MAPPY Mini X340 Moto Mode d'emploi
PDF
Télécharger
Document
Sommaire Bienvenue ! .................................................................................................................................................2 Écran Carte Principale ...............................................................................................................................2 Commandes basiques...............................................................................................................................4 Découverte des écrans de menus .......................................................................................................4 Utilisation des claviers ............................................................................................................................4 Effectuer une recherche .......................................................................................................................7 Écran "Aller à" ..........................................................................................................................................7 Comment naviguer ....................................................................................................................................8 Naviguer vers une adresse ....................................................................................................................8 Saisir une adresse ...................................................................................................................................8 Naviguer vers un Point d'Intérêt (POI) ..................................................................................................8 Naviguer jusqu'à un Code Postal .........................................................................................................9 Utiliser des coordonnées pour naviguer vers un lieu ..........................................................................9 Naviguer vers un lieu récent .................................................................................................................9 Enregistrer mes lieux favoris ...................................................................................................................9 Naviguer vers mes lieux favoris ...........................................................................................................10 Naviguer jusqu'à votre maison ...........................................................................................................10 Définir l'adresse de votre maison ........................................................................................................10 Arrêter la navigation sur la route actuelle ........................................................................................10 Consulter un aperçu de ma route .....................................................................................................10 Consulter la liste des manœuvres inclues dans ma route ...............................................................10 Supprimer un lieu favori .......................................................................................................................10 Supprimer le historique.........................................................................................................................11 Utiliser des itinéraires .............................................................................................................................11 Créer un itinéraire ............................................................................................................................11 Modifier un itinéraire ........................................................................................................................11 Naviguer vers un itinéraire ..............................................................................................................12 Gérer les routes alternatives ...............................................................................................................12 Éviter d'utiliser certaines rues ou routes spécifiques .........................................................................12 Trouver une alternative lorsque la route à venir est bloquée .........................................................12 Personnalisez votre Mappy .....................................................................................................................13 Volume sonore ......................................................................................................................................13 Éclairage ...............................................................................................................................................13 Langue...................................................................................................................................................13 Disposition du clavier ...........................................................................................................................13 Unité de vitesse ....................................................................................................................................13 Apparence de la carte .......................................................................................................................13 Assistance au changement de voie .............................................................................................13 Au nord en 2D...................................................................................................................................14 Modèles ............................................................................................................................................14 Points d'intérêt ..................................................................................................................................14 Options de navigation .........................................................................................................................14 Options de sécurité ..............................................................................................................................14 Configuration système ....................................................................................................................15 Format des Coordonnées ...............................................................................................................15 Importer des données dans Mappy ..................................................................................................15 Exporter des données depuis Mappy ................................................................................................15 En savoir plus sur mon logiciel .............................................................................................................16 Profitez au maximum de Mappy ............................................................................................................17 Comment obtenir de nouvelles voix, cartes ou d'autres fonctions ...............................................17 Que signifie….............................................................................................................................................18 Assistance client .......................................................................................................................................22 MANUEL_Mappy_V11_FRA_WinCE 1 Bienvenue ! Cher client, Nous vous remercions d'avoir sélectionné Mappy comme logiciel de navigation. Ce guide a été conçu pour vous aider à trouver des réponses rapides et simples à vos questions, prenant en compte à la fois les fonctions simples et avancées, afin que vous puissiez tirer le meilleur parti de cette application. La nouvelle interface utilisateur claire et élégante de la dernière version du logiciel vous permettra d'utiliser facilement l'application, en améliorant votre expérience d'utilisation. Écran Carte Principale L'écran de la carte principale peut être présenté selon 3 modes différents : Affichage carte MANUEL_Mappy_V11_FRA_WinCE 2 Navigation ! (*) – Les contrôles de temps, vitesse et distance affichent différentes informations, en basculant entre les différents modes alternatifs : - Estimation du temps restant jusqu'à - Estimation de l'heure d'arrivée la destination actuelle - Limite de vitesse sur la route - Vitesse actuelle destination - Distance restante jusqu'à la - Heure actuelle Contexte Si vous cliquez sur n'importe quel point de la carte, la barre de contexte s'affichera en dessous et ces quatre actions seront exécutables. MANUEL_Mappy_V11_FRA_WinCE 3 Commandes basiques Découverte des écrans de menus Tous les écrans de menus affichent, au dessus, deux boutons qui permettent les actions suivantes : Retourner à l'écran précédent Retourner à l'écran de la carte principale Utilisation des claviers Lorsque vous voulez effectuer une recherche, filtrer les résultats d'une liste ou saisir des données, le clavier apparaîtra sur l'écran. Différentes dispositions de clavier peuvent être sélectionnées dans Réglages. Voici quelques conseils que vous devriez prendre en considération : • Lorsque vous recherchez une rue, vous pouvez simplement saisir les initiales, séparées par un espace, et les résultats s'afficheront. Exemple : saisissez "C P W" et "Central Park West" s'affichera dans la liste de résultats. • Commencez à saisir les premières lettres et les résultats seront automatiquement mis à jour dans la liste ci-dessous. MANUEL_Mappy_V11_FRA_WinCE 4 MANUEL_Mappy_V11_FRA_WinCE 5 Concernant la saisie des coordonnées, Mappy utilisera le clavier suivant, lequel contient les champs nécessaires pour ces informations : MANUEL_Mappy_V11_FRA_WinCE 6 Effectuer une recherche Lorsqu'une recherche est effectuée, ce type d'écran vous permet de saisir les détails de la recherche et de filtrer les résultats. Écran "Aller à" Après avoir effectué une recherche ou sélectionné un POI sur la carte, l'écran "Aller à" s'affichera. Cet écran vous permet d'effectuer un certain nombre d'actions, basées sur le lieu que vous venez de sélectionner : MANUEL_Mappy_V11_FRA_WinCE 7 Comment naviguer Naviguer vers une adresse A partir du menu principal sélectionnez Aller à puis Adresse . Après avoir saisi l'adresse, cliquer sur Saisir une adresse Sélectionner un pays, un état (le cas échéant), une ville. Saisissez ensuite le nom de rue et le numéro du bâtiment. Consulter la section Interaction Basique pour les options de saisie du clavier. Naviguer vers un Point d'Intérêt (POI) A partir du menu principal sélectionnez Aller à puis Lieux . Sélectionnez ensuite Autour de Moi ou Dans une Ville . Vous verrez les Lieux, regroupés en catégories. Sélectionnez la catégories désirée ou des attributs spécifiques et utiliser le clavier p o u r f i l t re r v o t re re c h e rc h e . A p r è s a v o i r t e r m i n é v o t re s é l e c t i o n , c l i q u e z s u . Vous pouvez également sélectionner Tous et rechercher un nom de lieu dans toute la base de données ; veuillez noter que cela prendra plus longtemps. De façon alternative, cliquez simplement sur un POI, ou sur n'importe quel point de la carte, puis cliquez sur le bouton Naviguer sur la barre située en bas de l'écran. Voir la section Écran de la Carte Principale. MANUEL_Mappy_V11_FRA_WinCE 8 Naviguer jusqu'à un Code Postal A partir du menu principal sélectionnez Aller à puis Lieux . puis après avoir sélectionné le pays, utilisez le clavier pour filtrer votre recherche. Après avoir terminé votre sélection, cliquez sur . Utiliser des coordonnées pour naviguer vers un lieu A partir du menu principal, sélectionnez Aller à Coordonnées puis Lieux . Cliquez ensuite sur , et utilisez le clavier pour saisir les coordonnées du lieu et cliquez sur avoir terminé votre sélection, cliquez sur . Après . Naviguer vers un lieu récent A partir du menu principal, sélectionnez Aller à puis Historique . Après avoir sélectionné le lieu désiré à partir de la liste, cliquez sur Enregistrer mes lieux favoris A partir du menu principal sélectionnez Aller à Après avoir terminé votre sélection, cliquez sur puis Adresse , Lieux ou Historique . . De façon alternative, cliquez simplement sur un POI, ou sur n'importe quel point de la carte, puis cliquez sur le bouton Ajouter à mes Favoris sur la barre située en bas de l'écran. Remplissez les champs que vous souhaitez détailler, puis cliquez MANUEL_Mappy_V11_FRA_WinCE sur ajouter à mes Favoris. 9 Naviguer vers mes lieux favoris A partir du menu principal, sélectionnez Aller à puis Favoris . Utilisez la barre de défilement ou le clavier pour filtrer votre recherche. Après avoir sélectionné le lieu désiré à partir de la liste, cliquez sur . Consulter la section Interaction Basique pour les options de saisie du clavier. Naviguer jusqu'à votre maison A partir du menu principal, sélectionnez Aller à , Maison puis . Définir l'adresse de votre maison A partir du menu principal, sélectionnez Mon Mappy puis Définir adresse domicile une Adresse , Favori , sélectionner un Lieu , Historique , ou le lieu actuel, d'après le signal GPS ou bien rendez-vous à la sélection précédente sur la carte - Ici terminé votre sélection, cliquez sur . Saisir . Après avoir . La première fois que vous naviguez vers votre domicile, si vous n'avez pas défini ce lieu précédemment, Mappy vous demandera de le définir. Il est possible de le modifier à n'importe quel moment, en suivant les étapes décrites ci-dessus. Arrêter la navigation sur la route actuelle A partir du menu principal, cliquez sur Mon Itinéraire , puis Arrêter Navigation . Consulter un aperçu de ma route Après avoir défini une route et au cours de la navigation, vous pouvez consulter un aperçu de la route complète en cliquant sur Mon Itinéraire , dans le menu principal, puis Afficher Route . Consulter la liste des manœuvres inclues dans ma route A partir du menu principal, cliquez sur Mon Itinéraire pour consulter tous les éléments de la liste. , puis Guide Routier . Faites dérouler Supprimer un lieu favori A partir du menu principal, sélectionnez Aller à puis Favoris . Utilisez la barre de défilement ou le clavier pour filtrer votre recherche. Après avoir sélectionné le lieu désiré à partir de la liste, cliquez puis . MANUEL_Mappy_V11_FRA_WinCE 10 Supprimer le historique A partir du menu principal, sélectionnez Aller à pour effacer tous les lieux récents. puis Historique . Cliquez sur Utiliser des itinéraires A partir du menu principal sélectionnez Aller à puis Itinéraires . Vous pouvez ensuite créer un nouvel itinéraire ou bien sélectionner un itinéraire à partir de la liste, si vous avez déjà créé ou importé des itinéraires. • Créer un itinéraire Pour créer un itinéraire, cliquez sur Ajouter un Nouvel Itinéraire . Éditer le nom et la description en les sélectionnant et en utilisant le clavier. Vous pouvez également ajouter une icône, en cliquant sur le bouton ICÔNE et en en sélectionnant une à partir de la liste. Cliquez sur pour continuer. Ensuite, vous devrez définir les points de cheminement à inclure dans votre itinéraire. Cliquez sur Ajouter une nouvelle étape , sélectionnez Adresse , Lieux , Historique , Favoris ou Maison . Une fois votre sélection terminée, cliquez sur et répétez le procédé pour chaque nouveau point de cheminement. Après avoir ajouté les points de cheminement, cliquez sur pour terminer la création de l'itinéraire. Vous pouvez également ajouter une nouvelle étape en sélectionnant n'importe quel point sur la carte, et en cliquant sur le raccourci "nouvelle étape" sur la barre de contexte. Ensuite, vous pouvez soit l'ajouter à un itinéraire existant, soit créer un nouvel itinéraire dans lequel la nouvelle étape sélectionné sera inclus. • Modifier un itinéraire Après avoir sélectionné l'itinéraire à partir de la liste, pour éditer le nom de l'itinéraire, sa description ou son icône, cliquez sur Modifier/Renommer pour "Créer un itinéraire". et suivez les mêmes instructions que Pour modifier les points de navigation d'un itinéraire, cliquez sur Afficher Points de Navigation . Vous pouvez alors ajouter une nouvelle étape comme cela est décrit dans "Créer un itinéraire". Vous pouvez aussi sélectionner chaque point de cheminement et effectuer les actions suivantes : Voir l'emplacement du point de navigation sur la carte ; Marquer le point de navigation comme visité, afin de pouvoir passer ce lieu lorsque vous utilisez cet itinéraire pour votre navigation ; Déplacer le point de navigation vers le haut sur la liste de votre itinéraire ; Déplacer le point de navigation vers le bas sur la liste de votre itinéraire ; Marquer le point de navigation comme prochaine destination et tous les précédents comme visités ; Supprimer le point de cheminement de l'itinéraire. Consultez la section Interaction Basique pour les options de saisie du clavier. MANUEL_Mappy_V11_FRA_WinCE 11 • Naviguer vers un itinéraire Après avoir sélectionné un itinéraire à partir de la liste, cliquez sur . La route depuis votre emplacement actuel jusqu'au premier point de cheminement de l'itinéraire sera calculée. Vous pouvez également consulter l'itinéraire complet sur la carte en cliquant sur Voir sur la Carte . Le premier point de navigation est représenté par un drapeau vert et le dernier par un drapeau à damier (noir et blanc). Les points de navigation intermédiaires sont marqués avec des drapeaux oranges. Gérer les routes alternatives A partir du menu principal, cliquez sur Mon Itinéraire puis Alternatives . Si vous cliquez sur Calculer Alternative , une route alternative sera calculée, selon les options de calcul d'itinéraire définies. Si par la suite vous préférez la première route, cliquez sur Recalculer l’original . Éviter d'utiliser certaines rues ou routes spécifiques A partir du menu principal, cliquez sur Mon Itinéraire puis Alternatives . Cliquez sur Éviter une Portion , sélectionnez les segments souhaités puis cliquez sur . Une nouvelle route sera calculée en conséquence. Si par la suite vous préférez la première route, cliquez sur Recalculer l’original . Trouver une alternative lorsque la route à venir est bloquée A partir du menu principal, cliquez sur Mon Itinéraire puis Alternatives . Cliquez sur Barrages routiers , puis sélectionnez l'option la plus appropriée pour définir la distance à partir de votre emplacement actuel. Une nouvelle route sera calculée en conséquence. Si par la suite vous préférez la route précédente, cliquez sur Recalculer l’original . Consultez la section Interaction Basique pour les options de saisie du clavier. MANUEL_Mappy_V11_FRA_WinCE 12 Personnalisez votre Mappy Volume sonore A partir du menu principal, sélectionnez Configuration puis . Utilisez +/pour régler le volume selon votre préférence. Il est aussi possible de régler rapidement le volume à partir de l’Écran de la Carte Principale, en cliquant simplement sur la barre inférieure située à proximité du bouton Menu en bas de l'écran et en faisant glisser votre doigt sur cette barre. Éclairage A partir du menu principal, sélectionnez Configuration puis . Si vous sélectionnez SYSTÈME, Mappy considérera que les réglages de l'éclairage ont été définis pour votre appareil. Si vous préférez conserver l'éclairage de l'écran à tout moment, sélectionnez TOUJOURS ALLUMÉ. Pour confirmer, cliquez sur . Langue A partir du menu principal, sélectionnez Configuration puis ; cliquez sur Langue puis sélectionnez la langue à partir des options disponibles. Pour confirmer, cliquez sur . Disposition du clavier A partir du menu principal, sélectionnez Configuration puis . Vous pouvez modifier la disposition du clavier entre ABC, QWERTY et AZERTY. Pour confirmer votre choix, sélectionnez . Unité de vitesse A partir du menu principal, sélectionnez Configuration puis . Vous pouvez choisir d'afficher la vitesse en kilomètres par heures (kph) ou en miles par heures (mph). Pour confirmer votre choix, sélectionnez . Apparence de la carte A partir du menu principal, sélectionnez Configuration suivants peuvent être personnalisés: puis . Les éléments • Assistance au changement de voie Affiche les informations relatives aux voies pour les jonctions et les virages. Aux intersections, l'assistant affichera des indications de signalisation pour vous permettre de choisir la bonne voie. Vous pouvez choisir entre l'affichage simplifié et l'affichage détaillé. MANUEL_Mappy_V11_FRA_WinCE 13 • Au nord en 2D Lorsqu'elle est activée, la carte s'affichera en étant orientée vers le Nord et le releveur de coordonnées pivotera selon vos mouvements. Lorsque l'option est désactivée, le releveur de coordonnées pointera vers le haut et la carte tournera selon vos mouvements. Prendre en compte que cette option est uniquement disponible avec l'affichage !de carte en 2D. • Modèles La palette de couleurs de la carte peut être personnalisée selon l'heure de la journée, en choisissant parmi les palettes disponibles. Si vous sélectionnez "Activer basculement automatique", la palette de couleurs changera automatiquement entre les modes jour/nuit, selon le calendrier d'exécution défini par le système. • Points d'intérêt Sélectionnez à partir de la liste de catégories de POI, ceux que vous souhaitez afficher sur la carte. Options de navigation A partir du menu principal, sélectionnez Configuration puis . Vous pouvez sélectionner les options de cheminement suivantes, qui influenceront le calcul d'une route : • Plus rapide – calcule la route la plus rapide, peu importe la distance. Il est fortement recommandé que vous sélectionniez cette option : la route calculée sera non seulement la plus rapide, mais également la plus économique et agréable, puisque les routes de meilleure qualité et plus rapides sont choisies en priorité. • Plus courte – calcule la route la plus courte, peu importe la qualité de la route. Veuillez noter que cette route peut prendre plus de temps et que certaines routes peuvent être étroites ou pentues. • Péages – sélectionnez "éviter" si vous ne voulez pas utiliser les routes à péage pour votre route ou "oui" pour permettre à Mappy d'utiliser les péages pour le calcul de la route. Veuillez noter que même si vous avez sélectionné l'option "éviter", Mappy prendra en considération les routes à péage, si c'est la seule option. • Mode Piéton – Mappy calculera votre route en utilisant le chemin le plus rapide disponible pour se rendre quelque part à pied ou en vélo ; le calcul de la route ne prendra pas en considération les panneaux de signalisation et le calcul de route est limité à des distances de 20 km. • Mode Aventure – vous permet de naviguer jusqu'à un lieu ou des coordonnées en dehors des sentiers battus ; sélectionnez ce mode pour une utilisation en plein air ou si vous voyagez par la mer ou l'air. Dans ce mode, la distance jusqu'à votre destination est calculée à vol d'oiseau et une boussole s'affichera pour vous guider vers votre destination. Options de sécurité A partir du menu principal, sélectionnez Configuration personnaliser les options suivantes: puis pour Alarme de Limitation de Vitesse : une alarme retentira quand vous excéderez la limite de vitesse que vous avez configurée (50 kph - 160 kph) ; vous pouvez choisir de désactiver cette option. MANUEL_Mappy_V11_FRA_WinCE 14 Alerte de Vitesse sur Route : vous pouvez ajuster la façon dont la limite de vitesse de chaque route est affichée, parmi visuelle (une icône apparaîtra sur l'écran), visuelle et sonore (icône sur l'écran et indication vocale) ou l'éteindre. Alerte Zone Dangereuse: vous recevrez une alerte vous avertissant de la présence de radars au cours de votre route – le système affichera une icône avec la vitesse maximale autorisée ainsi qu'un avertissement sonore ; vous pouvez choisir de désactiver cette option. • Configuration système A partir du menu principal, sélectionnez Configuration personnaliser les options suivantes : puis pour Format de l'heure : choisissez entre le format 12h et 24h Restaurer les paramètres : sélectionnez cette option pour restaurer les réglages par défaut du système • Format des Coordonnées A partir du menu principal, sélectionnez Configuration puis . Le format sélectionné définira la méthode de saisie pour la navigation par coordonnées ; vous pouvez choisir entre les formats suivants : DMS: degrés, minutes et seconds DMM: degrés et minutes DDD: degrés et degrés décimaux Importer des données dans Mappy Tout d'abord, vous devrez connecter votre appareil à votre ordinateur en utilisant un câble USB ou bien en utilisant un lecteur de carte mémoire. Copiez les fichiers .kml à partir de votre source vers les dossiers Mappy correspondants : “favourites”, “itineraries” y “speedcams”. A partir du menu principal, sélectionnez Mon Mappy Données puis Importation/Exportation de . Ensuite, selon ce que vous souhaitez importer, sélectionnez Importer des Alertes , Importer les Itinéraires , o Importer les Favoris . Exporter des données depuis Mappy A partir du menu principal, sélectionnez Mon Mappy Données puis Importation/Exportation de . Ensuite, selon ce que vous voulez exporter, sélectionner Exporter les Itinéraires ou Exporter les Favoris . Après avoir effectué cette action, un nouveau fichier .kml sera créé dans le dossier Mappy correspondant : "itineraries" ou "favourites". Vous devrez connecter l'appareil à votre ordinateur en utilisant un câble USB ou bien en utilisant un lecteur de carte mémoire pour gérer les fichiers. MANUEL_Mappy_V11_FRA_WinCE 15 En savoir plus sur mon logiciel A partir du menu principal, sélectionnez Mon Mappy puis Version pour consulter les informations relatives à votre version du logiciel. Mes Cartes affichera les cartes qui sont installées sur votre appareil, ainsi que des détails tels que la version, le fournisseur, la vérification de la cohérence de la carte et à l'aide du GPS vous pourrez visualiser vos coordonnées actuelles et le nombre de satellites auxquels votre appareil est connecté. MANUEL_Mappy_V11_FRA_WinCE 16 Profitez au maximum de Mappy Comment obtenir de nouvelles voix, cartes ou d'autres fonctions La boutique de Mappy vous offre des fonctions supplémentaires, gratuites ou payantes, telles que des voix ou des nouvelles cartes, qui amélioreront votre logiciel et votre expérience d'utilisation. Votre appareil n'étant pas connecté au réseau, lorsque vous sélectionnez Boutique , e message suivant apparaîtra. Visitez notre site Internet et téléchargez l'application gratuite Mappy Plus, pour avoir accès à toutes les offres. Cette application vous offre également la possibilité de mettre à jour votre logiciel, et de consulter les informations relatives à votre appareil et à vos produits. Au cas où vous auriez le moindre doute, vous avez également accès à une aide en ligne. MANUEL_Mappy_V11_FRA_WinCE 17 Que signifie… Aller à - Ce bouton vous permet de saisir une destination telle qu'une adresse ou un Point d'intérêt. Vous pouvez ensuite l'afficher sur la carte, naviguer jusqu'à ce point ou le définir comme votre emplacement actuel. Adresse - Sélectionnez ce bouton pour rechercher un emplacement par son adresse. – Utilisez ce bouton pour changer le pays dans lequel se situe votre destination. Vous pouvez passer cette étape si le pays est correct. - Utilisez ce bouton pour changer l'état dans lequel se situe votre destination. Vous pouvez passer cette étape si l'état est correct. Ce bouton est seulement disponible pour les pays qui sont divisés en états, comme les États-Unis. – Saisissez le nom de votre ville de destination ici. Si le nom de votre ville apparaît, vous pouvez passer ce bouton et aller directement à Rue. – Saisissez votre rue de destination ici. Vous pouvez également sélectionner "Centre Ville" si vous ne connaissez pas le nom de la rue ou si vous désirez naviguer jusqu'au centre ville. – Saisissez ici le numéro de bâtiment. Si vous ne connaissez pas le numéro de bâtiment, vous pouvez sélectionner "N'importe Où" pour être guidé vers le point le plus proche de cette rue ou Intersection. Remarque!: Si le numéro de bâtiment que vous avez saisi n'apparaît pas, Mappy vous proposera le numéro le plus proche disponible. Écran "Aller à": L'écran affiche les informations relatives à la destination que vous avez sélectionnée. Il contient une adresse, un nom de lieu ou même des informations additionnelles, si elles sont disponibles. – Affiche la destination sélectionnée sur la carte. Cliquez n'importe où sur la carte pour définir votre emplacement actuel à cet endroit, qui sera alors représenté avec un point rouge. – Utilisez ce bouton pour sauvegarder cet emplacement dans vos favoris. – Cliquez sur ce bouton pour débuter le guidage en direct virage-parvirage jusqu'à la destination que vous avez sélectionnée. Si votre version du logiciel n'inclut pas le guidage en direct, ce bouton affichera la route jusqu'au lieu que vous avez sélectionné. Lieux - Vous permet de rechercher ou naviguer jusqu'à des Points d'intérêt (POI) sur la carte ou en utilisant diverses ressources en ligne MANUEL_Mappy_V11_FRA_WinCE 18 Autour de moi - Un POI situé à proximité de ce lieu, selon le signal du GPS, ou un lieu sélectionné précédemment. Dans une ville - Un POI situé dans un endroit spécifique ou éloigné. Coordonnées - En utilisant le clavier spécial, vous pouvez rechercher les coordonnées en utilisant le format Lat/Lon. Code Postal - Vous permet de rechercher une destination en saisissant le Code postal d'un lieu ; cette fonction n'est activée que pour les cartes qui contiennent des données relatives au code postal. Historique - Ici vous pouvez créer une liste de tous les lieux précédemment sélectionnés. Cliquez sur n'importe lequel d'entre eux pour naviguer jusqu'à ce lieu ou l'afficher sur la carte. Favoris - Il s'agit de lieux prédéfinis que vous avez créés ou importés. Consulter la section "Comment..." pour davantage d'informations. Casa - Prédéfinissez un lieu que vous utilisez souvent, tel que votre maison, votre travail, etc. Au premier clic, il vous sera demandé de définir cette destination. Vous pouvez éditer/modifier ce lieu à n'importe quel moment à partir du menu Mappy. Itinéraires - Il s'agit d'un ensemble prédéfini de destinations que vous avez créé ou importé. Consulter la section "Comment..." pour davantage d'informations. Mon Itinéraire - Ce bouton est activé seulement lorsqu'une destination a été sélectionnée et qu'une route a été calculée. Il vous permettra de consulter des informations supplémentaires par rapport à votre route. Afficher l’itinéraire - Affiche votre route à partir de votre position actuelle jusqu'à votre destination sur la carte. Guide Routier - Affiche une liste de toutes les manœuvres à partir de votre position actuelle jusqu'à votre destination. Vous pouvez cliquer sur une des manœuvres pour la visualiser sur la carte. Arrêter Navigation - Met fin au guidage virage-par-virage et vocal en cours. MANUEL_Mappy_V11_FRA_WinCE 19 Démarrer Demo - Lance un itinéraire de démonstration correspondant à la navigation sélectionnée précédemment. Arrêter Demo - Arrête l’itinéraire de démonstration en cours. Alternatives - Ce bouton vous offre la possibilité de calculer une route alternative ; placer un Blocage (si pour une raison quelconque une partie de la route est bloquée) ; d'éviter une portion de la route (à cause du trafic ou d'autres infos) ou de recalculer la route originelle si vous avez effectué des modifications. Mon Mappy - Ici, vous pouvez changer les réglages et consulter les informations relatives à votre logiciel. Définir adresse domicile - Définissez votre Domicile à partir d'une adresse, d'un point d'intérêt, d'un lieu récent, d'un favori ou de votre emplacement actuel (Ici). Cela vous permet de naviguer rapidement jusqu'à votre destination. Vous pouvez modifier ou changer ce lieu à tout moment. Version - Contient des informations détaillées à propos de la version du logiciel Mappy que vous possédez. Mes Cartes - Affiche une liste des cartes que vous avez installées sur votre appareil. En cliquant sur les cartes vous avez accès aux options suivantes : Afficher – affiche la carte sélectionnée ; À propos de – informations détaillées sur la version de la carte et son fournisseur ; Vérifier – vérifie la cohérence du fichier de la carte. Assistant Démarrage - En sélectionnant cette option, l'assistant de démarrage sera affiché la prochaine fois que vous démarrerez Mappy, affichant les Informations Légales. GPS - Affiche un écran avec des informations détaillées à propos des coordonnées de votre emplacement actuel ; le nombre de satellites auxquels votre appareil est connecté ; la vitesse à laquelle vous vous déplacez ; l'altitude de votre emplacement et une boussole qui affiche votre orientation. Importation/Exportation de Données - Ce bouton vous permet d'importer ou d'exporter des fichiers tels que des favoris ou des itinéraires. MANUEL_Mappy_V11_FRA_WinCE 20 Configuration - Personnalisez la façon dont Mappy s'affiche, navigue, utilise le GPS et autres. Pour d'avantages d'informations, consulter la section "Comment...". Boutique - Ici, vous pouvez télécharger facilement et en sécurité des contenus additionnels vers votre Mappy tels que des cartes du monde et mises à jour de cartes, des voix, des photos de villes en navigation réelle, un service météo Premium et bien d'autres. Quitter - Cliquez ici pour quitter l'application Mappy. MANUEL_Mappy_V11_FRA_WinCE 21 Assistance client Visitez notre section Assistance client afin de découvrir comment optimiser l’utilisation de votre logiciel, de clarifier des doutes éventuels ou de résoudre des problèmes susceptibles de se produire. Consultez les différentes sections, accessibles via les liens suivants : Questions les plus fréquentes: http://www.support-gps.com/frs/?page_id=30 Guides d‘utilisation: http://www.support-gps.com/frs/?page_id=26 Assistance technique: http://www.support-gps.com/frs/?page_id=855 ! MANUEL_Mappy_V11_FRA_WinCE 22 ">
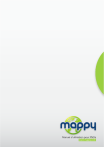
Lien public mis à jour
Le lien public vers votre chat a été mis à jour.