Alpine NVD-Z001-SPACE-DB-VER-SPACE-4-10- Manuel utilisateur
PDF
Download
Document
FOR CAR USE ONLY/POUR APPLICATION AUTOMOBILE UNIQUEMENT/ PARA USO EN AUTOMÓVILES/ENDAST FÖR BILBRUK R EN DVD NAVIGATION MAP CARTE DE NAVIGATION DVD MAPA DE NAVEGACIÓN DEL DVD DVD NAVIGERINGSKARTA FR SMART MAP PRO NVD-Z001 Prog. Ver. Z1.00 OWNER’S MANUAL Please read before using this disc. ES MODE D’EMPLOI Veuillez lire avant d’utiliser ce disque. MANUAL DE OPERACIÓN Lea este manual antes de utilizar este disco. SE ANVÄNDARHANDLEDNING Läs igenom handledningen innau du använder den här skivan. Précautions PRÉCAUTIONS CES INFORMATIONS SONT IMPORTANTES. VEUILLEZ LES LIRE AVEC ATTENTION AVANT D’UTILISER CE PRODUIT. Ce produit est destiné à vous fournir de manière sûre les instructions qui vous guideront jusqu’à votre destination. Veuillez lire attentivement ces précautions pour être certain d’utiliser correctement ce système de navigation. L Ce système de navigation n’est pas un substitut de votre propre jugement. Tous les itinéraires qu’il vous suggère ne peuvent en aucun cas supplanter la réglementation routière locale ni votre propre jugement, pas plus que votre connaissance des règles fondamentales de sécurité routière. Ne suivez pas l’itinéraire qu’il vous suggère si la manœuvre est interdite ou dangereuse, vous expose à un danger, ou bien s’il vous conduit dans une zone apparemment dangereuse. L Ne regardez l’écran du moniteur que lorsque cela est nécessaire et sans risque. Si vous devez regarder l’écran de manière prolongée, arrêtez votre véhicule dans un lieu sûr et où le stationnement est permis. L Ne désignez pas de destinations, ne faites pas de réglages et ne cherchez pas à accéder à d’autres fonctions exigeant un regard prolongé de l’écran et/ou de la télécommande pendant la conduite. Arrêtez votre véhicule dans un lieu sûr et où le stationnement est permis avant d’essayer d’accéder au système. L N’utilisez pas le système de navigation pour être guidé jusqu’à un service d’urgence. Tous les services d’urgence, postes de police, pompiers, hôpitaux et cliniques, ne sont pas enregistrés dans la base de données. Usez de votre propre jugement et renseignez-vous pour savoir quelle direction prendre dans de telles situations. 2 L La base de données cartographiques contenue dans le support (DVD-ROM) était la plus récente lors de la fabrication du système. Suite aux changements de routes et d’environnement, le système de navigation ne pourra peut-être pas, dans certains cas, vous conduire à votre destination. Dans ces cas, faites appel à votre propre jugement. L La base de données cartographiques est destinée à vous indiquer des itinéraires possibles. Elle ne tient pas compte de facteurs tels que la sécurité de l’itinéraire suggéré ou d’autres facteurs pouvant affecter le temps nécessaire pour arriver à destination. La base de données n’indique pas les routes barrées, les travaux, les caractéristiques des routes (c’est-à-dire le type de revêtement, les montées ou les descentes, les limitations de poids ou de hauteur, etc.), les embouteillages, les conditions météorologiques ni tout autre facteur qui pourrait affecter la sécurité de la conduite ou le temps requis. Utilisez votre bon sens si le système de navigation ne peut pas vous proposer un autre itinéraire. L Dans certains cas, le système de navigation peut ne pas indiquer la position correcte du véhicule. Le cas échéant, essayez de déterminer vous-même la direction en tenant compte des conditions actuelles. Normalement, le système de navigation devrait corriger automatiquement la position du véhicule, cependant, il peut arriver que vous soyez obligé de corriger vous-même votre position. Dans ce cas, arrêtez le véhicule dans un lieu sûr et où le stationnement est permis avant d’essayer cette opération. L Afin d’éviter tout risque d’accident, veillez à régler le volume de l’écran à un niveau qui ne vous empêche pas d’entendre les bruits extérieurs de la circulation ou les véhicules de secours. L Vérifiez que toute autre personne qui essaie d’utiliser le système de navigation a lu attentivement ces précautions et les instructions suivantes. L Si vous ne comprenez pas certaines parties de ce manuel, ou si vous craignez de ne pas utiliser correctement le système de navigation, veuillez contacter un représentant agréé avant de l’utiliser. Précautions concernant la sécurité a Lisez attentivement les manuels relatifs à ce disque et aux composants du système avant d’utiliser votre système de navigation. Ils renferment des instructions sur la manière d’utiliser le système efficacement et en toute sécurité. Alpine décline toute responsabilité concernant des problèmes liés au non-respect des instructions de ces manuels. a Le manuel utilise différents symboles pour vous indiquer comment utiliser ce produit en toute sécurité et vous avertir des dangers potentiels résultant d’une mauvaise connexion ou manipulation. Voici la signification de ces symboles. Il est important de bien comprendre leur signification pour utiliser correctement le manuel et le système proprement dit. a Signification des symboles Avertissement Ce symbole désigne des instructions importantes. Le non-respect de ces instructions peut entraîner de graves blessures, voire la mort. Attention Ce symbole désigne des instructions importantes. Le non-respect de ces instructions peut entraîner des blessures ou des dommages matériels. N’ACTIVER AUCUNE FONCTION SUSCEPTIBLE DE DETOURNER VOTRE ATTENTION DE LA CONDUITE DU VEHICULE. Les fonctions requérant une attention prolongée ne doivent être exploitées qu’à l’arrêt complet du véhicule. Toujours arrêter le véhicule à un endroit sûr avant d’activer ces fonctions. Il y a risque de provoquer un accident. NE PAS DEMONTER OU MODIFIER CE PRODUIT. Il y a risque d’accident, d’incendie ou de choc électrique. CONSERVER LES PETITS ELEMENTS TELS QUE LES PILES HORS DE LA PORTEE DES ENFANTS. L’ingestion de tels objets peut entraîner de graves blessures. En cas d’ingestion, consulter immédiatement un médecin. UTILISER CET APPAREIL POUR DES APPLICATIONS MOBILES DE 12 V. Toute utilisation autre que l’application désignée comporte un risque d’incendie, de choc électrique ou de blessure. NE PAS INTRODUIRE LES DOIGTS NI DE CORPS ETRANGERS DANS LA FENTE D’INSERTION DE CD/DVD-ROM NI DANS LES INTERSTICES. Il y a risque de blessures ou de dommages à l’appareil. Conseils FR Avertissement MINIMISER L’AFFICHAGE EN COURS DE CONDUITE. La visualisation de l’affichage peut distraire le conducteur de la conduite du véhicule et, partant, de provoquer un accident. NE PAS SUIVRE LES ITINERAIRES CONSEILLES SI LE SYSTEME DE NAVIGATION INVITE A EFFECTUER UNE MANŒUVRE DANGEREUSE OU ILLEGALE, OU VOUS PLACE DANS UNE SITUATION OU A UN ENDROIT DANGEREUX. Ce produit ne peut en aucun cas se substituer à votre bon sens. Tout itinéraire conseillé par ce système ne peut se substituer au code de la route local, à votre jugement personnel ni à la sécurité de conduite. Attention INTERROMPRE TOUTE UTILISATION EN CAS DE PROBLEME. Le non-respect de cette précaution peut entraîner des blessures ou endommager l’appareil. Retourner l’appareil auprès du distributeur Alpine agréé ou un centre de service après-vente Alpine en vue de la réparation. NE PAS APPROCHER LES DOIGTS DU PANNEAU FRONTAL MOTORISE NI DU MONITEUR MOBILE LORSQUE CES COMPOSANTS SONT EN MOUVEMENT. Cela pourrait entraîner des blessures ou endommager le produit. Ce symbole signale la présence d’instructions complémentaires facilitant l’exploitation du système. 3 Précautions Contrat utilisateur Par l’utilisation du DVD-ROM « SMART MAP PRO » (ci-après nommé « Disque »), comme élément de la base de données d’Aisin AW Co., Ltd. (« Aisin AW ») et de Navigation Technologies Corporation (« NavTech ») (ci-après nommée « Base de données »), vous êtes soumis aux conditions d’utilisation indiquées ci-dessous. En décachetant l’emballage et en utilisant votre exemplaire de la base de données et du disque, vous donnez votre accord aux conditions de ce contrat. Vous devez, par conséquent, vous assurer de lire et de comprendre les clauses suivantes. • Le disque et la base de données ne peuvent pas être copiés, reproduits, traités ou modifiés de toute autre manière, en totalité ou en partie, sans la permission écrite expresse de Aisin AW, NavTech et Alpine Electronics, Inc. (« Alpine »). • Le transfert du disque ou de la base de données ou l’attribution d’une sous-licence à un tiers pour sa vente, sa location ou son prêt, ou l’attribution d’une licence pour sa réutilisation quelconque est interdite. • Le disque et la base de données ne doivent pas être décompilés, soumis à un procédé d’ingénierie inverse ou désassemblés, en totalité ou en partie. • Le disque et la base de données ne peuvent pas être utilisés dans un réseau ou simultanément dans plusieurs systèmes. • Le disque et la base de données sont réservés à un usage personnel (ou utilisation en interne sur le lieu de travail de l’utilisateur final) du consommateur. Le disque et la base de données ne doivent pas être utilisés à des fins commerciales. • Aisin AW, Alpine et NavTech ne garantissent pas au client que les fonctions intégrées au disque et à la base de données répondent à un objectif particulier de l’utilisateur. • Aisin AW, Alpine et NavTech ne sont pas responsables auprès de l’utilisateur courant ni d’un tiers d’aucun dommage provoqué par l’utilisation du disque ou de la base de données. • La garantie du disque et de la base de données ne s’étend pas à l’échange ni au remboursement en cas de fautes d’orthographe, d’oubli de lettres ou de toute autre divergence esthétique dans la présentation du disque ou de la base de données. • Les droits d’utilisation du disque et de la base de données expirent lorsque l’utilisateur détruit ce logiciel ou lorsque l’une des conditions d’utilisation n’est pas respectée et que Aisin AW, Alpine ou NavTech exercent le droit de retirer la licence d’utilisation de ce logiciel. • Les termes et conditions ci-dessus s’appliquent aussi bien à l’acheteur courant qu’à tous les utilisateurs et propriétaires futurs. Au Royaume-Uni, les informations routières sont fournies par ITIS Holdings Plc. Les informations « V-Trafic » en France sont fournies par la société Mediamobile. Le produit intègre la base de données des codes postaux à sept chiffres du Royaume-Uni, accordée sous licence par Ordnance Survey. Numéro de licence 100041629 AVERTISSEMENT 4 • L’utilisation du système est dangereuse pendant la conduite. Arrêtez le véhicule avant d’utiliser le logiciel. • Les conditions et réglementations routières ont préséance sur les informations affichées : pendant la conduite, respectez les limitations et l’état de la circulation en cours. • Ce logiciel doit être utilisé exclusivement avec les appareils de série NVE-N099P. Il ne peut pas être utilisé avec un autre matériel. Table des matières Précautions Configuration de l’écran de guidage CES INFORMATIONS SONT IMPORTANTES. VEUILLEZ LES LIRE AVEC ATTENTION AVANT D’UTILISER CE PRODUIT. .............. 2 Précautions concernant la sécurité ....................... 3 Contrat utilisateur ................................................ 4 Affichage de la carte de guidage ....................... 34 Affichage double ............................................... 35 Préface Terminologie du système de navigation .............. 6 Caractéristiques ................................................... 7 Avant d’utiliser le système Opérations de base Choix de l’itinéraire ........................................... 16 Sélection à partir du menu Itinéraire (recherche de trois itinéraires) ......................... 18 Interruption et reprise du guidage le long de l’itinéraire ........................................................ 19 Suppression de l’itinéraire ................................. 19 Enregistrement de votre domicile ...................... 20 Recherche de destinations Recherche d’une destination à partir de l’adresse ... 22 Recherche d’un point d’intérêt (PI) ................... 24 Recherche d’une destination à partir du code postal ............................................................... 25 Réglage de l’affichage des points d’intérêt locaux ... 26 Recherche de points d’intérêts locaux à partir de leurs icônes ..................................... 26 Recherche à partir d’un numéro de téléphone ... 27 Recherche à partir de points mémoire ............... 28 Recherche à l’aide des points d’Accès rapide ... 28 Recherche du domicile ...................................... 28 Recherche à partir de destinations précédentes ... 29 Recherche à partir d’un croisement ................... 29 Recherche à partir d’une entrée ou d’une sortie d’autoroute ....................................................... 30 Recherche à partir du point de départ ................ 30 Recherche à partir de coordonnées .................... 31 Recherche par défilement de la carte affichée ... 31 Vérification de l’itinéraire Ajout de destinations ......................................... 36 Modification de l’ordre des destinations ........... 36 Suppression de destinations ............................... 37 Recherche d’une déviation ................................ 37 Modification des critères de recherche d’itinéraire ... 38 Réglage des options d’itinéraire ........................ 38 Points mémoire Enregistrement de lieux ..................................... 39 Suppression des points mémoire ....................... 39 Modification des points mémoire ...................... 40 Suppression des destinations antérieures ........... 42 FR Réécriture du programme du système d’exploitation ..................................................... 8 Mise en fonction et hors fonction de l’affichage .... 9 Utilisation de l’écran tactile ............................... 10 Modification du mode d’affichage des cartes .... 12 Menu principal et sous-menus ........................... 13 Menu d’enregistrement des points ..................... 14 Modification de l’échelle de la carte ................. 15 Modification de l’itinéraire Utilisation de TMC Configuration du RDS-TMC ............................. 43 Affichage des informations sur les incidents de circulation sur l’itinéraire ................................ 44 Affichage de toutes les informations reçues au sujet des incidents de circulation ..................... 45 Affichage de la liste des événements TMC ....... 45 Affichage détaillé d’une information sur la circulation ........................................................ 45 Personnalisation des réglages Modification de la configuration ....................... 46 Réglage de la position de l’écran ....................... 47 Autres réglages Correction de la position ou de la direction du véhicule ........................................................... 48 Initialisation après le changement des pneus ..... 48 Réglage du volume sonore du système de navigation ........................................................ 49 Simulation de conduite ...................................... 49 Visualisation des écrans GPS ............................ 50 Fonctions de numérotation automatique............ 50 Numérotation automatique à partir d’un point d’intérêt ........................................................... 50 Numérotation automatique à partir d’un point mémoire ........................................................... 51 Référence Touches des télécommandes et leurs fonctions ... 52 Touche de la télécommande et touche tactile .... 53 En cas de difficulté ............................................ 54 En cas de message ............................................. 55 Vue d’ensemble de l’itinéraire ........................... 32 Simulation de l’itinéraire ................................... 33 • Ce mode d’emploi explique le fonctionnement de la télécommande RUE-4141. Si le système de navigation est raccordé à un moniteur compatible avec l’écran tactile Alpine IVAD300R, IVA-D300RB ou TME-M770, etc., il est possible de le commander à partir de cet écran. Pour plus d’informations, reportez-vous à la section « Utilisation de l’écran tactile » page 10. 5 Preface Préface Terminologie du système de navigation Navigation Points mémoire Le système de navigation affiche la position du véhicule et suit ses déplacements sur une carte dynamique affichée à l’écran. Lorsque vous enregistrez une destination, le système de navigation calcule rapidement un itinéraire et vous guide ensuite le long de ce trajet à l’aide de graphiques et d’indications vocales. Vous pouvez enregistrer en mémoire les endroits où vous vous rendez fréquemment, qui seront alors indiqués sur la carte. Le système peut enregistrer jusqu’à 200 lieux. Vous pouvez ajouter des icônes aux points mémoire afin que le système les affiche également sur la carte. Position actuelle du véhicule Le système de navigation intègre les signaux GPS (Global Positioning Satellite) reçus et les informations cartographiques enregistrées sur le DVD-ROM pour afficher la position et la direction du véhicule. Le système inclut également un gyroscope et un capteur de vitesse qui permettent d’afficher la position actuelle même dans des endroits où les signaux GPS risquent de ne pas être reçus. Position actuelle du véhicule Correspondance cartographique Etant donné que la navigation GPS présente une marge d’erreur de 30 à 200 m (100 à 655 pieds), la position de votre véhicule peut être affichée en dehors de la route. La correspondance cartographique corrige automatiquement cette erreur afin que la position de votre véhicule s’affiche sur la route. Destination Le point de la carte qui représente votre destination est indiqué, accompagné de l’icône de la destination. Pour chaque voyage, vous pouvez régler jusqu’à 5 destinations. Itinéraire Lorsqu’une destination est saisie, le système de navigation calcule automatiquement un itinéraire et l’affiche en bleu sur la carte. 6 Icône de la destination Itinéraire (bleu) Symbole d’un point mémoire Sélection d’une préférence pour les autoroutes Lors de la recherche d’itinéraires avec le système de navigation, vous pouvez passer de la recherche d’itinéraires qui donne la priorité aux autoroutes à celle qui donne la priorité aux routes ordinaires. Lorsque vous spécifiez une préférence pour les autoroutes, le système de navigation recherche automatiquement un itinéraire qui donne la priorité aux autoroutes et vous guide tout au long du parcours. Caractéristiques • Calcul automatique de l’itinéraire Choisissez simplement la destination et le système de navigation fait le reste en recherchant automatiquement l’itinéraire qu’il vous faut. • Guide vocal en temps réel Un guide vocal vous informe de la direction de la distance jusqu’au prochain changement de direction, en vous donnant des conseils dont la fréquence est calculée selon les conditions de conduite. Une pression sur la touche VOICE répète le dernier message-guide au besoin. Le guidage vocal peut être impossible si le véhicule est trop proche de la destination. • Affichage double • Saisie directe du numéro de téléphone En saisissant le numéro de téléphone d’une mémoire enregistré(e), le système peut le rechercher en le considérant comme la destination. • Guidage vocal et affichage d’un échangeur en 3D à l’approche d’une sortie de l’autoroute ou d’un échangeur Lors de la conduite sur l’autoroute, si vous approchez d’une sortie ou d’un échangeur, le guidage vocal vous donne des indications en utilisant les mêmes noms que ceux indiqués sur les panneaux de signalisation. Une sortie ou un échangeur est affiché sous son apparence réelle. • Modification de l’échelle de la carte Afin de mieux voir certains détails ou d’avoir une vue plus large, vous pouvez régler l’affichage de la carte selon 14 échelles différentes en appuyant sur les touches 3 et 4 de la télécommande (échelles : 50, 100, 200, 400, 800 mètres et 1,6, 3, 7, 13, 20, 50, 100, 200 et 400 kilomètres). • Saisie directe du nom d’un point d’intérêt Saisissez uniquement le nom de l’endroit souhaité (sans indiquer le nom de la ville) pour rechercher l’itinéraire de votre choix. • Choix de huit langues pour le guidage vocal Un choix de huit langues est offert pour les messages • Saisie de destinations multiples Pour chaque voyage, vous pouvez régler jusqu’à 5 destinations dans l’ordre souhaité. • Affichage agrandi des croisements Au fur et à mesure que vous vous approchez des croisements, l’affichage de la carte agrandit automatiquement l’image pour offrir une vue plus détaillée, qui vous sera utile. Il n’est alors pas nécessaire d’appuyer sur la touche d’agrandissement. • Gyroscope et capteurs de vitesse intégrés Le gyroscope permettant de localiser la direction et le capteur de vitesse permettant de détecter la distance fournissent des données qui permettent d’afficher la position et la direction du véhicule même dans des endroits où les signaux GPS ne peuvent pas être reçus, par exemple entre de hauts immeubles ou dans les tunnels. FR L’écran permet d’afficher simultanément deux cartes ou écrans de guidage différents. Par exemple, vous pouvez visionner en même temps l’écran de la carte et l’écran de guidage avec flèche, ou l’écran de la carte avec celui de l ’autoroute. du guidage vocal (anglais, allemand, français, italien, néerlandais, espagnol, suédois et danois). • Affichage des informations sur les autoroutes Lorsque vous circulez sur les autoroutes, l ’affichage du guidage de base (avec flèche) indique automatiquement les distances à parcourir pour atteindre la station-service, le restaurant, le parking ou l’échangeur le plus proche (sauf les sorties). • Récepteur RDS-TMC intégré Les informations routières en temps réel transmises sur le canal TMC (Traffic Message Channel) sont automatiquement reçues. En cas d’encombrements ou de problèmes de trafic, par exemple, vous êtes informé par le guidage vocal et visuel. Les informations routières TMC sont déjà diffusées en Allemagne, au Royaume-Uni, en France, en Italie, en Belgique, au Danemark, aux Pays-Bas, en Espagne, en Suède, en Suisse et en Autriche. • Il est possible que les conditions de réception des émissions radio FM et les conditions de fonctionnement du service TMC ne permettent pas de capter les informations RDS-TMC. • Deux types d’utilisation L’utilisation du système de navigation peut être commandée à l’aide de la télécommande (RUE4141) fournie ou des touches tactiles.* * L’utilisation de touches tactiles n’est possible que si vous raccordez le moniteur compatible avec l’écran tactile Alpine IVA-D300R, IVA-D300RB ou TME-M770, etc. Pour plus d’informations, reportez-vous à la section «Utilisation de l’écran tactile» page 10. Reportez-vous également au Mode d’emploi du moniteur compatible avec l’écran tactile. 7 Avant d’utiliser le système Avant d’utiliser le système Réécriture du programme du système d’exploitation Si votre système de navigation utilise un disque cartographique d’une version différente, le programme du système d’exploitation doit être réécrit automatiquement pour permettre la lecture de ce disque SMART MAP PRO. 1 L’écran de démarrage s’affiche. Insérez le disque SMART MAP PRO dans le NVE-N099P. (Pour les directives de retrait et d’insertion des disques, reportez-vous au mode d’emploi du système de navigation.) Le système commence la réécriture du programme du système d’exploitation. Pendant la réécriture du programme, ne mettez pas le système hors tension puis sous tension et n’éjectez pas le disque. 8 2 Remarque: Pour connaître l’emplacement et les fonctions des touches de la télécommande, voir les pages 52 et 53. Mise en fonction et hors fonction de l’affichage L’écran de démarrage du système de navigation Alpine s’affiche automatiquement lorsque la clé de contact est placée sur ACC ou sur ON et que l’écran est réglé sur le mode d’affichage de la navigation ou le mode d’affichage d’une source externe. Pour les directives de fonctionnement de la télécommande, voir les pages 52 et 53 et le mode d’emploi de votre système de navigation. 1 Menu de sélection de la langue Après avoir lu les renseignements importants, sélectionnez « Confirmer », puis appuyez sur la touche ENTER. L’écran de la carte s’affiche. 3 Pour éteindre le moniteur, appuyez sur la touche ON/OFF de la télécommande. FR Après l’écran de démarrage, des renseignements importants portant la mention « ATTENTION » ainsi que le menu de sélection de la langue s’affichent automatiquement. Un choix de huit langues est offert. Sélectionnez (surbrillance) la langue souhaitée pour le guidage vocal, textuel et graphique avec la touche multidirectionnelle de la télécommande, puis appuyez sur la touche ENTER au centre de la touche pour activer la sélection. Les renseignements importants s’affichent dans la langue sélectionnée. Lisez attentivement ces renseignements importants. 2 Lorsque vous appuyez à nouveau sur la touche ON/OFF, le moniteur se rallume et l’écran de démarrage s’affiche. Conseils: • Si le système de navigation ne contient pas de disque, le message suivant s’affiche: « Absence de DVD. Insérez un DVD de carte. ». Pour plus de détails sur la façon d’insérer ou de retirer un disque, reportezvous aux sections correspondantes « Insertion du DVD-ROM » et « Retrait du DVD-ROM » dans le mode d’emploi du système de navigation. • Si la lecture du disque inséré est impossible, le message suivant s’affiche: « Impossible de lire les données. Vérifiez si le DVD de carte est correct. » Insérez le bon disque. • Si le moniteur est laissé sous tension pendant une longue période alors que le moteur est éteint, il est possible que la batterie se décharge. 9 Avant d’utiliser le système Utilisation de l’écran tactile Si le système de navigation est raccordé au moniteur compatible avec l’écran tactile Alpine IVA-D300R, IVA-D300RB ou TME-M770, etc., il est possible de commander le système directement par simple contact avec le moniteur. Utilisation des touches tactiles Remarques : • Veillez à toucher légèrement les touches avec le bout des doigts afin de ne pas endommager l’écran. • Si vous touchez une touche et si celle-ci ne réagit pas, éloignez le doigt de l’écran et recommencez. • Les touches tactiles qui ne sont pas accessibles sont estompées. L Utilisation de la télécommande et des touches tactiles Ce mode d’emploi vous explique comment utiliser le système à partir de la télécommande. Vous employez l’écran tactile exactement comme la touche multidirectionnelle ou la touche ENTER de la télécommande. Par ailleurs, les touches tactiles qui sont affichées au bas de l’écran sont uniquement destinées à être utilisées lorsque vous employez l’écran tactile. Elles ont la même fonction que les touches de raccourci de la télécommande. Pour plus d’informations, reportez-vous au tableau comparatif des touches de la télécommande et des touches tactiles, page 53. Utilisation de la télécommande Utilisation des touches tactiles Ex.1 Appuyez sur la touche MENU de la télécommande afin d’afficher le menu principal. 10 Touchez « » pour afficher le menu principal. Ex.2 Touchez « Destination » dans le menu principal. Recherchez la destination souhaitée en faisant défiler la carte avec la touche multidirectionnelle. La carte défile dans le sens où vous faites basculer la touche multidirectionnelle. Déplacez la carte pour que le point de destination se trouve sous le réticule, puis appuyez sur ENTER. Le menu d’enregistrement des points s’affiche. Touchez l’affichage et faites défiler la carte. Alignez le point souhaité au centre de la carte en touchant ». Le menu d’enregistrement « des points s’affiche. FR Ex.3 Sélectionnez (surbrillance) « Destination » dans le menu principal en inclinant la touche multidirectionnelle de la télécommande, puis appuyez sur la touche ENTER au centre de la touche multidirectionnelle. Remarque : L’utilisation de l’écran tactile est décrite sous « Touches tactiles ». 11 Avant d’utiliser le système Modification du mode d’affichage des cartes Lorsque le réglage de l’itinéraire est terminé et que le voyage commence, le système de navigation fournit au conducteur tous les éléments d’information importants sur l’itinéraire, en temps réel, via des indications vocales et des écrans de guidage. Vous pouvez modifier manuellement la configuration des écrans de guidage selon vos préférences. Lorsque le voyage commence, la position actuelle du véhicule est automatiquement affichée. Agrandissez ou réduisez la carte affichée en appuyant sur les touches 4 et 3de la télécommande. Pour revenir à l’écran de position actuelle du véhicule lorsqu’un autre écran est affiché, appuyez sur la touche POS. L Écran de la position actuelle du véhicule Orientation de la carte Échelle 400 m ←→ La distance entre les flèches 1 est de 400 mètres. ( 4 mile). Indique l’orientation actuelle de la carte affichée. : Nord vers le haut État du signal GPS Aucune icône: soit aucune réception des données de satellite n’est possible, soit le calcul des signaux de satellite est en cours. Une icône est affichée: réception des données GPS en cours (en deux ou trois dimensions). Témoin TMC : Direction vers le haut (La flèche indique ici le nord. Pour modifier l’orientation de la carte, voir page 14.) Informations sur le prochain croisement Icône de position actuelle du véhicule Pour plus d’informations, voir page 43. Distance jusqu’à la destination Évaluation du temps requis 1 25 : Estimation du temps restant avant l’arrivée 9:30 : Estimation de l’heure d’arrivée h min Mise en fonction et hors fonction du menu d’enregistrement des points Pour plus d’informations, voir page 14. L Écran d’affichage des points Réticule Distance à vol d’oiseau à partir de la position actuelle du véhicule Icône du point de repère en 3D Pour plus d’informations, voir page 15 L Ecran en trois dimensions de l’échangeur Itinéraire Affichage de l’heure en cours. Nom de la rue Les touches tactiles ne sont employées qu’en cas d’utilisation de l’écran tactile. (Ces touches s’éclairent lorsque vous appuyez sur la touche correspondante de la télécommande.) L Écran de la carte agrandie du croisement Pendant la navigation, lorsque le véhicule s’approche d’un croisement, une carte agrandie de l’intersection s’affiche. L’affichage agrandi du croisement est accompagné de renseignements supplémentaires via le guidage vocal. (Il arrive que la vue agrandie d’une intersection s’affiche même lorsque vous devez continuer tout droit.) Route ordinaire: Nom de la prochaine route. Autoroute: Nom du prochain croisement. Distance jusqu’au croisement (Point rouge sur l’itinéraire) L Affichage double Échangeur d’autoroute 12 Remarque : Applicable dans certaines régions d’Allemagne, du Royaume-Uni, de France, de Belgique, des PaysBas, du Luxembourg et d’Italie uniquement. Ecran de gauche Ecran de droite Menu principal et sous-menus Le menu principal permet d’accéder à un grand nombre des fonctions du système. Sélectionnez (surbrillance) l’élément souhaité dans le menu principal, puis appuyez sur la touche ENTER. Le sous-menu correspondant à l’élément choisi dans le menu principal s’affiche automatiquement à l’écran. 1 Lorsque le système de navigation est allumé, appuyez sur la touche MENU de la télécommande pour afficher le menu principal. 4 Le sous-menu s’affiche pour l’élément sélectionné dans le menu principal. Avec la touche multidirectionnelle, sélectionnez (surbrillance) l’élément souhaité dans le sous-menu, puis appuyez sur la touche ENTER. L’exemple ci-dessous reproduit l’écran qui s’affiche lorsque l’on sélectionne « Destination ». Pour connaître l’emplacement des touches de la télécommande, voir les pages 52 et 53. FR Pays de recherche (Pour plus de détails, voir page 16.) 2 Le menu principal s’affiche. Enregistrez en tant que points d’Accès rapide (1 à 5) les points mémoire fréquemment utilisés, afin de pouvoir sélectionner facilement votre destination à l’aide d’une simple touche. (Pour plus d’informations, voir page 28.) Enregistrez votre domicile afin de pouvoir sélectionner facilement votre destination à l’aide d’une simple touche. (Pour plus d’informations, voir page 28.) Avec la touche multidirectionnelle, sélectionnez (surbrillance) l’élément souhaité dans le menu principal. 3 Assurez-vous que l’élément souhaité est en surbrillance dans le menu principal, puis appuyez sur la touche ENTER au centre de la touche multidirectionnelle pour activer la sélection. Ces flèches indiquent que la liste contient d’autres pages. Le numéro indique la page. Pour faire défiler la page de la liste, sélectionnez « » ou « » en inclinant la touche multidirectionnelle et appuyez sur ENTER. Remarque: Pour revenir à l’écran de position actuelle du véhicule, appuyez sur la touche POS. 13 Avant d’utiliser le système Menu d’enregistrement des points Lorsqu’un point souhaité est recherché à l’aide du menu Destination ou Mémoires etc. et que la carte de la zone est affichée, le menu de réglage du point apparaît. Ce menu est très utile pour définir le point obtenu comme destination ou pour le sauvegarder comme point mémoire. Sélectionnez un élément du menu, puis appuyez sur ENTER. a ÉCHELLE : L’écran de l’échelle s’affiche en sélectionnant ce menu. Vous pouvez modifier l’échelle de la carte en sélectionnant (zoom avant) ou (zoom arrière) et en appuyant sur ENTER dans les 2 secondes qui suivent. Pour plus d’informations, voir page 15. Affichage de la carte d’un point recherché à partir du menu Destination b Modifier: Ce menu permet de modifier les conditions de recherche d’itinéraire, par exemple la préférence pour les autoroutes. a b c d e Affichage de la carte d’un point recherché à partir du menu Points mémoire c Entrer: Cette fonction permet de définir le point obtenu comme destination principale ou supplémentaire et de calculer l’itinéraire. Pour enregistrer le point sélectionné comme destination supplémentaire, sélectionnez « Entrer » dans le menu d’enregistrement des points, puis appuyez sur la touche ENTER. Le menu Définir destination s’affiche. Sélectionnez « Ajouter », puis appuyez sur la touche ENTER. Sélectionnez « Remplac. » et appuyez sur ENTER pour remplacer la destination en cours par une nouvelle. d a f d : Désactive le menu d’enregistrement des points. Vous pouvez faire défiler la carte manuellement à l’aide de la touche multidirectionnelle. : Affiche le menu d’enregistrement des points. e Info.: Ce menu offre des informations sur un point mémoire, par exemple son adresse ou le numéro de téléphone correspondant, lorsque ce point est recherché à partir du menu PI (points d’intérêts). f Entrer : Ce menu permet d’enregistrer le point en point mémoire. e g Orientat. : Ce menu permet de modifier l’orientation de la carte affichée. La touche ENTER est enfoncée alors qu’une carte est affichée sans le menu d’enregistrement des points. g a : Ce menu apparaît uniquement lorsque vous définissez plusieurs destinations. Utilisez-le pour spécifier la destination de votre choix. i Configuration de l’écran : Le menu de sélection de la configuration de l’écran s’affiche en sélectionnant ce menu. Vous avez le choix entre différents affichages de la carte. (Pour plus d’informations, voir page 34.) j PI : Utilisez ce menu pour afficher les icônes PI sur la carte ou pour afficher la « Liste PI proches » pour les PI affichés. h l d i 14 h j k k Itinéraire : Ce menu permet de passer à un autre itinéraire. (Il n’est affiché que lorsque l’itinéraire a déjà été enregistré.) l Repère : Le point peut être enregistré comme point mémoire. Modification de l’échelle de la carte Modifiez l’échelle de la carte vers le haut ou vers le bas (en 14 pas). L Utilisation de la télécommande 1 Appuyez sur la touche 4 ou 3 alors que l’écran de la carte est affiché. Chaque pression de la touche modifie l’échelle de la carte. Maintenez l’une ou l’autre touche enfoncée pour changer plus rapidement la carte. L Utilisation de l’écran tactile Touchez à l’écran pour afficher le menu d’enregistrement des points. 2 (ECHELLE) ». Touchez « Modifiez le rapport d’agrandissement de la carte en (zoom avant) » ou touchant « (zoom arrière) » dans les 2 « secondes qui suivent. Maintenez l’une ou l’autre touche enfoncée pour changer plus rapidement la carte. FR 1 Remarques : • Il n’est pas possible d’afficher l’icône du point de repère en 3D si l’échelle de la carte est supérieure à 400 m. Si vous sélectionnez l’icône du point de repère en 3D sur la carte en inclinant la touche multidirectionnelle et en appuyant sur ENTER, le menu d’enregistrement des points s’affiche. Pour plus d’informations sur le menu d’enregistrement des points, voir page 14. Touches tactiles : En cas d’utilisation des touches tactiles, touchez l’icône du point de repère en 3D. • L’icône de point d’intérêt local ne peut pas être affichée si l’échelle de la carte est supérieure à 800 m. Pour plus d’informations, voir page 26. 15 Avant d’utiliser le système Opérations de base Choix de l’itinéraire Il y a trois procédures à suivre avant de décider du bon itinéraire pour atteindre la destination voulue : rechercher la destination, rechercher un itinéraire et décider de l’itinéraire à suivre. Cette section décrit les procédures à suivre lors de la recherche d’une destination. L’exemple décrit cette procédure lorsque la recherche est faite à partir de l’adresse de la destination. 1 Remarque : Lorsque vous recherchez un lieu dans un autre pays (autre région), vous devez changer le pays (région) sur lequel porte la recherche. Sélectionnez alors « Initiale du pays (D, GB, etc.) » en inclinant la touche multidirectionnelle, puis appuyez sur ENTER. Le menu de recherche de pays ou de région s’affiche. Sélectionnez le pays (ou région) souhaité avec la touche multidirectionnelle, puis appuyez sur ENTER. (Sélectionnez le témoin « » ou « » sur l’affichage, puis appuyez sur ENTER afin de faire défiler la liste des pays et régions). Une fois que vous avez sélectionné le pays (ou région) voulu, sélectionnez « OK » avec la touche multidirectionnelle, puis appuyez sur ENTER. Appuyez sur la touche MENU de la télécommande afin d’afficher le menu principal. 4 2 3 16 Sélectionnez (surbrillance) « Destination » dans le menu principal en inclinant la touche multidirectionnelle de la télécommande, puis appuyez sur la touche ENTER au centre de la touche multidirectionnelle. Le menu de recherche Destination s’affiche automatiquement. Dans le menu de recherche Destination, sélectionnez « Adresse » avec la touche multidirectionnelle, puis appuyez sur la touche ENTER. Pays de recherche (Cet exemple indique le résultat obtenu lorsque l’Allemagne est sélectionnée). Le tableau de saisie alphabétique du nom de la rue ou de la ville s’affiche automatiquement. Avec la touche multidirectionnelle, sélectionnez le premier caractère du nom de la rue souhaité, puis appuyez sur ENTER. Le caractère saisi s’affiche en première position dans la fenêtre de texte. Répétez cette procédure afin de saisir le reste du nom de la rue. Conseils: • Lorsque le premier caractère est saisi, la liste des rues possibles pour le caractère suivant est réduite. • Sélectionnez « / » pour revenir au chiffre précédent et l’effacer. 5 Lorsque la saisie du nom de la rue est terminée, la liste des rues correspondant au nom saisi s’affiche. Sélectionnez le nom de la rue souhaitée avec la touche multidirectionnelle, puis appuyez sur ENTER. Remarque: Si d’autres rues du même nom existent dans d’autres villes lors d’une recherche à partir du nom de la rue en mode « Toutes villes », la liste des noms de villes s’affiche. Sélectionnez le nom de la ville souhaitée et appuyez sur ENTER. 6 Le tableau de saisie du numéro de maison s’affiche automatiquement. Saisissez le numéro de maison de la même manière qu’à l’étape 4 cidessus. Lorsque la saisie du numéro de maison est terminée, sélectionnez « OK » avec la touche multidirectionnelle, puis appuyez sur ENTER. La carte représentant la zone où se trouve l’adresse saisie s’affiche avec le menu d’enregistrement des points. Sélectionnez « Entrer » avec la touche multidirectionnelle, puis appuyez sur ENTER. 8 Le système commence le calcul de l’itinéraire. Une fois le calcul terminé, la totalité de l’itinéraire et le menu correspondant s’affichent. Sélectionnez « Démarrer » en inclinant la touche multidirectionnelle et appuyez sur ENTER. Position actuelle du véhicule Conseils: Vous pouvez rechercher un endroit en utilisant différents paramètres, tel qu’indiqué ci-dessous. Recherche à partir de Page Adresse PI Code postal Pts Proches Numéro tél. Point mémoire Accés rapide Domicile Destination précédente Croisement Entrée/sortie autoroute Point départ préced. Coordonnées Carte P22 P24 P25 P26 P27 P28 P28 P28 P29 P29 P30 P30 P31 P31 FR 7 9 Lorsque vous commencez à suivre cet itinéraire, le système affiche la carte avec la position actuelle du véhicule et commence le guidage. 17 Opérations de base Sélection à partir du menu Itinéraire (recherche de trois itinéraires) Le système peut calculer jusqu’à trois itinéraires simultanément, y compris l’itinéraire recommandé. Vous pouvez choisir n’importe lequel de ces itinéraires. 1 a 3 itinér: Affiche l’écran comportant les trois itinéraires. Sélectionnez l’itinéraire de votre choix en inclinant la touche multidirectionnelle et appuyez sur ENTER. Une fois que vous avez sélectionné une destination souhaitée, le système de navigation calcule jusqu’à trois itinéraires, puis affiche automatiquement l’écran contenant tous les itinéraires et le menu Itinéraire. La liste comportant les informations relatives à la distance et au temps nécessaire pour se rendre à destination s’affiche. 2 Sélectionnez l’élément souhaité dans le menu Itinéraire, puis appuyez sur ENTER. • Rapide1 (itinéraire recommandé 1) : L’itinéraire est principalement constitué de routes principales/routes secondaires larges. • Rapide2 (itinéraire recommandé 2) : Alternative recommandée à l’itinéraire Rapide1. • Court (itinéraire privilégiant la distance) : L’itinéraire correspond à la distance la plus courte possible. Eléments du menu Itinéraire: a Démarrer: Lance le guidage. Remarque: Si vous souhaitez faire une simulation de conduite afin de vérifier les détails de l’itinéraire, sélectionnez « Démarrer », puis maintenez la touche ENTER enfoncée pendant au moins 5 secondes pendant que s’affiche l’écran représentant la totalité de l’itinéraire. (Pour plus de détails, voir page 49). 18 Conseils : • L’itinéraire Rapide1 est normalement celui qui prend le moins de temps. Toutefois, Rapide2 ou Court peuvent être encore plus rapides, selon la destination ou les conditions de recherche. • Pour plus d’informations sur les conditions de recherche, reportez-vous à la section « Réglage des options d’itinéraire », page 38. a Itinéraire: Affiche l’écran « Changement d’itinéraire ». Pour plus de détails, voir page 36. Interruption et reprise du guidage le long de l’itinéraire Vous pouvez facilement interrompre momentanément le guidage, puis le reprendre. Suppression de l’itinéraire 1 Appuyez sur la touche MENU afin d’afficher le menu principal. Remarque: Les informations concernant l’itinéraire restent en mémoire, même si l’itinéraire est annulé. Pour supprimer les informations relatives à l’itinéraire, supprimez la destination. Reportez-vous à la section suivante, intitulée « Suppression de l’itinéraire » (section suivante). Appuyez sur la touche MENU afin d’afficher le menu principal. 2 Sélectionnez « Vue itinéraire » dans le menu principal avec la touche multidirectionnelle, puis appuyez sur ENTER. 2 Pour interrompre temporairement le guidage, sélectionnez « Interr. Guidage » dans le menu principal avec la touche multidirectionnelle, puis appuyez sur ENTER. 3 L’écran « Vue itinéraire » s’affiche. Sélectionnez « Itinéraire » en inclinant la touche multidirectionnelle et appuyez sur ENTER. FR 1 Remarque: Lorsque le guidage est interrompu, l’affichage du menu principal passe automatiquement à « Reprendre guidage ». 3 (Suite à la page suivante) Pour reprendre le guidage, sélectionnez « Reprendre guidage » dans le menu principal avec la touche multidirectionnelle, puis appuyez sur ENTER. 19 Opérations de base 4 L’écran de « Changement d’itinéraire » s’affiche. Sélectionnez « Effacer », puis appuyez sur ENTER. Enregistrement de votre domicile Enregistrez d’abord votre domicile. Lorsque le domicile est enregistré, vous pouvez l’afficher rapidement. Il est alors très simple de définir un itinéraire pour retourner au domicile. 1 Appuyez sur la touche MENU afin d’afficher le menu principal. 2 Sélectionnez « Mémoires » dans le menu principal avec la touche multidirectionnelle, puis appuyez sur ENTER. 3 Le sous-menu s’affiche. Sélectionnez « Enregistrer » avec la touche multidirectionnelle, puis appuyez sur ENTER. Remarque: Si plusieurs destinations sont définies, l’écran « Effacer destination » affiche la liste des destinations. Sélectionnez la destination à effacer (ou « Tout eff. » pour effacer toutes les destinations) avec la touche multidirectionnelle, puis appuyez sur ENTER. 5 20 La boîte de dialogue de confirmation s’affiche. Si vous souhaitez effacer la ou les destinations et l’itinéraire, sélectionnez « Oui » avec la touche multidirectionnelle, puis appuyez sur ENTER. 5 Lorsque la carte indiquant la zone de votre domicile s’affiche, séléctionnez « Entrer » avec la touche multidirectionnelle, puis appuyez sur ENTER. 6 7 L’écran « Modifier attribut » » en apparaît. Sélectionnez « inclinant la touche multidirectionnelle et appuyez sur ENTER. Remarque: Vous ne pouvez enregistrer qu’un seul domicile. 8 L’écran « Point mémoire » apparaît. Sélectionnez « Attribut » en inclinant la touche multidirectionnelle et appuyez sur ENTER. Sélectionnez « OK » en inclinant la touche multidirectionnelle et appuyez sur ENTER. FR 4 Pour rechercher l’emplacement de votre domicile, sélectionnez la méthode de recherche appropriée décrite dans la section « Recherche de destinations » à la page 22. Remarque: Vous pouvez modifier les icônes ou les noms affichés sur la carte. Pour plus d’informations, voir page 40. 9 Pour revenir à la carte de la position actuelle du véhicule, appuyez sur la touche POS. 21 Recherche de destinations Recherche de destinations Recherche d’une destination à partir de l’adresse Si vous connaissez l’adresse de la destination souhaitée, vous pouvez facilement afficher ce point sur la carte en saisissant simplement son adresse. 1 Appuyez sur la touche MENU afin d’afficher le menu principal. Sélectionnez « Destination » dans le menu principal avec la touche multidirectionnelle, puis appuyez sur ENTER. 2 Le sous-menu « Destination » s’affiche. Sélectionnez « Adresse » avec la touche multidirectionnelle, puis appuyez sur ENTER. Remarques: • Si votre destination se trouve dans un pays autre que celui sélectionné actuellement, assurez-vous de modifier le pays de recherche. • Pour effectuer la recherche dans un autre pays, choisissez « Initiale du pays (D, GB, etc.) » Le menu s’affiche. Sélectionnez le pays de recherche voulu. 3 Le tableau de saisie du nom de la rue de destination s’affiche. Avec la touche multidirectionnelle, sélectionnez le premier caractère du nom de la rue, puis appuyez sur ENTER. Le caractère saisi s’affiche en première position dans la fenêtre de texte. Répétez cette procédure pour saisir le reste du nom de la rue. a e c b d 22 a Fenêtres de texte Affichent les lettres ou les chiffres sélectionnés. b Liste Affiche une liste des noms candidats pour les lettres ou les chiffres saisis. c / Permet de revenir à la lettre ou au chiffre précédent et de l’effacer. d Tableaux de lettres avec accents et de caractères numériques Sélectionnez le tableau de saisie souhaité. e Nombre de candidats Conseils: • Lorsqu’une lettre ou un chiffre est saisi, la liste des candidats pour la lettre ou le chiffre suivant est réduite (les autres apparaissent en grisé). • Vous pouvez également rechercher un endroit en saisissant uniquement le début de son nom et en sélectionnant « Liste », puis en appuyant sur ENTER. • Si le nombre d’endroits candidats est réduit suite à la saisie des premiers caractères entrés, la liste des endroits candidats s’affiche automatiquement. Sélectionnez l’endroit souhaité dans la liste et appuyez sur ENTER. • Si vous souhaitez afficher la liste des noms de rues candidates, sélectionnez « Liste » et appuyez sur ENTER. Lorsque vous sélectionnez « Ville » et que vous appuyez sur la touche ENTER, le menu de sélection de la ville apparaît. Sélectionnez l’élément de menu souhaité. • Si vous avez sélectionné « Entrer nom ville », saisissez le nom de la ville, puis appuyez sur ENTER. • Lorsque vous sélectionnez « 5 proches », les noms des 5 villes les plus proches s’affichent. Sélectionnez la ville souhaitée et appuyez sur ENTER. • Lorsque vous sélectionnez une ville directement dans la liste affichée, appuyez sur ENTER. • Si vous avez sélectionné « Toutes villes », le tableau de saisie des lettres s’affiche. Saisissez le nom de la ville. • Lorsque vous sélectionnez « Entrer code postal », le tableau de saisie du code postal s’affiche. Saisissez le code postal. 4 La liste des noms de rues s’affiche. Sélectionnez le nom de la rue souhaitée et appuyez sur ENTER. 6 La carte indiquant la zone sélectionnée s’affiche avec le menu d’enregistrement des points. Remarque: Pour plus de détails sur le menu d’enregistrement des points, voir page 14. 5 FR Remarques: • Si d’autres rues du même nom existent dans d’autres villes lors d’une recherche à partir du nom de la rue en mode « Toutes villes », la liste des noms de villes s’affiche. Sélectionnez le nom de la ville souhaitée et appuyez sur ENTER. • S’il n’existe aucun endroit correspondant au nom saisi, les endroits dont l’orthographe est proche s’affichent. Le tableau de saisie du numéro de maison s’affiche. Saisissez le numéro de maison de la même manière que pour le nom de la rue (étape 3 ci-dessus). Lorsque la saisie du numéro de maison est terminée, sélectionnez « OK » avec la touche multidirectionnelle, puis appuyez sur ENTER. Remarques: • Lorsque vous avez saisi un numéro de maison, la recherche de la destination souhaitée se fait de façon plus précise. • Le numéro de maison peut également être saisi avec le pavé numérique de la télécommande. Pour cela, voir le Guide de référence pour la télécommande à la page 52. • S’il n’y a pas de numéro de maison ou s’il n’y a pas de données correspondantes sur le disque, le système affiche la carte montrant la zone correspondant au nom de rue saisi. 23 Recherche de destinations Recherche d’un point d’intérêt (PI) Si vous connaissez le nom du point d’intérêt (PI) souhaité, vous pouvez facilement afficher ce point d’intérêt sur la carte en saisissant simplement son nom. 1 Appuyez sur la touche MENU afin d’afficher le menu principal. Sélectionnez « Destination » avec la touche multidirectionnelle, puis appuyez sur ENTER. 2 Le sous-menu s’affiche. Sélectionnez « PI » avec la touche multidirectionnelle, puis appuyez sur ENTER. 3 Il y a trois façons de rechercher le PI souhaité. L’écran « Entrer nom PI » s’affiche avec le tableau de saisie des caractères. • A partir du nom de la ville 1. Sélectionnez « Ville » avec la touche multidirectionnelle et appuyez sur ENTER. Le menu de sélection de la ville apparaît, sélectionnez l’élément de menu souhaité. • Lorsque l’élément « Entrer nom ville » est sélectionné, saisissez le nom de la ville. • Si vous avez sélectionné « 5 proches », les noms de 5 villes proches s’affichent. Sélectionnez le nom de la ville souhaité et appuyez sur ENTER. • Si vous avez sélectionné un nom de ville directement dans la liste affichée, appuyez ensuite sur ENTER. • Lorsque l’élément « Toutes villes » est sélectionné, la liste des caractères s’affiche. Saisissez le nom de la ville. • Lorsque vous sélectionnez « Entrer code postal », le tableau de saisie du code postal s’affiche. Saisissez le code postal. • En saisissant le nom: 1. Saisissez le nom du PI que vous souhaitez rechercher avec la touche multidirectionnelle et en appuyant sur ENTER, de la même façon que lors de la saisie du nom de la rue (voir page 22). 4 • A partir de la catégorie Sélectionnez « Liste » avec la touche multidirectionnelle, puis appuyez sur ENTER. La liste des PI candidats et le nombre de PI s’affiche. Sélectionnez le PI souhaité avec la touche multidirectionnelle, puis appuyez sur ENTER. 1. Sélectionnez « Catégorie » avec la touche multidirectionnelle, puis appuyez sur ENTER. 2. Le menu de sélection de la catégorie s’affiche. Sélectionnez la catégorie souhaitée avec la touche multidirectionnelle, puis appuyez sur ENTER. Remarque: Si vous sélectionnez « Nom », « Catégorie » ou « Ville », vous pouvez réduire le nombre de candidats. 24 • Lorsque vous sélectionnez « Afficher toutes catégories », toutes les catégories sont affichées dans la liste. Sélectionnez la catégorie de votre choix et appuyez sur ENTER. • Si la catégorie n’est pas sélectionnée, vous pouvez définir n’importe quelle catégorie ou n’en choisir aucune. 5 La carte représentant la zone du PI sélectionné s’affiche avec le menu d’enregistrement des points. Remarque: Pour plus de détails sur le menu d’enregistrement des points, voir page 14. Recherche d’une destination à partir du code postal Vous pouvez rechercher une destination en entrant un code postal. (Cette fonction ne peut pas être utilisée dans toutes les régions.) Appuyez sur la touche MENU afin d’afficher le menu principal. Sélectionnez « Destination » avec la touche multidirectionnelle, puis appuyez sur ENTER. 2 Le sous-menu s’affiche. Sélectionnez « Code postal » avec la touche multidirectionnelle, puis appuyez sur ENTER. 3 L’écran de saisie du code postal s’affiche. Entrez le code postal souhaité avec la touche multidirectionnelle. La carte indiquant la zone sélectionnée s’affiche avec le menu d’enregistrement des points. Remarque: Pour plus de détails sur le menu d’enregistrement des points, voir page 14. FR 1 5 Conseils: • Lorsqu’une lettre ou un chiffre est saisi, la liste des candidats pour la lettre ou le chiffre suivant est réduite (les autres apparaissent en grisé). • Sélectionnez « / » pour revenir au caractère/chiffre précédent et l’effacer. • Si vous souhaitez afficher la liste des codes postaux candidats, sélectionnez « Liste » et appuyez sur ENTER. 4 La liste des codes postaux entrés s’affiche. Sélectionnez le code postal désiré, puis appuyez sur ENTER. 25 Recherche de destinations Réglage de l’affichage des points d’intérêt locaux Sur la carte, le système peut afficher les icônes correspondant à des points d’intérêt tels que les stations-service, les restaurants, les parkings, etc. 1 Lorsqu’une carte est affichée, appuyez sur ENTER. Touches tactiles : En cas d’utilisation des touches tactiles, touchez « ». 2 3 Le menu d’enregistrement des points s’affiche. Sélectionnez « PI » dans le menu d’enregistrement des points avec la touche multidirectionnelle, puis appuyez sur ENTER. Le système permet de rechercher des PI dans un rayon de 30 km autour du réticule et d’afficher les icônes des PI enregistrés avec la distance qui les sépare du réticule. Le système peut également afficher seulement les PI situés le long de l’itinéraire défini. 1 Appuyez sur la touche MENU pour afficher le menu principal. Sélectionnez « Destination » en inclinant la touche multidirectionnelle et en appuyant sur ENTER. 2 Le sous-menu apparaît. Sélectionnez « Pts Proches » en inclinant la touche multidirectionnelle et appuyez sur ENTER. 3 L’écran des icônes Pts Proches apparaît. Sélectionnez une icône de point mémoire souhaitée en inclinant la touche multidirectionnelle et appuyez sur ENTER. 4 La liste de l’écran des icônes Pts Proches souhaité apparaît. Sélectionnez l’icône du point mémoire en inclinant la touche multidirectionnelle et appuyez sur ENTER. L’écran des icônes de PI s’affiche. Sélectionnez l’icône de PI souhaitée avec la touche multidirectionnelle, puis appuyez sur ENTER. Remarques: 26 Recherche de points d’intérêts locaux à partir de leurs icônes • Si vous souhaitez afficher plusieurs icônes, sélectionnez « Plus » avec la touche multidirectionnelle, puis appuyez sur ENTER. Sélectionnez ensuite les icônes souhaitées, l’une après l’autre. Lorsque vous avez effectué toutes les sélections, sélectionnez « OK » et appuyez sur ENTER. • Vous pouvez enregistrer jusqu’à 5 icônes de PI. • Si vous sélectionnez « PI désactivé », les icônes de PI ne s’affichent pas sur la carte. • Les icônes des points mémoire ne peuvent pas être affichées si l’échelle de la carte est supérieure à 800 m. • Si vous sélectionnez l’icône PI du point mémoire sur la carte en inclinant la touche multidirectionnelle et appuyez sur ENTER, le menu d’enregistrement des points s’affiche. Le menu « Info. » du menu d’enregistrement des points s’affiche pendant 5 secondes seulement. Pour plus d’informations sur le menu d’enregistrement des points, voir page 14. Touches tactiles : En cas d’utilisation des touches tactiles, touchez l’icône du point mémoire. 5 Sélectionnez « Liste » en inclinant la touche multidirectionnelle et appuyez sur ENTER. Recherche à partir d’un numéro de téléphone Si vous avez saisi un numéro de téléphone pour un point mémoire, vous pouvez facilement afficher ce point mémoire comme destination en saisissant simplement le numéro de téléphone. Pour saisir les numéros de téléphone des points en mémoire, voir la page 41. Remarque : Si vous souhaitez ajouter un point mémoire proche, sélectionnez « OK » et appuyez sur ENTER, puis répétez l’étape 3 à 4. Appuyez sur la touche MENU afin d’afficher le menu principal. Sélectionnez « Destination » dans le menu principal avec la touche multidirectionnelle, puis appuyez sur ENTER. 2 Le sous-menu s’affiche. Sélectionnez « Numéro tel. » avec la touche multidirectionnelle, puis appuyez sur ENTER. Le tableau de saisie des chiffres s’affiche. 3 Saisissez le numéro de téléphone, y compris l’indicatif régional, avec la touche multidirectionnelle et en appuyant sur ENTER. (Pour plus de détails sur la saisie des chiffres, voir l’étape 5 à la page 23.) Lorsque la saisie du numéro de téléphone souhaité est terminée, sélectionnez « OK » et appuyez sur ENTER. Lorsque le menu est sélectionné, le système peut établir une liste des PI présents le long de l’itinéraire défini. FR 6 La liste des PI proches s’affiche. 1 La liste peut être triée par distance, par icônes ou par noms. Remarques: • La liste peut être triée par distance, par icônes ou par noms. • Une liste peut afficher jusqu’à 200 endroits. 7 Sélectionnez le PI proche souhaité avec la touche multidirectionnelle, puis appuyez sur ENTER. La carte représentant la zone du PI sélectionné s’affiche avec le menu d’enregistrement des points. Conseils: •Le numéro de téléphone peut également être saisi avec le pavé numérique de la télécommande. Pour cela, voir le Guide de référence pour la télécommande à la page 52. • Lorsque le premier chiffre est saisi, la liste des candidats pour le chiffre suivant est réduite (les autres chiffres apparaissent en grisé). • Sélectionnez « / » pour revenir au chiffre précédent et l’effacer. Remarque: Pour plus de détails sur le menu d’enregistrement des points, voir page 14. 4 La carte de l’endroit correspondant au numéro de téléphone entré s’affiche avec le menu d’enregistrement des points. Remarque: Pour plus de détails sur le menu d’enregistrement des points, voir page 14. 27 Recherche de destinations Recherche à partir de points mémoire 2 Si des points mémoire ont déjà été enregistrés, vous pouvez les afficher facilement et choisir un endroit que vous désirez définir comme destination. Pour plus de détails concernant la méthode d’enregistrement, voir page 39. 1 2 Appuyez sur la touche MENU afin d’afficher le menu principal. Sélectionnez « Destination » dans le menu principale dans le menu principal avec la touche multidirectionnelle, puis appuyez sur ENTER. Sélectionnez « Point mémoire » dans le sous-menu avec la touche multidirectionnelle, puis appuyez sur ENTER. La liste des points mémoire s’affiche. Sélectionnez le point mémoire que vous souhaitez afficher avec la touche multidirectionnelle, puis appuyez sur ENTER. Le sous-menu apparaît. Sélectionnez l’icône du point d’Accès rapide souhaité en inclinant la touche multidirectionnelle et en appuyant sur ENTER. Icônes des points d’Accès rapide 3 L’icône du réticule apparaît au niveau du point d’Accès rapide sélectionné sur la carte à l’aide du menu d’enregistrement des points. Remarque: Pour plus de détails sur le menu d’enregistrement des points, voir page 14. Recherche du domicile Si votre domicile a déjà été enregistré, vous pouvez l’afficher par une simple opération. Pour plus détails concernant la méthode d’enregistrement, voir page 20. 3 Le réticule s’affiche sur la carte, au point mémoire sélectionné, ainsi que le menu d’enregistrement des points. 1 Appuyez sur la touche MENU afin d’afficher le menu principal. Sélectionnez « Destination » dans le menu principal avec la touche multidirectionnelle, puis appuyez sur ENTER. 2 Le sous-menu s’affiche. Sélectionnez « Icône domicile » avec la touche multidirectionnelle, puis appuyez sur ENTER. Remarque: Pour plus de détails sur le menu d’enregistrement des points, voir page 14. Recherche à l’aide des points d’Accès rapide Si vous avez déjà enregistré des points d’Accès rapide, vous pouvez les rappeler facilement et choisir le lieu correspondant comme destination. Pour plus d’informations sur la méthode d’enregistrement, voir page 41. 1 28 Appuyez sur la touche MENU pour afficher le menu principal. Sélectionnez « Destination » dans le menu principale en inclinant la touche multidirectionnelle et en appuyant sur ENTER. Icône domicile 3 L’icône du réticule apparaît au niveau du domicile sélectionné sur la carte à l’aide du menu d’enregistrement des points. Remarque: Pour plus de détails sur le menu d’enregistrement des points, voir page 14. Recherche à partir de destinations précédentes Le système stocke automatiquement jusqu’à 99 endroits que le système a déjà recherchés comme destinations. Appuyez sur la touche MENU afin d’afficher le menu principal. Sélectionnez « Destination » dans le menu principal avec la touche multidirectionnelle, puis appuyez sur ENTER. 2 Le sous-menu s’affiche. Sélectionnez « Destination précédente » avec la touche multidirectionnelle, puis appuyez sur ENTER. 3 La liste indiquant les destinations enregistrées en mémoire s’affiche. Sélectionnez la destination souhaitée dans la liste avec la touche multidirectionnelle, puis appuyez sur ENTER. Si vous connaissez une intersection proche de l’endroit où vous souhaitez vous rendre, vous pouvez saisir comme destination les noms des deux rues de ce croisement. Cette section explique comment rechercher une destination en saisissant les noms de deux rues qui se croisent. 1 Appuyez sur la touche MENU afin d’afficher le menu principal. Sélectionnez « Destination » dans le menu principal avec la touche multidirectionnelle, puis appuyez sur ENTER. 2 Le sous-menu s’affiche. Sélectionnez « Croisement » avec la touche multidirectionnelle, puis appuyez sur ENTER. 3 Le tableau de saisie des noms de la première et de la deuxième rue d’un croisement s’affiche. Saisissez le nom de la première rue avec la touche multidirectionnelle et en appuyant sur ENTER, comme lors de la saisie de l’adresse dans la section « Recherche de destinations » (étape 3, page 22). 4 Le tableau de saisie du nom de la deuxième rue s’affiche. Saisissez le nom de la deuxième rue. Remarque : Lorsque le nom de la première rue est saisi, le nombre de candidats pour le nom de la deuxième rue diminue. Si vous sélectionnez cette zone de l’écran et appuyez sur ENTER, vous pouvez facilement afficher le point de départ lorsque vous souhaitez revenir à celui-ci. Pour plus d’informations, voir page 30. Une barre de défilement indique que la liste continue. Pour faire défiler la liste, sélectionnez la « Flèche » en inclinant la touche multidirectionnelle et en appuyant sur ENTER. « » ou « » : Fait défiler la page de la liste. «8» ou «9» : Fait défiler la liste, élément par élément. 4 FR 1 Recherche à partir d’un croisement 5 Lorsque la saisie des noms des deux rues est terminée, la carte indiquant la zone du croisement sélectionné s’affiche avec le menu d’enregistrement des points. La carte indiquant la destination sélectionnée s’affiche avec le menu d’enregistrement des points. Remarques: • Pour plus de détails sur le menu d’enregistrement des points, voir page 14. • L’emplacement enregistré dans la mémoire peut être effacé. Pour plus de détails, voir page 42. • Si la destination a été recherchée à partir du Domicile ou d’un point d’Accès rapide, le point n’est pas enregistré dans la liste des points précédents. Remarque: Pour plus de détails sur le menu d’enregistrement des points, voir page 14. 29 Recherche de destinations Recherche à partir d’une entrée ou d’une sortie d’autoroute 7 Vous pouvez rechercher un endroit à partir d’une entrée ou d’une sortie d’autoroute. 1 Appuyez sur la touche MENU afin d’afficher le menu principal. Sélectionnez « Destination » dans le menu principal avec la touche multidirectionnelle, puis appuyez sur ENTER. 2 Le sous-menu s’affiche. Sélectionnez « Entrée/sortie autoroute » avec la touche multidirectionnelle, puis appuyez sur ENTER. Le tableau de saisie « Entrée/sortie autoroute » s’affiche. 3 Saisissez le nom de l’autoroute souhaitée avec la touche multidirectionnelle et en appuyant sur ENTER. 4 Lorsque le nom de l’autoroute a été saisi, la liste des autoroutes saisies s’affiche. Sélectionnez l’autoroute souhaitée avec la touche multidirectionnelle, puis appuyez sur ENTER. Remarque : Lorsque le nombre de candidats diminue suffisamment, la liste des candidats s’affiche automatiquement. 5 L’écran « Entr./sortie autoroute » s’affiche. Sélectionnez « Entrée » ou « Sortie » avec la touche multidirectionnelle, puis appuyez sur ENTER. 6 La liste des entrées et des sorties s’affiche pour l’autoroute sélectionnée. Sélectionnez l’entrée ou la sortie souhaitée avec la touche multidirectionnelle, puis appuyez sur ENTER. L’écran s’affiche pour permettre la saisie du nom de l’entrée/sortie. 30 Vous pouvez trier la liste. Trier dist. : trie selon la distance qui sépare du prochain accès ou sortie de l’autoroute. Trier nom : trie selon l’ordre des noms. La carte de la zone de l’entrée ou de la sortie d’autoroute sélectionnée s’affiche avec le menu d’enregistrement des points. Remarque : Pour plus de détails sur le menu d’enregistrement des points, voir page 14. Recherche à partir du point de départ Lorsqu’un itinéraire a été défini, le point de départ de l’itinéraire est enregistré dans la mémoire. Vous pouvez facilement afficher le point de départ pour y revenir. 1 Appuyez sur la touche MENU afin d’afficher le menu principal. Sélectionnez « Destination » dans le menu principal avec la touche multidirectionnelle, puis appuyez sur ENTER. 2 Le sous-menu s’affiche. Sélectionnez « Destination précédente » avec la touche multidirectionnelle, puis appuyez sur ENTER. 3 L’écran des points précédents s’affiche. Sélectionnez « Point départ précéd. » en inclinant la touche multidirectionnelle et appuyez sur ENTER. 4 La carte indiquant le point de départ précédent et le menu d’enregistrement des points s’affichent. Remarque : Pour plus de détails sur le menu d’enregistrement des points, voir page 14. Recherche à partir de coordonnées Si vous connaissez la latitude et la longitude du lieu choisi, vous pouvez afficher celui-ci en saisissant ces valeurs. Appuyez sur la touche MENU pour afficher le menu principal. Sélectionnez « Destination » dans le menu principal en inclinant la touche multidirectionnelle et appuyez sur ENTER. 2 Le sous-menu apparaît. Sélectionnez « Coordonnées » en inclinant la touche multi directionnelle et appuyez sur ENTER. Le tableau de saisie de la latitude et de la longitude s’affiche. 3 Sélectionnez « N » (Nord) comme Lat. (Latitude) en inclinant la touche multidirectionnelle et en appuyant sur ENTER. Saisissez la latitude nord en inclinant la touche multidirectionnelle et en appuyant sur ENTER. 4 Sélectionnez « W » (Ouest) ou « E » (Est) comme Long. (Longitude) en inclinant la touche multidirectionnelle et en appuyant sur ENTER. Saisissez la longitude en inclinant la touche multidirectionnelle et en appuyant sur ENTER. Lorsque la latitude et la longitude souhaitées ont été saisies, sélectionnez « OK » et appuyez sur ENTER. 5 L’écran de la carte affiche la zone correspondant aux coordonnées sélectionnées à l’aide du menu d’enregistrement des points. Remarque: Pour plus de détails sur le menu d’enregistrement des points, voir page 14. Vous pouvez faire défiler librement la carte affichée dans huit directions différentes, avec la touche multidirectionnelle, afin de trouver une destination souhaitée. La meilleure façon de trouver un endroit est d’afficher d’abord une carte dont l’échelle offre une vue d’ensemble et de préciser ensuite l’emplacement approximatif de la destination. Vous pouvez ainsi trouver efficacement l’endroit souhaité en passant à des cartes de plus en plus détaillées. (Appuyez sur la touche 4 ou 3 pour modifier l’échelle de la carte). 1 Recherchez la destination souhaitée en faisant défiler la carte avec la touche multidirectionnelle. La carte défile dans le sens où vous faites basculer la touche multidirectionnelle. Déplacez la carte pour que le point de destination se trouve sous le réticule, puis appuyez sur ENTER. Le menu d’enregistrement des points s’affiche. FR 1 Recherche par défilement de la carte affichée Remarques: • Pour plus de détails sur le menu d’enregistrement des points, voir page 14. • Trois vitesses de défilement de la carte sont disponibles, selon la durée pendant laquelle la touche multidirectionnelle reste enfoncée. • Pour revenir à l’écran indiquant la position actuelle du véhicule, appuyez sur la touche POS. • Vous ne pouvez pas faire défiler la carte à l’aide de la touche multidirectionnelle lorsque le menu d’enregistrement des points est affiché. 31 Vérification de l’itinéraire Vue d’ensemble de l’itinéraire Avant de commencer à conduire le long de l’itinéraire, nous vous recommandons de l’observer dans sa totalité en utilisant la vue d’ensemble. 1 Appuyez sur la touche MENU afin d’afficher le menu principal. Sélectionnez « Vue itinéraire » dans le menu principal avec la touche multidirectionnelle, puis appuyez sur ENTER. 2 L’itinéraire s’affiche dans sa totalité sur une carte dont l’échelle permet une vue d’ensemble de l’itinéraire. Active le mode de guidage. Passe en mode de modification de l’itinéraire. Affiche la liste des changements de direction (voir exemple ci-dessous). Exemple de liste de changements de direction Une barre de défilement indique que la liste continue. Pour faire défiler la liste, sélectionnez la « Flèche » en inclinant la touche multidirectionnelle et en appuyant sur ENTER. « » ou « » : Fait défiler la page de la liste. «8» ou «9» : Fait défiler la liste, élément par élément. 32 Affiche la carte reprenant votre point de départ ou votre (vos) destination(s). Pour enregistrer un point en tant que point mémoire, inclinez la touche multidirectionnelle afin de sélectionner « Repère », puis appuyez sur ENTER. 3 Lorsque vous appuyez sur la touche POS., le système revient à la carte affichant la position actuelle du véhicule. Simulation de l'itinéraire Lorsque ce mode est sélectionné, le réticule indiquant la position actuelle du véhicule se déplace le long de l’itinéraire, de façon à ce que vous puissiez avoir un aperçu du parcours. Vous pouvez également rechercher les PI situés le long de l’itinéraire. 1 Appuyez sur la touche MENU afin d’afficher le menu principal. Sélectionnez « Simulation » dans le menu principal avec la touche multidirectionnelle, puis appuyez sur ENTER. 2 L’écran de simulation s’affiche avec le menu de fonctionnement. Aperçus d’une destination. FR Ce menu permet d’afficher le menu « Modifier simulation itinéraire » tel qu’indiqué ci-dessous. Recherche les points d’intérêt le long de l’itinéraire. Sélectionnez d’abord un point d’intérêt. Sélectionnez le menu souhaité pour déplacer le réticule le long de l’itinéraire jusqu’à la destination ou au PI sélectionné ou pour revenir à l’affichage de la position actuelle du véhicule. Ce menu permet de faire défiler la carte avec la touche multidirectionnelle. Remarque: Le menu « Info. » s’affiche pendant 5 secondes seulement en présence d’icônes POI le long de l’itinéraire. Vous pouvez afficher les informations relatives au PI. 3 Pour revenir à l’écran de position actuelle du véhicule, appuyez sur la touche POS. 33 Configuration de l’écran de guidage Affichage de la carte de guidage Les directives ci-dessous vous permettent de sélectionner le mode d’affichage qui vous convient le mieux pour la carte de guidage. 1 b Affichage double L’écran de la carte étant affiché, appuyez sur ENTER. Touches tactiles : En cas d’utilisation des touches tactiles, touchez « ». 2 Le menu d’enregistrement des points s’affiche. Sélectionnez ) » en « Configuration de l’écran ( inclinant la touche multidirectionnelle et en appuyant sur ENTER. 3 Le menu de sélection de la configuration de l’écran s’affiche. Sélectionnez l’élément de menu souhaité en inclinant la touche multidirectionnelle et en appuyant sur ENTER. c Affichage des informations relatives à la position actuelle du véhicule d Affichage de la liste des changements de direction (Affiché uniquement lorsque vous circulez sur l’itinéraire.) Remarque : Le menu de sélection de la configuration de l’écran peut également être affiché en appuyant sur la touche de la télécommande. Menu de configuration de l’écran e Affichage de l’écran avec flèche (Affiché uniquement lorsque vous circulez sur l’itinéraire.) a b c d a Affichage simple 34 e f f Affichage des informations sur les autoroutes (Affiché uniquement lorsque vous circulez sur une autoroute.) Affichage double Le système peut afficher deux écrans différents en même temps pour plus de commodité. Par exemple, une carte détaillée et une carte offrant une vue plus large peuvent être affichées en même temps, de manière à ce que vous puissiez visionner une carte détaillée de la position actuelle du véhicule et une carte montrant une plus grande partie de l’itinéraire. 1 6 Le menu « Modifier écran de droite » s’affiche. L’écran de la carte étant affiché, appuyez sur ENTER. Touches tactiles : En cas d’utilisation des touches tactiles, ». touchez « Le menu d’enregistrement des points s’affiche. Sélectionnez ) » en « Configuration de l’écran ( inclinant la touche multidirectionnelle et appuyez sur ENTER. 3 Le menu de sélection de la configuration de l’écran s’affiche » (voir page 34). Sélectionnez « en inclinant la touche multidirectionnelle et appuyez sur ENTER. Remarque : Le menu de sélection de la configuration de l’écran peut également être affiché en appuyant sur la touche de la télécommande. 4 Le système passe en mode d’affichage double et affiche deux écrans en même temps. 5 Pour changer le mode d’affichage de l’écran droit, appuyez sur la touche RIGHT MAP. Touches tactiles : En cas d’utilisation des touches tactiles, touchez l’écran droit. 7 Lorsque les réglages sont terminés, sélectionnez « OK » en inclinant la touche multidirectionnelle et appuyez sur ENTER pour revenir à la carte de la position actuelle du véhicule. A présent, le système affiche deux écrans différents. FR 2 Remarques : • Pour modifier l’orientation de la carte, sélectionnez le menu « Orientat. » avec la touche multidirectionnelle, puis appuyez sur ENTER. A chaque fois que vous appuyez sur ENTER, le réglage passe de l’orientation plaçant le nord vers le haut à l’orientation plaçant la direction vers le haut et viceversa. • Pour afficher les icônes des PI proches enregistrés, sélectionnez « Afficher icônes PI » avec la touche multidirectionnelle, puis appuyez sur ENTER. Si aucune icône PI proche n’est affichée, il n’est pas possible de sélectionner ce menu. Pour afficher une ou plusieurs icônes PI proches, voir page 26. • Pour afficher les icônes RDS-TMC définies, sélectionnez « Aff. info RDS-TMC » en inclinant la touche multidirectionnelle et appuyez sur ENTER. Si « Aff. info RDSTMC » est réglé sur OFF à la section Configuration du RDS-TMC (voir page 43), il n’est pas possible de sélectionner ce menu. • Pour modifier l’échelle de la carte, appuyez sur les touches 4 et 3. Touches tactiles : En cas d’utilisation des (zoom touches tactiles, touchez « (zoom arrière) ». avant) » ou « • Si la taille d’une carte affichée dépasse l’échelle 800 m, il n’est pas possible d’afficher les icônes. Dans ce cas, passez à une carte plus détaillée en appuyant sur la touche 3. 35 Modification de l’itinéraire Ajout de destinations Cette opération sert à régler plusieurs destinations pour le même voyage (jusqu’à 5 destinations). 1 Appuyez sur la touche MENU afin d’afficher le menu principal. Sélectionnez « Vue itinéraire » dans le menu principal avec la touche multidirectionnelle, puis appuyez sur ENTER. 2 L’écran « Vue itinéraire » s’affiche. Sélectionnez « Itinéraire » en inclinant la touche multidirectionnelle et en appuyant sur ENTER. 3 L’écran « Changement d’itinéraire » s’affiche. Sélectionnez « Ajouter » dans le sous-menu « Etape » avec la touche multidirectionnelle, puis appuyez sur ENTER. 4 L’écran « Recherche de destination » s’affiche. Pour plus de détails sur la recherche de destinations souhaitées, voir les pages 22 à 31. 5 Lorsque la carte de la zone de la destination sélectionnée s’affiche avec le menu d’enregistrement des points, sélectionnez « Entrer » avec la touche multidirectionnelle, puis appuyez sur ENTER. 6 36 L’écran « Ajouter » indiquant la liste des destinations s’affiche. Sélectionnez « Ajouter » avec la touche multidirectionnelle à l’endroit où vous souhaiter ajouter la nouvelle destination, puis appuyez sur ENTER. 7 L’écran du « mode de calcul de l’itinéraire » s’affiche. Sélectionnez « Démarrer » en inclinant la touche multidirectionnelle et appuyez sur ENTER. Remarque : Pour ajouter d’autres destinations (jusqu’à 5 au total), sélectionnez « Itinéraire », puis appuyez sur ENTER et répétez les étapes 3 à 6. Lorsque vous avez défini toutes les destinations, sélectionnez « Démarrer » et appuyez sur ENTER. Modification de l’ordre des destinations L’ordre des destinations peut être modifié selon vos préférences. 1 Appuyez sur la touche MENU afin d’afficher le menu principal. Sélectionnez « Vue itinéraire » dans le menu principal avec la touche multidirectionnelle, puis appuyez sur ENTER. 2 L’écran « Vue itinéraire » s’affiche. Sélectionnez « Itinéraire » en inclinant la touche multidirectionnelle et en appuyant sur ENTER. 3 L’écran « Changement d’itinéraire » s’affiche. Dans le sous-menu « Etape », sélectionnez « Classer » avec la touche multidirectionnelle, puis appuyez sur ENTER. 4 La liste des destinations définies s’affiche. Sélectionnez les destinations l’une après l’autre dans l’ordre d’arrivée souhaité avec la touche multidirectionnelle et en appuyant sur ENTER. 5 Après avoir modifié l’ordre des destinations, sélectionnez « OK » avec la touche multidirectionnelle et appuyez sur ENTER. 6 Lorsque les réglages sont terminés, sélectionnez « Démarrer » avec la touche multidirectionnelle, puis appuyez sur ENTER. Suppression de destinations Cette section explique comment effacer des destinations définies, soit une à la fois, soit toutes en même temps. 1 2 3 Remarque: Si une seule destination est définie, aucune liste n’apparaît. 5 L’écran de confirmation s’affiche. Sélectionnez « Oui » avec la touche multidirectionnelle, puis appuyez sur ENTER. La destination sélectionnée, ou toutes les destinations, sont effacées. Remarque : Si toutes les destinations sont supprimées, la position actuelle du véhicule réapparaît à l’écran. 6 7 Après avoir modifié l’ordre des destinations, sélectionnez « OK » avec la touche multidirectionnelle et appuyez sur ENTER. Sélectionnez « Démarrer » en inclinant la touche multidirectionnelle et en appuyant sur ENTER. Vous pouvez rechercher une déviation par rapport à votre position actuelle sur l’itinéraire. Si vous approchez d’un chantier, par exemple, recherchez une déviation en sélectionnant la différence de distance par rapport à votre position actuelle. 1 2 3 4 Appuyez sur la touche MENU pour afficher le menu principal. Sélectionnez « Vue itinéraire » dans le menu principal en inclinant la touche multidirectionnelle et en appuyant sur ENTER. L’écran « Vue itinéraire » s’affiche. Sélectionnez « Itinéraire » en inclinant la touche multidirectionnelle et en appuyant sur ENTER. L’écran « Changement d’itinéraire » s’affiche. Sélectionnez « Déviation » en inclinant la touche multidirectionnelle et en appuyant sur ENTER. FR 4 Appuyez sur la touche MENU afin d’afficher le menu principal. Sélectionnez « Vue itinéraire » dans le menu principal avec la touche multidirectionnelle, puis appuyez sur ENTER. L’écran « Vue itinéraire » s’affiche. Sélectionnez « Itinéraire » en inclinant la touche multidirectionnelle et en appuyant sur ENTER. L’écran « Changement d’ itinéraire » s’affiche. Dans le sous-menu « Etape », sélectionnez « Effacer » avec la touche multidirectionnelle, puis appuyez sur ENTER. La liste des destinations définies s’affiche. Sélectionnez la destination que vous souhaitez effacer avec la touche multidirectionnelle, puis appuyez sur ENTER. (Si vous souhaitez effacer toutes les destinations en une seule opération, sélectionnez « Tout eff. » avec la touche multidirectionnelle, puis appuyez sur ENTER). Recherche d’une déviation Sélectionnez la différence de distance de la déviation. Inclinez la touche multidirectionnelle pour sélectionner « 1 km », « 3 km », « 5 km » ou « Itinéraire complet », puis appuyez sur ENTER. Une déviation est recherchée. Remarques : • Vous ne pouvez rechercher une déviation que si vous vous trouvez sur un itinéraire. • « Autour du trafic » ne s’affiche qu’en cas de réception d’informations RDS-TMC. La recherche d’un itinéraire de délestage démarre automatiquement si « Guidage dynamique » est activé dans les paramètres RDS-TMC. Pour démarrer manuellement la recherche d’un itinéraire de délestage, sélectionnez « Autour du trafic », puis appuyez sur ENTER. 37 Modification de l’itinéraire Modification des critères de recherche d’itinéraire Vous pouvez modifier les conditions de calcul d’un itinéraire, soit pour tout l’itinéraire entre la position actuelle du véhicule et la destination, soit pour une partie de l’itinéraire uniquement. 1 2 Appuyez sur la touche MENU afin d’afficher le menu principal. Sélectionnez « Vue itinéraire » dans le menu principal avec la touche multidirectionnelle, puis appuyez sur ENTER. L’écran « Vue itinéraire » s’affiche. Sélectionnez « Itinéraire » en inclinant la touche multidirectionnelle et en appuyant sur ENTER. 3 L’écran « Changement d’ itinéraire » s’affiche. Sélectionnez « Mode calcul » avec la touche multidirectionnelle, puis appuyez sur ENTER. 4 La liste des modes de calcul s’affiche. Sélectionnez les deux points de l’itinéraire définissant la portion à éditer, puis choisissez la condition souhaitée (rapide, court, etc.) avec la touche multidirectionnelle, puis appuyez sur ENTER. Il est également possible d’établir des conditions de recherche différentes pour d’autres parties de l’itinéraire. Réglage des options d’itinéraire La recherche du système de navigation peut se faire selon 6 types d’itinéraires: autoroute, route à péage, ferry ou route à passage restreint. 1 Appuyez sur la touche MENU afin d’afficher le menu principal. Sélectionnez « Vue itinéraire » dans le menu principal avec la touche multidirectionnelle, puis appuyez sur ENTER. 2 L’écran « Vue itinéraire » s’affiche. Sélectionnez « Itinéraire » en inclinant la touche multidirectionnelle et en appuyant sur ENTER. 3 Le menu « Changement d’ itinéraire » s’affiche. Sélectionnez « Préférences » avec la touche multidirectionnelle, puis appuyez sur ENTER. 4 Le menu « Préférence itinéraire » s’affiche. Sélectionnez l’élément à modifier, avec la touche multidirectionnelle, puis appuyez sur ENTER. Une coche apparaît à côté de l’élément sélectionné. Coché : autorisé Non coché : déviation 5 6 38 Lorsque toutes les conditions de recherche ont été établies, sélectionnez « OK » avec la touche multidirectionnelle, puis appuyez sur ENTER. Sélectionnez « Démarrer » en inclinant la touche multidirectionnelle et en appuyant sur ENTER. Conseil : Pour plus d’informations sur les conditions de recherche de l’itinéraire, reportez-vous à la section « Sélection à partir du menu Itinéraire (recherche de trois itinéraires) », page 18. 5 Lorsque les modifications sont terminées, sélectionnez « OK » avec la touche multidirectionnelle et appuyez sur ENTER. 6 Sélectionnez « Démarrer » en inclinant la touche multidirectionnelle et en appuyant sur ENTER. Conseil : Selon les conditions de trafic, le système peut opter pour une recherche d’itinéraire qui ne figure pas dans vos conditions de recherche. Par exemple, même si vous avez défini une déviation, le système recherche une route à péage s’il estime qu’il s’agit d’un meilleur itinéraire. Points mémoire Enregistrement de lieux Le système permet d’enregistrer en mémoire jusqu’à 200 points de la carte, par exemple les endroits où vous vous rendez fréquemment ou des endroits intéressants pour leur paysage. Ces emplacements, une fois enregistrés dans la mémoire, peuvent être affichés rapidement. Appuyez sur la touche MENU afin d’afficher le menu principal. Sélectionnez « Mémoires » dans le menu principal avec la touche multidirectionnelle, puis appuyez sur ENTER. 2 Le menu « Point mémoire » s’affiche. Sélectionnez « Enregistrer » avec la touche multidirectionnelle, puis appuyez sur ENTER. 3 Le menu d’enregistrement des points mémoire s’affiche avec le menu de recherche. Recherchez le point souhaité. Pour la recherche d’un point, voir les pages 22 à 31. 4 Lorsque le point souhaité et le menu d’enregistrement des points s’affichent, sélectionnez « Entrer » avec la touche multidirectionnelle, puis appuyez sur ENTER. 5 L’écran « Point mémoire » s’affiche. Sélectionnez « OK » en inclinant la touche multidirectionnelle et en appuyant sur ENTER. 6 Pour revenir à l’écran de position actuelle du véhicule, appuyez sur la touche POS. 1 Appuyez sur la touche MENU afin d’afficher le menu principal. Sélectionnez « Mémoires » dans le menu principal avec la touche multidirectionnelle, puis appuyez sur ENTER. 2 Le menu « Point mémoire » s’affiche. Sélectionnez « Effacer » avec la touche multidirectionnelle, puis appuyez sur ENTER. 3 La liste « Effacer points mémoire » s’affiche. Sélectionnez le point mémoire que vous souhaitez effacer avec la touche multidirectionnelle, puis appuyez sur ENTER. (Si vous souhaitez effacer tous les points mémoire d’un seul coup, sélectionnez « Tout eff. » avec la touche multidirectionnelle, puis appuyez sur ENTER). 4 La boîte de dialogue de confirmation s’affiche. Sélectionnez « Oui » avec la touche multidirectionnelle, puis appuyez sur ENTER pour confirmer la suppression. 5 Pour revenir à l’écran de position actuelle du véhicule, appuyez sur la touche POS. FR 1 Suppression des points mémoire Remarque : Si un point mémoire qui a été enregistré dans un attribut (en tant que Domicile ou point d’Accès rapide) est supprimé, ce point est aussi automatiquement effacé de l’attribut. 39 Points mémoire Modification des points mémoire Vous pouvez modifier les icônes (repères), les noms, les numéros de téléphone et toute autre information des points mémoire. Vous pouvez aussi enregistrer un point mémoire en tant que point d’Accès rapide (jusqu’à 5 points) ou en tant que Domicile. Appuyez sur la touche MENU afin d’afficher le menu principal. Sélectionnez « Mémoires » dans le menu principal avec la touche multidirectionnelle, puis appuyez sur ENTER. 1 Le menu « Point mémoire » s’affiche. Sélectionnez « Modifier » avec la touche multidirectionnelle, puis appuyez sur ENTER. 2 La liste des points mémoire s’affiche. Sélectionnez le point mémoire que vous souhaitez modifier avec la touche multidirectionnelle, puis appuyez sur ENTER. 3 bAttribut Vous pouvez enregistrer un point mémoire en tant que Domicile ou point d’Accès rapide (jusqu’à 5 points). Cela vous permet de sélectionner facilement ces points comme destination. H Passez à b1 Enregistrement et modification des attributs cEff. (Affiché uniquement lorsqu’un attribut est enregistré) Vous pouvez supprimer un point enregistré de l’attribut. Le point n’est cependant pas supprimé du point mémoire. H Passez à c1 Suppression des attributs dNom Permet de donner un nom à un point enregistré et de le régler afin qu’il s’affiche ou non. H Voir section d1 Modification du nom. eLieu Permet de modifier l’emplacement d’un point mémoire. H Voir section e1 Modification du lieu. fNo. tél Permet d’ajouter un numéro de téléphone à un point enregistré. H Voir section f1 Modification du numéro de téléphone. Modification de l’icône Sélectionnez « Icône », puis appuyez sur ENTER. a1 liste des icônes s’affiche. l’icône souhaitée et a2 LaSélectionnez appuyez sur ENTER. Vous pouvez trier sur base de la date, de I’icône, du nom ou de l’attribute. 4 L’écran « Point mémoire » s’affiche. Sélectionnez l’élément à modifier avec la touche multidirectionnelle, puis appuyez sur ENTER. b c a d e f aIcône Permet de choisir une icône pour le point enregistré à partir de plusieurs icônes. H Voir section a1 Modification de l’icône. 40 Remarque: Lorsque vous sélectionnez « Avec son » et appuyez sur ENTER, le menu des sons s’affiche. Sélectionnez le son que vous souhaitez entendre lorsque vous approchez de ce point mémoire. Si le guidage vocal et le son du point mémoire sont émis à des intervalles très rapprochés, le guidage vocal a priorité. Enregistrement et modification des attributs Sélectionnez « Attribut » et appuyez sur ENTER. b1 Le menu Attribut s’affiche. le numéro souhaité et b2 Sélectionnez appuyez sur ENTER. e1 e2 e3 Le lieu à modifier est indiqué par le réticule. Avec la touche multidirectionnelle, déplacez la carte à la bonne position et appuyez sur ENTER. Le menu d’enregistrement des points s’affiche. Sélectionnez « Entrer » en inclinant la touche multidirectionnelle et en appuyant sur ENTER. c1 Modification du numéro de téléphone La boîte de dialogue de confirmation Sélectionnez "No.tél." et appuyez c2 s’affiche. Sélectionnez « Oui » et appuyez sur sur ENTER. f1 ENTER. Le tableau de saisie des chiffres Sélectionnez le chiffre Modification du nom f2 s’affiche. souhaité et appuyez sur ENTER. Sélectionnez « Nom », puis appuyez Recommencez cette procédure pour d1 sur ENTER. modifier les autres chiffres. tableau de saisie des lettres d2 Les’affiche. Sélectionnez les lettres souhaitées FR Suppression des attributs Sélectionnez « Eff. » et appuyez sur ENTER. Modification du lieu Sélectionnez « Lieu » et appuyez sur ENTER. une par une, en appuyant sur ENTER à chaque fois. Retour arrière Efface le chiffre précédent f3 Conseils: Modification du numéro de téléphone : Vous pouvez rechercher une destination ou un point d’intérêt à l’aide du numéro de téléphone qui a été saisi ou modifié ici. (Voir page 27.) Appuyez sur la touche de recul pour effacer le dernier caractère vous avez saisi tous les caractères, sélectionnez « OK » et d3 Lorsque appuyez sur ENTER. Remarque: Pour que le nom s’affiche, sélectionnez « Oui » et appuyez sur ENTER. Si vous ne voulez pas que le nom s’affiche, sélectionnez « Non » et appuyez sur ENTER. Lorsque la modification du numéro de téléphone est terminée, sélectionnez « OK » et appuyez sur ENTER. 5 Une fois la modification terminée, sélectionnez « OK » en inclinant la touche multidirectionnelle et en appuyant sur ENTER. 6 Appuyez sur la touche POS. pour revenir à l’écran d’affichage de la position actuelle du véhicule. 41 Points mémoire Suppression des destinations antérieures 1 Appuyez sur la touche MENU afin d’afficher le menu principal. Sélectionnez « Configurer » dans le menu principal avec la touche multidirectionnelle, puis appuyez sur ENTER. 2 L’écran « Configurer » s’affiche. Inclinez la touche multidirectionnelle pour sélectionner « » ou « » et appuyez sur ENTER pour faire défiler les pages et afficher le « Point précédent ». 3 Inclinez la touche multidirectionnelle pour sélectionner « Effacer » sous « Point précédent » et appuyez sur ENTER. 4 L’écran « Effacer pt précédent » contenant la liste des destinations antérieures s’affiche. Sélectionnez la destination précédente que vous souhaitez effacer avec la touche multidirectionnelle, puis appuyez sur ENTER. (Si vous souhaitez effacer toutes les destinations précédentes, sélectionnez « Tout eff. » avec la touche multidirectionnelle, puis appuyez sur ENTER). Vous pouvez trier sur base de la date ou du nom. 42 Remarque : Si la destination a été recherchée à partir du Domicile ou d’un point d’Accès rapide, le point n’est pas enregistré dans la liste des points précédents. 5 La boîte de dialogue de confirmation s’affiche. Sélectionnez « Oui » avec la touche multidirectionnelle, puis appuyez sur ENTER. 6 Pour revenir à l’écran de position actuelle du véhicule, appuyez sur la touche POS. Utilisation de TMC A propos du témoin TMC Ce témoin indique l’état de réception. Si des données TMC sont disponibles TMC « Manuel » : Vous pouvez sélectionner un pays dans la liste. 3b Rouge Rouge/Gris 2 Radio Vous pouvez sélectionner la station radio de l’expéditeur d’informations. « Auto » : Vous pouvez recevoir les informations automatiquement à partir d’une radio. « Manuel » : Sélectionnez la radio de diffusion souhaitée (Une liste de radios vous envoyant les informations s’affiche). 3c Jaune Jaune/Gris Guidage dynamique Utilisez cette option si vous recherchez un itinéraire dynamique (autre itinéraire) ou non. Guidage dynamique (recherche d’un itinéraire de délestage) Bleu Gris Configuration du RDS-TMC 1 « Auto » : Le pays est automatiquement défini. Si aucune donnée TMC n’est disponible FR Informations routières disponibles sur l’itinéraire. (Réception d’informations relatives à « l’immobilisation du trafic », aux « embouteillages », aux « accidents », aux « routes barrées », aux « chantiers » ou au « danger » dans les 30 prochains kilomètres de l’itinéraire.) Autres informations disponibles sur l’itinéraire. (Réception d’informations relatives à « l’état des routes », à la « météo » ou aux « retards » dans les 30 prochains kilomètres de l’itinéraire.) Informations hors de l’itinéraire. Absence d’information (pas d’infos trafic) 3a Pays Utilisez cette option pour définir le pays. Appuyez sur le bouton MENU pour afficher le menu principal. Sélectionnez « RDS-TMC » dans le menu principal en inclinant le joystick et appuyez sur ENTER. L’écran de configuration RDS-TMC est affiché. Sélectionnez chaque élément avec le joystick et appuyez sur ENTER pour effectuer la configuration. Si vous réglez « Guidage dynamique » sur ON, vous pouvez rechercher un itinéraire de délestage compte tenu des informations sur la circulation données via le RDS-TMS dans le guidage initial. Si un nouvel itinéraire de délestage est trouvé, l’écran de la boîte de dialogue de confirmation s’affiche. Si vous sélectionnez « Oui » en inclinant la touche multidirectionnelle et en appuyant sur ENTER, vous pouvez rechercher un nouvel itinéraire qui tient compte de l’incident de circulation. Remarque : Si « Guidage Dynamique » est réglé sur ON, l’itinéraire de délestage recherche automatiquement une distance fixe. Cette recherche peut également s’effectuer manuellement. Pour plus d’informations, reportez-vous à la section « Recherche d’une déviation » (page 37). (Suite à la page suivante) 43 Utilisation de TMC 3d Affich. info RDS-TMC Utilisez cette option pour afficher ou non l’icône RDS-TMC sur la carte. Symbole Légende Symbole Légende Circulation bloquée Etat des routes Bouchon Météo Accidents Retards Route fermée Parking Travaux Informations Affichage des informations sur les incidents de circulation sur l’itinéraire 1 Appuyez sur la touche MENU pour afficher le menu principal. Sélectionnez « RDS-TMC » dans le menu principal en inclinant la touche multidirectionnelle et en appuyant sur ENTER. 2 L’écran de configuration RDS-TMC s’affiche. Sélectionnez « Trafic sur l’itinéraire » en inclinant la touche multidirectionnelle et en appuyant sur ENTER. 3 Si un incident de circulation est survenu sur l’itinéraire, des informations d’état s’affichent dans l’ordre où elles apparaissent sur l’itinéraire, par rapport à la position actuelle. Danger Remarques : • Les flèches épaisses indiquent la distance entre les incidents de circulation. Elles apparaissent en rouge, orange ou jaune selon le type d’incident. • La section concernée se trouve entre les repères indiqués sur la route. • Un repère clair qui s’affiche indique une estimation plutôt que des informations confirmées. • L’icône RDS-TMC peut s’afficher lorsque la réduction de la carte se situe entre 50 m et 13 km. 44 3e Guidage vocal 4 Une fois chaque élément défini, la position actuelle du véhicule réapparaît à l’écran. Remarques : • Sélectionnez « Carte » et appuyez sur ENTER pour afficher la carte reprenant les informations d’état des incidents de circulation. • Sélectionnez « Détails » et appuyez sur ENTER pour afficher des informations détaillées sur l’état des incidents de circulation. • Selon la capitale dans laquelle vous vous trouvez (Paris, par exemple), le nom de la rue peut apparaître sous la forme « Others » (Autres). C’est le guidage vocal qui fournit les informations relatives aux incidents de circulation que vous allez rencontrer à 10 km et à 800 m sur votre itinéraire. 4 Appuyez sur la touche POS. pour revenir à l’écran d’affichage de la position actuelle du véhicule. Affichage de toutes les informations reçues au sujet des incidents de circulation Appuyez sur la touche MENU pour afficher le menu principal. Sélectionnez « RDS-TMC » dans le menu principal en inclinant la touche multidirectionnelle et en appuyant sur ENTER. 2 L’écran de configuration RDS-TMC s’affiche. Sélectionnez « Evénements trafic » en inclinant la touche multidirectionnelle et en appuyant sur ENTER. 3 La liste des noms de rues de tous les incidents de circulation s’affiche. Inclinez la touche multidirectionnelle pour sélectionner le nom de rue désiré, puis appuyez sur ENTER. 1 Appuyez sur la touche TMC pour afficher la liste des événements TMC. Touches tactiles : En cas d’utilisation des touches tactiles, touchez « TMC ». 2 Inclinez la touche multidirectionnelle pour sélectionner le nom de rue désiré, puis appuyez sur ENTER. Les informations d’état d’un incident de circulation sur la rue sélectionnée sont affichées dans l’ordre où elles apparaissent sur l’itinéraire, par rapport à la position actuelle. FR 1 Affichage de la liste des événements TMC Remarques : • Sélectionnez « Carte » et appuyez sur ENTER pour afficher la carte reprenant les informations d’état des incidents de circulation. • Sélectionnez « Détails » et appuyez sur ENTER pour afficher des informations détaillées sur l’état des incidents de circulation. Remarques : • Sélectionnez « Route actuelle » et appuyez sur ENTER. Si un incident de circulation est survenu sur l’itinéraire, des informations d’état s’affichent dans l’ordre où elles apparaissent sur l’itinéraire, par rapport à la position actuelle. • Selon la capitale dans laquelle vous vous trouvez (Paris, par exemple), le nom de la rue peut apparaître sous la forme « Others » (Autres). 4 Les informations d’état d’un incident de circulation sur la rue sélectionnée sont affichées dans l’ordre où elles apparaissent sur l’itinéraire, par rapport à la position actuelle. Remarques : • Sélectionnez « Carte » et appuyez sur ENTER pour afficher la carte reprenant les informations d’état des incidents de circulation. • Sélectionnez « Détails » et appuyez sur ENTER pour afficher des informations détaillées sur l’état des incidents de circulation. 5 Appuyez sur la touche POS. pour revenir à l’écran d’affichage de la position actuelle du véhicule. 3 Appuyez sur la touche POS. pour revenir à l’écran d’affichage de la position actuelle du véhicule. Affichage détaillé d’une information sur la circulation Vous pouvez afficher une information détaillée de l’icône RDS-TMC affichée sur la carte. 1 Mettez le réticule sur l’icône RDS-TMC affichée sur la carte à l’aide du joystick et appuyez sur ENTER. Touches tactiles : En cas d’utilisation des touches tactiles, touchez l’icône RDS-TMC souhaitée. 2 3 Le menu d’enregistrement des points apparaît. Sélectionner « Info » et appuyez sur ENTER. Les informations d’état d’un incident de circulation apparaissent à l’écran. Remarque : Sélectionnez « Détails » et appuyez sur ENTER pour afficher des informations détaillées sur l’état des incidents de circulation. 4 Appuyez sur la touche POS. pour revenir à l’écran d’affichage de la position actuelle du véhicule. 45 Customizing Setups Personnalisation des réglages Modification de la configuration 1 Appuyez sur la touche MENU afin d’afficher le menu principal. Sélectionnez « Configurer » dans le menu principal avec la touche multidirectionnelle, puis appuyez sur ENTER. 2 L’écran « Configurer » s’affiche. Sélectionnez l’élément que vous souhaitez personnaliser avec la touche multidirectionnelle, puis appuyez sur ENTER. Pour faire défiler la page de la liste, sélectionnez « » ou « » en inclinant la touche multidirectionnelle et en appuyant sur ENTER. Le numéro indique le numéro de la page. Remarque : Pour revenir aux réglages par défaut, sélectionnez « Défaut ». 3d « Recalcul automatique » Active ou désactive la fonction de recalcul automatique de l’itinéraire lorsque le véhicule a quitté l’itinéraire établi en premier lieu. 3e « Changer fuseau horaire » Lorsque vous sélectionnez « Modifier », l’écran « Fuseau horaire » s’affiche. Sélectionnez le fuseau horaire souhaité et appuyez sur ENTER. Sélectionnez aussi « Oui » ou « Non » pour l’heure d’été selon votre situation. Une fois le réglage terminé, sélectionnez « OK » en inclinant la touche multidirectionnelle et en appuyant sur ENTER pour terminer la procédure de configuration. 3f « Guidage vocal auto » Active ou désactive le guidage vocal tout au long de l’itinéraire. 3g « Guidage vocal tous modes » Lorsque l’écran de recherche, par exemple, s’affiche alors que vous circulez sur l’itinéraire, vous pouvez activer ou désactiver l’interruption du guidage vocal ou de l’écran de guidage. « Initialisation » cette fonction après avoir 3a Utilisez défini la position actuelle ou remplacé les pneus. Pour plus d’informations, voir page 48. 3b « Distance » Sélectionne les unités (kilomètres ou milles). Remarque : En anglais, vous pouvez indiquer les distances en milles (M) ou en kilomètres (Km). Seuls les kilomètres sont utilisés pour indiquer les distances dans les autres langues. 3c 46 « Durée prévue du trajet » Lorsque "Vitesse" est sélectionné, l’écran graphique s’affiche. Sélectionnez « ; » ou « : » de l’élément de menu choisi, puis appuyez sur ENTER pour augmenter ou réduire la vitesse moyenne. Lorsque les réglages sont terminés, sélectionnez « OK » avec la touche multidirectionnelle, puis appuyez sur ENTER pour terminer la procédure de réglage. Guidage frontière » pendant 10 secondes 3h «Affiche, environ, le drapeau du pays dans lequel vous entrez, lorsque vous franchissez une frontière. Activez ou désactivez cette fonction. 3i « Guidage d’intersection » Active ou désactive l’affichage du guidage d’intersection. 3j « Guidage de voie sur autoroute » Active ou désactive l’affichage des échangeurs en 3D à l’approche d’une sortie ou d’un échangeur d’une autoroute. 3k « Nom de rue sur carte déroulante » Inclinez la touche multidirectionnelle pour sélectionner « Oui » ou « Non » afin d’afficher le nom de la rue correspondant à l’emplacement de l’icône du réticule lorsque la carte défile. 4 Lorsque les réglages sont terminés, sélectionnez « OK » avec la touche multidirectionnelle, puis appuyez sur ENTER. Remarque: Pour rétablir les réglages par défaut, sélectionnez « Défaut » avec la touche multidirectionnelle, puis appuyez sur ENTER. Réglage de la position de l’écran « Afficher restrict. saison. » Allume ou éteint l’affichage des restrictions saisonnières. 3m « Temps estimé jusq. dest. » Sélectionne « (Estimation du temps restant avant l’arrivée) » ou « (Estimation de l’heure d’arrivée) » de l’affichage de la durée requise prévue. Pour plus d’informations, voir page 12. 1 Appuyez sur la touche MENU afin d’afficher le menu principal. Sélectionnez « Configurer » dans le menu principal avec la touche multidirectionnelle. 2 L’écran « Configurer » s’affiche. Sélectionnez « Régler » sous « Configuration de l’écran » en inclinant la touche multidirectionnelle et appuyez sur ENTER. 3 Le menu de réglage de la position de l’écran s’affiche. « Ajustement de l’écran » utiliser lorsque vous réglez la 3n Aposition de l’écran. Pour plus de détails, voir la page suivante. « Point précédent » de supprimer le point de 3o Permet destination précédent. Pour plus d’informations, voir page 42. Couleur carte (jour) » et « Couleur (nuit) » 3p «carte Sélectionne la couleur normale (1) ou une couleur différente (2 à 4) pour la carte. FR 3l Sur certains moniteurs de télévision pouvant être connectés au système de navigation, l’affichage de l’écran est décentré. Ce menu vous permet de régler la position de l’écran pour qu’elle s’adapte au moniteur de télévision connecté à votre système. Ajustez la position de l’écran avec la touche multidirectionnelle. L’écran d’affichage se déplace vers le côté où vous appuyez sur la touche multidirectionnelle. Touches tactiles : En cas d’utilisation des touches tactiles, touchez « ;, » « :, » « 8, » ou « 9 » sur l’écran. Lorsque le réglage est terminé, appuyez sur ENTER. Touches tactiles : En cas d’utilisation des touches tactiles, touchez « OK ». Remarque: « jour » indique que les voyants sont éteints et « nuit » qu’ils sont allumés. « GPS info. » informations reçues des satellites 3q Les GPS sont affichées à l’écran. Pour plus d’informations, voir page 50. L’écran s’affiche en position ajustée. 47 Customizing Setups Autres réglages Correction de la position ou de la direction du véhicule Si la position ou la direction réelle du véhicule diffère de la position ou de la direction de l’icône de position actuelle du véhicule de la carte (par exemple lorsque vous vous déplacez par ferry), vous pouvez corriger manuellement la position ou la direction de l’icône de position actuelle en effectuant les opérations ci-dessous. La fonction de correspondance cartographique du système corrige automatiquement l’erreur lorsque vous conduisez le véhicule sur plusieurs kilomètres dans une zone où la réception des signaux GPS est bonne. 1 2 3 4 Appuyez sur la touche MENU afin d’afficher le menu principal. Sélectionnez « Configurer » dans le menu principal avec la touche multidirectionnelle, puis appuyez sur ENTER. L’écran « Configurer » s’affiche. Sélectionnez « Régler » sous « Initialisation » en inclinant la touche multidirectionnelle et en appuyant sur ENTER. L’écran « Initialisation » s’affiche. Sélectionnez « Pos./Direction » avec la touche multidirectionnelle, puis appuyez sur ENTER. Corrigez la position en inclinant la touche multidirectionnelle dans une des huit directions possibles. Lorsque la correction est terminée, appuyez sur ENTER. Touches tactiles : En cas d’utilisation des touches tactiles, touchez la « Flèche » dans les 8 directions. 48 5 Sélectionnez « Entrer » en inclinant la touche multidirectionnelle et en appuyant sur ENTER. 6 L’écran Réglage direction s’affiche. Inclinez la touche multidirectionnelle pour sélectionner « » ou « » et appuyez sur ENTER pour corriger la direction. 7 Une fois que la correction est terminée, sélectionnez « Entrer » en inclinant la touche multidirectionnelle et en appuyant sur ENTER. Initialisation après le changement des pneus Une réinitialisation est requise lorsque les pneus du véhicule ont été changés. Effectuez la procédure de réinitialisation ci-dessous lorsque les pneus du véhicule sont remplacés. 1 Appuyez sur la touche MENU afin d’afficher le menu principal. Sélectionnez « Configurer » dans le menu principal avec la touche multidirectionnelle, puis appuyez sur ENTER. 2 L’écran « Configurer » s’affiche. Sélectionnez « Régler » sous « Initialisation » en inclinant la touche multidirectionnelle et en appuyant sur ENTER. 3 L’écran « Initialisation » s’affiche. Sélectionnez « Changement pneus » avec la touche multidirectionnelle, puis appuyez sur ENTER. Réglage du volume sonore du système de navigation Vous pouvez régler le volume du bip émis lorsque vous utilisez la télécommande, ainsi que le volume du guide vocal. 1 1 Lorsque le calcul de l’itinéraire est terminé, il apparaît intégralement sur la carte, accompagné du menu d’enregistrement des points. Pour plus de détails, voir la section « Choix de l’itinéraire » en page 16. 2 Sélectionnez « Démarrer » dans le menu d’enregistrement des points avec la touche multidirectionnelle, puis maintenez la touche ENTER enfoncée pendant au moins 5 secondes. 3 La simulation de conduite commence. Pour quitter la simulation de conduite, appuyez sur la touche RETURN. L’affichage revient à l’écran de la position actuelle du véhicule. L’écran de réglage du volume s’affiche. Vous pouvez régler le niveau sonore sur sept niveaux allant de 1 à 7. Sélectionnez le niveau souhaité avec la touche multidirectionnelle, puis appuyez sur ENTER. Remarques : • Lorsque vous souhaitez éteindre le son du système de navigation, sélectionnez « Non », puis appuyez sur ENTER. • Vous pouvez augmenter temporairement le volume du guidage vocal quand vous roulez sur autoroute en activant (cochant) la « Commande du volume automatique ». Inclinez la touche multidirectionnelle pour sélectionner « Commande du volume automatique », puis appuyez sur ENTER. 3 Pour vérifier l’itinéraire calculé, vous pouvez effectuer une simulation de conduite. L’icône indiquant la position actuelle du véhicule se déplace le long de l’itinéraire établi, accompagnée du guidage qui sera fourni. FR 2 Appuyez sur la touche MENU afin d’afficher le menu principal. Sélectionnez « Volume » dans le menu principal avec la touche multidirectionnelle, puis appuyez sur ENTER. Simulation de conduite Une fois que la correction est terminée, sélectionnez « OK » en inclinant la touche multidirectionnelle et en appuyant sur ENTER. 49 Autres réglages Visualisation des écrans GPS Les informations de positionnement par satellite GPS reçues s’affichent à l’écran. Si la différence entre la position indiquée à l’écran et la position réelle du véhicule est très importante, vérifiez le nombre de satellites GPS dont vous recevez les signaux. Vous pouvez également confirmer les statuts de vitesse, d’alimentation ACC, de frein à main et d’éclairage (état des phares du véhicule), etc. 1 2 3 Appuyez sur la touche MENU afin d’afficher le menu principal. Sélectionnez « Configurer » dans le menu principal avec la touche multidirectionnelle, puis appuyez sur ENTER. L’écran « Configurer » s’affiche. Sélectionnez « GPS Info. » sous « info. » en inclinant la touche multidirectionnelle et en appuyant sur ENTER. L’écran d’informations GPS s’affiche. Vérifiez le réglage de chaque paramètre. Fonctions de numérotation automatique Lorsque votre système de navigation est raccordé au Nokia 6090 (Téléphone de voiture GSM 900), vous pouvez numéroter automatiquement les numéros de téléphone des « Points d’intérêt » (PI) et des « Points mémoire » que vous avez déjà mémorisés. Remarque: Un cordon Navi-Nokia 6090 (KCE-6090P) est nécessaire pour le raccordement du téléphone au système de navigation. N’oubliez pas que les numéros de téléphone des points enregistrés sur le disque peuvent changer et qu’ils peuvent parfois être incorrects. Numérotation automatique à partir d’un point d’intérêt 1 Appuyez sur la touche MENU afin d’afficher le menu principal. Sélectionnez « Destination » dans le menu principal avec la touche multidirectionnelle, puis appuyez sur ENTER. Sélectionnez « PI » dans le sous-menu avec la touche multidirectionnelle, puis appuyez sur ENTER. 2 Consultez la section « Recherche d’un point d’intérêt » (page 24) et recherchez un point d’intérêt de votre choix. 3 Sélectionnez « Info. » avec la touche multidirectionnelle, puis appuyez sur ENTER. 4 L’écran Informations s’affiche. (Appel) » en Sélectionnez « inclinant la touche multidirectionnelle et appuyez sur ENTER. Clignote lors de l’entrée du signal de vitesse à impulsion. S’éclaire en bleu pendant le calcul des signaux satellite pour GPS 3D. Conseil : Le nombre de satellites indiqués vous renseigne sur le nombre de satellites GPS captés. 50 4 Pour revenir à l’écran de position actuelle du véhicule, appuyez sur la touche POS. Remarques: • Vous ne pouvez pas appeler si aucun numéro de téléphone n’est enregistré pour le point d’intérêt (PI). » ne s’affiche pas si le Nokia • Le menu « 6090 (téléphone de voiture GSM 900) n’est pas connecté. 5 La numérotation se fait automatiquement et la connexion téléphonique est établie. 6 Pour interrompre la communication téléphonique, appuyez sur la touche . Remarque: Si la communication téléphonique ne s’établit pas parce que la ligne est occupée ou pour toute autre raison, un message s’affiche. Pour effacer le message, appuyez sur la touche RETURN. Touches tactiles : En cas d’utilisation des touches tactiles, la » ne s’affiche dans la zone des touche « touches tactiles que pendant la durée d’un appel. Touchez cette touche pour mettre fin à l’appel. 1 Appuyez sur la touche MENU afin d’afficher le menu principal. Sélectionnez « Destination » dans le menu principal avec la touche multidirectionnelle, puis appuyez sur ENTER. Sélectionnez « Point mémoire » dans le sous-menu avec la touche multidirectionnelle, puis appuyez sur ENTER. 2 Consultez la section « Recherche à partir de points mémoire » (page 28) et recherchez un point mémoire de votre choix. Affichez ensuite la carte. 3 Sélectionnez « Info. » avec la touche multidirectionnelle, puis appuyez sur ENTER. 4 L’écran Informations s’affiche. Sélectionnez « (Appel) » en inclinant la touche multidirectionnelle et appuyez sur ENTER. Remarques: • Vous ne pouvez pas appeler lorsque le numéro de téléphone n’est pas enregistré dans le point mémoire. • Le menu « » ne s’affiche pas si le Nokia 6090 (téléphone de voiture GSM 900) n’est pas connecté. 6 Pour interrompre la communication téléphonique, appuyez sur la touche . Touches tactiles : En cas d’utilisation des touches tactiles, la touche « » ne s’affiche dans la zone des touches tactiles que pendant la durée d’un appel. Touchez cette touche pour mettre fin à l’appel. Remarque: Si la communication téléphonique ne s’établit pas parce que la ligne est occupée ou pour toute autre raison, un message s’affiche. Pour effacer le message, appuyez sur la touche RETURN. FR Numérotation automatique à partir d’un point mémoire 5 La numérotation se fait automatiquement et la connexion téléphonique est établie. 51 Reference Référence Touches des télécommandes et leurs fonctions RUE-4141 Touche multidirectionnelle et ENTER Permet de sélectionner les éléments (les mettre en surbrillance) dans les menus ainsi que de déplacer les cartes affichées et l’icône de la position du véhicule à l’écran. Inclinez cette touche et maintenez-la enfoncée pour faire défiler plus rapidement. Appuyez sur la touche ENTER pour sélectionner une fonction en surbrillance, une icône à l’écran ou un segment de rue. Touches Agrandissement/Défilement Augmentez ou diminuez le rapport d’agrandissement (14 incréments). Lorsque vous appuyez un instant sur la touche, le rapport d’agrandissement de la carte change d’un incrément. Lorsque vous maintenez la touche enfoncée, le rapport d’agrandissement de la carte change de manière continue. La page défile si la liste comporte plus de 2 pages. Emetteur de la télécommande Transmet les signaux de la télécommande et fait fonctionner l’écran mobile. Voyant d’état S’allume lorsque la télécommande émet des signaux. Touche MENU Affiche le menu principal. Touche MODE Appuyez sur cette touche pour saisir des chiffres à l’aide du pavé numérique. Les chiffres peuvent être saisis tant que l’indicateur de statut clignote. Touche RETURN Renvoie le système de navigation à la recherche précédente. Touche AUDIO/NAV. Touche Bascule entre les opérations Audio et Navigation. Si vous appuyez sur cette touche, la partie en surbrillance de l’affichage s’allume. Affiche le menu de sélection de la configuration de l’écran. Touche TMC Affiche la « Liste des événements TMC ». Touche LO.PT. (Point local) Appuyez sur cette touche pour afficher les informations du PI défini. L’écran « Afficher icônes PI » apparaît. Touche ROUTE Appuyez sur cette touche pour modifier l’itinéraire. L’écran « Changement d’itinéraire » apparaît. Pavé numérique Utilisez ces touches, après avoir appuyé sur la touche MODE, pour la saisie des numéros de téléphone, des numéros de maisons et des noms de rues contenant des chiffres (p. ex. 42e rue). Touche BS : efface le dernier caractère saisi. Touche OK : enregistre les chiffres saisis. Touche POS. (position) Touche DEST. (Destination) Fait revenir l’affichage à l’écran de position actuelle du véhicule. Si cette touche est enfoncée alors que la carte de la position actuelle du véhicule est déjà affichée, les informations concernant les endroits proches de la position actuelle du véhicule s’affichent. Affiche le menu de destination. Touche VOICE Touche ON/OFF Accède au guide vocal pour la prochaine manœuvre sur route ou réitère la dernière instruction. Touche DEL. DEST. Supprime la destination courante. (Supprime uniquement la destination suivante.) Active ou désactive l’affichage des images. Touche AMet fin à un appel. Touche TEL. Affiche l’écran de saisie des numéros de téléphone. Touche RIGHT MAP Affiche le menu de l’écran d’édition droit en cas d’affichage d’un écran double. Touche M.PT. (Point de mémoire) Affiche la liste Mémoire. Vous pouvez définir la mémoire souhaitée comme destination. Conseils Après avoir appuyé sur la touche MODE, appuyez sur les touches suivantes lorsque le voyant d’état clignote : numéros (0 à 9), BS. et OK. 52 Remarque : Comme des améliorations sont apportées régulièrement à nos produits, les spécifications sont sujettes à modification. Touche de la télécommande et touche tactile Le tableau ci-dessous énumère les diverses fonctions ainsi que les touches de la télécommande (RUE4141) et touches tactiles correspondantes. Télécommande RUE-4141 Touche tactile 1 8 6 1 5 # 2 4 5 # FR 3 ! 4 2 9 7 No. Télécommande RUE-4141 1 2 3 3 4 4 LO.P.T. PI 5 ROUTE Itinéraire 6 7 8 9 RETURN ! POS./VOICE " — # RIGHT MAP Touche tactile MENU DEST. Carte du côté droit 6 3 7 8 9 ! " Fonction Modifie l’échelle de la carte pour l’agrandir ou la réduire. Affiche l’écran « Liste des événements TMC ». Affiche le menu de sélection de la configuration de l’écran. Appuyez ou touchez l’écran pour afficher les informations du point d’intérêt défini. L’écran « Afficher icônes PI » s’affiche. Appuyez ou touchez pour modifier l’itinéraire défini. L’écran « Changement d’itinéraire » s’affiche. Rétablit le système de navigation à la recherche précédente. Met fin à un appel. Uniquement affiché pendant un appel. Affiche l’écran du menu principal. Affiche le menu de destination. Revient à la position actuelle de votre véhicule. Quand vous appuyez ou touchez cette touche alors que la carte affichée indique la position actuelle du véhicule, les informations relatives au lieux situés à proximité de la position du véhicule sont affichées. Diffuse des instructions vocales pour la prochaine manoeuvre de route ou répète la dernière instruction. Affiche les touches du moniteur compatible avec l’écran tactile. Affiche le menu de l’écran d’édition droit en cas d’affichage d’un écran double. 53 Référence En cas de difficulté Si vous rencontrez un problème, vérifiez les éléments de la liste de contrôle ci-dessous. Ce guide de dépannage vous aidera à identifier le problème en cas de mauvais fonctionnement de l’appareil. Sinon, assurez-vous que le système est raccordé correctement ou consultez votre revendeur agréé Alpine. Symptôme Solution Le fusible a sauté. Remplacez-le par un fusible de l’ampérage recommandé. La température ambiante est supérieure à 50°C. Réduisez la température dans le véhicule en dessous de 50°C, en roulant toute vitre ouverte ou en utilisant la climatisation. Condensation d’humidité. Laissez la condensation s’évaporer (environ 1 heure). La position actuelle du véhicule ne peut pas être mesurée correctement. Le véhicule a changé de position après coupure de l’allumage. • Déplacement en ferry-boat. • Rotation de la plaque tournante d’une entrée de parking. • Véhicule remorqué. Roulez un instant pour recevoir les signaux GPS. L’erreur de calcul est trop importante. Mauvaise configuration des satellites Allez dans un endroit où la réception des signaux GPS est meilleure. Pas d’affichage. L’écran de navigation est éteint. Appuyez sur la touche POWER de la télécommande. Affichage de « Disque illisible » pour une certaine opération. Le disque est sale. Nettoyez-le. La tête de lecture est sale Consultez votre revendeur Alpine. (N’utilisez pas un disque de nettoyage de lentille ordinaire). Fonctionnement discontinu. Les piles de la télécommande sont épuisées. Remplacez-les par des neuves. Impossible d’accéder à un menu Certaines options de menu ne sont pas accessibles pendant la conduite. Rangez votre véhicule à l’écart du trafic, immobilisezle, serrez le frein à main, puis accédez au menu souhaité. Pas de recalcul automatique Le mode de recalcul automatique n’est pas actif. Sélectionnez « Configurer » dans le menu principal, puis sélectionnez « ON » dans « Recalcul automatique ». (Voir page 46.) Rien ne fonctionne. 54 Cause Positionnement bidimensionnel seulement. En cas de message Différents messages s’affichent à l’écran du moniteur pendant le fonctionnement. En plus des messages donnant des indications sur la situation actuelle ou vous guidant pour la prochaine manœuvre, les messages d’erreur suivants peuvent également s’afficher. Si l’un de ces messages d’erreur s’affiche, suivez attentivement les directives proposées dans la colonne des solutions. Message Cause Solution Absence de DVD. Insérez un DVD de carte. • Le disque a été retiré. • Il n’y avait pas de disque dans le système lorsque le contact a été mis. Insérez le disque. Impossible de lire les données. Vérifiez si le DVD de carte est correct. • Un disque que le système ne peut pas lire a été chargé. • Le disque est sale ou a été inséré à l’envers. Insérez le disque de carte. • Impossible de lire le disque à cause de la condensation. Retirez le disque, vérifiez s’il était à l’envers, nettoyez-le si nécessaire, puis insérez-le à nouveau. Retirez le disque, laissez la condensation s’évaporer pendant une période suffisante (environ une heure), puis insérez le disque à nouveau. • Une tentative de recherche sur la carte à partir du domicile a été effectuée, alors qu’aucun domicile n’avait été enregistré. Enregistrez votre domicile, puis recommencez la recherche sur la carte. Aucun point mémoire n’est enregistré. Enregistrez-le dans le menu Points mémoire. • Une tentative de recherche sur la carte à partir d’un point mémoire a été effectuée, alors qu’aucun point mémoire n’avait été enregistré. Enregistrez un point mémoire, puis recommencez la recherche sur la carte. Impossible de définir des points supplémentaires. Recommencez l’opération après avoir effacé les points inutiles. • Une tentative d’enregistrer plus de 200 points dans la mémoire a été faite. • Une tentative d’enregistrer plus de 5 destinations dans la mémoire a été faite. Effacez les points superflus avant d’enregistrer de nouveaux points. Aucune route possible pour le guidage a proximité de la destination. Reportez-vous à la carte. • Lors de l’enregistrement de la destination ou du point de passage, il n’y avait aucune route dans cette zone. Par conséquent, aucun itinéraire n’a pu être trouvé. Trouvez une route importante proche, puis enregistrez de nouveau la destination ou le point de passage. Impossible de trouver l’itinéraire. • Pour une raison quelconque, il est impossible de calculer un itinéraire. Essayez de nouveau de rechercher l’itinéraire, ou enregistrez un autre endroit comme destination. FR Le domicile n’est pas enregistré. Enregistrez-le dans le menu Points mémoire. 55 R ALPINE ELECTRONICS MARKETING, INC. 1-1-8 Nishi Gotanda, Shinagawa-ku, Tokyo 141-0031, Japan Phone 03-5496-8231 ALPINE ELECTRONICS OF AMERICA, INC. 19145 Gramercy Place, Torrance, California 90501, U.S.A. Phone 1-800-ALPINE-1 (1-800-257-4631) 1-888-NAV-HELP (1-888-628-4357) ALPINE ELECTRONICS OF CANADA, INC. 7300 Warden Ave., Suite 203, Markham, Ontario L3R 9Z6, Canada Phone 1-800-ALPINE-1 (1-800-257-4631) 1-888-NAV-HELP (1-888-628-4357) ALPINE ELECTRONICS OF AUSTRALIA PTY. LTD. 6-8 Fiveways Boulevarde Keysborough, Victoria 3173, Australia Phone 03-9769-0000 ALPINE ELECTRONICS GmbH Frankfurter Ring 117, 80807 München, Germany Phone 089-32 42 640 ALPINE ELECTRONICS OF U.K. LTD. Alpine House Fletchamstead Highway, Coventry CV4 9TW, U.K. Phone 0870-33 33 763 ALPINE ELECTRONICS FRANCE S.A.R.L. (RCS PONTOISE B 338 101 280) 98, Rue de la Belle Etoile, Z.I. Paris Nord Il, B.P. 50016, 95945 Roissy Charles de Gaulle Cedex, France Phone 01-48638989 ALPINE ITALIA S.p.A. Viale C. Colombo 8, 20090 Trezzano Sul Naviglio (MI), Italy Phone 02-484781 ALPINE ELECTRONICS DE ESPAÑA, S.A. Portal de Gamarra 36, Pabellón, 32 01013 Vitoria (Alava)-APDO 133, Spain Phone 945-283588 Yamagata Printing Co., Ltd. 2-6-34, Takashima, Nishi-ku, Yokohama, Kanagawa, Japan Designed by ALPINE Japan Printed in Japan (Y) 68-00323Z96-A ">
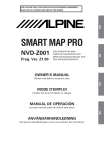
Public link updated
The public link to your chat has been updated.