Samsung R522 XE5V 4201 Manuel utilisateur
PDF
Descargar
Documento
Chapitre 1.
Mise en route
Caractéristiques du produit
Avant de commencer
Contenu
Consignes de sécurité
Posture correcte durant l’utilisation de
l’ordinateur
Consignes de sécurité importante
Remplacement des pièces et des accessoires
Déclarations sur le respect des normes
INFORMATION DU SYMBOLE WEEE
Présentation
Vue avant
Indicateurs d'état
Vue latérale droite
Vue latérale gauche
Vue arrière
Vue du bas
Mise sous et hors tension de l'ordinateur
Mise sous tension de l'ordinateur
Mise hors tension de l'ordinateur
> DD © N
21
24
26
28
40
41
41
42
43
44
45
46
47
47
48
| Caractéristiques du produit
Ordinateur portable haute performance
® Processeurintel Core™2 Duo, Intel® Celeron, Intel® Pentium Dual
Core et mémoire DDR || (en option)
® LAN sans fil (en option), Bluetooth (en option)
Prend en charge diverses fonctions multimédias
® Une fonction de conversation video/vidéoconférence utilisant le
module caméra (en option)
e Un port HDMI permettant de visionner une image full HD sur le
téléviseur (en option)
Fonctions pratiques et faciles d'emploi
© Diverses fonctions de touche directe
® Logement pour carte multiple
® Conception ergonomique luxueuse
Les éléments en option peuvent changer ou ne pas être fournis en
= fonction du modèle d'ordinateur.
{ Avant de commencer
Avant de lire le Guide de l'utilisateur, prenez connaissance des informations suivantes.
Il se peut que les éléments en option, ainsi que certains périphériques et logiciels dont il est question dans le Guide de
l'utilisateur, ne soient pas fournis et/ou modifiés par la mise à niveau.
Notez que l'environnement de l'ordinateur mentionné dans le Guide de l'utilisateur peut être différent du vôtre.
L'image utilisée pour la couverture et le texte du Guide de l'utilisateur peuvent ne pas être identiques à ceux utilisés en réalité.
Ce guide decrit les procedures pour la souris et le Touchpad.
Ce manuel a été rédigé pour le système d'exploitation Windows. Les descriptions et chiffres peuvent différer, selon le système
d'exploitation installé.
Le Guide de l'utilisateur fourni avec l'ordinateur peut varier selon le modèle.
Notations des consignes de sécurité
Icône
Notation
Description
A
Avertissement
Le non-respect des instructions accompagnées de ce symbole peut entrainer des
blessures et/ou la mort.
A
Attention
Le non-respect des instructions accompagnées de ce symbole peut entraíner des
blessures légères ou endommager vos biens.
Notations de texte
Icône Notation Description
e Avant de Le contenu de cette section comprend les informations requises avant l’utilisation
= commencer d'une fonction.
. Le contenu de cette section comprend les informations requises concernant la
Attention
fonction.
L nten tt tion comprend les informations né res à l’utilisation
QA Remarque content de cette section comprend les informations nécessaires à l’utilisation de
Copyright
© 2009 Samsung Electronics Co., Ltd.
Samsung Electronics Co., Ltd. détient le copyright du present manuel.
Le contenu du présent manuel ne doit pas être reproduit ni transmis sous quelque forme que ce soit ou par quelque
moyen que ce soit, électronique ou mécanique, sans le consentement de Samsung Electronics Co., Ltd.
Les informations contenues dans le présent document peuvent être modifiées sans préavis du fait de l'amélioration des
performances du produit.
Samsung Electronics ne pourra pas être tenu responsable de la perte de données. Veillez à ne pas perdre de données
importantes et à sauvegarder vos données afin d'éviter une telle perte.
Précautions de prise en charge du système d’exploitation
En cas de problème dû à la réinstallation d'autres systèmes d'exploitation (SE), à la présence d’une version antérieure
d’un SE pré-installée sur cet ordinateur ou encore à un logiciel ne prenant pas en charge le SE, la société n’assure
pas de prise en charge, de remplacement ni de remboursement. Si l'un de nos techniciens intervient pour résoudre ce
problème, des frais s'appliqueront.
A propos de la norme de représentation de la capacité du produit
À propos de la représentation de la capacité du disque dur
La capacité du dispositif de stockage (DD, SSD) du fabricant est calculée en considérant que 1 Ko = 1 000 octets.
Le système d'exploitation (Windows) calcule toutefois la capacité du dispositif de stockage en considérant que 1 Ko = 1
024 octets, ce qui implique que la représentation de la capacité du disque dur dans Windows est inférieure à la capacité
réelle.
(Par exemple, pour un disque dur de 80 Go, Windows représente la capacité comme étant de 74,5 Go,
80x1,000x1,000x1,000 octets/(1,024x1,024x1,024)octets = 74.505GB)
La représentation de la capacité dans Windows peut même s'avérer plus petite encore car certains programmes comme
Recovery Solution (solution de récupération) peuvent être hébergés dans une zone cachée du disque dur.
À propos de la représentation de la capacité de la mémoire
La capacité de la mémoire indiquée dans Windows est inférieure à la capacité réelle.
En effet, le BIOS ou un adaptateur vidéo utilise une partie de la mémoire ou l'alloue à un usage ultérieur.
(par ex. pour 1 Go (=1 024 Mo) de capacité mémoire installée, Windows peut indiquer 1 022 Mo, voire moins)
Représentation de la solution de récuperation (en option)
Q. Qu'est-ce qu'une zone de récupération ?
R. — Les ordinateurs Samsung disposent d'une partition supplémentaire pour récupérer les ordinateurs ou enregistrer
des fichiers de sauvegarde. (Uniquement pour les modèles avec Samsung Recovery Solution.) Cette partition,
appelée zone de récupération, inclut une image de récupération, qui comprend le système d'exploitation et les
programmes d'application.
- Pour activer la zone de récupération, vous pouvez double-cliquer sur l'icône Samsung Recovery Solution sur le
Bureau ou appuyer sur F4 pendant le démarrage de l'ordinateur. Vous pouvez ensuite sauvegarder l'état actuel de
l'ordinateur ou récupérer l'ordinateur à partir d'images sauvegardées.
- Pour supprimer la zone de récupération, vous devez utiliser un outil de suppression de la zone de récupération.
Apres la suppression de la zone de récupération, vous pouvez utiliser la nouvelle partition pour d'autres usages,
comme l'enregistrement de données personnelles. Vous devez savoir qu'une fois la zone de récupération supprimée,
les solutions de récupération Samsung ne fonctionneront plus.
Q. La représentation de la capacité du disque dur dans Windows est différente des caractéristiques du
produit.
R. - La capacité du périphérique de stockage (disque dur) du fabricant est calculée en considérant que 1 Ko = 1
000 octets. Cependant, le système d'exploitation (Windows) calcule la capacité du périphérique de stockage en
considérant que 1 Ko = 1 024 octets, ce qui implique que la représentation de la capacité du disque dur dans
Windows est inférieure à la capacité réelle. Cela est dû à la différence dans la méthode de calcul de la capacité et
ne signifie pas que le disque dur installé est différent des caractéristiques du produit.
- La représentation de la capacité dans Windows peut être inférieure à la capacité réelle, car certains programmes
occupent une certaine zone du disque dur en dehors de Windows.
- Pour les modèles avec Samsung Recovery Solution, la représentation de la capacité du disque dur dans Windows
peut être inférieure à la capacité réelle, car Samsung Recovery Solution utilise une zone cachée d'environ 5-20 Go
du disque dur pour enregistrer l'image de récupération, qui n'est pas comptée dans la taille totale disponible pour
Windows. La taille de Samsung Recovery Solution varie selon les modéles, en fonction des différences de taille des
programmes appliqués.
{ Contenu
Chapitre 1. Mise en route
Caractéristiques du produit
Avant de commencer
Contenu
Consignes de sécurité
Posture correcte durant l’utilisation de l'ordinateur
Consignes de sécurité importante
Remplacement des pièces et des accessoires
Déclarations sur le respect des normes
INFORMATION DU SYMBOLE WEEE
Présentation
Vue avant
Indicateurs d'état
Vue latérale droite
Vue latérale gauche
Vue arrière
Vue du bas
Mise sous et hors tension de l’ordinateur
Mise sous tension de l'ordinateur
Mise hors tension de l'ordinateur
Chapitre 2. Utilisation de l’ordinateur
Clavier
Touchpad
Fonctions tactiles de base
Fonction Geste du Touchpad (facultatif)
Fonction d'activation/de désactivation du Touchpad
Lecteur de CD (ODD, en option)
Insertion et éjection d'un CD
Logement pour carte multiple (en option)
Logement pour carte Express (en option)
Raccordement d’un moniteur/téléviseur
Raccordement au moniteur/téléviseur
Affichage via un moniteur/téléviseur
Utilisation de l'affichage double
Réglage du volume
Réseau câblé
Réseau sans fil
Connexion à un réseau sans fil
50
52
52
54
56
57
57
59
62
63
63
69
71
73
76
Chapitre 3. Parametres et mise a niveau
Contrôle de la luminosité de l’écran LCD 80
Programme de configuration du BIOS 81
Acces au programme de configuration du BIOS 81
Ecran de configuration du BIOS 82
Definition d'un mot de passe au démarrage 84
Modification de la sequence de démarrage 86
Augmentation de la mémoire 87
Batterie 89
Installation/Retrait de la batterie 89
Chargement de la batterie 90
Mesure de la charge restante de la batterie 91
Augmentation de la durée d'utilisation de la batterie 92
Utilisation du port du verrou de sécurité 93
Utilisation de Samsung Recovery Solution (en option)95
Fonctions de la Samsung Recovery Solution
Fonctions de Restauration 98
Fonctions de Sauvegarde 101
Fonction Logiciel systéme 105
Reinstallation de Windows 7/Vista
(sous Windows 7 et Windows Vista ;
pour les modèles compatibles uniquement) 108
Q&R 112
Concernant Windows 112
Questions liées a l'affichage 115
Fonctions liées au son 117
Questions liées au réseau cable 118
Questions liées au réseau sans fil (WLAN) 120
Questions liees aux jeux et aux programmes 124
Bluetooth 125
Blu-Ray (en option) 126
Chapitre 5. Annexe
Caractéristiques techniques du produit 128
Glossaire 130
Index 134
l Consignes de sécurité
Pour votre sécurité et pour éviter tout dégat, lisez attentivement les consignes de sécurité suivantes.
A Avertissement
Le non-respect des instructions accompagnées de ce symbole peut entraîner des blessures et même la mort.
Installation
Ne pas installer l'appareil dans des
lieux exposés à l'humidité, comme
une salle de bains.
Vous risquez un choc électrique.
Respectez les conditions d'utilisation
de l'appareil spécifiées dans le guide
de l'utilisateur.
Conservez les sachets en plastique
hors de portée des enfants.
lls peuvent entrainer un risque
d'etouffement.
AS
Maintenez une distance de 15 cm
ou plus entre l'ordinateur et un mur
adjacent et ne placez aucun objet
dans l'espace ainsi réservé.
Cela pourrait augmenter la température
intérieure de l'ordinateur et provoquer
des blessures.
N’installez pas l'ordinateur sur un
plan incliné ou dans un endroit sujet
aux vibrations, ou évitez de l'utiliser
dans ces circonstances pendant
une longue période.
Cela augmente le risque
de disfonctionnement ou
d'endommagement de l'appareil.
Evitez d'exposer toute partie de
votre corps à la chaleur émanant de
l'adaptateur c.a. ou du ventilateur
de l’ordinateur lorsque ce dernier
fonctionne.
L'exposition prolongée d'une partie de
votre corps à la chaleur dégagée par
le ventilateur ou par l'adaptateur CA
pourrait entraîner une brûlure.
Evitez d’obstruer le ventilateur
situé à l'arrière ou sur le côté de
l'ordinateur lorsque vous l'utilisez
sur un lit ou un coussin.
Si le ventilateur est obstrué, vous
risquez d'endommager l'ordinateur
ou de provoquer une surchauffe des
composants internes.
NF Ver 2.2
A Avertissement
Alimentation
Le non-respect des instructions accompagnées de ce symbole peut entrainer des blessures et méme la mort.
Les illustrations de la fiche d'alimentation et de la prise murale peuvent varier selon les specifications du
pays concerné et selon le modèle de l’appareil.
Ne touchez ni la prise secteur ni le
cordon d'alimentation les mains
mouillées.
Vous risquez une électrocution.
En cas de bruit au niveau du
cordon d'alimentation ou de la
prise murale, débranchez le cordon
d’alimentation de la prise murale et
contactez un centre de service.
Vous risquez de recevoir une
électrocution ou de provoquer un
incendie.
Enfoncez fermement le cordon
d'alimentation dans la prise murale
et dans l'adaptateur secteur.
Dans le cas contraire vous risquez
de provoquer un incendie.
Si vous branchez l’appareil à l’aide
d'une rallonge ou d’une prise
multiple, veuillez respecter leurs
caractéristiques (tension/intensité).
Vous risquez de recevoir une
électrocution ou de provoquer un
incendie.
N'utilisez pas de prise secteur, de
cordon d'alimentation ni de prise
électrique endommagé ou desserré.
Vous risquez de recevoir une
electrocution ou de provoquer un
incendie.
Ne débranchez pas le cordon
d’alimentation en tirant sur le cable.
Si le cordon est endommage, il peut
provoquer une electrocution.
A Avertissement
Le non-respect des instructions accompagnées de ce symbole peut entrainer des blessures et méme la mort.
Ne pliez pas le cordon
d'alimentation de façon excessive
et ne placez pas d'objets lourds
dessus. Il est particulièrement
important de placer le cordon
d'alimentation hors de portée des
enfants en bas âge et des animaux
domestiques.
Si le cordon est endommagé, il peut
provoquer une électrocution ou un
incendie.
Si de l’eau ou une autre
substance pénètre dans la prise
d'entrée d'alimentation, dans
l'adaptateur secteur ou dans
l'ordinateur, débranchez le cordon
d'alimentation et contactez le centre
de service.
Un dispositif endommacgé à l'intérieur
de l'ordinateur peut provoquer une
électrocution ou un incendie.
Connectez le cordon d’alimentation
à une prise ou une multiprise
(rallonge) avec mise à la terre.
Sinon, vous risqueriez de vous
électrocuter.
Maintenez le cordon d'alimentation
ou la prise propre et évitez tout
dépôt de poussière,
cela pourrait engendrer un risque
d'incendie.
Précautions à prendre
lors de l’utilisation de
Padaptateur CA
Reliez soigneusement le cordon
d'alimentation á ladaptateur CA.
Un contact incomplet pourrait
engendrer un incendie.
Utilisez uniquement ladaptateur CA
fourni avec le produit.
Si vous utilisez un autre adaptateur,
lécran est susceptible de clignoter.
A Avertissement
Le non-respect des instructions accompagnées de ce symbole peut entrainer des blessures et méme la mort.
Ne placez pas d'objets lourds et
évitez de marcher sur le cordon
d'alimentation ou I'adaptateur CA,
vous risqueriez de les endommager.
Un cordon endommagé pourrait être a
l'origine d'une décharge électrique ou
d'un incendie.
Utilisation des batteries
Conservez la batterie hors de
portée des enfants en bas âge qui
pourraient la mettre à la bouche
et des animaux familiers qui
pourraient la mordiller.
|| y a risque de choc électrique ou
d'étouffement.
10
E
Piegesgagreees
Utilisez uniquement une batterie et
un adaptateur CA agréés.
Utilisez une batterie et un adaptateur
agréés par Samsung Electronics.
Les batteries et adaptateurs non
agréés ne sont pas toujours conformes
aux exigences de sécurité et peuvent
entraîner des problèmes ou des
dysfonctionnements et provoquer une
explosion ou un feu.
A Avertissement
Le non-respect des instructions accompagnées de ce symbole peut entrainer des blessures et méme la mort.
N'utilisez pas l'ordinateur á un
emplacement mal ventilé, par
exemple sur un lit, un oreiller, un
coussin, etc. et ne l'utilisez pas
dans une pièce chauffée par le
sol ; l’ordinateur risquerait de
surchauffer.
Veillez à ce que les grilles d'aération
(sur le côté) ne soient pas bouchées,
surtout dans ce type d'environnement.
Des grilles d'aération bouchées
peuvent entraîner une surchauffe
de l'ordinateur et être à l'origine de
problèmes, voire d'une explosion.
N'utilisez pas l’ordinateur dans un
emplacement humide, tel que salle
de bain ou sauna.
Lordinateur pourrait ne pas fonctionner
correctement et vous risquez de subir
une décharge électrique.
Utilisez l'ordinateur aux niveaux
de température et d'humidité
recommandés (10 à 32°C, 20 à 80 %
HR).
11
Ne fermez pas l’écran LCD et ne
transportez pas l’ordinateur dans
votre sac alors qu'il est toujours
sous tension.
Si vous mettez l'ordinateur dans
votre sac sans l'éteindre, il risque
de surchauffer et d'entraîner un
feu. Éteignez l'ordinateur avant tout
déplacement.
Ne faites jamais chauffer la batterie
et ne la jetez jamais dans un feu.
Ne mettez jamais la batterie et ne
l’utilisez jamais dans un endroit
chaud, tel que sauna, véhicule
exposé à la chaleur, etc.
Elle pourrait déclencher un incendie ou
une explosion.
A Avertissement
Le non-respect des instructions accompagnées de ce symbole peut entrainer des blessures et méme la mort.
A Chargez entièrement la
, batterie à la première
utilisation de l'ordinateur.
Veillez à ce qu'aucun objet En cas de fuite du liquide de
métallique, tel que clé ou trombone la batterie ou d'odeur étrange
ne soit en contact avec la partie émanant de la batterie, retirez-la de
extérieure (pièces en métal) de la l'ordinateur et contactez un centre
batterie. de services.
Tout contact avec un objet métallique Elle pourrait déclencher un incendie ou
pourrait entraîner une circulation une explosion.
excessive de courant et endommager
la batterie ou provoquer un feu.
Pour utiliser l'ordinateur en toute
sécurité, remplacez toute batterie
hors service par une nouvelle
batterie agréée.
12
A Avertissement
Le non-respect des instructions accompagnées de ce symbole peut entrainer des blessures et méme la mort.
Utilisation de l'ordinateur
a _
2
Débranchez tous les cables reliés a Ne placez pas de récipient Evitez d'exposer directement
l’ordinateur avant de nettoyer celui- contenant de l’eau ni de produits l’ordinateur aux rayons du soleil
ci. Si vous utilisez un ordinateur chimiques sur l’ordinateur ou à dans un endroit clos, comme à
portable, retirez la batterie. proximité. l’intérieur d’un véhicule.
Dans le cas contraire, vous risquez de Si de l'eau ou des produits chimiques Vous risquez de provoquer un
recevoir une électrocution ou pénêtrent dans l'ordinateur, ils incendie. L'ordinateur pourrait
d'endommager l'appareil. peuvent provoquer un incendie ou une surchauffer et pourrait également faire
électrocution. l’objet d’un vol.
Ne branchez pas de ligne Si l’ordinateur se casse ou N'utilisez pas votre ordinateur
téléphonique connectée à un tombe, débranchez le cordon portable pendant des périodes
téléphone numérique sur le modem. d'alimentation et contactez prolongées s'il est en contact
Vous risqueriez de provoquer une un centre de service pour une avec une partie de votre corps. Sa
vérification de sécurité. température peut augmenter, même
électrocution ou un incendie, ou
dendommager l'appareil. L'utilisation d'un ordinateur abime peut
provoquer une electrocution ou un Vous pourriez vous brûler.
incendie.
en fonctionnement normal.
13
A Avertissement
Le non-respect des instructions accompagnées de ce symbole peut entrainer des blessures et méme la mort.
Mises a niveau
Or
es =)
Ne démontez jamais l'alimentation
ou l’adaptateur secteur.
Vous risquez une électrocution.
A
Lorsque vous retirez la batterie de
l’horloge en temps reel, conservez-
la hors de portee des enfants, qui
pourraient la toucher et/ ou l’avaler.
Il y a risque d'étouffement. Si un
enfant a avalé la batterie, contactez
immédiatement un médecin.
Utilisez uniquement des pièces
agréées (prise multiple, batterie
et mémoire) et ne les démontez
jamais.
Vous risquez d'endommager l'appareil,
de recevoir une électrocution ou de
provoquer un incendie.
14
Eteignez l'ordinateur et débranchez
tous les câbles avant de le
démonter. Si l’ordinateur est équipé
d'un modem, débranchez la ligne
téléphonique. Si vous utilisez un
ordinateur portable, n'oubliez pas
de retirer la batterie.
Dans le cas contraire, vous risquez de
provoquer une électrocution.
A Avertissement
Le non-respect des instructions accompagnées de ce symbole peut entrainer des blessures et méme la mort.
Stockage et deplacements
Respectez les consignes du lieu Lorsque vous transportez
ou vous vous trouvez (par ex. dans l’ordinateur portable avec d'autres
un avion, un hôpital, etc.) lorsque produits tels que l’adaptateur, la
vous utilisez un périphérique de souris, des livres, etc., veillez à ce
communication sans fil (LAN sans que rien ne compresse l’ordinateur.
fil, Bluetooth, etc.). Si un objet lourd compresse
l'ordinateur, un point blanc ou une
tache peut apparaître sur l'écran LCD.
Veillez dés lors à ne pas appliquer de
pression sur l'ordinateur.
Il est préférable de ranger l'ordinateur
dans un compartiment différent des
autres objets.
15
/\ Attention
Le non-respect des instructions accompagnées de ce symbole peut entraîner des blessures légères ou endommager
l'appareil.
Installation
Ne bloquez pas les ports (orifices),
les aérations, etc. de l’appareil et
n’y insérez aucun objet.
Un composant endommagé à l'intérieur
de l'ordinateur peut causer une
électrocution ou un incendie.
Lorsque vous utilisez un ordinateur
posé sur le côté, placez-le de sorte
que les aérations soient orientées
vers le haut.
Dans le cas contraire, la température
intérieure de l'ordinateur pourrait
augmenter et l'ordinateur risque de mal
fonctionner ou de s'arrêter.
Ne placez pas d'objet lourd sur
l’appareil.
Cela risque de poser problème à
l'ordinateur. En outre, cet objet pourrait
tomber et blesser quelqu'un ou
endommager l'ordinateur.
Utilisation des batteries
Mettez les batteries usées au rebut
de façon appropriée.
® Elles peuvent déclencher un
incendie ou une explosion.
® La procedure de mise au rebut
de batteries peut varier d'un pays
a l'autre et d'une région a l'autre.
Mettez les batteries usées au rebut
de facon appropriée.
Ne lancez pas les batteries, ne les
démontez pas et ne les immergez
pas dans l'eau.
Cela pourrait provoquer des blessures,
un incendie ou une explosion.
Utilisez uniquement des batteries
agréées par Samsung Electronics.
Dans le cas contraire, vous risquez de
déclencher une explosion.
16
Lorsque vous stockez ou déplacez
des batteries, évitez de les mettre
en contact avec des objets en métal
tels que des clés de voiture ou des
trombones.
Un contact avec du métal peut
entraîner un courant excessif et une
température élevée, ce qui pourrait
endommager les batteries ou
provoquer un incendie.
Respectez les instructions du
manuel pour charger les batteries.
Dans le cas contraire, vous risquez
de provoquer une explosion ou un
incendie et d'endommager
l'appareil.
Ne chauffez pas les batteries et ne
les exposez pas à la chaleur (par ex.
à l’intérieur d’un véhicule en été).
Elles pourraient déclencher un incendie
ou une explosion.
/\ Attention
Le non-respect des instructions accompagnées de ce symbole peut entraîner des blessures légères ou endommager
l'appareil.
Utilisation de l’ordinateur
Ne placez pas de bougie, de cigare
allumé, etc. au-dessus ou sur
l'appareil.
Vous risquez de déclencher un
incendie.
Utilisez une prise murale ou une
prise multiple connectée à la terre.
Dans le cas contraire, vous risquez de
provoquer une électrocution.
Prenez soin de faire tester l’appareil
par un technicien d’entretien et de
sécurité après toute réparation.
Les Centres de Réparation Samsung
agrées réaliseront les vérifications de
sécurité après une réparation.
L'utilisation d’un appareil réparé non
testé peut provoquer une électrocution
ou un incendie.
En cas d'orage, éteignez
Immédiatement l’ordinateur,
débranchez le cordon
d'alimentation de la prise murale
et n'utilisez pas de modem ou de
téléphone.
Vous risquez de recevoir une
électrocution ou de provoquer un
incendie.
Ne posez pas votre ordinateur ni
l’adaptateur secteur sur vos genoux
ou sur une surface molle.
Si la température de l'ordinateur
augmente, vous risquez de vous brûler.
Branchez uniquement des
périphériques agréés aux
connecteurs ou aux ports de
l'ordinateur.
Dans le cas contraire, vous risquez
de provoquer une electrocution et un
incendie.
Fermez l’écran LCD uniquement
après avoir vérifié que l'ordinateur
portable est éteint.
Dans le cas contraire, la température
pourrait augmenter et cela pourrait
surchauffer et déformer l'appareil.
17
N’appuyez pas sur le bouton
d’éjection alors que le lecteur de
disquette/CD-ROM fonctionne.
Vous risquez de perdre des données
et aussi de causer des blessures par
l'éjection inopinée de la disquette ou du
disque.
Prenez soin de ne pas faire tomber
l’appareil lors de son utilisation.
Cela pourrait provoquer des blessures
ou des pertes de données.
Ne connectez pas l’antenne à des
mécanismes électriques tels que la
prise murale.
Vous risquez une électrocution.
Lorsque vous manipulez les pièces
d’un ordinateur, respectez les
consignes du manuel fourni avec
ces pièces.
Dans le cas contraire, vous risquez
d'endommager l'appareil.
/\ Attention
Le non-respect des instructions accompagnées de ce symbole peut entraîner des blessures légères ou endommager
l'appareil.
Si l'ordinateur émet de la fumée ou
si vous sentez une odeur de brûlé,
débranchez la prise d’alimentation
de la prise murale et contactez un
centre de service. Si vous utilisez
un ordinateur portable, n'oubliez
pas de retirer la batterie.
Vous risquez de déclencher un
incendie.
N'utilisez pas de disquette ou de CD
endommagé ou altéré.
Vous risquez d'endommager l'appareil
ou de vous blesser.
N'insérez pas vos doigts dans
l'emplacement de la carte PC.
Vous risquez de vous blesser ou de
recevoir une électrocution.
Nettoyez l’ordinateur à l’aide d’une
solution prévue à cet effet, puis
utilisez l'ordinateur uniquement
lorsqu’il est entièrement sec.
Dans le cas contraire, vous pouvez
provoquer une électrocution ou un
incendie.
La méthode d’ejection de secours
d’un disque à l’aide d’un trombone
ne doit pas être employée lorsque le
disque est en marche. Assurez-vous
d'utilisez le dispositif d’éjection
de secours du disque seulement
lorsque le lecteur de disque optique
est arrêté.
Dans le cas contraire, vous risquez de
vous blesser.
N’approchez pas votre visage du
lecteur de disque optique lorsqu'il
fonctionne.
Vous risquez de vous blesser en cas
d'éjection inopinée.
Avant l’utilisation de CD, verifiez
qu’ils n’ont ni fêlures ni dommages.
Cela pourrait endommager le lecteur
et provoquer des dommages au
périphérique et des blessures a
l'utilisateur.
18
/\ Attention
Le non-respect des instructions accompagnées de ce symbole peut entraîner des blessures légères ou endommager
l'appareil.
Mises à niveau
Touchez l’appareil ou ses pièces
avec précaution.
Vous pourriez vous blesser ou
endommager l'appareil.
Ne tentez jamais de démonter ou de
réparer l'appareil vous-même.
Vous risquez de recevoir une
électrocution ou de provoquer un
incendie.
Veillez à ne pas lancer ni
laisser tomber une pièce ou un
périphérique de l’ordinateur.
Avant de connecter un périphérique
non fabriqué ou non agréé par
Samsung Electronics, renseignez-
vous auprés de votre centre de
service.
Cela pourrait causer des blessures ou
endommager l'appareil.
Vous risquez d'endommager
l'appareil.
Après un remontage, assurez-
vous de fermer le couvercle de
l'ordinateur avant de l’allumer.
Vous risquez de subir une électrocution
si votre corps touche une partie
interne.
Utilisez uniquement des pièces
agréées par Samsung Electronics.
Dans le cas contraire, vous risquez de
provoquer un incendie ou
d'endommager l'appareil.
19
Stockage et
déplacements
Avant de déplacer l'appareil,
éteignez-le et débranchez tous les
câbles.
Dans le cas contraire, l'appareil risque
d'être endommagé ou des utilisateurs
pourraient trébucher sur les câbles.
Si vous n'utilisez pas votre
ordinateur portable pendant
une longue période, dechargez
la batterie et conservez-la
séparément.
La batterie sera ainsi conservée dans
les meilleures conditions.
N'utilisez pas l'ordinateur et ne
le consultez pas alors que vous
conduisez un véhicule.
Vous risquez de provoquer un accident
de la circulation. Concentrez-vous sur
la conduite du véhicule.
/\ Attention
Le non-respect des instructions accompagnées de ce symbole peut entraîner des blessures légères ou endommager
l'appareil.
Précautions à prendre contre la perte de données (gestion du disque dur)
Prenez soin de ne pas endommager les données conservées sur un disque dur.
En effet, un lecteur de disque dur est tellement sensible aux impacts externes qu'un choc risque de causer la perte des
données enregistrées à sa surface.
Soyez particulièrement prudent lorsque l'ordinateur est sous tension, car tout déplacement de l'ordinateur ou tout impact
risque d'endommager les données conservées sur le disque dur.
La société ne pourra être tenue pour responsable de quelque perte de données que ce soit causée par la négligence de
l'utilisateur ou par un environnement adverse.
Causes pouvant endommager les données d’un disque dur, ainsi que le disque dur luiméme.
Les données peuvent être perdues par un impact externe sur le disque durant le démontage ou le montage de l'ordinateur.
Les données peuvent être perdues lorsque l'ordinateur est mis hors tension ou réinitialisé par une coupure de courant,
alors que le lecteur de disque dur fonctionne.
Les données peuvent être perdues et irrécupérables en raison d'une infection de l'ordinateur par un virus.
Les données peuvent être perdues si l'ordinateur est mis hors tension alors qu'un programme est en cours d'exécution.
Le déplacement de l'ordinateur ou un impact alors que le lecteur de disque dur fonctionne peut corrompre les fichiers ou
créer des secteurs défectueux sur le disque dur.
Afin d'éviter les pertes de données causées par un lecteur de disque dur endommagé, vous devez sauvegarder vos
données fréquemment.
20
“ Posture correcte durant l’utilisation de l’ordinateur
Il est très important de se placer dans une posture correcte pour éviter tout dommage physique.
Les instructions suivantes décrivent la posture appropriée à l’utilisation d'un ordinateur, d'après les résultats d’études
ergonomiques. Lisez-les et respectez-les scrupuleusement lors de l'utilisation de l'ordinateur.
Autrement, la probabilité de troubles musculo-squelettiques dus à des mouvements répétés risque d'augmenter et
de causer de sérieux dommages physiques.
e Les instructions contenues dans ce manuel s'appliquent à un utilisateur moyen.
© Si VOUS présentez des cas particuliers, vous devez adapter ces recommandations à vos propres besoins.
Posture correcte
Réglez la hauteur des bureaux et des sièges selon
votre taille.
Lorsque vous vous asseyez sur la chaise de bureau et
placez vos mains sur le clavier, vos bras doivent former
un angle droit.
Réglez la hauteur de la chaise afin que vos talons
reposent confortablement sur le sol.
® Utilisez l'ordinateur uniquement en position assise et
non couchée.
® Ne posez pas l'ordinateur sur vos genoux. Si la
température de l'ordinateur augmente, vous risquez de
vous brûler.
® Lorsque vous tapez sur le clavier, votre poignet doit
rester droit.
® Utilisez une chaise de bureau munie d’un dossier
confortable.
® Lorsque vous êtes assis sur la chaise de bureau, le
centre de gravité de vos jambes doit se trouver au-
dessus de vos pieds et non au-dessus de la chaise.
e Si vous avez besoin de téléphoner tout en utilisant
l'ordinateur, mettez un casque téléphonique. N'utilisez
pas l'ordinateur tout en coinçant le téléphone contre
votre épaule ; cela affecterait votre posture.
e Conservez les accessoires dont vous avez
fréquemment besoin pour votre travail à portée de
main, afin de pouvoir les atteindre facilement.
Position des yeux
Placez l’écran au moins à 50 cm de vos yeux.
go
Réglez la hauteur de l'écran afin que son bord
supérieur soit à la même hauteur que vos yeux ou
légèrement en dessous.
Evitez un réglage trop brillant de l'affichage.
Conservez l'écran dans un parfait état de propreté.
Si vous portez des lunettes, nettoyez-les avant
d'utiliser l’ordinateur.
Si vous devez saisir à l’aide du clavier un contenu
imprimé, placez les feuilles sur un support fixe afin
qu’elles soient presque à la même hauteur que l'écran.
22
Position des mains
Vos bras doivent rester à angle droit, comme illustré.
y
\ ——7 - —
E
\ J 5 I
1
>—
e Vos avant-bras dolvent rester droits.
e Ne placez pas les paumes de vos mains sur le clavier
lors de la saisie.
e Ne vous crispez pas sur la souris.
e N'appuyez pas sur le clavier, le touchpad ou la souris
avec une force excessive.
® Si vous utilisez l'ordinateur durant de longues
périodes, il est recommandé d'y connecter un clavier
et une souris externe.
Controle du volume
(casques et haut-parleurs)
Avant d’écouter de la musique, vérifiez le niveau du
volume.
VOLUME
Avant de mettre un casque, verifiez que le niveau de
volume n'est pas trop élevé.
Vérifiez votre
niveau de volumel!!
|| n’est pas recommandé d'utiliser un casque pendant
de longues périodes.
Toute variation par rapport aux paramétres par défaut
de l'égaliseur peut provoquer une déficience auditive.
Le paraméêtre par défaut peut être modifié lors des
mises à jour du logiciel et du pilote sans nécessiter
votre intervention.
Vérifiez le paramètre par défaut de l'égaliseur avant de
l'utiliser pour la première fois.
23
Gestion du temps (pauses)
e Si vous devez travailler sur ordinateur durant plus
d'une heure, faites une pause d'au moins 10 minutes
apres 50 minutes d'activité.
Eclairage
e N'utilisez pas l'ordinateur dans des lieux sombres.
Le niveau d'éclairage nécessaire pour se servir d'un
ordinateur doit être le même que pour lire un livre.
Un éclairage indirect est recommandé. Utilisez un
rideau pour éviter tout reflet sur l'écran.
Conditions d'utilisation
e Nutilisez pas l'ordinateur dans des lieux chauds et
humides.
e Respectez les plages de températures et de taux
d'humidité spécifiées dans le guide de l'utilisateur.
l Consignes de sécurité importante
Mesures de sécurité
Votre système est conçu et testé pour répondre aux
dernières normes de sécurité relatives aux équipements
technologiques. Cependant, afin d'assurer un emploi
sans danger de cet appareil, il est important de suivre les
instructions indiquées dans l'appareil et la documentation
adjointe.
Suivez toujours ces instructions afin de vous preserver
de blessures personnelles et d'endommagement de
votre système.
Installation de votre système
Lisez et suivez toutes les instructions indiquées dans
l'appareil et la documentation avant de mettre en
marche votre système. Retenez toutes les instructions
de sécurité et d'utilisation pour un usage futur.
N'utilisez pas cet appareil à proximité de l'eau ou d'une
source de chaleur comme un radiateur.
Installez l'appareil sur une surface de travail stable.
L'appareil doit être utilisé uniquement avec le type
de source d'alimentation indiqué sur la plaque
signalétique.
Assurez-vous que la prise que vous utilisez pour
alimenter votre équipement soit facilement accessible
en cas d'incendie ou de court-circuit.
24
Si votre ordinateur possède un interrupteur de
sélection de voltage, assurez-vous que l'interrupteur
soit dans la position correcte pour votre réseau.
Les ouvertures dans le boîtier de l'ordinateur sont
prévues pour la ventilation. I! ne faut pas bloquer
ni couvrir ces ouvertures. Assurez-vous de prévoir
un espace convenable, au moins 15 cm, autour du
système pour la ventilation lorsque vous installez
votre espace de travail. N'introduisez jamais d'objet
d'aucune sorte dans les orifices de ventilation de
l'ordinateur.
Assurez-vous que le ventilateur situé en bas du boîtier
soit dégagé en permanence.
Ne placez pas l'ordinateur sur une surface molle, cela
pourrait bloquer la ventilation inférieure.
Si vous utilisez une rallonge avec ce système,
assurez-vous que la puissance maximum totale des
appareils branchés à la rallonge ne dépasse pas la
puissance maximum de celle-ci.
Précautions à prendre lors de l’utilisation
Ne marchez pas sur le cordon d'alimentation et ne
posez aucun objet au-dessus.
Ne renversez rien sur l'appareil. Le meilleur moyen
d'éviter d'y renverser quelque chose est de ne pas
boire ni manger près de votre système.
Certains appareils ont une batterie CMOS remplaçable
dans la carte-mère. Vous risquez de provoquer une
explosion si la batterie CMOS est remplacée de façon
incorrecte. Remplacez la batterie par le même modèle
ou un modèle équivalent recommandé par le fabricant.
Mettez les batteries usées au rebut conformément aux
instructions du fabricant. Si la batterie CMOS a besoin
d’être remplacée, assurez-vous qu'un technicien
qualifié effectue la tâche.
Quand vous éteignez l'ordinateur, une petite quantité
de courant circule encore à travers l'ordinateur.
Afin d'éviter une électrocution, débranchez toujours
tous les câbles, retirez la batterie et les câbles du
modem des prises murales avant de nettoyer
l'appareil.
Débranchez l'appareil de la prise murale et demandez
les services d'une personne qualifiée si:
— Le cordon d'alimentation est endommagé.
— Du liquide a été renversé dans l'appareil.
— L'appareil ne fonctionne pas correctement alors que
vous avez suivi les instructions d'utilisation.
— L'appareil est tombé ou le boîtier a été endommagé.
— La performance de l'appareil a changé.
25
Instructions d'utilisation sécurisée d'un
PC portable
O Lors de l'installation et de l’utilisation des
périphériques, veuillez vous en remettre aux
exigences de sécurité du guide de l'utilisateur.
O Les périphériques ne peuvent être utilisés qu'avec
les équipements indiqués dans leurs spécifications
techniques.
O Si une odeur de brûlé ou de la fumée se dégage
de l'ordinateur, l'unité doit être éteinte et la batterie
retirée. L'unité doit être vérifiée par un technicien
qualifié avant sa réutilisation.
@ La maintenance et la réparation des périphériques
doivent être effectuées par des centres de service
agrées.
@ Ne laissez pas votre ordinateur portable fonctionner
tout en le laissant posé sur votre peau pendant de
longues périodes. La température de surface de la
base augmente lors d'une utilisation normale (tout
particulièrement lors de l'utilisation sur secteur).
Un contact prolongé avec la peau peut engendrer une
gêne voire des brûlures.
{ Remplacement des pièces et des accessoires
Utilisez uniquement des pièces et des accessoires recommandés par le fabricant.
Afin de réduire le risque d'incendie, utilisez uniquement AWG N° 26 ou des diamêtres de câbles supérieurs.
DQ N'utilisez pas cet appareil dans les zones dites dangereuses. Ces zones comprennent les zones de soins des installations
- médicales et dentaires, les environnements riches en oxygène ou les zones industrielles.
Mise au rebut des batteries Sécurité du laser
Ne jetez pas aux ordures des batteries rechargeables
ou des produits alimentés avec des batteries
rechargeables non amovibles.
Contactez l'assistance téléphonique de Samsung pour
savoir où jetez les batteries que vous ne pouvez plus
utilisez ni recharger.
Suivez toutes les normes locales lors du dépôt des
anciennes batteries.
IL Y A UN RISQUE D’EXPLOSION SI LA BATTERIE
EST REMPLACEE PAR UNE BATTERIE DE TYPE
INCORRECT.
METTEZ LES BATTERIES USEES AU REBUT
CONFORMEMENT AUX INSTRUCTIONS.
26
Tous les appareils sont équipés de lecteurs de CD ou
de DVD conforme aux normes de sécurité, y compris
IEC 60825-1. Les appareils laser de ces composants
sont classés comme “Produits Laser de Classe 1” par la
norme de rendement de la radiation du département des
services sanitaires et humains (DHHS) des Etats-Unis.
Si l'unité a besoin de service après-vente, contactez un
centre local agrée.
® Remarque sur la sécurité laser:
L'utilisation de commandes, de réglages ou de
procedures autres que ceux spécifiés dans ce guide
peut présenter un risque de radiation. Afin d'éviter
l'exposition aux rayons laser, n'essayez pas d'ouvrir
le boîtier du lecteur de CD ou de DVD.
® Radiation de classe 1M lors de l'ouverture de
l'appareil. N'examinez pas le rayon au moyen
d'instruments optiques.
e Rayonnement laser invisible de classe 3B en cas
d'ouverture. Evitez toute exposition au rayon.
Connexion et deconnexion de I’
adaptateur secteur
Sa prise de sortie doit se trouver à proximité de l'appareil
et être facilement accessible.
Ne débranchez pas le cordon d’alimentation en tirant
sur le câble.
27
Conditions requises du cordon d’
alimentation
L'ensemble du cordon d'alimentation (prise, câble et
prise de l'adaptateur secteur) fourni avec votre ordinateur
satisfait aux conditions requises à l’utilisation dans le pays
où vous avez acheté votre équipement.
Les ensembles de cordons d'alimentation utilisés dans
d'autres pays doivent satisfaire aux conditions requises
du pays où vous utilisez votre ordinateur. Pour plus
d'informations sur l’ensemble du cordon d'alimentation,
contactez votre distributeur ou revendeur agrée, ou bien
votre fournisseur de services.
Conditions requises générales
La liste de conditions suivante est applicable pour
tous les pays:
e Tous les cordons d’alimentation doivent être
approuvés par une agence officielle responsable de
son évaluation dans le pays où ce cordon sera utilisé.
® Le cordon d'alimentation doit avoir une capacité
minimum de courant de 7 A et un voltage nominal de
125 ou 250 volts AC, selon celle recommandée dans
chaque pays. (USA ONLY)
e |e dispositif coupleur doit satisfaire a la configuration
mécanique du connecteur, norme EN 60 320/1EC
320, feuille C7(ou C5), pour s'emboiter dans l'entrée
correpondante de l'ordinateur.
Il Déclarations sur le respect des normes
Conseils sur les dispositifs sans fil
(Si l'appareil est équipé d'une bande 2,4 G ou 5 G)
Des dispositifs de basse puissance, de type radio LAN (périphériques de communication sans fil par radiofréquence ВЕ)
fonctionnant sur une bande de 2.4GHz/5GHz sont peut-être intégrés dans votre appareil. La section suivante est une
synthèse générale de considérations lors de l'utilisation de dispositifs sans fil.
Des restrictions, précautions et considérations supplémentaires pour des pays spécifiques sont indiquées dans la section
pays spécifique (ou groupe de pays). Les dispositifs sans fil de votre système sont uniquement aptes pour l’utilisation
dans les pays indiqués sur l'étiquette qui montre les limites admises de radiofréquence que vous trouverez sur votre
appareil. Si le pays dans lequel vous utiliserez le dispositif sans fil n'est pas sur la liste, veuillez contacter l'agence
locale correspondante pour connaître les limites admises de radiofréquence. Les dispositifs sans fil sont contrôlés
minutieusement et leur utilisation peut ne pas être autorisée.
Le champ de puissance de RF du dispositif ou des dispositifs sans fil qui sont intégrés dans votre ordinateur portable
est bien inférieur aux limites de RF connues jusqu'à présent. Puisque l'émission d'énergie des dispositifs sans fil
(qui sont intégrés dans votre ordinateur portable) est inférieure à celle permise par les normes de sécurité et par les
recommandations de sécurité sur radiofréquence, le fabricant considère que ces dispositifs sont sûrs. Cependant,
indépendamment des niveaux de puissance, il est impératif de minimiser le contact humain lors de l’utilisation normale.
Comme norme générale, une séparation de 20 cm entre le dispositif sans fil et le corps, lorsque l'on utilise celui-ci près
du corps (les extrémités ne sont pas incluses) est caractéristique. Ce dispositif doit être utilise à plus de 20 cm du corps
lorsque les dispositifs sans fil sont allumés et connectés.
Certaines circonstances exigent des restrictions sur les dispositifs sans fil. Des exemples de restrictions communes sont
présentés ci-dessous :
28
Les radiofréguences des dispositifs sans fil peuvent interferer avec I'éequipement des vols commerciauxLes normes actuelles
d'aviation exigent d'éteindre les dispositifs sans fil lors d'un voyage en avion. 802.11ABGN (connu également comme
Ethernet sant fil ou Wifi) et les dispositifs de communication Bluetooth sont des exemples de dispositifs qui fournissent une
communication sans fil.
Dans les environnements oú il est considéré que le risqué d'interférence avec d'autres dispositifs ou services est nuisible ou
perçu comme nuisible, l’utilisation d'un dispositif sans fil peut être restreinte ou interdite. Les aéroports, les hópitaux et les
atmosphères chargées d'oxygène et de gaz inflammables sont d'autres exemples où l'utilisation de dispositifs sans fils peut
être restreinte ou interdite. Lorsque vous ignorez si l'environnement où vous vous trouvez permet l'utilisation de dispositifs
sans fil, demandez la permission à l'autorité correspondante avant d'utiliser ou d'allumer le dispositif sans fil.
Chaque pays a des restrictions différentes sur l’utilisation des dispositifs sans fil. Puisque votre appareil possède un dispositif
sans fil intégré, lorsque vous voyagez dans un autre pays avec celui-ci, consultez auprès des autorités compétentes les
restrictions d'utilisation de dispositifs sans fil de ce pays.
Si votre appareil possède un dispositif sans fil intégré, n'utilisez pas ce dispositif sauf si tous les boîtiers et protections ainsi
que l'appareil sont entièrement assemblés.
Les dispositifs sans fil ne peuvent pas être réparés par l'utilisateur. Ne les modifiez en aucune façon. La modification d'un
dispositif sans fil annulera votre autorisation à son utilisation. Veuillez contacter le fabricant pour la réparation.
Utilisez uniquement des lecteurs attestés par le pays où le dispositif sera utilisé. Consultez le kit de réparation du système du
fabricant ou contactez l'assistance technique pour de plus amples informations.
29
Etats-Unis d'Amérique
Declarations et exigences de securite Avertissement relatif à l’utilisation de l'équipement
pour les Etats-Unis et le Canada à bord d’un avion
Les réglementations de la FCC et de la FAA interdisent
l'utilisation de périphériques sans fil a radiofrequence
a bord des avions car leurs signaux peuvent interferer
avec les instruments de navigation critiques.
Ne touchez pas ou ne déplacez pas l'antenne lorsque
l'unité est en cours de transmission ou de réception.
Ne tenez pas un composant contenant le système de
transmission radio de manière à ce que l'antenne soit
très proche de vous ou touche des membres du corps
exposés, en particulier le visage ou les yeux, en cours de Autres périphériques sans fil
transmission. Déclarations de sécurité pour les autres
Ne faites pas fonctionner le système radio et n'essayez périphériques présents dans le réseau sans fil:
pas de transmettre des données si l'antenne n’est pas Consultez la documentation fournie avec les adaptateurs
reliée ; il y a sinon un risque d'endommagement du Ethernet sans fil ou avec les autres périphériques du
système radio. réseau sans fil.
Utilisation dans des environnements Ce périphérique radio conforme au chapitre 15 de
spécifiques: la FCC fonctionne sans interférer avec les autres
L'utilisation de périphériques sans fil dans des périphériques fonctionnant â cette fréquence. Toute
emplacements dangereux est limitée par les contraintes E ВЕНЕ
. ‚ les direct d , ité de tel approuvée par Intel peut annuler le droit d'usage de ce
IMPOSCES par ies direcieurs ae securite ae eis périphérique par l'utilisateur.
environnements.
L'utilisation des périphériques sans fil dans les avions est
régie par la Federal Aviation Administration (FAA).
L'utilisation des périphériques sans fil dans les hôpitaux
est restreinte aux limites définies par chaque hôpital.
Avertissement relatif à la présence de dispositifs
explosifs à proximité
N'utilisez pas un transmetteur portable (comme un
périphérique réseau sans fil) à proximité de détonateurs
non blindés ou dans un environnement explosif, sauf
si le périphérique a été modifié de manière à être
conforme pour une telle utilisation.
30
Emetteur involontaire selon le chapitre 15
de la FCC
Ce dispositif est conforme au chapitre 15 des règles de
la FCC. Le fonctionnement est sujet aux deux conditions
suivantes : (1) ce dispositif ne peut pas provoquer
d'interférences nuisibles et (2) ce dispositif doit accepter
toute interférence reçue, y compris les interférences qui
peuvent provoquer des anomalies dans le système.
Cet équipement a été testé et déclaré en conformité
avec les limites imposées aux équipements numériques
de classe B conformément au chapitre 15 des
regles de la FCC. Ces limites ont été conçues de
maniere a fournir une protection raisonnable contre
les interferences nuisibles dans les installations
résidentielles. Cet équipement génère, utilise et peut
émettre de l'énergie de fréquence radio et s'il n'est pas
installé et utilisé conformément aux instructions, il peut
provoquer des interférences nuisibles qui n'auraient pas
lieu avec une installation correcte. Si cet équipement
est responsable d'interférences perturbant la réception
radio ou télévisée, ce qui peut être vérifié en mettant
l'équipement hors et sous tension, l'utilisateur est invité
à tenter de remédier à ces interférences en ayant
recours à Une ou plusieurs des mesures suivantes:
® FRéorienter ou déplacer l'antenne de réception.
e Ecarter davantage l'équipement et le récepteur.
© Brancher l'équipement dans une prise dépendant
d'un circuit différent de celui du récepteur.
® Consulter le distributeur ou un technicien radio/TV
chevronné afin d'obtenir de l'aide.
31
Si cela est nécessaire, l'utilisateur devra consulter le
fournisseur ou un technicien expérimenté en radio/
télévision pour plus de conseils. La lecture du livret
suivant peut être utile pour l'utilisateur : “Sur les
interférences”
Ce livret se trouve dans les bureaux régionaux locaux
de la FFC. Notre compagnie n’est pas responsable
d'interférences de radio ou de télévision dues à des
modifications non autorisées de cet équipement ou au
remplacement ou à la jonction de câbles et d'équipement
autres que ceux indiqués par notre compagnie. Sa
correction sera sous la responsabilité de l'utilisateur.
Utilisez uniquement des cables de données protégés
avec ce systeme.
Emetteur volontaire selon le chapitre 15
de la FCC
(Si l'appareil est équipé d'une bande 2,4 G ou 5 G)
Des dispositifs de basse puissance, de type radio
LAN (périphériques de communication sans fil par
radiofréquence RF) fonctionnant sur une bande de
2.4GHz/5GHz sont peut-être intégrés dans votre appareil.
Cette section est applicable uniquement si ces dispositifs
sont présents. Consultez l’étiquette du système pour
vérifiez la présence de dispositifs sans fil.
Les dispositifs sans fil qui peuvent être intégrés dans
votre système sont uniquement aptes pour une utilisation
aux Etats-Unis d'Amérique si l'étiquette du système
présente un nombre d'identification de la FCC.
Ce périphérique ne peut être utilisé qu’à l'intérieur
en raison de son fonctionnement dans une plage de
fréquences allant de 5,15 à 5,25 GHz. La FCC exige
l’utilisation de ce produit à l'intérieur pour une plage des
fréquences allant de 5,15 à 5,25 GHz afin de réduire les
éventuelles interférences nuisibles avec les systèmes
mobiles par satellite du même canal. Les radars de
grande puissance sont considérés comme les utilisateurs
principaux des bandes de 5,25 à 5,35 GHz et de 5,65
à 5,85 GHz. Ces stations radar peuvent provoquer des
interférences avec ce périphérique et/ou l'endommager.
La FCC a établi une séparation de 20 cm entre le
dispositif sans fil et le corps, lorsque l’on utilise celui-
ci près du corps (les extrémités ne sont pas incluses).
Ce dispositif doit être utilise à plus de 20 cm du corps
lorsque les dispositifs sans fil sont allumés. La sortie de
puissance du dispositif sans fil (ou des dispositifs) qui
peut être intégré dans votre système est bien inférieure
aux limites d'exposition de RF établies par la FCC.
32
Ce transmetteur ne doit pas être colocalisé ni utilisé
conjointement à tout autre transmetteur ou antenne, à
l'exception du transmetteur Bluetooth installé.
Son utilisation est soumise aux deux conditions
suivantes : 1) ce dispositif ne peut pas provoquer
d'interférences nuisibles et (2) ce dispositif doit accepter
toute interférence reçue, y compris les interférences qui
peuvent provoquer des anomalies dans le système.
Les dispositifs sans fil ne peuvent pas être réparés par
l'utilisateur.
Ne les modifiez en aucune façon. La modification d'un
dispositif sans fil annulera votre autorisation à son
utilisation. Contactez le fabricant pour la réparation.
Declaration FCC pour l’utilisation d'un dispositif
LAN sans fil :
Lors de l'installation et de l’utilisation de cette
combinaison d'émetteur et d'antenne, vous pouvez
dépassez la limite d'exposition aux radiofréquences
de 1mW/cm2 à des distances proches de l'antenne
installée. C'est pourquoi l'utilisateur doit maintenir
une distance minimum de 20cm de l'antenne à tout
moment.
Ce dispositif ne peut pas être placé avec un autre
émetteur et une antenne qui émet.
Chapitre 68 de la FCC (Si l'appareil est
équipé d'un modem.)
Cet équipement est conforme à une partie des règles
de la FCC. Sur la partie arrière de cet équipement, il y a
une étiquette qui contient, à part d'autres informations, le
numéro de registre de la FCC et le numéro d'équivalence
d'appel (REN) pour cet équipement. Si cette information
vous est demandée, vous devrez la fournir à la
compagnie de téléphone.
Cet équipement utilise les prises USOC suivantes: RJ11C
Un câble de téléphone compatible avec FCC et une
prise modulaire sont fournis avec cet équipement. Cet
équipement est conçu pour être connecté au réseau
téléphonique ou à un câble de télécommunication à
travers une prise modulaire compatible avec le chapitre
68 de la FCC. Consultez les instructions d'installation
pour plus de détails.
Le REN est utilisé pour determiner la quantité de
dispositifs qui peuvent étre connectés a la ligne
téléphonique. Une quantité excessive de REN sur la ligne
téléphonique peut faire que les dispositifs ne sonnent
pas en réponse aux appels entrants. Dans la plupart des
Zones, mais pas dans toutes, le total de REN ne doit pas
dépasser cinq (5). Pour être sûr du nombre de dispositifs
que vous pouvez connecter à une ligne, déterminé par
le nombre total de REN, contactez la compagnie de
téléphone locale pour déterminer le REN maximum de la
zone d'appel.
Si la terminal de l'équipement est nuisible au réseau
téléphonique, la compagnie de téléphone vous préviendra
à l'avance que l'interruption temporaire du service pourrait
être nécessaire. Mais si le préavis est impossible, la
compagnie de téléphone préviendra le client le plus tôt
possible. Vous serez également prévenu de votre droit à
porter plainte contre la FCC si vous pensez que cela est
nécessaire.
33
La compagnie de téléphone peut effectuer des
modifications dans vos installations, votre équipement,
vos commandes ou procédures qui pourraient affecter
l'utilisation de l'équipement. Si cela se produit, la
compagnie de téléphone le préviendra à l'avance pour
que vous effectuiez les modifications nécessaires afin de
maintenir le service sans interruptions.
Si un problème se produit avec cet équipement (modem)
veuillez contacter votre fournisseur local pour obtenir
des informations sur les réparations ou la garantie.
Si l'équipement est nuisible au réseau téléphonique,
la compagnie de téléphone peut vous demander de
déconnecter l'équipement jusqu'à la résolution du
problème.
L'utilisateur doit utiliser les accessoires et les câbles
fournis par le fabricant pour une performance optimale du
produit.
L'utilisateur ne peut faire aucune réparation.
Cet équipement ne peut pas être utilisé dans des cabines
publiques de téléphone. La connexion à des lignes
téléphoniques communes est sujette aux tarifs établis par
l'état.
La loi de protection des abonnés aux lignes de téléphone
de 1991 interdit l'utilisation d'un ordinateur ou d'un autre
dispositif électronique, inclus le télécopieur, pour envoyer
des messages sauf si il contient clairement dans une
marge dans la partie supérieur ou inférieure de chaque
page émise ou bien dans la première page de l'émission,
la date et l'heure où il a été envoyé et une identification
de la compagnie, entité ou personne qui a envoyé le
message ainsi que le numéro de téléphone de l'équipe
qui a émit ce message. (Le numéro de téléphone fourni
ne peut pas être un numéro dont les charges dépassent
celles d'un appel local ou à longue distance.)
Afin de programmer cette information dans votre
télécopieur, consultez le manuel d'utilisateur du logiciel de
l'équipement de télécommunication.
Emetteur involontaire selon ICES-003
Cet équipement numérique ne dépasse pas les limites
en vigueur pour la classe B en matière d'émissions
d'ondes radio émanant des équipements numériques
telles que définies dans le Règlement sur le brouillage
radioélectrique édicté par Industrie Canada.
Le présent appareil numérique n'émet pas de bruits
radioélectriques dépassant les limites applicables aux
appareils numériques de classe B prescrites dans le
réglement sur le brouillage radioélectrique édicté par
Industrie Canada.
34
Emetteur volontaire selon RSS 210
(Si l'appareil est équipé d'une bande 2,4 G ou 5 G)
Des dispositifs de basse puissance, de type radio
LAN (périphériques de communication sans fil par
radiofréquence RF) fonctionnant sur une bande de
2.4GHz/5GHz sont peut-être intégrés dans votre appareil.
Cette section est applicable uniquement si ces dispositifs
sont présents. Consultez l'étiquette du système pour
vérifiez la présence de dispositifs sans fil.
Les dispositifs sans fil qui peuvent être intégrés dans
votre système sont uniquement aptes pour une utilisation
au Canada si l’étiquette du système présente un nombre
d'identification d'Industrie Canada.
En cas d'utilisation d'un LAN sans fil IEEE 802.11a, ce
produit ne peut être utilisé qu'à l'intérieur en raison de son
fonctionnement dans une plage des fréquences allant
de 5,15 à 5,25 GHz. Industrie Canada exige l’utilisation
de ce produit à l'intérieur pour une plage des fréquences
allant de 5,15 à 5,25 GHz afin de réduire les éventuelles
interférences nuisibles avec les systèmes mobiles par
satellite du même canal. Le radar de grande puissance
est considéré comme l'utilisateur principal des bandes
de 5,25 à 5,35 GHz et de 5,65 a 5,85 GHz. Ces stations
radar peuvent provoquer des interférences avec ce
périphérique et/ou l'endommager.
Le gain d'antenne maximum autorisé avec ce
périphérique est de 6 dBi afin de respecter la limite de
P.I.R.E. pour une plage des fréquences de 5,25 à 5,35
GHz et de 5,725 a 5,85 GHz dans un fonctionnement
point à point.
Comme norme générale, une séparation de 20 cm entre
le dispositif sans fil et le corps, lorsque l'on utilise celui-ci
près du corps (les extrémités ne sont pas incluses) est
caractéristique. Ce dispositif doit être utilise à plus de 20
cm du corps lorsque les dispositifs sans fil sont allumés.
La sortie de puissance du dispositif sans fil (ou des
dispositifs) qui peut être intégré dans votre systéme est
bien inférieure aux limites d'exposition de RF établies par
Industrie Canada.
Ce transmetteur ne doit pas être colocalisé ni utilisé
conjointement à tout autre transmetteur ou antenne, à
l'exception du transmetteur Bluetooth installé.
Son utilisation est soumise aux deux conditions suivantes
: 1) ce dispositif ne peut pas provoquer d’'interférences
nuisibles et 2) ce dispositif doit accepter toute interférence
reçue, y compris les interférences qui peuvent provoquer
des anomalies dans le système.
Afin de prévenir des interférences de radio au service
autorisé, ce dispositif est prévu pour être utilisé à
l'intérieur et éloigné des fenêtres pour fournir une
protection maximum. Un équipement (ou son antenne
de transmission) qui est installé à l'extérieur est sujet à
une autorisation.
Les dispositifs sans fil ne peuvent pas être réparés
par l'utilisateur. Ne les modifiez en aucune façon. La
modification d'un dispositif sans fil annulera votre
autorisation à son utilisation. Contactez le fabricant
pour la reparation.
Declarations sur les telecommunications
selon DOC (pour des produits munis d'un
modem homologue par la IC)
Létiquette d'Industrie Canada identifie un équipement
autorisé. Cette autorisation signifie que l'équipement
satisfait certaines exigences pour la sécurité,
fonctionnement et protection des réseaux téléphoniques.
Le département ne garantie pas que l’équipement
fonctionne comme le désirerait l'utilisateur.
35
Avant d'installer l'équipement, les utilisateurs doivent
s'assurer que leur connexion aux installations de la
compagnie de télécommunication locale soit permise.
L'équipement doit être également installé selon une
méthode acceptable de connexion. Dans certains
cas, l'installation électrique associée à un service de
ligne individuel peut être rallongé par un connecteur
homologué. Le client doit savoir que la conformité aux
conditions précédentes ne garantit pas un fonctionnement
parfait dans toutes les situations.
Les réparations de l'équipement homologué doivent
être effectuées dans les installations de maintenance
canadiennes autorisées par le fournisseur. Les
réparations ou modifications effectuées par l'utilisateur
sur cet équipement, ou anomalies de l'équipement,
peuvent faire que la compagnie de télécommunication
demande la déconnexion de l'équipement.
Les utilisateurs doivent s'assurer, pour leur propre
protection, que les raccordements électriques à la terre,
les lignes de téléphone et l'infrastructure de la conduite
d'eau, si il y en a, sont connectés ensemble. Cette
précaution peut être particulièrement importante dans les
zones rurales.
Afin d'éviter une électrocution ou le disfonctionnement
de l'équipement, n'essayez pas de faire vous-même
les raccordements électriques à la terre. Contactez
l'autorité inspectrice adéquate ou un électricien, selon il
conviendra.
Le Numéro d'équivalence d'appel (REN) attribué à
chaque dispositif terminal fourni une indication du nombre
maximum de terminales qui peuvent être connectées
à une interface téléphonique. Le bout d’une interface
peut contenir n'importe quelle combinaison de dispositifs
sujets uniquement à la condition que le total des numéros
d'équivalence d'appel de tous les dispositifs ne dépasse
pas 5.
Union Européenne
Marque CE de l’union européenne et
déclarations de conformité
Les produits destinés à la vente au sein de l'Union
européenne sont identifiés par la marque de Conformité
Européenne (CE) qui indique qu'ils sont conformes
aux directives, normes européennes et amendements
applicables indiqués ci-dessous. Cet équipement porte
également l'identifiant de Classe 2.
L'information suivante est uniquement applicable aux
systèmes qui portent l’étiquette CE CE
Normes europeennes
Cet équipement de technologie de l'information a éte
testé et satisfait les normes européennes suivantes:
® Directive CEM 2004/108/CE
® Directive basse tension 2006/95/EC
® Directive R&TTE 1999/5/CE
Informations sur le fabricant
Samsung Electronics Co., Ltd.
416, Maetan-3Dong, Yeongtong-Gu, Suwon-City,
Gyeonggi-Do, 443-742, Corée
Samsung Electronics Suzhou Computer Co., Ltd.
No. 198, Fangzhou Road, Suzhou Industrial Park, Jiangsu
Province, 215021, Chine
Tél. :+86-512-6253-8988
Pour obtenir l'adresse e-mail ou le numéro de téléphone
du Centre de services Samsung, consultez la garantie ou
contactez le revendeur de votre produit.
36
Information de l'accord sur radio en Europe
(pour les produits équipés de dispositifs
radio homologué par la UE)
Ce produit est un ordinateur portable ; des dispositifs
de basse puissance, de type radio LAN (périphériques
de communication sans fil par radiofréquence RF)
fonctionnant sur une bande de 2.4GHz/5GHz sont peut-
être intégrés dans votre appareil, conçus pour un usage
domestique ou dans les bureaux. Cette section est
applicable uniquement si ces dispositifs sont présents.
Consultez l'étiquette du système pour vérifiez la présence
de dispositifs sans fil.
Les dispositifs sans fil qui peuvent être intégrés dans
votre système sont uniquement aptes pour une utilisation
dans l'Union Européenne ou des zones jointes si
l'étiquette du système porte le sigle CE € avec un
numéro de registre du corps notifié et un symbole d'alerte.
La sortie de puissance du dispositif sans fil ou des
dispositifs qui peuvent être intégrés dans votre système
est bien inférieure aux limites d'exposition de RF établies
par la Commission Européenne à travers la norme
R&TTE.
La bande basse de 5,15 à 5,35 GHz ne doit être utilisée
qu'à l'intérieur.
Voir les restrictions relatives à la technologie 802.11b
et 802.11g pour les pays ou régions spécifiques dans
la section « Restrictions pour l'Espace économique
européen » ci-dessous.
Déclaration de conformité à la directive R&TTE de l’Union européenne
[cs] Cesky Samsung timto prohlasuje, Ze tento Notebook PC je ve shodé se zakladnimi pozadavky a dalSimi
[Czech] prislusnymi ustanovenimi smérnice 1999/5/ES.
Dansk Undertegnede Samsung erklaerer herved, at felgende udstyr Notebook PC overholder de væsentlige
[Danish] krav og @vrige relevante krav i direktiv 1999/5/EF.
Deutsch Hiermit erklárt Samsung, dass sich das Gerát Notebook PC in Ubereinstimmung mit den
grundlegenden Anforderungen und den übrigen einschlägigen Bestimmungen der Richtlinie 1999/5/
[German] ,
EG befindet.
Eesti Käesolevaga kinnitab Samsung seadme Notebook PC vastavust direktiivi 1999/5/EÜ pôhinôuetele ja
[Estonian] nimetatud direktiivist tulenevatele teistele asjakohastele sätetele.
Enalish Hereby, Samsung, declares that this Notebook PC is in compliance with the essential requirements
9 and other relevant provisions of Directive 1999/5/EC.
Español Por medio de la presente Samsung declara que el Notebook PC cumple con los requisitos esenciales
[Spanish] y cualesquiera otras disposiciones aplicables o exigibles de la Directiva 1999/5/CE.
EXAnviKn ME THN MAPOYZA Samsung AHAQNEI OTI Notebook PC 2 YMMOPBMONETAINPOZ TIZ
[Greek] OYE IQAEIZ AMAITHZEIZ KAI TIE AOINEZ EXETIKEE AIATAZEIZ THE OAHFIAZ 1999/5/EK.
Francais Par la présente Samsung déclare que l'appareil Notebook PC est conforme aux exigences
[French] essentielles et aux autres dispositions pertinentes de la directive 1999/5/CE.
Italiano Con la presente Samsung dichiara che questo Notebook PC é conforme ai requisiti essenziali ed alle
[Italian] altre disposizioni pertinenti stabilite dalla direttiva 1999/5/CE.
Latviski Ar 50 Samsung deklarë, ka Notebook PC atbilst Direktivas 1999/5/EK bütiskajäm prasibäm un citiem
[Latvian] ar to saistitajiem noteikumiem.
Lietuviy Siuo Samsung deklaruoja, kad Sis Notebook PC atitinka esminius reikalavimus ir kitas 1999/5/EB
[=]
[Lithuanian]
Direktyvos nuostatas.
[ri] Nederlands Hierbij verklaart Samsung dat het toestel Notebook PC in overeenstemming is met de essentiéle
[Dutch] eisen en de andere relevante bepalingen van richtlijn 1999/5/EG.
[mt] Malti Hawnhekk, Samsung, jiddikjara li dan Notebook PC jikkonforma mal-htiäijiet essenzjali u ma
[Maltese] provvedimenti ohrajn relevanti li hemm fid-Dirrettiva 1999/5/EC.
Magyar Alulirott, Samsung nyilatkozom, hogy a Notebook PC megfelel a vonatkozo alapvetô
[Hungarian] kóvetelményeknek és az 1999/5/EC iranyelv egyéb eldirasainak.
[Pl] Polski Niniejszym Samsung o$wiadcza, Se Notebook PC jest zgodny z zasadniczymi wymogami oraz
[Polish] pozostatymi stosownymi postanowieniami Dyrektywy 1999/5/EC.
[pt] Portugués Samsung declara que este Notebook PC está conforme com os requisitos essenciais e outras
[Portuguese] disposicóes da Directiva 1999/5/CE.
37
Slovensko Samsung izjavlja, da je ta Notebook PC v skladu z bistvenimi zahtevami in ostalimi relevantnimi
[Slovenian] dolocili direktive 1999/5/ES.
Slovensky Samsung tymto vyhlasuje, Ze Notebook PC splña zékladné poziadavky a véetky prisluéné
[Slovak] ustanovenia Smernice 1999/5/ES.
Suomi Samsung vakuuttaa täten että Notebook PC tyyppinen laite on direktiivin 1999/5/EY oleellisten
[Finnish] vaatimusten ja sitá koskevien direktilvin muiden ehtojen mukainen.
Svenska Hármed intygar Samsung att denna Notebook PC stár | óverensstámmelse med de vásentliga
[Swedish] egenskapskrav och óvriga relevanta bestámmelser som framgár av direktiv 1999/5/EG.
Íslenska Her meô lysir Samsung yfir bvi aô Notebook PC er i samræmi vid grunnkrôfur og adrar krôfur, sem
[Icelandic] gerdar eru i tilskipun 1999/5/EC.
Norsk Samsung erklærer herved at utstyret Notebook PC er i samsvar med de grunnleggende krav og
[Norwegian] gvrige relevante krav i direktiv 1999/5/EF.
Turkiye Bu belge ile, Samsung bu Notebook PC'nin 1999/5/EC Yónetmeliginin temel gerekliliklerine ve ilgili
[Türkçe] hükümierine uygun oldugunu beyan eder.
Pour consulter la déclaration de conformité UE de ce produit (en anglais uniquement), rendez-vous sur : http://www.
samsung.com/uk/support/download/supportDownMain.do et recherchez le numéro de modèle du produit.
Si la déclaration de conformité du modèle qui vous intéresse n'est pas disponible, contactez votre revendeur.
Restrictions pour l’Espace économique européen
Restriction locale relative à l’utilisation des ondes radio 802.11b/802.11g
Remarques pour l'intégrateur : Les déclarations suivantes concernant les restrictions locales doivent être publiées dans
l'ensemble de la documentation utilisateur final fournie avec le système ou produit incorporant le produit sans fil.
Etant donné que les fréquences utilisées par les périphériques LAN sans fil 802.11b/802.11g peuvent ne pas encore etre
harmonisées dans tous les pays, les produits 802.11b/802.11g sont conçus pour être utilisés exclusivement dans des pays
ou régions spécifiques, et ils ne peuvent pas être utilisés dans des pays ou régions autres que ceux prévus lors de leur
commercialisation.
En tant qu'utilisateur de ces produits, il est de votre responsabilité de vous assurer que les produits ne sont utilisés que dans les
pays ou régions pour lesquels leur utilisation a été prévue. Vous devez également vérifier qu'ils sont configurés sur la plage de
fréquences et de canaux adaptée au pays ou à la région d'utilisation. Toute variation par rapport aux restrictions et paramètres
admissibles du pays ou de la région d'utilisation peut représenter une violation des lois locales applicables et peut être punie en
conséquence.
La version européenne est conçue pour être utilisée dans l'ensemble de l'Espace économique européen. Cependant,
l’utilisation de ce produit est restreinte dans les régions et pays particuliers ci-dessous:
38
Généralités
Les normes européennes exigent une puissance
d'émission rayonnée maximum correspondant à une
puissance isotrope rayonnée équivalente (PIRE) de 100
mW ainsi que l’utilisation d’une plage de puissances de 2
400 — 2 483,5 MHz.
La bande basse de 5,15 à 5,35 GHz ne doit être utilisée
qu'à l'intérieur.
Belgique
Ce produit peut être utilisé à l'extérieur d'un bâtiment mais
pour les transmissions à l’extérieur d’un bâtiment sur une
distance de 300m ou plus, un enregistrement auprès de
l'IBPT est requis.
Cette restriction doit être indiquée dans le manuel comme
suit :
Dans le cas d'une utilisation privée, à l'extérieur
d’un bâtiment, au-dessus d'un espace public, aucun
enregistrement n'est nécessaire pour une distance de
moins de 300 m. Pour une distance supérieure à 300
m, un enregistrement auprès de l'IBPT est requise. Pour
une utilisation publique à l'extérieur de bâtiments, une
licence de l'IBPT est requise. Pour les enregistrements et
licences, veuillez contacter l'IBPT.
France
Pour les départements métropolitains :
2,400 - 2,4835 GHz pour une utilisation en intérieur.
2,400 - 2,454 GHz (canaux 1 à 7) pour une utilisation en
extérieur.
Pour la Guadeloupe, la Martinique, St Pierre et Miquelon
et Mayotte :
2,400 - 2,4835 GHz pour une utilisation en intérieur et en
extérieur.
Pour la Réunion et la Guyane :
2,400 - 2,4835 GHz pour une utilisation en intérieur.
2,420 - 2,4835 GHz pour une utilisation en extérieur
(canaux 5 a 13).
39
La bande basse de 5,15 a 5,35 GHz ne doit étre utilisée
qu'à l'intérieur.
Information sur les télécommunications
en Europe (pour les produits équipés de
modem homologue par la UE)
La marque du symbole CE indique que l'équipement
satisfait la norme sur équipements terminaux de
radiotélécommunication 1999/5/EC. Cette marque indique
que cet équipement satisfait ou dépasse les normes
techniques suivantes :
CTR 21 — Exigences des accessoires pour l'accord
dans toute | Europe de la connexion à des réseaux
téléphoniques publiques de commutation (PSTN)
analogues de TE (sauf les TE qui incluent des services
téléphoniques vocaux) dans lesquels l'adressage du
réseau, si il y existe, se fait au moyen d'une tonalité
double à fréquence multiple (DTMF).
Même si cet équipement peut utiliser d'autres signaux
de déconnexion de boucle (par battement) ou DTMF
(par tonalités), seule la performance du signal DTMF
est sujette aux exigences réglementaires pour un
fonctionnement correct.
C'est pourquoi il est fortement recommandé que
l'équipement utilise des signaux DTMF pour avoir accès
aux services d'urgences publics ou privés. Les signaux
DTMF fournissent également une configuration d'appel
plus rapide.
Cet équipement a été approuvé par décision du conseil
98/482/EEC — “CTR 21” en relation à la connexion à des
réseaux téléphoniques publiques de commutation (PSTN)
dans toute | Europe.
Cependant, du aux différences entre les multiples PSTN
des différents pays, l'accord ne garantit pas par lui seul le
fonctionnement correct de chaque PSTN. Si vous avez un
problème, vous devez contacter l'assistance technique.
{ INFORMATION DU SYMBOLE WEEE
X Les bons gestes de mise au rebut de ce produit
(Déchets d’équipements électriques et électroniques)
(Applicable dans les pays de l’Union Européenne et dans d’autres pays européens pratiquant le tri sélectif)
Ce symbole sur le produit, ses accessoires ou sa documentation indique que ni le produit, ni ses accessoires
électroniques usagés (chargeur, casque audio, câble USB, etc.) ne peuvent être jetés avec les autres déchets ménagers.
La mise au rebut incontrôlée des déchets présentant des risques environnementaux et de santé publique, veuillez
séparer vos produits et accessoires usagés des autres déchets. Vous favoriserez ainsi le recyclage de la matière qui les
compose dans le cadre d'un développement durable.
Les particuliers sont invités à contacter le magasin leur ayant vendu le produit ou à se renseigner auprés des autorités
locales pour connaître les procédures et les points de collecte de ces produits en vue de leur recyclage.
Les entreprises et professionnels sont invités à contacter leurs fournisseurs et à consulter les conditions de leur contrat
de vente. Ce produit et ses accessoires ne peuvent être jetés avec les autres déchets professionnels et commerciaux.
X Elimination des batteries de ce produit
Pb
(Applicable aux pays de l’Union européenne et aux autres pays européens dans lesquels des systèmes de
collecte sélective sont mis en place.)
Le symbole sur la batterie, le manuel ou l'emballage indique que les batteries de ce produit ne doivent pas être éliminées
en fin de vie avec les autres déchets ménagers. L'indication éventuelle des symboles chimiques Hg, Cd ou Pb signifie
que la batterie contient des quantités de mercure, de cadmium ou de plomb supérieures aux niveaux de référence
stipulés dans la directive CE 2006/66. Si les batteries ne sont pas correctement éliminées, ces substances peuvent
porter préjudice à la santé humaine ou à l'environnement.
Afin de protéger les ressources naturelles et d'encourager la réutilisation du matériel, veillez à séparer les batteries des
autres types de déchets et à les recycler via votre système local de collecte gratuite des batteries.
40
Présentation
Vue avant
Avant de commencer !
® Les éléments en option peuvent changer ou ne pas étre
fournis en fonction du modele d'ordinateur.
® La couleur et l'aspect réels de l'ordinateur peuvent
differer des images utilisées dans ce manuel.
(Pour les modèles 16”)
EST Edo
Pour les modèles 16”, un clavier d'un autre type est fourni.
Microphone
Vous pouvez utiliser le microphone intégré.
/ Ecran LCD
Les images sont affichées ici.
Haut-parleur
Périphérique utilisé pour produire du son.
£. Indicateurs d'état
Indique l'état de fonctionnement de l'ordinateur. Le voyant de fonctionnement est allumé lorsque
la fonction correspondante est active.
= Logement pour carte
> multiple 2>
Touchpad/
Boutons du Touchpad
Logement pour carte qui prend en charge les cartes SD, SDHC, MMC.
Le Touchpad et les boutons du Touchpad offrent des fonctions similaires á celles proposées par
la molette et les boutons de la souris.
Clavier
Périphérique permettant d'entrer des données en appuyant sur les touches.
e Bouton d'alimentation
“électrique
Allume et éteint l'ordinateur.
{Lentille photo (en option)
Cette lentille permet de prendre des images fixes et d'enregistrer des séquences vidéo.
41
Indicateurs d’état
1 Verrouillage
numerique (en option)
Ce voyant s'allume lorsque l'on appuie sur la touche de verrouillage numérique et que le pavé
numérique est activé.
2 Verrouillage des
majuscules
Ce voyant s'allume lorsque l'on appuie sur la touche de verrouillage des majuscules, ce qui permet
de taper des lettres majuscules sans maintenir la touche Maj enfoncée.
3 Verrouillage du
Ce voyant s'allume lorsque l'on appuie sur la touche de verrouillage du défilement et que le
défilement défilement de l'écran est verrouillé.
4 HDD/ODD Ce voyant s'allume lors de l'accès au disque dur ou au lecteur de disque optique (ODD).
LAN sans fil Ce voyant s'allume lorsque le LAN sans fil fonctionne.
Etat de charge
Indique la source d'alimentation actuelle et l’état de charge de la batterie restante.
Vert: lorsque la batterie est chargée au maximum ou que la batterie n'est pas installée.
Rouge: lorsque la batterie est en charge.
Eteint: lorsque l'ordinateur fonctionne sur batterie sans être connecté à l'adaptateur secteur.
7 Alimentation
Ce voyant indique l'état de fonctionnement de l'ordinateur.
Allumé: lorsque l'ordinateur fonctionne.
Clignotant: lorsque l'ordinateur est en mode Veille.
42
Vue latérale droite
NJ ==
4
1 Port Modem (en option) Port auquel un câble téléphonique est branché pour la connexion à Internet.
2 Lecteur de CD (ODD) Lit des titres de CD ou DVD.
(en option) Le lecteur installé varie en fonction du modèle d'ordinateur, car le lecteur de disque optique est
en option.
"Port USB *= Vous pouvez brancher des périphériques USB aux ports USB, par exemple un clavier/une ouris,
un appareil photo numérique, etc.
43
Vue laterale gauche
A 0
i
es
wy
o!
Cra
hi!
Port du verrou de
sécurité ==
Vous pouvez installer un verrou Kensington au port du verrou de sécurité pour empêcher le vol de
l'ordinateur.
DJ
Prise CC €
Prise utilisée pour connecter l'adaptateur secteur fournissant le courant à l'ordinateur.
Ca
Port moniteur
Port utilisé pour connecter un moniteur, un téléviseur ou un projecteur prenant en charge une
connexion SUB-D à 15 broches.
tof] Elly
Port LAN cáblé #5
Branchez le cáble Ethernet á ce port.
F Pu
Port audio-vidéo
numérique (HDMI)
(en option)
|| permet de connecter un câble HDMI.
Vous pouvez ainsi bénéficier des images et du son numériques sur votre téléviseur.
Port commun eSATA/
USB (en option)
Ce port permet de connecter un périphérique USB ou eSATA.
Chargeable Port USB
(en option)
Vous pouvez brancher des périphériques USB aux ports USB, par exemple un clavier/une souris, un
appareil photo numérique, etc. (Chargeble USB : vous pouvez recharger |es périphériques USB via
le port USB, même si l'ordinateur est éteint.)
o ® La recharge d'un périphérique via un USB rechargeable est plus longue qu'une recharge
N classigue.
® Appuyez sur la touche F2 lorsque le logo Samsung s'affiche pendant la séquence de
démarrage pour entrer dans la configuration du BIOS. Sélectionnez Advanced > USB
Charge In Sleep Mode et choisissez Enable. Vous pouvez alors utiliser la fonction
Chargeable USB Port (Port USB chargeable), méme en mode veille.
Prise microphone „^^
Prise utilisée pour brancher le microphone.
Prise casque ()
Prise utilisée pour brancher le casque.
Logement pour carte
Express (en option)
Installez la carte Express dans ce logement.
44
Vue arriere
1 Batterie
Batterie rechargeable au lithium-ion qui alimente l'ordinateur.
/ Sorties du ventilateur
Ces orifices permettent d'évacuer la chaleur interne de l'ordinateur.
Si ces orifices sont obturés, l'ordinateur risque de surchauffer. Evitez d'obturer les
orifices car cela peut être dangereux.
45
Loquets de verrouillage de Le loquet est utilisé pour libérer ou installer la batterie.
la batterie
Compartiment mémoire La mémoire principale est installée à l'intérieur du compartiment.
Couvercle du compartiment Le disque dur est installé à l'intérieur du compartiment.
du disque dur
46
{ Mise sous et hors tension de l’ordinateur
Mise sous tension de l’ordinateur
1 Installez la batterie et connectez l'adaptateur Le voyant du bouton d'alimentation électrique est
secteur. allumé lorsque l'ordinateur est sous tension.
- LED
2 Relevez l'écran LCD.
Appuyez sur le bouton d'alimentation électrique N 9 Si vous appuyez sur le bouton d'alimentation
pour allumer l'ordinateur. électrique et que vous le relâchez lorsque
l'ordinateur est allumé, celui-ci se met en mode
Veille.
® Lorsque l'ordinateur fonctionne sur batterie, la
luminosité de l'écran LCD est automatiquement
réduite pour économiser l'énergie.
Appuyez sur les touches Fn+ pour augmenter la
luminosité de l'écran LCD.
® Lors de la première mise sous tension de
l'ordinateur, l'écran d'enregistrement de Windows
s'affiche. Vous pouvez utiliser l'ordinateur après
l'enregistrement des informations utilisateur.
47
Mise hors tension de l’ordinateur
Q Etant donné que les procédures d'extinction de l'ordinateur diffèrent selon le systeme d'exploitation installé, veuillez éteindre votre
ordinateur en suivant les procédures du système d'exploitation acheté.
Cliquez sur le bouton Démarrer ©) dans la barre
de taches.
» Sous Windows 7
Cliquez sur Arréter pour éteindre
l'ordinateur.
Panneau de confiquration
Su Loupe
4 - |
* A Solitaire
Périphériques et mprimantes
Programmes par défaut
- Easy Display Manager Option
— E AA Aldı et support
* Tousles programmes
| (Rechercr er les progrommæes ef fichiers = |
N Sauvegardez toutes vos données avant de cliquer sur
“8 Arreter.
48
» Sous Windows Vista
Cliquez sur Démarrer @ > a. puis sur Arréter
comme indiqué dans la figure ci-dessous pour
éteindre l'ordinateur.
Conex Changer d'utilesateur
Fermer la session
Panneau de confiqurat Verrouiller
Programmes par defo Hedemarrer
Mettre en veille
Mettre en veille prolongée
aaa as
Re EE a ja TT
1 Bouton d’alimentation 2 3
électrique
Utilisation du bouton d'alimentation électrique
sous Windows Vista
sous Windows Vista, le bouton d'alimentation est défini
sur le mode d'économie d'énergie. Par conséquent,
quand vous cliquez sur Démarrer = Bouton
d'alimentation électrique l'ordinateur entre en
mode Veille.
Pour éteindre l'ordinateur en cliquant sur cette icône,
reportez-vous aux instructions de configuration du
bouton d'alimentation du menu Démarrer du panneau
de configuration.
Lorsque le système ne peut pas être arrêté en raison
d'une erreur système, éteignez-le en appuyant sur le
bouton d'alimentation électrique pendant plus de 4
secondes.
Cependant, éteindre votre ordinateur de cette façon
peut entraîner un problème du système. Ensuite,
lorsque vous rallumerez votre ordinateur, le programme
de vérification du disque peut se lancer pour vérifier et
corriger toutes erreurs de disque.
Utilisation de
l'ordinateur
Clavier
Touchpad
Fonctions tactiles de base
Fonction Geste du Touchpad (facultatif)
Fonction d'activation/de désactivation du Touchpad
Lecteur de CD (ODD, en option)
Insertion et éjection d'un CD
Logement pour carte multiple (en option)
Logement pour carte Express (en option)
Raccordement d’un moniteur/téléviseur
Raccordement au moniteur/téléviseur
Affichage via un moniteur/téléviseur
Utilisation de l'affichage double
Réglage du volume
Réseau câblé
Réseau sans fil
Connexion à un réseau sans fil
50
52
52
54
96
57
57
59
62
63
63
65
69
71
13
76
76
Clavier
Les fonctions et procédures relatives aux touches de raccourci sont abordées dans les sections suivantes.
N
e Leclavier est fourni en fonction du pays correspondant.
e Selon le pays, le clavier peut être différent. Ce qui suit décrit principalement les raccourcis clavier.
Touches de raccourci
Vous pouvez utiliser les fonctions suivantes en appuyant sur les touches situées en dessous de la touche Fn.
Esc
Fn+
Её
F3
F5
Fé
ml
F7
e”
Nom
VEILLE
(Mode Veille)
Mesure
Euro
CRT/LCD
Rétroéclairage
Muet
Samsung
x
Fonction
Cr
| ЕТО | FIT F12
Bascule en mode Veille. Pour activer l'ordinateur, appuyez sur le bouton d'alimentation
électriquez
Affiche le niveau de charge restant de la batterie.
Vous pouvez utiliser cette fonction uniquement lorsque le programme Easy Display Manager est
installé.
Permet de saisir le symbole de l'unité monétaire Euro.
Cette touche peut ne pas exister en fonction du type de clavier.
Bascule la sortie écran vers l'écran LCD ou le moniteur externe lorsqu'un moniteur externe (ou
un téléviseur) est branché à l'ordinateur.
Active ou désactive le rétroéclairage de l'écran LCD.
Désactive le son ou annule le mode Muet.
Le programme de diagnostic système, de récupération et de consultation d'Internet Samsung
Support Center est lancé (en option).
Support Center . . ‚ ‚
S sur certains modeles, Samsung Magic Doctor est lance.
50
Nom
Fonction
e
Easy SpeedUp
Manager
Vous pouvez sélectionner le mode de fonctionnement d'un seul clic pour passer des
performances système maximales aux mode faible bruit/faible consommation d'énergie et vice
versa.
© Silent (Silencieux) : Mode Faible bruit et faible consommation d'énergie
® Normal : Mode normal
® Speed (Rapide) : Mode performances maximales Le systéme fonctionne avec ses
performances maximales et les ressources système sont allouées au programme actif en
cours, avec priorité aux performances maximales.
Si vous souhaitez éviter la mise en marche et l'arrêt du bruit du ventilateur en mode
EN silencieux, sélectionnez le menu Advanced > Fan Silent Mode > Low dans la
configuration du BIOS. Le ventilateur tourne en permanence, en mode Bruit faible.
F9
+
LAN sans fil
Active ou désactive la fonction LAN sans fil pour les modèles équipés de cette fonction.
ЕТО
Touchpad
Active ou désactive la fonction Touchpad.
Lors de l'utilisation d'une souris externe uniquement, vous pouvez désactiver le Touchpad.
FIT
Р12
Verrouillage
numérique
(en option)
Verrouillage du
Active ou désactive le pavé numérique.
(Pour les modèles 16 pouces, le clavier numérique à droite du clavier est activé lorsque le
verrouillage numérique l'est.)
Si vous activez le verrouillage du défilement, vous pouvez faire défiler l'écran vers le haut et vers
défilement le Das sans déplacer le curseur, dans certaines applications.
Contrôle de la luminosité de l’écran Touche numérique
Pour régler la luminosité de l'écran LCD, appuyez sur la Les chiffres apparaissent en bleu sur les touches
combinaison de touches Fn + ou Fn + + numériques.
La luminosité modifiée s'affiche au centre de l'écran Si le verrouillage numérique est activé en appuyant sur la
pendant un moment.
Commandes du volume
combinaison de touches Fn + y] , vous pouvez utiliser
les touches numériques pour saisir des chiffres.
Pour les modèles 16 pouces, le voyant du verrouillage
numérique est allumé et le clavier numérique est activé.
Pour régler le volume, appuyez sur la combinaison de
touches Fn +
[=] ou EZ]
Vous pouvez désactiver le son ou annuler le mode Muet
en cliquant sur la combinaison de touches Fn + J Touche d’application
Autres touches de fonction
Exécute les fonctions de clic droit de la souris (Touchpad).
| Touchpad
Le Touchpad offre les mêmes fonctions qu'une souris et les boutons gauche et droit du Touchpad jouent le rôle des
boutons gauche et droit d'une souris.
e, Avant de commencer!
= ® Ltilisez le Touchpad avec vos doigts. Lutilisation d'un objet pointu peut endommager le Touchpad.
e Sivous touchez le Touchpad ou que vous appuyez sur les boutons du Touchpad lors du démarrage, le démarrage de
Windows peut étre plus long.
Touchpad LED
Lorsque vous touchez le touchpad, son voyant s'allume. L'appareil s'éteint
automatiquement si le touchpad n'est pas activé pendant 30 secondes.
Touchpad -
Utilisez-le pour déplacer le
curseur.
Bouton gauche du Touchpad
Vous pouvez sélectionner ou
lancer un programme à l'aide
de ce bouton.
Zone de défilement
Joue le rôle de la molette de la
- souris. Vous pouvez faire défiler
vers le haut et vers le bas à
l'aide de |a zone de défilement.
. Bouton droit du Touchpad
Joue le rôle du bouton droit de
la souris.
S Pour désactiver la fonction du voyant du touchpad ou pour maintenir le voyant allumé, modifiez la configuration en sélectionnant
Advanced > Touch Pad LED dans le programme de configuration du BIOS.
T N
=A 5 pe “| E
| r i 1 Ba a = Же X | Far = = Fal - |
jh | NN 1 , NU = „ LAN. | 3
| LAA LA A
Déplacement du curseur sur l’écran
Placez un doigt sur le Touchpad, sans appuyer, et
déplacez-le. Le curseur de la souris se déplace en
conséquence. Déplacez le doigt dans la direction vers
laquelle vous souhaitez déplacer le curseur.
Fonction Clic
Placez un doigt sur le Touchpad et tapotez une fois du
doigt sur l'élément souhaité. Vous pouvez également
appuyer une fois sur le bouton gauche du Touchpad.
1 Tapoter
ou | Cliquer
Fonction Double-clic Fonction de déplacement
Placez un doigt sur le Touchpad et tapotez deux fois Cela permet de faire glisser un element pour le deplacer
rapidement du doigt sur I'élement souhaité. apres l'avoir sélectionné.
Vous pouvez également appuyer deux fois rapidement sur Sélectionnez un élément à faire glisser, appuyez sur le
le bouton gauche du Touchpad. bouton gauche du Touchpad et maintenez-le enfoncé
pour déplacer I'élément vers un nouvel emplacement.
Maintenir enfoncé le bouton [I a
gauche du Touchpad {
| Tapoter deux fois | lacer |
|Dep
ou r— ;
Cliquer deux fois |
Fonction du bouton droit Fonction de défilement du Touchpad
Cela correspond au fait de cliquer sur le bouton droit de la La zone de défilement du Touchpad est identique a celle
souris. de la molette de la souris (fonction de défilement).
Appuyez une fois sur le bouton droit du Touchpad. Placez un doigt sur le bord droit du Touchpad pour
Le menu contextuel correspondant s'affiche. un défilement vertical ou sur le bord inférieur pour un
défilement horizontal, puis déplacez le doigt le long
du bord pour faire défiler l'écran verticalement ou
horizontalement.
| Cliquer
53
Fonction Geste du Touchpad (facultatif)
La fonction Geste du Touchpad peut ne pas étre fournie et sa version peut différer selon le modèle. Certaines procédures
d'utilisation peuvent varier selon la version.
Pour des procédures d'utilisation détaillées, reportez-vous à description de la fenêtre de configuration du Touchpad. En outre,
si vous cliquez sur le bouton Voir la vidéo de chaque élément, vous pouvez consulter les descriptions vidéo.
Les images de ce document peuvent différer de celles de l'écran et un Touchpad différent peut être fourni selon le modèle.
Par ailleurs, les images utilisées dans ce document étant celles d'un modèle spécifique, elles peuvent différer de l'apparence
réelle de votre ordinateur.
Etant donné que les descriptions sont rédigées en référence au dernier système d'exploitation, Windows 7, une partie de leurs
contenu et chiffres peut différer selon le système d'exploitation. Etant donné que les procédures pour les autres systèmes
d'exploitation sont similaires, utilisez l'ordinateur en vous basant sur ces descriptions.
Le chemin d'accès peut différer selon le système d'exploitation.
Le Touchpad permet d'utiliser les fonctions Geste supplémentaires suivantes.
Fonction de défilement à l'aide de deux doigts
Fonctions de zoom à l'aide de deux doigts
Fonction de rotation à l’aide de deux doigts
Fonction de déplacement à l’aide de trois doigts
Fonction de diaporama à l’aide de trois doigts
Configuration de la fonction Geste 2 La fenétre de configuration du Touchpad s'affiche.
Si la fonction Geste n'est pas activée, vous pouvez
l'activer en respectant les procédures suivantes.
Cliquez sur l'élément correspondant pour le
sélectionner dans Sélectionner un élément et
cliquez sur OK.
Cliquez sur Démarrer > Panneau de configuration
> Matériel et audio > Souris > onglet Réglages de Pour annuler la fonction Geste, désélectionnez
dispositif > bouton Réglages.
l'élément correspondant dans la fenêtre de
configuration du Touchpad et cliquez sur OK.
54
Fonction de défilement
Cette fonction est la même que la zone de défilement du
Touchpad.
Si vous placez deux doigts sur le Touchpad et les
déplacez vers le haut, le bas, la gauche ou la droite,
l'écran défile dans la direction correspondante.
ou
Fonctions de zoom
Si vous placez deux doigts sur le Touchpad ensemble ou
écartés, un Zoom avant ou arrière est effectué sur l’image
ou le texte affiché.
| Zoom avant Г at]
| “fs” Zoom arriere
59
Fonctions de rotation
Si vous placez deux doigts sur le Touchpad et maintenez
un doigt en place et faites tourner l'autre vers la droite
ou la gauche, le pointeur de la souris se transforme
en l’icône % et la photo ou l'image affichée subit une
rotation.
ou
Fonction de déplacement
Lorsque vous regardez une photo ou naviguez sur
Internet, vous pouvez vous déplacer d'une photo ou d'une
page Internet à la précédente ou suivante sans utiliser la
souris ni les boutons.
Placez trois doigts sur le Touchpad et touchez légèrement
la surface du Touchpad dans la direction gauche ou droite
pour passer à la photo ou page Internet précédente ou
suivante.
Par exemple, si vous touchez le Touchpad dans la
direction gauche a l'aide de trois doigts alors que vous
consultez un site Web, la page précédente s'affiche.
Fonction de diaporama
Lors de l'affichage d’une photo, si vous placez trois
doigts sur le Touchpad et les faites glisser vers le haut, le
diaporama commence.
Pour arrêter le diaporama, placez trois doigts sur le
Touchpad et faites-les glisser vers le bas.
Fonction d'activation/de
désactivation du Touchpad
Touchpad), vous pouvez désactiver le Touchpad.
Pour verrouiller la fonction Touchpad, appuyez sur les
touches Fn +
boutons du Touchpad dans les onglets qui s'affichent
lorsque vous cliquez sur Démarrer > Panneau de
configuration > Matériel et audio > Souris.
Vous pouvez définir les parameétres du Touchpad et les
| Lecteur de CD (ODD, en option)
Un lecteur de disque optique est en option et peut varier en fonction du modele d'ordinateur.
Pour obtenir des caractéristiques detaillées, reportez-vous au catalogue.
® Ne pas inserer un CD féle ou raye.
Autrement, le CD peut se briser et endommager le lecteur de disque optique lorsque le CD tourne à une vitesse élevée.
Lorsque vous nettoyez un CD ou un DVD, utilisez avec un chiffon doux, en essuyant de l’intérieur du support vers l'extérieur.
DVD Super Multi LS (LightScribe) n'est disponible qu'avec certains modèles.
Inserez un mini-CD au centre du lecteur CD.
Les chiffres utilisés pour la description sont tirés d'un modèle de référence. Par conséquent, ils peuvent différer des chiffres
réels.
L'utilisation d'un CD qui n'est pas de forme circulaire n'est pas recommandée.
Le lecteur Blu-Ray n'est disponible que sur certains modèles.
Insertion et éjection d’un CD
1 Cliquez sur le bouton d'éjection du lecteur de disque optique situé sur le côté de l'ordinateur.
Indicateur d'état Orifice de secours
Bouton d’éjection
Lorsque le plateau-tiroir du CD s'ouvre, insérez un
CD ou un DVD jusqu'à entendre un clic.
Fa
Fermez le plateau-tiroir du CD (vous devez entendre
+ un clic).
Vindicateur d'état du lecteur de CD est allumeé.
© La vitesse de lecture et d'écriture du lecteur de
CD peut varier en fonction de l'état et du type de
support.
Pour éjecter un CD lorsque le lecteur de CD ne
fonctionne pas où que l'ordinateur est éteint, placez
l'extrémité d’un trombone (—=——)) dans l'orifice
d'éjection de secours, jusqu'à ce que le plateau-tiroir
du CD s'ouvre.
58
Utilisation de la fonction LightScribe
(en option)
LightScribe est une fonction qui permet d'imprimer des
lettres ou des images sur la surface d'un CD/DVD lors de
l'enregistrement de données.
La fonction LightScribe est disponible sur les lecteurs
DVD (lecteurs de disques optiques) Super Multi prenant
en charge la technologie LightScribe.
Un logo LightScribe ===- figurant sur la surface du
lecteur de CD (lecteurs de disques optiques) indique que
la fonction LightScribe est prise en charge.
Pour les modeles fournis avec Cyberlink DVD Suite,
vous pouvez imprimer une étiquette à l'aide de la fonction
LabelPrint de Cyberlink DVD Suite.
Reportez-vous à la section d'aide de ce programme pour
obtenir des informations détaillées sur cette fonction.
e Même si le programme Disk label print est installé
sur votre ordinateur ou que l'icône du programme
du panneau de configuration LightScribe se trouve
dans la barre d'état système de la barre des tâches,
la fonction LightScribe ne peut pas être utilisée
si votre lecteur de CD-ROM (lecteur de disques
optiques) ne la prend pas en charge.
e Sile menu LightScribe n'apparaît pas dan’
CyberLink Label Print même pour un modéle qui
prend en charge LightScribe, rendez-vous sur le
site http://www.lightscribe.com/ et téléchargez la
dernière version de LightScribe.
Logement pour carte multiple (en option)
A l'aide du logement pour carte multiple, vous pouvez lire et graver des données sur des cartes SD, SDHC et MMC.
Vous pouvez utiliser une carte en tant que disque amovible et échanger facilement des données avec des
périphériques numériques tels un appareil photo, un caméscope, un lecteur MP3, etc.
e Avant de commencer!
= 8 Vous devez acheter une carte multiple supplémentaire disposant de la capacité nécessaire, selon vos besoins.
e Une carte multiple peut être utilisée comme un périphérique de stockage de données. Aucune fonction de protection du
copyright n'est prise en charge.
e Conservez la carte séparément pour éviter de la perdre lors du déplacement de l'ordinateur.
Cartes prises en charge: Carte SD, Carte SDHC, MMC
e Les chiffres utilisés pour la description sont tirés d'un modèle de référence. Par conséquent, ils peuvent différer des chiffres
réels.
Insertion et utilisation d’une carte mémoire
Insérez une carte dans le logement selon la direction indiquée.
59
Le lecteur de carte apparaît. Cliquez sur Ouvrir le
dossier et afficher les fichiers.
Si la fenêtre n'apparaît pas, cliquez sur Démarrer >
Ordinateur.
__ Disque local (F:)
Y
Cisfiane + nénéral
Ouvrir le dossier et afficher les fichiers
ÿ + avec Explorateur Windows
ce lecteur pour la sauvegarde
= avec Sauvegarde Windows
1 Accélérer mon systéme
avec Windows ReadyBoost
Options d'éxécution automatiqu ie Panneau de configuration
? Si une fenêtre s'affiche et demande d'analyser et de
modifier, cliquez sur Continuer sans analyser. Cela
vous permet de passer à l'étape 2 ci-dessus.
Vous pouvez enregistrer, déplacer et effacer
des données en double-cliquant sur le lecteur
correspondant.
a=
Périphériques utilisant des supports amovibles (2)
ea Lecteur DVD (E:)
->, Disque amovible (F:)
-—
N
Le nom de périphérique de la carte peut être différent,
selon le modèle de votre ordinateur.
Vous ne pouvez utiliser la carte qu'après l'avoir
formatée.
N
Utilisation des cartes Mini SD et RS-MMC
Si les cartes ci-dessus sont trop petites, vous ne
pouvez pas les insérer directement dans le logement.
Insérez la carte dans un adaptateur approprié
(disponible chez la plupart des détaillants en
électronique), puis insérez l'adaptateur dans le
logement pour carte multiple.
Cependant, certaines cartes RS-MMC peuvent ne pas
être reconnues correctement en fonction du matériau
de l'adaptateur. Samsung vous recommande de vérifier
que la carte est correctement reconnue avant l'achat.
Retrait d'une carte mémoire
Saissez l'extrémité de la carte et retirez-la.
Formatage d'une carte mémoire
Avant d'utiliser la carte mémoire pour la première fois,
vous devez la formater.
Le formatage efface toutes les données enregistrées
sur la carte. Si la carte renferme des données,
sauvegardez-les avant de la formater.
Cliquez sur Démarrer > Ordinateur.
Cliquez avec le bouton droit du Touchpad sur un
lecteur de carte et sélectionnez Formater.
Cliquez sur Démarrer pour commencer le
formatage.
61
Pour utiliser une carte afin d'échanger des données
avec un périphérique numérique, tel un appareil
photo, il est recommandé de formater les données à
l’aide du périphérique numérique.
Lorsque vous essayez d'utiliser une carte formatée
par l'ordinateur dans un autre périphérique
numérique, vous devrez peut-être formater à
nouveau la carte dans le périphérique.
Vous ne pouvez pas formater, écrire ni supprimer
des données d'une carte SD ou SMC dotée d'une
languette de protection contre l'écriture en position
verrouillée.
L'insertion et l'extraction répétées d'une carte
mémoire peut l'endommager.
“ Logement pour carte Express (en option)
Vous pouvez utiliser des cartes Express via ce logement. Le logement pour carte Express peut être considéré
comme une norme de carte PCMCIA de nouvelle génération et prend en charge les cartes LAN, tuner TV et son.
Ce logement d'ordinateur prend en charge les normes Express Card/54.
Avant de commencer!
© Tout d'abord, retirez la carte factice installée pour protéger le logement pour carte. Appuyez légérement sur le bouton
d'éjection du logement pour carte. Le bouton d'éjection sort. Appuyez complètement sur le bouton d'éjection pour ejecter la
carte factice.
e Ce logement est prévu pour les cartes Express. Vous ne pouvez pas insérer de carte PCMCIA ici.
® Etant donné que les descriptions sont rédigées en référence au dernier système d'exploitation, Windows 7, une partie de leurs
contenu et chiffres peut différer selon le système d'exploitation. Etant donné que les procédures pour les autres systèmes
d'exploitation sont similaires, utilisez l'ordinateur en vous basant sur ces descriptions.
Pour insérer une carte
a i
La
—
Jn
a
ta
MT
Y
Insérez une carte dans le logement pour carte sur le
côté de l'ordinateur.
Carte Express al
Si vous inserez une carte dans le logement,
Windows reconnaît automatiquement la carte ou
un message vous demandant d'installer un pilote
s'affiche. Si la carte n’est pas automatiquement
reconnue, installez le pilote du périphérique fourni
avec la carte.
analyser et modifier, cliquez sur Continuer sans
Si une fenêtre s'affiche et demande si vous souhaitez
analyser. Cela vous permet de passer à l'étape 2 ci-
dessus.
Retrait d’une carte
a =
a
В
so
Po
т
4
Cliquez sur l'icône Retirez le matériel en toute
sécurité [fg dans la barre de tâches.
Cliquez sur Retirer l'ExpressCard.
Vous pouvez retirer la carte Express lorsque le
message Retirez le matériel en toute sécurité
s'affiche.
Poussez légérement le bord de la carte.
Si la carte est éjectée en émettant un clic, retirez la
carte.
| Raccordement d’un moniteur/téléviseur
L'utilisation de périphériques d'affichage externes est utile pour faire des présentations ou visionner une vidéo ou un
film sur votre téléviseur.
© Avant de commencer!
® Vous devez acheter un câble de connexion supplémentaire.
® En raison de restrictions du système d'exploitation, la fonction DualView n'est pas prise en charge par Windows Édition
Starter.
Raccordement au port moniteur
Connectez l'ordinateur au port RVB (RGB) du moniteur ou du téléviseur à l'aide d'un câble de moniteur (15 broches).
>
Raccordement au port HDMI (en option)
Connectez l'ordinateur au port HDMI du moniteur ou du téléviseur à l’aide d’un câble HDMI.
© Lorsque vous connectez l'ordinateur à Un téléviseur, réglez le mode d'entrée externe du téléviseur sur “HDMI”.
© Si le téléviseur est équipé de plusieurs ports HDMI, connectez l'ordinateur au port “DVI IN”.
64
Affichage via un moniteur/téléviseur
Vous pouvez faire basculer le périphérique d'affichage à l'aide de la touche de raccourci.
Basculer d’un périphérique d’affichage
à un autre à l’aide de la touche de
raccourci
Appuyez une fois sur la combinaison de touches
Fn + | 7 | L'écran Easy Display Manager s'affiche
alors, vous permettant de sélectionner un périphérique
d'affichage.
Lorsque vous appuyez sur la touche tout en
appuyant sur la touche Fn, l'option sélectionnée est
modifiée.
noo
LCD+CRT DualView
Exemple) Choix de l’affichage double LCD + CRT
LCD : Ecran de l'ordinateur portable
CRT : Ecran du moniteur externe
HDMI : écran du téléviseur ou un moniteur (lorsque
le port HDMI est connecté)
Mode Clone LCD + CRT : Ecran de l'ordinateur
portable + écran du moniteur externe
Affichage double LCD + CRT : Ecran de
l'ordinateur portable + écran du moniteur externe en
Affichage double
Mode Clone LCD + HDMI : Ecran de l'ordinateur
portable + écran TV (ou un moniteur) en Affichage
double
Affichage double LCD + HDMI : Ecran de
l'ordinateur portable + écran TV (ou un moniteur)
Qu'est-ce que l'Affichage double ?
L'Affichage double est une fonction qui vous permet
de visualiser l'écran d'un ordinateur sur deux
périphériques d'affichage. Cela est particulièrement
utile lorsque vous avez besoin d'un écran large.
En raison de restrictions du système d'exploitation,
la fonction DualView n'est pas prise en charge par
Windows Édition Starter.
Seuls les modèles d'ordinateur disposant d'un port
de sortie TV (HDMI) prennent en charge l'option
écran TV.
L'affichage de l'écran sur LCD + CRT +HDMI n'est
pas pris en charge.
La sortie moniteur externe/TV n'est pas prise en
charge dans l'environnement DOS.
Configuration de l’image TV HDMI
(en option)
Si la taille de l'écran du Bureau affiché sur le téléviseur
ne correspond pas à celle du téléviseur, configurez-la
comme suit en fonction de la carte graphique.
® Pour afficher le type de la carte graphique,
< sélectionnez Gestionnaire de périphériques >
Cartes graphiques, puis cliquez sur le signe +.
e Les captures d'écran et les termes peuvent étre
différents selon les modèles d'ordinateur et les
versions des pilotes.
® Pour les cartes graphiques ATI
1 Cliquez avec le bouton droit de la souris sur le
bureau et sélectionnez ATI Catalyst Control Center
> Avancé, puis cliquez sur Suivant.
those Ris =
ATI Catalyst Bienvenue dans le Catalyst Control Center d'ATI
Control Center”
Que souletez-vous uliliser ?
(* Base [Assistants de configuration € Paramétrages repides]
Offre une aide pas a pas modifier ia
configuration de votre or et d'autres têches courantes
ЗВЕНЕ ТОРО
Vous pom £ de configures las nombreu paramétres deporibles de votre produ
graphique ATI,
[7 Me plus afficher cette page.
Vous pouvez basculer arire l'affichage de bass flacée et rapide] et
l'afichage svancé à tout moment,
Appuyer sur Suivant pour continuer
i
Dans la fenétre Parametres graphiques,
sélectionnez l'option DTV(HDMI™)2 > Options de
mise à l'échelle.
É Gestionnare d'afichag ;
Cuimedalfichas | CODE
= 8 DTV (HDMI™) 2 [1.ATI Mobilty Radeon HD 3470 [SAMSUNG PDP ] =]
"amu — Options de mise à l'échelle
Eb Options de mins al
я di ut | Sub leysge
Е RECI PY боя вина E
€ Coeur 15% me:
2 HP Avrvo” Video
EU FowarPlay7
I Uflisez les valeurs de mise à l'échelle au leu des paramètres
pemonraises = 19 résolution du bureau ne comespond pas a cale
de votre écran plat
RHADEON
GHAPHICS
Base ОК coeurs Alone Défauts
Ajustez le Bureau à l'écran du téléviseur en faisant
glisser une barre de redimensionnement, puis
cliquez sur OK.
© Pour les cartes graphiques Intel Ajustez le Bureau à l'écran du téléviseur en faisant
glisser les barres de redimensionnement horizontale
Cliquez avec le bouton droit de la souris sur le et verticale, puis cliquez sur OK.
bureau et sélectionnez Propriétés graphiques.
Cliquez sur Paramètres d'affichage, puis cliquez SENOS de proportor: A E.)
sur Options de proportions.
Intel
Graphics Media Р
Accelerator Driver e l'éleviseur
fer maobllé nimi que | 1
Ferans | 47 bit | Rotation
- Iv. Activer Ia rotation
Résolution de l'écran | 1280 x 720 =|
Fréquence 60 Heitz -
ee ee lali d'actualisation
Extension de l'affichage
Touches d acces rapide T - ;
у | Options de proportions |
+ Sélection personnalisée
“0
Horizontale
Verticale
(те)
Intel® Graphics Media
Accelerator Driver
for mobile
Barres de
redimensionnement
Configuration du son TV HDMI
(en option)
Vous pouvez configurer le son de l'ordinateur pour qu'il
soit lu par le téléviseur HDMI. Configurez le périphérique
audio dans le Panneau de configuration à chaque fois que
vous connectez le téléviseur HDMI de façon à entendre le
son de l'ordinateur sur le téléviseur.
Les captures d'écran et les termes peuvent être
différents selon les modèles d'ordinateurs.
1 Cliquez avec le bouton droit sur l'icône Volume
Control 4)) (Contróle du volume) dans la zone de
notification en bas a droite du Bureau et sélectionnez
Périphériques de lecture.
(Sinon, cliquez sur Panneau de configuration >
Matériel et audio > Son > onglet Lecture.)
Si le lecteur audio par défaut est défini sur
Speakers, changez pour Digital Output
Device(HDMI) (ou HDMI Device), cliquez sur Par
défaut, puis cliquez sur OK.
+ som
| Lecture |Enregis - _. | sons [ce - в ]
===)
=
Sélectionnez un périphérique de lecture cd-dessous potr modifier ses paramétres :
: Speakers
| Realtek High СЕ |
Fret
O
HEH High Definition Audio Device
— Peripherique par defaut
En fonction du modèle de l'ordinateur, le périphérique
de sortie HDMI peut ne pas figurer sur la liste des
périphériques de lecture.
Le cas échéant, allumez le téléviseur, connectez-le à
l'ordinateur à l'aide d'un câble HDMI, puis passez en
mode HDMI ou LCD+HDMI Clone (Clone LCD+HDMI)
ou LCD+HDMI DualView (DualView LCD+HDMI) via la
touche de raccourci (Fn + F4).
Pour écouter du son sur l'ordinateur après avoir
déconnecter le téléviseur HDMI, vous devez definir le
peripherigue de lecture sucSpeakers.
Utilisation de l’affichage double
L'affichage double permet aux utilisateurs d'étendre leur écran d'ordinateur sur deux périphériques d'affichage.
Cela peut s'avérer pratique lorsqu'un large espace de travail est nécessaire. De plus, l'affichage double fonctionnant
comme s'il y avait deux cartes graphiques même lorsqu'il n’y en a qu’une, vous pouvez définir la résolution et les
couleurs pour chaque périphérique d'affichage.
contenu et chiffres peut différer selon le système d'exploitation. Etant donné que les procédures pour les autres systèmes
d'exploitation sont similaires, utilisez l'ordinateur en vous basant sur ces descriptions.
e En raison de restrictions du système d'exploitation, la fonction DualView n'est pas prise en charge par Windows Edition
e Etant donné que les descriptions sont rédigées en référence au dernier système d'exploitation, Windows 7, une partie de leurs
Starter.
Selection de l'affichage double » Sous Windows Vista
Cliquez sur l'icône du moniteur 2 et sélectionnez
Vérifiez si le périphérique d'affichage externe est Etendre le bureau à ce moniteur. Cliquez sur
correctement connecté et suivez les instructions ci- Appliquer puis sur le bouton OK.
dessous.
6 Paramètres d'affichage I om
1 Cliquez sur le bouton Demarrer > Panneau de Moniteur |
configuration > Apparence et personnalisation > Déplacez les icônes selon la disposition de vos moniteurs | Identifier les moniteurs |
Modifier la résolution de l'ecran.
2 » Sous Windows 7
Cliquez sur l'icône du moniteur 2 et sélectionnez
Etendre ces affichages dans la section
Affichages multiples. Cliquez sur Appliquer 8 =
puis sur le bouton OK. pia SLR,
Résolution : Couleurs :
Basse |) Heute | Optimale (32 bits) -
1280 par 600 pmels
Comment optimizer | affichage ?
| Pacamétres avancs... |
| ск | | Ander Арран |
Affichage :
Résolution : | 1280 x 1024 (recommandé) = |
Orientation | | Paysage
Affichages multiples : | | Etendre ces rE x) |
JA, Vous devez sélectionner Appliquer avant d'effectuer d'autres modifications.
“$ Lorsque l'écran LCD du notebook est défini comme Suppression de l’affichage double
périphérique principal, le chiffre 1 s'affiche sur celui-
ci tandis que le chiffre 2 s'affiche sur le périphérique
d'affichage secondaire. Vous pouvez à présent 1 Cliquez sur le bouton Démarrer> Panneau de
étendre I'écran du bureau sur deux périphériques. configuration > Apparence et personnalisation >
Il est recommandé de définir l'écran LCD comme Modifier la résolution de l'écran.
périphérique principal (numéro 1) lors de l’utilisation
du double affichage. ” » Sous Windows 7
в Cliquez sur l'icône du moniteur 2 et sélectionnez
EE dea OOO ESE Afficher le Bureau uniquement sur 1 dans
Le a UT la section Affichages multiples. Cliquez sur
Si la résolution du périphérique d'affichage auxiliaire Appliquer puis sur le bouton OK.
est envoyée en sortie, vous pouvez ajuster la
résolution et la qualité des couleurs en accédant à
Démarrer > Panneau de configuration = Apparence CERTES rr
et personnalisation > Personnalisation > Modifier = :
l'écran de veille > Moniteur 2. Modifier l'apparence de vos affichages
=
| в ЧЕ |
Change the appearance of your displays
Affichage : |2. SyneMaster "|
Résoluibon : 1280 x 1024 (recommande)
1 Orientation : i Paysage
Affichages multiples: [Afficher le Bureau uniquement sur 1 =]
dé; Vous devez sélectionner Appliquer avant d'effectuer d'autres modifications.
Utilisation de Faire de-cet aff ichage votre athchage prnoipa
Wi ndows da ns l’affich age d о и b | e Se connecter à un projecteur (ou appuyez sur la touche BY et sur P)
Rendre le texte et d'autres ¿léments plus petits ou plus grands
Quels paramétres d'affichage choisir ?
Cliquez sur la barre de titre de la fenétre de I'ecran LCD
principal (moniteur numéro 1) et faites-la glisser dans le
périphérique d'affichage secondaire (moniteur numéro 2)
pour déplacer la fenêtre.
» Sous Windows Vista
Cliquez sur l'icône du moniteur 2, désélectionnez
< i Etendre le bureau a ce moniteur puis cliquez
i sur Appliquer.
70
“ Réglage du volume
Vous pouvez régler le volume à l'aide du clavier et du programme de contrôle du volume.
Etant donné que les descriptions sont rédigées en référence au dernier système d'exploitation, Windows 7, une partie de leurs
contenu et chiffres peut différer selon le système d'exploitation. Etant donné que les procédures pour les autres systèmes
d'exploitation sont similaires, utilisez l'ordinateur en vous basant sur ces descriptions.
A
Fn + ||; | pour régler le volume.
Appuyez sur la combinaison de touches Fn + BR pour
activer ou désactiver le volume.
Réglage du volume à l’aide du clavier
mol] sur la combinaison de touches Fn +
Réglage du volume à l’aide du
programme de réglage du volume
Cliquez sur l'icône Volume (|) de la barre de tâches et
faites glisser la barre de contrôle du volume pour régler le
volume.
=
о о! Мие!
Melangeur
71
Vous pouvez egalement cliquer avec le bouton droit sur
l'icône Volume 0) et sélectionner Ouvrir le mélangeur
de volume pour régler le volume.
4 Mélangeur de volume - J00000000000C |
Périphérique Applications
Speakers ~ Sons systéme
© 4
Utilisation du magnetophone
Les procedures pour enregistrer du son a l'aide du
magnetophone Windows sont decrites ci-dessous.
1 Branchez un microphone a la prise microphone.
Vous pouvez également utiliser le MIC interne.
Cliquez avec le bouton droit sur l'icône Volume ({))
de la barre de taches et sélectionnez Périphériques
d'enregistrement.
à
4
Vérifiez si le microphone est défini en tant que
périphérique d'enregistrement par défaut.
La présence d'une coche indique que le dispositif est
défini comme celui par défaut.
Dans le cas contraire, cliquez avec le bouton droit
sur le microphone et sélectionnez Définir en tant
que périphérique par défaut.
Cliquez sur Démarrer > Tous les programmes
> Accessoires > Magnétophone et cliquez
sur Démarrer l’enregistrement pour démarrer
l'enregistrement.
X, Magnétophone
lo Démarrer l'enregistrement | 00:00:00
L
or
Utilisation de SRS
La fonction SRS vous permet de profiter d'un son plus
stéréophonigue a l'aide de haut-parleurs stereo.
1
Cliquez à l'aide du bouton droit de la souris sur
l'icône Volume 4D de la barre des táches et
sélectionnez Lecture du périphérique(P).
Sélectionnez Haut-parleur dans l'onglet Lecture et
cliquez sur Propriétés.
Sélectionnez l'onglet SRS dans la fenêtre des
Propriétés du haut-parleur. Sélectionnez un mode
et cochez la case Utiliser du côté gauche. Cliquez
sur OK. Vous pourrez bénéficier d'un son plus
stéréophonique dans le mode sélectionné.
TZ
= E
"QG Propriétés de Speakers =
| Général | veaux | amélorations | as | statistiques avancees
"a "же ен a”
[7] Érable SRSX Techriology GD SEC
a — = SOUND
(Musique 1
| SRS Sound 7 |
SRS® Center 0 50%
SAS E Space [} 25%
TruSass® Level fl 50%
TrubassE Speaxer Sze Е >
FOCLIS™ Level 0 — 40%
SASE Definition 0 20%
© 2008, SAS Labs, Inc. SRS, TruBass, Definition, Dialog Clarity, and
FOCUS are trademarks or registered trademarks of SAS Labs, Inc, Al
rights reserved,
\ ок | | Annuler App
Music (Musique) : Pour écouter de la musique.
La technologie WOW HD a été utilisée.
Movie (Film) : Pour regarder un film.
La technologie TruSurround XT a été utilisée.
Lorsqu'un casque est branché a la prise Casque
: Dans tous les menus, certains paramètres détaillés
seront modifiés.
La technologie CS Headphone a eté utilisée.
e La fonction SRS nest prise en charge que sur les
haut-parleurs intégrés a l'ordinateur,
® || est recommandé de désactiver l'option SRS avant
de procéder à un enregistrement et de l'activer
avant de commencer la lecture. Cela permet d'éviter
une déformation du son en raison d'une double
application de l'effet SRS lorsque l'utilisateur lit le
fichier enregistré à l'aide du mixage stéréo.
“ Réseau câblé
Un réseau câblé est un environnement réseau utilisé pour un réseau d'entreprise ou une connexion Internet a large
bande passante à domicile.
; Etant donné que les descriptions sont rédigées en référence au dernier système d'exploitation, Windows 7, une partie de leurs
Q contenu et chiffres peut différer selon le système d'exploitation. Etant donné que les procédures pour les autres systèmes
d'exploitation sont similaires, utilisez l'ordinateur en vous basant sur ces descriptions.
Connectez un câble réseau au port réseau de » Sous Windows Vista
l'ordinateur. Cliquez sur Gérer les connexions réseau dans
le volet de gauche.
Cliquez avec le bouton droit sur Connexion au
réseau local et sélectionnez Propriétés.
GE | « Réseau et intemet » Connexions réseau + >| +
L Organiser = ATH ages nee ee cosy = Diagnosbquer
Nom Statut Mom du pénphérique Connectivité Catégorie de réseau
Réseau local où Internet haut débit (2)
Connexion au réseau local т Connexion réseau sans fil
Ay | So ros Fd Non CONNECT "E Mon connecte
# Cliquez sur Démarrer > Panneau de configuration KE Gere Désactiver Cepas ers
L > Réseau et Internet > Centre Réseau et partage. Statut
Diagnostiguer
Connexions de pont
> Sous Windows 7 Créer un raccourci
Cliquez sur Modifier les paramètres de la carte li
ÉFIORNTTIET
dans le volet de menu gauche. |
| Propriétés |
GO-" e » Panneau de configuration: » Réseau et Internet » Centre Réseau et partage + |4 |
| TE
Page d' il de = 8 : и ис ‘ a ;
ten Afficher les informations de base de votre réseau € s Le nom de périphérique réseau peut varier en fonction
races ace cé Ma x & de votre modéle de périphérique réseau.
oli fier ramêtres SAMSUNG-PC Internet
par Ei = {cet ordinateur)
Modifier les paramétres de Afficher vos réseaux actifs
partage avancés Vous n'êtes actuellement connecté €
Sélectionnez Protocole Internet version 4 (TCP/ Configurez les parametres IP.
IPv4) dans l'onglet Gestion de réseau et cliquez sur Lors de l’utilisation du protocole DHCP, sélectionnez
Propriétés. Obtenir une adresse IP automatiquement. Pour
utiliser une adresse IP statique, sélectionnez Utiliser
Ÿ Propriétés de Connexion au réseau local |= l’adresse IP suivante, puis définissez l'adresse IP
manuellement.
Gestion de réseau | Partage
Connexion en utilisant :
| EY Carte réseau Fast Ethemet Realtek RTL8139/810x Family
ВЕ Les paramêtres IP peuvent être déterminés automatiquement si votre
Cette connexion utilise les éléments suivants : réseau le permet. Sinon, vous devez demander les paramètres IP
appropriés à votre administrateur réseau.
М] 9% Client pour les réseaux Microsoft
м 3 Planificateur de paquets Qo5
Partage de fichiers et d'imprimantes pour les réseaux Mi...
-4. SUE NDIS Protocol Driver
Y] -4. Protocole Intemet version 6 (TCP/1Pv6) Adresse P
Pa Protocole intemet version 4 (TCP APv4)
(7) Obtenir une adresse IP automatiqguement
@) Utihser l'adresse IP suivante :
Masque de sous-éseau :
4 Pilote d'E/S du mappage de découverte de topologie d… ;
+ Répondeur de découvets de topologie de is couche d.… desd ma
| Installer... | de Désinst aller — || Propriétés | Obtenir les adresses des serveurs DNS automatiquement
Masse © Utiliser l'adresse de serveur DNS sulvante :
Protocole TCP/IP (Transmission Control Protocol/intemet Serveur DNS préféré :
Protocol). Le protocole de réseau étendu par défaut qui Es
permet la communication entre différents réseaux Serveur DNS auxiliaire :
Sem mim gm mb
|| valider les paramétres en quittant
| OK || Annuler
= [ox || Aone |
e Le pilote de périphérique réseau peut varier en
fonction de votre modèle de périphérique réseau. Lorsque vous n'utilisez pas le protocole DHCP,
© Pour ajouter un composant réseau, cliquez sur demandez l'adresse IP à votre administrateur réseau.
Installer sur l'écran figurant dans l'illustration
ci-dessus. Vous pouvez ajouter des clients, des
services et des protocoles.
Une fois le réglage terminé, cliquez sur le bouton
OK.
Les paramêtres réseau ont été définis.
a
Utilisation simultanée du protocole DHCP Sélectionnez l'onglet Configuration alternative,
et d’une adresse IP fixe “ puis Spécifiée par l'utilisateur, complétez les
champs correspondants et cliquez sur OK.
À l'aide de la Configuration alternative fournie par =
Windows Vista, vous pouvez définir a la fois une adresse Propriétés de : Protocole Internet version 4 (TCP/IPv4) 7 [==
IP automatique et une adresse IP fixe ; vous pouvez
ensuite choisir d'utiliser l'une ou l'autre pour vous
connecter à Internet. Si cet ordinateur est utilisé sur plusieurs réseaux, entrez les autres
| paramètres IP ci-dessous,
| Général | Configuration alternative |
(7) Adresse IP privée automatique
P Sous Windows 7 | @ Spécfiée par l'utilisateur
Cliquez sur Démarrer > Panneau de Adresse IP :
configur ation > Réseau et Internet > Centre Masque de sous-réseau :
Réseau et partage, puis sur Gérer les
connexions réseau dans le volet de menu
Passerelle par défaut :
gauche. Serveur DNS préféré :
. = Serveur DNS auxiliaire :
» Sous Windows Vista |
Cliquez sur Démarrer > Panneau de Serveur WINS préféré :
configuration > Réseau et Internet > Centre
Réseau et partage, puis sur Gérer les
connexions réseau dans le volet de gauche. __ Valider les paramètres en quittant
Serveur WINS auxiliaire :
ok || annder |
Cliquez avec le bouton droit sur Connexion au |
reseau local et selectionnez Proprietes.
Sélectionnez Protocole Internet version 4
(TCP/IPv4) dans l’onglet Gestion de réseau et
sélectionnez Propriétés.
75
| Réseau sans fil
Un environnement réseau sans fil (réseau sans fil) est un environnement réseau qui permet la communication entre
plusieurs ordinateurs a la maison ou dans un bureau de petite taille a l'aide de périphériques réseau sans fil.
Avant de commencer!
® Les descriptions ci-dessous sont destinées aux modèles d'ordinateur disposant d'une carte ou d'un périphérique réseau sans
fil.
Un périphérique réseau sans fil est facultatif.
Les illustrations de ce manuel peuvent différer des illustrations réelles en fonction du modèle de votre périphérique réseau
sans fil.
magn æ = " Fa
® Pour utiliser le réseau sans fil, vous devez d'abord activer la fonction réseau sans fil en appuyant sur les touches Fn + Cr]
Lorsque le réseau sans fil est active, la DEL de fonctionnement du réseau sans fil 2 ii s'allume.
Qu'est-ce qu'un point d'accès (PA)w
Un PA est un périphérique réseau qui crée des ponts entre les réseaux câblés et les réseaux sans fil ; il correspond à un
concentrateur sans fil dans un réseau câblé. Vous pouvez connecter à un PA plusieurs ordinateurs sur lesquels des réseaux
sans fil sont installés.
Connexion a un réseau sans fil
S'il existe un PA, vous pouvez vous connecter à Internet via le PA à l'aide de la méthode de connexion via un réseau
sans fil fournie par Windows.
» Sous Windows 7 Non connecté ++ |
Lorsque vous cliquez sur Connexions réseau
„fl Des connexions sont disponibles
dans la barre d'état système, une liste des yr
points d'accès disponibles s'affiche. Lorsque vous john2 1" | Liste des
sélectionnez un point d'accès pour vous y connecter, points
le bouton Connecter s'affiche. PRES MÍ | d'accés
|
Ouvrir le Centre Réseau et partage
om ——— —
Cliquez sur Connecter.
Si une clé de réseau est définie pour le point
d'accès, saisissez-la, puis cliquez sur Connecter.
Non connecté ++
il] Des connexions sont disponibles
A
john2 hs
R4_COM_19F aM
Connexion automatique
Ouvrir le Centre Réseau et partage
N Pour obtenir la clé de réseau, consultez votre
- administrateur réseau.
Lorsque le message Connecté au PA s'affiche,
cliquez sur le bouton Fermer.
Vous pouvez accéder au réseau.
> Sous Windows Vista
1
Cliquez av ec le bouton droit sur l'icône Connexions
réseau [mg sur la barre de taches, puis sur
Connexion a un réseau.
Connexion à un réseau
Activer l'animation de l'activité
Désactiver la notification des nouveaux réseaux
| Diagnostiquer et réparer
Centre Réseau et partage
Sélectionnez un PA auquel se connecter, puis
cliquez sur Connexion.
Si une clé de réseau configurée est disponible
pour la connexion du PA, la fenêtre Entrer la clé de
réseau s'affiche. Entrez la clé de réseau dans la
fenêtre, puis cliquez sur le bouton Connexion.
ren ==]
=, Connexion à un réseau
Sélectionnez le réseau auquel vous voulez vous connecter
Afficher: | Tout =, (A)
| Ns COM-AV-SWL3300-624 Réseau sécurisé a i
| soar, I |
Más Ri coMer Réseau sécurisé
- 4 | eau sécuri a"
cn airpertthru Réseau non sécurisé PE
mn il =
Confiqurer ure connexion où ur réseau
Ouvrir le Centre Réseau et partage
| Connexion | | Annuler
QA Demandez la clé de réseau a votre administrateur
-
réseaU, si nécessalre.
Lorsque le message Connecté au PA s'affiche,
cliquez sur le bouton Fermer.
Vous pouvez accéder au réseau.
Vérification de l’état de la connexion
réseau
Déplacez le pointeur de la souris sur l'icône Connexion
réseau sans fil En sur la barre de táches ; l'état de la
connexion s'affiche. (Sous Windows Vista, [M1))
AccessPoint
Acces Internet
Windows 7
Actuellement connecté á:
= Identification...
Acces: Local seulement
fm BT
Windows Vista
Chapitre 3.
Parametres et mise a
niveau
Controle de la luminosité de l’écran LCD
Programme de configuration du BIOS
Accès au programme de configuration du BIOS
Ecran de configuration du BIOS
Définition d’un mot de passe au démarrage
Modification de la séquence de démarrage
Augmentation de la mémoire
Batterie
Installation/Retrait de la batterie
Chargement de la batterie
Mesure de la charge restante de la batterie
Augmentation de la durée d'utilisation de la batterie
Utilisation du port du verrou de sécurité
80
81
81
82
84
86
87
89
89
90
91
92
93
# Contrôle de la luminosité de l’écran LCD
Vous pouvez régler la luminosité de l'écran LCD sur & niveaux.
Avant de commencer!
La luminosité de l'écran est automatiquement définie sur le niveau le plus élevé (niveau de luminosité 8) lorsque l'alimentation
secteur est branchée et réduite lorsque l'ordinateur tourne sur batterie, afin de prolonger l'autonomie de la batterie.
Contrôle de la luminosité à l’aide du clavier
Réglez la luminosité de l'écran LCD en appuyant sur la touche Fn + ou sur la touche Fo ++) .
La luminosité de l'écran LCD peut être réglée sur & niveaux. Elle augmente d'un niveau chaque fois que vous appuyez
sur la touche Fn + ‚
® Conserver le parametre de luminosité de I'ecran LCD a chaque redémarrage de l'ordinateur
Pour conserver le paramètre de luminosité de l'écran LCD défini à l'aide des touches de contrôle de la luminosité ou par le
biais des options d'alimentation, suivez les procédures ci-dessous.
1. Allumez l'ordinateur et appuyez sur la touche F2 lorsque le logo SAMSUNG apparaît sur l'écran, afin d'accéder au
programme de configuration du BIOS.
2. Sélectionnez le menu Boot (Démarrage) et définissez l'option Brightness Mode Control (Mode de contrôle de la
luminosité) sur User Control (Contrôle utilisateur.
3. Appuyez sur la touche F10 pour enregistrer les paramètres et quitter le programme de configuration.
Réduction de la consommation d'énergie de la batterie
Diminue la luminosité de l'écran LCD lorsque l'ordinateur fonctionne sur batterie afin d'économiser la consommation d'énergie.
Principe des pixels défectueux d’un ordinateur portable
Description : Samsung respecte les spécifications en matière de qualité et de fiabilité des écrans LCD. En dépit de cela, la
présence d'un faible nombre de pixels défectueux est inévitable. Un grand nombre de pixels défectueux peut entraîner des
problèmes d'apparence. En revanche, un faible nombre de pixels défectueux n'affecte pas les performances de l'ordinateur.
Samsung observe et gère les principes suivants en matière de pixels :
- Pixels blancs : 2 ou moins
- Pixels noirs : 4 ou moins
- Combinaison de pixels blancs et noirs : 4 ou moins
Instructions pour le nettoyage de l'écran LCD
Nettoyez l'écran LCD à l'aide d'un chiffon doux légèrement humidifié avec une solution nettoyante pour ordinateur, que vous
passerez d’un bord à l'autre (un seul sens).
Nettoyer l'écran LCD en exerçant une force excessive peut l'endommager.
Ca
{ Programme de configuration du BIOS
Le programme de configuration du BIOS vous permet de configurer votre ordinateur selon vos besoins.
e Avant de commencer!
® Utilisez |e programme de configuration du BIOS pour définir un mot de passe de démarrage, modifier |a séquence de
démarrage ou ajouter un nouveau périphérique.
Attention : des paramêtres incorrects peuvent entraîner un mauvais fonctionnement ou un blocage du système ; soyez donc
prudent lorsque vous utilisez le programme de configuration du BIOS.
e Les fonctions du programme de configuration du BIOS sont susceptibles de changer, dans le but d'améliorer les fonctions du
produit.
Les menus et options du programme de configuration du BIOS peuvent varier en fonction du modèle de votre ordinateur.
Accès au programme de configuration du BIOS
1 Allumez l'ordinateur.
Appuyez sur la touche F12 tandis que l'écran de
EN démarrage (logo SAMSUNG) apparaît, le système
essaiera de démarrer à partir du réseau.
Lorsque l'écran de démarrage (logo SAMSUNG)
apparaît, appuyez sur la touche F2 pour accéder au
rogramme de configuration du BIOS.
Prog 9 Après quelques instants, l'écran de configuration du
BIOS apparaît.
Les options du programme de configuration du BIOS
peuvent varier selon le produit.
Ecran de configuration du BIOS
Main {UIE
| | Item Specific Help
System Time [18:21:53] —
System Date [87/50/2004] <Tab>, <Shift-Tab>, or
| <Enter> selects field.
SATA Port 1 HHHHHHHH |
SATA Port 2 HHHHHHHH
CPU Speed H.HH GHz
CPU UT(UT-4) Supported
Total Memory HHH MB
Slot1 Memory HHH MB
Slot2 Memory HHH MB
Graphics Memory [Auto : Shared]
BIOS Version HHHHHHHH
MICOM Version HHHHHHHH
Menu de configuration
Aide
L'aide pour
l'élément
sélectionné
apparaît
automatiquement.
Eléments de
configuration
Menu de
configuration Description
Main Utilisé pour modifier le système de base et les paramètres de l'environnement.
Advanced Utilisé pour configurer des fonctions avancées sur votre ordinateur, concernant les périphériques et les chipsets.
Security Utilisé pour configurer des fonctions de sécurité, notamment les mots de passe.
Boot Utilisé pour définir la séquence de démarrage et d'autres options de démarrage
Exit Utilisé pour quitter le programme de configuration en enregistrant ou pas les modifications.
Les menus et options du programme de configuration du BIOS peuvent varier en fonction du modèle de votre ordinateur.
Touches de configuration du systeme
Dans le programme de configuration, vous devez utiliser le clavier.
FT
F1 Appuyez sur cette touche pour afficher l'aide du programme de configuration.
Touches Haut et Bas Appuyez sur ces touches pour vous déplacer vers le haut ou vers le bas.
F5/F6 Appuyez sur ces touches pour modifier la valeur de l'élément.
F9 Appuyez sur cette touche pour charger les paramêtres de configuration par défaut.
Echap Appuyez sur cette touche pour retourner au menu parent ou passer au menu Quitter.
Touches Gauche et ,
Appuyez sur ces touches pour passer á un autre menu.
YA
Droite
Entrée Appuyez sur cette touche pour sélectionner une option ou entrer dans un sous-menu.
F10 F10 Appuyez sur cette touche pour enregistrer les modifications et quitter le programme
de configuration.
L'ilustration peut être différente du clavier réel.
| Definition d’un mot de passe au démarrage
Lorsqu'un mot de passe est défini, vous devez le saisir pour utiliser l’ordinateur ou acceder au programme de
configuration du BIOS.
En définissant un mot de passe, vous pouvez limiter lacces au systéeme aux utilisateurs autorisés uniquement et
protéger ainsi les données et les fichiers enregistrés sur l'ordinateur.
e Avant de commencer!
= e Veillez á ne pas oublier ou perdre votre mot de passe.
© Si vous avez oublié votre mot de passe, contactez le centre de services Samsung. Dans ce cas, des frais vous seront
facturés.
Définition d’un mot de passe superviseur
Un mot de passe superviseur est requis pour allumer
l'ordinateur ou pour démarrer le programme de
configuration du système.
Lorsqu'un mot de passe superviseur est défini, les
utilisateurs autres que le superviseur ne peuvent pas
utiliser l'ordinateur.
1 Sélectionnez le menu Security dans le programme
de configuration du BIOS.
2 Dans loption Set Supervisor Password, appuyez
sur <Enter>.
HHHHH SecureCore (tm) Setup Utility
Main Aduanced Security Boot = Exit
Item Specific Help
Supervisor Password Clear
User Password Clear Supervisor Password
HDD Password Clear controls access to the
setup utility.
sel User Password 5050
Set HDD Password [Enter]
Password on boat [Disabled]
Fixed disk bool sector [Normal]
Help Select Item Cha Values Setup Defaults
Exit Select Menu Select p Sub-Menu Save and Exit
Saisissez un mot de passe, appuyez sur <Enter>,
salsissez a nouveau le mot de passe pour
confirmation, puis appuyez sur <Enter>.
Le mot de passe peut compter jusqu'à 8 caractères
alphanumériques. Les caractères spéciaux ne sont
pas autorisés.
Set Supervisor Password
Enter New Password
Confirm New Password
Lorsqu'un message confirmant la configuration
du mot de passe s'affiche dans la fenêtre [Setup
Notice], appuyez sur <Enter>.
Le mot de passe superviseur est défini.
Le mot de passe superviseur est requis pour
allumer l'ordinateur ou accéder au programme de
configuration du BIOS.
Définition d’un mot de passe utilisateur
Les utilisateurs ordinaires peuvent démarrer le système
en entrant un mot de passe utilisateur, mais ils ne peuvent
pas accéder au programme de configuration du système.
En faisant cela, vous empêchez les autres utilisateurs
d'accéder au programme de configuration.
Pour configurer un mot de passe utilisateur, vous devez
avoir préalablement défini un mot de passe superviseur.
Si vous désactivez le mot de passe superviseur, le mot de
passe utilisateur est également désactivé.
Dans l'option Set User Password, appuyez sur <Enter>
et suivez la procédure décrite à l'étape 3 de la section
‘Définition d'un mot de passe superviseur’.
Définition d’un mot de passe au
démarrage
La fonction de définition de mot de passe pour le
disque dur n'est pas disponible sur tous les modèles.
Modification du mot de passe du disque dur
Pour des raisons de securite, vous pouvez modifier le
mot de passe du disque dur uniquement après avoir
redémarré l'ordinateur en appuyant sur le bouton
d'alimentation de celui-ci.
Si vous ne pouvez pas modifier le mot de passe du
disque dur ou si le message HDD Password Frozen
s'affiche lorsque vous accédez au programme de
configuration du BIOS et que vous sélectionnez
Security >= HDD Password, appuyez sur le bouton
d'alimentation pour redémarrer l'ordinateur.
Désactivation du mot de passe
Pour définir un mot de passe au démarrage, le mot
de passe de l'administrateur (Définir un mot de passe
superviseur) doit être défini à l'avance.
Définissez la fonction Password on boot sur Enabled.
Une fois qu'un mot de passe au démarrage est défini,
vous devez entrer un mot de passe pour démarrer
‘ordinateur.
Définition d’un mot de passe pour le
disque dur (en option)
Vous devez définir un mot de passe responsable à l'aide
du menu Set Supervisor Password.
Si vous définissez un mot de passe pour un disque dur,
ce dernier ne sera pas accessible d'un autre ordinateur.
Appuyez sur <Enter> dans Set HDD Password et
définissez un mot de passe, comme indiqué à l'étape 3 de
la section Définition du mot de passe responsable.
Appuyez sur <Enter> après avoir sélectionné le mot
de passe à désactiver. Par exemple, pour désactiver
un mot de passe superviseur dans l'option Set
Supervisor Password, appuyez sur <Enter>.
Dans l’option Enter Current Password, entrez le
mot de passe actuellement configuré et appuyez sur
<Enter>.
Laissez le champ de l'option Enter New Password
vide, puis appuyez sur <Enter>.
Laissez le champ de l'option Confirm New
Password vide, puis appuyez sur <Enter>.
Dans la fenêtre [Setup Notice], appuyez sur
<Enter>.
Le mot de passe est désactivé.
a > a N
es
! Modification de la séquence de démarrage
Par défaut, le périphérique ayant la priorité la plus élevée au démarrage est le lecteur de CD-ROM/DVD.
À titre d'exemple, vous trouverez ci-dessous les procédures pour remplacer le périphérique ayant la priorité la plus
élevée au démarrage par le disque dur.
Sélectionnez le menu Boot dans le programme de Appuyez sur la flèche vers le bas (|) pour vous
configuration du BIOS. déplacer jusqu'à l'élément AHCI HDD et appuyez sur
la touche F6 pour vous déplacer vers le haut jusqu'à
Len , l'élément supérieur.
Appuyez sur <Enter> dans l'élément Boot Device
Priority.
Boot Device Priority
HHHHH SecureCore (tm) Setup Utility
Main Advanced = Security Mi) [Boot priority order]
1, AHCI CD N/A
Item Specific Help 2. AHCI HDD: XOX X
3. USB KEY N/A
Select system boot
МК ово E options, 4, USBCD : XXXXXXXXXXXXXX
Boot-time Diagnostic Screen [Disabled] 5, USB FDD N/A
PRE OPROM [Only with F12] 6. USB HDD N/A
el EU un on 7. PCI BEV N/A
Smart Ballery Calibration =
[Excluded from boot order]
- IDE HDD ; N/A
-IDE CD N/A
- PCI SCSI N/A
- USB ZIP ; N/A
Help Select Item Change Values Setup Defaults - USB LS120 =: N/A
Exit Select Menu Select » Sub-Menu Save and Exit
Appuyez sur la touche F10 pour enregistrer les
parametres et quitter le programme de configuration.
Le périphérique ayant la priorité la plus élevée au
démarrage est désormais le disque dur.
{ Augmentation de la mémoire
Un ou plusieurs modules de mémoire sont installés sur l'ordinateur.
Il existe 2 compartiments mémoire ; les utilisateurs peuvent remplacer la mémoire installée ou ajouter une nouvelle
mémoire.
e Avant de commencer!
5 e Remplacez ou installez une nouvelle mémoire uniquement après avoir complètement éteint l'ordinateur. Ne remplacez ni
n'installez aucune mémoire lorsque l'ordinateur est en mode Veille.
e Débranchez l'alimentation secteur et retirez |a batterie avant de continuer.
© Pour utiliser la fonction de canal double, l'utilisation de modules de mémoire présentant |es mêmes spécifications (même
capacité et même fabricant) est recommandée.
® Utilisez uniquement le type de mémoire indiqué dans les caractéristiques techniques du produit.
Ajout d’un module de mémoire 2 Insérez un nouveau module de mémoire dans le
compartiment mémoire en l'inclinant d'environ 30
degrés et en l’alignant sur l'angle du compartiment
À l'aide d'un tournevis, retirez la vis du couvercle du mémoire.
compartiment mémoire situé en bas de l'ordinateur.
Vis de fixation
Emplacement pour
carte mémoire
Fermez le couvercle du compartiment mémoire et
Poussez le module de mémoire vers le bas afin de
l'emboîter correctement. Si le module de mémoire ne remettez la vis en place.
se loge pas facilement, poussez-le vers le bas tout
en poussant les loquets du module de mémoire vers
Retrait d’un module de mémoire
l'extérieur.
Poussez les loquets du module de mémoire vers
l'extérieur. Le module de mémoire va s'éjecter.
Retirez le module de mémoire en l'inclinant de 30
degrés.
Е ==
F
a
SF
i
=
> =
И) === ;
E; |
==}
Hi A ET ii
FFA ke E
| Batterie
Observez les instructions suivantes lorsque l'ordinateur fonctionne sur batterie, sans connexion au secteur.
Cet ordinateur est fourni avec une batterie intelligente au Lithium-lon.
e, Avant de commencer!
= e Lisez attentivement et respectez les précautions imprimées sur la batterie avant d'utiliser celle-ci.
© Avant d'utiliser votre ordinateur pour la première fois après l'achat, chargez la batterie completement.
Précautions
® Utilisez uniquement les chargeurs spécifiés dans le Manuel utilisateur.
e Eloignez toujours la batterie des sources de chaleur, ne l'exposez jamais aux flammes ni à une température supérieure à 60°C
en raison du risque d'incendie.
8 ‘Yous ne devez jamais provoquer un court-circuit entre |es bornes de la batterie, ni la démonter.
® Lisez attentivement et respectez les précautions de sécurité imprimées sur |a batterie, ainsi que les instructions de sécurité
figurant dans le Manuel utilisateur avant d'utiliser la batterie.
® Consultez la section relative à l'environnement d'utilisation du système dans ce manuel, puis utilisez et stockez la batterie a
température ambiante.
Installation/Retrait de la batterie
Arrêtez le système, fermez l'écran LCD et retournez
l'ordinateur sur une surface plane.
2 Débloquez les deux loquets de la batterie -f *, puis df \/
retirez cette derniére. y /
Chargement de la batterie
Pour réinstaller la batterie, faites-la glisser dans 1 Fixez la batterie et connectez l'adaptateur secteur à
l'ordinateur. la prise d'entrée CC de l'ordinateur.
Les loquets se remettent en place et calent La batterie commencera alors à charger.
automatiquement la batterie.
2 Une fois la batterie totalement chargée, le voyant
Charge devient vert.
Etat Voyant Charge
Charge en cours Rouge
Charge terminée Vert
Adaptateur secteur non
: Desactive
connecte
Vérifiez que le loquet de la Datterie s'est remis en place.
Mesure de la charge restante de la batterie
Vous pouvez visualiser l'état du niveau de charge de la batterie en effectuant les procédures suivantes.
Utilisation du raccourci pour visualiser le
niveau de charge de la batterie
Appuyez sur les touches Fn + Fe) sur le clavier.
La charge de la batterie restante (%) s'affiche pendant
quelques instants.
Il s'agit de la seule manière de voir l'état de charge
lorsque Easy Display Manager est installé sur votre
ordinateur.
Vérification de la charge de la batterie
dans la barre des tâches
Déconnectez l'adaptateur secteur et positionnez le
pointeur de la souris sur l'icône de la batterie dans la
barre d'état système de la barre des tâches pour vérifier
la charge restante de la batterie.
19% disponibles (branché, en charge)
Pour afficher le niveau de charge sur la
batterie
Retirez la batterie et appuyez sur le bouton PUSH de la
batterie. La charge de la batterie restante (%) s'affiche.
Alerte de batterie
a
Si la charge résiduelle de la batterie est de 3 à 5%,
l'ordinateur se met automatiquement hors tension après
avoir sauvegardé les données. La charge résiduelle de
la batterie peut varier selon le modèle de l'ordinateur.
Informations sur la durée d'utilisation de
la batterie
Une batterie est une fourniture qui se remplace ; aprés
une longue utilisation, sa capacité/son autonomie
diminue. Si l'autonomie de la batterie est réduite de moitié
ou plus, nous vous recommandons d'en acheter une
nouvelle.
Si vous n'utilisez pas la batterie pendant une longue
période, stockez-la aprés l'avoir chargée a 30-40 % de sa
capacité.
Vous préservez ainsi sa durée de vie.
Augmentation de la durée d’utilisation de la batterie
Réduction de la luminosité de l'écran
LCD
Appuyez sur les touches Fn + sur le clavier pour
réduire la luminosité de l'écran LCD, afin d'étendre la
durée d'utilisation de la batterie.
Utilisation de la fonction d’étalonnage de
la batterie
Si vous chargez/déchargez la batterie de manière répétée
pendant de courtes périodes, la durée d'utilisation de la
batterie peut être réduite de la différence entre la charge
réelle de la batterie et la valeur de charge restante
affichée.
Dans ce cas, la charge réelle de la batterie et la charge
restante affichée seront identiques en déchargeant
complètement la batterie avec la fonction d'étalonnage de
la batterie, avant de la recharger de nouveau.
1 Débranchez l'adaptateur secteur après avoir éteint
l'ordinateur.
2 Redémarrez l'ordinateur et appuyez sur la touche F2
lorsque le logo Samsung apparaît, pour démarrer le
programme de configuration du BIOS.
Déplacez le curseur sur l’option Boot > Smart
Battery Calibration à l’aide des touches de
direction, puis appuyez sur <Enter>.
HHHHH SecureCore (tm) Setup Utility
Main Advanced Security Boot Bat
NumLock [off] В
Summary screen [Disabled] pu
Boot-time Diagnostic Screen [Disabled]
PHE OPROM [Only with F12]
Brightness Mode Control [Auto]
Wireless Device Control [Always On]
| smart Battery Calibration |
Sélectionnez Yes dans la fenétre Battery
Calibration Confirmation, puis appuyez sur
<Enter>.
La fonction d'étalonnage de la batterie est activée et
la batterie est dechargee de force. Pour interrompre
l'opération, appuyez sur la touche (Esc).
Cette opération nécessite de 3 à 5 heures en
fonction de la capacité de la batterie et de la charge
restante.
Ÿ Utilisation du port du verrou de sécurité
Vous pouvez installer un verrou Kensington au port du verrou de sécurité pour empêcher le vol de l'ordinateur
lorsque vous devez l'utiliser dans un lieu public.
Pour utiliser cette fonction, vous devez acheter un verrou Kensington vendu en option. Pour utiliser le verrou,
reportez-vous au manuel du produit.
Attachez le câble de sécurité Kensington à un objet fixe et installez l'autre extrémité du câble au port du verrou de
sécurité.
ee
Depannage
Utilisation de Samsung Recovery Solution
(en option)
Fonctions de la Samsung Recovery Solution
Fonctions de Restauration
Fonctions de Sauvegarde
Fonction Logiciel systeme
Réinstallation de Windows 7/Vista
(sous Windows 7 et Windows Vista ;
pour les modèles compatibles uniquement)
Q&R
Concernant Windows
Questions liées à l'affichage
Fonctions liées au son
Questions liées au réseau câblé
Questions liees au réseau sans fil (WLAN)
Questions liées aux jeux et aux programmes
Bluetooth
Blu-Ray (en option)
95
95
98
101
105
108
112
112
115
117
118
120
124
125
126
Utilisation de Samsung Recovery Solution (en option)
Samsung Recovery Solution est un programme qui permet de sauvegarder votre disque dur et de le restaurer
en cas de probleme au niveau de l'ordinateur. |! propose également une fonction Logiciel système, qui permet
d'installer ou de sauvegarder les pilotes périphériques et les programmes d'application nécessaires au bon
fonctionnement de votre système.
En outre, certaines fonctions sont susceptibles de ne pas être disponibles ou de varier en fonction de la version.
Pour plus d'informations sur l'utilisation de la Samsurig Recovery Solution, reportez-vous à l'aide en ligne du programme.
© Les images à l'écran peuvent différer de celles utilisées dans ce manuel.
© Si votre ordinateur n'intègre pas de lecteur de disque interne, vous devez lui connecter un lecteur externe pour utiliser les
fonctions Sauvegarde et Restauration avec des DVD.
© La fonction Logiciel système n'est pas toujours fournie, selon la version du programme.
e La Samsung Recovery Solution n'est pas nécessairement fournie ou sa version peut différer, selon le modèle.
Samsung |
Recovery Solution 4
Origine | Restaurer : Fonction permettant de restaurer
l'ordinateur à un état précédent, après un incident
Samsung Recover: Solution est un programme qui sauvegarde l'état actuel de l'ordinateur et restaure le
disque dur en cas Je problème.
Selectonrier par symptome
Sauvegarder : Fonction permettant de sauvegarder
| les données de l'ordinateur
“a en e— Logiciel systéme : Fonction permettant
ir | de reinstaller ou de sauvegarder les pilotes
Restauration Sauvegarde Logiciel système périphériques et les programmes d'application
nécessaires au système
Pour afficher une brève description dune icône, placez |& urseur dessus.
Sl vous avez besoin d'aide, cliquez sur Séléctionner par sympiôme.
La fonction du logiciel système est prise en
= charge par la Samsung Recovery Solution
a version 4 ou ultérieure. Selon la version, elle est
donc susceptible de ne pas être prise en charge.
| | || | Effectuez une copie de sauvegarde de toutes vos données importantes, car elles pourraient être perdues sur l'unité C lors de la
-__ restauration/sauvegarde de l'ordinateur via Samsung Recovery Solution.
=
90
O Fonction Restauration
Cette fonction permet de restaurer sans peine l'ordinateur à un état antérieur stable lorsqu'il ne fonctionne plus
correctement ou que vous ne pouvez plus le faire démarrer pour une raison quelconque. Si vous avez sauvegardé
des données, vous pouvez restaurer les données de sauvegarde.
Fonctions de Restauration J
|
Restauration de base Restauration complete Restauration des données
Cette fonction restaure Cette fonction efface la totalité du disque C avant de Cette fonction restaure les
rapidement les principaux restaurer complétement son contenu. données de l'utilisateur si ce
fichiers Windows (C:\Windows) dernier les a sauvegardées au
sans modifier la configuration préalable.
de l'utilisateur ni les données du e Restauration de l'état initial
disque C. Cette fonction restaure l’état initial de l'ordinateur,
enregistré lors de sa première mise sous tension apres
l'achat.
® Restauration de sauvegarde complète
Cette fonction permet de restaurer l'ordinateur pour
le retrouver dans le même état que lors de la dernière
Sauvegarde complète effectuée par l'utilisateur.
O Fonction Sauvegarde
Vous pouvez sauvegarder la totalité du disque C ou l'ensemble de vos données sur un autre disque dur ou un DVD.
Vous pouvez restaurer le disque sauvegardé ou les données à l'aide de la fonction Restauration.
Fonctions de Sauvegarde В
I
Sauvegarde de l’état initial Sauvegarde des données Sauvegarde complète
Cette fonction sauvegarde l'état Cette fonction sauvegarde des Cette fonction sauvegarde la
initial de l'ordinateur. dossiers et fichiers déterminés. totalité du disque C.
96
O Fonction Logiciel systeme
Vous pouvez sauvegarder sur un autre disque dur ou sur un DVD le logiciel système enregistré sur le disque dur et
réinstaller tout ou partie des programmes sur l'ordinateur.
Fonction Logiciel système |
Installation du logiciel systéme. Sauvegarde du logiciel systéme
Cette fonction sauvegarde tous les
Cette fonction installe les programmes du
programmes du logiciel systeme
logiciel systeme nécessaires á l'ordinateur
e La fonction du logiciel systeme est prise en charge par la Samsung Recovery Solution version 4 ou ultérieure. Selon la
EN version, elle est donc susceptible de ne pas étre prise en charge.
® ‘ous pouvez verifier la version de la Samsung Recovery Solution sur son écran.
Exemple) Si le nom de programme qui s'affiche dans l'écran de la Samsung Recovery Solution est Samsung Recovery
Solution 4, il s'agit de la version 4 de la Samsung Recovery Solution. De même, si le nom est Samsung Recovery
Solution Ill, il s'agit de la version 3 de la Samsung Recovery Solution.
97
Vous pouvez utiliser Samsung Recovery Solution pendant le fonctionnement de Windows mais aussi lorsque vous ne
parvenez pas à démarrer Windows. Voici comment utiliser Samsung Recovery Solution.
Configuration de la partition et
sauvegarde de l’état initial
Si vous allumez l'ordinateur pour la première fois,
la fonction Sauvegarde de l'état initial est exécutée
après l'enregistrement de Windows. Cette fonction
enregistre une image de l'état initial du disque C dans
un emplacement sûr afin que les utilisateurs puissent
retrouver l’état initial de l'ordinateur avec la fonction
Restauration complète. Une Sauvegarde de l'état initial
n'est effectuée qu’une seule fois juste après l'achat de
l'ordinateur.
Lorsque vous mettez sous tension l'ordinateur
pour la première fois, l'écran d'enregistrement de
Windows s'affiche. Si vous enregistrez Windows
en suivant les instructions à l’écran, l'ordinateur
redémarrera.
Après le redémarrage de l'ordinateur, l'écran
Partition Setup (Configuration de la partition)
s'affiche. Pour redimensionner les disques C et D,
réglez la taille des partitions à l'aide du curseur et
cliquez sur Next (Suivant).
La fonction de partition de disque est seulement
disponible lorsque vous allumez pour la première fois
l'ordinateur et ne sera plus disponible ensuite. Une
fois les partitions terminées, vous ne pouvez pas les
redimensionner. C'est pourquoi vous devez partitionner
le disque avec précaution.
98
L'écran Initial Status Backup (Sauvegarde de l’état
initial) s'affiche. Pour continuer la sauvegarde de
l’état initial, cliquez sur Restart Now (Redémarrer
maintenant). L'ordinateur redémarre.
La sauvegarde de l'état initial est exécutée
pour sauvegarder l’état initial du disque C à un
emplacement sûr. L'image de sauvegarde est utilisée
par la fonction de restauration complète, qui rétablit
l’état initial de l'ordinateur.
Une fois la sauvegarde de l’état initial achevée,
redémarrez Windows.
Restauration de l'ordinateur
La fonction de restauration permet de ramener
l'ordinateur à l'état qui était le sien au moment de son
achat ou a un point enregistre par l'utilisateur.
La fonction Restauration fournit les options Restauration
de base et Restauration complete.
+ = Sous Windows:
Cliquez sur Démarrer > Tous les programmes
> Samsung > Samsung Recovery Solution >
Samsung Recovery Solution.
— Si Windows ne démarre pas:
Mettez l'ordinateur sous tension et appuyez sur
la touche F4 lorsque l'écran de démarrage (logo
SAMSUNG) s'affiche. Au bout d'un certain temps,
l'ordinateur démarre en mode Restauration et
l'écran Samsung Recovery Solution s'affiche.
Sur les ordinateurs gérant la fonction d'écran tactile,
cette fonction est inactive en mode de restauration. Le
cas échéant, veuillez utiliser le touchpad ou la souris.
¡al
=
iy
Ti
m Si l'écran du menu initial s'affiche, cliquez sur
Restaurer.
тес TEE ру
sung Recovery Solution 4
ets (ial I
Recovery Solution 4
Origine
Sameung Recovery Solution &stun programme-qui sauvegarde l'éfai actuel de l'ordinateur et restaure le
disque dur en cas de profième,
Sauvegarde Logiciel système
Restauration
Four afficher une brève description dune icône, placez le CUISEUF GESSUS
Sivous ever besoin d'aide, cliquez sur Sélectionner par symptôme.
Si vous cliquez sur Sélectionnez par symptôme, le
menu Sélectionnez par symptôme s'affiche. Si vous
sélectionnez un symptôme, une option de restauration
recommandée va clignoter. Cliquez sur l'option de
restauration pour continuer.
> Sélectionnez Restauration de base ou
= Restauration complete à partir du menu
Restauration.
® Une Restauration de base restaure uniquement
les fichiers Windows importants, tout en conservant
la configuration de l'utilisateur et les données sur le
disque C, en quelques instants.
e Une Restauration complète efface la totalité du
disque C avant de restaurer son contenu.
Exécutez une Restauration complète si l'ordinateur
ne fonctionne toujours pas alors qu'une Restauration
de base a été effectuée.
—,
3-1
Si vous avez sélectionné une Restauration de E
base: ud
Sur lécran Restauration de base, cliquez sur le
bouton Suivant. Le systeme va redémarrer.
Si vous avez sélectionné une Restauration
complète:
Sur l'écran de sélection d'un point de restauration,
sélectionnez le point de restauration défini
comme « Etat initial de l'ordinateur » et cliquez
sur le bouton Suivant. Le système va redémarrer.
Samsung
Recovery Solution 4
Origine = Restauration = Restauration complète
Restaure la totalité du lecteur © à l'étatinitel où & l'état de sauvegarde de l'ordinateur
Toutes los données du lecteur ©: sont supprimées elles données Seront restaucées au moment
sélectionne ci-dessous. Vous devrez peut-être reinstaller certains logiciels apres la Restaurabon
Sélechonnez une heuré de Restauraton et-cliquez sur ls bouton Suivant.
Selechonner Cata de saul (Durée requise pr | Source
y éfarinital de l'ordenateur | 0739 HED
N Attenilör\ | Weller a srancher Faimentation dlectioue pandant 18 restauration
a El | alimentalon estinerompue en coure de restauralón, mus desras recommencer
entièrement opérabon
a Retour suivant
7 Parce qu'une Restauration complète efface toutes
les données de l'utilisateur ainsi gue les programmes
installés ultérieurement, veuillez sauvegarder au
préalable vos données importantes a l'aide de la
fonction Sauvegarde des données avant d'exécuter la
Restauration Complète.
Lorsque le programme Samsung Recovery Solution
est lancé pour la première fois après l'achat de
l'ordinateur, l'écran de contrat de licence s'affiche
avant le démarrage de la restauration. Lisez le
contrat de licence et cliquez sur J'accepte pour
continuer.
100
L'ordinateur démarre en mode restauration et le
message de progression de la restauration s'affiche.
Si vous cliquez sur OK, la restauration commence.
La restauration peut prendre du temps, veuillez
patienter un moment.
Lorsque le message « Redémarrez le système »
s'affiche, une fois la restauration achevée, cliquez
sur OK pour redémarrez le système.
“ Assurez-vous que le cordon d'alimentation est branché
pendant le processus de restauration. Lors du premier
© démarrage de l'ordinateur après l'exécution d’une
Restauration Complète, la vitesse du processus
de démarrage peut baisser à cause du processus
d'optimisation du système. À ce stade, n'éteignez pas
l'ordinateur de force.
Sauvegarde/Restauration complete
Une Sauvegarde complète enregistre l'image
complete du disque C sur un autre disque ou DVD.
Une Restauration complète restaure le fichier image
enregistré par la Sauvegarde complète sur le disque C.
O Sauvegarde complète
Si vous exécutez une Sauvegarde complète au moyen
EN d'un DVD, vous pouvez restaurer l'ordinateur même
lorsqu'un problème survient avec le disque dur ou
lorsque la zone de restauration est supprimée.
A Cliquez sur Démarrer > Tous les programmes
> Samsung > Samsung Recovery Solution >
Samsung Recovery Solution.
57 Quand I'écran du menu initial s'affiche, cliquez sur
(= Sauvegarder.
“> Cliquez sur Sauvegarde complète dans le menu de
«+ sauvegarde.
Entrez une description de cette sauvegarde
correspondant à l’état actuel de l'ordinateur dans
le champ Description de manière à la reconnaître
facilement ultérieurement, et indiquez le Chemin
d'accès d'enregistrement. Si votre ordinateur
est équipé d'un graveur de DVD, vous pouvez
désigner le lecteur DVD comme Chemin d'accès
d'enregistrement.
Samsung
Recovery Solution 4
Origine > Sauvegarde > Sauvegarde complète
Sauvegarde l'etat actuel du lecteur ©: vers l'autre lecteur, ui lecteur de DVD ou une urilé de stockage externe
telle qu'une Image
Vous pouvez fadiement restaurer votre ordinateur à l'élal sdluel en utilisant l'image de sauvegardes lorsque
WOE пиона гие Роснано Слет ет ratson June INTEcEen Virals pu pour Tou Sure ras on
Entrez directement une descrplion de l'image de sauvegarde où sélectionnez-en une, puis diguez sur fe
bouton Suivant
Point de sauvegarde 1407/2008
| Capacité de sauvegarde 5.558
Description [Mon Image de sauvegarde 1 E
Chemin d'accès d'enrpgistement=00:1 TEMP_PARTO4] 202. 8GB Disponible E
CO TEMP_ PARTO 202355 Disponible
Lee Lectoud |
N La liste de sélection de l'emplacement affiche tous les lecheurs pessóédant sufisamment
——— d'espace,
ä Resour Suivant
Sélectionnez le lecteur D.
Sélectionnez le lecteur de DVD.
Si vous cliquez sur le bouton Suivant, le système
redémarre en mode restauration et la Sauvegarde
complète commence. Si vous avez sélectionné
le lecteur de DVD comme Chemin d'accès
d'enregistrement, le message « Insérez un DVD
vierge » s'affiche. Insérez un DVD vierge et cliquez
sur le bouton OK.
Samsung Recovery Solution 4
Wifes Pour continuer la sauvegarde, | faut un DVD vierge.
07 Véréez que k surface DVD est intacte, puis insérez le DVD.
5 Samsung Recovery Solution fonctionne avec les
N DVD+R, DVD-R, DVD+RW et DVD-RW, mais ne prend
pas en charge les CD-R, CD-RW, DVD-RAM, DVD-DL
(double couche), HD-DVD, ni Blu-Ray.
La Sauvegarde compléte commence. Si plusieurs
DVD sont nécessaires, le nombre de DVD prévu
s'affiche sur l'écran de progression. Chaque fois
que la copie d’un DVD est terminée, le message «
insérez le DVD suivant » va s'afficher. Continuez la
sauvegarde en suivant les instructions.
Samsung _
Recovery Solution 4
Origine > Sauvegarde > Sauvegarde complete
Seuvegarde complete en cours.
Le temps redus est détermné par la quantité de données à ssuvegarder. Veullez patienter jusqu'à de que
> ssuvégzrde soit terminée.
Gravage du DvD 1 {Homose de DVD prévu: 11
Spead 18.3MB/sec on ed 3558/555 Elapsad 05:03/20:14
Sauvegarde complète én Cours...
N Sctention | Vete: A brefcser!almentaton elecmigue pendant & ssuvegarie
® Si faFmenteDon est rierompue en cours de sauvegarte, Vous devrez reconmmencer
erbererment (‘operation
Ei | Anne | Suwaärt
102
Lorsque le message « Redémarrez le systéme »
s'affiche, une fois la sauvegarde achevée, cliquez
sur OK pour redémarrer le système.
© Restauration complète
— Lors d'une sauvegarde sur DVD
Allumez l'ordinateur et insérez le DVD de
sauvegarde dans le lecteur de DVD.
S'il y a plusieurs DVD de sauvegarde, insérez le
premier DVD.
— Lors d’une sauvegarde sur un autre support
Passez à l'étape 2.
“3 Cliquez sur Démarrer > Tous les programmes
= > Samsung > Samsung Recovery Solution >
Samsung Recovery Solution.
Si vous ne pouvez pas demarrer Windows, allumez
=) l'ordinateur et tapez sur la touche F4 sur l'écran de
démarrage pour entrer en mode restauration.
«3 Quand l'écran du menu initial s'affiche, cliquez sur
«+ Restaurer puis cliquez sur Restauration complete.
Sélectionnez un point de restauration de
Sauvegarde complète sur l'écran de sélection
d'un point de restauration puis cliquez sur le bouton
Suivant. Le système redémarre.
samsung _
Recovery solution 4
Origine > Restauration > Restauration complete
Restsure la totalité du lecteur ©: à l'état initial ou à l'étai de ssuvegarde de l'ordinateur,
Toutes les données du lecteur C: sont euporimées et les données seront restaurées au moment
sélectionné ci-dessous Vous devrez péut-être réléstaller certains loglorels sprès ls Restauration
Selechonnez une heuré de Restauration et cliquez sur le bouton Suréænt
ЗА] веб Cata dao asma Fi + Irina ram HEE ‚г Soin
1 — |
14/07/2009 Mon Image de sauvegarde 1 Tame om j
= ridin LS MER |
|
N Attention lVelllez à brancher l'alimentation éléchique pendantls restauration
e *. SiCalmentalion est intarorpue en Edurs de raslauraben, vous devrez tecommencer
“ enbèrement l'opération
| a Retour Sulvant
| Le message de progression de la restauration
«+ s'affiche une fois que l'ordinateur a redémarré
en mode restauration. Si vous cliquez sur OK, la
restauration commence.
> si plusieurs DVD ont été nécessaires pour une
N Sauvegarde complete, chaque fois que la copie d'un
DVD est terminée, le message « insérez le DVD suivant
» va s'afficher.
+ Lorsque le message « Redémarrez le système »
« s'affiche, une fois la restauration achevée, cliquez
sur OK pour redémarrez le système. La Restauration
complète est terminée.
103
Sauvegarde/Restauration des données
La Sauvegarde des données vous permet d'enregistrer
des fichiers ou dossiers déterminés sur un autre disque
ou DVD. La Restauration des données vous permet de
restaurer des données grâce à l'enregistrement effectué
lors de la Sauvegarde des données en cas de perte de
données. Ce guide décrit les procédures à suivre dans le
cas d'une Sauvegarde et d'une Restauration réalisées au
moyen d'un DVD.
O Sauvegarde des données
Cliquez sur Démarrer > Tous les programmes
> Samsung > Samsung Recovery Solution >
Samsung Recovery Solution.
EN Si vous ne pouvez pas demarrer Windows, allumez
l'ordinateur et tapez sur la touche F4 sur l'écran de
démarrage pour entrer en mode restauration.
57 Quand I'écran du menu initial s'affiche, cliquez sur
(= Sauvegarder puis cliquez sur Sauvegarde des
données.
7 Dans l'écran de sélection des données, sélectionnez
+. Sélection de base ou Tout sélectionner,
sélectionnez un dossier ou fichier à sauvegarder,
puis cliquez sur le bouton Suivant.
я
Ea
|
A
Entrez une description de cette sauvegarde dans
le champ Description de maniére a la reconnaitre
facilement ultérieurement et indiquez le Chemin
d’accès d'enregistrement. Si votre ordinateur
est équipé d'un graveur de DVD, vous pouvez
désigner le lecteur DVD comme Chemin d'accès
d'enregistrement.
I.
Samsung _
alo) ee Vii[e Вт!
Origine > Sauvegarde > Sauvegarde des données
Calle fonclion sauvégarde les données de Nutifsalóur sur un autre lectéur UA DYD 00 un-pári_pndrgs de
Sjocrage exteme
Entrez la description dé la sauvegarde, séledtonnezun emplacement où enrégistrer le Nctiler de saivegando
et diquez sur le bouton Suivant
Point de sauvegarde 14/07/2009
Capacité de ssuvegarde 5, 62H
Description [My data backup
Chemin d'accès d'en ragietramant BD 1 [TEMP _PARTDM} 202. T9GE Disponible *|
D'UTEMP_PARTO1| 20279GE Disponible
(ENICOOVDW Lecteur
a Four SLE
|
Sélectionnez le lecteur D. Sélectionnez le lecteur de DVD.
Si vous avez désigné un disque dur ou un disque
| LE | amovible comme Chemin d'acces d'enregistrement, le
dossier SamsungRecovery\SamsungData est créé
sur le disque correspondant (ex : D :\) et les données
sont enregistrées dans ce dossier. Prenez soin de ne
pas effacer ce dossier par erreur ou volontairement.
Si vous cliquez sur le bouton Suivant, la
Sauvegarde des données commence. Si vous avez
sélectionné le lecteur DVD comme Chemin d'accès
d'enregistrement, le message « Insérez un DVD
vierge » s'affiche. Insérez un DVD vierge et cliquez
sur le bouton OK.
Le message « La sauvegarde est terminée »
s'affiche.
©O Restauration des données
—,
104
— Lors d’une sauvegarde sur DVD
Alluez l'ordinateur et insérez le DVD de
sauvegarde dans le lecteur de DVD.
— Lors d'une sauvegarde sur un autre support
Passez à l'étape 2.
Cliquez sur Démarrer > Tous les programmes
> Samsung > Samsung Recovery Solution >
Samsung Recovery Solution.
Si vous ne pouvez pas démarrer Windows, allumez
l'ordinateur et tapez sur la touche F4 sur l'écran de
démarrage pour entrer en mode restauration.
> Quand l'écran du menu initial s'affiche, cliquez
% sur Restaurer puis cliquez sur Restauration des
données.
Fonction Logiciel système
Sélectionnez un article de sauvegarde à restaurer Utilisation du logiciel système
“ dans la liste de sauvegarde puis cliquez sur le
bouton Suivant. La fonction Logiciel système permet de réinstaller les
pilotes périphériques et les programmes du logiciel
système ou de sauvegarder ces programmes.
Samsung _
Recovery Solution 4
Origine > Restauration > Restauration des données o La fonction du logiciel système est prise en charge
Cette fonction restaure des fichiers et dossiers sauvegardés. Sélechonnez|'élémentvoulu, puis cliquez sur N par la samsung Recovery solution version 4 ou
ec Bh sauvec|Descripbon Capacté — [source ultérieure. Selon la version, elle est donc susceptible de
| @ 14072008 Mydats backup 555K HOD ne pas étre prise en charge.
Les données à restaurer
re ed | La fonction Installation du logiciel système ne
El Bureau fonctionne que dans Microsoft Windows.
E Má musique
H #23 © Drive
Fila: 26
Зина: БОК
O Installation du logiciel systeme
a Retour NB Eibar
Cliquez sur Démarrer > Tous les programmes
5 Sélectionnez un dossier pour la restauration et > Samsung > Samsung Recovery Solution >
cliquez sur le bouton Suivant. La Restauration des Samsung Recovery Solution.
données commence.
6 Une fois la Restauration des données terminée,
vérifiez que les données ont été restaurées dans le
dossier indiqué.
5) Alaffichage du menu initial, cliquez sur Logiciel O Sauvegarde du logiciel système
£. système > Installation du logiciel système.
1 Cliquez sur Démarrer > Tous les programmes
> Samsung > Samsung Recovery Solution >
Samsung Recovery Solution.
| ¥ Samsung Recovery Solution 4
Samsung _
Recovery Solution 4
Origine > Logiciel systéme = : y e = 8
Mnetallation du logiciel systéme] esl une fonction qui installe [es périphériques et applications nécessaires. ) A l'affichage du menu initial, cliquez sur Logiciel
[Sauvegarde du logiciel système] est une fonction qui sauvegarde le logiciel système = Système > Sauvegarde du logiciel système.
Sélechonnez une fonction.
‘ 3 Indiquez le chemin d'accès des sauvegardes. Si
К. С” % votre ordinateur est équipé d'un graveur de DVD,
Nu | vous pouvez désigner le lecteur de DVD comme
éme ia ver di haben ni Chemin d'accès d'enregistrement.
Celte fonction installa be logiciel Systeme.
El un périphEngue qu une application Samsung ne fonciionne pas correctement
vous pouvez réin staller |es applicétions nécessaires Une par une où toulas en máme lomos.
a Retour —
Origine > Logiciel systeme > Sauvegarde du logiciel systeme
Cette fonction permet d'effectuer une sauvegarde du logiciel systeme sur шп autre pénphengue de stockage
Stun périphérique où Une application Ssmsung ne fonctionne pas correctement, Il peut être rétnstalhé
à l'aide du DVD de sauvegarde du logiciel système.
7) A l'affichage de l'écran Logiciel système Séléctonnez on émplocamant où enrégistrer lès données de sauvegarde ot diduéz sur le bôuton Suivant.
+ Samsung, activez tous les pilotes périphériques et
les programmes d'application que vous souhaitez dl la
installer, puis cliquez sur Installer maintenant. Capacté de sauvegarde 553 ME
Description Logiciel système Samsung
Chemin d'accés HTERMP PARTO 207,066 DIsponiike
т = je ñ a я a
A Une fois l'installation terminée, l'ordinateur [Nam vn ncoaanaion tie pr
SE redemarre. ; y gi | Tee cours de sauvegardé, vous
‘opéralion.
Sélectionnez le lecteur D. Sélectionnez le lecteur de DVD.
« Si vous avez désigné un disque dur ou un disque
| amovible comme Chemin d'accès d'enregistrement,
le dossier SamsungSoftware est créé sur le disque
correspondant (par ex. : D:1) et les programmes
logiciels système sont enregistrés dans ce dossier.
Veillez à ne pas supprimer ce dossier.
Si vous cliquez sur le bouton Suivant, la sauvegarde
logicielle commence. Si vous avez sélectionné
le lecteur de DVD comme Chemin d'accès
d'enregistrement, le message « Insérez un DVD
vierge » s'affiche. Insérez un DVD vierge et cliquez
sur le bouton OK.
Après la sauvegarde, le message « Sauvegarde du
logiciel système terminée » s'affiche.
e Pour installer les programmes logiciels
systéme sauvegardés sur l'unité, exécutez le
fichier SoftwareMediaXX.exe dans le dossier
SystemSoftware.
® Lors de l'installation des programmes logiciels
système à partir du DVD sauvegardé, insérez le
DVD et suivez les instructions d'installation du
logiciel systéme.
® Four supprimer Samsung Recovery Solution,
reportez-vous a la section Aide du programme.
107
Reinstallation de Windows 7/Vista
(sous Windows 7 et Windows Vista ; pour les modeles compatibles uniquement)
Vous pouvez réinstaller Windows à l'aide du support de Récupération de système pour Windows lorsque
Windows ne fonctionne plus correctement. (Pour les modèles fournis avec un Média de restauration du système.)
Pour les modèles équipés de la fonction Samsung Recovery Solution, vous pouvez réinstaller Windows à l’aide de
Samsung Recovery Solution.
Ces descriptions sont valables pour Windows 7 et Windows Vista et pour les modèles compatibles uniquement.
Avant de commencer!
® Un support de Récupération de système ne sera peut-être pas fourni selon le modèle de votre ordinateur.
© Si vous ne pouvez pas démarrer Windows, où si vous voulez effacer toutes les données actuelles et réinstaller Windows,
installez Windows en suivant les instructions de [Réinstallation lorsque Windows ne démarre pas].
© Les images à l'écran peuvent différer de celles qui sont utilisées dans ce manuel.
® Ces descriptions peuvent différer selon le système d'exploitation.
La réinstallation de Windows peut effacer des données (fichiers et programmes) sauvées sur le disque dur. Assurez-vous de
sauvegarder toutes les données importantes. Samsung Electronics ne peut être tenu pour responsable de quelque perte de
données.
Réinstallation dans Windows
17 Esécubon automatique f=) © |
Insérez le support de Récupération de système 73, Lecteur DVD/CD-RW (D!)
dans le lecteur de DVD. fll SECVFHP32
| Toujours faire ceci pour logiciels et jeux:
Installer er exécuter un pregrammg
Lorsque la fenêtre Autoplay apparaît, sélectionnez | | Exécuter setup.exe |
Exécuter setup.exe et cliquez sur Autoriser. | 6 ne PoR IET J
Uptions pour générales
| Ouvrir le dossier et afficher les fichiers
avec Explorateur Windows
Definir les paramètres par défaut de l'Exécution
automatique dans le Panneau de configuration
EN Cet écran peut ne pas s'afficher, selon le niveau de
sécurité defini.
108
Si la fenétre de sélection de l'installation de Windows
s'affiche, cliquez sur Installer. Lorsque la fenêtre
de sélection de mise à jour s'affiche, cliquez sur le
bouton approprié.
) >
Windows 7
Installer maintenant FF
A lire avant d'installer Windows
Bete ent Ee SR EF al fe Wm pep Ra TB el =
Fenétre de sélection de installation de Windows 7
m
Windows Vr
Vérlier 1a compatibifité en ligne e
Installer 3
A lire avant diinstallor Windows
Transferer les fichsers & les parametres dun a
Fenétre de selection de l'installation de Windows Vista
N @ Si vous sélectionnez Télécharger les dernières
mises à jour pour l'installation dans la fenêtre de
sélection de mise à jour, les dernières mises à jour
sont installées et vous pouvez passer à l'étape 4.
Pour cette étape, votre ordinateur doit être connecté
à Internet.
@ Sous Windows 7/Vista, l'écran demandant
l'installation du système d'exploitation peut s'afficher,
selon la version. Si vous cliquez sur Suivant, l'écran
de l'étape 4 s'affiche.
Si l'écran “Accord de l'utilisateur “ s'affiche,
sélectionnez J'accepte les termes du contrat de
licence puis cliquez sur Suivant.
< Sous Windows 7/Vista, l'écran peut ne pas s'afficher,
4 selon la version.
La fenêtre suivante s'affiche. Sélectionnez une
option d'installation.
Mise a niveau
LOmenel ds parametres, vos iker Bl vos programmes el eMectuer la mme drives de
| Windows
Veillez & sauvegarder vos hichien avant d'effeciuer [à mise à niveau
=; Persoonalisée (option avancée)
Installer une nouvelle copie de Windows, séléctionnez l'emplacement d'inctallatiorn, où
modifier les disques et les partitoris
Cette opbon supprime vos fichiers, parametres =$ progremimes.
Coment choisir 7
Si vous cliquez sur Personnalisée, les procédures
se poursuivent séquentiellement à partir de l'étape 6.
Si vous cliquez sur Mise à niveau, les procédures
se poursuivent séquentiellement à partir de l'étape 7.
® Sous Windows 7/Vista, I'écran peut ne pas
s'afficher, selon la version.
Personnalisée
Selectionnez cette option pour Réinstaller
Windows. Vous devez réinstaller tous les pilotes
périphériques et programmes nécessaires après
l'installation personnalisée. De plus, les fichiers et
dossiers inutiles sont susceptibles de rester sur
le disque dur après l'installation (ex : C:\Windows.
ancien fichier, etc.)
Mise à niveau
Sélectionnez cette option pour Mettre à jour
Windows tout en conservant les fichiers,
configurations et programmes actuels. Bien que
vous n'ayez nul besoin de réinstaller les pilotes
périphériques et les programmes, certains
programmes sont susceptibles de ne pas
fonctionner correctement aprés la mise à jour.
Lorsqu'une fenêtre apparaît vous demandant
l'emplacement pour installer le système
d'exploitation, sélectionnez une partition de lecteur
de disque et cliquez sur le bouton Suivant.
Le lecteur D comprend une zone pour sauver les
images de sauvegarde utilisées par Samsung Recovery
Solution. L'installation de Windows dans le lecteur C est
recommandée.
Lorsque des fichiers d'installation de Windows
antérieurs se trouvent dans la partition choisie, un
message apparaît et les fichiers seront déplacés dans
l'ancien fichier Windows. Cliquez sur le bouton OK.
110
L'installation de Windows continue.
L'ordinateur redémarrera 3 fois pendant l'installation.
Si le message Press any key to boot from CD or
DVD... apparaît après un redémarrage, ne tapez sur
aucun bouton.
Enregistrez un utilisateur conformément aux
instructions affichées à l'écran de Windows.
Une fois l'enregistrement terminé, le bureau de
Windows s'affiche.
Pour un fonctionnement optimal de l'ordinateur,
S l'installation des logiciels nécessaires est
recommandée.
Réinstallation lorsque Windows ne Si l'écran “Accord de l'utilisateur” s'affiche,
démarre pas sélectionnez J'accepte les termes du contrat de
licence puis cliquez sur Suivant.
Lorsque Windows ne démarre pas, démarrez avec le
support du Système de Récupération et de là vous
pourrez réinstaller Windows Sous Windows 7/Vista, l'écran peut ne pas s'afficher,
selon la version.
Insérez le support de Récupération de système
dans le lecteur de DVD et redémarrez l'ordinateur. Lorsque la fenêtre demandant le type d'installation
s'affiche, cliquez sur Personnalisée.
Si le message Press any key to boot from CD or
DVD... au démarrage, appuyez sur une touche du Sous Windows 7/Vista, l'écran peut ne pas s'afficher,
clavier.
selon la version.
Lorsqu'une fenêtre apparaît vous demandant
l'emplacement pour installer le système
d'exploitation, sélectionnez une partition de lecteur
de disque et ensuite cliquez sur le bouton Suivant.
Après un moment, les fenêtres d'Options comme Le lecteur D comprend une zone pour sauver les
Langue, Heure, Clavier, etc. apparaissent. Confirmez images de sauvegarde utilisées par Samsung Recovery
les paramètres et cliquez sur le bouton Suivant. Solution. L'installation de Windows dans le lecteur C est
recommandée.
Si la fenêtre de sélection de l'installation de Windows я e Sivous cliquez sur Options du lecteurs
s'affiche, cliquez sur Installer. N (Avancées) vous pouvez supprimer, formater, créer
ou élargir une partition. Cliquez sur une fonction et
procédez selon les instructions de l'écran.
= Sous CHE 7/Vista, l'écran demandant l'installation ® Lorsque des fichiers d'installation de Windows
¿E du système d'exploitation peut s'afficher, selon la antérieurs se trouvent dans la partition choisie, un
version. Si vous cliquez sur Suivant, l'écran de l'étape message apparaît et les fichiers seront déplacés
9 saffiche. dans l’ancien fichier Windows. Cliquez sur le bouton
OK.
Les étapes suivantes sont les mêmes qu'à partir de
l'étape 7 de Réinstallation dans Windows.
111
Q&R
Cette section fournit des informations sur des problemes éventuels, les solutions correspondantes et d'autres
références pour l’utilisation du système.
contenu et chiffres peut différer selon le système d'exploitation. Etant donné que les procédures pour les autres systèmes
d'exploitation sont similaires, utilisez l'ordinateur en vous basant sur ces descriptions.
e Le chemin d'accés peut différer selon le système d'exploitation.
e Etant donné que les descriptions sont rédigées en référence au dernier système d'exploitation, Windows 7, une partie de leurs
Lorsque des fenêtres de confirmation
indésirables s'affichent de manière répétée
pendant l’installation ou l’exécution d’un
programme, lors de la connexion à Internet ou
si vous ne pouvez pas utiliser les services de
banque en ligne.
@ Cliquez sur Start (Démarrer) ©) > Control Panel
(Panneau de configuration) > User Accounts
and Family Protection (Comptes utilisateurs
et protection de la famille) > User Accounts
(Comptes utilisateurs) > Use (Utiliser) ou Do Not
Use User Accounts Control (Ne pas utiliser le
» Pour le système d’exploitation Windows Vista contrôle des comptes d'utilisateurs).
@ Désélectionnez l’option Protect the computer
R Ce symptôme peut apparaître lorsque la fonction safer using User Accounts Control (Renforcer la
User Account Control (Contrôle des comptes protection de l’ordinateur avec le contrôle des
d'utilisateurs) est activée dans Windows Vista. comptes d'utilisateurs) et cliquez sur OK.
La fonction User Account Control (Contrôle des Le User Account Control (Contrôle des comptes
comptes d’utilisateurs) permet aux administrateurs d’utilisateurs) sera configuré sur Do Not Use (Ne
de définir les autorisations d'exécution de pas utiliser) et les fenêtres ne s'afficheront plus.
programmes des comptes d'utilisateurs et est par
défaut configurée sur Use (Utiliser) dans Windows
Vista pour des raisons de sécurité.
Bien que votre système soit mieux protégé des
attaques de code malveillant lorsque cette fonction
est réglée sur Use (Utiliser), ce symptôme risque de
continuer.
Bien que ce symptôme n'apparaîtra plus si elle est
configurée sur Do Not Use (Ne pas utiliser), votre
ordinateur risque d'être exposé aux attaque de code
malveillant.
112
> Pour le systeme d’exploitation Windows 7
Dans Windows 7, la fréquence de la fenêtre de
confirmation qui s'affiche pendant l'installation ou
l'exécution du programme ou après la modification
des paramètres de Windows est déterminée par
le niveau de sécurité de Contrôle des comptes
d'utilisateurs. Cela peut se produire lorsque le
niveau de sécurité de Contrôle des comptes
d'utilisateurs est réglé sur Toujours m’avertir.
© Cliquez sur Démarrer > Panneau de
configuration > Comptes d'utilisateurs >
Comptes et protection des utilisateurs.
@ Sélectionnez un niveau et cliquez sur OK pour
terminer le paramétrage.
113
Paramétrage du Pare-feu Windows en fonction
de l’emplacement réseau
(pour le système d'exploitation Windows 7
uniquement)
Windows 7 autorise différents réglages du pare-feu
Windows pour chaque emplacement réseau.
Les emplacements réseau suivants sont disponibles
: Réseau domestique, Réseau d'entreprise et
Réseau public. Vous pouvez choisir d'utiliser ou non
le Pare-feu Windows et sélectionner un parametre
de sécurité du pare-feu pour chaque emplacement.
Si la fenêtre de paramétrage réseau apparaît dans
Windows 7 après la configuration de l'adresse IP,
sélectionnez un emplacement.
Cliquez sur Démarrer Ey > Panneau de
configuration > Systéme et sécurité > Pare-feu
Windows > Activer ou désactiver le pare-feu
Windows.
Configurez un pare-feu pour les Réseaux
domestiques ou d’entreprise(prives) et les
Réseaux publics, et cliquez sur OK.
MA
Qu'est-ce que XP virtuel ?
(pour Windows 7 uniquement)
XP virtuel désigne un système d'exploitation
virtuel qui vous permet d'exécuter Windows XP
virtuellement sous l'environnement Windows 7.
En utilisant XP virtuel, vous pouvez utiliser des
applications qui ne fonctionnent pas sous Windows
T.
Configuration requise pour exécuter XP virtuel
XP virtuel n'est disponible que sous les trois
systèmes d'exploitation suivants : Windows 7
Professionnel, Edition intégrale et Entreprise.
La mémoire doit être de minimum 2 Go et la fonction
de virtualisation du BIOS doit exister et être activée
par le processeur.
Pour plus d'informations, reportez-vous à la section
Aide du système d'exploitation ou visitez le site Web de
Microsoft.
114
Quelles sont les restrictions de Windows 7
Edition Starter ?
@ La fonction DualView n’est pas prise en charge
lors de la connexion d'un périphérique d'affichage
externe.
@ La fonction Aero de Windows 7 n’est pas prise en
charge.
© La fonction Choisir comme image d’arrière-
plan, qui modifie le papier peint du Bureau, n’est
pas prise en charge.
@ Les fonctions qui ne sont pas prises en charge
par le systéme d'exploitation sont également
susceptibles de ne pas l'être par des programmes
lies comme Easy Display Manager, les pilotes
graphiques, etc.
Pour plus d'informations, reportez-vous à la section
Aide du système d'exploitation ou visitez le site Web de
Microsoft.
L'écran LCD est trop sombre ou trop lumineux.
Activez le rétroéclairage de I'écran LCD ou réglez la
luminosité de l'écran.
F5 . x x .
Appuyez sur Fn + uu pour activer le rétroéclairage
de l'écran LCD ou appuyez sur Fn + ou
Fn + pour régler la luminosité.
Léconomiseur d'écran s'active lorsque Media
Player lit un film ou un clip vidéo.
Désélectionnez Bibliothèque > Options
supplémentaires > Lecteur > Activer
l’économiseur d’écran lors de la lecture dans
Media Player.
115
о
Dans les cas suivants, l’écran clignote ou émet
un bruit pendant un court instant.
Cliquer sur l’onglet correspondant aux cartes
graphiques, modifiez la résolution, modifiez le
périphérique d’affichage, retirez l’adaptateur
secteur, redémarrez le système et modifiez le
profil d’alimentation.
Ceci peut se produire lorsqu'un pilote vidéo est en
train de vérifier un périphérique connecté. Pendant
le processus de détection, tous les périphériques
d'affichage connectés peuvent clignoter ou émettre
du bruit.
Lorsque je connecte un projecteur et que je
modifie les paramêtres pour afficher l’image à
la fois sur l’écran LCD et sur le projecteur en
appuyant sur les touches Fn + Fan I’écran ne
s'affiche pas correctement.
Appuyez a nouveau sur les touches Fn + .
Si le problème persiste même après avoir appuyé
sur cette combinaison de touches, cela vient de la
résolution actuelle qui est trop élevée et qui n'est
pas prise en charge par le projecteur. Dans ce cas,
changez la résolution de l'écran en 1024 x 768
pixels.
Lorsque je connecte un projecteur, la barre de
tâches en bas de l'écran ne s'affiche pas sur le
projecteur.
Cela se produit si un écran LCD WXGA prend en
charge une résolution de 1280 x 800 pixels, mais
que cette résolution n'est pas prise en charge par le
projecteur. Dans ce cas, changez la résolution de
l'écran en 1024 x 768 pixels (recommandé).
Les icônes de raccourci ne s'affichent pas
sur l’écran même si j’appuie sur la touche de
raccourci.
Les icônes de raccourci apparaissent uniquement
lorsque le programme Easy Display Manager est
installé.
J’ai connecté un moniteur (ou un projecteur) a
l'ordinateur, mais les couleurs sur le moniteur
s'affichent de manière anormale.
Vérifiez si le moniteur et l’ordinateur sont
correctement connectés avec le câble de signal et
reconnectez le câble si nécessaire.
116
(Ne prend en charge que les téléviseurs HDMI)
J'essaie d’afficher l’écran sur un téléviseur en le
branchant sur le port HDMI, mais les bords de
l’écran ne s'affichent pas.
|| est recommandé d'utiliser un écran d'ordinateur
portable ou un moniteur pour les documents et les
pages Internet.
Bien que la connexion par le port HDMI soit
recommandée pour regarder de la vidéo, celle-
ci peut ne pas étre appropriée pour afficher des
documents et pages Internet, la plupart des
téléviseurs prenant en charge le HDMI n’affichant
pas les bords de l'écran ou n'affichant pas
correctement les caractères à l'écran.
O er”
Comment reconfigurer le son lorsque je suis en
conversation vidéo ou audio en ligne ?
Configuration de Realtek HD Audio Manager
Sélectionnez Panneau de configuration = Realtek
HD Audio Manager.
Sélectionnez l'onglet Mic.
Sélectionnez les options Suppression du bruit et
Annulation Echo Acoustique, puis cliquez sur le
bouton OK.
Lorsque vous utilisez l'option Annulation Echo
Acoustique, sélectionnez Périphérique de lecture
> Haut-parleurs > onglet Niveau, puis définissez
l'option Microphone sur Muet.
Je n'entends pas ma voix dans le microphone
interne.
Le son du microphone interne est supprimé afin
que le son ne soit pas transmis aux haut-parleurs et
entraîne un écho. Toutefois, vous pouvez enregistrer
le son du microphone normalement.
Lorsque vous utilisez un microphone externe,
sélectionnez Périphérique de lecture -> Haut-
parleurs -> onglet Niveau, puis désactivez l'option
Muet du microphone. Vous pouvez ensuite écouter
le son du microphone externe via les haut-parleurs.
117
Le son n'est pas correctement enregistré
lorsque je sélectionne l'option Annulation Echo
Acoustique, connecte un microphone externe,
sélectionne Périphérique de lecture > Haut-
parleurs > onglet Niveau, puis désélectionne
l'option Muet du microphone.
L'algorithme qui supprime l'écho considère certains
sons comme des échos et les supprime car
l'enregistrement a lieu par le biais de la lecture du
son du microphone externe.
Après avoir sélectionné l'option Annulation Echo
Acoustique, sélectionnez Périphérique de lecture
> Haut-parleurs > onglet Niveau, puis définissez
l'option Microphone sur Muet pour bénéficier d'un
enregistrement normal.
Fonction <Wake On LAN>
R <Wake On LAN(Mise sous tension par réseau)>
est une fonction qui sort le systeme du mode Veille
lorsqu'un signal (comme une commande Ping ou
magic packet) provient du réseau (réseau câblé).
Utilisation de la fonction <Wake On LAN>
O » Sous Windows 7
Cliquez sur Démarrer > Panneau de
configuration > Réseau et Internet > Centre
Réseau et partage, puis sur Gérer les
connexions réseau dans le volet de menu
gauche.
» Sous Windows Vista
Cliquez sur Démarrer > Panneau de
configuration > Réseau et Internet > Centre
Réseau et partage, puis sur Gérer les
connexions réseau dans le volet de gauche.
@ Cliquez avec le bouton droit sur Connexion au
réseau local, puis sélectionnez Propriétés.
118
O Cliquez sur l'onglet Configurer > Gestion de
l’alimentation. Sélectionnez Autoriser ce
périphérique à sortir l’ordinateur de l’état de
veille, puis cliquez sur OK. Redémarrez l'ordinateur.
Si le système sort du mode Veille sans n'avoir reçu
aucun signal, utilisez-le apres avoir désactivé la
fonction <Wake On LAN> (mise sous tension par
réseau).
Le voyant réseau sans fil risque de rester allumé si
le système est éteint sans désactiver l'option WOL
(Wake on LAN).
Le fait de connecter un réseau câblé tout en utilisant
un réseau sans fil peut ne pas lancer la fonction
<Wake On LAN>. Configurez le réseau sans fil sur
Désactiver pour utiliser la fonction <Wake On LAN>.
réseau (Wake On LAN) n'est pas prise en charge par
Ping.
Pour Windows 7, la fonction de mise sous tension par
Lorsque je me connecte a un réseau cable
100 Mbit/s/1 Gbit/s et que ordinateur quitte
le mode Veille/Veille prolongée, un message
m'informant d’une connexion au réseau câblé
10 Mbit/s/100 Mbit/s s’affiche.
Lorsque l'ordinateur quitte le mode Veille/Veille
prolongée, la restauration du réseau prend environ 3
secondes.
Une fois le réseau restauré, il fonctionne a 100 Mbit/
s/1 Gbit/s.
119
La fonction Groupe résidentiel
(pour le systéme d’exploitation Windows 7
uniquement)
Home Group (Groupe résidentiel) est une fonction
qui permet la connexion de tous les ordinateurs
à domicile et offre ainsi la possibilité à tous les
utilisateurs d'accéder aux données de tous les
ordinateurs comme si elles se trouvaient sur
l'ordinateur local.
Si vous configurez le premier ordinateur pour utiliser
un Home Group (Groupe résidentiel) comme un
Home Network (Réseau résidentiel), vous pouvez
créer un Home Group (Groupe résidentiel). Un
deuxième ordinateur (et plus) peut participer au
Home Group (Groupe résidentiel) créé. Un mot de
passe est nécessaire pour la participation et vous
pouvez confirmer le mot de passe sur le premier
ordinateur.
La fonction n'est utilisable qu'entre des ordinateurs
sur lesquels le système d'exploitation Windows 7
est installé. Si un système d'exploitation plus ancien
que Windows 7 est installé sur un ordinateur, ce
dernier ne peut pas créer de Home Group (Groupe
résidentiel) ni y participer.
En outre, la version Windows 7 Starter ne prend
pas en charge la fonction Home Group (Groupe
résidentiel).
R1
Je ne trouve pas de PA.
Vérifiez si le voyant réseau sans fil est allume.
S'il est éteint, allumez-le en appuyant sur le bouton
Marche/Arrêt réseau sans fil (Fn + |”).
Le périphérique réseau sans fil fonctionne
correctement, mais je ne peux pas me connecter
à Internet ou à un autre ordinateur.
Cela est dû à une configuration incorrecte ou à
une erreur de configuration. Vérifiez ce qui suit
Lorsque vous vous connectez à un réseau Ad-Hoc
sans fil, vérifiez si le nom du réseau (SSID) est le
même.
R2 Si vous utilisez une clé de réseau (clé de cryptage),
les clés de réseau AP (point d'accès) et Ad-Hoc
sans fil doivent être identiques.
La clé de réseau AP peut être configurée à l'aide
d'un programme de gestion de points d'accès.
Pour plus de détails, consultez votre administrateur
réseau ou le fournisseur du produit.
R3 Vérifiez si le pilote de périphérique est correctement
installé. Si le pilote n’est pas correctement installé,
vous trouverez un point d'exclamation jaune sur
l'icône de réseau en cliquant sur Gestionnaire de
périphériques > Carte réseau.
120
Lintensité du signal est excellente, mais je ne
peux pas me connecter au réseau.
Méme si lintensité du signal est excellente, il est
possible que la connexion réseau ne fonctionne
pas convenablement si les propriétés TCP/IP ne
sont pas correctement configurées ou si la clé
de réseau (clé de cryptage) n'est pas correcte.
Vérifiez que les propriétés TCP/IP sont correctement
configurées. Lors de la connexion a un PA, cliquez
avec le bouton droit sur l'icône Connexions réseau
a sur la barre de taches, puis selectionnez Centre
Réseau et partage. Si vous cliquez sur Afficher
l’état à côté d'un périphérique réseau sans fil
connecté, puis sur le bouton Détails, vous pouvez
afficher les informations relatives à l'IP. Si l'IP n'est
pas affecté correctement, l'adresse IP s'affichera
comme suit (par exemple 169.254 xxx.xxx).
Si votre réseau ne fournit pas le protocole DHCP,
vous devez spécifier une adresse IP correcte avec
l’aide de votre administrateur réseau.
Même si le réseau fournit le protocole DHCP, il est
possible que le serveur n'affecte pas correctement
une adresse IP au client, et la station client ne peut
pas se connecter au réseau.
R1
Je n’arrive pas à me connecter au PA.
Vérifiez les paramètres de connexion de
l'ordinateur
Sélectionnez Démarrer > Tous les programmes >
Accessoires > Windows Mobile Center et vérifiez
l’état du périphérique sans fil.
Lorsqu'il est représenté comme Déconnecté
Cela signifie que l'ordinateur n'est pas connecté au
point d'accès. Vérifiez l'état du point d'accès (AP)
selon les instructions de la section * Vérification des
parametres SP".
Vérifiez la clé de cryptage configurée dans le PA et
réessayez la connexion.
Lorsqu’il est représenté comme Connecté,
mais que vous ne pouvez pas vous connecter à
internet
Cela signifie que l'ordinateur est connecté au point
d'accès, mais qu'il y a peut-être un problème au
niveau du PA ou du réseau externe connecté au PA.
Lorsqu'un message signale qu’il n’y a pas de
d'adaptateur LAN sans fil ou lorsqu'il n’y a pas
d'icone de LAN sans fil
Cela signifie que le périphérique LAN sans fil est
réglé sur Ne pas utiliser ou que le périphérique nest
pas reconnu.
Vérifiez si le périphérique sans fil est correctement
reconnu dans la fenétre Gesti onnaire de
périphériques. Si le périphérique est défini sur
Ne pas utiliser, cliquez avec le bouton droit et
sélectionnez Utiliser dans le menu contextuel.
R2 Vérifiez que la même clé de réseau (clé de cryptage)
a été saisie pour le PA et l'ordinateur. La clé de
réseau est une clé servant pour le cryptage des
données transmises entre le PA et l'ordinateur. Il est
recommandé de définir cette clé manuellement.
© Vérifiez les paramètres du PA
Pour cela, consultez le manuel d'utilisation fourni par
le fabricant du PA.
R3 Vérifiez que l’environnement est adapté à l’utilisation
d’un réseau sans fil. L'utilisation d'un réseau sans fil
peut dépendre de l'environnement et de la distance.
Les obstacles physiques, tels que les murs ou les
portes, affectent la mise en place d'un réseau sans
fil. Installez le PA dans un endroit dégagé, à 50 cm
du mur et à l'écart de toute autre source de signal
radio.
R4 Vérifiez que le PA fonctionne correctement.
® Si ce n'est pas le cas, désactivez le PA et réactivez-
le au bout de quelques instants.
© Vérifiez que la dernière version du micrologiciel
du PA est installée. (Contactez le fabricant du PA
ou le point de vente pour plus de détails sur ce
micrologiciel).
RS Vérifiez que le PA est correctement connecté
au réseau. Vérifiez que le réseau fonctionne
normalement en branchant sur votre ordinateur le
câble réseau auparavant connecté au PA.
R6 Verifiez a nouveau les parametres de la cle de
réseau (clé de cryptage). Si vous avez sélectionné
la fonction de conversion de code automatique
(fonction de codage) et que la communication
des données ne fonctionne pas, méme avec une
connexion sans fil normale, il est recommandé
de saisir manuellement la clé de réseau (clé de
cryptage).
e | a selection statique des canaux etant plus fiable
que la sélection automatique, il est recommandé
d'utiliser un canal statique.
Je ne parviens à me connecter à un ordinateur
connecté au réseau Ad-Hoc.
RT Vérifiez les paramêtres de sécurité et le nom du
réseau Ad-Hoc sans fil.
R7 Vérifiez les paramètres du PA comme suit. (Les
paramêtres suivants sont recommandés pour un
environnement standard et peuvent donc varier , | .
Р R2 Vérifiez les parametres TCP/IP des ordinateurs
en fonction de chaque environnement sans fil
spécifique).
Lorsque plusieurs PA sont présents simultanément,
vérifiez les paramêtres du canal de chaque PA.
Lorsque plusieurs PA utilisent des canaux proches,
des interférences peuvent se produire entre les
différentes ondes électroniques. Utilisez des canaux
plus éloignés les uns des autres pour les différents
PA. (par exemple, Canal 1, Canal 5, Canal 9, Canal
13)
Lorsque l'option SSID (Service Set ID) d'un PA est
définie sur “Masque”, vous ne pouvez pas rechercher
ce PA sur l'ordinateur. Nous vous recommandons de
désactiver l'option « Masqué » pour un PA. Le SSID
est un nom permettant de distinguer un réseau sans
fil d'un autre.
|| est recommandé d'utiliser un préambule long. Le
préambule est un signal servant à la synchronisation
de la transmission des données. Un préambule court
peut être pris en charge par certains types de PA,
mais peut cependant entraîner des problèmes de
compatibilité.
® || est recommandé d'utiliser une adresse IP statique.
122
connectés au réseau Ad-Hoc sans fil. Les adresses
IP des ordinateurs à connecter à un réseau Ad-Hoc
sans fil doivent être comprises dans le même sous-
réseau.
Par exemple, si le paramètre TCP/IP est configuré
comme une adresse IP fixe, sélectionnez Utiliser
l'adresse IP suivante dans les Propriétés TCP/IP
de l'adaptateur sans fil, configurez les informations
comme suit et réessayez.
IP : 10.0.0.1-10.0.0.254, Masque de sous-réseau :
255.255.255.0.
Il est recommandé d'utiliser une adresse IP fixe pour
les connexions au réseau Ad-Hoc sans fil.
R3 Vous devez définir l'adresse IP assignée a
l'adaptateur sans fil en tant que "IP de confiance"
dans le centre de sécurité McAfee.
Cliquez sur McAfee SecurityCenter > Advanced
menu > Configure > Internet and Network
> Advanced > Trusted and Banned IPs, puis
enregistrez l'adresse ou plage d'adresses IP en tant
qu'adresse IP de confiance.
En mode de réseau Ad-Hoc sans fil, le point
d'acces est par moments introuvable.
Ce probléme intermittent se produit en mode de
reseau Ad-Hoc sans fil. Même s'il se produit, le
réseau Ad-Hoc sans fil fonctionne correctement
et n'en est pas affecté. Cliquez sur Actualiser pour
mettre à jour la liste des points d'accès.
J'ai configuré des connexions câblées et sans
fil avec la même adresse IP, mais elles ne
fonctionnent pas correctement.
Vous ne pouvez pas utiliser la même adresse IP
pour des connexions câblées et sans fil. Pour utiliser
alternativement les connexions câblées et sans
fil avec la même adresse IP, vous devez definir la
connexion actuellement inutilisée sur Ne pas utiliser
dans la section Connexions réseau du Panneau de
configuration.
123
R1
Le réseau sans fil ne fonctionne pas
correctement lorsqu’un périphérique est utilisé
sur une frequence adjacente a proximite du
produit.
|| est possible qu'une interférence de canal se
produise lorsqu'un émetteur-récepteur vidéo sans fil
ou un micro-ondes est utilisé. Si vous êtes confronté
à des interférences de canal provenant d'un autre
appareil, nous vous recommandons de changer
de canal pour vous connecter au PA. Pour plus
d'informations sur les paramêtres du PA, reportez-
vous au manuel d'utilisation fourni par le fabricant du
PA.
R2 Comme le module |EEE802.11g fonctionne en mode
hybride lorsque le module |EEE802.11b est actif, le
débit des données est susceptible d'être ralenti.
|| est possible que Windows n'exécute pas correctement certaines fonctions lors de l'exécution de certaines applications,
des jeux en particulier, ou entraîne un problème en raison de l'incompatibilité d'un pilote de périphérique. Pour les
derniers pilotes de périphérique et résolutions de bogues, reportez-vous au site Web de la société.
Un jeu 3D ne fonctionne pas ou certaines
fonctions ne marchent pas.
R Modifiez les paramêtres graphiques du jeu sur ‘2D’
ou sur ‘Software Renderer (Convertisseur logiciel)’,
puis relancez le programme.
Le jeu ne s'affiche pas correctement sur l’écran.
R Pour les jeux en 3D, les données de texture pour
le périphérique d'affichage sont enregistrées sur la
mémoire système.
Si la mémoire système est insuffisante, les données
sont enregistrées sur le disque dur et transmises à
la mémoire au besoin. Cette opération peut stopper
temporairement l'affichage de l'image à l'écran.
Dans ce cas, réduisez la résolution du jeu ou les
réglages de l'écran.
124
L'image apparaît comme une image fragmentée
à l’écran pour certains jeux.
|| se peut qu'une portion de l'image à l'écran soit
fragmentée avec certains jeux qui requièrent une
carte graphique aux caractéristiques élevées.
Dans ce cas, définissez le parametre 3D du jeu ou la
résolution du jeu sur une valeur inférieure.
R1
Comment afficher les informations d’aide
Bluetooth ?
Appuyez sur la combinaison de touches Windows
+ F1 pour lancer l'Aide Windows et recherchez les
éléments concernant Bluetooth dans la section Aide.
Si le casque n’est pas détecté ou s’il ne peut pas
être connecté
Si le casque est déjà connecté à un autre
périphérique, vous ne pourrez pas le trouver et
vous ne pourrez pas vous y connecter, même
s'il est détecté. Débranchez le casque de l'autre
périphérique, puis relancez la recherche.
R2 Si le casque est connecté à un adaptateur secteur,
vous ne pourrez pas le connecter via Bluetooth.
Déconnectez l'adaptateur secteur et réessayez.
R3 En général, un casque Bluetooth a deux modes de
fonctionnement : Marche/Arrêt et Pairage.
Pour brancher le casque sur un autre périphérique
Bluetooth, par exemple un ordinateur ou un
téléphone portable, le casque doit être en mode
Pairage.
Passez le casque en mode Pairage et relancez la
recherche.
Généralement, le casque en mode Pairage repasse
automatiquement en mode Marche/Arrêt après un
certain laps de temps.
125
Instructions d'utilisation
e En regle générale, les périphériques Bluetooth offrent
de bonnes performances lorsqu'ils sont placés a moins
de 3 m.
e Pour que Bluetooth fonctionne correctement, placez
l'ordinateur dans un environnement ouvert, sans
mur ni obstacle à proximité et exposé à de faibles
interférences radio.
® Vous pouvez vous connecter à un seul périphérique
Bluetooth à la fois pour réaliser une connexion
téléphonique, une synchronisation des données, un
échange de cartes de visite électroniques, ainsi que
pour la transmission/réception de fax, les fonctions
liées au son et les fonctions de port série.
© || est recommandé d'utiliser un seul périphérique
Bluetooth à la fois. En effet, connecter simultanément
plusieurs Bluetooth ou autres technologies sans fil peut
ralentir ou perturber la connexion Bluetooth.
e Les communications des données via Bluetooth
peuvent s'avérer difficiles lorsque la charge du
processeur est á son maximum et que les ressources
systeme sont insuffisantes.
e La fonction Bluetooth dun PDA, d'un téléphone
portable, d'une souris ou d'un clavier Bluetooth peut
étre désactivée. Pour les utiliser en connexion avec un
ordinateur Samsung prenant en charge Bluetooth, vous
devez vérifier si la fonction Bluetooth du périphérique a
connecter est activée.
Pour consulter les procédures d'activation de la
fonction Bluetooth du périphérique, reportez-vous au
manuel de ce périphérique.
® Les services fournis par les périphériques Bluetooth
sont susceptibles de varier selon les fonctionnalités de
chacun. Pour les services fournis par le périphérique
Bluetooth, reportez-vous au manuel de ce périphérique.
Est-il compatible avec les formats CD/DVD
existants ?
Toutes les fonctions de gravure, lecture et création
sont prises en charge pour les formats CD/DVD.
Puis-je lire un disque HD-DVD ?
Comme les formats HD-DVD et Blu-Ray sont
différents, les disques HD-DVD ne sont pas pris en
charge.
Quelles sont les fonctions prises en charge pour
le disque Blu-ray (Blu-Ray)?
Toutes les fonctions de gravure, lecture et création
sont prises en charge pour les disques Blu-ray (Blu
Ray).
La prise en charge de la fonction de lecteur de
disque optique Blu-ray peut être différente en
fonction des modèles.
126
R
Puis-je graver un disque Blu-Ray à l’aide d’un
lecteur CD-RW ou DVD-RW général ?
Un lecteur CD-RW ou DVD-RW général ne prend
pas en charge la gravure du format Blu-Ray.
Puis-je graver un disque Blu-Ray à l’aide de
CyberLink DVD Suite (CDS) ?
Méme si le programme CyberLink DVD Suite prend
en charge la gravure des formats CD et DVD, il ne
prend pas en charge la gravure du format Blu-Ray.
(Seulement pour BD-RE) Puis-je sauvegarder 25
Go de données sur chaque face d'un disque Blu-
Ray ?
La norme actuelle du disque Blu-Ray ne prend pas
en charge l'enregistrement double face. À l'heure
actuelle, vous pouvez sauvegarder des données sur
une seule face. Vous pouvez sauvegarder 25 Go de
données sur un disque simple couche et 50 Go sur
un disque double couche (un disque double couche
est composé de deux couches).
Chapitre 5.
Caractéristiques techniques du produit 128
Glossaire 130
Index 134
<—
Ÿ Caractéristiques techniques du produit
Les caractéristiques du système peuvent varier d'un modèle à l'autre. Pour obtenir les caractéristiques détaillées du
système, reportez-vous au catalogue du produit.
Processeur (en option)
Intel Core2 Duo / Pentium Dual Core / Processeur Celeron
Mémoire principale
type de mémoire: DDR2 SODIMM
Chipset principal (en option)
Intel GM45 / PM45 + ICHOM
Disque dur (en option)
9.5mmH SATA HDD
Carte graphique (en option)
Intel GMA X4500 (Internal)
ATI M96-M (ATI Mobility Radeon HD4650) (External)
ATI M92-LP (ATI Mobility Radeon HD4330) (External)
Environnement d'utilisation
Température : -5~40 °C pour le stockage, 10-32 °C en fonctionnement
Humidité : de 5 à 90 % pour le stockage, de 20 à 80 % en fonctionnement
Tension de fonctionnement 100 - 240 VCA
Fréquence 50/60 Hz
Puissance de sortie (en option) | 60W ou 90W
Tension de sortie (en option)
19V 3.16A (60W) ou 19V 4.74A (90W)
e ||est possible que les composants en option ne soient pas fournis ou que d'autres composants soient fournis en fonction du
modèle d'ordinateur.
e Les caractéristiques du système sont soumises à modification sans préavis.
e La capacité du disque dur d'un ordinateur sur lequel Samsung Recovery Solution est installé est représentée comme étant
plus petite que les caractéristiques du produit.
128
Marques commerciales
Samsung est une marque deposee de Samsung Co., Ltd.
Intel, Pentium/Celeron sont des marques déposées de
Intel Corporation.
Microsoft, MS-DOS et Windows sont des marques
déposées de Microsoft Corporation.
SIS@
TruSurround XT
TruSurround XT technologie est incorpore sous licence
de SRS Labs, Inc.
TruSurround XT ™ traite le contenu audio multi-voix pour
créer un vrai son surround immersif avec des graves
riches et des dialogues clairs depuis les haut-parleurs de
votre ordinateur portable ou des écouteurs.
Seo
WOW HD
est une marque de SRS Labs, Inc.
est une marque de SRS Labs, Inc.
WOW HD technologie est incorporé sous licence de SRS
Labs, Inc.
WOW HD™ ameéliore serieusement la qualité de la lecture
de l'audio mono et stéréo en délivrant un divertissement
3D dynamique avec de beaux sons graves profonds et
une clarté des hautes fréquences qui rend des détails
tranchants.
129
est une marque de SRS Labs, Inc.
CS Headphone technologie est incorporé sous licence de
SRS Labs, Inc.
CS Headphone™ délivre un son surround 5.1 par rapport
a des écouteurs traditionnels ou a des écouteurs boutons
lorsque vous écoutez du contenu multi-voix tels que des
films DVD.
C5 Headphone
Tous les autres noms de produit ou de société
mentionnés dans le présent document sont des marques
déposées de leurs sociétés respectives.
NU Glossaire
Le glossaire liste les termes utilisés dans ce manuel d'utilisation.
Pour d'autres termes, faites une recherche dans l'aide de Windows.
Sauvegarde
Moyen d'enregistrer les données actuelles, pour les
restaurer plus tard si nécessaire. Une sauvegarde est le
moyen de restaurer des données informatiques lorsque
les données ou l'ordinateur sont endommacgés.
USB rechargeable
Ce programme d'alimenter un USB spécifique lorsque
le système est en mode d'économie d'énergie, en veille
prolongée ou hors tension.
Client
Se rapporte à un ordinateur qui utilise les ressources
partagées d'un réseau fournies par un serveur.
DDR SDRAM (Double Data Rate Synchronous
Dynamic Random Access Memory)
La DRAM est un type de mémoire dont les cellules
se composent d'un condensateur et d'un transistor
fabriqués à bas coût. La SDRAM est un type de
mémoire dont les performances ont été améliorées
par la synchronisation de l'horloge avec l'horloge
externe du processeur. La DDR SDRAM est un type de
mémoire dont les performances ont été améliorées en
doublant la vitesse de fonctionnement de la SDRAM.
Son utilisation est aujourd'hui largement répandue. Cet
ordinateur utilise une mémoire de type DDR SDRAM.
130
Gestionnaire de périphériques
Outil administratif utilisé pour la gestion des
périphériques informatiques. Vous pouvez ajouter ou
supprimer des pilotes de périphérique ou mettre à jour
un pilote de périphérique à l’aide du Gestionnaire de
périphériques.
Direct X
Interface d'application développée pour permettre
aux programmes d'application Windows d'accéder
aux périphériques a tres grande vitesse. La vitesse
de fonctionnement des cartes graphiques, cartes
mémoire et cartes son devant être trés rapide pour
offrir une qualité vidéo et audio supérieure, Direct X
permet une interaction et un contrôle plus rapide entre
les applications et les périphériques. En utilisant Direct
X, les performances multimédia de Windows sont
considérablement améliorées.
Pilote
Logiciel qui interagit entre le matériel et le système
d'exploitation. Un système d'exploitation connaît les
informations relatives au matériel et le contrôle. En
général, un pilote est fourni avec le périphérique
correspondant.
DVD (Digital Versatile Disk)
Le DVD a été développé pour remplacer le CD
(Compact Disk). Bien que la forme et la taille du disque
du DVD soient identiques a celles d'un CD, la capacité
d'un DVD est d'au moins 4,7 Go, tandis que celle d'un
CD est de 600 Mo. La vidéo DVD est numérique, à la
différence de la vidéo (analogique) VHS, et prend en
charge la compression MPEG2 et le son numérique.
Pour lire un DVD, un lecteur de DVD est requis.
Pare-feu
Système de sécurité utilisé pour protéger un réseau
interne ou un Intranet des réseaux externes grâce à une
procédure d'authentification.
Mode Veille prolongée
Mode d'alimentation qui enregistre toutes les données
de la mémoire sur le disque dur et éteint le processeur
et le disque dur. Lorsque vous annulez le mode Veille
prolongée, tous les programmes d'application qui
fonctionnaient sont restaurés à l'état dans lequel ils se
trouvaient avant la mise en veille.
Icône
Se rapporte à la petite image qui représente un fichier
dont les utilisateurs peuvent se servir.
131
LAN (Local Area Network, réseau local)
Réseau de communication connectant les ordinateurs,
les imprimantes et les autres périphériques au sein d'un
réseau local (dans un immeuble par exemple). Un LAN
permet à tous les périphériques connectés d'interagir
avec d'autres périphériques sur le réseau. Le LAN
actuel utilise la méthode MAC (Media Access Control)
Ethernet développée au début des années 1980.
Pour se connecter à un Ethernet, une carte réseau
appelée carte LAN, carte Ethernet ou carte d'interface
réseau est requise. Pour échanger des données entre
ordinateurs, un protocole est requis en plus du matériel.
Windows Vista utilise TCP/IP comme protocole par
défaut.
Ecran LCD
(Liquid Crystal Display, affichage à cristaux liquides)
Il existe des types d'écran LCD à matrice passive et à
matrice active. Cet ordinateur utilise un écran LCD de
type matrice active, appelé écran TFT. Un écran LCD
se composant de transistors qui remplacent le tube
cathodique (comme sur les écrans CRT), sa taille peut
être réduite. En outre, il ne clignote pas ; l'œil se fatigue
ainsi moins.
Réseau
Groupe d'ordinateurs et de périphériques, tels que des
imprimantes et des scanners, connectés par une liaison
de communication. Un réseau peut être petit ou grand, il
peut être connecté en permanence grâce à des câbles
ou temporairement grâce à des lignes téléphoniques
ou des liaisons sans fil. Le réseau le plus important est
Internet, Un réseau mondial.
Administateur réseau
Utilisateur qui planifie, configure et gère les opérations
du réseau. Parfois, un administrateur réseau est appelé
administrateur du système.
Zone de notification
Se rapporte à la zone à droite de la barre de tâches
incluant les icônes des programmes telles que le
contrôle du volume, les options d'alimentation et l'heure.
Lancement rapide
Se rapporte à une barre d'outils qui peut être configurée
afin que vous puissiez lancer un programme tel
qu'Internet Explorer ou afficher le bureau Windows en
un clic. Vous pouvez ajouter une icône dans la zone
de lancement rapide de la barre de tâches et lancer un
programme fréquemment utilisé en cliquant sur cette
icône.
Serveur
En général, un serveur se rapporte à un ordinateur qui
fournit des ressources partagées pour les utilisateurs du
réseau.
Partage
Se rapporte à la configuration d'une ressource d'un
ordinateur telle qu'un dossier ou une imprimante, afin
que d'autres utilisateurs puissent également l'utiliser.
132
Dossier partagé
Dossier qui peut être utilisé par d'autres utilisateurs sur
le réseau.
Mode Veille
Mode d'alimentation qui permet aux ordinateurs de
consommer moins d'énergie lorsqu'ils ne sont pas
utilisés. Lorsqu'un ordinateur est en mode Veille, les
données sur la mémoire de l'ordinateur ne sont pas
sauvegardées sur le disque dur. Si le courant est coupé,
les données de la mémoire seront perdues.
Fichier système
Les fichiers système sont des fichiers qui sont lus
et utilisés par le système d'exploitation Windows.
En général, les fichiers système ne doivent pas être
supprimés ou déplacés.
USB (Universal Serial Bus)
Se rapporte à une norme d'interface série développée
pour remplacer les normes d'interface classiques
telles que Serial et PS/2. Alors que USB 1.1 prend en
charge 12 Mbit/s (12 millions de bits par seconde), USB
2.0 prend en charge un débit de données qui est 40
fois plus rapide (480 Mbit/s) que celui de USB 1.1. Le
débit de données de USB 2.0 est équivalent à celui de
IEEE1394. Par conséquent, USB 2.0 est utilisé pour les
périphériques A/V pris en charge par IEEE 1394, pour
un second disque dur et pour un graveur de CD, qui
nécessitent un débit de données élevé.
Mode Virtual XP
Il s'agit d'un systeme d'exploitation virtuel qui permet
dexécuter les programmes Windows XP sur le systeme
d'exploitation Windows 7. Ce mode permet d'exécuter
des programmes qui ne fonctionne pas sous Windows
7.
Windows Media Player
Programme multimedia inclus avec Windows. A
l'aide de ce programme, vous pouvez lire un fichier
média, créer un CD audio, écouter une diffusion radio,
rechercher et gérer des fichiers multimédia, copier des
fichiers sur un périphérique portable, etc.
133
I Index
A | R
Affichage double 69 Indicateurs d'état 42 Réseau câblé 73
Réseau sans fil 76
B L
Batterie 89 Lecteur de CD / Enregistrement 57 S
Logement pour cartes multiples 59 Séquence de démarrage 86
С Luminosité de l'écran LCD 80
Caractéristiques techniques T
du produit 128 M Touches de raccourci 50
Charge 90 Mémoire 87 Touchpad 52
Charge de la batterie restante 91 Mot de passe 84
Cliquer 53 y
Commandes du volume 71 N
Connexion / Moniteur de sortie 63 Volume m
Nom du produit 41
E
Р
Etalonnage de la batterie 92
Port du verrou de sécurité 93
Précautions de sécurité 7
Programme de configuration
du BIOS 81
BN5xx_RSE
134
">
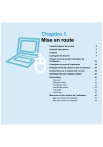
Enlace público actualizado
El enlace público a tu chat ha sido actualizado.