Dell Latitude E6500 laptop Manuel utilisateur
PDF
Herunterladen
Dokument
Dell™ Latitude™ E6500 Guide technique Dépannage Avant d'intervenir à l'intérieur de votre ordinateur Ensemble fond Caches de charnière Disque dur Cartes réseau sans fil/WiMax Carte haut débit mobile Cartes WPAN/UWB Modules de cache flash Ventilateur Ensemble de refroidissement du processeur Module de processeur Mémoire Pile bouton Lecteur optique Cache des voyants Clavier Cache de haut-parleur droit et de lecteur d'empreintes digitales Ensemble de repose-mains Baie de carte Ensemble de carte système Carte fille d'E/S Modem Module d'alimentation en CC Ecran Mise à jour flash du BIOS Remarques, Avis et Précautions REMARQUE : Une REMARQUE fournit des informations importantes qui vous aident à mieux utiliser votre ordinateur. AVIS : Un AVIS vous avertit d'un risque de dommage matériel ou de perte de données et vous indique comment éviter le problème. PRÉCAUTION : Une PRÉCAUTION indique un risque de dommage matériel, de blessure corporelle ou de mort. Si vous avez acheté un ordinateur DELL™ Série n, les références du présent document concernant les systèmes d'exploitation Microsoft pas applicables. ® ® Windows ne sont Les informations de ce document sont sujettes à modification sans préavis. © 2008-2009 Dell Inc. Tous droits réservés. Toute reproduction sous quelque forme que ce soit est interdite sans l'autorisation préalable et écrite de Dell Inc. Marques utilisées dans ce document : Dell, le logo DELL et Latitude sont des marques de Dell Inc. ; Microsoft, Windows, Windows Vista et le logo du bouton Démarrer de Windows sont des marques ou des marques déposées de Microsoft Corporation aux Etats-Unis et dans d'autres pays ; Bluetooth est une marque déposée de Bluetooth SIG Inc. Les autres marques et noms de produits pouvant être utilisés dans ce document sont reconnus comme appartenant à leurs propriétaires respectifs. Dell Inc. rejette tout intérêt dans l'utilisation des marques déposées et des noms de marques ne lui appartenant pas. Modèle PP30L Septembre 2009 Rév. A02 Retour à la page Contenu Ensemble fond Dell™ Latitude™ E6500 Guide technique Dépose de l'ensemble fond du socle Repose de l'ensemble fond du socle Dépose de l'ensemble fond Repose de l'ensemble fond Avant toute intervention à l'intérieur de votre ordinateur, consultez les consignes de sécurité livrées avec celui-ci. Pour des informations supplémentaires sur les consignes de sécurité, reportez-vous à la page de conformité aux réglementations à l'adresse www.dell.com : www.dell.com/regulatory_compliance. Dépose de l'ensemble fond du socle 1. Suivez les procédures de la section Avant d'intervenir à l'intérieur de votre ordinateur. 2. Fermez l'écran et retournez l'ordinateur. 3. Desserrez la vis imperdable M2,5 x 5 mm. 4. En prenant appui sur les pieds en caoutchouc, glissez le fond du socle pour le dégager de l'ordinateur, avant de le soulever pour le déposer. 1 vis imperdable M2,5 x 5 mm 2 pied en caoutchouc 3 fond du socle Repose de l'ensemble fond du socle 1. Glissez le fond du socle en position. 2. Reposez la vis imperdable M2,5 x 5 mm. Dépose de l'ensemble fond 1. Suivez les procédures de la section Avant d'intervenir à l'intérieur de votre ordinateur. 2. Déposez le fond du socle (voir Dépose de l'ensemble fond du socle). 3. Déposez la carte système (voir Dépose de la carte système complète). Repose de l'ensemble fond 1. Reposez la carte système (voir Repose de la carte système complète). 2. Reposez le fond du socle (voir Repose de l'ensemble fond du socle). Retour à la page Contenu Retour à la page Contenu Avant d'intervenir à l'intérieur de votre ordinateur Dell™ Latitude™ E6500 Guide technique Outils recommandés Ce que vous devez savoir pour travailler en toute sécurité Dépose de la batterie Repose de la batterie Ce document fournit les instructions de dépose et d'installation des composants de votre ordinateur. Sauf mention contraire, chaque procédure implique que : l l l Vous avez effectué les étapes de la section Avant d'intervenir à l'intérieur de votre ordinateur. Vous avez pris connaissance des informations de sécurité fournies avec votre ordinateur. Pour des informations supplémentaires sur les consignes de sécurité, reportez-vous à la page de conformité aux réglementations à l'adresse www.dell.com : www.dell.com/regulatory_compliance. Si vous remplacez un composant, vous avez déjà déposé le composant d'origine, s'il était installé. REMARQUE : Il se peut que la couleur de votre ordinateur et certains composants du système soient différents de ceux représentés ici. Outils recommandés Les procédures mentionnées dans ce document nécessitent les outils suivants : l Petit tournevis à lame plate l Tournevis Phillips l Petite pointe en plastique l La mise à jour Flash du BIOS (visitez le site Web de support de Dell à l'adresse support.dell.com) Ce que vous devez savoir pour travailler en toute sécurité Respectez les consignes de sécurité suivantes pour vous aider à protéger votre ordinateur de dommages éventuels et pour garantir votre sécurité personnelle. Avant toute intervention à l'intérieur de votre ordinateur, consultez les consignes de sécurité livrées avec celui-ci. Pour des informations supplémentaires sur les consignes de sécurité, reportez-vous à la page de conformité aux réglementations à l'adresse www.dell.com : www.dell.com/regulatory_compliance. AVIS : Une majorité de réparations ne devraient être effectuées que par un technicien certifié. Vous ne devriez effectuer que les dépannages et réparations simples autorisés dans la documentation produit, ou bien indiqués par le service téléphonique ou l'équipe de support. Les dommages causés par des interventions de maintenance non autorisées par Dell ne sont pas couverts par votre garantie. Lisez et appliquez les consignes de sécurité livrées avec le produit. AVIS : Pour éviter une décharge électrostatique, mettez-vous à la terre à l'aide d'un bracelet antistatique ou en touchant une surface métallique non peinte, par exemple un connecteur sur le panneau arrière de l'ordinateur. AVIS : Manipulez les composants et les cartes avec précaution. Ne touchez pas les composants ni les contacts d'une carte. Tenez une carte par les bords ou par la languette de fixation métallique. Tenez les pièces, tel un processeur, par les bords et non par les broches. AVIS : Lorsque vous débranchez un câble, tirez sur son connecteur ou sur sa boucle, jamais sur le câble lui-même. Si les connecteurs de câble ont des languettes de verrouillage, appuyez sur ces languettes pour dégager le connecteur. Lorsque vous branchez un câble, vérifiez que les connecteurs sont correctement orientés et alignés afin d'éviter d'endommager les connecteurs et leurs broches. 1. Assurez-vous que la surface de travail est plane et propre afin d'éviter de rayer le capot de l'ordinateur. 2. Arrêtez l'ordinateur. l Sous Windows XP, cliquez sur Démarrer® Arrêter l'ordinateur® Arrêter. l Sous Windows Vista, cliquez sur Démarrer , cliquez sur l'icône en forme de flèche , puis sur Arrêter pour éteindre l'ordinateur. REMARQUE : Vérifiez que l'ordinateur est bien éteint et non simplement en mode veille ou veille prolongée. Si vous ne pouvez pas arrêter l'ordinateur à l'aide du système d'exploitation, maintenez enfoncé le bouton d'alimentation pendant 4 secondes. 3. Débranchez l'ordinateur et tous les périphériques connectés de leurs prises secteur. AVIS : Pour débrancher un câble de réseau, débranchez d'abord le câble de votre ordinateur, puis de la prise réseau murale. 4. Débranchez également de l'ordinateur tous les câbles de téléphone ou de réseau. 5. Retirez toute carte installée. AVIS : Pour éviter d'endommager la carte système, vous devez déposer la batterie de sa baie avant d'intervenir sur l'ordinateur. REMARQUE : Pour éviter d'endommager l'ordinateur, n'utilisez que la batterie conçue pour cet ordinateur Dell spécifique. N'utilisez pas de batteries conçues pour d'autres ordinateurs Dell. 6. Retournez l'ordinateur. Dépose de la batterie 1. Faites glisser en position de déverrouillage les loquets de la batterie (Les loquets s'engagent en position). 2. Saisissez la batterie pour la glisser hors de la baie de batterie. 1 loquets de verrouillage de la batterie (2) 2 batterie 3. Retournez l'ordinateur, ouvrez l'écran, puis appuyez sur le bouton d'alimentation pour mettre la carte système à la terre. Repose de la batterie Pour reposer la batterie, faites glisser la batterie dans la baie jusqu'au verrouillage. 1 loquets de verrouillage de la batterie (2) 2 batterie Retournez l'ordinateur, ouvrez l'écran, puis appuyez sur le bouton d'alimentation pour mettre la carte système à la terre. Retour à la page Contenu Retour à la page Contenu Mise à jour flash du BIOS Dell™ Latitude™ E6500 Guide technique Flashage du BIOS à partir d'un CD Flashage du BIOS depuis le disque dur Si un CD de programme de mise à jour de BIOS est fourni avec la nouvelle carte système, flashez le BIOS depuis le CD. Si vous n'avez pas de CD de programme de mise à jour de BIOS, flashez le BIOS depuis le disque dur. Flashage du BIOS à partir d'un CD AVIS : Branchez l'adaptateur de CC dans une source d'alimentation fiable pour éviter une coupure de courant. Sinon, vous risquez d'endommager le système. 1. Vérifiez que l'adaptateur de CC est branché et que la batterie principale est installée correctement. 2. Appuyez sur <F12> avant d'insérer le CD du programme de mise à jour du BIOS pour pouvoir configurer l'ordinateur pour un amorçage unique sur un CD. Sinon, vous dsevrez entrer dans le programme de configuration du système pour modifier l'ordre par défaut des périphériques d'amorçage. 3. Insérez le CD de programme de mise à jour de BIOS et allumez l'ordinateur. AVIS : N'interrompez pas ce processus après son lancement. Vous risqueriez d'endommager le système. Suivez les instructions à écran. L'ordinateur poursuit son démarrage et met à jour le nouveau BIOS. Quand la mise à jour flash est terminée, l'ordinateur redémarre automatiquement. 4. Retirez du lecteur le CD du programme de mise à jour du BIOS. Flashage du BIOS depuis le disque dur AVIS : Branchez l'adaptateur de CC dans une source d'alimentation fiable pour éviter une coupure de courant. Sinon, vous risquez d'endommager le système. 1. Vérifiez que l'adaptateur de CC est branché, que la batterie principale est installée correctement et qu'un câble réseau est branché. 2. Allumez l'ordinateur. 3. Localisez le fichier de mise à jour du BIOS le plus récent correspondant à votre ordinateur à l'adresse support.dell.com. 4. Cliquez sur Télécharger maintenant pour télécharger le fichier. 5. Si la fenêtre Renonciation relative à la conformité aux normes d'exportation s'affiche, cliquez sur Oui, j'accepte le contrat. La fenêtre Téléchargement de fichier apparaît. 6. Cliquez sur Enregistrer ce programme sur le disque, puis sur OK. La fenêtre Enregistrer sous apparaît. 7. Cliquez sur la flèche Bas pour afficher le menu Enregistrer sous, sélectionnez Bureau, puis cliquez sur Enregistrer. Le fichier se télécharge sur votre bureau. 8. Cliquez sur Fermer lorsque la fenêtre Téléchargement terminé apparaît. L'icône du fichier apparaît sur votre bureau, elle a le même nom que le fichier de mise à jour du BIOS téléchargé. 9. Faites un double-clic sur l'icône de fichier sur le bureau et suivez les instructions à l'écran. Retour à la page Contenu Retour à la page Contenu Baie de carte Dell™ Latitude™ E6500 Guide technique Dépose de la baie de carte Repose de la baie de carte Dépose de la baie de carte Avant toute intervention à l'intérieur de votre ordinateur, consultez les consignes de sécurité livrées avec celui-ci. Pour des informations supplémentaires sur les consignes de sécurité, reportez-vous à la page de conformité aux réglementations à l'adresse www.dell.com : www.dell.com/regulatory_compliance. 1. Suivez les procédures de la section Avant d'intervenir à l'intérieur de votre ordinateur. 2. Fermez l'écran et retournez l'ordinateur. 3. Déposez le fond du socle (voir Dépose de l'ensemble fond du socle). 4. Déposez les caches de charnière (voir Dépose des caches de charnière). 5. Déposez l'ensemble de repose-mains (voir Dépose de l'ensemble de repose-mains). 6. S'il y a une carte dans la baie, retirez-la. 7. Déposez les trois vis M2 x 3 mm. 8. Poussez le support d'un côté pour le dégager de la carte système, puis tirez- le dans le sens inverse pour le déposer. 1 support de carte 2 vis M2 x 3 mm (3) Repose de la baie de carte Avant toute intervention à l'intérieur de votre ordinateur, consultez les consignes de sécurité livrées avec celui-ci. Pour des informations supplémentaires sur les consignes de sécurité, reportez-vous à la page de conformité aux réglementations à l'adresse www.dell.com : www.dell.com/regulatory_compliance. 1. Fixez une extrémité du support puis l'autre avant de le mettre en place. 2. Reposez les trois vis M2 x 3 mm. 3. Reposez l'ensemble de repose-mains (voir Repose de l'ensemble de repose-mains). 4. Reposez les caches de charnière (voir Repose des caches de charnière). 5. Reposez le fond du socle (voir Repose de l'ensemble fond du socle). Retour à la page Contenu Retour à la page Contenu Pile bouton Dell™ Latitude™ E6500 Guide technique Dépose de la pile bouton Repose de la pile bouton Dépose de la pile bouton Avant toute intervention à l'intérieur de votre ordinateur, consultez les consignes de sécurité livrées avec celui-ci. Pour des informations supplémentaires sur les consignes de sécurité, reportez-vous à la page de conformité aux réglementations à l'adresse www.dell.com : www.dell.com/regulatory_compliance. AVIS : Le débranchement de la pile bouton de la carte système sans autre source d'alimentation entraîne une réinitialisation du BIOS à la configuration par défaut et règle l'horloge temps réel à la date de fabrication. Les modifications de configuration du système effectuées dans le BIOS par l'utilisateur doivent être reprises, et l'horloge système doit être réglée. 1. Suivez les procédures de la section Avant d'intervenir à l'intérieur de votre ordinateur. 2. Fermez l'écran et retournez l'ordinateur. 3. Déposez le fond du socle (voir Dépose de l'ensemble fond du socle). 4. Faites levier vers le haut sur la pile bouton pour dégager le ruban adhésif double face du fond. 5. Soulevez la pile bouton pour la dégager de l'ordinateur. 6. Débranchez le câble de la pile bouton de la carte système. 1 connecteur du câble de la pile 2 pile bouton Repose de la pile bouton Avant toute intervention à l'intérieur de votre ordinateur, consultez les consignes de sécurité livrées avec celui-ci. Pour des informations supplémentaires sur les consignes de sécurité, reportez-vous à la page de conformité aux réglementations à l'adresse www.dell.com : www.dell.com/regulatory_compliance. 1. Connectez le câble de la pile bouton à la carte système. 2. Insérez la pile bouton dans l'ordinateur. 3. Si vous reposez l'ancienne pile bouton, glissez-la sous la languette et appuyez vers le bas pour faire adhérer le ruban adhésif dessous. Si vous posez une pile bouton neuve, retirez le papier de protection de l'adhésif de la pile et insérez-la sous la languette. Appuyez pour faire adhérer le ruban adhésif en dessous. 4. Reposez le fond du socle (voir Repose de l'ensemble fond du socle). 5. Reposez la batterie (voir Repose de la batterie). Retour à la page Contenu Retour à la page Contenu Module de processeur Dell™ Latitude™ E6500 Guide technique Dépose du module de processeur Repose du module de processeur Dépose du module de processeur Avant toute intervention à l'intérieur de votre ordinateur, consultez les consignes de sécurité livrées avec celui-ci. Pour des informations supplémentaires sur les consignes de sécurité, reportez-vous à la page de conformité aux réglementations à l'adresse www.dell.com : www.dell.com/regulatory_compliance. 1. Suivez les instructions de la section Avant d'intervenir à l'intérieur de votre ordinateur. 2. Fermez l'écran et retournez l'ordinateur. 3. Retirez le fond de l'ordinateur (voir Dépose de l'ensemble fond du socle). 4. Déposez le ventilateur (voir Dépose du ventilateur). 5. Déposez l'ensemble de refroidissement du processeur (voir Dépose de l'ensemble de refroidissement du processeur). 1 Module de processeur AVIS : Pour éviter d'endommager le processeur, maintenez le tournevis perpendiculairement au processeur pour tourner la vis à came. 6. Pour desserrer le support ZIF, utilisez un petit tournevis plat et faites pivoter la vis à came de support ZIF en sens anti-horaire jusqu'à la butée de came. 1 vis à came du support ZIF 2 support ZIF AVIS : Pour assurer un refroidissement maximal du processeur, ne touchez pas les zones de transfert de chaleur de l'ensemble de refroidissement du processeur. Les huiles de votre peau peuvent réduire les capacités de transfert de chaleur des tampons thermiques. AVIS : Pour la dépose du module de processeur, tirez-le bien droit. Prenez garde à ne pas tordre les broches du module de processeur. 7. Soulevez le module de processeur du support ZIF. Repose du module de processeur Avant toute intervention à l'intérieur de votre ordinateur, consultez les consignes de sécurité livrées avec celui-ci. Pour des informations supplémentaires sur les consignes de sécurité, reportez-vous à la page de conformité aux réglementations à l'adresse www.dell.com : www.dell.com/regulatory_compliance. AVIS : Ne touchez pas la puce du processeur. Appuyez en maintenant le processeur contre le support de la puce en faisant tourner la vis à came pour éviter un contact intermittent entre cette vis à came et le processeur. AVIS : Vérifiez que le verrou à came est en position ouverte à fond avant d'enfoncer le module de processeur. L'enfoncement correct du module de processeur dans le support ZIF ne nécessite pas de force. Une installation incorrecte peut provoquer une connexion intermittente et endommager le microprocesseur et le support ZIF de façon permanente. REMARQUE : Si vous installez un nouveau processeur, vous disposez d'un nouvel ensemble de refroidissement sur lequel est fixé un tampon thermique ou vous disposez d'un nouveau tampon thermique avec une fiche technique expliquant comment l'installer. 1. Alignez le coin de la broche 1 du module de processeur sur le coin de la broche 1 du support ZIF, puis insérez le module de processeur. REMARQUE : Le coin de la broche 1 du module processeur comporte un triangle à aligner avec le triangle situé sur le coin de la broche 1 du support ZIF. Lorsque le module de processeur est correctement installé, les quatre coins s'alignent à la même hauteur. Si un ou plusieurs coins du module sont plus élevés que les autres, le module est mal installé. 1 vis à came du support ZIF 2 support ZIF 3 coin de la broche 1 AVIS : Pour éviter d'endommager le processeur, maintenez le tournevis perpendiculairement au processeur pour tourner la vis à came. 2. Serrez le support ZIF en faisant tourner la vis à came en sens horaire pour fixer le module processeur sur la carte système. 3. Reposez l'ensemble de refroidissement du processeur (voir Repose de l'ensemble de refroidissement du processeur). 4. Reposez le ventilateur (voir Repose du ventilateur). 5. Reposez le fond du socle (voir Repose de l'ensemble fond du socle). 6. Reposez la batterie (voir Repose de la batterie). Retour à la page Contenu Retour à la page Contenu Ensemble de refroidissement du processeur Dell™ Latitude™ E6500 Guide technique Dépose de l'ensemble de refroidissement du processeur Repose de l'ensemble de refroidissement du processeur Avant toute intervention à l'intérieur de votre ordinateur, consultez les consignes de sécurité livrées avec celui-ci. Pour des informations supplémentaires sur les consignes de sécurité, reportez-vous à la page de conformité aux réglementations à l'adresse www.dell.com : www.dell.com/regulatory_compliance. Il existe deux types de solution d'échange thermique pour votre ordinateur : l La carte graphique séparée impose deux ensembles de refroidissement. l La carte graphique intégrée (qui n'inclut pas de processeur graphique séparé) ne nécessite qu'un seul ensemble de refroidissement. Dépose de l'ensemble de refroidissement du processeur Ensemble de refroidissement pour carte graphique séparée Si vous avez acheté une carte système avec l'option de graphiques séparés, procédez comme suit : 1. Suivez les instructions de la section Avant d'intervenir à l'intérieur de votre ordinateur. 2. Fermez l'écran et retournez l'ordinateur. 3. Déposez le fond du socle (voir Dépose de l'ensemble fond du socle). 4. Déposez le ventilateur (voir Dépose du ventilateur). 5. Desserrez dans l'ordre les quatre vis imperdables de fixation de l'ensemble de refroidissement du processeur sur la carte système. 6. Soulevez avec précaution le côté vis de l'ensemble, incliné, pour dégager le côté ouverture de l'ensemble et le sortir de l'ordinateur. 1 ensemble de refroidissement du processeur 2 vis imperdables (4) 3 côté vis de l'ensemble 4 côté ouverture de l'ensemble 1 ensemble de refroidissement du processeur 2 vis imperdables (4) 3 côté vis de l'ensemble 4 côté ouverture de l'ensemble 7. Desserrez les trois vis imperdables qui fixent l'ensemble de refroidissement de la carte graphique sur la carte système. 8. Soulevez avec précaution le côté vis de l'ensemble, incliné, puis dégagez le côté ouverture pour le sortir de l'ordinateur. Ensemble de refroidissement de carte graphique intégrée Si vous avez acheté une carte système avec graphiques intégrés, procédez comme suit : 1. Suivez les instructions de la section Avant d'intervenir à l'intérieur de votre ordinateur. 2. Fermez l'écran et retournez l'ordinateur. 3. Déposez le fond du socle (voir Dépose de l'ensemble fond du socle). 4. Déposez le ventilateur (voir Dépose du ventilateur). 5. Desserrez les quatre vis imperdables qui fixent l'ensemble de refroidissement sur la carte système. 6. Soulevez avec précaution le côté vis de l'ensemble, incliné, puis dégagez le côté ouverture de l'ensemble pour le sortir de l'ordinateur. 1 côté ouverture de l'ensemble 2 ensemble de refroidissement du processeur 3 vis imperdables (4) 4 côté vis de l'ensemble Repose de l'ensemble de refroidissement du processeur Avant toute intervention à l'intérieur de votre ordinateur, consultez les consignes de sécurité livrées avec celui-ci. Pour des informations supplémentaires sur les consignes de sécurité, reportez-vous à la page de conformité aux réglementations à l'adresse www.dell.com : www.dell.com/regulatory_compliance. Ensemble de refroidissement pour carte graphique séparée 1. Placez le côté ouverture de l'ensemble de refroidissement de carte graphique dans l'ordinateur, incliné, puis alignez les trois vis imperdables sur l'ensemble de refroidissement avec les trous de la carte système. 2. Serrez dans l'ordre les trois vis imperdables pour fixer l'ensemble de refroidissement sur la carte système. 3. Placez le côté ouverture de l'ensemble de refroidissement du processeur dans l'ordinateur, incliné, puis alignez les quatre vis imperdables de l'ensemble de refroidissement sur les trous de la carte système. 4. Serrez dans l'ordre les quatre vis imperdables pour fixer l'ensemble de refroidissement sur la carte système. 5. Reposez le ventilateur (voir Repose du ventilateur). 6. Reposez le fond du socle (voir Repose de l'ensemble fond du socle). 7. Reposez la batterie (voir Repose de la batterie). Ensemble de refroidissement de carte graphique intégrée 1. Placez le côté ouverture de l'ensemble de refroidissement dans l'ordinateur, incliné, puis alignez les quatre vis imperdables de l'ensemble de refroidissement sur les trous de la carte système. 2. Serrez dans l'ordre les quatre vis imperdables pour fixer l'ensemble de refroidissement sur la carte système. 3. Reposez le ventilateur (voir Repose du ventilateur). 4. Reposez le fond du socle (voir Repose de l'ensemble fond du socle). 5. Reposez la batterie (voir Repose de la batterie). Retour à la page Contenu Retour à la page Contenu Carte fille d'E/S Dell™ Latitude™ E6500 Guide technique Dépose de la carte fille d'E/S Repose de la carte fille d'E/S Dépose de la carte fille d'E/S Avant toute intervention à l'intérieur de votre ordinateur, consultez les consignes de sécurité livrées avec celui-ci. Pour des informations supplémentaires sur les consignes de sécurité, reportez-vous à la page de conformité aux réglementations à l'adresse www.dell.com : www.dell.com/regulatory_compliance. 1. Suivez les procédures de la section Avant d'intervenir à l'intérieur de votre ordinateur. 2. Fermez l'écran et retournez l'ordinateur. 3. Déposez le fond du socle (voir Dépose de l'ensemble fond du socle). 4. Déposez le (voir Dépose des caches de charnière). 5. Déposez l'ensemble de repose-mains (voir Dépose de l'ensemble de repose-mains). 6. Déposez la carte système (voir Dépose de la carte système complète). 7. Déposez le modem (voir Dépose du modem). 8. Déposez les deux vis M2 x 3 mm de la carte fille d'E/S. 9. Déposez la carte fille d'E/S. 1 vis M2 x 3 mm (2) 2 carte fille d'E/S Repose de la carte fille d'E/S Avant d'effectuer la procédure suivante, suivez les consignes de sécurité fournies avec votre ordinateur. 1. Insérez la carte fille d'E/S dans le socle. 2. Reposez les deux vis M2 x 3 mm qui fixent la carte fille d'E/S sur le socle. 3. Reposez le modem (voir Repose du modem). 4. Reposez la carte système (voir Repose de la carte système complète). 5. Reposez l'ensemble de repose-mains (voir Repose de l'ensemble de repose-mains). 6. Reposez les caches de charnière (voir Repose des caches de charnière). 7. Reposez le fond du socle (voir Repose de l'ensemble fond du socle). Retour à la page Contenu Retour à la page Contenu Ecran Dell™ Latitude™ E6500 Guide technique Dépose de l'ensemble écran Convertisseur d'écran Repose de l'ensemble écran Dépose de l'ensemble caméra et microphone Dépose du cadre de l'écran Repose de l'ensemble caméra et microphone Repose du cadre de l'écran Dépose du crochet du loquet Dépose du panneau d'écran Repose du crochet du loquet Repose du panneau d'écran Dépose du capot de l'écran Dépose des pattes du panneau d'écran Repose du capot de l'écran Repose des pattes du panneau d'écran REMARQUE : Certaines illustrations peuvent être légèrement différentes selon que vous avez commandé un écran à éclairage CCFL (cold- cathode fluorescent lamp) ou LED. Dépose de l'ensemble écran Avant toute intervention à l'intérieur de votre ordinateur, consultez les consignes de sécurité livrées avec celui-ci. Pour des informations supplémentaires sur les consignes de sécurité, reportez-vous à la page de conformité aux réglementations à l'adresse www.dell.com : www.dell.com/regulatory_compliance. 1. Suivez les instructions de la section Avant d'intervenir à l'intérieur de votre ordinateur. 2. Fermez l'écran et retournez l'ordinateur. 3. Déposez le fond du socle (voir Dépose de l'ensemble fond du socle). 4. Déposez les caches de charnière (voir Dépose des caches de charnière). 5. Débranchez le câble d'écran, le câble WPAN et le câble de modem. AVIS : Après dégagement des câbles, placez-les tous à l'arrière et à l'écart de l'ordinateur. 6. Dégagez les câbles d'écran et de réseau sans fil (WLAN, WWAN et WPAN). 1 câble d'écran 2 câble WPAN 3 câble réseau sans fil 4 câble WWAN 7. Retirez les vis M2,5 x 5 mm de chaque charnière. 1 vis M2,5 x 5 mm (2) 8. Remettez l'ordinateur à l'endroit. 9. Ouvrez l'écran à 90 degrés et soulevez l'ensemble écran pour le dégager du socle. 1 ensemble écran 2 socle Repose de l'ensemble écran Avant toute intervention à l'intérieur de votre ordinateur, consultez les consignes de sécurité livrées avec celui-ci. Pour des informations supplémentaires sur les consignes de sécurité, reportez-vous à la page de conformité aux réglementations à l'adresse www.dell.com : www.dell.com/regulatory_compliance. AVIS : Après dégagement des câbles, positionnez les câbles vers l'arrière et à l'écart du socle avant la pose de l'ensemble écran. 1. Alignez les charnières de l'écran sur les trous du socle de l'ordinateur, et abaissez l'écran en place. 2. Reposez les deux vis M2,5 x 5 mm sur chaque charnière. 3. Fermez l'écran et retournez l'ordinateur. 4. Faites passer les câbles d'écran et sans fil (WLAN, WWAN et WPAN) dans leurs logements, et faites-les passer sous chaque languette des goulottes, y compris celles situées à l'arrière de l'ensemble. 5. Branchez les câbles d'antenne haut débit mobile sur la carte WWAN, placez les câbles d'antenne inutilisés dans les supports de câble du socle près du logement de la carte. 6. Branchez le câble d'antenne de réseau personnel sur la carte WPAN, placez les câbles d'antenne inutilisés dans les supports de câble du socle près du logement de la carte. 7. Branchez les câbles d'antenne de réseau sans fil sur la carte réseau sans fil, placez les câbles d'antenne inutilisés dans les supports de câble du socle près du logement de la carte. 8. Branchez le câble de l'écran au connecteur sur la carte système. 9. Reposez les caches de charnière (voir Repose des caches de charnière). 10. Reposez le fond du socle (voir Repose de l'ensemble fond du socle). 11. Reposez la batterie (voir Repose de la batterie). Dépose du cadre de l'écran Avant toute intervention à l'intérieur de votre ordinateur, consultez les consignes de sécurité livrées avec celui-ci. Pour des informations supplémentaires sur les consignes de sécurité, reportez-vous à la page de conformité aux réglementations à l'adresse www.dell.com : www.dell.com/regulatory_compliance. 1. Suivez les instructions de la section Avant d'intervenir à l'intérieur de votre ordinateur. 2. Déposez l'ensemble écran (voir Dépose de l'ensemble écran). AVIS : La dépose du cadre du capot de l'écran nécessite de grandes précautions pour éviter d'endommager le cadre. AVIS : Pour libérer les encliquetages à droite et à gauche du cadre, poussez sur les côtés du cadre vers l'extérieur ou à l'opposé de l'écran tout en soulevant le cadre. Pour libérer les encliquetages des bords supérieur et inférieur du cadre, tirez le haut ou le bas du cadre vers l'écran ou vers l'intérieur en soulevant le cadre. Des précautions spéciales sont nécessaires pour les coins, en particulier pour les cadres des panneaux d'écran à LED. AVIS : Prenez garde à ne pas rayer le panneau de l'écran en déposant le cadre. 3. Soulevez avec précaution le cadre pour le dégrafer des côtés droit et gauche, ainsi que en haut et en bas du panneau d'écran. 4. Quand tous les encliquetages sont libérés, soulevez le cadre pour le dégager de l'ensemble écran. 1 côté gauche du cadre 2 panneau d'écran 3 haut du cadre 4 côté droit du cadre 5 bas du cadre 6 cadre d'écran Repose du cadre de l'écran Avant toute intervention à l'intérieur de votre ordinateur, consultez les consignes de sécurité livrées avec celui-ci. Pour des informations supplémentaires sur les consignes de sécurité, reportez-vous à la page de conformité aux réglementations à l'adresse www.dell.com : www.dell.com/regulatory_compliance. 1. Alignez le crochet de verrouillage sur le panneau d'écran avec la petite ouverture rectangulaire du cadre d'écran. AVIS : Pour engager les encliquetages des côtés droit et gauche du cadre, tirez les côtés du cadre vers l'écran ou vers l'intérieur en appuyant sur le cadre. Pour engager les encliquetages sur le haut et le bas du cadre, appuyez sur les côtés haut ou bas du cadre à l'opposé de l'écran ou vers l'extérieur en appuyant sur le cadre. 2. En commençant par un coin, agrafez doucement avec les doigts le cadre pour le fixer sur le panneau d'écran. 3. Reposez l'ensemble écran (voir Repose de l'ensemble écran). Dépose du panneau d'écran Avant toute intervention à l'intérieur de votre ordinateur, consultez les consignes de sécurité livrées avec celui-ci. Pour des informations supplémentaires sur les consignes de sécurité, reportez-vous à la page de conformité aux réglementations à l'adresse www.dell.com : www.dell.com/regulatory_compliance. 1. Suivez les instructions de la section Avant d'intervenir à l'intérieur de votre ordinateur. 2. Déposez l'ensemble écran (voir Dépose de l'ensemble écran). 3. Déposez le cadre d'écran (voir Dépose du cadre de l'écran). 4. Déposez les quatre vis M2,5 x 5 mm du panneau d'écran. Dépose du panneau d'écran CCFL 1 vis M2,5 x 5 mm (4) 2 panneau d'écran 3 capot d'écran 1. 4 câble de rétroéclairage du convertisseur Débranchez le câble de rétroéclairage du convertisseur. AVIS : Prenez garde à ne pas endommager l'écran avec les charnières et les câbles du capot d'écran. 2. Soulevez le panneau d'écran pour le dégager du capot et posez le panneau d'affichage à plat sur le plan de travail. 3. Débranchez le câble d'écran et rapprochez les languettes de verrouillage pour déposer le câble. 4. Déposez les pattes du panneau d'écran si nécessaire (voir Dépose des pattes du panneau d'écran). Dépose du panneau d'écran LED 1 vis M2,5 x 5 mm (4) 2 panneau d'écran 3 capot d'écran AVIS : Prenez garde à ne pas endommager l'écran avec les charnières et les câbles du capot d'écran. 1. Soulevez le panneau d'écran pour le dégager du capot et posez le panneau d'affichage à plat sur le plan de travail. 2. Tirez sur la languette pour débrancher le câble d'écran. Repose du panneau d'écran Avant toute intervention à l'intérieur de votre ordinateur, consultez les consignes de sécurité livrées avec celui-ci. Pour des informations supplémentaires sur les consignes de sécurité, reportez-vous à la page de conformité aux réglementations à l'adresse www.dell.com : www.dell.com/regulatory_compliance. Reposez les pattes du panneau d'écran si vous les avez déposées (voir Repose des pattes du panneau d'écran). Repose du panneau d'écran CCFL 1 panneau d'écran 2 capot d'écran 3 câble d'écran 1. Branchez le câble de l'écran au connecteur à l'arrière du panneau d'écran. 2. Faites passer le câble d'écran autour de l'encoche du capot et mettez en place le panneau d'écran. 3. Branchez le câble de rétroéclairage du convertisseur sur le convertisseur. 4. Reposez les deux vis M2,5 x 5 mm de fixation du panneau d'écran sur le capot. 5. Reposez le cadre d'écran (voir Repose du cadre de l'écran). 6. Reposez l'ensemble écran (voir Repose de l'ensemble écran). Repose du panneau d'écran LED 1 panneau d'écran 2 capot d'écran 3 câble d'écran 1. Branchez le câble de l'écran au connecteur à l'arrière du panneau d'écran. 2. Faites passer le câble d'écran autour de l'encoche du capot et mettez en place le panneau d'écran. 3. Reposez les quatre vis M2,5 x 5 mm de fixation du panneau d'écran sur le capot. 4. Reposez le cadre d'écran (voir Repose du cadre de l'écran). 5. Reposez l'ensemble écran (voir Repose de l'ensemble écran). Dépose des pattes du panneau d'écran 1. Déposez les deux vis M2,5 x 5 mm de chaque côté (et les deux bouchons plastique de chaque côté pour les écrans CCFL) des pattes du panneau d'écran de part et d'autre du panneau. 2. Déposez les pattes du panneau d'écran. 1 panneau d'écran 2 vis M2,5 x 5 mm (2) 3 bouchons plastique (2—écrans CCLF seulement) 4 pattes du panneau d'écran Repose des pattes du panneau d'écran REMARQUE : Les pattes de panneau d'écran sont repérées par «L» (gauche) et «R» (droite). 1. Reposez les pattes de panneau d'écran. 2. Reposez les deux vis M2,5 x 5 mm de chaque côté (ainsi que les deux bouchons plastique de chaque côté pour les écrans CCFL) sur les pattes de panneau d'écran. Convertisseur d'écran Dépose du convertisseur d'écran Avant toute intervention à l'intérieur de votre ordinateur, consultez les consignes de sécurité livrées avec celui-ci. Pour des informations supplémentaires sur les consignes de sécurité, reportez-vous à la page de conformité aux réglementations à l'adresse www.dell.com : www.dell.com/regulatory_compliance. 1. Suivez les instructions de la section Avant d'intervenir à l'intérieur de votre ordinateur. 2. Déposez l'ensemble écran (voir Dépose de l'ensemble écran). 3. Déposez le cadre d'écran (voir Dépose du cadre de l'écran). 4. Retirez les deux vis M2 x 3 mm de l'inverseur. 5. Débranchez les deux connecteurs du convertisseur d'écran. 6. Soulevez le convertisseur pour le sortir du capot d'écran. 1 vis M2 x 3 mm (2) 2 connecteur de convertisseur d'écran 3 convertisseur d'écran 4 connecteur de convertisseur d'écran Repose du convertisseur d'écran Avant toute intervention à l'intérieur de votre ordinateur, consultez les consignes de sécurité livrées avec celui-ci. Pour des informations supplémentaires sur les consignes de sécurité, reportez-vous à la page de conformité aux réglementations à l'adresse www.dell.com : www.dell.com/regulatory_compliance. 1. Branchez les deux connecteurs au convertisseur d'écran. 2. Reposez les deux vis M2 x 3 mm de fixation du convertisseur de l'écran. 3. Reposez le cadre d'écran (voir Repose du cadre de l'écran). 4. Reposez l'ensemble écran (voir Repose de l'ensemble écran). Dépose de l'ensemble caméra et microphone Avant toute intervention à l'intérieur de votre ordinateur, consultez les consignes de sécurité livrées avec celui-ci. Pour des informations supplémentaires sur les consignes de sécurité, reportez-vous à la page de conformité aux réglementations à l'adresse www.dell.com : www.dell.com/regulatory_compliance. REMARQUE : L'ensemble caméra et microphone est en option et peut ne pas avoir été livré avec votre ordinateur. 1. Suivez les instructions de la section Avant d'intervenir à l'intérieur de votre ordinateur. 2. Déposez l'ensemble écran (voir Dépose de l'ensemble écran). 3. Déposez le cadre d'écran (voir Dépose du cadre de l'écran). 4. Soulevez le petit levier du connecteur sur le câble de caméra/microphone. 5. Desserrez la vis imperdable M2 x 3 mm et soulevez avec précaution l'ensemble caméra/microphone, incliné, pour débrancher le câble de caméra/microphone. 1 capot d'écran 2 ensemble caméra et microphone 3 câble de caméra et microphone 4 vis M2 x 3 mm (1) Repose de l'ensemble caméra et microphone Avant toute intervention à l'intérieur de votre ordinateur, consultez les consignes de sécurité livrées avec celui-ci. Pour des informations supplémentaires sur les consignes de sécurité, reportez-vous à la page de conformité aux réglementations à l'adresse www.dell.com : www.dell.com/regulatory_compliance. 1. Glissez le connecteur du câble de caméra/microphone dans le connecteur de l'ensemble caméra/microphone. 2. Fermez le levier du connecteur sur l'ensemble caméra/microphone. 3. Inclinez l'ensemble caméra/microphone pour l'aligner avec l'encoche sur le capot d'écran. 4. Serrez la vis M2 x 3 mm de fixation de l'ensemble caméra/microphone sur le capot d'écran. 5. Reposez le cadre d'écran (voir Repose du cadre de l'écran). 6. Reposez l'ensemble écran (voir Repose de l'ensemble écran). Dépose du crochet du loquet Avant toute intervention à l'intérieur de votre ordinateur, consultez les consignes de sécurité livrées avec celui-ci. Pour des informations supplémentaires sur les consignes de sécurité, reportez-vous à la page de conformité aux réglementations à l'adresse www.dell.com : www.dell.com/regulatory_compliance. 1. Suivez les instructions de la section Avant d'intervenir à l'intérieur de votre ordinateur. 2. Déposez l'ensemble écran (voir Dépose de l'ensemble écran). 3. Déposez le cadre d'écran (voir Dépose du cadre de l'écran). 4. Déposez la vis M2,5 x 5 mm. 5. Appuyez sur l'intérieur par l'avant et soulevez les barres de stabilisation pour tirer vers l'extérieur. 1 vis M2,5 x 5 mm 2 crochet du loquet 3 capot d'écran Repose du crochet du loquet Avant toute intervention à l'intérieur de votre ordinateur, consultez les consignes de sécurité livrées avec celui-ci. Pour des informations supplémentaires sur les consignes de sécurité, reportez-vous à la page de conformité aux réglementations à l'adresse www.dell.com : www.dell.com/regulatory_compliance. 1. Placez le crochet du loquet sur le capot d'écran, en alignant les trous de vis avec ceux du capot. 2. Reposez la vis M2,5 x 5 mm. 3. Reposez le cadre d'écran (voir Repose du cadre de l'écran). 4. Reposez l'ensemble écran (voir Repose de l'ensemble écran). Dépose du capot de l'écran Avant toute intervention à l'intérieur de votre ordinateur, consultez les consignes de sécurité livrées avec celui-ci. Pour des informations supplémentaires sur les consignes de sécurité, reportez-vous à la page de conformité aux réglementations à l'adresse www.dell.com : www.dell.com/regulatory_compliance. 1. Suivez les instructions de la section Avant d'intervenir à l'intérieur de votre ordinateur. 2. Déposez l'ensemble écran (voir Dépose de l'ensemble écran). 3. Déposez le cadre d'écran (voir Dépose du cadre de l'écran). 4. Déposez le panneau d'écran (voir Dépose du panneau d'écran). 5. Déposez l'ensemble caméra et microphone, le cas échéant (voir Dépose de l'ensemble caméra et microphone). 6. Débranchez le câble d'écran à l'arrière du panneau d'écran et soulevez le panneau. 1 panneau d'écran 2 capot d'écran 3 câble d'écran 1 panneau d'écran 2 capot d'écran 3 câble d'écran Repose du capot de l'écran Avant toute intervention à l'intérieur de votre ordinateur, consultez les consignes de sécurité livrées avec celui-ci. Pour des informations supplémentaires sur les consignes de sécurité, reportez-vous à la page de conformité aux réglementations à l'adresse www.dell.com : www.dell.com/regulatory_compliance. 1. Retirez l'emballage du capot d'écran. 2. Branchez le câble de l'écran au connecteur à l'arrière du panneau d'écran. 3. Reposez l'ensemble caméra et microphone, si vous l'avez commandé avec votre ordinateur (voir Repose de l'ensemble caméra et microphone). AVIS : Pour la repose du panneau d'écran, vérifiez que les câbles non branchés éventuels sur le capot d'écran sont à l'écart du capot et ne restent pas coincés sous le panneau. 4. Reposez le panneau d'écran (voir Repose du panneau d'écran). 5. Reposez le cadre d'écran (voir Repose du cadre de l'écran). 6. Reposez l'ensemble écran (voir Dépose de l'ensemble écran). Retour à la page Contenu Retour à la page Contenu Ventilateur Dell™ Latitude™ E6500 Guide technique Dépose du ventilateur Repose du ventilateur Dépose du ventilateur Avant toute intervention à l'intérieur de votre ordinateur, consultez les consignes de sécurité livrées avec celui-ci. Pour des informations supplémentaires sur les consignes de sécurité, reportez-vous à la page de conformité aux réglementations à l'adresse www.dell.com : www.dell.com/regulatory_compliance. 1. Suivez les instructions de la section Avant d'intervenir à l'intérieur de votre ordinateur. 2. Fermez l'écran et retournez l'ordinateur. 3. Déposez le fond du socle (voir Dépose de l'ensemble fond du socle). 4. Retirez les trois vis M2,5 x 5 mm de fixation du ventilateur du socle de l'ordinateur. 5. Déconnectez le connecteur du ventilateur de la carte système. 6. Soulevez le ventilateur, incliné, pour le déposer. 1 vis M2,5 x 5 mm (3) 2 ventilateur 3 connecteur du ventilateur Repose du ventilateur Avant toute intervention à l'intérieur de votre ordinateur, consultez les consignes de sécurité livrées avec celui-ci. Pour des informations supplémentaires sur les consignes de sécurité, reportez-vous à la page de conformité aux réglementations à l'adresse www.dell.com : www.dell.com/regulatory_compliance. 1. Insérez le ventilateur incliné, et appuyez vers le bas en alignant les trous de vis du ventilateur sur ceux du radiateur. 2. Revissez les trois vis M2,5 x 5 mm pour fixer le ventilateur au socle de l'ordinateur. 3. Branchez le connecteur du ventilateur à celui de la carte système. 4. Reposez le fond du socle (voir Repose de l'ensemble fond du socle). Retour à la page Contenu Retour à la page Contenu Modules de cache flash Dell™ Latitude™ E6500 Guide technique Dépose d'une carte FCM Repose d'une carte FCM Avant toute intervention à l'intérieur de votre ordinateur, consultez les consignes de sécurité livrées avec celui-ci. Pour des informations supplémentaires sur les consignes de sécurité, reportez-vous à la page de conformité aux réglementations à l'adresse www.dell.com : www.dell.com/regulatory_compliance. Les modules FCM (Flash Cache Module) sont des cartes de mémoire interne permettant d'améliorer les performances de votre ordinateur. Vous pouvez installer les cartes FCM dans l'emplacement pour carte Mini PCI haut débit mobile ou WPAN. ® REMARQUE : Les cartes FCM sont seulement compatibles avec le système d'exploitation Windows Vista . Si vous avez commandé une carte FCM avec votre ordinateur, elle est déjà installée. Dépose d'une carte FCM 1. Suivez les procédures de la section Avant d'intervenir à l'intérieur de votre ordinateur. 2. Fermez l'écran et retournez l'ordinateur. 3. Déposez le fond du socle (voir Dépose de l'ensemble fond du socle). 4. Déposez le cache de charnière gauche (voir Dépose des caches de charnière). 5. Déposez la vis M2 x 3 mm de la carte FCM. La carte se soulève à un angle de 45 degrés. 6. 1 1 Faites glisser la carte FCM à un angle de 45 degrés pour la sortir de son connecteur. vis M2 x 3 mm vis M2 x 3 mm 2 carte WPAN/UWB/FCM 2 carte WWAN/FCM Repose d'une carte FCM AVIS : Les connecteurs sont conçus pour garantir une bonne insertion. Si vous sentez une résistance, vérifiez les connecteurs de la carte et de la carte système, et réalignez la carte. AVIS : Pour éviter d'endommager la carte FCM, vérifiez que les câbles ne passent pas sous cette carte lors de sa mise en place. AVIS : Le logement de carte Mini PCI comporte une sérigraphie WPAN/UWB/FCM à l'intérieur du logement. N'installez pas de carte FCM dans tout autre logement de carte Mini PCI. 1. Faites glisser la carte FCM dans le connecteur. 2. Appuyez sur la carte vers l'ergot d'alignement pour la maintenir en position. 3. Reposez la vis sur la carte FCM. 4. Reposez le cache de charnière gauche (voir Repose des caches de charnière). 5. Reposez le fond du socle (voir Repose de l'ensemble fond du socle). 6. Reposez la batterie (voir Repose de la batterie). Retour à la page Contenu Retour à la page Contenu Disque dur Dell™ Latitude™ E6500 Guide technique Dépose du disque dur Repose du disque dur REMARQUE : Dell ne garantit ni la compatibilité ni la prise en charge des disques durs provenant de sources autres que Dell. Dépose du disque dur Avant toute intervention à l'intérieur de votre ordinateur, consultez les consignes de sécurité livrées avec celui-ci. Pour des informations supplémentaires sur les consignes de sécurité, reportez-vous à la page de conformité aux réglementations à l'adresse www.dell.com : www.dell.com/regulatory_compliance. Ne touchez pas le berceau en métal du disque dur si vous retirez celui-ci de l'ordinateur alors qu'il est chaud. AVIS : Pour éviter toute perte de données, éteignez votre ordinateur avant de déposer le disque dur. Ne déposez pas le disque dur tant que l'ordinateur est en fonctionnement ou en veille. REMARQUE : Les disques durs sont très fragiles. Prenez garde pour la manutention du disque dur. Pour déposer le disque dur de la baie de disque dur : 1. Suivez les procédures de la section Avant d'intervenir à l'intérieur de votre ordinateur. 2. Retournez l'ordinateur sur une surface plane et propre. AVIS : Lorsque le disque dur n'est pas dans l'ordinateur, placez-le dans son emballage protecteur antistatique. 3. Déposez le fond du socle (voir Dépose de l'ensemble fond du socle). REMARQUE : Le disque dur peut être déposé avec ou sans dépose du fond du socle. Mais, si vous déposez d'autres pièces que le seul disque dur, vous devrez déposer d'abord le fond du socle. 4. Déposez les quatre vis M3 x 3 mm (repérées par un «H») qui fixent le disque dur. 5. Sortez le disque dur de l'ordinateur. 1 disque dur 6. 2 vis M3 x 3 mm (4) Déposez la vis du cache pour le séparer du disque dur. 1 cache du disque dur 3 disque dur 2 vis M3 x 3 mm Repose du disque dur 1. En cas de remplacement du disque dur par un neuf, sortez le disque neuf de son emballage. Conservez cet emballage d'origine pour l'utiliser à nouveau lors du stockage ou de l'expédition du disque dur. AVIS : Faites glisser le disque dans son logement en exerçant une pression ferme et uniforme. Si vous exercez une pression trop forte, vous risquez d'endommager le connecteur. 2. Vissez le cache sur le disque dur. 3. Faites glisser le disque dur dans la baie jusqu'à engagement complet. 4. S'il a été déposé, reposez le fond du socle (voir Repose de l'ensemble fond du socle). 5. Reposez et serrez les quatre vis M3 x 3 mm. 6. Remplacez la batterie. 7. Retournez l'ordinateur dans le bon sens, ouvrez l'écran et démarrez-le. 8. Si vous avez installé un disque dur neuf, essayez de l'amorcer. S'il ne s'amorce pas : l utilisez le support d'installation Operating System pour installer le système d'exploitation de votre ordinateur (voir votre Guide de configuration et de référence rapide pour plus d'informations). l utilisez le support Drivers and Utilities pour installer les pilotes et utilitaires correspondant à votre ordinateur (voir votre Guide de configuration et de référence rapide pour plus d'informations). Retour à la page Contenu Retour à la page Contenu Caches de charnière Dell™ Latitude™ E6500 Guide technique Dépose des caches de charnière Repose des caches de charnière Dépose des caches de charnière Avant toute intervention à l'intérieur de votre ordinateur, consultez les consignes de sécurité livrées avec celui-ci. Pour des informations supplémentaires sur les consignes de sécurité, reportez-vous à la page de conformité aux réglementations à l'adresse www.dell.com : www.dell.com/regulatory_compliance. Les caches de charnière ne sont pas interchangeables, le gauche recouvre le connecteur Display Port multimode et le droit recouvre le connecteur réseau RJ45. 1. Suivez les procédures de la section Avant d'intervenir à l'intérieur de votre ordinateur. 2. Fermez l'écran et retournez l'ordinateur. 3. Déposez les deux vis M2,5 x 5 mm de chaque côté sur les caches de charnière. 4. Glissez chaque cache de charnière pour le dégager de l'ordinateur et soulevez pour le déposer. 1 Caches des charnières 2 connecteur réseau RJ-11 3 vis M2,5 x 5 mm (2 de chaque côté) 4 DisplayPort Repose des caches de charnière 1. Glissez le cache de charnière gauche sur le connecteur DisplayPort et glissez le cache de charnière droit sur le connecteur réseau RJ-45. 2. Reposez les deux vis M2,5 x 5 mm dans chaque cache de charnière. Retour à la page Contenu Retour à la page Contenu Clavier Dell™ Latitude™ E6500 Guide technique Dépose du clavier Repose du clavier Dépose du clavier Avant toute intervention à l'intérieur de votre ordinateur, consultez les consignes de sécurité livrées avec celui-ci. Pour des informations supplémentaires sur les consignes de sécurité, reportez-vous à la page de conformité aux réglementations à l'adresse www.dell.com : www.dell.com/regulatory_compliance. 1. Suivez les procédures de la section Avant d'intervenir à l'intérieur de votre ordinateur. 2. Déposez les caches de charnière (voir Dépose des caches de charnière). 3. Déposez le cache des voyants (voir Dépose du cache des voyants). 4. Déposez les deux vis M2 x 3 mm le long du haut du clavier. AVIS : Les capuchons des touches du clavier sont fragiles, facilement délogés et leur repose exige beaucoup de temps. Faites plus particulièrement attention au cours du retrait et de la manipulation du clavier. 5. Soulevez doucement le haut du clavier exclusivement à l'aide de la languette de traction, puis tirez le clavier incliné pour le dégager de son connecteur. 1 vis M2 x 3 mm (2) 2 clavier 3 languette de traction bleue Repose du clavier Avant toute intervention à l'intérieur de votre ordinateur, consultez les consignes de sécurité livrées avec celui-ci. Pour des informations supplémentaires sur les consignes de sécurité, reportez-vous à la page de conformité aux réglementations à l'adresse www.dell.com : www.dell.com/regulatory_compliance. AVIS : Les capuchons des touches du clavier sont fragiles, facilement délogés et leur repose exige beaucoup de temps. Faites plus particulièrement attention au cours du retrait et de la manipulation du clavier. 1. En maintenant le haut du clavier légèrement au-dessus de l'ordinateur, glissez le bas incliné, et engagez les languettes ainsi que le connecteur en bas du clavier sous le bord avant du repose-mains. REMARQUE : Une pression sur les touches ALT peut faciliter la mise en place correcte du clavier. 2. Appuyez avec précaution de chaque côté pour encliqueter le clavier en position. 3. Revissez les deux vis M2 x 3 mm sur la partie supérieure du clavier. 1 vis M2 x 3 mm (2) 2 languettes (5) 3 connecteur de clavier 4. Reposez le panneau de tableau de bord par le haut du clavier et encliquetez-le avec précaution. 5. Reposez le cache des voyants (voir Repose du cache des voyants). 6. Reposez les caches de charnière (voir Repose des caches de charnière). 7. Fermez l'écran et retournez l'ordinateur. 8. Reposez la batterie (voir Repose de la batterie). Retour à la page Contenu Retour à la page Contenu Cache des voyants Dell™ Latitude™ E6500 Guide technique Dépose du cache des voyants Repose du cache des voyants Dépose du cache des voyants Avant toute intervention à l'intérieur de votre ordinateur, consultez les consignes de sécurité livrées avec celui-ci. Pour des informations supplémentaires sur les consignes de sécurité, reportez-vous à la page de conformité aux réglementations à l'adresse www.dell.com : www.dell.com/regulatory_compliance. 1. Suivez les procédures de la section Avant d'intervenir à l'intérieur de votre ordinateur. 2. Fermez l'écran et retournez l'ordinateur. 3. Déposez le fond du socle (voir Dépose de l'ensemble fond du socle). 4. Déposez les caches de charnière (voir Dépose des caches de charnière). 5. Déposez l'ensemble écran (voir Ecran). 6. Retournez l'ordinateur et trouvez les quatre languettes dans la baie de batterie qui fixent le cache des voyants à la partie supérieure de l'ordinateur. A l'aide d'une pointe en plastique, poussez délicatement les languettes pour dégager le cache des voyants. 1 cache des voyants 2 pointe Repose du cache des voyants Avant toute intervention à l'intérieur de votre ordinateur, consultez les consignes de sécurité livrées avec celui-ci. Pour des informations supplémentaires sur les consignes de sécurité, reportez-vous à la page de conformité aux réglementations à l'adresse www.dell.com : www.dell.com/regulatory_compliance. 1. Inclinez le cache des voyants et emboîtez-le dans son emplacement en insérant les pattes une à une. 2. Reposez l'ensemble écran (voir Ecran). 3. Reposez les caches de charnière (voir Repose des caches de charnière). 4. Reposez le fond du socle (voir Repose de l'ensemble fond du socle). Retour à la page Contenu Retour à la page Contenu Mémoire Dell™ Latitude™ E6500 Guide technique Dépose d'un module de mémoire Repose du module de mémoire Fonctionnement de l'ordinateur Avant toute intervention à l'intérieur de votre ordinateur, consultez les consignes de sécurité livrées avec celui-ci. Pour des informations supplémentaires sur les consignes de sécurité, reportez-vous à la page de conformité aux réglementations à l'adresse www.dell.com : www.dell.com/regulatory_compliance. Pour éviter une décharge électrostatique, mettez-vous à la terre à l'aide d'un bracelet antistatique ou en touchant une surface métallique non peinte, par exemple un connecteur sur le panneau arrière de l'ordinateur. AVIS : Si l'ordinateur est doté d'un seul module de mémoire, installez celui-ci dans le logement étiqueté «DIMM A». AVIS : Si vous retirez les modules de mémoire d'origine au cours d'une mise à niveau de la mémoire, gardez-les séparés de tout nouveau module, même si vous l'avez acheté auprès de Dell. Si possible, n'associez pas un module d'origine à un module neuf. Dans le cas contraire, l'ordinateur pourrait ne pas fonctionner de manière optimale. REMARQUE : Les modules de mémoire achetés chez Dell sont couverts par la garantie de votre ordinateur. Dépose d'un module de mémoire Votre ordinateur est compatible avec les modules suivants : Dimension Logement Windows XP Windows Vista 512 Mo DIMM A X X 1 Go DIMM A ou DIMM A et DIMM B X X 2 Go DIMM A ou DIMM A et DIMM B X X 3 Go DIMM A et DIMM B X X 4 Go DIMM A ou DIMM A et DIMM B X 8 Go DIMM A et DIMM B X Votre ordinateur dispose de deux logements SODIMM accessibles à l'utilisateur, appelés DIMM A et DIMM B. Le logement DIMM A est le plus proche de la carte système, il contient toujours un module de mémoire. Le logement DIMM B peut contenir un module supplémentaire pour améliorer les performances du système. Si le module du logement DIMM A doit être remplacé alors qu'il y a un module dans DIMM B, DIMM B doit être déposé d'abord. 1. Suivez les procédures de la section Avant d'intervenir à l'intérieur de votre ordinateur. 2. Retournez l'ordinateur sur une surface propre et plane. 3. Déposez le fond du socle (voir Dépose de l'ensemble fond du socle). DIMM B Le logement DIMM B peut contenir ou non un module de mémoire, selon la configuration de votre ordinateur. En regardant le compartiment mémoire par le dessous de l'ordinateur, le logement DIMM B est au-dessus et DIMM A le plus proche de la carte système. Dépose du module DIMM B AVIS : Pour éviter d'endommager le connecteur du module de mémoire, n'utilisez pas d'outil pour écarter les pinces de fixation du module de mémoire. 1. Pour déposer le module DIMM B, écartez les pinces de fixation du module de mémoire et levez le bord libre de ce module à environ 45 degrés de la carte système. 1 pinces de fixation du module de mémoire (2) 2. 2 module de mémoire Saisissez le module par les bords pour le tirer bien droit et le dégager du connecteur. Placez le module dans son emballage antistatique, par exemple un sachet antistatique. DIMM A AVIS : Pour éviter d'endommager le connecteur du module de mémoire, n'utilisez pas d'outil pour écarter les pinces de fixation du module de mémoire. 1. Pour déposer le module DIMM A, écartez les pinces de fixation du module de mémoire et levez le bord libre de ce module à environ 45 degrés de la carte système. 2. Saisissez le module par les bords pour le tirer bien droit et le dégager du connecteur. Placez le module dans son emballage antistatique, par exemple un sachet antistatique. Repose du module de mémoire DIMM B 1. Mettez-vous à la terre en touchant un élément métallique nu du châssis de l'ordinateur. 2. Retirez le module de mémoire de son sachet antistatique et en le prenant par les bords, alignez la fente sur le connecteur du bord du module avec le détrompeur du connecteur. 3. Glissez le module de mémoire dans le connecteur DIMM B à 45 degrés de la carte système, pour l'engager à fond. 4. Poussez le bord long du module de mémoire vers le bas jusqu'à l'enclenchement des pinces de fixation. REMARQUE : Si le module de mémoire n'est pas installé correctement, les pinces de fixation ne le maintiennent pas et l'ordinateur peut ne pas démarrer correctement. Aucun message d'erreur ne vous avertit de cet échec. DIMM A Le logement DIMM A est le plus proche de la carte système. Si un module de mémoire est installé dans le logement DIMM B, il doit être déposé avant de pouvoir reposer un module dans le logement DIMM A. 1. Mettez-vous à la terre en touchant un élément métallique nu du châssis de l'ordinateur. 2. Retirez le module de mémoire de son sachet antistatique et en le prenant par les bords, alignez la fente sur le connecteur du bord du module avec le détrompeur du connecteur du module DIMM A. 3. Glissez le module de mémoire dans le connecteur du logement à 45 degrés de la carte système, pour l'engager à fond. 4. Poussez le bord long du module de mémoire vers le bas jusqu'à l'enclenchement des pinces de fixation. REMARQUE : Si le module de mémoire n'est pas installé correctement, les pinces de fixation ne le maintiennent pas et l'ordinateur peut ne pas démarrer correctement. Aucun message d'erreur ne vous avertit de cet échec. 5. Si un module de mémoire est installé dans le logement DIMM B, reposez- le par les procédures indiquées dans DIMM B. Fonctionnement de l'ordinateur Pour vérifier que votre ordinateur fonctionne correctement : 1. Glissez le fond du socle en position et serrez la vis imperdable. 2. Insérez la batterie dans sa baie ou branchez l'adaptateur CC à votre ordinateur et à une prise secteur. 3. Remettez l'ordinateur à l'endroit et ouvrez l'écran. 4. Démarrez votre ordinateur. Au démarrage, l'ordinateur détecte la mémoire supplémentaire et met automatiquement à jour les informations de configuration du système. Vérifiez que la capacité de mémoire indiquée à l'écran est celle attendue. 5. Pour confirmer la quantité de mémoire installée dans l'ordinateur : l l ® ® Sous le système d'exploitation Microsoft Windows Vista , cliquez sur Démarrer Sous le système d'exploitation Microsoft Windows Général. Retour à la page Contenu ® ® Aide et support® Informations sur l'ordinateur. XP, faites un clic droit sur l'icône Poste de travail du bureau, cliquez sur Propriétés, puis sur Retour à la page Contenu Modem Dell™ Latitude™ E6500 Guide technique Dépose du modem Repose du modem Dépose du modem Avant toute intervention à l'intérieur de votre ordinateur, consultez les consignes de sécurité livrées avec celui-ci. Pour des informations supplémentaires sur les consignes de sécurité, reportez-vous à la page de conformité aux réglementations à l'adresse www.dell.com : www.dell.com/regulatory_compliance. 1. Suivez les procédures de la section Avant d'intervenir à l'intérieur de votre ordinateur. 2. Fermez l'écran et retournez l'ordinateur. 3. Déposez le fond du socle (voir Dépose de l'ensemble fond du socle). 4. Déposez les caches de charnière (voir Dépose des caches de charnière). 5. Déposez l'ensemble de repose-mains (voir Dépose de l'ensemble de repose-mains). 6. Déposez le câble souple orange du modem en poussant les languettes vers l'avant pour déposer le câble. 7. Déposez le câble de modem RJ11 noir du modem. 8. Déposez la vis M2 x 3 mm du modem. 9. Déposez le modem. 1 modem 2 vis M2 x 3 mm 3 câble souple orange du modem 4 câble RJ11 noir du modem Repose du modem Avant toute intervention à l'intérieur de votre ordinateur, consultez les consignes de sécurité livrées avec celui-ci. Pour des informations supplémentaires sur les consignes de sécurité, reportez-vous à la page de conformité aux réglementations à l'adresse www.dell.com : www.dell.com/regulatory_compliance. 1. Mettez en place le modem dans le socle. 2. Insérez le câble noir RJ11 du modem dans l'emplacement prévu sur le socle. 3. Reposez la vis M2 x 3 mm pour fixer le modem à la carte fille d'E/S. 4. Branchez le câble RJ11 noir au modem. 5. Branchez le câble souple orange du modem sur la carte fille d'E/S. 6. Reposez l'ensemble de repose-mains (voir Repose de l'ensemble de repose-mains). 7. Reposez les caches de charnière (voir Repose des caches de charnière). 8. Reposez le fond du socle (voir Repose de l'ensemble fond du socle). Retour à la page Contenu Retour à la page Contenu Lecteur optique Dell™ Latitude™ E6500 Guide technique Dépose du lecteur optique Repose du lecteur optique Le lecteur optique peut accueillir un second disque dur, un lecteur optique ou encore une baie vide pour les déplacements. Dépose du lecteur optique Avant toute intervention à l'intérieur de votre ordinateur, consultez les consignes de sécurité livrées avec celui-ci. Pour des informations supplémentaires sur les consignes de sécurité, reportez-vous à la page de conformité aux réglementations à l'adresse www.dell.com : www.dell.com/regulatory_compliance. REMARQUE : La vis de sécurité du lecteur optique est en option et peut ne pas être installée sur votre ordinateur. 1. Suivez les procédures de la section Avant d'intervenir à l'intérieur de votre ordinateur. 2. Fermez l'écran et retournez l'ordinateur. 3. Déposez le fond du socle (voir Dépose de l'ensemble fond du socle). 4. S'il y a une vis de sécurité, déposez-la du lecteur. 5. Poussez le levier du lecteur pour le libérer. 6. Tirez le lecteur pour le sortir de la baie optique. 1 baie de média 2 lecteur optique 3 levier du lecteur 4 vis de fixation (en option) Repose du lecteur optique Avant toute intervention à l'intérieur de votre ordinateur, consultez les consignes de sécurité livrées avec celui-ci. Pour des informations supplémentaires sur les consignes de sécurité, reportez-vous à la page de conformité aux réglementations à l'adresse www.dell.com : www.dell.com/regulatory_compliance. REMARQUE : La vis de sécurité du lecteur optique est en option et peut ne pas être installée sur votre ordinateur. 1. Faites glisser le lecteur dans la baie optique. 2. Appuyez sur le loquet de verrouillage pour fixer le lecteur. 3. Si une vis de sécurité a été déposée, reposez-la. 4. Reposez le fond du socle (voir Repose de l'ensemble fond du socle). 5. Reposez la batterie (voir Repose de la batterie). Retour à la page Contenu Retour à la page Contenu Ensemble de repose-mains Dell™ Latitude™ E6500 Guide technique Dépose de l'ensemble de repose-mains Repose de l'ensemble de repose-mains Dépose de l'ensemble de repose-mains Avant toute intervention à l'intérieur de votre ordinateur, consultez les consignes de sécurité livrées avec celui-ci. Pour des informations supplémentaires sur les consignes de sécurité, reportez-vous à la page de conformité aux réglementations à l'adresse www.dell.com : www.dell.com/regulatory_compliance. 1. Suivez les instructions de la section Avant d'intervenir à l'intérieur de votre ordinateur. 2. Fermez l'écran et retournez l'ordinateur. 3. Déposez le fond du socle (voir Dépose de l'ensemble fond du socle). 4. Déposez le disque dur (voir Dépose du disque dur). 5. Déposez le lecteur optique (voir Dépose du lecteur optique). 6. Déposez le ventilateur avec l'ensemble de refroidissement (voir Dépose de l'ensemble de refroidissement du processeur). 7. Déposez les caches de charnière (voir Dépose des caches de charnière). 8. Déposez l'ensemble écran (voir Ecran). 9. Déposez le clavier (voir Dépose du clavier). 10. Retournez l'ordinateur et déposez 10 vis M2,5 x 5 mm et une vis M2,5 x 8 mm. 1 vis M2,5 x 5 mm (10) 2 vis M2,5 x 8 mm 11. Remettez l'ordinateur à l'endroit et retirez les quatre vis M2,5 x 5 mm marquées d'un «P». 12. Soulevez la plaque thermique. 1 vis M2,5 x 5 mm (4) 13. Utilisez la languette de traction bleue pour débrancher le câble de détecteur de réseau sans fil de la carte système. 14. Levez le levier pour débrancher le câble du haut-parleur de la carte système. 15. Tirez sur la languette de traction noire pour débrancher le câble de la tablette tactile de la carte système. 16. Soulevez le levier pour débrancher le câble de la carte à puce sans contact de la carte système. 17. Soulevez le levier pour débrancher le câble du lecteur d'empreintes digitales de la carte système (en option). AVIS : N'exercez pas de force excessive pour séparer le repose-mains de l'ordinateur. Si vous sentez une résistance, pliez légèrement le repose-mains ou appuyez dessus, ou encore déplacez votre main le long du bord, en vous éloignant de la zone de résistance, jusqu'à ce que le repose-mains se dégage. 18. Déposez la barre sérigraphiée. 19. Soulevez le côté gauche du repose-mains puis repoussez vers l'intérieur le côté droit pour dégager le repose-mains, avant de le soulever doucement pour le dégager de l'ordinateur. 1 repose-mains 2 câble du contacteur de mise en veille 3 câble du lecteur d'empreintes digitales 4 câble du haut-parleur 5 câble de la tablette tactile Repose de l'ensemble de repose-mains Avant toute intervention à l'intérieur de votre ordinateur, consultez les consignes de sécurité livrées avec celui-ci. Pour des informations supplémentaires sur les consignes de sécurité, reportez-vous à la page de conformité aux réglementations à l'adresse www.dell.com : www.dell.com/regulatory_compliance. 1. Inclinez et branchez le côté droit du repose-mains, puis abaissez et encliquetez le côté gauche en position. 2. Reposez le haut-parleur droit (voir Repose du cache de haut-parleur droit et de lecteur d'empreintes digitales). 3. Reposez la barre sérigraphiée. 4. Branchez le câble de carte à puce sans contact, le câble de la tablette tactile, le câble du haut-parleur, le câble du contacteur sans fil et le câble du lecteur d'empreintes digitales (en option) sur la carte système. 5. Reposez les quatre vis M2,5 x 5 mm, deux sur la barre sérigraphiée et deux sur le repose-mains. 6. Retournez l'ordinateur et reposez, sur le dessous de l'ordinateur, les onze vis M2,5 x 5 mm de fixation du repose-mains. 7. Reposez le ventilateur (voir Repose du ventilateur). 8. Reposez le lecteur optique (voir Repose du lecteur optique). 9. Remettez l'ordinateur à l'endroit pour reposer le clavier (voir Repose du clavier). 10. Reposez l'ensemble écran (voir Ecran). 11. Reposez les caches de charnière (voir Repose des caches de charnière). 12. Reposez le fond du socle (voir Repose de l'ensemble fond du socle). 13. Reposez la batterie (voir Repose de la batterie). Retour à la page Contenu Retour à la page Contenu Module d'alimentation en CC Dell™ Latitude™ E6500 Guide technique Dépose du module d'alimentation en CC Repose du module d'alimentation en CC Dépose du module d'alimentation en CC Avant toute intervention à l'intérieur de votre ordinateur, consultez les consignes de sécurité livrées avec celui-ci. Pour des informations supplémentaires sur les consignes de sécurité, reportez-vous à la page de conformité aux réglementations à l'adresse www.dell.com : www.dell.com/regulatory_compliance. 1. Suivez les instructions de la section Avant d'intervenir à l'intérieur de votre ordinateur. 2. Fermez l'écran et retournez l'ordinateur. 3. Déposez le fond du socle (voir Dépose de l'ensemble fond du socle). 4. Déposez la pile bouton (voir Dépose de la pile bouton). 5. Déposez le disque dur (voir Dépose du disque dur). 6. Déposez le ventilateur (voir Dépose du ventilateur). 7. Déposez l'ensemble de refroidissement du processeur (voir Dépose de l'ensemble de refroidissement du processeur). 8. Déposez le lecteur optique (voir Dépose du lecteur optique). 9. Déposez les caches de charnière (voir Dépose des caches de charnière). 10. Déposez l'ensemble écran (voir Ecran). 11. Déposez les trois vis M2,5 x 5 mm signalées par des flèches blanches sur la carte système. 12. Tirez en haut à gauche du socle pour libérer les connecteurs d'alimentation CC, USB et série. 13. Déposez le cache des voyants (voir Dépose du cache des voyants). 14. Déposez le clavier (voir Dépose du clavier). 15. Déposez la grille du haut-parleur/lecteur d'empreintes digitales (voir Dépose du cache de haut-parleur droit et de lecteur d'empreintes digitales). 16. Déposez l'ensemble de repose-mains (voir Dépose de l'ensemble de repose-mains). 17. Déposez le bâti de carte (voir Dépose de la baie de carte). AVIS : Ne déposez pas la carte sans fil, le module de mémoire ni le processeur de la carte système. 18. Déposez la carte système (voir Dépose de la carte système complète). 19. Débranchez et dégagez le câble d'alimentation CC. 20. Déposez le connecteur d'alimentation CC du socle de l'ordinateur. 1 connecteur d'alimentation CC 2 câble d'alimentation CC Repose du module d'alimentation en CC Avant toute intervention à l'intérieur de votre ordinateur, consultez les consignes de sécurité livrées avec celui-ci. Pour des informations supplémentaires sur les consignes de sécurité, reportez-vous à la page de conformité aux réglementations à l'adresse www.dell.com : www.dell.com/regulatory_compliance. 1. Positionnez le câble d'alimentation CC dans le socle, en alignant les guides latéraux du connecteur avec le socle. 2. Branchez le câble d'alimentation CC sur la carte système (voir illustration dans Dépose du module d'alimentation en CC pour le trajet correct du câble). 3. Reposez la carte système (voir Repose de la carte système complète). 4. Reposez le bâti de carte (voir Repose de la baie de carte). 5. Reposez le repose-mains (voir Repose de l'ensemble de repose-mains). 6. Reposez le cache du haut-parleur droit/lecteur d'empreintes digitales (voir Repose du cache de haut-parleur droit et de lecteur d'empreintes digitales). 7. Reposez l'ensemble de refroidissement du processeur (voir Repose de l'ensemble de refroidissement du processeur). 8. Reposez le clavier (voir Repose du clavier). 9. Reposez le cache des voyants (voir Repose du cache des voyants). 10. Reposez l'ensemble écran (voir Repose de l'ensemble écran). 11. Reposez les caches de charnière (voir Repose des caches de charnière). 12. Reposez le lecteur optique (voir Repose du lecteur optique). 13. Reposez le disque dur (voir Repose du disque dur). 14. Reposez le fond du socle (voir Repose de l'ensemble fond du socle). Retour à la page Contenu Retour à la page Contenu Cache de haut-parleur droit et de lecteur d'empreintes digitales Dell™ Latitude™ E6500 Guide technique Dépose du cache de haut-parleur droit et de lecteur d'empreintes digitales Repose du haut-parleur droit et du cache de lecteur d'empreintes digitales Dépose du cache de haut-parleur droit et de lecteur d'empreintes digitales Avant toute intervention à l'intérieur de votre ordinateur, consultez les consignes de sécurité livrées avec celui-ci. Pour des informations supplémentaires sur les consignes de sécurité, reportez-vous à la page de conformité aux réglementations à l'adresse www.dell.com : www.dell.com/regulatory_compliance. REMARQUE : Si vous n'avez pas de lecteur d'empreintes digitales, ignorez les étapes de dépose et de pose de celui-ci. 1. Suivez les procédures de la section Avant d'intervenir à l'intérieur de votre ordinateur. 2. Fermez l'écran et retournez l'ordinateur. 3. Déposez le disque dur (voir Dépose du disque dur). 4. Déposez le lecteur optique (voir Dépose du lecteur optique). 5. Déposez le cache des voyants (voir Dépose du cache des voyants). 6. Déposez le clavier (voir Dépose du clavier). 7. Desserrez les deux vis imperdables (signalées par un S gravé sur le socle). 1 vis imperdables (2) 8. Remettez l'ordinateur à l'endroit. 9. Déposez le câble du lecteur d'empreintes digitales (si vous en avez un). 10. Déposez le cache en plastique du haut-parleur/lecteur d'empreintes digitales. Repose du cache de haut-parleur droit et de lecteur d'empreintes digitales Avant toute intervention à l'intérieur de votre ordinateur, consultez les consignes de sécurité livrées avec celui-ci. Pour des informations supplémentaires sur les consignes de sécurité, reportez-vous à la page de conformité aux réglementations à l'adresse www.dell.com : www.dell.com/regulatory_compliance. AVIS : Si vous posez un cache de haut-parleur/lecteur d'empreintes digitales neuf, retirez le papier de protection en dessous du câble. AVIS : Les disques durs sont très fragiles. Prenez garde pour la manutention du disque dur. 1. Si vous avez un lecteur d'empreintes digitales, branchez le câble de ce lecteur. Appuyez le long du câble pour le fixer sur le repose-mains. 2. Encliquetez le cache du haut-parleur/lecteur d'empreintes digitales en position. 3. Retournez l'ordinateur et serrez les deux vis imperdables M2,5 x 5 mm. 4. Reposez le clavier (voir Repose du clavier). 5. Reposez le cache des voyants (voir Repose du cache des voyants). 6. Reposez le lecteur optique (voir Repose du lecteur optique). 7. Reposez la batterie (voir Repose de la batterie). Retour à la page Contenu Retour à la page Contenu Ensemble de carte système Dell™ Latitude™ E6500 Guide technique Dépose de la carte système complète Repose de la carte système complète La puce de BIOS sur la carte système contient le numéro de service, aussi visible sur une étiquette à code barre sur le fond de l'ordinateur. Le kit de remplacement de la carte système inclut des supports qui fournissent un utilitaire de transfert du numéro de service à la carte système de rechange. Dépose de la carte système complète Avant toute intervention à l'intérieur de votre ordinateur, consultez les consignes de sécurité livrées avec celui-ci. Pour des informations supplémentaires sur les consignes de sécurité, reportez-vous à la page de conformité aux réglementations à l'adresse www.dell.com : www.dell.com/regulatory_compliance. 1. Suivez les instructions de la section Avant d'intervenir à l'intérieur de votre ordinateur. 2. Fermez l'écran et retournez l'ordinateur. 3. Déposez le fond du socle (voir Dépose de l'ensemble fond du socle). 4. Le cas échéant, retirez la carte Mini PCI de l'emplacement WWAN/FCM (voir Dépose d'une carte haut débit mobile ou Dépose d'une carte FCM). 5. Le cas échéant, retirez la carte Mini PCI de l'emplacement WLAN/WiMax (voir Dépose d'une carte réseau sans fil/WiMax). 6. Déposez les caches de charnière (voir Dépose des caches de charnière). 7. Le cas échéant, retirez la carte Mini PCI de l'emplacement WPAN/UWB/FCM (voir Dépose d'une carte WPAN/UWB ou Dépose d'une carte FCM). 8. Déposez le disque dur (voir Dépose du disque dur). 9. Débranchez le câble de la pile bouton de la carte système (voir Dépose de la pile bouton). 10. Déposez les modules de mémoire (voir Dépose d'un module de mémoire). 11. Déposez l'ensemble de refroidissement du processeur (voir Dépose de l'ensemble de refroidissement du processeur). 12. Déposez le processeur (voir Dépose du module de processeur). 13. Déposez le ventilateur (voir Dépose du ventilateur). 14. Déposez le lecteur optique (voir Dépose du lecteur optique). 15. Déposez l'ensemble écran (voir Ecran). 16. Déposez le clavier (voir Dépose du clavier). 17. Déposez le cache du haut-parleur/lecteur d'empreintes digitales (voir Dépose du cache de haut-parleur droit et de lecteur d'empreintes digitales). 18. Déposez l'ensemble de repose-mains (voir Dépose de l'ensemble de repose-mains). 19. Déposez le bâti de carte (voir Dépose de la baie de carte). 20. Déposez le câble d'alimentation CC. 21. Débranchez le câble de carte SD de la carte système. 22. Débranchez le câble de la carte ExpressCard de la carte système. 23. Débranchez le câble de la carte fille d'E/S de la carte système. 24. Déposez les cinq vis M2,5 x 5 mm repérées par des flèches blanches sur la carte système. 25. Tirez en haut à gauche du socle pour libérer les connecteurs CC, USB et série. 26. Soulevez le bord supérieur droit de la carte système pour la débrancher de la carte fille d'E/S, puis soulevez avec précaution la carte système pour la sortir de l'ordinateur. 27. Sortez le câble d'alimentation CC de sa goulotte. 1 carte système 2 vis M2,5 x 5 mm de carte système (5) 3 connecteur de câble SD 4 connecteur de câble de bâti ExpressCard 5 connecteur du câble d'alimentation CC 6 connecteur de câble de carte fille d'E/S (ports d'extension) Repose de la carte système complète Avant toute intervention à l'intérieur de votre ordinateur, consultez les consignes de sécurité livrées avec celui-ci. Pour des informations supplémentaires sur les consignes de sécurité, reportez-vous à la page de conformité aux réglementations à l'adresse www.dell.com : www.dell.com/regulatory_compliance. AVIS : Assurez-vous qu'aucun câble ne reste coincé sous la carte système. Pour remplacer la carte système, suivez les étapes de dépose en sens inverse : 1. Faites passer le câble d'alimentation CC dans sa goulotte et insérez le connecteur d'alimentation CC dans le socle. 2. Insérez le bord inférieur de la carte système dans le socle de l'ordinateur, en vérifiant qu'elle passe sous le mécanisme de verrou en métal. 3. Abaissez le haut de la carte système pour rebrancher les connecteurs d'alimentation CC, USB et série. 4. Branchez le bord supérieur droit de la carte système au connecteur de la carte fille d'E/S. 5. Placez le bord haut de la carte système dans le socle. 6. Reposez les cinq vis M2,5 x 5 mm en haut de la carte système. 7. Branchez le câble de la carte ExpressCard à la carte système. 8. Branchez le câble de carte SD à la carte système. 9. Branchez le câble d'alimentation CC. 10. Reposez le bâti de carte (voir Repose de la baie de carte). 11. Reposez l'ensemble de repose-mains (voir Repose de l'ensemble de repose-mains). 12. Reposez le cache du haut-parleur/lecteur d'empreintes digitales (voir Repose du cache de haut-parleur droit et de lecteur d'empreintes digitales). 13. Reposez le clavier (voir Repose du clavier). 14. Reposez l'ensemble écran (voir Ecran). 15. Reposez le lecteur optique (voir Repose du lecteur optique). 16. Reposez le ventilateur (voir Repose du ventilateur). 17. Reposez le processeur (voir Repose du module de processeur). 18. Reposez l'ensemble de refroidissement du processeur (voir Repose de l'ensemble de refroidissement du processeur). 19. Reposez les modules de mémoire (voir Repose du module de mémoire). 20. Rebranchez le câble de la pile bouton (voir Repose de la pile bouton). 21. Reposez le disque dur (voir Repose du disque dur). 22. Reposez la carte WPAN (voir Repose d'une carte WPAN/UWB). 23. Reposez les caches de charnière (voir Repose des caches de charnière). 24. Reposez la carte réseau sans fil (voir Repose d'une carte réseau sans fil/WiMax). 25. Reposez la carte haut débit mobile (voir Repose d'une carte haut débit mobile). 26. Reposez le fond du socle (voir Repose de l'ensemble fond du socle). AVIS : Avant d'allumer l'ordinateur, reposez toutes les vis et assurez-vous de ne laisser aucune vis non fixée à l'intérieur de l'ordinateur. Vous risqueriez d'endommager l'ordinateur. 27. Allumez l'ordinateur. REMARQUE : Si vous utilisez un CD de programme de mise à jour du BIOS pour flasher le BIOS, appuyez sur <F12> avant d'insérer le CD afin de configurer l'ordinateur pour qu'il s'amorce une fois seulement à partir du CD. Sinon, vous devrez entrer dans le programme de configuration du système pour modifier l'ordre par défaut des périphériques d'amorçage. 28. Mettez le BIOS à jour (flash) (pour plus d'informations, voir Mise à jour flash du BIOS). 29. Entrez dans le programme de configuration du système pour mettre à jour le BIOS sur la nouvelle carte système avec le numéro de service de l'ordinateur. Pour en savoir plus sur le programme de configuration du système, voir le Guide technologique Dell™ sur votre ordinateur ou rendez- vous sur support.dell.com. Retour à la page Contenu Retour à la page Contenu Dell™ Latitude™ E6500 Guide technique REMARQUE : Une REMARQUE fournit des informations importantes qui vous aident à mieux utiliser votre ordinateur. AVIS : Un AVIS vous avertit d'un risque de dommage matériel ou de perte de données et vous indique comment éviter le problème. PRÉCAUTION : Une PRÉCAUTION indique un risque de dommage matériel, de blessure corporelle ou de mort. Si vous avez acheté un ordinateur DELL™ Série n, les références du présent document concernant les systèmes d'exploitation Microsoft pas applicables. ® ® Windows ne sont Les informations de ce document sont sujettes à modification sans préavis. © 2008-2009 Dell Inc. Tous droits réservés. Toute reproduction sous quelque forme que ce soit est interdite sans l'autorisation préalable et écrite de Dell Inc. Marques utilisées dans ce document : Dell, le logo DELL et Latitude sont des marques de Dell Inc. ; Microsoft, Windows, Windows Vista et le logo du bouton Démarrer de Windows sont des marques ou des marques déposées de Microsoft Corporation aux Etats-Unis et dans d'autres pays ; Bluetooth est une marque déposée de Bluetooth SIG Inc. Les autres marques et noms de produits pouvant être utilisés dans ce document sont reconnus comme appartenant à leurs propriétaires respectifs. Dell Inc. rejette tout intérêt dans l'utilisation des marques déposées et des noms de marques ne lui appartenant pas. Modèle PP30L Septembre 2009 Rév. A02 Retour à la page Contenu Retour à la page Contenu Dépannage Dell™ Latitude™ E6500 Guide technique Outils de dépannage Résolution de problèmes Service Dell™ Technical Update Outils de dépannage Voyants de diagnostic Avant toute intervention à l'intérieur de votre ordinateur, consultez les consignes de sécurité livrées avec celui-ci. Pour des informations supplémentaires sur les consignes de sécurité, reportez-vous à la page de conformité aux réglementations à l'adresse www.dell.com : www.dell.com/regulatory_compliance. Les trois voyants d'état du clavier se trouvent au-dessus de celui-ci. En fonctionnement normal, les voyants d'état du clavier affichent l'état (actif ou inactif) des fonctions Verr Num, Verr Maj et Arrêt Défil. Lorsque l'ordinateur démarre sans erreur, les voyants clignotent puis s'éteignent. En cas d'incident, vous pouvez utiliser la séquence des voyants pour identifier son origine. REMARQUE : Après l'achèvement de l'autotest au démarrage de l'ordinateur, le voyant Verr Num peut rester allumé, selon les paramètres du BIOS. Pour en savoir plus sur l'utilisation du programme de configuration du système, voir le Guide technologique Dell™ sur votre ordinateur ou sur support.dell.com. Codes des voyants de diagnostic pendant l'auto-test de démarrage Pour dépanner un problème rencontré par votre ordinateur, lisez, de gauche à droite, la séquence des voyants d'état du clavier (Verr Num, Verr Maj et Arrêt Défil). En cas d'incident, les voyants individuels affichent un état allumé , éteint ou clignotant . Séquence des voyants Description du problème Aucun module de mémoire n'a été détecté. Solution proposée l l l Les modules de mémoire sont détectés, mais une panne de mémoire est survenue. l l l Une défaillance du processeur semble s'être produite. l Panne probable de la carte graphique/vidéo. l l l l Panne d'affichage probable. l l Les données SPD indiquent que les modules SODIMM sont inutilisables. l l Si plusieurs modules de mémoire sont installés, déposez-les (voir Dépose d'un module de mémoire), réinstallez-en un (voir Repose du module de mémoire), puis redémarrez l'ordinateur. Si l'ordinateur démarre normalement, recommencez la même procédure en installant un module supplémentaire à chaque fois, et poursuivez jusqu'à ce que le module défectueux soit identifié ou, en l'absence d'erreur, jusqu'à ce que tous les modules soient réinstallés. Dans la mesure du possible, installez des modules de même type (voir Mémoire). Si le problème persiste, contactez Dell. Si plusieurs modules de mémoire sont installés, déposez-les (voir Dépose d'un module de mémoire), réinstallez-en un (voir Repose du module de mémoire), puis redémarrez l'ordinateur. Si l'ordinateur démarre normalement, recommencez la même procédure en installant un module supplémentaire à chaque fois, et poursuivez jusqu'à ce que le module défectueux soit identifié ou, en l'absence d'erreur, jusqu'à ce que tous les modules soient réinstallés. Dans la mesure du possible, installez des modules de même type (voir Mémoire). Si le problème persiste, contactez Dell. Réinstallez le processeur (voir Dépose du module de processeur). Si le problème persiste, contactez Dell. Réinstallez toutes les cartes graphiques. Si vous disposez d'une carte graphique fonctionnelle, installez-la. Si le problème persiste, contactez Dell. Reconnectez le câble de l'écran (voir Dépose de l'ensemble écran). Si le problème persiste, contactez Dell. Déposez le module de mémoire inutilisable (voir Dépose d'un module de mémoire). Reposez un module de mémoire utilisable (voir Repose du module de mémoire). Dépanneur des conflits matériels Si un périphérique n'est pas détecté pendant la configuration du système d'exploitation ou est détecté mais n'est pas configuré correctement, utilisez le Dépanneur des conflits matériels pour résoudre cette incompatibilité. Windows XP : 1. Cliquez sur Démarrer® Aide et support. 2. Entrez Dépanneur des conflits matériels dans le champ de recherche puis appuyez sur <Entrée> pour lancer la recherche. 3. Dans la section Résolution d'un problème, cliquez sur Dépanneur des conflits matériels. 4. Dans la liste Dépanneur des conflits matériels, sélectionnez l'option décrivant le mieux le problème puis cliquez sur Suivant pour accéder aux étapes suivantes de dépannage. ® Windows Vista : 1. Cliquez sur le bouton Démarrer de Windows Vista , puis sur Aide et support. 2. Entrez dépanneur des conflits matériels dans le champ de recherche puis appuyez sur <Entrée> pour lancer la recherche. 3. Dans les résultats de la recherche, sélectionnez l'option décrivant le mieux le problème et effectuez les étapes suivantes de dépannage. Dell Diagnostics Avant toute intervention à l'intérieur de votre ordinateur, consultez les consignes de sécurité livrées avec celui-ci. Pour des informations supplémentaires sur les consignes de sécurité, reportez-vous à la page de conformité aux réglementations à l'adresse www.dell.com : www.dell.com/regulatory_compliance. Quand utiliser Dell Diagnostics Si votre ordinateur rencontre un problème, procédez aux vérifications de la section Résolution de problèmes puis exécutez Dell Diagnostics avant de contacter Dell pour obtenir une assistance technique. Démarrez Dell Diagnostics à partir du disque dur ou du support Drivers and Utilities fourni avec votre ordinateur. REMARQUE : Le support Drivers and Utilities est en option et n'est pas obligatoirement expédié avec tous les ordinateurs. REMARQUE : Dell Diagnostics ne fonctionne que sur les ordinateurs Dell. Démarrage de Dell Diagnostics à partir du disque dur Avant de lancer Dell Diagnostics, ouvrez la fenêtre de configuration du système pour vérifier les informations de configuration et vous assurer que le périphérique à tester s'affiche bien dans la fenêtre de configuration et qu'il a été activé. Pour en savoir plus sur l'utilisation du programme de configuration du système, reportez-vous au Guide technologique Dell™ sur votre ordinateur ou à l'adresse support.dell.com. Dell Diagnostics possède sa propre partition d'utilitaires de diagnostic sur votre disque dur. REMARQUE : Si l'ordinateur est connecté à une station d'accueil (amarré), déconnectez-le. Pour obtenir des instructions, consultez la documentation de la station d'accueil. REMARQUE : Si votre ordinateur n'affiche pas une image à l'écran, contactez Dell. 1. Vérifiez que l'ordinateur est branché sur une prise secteur dont vous avez vérifié le fonctionnement. 2. Maintenez enfoncée la touche <Fn> ou le bouton de mise en sourdine et allumez l'ordinateur. REMARQUE : Vous pouvez également sélectionner Diagnostics dans le menu d'amorçage ponctuel au démarrage pour effectuer l'amorçage sur la partition d'utilitaire de diagnostic et exécuter Dell Diagnostics. L'ordinateur lance l'évaluation du système de préamorçage avec une série de diagnostics intégrés qui effectue un test préalable de la carte système, du clavier, de l'écran, de la mémoire, du disque dur, etc. ¡ Répondez à toutes les questions qui s'affichent pendant l'évaluation. ¡ Si des défaillances sont détectées lors de cette évaluation, notez le ou les codes d'erreur et contactez le Support Dell. ¡ Si l'évaluation du système de préamorçage se déroule sans problème, le message suivant s'affiche : «Booting Dell Diagnostic Utility Partition. Press any key to continue». (Amorçage de la partition de l'utilitaire Dell Diagnostics. Appuyez sur une touche pour continuer). REMARQUE : Si un message apparaît pour indiquer qu'aucune partition de diagnostic n'a été trouvée, lancez Dell Diagnostics à partir de votre support Drivers and Utilities (voir Démarrage de Dell Diagnostics à partir du support Drivers and Utilities). 3. Appuyez sur une touche pour démarrer Dell Diagnostics à partir de la partition de diagnostics du disque dur. 4. Appuyez sur <Tab> pour sélectionner Test System (Test du système) puis appuyez sur <Entrée>. REMARQUE : Il est recommandé de sélectionner Test System (Test du système) pour lancer un test complet de l'ordinateur. Le choix Test Memory (Test de la mémoire) lance le test de la mémoire. Cette opération peut durer plus de trente minutes. Lorsque le test est terminé, notez les résultats puis appuyez sur une touche pour revenir au menu précédent. 5. Dans le menu principal de Dell Diagnostics, effectuez un clic gauche avec la tablette tactile/souris ou appuyez sur <Tab>, puis sur <Entrée> pour sélectionner le test à lancer (voir Menu principal de Dell Diagnostics). REMARQUE : Notez les codes d'erreur et descriptions de problèmes exactement telles qu'elles apparaissent et suivez les instructions à l'écran. 6. Quand tous les tests sont terminés, fermez la fenêtre de test pour revenir au Main Menu (Menu principal) de Dell Diagnostics. 7. Fermez la fenêtre Main Menu (Menu principal) pour quitter Dell Diagnostics et redémarrer l'ordinateur. REMARQUE : Si un message apparaît pour indiquer qu'aucune partition de diagnostic n'a été trouvée, lancez Dell Diagnostics à partir de votre support Drivers and Utilities (voir Démarrage de Dell Diagnostics à partir du support Drivers and Utilities). Démarrage de Dell Diagnostics à partir du support Drivers and Utilities Avant de lancer Dell Diagnostics, ouvrez la fenêtre de configuration du système pour vérifier les informations de configuration et vous assurer que le périphérique à tester s'affiche bien dans la fenêtre de configuration et qu'il a été activé. Pour en savoir plus sur l'utilisation du programme de configuration du système, reportez-vous au Guide technologique Dell™ sur votre ordinateur ou à l'adresse support.dell.com. 1. Insérez le support Drivers and Utilities dans le lecteur optique. 2. Redémarrez votre ordinateur. 3. Lorsque le logo DELL apparaît, appuyez immédiatement sur <F12>. REMARQUE : Une panne de clavier peut être détectée si une touche est maintenue enfoncée trop longtemps. Pour éviter ce type d'incident, appuyez brièvement sur <F12> à intervalle régulier, jusqu'à ce que le menu Boot Device (Périphérique d'amorçage) s'affiche. Si vous attendez trop longtemps et si le logo du système d'exploitation apparaît, patientez jusqu'à ce que le bureau de Microsoft Windows s'affiche, puis arrêtez l'ordinateur avant de recommencer. 4. Lorsque la liste des périphériques d'amorçage apparaît, sélectionnez CD/DVD/CD-RW Drive (Lecteur de CD/DVD/CD-RW) à l'aide des touches fléchées Haut ou Bas, puis appuyez sur <Entrée>. REMARQUE : L'utilisation du menu d'amorçage modifie la séquence d'amorçage pour le démarrage en cours uniquement. L'ordinateur revient ensuite à la séquence d'amorçage indiquée dans le programme de configuration du système. 5. Appuyez sur une touche pour confirmer que vous souhaitez démarrer à partir du CD/DVD. Si vous attendez trop longtemps et si le logo du système d'exploitation apparaît, patientez jusqu'à ce que le bureau de Microsoft Windows s'affiche, puis arrêtez l'ordinateur avant de recommencer. 6. Tapez 1 pour exécuter Dell Diagnostics 32 bits. 7. Dans le menu Dell Diagnostics, tapez 1 pour sélectionner Dell 32-bit Diagnostics for Resource CD (graphical user interface) [Dell Diagnostics 32 bit pour le CD Resource (interface graphique)]. 8. Appuyez sur <Tab> pour sélectionner Test System (Test du système) puis appuyez sur <Entrée>. REMARQUE : Il est recommandé de sélectionner Test System (Test du système) pour lancer un test complet de l'ordinateur. Le choix Test Memory (Test de la mémoire) lance le test de la mémoire. Cette opération peut durer plus de trente minutes. Lorsque le test est terminé, notez les résultats puis appuyez sur une touche pour revenir au menu précédent. 9. Dans le menu principal de Dell Diagnostics, cliquez avec le bouton gauche de la souris, ou appuyez sur <Tab> puis sur <Entrée> pour sélectionner le test à exécuter (voir Menu principal de Dell Diagnostics). REMARQUE : Notez les codes d'erreur et descriptions de problèmes exactement telles qu'elles apparaissent et suivez les instructions à l'écran. 10. Quand tous les tests sont terminés, fermez la fenêtre de test pour revenir au Main Menu (Menu principal) de Dell Diagnostics. 11. Fermez la fenêtre Main Menu (Menu principal) pour quitter Dell Diagnostics et redémarrer l'ordinateur. 12. Retirez le support Drivers and Utilities du lecteur optique. Menu principal de Dell Diagnostics Une fois le chargement de Dell Diagnostics terminé, le menu suivant s'affiche : Option Fonction Test Memory (Test de la mémoire) Exécution du test de mémoire autonome Test System (Test du système) Exécution des diagnostics système Exit (Quitter) Quitter les tests de diagnostic Appuyez sur <Tab> pour sélectionner le test à exécuter, puis appuyez sur <Entrée>. REMARQUE : Il est recommandé de sélectionner Test System (Test du système) pour lancer un test complet de l'ordinateur. Le choix Test Memory (Test de la mémoire) lance le test de la mémoire. Cette opération peut durer plus de trente minutes. Lorsque le test est terminé, notez les résultats puis appuyez sur une touche pour revenir à ce menu. Lorsque Test System (Test du système) est sélectionné, le menu suivant s'affiche : Option Fonction Express Test (Test rapide) Exécute un test rapide des périphériques du système. Ce test prend généralement de 10 à 20 minutes. REMARQUE : Le Test rapide ne nécessite aucune intervention de votre part. Nous vous recommandons d'effectuer tout d'abord un Test rapide afin de détecter plus rapidement un éventuel problème. Extended Test (Test approfondi) Exécute un test approfondi des périphériques du système. Ce test peut prendre une heure ou plus. REMARQUE : Le Test complet sollicite régulièrement votre intervention pour répondre à des questions spécifiques. Custom Test (Test personnalisé) Testez un périphérique spécifique à l'aide de ce test ou personnalisez les tests à exécuter. Symptom Tree (Arborescence des symptômes) Cette option permet de sélectionner les tests selon un symptôme du problème que vous rencontrez Cette option répertorie les symptômes les plus courants. REMARQUE : Il est recommandé de sélectionner Extended Test (Test approfondi) pour effectuer un test plus poussé des périphériques de votre ordinateur. Si un problème survient lors d'un test, un message affiche le code d'erreur et une description du problème. Notez le code d'erreur et la description du problème exactement tels qu'ils apparaissent et suivez les instructions à l'écran. Si vous ne parvenez pas à résoudre le problème, contactez Dell. REMARQUE : Avant de prendre contact avec Dell, vérifiez que vous disposez du numéro de service. Le numéro de service de votre ordinateur est situé en haut de chaque écran de test. Les onglets fournissent des informations supplémentaires pour les tests exécutés à partir du Custom Test (Test personnalisé) ou de Symptom Tree (Arborescence des symptômes) : Onglet Fonction Results (Résultats) Affiche les résultats du test et les conditions d'erreur rencontrées. Errors (Erreurs) Affiche les conditions d'erreur rencontrées, les codes d'erreur et la description du problème. Help (Aide) Décrit le test et les conditions requises pour exécuter le test. Configuration Affiche la configuration matérielle du périphérique sélectionné. Dell Diagnostics obtient des informations de configuration sur tous les périphériques à partir du programme de configuration du système, de la mémoire et de divers tests internes. Ces résultats sont ensuite affichés dans la liste des périphériques située à gauche de l'écran. REMARQUE : La liste des périphériques risque de ne pas afficher les noms de tous les composants installés sur votre ordinateur ou de tous les périphériques reliés à celui-ci. Parameters (Paramètres) Permet de personnaliser le test en modifiant ses paramètres, le cas échéant. Messages d'erreur Avant toute intervention à l'intérieur de votre ordinateur, consultez les consignes de sécurité livrées avec celui-ci. Pour des informations supplémentaires sur les consignes de sécurité, reportez-vous à la page de conformité aux réglementations à l'adresse www.dell.com : www.dell.com/regulatory_compliance. Si le message n'est pas répertorié, consultez la documentation du système d'exploitation ou du programme en cours d'utilisation au moment où le message est apparu. A filename cannot contain any of the following characters (Un nom de fichier ne peut contenir aucun des caractères suivants) : \ / : * ? " < > | — N'utilisez pas ces caractères dans les noms de fichiers. A required .DLL file was not found (Un fichier .DLL requis est introuvable) — Il manque un fichier essentiel au programme que vous essayez d'ouvrir. Pour supprimer, puis réinstaller le programme : Windows XP : 1. 2. 3. 4. Cliquez sur Démarrer® Panneau de configuration® Ajout/suppression de programmes® Modifier ou supprimer des programmes. Sélectionnez le programme à supprimer. Cliquez sur Désinstaller. Consultez la documentation du programme pour obtenir des instructions d'installation. Windows Vista : 1. 2. 3. 4. Cliquez sur Démarrer ® Panneau de configuration® Programmes® Programmes et fonctionnalités. Sélectionnez le programme à supprimer. Cliquez sur Désinstaller. Consultez la documentation du programme pour obtenir des instructions d'installation. drive letter :\ is not accessible. The device is not ready (x:\ n'est pas accessible. Le périphérique n'est pas prêt) — Le lecteur ne parvient pas à lire le disque. Insérez une disquette dans le lecteur et réessayez. Insert bootable media (Insérez un support amorçable) — Introduisez une disquette, un CD ou un DVD amorçable. Non-system disk error (Erreur disque non-système) — Retirez la disquette et redémarrez l'ordinateur. Not enough memory or resources. Close some programs and try again (Mémoire ou ressources insuffisantes. Fermez des programmes et réessayez) — Fermez toutes les fenêtres et ouvrez le programme de votre choix. Dans certains cas, vous devrez peut-être redémarrer l'ordinateur afin de restaurer ses ressources. Si vous devez effectivement arrêter l'ordinateur, exécutez le programme voulu dès que le redémarrage est terminé. Operating system not found (Système d'exploitation introuvable) — Contactez le Support Dell. Résolution de problèmes Lorsque vous dépannez votre ordinateur, suivez les conseils ci-dessous : l l l l Si vous avez ajouté ou supprimé une pièce avant l'apparition du problème, vérifiez les procédures d'installation et assurez-vous que la pièce est correctement installée. Si un périphérique ne fonctionne pas, vérifiez qu'il est correctement connecté. Si un message d'erreur apparaît à l'écran, notez-le mot pour mot. Ce message peut aider le personnel du support à diagnostiquer et à résoudre le ou les incidents. Si un message d'erreur apparaît dans un programme, consultez la documentation de ce programme. REMARQUE : Les procédures présentées dans ce document concernent l'affichage par défaut de Windows, par conséquent, elles risquent de ne pas fonctionner si votre ordinateur Dell est réglé sur le mode d'affichage classique de Windows. Problèmes de batteries Une nouvelle batterie mal installée risque d'exploser. Remplacez la batterie uniquement par une batterie de type identique ou équivalent à celui recommandé par le fabricant. Mettez les batteries usagées au rebut conformément aux instructions du fabricant. Avant toute intervention à l'intérieur de votre ordinateur, consultez les consignes de sécurité livrées avec celui-ci. Pour des informations supplémentaires sur les consignes de sécurité, reportez-vous à la page de conformité aux réglementations à l'adresse www.dell.com : www.dell.com/regulatory_compliance. Problèmes de lecteur Avant toute intervention à l'intérieur de votre ordinateur, consultez les consignes de sécurité livrées avec celui-ci. Pour des informations supplémentaires sur les consignes de sécurité, reportez-vous à la page de conformité aux réglementations à l'adresse www.dell.com : www.dell.com/regulatory_compliance. ® ® Vérifiez que Microsoft Windows reconnaît le lecteur — Windows XP : l Cliquez sur Démarrer puis sur Poste de travail. Windows Vista : l Cliquez sur Démarrer , puis sur Ordinateur. Si le lecteur n'est pas répertorié, effectuez une analyse complète avec votre logiciel antivirus pour rechercher d'éventuels virus et les supprimer. Les virus sont susceptibles d'empêcher Windows de reconnaître le lecteur. Testez le lecteur — l l Insérez un autre disque pour éliminer la possibilité que le premier soit défectueux. Insérez une disquette d'amorçage et redémarrez l'ordinateur. Nettoyez le lecteur ou le disque — Pour savoir comment nettoyer votre ordinateur, reportez-vous au Guide technologique Dell™ sur votre ordinateur ou rendez-vous sur support.dell.com. Vérifiez la connexion des câbles Exécutez l'utilitaire de résolution de problèmes matériels — Voir Dépanneur des conflits matériels. Exécutez Dell Diagnostics — Voir Dell Diagnostics. Problèmes de lecteur optique REMARQUE : Il peut arriver que le lecteur optique haute vitesse vibre et produise du bruit. Cela ne signifie en aucun cas que le lecteur ou le support est défectueux. REMARQUE : Selon les régions du monde et les différents formats de disque, certains titres DVD ne fonctionnent pas dans certains lecteurs DVD. Réglez le contrôle de volume de Windows — l l l Cliquez sur l'icône représentant un haut-parleur, dans l'angle inférieur droit de votre écran. Assurez-vous d'avoir monté le volume en cliquant sur la glissière et en faisant glisser le curseur vers le haut. Vérifiez que le son n'est pas coupé en cliquant sur l'une des cases cochées. Vérifiez les haut-parleurs et le caisson d'extrêmes graves — Voir Problèmes de son et de haut-parleur. Problèmes d'écriture sur un lecteur optique Fermez les autres programmes — Le lecteur optique doit recevoir un flux régulier de données pendant la gravure. Si le flux est interrompu, une erreur peut se produire. Fermez tous les programmes avant de lancer l'écriture sur le lecteur optique. Désactivez le mode Veille dans Windows avant de graver un disque — Pour savoir comment configurer les options d'alimentation, reportez-vous au Guide technologique Dell™ sur votre ordinateur ou rendez-vous sur support.dell.com. Pour plus d'informations sur les modes d'économie d'énergie, lancez une recherche à l'aide du mot clé veille dans le Centre d'aide et de support de Windows. Problèmes de disque dur Lancez la vérification du disque — Windows XP : 1. 2. 3. 4. Cliquez Cliquez Cliquez Cliquez sur Démarrer, puis sur Poste de travail. avec le bouton droit sur Disque local C:. sur Propriétés® Outils® Vérifier maintenant. sur Rechercher et tenter une récupération des secteurs défectueux, puis sur Démarrer. Windows Vista : 1. 2. 3. Cliquez sur Démarrer , puis sur Ordinateur. Cliquez avec le bouton droit sur Disque local C:. Cliquez sur Propriétés® Outils® Vérifier maintenant. La fenêtre Contrôle de compte d'utilisateur peut s'afficher. Si vous êtes administrateur de l'ordinateur, cliquez sur Continuer ; sinon, prenez contact avec votre administrateur pour poursuivre l'action souhaitée. 4. Suivez les instructions qui s'affichent. Problèmes de périphérique IEEE 1394 Avant toute intervention à l'intérieur de votre ordinateur, consultez les consignes de sécurité livrées avec celui-ci. Pour des informations supplémentaires sur les consignes de sécurité, reportez-vous à la page de conformité aux réglementations à l'adresse www.dell.com : www.dell.com/regulatory_compliance. REMARQUE : Votre ordinateur ne prend en charge que la norme IEEE 1394a. Vérifiez que le câble du périphérique IEEE 1394 est correctement inséré dans le périphérique et dans le connecteur sur l'ordinateur Vérifiez que le périphérique IEEE1394 est activé dans le programme de configuration du système — Pour en savoir plus sur l'utilisation du programme de configuration du système, reportez-vous au Guide technologique Dell™ sur votre ordinateur ou à l'adresse support.dell.com. Assurez-vous que le périphérique IEEE 1394 est reconnu par Windows — Windows XP : 1. 2. Cliquez sur Démarrer, puis sur Panneau de configuration. Sous Choisissez une catégorie, cliquez sur Performances et maintenance® Système® Propriétés système® Matériel® Gestionnaire de périphériques. Windows Vista : 1. 2. Cliquez sur Démarrer ® Panneau de configuration® Matériel et audio. Cliquez sur Gestionnaire de périphériques. Si votre périphérique IEEE 1394 est répertorié, Windows le reconnaît. En cas d'incident lié à un périphérique IEEE1394 fourni par Dell — Contactez le Support Dell. Si vous rencontrez des problèmes avec un périphérique IEEE 1394 non fourni par Dell — Contactez le fabricant du périphérique IEEE 1394. Problèmes de blocage et problèmes logiciels Avant toute intervention à l'intérieur de votre ordinateur, consultez les consignes de sécurité livrées avec celui-ci. Pour des informations supplémentaires sur les consignes de sécurité, reportez-vous à la page de conformité aux réglementations à l'adresse www.dell.com : www.dell.com/regulatory_compliance. L'ordinateur ne démarre pas Vérifiez les voyants de diagnostic — Voir Problèmes d'alimentation. Vérifiez que le câble d'alimentation est bien branché sur l'ordinateur et sur la prise secteur L'ordinateur ne répond plus AVIS : Vous pouvez perdre des données si vous n'arrivez pas à arrêter correctement le système d'exploitation. Eteignez l'ordinateur — Si vous n'obtenez aucune réponse lorsque vous appuyez sur une touche du clavier ou lorsque vous déplacez la souris, appuyez sur le bouton d'alimentation et maintenez-le enfoncé pendant au moins 8 à 10 secondes (jusqu'à ce que l'ordinateur s'éteigne), puis redémarrez votre ordinateur. Un programme ne répond plus Arrêtez le programme — 1. 2. 3. 4. Appuyez simultanément sur <Ctrl><Maj><Echap> pour accéder au Gestionnaire des tâches. Cliquez sur l'onglet Applications. Sélectionnez le programme qui ne répond plus. Cliquez sur Fin de tâche. Un programme se bloque fréquemment REMARQUE : Les logiciels sont généralement fournis avec des instructions d'installation qui peuvent se trouver dans la documentation, sur disquette, sur CD ou sur DVD. Consultez la documentation du logiciel — Si nécessaire, supprimez, puis réinstallez le programme. Un programme a été conçu pour une version précédente de Windows Exécutez l'Assistant Compatibilité des programmes — Windows XP : L'Assistant Compatibilité des programmes configure un programme pour qu'il fonctionne dans un environnement voisin des environnements des systèmes d'exploitation non XP. 1. 2. Cliquez sur Démarrer® Tous les programmes® Accessoires® Assistant Compatibilité des programmes® Suivant. Suivez les instructions qui s'affichent. Windows Vista : L'Assistant Compatibilité des programmes configure un programme pour qu'il fonctionne dans un environnement voisin des environnements des systèmes d'exploitation autres que Windows Vista. 1. 2. 3. Cliquez sur Démarrer ® Panneau de configuration® Programmes® Utiliser un programme plus ancien avec cette version de Windows. Dans l'écran d'accueil, cliquez sur Suivant. Suivez les instructions qui s'affichent. Un écran bleu uni apparaît Eteignez l'ordinateur — Si vous n'obtenez aucune réponse lorsque vous appuyez sur une touche du clavier ou lorsque vous déplacez la souris, appuyez sur le bouton d'alimentation et maintenez-le enfoncé pendant au moins 8 à 10 secondes (jusqu'à ce que l'ordinateur s'éteigne), puis redémarrez votre ordinateur. Autres problèmes logiciels Consultez la documentation du logiciel ou contactez le fabricant pour obtenir des informations de dépannage — l l l l l Vérifiez que le programme est compatible avec le système d'exploitation installé sur l'ordinateur. Vérifiez que l'ordinateur est conforme aux exigences matérielles requises pour que le logiciel fonctionne. Consultez la documentation du logiciel pour plus d'informations. Vérifiez que le programme est correctement installé et configuré. Vérifiez que les pilotes de périphériques n'entrent pas en conflit avec le programme. Si nécessaire, supprimez, puis réinstallez le programme. Sauvegardez immédiatement vos fichiers Utilisez un programme de recherche des virus pour vérifier le disque dur, les disquettes, les CD ou DVD Enregistrez et fermez les fichiers ou les programmes ouverts et éteignez l'ordinateur à l'aide du menu Démarrer Problèmes de mémoire Avant toute intervention à l'intérieur de votre ordinateur, consultez les consignes de sécurité livrées avec celui-ci. Pour des informations supplémentaires sur les consignes de sécurité, reportez-vous à la page de conformité aux réglementations à l'adresse www.dell.com : www.dell.com/regulatory_compliance. Si un message de mémoire insuffisante s'affiche — l l l l Enregistrez et fermez tous les fichiers et programmes ouverts que vous n'utilisez pas pour vérifier si cela résout le problème. Consultez la documentation du logiciel pour prendre connaissance des besoins en mémoire minimum. Si nécessaire, installez de la mémoire supplémentaire (voir Repose du module de mémoire). Réinstallez les modules de mémoire (voir Mémoire) pour vous assurer que votre ordinateur communique correctement avec la mémoire. Exécutez Dell Diagnostics (voir Dell Diagnostics). Si vous rencontrez d'autres problèmes de mémoire — l l l l Réinstallez les modules de mémoire (voir Mémoire) pour vous assurer que votre ordinateur communique correctement avec la mémoire. Assurez-vous de suivre les consignes d'installation de la mémoire (voir Repose du module de mémoire). Vérifiez que la mémoire utilisée est compatible avec votre ordinateur. Pour en savoir plus sur le type de mémoire pris en charge par votre ordinateur, reportez-vous au Guide de configuration et de référence rapide correspondant à votre ordinateur. Vous trouverez ce Guide à l'adresse support.dell.com. Exécutez Dell Diagnostics (voir Dell Diagnostics). Problèmes d'alimentation Avant toute intervention à l'intérieur de votre ordinateur, consultez les consignes de sécurité livrées avec celui-ci. Pour des informations supplémentaires sur les consignes de sécurité, reportez-vous à la page de conformité aux réglementations à l'adresse www.dell.com : www.dell.com/regulatory_compliance. Si le voyant d'alimentation est vert et si l'ordinateur ne répond pas — Voir Voyants de diagnostic. Si le voyant d'alimentation est éteint — L'ordinateur est éteint ou n'est pas alimenté : l l l l Réinsérez le cordon d'alimentation dans le connecteur situé à l'arrière de l'ordinateur et dans la prise secteur. Supprimez les barrettes d'alimentation, rallonges et autres dispositifs de protection d'alimentation pour vérifier que l'ordinateur s'allume normalement. Vérifiez que les barrettes d'alimentation utilisées sont branchées sur une prise secteur et sont allumées. Vérifiez que la prise secteur fonctionne en la testant avec un autre appareil, comme une lampe. Eliminez les interférences — Les interférences peuvent être dues à divers facteurs : l l l Rallonges pour le câble d'alimentation, le câble du clavier et celui de la souris. Trop de périphériques raccordés à une même barrette d'alimentation. Plusieurs barrettes d'alimentation raccordées à la même prise secteur. Problèmes de son et de haut-parleur Avant toute intervention à l'intérieur de votre ordinateur, consultez les consignes de sécurité livrées avec celui-ci. Pour des informations supplémentaires sur les consignes de sécurité, reportez-vous à la page de conformité aux réglementations à l'adresse www.dell.com : www.dell.com/regulatory_compliance. Les haut-parleurs n'émettent aucun son REMARQUE : Le volume de certains lecteurs MP3 et multimédia prévaut sur le volume défini dans Windows. Vérifiez toujours que le volume n'a pas été baissé ou désactivé sur le lecteur multimédia utilisé. Réglez le contrôle de volume de Windows — Cliquez ou double-cliquez sur l'icône de haut-parleur en bas à droite de l'écran. Assurez-vous d'avoir monté le volume et que le son n'est pas coupé. Débranchez le casque du connecteur de casque — Le son des haut-parleurs est automatiquement désactivé lorsqu'un casque est branché au connecteur du panneau avant de l'ordinateur. Eliminez les sources potentielles d'interférences — Eteignez les ventilateurs, tubes au néon ou lampes halogène proches afin de vérifier s'ils produisent des interférences. Exécutez l'utilitaire de résolution de problèmes matériels — Voir Dépanneur des conflits matériels. Le casque n'émet aucun son Vérifiez la connexion des câbles du casque — Assurez-vous que le câble du casque est correctement inséré dans le connecteur. Reportez-vous au Guide de configuration et de référence rapide correspondant à votre ordinateur ou rendez-vous sur support.dell.com. Réglez le contrôle de volume de Windows — Cliquez ou double-cliquez sur l'icône de haut-parleur en bas à droite de l'écran. Assurez-vous d'avoir monté le volume et que le son n'est pas coupé. Problèmes de vidéo et d'affichage Avant toute intervention à l'intérieur de votre ordinateur, consultez les consignes de sécurité livrées avec celui-ci. Pour des informations supplémentaires sur les consignes de sécurité, reportez-vous à la page de conformité aux réglementations à l'adresse www.dell.com : www.dell.com/regulatory_compliance. AVIS : Si l'ordinateur a été fourni avec une carte graphique PCI préinstallée, il est inutile de la retirer lors de l'installation d'autres cartes graphiques. En outre, cette carte est utilisée à des fins de dépannage. Si vous la retirez, conservez-la en lieu sûr. Pour plus d'informations sur votre carte graphique, rendez-vous sur support.dell.com. Vérifiez les voyants de diagnostic — Voir Voyants de diagnostic. Vérifiez les paramètres d'affichage — Reportez-vous au Guide technologique Dell™ sur votre ordinateur ou sur support.dell.com. Réglez les paramètres d'affichage de Windows — Windows XP : 1. 2. 3. Cliquez sur Démarrer® Panneau de configuration® Apparence et thèmes. Cliquez sur la zone que vous souhaitez modifier ou sur l'icône Affichage. Essayez différents paramètres de Qualité couleur et Résolution d'écran. Windows Vista : 1. 2. Cliquez sur Démarrer ® Panneau de configuration® Matériel et audio® Personnalisation® Paramètres d'affichage. Réglez la résolution et les couleurs, si nécessaire. Seule une partie de l'écran est lisible Branchez un moniteur externe — 1. Arrêtez votre ordinateur et branchez un moniteur externe à ce dernier. 2. Allumez l'ordinateur et le moniteur, puis réglez la luminosité et le contraste. Si le moniteur externe fonctionne correctement, le moniteur ou le contrôleur vidéo de l'ordinateur peut être défectueux. Contactez le Support Dell. Service Dell™ Technical Update Le service Dell Technical Update fournit une notification proactive par courrier électronique des mises à jour matérielles et logicielles pour votre ordinateur. Ce service est gratuit et personnalisable en contenu, format et fréquence de réception des avertissements. Pour vous abonner au service Dell Technical Update, visitez le site Web suivant : support.dell.com/technicalupdate. Retour à la page Contenu Retour à la page Contenu Cartes réseau sans fil/WiMax Dell™ Latitude™ E6500 Guide technique Dépose d'une carte réseau sans fil/WiMax Repose d'une carte réseau sans fil/WiMax Avant toute intervention à l'intérieur de votre ordinateur, consultez les consignes de sécurité livrées avec celui-ci. Pour des informations supplémentaires sur les consignes de sécurité, reportez-vous à la page de conformité aux réglementations à l'adresse www.dell.com : www.dell.com/regulatory_compliance. Votre ordinateur prend en charge une carte réseau sans fil (WLAN) ou une carte WiMax. Si vous avez commandé une carte réseau sans fil/WiMax avec votre ordinateur, la carte est déjà installée. Dépose d'une carte réseau sans fil/WiMax 1. Suivez les procédures de la section Avant d'intervenir à l'intérieur de votre ordinateur. 2. Fermez l'écran et retournez l'ordinateur. 3. Déposez le fond du socle (voir Dépose de l'ensemble fond du socle). 4. Débranchez les câbles de l'antenne de la carte réseau sans fil/WiMax. 5. Déposez la vis M2 x 3 mm de fixation de la carte réseau sans fil/WiMax. La carte se soulève à un angle de 45 degrés. 1 carte réseau sans fil/WiMax 2 connecteurs de câbles d'antenne (3) 3 vis M2 x 3 mm 6. Glissez la carte de réseau sans fil/WiMax inclinée à 45 degrés par rapport à son connecteur. Repose d'une carte réseau sans fil/WiMax AVIS : Les connecteurs sont conçus pour garantir une bonne insertion. Si vous sentez une résistance, vérifiez les connecteurs de la carte et de la carte système, et réalignez la carte. AVIS : Pour éviter d'endommager la carte réseau sans fil/WiMax, vérifiez que les câbles ne passent pas sous cette carte lors de sa mise en place. REMARQUE : Le logement de la carte est repéré par une sérigraphie WLAN/WiMax. N'installez pas la carte réseau sans fil/WiMax dans un autre logement. 1. Glissez la carte réseau sans fil/WiMax dans le connecteur. 2. Appuyez sur la carte vers l'ergot d'alignement pour la maintenir en position. 3. Serrez la vis de la carte réseau sans fil/WiMax. 4. Branchez les câbles d'antenne appropriés sur la carte réseau sans fil/WiMax en cours d'installation : S'il y a deux triangles sur l'étiquette de la carte réseau sans fil/WiMax (blanc et noir), branchez le câble d'antenne blanc au connecteur marqué «main» (principal) (triangle blanc), puis branchez le câble d'antenne noir au connecteur marqué «aux» (triangle noir). Placez le câble gris restant dans le châssis près du support à côté de la carte. S'il y a trois triangles sur l'étiquette de la carte réseau sans fil/WiMax (blanc, noir et gris), branchez le câble d'antenne blanc au tringle blanc, branchez le câble d'antenne noir au triangle noir, puis branchez le câble d'antenne gris au triangle gris. REMARQUE : Vérifiez que les câbles sont bien engagés dans la goulotte. 5. Reposez le fond du socle (voir Repose de l'ensemble fond du socle). 6. Reposez la batterie (voir Repose de la batterie). Retour à la page Contenu Retour à la page Contenu Cartes WPAN/UWB Dell™ Latitude™ E6500 Guide technique Dépose d'une carte WPAN/UWB Repose d'une carte WPAN/UWB Avant toute intervention à l'intérieur de votre ordinateur, consultez les consignes de sécurité livrées avec celui-ci. Pour des informations supplémentaires sur les consignes de sécurité, reportez-vous à la page de conformité aux réglementations à l'adresse www.dell.com : www.dell.com/regulatory_compliance. Votre ordinateur prend en charge une carte réseau personnelle sans fil (WPAN/UWB). Si vous avez commandé une carte de réseau sans fil (WPAN/UWB) avec votre ordinateur, la carte est déjà installée. REMARQUE : Les modules de cache FCM (Flash Cache Module) peuvent s'insérer dans les deux logements de carte Mini PCI WWAN et WPAN. Pour plus d'informations sur FCM, voir Modules de cache flash. Dépose d'une carte WPAN/UWB 1. Suivez les procédures de la section Avant d'intervenir à l'intérieur de votre ordinateur. 2. Fermez l'écran et retournez l'ordinateur. 3. Déposez le cache de charnière gauche (voir Dépose des caches de charnière). 4. Déposez le fond du socle (voir Dépose de l'ensemble fond du socle). 5. Débranchez le câble d'antenne bleu de la carte WPAN/UWB. 6. Déposez la vis M2 x 3 mm de la carte WPAN/UWB. 1 carte WPAN/UWB 3 câble d'antenne 7. 2 vis M2 x 3 mm Faites glisser la carte WPAN/UWB à un angle de 45 degrés pour la sortir de son connecteur. Repose d'une carte WPAN/UWB AVIS : Les connecteurs sont conçus pour garantir une bonne insertion. Si vous sentez une résistance, vérifiez les connecteurs de la carte et de la carte système, et réalignez la carte. AVIS : Pour éviter d'endommager la carte WPAN/UWB, vérifiez que les câbles ne passent pas sous cette carte lors de sa mise en place. AVIS : Une instruction WPAN/UWB/FCM est sérigraphiée à l'intérieur du logement de la carte Mini PCI. N'installez pas de carte WPAN (BT/UWB) dans tout autre logement de carte Mini PCI. 1. Glissez la carte WPAN/UWB dans le connecteur. 2. Appuyez sur la carte vers l'ergot d'alignement pour la maintenir en position. 3. Reposez la vis sur la carte WPAN/UWB. 4. Branchez le câble d'antenne bleu à la carte WPAN/UWB. 5. Reposez le cache de charnière gauche (voir Repose des caches de charnière). 6. Reposez le fond du socle (voir Repose de l'ensemble fond du socle). 7. Reposez la batterie (voir Repose de la batterie). Retour à la page Contenu Retour à la page Contenu Carte haut débit mobile Dell™ Latitude™ E6500 Guide technique Dépose d'une carte haut débit mobile Repose d'une carte haut débit mobile Avant toute intervention à l'intérieur de votre ordinateur, consultez les consignes de sécurité livrées avec celui-ci. Pour des informations supplémentaires sur les consignes de sécurité, reportez-vous à la page de conformité aux réglementations à l'adresse www.dell.com : www.dell.com/regulatory_compliance. Votre ordinateur prend en charge une carte haut débit mobile (WWAN). Si vous avez commandé une carte haut débit mobile avec votre ordinateur, la carte est déjà installée. REMARQUE : Les modules de cache FCM (Flash Cache Module) peuvent s'insérer dans les logements de carte Mini PCI WWAN et WPAN. Pour plus d'informations sur les cartes FCM, voir Modules de cache flash. Dépose d'une carte haut débit mobile 1. Suivez les procédures de la section Avant d'intervenir à l'intérieur de votre ordinateur. 2. Fermez l'écran et retournez l'ordinateur. 3. Déposez le fond du socle (voir Dépose de l'ensemble fond du socle). 4. Déconnectez les câbles d'antenne de la carte haut débit mobile. 5. Retirez la vis m2 x 3mm qui attache la carte WWAN. La carte s'éjectera en un angle de 30 degrés par rapport à la carte système. 1 carte haut débit mobile 3 vis M2 x 3 mm 6. 2 connecteurs de câbles d'antenne (2) Faites glisser la carte WWAN à un angle de 45 degrés pour la sortir de son connecteur. Repose d'une carte haut débit mobile AVIS : Les connecteurs sont conçus pour garantir une bonne insertion. Si vous sentez une résistance, vérifiez les connecteurs de la carte et de la carte système, et réalignez la carte. AVIS : Pour éviter d'endommager la carte haut débit mobile, vérifiez que les câbles ne passent pas sous cette carte lors de sa mise en place. AVIS : Les mots WWAN/FCM sont sérigraphiés à l'intérieur du logement de la carte. N'installez pas de carte haut débit mobile dans tout autre logement de carte Mini PCI. 1. Glissez la carte haut débit mobile dans le connecteur. 2. Appuyez sur la carte vers l'ergot d'alignement pour la maintenir en position. 3. Reposez la vis M2 x 3 mm. 4. Branchez le câble d'antenne blanc au connecteur marqué «main» (triangle blanc), et branchez le câble d'antenne noir au connecteur marqué «aux» (triangle noir). 5. Reposez le fond du socle (voir Repose de l'ensemble fond du socle). Retour à la page Contenu ">
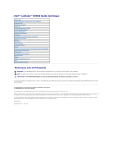
Öffentlicher Link aktualisiert
Der öffentliche Link zu Ihrem Chat wurde aktualisiert.