MPMan MP 948 Manuel utilisateur
Voici une brève description pour MP948 : naviguez sur le web, vérifiez vos e-mails, regardez des vidéos YouTube™, lisez vos livres favoris et découvrez des milliers d’applications pour Android. Connectez-vous à l’Internet sans fil haut débit Wi-Fi 802.11 b/g/n et profitez de votre bibliothèque multimédia n’importe où avec le lecteur de carte mémoire microSDHC. Utilisez la caméra intégrée et l’HDMI™ à votre téléviseur.
PDF
Télécharger
Document
Pour la série : MP948 Tablette Internet MPMAN Guide d’installation rapide Veuillez lire attentivement avant l’utilisation Table des matières MERCI............................................................. 3 Contenu de l’emballage.............................................. 3 Caractéristiques ............................................................. 4 FAITES CONNAISSANCE AVEC LE MPMAN INTERNET 5 À propos de l’écran tactile ..........................................5 Film protecteur......................................................... 5 Actions d’écran tactile........................................... 5 À propos du capteur d’orientation ........................... 6 Recharge de la tablette............................................... 7 Insertion d’une carte mémoire .................................... 8 Réinitialisation de la tablette........................................8 COMMENT DÉMARRER .................................. 9 Allumer et éteindre la tablette ................................... 9 Allumer ou éteindre l’écran (Veille) ................... 9 Déverrouillage de l’écran...................................... 9 L’écran d’accueil en un coup d’oeil .......................10 À propos des applications..........................................11 Applications préinstallées ....................................11 Installation d’applications....................................12 À propos des menus ....................................................13 À propos des notifications ..........................................14 CONNEXION À INTERNET............................ 15 Exigences ......................................................................15 Connexion à un réseau Wi-Fi .....................................16 NAVIGUER SUR LE WEB................................ 17 GESTION DES APPLICATIONS...................... 21 BRANCHEMENTS OPTIONNELS .................... 23 Connexion à un ordinateur ........................................24 Branchement à un téléviseur .....................................24 Branchement des écouteurs......................................24 Utilisation de l’adaptateur pour hôte/clavier USB ..25 Connexion à un clavier ........................................25 Connexion d’un dispositif de stockage .............25 RÉGLAGE DES OPTIONS DE SYSTÈME .......... 26 SPECIFICATIONS .......................................... 27 CONSIGNES DE SÉCURITÉ............................ 27 Merci Félicitations pour votre achat de la tablette Internet MPMAN®. Ce guide est fourni pour vous aider à utiliser votre lecteur sans tarder; veuillez le lire attentivement et le conserver pour pouvoir vous y référer ultérieurement. Pour des instructions plus détaillées, des informations actualisées et des conseils utiles, veuillez visiter le site Internet MPMAN : www.mpmaneurope.com. Ce manuel peut être téléchargé à partir du site Internet MPMAN sous format PDF. Pour visualiser les documents PDF, téléchargez et installez gratuitement Adobe Acrobat Reader à partir du site Internet : www.adobe.com Contenu de l’emballage Vérifiez que les articles indiqués ci-dessous sont bien présents dans l’emballage. Si l’un des articles venait à manquer, veuillez contacter le revendeur chez qui vous avez acheté ce produit. Tablette Internet MPMAN Étui de protection Câble USB Adaptateur pour hôte/clavier USB Adaptateur d’alimentation Cet emballage peut contenir des sacs en plastique ou d’autres matériaux qui représentent un danger pour les enfants. Veillez à éliminer de manière sécurisée et écologique tous les matériaux d’emballage après l’ouverture. Caractéristiques Naviguez le web Visitez vos sites web favoris Vérifiez vos e-mails Gardez contact avec vos amis et votre famille Regardez des vidéos YouTube™ Parcourez la communauté de partage de vidéos la plus populaire du monde Lisez vos livres favoris Téléchargez des milliers de livres avec le lecteur électronique inclus * TM Découvrez des milliers d’applications pour Android Des jeux, des applications et plus encore grâce au site de vente Sortie HDMI™ à votre téléviseur** Profitez de vidéos, photos et plus encore dans le confort de votre salon. Branchez-vous à l’Internet sans fil Réseautage haut débit Wi-Fi 802.11 b/g/n Profitez de votre bibliothèque multimédia n’importe où Une centrale portable lit des formats musique, vidéo et photos populaires Lecteur de carte mémoire microSDHC Augmentez votre capacité de stockage (jusqu’à 32 Go pris en charge) Caméra intégrée Caméra pratique avant-face Détection de l’orientation automatique Lisez comme vous le souhaitez ; l’écran s’ajuste automatiquement ! * La lecture de livres dans le format ePub nécessite l’application de lecteur E-Book incluse. ** Nécessite un câble HDMI en option (Type A à type C). La lecture vidéo HD 1080p nécessite un fichier vidéo encodé à 1080p. La qualité de contenu vidéo sur Internet sera affectée par la source et la qualité et condition de la source et de votre connexion au réseau. Faire connaissance avec la tablette Internet L’appareil en un coup d’œil Nom Description 1 Caméra Caméra avant-face 2 Touche retour Appuyer pour revenir à l’écran précédent. Si le clavier est sur l’écran, toucher pour fermer le clavier. 3 Touche Volume + Presser pour augmenter le niveau du volume (+) 4 Touche Volume - Presser pour diminuer le niveau du volume 5 Touche marche/arrê t Presser pour allumer l’appareil ou pour allumer et éteindre l’écran. Appuyez sans relâcher pour accéder au menu de mise hors tension. 6 Haut-parleur La sortie haut-parleur est automatiquement désactivée en cas d’utilisation d’écouteurs. 7 Prise jack (sortie cc) Chargez et alimentez la tablette avec l’adaptateur d’alimentation inclus. 8 Fente pour carte microSDHC Chargez ici les cartes mémoire microSDHC. 9 Port USB 2.0 haute vitesse Branchez à un ordinateur pour transférer les données (ex. : musique, vidéos, photos, fichiers). 10 Prise jack HDMI (type C mini) Permet le branchement à un téléviseur ou à un autre afficheur. 11 Prise jack d’écouteurs Connexion de sortie audio pour Remarque :La sortie du haut-parleur est automatiquement désactivée lorsque les écouteurs sont branchés au lecteur écouteurs À propos de l’écran tactile Votre tablette est fournie équipée d’un écran tactile facile d’utilisation. Avec l’écran tactile capacitif multitouches, une légère pression du doigt sur le verre suffit pour activer les fonctions de la tablette. Plusieurs doigts peuvent être utilisés pour un geste plus efficace (ex. : zoom avec 2 doigts). Veuillez noter : vos doigts ne doivent pas être recouverts. L’utilisation d’un stylet est possible. Assurez-vous qu’il convient aux écrans tactiles capacitifs. Pour éviter d’endommager l’écran, n’appuyez pas excessivement ou avec autre chose que vos doigts. Pour une meilleure réactivité, assurez-vous que vos doigts sont propres avant d’utiliser les commandes de l’écran tactile. Film protecteur Un film fin est appliqué sur l’écran tactile pour le protéger durant l’expédition. Il convient d’ôter ce film protecteur avant l’utilisation. Pour ce faire, saisissez simplement un coin du film et tirez doucement dessus pour le décoller de l’écran. Actions d’écran tactile Il est possible de contrôler les fonctions de la tablette à l’aide de l’écran tactile en combinaison avec les trois touches situées sur le cadran. Pour cela, manipulez du doigt les icônes, les touches, les lignes des menus, le clavier à l’écran et autres éléments apparaissant sur l’écran. Il vous est possible d’effectuer les actions suivantes par simple placement du bout du doigt sur l’écran. Touche : Permet d’activer un élément figurant sur l’écran (tels que icônes d’applications, touches, options de menu, et lettres ou symboles du clavier apparaissant sur l’écran) ; il suffit de les toucher du doigt. Pression continue : Certains éléments figurant sur l’écran induisent une autre action lorsqu’on maintient la touche appuyée (ex. : ouverture d’un sous-menu ou pour activer la fonction de déplacement). Pour provoquer le maintien sur un élément, touchez ce dernier et ne levez pas le doigt jusqu’au déclenchement de l’action. Déplacement : Permet de faire déplacer un élément affiché sur l’écran pour lui faire changer de position (ex. : icône de lancement d’une application sur l’écran d’accueil). Pour déplacer un élément, maintenez la pression sur ce dernier pendant un instant, puis sans relâcher, faites bouger votre doigt le long de l’écran jusqu’à que l’élément atteigne la destination choisie. Balayage : Permet de parcourir l’écran verticalement pour faire défiler une liste. Il est possible sur certains écrans de procéder à cette manipulation horizontalement pour changer de vue. Pour effectuer la manœuvre, touchez l’écran puis, sans lever le doigt, déplacez rapidement ce dernier le long de l’écran. N’arrêtez pas votre doigt sur l’écran au point de contact initial, car un tel mouvement pourrait entraîner la saisie accidentelle d’un élément. Double frappe : Pour zoomer une page web ou une autre application, frappez rapidement l’écran deux fois à l’emplacement de celle-ci (l’application concernée doit pouvoir supporter la fonction double frappe/zoom). Lorsque l’on se trouve au sein du navigateur, la double frappe sur une portion de page web déclenchera un zoom de cette portion par le navigateur puis son ajustement à la largeur de l’écran. À propos du capteur d’orientation La tablette contient un capteur qui changera automatiquement l’orientation de la plupart des écrans quand vous faites pivoter la tablette. Le capteur fonctionne mieux quand la tablette est pivotée perpendiculairement au sol (par ex., quand la tablette est maintenue debout et non à plat sur son dos). Le capteur d’orientation peut être allumé ou éteint dans le menu de paramètres de Display (Affichage). Recharge de la tablette La tablette a une batterie rechargeable intégrée lithium-polymère Avant d’utiliser la tablette, la batterie devrait être complètement rechargée. L’indicateur de Statut s’allumera en bleu lorsque la batterie est complètement rechargée. Pour charger la batterie : Branchez une extrémité de l’adaptateur d’alimentation inclus dans une prise CA 100-240V. Branchez l’autre extrémité de l’adaptateur d’alimentation inclus dans la prise d’alimentation sur la tablette. Débranchez l’adaptateur d’alimentation quand la tablette est complètement chargée. La batterie utilisée dans cet appareil peut représenter un danger d’incendie ou de brûlure chimique si elle est malmenée. Ne démontez pas, n’incinérez pas ou ne chauffez pas l’appareil. Ne laissez pas l’appareil dans une voiture aux fenêtres fermées ou dans un endroit exposé à la lumière directe du soleil. Ne branchez pas l’appareil à une source de courant autre que celle indiquée ici ou sur l’étiquette, car cela pourrait être la cause d’un incendie ou d’une d’électrocution. Insertion d’une carte mémoire La tablette accepte les cartes mémoire microSDHC. Insérez une carte mémoire dans la fente de carte microSDHC pour : Augmenter la capacité mémoire de votre tablette Lire les fichiers médias stockés sur la carte mémoire (ex. : fichiers musique, vidéo ou photo). Pour insérer une carte mémoire : Alignez la carte mémoire avec la fente de carte. Les contacts métalliques de la carte mémoire doivent être tournés vers le bas, éloignés de l’écran LCD. Faites glisser la carte dans la fente à ressort. Poussez la carte jusqu’à son enclenchement en place. Ne tentez pas d’insérer d’objets autres qu’une carte de mémoire SDHC dans la fente de carte. Une carte mémoire compatible doit rentrer facilement dans la fente de carte ; si vous rencontrez de la résistance, vérifiez l’alignement de la carte. N’essayez pas de forcer la carte pour qu’elle rentre. Évitez de toucher les contacts en or de la carte mémoire. Pour relâcher et enlever une carte mémoire : DÉMONTEZ la carte mémoire. À partir de l’écran d’accueil, appuyez sur la touche Launcher Tab, et ensuite touchez Paramètres (Settings) pour afficher le menu de paramètres. b. Touchez Storage pour afficher les paramètres de stockage. c. Touchez Unmount SD card pour préparer la carte mémoire à un retrait en toute sécurité. Poussez la carte à fond dans la fente jusqu’à entendre un petit clic. La carte jaillira alors de la fente. Saisissez la carte par le bord pour la retirer. Pour éviter tout dommage et corruption de données, ne retirez pas la carte de mémoire lorsque des données sont en cours d’écriture ou de lecture à partir de la carte. Par exemple, ne retirez pas une carte pendant la lecture d’un fichier musical stocké sur la carte. Réinitialisation de la tablette Réinitialisez la tablette si elle se bloque et ne répond pas ou en cas de dysfonctionnement. 1. Déconnectez votre tablette si elle est raccordée à un ordinateur. 2. Appuyez sur la touche POWER sans la relâcher pendant 8 secondes environ pour éteindre la tablette puis appuyez sur POWER sans relâcher pendant 3 secondes pour allumer la tablette. COMMENT DÉMARRER Allumer et éteindre la tablette Pour allumer la tablette : Appuyez sur la touche POWER sans la relâcher jusqu’à ce que l’écran LCD s’allume. Attendez que l’écran d’accueil apparaisse ; la tablette est maintenant prête à être utilisée. Pour éteindre la tablette : 1. Appuyez sur la touche Power sans la relâcher jusqu’à ce que le message de confirmation apparaisse. 2. Touchez OK pour éteindre la tablette. Allumer ou éteindre l’écran (Veille) Quand la tablette est allumée, vous pouvez éteindre l’écran pour préserver la batterie. Appuyez simplement sur la touche Power une fois pour éteindre l’écran. Appuyez de nouveau sur la touche Power pour rallumer l’écran. Déverrouillage de l’écran Quand l’écran s’éteint, vous devez déverrouiller l’écran quand vous le rallumez. Pour déverrouiller l’écran, faites glisser l’icône Lock (verrouillage) vers le rebord du cercle qui apparaît. Pour préserver la puissance de la batterie, l’écran peut être réglé de sorte à s’éteindre automatiquement lorsque la tablette n’est pas utilisée (entre 15 secondes et 30 minutes). L’option Sleep se trouve dans le menu Display. Si un mot de passe a été paramétré, saisissez le mot de passe pour finir de déverrouiller l’écran. Le mot de passe de Déverrouillage d’Écran peut être paramétré dans le menu de configuration Security. AVERTISSEMENT : Veuillez écrire le modèle de verrouillage/PIN/Mot de passe. L’utilisation erronée ou l’omission de cette méthode bloquerait l’accès de l’utilisateur. La récupération de l’unité réinitialisera l’appareil aux paramètres d’usine. TOUS VOS PROGRAMMES ET DONNÉES SERONT PERDUS. L’écran d’accueil en un coup d’œil L’écran d’accueil est le point de départ pour toutes les fonctions de votre tablette. Nom Description 1 Recherche Google Touchez pour faire des recherches via le navigateur Google. 2 Icône d’accueil Touchez pour revenir à l’écran d’accueil central. 3 Icône de retour Touchez pour revenir à l’écran précédent. 4 Applications récentes Touchez pour afficher la liste en miniature des applications que vous avez utilisées récemment. Touchez l’application pour l’ouvrir. 5 Onglet de lancement Ouvrez le lanceur pour visualiser une liste de toutes les applications et widgets installés sur la tablette. Touchez l’onglet de lancement pour ouvrir le lanceur. 6 Widgets Les widgets sont de petites applications que vous pouvez utiliser directement à Nom Description partir de l’écran d’accueil. Pour plus d’informations, reportez-vous à la section «Widgets» à la page xx. 7 Icônes Touchez une icône pour ouvrir une application ou un dossier. 8 Barre de notification Montre les icônes de notifications, comme l'heure, le niveau de la batterie et la puissance du signal du réseau ; touchez la barre pour ouvrir le panneau complet de notifications. Touchez l’icône de notification pour afficher plus de détails. À propos des applications Pour ouvrir une application, touchez l’icône d’application sur l’écran d’accueil ou dans le dispositif de lancement. Écran du lanceur : L’écran ci-dessus est seulement à titre indicatif. MPMAN se réserve le droit de modifier et d’améliorer la liste finale d’applications disponibles sur la tablette. Applications préinstallées Certaines applications ont été installées sur votre tablette pour votre confort. Ces applications sont les suivantes : Télécharger et lire des milliers de livres électroniques. Prend en charge ePub standard. Naviguer sur le web Affiche des évènements et rendez-vous enregistrés ou du calendrier pour la gestion de votre emploi du temps. Effectuer des opérations mathématiques simples. Prise de photos ou de vidéos avec la caméra avant-face. Visualiser l’heure courante ou réglage de l’alarme. Obtenir 10 $ de musique à partir de eMusic. Vérifiez votre courrier électronique Visualiser et gérer les fichiers stockés dans la tablette. Visualiser des photos et des vidéos et éditer des photos. Accéder à des milliers d’applications via le site d’achat GetJar. Lire de la musique. Accéder au menu des Paramètres pour régler les options de la tablette. Lancer la page mobile de navigation YouTube™ pour visualiser des vidéos Internet. Installation d’applications Vous pouvez également télécharger et installer des applications supplémentaires depuis le site d’achat des applications de l’appareil, le navigateur Internet ou d’autres sources. La tablette doit être réglée de façon à permettre l’installation d’applications à partir de sources non marchandes. L’option de sources inconnues peut être réglée dans le menu Application settings (Paramètres d’application). La prise en charge pour les applications de tiers est fournie par leurs développeurs d’applications respectifs. Mpman n’est pas responsable pour le comportement de ces applications ; veuillez attentivement passer en revue la description et les conditions d’utilisation fournies par les développeurs tiers avant d’installer des applications sur votre tablette. À propos des Widgets Les Widgets sont des applications autonomes que vous pouvez placer sur les écrans d'accueil pour accéder à vos fonctions préférées. Ajout d’un Widget à l’écran d’accueil Allez à l’écran d’accueil où vous souhaitez installer le Widget. Touchez Launcher Tab. Touchez WIDGETS pour afficher tous les Widgets puis appuyez sur une icône widget pour l’ajouter à l’écran d’accueil. Retirer des Widgets Touchez sans relâcher le Widget jusqu’à ce que l’icône Remove (retirer) apparaît sur la partie haute de l’écran puis faites glisser le Widget sur l’icône Remove pour le retirer. À propos des notifications Les icônes qui apparaissent dans la barre de Notification à droite en bas de l’écran vous alertent quand de nouveaux messages ou alarmes arrivent ou quand d’autres évènements d’application se produisent. Visualisez et répondez aux notifications en ouvrant le panneau complet de Notifications. Touchez la barre de notification pour ouvrir le panneau de notifications. Pour répondre à une notification : Touchez une notification dans la liste ; le panneau de notifications se fermera et l’application associée avec la notification se lancera. Pour fermer le panneau de notification : Touchez toute autre partie de l’écran autre que le panneau de notifications, ou Appuyez sur la touche Back (retour). CONNEXION À INTERNET Cette tablette peut utiliser des réseaux de données Wi-Fi pour se connecter à l’Internet. La technologie Wi-Fi sans fil peut fournir un accès Internet à des distances de plus de 300 pieds (plus de 91 mètres) ; néanmoins, cette distance peut être affectée par votre environnement et le routeur Wi-Fi. Exigences Pour se connecter à l’Internet, vous aurez besoin des éléments suivants +: Un routeur sans fil ou un point d’accès avec une connexion à l’Internet à haut débit. Le routeur sans fil doit prendre en charge les connexions Wi-Fi 802.11b/g. Si vous avez un routeur qui prend en charge 802.11n, assurez-vous qu’il a été configuré pour également accepter des connexions 802.11b/g. Une vitesse de connexion minimum de 64 Kbps est recommandée. Des vitesses plus rapides permettront une meilleure jouissance de l’Internet. Vous aurez besoin de savoir le nom de votre réseau (SSID) ainsi que le mot de passe ou autres informations si votre réseau est sécurisé. Ces paramètres peuvent généralement être trouvés sur la page Web d’administration de votre routeur sans fil. Veuillez vous référer à la documentation de votre routeur sans fil pour de l’aide, ou veuillez demander à votre administrateur de réseau pour plus de détails. Vous pouvez trouver des réseaux Wi-Fi ouverts ou des „points d’accès sans fil”. Ces réseaux sont généralement configurés de telle manière que vous pouvez simplement vous y connecter sans avoir besoin de connaître leurs paramètres; la tablette obtiendra automatiquement toutes les informations dont elle a besoin du routeur. Connexion à un réseau Wi-Fi La barre de Notification affiche des icônes qui indiquent le statut Wi-Fi de votre tablette. Branché à un réseau Wi-Fi (les ondes indiquent la puissance de connexion). [pas d’icône] Il n'y a pas de réseaux Wi-Fi à portée, ou la radio Wi-Fi est éteinte. 1. Allumer la radio Wi-Fi si elle n’est pas déjà allumée. Pour allumer Wi-Fi : a. Allez à l’écran d’accueil : Appuyez sur la touche Home (accueil). b. Ouvrez l'écran Launcher (lanceur) : Touchez Launcher Tab puis Settings. c. Ouvrez le menu Wireless & networks (sans fil et réseaux). Touchez WIRELESS & NETWORKS. d. Ouvrez le menu des paramètres Wi-Fi : Touchez WIFi. e. Assurez-vous que la case d’option Wi-Fi est cochée (ON) : Touchez et faites glisser le bloc vers la droite pour activer la connexion Wi-Fi. Quand la Wi-Fi est activée, la tablette recherchera et affichera une liste de réseaux Wi-Fi disponibles. Si un réseau auquel vous vous êtes connectés précédemment est trouvé, la tablette s’y connectera. Si vous ne voyez pas votre réseau dans la liste, vous pouvez forcer la tablette à re-balayer. Pour rechercher des réseaux, touchez l’icône SCAN située en haut à droite de l’écran. 2. Sélectionner un réseau Wi-Fi disponible auquel vous pouvez vous connecter : Dans le même menu de paramètres Wi-Fi ci-dessus, touchez un réseau dans la liste. Si le réseau est ouvert, la tablette vous invitera à confirmer la connexion au réseau. Appuyez sur Connect pour confirmer. Si le réseau est sécurisé (comme indiqué par une icône de verrouillage), la tablette vous invitera à saisir un mot de passe ou d’autres informations. Touchez la case de mot de passe sans fil pour afficher le clavier sur l’écran et ensuite utilisez-le pour entrer le mot de passe. Appuyez sur Connect pour confirmer. Une fois que vous vous êtes connectés à un réseau Wi-Fi avec succès, la barre de notifications en bas de l’écran affichera un indicateur de signal Wi-Fi. Pour apprendre comment ajouter un réseau Wi-Fi quand il n’est pas à portée ou quand le routeur est réglé pour cacher le nom de réseau (SSID) ; ou pour configurer des options Wi-fi avancées, veuillez vous référer au manuel. NAVIGUER SUR LE WEB L’application de Navigateur vous permet de visiter des pages Web et trouver des informations sur le Web. Tenez-vous au courant des nouvelles, gardez le contact avec vos amis, ou profitez des vidéos sur YouTube™, la communauté de partage de vidéos la plus populaire au monde. Pour utiliser le Navigateur, la tablette doit être connectée à l’Internet. Lisez la section “Connexion à l’Internet” pour apprendre comment vous connecter à l’Internet. Pour ouvrir le Navigateur, touchez l’icône Browser sur l’écran d’accueil ou dans le dispositif de lancement. Nom Description 1 Barre d’adresse Affiche l’adresse (URL) de la page actuelle. Touchez la barre pour entrer une nouvelle adresse ou pour rechercher le web. 2 Icône Goto Bookmarks Touchez pour visualiser les signets, les sites les plus visités ou pour visualiser votre historique de navigation. 3 Icône Search Touchez pour faire des recherches via le navigateur Google. 4 Icône Add Bookmark Touchez pour ajouter des signets. 5 Nouvelle fenêtre Créez une nouvelle fenêtre de navigation. (+) Quelques actions communes du Navigateur sont décrites ci-dessous. Pour aller à une page web. 1. Touchez Address bar (barre d’adresses) en haut de l’écran de Navigateur. La clavier s’ouvre automatiquement. (Si la barre d’adresses n’est pas visible, faites glisser la page vers le bas pour retourner en haut de l’écran de Navigateur.) 2. Utilisez le clavier pour saisir l’adresse (URL) de la page web (ex. : www.mpmaneurope.c om). 3. Touchez Enter pour ouvrir la page web. Pour mettre une page web en signet : Mettez vos pages web favorites en signet pour les visiter rapidement sans saisir l’URL. 1. Allez à la page web que vous souhaitez mettre en signet 2. Touchez l’icône Add Bookmark. 3. Le cas échéant, vous pouvez modifier le nom du signet ou son emplacement (adresse URL). Sinon, touchez OK pour terminer l’ajout de signet. Pour aller à une page web mise en signet. 1. Touchez l’icône Goto Bookmark. 2. Touchez un onglet de signet pour l’ouvrir. Pour effacer une page web mise en signet. 1. Touchez l’icône Goto Bookmark. 2. Touchez sans relâcher l’onglet pour ouvrir le menu des options. 3. Touchez «Delete bookmark». 4. Appuyez sur OK pour confirmer. Menu du navigateur Lors de l'affichage d'une page Web, appuyez sur l'icône à droite pour ouvrir le menu du navigateur, l'icône se trouve en haut au coin droit de l'écran, les options sont les suivantes : Refresh (Rafraîchir) : Rafraîchir la page web actuelle : Avant : Aller à la page web suivante. New tab (Nouvel onglet) : ouvre une page web dans un nouvel onglet d’une nouvelle fenêtre. New incognito tab (Nouvel onglet incognito) : ouvre une page web dans un nouvel onglet d’une nouvelle fenêtre mais cette page ne figurera pas dans l’historique de recherche ou de navigation. Pour en savoir plus, reportez-vous aux instructions qui s'affichent. Share page (Partager la page) : Envoie l'URL de la page Web par courrier électronique. Find on page (Chercher dans la page) : Recherche un contenu dans la page web courante. Request desktop site (Demande de site sur bureau) : Sauvegarde pour lecture hors ligne. Enregistrer cette page dans la mémoire interne pour pouvoir procéder à la lecture lorsque la connexion Internet est désactivée. Page info (Page d’informations) : Indique des informations sur la page actuelle y compris le URL. Settings (Configuration) : Personnaliser le navigateur. GESTION DES APPLICATIONS Le téléchargement et l’installation de nouvelles applications sur votre tablette peuvent étendre ses fonctionnalités de plusieurs façons. Vous pouvez télécharger et installer des applications à partir du magasin AppsLib inclus. Pour ouvrir le magasin d’applications : 1. Touchez l’icône Launcher. 2. Touchez l’icône Apps Marketplace. Quand vous installez une application, il vous sera indiqué quelles fonctions elle a besoin de contrôler et si elle a besoin d’un accès à vous données. Assurez-vous de passer soigneusement en revue ces exigences d’accès avant de terminer l’installation. Faites particulièrement attention avec les applications qui demandent l’accès à beaucoup de fonctions ou à une quantité importante de données. Vous êtes responsable des résultats des applications installées sur votre tablette. Visitez le site www.getjar.com pour en apprendre davantage sur Getjar et rechercher des applications. Certains développeurs permettent de télécharger et d’installer des applications directement à partir de leur site web. La prise en charge pour les applications de tiers est fournie par le développeur d’application respectif. Mpman n’est pas responsable pour le comportement de ces applications ; veuillez attentivement passer en revue la description et les conditions d’utilisation fournies par les développeurs tiers avant d’installer des applications sur votre tablette. Pour désinstaller une application : 1. À partir de l’écran d’accueil, touchez Launcher Tab. 2. Touchez Settings (Paramètres) pour ouvrir le menu Settings. 3. Touchez Apps pour afficher la liste de toutes les applications installées sur la tablette. 4. Touchez le nom de l’application que vous souhaitez désinstaller ; l’écran d’informations concernant l’application s’ouvrira. 5. Touchez Uninstall. La tablette vous invitera à confirmer. 6. Touchez OK pour désinstaller l’application. Ou vous pouvez désinstaller une application directement à partir de l’écran Launcher (lancement). Touchez sans relâcher une icône d’application jusqu’à l’apparition de l’icône Uninstall, l’application sur l’icône Uninstall pour désinstaller l’application. faites glisser l’icône de BRANCHEMENTS OPTIONNELS Connexion à un ordinateur Branchez la tablette à un ordinateur pour transférer des fichiers. 1. Brancher votre tablette à l’ordinateur. Avec le câble USB fourni : Branchez la petite extrémité du câble dans le connecteur USB 2.0 Hi- speed de la tablette. Branchez la grande extrémité du câble dans un port USB 2.0 grande vitesse disponible sur votre ordinateur. Quand votre tablette est branchée, une icône USB apparaîtra dans la barre de notification. Touchez la barre de notification pour ouvrir le panneau de notifications. Le “mass storage mode” (mode de stockage de masse) de la tablette est compatible avec beaucoup de systèmes ® ® d'exploitation notamment : Microsoft Windows XP, Vista, 7 ou supérieur et Mac OS ou Linux. 2. Monter le lecteur de stockage. Touchez USB connected (USB branché) (pour monter le stockage intégré de la tablette, touchez ensuite „Turn on USB storage” (activer le stockage USB) et „OK” quand on vous invite à confirmer. Une fois monté, vous pouvez copier les fichiers de/vers votre ordinateur Votre tablette sera reconnue par l’ordinateur en tant que lecteur de stockage amovible. Faites glisser et déposer des fichiers entre votre tablette et l’ordinateur. Pour en apprendre plus concernant la copie de fichiers, veuillez vous référer à la documentation incluse à votre ordinateur ou système d’exploitation. Branchement à un téléviseur Branchez à un téléviseur pour profiter de votre tablette dans le confort de votre salon. Un câble HDMI (Type A à Type C) est requis pour brancher la tablette à un téléviseur La tablette reconnaîtra et s’alignera automatiquement sur les capacités du téléviseur. Pour brancher la tablette au téléviseur : 1. Branchez la petite extrémité du câble HDMI dans le mini connecteur HDMI de la tablette. 2. Branchez la grosse extrémité du câble HDMI dans le port HDMI du téléviseur. 3. Allumez le téléviseur, et réglez son mode d’affichage au port HDMI auquel la tablette est branchée. L’affichage de la tablette sera sur l’écran du téléviseur. Si vous avez besoin d’aide pour configurer le mode d’affichage du téléviseur, veuillez vous référer à la documentation fournie par le fabricant du téléviseur. Branchement des écouteurs Branchez une paire d’écouteurs (ou un casque) sur la tablette pour profiter des médias en privé. Diminuez le niveau de volume de la tablette avant de brancher les écouteurs, et ensuite augmentez lentement le volume à un niveau d’écoute confortable. Les écouteurs doivent disposer d’une prise 3,5 mm (1/8 po). Quand les écouteurs sont branchés, la sortie haut-parleur sera automatiquement désactivée. Les spécialistes de l’audition déconseillent l’utilisation prolongée d’écouteurs stéréo à un niveau de volume élevé. L’écoute à un niveau de volume élevé constant peut provoquer des pertes auditives. Si vous souffrez de bourdonnements dans les oreilles ou de perte d’audition, arrêtez d’utiliser les écouteurs et consultez votre médecin. Les spécialistes de l’audition déconseillent l’utilisation prolongée d’écouteurs stéréo à un niveau de volume élevé. L’écoute à un niveau de volume élevé constant peut provoquer des pertes auditives. Si vous souffrez de bourdonnements dans les oreilles ou de perte d’audition, arrêtez d’utiliser les écouteurs et consultez votre médecin. Utilisation de l’adaptateur pour hôte/clavier USB L’adaptateur pleine grandeur USB peut être utilisé pour brancher et utiliser des dispositifs USB avec la tablette. L’adaptateur convertit le mini port USB sur la tablette en un connecteur On-the-Go (Instantané) (OTG) USB. Connexion à un clavier Au cas où vous voudriez taper sur un clavier traditionnel pendant une longue période de temps, vous avez la possibilité de connecter ce genre de clavier à la tablette. Utilisez l’adaptateur (Type A) pleine grandeur USB inclus pour brancher un clavier à la tablette. Vous pouvez aussi utiliser cette connexion pour ajouter une souris à la tablette. L’adaptateur prend en charge une connexion à la fois. Pour utiliser un clavier et une souris simultanément, vous aurez besoin d’ajouter un concentrateur USB externe. Connexion d’un dispositif de stockage Utilisez l’adaptateur (Type A) pleine grandeur USB inclus pour brancher un dispositif de stockage à la tablette (ex. : un lecteur de mémoire flash USB). Cette connexion prend en charge une taille de stockage maximum de 16 Go. Pour une capacité de stockage supplémentaire, une carte microSDHC peut être ajoutée à la tablette. RÉGLAGE DES OPTIONS DE SYSTÈME Ouvrez le menu de paramètres de système pour régler l’aspect et les fonctions de la tablette. Beaucoup d’applications auront leurs propres paramètres ; reportez-vous à la documentation fournie par le développeur d’application pour en apprendre plus. Pour ouvrir le menu Settings (Paramètres) : 1. À partir de l’écran d’accueil, touchez Launcher Tab. 2. Touchez Settings (Paramètres) pour ouvrir le menu Settings. Les paramètres sont regroupés par catégorie. Touchez une catégorie pour ouvrir et régler ses paramètres à droite. Veuillez vous reporter au manuel pour une description des éléments dans le menu Settings. Spécifications Veuillez visiter le site www.mpmaneurope.com pour les plus récentes informations concernant le produit. Les caractéristiques techniques, la conception et le manuel sont sujets à modification sans avis préalable. Processeur Cortex A8 (1 GHz) Mémoire vive 1Go Stockage 8 Go flash intégré Fente de carte microSDHC (32 Go maxi pris en charge) Affichage Écran tactile LCD TFT de 9.7 po (1024 x 768), capacitif Réseautage Wi-Fi IEEE 802.11 b/g/n Sortie vidéo Mini HDMI, Type C (1080p et 720p pris en charge) Sortie audio Écouteurs 3,5 mm. Interface PC Port USB 2.0 grande vitesse Options supplémentaires Caméra avant-face Microphone intégré Haut-parleurs stéréo Système d’exploitation Android™ 4.0 Alimentation Batterie Li-poly rechargeable Adaptateur d’alimentation (CC 5V) Durée de lecture (heures) Jusqu’à 20 heures de musique, 5,5 heures de vidéo, 6 heures de navigation web. La musique a été testée avec un fichier MP3 128 kbps ; la vidéo a été testée avec un fichier MPEG-4/AVC de 1920 x 1080 ; la navigation a été testée avec la luminosité de l’écran réglée au défaut. Le temps de lecture réel peut varier. Consultez notre site web pour plus d’informations www.mpmaneurope.com ">
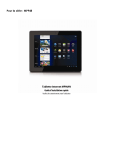
Lien public mis à jour
Le lien public vers votre chat a été mis à jour.
Caractéristiques clés
- Navigation Web
- Lecture de vidéos YouTube™
- Lecture de livres électroniques
- Connexion Wi-Fi intégrée
- Lecteur de carte mémoire microSDHC
- Caméra intégrée
- Sortie HDMI™
Questions fréquemment posées
Appuyez sur la touche POWER sans la relâcher jusqu’à ce que l’écran LCD s’allume.
Pour déverrouiller l’écran, faites glisser l’icône Lock (verrouillage) vers le rebord du cercle qui apparaît.
Allez dans le menu des paramètres Wi-Fi et sélectionnez un réseau disponible. Si le réseau est sécurisé, saisissez le mot de passe.
Téléchargez et installez des applications à partir du site d’achat des applications de l’appareil, du navigateur Internet ou d’autres sources. Assurez-vous que la tablette est réglée de façon à permettre l’installation d’applications à partir de sources non marchandes.
Branchez un câble HDMI dans le connecteur HDMI de la tablette. Allumez le téléviseur, et réglez son mode d’affichage au port HDMI auquel la tablette est branchée.