Dell PowerVault MD3200/MD3220-Windows HA Cluster Manuel utilisateur
PDF
Descargar
Documento
Matrices de stockage Dell PowerVault MD3200 et MD3220 à clusters de basculement Microsoft Windows Server Guide d'installation et de dépannage du matériel Introduction Câblage du matériel du cluster Préparation des systèmes pour la mise en cluster Dépannage Formulaire technique du cluster Remarques, précautions et avertissements REMARQUE : Une REMARQUE indique des informations importantes qui peuvent vous aider à mieux utiliser votre ordinateur. PRÉCAUTION : Une PRÉCAUTION indique un risque de dommage matériel ou de perte de données en cas de non-respect des instructions. AVERTISSEMENT : Un AVERTISSEMENT indique un risque d'endommagement du matériel, de blessures corporelles ou même de mort. Les informations contenues dans ce document sont sujettes à modification sans préavis. © 2008-2010 Dell Inc. tous droits réservés. La reproduction de ce document de quelque manière que ce soit sans l'autorisation écrite de Dell Inc. est strictement interdite. Marques utilisées dans ce document : Dell™, le logo DELL, Dell Precision™, OptiPlex™, Latitude™, PowerEdge™, PowerVault™ et OpenManage™ sont des marques de Dell Inc. Intel®, Pentium® et Celeron® sont des marques déposées d'Intel Corporation aux États-Unis et dans d'autres pays. Microsoft®, Windows®, Windows Server®, MS-DOS® et Windows Vista® sont des marques ou des marques déposées de Microsoft Corporation aux États-Unis et/ou dans d'autres pays. D'autres marques commerciales et noms de marque peuvent être utilisés dans ce document pour faire référence aux entités se réclamant de ces marques et de ces noms ou de leurs produits. Dell Inc. rejette tout intérêt propriétaire dans les marques et les noms commerciaux autres que les siens. Juin 2010 Rév. A00 Retour au sommaire Câblage du matériel du cluster Matrices de stockage Dell PowerVault MD3200 et MD3220 à clusters de basculement Microsoft Windows Server Guide d'installation et de dépannage du matériel Câblage de la souris, du clavier et du moniteur Câblage des blocs d'alimentation Câblage des réseaux public et privé Câblage des systèmes de stockage Les sections suivantes vous aident à connecter les cordons d'alimentation ainsi que les câbles réseau et de stockage à votre cluster. Une fois les composants matériels connectés, les sections suivantes de ce document fournissent des instructions sur la configuration du cluster. Câblage de la souris, du clavier et du moniteur Si vous installez un cluster dans un rack, vous devez ajouter un commutateur KVM pour connecter la souris, le clavier et le moniteur aux nœ uds. Pour savoir comment relier chaque nœ ud au commutateur KVM, consultez la documentation fournie avec le rack. Câblage des blocs d'alimentation Pour vous assurer que les spécifications relatives à l'alimentation sont respectées, consultez la documentation fournie avec chaque composant de la solution de cluster. Il est recommandé de respecter les consignes suivantes pour protéger le cluster contre les pannes liées aux coupures de courant : l Pour les nœ uds comprenant plusieurs blocs d'alimentation, branchez chaque bloc sur un circuit CA distinct. l Utilisez des onduleurs. l Dans certains environnements, utilisez des groupes électrogènes de secours et des sources d'alimentation provenant de différentes sous-stations électriques. La figure 2-1 et la figure 2-2 présentent le câblage recommandé pour l'alimentation d'une solution de cluster comprenant deux systèmes Dell PowerEdge et un système de stockage. Pour garantir la redondance de l'alimentation, les blocs d'alimentation principaux de tous les composants sont regroupés sur un ou deux circuits, et les blocs d'alimentation redondants sur un circuit différent. Figure 2-1. Exemple de câblage avec un module d'alimentation sur les systèmes PowerEdge REMARQUE : Cette illustration est uniquement destinée à montrer la répartition de l'alimentation entre les composants. Figure 2-2. Exemple de câblage électrique - Systèmes PowerEdge équipés de deux blocs d'alimentation REMARQUE : Cette illustration est uniquement destinée à montrer la répartition de l'alimentation entre les composants. Câblage des réseaux public et privé Les cartes réseau des nœ uds permettent au moins deux connexions réseau pour chaque nœ ud. Les connexions réseau sont décrites dans le tableau 2-1. Tableau 2-1 Connexion réseau Connexion réseau Description Réseau public Toutes les connexions vers le réseau local client. Pour que le basculement vers le réseau privé soit pris en charge, au moins un réseau public doit être configuré en mode mixte (public et privé). Réseau privé Une connexion dédiée permettant le partage des informations sur l'état et l'intégrité du cluster entre les nœ uds du cluster. Les cartes réseau connectées au réseau local permettent également une redondance des communications en cas de panne de l'interconnexion du cluster. Pour plus d'informations sur la redondance des réseaux privés, voir la documentation de Microsoft Failover Clustering. La figure 2-3 représente un exemple de câblage de carte réseau : les cartes réseau dédiées de chaque nœ ud sont connectées au réseau public, alors que les autres cartes sont interconnectées (pour le réseau privé). Figure 2-3. Exemple de câblage réseau Câblage du réseau public Toute carte réseau prise en charge par un système exécutant le protocole TCP/IP peut être utilisée pour établir la connexion avec les segments du réseau public. Vous pouvez installer des cartes réseau supplémentaires pour ajouter d'autres segments de réseau public ou pour assurer la redondance en cas de défaillance d'une carte réseau principale ou d'un port du commutateur. Câblage du réseau privé La connexion du réseau privé aux nœ uds est assurée par une autre carte réseau (deuxième, etc.) installée sur chaque nœ ud. Ce réseau est utilisé pour les communications internes du cluster. Le tableau 2-2 répertorie les composants matériels requis et la méthode de connexion pour deux configurations de réseau privé possibles. Tableau 2-2. Composants matériels et connexions pour un réseau privé Méthode Composants matériels Connexion Commutateur réseau Cartes réseau et commutateurs Ethernet Gigabit ou 10 Gigabit Suivant le matériel que vous possédez, connectez les câbles CAT5e ou CAT6, les câbles optiques multimode avec les connecteurs locaux LC (Local Connector), ou les câbles Twinax des cartes réseau des nœ uds vers un commutateur. Point à point (cluster de deux nœ uds uniquement) Cartes réseau Ethernet Copper Gigabit ou 10 Gigabit avec connecteurs RJ-45 Utilisez un câble Ethernet CAT5e ou CAT6 standard pour relier les cartes réseau de chacun des nœ uds. Cartes réseau Ethernet Copper 10 Gigabit avec connecteurs SFP+ Connectez un câble Twinax pour relier les cartes réseau de chacun des nœ uds. Cartes réseau optiques Ethernet Gigabit ou 10 Gigabit avec connecteurs LC Connectez un câble optique multimode pour relier les cartes réseau de chacun des nœ uds. Utilisation de cartes réseau à deux connecteurs pour le réseau privé Vous pouvez configurer le cluster de sorte que le réseau public serve de réseau de basculement pour les communications du réseau privé. Toutefois, si vous utilisez des cartes à deux connecteurs, n'utilisez pas ceux-ci pour une prise en charge simultanée du réseau public et du réseau privé. Regroupement (« teaming ») des cartes réseau Le teaming (« mise en équipe ») de cartes réseau consiste à associer plusieurs cartes réseau de manière à bénéficier de fonctions d'équilibrage de la charge et de tolérance aux pannes. Le cluster prend cette configuration en charge sur les réseaux publics uniquement. Vous ne pouvez pas l'utiliser avec les réseaux privés. Les cartes réseau regroupées doivent être de la même marque. Ne mélangez pas des pilotes de marques différentes. Câblage des systèmes de stockage Cette section indique comment relier le cluster à un système de stockage. Vous pouvez utiliser une connexion SAS pour une gestion de stockage intrabande, ou une connexion Ethernet pour une gestion de stockage hors bande. Pour la gestion hors bande, reliez les ports Ethernet de la matrice de stockage au réseau public. REMARQUE : Il est recommandé de configurer votre système PowerVault MD3200 et MD3220 pour l'utilisation combinée des chemins de gestion intrabande et hors bande. Le fait de configurer toutes les connexions de gestion sur un châssis RAID permet de disposer de chemins supplémentaires en cas d'interruption de l'une de ces connexions. REMARQUE : Pour plus de détails sur la description du matériel de stockage, voir le document Dell PowerVault MD3200 and MD3220 RAID Enclosure Hardware Owner's Manual (Boîtier RAID Dell PowerVault MD3200 et MD3220 - Manuel du propriétaire) sur le site support.dell.com/manuals. Câblage du cluster dans une configuration à une carte Dell HBA SAS 6.0-Gbps Chaque nœ ud du cluster est connecté au système de stockage au moyen d'une carte Dell HBA SAS 6.0-Gbps et de deux câbles SAS. Dans cette configuration, il existe plusieurs chemins redondants entre le nœ ud et le système de stockage. Si un composant inclus dans un chemin (port, câble ou contrôleur de stockage) tombe en panne, le logiciel de multiacheminement redirige les demandes d'E/S vers le chemin secondaire pour permettre à la matrice de stockage de continuer à fonctionner sans interruption. Pour câbler le cluster : 1. 2. 3. 4. Connectez le nœ ud 1 au système de stockage. a. Installez un câble SAS entre le port 0 de la carte HBA du nœ ud de cluster 1 et le port In-0 du module de contrôleur RAID 0. b. Installez un câble SAS entre le port 1 de la carte HBA du nœ ud de cluster 1 et le port In-0 du module de contrôleur RAID 1. Connectez le nœ ud 2 au système de stockage. a. Installez un câble SAS entre le port 0 de la carte HBA du nœ ud de cluster 2 et le port In-1 du module de contrôleur RAID 0. b. Installez un câble SAS entre le port 1 de la carte HBA du nœ ud de cluster 2 et le port In-1 du module de contrôleur RAID 1. Le cas échéant, connectez le nœ ud 3 au système de stockage. Le nœ ud 3 peut être soit le nœ ud de cluster 3 de l'unique cluster de la configuration, le nœ ud de cluster 1 du second cluster ou un serveur autonome. a. Installez un câble SAS entre le port 0 de la carte HBA du nœ ud 3 et le port In-2 du module de contrôleur RAID 0. b. Installez un câble SAS entre le port 1 de la carte HBA du nœ ud 3 et le port In-2 du module de contrôleur RAID 1. Le cas échéant, connectez le nœ ud 4 au système de stockage. Le nœ ud 4 peut être soit le nœ ud de cluster 4 de l'unique cluster de la configuration, le nœ ud de cluster 2 du second cluster ou un serveur autonome. a. Installez un câble SAS entre le port 0 de la carte HBA du nœ ud 4 et le port In-3 du module de contrôleur RAID 0. b. Installez un câble SAS entre le port 1 de la carte HBA du nœ ud 4 et le port In-3 du module de contrôleur RAID 1. REMARQUE : En cas de panne de la carte HBA sur le nœ ud actif, Microsoft Failover Clustering déplace le groupe de clusters vers le nœ ud de secours et accède aux données via celui-ci. Figure 2-4. Configuration de cluster avec une carte Dell HBA SAS 6.0-Gbps Câblage du cluster dans une configuration à deux cartes Dell HBA SAS 6.0-Gbps Chaque nœ ud du cluster est connecté au système de stockage au moyen de deux cartes Dell HBA SAS 6.0-Gbps et de deux câbles SAS. Dans cette configuration, il existe plusieurs chemins redondants entre le nœ ud et le système de stockage. En cas de défaillance d'un composant (carte HBA, câble, contrôleur de stockage, par exemple) du chemin du système de stockage, le pilote MPP (Multi-Path Proxy) réachemine automatiquement les demandes d'E/S vers un chemin de secours de sorte que la matrice de stockage puisse fonctionner sans interruption. Pour câbler le cluster : 1. 2. 3. 4. Connectez le nœ ud 1 au système de stockage. a. Installez un câble SAS entre le port 0 de la carte HBA 1 du nœ ud de cluster 1 et le port In-0 du module de contrôleur RAID 0. b. Installez un câble SAS entre le port 0 de la carte HBA 2 du nœ ud de cluster 1 et le port In-0 du module de contrôleur RAID 1. Connectez le nœ ud 2 au système de stockage. a. Installez un câble SAS entre le port 0 de la carte HBA 1 du nœ ud de cluster 2 et le port In-1 du module de contrôleur RAID 0. b. Installez un câble SAS entre le port 0 de la carte HBA 2 du nœ ud de cluster 2 et le port In-1 du module de contrôleur RAID 1. Le cas échéant, connectez le nœ ud 3 au système de stockage. Le nœ ud 3 peut être soit le nœ ud de cluster 3 de l'unique cluster de la configuration, le nœ ud de cluster 1 du second cluster ou un serveur autonome. a. Installez un câble SAS entre le port 0 de la carte HBA 1 installée sur le nœ ud 3 et le port In-2 du module de contrôleur RAID 0. b. Installez un câble SAS entre le port 0 de la carte HBA 2 installée sur le nœ ud 3 et le port In-2 du module de contrôleur RAID 1. Le cas échéant, connectez le nœ ud 4 au système de stockage. Le nœ ud 4 peut être soit le nœ ud de cluster 4 de l'unique cluster de la configuration, le nœ ud de cluster 2 du second cluster ou un serveur autonome. a. Installez un câble SAS entre le port 0 de la carte HBA 1 installée sur le nœ ud 4 et le port In-3 du module de contrôleur RAID 0. b. Installez un câble SAS entre le port 0 de la carte HBA 2 installée sur le nœ ud 4 et le port In-3 du module de contrôleur RAID 1. Figure 2-5. Configuration de cluster avec deux cartes Dell HBA SAS 6.0-Gbps Retour au sommaire Retour au sommaire Formulaire technique du cluster Matrices de stockage Dell PowerVault MD3200 et MD3220 à clusters de basculement Microsoft Windows Server Guide d'installation et de dépannage du matériel Vous pouvez placer le formulaire ci-dessous à côté de chaque rack ou nœ ud du cluster afin d'y noter des informations relatives au cluster. Consultez-le lorsque vous faites appel au support technique. Tableau B-1. Formulaire technique du cluster Informations sur le cluster Solution de cluster Nom et adresse IP du cluster Type de serveur Installé par Date d'installation Applications Emplacement Remarques Nom du nœud Numéro de service Adresse IP publique Adresse IP privée Réseaux supplémentaires Nom Dell PowerVault MD3200 ou MD3220 Numéro de service Adresse IP Nombre de disques, informations sur les disques virtuels Retour au sommaire Retour au sommaire Introduction Matrices de stockage Dell PowerVault MD3200 et MD3220 à clusters de basculement Microsoft Windows Server Guide d'installation et de dépannage du matériel Présentation Informations supplémentaires Solution de cluster avec les matrices de stockage PowerVault MD3200 et MD3220 Configuration matérielle requise pour le cluster Stockage du cluster Autres documents utiles Ce document décrit la configuration de vos matrices de stockage Dell PowerVault MD3200 et MD3220 dans le cadre d'une utilisation avec Microsoft Windows Server Failover Clustering. Il contient des informations ainsi que des tâches de configuration spécifiques vous permettant de déployer le stockage partagé de votre cluster. Il est destiné aux professionnels de l'informatique appelés à configurer la solution de cluster, ainsi qu'aux techniciens de support appelés à effectuer des procédures de mise à niveau et de maintenance. Il s'adresse également aux utilisateurs découvrant la technologie de mise en cluster. Présentation Un cluster de basculement Dell combine des composants matériels et logiciels spécifiques en vue d'améliorer la disponibilité des applications et services exécutés sur le cluster. Il est conçu pour éviter les risques d'indisponibilité de ces applications et services liés à la défaillance d'un élément du système. REMARQUE : Il est recommandé d'utiliser, au sein de votre cluster, des composants redondants, tels que des blocs d'alimentation de système et de stockage, des connexions entre les nœ uds et les matrices de stockage, et des connexions aux systèmes clients ou aux autres serveurs dans une architecture d'application d'entreprise à plusieurs couches. Informations supplémentaires l Pour plus d'informations sur le déploiement d'un cluster sous Windows Server 2008, voir le document Dell Failover Clusters with Microsoft Windows Server 2008 Installation and Troubleshooting Guide (Guide d'installation et de dépannage des clusters de basculement Dell sous Microsoft Windows Server 2008) sur le site support.dell.com/manuals. REMARQUE : Dans ce document, Windows Server 2008 désigne Windows Server 2008 x64 Enterprise Edition ou Windows Server 2008 R2 x64 Enterprise Edition. l Pour obtenir la liste des systèmes d'exploitation, composants matériels et versions de pilote ou micrologiciel pris en charge pour votre cluster de basculement, reportez-vous au document Dell Cluster Configuration Support Matrices (Tableaux des configurations prises en charge par Dell Cluster), disponible à l'adresse dell.com/ha. Solution de cluster avec les matrices de stockage PowerVault MD3200 et MD3220 La solution de cluster est dotée d'une technologie de cluster à deux nœ uds basée sur le logiciel Microsoft Failover Clustering intégré aux systèmes d'exploitation Windows Server 2008. Elle offre les fonctions suivantes : l Technologie Serial Attached SCSI (SAS) à 6 Gbps l Haute disponibilité des services et ressources système pour les clients réseau l Chemins d'accès redondants au stockage partagé l Récupération en cas d'échec d'applications et de services l Fonctions de maintenance souples vous permettant d'effectuer la réparation, la maintenance ou la mise à niveau d'un nœ ud de cluster sans mettre hors ligne le cluster tout entier Configuration matérielle requise pour le cluster Le cluster requiert les composants matériels suivants : l Systèmes (nœ uds) l Logiciels de stockage et de gestion du stockage Le tableau 1-1 décrit la configuration matérielle requise pour vos nœ uds de cluster. Tableau 1-1 Configuration requise pour les noeuds Composant Configuration minimale Processeur Au moins un processeur par nœ ud de cluster. RAM Au moins 1 Go de RAM sur chaque nœ ud de cluster. nœ uds de cluster Au moins deux systèmes Dell PowerEdge identiques. Le nombre maximum de nœ uds pris en charge est de quatre. Carte adaptateur de bus hôte (HBA) Une ou deux cartes Dell HBA SAS 6 Gbps pour chaque nœ ud de cluster. Cartes réseau Au moins deux cartes réseau, dont une pour le réseau public et une autre pour le réseau privé. REMARQUE : Il est recommandé d'utiliser des cartes identiques sur chaque réseau public et sur chaque réseau privé. Contrôleur de disque interne Un contrôleur connecté aux disques internes sur chaque nœ ud. Utilisez n'importe quel contrôleur RAID ou contrôleur de disque compatible. Deux disques physiques sont nécessaires pour la mise en miroir (RAID 1), alors qu'il en faut au moins trois pour la répartition des disques avec parité (RAID 5). REMARQUE : Pour les disques internes, il est fortement recommandé d'utiliser une configuration RAID matérielle ou une fonction logicielle de tolérance aux pannes. Stockage du cluster Le tableau 1-2 présente la configuration minimale d'un système de stockage partagé. Tableau 1-2 Configuration requise pour le stockage du cluster Composants matériels Configuration minimale Systèmes de stockage pris en charge Un boîtier RAID PowerVault MD3200 ou MD3220. Jusqu'à sept boîtiers d'extension PowerVault MD1200 ou MD1220 avec un maximum de 96 disques. Configuration d'alimentation et de refroidissement requise Deux modules de ventilation/blocs d'alimentation intégrés et enfichables à chaud. Disques physiques Au moins deux disques physiques dans le boîtier RAID PowerVault MD3200 ou MD3220. Câbles Deux câbles SAS par nœ ud de cluster. Deux câbles SAS pour chaque boîtier d'extension PowerVault MD1200 ou MD1220 supplémentaire. REMARQUE : Vous pouvez configurer des disques RAID 0 ou indépendants, mais ce type de configuration n'est pas recommandée pour les systèmes haute disponibilité, car elle n'offre aucune redondance de données en cas de défaillance d'un disque. Logiciels de gestion du stockage du cluster Les sections suivantes présentent les divers logiciels de gestion de stockage que vous pouvez installer et configurer sur votre cluster. Dell PowerVault Modular Disk Storage Manager Modular Disk Storage Manager (MDSM) s'exécute sur la station de gestion ou sur tout hôte relié à la matrice pour une gestion centralisée des boîtiers RAID PowerVault MD3200 ou MD3220. Vous pouvez utiliser PowerVault MDSM pour effectuer des tâches telles que la création ou la gestion de matrices RAID, la liaison de disques virtuels et le téléchargement de micrologiciels. MDSM est une interface graphique utilisateur dotée d'assistants et d'une structure basée sur les tâches. MDSM est conçu pour : l Réduire la complexité des tâches d'installation, de configuration, de gestion et de diagnostic sur les matrices de stockage. l Contenir un service de surveillance d'événements qui envoie des alertes lorsqu'un problème important se produit sur la matrice de stockage. l Fournir une interface de ligne de commande pour exécuter les commandes à partir d'une invite du système d'exploitation. Dell PowerVault Modular Disk Storage Manager Agent MDSM Agent est installé sur chaque nœ ud du cluster. Il collecte des données sur la topologie des serveurs, qui peuvent être gérées par MDSM. Logiciel multiacheminement Le logiciel multiacheminement (également appelé « pilote de basculement ») est un outil installé sur chaque nœ ud du cluster. Il permet de gérer les chemins de données redondants entre le serveur et le châssis RAID. Pour une gestion correcte du multiacheminement, la redondance doit également être mise en place sur le plan matériel (adaptateurs HBA et câblage). Le logiciel multiacheminement identifie les différents trajets permettant d'accéder à un disque virtuel et définit un chemin d'accès préféré. Si ce chemin devient inutilisable suite à une panne de composant, le logiciel réachemine automatiquement les requêtes d'E/S vers le chemin secondaire pour permettre à la matrice de stockage de continuer à fonctionner sans interruption. Fonctions avancées Les boîtiers RAID PowerVault MD3200 et MD3220 présentent les fonctionnalités suivantes : l Cliché de disque virtuel : capture une image à l'instant T d'un disque virtuel pour la sauvegarde, le test ou le traitement de données, sans que cela n'ait d'incidence sur le contenu du disque virtuel source. l Copie de disque virtuel : copie l'intégralité des données entre un disque virtuel source et un disque virtuel cible d'une matrice de stockage. Vous pouvez l'utiliser pour effectuer différentes opérations : sauvegarde de données, copie de données d'un groupe de disques de faible capacité vers un autre de capacité supérieure, restauration des données d'un cliché de disque virtuel sur le disque virtuel source, etc. REMARQUE : Pour obtenir des instructions sur le déploiement des options de disque virtuel appropriées dans l'environnement de cluster, voir Utilisation des fonctions avancées (Premium) de PowerVault Modular Disk Storage Manager. Configurations de cluster Dell prises en charge La figure 1-1 et la figure 1-2 illustrent les différentes configurations prises en charge pour votre cluster avec le boîtier RAID PowerVault MD3200 ou MD3220. Figure 1-1. Configuration de cluster avec une carte Dell HBA SAS 6.0-Gbps REMARQUE : La configuration peut comporter jusqu'à 4 nœ uds. Les nœ uds peuvent être un cluster, deux clusters différents, ou un cluster et un ou plusieurs serveurs autonomes. Figure 1-2. Configuration de cluster avec deux cartes Dell HBA SAS 6.0-Gbps REMARQUE : La configuration peut comporter jusqu'à 4 nœ uds. Les nœ uds peuvent être un cluster, deux clusters différents, ou un cluster et un ou plusieurs systèmes autonomes. Autres documents utiles PRÉCAUTION : Pour obtenir des informations sur la sécurité et les réglementations, voir les consignes de sécurité fournies avec le système. Les informations sur la garantie se trouvent dans ce document ou dans un document distinct. REMARQUE : Lisez toujours les mises à jour en premier, y compris les notes de version ou les fichiers lisez-moi, car elles remplacent souvent les informations contenues dans les autres documents.. REMARQUE : Sauf indication contraire, toute la documentation est disponible sur le site support.dell.com/manuals. l Le document Rack Installation Guide (Guide d'installation du rack) fourni avec le rack indique comment installer le système en rack. l Le Guide de mise en route fourni avec le système Dell présente la procédure de configuration initiale du système. l Le guide Dell Failover Clusters with Microsoft Windows Server 2008 Installation and Troubleshooting Guide (Guide d'installation et de dépannage des clusters de basculement dans une installation Microsoft Windows Server 2008) fournit des informations supplémentaires sur le déploiement d'un cluster sous cette version du système d'exploitation Windows Server. l Le document Dell Cluster Configuration Support Matrices (Tableaux des configurations prises en charge par Dell Cluster), disponible sur le site dell.com/ha, répertorie les systèmes d'exploitation, les composants matériels et les versions de pilote ou de micrologiciel pris en charge pour votre cluster de basculement. l Le Guide d'utilisation du système PowerEdge décrit les fonctionnalités et les spécifications techniques du système, le programme de configuration du système (le cas échéant), le support logiciel et l'utilitaire de configuration système. l Le Guide d'installation et de dépannage de votre système PowerEdge indique comment dépanner votre système et installer ou remplacer des composants. l Le document Dell PowerVault MD3200 and MD3220 Getting Started Guide (Dell PowerVault MD3200 et MD3220 - Guide de mise en route) présente la configuration et le câblage de votre matrice de stockage. l La documentation de Dell Host Bus Adapter SAS 6.0-Gbps contient des informations sur la carte HBA SAS. l Le document Dell PowerVault MD3200 and MD3220 Storage Arrays Deployment Guide (Matrices de stockage Dell PowerVault MD3200 et MD3220 - Guide de déploiement) fournit des instructions d'installation et de configuration permettant de configurer le système de stockage pour une première utilisation. l Le document Dell PowerVault MD3200 and MD3220 RAID Enclosures Owner's Manual (Boîtiers RAID Dell PowerVault MD3200 et MD3220 - Guide du propriétaire) fournit des instructions d'utilisation du logiciel de gestion des matrices en vue de configurer les systèmes RAID. l La documentation du système d'exploitation indique comment installer (au besoin), configurer et utiliser le système d'exploitation. l La documentation de la bibliothèque de bandes Dell PowerVault fournit des informations sur l'installation, le dépannage et la mise à niveau de la bibliothèque de bandes. l Le document PowerVault Modular Disk Storage Manager CLI Guide (PowerVault Modular Disk Storage Manager - Guide CLI) contient des informations sur l'utilisation de l'interface de ligne de commande. l Le support Dell PowerVault MD3200 Series contient toute la documentation du système mentionnée ici, notamment celle concernant les outils de configuration et de gestion. l Le document Dell PowerVault Modular Disk Systems Support Matrix (Tableau de prise en charge des systèmes Dell PowerVault Modular Disk) contient des informations sur les logiciels et le matériel pris en charge par les systèmes de stockage PowerVault. l l La documentation fournie avec les composants achetés séparément indique comment configurer et installer ces options. Des notes de version ou des fichiers lisez-moi sont parfois fournis ; ils contiennent des mises à jour de dernière minute de la documentation du système ou des informations techniques avancées destinées aux utilisateurs expérimentés ou aux techniciens. Retour au sommaire Retour au sommaire Préparation des systèmes pour la mise en cluster Matrices de stockage Dell PowerVault MD3200 et MD3220 à clusters de basculement Microsoft Windows Server Guide d'installation et de dépannage du matériel Présentation de la configuration du cluster Installation du système d'exploitation Installation des pilotes des cartes Dell HBA SAS 6.0-Gbps Installation et configuration des logiciels de gestion du stockage Installation et configuration de systèmes de stockage partagé Outils de dépannage Installation et configuration d'un cluster de basculement AVERTISSEMENT : La plupart des réparations ne peuvent être effectuées que par un technicien de maintenance agréé. N'effectuez que les opérations de dépannage et les petites réparations autorisées par la documentation de votre produit et suivez les instructions fournies en ligne ou par téléphone par l'équipe de maintenance et d'assistance technique. Tout dommage causé par une réparation non autorisée par Dell est exclu de votre garantie. Consultez et respectez les consignes de sécurité fournies avec votre produit. Présentation de la configuration du cluster 1. Vérifiez que le site d'installation peut assurer l'alimentation du cluster. Contactez votre représentant commercial pour connaître les caractéristiques techniques de l'alimentation électrique en vigueur dans votre pays. 2. Installez les serveurs, la ou les matrices de stockage partagées et les commutateurs d'interconnexion (par exemple, dans un rack) et vérifiez que tous les composants sont sous tension. REMARQUE : Pour plus d'informations sur l'étape 3 à l'étape 7, et l'étape 10 à l'étape 12, voir la section « Preparing your systems for clustering » (Préparation des systèmes pour la mise en cluster) du document Dell Failover Clusters with Microsoft Windows Server 2008 Installation and Troubleshooting Guide (Guide d'installation et de dépannage des clusters de basculement Dell dans une installation Microsoft Windows Server 2008), disponible sur le site support.dell.com/manuals. 3. Déployez le système d'exploitation (notamment tout service pack et correctif nécessaire), les pilotes de carte réseau et les pilotes d'adaptateur de stockage (y compris les pilotes MPIO) sur chaque serveur qui deviendra un nœ ud du cluster. Suivant le mode de déploiement utilisé, une connexion réseau peut être nécessaire pour l'exécution correcte de cette étape. REMARQUE : Vous pouvez enregistrer la configuration du cluster dans le formulaire technique du cluster afin de faciliter sa planification et son déploiement. Pour plus d'informations, voir Formulaire technique du cluster. 4. Établissez la topologie physique du réseau et définissez les paramètres TCP/IP pour les adaptateurs réseau sur chaque nœ ud serveur pour permettre au cluster d'accéder aux réseaux public et privé. 5. Configurez chaque nœ ud de serveur en tant que membre du même domaine Active Directory Windows®. REMARQUE : Vous pouvez configurer les nœ uds du cluster comme contrôleurs de domaine. Pour plus d'informations, consultez la section « Selecting a Domain Model » (Sélection d'un modèle de domaine) du manuel Dell Failover Clusters with Microsoft Windows Server 2008 Installation and Troubleshooting Guide (Guide d'installation et de dépannage des clusters de basculement Dell dans une installation Microsoft Windows Server 2008) sur le site support.dell.com/manuals. 6. Définissez la topologie physique du stockage ainsi que les paramètres requis du réseau de stockage afin de permettre la connectivité entre la matrice de stockage et les serveurs devant être configurés en tant que nœ uds. Configurez le ou les systèmes de stockage à l'aide de la documentation s'y rapportant. 7. Utilisez les outils de gestion de matrices de stockage pour créer au moins un LUN (numéro d'unité logique). Le LUN est utilisé comme disque témoin pour le cluster de basculement Windows Server 2008. Vérifiez que le LUN est présenté aux serveurs devant être configurés en tant que nœ uds. REMARQUE : Pour des raisons de sécurité, il est recommandé de configurer l'unité logique sur un seul nœ ud, comme indiqué à l'étape 8 lorsque vous configurez le cluster. Par la suite, vous pouvez adopter la configuration décrite à l'étape 9 pour permettre aux autres nœ uds d'y accéder. 8. Sélectionnez un des systèmes, puis formez un nouveau cluster de basculement en configurant son nom, son adresse IP de gestion et sa ressource quorum. REMARQUE : Exécutez Cluster Validation Wizard (Assistant de validation de cluster) pour vérifier que votre système est prêt à former le cluster. 9. 10. Reliez le ou les nœ uds restants au cluster de basculement. Configurez les rôles des réseaux du cluster. 11. Testez les capacités de basculement de votre nouveau cluster. REMARQUE : Vous pouvez également utiliser Cluster Validation Wizard (Assistant de validation de cluster). 12. Configurez les applications et services à haute disponibilité sur le cluster de basculement. Selon le type de configuration adopté, votre cluster peut nécessiter l'ajout de LUN supplémentaires ou la création d'autres groupes de ressources. Testez les capacités de basculement de ces nouvelles ressources. 13. Configurez l'accès des systèmes clients aux applications et services à haute disponibilité hébergés par le cluster de basculement. Installation du système d'exploitation Vérifiez que le système d'exploitation Windows Server installé sur chaque nœ ud de votre cluster de basculement est doté des mêmes versions, éditions, service packs et architectures de processeur. Par exemple, vous pouvez configurer tous les nœ uds de votre cluster à l'aide de Windows Server 2008 R2, édition Enterprise x64. Si le système d'exploitation change d'un nœ ud à l'autre, vous ne pourrez pas configurer correctement le cluster de basculement. Avant de configurer un cluster de basculement, il est conseillé de configurer des rôles de serveur, en fonction du système d'exploitation configuré sur le cluster. Pour obtenir une liste des serveurs Dell PowerEdge, des cartes HBA ainsi qu'une liste des versions recommandées de systèmes d'exploitation, pilotes et micrologiciels, voir le document Dell Cluster Configuration Support Matrices (Tableaux des configurations prises en charge par les clusters Dell) sur le site dell.com/ha. Pour établir la communication entre les nœ uds du cluster et la matrice de stockage PowerVault MD3200 ou MD3220 partagée et rendre les disques partagés de la matrice de stockage accessibles au cluster : 1. Vérifiez que votre cluster est conforme aux critères décrits dans la section « Avant de commencer », page 31. 2. Réservez des adresses IP statiques pour les ressources et composants du cluster, notamment : l Réseau public, si le protocole DHCP n'est pas utilisé l Réseau privé l Serveurs virtuels de cluster, si le protocole DHCP n'est pas utilisé REMARQUE : Pour plus d'informations, voir la section « Assigning Static IP Addresses to Your Cluster Resources and Components » (Attribution d'adresses IP statiques aux composants et aux ressources du cluster) du manuel Dell Failover Clusters with Microsoft Windows Server 2008 Installation and Troubleshooting Guide (Guide d'installation et de dépannage des clusters de basculement Dell dans une installation Microsoft Windows Server 2008) sur le site support.dell.com/manuals. 3. Configurez les disques internes installés sur les nœ uds du cluster. REMARQUE : Pour plus d'informations, voir la section « Configuring the Internal Drives in Your Cluster Nodes » (Configuration des disques internes sur les nœ uds du cluster) du manuel Dell Failover Clusters with Microsoft Windows Server 2008 Installation and Troubleshooting Guide (Guide d'installation et de dépannage des clusters de basculement Dell dans une installation Microsoft Windows Server 2008) sur le site support.dell.com/manuals. 4. Installez et configurez le système d'exploitation Windows sur les deux nœ uds du cluster. Chaque nœ ud du cluster doit posséder sa propre copie sous licence du système d'exploitation Windows et un certificat d'authenticité doit être joint à chaque nœ ud du cluster. REMARQUE : Pour plus d'informations, voir la section « Installing and Configuring the Windows Operating System » (Installation et configuration du système d'exploitation Windows) du manuel Dell Failover Clusters with Microsoft Windows Server 2008 Installation and Troubleshooting Guide (Guide d'installation et de dépannage des clusters de basculement Dell dans une installation Microsoft Windows Server 2008) sur le site support.dell.com/manuals. 5. Installez et configurez le logiciel de gestion du stockage. REMARQUE : Pour plus d'informations, voir la documentation fournie avec votre logiciel Dell PowerVault MDSM ou le site support.dell.com/manuals. 6. Configurez le ou les systèmes de stockage partagés. REMARQUE : Pour plus d'informations, voir la section « Installing and Configuring the Shared Storage System » (Installation et configuration du système de stockage partagé) du manuel Dell Failover Clusters with Microsoft Windows Server 2008 Installation and Troubleshooting Guide (Guide d'installation et de dépannage des clusters de basculement Dell dans une installation Microsoft Windows Server 2008) sur le site support.dell.com/manuals. 7. Configurez Microsoft Failover Clustering. REMARQUE : Pour plus d'informations, voir la section « Installing and Configuring a Failover Cluster » (Installation et configuration d'un cluster de basculement) du manuel Dell Failover Clusters with Microsoft Windows Server 2008 Installation and Troubleshooting Guide (Guide d'installation et de dépannage des clusters de basculement Dell dans une installation Microsoft Windows Server 2008) sur le site support.dell.com/manuals. 8. Vérifiez que le cluster est opérationnel. Assurez-vous que : l l Les composants du cluster communiquent entre eux. Microsoft Failover Clustering est démarré. REMARQUE : Pour plus d'informations, voir la section « Verifying Cluster Functionality » (Vérification du fonctionnement du cluster) du manuel Dell Failover Clusters with Microsoft Windows Server 2008 Installation and Troubleshooting Guide (Guide d'installation et de dépannage des clusters de basculement Dell dans une installation Microsoft Windows Server 2008) sur le site support.dell.com/manuals. 9. Vérifiez la disponibilité des ressources du cluster. Utilisez Failover Cluster Manager pour vérifier que chaque groupe de ressources est opérationnel. REMARQUE : Pour plus d'informations, voir la section « Verifying Cluster Resource Availability » (Vérification de la disponibilité des ressources du cluster) du manuel Dell Failover Clusters with Microsoft Windows Server 2008 Installation and Troubleshooting Guide (Guide d'installation et de dépannage des clusters de basculement Dell dans une installation Microsoft Windows Server 2008) sur le site support.dell.com/manuals. Informations supplémentaires l Pour obtenir une liste des serveurs Dell PowerEdge, des cartes HBA ainsi qu'une liste des versions recommandées de systèmes d'exploitation, pilotes et micrologiciels, voir le document Dell Cluster Configuration Support Matrices (Tableaux des configurations prises en charge par les clusters Dell) sur le site dell.com/ha. l Pour une présentation générale des tâches de configuration de cluster et pour une présentation détaillée du déploiement de votre cluster, voir le manuel Dell Failover Clusters with Microsoft Windows Server 2008 Installation and Troubleshooting Guide (Guide d'installation et de dépannage des clusters de basculement Dell dans une installation Microsoft Windows Server 2008) sur le site support.dell.com/manuals. Installation des pilotes des cartes Dell HBA SAS 6.0-Gbps Pour les systèmes dotés de deux cartes Dell HBA SAS 6.0-Gbps, Dell recommande d'installer les cartes sur des bus Peripheral Component Interconnect (PCI) distincts. En effet, le fait de placer les cartes sur des bus distincts améliore la disponibilité et les performances. Installation des pilotes des cartes Dell HBA SAS 6.0-Gbps Le support Dell PowerVault MD3200 Series contient le pilote pour vos cartes Dell HBA SAS 6.0-Gb. À la racine du support, vous trouverez un fichier readme.txt contenant des modifications apportées au logiciel, des mises à jour, des correctifs ainsi que d'autres informations importantes. Ce fichier indique également comment accéder à la documentation et contient des informations relatives aux versions de logiciels disponibles sur le support ainsi que la configuration requise pour l'exécution de ces logiciels. Installation et configuration des logiciels de gestion du stockage Pour installer et configurer le boîtier RAID PowerVault MD3200 ou MD3220 dans le cluster : 1. Vérifiez que le boîtier RAID PowerVault MD3200 ou MD3220 dispose de la version la plus récente du micrologiciel et de l'espace de mémoire non volatile accessible aléatoirement (NVSRAM). Pour plus d'informations, voir la documentation de votre boîtier RAID PowerVault MD3200 ou MD3220. 2. Installez les logiciels hôtes (logiciel multiacheminement et PowerVault MDSM Agent) sur chaque nœ ud de cluster, et le logiciel PowerVault MDSM sur la station de gestion. 3. Si des applications tierces utilisent l'interface de programmation d'application (API) des services Microsoft d'instantané des volumes (VSS) ou de disque virtuel (VDS), installez le module VDS_VSS figurant dans le répertoire windows\VDS_VSS du support PowerVault MD3200 et MD3220. Des versions différentes pour les systèmes 32 et 64 bits sont disponibles. Les fournisseurs VSS et VDS sont activés uniquement si cela est nécessaire. Pour plus d'informations, consultez la documentation de PowerVault MDSM. REMARQUE : Le nœ ud du cluster peut servir de station de gestion. Il existe deux méthodes pour gérer une matrice de stockage : l Gestion hors bande l Gestion intrabande Dans le cas d'une gestion hors bande, les données sont séparées des commandes et des événements. Elles transitent via les câbles d'interface SAS reliant les systèmes hôtes aux contrôleurs, tandis que les commandes et les événements sont transmis au moyen de câbles Ethernet. Pour la gestion hors bande, vous devez configurer chaque contrôleur RAID pour le réseau (adresse IP, masque de sous-réseau et passerelle). Si vous utilisez un serveur DHCP, vous pouvez activer la configuration automatique du réseau. Sinon, vous devez effectuer cette configuration manuellement. Dans le cas d'une gestion intrabande, les commandes, les événements et les données sont tous transmis, alors que dans le cas d'une gestion hors bande, les commandes et les événements sont mélangés aux données. REMARQUE : Il est recommandé d'utiliser à la fois une gestion intrabande et hors bande. Ajout de matrices de stockage à un cluster de basculement L'écran de Storage Manager est divisé en deux fenêtres principales : l Enterprise Management Window (EMW) (Fenêtre de gestion d'entreprise) : La fenêtre EMW permet une gestion des matrices de stockage à un niveau élevé. Vous pouvez lancer la fenêtre AMW depuis la fenêtre EMW. l Array Management Window (AMW) (Fenêtre de gestion des matrices) : La fenêtre AMW fournit des fonctions de gestion pour une seule matrice de stockage. Vous pouvez lancer plus d'une fenêtre AMW à la fois pour gérer différentes matrices de stockage. Avant votre première utilisation de la matrice de stockage PowerVault MD3200 ou MD3220, vous devez effectuer une série de tâches de configuration à partir du système (hôte ou station de gestion) sur lequel vous avez installé le logiciel MDSM. Si vous utilisez la gestion hors bande, vous devez configurer chaque module de contrôleur RAID pour le réseau (adresse IP, masque de sous-réseau et passerelle). REMARQUE : La configuration du réseau peut être définie à l'aide d'un serveur DHCP. 1. Lancez MDSM. 2. Cliquez sur Démarrer® Programmes® Dell® MD Storage Manager. 3. Cliquez sur Modular Disk Storage Manager Client. 4. Dans la fenêtre Enterprise Management Window (EMW), accédez à Setup (Configuration). 5. Cliquez sur Add Storage Array (Ajouter une matrice de stockage) puis lancez la détection automatique de systèmes. REMARQUE : Seules les matrices de stockage configurées avec une adresse IP sur le même sous-réseau que les stations de gestion seront détectées. REMARQUE : Le processus de détection peut prendre plusieurs minutes. Si vous fermez la fenêtre d'état Automatic Discovery (Détection automatique), le processus de détection s'arrête. 6. Une fois la détection terminée, un écran de confirmation apparaît. Cliquez sur Close (Fermer) pour fermer l'écran. Installation et configuration de systèmes de stockage partagé Cette section détaille l'installation et la configuration des systèmes de stockage partagé. Configuration de la matrice de stockage La liste de tâches de configuration initiale s'affiche dans l'onglet Setup (Configuration) de la fenêtre AMW. Cette liste indique comment configurer une matrice de stockage. Suivez les étapes décrites dans la zone Initial Setup Tasks (Tâches de configuration initiale) afin de procéder à la configuration initiale de la matrice de stockage. La liste Initial Setup Tasks (Tâches de configuration initiale) vous permet d'effectuer les tâches suivantes la première fois que vous configurez une matrice de stockage : l l Localiser la matrice de stockage : Retrouvez l'emplacement physique de la matrice de stockage sur le réseau en allumant les voyants d'identification de l'unité. Vous pouvez ensuite identifier la matrice à l'aide d'une étiquette. Donner un nouveau nom à la matrice de stockage : Utilisez un nom unique qui identifie chaque matrice de stockage. l Définir un mot de passe de matrice de stockage : Appliquez un mot de passe à la matrice de stockage pour la protéger de tout accès non autorisé. MDSM demande ce mot de passe à chaque tentative de modification de la configuration de la matrice (création ou suppression d'un disque virtuel, par exemple). l Configurer la matrice de stockage : Créez des groupes de disques et des disques physiques de rechange à l'aide de la méthode de configuration automatique ou de la méthode manuelle. Pour plus d'informations, reportez-vous aux rubriques d'aide en ligne de PowerVault Modular Disk Storage Manager. l l Attribuer les disques virtuels : Attribuez des disques virtuels à des hôtes ou des groupes d'hôtes. Enregistrer la configuration : Enregistrez les paramètres de configuration dans un fichier que vous pourrez utiliser pour restaurer la configuration, ou pour la configuration sur une autre matrice de stockage. Pour plus d'informations, reportez-vous aux rubriques d'aide en ligne de PowerVault Modular Disk Storage Manager. Une fois les étapes de configuration de base de la matrice de stockage terminées, vous pouvez effectuer les tâches facultatives suivantes : l Définir manuellement les hôtes : Définissez les hôtes et les identificateurs des ports d'hôte connectés à la matrice de stockage. N'utilisez cette option que si l'hôte n'est pas automatiquement reconnu et affiché dans l'onglet Mappings (Mappages). l Configurer les ports de gestion Ethernet : Configurez les paramètres réseau des ports de gestion Ethernet sur les modules de contrôleur RAID si vous gérez la matrice de stockage à l'aide de connexions de gestion hors bande. l Afficher et activer les fonctions premium : Votre MDSM peut inclure de telles fonctions. Affichez les fonctions premium disponibles et celles déjà lancées. Vous pouvez démarrer les fonctions premium actuellement arrêtées. Configuration de l'accès des systèmes hôtes Si l'agent de contexte de système hôte est exécuté sur l'hôte, les hôtes et ses ports connectés à la matrice de stockage sont automatiquement détectés par Dell PowerVault MDSM et apparaissent dans l'onglet Mappings (Mappages) de la fenêtre Array Management Window (AMW) (Fenêtre de gestion des matrices). Création d'un groupe d'hôtes Un groupe d'hôtes est une entité logique composée de plusieurs hôtes partageant l'accès à des disques virtuels spécifiques de la matrice de stockage. Pour créer un groupe d'hôtes : 1. Dans la fenêtre Array Management Window, sélectionnez l'onglet Mappings (Mappages). 2. Dans le volet Topology (Topologie), sélectionnez la matrice de stockage ou le groupe par défaut (Default Group). 3. Effectuez l'une des actions suivantes : l l Sélectionnez Mappings® Define® Host Group (Mappages® Définir® Groupe d'hôtes.) Effectuez un clic droit sur la matrice de stockage ou le groupe par défaut (Default Group), puis sélectionnez Define® Host Group (Définir® Groupe d'hôtes) dans le menu contextuel. 4. Saisissez le nom du nouveau groupe d'hôtes dans le champ Enter new host group name (Entrer le nom du nouveau groupe d'hôtes). 5. Sélectionnez les hôtes appropriés dans la zone Select hosts to add (Sélectionnez les hôtes à ajouter). 6. Cliquez sur Add (Ajouter). 7. Cliquez sur OK. Le groupe d'hôtes est ajouté à la matrice de stockage. Création de groupes de disques et de disques virtuels Le nombre minimal de disques virtuels requis est de 1 pour une configuration actif/passif et de 2 pour une configuration actif/actif. Dans certains cas, des liaisons de disques virtuels peuvent avoir été prédéfinies en usine. Cependant, il est important d'installer le logiciel de gestion et de vérifier que la configuration des disques virtuels correspond bien à celle dont vous avez besoin. REMARQUE : Pour pouvoir créer des disques virtuels, vous devez au préalable organiser les disques physiques en groupes et définir les paramètres d'accès des systèmes hôtes. Vous pouvez ensuite créer des disques virtuels dans ces groupes de disques. Pour créer un disque virtuel, vous disposez de deux méthodes : l Configuration automatique l Configuration manuelle Pour créer des groupes de disques à l'aide de la configuration automatique : 1. Démarrez Create Disk Group Wizard (Assistant de création de groupes de disques) puis effectuez l'une des actions suivantes : l Pour créer un groupe de disques à partir de l'espace non configuré dans la matrice de stockage : Dans l'onglet Logical (Logique), sélectionnez un nœ ud Unconfigured Capacity (Espace non configuré) puis sélectionnez Disk Group ® Create (Groupe de disques® Créer). Vous pouvez aussi cliquer avec le bouton droit de la souris sur le nœ ud Unconfigured Capacity (Espace non configuré) et sélectionner Create Disk Group (Créer un groupe de disques) dans le menu contextuel. l Pour créer un groupe de disques à partir de disques physiques non affectés sur la matrice de stockage : Dans l'onglet Physical (Physique), sélectionnez un ou plusieurs disques physiques non affectés du même type puis sélectionnez Disk Group® Create (Groupe de disques® Créer). Vous pouvez aussi cliquer avec le bouton droit de la souris sur les disques physiques non affectés et sélectionner Create Disk Group (Créer un groupe de disques) dans le menu contextuel. l Pour créer un groupe de disques sécurisés : Dans l'onglet Physical (Physique), sélectionnez un ou plusieurs disques physiques sécurisés et non affectés, puis sélectionnez Disk Group® Create (Groupe de disques® Créer). Vous pouvez aussi cliquer avec le bouton droit de la souris sur les disques physiques sécurisés et non affectés, puis sélectionner Create Disk Group (Créer un groupe de disques) dans le menu contextuel. La fenêtre Introduction (Create Disk Group) (Création d'un groupe de disques) s'affiche. 2. Cliquez sur Next (Suivant). La fenêtre Disk Group Name and Physical Disk Selection (Nom du groupe de disques et sélection des disques physiques) s'affiche. 3. Entrez un nom (composé de 30 caractères maximum) pour le groupe de disques dans le champ Disk Group Name (Nom du groupe de disques). 4. Sélectionnez la méthode de configuration des disques physiques parmi les suivantes : l Automatic (Automatique), voir l'étape 6 l Manual (Manuelle), voir l'étape 9 5. Cliquez sur Next (Suivant). 6. Si vous avez sélectionné la configuration automatique, la fenêtre RAID Level and Capacity (Niveau RAID et capacité) s'affiche. 7. Sélectionnez le niveau RAID approprié dans le champ Select RAID Level (Sélection du niveau RAID). Vous pouvez sélectionner les niveaux RAID 0, 1/10, 6 et 5. En fonction de votre sélection, les disques physiques disponibles sont affichés dans le tableau Select Capacity (Sélection de la capacité). 8. Dans le tableau Select Capacity (Sélection de la capacité), sélectionnez la capacité du groupe de disques puis cliquez sur Finish (Terminer). 9. Si vous avez sélectionné la configuration manuelle, la fenêtre Manual Physical Disk Selection (Sélection manuelle des disques physiques) s'affiche. 10. Sélectionnez le niveau RAID approprié dans le champ Select RAID Level (Sélection du niveau RAID). Vous pouvez sélectionner les niveaux RAID 0, 1/10, 6 et 5. En fonction de votre sélection, les disques physiques disponibles sont affichés dans le tableau Unselected Physical Disks (Disques physiques non sélectionnés). 11. Dans le tableau Unselected Physical Disks (Disques physiques non sélectionnés), sélectionnez les disques physiques appropriés puis cliquez sur Add (Ajouter). REMARQUE : Pour sélectionner plusieurs disques physiques simultanément, maintenez les touches <Ctrl> ou <Maj> enfoncées tout en sélectionnant des disques physiques supplémentaires. 12. Cliquez sur Calculate Capacity (Calculer la capacité) pour afficher la capacité du nouveau groupe de disques. 13. Cliquez sur Finish (Terminer). Un message s'affiche pour confirmer que le groupe de disques a été créé et que vous devez créer au moins un disque virtuel avant de pouvoir utiliser la capacité du nouveau groupe de disques. Pour créer des disques virtuels : 1. Choisissez l'une des méthodes suivantes pour démarrer Create Virtual Disk Wizard (Assistant de création de disque virtuel) : l Pour créer un disque virtuel à partir de l'espace non configuré dans la matrice de stockage : Dans l'onglet Logical (Logique), sélectionnez un nœ ud Unconfigured Capacity (Espace non configuré), puis Virtual Disk ® Create (Disque virtuel® Créer). Vous pouvez aussi cliquer avec le bouton droit de la souris sur le nœ ud Unconfigured Capacity (Espace non configuré) et sélectionner Create Virtual Disk (Créer un disque virtuel) dans le menu contextuel. l Pour créer un disque virtuel à partir de l'espace disponible sur un groupe de disques : Dans l'onglet Logical (Logique), sélectionnez un nœ ud Free Capacity (Espace disponible), puis Virtual Disk® Create (Disque virtuel® Créer). Vous pouvez aussi cliquer avec le bouton droit de la souris sur le nœ ud Free Capacity (Espace disponible) et sélectionner Create Virtual Disk (Créer un disque virtuel) dans le menu contextuel. l Pour créer un disque virtuel à partir de disques physiques non affectés sur la matrice de stockage : Dans l'onglet Physical (Physique), sélectionnez un ou plusieurs disques physiques non affectés du même type puis sélectionnez Virtual Disk ® Create (Disque virtuel® Créer). Vous pouvez aussi cliquer avec le bouton droit de la souris sur les disques physiques non affectés et sélectionner Create Virtual Disk (Créer un disque virtuel) dans le menu contextuel. l Pour créer un groupe de disques sécurisés : Dans l'onglet Physical (Physique), sélectionnez un ou plusieurs disques physiques sécurisés et non affectés du même type, puis sélectionnez Virtual Disk ® Create (Disque virtuel® Créer). Vous pouvez aussi cliquer avec le bouton droit de la souris sur les disques physiques sécurisés et non affectés, puis sélectionner Create Virtual Disk (Créer un disque virtuel) dans le menu contextuel. Si vous avez choisi un nœ ud Unconfigured Capacity (Espace non configuré) ou des disques physiques non affectés pour la création du disque virtuel, la fenêtre Disk Group Required (Groupe de disques requis) s'affiche. Cliquez sur Yes (Oui) et créez un groupe de disques en utilisant Create Disk Group Wizard (Assistant de création de groupe de disques). Lorsque vous avez créé le groupe de disques, Create Virtual Disk Wizard (Assistant de création de disque virtuel) s'affiche. Si vous avez choisi un nœ ud Free Capacity (Espace disponible), la fenêtre Introduction (Create Virtual Disk) (Création de disque virtuel) s'affiche. 2. Cliquez sur Next (Suivant). La fenêtre Specify Capacity /Name (Spécification de la capacité / du nom) s'affiche. 3. Sélectionnez l'unité appropriée de mémoire dans la liste déroulante Units (Unités) puis entrez la capacité du disque virtuel dans le champ New Virtual Disk Capacity (Capacité du nouveau disque virtuel). 4. Entrez un nom (composé de 30 caractères maximum) pour le disque virtuel dans le champ Virtual Disk Name (Nom du disque virtuel). 5. Dans le champ Advanced Virtual Disk Parameters (Paramètres avancés du disque virtuel), vous pouvez sélectionner : 6. l Use recommended settings (Utiliser les paramètres recommandés) l Customize settings (Personnaliser les paramètres) Cliquez sur Next (Suivant). 7. Dans la fenêtre Customize Advanced Virtual Disk Parameters (Personnalisation des paramètres avancés du disque virtuel), sélectionnez le type approprié de caractéristiques d'E/S du disque virtuel. Vous pouvez sélectionner : l File system (Système de fichiers, option standard) l Database (Base de données) l Multimedia (Multimédia) l Custom (Personnalisé) REMARQUE : Si vous sélectionnez Custom (Personnalisé), vous devez sélectionner une taille de segment appropriée. 8. Sélectionnez le module de contrôleur RAID préféré adéquat. Il est recommandé de créer au moins un disque virtuel pour chaque application. Si plusieurs volumes NTFS sont créés sur un seul disque virtuel à l'aide de Windows Disk Management, ils basculeront ensemble et non individuellement d'un nœ ud à l'autre. REMARQUE : Dell conseille d'utiliser un niveau RAID autre que RAID 0 (aussi appelé « striping » ou « agrégation par bande »). Ce dernier offre en effet des performances optimales, mais ne garantit pas le niveau de disponibilité requis pour la ressource quorum. Voir la documentation du système de stockage pour obtenir des informations supplémentaires sur la configuration des niveaux RAID du système. Pour plus d'informations sur la création de groupes de disques et de disques virtuels, consultez la documentation de PowerVault MDSM. Création de mappages entre systèmes hôtes et disques virtuels Pour créer des mappages entre systèmes hôtes et disques virtuels afin d'affecter des disques virtuels aux groupes de systèmes hôtes contenant un nœ ud de cluster, procédez comme suit : 1. Dans la fenêtre AMW, sélectionnez l'onglet Mappings (Mappages). 2. Dans le volet Topology (Topologie), sélectionnez : 3. l Default Group (Groupe par défaut) l Undefined Mappings Node (nœ ud de mappages non définis) l Individual Defined Mapping (Mappage défini individuel) l Host Group (Groupe de systèmes hôtes) l Host (Hôte) Dans la barre d'outils, sélectionnez Mappings® Define® Additional Mapping (Mappages® Définir® Mappage supplémentaire). La fenêtre Define Additional Mapping (Définir un mappage supplémentaire) s'affiche. 4. Dans la zone Host group or host (Groupe d'hôtes ou hôte), sélectionnez le groupe d'hôtes approprié. 5. Dans le champ Logical unit number (Numéro d'unité logique), sélectionnez un LUN. Les LUN de 0 à 255 sont pris en charge. 6. Dans la zone Virtual Disk (Disque virtuel), sélectionnez le disque virtuel à mapper. La zone Virtual Disk (Disque virtuel) répertorie les noms et la capacité des disques virtuels disponibles pour le mappage selon le groupe d'hôtes ou l'hôte sélectionné. 7. Cliquez sur Add (Ajouter). REMARQUE : Le bouton Add (Ajouter) est inactif tant qu'un hôte ou un groupe d'hôtes, un LUN et un disque virtuel ne sont pas sélectionnés. 8. Pour définir des mappages supplémentaires, répétez la procédure de l'étape 4 à l'étape 7. REMARQUE : Après avoir été adressé une fois, un disque virtuel n'est plus disponible dans la zone Virtual Disk (Disque virtuel). 9. Cliquez sur Close (Fermer). Les mappages sont enregistrés. Les volets Topology (Topologie) et Defined Mappings (Mappages définis) de l'onglet Mappings (Mappages) sont mis à jour afin d'afficher les différents mappages. Outils de dépannage Dell PowerVault MDSM communique avec chaque matrice gérée et détermine son état actuel. Il offre également plusieurs outils de résolution des incidents. Journal d'événements Utilisez l'Event Log Viewer (Visionneuse du journal d'événements) pour afficher la liste détaillée des événements se produisant dans la matrice de stockage. Le journal d'événements est stocké dans des zones réservées sur les disques de la matrice de stockage. Celui-ci enregistre les événements de configuration et les échecs de composants de la matrice de stockage. AVERTISSEMENT : N'utilisez cette option qu'avec l'aide d'un représentant du support technique. Le journal d'événements stocke approximativement 8 000 événements avant d'en remplacer un par un nouveau. Si vous désirez conserver les événements, il est possible de les enregistrer, puis de les effacer du journal d'événements. La fenêtre du journal d'événements affiche deux types de vues : l Vue récapitulative : affiche un récapitulatif des événements sous la forme d'un tableau. l Vue détaillée : affiche les détails d'un événement sélectionné. Pour afficher le journal d'événements : a. Dans la fenêtre AMW, sélectionnez Advanced® Troubleshooting® View Event Log (Avancé® Dépannage® Afficher le journal d'événements). L'Event Log (Journal d'événements) s'affiche. Par défaut, la vue récapitulative est proposée. b. Pour afficher les détails de chaque entrée de journal sélectionnée, sélectionnez View details (Afficher les détails). Un volet de détails est ajouté au journal d'événements, présentant les informations détaillées de l'élément journalisé. Vous pouvez afficher les détails d'une seule entrée de journal à la fois. c. Pour enregistrer un événement, cliquez sur Save As (Enregistrer sous). La boîte de dialogue Save Events (Enregistrer les événements) s'affiche. Naviguez jusqu'au dossier souhaité, saisissez le nom de fichier approprié, puis cliquez sur Save (Enregistrer). d. Pour supprimer toutes les entrées du journal d'événements, cliquez sur Clear All (Effacer tout). e. Pour quitter le journal d'événements, cliquez sur Close (Fermer). Pour plus d'informations, reportez-vous aux rubriques d'aide en ligne de PowerVault Modular Disk Storage Manager. Recovery Guru Recovery Guru est un composant de MDSM qui diagnostique les événements critiques survenus sur la matrice de stockage et propose des procédures de récupération étape par étape. Effectuez l'une des étapes suivantes afin d'afficher Recovery Guru : a. Cliquez sur Recovery Guru. b. Dans l'onglet Support, cliquez sur le lien Recover from Failure (Récupération après incident). c. À partir du volet Status (État) de l'onglet Summary (Récapitulatif), cliquez sur le lien Storage Array Needs Attention (Intervention requise sur la matrice de stockage). Les incidents sont signalés par les indicateurs suivants : l Icônes d'état autre que « Optimal » l Notifications d'alertes envoyées aux destinataires appropriés l Voyants des composants matériels Les icônes d'état indiquent de nouveau « Optimal » une fois les problèmes résolus. Profil de la matrice de stockage Le profil de la matrice de stockage fournit une description de tous les composants de la matrice de stockage ainsi que toutes leurs propriétés. Le profil de la matrice de stockage offre également l'option d'enregistrer les informations de celui-ci dans un fichier texte. Il peut également être utilisé comme aide lors d'une récupération ou présenter la configuration actuelle de la matrice de stockage. Si cette configuration change, créez une copie du profil de la matrice de stockage. 1. Effectuez l'une des opérations suivantes dans la fenêtre AMW afin d'ouvrir le profil de la matrice de stockage : l Sélectionnez Storage Array® View® Profile (Matrice de stockage® Afficher® Profil). l Sélectionnez l'onglet Summary (Récapitulatif) et cliquez sur Storage Array Profile (Profil de matrice de stockage) dans la zone Status (État). l Sélectionnez l'onglet Support puis cliquez sur View Storage Array Profile (Afficher le profil de la matrice de stockage). La fenêtre Storage Array Profile (Profil de matrice de stockage) s'affiche. La fenêtre Storage Array Profile contient plusieurs onglets, et l'intitulé de chacun d'eux correspond au thème des informations qu'il contient. 2. Dans la fenêtre Storage Array Profile (Profil de matrice de stockage), vous pouvez effectuer l'une des opérations suivantes : l Afficher les informations détaillées : Passez à l'étape 3. l Explorer le profil de la matrice de stockage : Passez à l'étape 4. l Enregistrer le profil de la matrice de stockage : Passez à l'étape 5. l Fermer le profil de la matrice de stockage : Passez à l'étape 6. 3. Sélectionnez l'un des onglets et utilisez les barres déroulantes horizontale et verticale pour afficher les informations de profil de la matrice de stockage. Les autres étapes de cette procédure vous permettront d'explorer, d'enregistrer ou de fermer le profil de la matrice de stockage. 4. Pour explorer le profil de la matrice de stockage, procédez comme suit : a. Cliquez sur Search (Rechercher). b. Dans la zone de saisie Find (Recherche), entrez le terme que vous recherchez. Si le terme est situé dans l'onglet ouvert, il est mis en évidence dans les informations du profil de la matrice de stockage. REMARQUE : La recherche se limite à l'onglet ouvert. Si vous souhaitez rechercher le terme dans un autre onglet, sélectionnez-le et cliquez de nouveau sur le bouton Find (Rechercher). c. 5. Cliquez de nouveau sur le bouton Find (rechercher) pour rechercher de nouvelles occurrences du terme. Pour enregistrer le profil de la matrice de stockage, procédez comme suit : a. Cliquez sur Save As (Enregistrer sous). b. Pour enregistrer toutes les sections du profil de la matrice de stockage, sélectionnez All Sections (Toutes les sections). c. d. e. Pour enregistrer des informations de certaines sections seulement du profil de la matrice de stockage, sélectionnez l'option Select sections (Sélection de sections) puis cochez les cases correspondant aux sections à enregistrer. Sélectionnez un répertoire. Dans le champ File Name (Nom du fichier), entrez le nom de fichier souhaité. Pour associer ce fichier à une application logicielle spécifique, indiquez une extension de fichier, par exemple .txt. REMARQUE : Le fichier est enregistré en tant que texte ASCII. f. 6. Cliquez sur Save (Enregistrer). Pour quitter le profil de la matrice de stockage, cliquez sur Close (Fermer). Icônes d'état Les icônes d'état indiquent les conditions d'état possibles de la matrice de stockage. Lorsqu'une icône affiche un état autre qu'optimal, utilisez Recovery Guru pour détecter et résoudre l'incident. Les conditions d'état possibles sont les suivantes : ¡ Optimal : Chaque composant de la matrice gérée se trouve dans un état de fonctionnement correct. ¡ Needs Attention (Intervention requise) : Un incident s'est produit et nécessite une intervention. ¡ Fixing (Résolution en cours) : Une condition Needs Attention (Intervention requise) a été corrigée et la matrice revient actuellement à l'état Optimal. ¡ Unresponsive (Ne répond pas) : La station de gestion ne peut pas communiquer avec la matrice ou avec un de ses contrôleurs, voire les deux. Après une récupération, attendez au moins 5 minutes avant que la matrice de stockage ne revienne à l'état Optimal. ¡ ¡ Unsupported (Non pris en charge) : Le nœ ud n'est pas pris en charge par cette version de MDSM. Software Unsupported (Logiciel non pris en charge) : La matrice de stockage exécute une version de logiciel qui n'est plus prise en charge par MDSM. Système d'exploitation Windows et volumes dynamiques Pour plus d'informations sur les diverses options de stockage Windows Server pouvant être utilisées avec votre cluster de basculement, voir le document Dell Failover Clusters with Microsoft Windows Server 2008 Installation and Troubleshooting Guide (Guide d'installation et de dépannage des clusters de basculement Dell dans une installation Microsoft Windows Server 2008) sur le site support.dell.com/manuals. Configuration du niveau RAID du sous-système de stockage partagé Vous devez configurer les disques virtuels du sous-système de stockage partagé en groupes de disques ou en disques virtuels à l'aide du logiciel Dell PowerVault MDSM. Tous les disques virtuels, surtout s'ils sont utilisés pour la ressource quorum, doivent être liés et intégrer le niveau RAID voulu pour garantir une haute disponibilité. Pour plus d'informations sur la ressource quorum, voir « Quorum Resource ». REMARQUE : Dell conseille d'utiliser un niveau RAID autre que RAID 0 (aussi appelé « striping » ou « agrégation par bande »). Ce dernier offre en effet des performances optimales, mais ne garantit pas le niveau de disponibilité requis pour la ressource quorum. Pour plus d'informations sur la configuration des niveaux RAID du système, consultez la documentation du système de stockage. Attribution de lettres de lecteurs et de points de montage Un point de montage est un lecteur associé à un dossier vide se trouvant sur un volume NTFS. Un point de montage fonctionne de la même façon qu'un lecteur normal, mais il est désigné par un nom (appelé « label ») au lieu d'une lettre. Son utilisation dans un cluster permet de gérer plus de disques partagés qu'il n'existe de lettres de lecteurs disponibles. L'ajout du point de montage aux disques gérés par le cluster ne s'effectue pas automatiquement lors de l'installation de ce dernier. Pour chaque point de montage à ajouter au cluster, vous devez créer une ressource de disque physique dans le groupe de ressources du cluster. Vérifiez que la nouvelle ressource de disque physique se trouve dans le groupe de ressources du cluster et qu'elle dépend du disque racine (c'est-à-dire le disque auquel le point de montage est rattaché). REMARQUE : Lorsque vous montez un lecteur dans un volume NTFS, ne créez pas de point de montage à partir de la ressource quorum, ni entre les disques du cluster et les disques locaux. Les points de montage doivent faire partie du même groupe de ressources du cluster et être dépendants du disque racine. Attribution de noms et formatage des lecteurs du système de stockage partagé Chaque disque virtuel créé sous PowerVault MDSM devient un disque physique dans Windows Disk Management. Pour chaque disque physique, vous devez effectuer les opérations suivantes : ¡ Entrer la signature du disque ¡ Créer la partition ¡ Affecter la lettre de lecteur ¡ Formater la partition avec NTFS REMARQUE : Si les lettres d'unité sont attribuées manuellement à partir du second nœ ud, les disques partagés sont accessibles simultanément à partir des deux nœ uds. Pour garantir l'intégrité du système de fichiers et éviter tout risque de perte de données avant d'installer Microsoft Failover Clustering, empêchez toute activité d'E/S vers les disques partagés en exécutant la procédure suivante sur un seul nœ ud à la fois, et en vérifiant que l'autre nœ ud est arrêté. Le nombre de lettres de lecteurs requis par chaque serveur d'un cluster est variable. Il est recommandé d'attribuer les lettres des lecteurs partagés par ordre alphabétique inversé (commencer par z). Pour attribuer des lettres de lecteurs et formater les disques du système de stockage partagé, procédez comme suit : 1. Arrêtez le nœ ud 2 et ouvrez Disk Management sur le nœ ud 1. 2. Laissez Windows entrer une signature sur tous les nouveaux disques logiques ou physiques. REMARQUE : Abstenez-vous de mettre à niveau ou de convertir vos disques en disques dynamiques. 3. Recherchez l'icône correspondant au premier lecteur non nommé et non formaté du système de stockage partagé. 4. Cliquez avec le bouton droit sur cette icône et sélectionnez Create (Créer) dans le sous-menu. Si les disques non formatés ne sont pas visibles, vérifiez : 5. l que la dernière version du pilote de la carte Dell HBA SAS 6.0-Gbps est installée. l que le système de stockage est correctement relié aux serveurs. Dans la boîte de dialogue, créez une partition d'une taille égale à celle du disque (choix par défaut) et cliquez sur OK. REMARQUE : Dans Windows, les disques virtuels adressés ou affectés à un ou plusieurs nœ uds à partir du système de stockage sont représentés sous forme de disques physiques dans chaque nœ ud. Microsoft Failover Clustering autorise un seul nœ ud à la fois à accéder à une ressource de disque physique spécifique. Par conséquent, si un disque est partitionné et contient plusieurs volumes NTFS, l'accès simultané à plusieurs volumes n'est possible qu'à partir du nœ ud qui contrôle la ressource de disque physique. Si deux volumes NTFS doivent être contrôlés par des nœ uds différents, ces volumes doivent résider sur des disques distincts. 6. Cliquez sur Yes (Oui) pour confirmer la partition. 7. Pointez avec la souris sur la même icône, faites un clic droit et sélectionnez Change Drive Letter and Path (Modifier la lettre de lecteur et le chemin d'accès) dans le sous-menu. 8. Attribuez une lettre à un volume NTFS ou créez un point de montage. Pour attribuer une lettre de lecteur à un volume NTFS : a. Cliquez sur Edit (Modifier) et sélectionnez la lettre que vous souhaitez attribuer au lecteur (z, par exemple). b. Cliquez sur OK. c. Passez à l'étape 9. Pour créer un point de montage : a. Cliquez sur Add (Ajouter). b. Cliquez sur Mount (Monter) dans le dossier NTFS vide suivant. c. Tapez le chemin d'accès d'un dossier vide sur un volume NTFS ou cliquez sur Browse (Parcourir) pour le sélectionner dans l'arborescence. d. Cliquez sur OK. e. 9. Passez à l'étape 9. Cliquez sur Yes (Oui) pour confirmer la partition. 10. Faites de nouveau un clic droit sur l'icône du lecteur et sélectionnez Format (Formater) dans le sous-menu. 11. Sous Volume Label (Nom de volume), entrez un nom décrivant le nouveau volume, par exemple Disque_Z ou Mails. 12. Dans la boîte de dialogue, remplacez le système de fichiers par NTFS, sélectionnez Quick Format (Formatage rapide), puis cliquez sur le bouton Start (Démarrer). REMARQUE : Le format du système de fichiers NTFS est requis pour les ressources de disque partagé sous Microsoft Failover Clustering. 13. Cliquez sur OK si un avertissement est affiché. 14. Cliquez sur OK pour confirmer la fin du formatage. 15. Cliquez sur Close (Fermer) pour fermer la boîte de dialogue. 16. Recommencez la procédure décrite de l'étape 3 à l'étape 15 pour chaque lecteur restant. 17. Fermez Disk Management. 18. Arrêtez le nœ ud 1. 19. Activez le nœ ud 2. 20. Sur le nœ ud 2, ouvrez Disk Management. 21. Vérifiez que les lettres de lecteurs définies pour le nœ ud 2 sont correctes et modifiez les affectations, si nécessaire. Pour réattribuer une lettre de lecteur, répétez la procédure décrite de l'étape 7 à l'étape 9. 22. Configurez les segments du réseau client public de sorte qu'ils soient utilisés pour toutes les communications (All communications). Ce paramètre permet de bénéficier d'un chemin redondant pour les communications de cluster à cluster, qui sera disponible en cas de panne du réseau privé. Utilisation des fonctions avancées (Premium) de PowerVault Modular Disk Storage Manager PowerVault MDSM comprend les fonctionnalités suivantes : ¡ Cliché de disque virtuel ¡ Copie de disque virtuel Pour installer et activer ces fonctions Premium, vous devez acheter un fichier de clé pour chaque fonction, puis définir la matrice de stockage qui les héberge. Pour connaître les instructions concernant cette procédure, voir la fiche Premium Feature Activation (Activation des fonctions Premium) fournie avec les matrices de stockage Dell PowerVault MD3200 ou MD3220. Ces fonctions Premium étendent la haute disponibilité de la solution de cluster. En outre, pour garantir le bon fonctionnement du cluster, vous devez impérativement suivre les instructions ci-dessous. Cliché de disque virtuel La fonction de cliché de disque virtuel permet de capturer une image à l'instant T d'un disque virtuel pour les sauvegardes, les tests ou le traitement de données, sans que cela n'ait d'incidence sur le contenu du disque virtuel source. Pour créer un tel cliché, vous pouvez utiliser l'option de chemin simple ou avancé. Le cliché de disque virtuel peut être mappé sur le nœ ud principal (propriétaire du disque source) ou sur le nœ ud secondaire (non propriétaire du disque source) pour les sauvegardes, les tests ou le traitement de données. REMARQUE : Évitez de mapper le cliché de disque virtuel sur plus d'un nœ ud à la fois dans le cluster. Ce cliché n'est pas géré par Microsoft Failover Clustering. Par conséquent, si vous le mappez sur le groupe de systèmes hôtes ou sur les deux nœ uds du cluster, plusieurs systèmes pourront accéder aux données simultanément, et ces dernières risquent d'être endommagées. Vous pouvez utiliser le service VSS de Microsoft (Volume Shadow-copy Service) pour créer et mapper des clichés. Si vous utilisez plutôt MDSM, vous devez activer le mode Maintenance du disque source du cluster et mapper le cliché de disque virtuel sur le nœ ud primaire du cluster, en suivant la procédure ci-dessous : 1. Activez le mode Maintenance sur le disque source du cluster à l'aide de la console Failover Cluster Management a. Cliquez sur Démarrer® Administrative Tools® Failover Cluster Management. b. Cliquez avec le bouton droit sur le disque pour lequel vous souhaitez activer le mode de maintenance. c. Cliquez sur More Actions® Turn On Maintenance Mode for this disk (Plus d'actions ® Activer le mode Maintenance sur ce disque). d. Assurez-vous que l'état du disque est Online (Maintenance) (En ligne) dans la console MMC (Microsoft Management Console). REMARQUE : La mise en cluster sous Windows Server 2008 ne permet pas d'activer le mode Maintenance sur le disque témoin. REMARQUE : Le volume de cliché est à l'état réservé et donc inaccessible si le mode Maintenance du disque source du cluster n'est pas activé. 2. Si le cliché n'est pas créé, utilisez PowerVault Modular Disk Storage Manager pour créer le cliché du disque source. 3. Utilisez l'option Host-to-Virtual Disk Mapping (Mappage entre systèmes hôtes et disques virtuels) de PowerVault Modular Disk Storage Manager afin d'attribuer le cliché de disque virtuel créé à l'étape 2, au nœ ud primaire. 4. Scannez de nouveau le disque puis utilisez Windows Disk Management pour détecter le cliché de disque virtuel. Attribuez une lettre au lecteur puis accédez à ce dernier. REMARQUE : Les disques peuvent être analysés plusieurs fois avant que le cliché de disque virtuel ne soit détecté. S'il ne l'est pas, attendez quelques minutes et relancez l'analyse. Recommencez la procédure jusqu'à ce que le cliché soit détecté. Ne redémarrez pas le serveur. 5. Désactivez le mode Maintenance sur le disque source du cluster à l'aide de la console Failover Cluster Management Gestion des clusters de basculement. Si vous devez mapper le cliché de disque virtuel sur le nœ ud secondaire (non propriétaire du disque source), vous devez d'abord le mapper sur le nœ ud principal pour faire en sorte qu'une nouvelle signature de disque lui soit affectée. Ensuite, utilisez l'outil PowerVault MDSM pour supprimer le mappage entre le cliché et le nœ ud principal, créer le mappage sur le nœ ud secondaire et accéder au lecteur correspondant. REMARQUE : Si vous essayez de mapper le cliché de disque virtuel sur le nœ ud secondaire avant d'obtenir la signature à partir du nœ ud principal, il est possible que le système d'exploitation identifie à tort ce cliché comme étant un volume de disque existant. Dans ce cas, vous risquez de perdre des données et de ne plus pouvoir accéder au cliché. REMARQUE : Pour une configuration de cluster avec plusieurs clichés de disques virtuels, chaque disque doit d'abord être mappé sur le nœ ud propriétaire du disque source associé. Le nœ ud principal correspondant à un cliché de disque virtuel n'est pas forcément le même que celui d'un autre cliché. Copie de disque virtuel Cette fonction copie l'intégralité des données entre un disque virtuel source et un disque virtuel cible d'une matrice de stockage. Vous pouvez l'utiliser pour effectuer différentes opérations : sauvegarde des données, copie des données à partir de groupes de disques de faible capacité vers d'autres de capacité supérieure, restauration des données d'un cliché sur le disque virtuel source. Pour créer une copie de disque virtuel d'un disque partagé Microsoft Failover Clustering, procédez comme suit : 1. Créez un cliché de disque virtuel en utilisant le disque partagé du cluster comme disque source. 2. Ne mappez pas ce cliché au nœ ud du cluster. Utilisez ensuite ce nouveau cliché comme disque source pour la copie. Si vous souhaitez effectuer une restauration à partir du disque virtuel cible suite à une panne du disque partagé du cluster, utilisez Failover Cluster Manager pour modifier l'état du groupe de cluster contenant le disque en panne et le mettre hors ligne. Procédez ensuite de l'une des façons suivantes : 1. Utilisez la fonction de copie de disque virtuel pour transférer les données du disque virtuel cible sur le disque partagé du cluster. 2. Supprimez l'affectation du disque partagé au groupe de systèmes hôtes, puis mappez le disque virtuel cible à ce groupe. Installation et configuration d'un cluster de basculement Vous pouvez configurer les services du système d'exploitation du cluster de basculement après avoir établi les réseaux privé et public et attribué les disques partagés de la matrice de stockage aux nœ uds du cluster. La procédure de configuration du cluster de basculement varie selon la version de Windows Server utilisée. Pour plus d'informations sur le déploiement d'un cluster sous Windows Server 2008, voir le document Dell Failover Clusters with Microsoft Windows Server 2008 Installation and Troubleshooting Guide (Guide d'installation et de dépannage des clusters de basculement Dell sous Microsoft Windows Server 2008), disponible à l'adresse support.dell.com/manuals. Retour au sommaire Retour au sommaire Dépannage Matrices de stockage Dell PowerVault MD3200 et MD3220 à clusters de basculement Microsoft Windows Server Guide d'installation et de dépannage du matériel Le tableau A-1 décrit les incidents courants liés aux clusters, leurs causes probables et les solutions proposées. Tableau A-1 Dépannage courant pour les clusters Problème Cause probable Mesure corrective Les nœ uds ne peuvent pas accéder au système de stockage, ou bien les logiciels du cluster ne fonctionnent pas avec le système de stockage. Le câblage reliant le système de stockage aux nœ uds ou le câblage des composants de stockage est incorrect. Vérifiez que la connexion des câbles entre le nœ ud et le système de stockage est correcte. Pour plus d'informations, voir Câblage du matériel du cluster. L'un des câbles est défectueux. Remplacez le câble défectueux. Les mappages entre les Vérifiez les points suivants : groupes de systèmes hôtes ou les disques virtuels ne sont pas l Le groupe de systèmes hôtes a été créé et les nœ uds du cluster y ont été ajoutés. correctement créés. l Le mappage entre systèmes hôtes et disques virtuels a été créé ; les disques virtuels ont été affectés au groupe de systèmes hôtes contenant les nœ uds du cluster. Un des nœ uds met beaucoup de temps à rejoindre le cluster. OU L'un des nœ uds ne parvient pas à rejoindre le cluster. Les tentatives de connexion à un cluster via Failover Cluster Manager échouent. Le réseau nœ ud à nœ ud a échoué à la suite d'un incident de câblage ou d'une panne matérielle. Des délais importants dans les communications de nœ ud à nœ ud peuvent être normaux. Vérifiez le câblage du réseau. Vérifiez que l'interconnexion nœ ud à nœ ud et le réseau public sont connectés aux cartes réseau adéquates. Vérifiez que les nœ uds peuvent communiquer entre eux. Pour ce faire, lancez la commande ping sur chaque nœ ud pour vérifier que vous obtenez une réponse de l'autre nœ ud. Lancez la commande ping avec le nom d'hôte, puis avec l'adresse IP. Le pare-feu de connexion Internet est peut-être activé sur un ou plusieurs nœ uds et bloque les communications RPC (Remote Procedure Call) entre les nœ uds. Configurez le pare-feu de connexion Internet de manière à autoriser les communications requises par Microsoft Failover Clustering et les applications ou services exécutés sur le cluster. Pour plus d'informations, voir l'article KB883398 de la base de connaissances Microsoft à l'adresse support.microsoft.com. Cluster Service n'a pas été démarré. Aucun cluster n'a été formé sur le système. Le système vient d'être initialisé et les services sont encore en cours de démarrage. Vérifiez que Failover Cluster Manager est actif et qu'un cluster a été créé. Le nom de réseau du cluster ne répond pas car le pare-feu de connexion Internet est activé sur un ou plusieurs nœ uds. Configurez le pare-feu de connexion Internet de manière à autoriser les communications requises par Microsoft Failover Clustering et les applications ou services exécutés sur le cluster. Pour plus d'informations, voir l'article KB883398 de la base de connaissances Microsoft à l'adresse support.microsoft.com. Vous êtes invité à configurer La configuration de TCP/IP est un seul réseau au lieu de deux incorrecte. lors de la configuration de Microsoft Failover Clustering. Le réseau nœ ud à nœ ud et le réseau public doivent disposer d'adresses IP statiques sur des sous-réseaux différents. Pour plus d'informations sur l'attribution d'adresses IP réseau, voir la section « Assigning Static IP Addresses to Your Cluster Resources and Components » (Attribution d'adresses IP statiques aux composants et aux ressources du cluster) du document Dell Failover Clusters with Microsoft Windows Server 2008 Installation and Troubleshooting Guide (Guide d'installation et de dépannage des clusters de basculement Dell dans une installation Microsoft Windows Server 2008) sur le site support.dell.com/msectionanuals. Le réseau privé (point à point) est déconnecté. Vérifiez que tous les systèmes sont sous tension pour que les NIC du réseau privé soient disponibles. Le nouveau nœ ud ne peut pas accéder aux disques partagés. Vérifiez que le nouveau nœ ud du cluster peut énumérer les disques du cluster à l'aide de l'outil Windows Disk Administration (Gestion des disques de Windows). Si les disques n'apparaissent pas dans l'outil Windows Disk Administration (Gestion des disques de Windows) : Impossible d'ajouter un nœ ud au cluster. l l Vérifiez toutes les connexions des câbles. Vérifiez les paramètres d'Access Control sur les systèmes de stockage connectés. Le pare-feu de connexion Internet peut être activé sur un ou plusieurs nœ uds et bloquer les communications RPC (Remote Procedure Call) entre les nœ uds. Configurez le pare-feu de connexion Internet de manière à autoriser les communications requises par Microsoft Failover Clustering et les applications ou services exécutés sur le cluster. Pour plus d'informations, voir l'article KB883398 de la base de connaissances Microsoft à l'adresse support.microsoft.com. Les clients du réseau public ne Le pare-feu de connexion peuvent pas accéder aux Internet peut être activé sur un applications ou services ou plusieurs nœ uds et bloquer fournis par le cluster. les communications RPC (Remote Procedure Call) entre les nœ uds. Configurez le pare-feu de connexion Internet de manière à autoriser les communications requises par Microsoft Failover Clustering et les applications ou services exécutés sur le cluster. La copie de disque virtuel échoue. Cette opération utilise le disque du cluster comme disque source. Pour créer une copie de disque virtuel à partir d'un disque partagé du cluster, créez un cliché de ce disque, puis faites une copie de disque virtuel de ce cliché. Impossible d'attribuer une Le cliché de disque virtuel a été Supprimez le mappage entre le cliché de disque virtuel et le nœ ud non propriétaire du Pour plus d'informations, voir l'article KB883398 de la base de connaissances Microsoft à l'adresse support.microsoft.com. lettre de lecteur au cliché de disque virtuel. Impossible d'accéder au cliché de disque virtuel. Le journal d'erreurs du système contient un avertissement de partmgr (événement 59) indiquant que le cliché de disque virtuel est un chemin redondant d'un disque du cluster. Retour au sommaire mappé par erreur avec le nœ ud disque source, puis créez le mappage avec le nœ ud propriétaire. Pour plus d'informations, qui n'est pas propriétaire du voir Utilisation des fonctions avancées (Premium) de PowerVault Modular Disk Storage disque source. Manager. ">
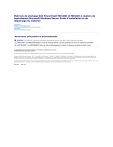
Enlace público actualizado
El enlace público a tu chat ha sido actualizado.