Xerox PHASER 8560 Manuel utilisateur
PDF
Herunterladen
Dokument
Phaser® 8560 color printer Advanced Features Guide Guide des Fonctions Avancées Guida alle Funzioni Avanzate Handbuch zu Erweiterten Funktionen Guía de Características Avanzadas Guia de Recursos Avançados Handleiding voor Geavanceerde Functies Avancerade Funktionsguiden Vejledningen Avancerede funktioner www.xerox.com/support Copyright © 2007 Xerox Corporation. Tous droits réservés. Droits réservés dans le cadre des lois américaines sur la protection des œuvres non publiées. Il est interdit de reproduire le contenu de cette publication sous quelque forme que ce soit sans l’autorisation de Xerox Corporation. La protection garantie par les droits d'auteur s'applique à tout ce qui se rapporte à la forme et au fond des informations et du matériel étant actuellement permis par les dispositions législatives ou la jurisprudence ou accordés ci-après, y compris sans limite aucune, le matériel provenant des programmes logiciels apparaissant sur les écrans tels que les styles, les modèles, les icônes, l'aspect des pages écrans, etc. XEROX®, CentreDirect®, CentreWare®, FinePoint™, Phaser®, PhaserSMART®, PrintingScout™, TekColor™ et Walk-Up® sont des marques commerciales de Xerox Corporation aux États-Unis et/ou dans d'autres pays. Adobe Reader®, Adobe Type Manager®, ATM™, Flash®, Macromedia®, Photoshop® et PostScript® sont des marques commerciales d'Adobe Systems Incorporated aux États-Unis et/ou dans d'autres pays. Apple®, AppleTalk®, Bonjour®, ColorSync®, EtherTalk®, LaserWriter®, LocalTalk®, Macintosh®, Mac OS® et TrueType® sont des marques commerciales d'Apple Computer, Inc. aux États-Unis et/ou dans d'autres pays. HP-GL®, HP-UX® et PCL® sont des marques commerciales de Hewlett-Packard Corporation aux États-Unis et/ou dans d'autres pays. IBM® et AIX® sont des marques commerciales de International Business Machines Corporation aux États-Unis et/ou dans d'autres pays. Microsoft®, Vista™, Windows® et Windows Server™ sont des marques commerciales de Microsoft Corporation aux États-Unis et/ou dans d'autres pays. Novell®, NetWare®, NDPS®, NDS®, Novell Directory Services®, IPX™ et Novell Distributed Print Services™ sont des marques commerciales de Novell, Incorporated aux États-Unis et/ou dans d'autres pays. SunSM, Sun Microsystems™ et Solaris® sont des marques commerciales de Sun Microsystems, Incorporated aux États-Unis et/ou dans d'autres pays. SWOP® est une marque commerciale de SWOP, Inc. UNIX® est une marque commerciale aux États-Unis et dans d'autres pays, accordée sous licence exclusivement par le biais de X/Open Company Limited. À titre de partenaire ENERGY STAR®, Xerox Corporation a déterminé que ce produit complété d'une configuration S répond aux directives ENERGY STAR en matière d'efficacité énergétique. Le nom et le logo ENERGY STAR sont des marques déposées aux États-Unis. Il se peut que les couleurs PANTONE® produites ne correspondent pas aux normes définies par PANTONE. Reportez-vous aux publications PANTONE pour rechercher la couleur exacte. PANTONE® et les autres marques commerciales Pantone, Inc. sont la propriété de Pantone, Inc. © Pantone, Inc., 2000. Sommaire 1 Utilisation des options de pilote d’imprimante Caractéristiques du pilote d’imprimante . . . . . . . . . . . . . . . . . . . . . . . . . . . . . . . . . . . . . . . . 1-2 Sélection du papier à utiliser . . . . . . . . . . . . . . . . . . . . . . . . . . . . . . . . . . . . . . . . . . . . . . . . . 1-3 Impression de plusieurs pages sur une feuille (N pages par feuille) . . . . . . . . . . . . . . . . . . . 1-4 Impression de brochures . . . . . . . . . . . . . . . . . . . . . . . . . . . . . . . . . . . . . . . . . . . . . . . . . . . . 1-5 Utilisation de la fonction Correction des couleurs . . . . . . . . . . . . . . . . . . . . . . . . . . . . . . . . 1-7 Corrections de couleurs supplémentaires . . . . . . . . . . . . . . . . . . . . . . . . . . . . . . . . . . 1-8 Réglage de la correction automatique des couleurs . . . . . . . . . . . . . . . . . . . . . . . . . . 1-9 Impression en noir et blanc . . . . . . . . . . . . . . . . . . . . . . . . . . . . . . . . . . . . . . . . . . . . . . . . . 1-11 Impression des pages de séparation. . . . . . . . . . . . . . . . . . . . . . . . . . . . . . . . . . . . . . . . . . . 1-12 Impression de pages de couverture . . . . . . . . . . . . . . . . . . . . . . . . . . . . . . . . . . . . . . . . . . . 1-13 Échelonnement . . . . . . . . . . . . . . . . . . . . . . . . . . . . . . . . . . . . . . . . . . . . . . . . . . . . . . . . . . 1-15 Impression de filigranes. . . . . . . . . . . . . . . . . . . . . . . . . . . . . . . . . . . . . . . . . . . . . . . . . . . . 1-16 Impression d'images miroir . . . . . . . . . . . . . . . . . . . . . . . . . . . . . . . . . . . . . . . . . . . . . . . . . 1-18 Création et enregistrement de formats personnalisés . . . . . . . . . . . . . . . . . . . . . . . . . . . . . 1-19 Notification de fin de travail . . . . . . . . . . . . . . . . . . . . . . . . . . . . . . . . . . . . . . . . . . . . . . . . 1-20 Types spéciaux de travaux d'impression . . . . . . . . . . . . . . . . . . . . . . . . . . . . . . . . . . . . . . . Envoi de travaux d'impression personnels, enregistrés personnels, sécurisés, d'épreuves et enregistrés . . . . . . . . . . . . . . . . . . . . . . . . . . . . . . . . . . . . . . . . . . . Envoi de travaux effectués via la fonction "Imprimer avec" . . . . . . . . . . . . . . . . . . Impression ou suppression de travaux d’impression sécurisés . . . . . . . . . . . . . . . . . Impression ou suppression de travaux d'impression personnels . . . . . . . . . . . . . . . Impression ou suppression de travaux d’épreuves et de travaux d’impression enregistrés . . . . . . . . . . . . . . . . . . . . . . . . . . . . . . . . . . . . . . . . . . . Impression ou suppression de travaux enregistrés personnels . . . . . . . . . . . . . . . . . 2 1-21 1-22 1-23 1-24 1-24 1-25 1-25 Utilisation des polices Types de polices . . . . . . . . . . . . . . . . . . . . . . . . . . . . . . . . . . . . . . . . . . . . . . . . . . . . . . . . . . 2-2 Téléchargement des polices. . . . . . . . . . . . . . . . . . . . . . . . . . . . . . . . . . . . . . . . . . . . . . . . . . 2-3 Impression d’échantillons de polices. . . . . . . . . . . . . . . . . . . . . . . . . . . . . . . . . . . . . . . . . . . 2-4 Utilisation du panneau de commande . . . . . . . . . . . . . . . . . . . . . . . . . . . . . . . . . . . . . 2-4 Utilisation de CentreWare IS . . . . . . . . . . . . . . . . . . . . . . . . . . . . . . . . . . . . . . . . . . . 2-4 Imprimante couleur Phaser® 8560 i Sommaire 3 Mise en réseau Logiciel de gestion d'imprimante . . . . . . . . . . . . . . . . . . . . . . . . . . . . . . . . . . . . . . . . . . . . . 3-2 Services Internet CentreWare (IS) . . . . . . . . . . . . . . . . . . . . . . . . . . . . . . . . . . . . . . . 3-2 CentreWare Web. . . . . . . . . . . . . . . . . . . . . . . . . . . . . . . . . . . . . . . . . . . . . . . . . . . . . 3-3 Windows 2000 ou versions ultérieures . . . . . . . . . . . . . . . . . . . . . . . . . . . . . . . . . . . . . . . . . 3-4 Étapes préliminaires . . . . . . . . . . . . . . . . . . . . . . . . . . . . . . . . . . . . . . . . . . . . . . . . . . 3-4 Étapes d’installation rapide au moyen du CD-ROM . . . . . . . . . . . . . . . . . . . . . . . . . 3-4 Autres méthodes d’installation . . . . . . . . . . . . . . . . . . . . . . . . . . . . . . . . . . . . . . . . . . 3-5 Installation de clients Windows 32 bits à partir d'un serveur Windows 64 bits . . . . . 3-9 Dépannage sous Windows 2000 ou versions ultérieures . . . . . . . . . . . . . . . . . . . . . 3-10 Macintosh . . . . . . . . . . . . . . . . . . . . . . . . . . . . . . . . . . . . . . . . . . . . . . . . . . . . . . . . . . . . . . Configuration requise . . . . . . . . . . . . . . . . . . . . . . . . . . . . . . . . . . . . . . . . . . . . . . . . Étapes d’installation rapide au moyen du CD-ROM . . . . . . . . . . . . . . . . . . . . . . . . Activation ou utilisation de TCP/IP ou AppleTalk pour Mac OS X, version 10.2 et ultérieure . . . . . . . . . . . . . . . . . . . . . . . . . . . . . . . . . . . . . . . . . . . Dépannage sous Macintosh (OS X, version 10.2 et ultérieure) . . . . . . . . . . . . . . . . 3-12 3-12 3-12 3-13 3-15 UNIX (Linux) . . . . . . . . . . . . . . . . . . . . . . . . . . . . . . . . . . . . . . . . . . . . . . . . . . . . . . . . . . . 3-16 Étapes d’installation rapide . . . . . . . . . . . . . . . . . . . . . . . . . . . . . . . . . . . . . . . . . . . . 3-16 4 Gestion de l’imprimante Paramètres de l'imprimante . . . . . . . . . . . . . . . . . . . . . . . . . . . . . . . . . . . . . . . . . . . . . . . . . . 4-2 Paramètres de contrôle de l’imprimante . . . . . . . . . . . . . . . . . . . . . . . . . . . . . . . . . . . 4-2 Paramètres de gestion du papier . . . . . . . . . . . . . . . . . . . . . . . . . . . . . . . . . . . . . . . . . 4-8 Sécurité de l'imprimante . . . . . . . . . . . . . . . . . . . . . . . . . . . . . . . . . . . . . . . . . . . . . . . . . . . Sélection des paramètres d’administration . . . . . . . . . . . . . . . . . . . . . . . . . . . . . . . . Sélection des paramètres de sécurité de l’imprimante . . . . . . . . . . . . . . . . . . . . . . . Configuration de HTTPS . . . . . . . . . . . . . . . . . . . . . . . . . . . . . . . . . . . . . . . . . . . . . Gérer les certificats . . . . . . . . . . . . . . . . . . . . . . . . . . . . . . . . . . . . . . . . . . . . . . . . . . Configuration 802.1X . . . . . . . . . . . . . . . . . . . . . . . . . . . . . . . . . . . . . . . . . . . . . . . . Verrouillage des menus du panneau de commande . . . . . . . . . . . . . . . . . . . . . . . . . 4-13 4-13 4-14 4-14 4-14 4-15 4-15 Analyse de l’utilisation de l’imprimante . . . . . . . . . . . . . . . . . . . . . . . . . . . . . . . . . . . . . . . Comptabilité des travaux . . . . . . . . . . . . . . . . . . . . . . . . . . . . . . . . . . . . . . . . . . . . . Rapports de profil d’utilisation . . . . . . . . . . . . . . . . . . . . . . . . . . . . . . . . . . . . . . . . . Alertes MaiLinX . . . . . . . . . . . . . . . . . . . . . . . . . . . . . . . . . . . . . . . . . . . . . . . . . . . . Outil d'analyse de l'utilisation Xerox . . . . . . . . . . . . . . . . . . . . . . . . . . . . . . . . . . . . 4-16 4-16 4-17 4-18 4-19 Imprimante couleur Phaser® 8560 ii Sommaire A Spécifications de l’imprimante B Réglementation C Fiche de sécurité du matériel D Recyclage et mise au rebut des produits Index Imprimante couleur Phaser® 8560 iii Utilisation des options de pilote d’imprimante Ce chapitre contient les sections suivantes : ■ ■ ■ ■ ■ ■ ■ ■ ■ ■ ■ ■ ■ ■ Caractéristiques du pilote d’imprimante à la page 1-2 Sélection du papier à utiliser à la page 1-3 Impression de plusieurs pages sur une feuille (N pages par feuille) à la page 1-4 Impression de brochures à la page 1-5 Utilisation de la fonction Correction des couleurs à la page 1-7 Impression en noir et blanc à la page 1-11 Impression des pages de séparation à la page 1-12 Impression de pages de couverture à la page 1-13 Échelonnement à la page 1-15 Impression de filigranes à la page 1-16 Impression d'images miroir à la page 1-18 Création et enregistrement de formats personnalisés à la page 1-19 Notification de fin de travail à la page 1-20 Types spéciaux de travaux d'impression à la page 1-21 Voir aussi : Didacticiel du pilote d'imprimante Windows à l'adresse Web www.xerox.com/office/8560Psupport Imprimante couleur Phaser® 8560 1-1 Caractéristiques du pilote d’imprimante Caractéristiques du pilote d’imprimante Le tableau suivant répertorie les nombreuses fonctions du pilote d’imprimante Xerox disponibles en fonction des différents systèmes d’exploitation. Cette section contient des informations supplémentaires sur ces fonctions ainsi que sur le mode de sélection des fonctions dans le pilote. Windows Vista, 2000, XP, Server 2003 Macintosh OS X, versions 10.2 et 10.3 Macintosh OS X, version 10.4 Sélection du papier à utiliser (page 1-3) ● ● ● Pages par feuille (page 1-4) ● ● ● Impression de brochures (page 1-5) ● ● ● Correction des couleurs (page 1-7) ● ● ● Impression en noir et blanc (page 1-11) ● ● ● Pages de séparation (page 1-12) ● ● ● Pages de couverture (page 1-13) ● ● ● Échelonnement (page 1-15) ● ● ● Filigranes (page 1-16) ● Images miroir (page 1-18) ●1 Formats personnalisés (page 1-19) ● ● ● Notification de fin de travail (page 1-20) ❍ ❍ ❍ Impression sécurisée (page 1-21) ■ ■ ■ Impression d’épreuves (page 1-21) ■ ■ ■ Impression personnelle (page 1-21) ■ ■ ■ Impression enregistrée partagée (page 1-21) ■ ■ ■ Impressions de travaux enregistrés personnels (page 1-21) ■ ■ ■ Impression de travaux enregistrés (page 1-21) ❍ ❍ ❍ Caractéristique 1 = PostScript seulement ● = Fonction prise en charge ■ = Disponible uniquement si l’imprimante est équipée d’un disque dur ❍ = Disponible uniquement si l'imprimante est connectée à l'ordinateur via un réseau Remarque : Visitez la page Web www.xerox.com/drivers pour obtenir les pilotes d'imprimante les plus récents. Imprimante couleur Phaser® 8560 1-2 Sélection du papier à utiliser Sélection du papier à utiliser Lorsque vous envoyez un travail d'impression à l'imprimante, vous pouvez soit laisser le soin à celle-ci de sélectionner automatiquement le papier à utiliser selon le format et le type de papier définis, soit forcer l'imprimante à utiliser le papier qui est chargé dans un bac particulier. Pour sélectionner le papier à utiliser à partir d'un pilote pris en charge : Système d'exploitation Étapes Windows 2000 ou versions ultérieures 1. Sélectionnez l'onglet Support/Réception. Le Récapitulatif support affiche le papier à utiliser pour l'impression. 2. Pour changer de support, cliquez sur le bouton situé à droite du récapitulatif pour afficher le menu déroulant de sélection de papier. Pilote Mac OS X (version 10.2 et ultérieure) ■ Pour spécifier un magasin, utilisez le menu Sélectionner par magasin. ■ Pour spécifier le type de papier, utilisez le menu Autre type. ■ Pour spécifier un format de papier, utilisez l'option de menu Autre format, puis Format support de sortiedans la boîte de dialogue Format support. 1. Dans la boîte de dialogue Imprimer, sélectionnez Alimentation papier. 2. Dans la liste déroulante Toutes les pages depuis, cliquez sur Sélection automatique pour que l'imprimante sélectionne automatiquement le papier à utiliser selon vos paramètres d'application, ou spécifiez le type de papier ou le bac désirés. Imprimante couleur Phaser® 8560 1-3 Impression de plusieurs pages sur une feuille (N pages par feuille) Impression de plusieurs pages sur une feuille (N pages par feuille) Lors de l’impression d’un document de plusieurs pages, vous pouvez imprimer plusieurs pages sur une même feuille de papier. Imprimez 1, 2, 4, 6, 9 ou 16 pages par face. 1 2 3 4 Pour imprimer plusieurs pages sur une seule feuille de papier dans un pilote pris en charge : Système d'exploitation Étapes Windows 2000 ou versions ultérieures 1. Sélectionnez l'onglet Présentation/Filigrane. 2. Sélectionnez l'option Pages par feuille (N pages par feuille). 3. Cliquez sur le bouton pour définir le nombre de pages à imprimer sur chaque face de la feuille. Pilote Mac OS X (version 10.2 et ultérieure) 1. Dans la boîte de dialogue Imprimer, cliquez sur Mise en page. 2. Sélectionnez le nombre de pages par feuille et l'orientation. Imprimante couleur Phaser® 8560 1-4 Impression de brochures Impression de brochures L’impression recto-verso permet d'imprimer un document sous la forme d’un livret. Vous pouvez créer des brochures pour tout format de papier pris en charge par l'impression recto-verso. L’imprimante réduit automatiquement chaque image de page et imprime quatre pages par feuille (deux de chaque côté). Les pages sont imprimées dans l’ordre, ce qui permet de les plier et de les agrafer de façon à créer une brochure. Lorsque vous choisissez d’imprimer des brochures, vous pouvez également spécifier les options de glissement et de petits fonds dans les pilotes pris en charge. ■ ■ Glissement : Spécifie le degré de décalage des images de page vers l'extérieur (en 10ièmes de point). Ceci compense l'épaisseur du papier plié. Autrement, les images de page se décaleraient légèrement vers l'extérieur lors d'un pliage. Vous pouvez sélectionner une valeur comprise entre 0 et 1,0 point. Petits fonds : Permet de spécifier la distance horizontale (en points) entre les images de page. Un point représente 0,35 mm (1/72 po.). Glissement Petits fonds Les options suivantes d'impression de brochures supplémentaires sont disponibles dans certains pilotes : ■ ■ ■ Tracer des bordures : imprime une bordure autour de chaque page. Format papier cible : spécifie le format du papier pour le mode brochure. De droite à gauche : inverse l'ordre des pages dans la brochure. Imprimante couleur Phaser® 8560 1-5 Impression de brochures Pour sélectionner une impression en mode brochure dans un pilote pris en charge : Système d'exploitation Étapes Windows 2000 ou versions ultérieures 1. Sélectionnez l'onglet Présentation/Filigrane. 2. Sélectionnez l'onglet Disposition brochure. Si vous utilisez le pilote PostScript, cliquez sur le bouton Options cahier pour définir les valeurs de glissement et de petits fonds. 3. Si nécessaire, sélectionnez l'option Tracer des bordures dans la liste déroulante. Pilote Mac OS X (version 10.2 et ultérieure) 1. Dans la boîte de dialogue Options du module de finition, cliquez sur Activer l'impression en mode brochure. 2. Vous pouvez spécifier le glissement et les petits fonds, si nécessaire. 3. Le cas échéant, sélectionnez le format papier dans la liste déroulante Format papier cible. Imprimante couleur Phaser® 8560 1-6 Utilisation de la fonction Correction des couleurs Utilisation de la fonction Correction des couleurs Cette section aborde les points suivants : ■ ■ Corrections de couleurs supplémentaires à la page 1-8 Réglage de la correction automatique des couleurs à la page 1-9 Les options de la fonction Correction des couleurs fournissent des simulations de différents périphériques couleur. La correction Automatique est utilisée par défaut pour le traitement général des images. Reportez-vous au tableau suivant pour déterminer l’option à utiliser. Correction des couleurs Description Automatique Applique la meilleure correction des couleurs à chaque élément graphique : texte, graphiques et images. Couleur bureau Correspondance presse Affichage sRVB Utilise des couleurs proches de celles d'un écran d'ordinateur cathodique (CRT). sRVB vives Produit des couleurs plus vives, plus saturées que Affichage sRVB. Affichage LCD Utilise des couleurs proches de celles d'un écran d'ordinateur LCD. Presse SWOP Correspond aux spécifications de publications offset à bobine. Presse Euroscale Correspond aux spécifications de papier glacé FOGRA. Presse commerciale Correspond à des caractéristiques d'impression proches des spécifications de presse commerciale américaines. Presse SNAP Correspond aux spécifications SNAP (Specifications for Newsprint Advertising Production). Japan Color Correspond aux spécifications Japan Color 2001. ISO Couché Correspond à la spécification FOGRA 27L. ISO Non couché Correspond à la spécification FOGRA 29L. Aucun N’applique aucune correction des couleurs. Utilisez cette option avec d’autres outils de gestion des couleurs, tels que des profils ICC (International Color Consortium), ColorSync ou la charte des couleurs PANTONE® pour votre imprimante. Noir et blanc Convertit les couleurs en noir et blanc ou en nuances de gris. Utiliser le réglage du panneau de commande Utilise la correction des couleurs définie au niveau de l’imprimante. La correction des couleurs peut être définie à partir du panneau de commande de l’imprimante ou via CentreWare (si disponible). Imprimante couleur Phaser® 8560 1-7 Utilisation de la fonction Correction des couleurs Pour sélectionner la correction des couleurs dans un pilote pris en charge : Système d'exploitation Étapes Pilote PostScript Windows 2000 ou versions ultérieures 1. Sélectionnez l'onglet Options couleur. Mac OS X, version 10.2 et ultérieure 1. Dans la boîte de dialogue Imprimer, sélectionnez Qualité d'image dans la liste déroulante. 2. Sélectionnez la correction des couleurs voulue. Certaines options de corrections de couleurs sont regroupées dans Couleur bureau, notamment Aucune, Noir et blanc, et Utiliser le réglage du panneau de commande, ou Correspondance presse. 2. Sélectionnez la correction des couleurs à utiliser dans la liste déroulante correspondante. Corrections de couleurs supplémentaires Pour effectuer des réglages de couleurs supplémentaires via un pilote pris en charge, vous pouvez déplacer les curseurs suivants : ■ ■ ■ ■ ■ ■ Luminosité : Déplacez le curseur vers la droite ou la gauche pour éclaircir ou assombrir respectivement les couleurs du travail d'impression. (Le blanc reste blanc et le noir, noir.) Saturation : Déplacez le curseur vers la gauche ou la droite pour réduire ou augmenter respectivement l'intensité des couleurs sans modifier la luminosité. Contraste : Déplacez la glissière vers la gauche ou la droite pour réduire ou augmenter respectivement le contraste. L'accentuation du contraste augmente la saturation des couleurs, fonce les couleurs sombres et éclaircit les couleurs plus claires. Cyan/Rouge : Déplacez le curseur pour modifier la variation de couleur entre le cyan et le rouge. L'augmentation du cyan diminue le rouge (sa couleur complémentaire) et réciproquement. Magenta/Vert : Déplacez le curseur pour modifier la variation de couleur entre le magenta et le vert. L'augmentation du magenta diminue le vert (sa couleur complémentaire) et réciproquement. Jaune/Bleu : Déplacez le curseur pour modifier la variation de couleur entre le jaune et le bleu. L'augmentation du jaune diminue le bleu (sa couleur complémentaire) et réciproquement. Remarque : Dans le pilote, cochez la case Appliquer aux couleurs CMJN pour appliquer également les réglages de couleurs lorsque les corrections de couleurs Correspondance presse sont utilisées. Les aperçus des images changent au fur et à mesure que vous déplacez les curseurs. Pour suivre les réglages, vous pouvez cocher la case Imprimer les paramètres sur la page afin d'imprimer le nom du fichier, le mode de qualité d'impression et les paramètres couleur du travail d'impression sur le bord de la page. Imprimante couleur Phaser® 8560 1-8 Utilisation de la fonction Correction des couleurs Pour régler la couleur du travail via un pilote pris en charge : Système d'exploitation Pilote PostScript Windows 2000 ou versions ultérieures Étapes 1. Sélectionnez l'onglet Options couleur. 2. Sélectionnez la correction des couleurs voulue. 3. Cliquez sur le bouton Autres paramètres couleur pour ouvrir la boîte de dialogue correspondante. 4. Effectuez les réglages nécessaires à votre travail à l'aide des curseurs appropriés. 5. Si nécessaire, sélectionnez Appliquer aux couleurs CMJN. 6. Cliquez sur OK pour enregistrer les modifications dans la boîte de dialogue Autres paramètres couleur. Mac OS X, version 10.2 et ultérieure 1. Dans la boîte de dialogue Imprimer, sélectionnez Qualité d'image dans la liste déroulante. 2. Sélectionnez la correction des couleurs voulue. 3. Si nécessaire, sélectionnez Imprimer les paramètres sur la page. 4. Cliquez sur le bouton Plus d'options pour ouvrir la boîte de dialogue Réglage des couleurs. 5. Effectuez les réglages nécessaires à votre travail à l'aide des curseurs appropriés. 6. Si nécessaire, sélectionnez Appliquer aux couleurs CMJN. 7. Cliquez sur OK pour enregistrer les modifications dans la boîte de dialogue Réglage des couleurs. Réglage de la correction automatique des couleurs Pour la correction des couleurs, l'option Automatique permet d'appliquer le meilleur taux de correction des couleurs à chaque élément (texte, graphiques et images). Si nécessaire, vous pouvez sélectionner la table de couleurs utilisée pour ces éléments dans vos travaux. Vous pouvez ajuster les couleurs RVB, les couleurs CMJN ou les couleurs d'accompagnement, comme indiqué dans le tableau ci-après : Réglage personnalisé ou automatique des couleurs Description Couleur bureau Contrôle le réglage des couleurs RVB. Correspondance presse Contrôle le réglage des couleurs CMJN. Couleur d'accompagnement Contrôle la correspondance des couleurs d'accompagnement. Remarque : L'onglet Couleur d'accompagnement contient une option qui permet à l'imprimante de gérer les couleurs d'accompagnement. Pour utiliser le tableau de couleurs par défaut associé à un élément en particulier dans l'onglet, sélectionnez Automatique ou cliquez sur le bouton Réinitialiser. Imprimante couleur Phaser® 8560 1-9 Utilisation de la fonction Correction des couleurs Si les circonstances l'exigent, vous pouvez effectuer des réglages de couleurs supplémentaires et modifier les valeurs de luminosité, saturation, contraste, variation de couleur (cyan/rouge, magenta/vert ou jaune/bleu) utilisées pour un élément en particulier. Pour sélectionner la correction des couleurs Automatique dans un pilote pris en charge : Système d'exploitation Pilote PostScript Windows 2000 ou versions ultérieures Étapes 1. Sélectionnez l'onglet Options couleur. 2. Sélectionnez la correction des couleurs Automatique. 3. Sélectionnez Personnalisé dans la liste déroulante, pour ouvrir la boîte de dialogue de réglage personnalisé ou automatique des couleurs. 4. Dans les onglets Couleur bureau, Correspondance presse et Couleur d'accompagnement de la boîte de dialogue, effectuez les modifications de votre choix pour les options des listes déroulantes Texte et Graphisme et Images. 5. Si d'autres réglages sont nécessaires pour un élément, cliquez sur le bouton Autres réglages des couleurs, effectuez les réglages au moyen des curseurs dans la boîte de dialogue correspondante, puis cliquez sur OK. 6. Cliquez sur OK pour enregistrer les modifications dans la boîte de dialogue Réglage personnalisé ou automatique des couleurs. Mac OS X, version 10.2 et ultérieure 1. Dans la boîte de dialogue Imprimer, sélectionnez Qualité d'image dans la liste déroulante. 2. Sélectionnez Automatique dans la liste déroulante Correction des couleurs. 3. Cliquez sur Configuration automatique des couleurs. 4. Dans les onglets Couleur bureau, Correspondance presse et Couleur d'accompagnement, effectuez les modifications de votre choix pour les options des listes déroulantes Texte et Graphisme et Images. 5. Si d'autres réglages sont nécessaires pour un élément, cliquez sur le bouton Plus d'options situé à côté de cet élément, effectuez les réglages au moyen des curseurs dans la boîte de dialogue Réglage des couleurs, puis cliquez sur OK. Imprimante couleur Phaser® 8560 1-10 Impression en noir et blanc Impression en noir et blanc Si vous souhaitez que votre document soit imprimé en noir et blanc et nuances de gris, sélectionnez Noir et blanc dans un des pilotes d'imprimante pris en charge: Système d'exploitation Étapes Pilote PostScript Windows 2000 ou versions ultérieures 1. Sélectionnez l'onglet Options couleur. Pilote Mac OS X (version 10.2 et ultérieure) 1. Dans la boîte de dialogue Imprimer, sélectionnez Qualité d'image dans la liste déroulante. 2. Sélectionnez l'option Couleur bureau. 3. Sélectionnez Noir et blanc dans la liste déroulante. 2. Sélectionnez Noir et blanc dans la liste déroulante Correction des couleurs. Imprimante couleur Phaser® 8560 1-11 Impression des pages de séparation Impression des pages de séparation Un séparateur (page de séparation ou feuillet) peut être inséré après un travail d’impression ou entre les différentes pages d’un travail de copie ou d’impression. Spécifiez le bac à utiliser comme source pour les pages de séparation. Pour définir des pages de séparation dans un pilote pris en charge : Système d'exploitation Étapes Windows 2000 ou versions ultérieures 1. Sélectionnez l'onglet Support/Réception. 2. Cliquez sur le bouton situé à droite du Récapitulatif support et sélectionnez Séparateurs dans la liste déroulante. 3. Dans la boîte de dialogue Séparateurs, sélectionnez l'option de séparateur voulue et le bac à utiliser. Pilote Mac OS X (version 10.2 et ultérieure) 1. Dans la boîte de dialogue Imprimer, sélectionnez Caractéristiques de l'imprimante dans la liste déroulante. 2. Dans Options d'alimentation papier, sélectionnez le bac à utiliser pour les pages de séparation dans la liste déroulante Source papier dernière page. Imprimante couleur Phaser® 8560 1-12 Impression de pages de couverture Impression de pages de couverture Une page de couverture est la première ou la dernière page d’un document. Cette imprimante permet de choisir, pour la couverture d’un document, une source de papier différente de celle du corps du document. Par exemple, vous pouvez utiliser le papier à en-tête de votre société pour la première page d’un document, ou des cartes (aussi appelées supports cartonnés) pour les première et dernière pages d’un rapport. ■ ■ Tout bac papier peut être utilisé comme source pour l’impression des pages de couverture. Vérifiez que la page de couverture est du même format que le papier employé pour le reste du document. Si vous spécifiez dans le pilote un format différent de celui contenu dans le bac que vous avez sélectionné comme source de pages de couverture, celles-ci s’imprimeront sur le même papier que le reste du document. Vous avez plusieurs choix pour les pages de couverture : ■ ■ ■ Aucune : imprime les première et dernière pages de votre document en utilisant le même bac que le reste du document. Première : imprime la première page sur du papier provenant du bac spécifié. Première et dernière pages : imprime les première et dernière pages sur du papier provenant du bac spécifié. Page de couverture Option d'impression Pages imprimées sur la couverture Première Impression recto Page 1 Impression recto-verso Pages 1 et 2 Impression recto Dernière page impression recto-verso (nombre de pages impair) Dernière page impression recto-verso (nombre de pages pair) Deux dernières pages Dernière Pour que la deuxième de couverture demeure vierge en mode d’impression recto-verso, la page deux du document doit être vierge. Pour que la quatrième de couverture du document demeure vierge, insérez des pages vierges comme indiqué dans le tableau suivant. Option d'impression Dernière page de texte Impression recto Impression recto-verso Pages vierges Ajoutez une page vierge à la fin du document. Nombre impair Ajoutez deux pages vierges à la fin du document. Nombre pair Ajoutez une page vierge à la fin du document. Imprimante couleur Phaser® 8560 1-13 Impression de pages de couverture Pour sélectionner des pages de couverture dans un pilote pris en charge : Système d'exploitation Étapes Windows 2000 ou versions ultérieures 1. Sélectionnez l'onglet Support/Réception. 2. Cliquez sur le bouton situé à droite du Récapitulatif support et sélectionnez Couvertures. 3. Dans la boîte de dialogue Couvertures, sélectionnez l'option de couverture voulue et le magasin à utiliser. Pilote Mac OS X (version 10.2 et ultérieure) 1. Dans la boîte de dialogue Imprimer, sélectionnez Alimentation papier. 2. Sélectionnez Première page depuis et choisissez ensuite le bac à utiliser pour les couvertures. 3. Dans Options d'alimentation papier, sélectionnez le bac à utiliser pour les pages de couverture dans la liste déroulante Source papier dernière page. Remarque : Pour l'impression de brochures, l'option Source papier dernière page doit être sélectionnée pour la page de couverture. Imprimante couleur Phaser® 8560 1-14 Échelonnement Échelonnement Vous pouvez réduire ou agrandir les images de votre page au moment de l’impression en sélectionnant une valeur d’échelonnement comprise entre 25 et 400 pour cent. La valeur par défaut est 100 pour cent. 50% 100% 200% Pour sélectionner l’échelonnement dans un pilote pris en charge : Système d'exploitation Étapes Windows 2000 ou versions ultérieures 1. Sélectionnez l'onglet Support/Réception. 2. Cliquez sur le bouton situé à droite du Récapitulatif support et sélectionnez Autre format ou Sélection avancée du support. 3. Sélectionnez l'option appropriée dans la liste déroulante Options de mise à l'échelle. 4. Si vous choisissez l'option Mise à l'échelle manuelle, entrez une valeur en pourcentage dans la zone correspondante. Pilote Mac OS X (version 10.2 et ultérieure) 1. Sélectionnez Fichier. 2. Sélectionnez Mise en page. 3. Spécifiez le pourcentage dans la zone Echelle. Imprimante couleur Phaser® 8560 1-15 Impression de filigranes Impression de filigranes Un filigrane est un texte complémentaire pouvant être imprimé sur une ou plusieurs pages. Par exemple, des mots comme Brouillon, ou Confidentiel, que vous pourriez apposer avec un tampon sur une feuille avant distribution, peuvent être insérés dans un filigrane. Dans certains pilotes Windows, vous pouvez : ■ ■ ■ ■ ■ ■ créer un filigrane ; modifier le texte, la couleur, la position et l’angle d’un filigrane existant ; placer un filigrane sur la première page ou sur chaque page d’un document ; imprimer un filigrane au premier plan ou en arrière-plan, ou encore le fusionner avec le travail d'impression ; utiliser un graphique pour le filigrane ; utiliser un horodatage pour le filigrane. Remarque : certaines applications ne prennent pas en charge l’impression de filigranes. Imprimante couleur Phaser® 8560 1-16 Impression de filigranes Pour sélectionner, créer et modifier des filigranes avec un pilote Windows pris en charge : Système d'exploitation Étapes Windows 2000 ou versions ultérieures 1. Sélectionnez l'onglet Présentation/Filigrane. ■ Pour utiliser un filigrane existant, sélectionnez-le dans la liste déroulante Filigranes. ■ Pour modifier le filigrane, cliquez sur le bouton Modifier afin d'afficher la boîte de dialogue Editeur de filigrane. ■ Pour créer un nouveau filigrane, sélectionnez Nouveau, puis utilisez la boîte de dialogue Editeur de filigrane. 2. Dans la liste déroulante Filigranes, cliquez sur Options : ■ Sélectionnez l'option appropriée pour imprimer le filigrane au premier plan, en arrière-plan, ou pour le fusionner avec le travail. ■ Sélectionnez l'option appropriée pour imprimer le filigrane sur toutes les pages ou seulement sur la première page. Imprimante couleur Phaser® 8560 1-17 Impression d'images miroir Impression d'images miroir Il est possible d'imprimer les pages sous forme d'image inversée (retourne les images horizontalement lors de l'impression). Pour sélectionner l'option d'image miroir dans un pilote pris en charge : Système d'exploitation Étapes Pilote PostScript Windows 2000 ou versions ultérieures 1. Cliquez sur l'onglet Avancé. 2. Pour activer l'option Image miroir, sélectionnez Oui. Imprimante couleur Phaser® 8560 1-18 Création et enregistrement de formats personnalisés Création et enregistrement de formats personnalisés Les imprimantes Phaser 8560 peuvent imprimer sur du papier de format personnalisé à partir du bac 1. Vous pouvez enregistrer les paramètres de papier au format personnalisé dans un pilote d'imprimante pris en charge. Puisque ces formats personnalisés sont enregistrés dans le système d'exploitation de l'ordinateur, vous pouvez les sélectionner dans vos applications. Remarque : Pour plus d’informations sur le chargement et l’impression avec du papier au format personnalisé, voir le chapitre Principes élémentaires d’impression du Guide d’utilisation, à l'adresse Web www.xerox.com/office/8560Psupport. Pour créer et enregistrer un format personnalisé dans un pilote pris en charge : Système d'exploitation Windows 2000 ou versions ultérieures Étapes 1. Sélectionnez l'onglet Support/Réception. 2. Cliquez sur le bouton situé à droite du Récapitulatif support et sélectionnez Autre format. 3. Dans la boîte de dialogue Configuration du format, cliquez sur la liste déroulante Format support de sortie et sélectionnez Nouveau. 4. Dans la boîte de dialogue Nouveau format personnalisé, utilisez les zones de saisie appropriées pour entrer le Nom (suffisamment descriptif), ainsi que la Largeur et la Hauteur du nouveau format personnalisé. 5. Cliquez sur le bouton OK. Pilote Mac OS X (version 10.2 et ultérieure) 1. Sélectionnez Mise en page dans le menu Fichier. 2. Sélectionnez l'imprimante Phaser 8560. 3. Dans la liste déroulante Format du papier, sélectionnez Gérer les formats personnalisés. 4. Cliquez sur le bouton + pour ajouter un nouveau format de page personnalisé. 5. Fournissez un nom descriptif pour le format de page personnalisé et entrez les informations relatives au format de page et aux marges. Imprimante couleur Phaser® 8560 1-19 Notification de fin de travail Notification de fin de travail Vous pouvez choisir de recevoir une notification lorsque l'impression de votre travail est terminée. Un message dans le coin inférieur droit de l'écran de l'ordinateur indique le nom du travail et le nom de l'imprimante sur laquelle il a été imprimé. Remarque : cette fonction est disponible uniquement si l’imprimante est connectée à l’ordinateur via un réseau. Pour sélectionner la notification de fin de travail dans un pilote pris en charge : Système d'exploitation Étapes Windows 2000 ou versions ultérieures 1. Cliquez sur le bouton État (suite) situé en bas de chaque onglet. Pilote Mac OS X (version 10.2 et ultérieure) 1. Cliquez sur le volet Dépannage. 2. Dans le menu PrintingScout, sélectionnez M'avertir lorsque le travail est terminé ou a échoué ou bien M'avertir lorsque le travail est terminé. 2. Cochez la case M'avertir lorsque mon travail est terminé. Imprimante couleur Phaser® 8560 1-20 Types spéciaux de travaux d'impression Types spéciaux de travaux d'impression Cette section aborde les points suivants : ■ ■ ■ ■ ■ ■ Envoi de travaux d'impression personnels, enregistrés personnels, sécurisés, d'épreuves et enregistrés à la page 1-22 Envoi de travaux effectués via la fonction "Imprimer avec" à la page 1-23 Impression ou suppression de travaux d’impression sécurisés à la page 1-24 Impression ou suppression de travaux d'impression personnels à la page 1-24 Impression ou suppression de travaux d’épreuves et de travaux d’impression enregistrés à la page 1-25 Impression ou suppression de travaux enregistrés personnels à la page 1-25 Les types de travaux spéciaux suivants peuvent être sélectionnés lorsque l'imprimante est équipée d'un disque dur : ■ ■ ■ ■ ■ ■ Impression personnelle : imprime le travail lorsque vous sélectionnez votre nom d'utilisateur à partir du panneau de commande ou dans CentreWare IS. Impression sécurisée : imprime le travail seulement après avoir entré votre nom et saisi votre mot de passe à quatre chiffres sur le panneau de commande. Impression d'épreuves : imprime un seul exemplaire du travail pour vous permettre de corriger la copie. Si vous voulez imprimer des copies supplémentaires, sélectionnez le nom du travail sur le panneau de commande. Travail enregistré partagé : enregistre le travail sur le disque dur pour vous permettre de l'imprimer à la demande depuis le panneau de commande. Le travail n'est pas supprimé après l'impression. Travail enregistré personnel : enregistre le travail sur le disque dur pour vous permettre de l'imprimer à la demande depuis le panneau de commande, après avoir entré votre nom et votre mot de passe à quatre chiffres. Le travail n'est pas supprimé après l'impression. Imprimer avec : imprime les travaux enregistrés personnels et/ou les travaux enregistrés partagés en même temps que le travail en cours, en utilisant les mêmes attributs de nombre de copies et d'assemblage que le travail en cours. Le travail en cours est supprimé après l’impression. Imprimante couleur Phaser® 8560 1-21 Types spéciaux de travaux d'impression Envoi de travaux d'impression personnels, enregistrés personnels, sécurisés, d'épreuves et enregistrés Utilisez un pilote pris en charge pour spécifier un travail comme travail d’impression personnel, enregistré personnel, sécurisé, enregistré ou comme travail d’impression d'épreuve. Système d'exploitation Windows 2000 ou versions ultérieures Étapes 1. Sélectionnez l'onglet Support/Réception. 2. Choisissez un type de travail dans Type de travail. 3. Dans la boîte de dialogue : ■ Si le travail d'impression est sécurisé, entrez votre code d'accès à quatre chiffres. ■ Pour un travail d’impression d’épreuves ou d’impression enregistré, entrez le nom à attribuer au travail. ■ Pour un travail enregistré personnel, entrez votre code d'accès à quatre chiffres et le nom à affecter au travail. 4. Cliquez sur le bouton OK. Pilote Mac OS X (version 10.2 et ultérieure) Dans la boîte de dialogue Imprimer, sélectionnez un type de travail dans la liste déroulante correspondante. ■ Pour un travail sécurisé ou un travail enregistré personnel, entrez un nombre à quatre chiffres, compris entre 0000 et 9999, dans le champ Mot de passe numérique. ■ Pour un travail d'impression d'épreuves ou un travail d'impression enregistré, entrez un nom de document (jusqu'à 20 caractères alphabétiques) dans le champ Nom du document. Imprimante couleur Phaser® 8560 1-22 Types spéciaux de travaux d'impression Envoi de travaux effectués via la fonction "Imprimer avec" Pour sélectionner les travaux à envoyer avec votre travail en cours dans un pilote pris en charge : Système d'exploitation Windows 2000 ou versions ultérieures Étapes 1. Sélectionnez l'onglet Support/Réception. 2. Sélectionnez Imprimer avec dans Type de travail. 3. Dans la boîte de dialogue Imprimer avec, sélectionner un travail personnel enregistré ou un travail enregistré partagé à imprimer avec le travail en cours, puis cliquer sur le bouton Ajouter pour ajouter le travail sélectionné à la liste Travail final située à droite. 4. Pour changer l'ordre des travaux à imprimer, sélectionnez le travail à déplacer dans la liste située à droite, puis cliquez sur le bouton Déplacer vers le haut ou Déplacer vers le bas. 5. Cliquez sur le bouton OK. Pilote Mac OS X (version 10.2 et ultérieure) 1. Dans la boîte de dialogue Imprimer, sélectionnez Imprimer avec dans la liste déroulante Types de travail. 2. Entrez un nombre à quatre chiffres, compris entre 0000 et 9999 dans le champ Mot de passe numérique, puis cliquez sur le bouton Définir. 3. Sélectionnez un travail enregistré personnel ou un travail enregistré partagé dans la liste de gauche, pour l'imprimer avec le travail en cours, puis cliquez sur le bouton Déplacer vers la droite. 4. Pour changer l'ordre des travaux à imprimer, sélectionnez le travail à déplacer dans la liste de droite, puis cliquez sur le bouton Déplacer vers le haut ou Déplacer vers le bas. Remarque : les travaux à imprimer via la fonction "Imprimer avec" ne sont pas disponibles pour les imprimantes utilisant une connexion USB ou AppleTalk. Imprimante couleur Phaser® 8560 1-23 Types spéciaux de travaux d'impression Impression ou suppression de travaux d’impression sécurisés Pour imprimer ou supprimer un travail d’impression sécurisé, entrez le mot de passe à quatre chiffres correspondant sur le panneau de commande : 1. 2. 3. 4. Sélectionnez Fonctions Walk-Up et appuyez sur le bouton OK. Sélectionnez Travaux d'impression sécurisés et appuyez sur le bouton OK. Sélectionnez votre nom d'utilisateur et appuyez sur le bouton OK. Sélectionnez le chiffre correspondant au premier chiffre du mot de passe numérique et appuyez sur le bouton OK pour le valider. 5. Recommencez l'étape 4 pour les trois chiffres suivants. Remarque : Si vous avez entré moins de quatre chiffres dans le champ Mot de passe du pilote, entrez des zéros avant votre mot de passe afin d’obtenir une entrée de quatre chiffres sur le panneau de commande. Par exemple, si vous avez entré 222 dans le pilote, entrez 0222 sur le panneau de commande. Utilisez le bouton Précédent pour revenir à un chiffre précédent. 6. Si vous avez envoyé plusieurs travaux d'impression sécurisés avec ce mot de passe, sélectionnez le travail voulu ou sélectionnez Tous et appuyez sur le bouton OK. 7. Sélectionnez Imprimer et supprimer ou Supprimer et appuyez sur OK pour lancer l’impression ou supprimer le travail. Impression ou suppression de travaux d'impression personnels Pour imprimer ou supprimer un travail d'impression personnel, sélectionnez votre nom d'utilisateur sur le panneau de commande : 1. 2. 3. 4. Sélectionnez Fonctions Walk-Up et appuyez sur le bouton OK. Sélectionnez Travaux d'impression personnels et appuyez sur le bouton OK. Sélectionnez votre nom d'utilisateur et appuyez sur le bouton OK. Sélectionnez Imprimer et supprimer ou Supprimer et appuyez sur le bouton OK. Imprimante couleur Phaser® 8560 1-24 Types spéciaux de travaux d'impression Impression ou suppression de travaux d’épreuves et de travaux d’impression enregistrés Pour imprimer un travail d’impression enregistré ou le reste des copies d’un travail d’impression d’épreuves, sélectionnez le nom du travail sur le panneau de commande : 1. Sélectionnez Fonctions Walk-Up et appuyez sur le bouton OK. 2. Sélectionnez Travaux d'impression d'épreuves ou Travaux d'impression enregistrés et appuyez sur le bouton OK. 3. Sélectionnez le nom du travail et appuyez sur le bouton OK. 4. Sélectionnez Imprimer et supprimer (pour les impressions d’épreuves), Imprimer et enregistrer (pour les travaux d'impression enregistrés) ou Supprimer et appuyez sur le bouton OK. 5. Si vous décidez d'imprimer, définissez le nombre de copies souhaité et appuyez sur le bouton OK pour lancer l'impression. Impression ou suppression de travaux enregistrés personnels Pour imprimer ou supprimer un travail d'impression enregistré personnel, sélectionnez-le sur le panneau de commande : 1. 2. 3. 4. Sélectionnez Fonctions Walk-Up et appuyez sur le bouton OK. Sélectionnez Travaux enregistrés personnels et appuyez sur le bouton OK. Sélectionnez le nom du travail et appuyez sur le bouton OK. Sélectionnez le chiffre correspondant au premier chiffre du mot de passe numérique et appuyez sur le bouton OK pour le valider. 5. Recommencez l'étape 4 pour les trois chiffres suivants. Remarque : Si vous avez entré moins de quatre chiffres dans le champ Mot de passe du pilote, entrez des zéros avant votre mot de passe afin d’obtenir une entrée de quatre chiffres sur le panneau de commande. Par exemple, si vous avez entré 222 dans le pilote, entrez 0222 sur le panneau de commande. Utilisez le bouton Précédent pour revenir à un chiffre précédent. 6. Sélectionnez le travail voulu et appuyez sur le bouton OK. 7. Sélectionnez Imprimer et enregistrer ou Supprimer et appuyez sur OK pour lancer l’impression ou supprimer le travail. Imprimante couleur Phaser® 8560 1-25 Utilisation des polices Ce chapitre contient les sections suivantes : ■ ■ ■ Types de polices à la page 2-2 Téléchargement des polices à la page 2-3 Impression d’échantillons de polices à la page 2-4 Imprimante couleur Phaser® 8560 2-1 Types de polices Types de polices L’imprimante utilise les types de police suivants : ■ ■ ■ ■ Polices résidentes Polices téléchargées sur le disque dur Polices téléchargées dans la mémoire de l’imprimante Polices téléchargées avec le travail d’impression depuis l’application Le logiciel ATM (Adobe Type Manager) permet à l’ordinateur d’afficher ces polices sur l’écran de l’ordinateur tel qu’elles apparaissent dans vos impressions. Si ATM n’est pas installé sur l’ordinateur : 1. Installez-le à partir du CD-ROM Software and Documentation (Logiciels et documentation). 2. Installez les polices écran de l’imprimante correspondant à votre ordinateur à partir du dossier ATM. Remarque : ATM n'est pas pris en charge sur les systèmes Windows 64 bits. Imprimante couleur Phaser® 8560 2-2 Téléchargement des polices Téléchargement des polices En complément des polices résidentes (toujours disponibles pour l’impression), des polices peuvent être téléchargées depuis votre ordinateur et stockées dans la mémoire ou le disque dur de l’imprimante. Le téléchargement de polices vers une imprimante peut améliorer les performances d’impression et réduire le trafic réseau. Vous pouvez répertorier, imprimer et télécharger les polices PostScript, PCL et TrueType à l’aide du Gestionnaire de polices CentreWare. Cet utilitaire permet de gérer les polices, les macros et les formulaires sur le disque dur d’une imprimante. Pour télécharger et installer le Gestionnaire de polices sur des systèmes d'exploitation Windows : 1. Connectez-vous à l'adresse suivante : www.xerox.com/office/pmtools. 2. Choisissez l'imprimante dans la liste déroulante Select Product (Sélectionnez un produit). 3. Cliquez sur Additional Utilities (Utilitaires supplémentaires) dans la liste Printer Utilities (Utilitaires d'imprimante). 4. Sélectionnez votre système d'exploitation. 5. Recherchez l'utilitaire de gestion de polices CentreWare et effectuez l'une des opérations suivantes : ■ Windows : Enregistrez le fichier .exe sur votre ordinateur. ■ Macintosh : Sélectionnez Démarrer pour télécharger le fichier .hqx. 6. Installez le gestionnaire de polices. Remarque : si vous mettez l’imprimante hors tension, les polices que vous avez téléchargées en mémoire seront supprimées. Vous devrez les télécharger de nouveau à la mise sous tension de l’imprimante. Les polices téléchargées sur le disque dur ne sont pas effacées lorsque l'imprimante est mise hors tension. Imprimante couleur Phaser® 8560 2-3 Impression d’échantillons de polices Impression d’échantillons de polices Cette section aborde les points suivants : ■ ■ Utilisation du panneau de commande à la page 2-4 Utilisation de CentreWare IS à la page 2-4 Utilisez l'une des options suivantes pour imprimer une liste des polices PostScript ou PCL disponibles : ■ ■ Le panneau de commande de l’imprimante CentreWare IS Utilisation du panneau de commande Pour imprimer la liste des polices PostScript ou PCL à partir du panneau de commande : 1. Sélectionnez Informations et appuyez sur le bouton OK. 2. Sélectionnez Pages d’informations et appuyez sur le bouton OK. 3. Sélectionnez Polices PCL ou Polices PostScript et appuyez sur le bouton OK pour lancer l’impression. Utilisation de CentreWare IS Pour imprimer une liste des polices PostScript ou PCL à partir de CentreWare IS : 1. Lancez votre navigateur Web. 2. Entrez l’adresse IP de l’imprimante dans le champ Adresse du navigateur (http://xxx.xxx.xxx.xxx). 3. Cliquez sur Propriétés. 4. Sélectionnez le dossier Emulations dans le volet de navigation gauche. 5. Sélectionnez Fichiers de polices. 6. Sélectionnez les polices PostScript ou PCL. 7. Imprimez la liste des polices à partir du navigateur. Imprimante couleur Phaser® 8560 2-4 Mise en réseau Ce chapitre contient les sections suivantes : ■ ■ ■ ■ Logiciel de gestion d'imprimante à la page 3-2 Windows 2000 ou versions ultérieures à la page 3-4 Macintosh à la page 3-12 UNIX (Linux) à la page 3-16 Ce chapitre contient des informations détaillées à l’intention de l’administrateur système. Des informations supplémentaires au sujet de la qualité d’impression, de la maintenance et du dépannage sont fournies dans le Guide d’utilisation. Voir aussi : Guide d'utilisation à l'adresse Web www.xerox.com/office/8560Psupport Imprimante couleur Phaser® 8560 3-1 Logiciel de gestion d'imprimante Logiciel de gestion d'imprimante Cette section aborde les points suivants : ■ ■ Services Internet CentreWare (IS) à la page 3-2 CentreWare Web à la page 3-3 Services Internet CentreWare (IS) CentreWare IS possède une interface simple d'utilisation, qui vous permet de gérer, configurer et contrôler les imprimantes réseau à partir de votre bureau au moyen d'un serveur Web incorporé. CentreWare IS permet aux administrateurs d'accéder facilement aux fonctions d'état, de configuration et de diagnostic de l'imprimante. CentreWare IS permet aussi aux utilisateurs d'accéder à l'état de l'imprimante, ainsi qu'à certaines fonctions d'impression, telles que l'impression des travaux enregistrés. Avec le logiciel CentreWare IS, vous pouvez gérer et accéder à vos imprimantes sur un réseau TCP/IP à l’aide d’un navigateur Web. CentreWare IS offre les possibilités suivantes : ■ ■ ■ ■ ■ ■ ■ Vérification de l'état des consommables à partir de votre bureau, évitant ainsi d'avoir à vous déplacer vers le système d'impression. Accès aux enregistrements de comptabilité des travaux pour allouer les coûts d'impression et prévoir les achats de consommables. Définition d'une recherche d'imprimantes réseau et affichage de la liste des imprimantes en utilisant le voisinage imprimante. La liste fournit les informations d'état actuelles et vous permet de gérer les imprimantes indépendamment des serveurs réseau et des systèmes d'exploitation. Configuration des imprimantes à partir de votre bureau. CentreWare IS facilite la copie des paramètres d'une imprimante vers une autre. Configuration et utilisation d'un système d’impression simple basé sur un navigateur Web. Des documents de marketing, des documents commerciaux, des formulaires professionnels ou tout autre type de documents, fréquemment utilisés, peuvent être enregistrés sous la forme d'un groupe, avec leurs paramètres de pilote d’origine et réimprimés instantanément à haute vitesse depuis n’importe quel navigateur. Une imprimante dotée d'un disque dur est requise pour prendre en charge ces fonctions. Pour certains modèles d'imprimantes, une configuration de type DX est requise pour prendre en charge ces fonctions. Élimination rapide des problèmes d'impression grâce à l'utilisation de diagnostics intégrés. Définition d'un lien vers la page de support de votre serveur Web local. Accès aux manuels en ligne et aux informations de support technique qui se trouvent sur le site Web Xerox. Remarque : CentreWare IS nécessite seulement un navigateur Web et une connexion TCP/IP reliant l’imprimante au réseau (dans des environnements Windows, Macintosh ou UNIX). Les protocoles TCP/IP et HTTP doivent être activés dans l’imprimante. JavaScript est requis pour accéder aux pages du Voisinage imprimante. Si JavaScript est désactivé, un message d’avertissement s’affiche et les pages ne fonctionneront pas correctement. Imprimante couleur Phaser® 8560 3-2 Logiciel de gestion d'imprimante Pour de plus amples informations sur CentreWare IS, cliquez sur le bouton Aide de CentreWare IS, afin d'accéder à l'aide en ligne. Voir aussi : Didacticiel des Services Internet CentreWare sur le site Web www.xerox.com/office/8560Psupport CentreWare Web CentreWare Web est une application de gestion, d’installation et de dépannage d’imprimante multiconstructeurs. Utilisez CentreWare Web pour gérer, installer et dépanner à distance des imprimantes sur votre réseau à l’aide d’un navigateur Web. Les imprimantes sont localisées au moyen d’une découverte de réseau ou de serveurs d’impression et gérées sur des réseaux TCP/IP à l’aide du protocole RFC-1759 SNMP (Simple Network Management Protocol). CentreWare Web offre les possibilités suivantes : ■ ■ ■ ■ ■ ■ ■ ■ Ajout distant de ports, de files d’attente et de pilotes sous Windows 2000, Windows XP et Windows Server 2003. Assistants d’installation, de dépannage, de mise à niveau et de clonage aidant les utilisateurs à exécuter des tâches administratives. Installation de CentreWare Web sur un serveur et mise à disposition de l'application pour tous les clients du réseau qui disposent d'un accès Internet. Prise en charge de plusieurs utilisateurs et mise en place de différents niveaux/privilèges d’accès utilisateur, tels qu’administrateurs ou invités. Découverte d’imprimantes sur des sous-réseaux locaux et distants. Découverte automatique et planifiée d’imprimantes. Génération de rapports. Connexion aux serveurs d'impression Web pour bénéficier des fonctionnalités supplémentaires spécifiques à l'imprimante, notamment l’aide. Pour plus d’informations, connectez-vous à l’adresse Web www.xerox.com/office/pmtools et sélectionnez votre modèle d'imprimante. Imprimante couleur Phaser® 8560 3-3 Windows 2000 ou versions ultérieures Windows 2000 ou versions ultérieures Cette section aborde les points suivants : ■ ■ ■ ■ Étapes préliminaires à la page 3-4 Étapes d’installation rapide au moyen du CD-ROM à la page 3-4 Autres méthodes d’installation à la page 3-5 Dépannage sous Windows 2000 ou versions ultérieures à la page 3-10 Étapes préliminaires Ces opérations préliminaires doivent être effectuées pour toutes les imprimantes : 1. Vérifiez que l’imprimante est branchée, mise sous tension et connectée à un réseau actif. 2. Vérifiez que l’imprimante reçoit les informations réseau en observant les voyants du panneau arrière ou sur le serveur d’impression CentreDirect externe. Lorsque l’imprimante est connectée à un réseau en service recevant du trafic, son voyant de liaison est vert et son voyant de trafic orange clignote rapidement. 3. Passez à « Étapes d’installation rapide au moyen du CD-ROM » ou à « Autres méthodes d’installation » selon la méthode d’installation que vous souhaitez mettre en œuvre. 4. Imprimez la page de configuration et conservez-la pour y faire référence ultérieurement. Étapes d’installation rapide au moyen du CD-ROM Pour installer le pilote de l'imprimante : 1. Insérez le CD-ROM Software and Documentation (Logiciels et documentation) dans le lecteur de CD de l’ordinateur. Si le programme d'installation ne démarre pas, procédez comme suit : a. Dans le menu Démarrer, cliquez sur Exécuter. b. Dans la fenêtre Exécuter, tapez <lettre du lecteur de CD>:\INSTALL.EXE. 2. Sélectionnez la langue souhaitée dans la liste proposée. 3. Choisissez Installer le pilote de l’imprimante. 4. Cliquez sur J'accepte pour accepter le contrat de licence du logiciel Xerox. 5. Dans la boîte de dialogue Sélectionner une imprimante, la valeur par défaut Utiliser la technologie Walk-Up (recommandée pour les imprimantes réseau) est sélectionnée. Cliquez sur Suivant. 6. Suivez les instructions de la boîte de dialogue Utiliser la technologie Walk-Up qui s'affiche. 7. Cliquez sur Quitter le programme. Remarque : Si la boîte de dialogue de la technologie Walk-Up reste affichée après les étapes 1 à 6, cliquez sur le bouton Annuler, puis sur Sélectionner parmi ces imprimantes détectées. Suivez les instructions affichées pour terminer la procédure d’installation. Imprimante couleur Phaser® 8560 3-4 Windows 2000 ou versions ultérieures Autres méthodes d’installation Votre imprimante peut aussi être installée sur un réseau Windows 2000, ou versions ultérieures, au moyen de l’une des méthodes suivantes : ■ ■ Protocole TCP/IP Microsoft Port IPP Microsoft Pour contrôler ou configurer l'imprimante, utilisez CentreWare IS avec un navigateur Web si votre imprimante est connectée à un réseau Windows 2000, ou versions ultérieures, sur lequel le protocole TCP/IP est activé. Remarque : les méthodes CentreWare ne sont pas décrites dans la présente section. Voir aussi : Logiciel de gestion d'imprimante à la page 3-2 (CentreWare IS) Protocole TCP/IP Microsoft Remarque : pour que les procédures Windows XP correspondent à celles présentées ci-dessous, sélectionnez le style de menu classique. Pour ce faire, cliquez sur Démarrer, sur Paramètres, puis sur Barre des tâches et menu Démarrer. Sélectionnez l’onglet Menu Démarrer, puis Menu Démarrer classique. Cliquez sur OK. Pour vérifier que le protocole TCP/IP est installé : 1. Cliquez avec le bouton droit sur l’icône Favoris réseau présente sur le bureau, puis cliquez sur Propriétés. 2. Cliquez avec le bouton droit sur Connexion au réseau local, puis cliquez sur Propriétés. 3. Cliquez sur l’onglet Général et vérifiez que Protocole Internet (TCP/IP) est installé. ■ Si la case Protocole Internet (TCP/IP) est cochée, le logiciel est installé. ■ Si cette case n’est pas cochée, le logiciel n’est pas installé. Installez le logiciel TCP/IP en utilisant la documentation fournie par Microsoft, puis revenez au présent document. Ajout de l’imprimante Pour ajouter l'imprimante : 1. Sur le bureau, cliquez sur Démarrer, puis sur Paramètres. 2. Sélectionnez l’une des options suivantes : ■ Sous Windows 2000, cliquez sur Imprimantes, cliquez deux fois sur Ajout d'imprimante pour démarrer l'Assistant Ajout d'imprimante, puis cliquez sur Suivant. ■ Sous Windows XP et Windows Server 2003, cliquez sur Imprimantes et télécopieurs. Cliquez deux fois sur Ajouter une imprimante pour lancer l'Assistant Ajout d’imprimante, puis sélectionnez Suivant. Imprimante couleur Phaser® 8560 3-5 Windows 2000 ou versions ultérieures 3. Cliquez sur le bouton Imprimante locale, puis sur Suivant. 4. Cliquez sur le bouton Créer un nouveau port. 5. Sélectionnez Port TCP/IP standard dans le menu déroulant Ajouter un type de port, puis cliquez sur Suivant. 6. Cliquez sur Suivant. 7. Entrez l'adresse IP de l'imprimante à utiliser, dans la zone de texte Nom d’imprimante ou Adresse IP. Cliquez sur Suivant. 8. Sélectionnez l’une des options suivantes : ■ Cliquez sur Terminer dans la fenêtre Confirmation si les données sont correctes. ■ Cliquez sur le bouton Précédent pour corriger les données si elles sont incorrectes, puis sélectionnez Terminer dans la fenêtre Confirmation. Configuration de l’imprimante Pour configurer l'imprimante : 1. Insérez le CD-ROM Software and Documentation (Logiciels et documentation) dans le lecteur de CD de l'ordinateur et cliquez sur Disque fourni. 2. Cliquez sur le bouton Parcourir, puis sélectionnez le répertoire contenant les pilotes Windows 2000 ou Windows XP. 3. Sélectionnez le fichier *.INF, puis cliquez sur Ouvrir. 4. Vérifiez le chemin d'accès et le nom du fichier, puis cliquez sur OK. 5. Entrez le nom de l’imprimante et indiquez si cette imprimante doit être utilisée par défaut. Cliquez sur Suivant. 6. Sélectionnez l'une des options suivantes : ■ Si l’imprimante n’est pas partagée, cliquez sur Suivant. ■ Si l’imprimante est partagée, entrez un Nom de partage, cochez la case Partager, puis cliquez sur Suivant. Impression d'une page de test Un message vous invite à imprimer une page de test. 1. Sélectionnez l’une des options suivantes : ■ Cliquez sur Oui pour imprimer une page de test, puis sélectionnez Suivant. ■ Cliquez sur Non si vous ne souhaitez pas imprimer une page de test, puis sélectionnez Suivant. 2. Sélectionnez l'une de ces options dans l'écran Fin de l'Assistant Ajout d'imprimante : ■ Cliquez sur le bouton Terminer si les données présentées sont correctes. Passez à l’étape 3. ■ Cliquez sur le bouton Précédent pour corriger les données si elles sont incorrectes, ou sélectionnez Terminer dans l'Assistant Ajout d'imprimante si elles vous conviennent. Passez à l’étape 3. Imprimante couleur Phaser® 8560 3-6 Windows 2000 ou versions ultérieures 3. Si vous avez imprimé une page de test, un message vous demande de vérifier l’impression de cette page : ■ Cliquez sur Oui si la page de test s’est imprimée. ■ Cliquez sur Non si elle ne s’est pas imprimée ou si elle ne s’est pas correctement imprimée. Voir aussi : Dépannage sous Windows 2000 ou versions ultérieures à la page 3-10 Port IPP Microsoft Pour obtenir l’URL de l’imprimante et créer une imprimante IPP (Internet Printing Protocol), procédez comme suit. Obtention de l’URL (chemin d’accès réseau) de l’imprimante Pour obtenir l'adresse URL de l'imprimante : 1. Lancez votre navigateur Web. 2. Entrez l’adresse IP de l’imprimante dans le champ Adresse du navigateur (http://xxx.xxx.xxx.xxx). 3. Sélectionnez Propriétés. 4. Sélectionnez le dossier Protocoles dans le volet de navigation gauche. 5. Sélectionnez IPP. Le champ Chemin d’accès réseau de la page Paramètres IPP indique l’URL de l’imprimante. Création d’une imprimante IPP Pour créer une imprimante IPP : 1. Sur le bureau, dans le menu Démarrer, cliquez sur Paramètres, puis sur Imprimantes. 2. Cliquez deux fois sur Ajouter une imprimante pour lancer l'assistant Ajout d'imprimante Microsoft. 3. Sélectionnez Imprimante réseau, puis cliquez sur Suivant. 4. Lorsque l'invite URL s'affiche (Windows 2000, Windows XP), entrez l'URL de l'imprimante sous la forme suivante : http://adresse-ip-imprimante/ipp Remarque : remplacez adresse-ip-imprimante par l’adresse IP ou le nom DNS de l’imprimante. 5. Cliquez sur Suivant. Imprimante couleur Phaser® 8560 3-7 Windows 2000 ou versions ultérieures Configuration de l’imprimante Pour configurer l'imprimante : 1. Insérez le CD-ROM Software and Documentation (Logiciels et documentation) dans le lecteur de CD-ROM de l'ordinateur et cliquez sur Disque fourni. 2. Cliquez sur le bouton Parcourir, puis sélectionnez le répertoire contenant les pilotes Windows 2000 ou Windows XP. 3. Sélectionnez le fichier *.INF, puis cliquez sur Ouvrir. 4. Vérifiez le chemin d'accès et le nom du fichier, puis cliquez sur OK. 5. Entrez le nom de l’imprimante et indiquez si cette imprimante doit être utilisée par défaut. Cliquez sur Suivant. 6. Sélectionnez l'une des options suivantes : ■ Si l’imprimante n’est pas partagée, cliquez sur Suivant. ■ Si l’imprimante est partagée, entrez un Nom de partage, cochez la case Partager, puis cliquez sur Suivant. 7. Cliquez sur Suivant. Imprimante couleur Phaser® 8560 3-8 Windows 2000 ou versions ultérieures Installation de clients Windows 32 bits à partir d'un serveur Windows 64 bits Pour effectuer une installation à partir d'un serveur 64 bits sous Windows XP ou Windows Server 2003 : 1. Recherchez et installez le pilote Windows 64 bits sur le Software and Documentation CD-ROM (CD-ROM Logiciels et documentation). 2. Cliquez avec le bouton droit sur Poste de travail, puis sélectionnez Gérer. 3. Développez Utilisateurs et groupes locaux et cliquez deux fois sur le dossier Groupes. 4. Cliquez deux fois sur Administrateurs et cliquez sur le bouton Ajouter. 5. Tapez le nom de connexion du client 32 bits et cliquez sur OK. Pour effectuer une installation à partir d'un client 32 bits : 1. Insérez le Software and Documentation CD-ROM (CD-ROM Logiciels et documentation) et fermez la fenêtre d'installation. 2. Ouvrez Favoris réseau et recherchez le système 64 bits. 3. Cliquez deux fois sur Imprimantes et télécopieurs. 4. Sélectionnez Fichier, puis Propriétés du serveur dans la liste déroulante. 5. Dans l'onglet Pilotes, cliquez sur le bouton Ajouter. 6. Cliquez sur Suivant, sélectionnez Disque fourni, et cliquez sur OK. 7. Accédez au pilote 32 bits sur le Software and Documentation CD-ROM (CD-ROM Logiciels et documentation), et ouvrez le dossier Windows. 8. Ouvrez le dossier de langue approprié, sélectionnez le fichier .inf, puis cliquez sur OK. 9. Sélectionnez votre imprimante, puis cliquez sur Suivant. 10. Sélectionnez Intel Box pour Windows XP, puis cliquez sur Suivant. 11. Cliquez sur Terminer. 12. Dans la boîte de dialogue Favoris réseau, cliquez deux fois sur le système 64 bits, puis cliquez sur Oui. Imprimante couleur Phaser® 8560 3-9 Windows 2000 ou versions ultérieures Dépannage sous Windows 2000 ou versions ultérieures Remarque : pour que les procédures Windows XP correspondent à celles présentées ci-dessous, sélectionnez le style de menu classique. Pour ce faire, cliquez sur Démarrer, sur Paramètres, puis sur Barre des tâches et menu Démarrer. Sélectionnez l’onglet Menu Démarrer, puis Menu Démarrer classique. Cliquez sur OK. Cette section de dépannage part du principe que vous avez exécuté les tâches suivantes : ■ ■ Vous avez chargé un pilote d’imprimante Phaser PCL ou PostScript. Vous avez imprimé et conservé une copie à jour de la page de configuration. Vérification des paramètres Pour vérifier les paramètres : 1. Vérifiez les paramètres dans la page de configuration. ■ L'Origine de l'adresse IP est réglée sur : DHCP, Panneau de commande, BOOTP, ou Auto IP (selon votre configuration réseau). ■ L'adresse IP actuelle est correctement définie. Notez cette adresse si elle est affectée par Auto IP, DHCP ou BOOTP. ■ Le masque de sous-réseau est correctement défini (le cas échéant). ■ La passerelle par défaut est correctement définie (le cas échéant). ■ LPR est activé. Vérifiez que les paramètres LPR et AppSocket sont correctement définis. ■ Interpréteurs : Auto, PCL ou PostScript (selon votre pilote). 2. Vérifiez que le client est connecté au réseau et imprime dans la file d’attente d’impression appropriée. L’utilisateur doit également avoir accès à la file d’attente de l’imprimante Phaser. Vérification de l'installation du pilote Pour vérifier l'installation du pilote : 1. Cliquez avec le bouton droit sur l’icône Favoris réseau présente sur le bureau, puis cliquez sur Propriétés. 2. Cliquez avec le bouton droit sur Connexion au réseau local, puis cliquez sur Propriétés. 3. Sélectionnez l’onglet Général. Affichez la liste des protocoles réseau installés pour vérifier que TCP/IP est installé. (Pour plus d’informations, contactez votre administrateur réseau.) 4. Cliquez sur Installer pour installer des composants non répertoriés, puis redémarrez l’ordinateur. Imprimante couleur Phaser® 8560 3-10 Windows 2000 ou versions ultérieures 5. 6. 7. 8. Dans le menu Démarrer, cliquez sur Paramètres, puis sur Imprimantes. Cliquez avec le bouton droit sur l’icône de l’imprimante, puis cliquez sur Propriétés. Cliquez sur l'onglet Avancé. Vérifiez que le pilote d’imprimante approprié est installé. Sélectionnez l’onglet Ports. Vérifiez que l'adresse IP figurant dans la liste Imprimer vers est identique à celle indiquée sur la page de configuration. Vous devrez éventuellement cliquer sur le bouton Configurer le port pour afficher l'adresse IP. Si nécessaire, sélectionnez de nouveau le numéro TCP/IP utilisé pour votre imprimante. Impression d'une page de test Pour imprimer une page de test : 1. Sélectionnez l’onglet Général. 2. Cliquez sur Imprimer la page de test. Dans le cas où l'imprimante n'imprime pas, sélectionnez Support technique PhaserSMART dans l’onglet Dépannage du pilote d’imprimante Windows afin d'accéder au support technique PhaserSMART. Voir aussi : www.xerox.com/office/8560Psupport Imprimante couleur Phaser® 8560 3-11 Macintosh Macintosh Cette section aborde les points suivants : ■ ■ ■ ■ Configuration requise à la page 3-12 Étapes d’installation rapide au moyen du CD-ROM à la page 3-12 Activation ou utilisation de TCP/IP ou AppleTalk pour Mac OS X, version 10.2 et ultérieure à la page 3-13 Dépannage sous Macintosh (OS X, version 10.2 et ultérieure) à la page 3-15 Configuration requise ■ ■ ■ Une station de travail sur laquelle est installé le pilote d’imprimante approprié. Une connaissance pratique du système d’exploitation (Mac OS X, version 10.2, ou version ultérieure) employé sur la station de travail. Un câblage approprié pour connecter l’imprimante au réseau. Étapes d’installation rapide au moyen du CD-ROM Pour effectuer l'installation rapide au moyen du CD-ROM : 1. Insérez le CD-ROM Software and Documentation (Logiciels et documentation) dans le lecteur de CD de l’ordinateur. 2. Cliquez deux fois sur le programme d’installation sur le CD-ROM Software and Documentation (Logiciels et documentation) pour installer le pilote d’imprimante. Imprimante couleur Phaser® 8560 3-12 Macintosh Activation ou utilisation de TCP/IP ou AppleTalk pour Mac OS X, version 10.2 et ultérieure Vérifiez que vous utilisez Mac OS X, version 10.2 ou ultérieure. Les versions précédentes de Mac OS X ne prennent pas entièrement en charge l’impression PostScript et les fonctionnalités de l’imprimante. Configuration du port Ethernet Macintosh pour TCP/IP Configurez votre Macintosh pour le protocole TCP/IP en suivant les étapes ci-après : 1. Dans l'application Préférences système, sélectionnez Réseau. 2. Sélectionnez Ethernet intégré dans le menu Afficher. 3. Dans l'onglet TCP/IP, spécifiez comment vous obtiendrez l’adresse IP : ■ Manuellement : spécifiez l'adresse IP, le masque de sous réseau, l'adresse du routeur et l'adresse du serveur de noms dans la boîte de dialogue. ■ Via DHCP : la recherche de l’adresse IP se fait automatiquement. 4. Cliquez sur Appliquer, puis refermez la boîte de dialogue. Voir aussi : Assistant de support en ligne disponible à l'adresse Web suivante : www.xerox.com/office/8560Psupport Configuration du port Ethernet Macintosh pour AppleTalk Configurez votre Macintosh pour le protocole AppleTalk en suivant les étapes ci-après : 1. 2. 3. 4. Dans l’application Préférences Système, sélectionnez Réseau. Sélectionnez Ethernet intégré dans le menu Afficher. Sélectionnez Activer AppleTalk dans l'onglet AppleTalk. Cliquez sur Appliquer, puis refermez la boîte de dialogue. Création d’une imprimante LPR avec Mac OS X, version 10.2 et ultérieure Pour créer une imprimante LPR : 1. Ouvrez l’utilitaire Centre d’impression. Sous Macintosh OS X version 10.3 ou ultérieure, l’utilitaire se nomme Configuration d’imprimante. Cet utilitaire se trouve dans le sous-répertoire Utilitaires du répertoire Applications. 2. Sélectionnez Ajouter, puis choisissez l’une des options suivantes : ■ Version 10.2 : sélectionnez Impression IP dans le menu déroulant. ■ Version 10.3 et ultérieures : sélectionnez LPD/LPR dans le champ Type d'imprimante. 3. Entrez l'adresse IP de l'imprimante dans le champ Adresse de l'imprimante. 4. Sélectionnez le PPD approprié dans la liste déroulante Modèle de l’imprimante. Si le PPD de l’imprimante ne figure pas dans la liste, installez-le à partir du CD-ROM Software and Documentation (Logiciels et documentation). 5. Cliquez sur Ajouter pour terminer la configuration. Imprimante couleur Phaser® 8560 3-13 Macintosh Création d’une imprimante AppleTalk avec Mac OS X, version 10.2 et ultérieure Pour créer une imprimante AppleTalk : 1. Vérifiez que AppleTalk est activé dans Préférences Système. 2. Ouvrez l’utilitaire Centre d’impression. Sous Macintosh OS X 10.3 ou version ultérieure, l’utilitaire se nomme Configuration d’imprimante. Cet utilitaire se trouve dans le sous-répertoire Utilitaires du répertoire Applications. 3. Sélectionnez Ajouter une imprimante, puis sélectionnez AppleTalk dans la liste déroulante. 4. Sélectionnez la zone appropriée. 5. Sélectionnez votre imprimante dans la liste fournie. 6. Sélectionnez le PPD approprié dans la liste déroulante Modèle de l’imprimante. Si le PPD de l’imprimante ne figure pas dans la liste, installez-le à partir du CD-ROM Software and Documentation (Logiciels et documentation). 7. Cliquez sur Ajouter pour terminer la configuration. Voir aussi : Assistant de support en ligne disponible à l'adresse Web suivante : www.xerox.com/office/8560Psupport Création d’une imprimante Bonjour avec Mac OS X, version 10.2 et ultérieure (recommandé) Pour créer une imprimante Bonjour : 1. Ouvrez l’utilitaire Centre d’impression. Sous Macintosh OS X 10.3 ou version ultérieure, l'utilitaire se nomme Configuration d'imprimante. Cet utilitaire se trouve dans le sous-répertoire Utilitaires du répertoire Applications. 2. Sélectionnez l’une des options suivantes : ■ Version 10.2 : cliquez sur Ajouter. ■ Version 10.3 : dans le menu déroulant supérieur, sélectionnez Bonjour. ■ Version 10.4 et version ultérieure : sélectionnez votre imprimante dans la liste et assurez-vous que Bonjour et non Apple Talk figure dans la colonne Connexion. Votre PPD est automatiquement sélectionné. Une liste affiche le nom de l’imprimante, suivi d’une série de nombres. Par exemple, Le nom de votre imprimante xx:xx:xx. Chaque segment numéroté représente la dernière section de l’adresse matérielle de l’imprimante. Votre PPD est automatiquement sélectionné. 3. Cliquez sur Ajouter pour terminer l’installation. Imprimante couleur Phaser® 8560 3-14 Macintosh Dépannage sous Macintosh (OS X, version 10.2 et ultérieure) La procédure suivante élimine les problèmes de câblage, de communication et de connexion. Une fois ces opérations effectuées, imprimez une page de test à partir de votre application. Remarque : si le travail s’imprime, aucun autre dépannage système n’est nécessaire. En cas de problèmes de qualité d'impression, voir le Guide d'utilisation à l'adresse Web www.xerox.com/office/8560Psupport. Dépannage sous Mac OS X, version 10.2 et ultérieure Effectuez ces opérations uniquement pour Mac OS X, versions 10.2 et supérieures : 1. Ouvrez Utilitaire de réseau, puis cliquez sur l’onglet Ping. 2. Entrez l’adresse IP de l’imprimante. 3. Cliquez sur Ping. Si vous n’obtenez pas de réponse, vérifiez que les paramètres TCP/IP conviennent à l’imprimante et à l’ordinateur. 4. Pour AppleTalk, procédez comme suit. Pour TCP/IP, passez à l’étape 5. a. Dans le panneau de commande de l’imprimante, vérifiez que EtherTalk est activé. Sinon, activez-le dans le panneau de commande et réinitialisez l’imprimante. b. Imprimez la page de configuration et vérifiez que EtherTalk est activé. c. Dans la page de configuration, vérifiez la Zone. Si votre réseau comporte plusieurs zones, vérifiez que l’imprimante apparaît dans la zone désirée. 5. Si vous ne parvenez toujours pas à imprimer, accédez au Support technique PhaserSMART par le biais de CentreWare IS : a. Lancez votre navigateur Web. b. Entrez l’adresse IP de l’imprimante dans le champ Adresse du navigateur (http://xxx.xxx.xxx.xxx). c. Sélectionnez Support. d. Cliquez sur le lien PhaserSMART Diagnostic Tool (outil de diagnostic PhaserSMART) pour accéder à PhaserSMART. Voir aussi : www.xerox.com/office/8560Psupport Imprimante couleur Phaser® 8560 3-15 UNIX (Linux) UNIX (Linux) L’imprimante prend en charge la connexion à diverses plates-formes UNIX par le biais de l’interface parallèle et réseau. Les stations de travail actuellement prises en charge par CentreWare pour UNIX/Linux avec une imprimante connectée en réseau sont les suivantes : ■ ■ ■ ■ ■ ■ ■ Sun Solaris IBM AIX Hewlett-Packard HP-UX DEC UNIX Linux (i386) Linux (PPC) SGI IRIX Les procédures suivantes vous permettent de connecter l’imprimante en utilisant n’importe laquelle des versions UNIX ou Linux prises en charge et indiquées ci-dessus. Étapes d’installation rapide Effectuez les opérations suivantes pour configurer l'imprimante et pour installer les pilotes appropriés. À partir de l’imprimante Pour configurer l'imprimante : 1. Vérifiez que le protocole TCP/IP et le connecteur approprié sont tous les deux activés. 2. Sur le panneau de commande, sélectionnez l’une des options d’adresse IP suivantes : ■ Laisser l’imprimante configurer une adresse DHCP. ■ Entrer l’adresse IP manuellement. 3. Imprimez la page de configuration et conservez-la pour y faire référence ultérieurement. Imprimante couleur Phaser® 8560 3-16 UNIX (Linux) À partir de l’ordinateur Pour installer le pilote d'imprimante : 1. 2. 3. 4. 5. Accédez à la page Web www.xerox.com/drivers. Sélectionnez le type de produit, la famille de produits et le modèle. Cliquez sur le lien Pilotes et téléchargements. Sélectionnez Unix dans la liste déroulante Système d'exploitation et cliquez sur Lancer. Dans la liste de fichiers fournie, cliquez sur le lien Printer Package for use with CentreWare for Unix. La page Télécharger fichier apparaît et présente les informations relatives au téléchargement du fichier. 6. Cliquez sur le bouton Démarrer pour télécharger le pilote Unix. 7. Imprimez une page de test et vérifiez la qualité d'impression de la page imprimée. Remarque : En cas de problèmes de qualité d'impression ou si le travail ne s'imprime pas, consultez le Guide d'utilisation sur la page Web www.xerox.com/office/8560Psupport ou adressez-vous au support technique PhaserSMART par le biais de CentreWare IS. Pour accéder au support technique PhaserSMART : 1. Lancez votre navigateur Web. 2. Entrez l’adresse IP de l’imprimante dans le champ Adresse du navigateur (http://xxx.xxx.xxx.xxx). 3. Sélectionnez Support. 4. Cliquez sur le lien Outil diagnostic PhaserSMART pour accéder à PhaserSMART. Imprimante couleur Phaser® 8560 3-17 Gestion de l’imprimante Ce chapitre contient les sections suivantes : ■ ■ ■ Paramètres de l'imprimante à la page 4-2 Sécurité de l'imprimante à la page 4-13 Analyse de l’utilisation de l’imprimante à la page 4-16 Imprimante couleur Phaser® 8560 4-1 Paramètres de l'imprimante Paramètres de l'imprimante Cette section aborde les points suivants : ■ ■ Paramètres de contrôle de l’imprimante à la page 4-2 Paramètres de gestion du papier à la page 4-8 Paramètres de contrôle de l’imprimante Cette section aborde les points suivants : ■ ■ ■ ■ ■ ■ Définition de la langue du panneau de commande à la page 4-2 Paramétrage de l'accessibilité du panneau de commande à la page 4-3 Définition de la date et de l’heure de l’imprimante à la page 4-4 Contrôle de l'impression de la page de démarrage à la page 4-5 Modification du délai de passage en mode d’économie d’énergie à la page 4-6 Modification du mode Intelligent Ready à la page 4-7 Définition de la langue du panneau de commande Pour sélectionner la langue par défaut du panneau de commande, utilisez l'une ou l'autre des méthodes suivantes : ■ ■ Le panneau de commande de l’imprimante CentreWare IS Utilisation du panneau de commande Pour sélectionner la langue par défaut à partir du panneau de commande : 1. 2. 3. 4. Sélectionnez Installation de l'imprimante et appuyez sur le bouton OK. Sélectionnez Configuration du panneau de commande et appuyez sur le bouton OK. Sélectionnez Langue et appuyez sur le bouton OK. Sélectionnez la langue souhaitée et appuyez sur le bouton OK. Utilisation de CentreWare IS Pour modifier la langue par défaut du panneau de commande avec CentreWare IS : 1. Lancez votre navigateur Web. 2. Entrez l’adresse IP de l’imprimante dans le champ Adresse du navigateur (http://xxx.xxx.xxx.xxx). 3. Cliquez sur Propriétés. 4. Cliquez sur le dossier Général dans le volet de navigation gauche, puis cliquez sur Valeurs par défaut de l’imprimante. 5. Dans la zone Préférences utilisateur, sélectionnez la langue dans la liste déroulante Choisir la langue du panneau de commande. 6. Cliquez sur le bouton Enregistrer les modifications en bas de l'écran. Imprimante couleur Phaser® 8560 4-2 Paramètres de l'imprimante Paramétrage de l'accessibilité du panneau de commande Les réglages d'accessibilité du panneau de commande permettent de modifier le comportement de celui-ci afin d'améliorer l'accès des personnes handicapées. Il existe deux réglages de ce type : ■ ■ Désactivé : le panneau de commande s'éteint après une courte période d'inactivité. Lorsqu'une touche est maintenue enfoncée, elle est répétée. Activé : le panneau de commande ne s'éteint pas. Lorsqu'une touche est maintenue enfoncée, elle n'est pas répétée. Pour modifier les réglages d'accessibilité du panneau de commande, utilisez l'une ou l'autre des méthodes suivantes : ■ ■ Le panneau de commande de l’imprimante CentreWare IS Utilisation du panneau de commande Pour activer ou désactiver l'accessibilité du panneau de commande directement à partir de celui-ci : 1. 2. 3. 4. Sélectionnez Installation de l'imprimante et appuyez sur le bouton OK. Sélectionnez Configuration du panneau de commande et appuyez sur le bouton OK. Sélectionnez Panneau de commande accessible et appuyez sur le bouton OK. Sélectionnez Activé ou Désactivé et appuyez sur le bouton OK. Utilisation de CentreWare IS Pour activer ou désactiver l'accessibilité du panneau de commande à partir de CentreWare IS : 1. Lancez votre navigateur Web. 2. Entrez l’adresse IP de l’imprimante dans le champ Adresse du navigateur (http://xxx.xxx.xxx.xxx). 3. Cliquez sur Propriétés. 4. Sélectionnez le dossier Général dans le volet de navigation gauche. 5. Sélectionnez Valeurs par défaut de l'imprimante. 6. Sélectionnez Désactivé ou Activé dans la liste déroulante Panneau de commande accessible pour changer la valeur. 7. Cliquez sur le bouton Enregistrer les modifications en bas de l'écran. Imprimante couleur Phaser® 8560 4-3 Paramètres de l'imprimante Définition de la date et de l’heure de l’imprimante Certaines fonctions de l'imprimante, telles que le mode de Chauffe et la Comptabilité des travaux, utilisent les paramètres de date et d'heure de l'imprimante pour exécuter certaines fonctions et consigner les informations relatives à l'utilisation. Pour modifier la date et l'heure de l'imprimante, choisissez l’une ou l'autre des méthodes suivantes : ■ ■ Le panneau de commande de l’imprimante CentreWare IS Utilisation du panneau de commande Pour modifier les paramètres de date et d'heure de l'imprimante à partir du panneau de commande : 1. Sélectionnez Installation de l'imprimante et appuyez sur le bouton OK. 2. Sélectionnez Contrôles de l’imprimante et appuyez sur le bouton OK. 3. Sélectionnez Date et heure et appuyez sur le bouton OK. L'imprimante affiche les paramètres Année, Mois, Jour, Heure, Minute et Seconde en cours. 4. Pour modifier un des paramètres de date ou d'heure : a. Sélectionnez le paramètre voulu et appuyez sur le bouton OK. b. Appuyez sur le bouton Flèche haut ou Flèche bas pour sélectionner une valeur et appuyez ensuite sur le bouton OK. Utilisation de CentreWare IS Pour modifier les paramètres de date et d'heure de l'imprimante avec CentreWare IS : 1. Lancez votre navigateur Web. 2. Entrez l’adresse IP de l’imprimante dans le champ Adresse du navigateur (http://xxx.xxx.xxx.xxx). 3. Cliquez sur Propriétés. 4. Cliquez sur le dossier Général dans le volet de navigation gauche, puis cliquez sur Date et heure. La fenêtre affiche la date et l'heure actuelles de l'imprimante. 5. Pour modifier la date ou l'heure, sélectionnez les nouvelles valeurs dans les listes déroulantes. 6. Cliquez sur le bouton Enregistrer les modifications en bas de l'écran. Imprimante couleur Phaser® 8560 4-4 Paramètres de l'imprimante Contrôle de l'impression de la page de démarrage L’imprimante peut produire automatiquement une page de démarrage chaque fois qu’elle est mise sous tension ou réinitialisée. La valeur par défaut à la sortie d'usine est Activé. Vous pouvez imprimer la page de démarrage à tout moment à partir du menu Pages d'informations. Pour activer/désactiver l'impression automatique de la page de démarrage, utilisez l'une ou l'autre des méthodes suivantes : ■ ■ Le panneau de commande de l’imprimante CentreWare IS Utilisation du panneau de commande Pour activer/désactiver l'impression automatique de la page de démarrage à partir du panneau de commande : 1. Sélectionnez Installation de l'imprimante et appuyez sur le bouton OK. 2. Sélectionnez Contrôles de l’imprimante et appuyez sur le bouton OK. La Page de démarrage est mise en surbrillance. La valeur est indiquée en fin de ligne (Activé ou Désactivé). 3. Appuyez sur le bouton OK pour enregistrer la valeur. Utilisation de CentreWare IS Pour activer/désactiver l’impression automatique de la page de démarrage avec CentreWare IS : 1. Lancez votre navigateur Web. 2. Entrez l’adresse IP de l’imprimante dans le champ Adresse du navigateur (http://xxx.xxx.xxx.xxx). 3. Cliquez sur Propriétés. 4. Sélectionnez le dossier Général dans le volet de navigation gauche. 5. Sélectionnez Valeurs par défaut de l’imprimante. 6. Sélectionnez Désactivé ou Activé dans la liste déroulante Page de démarrage pour changer la valeur. 7. Cliquez sur le bouton Enregistrer les modifications en bas de l'écran. Impression de la page de démarrage depuis le panneau de commande Pour imprimer la page de démarrage depuis le panneau de commande : 1. Sélectionnez Informations et appuyez sur le bouton OK. 2. Sélectionnez Pages d’informations et appuyez sur le bouton OK. 3. Sélectionnez Page de démarrage et appuyez sur le bouton OK pour lancer l'impression. Imprimante couleur Phaser® 8560 4-5 Paramètres de l'imprimante Modification du délai de passage en mode d’économie d’énergie Pour économiser l’énergie, l’imprimante passe en mode Économie d’énergie, faible consommation de courant, au terme d’une période d’inactivité prédéfinie. Dans ce mode, la plupart des systèmes électriques de l'imprimante sont arrêtés. Lorsqu’un travail d’impression est envoyé à l’imprimante, celle-ci passe en mode de Chauffe. Vous pouvez également activer la phase de chauffe initiale de l’imprimante en appuyant sur le bouton OK du panneau avant. Si vous estimez que l'imprimante passe trop souvent en mode d'économie d'énergie et que vous ne souhaitez pas attendre que l'imprimante chauffe avant chaque utilisation, augmentez le délai d'attente du passage en mode d'économie d'énergie. Pour modifier la valeur du délai de passage en mode d'économie d'énergie, choisissez l’une ou l'autre des méthodes suivantes : ■ ■ Le panneau de commande de l’imprimante CentreWare IS Utilisation du panneau de commande Pour modifier la valeur du délai d'économie d'énergie à partir du panneau de commande de l’imprimante : 1. Sélectionnez Installation de l'imprimante et appuyez sur le bouton OK. 2. Sélectionnez Contrôles de l’imprimante et appuyez sur le bouton OK. 3. Sélectionnez Délai d'économie d'énergie, et utilisez les boutons Flèche haut ou Flèche bas pour sélectionner une valeur de délai d'économie d'énergie comprise entre 30 et 240 minutes. Sélectionnez une valeur plus élevée si vous souhaitez allonger la période au terme de laquelle l’imprimante passe en mode d’économie d’énergie. 4. Appuyez sur le bouton OK. Utilisation de CentreWare IS Pour modifier la valeur du délai d'économie d'énergie avec le logiciel CentreWare IS : 1. Lancez votre navigateur Web. 2. Entrez l’adresse IP de l’imprimante dans le champ Adresse du navigateur (http://xxx.xxx.xxx.xxx). 3. Cliquez sur Propriétés. 4. Cliquez sur le dossier Général dans le volet de navigation gauche, puis cliquez sur Chauffe. 5. Sélectionnez une valeur dans la liste déroulante Délai d'économie d'énergie. 6. Cliquez sur le bouton Enregistrer les modifications en bas de l'écran. Imprimante couleur Phaser® 8560 4-6 Paramètres de l'imprimante Modification du mode Intelligent Ready Le mode Intelligent Ready est un système automatisé qui permet d'effectuer les opérations suivantes : ■ ■ ■ Surveiller l’utilisation de l’imprimante. Déclencher la préchauffe de l'imprimante lorsque vous êtes susceptible d'en avoir besoin en fonction de l'historique d'utilisation. Activer le mode Économie d'énergie à l'issue du délai d'attente configuré. Pour activer/désactiver le mode Intelligent Ready, utilisez l'une ou l'autre des méthodes suivantes : ■ ■ Le panneau de commande de l’imprimante CentreWare IS Utilisation du panneau de commande Pour activer ou désactiver le mode Intelligent Ready à partir du panneau de commande : 1. 2. 3. 4. Sélectionnez Installation de l'imprimante et appuyez sur le bouton OK. Sélectionnez Contrôles de l’imprimante et appuyez sur le bouton OK. Sélectionnez Intelligent Ready. Appuyez sur le bouton OK pour activer/désactiver Intelligent Ready. Utilisation de CentreWare IS Pour sélectionner le mode Intelligent Ready ou définir les paramètres de temps de chauffe ou de veille avec le logiciel CentreWare IS : 1. Lancez votre navigateur Web. 2. Entrez l’adresse IP de l’imprimante dans le champ Adresse du navigateur (http://xxx.xxx.xxx.xxx). 3. Cliquez sur Propriétés. 4. Cliquez sur le dossier Général dans le volet de navigation gauche, puis cliquez sur Chauffe. 5. Sélectionnez Intelligent Ready, Programmé ou Travail activé dans la liste déroulante Mode de chauffe pour changer la valeur. 6. Si vous avez sélectionné Programmé à l'étape 5, sélectionnez les paramètres de chauffe et de veille de chaque jour. 7. Cliquez sur le bouton Enregistrer les modifications en bas de l'écran. Remarque : alors que les sélections du panneau de commande permettent uniquement d’activer ou de désactiver le mode Intelligent Ready, CentreWare IS permet de spécifier des modes et des paramètres de chauffe particuliers. Imprimante couleur Phaser® 8560 4-7 Paramètres de l'imprimante Paramètres de gestion du papier Cette section aborde les points suivants : ■ ■ ■ ■ Sélection du Mode bac 1 à la page 4-8 Sélection du mode bac 2-N à la page 4-9 Paramétrage de la durée pour l'invite bac 1 à la page 4-11 Modification du délai de chargement du papier à la page 4-12 Sélection du Mode bac 1 Le paramètre du Mode bac 1 permet de spécifier les éléments suivants : ■ ■ Comment le type et le format du papier présent dans le bac 1 sont déterminés lorsque vous chargez du papier dans le bac mais ne sélectionnez pas le type ni le format sur le panneau de commande. Quand le bac 1 est utilisé pour les travaux d'impression. Paramétrage Description Dynamique ■ (Paramètre défaut usine) Utilise les paramètres du travail suivant imprimé à partir du bac 1, pour déterminer le format et le type du papier. ■ Le système imprime depuis le bac 1 si celui-ci est spécifié dans le travail d'impression ou si aucun autre bac ne contient le format ni le type de papier requis. Statique ■ Le format et le type de papier déjà définis pour le bac 1 restent en vigueur. ■ Le système imprime depuis le bac 1 si celui-ci est spécifié dans le travail d'impression ou si aucun autre bac ne contient le format et le type de papier requis. ■ Utilise les paramètres du travail suivant imprimé à partir du bac 1, pour déterminer le format et le type du papier. ■ Le travail est imprimé depuis le bac 1 si du papier est chargé, à moins qu'un autre bac ne soit spécifié dans le pilote d'imprimante. Automatique Pour sélectionner le paramètre du mode bac 1, choisissez l'une ou l'autre des méthodes suivantes : ■ ■ Le panneau de commande de l’imprimante CentreWare IS Imprimante couleur Phaser® 8560 4-8 Paramètres de l'imprimante Utilisation du panneau de commande Pour sélectionner un paramètre de mode bac 1 à partir du panneau de commande : 1. 2. 3. 4. Sélectionnez Installation de l'imprimante et appuyez sur le bouton OK. Sélectionnez Configuration de la gestion du papier et appuyez sur le bouton OK. Sélectionnez Mode bac 1 et appuyez sur le bouton OK. Sélectionnez le paramètre voulu et appuyez sur le bouton OK. Utilisation de CentreWare IS Pour sélectionner un paramètre de mode bac 1 (MPT) avec CentreWare IS : 1. Lancez votre navigateur Web. 2. Entrez l’adresse IP de l’imprimante dans le champ Adresse du navigateur (http://xxx.xxx.xxx.xxx). 3. Cliquez sur Propriétés. 4. Cliquez sur le dossier Général dans le volet de navigation gauche, puis cliquez sur Valeurs par défaut de l’imprimante. 5. Sélectionnez le paramètre approprié dans la liste déroulante Mode bac 1. 6. Cliquez sur le bouton Enregistrer les modifications en bas de l'écran. Sélection du mode bac 2-N Le paramétrage du mode bac 2-N permet de spécifier la façon dont le type de papier est déterminé lorsque du papier est chargé dans un bac sans que le type ait été sélectionné à partir du panneau de commande. Paramétrage Description Dynamique Utilise les paramètres du travail suivant imprimé à partir du bac inséré pour déterminer le format et le type du papier. (paramètre par défaut usine) Statique Le type de papier déjà défini pour les bacs insérés reste en vigueur. Pour sélectionner le paramètre du mode bac 2-N, choisissez l'une ou l'autre des options suivantes : ■ ■ Le panneau de commande de l’imprimante CentreWare IS Imprimante couleur Phaser® 8560 4-9 Paramètres de l'imprimante Utilisation du panneau de commande Pour sélectionner un paramètre de mode bac 2-N à partir du panneau de commande : 1. 2. 3. 4. Sélectionnez Installation de l'imprimante et appuyez sur le bouton OK. Sélectionnez Configuration de la gestion du papier et appuyez sur le bouton OK. Sélectionnez Mode Bac 2-N et appuyez sur le bouton OK. Sélectionnez le paramètre voulu et appuyez sur le bouton OK. Utilisation de CentreWare IS Pour sélectionner un paramètre de mode Bac 2-N avec CentreWare IS : 1. Lancez votre navigateur Web. 2. Entrez l’adresse IP de l’imprimante dans le champ Adresse du navigateur (http://xxx.xxx.xxx.xxx). 3. Cliquez sur Propriétés. 4. Cliquez sur le dossier Général dans le volet de navigation gauche, puis cliquez sur Valeurs par défaut de l’imprimante. 5. Sélectionnez le paramètre approprié dans la liste déroulante Bac 2-N. 6. Cliquez sur le bouton Enregistrer les modifications en bas de l'écran. Imprimante couleur Phaser® 8560 4-10 Paramètres de l'imprimante Paramétrage de la durée pour l'invite bac 1 Le paramètre Invite bac 1 définit la durée d'affichage du message sur le panneau de commande après le chargement du papier dans le bac. Cette invite demande à l'utilisateur de confirmer la configuration de bac en cours ou de spécifier le type et le format de papier voulus pour le travail d'impression. Durée Comportement Aucun (paramètre défaut usine) Désactive l'invite de configuration de bac. 30 secondes Affiche le message de configuration de bac pendant les 30 secondes qui suivent le chargement du papier dans le bac 1. Infini Affiche le message de configuration de bac après le chargement du papier dans le bac 1 jusqu'à ce qu'une sélection soit effectuée sur le panneau de commande. Pour définir un paramètre d'invite du bac 1, utilisez l'une ou l'autre des méthodes suivantes : ■ ■ Le panneau de commande de l’imprimante CentreWare IS Utilisation du panneau de commande Pour sélectionner le paramètre d'invite du bac 1 sur le panneau de commande : 1. 2. 3. 4. Sélectionnez Installation de l'imprimante et appuyez sur le bouton OK. Sélectionnez Configuration de la gestion du papier et appuyez sur le bouton OK. Sélectionnez Invite bac 1 et appuyez sur le bouton OK. Sélectionnez la durée appropriée et appuyez sur le bouton OK. Utilisation de CentreWare IS Pour sélectionner le paramètre d'invite du bac 1 avec CentreWare IS : 1. Lancez votre navigateur Web. 2. Entrez l’adresse IP de l’imprimante dans le champ Adresse du navigateur (http://xxx.xxx.xxx.xxx). 3. Cliquez sur Propriétés. 4. Cliquez sur le dossier Général dans le volet de navigation gauche, puis cliquez sur Valeurs par défaut de l’imprimante. 5. Sélectionnez le paramètre approprié dans la liste déroulante Invite bac 1. 6. Cliquez en bas de l'écran sur le bouton Enregistrer les modifications. Imprimante couleur Phaser® 8560 4-11 Paramètres de l'imprimante Modification du délai de chargement du papier Si votre travail d’impression est mis en forme pour un type ou un format de papier différent de ceux chargés dans l'imprimante, le panneau de commande de cette dernière affiche un message vous invitant à charger le papier approprié. Le délai de chargement du papier contrôle la durée que l’imprimante doit attendre avant d’imprimer sur un autre type ou format de papier. Pour modifier la valeur du délai de chargement du papier, choisissez l’une des méthodes suivantes : ■ ■ Le panneau de commande de l’imprimante CentreWare IS Utilisation du panneau de commande Pour modifier le délai de chargement du papier à partir du panneau de commande de l’imprimante : 1. 2. 3. 4. Sélectionnez Installation de l'imprimante et appuyez sur le bouton OK. Sélectionnez Configuration de la gestion du papier et appuyez sur le bouton OK. Sélectionnez Délai de chargement du papier et appuyez sur le bouton OK. Sélectionnez le délai souhaité. Les valeurs (Aucun, 1, 3, 5 ou 10 minutes, 1 heure ou 24 heures) indiquent le délai d'attente pour charger du papier avant que l'imprimante ne lance l'impression. Si vous sélectionnez la valeur Aucun, l’imprimante n’attend pas l’insertion du papier et utilise immédiatement le papier contenu dans le bac par défaut. 5. Appuyez sur le bouton OK pour enregistrer la modification. Utilisation de CentreWare IS Pour modifier le délai de chargement du papier avec le logiciel CentreWare IS : 1. Lancez votre navigateur Web. 2. Entrez l’adresse IP de l’imprimante dans le champ Adresse du navigateur (http://xxx.xxx.xxx.xxx). 3. Cliquez sur Propriétés. 4. Cliquez sur le dossier Général dans le volet de navigation gauche, puis cliquez sur Valeurs par défaut de l’imprimante. 5. Sélectionnez la valeur Délai de chargement du papier souhaitée dans Paramètres de délai. Les valeurs (Aucun, 1, 3, 5 ou 10 minutes, 1 ou 24 heures) indiquent le délai d'attente pour charger du papier avant que l'imprimante ne lance l'impression. Si vous sélectionnez la valeur Aucun, l’imprimante n’attend pas l’insertion du papier et utilise immédiatement le papier contenu dans le bac par défaut. 6. Cliquez sur le bouton Enregistrer les modifications en bas de l'écran. Imprimante couleur Phaser® 8560 4-12 Sécurité de l'imprimante Sécurité de l'imprimante Cette section aborde les points suivants : ■ ■ ■ ■ ■ ■ Sélection des paramètres d’administration à la page 4-13 Sélection des paramètres de sécurité de l’imprimante à la page 4-14 Configuration de HTTPS à la page 4-14 Gérer les certificats à la page 4-14 Configuration 802.1X à la page 4-15 Verrouillage des menus du panneau de commande à la page 4-15 CentreWare IS permet de configurer différents niveaux d'accès utilisateur, d'autorisation de fonction d'imprimante, et de sélections du panneau de commande, avec les paramètres suivants : ■ ■ ■ ■ ■ ■ Paramètres de sécurité administratifs Paramètres de sécurité de l'imprimante Configuration de HTTPS Gestion des certificats Configuration 802.1X Paramètre de verrouillage du panneau de commande Pour plus d'informations sur ces paramètres, cliquez sur le bouton d'aide (?) dans CentreWare IS. Sélection des paramètres d’administration Les paramètres d'administration de CentreWare IS permettent de sélectionner trois niveaux de sécurité utilisateur : ■ ■ ■ Tout utilisateur : majorité des personnes envoyant des travaux d'impression à l'imprimante. Utilisateur principal : personne ayant des responsabilités d'administrateur et gérant tout ou partie des fonctions de l'imprimante. Administrateur : personne assumant la responsabilité totale de la gestion et détenant le pouvoir de contrôle de toutes les fonctions de l'imprimante. Pour empêcher des modifications non autorisées des paramètres de l'imprimante, sélectionnez les droits d'utilisation appropriés dans CentreWare IS : 1. Lancez votre navigateur Web. 2. Entrez l’adresse IP de l’imprimante dans le champ Adresse du navigateur (http://xxx.xxx.xxx.xxx). 3. Cliquez sur Propriétés. 4. Cliquez sur le dossier Sécurité dans le volet de navigation gauche, puis cliquez sur Paramètres de sécurité administratifs. 5. Entrez les informations appropriées pour l'Administrateur et l'Utilisateur principal. 6. Sélectionnez les paramètres appropriés d'autorisation des fonctions pour chaque catégorie d'utilisateur, dans la liste Autorisation de fonction. 7. Cliquez sur le bouton Enregistrer les modifications en bas de l'écran. Imprimante couleur Phaser® 8560 4-13 Sécurité de l'imprimante Sélection des paramètres de sécurité de l’imprimante Les paramètres de sécurité de l'imprimante permettent de : ■ ■ ■ Supprimer les travaux personnels, sécurisés et d'épreuves non imprimés. Remplacer les options de sécurité du disque dur. Sélectionner les options de reprise après bourrage. Pour définir les paramètres de sécurité de l'imprimante : 1. Lancez votre navigateur Web. 2. Entrez l’adresse IP de l’imprimante dans le champ Adresse du navigateur (http://xxx.xxx.xxx.xxx). 3. Cliquez sur Propriétés. 4. Cliquez sur le dossier Sécurité dans le volet de navigation gauche, puis cliquez sur Paramètres de sécurité de l'imprimante. 5. Sélectionnez les options appropriées. 6. Cliquez sur le bouton Enregistrer les modifications en bas de l'écran. Configuration de HTTPS Pour sélectionner HTTPS (SSL) : 1. Lancez votre navigateur Web. 2. Entrez l’adresse IP de l’imprimante dans le champ Adresse du navigateur (http://xxx.xxx.xxx.xxx). 3. Cliquez sur Propriétés. 4. Cliquez sur le dossier Sécurité dans le volet de navigation gauche, puis cliquez sur HTTPS. 5. Sélectionnez les options appropriées. 6. Cliquez sur le bouton Enregistrer les modifications en bas de l'écran. Gérer les certificats Pour gérer les certificats : 1. Lancez votre navigateur Web. 2. Entrez l’adresse IP de l’imprimante dans le champ Adresse du navigateur (http://xxx.xxx.xxx.xxx). 3. Cliquez sur Propriétés. 4. Cliquez sur le dossier Sécurité dans le volet de navigation gauche, puis cliquez sur Certificats. Imprimante couleur Phaser® 8560 4-14 Sécurité de l'imprimante 5. Utilisez la page Gérer les certificats pour : ■ Afficher ou enregistrer des certificats existants. ■ Installer des certificats. ■ Créer des certificats ou des demandes de signature de certificat. ■ Supprimer des certificats. Pour plus d'informations sur ces paramètres, cliquez sur le bouton Aide (?) dans CentreWare IS. Configuration 802.1X Pour configurer les paramètres d'authentification 802.1X sur le serveur Web de l'imprimante : 1. Lancez votre navigateur Web. 2. Entrez l’adresse IP de l’imprimante dans le champ Adresse du navigateur (http://xxx.xxx.xxx.xxx). 3. Cliquez sur Propriétés. 4. Cliquez sur le dossier Sécurité dans le volet de navigation gauche, puis cliquez sur 802.1X. 5. Cliquez sur le bouton Avancé pour afficher la page Configuration avancée 802.1X ou sur le bouton Assistant de Configuration pour afficher une série de pages qui vous guident dans la configuration 802.1X. Pour plus d'informations sur ces paramètres, cliquez sur le bouton Aide (?) dans CentreWare IS. Verrouillage des menus du panneau de commande Verrouillez les menus du panneau de commande pour éviter que d’autres utilisateurs ne changent les paramètres des menus de configuration de l'imprimante. Pour verrouiller ou déverrouiller les menus du panneau de commande : 1. Lancez votre navigateur Web. 2. Entrez l’adresse IP de l’imprimante dans le champ Adresse du navigateur (http://xxx.xxx.xxx.xxx). 3. Cliquez sur Propriétés. 4. Cliquez sur le dossier Sécurité dans le volet de navigation gauche, puis cliquez sur Verrouillage du panneau de commande. 5. Cliquez sur la case correspondant à chacun des éléments du menu du panneau de commande que vous souhaitez verrouiller. 6. Cliquez sur le bouton Enregistrer les modifications en bas de l'écran. Imprimante couleur Phaser® 8560 4-15 Analyse de l’utilisation de l’imprimante Analyse de l’utilisation de l’imprimante Cette section aborde les points suivants : ■ ■ ■ ■ Comptabilité des travaux à la page 4-16 Rapports de profil d’utilisation à la page 4-17 Alertes MaiLinX à la page 4-18 Outil d'analyse de l'utilisation Xerox à la page 4-19 Comptabilité des travaux La comptabilité des travaux est accessible via CentreWare IS et CentreWare Web. L’imprimante enregistre des informations relatives aux travaux d’impression dans un fichier journal. Ce fichier journal est enregistré sur le disque dur. Le fichier journal répertorie les données des travaux. Chaque enregistrement contient des champs tels que le nom d’utilisateur, le nom du travail, les pages imprimées, les date et heure du travail et le toner ou l'encre utilisé(e). Certains champs ne sont pas pris en charge par toutes les imprimantes. Pour plus d’informations, reportez-vous à l’aide en ligne de CentreWare IS ou à l’aide en ligne de CentreWare Web. Les valeurs de comptabilité des travaux indiquées varient en fonction du protocole et de la commande d’impression utilisés pour chaque travail imprimé. Ainsi, l’utilisation de NPRINT dans un environnement NetWare offre à l’imprimante les informations les plus complètes sur le travail en cours d’impression. Lorsque vous utilisez Windows et NetWare, le nom du travail est généralement LST: ou LST:BANNER. Les travaux provenant d’autres ports risquent de fournir moins d’informations. Utilisation de CentreWare IS Pour accéder aux informations de comptabilité des travaux avec CentreWare IS : 1. Lancez votre navigateur Web. 2. Entrez l’adresse IP de l’imprimante dans le champ Adresse du navigateur (http://xxx.xxx.xxx.xxx). 3. Sur le côté droit de la page principale de CentreWare IS, cliquez sur Travaux. La page Liens de comptabilité des travaux comprend des liens vous permettant d’explorer, de télécharger et d’effacer les enregistrements de comptabilité des travaux. Pour obtenir des informations complètes sur la fonction de comptabilité des travaux de CentreWare IS, y compris sur la suppression des informations sur les travaux, l'exportation des informations sur les travaux dans un fichier et les formats de fichiers de la comptabilité des travaux, cliquez sur le bouton Aide de CentreWare IS pour accéder à l'aide en ligne correspondante. Imprimante couleur Phaser® 8560 4-16 Analyse de l’utilisation de l’imprimante Rapports de profil d’utilisation L'imprimante génère des rapports accessibles via CentreWare IS et fournissant des informations détaillées sur l’utilisation du périphérique. Les rapports de profil d’utilisation permettent le suivi de plusieurs éléments, notamment : ■ ■ ■ ■ Des informations sur l’imprimante, telles que son nom, sa date d’installation, le nombre total de pages imprimées, les options installées et l’ID réseau. Des données sur l’utilisation des consommables, par exemple le toner ou l’encre. Grâce au suivi de l’utilisation des consommables, vous pouvez commander ces derniers avant la fin de leur durée de vie. Des informations sur les bacs d’alimentation et sur les supports, telles que le nombre d’impressions sur papier par rapport aux transparents et la fréquence d’utilisation de chaque bac. Les caractéristiques de chaque travail, telles que la taille et les horaires d’exécution des travaux. Pour définir la création de rapports de profil d'utilisation : 1. Lancez votre navigateur Web. 2. Entrez l’adresse IP de l’imprimante dans le champ Adresse du navigateur (http://xxx.xxx.xxx.xxx). 3. Sélectionnez Travaux. 4. Sélectionnez Rapports de profil d'utilisation dans le volet de navigation gauche. 5. Cliquez sur le lien Propriétés du profil d'utilisation. Pour configurer des rapports, suivez les instructions indiquées sur la page. 6. Cliquez sur le bouton Enregistrer les modifications en bas de l'écran. Pour des informations détaillées sur la création de rapports de profil d'utilisation, notamment la description de chaque champ du rapport, cliquez sur le bouton Aide dans CentreWare IS pour accéder à l'aide en ligne de CentreWare IS. Utilisation de CentreWare IS Pour envoyer un rapport de profil d’utilisation avec CentreWare IS : 1. Entrez l’adresse IP de l’imprimante dans le champ Adresse du navigateur (http://xxx.xxx.xxx.xxx). 2. Cliquez sur Travaux. 3. Sélectionnez Rapports de profil d'utilisation dans le volet de navigation gauche. 4. Saisissez l'adresse de courrier électronique souhaitée dans le champ Envoyer à une adresse spécifique. 5. Cliquez sur Envoyer un rapport de profil d'utilisation. Remarque : pour envoyer des rapports de profil d’utilisation par courrier électronique, MaiLinX doit être correctement configuré. Voir Alertes MaiLinX à la page 4-18. Imprimante couleur Phaser® 8560 4-17 Analyse de l’utilisation de l’imprimante Alertes MaiLinX Les alertes MaiLinX permettent à l’imprimante d’envoyer automatiquement un courrier électronique à l’administrateur système et aux autres utilisateurs dans les cas suivants : ■ ■ ■ Lorsque des erreurs, des avertissements et des alertes concernant l’imprimante se produisent. Lorsque l’imprimante nécessite une intervention (par exemple, lorsqu’une réparation ou un réapprovisionnement de consommables s’impose). Lorsqu’une réponse à un message d’impression Internet à distance CentreWare IS est attendue. Pour de plus amples informations sur l'impression Internet à distance avec CentreWare IS, cliquez sur le bouton Aide de CentreWare IS, afin d'accéder à l'aide en ligne correspondante. Trois utilisateurs désignés peuvent recevoir des messages : ■ ■ ■ Administrateur système Service Utilisateur principal Les messages de l’imprimante qui font état d’erreurs, de messages d’alerte ou d’avertissements peuvent être individuellement attribués à l’un de ces trois utilisateurs. Il est possible de personnaliser le texte du message et la ligne d’objet dans les messages de notification d’état. La fonction de notification d’état est fournie par le client SMTP (Simple Mail Transfer Protocol) de l’imprimante. Configuration de la notification d'état CentreWare IS Pour configurer la notification d'état avec CentreWare IS : 1. Lancez votre navigateur Web. 2. Entrez l’adresse IP de l’imprimante dans le champ Adresse du navigateur (http://xxx.xxx.xxx.xxx). 3. Cliquez sur Propriétés. 4. Sélectionnez Alertes par courrier dans la barre latérale gauche. Suivez les instructions sur la page pour sélectionner des options d’alerte de courrier. 5. Cliquez sur le bouton Enregistrer les modifications en bas de l'écran. Pour de plus amples informations sur la notification d'état avec CentreWare IS, cliquez sur le bouton Aide de CentreWare IS, afin d'accéder à l'aide en ligne correspondante. Imprimante couleur Phaser® 8560 4-18 Analyse de l’utilisation de l’imprimante Outil d'analyse de l'utilisation Xerox L'Outil d'analyse de l'utilisation Xerox est une application Windows client/serveur qui permet aux administrateurs système d’effectuer un suivi automatique de l’utilisation des imprimantes Xerox et d’obtenir des données de comptabilité des travaux. Cet outil est compatible avec les réseaux de grande taille comportant de nombreux utilisateurs et imprimantes. Les données de comptabilité des travaux et d’utilisation de l’imprimante sont stockées dans une base de données. L’application peut être exécutée sur plusieurs clients faisant appel au même serveur. Les données sont exportables dans une feuille de calcul à des fins de consultation, d’analyse ou de comptabilité. Accédez à la page Web www.xerox.com/office/uat, pour consulter les informations détaillées sur l'utilisation de l'Outil d'analyse d'utilisation Xerox, disponibles dans le système d’aide en ligne de l'application. Imprimante couleur Phaser® 8560 4-19 Spécifications de l’imprimante Spécifications matérielles Imprimante Largeur : 40,6 cm (16,0 po.) Profondeur : 52,1 cm (20,5 po.) Hauteur : 36,8 cm (14,5 po.) Poids : 28 kg (60 lb.) sans consommables Imprimante avec chargeur 525 feuilles (optionnel) Largeur : 40,6 cm (16,0 po.) Profondeur : 52,1 cm (20,5 po.) Hauteur : 49,5 cm (19,5 po.) Poids : 33,4 kg (72 lb.) Spécifications relatives aux conditions ambiantes Température ■ ■ Hors utilisation : de -30 à 60 °C / de -22 à 140 °F Fonctionnement : de 10 à 32 °C / de 50 à 90 °F Humidité relative ■ ■ Hors utilisation : de 10 % à 95 % Fonctionnement : de 10 % à 80 % Imprimante couleur Phaser® 8560 A-1 Spécifications électriques Remarque : Disponible en quatre configurations : 8560N, 8560DN, 8560DT, 8560DX ■ ■ 110 à 127 V CA, 60 Hz 220 à 240 V CA, 50 Hz Imprimante (configuration S) satisfaisant les exigences du programme ENERGY STAR. Délais par défaut : 5 minutes et 240 minutes Spécifications des performances Les vitesses d'impression suivantes sont disponibles pour toutes les configurations : ■ ■ ■ ■ Rapide : 30 ppm Standard : 24 ppm Améliorée : 16 ppm Haute résolution/Photo : 10 ppm Spécifications du contrôleur Processeur 600 MHz Mémoire ■ ■ ■ 512 Mo de RAM standard sur les configurations Phaser 8560DT et Phaser 8560DX 256 Mo de RAM standard sur les configurations Phaser 8560N et Phaser 8560DN Extensible jusqu'à un maximum de 1 Go Langages de description de page (PDL) ■ ■ ■ PCL5c Adobe PostScript 3 Adobe PDF-Direct Polices résidentes ■ ■ 139 PostScript Type 1 81 PCL5c Interfaces ■ ■ Ethernet 10/100 Base Tx Universal Serial Bus (USB 2.0) Imprimante couleur Phaser® 8560 A-2 Réglementation Xerox a testé ce produit et certifie qu’il est conforme aux normes d’émission et d’immunité électromagnétiques. Ces normes ont pour but de limiter les interférences générées ou subies par ce produit dans un environnement bureautique classique. États-Unis (réglementation FCC) Ce matériel a été testé et satisfait aux limites s’appliquant aux appareils numériques de classe B, en vertu des dispositions de l'alinéa 15 de la réglementation FCC. Ces limites sont destinées à apporter une protection raisonnable contre les interférences nuisibles dans une installation résidente. Ce matériel émet et utilise des fréquences radioélectriques. Il peut provoquer des interférences avec des communications radio s'il n'est pas installé ou utilisé conformément aux instructions. Cependant, il n'est pas garanti qu'une interférence ne puisse se produire dans une installation spécifique. S’il constate des interférences lors de la réception d’émissions de radio ou de télévision (il suffit, pour le constater, d’allumer et d’éteindre successivement l’appareil), l’utilisateur doit tenter de corriger l'interférence au moyen d'une ou de plusieurs des mesures suivantes : ■ ■ ■ ■ réorienter ou déplacer l’antenne de réception ; éloigner le matériel du récepteur ; brancher le matériel sur un circuit autre que celui du récepteur ; s'adresser au fournisseur du poste de radio ou de télévision ou à un technicien expérimenté dans ce domaine. Toute modification du matériel effectuée sans l'autorisation expresse de Xerox est de nature à interdire l'usage du matériel. Pour assurer la conformité avec la réglementation FCC, l'utilisation de câbles d'interface blindés est nécessaire. Canada Cet appareil numérique de la classe B est conforme à la norme ICES-003 du Canada. Cet appareil numérique de la classe B est conforme à la norme NMB-003 du Canada. Imprimante couleur Phaser® 8560 B-1 Union européenne (Déclaration de conformité) Xerox Corporation, déclare, sous sa seule responsabilité, que le produit concerné par cette déclaration est conforme aux normes suivantes et autres documents normatifs : Le sigle CE appliqué à ce produit symbolise la déclaration de conformité Xerox avec les réglementations applicables de l'Union européenne, jusqu'aux dates indiquées : ■ ■ 1er janvier 1995 : Directive 73/23/EEC relative à la basse tension et amendement 93/68/EEC 1er janvier 1996 : Directive 89/336/EEC relative à la compatibilité électromagnétique Ce produit, s’il est utilisé conformément aux instructions de l’utilisateur, ne représente aucun danger pour le consommateur ou pour l’environnement. Pour garantir la compatibilité avec les réglementations de l'Union européenne, utilisez des câbles d'interface blindés. Une copie de la déclaration de conformité signée pour ce produit peut être obtenue sur simple demande auprès de Xerox. Imprimante couleur Phaser® 8560 B-2 Fiche de sécurité du matériel Pour obtenir les fiches de sécurité du matériel relatives à l'imprimante couleur Phaser 8560, accédez à la page Web : ■ ■ États-Unis et Canada : www.xerox.com/msds Union européenne : www.xerox.com/environment_europe Pour connaître les numéros de téléphone du centre de support clientèle, visitez la page Web www.xerox.com/office/contacts. Imprimante couleur Phaser® 8560 C-1 Recyclage et mise au rebut des produits Tous les pays Si vous assurez la mise au rebut de votre produit Xerox, notez que ce produit peut contenir du plomb, du mercure, du perchlorate et d'autres matériaux dont l'élimination peut être réglementée en raison de mesures de protection de l'environnement. La présence de plomb, de mercure et de perchlorate est parfaitement conforme aux réglementations mondiales en vigueur au moment de la commercialisation du produit. Pour plus d'informations sur la mise au rebut, veuillez contacter les autorités locales. Ce produit peut contenir des matériaux contenant du perchlorate, tels que des batteries. Ces matériaux peuvent faire l'objet de procédures spécifiques. Pour plus d'informations, consultez le site Web www.dtsc.ca.gov/hazardouswaste/perchlorate. Union européenne Certains équipements peuvent aussi bien être utilisés dans un environnement domestique que professionnel. Environnement domestique La présence de ce symbole sur le produit indique que ce dernier ne doit pas être mis au rebut avec les ordures ménagères. Conformément à la législation européenne, les équipements électroniques et électriques usagés destinés au rebut doivent être séparés des ordures ménagères. Les particuliers des États membres de l’Union Européenne peuvent déposer sans frais les équipements électriques et électroniques usagés sur des sites de recyclage ou de récupération désignés. Veuillez contacter les autorités locales responsables pour obtenir des informations sur la mise au rebut de ce type d'équipements. Dans certains États membres, l'ancien équipement peut être remis sans frais au revendeur local lors de l’achat d’un équipement neuf. Veuillez contactez le revendeur pour plus d'informations. Imprimante couleur Phaser® 8560 D-1 Environnement professionnel La présence de ce symbole sur le produit indique que ce dernier doit être mis au rebut conformément aux procédures nationales convenues. Conformément à la législation européenne, tout équipement électrique et électronique en fin de vie et destiné au rebut doit être manipulé selon les procédures convenues. Avant la mise au rebut, veuillez contacter votre revendeur local ou votre représentant Xerox afin d'obtenir des informations sur la reprise des équipements usagés. Amérique du Nord Xerox a mis en place un programme international de reprise et de réutilisation/recyclage des équipements. Contactez votre représentant Xerox (1-800-ASK-XEROX) pour déterminer si ce produit Xerox fait partie du programme. Pour plus d'informations sur les programmes Xerox de protection de l'environnement, visitez la page Web www.xerox.com/environment.html ou contactez les autorités locales pour obtenir des informations sur les programmes de reprise et de recyclage. Aux États-Unis, vous pouvez également consulter le site Web d'Electronic Industries Alliance à l'adresse www.eiae.org. Autres pays Veuillez contacter les autorités locales afin d'obtenir des informations sur l'élimination des déchets. Imprimante couleur Phaser® 8560 D-2 Index Nombres C 802.1X configuration, 4-15 caractéristiques de pilote classement par système d’exploitation, 1-2 CentreWare IS, 3-2 accès aux manuels en ligne, 3-2 affichage de la liste des imprimantes réseau, 3-2 changement délai de chargement du papier, 4-12 délai de passage en mode d’économie d’énergie, 4-6 configuration 802.1X, 4-15 configuration d’un système d’impression basé sur un navigateur Web, 3-2 configuration de HTTPS, 4-14 copie des paramètres d’une imprimante vers une autre, 3-2 définition d’une imprimante réseau, 3-2 dépannage de problèmes de qualité d’impression, 3-2 gestion des certificats, 4-14 impression d'une liste des polices, 2-4 page de démarrage, 4-5 logiciel de gestion d’imprimante, 3-2 paramétrage date et heure de l’imprimante, 4-4 durée des invites de bac, 4-11 langue du panneau de commande, 4-2 notification d’état CentreWare IS, 4-18 rapports de profil d’utilisation, 4-17 sélection alertes MaiLinX, 4-18 mode bac 1, 4-9 mode Intelligent Ready, 4-7 paramètres de sécurité administratifs, 4-13 vérification de l’état des consommables, 3-2 verrouillage du panneau de commande, 4-15 A accès aux manuels en ligne à l’aide de CentreWare IS, 3-2 agrandissement des images, 1-15 ajout d’une imprimante Windows 2000 ou versions ultérieures, 3-5 alertes MaiLinX, 4-18 analyse de l’utilisation de l’imprimante, 4-16 AppleTalk activation et utilisation de TCP/IP Mac OS X, version 10.2 et ultérieure, 3-13 configuration du port Ethernet Macintosh, 3-13 création d’une imprimante Mac OS X, version 10.2 et ultérieure, 3-14 B bacs informations fréquence d’utilisation des bacs, 4-17 paramétrage de la durée des invites de bac Bac 1, 4-11 Bonjour création d’une imprimante Mac OS X, version 10.2 et ultérieure, 3-14 brochure, impression, 1-2 Imprimante couleur Phaser® 8560 Index-1 Index CentreWare Web, 3-3 certificats gestion, 4-14 chemin d’accès réseau obtention de l’URL de l’imprimante Windows 2000 ou versions ultérieures, 3-7 configuration notification d’état CentreWare IS, 4-18 configuration 802.1X, 4-15 configuration de HTTPS, 4-14 configuration de l’imprimante Windows 2000 ou versions ultérieures, 3-6 copie des paramètres d’imprimante à l’aide de CentreWare IS, 3-2 couleur autres options, 1-8 correction, 1-7 correction automatique des couleurs autres options, 1-9 correction des couleurs, 1-7 réglages, 1-8 courrier électronique alertes MaiLinX, 4-18 création d’une imprimante IPP Windows, 3-7 D date et heure paramétrage, 4-4 délai des travaux, 4-17 dépannage avec CentreWare Web, 3-3 Mac OS X, version 10.2 et ultérieure, 3-15 mise en réseau Macintosh, 3-15 Mac OS X, version 10.2 et ultérieure, 3-15 Mac OS 9.x, 3-15 problèmes de qualité d’impression avec CentreWare IS, 3-2 Windows 2000 ou versions ultérieures, 3-10 E échelonnement, 1-15 économie d’énergie changement du paramètre de délai avec CentreWare IS, 4-6 délai de passage en mode d’économie d’énergie, 4-6 modification du délai de passage en mode d’économie d’énergie, 4-6 modification du paramètre de délai à partir du panneau de commande, 4-6 enregistrements de comptabilité, 4-16 enregistrements de comptabilité des travaux, 4-16 envoi travaux effectués via la fonction 'Imprimer avec', 1-23 étapes d’installation rapide au moyen du CD-ROM Macintosh, 3-12 Windows 2000 ou versions ultérieures, 3-4 étapes préliminaires Windows 2000 ou versions ultérieures, 3-4 F feuillet utilisation d’une page de séparation, 1-12 Fiche de sécurité du matériel, C-1 filigranes, 1-2 insertion, 1-16 fonction ’Imprimer avec’, travaux effectués via envoi, 1-23 formats personnalisés options de pilote, 1-19 G gestion à distance des imprimantes réseau avec CentreWare Web, 3-3 gestion des certificats, 4-14 Gestionnaire de polices, 2-3 glissement brochure, impression, 1-5 Imprimante couleur Phaser® 8560 Index-2 Index H HTTPS configuration, 4-14 I images impression d'images miroir, 1-18 inversion des zones de lumière et d’ombre, 1-18 réduction ou agrandissement, 1-15 retournement horizontal sur la page (image miroir), 1-18 images en négatif, 1-2 images miroir, 1-2, 1-18 impression comptabilité des travaux, 4-16 délai des travaux, 4-17 échantillons de polices, 2-4 filigranes, 1-16 images miroir, 1-18 impression de brochures, 1-5 N pages par feuille, 1-4 noir et blanc, 1-11 Page de démarrage, 4-5 pages de couverture, 1-13 pages de séparation, 1-12 pages de test Windows 2000 ou versions ultérieures, 3-6, 3-11 plusieurs pages par feuille, 1-4 rapports de profil d’utilisation, 4-17 sélection des options d’impression des pages de garde, 1-13 taille d’un travail, 4-17 travaux d’impression d’épreuves, 1-25 travaux d’impression enregistrés, 1-25 travaux d’impression sécurisés, 1-24 travaux enregistrés personnels, 1-25 travaux personnels, 1-24 impression en mode Brochure, 1-5 impression recto-verso brochures, 1-5 imprimante ajout Windows 2000 ou versions ultérieures, 3-5 alertes MaiLinX, 4-18 analyse de l’utilisation, 4-16 attente avant l’impression sur un autre type ou format de papier, 4-12 caractéristiques de pilote, 1-2 caractéristiques prises en charge par les systèmes d’exploitation, 1-2 comptabilité des travaux, 4-16 configuration à partir du bureau, 3-2 Windows 2000 ou versions ultérieures, 3-6 création d’une imprimante IPP Windows 2000 ou versions ultérieures, 3-7 définition de la date et de l’heure, 4-4 logiciel de gestion, 3-2 mode de délai de chargement du papier, 4-12 modification de la valeur de délai de chargement du papier, 4-12 notification d’état, 4-18 obtention du chemin d’accès réseau Windows 2000 ou versions ultérieures, 3-7 paramètres, 4-2 copie d’une imprimante vers une autre, 3-2 sécurité, 4-13 sélection des paramètres de sécurité de l’imprimante, 4-14 spécifications matérielles, A-1 utilisation outil d’analyse d’utilisation Xerox, 4-19 vérification des paramètres Windows 2000 ou versions ultérieures, 3-10 Imprimante LPR création Mac OS X, version 10.3 et ultérieure, 3-13 informations sur les travaux d’impression, 4-16 Imprimante couleur Phaser® 8560 Index-3 Index installation alertes MaiLinX, 4-18 installation 64 bits vers 32 bits Windows XP et Windows Server 2003, 3-9 L langue paramétrage sur le panneau de commande, 4-2 logiciel gestion de l’imprimante, 3-2 outil d’analyse d’utilisation Xerox, 4-19 logiciel de gestion d’imprimante, 3-2 CentreWare Web, 3-3 Services Internet CentreWare, 3-2 M mémoire, A-2 mise en réseau conditions requises pour Macintosh, 3-12 Windows 2000 ou versions ultérieures, 3-4 mise en réseau Macintosh activation et utilisation de TCP/IP ou AppleTalk Mac OS X, version 10.2 et ultérieure, 3-13 configuration du port Ethernet AppleTalk, 3-13 TCP/IP, 3-13 création d’une imprimante AppleTalk Mac OS X, version 10.2 et ultérieure, 3-14 création d’une imprimante Bonjour Mac OS X, version 10.2 et ultérieure, 3-14 création d’une imprimante LPR Mac OS X, version 10.2 et ultérieure, 3-13 dépannage, 3-15 Mac OS X, version 10.2 et ultérieure, 3-15 exigences, 3-12 installation rapide au moyen du CD-ROM, 3-12 mise en réseau Unix installation rapide, 3-16 mise en réseau Windows ajout d’une imprimante Windows 2000 ou versions ultérieures, 3-5 autres méthodes d’installation Windows 2000 ou versions ultérieures, 3-5 configuration de l’imprimante Windows 2000 ou versions ultérieures, 3-8 création d’une imprimante IPP Windows 2000 ou versions ultérieures, 3-7 dépannage Windows 2000 ou versions ultérieures, 3-10 étapes préliminaires Windows 2000 ou versions ultérieures, 3-4 impression d’une page de test Windows 2000 ou versions ultérieures, 3-6, 3-11 installation rapide au moyen du CD-ROM Windows 2000 ou versions ultérieures, 3-4 obtention du chemin d’accès réseau de l’imprimante Windows 2000 ou versions ultérieures, 3-7 port IPP Microsoft, 3-7 Protocole TCP/IP Microsoft Windows 2000 ou versions ultérieures, 3-5 vérification de l’installation du pilote Windows 2000 ou versions ultérieures, 3-10 vérification des paramètres Windows 2000 ou versions ultérieures, 3-10 mode changement du délai de chargement du papier, 4-12 modification du délai de passage en mode d’économie d’énergie, 4-6 modification du mode Intelligent Ready, 4-7 sélection du paramètre Mode bac 1, 4-8 sélection du paramètre Mode bac 2-N, 4-9 Imprimante couleur Phaser® 8560 Index-4 Index mode Brochure, impression de glissement et de petits fonds, 1-5 mode de chauffe délai de passage en mode d’économie d’énergie, 4-6 mode de délai de chargement du papier, 4-12 mode Intelligent Ready, 4-7 N N pages par feuille impression de plusieurs pages sur une seule feuille de papier, 1-4 noir et blanc, impression, 1-11 notification d’état alertes par courrier, 4-18 imprimante, 4-18 O obtention du chemin d’accès réseau de l’imprimante Windows 2000, Windows XP, Windows Server 2003, 3-7 options de pilote formats personnalisés, 1-19 outil d'analyse d'utilisation, 4-19 Outil d'analyse de l'utilisation Xerox, 4-19 outils de gestion d’imprimante, 3-2 P Page de démarrage configuration de l’option d’impression automatique, 4-5 paramètres par défaut du fabricant, 4-5 pages de couverture impression, 1-13 papier à en-tête, 1-13 sélection d’une autre source de papier, 1-13 sélection des options d’impression, 1-13 pages de séparation, 1-2, 1-12 impression, 1-12 panneau de commande changement mode de délai de chargement du papier, 4-12 mode Intelligent Ready, 4-7 paramètre du délai de passage en mode d’économie d’énergie, 4-6 impression d’une liste de polices, 2-4 paramétrage date et heure, 4-4 durée des invites de bac, 4-11 langue du panneau de commande, 4-2 paramètre mode bac 1, 4-9 verrouillage des menus, 4-15 papier insertion de feuilles vierges entre les travaux d’impression, 1-12 pages de séparation, 1-12 sélection d’une autre source de papier pour les pages de garde, 1-13 papier à en-tête pages de couverture, 1-13 paramétrage date et heure, 4-4 durée des invites de bac, 4-11 Impression de la page de démarrage, 4-5 langue du panneau de commande, 4-2 mode Intelligent Ready, 4-7 niveaux de sécurité administratifs, 4-13 option du délai de passage en mode d’économie d’énergie, 4-6 options de verrouillage des menus du panneau de commande, 4-15 Options HTTPS, 4-14 paramètre option de délai de chargement du papier, 4-12 Options du Mode bac 1, 4-8 Options du mode bac 2-N, 4-9 sécurité de l'imprimante, 4-14 paramètres de l’imprimante, 4-2 copie d’une imprimante vers une autre, 3-2 paramètres de sécurité administratifs sélection, 4-13 petits fonds impression en mode Brochure, 1-5 Imprimante couleur Phaser® 8560 Index-5 Index pilote autres méthodes d'installation Windows 2000 ou versions ultérieures, 3-5 caractéristiques, 1-2 installation rapide au moyen du CD-ROM Macintosh, 3-12 Windows 2000 ou versions ultérieures, 3-4 vérification de l’installation Windows 2000 ou versions ultérieures, 3-10 pilote d’imprimante autres méthodes d'installation Windows 2000 ou versions ultérieures, 3-5 caractéristiques classement par système d’exploitation, 1-2 installation rapide au moyen du CD-ROM Macintosh, 3-12 Windows 2000, Windows XP, Windows Server 2003, 3-4 vérification de l’installation Windows 2000 ou versions ultérieures, 3-10 plusieurs pages sur une seule feuille de papier, impression, 1-4 polices affichage d'une liste de polices PCL ou PostScript, 2-4 impression d’échantillons de polices, 2-4 impression d’une liste à partir de CentreWare IS, 2-4 impression d’une liste à partir du panneau de commande, 2-4 spécifications, A-2 téléchargement, 2-3 types, 2-2 polices PCL, 2-4 polices PostScript, 2-4 polices résidentes affichage, 2-4 port Ethernet configuration pour AppleTalk, 3-13 configuration pour TCP/IP, 3-13 première ou dernière page d’un document, 1-13 profil d’utilisation rapports, 4-17 protocole TCP/IP activation et utilisation Mac OS X, version 10.2 et ultérieure, 3-13 configuration du port Ethernet Macintosh, 3-13 Microsoft Windows, 3-5 R rapports de profil d’utilisation, 4-17 recto-verso impression de brochures, 1-5 recyclage et mise au rebut des produits, D-1 réduction des images, 1-15 réglementation Canada, B-1 États-Unis, B-1 Europe, B-2 S sécurité configuration 802.1X, 4-15 configuration de HTTPS, 4-14 sélection des paramètres de l'imprimante, 4-13 sélection des paramètres de sécurité de l’imprimante, 4-14 verrouillage des menus du panneau de commande, 4-15 sélection durée des invites de bac, 4-11 gérer les certificats, 4-14 option de délai de chargement du papier, 4-12 Option HTTPS, 4-14 Paramétrage du mode bac 2-N, 4-9 paramètre du mode Intelligent Ready, 4-7 Paramètre Mode bac 1, 4-8 paramètres de sécurité administratifs, 4-13 paramètres de sécurité de l’imprimante, 4-14 verrouillage des menus du panneau de commande, option, 4-15 sélection du Mode bac 1, 4-8 Imprimante couleur Phaser® 8560 Index-6 Index spécifications conditions ambiantes, A-1 contrôleur, A-2 électriques, A-2 mémoire, A-2 performances, A-2 polices, A-2 spécifications des performances, A-2 spécifications du contrôleur, A-2 spécifications électriques, A-2 spécifications matérielles, A-1 spécifications relatives aux conditions ambiantes, A-1 suppression travaux d’impression d’épreuves, 1-25 travaux d’impression enregistrés, 1-25 travaux d’impression personnels, 1-24 travaux d’impression sécurisés, 1-24 travaux enregistrés personnels, 1-25 systèmes d’exploitation caractéristiques du pilote d’imprimante, 1-2 caractéristiques prises en charge, 1-2 travaux d’impression d’épreuves, 1-2, 1-21 envoi, 1-22 impression, 1-25 suppression, 1-25 travaux d’impression enregistrés, 1-2, 1-21 envoi, 1-22 impression, 1-25 suppression, 1-25 travaux d’impression personnels, 1-2, 1-21 envoi, 1-22 impression, 1-22 suppression, 1-24 travaux d’impression sécurisés, 1-2, 1-21 envoi, 1-22 impression, 1-24 suppression, 1-24 travaux enregistrés personnels envoi, 1-22 impression, 1-25 suppression, 1-25 type de papier sélection, 1-3 U T téléchargement des polices, 2-3 texte impression sur une ou plusieurs pages (filigranes), 1-16 travail caractéristiques taille d’un travail, 4-17 comptabilité, 4-16 comptabilité des travaux de CentreWare IS, 4-16 données, 4-16 fichier journal, 4-16 informations fréquence d’impression sur papier par rapport aux transparents, 4-17 fréquence d’utilisation des bacs, 4-17 notification de fin de travail, 1-20 rapports de profil d’utilisation, 4-17 types spéciaux de travaux, 1-21 utilisation de l’imprimante analyse, 4-16 utilisation des travaux comptabilité des travaux, 4-16 V vérification des paramètres Windows 2000 ou versions ultérieures, 3-10 verrouillage des menus du panneau de commande, 4-15 Imprimante couleur Phaser® 8560 Index-7 ">
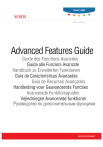
Öffentlicher Link aktualisiert
Der öffentliche Link zu Ihrem Chat wurde aktualisiert.