ESET SMART SECURITY Manuel utilisateur
PDF
Télécharger
Document
Composants intégrés : ESET NOD32 Antivirus ESET NOD32 Antispyware ESET Personal Firewall ESET Antispam Nouvelle génération de technologie NOD32 Guide de l'utilisateur nous protégeons vos univers numériques sommaire 1. ESET Smart Security.................................4 1.1 Nouveautés.................................................................... 4 1.2 Configuration minimale requise....................................... 5 2. Installation.............................................6 2.1 2.2 2.3 2.4 2.5 Installation typique........................................................ 6 Installation personnalisée............................................... 7 Utilisation des paramètres d'origine................................. 9 Entrée d'un nom d'utilisateur et d'un mot de passe............. 9 Analyse d'ordinateur à la demande................................... 9 3. Guide du débutant................................ 10 3.1 3.2 3.3 3.4 3.5 Présentation de l'interface utilisateur : les modes.............10 3.1.1 Contrôle du fonctionnement du système................ 10 3.1.2 Que faire lorsque le programme ne fonctionne pas correctement................................................... 11 Configuration des mises à jour........................................11 Configuration de la zone Fiable.......................................11 Configuration du serveur proxy...................................... 12 Protection des paramètres............................................. 12 4. Utilisation d'ESET Smart Security..............13 4.1 Copyright © 2007 by ESET, spol. s r. o. ESET Smart Security a été développé par ESET, spol. s r.o. Pour plus d'informations, visitez www.eset.com. Tous droits réservés. Aucune partie de cette documentation ne peut être reproduite, stockée dans un système d'archivage ou transmise sous quelque forme ou par quelque moyen que ce soit, électronique, mécanique, photocopie, enregistrement, numérisation ou autre sans l'autorisation écrite de l'auteur. ESET, spol. s r.o. se réserve le droit de changer les applications décrites sans préavis. Service client Monde : www.eset.eu/support Service client Amérique du Nord : www.eset.com/support REV.20080414-001 Protection antivirus et antispyware................................ 13 4.1.1 Protection en temps réel du système de fichiers.......13 4.1.1.1 Configuration du contrôle......................................13 4.1.1.1.1 Supports à analyser ...............................................13 4.1.1.1.2 Analyser quand (Analyse déclenchée par un événement)...........................................................13 4.1.1.1.3 Autres paramètres ThreatSense pour les fichiers nouveaux..............................................................13 4.1.1.1.4 Configuration avancée...........................................13 4.1.1.2 Niveaux de nettoyage............................................13 4.1.1.3 Quand faut-il modifier la configuration l a protection en temps réel ......................................14 4.1.1.4 Vérification de la protection en temps réel ..............14 4.1.1.5 Que faire si la protection en temps réel ne fonctionne pas..................................................14 4.1.2 Protection du courrier............................................14 4.1.2.1 Contrôle POP3.......................................................14 4.1.2.1.1 Compatibilité........................................................15 4.1.2.2 Intégration à Microsoft Outlook, Outlook Express et Windows Mail...........................15 4.1.2.2.1 Ajout d'une étiquette au corps d'un message...........15 4.1.2.3 Suppression d'infiltrations......................................16 4.1.3 Protection de l'accès Web.......................................16 4.1.3.1 HTTP.....................................................................16 4.1.3.1.1 Adresses bloquées/exclues.....................................16 4.1.3.1.2 Navigateurs Web...................................................16 4.1.4 Analyse de l'ordinateur........................................... 17 4.1.4.1 Type d'analyse....................................................... 17 4.1.4.1.1 Analyse standard................................................... 17 4.1.4.1.2 Analyse personnalisée............................................ 17 4.1.4.2 Cibles à analyser....................................................18 4.1.4.3 Profils d'analyse.....................................................18 4.1.5 Configuration du moteur ThreatSense....................18 4.1.5.1 Configuration des objets........................................19 4.1.5.2 Options.................................................................19 4.1.5.3 Nettoyage.............................................................19 4.1.5.4 Extensions............................................................ 20 4.1.6 Une infiltration est détectée.................................. 20 4.2 Pare-feu personnel........................................................ 21 4.2.1 Modes de filtrage .................................................. 21 4.2.2 Bloquer tout le trafic : déconnecte le réseau............ 21 4.2.3 Désactiver le filtrage : autoriser tout le trafic........... 21 4.2.4 Configuration et utilisation des règles..................... 21 4.2.4.1 Création de nouvelles règles.................................. 22 4.2.4.2 Modification des règles......................................... 22 4.2.5 Configuration des zones........................................ 22 4.3 4.4 4.5 4.6 4.7 4.8 4.9 4.10 4.11 4.2.6 Etablissement d'une connexion – détection............ 23 4.2.7 La consignation.................................................... 23 Protection antispam......................................................23 4.3.1 Auto-apprentissage d'AntiSpam............................ 24 4.3.1.1 Ajout d'adresses à la liste blanche.......................... 24 4.3.1.2 Marquage de messages comme spam.................... 24 Mise à jour du programme.............................................24 4.4.1 Configuration des mises à jour............................... 25 4.4.1.1 Profils de mise à jour............................................. 25 4.4.1.2 Configuration avancée des mises à jour.................. 25 4.4.1.2.1 Mode de mise à jour.............................................. 25 4.4.1.2.2 Serveur proxy........................................................ 26 4.4.1.2.3 Connexion au réseau local..................................... 26 4.4.1.2.4 Création de copies de mises à jour – miroir............. 27 4.4.1.2.4.1 Mise à jour à partir du miroir.................................. 28 4.4.1.2.4.2 Résolution des problèmes de miroir de mise à jour.... 28 4.4.2 Comment créer des tâches de mise à jour............... 29 Planificateur................................................................ 29 4.5.1 Pourquoi planifier des tâches................................. 29 4.5.2 Création de nouvelles tâches................................. 29 Quarantaine................................................................ 30 4.6.1 Mise de fichiers en quarantaine.............................30 4.6.2 Restaurer depuis la quarantaine............................30 4.6.3 Soumission de fichiers de quarantaine...................30 Fichiers journaux.......................................................... 30 4.7.1 Maintenance des journaux.....................................31 Interface utilisateur...................................................... 31 4.8.1 Alertes et notifications.......................................... 32 ThreatSense.Net...........................................................32 4.9.1 Fichiers suspects................................................... 33 4.9.2 Statistiques.......................................................... 33 4.9.3 Soumission........................................................... 34 Administration à distance..............................................34 Licence.........................................................................35 5. Utilisateur avancé................................. 36 5.1 Configuration du serveur proxy.......................................36 5.2 Importer/exporter des paramètres..................................36 5.2.1 Exporter les paramètres........................................ 36 5.2.2 Importer des paramètres....................................... 36 5.3 Ligne de commande....................................................... 37 6. Glossaire............................................... 38 6.1 Types d'infiltrations........................................................38 6.1.1 Virus.................................................................... 38 6.1.2 Vers..................................................................... 38 6.1.3 Chevaux de Troie................................................... 38 6.1.4 Rootkits............................................................... 38 6.1.5 Logiciels publicitaires............................................ 39 6.1.6 Logiciels espions................................................... 39 6.1.7 Applications potentiellement dangereuses............. 39 6.1.8 Applications potentiellement indésirables.............. 39 6.2 Types d'attaques distantes..............................................39 6.2.1 Attaques DoS....................................................... 39 6.2.2 Empoisonnement DNS.......................................... 39 6.2.3 Attaques de vers................................................... 39 6.2.4 Balayage de ports.................................................40 6.2.5 Désynchronisation TCP.........................................40 6.2.6 Relais SMB...........................................................40 6.2.7 Attaques par protocole ICMP.................................40 6.3 Courrier électronique.................................................... 40 6.3.1 Publicités..............................................................41 6.3.2 Les hoax................................................................41 6.3.3 Hameçonnage.......................................................41 6.3.4 Reconnaissance des spam......................................41 6.3.4.1 Règles...................................................................41 6.3.4.1 Filtre bayésien.......................................................41 6.3.4.2 Liste blanche........................................................ 42 6.3.4.3 Liste noire............................................................ 42 6.3.4.5 Contrôle côté serveur............................................ 42 1. ESET Smart Security ESET Smart Security est le premier représentant d'une nouvelle approche de sécurité informatique véritablement intégrée. Il s'appuie sur le programme ESET NOD32 Antivirus, dont la rapidité et la précision sont garanties par la dernière version du moteur d'analyse ThreatSense® combiné à un pare-feu personnel et à des modules antispams sur mesure. Le résultat est un système intelligent et constamment en alerte pour protéger votre ordinateur des attaques et des programmes malveillants. ESET Smart Security n'est pas un simple assemblage de divers produits, comme le propose d'autres fournisseurs. C'est le résultat d'un effort de longue haleine pour tenter d'allier protection maximale et encombrement minimal. Des technologies avancées basées sur l'intelligence artificielle sont capables de faire barrage de manière proactive à la pénétration de virus, de logiciels espions, de chevaux de Troie, de vers, de logiciels publicitaires, de rootkits et autres attaques provenant d'Internet, sans réduire les performances ni perturber votre ordinateur. 1.1 Nouveautés Nos experts ont su faire valoir leur expérience en dotant le programme ESET Smart Security d'une architecture entièrement nouvelle qui garantit une protection maximale avec un minimum d'espace occupé sur le système. Cette solution de sécurité complexe comporte des modules aux options avancées. La liste ci-dessous vous offre un bref aperçu de ces modules. ▪▪ Antivirus & antispyware Ce module est construit sur le noyau d'analyse de ThreatSense®, utilisé pour la première fois sur le système antivirus primé NOD 32. Le noyau de ThreatSense® est optimisé et amélioré dans la nouvelle architecture d'ESET Smart Security. Fonction Description Le système antivirus nettoie et supprime Nettoyage amélioré désormais la plupart des infiltrations détectées sans intervention de l'utilisateur. Mode d'analyse en L'analyse de l'ordinateur peut être lancée en arrière-plan arrière-plan sans réduire les performances. Grâce aux processus d'optimisation du Fichiers de mise noyau, la taille des fichiers de mise à jour est à jour de taille réduite par rapport à la version 2.7. En outre, la réduite protection des fichiers de mise à jour contre les dommages a été améliorée. Il est désormais possible d'analyser les Protection des messages entrants non seulement de MS clients de messagerie Outlook, mais aussi d'Outlook Express et de les plus populaires Windows Mail. – Accès direct aux systèmes de fichiers pour une vitesse et un débit élevés. Autres améliorations – Accès aux fichiers infectés bloqués mineures – Optimisation du Centre de sécurité Windows, Vista inclus. ▪▪ Pare-feu personnel Le pare-feu personnel contrôle tout le trafic entre un ordinateur protégé et d'autres ordinateurs sur le réseau. Vous trouverez ci-dessous une description des fonctions avancées du pare-feu personnel ESET. Fonction Analyse des communications sur une couche inférieure du réseau 4 Description L'analyse des communications réseau sur la couche liaison de données permet au parefeu personnel de bloquer des attaques qui seraient sinon indétectables. Le pare-feu personnel ESET affiche les adresses IPv6 et permet aux utilisateurs de créer des règles pour ces adresses. Contrôle des modifications des fichiers Contrôle des fichiers exécutables afin de venir à bout des exécutables infections. Il est possible d'autoriser la modification d'applications signées. Analyse de fichiers intégrée aux protocoles Analyse de fichiers des applications HTTP et POP3. Les utilisateurs intégrée à HTTP sont protégés lorsqu'ils naviguent sur Internet et POP3 ou téléchargent des messages électroniques. Possibilité de reconnaître le type d'une Système de communication sur le réseau et divers détection des types d'attaques sur le réseau avec une intrusions option pour interdire automatiquement ces communications. Les utilisateurs peuvent choisir l'exécution Prise en charge des automatique des actions du pare-feu ou modes interactif, définir des règles de manière interactive. automatique Les communications en mode basé sur ou basé sur des des stratégies sont traitées selon des stratégies règles prédéfinies par l'utilisateur ou l'administrateur du réseau. Remplaçant le pare-feu intégré de Windows, il interagit également avec le Centre de Remplace le pare-feu sécurité Windows de sorte que l'utilisateur est intégré de Windows toujours informé de l'état de la sécurité sur son ordinateur. L'installation d'ESET Smart Security désactive par défaut le pare-feu Windows. Prise en charge IPv6 ▪▪ Antispam ESET Antispam filtre les messages non sollicités et accroît ainsi la sécurité et le confort des communications électroniques. Fonction Description Tous les messages entrants se voient assigner une note allant de 0 (le message n'est pas un spam) à 100 (le message est un spam) Système de notation et sont transférés selon le résultat dans le des messages dossier des courriers indésirables ou dans entrants un dossier personnalisé créé par l'utilisateur. Parallèlement, il est possible d'analyser les messages entrants. – Analyse de Bayes Prise en charge de – Analyse basée sur des règles plusieurs techniques – Vérification globale de la base de données d'analyse d'empreintes digitales Intégration totale Une protection antispam est disponible pour avec les clients de les utilisateurs des clients Microsoft Outlook, messagerie Outlook Express et Windows Mail. Possibilité de Il existe une option pour définir les messages sélection manuelle comme spam ou non spam. des spams 1.2 Configuration minimale requise Pour assurer le bon fonctionnement d'ESET Smart Security et ESET Smart Security Business Edition, la configuration matérielle et logicielle minimale requise est la suivante : ESET Smart Security : Windows 2000, XP Windows Vista 400 MHz 32 bits / 64 bits (x86 / x64) 128 Mo de RAM de mémoire système 35 Mo d'espace disque Super VGA (800 × 600) 1 GHz 32 bits / 64 bits (x86 / x64) 512 Mo de RAM de mémoire système 35 Mo d'espace disque Super VGA (800 × 600) ESET Smart Security Business Edition : Windows 2000, 400 MHz 32 bits / 64 bits (x86 / x64) 2000 Server, XP, 2003 128 Mo de RAM de mémoire système Server 35 Mo d'espace disque Super VGA (800 × 600) Windows Vista, 1 GHz 32 bits / 64 bits (x86 / x64) Windows Server 512 Mo de RAM de mémoire système 2008 35 Mo d'espace disque Super VGA (800 × 600) 5 2. Installation Après l'achat, le programme d'installation d'ESET Smart Security peut être téléchargé à partir du site web d'ESET. Il se présente sous la forme d'un module ess_nt**_***.msi (ESET Smart Security) ou essbe_nt**_***. msi (ESET Smart Security Business Edition). Lancez le programme d'installation ; l'Assistant Installation vous guidera dans les opérations de configuration de base. Deux types d'installation sont disponibles, avec différents niveaux de détails de configuration : Entrez dans les champs correspondants, votre Nom d'utilisateur et Mot de passe, c.-à-d. les données d'authentification reçues après l'achat ou l'enregistrement du produit. Si vos nom d'utilisateur et mot de passe ne sont pas disponibles, sélectionnez l'option Définir les paramètres de mise à jour ultérieurement. Les données d'authentification peuvent être introduites plus tard, directement à partir du programme. 1. L'étape suivante de l'installation est la configuration du système d'avertissement anticipé ThreatSense.Net. Le système d'alerte anticipé ThreatSense.Net contribue à garantir qu'ESET est immédiatement et continuellement informé des nouvelles infiltrations dans le but de protéger ses clients. Le système permet la soumission de nouvelles menaces au laboratoire d'ESET, où elles sont analysées, traitées puis ajoutées à la base de signatures de virus. Installation typique 2. Installation personnalisée 2.1 Installation typique Une installation typique est recommandée aux utilisateurs qui souhaitent installer ESET Smart Security avec ses paramètres par défaut. Les paramètres par défaut du programme fournissent le niveau maximal de protection, une configuration appréciée par les utilisateurs qui ne veulent pas entrer dans le paramétrage détaillé. La première étape (très importante) est la saisie d'un nom d'utilisateur et d'un mot de passe pour la mise à jour automatique du programme. Cette mise à jour joue un rôle important dans le maintien d'une protection constante du système. Par défaut, la case à cocher Activer le système d'alerte anticipé ThreatSense.Net est sélectionnée, activant cette fonction. Cliquez sur Configuration avancée... pour modifier les paramètres détaillés de soumission de fichiers suspects. L'étape suivante de l'installation est la configuration de la Détection des applications potentiellement indésirables. Les applications potentiellement indésirables ne sont pas destinées à être malveillantes, mais peuvent d'une certaine manière affecter le comportement du système d'exploitation. Ces applications sont souvent associées à d'autres programmes et peuvent être difficiles à remarquer lors de l'installation. Bien que ces applications affichent habituellement une notification pendant l'installation, elles peuvent facilement s'installer sans votre consentement. 6 La première étape est le choix de l'emplacement du dossier d'installation. Par défaut, le programme s'installe dans C:\Program Files\ESET\ESET Smart Security\. Cliquez sur Parcourir… pour changer d'emplacement (déconseillé). Activez l'option Activer la détection d'applications potentiellement indésirables pour permettre à ESET Smart Security de détecter ce type de menace (recommandé). La dernière étape de l'installation typique est la confirmation de l'installation en cliquant sur le bouton Installer. Ensuite, entrez votre nom d'utilisateur et votre mot de passe. Cette étape est la même que dans l'Installation typique (voir page 5). Après la saisie de votre nom d'utilisateur et de votre mot de passe, cliquez sur Suivant pour Configurer votre connexion Internet. 2.2 Installation personnalisée L'installation Personnalisée est destinée à des utilisateurs qui ont une certaine expérience de l'optimisation de programmes, et qui veulent modifier les paramètres avancés pendant l'installation. Si vous utilisez un serveur proxy, il doit être correctement configuré pour que les mises à jour des signatures de virus fonctionnent correctement. Si vous n'êtes pas sûr d'utiliser un serveur proxy pour la connexion à Internet, gardez le réglage par défaut Je ne sais pas si ma connexion Internet utilise un serveur proxy. Utilisez les mêmes paramètres qu'Internet Explorer et cliquez sur Suivant. Si vous n'utilisez pas de serveur proxy, sélectionnez l'option correspondante. 7 Pour configurer vos paramètres de serveur proxy, sélectionnez J'utilise un serveur proxy et cliquez sur Suivant. Entrez l'adresse IP ou l'adresse URL de votre serveur proxy dans le champ Adresse. Dans le champ Port, spécifiez le port sur lequel le serveur proxy accepte les connexions (3128 par défaut). Si le serveur proxy exige une authentification, un nom d'utilisateur et un mot de passe valides donnant accès au serveur proxy doivent être entrés. Les paramètres du serveur proxy peuvent être copiés depuis Internet Explorer. Pour ce faire, cliquez sur le bouton Appliquer et confirmez la sélection. REMARQUE : Le redémarrage du système est généralement nécessaire après la mise à jour des composants du programme. L'option recommandée est : Si nécessaire, redémarrer l'ordinateur sans avertissement. L'étape suivante de l'installation est la saisie d'un mot de passe pour protéger les paramètres. Choisissez un mot de passe pour protéger le programme. Tapez de nouveau le mot de passe pour le confirmer. Cliquez sur Suivant pour continuer vers la fenêtre Configurer les paramètres de mise à jour automatique . Cette étape vous permet de spécifier la façon dont seront traitées les mises à jour automatiques des composants du programme sur votre système. Cliquez sur Changer pour accéder aux paramètres avancés. Si vous ne voulez pas que les composants du programme soient mis à jour, sélectionnez Ne jamais mettre à jour les composants du programme. L'option Demander avant de télécharger les composants de programme affiche une fenêtre de confirmation pour télécharger les composants de programme. Pour activer la mise à jour automatique des composants du programme sans confirmation, sélectionnez l'option Effectuer la mise à niveau des composants du programme si elle est disponible. Les étapes Configuration du système d'alerte anticipé ThreatSense. Net et Détection des applications potentiellement indésirables sont les mêmes que dans l'Installation typique et ne sont pas reprises ici (voir page 5). La dernière étape de l'installation personnalisée est le choix du mode de filtrage du pare-feu personnel ESET. Trois modes sont disponibles : 8 ▪▪ Automatique 2.4 Entrée d'un nom d'utilisateur et d'un mot de passe ▪▪ Interactif Le programme doit être mis à jour automatiquement pour assurer un fonctionnement optimal. Ce n'est possible que si le nom d'utilisateur et le mot de passe corrects sont entrés dans la configuration des mises à jour. ▪▪ Basé sur des règles Si vous n'avez pas entré votre nom d'utilisateur et votre mot de passe lors de l'installation, vous pouvez le faire maintenant. Dans la fenêtre principale du programme, cliquez sur Mettre à jour, puis sur Nom d'utilisateur et mot de passe... Entrez les données reçues avec la licence du produit dans la fenêtre Détails de la licence. 2.5 Analyse d'ordinateur à la demande Le mode Automatique est recommandé pour la majorité des utilisateurs. Toutes les connexions standard sortantes sont autorisées (analysées automatiquement selon les critères prédéfinis) et les connexions entrantes non sollicitées sont automatiquement bloquées. Le mode Interactif ne convient qu'aux utilisateurs expérimentés. Les communications sont gérées par des règles définies par l'utilisateur. En l'absence de règle définie pour une communication donnée, le programme demande à l'utilisateur d'autoriser ou refuser la communication. Après l'installation d'ESET Smart Security, il y a lieu de procéder à une analyse de l'ordinateur à la recherche de codes malveillants. Pour lancer rapidement une analyse, sélectionnez Analyse de l'ordinateur dans le menu principal, puis sélectionnez Analyse standard dans la fenêtre principale du programme. Pour plus d'informations sur les options d'analyse de l'ordinateur, consultez le chapitre « Analyse de l'ordinateur ». Le mode Basé sur des règles évalue les communications sur la base des règles prédéfinies créées par l'administrateur. En l'absence de règle disponible, la connexion est automatiquement bloquée et l'utilisateur ne voit aucun message d'avertissement. Nous recommandons de ne sélectionner le mode basé sur des règles que si vous comptez, en tant qu'administrateur, configurer les communications réseau. La dernière étape affiche une fenêtre demandant votre accord pour l'installation. 2.3 Utilisation des paramètres d'origine Si vous réinstallez ESET Smart Security, l'option Utiliser les paramètres actuels s'affiche. Sélectionnez cette option pour transférer les paramètres de configuration de l'installation d'origine vers la nouvelle installation. 9 3. Guide du débutant Ce chapitre donne un premier aperçu d'ESET Smart Security et de ses paramètres de base. 3.1 Le mode Standard donne accès aux fonctionnalités nécessaires aux opérations ordinaires. Il n'affiche aucune option avancée. Présentation de l'interface utilisateur : les modes La fenêtre principale d'ESET Smart Security est divisée en deux principales sections. La colonne de gauche donne accès au menu principal convivial. La fenêtre principale du programme, à droite, sert essentiellement à afficher des informations sur l'option sélectionnée dans le menu principal. Voici une description des boutons disponibles dans le menu principal : État de la protection : fournit, sous une forme conviviale, des informations concernant l'état de la protection d'ESET Smart Security. Si le mode avancé est activé, l'état de tous les modules de protection est affiché. Cliquez sur un module pour voir son état de protection. Analyse de l'ordinateur : cette option permet de configurer et de lancer l'Analyse de l'ordinateur à la demande. Mise à jour : sélectionnez cette option pour accéder au module de mise à jour qui gère les mises à jour de la base de signatures de virus. Configuration : sélectionnez cette option pour ajuster le niveau de sécurité de votre ordinateur. Si le mode Avancé est activé, les sousmenus Protection contre les virus et les logiciels espions, Pare-feu personnel et Module antispam apparaissent. Outils : cette option est disponible uniquement en mode Avancé. Elle permet d'accéder aux fonctions Fichiers journaux, Quarantaine et Planificateur. Aide et assistance : sélectionnez cette option pour accéder aux fichiers d'aide, à la base de connaissances ESET, au site Web d'ESET et à une demande d'assistance du service client. L'interface utilisateur d'ESET Smart Security permet également de basculer entre les modes standard et avancé. Pour basculer entre les modes, utilisez le lien Affichage situé dans l'angle inférieur gauche de la fenêtre principale d'ESET Smart Security. Cliquez sur ce bouton pour sélectionner le mode d'affichage souhaité. Le passage au mode Avancé ajoute l'option Outils dans le menu principal. L'option Outils permet d'accéder au Planificateur et à la Quarantaine et de consulter les fichiers journaux d'ESET Smart Security. REMARQUE : Toutes les instructions qui suivent dans ce guide seront effectuées en mode Avancé. 3.1.1 Contrôle du fonctionnement du système Pour afficher l'État de la protection, cliquez sur cette option en haut du menu principal. Un résumé de l'état de fonctionnement d'ESET Smart Security s'affiche dans la partie droite de la fenêtre, ainsi qu'un sous-menu avec trois options : Protection contre les virus et les logiciels espions, Pare-feu personnel et Module antispam. Sélectionnez une de ces options pour afficher les informations détaillées sur le module de protection correspondant. Une marque verte s'affiche en regard de chaque module activé et fonctionnant correctement. Dans le cas contraire, un point d'exclamation rouge ou orange et des informations supplémentaires sur module s'affichent dans la partie supérieure de la fenêtre. Une suggestion de solution pour corriger le module est également affichée. Pour changer l'état des différents modules, cliquez sur Configuration dans le menu principal puis sur le module souhaité. 10 3.1.2 Que faire lorsque le programme ne fonctionne pas correctement Si ESET détecte un problème dans l'un des ses modules de protection, il le signale dans la fenêtre État de la protection. Une solution potentielle au problème y est également proposée. La fenêtre Configuration avancée (pour y accéder, appuyez sur F5) contient d'autres options avancées pour la mises à jour. Serveur de mise à jour : L'option Serveur de mise à jour doit être configurer sur Choisir automatiquement. Pour configurer des options avancées de mise à jour telles que le mode de mise à jour, l'accès au serveur proxy, l'accès aux mises à jour sur un serveur local et la création de copies de signatures de virus (ESET Smart Security Business Edition), cliquez sur le bouton Configuration.... 3.3 S'il est impossible de résoudre le problème au moyen de la liste des problèmes connus et résolus, cliquez sur Aide et assistance pour accéder aux fichiers d'aide ou effectuer une recherche dans la base de connaissances. Si vous ne trouvez toujours pas de solution, vous pouvez envoyer une demande d'assistance au service client ESET. Sur la base de ce feedback, nos spécialistes peuvent rapidement répondre à vos questions et vous conseiller efficacement une solution. 3.2 Configuration des mises à jour Configuration de la zone Fiable La configuration d'une zone fiable est une étape importante dans la protection de votre ordinateur dans un environnement de réseau. Vous pouvez autoriser d'autres utilisateurs à accéder à votre ordinateur en configurant la zone Fiable de manière à autoriser le partage. Cliquez sur Configuration > Pare-feu personnel > Modifier le mode de protection de votre ordinateur sur le réseau... Une fenêtre s'affiche, vous permettant de configurer les paramètres de votre mode de protection de l'ordinateur dans le réseau ou la zone actuelle. La mise à jour de la base de signatures de virus et celle des composants du programme sont des parties importantes pour assurer une protection totale contre les attaques des codes malveillants. Il faut donc accorder une attention particulière à leur configuration et à leur fonctionnement. Dans le menu principal, sélectionnez Mise à jour, puis cliquez sur Mettre à jour la base de signatures de virus dans la fenêtre principale du programme pour vérifier instantanément la disponibilité d'une mise à jour plus récente de la base de données. Nom d'utilisateur et mot de passe... affiche une boîte de dialogue permettant d'entrer le nom d'utilisateur et le mot de passe reçus à l'achat du logiciel. Si le nom d'utilisateur et le mot de passe ont été entrés lors de l'installation d'ESET Smart Security, vous ne serez pas invité à les réintroduire à ce stade. La détection de zones fiables s'effectue après l'installation d'ESET Smart Security et chaque fois que l'ordinateur est connecté à un nouveau réseau. Dans la plupart des cas, il n'est donc pas nécessaire de définir la zone Fiable. Par défaut, une boîte de dialogue s'ouvre à la détection d'une nouvelle zone afin de permettre d'en définir le niveau de protection. 11 3.5 Protection des paramètres Les paramètres ESET Smart Security peuvent être très importants visà-vis de la stratégie de sécurité de votre organisation. Des modifications non autorisées pourraient mettre en danger la stabilité et la protection de votre système. Pour protéger par mot de passe les paramètres de configuration, partez du menu principal et cliquez sur Configuration > Accéder à la configuration avancée complète... > Interface utilisateur > Protection des paramètres et cliquez sur le bouton Entrer le mot de passe.... Entrez un mot de passe, confirmez-le en le tapant de nouveau, puis cliquez sur OK. Ce mot de passe sera requis pour toute modification future des paramètres ESET Smart Security. Avertissement ! Une configuration incorrecte de la zone fiable peut poser un risque pour la sécurité de votre ordinateur. REMARQUE : Par défaut, les postes de travail d'une zone Fiable ont l'autorisation d'accès aux fichiers et imprimantes partagés, la communication RPC entrante est activée et le partage de bureau à distance est également disponible. 3.4 Configuration du serveur proxy Si vous travaillez sur un système avec ESET Smart Security et utilisez un serveur proxy pour la connexion à Internet, ce dernier doit être spécifié dans la Configuration avancée (F5). Pour accéder à la fenêtre de configuration Serveur proxy, cliquez sur Divers > Serveur proxy dans l'arborescence Configuration avancée. Sélectionnez la case à cocher Utiliser un serveur proxy et entrez l'adresse IP et le port du serveur proxy, ainsi que des données d'authentification. Si ces informations ne sont pas disponibles, vous pouvez tenter une détection automatique des paramètres de serveur proxy pour ESET Smart Security en cliquant sur le bouton Détecter le serveur proxy. REMARQUE : Les options du serveur proxy peuvent varier selon les profils de mise à jour. Si c'est le cas, configurez le serveur proxy dans la configuration avancée des mises à jour. 12 4. Utilisation d'ESET Smart Security 4.1 Protection antivirus et antispyware La protection antivirus vous prémunit des attaques contre le système en contrôlant les échanges de fichiers et de courrier et les communications Internet. Si une menace comportant du code malveillant est détectée, le module Antivirus peut l'éliminer en la bloquant dans un premier temps, puis en nettoyant, en supprimant ou en mettant en quarantaine l'objet infecté. 4.1.1 4.1.1.1.3 Protection en temps réel du système de fichiers La protection en temps réel du système de fichiers contrôle tous les événements liés à l'antivirus dans le système. Elle analyse tous les fichiers à la recherche de code malveillant au moment où ces fichiers sont ouverts, créés ou exécutés sur l'ordinateur. La protection en temps réel du système de fichiers est lancée au démarrage du système. 4.1.1.1 L'option Accès disquette contrôle le secteur d'amorçage des disquettes lors de l'accès au lecteur. L'option Arrêt de l'ordinateur contrôle les secteurs d'amorçage du disque dur lors de l'arrêt de l'ordinateur. Bien que les virus d'amorçage soient rares de nos jours, il est recommandé de laisser ces options activées, car le risque existe toujours d'une infection par un virus d'amorçage provenant d'autres sources. Configuration du contrôle La protection en temps réel du système de fichiers vérifie touts les types de supports et le contrôle est déclenché par différents événements. Le contrôle utilise les méthodes de détection de la technologie ThreatSense (décrites sous Configuration du moteur ThreatSense). Le contrôle peut être différent pour les fichiers nouvellement créés et les fichiers existants. Pour les fichiers nouvellement créés, il est possible d'appliquer un niveau de contrôle plus approfondi. Autres paramètres ThreatSense pour les fichiers nouveaux La probabilité d'infection dans les fichiers nouvellement créés est comparativement supérieure à celle de fichiers existants. C'est pourquoi le programme vérifie ces fichiers avec des paramètres d'analyse supplémentaires. Outre les méthodes d'analyse habituelles basées sur les signatures, il recourt à l'heuristique avancée, qui améliore sensiblement les taux de détection. En plus des fichiers nouvellement créés, l'analyse inclut les fichiers auto-extractibles (SFX) et les runtime packers (des fichiers exécutables compactés en interne). 4.1.1.1.4 Configuration avancée Pour exercer un impact minimal sur le système lorsque la protection en temps réel est activée, les fichiers qui ont déjà été analysés ne le sont plus tant qu'il ne sont pas modifiés. Les fichiers sont immédiatement réanalysés après chaque mise à jour de la base des signatures de virus. Ce processus se configure à l'aide de l'option Analyse optimalisée. Si cette fonction est désactivée, tous les fichiers sont analysés à chaque fois qu'on y accède. Par défaut, la protection en temps réel est lancée au démarrage du système d'exploitation, assurant ainsi une analyse ininterrompue. Dans des cas particuliers (p. ex. en cas de conflit avec un autre analyseur en temps réel), il est possible d'arrêter la protection en temps réel en désactivant l'option Lancement automatique de la protection en temps réel du système de fichiers. 4.1.1.2 Niveaux de nettoyage La protection en temps réel offre trois niveaux de nettoyage (pour y accéder, cliquez sur le bouton Configuration... dans la section Protection en temps réel du système de fichiers, puis cliquez sur la branche Nettoyage). 4.1.1.1.1 Supports à analyser Par défaut, tous les types de supports sont analysés à la recherche de menaces potentielles. Disques locaux : contrôle tous les disques durs du système Supports amovibles : disquettes, périphériques de stockage USB, etc. Lecteurs réseau : analyse toutes les unités mappées Nous recommandons de conserver les paramètres par défaut et de ne les modifier que dans des cas spécifiques, comme lorsque l'analyse de certains supports ralentit particulièrement les transferts de données. 4.1.1.1.2 ▪▪ Le premier niveau affiche une fenêtre d'avertissement qui propose des options pour chaque infiltration détectée. L'utilisateur doit choisir une action individuellement pour chaque infiltration. Ce niveau est conçu pour les utilisateurs expérimentés qui savent que faire en cas d'infiltration. ▪▪ Le niveau par défaut choisit et exécute automatiquement une action prédéfinie (selon le type d'infiltration). La détection et la suppression d'un fichier infecté sont signalées par un message d'information affiché dans l'angle inférieur droit de l'écran. Cependant, aucune action automatique n'est exécutée si l'infiltration se trouve dans une archive qui contient aussi des fichiers sains ou s'il n'y a pas d'action prédéfinie pour l'objet infecté. ▪▪ Le troisième niveau est le plus « agressif » : tous les fichiers infectés sont nettoyés. Ce niveau pouvant éventuellement entraîner la perte de fichiers valides, il n'est recommandé que dans des situations spécifiques. Analyser quand (Analyse déclenchée par un événement) Par défaut, tous les fichiers sont analysés lorsqu'ils sont ouverts, exécutés ou créés. Nous recommandons de conserver les paramètres par défaut, qui offrent le niveau maximum de protection en temps réel pour votre ordinateur. 13 Si la protection en temps réel ne se lance pas au démarrage du système, c'est probablement dû au fait que l'option Lancement automatique de la protection en temps réel du système de fichiers‑ est désactivée. Pour activer cette option, ouvrez la Configuration avancée (F5) et cliquez sur Protection en temps réel du système de fichiers dans l'arborescence Configuration avancée. Dans la section Configuration avancée dans le bas de la fenêtre, assurez-vous que la case à cocher Lancement automatique de la protection en temps réel du système de fichiers est activée. 4.1.1.3 Quand faut-il modifier la configuration la protection en temps réel La protection en temps réel est le composant le plus essentiel de la sécurisation du système. Il faut donc être très attentif lorsqu'on modifie les paramètres de ce module. Il est recommandé de ne changer les paramètres de ce module que dans des cas spécifiques. Par exemple, lorsqu'il y a conflit avec une autre application ou l'analyseur en temps réel d'un autre logiciel antivirus. Après l'installation d'ESET Smart Security, tous les paramètres sont optimisés pour garantir le niveau maximum de système de sécurité aux utilisateurs. Pour restaurer les paramètres par défaut, cliquez sur le bouton Par défaut situé en bas à droite de la fenêtre Protection en temps réel du système de fichiers (Configuration avancée > Protection contre les virus et les logiciels espions > Protection en temps réel du système de fichiers). 4.1.1.4 Vérification de la protection en temps réel Pour vérifier que la protection en temps réel fonctionne et détecte les virus, utilisez un fichier de test d'eicar.com. Ce fichier de test est un fichier spécial inoffensif détectable par tous les programmes antivirus. Le fichier a été créé par la société EICAR (European Institute for Computer Antivirus Research) pour tester la fonctionnalité des programmes antivirus. Le fichier eicar.com est téléchargeable depuis http://www.eicar.org/download/eicar.com REMARQUE : Avant d'effectuer une vérification de la protection en temps réel, il faut désactiver le pare-feu. Si le pare-feu est activé, il détectera le fichier et empêchera le téléchargement des fichiers de test. 4.1.1.5 Que faire si la protection en temps réel ne fonctionne pas Dans le chapitre suivant, nous décrivons des problèmes qui peuvent survenir lors de l'utilisation de la protection en temps réel et la façon de les résoudre. La protection en temps réel est désactivée Si la protection en temps réel a été désactivée par mégarde par un utilisateur, elle doit être réactivée. Pour réactiver la protection en temps réel, choisissez Configuration > Antivirus et antispyware et cliquez sur Activer dans la section Protection en temps réel du système de fichiers de la fenêtre principale du programme. 14 Si la protection en temps réel ne détecte et ne nettoie pas les infiltrations Assurez-vous qu'aucun autre programme antivirus n'est installé sur votre ordinateur. Si deux programmes de protection en temps réel sont activés en même temps, il peut y avoir un conflit entre les deux. Nous recommandons de désinstaller tout autre antivirus de votre système. La protection en temps réel ne démarre pas Si la protection en temps réel n'est pas lancée au démarrage du système (et si l'option Lancement automatique de la protection en temps réel du système de fichiers est activée), le problème peut provenir de conflits avec d'autres programmes. Dans ce cas, consultez les spécialistes du service clientèle ESET. 4.1.2 Protection du courrier La protection du courrier offre le contrôle de la communication par courrier électronique effectuée via le protocole POP3. Utilisant l'extension pour Microsoft Outlook, ESET Smart Security assure le contrôle de toutes les communications impliquant le client de messagerie (POP3, MAPI, IMAP, HTTP). Lorsqu'il examine les messages entrants, le programme utilise toutes les méthodes d'analyse avancées offertes par le moteur d'analyse ThreatSense. Autrement dit, la détection des programmes malveillants a lieu avant même que s'effectue la comparaison avec la base des signatures de virus. L'analyse des communications via le protocole POP3 est indépendante du client de messagerie utilisé. 4.1.2.1 Contrôle POP3 Le protocole POP3 est le protocole le plus répandu pour la réception de messages dans un client de messagerie. ESET Smart Security assure la protection de ce protocole quel que soit le client de messagerie utilisé. Le module qui assure ce contrôle est automatiquement lancé au démarrage du système d'exploitation et reste ensuite actif en mémoire. Pour que le module fonctionne correctement, assurez-vous qu'il est activé – le contrôle POP3 s'effectue automatiquement sans qu'il faille reconfigurer le client de messagerie. Par défaut, toute communication sur le port 110 est soumise à une analyse, mais d'autres ports de communication peuvent être ajoutés au besoin. Les numéros de ports doivent être séparés par des virgules. Les communications cryptées ne sont pas contrôlées. 4.1.2.2 4.1.2.1.1 Compatibilité Certains programmes de messagerie peuvent avoir des problèmes de filtrage POP3 (p. ex. si vous recevez des messages sur une connexion Internet lente, la vérification peut entraîner des dépassements de délai). Dans ce cas, essayez de modifiez la façon dont le contrôle est effectué. Une diminution du niveau de contrôle peut améliorer le processus de nettoyage. Pour modifier le niveau de contrôle du filtrage POP3, choisissez Protection contre les virus et les logiciels espions > Protection du courrier > POP3 > Compatibilité. Intégration à Microsoft Outlook, Outlook Express et Windows Mail L'intégration d'ESET Smart Security aux clients de messagerie augmente le niveau de protection active contre le code malveillant dans les messages électroniques. Si votre client de messagerie est pris en charge, cette intégration peut être activée dans ESET Smart Security. Lorsque l'intégration est activée, la barre d'outils ESET Smart Security Antispam est insérée directement dans le client de messagerie, contribuant ainsi à une protection plus efficace du courrier. Les paramètres d'intégration se trouvent dans Configuration > Accéder à l'arborescence de configuration avancée complète… > Divers >Intégration aux clients de messagerie. Cette boîte de dialogue permet à l'utilisateur d'activer l'intégration aux clients de messagerie pris en charge. Les clients de messagerie actuellement pris en charge comprennent Microsoft Outlook, Outlook Express et Windows Mail. La protection du courrier s'active en sélectionnant la case correspondante dans Configuration avancée (F5) > Protection contre les virus et les logiciels espions > Protection du courrier. Si vous activez l'option Efficacité maximale, les infiltrations sont supprimées des messages infectés et des informations concernant l'infiltration sont insérées au début de l'objet initial du message (les options Supprimer ou Nettoyer doivent être activées, ou le niveau de nettoyage Strict ou Par défaut doit être activé) Une compatibilité moyenne modifie la façon dont les messages sont reçus. Les messages sont progressivement envoyés au client de messagerie -- une fois que la dernière partie du message a été transférée, le message est analysé à la recherche d'infiltrations. Cependant, avec ce niveau de contrôle, le risque d'infection est accru. Le niveau de nettoyage et la gestion des « étiquettes » (notes d'alerte ajoutées à l'objet et au corps des messages) sont identiques à ceux utilisés avec le paramètre d'efficacité maximale. Avec la Compatibilité maximale, l'utilisateur est averti par l'affichage d'une fenêtre qui signale la réception d'un message infecté. Aucune information concernant les fichiers infectés n'est ajoutée à l'objet ni au corps des messages et les infiltrations ne sont pas automatiquement supprimées. Il incombe à l'utilisateur de supprimer les infiltrations à partir de son client de messagerie. 4.1.2.2.1 Ajout d'une étiquette au corps d'un message Chaque message contrôlé par ESET Smart Security peut être marqué par l'ajout d'une mention (une « étiquette ») à l'objet ou au corps du message. Cette fonction augmente la crédibilité pour le destinataire et, en cas de détection d'une infiltration, elle fournit des informations précieuses sur le niveau de menace d'une message/expéditeur donné. Les options de cette fonction se trouvent sous Configuration avancée > Protection contre les virus et les logiciels espions > Protection du courrier. Le programme peut Ajouter une étiquette aux messages reçus et lus, ainsi qu'Ajouter une étiquette aux messages envoyés. 15 L'utilisateur peut aussi décider si des notes doivent être ajoutées à tous les messages, aux messages infectés uniquement ou à aucun message. ESET Smart Security permet aussi d'ajouter des notifications à l'objet initial des messages infectés. Pour ce faire, sélectionnez les options Ajouter une note à l'objet des messages infectés reçus et lus et Ajouter une note à l'objet des messages infectés envoyés. Le contenu de ces notes peut être modifié dans le champ Modèle et ajouté à l'objet des messages infectés. Les modifications en question permettent d'automatiser le filtrage des messages infectés, en permettant de définir un filtre (si votre client de messagerie le permet) qui place dans un dossier distinct les messages ayant un objet spécifique. 4.1.2.3 Suppression d'infiltrations En cas de réception d'un message infecté, une fenêtre d'alerte s'affiche. Cette fenêtre indique le nom de l'expéditeur, son message et le nom de l'infiltration. Dans partie inférieure de la fenêtre, les options Nettoyer, Supprimer ou Laisser sont disponibles pour l'objet détecté. Dans la plupart des cas, nous recommandons de sélectionner Nettoyer ou Supprimer. Dans les situations particulières où vous souhaitez vraiment recevoir le fichier infecté, sélectionnez Laisser. Si le niveau Nettoyage strict est activé, une fenêtre d'information sans options s'affiche. 4.1.3 Protection de l'accès Web La connexion Internet est une fonctionnalité standard dans un ordinateur personnel. Malheureusement, elle est devenue le principal moyen de transfert de codes malveillants. C'est pour cela qu'il est essentiel de tenir compte attentivement de la protection de l'accès Web. Nous recommandons vivement d'activer l'option Activer la protection de l'accès Web. Cette option se trouve dans Configuration avancée (F5) > Protection contre les virus et les logiciels espions > Protection de l'accès Web. 4.1.3.1 Adresses bloquées/exclues La configuration du contrôle HTTP permet de créer des listes utilisateur d'adresses URL (Uniform Resource Locator) bloquées et exclues. Ces deux boîtes de dialogue contiennent des boutons Ajouter, Modifier, Supprimer et Exporter, qui permettent de gérer et mettre à jour facilement les listes d'adresses spécifiées. Si une adresse demandée par l'utilisateur figure dans la liste des adresses bloquées, il ne pourra pas accéder à l'adresse en question. À l'inverse, les adresses figurant dans la liste d'adresses exclues sont accessibles sans aucun contrôle de code malveillant. Dans les deux listes, vous pouvez utiliser les caractères génériques * (astérisque) et ? (point d'interrogation). L'astérisque remplace n'importe quelle chaîne de caractères, tandis que le point d'interrogation remplace n'importe quel autre caractère individuel. Un soin particulier doit être pris dans la spécification des adresses exclues, car la liste ne devrait contenir que des adresses sûres et fiables. De même, il faut veiller à employer correctement les symboles * et ? dans cette liste. HTTP La fonction essentielle de la protection de l'accès au Web est de surveiller les communications entre les navigateurs Internet et les serveurs distants, selon les règles du protocole HTTP (Hypertext Transfer Protocol). Par défaut, ESET Smart Security est configuré pour utiliser les standards HTTP de la plupart des navigateurs Internet. Cependant, les options de configuration du contrôle HTTP peuvent être partiellement modifiées dans la section Protection de l'accès Web > HTTP. Dans la fenêtre Configuration du filtre HTTP, vous pouvez activer ou désactiver le contrôle HTTP à l'aide de l'option Activer la vérification HTTP. Vous pouvez aussi définir les numéros de ports utilisés par le système pour la communication HTTP. Par défaut, les numéros de ports 80, 8080 et 3128 sont utilisés. Le trafic HTTP sur n'importe quel port peut être automatiquement détecté et analysé par l'ajout de numéros de ports supplémentaires, séparés par des virgules. 16 4.1.3.1.1 4.1.3.1.2 Navigateurs Web ESET Smart Security contient une fonction Navigateurs Web qui permet de définir si une application donnée est un navigateur ou non. Si une application est marquée par l'utilisateur comme étant un navigateur, toutes les communications provenant de cette application sont contrôlées, quels que soient les numéros de ports impliqués dans la communication. La fonction Navigateurs Web complète la fonction de contrôle HTTP, laquelle ne s'applique qu'à des ports prédéfinis. Or, de nombreux services Internet utilisent des numéros de ports qui changent de manière dynamique ou sont inconnus. Pour prendre cela en compte, la fonction Navigateurs Web permet de contrôler les communications sur les ports quels que soient les paramètres de connexion. Nous recommandons d'exécuter une analyse à la demande au moins une ou deux fois par mois. L'analyse peut être configurée comme tâche planifiée dans Outils > Planificateur. 4.1.4.1 Type d'analyse Deux types sont disponibles. L'Analyse standard analyse le système sans exiger une reconfiguration des paramètres d'analyse. L'Analyse personnalisée… permet à l'utilisateur de sélectionner un des profils d'analyse prédéfinis, ainsi que de choisir des objets d'analyse dans l'arborescence. La liste des applications désignées comme navigateurs est accessible directement à partir du sous-menu Navigateurs Web de la branche HTTP. Cette section contient également le sous-menu Mode actif, qui définit le mode de contrôle des navigateurs Internet. L'intérêt du Mode actif est que les données transférées sont examinées dans leur ensemble. Si l'option n'est pas activée, la communication des applications est contrôlée progressivement, par lots. La vérification des données est alors moins efficace, mais la compatibilité avec les applications répertoriées est meilleure. Si le Mode actif ne pose pas de problèmes, nous recommandons de l'activer en sélectionnant la case à cocher en regard de l'application voulue. 4.1.4.1.1 Analyse standard L'analyse standard est une méthode conviviale qui permet à l'utilisateur de lancer rapidement une analyse de l'ordinateur et de nettoyer les fichiers infectés sans intervention de sa part. Les principaux avantages sont la facilité d'utilisation et l'absence d'une configuration détaillée de l'analyse. L'analyse standard vérifie tous les fichiers sur les disques locaux et nettoie ou supprime automatiquement les infiltrations détectées. Le niveau de nettoyage est automatiquement réglé à sa valeur par défaut. Pour plus d'informations sur les types de nettoyage, reportez-vous à la section Nettoyage (voir page 18). Le profil d'analyse standard est conçu pour les utilisateurs qui souhaitent analyser rapidement et facilement leurs ordinateurs. Il offre une solution d'analyse et de nettoyage efficace sans exiger une configuration détaillée. 4.1.4.1.2 Analyse personnalisée L'analyse personnalisée est une solution optimale si vous souhaitez spécifier des paramètres d'analyse tels que les cibles et les méthodes d'analyse. L'avantage de l'analyse personnalisée est la possibilité de configurer les paramètres de manière détaillée. Les configurations définies peuvent être enregistrées dans des profils d'analyse utilisateur, utiles pour effectuer régulièrement une analyse avec les mêmes paramètres. 4.1.4 Analyse de l'ordinateur Si vous pensez que votre ordinateur peut être infecté (en raison d'un comportement anormal), exécutez une analyse à la demande pour rechercher d'éventuelles infiltrations. Pour votre sécurité, il est essentiel que l'ordinateur soit analysé non seulement en cas de suspicion d'une infection, mais aussi régulièrement dans le cadre de mesures de sécurité routinières. Une analyse régulière assure la détection d'infiltrations non détectées par l'analyseur en temps réel lors de leur enregistrement sur le disque. Cela peut se produire si l'analyseur en temps réel est désactivé au moment de l'infection ou si la base de signatures de virus est obsolète. Pour sélectionner les cibles à analyser, utilisez le menu déroulant de la fonction de ciblage rapide ou sélectionnez des cibles dans l'arborescence des périphériques de l'ordinateur. Vous pouvez aussi choisir parmi trois niveaux de nettoyage en cliquant sur Configuration... > Nettoyage. Si vous souhaitez uniquement une analyse du système, sans autre action, sélectionnez l'option Analyse sans nettoyage. L'exécution d'analyses en mode Personnalisé s'adresse à des utilisateurs expérimentés ayant déjà utilisé des programmes antivirus. 17 4.1.4.2 Cibles à analyser Le menu déroulant Cibles à analyser permet de sélectionner les fichiers, dossiers et périphériques (disques) à soumettre à l'analyse antivirus. Les paramètres d'analyse rapide permettent de sélectionner les cibles suivantes : Disques locaux : contrôle tous les disques durs du système Supports amovibles : disquettes, périphériques de stockage USB, CD/DVD Lecteurs réseau : analyse toutes les unités mappées 4.1.5 Configuration du moteur ThreatSense ThreatSense est une technologie qui comprend des méthodes de détection de menaces complexes. C'est une technologie proactive : elle fournit également une protection durant les premières heures de propagation d'une nouvelle menace. Elle utilise une combinaison de plusieurs méthodes (analyse de code, émulation de code, signatures génériques, signatures de virus) qui se conjuguent pour améliorer sensiblement la sécurité du système. Ce moteur d'analyse est capable de contrôler plusieurs flux de données simultanément, maximisant ainsi l'efficacité et le taux de détection. Cette technologie élimine avec succès les rootkits. Les options de configuration de la technologie ThreatSense permettent de spécifier plusieurs paramètres d'analyse : ▪▪ les types de fichiers et les extensions à analyser ▪▪ la combinaison de plusieurs méthodes de détection ▪▪ les niveaux de nettoyage, etc. Pour ouvrir la fenêtre de configuration, cliquez sur Configurer… situé dans n'importe quelle fenêtre de configuration de module qui utilise la technologie ThreatSense (voir ci-dessous). Chaque scénario de sécurité exige une configuration différente. Sachant cela, ThreatSense est configurable individuellement pour les modules de protection suivants : ▪▪ Protection en temps réel du système de fichiers ▪▪ Contrôle des fichiers de démarrage du système Une cible d'analyse peut aussi être spécifiée plus précisément en entrant le chemin du dossier ou des fichiers à inclure dans l'analyse. Sélectionnez les cibles dans l'arborescence des périphériques de l'ordinateur. 4.1.4.3 Profils d'analyse Vos paramètres d'analyse préférés peuvent être enregistrés dans des profils. L'avantage des profils d'analyse est qu'ils peuvent être régulièrement réutilisés pour des analyses futures. Nous recommandons de créer autant de profils (avec différentes cibles, méthodes et autres paramètres d'analyse) que vous en utilisez régulièrement. Pour créer un profil utilisable pour des analyses futures, choisissez Configuration avancée (F5) > Analyse‑ d'ordinateur à la demande. Cliquez sur le bouton Profils... à droite de l'écran pour afficher la liste des profils d'analyse existants et l'option permettant d'en créer un nouveau. La rubrique Configuration du moteur ThreatSense ci-dessous décrit chacun des paramètres d'analyses configurables. Elle vous aidera à créer un profil d'analyse adapté à vos besoins. Exemple : imaginez que vous vouliez créer votre propre profil d'analyse et que la configuration associée au profil Smart scan vous convienne en partie. Vous ne souhaitez toutefois pas analyser les runtime packers ni les applications potentiellement risquées et voulez appliquer un Nettoyage strict. Dans la fenêtre Profils de configuration, cliquez sur le bouton Ajouter.... Entrez le nom du nouveau profil dans le champ Nom du profil et sélectionnez Smart scan dans le menu déroulant Copier les paramètres depuis le profil :. Adaptez ensuite les autres paramètres à vos besoins. 18 ▪▪ Protection du courrier ▪▪ Protection de l'accès Web ▪▪ Analyse d'ordinateur à la demande Les paramètres ThreatSense sont très optimisés pour chaque module et leur modification peut affecter significativement le fonctionnement du système. Par exemple, en modifiant les paramètres pour toujours analyser compacteurs exécutables, ou pour autoriser l'heuristique avancée dans la protection en temps réel du système de fichiers, vous pouvez dégrader les performances du système (normalement, seuls les fichiers nouvellement créés sont analysés par ces méthodes). Il est donc recommandé de laisser les paramètres par défaut de ThreatSense inchangés pour tous les modules à l'exception du module Analyse de l'ordinateur. 4.1.5.1 Configuration des objets La section Objets permet de définir les composants de l'ordinateur et fichiers à analyser. Logiciels espions/publicitaires/à risque : cette catégorie couvre les logiciels qui collectent diverses informations confidentielles sur les utilisateurs sans leur consentement informé. Cette catégorie inclut également les logiciels qui affichent des publicités. Applications potentiellement risquées : cette option couvre les logiciels commerciaux légitimes. Elle inclut des programmes tels que les outils d'accès à distance, raison pour laquelle cette option est activée par défaut. Applications potentiellement indésirables : les applications potentiellement indésirables ne sont pas nécessairement malveillantes, mais peuvent affecter négativement les performances de votre ordinateur. Ces applications sont habituellement installées après consentement. Si elles sont présentes sur votre ordinateur, votre système se comporte différemment (par rapport à son état avant l'installation). Les changements les plus significatifs concernent les fenêtres contextuelles, l'activation et l'exécution de processus cachés, l'utilisation accrue des ressources système, des changements dans les résultats de recherche et la communication avec des serveurs distants. Mémoire de travail : détecte les menaces qui portent sur la mémoire de travail du système. Secteurs d'amorçage : analyse les secteurs d'amorçage à la recherche de virus dans l'enregistrement d'amorçage principal Fichiers : analyse tous les types de fichiers courants (programmes, images, musiques, vidéos, bases de données, etc.) Fichiers de messages : analyse les fichiers spéciaux contenant les messages électroniques Archives : analyse les fichiers compactés dans des archives (.rar, .zip, .arj, .tar, etc.) Archives auto-extractibles : analyse les fichiers contenus dans des fichiers d'archive auto-extractibles, généralement présentés avec une extension .exe 4.1.5.3 Runtime packers : les runtime packers (à l'inverse des types d'archives standard) se décompactent en mémoire, comme les packers statiques standard (UPX, yoda, ASPack, FGS, etc.). Les paramètres de nettoyage déterminent le comportement de l'analyseur lors du nettoyage des fichiers infectés. Trois niveaux de nettoyage sont possibles : 4.1.5.2 Nettoyage Options La section Options permet de sélectionner les méthodes à utiliser lors de la recherche d'infiltrations sur le système. Les options suivantes sont disponibles : Signatures : l'option Signatures permet de détecter et identifier de manière précise et fiable toute infiltration par son nom grâce aux signatures de virus. Heuristique : l'heuristique est un algorithme qui analyse l'activité (malveillante) des programmes. Le principal avantage de la détection heuristique est la possibilité de détecter de nouveaux logiciels malveillants qui n'existaient pas précédemment ou ne figuraient pas dans la liste des virus connus (base des signatures de virus). Heuristique avancée : l'option Heuristique avancée désigne un algorithme heuristique unique développé par ESET et optimisé pour la détection de vers informatiques et de chevaux de Troie écrits dans des langages de programmation de haut niveau. L'heuristique avancée augmente sensiblement l'intelligence de détection du programme. 19 Ne pas nettoyer Les fichiers infectés ne sont pas nettoyés automatiquement. Le programme affiche alors une fenêtre d'avertissement et laisse l'utilisateur choisir une action. Niveau par défaut Le programme tente de nettoyer ou supprimer automatiquement tout fichier infecté. S'il n'est pas possible de sélectionner automatiquement l'action correcte, le programme propose une sélection d'actions de suivi. Cette sélection s'affiche également si une action prédéfinie ne peut être menée à bien. Nettoyage strict Le programme nettoie ou supprime tous les fichiers infectés (y compris les archives). Les seules exceptions sont les fichiers système. S'il n'est pas possible de les nettoyer, une fenêtre d'avertissement s'affiche avec une proposition d'action utilisateur. Avertissement : dans le mode Défaut, le fichier d'archive n'est entièrement supprimé que si tous les fichiers qu'il contient sont infectés. S'il contient aussi des fichiers légitimes, il n'est pas supprimé. Si un fichier d'archive infecté est détecté dans le mode Nettoyage strict, le fichier entier est supprimé, même s'il contient aussi des fichiers intacts. 4.1.5.4 Extensions L'extension est la partie du nom de fichier située après le point. Elle définit le type et le contenu du fichier. Cette section de la configuration des paramètres ThreatSense vous permet de définir les types de fichiers à analyser. Par défaut, tous les fichiers sont analysés quelle que soit leur extension. N'importe quelle extension peut être ajoutée à la liste des fichiers exclus de l'analyse. Si l'option Analyser tous les fichiers est désactivée, la liste change et affiche toutes les extensions de fichiers actuellement analysées. Les boutons Ajouter et Supprimer permettent d'activer ou d'empêcher l'analyse des fichiers portant certaines extensions. Pour activer l'analyse de fichiers sans extension, activez Analyser les fichiers sans extension. L'exclusion de fichiers de l'analyse peut être utile lorsque certains types de fichiers provoquent un fonctionnement incorrect du programme utilisant ces extensions. Par exemple, il peut être judicieux d'exclure les extensions .edb, .eml et .tmp si vous utilisez le serveur MS Exchange. 4.1.6 Une infiltration est détectée Des infiltrations peuvent atteindre le système à partir de différents points d'entrée : pages Web, dossiers partagés, courrier électronique ou périphériques amovibles (USB, disques externes, CD, DVD, disquettes, etc.). 20 Si votre ordinateur montre des signes d'infection par un logiciel malveillant (ralentissement, blocages fréquents, etc.), nous recommandons d'effectuer les opérations suivantes : ▪▪ Ouvrez ESET Smart Security et cliquez sur Analyse de l'ordinateur ▪▪ Cliquez sur Analyse standard (pour plus d'informations, reportez-vous à la section Analyse standard). ▪▪ Lorsque l'analyse est terminée, consultez le journal pour connaître le nombre de fichiers analysés, infectés et nettoyés. Si vous ne souhaitez analyser qu'une certaine partie de votre disque, cliquez sur Analyse personnalisée et sélectionnez des cibles à analyser. Pour donner un exemple général de la façon dont les infiltrations sont traitées dans ESET Smart Security, supposons qu'une infiltration soit détectée par la protection en temps réel du système de fichiers, qui utilise le niveau de nettoyage par défaut. Le programme tente de nettoyer ou de supprimer le fichier. Si aucune action n'est prédéfinie pour le module de protection en temps réel, vous êtes invité à sélectionner une option dans une fenêtre d'avertissement. Généralement, les options Nettoyer, Supprimer et Laisser sont disponibles. Il n'est pas recommandé de sélectionner Laisser, car les fichiers infectés seraient conservés tels quels. La seule exception concerne les situations où vous êtes sûr que le fichier est inoffensif et a été détecté par erreur. Nettoyage et suppression Utilisez le nettoyage si un fichier sain a été attaqué par un virus qui y a joint du code malveillant. Dans ce cas, tentez d'abord de nettoyer le fichier infecté pour le restaurer dans son état d'origine. Si le fichier se compose uniquement de code malveillant, il sera supprimé. Si un fichier infecté est « verrouillé » ou utilisé par un processus du système, il n'est généralement supprimé qu'après avoir été déverrouillé (généralement, après un redémarrage du système). Suppression de fichiers dans des archives En mode de nettoyage Défaut, l'archive entière n'est supprimée que si elle ne contient que des fichiers infectés et pas de fichiers sains. Autrement dit, les archives ne sont pas supprimées si elles contiennent aussi des fichiers sains. Cependant, soyez prudent si vous choisissez un nettoyage strict : en mode de Nettoyage strict, l'archive sera supprimée si elle contient au moins un fichier infecté, quel que soit l'état des autres fichiers qu'elle contient. 4.2 Pare-feu personnel Le pare-feu personnel contrôle tout le trafic réseau entrant et sortant du système. Cela est accompli en autorisant ou en refusant les différentes connexions réseau en se basant sur les règles de filtrage spécifiées. Il fournit une protection contre les attaques en provenance d'ordinateurs distants et permet de bloquer certains services. Il fournit également une protection antivirus pour les protocoles HTTP et POP3. Cette fonctionnalité représente un élément important de la sécurité d'un ordinateur. 4.2.1 Modes de filtrage Le pare-feu personnel d'ESET Smart Security comprend trois modes de filtrage. Le comportement du pare-feu change selon le mode sélectionné. Les modes de filtrage affectent le niveau d'interaction requis de l'utilisateur. Le filtrage peut être réalisé dans l'un des trois modes suivants : ▪▪ Le mode de filtrage automatique est le mode par défaut. Il convient aux utilisateurs qui préfèrent un usage pratique du parefeu sans nécessité de définir des règles. Le mode automatique autorise tout trafic sortant du système donné et bloque toutes les nouvelles connexions en provenance du côté distant. ▪▪ Le mode de filtrage interactif permet une configuration sur mesure du Pare-feu personnel. Lorsqu'une communication est détectée et qu'aucune règle associée à cette communication n'existe, une boîte de dialogue s'affiche pour signaler une connexion inconnue. Cette boîte de dialogue permet à l'utilisateur d'autoriser ou de refuser cette communication. Cette décision d'autoriser ou de refuser peut être mémorisée comme une nouvelle règle au Pare-feu personnel. Si l'utilisateur choisit d'en faire une règle, toutes les connexions futures de ce type seront autorisées ou refusées selon cette règle. ▪▪ Le mode de filtrage Basé sur des règles bloque toutes les connexions qui n'ont pas de règles qui les autorisent. Ce mode permet aux utilisateurs expérimentés de définir des règles qui n'autorisent que des connexions souhaitées et sures. Toute autre connexion non spécifiée sera bloquée par le Pare-feu personnel. 4.2.2 Bloquer tout le trafic : déconnecte le réseau La seule option pour bloquer tout le trafic réseau est Bloquer tout le trafic réseau : déconnecter le réseau. Toute communication entrante et sortante est bloquée par le Pare-feu personnel sans aucun message d'avertissement. N'utiliser cette option qu'en cas de soupçon de risques critiques de sécurité qui nécessitent la déconnexion du système du réseau. 4.2.3 Désactiver le filtrage : autoriser tout le trafic L'option Désactiver le filtrage est la configuration opposée de l'option bloquer toutes les communications, citée ci-dessus. Si cette option est activée, toutes les options de filtrage du Pare-feu personnel sont désactivées et toutes les connexions entrantes et sortantes sont autorisées. Pour tout ce qui concerne le réseau, c'est comme si le pare-feu personnel n'existe pas. 4.2.4 Configuration et utilisation des règles Les règles représentent un ensemble de conditions utilisées pour tester de façon significative toutes les connexions réseau ainsi que toutes les actions affectées à ces conditions. Dans le Pare-feu personnel, on décide de l'action à prendre si une connexion définie par une règle est établie. Pour accéder à la configuration des règles de filtrage, allez à Configuration avancée (F5) > Pare-feu personnel. Pour afficher la configuration actuelle, cliquez sur Configuration... dans la section Éditeur de zones et de règles (si le Pare-feu personnel est configuré en mode de filtrage automatique, ces paramètres ne sont pas disponibles). Un aperçu des règles ou des zones est affiché dans la fenêtre Configuration des zones et des règles (en fonction de l'onglet actuel sélectionné). La fenêtre est divisée en deux sections. La section supérieure donne un aperçu résumé de chaque règle. La section inférieure affiche les détails de la règle sélectionnée dans la section supérieure. Tout en bas figurent les boutons Nouveau, Modifier et Supprimer, qui permettent à l'utilisateur de configurer les règles. 21 En tenant compte du sens de la communication, les connexions peuvent être divisées en connexions entrantes et sortantes. Les connexions entrantes sont initiées par un ordinateur distant qui tente d'établir une connexion avec le système local. Les connexions sortantes fonctionnent dans le sens opposé - le côté local contacte l'ordinateur distant. Si une nouvelle communication inconnue est détectée, il faut décider prudemment s'il faut l'autoriser ou la rejeter. Les connexions non sollicitées, non sures ou totalement inconnues posent un risque de sécurité au système. Si une telle connexion est établie, il est recommandé de faire très attention au côté distant et aux applications qui tentent de se connecter à votre ordinateur. Beaucoup d'infiltrations essaient d'obtenir et d'envoyer des données personnelles ou de télécharger d'autres applications malveillantes aux postes de travail hôtes. Le Pare-feu personnel permet à l'utilisateur de détecter et mettre fin à de telles connexions. 4.2.4.1 Création de nouvelles règles Une nouvelle règle doit être créée à chaque installation de nouvelle application accessible au réseau, ou en cas de modification de connexion existante (côté distant, numéro de port, etc.). Un bon exemple d'ajout de nouvelle règle est d'autoriser le navigateur Internet à accéder au réseau. Dans ce cas, les informations suivantes doivent êtres fournies : ▪▪ Dans l'onglet Général, activez les communications sortantes via le protocole TCP & UDP ▪▪ Dans l'onglet Local, ajoutez le processus représentant le navigateur (pour Internet Explorer, iexplore.exe). ▪▪ Dans l'onglet Distant, activez le port numéro 80 pour n'autoriser que le service World Wide Web 4.2.4.2 Pour ajouter une nouvelle règle, vérifiez que l'onglet Règles est sélectionné. Cliquez sur le bouton Nouveau dans la fenêtre Configuration des zones et des règles. Une nouvelle boîte de dialogue s'ouvre pour permettre d'entrer les caractéristiques de la nouvelle règle. La partie supérieure de la fenêtre contient trois onglets : ▪▪ Général : spécifie le nom de la règle, le sens, l'action et le protocole. Le sens peut être entrant ou sortant (ou les deux). L'action consiste à autoriser ou refuser la connexion en question. ▪▪ Local : affiche des informations sur le côté local de la connexion, donc le numéro du port local ou l'intervalle des ports ainsi que le nom de l'application communicante. ▪▪ Distant : cet onglet comprend des informations concernant le port distant (intervalle de ports). Il permet également à l'utilisateur de définir une liste des adresses IP ou zones distantes pour la règle en question. Modification des règles Pour modifier une règle existante, cliquez sur le bouton Modifier. Tous les paramètres ci-dessus cités (qui sont aussi décrits dans le chapitre « Création de nouvelles règles ») peuvent être modifiés. Une modification s'impose chaque fois qu'un paramètre de contrôle change. Dans le cas contraire, la règle ne remplira pas les conditions et ses actions prédéfinies ne peuvent pas être appliquées. Enfin, la connexion donnée risque d'être refusée et cela peut engendrer des problèmes de fonctionnement de l'application en question. Un exemple est le changement d'adresse ou le numéro de port du côté distant. 4.2.5 Configuration des zones Une zone représente un groupe d'adresses réseau formant un groupe logique. Chaque adresse d'un groupe donné se voit attribuer les mêmes règles définies au niveau global du groupe. La zone Fiable est un exemple de groupe. La zone Fiable représente un groupe d'adresses réseau qui sont totalement fiables pour l'utilisateur et qui ne sont d'aucune manière bloquées par le Pare-feu personnel. Ces zones peuvent être configurées au moyen de l'onglet Zones de la fenêtre Configuration des zones et des règles, en cliquant sur le bouton Nouveau. Entrez le nom de la zone, sa description et la liste d'adresses réseau dans la nouvelle fenêtre qui s'est ouverte. 22 4.2.6 Etablissement d'une connexion – détection Le Pare-feu personnel détecte toute nouvelle connexion au réseau. Le mode pare-feu actif (Automatique, Interactif, Basé sur des règles) détermine les actions à exécuter pour la nouvelle règle. Le Pare-feu personnel exécutera les actions prédéfinies sans intervention utilisateur lorsque le mode Automatique ou Basé sur des règles est actif. Le mode interactif affiche une fenêtre d'information qui signale la détection d'une nouvelle connexion réseau, complétée d'informations détaillées sur la connexion. L'utilisateur peut choisir d'autoriser la connexion ou la refuser (bloquer). Si vous autorisez toujours la même connexion dans la boîte de dialogue, il est recommandé de créer une nouvelle règle pour la connexion. Pour ce faire, sélectionnez l'option Mémoriser l'action (créer une règle) et sauvegardez l'action comme une nouvelle règle pour le Pare-feu personnel. Si le pare-feu personnel reconnaît la même connexion plus tard, il appliquera la règle existante. Pour proliférer, les infiltrations aux ordinateurs utilisent souvent des connexions masquées et Internet pour infecter les systèmes distants. Si les règles sont correctement configurées, le Pare-feu personnel devient un important outil de protection contre diverses attaques des codes malveillants. 4.2.7 La consignation Le pare-feu personnel intégré dans ESET Smart Security enregistre tous les événements importants dans un journal, accessible directement à partir du menu du programme. Cliquez sur Outils > Fichiers journaux, puis sélectionnez Journal du pare-feu personnel ESET dans le menu déroulant Journal. Les fichiers journaux doivent faire l'objet d'une attention particulière car ils sont un outil inestimable pour la détection des erreurs et la révélation des intrusions au système. Le journal du Pare-feu personnel d'ESET contient les données suivantes : ▪▪ la date et l'heure de l'événement ▪▪ le nom de l'événement Il faut être très attentif lors de la création de nouvelles règles et n'autoriser que les connexions sûres. Si toutes les connexions sont autorisées, le Pare-feu personnel n'a aucune raison d'exister. Voici les paramètres importants pour les connexions : ▪▪ Côté distant : n'autorisez que les connexions aux adresses fiables et connues ▪▪ Application locale : il n'est pas conseillé d'établir des connexions à des applications et processus inconnus ▪▪ Numéro de port : les communications via les ports communs sont généralement sûres (par ex. le port web numéro 80) ▪▪ l'adresse réseau source et cible ▪▪ le protocole de communication réseau ▪▪ la règle appliquée, ou le nom du ver s'il est identifié ▪▪ l'application concernée Une analyse approfondie de ces données peut contribuer à détecter les tentatives qui risquent de compromettre la sécurité du système. Beaucoup d'autres facteurs peuvent informer l'utilisateur sur les risques potentiels de sécurité et l'aident à minimiser leur effet : trop de connexions en provenance de sites inconnus, plusieurs tentatives d'établissement de connexions, des communications issues d'applications inconnues oul'utilisation de numéros de ports inhabituels. 4.3 Protection antispam De nos jours, le courrier non sollicité, ou spam, constitue l'un des plus grands problèmes liés à la communication électronique. Il représente jusqu'à 80 % de toutes les communications par messagerie électronique. La protection antispam sert à vous prémunir de ce problème. En combinant plusieurs principes très efficaces, le module antispam garantit un meilleur filtrage. 23 4.3.1.2 Marquage de messages comme spam Tout message affiché dans votre client de messagerie peut être marqué comme du spam. Pour ce faire, utilisez le menu contextuel (clic droit) et cliquez sur ESET Smart Security > Reclassifier les messages sélectionnés comme spam) ou cliquez sur Spam dans la barre d'outils ESET Smart Security Antispam située dans votre client de messagerie. Un principe important dans la détection de spam est la possibilité de reconnaître le courrier non sollicité d'après des listes prédéfinies d'adresses fiables (liste blanche) et de spam (liste noire). Toutes les adresses de votre client de messagerie sont automatiquement ajoutées à la liste blanche, ainsi que toutes les autres adresses que vous désignez comme sûres. La principale méthode utilisée pour détecter du spam est l'analyse des propriétés des messages. Les messages reçus sont analysés selon des critères antispam de base (définitions de messages, heuristique statistique, algorithmes de reconnaissance et d'autres méthodes uniques) et l'indice qui en résulte détermine si un message est du spam ou non. Le filtre bayésien est également utilisé dans le filtrage du spam. En marquant les messages comme étant du spam ou non-spam, l'utilisateur crée une base de données de mots utilisés dans ces catégories respectives. Plus la base de données est étoffée, plus les résultats sont précis. Une combinaison des méthodes ci-dessus permet d'obtenir un taux élevé de détections Antispam. ESET Smart Security prend en charge la protection antispam pour Microsoft Outlook, Outlook Express et Windows Mail. 4.3.1 Auto-apprentissage d'AntiSpam L'auto-apprentissage d'antispam est lié au filtre bayésien évoqué plus haut. L'importance des différents mots varie au cours de processus d'apprentissage consistant à marquer des messages individuels comme du spam ou non-spam. De même, plus nombreux sont les messages classifiés (comme spam ou non-spam), plus précis sont les résultats obtenus avec le filtre bayésien. Ajoutez des adresses connues à la liste blanche pour éviter que les messages provenant de ces adresses soient classifiés comme spam. 4.3.1.1 Ajout d'adresses à la liste blanche Les adresses électroniques des personnes avec lesquelles vous échangez fréquemment du courrier peuvent être ajoutées à la liste des adresses « sûres » (Liste blanche). Aucun message provenant d'une adresse de la liste blanche n'est jamais classifié comme du spam. Pour ajouter une adresse à la liste blanche, cliquez avec le bouton droit sur le message et sélectionnez « Ajouter à la liste blanche » dans l'option du menu contextuel « ESET Smart Security » ou sélectionnez « Adresse fiable » dans la barre d'outils ESS dans le haut de votre programme de messagerie. Ce processus s'applique de la même façon aux adresses de spam. Si une adresse figure dans la liste noire, tous les messages provenant de cette adresse sont classifiés comme du spam. 24 Les messages reclassifiés sont automatiquement déplacés vers le dossier SPAM, mais l'adresse de l'expéditeur n'est pas ajoutée à la liste noire. De même, les messages peuvent être marqués comme « nonspam ». Si des messages du dossier Junk E‑mail sont classés comme non-spam, ils sont déplacés vers leur dossier d'origine. Lorsqu'un message est marqué comme spam, l'adresse de l'expéditeur n'est pas automatiquement ajoutée à la liste blanche. 4.4 Mise à jour du programme La mise à jour régulière du système est le fondement de base pour garantir le niveau de sécurité maximum fourni par ESET Smart Security. Le module de mise à jour assure que le programme est toujours à jour. Ceci se fait de deux manières : en mettant à jour la base de signatures de virus et en mettant à jour toutes les composantes installées du système. Les informations concernant l'état de la mise à jour actuelle s'obtiennent en cliquant sur Mise à jour, y compris la version actuelle de la base de signatures de virus et la nécessité ou non d'une mise à jour. En outre, l'option permettant d'activer le processus de mise à jour immédiate devient disponible (Mettre à jour la base de signatures de virus), ainsi que des options de base pour la configuration des mises à jour telles que le nom d'utilisateur et mot de passe pour l'accès aux serveurs de mise à jour d'ESET. La fenêtre d'information contient également la date et l'heure de la dernière mise à jour réussie, et le numéro de la base des signatures de virus. Cette indication numérique est un lien actif vers le site Web d'ESET, qui permet de voir toutes les signatures ajoutées dans cette mise à jour. 4.4.1.1 Profils de mise à jour L'utilisateur peut créer des profils de mise à jour qu'il utilise avec les tâches de mise à jour en fonction de la configuration de mise à jour. Les propriétés des connexions Internet étant variables, la création de différents profils de mise à jour devient particulièrement utile pour les utilisateurs mobiles. En modifiant la tâche de mise à jour, les utilisateurs mobiles peuvent spécifier un profil alternatif lorsque la mise à jour n'est pas possible à l'aide de la configuration spécifiée dans Mon Profil. Le menu déroulant Profil sélectionné affiche le profil actuellement sélectionné. Par défaut, cette entrée est configurée sur l'option Mon profil. Pour créer un nouveau profil, cliquez sur le bouton Profils puis sur le bouton Ajouter et entrez votre Nom de profil. Lors de création d'un nouveau profil, il est possible de copier les paramètres d'un profil existant en le sélectionnant dans le menu déroulant Copier les paramètres depuis le profil :. REMARQUE : Le nom d'utilisateur et le mot de passe sont fournis par ESET après l'achat d'ESET Smart Security. 4.4.1 Configuration des mises à jour La section de la configuration des mises à jour permet de spécifier les informations concernant les sources des mises à jour, telles que les serveurs de mise à jour et les données d'authentification donnant accès à ces serveurs. Par défaut, le champ Serveur de mise à jour est configuré sur Choisir automatiquement. Ce paramètre garantit que les fichiers de mise à jour seront téléchargés à partir du serveur ESET avec une charge de trafic minimale pour le réseau. Les options de configuration des mises à jour sont disponibles dans Options de configuration avancées (F5), sous Mise à jour. Dans le profil, vous pouvez spécifier le serveur de mises à jour auquel le programme se connectera pour télécharger les mises à jour ; tout serveur de la liste des serveurs disponibles peut être utilisé, et un nouveau peut être ajouté. La liste des serveurs de mise à jour existants est accessible via le menu déroulant Serveur de mise à jour. Pour ajouter un nouveau serveur de mise à jour, cliquez sur Modifier… dans la section Mettre à jour les paramètres du profil sélectionné, puis cliquez sur le bouton Ajouter. 4.4.1.2 Configuration avancée des mises à jour Pour voir la section Configuration avancée des mises à jour, cliquez sur le bouton Configuration.... Les options de Configuration avancée des mises à jour comprennent la configuration du Mode de mise à jour, Proxy HTTP, Réseau local et Miroir. 4.4.1.2.1 Mode de mise à jour L'onglet Mode de mise à jour contient les options concernant la mise à jour des composants du programme. Dans la section Mise à jour des composants du programme, trois options sont disponibles : La liste des serveurs de mise à jour actuellement existants est accessible via le menu déroulant Serveur de mise à jour. Pour ajouter un nouveau serveur de mise à jour, cliquez sur Modifier dans la section Mettre à jour les paramètres du profil sélectionné, puis cliquez sur le bouton Ajouter. L'authentification d'accès aux serveurs de mise à jour se fait par le Nom d'utilisateur et le Mot de passe qui ont été générés et envoyés à l'utilisateur par ESET après l'achat de licence du produit. ▪▪ Ne jamais mettre à jour les composants du programme ▪▪ Toujours mettre à jour les composants du programme ▪▪ Demander avant de télécharger les composants du programme La sélection de l'option Ne jamais mettre à jour les composants du programme garantit qu'après la publication par ESET d'une nouvelle mise à jour d'un composant du programme, ce dernier ne sera pas téléchargé et aucune mise à jour n'aura lieu sur le poste de travail en question. L'option Toujours mettre à jour les composants du programme signifie que les mises à jour des composants du programme seront effectuées chaque fois qu'une nouvelle version est disponible dans les serveurs de mise à jour d'ESET et que les composants du programme seront au même niveau que la version téléchargée. 25 Sélectionnez la troisième option, Demander avant de télécharger des composants de programme pour vous assurer que le programme demandera à l'utilisateur une confirmation avant de télécharger les mises à jour des composants du programme. Dans ce cas apparaît une boîte de dialogue contenant des informations concernant les mises à jour disponibles des composants du programme et une option pour les accepter ou les refuser. En cas de confirmation, les mises à jour seront téléchargées et les nouveaux composants du programme seront installés. L'option Utiliser les paramètres globaux de serveur proxy utilise toutes les options de configuration du serveur proxy déjà spécifiées dans la branche Divers > Serveur proxy de l'arborescence de la configuration avancée. L'option par défaut de mise à jour des composants du programme est Demander avant de télécharger les composants du programme. Sélectionnez l'option Ne pas utiliser de serveur proxy pour définir explicitement qu'aucun serveur proxy ne sera utilisé pour la mise à jour d'ESET Smart Security. Après l'installation de mises à jour de composants du programme, il faut redémarrer le système afin d'obtenir la pleine fonctionnalité de tous les modules. La section Redémarrer après une mise à jour des composants du programme permet à l'utilisateur de choisir l'une des trois options suivantes : ▪▪ Ne jamais redémarrer l'ordinateur L'option Connexion via un serveur proxy doit être choisie si la mise à jour d'ESET Smart Security utilise un serveur proxy et que celui-ci diffère du serveur proxy spécifié dans les paramètres globaux (Divers > Serveur proxy). Si c'est le cas, les paramètres doivent être spécifiés ici : l'adresse du Serveur proxy, le Port de communication et, si nécessaire, le Nom d'utilisateur et le Mot de passe du serveur proxy. Cette option doit également être sélectionnée si les paramètres du serveur proxy ne sont pas définis globalement, mais qu'ESET Smart Security doit se connecter à un serveur proxy pour les mises à jour. ▪▪ Proposer le redémarrage de l'ordinateur si nécessaire L'option par défaut pour le serveur proxy est Utiliser les paramètres globaux de serveur proxy. ▪▪ Si nécessaire, redémarrer l'ordinateur sans avertissement 4.4.1.2.3 L'option par défaut de redémarrage est Proposer le redémarrage de l'ordinateur si nécessaire. La sélection des options les plus appropriées pour les mises à jour des composants du programme de l'onglet Mode de mise à jour dépend de chaque poste de travail, puisque c'est sur ces postes que les paramètres vont êtres appliqués. Notez qu'il existe des différences entre les postes de travail et les serveurs. P. ex., le redémarrage d'un serveur automatiquement après une mise à jour du programme peut causer de sérieux dommages. Lors de mise à jour depuis un serveur local sous le système d'exploitation NT, une authentification est par défaut exigée pour chaque connexion réseau. Dans la plupart des cas, un compte système local n'a pas suffisamment de droits pour accéder au dossier miroir (contenant des copies des fichiers de mise à jour). Dans ce cas, entrez un nom d'utilisateur et un mot de passe dans la section de configuration des mises à jour ou spécifiez un compte existant avec lequel le programme peut accéder au serveur de mise à jour (Miroir). 4.4.1.2.2 Serveur proxy Pour accéder aux options du serveur proxy pour un profil de mise à jour donné : Cliquez sur Mise à jour dans l'arborescence de configuration avancée (F5), puis cliquez sur le bouton Configuration... à droite de Configuration avancée des mises à jour. Cliquez sur l'onglet Proxy HTTP et sélectionnez une des trois options suivantes : ▪▪ Utiliser les paramètres globaux de serveur proxy ▪▪ Ne pas utiliser de serveur proxy ▪▪ Connexion via un serveur proxy (connexion définie par Propriétés de la connexion) 26 Connexion au réseau local Pour configurer ce compte, cliquez sur l'onglet Réseau local. La section Se connecter au réseau comme offre les options Compte système (par défaut), Utilisateur actuel et Utilisateur spécifié. Les options de configuration du serveur miroir local sont accessibles (après l'ajout d'une clé de licence valide dans le gestionnaire de licences situé dans la section de configuration avancée d'ESET Smart Security Business Edition) dans la section Configuration avancée des mises à jour (pour accéder à cette section, appuyez sur F5 et cliquez sur Mise à jour dans l'arborescence de la configuration avancée. Cliquez sur le bouton Configuration... face à Configuration avancée des mises à jour et sélectionnez l'onglet Miroir). Sélectionnez l'option Compte système pour utiliser le compte système pour l'authentification. Normalement, aucun processus d'authentification n'a lieu si des données d'authentification ne sont pas fournies dans la section principale de configuration des mises à jour. Pour s'assurer que le programme s'autorise à utiliser le compte de l'utilisateur actuellement connecté, sélectionnez Utilisateur actuel. L'inconvénient de cette solution est que le programme est dans l'impossibilité de se connecter au serveur de mise à jour si aucun utilisateur n'est actuellement connecté. Sélectionnez Utilisateur spécifié si vous voulez que le programme utilise un compte utilisateur spécifié pour l'authentification. L'option par défaut pour une connexion au réseau local est Compte système. Avertissement : Si l'une des options Utilisateur actuel ou Utilisateur spécifié est activée, une erreur peut se produire en cas de changement de l'identité du programme pour l'utilisateur souhaité. C'est pour cela que nous recommandons d'entrer les données d'authentification du réseau local dans la section de configuration des mises à jour. Dans cette section de configuration des mises à jour, les données d'authentification doivent être entrées comme suit : nom_de_domaine\utilisateur (dans le cas d'un groupe de travail, entrez nom_de_groupe_de_travail\utilisateur) et le mot de passe de l'utilisateur. La mise à jour de la version HTTP du serveur local n'exige aucune authentification. 4.4.1.2.4 Création de copies de mises à jour – miroir La première étape de configuration du miroir consiste à sélectionner la case à cocher Créer un miroir de mise à jour. Cette option active d'autres options de configuration du miroir, telles que la manière d'accéder aux fichiers de mise à jour et le chemin des fichiers miroir. Les méthodes d'activation du miroir sont décrites en détail dans le chapitre suivant « Différentes méthodes d'accès au miroir ». Pour le moment, notez qu'il existe deux méthodes différentes d'accès au miroir : le dossier miroir des fichiers de mise à jour peut être considéré comme un dossier réseau partagé, ou le miroir peut être considéré comme un serveur HTTP. Le dossier dédié aux fichiers de mise à jour du miroir peut être défini dans la section Dossier de stockage des fichiers miroir. Cliquez sur Dossier… pour naviguer jusqu'au dossier souhaité sur un ordinateur local ou un dossier réseau partagé.. Si une autorisation pour le dossier spécifié est requise, les données d'authentification doivent être entrées dans les champs Nom d'utilisateur et Mot de passe. Le Nom d'utilisateur et le Mot de passe doivent être entrés sous le format Domaine/Utilisateur ou Workgroup/Utilisateur. N'oubliez pas de fournir les mots de passe correspondants. Lors de la configuration détaillée du miroir, l'utilisateur peut également spécifier les différentes langues des copies de mises à jour à télécharger. La configuration de la langue de version est accessible dans la section Fichiers > Versions disponibles. ESET Smart Security Business Edition permet de créer des copies des fichiers de mises à jour, qui peuvent être utilisées pour la mise à jour d'autres postes de travail du réseau. La mise à jour de postes de travail à partir d'un miroir optimise l'équilibre de la charge réseau et libère les bandes passantes des connexions Internet. 27 4.4.1.2.4.1 Mise à jour à partir du miroir Deux méthodes différentes permettent d'accéder au miroir : le dossier miroir des fichiers de mise à jour peut être considéré comme un dossier réseau partagé, ou le miroir peut être considéré comme un serveur HTTP. Accès au miroir au moyen de serveur HTTP interne C'est la configuration par défaut, spécifiée dans la configuration prédéfinie du programme. Pour permettre l'accès au miroir via le serveur HTTP, choisissez Configuration avancée des mises à jour (onglet Miroir) et sélectionnez l'option Créer un miroir de mise à jour. Dans la section Configuration avancée de l'onglet Miroir, vous pouvez spécifier le Port du serveur d'écoute du serveur HTTP ainsi que le type d'Authentification utilisée par le serveur HTTP. Par défaut, le port de serveur défini est 2221. L'option Authentification définit la méthode d'authentification utilisée pour accéder aux fichiers de mise à jour. Les options suivantes sont disponibles : NONE, Basic et NTLM. Sélectionnez Basic pour utiliser le codage base64 avec l'authentification de base du nom d'utilisateur et mot de passe. L'option NTLM fournit un codage utilisant une méthode de codage fiable. L'utilisateur créé sur le poste de travail partageant les fichiers de mise à jour sera utilisé pour l'authentification. L'option par défaut est NONE. Elle autorise l'accès aux fichiers des mises à jour sans exiger d'authentification. Avertissement : L'accès aux fichiers des mises à jour au moyen du serveur HTTP exige que le dossier miroir doit être sur le même ordinateur que l'instance ESET Smart Security qui l'a créé. Configurez ensuite l'accès au miroir dans la section Configuration avancée des mises à jour (onglet Miroir ) en désactivant l'option Fournir les fichiers de mise à jour via un serveur HTTP interne. Cette option est activée par défaut lors de l'installation du programme. Si le dossier partagé se trouve sur un autre ordinateur du réseau, une authentification est nécessaire pour accéder à l'autre ordinateur. Pour spécifier les données d'authentification, accédez à la configuration avancée dans ESET Smart Security (F5) et cliquez sur la branche Mise à jour. Cliquez sur le bouton Configuration..., puis cliquez sur l'onglet Réseau local. Ce paramètre est le même que celui de la mise à jour, comme décrit dans le chapitre « Se connecter au réseau local ». Une fois la configuration du miroir terminée, continuez avec les postes de travail en spécifiant \\UNC\CHEMIN comme serveur de mise à jour. Voici comment réaliser cette opération : ▪▪ ouvrez la configuration avancée dans ESET Smart Security et cliquez sur Mise à jour ▪▪ cliquez sur Modifier… en regard de Serveur de mise à jour et ajoutez un nouveau serveur dans le format \\UNC\CHEMIN. ▪▪ dans la liste des serveurs de mise à jour, sélectionnez le serveur nouvellement ajouté REMARQUE : Pour un fonctionnement correct, le chemin du dossier miroir doit être spécifié comme un chemin UNC. Les mises à jour à partir de lecteurs mappés peuvent ne pas fonctionner. 4.4.1.2.4.2 Résolution des problèmes de miroir de mise à jour Différents types de problèmes peuvent se produire selon la méthode d'accès au dossier miroir. Dans la plupart des cas, les problèmes lors d'une mise à jour depuis un serveur miroir sont dus à une ou plusieurs des causes suivantes : une mauvaise spécification des options du dossier miroir, des données d'authentification incorrectes pour l'accès au dossier miroir, une mauvaise configuration des postes de travail qui cherchent à télécharger des fichiers de mise à jour du miroir ou une combinaison des raisons citées précédemment. Nous donnons ici un aperçu des problèmes les plus fréquents qui peuvent se produire lors d'une mise à jour depuis le miroir : Une fois la configuration du miroir terminée, ajoutez aux postes de travail un nouveau serveur de mise à jour dans le format http://adresse_IP_de_ votre_serveur:2221. Pour ce faire, exécutez les étapes suivantes : ▪▪ ouvrez Configuration avancée d'ESET Smart Security et cliquez sur la branche Mise à jour. ▪▪ cliquez sur Modifier… à droite du menu déroulant Serveur de mise à jour et ajoutez un nouveau serveur dans le format : http:// adresse_IP_de_votre_serveur:2221 ▪▪ dans la liste des serveurs de mise à jour, sélectionnez le serveur nouvellement ajouté Accès au miroir via le partage des systèmes Un dossier partagé doit d'abord être créé sur un lecteur local ou réseau. Lors de la création du dossier pour le miroir, il est nécessaire d'octroyer le droit d'écriture à l'utilisateur qui va sauvegarder les fichiers dans le dossier et le droit de lecture aux utilisateurs qui vont utiliser le dossier miroir pour la mise à jour d'ESET Smart Security. 28 ▪▪ ESET Smart Security signale une erreur de connexion au serveur miroir – probablement causée par une spécification incorrecte du serveur de mise à jour (chemin réseau du dossier miroir) à partir duquel les postes de travail locaux téléchargent les mises à jour. Pour vérifier le dossier, cliquez sur le menu Démarrer de Windows, cliquez sur Exécuter, entrez le nom du dossier et cliquez sur OK. Le contenu du dossier doit s'afficher. ▪▪ ESET Smart Security exige un nom d'utilisateur et un mot de passe – probablement causée par l'entrée dans la section mise à jour de données d'authentification incorrectes (Nom d'utilisateur et Mot de passe). Le Nom d'utilisateur et le Mot de passe donnent accès au serveur de mise à jour, à partir duquel le programme se télécharge. Assurez-vous que les données d'authentification sont correctes et entrées dans le bon format. Par exemple, Domaine/ Nom d'utilisateur ou Workgroup/Nom d'utilisateur, en plus des mots de passe correspondants. Si le serveur miroir est accessible à « Tous », cela ne veut pas dire que tout utilisateur est autorisé à y accéder. « Tous » ne veut pas dire tout utilisateur non autorisé, cela veut tout simplement dire que le dossier est accessible à tous les utilisateurs du domaine. Par conséquent, si le dossier est accessible à « Tous », un nom d'utilisateur du domaine et un mot de passe sont toujours nécessaires et doivent être entrés dans la configuration des mises à jour. ▪▪ ESET Smart Security signale une erreur de connexion au serveur miroir – le port de communication défini pour l'accès au miroir via HTTP est bloqué. 4.4.2 Comment créer des tâches de mise à jour Les mises à jour peuvent être déclenchées manuellement en cliquant sur Mettre à jour la base de signatures de virus dans la fenêtre d'information affichée après avoir cliqué sur Mise à jour dans le menu principal.. Les mises à jour peuvent également être réalisées par des tâches planifiées – pour configurer une tâche planifiée, cliquez sur Outils > Planificateur. Par défaut, les tâches suivantes sont activées dans ESET Smart Security : ▪▪ Mise à jour automatique régulière ▪▪ Mise à jour automatique après une connexion commutée ▪▪ Mise à jour automatique après ouverture de session utilisateur Chacune des tâches de mise à jour susmentionnées peut être modifiée selon les besoins de l'utilisateur. Outre les tâches de mise à jour par défaut, vous pouvez en créer des nouvelles avec vos propres paramètres. Pour plus d'informations sur la création et la configuration des tâches de mise à jour, consulter le chapitre « Planificateur ». 4.5 Planificateur 4.5.1 Pourquoi planifier des tâches Le planificateur gère et lance les tâches planifiées qui ont été préalablement définies et configurées. La configuration et les propriétés de ces tâches comprennent des informations telles que la date et l'heure ainsi que des profils spécifiques à utiliser pendant l'exécution de ces tâches. 4.5.2 Création de nouvelles tâches Pour créer une nouvelle tâche dans le Planificateur, cliquez sur le bouton Ajouter... ou cliquez avec le bouton droit et sélectionnez Ajouter... dans le menu contextuel. Cinq types de tâches planifiées sont disponibles : ▪▪ Exécuter une application externe ▪▪ Maintenance des journaux ▪▪ Contrôle des fichiers de démarrage du système ▪▪ Analyse d'ordinateur à la demande ▪▪ Mettre à jour Le planificateur est disponible lorsque l'option Mode Avancé est activée dans ESET Smart Security. Le Planificateur se trouve dans le menu principale d'ESET Smart Security sous Outils. Il contient un résumé de toutes les tâches planifiées avec leurs propriétés de configuration telles que la date prédéfinie, l'heure et le profil d'analyse utilisé. Puisque les tâches Analyse de l'ordinateur à la demande et Mise à jour sont les tâches planifiées les plus utilisées, nous allons expliquer comment ajouter une nouvelle tâche de mise à jour. ▪▪ Mise à jour automatique après une connexion commutée Dans le menu déroulant Tâche planifiée :, sélectionnez Mise à jour. Cliquez sur Suivant puis entrez le nom de la tâche dans le champ Nom de la tâche. Sélectionnez la fréquence de la tâche. Les options suivantes sont disponibles : Une fois, Plusieurs fois, Quotidiennement, Chaque semaine et Déclenchée par un événement. Selon la fréquence sélectionnée, vous serez invité à choisir différents paramètres de mise à jour. On peut définir ensuite l'action à entreprendre si la tâche ne peut pas être effectuée ou terminée à l'heure planifiée. Les trois options suivantes sont disponibles : ▪▪ Mise à jour automatique après ouverture de session utilisateur ▪▪ Attendre le prochain moment planifié ▪▪ Vérification automatique des fichiers de démarrage ▪▪ Exécuter la tâche dès que possible ▪▪ Vérification automatique des fichiers de démarrage après la mise à jour réussie de la base des signatures de virus ▪▪ Exécuter la tâche immédiatement si le temps écoulé depuis la dernière exécution dépasse l'intervalle spécifié (l'intervalle peut être défini immédiatement à l'aide de la zone de liste déroulante Intervalle de la tâche). Par défaut, les tâches planifiées suivantes s'affichent dans le Planificateur : ▪▪ Mise à jour automatique régulière Pour modifier la configuration d'une tâche planifiée existante (par défaut ou définie par l'utilisateur), cliquez avec le bouton droit sur la tâche et cliquez sur Modifier... , ou sélectionnez la tâche à modifier et cliquez sur le bouton Modifier.... 29 La prochaine étape affiche un résumé concernant la tâche planifiée courante ; l'option Exécuter la tâche avec des paramètres spécifiques doit être automatiquement activée. Cliquez sur le bouton Terminer. Une boîte de dialogue s'ouvre pour permettre de choisir le profil à utiliser avec la tâche planifiée. Vous pouvez spécifier ici un profil primaire et un secondaire qui sera utilisé si la tâche ne peut s'exécuter en utilisant le profil primaire. Confirmez en cliquant sur OK dans la fenêtre Profils de mise à jour. La nouvelle tâche planifiée sera ajoutée à la liste des tâches planifiées. 4.6.3 Soumission de fichiers de quarantaine Si vous avez placé en quarantaine un fichier suspect non détecté par le programme ou si un fichier a été considéré infecté par erreur (ex. par l'analyse heuristique du code) et placé en quarantaine, envoyez ce fichier au laboratoire d'Eset. Pour soumettre un fichier de la quarantaine, cliquez dessus avec le bouton droit et sélectionnez Soumettre pour analyse dans le menu contextuel. 4.6 Quarantaine La principale fonction de la quarantaine est le stockage en toute sécurité des fichiers infectés. Les fichiers doivent être placés en quarantaine s'ils ne peuvent pas être nettoyés, s'il est risqué ou déconseillé de les supprimer ou s'ils sont erronément détectés par ESET Smart Security. L'utilisateur peut placer en quarantaine n'importe quel fichier. C'est conseillé si un fichier se comporte de façon suspecte mais n'a pas été détecté par l'analyseur antivirus. Les fichiers de la quarantaine peuvent être soumis pour analyse au laboratoire d'ESET. 4.7 Fichiers journaux Les fichiers journaux contiennent tous les événements importants qui se sont produits et fournissent un aperçu des menaces détectées. La consignation représente un puissant outil pour l'analyse système, la détection de menaces et le dépannage. La consignation est toujours active en arrière-plan sans interaction de l'utilisateur. Les informations sont enregistrées en fonction des paramètres actifs de verbosité. Il est possible de consulter les messages texte et les journaux directement à partir de l'environnement ESET Smart Security ainsi que d'archiver les journaux. Les fichiers du dossier de quarantaine peuvent être visualisés dans une table qui affiche la date et l'heure de mise en quarantaine, le chemin de l'emplacement d'origine du fichier infecté, sa taille en octets, la raison (ajouté par l'utilisateur…) et le nombre de menaces (ex. s'il s'agit d'une archive contenant plusieurs infiltrations). 4.6.1 Mise de fichiers en quarantaine Le programme déplace automatiquement les fichiers supprimés en quarantaine (si vous n'avez pas annulé cette option dans la fenêtre d'alerte). Au besoin, vous pouvez mettre manuellement en quarantaine tout fichier suspect en cliquant sur le bouton Ajouter.... Dans ce cas, le fichier d'origine n'est pas supprimé de son emplacement initial. Il est également possible d'utiliser le menu contextuel à cette fin ; cliquez avec le bouton droit dans la fenêtre de quarantaine et sélectionnez Ajouter... 4.6.2 Restaurer depuis la quarantaine Les fichiers mis en quarantaine peuvent aussi être restaurés à leur emplacement d'origine. Pour ce faire, utilisez la fonctionnalité Restaurer du menu contextuel après avoir cliqué avec le bouton droit sur un fichier dans la fenêtre de quarantaine. Le menu contextuel offre également l'option Restaurer vers, qui permet de restaurer des fichiers vers un emplacement autre que celui d'origine dont ils ont été supprimés. REMARQUE : Si le programme place en quarantaine, par erreur, un fichier inoffensif, il convient de le restaurer, de l'exclure de l'analyse et de l'envoyer au service client d'ESET. 30 Les fichiers journaux sont accessibles à partir de la fenêtre principale d'ESET Smart Security en cliquant sur Outils > Fichiers journaux. Sélectionnez le type de journal souhaité à l'aide du menu déroulant Journal: en haut de la fenêtre. Les journaux suivants sont disponibles : 1. Menaces détectées : cette option permet de consulter toutes les informations concernant les événements liés à la détection d'infiltrations. 2. Événements : cette option permet aux administrateurs système et aux utilisateurs de résoudre des problèmes. Toutes les actions importantes exécutées par ESET Smart Security sont enregistrées dans les journaux d'événements. 3. OnAnalyse de l'ordinateur à la demande : les résultats de toutes les analyses effectuées sont affichés dans cette fenêtre. Doublecliquez sur n'importe quelle entrée pour afficher les détails de l'analyse à la demande correspondante. 4. Journal du pare-feu personnel ESET : contient des enregistrements de tous les faits détectés par le pare-feu personnel. L'analyse du journal du pare-feu peut permettre de détecter à temps des tentatives d'intrusion sur le système et ainsi permettre de bloquer les accès non autorisés. L'information affichée dans chaque section peut être directement copiée dans le Presse-papiers, il suffit de sélectionner l'entrée souhaitée puis de cliquer sur Copier. Vous pouvez sélectionner plusieurs entrées à l'aide des touches Ctrl et Maj. 4.7.1 Maintenance des journaux La configuration de la consignation d'ESET Smart Security est accessible à partir de la fenêtre principale du programme. Cliquez sur Configuration > Accéder à l'arborescence de configuration avancée complète... > Outils > Fichiers journaux. Les options suivantes peuvent être spécifiées pour les fichiers journaux : ▪▪ Supprimer automatiquement les entrées : les entrées journaux vieilles de plus que le nombre de jours spécifiés seront automatiquement supprimées ▪▪ Optimiser automatiquement les fichiers journaux : permet la défragmentation automatique des fichiers journaux si le pourcentage d'enregistrements inutilisés a été dépassé ▪▪ Verbosité minimale des journaux : spécifie le niveau minimum de verbosité des journaux. Options disponibles : – Erreurs critiques : consigne uniquement les erreurs critiques (erreurs produites au lancement de la Protection antivirus, Pare-feu personnel, etc.) – Erreurs : seuls les messages « Erreur de téléchargement de fichier » et les erreurs critiques sont consignés – Avertissements : enregistre toutes les erreurs critiques, les erreurs et les messages d'avertissement – Entrées informatives : consigne tous les messages d'information, y compris les mises à jour réussies et toutes les entrées citées ci-dessus – Entrées de diagnostic : consigne toutes les informations nécessaires pour un réglage détaillé du programme ainsi que tous les enregistrements cités ci-dessus 4.8 Interface utilisateur La configuration de l'interface utilisateur d'ESET Smart Security peut être modifiée de manière à pouvoir ajuster l'environnement de travail selon vos besoins. Ces options de configuration sont accessibles dans la branche Interface utilisateur de l'arborescence de la configuration avancée ESET Smart Security. La section Éléments de l'interface utilisateur permet de basculer vers le mode Avancé. Le mode Avancé affiche des paramètres détaillés et des commandes supplémentaires pour ESET Smart Security. L'option Interface utilisateur graphique doit être désactivée si les éléments graphiques ralentissent les performances de l'ordinateur ou causent d'autres problèmes. L'interface utilisateur graphique devra peut-être aussi être désactivée pour les utilisateurs malvoyants, car elle peut créer un conflit avec les applications spéciales utilisées pour la lecture de textes affichés à l'écran. Pour désactiver l'écran de démarrage d'ESET Smart Security, désactivez l'option Afficher l'écran de démarrage. En haut de la fenêtre principale d'ESET Smart Security, se trouve un menu standard qui peut être activé ou désactivé en fonction de l'option Utiliser le menu standard. Si l'option Afficher les infobulles est activée, une petite description de toute option sera affichée si le curseur est placé au-dessus de l'option. L'option Sélectionner l'élément de contrôle actif oblige le système à mettre en surbrillance tout élément qui se trouve sous la zone active du curseur de la souris. L'élément en surbrillance sera activé une fois cliqué. Pour augmenter ou diminuer la vitesse des effets animés, sélectionnez l'option Contrôles animés et déplacez le curseur Vitesse vers la gauche ou la droite. Pour permettre l'utilisation d'icônes animées affichant la progression de diverses opérations, sélectionnez la case à cocher Icônes animées.... Si vous souhaitez que le programme émette un avertissement lorsqu'un événement important se produit, sélectionnez l'option Signal sonore. 31 le bouton Configurer les notifications.... Pour prévisualiser le comportement des notifications, cliquez sur le bouton Aperçu. Pour configurer la durée d'affichage des infobulles, utilisez l'option Afficher les infobulles dans la barre des tâches (en sec.). Les fonctions de l'Interface utilisateur comprennent aussi une option de protection par mot de passe des paramètres de configuration d'ESET Smart Security. Cette option se trouve dans le sous-menu Protection des paramètres, sous Interface utilisateur. Il est essentiel que le programme soit correctement configuré pour garantir le maximum de sécurité au système. Tout changement non autorisé peut faire perdre des données importantes. Pour définir un mot de passe pour protéger les paramètres de la configuration, cliquez sur Entrer un mot de passe…. La section inférieure de la fenêtre de configuration Alertes et notifications comprend l'option Afficher uniquement les notifications exigeant une intervention de l'utilisateur. Cette option permet d'activer/désactiver l'affichage des alertes et des notifications qui n'exigent aucune intervention de l'utilisateur. La dernière fonctionnalité de cette section est la spécification d'adresses de notification dans un environnement multi-utilisateurs. Le champ Sur les systèmes multi-utilisateurs, afficher les notifications sur l'écran de l'utilisateur : permet de définir quel utilisateur recevra les notifications importantes d'ESET Smart Security. Normalement, il doit s'agir de l'administrateur système ou de l'administrateur réseau. Cette option est particulièrement utile pour les serveurs de terminaux, pour autant que toutes les notifications système soient envoyées à l'administrateur. 4.9 ThreatSense.Net 4.8.1 Alertes et notifications La section Configurer les alertes et notifications sous Interface utilisateur permet de configurer le mode de traitement des messages d'alerte et des notifications système par ESET Smart Security. La première option est Afficher les alertes. Lorsqu'elle est désactivée, aucune fenêtre d'alerte ne s'affiche, ce qui ne convient qu'à un nombre limité de situations particulières. Nous recommandons à la majorité des utilisateurs de garder l'option par défaut (activée). Pour fermer automatiquement les fenêtres d'alerte après un certain délai, sélectionnez l'option Fermer automatiquement la boîte de messages après (s). Si les fenêtres d'alerte ne sont pas fermées manuellement par l'utilisateur, elles le sont automatiquement une fois que le laps de temps spécifié est écoulé. Les notifications sur le bureau et les infobulles sont des moyens d'information uniquement et n'exigent aucune interaction avec l'utilisateur. Elles s'affichent dans la barre d'état système dans l'angle inférieur droit de l'écran. Pour activer l'affichage des notifications sur le bureau, sélectionnez l'option Afficher les notifications sur le bureau. D'autres options détaillées (la durée d'affichage des notifications et la transparence de la fenêtre) peuvent être modifiées en cliquant sur 32 Le système d'avertissement anticipé ThreatSense.Net est un outil qui maintient ESET immédiatement et continuellement informée des nouvelles infiltrations. Le système d'alerte anticipé bidirectionnel n'a qu'un seul objectif : améliorer la protections que nous vous offrons. Le meilleur moyen d'être sûr de voir les nouvelles menaces dès qu'elles apparaissent est d'être en contact permanent avec le plus grand nombre de nos clients et de les utiliser comme des éclaireurs de menaces. Deux options sont possibles : ▪▪ Vous pouvez décider de ne pas activer le système d'avertissement anticipé ThreatSense.Net. Vous ne perdez rien de la fonctionnalité du logiciel et vous aurez toujours la meilleure protection que nous offrons. ▪▪ Vous pouvez configurer le système d'avertissement anticipé pour envoyer des informations anonymes concernant de nouvelles menaces où le code menaçant se trouve dans un seul fichier. Ce fichier peut être envoyé à ESET pour une analyse détaillée. En étudiant ces menaces, ESET améliore ses capacités à détecter les menaces. Le système d'alerte anticipé ThreatSense.Net collecte sur votre ordinateur des informations concernant de nouvelles menaces détectées. Ces informations comprennent un échantillon ou une copie du fichier dans lequel la menace est apparue, le chemin du fichier, le nom du fichier, la date et l'heure, le processus par lequel la menace est apparue sur votre ordinateur et des informations sur le système d'exploitation de votre ordinateur. Certaines de ces informations peuvent comprendre des données particulières à votre ordinateur, telles que le chemin de dossier, etc. Bien qu'il y ait une probabilité de divulgation de certaines informations relatives à vous ou à votre ordinateur, ici dans le laboratoire d'ESET, ces informations ne seront pas utilisées à AUCUNE autre fin autre que celle de nous aider à répondre immédiatement aux menaces. Par défaut, ESET Smart Security est configuré pour demander avant de soumettre les fichiers suspects pour une analyse détaillée au laboratoire d'ESET. Notez que les fichiers avec les extensions .doc ou . xls sont toujours exclus, même si une menace a été détectée dans de tels fichiers. Vous pouvez ajouter d'autres extensions à la liste d'exclusion, dont vous ou votre organisation souhaitez éviter l'envoi. La configuration de ThreatSense.Net est accessible depuis la configuration avancée complète, dans Outils > ThreatSense.Net. Sélectionnez la case à cocher Activer le système d'alerte anticipé ThreatSense.Net. Ceci vous permettra de l'activer. Ensuite, cliquez sur le bouton Configuration avancée.... Si vous ne voulez soumettre aucun fichiers, sélectionnez l'option Ne pas soumettre pour analyse. Notez que la soumission des fichiers pour analyse n'affecte pas les informations statistiques de soumission à ESET. Les informations statistiques sont configurées dans une section qui leur est propre et qui est décrite dans le chapitre suivant. Quand soumettre Les fichiers suspects seront envoyés pour analyse aux laboratoires d'ESET dès que possible. Ceci est recommandé lorsqu'une connexion Internet permanente est disponible et que les fichiers suspects peuvent être livrés très rapidement. L'autre option est de livrer les fichiers suspects Pendant la mise à jour. Si cette option est sélectionnée, les fichiers suspects sont collectés et téléversés, pendant la mise à jour, sur les serveurs du Système d'Avertissement Anticipé. Filtre d'exclusion Tous les fichiers ne sont pas soumis pour analyse. Le filtre d'exclusion permet d'exclure certains fichiers/dossiers de la soumission. Par exemple, il est utile d'exclure des fichiers qui peuvent comporter des informations confidentielles potentielles, tels que des documents ou des feuilles de calcul. Les fichiers les plus ordinaires sont exclus par défaut (Microsoft Office, OpenOffice). La liste des fichiers exclus peut être étendue à votre gré. Adresse e-mail de contact L'adresse de contact envoyée avec les fichiers suspects à ESET et peut être utilisée pour vous contacter si des informations complémentaires sur les fichiers soumis sont nécessaires pour l'analyse. Notez que vous ne recevrez pas de réponse d'ESET, sauf si des informations complémentaires s'avèrent nécessaires. 4.9.2 4.9.1 Fichiers suspects L'onglet Fichiers suspects permet de configurer la manière dont les menaces sont soumises pour analyse au laboratoire d'Eset. Si vous avez trouvé un fichier suspect, vous pouvez le soumettre pour analyse à notre laboratoire. S'il s'avère que ce fichier est une application malveillante, il sera ajouté à la prochaine mise à jour de la base des signatures de virus. La soumission de fichiers peut être configurée pour qu'elle soit automatique sans poser de question. Si cette option est sélectionnée, les fichiers suspects seront envoyés en arrière-plan. Si vous voulez connaître les fichiers envoyés pour analyse et confirmer leur soumission, sélectionnez l'option Demander avant de soumettre. Statistiques Le système d'avertissement anticipé ThreatSense.Net collecte sur votre ordinateur des informations anonymes concernant de nouvelles menaces détectées. Ces informations peuvent inclure le nom de l'infiltration, la date et l'heure de détection, la version d'ESET Smart Security ainsi que des informations sur la version du système d'exploitation de votre ordinateur et ses paramètres régionaux. Les statistiques sont normalement fournies au serveur d'ESET une ou deux fois par jour. Voici un exemple d'informations statistiques envoyées : # utc_time=2005‑04‑14 07:21:28 # country=“Slovakia“ # language=“ENGLISH“ # osver=5.1.2600 NT # engine=5417 # components=2.50.2 # moduleid=0x4e4f4d41 # filesize=28368 # filename=C:\Documents and Settings\Administrator\ Local Settings\Temporary Internet Files\Content.IE5\ C14J8NS7\rdgFR1463[1].exe Quand soumettre Dans la section Quand soumettre, vous pouvez définir le moment de l'envoi des informations statistiques. Si vous choisissez d'envoyer Dès que possible, les informations statistiques seront envoyées immédiatement après leur création. Ce choix convient si une connexion Internet est disponible en permanence. Si l'option Pendant la mise à jour est sélectionnée, les informations statistiques seront conservées puis envoyées simultanément pendant la prochaine mise à jour. 33 4.10 Administration à distance L'administration à distance est un outil très puissant pour maintenir une politique de sécurité et avoir une vue d'ensemble de la gestion de la sécurité globale du réseau. Elle est particulièrement utile pour les grands réseaux. L'administration à distance ne fait pas qu'augmenter le niveau de sécurité, mais offre une administration d'utilisation simple d'ESET Smart Security sur les postes de travail client. Les options de configuration de l'administration à distance sont accessibles à partir de la fenêtre principale d'ESET Smart Security. Cliquez sur Configuration > Accéder à l'arborescence de configuration avancée complète... > Divers > Administration à distance. 4.9.3 Soumission Dans cette section, on peut choisir si les fichiers et les informations statistiques seront soumis à l'aide de l'Administrateur Distant ESET ou directement à ESET. Pour s'assurer que les fichiers suspects et les informations statistiques seront livrés à ESET, sélectionnez l'option Via la Console d'administration à distance (RA) ou directement à ESET. Si cette option est sélectionnée, les fichiers et les informations statistiques seront soumis à l'aide de tout moyen disponible. La soumission de fichiers suspects au moyen de l'Administrateur Distant livre les fichiers et les informations statistiques au serveur d'administration à distance, qui assure leur acheminement vers le laboratoire d'Eset. Si l'option Directement à ESET est sélectionnée, tous les fichiers suspects et les informations statistiques seront livrés directement par le programme au laboratoire d'ESET. La fenêtre de configuration permet d'activer le mode Administration à distance en sélectionnant d'abord la case à cocher Connecter au Serveur d'Administration à Distance. Vous pouvez alors accéder aux autres options décrites ci-dessous : ▪▪ Adresse du serveur : c'est l'adresse du serveur réseau où le serveur d'administration à distance est installé. ▪▪ Port : ce champ contient le port du serveur prédéfini utilisé pour la connexion. Nous recommandons de laisser le port prédéfini à 2222. ▪▪ Intervalle entre deux connexions au serveur (min.) : spécifie la fréquence avec laquelle ESET Smart Security se connecte au serveur ERA pour envoyer les données. Autrement dit, les informations sont envoyées aux intervalles définis ici. Si la valeur est 0, les informations sont envoyées toutes les 5 secondes. ▪▪ Le serveur d'administration à distance exige une authentification : permet d'entrer un mot de passe pour la connexion au serveur d'administration à distance. Si des fichiers sont en attente de soumission, le bouton Soumettre maintenant sera activé dans cette fenêtre de configuration. Cliquez sur ce bouton pour soumettre immédiatement les fichiers et les informations statistiques. Sélectionnez la case à cocher Activer la journalisation pour consigner la soumission des fichiers et des informations statistiques. Dans ce cas, après chaque soumission des fichiers et des informations statistiques, une entrée dans le journal d'événements est créée. 34 Cliquez sur OK pour confirmer les modifications et appliquer les paramètres. ESET Smart Security utilisera ces paramètres pour se connecter au serveur distant. 4.11 Licence La branche Licence permet de gérer les clés de licence ESET Smart Security et d'autres produits ESET tels que l'Administrateur Distant ESET, ESET NOD32 pour Microsoft Exchange etc. Après l'achat, les clés de licence sont envoyées avec le Nom d'utilisateur et le Mot de passe. Pour Ajouter/Supprimer une clé de licence, cliquez sur le bouton correspondant dans la fenêtre du gestionnaire de licences. Le gestionnaire de licences est accessible à partir de Configuration avancée complète sous Divers > Licences. Une clé de licence est un fichier texte contenant des informations concernant le produit acheté : son propriétaire, le nombre de licences et la date d'expiration. La fenêtre du gestionnaire de licences permet à l'utilisateur de charger et de voir le contenu de la clé de licence à l'aide du bouton Ajouter… ; les informations contenues seront affichées dans la fenêtre du gestionnaire. Pour supprimer des clés de licence de la liste, cliquez sur Supprimer. Si une clé de licence est expirée et que vous êtes intéressé par le renouvellement de l'achat, cliquez sur le bouton Commander… ; vous serez dirigé vers le site Web de la boutique en ligne. 35 5. Utilisateur avancé Ce chapitre décrit des fonctions d'ESET Smart Security qui peuvent être utiles aux utilisateurs avancés. Les options de configuration de ces fonctions sont accessibles uniquement en mode Avancé. Pour basculer vers le mode Avancé, cliquez sur Basculer en mode Avancé en bas à gauche de la fenêtre principale du programme ou appuyez sur CTRL + M au clavier. 5.1 Configuration du serveur proxy Dans ESET Smart Security, la configuration du serveur proxy est disponible en deux endroits différents de l'arborescence de la configuration avancée. Premièrement, les paramètres de serveur proxy peuvent être configurés sous Divers > Serveur proxy. La spécification du serveur proxy à ce niveau définit les paramètres de serveur proxy globaux pour tout ESET Smart Security. Les paramètres définis ici seront utilisés par tous les modules exigeant une connexion à Internet. Pour spécifier des paramètres de serveur proxy à ce niveau, sélectionnez la case à cocher Utiliser un serveur proxy, puis entrez l'adresse du serveur proxy dans le champ Serveur proxy ainsi que le numéro de Port de ce serveur proxy. 5.2 Importer/exporter des paramètres L'exportation et l'importation de la configuration ESET Smart Security actuelle sont disponibles en mode Avancé sous Configuration. Les deux fonctions utilisent le format de fichier .xml. Elles sont utiles si vous devez sauvegarder la configuration ESET Smart Security actuelle pour la réutiliser plus tard (quelle que soit la raison). La fonction d'exportation sera également appréciée par ceux qui souhaitent utiliser leur configuration ESET Smart Security favorite sur plusieurs systèmes : il leur suffit d'importer leur fichier .xml. Si la communication avec le serveur proxy exige une authentification, sélectionnez la case à cocher Le serveur proxy exige une authentification et entrez un Nom d'utilisateur et un Mot de passe valides dans les champs correspondants. Cliquez sur le bouton Détecter le serveur proxy pour détecter et insérer automatiquement les paramètres du serveur proxy. Les paramètres spécifiés dans Internet Explorer sont alors copiés. Notez que cette fonction ne récupère pas les données d'authentification (Nom d'utilisateur et Mot de passe), qui doivent être fournies par l'utilisateur. Les paramètres de serveur proxy peuvent aussi être définis dans la branche Configuration avancée des mises à jour de l'arborescence de la configuration avancée. Cette configuration s'applique au profil de mise à jour concerné et est recommandée pour les ordinateurs portables, qui reçoivent souvent les mises à jour des signatures de virus de différents endroits. Pour plus d'informations sur cette configuration, voir la Section 4.4, « Mise à jour du système ». 5.2.1 Exporter les paramètres L'exportation de la configuration est très facile. Si vous souhaitez enregistrer la configuration ESET Smart Security actuelle, cliquez sur Configuration > Importer et exporter les paramètres... Sélectionnez l'option Exporter les paramètres et entrez le nom du fichier de configuration. Utilisez le navigateur pour sélectionner un emplacement de votre ordinateur où enregistrer le fichier de configuration. 5.2.2 Importer des paramètres La procédure d'importation d'une configuration est très semblable. De nouveau, sélectionnez Importer et exporter les paramètres, puis sélectionnez l'option Importer les paramètres. Cliquez sur le bouton ... et localisez le fichier de configuration à importer. 36 5.3 Ligne de commande Il est possible de peut lancer le module antivirus ESET Smart Security de la ligne de commande ; manuellement (avec la commande « ecls ») ou au moyen d'un fichier de traitement par lots (« bat »). Les paramètres et commutateurs suivants peuvent être utilisés lors de l'exécution de l'analyseur à la demande à partir de la ligne de commande : Options générales : – help afficher l'aide et quitter – versionafficher les informations de la version et quitter – base‑dir = DOSSIERcharger les modules à partir du DOSSIER – quar‑dir = DOSSIER DOSSIER quarantaine – aind afficher l'indicateur d'activité Cibles : – fichiers analyser les fichiers (valeur par défaut) – no‑files ne pas analyser les fichiers – bootsanalyser les secteurs d'amorçage (valeur par défaut) – no‑bootsne pas analyser les secteurs d'amorçage – archanalyser les archives (valeur par défaut) – no‑arch ne pas analyser les archives – max‑archive‑level = NIVEAUNIVEAU d'imbrication maximum d'archives – scan‑timeout = LIMITEanalyser les archives pendant un maximum de LIMITE secondes. Si la durée d'analyse atteint cette limite, l'analyse de l'archive est arrêtée et l'analyse continue avec le fichier suivant – max‑arch‑size=TAILLEanalyser uniquement les TAILLE premiers octets des archives (valeur par défaut 0 = illimité) – mailanalyser les fichiers de courriers électroniques – no‑mailne pas analyser les fichiers de courriers électroniques – sfx analyser les archives auto-extractibles – no‑sfxne pas analyser les archives autoextractibles – rtpanalyser les fichiers exécutables compressés – no‑rtpne pas analyser les fichiers exécutables compressés – exclude = DOSSIER exclure le DOSSIER de l'analyse – subdiranalyser les sous-dossiers (valeur par défaut) – no‑subdir ne pas analyser les sous-dossiers – max‑subdir‑level = NIVEAUNIVEAU d'imbrication maximum de sous-dossiers (valeur par défaut 0 = illimité) – symlinksuivre les liens symboliques (valeur par défaut) – no‑symlink ignorer les liens symboliques – ext‑remove = EXTENSIONS – ext‑exclude = EXTENSIONSexclure de l'analyse les EXTENSIONS délimitées par deux-points – – – – – – – – unwantedrechercher les applications potentiellement indésirables no‑unwantedne pas rechercher les applications potentiellement indésirables pattern utiliser les signatures no‑pattern ne pas utiliser les signatures heur activer l'heuristique no‑heur désactiver l'heuristique adv‑heur activer l'heuristique avancée no‑adv‑heur désactiver l'heuristique avancée Nettoyage : – action = ACTIONappliquer l'ACTION aux objets infectés. Actions disponibles : none, clean, prompt (aucune, nettoyer, demander) – quarantinecopier les fichiers infectés en quarantaine (complète ACTION) – no‑quarantinene pas copier les fichiers infectés en quarantaine Journaux : – log‑file=FICHIERconsigner les résultats dans le FICHIER – log‑rewrite écraser le fichier de résultats (valeur par défaut - ajouter) – log‑all également consigner les fichiers sains – no‑log‑all ne pas consigner les fichiers sains (valeur par défaut) Les différents codes sortie d'analyse : 0 1 10 101 102 103 – aucune menace détectée – menace détectée mais pas nettoyée – certains fichiers infectés sont restés – erreur d'archive – erreur d'accès – erreur interne REMARQUE : Un code sortie supérieur à 100 signale un fichier non analysé, qui peut donc être infecté. Méthodes : – logiciel publicitairerechercher les logiciels espions/ publicitaires/à risque – no‑adwarene pas rechercher les logiciels espions/ publicitaires/à risque – unsaferechercher les applications potentiellement dangereuses – no‑unsafene pas rechercher les applications potentiellement dangereuses 37 6. Glossaire 6.1 Types d'infiltrations Une infiltration est un morceau de logiciel malveillant qui tente de s'introduire dans l'ordinateur d'un utilisateur ou de l'endommager. 6.1.1 Virus Un virus est une infiltration qui endommage les fichiers existants de votre ordinateur. Les virus informatiques sont comparables aux virus biologiques, parce qu'ils utilisent des techniques similaires pour se propager d'un ordinateur à l'autre. Les virus informatiques attaquent principalement les fichiers et documents exécutables. Pour proliférer, un virus attache son « corps » à la fin d'un fichier cible. En bref, un virus informatique fonctionne comme ceci : après exécution du fichier infecté, le virus s'active luimême (avant l'application originale) et exécute sa tâche prédéfinie. C'est après seulement que l'application originale peut s'exécuter. Un virus ne peut pas infecter un ordinateur à moins qu'un utilisateur exécute ou ouvre lui-même (accidentellement ou délibérément) le programme malveillant. L'activité et la sévérité des virus varient. Certains sont extrêmement dangereux parce qu'ils ont la capacité de supprimer délibérément des fichiers du disque dur. D'autres en revanche ne causent pas de réels dommages : ils ne servent qu'à ennuyer l'utilisateur et à démontrer les compétences techniques de leurs auteurs. Il est important de noter que les virus sont (par rapport aux chevaux de Troie et aux logiciels espions) de plus en plus rares, parce qu'ils ne sont pas commercialement très attrayants pour les auteurs de programmes malveillants. En outre, le terme « virus » est souvent utilisé mal à propos pour couvrir tout type d'infiltrations. On tend aujourd'hui à le remplacer progressivement par le terme « logiciel malveillant » ou « malware » en anglais. Si votre ordinateur est infecté par un virus, il est nécessaire de restaurer les fichiers infectés à leur état original, c'est-à-dire de les nettoyer à l'aide d'un programme anti-virus. Dans la catégorie des virus, on peut citer : OneHalf, Tenga et Yankee Doodle. 6.1.2 Vers Un ver est un programme contenant un code malveillant qui attaque les ordinateurs hôtes et se propage via un réseau. La différence de base entre un virus et un ver est que les vers ont la capacité de se répliquer et de voyager par eux-mêmes. Ils ne dépendent pas des fichiers hôtes (ou des secteurs d'amorçage). Les vers prolifèrent par le biais de courriers électroniques ou de paquets sur le réseau. Ils peuvent ainsi être catégorisés de deux manières : ▪▪ les vers de courrier électronique qui se distribuent eux-mêmes dans les adresses de messagerie trouvées sur la liste de contacts de l'utilisateur et ▪▪ les vers de réseau qui exploitent les failles de sécurité de diverses applications. Les vers sont ainsi susceptibles de vivre beaucoup plus longtemps que les virus. Par le biais d'Internet, ils peuvent se propager à travers le monde en quelques heures seulement et parfois même en quelques minutes. Leur capacité à se répliquer indépendamment et rapidement les rendent plus dangereux que les autres types de programmes malveillants comme les virus. Un ver activé dans un système peut être à l'origine de plusieurs dérèglements : il peut supprimer des fichiers, dégrader les performances du système ou même désactiver certains programmes. De par sa nature il est qualifié pour servir de « moyen de transport » à d'autres types d'infiltrations. 38 Si votre ordinateur est infecté par un ver, il est recommandé de supprimer les fichiers infectés parce qu'ils contiennent probablement du code malicieux. Parmi les vers les plus connus, on peut citer : Lovsan/Blaster, Stration/Warezov, Bagle et Netsky. 6.1.3 Chevaux de Troie Dans le passé, les chevaux de Troie ont été définis comme une catégorie d'infiltrations dont la particularité est de se présenter comme des programmes utiles pour duper ensuite les utilisateurs qui acceptent de les exécuter. Il est cependant important de remarquer que cette définition s'applique aux anciens chevaux de Troie. Aujourd'hui, il ne leur est plus utile de se déguiser. Leur unique objectif est de trouver la manière la plus facile de s'infiltrer pour accomplir leurs desseins malveillants. « Cheval de Troie » est donc devenu un terme très général qui décrit toute infiltration qui n'entre pas dans une catégorie spécifique. La catégorie étant très vaste, elle est souvent divisée en plusieurs sous-catégories. Les plus connues sont : ▪▪ downloader : programme malveillant qui est en mesure de télécharger d'autres infiltrations sur l'Internet. ▪▪ dropper : type de cheval de Troie conçu pour déposer d'autres types de logiciels malveillants sur des ordinateurs infectés. ▪▪ backdoor : application qui communique à distance avec les pirates et leur permet d'accéder à un système et d'en prendre le contrôle. ▪▪ keylogger (keystroke logger) : programme qui enregistre chaque touche sur laquelle tape l'utilisateur avant d'envoyer les informations aux pirates. ▪▪ dialer : programme destiné à se connecter aux numéros à revenus partagés. Il est presque impossible qu'un utilisateur remarque qu'une nouvelle connexion a été créée. Les dialers ne peuvent porter préjudice qu'aux utilisateurs ayant des modems par ligne commutée, qui sont de moins en moins utilisés. Les chevaux de Troie prennent généralement la forme de fichiers exécutables avec l'extension .exe. Si un fichier est identifié comme cheval de Troie sur votre ordinateur, il est recommandé de le supprimer car il contient sans doute du code malveillant. Parmi les chevaux de Troie les plus connus, on peut citer : NetBus, Trojandownloader.Small.ZL, Slapper 6.1.4 Rootkits Les rootkits sont des programmes malveillants qui procurent aux pirates un accès illimité à un système tout en dissimulant leur présence. Après avoir accédé au système (généralement en exploitant une faille), les rootkits utilisent des fonctions du système d'exploitation pour se protéger des logiciels antivirus : ils dissimulent des processus, des fichiers et des données de la base de registre Windows. Pour cette raison, il est presque impossible de les détecter à l'aide des techniques de test ordinaires. Souvenez-vous donc que pour se protéger des rootkits, il existe deux niveaux de détection : 1. Lorsqu'ils essaient d'accéder au système. Ils ne sont pas encore installés et donc inactifs. La plupart des antivirus sont en mesure d'éliminer les rootkits à ce niveau (en supposant qu'ils détectent effectivement les fichiers comme infectés). 2. Lorsqu'ils sont inaccessibles aux tests habituels. Les utilisateurs du système anti-virus ESET bénéficient de la technologie Anti-Stealth qui permet de détecter et d'éliminer les rootkits en activité. 6.1.5 Logiciels publicitaires Le terme anglais « adware » désigne les logiciels soutenus par la publicité. Les programmes qui affichent des publicités tombent donc dans cette catégorie. Souvent, les logiciels publicitaires ouvrent automatiquement une nouvelle fenêtre contextuelle contenant de la publicité dans un navigateur Internet ou modifient la page de démarrage de ce dernier. Ils sont généralement associés à des programmes gratuits et permettent à leurs créateurs de couvrir les frais de développement de leurs applications (souvent utiles). En soi, les logiciels publicitaires ne sont pas dangereux ; tout au plus dérangent-ils les utilisateurs par l'affichage de publicités. Le danger tient dans le fait qu'ils peuvent aussi avoir des fonctions d'espionnage (comme les logiciels espions). Si vous décidez d'utiliser un logiciel gratuit, soyez particulièrement attentif au programme d'installation. La plupart des programmes d'installation vous avertiront en effet qu'ils installent en plus un programme publicitaire. Souvent, vous pourrez désactiver cette installation supplémentaire et installer le programme sans logiciel publicitaire. Cependant, certains programmes refuseront de s'installer sans leur logiciel publicitaire ou verront leurs fonctionnalités limitées. Bref, les logiciels publicitaires accèdent souvent au système d'une manière « légale », dans la mesure où les utilisateurs l'ont accepté. Dans ce cas, mieux vaut jouer la sécurité. Les applications potentiellement risquées rentrent dans une classification utilisée pour les logiciels légitimement commerciaux. Cette classification comprend les programmes d'accès à distance, les applications de crackage des mots de passe, ou les keyloggers (programmes qui enregistrent chaque frappe au clavier de l'utilisateur). Si vous découvrez qu'une application potentiellement dangereuse est présente et fonctionne sur votre ordinateur (sans que vous l'ayez installée), consultez votre administrateur réseau et supprimez l'application. 6.1.8 Applications potentiellement indésirables Les applications potentiellement indésirables ne sont pas nécessairement malveillantes, mais elles sont susceptibles d'affecter les performances de votre ordinateur. Ces applications sont habituellement installées après consentement. Si elles sont présentes sur votre ordinateur, votre système se comporte différemment (par rapport à son état avant l'installation). Les changements les plus significatifs sont : ▪▪ de nouvelles fenêtres que vous n'avez jamais vues s'ouvrent ▪▪ des processus cachés sont activés et exécutés ▪▪ l'utilisation des ressources système est plus importante ▪▪ les résultats de recherche sont modifiés Si un fichier est identifié comme logiciel publicitaire sur votre ordinateur, il est recommandé de le supprimer car il contient sans doute du code malveillant. ▪▪ l'application communique avec des serveurs distants 6.1.6 Il existe diverses techniques permettant à des pirates de mettre en péril des systèmes distants. Elles se divisent en plusieurs catégories. Logiciels espions Cette catégorie englobe toutes les applications qui envoient des informations confidentielles sans le consentement des utilisateurs et à leur insu. Elles utilisent des fonctions de traçage pour envoyer diverses données statistiques telles qu'une liste des sites Web visités, les adresses e-mail de la liste de contacts de l'utilisateur ou une liste de touches de frappe enregistrées. Les auteurs de ces logiciels espions affirment que ces techniques ont pour but d'en savoir plus sur les besoins et intérêts des utilisateurs afin de mieux cibler les offres publicitaires. Le problème est qu'il n'y a pas de distinction claire entre les applications utiles et les applications malveillantes, et que personne ne peut garantir que les informations récupérées ne seront pas utilisées à des fins frauduleuses. Les données récupérées par les logiciels espions peuvent être des codes de sécurité, des codes secrets, des numéros de compte en banque, etc. Les logiciels espions sont souvent intégrés aux versions gratuites d'un programme dans le but de générer des gains ou d'inciter à l'achat du logiciel. Les utilisateurs sont souvent informés de la présence du logiciel espion au cours de l'installation du programme. On espère ainsi les pousser à acquérir la version payante qui en est dépourvue. Parmi les produits logiciels gratuits bien connus qui contiennent des logiciels espions, on trouve les applications clients de réseaux P2P (poste à poste) . Spyfalcon ou Spy Sheriff (et beaucoup d'autres) appartiennent à une sous-catégorie spécifique de logiciels espions : ils semblent être des programmes anti-logiciel espion alors qu'ils sont en réalité eux-mêmes des logiciels espions. Si un fichier est identifié comme logiciel espion sur votre ordinateur, il est recommandé de le supprimer car il contient sans doute du code malveillant. 6.1.7 Applications potentiellement dangereuses Il existe de nombreux programmes authentiques qui permettent de simplifier l'administration des ordinateurs en réseau. Toutefois, s'ils tombent entre de mauvaises mains, ces programmes sont susceptibles d'être utilisés à des fins malveillantes. C'est pourquoi ESET a créé cette catégorie spéciale. Nos clients ont maintenant la possibilité de choisir si le système antivirus doit ou non détecter ce type de menaces. 6.2 Types d'attaques distantes 6.2.1 Attaques DoS L'attaque DoS, ou attaque par déni de service (Denial of Service), est une tentative de rendre les ressources d'un ordinateur ou d'un réseau indisponibles pour ses utilisateurs. La communication entre les utilisateurs affectés est obstruée et ne peut plus continuer normalement. Les ordinateurs qui ont subi une attaque DoS doivent généralement redémarrer pour fonctionner correctement. Le plus souvent, les cibles sont des serveurs Web et l'objectif est de les rendre inutilisables pendant un certain temps. 6.2.2 Empoisonnement DNS Avec la méthode d'empoisonnement DNS (Domain Name Server), les pirates tentent de faire croire au serveur DNS de tout ordinateur que les fausses données qui leur sont transmises sont légitimes et authentiques. Ces fausses informations sont ensuite mises en cache pendant un certain temps, permettant aux agresseurs de réécrire les réponses DNS des adresses IP. De cette manière, les utilisateurs qui tentent d'accéder à des sites internet téléchargeront des virus ou des vers au lieu du contenu original de ces sites. 6.2.3 Attaques de vers Un ver est un programme contenant un code malveillant qui attaque les ordinateurs hôtes et se propage via un réseau. Les vers de réseau exploitent les failles de sécurité de diverses applications. Par le biais d'Internet, ils peuvent se propager à travers le monde en quelques heures seulement et parfois même en quelques minutes. La plupart des attaques de ver (Sasser, SqlSlammer) peuvent être évitées en utilisant les paramètres de sécurité par défaut du pare-feu ou en bloquant les ports non protégés et non utilisés. Il est également essentiel de mettre à jour votre système d'exploitation avec les correctifs de sécurité les plus récents. 39 6.2.4 Balayage de ports Le balayage de ports permet de contrôler si les ports de certains ordinateurs sont ouverts sur un hôte de réseau. Le logiciel utilisé à cette fin s'appelle le scanneur de port. exposés à ce type d'attaque arrêtent souvent de répondre ou redémarrent de manière impromptue. Pour éviter de telles attaques, nous vous recommandons d'utiliser des mots de passe ou des clés d'authentification. Le port d'un ordinateur est un point virtuel qui traite les données entrantes et sortantes. C'est un point crucial pour la sécurité. Sur un réseau de grande taille, les informations collectées par le scanneur de ports peuvent permettre d'identifier les failles potentielles. Cette utilisation est bien sûr tout à fait légale. 6.2.7 D'un autre côté, le balayage de ports est souvent utilisé par les pirates qui tentent de compromettre la sécurité. Ils envoient d'abord des paquets à chaque port. En fonction du type de réponse, il est possible de déterminer quels ports sont utilisés. Si le balayage lui-même ne cause aucun dommage, cette activité peut révéler les failles potentielles et permettre aux pirates de prendre le contrôle d'ordinateurs distants. Les attaquants distants tentent d'exploiter la faiblesse du protocole ICMP. Le protocole ICMP est conçu pour les communications à sens unique n'exigeant pas d'authentification. Ceci permet aux attaquants distants de déclencher ce qu'on appelle les attaques DoS (Denial of Service (déni de service)), ou des attaques qui permettent différents accès non autorisés aux paquets entrants et sortants. Nous conseillons aux administrateurs du réseau de bloquer tous les ports non utilisés et de protéger ceux qui sont utilisés des accès non autorisés. Le Ping Flood (inonder par flux de ping), l'ICMP_ECHO flood et le smurf sont des exemples typiques d'attaques ICMP. Les ordinateurs exposés aux attaques ICMP sont considérablement ralentis (ceci est valable pour toutes les applications qui utilisent Internet) et ont des problèmes de connexion Internet. 6.2.5 Désynchronisation TCP Attaques par protocole ICMP L'ICMP (Internet Control Message Protocol) est un protocole Internet très utilisé. Il est surtout utilisé par les ordinateurs en réseau pour envoyer différents messages d'erreur. La désynchronisation TCP est une technique utilisée pour les détournements de session TCP (TCP Hijacking). Elle est déclenchée par un processus dans lequel le numéro séquentiel de paquets entrants diffère du numéro attendu. Les paquets dont le numéro séquentiel est différent de celui attendu sont rejetés (ou enregistrés dans la mémoire tampon, s'ils sont présents dans la fenêtre de communication active). 6.3 Lorsqu'il y a désynchronisation, les deux extrémités de la communication rejettent les paquets reçus. C'est ici que les pirates peuvent intervenir à distance pour infiltrer et fournir des paquets dont le numéro séquentiel est correct. Les pirates peuvent même manipuler la communication à l'aide de leurs commandes ou la modifier d'une autre manière. Malheureusement, le grand anonymat des courriers électroniques et Internet a laissé libre champ à beaucoup d'activités illégales telles que le spamming (c'est le fait d'exposer volontairement un grand nombre de personnes à un message indésirable). En gros, les spams comprennent les publicités indésirables, les hoax et les logiciels malveillants. Les désagréments et le danger pour l'utilisateur ont augmenté tout simplement par le fait que l'envoi de tels messages ne coûte rien, et que les auteurs des spam disposent d'outils disponible et prêts à l'emploi qui peuvent acquérir facilement de nouvelles adresses de messagerie. En plus, le volume et la variété des spam ne facilite pas la règlementation. Plus vous utilisez votre adresse de messagerie, plus vous augmentez la possibilité de tomber dans un moteur de base de spam. Quelques conseils pour la prévention : Les détournements de session TCP visent à interrompre les communications serveur-client ou les communications poste à poste. De nombreuses attaques peuvent être évitées par l'authentification de chaque segment TCP. Il est également conseillé d'utiliser les configurations recommandées pour vos périphériques réseau. 6.2.6 Relais SMB SMBRelay et SMBRelay2 sont des programmes spéciaux permettant de mener une attaque contre des ordinateurs distants. Les programmes tirent parti du protocole de partage de fichiers SMB (Server Message Block) situé sur NetBIOS. Lorsqu'un utilisateur partage des dossiers ou répertoires sur un réseau local, il y a de grandes chances qu'il utilise ce protocole de partage de fichiers. Au cours des communications sur le réseau local, les empreintes numériques des mots de passe sont échangées. SMBRelay reçoit une connexion sur les ports UDP 139 et 445, relaie les paquets échangés par le client et le serveur, et les modifie. Après connexion et authentification, le client est déconnecté. SMBRelay crée une nouvelle adresse virtuelle IP, à laquelle il est possible d'accéder à l'aide de la commande « net use \\192.168.1.1 ». L'adresse peut ensuite être utilisée par n'importe quelle fonction de réseau de Windows. SMBRelay relaie les communications du protocole SMB, sauf la négociation et l'authentification. Les pirates peuvent utiliser l'adresse IP tant que l'ordinateur client est connecté. SMBRelay2 fonctionne selon le même principe que SMBRelay, si ce n'est qu'il utilise les noms NetBIOS plutôt que les adresses IP. Tous deux peuvent mener des attaques dites de « l'homme du milieu » (man-in-the-middle). Ces attaques permettent à des pirates de lire, d'insérer des données et de modifier à distance les messages échangés entre deux points de communication sans être remarqué. Les ordinateurs 40 Courrier électronique Le courrier électronique est une forme de communication moderne qui offre beaucoup d'avantages. Il est flexible, rapide et direct. Le courrier électronique a joué un rôle crucial dans l'expansion d'Internet au début des années 90. ▪▪ Ne publiez pas votre adresse de messagerie sur Internet, si possible. ▪▪ Ne donnez votre adresse de messagerie qu'à des personnes fiables. ▪▪ N'utilisez pas des pseudonymes communs, si possible – lorsque les pseudonymes sont compliqués, la probabilité de les traquer devient faible. ▪▪ Ne répondez pas aux spam qui sont déjà arrivés dans votre boîte à lettre. ▪▪ Faites attention lorsque vous remplissez des formulaires Internet – soyez particulièrement attentif aux cases à cocher du type « Oui, je voudrais recevoir des informations concernant ....dans ma boîte à lettre ». ▪▪ Utilisez des adresses de messagerie « spécialisées » - ex. une pour votre travail, une pour communiquer avec vos amis, etc. ▪▪ Changez vos adresses de messagerie de temps en temps. ▪▪ Utilisez une solution antispam. 6.3.1 Publicités La publicité via Internet est une des formes de publicité les plus en vogue. La publicité par e-mail utilise le courrier électronique comme moyen de contact. Ses principaux avantages pour le marketing sont ses coûts nuls, le caractère très direct et la grande efficacité ; qui plus est, les messages sont transmis quasi immédiatement. Nombre d'entreprises utilisent des outils de marketing par e-mail pour communiquer de manière efficace avec leurs clients et prospects. Ce mode de publicité est légitime, car l'utilisateur pourrait être intéressé par la réception d'informations commerciales sur certains produits. Mais le fait est que de nombreuses entreprises envoient en masse des messages commerciaux non sollicités. La publicité par e-mail dépasse alors les limites et devient du spam. 6.3.4 Reconnaissance des spam Généralement peu d'indicateurs contribuent à identifier les spam (messages non sollicités) dans une boîte à lettres. Si un message remplit au moins l'un des critères suivants, il est probablement un spam. ▪▪ l'adresse de l'expéditeur n'est pas sur la liste de vos contacts ▪▪ on vous offre une grande somme d'argent, mais vous devez en fournir une petite somme avant ▪▪ on vous demande d'entrer, sous divers prétextes (vérification de données, opérations financières), certaines de vos données personnelles : numéros de compte en banque ou noms d'utilisateur et mots de passe. La quantité de messages publicitaires non sollicités est devenue un réel problème, car elle ne montre aucun signe d'accalmie. Les auteurs de messages non sollicités tentent naturellement de déguiser le spam sous les dehors de messages légitimes. D'autre part, des publicités légitimes distribuées en grandes quantités peuvent provoquer des réactions négatives. ▪▪ le message est écrit en langue étrangère 6.3.2 ▪▪ quelques mots sont mal écrits pour pouvoir passer à travers le filtre des spam. Par exemple « vaigra » au lieu de « viagra », etc. Les hoax Un hoax est message propagé à travers Internet. Il est envoyé généralement avec le courrier et parfois par des outils de communication tels que ICQ et Skype. Le message est souvent une blague ou une légende urbaine. Les virus Hoax essaient de provoquer chez les destinataires de la peur, de l'incertitude et du doute, les amenant à croire qu'ils ont un « virus indétectable » en train de supprimer tous les fichiers et de récupérer les mots de passe, ou d'effectuer une activité nuisible sur leur système. Quelques hoax sont conçus pour provoquer chez les autres des troubles émotionnels. Les destinataires sont généralement invités à réacheminer de tels messages à tous leurs contacts, et c'est ce qui perpétue le cycle de vie des hoax. Même les téléphones portables ont leurs hoax, les « pleas for help », des personnes vous proposent de vous envoyer de l'argent de l'étranger, etc. Dans la plus part des cas il est impossible de traquer l'intention du créateur. En principe, si un message vous demande de le réacheminer à toutes vos connaissances, il se pourrait très bien être un hoax. Sur Internet, il y a beaucoup de sites spécialisés qui peuvent vérifier si un courrier est légitime ou pas. Faites une recherche sur Internet sur tout message suspecté d'être un hoax avant de le réacheminer. 6.3.3 Hameçonnage Le terme d'hameçonnage (phishing en anglais) désigne une activité frauduleuse utilisant des techniques de piratage psychologique qui consistent à manipuler les utilisateurs pour obtenir des informations confidentielles. Son but est d'accéder à des données sensibles, telles que numéros de comptes bancaires, codes secrets, etc. La technique consiste généralement à envoyer un message électronique en se faisant passer pour une personne ou une entreprise digne de confiance (institution financière, compagnie d'assurance). Le message peut sembler très authentique et contenir des graphiques et contenus qui proviennent véritablement de la source dont il se réclame. On vous demande d'entrer, sous divers prétextes (vérification de données, opérations financières), certaines de vos données personnelles : numéros de compte en banque ou noms d'utilisateur et mots de passe. Toutes ces données, si elles sont soumises, peuvent facilement être volées et utilisées à des fins illégales. ▪▪ on vous demande d'acheter un produit qui ne vous intéresse pas. Si vous décidez d'acheter quand même, vérifiez que l'expéditeur du message est un vendeur sérieux (consultez le fabricant original du produit). 6.3.4.1 Règles Dans le contexte des solutions antispams et des clients de messagerie, les règles sont des outils permettant de manipuler les fonctions de messagerie. Elles se composent de deux parties logiques : 1. la condition (par exemple, un message entrant provenant d'une certaine adresse) 2. l'action (par exemple, la suppression du message ou son déplacement vers un dossier spécifique). Le nombre de règles et leurs combinaisons varient en fonction de la solution antispam. Ces règles servent de protection contre les spams (messages non sollicités). Exemples caractéristiques : ▪▪ 1. condition : un message entrant contient des mots habituellement utilisés dans les spams 2. action : supprimer le message ▪▪ 1. condition : un message entrant contient une pièce jointe comportant l'extension .exe 2. action : supprimer la pièce jointe et livrer le message dans la boîte aux lettres ▪▪ 1. condition : un message entrant arrive de votre employeur 2. action : déplacer le message dans le dossier « Travail ». Nous vous recommandons d'utiliser une combinaison de règles des programmes antispams afin de faciliter l'administration et mieux filtrer les spams (messages non sollicités). 6.3.4.1 Filtre bayésien Le filtrage bayésien est une méthode très efficace de filtrage des messages, utilisée par la plupart des produits antispam. Il permet d'identifier les messages non sollicités avec un haut degré de précision. Le filtre bayésien peut s'adapter à chaque utilisateur. Notez que les banques, compagnies d'assurance et autres sociétés légales ne demandent jamais de noms d'utilisateur et de mots de passe dans un message non sollicité. 41 Le principe est le suivant : il y a d'abord une phase d'apprentissage. L'utilisateur doit désigner un nombre suffisant de messages entrants comme étant des messages légitimes ou du spam (normalement 200/200). Le filtre analyse les deux catégories et apprend, par exemple, que le spam contient généralement des mots tels que « rolex » ou « viagra », tandis que les messages légitimes sont envoyés par des parents ou à partir d'adresses de la liste de contacts de l'utilisateur. Si un grand nombre de messages sont traités, le filtre bayésien peut affecter un certain « indice de spam » à chaque message et déterminer s'il est ou non un spam. Le principal avantage est sa souplesse. Par exemple, si un utilisateur est biologiste, tous les messages entrants concernant la biologie ou des champs d'étude apparentés recevront généralement un indice de probabilité moindre. Si un message comprend des mots qui le classeraient comme non sollicités mais est envoyé par un membre de la liste de contacts, il sera marqué comme légitime dans la mesure où les expéditeurs d'une liste de contacts réduisent la probabilité générale qu'il s'agisse d'un spam. 6.3.4.2 Liste blanche En général, une liste blanche est une liste d'éléments ou de personnes qui ont été acceptées ou ont obtenu une autorisation d'accès. Le terme « liste blanche de messagerie » définit une liste de contacts dont l'utilisateur désire recevoir les messages. Ces listes blanches sont basées sur des mots-clés recherchés pour une adresse électronique, des noms de domaines ou des adresses IP. Si une liste blanche fonctionne en « mode exclusif », les messages de toutes les autres adresses, domaines ou adresses IP seront écartés. Si elle fonctionne en mode non exclusif, ces messages ne seront pas supprimés, mais filtrés d'une autre façon. Une liste blanche fonctionne sur le principe opposé d'une liste noire. Les listes blanches sont relativement faciles à maintenir, plus que les listes noires. Pour un meilleur filtrage des spams, nous vous recommandons d'utiliser des listes blanches et des listes noires. 6.3.4.3 Liste noire Généralement, une liste noire est une liste d'éléments ou de personnes non acceptées ou interdites. Dans le monde virtuel, c'est une technique qui permet d'accepter des messages de tous les utilisateurs qui ne figurent pas sur cette liste. Il existe deux types de listes noires. D'une part, les utilisateurs peuvent créer leur propre liste noire dans leur programme antispam. D'autre part, on peut trouver sur Internet de nombreuses listes noires professionnelles régulièrement mises à jour, créées par des institutions spécialisées. Une liste noire repose sur le principe opposé à celui d'une liste blanche. Il est essentiel d'utiliser des listes noires pour bloquer efficacement le spam, mais ces listes très difficiles à tenir à jour car de nouveaux éléments à bloquer apparaissent jour après jour. Nous recommandons d'utiliser à la fois la liste blanche et la liste noire pour mieux filtrer le spam. 42 6.3.4.5 Contrôle côté serveur Le contrôle côté serveur est une technique permettant d'identifier le spam de masse d'après le nombre de messages reçus et les réactions des utilisateurs. Chaque message laisse sur le serveur une empreinte numérique unique en fonction de son contenu. En fait, c'est un numéro d'identification unique qui ne dit rien sur le contenu du message. Deux messages identiques auront une empreinte identique, alors que des messages différents auront une empreinte différente. Si un message est marqué comme spam, son empreinte est envoyée au serveur. Si le serveur reçoit plusieurs empreintes identiques (correspondant à un certain message de spam), cette empreinte est stockée dans la base d'empreintes de spam. Lorsqu'il analyse des messages entrants, le programme envoie les empreintes de ces messages au serveur. Le serveur renvoie des informations indiquant quelles empreintes correspondent à des messages déjà identifiés comme spam par d'autres utilisateurs. ">
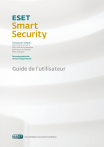
Lien public mis à jour
Le lien public vers votre chat a été mis à jour.