Sonim XP7 telus Mode d'emploi
PDF
Scarica
Documento
Guide de l' UTILISATEUR SONIM XP7 Français 1 Copyright © 2014 Sonim Technologies, Inc. SONIM et le logo Sonim sont des marques déposées de Sonim Technologies, Inc. Les autres noms d'entreprise et de produit peuvent être des marques déposées ou enregistrées de leur propriétaire respectif avec lesquels ils sont associés. Marques de tiers Google, Android, Google Calendrier, Google Maintenant, Google Play et autres marques sont des marques déposées de Google Inc Élimination des vieux appareils électriques et électroniques Le symbole de poubelle barrée d'une croix, signifie que dans tous les pays de l'Union européenne, vous ne devez pas jeter ce produit et les accessoires marqué de ce symbole avec vos ordures ménagères non triées, mais le déposer auprès des installations de recyclage prévues. Élimination des batteries Veuillez consultez le règlement de vos autorités locales en matière d'élimination des batteries. Ne jetez jamais votre batterie avec vos ordures ménagères. Déposez-la auprès des installations de recyclage si de telles installations existent. Recommandations pour casque d'écoute et écouteurs Pour éviter d'endommager votre audition, veuillez ne pas écouter à volume élevé pendant de longues périodes. 2 Informations d'ordre général———————— 7 Modèles décrits Informations sur le support Sonim Utilisez le guide efficacement Contenus Consignes de sécurité———————— 8 Information sur le taux d'absorption spécifique (SAR) Évitez les températures élevées Élimination de la batterie Appareils médicaux personnels Sécurité des enfants Les appels d'urgence Performance de la batterie Utilisation de la batterie———————— 13 Utilisation de la batterie Chargement de la batterie Vérification et optimisation de l'utilisation de la batterie Prolongez la vie de votre batterie Prise en Main———————— 15 Quel est le contenu de la boîte? Spécifications du téléphone Votre carte SIM Insertion de la carte SIM Votre Sonim XP7———————— 17 Activer le téléphone Configurer votre téléphone Besoin d'un compte Google +™ Utilisation tactile et clavier Écran Accueil Afficher et modifier les paramètres Configuration et utilisation du Verrouillage d'écran Modifier le papier-peint Faire une capture d'écran. Saisie vocale pour saisie de texte Gestion des réglages du téléphone———————— 24 Réglage de l'heure et de la date Réglages de langue Paramètres d'affichage Connexion à un PC via USB. Consulter les informations du dispositif. Gestion de la mémoire utilisée par les applications. Optimisation de l'Utilisation mémoire Utilisation de la lampe de poche Gestion des réglages Wi-Fi et de réseau———————— 28 Connexion au réseau Wi-Fi Connexion aux Dispositifs Bluetooth Optimisation de l'utilisation de données Activer le mode Avion Configuration de la Fonction modem et point d'accès mobile Configuration d'un Point d'accès Wi-Fi Activer la Fonction modem via Bluetooth Gérer le Réseau cellulaire Gestion des émissions de cellulaires Gestion des réglages du sécurité———————— 33 Gérer les Réglage de sécurité Verrouillage d'écran Cryptage de vos données téléphoniques Verrouiller votre carte SIM Réglages d' administrateur du périphérique Gestion des Certificats d'identification Protéger votre téléphone contre les > Applications nuisibles. Gestion des paramètres, personnels, du compte et les Paramètres système———————— 35 Accès à votre Position Les applications qui accèdent à votre position Options de Sauvegarde et de réinitialisation Gestion des comptes 3 Options de synchronisation du compte Contenus Gestion des contacts———————— 38 Ajouter un nouveau contact Affichage des informations sur un contact Envoi d'un message à partir des Contacts Composition d'un numéro depuis la liste des Contacts Modification des informations du contact Importation des contacts de la carte SIM vers le téléphone Exportation de contacts du téléphone vers la carte SIM Exportation de contacts du téléphone vers le stockage. Partage de Contacts Via MMS, Bluetooth, Drive et Email Gestion des paramètres des contacts Gestion des paramètres du carnet d'adresses Afficher les noms des contacts : Définir affichage par prénom ou par nom de famille. Recherche de contacts Suppression d'un contact Faire un appel Gestion des appels———————— 41 Appeler un numéro depuis Contacts Répondre à un appel entrant Ajouter un contact depuis l'écran du téléphone Afficher tous les contacts depuis l'écran du téléphone Afficher l'historique des données Supprimer l’historique des appels Gestion des paramètres d'appel Modifier la sonnerie Activer le mode Vibreur Configuration de votre Messagerie vocale Tonalités du pavé numérique Modification de Réponses rapides Suivi des Numéros de composition fixes Suivi des appels entrants et sortants Gestion de la Liste noire Gestion de la Liste blanche Nouvel essai automatique Activez le Capteur de proximité Paramètres du mode TTY Tonalités DTMF Autres paramètres d'appel Renvoi d'appel Blocage d'appels Appel en attente Identification de l'appelant Paramètres d'appel Internet Comptes SIP Utiliser la téléphonie sur Internet Envoyer des messages et des emails———————— 47 Envoi de messages SMS/MMS Gestion des paramètres de message Supprimer les messages Messages diffusés par le fournisseur Configuration de comptes email Envoi d'un e-mail Lire un email Utilisation du clavier———————— 50 Entrer et modifier le texte Saisie par glissement Dictionnaires de clavier Installation et utilisation de l'application TELUS Link———————— 51 Installation et utilisation de TELUS Link Placer l'icône TELUS Link sur l'écran Accueil Utilisation des applications Android™———————— 52 Téléchargement d'Applications Android et de fichiers multimédia Accéder à Gmail Caméra 4 Lecteur multimédia Calendrier Alarme Horloge Calculatrice Enregistrement du son (<20cm/basse énergie) Index———————— 63 Contenus Concernant Google Search™ et Google Now™—————— —— 55 Concernant Google SearchMC et Google NowMC Activer Google Now Utiliser Google Now Recherche vocale et commandes Commandes vocales Accord de licence d'utilisateur final———————— 56 Notre garantie 3 ans de garantie complète Demande d’inscription de garantie (disponible uniquement sur les téléphones intelligents) Notre garantie Ce que nous ferons Entretien du téléphone Conditions Accessoires Batterie 1 an de garantie limitée. Conditions Déclaration sur les interférences de la Commission fédérale des communications (FCC)———————— 61 Règlement FCC Règlement IC POUR UTILISATION AVEC DISPOSITIF MOBILE (<20cm entre le corp/DAS requis) POUR UTILISATION AVEC DISPOSITIF MOBILE 5 6 • Se il vous plaît enregistrer votre téléphone au www.sonimtech.com/register, de recevoir des informations et des mises à jour produit. Sonim appareils sont couverts par une garantie complète de 3 ans. La batterie intégrée est couvert par une garantie limitée de 1 an. Pour plus d’informations relatives à la garantie, se il vous plaît se référer à la section Garantie « 3 ans de garantie complète » à la page 56. Félicitations pour l'achat d'un téléphone cellulaire Sonim XP7700. Ce téléphone est un combiné type téléphone intelligent LTE avec des possibilités de quatre bandes, ainsi qu'une interface utilisateur riche en fonctions et intuitive, qui vous permet de tirer le meilleur parti des fonctions offertes. Le Sonim XP7700 prend en charge les bandes suivantes : • LTE : B1/B2/B3/B4/B5/B7/B8/B12/B17 • GSM : 850/900/1800/1 900 MHz • UMTS : 850/900/1900/2 100 MHz Informations d'ordre général Modèles décrits GLISSERDÉPLACER Touchez et maintenez un élément pendant un moment, puis, sans lever le doigt, déplacez-le sur l'écran jusqu'à ce qu'à atteindre la position cible. GLISSER Déplacez rapidement votre doigt sur la surface de l'écran, sans faire de pause lors de la première touche. Par exemple, vous pouvez faire glisser un écran d'accueil vers la gauche ou la droite pour afficher les autres écrans d'accueil. TAPER PAR DEUX FOIS Appuyez deux fois rapidement sur une page Web, une carte ou un autre écran pour faire un zoom avant. Par exemple, double-cliquez sur une page Web dans le navigateur pour faire un zoom avant, et tapez par deux fois à nouveau pour effectuer un zoom arrière. PINCER Dans certaines applications, vous pouvez faire un zoom avant et un zoom arrière en plaçant deux doigts sur l'écran à la fois et en les pinçant ensemble ou en les écartant. Ce guide de l'utilisateur couvre le téléphone Sonim avec le numéro de modèle XP7700. Le nom du modèle peut être lu sur l'étiquette du téléphone sous la batterie. Informations sur le support Sonim Pour de l'information supplémentaire sur le produit et le support, visitez www.sonimtech.com. Utilisez le guide efficacement Familiarisez-vous avec la terminologie et les symboles utilisés dans ce guide afin de pouvoir vous servir efficacement de votre téléphone. PAGE D'ACCUEIL Cet écran s'affiche lorsque le téléphone est en mode veille. TOUCHEZ ET MAINTENEZ Touchez et maintenez un élément de l'écran en le touchant sans lever le doigt jusqu'à ce qu'une action se produise. 7 Veuillez lire et comprendre les consignes de sécurité suivantes avant d'utiliser le téléphone. Elles vous permettent d'utiliser votre téléphone de manière sécuritaire et conforme à toutes les exigences légales concernant l'utilisation des téléphones cellulaires. N'utilisez pas ce téléphone dans une station-service. Respectez les restrictions lorsque vous utilisez les équipements radio dans les dépôts de carburant, les usines chimiques ou dans des opérations de dynamitage sont en cours. Consignes de sécurité Des interférences électriques peuvent compromettre l'utilisation de votre téléphone. Respectez les restrictions dans les hôpitaux et près des équipements médicaux. Éteignez votre téléphone cellulaire dans un avion. Les téléphones sans fil peuvent provoquer des interférences ou mettre en danger les avions. Dans un avion, le téléphone peut être utilisé en mode avion. Ne pas exposer la batterie à des températures élevées (supérieures à 60 °C). Respectez les règles de sécurité routière. Ne tenez pas/n'utilisez pas un téléphone pendant que vous conduisez; trouvez un endroit sûr pour vous arrêter d'abord. Utilisez un microphone mains libres pendant que vous conduisez. Évitez d'utiliser le téléphone à proximité d'appareils médicaux personnels, tels que les stimulateurs cardiaques et les appareils auditifs. Chargez votre téléphone uniquement avec un chargeur agréé par XP7700 pour ne pas risquer de l'endommager. Le symbole de poubelle barrée d'une croix signifie que vous ne devez pas jeter ce produit, ainsi que tout accessoire également marqué de ce symbole, avec vos ordures ménagères non triées, mais le déposer auprès des installations de recyclage prévues. 8 Assurez-vous que seul le personnel qualifié installe et répare votre téléphone. Consignes de sécurité Le Sonim XP7700 est résistant à l'eau et peut être immergé à 2 mètres pendant 30 minutes. • Assurez-vous de fermer correctement le couvercle caoutchouté du connecteur de charge et du connecteur audio. Cela permettra d'éviter le dépôt de gouttelettes d'eau sur les connecteurs, lorsque l'appareil est immergé dans l'eau. • Les gouttelettes d'eau peuvent se former sous le couvercle de l'écran lorsque le téléphone est immergé dans l'eau avec une chute importante de la température. Cela ne signifie pas une fuite d'eau. Les gouttelettes vont disparaître à la température ambiante. Le Sonim XP7700 est résistant à la poussière, robuste et résistant aux chocs. Cependant, il n'est pas étanche à la poussière ou incassable s'il est soumis à un impact énorme. Pour de meilleurs résultats et une longue durée de vie, il faut protéger le Sonim XP7700 de l'eau salée, de la poussière et des chocs violents. 9 Information sur le taux d'absorption spécifique (SAR) Le Sonim XP7700 a été certifié conforme avec les exigences légales en matière d'exposition aux ondes radioélectriques. Consignes de sécurité Lors de la communication sur le réseau sans fil, le tléphone mobile émet via les ondes de fréquence radio de faibles niveaux d'énergie. Le taux d'absorption spécifique, ou DAS, est la quantité d'énergie RF absorbée par le corps lors de l'utilisation du téléphone et est exprimée en watts / kilogramme (W / kg). Les gouvernements à travers le monde ont adopté des lignes directrices complètes de sécurité internationales, élaborées par des organismes scientifiques, par exemple, l'ICNIRP (Commission internationale de protection contre les rayonnements non ionisants) et l'IEEE (Institut des ingénieurs électriciens et électroniciens). Ces lignes directrices établissent les niveaux autorisés d'exposition aux ondes radio pour la population générale. Les tests de DAS sont effectués via des méthodes normalisées avec le téléphone émettant à son plus haut niveau de puissance certifié dans toutes les bandes de fréquence utilisées. distance d'au moins 1 cm du corps, ou avec l'accessoire Sonim original et porté directement sur le corps. Classification HAC La FCC a créé un système de classement pour les téléphones cellulaires concernant leurs performances HAC. Cette évaluation aide les consommateurs avec une déficience auditive à trouver des téléphones qui fonctionnent bien avec leurs appareils auditifs. Le classement HAC et la procédure de mesure sont décrits dans l'Institut Américain des normes nationales (ANSI) C63.19: 20011. ANSI C63.19 contains two rating standards: ANSI C63.19 contient deux normes de notation : une notation « M » de 1 à 4 pour les appareils auditifs fonctionnant en mode microphone, et une notation « T » de 1 à 4 pour les appareils auditifs fonctionnant en mode bobine. La notation M est synonyme de microphone et indique la quantité de réduction des interférences RF entre le téléphone et l'appareil auditif en mode de couplage acoustique (également appelé mode de microphone). • Pour utilisation contre l'oreille est de 0,64 W / 1g. Les téléphones notés M3 ou M4 répondent aux exigences de la FCC et génèrent moins d'interférences aux appareils en mode microphone. La notation T est synonyme d'induction et représente le couplage inductif avec les appareils auditifs qui fonctionnent en mode bobine. Une bobine est un petit bout de fil de fer bien serré, construit dans certains appareils auditifs. Bien que le microphone d'un appareil auditif capte les sons, la bobine ne capte qu'un signal électromagnétique provenant du téléphone Ainsi, les utilisateurs d'appareils auditifs équipées d'induction sont capables de communiquer par téléphone sans l'amplification du bruit de fond indésirable. • Pour l'appareil porté sur le corps, la valeur est de 0,68 W/1 g à condition que le téléphone soit utilisé avec un accessoire non métallique et que l'appareil se trouve à une Les téléphones notés T3 ou T4 répondent aux exigences de la FCC et génèrent moins d'interférences aux dispositifs mis en mode induction auditive. Informations sur les données SAR pour les résidents des États-Unis et du Canada La limite recommandée par l'ICNIRP est de 1,6 W / kg en moyenne pour un (1) gramme de tissu. La valeur SAR la plus élevée pour les téléphones Sonim XP7700 lorsque testés par Sonim : 10 Consignes de sécurité Une combinaison de notes M et T définit le classement final HAC et est un facteur décisif dans le choix de téléphones cellulaires pour les personnes ayant des problèmes auditifs. Un téléphone compatible HAC pourrait être noté : • M3/T3 • M3/T4 • M4/T3 • M4/T4 Ces notations aident les utilisateurs d'appareils auditifs à trouver des téléphones qui sont compatibles avec leurs appareils auditifs. Les notations sont indiquées sur la boîte ou l'étiquette du téléphone. Les notes ne sont pas garantis pour convenance. Les résultats varient en fonction de la perte auditive de la personne et les caractéristiques d'immunité de l'appareil auditif utilisé, c'est à dire sa résistance aux interférences. La meilleure façon d'évaluer l'adéquation du téléphone est de l'essayer avec le dispositif d'aide à l'audition prévu. Le Sonim XP7700 a été testé pour la compatibilité avec les dispositifs d'aides auditives, il est conforme aux exigences de la Commission fédérale des communications (FCC). Ces dispositifs sont évalués M4/T4 Évitez les températures élevées Laisser la batterie dans des endroits chauds ou froids, comme dans une voiture en été ou en hiver, diminue sa capacité et sa durée de vie. Pour de meilleurs résultats, essayez d'utiliser l'appareil entre -20 °C et 55 °C (-4 °F et 131 °F).Un appareil avec une batterie chaude ou froide peut ne pas fonctionner temporairement, même lorsque la batterie est complètement chargée. Les performances de la batterie sont particulièrement limitées à des températures bien inférieures à zéro. Élimination de la batterie Ne jetez pas les batteries au feu car elles peuvent exploser. Les batteries peuvent aussi exploser lorsqu'elles sont endommagées. Jetez les batteries conformément aux réglementations locales et recyclez si possible. Ne jetez pas avec les ordures ménagères. Ne pas démonter, ouvrir ou déchiqueter les piles ou batteries. Dans le cas d'une fuite de la batterie, ne laissez pas le liquide entrer en contact avec la peau ou les yeux. En cas de fuite ou de danger consultez immédiatement un médecin. Cette section fournit de l'information sur l'utilisation de votre téléphone Sonim XP7700. Appareils médicaux personnels Les téléphones mobiles peuvent perturber le fonctionnement des stimulateurs cardiaques et autres implants médicaux. Veuillez éviter de placer le téléphone sur le stimulateur cardiaque, par exemple, dans votre poche de poitrine. Lorsque vous utilisez le téléphone mobile, placez-le sur l'oreille opposée au stimulateur cardiaque. Si une distance minimale de 15 cm (6 pouces) est maintenue entre le téléphone mobile et le stimulateur cardiaque, le risque d'interférence est limité. Si vous pensez que des interférences se produisent, éteignez immédiatement votre téléphone mobile. Contactez votre cardiologue pour plus d'informations. Pour les autres dispositifs médicaux, consultez votre médecin et le fabricant de l'appareil. Se conformer aux instructions d'éteindre l'appareil ou désactiver l'émetteur RF lorsque cela est nécessaire, en particulier lorsque c'est affiché dans les hôpitaux et les avions. L'équipement utilisé dans ces lieux peut être sensible aux ondes radio mises par l'appareil et nuire à leur fonctionnement. En outre, respecter les restrictions dans les stations services ou autres zones à atmosphère inflammable ou lorsque près d'appareils électro-explosifs. 11 Sécurité des enfants Ne laissez pas les enfants jouer avec votre téléphone mobile ou ses accessoires. Gardez-le hors de leur portée. Ils pourraient se blesser ou blesser autrui, ou pourraient endommager accidentellement le téléphone mobile ou ses accessoires. Votre téléphone mobile et ses accessoires peuvent contenir de petites pièces, qui pourraient être détachés et créer un risque d'étouffement. Consignes de sécurité Les appels d'urgence Les téléphones portables fonctionnent grâce aux signaux radioélectriques, et ne peuvent pas garantir une connexion dans toutes les conditions. Par conséquent, vous ne devez pas compter uniquement sur un téléphone mobile pour les communications essentielles (par exemple, les urgences médicales). Performance de la batterie Une batterie rechargeable alimente votre appareil. Utilisez la batterie seulement pour son usage prévu. N'utilisez jamais tout chargeur ou batterie qui est endommagée. Si la batterie est complètement déchargée, cela peut prendre quelques minutes avant que l'indicateur de chargement apparaisse à l'écran ou avant de pouvoir effectuer tout appel. La performance complète d'une nouvelle batterie est seulement atteinte après trois à quatre cycles complets de charge et de décharge. La batterie peut être rechargée et déchargée des centaines de fois mais, éventuellement, elle s'usera. Lorsque le chargeur n'est pas utilisé, débranchez-le de la prise électrique et de l'appareil. Assurez-vous de ne pas laisser la batterie complètement chargée branchée au chargeur pendant une longue durée de temps. Si laissée inutilisée, une batterie complètement rechargée perdra sa charge au fil du temps. 12 Utilisation de la batterie Le téléphone Sonim XP7700 est livré avec une batterie intégrée. Pour toute demande liée aux batteries, contactez le support client de Sonim. 3 Animation/Icône de chargement • Utilisation de la batterie Chargement de la batterie La batterie fournie avec votre téléphone mobile n'est pas entièrement chargée. Nous vous recommandons de charger votre portable pendant 5 heures avant de l'utiliser pour la première fois. • 1 • 2 Branchement du chargeur Insérez la prise du chargeur dans une prise de courant. Si la batterie est en cours de chargement pendant que le téléphone est éteint, une animation de chargement de batterie avec le pourcentage rechargé est affiché. Si la batterie est en cours de chargement pendant que le téléphone est allumé, l'icône de chargement de la la batterie montre l'animation indiquant que la batterie est en cours de chargement. Quand le téléphone est totalement chargé, les animation de chargement s'arrêtent et vous pouvez débrancher le chargeur du téléphone. Vérification et optimisation de l'utilisation de la batterie Branchement sur le téléphone Le port de chargement se trouve à la partie inférieure du téléphone, sous le couverture arrière. Insérez le connecteur de chargement au port de chargement. Vous pouvez vérifier l'état d'utilisation de la batterie et aussi fermer certaines applications pour économiser la batterie. Dans l'écran d'accueil, choisissez Paramètres ( )> Appareil > Batterie ( ). L'état actuel de chargement de la batterie (chargement en cours ou non) et les détails du niveau de chargement sont affichés en haut de l'écran. L'indicateur de déchargement sur le haut de l'écran indique le niveau de la batterie depuis le dernier chargement et depuis combien de temps le téléphone é fonctionné sur la dernière charge. La liste au bas de l'écran montre l'analyse de l'utilisation de la batterie pour les applications et services individuels. Touchez un graphique pour plus de détails. L'écran des détails de certaines applications comporte des boutons qui vous permettent de régler les paramètres affectant la consommation d'énergie, ou d'arrêter complètement l'application. 13 Si vous arrêtez certaines applications ou services, votre appareil risque de ne pas fonctionner correctement. • Si vous êtes en déplacement et n'avez pas accès à un réseau mobile ou Wi-Fi, passer en mode Avion : Appuyez et maintenez la touche d'alimentation jusqu'à ce que la boîte de dialogue Options du téléphone apparaisse. Puis touchez le mode Avion. Utilisation de la batterie Prolongez la vie de votre batterie • Fermez, en les mettant en arrière-plan, les applications Maps ou de Navigation lorsque vous ne les utilisez pas. Ils utilisent le GPS (et donc plus de puissance) quand ils sont en cours d'exécution. • Réglez la luminosité de l'écran à Auto et définissez un délai de mise en veille plus court (15 ou 30 secondes). Les paramètres de l'affichage se trouvent à Paramètres > Affichage. • Si vous n'utilisez pas la synchronisation automatique pour vos comptez, vous pouvez éteindre cette option pour toutes les applications. Choisissez Paramètres > Utilisation de données > Options > Décocher synchronisation automatique des données. • Si la synchronisation automatique est désactivée, vous devez synchroniser manuellement vos comptes de courriel et de réseautage social pour obtenir les derniers courriels, avis et mises à jour. La synchronisation automatique peut être éteinte à l'aide des options suivantes : • Choisissez Paramètres > Comptes > Compte configurée > Tapez sur compte > Décochez l'option de synchronisation pour les applications désirées. • Choisissez PlayStore > Paramètres > Mise à jour automatique des applications > Ne pas mettre à jour automatiquement les applications. 14 Quel est le contenu de la boîte? Caractéristique Description La liste des éléments de la boîte de téléphone Sonim XP7 est : Connectivité Nom du port du chargeur : USB 2.0 à 5 broches, magnétique résistant à l'eau Prise audio de 3,5 mm Batterie Intégrée, 4 800 mAh (5 broches) Standby: Jusqu'à 250 heures en mode Veille Talk time: Jusqu'à 10 heures en mode Veille Music playback: Jusqu'à 40 heures en mode Veille Video playback: Jusqu'à 8 heures en mode Veille Web browsing: Jusqu'à 7 heures en mode Veille Système d'exploitation Android™ 4.4, Kitkat® • Téléphone Sonim XP7 avec batterie rechargeable intégrée • Guide de démarrage rapide • Outil polyvalent • Câble de données USB • Chargeur mural Prise en Main Spécifications du téléphone Caractéristique Description Caméra • • Caméra arrière - 8 mégapixels (mise au point automatique) Caméra avant - 1 mégapixel (mise au point fixe) Mémoire 5,25 GB Capteurs Accéléromètre Proximité Lumière ambiante Réseau LTE B1/B2/B3/B4/B5/B7/B8/B12/B17 UMTS 850/900/1900/2100 MHz GSM 850/900/1800/1900 MHz Wi-Fi - 802.11 a/b/g/n/r avec fonction point d'accès mobile (Max 5 connexions) Bluetooth : Bluetooth 4.0/BLE (basse énergie) Transmission sans fil 15 Votre carte SIM 3. Insérez la goupille venant avec l'outil polyvalent dans le trou d'aiguille et appuyez vers le bas. Le plateau de la carte SIM s'éjectera. Utilisez la broche pour accrocher dans la boucle sur le dessus du plateau de la carte SIM et retirez complètement le plateau. 4. Insérez la carte SIM dans le plateau et remettez le plateau dans la rainure en le poussant vers l'intérieur, vérifiez que le trou d'épingle soit placé à côté du port de l'écouteur. 5. Remettez les deux couvercles et les vis en place avec le tournevis de l'outil polyvalent. Achetez une carte SIM d'un opérateur mobile La carte SIM associe vos services réseau (par exemple, numéro de téléphone, les services de données, et ainsi de suite) avec votre téléphone. Insertion de la carte SIM Prise en Main 1. 2. Retirez la vis A l'aide du tournevis venant avec l'outil polyvalent. Retirez le couvercle du port du casque d'écoute et dévissez complètement. Retirez la vis B à l'aide du tournevis venant avec l'outil polyvalent. Retirez le couvercle de la carte SIM et dévissez complètement. ' 16 Téléphone Sonim XP7700 DEL d'avis Rainure de la Carte SIM Port des écouteur Haut-parleur Capteur de proximité Récepteur Caméra avant Votre Sonim XP7 Touche Verrouillage/Marche Écran d'affichage Touche Volume Haut Touche PTT Touche Volume Bas Touche d'alarme Sonim Protect ® Cette touche sera activée lorsque le service est disponible Touche Caméra Domicile Retour Microphone Port du chargeur/USB Touche Récente Appuyez une fois sur la touche Récente : affiche la liste des applications récentes Appuyez deux fois sur la touche Récente : lance les options du menu de toute application 17 Activer le téléphone Besoin d'un compte Google +™ Appuyez et maintenez la touche Marche/Verrouillage pendent 2 secondes pour Activer le téléphone. Votre compte Google vous permet d'organiser et d'accéder à vos renseignements personnels à partir de tout ordinateur ou appareil mobile : Lorsque le téléphone est allumé, il tente de s'enregistrer auprès du réseau. Après réussite de l'enregistrement, le nom du fournisseur de services est affiché sur le panneau des Avis. • Lorsque vous vous connectez à votre téléphone avec votre compte Google, tous les contacts que vous associez à ce compte dans l'application Gens sont automatiquement sauvegardés. En conséquence, ils sont toujours accessible via votre compte Gmail à partir de tout ordinateur. De plus, les contacts ne sont pas perdus. • Synchroniser et sauvegarder vos e-mails, vos fichiers multimédias, les coordonnées de vos contacts et les événements créés dans votre téléphone à votre compte Google. Vous pouvez utiliser le téléchargement de données sauvegardées à tout autre ordinateur ou appareil mobile lorsque vous vous connectez au même compte Google à partir de ce dispositif. Assurez-vous qu'une carte SIM valide soit insérée dans votre téléphone Votre Sonim XP7 Configurer votre téléphone Pour obtenir des instructions sur l'utilisation des touches de votre téléphone, chargeur, batterie, et d'autres caractéristiques matérielles, consultez le livret Quick Reference Guide fourni avec votre téléphone. Lorsque vous mettez en marche le téléphone pour la première fois, l'écran de Bienvenue s'affiche. • Pour choisir la langue, appuyez sur le Menu. • Pour configurer votre téléphone, appuyez sur Démarrer et suivez les consignes. Une série d'écrans vous emmène à travers le processus d'installation. Si vous avez déjà compte Gmail, utilisez votre adresse Gmail et mot de passe. Si vous n'en possédez pas, veuillez créer un compte Gmail Vous pouvez sauter certaines des étapes de configuration telles que la configuration de réseau mobile et la configuration d'une connexion Wi-Fi au cours de ce processus d'installation. Reportez-vous au guide d'utilisation pour configurer plus tard. • Cela vous permet de protéger vos renseignements personnels car les comptes Google sont faciles à utiliser, offrent un haut niveau de sécurité et sont protégés par un mot de passe. • Vous pouvez utiliser tous les services Google tels que les cartes, la navigation, Play Store, Google Now, Google + et les signets Google Chrome, il suffit de vous identifier avec votre nom d'utilisateur et votre mot de passe. Utilisation tactile et clavier Le Sonim XP7 est un téléphone tactile. Vous pouvez utiliser vos doigts pour manipuler les icônes, les boutons, les menus et les autres éléments sur l'écran tactile. Pour sélectionner ou activer une fonction ou une application, appuyez dessus. 18 Autres gestes tactiles communs : • Maintenir-appuyé : Touchez et maintenez un élément de l'écran sans lever le doigt jusqu'à ce qu'une action se produise. • Glisser-déplacer : Touchez et maintenez une icône pendant un moment, puis, sans lever le doigt, déplacezle sur l'écran jusqu'à ce que vous atteigniez la position cible. Par exemple, vous pouvez faire glisser pour repositionner les raccourcis sur votre écran d'accueil du Sonim XP7. Votre Sonim XP7 • • Glisser : Déplacer rapidement votre doigt sur la surface de l'écran, sans faire de pause lors de la première touche (donc vous ne faites pas glisser quelque chose à la place). Par exemple, vous pouvez faire glisser un écran d'accueil vers la gauche ou la droite pour afficher les autres écrans d'accueil. Taper par deux fois : Appuyez deux fois rapidement sur une page Web, une carte ou un autre écran pour effectuer un zoom avant. Par exemple, double-cliquez sur une page Web dans le navigateur pour faire un zoom avant, et tapez par deux fois à nouveau pour effectuer un zoom arrière. Écran Accueil Après avoir terminé la configuration du téléphone, l'écran d'accueil s'affiche. L'écran d'accueil est le point d'accès à toutes les fonctions de l'appareil. L'écran d'accueil peut comporter plusieurs panneaux. Faites glisser pour vous déplacer entre les panneaux d'accueil. 2 1 3 1. Message/Avis d'alerte 2. Barre Indicateur de service et Force du signal 3. Indicateur de chargement de la batterie et heure 4. Écran Accueil 5. Menu ou Grille d'applications 4 5 Les touches de navigation sont situées en dessous de l'écran. Touches Description Retour Ouvre les écrans précédents dans la séquence de travail jusqu'à ce que l'écran d'accueil s'affiche. Une fois l'écran d'accueil affiché, il restera là même lorsque vous appuyez sur la touche arrière. Domicile Une pression brève à partir de toute application : Montre l'écran d'accueil. Pression longue : Google Now 19 Touches Description Votre Sonim XP7 Récente Pression brève : Affiche les miniatures des applications sur lesquelles vous avez travaillé récemment. Pour supprimer toute application de cette liste, faites glisser l'application vers la gauche ou la droite. Une pression double : Lance les options du menu pour toute application. Ajout d'une icône d'application à l'écran Accueil 1. Sur l'écran d'accueil, tapez sur Toutes les applications ( 2. Glissez vers la gauche ou vers la droite pour localiser l'application pour laquelle vous avez besoin d'un raccourci sur l'écran Accueil. ). 3. Touchez et maintenez l'icône de l'application et faites-la glisser vers l'écran Accueil. 4. Pour ouvrir une application, touchez son icône. Le Menu ou grille de l'application est située au-dessus du panneau de la touche rigide sur l'écran d'accueil. Les icônes d'applications que vous gardez dans la barre d'état demeurent visibles sur chaque panneau d'écran d'accueil. Création d'un dossier sur l'écran Accueil. L'icône de Toutes les applications ( )est toujours positionnée au centre de la barre d'état des favoris. Touchezla pour afficher toutes les applications et les widgets installés. 1. Touchez et maintenez une icône de l'écran Accueil ou de l'écran Applications. 2. La zone de notification d'alerte dans la barre d'état en haut de l'écran fournit des détails sur diverses notifications telles que l'appel manqué, les nouveaux messages, les alarmes, les événements et les mises à jour de logiciels. Faites-le glisser et placez-le sur une autre icône qui doit-être inclue dans le même dossier. 3. Maintenez la position pendant environ 2 secondes. Les deux icônes sont regroupées ensemble dans un dossier sans nom. 4. Tapez sur le dossier. Tapez sur la zone de nom et donnez un nom approprié. • Pour afficher les notifications, faites glisser votre doigt vers le bas à partir du haut de l'écran. Les Icônes du système sur la droite affichent l'état actuel de l'appareil tels que la qualité de la connexion sans fil et du réseau, le niveau de la batterie et l'heure. La barre Google Search est juste en dessous de la barre d'état et vous permet de rechercher votre téléphone ou sur Internet. Touchez la barre Google Search pour saisir vos termes de recherche, ou pour parler et donner une saisie vocale. Vous pouvez créer des raccourcis pour les icônes des applications et des widgets au sein de votre écran Accueil. Les dossiers vous aident à conserver les icônes d'une manière organisée. Pour créer des dossiers, Déplacement d'une Icône/Dossier depuis l'écran Accueil 1. Touchez et maintenez l'icône de l'application et faites-le glisser vers la nouvelle position. 2. Pour la déplacer vers un autre écran Accueil , faites-la glisser vers le côté de l'écran. Retrait d'une Icône/Dossier de l'écran Accueil 1. Touchez et maintenez l'icône de l'application. Un texte ( ) est affiché sur le haut de l'écran Accueil. 20 2. Faites glisser l'icône et positionnez-la sur le texte ( ) jusqu'à ce qu'elle devienne rouge. 3. Lâchez l'icône, il sera supprimé de l'écran Accueil. Supprimer une icône d'application de l'écran Accueil Accueil ne supprimera pas l'application. Vous devez aller ans les paramètres des applications et désinstaller manuellement. Votre Sonim XP7 Icônes de la page d'accueil Les icônes affichées en haut de l'écran fournit des informations sur l'état de l'appareil. Des détails tels que la date et l'heure, l'état de charge de la batterie, le service de données et la connectivité Wi-Fi et du réseau sont affichés lorsque le téléphone est en mode veille. D'autres indicateurs, tels que l'état de connectivité Bluetooth, le mode avion, l'alarme et le transfert d'appel sont affichés, si la fonction est activée. Icônes Description Pas de carte SIM Itinérance Réseau 4G LTE connecté Réseau HSPA ou UMTS connecté Réseau EDGE connecté Icônes Description Indicateur de niveau de batterie Chargement de la batterie en cours Pas de signal Puissance du signal Réseau GPRS connecté Wi-Fi connectée Bluetooth activé Appel en cours 21 Icônes Description Appel manqué Nouveau SM ou MMS Alarme activée Votre Sonim XP7 Mode silence activé Mode vibration activé Mode avion activé Erreur/notification-information - votre attention est requise Capture d'écran effectuée Musique en cours de lecture L'appareil est à cours d'espace de stockage Afficher et modifier les paramètres Vous pouvez effectuer les opérations suivantes sans insérer une carte SIM dans votre téléphone. Voir et modifier tous les paramètres sauf les paramètres d'utilisation de données et ceux reliés au réseau mobile. • Activer et partager des fichiers Bluetooth. • Activer et accéder à l'Internet et à tous vos comptes synchronisés en utilisant la connectivité Wi-Fi. • Accéder à votre carnet d'adresses, à vos fichiers, fichiers multimédias ainsi qu'à tous les outils et applications. Configuration et utilisation du Verrouillage d'écran Vous devez verrouiller l'écran pour le protéger contre les accès non autorisés. 1. Depuis l'écran Accueil ou Toutes les applications, tapez sur Paramètres ( ). 2. Défilez vers le vas et tapez sur Sécurité ( ) , située sous les paramètres Personnels. 3. Tapez sur Verrouillage d'écran et choisissez l'une des options suivantes pour configurer le verrouillage d'écran : • Aucun : Désactive le verrouillage du téléphone. • Glisser : Lorsque l'écran est verrouillé avec le diaporama, faites glisser votre doigts à travers l'écran pour le déverrouiller. • NIP : Fournissez votre NIP (quatre chiffres minimum) pour configurer le verrouillage du NIP. Lorsque l'écran est verrouillé avec un NIP, saisissez la bonne valeur de votre NIP pour déverrouiller l'écran. • Schéma : Dessinez votre schéma pour configurer le verrouillage par schéma lorsque l'écran est verrouillé avec un schéma. Dessinez le bon schéma pour le déverrouiller. 22 • • Mot de passe : Saisissez votre mot de passe pour pour configurer le verrouillage par mot de passe lorsque l'écran est verrouillé avec un mot de passe. Saisissez le bon mot de passe pour déverrouiller l'écran. Déverrouillage facial : On vous demandera de configurer un NIP ou un modèle de sauvegarde après que vous ayez configuré le déverrouillage par reconnaissance faciale. Une fois cela configuré, vous pouvez déverrouiller votre dispositif juste en le regardant. Lorsque le téléphone est verrouillé, vous pouvez répondre à un appel entrant sans déverrouiller le téléphone. Votre Sonim XP7 Touchez l'icône du centre ( Icônes 2. ) et glissez sur l'une de ces icônes : • Galerie : inclut des photos et des captures d'écrans prises à l'aide de la caméra du téléphone. • Live Wallpapers : inclut des papiers-peints animés. • Google Photos : Comprends les photos enregistrées dans l'album Web Picasa de votre compte Google. • Papiers peints : comprend des images préchargées sur le téléphone. Faire une capture d'écran. Description Vous pouvez effectuer une capture d'écran de l'écran en cours, cette image sera stockée dans la galerie de votre téléphone. Comment faire une capture d'écran : Répondre à l'appel. 1. Vérifiez que l'image à capturer soit bien affichée sur l'écran. 2. Appuyez sue le bouton Alimentation et le bouton Volume en même temps. La capture d'écran est effectuée et stockée dans la galerie. 3. Une icône de capture d'écran ( ) est également affichée dans la barre supérieure de l'écran Accueil. Rejeter l'appel. Raccrochez l'appel et répondez avec un message de texte standard depuis une liste de messages standards. Modifier le papier-peint Vous pouvez choisir une image ou une photo stockée sur votre téléphone comme fond d'écran pour l'écran Accueil. Pour modifier le papier-peint, 1. Sélectionnez une image depuis l'une des collections de papiers-peints suivantes : Tapez et maintenez l'écran Accueil. Choisissez l'option Papier-peint. La capture d'écran est automatiquement enregistrée dans la Galerie Saisie vocale pour saisie de texte Vous pouvez utiliser la saisie vocale pour saisir du texte en parlant. Cette option utilise le service de reconnaissance vocale de Google. Il est nécessaire d'avoir la connexion des données sur un cellulaire ou un réseau Wi-Fi pour utiliser ce service. 23 Gestion des réglages du téléphone Réglage de l'heure et de la date Réglages de langue Vous pouvez régler et afficher la date et l'heure sur votre téléphone. Vous pouvez également sélectionner leur format d'affichage. Vous pouvez changer la langue d'interaction du téléphone en sélectionnant votre langue préférée. 1. Depuis l'écran Accueil ou Toutes les applications, tapez sur Paramètres( ). 2. Parcourez vers le vas et tapez sur Date et heure ( situées sous les paramètres du Système. 3. Sélectionnez l'une des options suivantes pour configurer la Date et l'heure : ) • Pour synchroniser la date et l'heure avec l'heure du réseau, activez Date et heure automatiques. • Pour synchroniser le fuseau horaire avec le fuseau horaire du réseau, activez Fuseau horaire automatique. • Pour configurer manuellement la date, tapez sur Configurer la date. Défilez et choisissez la date, le mois et l'année. Tapez sur Fait. • Pour configurer manuellement l'heure, tapez sur Choisir l'heure. Défilez et choisissez l'heure et les minutes. Tapez sur Fait. • Pour configurer le fuseau horaire, tapez sur Configurer le fuseau horaire. Défilez et choisissez votre fuseau horaire. • Pour configurer l'horloge au format 24 heures, activez Utiliser le format 24 heures. • Pour configurer votre format préféré pour la date, tapez sur Choisissez le format de la date. Les formats de date pris en charge sont Régional (le format standard pris en charge par ce pays ou région, MM JJ AAAA, JJ MM AAAA, AAAA MM JJ avec / comme séparateur. Choisissez Paramètres ( saisie ( ) > Langue. ) > PERSONNEL > Langue et Les langues suivantes peuvent être sélectionnées : • Français • Français • Coréen • Chinois • Japonais Tous les menus, messages de réponse aux utilisateurs et texte entré seront affichés dans la langue choisie. Correcteur d'orthographe Activer le correcteur d'orthographe, pour vérifier et modifier l'orthographe quand vous écrivez vos messages de texte ou des emails. Paramètres personnels de dictionnaire La langue de saisie au clavier par défaut est l'anglais (Étatsunis). C'est configuré selon votre module linguistique. Paramètres de voix • Le moteur Voix est configuré à Texte à voix de Google et cela ne peut être modifié. Pour modifier les paramètres du moteur Texte à la voix de Google et installer de nouveaux modules linguistiques, tapez sur l'icône Paramètres ( ) située près du moteur. 24 • Tapez sur Taux de dialogue pour configurer le taux de saisir du dialogue à une vitesse confortable. • Photos : comprends les photos prises avec la caméra du téléphone. • Tapez sur Écouter un exemple pour vérifier la vitesse de voix définie. • Papiers peints : comprend des images préchargées sur le téléphone. • Tapez sur État de la langue par défaut pour voir les 13 langues par défaut pour la saisie vocale. Gestion des réglages du téléphone Paramètres de la Souris/Pointeur • Rotation automatique de l'écran : Permet que l'écran tourne automatiquement. • Veille : Configurez l'heure de veille où la luminosité de l'écran est éteinte après un temps d'inactivité spécifié du téléphone. Ce paramètre vous aidera également à optimiser la puissance de la batterie. • Écran de veille : Activez cette option pour activer l'écran de veille après un temps d'inactivité spécifié du téléphone. Vous pouvez configurer l'écran de veille à l'une des options suivantes. Tapez sur l'icône Paramètres ( ) près de chaque option, pour personnaliser l'écran de veille. Tapez sur Vitesse du pointeur pour régler la sensibilité du pointeur de votre téléphone à un niveau confortable. Paramètres d'affichage 1. Depuis l'écran Accueil ou Toutes les applications, tapez sur Paramètres( 2. ). Vous pouvez activer et modifier les réglages de l'écran. Choisissez Paramètres > Dispositif > Affichage. • Horloge : Affiche l'horloge système en cours. 3. Choisissez l'une des options de configuration d'affichage suivantes : • Couleurs : Affiche les sept couleurs du spectre avec des effets de transitions. • Luminosité : Configurer l'intensité de l'écran du téléphone. Il est recommandé de la régler à Automatique afin que l'intensité de l'affichage soit réglée automatiquement selon l'intensité des lieux. Cela optimisera également la consommation d'énergie de la batterie. • Cadre de photo : Affiche les photos de la galerie et les captures d'image en plein écran. • Table de photo : Affiche un assortiment de photos de la galerie et de captures d'image. • Google Photos : Affiche un collage de photos provenant du compte Google +. • Papier-peint : Configurer le papier-peint pour votre écran Accueil. Vous pouvez choisir à partir de l'une des collections suivantes de papiers-peints : • Galerie : inclut des photos et des captures d'écrans prises à l'aide de la caméra du téléphone. • Live Wallpapers: includes animated wall papers. • Taille de la police : Défini la taille du texte affiché sur l'écran. 4. Allumer l'affichage : Quand l'écran du téléphone est éteint ou en mode sommeil vous pouvez activer l'affichage en appuyant sur la touche Accueil. 25 Gestion des réglages du téléphone La diode DEL située sur le haut du téléphone clignote pour toutes les notifications. Quand le téléphone est connecté à l'ordinateur en tant que dispositif média, vous pouvez utiliser l'Explorateur de fichier pour parcourir les fichiers du téléphone. Connexion à un PC via USB. Consulter les informations du dispositif. Quand un téléphone est connecté à un PC via câble USB, l'option Connecté comme un dispositif de médias s'affiche quand l'utilisateur parcoure en descendant le panneau de notifications. Pour consulter les informations du dispositif, comme les mises à jour du système, l'état, le numéro du modèle, la version Android, le noyau et la version de bande de base. 1. Depuis l'écran Accueil ou Toutes les applications, tapez sur Paramètres( ). 2. Parcourez vers le vas et tapez sur Concernant le téléphone ( ) situé sous les paramètres du Système. Lorsque l'utilisateur tape sur cet avis, les deux options suivants sont affichées : • • Dispositif Média (MTP) : Choisissez cela pour utiliser le téléphone pour transférer les fichiers de médias sur Windows ou pour utiliser le transfert de fichiers Android sur Mac. Les fichiers audio peuvent être transférés ou synchronisés à l'aide du Lecteur Windows Media. Caméra (PTP) : Sélectionnez cette option pour transférer des photos prises en utilisant la caméra du téléphone et transférez les fichiers qui ne sont pas pris en charge par le MTP. Fonction modem via USB : Affiliation d'un modem USB. Choisissez Paramètres > Plus... > Fonction modem et points d'accès mobile > Activer le point d''accès via USB. L'utilisateur doit activer les données mobiles ou se connecter à un réseau Wi-Fi. Quand le téléphone est connecté à l'ordinateur via Câble USB en mode Dispositif média (MTP), la mémoire du téléphone est affichée comme un disque sur l'ordinateur. Gestion de la mémoire utilisée par les applications. L'écran des Applications vous permet d'optimiser l'utilisation mémoire pour toutes les applications. Pour voir ces paramètres, 26 1. Depuis l'écran Accueil ou Toutes les applications, tapez sur Paramètres( ). 2. Parcourez vers le bas et tapez sur Applications situées sous Paramètres de l'appareil. Les onglets suivants s'affichent. • Téléchargés : Affiche les applications que vous avez téléchargés de la boutique Google Play ou de d'autres sources. • Exécution : Affiche toutes les applications, processus et les services qui s'exécutent actuellement ou qui ont des processus en cache, et combien de mémoire vive est utilisé par chaque application. Le graphique au bas de l'onglet Exécution montre la mémoire vive totale en utilisation et celle disponible. Appuyez sur MONTRER LES PROCESSUS EN CACHE ou MONTRER LES SERVICES EN EXÉCUTION pour passer de l'un à l'autre. • Tous : Affiche toutes les applications qui sont pré-livrés avec Android et téléchargés à partir de Google Play Store ou d'autres sources. Optimisation de l'Utilisation mémoire Si la Lampe de poche est ALLUMÉE depuis l'écran Accueil, elle peut être ÉTEINTE depuis l'écran Verrouillage en tapant sur l'icône Lampe de poche présente dans l'écran Verrouillage et vice-versa. Gestion des réglages du téléphone Vous pouvez optimiser la mémoire de votre téléphone en effectuant les tâches suivantes. • Désinstaller des applications qui ne sont pas nécessaires. • Supprimer les fichiers inutiles qui sont téléchargés ou créés. • Transférer vers votre ordinateur des fichiers nécessaires plus tard. • Supprimer le contenu hors ligne de Google Play et le diffuser via un réseau Wi-Fi ou réseau mobile. 27 Utilisation de la lampe de poche Vous pouvez activer la lampe de poche de deux manières : Depuis l'écran Accueil : 1. Ajoutez le widget de lampe de poche DEL à l'écran Accueil. 2. Tapez sur l'icône Lampe de poche ( la lampe de poche. 3. La lampe de poche peut être éteinte en tapant sur l'icône Lampe de poche. ) pour activer Depuis l'écran de verrouillage : • Tapez sur l'icône Lampe de poche ( ou désactiver la lampe de poche. ) pour activer Gestion des réglages Wi-Fi et de réseau Activez Paramètres avancés pour configurer les Détails du proxy et les paramètres de l'IP. Connexion au réseau Wi-Fi 3. Le Wi-Fi est une technologie de réseau sans fil qui peut fournir un accès Internet à une distance de jusqu'à 100 mètres, selon le routeur et l'environnement. Modification d'un réseau Vous pouvez accéder à l'Internet lorsque vous connectez votre XP7 à un réseau Wi-Fi. Pour connecter votre téléphone à un réseau Wi-Fi, 1. Tapez et maintenez le réseau connecté. 2. Choisissez Modifier le réseau. Les informations de réseau tels que l'état de la connexion, la force du signal, la vitesse de connexion, le type de sécurité, l'adresse IP et le mot de passe sont affichés. 3. Tapez sur Sauvegarder pour Sauvegarder les paramètres ou Annuler pour revenir à l'écran précédent. 1. Depuis l'écran Accueil ou Toutes les applications, tapez sur Paramètres( ). 2. Activez le Wi-Fi situé sous les paramètres Sans-fil et réseaux. 3. Tapez sur Wi-Fi. Une liste des routeurs Wi-Fi présents dans la zone accessible à votre téléphone s'affiche. Oublier un réseau 4. Tapez sur votre réseau préféré. Saisissez la touche WEP/WPS/ WPA (si c'est un réseau sécuritaire) et tapez sur Connecter. Pour vérifier le mot de passe avant connexion, activez Montrer le mot de passe. 1. Tapez et maintenez le réseau connecté. 2. Choisissez Oublier le réseau. Le réseau sélectionné perd sa connexion Wi-Fi et demande le mot de passe si l'utilisateur essaie de se connecter au même réseau une fois de plus. Il est toujours recommandé de sécuriser votre routeur Wi-Fi et de connecter votre téléphone à un réseau sécurisé. Ajouter un réseau Pour ajouter un nouveau réseau Wi-Fi 1. Dans l'écran des configurations Wi-Fi, appuyez sur le bouton Ajouter un réseau ( ). 2. Entrez les informations suivantes : Activation de WPS sur votre routeur Pour configurer un réseau Wi-Fi sécuritaire, appuyez sur le bouton WPS Push ( ) dans les paramètres du réseau Wi-Fi et appuyez sur le bouton WPS de votre routeur, lorsque vous y serez invité. Connexion aux Dispositifs Bluetooth • Réseau SSID Bluetooth est une technologie de communication sans fil à courte portée utilisé pour la communication entre dispositifs sur une distance d'environ 8 mètres. • Sécurité : Définissez le type de sécurité sur; Aucune, WEP, WPA/WPA2 PSK, 802.1x EAP. Vous pouvez effectuer les tâches suivantes à l'aide des appareils connectés par Bluetooth : 28 • Transfert de fichiers médias et de contacts entre les appareils mobiles connectés via Bluetooth. • Accéder à l'Internet via un périphérique Bluetooth connecté à un routeur Wi-Fi. • Utiliser un casque Bluetooth pour lire un fichier multimédia. Gestion des réglages Wi-Fi et de réseau Association d'un périphérique Bluetooth Pour activer Bluetooth et associer votre téléphone XP7 avec d'autres périphériques Bluetooth : Modification des paramètres d'un dispositif Bluetooth 1. 2. 3. Modification des paramètres d'un dispositif Bluetooth associé 1. Depuis l'écran Accueil ou Toutes les applications, tapez sur Paramètres( ). 2. Activez le Bluetooth situé sous les paramètres Sans-fil et réseau. 2. Tapez sur le nom XP7700 pour rendre l'appareil visible à tous les dispositifs Bluetooth situés tout près. 3. Tapez sur Rechercher pour les dispositifs. Une liste des dispositifs Bluetooth accessibles s'affiche. 4. 3. Assurez-vous que Bluetooth soit également activé sur l'autre appareil. Tapez sur les paramètres Bluetooth situés sous Bluetooth. Sur l'écran Rechercher pour des dispositifs, choisissez Renommer le téléphone pour renommer votre téléphone. Sélectionnez Délai d'attente de visibilité pour configurer cette option sur votre appareil. Sélectionnez Montrer les fichiers reçus pour voir les fichiers reçus via Bluetooth. 1. 5. 6. Tapez et maintenez Bluetooth pour voir la liste des dispositifs appariés Bluetooth. Appuyez sur l'icône Paramètres ( ) située près du périphérique Bluetooth apparié préféré. Appuyez sur Renommer pour renommer le nom affiché pour le dispositif. Tapez sur Dissocier pour supprimer le dispositif de votre liste appariée. Activez Média audio pour pouvoir écouter des fichiers média depuis le dispositif Bluetooth. Activez Accès à Internet pour utiliser le dispositif Bluetooth associé pour accéder à l'Internet. 4. Sélectionnez ou tapez sur votre appareil préféré. 5. Confirmez la clé sur l'autre appareil et tapez sur Associer dans votre téléphone. Optimisation de l'utilisation de données Le dispositif s'affiche dans la liste Dispositifs appariés. L'utilisation de données fait référence à la quantité de données utilisées par votre téléphone lors de transferts de données sur Internet. Les frais d'utilisation de données dépendent du plan sans-fil offert par votre fournisseur de services. Pour surveiller votre consommation de données, réglez les paramètres d'utilisation de données. 29 1. 2. 3. Gestion des réglages Wi-Fi et de réseau 4. 5. 6. Depuis l'écran Accueil ou Toutes les applications, tapez sur Paramètres( ). Activez l'Utilisation de données située sous les paramètres de l'Utilisation de données ( ). Activez Donnée mobiles pour accéder à Internet en utilisant votre réseau cellulaire. Activez la limite de Configurer les données mobiles pour préconfigurer votre limite d'utilisation de données et définir une alarme qui se déclenchera avant que la limite prédéfinie ne soit atteinte. Faites glisser la barre rouge pour définir le Plafond d'utilisation de données. L'accès aux données mobiles se déconnecte automatiquement dès que vous atteignez cette limite. Vous ne serez pas en mesure d'accéder à l'Internet et les options associées du téléphone ne fonctionneront pas. Vous recevrez un avis une fois la limite d'utilisation de données configurée atteinte. Configuration de la Fonction modem et point d'accès mobile Faites glisser la barre orange pour définir une alarme d'utilisation de données avant que la limite prédéfinie ne soit atteinte. Lorsque vous configurez votre téléphone comme point d'accès Wi-Fi, vous pouvez connecter d'autres périphériques à ce téléphone par le biais d'une connexion Wi-Fi et accéder à l'Internet. 1. Tapez sur Plus situé sous les paramètres Sans-fil et réseaux. 2. Tapez sur Fonction modem et point d'accès mobile. 3. Tapez sur Configuration de point d'accès mobile Wi-Fi. 4. Saisissez le SSID du réseau, les détails de sécurité et le mot de passe et tapez sur Sauvegarder. Activer le mode Avion Lorsque votre téléphone est configuré en mode avion, nous n'aurez pas de connectivité réseau ou de connectivité de données mobiles. Mais vous pouvez accéder à votre caméra, aux fichiers médias et aux autres options ne demandant pas de connectivité mobile. Pour activer le mode avion. 1. Depuis l'écran Accueil ou Toutes les applications, tapez sur Paramètres( ). 2. Tapez sur Plus situé sous les paramètres Sans-fil et réseaux. 3. Activez le mode Avion. En utilisant la fonction modem et le point d'accès mobile, vous pouvez partager la connexion réseau de votre appareil avec un ordinateur ou d'autres périphériques via USB, Wi-Fi ou Bluetooth. Pour activer la fonction modem via USB. 1. 2. 3. 4. 5. Connectez l'appareil à l'ordinateur ou au portable via un câble USB. Depuis l'écran Accueil ou Toutes les applications, tapez sur Paramètres( ). Tapez sur Plus situé sous les paramètres Sans-fil et réseaux. Tapez sur Fonction modem et point d'accès mobile. Activez la Fonction modem via USB. Configuration d'un Point d'accès Wi-Fi Activation d'un point d'accès Wi-Fi portable : 1. Depuis l'écran Accueil ou Toutes les applications, tapez sur Paramètres( ). 30 2. Tapez sur Plus situé sous les paramètres Sans-fil et réseaux. 3. Tapez sur Fonction modem et point d'accès mobile. 4. Activez Point d'accès Wi-Fi portable. 5. Gestion des réglages Wi-Fi et de réseau Activer la Fonction modem via Bluetooth Lorsque vous activez la fonction modem via Bluetooth, vous pouvez partager la connexion Internet de votre téléphone avec d'autres appareils Bluetooth appariés. 1. Tapez sur Plus situé sous les paramètres Sans-fil et réseaux. 2. Tapez sur Fonction modem et point d'accès mobile. 3. Activez la Fonction modem via Bluetooth. Entrez les informations suivantes : • Nom : Nom de la connexion VPN. • Type : Sélectionnez le type de connexion. • Adresse du serveur : Adresse du serveur sécurisé pour la connexion. • Cryptage PPP : Permet d'effectuer un cryptage sécurisé point à point entre votre appareil et le serveur VPN. • Sélectionnez Avancé pour saisir les détails du serveur DNS. Connexion à un réseau VPN • Tapez sur le nom VPN requis dans la liste des réseaux VPN configurés. Configuration d'une Connexion VPN • Entrez les informations d'identification requises. L'utilisation d'un réseau privé virtuel (VPN), vous permet d'accéder à des sites Web et d'autres ressources d'un réseau local sécurisé, même lorsque vous êtes à l'extérieur de ce réseau. • Tapez sur Connecté. Lorsque le téléphone est connecté au réseau VPN les l'icône d'état et de notification sont affichées en permanence dans l'écran Accueil. Pour configurer une connexion VPN, Modification des informations du réseau VPN 1. Depuis l'écran Accueil ou Toutes les applications, tapez sur Paramètres( ). • Appuyez et maintenir le profile VPN à modifier dans la liste des réseaux VPN configurés. 2. Tapez sur Plus situé sous les paramètres Sans-fil et réseaux. • Tapez sur Modifier le profil. • Modifiez les informations requises. 3. Tapez sur VPN. Vérifiez que le code PIN de verrouillage d'écran ou le mot de passe soient définis. • Tapez sur Enregistrer pour enregistrer les modifications. 4. Tapez sur l'icône Ajouter un réseau ( l'écran du profil VPN s'affiche. ). Modifier Suppression d'un réseau VPN Pour supprimer un profil VPN à partir de l'écran VPN, 31 1. Appuyez et maintenir le profile VPN à supprimer dans la liste des réseaux VPN configurés. 1. Depuis l'écran Accueil ou Toutes les applications, tapez sur Paramètres( ). 2. Tapez sur Supprimer le profil. 2. Tapez sur Plus situé sous les paramètres Sans-fil et réseaux. 3. Tapez sur Diffusions sur cellulaire. Les types de messages diffusés comme le Rappel d'alertes, Vibration, Message d'avis parlé, Menaces extrêmes, Menaces sévères et Alertes ambres AUSB sont activés par défaut. 4. Configurez la Durée de la sonnerie d'alarme. Gestion des réglages Wi-Fi et de réseau Gérer le Réseau cellulaire Vous pouvez voir et modifier les paramètres de votre fournisseur de services mobiles. Pour afficher et modifier vos paramètres de réseau cellulaire, 1. Depuis l'écran Accueil ou Toutes les applications, tapez sur Paramètres( ). 2. Tapez sur Plus situé sous les paramètres Sans-fil et réseaux. 3. Tapez sur les paramètres de Réseau mobile. 4. Activez Données activées pour accéder à Internet en utilisant votre réseau mobile. 5. Activez l'Itinérance des données pour avoir une connectivité réseau lorsque vous êtes dans un réseau d'itinérance. 6. Choisissez le type de réseau préféré. Vous pouvez le configurer à 2G, 3G et LTE. 7. Tapez sur Noms des points d'accès pour afficher et modifier les points d'accès du réseau. Tapez sur l'icône Ajouter un réseau ( ) pour ajouter un nouveau point d'accès. 8. Tapez sur Opérateur de réseau pour afficher et modifier votre opérateur de réseau depuis la liste de réseaux disponibles. Gestion des émissions de cellulaires Vous pouvez activer la diffusion cellulaire pour obtenir des messages d'urgence et de la diffusion importante de votre fournisseur de services. 32 Gérer les Réglage de sécurité Vous pouvez activer et protéger votre téléphone contre les accès non autorisée en configurant les paramètres de sécurité. 1. Depuis l'écran Accueil ou Toutes les applications, tapez sur Paramètres( ). 2. Tapez sur Sécurité située sous les paramètres de Personnel. Activez les paramètres requis aux paramètres de sécurité préférés des options ci-dessous : Lorsque le téléphone est verrouillé, vous pouvez répondre à un appel entrant sans déverrouiller le téléphone. Touchez l'icône du centre du téléphone ( ) et glissez sur l'une de ces icônes : Icônes Répondre à l'appel. Gestion des réglages du sécurité Verrouillage d'écran 1. Tapez sur Verrouillage d'écran et choisissez l'une des options suivantes pour configurer le verrouillage d'écran : • Aucun : Désactive le verrouillage du téléphone. • Glisser : Lorsque l'écran est verrouillé avec le diaporama, faites glisser votre doigts à travers l'écran pour le déverrouiller. • NIP : Fournissez votre NIP (quatre chiffres minimum) pour configurer le verrouillage du NIP. Lorsque l'écran est verrouillé avec un NIP, saisissez la bonne valeur de votre NIP pour déverrouiller l'écran. • Schéma : Dessinez votre schéma pour configurer le verrouillage par schéma lorsque l'écran est verrouillé avec un schéma. Dessinez le bon schéma pour le déverrouiller. • Mot de passe : Saisissez votre mot de passe pour pour configurer le verrouillage par mot de passe lorsque l'écran est verrouillé avec un mot de passe. Saisissez le bon mot de passe pour déverrouiller l'écran. • Déverrouillage facial : On vous demandera de configurer un NIP ou un modèle de sauvegarde après que vous ayez configuré le déverrouillage par reconnaissance faciale. Une fois cela configuré, vous pouvez déverrouiller votre dispositif juste en le regardant. Description Raccrocher l'appel. Raccrochez l'appel et répondez avec un message de texte standard depuis une liste de messages standards. 2. Activez Verrouillage automatique pour verrouiller l'écran après une durée spécifique d'inactivité du téléphone. 3. Activez Verrouiller avec le bouton Marche/Arrêt pour verrouiller immédiatement le téléphone lorsque vous appuyez sur le bouton Marche/Arrêt. 4. Appuyez sur Activer les widgets pour afficher les raccourcis des widgets sélectionnés, sur l'écran de verrouillage. 5. Activer Infos du propriétaire pour afficher vos infos de propriétaire sur l'écran de verrouillage. Vous pouvez modifier ce détail lorsque requis. 33 Cryptage de vos données téléphoniques Réglages d' administrateur du périphérique Vous pouvez chiffrer vos comptes, les Paramètres du téléphone, les applications téléchargées, les contacts, les messages de données et des fichiers multimédias. Pour activer l'administrateur du dispositif, tapez sur Administrateur du dispositif > activez Lanceur. Gestion des réglages du sécurité • Tapez sur Cryptage du téléphone pour crypter les données de votre téléphone. Vous aurez besoin d'un NIP numérique ou d'un mot de passe pour déchiffre les données le moment que vous mettez en marche le téléphone. Le chiffrage prend au moins une heure selon la quantité de données à chiffrer. De ce fait, assurezvous que votre téléphone soit complètement chargé avant de le chiffrer. Verrouiller votre carte SIM Vous pouvez activer et définir un verrouillage SIM pour débloquer votre carte SIM, chaque fois que vous allumerez votre téléphone. 1. Tapez sur Configuration du verrouillage de la carte SIM/RUIM. 2. Activez le Verrouillage de la carte SIM. Pour désactiver cette option, vous devez saisir le NIP de votre carte SIM. 3. Tapez sur Modifier le NIP de votre carte SIM. Saisissez le vieux NIP et tapez sur OK. 4. Saisissez le nouveau NIP et entrez la même valeur lorsque l'on vous le demandera. Tapez sur OK. 5. Rendre le mot de passe visible pour vérifier le mot de passe que vous entrez. Vous pouvez activer des administrateurs de périphérique et permettre au chargeur d'app d'effectuer les tâches suivantes : • Effacer toutes les données • Changer le mot de passe de déverrouillage de l'écran. • Établir des règles de mot de passe. • Surveiller les tentatives de déverrouillage d'écran • Verrouiller l'écran Gestion des Certificats d'identification Vous pouvez afficher, installer, vérifier et gérer les certificats installés sur votre téléphone. • Appuyez sur Certificats de confiance pour afficher les certificats de système et d'utilisateur vérifiés. • Tapez sur Installer depuis la mémoire pour afficher les certificats de système et d'utilisateur vérifiés. Protéger votre téléphone contre les > Applications nuisibles. Certaines applications peuvent nuire à votre appareil. Il est recommandé de vérifier les applications afin d'aider à empêcher les logiciels nuisibles d'être installés sur votre appareil. Pour empêcher l'installation d'applications de sources inconnues, désactivez l'option Sources inconnues. Si vous voulez installer des applications provenant de sources inconnues, activez Vérifiez les apps sous Paramètres > Sécurité pour vérifier si l'application est sans danger pour l'installation. 34 Gestion des paramètres, personnels, du compte et les Paramètres système Accès à votre Position Les applications qui accèdent à votre position Si vous activez Services de localisation, votre position sera affichée dans tous vos comptes. 1. Depuis l'écran Accueil ou Toutes les applications, tapez sur Paramètres ( ). 2. Configurez le mode de position depuis Paramètres > Position > Mode. Activez et modifiez les paramètres de sécurité requis. 3. Activez la Position. 4. Configurez le Mode position à l'aide du GPS assisté. Le GPS assisté peut être ajouté à partie de Paramètres > Position > Mode. Sélectionnez l'une des options suivantes : • Haute précision : Le mode Haute précision utilise le GPS, le Wi-Fi, les réseaux cellulaires et d'autres détecteurs pour obtenir la position de votre appareil avec la plus grande précision possible. Il utilise le service de positionnement de Google pour aider à estimer votre emplacement plus rapidement et plus précisément. • Économiseur de batterie : Le mode Économiseur de batteries permet à votre appareil d'estimer votre position à l'aide de sources de positionnement faibles en consommation d'énergie, comme le Wi-Fi et les réseaux cellulaires. Il utilise le service de positionnement de Google pour aider à estimer votre emplacement plus rapidement et plus précisément. • Dispositif seul : Mode Appareil seulement permet à votre appareil d'estimer votre position seulement à l'aide du GPS. Il n'utilise pas le service de positionnement de Google pour fournir l'information de la position. Ce mode peut utiliser plus d'énergie de la batterie et prendre plus de temps pour déterminer votre position. Lorsque l'interrupteur de position sur le haut de l'écran est en position ARRÊT, la position de votre appareil n'est pas partagée avec les applications. Vous pouvez afficher et forcer l'arrêt des applications qui accèdent ou qui ont récemment accédé à votre position. 1. Depuis l'écran Position, affichez la liste des applications qui accèdent ou ont récemment accédées aux données de position de votre téléphone, sous Demandes de positions récentes. 2. Tapez une application pour voir la page de l'application. Vous pouvez arrêter l'application ou la désinstaller. Les applications suivantes sont des applications de système qui accèdent les services de position par défaut. • Forte consommation de la pile : Cette application reçoit des informations de position à partir de sources qui utilisent plus d'énergie. • Faible consommation de la pile : Cette application reçoit des informations de position à partir de sources qui utilisent peu d'énergie. 35 Lorsque vous sélectionnez une application, la page d'infos de l'App s'ouvre et vous pouvez afficher les autorisations de l'application et de désinstaller l'application. Options de Sauvegarde et de réinitialisation Vous pouvez sauvegarder vos données et vous connecter à l'un, ou plus, de vos comptes Google à l'aide des services de sauvegarde d'Android. Si vous devez remplacer votre appareil ou effacer ses données, vous pouvez rétablir vos données pour tout compte que vous avez sauvegardé auparavant. Pour sauvegarder vos données : 1. Depuis l'écran Accueil ou Toutes les applications, tapez sur Paramètres ( ). 2. Tapez sur Sauvegarde et réinitialisation situées sous les paramètres de Personnel. 3. Activez l'option Sauvegarder mes données. Gestion des paramètres, personnels, du compte et les Paramètres système Si vous ne disposez pas d'un compte de sauvegarde sur votre appareil, vous pouvez toucher Compte de sauvegarde pour ajouter un compte. Gestion des comptes Vous pouvez lier un compte Google existant à votre téléphone pour pouvoir organiser et accéder à vos renseignements personnels à partir de n'importe quel ordinateur ou appareil mobile. Ajout d'un compte 1. Depuis l'écran Accueil ou Toutes les applications, tapez sur Paramètres ( ). 2. Tapez sur Comptes situés sous les paramètres de Compte. Tapez sur Ajouter un compte. 3. Sélectionnez le type de compte. Vous pouvez créer un compte Corporatif, Google ou POP3/IMAP. 4. Suivez les instructions qui s'affichent sur l'écran. Le compte sera affiché dans l'une des listes suivantes : 2. Options de synchronisation du compte Pour atteindre les paramètres de synchronisation des comptes Google, rendez-vous dans Paramètres > Comptes > Google. Configurer Auto-Sync pour toutes les applications Pour contrôler la synchronisation automatique pour toutes les applications qui l'utilisent, ouvrez Paramètres > Sans-fil et réseaux > Utilisation de données > Menu et cocher ou décocher Synchronisation automatique des données. Si cette option n'est pas choisie, vous pourriez être en mesure d'utiliser une application pour synchroniser manuellement les données. Vous pouvez également synchroniser manuellement pour recueillir des messages, des courriels et d'autres informations récentes. Laisser la synchronisation automatique désactivée peut aider à prolonger la durée de vie de votre batterie, mais vous empêchera de recevoir des avis lors de la parution de mises à jour. • Les comptes Google sont affichés sous Paramètres > Comptes > Google. Configurer les Paramètres de synchronisation du compte Google • Les comptes sont affichés sous Paramètres > Comptes. Pour régler un seul paramètre de synchronisation de compte Google : Suppression d'un compte 1. Vous pouvez supprimer n'importe quel compte et toutes les informations associées à partir de votre appareil, y compris les e-mails, contacts, paramètres, et autres données sauvegardées dans ce compte. 1. Tapez sur Menu > Supprimer le compte. Pour retirer tout autre type de compte, tapez sur Paramètres > Comptes > nom de compte et appuyez sur l'option appropriée pour supprimer le compte. Pour supprimer un compte Google, tapez sur Paramètres sur la page d'accueil > Comptes > Google > Comptes > Sélectionnez le compte à supprimer. 2. Allez à Paramètres > Comptes > Google. • Indique que tout ou partie de l'information du compte est configurée pour la synchronisation automatique. • Indique que l'information du compte n'est pas configurée pour la synchronisation automatique. Appuyez sur le compte dont vous souhaitez modifier les paramètres de synchronisation. 36 Gestion des paramètres, personnels, du compte et les Paramètres système 3. Si votre compte est configuré à synchronisation automatique, vous pouvez cocher ou décocher les items lorsque requis. Si la synchronisation automatique est désactivée, touchez un item por synchroniser manuellement ses données. Synchroniser manuellement un compte Google 1. Allez à Paramètres > Comptes > Google. 2. Appuyez sur le compte dont les données doivent être synchronisées. 3. Tapez sur Menu > Synchroniser maintenant. 37 Vous pouvez utiliser le répertoire pour maintenir les numéros de téléphone de vos contacts. Vous pouvez ainsi ajouter, supprimer et composer des numéros de téléphone, et envoyer des SMS et des MMS. Pour accéder aux contacts, • Depuis l'écran d'accueil ou l'écran Toutes les applications, tapez sur Gens ( ). Les contacts sauvegardés dans le répertoire téléphonique s'affichent. Gestion des contacts Vous pouvez toucher et faire glisser la barre de défilement sur votre écran pour faire défiler les contacts. Ajouter un nouveau contact • • Pour ajouter un nouveau contact, tapez sur Menu > Gens > Ajouter un nouveau contact ( ). Saisissez les détails du contact et tapez sur Fait pour enregistrer le contact. Vous pouvez également entrer un numéro à l'aide du pavé numérique et appuyez sur Ajouter aux contacts pour ajouter un nouveau contact. Affichage des informations sur un contact 1. Depuis l'écran Accueil ou Toutes les applications, tapez sur Gens ( ). 2. Faites défiler jusqu'au contact requis et appuyez sur le contact, pour voir les détails de contact. 2. Défilez jusqu'au contact requis et tapez dessus, puis tapez sur l'icône Message ( ) pour ouvrir l'écran des messages. 3. Saisissez le message et tapez sur Envoyer ( ). Envoi de MMS 1. Depuis l'écran Accueil ou Toutes les applications, tapez sur Gens ( ). 2. Défilez jusqu'au contact requis et tapez sur l'icône Message ( ) pour ouvrir l'écran des messages. 3. Tapez sur Pièce jointe ( multimédia. 4. Saisissez le message et tapez sur Envoyer ( ) pour joindre un fichier ). Composition d'un numéro depuis la liste des Contacts 1. Depuis l'écran Accueil ou Toutes les applications, tapez sur Gens ( ). 2. Faites défiler jusqu'au contact requis et appuyez sur le contact, pour voir les détails de contact. 3. Tapez le numéro de téléphone désiré pour appeler le contact. Modification des informations du contact 1. Depuis l'écran Accueil ou Toutes les applications, tapez sur Gens ( ). 2. Faites défiler jusqu'au contact requis et appuyez sur le contact, pour voir les détails de contact. Envoi d'un message à partir des Contacts 3. Tapez sur la touche Options et choisissez Modifier. Vous pouvez envoyer des messages SMS/MMS à vos contacts. 4. Modifiez les informations requises et tapez sur Fait. Envoi de SMS Importation des contacts de la carte SIM vers le téléphone 1. Depuis l'écran Accueil ou Toutes les applications, tapez sur Gens ( ). 1. Depuis l'écran d'accueil ou de Toutes les applications, tapez sur Gens ( ). 38 2. Tapez sur la touche Options et choisissez Importer/ Exporter. 3. Tapez sur Gérer les contacts de la carte SIM. La liste des contacts enregistrés dans votre carte SIM s'affiche. 4. Tapez sur le contact qui doit être déplacé vers le téléphone. Le contact est importé dans le carnet d'adresses du téléphone. Gestion des contacts Exportation de contacts du téléphone vers la carte SIM 1. Depuis l'écran Accueil ou Toutes les applications, tapez sur Gens ( ). 2. Faites défiler jusqu'au contact requis et appuyez sur le contact, pour voir les détails du contact. 3. Tapez sur la touche Options et choisissez Importer/ Exporter. 4. Tapez sur Exporter vers la carte SIM. La liste des contacts enregistrés dans votre téléphone s'affiche. 5. Tapez sur les contacts qui doit être déplacé vers la SIM. Les contacts sont alors exportés vers la SIM. Exportation de contacts du téléphone vers le stockage. 1. Depuis l'écran Accueil ou Toutes les applications, tapez sur Gens ( ). 2. Faites défiler jusqu'au contact requis et appuyez sur le contact, pour voir les détails du contact. 3. Tapez sur la touche Options et choisissez Importer/Exporter. 4. Tapez sur Exporter au stockage. Tous les contacts sont exportés vers le stockage interne en tant que fichier .VCF. Partage de Contacts Via MMS, Bluetooth, Drive et Email Vous pouvez envoyer les informations d'un contact par SMS, MMS, email et Bluetooth. 1. Depuis l'écran Accueil ou Toutes les applications, tapez sur Gens ( ). 2. Tapez sur Option et choisissez Importer/Exporter. 3. Tapez sur Partager les contacts visibles. 4. Sélectionnez l'une des options suivantes pour partager le contact requis et appuyez sur Une seule fois pour sélectionner le mode de transfert chaque fois ou Toujours pour envoyer le contact à l'aide de la même méthode : • Bluetooth : Envoyez les détails du contact à un dispositif Bluetooth apparié avec votre téléphone. Choisissez le dispositif Bluetooth pour partager le contact. • Email : Envoyez les détails du contact comme un courriel. Assurez-vous de configurer le compte de votre courriel avant d'envoyer des courriels. Sinon, 39 il vous sera demandé de configurer le compte du courriel. • Messagerie : Envoyer un contact comme message multimédia vers n'importe quel téléphone portable. Vous pouvez également partager un seul contact. 1. Appuyez sur le bouton Options (RSK) et choisissez Partager. 2. Sélectionnez l'option de partage Bluetooth, email ou messagerie et partagez le contact. Gestion des paramètres des contacts Vous pouvez modifier la sonnerie et les paramètres de réception d'appels pour des contacts individuels. 1. Depuis l'écran Accueil ou Toutes les applications, tapez sur Gens ( ). 2. Faites défiler jusqu'au contact requis et appuyez sur le contact, pour voir les détails du contact. 3. Tapez sur Options et choisissez l'une des options suivantes : • Configurer la sonnerie pour configurer une sonnerie spécifique pour ce contact. • Activez Tous les appels vers la messagerie vocale pour transférer tous les appels entrants de ce contact à votre boîte vocale. Gestion des contacts • Sélectionnez Placez sur l'écran d'accueil pour copier le widget du contact sur l'écran d'accueil pour un accès rapide. Tous les contacts contenant le texte recherché s'affichent. Suppression d'un contact 1. Depuis l'écran Accueil ou Toutes les applications, tapez sur Gens ( ). 2. Faites défiler jusqu'au contact requis et appuyez dessus pour voir ses détails. 3. Tapez sur la touche Options et choisissez Supprimer. 4. Tapez sur OK pour supprimer le contact. Gestion des paramètres du carnet d'adresses Faire un appel Vous pouvez configurer la liste de tri pour afficher les contacts et définir si le nom ou le prénom de la personne sera affiché en premier. 1. 1. Depuis l'écran Accueil ou Toutes les applications, tapez sur Gens ( ). 2. Tapez sur Options > Paramètres et choisissez l'une des options suivantes : • Trier la liste par : Trier les noms des contacts par prénom ou par nom de famille. Afficher les noms des contacts : Définir affichage par prénom ou par nom de famille. Recherche de contacts 1. Depuis l'écran Accueil ou Toutes les applications, tapez sur Gens ( ). 2. Tapez sur Recherche ( ) et saisissez les premières lettres / chiffres du nom / numéro de téléphone du contact à rechercher. Depuis l’écran Accueil ou Toutes les applications, tapez sur Téléphone ( ). L'écran Téléphone avec le dernier numéro composé, les contacts les plus souvent appelés, l'historique d'appel ( ), le pavé de composition ( ) et les Options d'appel ( ) sont affichés. Pour composer un numéro, utilisez l'une des options suivantes : • Historique des appels : Tapez sur l'icône de l'Historique des appels ( ). Tapez sur le contact/ numéro et tapez sur l'icône du téléphone ( ) située près du numéro de téléphone/contact spécifique. • Pavé numérique : Tapez sur le pavé numérique. Le pavé numérique s'affiche. Composez le numéro de téléphone et tapez sur l'icône du téléphone pour composer un appel. Pour composer un numéro international, faire précéder le numéro de téléphone avec l'indicatif du pays respectif. • Contacts / numéros fréquemment appelés : Appuyez sur le contact / numéro depuis 40 la liste des numéros fréquemment appelés pour faire un appel. Appeler un numéro depuis Contacts 1. 2. 3. 4. Depuis l'écran Accueil ou Toutes les applications, tapez sur Téléphone ( ). Défilez jusqu'au contact et tapez dessus. Les détails de votre contact s'affichent. Tapez le numéro voulu et appelez le contact. Marquez le numéro. Gestion des appels Répondre à un appel entrant Pour répondre / rejeter un appel entrant, appuyez sur l'icône téléphone blanc et glisser sur l'une de ces icônes : Icônes Description 4. Saisissez les détails du contact et tapez sur Fait. Afficher tous les contacts depuis l'écran du téléphone 1. Depuis l'écran Accueil ou Toutes les applications, tapez sur Téléphone ( ). 2. Saisissez un numéro. Tapez sur Options de l'appel ( 3. Tapez sur Tous les contacts. ). Afficher l'historique des données 1. Depuis l'écran Accueil ou Toutes les applications, tapez sur Téléphone ( ). 2. Tapez sur l'icône de l'Historique des appels ( 3. Tapez sur Tous pour voir tous les appels entrants, sortants et manqués. 4. Tapez sur Manqué pour afficher uniquement les appels manqués. Répondre à l'appel. ). Supprimer l’historique des appels Raccrocher l'appel. 1. Depuis l’écran Accueil ou Toutes les applications, tapez sur Téléphone ( ). Raccrochez l'appel et répondez avec un message de texte standard depuis une liste de messages standards. 2. Tapez sur l’icône de l’Historique des appels ( 3. Tapez sur Options de l’appel. 4. Tapez sur Effacer le journal d’appels pour supprimer l’historique d’appels. Ajouter un contact depuis l'écran du téléphone ). 1. Depuis l'écran Accueil ou Toutes les applications, tapez sur Téléphone ( ). 2. Tapez sur Options de l'appel ( ). Vous pouvez également appuyer sur le bouton Options situé près du bouton Fin de l'appel. Depuis les Paramètres vous pouvez modifier la sonnerie d'appel entrant, activer le vibreur pendant les appel et activer la messagerie vocale et la tonalité pour les touches de la tablette. 3. Tapez sur Nouveau contact. Pour afficher et modifier les paramètres d'appel Gestion des paramètres d'appel 41 1. Depuis l'écran Accueil ou Toutes les applications, tapez sur Téléphone ( ). 2. Tapez sur Options de l'appel ( 3. Tapez sur Paramètres. ). Modifier la sonnerie Gestion des appels Votre téléphone utilise des sons et des vibrations pour communiquer avec vous, incluant des sonneries, des notifications, des alarmes et des rétroactions de navigation. Vous pouvez personnaliser quelconque de ces sons, ainsi que contrôler leur volume et le volume de la musique, des vidéos, des jeux et d'autres médias. Vibrer lors d'une sonnerie. Configuration de votre Messagerie vocale 1. Depuis l'écran d'accueil ou l'écran Toutes les applications, tapez sur Téléphone ( ), tapez sur Options > Paramètres. 2. Tapez sur Messagerie vocale située sous Autres paramètres d'appels. 3. Lors d'appel entrant, appuyez sur l'icône du téléphone blanc et glissez sur l'icône ( ). 4. Entrez les informations suivantes : Pour changer la sonnerie par défaut, • Service : Le nom de votre fournisseur de service. 1. Depuis l'écran Accueil ou Toutes les applications, tapez sur Paramètres ( ). • Configuration : Entrez votre numéro de messagerie vocale. 2. Tapez sur Son situé sous les paramètres de l'Appareil. • 3. Appuyez sur Volumes pour régler le volume principal séparément pour la musique, les sonneries, les notifications et les alarmes. Vous pouvez également utiliser la commande de volume physique sur le téléphone pour augmenter le volume ou moins de ce que le son est en cours de lecture. Son : Configurer une tonalité d'alerte pour les messages de messagerie vocale • Vibreur : Activer cette option pour recevoir une alerte vibreur pour les messages vocaux. 4. Tapez sur Sonnerie du téléphone située sous les paramètres Sonnerie d'appel et vibreur et choisissez la sonnerie désirée de la liste. Tapez sur OK pour configurer la sonnerie. Activer le mode Vibreur • • Pour configurer le téléphone en mode vibreur pendant la sonnerie, activez Vibrer lors d'une sonnerie qui se trouve sous Paramètres d'appels et vibreur. Pour désactiver le mode vibreur, désactiver l'option Tonalités du pavé numérique 1. Depuis l'écran Accueil ou Toutes les applications, tapez sur Paramètres ( ) et tapez sur Son. 2. Activez les Tonalités du pavé numérique situées sous Paramètres du système. Ces tonalités contrôlent le son du clavier lorsque vous composez un numéro de téléphone. Modification de Réponses rapides Les réponses rapides sont les messages qui peuvent être utilisés en lieu de réponse à un appel. (pour rejeter un appel). 1. Depuis l'écran d'accueil ou l'écran Toutes les 42 applications, tapez sur Téléphone ( Options > Paramètres. 2. Tapez sur Réponses rapides situées sous Autres paramètres d'appel. 3. Tapez sur Réponses rapides. La liste des réponses rapides s'affiche. 4. Appuyez sur les réponses rapides requises dans la liste. 5. La même réponse est envoyée à l'appelant. Suivi des Numéros de composition fixes Gestion des appels du contact et tapez sur Sauvegarder. ), tapez sur FDN (numéros autorisés) est une fonctionnalité activée dans la carte SIM. Elle restreint les appels sortants vers des numéros de téléphone figurant dans la liste FDN. Cette fonction peut être activée uniquement si le PIN2 est saisi. Contactez votre opérateur réseau si vous n'avez pas de code NIP2. Configurez votre téléphone afin que les appels sortants se réalisent seulement aux numéros autorisés (FDN) que vous pouvez sauvegarder sur la carte SIM du téléphone. L'appareil peut être configuré pour restreindre les appels sortants à des numéros avec des préfixes spécifiés. Ces préfixes sont sauvegardés dans la carte SIM. 1. Depuis l'écran Accueil ou Toutes les applications, tapez sur Téléphone ( ), tapez sur Options > Paramètres. 2. Tapez sur Numéro d'appels fixes situé sous Autres paramètres d'appel. 3. Tapez sur Activer FDN, puis saisissez le NIP2 fourni avec la carte SIM. 4. Modifier le NIP2 vous permet de modifier le NIP fourni avec la carte SIM. 5. Tapez sur liste FDN et ajoutez des chiffres. Tapez sur Options > Ajouter un contact et saisissez les détails Suivi des appels entrants et sortants Options de filtrage d'appels vous aide à surveiller et réguler vos appels entrants et sortants. Filtrage des appels entrants 1. Dans l'écran des Paramètres d'appel, activez Filtrage des appels entrants pour recevoir ou rejeter les appels provenant de numéros inconnus. 2. Pour bloquer les appels entrants provenant de certains numéros, appuyez sur le paramètre Filtrage d'appel entrant et sélectionnez l'une des options suivantes : • • • Autoriser uniquement les contacts : Permet uniquement les appels provenant des numéros enregistrés dans les contacts. Bloquer liste noire : Bloque les appels de contacts ajoutés à la liste noire. Autoriser la liste blanche : Permet les appels de contacts ajoutés à la liste blanche. Filtrage des appels sortants Dans l'écran des paramètres d'appel, activez Filtrage des appels sortants pour appeler uniquement les numéros enregistrés dans la liste FDN. Gestion de la Liste noire Si vous ajoutez un numéro à la liste noire et activez bloquer la liste noire dans l'option de de filtrage d'appels entrants, tous les appels entrants provenant d'un numéro de la liste noire seront bloqués. 1. Dans l'écran des Paramètres d'appel, tapez sur Gérer la liste noire pour ajouter un numéro à la liste noire. 2. Saisissez le numéro de téléphone et tapez sur 43 Sauvegarder. Le numéro est ajouté à la liste noire. Gestion de la Liste blanche Si vous ajoutez un numéro à la liste blanche et activez autoriser la liste blanche dans l'option de de filtrage d'appels entrants, tous les appels entrants provenant d'un numéro de la liste blanche seront autorisés. 1. Dans l'écran des Paramètres d'appel, tapez sur Gérer la liste blanche pour ajouter un numéro à la liste blanche. 2. Saisissez le numéro de téléphone et tapez sur Sauvegarder. Le numéro est ajouté à la liste blanche. Gestion des appels Nouvel essai automatique Quand cette option est activée, une invite s'affiche quand un numéro ne réponds pas pour vous demander si vous voulez rappeler le numéro. Activez le Capteur de proximité téléphoniques comme texte à travers le téléphone. 1. Dans l'écran des Paramètres d'appel, appuyez sur mode TTY pour afficher et modifier les paramètres du mode ATS. 2. Sélectionnez l'une des options suivantes : • TTY Off : disables TTY mode. • TTY complet : active le mode TTY pour aussi bien les appels entrants que sortants. • TTY HCO : active le mode TTY seulement pour les appels entrants. • TTY VCO : active le mode TTY seulement pour les appels entrants. Tonalités DTMF Dans l'écran des paramètres d'appels, tapez sur tonalités DTMF pour configurer la longueur de la tonalité DTMF à Normal ou Long. Vous pouvez économiser l'énergie de la batterie en éteignant l'écran lorsque vous êtes dans un appel. Activez « Mettre en marche le détecteur de proximité » pour éteindre l'écran lorsque vous réponde à un appel. 1. Depuis l'écran Accueil ou Toutes les applications, tapez sur l'icône Téléphone ( ). 2. Ouvrez la liste de contacts et appuyez sur Options > Paramètres. 3. Faites défiler pour sélectionner Activer le capteur de proximité situé sous Autres paramètres d'appels. 4. Activez Activer le capteur de proximité pour économiser l'énergie du téléphone. Autres paramètres d'appel Paramètres du mode TTY Vous pouvez transférer vos appels entrants vers un numéro dans les Contacts ou un nouveau numéro, à condition que votre opérateur de réseau prenne en charge ce service. L'appareil peut être configuré pour envoyer les appels Si vous activez le mode TTY, les personnes ayant une déficience auditive peuvent envoyer et recevoir des appels 1. Depuis l'écran Accueil ou Toutes les applications, tapez sur l'icône Téléphone( ). 2. Ouvrez la liste de contacts et appuyez sur le bouton Options. 3. Tapez sur Paramètres. 4. Défilez vers le bas pour localiser Autres paramètres d'appel. Les options suivantes s'affichent. Renvoi d'appel 44 Gestion des appels entrants à un numéro spécifique. 1. Pour accéder aux paramètres de renvoi d'appels, dans l'écran des paramètres d'appels, sous Autres paramètres d'appels, tapez sur Renvoi d'appel. 2. Choisissez l'une des options suivantes de renvoi d'appel basée sur les conditions suivantes. Saisissez un numéro spécifique et tapez sur Activer. Option Fonction Toujours renvoyer Transfère tous les appels entrants vers un numéro de téléphone prédéfini. Renvoyer lorsqu'occupé Transfère les appels lorsque votre téléphone est occupé. Renvoyer quand Transfère les appels lorsque vous ne il n'y à pas de répondez pas aux appels entrants réponse Renvoyer quand Transfère les appels lorsque votre injoignable téléphone est éteint ou en dehors de l'aire de couverture. Blocage d'appels Vous pouvez régler la fonction de blocage d'appels pour tous les appels entrants et sortants, les appels internationaux, locaux et à votre domicile. Pour activer le blocage d'appels, dans l'écran des paramètres d'appels, tapez sur Paramètres d'appels GSM. Tapez sur Renvoi d'appel. Sélectionnez l'une des options suivantes de renvoi d'appels : Option Fonction Blocage des appels entrants Tous les appels vocaux ou appels vocaux en itinérance. Blocage des appels sortants Tous les appels vocaux ou appels vocaux internationaux ou locaux et domicile seulement. Changer le mot de passe de l'interdiction Créer un nouveau mot de passe. Appel en attente Lorsque la mise en attente est activée et que le téléphone est en mode conversation, le numéro entrant s'affiche lorsque vous recevez un appel. Pour activer l'appel en attente, dans l'écran des paramètres d'appels, tapez sur Paramètres d'appel GSM. Tapez sur Paramètres supplémentaires. Activez l'Appel en attente. Identification de l'appelant Lors d'un appel, vous devez décider si votre numéro doit être affiché sur l'écran du destinataire ou non. Pour activer l'identification de l'appelant dans l'écran des paramètres d'appels, tapez sur Paramètres supplémentaires. Activez Identification de l'appelant. Paramètres d'appel Internet Vous pouvez faire et recevoir des appels sur Internet lorsque vous êtes connecté à un réseau Wi-Fi, plutôt que sur votre réseau mobile. Pour placer un appel sur Internet, le téléphone doit être configuré pour utiliser un compte de téléphonie sur Internet. 45 Après configuration de votre compte, placer un appel Internet ne diffère pas de placer tout autre appel. Cependant, vous devez être connecté à un réseau Wi-Fi. Lorsque vous effectuez un appel Internet, le téléphone affiche Appel Internet près du haut de l'écran. 4. Une boîte de dialogue s'ouvre avec les options suivantes : • La téléphonie sur Internet est basé sur le protocole d'initiation de session (SIP) pour les appels vocaux sur protocole réseau Internet (IP). Pour tous les appels lorsque le réseau de données est disponible : Si cette option est sélectionnée et lorsque le téléphone est connecté à un réseau Wi-Fi ou Internet mobile, chaque appel émis devient un appel Internet. • Pour ajouter un compte SIP et configurer vos préférences d'appels entrants et sortants : Uniquement pour les appels Internet : Si cette option est sélectionnée, seul appel Internet peut être composé. • Demander pour chaque appel : Si cette option est sélectionnée, quand un numéro est sélectionné pour sa composition, une boîte de dialogue s'affiche pour sélectionner soit un Appel cellulaire ou soit un appel Internet. Gestion des appels Comptes SIP 1. Depuis l'écran Accueil ou Toutes les applications, tapez sur l'icône Téléphone( ). 2. Ouvrez la liste de contacts et appuyez sur Options > Paramètres. 3. Défilez vers le bas pour sélectionner les Comptes SIP situés sous Paramètres d'appel Internet. 4. Tapez sur Ajouter un compte pour créer un nouveau compte SIP. Saisissez les informations requises et tapez sur Enregistrer pour créer un nouveau compte. 5. Activez Recevoir des appels entrants pour recevoir un appel Internet entrant. Utiliser la téléphonie sur Internet 1. Depuis l'écran Accueil ou Toutes les applications, tapez sur l'icône Téléphone( ). 2. Ouvrez la liste de contacts et tapez sur Options > Paramètres. 3. Défilez vers le bas pour sélectionner Utiliser la téléphonie sur Internet situé sous Paramètres d'appel Internet. 46 Envoyer des messages et des emails Les SMS et MMS sont des moyens de communication pratiques et peu coûteux. Vous pouvez envoyer un message texte à d'autres personnes via le service SMS. MMS vous permet d'envoyer des messages en incluant des contenus multimédia tels que les images, fichiers audio, fichiers vidéo, et ainsi de suite. 4. Vous pouvez utiliser la fonction Messages de votre téléphone pour envoyer des messages SMS et MMS vers d'autres téléphones mobiles ou tout autre équipement pouvant recevoir des SMS et MMS. 5. La fonction MMS n'est disponible que si vous vous abonnez auprès de votre opérateur de réseau. Pour accéder à la fonction de messagerie, depuis l'écran Accueil ou Toutes les applications, tapez sur Messagerie ( ). Vous pouvez envoyer des messages SMS et MMS aux contacts de votre répertoire et vers de nouveaux numéros qui ne sont pas présents dans le répertoire. Pour accéder à la fonction SMS, depuis l'écran Accueil ou l'écran Toutes les applications, tapez sur Messagerie ( ). Lorsque vous ajoutez une pièce jointe, le message est automatiquement converti en message multimédia. Les frais MMS s'appliquent, selon l'opérateur. Pour ajouter une pièce jointe, tapez sur Joindre ( ). Choisissez le type de pièce jointe des options suivantes. Naviguez à un dossier en particulier et sélectionnez le fichier multimédia à joindre. Type de pièce jointe Description Envoi de messages SMS/MMS 1. Saisissez le message et tapez sur Envoyer ( ). 2. Tapez sur Nouveau message ( 3. Saisissez le nom du contact ou le numéro de téléphone dans le champ Destinataire. Si vous saisissez une lettre de l'alphabet, tous les noms de contacts commençant par cette lettre sont affichés sous forme de liste. Défilez vers le bas pour sélectionner le contact. ). Photos Joindre une photo à partir de la mémoire du téléphone. Capture d'image Prenez une nouvelle photo en utilisant la caméra mobile puis joignez-la au message. Vidéos Capture vidéo Audio Enregistrement audio Diaporama Joindre un vidéo à partir de la mémoire du téléphone. Prenez une nouvelle photo en utilisant la caméra mobile puis joignez-la au message. Joindre un fichier audio à partir de la mémoire du téléphone. Enregistrer un nouveau fichier audio à l'aide du magnétophone puis joignezle au message. Créez un nouveau diaporama ou modifier les diapositives existantes puis joignez-la au message. 47 Gestion des paramètres de message Vous pouvez personnaliser la façon que vous désirez voir et filtrez les messages. Vous pouvez également configurer l'application de messagerie par défaut. Envoyer des messages et des emails Pour afficher et modifier les paramètres d'appel, 1. Pour modifier les paramètres de messagerie, de l'écran Accueil ou de l'écran Toutes les applications, tapez sur Messagerie ( ). 2. Tapez sur options de Messages ( 3. Afficher et modifier les paramètres suivants : Paramètres SMS activé ). Description Définir l'application de messagerie par défaut. Supprimer les Supprimer les anciens messages anciens messages automatiquement lorsque la limite de stockage est atteinte. Limite de message Définir le nombre maximum de messages texte SMS à stocker. Limite de message Définir le nombre maximum de messages Multimédia MMS à stocker. Accusés de réception Activer cette option pour recevoir une pour SMS / MMS confirmation de la livraison, une fois que le message est délivré avec succès. Modèle de message Créer, afficher ou modifier des messages de réponse rapide. Confirmation de Activer cette option pour demander une lecture Confirmation de lecture pour chaque message envoyé. Récupération Activer cette option pour extraire automatique automatiquement les messages. Récupération automatique en itinérance Limite de taille de MMS Notification Son Vibreur Gérer les messages de la carte SIM Activer cette option pour extraire automatiquement les messages, quand vous êtes dans un réseau d'itinérance. Définissez la taille maximale d'extraction de messages MMS à extraire. Activer la notification d'alerte pour les messages entrants. Définir la tonalité d'alerte par défaut pour les messages entrants. Activer le vibreur pour les messages entrants. Gère les messages de la carte SIM situés sous les Messages de texte Supprimer les messages Pour supprimer tous les messages, 1. Depuis l'écran Accueil ou Toutes les applications, tapez sur Messagerie( ). 2. Tapez sur options de Messages ( 3. Tapez sur Supprimer tous les messages. Les messages au complet seront supprimés après confirmation de votre part. 4. Vous pouvez supprimer les discussions sélectionnées et les SMS. ). Messages diffusés par le fournisseur Utilisez l'application E-mail pour envoyer ou afficher les messages email. 48 Envoyer des messages et des emails Configuration de comptes email Option Description Vous devez configurer et créer un compte email pour accéder aux fonctionnalités email. Joindre une image Joindre une vidéo Ajouter Cc/Cci Joindre une photo à partir de la mémoire du téléphone. Joindre un vidéo à partir de la mémoire du téléphone. Ajouter d'autres récipients. Enregistrer le brouillon Éliminer Enregistrer l'email comme brouillon. Définir les paramètres généraux 1. Pour créer un compte courriel, depuis l'écran Accueil ou l'écran Toutes les applications, tapez sur Paramètres ( ). 2. Tapez sur Ajouter un compte ( 3. Sélectionnez le type de compte : Corporatif, Google, ou POP3/IMAP. 4. Saisissez l'adresse courriel et le mot de passe. Tapez sur Suivant pour un compte courriel privé, comme Google Mail, ou tapez sur Configuration manuelle pour un compte courriel d'entreprise. Après cela, suivez les instructions à l'écran pour terminer la configuration. Paramètres Pour configurer un autre compte e-mail, suivez la même procédure. Lire un email 5. ) situé sous Comptes. Envoi d'un e-mail 1. 2. 3. Saisissez le destinataire du courriel dans le champ Destinataire et l'objet du message dans le champ Objet de l'écran Composer. Supprime l'email Insérer une Appuyez sur les réponses rapides dans la réponse rapide liste. 1. Sélectionnez le compte email à utiliser, de nouveaux e-mails seront récupérés. 2. Pour extraire manuellement un nouveau courriel, tapez sur l'icône Synchronisation ( Saisissez le message dans Composer un courriel et Tapez sur un message pour le lire. Les options suivantes sont disponibles lorsqu'un message est ouvert : tapez sur Envoyer ( • Répondre au message • Renvoyer le message • Supprimer le message • Ouvrir la pièce jointe ). Pour ajouter une pièce jointe, tapez sur Options. Voici les options : 3. ). 49 Utilisation du clavier Entrer et modifier le texte Dictionnaires de clavier Vous pouvez utiliser le clavier virtuel pour saisir rapidement et facilement du texte. Tapez plus rapidement et plus précisément sur votre appareil avec la reconnaissance de mots du clavier et les prédictions du prochain mot. Pour gérer les dictionnaires de clavier, 1. Depuis l'écran Accueil ou Toutes les applications, tapez sur Paramètres ( ). Les principales caractéristiques sont : 2. Tapez sur Langues et saisie situées sous Paramètres personnels. • Suggestions personnalisés, corrections et terminaisons • Animations contextuelles sur pression d'une touche • Saisie par glissement avec aperçu flottant dynamique • Saisie vocale • Configuration de clavier avancée Saisie par glissement 1. Touchez l'endroit où vous souhaitez taper pour ouvrir le clavier. 2. Faites glisser votre doigt lentement à travers les lettres du mot que vous souhaitez entrer. 3. Libérez votre doigt lorsque le mot que vous désirez est affiché dans l'écran de prévisualisation flottant ou au centre de la barre de suggestion. Pour choisir l'un des mots dans la barre de suggestion : tapez dessus. Utiliser Saisie par glissement sans la barre d'espace Lorsque vous utilisez Saisie par glissement, il n'est pas nécessaire d'utiliser la barre d'espace, juste continuer à faire glisser votre doigt sur les lettres que vous voulez à l'entrée, puis soulevez votre doigt pour commencer le mot suivant. Dictionnaire personnel Vous pouvez ajouter vos propres mots à votre dictionnaire personnel pour que l'appareil s'en souvienne. Pour ajouter un mot ou une phrase, y compris un raccourci en option, 1. Tapez sur Langue et saisie situées sous les paramètres de Personnel. 2. Tapez sur le Dictionnaire personnel et puis sur l'icône Ajouter ( ). 3. Ajouter le mot requis et le raccourci respectif ce qui est facultatif. Dictionnaire complémentaire 1. Depuis l'écran Accueil ou Toutes les applications, tapez sur Paramètres ( ). 2. Tapez sur Langue et saisie situées sous les paramètres de Personnel. 3. Tapez sur l'icône Paramètres ( Android. 4. Tapez sur Dictionnaires comme modules complémentaires. Les dictionnaires que vous pouvez télécharger pour les autres langues s'affichent. ) près du clavier 50 Sonim prend en charge le mécanisme de Pré-chargement virtuel (VPL) également connu comme Stub pour l'installation de l'application TELUS Link. Installation et utilisation de l'application TELUS Link Installation et utilisation de TELUS Link 1. Allez à Google Playstore et téléchargez l'installateur de l'application TELUS Link. Il est représenté par l'icône TELUS Link ( ). 2. L'application TELUS Link commence son téléchargement à partir de Google PlayMC et télécharge la dernière version du client PTT. Placer l'icône TELUS Link sur l'écran Accueil 1. Dans le Menu d'application, appuyez et maintenez l'icône TELUS Link ( ) puis faites-la glisser vers la gauche. 2. Une boîte carrée apparaît qui représente l'écran Accueil. L'icône TELUS Link ( ) apparaît sur l'écran Accueil. 51 Les films et les autres fichiers multimédias téléchargés ne sont pas affichés dans l'écran des Téléchargements. Google Now - pour obtenir les informations qu'il faut quand il faut • Calendrier • People - pour suivre vos comptes • Google Drive - pour travailler avec des documents Pendant que vous lisez un message, • Touchez les icônes et les menus du haut de l'écran pour archiver, étiqueter ou effectuer d'autres actions sur ce message. • Glissez vers la gauche ou vers la droite pour supprimer le message et annuler l'action. Utilisez l'écran Téléchargements pour afficher, rouvrir ou supprimer les Caméra fichiers téléchargés. Téléchargement d'Applications Android et de fichiers multimédia Vous pouvez télécharger et installer / afficher vos applications Android / fichiers multimédias lorsque votre téléphone est connecté à Internet via Wi-Fi ou via une connexion de données mobile. Vous pouvez également télécharger des fichiers à partir de Gmail ou d'autres sources. Utilisation des applications Android™ Pour gérer les téléchargements d'applications, tapez sur l'icône Téléchargements ( ) située sur l'écran Toutes les applications. • 1. Touchez un élément pour l'ouvrir. Le Sonim XP7700 possède une caméra avant de 5 mégapixels avec mise au point automatique et une caméra arrière de 1 mégapixel avec mise au point fixe pour prendre des photos. Ces photos sont sauvegardées dans Galerie ( ) de la mémoire de votre téléphone. 2. Touchez les rubriques pour voir les téléchargements antérieurs. Vous pouvez accéder à la Galerie depuis l'écran Toutes les applications. 3. Vérifiez les items à partager. Puis touchez l'icône Partager et choisissez une méthode de partage de la liste. • 4. Vérifiez les items à supprimer. Puis touchez l'icône Corbeille. 5. En haut de l'écran, touchez les 3 lignes horizontales pour trier vos téléchargements par nom, par date de modification, ou par taille. Du Téléchargement des applications, Accéder à Gmail L'application Gmail est utilisé pour lire et écrire des courriels à partir de n'importe quel appareil cellulaire. Le compte Gmail peut être utilisé pour se connecter à toutes les applications et services Google, ce qui comprend; Pour prendre une photo, appuyez sur le bouton Caméra (bouton jaune situé du côté gauche de votre téléphone) ou tapez sur l'icône Caméra ( ) disponible dans l'écran Toutes les applications. L'écran de la caméra dotée de commandes tactiles ( s'affiche. • Tapez sur mode Caméra ( des modes suivants : • ) ), pour configurer l'un Normal - ( ) : Pour prendre une photo en mode normal. Tapez sur l'icône Capturer ( ) pour prendre la photo. Vous pouvez toucher et maintenir, puis glisser pour faire un zoom avant et un zoom arrière, afin de prendre une photo nette. 52 Vidéo ( ) : Pour tourner une vidéo, tapez sur l'icône Enregistrer ( ) pour tourner la vidéo. Tapez sur l'icône Arrêt ( ) pour terminer l'enregistrement. Vous ne pouvez mettre en pause l'enregistrement. • Panoramique ( ) : Pour prendre une photo en mode panoramique, tapez sur l'icône Capture ( ). Débutez du bord le plus à gauche de l'image et déplacez-vous vers le bord le plus à droite pour capturer une image panoramique au complet. Pour modifier les paramètres de l'appareil telles que le flash, l'exposition, et d'autres, appuyez sur le cercle à droite de l'obturateur. Utilisation des applications Android™ • Lecteur multimédia Vous pouvez lire des fichiers de musique et des mémos vocaux stockés dans votre téléphone à l'aide de l'application de musique. Les fichiers musicaux sont, par défaut, enregistrés dans le dossier musique dans l'explorateur de fichiers. Pour lire des fichiers musicaux, tapez sur Musique ( ) située dans l'écran Toutes les applications. Calendrier L'agenda vous permet de fixer des rendez-vous, des pensebêtes pour votre emploi du temps lorsque c'est nécessaire, de régler des alertes et de répéter des réglages spécifiques. Les tâches peuvent être affichées sur une base quotidienne ou hebdomadaire. Lorsque vous configurez votre appareil Android pour la première fois, vous pouvez le configurer pour l'utiliser comme compte Google (comme Gmail). La première fois que vous ouvrez l'application Calendrier sur votre téléphone ou votre tablette, elle affiche tout événement de calendrier existant de ce compte Google sur le Web. 1. Tapez sur l'icône Toutes les applications ( ) sur l'écran d'accueil. 2. Tapez sur l'icône Calendrier ( ) sur l'écran des Apps. Pour modifier la vue du calendrier, choisissez Jour, Semaine, Mois, Agenda du haut de l'écran dans une liste déroulante. 4. Sélectionnez Options pour afficher la liste d'options disponibles : • Nouvel événement : Lorsque le calendrier Google est synchronisé avec votre compte Google, un nouvel événement peut être généré à l'aide du compte Google. • Actualiser : Actualise le calendrier pour les mises à jour. • Rechercher : Vous pouvez rechercher un événement en particulier. • Calendrier à afficher : Affiche le calendrier qui est synchronisé avec votre compte Google. • Paramètres : Affiche les Paramètres généraux du calendrier. Depuis n'importe quelle vue du calendrier, • Vous pouvez lire ou modifier les détails d'un événement : Tapez sur l'événement pour en afficher les informations. • Gérer les événements et le calendrier : Touchez les icônes en haut de l'écran ou le menu pour rechercher ou créer des événements, revenir à aujourd'hui, ou ajuster les paramètres. 3. Alarme Vous pouvez régler le réveil pour une heure particulière. 1. Tapez sur l'icône Toutes les applications ( l'écran d'accueil. ) sur 2. Tapez sur l'icône Horloge ( 3. Tapez sur l'icône d'activation de l'Alarme ( haut de l'écran. 4. Pour configurer une alarme simple, tapez sur l'icône ) située sous Apps. ) sur le 53 ). Saisissez l'heure et tapez sur Fait. 2. Tapez sur Calculatrice ( 5. Ajouter alarme ( Pour configurer une alarme récurrente, cochez Répéter. Choisissez chaque jour dans une semaine en tapant sur cette journée particulière. 3. Pour saisir les chiffres, appuyez sur les touches numériques. 6. Pour configurer la sonnerie de l'alarme, choisissez le type d'alarme depuis la liste Sonnerie. Tapez sur la sonnerie désirée et choisissez OK. 4. Pour utiliser des opérateurs mathématiques, de toucher les touches de fonctionnement respectives sur le clavier. 5. Après avoir effectué les calculs, appuyez sur = pour obtenir le résultat final. 6. Pour obtenir les fonctions avancées, tapez sur Option > Panneau avancé. Utilisation des applications Android™ Horloge Vous pouvez afficher l'heure des principales villes dans les différents fuseaux horaires à l'aide de cette fonction. Vous avez également l'option d'utiliser l'heure d'été. L'heure locale s'affiche dans la partie inférieure de l'écran. 1. Tapez sur l'icône Toutes les applications ( l'écran d'accueil. 2. Tapez sur l'icône Horloge ( 3. Tapez sur l'icône Horloge mondiale ( bas de l'écran. 4. Tapez sur l'icône de monde pour voir la liste des villes et l'heure actuelle. Les noms des villes sont énumérées dans un ordre alphabétique. 5. ) sur ) située sous Apps. ) située en Pour configurer la ville de résidence, choisissez-la de la liste. Elle sera rajoutée à la liste des Villes choisies. Le nom de la même ville et l'heure actuelle sont affichés sur l'écran principal de l'Horloge. La calculatrice dans ce téléphone est conçue pour effectuer des calculs mathématiques simples. Tapez sur l'icône Toutes les applications ( l'écran d'accueil. Enregistrement du son Vous pouvez enregistrer des mémos vocaux à l'aide de l'enregistreur sonore. Pour accéder à l'enregistreur sonore, tapez sur Enregistreur sonore ( ) situé dans l'écran Toutes les applications. • Pour enregistrer de l'audio, tapez sur Enregistrer ( • Pour arrêter d'enregistrer, tapez sur Arrêter ( • Pour sauvegarder le mémo vocal, tapez sur Enregistrer ( ). • Pour sortir sans sauvegarder, tapez sur Jeter ( • Pour écouter l'enregistrement instantanément, tapez sur Lecture ( ). • Pour mettre en pause le fichier lors de sa lecture, tapez sur Pause ( ). ) sur ). ). Lecture de fichiers audio Calculatrice 1. ) sur l'écran des Apps. L'utilisateur peut effectuer une lecture instantanée du fichier audio enregistré avec l'enregistreur de son. Pour écouter un fichier audio enregistré, tapez sur Menu > APPS > Explorateur de fichiers ( ). ). 54 Concernant Google Search™ et Google Now™ Concernant Google SearchMC et Google NowMC Recherche vocale et commandes Google Now - pour obtenir les informations qu'il faut quand il faut. Google Now ne demande aucune configuration compliquée. L'information est aux bouts de vos doigts. Vous pouvez parler à votre téléphone pour rechercher, obtenir des directions, envoyer des messages et effectuer d'autres tâches. Il fournit des informations mises à jour sur la météo et le trafic avant le début de votre journée. Pour lancer la recherche vocale ou une commande vocale, sur l'écran Accueil de Google, dites OK Google ou tapez sur l'icône du microphone ( ). Lorsque Google Now est activé, il démarre également le Rapport de position et l'Historique de position. • Le rapport de position : permet à Google de stocker et d'utiliser des données de position les plus récentes de votre appareil dans le cadre de votre compte Google. Le Rapport de position est un paramètre qui doit être défini pour chaque appareil. • Historique de position : permet à Google de stocker un historique de données de position pour chacun de vos dispositifs connectés à votre compte Google et sur lesquels vous avez activé le rapport de position. Activer Google Now Google Now peut être configuré sur votre téléphone lorsque vous mettez en marche le téléphone pour la première fois. Vous pouvez l'ACTIVER et le DÉSACTIVER à tout moment. Après que vous appuyiez sur l'icône Microphone ou dites OK Google, Google écoute alors que vous parlez et lance la recherche ou l'action décrite. Si la recherche vocale ne vous comprend pas, elle indique quelques suggestions. Choisissez celle que vous désirez depuis la liste. Les réponses orales sont prises en charge pour la langue anglaise seulement. Commandes vocales Les commandes vocales sont prises en charge uniquement pour l'anglais, le français, l'allemand, l'espagnol, et l'italien. 1. Tapez sur la barre Google Search sur un écran Accueil. Vous pouvez utiliser les commandes vocales pour effectuer des tâches courantes, telles que l'envoi d'un email ou l'ouverture d'une application. 2. Appuyez sur Obtenir-le maintenant si ce n'est déjà fait. Pour accéder le menu de la prochaine étape, effectuez une recherche Google. Après avoir touché l'icône du Microphone ( ) ou avoir dit OK Google, nommez la commande vocale que vous souhaitez utiliser. 3. Choisissez Options > Arrêt pour désactiver Google Now. Utiliser Google Now Pour utiliser Google Now, faire glisser vers le haut à partir du bas de l'écran ou, dans certaines version de Google Play, appuyez et maintenez le bouton Accueil. 55 Accord de licence d'utilisateur final Notre garantie 3 ans de garantie complète Cet appareil sans fil, (« l’appareil ») contient un logiciel appartenant à Sonim Technologies, Inc. (« Sonim ») et à ses fournisseurs et concédant de licence tiers (collectivement, le « Logiciel »). En tant qu’utilisateur de cet appareil, Sonim vous accorde une licence non exclusive, non transférable et non cessible d’utilisation du logiciel, uniquement avec l’appareil sur lequel il est installé et/ou avec lequel il est livré. Rien de ce qui suit ne pourra être considéré comme une vente du Logiciel à un utilisateur de l’appareil. • Sonim fournit cette garantie de 3 ans complète pour votre téléphone mobile (ci-après dénommé «Produit»). • Pour activer la garantie complète de 3 ans, inscrivez votre téléphone dans les 30 jours à www. sonimtech.com/register ou utilisez l’application d’enregistrement de garantie. • Si votre produit doit être réparé, se il vous plaît contactez le centre de service à la clientèle locale Sonim. Le soutien et le contact spécifique du pays des informations en ligne peut être trouvé à: www. sonimtech.com/support ou par e-mail à: support@ sonimtech.com Vous n’êtes pas autorisé à reproduire, modifier, distribuer, procéder à une ingénierie inverse, décompiler, altérer, ou utiliser tout procédé pour découvrir le code source du Logiciel ou l’un des composants du Logiciel. Pour éviter toute ambiguïté, vous êtes, à tout moment, autorisé à transférer tous les droits et toutes les obligations concernant le Logiciel à une tierce partie, uniquement si vous lui remettez également l’appareil avec lequel vous avez obtenu le Logiciel, à condition que la partie tierce accepte par écrit d’observer ces règles. Cette licence vous accordée pour la durée de vie de cet appareil. En cas de non-respect de votre part de l’une des conditions définies dans cette licence, celle-ci prendra fin immédiatement. Sonim et ses fournisseurs et concédant de licence tiers sont les propriétaires uniques et exclusifs, et les seuls détenteurs, de tous les droits, titres et intérêts relatifs au Logiciel. Sonim et, dans la mesure où le Logiciel contient du contenu ou du code appartenant à une tierce partie, ladite tierce partie, pourra jouir du statut de tiers bénéficiaire de ces termes. La validité, la construction et l’exécution de cette licence sont régis par les lois en vigueur à Delaware, États-Unis. Demande d’inscription de garantie (disponible uniquement sur les téléphones intelligents) • Vous pouvez enregistrer votre téléphone en utilisant la Demande d’enregistrement de garantie sur votre appareil. • Cette application déclenche automatiquement après le premier démarrage et vous invite à enregistrer le combiné maintenant ou plus tard. • Tous les champs obligatoires doivent être remplis, certains domaines tels que l’IMEI et le numéro de modèle sont automatiquement peuplée. • Domaines de l’État et le code postal sont les mêmes que la province et code postal. • Une fois tous les détails obligatoires sont soumis, une confirmation par e-mail vous sera envoyé • Si pas inscrit, l’application rappeler à l’utilisateur 56 d’enregistrer tous les deux jours. Après dix rappels, l’utilisateur doit se inscrire en ligne. Notre garantie Accord de licence d'utilisateur final Sous réserve des conditions de cette garantie complète de 3 ans, Sonim garantit que ce produit est exempt de défaut majeur de conception, de matériau et de fabrication au moment de son achat initial par le consommateur, et ce pour une durée subséquente de Trois (3) ans. Ce que nous ferons Si pendant la période de garantie, ce produit ne fonctionne pas dans une utilisation normale, en raison de défauts de conception, de matériaux ou de fabrication, distributeurs agréés ou services des partenaires de Sonim, dans le pays / région où vous avez acheté le produit, réparera ou remplacera, à la seule discrétion de Sonim, avec le même ou meilleur modèle dans le même ou meilleur état. Sonim et ses partenaires de service se réservent le droit de facturer des frais de manutention si un produit renvoyé ne est pas couvert par la garantie conformément aux conditions ci-dessous. Se il vous plaît noter que certains de vos paramètres personnels, téléchargements et autres renseignements peuvent être perdus si votre produit Sonim est réparé ou remplacé. Sonim ne assume aucune responsabilité pour toute perte d’informations de toute nature et ne vous remboursera pas pour de telles pertes. Vous devez toujours effectuer des copies de sauvegarde de toutes les informations stockées sur votre Produit Sonim, telles que des téléchargements, des images, des vidéos, de la musique, le calendrier et les contacts avant de confier votre Produit Sonim pour une réparation ou un remplacement. Vous devez toujours retirer les cartes SIM et les cartes MicroSD, avant de confier votre Produit Sonim pour une réparation ou un remplacement. Selon la législation locale et les législations nous, afin de protéger vos données et la vie privée, détruire toutes les cartes SIM reçus et cartes MicroSD. Entretien du téléphone Chaque Téléphone Sonim a une classe IP désigné pour la poussière et de la protection de l’eau, selon la protection IEC d’entrée (IP) 60529. Cela signifie que le téléphone est protégé de la poussière et peut être immergé dans 6,5 pieds / 2 m d’eau profonde pour un maximum de 30 minutes. Immersion dans l’eau plus profonde peut endommager et doit être évitée. Sonim téléphones sont conçus pour un usage intensif. Sa conception protège contre les dommages de démontage ou mécanique lorsqu’il est soumis à forces égales à une chute de la hauteur de 6,5 pieds / 2 mètres. Soumettant le téléphone à l’impact et les forces forte peut endommager et doit être évitée. Conditions 1. La garantie est valable que le produit soit enregistré ou pas. 2. La garantie n’est valable que si une preuve d’achat originale, remise à l’acheteur initial par un prestataire de service agréé, contenant la date d’achat et le numéro de série de ce produit, est accompagné le produit à réparer ou à remplacer. Sonim se réserve le droit de refuser un service de garantie s’il s’avère 57 que l’appareil est hors garantie conformément aux termes et conditions énoncés. Accord de licence d'utilisateur final 3. 4. Si Sonim répare ou remplace le Produit, le Produit réparé ou remplacé sera garanti pour le reste de la période de garantie originale ou pour quatrevingt-dix (90) jours à compter de la date de réparation, selon la plus longue des deux périodes. La réparation ou le remplacement peut impliquer l’utilisation d’unités reconditionnées de fonctionnalité équivalente. Les pièces ou les composants remplacés deviendront la propriété de Sonim. Cette garantie ne couvre pas les défaillances du produit dues à l’usure normale ou à un abus d’utilisation ou à une mauvaise utilisation, y compris mais non limité à une utilisation autre que dans les conditions normales et habituelles, conformément aux spécifications de l’appareil Sonim et guide d’utilisation et d’entretien du produit. Cette garantie ne couvre pas non plus les défauts du produit résultant d’une modification ou d’un réglage du logiciel ou du matériel, de calamité naturelle ou de dégât résultant d’un contact du Produit avec du liquide au-delà de ce qui est décrit et acceptable dans le guide de l’utilisateur concernant ce produit. Une batterie rechargeable peut être chargée et déchargée des centaines de fois. Cependant elle finira par s’user complètement – ce n’est pas un défaut. Lorsque le temps de parole ou le temps de veille et manifestement plus court, le moment est venu de remplacer votre batterie. Sonim vous recommande d’utiliser seulement des batteries et des chargeurs approuvés par Sonim. Des variations minimes sur l’affichage de la luminosité et des couleurs peuvent exister entre deux téléphones. Des variations minimes sur l’affichage de la luminosité et des couleurs peuvent exister entre deux téléphones. Ce sont des pixels défectueux et cela survient lorsque des points individuels fonctionnent mal et ne peuvent être réglés. Jusqu’à trois pixels défectueux sont jugés acceptables. 5. Cette garantie ne couvre pas les défaillances causées par des installations, modifications, réparations ou l’ouverture de l’appareil par une personne non agréée Sonim. La falsification de l’un des cachets sur le produit annulera la garantie. 6. La garantie ne couvre par les défauts du produit causés par l’utilisation d’accessoires ou d’autres appareils périphériques qui ne sont pas des accessoires originaux de la marque Sonim spécialement conçus pour être utilisés avec le Produit. 7. La garantie de 3 ans ne couvre pas les accessoires et les applications tiers, qui sont plutôt couverts dans la mesure prévue par le vendeur initial par une garantie du revendeur de ces produits. 8. IL N’EXISTE AUCUNE AUTRE GARANTIE EXPRESSE, ÉCRITE OU ORALE, AUTRE QUE CETTE GARANTIE LIMITÉE IMPRIMÉE. TOUTES LES GARANTIES, Y COMPRIS SANS LIMITATION LES GARANTIES DE QUALITÉ MARCHANDE OU PORTANT SUR UN USAGE PARTICULIER, SONT LIMITÉES A LA DURÉE DE CETTE GARANTIE LIMITÉE. SONIM OU SES CONCÉDANTS DE LICENCE NE SERONT EN AUCUN CAS RESPONSABLES POUR LES DÉGÂTS ACCIDENTELS OU INDIRECTS DE QUELQUE NATURE QUE CE SOIT, Y COMPRIS MAIS NON LIMITÉ AUX PERTES DE PROFITS OU PERTES COMMERCIALES ; DANS TOUTE LES MESURES OU CES DÉGÂTS PEUVENT FAIRE L’OBJET DE DISPOSITIONS APPLICABLES PAR LA LOI. 58 Accord de licence d’utilisateur final et le maintien du produit. Ne couvre cette garantie toute défaillance du produit en raison de logiciel ou de matériel modification ou adaptation, les actes de bonne ou dommages résultant de l’interaction avec le liquide produit au-delà de ce qui est décrit comme acceptable dans le mode d’emploi pour le produit. Accessoires Accessoires Sonim sont garantis comme suit: Sonim Branded • Tous les accessoires de marque Sonim, in-box comme facultatives, sont garantis pour une période d’un (1) an sous garantie limitée de 1 an de Sonim. • Pour une liste détaillée des accessoires de marque Sonim, se il vous plaît aller à: www.sonimtech.com/ accessories. 2. Cette garantie ne couvre pas les défaillances du Produit provoquées par des installations, des modifications, des réparations ou l’ouverture du Produit par toute personne autre qu’une personne Sonim-autorisé. Toute modification des sceaux sur le produit annule la garantie. Toutes les batteries de l’appareil à la fois intégrées et amovibles sont garantis pour une période d’un (1) an à moins de 1 an Garantie limitée de Sonim. 3. La garantie ne couvre pas les défaillances du Produit, qui ont été causés par l’utilisation d’autres périphériques qui ne sont pas Sonim certifié et destiné à être utilisé avec le produit. 1 an de garantie limitée. 4. 59 IL Ne EXISTE AUCUNE GARANTIE EXPRESSE, ECRITE OU ORALE, AUTRE QUE LA PRESENTE GARANTIE LIMITEE IMPRIMEE. TOUTE GARANTIE IMPLICITE, Y COMPRIS, SANS LIMITATION, TOUTE GARANTIE IMPLICITE DE QUALITÉ MARCHANDE OU D’ADAPTATION À UN USAGE PARTICULIER, EST LIMITÉE À LA DURÉE DE CETTE GARANTIE LIMITÉE. EN AUCUN CAS SONIM OU SES CONCÉDANTS NE SERONT TENUS RESPONSABLES DE DOMMAGES DIRECTS OU INDIRECTS DE QUELQUE NATURE QUE CE SOIT, Y COMPRIS, MAIS SANS S’Y LIMITER, LES PERTES DE PROFITS OU PERTES COMMERCIALES; DANS LA MESURE OÙ CES DOMMAGES PEUVENT ÊTRE NON PAR LA LOI Batterie Sonim offre une garantie limitée de 1 an pour cet accessoire (ci-après dénommé «Produit»). Sous réserve des conditions de cette garantie limitée de 1 an de garantie Sonim garantit que ce produit est exempt de défauts majeurs dans la conception, matériaux et de fabrication au moment de l’achat initial par un consommateur, et pour un achat initial par un consommateur, et pour une durée d’un (1) an. Conditions 1. Cette garantie ne couvre pas toute défaillance du Produit due à l’usure normale ou à une mauvaise utilisation ou d’abus, y compris mais sans s’y limiter, une utilisation autre que les conditions normales et habituelles, conformément aux spécifications et instructions du produit Sonim pour l’utilisation Accord de licence d’utilisateur final Sonim XPand • Tous les accessoires de marque Sonim, in-box comme facultatives, sont garantis pour une période de trois (3) ans sous 3 ans garantie complète de Sonim. • Pour une liste détaillée d’accessoires Sonim Xpand, se il vous plaît aller à: www.sonimtech.com/ accessories 60 Déclaration sur les interférences de la Commission fédérale des communications (FCC) AVERTISSEMENT : toute modification apportée à cet appareil sans l'accord exprès de conformité de Sonim Technologies, Inc. peut annuler l'autorisation d'utilisation accordée initialement pour cet appareil. Règlement FCC Cet appareil XP7700 est conforme à l'article 15 du règlement FCC (FCC ID : WYPL11V012AA). Son utilisation est sujette aux deux conditions suivantes: • Cet appareil ne doit provoquer aucune interférence nuisible. • Cet appareil doit accepter toutes les interférences reçues, y compris celles susceptibles d'entraver son bon fonctionnement. Cet équipement a été testé et s'est avéré conforme aux limites définies dans l'article 15 du règlement FCC pour un équipement numérique de classe B. Ces limites ont été choisies afin d'assurer une protection raisonnable contre les interférences nuisibles dans un environnement résidentiel. Cet équipement génère, utilise et peut émettre des énergies de fréquence radio, et, s'il n'est pas installé et utilisé conformément au guide d'utilisateur, perturber les communications radio. Nous ne garantissons pas l'absence de toute interférence dans une installation privée. Si cet équipement s'avère perturber la bonne réception de la radio ou de la télévision, ce qui peut facilement être vérifié en allumant puis éteignant l'équipement, nous encourageons l'utilisateur à essayer d'éliminer ces interférences à l'aide des conseils suivants : • Réorientez ou déplacez l'antenne réceptrice. • Augmentez la distance séparant l'équipement du récepteur. • Branchez l'équipement sur une autre ligne électrique que celle utilisée pour le récepteur. • Demandez conseil à votre revendeur ou à un technicien radio/TV compétent. FCC Précaution Tous changements ou modifications non expressément approuvés par la partie responsable de la conformité pourraient annuler l'autorité de l'utilisateur à utiliser l'équipement. L'antenne (s) utilisé pour cet émetteur ne doit pas être co-localisées ou opérant en conjonction avec une autre antenne ou émetteur. Règlement IC Le présent appareil est conforme aux CNR d'Industrie Canada applicables aux appareils radio exempts de licence (IC ID : 8090A-L12V012AA). L'exploitation est autorisée aux deux conditions suivantes: 1. L'appareil ne doit pas produire de brouillage, et 2. L'utilisateur de l'appareil doit accepter tout brouillage radioélectrique subi, même si le brouillage est susceptible d'en compromettre le fonctionnement. 3. L’utilisateur de l’appareil doit accepter tout brouillage radioélectrique subi, même si le brouillage est susceptible d’en compromettre le fonctionnement. Cet appareil numérique de la classe B est conforme à la norme NMB-003 du Canada. 61 Déclaration sur les interférences de la Commission fédérale des communications (FCC) POUR UTILISATION AVEC DISPOSITIF MOBILE (<20cm entre le corp/DAS requis) Déclaration d’exposition aux radiations: Le produit est conforme aux limites d’exposition pour les appareils portables RF pour les Etats-Unis et le Canada établies pour un environnement non contrôlé. • les radars de grande puissance sont désignés comme utilisateurs primaires (et ont donc priorité d’utilisation) sur la bande 5250 - 5350 MHz et 5650-5850 et de tels radars peuvent causer des interférences et/ou endommager des appareils LE-LAN. Le produit est sûr pour un fonctionnement tel que décrit dans ce manuel. La réduction aux expositions RF peut être augmentée si l’appareil peut être conservé aussi loin que possible du corps de l’utilisateur ou que le dispositif est réglé sur la puissance de sortie la plus faible si une telle fonction est disponible. POUR UTILISATION AVEC DISPOSITIF MOBILE (<20cm/basse énergie) Déclaration d’exposition aux radiations: Cet équipement est conforme aux limites d’exposition aux rayonnements IC établies pour un environnement non contrôlé. Cet équipement doit être installé et utilisé avec un minimum de 20 cm de distance entre la source de rayonnement et votre corps. Cet appareil et son antenne ne doivent pas être situés ou fonctionner en conjonction avec une autre antenne ou un autre émetteur, exception faites des radios intégrées qui ont été testées. La fonction de sélection de l’indicatif du pays est désactivée pour les produits commercialisés aux États-Unis et au Canada. • les appareils opérant sur la bande 5150-5250 MHz sont conçus uniquement pour une utilisation intérieure afin de minimiser les risques de brouillage dans le même canal que les systèmes de services par satellite; 62 A D Administrateur de dispositif 34 Dictionnaire personnel 50 Ajouter un nouveau contact 38 Dictionnaires de clavier 50 L Alarme 53 Dispositifs Bluetooth 28 Appariement Bluetooth 28 Lecteur multimédia 53 Appel en attente 45 Applications Android Caméra 52 E Liste noire 44 Applications nuisibles 34 Émissions de cellulaires 32 M Arrière-plan 23 Enregistrement du son Lecture de fichiers audio 54 Messagerie vocale 42 Index B Blocage d'appels 45 Entretien du téléphone 57 Information sur le taux d'absorption spécifique (SAR) 10 Liste blanche 44 Message SMS / MMS 47 Mode ATS 44 F Mode Avion 30 C Faire une capture d'écran. 23 Modèles décrits 7 Calculatrice 54 Calendrier 53 Fonction modem et point d'accès mobile 30 MT-PTT 51 Capteur de proximité 44 G N Google Now 55 Nouvel essai automatique 44 Chargement de la batterie 13 Chiffrer 34 Classification HAC 10 H Commandes vocales 55 Horloge 54 Compte Google 18 Comptes SIP 46 Connexion VPN Modifier le VPN 31 I Mode vibreur 42 Numéros d'appel fixes 43 O Optimisation de l'utilisation de la batterie 13 Icônes de la page d'accueil 21 P Identification de l'appelant 46 Paramètres d'affichage 25 63 Paramètres d'appel Internet Compte SIP 46 Performance de la batterie 12 Suppression d'un contact 38 Préchargement virtuel (VPL) 51 Synchronisation du compte Google 36 Prolongez la vie de votre batterie 14 T R Recherche Google 55 Index Spécifications du téléphone 15 TELUS Link 51 Tonalités DTMF 44 Recherche vocale 55 U Réglage de l'heure et de la date 24 Utilisation de données 29 Réglages de langue Correcteur d'orthographe Paramètres de voix 24 Réglages de sécurité 33 Utilisation du verrouillage d'écran Déverrouillage par le visage 22 Utilisation tactile et clavier 18 V Réinitialiser 35 Votre carte SIM 16 Renvoi d'appel 45 W Réponses rapides 43 Réseaux mobile 32 S Saisie par glissement 50 Saisie vocale 23 Sauvegarder 35 Sonnerie 42 Wi-Fi 30 X XP7700 10 64 ">
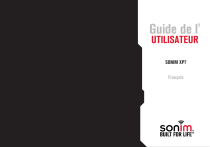
Link pubblico aggiornato
Il link pubblico alla tua chat è stato aggiornato.

