Dell Latitude E6400 XFR laptop Guide de démarrage rapide
PDF
ダウンロード
ドキュメント
Dell™ Latitude™ E6400 XFR Informations sur la configuration et les fonctions AVERTISSEMENT : un AVERTISSEMENT indique un risque d'endommagement du matériel, de blessures corporelles ou même de mort. PRÉCAUTION : une PRÉCAUTION indique un risque d'endommagement du matériel ou de perte de données et vous indique comment éviter le problème. REMARQUE : une REMARQUE indique des informations importantes qui peuvent vous aider à mieux utiliser votre ordinateur. Vue frontale 1 2 3 4 5 29 28 6 27 26 7 25 8 24 9 23 10 11 22 12 21 13 20 14 19 18 15 17 16 Modèle K813P Informations sur la configuration et les fonctions du Dell™ Latitude™ E6400 XFR 1 Microphone 16 Logement de carte PC ou PC-Express Card 2 Voyant de la caméra (en option) 17 (en option) ( ) Connecteur IEEE 1394a ( 3 Loquet de fermeture de l'écran 18 Lecteur d'empreintes digitales (en option) 4 Caméra (en option) 19 Lecteur de carte à puce sans contact (voir Cartes à puce) ( ) 5 Écran d'extérieur DirectVue™ (écran tactile en option) 20 Cordon du stylet de l'écran tactile en option 6 Voyants d'état du clavier 21 Lecteur de carte mémoire Secure Digital (SD) ( ) 7 Boutons de contrôle du volume 22 Poignée (avec stylet et son cordon en option) 8 Bouton d'alimentation 23 9 Connecteurs USB (2) ( 24 Boutons de la tablette tactile / boutons de l'ergot Tablette tactile 10 Détecteur de réseau Wi-Fi Catcher™ ( 25 Haut-parleur gauche 11 Commutateur sans fil 26 Ergot (non disponible sur le clavier intégré en caoutchouc) 12 Connecteurs audio (2) ( 27 Clavier rétro-éclairé (clavier rétro-éclairé en caoutchouc optionnel disponible) 13 Haut-parleur droit 28 Voyants d'état de l'appareil 14 Lecteur de cartes SIM ( ) 29 Capteur d'éclairage ambiant 15 Baie de média (avec lecteur optique) ( ) ) ) ) ) Page 2 Informations sur la configuration et les fonctions du Dell™ Latitude™ E6400 XFR Vue arrière 1 14 2 13 3 12 11 4 10 5 6 7 8 9 1 Matériau du châssis haute performance PR481™ 8 Emplacement pour câble de sécurité ( 2 Connecteur modem RJ-11 ( ) 9 Connecteur vidéo ( 3 Connecteur réseau RJ-45 ( ) 10 Connecteur eSATA/USB ( 4 Panneau d'accès à la batterie 11 Connecteur USB PowerShare ( 5 Voyants de la batterie/d'alimentation 12 Gestionnaire thermique scellé QuadCool™ 6 Port de l'écran multimode ( 13 Lecteur de disque dur ( 7 Adaptateur secteur ( 14 Lecteur de carte à puce incorporée (voir Cartes à puce) ( ) ) ) ) ) ) ) ) AVERTISSEMENT : ne bloquez pas les entrées d'air de l'ordinateur et n'insérez pas d'objets dedans ; évitez également toute accumulation de poussière. Ne placez pas l'ordinateur Dell™ dans un environnement peu aéré, tel qu'une mallette fermée, lorsque celui-ci fonctionne. Le manque de ventilation risquerait de causer un incendie ou d'endommager l'ordinateur. Le ventilateur se met en marche lorsque l'ordinateur commence à chauffer. Il se peut que le ventilateur fasse du bruit ; cela est tout à fait normal et ne signifie en aucun cas que le ventilateur ou l'ordinateur est défectueux. Page 3 Informations sur la configuration et les fonctions du Dell™ Latitude™ E6400 XFR Vue de dessous 3 1 2 1 Gestionnaire thermique scellé QuadCool™ 2 Couvercle coulissant du connecteur de la station d'accueil ( ) 3 Loquets d'éjection de la batterie Retrait de la batterie AVERTISSEMENT : avant d'intervenir à l'intérieur de votre ordinateur Dell™, consultez et respectez les consignes de sécurité livrées avec l'ordinateur. Pour obtenir des informations supplémentaires sur les pratiques d'excellence, reportez-vous à la page d'accueil de la Conformité aux réglementations à l'adresse www.dell.com/regulatory_compliance. AVERTISSEMENT : l'utilisation d'une batterie non compatible peut accroître le risque d'incendie ou d'explosion. Ne remplacez la batterie que par une batterie compatible achetée auprès de Dell. La batterie est conçue pour fonctionner avec votre ordinateur Dell. N'utilisez pas la batterie d'un autre ordinateur. AVERTISSEMENT : avant de retirer ou de remplacer la batterie, éteignez votre ordinateur, débranchez l'adaptateur secteur de la prise secteur et de l'ordinateur, débranchez le modem de la prise murale et de l'ordinateur et retirez les autres câbles externes de l'ordinateur. Page 4 Informations sur la configuration et les fonctions du Dell™ Latitude™ E6400 XFR 1. Libérez le panneau arrière. a. Poussez le loquet vers la droite pour le déverrouiller. b. Ensuite, poussez-le vers le bas. a b 2. Abaissez le panneau arrière. REMARQUE : reportez-vous aux instructions de retrait de la batterie situées sur le bord de la batterie. 3. Ouvrez le couvercle de la batterie, puis appuyez sur les deux loquets d'éjection de la batterie situés en dessous de l'ordinateur. Le loquet de la batterie se libère. Page 5 Informations sur la configuration et les fonctions du Dell™ Latitude™ E6400 XFR 4. Servez-vous de la languette située sur le bord de la batterie pour retirer cette dernière de l'ordinateur. Installation de la batterie 1. Insérez la batterie jusqu'à ce que vous entendiez un déclic et qu'elle s'enclenche. 2. Faites pivoter le couvercle pour le remettre en place. 3. Veillez à bien refermer le couvercle. Retrait du disque dur 1. Ouvrez le couvercle d'accès du disque dur situé sur le panneau gauche en poussant le loquet vers l'arrière de l'ordinateur. Page 6 Informations sur la configuration et les fonctions du Dell™ Latitude™ E6400 XFR REMARQUE : reportez-vous aux instructions de retrait du disque dur situées sur le bord du disque dur. 2. Appuyez sur le bouton de verrouillage bleu situé sur le côté droit du logement. 3. Tout en appuyant sur le bouton de verrouillage bleu, extrayez le disque dur de son logement à l'aide de la languette située sur le bord du disque dur. Installation du disque dur 1. Insérez le disque dur jusqu'à ce que vous entendiez un déclic et qu'il s'enclenche. 2. Faites pivoter le couvercle pour le remettre en place et appuyez dessus jusqu'à ce qu'il s'enclenche. Fonctionnement des couvercles PrimoSeal™ Couvercle du connecteur de la station d'accueil Pour ouvrir le couvercle du connecteur de la station d'accueil, faites-le glisser vers l'avant de l'ordinateur. Pour fermer le couvercle, exécutez cette procédure en sens inverse. Page 7 Informations sur la configuration et les fonctions du Dell™ Latitude™ E6400 XFR Couvercles à presser à l'arrière Un couvercle à presser s'ouvre en introduisant un doigt dans la fente du couvercle puis en le soulevant. Pour fermer le couvercle, rabattez-le vers l'ordinateur pour le remettre en place et appuyez jusqu'à ce qu'il ferme. Couvercles à loquet latéraux Ces couvercles s'ouvrent en faisant glisser le loquet vers l'arrière de l'ordinateur, puis en faisant pivoter le couvercle vers le bas. Pour fermer le couvercle, faites-le pivoter pour le remettre en place et appuyez jusqu'à ce que vous entendiez un déclic. Couvercles coulissants arrière Pour ouvrir un couvercle coulissant, faites-le glisser jusqu'à ce que vous entendiez un déclic, signe qu'il se trouve en position ouverte. Pour fermer le couvercle, exécutez cette procédure en sens inverse. Page 8 Informations sur la configuration et les fonctions du Dell™ Latitude™ E6400 XFR Couvercle Secure Digital frontal Le couvercle Secure Digital est situé à l'avant de l'ordinateur derrière la poignée. 1 1 Couvercle Secure Digital Pour ouvrir le couvercle Secure Digital, tirez sur la petite poignée intégrée à l'avant du couvercle. 1 1 Poignée du couvercle Secure Digital tirée Ouvrez le couvercle à l'aide de cette petite poignée. 1 1 Couvercle Secure Digital ouvert Page 9 Informations sur la configuration et les fonctions du Dell™ Latitude™ E6400 XFR La carte Secure Digital peut être entièrement introduite, ce qui permet la fermeture totale du couvercle. Insérez la carte dans le logement secure digital jusqu'à ce qu'elle soit correctement installée dans le connecteur. Pour libérer la carte secure digital, appuyez sur son bord pour que le lecteur l'éjecte. Pour fermer le couvercle, exécutez cette procédure en sens inverse. Configuration AVERTISSEMENT : avant d'intervenir à l'intérieur de votre ordinateur Dell™, consultez et respectez les consignes de sécurité livrées avec l'ordinateur. Pour obtenir des informations supplémentaires sur les pratiques d'excellence, reportez-vous à la page d'accueil de la Conformité aux réglementations à l'adresse www.dell.com/regulatory_compliance. AVERTISSEMENT : l'adaptateur secteur fonctionne avec les tensions secteur disponibles dans le monde entier. Cependant, les connecteurs et les rampes d'alimentation varient selon les pays. L'utilisation d'un câble non compatible ou le branchement incorrect du câble sur la rampe d'alimentation ou la prise secteur peut provoquer un incendie ou endommager l'équipement. PRÉCAUTION : lorsque vous déconnectez l'adaptateur secteur de l'ordinateur, tenez le connecteur du câble de l'adaptateur, pas le câble lui-même, et tirez dessus fermement mais sans forcer, afin d'éviter de l'endommager. Lorsque vous enroulez le câble de l'adaptateur secteur, assurez-vous de suivre l'angle du connecteur sur l'adaptateur, afin d'éviter d'endommager le câble. REMARQUE : il se peut que certains périphériques ne soient pas inclus si vous ne les avez pas commandés. REMARQUE : il est recommandé de mettre l'ordinateur sous tension et de l'éteindre au moins une fois avant d'installer des cartes ou de connecter l'ordinateur à une station d'accueil ou un autre périphérique externe, tel qu'une imprimante. 1. Reliez l'adaptateur secteur au connecteur de l'adaptateur secteur de l'ordinateur et à la prise secteur. 2. Connectez le câble réseau. Page 10 Informations sur la configuration et les fonctions du Dell™ Latitude™ E6400 XFR 3. Connectez des périphériques USB, tels qu'une souris, un clavier ou une imprimante. 4. Connectez des périphériques IEEE 1394, tels qu'un lecteur de DVD. 5. Pour mettre l'ordinateur sous tension, ouvrez le moniteur et appuyez sur le bouton d'alimentation. Page 11 Informations sur la configuration et les fonctions du Dell™ Latitude™ E6400 XFR Cartes à puce Il existe principalement deux types de cartes à puce ou CAC (Common Access Card) : 1. Les cartes à puce incorporées ( ) — elles possèdent une plage de contact munie de plusieurs zones de connexion métalliques. Lorsqu'elles sont insérées dans le lecteur de cartes, les informations inscrites sur leur puce peuvent être lues et écrites. On accède à la carte à puce incorporée par le couvercle coulissant situé sur la partie gauche frontale au-dessus du disque dur. 1 1 Lecteur de carte à puce incorporée La carte à puce peut être entièrement introduite, ce qui permet la fermeture totale du couvercle à charnière. Insérez la carte dans son lecteur, zone de contact métallique sur le dessus et orientée vers le logement de carte à puce. Faites glisser la carte dans le logement jusqu'à ce qu'elle soit complètement engagée dans le connecteur. Pour libérer la carte à puce, appuyez sur son bord pour que le lecteur l'éjecte. 2. Cartes à puce sans contact ( ) — elles n'ont besoin d'aucun contact physique avec le lecteur. La puce communique avec le lecteur de carte par l'intermédiaire de la technologie par induction RFID. Il suffit que la carte se trouve à proximité immédiate de l'antenne du lecteur de cartes pour fonctionner. On accède à la carte à puce sans contact à droite de la tablette tactile du clavier. Informations sur l'écran tactile DirectVue™ L'ordinateur possède un écran tactile en option pour saisir et sélectionner des données à l'aide d'un dispositif de pointage approprié tel que votre doigt, un stylet passif ou tout objet de forme allongée à pointe lisse ou émoussée sans danger pour l'écran tactile. REMARQUE : pour assurer un bon fonctionnement et la maintenance de votre écran tactile, suivez les instructions relatives à l'écran. AVERTISSEMENT : l'écran tactile en option DirectVueTM a été conçu pour accepter des entrées à l'aide du doigt et d'un stylet passif directement sur l'écran. Un stylet est inclus avec l'écran tactile en option DirectVueTM pour sélectionner des éléments à l'écran. D'autres dispositifs de pointage peuvent être utilisés sur l'écran tactile, tel qu'un objet de forme allongée à pointe lisse ou émoussée sans danger pour l'écran tactile. La surface de l'écran tactile peut être endommagée par les stylos à bille, feutres ou tout autre objet pointu ou contondant. Les dommages causés au numériseur ou LCD Page 12 Informations sur la configuration et les fonctions du Dell™ Latitude™ E6400 XFR par l'utilisation de dispositifs de saisie non appropriés peuvent ne pas être couverts par la garantie limitée. L'écran tactile est préconfiguré et précalibré en usine, mais il se peut qu'un calibrage supplémentaire soit nécessaire pour améliorer la précision des saisies et des sélections de données sur l'écran tactile. Veuillez vous reporter à la section Outils pour obtenir des informations sur le calibrage de votre écran tactile et l'utilisation du stylet. Accès aux pilotes et à la documentation Les pilotes de votre écran tactile DirectVue, les paramètres de saisie par toucher et la documentation ont été préchargés en usine. À l'attention des utilisateurs expérimentés ou des administrateurs informatiques - si vous avez besoin de réinstaller des pilotes, de configurer votre écran tactile ou de modifier les paramètres, veuillez vous reporter à la documentation préchargée de l'utilitaire Touchkit pour obtenir des instructions complètes, et au récapitulatif 161H Touchkit. Vous pouvez lancer la documentation préchargée en sélectionnant Démarrer -> Programmes -> Touchkit -> Document. Utilitaire de configuration Touchkit Votre écran tactile DirectVue comprend la technologie EETI. Touchkit est un utilitaire logiciel qui permet de configurer les différentes fonctions relatives au toucher. Vous pouvez lancer Touchkit en cliquant sur Démarrer -> Programmes -> Touchkit -> Configurer l'utilitaire. REMARQUE : l'écran tactile est préconfiguré et précalibré en usine, mais il se peut qu'un calibrage supplémentaire soit nécessaire pour améliorer la précision des saisies et des sélections de données sur l'écran tactile pour le configurer selon les exigences de votre application. Veuillez vous reporter à la documentation préchargée de l'utilitaire de configuration Touchkit pour obtenir une description complète de toutes ses fonctions et possibilités. Vous pouvez lancer la documentation préchargée de l'utilitaire de configuration Touchkit en sélectionnant Démarrer -> Programmes -> Touchkit -> Document -> Manuel d'utilisation de Windows 2000/XP -> Utilitaire Touchkit. L'utilitaire logiciel Touchkit est composé d'onglets qui permettent de déterminer les meilleurs paramètres de configuration pour votre écran tactile. • • • • • • • L'onglet Généralités présente toutes les commandes touchkit de l'écran tactile installées sur votre système L'onglet Outils contient les outils de calibrage et de placement de toucher. L'onglet Paramètre permet de configurer les bips, les clics et l'émulation souris et de choisir entre un calibrage de 9 ou 25 points pour la linéarisation. L'onglet Écran contient des outils permettant d'adresser la zone d'écran tactile à différents endroits de l'affichage. Par défaut, l'écran tactile est en plein écran. L'onglet Paramètres des éléments de bord permet de configurer la sélection des éléments situés sur les bords de l'écran tactile. L'onglet Matériel contient le modèle et la version du micrologiciel du contrôleur Touchkit de l'écran tactile. L'onglet À propos de contient la version du pilote Touchkit et un lien pour télécharger le dernier pilote. Généralités La page des généralités contient tous les pilotes Touchkit de l'écran tactile installés, notamment les interfaces RS232, USB et PS2. Le contrôleur de l'écran tactile est un périphérique USB. Page 13 Informations sur la configuration et les fonctions du Dell™ Latitude™ E6400 XFR Outils La page consacrée aux propriétés des outils contient les informations et fonctions suivantes. REMARQUE : votre écran tactile est configuré et calibré en usine. Toutefois, si vous remarquez que le calibrage n'est pas aussi précis que vous le souhaitez, vous pouvez utiliser le calibrage de 4 points et/ou l'outil de linéarisation pour optimiser l'alignement de l'écran tactile. • • • • • Graphe de la courbe d'alignement de l'écran tactile : pour référence et le dépannage. Reportez-vous à son utilisation dans la discussion sur la fonction d'alignement. 4 Points Calibration (Calibrage de 4 points) : le calibrage aligne le panneau tactile sur l'écran vidéo. L'écran tactile doit être calibré pour assurer la précision des saisies avec le doigt ou le stylet. Clear and Calibrate (Effacer et calibrer) : efface les paramètres de calibrage/linéarisation et permet de calibrer de nouveau à 4 points. Linearization (Linéarisation) (une linéarisation de 9 ou 25 points est définie sous l'onglet Paramètre) : la fonction de linéarisation permet un adressage plus précis des saisies par toucher du doigt ou avec le stylet. Une fois la linéarisation terminée, la linéarité de l'écran tactile est affichée dans la fenêtre Linearization Curve (Courbe de linéarisation). Draw Test (Test de tracé) : sert à vérifier la précision et les performances. 1. 4 Points Calibration (Calibrage de 4 points) L'écran tactile doit être calibré pour pouvoir fonctionner correctement. Cette fonction ouvre une nouvelle fenêtre qui vous guide à travers les étapes du calibrage de 4 points. Suivez attentivement le guide lorsqu'il vous demande de toucher le « X » clignotant qui apparaît dans la fenêtre de calibrage et de maintenir votre pression jusqu'à ce qu'il cesse de clignoter, ce qui permet à l'utilitaire de réunir des données de calcul suffisantes. Un chronomètre sous forme de barre indiquant le temps écoulé s'affiche également au bas de la fenêtre. Si vous ne touchez pas l'écran tactile avant la fin du chronomètre, la tâche de calibrage se termine automatiquement. 2. Linearization (Linéarisation) Cette fonction permet un alignement plus précis sur l'écran tactile. Une nouvelle fenêtre apparaît pour vous guider à travers les étapes de calibrage de 9 ou 25 points. On accède à la configuration de la fonction de calibrage de 9 ou 25 points sous l'onglet Paramètre. Suivez attentivement le guide lorsqu'il vous demande de toucher le « X » clignotant qui apparaît dans la fenêtre de calibrage et de maintenir votre pression jusqu'à ce qu'il cesse de clignoter, ce qui permet à l'utilitaire de réunir des données de calcul suffisantes. Un chronomètre sous forme de barre indiquant le temps écoulé s'affiche également au bas de la fenêtre. Si vous ne touchez pas l'écran tactile avant la fin du chronomètre, la tâche de calibrage se termine automatiquement. 3. Draw Test (Test de tracé) Cette fonction permet de vérifier la précision et les performances. Vous pouvez dessiner ou écrire dans la zone affichée à l'aide de votre doigt ou du stylet. Appuyez sur le bouton Clear (Effacer) pour effacer le contenu de la fenêtre. Appuyez sur le bouton Quit (Quitter) pour terminer le test de tracé. Page 14 Informations sur la configuration et les fonctions du Dell™ Latitude™ E6400 XFR Paramètre La page Paramètre contient les boutons et cases à cocher suivants : 1. Beep (Bip) • Beep On Touch (Bip au toucher) Cochez cette case pour permettre au pilote d'émettre un bip lorsque l'état de la tablette tactile passe de non-touchée à touchée. • Beep On Release (Bip à la libération) Cochez cette case pour permettre au pilote d'émettre un bip lorsque l'état de la tablette tactile passe de touchée à non-touchée. • Frequency (Fréquence) Contrôle la fréquence des bips émis par le pilote. • Duration (Durée) Contrôle la durée des bips. 2. Linearization Style (Style de linéarisation) L'utilitaire Touchkit permet un calibrage de la linéarisation de 9 ou 25 points. À l'aide de ce paramètre, vous pouvez choisir le type de linéarisation approprié. Vous pouvez accéder à la fonction de linéarisation sous l'onglet Outils. 3. Double Click Time (Durée du double-clic) Ces éléments permettent de régler la durée du double-clic du système. La modification de cette valeur affecte le comportement du double-clic de toutes les souris du système. Deux clics consécutifs dans la même zone au cours de la période spécifiée constitue un double-clic. 4. Double Click Area (Zone du double-clic) Ces éléments permettent de définir la zone du double-clic du système. La modification de cette valeur affecte le comportement du double-clic de toutes les souris du système. Deux clics consécutifs dans la zone spécifiée au cours de la période spécifiée constitue un doubleclic. 5. Mouse Emulation mode (Mode d'émulation souris) Les contrôleurs Touchkit de l'écran tactile disposent de 5 modes d'émulation souris. Appuyez sur le bouton pour modifier le mode d'émulation. • Mode normal Ce mode sert à sélectionner ou faire glisser des objets. • Click On Touch (Clic au toucher) Le pilote simule un clic de souris lorsque l'état de l'écran tactile passe de non touché à touché. Le pilote génère ensuite un mouvement de souris et suit l'évolution du toucher jusqu'à ce que l'écran tactile repasse à l'état non touché. • Click On Release (Clic à la libération) Le pilote simule un clic de souris lorsque l'état de l'écran tactile passe de touché à non touché. • Click On Touch without moving cursor (Clic au toucher sans déplacement du curseur) Dans ce mode, le pilote se comporte de la même manière que dans le mode Click On Touch. Le curseur ne se déplace pas lorsque le toucher évolue, mais uniquement au premier impact sur l'écran. • Click On Release without moving cursor (Clic à la libération sans déplacement du curseur) Dans ce mode, le pilote se comporte de la même manière que dans le mode Click On Release. Le curseur ne se déplace pas lorsque le toucher évolue, mais uniquement lorsque le toucher cesse. 6. Option Le bouton Option donne accès aux fonctions de configuration avancée. Page 15 Informations sur la configuration et les fonctions du Dell™ Latitude™ E6400 XFR Écran Le pilote Touchkit prend en charge plusieurs moniteurs et écrans. Pour travailler avec plusieurs moniteurs, vous devez configurer l'adressage de l'écran tactile sur le bon moniteur à l'aide de la page des propriétés de l'écran. Paramètres des éléments de bord Pour accéder à des applications de l'écran tactile situées sur les bords inaccessibles du plein écran, Touchkit fournit un outil compensatoire pour résoudre ce problème et vous permettre de toucher les bords sans affecter la précision. Matériel La page des propriétés matérielles contient le modèle et la version du micrologiciel du contrôleur Touchkit. Le logiciel demande les informations matérielles du contrôleur et les affiche. À propos de La page À propos de contient des informations relatives au pilote Touchkit, notamment un lien qui permet de télécharger le dernier pilote. Installation du stylet/cordon de l'écran tactile 1 3 1 2 1 Points de fixation du cordon 2 Cordon 3 Stylet REMARQUE : le stylet et son cordon sont fournis lorsque l'ordinateur est configuré avec l'écran tactile en option. REMARQUE : le cordon peut être fixé sur n'importe lequel des deux coins avant de l'ordinateur. Page 16 Informations sur la configuration et les fonctions du Dell™ Latitude™ E6400 XFR Le stylet et son cordon s'attachent à l'ordinateur en enroulant le cordon sur n'importe lequel des deux coins avant de l'ordinateur. 1 1 Agrandissement du point de fixation avec cordon enroulé. Installation des points de fixation de la bandoulière Pour installer les points de fixation de la bandoulière en option : 1. Retirez les 4 vis de l'avant de l'ordinateur. Page 17 Informations sur la configuration et les fonctions du Dell™ Latitude™ E6400 XFR 2. Installez les points de fixation de la bandoulière à l'avant de l'ordinateur à l'aide des vis retirées à l'étape 1. 3. Faites passer la bandoulière dans les trous des points de fixation. Page 18 Informations sur la configuration et les fonctions du Dell™ Latitude™ E6400 XFR Caractéristiques REMARQUE : les offres peuvent varier selon les régions. Pour des informations supplémentaires sur la configuration de votre ordinateur, cliquez sur Démarrer -> Aide et support, puis sélectionnez l'option adéquate pour afficher des informations ´concernant votre ordinateur. Vidéo REMARQUE : votre ordinateur Dell™ est doté d'options de vidéo tant intégrée qu'autonome. Type de vidéo Intégrée et autonome sur la carte système, accélérée par matériel Bus de données Vidéo intégrée ou vidéo PCI-Express x16 Contrôleur vidéo Vidéo intégrée : Intel® Graphics Media Accelerator 4500 MHD Vidéo autonome : nVIDIA Quadro NVS 160M Mémoire vidéo : Vidéo intégrée : Jusqu'à 1 GO (avec 2 GO ou plus de mémoire système – Microsoft® Windows® XP) Jusqu'à 1,7 GO (avec 4 GO ou plus de mémoire système – Windows Vista®) Vidéo autonome : 256 MB de mémoire dédiée Écran à transmission large 14,1 po Premium WXGA (1280 x 800) avec technologie DirectVue™ pour usage à l'extérieur. Disponible en version non tactile ou tactile Écran Entrée Pointage double, clavier rétroéclairé Clavier rétroéclairé en caoutchouc (en option) Stockage principal Disque dur à semi-conducteurs, 64 GO et 128 GO Disque dur résistant aux chocs 5400 tr/min, 80 GO et 120 GO Batterie Type Dimensions : Accumulateur prismatique robuste au lithium ion « SMART » à 12 cellules (84 Whr) Batterie au lithium-ion « SMART » à 6 cellules (56 WHr) Batteries au lithium-ion 6 cellules : Profondeur 206 mm (8,11 pouces) Hauteur 19,8 mm (0,78 pouce) Accumulateur robuste au lithium-ion à 12 cellules : Profondeur Hauteur 14,48 mm (0,57 pouce) 217,24 mm (8,55 pouces) Poids : Batterie principale à 6 cellules 0,33 kg (0,73 livre) Accumulateur à 12 cellules 0,85 kg (1,87 livre) Tension Batterie à 6 cellules 11,1 VCC Page 19 Informations sur la configuration et les fonctions du Dell™ Latitude™ E6400 XFR Accumulateur robuste à 12 cellules 14,8 VCC Plage de températures : Fonctionnement -29 0 à 60 0C (-20 0 à 140 0F) Stockage -51 0 à 71 0C (-60 0 à 160 0F) Pile bouton CR-2032 Adaptateur secteur Tension d'entrée 100 à 240 VCA Courant d'entrée (maximal) 1,5 A Fréquence d'entrée 50-60 Hz Plage de températures : Fonctionnement 0 0 à 35 0C (320 à 95 0F) Stockage -40 0 à 65 0 (-40 0 à 149 0F) Adaptateur secteur de voyage PA-12 65 W : Tension de sortie 19,5 VCC Courant de sortie 3,34 A Hauteur 15 mm (0,6 pouce) Largeur 66 mm (2,6 pouces) Profondeur 127 mm (5 pouces) Poids 0,29 kg (0,64 livre) Adaptateur secteur PA-10 90 W de série D : Tension de sortie 19,5 VCC Courant de sortie 4,62 A Hauteur 32 mm (1,3 pouce) Largeur 60 mm (2,4 pouces) Profondeur 140 mm (5,5 pouces) Poids 0,425 kg (0,9 livre) Adaptateur secteur PA-3E 90 de série E : Tension de sortie : 19,5 VCC Courant de sortie 4,62 A Hauteur 15 mm (0,6 pouce) Largeur 70 mm (2,8 pouces) Longueur 147 mm (5,8 pouces) Poids 0,345 kg (0,76 livre) Page 20 Informations sur la configuration et les fonctions du Dell™ Latitude™ E6400 XFR Les informations contenues dans ce document sont sujettes à modification sans préavis. © 2009 Dell Inc. Tous droits réservés. Imprimé aux États-Unis La reproduction de ce document, de quelque manière que ce soit, sans l'autorisation écrite de Dell Inc. est strictement interdite. Marques utilisées dans ce document : Dell, Latitude, Wi-Fi Catcher et le logo DELL sont des marques de Dell Inc. ; Augmentix et QuadCool sont des marques déposées et PR-481, PrimoSeal et DirectVue sont des marques d'Augmentix Corporation ; Intel est une marque déposée d'Intel Corporation aux États-Unis et dans d'autres pays ; Microsoft, Windows et Windows Vista sont des marques ou des marques déposées de Microsoft Corporation aux États-Unis et/ou dans d'autres pays ; Touchkit est une marque d'eGalax_eMPIA Technology Inc. (EETI). D'autres marques et noms commerciaux peuvent être utilisés dans ce document pour faire référence aux entités se réclamant de ces marques et de ces noms ou à leurs produits. Dell Inc. rejette tout intérêt propriétaire dans les marques et les noms commerciaux autres que les siens. Modèle K813P Janvier 2009 Rév. A01 Page 21 ">
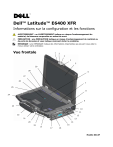
公開リンクが更新されました
あなたのチャットの公開リンクが更新されました。