Dell PowerEdge RAID Controller H800 Manuel utilisateur
PDF
Télécharger
Document
Dell PowerEdge RAID Controller (PERC) H700 et H800 Guide d'utilisation Remarques, précautions et avertissements REMARQUE : une REMARQUE indique des informations importantes qui peuvent vous aider à mieux utiliser votre ordinateur. PRÉCAUTION : une PRÉCAUTION indique un risque d’endommagement du matériel ou de perte de données en cas de non-respect des instructions. AVERTISSEMENT : un AVERTISSEMENT indique un risque d'endommagement du matériel, de blessures corporelles ou même de mort. ____________________ Les informations que contient cette publication sont sujettes à modification sans préavis. © 2010 Dell Inc. tous droits réservés. La reproduction de ce document, de quelque manière que ce soit, sans l'autorisation écrite de Dell Inc. est strictement interdite. Marques utilisées dans ce document : Dell™, le logo DELL, PowerEdge™, PowerVault™ et OpenManage™ sont des marques de Dell Inc. Intel® est une marque déposée d'Intel Corporation aux États-Unis et dans d'autres pays. Microsoft®, Windows®, Windows Server®, MS-DOS® et Windows Vista® sont des marques ou des marques déposées de Microsoft Corporation aux États-Unis et/ou dans d'autres pays. Red Hat Enterprise Linux® et Enterprise Linux® sont des marques déposées de Red Hat, Inc. aux États-Unis et/ou dans d'autres pays. Novell® et SUSE™ sont des marques déposées de Novell, Inc. aux États-Unis et dans d'autres pays. VMware® est une marque déposée de VMware, Inc. aux États-Unis et dans d'autres pays. D'autres marques et noms commerciaux peuvent être utilisés dans ce document pour faire référence aux entités revendiquant la propriété de ces marques ou de ces noms de produits. Dell Inc. rejette tout intérêt exclusif dans les marques et les noms commerciaux autres que les siens. Modèle UCP-70, UCPM-70 et UCP-71 Mars 2011 Rév. A02 Table des matières 1 Consignes de sécurité . . . . . . . . . . . . . . . Instructions générales en matière de sécurité Interventions à l'intérieur de votre système . . . . . 11 . . . . . . 12 Protection contre les décharges électrostatiques . . . 13 . . . . . . . . . . . . . . 13 . . . . . . . . . . . . . . . . . . . . . . 15 Mise au rebut des batteries . 2 Présentation Descriptions des cartes PERC H700 et H800 Architecture PCI . . . . . . 15 . . . . . . . . . . . . . . . . . . 16 Systèmes d'exploitation pris en charge . Que veut dire RAID ? . . . . . . . . . 16 . . . . . . . . . . . . . . . . . . 17 . . . . . . . . 17 . . . . . . . . . . . . . . . . . 18 Récapitulatif des niveaux de RAID . Terminologie RAID 3 11 Fonctions du contrôleur de stockage . . . 23 . . . . . . . 26 . . . . . . . . . . . . 27 Gestion de l'alimentation des disques physiques . . . . . . . . . . . . . . . Utilisation de la fonction SMART Initialisation des disques virtuels . . . . . . . . . . . . . 28 . . . . 28 Initialisation en arrière-plan des disques virtuels Initialisation complète des disques virtuels 28 Table des matières 3 Initialisation rapide des disques virtuels . . . . . . 29 . . . . . . . . . . . . . . . 29 . . . . . . . . . . . . . . . . . . 30 . . . . . . . . . . . . . . . . . . . 30 Vérifications de cohérence Itinérance de disque . Migration de disque Compatibilité avec les disques virtuels créés sur les cartes PERC 6 et H200 . . . . . . . . . . . . Migration de disques virtuels de PERC 6 ou H200 vers PERC H700 et H800 . . . . . . . . . . . . . . . 32 . . . . 33 . . . . . . 33 Règles d'écriture du cache des disques virtuels Écriture différée et écriture immédiate . Conditions d'utilisation de l'écriture différée . . . . Conditions d'utilisation forcée de l'écriture différée en l'absence de batterie . . . . . . 34 . . . . 34 . . . 34 . . . . . . . . . . 35 Règles de lecture du cache des disques virtuels . Caractéristiques de la tolérance aux pannes . . . . . . 38 Utilisation de logement de disque de rechange persistants . . . . . . . . . . . . . . . . . . . . . 38 Remplacement à chaud des disques physiques . . 39 . . . 39 Détection des pannes de disques physiques . Chemins redondants avec prise en charge de l'équilibrage de charge . . . . . . . . . . . . . . . 39 Utilisation de la fonction Remplacer le membre et des disques de rechange réversibles . . . . . . 40 . . . . . . . 41 Conservation du cache du contrôleur Conservation du cache avec la batterie . . . . . . Conservation du cache avec cache non volatile (NVC) . . . . . . . . . . . . . . . Restauration des données en cache . Table des matières 42 . . . . . 42 . . . . . . . 42 Cycle de charge/décharge de la batterie. 4 34 . . Conditions d'utilisation de l'écriture immédiate Reconfiguration de disques virtuels . 31 . . . . . 43 Fonction Patrol Read. 4 . . . . . . . . . . . . . . . . . . Installation et configuration du matériel . . . . . . . . . . . . . . . . . . . . . . . Installation des adaptateurs PERC H700 et H800 45 . . . . 45 . . . . . . 51 Retrait et installation de la carte modulaire PERC H700 dans les systèmes lame Dell . . . . . . . . . . . . . . 54 Retrait du DIMM d'un PERC H700 56 Retrait des adaptateurs PERC H700 et H800 . . . . . . . . . . . . . Installation du DIMM sur un PERC H700 . . . . . . . . Réinstallation de la BBU sur un PERC H700 . . . . . . . Retrait de la TBBU ou TNVC d'un adaptateur PERC H800 . . . . . . . . . . . . . . . . . . . 57 61 . . . . . 63 Réinstallation de la batterie et du câble de la batterie sur le DIMM d'un adaptateur PERC H800 . . . . . . . . 64 Retrait de la TBBU ou du TNVC d'un adaptateur PERC H800 . . . . . . . . . . . . . . . . . . . . 65 . . . . Transfert d'une TBBU ou d'un TNVC entre des cartes PERC H800 . . . . . . . . . . . . . . . . . . . . . . . 5 43 . 67 Configuration de la prise en charge de la redondance de chemin sur l'adaptateur PERC H800 . . . . . . . . . 68 Rétablissement de la prise en charge du chemin unique sur un adaptateur PERC H800 . . . . . . . . . . 71 . . . . . . . . . . . . . . 73 Installation des pilotes Installation des pilotes Windows . . . . . . . . . . . . Table des matières 73 5 Création du support de pilotes . . . . . . . . . . . Tâches préalables à l'installation . . . . . . . . . 73 74 Installation du pilote pendant l'installation du système d'exploitation Windows Server 2003 . . . . . . . . 75 Installation du pilote pendant l'installation du système d'exploitation Windows Server 2008 ou Windows Server 2008 R2 . . . . . . . . . . . . . . 76 Installation de Windows Server 2008, Windows Server 2008 R2, Windows Server 2003 pour un nouveau contrôleur RAID . . . . . . . . . . . . . . 76 Mise à jour de Windows Server 2008, Windows Server 2008 R2, Windows Server 2003 . . . . . . . 77 . . . . . . . . . . . . . . . 78 Installation du pilote Linux Installation du système d'exploitation Red Hat Enterprise Linux à partir de DUD . . . . . . . . . . 80 . . . 81 Installation du module RPM avec prise en charge DKMS . . . . . . . . . . . . . . . . . . . . . . . . 82 Installation de SUSE Linux Enterprise Server à l'aide de la disquette de mise à jour des pilotes . . . . . . . . . . . . . . . . . . . . . Installation du pilote Solaris. 6 . . . . . . . . . . . . . . Installation de Solaris 10 sur un système PowerEdge démarrant à partir d'une carte PERC H700 ou H800 . . . . . . . . . . . . . . . . . 84 Ajout/Mise à jour du pilote sur un système existant . . . . . . . . . . . . . . . . . . . . . . . 84 Configuration et gestion RAID . Gestion du stockage Dell OpenManage . Utilitaire de configuration du BIOS . . . . . . . 85 . . . . . . . . 85 . . . . . . . . . . . 86 Accès à l'utilitaire de configuration du BIOS . . . . 86 Sortie de l'utilitaire de configuration du BIOS . . . 87 . . . . . . . . . . . . 87 Navigation dans les menus . 6 83 Table des matières Configuration de disques virtuels Gestion des disques virtuels . . . . . . . . . 90 . . . . . . . . . . . . . . 93 Création de disques virtuels . . . . . . . . . . . . Initialisation des disques virtuels. . . . . . . . . . Vérification de la cohérence des données . . . . . Importation ou effacement de configurations étrangères à l'aide du menu VD Mgmt (Gestion des disques virtuels) . . . . . . . . . . . . . . . 97 98 . . . 99 . . . . . . . . . . . . 102 . . . . . 103 . . . . . . . . . . 104 Gestion des disques de rechange dédiés Suppression de disques virtuels . . . . . . . 105 . . . . . . . . . . 106 Suppression de groupes de disques . Effacement de la configuration . Options de menu de l'utilitaire de configuration du BIOS . . . . . . . . . . . . . . . . . . . . . . Gestion des disques physiques 97 . Importation ou effacement de configurations étrangères à l'aide de l'écran Foreign Configuration View (Vue de la configuration étrangère). . . . . . . . . . . . . . . . . . . Gestion du cache conservé 93 . 106 . . . . . . . . . . . . . 116 Configuration de l'option LED Blinking (Voyant clignotant) . . . . . . . . . . . . . . . . . 116 Création de disques de rechange globaux . . . . . 116 Retrait de disques de rechange dédiés ou globaux . . . . . . . . . . . . . . . . . . . . . . . 117 . . 118 . . . . . . 119 Remplacement d'un disque physique en ligne . Arrêt de l'initialisation en arrière-plan . Reconstruction manuelle d'un disque physique unique . . . . . . . . . . . . . . . . . . . . . . Gestion des contrôleurs . . . 119 . . . . . . . . . . . . . . . . 120 Activation de la prise en charge de l'amorçage . . 120 Activation de l'option Enable BIOS Stop On Error (Déclencher l'arrêt du BIOS en cas d'erreur) . . . 121 Table des matières 7 Activation de l'importation automatique . . . . . Restauration des paramètres d'usine par défaut . . . . . . . . . . . . . . . . . . . 7 CacheCade . . . . . 123 . . . . . . . . . . . . . . . . . . . . . . 125 Caractéristiques des disques virtuels CacheCade . . 125 Configuration et gestion de disques virtuels CacheCade . . . . . . . . . . . . . . . . . . . . . . . 126 Gestion de disques virtuels CacheCade . . . . . 126 . . . . . . . 127 Créer un disque virtuel CacheCade. . . 128 Reconfiguration des disques virtuels CacheCade . . . . . . . . . . . . . . . . . . . . 129 Clé de sécurité et gestion RAID . . . . . . 131 . . . . . . . . . 131 Suppression de disques virtuels CacheCade . 8 Implémentation de clés de sécurité . Configuration et gestion des disques virtuels sécurisés . . . . . . . . . . . . . . . . . . . . . . . . Options du menu de sécurité de l'utilitaire de configuration du BIOS . . . . . . . . . . . . Gestion de clé de sécurité 132 . . . . . . . . . . . . 133 . . . . . Sécurisation de disques virtuels préexistants . . Importation ou effacement de configurations étrangères sécurisées et migration de disques sécurisés . . . . . . . . . . . . . . . . . . . . Dépannage des erreurs de clé de sécurité 135 136 . 137 . . . 138 . . . . . . 139 Instant Secure Erase (Effacement sécurisé instantané) . . . . . . . . . . . . . . . . . Erreurs d'importation étrangère sécurisée . Table des matières 131 . . Création de disques virtuels sécurisés . 8 122 . . . 139 Échec de sélection ou de configuration de disques non-SED (non autocryptables) . . . . . . . . . . . . Échec de suppression de clé de sécurité . . . . 140 . . . . . 140 Échec de la tâche d'effacement sécurisé instantané (Instant Secure Erase) sur les disques physiques . . . . . . . . . . . . . . . . . . . . . . 140 9 Dépannage . . . . . . . . . . . . . . . . . . . . . . Messages d'erreur de l'autotest de démarrage (POST) . . . . . . . . . . . . . . . . . . . . 141 . . . . . . . . . . . . 158 . . . . . . . . . . . . . . . . . . . 158 État dégradé de disques virtuels Erreurs de mémoire Preserved Cache State (État de cache préservé) . Problèmes d'ordre général . . . 159 . . . . . . . . . . . . . . . 159 Problèmes liés aux disques physiques 160 . . . . . . . . . Problèmes liés aux pannes et reconstructions de disques physiques . . . . . . . . . . . . . . . . . Erreurs SMART . 141 . . . 161 . . . . . . . . . . . . . . . . . . . . . 163 . . . . . 165 Erreurs du système d'exploitation Linux . . . . . . . . 166 Voyants du support de disque physique . . . . . . . . . 169 Erreurs de la fonction Remplacer le membre . A Avis réglementaires . . . . . . . . . . . . . . . 171 Table des matières 9 B Coordonnées d'entreprise (Taïwan uniquement) . . . . . . . . . . . . . . . 173 . . . . . . . . . . . . . . . . . . . . . . . . . . . 175 . . . . . . . . . . . . . . . . . . . . . . . . . . . . . . 195 Glossaire Index 10 Table des matières Consignes de sécurité Respectez les consignes de sécurité ci-après pour assurer votre sécurité personnelle, et pour protéger votre système et votre environnement de travail de dommages potentiels. AVERTISSEMENT : une nouvelle pile peut exploser si elle n'est pas installée correctement. Ne remplacez la pile que par une pile identique ou d'un type équivalent recommandé par le fabricant. Voir « Mise au rebut des batteries », à la page 13. REMARQUE : pour obtenir des informations complètes sur les sujets suivants : conditions générales de vente aux États-Unis, garanties limitées et retours, réglementations relatives aux exportations, contrat de licence logicielle, consignes environnementales, ergonomiques et de sécurité, avis réglementaires et informations de recyclage, consultez les Informations environnementales et réglementaires, le Contrat de licence utilisateur final et les Informations concernant la garantie et le support technique livrés avec le système. Instructions générales en matière de sécurité • Respectez et suivez les marquages d'entretien. N'effectuez pas la maintenance d'un produit vous-même, sauf si vous suivez les explications fournies dans le manuel d'utilisation. Si vous ouvrez ou retirez des panneaux dotés d'un symbole triangulaire avec un éclair, vous risquez de vous électrocuter. Seuls les techniciens de maintenance qualifiés sont habilités à manipuler les composants à l'intérieur de ces boîtiers. • Si l'un des événements suivants se produit, débranchez le système de la prise électrique et remplacez la pièce ou contactez votre prestataire de services : – Le câble d'alimentation, la rallonge ou la fiche est endommagé. – Un objet est tombé dans l'appareil. – Le produit a été mouillé. – Le produit a subi une chute ou a été endommagé. – Le produit ne fonctionne pas correctement lorsque vous appliquez les instructions d'utilisation. • N'utilisez le produit qu'avec du matériel agréé. • Ne faites fonctionner le produit qu'avec une source d'alimentation externe conforme aux indications figurant sur l'étiquette des normes électriques. Si vous n'êtes pas certain du type de source d'alimentation requis, adressez-vous à votre prestataire de services ou à votre compagnie d'électricité. Consignes de sécurité 11 • Manipulez les batteries avec précaution. Ne démontez pas les piles, ne les écrasez pas, ne les percez pas et ne mettez pas leurs bornes en court-circuit ; ne jetez pas les piles au feu ou à l'eau, et ne les exposez pas à des températures supérieures à 60° C (140° F). N'essayez pas d'ouvrir ou de réparer les batteries, et ne les remplacez que par d'autres batteries conçues pour le produit. Interventions à l'intérieur de votre système Avant de retirer les capots du système, suivez les étapes ci-dessous dans l'ordre indiqué. PRÉCAUTION : sauf indication contraire expresse dans la documentation Dell, seuls les techniciens de maintenance qualifiés sont habilités à retirer le capot du système pour accéder aux composants internes. PRÉCAUTION : pour ne pas endommager la carte système, patientez 5 secondes après avoir éteint le système avant de retirer un composant de la carte système ou de déconnecter un périphérique. 1 Éteignez le système et tous les périphériques connectés. 2 Débranchez votre système et vos périphériques de leur source d'alimentation. Pour éviter de vous blesser ou de recevoir une décharge électrique, débranchez toutes les lignes de télécommunication du système. 3 Afin de décharger votre organisme de toute électricité statique, touchez une partie métallique non peinte du châssis avant de toucher les composants à l'intérieur du système. 4 Répétez cette opération régulièrement pendant votre intervention pour dissiper toute électricité statique qui pourrait endommager les composants internes. De plus, gardez à l'esprit les consignes de sécurité suivantes qui s'appliquent à votre cas : 12 • Lorsque vous débranchez un câble, tirez sur le connecteur ou sur la boucle prévu à cet effet, mais jamais sur le câble lui-même. Certains câbles sont munis de connecteurs à pattes de verrouillage. Si vous débranchez ce type de câble, appuyez sur les pattes de verrouillage avant de débranchez le câble. Quand vous séparez les connecteurs en tirant dessus, veillez à les maintenir alignés pour ne pas plier de broches. De plus, avant de connecter un câble, orientez et alignez correctement les deux connecteurs. • Manipulez les composants et les cartes avec précaution. Ne touchez pas les pièces ou les contacts d'une carte. Tenez une carte par les bords ou par le support de montage métallique. Tenez les pièces (comme le microprocesseur) par les bords et non par les broches. Consignes de sécurité Protection contre les décharges électrostatiques Les décharges électrostatiques peuvent endommager les composants électroniques de votre système. Dans certains cas, elles peuvent s'accumuler dans votre organisme ou dans un objet tel qu'un périphérique, puis être transmises à un autre objet (votre système, par exemple). Pour éviter les dommages causés par les décharges électrostatiques, déchargez votre corps de son électricité statique avant de manipuler les composants électroniques internes de votre système (barrettes de mémoire, etc.). Pour cela, touchez un objet en métal relié à la terre (par exemple, la surface métallique non peinte du panneau d'E/S du système) avant de manipuler tout élément électronique. Avant de connecter un périphérique (y compris un assistant de poche) à votre système, reliez-vous à la terre, ainsi que l'appareil. De plus, lorsque vous manipulez les composants internes du système, pensez à toucher un connecteur d'E/S de temps en temps pour vous débarrasser de la charge statique accumulée par votre corps. Vous pouvez aussi prendre les mesures suivantes pour éviter les dommages liés aux décharges électrostatiques : • Lorsque vous sortez un composant sensible à l'électricité statique de son carton d'emballage, ne le retirez de l'emballage antistatique que si vous êtes prêt à l'installer. Juste avant de retirer l'emballage antistatique, déchargez bien l'électricité statique accumulée dans votre organisme. • Pour transporter un composant sensible à l'électricité statique, placez-le d'abord dans une boîte ou un emballage antistatique. • Manipulez tous les composants sensibles aux décharges électrostatiques dans une zone protégée contre l'électricité statique. Dans la mesure du possible, utilisez des tapis de sol et des surfaces de travail antistatiques. Mise au rebut des batteries Votre système utilise peut-être une pile à l'hydrure de nickel métallique (NiMH), une pile-bouton au lithium ou une pile au lithium-ion. Les piles NiMH et au lithium sont des piles de longue durée, et il est fort possible que vous n'ayez jamais besoin de les remplacer. Toutefois, s'il s'avère que vous deviez les remplacer, reportez-vous aux instructions de la section « Configuration et gestion RAID », à la page 85. REMARQUE : ne jetez jamais les batteries avec les ordures ménagères. Contactez les autorités locales pour connaître le point de collecte des piles et batteries usagées le plus proche. REMARQUE : votre système peut également être équipé de cartes de circuits ou d'autres composants comportant des batteries ou des piles. Ces batteries doivent être mises au rebut selon les mêmes consignes de sécurité. Pour plus d'informations sur ces batteries, consultez la documentation de la carte ou du composant en question. Consignes de sécurité 13 Marque de recyclage de batteries - Taïwan 14 Consignes de sécurité Présentation La famille de cartes Dell PowerEdge RAID Controller (PERC) H700 et H800 : • Est conforme à Serial-attached SCSI (SAS) 2.0 avec un débit de jusqu'à 6 Go/sec. • Offre des capacités de contrôle RAID, notamment la prise en charge des niveaux RAID 0, 1, 5, 6, 10, 50 et 60. • Fournit fiabilité, haute performance et gestion de sous-système de disque à tolérance de pannes. Descriptions des cartes PERC H700 et H800 Tableau 2-1. Descriptions des cartes PERC H700 et H800 Nom de la carte Description de la carte Adaptateur PERC H700 Deux ports SAS x4 internes et une unité de secours de batterie (BBU) ou cache non volatile (NVC). Carte intégrée PERC H700 Deux ports SAS x4 internes et une unité BBU ou un cache NVC. Carte modulaire PERC H700 Un port SAS x4 interne et une BBU. Adaptateur PERC H800 Deux ports SAS x4 externes et une unité de secours de batterie transportable (TBBU) ou cache non volatile (TNVC). REMARQUE : chaque contrôleur prend en charge jusqu'à 64 disques virtuels. Présentation 15 Architecture PCI • Les cartes PERC H700 et H800 prennent en charge une interface hôte PCI-E 2.0 x8 • Les cartes modulaires PERC H700 prennent en charge une interface hôte PCI-E 2.0 x4 Systèmes d'exploitation pris en charge Les cartes PERC H700 et H800 prennent en charge les systèmes d'exploitation suivants : • Microsoft Windows Server 2003 R2 • Microsoft Windows Server 2008 (y compris la virtualisation Hyper-V) • Microsoft Windows Server 2008 R2 • Red Hat Enterprise Linux version 5.5 et ultérieure (32 bits et 64 bits) • Red Hat Enterprise Linux version 6.0 et ultérieure (64 bits) • Sun Solaris10 (64 bits) • SUSE Linux Enterprise Server version 10 SP3 et ultérieure (64 bits) • SUSE Linux Enterprise Server version 11 SP1 et ultérieure (64 bits) • VMware ESX et ESXi 4.0 Mise à jour 2 • VMware ESX et ESXi 4.1 REMARQUE : pour obtenir la dernière liste de systèmes d'exploitation pris en charge et les instructions d'installation de pilote, voir la documentation concernant votre système. Cette documentation est disponible sur le site de support Dell, support.dell.com. Pour connaître la configuration requise pour un Service Pack de système d'exploitation particulier, voir la rubrique Pilotes et téléchargements du site de support de Dell, support.dell.com. 16 Présentation Que veut dire RAID ? Le terme RAID désigne un groupe de plusieurs disques physiques indépendants qui permet d'optimiser les performances en augmentant le nombre de disques utilisés pour l'accès aux données et leur enregistrement. Un sous-système de disques RAID offre les avantages suivants : • Améliore la performance d'E/S et la disponibilité des données. • Le débit de données augmente, car le système accède simultanément à plusieurs disques. Le groupe de disques physiques est identifié par le système hôte sous la forme d'une seule unité de stockage ou de plusieurs unités logiques. • Améliore la disponibilité de stockage de données et la tolérance aux pannes Les données perdues en raison d'une panne d'un disque physique peuvent être restaurées en reconstruisant les données manquantes à partir des autres disques physiques, qui contiennent des données ou des informations de parité. PRÉCAUTION : en revanche, en RAID 0, toute panne de disque physique provoque une perte de données. Récapitulatif des niveaux de RAID • Le niveau de RAID 0 utilise la répartition (striping) des données sur plusieurs disques pour accélérer le débit de données, notamment pour les fichiers volumineux, dans les environnements ne nécessitant pas de redondance des données. • Le niveau de RAID 1 exploite la mise en miroir des disques afin d'écrire les données simultanément sur deux disques physiques. Il est particulièrement adapté aux bases de données de petite taille ou aux applications peu gourmandes en ressources, mais nécessitant une redondance totale des données. • Le niveau de RAID 5 combine répartition sur disque et stockage de données de parité sur tous les disques physiques (parité distribuée) afin de fournir un haut débit et une redondance des données, particulièrement pour les accès aléatoires aux données peu volumineuses. Présentation 17 • Le niveau de RAID 6 est une évolution du RAID 5 ; il utilise un bloc de parité supplémentaire. Les informations de parité sont stockées en double exemplaire au niveau de blocs répartis équitablement sur l'ensemble des disques. RAID 6 protège des situations où deux disques tombent en panne, ainsi que des pannes qui surviennent lorsqu'un seul disque est en cours de reconstruction. Si vous utilisez une seule matrice, la mise en place d'un système RAID 6 est plus efficace que l'utilisation d'un disque de rechange. • Le niveau de RAID 10, combinaison de RAID 0 et de RAID 1, utilise la répartition des données sur des disques mis en miroir. Il fournit un haut débit et une redondance totale des données. RAID 10 prend en charge jusqu'à huit matrices et jusqu'à 32 disques physiques par matrice. • RAID 50 est une combinaison de RAID 0 et RAID 5 dans laquelle une matrice RAID 0 est répartie sur plusieurs éléments RAID 5. RAID 50 nécessite au moins six disques. • RAID 60 est une combinaison de RAID 0 et RAID 6 dans laquelle une matrice RAID 0 est répartie sur plusieurs éléments RAID 6. Ce niveau nécessite au moins 8 disques. Terminologie RAID Répartition sur les disques La répartition, ou striping, permet d'écrire des données sur plusieurs disques physiques au lieu d'un seul. Elle consiste à diviser l'espace de stockage de chaque disque physique en bandes de 8, 16, 32, 64, 128, 256, 512 et 1 024 Ko. Ces bandes sont entrelacées de manière séquentielle. La partie de la bande qui se trouve sur un seul disque physique est appelée « élément de bande ». Par exemple, sur un système équipé de quatre disques utilisant uniquement la technologie de répartition (comme en RAID 0), le segment 1 est écrit sur le disque 1, le segment 2 sur le disque 2, etc. La répartition sur les disques améliore les performances, car le système peut accéder simultanément à plusieurs disques physiques, mais elle ne fournit aucune redondance des données. La Figure 2-1 montre un exemple de répartition sur les disques. 18 Présentation Figure 2-1. Exemple d'utilisation de la répartition (RAID 0) Élément de bande 1 Élément de bande 5 Élément de bande 9 Élément de bande 2 Élément de bande 3 Élément de bande 6 Élément de bande 7 Élément de bande 10 Élément de bande 11 Élément de bande 4 Élément de bande 8 Élément de bande 12 Mise en miroir des disques Avec la mise en miroir des disques, ou mirroring, (comme en RAID 1), les données écrites sur un disque sont simultanément écrites sur un autre. En cas de panne d'un disque, le contenu de l'autre peut servir à faire fonctionner le système et à reconstruire le disque physique défectueux. L'avantage principal de cette technique est la redondance totale des données. Les deux disques contiennent en permanence les mêmes données. Chacun des deux peut jouer le rôle de disque physique opérationnel. La mise en miroir fournit une redondance totale des données, mais coûte cher, car il devient nécessaire de dupliquer chaque disque physique du système. REMARQUE : la mise en miroir améliore les performances de lecture grâce à l'équilibrage de charge de lecture. La Figure 2-2 montre un exemple de mise en miroir de disques. Figure 2-2. Exemple de mise en miroir de disques (RAID 1) Élément de bande 1 Élément de bande 2 Élément de bande 3 Élément de bande 4 Élément de bande 1 dupliqué Élément de bande 2 dupliqué Élément de bande 3 dupliqué Élément de bande 4 dupliqué Présentation 19 Niveaux de RAID avec fractionnement sur plusieurs disques Le fractionnement, ou spanning, est utilisé pour construire les niveaux de RAID 10, 50 et 60 à partir de plusieurs systèmes de niveaux de RAID de base (simple). Par exemple, une installation RAID 10 est constituée de plusieurs ensembles de matrices RAID 1, chaque ensemble RAID 1 étant considéré comme un élément du fractionnement. Les données sont ensuite réparties (RAID 0) sur plusieurs ensembles RAID 1 pour créer un disque virtuel RAID 10. De même, RAID 50 et RAID 60 combinent plusieurs ensembles de RAID 5 ou RAID 6 avec la répartition. Données de parité Les données de parité sont des données redondantes générées afin de fournir une tolérance aux pannes pour certains niveaux de RAID. En cas de panne d'un disque, le contrôleur peut utiliser les données de parité pour régénérer les donnée.s utilisateur. Il existe des données de parité en RAID 5, 6, 50 et 60. Ces données sont réparties sur tous les disques physiques du système. En cas d'échec d'un seul disque physique, vous pouvez le reconstruire à partir de la parité et des données figurant sur les autres disques physiques. RAID 5 combine répartition et parité distribuée, comme le montre Figure 2-3. La parité fournit la redondance nécessaire pour faire face à une panne d'un seul disque physique sans dupliquer l'intégralité du contenu des disques physiques. RAID 6 combine répartition et parité distribuée double. Ce niveau de parité permet de gérer une panne de deux disques physiques sans dupliquer l'intégralité du contenu des disques physiques. 20 Présentation Figure 2-3. Exemple de parité distribuée (RAID 5) Élément de Élément de bande 1 bande 2 Élément de Élément de bande 8 bande 7 Élément de Élément de bande 13 bande 14 Élément de Élément de bande 19 bande 20 Élément de Parité (21 à 25) bande 25 Élément de Parité (26 à 30) bande 26 Élément de bande 3 Élément de bande 9 Élément de bande 15 Parité (16 à 20) Élément de bande 21 Élément de bande 27 Élément de bande 4 Élément de bande 10 Parité (11 à 15) Élément de bande 16 Élément de bande 22 Élément de bande 28 Élément de bande 5 Parité (6 à 10) Élément de bande 11 Élément de bande 17 Élément de bande 23 Élément de bande 29 Parité (1 à 5) Élément de bande 6 Élément de bande 12 Élément de bande 18 Élément de bande 24 Élément de bande 30 REMARQUE : les données de parité sont réparties sur plusieurs disques physiques du groupe de disques. Figure 2-4. Élément de bande 1 Élément de bande 5 Parité (9 à 12) Élément de bande 13 Exemple de parité distribuée double (RAID 6) Élément de bande 2 Élément de bande 6 Parité (9 à 12) Élément de bande 14 Élément de bande 3 Parité (5 à 8) Élément de bande 9 Parité (13 à 16) Élément de bande 4 Parité (5 à 8) Élément de bande 10 Parité (13 à 16) Parité (1 à 4) Élément de bande 7 Élément de bande 11 Élément de bande 15 Parité (1 à 4) Élément de bande 8 Élément de bande 12 Élément de bande 16 REMARQUE : la parité est distribuée sur tous les lecteurs de la matrice. Présentation 21 22 Présentation Fonctions du contrôleur de stockage Cette section décrit les fonctions des cartes Dell PowerEdge RAID Controller (PERC) H700 et H800, notamment les options de configuration, les performances de matrice de disque, les utilitaires de gestion RAID et les pilotes logiciels du système d'exploitation. La famille de contrôleurs PERC H700 et H800 prend en charge les disques SSD, les disques durs SATA et les disques durs Serial-Attached SCSI (SAS) compatibles Dell. REMARQUE : vous ne pouvez pas combiner des disques durs SAS et SATA dans un même disque virtuel, ni des disques durs et des lecteurs SSD. REMARQUE : la combinaison de disques de différentes vitesses (10 000 t/m ou 15 000 t/m) et bandes passantes (3 Gb/s ou 6 Gb/s) tout en gardant le même type de lecteur (SAS ou SATA) et le même type de technologie (HDD ou SSD) est prise en charge. Le Tableau 3-1 compare les configurations matérielles des cartes PERC H700 et H800. Tableau 3-1. Comparaison des cartes PERC H700 et H800 Caractéristiques Adaptateur PERC H700 Niveaux de RAID 0, 1, 5, 6, 10, 0, 1, 5, 6, 10, 0, 1, 5, 6 et 10a 0, 1, 5, 6, 10, 50, 60 50, 60 50, 60 Boîtiers par port N/A Ports Carte intégrée Carte modulaire Adaptateur PERC H700 PERC H700 PERC H800 N/A N/A 2 ports larges 2 ports larges 1 port large x4 internes x4 internes x4 SAS intégré mini-SAS mini-SAS Jusqu'à 4 boîtiers 2 ports larges externes x4 mini SAS Fonctions du contrôleur de stockage 23 Tableau 3-1. Comparaison des cartes PERC H700 et H800 Caractéristiques Adaptateur PERC H700 Carte intégrée Carte modulaire Adaptateur PERC H700 PERC H700 PERC H800 Processeur Adaptateur Dell SAS RAID-onChip, 8 ports avec jeu de puces LSI 2108 Adaptateur Dell SAS RAID-onChip, 8 ports avec jeu de puces LSI 2108 Adaptateur Dell SAS RAID-on-Chip, 4 voies avec jeu de puces LSI 2108 Adaptateur Dell SAS RAID-on-Chip, 8 ports avec jeu de puces LSI 2108 BBU (Backup Battery Unit) En option En option Oui En option, Transportable Cache non volatile En option En option Non En option, Transportable Mémoire cache DDR2 512 MO ou 1 GO DDR2 512 MO ou 1 GO DDR2 intégrée DDR2 512 MO ou 512 MO 1 GO Fonctions de cache Écriture différée, écriture immédiate, lecture anticipée adaptative, pas de lecture anticipée, lecture anticipée Écriture différée, écriture immédiate, lecture anticipée adaptative, pas de lecture anticipée, lecture anticipée Écriture différée, écriture immédiate, lecture anticipée adaptative, pas de lecture anticipée, lecture anticipée Écriture différée, écriture immédiate, lecture anticipée adaptative, pas de lecture anticipée, lecture anticipée Nombre maximal de matrices par groupe de disques 8 8 2 8 24 Fonctions du contrôleur de stockage Tableau 3-1. Comparaison des cartes PERC H700 et H800 Caractéristiques Adaptateur PERC H700 Carte intégrée Carte modulaire Adaptateur PERC H700 PERC H700 PERC H800 Nombre maximal de disques virtuels par groupe de disques 16 disques virtuels par groupe de disques 16 disques virtuels par groupe de disques 16 disques virtuels par groupe de disques 16 disques virtuels par groupe de disques Plusieurs Jusqu'à disques virtuels 64 disques par contrôleur virtuels par contrôleur Jusqu'à 64 disques virtuels par contrôleur Jusqu'à 64 disques virtuels par contrôleur Jusqu'à 64 disques virtuels par contrôleur Prise en charge de l'interface hôte x8 2.0 PCIe Oui Oui Oui, PCIe 2.0 Oui x4 pour fonctionnemen t hôte Extension de la Oui capacité en ligne Oui Oui Oui Disques de rechange globaux et dédiés Oui Oui Oui Oui Prise en charge des périphériques remplaçables à chaud Oui Oui Oui Oui Ajout de boîtiers à chaudb N/A N/A N/A Oui Prise en charge de disques physiques de capacité différente Oui Oui Oui Oui Fonctions du contrôleur de stockage 25 Tableau 3-1. Comparaison des cartes PERC H700 et H800 Caractéristiques Adaptateur PERC H700 Carte intégrée Carte modulaire Adaptateur PERC H700 PERC H700 PERC H800 Moteur XOR matériel Oui Oui Oui Oui Prise en charge des disques de rechange réversibles Oui Oui Oui Oui Prise en charge de la redondance de chemins N/A N/A N/A Oui 1 1 2d Nombre de 1c contrôleurs par serveur maximal a. b. c. d. Ces configurations RAID ne sont prises en charge que sur certains systèmes Dell modulaires. La fonction d'ajout de boîtier à chaud permet de connecter des boîtiers à l'adaptateur PERC H800 à chaud, sans redémarrer le système. Seul un contrôleur d'amorçage (PERC H700) est pris en charge sur un serveur. Consultez le Guide d'utilisation du système pour déterminer le contrôleur d'amorçage approprié pour votre système. Jusqu'à deux contrôleurs PERC H800 de stockage supplémentaire sont pris en charge sur un système. Ce nombre peut être davantage limité par les caractéristiques du serveur (nombre de logements PCIe). Pour en savoir plus sur les caractéristiques, consultez le Guide d'utilisation du système. REMARQUE : la taille maximale de la matrice est limitée par le nombre maximal de lecteurs par groupe de disques (32), par le nombre maximal de bandes par groupe de disques (8) et par la taille des disques physiques (les termes matrice et groupe de disques sont équivalents). Gestion de l'alimentation des disques physiques Pour conserver l'énergie, les cartes PERC H700 et H800 peuvent être configurées de sorte à arrêter certains disques durs au bout d'une période d'inactivité prédéfinie. Par défaut, cette fonction d'économie de l'énergie est désactivée. Elle peut être activée dans l'application de gestion du stockage Dell OpenManage. 26 Fonctions du contrôleur de stockage Activez-la pour arrêter les disques non configurés, les disques de rechange ou les deux. Vous pouvez définir la période d'attente avant arrêt sur 30 minutes au minimum et 1 jour au maximum. La valeur par défaut est de 30 minutes. Les disques s'arrêtent automatiquement et redémarrent lorsque vous en avez besoin. Tous les disques redémarrent au redémarrage du système. Utilisation de la fonction SMART La fonction SMART (Self-Monitoring Analysis and Reporting Technology Technologie d'analyse et de rapport autonome) contrôle les performances internes de tous les moteurs, têtes et autres composants électroniques d'un disque physique afin de détecter les pannes prévisibles de lecteur. La fonction SMART vous aide à surveiller les performances et la fiabilité du disque physique. Les disques physiques compatibles SMART disposent d'attributs dont les valeurs peuvent être surveillées afin de détecter toute modification ou tout dépassement des seuils autorisés. De nombreuses pannes mécaniques et électriques sont précédées par une dégradation des performances. Une erreur SMART est également appelée panne prévisible. De nombreux facteurs permettent de prévoir une panne du disque physique (défaillance du roulement, tête de lecture/d'écriture endommagée, changements de la vitesse de rotation, etc.). De plus, il existe des facteurs liés à des échecs de lecture/d'écriture en surface du disque (taux d'erreur de recherche et secteurs défectueux trop nombreux, notamment). Pour plus d'informations sur l'état des disques physiques, voir « Itinérance de disque », à la page 30. REMARQUE : pour des informations détaillées sur les caractéristiques de l'interface SCSI, voir t10.org et pour des informations détaillées sur les caractéristiques de l'interface SATA, voir t13.org. Fonctions du contrôleur de stockage 27 Initialisation des disques virtuels Vous pouvez initialiser des disques virtuels des façons décrites dans les sections suivantes. Initialisation en arrière-plan des disques virtuels L'initialisation en arrière-plan (BGI, Background Initialization) est un processus automatisé qui écrit les données de parité ou de mise en miroir sur les disques virtuels nouvellement créés. Cette opération ne fonctionne pas sur les disques virtuels RAID 0. REMARQUE : l'initialisation en arrière-plan ne peut pas être désactivée de façon permanente. Si vous annulez l'opération BGI, elle redémarre automatiquement au bout de cinq minutes. Pour plus d'informations sur l'arrêt de l'initialisation en arrière-plan, voir « Arrêt de l'initialisation en arrière-plan », à la page 119. Vous pouvez modifier le paramètre de fréquence d'initialisation en arrière plan dans l'application de gestion du stockage Dell OpenManage. La modification prend effet lors de l'initialisation en arrière-plan suivante. REMARQUE : contrairement à l'initialisation complète ou rapide des disques virtuels, l'initialisation en arrière-plan ne supprime pas les données stockées sur les disques physiques. La vérification de cohérence (CC, Consistency Check) et l'initialisation en arrière-plan remplissent des fonctions similaires, car elles corrigent toutes deux des erreurs de parité. Cependant, la vérification de cohérence signale les incohérences de données par une notification d'événement, tandis que l'initialisation en arrière-plan ne le fait pas. Une opération de vérification de cohérence peut être lancée manuellement, contrairement à l'initialisation en arrière-plan. Initialisation complète des disques virtuels L'initialisation complète d'un disque virtuel écrase tous les blocs et détruit toutes les données qui existaient sur ce disque virtuel. Avec l'initialisation complète d'un disque virtuel, le disque virtuel n'a plus besoin d'une initialisation en arrière-plan. L'initialisation complète peut être réalisée directement après la création d'un disque virtuel. 28 Fonctions du contrôleur de stockage Pendant l'initialisation complète, l'hôte ne pourra pas accéder au disque virtuel. L'initialisation complète d'un disque virtuel se lance à l'aide de l'option d'initialisation lente de l'application Dell OpenManage. Pour plus d'informations sur l'utilisation de l'utilitaire de configuration du BIOS pour réaliser une initialisation complète, voir « Initialisation des disques virtuels », à la page 97. REMARQUE : si vous redémarrez le système pendant l'initialisation complète, cette dernière est abandonnée et une initialisation en arrière-plan démarre sur le disque virtuel. Initialisation rapide des disques virtuels L'initialisation rapide d'un disque virtuel écrase les 8 Mo du début et les 8 Mo de la fin de ce disque virtuel, ce qui efface tous les enregistrements d'amorçage et les informations de partition. L'opération ne prend que 2 à 3 secondes et il vous est recommandé de l'exécuter lorsque vous recréez des disques virtuels. Pour lancer une initialisation rapide à l'aide de l'utilitaire de configuration du BIOS, voir « Initialisation des disques virtuels », à la page 97. REMARQUE : l'initialisation rapide est effectuée automatiquement lorsqu'un disque virtuel est créé à l'aide de l'application de gestion du stockage Dell OpenManage. Vérifications de cohérence La vérification de cohérence est une opération en arrière-plan qui vérifie et corrige les données de mise en miroir ou de parité des disques virtuels avec tolérance de pannes. Il est recommandé d'exécuter régulièrement une vérification de cohérence sur les disques virtuels. Vous pouvez lancer la vérification de cohérence manuellement à l'aide de l'utilitaire de configuration du BIOS ou de l'application de gestion du stockage OpenManage. Pour lancer une vérification de cohérence à l'aide de l'utilitaire de configuration du BIOS, voir « Vérification de la cohérence des données », à la page 97. Vous pouvez planifier l'exécution de vérifications de cohérence sur les disques virtuels à l'aide de l'application de gestion du stockage Dell OpenManage. Fonctions du contrôleur de stockage 29 Itinérance de disque L'itinérance de disque déplace les disques physiques d'une connexion de câble ou d'un logement de fond de panier vers un autre sur le même contrôleur. Le contrôleur reconnaît automatiquement les disques physiques déplacés et les place de manière logique dans les disques virtuels appropriés au sein du groupe de disques. L'itinérance de disque n'est possible que lorsque le système est éteint. PRÉCAUTION : n'essayez jamais d'effectuer une itinérance de disque pendant la migration du niveau de RAID (RLM) ou l'extension de capacité en ligne (OCE). Cela provoquerait la perte du disque virtuel. Procédez comme suit pour utiliser l'itinérance de disque : 1 Éteignez le système, les disques physiques, les boîtiers ainsi que tous les composants système. Débranchez les câbles d'alimentation du système. 2 Déplacez les disques physiques vers un autre logement du fond de panier ou du boîtier. 3 Effectuez un contrôle de sécurité. Assurez-vous que les disques physiques sont correctement insérés. 4 Mettez le système sous tension. Le contrôleur détecte la configuration RAID à partir des données de configuration figurant sur les disques physiques. Migration de disque Les cartes PERC H700 et PERC H800 prennent en charge la migration des disques virtuels d'un contrôleur vers un autre sans mise hors ligne du contrôleur cible. Le contrôleur peut importer des disques virtuels RAID à l'état optimal, dégradé ou partiellement dégradé. Vous ne pouvez pas importer un disque virtuel à l'état hors ligne. REMARQUE : vous devez mettre hors ligne le contrôleur source avant la migration du disque. REMARQUE : vous ne pouvez pas effectuer une migration inverse des disques vers les contrôleurs RAID PERC antérieurs. REMARQUE : l’importation de disques virtuels sécurisés est prise en charge tant que la clé appropriée (LKM) est fournie/configurée. 30 Fonctions du contrôleur de stockage Lorsqu'un contrôleur détecte un disque physique comportant une configuration existante, il le marque comme étant étranger et génère une alerte signalant qu'un disque étranger a été détecté. PRÉCAUTION : n'essayez jamais d'effectuer une itinérance de disque pendant la migration du niveau de RAID (RLM) ou l'extension de capacité en ligne (OCE). Cela provoquerait la perte du disque virtuel. Procédez comme suit pour utiliser la migration de disque : 1 Mettez hors tension le système où réside le contrôleur source. 2 Déplacez les disques physiques voulus du contrôleur source vers le contrôleur cible. Le système où est installé le contrôleur cible peut être en ligne pendant que vous insérez les disques physiques. Le contrôleur marque les disques que vous insérez comme disques étrangers. 3 Utilisez l'application de gestion du stockage Dell OpenManage ou l'utilitaire de configuration du BIOS du contrôleur pour importer la configuration étrangère détectée. 4 Vérifiez que tous les disques physiques membres du disque virtuel sont migrés. REMARQUE : pour en savoir plus sur la compatibilité, contactez votre représentant du support technique Dell. Compatibilité avec les disques virtuels créés sur les cartes PERC 6 et H200 Les disques virtuels crées sur la famille de contrôleurs PERC 6 et H200 peuvent être migrés vers les cartes PERC H700 et H800 sans risque de perte de données ou de configuration. La migration des disques virtuels des cartes PERC H700 et H800 vers PERC 6 ou H200 n'est pas prise en charge. REMARQUE : pour en savoir plus sur la compatibilité, contactez votre représentant du support technique Dell. Fonctions du contrôleur de stockage 31 Migration de disques virtuels de PERC 6 ou H200 vers PERC H700 et H800 Pour migrer des disques virtuels de PERC 6 ou H200 vers PERC H700 et H800 1 Mettez le système hors tension. 2 Déplacez les disques physiques appropriés de la carte PERC 6 ou H200 vers la carte PERC H700 et H800. Si vous remplacez votre carte PERC 6 ou H200 par une carte PERC H700 ou H800, consultez le Manuel du propriétaire du matériel livré avec votre système ou disponible à l'adresse support.dell.com/manuals. 3 Amorcez le système et importez la configuration étrangère détectée. Vous pouvez procéder de deux manières différentes : • Appuyez sur <F> pour importer automatiquement la configuration étrangère. • Ouvrez l'utilitaire de configuration du BIOS et accédez à l'écran Vue Configuration étrangère. REMARQUE : pour en savoir plus sur l'accès à l'utilitaire de configuration du BIOS, voir « Accès à l'utilitaire de configuration du BIOS », à la page 86. REMARQUE : pour en savoir plus sur l'écran Foreign Configuration View (Vue de la configuration étrangère), voir « Foreign Configuration View (Vue Configuration étrangère) », à la page 115. 4 Quittez l'utilitaire de configuration du BIOS et redémarrez le système. 5 Vérifiez que tous les derniers pilotes de la carte PERC H700 ou H800 (disponibles à l'adresse support.dell.com) sont installés. Pour plus d'informations, voir « Installation des pilotes », à la page 73. 32 Fonctions du contrôleur de stockage Règles d'écriture du cache des disques virtuels La règle d'écriture du cache d'un disque virtuel détermine la façon dont le contrôleur gère les écritures sur ce disque virtuel. Les deux règles d'écriture disponibles sont Write-Back (Mémoire cache à écriture différée) et WriteThrough (Mémoire cache à écriture immédiate) ; vous pouvez les définir pour chacun des disques virtuels. Tous les volumes RAID apparaissent en mode Write-Through (WT) au système d'exploitation (Windows et Linux) quelle que soit la règle d'écriture du cache du disque virtuel. Les cartes PERC gèrent les données du cache indépendamment du système d'exploitation ou des applications. Pour afficher et gérer les paramètres de cache de disque virtuel, utilisez l'application Dell OpenManage ou l'utilitaire de configuration du BIOS. Écriture différée et écriture immédiate Avec la mémoire cache à écriture immédiate, le contrôleur envoie au système hôte un signal d'achèvement du transfert des données lorsque le sous-système de disque a reçu toutes les données d'une transaction. Avec la mémoire cache à écriture différée, le contrôleur envoie à l'hôte un signal d'achèvement du transfert des données lorsque son cache a reçu toutes les données d'une transaction. Le contrôleur écrit ensuite les données mises en cache sur le périphérique de stockage en arrière-plan. L'utilisation de l'écriture différée présente un risque : les données en cache peuvent être perdues si une coupure de courant se produit avant que les données soient écrites sur le périphérique de stockage. Ce risque est réduit si vous utilisez une BBU sur les cartes PERC H700 ou H800. Pour connaître les contrôleurs qui prennent en charge les blocs de batterie de secours, voir Tableau 3-1. La mémoire cache à écriture différée offre des performances supérieures à celles de la mémoire cache à écriture immédiate. REMARQUE : le paramètre de cache par défaut des disques virtuels est la mémoire cache à écriture différée. REMARQUE : toutefois, certains schémas de données et configurations sont plus performants avec la règle Write-Through (Mémoire cache à écriture immédiate). Fonctions du contrôleur de stockage 33 Conditions d'utilisation de l'écriture différée L'écriture différée du cache est utilisée chaque fois qu'une batterie est installée et en bon état. Conditions d'utilisation de l'écriture immédiate L'écriture immédiate du cache est utilisée lorsque le système n'a pas de batterie ou lorsque la charge de la batterie installée est trop faible. La charge est considérée comme trop faible lorsque la batterie n'est plus en mesure d'assurer au moins 24 heures de conservation des données en cas de coupure de courant. Cet état de basse charge ne s'applique pas aux contrôleurs lorsque le module de cache non volatile (NVC) en option est présent. Conditions d'utilisation forcée de l'écriture différée en l'absence de batterie Le mode d'écriture différée est disponible lorsque l'utilisateur sélectionne l'option Force WB with no battery (Imposer l'écriture différée en l'absence de batterie). Avec l'écriture différée imposée, le disque virtuel passe en mode d'écriture différée même si aucune batterie n'est installée. PRÉCAUTION : il vous est recommandé d'utiliser un système d'alimentation de secours si vous imposez l'écriture différée, afin de ne pas perdre de données en cas de coupure soudaine de l'alimentation du système. Règles de lecture du cache des disques virtuels La règle de lecture d'un disque virtuel détermine la façon dont le contrôleur gère les lectures sur ce disque virtuel. Les règles sont les suivantes : 34 • Always Read Ahead (Toujours utiliser la lecture anticipée) : la lecture anticipée permet au contrôleur d'effectuer une lecture séquentielle anticipée des données demandées et de stocker des données supplémentaires dans la mémoire cache, anticipant ainsi les demandes du système. Cela accélère les opérations de lecture pour les données séquentielles, mais l'amélioration est peu significative pour l'accès à des données aléatoires. • No Read Ahead (Pas de lecture anticipée) : désactive la fonction de lecture anticipée. Fonctions du contrôleur de stockage • Adaptive Read Ahead (Lecture anticipée adaptative) : le contrôleur commence à utiliser la lecture anticipée si les deux derniers accès au disque dur se produisent dans des secteurs qui se suivent. Si les demandes de lecture sont aléatoires, le contrôleur revient à l'option No read ahead (Pas de lecture anticipée). REMARQUE : la configuration par défaut de lecture du cache des disques virtuels est Lecture anticipée adaptative. Reconfiguration de disques virtuels Un disque virtuel en ligne peut être reconfiguré de sorte à étendre sa capacité et/ou à changer son niveau de RAID. Les disques virtuels répartis tels que RAID 10, 50 et 60 ne peuvent pas être reconfigurés. L'extension de capacité en ligne (OCE) peut s'effectuer de deux façons. La première est d'agrandir le volume en utilisant l'espace libre existant du groupe de disques. Par exemple, s'il existe un seul disque virtuel dans un groupe de disques et que de l'espace est disponible, la capacité du disque virtuel peut être étendue au sein de cette espace libre. Si un disque virtuel n'utilisant pas la taille maximale du groupe de disques est créé, de l'espace libre est disponible, et OCE est alors possible. De l'espace libre est également disponible lorsque les disques physiques d'un groupe de disques sont remplacés par de plus grands disques à l'aide de la fonction Remplacer le membre. La deuxième façon d'effectuer l'OCE est d'ajouter des disques physiques au groupe de disques et d'utiliser l'OCE pour incorporer l'espace libre des disques nouvellement ajoutés au disque virtuel. Migrer un niveau de RAID (RLM) signifie changer le niveau de RAID d'un disque virtuel. Vous pouvez effectuer simultanément la migration d'un niveau de RAID et l'extension de capacité en ligne pour changer le niveau de RAID et accroître la capacité d'un disque virtuel. Lorsque qu'une opération RLM/OCE est terminée, un redémarrage n'est pas obligatoire. Pour consulter la liste des possibilités RLM/OCE, voir le Tableau 3-2. La colonne de niveau de RAID source indique le niveau de RAID du disque virtuel avant les opérations RLM/OCE et la colonne de niveau de RAID cible indique le niveau de RAID une fois l'opération terminée. REMARQUE : si vous configurez 64 disques virtuels sur un contrôleur, il est impossible d'effectuer une migration de niveau de RAID ou une extension de capacité sur les disques virtuels. Fonctions du contrôleur de stockage 35 REMARQUE : le contrôleur change la règle d'écriture du cache de tous les disques virtuels impliqués dans l'opération de migration du niveau RAID/extension de capacité en Write-Through (Mémoire cache à écriture immédiate) jusqu'à ce que l'opération soit terminée. Tableau 3-2. Migration du niveau de RAID Niveau Niveau Nombre de de RAID de RAID disques source cible physiques requis (début) Nombre de disques physiques (fin) Possibilité Description d'extension de la capacité RAID 0 RAID 0 1 2 ou plus Oui Accroît la capacité en ajoutant des disques. RAID 0 RAID 1 1 2 Non Conversion d'un disque virtuel non redondant en disque virtuel en miroir par ajout d'un disque. RAID 0 RAID 5 1 ou plus 3 ou plus Oui Il faut ajouter au moins un disque pour les données de parité distribuée. RAID 0 RAID 6 1 ou plus 4 ou plus Oui Il faut ajouter au moins deux disques pour les données de parité distribuée double. RAID 1 RAID 0 2 2 ou plus Oui Supprime la redondance tout en augmentant la capacité. RAID 1 RAID 5 2 3 ou plus Oui Conserve la redondance tout en doublant la capacité. RAID 1 RAID 6 2 4 ou plus Oui Il faut ajouter deux disques pour les données de parité distribuée. 36 Fonctions du contrôleur de stockage Tableau 3-2. Migration du niveau de RAID (suite) Niveau Niveau Nombre de de RAID de RAID disques source cible physiques requis (début) Nombre de disques physiques (fin) Possibilité Description d'extension de la capacité RAID 5 RAID 0 3 ou plus 3 ou plus Oui Conversion en un disque virtuel non redondant et récupération de l'espace disque utilisé pour les données de parité distribuée. RAID 5 RAID 5 3 4 ou plus Oui Accroît la capacité en ajoutant des disques RAID 5 RAID 6 3 ou plus 4 ou plus Oui Il faut ajouter au moins un disque pour les données de parité distribuée double. RAID 6 RAID 0 4 ou plus 4 ou plus Oui Conversion en un disque virtuel non redondant et récupération de l'espace disque utilisé pour les données de parité distribuée. RAID 6 RAID 5 4 ou plus 4 ou plus Oui Suppression d'un ensemble de données de parité et récupération de l'espace disque utilisé. RAID 6 RAID 6 4 5 ou plus Oui Accroît la capacité en ajoutant des disques REMARQUE : le nombre total de disques physiques d'un groupe de disques ne peut pas dépasser 32. vous ne pouvez pas effectuer de migration du niveau de RAID et/ou d'extension de capacité pour les niveaux RAID 10, 50 et 60. Fonctions du contrôleur de stockage 37 Caractéristiques de la tolérance aux pannes Voici la liste des fonctions des cartes de contrôleur qui fournissent une tolérance aux pannes pour éviter la perte de données : • Prise en charge de SMART • Prise en charge de Patrol Read • Prise en charge de chemins redondants (PERC H800 uniquement) • Détection des pannes des disques physiques • Reconstruction des disques physiques à l'aide de disques de rechange • Génération et vérification de la parité (RAID 5, 50, 6 et 60 uniquement) • Sauvegarde batterie et cache non volatile en option du cache du contrôleur pour protéger les données • Détection des batteries dont la charge est faible après le démarrage Les sections suivantes décrivent plusieurs méthodes d’obtention d’une tolérance aux pannes. Utilisation de logement de disque de rechange persistants Vous pouvez configurer les cartes H700 et H800 de sorte à dédier comme logement de disque de rechange les logements de fond de panier ou de disque de boîtier de stockage. Pour activer cette fonction, utilisez l'application de gestion du stockage Dell OpenManage. Une fois cette fonction activée, tous les logements de disque de rechange configurés automatiquement deviennent des logements de disque de rechange persistants. Lors d'une panne ou du retrait d'un disque de secours, un disque de rechange inséré dans le même logement devient automatiquement un disque de rechange doté des propriétés de celui qu'il remplace. Si le disque de rechange ne correspond pas au protocole et à la technologie de disque, il ne devient pas un disque de rechange. REMARQUE : tout disque de rechange affecté à un disque virtuel crypté doit également être capable de cryptage (SED). 38 Fonctions du contrôleur de stockage Remplacement à chaud des disques physiques Remplacer à chaud des disques physiques signifie remplacer manuellement un disque alors que les cartes H700 et H800 sont en ligne et effectuent leurs fonctions normales. Les critères suivants doivent être satisfaits avant le remplacement d'un disque physique à chaud : • Le boîtier ou le fond de panier du système doit prendre en charge le remplacement à chaud pour que les cartes PERC H700 et H800 le prennent également en charge. • Le disque de rechange doit être de mêmes technologie et protocole. Par exemple, vous ne pouvez remplacer un disque dur SAS que par un disque dur SAS et un lecteur SSD SATA que par un lecteur SSD SATA. • Le lecteur de rechange doit avoir une capacité supérieure ou égale à celle du lecteur d'origine. Détection des pannes de disques physiques Les pannes de disque dur sont détectées et la reconstruction automatique redémarre sur les nouveaux disques insérés dans le même logement. Les disques de rechange permettent d'effectuer des reconstructions automatiques de façon transparente. Si vous avez configuré des disques de rechange, les contrôleurs tentent automatiquement de les utiliser pour reconstruire les disques physiques défectueux. Chemins redondants avec prise en charge de l'équilibrage de charge L'adaptateur PERC H800 peut détecter et utiliser des chemins redondants vers les lecteurs installés dans les boîtiers. Cela vous permet de connecter deux câbles SAS entre un contrôleur et un boîtier pour établir la redondance des chemins. Le contrôleur peut gérer la panne d'un des câbles ou d'un des modules de gestion de boîtier (EMM) en utilisant l'autre chemin. Fonctions du contrôleur de stockage 39 Avec des chemins redondants, le contrôleur équilibre automatiquement la charge des opérations d'entrée/de sortie sur les deux chemins de chaque disque. L'équilibrage de la charge accroît le débit vers les disques physiques des boitiers de stockage et est automatiquement activé lorsque des chemins redondants sont détectés. Pour désactiver l'équilibrage de la charge d'E/S, utilisez l'application de gestion du stockage Dell OpenManage. Pour configurer votre matériel de manière à prendre en charge les chemins redondants, voir « Configuration de la prise en charge de la redondance de chemin sur l'adaptateur PERC H800 », à la page 68. REMARQUE : cette prise en charge des chemins redondants s'applique uniquement à la redondance de chemins, non pas à la redondance des contrôleurs. Utilisation de la fonction Remplacer le membre et des disques de rechange réversibles La fonction Remplacer le membre permet à un disque de rechange précédemment utilisé de revenir à l'état de disque de rechange disponible. En cas de panne de lecteur dans un disque virtuel, l'un des disques de rechange (dédiés ou globaux) est utilisé et entame la reconstruction, jusqu'à ce que le disque virtuel revienne à l'état de fonctionnement Optimal. Après le remplacement du lecteur en panne (dans le même logement) et la reconstruction sur le disque de rechange, le contrôleur commence automatiquement à copier les données depuis le disque de rechange utilisé vers le lecteur que vous venez d'insérer. Une fois les données copiées, le nouveau lecteur devient membre du disque virtuel et le disque de rechange redevient un disque de rechange prêt à l'utilisation. Les disques de rechange peuvent alors rester dans des logements de boîtier particuliers. Pendant que le contrôleur rétablit l'état précédent du disque de rechange, le disque virtuel revient à l'état Optimal. REMARQUE : le rétablissement automatique de l'état du disque de rechange n'est effectué par le contrôleur que si le disque en panne est remplacé par un autre disque dans le même logement. Si le nouveau disque n'est pas inséré dans le même logement, vous pouvez exécuter manuellement l'opération Remplacer le membre pour rétablir l'état précédent du disque de rechange. 40 Fonctions du contrôleur de stockage Opération Remplacer le membre automatique avec erreur prévisible Une opération Remplacer le membre peut être déclenchée lorsque le système de prévision des pannes SMART est installé sur un lecteur du disque virtuel. L'opération Remplacer le membre automatique est lancée lorsque la première erreur SMART est détectée sur un disque physique membre d'un disque virtuel. Le disque cible doit être un disque de rechange capable de se comporter en disque de reconstruction. Le disque physique portant l'erreur SMART est marqué comme en panne/défectueux uniquement après l'exécution correcte de l'opération Remplacer le membre. Cela prévient le passage de la matrice à l'état Dégradé. Si une opération automatique Remplacer le membre se produit à l'aide d'un disque source qui était initialement un disque de rechange (utilisé dans une reconstruction) et d'un nouveau disque ajouté comme cible de l'opération de remplacement du membre, le disque de rechange revient à l'état de disque de rechange après l'exécution correcte de l'opération Remplacer le membre. REMARQUE : pour activer le remplacement automatique du membre, utilisez l'application de gestion du stockage Dell OpenManage. Pour en savoir plus sur le remplacement automatique de membre, voir « Gestion du stockage Dell OpenManage », à la page 85. REMARQUE : pour en savoir plus sur le remplacement manuel de membre, voir « Remplacement d'un disque physique en ligne », à la page 118. Conservation du cache du contrôleur Le contrôleur peut conserver son cache en cas de panne d'alimentation ou d'arrêt incorrect du système. Afin de conserver les données du cache, les contrôleurs PERC H700 sont reliés à l'unité de batterie de secours (BBU) qui fournit une alimentation de secours lorsque le courant est coupé. Une version transportable de BBU est incluse au PERC H800. Cette version, appelée TBBU (Transportable Battery Backup Unit) permet le déplacement de la totalité du cache sur un nouveau contrôleur, le cas échéant. Si la carte est dotée du module en option de cache non volatile (NVC) ou de cache non volatile transportable (TNVC), les données du cache sont conservées à l'aide du stockage flash au lieu de l'alimentation par batterie. Fonctions du contrôleur de stockage 41 Conservation du cache avec la batterie La batterie lithium-ion incluse dans la BBU/TBBU du contrôleur constitue un moyen avantageux de protection des données en mémoire cache. La batterie sera utilisée pour conserver les données en mémoire cache lors d'une panne de courant ou si le système a été arrêté incorrectement. Elle sera utilisée jusqu'au retour du courant ou jusqu'à ce qu'elle soit épuisée. Dans le cadre de la garantie limitée d'un an, la batterie fournit au moins 24 heures d'alimentation de secours dans des conditions d'utilisation ordinaire. Pour prolonger la durée de vie de la batterie, ne la stockez pas et ne l'utilisez pas à des températures excédant 60 degrés C. Conservation du cache avec cache non volatile (NVC) Le module NVC permet de stocker indéfiniment les données dans la mémoire cache du contrôleur, ce qui présente un avantage par rapport aux 24 heures de sauvegarde fournies par la batterie. S'il existe des données dans la mémoire cache du contrôleur lorsqu'une panne de courant se produit ou que le système s'arrête incorrectement, une petite quantité d'énergie de la batterie est utilisée pour transférer les données en cache au stockage flash non volatile où elles demeurent tant que le courant n'est pas rétabli ou que le système n'est pas redémarré. Restauration des données en cache Le voyant du cache des données modifiées (dirty) situé sur les cartes H700 et H800 ne peut pas être utilisé pour déterminer si les données en cache ont bien été conservées. Dans le cas d'une panne de courant ou d'un arrêt incorrect du système, restaurez l'alimentation du système et démarrez celuici. Au cours du démarrage, accédez à l'utilitaire de configuration du BIOS du contrôleur (<Ctrl><R>) pour vous assurer qu'il n'existe pas de données conservées en cache. Pour ce faire, accédez au menu du contrôleur et sélectionnez Cache conservé géré. Si aucun disque virtuel n'apparaît dans la liste, toutes les données conservées en cache ont été écrites sur disque. Dans le cas d'une panne de la carte PERC H800, la totalité du module TBBU/TNVC peut être transféré en toute sécurité à une nouvelle carte PERC H800 sans risque pour les données en cache. Reportez-vous aux sections pertinentes dans « Installation et configuration du matériel », à la page 45 pour savoir comment retirer et installer les TBBU/TNVC, puis suivez les instructions ci-dessus pour restaurer les données en cache. 42 Fonctions du contrôleur de stockage Cycle de charge/décharge de la batterie Le cycle de charge/décharge est une opération d'étalonnage de la batterie que le contrôleur effectue périodiquement pour vérifier l'état de la batterie. Vous ne pouvez pas désactiver cette opération. REMARQUE : les disques virtuels passent automatiquement en mode d'écriture immédiate lorsque la charge de la batterie est faible en raison d'un cycle de charge/décharge. Durée d'un cycle de charge/décharge La durée d'un cycle de charge/décharge varie en fonction de la capacité de charge de la batterie et des courants de décharge/charge utilisés. Pour une carte PERC H700 ou H800, le cycle de charge/décharge dure environ sept heures et comprend les étapes suivantes : • Cycle de décharge : environ trois heures • Cycle de charge : environ quatre heures REMARQUE : pour plus d'informations, reportez-vous à l'application de gestion du stockage Dell OpenManage. Pendant la phase de décharge d'un cycle, le chargeur de batterie de la carte PERC H700 ou H800 est désactivé et le reste jusqu'à ce que la batterie soit déchargée. Une fois la batterie déchargée, le chargeur est réactivé. Fonction Patrol Read La fonction Patrol Read est une mesure préventive qui garantit le bon état du disque physique et l'intégrité des données. Elle recherche et résout les problèmes potentiels des disques physiques configurés. L'application de gestion du stockage OpenManage peut servir à lancer la fonction Patrol Read et à modifier son comportement. Le comportement de la fonction Patrol Read est le suivant : • Patrol Read s'exécute sur tous les disques gérés par le contrôleur et configurés comme faisant partie d'un disque virtuel, y compris les disques de rechange. • Patrol Read ne s'exécute pas sur les disques physiques non membres d'un disque virtuel ou à l'état Prêt. Fonctions du contrôleur de stockage 43 • Patrol Read adapte la quantité de ressources du contrôleur utilisée pour son exécution en fonction du nombre d'E/S sur disque en attente. Par exemple, si le système est occupé par une opération d'E/S, Patrol Read utilise moins de ressources afin que les entrées/sorties soient prioritaires. • Patrol Read ne fonctionne pas sur les disques impliqués dans l'une des opérations suivantes : – Reconstruction – Remplacement de membre – Initialisation complète ou en arrière-plan – CC – RLM ou OCE REMARQUE : par défaut, Patrol Read s'exécute automatiquement tous les sept jours sur les disques durs SAS et SATA configurés. Patrol Read n'est pas nécessaire au fonctionnement des lecteurs SSD et est désactivée par défaut sur ceux-ci. 44 Fonctions du contrôleur de stockage Installation et configuration du matériel AVERTISSEMENT : la conformité à la norme EIA-625 relative à la manipulation des appareils sensibles aux décharges électrostatiques exige que le poste de travail soit protégé contre les décharges électrostatiques (ESD). Toutes les procédures doivent être conformes aux recommandations les plus récentes de la norme IPC-A-610 concernant les décharges électrostatiques. PRÉCAUTION : la plupart des réparations ne peuvent être effectuées que par un technicien de maintenance agréé. N'effectuez que les opérations de dépannage et les petites réparations autorisées par la documentation de votre produit et suivez les instructions fournies en ligne ou par téléphone par l'équipe de maintenance et d'assistance technique. Tout dommage causé par une réparation non autorisée par Dell est exclu de votre garantie. Consultez et respectez les consignes de sécurité fournies avec votre produit. REMARQUE : pour obtenir des informations complètes sur les sujets suivants : conditions générales de vente aux États-Unis, garanties limitées et retours, réglementations relatives aux exportations, contrat de licence logicielle, consignes environnementales, ergonomiques et de sécurité, avis réglementaires et informations de recyclage, consultez les informations environnementales et réglementaires, le contrat de licence utilisateur final et les informations concernant la garantie et le support technique livrés avec votre système. Installation des adaptateurs PERC H700 et H800 1 Déballez le contrôleur Dell PowerEdge RAID Controller (PERC) et vérifiez si les composants ont été endommagés. REMARQUE : contactez le support technique Dell si le contrôleur est endommagé. 2 Mettez le système et les périphériques qui y sont connectés hors tension, puis débranchez le système de la prise secteur. Pour en savoir plus sur la préparation du système pour des modifications matérielles, consultez le Manuel du propriétaire du matériel fourni avec votre système. Ce document est également disponible à l'adresse support.dell.com/manuals. Installation et configuration du matériel 45 3 Débranchez tous les périphériques connectés et retirez le capot du système. Pour en savoir plus sur l'ouverture du système, reportez-vous au Manuel du propriétaire du matériel de votre système. 4 Choisissez un logement PCI-E libre. Retirez le cache, à l'arrière du système, qui correspond au logement PCI-E choisi. REMARQUE : les cartes modulaires et intégrées PERC H700 disposent d'un logement de stockage dédié. Pour en savoir plus sur l'emplacement PCI-E correct, consultez le Manuel du propriétaire du matériel livré avec votre système ou la documentation appropriée disponible à l'adresse support.dell.com/manuals. 5 Alignez la carte PERC H700 ou H800 avec le logement PCI-E choisi. PRÉCAUTION : lorsque vous insérez le module adaptateur dans le logement PCI-E, veillez à ne pas appuyer dessus. Cette pression risquerait de casser le module. 6 Insérez le contrôleur doucement, mais fermement dans le logement PCI-E jusqu'à ce qu'il soit correctement emboîté. Pour en savoir plus sur l'installation de l'adaptateur PERC H800, voir Figure 4-1. Pour en savoir plus sur l'installation de l'adaptateur PERC H700, voir Figure 4-2. 46 Installation et configuration du matériel Figure 4-1. Installation d'un adaptateur PERC H800 4 3 2 1 1 logement PCI-E 2 adaptateur PERC H800 3 plaque de recouvrement 4 vis du support Installation et configuration du matériel 47 Figure 4-2. Installation d'un adaptateur PERC H700 4 3 2 1 1 logement PCI-E 2 adaptateur PERC H700 3 plaques de recouvrement 4 vis du support 7 Serrez la vis du support, s'il y en a une, ou utilisez les clips pour fixer le contrôleur au châssis du système. 8 Réinstallez le capot du système. Pour en savoir plus sur la fermeture du système, consultez le Manuel du propriétaire du matériel fourni avec votre système. Ce document est également disponible à l'adresse support.dell.com/manuals. 9 Pour l'adaptateur PERC H800, branchez le câble du boîtier externe au contrôleur. Pour plus d'informations, voir Figure 4-3. 48 Installation et configuration du matériel Figure 4-3. Connexion du câble du boîtier externe 3 2 1 1 connecteur sur le contrôleur 3 système 2 câble du boîtier externe 10 Pour l'adaptateur PERC H700i, connectez les câbles du fond de panier du système au contrôleur. Le connecteur SAS principal porte la mention SAS_A et le connecteur SAS secondaire porte la mention SAS_B. Pour plus d'informations, voir Figure 4-4 . Installation et configuration du matériel 49 Figure 4-4. Connexion des câbles au contrôleur 1 5 2 4 3 1 câble 2 Port B 3 4 adaptateur PERC H700 Port A 5 connecteur 11 Réinstallez le capot du système. Pour en savoir plus sur la fermeture du système, consultez le Manuel du propriétaire du matériel fourni avec votre système. Ce document est également disponible à l'adresse support.dell.com/manuals. 12 Rebranchez les câbles d'alimentation et réseau, puis mettez le système sous tension. 50 Installation et configuration du matériel Retrait des adaptateurs PERC H700 et H800 REMARQUE : si le câble SAS est accidentellement débranché pendant le fonctionnement du système, reconnectez-le et reportez-vous à l'aide en ligne de votre application de gestion du stockage Dell OpenManage pour connaître les étapes de récupération à effectuer. REMARQUE : avant de démarrer la procédure, appuyez sur <Ctrl><R> au démarrage du système pour vous assurer qu'aucun cache n'est conservé. 1 Effectuez un redémarrage contrôlé du système, puis ouvrez l'Utilitaire de configuration du BIOS PERC pour vous assurer qu'il n'y a aucune donnée en cache. Pour plus d'informations, voir « Restauration des données en cache », à la page 42. Ensuite, effectuez un arrêt contrôlé du système et de tout contrôleur de stockage relié. 2 Débranchez le système de la prise électrique et ouvrez le capot. PRÉCAUTION : l'utilisation du système sans son capot risque de provoquer des dommages dus à un refroidissement insuffisant. REMARQUE : pour en savoir plus sur le retrait de périphériques installés dans les logements PCI-E, consultez le Manuel du propriétaire du matériel fourni avec votre système. Ce document est également disponible à l'adresse support.dell.com/manuals. Pour obtenir des instructions sur le retrait d'un adaptateur PERC H800, reportez-vous à l'étape 3. Pour obtenir des instructions sur le retrait d'un adaptateur PERC H700, reportez-vous à l'étape 5. 3 Identifiez l'emplacement de l'adaptateur PERC H800 dans le système, puis débranchez les câbles externes connectés à cet adaptateur. 4 Retirez tous les mécanismes de fixation du PERC H800 au système, comme la vis du support, puis soulevez doucement le contrôleur pour le sortir du logement PCI-E du système. Pour plus d'informations, voir Figure 4-5. Installation et configuration du matériel 51 Figure 4-5. Retrait de l'adaptateur PERC H800 1 2 3 4 5 1 vis du support 2 barrette de mémoire 3 batterie 4 voyant du cache de modifications (« dirty ») 5 adaptateur PERC H800 5 Débranchez les câbles de données et le câble de batterie du PERC H700. Retirez tous les mécanismes de fixation du PERC H700 au système, comme la vis du support, puis soulevez doucement le contrôleur pour le sortir du logement PCI-E du système. 52 Installation et configuration du matériel Figure 4-6. Retrait de l'adaptateur PERC H700 1 2 3 1 vis du support 2 voyant du cache de modifications (« dirty ») 3 contrôleur PERC H700 Installation et configuration du matériel 53 Retrait et installation de la carte modulaire PERC H700 dans les systèmes lame Dell REMARQUE : pour en savoir plus sur le retrait et l'installation de pièces de système lame, consultez le Manuel du propriétaire du matériel de votre système ou le Guide d'utilisation sur le site de support de Dell, support.dell.com. La carte contrôleur de stockage se trouve sous les logements de disque dur du système lame Dell. Pour retirer la carte contrôleur de stockage : 1 Retirez le système lame Dell de son châssis. 2 Retirez le capot du système lame Dell. 3 Retirez la carte système et placez-la sur une surface plane et stable. 4 Vérifiez si le voyant du cache de modifications du contrôleur est allumé. Pour identifier l'emplacement du voyant, voir Figure 4-7. Si le voyant est allumé, réinsérez la carte système, replacez le capot, rebranchez l'alimentation du système, allumez le système et répétez la procédure de l'étape 1 à l'étape 3. S'il n'est pas allumé, passez à l'étape suivante. 5 Ouvrez le levier de dégagement pour débrancher le connecteur latéral de la carte contrôleur de stockage de la carte système, comme le montre la Figure 4-7. 6 Soulevez la carte contrôleur de stockage à la verticale, comme le montre la Figure 4-7. 54 Installation et configuration du matériel Figure 4-7. Retrait et installation de la carte contrôleur de stockage 2 1 3 4 1 connecteur du câble de la batterie 2 carte contrôleur de stockage 3 levier de dégagement 4 voyant de cache de modifications (« dirty ») Pour installer une nouvelle carte contrôleur de stockage : 1 Déballez la carte du contrôleur de stockage et vérifiez son état. REMARQUE : si la carte est endommagée, contactez le support technique de Dell. 2 Placez la carte contrôleur de stockage sur la carte système. Alignez-la pour que les pattes situées sur le support de la carte système s'insèrent dans les encoches situées sur les bords de la carte du contrôleur de stockage. 3 Faites glisser la carte du contrôleur de stockage vers le connecteur de la carte système jusqu'à ce qu'elle s'enclenche. 4 Réinstallez la carte système. Pour en savoir plus sur la réinstallation de la carte système, voir le Manuel du propriétaire du matériel ou le Guide d’utilisation du système. Installation et configuration du matériel 55 5 Refermez le capot du système lame. Pour en savoir plus sur la fermeture du capot du système lame modulaire Dell, reportez-vous au Manuel du propriétaire du matériel ou au Guide d'utilisation du système. 6 Réinstallez le système lame modulaire Dell dans son châssis. Pour en savoir plus sur la réinstallation du système lame modulaire Dell dans son châssis, reportez-vous au Manuel du propriétaire du matériel ou au Guide d’utilisation du système. REMARQUE : pour obtenir la liste des dernières versions du micrologiciel ainsi que des instructions d'installation, consultez le site de support de Dell, support.dell.com. Retrait du DIMM d'un PERC H700 PRÉCAUTION : les cartes modulaires PERC H700, intégrées aux systèmes lame PowerEdge, sont dotées d'un module DIMM intégré qui ne peut pas être retiré. N'essayez pas de réaliser la procédure suivante sur une carte contrôleur modulaire PERC H700. 1 Effectuez un redémarrage contrôlé du système, puis ouvrez l'Utilitaire de configuration du BIOS PERC pour vous assurer qu'il n'y a aucune donnée en cache. Pour plus d'informations, voir « Restauration des données en cache », à la page 42. Ensuite, arrêtez le système. AVERTISSEMENT : l'utilisation du système sans son capot risque de provoquer des dommages dus à un refroidissement insuffisant. 2 Débranchez le système de la prise électrique et ouvrez le capot. REMARQUE : l'emplacement du contrôleur PERC H700 varie d'un système à l'autre. Pour en savoir plus sur l'emplacement du PERC H700, consultez le Manuel du propriétaire du matériel livré avec votre système ou la documentation appropriée disponible à l'adresse support.dell.com/manuals. 3 Retirez le PERC H700 du système. Voir « Retrait des adaptateurs PERC H700 et H800 », à la page 51. 4 Retirez la mémoire DIMM en appuyant sur les languettes situées de chaque côté du connecteur DIMM et sortez le DIMM du contrôleur. Voir Figure 4-8. REMARQUE : n'appuyez pas trop sur le connecteur du DIMM lors du retrait de celui-ci. 56 Installation et configuration du matériel Figure 4-8. Retrait du DIMM d'un PERC H700 1 2 3 4 5 1 support de DIMM 2 voyant de cache de modifications (« dirty ») 3 DIMM 4 patte 5 Adaptateur PERC H700 Installation du DIMM sur un PERC H700 PRÉCAUTION : les cartes modulaires PERC H700, intégrées aux systèmes lame PowerEdge, sont dotées d'un module DIMM intégré qui ne peut pas être retiré. N'essayez pas de réaliser la procédure suivante sur une carte contrôleur modulaire PERC H700. 1 Déballez le DIMM et suivez toutes les procédures requises pour éliminer l'électricité statique. REMARQUE : n'appuyez pas trop sur le connecteur du DIMM lors de l'installation du DIMM. Installation et configuration du matériel 57 2 Si le support du DIMM n'est pas installé sur le DIMM, réalisez la procédure suivante pour remettre en place le support du DIMM avant de l'installer sur un PERC H700 : a Figure 4-9. Après avoir retiré l'ancien DIMM du contrôleur, appuyez sur les clips du support du DIMM insérés à travers le DIMM en tournant le support du DIMM hors du DIMM. Voir Figure 4-9. Retrait du support du DIMM 1 2 1 b 58 DIMM 2 support de DIMM Placez la partie supérieure du support du DIMM au-dessus de celle du DIMM, de sorte que les pattes situées sur le côté du support du DIMM s'enclenchent dans les encoches du DIMM. Voir Figure 4-10. Installation et configuration du matériel Figure 4-10. Installation du support du DIMM sur le DIMM 1 2 1 DIMM 2 support de DIMM 3 Afin de ne pas endommager la barrette DIMM, positionnez-la de sorte que son bord doté de détrompeur soit aligné avec le séparateur situé sur l'emplacement correspondant. 4 Insérez la barrette DIMM dans l'emplacement correspondant. Enfoncez la barrette DIMM en exerçant une pression constante sur les deux extrémités ou le milieu, jusqu'à ce que les clips de fixation s'enclenchent dans les logements correspondants de chaque côté de la barrette DIMM. Voir Figure 4-11. Installation et configuration du matériel 59 Figure 4-11. Installation d'un DIMM sur un PERC H700 5 4 1 2 3 60 1 PERC H700 2 Clip de fixation 3 support de mémoire 4 DIMM 5 voyant de cache de modifications (« dirty ») Installation et configuration du matériel Réinstallation de la BBU sur un PERC H700 1 Effectuez un redémarrage contrôlé du système, puis ouvrez l'Utilitaire de configuration du BIOS PERC pour vous assurer qu'il n'y a aucune donnée en cache. Pour plus d'informations, voir « Restauration des données en cache », à la page 42. Ensuite, arrêtez le système. AVERTISSEMENT : l'utilisation du système sans son capot risque de provoquer des dommages dus à un refroidissement insuffisant. 2 Débranchez le système de la prise électrique et ouvrez le capot. REMARQUE : l'emplacement du PERC H700 et de la BBU varie d'un système à l'autre. Pour en savoir plus sur l'emplacement de la carte PERC H700 et de la BBU, consultez le Manuel du propriétaire du matériel livré avec le système ou la documentation appropriée disponible à l'adresse support.dell.com/manuals. Figure 4-12. Voyant du cache de modifications et connecteur du câble de la batterie 1 3 2 1 connecteur du câble de la batterie 3 voyant de cache de modifications (« dirty ») 2 adaptateur PERC H700 Installation et configuration du matériel 61 Figure 4-13. Emplacement du voyant du cache de modifications du PERC H700 (Modulaire) 1 2 3 1 connecteur du câble de la batterie 3 adaptateur modulaire PERC H700 2 voyant de cache de modifications (« dirty ») 3 Localisez la connexion du câble de la batterie près du bord du contrôleur et débranchez la batterie. Pour situer le connecteur du câble de la batterie, voir Figure 4-12 et Figure 4-13. 4 Retirez la batterie du carénage à monture plastique de votre système et débranchez le câble de batterie. Pour en savoir plus sur l'emplacement de la BBU dans votre système et des instructions sur la réinstallation de la BBU, consultez le Manuel du propriétaire du matériel livré avec le système. REMARQUE : branchez le câble de la batterie à la nouvelle BBU avant de l'installer sur le carénage en plastique de votre système. 5 Rebranchez la BBU au contrôleur en insérant l'extrémité du câble de batterie dans le connecteur situé sur le contrôleur. REMARQUE : n'appuyez pas trop en branchant le câble. Ce connecteur est doté d'un détrompeur et ne s'adapte que dans un sens. 62 Installation et configuration du matériel Retrait de la TBBU ou TNVC d'un adaptateur PERC H800 REMARQUE : Tant la TBBU que le TNVC de l'adaptateur PERC H800 sont constitués d'un module DIMM et d'une batterie. 1 Effectuez un redémarrage contrôlé du système, puis ouvrez l'Utilitaire de configuration du BIOS PERC pour vous assurer qu'il n'y a aucune donnée en cache. Pour plus de détails, voir « Restauration des données en cache », à la page 42 . Ensuite, effectuez un arrêt contrôlé du système et de tout contrôleur de stockage relié. 2 Débranchez le système de la prise électrique et ouvrez le capot. 3 Retirez l'adaptateur PERC H800 du système. Pour plus d'informations, voir « Retrait des adaptateurs PERC H700 et H800 », à la page 51. 4 Appuyez sur les languettes de chaque côté de la fente de DIMM et soulevez la TBBU pour la retirer de l'adaptateur PERC H800. Voir Figure 4-14. Figure 4-14. Retrait de la TBBU d'un adaptateur PERC H800 1 2 3 4 1 batterie 2 voyant de cache de modifications (« dirty ») 3 DIMM 4 adaptateur PERC H800 Installation et configuration du matériel 63 Réinstallation de la batterie et du câble de la batterie sur le DIMM d'un adaptateur PERC H800 1 Après avoir retiré l'ancienne TBBU du contrôleur, débranchez les deux côtés du câble de la batterie et appuyez sur les clips de la batterie insérés à travers le DIMM en tournant la batterie en dehors du DIMM. Voir Figure 4-15. Figure 4-15. Retrait de la batterie et du câble de la batterie d'un adaptateur PERC H800 1 2 1 DIMM 2 batterie 2 Déballez la nouvelle TBBU ou le TNVC et respectez toutes les procédures requises pour éliminer l'électricité statique. 3 Insérez l'une des extrémités du câble de batterie dans le connecteur situé sur le module DIMM et l'autre extrémité dans le connecteur situé sur la nouvelle batterie. REMARQUE : n'appuyez pas trop en branchant le câble. Ce connecteur est doté d'un détrompeur et ne s'adapte que dans un sens. 4 Placez la partie supérieure de la batterie au-dessus de celle du DIMM, de sorte que les pattes situées sur le côté de la batterie s'enclenchent dans les encoches du DIMM. Voir Figure 4-16. 64 Installation et configuration du matériel Figure 4-16. Installation de la batterie et du câble de la batterie sur le DIMM 2 1 3 4 5 1 connecteur sur le DIMM 2 DIMM 3 batterie 4 connecteur de la batterie 5 câble de la batterie Retrait de la TBBU ou du TNVC d'un adaptateur PERC H800 REMARQUE : tant la TBBU que le TNVC de l'adaptateur PERC H800 sont constitués d'un module DIMM et d'une batterie. 1 Vérifiez la fixation de la batterie sur le DIMM et la connexion du câble de batterie. Pour plus d'informations, voir « Réinstallation de la batterie et du câble de la batterie sur le DIMM d'un adaptateur PERC H800 », à la page 64. PRÉCAUTION : ne touchez jamais les fils dorés et ne pliez pas la barrette de mémoire. Installation et configuration du matériel 65 2 Afin de ne pas endommager la barrette DIMM, positionnez-la de sorte que son bord doté de détrompeur soit aligné avec le séparateur situé sur l'emplacement correspondant. 3 Insérez la barrette DIMM dans l'emplacement correspondant. Enfoncez la barrette DIMM en exerçant une pression constante sur les deux extrémités ou le milieu, jusqu'à ce que les clips de fixation s'enclenchent dans les logements correspondants de chaque côté de la barrette DIMM. Voir Figure 4-17. Figure 4-17. Installation de la TBBU sur un adaptateur PERC H800 4 1 2 3 66 1 PERC H800 2 clip de fixation 3 support de mémoire 4 DIMM Installation et configuration du matériel Transfert d'une TBBU ou d'un TNVC entre des cartes PERC H800 La TBBU ou le TNVC fournit une alimentation continue durant un maximum de 48 heures à une barrette de mémoire cache. En cas de panne du contrôleur due à une coupure de courant, vous pouvez déplacer la TBBU ou le TNVC vers un autre contrôleur et récupérer les données. Le contrôleur de rechange ne doit pas avoir fait l'objet d'une configuration préalable. Procédez comme suit pour remplacer un contrôleur en panne dont le bloc de batterie de secours transportable contient des données : 1 Effectuez un arrêt contrôlé du système où le contrôleur PERC H800 est installé, ainsi que de tous les boîtiers de stockage rattachés. 2 Débranchez le système de la prise électrique et ouvrez le capot. 3 Retirez le contrôleur doté d'une TBBU ou d'un TNVC. 4 Retirez la TBBU ou le TNVC du contrôleur. 5 Installez la TBBU ou le TNVC sur le nouveau contrôleur. Pour en savoir plus sur l'installation de l'adaptateur TBBU ou TNVC, voir « Retrait de la TBBU ou du TNVC d'un adaptateur PERC H800 », à la page 65. 6 Insérez le contrôleur de rechange dans le système. Reportez-vous aux instructions appropriées concernant l'installation des contrôleurs, à la section « Installation des adaptateurs PERC H700 et H800 », à la page 45. 7 Rebranchez tous les boîtiers de stockage externes dans leur configuration initiale et mettez sous tension les contrôleurs. 8 Réinstallez le capot du système, puis rebranchez le système à la prise de courant et mettez-le sous tension. Le contrôleur vide les données en mémoire cache sur les disques virtuels. Installation et configuration du matériel 67 Configuration de la prise en charge de la redondance de chemin sur l'adaptateur PERC H800 L'adaptateur PERC H800 peut détecter et utiliser des chemins redondants vers les lecteurs installés dans les boîtiers. Avec la mise en place de chemins redondants vers le même port d'un périphérique, le système peut, en cas de panne d'un chemin, en utiliser un autre pour les communications entre le contrôleur et le périphérique. Pour plus d'informations sur les chemins redondants, voir « Chemins redondants avec prise en charge de l'équilibrage de charge », à la page 39. Pour mettre en place une configuration avec des chemins redondants, vous devez brancher les deux ports du contrôleur sur les ports d'entrée (IN) d'un même boîtier. Pour ajouter plusieurs boîtiers, vous devez brancher les deux ports de sortie (OUT) du premier boîtier sur les ports d'entrée (IN) du boîtier suivant. En cas de panne de la connexion entre un port de sortie du contrôleur et un port d'entrée d'un boîtier, il existe ainsi un chemin de secours, via le second port de sortie du contrôleur et le second port d'entrée du boîtier. Pour plus d'informations, voir Figure 4-18 ou Figure 4-21. REMARQUE : l'adaptateur PERC 6/E prend en charge les chemins redondants si vous l'utilisez avec des boîtiers de stockage sur disque Dell PowerVault MD1200 et Dell PowerVault MD1220. Procédez comme suit pour configurer le matériel de manière à utiliser des chemins redondants pour l'adaptateur PERC H800 : 1 Configurez un boîtier sur l'adaptateur PERC H800. 2 Connectez deux câbles SAS entre les ports de sortie (OUT) de l'adaptateur PERC H800 et les ports d'entrée (IN) du boîtier externe. Pour plus d'informations, voir Figure 4-18. REMARQUE : pour en savoir plus sur le mode unifié, reportez-vous à la documentation du boîtier livrée avec votre système. 3 Pour ajouter plusieurs boîtiers, vous devez brancher les deux ports de sortie (OUT) du premier boîtier sur les ports d'entrée (IN) du boîtier suivant. Une fois le matériel configuré, le contrôleur détecte les chemins redondants et les utilise automatiquement pour l'équilibrage de la charge des entrées/sorties. La Figure 4-18 montre une configuration de stockage avec redondance de chemins avec un seul boîtier. 68 Installation et configuration du matériel Figure 4-18. Configuration de prise en charge des chemins redondants avec un seul boîtier Serveur Stockage Serveur Stockage La Figure 4-19 montre une configuration de stockage avec redondance de chemins avec deux boîtiers. Figure 4-19. Configuration de prise en charge des chemins redondants avec deux boîtiers Serveur Serveur Stockage Stockage Stockage Stockage La Figure 4-20 montre une configuration de stockage avec redondance de chemins avec trois boîtiers. Installation et configuration du matériel 69 Figure 4-20. Configuration de prise en charge des chemins redondants pour trois boîtiers Serveur Serveur Stockage Stockage Stockage Stockage Stockage Stockage La Figure 4-21 montre une configuration de stockage avec redondance de chemins avec quatre boîtiers. Un seul adaptateur PERC H800 peut prendre en charge jusqu'à quatre boîtiers de stockage sur disque dans une configuration avec redondance de chemins. 70 Installation et configuration du matériel Figure 4-21. Configuration de prise en charge des chemins redondants pour quatre boîtiers Serveur Serveur Stockage Stockage Stockage Stockage Stockage Stockage Stockage Stockage REMARQUE : vérifiez que la toute dernière version du micrologiciel est installée sur votre contrôleur de stockage. Vous pouvez obtenir la dernière version du micrologiciel ainsi que les instructions d'installation depuis le site de support de Dell, support.dell.com. Rétablissement de la prise en charge du chemin unique sur un adaptateur PERC H800 Si vous devez revenir à la configuration en chemin unique, arrêtez le système et retirez exactement les mêmes câbles que vous aviez ajoutés pour la prise en charge de la redondance des chemins afin de ne laisser qu'une connexion entre le contrôleur et les boîtiers. Une fois les câbles retirés, redémarrez le système. Pendant le démarrage, vérifiez qu'aucun message d'avertissement ne s'affiche. Vérifiez également que tous les disques virtuels sont en ligne et indiquent l'état Optimal. Si vous utilisez Dell OpenManage, consultez la documentation relative à OpenManage à l'adresse support.dell.com/manuals pour des instructions supplémentaires. PRÉCAUTION : si vous retirez un câble autre que l'un de ceux ajoutés pour la prise en charge de la redondance des chemins, il se peut que le boîtier et les disques soient déconnectés et que le disque virtuel échoue. Installation et configuration du matériel 71 72 Installation et configuration du matériel Installation des pilotes Les cartes Dell PowerEdge RAID Controller (PERC) H700 et H800 exigent des pilotes logiciels pour fonctionner avec les systèmes d'exploitation pris en charge. Ce chapitre présente les procédures d'installation des pilotes des cartes PERC H700 et H800. REMARQUE : pour en savoir plus sur les pilotes VMware ESX, voir la documentation relative à VMware ESX à l'adresse support.dell.com/manuals. REMARQUE : pour vérifier la compatibilité avec le système d'exploitation, reportez-vous au site de support de Dell, support.dell.com/manuals. Les deux méthodes d'installation d'un pilote présentées dans ce chapitre sont les suivantes : • Installation d'un pilote pendant l'installation du système d'exploitation : choisissez cette méthode pour effectuer une nouvelle installation du système d'exploitation et y inclure les pilotes. • Mise à jour de pilotes existants : choisissez cette méthode si le système d'exploitation et les contrôleurs de gamme PERC H700 et H800 sont déjà installés et que vous voulez mettre à jour les pilotes à la dernière version. Installation des pilotes Windows Création du support de pilotes Procédez comme suit pour créer le support de pilotes : 1 Sur le site support.dell.com, naviguez jusqu'à la section de téléchargement correspondant à votre système. 2 Localisez et téléchargez la dernière version du pilote du PERC H700 ou H800 sur le système. 3 Suivez les instructions d'extraction du pilote sur le support. Installation des pilotes 73 Tâches préalables à l'installation Avant d'installer le système d'exploitation : • Lisez le document Mise en route fourni par Microsoft avec le système d'exploitation. • Vérifiez que les dernières versions du BIOS, du micrologiciel et des pilotes sont installées sur le système. Si nécessaire, téléchargez la version la plus récente du BIOS, du micrologiciel et des pilotes à partir du site de support de Dell, à l'adresse support.dell.com. • Créez un support contenant les pilotes de périphériques (disquette, lecteur USB, CD ou DVD). Création d'un disque de pilotes de périphériques Choisissez l'une des deux méthodes suivantes pour créer le support de pilotes de périphériques. Téléchargement de pilotes à l'aide du support Dell Systems Service and Diagnostic Tools 1 Insérez le support Dell Systems Service and Diagnostics Tools dans un système. L'écran Welcome to Dell Service and Diagnostic Utilities (Bienvenue dans les utilitaires Dell de service et de diagnostic) s'affiche. 2 Sélectionnez le modèle et le système d'exploitation de votre système (Microsoft Windows Server 2008). 3 Cliquez sur Continue (Continuer). 4 Sélectionnez le pilote voulu dans la liste affichée. Sélectionnez le fichier zip auto-extractible et cliquez sur Exécuter. Copiez le pilote sur une disquette, un CD, un DVD ou un lecteur USB. Recommencez cette opération pour tous les pilotes voulus. 5 Au cours de l'installation du système d'exploitation, utilisez le support que vous avez créé à l'aide de l'option Load Driver (Charger un pilote) pour charger des pilotes de périphériques de stockage de masse. Pour plus d'informations sur la réinstallation du système d'exploitation, reportezvous à la section correspondant à votre système d'exploitation ci-dessous. 74 Installation des pilotes Téléchargement des pilotes à partir du site Web de support Dell 1 Rendez-vous sur le site support.dell.com. 2 Choisissez votre secteur d'activités. 3 Cliquez sur Pilotes et téléchargements. 4 Entrez le numéro de série du système dans le champ Sélectionner par Nº de service ou sélectionnez le modèle du système. 5 Sélectionnez les options System Type (Type de système), Operating System (Système d'exploitation), Driver Language (Langue du pilote) et Category (Catégorie) appropriées dans les listes déroulantes. 6 Les pilotes correspondant à vos sélections s'affichent. À partir de la liste, téléchargez les pilotes voulus sur une disquette, une clé USB, un CD ou un DVD. 7 Au cours de l'installation du système d'exploitation, utilisez le support que vous avez créé à l'aide de l'option Load Driver (Charger un pilote) pour charger des pilotes de périphériques de stockage de masse. Pour plus d'informations sur la réinstallation du système d'exploitation, reportezvous à la section correspondant à votre système d'exploitation ci-dessous. Installation du pilote pendant l'installation du système d'exploitation Windows Server 2003 1 Amorcez le système à l'aide du disque Windows Server 2003. 2 Lorsque le message Press F6 if you need to install a third party SCSI or RAID driver (Appuyez sur F6 pour installer un pilote SCSI ou RAID d'un éditeur tiers) s'affiche au bas de l'écran, appuyez immédiatement sur la touche <F6>. Après quelques minutes, un écran vous invite à indiquer si le système est doté de contrôleurs supplémentaires. 3 Appuyez sur <S>. Le système vous invite à insérer le support de pilotes dans le lecteur. REMARQUE : vous pouvez installer le pilote à l'aide d'une clé USB correctement formatée. Pour en savoir plus sur le pilote, accédez au site Web du service de support de Dell, à l'adresse support.dell.com. 4 Insérez le support de pilotes dans le lecteur, puis appuyez sur <Entrée>. La liste de cartes PERC H700 et H800 s'affiche. Installation des pilotes 75 5 Sélectionnez le pilote adapté au contrôleur installé et appuyez sur <Entrée> pour charger ce pilote. REMARQUE : sous Windows Server 2003, un message peut vous signaler que le pilote que vous installez est plus ancien ou plus récent que le pilote Windows existant. Pour utiliser le pilote enregistré sur votre support, appuyez sur <S>. 6 Appuyez de nouveau sur <Entrée> pour poursuivre l'installation. Installation du pilote pendant l'installation du système d'exploitation Windows Server 2008 ou Windows Server 2008 R2 1 Démarrez le système à partir du support d'installation de Windows Vista, Windows Server 2008, Windows 7 Server ou Windows Server 2008 R2. 2 Suivez les instructions à l'écran jusqu'à ce que la fenêtre Où souhaitezvous installer Vista/2008/7 s'affiche, puis sélectionnez Load driver (Charger un pilote). 3 Le système vous demande d'insérer le support. Insérez le support d'installation dans le lecteur et accédez au dossier approprié. 4 Sélectionnez la carte PERC H700 ou H800 appropriée à partir de la liste, cliquez sur Suivant et poursuivez l'installation. REMARQUE : le système d'exploitation Windows Server 2008 R2 inclut des pilotes natifs pour les cartes PERC H700 et H800. Pour les mises à jour des pilotes, voir la section Pilotes et téléchargements sur support.dell.com. Installation de Windows Server 2008, Windows Server 2008 R2, Windows Server 2003 pour un nouveau contrôleur RAID Procédez comme suit pour configurer le pilote du contrôleur RAID sur un système où Windows est déjà installé. 1 Mettez le système hors tension. 2 Installez le nouveau contrôleur RAID dans le système. Pour obtenir des instructions détaillées sur l'installation et le câblage du contrôleur RAID, voir « Installation et configuration du matériel », à la page 45. 3 Mettez le système sous tension. 76 Installation des pilotes 4 L'Assistant Found New Hardware Wizard (Nouveau matériel détecté) s'affiche et indique le nom du périphérique détecté. REMARQUE : Windows Server 2008 R2 inclut des pilotes natifs pour les adaptateurs PERC. Le système détecte automatiquement le nouveau contrôleur et installe les pilotes. Vérifiez la version du pilote installé et mettezle à jour si nécessaire. 5 Cliquez sur Suivant. 6 Dans l'écran Locate driver device (Rechercher le pilote de périphérique), sélectionnez Search for a suitable driver for my device (Rechercher un pilote approprié pour mon périphérique), puis cliquez sur Suivant. 7 Dans l'écran Locate Driver files (Trouver les fichiers pilotes) accédez aux pilotes et sélectionnez-les. 8 Cliquez sur Suivant. 9 L'Assistant détecte et installe les pilotes de périphérique appropriés pour le nouveau contrôleur RAID. 10 Cliquez sur Terminer pour achever l'installation. 11 À l'invite, redémarrez le système. Mise à jour de Windows Server 2008, Windows Server 2008 R2, Windows Server 2003 REMARQUE : fermez toutes les applications avant de procéder à la mise à jour du pilote. 1 Insérez le support (CD, DVD ou clé USB) contenant le pilote. 2 Sélectionnez Démarrer→ Paramètres→ Panneau de configuration→ Système. La fenêtre Propriétés système s'affiche. REMARQUE : le chemin d’accès à Système peut varier en fonction de la famille de systèmes d'exploitation. 3 Cliquez sur l'onglet Matériel. 4 Cliquez sur Device Manager (Gestionnaire de périphériques). L'écran Device Manager s'affiche. REMARQUE : le chemin d’accès au Gestionnaire de périphériques peut varier en fonction de la famille de systèmes d'exploitation. Installation des pilotes 77 5 Développez l'entrée Contrôleurs SCSI et RAID en double-cliquant dessus ou en cliquant sur le symbole plus en regard de cette entrée. REMARQUE : sous Windows 2008 et Windows Vista, PERC apparaît sous l'entrée Storage Controller (Contrôleurs de stockage). 6 Double-cliquez sur le contrôleur RAID dont vous souhaitez mettre à jour le pilote. 7 Cliquez sur l'onglet Pilote, puis sur Update Driver (Mettre à jour le pilote). L'écran de mise à jour de l'Assistant Pilote de périphérique s'affiche. 8 Cliquez sur Install from a list or specific location (Installer à partir d'une liste ou d'un emplacement spécifique). 9 Cliquez sur Suivant. 10 Suivez les étapes de l'Assistant et accédez à l'emplacement où sont stockés les fichiers du pilote. 11 Sélectionnez le fichier INF sur le support de pilotes (CD, DVD ou autre). 12 Cliquez sur Suivant et poursuivez l'installation à l'aide de l'Assistant. 13 Cliquez sur Terminer pour quitter l'Assistant, puis redémarrez le système pour que les modifications prennent effet. REMARQUE : le Dell Update Package (DUP) fourni par Dell permet de mettre à jour les pilotes sur les systèmes exécutant Windows Server 2003, Windows Server 2008 et Windows Server 2008 R2. DUP est une application exécutable qui met à jour les pilotes de périphériques spécifiques. Elle prend en charge l'interface de ligne de commande ou l'exécution silencieuse. Pour plus d'informations, voir le site support.dell.com. Installation du pilote Linux REMARQUE : les cartes PERC H700/H800 et les familles de contrôleurs PERC 5 and PERC 6 utilisent le même pilote et n'exigent pas d'installations de pilote séparées. Pour installer le pilote pour Linux, procédez comme indiqué dans cette section. Ce pilote est fréquemment mis à jour. Pour vous assurer que vous en utilisez la dernière version, téléchargez le pilote Linux le plus récent à partir du site de support Dell, support.dell.com. 78 Installation des pilotes REMARQUE : les images du disque de mise à jour de pilote (DUD, driver update disk) ne sont créées que pour les versions de système d'exploitation dans lesquelles le pilote natif (intégré) ne suffit pas pour l'installation. Dans le cas où un système d'exploitation est installé avec une image DUD correspondante, suivez les instructions ci-dessous. Sinon, utilisez le pilote de périphériques natif et passez à la section « Installation du module RPM avec prise en charge DKMS », à la page 82. Création d'un DUD Avant de commencer l'installation, copiez les pilotes depuis le support Service and Diagnostic Utilities ou téléchargez le pilote voulu pour Linux à partir du site du support de Dell, support.dell.com. Le package de pilotes inclut le fichier RPM (Red Hat Package Managers) de pilote, le fichier RPM DKMS (Dynamic Kernel Module Support), le code de source du pilote et les notes de mise à jour. Pour en savoir plus sur DKMS, rendez-vous sur support.dell.com/manuals. Ce package est une archive tar compressée au format gzip. Une fois le module téléchargé sur un système Linux, procédez comme suit : 1 Décompressez le fichier .gzip à l'aide de gunzip. 2 Décompressez le fichier tar avec la commande tar -xvf. L'image de disque de mise à jour de pilote (DUD) peut être transférée sur une clé USB, une disquette système ou un lecteur de disquette USB en fonction de la disponibilité et du système d'exploitation. Méthode de clé USB (Red Hat Enterprise Linux uniquement) : transférez le fichier .img approprié sur une clé USB. Méthode d'emplacement de disquette système : utilisez la commande dd pour créer un disque de mise à jour de pilote. Aidez-vous de l'image appropriée. a Insérez une disquette dans l'emplacement du système correspondant. b À l'invite, faites ceci : # dd if=<nom_fichier_image> of= /dev/fd0 Méthode de lecteur de disquette USB : utilisez la commande dd pour créer un disque de mise à jour de pilote. Aidez-vous de l'image appropriée. a Insérez une disquette dans un lecteur de disquette USB et branchez-le à l'emplacement correspondant sur le système testé. Utilisez dmesg pour savoir à quelle unité correspond cette disquette USB (par exemple, sdb, sdc, etc). Installation des pilotes 79 b Transférez l'image du pilote vers la disquette : # dd if= <nom_fichier_image> of=/dev/sdx REMARQUE : vous pouvez créer un disque de mise à jour des pilotes sous Windows avec le programme dcopynt. 3 Utilisez la disquette d'installation du système d'exploitation. Pour Red Hat Enterprise Linux, voir « Installation du système d'exploitation Red Hat Enterprise Linux à partir de DUD », à la page 80 Pour SUSE Linux Enterprise Server, voir « Installation de SUSE Linux Enterprise Server à l'aide de la disquette de mise à jour des pilotes », à la page 81. Création d'une disquette de mise à jour des pilotes avec DKMS Procédez comme suit pour créer la disquette de mise à jour des pilotes (DUD) à l'aide de l'outil DKMS : REMARQUE : le pilote doit être installé sur le système faisant l’objet de cette procédure. 1 Installez le package rpm de pilotes megaraid_sas compatible DKMS. 2 Entrez la commande suivante dans n'importe quel répertoire : dkms mkdriverdisk –m megaraid_sas –v <version_pilote> -k <version_noyau> -d <distro> REMARQUE : les valeurs de l'option –d sont suse pour les disquettes Suse Linux Enterprise Server et redhat pour les disquettes RHEL. REMARQUE : pour en savoir plus sur l'utilisation de DKMS, consultez la page principale de cet outil. Cette commande lance la création de l'image de disque de mise à jour des pilotes megaraid_sas. Une fois créée, l'image DUD se trouve dans l'arborescence DKMS correspondant au pilote megaraid_sas. Pour connaître le chemin exact, consultez la sortie de la commande dkms mkdriverdisk. Installation du système d'exploitation Red Hat Enterprise Linux à partir de DUD Pour installer Red Hat Enterprise Linux (versions 4 et 5) et le pilote correspondant, procédez comme suit : 1 Démarrez normalement le système à partir du support d'installation de Red Hat Enterprise Linux. 2 À l'invite de commande, tapez : linux expert dd. 80 Installation des pilotes 3 Lorsque l'installation demande les pilotes supplémentaires, insérez la disquette ou la clé USB et appuyez sur <Entrée>. Pour en savoir plus sur la création d'une disquette de pilotes, voir « Création d'un DUD », à la page 79. 4 Terminez l'installation en suivant les instructions affichées par le programme d'installation. Installation de SUSE Linux Enterprise Server à l'aide de la disquette de mise à jour des pilotes REMARQUE : pour en savoir plus sur la création d'une disquette de pilotes, voir « Création d'un DUD », à la page 79. Pour installer SUSE Linux Enterprise Server à partir de DUD: 1 Insérez le support de SUSE Linux Enterprise Server Service Pack approprié dans le système. 2 Pour SUSE Linux Enterprise Server 10, sélectionnez <F5> pour le DUD. Pour SUSE Linux Enterprise Server 11, sélectionnez <F6>. Le système affiche trois options : Yes, No et File (Oui, Non et Fichier). Choisissez Yes pour installer le pilote. 3 Sélectionnez Installation dans le menu. 4 Appuyez sur <Entrée> pour charger le noyau Linux. 5 À l'invite Please insert the driver update floppy (Insérez la disquette de mise à jour des pilotes), cliquez sur OK. Le système sélectionne le pilote et l'installe. Il affiche ensuite le message DRIVER UPDATE ADDED (Mise à jour de pilote ajoutée), avec la description du module de pilote. 6 Cliquez sur OK. Pour utiliser un autre support de mise à jour des pilotes, procédez aux opérations suivantes. 7 Le système affiche le message PLEASE CHOOSE DRIVER UPDATE MEDIUM (Choisissez un support de mise à jour des pilotes). 8 Sélectionnez le support approprié. Le système sélectionne le pilote et l'installe. Installation des pilotes 81 Installation du module RPM avec prise en charge DKMS Procédez comme suit pour installer le module RPM avec prise en charge DKMS : 1 Décompressez le lot de fichiers de pilote tarball au format gzip. 2 Installez l'outil DKMS à l'aide de la commande suivante : rpm –ihv dkms-<version>.noarch.rpm. 3 Installez les fichiers de pilote en exécutant la commande suivante : rpm –ihv megaraid_sas-<version>.noarch.rpm. REMARQUE : Utilisez rpm -Uvh <nom_module> pour mettre à jour un module existant. 4 Si la version précédente du pilote de périphérique était utilisée, vous devez redémarrer le système pour que la mise à jour prenne effet. 5 Vérifiez que le pilote a été chargé avec les commandes système suivantes : modinfo megaraid_sas et dkms status. Mise à niveau du noyau Lorsque vous mettez le système à niveau vers un nouveau noyau, vous devez réinstaller les fichiers de pilote compatibles DKMS. Procédez comme suit pour mettre à jour ou installer le pilote pour le nouveau noyau : 1 Dans une fenêtre de terminal, tapez la commande suivante : dkms build -m <nom_module> -v <version_module> k <version_noyau> dkms install -m <nom_module> -v <version_module> k <version_noyau> 2 Pour vérifier si le pilote est bien installé dans le nouveau noyau, entrez : dkms status Un message similaire à celui-ci s'affiche : <nom_pilote>, <version_pilote>, <version_nouveau_noyau>: installed 3 Si la version précédente du pilote de périphérique était utilisée, vous devez redémarrer le système pour que la mise à jour prenne effet. 82 Installation des pilotes Installation du pilote Solaris REMARQUE : les images du disque de mise à jour de pilote (DUD - driver update disk) ne sont créées que pour les versions de système d'exploitation dans lesquelles le pilote natif (intégré) ne suffit pas pour l'installation. Dans le cas où un système d'exploitation est installé avec une image DUD correspondante, suivez les instructions ci-dessous. Sinon, réalisez l'installation du système d'exploitation avec le pilote de périphérique natif et passez à la section « Ajout/Mise à jour du pilote sur un système existant », à la page 84. Pour installer le pilote pour Solaris 10, procédez comme indiqué dans cette section. Pour vous assurer que vous utilisez la dernière version du pilote, téléchargez le pilote Solaris le plus récent à partir du site du support de Dell, support.dell.com. Ce module est une archive tar compressée au format gzip. Une fois le module téléchargé sur un système Solaris, procédez comme suit : 1 Extrayez le contenu du module avec la commande gunzip -c <module_pilotes.tgz> | tar xvf – 2 Utilisez la commande dd pour créer une disquette de mise à jour des pilotes Aidez-vous de l'image appropriée. Entrez la commande suivante : dd if=./mega_sas.img of=/<nœud de lecteur de disquettes> bs=32k REMARQUE : si vous n'êtes pas certain de savoir quel nœud correspond à votre lecteur de disquettes, exécutez la commande rmformat et recherchez le nœud logique correct. REMARQUE : vous pouvez créer un disque de mise à jour des pilotes sous Windows avec le programme dcopynt. 3 Si vous préférez, vous pouvez utiliser la commande cdrecord pour créer une image sur CD-ROM plutôt que sur disquette. Entrez : cdrecord dev=<bus>,<cible>,<lun> mega_sas_cd.iso REMARQUE : pour identifier la combinaison bus, cible et numéro d'unité logique (LUN) correcte, exécutez la commande suivante : cdrecord --scanbus Installation des pilotes 83 Installation de Solaris 10 sur un système PowerEdge démarrant à partir d'une carte PERC H700 ou H800 Pour installer le pilote en même temps que le système d'exploitation Solaris 10 : 1 Démarrez le système à partir du support d'installation de Solaris et sélectionnez la console préférée. 2 Une fois que Solaris a fini de configurer les périphériques, un menu apparaît. Sélectionnez Apply Driver Updates (Appliquer les mises à jour des pilotes). 3 Sélectionnez [1] si vous avez créé un CD à partir du fichier mega_sas_cd.iso. 4 Sélectionnez [2] si vous avez créé une disquette à partir du fichier mega_sas.img et utilisez un lecteur de disquette standard. 5 Sélectionnez [3] si vous avez créé une disquette à partir du fichier mega_sas.img et utilisez un lecteur de disquettes amovible (USB). 6 Suivez les instructions du programme d'installation Driver Update (Mise à jour du pilote). 7 Le message suivant s'affiche : Installation of <megasas> was successful (Installation de <megasas> réussie). 8 Sélectionnez [e] pour terminer. 9 Suivez les instructions à l'écran pour terminer l'installation. Ajout/Mise à jour du pilote sur un système existant 1 Pour ajouter le pilote mega_sas à un système existant ou mettre à jour la version installée, vous devez décompresser le package de pilotes et exécuter le script d'installation : tar xvf x86_64.tar cd x86_64 ./install.sh 2 Redémarrez votre système Solaris pour commencer à utiliser le nouveau pilote. Pour vérifier que le pilote mega_sas est chargé, exécutez la commande suivante : modinfo | grep mega_sas 3 Vérifiez que la version du pilote est correcte. 84 Installation des pilotes Configuration et gestion RAID Les applications de gestion du stockage Dell Open Manage permettent de gérer et de configurer le système RAID, de créer et de gérer plusieurs groupes de disques, de contrôler et de surveiller plusieurs systèmes RAID et de fournir un entretien en ligne. Les applications de gestion de PERC H700 et H800 comprennent : • Gestion du stockage Dell OpenManage • Utilitaire de configuration du BIOS (<Ctrl><R>) REMARQUE : Dell Serial Attached SCSI (SAS) RAID Storage Manager (Gestionnaire de stockage RAID) n'est pas pris en charge pour la gestion SED. Gestion du stockage Dell OpenManage Cette application de gestion du stockage destinée aux systèmes Dell offre des fonctions avancées de configuration du stockage sur disque RAID local et non RAID d'un système. Elle permet d'exécuter des fonctions sur les contrôleurs et baies RAID pris en charge, à partir d'une seule interface graphique ou de la ligne de commande, sans devoir recourir aux utilitaires BIOS du contrôleur. L'interface graphique est proposée sous la forme d'Assistants, avec des fonctionnalités pour les utilisateurs débutants et expérimentés. Elle comporte également une aide en ligne détaillée. La gestion du stockage Dell OpenManage vous permet de protéger vos données de plusieurs façons : configuration de la redondance des données, attribution de disques de rechange et reconstruction des disques physiques en panne. L'interface de ligne de commandes disponible sous certains systèmes d'exploitation permet d'effectuer des tâches de gestion de RAID. Elle est très riche en fonctionnalités et accepte les scripts. Pour plus d'informations, consultez le Guide d'utilisation de la gestion de stockage Dell OpenManage à l'adresse support.dell.com/manuals. Configuration et gestion RAID 85 Utilitaire de configuration du BIOS L'utilitaire de configuration du BIOS, représenté également par <Ctrl><R>, est une application de gestion du stockage intégrée sur les cartes PERC H700 ou PERC H800, qui configure et assure la maintenance des disques virtuels et groupes de disques RAID. <Ctrl+R> est indépendant du système d'exploitation. REMARQUE : l'utilitaire de configuration du BIOS sert à effectuer la configuration initiale et la récupération après sinistre. Vous pouvez définir des fonctions avancées via les applications Dell OpenManage et Dell SAS RAID Storage Manager. Les sections suivantes fournissent des informations sur l'exécution de l'utilitaire de configuration du BIOS. Pour plus d'informations, consultez l'aide en ligne en appuyant sur <F1>. REMARQUE : l'utilitaire de configuration de la carte PERC H700 ou PERC H800 rafraîchit l'écran pour afficher les informations modifiées. L'actualisation se produit chaque fois que vous appuyez sur la touche <F5> ou toutes les 15 secondes. Accès à l'utilitaire de configuration du BIOS Procédez comme suit pour accéder à l'utilitaire de configuration du BIOS au démarrage du système. 1 Mettez le système sous tension. La bannière BIOS affiche des informations sur le contrôleur et sa configuration. 2 Pendant le démarrage, appuyez sur <Ctrl><R> lorsque la bannière BIOS vous y invite. Une fois que vous avez appuyé sur <Ctrl><R>, deux situations peuvent se produire : si vous n'avez qu'un seul contrôleur, l'écran Virtual Disk Management (Gestion des disques virtuels) de ce contrôleur apparaît. Si votre système comprend plusieurs contrôleurs, le menu principal apparaît, L'écran affiche les contrôleurs RAID. Utilisez les touches fléchées du clavier pour sélectionner le contrôleur RAID à configurer, puis appuyez sur <Entrée> pour accéder aux menus de gestion de ce contrôleur. REMARQUE : l'utilitaire de configuration du BIOS permet d'accéder à plusieurs contrôleurs en appuyant sur <F12>. REMARQUE : vous pouvez accéder à PERC 6 et aux cartes PERC H700 ou H800 à partir du même BIOS si la version du micrologiciel de PERC 6 est 6.2.0-0013 ou une version ultérieure. 86 Configuration et gestion RAID Sortie de l'utilitaire de configuration du BIOS Pour quitter l'utilitaire de configuration du BIOS, appuyez sur <Échap> dans n'importe quel écran de menu. Si vous n'avez qu'un seul contrôleur, une boîte de dialogue vous demande de confirmer votre choix. Sélectionnez OK pour quitter et appuyez sur <Entrée>. Si votre système comporte plusieurs contrôleurs, la touche <Échap> vous amène à l'écran Controller Selection (Sélection de contrôleur). Appuyez de nouveau sur <Échap> pour atteindre l'écran de fermeture. Une boîte de dialogue vous demande de confirmer votre choix. Sélectionnez OK pour quitter et appuyez sur <Entrée>. Navigation dans les menus Le Tableau 6-1 répertorie les touches de commande de menu qu'il est possible d'utiliser pour passer d'un écran à l'autre dans l'utilitaire de configuration du BIOS. Tableau 6-1. Notation Touches de navigation dans les menus Signification et utilisation Exemple Démarrer flèche vers la Permet d'ouvrir un sous-menu, de passer du titre Programmes droite d'un menu au premier sous-menu ou d'accéder au premier élément de ce sous-menu. Si vous appuyez sur cette touche dans un titre de menu, le sous-menu est développé. Appuyez de nouveau sur cette touche pour accéder au premier élément du sous-menu. La touche flèche vers la droite permet aussi de fermer une liste de menus dans une fenêtre contextuelle. Le retour à la ligne automatique est pris en charge. Contrôleur 0 flèche vers la Permet de fermer un sous-menu, de passer d'une Groupe de gauche option de menu au titre du menu ou de passer d'un sous-menu à un menu de niveau supérieur. Si vous disques 1 appuyez sur cette touche dans un titre de menu, le sous-menu est réduit. Appuyez de nouveau sur la flèche vers la gauche pour accéder au menu de niveau supérieur. Le retour à la ligne automatique est pris en charge. Configuration et gestion RAID 87 Tableau 6-1. Notation Touches de navigation dans les menus (suite) Signification et utilisation Exemple flèche vers le Permet de passer aux options de début de liste dans Disque virtuel 1 haut un menu ou d'accéder à un menu de niveau supérieur. Cette touche permet également de fermer Disque virtuel 4 une liste de menus dans une fenêtre contextuelle, comme le menu de taille de l'élément de bande. Le retour à la ligne automatique est pris en charge. flèche vers le Permet de passer aux options de fin de liste dans un Disque virtuel 1 bas menu ou d'accéder à un menu de niveau inférieur. Cette touche permet également d'ouvrir une liste de Disque virtuel 4 menus dans une fenêtre contextuelle, comme le menu de taille d'élément de bande, puis de sélectionner un paramètre. Le retour à la ligne automatique est pris en charge. <Entrée> Après avoir mis en surbrillance un élément de menu, appuyez sur <Entrée> pour le sélectionner. Un menu d'options de l'élément de menu s'ouvre. Cela s'applique uniquement à certains éléments de menu, comme Virtual Disk # (Disque virtuel X). Dans la liste des options associées à l'élément de menu, comme la règle d'écriture sur un disque virtuel, mettez en surbrillance un paramètre, comme WriteThrough (Mémoire cache à écriture immédiate), puis appuyez sur <Entrée> pour le sélectionner. Sélectionnez Add New VD (Ajouter un nouveau disque virtuel) et appuyez sur <Entrée> pour créer le nouveau disque virtuel. <Échap> Après avoir développé une fenêtre contextuelle, appuyez sur <Échap> pour la fermer. Appuyez de nouveau sur <Échap> pour quitter l'utilitaire de configuration du BIOS. Appuyez sur <Échap> pour retourner à l'écran VD Mgmt (Gestion des disques virtuels). <Tab> Appuyez sur <Tab> pour déplacer le curseur vers l'option suivante dans une boîte de dialogue ou une page. Appuyez sur <Tab> pour déplacer le curseur vers le paramètre suivant à modifier. 88 Configuration et gestion RAID Tableau 6-1. Touches de navigation dans les menus (suite) Notation Signification et utilisation Exemple <Maj> <Tab> Appuyez sur <Maj><Tab> pour déplacer le curseur vers l'option précédente dans une boîte de dialogue ou une page. Appuyez sur <Maj><Tab> pour déplacer le curseur de Sort By (Trier par) vers le disque physique précédemment sélectionné sur l'écran PD Mgmt (Gestion des disques physiques) <Ctrl> <N> Appuyez sur <Ctrl><N> pour passer à l'écran de menu suivant parmi les menus principaux : VD Mgmt (Gestion des disques virtuels), PD Mgmt (Gestion des disques physiques), Ctrl Mgmt (Gestion des contrôleurs) et Foreign View (Vue étrangère). Appuyez sur <Ctrl><N> dans l'écran VD Mgmt (Gestion des disques virtuels) pour passer à l'écran PD Mgmt (Gestion des disques physiques). <Ctrl> <P> Appuyez sur <Ctrl><P> pour passer à l'écran de menu précédent parmi les menus principaux : VD Mgmt (Gestion des disques virtuels), PD Mgmt (Gestion des disques physiques), Ctrl Mgmt (Gestion des contrôleurs) et Foreign View (Vue étrangère). Appuyez sur <Ctrl><P> dans l'écran PD Mgmt (Gestion des disques physiques) pour revenir à l'écran VD Mgmt (Gestion des disques virtuels). Configuration et gestion RAID 89 Tableau 6-1. Touches de navigation dans les menus (suite) Notation Signification et utilisation Exemple <F1> Appuyez sur <F1> pour accéder aux informations <F1> de l'aide. L'écran Help (Aide) affiche une liste de rubriques qui permet d'accéder à des informations concernant la navigation, les niveaux de RAID et des rubriques d'ordre général. <F2> Appuyez sur <F2> pour accéder au menu contextuel, qui propose une liste d'options. <F2> <F5> Appuyez sur <F5> pour rafraîchir les informations figurant à l'écran. <F5> <F11> Permet de passer d'un contrôleur à l'autre. <F11> <F12> Appuyez sur <F12> pour afficher la liste des contrôleurs. <F12> Barre Appuyez sur la barre d'espacement pour sélectionner Appuyez sur la d'espacement un élément. barre d'espacement pour sélectionner ou désélectionner un paramètre du contrôleur dans Ctrl Mgmt View (Vue de gestion du contrôleur). Configuration de disques virtuels Pour configurer un groupe de disques et créer des disques virtuels, suivez les procédures présentées dans cette section. Chacune des procédures est détaillée séparément dans cette section. 1 Créer des disques virtuels et sélectionner leurs options. 2 Désigner des disques de rechange (facultatif). Pour plus d'informations, voir « Gestion des disques de rechange dédiés », à la page 103. 3 Initialiser les disques virtuels. 90 Configuration et gestion RAID REMARQUE : lorsque vous créez plusieurs disques virtuels à partir d'un seul disque physique, tous ces disques virtuels doivent avoir le même niveau de RAID. Les paramètres de configuration de disques virtuels sont les suivants : • niveau de RAID • Taille de l'élément de bande • Règle de lecture • Règle d'écriture • Type d'initialisation • Configuration des disques de rechange REMARQUE : les règles de cache de disque dur par défaut pour un disque virtuel composé de disques durs SAS sont désactivées et celles pour un disque virtuel composé de disques durs SATA sont activées. Le paramètre de Disque virtuel ne peut pas être modifié dans l'utilitaire de configuration du BIOS. Le Tableau 6-2 répertorie les paramètres disponibles pour la configuration des disques virtuels. Tableau 6-2. Paramètres de disque virtuel et leur description Paramètre Description Niveau de RAID Indique si le disque virtuel est de type RAID 0, 1, 5, 6, 10, 50 ou 60. Il faut prendre en compte le nombre de disques, la capacité des disques, les critères de tolérance des pannes, la performance et la capacité au moment de sélectionner le niveau de RAID. Pour plus d'informations, voir « Récapitulatif des niveaux de RAID », à la page 17. Stripe Element Size (Taille de l'élément de bande) Indique la taille des segments écrits sur chaque disque physique d'un disque virtuel RAID 0, 1, 5, 6, 10, 50 et 60. Vous pouvez définir une taille de 8, 16, 32, 64, 128, 256, 512 ou 1024 Ko. La taille de l'élément de bande par défaut (et recommandée) est de 64 Ko. Une taille plus importante améliore les performances de lecture si votre système effectue principalement des lectures séquentielles. Configuration et gestion RAID 91 Tableau 6-2. Paramètres de disque virtuel et leur description(suite) Paramètre Description Write Policy (Règle d'écriture) Indique la règle d'écriture devant être appliquée par le contrôleur. Vous pouvez choisir d'utiliser l'option Write-Back (Mémoire cache à écriture différée) ou Write-Through (Mémoire cache à écriture immédiate). Avec la mémoire cache à écriture différée, le contrôleur envoie à l'hôte un signal d'achèvement du transfert des données lorsque son cache a reçu toutes les données d'une transaction. REMARQUE : Si votre système est doté d'un bloc de batterie de secours, le paramètre de cache par défaut est Write-Back (Mémoire cache à écriture différée). Dans le cas contraire, la règle de cache par défaut est Write-Through (Mémoire cache à écriture immédiate). REMARQUE : Si l'option Write-Back (Mémoire cache à écriture différée) est activée et si vous éteignez et rallumez rapidement le système, le contrôleur peut marquer une pause, le temps de vider la mémoire cache. Les contrôleurs dotés d'un bloc d'alimentation de secours utilisent par défaut l'option Write-Back (Mémoire cache à écriture différée). Avec la mémoire cache à écriture immédiate, le contrôleur envoie à l'hôte un signal d'achèvement du transfert des données lorsque le sous-système de disque a reçu toutes les données d'une transaction. 92 Configuration et gestion RAID Tableau 6-2. Paramètres de disque virtuel et leur description(suite) Paramètre Description Read Policy (Règle de lecture) L'option Read-Ahead active la fonction de lecture anticipée sur le disque virtuel. Vous pouvez choisir Read-Ahead (Lecture anticipée), No-Read-Ahead (Pas de lecture anticipée) ou Adaptive (Adaptative). La valeur par défaut est Adaptive-Read-Ahead (Lecture anticipée adaptive). L'option Read-Ahead indique que le contrôleur utilise la lecture anticipée sur le disque virtuel actuel. Cette fonction permet au contrôleur d'effectuer une lecture séquentielle anticipée des données demandées et de stocker des données supplémentaires dans la mémoire cache, anticipant ainsi les demandes du système. L'option No-Read-Ahead indique que le contrôleur n'utilise pas la lecture anticipée sur le disque virtuel actuel. L'option Adaptive (Adaptative) indique que le contrôleur commence à utiliser la lecture anticipée si les deux derniers accès au disque dur se produisent dans des secteurs qui se suivent. Si toutes les demandes de lecture sont aléatoires, l'algorithme revient à l'option No-Read-Ahead (Pas de lecture anticipée) ; toutefois, le système continue à évaluer toutes les demandes pour détecter les opérations séquentielles éventuelles. Gestion des disques virtuels Création de disques virtuels REMARQUE : vous ne pouvez pas combiner des disques durs SAS et SATA dans un même disque virtuel, De même, vous ne pouvez pas combiner des disques durs et des disques SSD dans un même disque virtuel. REMARQUE : pour créer des disques virtuels sécurisés, voir « Clé de sécurité et gestion RAID », à la page 131. Procédez comme suit pour créer un disque virtuel : 1 Durant le démarrage du système hôte, appuyez sur <Ctrl><R> lorsque l'écran du BIOS s'affiche. L'écran Virtual Disk Management (Gestion des disques virtuels) s'affiche. Si votre système comprend plusieurs contrôleurs, l'écran de menu principal apparaît d'abord. Sélectionnez un contrôleur et appuyez sur <Entrée>. Configuration et gestion RAID 93 L'écran Virtual Disk Management (Gestion des disques virtuels) correspondant au contrôleur apparaît. 2 Utilisez les touches fléchées pour mettre en surbrillance Controller # (Contrôleur X) ou Disk Group # (Groupe de disques X). 3 Appuyez sur <F2>. La liste des actions disponibles s'affiche. 4 Sélectionnez Create New VD (Créer un nouveau disque virtuel) et appuyez sur <Entrée>. L'écran Create New VD (Créer un nouveau DV) s'affiche. Le curseur est placé sur l'option RAID Levels (Niveaux de RAID). Lors de l'ajout d'un disque virtuel à un groupe de disques, l'écran Add VD in Disk Group (Ajouter DV dans groupe de disques) s'affiche. Passez à étape 11 pour modifier les paramètres de base du disque virtuel. 5 Appuyez sur <Entrée> pour afficher les niveaux de RAID utilisables, en fonction des disques physiques disponibles. 6 Appuyez sur la flèche vers le bas pour sélectionner un niveau de RAID, puis appuyez sur <Entrée>. 7 Lors de la création d'un disque virtuel fractionné (RAID 10, 50 ou 60), entrez le nombre de disques physiques par fraction dans le champ PD per Span (DP par fraction) et appuyez sur <Entrée>. REMARQUE : il est possible de créer un disque virtuel RAID 10 à 22 disques physiques en sélectionnant RAID 10 et en entrant la valeur 22 dans le champ PD per Span. 8 Appuyez sur <Tab> pour déplacer le curseur vers la liste des disques physiques. 9 Utilisez les touches fléchées pour mettre en surbrillance un disque physique, puis appuyez sur la barre d'espacement, <Alt> ou <Entrée> pour sélectionner ce disque. 10 Sélectionnez d'autres disques si vous le souhaitez. 11 Appuyez sur <Tab> pour déplacer le curseur vers la zone Basic Settings (Paramètres de base). 12 Définissez la taille du disque virtuel dans la zone VD Size (Taille du disque virtuel). 94 Configuration et gestion RAID La taille du disque virtuel en Go s'affiche. REMARQUE : vous pouvez utiliser une partie de l'espace disque disponible pour créer un premier disque virtuel, puis utiliser le reste pour créer un ou plusieurs autres disques virtuels. 13 Appuyez sur <Tab> pour accéder au champ VD Name (Nom du disque virtuel), puis entrez un nom. 14 Appuyez sur <Tab> pour déplacer le curseur vers la zone Advanced Settings (Paramètres avancés). 15 Appuyez sur la barre d'espacement pour activer ces paramètres afin de pouvoir les modifier. Un X s'affiche en regard de Advanced Settings (Paramètres avancés) Ces paramètres définissent la taille de l'élément de bande, la règle de lecture et la règle d'écriture. Vous pouvez également choisir des options avancées afin d'imposer l'utilisation de la mémoire cache à écriture différée, d'initialiser le disque virtuel et de configurer un disque de rechange dédié. Les paramètres par défaut s'affichent. Vous pouvez les accepter ou les modifier. Pour obtenir des informations détaillées sur les paramètres de disque virtuel, voir « Paramètres de disque virtuel et leur description », à la page 91. 16 Procédez comme suit pour sélectionner les paramètres de disque virtuel : a Appuyez sur <Tab> pour déplacer le curseur vers le paramètre à modifier. b Appuyez sur la flèche vers le bas pour ouvrir le paramètre et faire défiler sa liste d'options. c Pour modifier la taille de l'élément de bande, appuyez sur <Tab> pour mettre en surbrillance Stripe Element Size (Taille de l'élément de bande). d Appuyez sur <Entrée> pour afficher les tailles disponibles : 8, 16, 32, 64, 128, 256, 512 et 1 024 Ko). Appuyez sur la flèche vers le bas pour mettre en surbrillance l'option voulue, puis appuyez sur <Entrée>. La taille par défaut est 64 Ko. e Si vous avez besoin de changer de règle de lecture, appuyez sur <Tab> pour déplacer le curseur vers l'option Read Policy (Règle de lecture). Configuration et gestion RAID 95 f Appuyez sur <Entrée> pour afficher les options : No Read Ahead (Pas de lecture anticipée), Read Ahead (Lecture anticipée) ou Adaptive Read Ahead (Lecture anticipée adaptative). Appuyez sur la flèche vers le bas pour mettre en surbrillance l'option voulue, puis appuyez sur <Entrée>. g Si vous avez besoin de changer de règle d'écriture, appuyez sur <Tab> pour déplacer le curseur vers l'option Write Policy (Règle d'écriture). h Appuyez sur <Entrée> pour afficher les options : Write-Through (Écriture immédiate) et Write Back (Écriture différée). Appuyez sur la flèche vers le bas pour mettre en surbrillance l'option voulue, puis appuyez sur <Entrée>. i Appuyez sur <Tab> pour déplacer le curseur vers la zone Force WB with no battery (Imposer la mémoire cache à écriture différée en l'absence de batterie), puis appuyez sur <Entrée>. Si vous choisissez d'utiliser l'écriture immédiate comme règle d'écriture, cette option n'est pas disponible. j Appuyez sur <Tab> pour déplacer le curseur vers l'option Initialize (Initialiser), puis sur <Entrée>. PRÉCAUTION : n'initialisez pas les disques virtuels si vous tentez de reconstituer une configuration existante. REMARQUE : l'initialisation effectuée à ce stade est une initialisation rapide. k Appuyez sur <Tab> pour déplacer le curseur vers l'option Configure HotSpare (Configurer un disque de rechange), puis appuyez sur <Entrée>. REMARQUE : le disque de rechange créé à cette étape est un disque de rechange dédié. 96 l Si vous avez choisi de créer des disques de rechange lors des étapes précédentes, une fenêtre contextuelle apparaît, présentant les disques dont la taille convient. Appuyez sur la barre d'espacement pour sélectionner la taille de disque. m Après avoir choisi la taille de disque, cliquez sur OK pour confirmer votre choix ou sur Annuler pour l'abandonner. n Choisissez OK pour accepter les paramètres et appuyez sur <Entrée> pour quitter cette fenêtre. Sinon, cliquez sur Annuler et appuyez sur <Entrée> pour quitter la fenêtre si vous ne souhaitez modifier aucun paramètre de disque virtuel. Configuration et gestion RAID Initialisation des disques virtuels PRÉCAUTION : l'option Full Initialization (Initialisation complète) détruit toutes les données présentes sur un disque auquel cette option est appliquée. Procédez comme suit pour initialiser les disques virtuels. 1 Dans l'écran VD Mgmt (Gestion des disques virtuels), sélectionnez Virtual Disk # (Disque virtuel X), puis appuyez sur <F2> pour afficher le menu des actions disponibles. 2 Choisissez Initialization (Initialisation) et appuyez sur la flèche droite pour afficher les options du sous-menu Initialisation. 3 Sélectionnez Start Init. (Lancer l'initialisation) pour démarrer une initialisation standard ou cliquez sur Fast Init. (Initialisation rapide) pour effectuer une initialisation rapide. 4 Une fenêtre contextuelle signale que le disque virtuel a été initialisé. 5 Répétez les procédures de étape 1 à étape 4 pour configurer un autre disque virtuel. Les cartes PERC H700 ou PERC H800 prennent en charge jusqu'à 64 disques virtuels par contrôleur. L'écran répertorie les disques virtuels actuellement configurés. Vérification de la cohérence des données Sélectionnez l'option Consistency Check (CC - Vérification de la cohérence) de l'utilitaire de configuration afin de contrôler les données de redondance des disques virtuels de type RAID 1, 5, 6, 10, 50 ou 60. (RAID 0 ne fournit aucune redondance des données.) Si vous tentez d'effectuer une vérification de cohérence sur un disque virtuel qui n'est pas encore initialisé, le message d'erreur suivant apparaît : The virtual disk has not been initialized. Running a consistency check may result in inconsistent messages in the log. Are you sure you want to continue? (Le disque virtuel n'a pas été initialisé. L'exécution d'une vérification de cohérence peut créer des messages incohérents dans le journal. Voulez-vous vraiment continuer ?) Vous pouvez choisir Yes (Oui) ou No (Non). Si vous répondez Yes (Oui), la vérification de cohérence se poursuit. En répondant No (Non), vous mettez fin à l'opération. Configuration et gestion RAID 97 Procédez comme suit pour exécuter une vérification de cohérence. 1 Appuyez sur <Ctrl><N> pour accéder à l'écran de menu VD Mgmt (Gestion des disques virtuels). 2 Appuyez sur la flèche vers le bas pour mettre en surbrillance l'option Virtual Disk # (Disque virtuel X). 3 Appuyez sur <F2> pour afficher le menu des actions disponibles. 4 Appuyez sur la flèche vers le bas pour sélectionner Consistency Check (Vérification de cohérence). 5 Appuyez sur la flèche vers la droite pour afficher les actions disponibles, à savoir Start (Démarrer) et Stop (Arrêter). 6 Sélectionnez Start et appuyez sur <Entrée> pour exécuter une vérification de cohérence. L'opération est exécutée et le système vérifie les données de redondance des disques virtuels. 7 Après avoir démarré la vérification de cohérence, appuyez sur <Échap> pour revenir au menu précédent. Importation ou effacement de configurations étrangères à l'aide du menu VD Mgmt (Gestion des disques virtuels) S'il existe une configuration étrangère, la bannière BIOS affiche le message Foreign configuration(s) found on adapter (Configuration(s) étrangère(s) trouvée(s) sur l'adaptateur). De plus, une configuration étrangère s'affiche du côté droit de l'écran Ctrl Mgmt (Gestion du contrôleur). Vous pouvez utiliser le menu VD Mgmt (Gestion des disques virtuels) pour importer la configuration existante sur le contrôleur RAID ou effacer cette configuration. De plus, vous pouvez consulter les données de configuration étrangère dans l'onglet Foreign View (Vue étrangère) sans importer la configuration. REMARQUE : le contrôleur n'autorise pas les importations de configurations qui créent plus de 64 disques virtuels. REMARQUE : pour importer une configuration étrangère sécurisée, voir « Clé de sécurité et gestion RAID », à la page 131. Procédez comme suit pour importer ou effacer les configurations étrangères. 98 Configuration et gestion RAID 1 Pendant le démarrage, appuyez sur <Ctrl><R> lorsque l'écran BIOS vous y invite. L'écran VD Mgmt (Gestion de DV) s'affiche par défaut. 2 Dans cet écran, mettez en surbrillance l'entrée Controller # (Contrôleur X). 3 Appuyez sur <F2> pour afficher les actions disponibles. 4 Naviguez jusqu'à l'option Foreign Config (Config. étrangère) et appuyez sur la touche de flèche droite pour afficher les actions disponibles : Import (Importer) et Clear (Effacer). REMARQUE : vérifiez que votre disque virtuel inclut tous les disques physiques, en vous assurant qu'aucun disque physique n'est marqué comme Missing (Manquant) dans la page de vue étrangère et que tous les disques apparaissent comme prévus avant l'importation. 5 Sélectionnez Import (Importer) pour importer la configuration étrangère ou Clear (Effacer) pour supprimer cette configuration ; appuyez ensuite sur <Entrée>. Si vous importez la configuration, l'écran de gestion des disques virtuels affiche des informations détaillées sur cette configuration, notamment les informations à propos des groupes de disques, des disques virtuels, des disques physiques, de l'allocation d'espace et des disques de rechange. Importation ou effacement de configurations étrangères à l'aide de l'écran Foreign Configuration View (Vue de la configuration étrangère) REMARQUE : pour importer une configuration étrangère sécurisée, voir « Clé de sécurité et gestion RAID », à la page 131. Le contrôleur RAID considère une configuration comme étrangère lorsqu'un ou plusieurs disques physiques ont été supprimés. Utilisez l'écran Foreign Configuration View (Vue Configuration étrangère) pour afficher des informations sur la configuration étrangère, comme les groupes de disques, les disques virtuels, les disques physiques, l'allocation d'espace et les disques de rechange. Ces données apparaissent dans le même format que celui des configurations de l'écran VD Mgmt (Gestion des disques virtuels). Vous pouvez utiliser l'écran VD Mgmt pour afficher la configuration étrangère avant de l'importer. Après avoir affiché la configuration étrangère, vous pouvez l'effacer ou l'importer sur le contrôleur RAID. Configuration et gestion RAID 99 REMARQUE : avant d'importer une configuration étrangère, vérifiez-la à l'écran pour vous assurer qu'elle correspond au résultat voulu. L'écran Foreign Configuration View (Vue Configuration étrangère) permet de gérer les configurations étrangères dans les cas suivants : • Tous les disques physiques d'une configuration sont retirés et réinstallés. • Certains des disques physiques d'une configuration sont retirés et réinstallés. • Tous les disques physiques d'un disque virtuel sont retirés à des moments différents, puis réinstallés. • Les disques physiques d'un disque virtuel non redondant sont retirés. Les contraintes suivantes s'appliquent aux disques physiques que vous envisagez d'importer : • L'état de lecteur d'un disque physique peut changer entre le moment où le système analyse la configuration et celui où vous effectuez réellement l'importation. L'importation étrangère ne se produit que sur les lecteurs portant l'état Unconfigured Good (Non configuré - en bon état). • Les lecteurs en panne ou hors ligne ne peuvent pas être importés. • Le micrologiciel ne vous permet pas d'importer plus de huit configurations étrangères. Exécutez les procédures suivantes dans l'écran Foreign Configuration View (Vue Configuration étrangère) afin de gérer les configurations étrangères dans chaque cas particulier : 1 Si certains des disques physiques d'une configuration (ou tous) sont retirés et réinstallés, le contrôleur considère que ces lecteurs ont une configuration étrangère. Effectuez les opérations suivantes : a Sélectionnez Foreign Configuration View (Vue Configuration étrangère) pour afficher les informations de cette configuration dans l'écran Foreign Configuration View (Vue Configuration étrangère). b Appuyez sur <F2> pour afficher les options Import (Importer) et Clear (Effacer). REMARQUE : tous les lecteurs doivent être installés dans le système pour que l'opération d'importation soit possible. 100 Configuration et gestion RAID c Choisissez Import (Importer) pour importer la configuration étrangère sur le contrôleur, ou Clear (Effacer) pour supprimer la ou les configurations étrangères des disques que vous réinsérez. Dans la fenêtre Preview Configuration Data (Aperçu des données de configuration), l'état d'un disque physique qui doit être reconstruit est signalé par la mention Rebuild (Reconstruire). REMARQUE : lorsque vous importez une configuration étrangère, les disques de rechange dédiés de cette configuration sont importés en tant que disques de rechange dédiés, uniquement si l'une des conditions suivantes est remplie : le disque virtuel associé est déjà présent ou vous l'importez en même temps que la configuration. REMARQUE : lancez une vérification de cohérence immédiatement après la reconstruction, afin de garantir l'intégrité des données des disques virtuels. Pour en savoir plus sur la vérification de la cohérence des données, voir « Vérification de la cohérence des données », à la page 97. 2 Si tous les disques physiques d'un disque virtuel sont retirés à des moments différents, puis réinstallés, le contrôleur considère que ces disques ont une configuration étrangère. Effectuez les opérations suivantes : a Sélectionnez Foreign Configuration View (Vue Configuration étrangère) pour afficher l'intégralité du disque virtuel sur différentes configurations étrangères et pour autoriser l'importation de ces configurations. b Appuyez sur <F2> pour afficher les options Import (Importer) et Clear (Effacer). REMARQUE : tous les lecteurs doivent être installés dans le système pour que l'opération d'importation soit possible. c Choisissez Import (Importer) pour fusionner les configurations étrangères avec la configuration existante sur le contrôleur, ou Clear (Effacer) pour supprimer la ou les configurations étrangères des disques que vous réinstallez. Si vous optez pour l'importation, tous les lecteurs retirés avant la mise hors ligne du disque virtuel sont importés, puis automatiquement reconstruits. Configuration et gestion RAID 101 REMARQUE : lancez une vérification de cohérence immédiatement après la reconstruction, afin de garantir l'intégrité des données des disques virtuels. Pour en savoir plus sur la vérification de la cohérence des données, voir « Vérification de la cohérence des données », à la page 97. 3 Si les disques physiques d'un disque virtuel non redondant sont retirés, le contrôleur considère que ces lecteurs ont une configuration étrangère. Effectuez les opérations suivantes : a Sélectionnez Foreign Configuration View (Vue Configuration étrangère) pour afficher l'ensemble des informations concernant la configuration étrangère. b Appuyez sur <F2> pour afficher les options Import (Importer) et Clear (Effacer). c Choisissez Import (Importer) pour importer la configuration étrangère sur le disque virtuel ou Clear (Effacer) pour supprimer la ou les configurations étrangères des disques que vous réinsérez. Aucune reconstruction ne se produit après l'importation car il n'existe pas de données redondantes à utiliser pour reconstruire les lecteurs. Gestion du cache conservé Si un disque virtuel est mis hors ligne ou supprimé en raison de disques physiques manquants, le contrôleur conserve le cache de modifications de ce disque virtuel. Ce cache de modifications conservé, appelé cache conservé, est conservé jusqu'à l'importation du disque virtuel ou son élimination. REMARQUE : certaines opérations, comme la création d'un nouveau disque virtuel, sont impossibles s'il existe un cache conservé. Vous devez accéder à l'utilitaire de configuration du BIOS pour résoudre le problème avant d'amorcer le système d'exploitation. Des messages vous préviennent que vous devez exécuter l'utilitaire de configuration du BIOS pour éliminer le cache conservé ou pour importer les disques virtuels avec ce cache. PRÉCAUTION : s'il existe une configuration étrangère, il est fortement conseillé de l'importer avant de supprimer le cache conservé. Sinon, vous risquez de perdre des données appartenant à cette configuration étrangère. Procédez comme suit pour choisir d'importer le disque virtuel ou de supprimer le cache conservé : 102 Configuration et gestion RAID 1 Dans l'écran VD Mgmt (Gestion des disques virtuels), cliquez sur une icône de contrôleur. 2 Appuyez sur <F2> pour afficher le menu des actions disponibles. 3 Sélectionnez Manage Preserved Cache (Gérer le cache conservé). Le message qui s'affiche vous conseille d'importer la configuration étrangère avant de supprimer le cache conservé afin de ne pas perdre de données appartenant à la configuration étrangère. Indiquez si vous souhaitez continuer. L'écran Manage Preserved Cache affiche les disques virtuels concernés. 4 Vous pouvez choisir d'éliminer le cache dans l'écran Manage Preserved Cache. Si vous cliquez sur Cancel (Annuler), le processus est annulé et la boîte de dialogue Preserved Cache Retained (Cache conservé retenu) s'affiche. Si vous choisissez d'éliminer le cache, vous êtes invité à confirmer votre choix. Si vous optez pour la conservation du cache, un message vous signale qu'il est impossible d'effectuer certaines opérations tant que le cache existe. Cliquez sur OK pour continuer. Gestion des disques de rechange dédiés Un disque de rechange dédié remplace automatiquement un disque physique en panne, uniquement dans le groupe de disques sélectionné dont fait partie ce disque de rechange. Un disque de rechange dédié est utilisé avant un disque de rechange global. Vous créez et supprimez des disques de rechange dans l'écran VD Mgmt (Gestion des disques virtuels). Procédez comme suit pour créer ou supprimer des disques de rechange dédiés. 1 Dans l'écran VD Mgmt (Gestion des disques virtuels), sélectionnez Disk Group # (Groupe de disques X), puis appuyez sur <F2> pour afficher le menu des actions disponibles. Les options de menu disponibles sont affichées. 2 Sélectionnez Manage Ded. HS (Gérer les disques de rechange dédiés), puis appuyez sur <Entrée>. L'écran présente la liste des disques de rechange dédiés actuels avec un X à côté d'eux, ainsi que les disques physiques disponibles pour créer d'autres disques de rechange dédiés. Configuration et gestion RAID 103 REMARQUE : l'utilitaire n'accepte comme disques de rechange dédiés que des disques dont la technologie de lecteur est la même, et qui ont une taille identique ou supérieure. 3 Utilisez les instructions suivantes pour créer ou supprimer un disque de rechange dédié : • Création d'un disque de rechange dédié a Appuyez sur la flèche vers le bas pour mettre en surbrillance un disque physique. b Appuyez sur la barre d'espacement pour sélectionner le disque. c Répétez la procédure, de l'étape a à l'étape b, pour chacun des disques de rechange dédiés que vous souhaitez créer. Un X apparaît en regard du ou des disques physiques sélectionnés. • Suppression d'un disque de rechange dédié a Appuyez sur la flèche vers le bas pour mettre en surbrillance un disque de rechange. b Appuyez sur la barre d'espacement pour désélectionner le disque. c Répétez la procédure, de l'étape a à l'étape b, pour chacun des disques de rechange dédiés que vous souhaitez supprimer. 4 Appuyez sur <Entrée> pour valider les modifications. L'écran VD Mgmt (Gestion des disques virtuels) affiche la liste mise à jour des disques de rechange, sous le titre Hot spares (Disques de rechange). REMARQUE : si un disque de rechange global ou dédié est retiré, réinstallé et importé, il retrouve son état de disque de rechange. Un disque de rechange dédié devient un disque de rechange global lorsque le groupe de disques qu'il devait protéger n'est plus présent durant l'importation. Suppression de disques virtuels REMARQUE : il est impossible de supprimer un disque virtuel pendant l'initialisation. REMARQUE : des messages d'avertissement décrivent les conséquences de la suppression d'un disque virtuel. Cliquez sur OK à deux reprises pour effectuer la suppression du disque virtuel. Pour supprimer des disques virtuels, effectuez les opérations suivantes dans l'utilitaire de configuration du BIOS. 104 Configuration et gestion RAID 1 Appuyez sur <Ctrl><N> pour accéder à l'écran VD Mgmt (Gestion des disques virtuels). 2 Utilisez les touches de direction pour déplacer le curseur vers l'en-tête Virtual Disks (Disques virtuels). 3 Appuyez sur <F2>. Le menu d'action s'affiche. 4 Sélectionnez Delete VD (Supprimer un disque virtuel) et appuyez sur <Entrée>. 5 S'il y a plusieurs disques virtuels dans un Groupe de disques, sélectionnez Total Free Capacity (Capacité libre totale) pour le groupe de disques sur l'écran VD Mgmt (Gestion des DV). La quantité totale d'espace libre disponible dans le Groupe de disques s'affiche. Suppression de groupes de disques Vous pouvez vous servir de l'utilitaire de configuration du BIOS pour supprimer des groupes de disques. Lorsque vous supprimez un groupe de disques, l'utilitaire supprime également les disques virtuels de ce groupe. Pour supprimer des groupes de disques, effectuez les opérations suivantes dans l'utilitaire de configuration du BIOS. 1 Appuyez sur <Ctrl><N> pour accéder à l'écran VD Mgmt (Gestion des disques virtuels). 2 Utilisez les touches de direction pour déplacer le curseur vers l'en-tête Virtual Disks (Disques virtuels). 3 Appuyez sur <F2>. Le menu d'action s'affiche. 4 Sélectionnez Delete Disk Group (Supprimer un groupe de disques) et appuyez sur <Entrée>. Le groupe de disques est supprimé. Lorsque vous supprimez un groupe de disques, les groupes restants qui portent des numéros plus élevés sont automatiquement renumérotés. Par exemple, après suppression du groupe de disques 2, le groupe de disques 3 est automatiquement renuméroté en groupe de disques 2. Configuration et gestion RAID 105 Effacement de la configuration Cette opération permet de supprimer tous les disques virtuels du contrôleur RAID. Pour effacer la configuration, effectuez les opérations suivantes dans l'utilitaire de configuration du BIOS : 1 Appuyez sur <Ctrl><N> pour accéder à l'écran VD Mgmt (Gestion des disques virtuels). 2 Utilisez les touches de direction pour déplacer le curseur vers l'en-tête Controller (Contrôleur). 3 Appuyez sur <F2>. Le menu d'action s'affiche. 4 Sélectionnez Clear Config (Effacer config.). Une fenêtre contextuelle vous demande de confirmer la suppression de tous les disques virtuels. 5 Sélectionnez NO pour supprimer les disques virtuels ou YES pour conserver la configuration existante. Options de menu de l'utilitaire de configuration du BIOS Le premier menu qui apparaît lorsque vous accédez à l'utilitaire de configuration du BIOS est l'écran de menu principal. Il indique le nom du contrôleur, son numéro, ainsi que d'autres informations comme le numéro de logement. Dans cet écran, vous pouvez utiliser les touches de direction pour sélectionner le contrôleur RAID à configurer. Appuyez sur <Entrée> pour accéder au contrôleur. Cette section décrit les options de chacun des principaux menus de l'utilitaire de configuration du BIOS : • Menu VD Mgmt (Virtual Disk Management - Gestion des disques virtuels) • Menu PD Mgmt (Physical Disk Management - Gestion des disques physiques) • Menu Ctrl Mgmt (Controller Management - Gestion des contrôleurs) • Menu Foreign Configuration View (Vue Configuration étrangère) La plupart des menus comportent deux panneaux : 106 • Le panneau de gauche contient les options de menu. • Le panneau de droite affiche les détails des éléments sélectionnés dans le panneau de gauche. Configuration et gestion RAID Les sections suivantes décrivent les options de menu et de sous-menu de chacun des principaux menus. VD Mgmt (Virtual Disk Management - Gestion des disques virtuels) L'écran de Gestion des disques virtuels, VD Mgmt, est le premier qui apparaît lorsque vous accédez à un contrôleur RAID à partir de l'écran de menu principal dans l'utilitaire de configuration du BIOS. Le panneau de gauche affiche les menus de gestion des disques virtuels, à savoir : • Controller # (Contrôleur X) • Disk Group # (Groupe de disques X) • Disques virtuels • Disques physiques • Capacité libre totale (taille de disque virtuel et espace libre utilisable pour créer un disque virtuel) • Hot Spares (Disques de rechange, globaux et dédiés) Le panneau de droite affiche des informations détaillées sur les contrôleurs sélectionnés, groupes de disques, disques virtuels, disques physiques, capacité libre totale et disques de rechange, comme indiqué dans Tableau 6-3. Tableau 6-3. Informations figurant dans l'écran Virtual Disk Management (Gestion des disques virtuels) Élément de menu sélectionné dans le panneau de gauche Informations apparaissant dans le panneau de gauche (Contrôleur vidéo intégré) Propriétés du contrôleur : • Nombre de groupes de disques (DG) • Nombre de disques virtuels (VD) • Nombre de disques physiques (PD) Configuration et gestion RAID 107 Tableau 6-3. Informations figurant dans l'écran Virtual Disk Management (Gestion des disques virtuels) (suite) Élément de menu sélectionné dans le panneau de gauche Informations apparaissant dans le panneau de gauche Disk Group # (Groupe de disques X) Propriétés du groupe de disques X : • Nombre de disques virtuels (DV) • Nombre de disques physiques (PD) • Espace disponible sur les disques physiques • Nombre de segments libres • Nombre de disques de rechange dédiés • Propriété de sécurité du groupe de disques Disques virtuels Propriétés du groupe de disques X : • Nombre de disques virtuels (VD) • Nombre de disques physiques (PD) • Espace disponible sur le disque virtuel • Nombre de segments libres • Nombre de disques de rechange dédiés Virtual Disk # (Disque virtuel X) Propriétés du disque virtuel X : • Niveau de RAID (0, 1, 5, 6, 10, 50 ou 60) • État RAID du disque virtuel, à savoir Failed (En échec/ panne), Degraded (Dégradé) ou Optimal • Opération en cours d'exécution Propriétés du groupe de disques X : • Nombre de disques virtuels (VD) • Nombre de disques physiques (PD) • Espace disponible sur les disques physiques • Nombre de segments libres • Nombre de disques de rechange dédiés 108 Configuration et gestion RAID Tableau 6-3. Informations figurant dans l'écran Virtual Disk Management (Gestion des disques virtuels) (suite) Élément de menu sélectionné dans le panneau de gauche Informations apparaissant dans le panneau de gauche Disques physiques Propriétés du groupe de disques X : • Nombre de disques virtuels (VD) • Nombre de disques physiques (PD) • Espace disponible sur les disques physiques • Nombre de segments libres • Nombre de disques de rechange dédiés Physical Disk # Propriétés du disque physique : (Disque physique X) • Nom du fournisseur • État du disque physique • Position du boîtier • Position du logement Propriétés du groupe de disques X : • Nombre de disques virtuels (VD) • Nombre de disques physiques (PD) • Espace disponible sur les disques physiques • Nombre de segments libres • Nombre de disques de rechange dédiés Capacité libre totale Propriétés du groupe de disques X : • Nombre de disques virtuels (VD) • Nombre de disques physiques (PD) • Espace disponible sur les disques physiques • Nombre de segments libres • Nombre de disques de rechange dédiés Configuration et gestion RAID 109 Tableau 6-3. Informations figurant dans l'écran Virtual Disk Management (Gestion des disques virtuels) (suite) Élément de menu sélectionné dans le panneau de gauche Informations apparaissant dans le panneau de gauche Disques de rechange Propriétés du disque physique : • Nom du fournisseur • Taille du disque physique • État du disque physique • Position du boîtier • Position du logement Propriétés du groupe de disques X : • Nombre de disques virtuels (VD) • Nombre de disques physiques (PD) • Espace disponible sur les disques physiques • Nombre de segments libres • Nombre de disques de rechange dédiés Actions relatives aux disques virtuels Le Tableau 6-4 décrit les actions que vous pouvez réaliser sur les disques virtuels. Pour connaître les procédures à appliquer pour réaliser ces actions, voir « Gestion des disques virtuels », à la page 93. Tableau 6-4. Action Actions relatives aux disques virtuels Description Create a new virtual Permet de créer un nouveau disque virtuel à partir d'un ou de disk (Créer un plusieurs disques physiques. Vous pouvez configurer des nouveau disque disques de rechange lors de la création d'un disque virtuel. virtuel) Manage dedicated Permet de créer un disque de rechange qui peut être dédié à un hot spares (Gérer les seul disque virtuel redondant, ou bien d'en supprimer un. disques de rechange dédiés) 110 Configuration et gestion RAID Tableau 6-4. Actions relatives aux disques virtuels (suite) Action Description Initialize a virtual disk (Initialiser un disque virtuel) Permet d'initialiser le disque virtuel sélectionné. Vous devez initialiser chaque disque virtuel configuré. Vous avez le choix entre l'initialisation rapide et l'initialisation complète. Check data consistency on a virtual disk (Vérifier la cohérence des données d'un disque virtuel) Vérifie que les données de redondance du disque virtuel sélectionné sont correctes. Cette option n'est disponible que pour les niveaux RAID 1, 5, 6, 10, 50 et 60. Les cartes PERC H700 ou PERC H800 corrigent automatiquement les différences éventuelles trouvées dans les données. Display or update Permet d'afficher les propriétés du disque virtuel sélectionné. virtual disk Vous pouvez modifier les règles d'écriture et de lecture du cache parameters à partir du menu. (Afficher ou mettre à jour les paramètres de disque virtuel) Manage preserved cache (Gérer le cache conservé) Permet la conservation du cache de modifications d'un disque virtuel lorsque ce dernier est mis hors ligne ou supprimé. Le cache de modifications est conservé jusqu'à l'importation du disque virtuel ou la mise au rebut du cache. Delete a virtual disk Permet de supprimer le disque virtuel et de libérer de l'espace (Supprimer un pour créer un autre disque virtuel. disque virtuel) Delete a disk group Permet de supprimer un groupe de disques, c'est-à-dire une série de disques provenant d'un ou de plusieurs sous-systèmes (Supprimer un groupe de disques) de disque contrôlés par le logiciel de gestion. Configuration et gestion RAID 111 Physical Disk Management (PD Mgmt - Gestion des disques physiques) L'écran de gestion des disques physiques, PD Mgmt, affiche des informations sur les disques physiques et des menus d'actions. Il montre l'ID du disque physique, le nom de son fournisseur, sa taille, son type, son état et le groupe de disques (GD). Vous pouvez trier la liste des disques physiques sur chacun de ces critères. Vous pouvez appliquer différentes actions aux disques physiques, notamment les suivantes : • Reconstruction de disques physiques • Exécution de l'opération Replace Member (Remplacer le membre) • Passage du voyant en mode Clignotement • Mise en ligne ou hors ligne d'un disque (non membre d'un groupe de disques) • Création de disques de rechange globaux • Retrait de disques de rechange dédiés ou globaux L'écran PD Mgmt (Gestion des DP) affiche aussi plusieurs propriétés des disques physiques, comme indiqué dans le Tableau 6-5. Tableau 6-5. Informations figurant dans l'écran Physical Disk Management (Gestion des disques physiques) Informations apparaissant dans le panneau de gauche Informations connexes apparaissant dans le panneau de droite Disque physique : • ID du disque • Propriété de sécurité du disque physique • Type de protocole • Doté de capacités de cryptage • Capacité (Go) • Référence de produit • État du disque physique • Révision du micrologiciel • Groupe de disques • Cache d'écriture du disque • Fournisseur • État S.M.A.R.T • Fonctionnement du disque physique • Débit de liaison de périphérique max. • Débit de liaison négocié • Disque certifié par Dell 112 Configuration et gestion RAID Actions relatives aux disques physiques Le Tableau 6-6 décrit les actions que vous pouvez réaliser sur les disques physiques. Pour connaître les procédures à appliquer pour réaliser ces actions, voir « Gestion des disques physiques », à la page 116. Tableau 6-6. Actions relatives aux disques physiques Action Description Reconstruction Régénère toutes les données sur un disque de rechange dans un disque virtuel redondant (RAID 1, 5, 6, 10, 50 ou 60) après une panne du disque. La reconstruction du disque se produit normalement sans aucune interruption du fonctionnement normal du disque virtuel concerné. Remplacement de membre Remplace le disque dans le disque virtuel par un autre disque qui peut être sélectionné. LED Blinking (Voyant clignotant) Indique que les disques physiques sont utilisés pour la création d'un disque virtuel. Vous pouvez choisir d'activer ou de stopper le clignotement de la DEL. Force Online (Mise en ligne forcée) Fait passer le disque physique sélectionné à l'état Online (En ligne). Force Offline (Mise hors ligne forcée) Modifie l'état du disque physique sélectionné afin qu'il ne fasse plus partie d'un disque virtuel. Make Global HS (Désigner comme disque de rechange global) Marque le disque physique sélectionné comme étant un disque de rechange global. Un disque de rechange global fait partie d'un pool accessible pour tous les disques virtuels que commande le contrôleur. Marque le disque physique sélectionné comme étant un disque de rechange global. Remove HS (Retirer le disque de rechange) Retire un disque de rechange dédié de son groupe de disques ou retire un disque de rechange global du pool global. Reconstruction Sélectionnez Rebuild (Reconstruire) pour reconstituer un ou plusieurs disques physiques défectueux. Pour plus d'informations sur la reconstruction d'un disque physique, voir « Reconstruction manuelle d'un disque physique unique », à la page 119. Configuration et gestion RAID 113 Divers paramètres de configuration du contrôleur et du disque virtuel affectent la vitesse réelle de la reconstruction. Il s'agit notamment du paramètre de taux de reconstruction, de la taille de bande du disque virtuel, des règles de lecture et d'écriture du disque virtuel, et de la valeur de la charge de travail du sous-système de stockage. Pour en savoir plus sur l'amélioration des performances de reconstruction de votre contrôleur RAID, reportez-vous à la documentation disponible sur le site de support de Dell, support.dell.com/manuals. Controller Management (Ctrl Mgmt - Gestion des contrôleurs) L'écran Controller Management (Ctrl Mgmt) (Gestion des contrôleurs) affiche le nom du produit, le package, la version du micrologiciel, la version du BIOS, la version du bloc d'amorçage, l'ID du contrôleur, les capacités de sécurité et la présence d'une clé de sécurité. Utilisez-le pour appliquer des actions au contrôleur et au BIOS. Vous pouvez réaliser notamment les fonctions suivantes : activer ou désactiver le BIOS du contrôleur, activer ou désactiver le BIOS durant l'amorçage en cas d'erreurs du BIOS et activer ou désactiver l'option Auto Import (Importation automatique). De plus, vous pouvez choisir le disque virtuel à utiliser pour l'amorçage et sélectionner les paramètres par défaut. Actions de gestion des contrôleurs Le Tableau 6-7 décrit les actions que vous pouvez réaliser dans l'écran Ctrl Mgmt (Gestion des contrôleurs). Tableau 6-7. Options de gestion des contrôleurs Option Description Enable Controller BIOS (Activer le BIOS du contrôleur) Sélectionnez cette option pour activer le BIOS du contrôleur. Si le périphérique d'amorçage est sur le contrôleur RAID, le BIOS doit être activé. Désactivez le BIOS pour utiliser d'autres périphériques d'amorçage. Dans un environnement avec plusieurs contrôleurs, vous pouvez activer le BIOS de plusieurs contrôleurs. Toutefois, pour amorcer le système à partir d'un contrôleur particulier, activez le BIOS de ce contrôleur et désactivez celui des autres contrôleurs. Le système peut alors démarrer sur le contrôleur dont le BIOS est activé. 114 Configuration et gestion RAID Tableau 6-7. Options de gestion des contrôleurs (suite) Option Description Enable BIOS Stop On Error (Déclencher l'arrêt du BIOS en cas d'erreur) Sélectionnez cette option pour arrêter le BIOS du système durant l'amorçage en cas d'erreurs du BIOS. Cette option vous permet d'accéder à l'utilitaire de configuration pour résoudre le problème. Sélectionnez Disque Sélectionnez cette option pour désigner un disque virtuel virtuel amorçable comme disque d'amorçage du contrôleur. Cette option s'affiche si vous avez construit des disques virtuels. Enable Auto Import Tente d'importer toutes les configurations étrangères en ligne (Activer l'importation durant l'amorçage sans avoir besoin d'accéder à l'utilitaire de automatique) configuration du BIOS. Factory Default (Valeurs d'usine par défaut) Sélectionnez cette option pour rétablir les valeurs par défaut des options de la zone Settings (Paramètres). Foreign Configuration View (Vue Configuration étrangère) Lorsqu'il existe une configuration étrangère, vous pouvez choisir la Vue Configuration étrangère pour afficher cette configuration. L'écran affiche la façon dont se présenterait la configuration étrangère si vous l'importiez. Vous pouvez ainsi prévisualiser cette configuration avant de décider de l'importer ou de l'effacer. Dans certains cas, l'importation de la configuration étrangère n'est pas possible. Si vous reconstruisez un disque physique d'un disque virtuel, l'état de ce disque physique passe à Rebuild (Reconstruire). Aucun ID de disque virtuel cible n'est affiché pour les disques virtuels que vous ne pouvez pas importer. La section « Importation ou effacement de configurations étrangères à l'aide de l'écran Foreign Configuration View (Vue de la configuration étrangère) », à la page 99 présente les procédures à suivre pour gérer les configurations étrangères. REMARQUE : l'utilitaire de configuration du BIOS signale les codes d'erreur pour les importations de configuration étrangère ayant échoué. Configuration et gestion RAID 115 Gestion des disques physiques Configuration de l'option LED Blinking (Voyant clignotant) Le clignotement de la DEL signale que les disques physiques sont utilisés pour créer un disque virtuel. Vous pouvez choisir d'activer ou de stopper le clignotement de la DEL. Procédez comme suit pour activer ou désactiver cette option. 1 Appuyez sur <Ctrl><N> pour accéder à l'écran PD Mgmt (Gestion des disques physiques). Une liste de disques physiques s'affiche. L'état de chaque disque est indiqué sous l'en-tête State (État). 2 Appuyez sur la flèche vers le bas pour mettre en surbrillance un disque physique. 3 Appuyez sur <F2> pour afficher le menu des actions disponibles. 4 Appuyez sur la flèche vers pour mettre en surbrillance l'option LED Blinking (Voyant clignotant). 5 Appuyez sur la flèche vers la droite pour afficher les actions disponibles, à savoir Start (Démarrer) et Stop (Arrêter). 6 Choisissez Start pour activer le clignotement de la DEL ou Stop pour l'arrêter. Création de disques de rechange globaux Vous pouvez utiliser un disque de rechange global pour remplacer un disque physique en panne dans une matrice redondante, à condition que la capacité du disque de rechange global soit supérieure ou égale à la capacité forcée du disque physique en panne. Procédez comme suit pour créer des disques de rechange globaux : 1 Appuyez sur <Ctrl><N> pour accéder à l'écran PD Mgmt (Gestion des disques physiques). Une liste de disques physiques s'affiche. L'état de chaque disque est indiqué sous l'en-tête State (État). 2 Appuyez sur la flèche vers le bas pour mettre en surbrillance le disque physique à transformer en disque de rechange. 3 Appuyez sur <F2> pour afficher le menu des actions disponibles. 116 Configuration et gestion RAID 4 Appuyez sur la flèche vers le bas pour mettre en surbrillance l'option Make Global HS (Désigner comme disque de rechange global), puis appuyez sur <Entrée>. Le disque physique est transformé en disque de rechange global. Le fait que le disque physique joue le rôle de disque de rechange global est signalé sous l'en-tête State (État). REMARQUE : pour que vous puissiez remplacer un disque physique en panne, les disques de rechange globaux doivent posséder la même technologie de lecteur, et être d'une taille identique ou supérieure. 5 Sélectionnez des disques physiques supplémentaires si vous le souhaitez, puis répétez les étapes ci-dessus pour les transformer en disques de rechange globaux. Retrait de disques de rechange dédiés ou globaux Vous pouvez retirer des disques de rechange globaux ou dédiés, un par un, depuis l'écran PD Mgmt (Gestion des disques physiques). Procédez comme suit pour retirer un disque de rechange dédié ou global : 1 Appuyez sur <Ctrl><N> pour accéder à l'écran PD Mgmt (Gestion des disques physiques). Une liste de disques physiques s'affiche. L'état de chaque disque est indiqué sous l'en-tête State (État). 2 Appuyez sur la flèche vers le bas pour mettre en surbrillance un disque physique marqué comme disque de rechange. 3 Appuyez sur <F2> pour afficher le menu des actions disponibles. 4 Appuyez sur la flèche vers le bas pour sélectionner l'action Remove Hot Spare (Retirer un disque de rechange) dans la liste, puis appuyez sur <Entrée>. Le disque physique passe à l'état Ready (Prêt). L'état du disque physique est indiqué sous le titre State (État). REMARQUE : veillez à utiliser dans chaque disque virtuel des disques physiques de capacité identique. Lorsque vous intégrez dans un disque virtuel des disques physiques de capacité différente, tous les disques physiques du disque virtuel sont traités comme ayant une capacité identique à celle du disque le plus petit. 5 Sélectionnez d'autres disques de rechange si vous le souhaitez et suivez la procédure de l’étape 1 à l’étape 4 pour les supprimer. Configuration et gestion RAID 117 Remplacement d'un disque physique en ligne Outre l'opération automatique Replace Member (Remplacer le membre), vous pouvez utiliser la fonction Replace Member (Remplacer le membre) pour remplacer manuellement n'importe quel disque physique membre d'un disque virtuel. Procédez comme suit pour remplacer un disque physique : 1 Dans la fenêtre Virtual Disk Management (Gestion des disques virtuels), sélectionnez Virtual Disk # (Disque virtuel X), puis appuyez sur la flèche vers le bas jusqu'à mettre en surbrillance l'option Physical Disks (Disques physiques). 2 Appuyez sur la flèche vers la droite pour développer la liste des disques physiques membres du disque virtuel. 3 Appuyez sur la flèche vers le bas jusqu'à ce que le disque physique à remplacer soit mis en surbrillance. Appuyez sur <F2> pour développer la liste des opérations que vous pouvez réaliser sur ce disque. 4 Sélectionnez Replace (Remplacer), puis Start (Démarrer). 5 Utilisez la flèche vers le bas pour mettre en surbrillance un disque de rechange, puis appuyez sur la barre d'espacement pour sélectionner ce disque. 6 Cliquez sur OK pour lancer le remplacement. REMARQUE : le disque de rechange doit être un disque de rechange ou un disque non configuré sans configuration étrangère. Il doit avoir une capacité supérieure ou égale à celle du disque qu'il remplace et doit être de même type (SAS ou SATA). Restrictions et limites Les restrictions et limites suivantes s'appliquent à l'opération Replace Member (Remplacer le membre) : 118 • Les fonctions de remplacement de membre ne peuvent être appliquées qu'à un seul disque par matrice pour les systèmes RAID 0, RAID 1 et RAID 5, et à deux disques par matrice pour RAID 6. • Vous ne pouvez pas exécuter simultanément la fonction Replace Member et la reconstruction sur un disque virtuel RAID 6. L'opération de reconstruction est prioritaire, si bien que l'opération Replace Member est abandonnée si une reconstruction démarre. • La fonction Replace Member ne peut pas remplacer un SED par un nonSED si le disque virtuel est sécurisé. Configuration et gestion RAID Arrêt de l'initialisation en arrière-plan L'initialisation en arrière-plan est l'opération automatisée au cours de laquelle la parité est créée et écrite. Cette opération ne fonctionne pas sur les disques virtuels RAID 0. Dans certaines conditions, l'utilitaire de configuration du BIOS affiche un message si vous essayez d'arrêter une initialisation en arrière-plan qui est en cours. Un message d'alerte est affiché si une initialisation en arrière-plan est en cours et que vous lancez l'une des actions suivantes : • Initialisation complète du disque virtuel • Initialisation rapide du disque virtuel • Vérification de cohérence sur le disque virtuel Le message d'alerte suivant est affiché : The virtual disk is undergoing a background initialization process. Would you like to stop the operation and proceed with the <full initialization/quick initialization/consistency check> instead? (Un processus d'initialisation en arrière-plan est en cours sur le disque virtuel. Voulez-vous arrêter l'opération et passer à <l'initialisation complète/l'initialisation rapide/la vérification de cohérence> à la place ?) Cliquez sur Yes (Oui) pour arrêter l'initialisation en arrière-plan et lancer l'opération voulue, ou bien choisissez No (Non) pour que l'initialisation en arrière-plan continue. Reconstruction manuelle d'un disque physique unique Procédez comme suit pour reconstruire manuellement un disque physique défectueux. 1 Appuyez sur <Ctrl><N> pour accéder à l'écran PD Mgmt (Gestion des disques physiques). Une liste de disques physiques s'affiche. L'état de chaque disque est indiqué sous l'en-tête State (État). 2 Appuyez sur la flèche vers le bas pour mettre en surbrillance un disque physique portant l'état Failed (En échec/panne). 3 Appuyez sur <F2> pour afficher le menu des actions disponibles. L'option Rebuild (Reconstruire) est mise en surbrillance au début du menu. Appuyez sur la flèche vers la droite pour afficher les options de reconstruction et sélectionnez Start (Démarrer). Configuration et gestion RAID 119 4 Après avoir démarré la reconstruction, appuyez sur <Échap> pour revenir au menu précédent. REMARQUE : vous pouvez également utiliser l'écran VD Mgmt (Gestion des disques virtuels) pour exécuter une reconstruction manuelle. Utilisez la touche de direction pour mettre un disque physique en surbrillance et appuyez sur <F2>. Dans le menu qui apparaît, choisissez l'option Rebuild (Reconstruire). PRÉCAUTION : si un disque physique est membre d'un groupe de disques contenant plusieurs disques virtuels et que vous supprimez l'un de ces disques virtuels pendant une opération de reconstruction, cette dernière s'arrête. Dans ce cas, vous pouvez la relancer manuellement à l'aide d'une application de gestion du stockage. Pour éviter toute interruption, assurez-vous qu'aucun des disques virtuels n'est supprimé tant que la reconstruction n'est pas terminée. Gestion des contrôleurs Activation de la prise en charge de l'amorçage REMARQUE : reportez-vous à la documentation du système pour vous assurer que la séquence d'amorçage sélectionnée dans le BIOS est correcte. Dans un environnement avec plusieurs contrôleurs, vous pouvez activer le BIOS de plusieurs contrôleurs. Toutefois, pour amorcer le système à partir d'un contrôleur particulier, activez le BIOS de ce contrôleur et désactivez celui des autres contrôleurs. Le système peut alors démarrer sur le contrôleur dont le BIOS est activé. Procédez comme suit pour activer le BIOS du contrôleur. 1 Appuyez sur <Ctrl><N> pour accéder à l'écran de menu Ctrl Mgmt (Gestion des contrôleurs). 2 Appuyez sur <Tab> pour déplacer le curseur vers l'option Enable Controller BIOS (Activer le BIOS du contrôleur) dans la zone Settings (Paramètres). 3 Appuyez sur la barre d'espacement pour sélectionner l'option Enable Controller BIOS (Activer le BIOS du contrôleur). Un X s'affiche à côté de Enable Controller BIOS (Activer le BIOS du contrôleur). 120 Configuration et gestion RAID 4 Appuyez sur <Tab> pour déplacer le curseur vers le bouton Apply (Appliquer), puis appuyez sur <Entrée> pour appliquer la sélection. Le BIOS du contrôleur est activé. Pour désactiver le BIOS du contrôleur, utilisez la barre d'espacement pour désélectionner l'option Enable Controller BIOS (Activer le BIOS du contrôleur), puis choisissez Apply (Appliquer) et appuyez sur <Entrée>. Après avoir activé le BIOS d'un contrôleur, procédez comme suit pour activer la prise en charge de l'amorçage sur ce contrôleur : 1 Appuyez sur <Ctrl><N> pour accéder à l'écran de menu Ctrl Mgmt (Gestion des contrôleurs). 2 Appuyez sur <Tab> pour déplacer le curseur vers l'option Select Bootable VD (Sélectionner un disque virtuel amorçable) dans la zone Settings (Paramètres). 3 Appuyez sur la flèche vers le bas pour afficher la liste des disques virtuels. 4 Appuyez sur la flèche vers le bas pour mettre en surbrillance un disque virtuel. 5 Appuyez sur <Entrée> pour sélectionner le disque virtuel. 6 Appuyez sur <Tab> pour déplacer le curseur vers le bouton Apply (Appliquer), puis appuyez sur <Entrée> pour appliquer la sélection. La prise en charge de l'amorçage est activée sur le contrôleur sélectionné. Activation de l'option Enable BIOS Stop On Error (Déclencher l'arrêt du BIOS en cas d'erreur) Cette option sert à empêcher l'amorçage du système en cas d'erreur du BIOS. Procédez comme suit pour activer l'option Enable BIOS Stop on Error (Déclencher l'arrêt du BIOS en cas d'erreur) : 1 Appuyez sur <Ctrl><N> pour accéder à l'écran de menu Ctrl Mgmt (Gestion des contrôleurs). 2 Appuyez sur <Tab> pour déplacer le curseur vers l'option Enable BIOS Stop on Error (Déclencher l'arrêt du BIOS en cas d'erreur) dans la zone Settings (Paramètres). 3 Appuyez sur la barre d'espacement pour sélectionner Enable BIOS Stop on Error (Déclencher l'arrêt du BIOS en cas d'erreur). Un « X » apparaît en regard de l'option Enable BIOS Stop on Error (Déclencher l'arrêt du BIOS en cas d'erreur). Configuration et gestion RAID 121 4 Appuyez sur <Tab> pour déplacer le curseur vers le bouton Apply (Appliquer), puis appuyez sur <Entrée> pour appliquer la sélection. Le BIOS du contrôleur est activé. Pour désactiver l'option d'arrêt du BIOS en cas d'erreur, utilisez la barre d'espacement pour désélectionner Enable BIOS Stop on Error (Déclencher l'arrêt du BIOS en cas d'erreur), puis choisissez Apply (Appliquer) et appuyez sur <Entrée>. Activation de l'importation automatique Si une configuration native est présente sur le contrôleur, l'option Enable Auto Import importe automatiquement toutes les configurations étrangères durant l'amorçage sans avoir besoin d'accéder à l'utilitaire de configuration du BIOS. REMARQUE : le contrôleur importe automatiquement toutes les configurations étrangères optimales et dégradées sans activer la fonction s'il n'y a pas de configuration native sur le contrôleur. Pour activer l'importation automatique 1 Appuyez sur <Ctrl><N> pour accéder à l'écran de menu Ctrl Mgmt (Gestion des contrôleurs). 2 Appuyez sur <Tab> pour déplacer le curseur vers l'option Enable Auto Import (Activer l'importation automatique) dans la zone Settings (Paramètres). 3 Appuyez sur la barre d'espacement pour sélectionner Enable Auto Import. Un X s'affiche à côté de Enable Auto Import. 4 Appuyez sur <Tab> pour déplacer le curseur vers le bouton Apply (Appliquer), puis appuyez sur <Entrée> pour appliquer la sélection. L'option Auto Import (Importation automatique) est activée. Pour désactiver l'importation automatique : 1 Appuyez sur la barre d'espacement pour désélectionner Enable Auto Import. 2 Sélectionnez Apply (Appliquer) et appuyez sur <Entrée>. L'option Auto Import (importation automatique) est désactivée. 122 Configuration et gestion RAID Restauration des paramètres d'usine par défaut Vous pouvez utiliser l'écran de menu Ctrl Mgmt (Gestion des contrôleurs) pour restaurer les valeurs par défaut des options de la zone Settings (Paramètres). Les paramètres sont Enable Controller BIOS (Activer le BIOS du contrôleur), Enable BIOS Stop on Error (Déclencher l'arrêt du BIOS en cas d'erreur) et Enable Auto Import (Activer l'importation automatique). Procédez comme suit pour restaurer les paramètres par défaut : 1 Appuyez sur <Ctrl><N> pour accéder à l'écran de menu Ctrl Mgmt (Gestion des contrôleurs). 2 Appuyez sur <Tab> pour déplacer le curseur vers la zone Settings (Paramètres). 3 Utilisez la barre d'espacement pour désélectionner les paramètres des options de la zone Settings. 4 Appuyez sur <Tab> pour déplacer le curseur vers la zone Factory Default (Valeurs d'usine par défaut), puis appuyez sur <Alt>, <Entrée> ou la barre d'espacement. Une boîte de dialogue vous demande de confirmer votre choix. 5 Sélectionnez <OK> et appuyez sur <Entrée>. Les valeurs par défaut sont automatiquement sélectionnées pour les paramètres de contrôleur et apparaissent dans la zone Settings (Paramètres). Configuration et gestion RAID 123 124 Configuration et gestion RAID CacheCade Les cartes de contrôleur Dell PowerEdge RAID Controller (PERC) H700 et H800 prennent en charge CacheCade, une fonction qui permet d'améliorer les performances d'applications en augmentant la capacité de lecture de la mémoire cache. La fonction CacheCade utilise des disques électroniques (SSD) haute performance comme deuxième couche de la mémoire cache. CacheCade permet une lecture plus rapide et maximise les performances d'E/S des transactions. L'utilisation de disques électroniques pour la mémoire cache permet la présence de larges quantités de données dans le cache, ce qui améliore les performances des applications à lecture intensive. Quelques exemples d'applications à lecture intensive incluent le traitement transactionnel en ligne (OLTP), et les charges de serveur de fichiers et serveur web. CacheCade permet une augmentation des performances d'E/S de groupes de disques durs (HDD) à l'aide de la technologie SSD. Caractéristiques des disques virtuels CacheCade La fonction CacheCade présente les caractéristiques suivantes : • Seuls les contrôleurs ayant 1 Go de mémoire cache rémanente (Non-Volatile - NV) prennent en charge les disques virtuels CacheCade. • Les disques virtuels CacheCade ne peuvent être créés qu'avec des disques électroniques. • La taille combinée maximum de disques virtuels CacheCade est de 512 Go. REMARQUE : il est possible de créer plusieurs disques virtuels CacheCade, mais ils sont combinés jusqu'à la taille maximum pour fonctionner comme un pool de mémoire cache unique. • CacheCade ne met pas en mémoire cache les données des disques virtuels contenant des disques SED (Self-Encrypting Disks - Disques auto-cryptés) sécurisés ou des disques électroniques. REMARQUE : les données des disques virtuels comportant des disques SED non sécurisé peuvent être mises en mémoire cache par CacheCade. CacheCade 125 • Les disques virtuels CacheCade n'effectueront que des lectures d'entrée inférieures à 64 Ko. • Les disques virtuels CacheCade ont une mémoire cache de lecture seulement. • Les disques virtuels CacheCade ne migreront pas vers un contrôleur qui ne prend pas en charge CacheCade. • L'importation d'un lecteur CacheCade peut produire un disque virtuel RAID 0. Vous devrez reconfigurer le disque virtuel CacheCade après l'importation. • Les disques virtuels CacheCade ne sont pas présentés au système d'exploitation. Configuration et gestion de disques virtuels CacheCade L'application de gestion du stockage Dell OpenManage et l'utilitaire de configuration du BIOS du contrôleur (<Ctrl><R>) permet de créer et de supprimer des disques virtuels CacheCade. Les sections suivantes présentent les options de menu spécifiques à la gestion des disques virtuels CacheCade et fournit des instructions pour effectuer des tâches de configuration. Le contenu de la section suivante s'applique à l'utilitaire de configuration du BIOS. Pour plus d'informations sur les applications de gestion, voir « Configuration et gestion RAID », à la page 85. Gestion de disques virtuels CacheCade L'écran Virtual Disk Management (Gestion de disques virtuels) est le premier à s'afficher lorsque vous accédez à un contrôleur RAID depuis l'écran du menu principal de l'utilitaire de configuration du BIOS. Les actions CacheCade suivantes peuvent être réalisées via le menu de gestion des disques virtuels : 126 • Créer un disque virtuel CacheCade • Affecter un nom de disque virtuel CacheCade • Supprimer un disque virtuel CacheCade Créer un disque virtuel CacheCade REMARQUE : seuls les disques durs SSD peuvent être utilisés pour créer des disques virtuels CacheCade. REMARQUE : la combinaison de disques durs SSD SAS et SATA au sein d'un disque virtuel CacheCade n'est pas prise en charge. REMARQUE : pour une utilisation efficace de l'espace, il est recommandé de créer des volumes CacheCade avec des lecteurs de taille égale. Les tailles supérieures de lecteurs sont réduites à la taille du disque contributeur le plus petit, tout comme en RAID 0. Pour créer un disque virtuel CacheCade : 1 Durant le démarrage du système hôte, appuyez sur <Ctrl><R> lorsque l'écran du BIOS s'affiche. L'écran Virtual Disk Management (Gestion des disques virtuels) s'affiche. Si votre système comprend plusieurs contrôleurs, l'écran de menu principal apparaît. 2 Sélectionnez un contrôleur et appuyez sur <Entrée>. L'écran Virtual Disk Management (Gestion des disques virtuels) correspondant au contrôleur apparaît. 3 Utilisez les touches de direction pour mettre Controller # (numéro du contrôleur) en surbrillance. 4 Appuyez sur <F2>. La liste des actions disponibles s'affiche. 5 Sélectionnez Create CacheCade Virtual Disk (Créer un disque virtuel CacheCade), puis appuyez sur <Entrée>. L'écran Create CacheCade Virtual Disk (Créer un disque virtuel CacheCade) apparaît. Le curseur se trouve sur le premier disque dur SSD répertorié dans la section Select SSD (Sélectionner un disque dur SSD). 6 Sélectionnez le ou les disques durs SSD souhaités. Lors de la sélection de chaque nouveau disque dur SSD, la CacheCade Virtual Disk Size (taille du disque virtuel CacheCade) change pour correspondre à la nouvelle taille. REMARQUE : vous ne pouvez pas spécifier la taille du disque virtuel. CacheCade 127 7 Appuyez sur <Tab> pour déplacer le curseur sur le champ CacheCade Virtual Disk Name (Nom du disque virtuel CacheCade). Saisissez un nom, le cas échéant. 8 Après avoir indiqué le nom du disque virtuel, sélectionnez OK pour enregistrer votre sélection, ou Annuler pour l'annuler. Après la création réussite du disque virtuel CacheCade, celui-ci est répertorié dans l'écran Virtual Disk Management (Gestion des disques virtuels) sous le groupe de disques CacheCade, et est libellé en tant que disque virtuel CacheCade. Le disque virtuel est en état de fonctionnement optimal et comporte un RAID de niveau 0. REMARQUE : vous ne pouvez que supprimer ou renommer un disque virtuel CacheCade. L'initialisation en arrière-plan, les opérations d'initialisation rapide, d'initialisation complète et de vérification de la cohérence ne s'appliquent pas aux disques virtuels CacheCade. Suppression de disques virtuels CacheCade Pour supprimer les disques virtuels CacheCade, procédez comme suit dans l'utilitaire de configuration du BIOS : 1 Appuyez sur <Ctrl><N> pour accéder à l'écran Virtual Disk Management (Gestion des disques virtuels). 2 Utilisez les touches de direction pour déplacer le curseur sur le CacheCade Disk Group (Groupe de disques CacheCade) ou l'en-tête Virtual Disks (Disques virtuels). 3 Appuyez sur <F2>. Le menu Action s'affiche. 4 Sélectionnez Delete VD (Supprimer un disque virtuel), puis appuyez sur <Entrée>. REMARQUE : des messages d'avertissement décrivent les conséquences de la suppression d'un disque virtuel. Cliquez sur OK pour supprimer le disque virtuel. REMARQUE : dans les applications de gestion du système d'exploitation, une suppression ou un retrait de disque virtuel CacheCade peut s'effectuer sans interrompre les E/S. Le contrôleur arrête la mise en cache via le cache secondaire, cependant toutes les E/S se terminent. 128 CacheCade Reconfiguration des disques virtuels CacheCade Dans les applications de gestion du système d'exploitation, le redimensionnement des disques virtuels CacheCade se produit sans interrompre les E/S existantes. Création d'un nouveau disque virtuel CacheCade ou l'ajout d'un ou plusieurs disques durs SSD à un disque virtuel CacheCade existant augmente la taille totale du cache. Les nouvelles ressources sont immédiatement utilisées après l'ajout. Il existe deux méthodes de reconfiguration des disques virtuels CacheCade : • Reconfiguration automatique des disques virtuels CacheCade • Reconfiguration manuelle des disques virtuels CacheCade Reconfiguration automatique des disques virtuels CacheCade Un disque virtuel CacheCade composé de plusieurs disques durs SSD est automatiquement reconfiguré après le retrait ou l'échec d'un membre SSD. Le disque virtuel garde un état de fonctionnement Optimal et ajuste sa taille pour qu'elle corresponde au nombre de disques membres restants. Si la reconstruction automatique est activée sur le contrôleur lorsqu'un disque dur SSD précédemment retiré est réinséré sur le contrôleur, CacheCade reconfigure automatiquement et ajuste sa taille pour correspondre au nouveau nombre de disques durs SSD. Le nombre de disques durs SSD à supprimer d'un disque virtuel CacheCade ne peut pas être égal au nombre total actuel de disques durs SSD présents dans le disque virtuel CacheCade. Après la reconfiguration et le redimensionnement automatiques d'un disque virtuel CacheCade, la nouvelle taille du disque virtuel s'affiche dans l'utilitaire de configuration du BIOS et dans l'application de gestion du stockage OpenManage. PRÉCAUTION : lorsqu'un disque est retiré d'un disque virtuel CacheCade, son emplacement devient privilégié dans le volume CacheCade. Tout disque compatible inséré dans cet emplacement est automatiquement ajouté au disque virtuel CacheCade. Toutes les données préexistantes de ce lecteur seront perdues. REMARQUE : les disques insérés dans un emplacement privilégié CacheCade doivent être de taille égale ou supérieure à celle du disque contributeur le plus petit du disque virtuel. CacheCade 129 Redimensionnement manuel des disques virtuels CacheCade Dans des applications de gestion du système d'exploitation, un redimensionnement manuel d'un disque virtuel CacheCade se produit suite à un ajout ou un retrait de disques durs. Un redémarrage n'est pas nécessaire. • Il n'y a pas de limite au nombre de disques durs SSD pouvant être ajoutés à un disque virtuel CacheCade. • Un mélange SAS et SATA n'est pas permis au sein d'un disque virtuel CacheCade, ce qui signifie que des disques durs SATA ne peuvent pas être ajoutés à un disque virtuel CacheCade SAS et vice versa. • Les disques durs HDD ne peuvent pas être ajoutés à un disque virtuel CacheCade. REMARQUE : la capacité des disques durs ajoutés à un volume CacheCade doit être égale ou supérieure à celle du disque contributeur le plus petit du disque virtuel. Le redimensionnement manuel d'un disque virtuel CacheCade ne peut pas être initialisé dans l'utilitaire de configuration du BIOS. Il peut uniquement être initialisé dans l'application de gestion du stockage OpenManage. 130 CacheCade Clé de sécurité et gestion RAID Implémentation de clés de sécurité Les cartes H700 et H800 Dell PowerEdge RAID Controller (PERC) prennent en charge les disques autocryptables (SED) pour la protection de perte des données ou le vol des SED. La technologie de cryptage utilisée sur les lecteurs permet cette protection. La clé de cryptage est protégée contre toute utilisation non autorisée par une clé de sécurité. Chaque contrôleur est doté d'une clé de sécurité. Sous LKM (Local Key Management-Gestion de clés locales), vous gérez vous-même la clé (gestion de clés sur le contrôleur). La clé peut être insérée dans un fichier à l'aide de Dell OpenManage. La clé de sécurité est utilisée par le contrôleur pour verrouiller et déverrouiller l'accès aux disques physiques dotés de capacités de cryptage. Pour tirer profit de cette fonctionnalité, vous devez : 1 Disposer de disques SED sur votre système. 2 Créer une clé de sécurité (LKM). Configuration et gestion des disques virtuels sécurisés L'application de gestion du stockage Dell OpenManage et l'utilitaire de configuration BIOS du contrôleur (<Ctrl><R>) permettent de créer et gérer des clés de sécurité ainsi que de créer des disques virtuels sécurisés. Les sections suivantes décrivent les options de menu propres à la gestion de clé de sécurité et fournissent des instructions détaillées pour réaliser les tâches de configuration. Le contenu de la section suivante s'applique à l'utilitaire de configuration du BIOS. Pour en savoir plus sur les applications de gestion, voir « Configuration et gestion RAID », à la page 85. Clé de sécurité et gestion RAID 131 Options du menu de sécurité de l'utilitaire de configuration du BIOS L'utilitaire de configuration du BIOS est une application de gestion du stockage qui réside dans le BIOS du contrôleur. Son fonctionnement est indépendant des systèmes d'exploitation. Il vous permet de configurer et réaliser la maintenance de groupes de disques physiques et de disques virtuels, et fournit aussi une gestion de clé de sécurité. VD Mgmt (Virtual Disk Management - Gestion des disques virtuels) L'écran de gestion des disques virtuels, VD Mgmt, est le premier qui apparaît lorsque vous accédez à un contrôleur RAID à partir de l'écran de menu principal dans l'utilitaire de configuration du BIOS. Actions de sécurité des disques virtuels Voici les actions de sécurité que vous pouvez réaliser avec le menu de gestion des disques virtuels : • Security Key Management (Gestion de clé de sécurité) : création, modification ou suppression des paramètres de sécurité d'un contrôleur. • Secure Disk Group (Groupe de disques sécurisés) : sécurise tous les disques virtuels d'un groupe de disques. Physical Disk Management (PD Mgmt - Gestion des disques physiques) L'écran de gestion des disques physiques, PD Mgmt, affiche des informations sur les disques physiques et des menus d'actions. Actions de sécurité des disques physiques Voici les actions de sécurité que vous pouvez réaliser avec le menu de gestion des disques physiques : • Instant Secure Erase (Effacement sécurisé instantané) : réinitialise les attributs de sécurité du SED, rendant les données existantes inaccessibles. Pour en savoir plus sur l'écran de gestion des disques physiques, voir « Gestion des disques physiques », à la page 116. 132 Clé de sécurité et gestion RAID Gestion de clé de sécurité Local Key Management (Gestion de clés locale - LKM) Sous Local key management (LKM), vous générez l'ID de la clé et la phrase de passe nécessaires à la sécurisation du disque virtuel. Ce mode de sécurité vous permet de sécuriser les disques virtuels, modifier les clés de sécurité et gérer les configurations étrangères sécurisées. REMARQUE : sous LKM, vous êtes invité à saisir une phrase de passe à la création de la clé. Création de clé Procédez comme suit pour créer une clé de sécurité sur le contrôleur : REMARQUE : il n'y a pas d'option de sauvegarde de phrase de passe lorsque vous créez une clé de sécurité ; vous devez retenir votre phrase de passe. 1 Lors du démarrage du système hôte, appuyez sur <Ctrl><R> lorsque l'écran du BIOS s'affiche. L'écran Virtual Disk Management (Gestion des disques virtuels) s'affiche. Si votre système comprend plusieurs contrôleurs, l'écran de menu principal apparaît d'abord. 2 Sélectionnez un contrôleur et appuyez sur <Entrée>. L'écran Virtual Disk Management (Gestion des disques virtuels) correspondant au contrôleur sélectionné apparaît. 3 Utilisez les touches de direction pour mettre Security Key Management (Gestion de clé de sécurité) en surbrillance. 4 Appuyez sur <F2> pour afficher les actions qu'il est possible d'exécuter. 5 Sélectionnez Create Key (Créer une clé), puis appuyez sur <Entrée>. L'écran Create Security Key (Créer une clé de sécurité) s'affiche. Le curseur se trouve sur Security Key Identifier (Identifiant de la clé de sécurité). 6 Saisissez un identifiant pour votre clé de sécurité. REMARQUE : l'identifiant de la clé de sécurité est un libellé de texte en clair fourni par l'utilisateur, qui sert à associer la clé de sécurité correcte au contrôleur. Clé de sécurité et gestion RAID 133 7 Appuyez sur <Tab> pour saisir une phrase de passe. 8 Appuyez sur <Tab> et sélectionnez OK pour accepter les paramètres et quitter la fenêtre. Sélectionnez Cancel (Annuler) pour quitter si vous ne voulez pas créer une clé de sécurité sur le contrôleur. PRÉCAUTION : si vous perdez ou oubliez votre phrase de passe, les données qui figurent sur votre disque virtuel seront inaccessibles. Changement de clé REMARQUE : la fonction Changement de clé est active lorsqu'une clé de sécurité existe sur le contrôleur. Procédez comme suit pour changer la clé de sécurité sur le contrôleur : 1 Durant le démarrage du système hôte, appuyez sur <Ctrl><R> lorsque l'écran du BIOS s'affiche. L'écran Virtual Disk Management (Gestion des disques virtuels) s'affiche. Si votre système comprend plusieurs contrôleurs, l'écran de menu principal apparaît d'abord. 2 Sélectionnez un contrôleur et appuyez sur <Entrée>. L'écran Virtual Disk Management (Gestion des disques virtuels) correspondant au contrôleur sélectionné apparaît. 3 Utilisez les touches de direction pour mettre Security Key Management (Gestion de clé de sécurité) en surbrillance. 4 Appuyez sur <F2> pour afficher les actions qu'il est possible d'exécuter. 5 Sélectionnez Change Key (Changer de clé) et appuyez sur <Entrée>. 6 L'écran Change Security Key (Changement de clé de sécurité) s'affiche. Le curseur se trouve sur Security Key Identifier (Identifiant de la clé de sécurité). Saisissez un identifiant pour votre clé de sécurité. 7 Appuyez sur <Tab> pour saisir une phrase de passe. REMARQUE : vous devez fournir la phrase de passe actuelle pour changer la clé de sécurité sur le contrôleur. 8 Appuyez sur <Tab> et sélectionnez OK pour accepter les paramètres et quitter la fenêtre. Sélectionnez Cancel (Annuler) pour quitter si vous ne voulez pas changer de clé de sécurité sur le contrôleur. 134 Clé de sécurité et gestion RAID REMARQUE : s'il y a une configuration sur le contrôleur, celle-ci est mise à jour avec la nouvelle clé de sécurité. Si vous avez précédemment retiré des disques sécurisés, vous devez quand même fournir l'ancienne phrase de passe pour les importer. Supprimer une clé REMARQUE : la fonction Supprimer une clé est active lorsqu'une clé de sécurité existe sur le contrôleur. REMARQUE : supprimer une clé n'est réalisable que si aucun disque virtuel sécurisé n'est présent. REMARQUE : après l'opération de suppression de clé, tous les disques SED sécurisés non configurés seront effacés de manière sécurisée. Procédez comme suit pour supprimer la clé de sécurité sur le contrôleur: 1 Durant le démarrage du système hôte, appuyez sur <Ctrl><R> lorsque l'écran du BIOS s'affiche. L'écran Virtual Disk Management (Gestion des disques virtuels) s'affiche. Si votre système comprend plusieurs contrôleurs, l'écran de menu principal apparaît d'abord. 2 Sélectionnez un contrôleur et appuyez sur <Entrée>. L'écran Virtual Disk Management (Gestion des disques virtuels) correspondant au contrôleur sélectionné apparaît. 3 Utilisez les touches de direction pour mettre Security Key Management (Gestion de clé de sécurité) en surbrillance. 4 Appuyez sur <F2> pour afficher les actions qu'il est possible d'exécuter. 5 Sélectionnez Delete key (Supprimer une clé) et appuyez sur <Entrée>. Création de disques virtuels sécurisés Pour créer un disque virtuel sécurisé, le contrôleur doit d'abord avoir une clé de sécurité établie. Voir « Création de clé », à la page 133. REMARQUE : il est impossible de combiner des disques durs SAS et SATA dans un même disque virtuel, ni des disques durs et des lecteurs SSD. Après avoir établi la clé de sécurité, effectuez les étapes abordées dans la section « Création de disques virtuels », à la page 93 pour créer un disque virtuel. Clé de sécurité et gestion RAID 135 Pour sécuriser un disque virtuel, naviguez sur l'option Secure VD (Sécuriser un disque virtuel) située dans la zone gauche inférieure de l'écran Create New VD (Créer un nouveau disque virtuel). REMARQUE : tous les disques virtuels ajoutés à un groupe de disques sécurisé sont sécurisés. Sécurisation de disques virtuels préexistants Si un disque virtuel non sécurisé a été créé sur un contrôleur, vous pouvez le sécuriser si les conditions suivantes sont satisfaites : • Une clé de sécurité est établie sur le contrôleur. • Tous les disques physiques du disque virtuel sont des disques SED (autocryptables). Procédez comme suit pour sécuriser un disque virtuel préexistant sur un contrôleur sécurisé : 1 Lors du démarrage du système hôte, appuyez sur <Ctrl><R> lorsque l'écran du BIOS s'affiche. L'écran Virtual Disk Management (Gestion des disques virtuels) s'affiche. Si votre système comprend plusieurs contrôleurs, l'écran de menu principal apparaît d'abord. 2 Sélectionnez un contrôleur et appuyez sur <Entrée>. L'écran Virtual Disk Management (Gestion des disques virtuels) correspondant au contrôleur apparaît. 3 Utilisez les touches de direction pour mettre en surbrillance le numéro du groupe de disques (Disk Group). 4 Appuyez sur <F2> pour afficher le menu des actions disponibles. 5 Mettez en surbrillance l'option Secure Disk Group (Sécuriser groupe de disques) et appuyez sur <Entrée>. REMARQUE : si vous choisissez de sécuriser un groupe de disques, tous les disques virtuels faisant partie du groupe de disques seront sécurisés. 136 Clé de sécurité et gestion RAID Importation ou effacement de configurations étrangères sécurisées et migration de disques sécurisés Les disques virtuels sécurisés créés sur une carte PERC H700 ou H800 peuvent être migrés sur une autre carte PERC H700 ou H800. Un disque virtuel sécurisé avec une clé de sécurité locale différente de la clé de sécurité actuelle du contrôleur ne peut pas être importé sans l'authentification de la phrase de passe initiale utilisée pour le sécuriser. Lors de l'importation d'un ou de plusieurs disques virtuels sécurisés créés avec une clé de sécurité différente, les configurations étrangères sécurisées ne sont pas affichées sur l'écran Foreign Configuration View (Vue Configuration étrangère). Procédez comme suit pour importer ou effacer un disque virtuel sécurisé étranger. REMARQUE : si vous importez des disques virtuels sécurisés et non sécurisés, vous êtes invité à résoudre d'abord la configuration étrangère sécurisée. REMARQUE : une clé de sécurité doit être établie sur la carte PERC H700 ou H800 pour pouvoir importer un disque virtuel sécurisé. REMARQUE : tout disque virtuel non sécurisé qui est importé reste non sécurisé. REMARQUE : si vous importez un disque virtuel dont la sécurisation avait été effectuée à l'origine à l'aide d'une clé locale (LKM), vous serez invité à saisir la phrase de passe utilisée à la sécurisation de ce disque virtuel. Procédez comme suit pour importer un disque virtuel sécurisé étranger : 1 Lors du démarrage du système hôte, appuyez sur <Ctrl><R> lorsque l'écran du BIOS s'affiche. L'écran Virtual Disk Management (Gestion des disques virtuels) s'affiche. Si votre système comprend plusieurs contrôleurs, l'écran de menu principal apparaît d'abord. 2 Sélectionnez un contrôleur et appuyez sur <Entrée>. L'écran Virtual Disk Management (Gestion des disques virtuels) correspondant au contrôleur sélectionné apparaît. 3 Appuyez sur <F2> pour afficher le menu des actions disponibles. 4 Sélectionnez Import (Importer) pour importer la configuration étrangère ou Clear (Effacer) pour supprimer cette configuration. Appuyez sur <Entrée>. Clé de sécurité et gestion RAID 137 REMARQUE : pour Clear (Effacer), vous devez réaliser un effacement sécurisé instantané (Instant Secure Erase) des configurations étrangères sécurisées avec une clé de sécurité différente. 5 Si vous choisissez d'Importer la configuration, l'écran Secure Foreign Import (Importation étrangère sécurisée) s'affiche. REMARQUE : l'identifiant de clé correspondant à la phrase de passe utilisée pour sécuriser les disques virtuels sécurisés étrangers s'affiche sous l'option Secured Drives (Disques sécurisés). 6 Entrez la phrase de passe utilisée pour sécuriser la configuration étrangère. 7 Appuyez sur <Tab> et sélectionnez OK pour terminer l'importation de la configuration étrangère sécurisée ou sélectionnez Cancel (Annuler) pour quitter ce menu. Si vous sélectionnez Annuler pour l'importation étrangère sécurisée, les disques restent inaccessibles jusqu'à leur importation ou effacement sécurisé instantané. Voir « Instant Secure Erase (Effacement sécurisé instantané) », à la page 138. Instant Secure Erase (Effacement sécurisé instantané) Instant Secure Erase est un processus qui consiste à effacer de manière permanente toutes les données sur un disque physique doté de capacités de cryptage non configuré ou étranger, et à réinitialiser les attributs de sécurité. Vous devez exécuter Instant Secure Erase (Effacement sécurisé instantané) sur les disques SED (autocryptables) qui sont inaccessibles (bloqués) en raison de la perte ou de l'oubli de la phrase de passe. PRÉCAUTION : en exécutant Instant Secure Erase (Effacement sécurisé instantané), vous perdez les données présentes sur votre disque physique doté de capacités de cryptage. Procédez comme suit lors de l'effacement sécurisé instantané d'un disque physique : 1 Appuyez sur <Ctrl><N> pour accéder à l'écran PD Mgmt (Gestion des disques physiques). Une liste de disques physiques s'affiche. Sur le menu de droite, les propriétés du disque physique s'affichent, indiquant notamment si le disque physique est sécurisé ou non. 138 Clé de sécurité et gestion RAID 2 Appuyez sur la flèche vers le bas pour mettre en surbrillance un disque physique sécurisé. 3 Appuyez sur <F2> pour afficher le menu des actions disponibles. 4 L'option Secure Erase (Effacement sécurisé) est mise en surbrillance au bas du menu. 5 Appuyez sur <Entrée> pour réaliser un effacement sécurisé du disque physique et sélectionnez YES (Oui). Dépannage des erreurs de clé de sécurité Erreurs d'importation étrangère sécurisée Une configuration étrangère est une configuration RAID qui existe déjà sur un disque physique de rechange que vous installez sur un système. Une configuration étrangère sécurisée est une configuration RAID qui a été créée sous une clé de sécurité différente. Il existe trois scénarios d'échec d'une importation étrangère sécurisée : • Échec de l'authentification de la phrase de passe : un disque virtuel sécurisé avec une clé de sécurité différente de la clé de sécurité actuelle du contrôleur ne peut pas être importé sans l'authentification de la phrase de passe initiale utilisée pour le sécuriser. Introduisez la phrase de passe correcte pour importer la configuration étrangère sécurisée. Si vous avez perdu ou oublié la phrase de passe, les disques étrangers sécurisés restent verrouillés (inaccessibles) jusqu'à l'introduction de la phrase de passe appropriée ou leur effacement sécurisé instantané. • Le disque virtuel sécurisé est dans l'état hors ligne après l'introduction de la phrase de passe correcte. Vous devez déterminer la raison de l'échec du disque virtuel et corriger le problème. Voir « Dépannage », à la page 141. Clé de sécurité et gestion RAID 139 Échec de sélection ou de configuration de disques non-SED (non autocryptables) Un disque virtuel peut être sécurisé ou non en fonction de la façon dont il a été configuré lors de sa création. Pour créer un disque virtuel sécurisé, le contrôleur doit avoir une clé de sécurité établie et ne doit être composé que de disques SED (autocryptables). Pour sélectionner/configurer des disques non-SED, vous devez créer un disque virtuel non sécurisé. Vous pouvez créer un disque virtuel non sécurisé même si une clé de sécurité est présente. Sélectionnez No (Non) pour l'option de disque virtuel sécurisé dans le menu Create New VD (Créer nouveau disque virtuel). Voir « Création de disques virtuels », à la page 93 pour connaître la procédure de création d'un disque virtuel non sécurisé. Échec de suppression de clé de sécurité Une clé de sécurité est utilisée pour verrouiller ou déverrouiller l'accès à un composant dont la sécurité est activée. Cette clé n'est pas utilisée dans le cryptage réel des données. Si une clé de sécurité est présente, il peut y avoir des disques virtuels sécurisés et non sécurisés. Pour supprimer la clé de sécurité, une clé de sécurité précédemment établie doit être présente sur le contrôleur et il ne doit pas y avoir de disques sécurisés configurés. S'il y a des disques sécurisés configurés, retirez ou supprimez-les. Échec de la tâche d'effacement sécurisé instantané (Instant Secure Erase) sur les disques physiques Instant Secure Erase (Effacement sécurisé instantané) est un processus qui consiste à effacer de manière permanente et sécurisée toutes les données sur un disque physique doté de capacités de cryptage et à réinitialiser les attributs de sécurité. Ce processus est utilisé, par exemple, pour supprimer une configuration étrangère en cas de perte ou d'oubli de la phrase de passe ou pour déverrouiller un disque précédemment verrouillé. Instant Secure Erase (Effacement sécurisé instantané) ne peut être exécuté que sur des disques dotés de capacités de cryptage, pourvu que ceux-ci ne soient pas des disques de rechange et qu'ils ne soient pas configurés (qu'ils ne fassent pas partie d'un disque virtuel). Vérifiez que les conditions sont satisfaites et consultez « Instant Secure Erase (Effacement sécurisé instantané) », à la page 138. 140 Clé de sécurité et gestion RAID Dépannage Pour obtenir de l'aide concernant vos cartes Dell PowerEdge RAID Controller (PERC) H700 et H800, contactez votre représentant du Service technique Dell ou rendez-vous sur support.dell.com. Messages d'erreur de l'autotest de démarrage (POST) La mémoire morte du BIOS du contrôleur fournit la fonctionnalité Int 13h (E/S sur disque) pour les disques virtuels connectés au contrôleur. Cela vous permet de démarrer à partir des disques physiques ou d'y accéder sans avoir à utiliser un pilote. Le Tableau 9-1 décrit les messages d'erreur et d'avertissement pour le BIOS. Tableau 9-1. Erreurs et avertissements du BIOS Message d'erreur Cause probable Mesure corrective A discovery error has occurred, please power cycle the system and all the enclosures attached to this system (Une erreur de détection s'est produite ; éteignez puis rallumez le système et tous les boîtiers rattachés à celui-ci) Ce message indique que la Vérifiez les connexions détection ne s'est pas de câbles, puis terminée en 120 secondes. redémarrez le système. Les câbles SAS de votre système sont peut-être mal connectés. Dépannage 141 Tableau 9-1. Erreurs et avertissements du BIOS (suite) Message d'erreur Cause probable Mesure corrective There are X enclosures connected to connector Y, but only maximum of 4 enclosures can be connected to a single SAS connector. Please remove the extra enclosures then restart your system. (X boîtiers sont branchés au connecteur Y, mais 4 boîtiers au maximum peuvent être branchés à un seul connecteur SAS. Retirez les boîtiers superflus, puis redémarrez le système.) Ce message s'affiche quand le BIOS détecte plus de 4 boîtiers branchés à un seul connecteur SAS. Retirez tous les boîtiers superflus, puis redémarrer le système. 142 Dépannage Tableau 9-1. Erreurs et avertissements du BIOS (suite) Message d'erreur Cause probable Cache data was lost, but the controller has recovered. This could be due to the fact that your controller had protected cache after an unexpected power loss and your system was without power longer than the battery backup time. Press any key to continue or 'C' to load the configuration utility. (Les données du cache ont été perdues, mais le contrôleur a récupéré. Cela peut être dû au fait que le contrôleur a protégé le cache après une coupure de courant imprévue et le système est resté sans courant plus longtemps que la durée de la batterie de secours. Appuyez sur une touche pour continuer ou sur <C> pour charger l'utilitaire de configuration.) Ce message est affiché dans les conditions suivantes : Mesure corrective Pour résoudre le problème, laissez la batterie se charger • L'adaptateur reconnaît entièrement. Si le que les données dans le problème persiste, il est possible que la batterie cache du contrôleur ou l'adaptateur DIMM n'ont pas encore été soit défectueux. Dans ce écrites sur le souscas, contactez le support système de disques. technique de Dell. • Le contrôleur détecte une erreur ECC (code de correction d'erreur) pendant qu'il exécute la routine de vérification du cache au cours de l'initialisation. • Le contrôleur supprime alors le cache au lieu de l'envoyer au sous-système de disques, car l'intégrité des données ne peut pas être garantie. Dépannage 143 Tableau 9-1. Erreurs et avertissements du BIOS (suite) Message d'erreur Cause probable Mesure corrective The following virtual disks have missing disks: (x). If you proceed (or load the configuration utility), these virtual disks will be marked OFFLINE and will be inaccessible. Please check your cables and ensure all disks are present. Press any key to continue or 'C' to load the configuration utility. (Il manque des disques sur les disques virtuels suivants : (x). Si vous continuez (ou chargez l'utilitaire de configuration), ces disques virtuels seront marqués HORS LIGNE et seront inaccessibles. Vérifiez vos câbles et assurez-vous que tous les disques sont présents). Appuyez sur une touche pour continuer ou sur <C> pour charger l'utilitaire de configuration. Ce message signale que certains disques configurés ont été retirés. S'ils n'ont pas été retirés, ils ne sont plus accessibles. Les câbles SAS de votre système sont peut-être mal connectés. Vérifiez les connexions de câbles, puis redémarrez le système. 144 Dépannage S'il ne s'agit pas d'un problème de câble, appuyez sur la touche de votre choix ou sur <C> pour continuer. Tableau 9-1. Erreurs et avertissements du BIOS (suite) Message d'erreur Cause probable Mesure corrective All of the disks from your previous configuration are gone If this is an unexpected message, then please power off your system and check your cables to ensure all disks are present. Press any key to continue or 'C' to load the configuration utility. (Tous les disques de votre configuration précédente sont absents. Si ce message est imprévu, éteignez le système et vérifiez les câbles pour garantir que tous les disques sont présents. Appuyez sur une touche pour continuer ou sur <C> pour charger l'utilitaire de configuration.) Ce message signale que tous les disques configurés ont été retirés. S'ils n'ont pas été retirés, ils ne sont plus accessibles. Les câbles SAS de votre système sont peut-être mal connectés. Vérifiez les connexions de câbles, puis redémarrez le système. S'il ne s'agit pas d'un problème de câble, appuyez sur la touche de votre choix ou sur <C> pour continuer. Dépannage 145 Tableau 9-1. Erreurs et avertissements du BIOS (suite) Message d'erreur Cause probable Mesure corrective The following virtual disks are missing : (x) If you proceed (or load the configuration utility), these virtual disks will be removed from your configuration. If you wish to use them at a later time, they will have to be imported. If you believe these virtual disks should be present, please power off your system and check your cables to ensure all disks are present. Press any key to continue or 'C' to load the configuration utility. (Il manque les disques virtuels suivants : (x) Ce message signale que certains disques configurés ont été retirés. S'ils n'ont pas été retirés, ils ne sont plus accessibles. Les câbles SAS de votre système sont peut-être mal connectés. Vérifiez les connexions de câbles, puis redémarrez le système. Si vous continuez (ou chargez l'utilitaire de configuration), ces disques virtuels seront retirés de votre configuration. Si vous souhaitez les utiliser ultérieurement, il faudra les importer. Si vous pensez que ces disques virtuels doivent être présents, éteignez le système et vérifiez les câbles pour garantir que tous les disques sont présents. Appuyez sur une touche pour continuer ou sur <C> pour charger l'utilitaire de configuration.) 146 Dépannage S'il ne s'agit pas d'un problème de câble, appuyez sur la touche de votre choix ou sur <C> pour continuer. Tableau 9-1. Erreurs et avertissements du BIOS (suite) Message d'erreur Cause probable Mesure corrective The cache contains dirty data, but some virtual disks are missing or will go offline, so the cached data can not be written to disk. If this is an unexpected message, then please power off your system and check your cables to ensure all disks are present. If you continue, the data in cache will be permanently discarded. Press 'X' to acknowledge and permanently destroy the cached data. (Le cache contient des données modifiées, mais certains disques virtuels sont absents ou vont être hors ligne, donc les données du cache ne peuvent pas être écrites sur le disque. Si ce message est imprévu, éteignez le système et vérifiez les câbles pour garantir que tous les disques sont présents. Si vous continuez, les données du cache seront définitivement effacées. Appuyez sur <X> pour effacer les données du cache de manière permanente.) Le contrôleur préserve le cache de modifications lorsque le disque virtuel est hors ligne ou supprimé en cas de disques physiques manquants. Ce message signale que certains disques configurés ont été retirés. S'ils n'ont pas été retirés, ils ne sont plus accessibles. Les câbles SAS de votre système sont peut-être mal connectés. Vérifiez les connexions de câbles, puis redémarrez le système. Exécutez l'utilitaire <Ctr><R> pour importer le disque virtuel ou supprimer le cache préservé. Pour savoir comment gérer le cache préservé, voir « Gestion du cache conservé », à la page 102. Dépannage 147 Tableau 9-1. Erreurs et avertissements du BIOS (suite) Message d'erreur Cause probable Mesure corrective Entering the configuration utility in this state will result in drive configuration changes Press 'Y' to continue loading the configuration utility or please power off your system and check your cables to ensure all disks are present and reboot. (Le lancement de l'utilitaire de configuration dans cet état entraînera des modifications de la configuration de disque. Appuyez sur <Y> pour continuer à charger l'utilitaire de configuration ou éteignez le système et vérifiez les câbles pour garantir que tous les disques sont présents et redémarrez.) Ce message s'affiche après un autre avertissement du BIOS indiquant des problèmes avec les disques précédemment configurés et vous avez choisi d'accepter les modifications éventuelles et de continuer. Vérifiez les connexions de câbles, puis redémarrez le système. 148 Dépannage Les câbles SAS de votre système sont peut-être mal connectés. S'il ne s'agit pas d'un problème de câble, appuyez sur la touche de votre choix ou sur <Y> pour continuer. Tableau 9-1. Erreurs et avertissements du BIOS (suite) Message d'erreur Cause probable Mesure corrective BIOS Disabled. No Logical Drives Handled by BIOS. (BIOS désactivé. Aucun disque logique géré par le BIOS) Ce message d'avertissement apparaît après la désactivation de l'option ROM de l'utilitaire de configuration. Lorsque cette option est désactivée, le BIOS ne peut pas faire appel au signal Int13h et ne permet donc pas de démarrer à partir du disque virtuel. Activez l'option ROM. Int13h est un signal d'interruption qui prend en charge un grand nombre de commandes envoyées au BIOS, puis transmises au disque physique. Ces commandes incluent des actions que vous pouvez appliquer à un disque physique, comme la lecture, l'écriture et le formatage. Adapter at Baseport xxxx is not responding. Contactez le support technique Dell. (L'adaptateur sur le port de base xxxx ne répond pas où xxxx est le port de base [baseport] du contrôleur.) Dépannage 149 Tableau 9-1. Erreurs et avertissements du BIOS (suite) Message d'erreur Cause probable There are offline or missing virtual drives with preserved cache. Please check the cables and ensure that all drives are present. Press any key to enter the configuration utility. (Il existe des disques virtuels hors ligne ou manquants avec un cache préservé. Vérifiez les câbles et assurez-vous que tous les lecteurs sont présents. Appuyez sur une touche pour accéder à l'utilitaire de configuration.) Le contrôleur préserve le cache de modifications lorsque le disque virtuel est hors ligne ou supprimé en cas de disques physiques manquants. Mesure corrective Exécutez l'utilitaire <Ctr><R> pour importer le disque virtuel ou supprimer le cache préservé. Pour savoir comment gérer le cache préservé, voir Ce cache de « Gestion du cache modifications préservé, appelé cache conservé, est conservé », à la page 102. conservé jusqu'à l'importation du disque virtuel ou la mise au rebut du cache. x Virtual Disk(s) Offline. Cet avertissement s'affiche quand le BIOS (x disques virtuels hors ligne où x détecte des disques est le nombre de disques virtuels virtuels dans l'état hors ligne. défectueux.) Vous devez déterminer la cause de la panne des disques virtuels et résoudre le problème. Le BIOS n'effectue aucune action. Cet avertissement s'affiche quand le BIOS (x disques virtuels dégradés où x détecte des disques virtuels en état dégradé. est le nombre de disques Effectuez les corrections nécessaires pour rendre optimal le fonctionnement des disques virtuels. Le BIOS n'effectue aucune action. x Virtual Disk(s) Degraded. virtuels dégradés.) x Virtual Disk(s) Partially Degraded. (x disques virtuels partiellement dégradés.) 150 Dépannage Lorsque le BIOS détecte une panne d'un seul disque dans une installation RAID 6 ou 60, il affiche cet avertissement. Vous devez déterminer pourquoi le disque membre est manquant afin de résoudre le problème. Le BIOS n'effectue aucune action. Tableau 9-1. Erreurs et avertissements du BIOS (suite) Message d'erreur Cause probable Memory/Battery problems Ce message apparaît dans les situations suivantes : were detected. The adapter has recovered, • L'adaptateur détecte but cached data was des données stockées lost. Press any key dans la mémoire cache du contrôleur qui n'ont to continue. pas encore été écrites (Problèmes de mémoire/batterie dans le sous-système détectés. L'adaptateur a récupéré de disques. mais les données en mémoire • Le contrôleur détecte cache ont été perdues. Appuyez une erreur ECC (code sur une touche pour continuer.) de correction d'erreur) pendant qu'il exécute la routine de vérification du cache au cours de l'initialisation. Mesure corrective Attendez que la batterie se recharge entièrement pour résoudre ce problème. Si le problème persiste, il est possible que la batterie ou l'adaptateur DIMM soit défectueux. Dans ce cas, contactez le support technique de Dell. • Le contrôleur supprime alors le cache au lieu de l'envoyer au sous-système de disques, car l'intégrité des données ne peut pas être garantie. • La batterie n'est peutêtre pas assez chargée. Firmware is in Fault State. (L'état du micrologiciel est « En échec ».) Contactez le support technique Dell. Dépannage 151 Tableau 9-1. Erreurs et avertissements du BIOS (suite) Message d'erreur Cause probable Mesure corrective Foreign configuration(s) found on adapter. Press any key to continue, or ’C’ to load the configuration utility or ’F’ to import foreign configuration(s) and continue. (Configurations étrangères détectées sur l'adaptateur. Appuyez sur une touche pour continuer, appuyez sur <C> pour charger l'utilitaire de configuration, ou appuyez sur <F> pour importer les configurations étrangères et continuer.) Lorsque le micrologiciel d'un contrôleur détecte un disque physique comportant des métadonnées étrangères existantes, il marque ce disque physique comme étant étranger et génère une alerte signalant la détection d'un disque étranger. Appuyez sur <F> à cette invite pour importer la configuration (si tous les disques membres du disque virtuel sont présents) sans charger l'utilitaire de configuration du BIOS. Sinon, appuyez sur <C> pour accéder à l'utilitaire de configuration du BIOS, et décider d'importer ou d'effacer la configuration étrangère. 152 Dépannage Tableau 9-1. Erreurs et avertissements du BIOS (suite) Message d'erreur The foreign configuration message is present during POST but no foreign configurations are present in the foreign view page in CTRL+R. All virtual disks are in an optimal state. (Le message de configuration étrangère est présent lors de l'autotest de démarrage, mais aucune configuration étrangère n'est présente dans la page affichant les configurations étrangères dans l'utilitaire CTRL+R. Tous les disques virtuels sont en état de fonctionnement optimal.) Cause probable Mesure corrective Veillez à ce que tous les disques physiques (DP) soient présents et que tous les disques virtuels soient en état de fonctionnement optimal. Effacez la configuration étrangère avec <CTRL><R> ou l'application Dell OpenManage Server Administrator Storage Management. PRÉCAUTION : le disque physique passe à l'état Ready (Prêt) lorsque vous effacez la configuration étrangère. Si vous insérez dans le système un disque physique qui faisait auparavant partie d'un disque virtuel dans le système et si son emplacement précédent est maintenant occupé par un autre disque (suite à une restauration), vous devez manuellement supprimer la configuration étrangère du disque inséré. Dépannage 153 Tableau 9-1. Erreurs et avertissements du BIOS (suite) Message d'erreur Cause probable Mesure corrective Previous configuration(s) cleared or missing. Importing configuration created on XX/XX XX.XX. Press any key to continue, or ’C’ to load the configuration utility. (Configurations précédentes effacées ou manquantes. Importation de la configuration créée le XX/XX XX.XX. Appuyez sur une touche pour continuer ou sur <C> pour charger l'utilitaire de configuration.) Ce message indique que le contrôleur et les disques physiques ont des configurations différentes. Vous pouvez exécuter l'utilitaire de configuration du BIOS pour effacer la configuration étrangère. Invalid SAS topology Les câbles SAS de votre detected. Please check système sont mal your cable connectés. configurations, repair the problem, and restart your system. (Topologie SAS non valide détectée. Vérifiez la configuration des câbles, résolvez le problème et redémarrez le système.) 154 Dépannage Vérifiez les connexions de câbles, puis redémarrez le système. Tableau 9-1. Erreurs et avertissements du BIOS (suite) Message d'erreur Cause probable Mesure corrective Multibit ECC errors were detected on the RAID controller. If you continue, data corruption can occur. Contact technical support to resolve this issue. Press 'X' to continue or else power off the system, replace the controller and reboot. (Erreurs ECC sur plusieurs bits détectées sur le contrôleur RAID. Si vous continuez, les données risquent d'être endommagées. Contactez le support technique pour résoudre le problème. Appuyez sur <X> pour continuer, ou mettez le système hors tension, changez le contrôleur et redémarrez.) Cette erreur est propre au PRÉCAUTION : contrôleur PERC H700. les erreurs MBE sont graves, car elles Les erreurs ECC sur endommagent les plusieurs bits (MBE) données et causent des se produisent dans la pertes de données. Si mémoire et peuvent endommager les données votre système rencontre ce type d'erreur, mises en cache et les contactez le support supprimer. technique Dell. REMARQUE : un message similaire apparaît lorsque plusieurs erreurs ECC sur un seul bit sont détectées sur le contrôleur pendant l'amorçage. Dépannage 155 Tableau 9-1. Erreurs et avertissements du BIOS (suite) Message d'erreur Cause probable Multibit ECC errors were detected on the RAID controller. The DIMM on the controller needs replacement. If you continue, data corruption can occur. Press 'X' to continue or else power off the system, replace the DIMM module, and reboot. If you have replaced the DIMM please press 'X' to continue. (Erreurs ECC sur plusieurs bits détectées sur le contrôleur RAID. La mémoire DIMM du contrôleur doit être remplacée. Si vous continuez, les données risquent d'être endommagées. Appuyez sur <X> pour continuer, ou mettez le système hors tension, remplacez la barrette DIMM et redémarrez. Si vous avez remplacé la barrette DIMM, appuyez sur <X> pour continuer.) Les erreurs ECC sur plusieurs bits (MBE) se produisent dans la mémoire et peuvent endommager les données mises en cache et les supprimer. 156 Dépannage Mesure corrective PRÉCAUTION : les erreurs MBE sont graves, car elles causent une altération et une perte de données. Si votre système rencontre ce type d'erreur, contactez le support technique Dell. Tableau 9-1. Erreurs et avertissements du BIOS (suite) Message d'erreur Cause probable Mesure corrective Some configured disks have been removed from your system or are no longer accessible. Check your cables and ensure all disks are present. Press any key or ’C’ to continue. (Certains disques configurés ont été retirés du système ou sont inaccessibles. Vérifiez les câbles et assurez-vous que tous les disques sont présents. Appuyez sur une touche ou sur <C> pour continuer.) Ce message signale que certains disques configurés ont été retirés. S'ils n'ont pas été retirés, ils ne sont plus accessibles. Vérifiez les connexions de câbles, puis redémarrez le système. The battery is currently discharged or disconnected. Verify the connection and allow 30 minutes for charging.If the battery is properly connected and it has not returned to operational state after 30 minutes of charging then contact technical support for additional assistance. (La batterie est actuellement déchargée ou débranchée. Vérifiez le branchement et laissez-la se charger durant 30 minutes. Si la batterie est correctement branchée et ne redevient pas opérationnelle après 30 minutes de chargement, contactez le support technique pour obtenir de l'aide.) REMARQUE : ce message • La batterie du Les câbles SAS de votre système sont peut-être mal connectés. peut apparaître pour le contrôleur sans batterie en fonction du mode d'écriture des disques virtuels. S'il ne s'agit pas d'un problème de câble, appuyez sur la touche de votre choix ou sur <C> pour continuer. contrôleur est manquante ou actuellement inaccessible. Si le problème persiste plus d'une demiheure, contactez le support technique de Dell. • La batterie du contrôleur est complètement déchargée et doit être rechargée pour devenir active. Vous devez recharger la batterie et attendre que le système la détecte, cela peut prendre plusieurs minutes. Dépannage 157 État dégradé de disques virtuels Un disque virtuel redondant est dit dégradé lorsqu'un ou plusieurs disques physiques sont défectueux ou inaccessibles. Par exemple, si dans un disque virtuel RAID 1 constitué de deux disques physiques, l'un des disques tombe en panne ou n'est plus accessible, le disque virtuel est dégradé. Pour restaurer un disque virtuel dégradé, vous devez remplacer le disque physique défectueux ou le reconstruire. Une fois le processus de reconstruction terminée, l'état du disque virtuel passe de dégradé à optimal. Pour plus d'informations sur la reconstruction d'un disque, voir « Reconstruction manuelle d'un disque physique unique », à la page 119. Erreurs de mémoire Les erreurs de mémoire peuvent endommager les données mises en cache ; les contrôleurs sont donc conçus pour détecter et tenter de corriger ces erreurs de mémoire. Les erreurs de mémoire sur un seul bit peuvent être gérées par le contrôleur et ne perturbent pas le fonctionnement normal. Une notification est envoyée si le nombre d'erreurs sur un seul bit dépasse une valeur seuil donnée. Les erreurs sur plusieurs bits sont plus graves, car elles endommagent les données et causent des pertes de données. Voici les opérations qui peuvent être effectuées en cas d'erreur sur plusieurs bits : • Si le contrôleur est démarré alors que la mémoire cache contient des fichiers en attente d'écriture (« cache de modifications ou dirty cache ») et si l'accès à ces données génère une erreur multi-bits, le contrôleur supprime le contenu de la mémoire cache. Il génère un message d'avertissement à l'attention de la console système, signalant que le cache a été supprimé, et il génère un événement. • Lorsqu'une erreur sur plusieurs bits se produit pendant l'exécution, que ce soit dans le code/les données ou dans le cache, le contrôleur s'arrête. • Le contrôleur consigne un événement dans son journal d'événements interne et affiche un message pendant l'autotest de démarrage, signalant qu'une erreur sur plusieurs bits a été détectée. REMARQUE : en présence d'une erreur sur plusieurs bits, contactez le support technique Dell. 158 Dépannage Preserved Cache State (État de cache préservé) Le contrôleur préserve le cache de modifications lorsque le disque virtuel est hors ligne ou supprimé en cas de disques physiques manquants. Ce cache de modifications préservé, appelé cache conservé, est conservé jusqu'à l'importation du disque virtuel ou la mise au rebut du cache. Exécutez l'utilitaire de configuration BIOS (<Ctrl><R>) pour importer le disque virtuel ou supprimer le cache préservé. Dans le menu VD Mgmt (Gestion des disques virtuels), sélectionnez Manage Preserved Cache (Gérer le cache préservé) et suivez les instructions à l'écran. Problèmes d'ordre général Le Tableau 9-2 décrit les problèmes d'ordre général qui peuvent survenir et suggère des solutions. Tableau 9-2. Problèmes d'ordre général Problème Mesure corrective Le périphérique apparaît dans le Gestionnaire de périphériques, mais avec un point d'exclamation jaune. Réinstallez le pilote. Pour plus d'informations sur la réinstallation des pilotes, voir « Installation des pilotes », à la page 73. Le périphérique n'apparaît pas dans le Gestionnaire de périphériques. Mettez le système hors tension et réinstallez le contrôleur dans son logement. No Hard Drives Found Les solutions correspondantes sont : (Aucun disque dur trouvé) Ce message s'affiche au cours d'une installation de Microsoft Windows Server 2003 à partir d'un support pour les raisons suivantes : • Le pilote n'est pas natif au système d'exploitation. • Appuyez sur <F6> pour installer le pilote de périphérique RAID pendant l'installation. • Les disques virtuels ne sont pas configurés correctement. • Ouvrez l'utilitaire de configuration du BIOS pour configurer les disques virtuels. Pour savoir comment configurer des disques virtuels, voir « Configuration et gestion RAID », à la page 85. Dépannage 159 Tableau 9-2. Problèmes d'ordre général (suite) Problème Mesure corrective • Le BIOS du contrôleur est désactivé. • Accédez à l'utilitaire de configuration du BIOS pour activer le BIOS. Pour plus d'informations sur la configuration des disques virtuels, voir « Installation et configuration du matériel », à la page 45. Problèmes liés aux disques physiques Le Tableau 9-3 décrit les problèmes relatifs aux disques physiques qui peuvent survenir et suggère des solutions. Tableau 9-3. Problèmes liés aux disques physiques Problème Mesure corrective L'un des disques physiques Mettez à jour les cartes PERC H700 et H800 à la de la matrice de disques est dernière version du micrologiciel disponible sur en panne. support.dell.com. Impossible de reconstruire Le disque de rechange est trop petit ou n'est pas un disque virtuel avec compatible avec le disque virtuel. Remplacez le disque tolérance aux pannes. en panne par un disque physique correct compatible et de capacité suffisante. REMARQUE : pour plus d'informations, consultez le journal des alertes des disques virtuels. Des erreurs fatales ou des Contactez le support technique Dell. données endommagées sont signalées lors de l'accès aux disques virtuels. Un ou plusieurs disques physiques sont affichés Blocked (Bloqué) et ne peuvent pas être configurés. 160 Dépannage Mettez à jour les cartes PERC H700 et H800 à la dernière version du micrologiciel disponible sur support.dell.com. Problèmes liés aux pannes et reconstructions de disques physiques Le Tableau 9-4 décrit les problèmes relatifs aux pannes et aux reconstructions de disques physiques. Tableau 9-4. Problèmes liés aux pannes et reconstructions de disques physiques Problème Mesure corrective Reconstruisez les disques physiques si plusieurs disques physiques deviennent simultanément inaccessibles. La présence d'erreurs de disque physique multiples dans une même matrice indique généralement un problème de câblage ou de connexion, et peut provoquer une perte de données. Vous pouvez restaurer le disque virtuel lorsque plusieurs disques physiques deviennent simultanément inaccessibles. Procédez comme suit pour restaurer le disque virtuel. PRÉCAUTION : respectez les consignes de sécurité pour éviter toute décharge électrostatique. 1 Mettez le système hors tension, vérifiez les branchements et réinstallez les disques physiques dans leur logement. 2 Vérifiez que tous les lecteurs sont présents dans le boîtier. 3 Mettez le système sous tension, accédez à l'utilitaire <CTRL><R> et importez la configuration étrangère. En réponse à l'invite, appuyez sur <F> pour importer la configuration, ou appuyez sur <C> pour accéder à l'utilitaire de configuration du BIOS, et choisissez d'importer ou d'effacer la configuration étrangère. Si le disque virtuel est redondant et passe à l'état Dégradé avant de passer à l'état Hors ligne, une opération de reconstruction démarre automatiquement après l'importation de la configuration. Si le disque virtuel passe directement à l'état Hors ligne parce qu'un câble a été débranché ou en raison d'une coupure de courant, il est importé à l'état Optimal sans reconstruction. Vous pouvez exécuter l'utilitaire de configuration du BIOS ou l'application Dell OpenManage Storage Management pour reconstruire manuellement plusieurs disques physiques. Pour plus d'informations sur la reconstruction d'un seul disque physique, voir « Reconstruction manuelle d'un disque physique unique », à la page 119. Dépannage 161 Tableau 9-4. Problèmes liés aux pannes et reconstructions de disques physiques (suite) Problème Mesure corrective Reconstruction d'un disque physique lorsque l'un des disques est en panne. Si vous avez configuré des disques de rechange, la carte PERC H700 ou H800 tente automatiquement d'utiliser l'un de ces disques pour reconstruire un disque physique en panne. La reconstruction manuelle est nécessaire si vous ne disposez d'aucun disque de secours de capacité suffisante pour reconstruire les disques physiques. Avant la reconstruction du disque physique, vous devez insérer dans le sous-système un disque physique possédant une capacité de stockage suffisante. Vous pouvez exécuter l'utilitaire de configuration du BIOS ou l'application Dell OpenManage Storage Management pour reconstruire manuellement un seul disque physique. Pour plus d'informations sur la reconstruction d'un disque physique, voir « Reconstruction manuelle d'un disque physique unique », à la page 119. Un disque virtuel tombe en panne pendant la reconstruction à l'aide d'un disque de secours global. Le disque de secours global revient à l'état Disque de secours et l'état du disque virtuel indique que celui-ci est en panne. Un disque virtuel tombe en panne pendant la reconstruction à l'aide d'un disque de secours dédié. Le disque de secours dédié revient à l'état Prêt et l'état du disque virtuel indique que celui-ci est en panne. Un disque physique tombe en panne pendant la reconstruction dans un disque virtuel redondant doté d'un disque de rechange. L'opération de reconstruction du disque physique inaccessible démarre automatiquement lorsque la reconstitution est terminée. La reconstruction d'un La reconstruction d'un disque physique qui supporte une disque physique est forte charge de traitement est toujours plus longue. Par plus longue que prévu. exemple, le système exécute une opération d'entrées/sorties de reconstruction pour 5 opérations d'entrées/sorties d'hôte. 162 Dépannage Tableau 9-4. Problèmes liés aux pannes et reconstructions de disques physiques (suite) Problème Mesure corrective Vous ne pouvez pas ajouter un deuxième disque virtuel à un groupe de disques pendant une reconstruction dans ce groupe de disques. Le micrologiciel ne vous permet pas de créer un disque virtuel à partir de l'espace libre d'un groupe de disques si l'un des disques physiques d'un disque virtuel du groupe est en cours de reconstruction. Erreurs SMART Le Tableau 9-5 décrit les problèmes liés à la technologie SMART (Self-Monitoring Analysis and Reporting Technology - Technologie d'analyse et de rapport autonome). La fonction SMART contrôle les performances internes de tous les moteurs, têtes et autres composants électroniques d'un disque physique afin de détecter les pannes avant qu'elles se produisent. REMARQUE : pour obtenir des informations sur l'emplacement des rapports d'erreurs SMART indiquant les pannes matérielles, consultez la documentation de Dell OpenManage Storage Management sur le site de support de Dell, support.dell.com. Dépannage 163 Tableau 9-5. Erreurs SMART Problème Mesure corrective Une erreur SMART a Effectuez les opérations suivantes : été détectée sur un 1 Sauvegardez vos données. disque physique d'un 2 Forcez la mise hors ligne du disque physique. disque virtuel REMARQUE : s'il existe un disque de secours, la reconstruction redondant. démarre sur ce disque après la mise hors ligne forcée du lecteur. 3 Remplacez-le par un nouveau disque physique de capacité identique ou supérieure. 4 Exécutez l'opération Remplacer le membre. L'opération Remplacer le membre permet de copier les données d'un disque physique source membre d'un disque virtuel vers un disque physique cible qui n'appartient pas à ce disque virtuel. Pour en savoir plus sur la fonction Remplacer le membre, voir « Utilisation de la fonction Remplacer le membre et des disques de rechange réversibles », à la page 40. Une erreur SMART a Effectuez les opérations suivantes : été détectée sur un 1 Sauvegardez vos données. disque physique d'un 2 Utilisez l'option Remplacer le membre ou configurez disque virtuel non un disque de secours global pour remplacer le disque redondant. automatiquement. Pour en savoir plus sur la fonction Remplacer le membre, voir « Utilisation de la fonction Remplacer le membre et des disques de rechange réversibles », à la page 40. 3 Remplacez le disque physique concerné par un nouveau disque physique de capacité identique ou supérieure. 4 Restaurez les données à partir d'une sauvegarde. 164 Dépannage Erreurs de la fonction Remplacer le membre Le Tableau 9-6 décrit les problèmes liés à la fonction Remplacer le membre. REMARQUE : pour en savoir plus cette fonction, voir « Utilisation de la fonction Remplacer le membre et des disques de rechange réversibles », à la page 40. Tableau 9-6. Erreurs de la fonction Remplacer le membre Problème Mesure corrective Panne du lecteur source pendant l'opération Remplacer le membre. Si les données source sont disponibles sur d'autres lecteurs du disque virtuel, la reconstruction démarre automatiquement sur le disque cible et les données sont générées à partir du contenu des autres lecteurs. Panne du lecteur cible. En cas de panne du lecteur cible, l'opération Remplacer le membre est abandonnée. Panne d'autres lecteurs. Si le disque cible tombe en panne et si l'opération Remplacer le membre est abandonnée alors que les données source sont toujours disponibles, l'opération Remplacer le membre doit se poursuivre en tant que telle. Dépannage 165 Erreurs du système d'exploitation Linux Le Tableau 9-7 décrit les problèmes liés au système d'exploitation Linux. Tableau 9-7. Erreurs du système d'exploitation Linux Message d'erreur Mesure corrective Ce message d'erreur apparaît lorsque la couche intermédiaire SCSI (Small Computer System Interface) de Linux demande des paramètres de cache de disque physique. Comme le micrologiciel du contrôleur gère les paramètres de cache des disques virtuels séparément pour <Date : Time> <HostName> chaque contrôleur et chaque disque virtuel, il ne répond pas à cette commande. Par conséquent, kernel: sdb : assuming la couche intermédiaire SCSI de Linux drive cache : write considère que le mode de cache du disque through virtuel est Write-Through (Mémoire cache à (<Date : Heure> <NomHôte> kernel : sdb : si le lecteur cache est écriture immédiate). SDB est le nœud de périphérique d'un disque virtuel. Cette valeur en lecture immédiate) change pour chaque disque virtuel. <Date : Time> <HostName> kernel : sdb : asking for cache data failed (<Date : Heure> <NomHôte> kernel : sdb : échec de la demande de données de cache) Pour plus d'informations sur le cache à écriture immédiate, voir « Gestion des disques physiques », à la page 116. Mis à part l'affichage de ce message, ce comportement n'a aucune incidence particulière. Le mode de cache du disque virtuel et le débit d'entrées/sorties ne sont pas affectés par ce message. Les paramètres de règles de cache du système RAID SAS PERC H700 et PERC H800 restent inchangés. 166 Dépannage Tableau 9-7. Erreurs du système d'exploitation Linux (suite) Message d'erreur Mesure corrective Driver does not auto-build into new kernel after customer updates. (Le pilote n'est pas automatiquement créé dans le nouveau noyau après la mise à jour du client.) Cette erreur est un problème générique de DKMS (Dynamic Kernel Module Support) et s'applique à tous les pilotes compatibles DKMS. Le problème se produit lorsque vous effectuez la procédure suivante : 1 Installez un pilote compatible DKMS. 2 Exécutez up2date ou un outil similaire pour mettre à niveau le noyau vers la dernière version. 3 Redémarrez dans le nouveau noyau. Le pilote exécuté dans le nouveau noyau est le pilote natif de ce noyau. Le pilote précédemment installé dans le noyau n'est pas activé dans le nouveau noyau. Procédez comme suit pour que le pilote soit automatiquement créé dans le nouveau noyau : 1 Entrez : dkms build -m <nom_module> -v <version_module> -k <version_noyau> 2 Entrez : dkms build -m <nom_module> -v <version_module> -k <version_noyau> 3 Procédez comme suit pour vérifier si le pilote est bien installé dans le nouveau noyau : DKMS Les détails suivants apparaissent : <nom_pilote>, <version_pilote>, <version_nouveau_noyau> : installés Dépannage 167 Tableau 9-7. Erreurs du système d'exploitation Linux (suite) Message d'erreur Mesure corrective smartd[smartd[2338] Device : /dev/sda, Bad IEC (SMART) mode page, err=-5, skip device (smartd[smartd[2338] Périphérique : /dev/sda, page de mode IEC (SMART) incorrecte, err=-5, ignorer le périphérique.) Il s'agit d'un problème connu. Une commande non prise en charge est entrée via l'application utilisateur. Les applications utilisateur tentent d'adresser des blocs de descripteur de commande aux volumes RAID. Ce message d'erreur n'a aucune incidence sur le fonctionnement de cette option. smartd[2338] Unable to register SCSI device /dev/sda at line 1 of file /etc/smartd.conf (smartd[2338] Impossible d'enregistrer le périphérique SCSI /dev/sda sur la ligne 1 du fichier /etc/smartd.conf.) 168 Dépannage La commande Mode Sense/Select (Détection/ Sélection de mode) est prise en charge par le micrologiciel du contrôleur. Toutefois, le démon du noyau Linux envoie la commande au disque virtuel au lieu du nœud IOCTL du pilote. Cette opération n'est pas prise en charge. Voyants du support de disque physique Les voyants des supports de disque physique indiquent l'état de chaque disque physique. Chaque support de disque du boîtier comporte deux voyants : un voyant d'activité (vert) et un voyant d'état bicolore (vert/orange), illustrés dans la Figure 9-1. Le voyant d'activité est actif lors de l'accès à un lecteur alors que le voyant d'état indique si un disque tourne ou est en cours de reconstruction ou en panne. Figure 9-1. Voyants du support de disque physique 1 1 2 voyant d'activité 2 voyant d'état Dépannage 169 170 Dépannage Avis réglementaires Pour obtenir des informations supplémentaires sur les réglementations, rendez-vous sur la page d'accueil Conformité aux réglementations du site www.dell.com et consultez la rubrique : www.dell.com/regulatory_compliance. Avis réglementaires 171 172 Avis réglementaires Coordonnées d'entreprise (Taïwan uniquement) En accord avec l'Article 11 du Commodity Inspection Act (Acte sur l'inspection des marchandises), Dell fournit les coordonnées d'entreprise suivantes pour l'entité certifiée de Taïwan concernant les produits traités dans ce document : Dell B.V. Taiwan Branch 20/F, No. 218, Sec. 2, Tung Hwa S. Road, Taipei, Taïwan Coordonnées d'entreprise (Taïwan uniquement) 173 174 Coordonnées d'entreprise (Taïwan uniquement) Glossaire B BIOS Système d'entrées/sorties de base Le BIOS de votre système contient des programmes stockés sur une puce de mémoire flash. Il contrôle les éléments suivants : communications entre le microprocesseur et les périphériques, comme le clavier et la carte vidéo, ainsi que diverses fonctions, comme les messages système. Bloc d'alimentation de secours Le bloc d'alimentation de secours, ou BBU, protège l'intégrité des données mises en cache sur le contrôleur en fournissant une alimentation de secours en cas de panne totale de l'alimentation secteur ou de brève coupure de courant. C Cache non volatile Module de cache avec stockage à base flash permettant de stocker des données de cache indéfiniment. Ceci élimine le besoin de bloc d'alimentation de secours (BBU) fournissant l'alimentation nécessaire pour conserver les données en cache. Carte adaptateur Une carte adaptateur permet au système d'accéder à des périphériques en convertissant le protocole utilisé par un bus ou une interface vers un autre protocole. Par exemple, un contrôleur RAID est un type d'adaptateur qui fournit des fonctions RAID. Les adaptateurs peuvent résider sur la carte système. Ils peuvent aussi se présenter sous la forme d'une carte d'extension. Changement de clé Processus de génération d'une clé pour un composant doté de capacités de cryptage ou de sécurité. Toutes les données actuelles du support seront désormais accessibles avec la nouvelle clé générée. Glossaire 175 Chemin redondant Le micrologiciel du PERC H800 prend en charge la détection et l'établissement des chemins redondants du contrôleur RAID vers les périphériques SAS du boîtier. Avec des chemins redondants, si un chemin est défectueux, un autre chemin peut être utilisé pour maintenir la communication entre le contrôleur et le boîtier. Clé de cryptage Clé utilisée pour brouiller les données d'un composant de support doté de capacités de cryptage. Clé de sécurité Clé servant à verrouiller ou déverrouiller l'accès à un composant dont la sécurité est activée. Cette clé n'est pas utilisée pour réaliser le cryptage proprement dit des données. Configuration de sécurité liée à l'utilisateur Configuration dans laquelle le contrôleur crypte la clé de sécurité avec la phrase de passe, puis la stocke dans NVData. Le contrôleur ne peut pas décrypter la clé de sécurité sans la phrase de passe. Le contrôleur demande à l'utilisateur d'introduire la phrase de passe à chaque démarrage. Configuration de sécurité liée au contrôleur Configuration de cryptage par laquelle le contrôleur crypte la clé de sécurité avec un algorithme interne avant de la stocker de manière interne dans NVData. Le contrôleur sait toujours comment décrypter la clé et il n'est pas nécessaire de fournir une phrase de passe au démarrage. Configuration étrangère Configuration RAID qui existe déjà sur le disque physique de rechange que vous installez dans le système. Vous pouvez importer la configuration existante sur le contrôleur RAID ou effacer cette configuration pour en créer une nouvelle. Contrôleur Voir « Carte adaptateur », à la page 175. 176 Glossaire Cryptage Action de brouiller les données d'un composant de support avec un algorithme basé sur une clé de cryptage. Cryptage activé/désactivé Indique si un composant de support doté de capacités de cryptage est crypté. Crypté État d'un composant de support doté de capacités de cryptage indiquant que ses données ont été brouillées avec un algorithme basé sur une clé de cryptage. D Découpage sur plusieurs disques (spanning) Méthode utilisée pour construire les niveaux de RAID imbriqués (comme RAID 10, 50 et 60) à partir de plusieurs systèmes de niveaux de RAID de base (simple). Par exemple, une installation RAID 10 est constituée de plusieurs ensembles de matrices RAID 1, chaque ensemble RAID 1 étant considéré comme un élément du découpage. Les données sont ensuite réparties (RAID 0) sur plusieurs ensembles RAID 1 pour créer un disque virtuel RAID 10. Ce même concept s'applique aux niveaux de RAID 50 et 60 : plusieurs ensembles RAID 5 ou RAID 6 peuvent être combinés aux niveaux de RAID. Décryptage Processus consistant à inverser le brouillage des données en connaissant l'algorithme et la clé utilisés pour les crypter. Disque Périphérique de stockage de masse non volatile, adressable de façon aléatoire et réinscriptible. Le terme « disque » désigne les périphériques de stockage magnétiques et optiques à rotation, les périphériques de stockage à semiconducteurs ou les éléments de stockage électroniques non volatiles. Disque autocryptable (SED, Self Encrypting Disk) Cryptage matériel intégré à un disque physique doté de capacités de sécurité. Glossaire 177 Disque de rechange Disque physique qui remplace un disque en panne membre d'un disque virtuel. Disque de rechange Disque physique de secours inactif, sous tension, prêt à être utilisé immédiatement en cas de panne d'un disque. Il ne contient pas de données utilisateur. Le disque de rechange peut être dédié à un seul disque virtuel redondant ou faire partie du pool global de disques de rechange disponible pour tous les disques virtuels que gère le contrôleur. Disque de rechange à chaud réversible Dans le cas d'un disque de rechange à chaud réversible, lorsque vous utilisez la procédure Remplacer le membre, après la copie des données depuis un disque de rechange vers un nouveau disque physique, le disque de rechange revient de l'état de disque reconstruit à son état initial de disque de rechange. Disque de rechange (secours) Disque physique capable d'en remplacer un autre lorsqu'il tombe en panne. Disque physique Périphérique de stockage de données non volatile à accès aléatoire. Les disques physiques sont réinscriptibles et peuvent aussi être appelés disques durs et disques SSD (solid state drive). Disque physique en panne Disque physique qui a cessé de fonctionner, qui fonctionne continuellement de façon incorrecte ou qui est inaccessible. Disque virtuel Un disque virtuel est une zone de stockage créée par un contrôleur RAID à partir d'un ou de plusieurs disques physiques. Bien qu'il soit possible de créer un disque virtuel à partir de plusieurs disques physiques, le système d'exploitation le reconnaît comme un seul disque. Selon le niveau de RAID utilisé, le disque virtuel peut stocker des données redondantes en cas de panne d'un disque. 178 Glossaire Disque virtuel non redondant Un disque virtuel non redondant est un disque virtuel dont les disques physiques ne comportent pas de données redondantes pouvant servir à reconstruire un disque physique défectueux. Un disque virtuel RAID 0 est un disque virtuel non redondant et est composé de données segmentées à travers les disques physiques, sans parité ni image miroir de disque fournissant une redondance. Cela permet un haut débit de données mais n'offre aucune protection en cas de panne d'un disque physique. Disque virtuel redondant Un disque virtuel redondant est un disque virtuel dont les disques physiques membres du groupe de disques comportent des données redondantes pouvant servir à reconstruire un disque physique en panne. Le disque virtuel peut appliquer la répartition des données sur les disques physiques, la mise en miroir des disques ou la parité pour fournir une redondance. Cela constitue une protection en cas de panne d'un disque physique. DKMS Dynamic Kernel Module Support. Conçu par Dell, le DKMS crée une structure dans laquelle la source de modules dépendants du noyau peut résider, afin de faciliter la reconstruction de ces modules lors de la mise à niveau du noyau. Le DKMS est utilisé dans le processus de mise à niveau des pilotes pour Red Hat Linux et SUSE Linux Enterprise Server. Doté de capacités de cryptage Indique qu'un composant peut être crypté. DUD Driver Update Diskette (Disquette de mise à jour de pilote). Une image DUD est une image de disquette enregistrée sous forme de fichier standard. Pour l'utiliser, vous devez créer une vraie disquette à partir de ce fichier. La procédure dépend de la façon dont l'image est fournie. Glossaire 179 E Écriture différée Avec la mémoire cache à écriture différée, le contrôleur envoie à l'hôte un signal d'achèvement du transfert des données lorsque son cache a reçu toutes les données d'une transaction d'écriture sur disque. Les données sont écrites sur le sous-système de disque en fonction des règles configurées par le contrôleur. Ces règles comprennent le nombre de lignes de cache de modifications/nouvelles données, le nombre de lignes de cache disponibles, le temps écoulé depuis le dernier vidage du cache, etc. Écriture immédiate Avec la mémoire cache à écriture immédiate, le contrôleur envoie à l'hôte un signal d'achèvement du transfert des données lorsque le sous-système de disque a reçu toutes les données et a terminé la transaction d'écriture sur disque. Élément de bande Un segment de bande est la partie de la bande qui se trouve sur un seul disque physique. Voir aussi Répartition. En ligne Un périphérique en ligne est un périphérique accessible. Environnement d'exploitation L'environnement d'exploitation peut comprendre le système hôte auquel les disques physiques sont rattachés, les bus et les contrôleurs d'entrée/ sortie, le système d'exploitation de l'hôte et tout logiciel supplémentaire nécessaire pour gérer le disque virtuel. Équilibrage de charge L'équilibrage de charge, fonctionnalité activée avec une configuration de chemins redondants sur la carte PERC H800, permet d'équilibrer le nombre de disques sur chaque port du boîtier. L'architecture d'équilibrage de charge peut aussi fournir des gains de performance supplémentaires dans certaines charges de travail, lorsque la largeur de bande requise peut dépasser celle fournie par une seule liaison SAS. 180 Glossaire Erreurs ECC sur un seul bit ECC signifie Error Correcting Code (Code de correction d'erreur). Les erreurs ECC se produisent dans la mémoire et peuvent endommager les données mises en cache, qui devront alors être supprimées. Les erreurs ECC sur un seul bit peuvent être gérées par le micrologiciel et ne perturbent pas le fonctionnement normal. Une notification est envoyée si le nombre d'erreurs sur un seul bit dépasse une valeur seuil donnée. Erreurs ECC Error Correcting Code (Code de correction d'erreur). Se réfère aux erreurs détectées durant les transactions mémoire. Les erreurs ECC sur un seul bit peuvent être gérées par le micrologiciel et ne perturbent pas le fonctionnement normal. Les erreurs ECC sur deux ou plusieurs bits sont plus graves, car on ne peut pas les corriger et elles peuvent entraîner le non-fonctionnement du contrôleur. État de cryptage actuel État d'un composant doté de capacités de cryptage. Les états sont : crypté et non crypté. État de cryptage par défaut État de cryptage vers lequel revient un composant doté de capacités de cryptage à la mise sous tension (ou après une réinitialisation interne telle qu'une mise à jour du micrologiciel). Il existe deux types d'état de cryptage : crypté et non crypté. État de sécurité actuel État de sécurité d'un composant doté de capacités de sécurité. Les états sont : sécurisé et non sécurisé. État de sécurité par défaut État de sécurité vers lequel revient un composant doté de capacités de sécurité à la mise sous tension (ou après une réinitialisation interne telle qu'une mise à jour du micrologiciel). Il existe deux types d'état de sécurité : sécurisé et non sécurisé. Glossaire 181 Extension de la capacité en ligne Opération consistant à ajouter de la capacité à un disque virtuel existant en lui ajoutant un disque physique supplémentaire alors que le système hôte est actif et sans perturber la disponibilité des données. F Fonction Patrol Read Mesure préventive consistant notamment à passer en revue le système à la recherche d'erreurs de disque physique éventuelles qui pourraient provoquer une panne de lecteur et une perte de l'intégrité des données. G Gestion des boîtiers Surveillance dynamique du sous-système de disque par le logiciel et/ou le matériel. Le sous-système de disque peut faire partie du système hôte ou résider dans un boîtier de disques externe. La gestion des boîtiers vous permet de rester informé des événements qui se produisent dans le sous-système de disque, comme une panne de disque physique ou d'alimentation. La gestion des boîtiers augmente la tolérance aux pannes du sous-système de disque. Go Gigaoctet(s) Un gigaoctet est égal à 1 024 mégaoctets, soit 1 073 741 824 octets (2^30 octets). Groupe de disques Regroupement logique de disques connectés à un contrôleur RAID sur lequel un ou plusieurs disques virtuels peuvent être créés. Groupe de disques sécurisé Indique qu'un groupe de disque composé de disques dotés de capacités de sécurité est sécurisé. 182 Glossaire H Hors ligne Un disque physique est hors ligne lorsqu'il fait partie d'un disque virtuel, mais que ses données ne sont pas accessibles pour le disque virtuel. I Identifiant de clé Libellé de texte en clair fourni par l'utilisateur pour associer la clé de sécurité correcte au contrôleur. Exemples : Identifiant de clé de cryptage, Identifiant de clé de sécurité. Initialisation Processus qui consiste à écrire des zéros dans les champs de données d'un disque virtuel et, pour les niveaux RAID avec tolérance aux pannes, à générer la parité correspondante pour mettre le disque virtuel à l'état Prêt. L'initialisation efface les données précédentes et génère des données de parité afin que le disque virtuel réussisse le test de vérification de la cohérence. Initialisation en arrière-plan L'initialisation en arrière-plan désigne la recherche automatique des erreurs de support sur les disques physiques. Cette opération garantit que les segments de données répartis sont identiques sur tous les disques physiques d'un disque virtuel. La différence entre l'initialisation en arrière-plan et la vérification de cohérence est que la première est exécutée automatiquement pour les nouveaux disques virtuels. L'opération démarre dans les cinq minutes qui suivent la création du disque. Instant Secure Erase (Effacement sécurisé instantané) Processus consistant à effacer en toute sécurité toutes les données de manière permanente sur un disque virtuel doté de capacités de cryptage et à réinitialiser les attributs de sécurité. Itinérance de disque Déplacement de disques d'un logement vers un autre sur un contrôleur. Glossaire 183 L Lecture anticipée Fonction de gestion de la mémoire cache de certains contrôleurs qui leur permet d'effectuer une lecture séquentielle anticipée des données demandées et de stocker des données supplémentaires dans la mémoire cache, anticipant ainsi les demandes du système. La lecture anticipée accélère l'accès aux données séquentielles, mais est moins efficace lorsqu'il s'agit de données aléatoires. Lecture anticipée adaptative La lecture anticipée adaptative est une règle de lecture qui indique que le contrôleur commence à utiliser la mise en cache avec lecture anticipée si les deux derniers accès au disque se sont produits dans des secteurs adjacents. Si toutes les demandes de lecture sont aléatoires, l'algorithme revient à l'option Non read ahead (Pas de lecture anticipée) ; toutefois, le système continue d'évaluer toutes les demandes pour détecter les opérations séquentielles éventuelles. M Matrice Groupe de disques physiques qui combine l'espace de stockage de ces différents disques en un seul segment d'espace de stockage contigu. Le contrôleur RAID peut regrouper les disques physiques d'un ou de plusieurs canaux en une matrice. Les lecteurs de rechange ne font pas partie des matrices. Matrice de disques Ensemble de disques provenant d'un ou de plusieurs sous-systèmes de disque, combinés à l'aide d'un utilitaire de configuration. L'utilitaire contrôle les disques et les présente à l'environnement d'exploitation de la matrice sous la forme d'un ou de plusieurs lecteurs logiques. 184 Glossaire Mémoire cache Mémoire rapide qui stocke les données auxquelles le système a récemment accédé. L'utilisation du cache accélère les accès suivants aux mêmes données. Il s'applique le plus souvent à l'accès à la mémoire du processeur, il peut également servir à stocker une copie des données accessibles sur un réseau. Lorsque les données sont lues ou écrites dans la mémoire principale, une copie est enregistrée dans le cache avec l'adresse mémoire principale associée. Le logiciel de mémoire cache surveille les adresses des lectures suivantes afin de voir si les données demandées sont déjà présentes dans le cache. Si tel est le cas, ces données sont immédiatement lues depuis le cache et la lecture dans la mémoire principale est abandonnée (ou n'est pas démarrée). Si les données ne se trouvent pas dans le cache, elles sont extraites de la mémoire principale et enregistrées dans le cache. Micrologiciel Logiciel stocké dans la mémoire morte (ROM) ou la mémoire morte programmable (PROM). Migration de disque Déplacement d'un disque virtuel ou d'un disque de rechange d'un contrôleur vers un autre, effectué en détachant les disques physiques et en les rattachant au nouveau contrôleur. Migration du niveau de RAID La migration du niveau de RAID permet de faire passer la matrice d'un niveau de RAID à un autre. Elle permet d'utiliser les niveaux de RAID les mieux adaptés. Vous pouvez effectuer la migration du niveau de RAID pendant que le système continue à fonctionner, sans avoir besoin de redémarrer. Cela évite toute interruption du service et garantit que les données restent disponibles. Migration sécurisée Processus consistant à déplacer un ensemble de disques sécurisés vers un autre contrôleur. Glossaire 185 Mise en cache (caching) Processus consistant à utiliser un tampon de mémoire haut débit appelé cache afin d'accélérer les performances globales de lecture et d'écriture. Les accès à ce cache sont plus rapides que les accès au sous-système de disque. Pour améliorer les performances de lecture, le cache contient généralement les dernières données auxquelles vous avez accédé, ainsi que celles résidant dans les secteurs de disque adjacents. Pour améliorer les performances d'écriture, le cache peut stocker temporairement des données en fonction de ses règles d'écriture différée. Pour plus d'informations, voir « Écriture différée », à la page 180. Mise en miroir Processus consistant à fournir une redondance totale des données en gérant deux disques physiques qui sont l'exacte copie l'un de l'autre. En cas de panne d'un disque physique, le contenu de l'autre peut servir à maintenir l'intégrité du système et à reconstruire le disque en panne. Mo Mégaoctet(s) Le terme mégaoctet correspond à 1 048 576 octets (2^20 octets) ; cependant, lorsqu'il s'agit du stockage sur disque dur, cette mesure est souvent arrondie et équivaut à 1 000 000 octets. N No Read-Ahead (Pas de lecture anticipée) L'absence de lecture anticipée est l'une des règles de lecture du cache. Si vous sélectionnez l'option Non read ahead (Pas de lecture anticipée) dans l'utilitaire de configuration du BIOS, le contrôleur n'effectue pas de lecture séquentielle anticipée des données demandées et ne stocke pas de données supplémentaires dans la mémoire cache, anticipant ainsi les demandes du système. L'absence de lecture anticipée est plus efficace pour l'accès aux données aléatoires. NVRAM Non-volatile Random Access Memory. Mémoire de stockage qui ne perd pas les données qu'elle stocke lorsque l'alimentation est coupée. La NVRAM est utilisée pour stocker les données de configuration sur le contrôleur RAID. 186 Glossaire O « OR » exclusif Opération booléenne servant à créer un bit de parité pouvant servir à restaurer les données d'un fichier endommagé ou d'un disque physique défectueux. L'utilitaire de gestion compare les données de deux disques physiques et crée un bit de parité qui est stocké sur un troisième disque physique. Cette opération s'applique aux niveaux de RAID faisant appel aux bits de parité, comme RAID 5, qui emploie la parité distribuée. Également désigné par l'expression « X-OR ». P Parité Bit supplémentaire ajouté à un octet ou à un mot pour révéler les erreurs de stockage (en mémoire RAM ou sur disque) ou de transmission. La parité permet de générer un ensemble de données de redondance à partir de deux ensembles de données parents ou plus. Parité distribuée Les données de parité sont réparties sur tous les disques physiques du système. En cas d'échec d'un seul disque physique, vous pouvez le reconstruire à partir de la parité des données applicables sur les autres disques physiques. Partition Structure logique sur un segment contigu d'espace de stockage d'un disque physique ou virtuel reconnu par un système d'exploitation. Phrase de passe Chaîne de caractères fournie par l'utilisateur et que le contrôleur utilise pour créer la clé de sécurité Glossaire 187 PHY (couche physique) Interface nécessaire pour émettre et recevoir les paquets de données qui transitent sur le bus série. Chaque couche physique (PHY) peut constituer un côté de la liaison physique dans le cadre d'une connexion sur couche physique sur un périphérique SATA différent. Port de base Le port de base est le registre de base de la plage d'adresses mémoire fournie par l'hôte. Protocole Ensemble de règles formelles qui décrit la manière de transmettre les données, généralement sur un réseau ou pour la communication avec des sous-systèmes de stockage. Les protocoles de bas niveau définissent les normes électriques et physiques à respecter, l'ordre des bits et des octets, la transmission, et la détection et la correction des erreurs du flux de bits. Les protocoles de haut niveau concernent le formatage des données, notamment la syntaxe des messages, le dialogue entre terminal et système, les jeux de caractères, le séquencement des messages, etc. R RAID Sigle de « Redundant Array of Independent Disks » (Matrice redondante de disques indépendants), anciennement « Redundant Array of Inexpensive Disks » (Matrice redondante de disques économiques). Matrice constituée de plusieurs disques physiques indépendants gérés ensemble pour offrir une meilleure fiabilité et/ou des performances supérieures à celles obtenues avec un seul disque physique. Le disque virtuel est reconnu par le système d'exploitation comme une unité de stockage unique. Les entrées/sorties sont plus rapides, car le système peut accéder simultanément à plusieurs disques. Les systèmes RAID redondants (niveaux de RAID 1, 5, 6, 10, 50 et 60) permettent de protéger les données. 188 Glossaire Reconstitution Opération qui consiste à recréer un disque virtuel après avoir changé des niveaux de RAID ou avoir ajouté un disque physique à un disque virtuel existant. Reconstruction Régénération de toutes les données sur un disque de rechange dans un disque virtuel redondant (RAID 1, 5, 6, 10, 50 ou 60) après une panne du disque. La reconstruction du disque se produit normalement sans aucune interruption du fonctionnement normal du disque virtuel concerné, bien que vous puissiez parfois constater une dégradation des performances du sous-système de disque. Redondance Installation de plusieurs composants interchangeables remplissant la même fonction, afin de gérer les pannes et les erreurs. Les formes courantes de redondance matérielle sont la mise en miroir des disques, la mise en place de disques de parité ou la parité distribuée. Remplacement à chaud Remplacement d'un composant défectueux alors que le système est en cours d'exécution et fonctionne normalement. Remplacement de membre Procédure utilisée pour copier les données d'un disque physique source membre d'un disque virtuel vers un disque physique cible qui n'appartient pas à ce disque virtuel. L'opération Remplacer le membre sert souvent à créer ou à restaurer une configuration physique spécifique pour une matrice (avec une organisation particulière des membres de la matrice sur les bus d'entrées/de sorties des périphériques, par exemple). Glossaire 189 Répartition (striping) La répartition de disques consiste à écrire les données en les répartissant sur tous les disques physiques qui composent un disque virtuel. Chaque bande de répartition correspond à une plage d'adresses de données sur le disque virtuel. Ces adresses sont associées par adressage séquentiel (sous forme d'unités de taille fixe) à chaque disque physique membre du disque virtuel. Par exemple, si le disque virtuel comprend cinq disques physiques, la bande écrit les données sur les cinq disques séquentiellement sans répéter aucun des disques physiques. La quantité d'espace occupée par une bande de répartition est identique sur chaque disque physique. La portion des données réparties qui réside sur un disque physique est un élément de bande. La segmentation en elle-même ne fournit aucune redondance des données, sauf si elle est associée à un mécanisme de parité. RPM Red Hat Package Manager. RPM est un Gestionnaire de logiciel qui sert à installer, supprimer, interroger et vérifier les logiciels de votre système. Vous l'utilisez dans les procédures de mise à jour des pilotes pour Red Hat Enterprise Linux et SUSE LINUX Enterprise Server (SLES). S SAS SCSI connecté en série. SAS est une interface série point à point pour la connexion de périphériques tirant profit de l'ensemble de protocoles de l'interface SCSI (Small Computer System Interface). L'interface SAS offre différents avantages : amélioration des performances, câblage simplifié, utilisation de connecteurs plus petits et d'un nombre de broches réduit, et consommation inférieure à celle de SCSI parallèle. SATA Serial Advanced Technology Attachment (connexion par technologie série avancée). Norme d'interface de stockage physique désignant une liaison série qui fournit des connexions point à point entre différents périphériques. 190 Glossaire SDRAM DDR Sigle de Double Data Rate Synchronous Dynamic Random Access Memory (Mémoire dynamique à accès aléatoire à double débit). Il s'agit d'un type de mémoire SDRAM dont le débit de données est le double de celui de la mémoire SDRAM standard. Cette mémoire utilise la technique des rafales pour prédire l'adresse de l'emplacement mémoire suivant auquel le système va accéder et autorise deux transferts de données par cycle d'horloge. Sécurisé Action consistant à créer une clé de sécurité pour contrôler l'accès aux données cryptées. Sécurisé État d'un composant de support dont la sécurité est activée indiquant que ses données sont accessibles uniquement avec une clé de sécurité. Terme connexe : non sécurisé Sécurité activée/désactivée Indique si un composant doté de capacités de sécurité est sécurisé. SMART La fonction SMART contrôle les performances internes de tous les moteurs, têtes et autres composants électroniques d'un lecteur afin de détecter les pannes de lecteur avant qu'elles ne se produisent. SMP Serial Management Protocol. Le SMP transmet des informations de gestion de la topologie directement au périphérique d'extension SAS connecté. Chaque couche physique (PHY) du contrôleur peut jouer le rôle d'un initiateur SMP. Sous-système de disque Ensemble constitué des disques et du matériel qui les contrôle et les connecte à un ou plusieurs contrôleurs. Ce matériel peut inclure un contrôleur dynamique ou les disques peuvent être directement reliés à un contrôleur de bus d'E/S système. Glossaire 191 SSD Disque SSD Les lecteurs SSD sont des unités de stockage sans pièce mobile, ce qui les distingue des disques durs traditionnels, dotés d'un plateau rotatif. Ils peuvent être configurés pour utiliser le protocole SAS ou SATA. SSP Sigle de Serial SCSI Protocol (Protocole SCSI série). Le SSP permet la communication avec d'autres périphériques SAS. Chaque couche physique (PHY) d'un contrôleur SAS peut jouer le rôle d'un initiateur ou d'une cible SSP. STP Sigle de Serial Tunneling Protocol (Protocole de tunnel série). Le STP permet la communication avec un périphérique SATA, par l'intermédiaire d'un module d'extension connecté. Chaque couche physique (PHY) du contrôleur SAS peut jouer le rôle d'un initiateur STP. Stripe Element Size (Taille de l'élément de bande) Total de l'espace disque consommé par une bande de données réparties, à l'exclusion du disque de parité. Par exemple, les données peuvent être réparties sur 64 Ko d'espace disque, à raison de 16 Ko de données sur chaque disque de la bande. Dans ce cas, la taille de l'élément de bande est de 16 Ko pour une répartition de 64 Ko. Système hôte Tout système sur lequel le contrôleur RAID est installé. Les serveurs et les stations de travail peuvent être considérés comme des systèmes hôte. T Taux de reconstruction Pourcentage des ressources de l'unité centrale (UC) consacré à la reconstruction. Un taux de reconstruction de 100 % ne signifie pas que TOUTES les ressources de l'unité centrale sont consacrées à la reconstruction sans traitement des E/S. 192 Glossaire Tolérance aux pannes La tolérance aux pannes est la capacité du sous-système de disque à subir une seule panne de lecteur par groupe de disques sans perte de l'intégrité des données et sans impact sur la capacité de traitement. Les cartes PERC H700 ou PERC H800 fournissent cette fonction par le biais de disques virtuels redondants en RAID 1, 5, 6, 10, 50 et 60. U Unité de rechange Composant ou ensemble de composants d'un système ou sous-système qui est toujours remplacé en tant qu'entité unique lorsque l'un des éléments de l'ensemble tombe en panne. Les unités de rechange courantes pour un soussystème de disque sont les disques, les cartes logiques de contrôleur, les blocs d'alimentation et les câbles. Utilitaire de configuration du BIOS L'utilitaire de configuration du BIOS, également désigné par l'expression <Ctrl><R>, permet de configurer les groupes de disques et disques virtuels RAID, d'assurer leur maintenance et de gérer le système RAID. Le fonctionnement de cet utilitaire est indépendant car cet utilitaire réside dans le BIOS du contrôleur. Utilitaire de gestion de RAID Les utilitaires de gestion de RAID permettent de configurer des disques physiques afin de créer des groupes de disques et des disques virtuels. L'utilitaire de configuration du BIOS est également désigné par l'expression <Ctrl><R>. Utilisez-le si aucun système d'exploitation n'a été installé sur le contrôleur. L'application de gestion du stockage Dell OpenManage permet de réaliser les fonctions de contrôleur et de boîtier pour tous les boîtiers et contrôleurs RAID et non-RAID pris en charge à partir d'une interface graphique ou de ligne de commande unique après l'installation du système d'exploitation. Le logiciel SAS RAID Storage Manager permet la configuration, le contrôle et la maintenance de la carte PERC H700, des blocs d'alimentation de secours ainsi que des divers périphériques fonctionnant sur un système. Glossaire 193 V Vérification de cohérence Opération servant à vérifier que toutes les bandes d'un disque virtuel avec un niveau de RAID redondant sont cohérentes ; elle permet aussi de corriger les erreurs éventuelles. Pour les matrices RAID 5, 6, 50 et 60, la vérification de cohérence s'assure que les données de parité sont correctes pour chaque bande. Pour les matrices RAID 1 et RAID 10, cette opération vérifie que les données en miroir sont correctes pour chaque bande. 194 Glossaire Index A affichage/mise à jour des paramètres, 111 B batterie gestion, 32 retrait de l'adaptateur PERC 5/E, 68 disques physiques actions, 113 gestion, 112 disques virtuels configuration, 114, 116 gestion, 107 options de menu, 110, 114 paramètres, 91 suppression, 104 disquette de pilotes, 73 BIOS, 114, 175 E C échange à chaud, 39, 189 compatibilité avec les contrôleurs RAID existants, 27 ESD, 13 ESD. Voir décharge électrostatique configuration étrangère, 115 contrôleur, 176, 189 F Fonction Patrol Read, 43 D dépannage, 141 erreur SMART, 163, 165 messages d'erreur POST, 141 problèmes d'ordre général, 159 problèmes de disque physique, 160 G gestion des contrôleurs, 114 groupes de disques suppression, 105 disque de rechange, 178 Index 195 I parité distribuée, 187 initialisation, 183 PCI architecture, 16 initialisation complète, 28 initialisation en arrière-plan, 28, 183 arrêt, 119 installation des pilotes, 73 instructions de sécurité pour la prévention des décharges électrostatiques, 13 itinérance de disque, 30 PERC présentation, 15 PERC H700, H800 descriptions de carte, 15 systèmes d'exploitation pris en charge, 16 PERC 6 description des contrôleurs, 15 L pilotes installation, 73 installation du système d'exploitation Microsoft, 75 lecteur de rechange, 178 port de base, 188 POST, messages d'erreur, 141 M mémoire cache, 185 prise en charge des systèmes d'exploitation, 16 migration de disque, 30 mise en miroir de disques, 19 N niveau de RAID, 91 niveaux de RAID, 185 P parité, 20, 187 distribuée, 187 196 Index R RAID, 183 configuration, 85 configuration et gestion, 85 définition, 17, 188 description, 17 fonctions de configuration, 90 gestion, 85 informations de configuration, 35 migration de niveau, 185 niveaux, 17, 111, 185 récapitulatif des niveaux, 17 reconstruction, 113 manuelle, 119 reconstruction manuelle, 119 Red Hat Enterprise Linux création d'une disquette de pilotes, 79 installation avec la disquette de mise à jour des pilotes, 80 U Utilitaire de configuration du BIOS, 113-114, 193 S utilitaire de configuration du BIOS démarrage, 86 gestion des contrôleurs, 114 gestion des disques physiques, 112 gestion des disques virtuels, 107 menu Vue étrangère, 115 menus, 106 options de menu, 106 options de navigation dans les menus, 87 SAS, 190 description des contrôleurs, 15 présentation, 15 V règle d'écriture, 92 règle de lecture, 93 répartition sur les disques, 18 SATA, 190 SMART technologie, 27 spécifications d'interface, 27 systèmes d'exploitation, 16 vérification de cohérence, 97, 111, 194 voyant fonctionnement, 30 vue Foreign Configuration (Configuration étrangère), 115 T taille du segment de bande, 91 tolérance aux pannes, 36 fonctions, 36 Index 197 198 Index ">
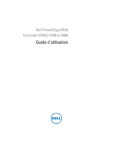
Lien public mis à jour
Le lien public vers votre chat a été mis à jour.