MioMore Desktop Guide de l’utilisateur fc Français Canadien Table des matières Bienvenue ..............................................................................................................................................4 MioMore Desktop™ ...............................................................................................................................5 Installation de MioMore Desktop sur l’ordinateur...............................................................................6 Menu de MioMore Desktop ...............................................................................................................7 Préférences MioMore Desktop......................................................................................................8 Mes abonnements..................................................................................................................................9 Activation de l’enregistrement ...........................................................................................................9 Activation de mon enregistrement .....................................................................................................9 Mise à jour de mes abonnements sur mon Mio ...............................................................................10 Mes cartes ...........................................................................................................................................11 Téléchargement et installation des mises à jour gratuites des cartes routières ...............................12 Installation de cartes routières sur le Mio ........................................................................................14 Suppression de cartes du Mio.....................................................................................................15 Préférences My Maps (Mes cartes).................................................................................................16 CI personnalisés ..................................................................................................................................17 Configuration des centres d'intérêt personnalisés ...........................................................................17 Suppression d’un fichier de CI personnalisé du Mio........................................................................18 Album-photos.......................................................................................................................................19 Barre d'outils ...................................................................................................................................20 Transfert de photos depuis l’Album-photos vers le Mio ...................................................................21 Consultation et modification des photos ou des albums sur mon ordinateur ...................................21 Autres options disponibles sur mon ordinateur pour les photos et les albums.................................22 Préférences de l’Album-photos .......................................................................................................23 Recherche de photos ...........................................................................................................................24 Téléchargement de photos NavPix depuis Internet ......................................................................24 Importation d’une photo NavPix dans l’Album-photos ..................................................................24 Importation d’une photo NavPix dans Mes lieux ...........................................................................24 Galerie des applications .......................................................................................................................25 Réarrangement des applications du menu principal sur le menu principal de mon Mio...................25 Ajout d’une application sur mon Mio................................................................................................25 Suppression d’une application de mon Mio .....................................................................................25 Mes lieux..............................................................................................................................................26 Classement de Mes lieux ................................................................................................................26 Modification du nom ou des notes concernant un lieu dans Mes lieux ............................................27 Partage d’un emplacement enregistré dans Mes lieux ....................................................................27 Lecture d’un fichier sonore enregistré .............................................................................................27 Téléchargement d’une une image NavPix dans FlickrMD .................................................................27 Suppression d’un emplacement dans Mes lieux..............................................................................28 Mon Mio ...............................................................................................................................................29 Transfert de voix .............................................................................................................................29 Installation d’un fichier vocal .......................................................................................................29 Suppression d’un fichier vocal ....................................................................................................29 Relevé kilométrique.........................................................................................................................30 Importation des données concernant mes trajets........................................................................30 Exportation d’un relevé kilométrique ...........................................................................................31 Suppression des journaux de déplacements du Mio ...................................................................31 Préférences du relevé kilométrique.............................................................................................31 Sauvegarde et restauration .............................................................................................................32 Sauvegarde des données du Mio ...............................................................................................32 Restauration d’un fichier de sauvegarde sur le Mio.....................................................................32 Suppression d’un fichier de sauvegarde .....................................................................................32 2 Se Connecter – prix du carburant.........................................................................................................33 Recherche des prix du carburant avec Se Connecter .....................................................................33 Mes fichiers multimédia........................................................................................................................34 Importer un fichier musical vers la bibliothèque de MioMore Desktop .............................................35 Importer un fichier musical depuis la bibliothèque de MioMore Desktop vers mon ordinateur .........35 Supprimer un fichier musical de la liste d’écoute de MioMore Desktop ...........................................35 Supprimer un fichier musical de la liste d’écoute de mon Mio .........................................................35 Supprimer définitivement un fichier musical de la liste d’écoute de mon Mio ..................................36 Autres options offertes sur Médias ..................................................................................................36 Annexes ...............................................................................................................................................37 Pour plus de renseignements..........................................................................................................37 Conformité ......................................................................................................................................38 Limite de vitesse .............................................................................................................................38 Centres d’intérêt et radars...............................................................................................................38 Avis de non-responsabilité ..............................................................................................................38 Droits d'auteur.................................................................................................................................39 3 Bienvenue Merci d'avoir choisi le logiciel MioMore Desktop. Veuillez lire attentivement ce manuel avant la première utilisation du MioMore Desktop. Conservez ce manuel en lieu sûr et servez-vous en comme référence. Renseignements importants sur l'utilisation du manuel Il est important de bien comprendre les termes et les conventions d'ordre typographique utilisés dans le présent manuel. Formatage Les types de formatage suivants permettent d'identifier des renseignements particuliers : Convention Type de renseignements Gras Composants du Mio ou articles s'affichant à l'écran tels que les touches, en-têtes, noms de champs et options. Italiques Indique le nom d'un écran. Icônes Les icônes suivantes sont utilisées dans le présent document : Icône Description Remarque Astuce Attention Termes Les termes suivants sont utilisés dans ce manuel pour décrire des actions effectuées par l'utilisateur. Terme Description Cliquer Utiliser le bouton gauche de la souris pour cliquer sur un bouton ou une section de la carte. Sélectionner Cliquer sur un article ou sur une commande de menu. 4 MioMore Desktop™ MioMore Desktop est une série d'outils servant à accéder à des fonctionnalités et informations supplémentaires à l’aide de votre ordinateur. MioMore vous permet : d’obtenir des mises à jour logicielles; de gérer des cartes routières; de rechercher des CI en ligne; de gérer des CI personnalisés; de gérer les enregistrements aux radars de sécurité; d’établir des comptes rendus du kilométrage; de transférer des photos vers l’album-photos de votre Mio; de parcourir le site Internet de Mio pour découvrir nos offres spéciales. Est-ce que je peux utiliser le logiciel MioMore Desktop avec mon ordinateur? Assurez-vous que votre ordinateur dispose de la configuration suivante avant d'installer MioMore Desktop : ordinateur compatible IBM; Microsoft Windows XP SP2 ou Vista x32; Internet Explorer 6 ou une version plus récente; lecteur de DVD; port USB; connexion Internet pour l'activation. ® ® Pour les utilisateurs de Windows XP, Microsoft NET 2.0, 3.0 ou 3.5 sera installé sur l’ordinateur lors de l'installation de MioMore Desktop. Première installation d’une carte routière Lorsque vous utilisez le MioMore Desktop, la tâche la plus commune à effectuer consiste à installer une nouvelle carte sur la mémoire interne de votre Mio ou sur une carte mémoire. Procédez comme suit : Étape Action 1 Installez Mio Spirit sur votre ordinateur. 2 Vérifiez s’il y a des mises à jour logicielles de Mio Spirit sur votre Mio. 3 Installez une ou plusieurs cartes sur votre Mio. 5 Installation de MioMore Desktop sur l’ordinateur Avant de commencer : Assurez-vous que votre ordinateur dispose de la configuration minimale requise pour le logiciel MioMore Desktop, et en particulier : i. assurez-vous que Internet Explorer 6 ou une version plus récente de ce programme soit installé sur votre ordinateur avant d'installer MioMore Desktop, même si ce n'est pas votre navigateur Web par défaut; ii. les utilisateurs de Windows XP doivent s'assurer que la version 2 du Service Pack de Windows XP ou une version plus récente a été installée avant d’installer MioMore Desktop. ATTENTION : Quand votre Mio est activé et relié à un ordinateur, il est reconnu comme étant un dispositif de stockage de masse. Ne supprimez AUCUN fichier préinstallé sur votre Mio. La suppression de fichiers pourrait faire planter votre Mio. 1. Fermez tous les programmes sur votre ordinateur. 2. Insérez le DVD fourni dans le lecteur DVD de votre ordinateur. Le programme d’installation de MioMore Desktop démarre. Si votre ordinateur ne lance pas automatiquement le DVD, démarrez manuellement l'installation : Démarrer > Exécuter. Tapez D:\Install.exe, « D » étant la lettre correspondant au lecteur de DVD, puis cliquez sur OK. 3. Sélectionnez la langue de votre choix pour MioMore Desktop. 4. Cliquez sur Installer MioMore Desktop, puis sur Installer MioMore Desktop 2009. 5. Suivez les instructions qui s’affichent à l’écran pour installer MioMore Desktop : 6. Lisez et acceptez la licence d’utilisation du logiciel lorsqu’on vous le demandera. Sélectionnez un dossier de destination pour MioMore Desktop lorsqu’on vous le demandera. Lorsque l’installation est terminée, cliquez sur Terminer. MioMore Desktop s'ouvre. Si vous êtes invité à brancher votre Mio à l’ordinateur, procédez de la manière suivante : branchez l’extrémité large du câble USB directement sur un port USB de votre ordinateur (et non pas à un concentrateur USB); reliez la petite extrémité à la prise USB située sur le dessous de votre Mio; Lorsque vous en avez la possibilité, reliez le câble USB à un port USB à l’arrière de votre ordinateur. 7. Faites glisser l'interrupteur d’alimentation sur ON pour allumer votre Mio. L’écran suivant s’affiche sur le Mio. Suivez les invites de commande vous demandant de mettre à jour votre Mio, le cas échéant. Vous êtes maintenant prêt à utiliser MioMore Desktop et à installer des cartes routières sur votre Mio. Vous pouvez maintenant avoir accès à votre Mio à l’aide de : Démarrer ' Tous les programmes MioMore Desktop 2009 6 Mio Menu de MioMore Desktop En fonction du modèle de votre Mio, certaines fonctions du menu MioMore Desktop pourraient ne pas être offertes. Élément Description Moi en ligne Affichage du site Web Mio de la boutique en ligne de Mio et d'autres fonctions offertes en ligne. Mes abonnements Renseignements sur vos abonnements en cours, notamment ceux aux radars. Mes cartes Installation et gestion de cartes CI personnalisés Application permettant d'importer des CI personnalisés. Photo Album (Album-photos) Importation et modifications dans NavPix, y compris : gestion des albums; copie de photos NavPix; suppression de NavPix transfert de photos ou d'albums NavPix, du répertoire NavPix de votre Mio au répertoire NavPix de votre ordinateur; ajout de NavPix à Mes lieux en cours. Recherche de photos Recherche en ligne et téléchargement de photos NavPix pouvant être ajoutées à Mes lieux ou à mon Mio. Galerie des applications Personnaliser et réarranger les applications disponibles dans l’écran the Menu de votre Mio. Mes lieux Afficher et modifier tous les lieux, y compris les adresses, centres d'intérêt, images NavPix et d'autres éléments ajoutés à votre Mio et stockés sur celui-ci, à l'aide de MioMore Desktop. Cette fonction est assurée par Flickr. 7 Élément Description Mon Mio Un ensemble d’applications qui vous permettent de transférer des données à partir ou en direction de votre Mio, dont : Transfert de voix activation; relevé kilométrique; sauvegarde et restauration; langue; récupérer les clés; réinstaller le logiciel sur votre Mio; options. Se Connecter Recherche et ajout de centres d’intérêt à Mes lieux. Mes fichiers multimédia Application servant à transférer des fichiers multimédia (.wav, .mp3, .wma) sur le Mio depuis votre ordinateur. Préférences MioMore Desktop Mon Mio ҝ Options ҝ Généralités Effectuez l’une des opérations suivantes : Pour ... vous devez ... obtenir les mises à jour de MioMore Desktop cocher la case Vérif. auto des mises à jour. Après avoir sélectionné cette option, chaque fois que vous ouvrirez MioMore Desktop, tous les ensembles de modifications provisoires et les correctifs les plus récents seront téléchargés à partir du serveur de Mio et appliqués à votre Mio. La mise à jour du logiciel diffère de sa mise à niveau. Pour effectuer une mise à niveau de MioMore Desktop, vous devez d'abord acheter une nouvelle version du logiciel auprès d'un revendeur puis l'installer sur votre Mio. changer de catégorie d’unités de mesure pour MioMore Desktop cocher ou décocher la case Utiliser le système métrique pour passer du système impérial au système métrique et vice versa; cocher ou décocher la case Utiliser les degrés décimaux pour passer des degrés décimaux aux coordonnées de latitude et de longitude, et vice versa. 8 Mes abonnements Les données sur l’abonnement circulation ne sont pas disponibles sur tous les modèles et dans tous les pays. Votre Mio contient des abonnements préchargés, y compris l’emplacement des radars, les cartes MAD Maps et les Guides de voyage. Pour vous abonner aux mises à jour de l'information, veuillez utiliser l’application Mes abonnements dans MioMore Desktop. MioMore Desktop Mes abonnements Pour obtenir les dernières mises à jour sur les abonnements, visitez : www.mio.com Les renseignements sur les radars peuvent être configurés de manière à déclencher une alerte sonore ou visuelle lorsqu'un radar se trouve sur votre trajet. Activation de l’enregistrement 1. Sélectionnez un type d’abonnement. Une liste de régions s’affiche. 2. Sélectionnez une région Une liste des abonnements disponibles s’affiche. 3. Sélectionnez un abonnement ou une offre puis cliquez sur Acheter une clé d'activation de la boutique Mio. Le site Internet Boutique Mio s’ouvrira alors. 4. Suivez les instructions pour acheter votre abonnement. Une clé de produit vous sera envoyée par courriel une fois accomplies les formalités d’abonnement. Vous devez l'utiliser pour activer votre abonnement. Activation de mon enregistrement MioMore Desktop Mes lieux 1. Entrez votre clé de produit. 2. Suivez les invites pour activer votre abonnement. 9 Mise à jour de mes abonnements sur mon Mio La section Mon Mio affiche une liste des abonnements déjà configurés sur votre appareil. Icône Rouge Description Abonnements arrivés à expiration. Jaune Abonnements disponibles Vert Cliquez à l'aide du bouton droit de la souris pour acheter un nouvel abonnement. Cliquez à l'aide du bouton droit de la souris pour effectuer une mise à jour et acheter un nouvel abonnement. Abonnements actifs. Aucune mise à jour n'est disponible pour ces abonnements. 10 Mes cartes L'application Mes cartes vous permet d'installer de nouvelles cartes sur votre Mio, d’en supprimer et d'en acheter de nouvelles. MioMore Desktop Mes cartes Élément Description Source de la carte Liste de cartes qui figurent sur le DVD ou que vous pouvez acheter sur la boutique en ligne de Mio. Mon Mio Liste des cartes installées sur le Mio. Continent Liste déroulante des continents pour lesquels des cartes sont disponibles pour votre Mio. Zoom avant / zoom arrière Cliquez sur cette touche pour effectuer un zoom avant ou arrière sur le globe. Globe Mappemonde globale ou d'un continent, indiquant les cartes routières : contenues sur le DVD concerné; installées sur votre Mio ou la carte mémoire; ou offertes par Mio. 11 Téléchargement et installation des mises à jour gratuites des cartes routières Mio vous offrira périodiquement des mises à jour gratuites de vos cartes routières. Si votre Mio est branché sur votre ordinateur lorsqu’une mise à jour gratuite des cartes est disponible, un message s’affichera lors du premier démarrage de MioMore Desktop. Vous pouvez désactiver l’affichage de ces messages en sélectionnant l’option Supprimer les messages d’offre de cartes gratuites dans la boîte du message ou dans le menu suivant : Mon Mio ҝ Options ҝ Mes cartes Téléchargement immédiat de la mise à jour des cartes 3. Sélectionnez les mises à jour des cartes que vous souhaitez télécharger, puis cliquez sur Télécharger. Votre navigateur par défaut s’ouvre et vous invite à enregistrer les fichiers de mise à jour des cartes. 4. Naviguez jusqu’à votre Emplacement de cartes pouvant être chargées et enregistrez les fichiers. L’emplacement par défaut des cartes pouvant être chargées se situe dans le dossier Mes cartes du dossier Documents. Vous pouvez changer cet emplacement dans le menu suivant : Mon Mio ҝ Options ҝ Mes cartes Téléchargement ultérieur de la mise à jour des cartes 1. Cliquez sur Fermer pour fermer la fenêtre Mises à jour gratuites des cartes. 2. Lorsque vous êtes prêt à télécharger la mise à jour des cartes, cliquez sur Mes cartes. Une liste de toutes les mises à jour disponibles s’affiche sous la mention Téléchargements gratuits dans la section Téléchargements disponibles. 3. Sélectionnez la mise à jour que vous souhaitez télécharger, puis cliquez sur Oui. Votre navigateur par défaut s’ouvre et vous invite à enregistrer le fichier de mise à jour des cartes. 4. Naviguez jusqu’à votre Emplacement de cartes pouvant être chargées et enregistrez les fichiers. L’emplacement par défaut des cartes pouvant être chargées se situe dans le dossier Mes cartes du dossier Documents. Vous pouvez changer cet emplacement dans le menu suivant : Mon Mio ҝ Options ҝ Mes cartes 12 Installation d’une mise à jour des cartes après son téléchargement 1. Cliquez sur Mes cartes. Une liste des mises à jour téléchargées s’affiche dans la section Cartes pouvant être chargées. 2. Cliquez sur Ouvrir à côté de la mise à jour que vous souhaitez installer. Le globe s’affiche. Les cartes gratuites que vous avez téléchargées s’affichent en jaune. 3. Cliquez sur la carte que vous voulez installer sur votre Mio. La carte change de couleur et devient jaune foncé pour indiquer qu’elle a été sélectionnée. Pour désélectionner une carte, cliquez à nouveau sur celle-ci. Il se peut que vous ayez besoin d’installer plusieurs cartes pour couvrir la zone géographique souhaitée. 4. Sélectionnez le support de destination pour la carte sélectionnée et cliquez ensuite sur Transférer maintenant. La carte sélectionnée sera installée et prendra la couleur verte. 5. Pour utiliser votre Mio, débranchez le câble USB. AVERTISSEMENT : Ne débranchez pas le câble USB de la prise USB de votre Mio avant que la mappemonde (GLOBE) ne soit rafraîchie ou que les cartes aient pris la couleur verte. 13 Installation de cartes routières sur le Mio Su Mio viene con uno o más mapas activados previamente. Puede instalar mapas del DVD que vienen en su Mio o mapas que haya comprador por separado en una tarjeta de memoria o en la memoria interna del Mio; sin embargo, es posible que tenga que comprar una clave de producto para mapas para activar los mapas del DVD suministrados con su Mio. 1. Ouvrez MioMore Desktop si celui-ci n’est pas déjà ouvert : Démarrer Tous les programmes Mio MioMore Desktop 2. Cliquez sur Mes cartes. L’écran Mes cartes s’affiche. 3. Introduisez le DVD fourni dans le lecteur DVD de votre ordinateur. Les cartes déjà installées sur le Mio s'affichent en vert. Les cartes déverrouillées et prêtes à l'installation sur le Mio s'affichent en jaune. Les cartes devant être activées avant leur installation sur le Mio s'affichent en rouge. Les cartes pouvant être achetées auprès de Mio s'affichent en bleu. Si votre ordinateur ouvre Windows Explorer lorsque vous introduisez le DVD, fermez ce programme. 4. Procédez comme suit : Si la carte à installer est vous devez ... jaune passer à l'étape 7. rouge activer la carte sur Internet avant de pouvoir l'installer; passez à l'étape nº 5. 5. Si votre accès à Internet passe par une ligne commutée, connectez-vous maintenant. 6. Suivez les instructions pour activer la clé de produit d’une carte : Entrez la clé de produit de carte lorsque cela vous sera demandé. Votre ordinateur se connecte alors à Internet et active la clé de produit de la carte. Une fois l'activation terminée, la carte change de couleur et devient jaune; passez à l'étape nº 7. 14 7. Cliquez sur la carte que vous voulez installer sur votre Mio. La carte change de couleur et devient jaune foncé pour indiquer qu’elle a été sélectionnée. Pour désélectionner une carte, cliquez à nouveau sur celle-ci. Il se peut que vous ayez besoin d’installer plusieurs cartes pour couvrir la zone géographique souhaitée. 8. 9. Procédez comme suit : Pour ... vous devez ... sélectionner une carte jaune revenir à l'étape nº 7. sélectionner une carte rouge activer la carte sur Internet avant de pouvoir l'installer; passer à l'étape nº 5. configurer les cartes sélectionnées sur votre Mio passer à l'étape nº 9. Sélectionnez le support de destination pour les cartes sélectionnées et cliquez ensuite sur Transférer maintenant. Les cartes sélectionnées seront installées et prendront la couleur verte. 10. Pour utiliser votre Mio, débranchez le câble USB. AVERTISSEMENT : Ne débranchez pas le câble USB de la prise USB de votre Mio avant que la mappemonde (GLOBE) ne soit rafraîchie ou que les cartes aient pris la couleur verte. Suppression de cartes du Mio 1. Cliquez sur Mes cartes. L’écran Mes cartes s’affiche. 2. Sur l’écran Mon Mio, cochez la case qui se trouve près de la carte que vous souhaitez supprimer. 3. Cliquez sur Supprimer carte(s) pour supprimer les cartes sélectionnées. 4. Confirmez que vous voulez supprimer la carte sélectionnée quand vous voyez le message d'invite. La carte sera supprimée de votre Mio. 15 Préférences My Maps (Mes cartes) Mon Mio ҝ Options ҝ Mes cartes Effectuez l’une des opérations suivante: Pour ... vous devez ... modifier l’emplacement dans lequel sont enregistrées les cartes et les mises à jour de cartes que vous avez téléchargées cliquer sur Modifier. sélectionner un emplacement pour la bibliothèque NAVPIX; cliquer sur Enregistrer ou sur OK. un message d’avertissement s’affiche, vous demandant de confirmer. Votre bibliothèque NAVPIX est déplacée jusqu’au nouvel emplacement. désactiver l’affichage des messages d’offre cocher la case Supprimer les messages d’offre de cartes gratuites. 16 CI personnalisés En fonction de votre modèle de Mio, certaines fonctionnalités relatives aux CI peuvent ne pas être offertes. L'application concernant les CI (centres d’intérêt) personnalisés permet de créer ou d'importer vos propres fichiers de CI. Cette catégorie de CI porte le nom de CI personnalisés. Contrairement aux CI préinstallés, les CI personnalisés peuvent être supprimés de votre Mio et vous pouvez leur associer des alertes sonores et visuelles. MioMore Desktop CI personnalisés Configuration des centres d'intérêt personnalisés Les divers fichiers de CI peuvent être téléchargés gratuitement ou en vous abonnant à des sites Internet tiers1. Vérifiez si les fichiers téléchargés sont au format .csv (champs séparés par des virgules). 1. Dans la section Ajouter de nouveaux CI, cliquez sur Parcourir pour sélectionner un fichier source. La boîte de dialogue Ouvrir s'ouvre. 2. Sélectionnez un fichier à partir de votre disque local ou d’un disque réseau, puis cliquez sur Ouvrir. 3. Dans la section Catégorie de CI : Pour … vous devez … utiliser une catégorie de CI personnalisés existante sélectionner l'option Catégories existantes puis sélectionner une catégorie dans la liste déroulante. créer une nouvelle catégorie de CI personnalisés sélectionner l'option Nouvelle catégorie puis saisir un nom pour celle-ci. 1 Mio n’est pas responsable du contenu ou de la précision des informations de ces sites Internet, de leur fiabilité ou de leur disponibilité. L'utilisation d'informations sur l'emplacement de radars peut être soumise aux lois du pays d'utilisation de l'appareil. Il ressort de votre responsabilité de vérifier que vous avez le droit d’utiliser ces informations dans votre pays ou dans le pays où vous comptez les utiliser. 17 4. Configurez les paramètres d'alerte comme suit : Pour … vous devez … activer un avertissement visuel lorsqu'un CI de cette catégorie se trouve à proximité cocher la case Alerte visuelle. sélectionner une icône à afficher sur les écrans de carte pour les CI de cette catégorie cliquer sur Parcourir pour sélectionner le fichier icône à partir de votre disque local ou d’un disque réseau. Une fois le fichier icône localisé, sélectionnez-le et cliquez sur Ouvrir. Le fichier icône doit être un graphique en mode point (.bmp) avec une taille minimale de 6x6 pixels et maximale de 32x32 pixels. Si vous ne sélectionnez pas une icône personnalisée, une icône par défaut s'affiche. choisir à quelle distance d'un CI de cette catégorie vous souhaitez que l'avertissement visuel s'affiche ou que le signal sonore soit émis sélectionner la distance dans la case Distance. activer un avertissement sonore lorsqu'un CI de cette catégorie se trouve à proximité cocher la case Alerte sonore. sélectionner une alerte sonore personnalisée devant se faire entendre lorsqu'un CI de cette catégorie se trouve à proximité Pour changer les unités utilisées pour mesurer la distance pour cette catégorie de CI, cliquez sur Options dans le menu Outils puis cochez la case Utiliser les unités métriques dans les options générales. sélectionner un fichier sonore dans la liste; ou cliquer sur Ajouter pour sélectionner un fichier sonore (format .WAV) à partir de votre disque local ou d’un disque réseau. Une fois le fichier localisé, sélectionnez-le et cliquez sur Ouvrir. Si vous ne sélectionnez pas un fichier sonore personnalisé, un fichier sonore par défaut se fait entendre. 5. Cliquez sur Ajouter à l'appareil pour ajouter le CI au Mio. Chaque fichier correspond à une catégorie de CI - par exemple, Hotels.csv sera répertorié dans la catégorie Hôtels sur votre Mio. Suppression d’un fichier de CI personnalisé du Mio 1. Dans la section des CI configurés, cliquez sur la rubrique Supprimer à côté du nom du fichier. Le nom du fichier est supprimé de la liste, mais le fichier n’est pas encore effacé. 2. Acceptez le message d’avertissement. Le fichier sélectionné est supprimé. 18 Album-photos En fonction de votre modèle de Mio, certaines fonctionnalités de l’album-photos peuvent ne pas être offertes. L’album-photos est une application de MioMore Desktop qui vous permet de copier, de supprimer ou de transférer dans la bibliothèque NavPix de votre ordinateur des photos ou des albums contenus dans la bibliothèque NavPix de votre Mio et vice versa. MioMore Desktop Album-photos Élément Description Albums Desktop Affiche la liste de tous les albums mémorisés dans la bibliothèque NavPix de votre ordinateur. Mes albums Mio Cliquez sur un album pour afficher son contenu dans la Zone d'affichage de l'album. Cliquez sur la touche Voir toutes les photos pour afficher toutes les photos enregistrées dans la bibliothèque NavPix de votre ordinateur. Affiche la liste des albums enregistrés sur la mémoire interne du Mio et sur la carte mémoire si celle-ci a été insérée. Cliquez sur un album pour afficher son contenu dans la Zone d'affichage de l'album. Zone d'affichage de l'album Affiche des miniatures des photos de l'album choisi. Photo sélectionnée Lorsqu'une miniature est sélectionnée, l'un de ses bords s'affiche en bleu. Recherche Entrez un nom pour chercher une photo à l’aide de son nom. Barre d'outils Lorsqu'une photo est sélectionnée, les icônes qui peuvent être utilisées sont activées. 19 Barre d'outils Les options suivantes sont disponibles sur la barre d'outils : Touche Description Créer un nouvel album Crée un nouvel album dans la bibliothèque NavPix que vous consultez. Ajouter à Mes lieux Cliquer pour transférer NavPix à Mes Lieux. Transfert vers le Mio Transfert vers l’ordinateur Si vous consultez des photos NavPix dans la bibliothèque NavPix de votre ordinateur, cette option s’affichera sous le nom de Transfert vers le Mio. Cliquez pour transférer les photos NavPix sélectionnées vers le Mio. Si vous consultez des photos NavPix dans la bibliothèque Mio, cette option s’affichera sous le nom de Transfert vers l’ordinateur. Cliquez pour transférer les photos NavPix sélectionnées dans la bibliothèque NavPix de votre ordinateur. Importer NavPix Permet d'importer des photos NavPix depuis votre ordinateur vers la bibliothèque NavPix. Exportation vers le disque Cliquez pour enregistrer des photos sur votre ordinateur ou sur un disque réseau. Affichage des détails Cliquez pour voir la photo sélectionnée et modifier certains détails, notamment : le nom NavPix; la latitude; la longitude; la description. Rotation vers la gauche Fait pivoter la photo NavPix sélectionnée de 90° vers la gauche. Rotation vers la droite Fait pivoter la photo NavPix sélectionnée de 90° vers la droite. Supprimer NavPix Cliquez pour supprimer la ou les NavPix sélectionnées. 20 Transfert de photos depuis l’Album-photos vers le Mio Vous pouvez transférer des photos sur le Mio depuis votre ordinateur. Vous pouvez importer toute photo au format JPEG (.jpg) dans un Album-photos, ajouter ou modifier des informations sur le GPS, puis copier la photo sur le Mio. 1. Dans la section Barre d'outils, sélectionnez Importer NavPix. La boîte de dialogue Ouvrir s'ouvre. 2. Sélectionnez une photo NAVPIX d'un album sur votre ordinateur puis cliquez sur Ouvrir. Des miniatures de la photo NavPix s'affichent dans la Zone d'affichage de l'album. Vous pouvez aussi cliquer sur une photo NavPix contenu dans un répertoire de votre ordinateur et la glisser sur un album de votre MioMore Desktop. 3. Vous pouvez soit cliquer et faire glisser la NavPix souhaitée vers un album de la section Mes albums Mio, soit cliquer sur l'icône Transfert vers le Mio sur la barre d'outils. si vous avez transféré une photo NavPix avec des coordonnées GPS, vous pouvez vous rendre à l'emplacement où la photo a été prise. Consultation et modification des photos ou des albums sur mon ordinateur Pour ... vous devez... faire pivoter une photo vers la gauche sélectionner la photo dans la zone d'affichage de l'album; cliquer sur Rotation vers la gauche sur la barre d'outils. faire pivoter une photo vers la droite sélectionner la photo dans la zone d'affichage de l'album; cliquer sur Rotation vers la droite sur la barre d'outils. afficher les détails de la photo sélectionner la photo dans la zone d'affichage de l'album; cliquer sur le bouton droit de la souris et sélectionner Afficher les détails ou cliquer sur Afficher les détails sur la barre d'outils. modifier les données GPS sélectionner la photo dans la zone d'affichage de l'album; double-cliquer sur la photo ou cliquer sur Afficher les détails sur la barre d'outils. L’écran suivant s’affiche : Nom Latitude et longitude Description modifier les détails nécessaires; cliquer sur OK pour enregistrer les modifications. sélectionner la photo dans la zone d'affichage de l'album; cliquer sur le bouton droit de la souris et sélectionner Supprimer ou cliquer sur Supprimer sur la barre d'outils. supprimer une photo 21 Autres options disponibles sur mon ordinateur pour les photos et les albums Vous pouvez, à partir de la bibliothèque NavPix sur votre ordinateur : ajouter une photo à un autre album enlever des photos d'un album; ajouter une photo ou un album NavPix à Mes lieux consulter et modifier des détails sur la photo de votre choix; télécharger des photos sur FlickrMD; exporter sur le disque; exporter des photos sur Google EarthMD; rechercher des photos; consulter toutes les photos de la bibliothèque Pour ... vous devez... ajouter une photo à un autre album dans la section albums Desktop, sélectionner l'album contenant la photo que vous souhaitez inclure dans un autre album; sélectionner la photo NavPix puis la faire glisser vers l'autre album. La photo sélectionnée est incluse dans le nouvel album mais n'est pas enlevée : une même photo de la bibliothèque peut figurer dans plusieurs albums différents. supprimer une photo d'un album sélectionner dans la section albums Desktop l'album contenant la photo que vous souhaitez enlever; sélectionner la photo NavPix, cliquer à l'aide du bouton droit de la souris et sélectionner Supprimer de l'album. Cliquez sur l'icône Supprimer sur la barre d'outils pour supprimer la photo NavPix de tous les albums. ajouter une photo ou un album NavPix à Mes lieux consulter et modifier des détails photo télécharger une photo sur le site Web de Flickr sélectionner dans la section albums Desktop l'album contenant la photo que vous souhaitez enlever; sélectionner la photo NavPix, cliquer à l'aide du bouton droit de la souris et sélectionner Télécharger vers Mes lieux. sélectionner la photo en question puis cliquer sur l'icône Afficher les détails sur la barre d'outils; modifier le contenu des champs en fonction de vos besoins. sélectionner dans la section albums Desktop l'album contenant la photo que vous souhaitez télécharger sur le site Web de Flickr; sélectionner la photo NavPix, cliquer à l'aide du bouton droit de la souris et sélectionner Télécharger sur Flickr. Vous devez posséder un compte Flickr pour pouvoir télécharger des photos. Pour créer un compte Flickr, rendez-vous sur le site www.flickr.com. enregistrer une photo sur votre ordinateur sélectionner la photo dans la zone d'affichage de l'album; cliquer sur le bouton droit de la souris et sélectionner Exporter sur le disque ou cliquer sur Exporter sur le disque sur la barre d'outils; vous rendre jusqu’au dossier de votre choix sur votre ordinateur pour copier la photo. 22 Pour ... vous devez... exporter vers Google Earth (seules les photos NavPix avec des coordonnées GPS peuvent être exportées sur Google Earth) sélectionner dans la section albums Desktop l'album contenant la photo que vous souhaitez exporter sur Google Earth; sélectionner la photo NavPix, cliquer à l'aide du bouton droit de la souris et sélectionner Exporter vers Google Earth; vous rendre jusqu’à un dossier sur votre ordinateur pour enregistrer le fichier puis l’ouvrir dans Google Earth. Vous devez installer le logiciel Google Earth sur votre ordinateur pour être en mesure de voir le fichier que vous avez créé. Vous pouvez télécharger le programme Google Earth depuis le site Web earth.google.com. chercher d'autres photos NavPix chercher d’autres photos NavPix dont les coordonnées de latitude et de longitude se rapprochent de celles de la photo NavPix concernée en utilisant Flickr. consulter toutes les photos de la bibliothèque cliquer sur la touche Afficher toutes les photos en bas de la section Albums Desktop. Préférences de l’Album-photos Mon Mio Options Album-photos Effectuez l’une des opérations suivantes : Pour ... vous devez... modifier l'emplacement de NavPix sur votre ordinateur cliquer sur Modifier. La boîte de dialogue Enregistrer sous s'ouvre; sélectionner un emplacement pour la bibliothèque NavPix; cliquer sur Enregistrer. un message d'avertissement s'affiche, vous demandant de confirmer. Votre bibliothèque NavPix est déplacée jusqu’au nouvel emplacement. recevoir un message d'avertissement avant de supprimer une photo de votre appareil cocher la case M'avertir avant la suppression définitive d'une photo de l'appareil. recevoir un message d'avertissement avant de supprimer une photo de votre bibliothèque NavPix cocher la case M'avertir avant la suppression définitive d'une photo de la bibliothèque. créer un nouveau dossier à chaque fois que vous importez de nouvelles photos cocher la case Importer des photos sur un nouvel album. afficher NavPix lorsque vous suivez un itinéraire cocher la case Afficher NavPix> sur la carte. 23 Recherche de photos Recherche de photos est une application MioMore MioMore Desktop fournie par FlickrTM qui vous permet de télécharger des photos et de les importer dans l’Album-photos. Vous pouvez télécharger des photos sur le site Web de Flickr, copier des photos sur votre Mio, exporter des photos sur Google Earth ou chercher d’autres photos NavPix dont les coordonnées de latitude et de longitude se rapprochent de celles des photos NavPix concernées. MioMore Desktop Recherche de photos Téléchargement de photos NavPix depuis Internet 1. Dans la zone Description, entrez une description correspondant à la photo que vous recherchez. 2. Sélectionnez l'une des options Classer par. 3. Cliquez sur Recherche. Les miniatures NavPix s’affichent dans la zone d’affichage de NavPix. Vous pouvez limiter votre recherche en cochant la case Recherche avancée puis en sélectionnant une ville dans la liste déroulante ou en saisissant des données de longitude et de latitude. Importation d’une photo NavPix dans l’Album-photos 1. Sélectionnez une photo ou un ensemble de photos que vous voulez ajouter à votre Album-photos. 2. Cliquez sur Importer dans l’Album-photos. Un nouvel album est créé dans la section Album Desktop de l’Album-photos. Importation d’une photo NavPix dans Mes lieux 1. Sélectionnez une photo ou un ensemble de photos que vous voulez ajouter à Mes lieux. 2. Cliquez sur Ajouter à Mes lieux. La photo choisie est ajoutée à Mes lieux. 24 Galerie des applications La galerie d’application est une application MioMore Desktop qui vous permet d’ajouter, de supprimer et de réarranger les applications dans l’écran Menu principal de votre Mio. MioMore Desktop Galerie d’applications Réarrangement des applications du menu principal sur le menu principal de mon Mio 1. Sélectionnez une application de la section Galerie des applications. 2. Glissez l’application dans la position dans laquelle vous aimeriez qu’il apparaisse sur votre Mio. 3. Cliquez sur Enregistrer sur l’appareil. L’ordre de l’écran du Menu principal est enregistré sur votre Mio. Cliquez sur Rétablir les paramètres par défaut pour restaurer l’écran Menu principal à l’ordre d’usine par défaut. Ajout d’une application sur mon Mio 1. Sélectionnez une application de la section Paramètres disponibles. 2. Glissez et déposez l’application dans la section Galerie des applications. 3. Cliquez sur Enregistrer sur l’appareil. L’application sera ajoutée à l'écran Menu principal de votre Mio. Suppression d’une application de mon Mio Vous ne pouvez supprimer les applications suivantes de votre Moi : 1. Sélectionnez une application de la section Galerie des applications. 2. Glissez et déposez l’application dans la section Paramètres disponibles. 3. Cliquez sur Enregistrer sur l’appareil. L’application est supprimée de l’écran Menu principal de votre Mio et n’est plus accessible. 25 Mes lieux Mes lieux est une application de MioMore Desktop qui vous permet d’utiliser GOOGLE MapsTM pour voir tous les lieux enregistrés sur votre Mio. L’application Mes lieux comprend des adresses, des trajets capturés, des centres d'intérêt, des images NavPix et d'autres emplacements que vous avez enregistrés. Vous pouvez sélectionner, modifier et supprimer des lieux. Vous pouvez aussi ajouter des emplacements à partir de Connect, de l’Album-photos et Recherche d’images. Vous pouvez installer jusqu’à 99 lieux sur votre Mio à l’aide de l’application Mes lieux. MioMore Desktop Mes lieux Classement de Mes lieux Vous pouvez classer vos lieux en fonction des catégories dont ils relèvent et de leurs noms respectifs. Pour ... vous devez ... classer vos lieux en fonction de leurs catégories respectives cliquer sur Catégorie sur l’écran Mes lieux. classer vos lieux en fonction de leurs noms respectifs cliquer sur Noms sur l’écran Mes lieux. 26 Modification du nom ou des notes concernant un lieu dans Mes lieux 1. À partir de l'écran Mes lieux, sélectionnez la photo NavPix que vous voulez modifier. 2. Cliquez sur l’icône de lieu sur la carte GOOGLE. La notice de l’emplacement s’affiche en mode contextuel. 3. Effectuez l’une des opérations suivantes : Pour ... vous devez ... modifier le nom d’un lieu cliquer sur le nom d’un lieu; entrer un nouveau nom ou modifier le nom existant. Le nom du lieu est alors modifié dans l'application MioMore Desktop et dans votre Mio. cliquer sur Modifier les notes; entrer des notes. Les notes concernant un lieu sont alors modifiées dans l'application MioMore Desktop et dans votre Mio. modifier les notes concernant un lieu Partage d’un emplacement enregistré dans Mes lieux 1. À partir de l'écran Mes lieux, sélectionnez un lieu que vous voulez modifier. 2. Cliquez sur l’icône de lieu sur la carte GOOGLE. La notice de l’emplacement s’affiche en mode contextuel. 3. Cliquez sur . Une fenêtre de courriel s’ouvre pour vous permettre de partager ce lieu avec vos amis. Vos amis recevront le courriel avec les liens nécessaires pour enregistrer l’image ou l’emplacement provenant de Mes lieux dans MioMore Desktop. Si le lieu est une image NavPix, vos amis recevront l’image sous forme de fichier annexé au courriel. Si l’emplacement est un trajet enregistré, votre ami recevra le trajet comme un fichier .KMZ joint au courriel. Si l’emplacement est un message vocal enregistré, votre ami recevra le trajet comme un fichier .WAV joint au courriel. Lecture d’un fichier sonore enregistré 1. Du panneau Mes lieux, sélectionnez le son enregistré que vous voulez écouter. 2. Cliquez sur l’icône de lieu sur la carte GOOGLE. La notice de l’emplacement s’affiche en mode contextuel. 3. Cliquez sur . Le fichier sonore enregistré sera alors lu. Téléchargement d’une une image NavPix dans FlickrMD 1. À partir de l'écran Mes lieux, sélectionnez un lieu que vous voulez modifier. 2. Cliquez sur l’icône de lieu sur la carte GOOGLE. La notice de l’emplacement s’affiche en mode contextuel. 3. Cliquez sur et suivez les instructions contenues dans les messages d’invite pour télécharger une image NavPix dans Flickr. Un compte Flickr est nécessaire pour pouvoir télécharger des images NavPix. Pour créer un compte Flickr, rendez-vous sur le site www.flickr.com. 27 Suppression d’un emplacement dans Mes lieux 1. À partir de l'écran Mes lieux, sélectionnez un lieu que vous voulez modifier. 2. Cliquez sur l’icône de lieu sur la carte GOOGLE. La notice de l’emplacement s’affiche en mode contextuel. 3. Cliquez sur 4. L’emplacement est supprimé de Mes lieux. , puis sur Oui pour supprimer le lieu. Vous pouvez supprimer tous les emplacements enregistrés dans Mes lieux en cliquant sur lieux. 28 sur l’écran Mes Mon Mio Transfert de voix Mon Mio Transfert de voix Transfert de voix est une application MioMore Desktop qui vous permet d’installer ou de supprimer des fichiers vocaux. Les fichiers vocaux occupent de l'espace sur la mémoire interne de votre Mio. Si vous n'utilisez pas un fichier vocal, vous pouvez le retirer pour libérer de l'espace. Vous pourrez ensuite le réinstaller sur votre Mio au besoin. Installation d’un fichier vocal Dans la section Fichiers vocaux disponibles, sélectionnez celui que vous souhaitez installer, puis cliquez sur Installer les voix sélectionnées. Suppression d’un fichier vocal Dans la section Fichiers vocaux disponibles, sélectionnez celui que vous souhaitez supprimer, puis cliquez sur Supprimer les voix sélectionnées. 29 Relevé kilométrique Le Relevé kilométrique n’est pas disponible sur tous les modèles. Le Relevé kilométrique est une fonctionnalité de MioMore Desktop qui vous permet de générer des notes de frais (format .csv) en fonction des données relatives aux kilomètres parcourus et à une estimation du carburant consommé enregistrées par votre Mio. Mon Mio Relevé kilométrique Élément Période Description Précise la période pendant laquelle le relevé kilométrique sera créé. Sélectionnez Afficher tout pour inclure tout le kilométrage enregistré. Tableau des journaux de déplacements Affichage des journaux statistiques de vos déplacements. Carburant Sélectionnez cette option pour inclure la quantité de carburant (approximative) utilisée par rapport au kilométrage enregistré. Si cette option est sélectionnée, précisez le nombre de milles parcouru par gallon ou le nombre de kilomètres ou de milles parcouru par litre. Touches de données des journaux Importation de données de voyage de votre Mio, suppression de toutes les données de voyage de votre Mio ou exportation des données pour générer un rapport (.csv). Importation des données concernant mes trajets 1. Sélectionnez Afficher tout dans la section Période. 2. Cochez la case Calcul carburant puis entrez la quantité de carburant. 3. Cliquez sur Télécharger à partir de mon Mio. La barre de progression Journal de transfert s’affiche. Tous vos journaux de transfert peuvent désormais être consultés dans le Tableau des journaux de déplacements. 30 Exportation d’un relevé kilométrique 1. Sélectionnez un journal de déplacement dans la section Tableau des journaux de déplacements. 2. Cliquez sur Exporter un rapport. La boîte de dialogue Ouvrir s'ouvre. 3. Sélectionnez un fichier sur votre disque dur ou sur un disque de réseau, entrez un nom pour votre relevé kilométrique, puis cliquez sur Enregistrer. Le relevé kilométrique est enregistré au format .csv. Suppression des journaux de déplacements du Mio 1. Sélectionnez un journal de déplacement dans la section Tableau des journaux de déplacements. 2. Cliquez sur Télécharger à partir de mon Mio. 3. Cliquez sur Oui pour supprimer tous les journaux de déplacements. Préférences du relevé kilométrique Mon Mio Options Relevé kilométrique Pour ... vous devez ... recevoir un avertissement lorsque des journaux de déplacement sont supprimés de votre Mio cocher la case M'avertir lors de la suppression de tous les journaux du Mio. calculer les préférences d'économie de carburant en fonction de la distance par volume sélectionner l'option Distance par volume. calculer les préférences d'économie de carburant en fonction du volume par distance sélectionner l'option Volume par distance. 31 Sauvegarde et restauration Vous pouvez effectuer des sauvegardes de données du Mio et restaurer celles-ci plus tard, s’il y a lieu. Mon Mio Sauvegarde et restauration Sauvegarde des données du Mio 4. Cliquez sur Création d’une nouvelle sauvegarde. 5. Sélectionnez les données que vous voulez sauvegarder. IMPORTANT : Les fichiers NavPix, sonores et vidéo ne seront pas sauvegardés. 6. Cliquez sur OK. Le fichier de sauvegarde sera conservé sur le Mio. La sauvegarde est répertoriée dans la fenêtre Sauvegarde et restauration. Restauration d’un fichier de sauvegarde sur le Mio 1. Sélectionnez le fichier de sauvegarde dont vous voulez restaurer les données. 2. Cliquez sur Restaurer puis sur OK. Le fichier de sauvegarde est restauré sur le Mio. Suppression d’un fichier de sauvegarde 3. Sélectionnez le fichier de sauvegarde que vous voulez supprimer. 4. Cliquez sur Supprimer puis sur OK. Le fichier de sauvegarde est supprimé. 32 Se Connecter – prix du carburant La fonction Médias n’est pas disponible sur tous les modèles. Se Connecter est une application de MioMore Desktop qui vous permet de rechercher et d'installer de l'information sur le prix du carburant provenant de votre ordinateur, sur votre Mio. Avant d’aller plus loin, assurez-vous que le Mio soit bien connecté à votre ordinateur. Branchez l’extrémité large du câble USB directement dans un port USB de votre ordinateur (et non pas à un concentrateur USB); reliez la petite extrémité à située sur le dessous de votre Mio. MioMore Desktop Se Connecter Recherche des prix du carburant avec Se Connecter 1. Sélectionnez un pays dans la case déroulante Pays. 2. À l'aide de la case déroulante Région/État, sélectionnez une région ou un État, s'il y a lieu. 3. Dans la case Nom de l'emplacement, entrez les premières lettres d'une ville puis faites votre choix. 4. Cliquez sur Continuer. L’écran Services disponibles s’affiche. 5. Sélectionnez votre service de recherche favori. La page des services sélectionnés s’affiche. Les services de recherche disponibles peuvent varier en fonction du pays dans lequel vous vous trouvez. 6. Entrez les premières lettres d’une compagnie d'essence comme critère de recherche puis cliquez sur Recherche. La page Sélectionner une méthode de recherche s'affiche. Dans certains pays, vous devez accepter les conditions d'utilisation proposées. 7. Sélectionnez votre méthode de recherche préférée puis cliquez sur Recherche. Une liste de résultats de recherche s’affiche. 8. à côté de la station-service pour laquelle vous voulez obtenir les prix du carburant sur votre Cliquez sur Mio. Les emplacements de ces stations-service s’ajouteront à la liste de Mes lieux. 9. Répétez l’étape 8 pour installer d’autres stations-service sur votre Mio. Pour afficher les prix locaux du carburant offert par les stations-service sur votre trajet, « Consultation des prix du carburant téléchargés à l’aide de MioMore Desktop dans le Manuel d’utilisation du logiciel. 33 Mes fichiers multimédia La fonction Médias n’est pas disponible sur tous les modèles. Médias est une application MioMore Desktop qui permet d'importer des fichiers musicaux (.wav, .mp3, .wma) depuis votre ordinateur vers votre Mio. Avant d’aller plus loin, assurez-vous que le Mio soit bien connecté à votre ordinateur. Branchez l’extrémité large du câble USB directement dans un port USB de votre ordinateur (et non pas à un concentrateur USB); reliez la petite extrémité à située sur le dessous de votre Mio. MioMore Desktop Médias Élément Description Ma bibliothèque Affiche la liste de tous les albums mémorisés dans la bibliothèque concernée de votre ordinateur. Mon Mio Cliquez sur un album pour afficher son contenu dans la Zone d'affichage des fichiers musicaux. Affiche la liste de tous les dossiers contenant des listes d’écoute, et existant dans la mémoire interne du Mio et sur la carte mémoire. Cliquez sur un album pour afficher son contenu dans la Zone d'affichage des fichiers musicaux. Zone d'affichage des fichiers musicaux Affiche les fichiers musicaux du dossier sélectionné. Barre d'outils Lorsqu'un fichier musical est sélectionné, les icônes qui peuvent être utilisées sont activées. 34 Importer un fichier musical vers la bibliothèque de MioMore Desktop 1. Dans la section Barre d'outils, sélectionnez Importer le contenu multimédia vers la bibliothèque. La boîte de dialogue Ouvrir s'ouvre. 2. Localisez et sélectionnez le ou les fichier(s) que vous souhaitez transférer. 3. Cliquez sur Ouvrir. Le fichier musical choisi est importé et vous pouvez le voir dans la zone d’affichage. 4. Répétez les étapes 1, 2 et 3 pour transférer d’autres fichiers musicaux. Importer un fichier musical depuis la bibliothèque de MioMore Desktop vers mon ordinateur 1. Dans la zone d’affichage, sélectionnez un fichier musical en cochant la case située prés de celui-ci. 2. Cliquez sur Transfert de fichiers vers le Mio. La fenêtre Sélection de l'emplacement s’ouvre. 3. Sélectionnez Mio ou la carte microSD à titre de destination pour le fichier. Le fichier musical choisi est téléchargé dans votre Mio. 4. Répétez les étapes 1, 2 et 3 pour télécharger d’autres fichiers musicaux dans votre Mio. Vous pouvez aussi cliquer sur le fichier musical de votre choix et le glisser sur votre Mio ou la carte mémoire. Vous pouvez copier des fichiers musicaux sur la mémoire interne de votre Mio ou sur la carte mémoire si celle-ci est insérée. Supprimer un fichier musical de la liste d’écoute de MioMore Desktop 1. Dans la zone d’affichage, sélectionnez un fichier musical en cochant la case située prés de celui-ci. 2. Cliquez sur Supprimer le titre répertorié dans la liste. Le titre du fichier sélectionné est supprimé de la liste d’écoute de MioMore Desktop. Vous pouvez sélectionner plusieurs fichiers et en supprimer les titres de la liste d’écoute. 3. Répétez les étapes 1 et 2 pour supprimer d’autres fichiers musicaux de votre Mio. La suppression de titres de fichiers musicaux de la liste d’écoute ne supprime pas ces fichiers de votre ordinateur. Supprimer un fichier musical de la liste d’écoute de mon Mio 1. Dans la section Mon Mio, sélectionnez Albums. Les fichiers musicaux de votre Mio s'affichent dans la zone d'affichage. 2. Sélectionnez un fichier musical que vous voulez supprimer et cliquez sur Supprimer le titre répertorié dans la liste dans la barre d’outils. Le titre du fichier musical choisi est supprimé de la liste d’écoute. 3. Répétez ces instructions pour supprimer d’autres titres de fichiers musicaux de la liste d’écoute. Vous pouvez sélectionner plusieurs fichiers et en supprimer les titres de la liste d’écoute. La suppression de titres de fichiers musicaux de la liste d’écoute ne supprime pas ces fichiers de votre ordinateur. 35 Supprimer définitivement un fichier musical de la liste d’écoute de mon Mio 1. Dans la section Mon Mio, sélectionnez Albums. Les fichiers musicaux de votre Mio s'affichent dans la zone d'affichage. 2. Sélectionnez un fichier musical que vous désirez supprimer, cliquez avec le bouton droit de la souris et sélectionnez Supprimer. Le fichier musical sélectionner est supprimé définitivement de la liste d’écoute ainsi que de votre Mio. 3. Répétez les étapes 1 et 2 pour supprimer d’autres fichiers musicaux de votre Mio. Autres options offertes sur Médias À partir de la section Médias, vous pouvez : classer les fichiers musicaux en fonction des critères suivants : cote, date, artiste, album, etc.; lire un fichier musical; ajouter votre appréciation aux fichiers musicaux. Pour ... vous devez ... classer les fichiers de type média à partir de Ma bibliothèque, agrandir un champ et sélectionner votre préférence de classement. Vous pouvez classer les fichiers musicaux en fonction des critères suivants : nom de l’album; artiste(s); année; cote; genre; date d’ajout. lire un fichier de type média à partir de la zone d’Affichage des fichiers musicaux, sélectionnez un fichier musical que vous voulez écouter. Pour lire le fichier musical. Pour interrompre la lecture du fichier musical. Pour mettre fin à la lecture du fichier musical. Pour une recherche avant sur le fichier musical. Pour reculer dans le fichier musical. attribuer une cote à un fichier musical à partir de la zone d’Affichage des fichiers musicaux, sélectionner un fichier musical que vous voulez évaluer; cliquer avec le bouton droit de la souris et sélectionner Cote pour évaluer la pièce musicale. Vous pouvez attribuer une des cotes suivantes à une pièce : A Mauvais AA Acceptable AAA Bon AAAA Très bon AAAAA Excellent 36 Annexes Pour plus de renseignements Manuels d'utilisation Les manuels d'utilisation peuvent être téléchargés sur le site Web de Mio : www.mio.com Soutien technique en ligne Pour une assistance et un soutien sur les produits Mio 24 heures sur 24 et 7 jours sur 7, rendez-vous sur notre site Web : service.mio.com 37 Conformité Ce logiciel est en parti basé sur le travail du groupe indépendant JPEG. Le logiciel utilise une version modifiée de Minimal XML Library, Flickr Library et Python Library. Les bibliothèques et l’utilisation de celles-ci sont couvertes par la licence GNU Lesser General Public (www.gnu.org/licenses/lgpl.html). Le code source modifié est disponible sur les liens suivants : Bibliothèque Minimal XML : http://download.Mio.com/opensource/gnu/mxml.zip Bibliothèque Flickr : http://download.Mio.com/opensource/gnu/FlickrNet.zip Bibliothèque Python : http://download.Mio.com/opensource/gnu/python25.zip Limite de vitesse Les produits Mio sont conçus pour être utilisés afin de favoriser une conduite plus sécuritaire. Mio ne tolère aucun excès de vitesse ou non-conformité aux lois locales sur la circulation routière. Il en va de votre responsabilité de respecter les limites de vitesse à tout moment et de rester prudent lorsque vous conduisez. Mio ne sera PAS responsable pour toute contravention reçue due à un excès de vitesse ou tout retrait de point sur le permis de conduire en raison de l’utilisation de cet appareil. Mio ne garantit pas la précision des données contenues dans cette base de données, de façon explicite ou implicite. Mio ne sera PAS responsable pour toute contravention reçue due à un excès de vitesse ou tout retrait de point sur le permis de conduire en raison de l’utilisation de cet appareil. Mio ne garantit pas la précision des données contenues dans cette base de données, de façon explicite ou implicite. Si vous veniez à recevoir une contravention ou toute autre amende pour excès de vitesse ou infraction aux règles de la circulation routière, ou si vous étiez mêlé à un accident, Mio décline toute responsabilité pour tout dommage éventuel de quelque nature que ce soit. Dans certains pays, il se peut que les données sur la limite de vitesse autorisée ne soient pas les mêmes que les lois et réglementations locales. Il en va de votre responsabilité de vous assurer que l’utilisation de ces données est conforme aux lois et aux règlements du pays où vous vous trouvez. L’utilisation de cet appareil est à vos propres risques. L’utilisation de cet appareil est à vos propres risques. Centres d’intérêt et radars Les produits Mio sont conçus pour être utilisés afin de favoriser une conduite plus sécuritaire. Vous pouvez recevoir des messages vous avertissant de l’emplacement de radars, ce qui vous permettra de surveiller votre vitesse dans ces zones. Mio ne garantit pas que toutes les données concernant les types et emplacements de radar sont disponibles, étant donné que certains radars peuvent être enlevés ou déplacés et que de nouveaux radars puissent être installés. Mio ne tolère aucun excès de vitesse ou non-conformité aux lois locales sur la circulation routière. Il en va de votre responsabilité de respecter les limites de vitesse à tout moment et de rester prudent lorsque vous conduisez. Mio ne sera PAS responsable pour toute contravention reçue due à un excès de vitesse ou tout retrait de point sur le permis de conduire en raison de l’utilisation de cet appareil. Mio ne garantit pas la précision des données contenues dans cette base de données, de façon explicite ou implicite. Mio ne sera PAS responsable pour toute contravention reçue due à un excès de vitesse ou tout retrait de point sur le permis de conduire en raison de l’utilisation de cet appareil. Mio ne garantit pas la précision des données contenues dans cette base de données, de façon explicite ou implicite. Si vous veniez à recevoir une contravention ou toute autre amende pour excès de vitesse ou infraction aux règles de la circulation routière, ou si vous étiez mêlé à un accident, Mio décline toute responsabilité pour tout dommage éventuel de quelque nature que ce soit. Dans certains pays, il se peut que les données sur la sécurité routière ou les radars ne soient pas les mêmes que les lois et réglementations locales. Il en va de votre responsabilité de vous assurer que l’utilisation de ces données est conforme aux lois et aux règlements du pays où vous vous trouvez. L’utilisation de cet appareil est à vos propres risques. Il en va de votre responsabilité de vous assurer que l’utilisation de ces données est conforme aux lois et aux règlements du pays où vous vous trouvez. L’utilisation de cet appareil est à vos propres risques. L’utilisation de cet appareil est à vos propres risques. Avis de non-responsabilité Mio a une politique de développement continu. Mio se réserve le droit d’apporter des modifications et des améliorations à tout produit décrit dans le présent document sans préavis. Mio ne garantit pas l'absence totale d'erreurs dans le présent document. Les captures d'écran et autres présentations qui figurent dans le présent manuel peuvent varier des vrais écrans et présentations visibles sur le produit. Ces variations sont minimes - le produit offre, à toutes fins utiles, les fonctions décrites de la même manière que dans le présent manuel d'utilisation. Mio ne garantit pas l'absence totale d'erreurs dans le présent document. Les captures d'écran et autres présentations qui figurent dans le présent manuel peuvent varier des vrais écrans et présentations visibles sur le produit. Ces variations sont minimes - le produit offre, à toutes fins utiles, les fonctions décrites de la même manière que dans le présent manuel d'utilisation. 38 Droits d'auteur © 2009 MiTAC International Corporation. Mio est une marque déposée de MiTAC International Corporation; elle est utilisée sous licence par Mio Technology Ltd. Tous droits réservés. Ce logiciel contient des informations confidentielles sur MiTAC International Corporation ; il est livré selon un accord de licence incluant des restrictions d'utilisation et de divulgation et il est protégé par la loi sur le droit d'auteur. Toute ingénierie inverse du logiciel est interdite. Toute ingénierie inverse du logiciel est interdite. Il est interdit de reproduire, de mémoriser dans un système de recherche d'information ou de transmettre sous quelque format ou de quelque manière que ce soit, que ce soit par un procédé électronique ou mécanique, au moyen de photocopies, d'enregistrements ou de tout autre moyen, le présent document en tout ou en partie, sans l'accord écrit et préalable de Mio. Back-On-Track, Drive-Away, MioMore Desktop, Mio Spirit, NavPix, Slide Touch et Turn-by-Turn sont des marques déposées ou des marques de commerce de MiTAC International Corporation et sont utilisées sous licence par Mio Technology Ltd. Tous droits réservés. Microsoft, Windows, Windows Vista et Internet Explorer sont des marques déposées ou des marques de commerce de Microsoft Corporation aux États-Unis et/ou dans d'autres pays. Tous droits réservés. © 2008 Microsoft Corporation. Tous droits réservés. Microsoft, MSN et le logo de MSN sont des marques déposées du groupe d’entreprises Microsoft. © MAD Maps, Inc. MAD Maps détient tous les droits, titres et intérêts sur les licences connexes à la technologie MAD Maps, y compris mais sans s’y limiter, toutes les marques déposées, les données et le contenu. Travel Book Data wcities.com © 2009 microSD et le logo microSD sont des marques déposées de la SD Card Association. GOOGLE et Google Earth sont des marques déposées de Google Inc. Ce produit utilise l'interface de programmation de Flickr mais n'est ni pris en charge ni certifié par ce dernier. Location Identifiers © 2005 International Air Transport Association. CI Data © 2007 InfoUSA. La base de données contenant tous les points d'intérêt au Mexique, sont la propriété de Nanatec S de RL de CV et ses marques (www.estoyenelmapa.com y DestinoGPS), Anuncios en Directorio S.A de C.V (Seccion Amarilla). Le contenu ne peut pas être copié, reproduit, vendu, distribué ou acheté sans le consentement écrit de Nanatec S de RL de CV. Argentina- POIS optimisé par Paginasamarillas.com.ar Tout autre marque ou référence appartient à son propriétaire respectif. Publié en Nouvelle-Zélande. 39 ">
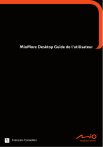
公開リンクが更新されました
あなたのチャットの公開リンクが更新されました。