AVIRA Secure Backup 2014 Manuel utilisateur
PDF
Download
Document
Secure Backup Guide d‘installation Marques et copyright Marques commerciales Windows est une marque déposée de Microsoft Corporation aux États-Unis et dans d'autres pays. Tous les autres noms de marques et de produits sont des marques ou marques déposées de leurs propriétaires respectifs. Les marques déposées protégées ne sont pas marquées en tant que telles dans ce manuel. Cela ne signifie pas qu'elles peuvent être utilisées librement. Remarques concernant le copyright Des codes de fournisseurs tiers ont été utilisés pour Avira Secure Backup. Nous remercions les détenteurs des copyrights d'avoir mis leur code à notre disposition. Contrat de licence pour utilisateur final - CLUF https://www.avira.com/fr/license-agreement Politique sur le respect de la vie privée https://www.avira.com/fr/general-privacy Table des Matières 1. Introduction Avira Secure Backup développé par Avira Operations GmbH & Co. KG vous dote d'un espace de stockage en ligne. Le manuel décrit l'installation du programme. Veuillez accéder à notre site Web http://www.avira.com/fr/secure-backup depuis lequel vous pourrez télécharger ou mettre à niveau Avira Secure Backup. Vous y trouverez également d'autres informations, notamment le numéro de téléphone du support technique et la newsletter, à laquelle vous pouvez vous inscrire. Votre équipe Avira 1.1 Symboles et formatage Les symboles suivants sont utilisés : Symbole / Désignation Explication Se trouve devant une condition à remplir avant d'exécuter une manipulation. Se trouve devant une manipulation que vous effectuez. Se trouve devant un résultat qui découle de la manipulation précédente. Avertissement Remarque Se trouve devant un avertissement en cas de risque de perte critique de données. Se trouve devant une remarque contenant des informations particulièrement importantes ou devant une astuce qui facilite la compréhension et l'utilisation de votre produit Avira. Les formatages suivants sont utilisés : Formatage Italique Explication Nom du fichier ou indication du chemin. Éléments de l'interface logicielle apparaissant à l'écran (par ex. 1 Avira Secure Backup zone de fenêtre ou message d'erreur). Gras 2 Éléments de l'interface logicielle sur lesquels vous cliquez (par ex. option de menu, rubrique, champ d'option ou bouton). 2. Configuration requise Avira Secure Backup Avira Secure Backup requiert la configuration suivante pour une utilisation correcte : 2.1 Windows Système d'exploitation § Windows XP, SP 2 (32 bits) ou § Windows Vista (32 ou 64 bits) ou § Windows 7 (32 ou 64 bits) ou § Windows 8 (32 ou 64 bits) ou § Windows Server 2003 (32 ou 64 bits) ou § Windows Server 2008 (32 ou 64 bits) ou § Windows Server 2012 (32 ou 64 bits) Matériel Processeur Pentium III et supérieur 25 Mo minimum de mémoire disponible sur le disque dur 256 Mo minimum de mémoire vive Configuration supplémentaire Connexion Internet et navigateur Internet pour télécharger le programme Droits d'administrateur pour l'installation du programme 2.2 Mac Système d'exploitation § OS X Tiger 10.6.x ou supérieur Matériel CPU Intel 25 Mo minimum de mémoire disponible sur le disque dur 256 Mo minimum de mémoire vive 3 Avira Secure Backup Configuration supplémentaire Connexion Internet et navigateur Internet pour télécharger le programme 2.3 iOS (iPhone, iPad et iPod touch) Système d'exploitation § iOS 5.0 ou supérieur Matériel 4 14,1 Mo minimum de mémoire disponible sur le disque dur 3. Avira Secure Backup pour Windows 3.1 Installation d'Avira Secure Backup sous Windows Pour installer Avira Secure Backup, téléchargez la version la plus récente depuis http://www.avira.com/fr/secure-backup. Cliquez sur le bouton Téléchargement gratuit et sélectionnez l'emplacement où vous souhaitez sauvegarder le programme. Double-cliquez sur le fichier avira_secure_backup_int.exe. La fenêtre Ouverture du fichier s'affiche. Cliquez sur Exécuter à la question Voulez-vous exécuter ce fichier ?. Note Le contrôle de compte d'utilisateur (UAC) a besoin de votre accord pour appliquer les modifications apportées dans les systèmes d'exploitation à partir de Windows Vista si vous ne détenez pas les droits d'administrateur. Sélectionnez la langue dans laquelle vous souhaitez installer le programme puis cliquez sur OK. L'Installation de Avira Secure Backup s'affiche. Lisez les informations présentées dans la boîte de dialogue puis cliquez sur Suivant pour poursuivre l'installation. Cliquez sur J'accepte dans la fenêtre Licence utilisateur. En cliquant sur J'accepte, vous acceptez le Contrat de licence pour utilisateur final Avira Secure Backup. Confirmez que vous acceptez les conditions du contrat de licence pour utilisateur final en cliquant sur Oui. L'installation est terminée. Poursuivez avec la Création d'un compte Avira Secure Backup. 3.2 Création d'un compte Avira Secure Backup Une fois l'installation terminée ou après avoir cliqué sur l'icône de programme, la boîte de dialogue Accéder ou créer un nouveau compte s'affiche. Cliquez sur Créer mon compte. Le formulaire d'inscription s'affiche. Entrez votre adresse électronique et le mot de passe que vous avez choisi dans les champs prévus à cet effet. 5 Avira Secure Backup Cliquez sur Créer maintenant pour confirmer l'information saisie et procéder à la création du compte. Le compte a été créé. Poursuivez avec la Connexion à votre compte Avira Secure Backup. 3.3 Connexion à votre compte Avira Secure Backup Une fois l'installation terminée ou après avoir cliqué sur l'icône de programme, la boîte de dialogue Accéder ou créer un nouveau compte s'affiche. Cliquez sur Connexion à mon compte. Le formulaire d'inscription s'affiche. Entrez l'adresse électronique que vous avez enregistrée précédemment et votre mot de passe dans les champs prévus à cet effet. Cliquez sur Connexion pour confirmer l'information saisie et procéder à la connexion à votre compte. Vous pouvez désormais accéder à Avira Secure Backup. Poursuivez avec la Sauvegarde de vos fichiers. 3.4 Sauvegarde de vos fichiers Une fois l'installation terminée et après vous être connecté dans votre programme, vous pouvez procéder à la sauvegarde de vos fichiers. La boîte de dialogue Choisir les dossiers à sauvegarder s'affiche. Sélectionnez l'option de sauvegarde que vous souhaitez appliquer, parmi Mes documents ou Personnalisé (voir Options de sauvegarde). Cliquez sur le bouton Sauvegarde. La fenêtre Statut de la Sauvegarde s'affiche et présente l'état d'avancement en pourcentage. Vous disposez également d'un aperçu de l'espace de stockage disponible. Cliquez sur le bouton Pause si vous souhaitez suspendre le processus de sauvegarde. Lorsque la progression est parvenue à 100 %, le processus de sauvegarde est terminé. Remarque Veuillez noter que le processus de sauvegarde initial peut durer de quelques minutes à quelques jours selon le débit de votre connexion Internet et la taille de votre sauvegarde. 6 Avira Secure Backup pour Windows 3.5 Options de sauvegarde Une fois l'installation terminée et après vous être connecté à votre programme, la boîte de dialogue Choisir les dossiers à sauvegarder s'ouvre et vous propose un choix de deux options de sauvegarde. Mes documents Cette option permet de sauvegarder la présélection de dossiers Bureau, Photos, Musique, Documents et Vidéos. Personnalisé Cette option permet de sauvegarder les dossiers que vous spécifiez. Pour ce faire, cliquez sur le bouton Ajouter un dossier et sélectionnez les dossiers dans la boîte de dialogue Rechercher un dossier. Confirmez en cliquant sur OK. 3.6 Désinstallation d'Avira Secure Backup sous Windows Pour supprimer Avira Secure Backup de votre ordinateur, vous pouvez utiliser l'option Ajouter ou supprimer des programmes pour modifier ou supprimer des programmes dans le Panneau de configuration Windows. Ouvrez le Panneau de configuration via le menu Démarrer de Windows. Double-cliquez sur Programmes et fonctionnalités. Sélectionnez Avira Secure Backup dans la liste et cliquez sur Désinstaller. Le système vous demande si vous souhaitez réellement supprimer le programme. Confirmez en cliquant sur Oui. Tous les composants du programme sont supprimés. Cliquez sur Terminer pour terminer la désinstallation. 7 4. Avira Secure Backup pour Mac 4.1 Installation d'Avira Secure Backup sur Mac Pour installer Avira Secure Backup, téléchargez la version la plus récente depuis http://www.avira.com/fr/secure-backup. Cliquez sur le bouton Téléchargement gratuit et sélectionnez l'emplacement où vous souhaitez sauvegarder le programme. Double-cliquez sur le fichier avira_secure_backup_int.zip et décomprimez-le. La fenêtre Introduction s'affiche. Cliquez sur Continuer. La fenêtre Licence s'affiche. Sélectionnez la langue dans laquelle vous souhaitez installer le programme, lisez les informations présentées dans la boîte de dialogue puis cliquez sur Continuer. Cliquez sur J'accepte pour accepter le Contrat de licence pour utilisateur final Avira Secure Backup lorsque vous y êtes invité. Cliquez sur Installer dans la fenêtre Type d'installation. Saisissez votre mot de passe puis cliquez sur Installer le logiciel pour autoriser l'installation. Cliquez sur Fermer pour ouvrir le paramétrage de la sauvegarde. L'installation est terminée. Poursuivez avec la Création d'un compte Avira Secure Backup. 4.2 Création d'un compte Avira Secure Backup Une fois l'installation terminée ou après avoir cliqué sur l'icône de programme, la boîte de dialogue Accéder ou créer un nouveau compte s'affiche. Cliquez sur Créer mon compte. Le formulaire d'inscription s'affiche. Entrez votre adresse électronique et le mot de passe que vous avez choisi dans les champs prévus à cet effet. Cliquez sur Créer maintenant pour confirmer l'information saisie et procéder à la création du compte. Le compte a été créé. Poursuivez avec la Connexion à votre compte Avira Secure Backup. 9 Avira Secure Backup 4.3 Connexion à votre compte Avira Secure Backup Une fois l'installation terminée ou après avoir cliqué sur l'icône de programme, la boîte de dialogue Accéder ou créer un nouveau compte s'affiche. Cliquez sur Connexion à mon compte. Le formulaire d'inscription s'affiche. Entrez l'adresse électronique que vous avez enregistrée précédemment et votre mot de passe dans les champs prévus à cet effet. Cliquez sur Connexion pour confirmer l'information saisie et procéder à la connexion à votre compte. Vous pouvez désormais accéder à Avira Secure Backup. Poursuivez avec la Sauvegarde de vos fichiers. 4.4 Sauvegarde de vos fichiers Une fois l'installation terminée et après vous être connecté dans votre programme, vous pouvez procéder à la sauvegarde de vos fichiers. La boîte de dialogue Choisir les dossiers à sauvegarder s'affiche. Sélectionnez l'option de sauvegarde que vous souhaitez appliquer, parmi Mes documents ou Personnalisé (voir Options de sauvegarde). Cliquez sur le bouton Sauvegarde. La fenêtre Statut de la Sauvegarde s'affiche et présente l'état d'avancement en pourcentage. Vous disposez également d'un aperçu de l'espace de stockage disponible. Cliquez sur le bouton Pause si vous souhaitez suspendre le processus de sauvegarde. Lorsque la progression est parvenue à 100 %, le processus de sauvegarde est terminé. Remarque Veuillez noter que le processus de sauvegarde initial peut durer de quelques minutes à quelques jours selon le débit de votre connexion Internet et la taille de votre sauvegarde. 4.5 Options de sauvegarde Une fois l'installation terminée et après vous être connecté à votre programme, la boîte de dialogue Choisir les dossiers à sauvegarder s'ouvre et vous propose un choix de deux options de sauvegarde. 10 Avira Secure Backup pour Mac Mes documents Cette option permet de sauvegarder la présélection de dossiers Bureau, Photos, Musique, Documents et Vidéos. Personnalisé Cette option permet de sauvegarder les dossiers que vous spécifiez. Pour ce faire, cliquez sur le bouton Ajouter un dossier et sélectionnez les dossiers dans la boîte de dialogue Rechercher un dossier. Confirmez en cliquant sur OK. 4.6 Désinstallation d'Avira Secure Backup sur Mac Faites glisser Avira Secure Backup du dossier des applications Finder sur la Corbeille, ou faites un contrôle-clic sur l'application dans le dossier des applications Finder et sélectionnez Déplacer vers la corbeille. Remarque Vous devez vous connecter avec un compte d'administrateur pour visualiser l'option Déplacer vers la corbeille. Après avoir déplacé le logo Avira Secure Backup sur la corbeille, l'application est désinstallée. Il est impossible d'annuler le processus de désinstallation. Vous ne pouvez pas rétablir l'application à son emplacement d'origine mais vous pouvez par contre réinstaller le produit. 11 5. Avira Secure Backup pour iOS 5.1 Installation d'Avira Secure Backup pour iOS Pour installer Avira Secure Backup, téléchargez la version la plus récente depuis l'App Store. Appuyez sur le bouton Gratuit puis sur le bouton Installer pour lancer le téléchargement. Saisissez votre nom d'utilisateur et votre mot de passe de compte Apple lorsque vous y êtes invité. L'installation est terminée. 5.2 Création d'un compte Avira Secure Backup Appuyez sur l'icône de l'application Avira Secure Backup. Appuyez sur Créer un compte gratuit. Entrez votre adresse électronique et le mot de passe que vous avez choisi dans les champs prévus à cet effet. Appuyez sur S'inscrire. L'application est démarrée. 5.3 Connexion à votre compte Avira Secure Backup Appuyez sur le bouton Connexion. Entrez l'adresse électronique que vous avez enregistrée précédemment et votre mot de passe dans les champs prévus à cet effet. Appuyez sur Connexion. L'application est démarrée. 5.4 Première sauvegarde de vos fichiers Une fois l'installation terminée et après vous être connecté dans votre compte, vous pouvez procéder à la sauvegarde de vos fichiers. Appuyez sur Charger des photos/vidéos pour charger les fichiers que vous souhaitez sauvegarder. Sélectionnez l'option WiFi uniquement ou WiFi et réseau de données. Appuyez sur Continuer. 13 Avira Secure Backup Vos fichiers seront sauvegardés. 5.5 Désinstallation d'Avira Secure Backup Appuyez sur l'icône Avira Secure Backup sur votre appareil jusqu'à ce que l'icône remue. Appuyez sur l'icône X au-dessus de l'application. L'application Avira Secure Backup sera supprimée. 14 © 2013 Avira Operations GmbH & Co. KG Tous droits réservés. Sous réserve d’erreurs, d’omissions et de modifications techniques. Avira Operations GmbH & Co. KG Kaplaneiweg 1 | 88069 Tettnang | L‘Allemagne Téléphone : +49 7542-500 0 www.avira.fr ">
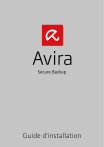
Public link updated
The public link to your chat has been updated.