Trendnet TL2-G244 24-Port Gigabit Layer 2 Switch Manuel utilisateur
PDF
Télécharger
Document
Guide d'installation rapide TL2-G244 1.01 Table of Contents Français 1. Avant de commencer 2. Installation du matériel 3. Voyants 4. Configuration du Switch 1 1 2 3 5 Troubleshooting 9 Version 11.05.2010 1. Avant de commencer Contenu de l'emballage ŸTL2-G244 ŸGuide d'installation rapide ŸCD-ROM (guide de l´utilisateur) ŸCâble console RS-232 (3 m / 9.8 ft.) ŸCordon d'alimentation (1.8 m / 5.9 ft.) ŸKit de montage sur rack Configuration du système ŸNavigateur Internet : Internet Explorer (6.0 ou supérieur) ŸUn ordinateur avec un adaptateur réseau correctement installé ŸCâble Cat-5e ou Cat-6 pour réseaux ŸLa surface doit supporter au moins 2.9 kg (6.4 lbs) pour le Switch ŸLa prise secteur doit être située à un maximum de 1.8 mètres du Switch ŸVérifiez la présence d'une source de ventilation adéquate autour du Switch pour une dissipation efficace de la chaleur ŸNe placez pas d'objets lourds sur le Switch Équipement optionnel ŸUn rack EIA standard 19 pouces ŸModule Mini GBIC (par ex. TEG-MGBSX, TEG-MGBS10, TEG-MGBS40, TEG-MGBS80, TEG-MGBS10D3_D5, TEG- MGBS40D3_D5) pour logements Mini GBIC 1 2. Installation du matériel Remarque: Les ports d'insertion de Mini-GBIC sont partagés avec les port Gigabit Ethernet No. 21, No. 22, No. 23 et No. 24. Lorsque les ports d'insertion de Mini-GBIC sont utilisés, les ports Gigabit Ethernet No. 21, No. 22, No. 23 et No. 24 sont désactivés. 1. Branchez le Cordon électrique à l'arrière du TL2-G244 et à une prise de courant. 2. Branchez un câble réseau CAT-5e ou CAT-6 RJ-45 de l'ordinateur vers un port Ethernet disponible du TL2-G244. 3. Déplacer l'interrupteur d'alimentation en position marche. 4. Vérifiez que les voyants suivants du panneau sont allumés: PWR (Power), SYS (Système) et 1000M LINK / ACT, 10/100M LINK/ACT ou 100M LINK ACT. 2 3. Voyants PWR (Power) SYS (Système) 1000M LINK/ACT 10/100M LINK/ACT 100M LINK/ACT 3 Voyant indiquant le statut de l’appareil PWR (Power) SYS (Système) Voyant Gigabit Ethernet (RJ-45) 1000M Link/ACT Couleur Séquence Définition Vert Fixe Périphérique alimenté allumé N/A Arrêt Périphérique alimenté éteint Vert Fixe L’appareil est prêt N/A Arrêt L’appareil n’est pas prêt Séquence Définition Fixe 2000Mbps (Full Duplex) branché (par port) Clignotant 2000Mbps (Full Duplex) Emission/réception de données (par port) 100/200Mbps (Half/Full), 10/20Mbps (Half/Full) ou aucune connexion au port 100/200 Mbps (Half/Full Duplex) ou 10/20Mbps (Half/Full) branché (par port) 100/200 Mbps (Half/Full Duplex) ou 10/20 Mbps (Half/Full Duplex) Emission/réception de données (par port) Couleur Vert Arrêt Fixe 10/100M Link/ACT Jaune Voyant de l’ensemble Gigabit Ethernet (RJ-45) / Mini-GBIC Couleur 1000M Link/ACT 100M Link/ACT Vert Jaune Clignotant Arrêt 200Mbps (Full) ou aucune connexion au port Séquence Définition Fixe 2000 Mbps (Full Duplex) branché (par port) Clignotant 2000 Mbps (Full Duplex) Emission/réception de données (par port) Arrêt 100/200Mbps (Half/Full), 10/20Mbps (Half/Full) ou aucune connexion au port Fixe 100/200 Mbps (Half/Full Duplex) ou 10/20Mbps (Half/Full) branché (par port) Clignotant 100/200Mbps (Half/Full) ou 10/20 Mbps (Half/Full Duplex) Emission/réception de données (par port) Arrêt 2000Mbps (Full) ou aucune connexion au port 4 4. Configuration du Switch Remarque: 1. Avant de pouvoir configurer le Switch, une adresse IP statique doit être assignée à l’adaptateur réseau de votre ordinateur dans le sous-réseau de 192.168.10.x. L’adresse IP par défaut du Switch étant 192.168.10.200, assurez qu’aucun autre périphérique réseau n'a reçu la même adresse IP. (Consultez la rubrique « Dépannage » pour configurer las paramètres TCP/IP de votre PC.) 2. Il existe trois méthodes pour configurer le TL2-G244 : Navigateur Internet, port console et Telnet. 1. Utilisation du navigateur Internet 1. Ouvrez votre navigateur Internet, tapez-y l'adresse http://192.168.10.200 et appuyez sur la touche Enter (Entrez). 2. Saisissez le nom d’utilisateur et le mot de passe et cliquez ensuite sur Login. Par défaut: Nom d’utilisateur : admin Mot de passe : admin 3. Sélectionnez les options désirées pour configurer le switch. 5 2. Utilisation du port console Remarque: Un programme de terminal tel qu’HyperTerminal est nécessaire pour configurer le switch via le port console. Les instructions reprises ci-dessous indiquent comment configurer le switch sur un PC Windows utilisant HyperTerminal. 1. Branchez le câble RS-232 d'un port série de votre PC Windows vers le port console de votre switch. 2. Allez sur Démarrer Ž Programmes Ž Accessories Ž Communications Ž HyperTerminal. 3. Saisissez un nom, choisissez une icône et cliquez sur OK. 4. Sélectionnez le bon port COM (p. ex. COM1, COM2) et cliquez sur OK. 6 5. Configurez les mises en place suivantes, cliquez sur Appliquer et sur OK : Bits par seconde: 115200 Bits données: 8 Parité: Aucune Bits d'arrêt: 1 Contrôle du flux: Aucun 6. Enfoncez la touche Enter. 7. Saisissez le nom d’utilisateur pour "Login" appuyez sur la touche Enter (Entrez). Saisissez le mot de passe et appuyez sur la touche Enter (Entrez). Par défaut: Nom d’utilisateur : admin Mot de passe : admin Si vous ne voyez pas l’écran d’identification, éteignez le switch et rallumez-le (débranchez le cordon d’alimentation, attentez 15 secondes et rebranchez-le). 3. Utilisation de Telnet La fonction Telnet peut être inclue ou non au système d’exploitation de votre ordinateur. Pour les instructions sur la façon d’activer Telnet sur Windows 7/Vista, veuillez consulter la partie Dépannage. 1. Cliquez sur l’icône Windows / Démarrer dans le coin inférieur gauche et cliquez sur Tous les programmes. 7 2. Cliquez sur Accessoires et ensuite sur Invite de commandes. 3. Tapez-y telnet 192.168.10.200. Enfoncez ensuite la touche Enter. 4. Saisissez le nom d’utilisateur pour "Login" appuyez sur la touche Enter (Entrez). Saisissez le mot de passe et appuyez sur la touche Enter (Entrez). Par défaut: Nom d’utilisateur: admin Mot de passe: admin Si vous ne voyez pas l’écran d’identification, éteignez le switch et rallumez-le (débranchez le cordon d’alimentation, attentez 15 secondes et rebranchez-le). Votre configuration est à présent terminée Si vous désirez des informations détaillées sur la configuration et les paramètres avancés du TL2-G244, veuillez consulter la rubrique Dépannage, le guide de l'utilisateur sur CD-ROM ou le site Internet de TRENDnet sur http://www.trendnet.com. Enregistrez votre produit Afin d’être sûr de recevoir le meilleur niveau de service clientèle et le meilleur support possibles, veuillez prendre le temps d’enregistrer votre produit en ligne sur: www.trendnet.com/register Nous vous remercions d’avoir choisi TRENDnet. 8 Troubleshooting 1. How do I configure TCP/IP settings on my computer? Windows 7 1. Go into the Control Panel, click Network and Internet, click Network and Sharing Center, click Change Adapter Settings and then right-click the Local Area Connection icon and then click Properties. 2. Click Internet Protocol Version 4(TCP/IPv4) and then click Properties. Then click on Use the following IP address, and make sure you assign your network adapter an IP address in the subnet of 192.168.10.x. Windows Vista 1. Go into the Control Panel, click Network and Internet, click Network and Sharing Center, click Manage Network Connections and then right-click the Local Area Connection icon and then click Properties. 2. Click Internet Protocol Version 4(TCP/IPv4) and then click Properties. Then click on Use the following IP address, and make sure you assign your network adapter an IP address in the subnet of 192.168.10.x. Windows XP / 2000 1. Go into the Control Panel, double-click the Network Connections icon and then right-click the Local Area Connection icon and then click Properties. 2. Click Internet Protocol Version (TCP/IP) and then click Properties. Then click on Use the following IP address, and make sure you assign your network adapter an IP address in the subnet of 192.168.10.x. 9 2. I typed http://192.168.10.200 in my Internet Browser's Address Bar, but an error message says “The page cannot be displayed.” How can I get into the TL2-G244's web configuration page? 1. Check your hardware settings again by following the instructions in section 2. 2. Make sure the PWR(Power), SYS(System) and Link/ACT lights are lit. 3. Make sure your network adapter’s TCP/IP settings are configured properly (see Q1). 4. Since the Switch's default IP address is 192.168.10.200, make sure that no other network devices are assigned an IP address of 192.168.10.200. 3. If my Switch IP is different than network’s subnet, what should I do? You should still configure the Switch first. After all the settings are applied, go to the Switch's configuration page, click on Administrator, click IP & Management Mode and change the IP address of the Switch to match your network's IP. 4. What are the default port settings for configuring the Switch through the console port using HyperTerminal? Bits per Second: 115200; Data bits: 8; Parity: None; Stop bits: 1; Flow control: None. 5. I changed the IP address of the switch, but I forgot it. How do I reset my TL2-G244? Follow the instructions below: 1. Take a pin or paper clip and press the reset button on the front of the switch 2. Wait 15 seconds then let go. The default IP address of the switch is 192.168.10.200. The default user name and password is admin. 6. How do I enable Telnet on my Windows 7/Vista computer? Follow the instructions below: Windows 7 1. Go to Control panel and click Programs. 2. Click Turn Windows features on or off. 3. Check the box next to Telnet client and then click OK. 4. Please wait while Windows enables Telnet. Windows Vista 1. Go to Control Panel and click on Classic View. 2. Click on Programs and Features. 3. Click Turn Windows features on or off. 4. Check the box next to Telnet Client and then click OK. 5. Please wait while Windows enables Telnet. If you still encounter problems or have any questions regarding the TL2-G244 please contact TRENDnet's Technical Support Department. 10 11 Copyright ©2010, All Rights Reserved. TRENDnet. ">
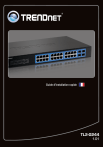
Lien public mis à jour
Le lien public vers votre chat a été mis à jour.