VDO Dayton MS 4400 Manuel utilisateur
PDF
Descarregar
Documento
Sommaire
1
Sommaire
Remarques générales. . . . . . . . . . . . . . . . . . .
Remarques relatives au mode d’emploi. . . . . . . .
Produit laser de classe 1 . . . . . . . . . . . . . . . .
Protection antivol . . . . . . . . . . . . . . . . . . .
Consignes de sécurité . . . . . . . . . . . . . . . . .
Le guidage . . . . . . . . . . . . . . . . . . . . . . .
La carte routière numérique. . . . . . . . . . . . . .
Route & Sound – Écouter un CD pendant le guidage
RDS (Radio Data System). . . . . . . . . . . . . . . .
Remarques à propos des CD audio/MP3 . . . . . . .
À propos des CD cartographiques. . . . . . . . . . .
Manipulation des CD. . . . . . . . . . . . . . . . . .
Nettoyage de l’appareil . . . . . . . . . . . . . . . .
.
.
.
.
.
.
.
.
.
.
.
.
.
.
.
.
.
.
.
.
.
.
.
.
.
.
.
.
.
.
.
.
.
.
.
.
.
.
.
.
.
.
.
.
.
.
.
.
.
.
.
.
.
.
.
.
.
.
.
.
.
.
.
.
.
.
.
.
.
.
.
.
.
.
.
.
.
.
.
.
.
.
.
.
.
.
.
.
.
.
.
.
.
.
.
.
.
.
.
.
.
.
.
.
.
.
.
.
.
.
.
.
.
.
.
.
.
.
.
.
.
.
.
.
.
.
.
.
.
.
.
.
.
.
.
.
.
.
.
.
.
.
.
.
.
.
.
.
.
.
.
.
.
.
.
.
.
.
.
.
.
.
.
.
.
.
.
.
.
.
.
.
.
.
.
.
.
.
.
.
.
.
.
.
.
.
.
.
.
.
.
.
.
.
.
.
.
.
.
.
.
.
.
.
.
.
.
.
.
.
.
.
.
.
.
.
.
.
.
.
.
Commande . . . . . . . . . . . . .
Eléments de commande MS 4400
Bloc de commande amovible. . .
Insertion et éjection des CD . . .
Marche/Arrêt . . . . . . . . . . .
Volume . . . . . . . . . . . . . .
Actions des menus . . . . . . . .
Saisie de caractères . . . . . . . .
.
.
.
.
.
.
.
.
.
.
.
.
.
.
.
.
.
.
.
.
.
.
.
.
.
.
.
.
.
.
.
.
.
.
.
.
.
.
.
.
.
.
.
.
.
.
.
.
.
.
.
.
.
.
.
.
.
.
.
.
.
.
.
.
.
.
.
.
.
.
.
.
.
.
.
.
.
.
.
.
.
.
.
.
.
.
.
.
.
.
.
.
.
.
.
.
.
.
.
.
.
.
.
.
.
.
.
.
.
.
.
.
.
.
.
.
.
.
.
.
.
.
.
.
.
.
.
.
.
.
.
.
.
.
.
.
.
.
.
.
.
.
.
.
.
.
.
.
.
.
.
.
.
.
.
.
.
.
.
.
.
.
.
.
.
.
.
.
.
.
.
.
.
.
.
.
.
.
.
.
.
.
.
.
.
.
.
.
.
.
.
.
.
.
.
.
.
.
.
.
.
.
.
.
.
.
.
.
.
.
.
.
.
.
.
.
.
.
.
.
.
.
.
.
10
10
11
11
11
12
12
12
Audio . . . . . . . . . .
Réglages du son. . . .
Écoute de la radio . .
Mémoire de stations .
Menu Radio . . . . . .
Informations routières
News - Informations .
Ecoute de CD/MP3 . .
Menu CD•C . . . . . .
.
.
.
.
.
.
.
.
.
.
.
.
.
.
.
.
.
.
.
.
.
.
.
.
.
.
.
.
.
.
.
.
.
.
.
.
.
.
.
.
.
.
.
.
.
.
.
.
.
.
.
.
.
.
.
.
.
.
.
.
.
.
.
.
.
.
.
.
.
.
.
.
.
.
.
.
.
.
.
.
.
.
.
.
.
.
.
.
.
.
.
.
.
.
.
.
.
.
.
.
.
.
.
.
.
.
.
.
.
.
.
.
.
.
.
.
.
.
.
.
.
.
.
.
.
.
.
.
.
.
.
.
.
.
.
.
.
.
.
.
.
.
.
.
.
.
.
.
.
.
.
.
.
.
.
.
.
.
.
.
.
.
.
.
.
.
.
.
.
.
.
.
.
.
.
.
.
.
.
.
.
.
.
.
.
.
.
.
.
.
.
.
.
.
.
.
.
.
.
.
.
.
.
.
.
.
.
.
.
.
.
.
.
.
.
.
.
.
.
.
.
.
.
.
.
.
.
.
.
.
.
.
.
.
.
.
.
.
.
.
.
.
.
.
.
.
.
.
.
.
.
.
14
14
15
16
17
18
18
19
21
Navigation . . . . . . . . . . . . . . . . . .
Menu de navigation . . . . . . . . . . .
Entrer une destination et naviguer . . .
Résumé 1 de l’écran de guidage . . . .
Résumé 2 de l’écran de guidage . . . . .
Critère de guidage . . . . . . . . . . . .
Menu de saisie d’une destination . . . .
Étapes . . . . . . . . . . . . . . . . . . .
Menu « INFOS SUR L’ITINERAIRE » . . . .
Le menu « INFORMATIONS ROUTIERES »
Guidage dynamique . . . . . . . . . . .
Itinéraire bis. . . . . . . . . . . . . . . .
Carnet d’adresses . . . . . . . . . . . . .
Menu d’urgence . . . . . . . . . . . . .
.
.
.
.
.
.
.
.
.
.
.
.
.
.
.
.
.
.
.
.
.
.
.
.
.
.
.
.
.
.
.
.
.
.
.
.
.
.
.
.
.
.
.
.
.
.
.
.
.
.
.
.
.
.
.
.
.
.
.
.
.
.
.
.
.
.
.
.
.
.
.
.
.
.
.
.
.
.
.
.
.
.
.
.
.
.
.
.
.
.
.
.
.
.
.
.
.
.
.
.
.
.
.
.
.
.
.
.
.
.
.
.
.
.
.
.
.
.
.
.
.
.
.
.
.
.
.
.
.
.
.
.
.
.
.
.
.
.
.
.
.
.
.
.
.
.
.
.
.
.
.
.
.
.
.
.
.
.
.
.
.
.
.
.
.
.
.
.
.
.
.
.
.
.
.
.
.
.
.
.
.
.
.
.
.
.
.
.
.
.
.
.
.
.
.
.
.
.
.
.
.
.
.
.
.
.
.
.
.
.
.
.
.
.
.
.
.
.
.
.
.
.
.
.
.
.
.
.
.
.
.
.
.
.
.
.
.
.
.
.
.
.
.
.
.
.
.
.
.
.
.
.
.
.
.
.
.
.
.
.
.
.
.
.
.
.
.
.
.
.
.
.
.
.
.
.
.
.
.
.
.
.
.
.
.
.
.
.
.
.
.
.
.
.
.
.
.
.
.
.
.
.
.
.
.
.
.
.
.
.
.
.
.
.
.
.
.
.
.
.
.
.
.
.
.
.
.
.
.
.
.
.
.
.
.
.
23
23
25
27
28
29
30
33
35
37
39
39
40
42
.
.
.
.
.
.
.
.
.
.
.
.
.
.
.
.
.
.
.
.
.
.
.
.
.
.
.
.
.
.
.
.
.
.
.
.
.
.
.
.
.
.
.
.
.
.
.
.
.
.
.
.
.
.
.
.
.
.
.
.
.
.
.
.
.
.
.
3
3
3
3
4
5
6
7
8
8
9
9
9
Setup . . . . . . . . . . . . . . . . . . . . . . . . . . . . . . . . . . . . . . . . . . . . . 43
Menu SETUP. . . . . . . . . . . . . . . . . . . . . . . . . . . . . . . . . . . . . . . . 43
2
Sommaire
C-IQ – Intelligent Content On Demand . . . . . . . . . . . . . . . . . . . . . .
C-IQ – L’interface pour les cartes routières, les informations sur les routes et
les régions traversées . . . . . . . . . . . . . . . . . . . . . . . . . . . . . . .
Inscription du système de navigation . . . . . . . . . . . . . . . . . . . . . .
Activation des produits . . . . . . . . . . . . . . . . . . . . . . . . . . . . . .
Autres fonctions C-IQ . . . . . . . . . . . . . . . . . . . . . . . . . . . . . . .
Fonction points d’information . . . . . . . . . . . . . . . . . . . . . . . . . .
Informations touristiques . . . . . . . . . . . . . . . . . . . . . . . . . . . .
. . . . 52
.
.
.
.
.
.
.
.
.
.
.
.
.
.
.
.
.
.
.
.
.
.
.
.
52
53
53
54
56
56
Recherche de pannes . . . . . . . . . . . . . . . . . . . . . . . . . . . . . . . . . . . . 59
Annexe. . . . . . . . . . . . . . . . . . . . . . . . . . . . . . . . . . . . . . . . . . . . 61
Conseils pour une meilleure utilisation . . . . . . . . . . . . . . . . . . . . . . . . . 61
Charger des mises à jour de logiciel . . . . . . . . . . . . . . . . . . . . . . . . . . . 62
© 2005 Siemens VDO Trading GmbH. Tous droits réservés.
Ce mode d’emploi est protégé par les droits d’auteur.
Sous réserve de modifications optiques et techniques et d’erreurs d’impression.
Remarques générales
3
Remarques relatives au mode d’emploi
Pour faciliter la lecture de ce mode d’emploi, nous avons utilisé les symboles suivants :
☞ vous invite à intervenir
✔ indique la réaction de l’appareil
✎ vous donne des informations supplémentaires
❑ indique une énumération
A
Les consignes de sécurité ou les avertissements contiennent des informations importantes pour utiliser votre appareil en toute sécurité. Le non-respect de ces consignes peut
entraîner des dommages matériels ou des blessures graves ou mortelles. Il est donc impératif de les respecter.
Produit laser de classe 1
ATTENTION : Si l’appareil est utilisé d’une manière
différente de celle qui est spécifiée dans les instructions d’utilisation, l’utilisateur peut être exposé à des
rayons lasers invisibles dépassant la limite des lasers
de classe 1.
CLASS 1
LASER PRODUCT
Protection antivol
Pour la protection antivol, l’appareil comporte les éléments suivants de sécurité :
■ Bloc de commande amovible
Pour la protection antivol, l’appareil comporte un bloc de commande amovible.
☞ Prenez le bloc de commande amovible avec vous lorsque vous quittez le véhicule.
☞ Gardez-le dans son emballage de protection.
☞ Replacez toujours le bloc de commande amovible avant de reprendre le volant.
✎ Lorsque la façade est ouverte, l’appareil s’arrête automatiquement après un laps de
temps défini.
■ Affichage de la protection antivol
Lorsque l’autoradio avec système de navigation est coupé et que la clé de contact est
retirée, la touche d’éjection du CD clignote.
4
Remarques générales
Consignes de sécurité
A
L’utilisation de l’autoradio avec système de navigation ne vous dégage, en aucun cas,
de votre responsabilité personnelle en tant que conducteur. Respectez systématiquement le
code de la route. Soyez attentif à la circulation.
A
Si les conditions de circulation et les informations données par le système de navigation se contredisent, respectez systématiquement le code de la route plutôt que les instructions du système de navigation.
A
Pour une conduite en toute sécurité, n’effectuez les réglages des menus de l’autoradio
avec système de navigation que lorsque le véhicule est à l’arrêt, ou avant de prendre la
route.
A
Pour des raisons de sécurité, assurez-vous toujours que le bloc de commande est bien
fixé avant de prendre le volant et en position haute (fermée) pendant la conduite.
A
Dans certaines zones, il est possible que les routes à sens unique, les interdictions de
tourner ou les sens interdits ne soient pas indiqués (dans les zones piétonnes par ex.).
Le système de navigation vous prévient quand vous entrez dans de telles zones. Faites alors
particulièrement attention aux panneaux d’interdiction et de circulation à sens unique.
A
Le système de navigation ne tient pas compte de la sécurité relative des itinéraires
proposés. Les routes barrées, les chantiers, les routes sur lesquelles la hauteur ou le poids
du véhicule sont limités, ainsi que les conditions météorologiques ou de circulation susceptibles
d’influencer la sécurité ou la durée du trajet ne sont pas pris en compte par le système de
navigation lors du calcul de l’itinéraire. Jugez par vous-même de la pertinence de l’itinéraire
proposé.
A
Les limitations de vitesse indiquées sur la route ont toujours priorité sur les informations
qui figurent sur le CD. Il ne peut être garanti que les vitesses indiquées par le système de
navigation sont en toutes circonstances identiques aux limites en vigueur.
Respectez toujours les limites de vitesse et le code de la route. Seul l’affichage du compteur
de vitesse du véhicule est fiable pour connaître la vitesse réelle.
A
Si vous avez besoin de secours en cas d’urgence (hôpital, pompiers, etc.), ne comptez
pas seulement sur le système de navigation. Il n’est pas garanti que la banque de données
contienne tous les services de secours disponibles dans la zone où vous vous situez à ce moment donné. Agissez selon votre propre jugement et vos capacités pour obtenir de l’aide
dans une telle situation.
Remarques générales
5
Le guidage
Le système de navigation est doté de capteurs qui perçoivent la position et les mouvements du véhicule. Le câble intégré au
compteur de vitesse enregistre le chemin
parcouru et le gyroscope (boussole inertielle) les braquages dans les virages.
La position est déterminée via les satellites
GPS (Global Positioning System).
Il est possible de calculer la position du véhicule à 10 m près en comparant les signaux des capteurs avec la carte numérique
du CD de navigation.
Remarques importantes relatives au fonctionnement de
votre autoradio avec système de navigation
Le système fonctionne de toute façon, même si la réception des signaux GPS est
mauvaise. Cependant, si la réception des signaux est perturbée, la détermination de la
position peut perdre en précision ou être perturbée et il en résulte des messages de
position erronés.
Réaction de l’appareil après une longue période d’immobilisation
Les satellites continuent leur progression lorsque
le véhicule reste en stationnement pendant un
certain temps. Il peut donc s’écouler quelques minutes après la mise du contact avant que le système de navigation ne capte suffisamment de satellites et puisse les exploiter.
Après une longue période d’immobilisation, il est possible que le système de navigation indique au démarrage : « Vous quittez la zone numérisée ». Le système de navigation suppose que le véhicule ne se trouve pas sur une route numérisée.
Si d’autres routes se trouvent dans cette zone, cela peut conduire à des messages inappropriés du système de navigation Le système de navigation suppose que le véhicule se
trouve sur une de ces routes.
Remarques
Si le véhicule a été transporté par train ou sur un bac, il se peut que le système de navigation ait besoin de quelques minutes pour retrouver sa position exacte.
Si vous avez débranché la batterie du véhicule, l’appareil peut avoir besoin de 15 minutes maximum pour retrouver sa position exacte. Pour cela, placez le véhicule à l’extérieur et mettez le système en marche de façon à capter les signaux des satellites GPS.
6
Remarques générales
La carte routière numérique
Pour pouvoir établir un itinéraire, le système de navigation a besoin, outre de connaître
la position actuelle du véhicule, d’une carte routière numérique sur laquelle sont
enregistrées la destination et les différentes rues qui y mènent. Cette carte routière
numérique se trouve sur le CD cartographique que vous introduisez dans le lecteur CD
de l’autoradio avec système de navigation.
Réseau routier réel
Quadrillage numérique
Sur le CD cartographique, le réseau routier est représenté par des lignes, cela veut dire
que tous les croisements n’ont qu’un centre vers lequel se dirigent toutes les rues de
manière linéaire. Le système indique donc les distances jusqu’au prochain changement
de direction en prenant comme référence le centre du croisement. En ce qui concerne
les sorties d’autoroutes, les indications de distances différencient des indications des
panneaux indicateurs de l’autoroute. Les panneaux indicateurs affichent la distance
entre la position actuelle du véhicule et le début de la sortie d’autoroute.
Zones à informations routières réduites
Pour certaines zones, les informations relatives à une route ne sont pas toutes disponibles sur le CD cartographique. Des données telles que les interdictions de tourner, le
sens de circulation d’une voie à sens unique ou la présence d’une zone piétonne peuvent manquer. Le système vous prévient quand vous entrez dans de telles zones et affiche un message d’avertissement. Dans ce cas, le code de la route a toujours la priorité sur les instructions données par le système de navigation. Respectez systématiquement le code de la route et les panneaux indicateurs.
Actualité du CD cartographique
Environ 10 à 15 % du réseau routier change chaque année. C’est pourquoi la carte
routière numérique ne peut correspondre à 100 % à l’état actuel de la circulation
(nouvelles routes, restrictions du trafic, etc.). Nous vous conseillons d’utiliser constamment les CD cartographiques les plus récents possibles.
Pour de plus amples informations, consultez la rubrique « C-IQ - Intelligent Content On
Demand », voir page 52.
Remarques générales
7
Route & Sound – Écouter un CD pendant le guidage
Avec la nouvelle génération d’autoradios avec système de navigation, il
est possible de planifier un itinéraire tout en écoutant un CD en insérant
d’abord le CD cartographique pour le calcul puis un CD audio ou MP3.
Le navigateur enregistre dans un premier temps le réseau routier de la
zone concernée pour calculer l’itinéraire (corridor) dans sa mémoire vive. La navigation
reste donc active dans ce corridor, quand bien même le CD cartographique ne serait
pas dans le lecteur. Dès que vous quittez ce corridor d’informations, le système vous
demande automatiquement d’insérer le CD cartographique de sorte qu’il puisse charger les informations dont il a besoin pour calculer le nouvel itinéraire.
■ Que signifie « corridor » ?
Le système de navigation calcule un itinéraire et charge ensuite dans la mémoire vive
une « ceinture » autour de l’itinéraire calculé (le corridor), sous forme de données cartographiques, à partir du CD.
■ Limites du mode corridor
Attention, certaines fonctions de navigation ne sont pas disponibles ou sont limitées
(par ex. guidage dynamique, itinéraire bis, critère de guidage, infos trafic hors de l’itinéraire calculé) lorsque le CD cartographique n’est plus inséré (mode Route & Sound).
Vous ne pouvez charger une adresse préalablement mémorisée que si cette adresse se
situe dans le corridor.
Le guidage n’est possible que pour les routes qui sont contenues dans le corridor.
Même si la destination saisie est une adresse située dans le corridor, le guidage vers
cette destination n’est pas toujours possible. Dans ce cas, insérez le CD cartographique.
Les informations routières TMC ne sont disponibles que pour la zone mémorisée dans
le corridor.
Les informations touristiques et POI (Points Of Interest = points de repère) ne sont
accessibles qu’avec le CD cartographique.
Certaines fonctions C-IQ (en particulier la saisie du code) ne sont disponibles que
lorsque le CD cartographique est inséré.
✎ Ces fonctions redeviennent disponibles dès que vous insérez le CD cartographique.
■ Quitter le corridor
Si vous quittez le corridor, p. ex. si vous ne suivez pas l’itinéraire calculé, le système de
navigation essaie de vous guider de nouveau dans le corridor. La flèche s’affiche alors,
ainsi que l’éloignement par rapport à l’itinéraire calculé.
Si vous continuez à vous éloigner du corridor, le système de navigation n’affiche plus
que la flèche et l’éloignement par rapport à la destination.
Dans ce cas, veuillez insérer le CD cartographique afin que le système de navigation
puisse calculer un nouvel itinéraire vers la destination.
8
Remarques générales
RDS (Radio Data System)
De nombreuses stations FM diffusent des informations RDS. L’autoradio avec système
de navigation analyse le télégramme RDS et vous offre entre autres les avantages suivants :
❑ PS (Program Service Name) : Affichage du nom de la station.
❑ Radiotexte : Affichage d’informations supplémentaires concernant le programme
radio, voir page 19.
❑ PTY (Program TYpe) : Sélection de la station en fonction du type de programme,
voir page 17.
❑ AF (Alternative Frequency) : Calage automatique sur une autre station avec la
meilleure fréquence possible.
❑ TA (Traffic Announcement) : annonces trafic, voir page 18.
❑ EON (Enhanced Other Networks) : Réception automatique de bulletins
d’informations routières d’autres stations, voir page 18.
❑ NEWS (Bulletins d’informations) : Bulletins d’informations générales et routières,
voir page18.
❑ TMC (Traffic Message Channel) : Bulletins d’informations routières pour le guidage
dynamique, voir page 37.
Remarques à propos des CD audio/MP3
Le lecteur CD est adapté aux CD de 12 cm. Nous déconseillons l’utilisation de CD de
8 cm (avec ou sans adaptateur) ou de CD de formats inhabituels.
■ Formats de CD
Les formats de CD suivants sont pris en charge par le lecteur de CD :
❑ CD audio (CD-DA conformes aux normes Red Book) ;
La liste des titres contient 22 titres CD maximum.
❑ CD-ROM (conformes au Yellow Book)
❑ CD-ROM XA (mode 2, forme 1, conformes au Green Book)
❑ CD-R/RW (conformes au Orange Book partie 2/3)
❑ Texte CD pour les CD audio (conformes au Red Book)
❑ CD mode mixte (conformes au Light-Yellow Book) ;
Seules les pistes audio sont lues.
❑ Extra CD ; Seules les pistes audio sont lues.
❑ CD multisessions (conformes aux caractéristiques techniques 1.0 pour les CD
multisessions)
■ Remarques concernant les fichiers MP3
Les fichiers MP3 suivants sont pris en charge par le lecteur de CD :
❑ Jusqu’à 345 plages réparties dans 99 répertoires maxi (le nom du fichier peut
contenir 32 caractères)
❑ Débits binaires : débit constant ou variable, 320 kbits/s maxi.
❑ Fréquence d’échantillonnage : 48 kHz maxi.
❑ Affichage du texte : Tag ID3 V1 et Tag ID3 V2
❑ Fichiers conformes avec les normes MPEG 1/2 ou 2.5 – Layer 3
✎ Les fichiers MP3 doivent avoir l’extension « .mp3 »
Remarques générales
9
À propos des CD cartographiques
Le système de navigation se base sur la banque de données du C-IQ, qui est codée sur
un CD. Ce CD comprend des données cartographiques pour le guidage, un guide touristique et un système de réception de bulletins d’informations routières (TMC) pour le
guidage dynamique. En activant un certain nombre de contenus d’informations, vous
avez la possibilité de créer une base données de navigation personnalisée.
Pour de plus amples informations, consultez la rubrique « C-IQ - Intelligent Content On
Demand », voir page 52.
Manipulation des CD
Évitez de laisser des empreintes digitales sur le CD
lorsque vous le sortez.
Stockez toujours les CD audio et cartographiques
dans leur boîtier protecteur.
Assurez-vous toujours que le CD inséré est sec et
propre.
N’exposez pas le CD à la chaleur ou à la lumière
directe du soleil.
r
de
nie
ch
tens
ch
Fü
on
lf Eg nd
Ro d Ba
an
Nettoyage de l’appareil
Pour le nettoyage, n’utilisez pas de white spirit, d’alcool ni de solvants. Utilisez seulement un chiffon humide.
Commande
10
Eléments de commande MS 4400
17
1
2
16
3
15
14
4
5
6
7
8
9
10
11
12 13
1 REL : . . . . . . . . . . . . . . . Touche de déverrouillage du bloc de commande
2 POWER : . . . . . . . . . . . . Appuyer : Marche/Arrêt
Tourner : Bouton de réglage du volume
3 RADIO : . . . . . . . . . . . . . Commutation sur la radio / ouverture du menu de
l’autoradio.
4 CD•C : . . . . . . . . . . . . . . Commutation sur le lecteur de CD / le changeur de CD (uniquement lorsque le changeur de CD est relié) / ouverture du
CD ou du menu du CDC.
5 SET-UP : . . . . . . . . . . . . Le menu d’installation apparaît.
6 NAV : . . . . . . . . . . . . . . Commutation sur la navigation /
ouverture du menu de navigation.
7 SOUND : . . . . . . . . . . . . Ouvre le menu de réglage du son.
8 Écran
9 Capteur de luminosité : Règle la luminosité de l’éclairage de l’écran et des touches.
0 ALT.ROUTE : . . . . . . . . . Pour planifier un itinéraire alternatif en mode de navigation.
q TRIP INFO : . . . . . . . . . . Ouvre le menu d’information sur le voyage.
w OK : . . . . . . . . . . . . . . . Confirmation des options de menu et ouverture de listes
(par ex. liste des stations en mémoire).
e 4, 6, 2, 8 . . . . . . . . . . Curseur à bascule : Sélection des options du menu
r TMC : . . . . . . . . . . . . . . Ouverture du menu d’informations routières (par ex. messages TMC).
t CLR : . . . . . . . . . . . . . . . Retour au menu en amont / suppression de la dernière saisie.
z RPT : . . . . . . . . . . . . . . . Affiche le guidage actuel et (le cas échéant) énonce un message TMC actuel.
u MUTE : . . . . . . . . . . . . . Mise du système en sourdine. Les messages de navigation et
annonces trafic* sont toujours diffusés.
* Info trafic doit être activé.
Commande
11
Bloc de commande amovible
■ Retrait du bloc de commande
1. Ouvrez la façade en appuyant sur la touche REL.
2. Repoussez doucement le bloc de commande vers la gauche et retirez-le de son support par la droite.
■ Remise en place du bloc de commande
1. Placez le bloc de commande rabattu à droite sur l’ergot de l’appareil.
2. Enclenchez le bloc de commande dans l’ergot inférieur gauche de l’appareil.
3. Vérifiez l’encrantement des deux ergots et refermez le bloc de commande.
Insertion et éjection des CD
C
!
e, Pläte & Lie
sl
Atz
t hi s o u
h e ck
t
■ Insertion d’un CD
1. Ouvrez la façade.
2. Glissez le CD (avec la face imprimée vers le haut) dans
le lecteur.
La lecture commence automatiquement en cas de CD
audio ou MP3.
3. Refermez la façade.
■ Éjection d’un CD
1. Ouvrez la façade.
2. Appuyez sur la touche e et retirez le CD avec
précaution.
3. Refermez la façade.
Marche/Arrêt
☞ Appuyez sur la touche POWER pour allumer ou éteindre l’appareil.
Allumer / éteindre avec la clé de contact
Lorsque l’appareil est allumé, il s’éteint automatiquement lorsque vous retirez la clé
de contact. De même, il s’allume automatiquement lorsque vous introduisez la clé de
contact et que vous la tournez.
■ Coupure automatique
L’appareil se coupe automatiquement après la durée réglée, lorsqu’il a été mis en
marche avec le bouton POWER après la coupure du contact.
Il est possible de régler le délai de coupure automatique dans le menu Setup, voir
page 43.
Commande
12
Volume
A
Lorsque vous réglez le volume, assurez-vous que vous pouvez encore entendre les
bruits extérieurs (avertisseurs, sirènes, etc.).
☞
Tournez le bouton POWER, pour régler le volume.
Mise en sourdine – MUTE
☞
☞
✎
Appuyez sur la touche MUTE pour afficher la fonction de mise en sourdine.
Appuyez de nouveau sur la touche MUTE ou tournez le bouton de réglage du
volume sonore pour désactiver la mise en sourdine.
Les messages de navigation, les annonces trafic* et les communications
téléphoniques** sont toujours audibles avec la sourdine.
* Fonction « Info. trafic » active.
** Kit mains libres relié. Voir le menu Setup et les instructions de montage.
Actions des menus
Les principaux éléments de commande
des menus sont le curseur à bascule et la
touche OK.
☞ Appuyez sur la touche 8 ou2 pour
sélectionner une option du menu.
☞ Appuyez sur la touche OK pour
confirmer la sélection et activer la
fonction.
☞ Si le menu s’étend sur la gauche avec une barre, vous pouvez choisir la valeur ou
l’option voulue avec la touche 4 ou 6.
☞ Appuyez sur la touche OK pour valider le réglage.
☞ Appuyez sur la touche CLR pour quitter le menu sans valider la valeur réglée.
Saisie de caractères
La saisie de caractères se fait en
sélectionnant les lettres, les chiffres ou
les caractères spéciaux dans une liste de
caractères.
Nous appellerons par la suite cette chaîne de caractères, « machine à écrire ».
☞ Positionnez le curseur sur les caractères souhaités.
☞ Confirmez votre sélection.
✔ Le caractère est ajouté à la suite de caractères saisie.
✎ Le curseur saute automatiquement les caractères non disponibles qui sont représentés par des points.
Commande
13
La « machine à écrire » intelligente
Lorsque vous entrez des noms de villes et de rues, ainsi que des destinations particulières, le système de navigation compare la suite de lettres sélectionnées avec les entrées
déjà en mémoire de la banque de données du CD cartographique.
Si vous avez déjà choisi une lettre, vous remarquerez que le nombre de lettres diminue. En effet, le système de navigation complète automatiquement le nom que vous
voulez entrer, s’il n’existe plus qu’une possibilité.
Différentes possibilités de saisie
La banque de données permet d’entrer dans un ordre quelconque, les différentes parties composant un nom de rue ou de ville/localité.
Vous pouvez, par exemple, taper « Brive » ou « Gaillarde » pour saisir « Brive-la-Gaillarde ».
✎ Les différents type de saisie dépendent du CD cartographique inséré. Cette fonction
n’est pas prise en charge par tous les CD cartographiques.
Saisie de caractères spéciaux
✎
Sur la « machine à écrire », vous pouvez utiliser la touche espace et le point, et vous
disposez de caractères spéciaux propres à la langue que vous avez choisie.
Lorsque l’appareil est réglé sur une langue qui ne reconnaît pas les caractères spéciaux pour la saisie de nom de lieu ou de rue, vous pouvez les écrire sans caractères
spéciaux (par ex. Chateau-Thierry au lieu de Château-Thierry).
Audio
14
Réglages du son
☞ Appuyez sur la touche SOUND.
✔
Le menu « REGLAGE DU SON »
s’affiche.
Les options suivantes sont disponibles :
■ Fader
Réglez la répartition arrière <–> avant du volume souhaitée avec les touches 4 et 6.
Confirmez le nouveau réglage.
Les messages de navigation ne sont plus transmis que via les haut-parleurs avant.
Le réglage des valeurs du fader n’est pas possible pour les messages de navigation.
☞
☞
✎
■ Balance
Réglez la répartition gauche <–> droite du volume souhaitée avec les touches
4 et 6.
☞ Confirmez le nouveau réglage.
☞
■ Equalizer*
L’equalizer 5 bandes vous permet de régler individuellement la fréquence de la source
sonore choisie.
☞ Sélectionnez la réglette à l’aide des touches 4 et 6.
☞ Réglez le régulateur.
☞ Validez les valeurs réglées.
✎ « USER » s’affiche pour le réglage individuel de l’equalizer.
■ Loudness
Activez cette fonction pour faire ressortir les notes hautes et basses à faible volume.
Selon le niveau choisi, l’augmentation des graves et des aiguës est plus faible (1) ou
plus forte (3).
✎ Lorsque la fonction Loudness est activée, le style de sonorité passe automatiquement sur « USER » (equalizer individuel).
☞
✎
■ Styles sonores*
Choisissez l’un des styles sonores préréglés.
✔ Le style choisi s’affiche sous forme de symbole.
✎ Lorsque le style sonore sélectionné est préprogrammé, l’equalizer et la fonction
loudness sont désactivés.
☞
■ Remise à zéro du son
Les réglages du son sont remis sur les valeurs programmées en usine.
✎
Pour l’émission des messages de navigation, des annonces trafic et des communications téléphoniques, un réglage fixe préprogrammé est utilisé.
* Ces réglages sonores sont mémorisés séparément pour la radio et les lecteurs CD,
MP3 et CDC.
Audio
15
Écoute de la radio
Si votre appareil n’est pas encore en mode radio :
☞ Appuyez sur la touche RADIO.
✔ L’appareil se met en mode radio.
■ Ecran radio
Les informations suivantes s’affichent à l’écran radio :
1 Symbole de statut de la fonction trafic, voir page 18.
2 Niveau de recherche réglé (LO, DX)
3 Symbole d’appel entrant (mise en sourdine ou transmission de la communication téléphonique, selon l’intégration du téléphone).
4 Fréquence de réception de la station réglée
5 Heure
6 Style sonore réglé ou symbole MUTE avec la sourdine activée
7 Liste des émetteurs de la gamme d’ondes réglée
8 Station actuellement réglée
9 Gamme d’ondes actuelle (Band)
0 Radiotexte (uniquement FM) ou informations concernant le mode recherche
(manuel, balayage, etc.)
q Echelle des fréquences avec syntoniseur (affiche la fréquence actuelle)
w Aiguille de boussole (indique le Nord)
■ Affichage de l’écran radio (par ex. pendant le guidage)
Lorsque l’écran de guidage s’affiche, vous pouvez commuter sur l’écran radio comme
suit :
☞ Appuyez sur la touche OK.
16
Audio
■ Mode de recherche automatique
☞ Appuyez sur la touche 4 ou 6, pour syntoniser sur la station suivante la mieux captée de la plage de fréquence actuelle.
✎ Lorsque le niveau de recherche est réglé sur « LO » (stations bien captées uniquement), ce réglage est utilisé au premier passage de la bande de fréquences.
Au deuxième passage, le système passe sur le niveau de recherche « DX » pour détecter également les stations moins bien captées.
✎ Il est possible de régler le niveau de recherche dans le menu SETUP, voir page 43.
■ Sélection de la gamme d’ondes (Band)
En mode radio :
☞ Appuyez sur la touche RADIO.
☞ Sélectionnez « Band » et confirmez votre choix.
☞ Avec les touches 4 et 6, sélectionnez la gamme d’ondes souhaitée et validez.
Gammes d’ondesdisponibles :
❑ FM 123 : mémoire pour 30 stations FM programmables manuellement.
❑ FM ABC : liste dynamique de stations FM, triée en ordre alphabétique.
❑ FM AST : mémoire pour 30 stations FM programmables automatiquement.
Voir aussi le chapitre « Autostore », page 17.
❑ AM 123 : mémoire pour 10 stations AM programmables manuellement.
❑ AM AST : mémoire pour 10 stations AM programmables automatiquement.
Voir aussi le chapitre « Autostore », page 17.
❑ SW 123 : mémoire pour 10 stations SW programmables manuellement.
❑ LW 123 : mémoire pour 10 stations LW programmables manuellement.
Mémoire de stations
Sur la gamme d’ondes FM 123, vous avez 30 emplacements de mémoire à disposition,
dans les gammes d’ondes « 123 » MW, SW et LW vous disposez de 10 emplacements de
mémoire (voir aussi « Sélection d’une gamme d’ondes »).
■ Mémo. présélect.
☞ Sélectionnez la station souhaitée.
✎ Vous pouvez aussi sélectionner une station dans une autre gamme d’ondes (par ex.
FM AST ou FM ABC) et la mémoriser dans la liste des stations.
☞ Appuyez sur OK.
✔ La liste des stations s’affiche.
☞ Sélectionnez l’emplacement de mémoire sur lequel vous souhaitez mémoriser la station.
☞ Appuyez sur OK pour mémoriser la station.
■ Rappel Program.
Sélectionnez la gamme d’ondes souhaitée.
Sélectionnez la station souhaitée à l’aide des touches 2 et 8.
☞
☞
Audio
17
■ Liste dynamique de stations FM - FM ABC
A l’aide du deuxième tuner intégré, l’autoradio établit automatiquement et de manière silencieuse une liste de toutes les stations FM captées et l’actualise en permanence.
Dans la gamme d’ondes FM ABC, ces stations sont mémorisées en ordre alphabétique
dans la liste FM.
☞ Sélectionnez la gamme d’ondes « FM ABC ».
☞ Sélectionnez la station souhaitée à l’aide des touches 2 et 8.
Menu Radio
En mode radio :
☞ Appuyez sur la touche RADIO.
Les fonctions supplémentaires suivantes sont disponibles dans le menu Radio :
■ Mémoriser la station (Mémo. présélect.)
Mémorisation de la station réglée dans la liste de mémorisation de la gamme d’ondes
actuelle.
Voir « Mémo. présélect. », page 16.
■ Balayage
Diffusion de toutes les stations de la liste (« FM 123 », « AM 123 », « LW 123 » ou
« SW 123 ») ou de toutes les stations captées sur la gamme d’ondes actuelle
(« Fréquence »).
☞ Appuyez sur OK pour stopper la fonction de diffusion.
■ Synto. man. (syntonisation manuelle)
Réglage manuel de la fréquence de réception.
Sélectionnez « ON », pour passer sur la syntonisation manuelle de la fréquence.
☞ Maintenez la touche 4 ou 6 enfoncée jusqu’à ce que la fréquence de la station souhaitée soit presque atteinte.
☞ Appuyez plusieurs fois sur la touche 4 ou 6 jusqu’à ce que la fréquence de la station souhaitée soit réglée avec précision.
■ Autostore
Mémorisation automatique des stations bien captées dans la gamme d’ondes actuelles
(FM AST et AM AST).
✎ Le nombre maximum de stations est de 30 en FM et de 10 en AM.
☞ Exécutez la fonction « Autostore » pour actualiser la liste des stations bien captées
(par ex. lors d’un trajet à travers diverses zones de réception).
■ Recherche PTY (FM uniquement)
Recherche par type de programme.
☞ Sélectionnez le type de station dans la liste.
✔ La recherche démarre et cherche la première station qui diffuse ce type de programme.
■ Bande
Sélection de la gamme d’ondes.
Voir « Sélection de la gamme d’ondes (Band) », page 16.
Affichage du radiotexte (FM uniquement)
Lorsqu’une station diffusant du radiotexte est captée, elle s’affiche dans la partie inférieure de l’écran radio.
18
Audio
Informations routières
Activez cette fonction si vous souhaitez entendre les annonces trafic. Vous entendrez
alors les annonces trafic, même pendant la lecture d’un CD/MP3 ou en sourdine.
☞ Appuyez sur la touche SET-UP.
☞ Sélectionnez « Audio –> Info trafic »
et validez.
☞ Réglez le volume sonore des annonces trafic.
✔ Lorsque les infos trafic sont activées,
le symbole T s’affiche à l’écran.
✎ La valeur réglée correspond au
volume des annonces lorsque l’appareil
est en sourdine.
☞ Sélectionnez « OFF » pour couper la diffusion des annonces trafic.
✎ Lors de la recherche, l’autoradio ne réagit qu’aux stations émettant des bulletins
routiers.
✎ Lorsque l’autoradio n’est pas réglé sur une station délivrant des bulletins routiers,
vous entendez un bip sonore et la radio cherche automatiquement une autre station captant les bulletins d’informations routières.
☞ Appuyez sur la touche OK, CLR ou une touche curseur pour interrompre une annonce trafic en cours.
News - Informations
Activez la fonction News lorsque vous souhaitez écouter les informations des stations
qui les diffusent. Vous entendrez alors les bulletins d’informations, même pendant la
lecture d’un CD/MP3.
☞ Appuyez sur la touche SETUP.
☞ Sélectionnez « Audio –> News » et validez.
☞ Réglez le volume sonore des informations.
✎ La valeur réglée correspond au volume minimum pour les informations.
☞ Sélectionnez « OFF » pour désactiver la fonction News.
✎ Les messages d’informations routières peuvent interrompre les bulletins
d’information.
✎ La fonction « News » n’est pas encore implémentée dans tous les pays.
■ Bulletins d’informations routières et flashes info d’autres stations – EON
Avec la fonction RDS EON (Enhanced Other Networks) vous pouvez quand même écouter les annonces trafics ou les bulletins d’informations lorsque la station écoutée n’en
propose pas via une autre station qui le propose et qui fonctionne en réseau avec la
première.
✎ Une fois la fonction info trafic activée, les stations avec EON sont alors traitées
comme des stations à bulletins d’informations routières. En d’autres termes, la recherche automatique s’arrête sur ces stations.
✎ En cas de diffusion d’un bulletin d’informations routières, l’appareil passe à une station affiliée au réseau EON. Une fois le bulletin diffusé, l’appareil revient au programme précédemment écouté.
Audio
Ecoute de CD/MP3
■ Lecture de CD/MP3
Si votre appareil n’est pas encore en mode CD :
☞ Appuyez sur la touche CD•C.
✔ La lecture CD/CDC ou MP3 débute.
✔ Les CD dans le changeur de CD* s’affichent sous le format « CD 1 », « CD 2 »,
« CD 3 », etc. Le CD dans le lecteur s’affiche sous le format « CD ».
✎ Lors de la lecture de morceaux MP3, le symbole MP3 s’affiche.
■ Ecran CD-/MP3
Les informations suivantes s’affichent à l’écran CD :
1 [CD] : Lecture via le lecteur de CD interne
[CDC] : Lecture via le changeur de CD relié
2 Symbole de statut de la fonction trafic, voir page 18.
3 Symbole de lecture de MP3
4 Symbole d’appel entrant (mise en sourdine ou transmission de la communication
téléphonique, selon l’intégration du téléphone).
5 Durée de lecture et titre actuel
6 Heure
7 Style sonore réglé ou symbole MUTE avec la sourdine activée
8 Liste des CD disponibles
- CD dans le lecteur de CD : « CD »
- CD dans le changeur de CD : « CD 1 » à « CD 6 »
- Chargeurs vides : “...”
9 CD audio/MP3 actuellement sélectionné
0 Texte CD ou Tag ID3 ou nom de fichier pour les fichiers MP3
q Informations concernant le mode de lecture (Balayage, Aléatoire, etc.)
■ Affichage de l’écran CD/MP3 (par ex. pendant le guidage)
Appuyez sur la touche OK.
☞
19
Audio
20
■ Saut de plage (plage précédente/suivante)
☞ Appuyez brièvement sur la touche 4 ou 6, pour écouter la plage précédente ou suivante.
■ Recherche rapide en avant/en arrière
Maintenez la touche 4 ou 6 enfoncée jusqu’à ce que le passage du souhaité de la
plage soit atteint.
☞
■ Sélection d’un CD*
Appuyez sur la touche 8 ou 2 pour sélectionner le CD voulu dans le chargeur de
CD ou le CD du lecteur de CD.
☞
■ Sélection directe de la plage
Pendant la lecture CD/CDC ou MP3 :
☞ Appuyez sur la touche OK.
✔
☞
☞
La liste des plages du CD actuel ou les répertoires du CD MP3 s’affichent.
Sélectionnez la plage ou le répertoire voulu et validez.
Appuyez sur la touche CLR pour passer au répertoire en amont du CD MP3.
* Sur changeur de CD relié uniquement (équipement spécial)
Audio
21
Menu CD•C
En mode CD :
☞ Appuyez sur la touche CD•C.
Les fonctions supplémentaires suivantes sont disponibles dans le menu CD :
■ Balayage
Marche/Arrêt de la fonction de lecture.
☞ Appuyez sur OK pour stopper la fonction de diffusion.
Lecture de MP3 :
☞ Sélectionnez « Disque » si vous souhaitez écouter tous les fichiers MP3 du CD MP3
actuel.
☞ Sélectionnez « Répertoire » si vous souhaitez écouter tous les fichiers MP3 du répertoire actuel.
■ Playlist
Création, édition, suppression, démarrage et arrêt de la liste de lecture.
Voir « Lecture CD/MP3 via la liste de lecture », page 22.
■ Titre (uniquement CD audio)
Affichage des titres du CD audio sélectionné et choix des titres.
☞ Sélectionnez la plage de votre choix dans la liste et validez.
■ Répertoires (CD MP3 uniquement)
Affichage des répertoires du CD MP3 actuel et choix des titres.
☞ Sélectionnez le répertoire désiré dans la liste puis validez.
✔ La liste de tous les fichiers MP3 du répertoire choisi s’affiche.
☞ Sélectionnez la plage de votre choix dans la liste et validez.
✔ La lecture se poursuite avec le titre choisi.
■ Répétition
Marche/Arrêt de la fonction de répétition.
☞ Sélectionnez le mode de fonctionnement souhaité pour la fonction répétition
(titre / disque / répertoire*).
☞ Sélectionnez « off » pour désactiver la fonction de répétition.
■ Aléatoire
Marche/Arrêt de la lecture aléatoire.
☞ Sélectionnez le mode de fonctionnement souhaité pour la lecture aléatoire (disque /
répertoire*).
☞ Sélectionnez « off » pour désactiver la lecture aléatoire.
* Lecture de MP3 uniquement
22
Audio
Lecture CD/MP3 via la liste de lecture.
La fonction Playlist vous permet de générer et d’éditer une liste individuelle sur la base
de vos titres CD ou MP3 favoris.
✎ L’appareil ne gère qu’une seule liste de lecture par CD audio ou MP3. Dès que vous
insérez ou sélectionnez un autre CD, vous recevez le message que la Playlist ne correspond pas au CD sélectionné.
Pendant la lecture CD/MP3 :
☞ Appuyez sur la touche CD•C.
☞ Sélectionnez « Playlist ».
☞ Le menu Playlist s’affiche.
Dans le menu Playlist, vous pouvez sélectionner :
■ Ajouter
Avec cette fonction, vous ajoutez des titres d’un CD audio ou MP3 à votre liste de lecture.
☞ Choisissez les titres qui doivent être pris dans la liste.
☞ Sélectionnez « Tous les titres », si vous souhaitez ajouter tous les titres d’un CD
audio ou le répertoire d’un CD MP3 à la liste de lecture.
✎ Pour les CD MP3, appuyez sur la touche CLR pour retourner dans le répertoire en
amont.
✎ Si une liste de lecture existe déjà, les titres sélectionnés sont ajoutés à la fin de la
liste. Avec la fonction « Classer », vous pouvez déplacer les titres dans la liste.
■ Afficher
Cette fonction vous permet d’afficher la liste de lecture.
■ Classer
Cette fonction vous permet de déplacer des titres au sein de la liste.
☞ Sélectionnez la plage de votre choix dans la liste et validez.
✔ Un trait apparaît dans la liste. Le trait indique le point d’insertion du titre.
☞ Déplacez le trait à l’endroit voulu.
☞ Confirmez à nouveau pour placer le titre dans cette position.
■ Lecture
Cette fonction vous permet de lancer la lecture CD/MP3 via la liste de lecture.
■ Stop
Cette fonction vous permet de stopper la lecture CD/MP3 via la liste de lecture.
■ Supprimer
Cette fonction vous permet de supprimer des titres ou toute la liste.
Navigation
23
Menu de navigation
Pendant le guidage :
☞ Appuyez sur la touche NAV pour afficher le menu « Navigation ».
A partir de n’importe quel autre menu :
☞ Appuyez sur la touche NAV deux fois pour afficher le menu « Navigation ».
Le menu « Navigation » présente les fonctions suivantes :
■ Saisie de la destination
Saisie des destinations avec diverses possibilités (saisie directe de la localité/du CP et de
la rue, de destinations spéciales et d’infos voyage C-IQ, ainsi que des coordonnées
GPS).
Voir page 30.
■ Guidage
Lancement du guidage et sélection des critères de l’itinéraire, voir page 27.
■ Carnet d’adresses
Mémorisation, édition et suppression de destinations et d’étapes dans le carnet
d’adresses. Voir page 40.
■ C-IQ
Activation et gestion de produits C-IQ, voir page 52.
■ Interrompre le guidage
Arrêt du guidage.
■ Urgence
Affichage la position actuelle du véhicule, voir page 42.
■ Étapes
Saisie, affichage et suppression des étapes (destinations intermédiaires) sur la route de
votre adresse de destination, voir page 33.
Ci-après, vous trouverez une rubrique d’apprentissage rapide qui décrit de manière
concise comment saisir une nouvelle destination et lancer le guidage.
Vous trouverez une description détaillée des diverses fonctions de navigation aux
pages susmentionnées.
Le graphique ci-après donne une vue d’ensemble des options de menu de la
navigation. Les champs grisés représentent l’accès au menu.
☞ Cliquez sur l’option de menu souhaitée pour arriver à l’emplacement correspondant
des instructions.
Navigation
24
Navigation
Étapes
Entrée GPS
Nouv. étape
Liste étapes
Char. adresse
Guidage
Saisie dest.
Entrée GPS
Nouvelle dest
Char. adresse
Dest. spécia.
Infos tourist.
Desti. spéc.
Pays
Localité/CP
Rue
Guidage
Carnet d'adr.
Supprimer
Mémo. posit.
Enreg. dest.
Mémo. étape
Modif. nom
C-IQ
C-IQ Info
C-IQ Service
Saisie code
Mon C-IQ
Mode aperçu
InterrompreG.
Urgence
Dest. spécia.
Infos tourist.
N° de rue
Carrefour
Valider
Prépayé
Easy Start
Navi ID
Navigation
25
Entrer une destination et naviguer
☞ Sélectionnez « Saisie de destination
✔
✎
☞
✔
✎
☞
–> Nouvelle destination -> Localité /
CP ».
La « machine à écrire » apparaît à
l’écran.
Vous devrez peut-être choisir le pays
de destination dans une liste.
Déplacez le curseur sur le caractère
souhaité puis validez la sélection.
Toutes les entrées correspondant à la
chaîne de caractères saisie sur le CD
cartographique s’affichent dans une
liste en bas à gauche de l’écran.
Le curseur saute automatiquement
les caractères non disponibles qui
sont représentés par des points.
Saisissez le nom de la localité ou le
code postal et validez,
ou
☞
✔
☞
Sélectionnez la localité de votre choix dans la liste.
Si l’entrée coïncide avec une localité disponible sur le CD cartographique, celle-ci
s’affiche automatiquement.
Confirmez la localité affichée avec OK.
■ Suppression de caractères erronés
☞ Appuyez brièvement sur la touche CLR pour effacer le dernier caractère saisi.
☞ Appuyez longuement sur la touche CLR pour effacer intégralement la chaîne de caractères.
■ Saisie d’une rue, d’un numéro de rue ou d’un carrefour
Après confirmation de la localité, le menu de saisie de la destination réapparaît. Vous
avez alors la possibilité de restreindre l’adresse de destination avec une rue, un
numéro ou un carrefour.
☞ Après saisie de l’adresse de destination, sélectionnez « Guidage » dans le menu de
saisie de la destination.
✔ La demande de critère d’itinéraire s’affiche.
☞ Avec les touches 4 ou 6, choisissez le critère souhaité pour le calcul de l’itinéraire et
confirmez avec OK.
Quatre critères d’itinéraire sont disponibles :
❑ Rapide
❑ Court
❑ Autoroute
❑ Routes secondaires
✔ L’itinéraire est planifié et l’écran de guidage apparaît.
✎ En plus des critères d’itinéraire, diverses options sont réglables dans le menu Setup
pour le calcul d’itinéraire (par ex. en évitant les péages, les ferries, etc.).
Voir « Setup –> Navigation », page 45.
26
Navigation
Instructions de guidage
Après l’activation du guidage, l’écran de
guidage s’affiche.
Au milieu, vous voyez les pictogrammes
de guidage, à droite vous pouvez
toujours commander la radio ou le CD/
MP3.
■ Messages vocaux
En plus des symboles de l’écran de
guidage, le système de navigation vous donne des consignes vocales de conduite
précise.
☞ Appuyez sur la touche RPT pour la diffusion de l’annonce actuelle.
✎ Lorsque le calcul dynamique de l’itinéraire est activé, vous entendez en plus le message TMC sur les entraves à la circulation sur votre itinéraire.
■ Arrêt du guidage
☞ Appuyez sur la touche NAV pour afficher le menu de navigation.
☞ Sélectionnez « InterrompreG. » .
Navigation
27
Résumé 1 de l’écran de guidage
L’écran de guidage s’allume dès que vous avez activé le guidage.
L’écran de guidage affiche les informations suivantes :
1 Représentation simplifiée de la prochaine invitation à tourner (avertissement).
2 Rue dans laquelle il faudra tourner à la prochaine instruction vocale.
3 Distance jusqu’au prochain changement de direction.
4 Symbole de remarque :
- S : Point info* à proximité
- I : Curiosité* à proximité
- U : Vous vous trouvez dans une zone pour laquelle les informations cartographique sont incomplètes.
5 Affichage de la zone de fonction radio ou CD/CDC
6 Flèche de sens de la rue. cette flèche indique le sens de déplacement dans le rue.
7 Affichage des informations suivantes :
– Temps d’arrivée prévue ou
– Heure actuelle ou
– Temps de trajet restant et
– Distance restante
Le temps affiché peut être sélectionné dans le menu SETUP.
8 Affichage de la position actuelle
9 Symbole D ou R : Indique le réglage du calcul dynamique de l’itinéraire (DRP).
0 Symbole T : indique le réglage pour les annonces trafic.
q Critère sélectionné pour le calcul de l’itinéraire.
w Symbole r Route & Sound : indique que des données cartographiques sont lues
ou que le CD cartographique doit être inséré.
✎ Lorsque le symbole Route & Sound n’est pas visible, le corridor est complètement
chargé et vous pouvez retirer le CD cartographique.
* Les produits C-IQ correspondants doivent être validés.
28
Navigation
Résumé 2 de l’écran de guidage
Les informations suivantes s’affichent également :
e Barre de progression avec la distance jusqu’au prochain virage.
Lorsque la barre est pleine, vous êtes arrivé au virage à prendre.
r Consigne détaillée de virage. S’affiche dès que vous vous approchez d’un carrefour
ou d’un tournant.
Les virages sont en outre signalés par des instructions vocales.
t Limitation de vitesse sur la portion actuelle ou alerte lorsque vous dépassez la vitesse autorisée.
✎ La disponibilité de la vitesse autorisée peut varier selon le CD cartographique utilisé
et le pays/la région.
z Affichage du prochain obstacle sur l’itinéraire calculé (uniquement lorsque le calcul
dynamique d’itinéraire est activé)
u Symbole d’embouteillage s : s’affiche en cas d’entraves à la circulation sur
l’itinéraire planifié.
Pendant le guidage
■ Vous n’avez pas respecté la dernière instruction ?
Si vous n’avez pas respecté la dernière instruction de guidage ou si, pour des raisons
techniques liées à la circulation (chantier, etc.), vous ne pouvez pas la respecter, le système calcule en quelques secondes un nouvel itinéraire à partir de l’endroit où votre
véhicule se trouve actuellement.
■ Reprise confortable du guidage
Après un arrêt (vous avez coupé le moteur), l’autoradio avec système de navigation reprend automatiquement le guidage, si vous le souhaitez.
■ Guidage en dehors des rues numérisées
Si vous quittez une route numérisée, la flèche pointe automatiquement en direction
de la route numérisée la plus proche.
☞ Dans ce cas, roulez dans la direction indiquée par la flèche, pour atteindre une
route numérisée.
✎ Dès que vous êtes à nouveau sur une route numérisée, le système reprend ses instructions de guidage.
k
Navigation
29
■ Zones à informations routières réduites
Pour certaines zones, les informations relatives à une route ne sont pas toutes disponibles sur le CD cartographique. Des données telles que les interdictions de tourner, le
sens de circulation d’une voie à sens unique ou la présence d’une zone piétonne peuvent manquer. Votre autoradio avec système de navigation vous prévient quand vous
entrez dans de telles zones et affiche un message d’avertissement. Dans ce cas, le code
de la route a toujours la priorité sur les instructions données par le système de navigation.
Le symbole ! s’affiche en haut à gauche de l’écran de guidage tant que vous vous
trouvez dans une zone où les informations sur les rues / routes sont limitées.
A
Veuillez systématiquement respecter la signalisation routière et le code de la route.
Critère de guidage
Même pendant le guidage, vous avez la possibilité de modifier les critères du calcul de
l’itinéraire. Le système calcule un nouvel itinéraire en tenant compte des nouveaux paramètres sélectionnés et à partir de l’endroit du véhicule.
☞ Appuyez sur la touche TRIP INFO.
☞ Sélectionnez « Critère guid. ».
ou
☞ Pendant le guidage, appuyez sur la
touche NAV.
☞ Sélectionnez « Guidage ».
✔ La liste des critères d’itinéraires
s’affiche.
Vous disposez des options suivantes pour les types d’itinéraires :
❑ Rapide : le système privilégie un itinéraire rapide.
❑ Court : le système privilégie un itinéraire avec kilométrage court.
❑ Routes principales : le système privilégie les voies rapides.
❑ Routes secondaires : le système évite les voies rapides
■ Options itinéraire
Lorsque vous souhaitez éviter les péages, les ferries ou les tunnels sur votre itinéraire,
désactivez l’option correspondante dans le menu « SETUP –> Navigation ».
✎ Les options d’itinéraire sélectionnées s’affichent sous forme de symboles dans le
menu de sélection.
✎ La disponibilité de ces fonctions dépend des données cartographiques utilisées.
Si aucun guidage n’est possible lorsque ces critères sont sélectionnés, il est possible
que des routes à péages, des ferries et des tunnels soient utilisés dans l’itinéraire.
Navigation
30
Menu de saisie d’une destination
☞ Sélectionnez « Navigation » dans le
menu « NAVIGATION ».
Le menu « Saisie de la destination » offre les possibilités suivantes pour saisir une destination :
❑ Nouvelle destination : Saisie d’une destination par le nom de la localité ou le code
postal. Vous pouvez, en outre, indiquer la rue, le numéro ou le carrefour.
❑ Car. adresses : Chargement d’une adresse de destination enregistrée dans votre
carnet d’adresses personnel.
Vous avez au choix les adresses programmables « Home » et « Work », les
répertoires « Privé » et « Professionnel », ainsi que les dernières destinations
utilisées sous « Historique ».
❑ Dest. spécia. : Chargement d’une installation spéciale (hôtel, restaurant, station-service, etc.), mémorisée sur le CD cartographique.
❑ Infos touristiques* : Recherche de destinations avec un moteur de recherche dans les
informations touristiques (divers critères de recherche et catégories, selon le guide).
❑ Saisie GPS : Saisie d’une destination à l’aide de coordonnées GPS (longi./latitude).
✎ La saisie de la destination via le code postal, QXS (Quick Access) et les informations
touristiques est prise en charge uniquement lorsqu’un CD cartographique est inséré.
* Les produits C-IQ correspondants doivent être validés individuellement.
Entrée d’une nouvelle destination
■ Saisie du nom de localité ou du code postal
☞ Sélectionnez l’option « Nouvelle destination » dans le menu « SAISIE
DEST. ».
☞ Sélectionnez « Localité/CP », pour saisir une nouvelle localité avec le nom
de la localité ou son code postal via
la « machine à écrire ».
☞ Saisissez le nom ou le CP.
✎
✎
☞
✎
Dans la liste (partie inférieure de l’écran), vous pouvez choisir une entrée même
lorsque vous n’avez pas complètement saisi les données.
Si plusieurs entrées portent le même nom dans la banque de données, le curseur se
place automatiquement dans la liste. Ensuite, sélectionnez l’entrée souhaitée dans
la liste.
Confirmez votre saisie avec « OK ».
La saisie d’une destination via le CP n’est pas prise en charge par tous les CD cartographiques.
k
Navigation
31
■ Choix du pays
Pour sélectionner un autre pays de destination, procédez comme suit :
☞ Sélectionnez l’option « Pays » dans le menu « SAISIE DEST. ».
✔ La liste des pays mémorisés sur le CD cartographique inséré s’affiche.
✎ Les pays autorisés pour vous sont repérés par ?.
☞ Sélectionnez le pays de votre choix dans la liste.
✎ Vous pouvez sélectionner une destination dans un pays non activé dans le système.
Vous obtenez alors seulement les messages de guidage jusqu’aux frontières du
pays.
■ QXS - Quick Access (saisie rapide de l’adresse de destination via le nom de
rue)
Cette fonction est surtout pratique pour les noms de rue rares permettant de réduire
ainsi le temps de saisie.
☞ Sélectionnez l’option « Rue » dans le menu « SAISIE DEST. ».
☞ Sélectionnez « En pays », pour saisir directement un nom de rue de ce pays.
✔ Une fois le nom de rue entièrement saisi, seuls les premiers caractères des lieux dans
lesquels cette rue existe s’affichent.
☞ Si nécessaire, saisissez alors le nom de la localité souhaitée ou sélectionnez une entrée de la liste.
✎ La saisie d’une destination via QXS (Quick Access) n’est pas prise en charge par tous
les CD cartographiques.
■ N° de rue ou carrefour
☞ Sélectionnez l’option « Numéro de rue » ou « Carrefour » dans le menu « SAISIE
DEST. ».
☞ Entrez le numéro de rue ou de carrefour désiré.
✎ Si aucun numéro de rue ou de carrefour n’est disponible pour la rue saisie, le système indique automatiquement « non disponible ».
✎ Lorsque le numéro de rue saisi n’est pas disponible, vous recevez un message correspondant et le système de navigation corrige votre saisie.
✎ La banque de données contient des zones précises de numéros de rue qui comprennent le numéro de rue entré. Le système de navigation vous guide dans ce cas
vers le bloc où se trouve le numéro de rue souhaité.
32
Navigation
Destinations spéciales (POI)
Vous pouvez également sélectionner des installations spéciales, (POI = Points of Interest) enregistrés dans la banque de données, comme adresse de destination. Parmi ces
services peuvent figurer par ex. des :
❑ aéroports,
❑ hôtels,
❑ stations-services,
❑ garages automobiles,
❑ parkings, etc.
En fonction des informations déjà saisies dans le menu d’entrée de destination, le système vous présente une liste des installations d’intérêt général, disponibles sur le CD
cartographique actuellement utilisé.
✎ La saisie d’une destination via les POI n’est prise en charge que si un CD cartographique est inséré.
■ Sélection et reprise comme destinations d’installations spéciales
Sélectionnez l’option « Dest. spécia. »
dans le menu « SAISIE DEST. ».
☞
Le menu « Dest. spécia. » offre les possibilités suivantes pour saisir une destination :
❑ Posit. act. : Installations spéciales proches de la position actuelle du véhicule.
✎ Les installations affichées sont classées selon leur éloignement par rapport à la position du véhicule.
En outre, la direction à vol d’oiseau vers chaque installation s’affiche.
❑ Destination : Installations spéciales liées au lieu de destination.
❑ Échelle nationale : Installations spéciales d’échelle nationale.
☞ Sélectionnez un des trois critères de lieu décrits.
✔ Une liste des installations spéciales s’affiche.
☞ Choisissez la catégorie souhaitée (p.ex. station service, hôtel, etc.).
✎ Si la banque de données contient plus de quatre installations pour la catégorie sélectionnée, la « machine à écrire » s’affiche.
✎ Si quatre installations au maximum ont été enregistrées, la liste s’affiche immédiatement.
☞ Tapez le nom de l’installation désirée ou sélectionnez une entrée de la liste.
Navigation
33
Saisie d’une destination par le biais des coordonnées GPS
Si vous connaissez les coordonnées GPS
de votre destination, vous pouvez les entrer directement.
☞ Sélectionnez l’option « Saisie GPS »
dans le menu « SAISIE DEST. ».
✔ Le menu d’entrée des coordonnées
GPS s’affiche.
☞ Marquez la coordonnée désirée et
validez.
☞ Réglez alors les valeurs que vous désirez pour le degré, les minutes et les secondes
et nord/sud ou est/ouest.
☞ Confirmez votre saisie GPS avec « OK ».
✔ Le système de navigation compare alors les coordonnées GPS aux données du CD
cartographique inséré et il calcule l’itinéraire.
Remarques :
Si votre destination se trouve en dehors des rues numérisées, le système vous guide autant que possible sur des rues numérisées. Ensuite, le système vous indique la direction
et la distance à parcourir pour atteindre votre destination.
Si les coordonnées GPS que vous avez entrées sont en dehors du CD cartographique inséré, un message d’erreur s’affiche.
La saisie d’une destination via les coordonnées GPS n’est prise en charge que si un CD
cartographique est inséré.
Étapes
Si vous désirez passer par des endroits
précis, vous pouvez les enregistrer en
tant qu’étapes. Le système de navigation
va calculer votre itinéraire de manière à
ce que vous passiez par les différentes
étapes dans l’ordre indiqué avant
d’atteindre votre destination finale.
Une fois arrivé à une étape, vous entendez le message vocal « destination atteinte ».
Ensuite, le système de navigation calcule aussitôt votre itinéraire jusqu’à la prochaine
étape ou jusqu’à la destination finale.
Les étapes que vous n’avez pas atteintes ou que vous ne souhaitez plus rejoindre peuvent être supprimées avec l’option de menu « ETAPES –> Liste étapes ».
☞
Sélectionnez « Etapes » dans le menu de navigation.
Le menu « ETAPES » dispose des options suivantes :
k
34
Navigation
❑ Nouvelle étape : Entrée comme étape d’un pays, d’une ville, d’une rue, d’un numéro
✎
❑
❑
❑
❑
❑
❑
✎
✎
de rue, d’un carrefour ou d’une installation.
Pour reprendre une nouvelle étape, sélectionnez le point de menu « NOUVELLE
ETAPE -> Confirmer » après la saisie des données.
Liste d’étapes : Affichage des étapes saisies et suppression d’étapes.
Char. adresse : Chargement comme étape d’une adresse enregistrée dans votre carnet d’adresses.
Guidage : démarrage du guidage.
Dest. spécia. : Chargement d’une installation spéciale comme étape.
Infos touristiques : Si vous disposez de contenus d’infos touristiques C-IQ autorisés,
vous pouvez chercher des installations particulières et de là les reprendre directement comme étapes.
Saisie GPS : Saisie d’une étape à l’aide de coordonnées GPS (longitude/latitude).
La saisie d’une étape s’effectue exactement de la même façon que la saisie d’une
adresse de destination.
Les limites pour la saisie d’étapes sans CD cartographique intégré sont les mêmes
que pour la saisie d’une destination.
■ Suppression d’étapes
Si vous avez entré des étapes pour la destination actuelle, vous pouvez afficher la liste
des étapes et les effacer.
☞ Sélectionnez « Liste étapes » dans le menu « ETAPES ».
✔ La liste des étapes mémorisées apparaît.
☞ Sélectionnez l’étape que vous souhaitez effacer dans la liste, puis validez.
✔ L’étape sélectionnée est effacée.
✎ Vous pouvez également effacer les étapes dans le menu « INFOS SUR L’ITINERAIRE
–> Etapes », voir page 35.
■ Suppression d’étapes par lesquelles vous n’êtes pas passé
Vous devez effacer les étapes par lesquelles vous n’êtes pas passé, ou par lesquelles
vous ne désirez plus passer, afin que le système de navigation calcule un itinéraire jusqu’à la prochaine étape ou jusqu’à la destination finale. Si vous n’effacez pas une étape par laquelle vous n’êtes pas passé, le système essaiera sans cesse de vous y guider.
Remarques :
Le nombre des étapes pouvant être enregistrées est limité à 25.
Vous pouvez entrer à tout moment de nouvelles étapes sur l’itinéraire menant vers votre destination.
Si vous avez atteint une étape (annonce « destination atteinte »), celle-ci est supprimée de la liste.
Navigation
35
Menu « INFOS SUR L’ITINERAIRE »
Dans le menu « INFOS SUR L’ITINERAIRE », vous pouvez accéder à de nombreuses informations concernant votre voyage.
☞ Appuyez sur la touche TRIP INFO.
✔ Le menu « INFOS SUR L’ITINERAIRE » s’affiche.
Vous disposez des informations suivantes :
Ordinateur de bord
Les informations suivantes s’affichent dans le menu « Ordin. de bord » :
❑ Vitesse actuelle du véhicule
❑ Vitesse moyenne
❑ Ancienne vitesse à ne pas dépasser
❑ Distance parcourue
❑ Temps de conduite jusqu’à présent
■ Remise à 0 des valeurs :
Validez avec « Reset ? ».
Le système vous demande si vous voulez vraiment effacer les données. Validez.
Toutes les valeurs de l’ordinateur de bord sont remises à zéro.
☞
☞
☞
Position actuelle
Affichage de la position actuelle du véhicule avec la rue*, le code du pays* et la localité*, ainsi que la position GPS (longitude et latitude).
✎ Vous pouvez sélectionner la position GPS quand bon vous semble via l’option
« Urgence » du menu de navigation.
* Uniquement lorsque vous vous trouvez sur une route numérisée.
Étapes
Lorsque vous avez saisi des étapes vers votre destination actuelle, les étapes non atteintes s’affichent ici.
☞ Sélectionnez dans la liste l’étape dont vous voulez avoir plus de détails ou que vous
voulez effacer.
☞ Confirmez la suppression si vous ne voulez plus passer par cette étape.
POI de la position actuelle
Ce menu vous permet d’afficher des destinations spéciales (Points Of Interest) autour
de votre position actuelle et de l’établir comme destination ou étape.
☞ Choisissez d’abord la catégorie de l’installation spéciale (p.ex. station-service, parking, etc.).
✔ Une liste d’installations s’affiche, appartenant à la catégorie sélectionnée et proches
de la position actuelle de votre véhicule. Le système indique en outre l’éloignement
à vol d’oiseau et la direction dans laquelle se trouve l’installation.
✎ Cette liste est organisée en fonction de la proximité.
☞ Confirmez l’installation désirée.
☞ Sélectionnez « Nouvelle dest » ou « 1ère étape », pour reprendre l’installation choisie comme nouvelle destination ou comme première étape.
✔ Le système de navigation calcule un nouvel itinéraire.
36
Navigation
Point d’information
Vous donne des informations supplémentaires sur un point d’information à proximité
(feu en radar, radar fixe), tant que le symbole Ss’affiche à l’écran. Voir aussi « C-IQ –
Intelligent Content On Demand », page 52.
✎ Les produits C-IQ correspondants doivent être validés.
Infos touri.
Vous donne des informations supplémentaires sur une attraction touristique à proximité tant que le symbole Is’affiche à l’écran.
✎ Les produits C-IQ correspondants doivent être validés.
Infos touristiques
Vous montre le menu d’informations touristiques via lequel vous pouvez chercher des
destinations spéciales confortablement dans vos produits d’informations touristiques
C-IQ. Voir également le chapitre « Informations touristiques », page 56.
✎ Les produits C-IQ correspondants doivent être validés.
Destination
Cet écran affiche l’adresse actuelle de destination avec le nom (si vous l’avez entré), le
code du pays, la ville, la rue, le numéro de rue ou le carrefour.
✎ Si vous ne vous trouvez pas sur une route numérisée, la position GPS s’affiche.
Critère de guidage
Dans ce menu, le critère d’itinéraire sélectionné pour l’itinéraire actuel s’affiche. En
outre, vous avez la possibilité de modifier le critère de l’itinéraire et de relancer le calcul d’itinéraire. Voir aussi « Critère de guidage », page 29.
✎ Dans la partie supérieure de l’écran, vous voyez aussi les options de l’itinéraire qui
peuvent être réglées dans le menu SETUP sous « Navigation » (par ex. pour éviter
les péages).
Liste d’itinéraire
Dans cet écran d’informations, la liste s’affiche avec les sections du trajet de l’itinéraire
calculé, en commençant par la position actuelle du véhicule.
Navigation
37
Le menu « INFORMATIONS ROUTIERES »
Dans le menu « INFORMATIONS ROUTIERES », vous pouvez vous informer sur la situation actuelle du trafic. De plus, c’est ici que vous configurez les réglages du calcul dynamique de l’itinéraire.
☞ Appuyez sur la touche TMC.
✔ Le menu « INFORMATIONS ROUTIERES » s’affiche.
Vous disposez des informations suivantes :
■ Messages
❑ Sur l’itinéraire : Cette option permet d’afficher toutes les entraves à la circulation le
long de votre trajet.
❑ Alentours : Cette option permet d’afficher les entraves à la circulation dans un rayon
de 100 km autour de l’endroit où vous êtes via une station RDS-TMC.
❑ À destination : Cette option permet d’afficher les entraves à la circulation dans un
rayon de 100 km autour du lieu de destination via une station RDS-TMC.
■ Calc. détour (Calculer un détour)
Ce point de menu vous permet de calculer un détour à tout moment, lorsqu’un obstacle est annoncé sur votre itinéraire.
✎ Cette fonction n’est disponible que si le calcul dynamique d’itinéraire est activé (voir
ci-dessous).
■ Guidage dynamique
Ce sous-menu permet de procéder aux réglages suivants pour le guidage dynamique :
❑ Off : pas de calcul dynamique d’itinéraire.
❑ Manuel : Dès que des entraves à la circulation se trouvent sur votre itinéraire, le système de navigation vous informe et vous avez la possibilité de lancer le calcul d’un
détour.
❑ Automatique : Le système de navigation calcule automatiquement l’itinéraire en
considération du trafic actuel et évite si possible toutes les entraves à la circulation.
■ Station TMC
La liste des stations TMC s’affiche.
☞ Sélectionnez la station dans la liste à partir de laquelle vous souhaitez recevoir les
annonces TMC.
✎ Si la station TMC sélectionnée n’est plus captée, l’appareil passe en mode « Automatique » et recherche la station TMC la mieux captée.
☞ Sélectionnez le mode « Automatique » si vous souhaitez que la station la mieux
captée pour l’analyse des données TMC soit sélectionnée automatiquement.
✎ N’oubliez pas que la station RDS-TMC sélectionnée peut ne pas diffuser
d’informations routières sur votre lieu de destination si celui-ci se trouve hors de la
zone d’arrosage de cette station.
✎ Vous devez disposer des contenus C-IQ avec Infos routières (TMC).
38
Navigation
■ Visualiser le détail d’une information routière
☞ Sélectionnez un message d’informations routières dans une des trois listes « Sur
l’itinéraire », « Alentours » ou « À destination » pour visualiser le détail de cette entrave.
Les informations suivantes sont disponibles :
❑ Distance jusqu’au début de la perturbation,
❑ Longueur de la perturbation,
❑ Type de perturbation du trafic
(par ex. chantier, embouteillage,
barrage).
❑ Route concernée
❑ Information envoyée par l’émetteur TMC sur la perturbation
❑ Fournisseur TMC
✎ En cas de perturbations de la circulation sur l’itinéraire, le système de navigation affiche également le retard calculé pour cette perturbation.
■ Indication des informations routières TMC
S’il existe des messages TMC concernant votre itinéraire, elles sont diffusées sous forme de messages vocaux.
■ Répétition des Infos routières
Appuyez sur la touche RPT.
✔ Vous entendez l’instruction actuelle de guidage, ainsi que le dernier message TMC.
☞
■ Contenus TMC payants (Pay TMC)
Dans certains pays ou régions, il est possible que vous ayez accès à des informations
TMC supplémentaires payantes. Ces services TMC payants sont pris en charge par votre
système de navigation et peuvent être autorisés via le service d’assistance C-IQ. Voir le
chapitre « C-IQ - Intelligent Content On Demand ».
✎ Les émetteurs Pay-TMC ne s’affichent dans la liste des stations TMC que si vous avez
autorisé le produit C-IQ correspondant.
Les stations Pay-TMC captées sont repérées par ?, et celles autorisées pour vous par ?.
Navigation
39
Guidage dynamique
Lorsque le guidage dynamique est activé, la situation générale actuelle du trafic (reçue
par RDS-TMC) peut être prise en compte dans un rayon de 100 km pour le calcul. Lorsqu’une perturbation est annoncée via la fonction TMC sur le trajet en cours de planification (un bouchon par ex.), le système prend cette information en compte dans sa
planification et calcule directement le retard qui en découle.
Avec le guidage dynamique manuel, en cas de perturbation de la circulation sur
l’itinéraire proposé (p. ex. bouchons, route barrée), vous recevez un message et vous
pouvez décider si le système doit modifier l’itinéraire pour éviter la perturbation ou si
préférez passer dans la zone concernée.
Si vous avez activé l’option « Automatique », le système calcule automatiquement
l’itinéraire avec un grand détour autour des perturbations.
Le système contrôle ainsi constamment pendant le guidage en fonction des informations routières s’il existe un meilleur itinéraire pour le guidage et calcule éventuellement un nouvel itinéraire, p. ex. lorsqu’un bouchon s’est résorbé.
✎ Le retard calculé par le système de navigation est le résultat des informations diffusées par la station TMC et peut différer de la réalité.
✎ Cette fonction est restreinte si le CD cartographique n’est pas inséré (mode corridor,
voir aussi « Route & Sound », page 7).
■ Activation du guidage dynamique
Appuyez sur la touche TMC.
✔ Le menu « INFORMATIONS ROUTIERES » s’affiche.
☞ Sélectionnez « Guidage dynamique ».
☞ Sélectionnez « Manuel » ou « Automatique » pour activer le guidage dynamique.
☞
Itinéraire bis
Si vous souhaitez éviter un secteur de l’itinéraire calculé, vous pouvez demander au
système de calculer un itinéraire bis.
☞ Appuyez sur la touche ALT.ROUTE pour afficher le menu « Itinéraire bis ».
☞ Réglez la distance du secteur qui doit être évité sur l’itinéraire calculé.
☞ Appuyez sur OK pour lancer le calcul de l’itinéraire bis.
✎ Le système calcule le nouvel itinéraire.
✔ Puis, un écran s’affiche avec les informations sur le détour.
☞ Choisissez d’accepter ou de refuser le détour.
☞ Sélectionnez « Liste d’itinéraire » pour afficher les portions du détour.
✎ Le système calcule un itinéraire bis, pour une distance quelconque, à partir de la position actuelle du véhicule.
✎ Si vous refusez le nouvel itinéraire, le système calcule un autre itinéraire à partir de
l’endroit où se trouve le véhicule.
✎ Cette fonction n’est disponible que lorsque le CD cartographique est inséré.
Navigation
40
Carnet d’adresses
Votre autoradio avec système de navigation permet de mémoriser au moins 100 adresses de destination dans un carnet d’adresses personnel. Le carnet d’adresses est divisé
en deux catégories « Privé » et « Professionnel ».
En outre, vous pouvez mémoriser sous « Home » et « Work » une adresse à accès rapide.
L’option « Historique » vous permet d’accéder aux dernières destinations utilisées pour
le guidage.
☞
Sélectionnez « Carnet d’adresses »
dans le menu « Navigation ».
Les options suivantes sont disponibles :
❑ Enreg. dest : mémorise la destination saisie dans le carnet d’adresses.
❑ Mémo. étape : mémorise une étape dans le carnet d’adresses (si saisie pour la destination actuelle).
❑ Modif. Nom : ouvre le menu pour modifier les noms d’adresses.
❑ Supprimer : supprime une adresse du carnet d’adresses.
❑ Mémo. posit. : mémorise la position actuelle du véhicule dans le carnet d’adresses.
■ Enregistrer l’adresse dans le carnet d’adresses
Si vous n’avez pas encore mémorisé d’adresse de destination dans le carnet :
☞ Dans le menu d’entrée de destination, saisissez les données relatives à l’adresse de
destination désirée (ville, rue, carrefour ou installation).
☞ Sélectionnez « Carnet d’adresses » dans le menu « Navigation ».
☞ Sélectionnez ensuite « Enreg. dest. ».
☞ Sélectionnez la catégorie du carnet d’adresses dans laquelle l’adresse doit être sauvegardée (privé, professionnel, home ou work).
✔ Le menu d’entrée pour le nom s’affiche.
☞ Pour le nom de l’adresse, entrez une suite de 20 caractères au maximum avec la «
machine à écrire ». Validez ensuite cette saisie avec « OK ».
✎ Si vous ne souhaitez pas entrer de nom, sélectionnez directement « OK ».
✔ L’adresse de destination actuelle est maintenant mémorisée dans la catégorie choisie du carnet d’adresses.
■ Enregistrer une étape dans le carnet d’adresses
Lorsque vous avez saisi des étapes pour le guidage, vous pouvez mémoriser les étapes
dans le carnet d’adresses :
☞ Sélectionnez « Mémo étape » dans le menu « Carnet d’adresses ».
☞ Choisissez dans la liste l’étape que vous souhaitez mémoriser dans le carnet
d’adresses.
☞ Procédez comme il est décrit sous « Enregistrer l’adresse dans le carnet d’adresses ».
Navigation
41
■ Supprimer des adresses
Il est recommandé d’effacer les adresses que vous n’utilisez plus dans votre carnet
d’adresses, afin de faire de la place pour les nouvelles adresses de destination.
☞ Sélectionnez « Supprimer » dans le menu « Carnet d’adresses ».
☞ Sélectionnez la catégorie du carnet d’adresses dans laquelle l’adresse doit être effacée (privé, professionnel ou historique).
☞ Choisissez de supprimer une ou toutes les adresses de la catégorie sélectionnée.
Supprimer une adresse :
✔ La liste des adresses de destination mémorisées dans le carnet sélectionné s’affiche.
☞ Sélectionnez l’adresse que vous souhaitez effacer dans la liste, puis validez.
✔ L’adresse sélectionnée est effacée du carnet d’adresses.
Supprimer toutes les adresses :
☞ Le système vous demande si vous voulez vraiment effacer les données. Validez.
✔ Toutes les adresses de la catégorie choisie du carnet d’adresses sont effacées.
■ Mémorisation de la position actuelle
Vous souhaitez mettre en mémoire un restaurant qui vous a plu ? Dans ce cas, mémorisez votre position actuelle de la manière suivante :
☞ Sélectionnez « Mémo posit. » dans le menu « Carnet d’adresses ».
☞ Sélectionnez la catégorie du carnet d’adresses dans laquelle l’adresse doit être sauvegardée (privé, professionnel, home ou work).
Pour « professionnel » ou « privé uniquement » :
✔ Le menu d’entrée pour le nom s’affiche.
☞ Entrez un nom et terminez la saisie avec « OK ».
✎ Si vous ne souhaitez pas entrer de nom, sélectionnez directement « OK ».
■ Modifier le nom d’adresse
Lorsque vous souhaitez modifier le nom d’une adresse mémorisée dans le carnet
d’adresses :
☞ Sélectionnez « Modif. nom » dans le menu « Carnet d’adresses ».
☞ Sélectionnez le carnet d’adresses dans lequel vous souhaitez modifier un nom
d’adresse (privé, professionnel).
☞ Sélectionnez l’adresse à modifier depuis la liste et confirmez avec « OK ».
☞ Effacez les caractères en appuyant sur la touche CLR ou sélectionnez « Supprimer ».
☞ Attribuez un nouveau nom à l’adresse.
☞ Confirmez votre saisie avec « OK ».
✎ L’adresse est sauvegardée sous son nouveau nom.
Remarque :
Le nombre minimum garanti d’adresses mémorisables dans le carnet est de 100.
Ce nombre peut atteindre 250, en fonction des données entrées (par ex. avec ou sans
nom, etc.).
42
Navigation
Menu d’urgence
☞ Sélectionnez « Urgence » dans le
✔
menu « Navigation ».
Le menu « Urgence » s’affiche.
Le menu d’urgence vous indique la position actuelle de votre véhicule avec la
rue, le code du pays et la localité.
✎ Ces informations ne sont disponibles
que lorsque vous vous trouvez dans une rue numérisée.
Cet écran affiche aussi la position géographique actuelle du véhicule, avec la longitude
et la latitude, déterminée au moyen du GPS.
Setup
43
Menu SETUP
Le menu Setup vous donne la possibilité d’adapter l’autoradio avec système de
navigation à vos besoins.
☞ Appuyez sur la touche SET-UP pour afficher le menu Setup.
☞ Sélectionnez l’un des sous-menus suivants.
Réglages audio
☞
✔
Sélectionnez « Audio » dans le menu Setup.
Le menu Setup « Audio » s’affiche.
Vous avez le choix entre les fonctions suivantes :
■ Infos trafic
Activation/Désactivation des annonces trafic et réglage du volume des annonces.
Réglages :
❑ 5 à 40 : Volume minimum lors de la diffusion des annonces trafic.
❑ DÉSACTIVÉ : Pas d’annonces trafic.
■ Informations
Activation/Désactivation de la fonction informations et réglage du volume pour les
informations.
Réglages :
❑ 5 à 40 : Volume minimum lors de la diffusion des informations.
❑ DÉSACTIVÉ : Pas d’informations.
■ Texte CD
Activation/Désactivation de l’affichage du texte du CD dans la partie inférieure de
l’écran.
Réglages :
❑ ACTIVÉ : Affichage des informations de texte du CD audio inséré (si le CD prend en
charge cette fonction).
❑ DÉSACTIVÉ : Pas d’affichage de textes CD.
■ Texte MP3
Activation/Désactivation de l’affichage du texte lors de la lecture en MP3. Le texte
s’affiche à la ligne inférieure de l’écran.
Réglages :
❑ RÉPERTOIRE - FICHIER : Affichage des noms de répertoire et fichier du fichier MP3
actuel.
❑ TAGS ID3 : Affichage des informations « Tag ID3 » du fichier MP3 actuel.
❑ DÉSACTIVÉ : Pas d’affichage des informations sur le fichier MP3 actuel.
■ Tags ID3
Sélection des informations pour l’affichage des tags ID3 lors de la lecture en MP3.
Les informations suivantes du tag ID3 peuvent être affichées : titre, artiste, album,
année, commentaire, titre de l’album, genre.
Réglages : Activé ou Désactivé
☞ Placez le repère ^ pour chacune des informations sur Activé ou Désactivé.
✎ Pour pouvoir utiliser l’affichage Tag ID3, les fichiers MP3 devront peut-être être
édités avec l’éditeur ID3-Tag (PC, Mac) correspondant.
44
Setup
■ Boussole
Activation/désactivation de l’affichage de la boussole à l’écran.
Réglages :
❑ ACTIVÉ : Affichage de l’aiguille de la boussole (direction Nord) dans l’angle inférieur
droit de l’écran.
❑ DÉSACTIVÉ : Pas d’affichage de la boussole à l’écran.
■ Syntonisation AF
Réglage de la fonction RDS-AF.
Réglages :
❑ ACTIVÉ : Ajustage automatique sur les fréquences alternatives de la même station.
❑ DÉSACTIVÉ : Pas d’ajustage automatique sur les fréquences alternatives. La radio
reste toujours sur la fréquence de réception réglée.
✎ En rapport avec la fonction programme régional, l’autoradio peut aussi commuter
sur un autre programme régional de la même station. Dans ce cas, activez l’option
correspondante de la fonction programme régional (voir sous « Programme
régional »).
■ SDVC
Réglage du volume en fonction de la vitesse du véhicule.
Réglages :
❑ 1 à 5 : Augmentation faible (1) à élevée (5) du volume en fonction de la vitesse du
véhicule.
❑ DÉSACTIVÉ : Pas d’augmentation du volume en fonction de la vitesse.
■ Volume maxi.
Réglage du volume maximal à la mise en marche de l’appareil.
Réglages : 5 à 40
✎ Ce volume est ensuite repris si le volume au moment d’éteindre l’appareil était
supérieur à cette valeur.
■ Niveau recherche
Réglage du niveau de recherche pour l’autoradio.
Réglages :
❑ LO : Seules les stations à qualité de réception élevée sont prises en compte lors de la
recherche.
❑ DX : Les stations à qualité de réception faible sont aussi prises en compte lors de la
recherche.
■ Syntoniseur
Réglage du syntoniseur pour l’autoradio.
Réglages :
❑ EUROPE : Plage de fréquences FM 87,5 à 108 MHz ; AM 531 à 1629 kHz
Intervalles de syntonisation de la recherche automatique : FM : 100 kHz ; AM : 9 kHz ;
Intervalles de syntonisation de la recherche manuelle : FM : 50 kHz ; AM : 1 kHz.
❑ USA : Plage de fréquences FM 87,9 à 107,9 MHz ; AM 530 à 1710 kHz
Intervalles de syntonisation de la recherche automatique : FM : 200 kHz ; AM : 10 kHz ;
Intervalles de syntonisation de la recherche manuelle : FM : 100 kHz ; AM : 1 kHz.
✎ Attention : Lors du changement de syntoniseur, toutes les stations mémorisées sont
effacées !
Setup
45
■ Régional
Réglage de la fonction programme régional RDS-AF.
Réglages :
❑ ACTIVÉ : L’autoradio ne s’ajuste que sur les fréquences alternatives de la station
réglée, qui diffusent le même programme régional.
❑ AUTO : L’autoradio s’ajuste sur les fréquences alternatives du même programme
régional jusqu’à ce qu’il ne soit plus audible. Ensuite, il s’ajuste sur d’autres
fréquences alternatives.
❑ DÉSACTIVÉ : L’autoradio s’ajuste sur toutes les fréquences alternatives de la station
réglée, même lorsque des programmes régionaux différents sont diffusés.
Réglages de navigation
☞
✔
Sélectionnez « Navigation » dans le menu Setup.
Le menu Setup « NAVIGATION » s’affiche.
Vous avez le choix entre les fonctions suivantes :
■ Vol mes. nav
Réglage du volume pour les messages de navigation.
Réglages :
❑ 1 à 30 : Volume minimal pour les messages de navigation (même en sourdine).
❑ DÉSACTIVÉ : L’appareil ne donne aucun message de navigation acoustique.
■ Mix. volume
Réglage du rapport de volume sonore entre la musique et les messages de navigation.
Réglages :
❑ -6 à +6 : Le volume de la musique est plus faible (-6) ou plus fort (+6) que les
messages de navigation.
■ Unités
Réglage des unités de mesure de distance et de vitesse.
Réglages :
❑ Métrique : Affichage en kilomètres (km) et mètres (m) et km/h.
❑ Anglaise : affichage en miles (mls) et en yards (yd) et mph.
❑ Américaine : affichage en miles (mls) et en pieds (ft) et mph.
■ Temps
Sélection des informations de temps qui doivent apparaître sur l’écran de guidage.
Réglages :
❑ Heure actuelle : Affichage de l’heure actuelle.
❑ Heure d’arrivée : Affichage de l’heure d’arrivée estimée.
❑ Temps restant : Affichage du temps restant estimé.
■ Limite man.
Activation/Désactivation de l’alarme d’excès de vitesse et réglage de la valeur.
Réglages :
❑ 5 à 250 : L’appareil donne un message d’avertissement lorsque vous dépassez la
valeur de vitesse réglée.
❑ DÉSACTIVÉ : L’appareil ne donne aucun message d’avertissement lorsque vous
dépassez la valeur réglée.
✎ Cette fonction est utile par ex. lorsque vos pneus hiver sont soumis à une limitation
de vitesse.
46
Setup
■ Limite légale
Activation/désactivation du message d’avertissement pour la limite de vitesse légale
sur la portion de route actuelle.
Réglages :
❑ ACTIVÉ : Si vous dépassez la vitesse autorisée, la limitation de vitesse apparaît à
l’écran sous forme de symbole à contour fin. Le symbole apparaît avec un contour
plein dès que la vitesse est largement dépassée (env. 10 km/h). En outre, un signal
acoustique est émis.
❑ DÉSACTIVÉ : Aucun affichage de la vitesse autorisée.
✎ La disponibilité de la vitesse autorisée peut varier selon le CD cartographique utilisé
et le pays/la région.
A
ATTENTION ! Les limitations de vitesse sont données à titre d’information et sans
garantie par le système de navigation et peuvent ne pas correspondre aux limitations en
vigueur actuellement. Respectez toujours les limites de vitesse et le code de la route. Seul
l’affichage du compteur de vitesse du véhicule est fiable pour connaître la vitesse réelle.
■ Points d’information
Activation/désactivation de l’affichage d’installations importantes le long de
l’itinéraire.
Réglages :
❑ ACTIVÉ : Lorsque vous vous approchez d’un point info C-IQ (installation radar fixe,
feu en radar), un message et le symbole S s’affichent.
❑ DÉSACTIVÉ : Aucun affichage des points d’information.
✎ La condition pour cette fonction est l’activation des infos flash C-IQ.
✎ Le CD cartographique doit être inséré pendant le guidage pour que cette fonction
soit utilisable.
A
Le code de la route doit être respecté. Le conducteur est responsable de sa conduite.
Nous ne pouvons garantir l’exactitude et l’exhaustivité des points d’information.
■ Infos touri.
Activation/désactivation de l’affichage des attractions touristiques le long de
l’itinéraire.
Réglages :
❑ ACTIVÉ : Lorsque vous vous approchez d’une attraction touristique C-IQ mémorisée
dans la base de données C-IQ, un message et le symbole I s’affichent.
❑ DÉSACTIVÉ : Aucun affichage d’informations touristiques.
✎ La condition pour cette fonction est l’activation des infos touristiques C-IQ
correspondantes.
✎ Le CD cartographique doit être inséré pendant le guidage pour que cette fonction
soit utilisable.
Setup
47
■ C-IQ
Activation/désactivation de l’affichage du démarrage et de l’expiration des produits
C-IQ.
Réglages :
❑ Dép. immin. : Moment où vous souhaitez être informé de l’activation de vos produits
en nombre de jours précédant cette date (1 à 10).
❑ Expire bientôt : Moment où vous souhaitez être informé de l’expiration de vos produits en nombre de jours précédant cette date (1 à 10).
✎ « Désactivé » vous permet de désactiver les remarques sur le départ ou l’expiration
des produits C-IQ.
✎ Vous recevez les messages une fois par jour.
■ Corr. vitesse
Réglage d’un facteur de correction pour la vitesse moyenne qui sert de base au calcul
de l’heure d’arrivée. En cas de besoin, vous pouvez ajuster la vitesse moyenne (par ex.
lorsque l’heure d’arrivée s’écarte sensiblement de la réalité).
Réglages :
❑ 50 à 150 : Correction de la vitesse moyenne en pour cent.
✎ Nous vous conseillons de ne pas trop dévier de la valeur standard de 100 %.
■ Ferries*
Autorisation/blocage des ferries pour la préparation de l’itinéraire.
Réglages :
❑ ACTIVÉ : Le système de navigation utilise les ferries pour la préparation de
l’itinéraire.
❑ DÉSACTIVÉ : Le système de navigation évite au mieux les ferries pour la préparation
de l’itinéraire.
■ Routes à péages*
Autorisation/blocage des routes à péages pour la préparation de l’itinéraire.
Réglages :
❑ ACTIVÉ : Le système de navigation utilise les routes à péages pour la préparation de
l’itinéraire.
❑ DÉSACTIVÉ : Le système de navigation évite au mieux les routes à péage pour la préparation de l’itinéraire.
■ Tunnels*
Autorisation/blocage des tunnels pour la préparation de l’itinéraire.
Réglages :
❑ ACTIVÉ : Le système de navigation utilise les tunnels pour la préparation de
l’itinéraire.
❑ DÉSACTIVÉ : Le système de navigation évite au mieux les tunnels pour la préparation
de l’itinéraire.
■ Message TMC
Activation/désactivation de l’affichage des annonces de trafic à l’écran de guidage.
Réglages :
❑ ACTIVÉ : Les entraves à la circulation sur l’itinéraire (annonces de trafic TMC)
s’affichent à l’écran de guidage.
❑ DÉSACTIVÉ : Aucun affichage des entraves au trafic.
* La disponibilité de ces fonctions dépend des données cartographiques utilisées. Si aucun guidage n’est possible avec les exceptions sélectionnées, il est possible que des
routes à péages, des ferries et des tunnels soient utilisés dans l’itinéraire.
Setup
48
Heure / Date
☞
✔
Sélectionnez « Heure / Date » dans le menu « SETUP ».
Le menu Setup « HEURE / DATE » s’affiche.
Vous avez le choix entre les fonctions suivantes :
■ Fuseau horaire
Réglage de la différence horaire par rapport à l’heure UTC (correspond à l’heure GMT
Greenwich Mean Time de Londres).
Réglages :
❑ -12.0 à +12.0 : Réglage du décalage horaire de votre emplacement par rapport à
GMT par pas de 0,5 heure.
✎ Pour l’heure d’été, réglez sur +2.0 pour Paris/Berlin pour obtenir la bonne heure.
■ Format date
Réglage du format d’affichage pour la date.
Réglages :
❑ Jour.Mois : Affichage de la date sous la forme « JJ.MM.AAAA ».
❑ Mois/Jour : Affichage de la date sous la forme « MM/JJ/AAAA ».
■ Format horaire
Réglage du format d’affichage de l’heure (12 ou 24 heures).
Réglages :
❑ 12h : affichage de l’heure au format 12 heures.
❑ 24h : affichage de l’heure au format 24 heures.
Réglages du téléphone
☞
✔
Sélectionnez « Téléphone » dans le menu Setup.
Le menu Setup « TELEPHONE » s’affiche.
Vous avez le choix entre les fonctions suivantes :
■ Entrée
Réglage de l’entrée du téléphone.
Réglages :
❑ Entrée : Les communications téléphoniques sont audibles via les haut-parleurs du véhicule.
❑ Sourdine : L’appareil est mis en sourdine, lorsque vous êtes en communication.
❑ Aucun : il n’y a pas de téléphone raccordé à votre appareil.
✎ Pour raccorder le téléphone mobile ou le kit mains libres, voir les instructions de
montage.
■ Signal
Ajustage de l’entrée de mise en sourdine (sourdine tél.) au téléphone mobile ou au kit
mains libres.
Réglages :
❑ Haut : Signal de mise en sourdine « active high ». L’autoradio se met en sourdine à
12°V.
❑ Bas : Signal de mise en sourdine « active low ». L’autoradio se met en sourdine à
0°V.
✎ Ce réglage n’est disponible que si l’une des options « Entrée » ou « Sourdine » a
été sélectionnée sous « Téléphone –> Entrée ».
✎ Pour raccorder le téléphone mobile ou le kit mains libres, voir les instructions de
montage.
Setup
49
■ Niveau
Réglage de l’amplification d’entrée pour les communications téléphoniques.
Réglages :
❑ 0 à 15 : Ajustage de l’amplification de l’entrée du téléphone.
✎ Le réglage du volume n’est possible que pendant une communication téléphonique.
Pour ce faire, vous devez sélectionner l’option “Entrée” dans le menu “Téléphone
–> Entrée” et le signal de sourdine doit être réglé sur “activé”.
Si
✎ le son de la communication est déformé, réduisez la valeur d’amplification
d’entrée.
■ Volume par défaut
Réglage du volume avec lequel un appel entrant débute.
Réglages :
❑ 5 à 40 : La communication est transmise avec le volume réglé.
Configuration du système
☞
✔
Sélectionnez « Système » dans le menu Setup.
Le menu Setup « SYSTEME » s’affiche.
Vous avez le choix entre les fonctions suivantes :
■ Infos système
Informations sur les versions logicielle et matérielle (en vue de réparations).
Réglages : pas de réglages disponibles.
■ Installation
Sous-menu pour la configuration et le test du système lors de l’installation (voir aussi
les instructions de montage).
Réglages :
❑ Syst.Status : Donne les informations sur la réception GPS (statut GPS, nombre de satellites), le signal du tachymètre (Impul. de vit.), la température de l’appareil et le
signal du sens de marche (avance/recul).
❑ Sens de la marche : Adaptation de l’entrée de commutation pour la détection du
sens de marche.
Haut : Signal de recul « active high » (12 V).
Bas : Signal de recul « active low » (0 V).
❑ Test haut-pa. : Confirmez pour lancer le test des haut-parleurs. Un signal acoustique
doit être audible sur les quatre haut-parleurs l’un après l’autre.
❑ Angle de montage : Ajustement de l’appareil sur l’emplacement de montage dans le
véhicule. Voir aussi les instructions de montage.
❑ Posit. act. : Affichage de la position actuelle du véhicule (rue, code du pays et ville,
ainsi que position GPS). La ville et la rue ne s’affichent que lorsque le véhicule se
trouve sur une rue numérisée.
■ Service
Menu codé pour l’analyse de problèmes matériels et logiciels (pour les réparations autorisées).
Réglages : aucun
50
Setup
■ Sonorité des touches
Activation/Désactivation des sonorités des touches et réglage du volume des sonorités
des touches.
Réglages :
❑ 5 à 40 : Ajustage du volume des sonorités des touches.
❑ DÉSACTIVÉ : aucunes sonorités des touches.
■ Volume des bips
Réglage du volume des bips de confirmation et d’alerte.
Réglages :
❑ 5 à 40 : Ajustage du volume des bips de confirmation et d’alerte.
✎ Il n’est pas possible de désactiver les bips de confirmation et d’alerte.
■ Dél.alu.off
Réglage du temps de fonctionnement de l’appareil après la coupure du contact.
Réglages :
❑ 1 à 60 : L’appareil se coupe automatiquement après la durée réglée, lorsqu’il a été
mis en marche avec le bouton POWER après la coupure du contact.
Reset
Cette option annule tous les réglages effectués par l’utilisateur et remet les paramètres du système sur les valeurs fixées à la fabrication.
☞ Sélectionnez « Reset » dans le menu Setup.
✔ Tous les réglages du menu Setup sont remis sur leurs valeurs par défaut.
✎ Toutes les entrées du carnet d’adresses sont conservées lors de cette manipulation.
Réglages de l’éclairage
Réglage du contraste et de la luminosité de l’écran ainsi que de l’éclairage de
l’appareil.
☞ Sélectionnez « Eclairage » dans le menu Setup.
✔ Le menu Setup « ECLAIRAGE » s’affiche.
Vous avez le choix entre les fonctions suivantes :
■ Contraste
Réglage du contraste de l’écran.
Réglages :
❑ 0 à 100 : Réglage de la valeur en pour cent.
■ Luminosité
Réglage de la luminosité de l’écran.
Réglages :
❑ 0 à 100 : Réglage de la valeur en pour cent.
■ Lum. touches
Réglage de la luminosité des boutons et des touches.
Réglages :
❑ 0 à 100 : Réglage de la valeur en pour cent.
■ Couleur
Réglage de la couleur de l’éclairage.
Réglages :
❑ ROUGE à VERT : Le rétro-éclairage de l’écran et des touches/boutons peut être réglé
en continu entre le rouge et le vert.
Setup
51
Langue
Sélection d’une langue pour les messages écran et les messages acoustiques. Deux
langues peuvent être installées simultanément sur le système.
☞ Sélectionnez « Langue » dans le menu Setup.
✔ Le menu Setup « LANGUE » s’affiche.
Sélection d’une langue installée :
☞ Sélectionnez l’une des langues installées.
✔ Les messages écran et les messages vocaux commutent sur la langue choisie. Ensuite, un message pour l’utilisation sûre du système s’affiche dans la langue sélectionnée.
Installation d’une autre langue :
☞ Sélectionnez « Charger une langue », pour remplacer une des deux langues chargées par une autre langue mémorisée sur le CD Language Loading.
☞ Insérez le CD Language Loading dans le lecteur.
✔ Toutes les langues et tous les locuteurs (hommes/femmes) s’affichent.
☞ Sélectionnez la langue désirée.
☞ Sélectionnez la langue que vous voulez remplacer.
✔ La langue sélectionnée est alors chargée. Ensuite, un message pour l’utilisation sûre
du système s’affiche dans la langue sélectionnée.
✎ Certains messages vocaux étendus ne sont pas disponibles pour toutes les langues.
Nous vous conseillons donc de toujours charger les langues entre accolades sur le
CD Language Loading (par ex. « français {voix féminine 2} »).
52
C-IQ – Intelligent Content On Demand
C-IQ – L’interface pour les cartes routières, les
informations sur les routes et les régions traversées
Votre autoradio avec système de navigation est livré avec toutes les données cartographiques actuelles, un guide touristique numérique et des données TMC au sein d’un
pack CD C-IQ. En raison de l’évolution des données concernant les routes (environ 10 à
15% de routes tous les ans), des CD C-IQ d’actualisation sortent au moins une fois par
an.
❑ Ils vous seront expédiés gratuitement à domicile grâce au service d’actualisation
C-IQ*,
❑ ou adressez-vous à votre revendeur ou à l’assistance téléphonique C-IQ.
Les informations ou produits contenus sur les CD sont verrouillés. Ils peuvent être activés si nécessaire après une période d’activation, moyennant paiement et pour une
durée déterminée, grâce à un code d’accès.
Les avantages :
❑ Vous ne payez que pour les informations dont vous avez effectivement besoin.
❑ Vous ne payez que pour la durée que vous avez définie.
❑ Vous bénéficiez ainsi toujours des dernières informations.
❑ Vous pouvez activer les informations tout simplement sur le site Internet
www.C-IQ.net ou en appelant l’assistance téléphonique C-IQ (reportez-vous pour
cela aux informations complémentaires C-IQ).
*) Le service de mise à jour ne s’applique pas aux contrats à validation illimitée et n’a
lieu qu’après enregistrement du système.
Options de déverrouillage
Selon le contenu de la livraison, votre système de navigation est déjà livré avec des options préinstallées parmi lesquelles vous pouvez en activer une au choix après le processus Easy Start pour la mise en service (voir « Easy Start »).
Ces CD contiennent le logiciel des cartes routières actualisées au moment de la production. Vous y trouverez en plus des informations sur les régions traversées et des informations routières pour le guidage dynamique via le TMC (pour les pays proposant ce
service).
Vous pouvez ainsi avoir accès
❑ aux routes empruntées,
❑ à des guides touristiques,
❑ à des informations sur le trafic ainsi que
❑ à des produits spéciaux (par ex. info flash C-IQ)
de plusieurs pays et pour une durée définie (voir aussi « Mode aperçu » dans le présent
chapitre). Pour de plus amples informations sur les options d’accès, veuillez contacter
le service C-IQ.
Remarques relatives au C-IQ :
La saisie du code pour l’accès aux contenus C-IQ fonctionne uniquement lorsque le CD
cartographique (CD-ROM) est inséré.
Il est indispensable que le système de navigation reçoive la date actuelle pour pouvoir utiliser les contenus C-IQ sans aucun problème. Cela n’est possible que si au moins un satellite
GPS peut être reçu (voir « Configuration –> Système –> Installation –> Statut sys. »).
Vous pouvez aussi utiliser le système sans droit d’accès. Vous pouvez saisir des destinations, mais le système n’émet des messages de navigation que pour les zones activées
et/ou les services d’informations activés.
C-IQ – Intelligent Content On Demand
53
Inscription du système de navigation
Pour activer d’autres contenus C-IQ, vous devez tout d’abord inscrire votre système de
navigation auprès du service C-IQ. Cela vous permet également d’être sûr de recevoir
les CD actualisés et de toujours bénéficier des données cartographiques les plus
récentes (non valable pour l’activation illimitée).
L’enregistrement du système permet en plus de vous prémunir contre le vol. Lorsqu’un
appareil enregistré auprès du service C-IQ est déclaré volé, le service C-IQ n’octroie
plus de code d’accès aux contenus C-IQ.
Vous avez besoin de votre ID de navigation pour enregistrer votre système de navigation. L’ID de navigation à 8 chiffres identifie chaque système de navigation. Vous avez
dans certains cas aussi besoin de votre ID initial ou du numéro de version de votre
logiciel cartographique.
Pour vous les procurer, veuillez procéder comme suit :
☞ Sélectionnez « C-IQ » dans le menu
de navigation.
☞ Sélectionnez « Navi ID ».
✔ L’ID navi, l’ID initiale, le CD
cartographique inséré (ID CD) et l’ID
du logiciel de navigation s’affichent.
✎ « AIDE » vous permet d’obtenir de
l’aide sur le thème C-IQ actuel.
☞ Notez l’ID de navigation et du CD. Vous pouvez maintenant vous connecter sur C-IQ
et enregistrer votre système de navigation.
Activation des produits
Une fois que vous avez reçu le code d’accès, entrez-le dans le système :
☞ Sélectionnez « Saisie du code » dans le menu C-IQ.
✔ Le menu « Saisie du code » apparaît.
☞ Entrez le code intégralement.
✎ Avec « << » et « >> », vous pouvez
déplacer le curseur au sein du code
pour effectuer des modifications.
☞ Lorsque le code est complet, le
curseur revient automatiquement sur
« OK ».
☞ Confirmez le code saisi.
✔ Lorsque vous avez saisi correctement votre code, le système affiche alors des
informations sur le C-IQ que vous venez d’activer.
✎ Le système vous informe lorsque le code saisi est erroné et/ou lorsque le logiciel de
votre système n’est pas en mesure de traiter les informations codées.
☞ Si vous avez saisi un code erroné, sélectionnez « OK » pour corriger le code et le
reconfirmer.
☞ Sélectionnez « Service C-IQ » pour afficher les coordonnées du service C-IQ.
✎ « AIDE » vous permet d’obtenir de l’aide sur le thème C-IQ actuel.
54
C-IQ – Intelligent Content On Demand
Autres fonctions C-IQ
Le menu « C-IQ » vous propose les fonctions supplémentaires suivantes :
■ C-IQ personnalisé
Vous pouvez ici vous informer à tout moment de l’état du système. Vous avez le choix
entre les fonctions suivantes :
❑ Produits actifs : Vous indique les produits actifs autorisés.
❑ Démarre bientôt : Vous indique les produits déjà autorisés qui vont bientôt devenir
actifs.
❑ Expire bientôt : Vous indique quels produits C-IQ vont bientôt expirer.
❑ Services révoqués : Vous indique les produits annulés.
■ Aperçu
La fonction d’aperçu vous permet de tester gratuitement 2 cartes par mise à jour et 2
produits de guide touristique pendant 2 jours.
✔ Le statut de vos possibilités d’aperçu s’affiche. Il contient le nombre des produits, informations et cartes, que vous pouvez tester gratuitement.
☞ Sélectionnez « Liste » pour recevoir une liste des produits disponibles en aperçu.
☞ Sélectionnez le produit désiré dans la liste pour pouvoir le tester.
■ Prépayé
Vous pouvez acheter à l’avance des cartes d’autres pays et/ou des produits d’informations touristiques (p. ex. guides d’hôtels et de restaurants) de manière forfaitaire et sur
une base journalière, sans avoir à préciser la date d’utilisation de ces services. Ainsi,
vous aurez à tout moment accès aux données nécessaires lorsque vous faites de brefs
voyages à l’étranger ou partez en week-end. Les produits prépayés sont utilisables
pour la durée de la journée calendaire pendant laquelle ils ont été activés. Après avoir
acheté des journées prépayées auprès du centre de services C-IQ, il vous suffit d’activer
ces services dans votre système de navigation en saisissant le code d’accès. Vérifiez que
le CD cartographique correspondant est inséré dans l’appareil. Pour plus d’informations sur cette option, veuillez vous adresser à votre centre de services C-IQ.
☞ Saisissez le code d’accès, sous « Saisie du code », que vous avez reçu pour le produit
C-IQ prépayé.
☞ Sélectionnez « Prépayé ».
☞ Sélectionnez « Navi » ou « Voyage », selon le produit C-IQ que vous souhaitez autoriser.
✔ Vous voyez alors le statut des contenus prépayés. Le nombre de jours restants pour
l’utilisation est indiqué.
☞ Confirmez « Navi » ou « Voyage » pour afficher la liste des contenus possibles de la
catégorie sélectionnée.
☞ Sélectionnez le produit souhaité dans la liste afin d’obtenir les droits d’accès pour ce
jour.
C-IQ – Intelligent Content On Demand
55
■ Easy Start - Activation des produits C-IQ pré-installés
Selon le contenu de la livraison de votre appareil, vous pouvez choisir parmi les diverses options de produit préinstallées (région, intervalle d’autorisation, données cartographiques, infos trafic, infos touristiques, etc.). Par ex., vous pouvez choisir des autorisations limitées, avec le service gratuit d’envoi à domicile des mises à jour C-IQ, ou la
durée d’utilisation illimitée.
✎ Il est indispensable que le système de navigation se synchronise avec la date et
l’heure des satellites GPS pour pouvoir utiliser correctement la fonction Easy Start
C-IQ. Placez, pour ce faire, le véhicule à l’extérieur.
☞ Insérez le CD cartographique de la région que vous voulez activer.
☞ Sélectionnez le produit C-IQ de la région désirée.
☞ Suivez ensuite les instructions qui s’affichent à l’écran.
✎ Selon le volume de livraison, certains appareils offrent la possibilité de commuter
entre diverses options de produit au sein d’un intervalle (par ex. autorisation limitée
dans le temps avec service de mise à jour ou autorisation illimitée).
☞ Au sein de la période de test, vous pouvez modifier votre option d’autorisation avec
« Easy Start ».
✎ Consultez la documentation d’information fournie pour de plus amples informations sur les produits C-IQ.
■ Navi ID
L’ID navi, l’ID initiale, le CD cartographique inséré (ID CD) et l’ID du logiciel de navigation s’affichent.
✎ Voir aussi « Inscription du système de navigation » dans ce chapitre.
■ Infos C-IQ
Vous trouverez ici des informations générales sur les contenus C-IQ du CD cartographique inséré dans le lecteur.
✎ Cette option n’est applicable que sur certains CD cartographiques.
■ Service C-IQ
Vous trouverez ici toutes les informations nécessaires pour prendre contact avec notre
service d’assistance C-IQ.
* envoi gratuit des CD de mise à jour C-IQ à l’adresse de votre choix – inscription obligatoire sous www.C-IQ.net ou par téléphone auprès du service C-IQ. Pas de service de
mise à jour si vous choisissez la durée d’utilisation illimitée. Les autorisations limitées
dans le temps peuvent entraîner des frais.
56
C-IQ – Intelligent Content On Demand
Fonction points d’information
Certains CD C-IQ prennent en charge la fonction point info de votre système de navigation avec affichage optique et acoustique des points importants le long de votre
parcours. Plusieurs fournisseurs d’informations touristiques et routières proposent des
services spécialement optimisés pour les systèmes de navigation. Ces services comprennent des avertissements lorsque vous approchez d’un radar fixe ou des informations relatives à la sécurité (p. ex. feux en radar), ainsi que l’indication d’endroits intéressants sur le plan touristique. Si vous avez autorisé un tel produit en saisissant le code
d’accès C-IQ, vous pouvez activer ou désactiver la fonction points d’information.
☞ Activez la fonction point info dans le menu « CONFIGURATION –> Navigation –>
Points d’infos ».
✎ Dès que vous vous approchez d’un point d’information, le système de navigation affiche une indication correspondante et de plus amples informations sur ce point.
✎ « INFO » indique que vous pouvez obtenir de plus amples informations sur ce point
d’information. Il est possible pour certaines catégories d’inclure directement le
point d’information dans le guidage (p. ex. hôtels, restaurants) et de calculer un itinéraire vers ce point.
✎ Dans le cas des radars fixes, l’utilisation de cette fonction vous permet de redoubler
d’attention lorsque vous traversez des zones considérées par les pouvoirs administratifs comme présentant des risques particuliers. Un recensement de toutes les installations existantes ne peut être garanti, en dépit du soin apporté à cette
fonction.
Informations touristiques
La fonction « Guides » vous permet d’accéder confortablement aux informations de
guides touristiques provenant de divers éditeurs. Selon le CD cartographique inséré et
les produits touristiques C-IQ autorisés, vous pouvez accéder à différentes informations
d’éditeurs tiers. Il peut s’agir par exemple de guides d’hôtels, de restaurants ou de
shopping ou d’informations touristiques.
Pour la recherche dans les guides, un moteur de recherche est utilisé comme les moteurs disponibles sur Internet.
Les informations affichées peuvent contenir du texte, des liens, des adresses et des numéros de téléphone. Vous pouvez p. ex. reprendre directement l’adresse d’un hôtel à
partir du guide touristique pour le guidage.
■ Recherche dans les guides
☞ Appuyez sur la touche TRIP INFO.
☞ Sélectionnez « Guides ».
ou
☞
✔
✎
☞
☞
Sélectionnez « Guides » dans l’un des menus « Saisie dest. » ou « Etapes ».
C’est la vue via les produits d’infos touristiques C-IQ contenues sur le CD cartographique qui s’affiche.
Les contenus autorisés pour vous sont repérés par R.
Sélectionnez le produit désiré dans la liste.
Sélectionnez ensuite l’option de recherche souhaitée dans la liste.
C-IQ – Intelligent Content On Demand
57
Vous pouvez sélectionner :
❑ Rech. autour desti. : affiche l’écran de recherche d’installations à proximité de la destination.
❑ Rech. autour véhi. : affiche l’écran de recherche d’installations à proximité du véhicule.
❑ Rech. autour ville : affiche l’écran de recherche d’installations à proximité du lieu de
votre choix.
❑ Retour pg accueil : affiche la page d’accueil du fournisseur sélectionné (si disponible
sur le CD cartographique).
Pour limiter les informations recherchées, une demande à plusieurs niveaux
est possible sous forme de listes dans lesquelles des sous-catégories peuvent être
sélectionnées (p. ex. « Auto/voyage –>
Auto –> Garages »).
■ Utilisation du moteur de recherche
Appuyez sur la touche 4 ou 6pour
passer à une autre option.
✔ L’option choisie apparaît foncée.
☞ Confirmez l’option pour activer la
fonction correspondante.
☞
☞
Appuyez sur la touche 8 ou 2 pour déplacer l’affichage écran d’une page vers
l’avant ou l’arrière.
Les fonctions suivantes sont disponibles dans le masque de recherche :
❑ l : lance la recherche sur la base des critères saisis.
❑ d : oouvre la liste des disances pour former une zone dans laquelle les points de
repères se trouvent.
❑ a : ouvre la « machine à écrire » pour saisir un mot clé pour la recherche.
❑ b : ouvre la liste des marques disponibles (par ex. tous les constructeurs auto trouvés dans la rubrique garages).
58
C-IQ – Intelligent Content On Demand
■ Affichage des résultats de la recherche
Une fois que vous avez démarré une recherche, le système de navigation affiche les résultats sous la forme d’une liste.
Les résultats contiennent l’adresse des installations, le taux de résultat et
l’éloignement par rapport à la position actuelle.
✎ Le symbole Ó permet d’afficher les informations en détails sur les installations.
✎ Le symbole Õ permet d’afficher la page de résultats suivante.
✎ Le symbole Ô permet d’afficher la page de résultats précédente.
■ Reprendre dans le guidage
Vous pouvez reprendre l’installation sélectionnée directement comme nouvelle destination ou comme première nouvelle étape dans le guidage via le symbole Ø dans la
vue détaillée.
Recherche de pannes
59
Dans de rares cas, il peut arriver que votre autoradio avec système de navigation ne
fonctionne pas comme vous le souhaitez. Avant de contacter le service après-vente,
veuillez lire attentivement le mode d’emploi et examinez, point par point, la liste de
contrôles ci-dessous. Bien souvent, les pannes sont plus faciles à réparer qu’il n’y paraît
à première vue !
Problèmes
Cause possible/solution
Généralités
L’autoradio avec système de navigation ne
fonctionne pas. Pas d’affichage.
• Contrôlez le fusible (appareil et véhicule) et les branchements
(voir Instructions de montage).
Le système refuse le CD audio / MP3 ou
cartographique.
Le CD est peut-être sale.
• Nettoyez le CD avec un liquide de nettoyage spécial CD.
Le CD ne correspond pas aux spécifications du lecteur de CD.
• voir « Remarques à propos des CD audio/MP3 », page 8.
Le bloc de commande de l’appareil est très
chaud.
Ce n’est pas une panne. L’appareil dégage toujours un peu de chaleur.
Le volume diminue automatiquement.
Le volume ne peut plus être augmenté.
Un circuit de sécurité intégré empêche la température de dépasser un certain
niveau.
• Laissez l’appareil refroidir (réglez le volume plus faible).
L’appareil coupe le son lorsque vous conduisez
ou l’affichage indique « TEL ».
Le signal du compteur de vitesse est branché à une broche inadaptée de la
fiche d’alimentation en tension.
• Reportez-vous à l’affectation des connecteurs ISO alvéole A dans les
Instructions de montage.
Le téléphone n’est pas détecté par le système
bien qu’il soit correctement raccordé.
• Sélectionnez le menu Setup et sélectionnez « Téléphone –> Signal » ;
sélectionnez « High » sur les kits mains libres Nokia.
Le son du téléphone est déformé.
• Ajustez l’amplification d’entrée du téléphone au dispositif mains libres relié
dans le menu Setup sous « Téléphone –> Niveau ».
L’appareil ne fonctionne pas /pas correctement
sur certains véhicules VW / Audi.
Les broches des véhicules VW et Audi sont parfois réparties différemment au
niveau de la prise d’alimentation (alvéole ISO A).
• Demandez un adaptateur à votre revendeur.
Le chargement du logiciel ne démarre pas, bien
qu’un CD de mise à jour ait été inséré.
Les mises à jour logicielles ne peuvent être effectuées qu’avec une température
interne à l’appareil de + 5 à + 60 degrés Celsius.
Radio
Réception radio mauvaise ou pas de réception.
• Vérifiez que l’antenne est entièrement sortie et correctement branchée.
• Vérifiez que la borne négative (fil brun) d’alimentation est bien branchée à la
terre (châssis du véhicule).
L’affichage indique la fréquence, et non pas le
nom de la station.
L’appareil est accordé sur une station n’émettant pas de signaux RDS ou
émettant des signaux trop faibles.
Il est impossible de trouver la station voulue en
mode de syntonisation automatique.
La station désirée est trop faible.
• Réglez manuellement la station que vous souhaitez (Synto. man.).
• Vérifiez que l’antenne est entièrement sortie et correctement branchée.
Le syntoniseur est mal réglé (EUR / USA).
• Vérifiez l’option « Syntoniseur » dans le menu « Setup –> Audio ».
Les informations routières ne sont pas diffusées
(en mode CD•C).
• Activez les annonces trafic dans le menu Setup sous « Audio –> Infos
trafic ».
CD•C / MP3
Distorsion du son / dysfonctionnement lors de
la lecture CD.
Lecteur incapable de lire le CD. CD endommagé ou sale.
Le lecteur CD ne fonctionne pas.
S’il fait froid, il peut y avoir formation de condensation sur le laser.
• Attendez environ 5 minutes pour que l’humidité s’évapore.
L’appareil ne produite aucun son en lecture CD.
Certains CD contiennent des informations multimédia non reconnues par
l’appareil.
• Avancez le numéro de la plage pour entendre le son.
• voir « Remarques à propos des CD audio/MP3 », page 8.
60
Recherche de pannes
Problèmes
Cause possible/solution
Problèmes avec les nouveaux CD audio dotés
d’un dispositif anticopie.
Certains dispositifs anticopie ne respectent pas les normes reconnues des CD
audio. Il ne s’agit pas d’un dysfonctionnement de l’appareil.
• voir « Remarques à propos des CD audio/MP3 », page 8.
Navigation
L’afficheur indique le message « Insérez le CD
cartographiques ».
Le CD cartographique est nécessaire pour certaines fonctions du mode
navigation.
• Insérez le CD cartographiques de C-IQ, inscriptions vers le haut, dans le
lecteur CD de l’autoradio.
Les indications de guidage sont inaudibles ou
très faibles.
• Réglez les messages de navigation dans le menu Setup sous « Navigation –>
Volume navi. ».
Le guidage manque de précision.
La précision du guidage est de plus ou moins 30 m.
• Si des inexactitudes plus importantes se répètent, contactez votre revendeur
agréé.
La distance entre la position du véhicule et le milieu du carrefour où vous
devez tourner (pour les grands carrefours ou les sorties d’autoroutes) s’affiche
à l’écran.
La position affichée ne correspond pas à la
position réelle de votre véhicule.
La réception des signaux GPS est trop longtemps brouillée (par ex. en raison
des mauvaises conditions de réception). En cas de réception GPS suffisante, la
position est automatiquement corrigée.
• Attendez quelques minutes, si nécessaire.
• Contrôlez la réception GPS sous « Système –> Installation –> Statut syst. ».
Le nombre minimum de satellites captés doit être de 3.
Les instructions de guidage ne correspondent
pas à la réalité.
Il est possible que la position du véhicule déterminée par le système de
navigation soit incorrecte à ce moment.
Le sens de la circulation a peut-être changé entre temps et ne correspond pas
aux informations du CD cartographique.
L’heure affichée est fausse.
• Réglez le fuseau horaire dans le menu setup « Heure / Date –> fuseau
horaire ».
L’heure d’arrivée prévue dans l’écran de
guidage est fausse.
• Contrôlez le fuseau horaire dans le menu setup « Heure / Date –> fuseau
horaire ».
C-IQ
Aucunes infos trafic ne s’affichent lors du
guidage.
Vous ne disposez pas de droit d’accès Infos trafic C-IQ.
• Veuillez prendre contact avec votre revendeur C-IQ afin de vous procurer ces
droits d’accès.
Le guidage s’arrête peu après la frontière des
pays. L’écran de guidage n’affiche plus qu’une
flèche indicatrice de direction.
Vous vous trouvez dans un pays pour lequel vous ne déposez pas de droits
d’accès de contenus d’informations.
• Veuillez prendre contact avec votre revendeur C-IQ pour vous procurer les
données cartographiques du pays concerné.
L’afficheur indique le message « Insérez le CD
cartographiques correct ».
• Vérifiez que le CD inséré dans le lecteur est un CD cartographiques avec
contenus C-IQ. Les CD cartographiques sans contenus C-IQ ne sont pas
acceptés par le système.
Pour répondre à toutes vos questions sur notre système multimédia, une assistance
téléphonique a été mise à votre disposition dans de nombreux pays. Vous trouverez le
numéro de votre pays sur Internet sous :
www.vdodayton.com
Sous réserve de modifications ou d’erreurs techniques.
Annexe
61
Conseils pour une meilleure utilisation
■ Guidage au-delà des frontières
En raison de la quantité élevée de données, les données de navigation pour l’Europe
sont disponibles sur plusieurs CD-ROM (CD cartographiques). Afin de pouvoir effectuer
un guidage au-delà des frontières, les principales villes et routes européennes (Major
Roads Europe) sont actuellement mémorisées sur les CD cartographiques. Pour effectuer un guidage au-delà des frontières, les contenus C-IQ du pays de destination et des
pays traversés doivent être autorisés. Vous pouvez également activer le guidage sans
autorisation si l’itinéraire est couvert par le réseau routier principal (Major Roads
Europe). Dans ce cas, le guidage dans un pays non autorisé s’effectue sans messages
écrits ou vocaux une fois que vous avez passé la frontière.
✎ Pour un guidage constant hors des frontières, il est impératif que les contenus C-IQ
nécessaires soient autorisés.
Pour activer un guidage qui nécessite deux CD cartographiques ou plus, vous pouvez
procéder à la saisie de deux manières :
1:
Veuillez insérer le CD cartographique du pays de destination. Démarrez le guidage et
suivez la flèche jusqu’à ce que vous atteigniez une route numérisée. Dès que vous avez
atteint le réseau routier principal, la flèche disparaît et le guidage par messages écrits
et vocaux commence.
2:
Insérez le CD cartographique correspondant à votre position actuelle. Démarrez le
guidage. En raison de la quantité élevée de données, vous pouvez uniquement saisir
une destination couverte par le réseau routier principal. À proximité de la destination,
veuillez insérer le CD cartographique du pays de destination. Saisissez à présent votre
destination exacte et démarrez de nouveau le guidage.
✎ Attention, si le CD-ROM de navigation n’est pas inséré, le guidage s’effectue
uniquement via le réseau routier principal.
3:
Calculez votre itinéraire jusqu’à la frontière avec le CD-ROM de navigation correspondant à votre position actuelle. Une fois la frontière passée, insérez le CD cartographique correspondant à votre nouvelle position et démarrez le guidage vers votre
nouvelle destination ou vers la prochaine frontière.
62
Annexe
Charger des mises à jour de logiciel
Vous pouvez charger de nouvelles versions de logiciels de mise à jour sur CD pour
élargir les fonctions de l’appareil, si ces logiciels sont proposés pour votre autoradio
avec système de navigation :
☞ Allumez l’autoradio.
☞ Ouvrez la façade pour éjecter un CD éventuellement encore en place.
☞ Insérez le CD du logiciel de mise à jour dans le lecteur CD.
☞ Une question de sécurité s’affiche. Confirmez en répondant « oui » si vous souhaitez que le logiciel d’exploitation actuellement chargé dans le système soit écrasé.
✔ L’appareil exécute d’abord un test du système. Ce test peut prendre quelques
minutes.
✔ Ensuite, le nouveau logiciel d’exploitation est automatiquement chargé. Une barre
de progression indique l’avancement de l’opération de chargement.
A
Ne coupez jamais l’allumage ou l’autoradio pendant un chargement, même si l’écran
reste sans affichage pendant un certain temps.
✔ Une fois le processus de chargement terminé, l’autoradio se coupe et se rallume
automatiquement.
☞ Retirez le CD d’actualisation du logiciel.
✎ L’autoradio avec système de navigation est maintenant équipé du nouveau système
d’exploitation.
✎ Il est possible que vous deviez régler la langue du système à votre convenance.
✎ Les mises à jour logicielles ne peuvent être effectuées qu’avec une température
interne à l’appareil de + 5 à + 60 degrés Celsius.
SDVC
B
A
[A1]
[A2]
[A5]
[A4]
[A6]
[A8]
[A7]
+12V
ACC
RR
FR
FL
RL
D
TEL
Mute
Power Amplifier
Remote
TEL in
CD Changer
J
D'
B'
E
A'
B
A
GPS
AM/FM
14
+30˚
-10˚
F
F
IR Remote
Instructions de montage
1
REMARQUES IMPORTANTES
Veuillez lire ces informations attentivement et respecter toutes les consignes. Vous
pourrez ainsi garantir le bon fonctionnement et la durée de vie de votre autoradio
avec système de navigation.
Conservez l’emballage et le mode d’emploi afin de pouvoir les remettre au nouveau
propriétaire si vous le revendez.
A
A
A
L’installation ne doit être effectuée que par un personnel qualifié !
Observer toutes les normes de qualité de l’industrie automobile !
Attention aux risques d’incendie : ne pas endommager les faisceaux de câbles cachés,
le réservoir et les conduites de carburant lors des travaux de perçage !
A
A
Ne jamais percer d’éléments porteurs de la carrosserie ou affectant la sécurité !
L’installation ne peut être effectuée que sur des véhicules où la tension de bord est de
12 V et où le pôle négatif est relié à la carrosserie du véhicule ! Une installation sur un véhicule non conforme (par ex. poids lourd ou autobus) peut entraîner des dysfonctionnements,
des dommages ou un risque d’incendie !
A
Respecter impérativement l’emplacement des raccordements au véhicule. Des raccordements non corrects entraînent un risque d’endommagement de l’appareil ou des systèmes
électriques/électroniques du véhicule.
Branchement sur véhicules avec fiches ISO standard
Sur les véhicules avec fiches ISO standard, le montage de l’autoradio avec système de
navigation ne nécessite pas de travaux préalables importants. Il suffit de raccorder
quelques câbles à la fiche ISO A (voir la « Table des fiches ISO, alvéole A »).
Pour les véhicules qui requièrent des connexions différentes, demandez à votre revendeur de vous fournir les câbles spécifiques requis pour une installation adaptée.
Branchement sur véhicules sans fiches ISO standard
Si votre véhicule n’est pas équipé d’un câble adaptateur, branchez l’autoradio avec système de navigation, comme décrit dans la section « Nouveaux branchements électriques ».
Respectez les consignes de sécurité, fig. 1
A
Avant de commencer l’installation, débrancher le câble de masse du pôle négatif de la
batterie afin d’éviter tout court-circuit ! Respectez les consignes de sécurité du constructeur
automobile (concernant l’alarme antivol, les airbags, le système antidémarrage, etc.) !
Instructions de montage
2
Branchements électriques
Soyez attentif lors de la pose des câbles. Pour le câblage, reportez-vous au schéma
électrique au verso et au tableau ci-dessous.
Ne coupez pas les câbles non utilisés, enroulez-les et attachez-les pour éviter qu’ils ne
gênent ! Ils seront utiles pour l’ajout ultérieur de fonctions supplémentaires.
Table des fiches ISO alvéole ISO A, fig. 2 :
Broche
A1
A2
A3
A4
A5
A6
A7
A8
A
A
Connexion
Entrée du signal numérique du compteur de vitesse / SDVC (GALA)
Entrée de connexion du signal de recul (pôle positif des feux de recul)
Sans fonction
Pôle positif de l’allumage / de contact d’accessoires (borne 15) + 12 V
Sortie de connexion d’antenne électronique / relais de moteur d’antenne
Entrée de connexion éclairage conducteur
+ 12 V plus permanent (borne 30)
Pôle négatif de la batterie (borne 31)
Ne reliez les câbles électriques qu’à des points de connexion appropriés dans le véhicule.
En cas de connexion directe et séparée sur la batterie, protégez le câble positif près de
la batterie (10 à 15 cm maxi.) avec un fusible de 10 A.
■ Signal numérique du compteur de vitesse (A1) :
Le signal numérique du compteur de vitesse est nécessaire pour que le système de navigation fonctionne parfaitement. Les signaux analogiques ne sont pas pris en charge
par le système.
☞ Branchez la broche A1 au signal du compteur de vitesse du véhicule.
A
Ne connectez jamais le signal du compteur de vitesse sur la commande ABS ou sur le
bus CAN !
Configuration du signal numérique de compteur de vitesse :
Fréquence : signal rectangulaire de 0 à 4 kHz (pas de transmetteur inductif)
Niveau Low : < 1 V
Niveau High : 4 à 24 V
Remarques : de nombreux véhicules sont équipés d’un signal numérique de compteur
de vitesse branché sur l’une des fiches de l’autoradio. Pour de plus amples informations concernant le signal du compteur de vitesse et les pièces d’accessoires citées,
adressez-vous à votre installeur ou à notre service consommateurs.
✎ Le système de navigation peut fonctionner sans signal du compteur de vitesse.
En cas d’absence de signal de compteur de vitesse, les dysfonctionnements suivants
peuvent survenir :
❑ navigation imprécise,
❑ données imprécises ou incorrectes à l’ordinateur de bord,
❑ dysfonctionnement du système de réglage du volume en fonction de la vitesse du
véhicule
En cas d’absence d’un signal numérique de compteur de vitesse approprié, vous
pouvez monter un transmetteur de vitesse optionnel que vous pourrez trouver en tant
qu’accessoire chez votre installateur.
Compteur de vitesse mécanique
La pose du transmetteur de vitesse VDO X39-397-106-191 dans le flexible de compteur
de vitesse permet d’obtenir un signal de compteur de vitesse numérique.
Instructions de montage
3
Bus CAN
Sur de nombreux véhicules, un adaptateur permet de lire les informations relatives à la
vitesse, aux feux de recul et à l’éclairage sur le bus CAN du véhicule et de les convertir
en un signal adapté au système de navigation.
Montage universel
Si aucune des possibilités citées ci-dessus n’est disponible, le montage du capteur de
champ magnétique MA 3400/00 et la magnétisation d’un pneu peuvent permettre de
convertir les tours de roue en signal numérique de capteur de vitesse.
■ Signal de recul (A2) :
☞ branchez la broche A2 à un emplacement adapté du signal de marche arrière (câble
positif des feux de recul).
✎ le système de navigation peut fonctionner sans signal de feu de recul. Si aucun
signal de feu de recul n’est disponible, il est possible que la navigation soit
imprécise.
■ Pôle positif d’allumage à 12 V (A4) :
Branchez la broche A4 à un circuit de 12 V adéquat via l’allumage.
☞
A
Ce branchement doit être prévu pour une tension d’au moins 10 ampères !
■ Antenne électronique / antenne à moteur (A5), en option :
Branchez la broche A5 à la conduite d’alimentation d’une antenne électronique ou
à la conduite de commande d’une antenne à moteur.
☞
A
N’utilisez pas ce branchement pour l’alimentation en courant du moteur d’antenne !
■ Éclairage conducteur (A6), en option :
Raccordez la broche A6 à un emplacement adapté du pôle positif des feux de
croisement.
✎ Lorsque les feux de croisement sont mis, l’éclairage conducteur au niveau du
bouton de réglage du volume sonore est allumé même si la radio est éteinte.
☞
■ Pôle positif permanent de 12 V (A7) :
Branchez la broche A7 sur un raccord approprié avec pôle permanent de 12 V.
☞
Table des fiches alvéole ISO B (haut-parleur), fig. 3 :
Broche
B1
B2
B3
B4
B5
B6
B7
B8
A
A
A
A
Branchement aux haut-parleurs
+ Arrière droit (RR+)
– Arrière droit (RR–)
+ Avant droit (FR+)
– Avant droit (FR–)
+ Avant gauche (FL+)
– Avant gauche (FL–)
+ Arrière gauche (RL+)
– Arrière gauche (RL–)
N’utilisez que des haut-parleurs avec une impédance de 4 ohms !
Ne branchez aucun haut-parleur à la masse !
Ne connectez pas d’amplificateur directement sur les sorties des haut-parleurs !
Ne branchez pas les haut-parleurs via un régulateur de fader (Equalizer) externe !
4
Instructions de montage
Fiche en option ISO alvéole C, fig. 4 à 6
■ Line-Out* (fiche jaune C1) :
Cette fiche permet de brancher un amplificateur avec des haut-parleurs
supplémentaires à l’appareil.
■ Commande au volant* (fiche verte C2) :
Sur certains véhicules, il est possible d’exécuter quelques fonctions de l’autoradio via la
commande au volant. Pour utiliser ces fonctions, la commande au volant doit être
reliée à l’autoradio avec un câble adaptateur. Vous pouvez vous procurer ce câble
auprès de votre revendeur spécialisé.
■ Changeur de CD (fiche bleue C3) :
Vous avez la possibilité de raccorder un changeur de CD numérique à votre autoradio.
Pour connaître les changeurs de CD compatibles, veuillez vous adresser au service
après-vente ou à votre revendeur.
Reportez-vous aux instructions de montage du changeur de CD.
Branchements optionnels, prise D, fig 6a
■ Entrée téléphone* :
Branchez la sortie du haut-parleur et la sortie sourdine de votre téléphone portable ou
du kit mains libres à la prise D avec le câble adaptateur.
Pour de plus amples informations sur le réglage des caractéristiques du téléphone,
reportez-vous à « Menu de CONFIGURATION » dans le manuel d’utilisation PDF.
■ Récepteur IR* :
Grâce à un récepteur à infrarouge en option, l’appareil peut être commandé confortablement par télécommande infrarouge.
Raccordez le récepteur IR sur la prise D avec le câble adaptateur.
* câble adaptateur pour accessoires
Entrée d’antenne AM/FM
L’appareil dispose via l’entrée d’antenne AM/FM d’une alimentation en tension pour
les antennes électroniques (alimentation en fantôme). L’appareil contrôle à chaque
connexion si une antenne active est reliée ou s’il y a un court-circuit. Dans le cas d’un
court-circuit ou si aucune antenne active n’est détectée, l’alimentation en fantôme est
coupée.
Lors du branchement de l’appareil, veillez bien à relier à l’appareil d’abord l’antenne
puis la tension d’alimentation. Sinon, il se peut que l’antenne ne soit pas alimentée en
tension.
Montage de l’antenne GPS, fig. 7
Vous pouvez installer l’antenne GPS dans l’habitacle, sur le tableau de bord ou sur la
plage arrière par exemple. Placez l’antenne de sorte à avoir la meilleure réception possible.
☞ Nettoyez les surfaces de montage et fixez l’antenne avec un ruban adhésif à double
face.
✎ Respectez une distance de 10 cm par rapport aux pièces métalliques (cadres des vitres, etc.) pour garantir un fonctionnement optimal de l’antenne lors du montage.
✎ Montez l’antenne sur le coffre, le toit ou les pare-chocs en plastique sur les véhicules avec des vitres métallisées.
Instructions de montage
5
Repose de l’appareil
Insérez l’autoradio avec système de navigation avec le cadre de montage fourni dans
un logement prévu pour l’autoradio conforme aux normes DIN.
■ Tenez compte des remarques suivantes avant de procéder à l’installation,
fig. 13 :
✎ Montez l’autoradio à l’horizontale. Il est possible de régler l’inclinaison entre -10 et
+ 30° dans le menu « Angle de montage » (voir « Contrôle de l’installation »).
De plus grands écarts risquent cependant d’entraîner des dysfonctionnements de
l’appareil.
✎ Une connexion fixe avec la carrosserie est nécessaire pour garantir un
fonctionnement correct de l’appareil.
■ Raccordement de l’appareil, fig. 11
1. Branchez la fiche de l’antenne GPS dans la prise d’antenne GPS à l’arrière de
l’appareil.
2. Branchez la fiche de l’antenne E dans la prise d’antenne. Veuillez utiliser un câble
adaptateur en cas de besoin. Utilisez le crochet (J) disposé à l’arrière de l’appareil,
pour le fixer de manière sûre.
3. Insérez la fiche ISO A (alimentation en tension) dans la douille ISO A’ de l’autoradio.
4. Insérez la fiche ISO B (haut-parleur) dans la douille ISO B’ de l’autoradio.
En cas de branchement de périphériques à l’appareil (en option) :
5. Emboîtez toutes les différentes fiches de l’alvéole C, puis branchez-les dans la douille
ISO C’ de l’autoradio. Insérez le raccord vert C2 entre le raccord jaune C1 et le raccord
bleu C3. Vous avez besoin d’au moins une de ces connexions pour enclencher C2 dans
la douille :
Fiche jaune C1 : alvéole gauche de la douille ISO C1’
Fiche verte C2 : alvéole centrale de la prise ISO C2’
Fiche bleue C3 : alvéole droite de la prise ISO C3.
■ Montage de l’appareil, fig. 8 à 10
1. Insérez le cadre de montage dans le logement répondant aux normes DIN et, repliez
vers l’intérieur les brides en tôle à l’aide d’un tournevis (fig. 8 et 9). Veillez à ne pas
endommager d’éléments cachés dans le tableau de bord.
2. Vérifiez si tous les câbles nécessaires sont raccordés à l’appareil.
3. Faites glisser l’appareil dans le cadre de montage jusqu’à ce qu’il s’enclenche (fig. 10).
■ Dépose de l’appareil, fig. 14
1. Retirez le bloc commande amovible.
2. Insérez les deux outils de déverrouillage dans les petites ouvertures à gauche et à
droite de la façade de l’appareil, jusqu’à ce qu’ils s’enclenchent.
3. Poussez légèrement les outils de déverrouillage vers l’extérieur et retirez l’autoradio
avec précaution du cadre de montage.
6
Instructions de montage
Première mise en service
1. Rebranchez les cosses de la batterie, fig. 12.
2. Remettez l’installation électrique de bord en parfait état de fonctionnement
(horloge, ordinateur de bord, système d’alarme, airbag, système antidémarrage, etc.).
3. Placez le véhicule à l’extérieur pour obtenir une réception maximale des signaux GPS.
4. Mettez le contact et allumez l’autoradio.
5. Sélectionnez la langue du système désirée et les produits C-IQ pré-installés
(voir paragraphe suivant).
■ Configuration de la langue du système
Lors du premier démarrage du système, vous avez la possibilité de configurer une des
deux langues déjà installées ou de charger d’autres langues à partir du CD Language
Loading inclus dans l’emballage.
☞ Sélectionnez une des deux langues figurant dans la liste.
ou
☞ Sélectionnez « Charger une langue » lorsque vous voulez charger une autre langue.
☞ Insérez le CD Language Loading dans le lecteur.
: Les langues disponibles sur le CD s’affichent à l’écran.
☞ Sélectionnez la langue que vous voulez charger.
☞ Sélectionnez ensuite la langue du système que vous voulez remplacer.
: La langue sélectionnée est alors chargée.
: Une fois le chargement terminé, un avertissement de sécurité s’affiche à l’écran.
☞ Retirez le CD Language Loading du lecteur.
■ Activation des produits C-IQ pré-installés
Une fois la langue du système sélectionnée, le menu Easy Start C-IQ s’affiche.
Selon le contenu de la livraison de votre appareil, vous pouvez choisir parmi les
diverses options de produit préinstallées (région, intervalle d’autorisation, données
cartographiques, infos trafic, infos touristiques, etc.). Par ex., vous pouvez choisir des
autorisations limitées, avec le service gratuit d’envoi à domicile des mises à jour C-IQ,
ou la durée d’utilisation illimitée.
✎ Il est indispensable que le système de navigation se synchronise avec la date et
l’heure des satellites GPS pour pouvoir utiliser correctement la fonction Easy Start
C-IQ. Placez, pour ce faire, le véhicule à l’extérieur.
☞ Insérez le CD cartographique de la région que vous voulez activer.
☞ Sélectionnez le produit C-IQ de la région désirée.
☞ Suivez ensuite les instructions qui s’affichent à l’écran.
✎ Selon le volume de livraison, certains appareils offrent la possibilité de commuter
entre diverses options de produit au sein d’un intervalle (par ex. autorisation limitée
dans le temps avec service de mise à jour ou autorisation illimitée).
☞ Sélectionnez « Easy Start » dans le menu « C-IQ » pendant la phase de test lorsque
vous voulez modifier l’option d’activation.
✎ Pour de plus amples informations sur les produits C-IQ, consultez la documentation
jointe ou la rubrique « C-IQ - Intelligent Content On Demand ».
* envoi gratuit des CD de mise à jour C-IQ à l’adresse de votre choix - inscription
obligatoire sous www.C-IQ.net ou par téléphone auprès du service C-IQ. Pas de service
de mise à jour si vous choisissez la durée d’utilisation illimitée. Les autorisations
limitées dans le temps peuvent entraîner des frais.
Instructions de montage
7
■ Contrôle des fonctions du véhicule
A
Vérifiez les principales fonctions de sécurité du véhicule soit à l’arrêt, soit en roulant à
faible vitesse ! N’effectuez ces contrôles que dans un endroit dégagé !
Systèmes de freinage, d’alarme, d’éclairage, antidémarrage, compteur de vitesse,
ordinateur de bord, horloge.
Contrôle de l’installation
☞
☞
Appuyez sur la touche SETUP.
Sélectionnez « Système –> Installation ».
Pour contrôler l’installation et pour adapter le système, vous pouvez exécuter les
fonctions suivantes :
■ Statut du système
Lecture des valeurs suivantes :
❑ Statut GPS : Affichage du statut du récepteur. Pour le fonctionnement parfait de la
navigation, « Position 3D » doit être affiché.
❑ Satellites : Nombre de satellites GPS reçus. Pour une localisation précise, 4 satellites
au moins doivent être reçus.
❑ Impulsions du tachymètre : Si un signal de tachymètre est relié, les impulsions du
tachymètre doivent s’afficher ici pendant la conduite.
Si les impulsions du tachymètre s’affichent à l’arrêt, le signal du tachymètre peut ne
pas être adapté.
❑ Direction : Lorsque le signal de recul est relié, « Arrière » doit s’afficher lorsque la
marche arrière est enclenchée.
■ Angle de montage
☞ Sélectionnez « Angle montage » dans le menu d’installation et réglez la valeur
selon la position de montage de l’appareil.
■ Test des haut-parleurs
☞ Sélectionnez « Test haut-pa. » dans le menu d’installation et appuyez sur OK, pour
contrôler le bon raccordement des haut-parleurs.
☞ Appuyez sur la touche CLR pour terminer le test.
■ Réglage du fuseau horaire et du format horaire
☞ Sélectionnez « Heure / Date » dans le menu « SETUP ».
☞ Réglez le format souhaité pour l’heure et la date ainsi que le fuseau horaire
correspondant à votre emplacement (par ex. « +2.00 GMT » pour l’heure d’été en
Europe centrale).
8
Instructions de montage
Calibrage du système
☞
☞
✎
✎
☞
☞
✎
Entrez une destination et sélectionnez « Guidage ».
Dès que la réception GPS est suffisante, effectuez un bref essai sur route
(10 minutes env.) sur des routes numérisées, afin de calibrer le système.
Pour un calibrage optimal, empruntez le plus de types de routes possibles (en ville,
routes nationales, autoroutes).
Le calibrage est entièrement automatique.
Tournez fréquemment à gauche ou à droite et passez plusieurs croisements.
Contrôlez si le système de navigation indique la bonne position du véhicule sous
« Urgence » dans le menu de navigation.
Vous pouvez effectuer le calibrage de l’appareil sans avoir activé C-IQ. Vous ne
recevez alors aucun message de guidage. Vous pouvez vérifier la position du
véhicule via le menu « Urgence ».
Recherche de pannes
9
Dans de rares cas, il peut arriver que votre autoradio avec système de navigation ne
fonctionne pas comme vous le souhaitez. Avant de contacter le service après-vente,
veuillez lire attentivement les instructions de montage et examinez, point par point, la
liste de contrôles ci-dessous. Bien souvent, les pannes sont plus faciles à réparer qu’il
n’y paraît à première vue !
Problèmes
Cause possible/solution
Généralités
L’autoradio avec système de navigation ne
fonctionne pas. Pas d’affichage.
• Contrôlez le fusible (appareil et véhicule) et les branchements
(voir Instructions de montage).
L’appareil coupe le son lorsque vous conduisez
ou l’affichage indique « TEL ».
Le signal du compteur de vitesse est branché à une broche inadaptée de la
fiche d’alimentation en tension.
• Reportez-vous à l’affectation des connecteurs ISO alvéole A dans les
Instructions de montage.
Le téléphone n’est pas détecté par le système
bien qu’il soit correctement raccordé.
• Sélectionnez le menu Setup et sélectionnez « Téléphone –> Signal » ;
sélectionnez « High » sur les kits mains libres Nokia.
Le volume diminue automatiquement.
Le volume ne peut plus être augmenté.
Un circuit de sécurité intégré empêche la température de dépasser un certain
niveau.
• Laissez l’appareil refroidir (réglez le volume plus faible).
L’appareil ne fonctionne pas /pas correctement
sur certains véhicules VW / Audi.
Les broches des véhicules VW et Audi sont parfois réparties différemment au
niveau de la prise d’alimentation (alvéole ISO A).
• Demandez un adaptateur à votre revendeur.
Radio
Réception radio mauvaise ou pas de réception.
Sur l’antenne à alimentation en fantôme (antenne active) :
• Raccordez d’abord l’antenne puis l’alimentation en tension à l’appareil.
• Vérifiez que l’antenne est entièrement sortie et correctement branchée.
• Vérifiez que la borne négative (fil brun) d’alimentation est bien branchée à la
terre (châssis du véhicule).
CD / MP3 / Changeur de CD
Le lecteur CD ne fonctionne pas.
S’il fait froid, il peut y avoir formation de condensation sur le laser.
• Attendez environ 5 minutes pour que l’humidité s’évapore.
Navigation
Dans le menu Setup sous « System –>
Installation –> Statut syst. », le nombre de
satellites est 0.
• Vérifiez qu’aucun objet ne recouvre l’antenne GPS.
• Sortez du garage, du parking à étages ou souterrain ou du tunnel.
Les indications de guidage sont inaudibles ou
très faibles.
• Réglez les messages de navigation dans le menu Setup sous
« Navigation –> Volume navi. ».
Le guidage manque de précision.
La précision du guidage est de plus ou moins 30 m.
• Si des inexactitudes plus importantes se répètent, contactez votre revendeur
agréé.
La distance entre la position du véhicule et le milieu du carrefour où vous
devez tourner (pour les grands carrefours ou les sorties d’autoroutes) s’affiche
à l’écran.
La position affichée ne correspond pas à la
position réelle de votre véhicule.
La réception des signaux GPS est trop longtemps brouillée (par ex. en raison
des mauvaises conditions de réception). En cas de réception GPS suffisante,
la position est automatiquement corrigée.
• Attendez quelques minutes si nécessaire.
Les instructions de guidage ne correspondent
pas à la réalité.
Il est possible que la position du véhicule déterminée par le système de
navigation soit incorrecte à ce moment.
Le sens de la circulation a peut-être changé entre temps et ne correspond pas
aux informations du CD cartographique.
L’heure affichée est fausse.
• Réglez le fuseau horaire dans le menu setup « Heure / Date –> fuseau
horaire ».
L’heure d’arrivée prévue dans l’écran de
guidage est fausse.
• Contrôlez le fuseau horaire dans le menu setup « Heure / Date –> fuseau
horaire ».
C-IQ
Aucunes infos trafic ne s’affichent lors du
guidage.
Vous ne disposez pas de droit d’accès Infos trafic C-IQ.
• Veuillez prendre contact avec votre revendeur C-IQ afin de vous procurer ces
droits d’accès.
">
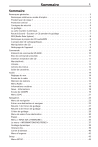
Link público atualizado
O link público para o seu chat foi atualizado.