danew GeoDroid A5 Manuel utilisateur
PDF
Download
Document
Photo non contractuelle Manuel d’utilisation Avant d’utiliser votre produit, veuillez lire attentivement les instructions d’utilisation présentées dans ce manuel. L’objectif de ce manuel est de vous familiariser avec les caractéristiques techniques du Geodroid afin de faciliter son utilisation. Toutes les informations décrites dans ce manuel étaient exactes au moment de sa publication. Cependant, nous améliorons en permanence nos produits par le biais de mise à jour logicielle, par conséquent il est possible que ce manuel ne présente pas la totalité des fonctions présentes dans votre produit. 2 Sommaire Caractéristiques techniques ......................................................... 5 Présentation du Geodroid.............................................................. 6 1. Carte Mémoire ............................................................................. 7 2. Alimentation ................................................................................ 7 Premiers Pas ................................................................................... 8 1. Mise en route .............................................................................. 8 2. Eteindre ....................................................................................... 8 3. Ecran de verrouillage et Mode économie d’énergie ................ 9 4. Interface principale ..................................................................... 9 5. Utilisation de l’interface « Android » ...................................... 10 6. Branchement USB .................................................................... 12 7. Reset .......................................................................................... 12 Internet .......................................................................................... 13 1. Connexions Réseaux ............................................................... 13 2. Configuration du Wi-Fi ............................................................. 13 3. Internet ...................................................................................... 14 Utilisation de la fonction Navigation .......................................... 15 3 Précautions d’usage • Ne démontez pas le produit. N’utilisez pas d’alcool ou d’autres produits d’entretien pour nettoyer le produit. Pour nettoyer l’écran, veuillez utiliser un chiffon doux. • Nous vous conseillons d’effectuer des charges complètes de 12 heures lors des 3 premiers temps de charge. • Ne placez pas le produit dans un lieu avec une température élevée, de l’humidité ou de la poussière. Evitez de le laisser en plein soleil dans une voiture fermée. • L'écoute à forte puissance peut endommager l'oreille de l'utilisateur et entraîner des troubles auditifs (surdité temporaire ou définitive, bourdonnements d'oreille, acouphènes, hyperacousie). Afin de préserver son audition, il est recommandé : - de ne pas utiliser le baladeur à plein volume, - de ne pas l'utiliser plus d'une heure par jour à volume moyen, - d'utiliser les écouteurs et les casques fournis avec le baladeur lors de l'achat. • Si votre produit manifeste les signes suivants, veuillez le mettre en charge: A. L’icône de la batterie est vide. B. Le système s’éteint automatiquement lorsque la batterie est faible. C. Le bouton ON/OFF ne répond pas. Note: Afin d’éviter un éventuel dommage électrique, merci d’utiliser uniquement le chargeur secteur livré avec votre produit ou un chargeur d’origine Danew afin de recharger l’appareil. • Lors d’un formatage ou d’un transfert de fichier, ne débranchez pas l’appareil au risque de l’endommager. • Après un arrêt brutal, le système fera automatiquement un scan pour vérifier l’intégrité des données. Ce processus peut prendre plusieurs minutes. • Danew n’est pas responsable de la perte de données engendrée par une mauvaise utilisation du produit. • L’utilisation d’appareils électroniques est interdite dans les lieux sensibles aux interférences comme les avions. • Pour votre sécurité et celle des autres usagers de la route, veuillez ne pas utiliser l’appareil lorsque vous conduisez votre véhicule. • Cet appareil n’est pas résistant à l’eau. 4 Caractéristiques techniques Allwinner A10, CPU OS Navigateur Internet ARM Cortex-A8 Core+ GPU+VPU,ARM1.0GHz Android 4.0 Android Geodroid A5 Mémoire interne 4 Go Mémoire vive 512 Mo DDR III Port d’extension Micro SD Ecran 5 pouces TFT tactile capacitif Résolution 800 x 480 px Haut-parleurs 1W Casque / micro 3,5 mm / Oui USB Mini USB 2.0 / fonction Host Batterie Batterie rechargeable Lion-Polymère 1200mAh Taille 140 x 96 x 12 mm Poids 182 g Alimentation DC 5V 2A Audio / Vidéo / Image Réseaux Formats supportés par android Wi-Fi 802.11 b/g/n 5 Présentation du Geodroid Bouton On/Off Bouton On/Off Appuyez sur le bouton pendant 5 secondes pour allumer ou éteindre votre tablette. Un appui bref permet l’activation du mode veille. Un nouvel appui bref sort la tablette du mode veille. Note: (1) L’écran tactile LCD est prévu pour être utilisé avec le doigt. L’utilisation d’objet pointu ou coupant est fortement déconseillée. (2) Afin de garantir une bonne qualité d’écoute, veillez à ne pas obstruer le haut-parleur. 6 Présentation du Geodroid 1. Carte Mémoire Pour lire le contenu de votre carte micro-SD (Audio ; Vidéo ; Photo), veuillez l’insérer dans l’emplacement prévu à cet effet (soulevez la languette afin de découvrir le port micro SD et les prises du Geodroid) . Pour retirer votre carte micro-SD, cliquez sur “Paramètres” puis sur “Stockage” et enfin, sélectionnez “Désinstaller la carte SD”. Vous pouvez maintenant retirer en toute sécurité votre carte mémoire. 2. Alimentation Pour alimenter ou recharger votre produit, veuillez uniquement utiliser le chargeur secteur d’origine fourni dans le packaging (modèle 5V-2A). L’utilisation d’un chargeur non-conforme vous expose à des risques de brûlures ou d’électrocution. En cas de dommage sur l’appareil dû à une mauvaise utilisation, la garantie sera annulée. 7 Premiers Pas 1. Mise en route 1. Un appui long sur le bouton ON/OFF (environ 3 secondes) permet de démarrer le Geodroid. L’écran affiche une animation du logo Danew avant de charger l’interface. 2. Eteindre Pour éteindre le Geodroid, appuyez (environ 3 secondes) sur le bouton ON/OFF, une fenêtre (Fig. 1) va alors s’afficher vous proposant deux choix: Fig. 1 Si vous choisissez « OK », la tablette va s’éteindre. Vous avez la possibilité d’annuler et de revenir sur l’interface principale. Lorsque le niveau de batterie est faible, l’appareil s’éteint de lui-même. 8 Premiers Pas 3. Ecran de verrouillage et Mode économie d’énergie Lorsque l’appareil est allumé, un bref appui sur le bouton ON/OFF éteint l’écran et active le mode économie d’énergie ou verrouillage (après un certain temps d’inactivité, la coupure de l’écran est automatique). Lors de l’activation de ce mode, les programmes en cours d’utilisation ne sont pas fermés. La connexion Wifi est automatiquement coupée lors de la mise en veille. Elle se connecte automatiquement lorsque vous quittez l’écran de veille. Un nouvel appui bref sur le bouton ON/OFF affiche l’écran de verrouillage. Pour déverrouiller le Geodroid, faites glisser le cercle central vers le cadenas à droite. 4. Interface principale Bouton de recherche internet Bouton recherche vocale Téléchargement en cours Bouton « Applications » La carte SD est pleine Téléchargement terminé Indicateur du niveau de charge de la batterie Connecté en Wi-Fi Aucune carte mémoire n’est insérée Batterie en charge Connecté en USB Mode avion Avertissement / Erreur Mode silence Bouton « Retour/Sortie » Bouton « Application(s) ouverte(s) » Bouton « Page d’accueil » Bouton « Menu application » 9 5. Utilisation de l’interface « Android » a) Lorsque vous êtes sur la page d’accueil, vous pouvez pivoter le Geodroid. L’affichage s’adapte alors automatiquement en passant du mode Paysage au mode Portrait et inversement. Vous avez plusieurs écrans de fond sur la tablette. Pour naviguer sur chacune d’entre elles, faites glisser votre doigt sur l’écran horizontalement. Chaque page peut contenir plusieurs lignes d’applications (raccourcis, Widgets…). b) Un clic sur le bouton “menu applications” permet d’afficher la liste des applications installées dans la tablette. Cliquez sur ce bouton pour afficher le menu applications. 10 c) Installer des raccourcis / Widgets sur les pages de l’interface principale. A. Pour installer des raccourcis : Glisser/déposer les icônes depuis le volet des « applications » vers la page de l’interface principale. Pour ce faire, ouvrez le menu applications, puis cliquez sur une icône en gardant votre doigt appuyé B. Pour installer les Widgets : Glisser/déposer les icônes depuis le volet « Widgets » vers la page de l’interface principale. Pour ce faire, ouvrez le menu applications, cliquez sur l’onglet « Widgets », puis cliquez sur le Widget en gardant votre doigt appuyé Pour supprimer un élément du bureau, cliquez sur l’icône (ou le Widget) pour le sélectionner puis déplacer l’icône vers l’icône en forme de «Croix» comme illustré ci-dessous. 11 d) Pour fermer les applications en cours de fonctionnement Un clic sur le bouton “Application(s) ouverte(s)” permet d’afficher la liste des applications en cours d’exécution. Pour fermer la ou les application(s) faire glisser la petite fenêtre de l’application (vers la gauche ou la droite) en gardant votre doigt appuyé. Glissez sur la gauche pour fermer l’application 6. Branchement USB Lorsque le Geodroid est allumé et relié au PC, une icône USB apparaît dans la barre d’état. Cliquez sur « Activer la mémoire de stockage USB » pour vous permettre d’accéder au contenu de la mémoire interne et de la carte mémoire (si vous avez inséré un carte micro SD). 7. Reset Lorsque le Geodroid ne répond à aucune de vos commandes, il est possible que le système ait rencontré un problème. Un reset de l’appareil est alors nécessaire. A l’aide d’un objet fin, appuyez sur le bouton Reset placé sur le dos de l’appareil jusqu’à ce que ce dernier redémarre. 12 Internet 1. Connexions Réseaux Le Geodroid est capable de se connecter aux réseaux Wi-Fi b/g/n. Pour afficher les paramètres, cliquez sur le bouton « Menu application » puis sélectionnez “Paramètres ” Sur le nouvel écran, cliquez sur “Sans-fil et réseaux” pour accéder au menu de connexion. 2. Configuration du Wi-Fi Cliquez sur "Wi-Fi" pour accéder à l’interface « Wi-Fi » du Geodroid. Sur cette nouvelle interface, le module Wi-Fi fait automatiquement un scan à la recherche des réseaux Wi-Fi disponibles. La liste des réseaux détectés à proximité est affichée dans la partie droite de l’écran, sélectionnez le réseau Wifi correspondant à votre modem en cliquant dessus. A droite du nom du réseau, une icône indique la puissance de réception. Après avoir cliqué sur le nom du réseau, une nouvelle fenêtre s’affiche vous demandant la saisie manuelle du « mot de passe ». 13 Cliquez ensuite sur « Se connecter » Une fois la connexion établie, l’icône Wi-Fi apparaît dans la barre des tâches. 3. Internet Une fois la connexion établie, vous pourrez surfer sur Internet. Pour cela revenez à l’interface principale. Cliquez sur “Google Search” afin d’activer le clavier virtuel 14 Utilisation de la fonction Navigation Au démarrage vous aurez le choix entre, soit démarrer le Geodroid en mode « Tablette », soit en mode « Navigation ». Si vous cliquez sur navigation, le Geodroid lancera directement le logiciel de Navigation sans passer par le mode Tablette Android. En quittant le logiciel de navigation, vous pourrez accéder au mode tablette du Geodroid. Si vous cliquez sur « Tablette », vous aurez accès au mode tablette et vous pourrez lancer le mode Navigation soit avec le raccourci sur l’écran d’accueil soit avec le raccourci dans le menu application. Note : Ce produit étant conçu pour une utilisation principale en mode Navigation, le module GPS et la « géolocalisation Wi-Fi » sont activés par défaut. Si vous souhaitez les désactiver afin de préserver l’autonomie de la batterie, vous pouvez le faire en mode Tablette en cliquant sur « Paramètres/Services de localisation/ ». Pour une notice plus détaillée sur le fonctionnement du logiciel de navigation, veuillez-vous rendre sur le site www.danew.com dans la rubrique « Support » puis « Pilotes & Manuels ». 15 Support et Garantie Pour les mises à jour « micro logiciel» du produit, nous vous invitons à vous rendre sur le site www.danew.com dans la rubrique Support et Pilotes & Manuels. Afin de bénéficier de la garantie constructeur et du support technique dédié, nous vous invitons à déclarer, le(s) produit(s) acheté(s) dans le mois suivant l'achat : Rendez-vous sur le site www.danew.com dans la rubrique : Enregistrement produit Pour les demandes de SAV, le service technique doit être contacté afin d’obtenir le numéro d’autorisation de retour RMA. Aucun retour ne sera accepté sans numéro RMA obtenu au préalable. Notre équipe technique apportera les réponses à vos questions du : - lundi au jeudi, de 9h00 à 13h00, de 14h00 à 18h - Vendredi de 9h00 à 13h00, de 14h00 à 17h SERVICE TECHNIQUE 0899 782 728 (Depuis la France) 16 17 ">
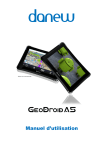
Public link updated
The public link to your chat has been updated.