Sony VAIO PRO 13 SVP1321S2EB Manuel utilisateur
Vous trouverez ci-dessous de brèves informations sur VAIO Pro SVP1121/SVP1321. Découvrez comment contrôler l'alimentation, redémarrer votre ordinateur, utiliser le mode veille, naviguer dans l'écran d'accueil et le Bureau Windows. Apprenez à installer des applications depuis le Windows Store, gérer vos comptes d'utilisateur, et bien plus encore pour optimiser votre expérience avec votre ordinateur personnel VAIO.
PDF
Télécharger
Document
14/1/2014 Guide de l'utilisateur
SONY
Ordinateur personnel VAIO Pro 11/13 SVP1121/SVP1321
Comment utiliser
Windows 8 : les bases
Alimentation
e Contrôler l'état de l'alimentation sur votre ordinateur VAIO (mode Veille/Arrêt)
e Redémarrage de votre ordinateur VAIO
e Passage en mode Veille, arrêt ou redémarrage
e Utilisation du mode Veille
Affichage
e À propos de l'écran Accueil (Start) et du menu
e Ouverture du Bureau (Desktop)
Internet
e Installation d'applications à partir de Windows Store
Mot de passe
о А propos des comptes d'utilisateur
e Passer d'un compte local a un compte Microsoft
Applications
e Changement de comptes d'utilisateur
e Affichage des applications en cours d'exécution
e Recherche/Démarrage des Applications (Apps), Paramètres (Settings), ou Fichiers (Files)
e Installation d'applications à partir de Windows Store
e Fermeture des applications
e Ouverture du menu de l'application
e Changement d'application
Windows
e Ouverture du Aide et support Windows (Windows Help and Support)
Menu
e Ouverture du Panneau de configuration (Control Panel)
о А propos de l'écran Accueil (Start) et du menu
e Ouverture des icônes
e Ouverture du Bureau (Desktop)
Windows 8
e Contrôler l'état de l'alimentation sur votre ordinateur VAIO (mode Veille/Arrêt)
e Redémarrage de votre ordinateur VAIO
e Utilisation du mode Veille
Store
e Changement de comptes d'utilisateur
file:///C:/Users/OLIVIER/Downloads/AELM 100311_fr/AELM 100311/print.html 1/256
14/1/2014 Guide de l'utilisateur
e Installation d'applications a partir de Windows Store
Aide et support
e Ouverture du Aide et support Windows (Windows Help and Support)
Compte d'utilisateur
e À propos des comptes d'utilisateur
e Passer d'un compte local à un compte Microsoft
Description des éléments
Ordinateur VAIO
e Composants et commandes situés à l'avant
e Composants et commandes situés sur le dessous
e Composants et commandes situés sur les côtés
Configuration
Ordinateur VAIO
e Configuration d'un environnement de travail approprié
e Vérification des éléments fournis
Alimentation
e Contrôler l'état de l'alimentation sur votre ordinateur VAIO (mode Veille/Arrêt)
e Chargement du module batterie
e Mise sous tension de votre ordinateur VAIO
e Connexion à une source d'alimentation
Batterie
e Chargement du module batterie
e Remarques concernant l'utilisation du module batterie
Éléments fournis
e Vérification des éléments fournis
Windows 8
e Contrôler l'état de l'alimentation sur votre ordinateur VAIO (mode Veille/Arrêt)
Réseau / Internet
Internet
e Utilisation de l'application antivirus sur votre ordinateur VAIO
e A propos du réseau (LAN)
e Installation d'applications à partir de Windows Store
e Remarques sur l'utilisation de la fonction Wi-Fi(R) (LAN sans fil)
e Désactivation de la fonction Wi-Fi(R) (LAN sans fil)
e À propos des normes Wi-Fi(R) (LAN sans fil)
e Arrêt des communications Wi-Fi(R) (LAN sans fil)
e À propos des services de connexion à Internet
e À propos d'une clé de sécurité pour Wi-Fi(R) (LAN sans fil)
e Démarrage des communications Wi-Fi(R) (LAN sans fil)
LAN
file:///C:/Users/OLIVIER/Downloads/AELM 100311_fr/AELM 100311/print.html 2/256
14/1/2014 Guide de l'utilisateur
e A propos du réseau (LAN)
e Á propos des normes Wi-Fi(R) (LAN sans fil)
e À propos des services de connexion à Internet
e À propos d'une clé de sécurité pour Wi-Fi(R) (LAN sans fil)
Wi-Fi
e Remarques sur l'utilisation de la fonction Wi-Fi(R) (LAN sans fil)
e Désactivation de la fonction Wi-Fi(R) (LAN sans fil)
e A propos des normes Wi-Fi(R) (LAN sans fil)
e Arrêt des communications Wi-Fi(R) (LAN sans fil)
о А propos des services de connexion a Internet
e A propos d'une clé de sécurité pour Wi-Fi(R) (LAN sans fil)
e Démarrage des communications Wi-Fi(R) (LAN sans fil)
Applications
e Installation d'applications à partir de Windows Store
Store
e Installation d'applications à partir de Windows Store
Connexions
Alimentation
e Connexion à une source d'alimentation
Affichage
e Connexion d'un téléviseur équipé d'un port d'entrée HDMI
e Sélection du mode d'affichage
e Utilisation de la fonction Moniteurs multiples
e Remarques sur l'écran LCD
e Modification de la résolution (taille) de l'image affichée sur un périphérique connecté via HDMI
HDMI
e Connexion d'un téléviseur équipé d'un port d'entrée HDMI
e Modification de la résolution (taille) de l'image affichée sur un périphérique connecté via HDMI
Périphérique
e Connexion d'un téléviseur équipé d'un port d'entrée HDMI
e Sélection du mode d'affichage
e Utilisation de la fonction Moniteurs multiples
e Remarques sur l'écran LCD
e Changement du périphérique de sortie audio
e Connexion d'un périphérique de sortie audio numérique haute définition entre votre ordinateur VAIO
et un téléviseur
CD/DVD/BD
e Connexion d'un lecteur externe
Audio
e Changement du périphérique de sortie audio
e Connexion d'un périphérique de sortie audio numérique haute définition entre votre ordinateur VAIO
et un téléviseur
e Connexion de haut-parleurs externes, d'un casque ou d'un casque-micro
file:///C:/Users/OLIVIER/Downloads/AELM 100311_fr/AELM 100311/print.html 3/256
14/1/2014 Guide de l'utilisateur
Haut-parleurs
e Connexion de haut-parleurs externes, d'un casque ou d'un casque-micro
Casque
e Connexion de haut-parleurs externes, d'un casque ou d'un casque-micro
Sortie numérique optique
e Connexion d'un périphérique de sortie audio numérique haute définition entre votre ordinateur VAIO
et un téléviseur
Internet
e À propos du réseau (LAN)
Remarques sur l'utilisation de la fonction Wi-Fi(R) (LAN sans fil)
e Désactivation de la fonction Wi-Fi(R) (LAN sans fil)
À propos des normes Wi-Fi(R) (LAN sans fil)
Arrêt des communications Wi-Fi(R) (LAN sans fil)
A propos des services de connexion a Internet
A propos d'une clé de sécurité pour Wi-Fi(R) (LAN sans fil)
Démarrage des communications Wi-Fi(R) (LAN sans fil)
LAN
A propos du réseau (LAN)
A propos des normes Wi-Fi(R) (LAN sans fil)
A propos des services de connexion a Internet
A propos d'une clé de sécurité pour Wi-Fi(R) (LAN sans fil)
Wi-Fi
Remarques sur l'utilisation de la fonction Wi-Fi(R) (LAN sans fil)
Désactivation de la fonction Wi-Fi(R) (LAN sans fil)
À propos des normes Wi-Fi(R) (LAN sans fil)
Arrêt des communications Wi-Fi(R) (LAN sans fil)
A propos des services de connexion a Internet
A propos d'une clé de sécurité pour Wi-Fi(R) (LAN sans fil)
e Démarrage des communications Wi-Fi(R) (LAN sans fil)
BLUETOOTH
Remarques sur l'utilisation de la fonction BLUETOOTH(R)
À propos de la sécurité BLUETOOTH(R)
Arrêt des communications BLUETOOTH(R)
e Communication avec un autre périphérique BLUETOOTH(R), tel qu'une souris
À propos de la fonction BLUETOOTH(R)
USB
e Connexion d'un périphérique USB
e Chargement d'un périphérique USB
Paramètres
Ordinateur VAIO
e À propos du bouton ASSIST
e Démarrage de votre ordinateur VAIO à partir de périphériques externes
e Restriction d'utilisation de périphériques intégrés
file:///C:/Users/OLIVIER/Downloads/AELM 100311_fr/AELM 100311/print.html 4/256
14/1/2014 Guide de l'utilisateur
e Maintien de votre ordinateur VAIO dans des conditions optimales (VAIO Care)
e Mise à jour de votre ordinateur VAIO
e Utilisation de VAIO Update
e Affichage des informations système
e Personnalisation de votre ordinateur VAIO
Alimentation
e Selection d'un mode de gestion de l'alimentation
e Remarques sur le mode Veille
e Remarques sur l'utilisation de la source d'alimentation
e Utilisation du mode Veille
Affichage
e Agrandissement de la taille du texte (DPI) (Modèles équipés d'un écran tactile)
e Remarques sur l'utilisation de l'écran tactile (Modèles équipés d'un écran tactile)
e Modification de la résolution (taille) de l'image affichée
e Connexion d'un téléviseur équipé d'un port d'entrée HDMI
e Sélection du mode d'affichage
e Utilisation de la fonction Moniteurs multiples
e Remarques sur l'écran LCD
e Comment utiliser l'écran tactile (modèles équipés d'un écran tactile)
e Affichage d'images claires et aux couleurs vives (modèles équipés de X-Reality for mobile)
e Réglage automatique de la luminosité de l'écran LCD
e Modification de la résolution (taille) de l'image affichée sur un périphérique connecté via HDMI
e Modification de la luminosité de l'écran LCD
HDMI
e Connexion d'un téléviseur équipé d'un port d'entrée HDMI
e Modification de la résolution (taille) de l'image affichée sur un périphérique connecté via HDMI
Périphérique
e Connexion d'un téléviseur équipé d'un port d'entrée HDMI
e Sélection du mode d'affichage
e Utilisation de la fonction Moniteurs multiples
e Remarques sur l'écran LCD
e Changement du périphérique de sortie audio
e Connexion d'un périphérique de sortie audio numérique haute définition entre votre ordinateur VAIO
et un téléviseur
CD/DVD/BD
e Démarrage de votre ordinateur VAIO à partir de périphériques externes
e Restriction d'utilisation de périphériques intégrés
Audio
e Réglage du volume des haut-parleurs
e Changement du périphérique de sortie audio
e Connexion d'un périphérique de sortie audio numérique haute définition entre votre ordinateur VAIO
et un téléviseur
e Réglage du volume dans Windows
e Réglage du volume du microphone
e Jouer un son optimisé sur votre ordinateur VAIO à l'aide du mode AudioClair+
file:///C:/Users/OLIVIER/Downloads/AELM 100311_fr/AELM 100311/print.html 5/256
14/1/2014 Guide de l'utilisateur
Haut-parleurs
e Réglage du volume des haut-parleurs
e Jouer un son optimisé sur votre ordinateur VAIO à l'aide du mode AudioClair+
Microphone
e Réglage du volume du microphone
Sortie numérique optique
e Connexion d'un périphérique de sortie audio numérique haute définition entre votre ordinateur VAIO
et un téléviseur
Bouton
e À propos du bouton ASSIST
Restauration
e À propos du bouton ASSIST
Clavier
e Modification des paramètres de rétroéclairage du clavier (modèles équipés d'un clavier avec
rétroéclairage)
Pavé tactile
e Activation/désactivation de la fonction Gestes
e Désactivation de la fonction de tapotement sur le pavé tactile
e Activation/Désactivation du pavé tactile
e Utilisation du pavé tactile
Caméra
e Utilisation de la caméra intégrée (modèles équipés d'une caméra intégrée
Internet
e Utilisation de l'application antivirus sur votre ordinateur VAIO
Mot de passe
e Définition/Modification du mot de passe d'alimentation
e Création, modification et suppression de votre mot de passe Windows
e Suppression du mot de passe d'alimentation
e Passer d'un compte local à un compte Microsoft
Module de mémoire
e Affichage des informations système
BIOS
`
e A propos du bouton ASSIST
e Définition/Modification du mot de passe d'alimentation
e Démarrage de votre ordinateur VAIO à partir de périphériques externes
e Suppression du mot de passe d'alimentation
e Utilisation de Intel(R) Anti-Theft Technology (modeles prenant en charge Intel(R) Anti-Theft
Technology)
Carte mémoire
e Restriction d'utilisation de périphériques intégrés
Service et support technique
e Maintien de votre ordinateur VAIO dans des conditions optimales (VAIO Care)
file:///C:/Users/OLIVIER/Doawiloads/AELM 100311_fr/AELM 10031 1/print.html 6/256
14/1/2014 Guide de l'utilisateur
e Mise à jour de votre ordinateur VAIO
e Utilisation de VAIO Update
Écran tactile
e Agrandissement de la taille du texte (DPI) (modèles équipés d'un écran tactile)
e Remarques sur l'utilisation de l'écran tactile (modèles équipés d'un écran tactile)
e Comment utiliser l'écran tactile (modèles équipés d'un écran tactile)
Chiffrement
e Remarques relatives à l'utilisation de TPM (modèles équipés de la puce de sécurité TPM)
Sécurité
e Mise à jour de votre ordinateur VAIO
Menu
e Ouverture du Panneau de configuration (Control Panel)
Windows 8
e Utilisation du mode Veille
Compte d'utilisateur
e Passer d'un compte local à un compte Microsoft
Sauvegarde / Récupération
Ordinateur VAIO
e À propos du bouton ASSIST
e Démarrage de votre ordinateur VAIO à partir de périphériques externes
e Maintien de votre ordinateur VAIO dans des conditions optimales (VAIO Care)
CD/DVD/BD
e Démarrage de votre ordinateur VAIO à partir de périphériques externes
Bouton
e À propos du bouton ASSIST
Restauration
e À propos du bouton ASSIST
e Suppression de contenus de récupération en vue de libérer de l'espace disque
e Récupération à partir du Média de Réinstallation
e Création d'un Média de Réinstallation
e Vérification du volume de la zone de récupération
e Remarques sur la récupération
* A propos de la récupération
e Récupération à partir de la zone de récupération
e Actualisation de votre ordinateur VAIO
BIOS
e À propos du bouton ASSIST
e Démarrage de votre ordinateur VAIO à partir de périphériques externes
file:///C:/Users/OLIVIER/Downloads/AELM 100311_fr/AELM 100311/print.html 7/256
14/1/2014 Guide de l'utilisateur
Sauvegarde
e À propos des types de sauvegarde
e A propos de la sauvegarde
e Création d'un point de restauration
e Restauration des fichiers système à l'aide du point de restauration en cas d'impossibilité de démarrer
Windows
e Sauvegarde de vos données en cas d'impossibilité de démarrer Windows
e Restauration de vos données avec Outil de restauration de données VAIO (VAIO Data Restore Tool)
Service et support technique
e Maintien de votre ordinateur VAIO dans des conditions optimales (VAIO Care)
Périphérique de stockage intégré
e Suppression de contenus de récupération en vue de libérer de l'espace disque
e Création de partitions
e Création d'autres disques (modification des partitions)
e Vérification du volume de la zone de récupération
Partition
e Création de partitions
e Création d'autres disques (modification des partitions)
Actualiser
e À propos de la récupération
e Actualisation de votre ordinateur VAIO
Sécurité
Ordinateur VAIO
e Maintien de votre ordinateur VAIO dans des conditions optimales (VAIO Care)
e Utilisation de VAIO Update
Internet
e Utilisation de l'application antivirus sur votre ordinateur VAIO
Mot de passe
e Définition/Modification du mot de passe d'alimentation
e Création, modification et suppression de votre mot de passe Windows
e Suppression du mot de passe d'alimentation
BIOS
e Définition/Modification du mot de passe d'alimentation
e Suppression du mot de passe d'alimentation
Service et support technique
e Maintien de votre ordinateur VAIO dans des conditions optimales (VAIO Care)
e Utilisation de VAIO Update
Chiffrement
e Remarques relatives à l'utilisation de TPM (modèles équipés de la puce de sécurité TPM
file:///C:/Users/OLIVIER/Downloads/AELM 100311_fr/AELM 100311/print.html 8/256
14/1/2014 Guide de l'utilisateur
Autres opérations
Alimentation
e Contrôler l'état de l'alimentation sur votre ordinateur VAIO (mode Veille/Arrêt)
e Redémarrage de votre ordinateur VAIO
e Liste des états du témoin de charge
e Chargement du module batterie
e Mise sous tension de votre ordinateur VAIO
`
e À propos du mode Veille
e Remarques sur le module batterie étendu
e Modification des paramètres Intel Smart Connect Technology (mode Veille)
e Modification des paramètres de mise en veille prolongée en cas de bas niveau de la batterie
e Utilisation du mode Veille
Batterie
e Liste des états du témoin de charge
e Chargement du module batterie
e Extension de l'autonomie de la batterie
e À propos du mode Veille
e Remarques sur le module batterie étendu
e Modification des paramètres Intel Smart Connect Technology (mode Veille)
e Modification des paramètres de mise en veille prolongée en cas de bas niveau de la batterie
e Vérification de la capacité de charge de la batterie
Affichage
e Remarques sur l'utilisation de l'écran tactile (modèles équipés d'un écran tactile)
e Comment utiliser l'écran tactile (modèles équipés d'un écran tactile)
e À propos de l'écran tactile (modèles équipés d'un écran tactile)
Clavier
e Saisie de caractères à l'aide d'opérations sur l'écran tactile (modèles équipés d'un écran tactile
e Combinaisons et fonctions disponibles avec la touche Fn
Pavé tactile
e Utilisation du pavé tactile
Caméra
BIOS
e Utilisation de Intel(R) Anti-Theft Technology (modèles prenant en charge Intel(R) Anti-Theft
Technology)
USB
e Connexion d'un périphérique USB
e Chargement d'un périphérique USB
Carte mémoire
e Insertion des cartes mémoire SD
e Remarques sur l'utilisation des cartes mémoire SD
e Retrait des cartes mémoire SD
file:///C:/Users/OLIVIER/Downloads/AELM 100311_fr/AELM 100311/print.html 9/256
14/1/2014 Guide de l'utilisateur
Périphérique de stockage intégré
e Création de partitions
e Création d'autres disques (modification des partitions)
Écran tactile
e Remarques sur l'utilisation de l'écran tactile (modèles équipés d'un écran tactile)
e Comment utiliser l'écran tactile (modèles équipés d'un écran tactile)
e À propos de l'écran tactile (modèles équipés d'un écran tactile)
e Saisie de caractères à l'aide d'opérations sur l'écran tactile (modèles équipés d'un écran tactile)
Partition
e Création de partitions
e Création d'autres disques (modification des partitions)
NFC / Fonctions Une seule touche
e Remarques relatives à NFC/Fonctions Une seule touche (modèles prenant en charge NFC)
e Désactivation de NFC/Fonctions Une seule touche (modèles prenant en charge NFC)
e À propos de Fonctions Une seule touche (modèles prenant en charge NFC)
e A propos de NFC (modèles prenant en charge NFC)
e Utilisation de NFC/Fonctions Une seule touche (modèles prenant en charge NFC)
Windows
e Ouverture du Aide et support Windows (Windows Help and Support)
Windows 8
e Contrôler l'état de l'alimentation sur votre ordinateur VAIO (mode Veille/Arrêt)
e Redémarrage de votre ordinateur VAIO
e Utilisation du mode Veille
Aide et support
e Ouverture du Aide et support Windows (Windows Help and Support)
Avertissements
A lire avant de commencer
e À lire avant de commencer
Ordinateur VAIO
e Configuration d'un environnement de travail approprié
e Vérification des éléments fournis
e Mise à jour de votre ordinateur VAIO
Entretien et maintenance
e Nettoyage de votre ordinateur VAIO et de l'écran LCD
Remarque importante
e Informations de sécurité
e Manipulation du périphérique de stockage intégré
`
e A propos de la licence des logiciels
e Marques commerciales
e À propos du programme international ENERGY STAR(R)
Service et support technique
file:///C:/Users/OLIVIER/Downloads/AELM 100311_fr/AELM 10031 1/print.html 10/256
14/1/2014
Guide de l'utilisateur
e A propos du site Web d'assistance en liane
Mise à jour de votre ordinateur VAIO
e Résolution de problèmes courants rencontrés avec votre ordinateur VAIO
Enregistrement du produit
e À propos du site Web d'assistance en ligne
Éléments fournis
e Vérification des éléments fournis
Sécurité
Mise à jour de votre ordinateur VAIO
Dépannage
Matériel
Alimentation
Pourquoi un message s'affiche-t-il et Windows échoue-t-il lorsque je mets l'ordinateur VAIO sous
tension ?
Que faire si mon ordinateur VAIO ne se met pas sous tension ou que le bouton d'alimentation ne
fonctionne pas (le témoin de charge clignote rapidement) ?
Pourquoi mon ordinateur VAIO se met-il automatiquement hors tension ?
Que faire si je ne parviens pas à mettre mon ordinateur VAIO hors tension ?
Que faire si le témoin d'alimentation s'allume en vert lorsque j'appuie sur le bouton d'alimentation,
mais que l'écran reste vide ?
Que faire si mon ordinateur VAIO ne se met pas sous tension (le témoin d'alimentation ne s'allume
pas en vert) ?
Que faire si l'écran VAIO Care (Mode de Récupération) (VAIO Care (Rescue Mode)) apparait au
démarrage de mon ordinateur VAIO ?
Que faire si mon ordinateur VAIO ne revient pas au mode Normal lorsqu'on utilise le clavier ou le pavé
tactile alors qu'il est en mode Veille ?
Que faire si le mode Veille prolongée n'est pas disponible ou si mon ordinateur VAIO ne se met pas en
mode Veille prolongée ?
Batterie
Pourquoi ne puis-je pas charger complètement mon module batterie ?
Pourquoi mon ordinateur VAIO s'exécute-t-il lentement et la fréquence d'horloge de l'UC est-elle
basse lorsque l'ordinateur fonctionne sur la batterie ?
Affichage
Pourquoi la luminosité de l'écran LCD change-t-elle automatiquement ?
Que faire si les images capturées scintillent ?
Pourquoi aucune image ne s'affiche dans le viseur ou pourquoi les images sont-elles de mauvaise
qualité ?
Que faire si les images capturées contiennent des sauts d'image et des coupures de son ?
Pourquoi le son se coupe-t-il et les images sautent-elles lorsque je lis des vidéos haute définition,
notamment celles enregistrées à l'aide du caméscope numérique AVCHD ?
Que faire si des parasites apparaissent sur l'écran de mon ordinateur ou si celui-ci devient
progressivement blanc ?
Comment modifier la luminosité de l'écran LCD ?
Que faire si aucune image ne s'affiche sur mon écran externe ou sur l'écran de mon téléviseur ?
Que faire si la lecture des vidéos n'est pas régulière ?
Que faire si aucune image ne s'affiche sur l'écran de mon téléviseur ou sur mon écran externe
file:///C:/Users/OLIVIER/Downloads/AELM 100311_fr/AELM 100311/print.html 11/256
14/1/2014 Guide de l'utilisateur
connecté au port HDMI ?
e Que faire si les vidéos ne s'affichent pas sur l'écran de l'ordinateur ?
e Que faire si l'écran de mon ordinateur devient vide ?
e Que dois-je faire si certains éléments ne rentrent pas sur l'écran de l'ordinateur ?
HDMI
e Oue faire si aucune image ne s'affiche sur l'écran de mon téléviseur ou sur mon écran externe
connecté au port HDMI ?
Audio
e Que faire si le microphone ne fonctionne pas ?
e Que faire si j'entends un retour micro provenant des haut-parleurs lors de l'utilisation de mon
microphone ?
e Que faire si les haut-parleurs ou le casque n'émettent aucun son ?
e Que faire si des coupures de son se produisent lors de la lecture vidéo ou audio ?
de sortie numérique, tel qu'un port de sortie HDMI ?
Microphone
e Oue faire si le microphone ne fonctionne pas ?
e Que faire si j'entends un retour micro provenant des haut-parleurs lors de l'utilisation de mon
microphone ?
Clavier
e Que faire si la configuration de mon clavier est erronée ?
e Que faire si je ne peux pas saisir certains caractères à l'aide de mon clavier ?
e Que faire si l'écran de mon ordinateur VAIO se fige ?
e Que faire si le pointeur ne bouge pas ?
Pavé tactile
e Pourquoi ne puis-je pas utiliser le pavé tactile ?
e Comment éviter les clics non souhaités générés par un lèger tapotement du pavé tactile ?
e Comment désactiver le pavé tactile ?
e Que faire si l'écran de mon ordinateur VAIO se fige ?
e Que faire si le pointeur ne bouge pas ?
Caméra
e Que faire si les images capturées scintillent ?
e Pourquoi l'entrée vidéo de la caméra numérique intégrée est-elle temporairement suspendue ?
e Pourquoi aucune image ne s'affiche dans le viseur ou pourquoi les images sont-elles de mauvaise
qualité ?
e Que faire si les images capturées contiennent des sauts d'image et des coupures de son ?
e Pourquoi la qualité des images capturées est-elle insuffisante ?
LAN
e Comment déterminer l'adresse physique (adresse MAC) de l'interface réseau sans fil intégrée de mon
ordinateur VAIO ?
e Que faire si je ne peux pas lire les films ou les plages audio réceptionnés via Wi-Fi(R) (LAN sans fil) ou
si leur lecture est interrompue ? Pourquoi le débit de transmission des données est-il faible ?
e Que faire si je ne peux pas utiliser la fonction Wi-Fi(R) (LAN sans fil) ?
e Que faire si je ne peux pas connecter mon ordinateur VAIO à un point d'accès (ou à Internet) ?
Wi-Fi
file:///C:/Users/OLIVIER/Downloads/AELM 100311_fr/AELM 100311/print.html 12/256
14/1/2014 Guide de l'utilisateur
e Comment déterminer l'adresse physique (adresse MAC) de l'interface réseau sans fil intégrée de mon
ordinateur VAIO ?
Que faire si je ne peux pas lire les films ou les plages audio réceptionnés via Wi-Fi(R) (LAN sans fil) ou
si leur lecture est interrompue ? Pourquoi le débit de transmission des données est-il faible ?
Que faire si je ne peux pas utiliser la fonction Wi-Fi(R) (LAN sans fil) ?
e Que faire si je ne connais pas le SSID ou la clé de sécurité du point d'accès ?
Que faire si je ne peux pas connecter mon ordinateur VAIO à un point d'accès (ou à Internet) ?
BLUETOOTH
e Pourquoi ma connexion BLUETOOTH(R) est-elle lente ?
e Pourquoi ne puis-je pas utiliser la fonction BLUETOOTH(R) lorsque je me connecte à mon ordinateur
communiquer ?
e QOue faire si l'icône BLUETOOTH(R) n'est pas affichée dans la zone de notification du bureau ?
e Que faire si d'autres périphériques BLUETOOTH(R) ne parviennent pas à se connecter à mon
ordinateur VAIO ?
e Que faire si je ne peux pas utiliser la fonction BLUETOOTH(R) ?
Mot de passe
e Oue faire si le message Enter Onetime Password s'affiche et si Windows ne démarre pas en cas de
saisie d'un mot de passe d'alimentation erroné trois fois de suite ?
e Que faire en cas d'oubli du mot de passe d'alimentation qui permet de démarrer mon ordinateur
VAIO ?
e Que faire en cas d'oubli du mot de passe Windows ?
BIOS
e Que faire en cas d'oubli du mot de passe d'alimentation qui permet de démarrer mon ordinateur
VAIO ?
USB
e Que faire si je ne parviens pas a charger le périphérique connecté au port USB de chargement ?
Carte mémoire
e Pourquoi ne puis-je pas écrire de données sur une carte mémoire ?
e Pourquoi ne puis-je pas écrire de données sur une carte mémoire SD ?
Logiciel
e Pourquoi le son se coupe-t-il et les images sautent-elles lorsque je lis des vidéos haute définition,
notamment celles enregistrées à l'aide du caméscope numérique AVCHD ?
Ordinateur
e Pourquoi mon ordinateur VAIO s'exécute-t-il lentement et la fréquence d'horloge de l'UC est-elle
basse lorsque l'ordinateur fonctionne sur la batterie ?
NFC / Fonctions Une seule touche
e Que faire si je ne peux pas utiliser NFC/Fonctions Une seule touche ?
Applications
Affichage
e Pourquoi le son se coupe-t-il et les images sautent-elles lorsque je lis des vidéos haute définition,
notamment celles enregistrées à l'aide du caméscope numérique AVCHD ?
Logiciel
file:///C:/Users/OLIVIER/Downloads/AELM 100311_fr/AELM 100311/print.html 13/256
14/1/2014 Guide de l'utilisateur
e Que faire si mon application de jeu ne fonctionne pas ou si elle se bloque continuellement ?
e Pourquoi le son se coupe-t-il et les images sautent-elles lorsque je lis des vidéos haute définition,
notamment celles enregistrées à l'aide du caméscope numérique AVCHD ?
Réseau / Internet
LAN
e Comment déterminer l'adresse physique (adresse MAC) de l'interface réseau sans fil intégrée de mon
ordinateur VAIO ?
e Que faire si je ne peux pas lire les films ou les plages audio réceptionnés via Wi-Fi(R) (LAN sans fil) ou
si leur lecture est interrompue ? Pourquoi le débit de transmission des données est-il faible ?
e Que faire si je ne peux pas utiliser la fonction Wi-Fi(R) (LAN sans fil) ?
e Que faire si je ne connais pas le SSID ou la clé de sécurité du point d'accès ?
e Oue faire si je ne peux pas connecter mon ordinateur VAIO à un point d'accès (ou à Internet) ?
Wi-Fi
e Comment déterminer l'adresse physique (adresse MAC) de l'interface réseau sans fil intégrée de mon
ordinateur VAIO ?
e Que faire si je ne peux pas lire les films ou les plages audio réceptionnés via Wi-Fi(R) (LAN sans fil) ou
si leur lecture est interrompue ? Pourquoi le débit de transmission des données est-il faible ?
e Que faire si je ne peux pas utiliser la fonction Wi-Fi(R) (LAN sans fil) ?
e Oue faire si je ne connais pas le SSID ou la clé de sécurité du point d'accès ?
e Oue faire si je ne peux pas connecter mon ordinateur VAIO à un point d'accès (ou à Internet) ?
BLUETOOTH
e Pourquoi ma connexion BLUETOOTH(R) est-elle lente ?
e Pourquoi ne puis-je pas utiliser la fonction BLUETOOTH(R) lorsque je me connecte à mon ordinateur
communiquer ?
e QOue faire si l'icône BLUETOOTH(R) n'est pas affichée dans la zone de notification du bureau ?
e Que faire si d'autres périphériques BLUETOOTH(R) ne parviennent pas à se connecter à mon
ordinateur VAIO ?
Que faire si je ne peux pas utiliser la fonction BLUETOOTH(R) ?
Sauvegarde / Récupération
Restauration
e Que faire si mon ordinateur VAIO devient instable (Windows démarre) ?
e Que faire si mon ordinateur VAIO devient instable (Windows ne démarre pas) ?
e Que faire si je ne parviens pas à démarrer le processus de récupération ?
e Que faire si je ne parviens pas à créer de Média de Réinstallation ?
e Comment créer un Média de Réinstallation ?
e Comment rétablir les paramètres par défaut de mon ordinateur VAIO ?
e Comment réinstaller les applications et les pilotes d'origine ?
Sécurité
Mot de passe
e Que faire si le message Enter Onetime Password s'affiche et si Windows ne démarre pas en cas de
saisie d'un mot de passe d'alimentation erroné trois fois de suite ?
file:///C:/Users/OLIVIER/Downloads/AELM 100311_fr/AELM 100311/print.html 14/256
14/1/2014 Guide de l'utilisateur
e Que faire en cas d'oubli du mot de passe d'alimentation qui permet de démarrer mon ordinateur
VAIO ?
e Que faire en cas d'oubli du mot de passe Windows ?
BIOS
e Que faire en cas d'oubli du mot de passe d'alimentation qui permet de démarrer mon ordinateur
VAIO ?
Périphériques
USB
e Que faire si je ne parviens pas à imprimer un document ?
e Que faire si mon ordinateur VAIO ne reconnait pas le périphérique USB ?
Imprimante
e Que faire si je ne parviens pas a imprimer un document ?
e Que faire si mon ordinateur VAIO ne reconnait pas le périphérique USB ?
Contrôler l'état de l'alimentation sur votre ordinateur
VAIO (mode Veille/Arrêt)
Par défaut, votre ordinateur VAIO se met automatiquement en mode Veille après
une certaine période d'inactivité.
En mode Veille, l'ordinateur conservera son état en cours, y compris les données sur
lesquelles vous travaillez, pendant que vous faites une pause.
Voyez Utilisation du mode Veille pour plus d'informations sur le mode Veille.
Lorsque vous n'utilisez pas votre ordinateur VAIO pendant un certain temps
Pour éviter de perdre des données non enregistrées, procédez comme suit pour
éteindre votre ordinateur VAIO.
1. Enregistrez vos données et fermez toutes les applications en cours d'exécution.
2. Mettez hors tension tous les périphériques connectés à votre ordinateur VAIO.
3. Ouvrez les icônes puis sélectionnez l'icône fé] Paramètres (Settings) (voir la
section Ouverture des icônes pour ouvrir les icônes).
4, Sélectionnez [ü] Marche/ Arrêt (Power) et Arrêter (Shut down).
Votre ordinateur VAIO s'éteindra automatiquement après quelques instants. Si
l'ordinateur est équipé d'un témoin d'alimentation vert, celui-ci s'éteint.
Si votre ordinateur VAIO est équipé d'un témoin d'alimentation, vérifiez que
celui-ci est éteint avant de fermer le couvercle comportant l'écran LCD.
e Un arrêt incorrect risquerait de provoquer la perte des données non enregistrées ou d'entraîner
un dysfonctionnement de votre ordinateur VAIO.
e Pour déconnecter complètement votre ordinateur VAIO de l'alimentation secteur, mettez-le
hors tension, puis débranchez le cordon d'alimentation de la prise secteur.
file:///C:/Users/OLIVIER/Downloads/AELM 100311_fr/AELM 100311/print.html 15/256
14/1/2014 Guide de l'utilisateur
e Si vous sélectionnez Arrêter (Shut down) tout en maintenant la touche Shift enfoncée à
l'étape 4, vous pouvez mettre votre ordinateur VAIO en état de consommation électrique
minimum (mode ACPI S5). Dans ce cas, la fonction de démarrage rapide est temporairement
désactivée pour le démarrage suivant.
Redémarrage de votre ordinateur VAIO
Lorsque vous avez modifié les paramètres ou installé une application sur votre
ordinateur VAIO, il se peut que vous soyez invité à redémarrer ce dernier.
1. Enregistrez vos données et fermez toutes les applications en cours d'exécution.
2. Ouvrez les icônes et sélectionnez l'icône [ej Paramètres (Settings) (voir la
section Ouverture des icônes pour ouvrir les icônes).
3. Sélectionnez [ü] Marche/ Arrêt (Power) et Redémarrer (Restart).
Votre ordinateur VAIO redémarre.
Passage en mode Veille, arrêt ou redémarrage
Vous pouvez placer votre ordinateur VAIO en mode Veille ou le fermer/redémarrer
en suivant les étapes ci-dessous.
1. Ouvrez les icônes et sélectionnez l'icône [5] Paramètres (Settings) (voir la
section Ouverture des icônes pour ouvrir les icônes).
2. Sélectionnez [U] Marche/ Arrêt (Power) et Veille (SIeep), Arrêter (Shut
down) ou Redémarrer (Restart).
Utilisation du mode Veille
En mode Veille, vous pouvez vous éloigner de votre ordinateur VAIO tout en
conservant l'état de l'ordinateur, y compris les données sur lesquelles vous
travaillez.
Pour activer le mode Veille
1. Ouvrez les icônes et sélectionnez l'icône fé] Paramètres (Settings) (voir la
section Ouverture des icônes pour ouvrir les icônes).
file:///C:/Users/OLIVIER/Downloads/AELM 100311_fr/AELM 100311/print.html 16/256
14/1/2014 Guide de l'utilisateur
2. Sélectionnez [ÿ] Marche/ Arrêt (Power) et Veille (Sleep).
Si votre ordinateur VAIO est équipé d'un témoin d'alimentation, il s'éteint lorsque
l'ordinateur se met en mode Veille (avec les paramètres par défaut).
Pour revenir au mode Normal
1. Appuyez sur le bouton d'alimentation (') (Marche/Arrét (Power)).
e Si vous maintenez le bouton d'alimentation ch (Marche/Arrét (Power)) enfoncé pendant plus de
quatre secondes, votre ordinateur VAIO se met automatiquement hors tension. Cela entraîne
l'effacement de toutes les données non encore enregistrées.
e Par défaut, votre ordinateur VAIO passe automatiquement en mode Veille prolongée lorsque le
module batterie est presque déchargé. Cependant, en fonction des conditions d'utilisation, il se
peut que l'ordinateur ne puisse pas entrer en mode Veille prolongée.
Si ceci se produit et que le module batterie est presque déchargé, l'ordinateur se met hors
tension, ce qui entraîne la perte des données non enregistrées.
Lorsque votre ordinateur fonctionne sur batterie, enregistrez fréquemment les données.
e Avant de déplacer votre ordinateur VAIO, assurez-vous que l'ordinateur est hors tension pour
éviter des impacts ou des vibrations au disque dur en fonctionnement. Si l'ordinateur est équipé
d'un témoin d'alimentation, vérifiez qu'il est parfaitement éteint.
e Par défaut, votre ordinateur VAIO passe automatiquement en mode Veille après une certaine
période d'inactivité lorsqu'il est alimenté par secteur.
e Les opérations suivantes mettent également votre ordinateur VAIO en mode Veille.
Appuyer sur le bouton d'alimentation ç(') (Marche/Arrêt (Power)) (par défaut).
Fermez le couvercle avec l'écran LCD. L'ordinateur se mettra en mode Veille après
quelques secondes.
e Vous pouvez faire passer votre ordinateur VAIO du mode Veille au mode Normal en ouvrant ou
en soulevant l'écran LCD.
Pour modifier l'action obtenue lorsque vous ouvrez ou soulevez l'écran LCD, démarrez VAIO
Control Center et modifiez les paramètres dans Alimentation et batterie (Power and
Battery). Voir la section Recherche/DBémarrage des Applications (Apps), Paramètres
(Settings), ou Fichiers (Files) pour démarrer VAIO Control Center.
À propos de l'écran Accueil (Start) et du menu
Vous pouvez ajouter des raccourcis clavier vers les applications et les sites Web que
vous utilisez le plus.
Présentation
file:///C:/Users/OLIVIER/Downloads/AELM 100311_fr/AELM 100311/print.html 17/256
14/1/2014 Guide de l'utilisateur
Sélectionnez une tuile pour démarrer une application et personnalisez l'écran
Accueil (Start) en ajoutant des tuiles ou en les réarrangeant.
2 Icónes
Recherchez des applications et des fichiers, partagez des contenus, lisez ou
imprimez des contenus sur d'autres périphériques et configurez votre ordinateur
VAIO.
Pour ouvrir l'écran Accueil (Start)
Utilisation de I'écran tactile (modeles équipés d'un écran tactile)
Ouvrez les icónes puis tapotez I'icbne jj Accueil (Start) (voir la section Quverture
des icónes pour ouvrir les icónes).
Utilisation de la souris/ du pavé tactile
Ouvrez les icônes puis cliquez sur l'icône BM Accueil (Start) (voir la section
Ouverture des icônes pour ouvrir les icônes).
Utilisation du clavier
Appuyez sur la touche 8 (Windows).
Ouverture du Bureau (Desktop)
Vous pouvez accéder au bureau à partir d'un tuile, comme pour les applications.
Ouvrez le bureau en suivant les instructions ci-dessous.
1. Ouvrez l'écran Accueil (Start) et sélectionnez la tuile Bureau (Desktop) (voir la
section À propos de l'écran Accueil (Start) et du menu pour ouvrir l'écran Accueil
(Start)).
Installation d'applications à partir de Windows Store
Vous pouvez installer des applications à partir de Windows Store.
Vous devez avoir un compte Microsoft pour utiliser certaines applications ou certains
services, y compris Windows Store.
Pour savoir comment créer un compte Microsoft et ce que vous pouvez faire grâce à
file:///C:/Users/OLIVIER/Downloads/AELM 100311_fr/AELM 100311/print.html 18/256
14/1/2014 Guide de l'utilisateur
ce compte, voyez Aide et support Windows (Windows Help and Support)
(Ouverture du Aide et support Windows (Windows Help and Support)).
1. Connectez-vous à Internet.
Voir la section Démarrage des communications Wi-Fi(R) (LAN sans fil) pour plus
d'informations sur comment se connecter à Internet.
2. Ouvrez l'écran Accueil (Start) et sélectionnez la tuile Windows Store (voir la
section À propos de l'écran Accueil (Start) et du menu pour ouvrir l'écran Accueil
(Start)).
(da
=
3. Recherchez une application a installer.
4, Pour installer l'application, suivez les instructions qui s'affichent à l'écran.
À propos des comptes d'utilisateur
I| existe deux types de comptes d'utilisateur dans Windows 8 : un compte local et
un compte Microsoft.
Compte local
Un compte local est un nom d'utilisateur et un mot de passe que vous configurez sur
votre ordinateur VAIO. Comme un compte local ne sera utilisé que sur un seul
ordinateur, vous ne pouvez pas partager le même compte sur plusieurs ordinateurs.
e Configurer un mot de passe de compte local est en option. Si vous oubliez le mot de passe de
votre compte local, récupérez votre ordinateur VAIO.
Compte Microsoft
Un compte Microsoft est une adresse email (courriel) et un mot de passe que vous
utilisez pour obtenir des services Microsoft. Comme un compte Microsoft peut être
configuré pour chaque utilisateur, vous pouvez partager le même compte sur
plusieurs ordinateurs. Pour télécharger des applications à partir de Windows Store,
vous devez passer d'un compte local à un compte Microsoft.
e Configurer un mot de passe pour le compte Microsoft est obligatoire. Si vous oubliez le mot de
passe de votre compte Microsoft, contactez les services d'assistance Microsoft.
Passer d'un compte local à un compte Microsoft
Dans Windows 8, vous pouvez passer d'un compte local à un compte Microsoft et
inversement.
file:///C:/Users/OLIVIER/Downloads/AELM 100311_fr/AELM 100311/print.html 19/256
14/1/2014 Guide de l'utilisateur
En passant d'un compte local à un compte Microsoft, vous pouvez télécharger des
applications à partir de Windows Store.
Pour créer un compte Microsoft ou y passer, procédez comme suit.
1. Ouvrez les icônes et sélectionnez l'icône [e] Paramètres (Settings) (voir la
section Ouverture des icônes pour ouvrir les icônes).
2. Sélectionnez Modifier les paramètres du PC (Change PC settings) dans
l'angle inférieur droit.
3. Sélectionnez Utilisateurs (Users) dans le volet gauche de l'écran Paramètres
du PC (PC settings).
4. Sélectionnez Passer à un compte Microsoft (Switch to a Microsoft account).
5. Suivez les instructions qui s'affichent a l'écran.
* Pour passer à un compte local, sélectionnez Passer à un compte local à l'étape 4 au lieu de
Passer à un compte Microsoft (Switch to a Microsoft account).
e Si vous oubliez le mot de passe de votre compte Microsoft, contactez les services d'assistance
Microsoft.
Changement de comptes d'utilisateur
Vous pouvez changer de compte utilisateur en suivant les étapes ci-dessous.
1. Ouvrez l'écran Accueil (Start) et sélectionnez un nom de compte dans l'angle
supérieur droit de l'écran de l'ordinateur (voir la section À propos de l'écran
Accueil (Start) et du menu pour ouvrir l'écran Accueil (Start)).
2. Sélectionnez le nom de compte de votre choix.
e Pour créer un nouveau compte d'utilisateur, vous devez vous connecter en tant
qu'administrateur. Ensuite, ouvrez les icônes et sélectionnez l'icône [è] Paramètres
(Settings). Sélectionnez Modifier les paramètres du PC (Change PC settings) dans le coin
inférieur droit et sélectionnez Utilisateurs (Users) dans le volet gauche.
Voir la section Ouverture des icônes pour ouvrir les icônes.
Affichage des applications en cours d'exécution
Vous pouvez consulter les applications en cours d'exécution en affichant la liste sur
l'écran Accueil (Start). Voir la section À propos de l'écran Accueil (Start) et du
menu pour plus d'informations.
file:///C:/Users/OLIVIER/Downloads/AELM 100311_fr/AELM 100311/print.html 20/256
14/1/2014 Guide de l'utilisateur
Utilisation de l'écran tactile (modèles équipés d'un écran tactile)
Faites glisser votre doigt depuis la bordure gauche jusqu'à ce qu'une petite icône
d'application s'affiche, puis faites de nouveau glisser l'icône vers la bordure gauche.
e
Utilisation de la souris/ du pavé tactile
Pointez vers le coin supérieur gauche ( [1]) puis déplacez-vous vers le bas ( [2]).
Utilisation du clavier
Appuyez en même temps sur la touche #8 (Windows) et la touche Tab.
a=
Recherche/Démarrage des Applications (Apps),
Parametres (Settings), ou Fichiers (Files)
Vous pouvez rechercher des applications, des fichiers ou des parametres dans les
icones, puis démarrer les applications, fichiers ou parametres de votre choix.
Pour les rechercher et les démarrer, ouvrez les icônes, sélectionnez l'icône
Rechercher (Search) et procédez comme suit. Voir la section Ouverture des icônes
pour ouvrir les icônes.
1. Saisissez un mot clé dans la zone de recherche ( [1] ).
file:///C:/Users/OLIVIER/Downloads/AELM 100311_fr/AELM 100311/print.html 21/256
14/1/2014 Guide de l'utilisateur
2. Sélectionnez Applications (Apps), Paramètres (Settings) ou Fichiers (Files)
( [2]) pour affiner le résultat de la recherche.
3. Sélectionnez l'application ou le fichier désiré ( [3] ).
ra
3
=
oe
Е
Li
El
О
г
e Lorsque vous ouvrez l'icône Rechercher (Search) alors que certaines applications
Windows Store s'exécutent, vous pouvez rechercher en restant à l'intérieur des applications
en cours d'exécution. Si aucune application n'est ouverte, vous pouvez également lancer la
recherche à partir des applications en sélectionnant Applications (Apps) sous la zone de
recherche à l'étape 2.
Installation d'applications à partir de Windows Store
Vous pouvez installer des applications à partir de Windows Store.
Vous devez avoir un compte Microsoft pour utiliser certaines applications ou certains
services, y compris Windows Store.
Pour savoir comment créer un compte Microsoft et ce que vous pouvez faire grâce à
ce compte, voyez Aide et support Windows (Windows Help and Support)
(Ouverture du Aide et support Windows (Windows Help and Support)).
1. Connectez-vous à Internet.
Voir la section Démarrage des communications Wi-Fi(R) (LAN sans fil) pour plus
d'informations sur comment se connecter à Internet.
2. Ouvrez l'écran Accueil (Start) et sélectionnez la tuile Windows Store (voir la
x
section A propos de l'écran Accueil (Start) et du menu pour ouvrir l'écran Accueil
(Start)).
(à
a
3. Recherchez une application a installer.
4. Pour installer l'application, suivez les instructions qui s'affichent à l'écran.
Fermeture des applications
file:///C:/Users/OLIVIER/Downloads/AELM 100311_fr/AELM 100311/print.html 22/256
14/1/2014 Guide de l'utilisateur
Vous pouvez fermer les applications en cours d'exécution en suivant les instructions
ci-dessous.
Utilisation de l'écran tactile (modèles équipés d'un écran tactile)
1. Lorsqu'une application est ouverte, pointez sur la partie centrale supérieure de
l'écran.
2. Faites glisser l'application vers le bas de l'écran jusqu'à ce que l'application
disparaisse de l'écran.
Utilisation de la souris/du pavé tactile
1. Lorsqu'une application est ouverte, déplacez le curseur vers la partie centrale
supérieure de l'écran jusqu'à ce qu'une icône en forme de main s'affiche.
2. Faites glisser l'application vers le bas de l'écran jusqu'à ce que l'application
disparaisse de l'écran.
E
.
Utilisation du clavier
Appuyez en méme temps sur la touche Alt et la touche F4.
AT] ; Fa
Ouverture du menu de l'application
De nombreuses applications disposent de menus que vous pouvez utiliser pour les
contrôler. Suivez les instructions ci-dessous pour ouvrir le menu de l'application.
Utilisation de l'écran tactile (modèles équipés d'un écran tactile)
Faites glisser votre doigt depuis la bordure inférieure.
file:///C:/Users/OLIVIER/Downloads/AELM 100311_fr/AELM 100311/print.html 23/256
14/1/2014 Guide de l'utilisateur
o a
|
—
Utilisation de la souris/ du pavé tactile
Lorsqu'une application est ouverte, effectuez un clic droit n'importe où sur l'écran.
Sur un pavé tactile, cliquez dans le coin inférieur droit.
Fe
Utilisation du clavier
Appuyez en même temps sur la touche gg (Windows) et la touche Z.
e Ouvrez le menu de l'application lorsqu'une application s'affiche sur l'écran de l'ordinateur.
e Les commandes de l'application diffèrent en fonction de l'application en cours d'affichage sur
l'écran de l'ordinateur.
Changement d'application
Vous pouvez changer les applications en cours d'exécution.
Utilisation de l'écran tactile (modèles équipés d'un écran tactile)
Affichez les applications en cours d'exécution, tapotez l'icône de l'application de
votre choix et faites-la glisser depuis la bordure gauche. Voir la section Affichage
des applications en cours d'exécution pour savoir comment afficher les applications
en cours d'exécution.
Utilisation de la souris/du pavé tactile
Affichez les applications en cours d'exécution et faites glisser l'icône de l'application
de votre choix de la bordure gauche vers le centre. Voir la section Affichage des
applications en cours d'exécution pour savoir comment afficher les applications en
cours d'exécution.
file:///C:/Users/OLIVIER/Downloads/AELM 100311_fr/AELM 100311/print.html 24/256
14/1/2014 Guide de l'utilisateur
Ouverture du Aide et support Windows (Windows Help
and Support)
Pour ouvrir Aide et support Windows (Windows Help and Support), procédez
comme suit.
1. Ouvrez les icônes et sélectionnez I'icone Fs) Rechercher (Search) (voir la section
Ouverture des icônes pour ouvrir les icônes).
2. Sélectionnez Applications (Apps) ( [1] ).
3. Saisissez « Aide et support (Help and Support) » dans la zone de recherche ([2]).
4. Sélectionnez Aide et support (Help and Support) ( [3]).
IEEE HT
x
[3]
Ouverture du Panneau de configuration (Control Panel)
Pour ouvrir Panneau de configuration (Control Panel), procédez comme suit.
1. Ouvrez les icónes et sélectionnez l'icóne Fs) Rechercher (Search) (voir la section
Ouverture des icónes pour ouvrir les icónes).
2. Sélectionnez Applications (Apps) ( [1]).
file:///C:/Users/OLIVIER/Doawiloads/AELM 100311_fr/AELM 10031 1/print.html 25/256
14/1/2014 Guide de l'utilisateur
3. Saisissez « Panneau de configuration (Control Panel) » dans la zone de recherche
(121).
4. Sélectionnez Panneau de configuration (Control Panel) ( [3] ).
E
=
Ш
E
Le
=
=
=
IEEE HT
E
*
52 E MB RG
A propos de l'écran Accueil (Start) et du menu
Vous pouvez ajouter des raccourcis clavier vers les applications et les sites Web que
Vous utilisez le plus.
Présentation
1 Tuiles
Sélectionnez une tuile pour démarrer une application et personnalisez l'écran
Accueil (Start) en ajoutant des tuiles ou en les réarrangeant.
2 Icónes
Recherchez des applications et des fichiers, partagez des contenus, lisez ou
imprimez des contenus sur d'autres périphériques et configurez votre ordinateur
VAIO.
Pour ouvrir l'écran Accueil (Start)
Utilisation de l'écran tactile (modèles équipés d'un écran tactile)
Ouvrez les icônes puis tapotez l'icône JF Accueil (Start) (voir la section Ouverture
des icônes pour ouvrir les icônes).
Utilisation de la souris/du pavé tactile
file:///C:/Users/OLIVIER/Downloads/AELM 100311_fr/AELM 100311/print.html 26/256
14/1/2014 Guide de l'utilisateur
Ouvrez les icônes puis cliquez sur l'icône BM Accueil (Start) (voir la section
Ouverture des icônes pour ouvrir les icônes).
Utilisation du clavier
Appuyez sur la touche 8 (Windows).
Ouverture des icônes
Vous pouvez ouvrir les icônes pour rechercher des applications et des fichiers,
partager du contenu, faire jouer du contenu sur d'autres périphériques ou imprimer
et configurer votre ordinateur VAIO.
Utilisation de l'écran tactile (modèles équipés d'un écran tactile)
Faites glisser votre doigt depuis la bordure droite.
CN
Utilisation de la souris/du pavé tactile
Pointez vers le coin supérieur droit ( [1] ) puis déplacez-vous vers le bas ( [2]).
Avec un pavé tactile, vous pouvez aussi faire glisser le doigt à partir du bord droit.
©.
e
Utilisation du clavier
Appuyez en méme temps sur la touche 8 (Windows) et la touche С.
Ouverture du Bureau (Desktop)
Vous pouvez accéder au bureau a partir d'un tuile, comme pour les applications.
Ouvrez le bureau en suivant les instructions ci-dessous.
1. Ouvrez l'écran Accueil (Start) et sélectionnez la tuile Bureau (Desktop) (voir la
section À propos de l'écran Accueil (Start) et du menu pour ouvrir l'écran Accueil
(Start)).
file:///C:/Users/OLIVIER/Downloads/AELM 100311_fr/AELM 100311/print.html 27/256
14/1/2014 Guide de l'utilisateur
Contrôler l'état de l'alimentation sur votre ordinateur
VAIO (mode Veille/Arrét)
Par défaut, votre ordinateur VAIO se met automatiquement en mode Veille après
une certaine période d'inactivité.
En mode Veille, l'ordinateur conservera son état en cours, y compris les données sur
lesquelles vous travaillez, pendant que vous faites une pause.
Voyez Utilisation du mode Veille pour plus d'informations sur le mode Veille.
Lorsque vous n'utilisez pas votre ordinateur VAIO pendant un certain temps
Pour éviter de perdre des données non enregistrées, procédez comme suit pour
éteindre votre ordinateur VAIO.
1. Enregistrez vos données et fermez toutes les applications en cours d'exécution.
2. Mettez hors tension tous les périphériques connectés à votre ordinateur VAIO.
3. Ouvrez les icônes puis sélectionnez l'icône fé] Paramètres (Settings) (voir la
section Ouverture des icônes pour ouvrir les icônes).
4, Sélectionnez [ü] Marche/ Arrêt (Power) et Arrêter (Shut down).
Votre ordinateur VAIO s'éteindra automatiquement après quelques instants. Si
l'ordinateur est équipé d'un témoin d'alimentation vert, celui-ci s'éteint.
Si votre ordinateur VAIO est équipé d'un témoin d'alimentation, vérifiez que
celui-ci est éteint avant de fermer le couvercle comportant l'écran LCD.
e Un arrêt incorrect risquerait de provoquer la perte des données non enregistrées ou d'entraîner
un dysfonctionnement de votre ordinateur VAIO.
e Pour déconnecter complètement votre ordinateur VAIO de l'alimentation secteur, mettez-le
hors tension, puis débranchez le cordon d'alimentation de la prise secteur.
e Si vous sélectionnez Arrêter (Shut down) tout en maintenant la touche Shift enfoncée à
l'étape 4, vous pouvez mettre votre ordinateur VAIO en état de consommation électrique
minimum (mode ACPI S5). Dans ce cas, la fonction de démarrage rapide est temporairement
désactivée pour le démarrage suivant.
Redémarrage de votre ordinateur VAIO
Lorsque vous avez modifié les paramètres ou installé une application sur votre
ordinateur VAIO, il se peut que vous soyez invité à redémarrer ce dernier.
1. Enregistrez vos données et fermez toutes les applications en cours d'exécution.
2. Ouvrez les icônes et sélectionnez l'icône fé] Paramètres (Settings) (voir la
section Ouverture des icônes pour ouvrir les icônes).
3. Sélectionnez [@] Marche/ Arrêt (Power) et Redémarrer (Restart).
file:///C:/Users/OLIVIER/Downloads/AELM 100311_fr/AELM 100311/print.html 28/256
14/1/2014 Guide de l'utilisateur
Votre ordinateur VAIO redémarre.
Utilisation du mode Veille
En mode Veille, vous pouvez vous éloigner de votre ordinateur VAIO tout en
conservant l'état de l'ordinateur, y compris les données sur lesquelles vous
travaillez.
Pour activer le mode Veille
1. Ouvrez les icônes et sélectionnez l'icône [#] Paramètres (Settings) (voir la
section Ouverture des icônes pour ouvrir les icônes).
2. Sélectionnez [ÿ] Marche/ Arrêt (Power) et Veille (Sleep).
Si votre ordinateur VAIO est équipé d'un témoin d'alimentation, il s'éteint lorsque
l'ordinateur se met en mode Veille (avec les paramètres par défaut).
Pour revenir au mode Normal
1. Appuyez sur le bouton d'alimentation (') (Marche/Arrét (Power)).
* Si vous maintenez le bouton d'alimentation (1) (Marche/Arrét (Power)) enfoncé pendant plus de
quatre secondes, votre ordinateur VAIO se met automatiquement hors tension, Cela entraine
l'effacement de toutes les données non encore enregistrées.
e Par défaut, votre ordinateur VAIO passe automatiquement en mode Veille prolongée lorsque le
module batterie est presque déchargé. Cependant, en fonction des conditions d'utilisation, il se
peut que l'ordinateur ne puisse pas entrer en mode Veille prolongée.
Si ceci se produit et que le module batterie est presque déchargé, l'ordinateur se met hors
tension, ce qui entraîne la perte des données non enregistrées.
Lorsque votre ordinateur fonctionne sur batterie, enregistrez fréquemment les données.
e Avant de déplacer votre ordinateur VAIO, assurez-vous que l'ordinateur est hors tension pour
éviter des impacts ou des vibrations au disque dur en fonctionnement. Si l'ordinateur est équipé
d'un témoin d'alimentation, vérifiez qu'il est parfaitement éteint.
e Par défaut, votre ordinateur VAIO passe automatiquement en mode Veille après une certaine
période d'inactivité lorsqu'il est alimenté par secteur.
* Les opérations suivantes mettent également votre ordinateur VAIO en mode Veille.
Appuyer sur le bouton d'alimentation ç(') (Marche/Arrêt (Power)) (par défaut).
Fermez le couvercle avec l'écran LCD. L'ordinateur se mettra en mode Veille après
quelques secondes.
* Vous pouvez faire passer votre ordinateur VAIO du mode Veille au mode Normal en ouvrant ou
en soulevant l'écran LCD.
Pour modifier l'action obtenue lorsque vous ouvrez ou soulevez l'écran LCD, démarrez VAIO
Control Center et modifiez les paramêtres dans Alimentation et batterie (Power and
Battery). Voir la section Recherche/Démarrage des Applications (Apps), Paramètres
(Settings), ou Fichiers (Files) pour démarrer VAIO Control Center.
Changement de comptes d'utilisateur
file:///C:/Users/OLIVIER/Downloads/AELM 100311_fr/AELM 100311/print.html 29/256
14/1/2014 Guide de l'utilisateur
Vous pouvez changer de compte utilisateur en suivant les étapes ci-dessous.
1. Ouvrez l'écran Accueil (Start) et sélectionnez un nom de compte dans l'angle
supérieur droit de l'écran de l'ordinateur (voir la section À propos de l'écran
Accueil (Start) et du menu pour ouvrir l'écran Accueil (Start)).
2. Sélectionnez le nom de compte de votre choix.
e Pour créer un nouveau compte d'utilisateur, vous devez vous connecter en tant
qu'administrateur. Ensuite, ouvrez les icônes et sélectionnez l'icône [e{ Paramètres
(Settings). Sélectionnez Modifier les paramètres du PC (Change PC settings) dans le coin
inférieur droit et sélectionnez Utilisateurs (Users) dans le volet gauche.
Voir la section Ouverture des icônes pour ouvrir les icônes.
Installation d'applications à partir de Windows Store
Vous pouvez installer des applications à partir de Windows Store.
Vous devez avoir un compte Microsoft pour utiliser certaines applications ou certains
services, y compris Windows Store.
Pour savoir comment créer un compte Microsoft et ce que vous pouvez faire grâce à
ce compte, voyez Aide et support Windows (Windows Help and Support)
(Ouverture du Aide et support Windows (Windows Help and Support)).
1. Connectez-vous à Internet.
Voir la section Démarrage des communications Wi-Fi(R) (LAN sans fil) pour plus
d'informations sur comment se connecter à Internet.
2. Ouvrez l'écran Accueil (Start) et sélectionnez la tuile Windows Store (voir la
section À propos de l'écran Accueil (Start) et du menu pour ouvrir l'écran Accueil
(Start)).
(da
=
3. Recherchez une application a installer.
4, Pour installer l'application, suivez les instructions qui s'affichent à l'écran.
Ouverture du Aide et support Windows (Windows Help
and Support)
Pour ouvrir Aide et support Windows (Windows Help and Support), procédez
comme suit.
file:///C:/Users/OLIVIER/Downloads/AELM 100311_fr/AELM 100311/print.html 30/256
14/1/2014 Guide de l'utilisateur
1. Ouvrez les icônes et sélectionnez l'icône F4 Rechercher (Search) (voir la section
Ouverture des icônes pour ouvrir les icônes).
2. Sélectionnez Applications (Apps) ( [1] ).
3. Saisissez « Aide et support (Help and Support) » dans la zone de recherche ( [2] ).
4, Sélectionnez Aide et support (Help and Support) ([3]).
NA В ей Ш
[e
E
m -
CE]
=
[=
Gi
E
*
1-0 1 105:
A propos des comptes d'utilisateur
Il existe deux types de comptes d'utilisateur dans Windows 8 : un compte local et
un compte Microsoft.
Compte local
Un compte local est un nom d'utilisateur et un mot de passe que vous configurez sur
votre ordinateur VAIO. Comme un compte local ne sera utilisé que sur un seul
ordinateur, vous ne pouvez pas partager le même compte sur plusieurs ordinateurs.
e Configurer un mot de passe de compte local est en option. Si vous oubliez le mot de passe de
votre compte local, récupérez votre ordinateur VAIO.
Compte Microsoft
Un compte Microsoft est une adresse email (courriel) et un mot de passe que vous
utilisez pour obtenir des services Microsoft. Comme un compte Microsoft peut être
configuré pour chaque utilisateur, vous pouvez partager le même compte sur
plusieurs ordinateurs. Pour télécharger des applications à partir de Windows Store,
vous devez passer d'un compte local à un compte Microsoft.
e Configurer un mot de passe pour le compte Microsoft est obligatoire. Si vous oubliez le mot de
passe de votre compte Microsoft, contactez les services d'assistance Microsoft.
Passer d'un compte local à un compte Microsoft
Dans Windows 8, vous pouvez passer d'un compte local à un compte Microsoft et
inversement.
file:///C:/Users/OLIVIER/Downloads/AELM 100311_fr/AELM 100311/print.html 31/256
14/1/2014 Guide de l'utilisateur
En passant d'un compte local à un compte Microsoft, vous pouvez télécharger des
applications à partir de Windows Store.
Pour créer un compte Microsoft ou y passer, procédez comme suit.
1. Ouvrez les icônes et sélectionnez l'icône [fe] Paramètres (Settings) (voir la
section Ouverture des icônes pour ouvrir les icônes).
2. Sélectionnez Modifier les paramètres du PC (Change PC settings) dans
l'angle inférieur droit.
3. Sélectionnez Utilisateurs (Users) dans le volet gauche de l'écran Paramètres
du PC (PC settings).
4, Sélectionnez Passer à un compte Microsoft (Switch to a Microsoft account).
5, Suivez les instructions qui s'affichent à l'écran.
e Pour passer a un compte local, sélectionnez Passer à un compte local à l'étape 4 au lieu de
Passer à un compte Microsoft (Switch to a Microsoft account).
e Si vous oubliez le mot de passe de votre compte Microsoft, contactez les services d'assistance
Microsoft.
Composants et commandes situés à l'avant
Décrit les fonctions situées à l'avant de l'ordinateur VAIO, telles que les boutons et
les témoins.
Microphones doubles internes (Utilisation de la caméra intégrée (modèles
équipés d'une caméra intégrée))
Caméra intégrée*1 (Utilisation de la caméra intégrée (modèles équipés d'une
caméra intégrée))
Témoin de la caméra intégrée (Utilisation de la caméra intégrée (modèles
équipés d'une caméra intégrée))
Écran LCD ou écran tactile*2 (modèles équipés d'un écran tactile) (Comment
utiliser l'écran tactile (modèles équipés d'un écran tactile))
Entrée d'air
=>) fe] e) (E
file:///C:/Users/OLIVIER/Doawiloads/AELM 100311_fr/AELM 10031 1/print.html 32/256
14/1/2014 Guide de l'utilisateur
6 Clavier
7 Pavé tactile ou pavé tactile prenant en charge NFC (modeles prenant en charge
NFC) (Utilisation du pavé tactile, Utilisation de NFC/Fonctions Une seule touche
(Modèles prenant en charge NFC))
“1 La forme de la caméra intégrée dépend du modèle.
“2 Pour les modèles équipés d'un écran tactile, l'écran se ferme et s'ouvre facilement jusqu'à un
angle d'environ 105 degrés. Au-delà de cet angle, le mouvement de l'écran devient plus difficile afin
que celui-ci reste stable lors de l'utilisation tactile.
e Ne placez pas des cartes de crédit, etc. qui sont sensibles aux ondes magnétiques, à proximité
de votre ordinateur VAIO, particulièrement dans les zones à l'avant des coins gauche et droit du
clavier. Les composants magnétiques de l'ordinateur peuvent provoquer une altération des
données.
* Les haut-parleurs intégrés sont situés en dessous du clavier.
| 1 | Bouton ASSIST (À propos du bouton ASSIST)
2 Capteur de lumière ambiante (Modification de la luminosité de l'écran LCD)
3 Bouton d'alimentation (1 / Témoin d'alimentation (1) (Mise sous tension de votre
ordinateur VAIO)
4 Emplacement pour carte mémoire SD (SVP112) (Insertion des cartes mémoire
SD)
Composants et commandes situés sur le dessous
Décrit les fonctions situées sur le dessous de l'ordinateur VAIO.
A : SVP112
B : SVP132
file:///C:/Users/OLIVIER/Downloads/AELM 100311_fr/AELM 100311/print.html 33/256
14/1/2014 Guide de l'utilisateur
1 Bouton d'arrét de la batterie*
2 Cache du connecteur du module batterie étendu
3 Trous de fixation du module batterie étendu
* Le bouton d'arrét de la batterie se trouve sous le cache du connecteur du module batterie
étendu.
* La mémoire de votre ordinateur VAIO ne peut pas étre remplacée.
* Si le bouton d'arrét de la batterie est enfoncé alors que l'ordinateur VAIO est en cours
d'exécution, les données non enregistrées peuvent étre perdues. Veillez a sauvegarder vos
données de travail et à éteindre l'ordinateur VAIO avant d'appuyer sur le bouton d'arrêt de la
batterie.
Composants et commandes situés sur les côtés
Décrit les fonctions situées sur les côtés de l'ordinateur VAIO, telles que les ports de
connexion.
1 ece Port DC IN (Connexion a une source d'alimentation)
2 + Témoin de charge (Liste des états du témoin de charge)
3 Orifice de ventilation
file:///C:/Users/OLIVIER/Doawiloads/AELM 100311_fr/AELM 10031 1/print.html 34/256
14/1/2014 Guide de l'utilisateur
1 Emplacement pour carte mémoire SD (SVP132) (Insertion des cartes mémoire
SD)
2 () Prise casque compatible avec un casque-micro (Connexion de haut-parleurs
externes, d'un casque ou d'un casque-micro)
3 4 Port USB (Connexion d'un périphérique USB)
4 v 4 Port USB (Connexion d'un périphérique USB)
Ce port USB prend en charge le chargement des périphériques USB. Voir la
section Chargement d'un périphérique USB pour plus d'informations.
5 Port de sortie HDMI (Connexion d'un téléviseur équipé d'un port d'entrée HDMI)
Configuration d'un environnement de travail approprié
Cette rubrique décrit les emplacements conseillés ou déconseillés d'installation de
votre ordinateur VAIO et fournit des instructions en matiere d'ergonomie.
Emplacements d'installation conseillés pour votre ordinateur VAIO
Lors de l'installation de votre ordinateur VAIO, vérifiez les points suivants :
e Vous disposez d'un accès aisé à une source d'alimentation et aux ports
nécessaires.
e Vous avez libéré suffisamment d'espace autour de l'ordinateur.
e L'ordinateur est posé sur une surface plane suffisamment large et vous pouvez
vous positionner en face de l'ordinateur lors de son utilisation.
e Vous pouvez placer l'ordinateur en face de vous, en vous tenant droit sur votre
siège et en gardant les avant-bras parallèles au sol.
Emplacements d'installation déconseillés pour votre ordinateur VAIO
L'installation de votre ordinateur VAIO à un endroit inapproprié peut entraîner des
dégâts et un dysfonctionnement. N'exposez pas l'ordinateur à un endroit exposé à :
file:///C:/Users/OLIVIER/Downloads/AELM 100311_fr/AELM 100311/print.html
35/256
14/1/2014 Guide de l'utilisateur
e La lumière directe du soleil
e Des éléments ou des sources magnétiques
e Des sources de chaleur, telles que des appareils de chauffage
e Une poussière excessive
e Une forte humidité
e Une ventilation insuffisante
е La zone située autour de l'orifice d'échappement d'air peut devenir extrêmement chaude
lorsque votre ordinateur VAIO est sous tension. Soyez prudent si vous devez toucher cette
zone.
e Ne posez a proximité de l'orifice d'échappement d'air aucun objet susceptible de l'obstruer.
* Votre ordinateur VAIO émet des signaux radio de haute fréquence susceptibles de brouiller la
réception des émissions de radio et de télévision. Dans ce cas, éloignez l'ordinateur du poste de
radio ou de télévision.
Ergonomie
Dans la mesure du possible, essayez d'observer les règles suivantes :
Mobilier et position du corps
Installez-vous sur un siege muni d'un bon dossier. Réglez la hauteur du siege de
sorte que vos pieds reposent bien a plat sur le sol. Pour un meilleur confort, utilisez
un repose-pied.
Asseyez-vous de façon détendue, tenez-vous droit et évitez de vous pencher
excessivement vers l'avant ou vers l'arrière.
Inclinaison de l'écran de l'ordinateur
Modifiez l'inclinaison de l'écran jusqu'à ce que vous trouviez la position qui vous
convient le mieux. Assurez-vous que l'écran se trouve au niveau des yeux ou
légèrement en dessous lorsque vous êtes assis devant l'ordinateur VAIO. N'oubliez
pas de régler également le niveau de luminosité de votre écran.
Une orientation optimale et un réglage adapté du niveau de luminosité de l'écran de
l'ordinateur réduisent la fatigue oculaire et musculaire.
Eclairage
Choisissez un emplacement ou les fenêtres et l'éclairage ne produisent pas de
reflets sur l'écran de l'ordinateur. Utilisez un éclairage indirect pour éviter la
formation de points lumineux sur l'écran de l'ordinateur. Vous travaillerez plus
confortablement et plus vite sous un bon éclairage.
* Lors du réglage de l'inclinaison de l'écran, n'exercez pas de pression excessive sur votre
ordinateur VAIO afin d'éliminer tout risque de dégâts mécaniques.
file:///C:/Users/OLIVIER/Downloads/AELM 100311_fr/AELM 100311/print.html 36/256
14/1/2014 Guide de l'utilisateur
e Les mêmes précautions s'appliquent lors de l'utilisation d'un écran externe.
Remarques sur la manipulation de votre ordinateur VAIO
Tenez compte des remarques suivantes pour éviter tout dégât ou dysfonctionnement
causé à votre ordinateur VAIO.
e Posez délicatement votre ordinateur VAIO sur une surface plane afin d'éviter tout
choc mécanique.
e Veillez à mettre votre ordinateur VAIO hors tension avant de le déplacer. Le
déplacement de l'ordinateur alors qu'il est sous tension pourrait provoquer un
dysfonctionnement du disque dur. Veillez à débrancher tous les câbles connectés
à l'ordinateur avant de le déplacer.
e Ne jetez ou ne heurtez pas votre ordinateur VAIO. Même de faibles chocs ou
vibrations peuvent entraîner un dysfonctionnement du disque dur.
e N'installez pas votre ordinateur VAIO dans une position instable.
Vérification des éléments fournis
Vérifiez tous les éléments contenus dans l'emballage du produit avant de l'utiliser.
Adaptateur secteur
Cordon d'alimentation
Module batterie étendu
(Pas fourni avec tous les modèles. La disponibilité dépend des spécifications de votre
ordinateur.)
Routeur sans fil
(Pas fourni avec tous les modèles. La disponibilité dépend des spécifications de votre
ordinateur.)
Adaptateur VGA
(Pas fourni avec tous les modèles. La disponibilité dépend des spécifications de votre
ordinateur.)
e Aucun Média de Réinstallation n'est fourni car votre ordinateur VAIO peut être récupéré à l'aide
des données stockées sur le disque dur ou le lecteur SSD. Voir la section Récupération à partir
de la zone de récupération pour plus d'informations.
Autres éléments : Chiffon de nettoyage
Pour protéger l'écran LCD et le clavier de tout dommage, par exemple lors du
transport de l'ordinateur, étalez le tissu de nettoyage sans faire de pli sur le clavier
avant de fermer le couvercle comportant l'écran LCD.
Contrôler l'état de l'alimentation sur votre ordinateur
VAIO (mode Veille/Arrêt)
file:///C:/Users/OLIVIER/Downloads/AELM 100311_fr/AELM 100311/print.html 37/256
14/1/2014 Guide de l'utilisateur
Par défaut, votre ordinateur VAIO se met automatiquement en mode Veille après
une certaine période d'inactivité.
En mode Veille, l'ordinateur conservera son état en cours, y compris les données sur
lesquelles vous travaillez, pendant que vous faites une pause.
Voyez Utilisation du mode Veille pour plus d'informations sur le mode Veille.
Lorsque vous n'utilisez pas votre ordinateur VAIO pendant un certain temps
Pour éviter de perdre des données non enregistrées, procédez comme suit pour
éteindre votre ordinateur VAIO.
1. Enregistrez vos données et fermez toutes les applications en cours d'exécution.
2. Mettez hors tension tous les périphériques connectés à votre ordinateur VAIO.
3. Ouvrez les icônes puis sélectionnez l'icône fé] Paramètres (Settings) (voir la
section Ouverture des icônes pour ouvrir les icônes).
4. Sélectionnez [ü] Marche/ Arrêt (Power) et Arrêter (Shut down).
Votre ordinateur VAIO s'éteindra automatiquement après quelques instants. Si
l'ordinateur est équipé d'un témoin d'alimentation vert, celui-ci s'éteint.
Si votre ordinateur VAIO est équipé d'un témoin d'alimentation, vérifiez que
celui-ci est éteint avant de fermer le couvercle comportant l'écran LCD.
e Un arrêt incorrect risquerait de provoquer la perte des données non enregistrées ou d'entraîner
un dysfonctionnement de votre ordinateur VAIO.
e Pour déconnecter complètement votre ordinateur VAIO de l'alimentation secteur, mettez-le
hors tension, puis débranchez le cordon d'alimentation de la prise secteur.
e Si vous sélectionnez Arrêter (Shut down) tout en maintenant la touche Shift enfoncée a
l'étape 4, vous pouvez mettre votre ordinateur VAIO en état de consommation électrique
minimum (mode ACPI S5). Dans ce cas, la fonction de démarrage rapide est temporairement
désactivée pour le démarrage suivant.
Chargement du module batterie
Le module batterie peut être chargé même pendant que vous utilisez votre
ordinateur VAIO lorsque celui-ci est raccordé à une source d'alimentation. Le temps
de charge peut varier en fonction des conditions de fonctionnement.
1. Raccordez votre ordinateur VAIO à une prise secteur (voir la section Connexion à
une source d'alimentation).
e Le temps de chargement varie selon la température ambiante.
Notez qu'en cas de température ambiante peu élevée, le chargement du module batterie dure
plus longtemps.
file:///C:/Users/OLIVIER/Downloads/AELM 100311_fr/AELM 100311/print.html 38/256
14/1/2014 Guide de l'utilisateur
Ouvrez le bureau et sélectionnez l'icône de la batterie, comme [[} (sur batterie) ou
(branché) dans la zone de notification du bureau pour vérifier l'état de la batterie sur votre
ordinateur VAIO. Voir la section Ouverture du Bureau (Desktop) pour ouvrir le bureau.
Mise sous tension de votre ordinateur VAIO
Mettez votre ordinateur VAIO sous tension pour démarrer Windows.
Avant d'effectuer cette opération, lisez attentivement les précautions de la section
Remarques sur l'utilisation de la source d'alimentation.
1. Connectez votre ordinateur VAIO à une prise secteur (voir la section Connexion à
une source d'alimentation).
2. Soulevez l'écran LCD.
3. Appuyez sur le bouton d'alimentation (!) (Marche/Arrêt (Power)).
Si votre ordinateur VAIO est équipé d'un témoin d'alimentation, celui-ci s'allume
en vert.
L'ordinateur est sous tension et Windows démarre après un certain temps.
* Si vous maintenez le bouton d'alimentation (") (Marche/Arrêt (Power)) enfoncé pendant plus de
quatre secondes, votre ordinateur VAIO ne se met pas sous tension.
e Lors de l'ouverture de l'écran LCD, ne tenez pas la caméra intégrée au risque d'entraîner un
dysfonctionnement de votre ordinateur VAIO (modèles équipés d'une caméra intégrée).
e Si vous maintenez le bouton d'alimentation (!) (Marche/Arrêt (Power)) enfoncé lorsque l'écran
LCD est fermé, votre ordinateur VAIO ne se met pas sous tension.
e Ne touchez pas l'écran tactile lorsque vous mettez votre ordinateur VAIO sous tension au
risque d'entraîner un dysfonctionnement de l'ordinateur (modèles équipés d'un écran tactile).
e Par défaut, votre ordinateur VAIO passe automatiquement en mode Veille après une certaine
période d'inactivité lorsqu'il est connecté à une prise secteur. Voir la section Utilisation du mode
Veille pour plus d'informations.
Connexion à une source d'alimentation
Branchez votre ordinateur VAIO à une source d'alimentation secteur.
Avant d'effectuer cette opération, lisez attentivement les précautions de la section
Remarques sur l'utilisation de la source d'alimentation.
1. Branchez l'une des extrémités du cordon d'alimentation ( [1] ) sur l'adaptateur
secteur ( [3]).
2. Insérez l'autre extrémité du cordon d'alimentation dans une prise secteur ( [2] ).
3. Branchez le câble connecté à l'adaptateur secteur ( [3] ) dans le port DC IN ( [4])
de votre ordinateur VAIO.
file:///C:/Users/OLIVIER/Downloads/AELM 100311_fr/AELM 100311/print.html 39/256
14/1/2014
Guide de l'utilisateur
[ge] |
Ne raccordez pas plusieurs périphériques à la même prise secteur.
La forme de l'adaptateur secteur varie selon le modèle acheté.
e Assurez-vous que la fiche d'alimentation est correctement branchée sur votre ordinateur VAIO.
* Vous pouvez vous procurer un boîtier d'alimentation équipé d'un onduleur. Celui-ci vous aidera
a protéger votre ordinateur VAIO contre les dégâts provoqués par les brusques pointes de
tension qui peuvent se produire (par exemple, lors d'un orage).
Chargement du module batterie
Le module batterie peut être chargé même pendant que vous utilisez votre
ordinateur VAIO lorsque celui-ci est raccordé à une source d'alimentation. Le temps
de charge peut varier en fonction des conditions de fonctionnement.
1.
Raccordez votre ordinateur VAIO a une prise secteur (voir la section Connexion a
une source d'alimentation).
Le temps de chargement varie selon la température ambiante.
Notez qu'en cas de température ambiante peu élevée, le chargement du module batterie dure
plus longtemps.
Ouvrez le bureau et sélectionnez l'icône de la batterie, comme [[} (sur batterie) ou
(branché) dans la zone de notification du bureau pour vérifier l'état de la batterie sur votre
ordinateur VAIO. Voir la section Ouverture du Bureau (Desktop) pour ouvrir le bureau.
Remarques concernant l'utilisation du module batterie
Pour une utilisation correcte du module batterie, lisez d'abord les précautions
suivantes.
À propos du module batterie
Le module batterie installé dans votre ordinateur VAIO n'est pas amovible.
Pour des raisons de sécurité, le chargement de la batterie peut être suspendu en
présence de températures élevées ou faibles.
Le module batterie n'est pas complètement chargé lors de la livraison.
Lorsque le module batterie est en service ou en cours de charge, il chauffe. Ce
comportement est normal et il ne faut pas s'en inquiéter.
À propos du déchargement de la batterie
file:///C:/Users/OLIVIER/Downloads/AELM 100311_fr/AELM 100311/print.html 40/256
14/1/2014 Guide de l'utilisateur
Après chargement de la batterie, le module batterie se déchargera graduellement
avec le temps même s'il n'est pas utilisé. Si elle est inutilisée pendant une longue
période, la batterie peut se décharger. Nous vous recommandons de recharger le
module batterie avant de l'utiliser.
À propos de l'autonomie de la batterie
La durée de vie de la batterie varie en fonction de l'utilisation et des paramètres
définis.
À propos de la détérioration et du remplacement de la batterie
e Le module batterie est un consommable. Sa capacité diminue graduellement en
fonction des cycles répétés de chargement et de déchargement. C'est ainsi que
l'autonomie de la batterie diminue même si elle est entièrement chargée. Enfin,
le module batterie finit par atteindre la fin de sa vie.
e Si le niveau de la batterie devient rapidement faible alors que le module vient
d'être complètement rechargé ou s'il a atteint la fin de sa durée de service,
remplacez-le par un neuf.
Contactez un centre d'assistance/de support Sony agréé et remplacez le module
batterie par un autre spécifié par Sony.
Si le module batterie est presque déchargé
Si le module batterie est presque déchargé et que votre ordinateur VAIO n'est pas
branché, l'alimentation sera coupée et toutes les données sur lesquelles vous
travaillez seront perdues.
Lorsque votre ordinateur VAIO s'exécute sur la batterie, enregistrez fréquemment
les données.
Vérification des éléments fournis
Vérifiez tous les éléments contenus dans l'emballage du produit avant de l'utiliser.
Adaptateur secteur
Cordon d'alimentation
Module batterie étendu
(Pas fourni avec tous les modèles. La disponibilité dépend des spécifications de votre
ordinateur.)
Routeur sans fil
(Pas fourni avec tous les modèles. La disponibilité dépend des spécifications de votre
ordinateur.)
Adaptateur VGA
(Pas fourni avec tous les modèles. La disponibilité dépend des spécifications de votre
ordinateur.)
file:///C:/Users/OLIVIER/Downloads/AELM 100311_fr/AELM 100311/print.html 41/256
14/1/2014 Guide de l'utilisateur
e Aucun Média de Réinstallation n'est fourni car votre ordinateur VAIO peut être récupéré à l'aide
des données stockées sur le disque dur ou le lecteur SSD. Voir la section Récupération à partir
de la zone de récupération pour plus d'informations.
Autres éléments : Chiffon de nettoyage
Pour protéger l'écran LCD et le clavier de tout dommage, par exemple lors du
transport de l'ordinateur, étalez le tissu de nettoyage sans faire de pli sur le clavier
avant de fermer le couvercle comportant l'écran LCD.
Contrôler l'état de l'alimentation sur votre ordinateur
VAIO (mode Veille/Arrét)
Par défaut, votre ordinateur VAIO se met automatiquement en mode Veille après
une certaine période d'inactivité.
En mode Veille, l'ordinateur conservera son état en cours, y compris les données sur
lesquelles vous travaillez, pendant que vous faites une pause.
Voyez Utilisation du mode Veille pour plus d'informations sur le mode Veille.
Lorsque vous n'utilisez pas votre ordinateur VAIO pendant un certain temps
Pour éviter de perdre des données non enregistrées, procédez comme suit pour
éteindre votre ordinateur VAIO.
1. Enregistrez vos données et fermez toutes les applications en cours d'exécution.
2. Mettez hors tension tous les périphériques connectés à votre ordinateur VAIO.
3. Ouvrez les icônes puis sélectionnez l'icône fé] Paramètres (Settings) (voir la
section Ouverture des icônes pour ouvrir les icônes).
4, Sélectionnez [ü] Marche/ Arrêt (Power) et Arrêter (Shut down).
Votre ordinateur VAIO s'éteindra automatiquement après quelques instants. Si
l'ordinateur est équipé d'un témoin d'alimentation vert, celui-ci s'éteint.
Si votre ordinateur VAIO est équipé d'un témoin d'alimentation, vérifiez que
celui-ci est éteint avant de fermer le couvercle comportant l'écran LCD.
e Un arrêt incorrect risquerait de provoquer la perte des données non enregistrées ou d'entraîner
un dysfonctionnement de votre ordinateur VAIO.
e Pour déconnecter complètement votre ordinateur VAIO de l'alimentation secteur, mettez-le
hors tension, puis débranchez le cordon d'alimentation de la prise secteur.
e Si vous sélectionnez Arrêter (Shut down) tout en maintenant la touche Shift enfoncée à
l'étape 4, vous pouvez mettre votre ordinateur VAIO en état de consommation électrique
minimum (mode ACPI S5). Dans ce cas, la fonction de démarrage rapide est temporairement
désactivée pour le démarrage suivant.
Utilisation de l'application antivirus sur votre ordinateur
VAIO
file:///C:/Users/OLIVIER/Downloads/AELM 100311_fr/AELM 100311/print.html 42/256
14/1/2014 Guide de l'utilisateur
Protégez votre ordinateur VAIO de tout virus en utilisant l'application antivirus.
Vous pouvez conserver l'application antivirus à jour en téléchargeant et installant les
dernières mises à jour à partir du site Web de son éditeur. Pour mettre à jour
l'application antivirus, recherchez l'application antivirus installée sur votre
ordinateur VAIO et suivez les étapes correspondantes.
1. Assurez-vous que votre ordinateur VAIO soit connecté à Internet.
2. Effectuez les opérations suivantes correspondant à votre application d'antivirus
préinstallée.
Pour Trend Micro :
Démarrez Trend Micro Titanium Maximum Security.
Pour McAfee :
Démarrez McAfee Internet Security ou McAfee Total Protection.
Pour Kaspersky Internet Security :
Démarrez Kaspersky Internet Security.
3. Suivez les instructions qui s'affichent à l'écran.
e Suivant la version de l'application installée sur votre ordinateur VAIO, la procédure réelle peut
être différente de celle décrite ci-dessus. Dans ce cas, suivez les instructions qui s'affichent à
l'écran.
* Voir la section Recherche/Démarrage des Applications (Apps), Paramètres (Settings), ou
Fichiers (Files) pour démarrer l'application antivirus.
e Reportez-vous au fichier d'aide de l'application pour plus d'informations.
À propos du réseau (LAN)
Le réseau (LAN) permet de connecter votre ordinateur VAIO à Internet et de
transférer des données entre l'ordinateur et d'autres périphériques.
Vous pouvez raccorder votre ordinateur VAIO à un réseau via une connexion sans fil.
Pour plus d'informations sur les périphériques requis pour accéder au LAN, consultez
votre Fournisseur d'accès à Internet (FAI) ou reportez-vous au manuel fourni avec le
périphérique que vous utilisez.
Pour plus d'informations sur la connexion de votre ordinateur VAIO au réseau,
reportez-vous aux instructions de votre Fournisseur d'accès à Internet (FAI) ou
consultez le manuel fourni avec le périphérique utilisé pour raccorder votre
ordinateur. Pour plus d'informations sur les paramètres réseau sur votre lieu de
travail, consultez votre administrateur réseau.
Installation d'applications à partir de Windows Store
Vous pouvez installer des applications à partir de Windows Store.
Vous devez avoir un compte Microsoft pour utiliser certaines applications ou certains
services, y compris Windows Store.
file:///C:/Users/OLIVIER/Downloads/AELM 100311_fr/AELM 100311/print.html 43/256
14/1/2014 Guide de l'utilisateur
Pour savoir comment créer un compte Microsoft et ce que vous pouvez faire grâce à
ce compte, voyez Aide et support Windows (Windows Help and Support)
(Ouverture du Aide et support Windows (Windows Help and Support)).
1. Connectez-vous à Internet.
Voir la section Démarrage des communications Wi-Fi(R) (LAN sans fil) pour plus
d'informations sur comment se connecter à Internet.
2. Ouvrez l'écran Accueil (Start) et sélectionnez la tuile Windows Store (voir la
x
section À propos de l'écran Accueil (Start) et du menu pour ouvrir l'écran Accueil
(Start)).
(da
=
3. Recherchez une application a installer.
4, Pour installer l'application, suivez les instructions qui s'affichent à l'écran.
Remarques sur l'utilisation de la fonction Wi-Fi(R) (LAN
sans fil)
Pour une utilisation correcte de la fonction Wi-Fi, lisez d'abord les précautions
suivantes.
e Dans certains pays ou certaines régions, l'utilisation de produits Wi-Fi peut être
limitée par la législation locale.
e Les périphériques Wi-Fi fonctionnent sur la bande des 2,4 GHz, qui est utilisée
par différents périphériques. Ils utilisent une technologie permettant de réduire
les interférences radio des autres appareils utilisant la même bande, ces
interférences radio peuvent néanmoins ralentir |a communication, réduire la
portée des communications ou entraîner un échec de communication.
e Si la fonction BLUETOOTH et la fonction Wi-Fi 2,4 GHz de votre ordinateur VAIO
sont toutes les deux activées, des interférences peuvent se produire, entraînant
un ralentissement de la communication et d'autres problemes.
e Pour communiquer via Wi-Fi alors que vous êtes en déplacement, vous devez
souscrire un contrat avec un fournisseur de services de connexion Wi-Fi.
e Si votre ordinateur VAIO est conforme à la norme IEEE 802.11a/b/g/n,
l'utilisation de la fonction Wi-Fi 5 GHz à l'extérieur est interdite par la loi.
e La vitesse et la portée des communications peuvent varier en fonction des
conditions suivantes :
Distance entre les périphériques
Obstacles entre les périphériques
file:///C:/Users/OLIVIER/Downloads/AELM 100311_fr/AELM 100311/print.html 44/256
14/1/2014 Guide de l'utilisateur
Configuration des périphériques
Conditions radio
Environnement immédiat (y compris les murs, etc.)
Applications utilisées
Les communications peuvent être interrompues en fonction des conditions radio.
La vitesse de transfert des données indiquée dans la spécification est la valeur
théorique maximale. Il se peut qu'elle ne reflète pas la vitesse de transfert des
données réelle.
Il est possible que la vitesse de communication réelle soit plus lente que celle
affichée sur votre ordinateur VAIO.
Les bandes de fréquences Wi-Fi 2,4 GHz et Wi-Fi 5 GHz ne peuvent pas
communiquer l'une avec l'autre.
La vitesse de transfert de données des normes IEEE 802.11g et IEEE 802.11n
(2,4 GHz) peut être affectée par des interférences en cas d'utilisation avec un
produit IEEE 802.11b. Par ailleurs, les normes IEEE 802.11g et IEEE 802.11n
réduisent automatiquement la vitesse de transfert afin de maintenir la
compatibilité avec les produits IEEE 802.11b. Il est possible de rétablir la vitesse
de transfert en modifiant les paramêtres des canaux de votre point d'accès.
Pour arrêter brusquement la fonction Wi-Fi, mettez votre ordinateur VAIO hors
tension.
La norme LAN sans fil prévoit l'utilisation des méthodes de cryptage suivantes :
WEP (Wired Equivalent Privacy), qui est un protocole de sécurité, WPA2 (Wi-Fi
Protected Access 2) et WPA (Wi-Fi Protected Access). Proposées conjointement
par l'IEEE (Institute of Electrical and Electronics Engineers) et l'association Wi-Fi
Alliance, les méthodes de cryptage WPA2 et WPA sont basées sur les normes en
la matière et accroissent le niveau de protection de données et le contrôle d'accès
aux réseaux Wi-Fi. WPA a été conçu en vue d'une compatibilité ascendante avec
les spécifications IEEE 802.111. Basé sur l'algorithme de cryptage de données
optimisé TKIP (Temporal Key Integrity Protocol), il met en œuvre 802.1X et le
protocole EAP (Extensible Authentication Protocol) afin de renforcer le mécanisme
d'authentification de l'utilisateur. Le cryptage des données protège les liaisons
sans fil vulnérables entre les clients et les points d'accès. Il existe également
d'autres mécanismes classiques de sécurité des réseaux locaux, notamment la
protection par mot de passe, le cryptage de bout en bout, les réseaux privés
virtuels et l'authentification. WPA2, qui est une méthode de cryptage WPA de
deuxième génération, renforce la protection des données et le contrôle d'accès
aux réseaux. Il est également conçu pour sécuriser toutes les versions des
périphériques 802.11, notamment les normes 802.1ib, 802.11a, 802.11g et
802.11n, multibande et multimode. Par ailleurs, WPA2, qui se base sur la norme
ratifiée IEEE 802.11i, propose une sécurité de niveau gouvernemental en mettant
en œuvre l'algorithme de cryptage AES compatible avec FIPS 140-2 NIST
(National Institute of Standards and Technology) et l'authentification 802.1X.
WPA2 offre une compatibilité ascendante avec WPA.
Désactivation de la fonction Wi-Fi(R) (LAN sans fil)
file:///C:/Users/OLIVIER/Downloads/AELM 100311_fr/AELM 100311/print.html 45/256
14/1/2014 Guide de l'utilisateur
Vous pouvez désactiver la fonction Wi-Fi en procédant comme suit.
1. Ouvrez les icônes et sélectionnez l'icône fé] Paramètres (Settings) (voir la
section Ouverture des icônes pour ouvrir les icônes).
2. Sélectionnez Modifier les paramètres du PC (Change PC settings) dans
l'angle inférieur droit.
3. Sélectionnez Sans fil (Wireless) dans le volet gauche de l'écran Paramètres du
PC (PC settings).
4. Modifiez le paramètre Wi-Fi sous Appareils sans fil (Wireless devices) en lui
attribuant la valeur Désactivé(e) (Off).
e Pour activer la fonction Wi-Fi, désactivez Mode Avion (Airplane mode) et modifiez le
paramètre Wi-Fi sous Appareils sans fil (Wireless devices) en lui attribuant la valeur Activé
(On).
e Pour désactiver les fonctions sans fil, activez Mode Avion (Airplane mode).
e Les fonctions sans fil dont le paramètre est actif sont activées lorsque vous désactivez Mode
Avion (Airplane mode).
e Reportez-vous à Aide et support Windows (Windows Help and Support) (Ouverture du
Aide et support Windows (Windows Help and Support)) pour plus d'informations sur Mode
Avion (Airplane mode).
À propos des normes Wi-Fi(R) (LAN sans fil)
Le Wi-Fi permet à votre ordinateur VAIO de se connecter à un réseau via une
connexion sans fil.
Le Wi-Fi est conforme à la norme IEEE 802.11a/b/g/n, qui définit le type de
technologie utilisé. Reportez-vous aux caractéristiques pour connaître la
configuration de l'ordinateur.
IEEE 802.11a (bande de fréquences : 5 GHz)
Exclusivement pour les modèles conformes à la norme IEEE 802.11a/b/g/n.
IEEE 802.11b/g (bande de fréquences : 2,4 GHz)
La norme IEEE 802.11g fournit des communications à un débit encore plus élevé
que la norme IEEE 802.11D.
IEEE 802.11n (bande de fréquences : 2,4 GHz/5 GHz)
Les modèles conformes à la norme IEEE 802.11b/g/n peuvent uniquement utiliser la
bande 2,4 GHz.
Arrêt des communications Wi-Fi(R) (LAN sans fil)
Vous pouvez interrompre les communications Wi-Fi en procédant comme suit.
file:///C:/Users/OLIVIER/Downloads/AELM 100311_fr/AELM 100311/print.html 46/256
14/1/2014 Guide de l'utilisateur
1. Ouvrez les icônes et sélectionnez l'icône fe] Paramètres (Settings) (voir la
section Ouverture des icônes pour ouvrir les icônes).
2. Sélectionnez EF (l'icône Réseau).
3. Sélectionnez le point d'accès de votre choix, puis Déconnecter (Disconnect).
* Vous risquez de perdre des données si vous désactivez la fonction Wi-Fi alors que vous
accédez à des documents, fichiers ou ressources à distance.
A propos des services de connexion à Internet
Les types suivants de services de connexion a Internet sont disponibles.
Vous pouvez choisir parmi les différents services proposés, selon vos préférences
(par exemple, la vitesse de communication ou les frais d'utilisation). Pour de plus
amples informations sur les différents services de connexion, contactez les
fournisseurs d'accès à Internet.
Fibre optique (FTTH)
Modem par câble
Digital Subscriber Line (DSL)
Satellite
Liaison commutée
À propos d'une clé de sécurité pour Wi-Fi(R) (LAN sans
fil)
Une clé de sécurité est un protocole de sécurité destiné a Wi-Fi, qui crypte les
données transmises sur Wi-Fi. Elle est également appelée clé de cryptage ou clé
WEP (Wired Equivalent Privacy).
La clé de sécurité permet a différents périphériques sans fil, tels qu'un point d'accès
Wi-Fi et un ordinateur, de posséder la même clé afin de communiquer l'un avec
l'autre sur Wi-Fi.
La clé de sécurité est attribuée par défaut à chaque point d'accès (veillez à modifier
la clé de sécurité par défaut afin de protéger les données contre toute utilisation non
autorisée). Si vous ne parvenez pas à trouver la clé de sécurité par défaut, reportez-
vous au manuel fourni avec votre point d'accès.
Si vous saisissez une clé de sécurité incorrecte, procédez comme suit pour la saisir à
nouveau.
1. Ouvrez les icônes et sélectionnez l'icône fe] Paramètres (Settings) (voir la
section Ouverture des icônes pour ouvrir les icônes).
file:///C:/Users/OLIVIER/Downloads/AELM 100311_fr/AELM 100311/print.html 47/256
14/1/2014
2.
3.
Guide de l'utilisateur
Sélectionnez ff (l'icône Réseau).
Cliquez avec le bouton droit de la souris sur le réseau de votre choix et
sélectionnez Afficher les propriétés de connexion (View connection
properties).
Sélectionnez l'onglet Sécurité (Security).
, Entrez une clé de sécurité dans le champ Clé de sécurité réseau (Network
security key) et sélectionnez OK.
Démarrage des communications Wi-Fi(R) (LAN sans fil)
Vous pouvez établir des communications Wi-Fi entre votre ordinateur VAIO et un
point d'accès (non fourni).
Avant d'utiliser Wi-Fi, assurez-vous qu'un point d'accès Wi-Fi est disponible et
opérationnel.
. Connectez un point d'accès a votre ordinateur VAIO.
Reportez-vous à Aide et support Windows (Windows Help and Support)
(Ouverture du Aide et support Windows (Windows Help and Support)) et au
manuel fourni avec le point d'accès pour plus d'informations.
. Ouvrez les icônes et sélectionnez l'icône fe] Paramètres (Settings) (voir la
section Ouverture des icônes pour ouvrir les icônes).
. Sélectionnez Modifier les paramètres du PC (Change PC settings) dans
l'angle inférieur droit.
, Sélectionnez Sans fil (Wireless) dans le volet gauche de l'écran Paramètres du
PC (PC settings).
. Remplacez Mode Avion (Airplane mode) par Désactivé(e) (Off) et le
parametre Wi-Fi sous Appareils sans fil (Wireless devices) par Activé (On).
. Ouvrez les icónes et sélectionnez l'icóne [ej Paramètres (Settings) (voir la
section Ouverture des icónes pour ouvrir les icónes).
. Seélectionnez IM] (l'icóne Réseau).
Sélectionnez le point d'accès de votre choix, puis Connecter (Connect).
Une fois la connexion établie, Connecté (Connected) s'affiche dans le champ du
point d'accès sans fil sélectionné.
Si une fenêtre de saisie de la clé de sécurité s'affiche, entrez la clé de sécurité
comme demandé et sélectionnez OK. Voir la section À propos d'une clé de
sécurité pour Wi-Fi(R) (LAN sans fil) pour plus d'informations.
Notez que les clés de sécurité sont sensibles à la casse.
Pour vérifier l'état de la connexion Wi-Fi
Ouvrez le bureau et déplacez le pointeur de la souris sur ff (l'icône Réseau) dans la
zone de notification du bureau pour vérifier l'état de la connexion Wi-Fi, et
file:///C:/Users/OLIVIER/Downloads/AELM 100311_fr/AELM 100311/print.html 48/256
14/1/2014 Guide de l'utilisateur
notamment le point d'accès actuellement connecté à votre ordinateur VAIO.
Voir la section Ouverture du Bureau (Desktop) pour ouvrir le bureau.
e Sur les modèles prenant en charge la norme IEEE 802.11a/b/g/n, si seule la fonction Wi-Fi
2,4 GHz est activée, votre ordinateur VAIO ne peut pas se connecter à un point d'accès Wi-Fi
5 GHz. En outre, si seule la fonction Wi-Fi 5 GHz est activée, l'ordinateur ne peut pas se
connecter à un point d'accès Wi-Fi 2,4 GHz.
Sur les modèles prenant en charge les normes IEEE 802.11b/g/n, si la fonction Wi-Fi 2,4 GHz
est désactivée, l'ordinateur ne peut pas se connecter à un point d'accès. En outre, l'ordinateur
ne peut pas se connecter à un point d'accès Wi-Fi 5 GHz.
e La recherche d'un point d'accès Wi-Fi et la connexion à celui-ci entraînent un certain retard dans
le démarrage des communications via Wi-Fi.
e Reportez-vous à Aide et support Windows (Windows Help and Support) (Ouverture du
Aide et support Windows (Windows Help and Support)) pour plus d'informations sur Mode
Avion (Airplane mode).
e Lorsque vous avez connecté votre ordinateur VAIO au point d'accès en saisissant la clé de
sécurité, le point d'accès est enregistré dans l'ordinateur. Il n'est plus nécessaire de spécifier la
clé de sécurité lors des connexions suivantes.
À propos du réseau (LAN)
Le réseau (LAN) permet de connecter votre ordinateur VAIO à Internet et de
transférer des données entre l'ordinateur et d'autres périphériques.
Vous pouvez raccorder votre ordinateur VAIO à un réseau via une connexion sans fil.
Pour plus d'informations sur les périphériques requis pour accéder au LAN, consultez
votre Fournisseur d'accès à Internet (FAI) ou reportez-vous au manuel fourni avec le
périphérique que vous utilisez.
Pour plus d'informations sur la connexion de votre ordinateur VAIO au réseau,
reportez-vous aux instructions de votre Fournisseur d'accès à Internet (FAI) ou
consultez le manuel fourni avec le périphérique utilisé pour raccorder votre
ordinateur. Pour plus d'informations sur les paramèêtres réseau sur votre lieu de
travail, consultez votre administrateur réseau.
À propos des normes Wi-Fi(R) (LAN sans fil)
Le Wi-Fi permet à votre ordinateur VAIO de se connecter à un réseau via une
connexion sans fil.
Le Wi-Fi est conforme à la norme IEEE 802.11a/b/g/n, qui définit le type de
technologie utilisé. Reportez-vous aux caractéristiques pour connaître la
configuration de l'ordinateur.
IEEE 802.11a (bande de fréquences : 5 GHz)
Exclusivement pour les modèles conformes à la norme IEEE 802.11a/b/g/n.
IEEE 802.11b/g (bande de fréquences : 2,4 GHz)
La norme IEEE 802.11g fournit des communications à un débit encore plus élevé
file:///C:/Users/OLIVIER/Downloads/AELM 100311_fr/AELM 100311/print.html 49/256
14/1/2014 Guide de l'utilisateur
que la norme IEEE 802.11b.
IEEE 802.11n (bande de fréquences : 2,4 GHz/5 GHz)
Les modèles conformes à la norme IEEE 802.11b/g/n peuvent uniquement utiliser la
bande 2,4 GHz.
À propos des services de connexion à Internet
Les types suivants de services de connexion à Internet sont disponibles.
Vous pouvez choisir parmi les différents services proposés, selon vos préférences
(par exemple, la vitesse de communication ou les frais d'utilisation). Pour de plus
amples informations sur les différents services de connexion, contactez les
fournisseurs d'accès à Internet.
Fibre optique (FTTH)
Modem par câble
Digital Subscriber Line (DSL)
Satellite
e Liaison commutée
À propos d'une clé de sécurité pour Wi-Fi(R) (LAN sans
fil)
Une clé de sécurité est un protocole de sécurité destiné à Wi-Fi, qui crypte les
données transmises sur Wi-Fi. Elle est également appelée clé de cryptage ou clé
WEP (Wired Equivalent Privacy).
La clé de sécurité permet à différents périphériques sans fil, tels qu'un point d'accès
Wi-Fi et un ordinateur, de posséder la même clé afin de communiquer l'un avec
l'autre sur Wi-Fi.
La clé de sécurité est attribuée par défaut à chaque point d'accès (veillez à modifier
la clé de sécurité par défaut afin de protéger les données contre toute utilisation non
autorisée). Si vous ne parvenez pas à trouver la clé de sécurité par défaut, reportez-
vous au manuel fourni avec votre point d'accès.
Si vous saisissez une clé de sécurité incorrecte, procédez comme suit pour la saisir à
nouveau.
1. Ouvrez les icônes et sélectionnez l'icône fe] Paramètres (Settings) (voir la
section Ouverture des icônes pour ouvrir les icônes).
2. Sélectionnez [FI (l'icône Réseau).
3. Cliquez avec le bouton droit de la souris sur le réseau de votre choix et
sélectionnez Afficher les propriétés de connexion (View connection
properties).
file:///C:/Users/OLIVIER/Downloads/AELM 100311_fr/AELM 100311/print.html 50/256
14/1/2014 Guide de l'utilisateur
4. Sélectionnez l'onglet Sécurité (Security).
5, Entrez une clé de sécurité dans le champ Clé de sécurité réseau (Network
security key) et sélectionnez OK.
Remarques sur l'utilisation de la fonction Wi-Fi(R) (LAN
sans fil)
Pour une utilisation correcte de la fonction Wi-Fi, lisez d'abord les précautions
suivantes.
e Dans certains pays ou certaines régions, l'utilisation de produits Wi-Fi peut être
limitée par la législation locale.
e Les périphériques Wi-Fi fonctionnent sur la bande des 2,4 GHz, qui est utilisée
par différents périphériques. Ils utilisent une technologie permettant de réduire
les interférences radio des autres appareils utilisant la même bande, ces
interférences radio peuvent néanmoins ralentir |a communication, réduire la
portée des communications ou entraîner un échec de communication.
e Si la fonction BLUETOOTH et la fonction Wi-Fi 2,4 GHz de votre ordinateur VAIO
sont toutes les deux activées, des interférences peuvent se produire, entraînant
un ralentissement de la communication et d'autres problemes.
e Pour communiquer via Wi-Fi alors que vous êtes en déplacement, vous devez
souscrire un contrat avec un fournisseur de services de connexion Wi-Fi.
e Si votre ordinateur VAIO est conforme à la norme IEEE 802.11a/b/g/n,
l'utilisation de la fonction Wi-Fi 5 GHz à l'extérieur est interdite par la loi.
e La vitesse et la portée des communications peuvent varier en fonction des
conditions suivantes :
Distance entre les périphériques
Obstacles entre les périphériques
Configuration des périphériques
Conditions radio
Environnement immédiat (y compris les murs, etc.)
Applications utilisées
Les communications peuvent étre interrompues en fonction des conditions radio.
e La vitesse de transfert des données indiquée dans la spécification est la valeur
théorique maximale. Il se peut qu'elle ne reflète pas la vitesse de transfert des
données réelle.
e Il est possible que la vitesse de communication réelle soit plus lente que celle
affichée sur votre ordinateur VAIO.
e Les bandes de fréquences Wi-Fi 2,4 GHz et Wi-Fi 5 GHz ne peuvent pas
communiquer l'une avec l'autre.
e La vitesse de transfert de données des normes IEEE 802.11g et IEEE 802.11n
(2,4 GHz) peut être affectée par des interférences en cas d'utilisation avec un
file:///C:/Users/OLIVIER/Downloads/AELM 100311_fr/AELM 100311/print.html 51/256
14/1/2014 Guide de l'utilisateur
produit IEEE 802.11b. Par ailleurs, les normes IEEE 802.11g et IEEE 802.11n
réduisent automatiquement la vitesse de transfert afin de maintenir la
compatibilité avec les produits IEEE 802.11b. Il est possible de rétablir la vitesse
de transfert en modifiant les paramêtres des canaux de votre point d'accès.
e Pour arrêter brusquement la fonction Wi-Fi, mettez votre ordinateur VAIO hors
tension.
e La norme LAN sans fil prévoit l'utilisation des méthodes de cryptage suivantes :
WEP (Wired Equivalent Privacy), qui est un protocole de sécurité, WPA2 (Wi-Fi
Protected Access 2) et WPA (Wi-Fi Protected Access). Proposées conjointement
par l'IEEE (Institute of Electrical and Electronics Engineers) et l'association Wi-Fi
Alliance, les méthodes de cryptage WPA2 et WPA sont basées sur les normes en
la matière et accroissent le niveau de protection de données et le contrôle d'accès
aux réseaux Wi-Fi. WPA a été conçu en vue d'une compatibilité ascendante avec
les spécifications IEEE 802.111. Basé sur l'algorithme de cryptage de données
optimise TKIP (Temporal Key Integrity Protocol), il met en œuvre 802.1X et le
protocole EAP (Extensible Authentication Protocol) afin de renforcer le mécanisme
d'authentification de l'utilisateur. Le cryptage des données protège les liaisons
sans fil vulnérables entre les clients et les points d'accès. Il existe également
d'autres mécanismes classiques de sécurité des réseaux locaux, notamment la
protection par mot de passe, le cryptage de bout en bout, les réseaux privés
virtuels et l'authentification. WPA2, qui est une méthode de cryptage WPA de
deuxième génération, renforce la protection des données et le contrôle d'accès
aux réseaux. Il est également conçu pour sécuriser toutes les versions des
périphériques 802.11, notamment les normes 802.11b, 802.11a, 802.11g et
802.11n, multibande et multimode. Par ailleurs, WPA2, qui se base sur la norme
ratifiée IEEE 802.11i, propose une sécurité de niveau gouvernemental en mettant
en œuvre l'algorithme de cryptage AES compatible avec FIPS 140-2 NIST
(National Institute of Standards and Technology) et l'authentification 802.1X.
WPA2 offre une compatibilité ascendante avec WPA.
Désactivation de la fonction Wi-Fi(R) (LAN sans fil)
Vous pouvez désactiver la fonction Wi-Fi en procédant comme suit.
1. Ouvrez les icônes et sélectionnez l'icône fe] Paramètres (Settings) (voir la
section Ouverture des icônes pour ouvrir les icônes).
2. Sélectionnez Modifier les paramètres du PC (Change PC settings) dans
l'angle inférieur droit.
3. Sélectionnez Sans fil (Wireless) dans le volet gauche de l'écran Paramètres du
PC (PC settings).
4. Modifiez le paramètre Wi-Fi sous Appareils sans fil (Wireless devices) en lui
attribuant la valeur Désactivé(e) (Off).
file:///C:/Users/OLIVIER/Downloads/AELM 100311_fr/AELM 100311/print.html 52/256
14/1/2014 Guide de l'utilisateur
Pour activer la fonction Wi-Fi, désactivez Mode Avion (Airplane mode) et modifiez le
paramètre Wi-Fi sous Appareils sans fil (Wireless devices) en lui attribuant la valeur Activé
(On).
* Pour désactiver les fonctions sans fil, activez Mode Avion (Airplane mode).
* Les fonctions sans fil dont le parametre est actif sont activées lorsque vous désactivez Mode
Avion (Airplane mode).
e Reportez-vous à Aide et support Windows (Windows Help and Support) (Ouverture du
Aide et support Windows (Windows Help and Support)) pour plus d'informations sur Mode
Avion (Airplane mode).
À propos des normes Wi-Fi(R) (LAN sans fil)
Le Wi-Fi permet à votre ordinateur VAIO de se connecter à un réseau via une
connexion sans fil.
Le Wi-Fi est conforme à la norme IEEE 802.11a/b/g/n, qui définit le type de
technologie utilisé. Reportez-vous aux caractéristiques pour connaître la
configuration de l'ordinateur.
IEEE 802.11a (bande de fréquences : 5 GHz)
Exclusivement pour les modèles conformes à la norme IEEE 802.11a/b/g/n.
IEEE 802.11b/g (bande de fréquences : 2,4 GHz)
La norme IEEE 802.11g fournit des communications à un débit encore plus élevé
que la norme IEEE 802.11b.
IEEE 802.11n (bande de fréquences : 2,4 GHz/5 GHz)
Les modèles conformes à la norme IEEE 802.11b/g/n peuvent uniquement utiliser la
bande 2,4 GHz.
Arrêt des communications Wi-Fi(R) (LAN sans fil)
Vous pouvez interrompre les communications Wi-Fi en procédant comme suit.
1. Ouvrez les icônes et sélectionnez l'icône fe] Paramètres (Settings) (voir la
section Ouverture des icônes pour ouvrir les icônes).
2. Sélectionnez ff] (l'icône Réseau).
3. Sélectionnez le point d'accès de votre choix, puis Déconnecter (Disconnect).
* Vous risquez de perdre des données si vous désactivez la fonction Wi-Fi alors que vous
accédez à des documents, fichiers ou ressources à distance.
À propos des services de connexion à Internet
Les types suivants de services de connexion à Internet sont disponibles.
Vous pouvez choisir parmi les différents services proposés, selon vos préférences
file:///C:/Users/OLIVIER/Downloads/AELM 100311_fr/AELM 100311/print.html 53/256
14/1/2014 Guide de l'utilisateur
(par exemple, la vitesse de communication ou les frais d'utilisation). Pour de plus
amples informations sur les différents services de connexion, contactez les
fournisseurs d'accès à Internet.
Fibre optique (FTTH)
Modem par câble
Digital Subscriber Line (DSL)
Satellite
e Liaison commutée
À propos d'une clé de sécurité pour Wi-Fi(R) (LAN sans
fil)
Une clé de sécurité est un protocole de sécurité destiné à Wi-Fi, qui crypte les
données transmises sur Wi-Fi. Elle est également appelée clé de cryptage ou clé
WEP (Wired Equivalent Privacy).
La clé de sécurité permet à différents périphériques sans fil, tels qu'un point d'accès
Wi-Fi et un ordinateur, de posséder la même clé afin de communiquer l'un avec
l'autre sur Wi-Fi.
La clé de sécurité est attribuée par défaut à chaque point d'accès (veillez à modifier
la clé de sécurité par défaut afin de protéger les données contre toute utilisation non
autorisée). Si vous ne parvenez pas à trouver la clé de sécurité par défaut, reportez-
vous au manuel fourni avec votre point d'accès.
Si vous saisissez une clé de sécurité incorrecte, procédez comme suit pour la saisir à
nouveau.
1. Ouvrez les icônes et sélectionnez l'icône fe] Paramètres (Settings) (voir la
section Ouverture des icônes pour ouvrir les icônes).
2. Sélectionnez [FI (l'icône Réseau).
3. Cliquez avec le bouton droit de la souris sur le réseau de votre choix et
sélectionnez Afficher les propriétés de connexion (View connection
properties).
4. Sélectionnez l'onglet Sécurité (Security).
5, Entrez une clé de sécurité dans le champ Clé de sécurité réseau (Network
security key) et sélectionnez OK.
Démarrage des communications Wi-Fi(R) (LAN sans fil)
Vous pouvez établir des communications Wi-Fi entre votre ordinateur VAIO et un
point d'accès (non fourni).
Avant d'utiliser Wi-Fi, assurez-vous qu'un point d'accès Wi-Fi est disponible et
file:///C:/Users/OLIVIER/Downloads/AELM 100311_fr/AELM 100311/print.html 54/256
14/1/2014 Guide de l'utilisateur
opérationnel.
1. Connectez un point d'accès à votre ordinateur VAIO.
Reportez-vous à Aide et support Windows (Windows Help and Support)
(Ouverture du Aide et support Windows (Windows Help and Support)) et au
manuel fourni avec le point d'accès pour plus d'informations.
2. Ouvrez les icônes et sélectionnez l'icône fé] Paramètres (Settings) (voir la
section Ouverture des icônes pour ouvrir les icônes).
3. Sélectionnez Modifier les paramètres du PC (Change PC settings) dans
l'angle inférieur droit.
4, Sélectionnez Sans fil (Wireless) dans le volet gauche de l'écran Paramètres du
PC (PC settings).
5, Remplacez Mode Avion (Airplane mode) par Désactivé(e) (Off) et le
paramètre Wi-Fi sous Appareils sans fil (Wireless devices) par Activé (On).
6. Ouvrez les icônes et sélectionnez l'icône fe] Paramètres (Settings) (voir la
section Ouverture des icônes pour ouvrir les icônes).
7. Sélectionnez GI (l'icône Réseau).
8. Sélectionnez le point d'accès de votre choix, puis Connecter (Connect).
Une fois la connexion établie, Connecté (Connected) s'affiche dans le champ du
point d'accès sans fil sélectionné.
Si une fenêtre de saisie de la clé de sécurité s'affiche, entrez la clé de sécurité
comme demandé et sélectionnez OK. Voir la section À propos d'une clé de
sécurité pour Wi-Fi(R) (LAN sans fil) pour plus d'informations.
Notez que les clés de sécurité sont sensibles a la casse.
Pour vérifier l'état de la connexion Wi-Fi
Ouvrez le bureau et déplacez le pointeur de la souris sur [if (l'icône Réseau) dans la
zone de notification du bureau pour vérifier l'état de la connexion Wi-Fi, et
notamment le point d'accès actuellement connecté à votre ordinateur VAIO.
Voir la section Ouverture du Bureau (Desktop) pour ouvrir le bureau.
Sur les modèles prenant en charge la norme IEEE 802.11a/b/g/n, si seule la fonction Wi-Fi
2,4 GHz est activée, votre ordinateur VAIO ne peut pas se connecter à un point d'accès Wi-Fi
5 GHz. En outre, si seule la fonction Wi-Fi 5 GHz est activée, l'ordinateur ne peut pas se
connecter à un point d'accès Wi-Fi 2,4 GHz.
Sur les modèles prenant en charge les normes IEEE 802.11b/g/n, si la fonction Wi-Fi 2,4 GHz
est désactivée, l'ordinateur ne peut pas se connecter à un point d'accès. En outre, l'ordinateur
ne peut pas se connecter à un point d'accès Wi-Fi 5 GHz.
La recherche d'un point d'accès Wi-Fi et la connexion à celui-ci entraînent un certain retard dans
le démarrage des communications via Wi-Fi.
e Reportez-vous à Aide et support Windows (Windows Help and Support) (Ouverture du
Aide et support Windows (Windows Help and Support)) pour plus d'informations sur Mode
file:///C:/Users/OLIVIER/Downloads/AELM 100311_fr/AELM 100311/print.html 55/256
14/1/2014 Guide de l'utilisateur
Avion (Airplane mode).
e Lorsque vous avez connecté votre ordinateur VAIO au point d'accès en saisissant la clé de
sécurité, le point d'accès est enregistré dans l'ordinateur. Il n'est plus nécessaire de spécifier la
clé de sécurité lors des connexions suivantes.
Installation d'applications à partir de Windows Store
Vous pouvez installer des applications à partir de Windows Store.
Vous devez avoir un compte Microsoft pour utiliser certaines applications ou certains
services, y compris Windows Store.
Pour savoir comment créer un compte Microsoft et ce que vous pouvez faire grâce à
ce compte, voyez Aide et support Windows (Windows Help and Support)
(Ouverture du Aide et support Windows (Windows Help and Support)).
1. Connectez-vous à Internet.
Voir la section Démarrage des communications Wi-Fi(R) (LAN sans fil) pour plus
d'informations sur comment se connecter à Internet.
2. Ouvrez l'écran Accueil (Start) et sélectionnez la tuile Windows Store (voir la
section À propos de l'écran Accueil (Start) et du menu pour ouvrir l'écran Accueil
(Start)).
(da
=
3. Recherchez une application a installer.
4, Pour installer l'application, suivez les instructions qui s'affichent à l'écran.
Installation d'applications à partir de Windows Store
Vous pouvez installer des applications à partir de Windows Store.
Vous devez avoir un compte Microsoft pour utiliser certaines applications ou certains
services, y compris Windows Store.
Pour savoir comment créer un compte Microsoft et ce que vous pouvez faire grâce à
ce compte, voyez Aide et support Windows (Windows Help and Support)
(Ouverture du Aide et support Windows (Windows Help and Support)).
1. Connectez-vous à Internet.
Voir la section Démarrage des communications Wi-Fi(R) (LAN sans fil) pour plus
d'informations sur comment se connecter à Internet.
2. Ouvrez l'écran Accueil (Start) et sélectionnez la tuile Windows Store (voir la
section À propos de l'écran Accueil (Start) et du menu pour ouvrir l'écran Accueil
(Start)).
file:///C:/Users/OLIVIER/Downloads/AELM 100311_fr/AELM 100311/print.html 56/256
14/1/2014 Guide de l'utilisateur
3. Recherchez une application à installer.
4, Pour installer l'application, suivez les instructions qui s'affichent à l'écran.
Connexion à une source d'alimentation
Branchez votre ordinateur VAIO à une source d'alimentation secteur.
Avant d'effectuer cette opération, lisez attentivement les précautions de la section
Remarques sur l'utilisation de la source d'alimentation.
1. Branchez l'une des extrémités du cordon d'alimentation ( [1] ) sur l'adaptateur
secteur ( [3] ).
2. Insérez l'autre extrémité du cordon d'alimentation dans une prise secteur ( [2]).
3. Branchez le câble connecté à l'adaptateur secteur ( [3] ) dans le port DC IN ( [4] )
de votre ordinateur VAIO.
Per |
* Ne raccordez pas plusieurs périphériques a la méme prise secteur.
* La forme de l'adaptateur secteur varie selon le modele acheté.
e Assurez-vous que la fiche d'alimentation est correctement branchée sur votre ordinateur VAIO.
e Vous pouvez vous procurer un boîtier d'alimentation équipé d'un onduleur. Celui-ci vous aidera
a protéger votre ordinateur VAIO contre les dégâts provoqués par les brusques pointes de
tension qui peuvent se produire (par exemple, lors d'un orage).
Connexion d'un téléviseur équipé d'un port d'entrée
HDMI
Vous pouvez connecter un téléviseur équipé d'un port d'entrée HDMI à votre
ordinateur VAIO à l'aide d'un câble HDMI (non fourni).
Reportez-vous au manuel de votre téléviseur pour plus d'informations sur
l'installation et l'utilisation.
1. Branchez le cordon d'alimentation du téléviseur sur une prise secteur et mettez-
le sous tension.
file:///C:/Users/OLIVIER/Downloads/AELM 100311_fr/AELM 100311/print.html 57/256
14/1/2014 Guide de l'utilisateur
2. Connectez une extrémité du câble HDMI au port de sortie HDMI (Composants et
commandes situés sur les côtés) de votre ordinateur VAIO et l'autre extrémité au
téléviseur.
3. Réglez l'entrée du téléviseur sur l'entrée externe.
L'image de l'écran de votre ordinateur VAIO s'affiche sur le téléviseur.
* Si vous utilisez un pilote de périphérique autre que celui fourni par Sony, l'image ne s'affiche pas
et aucun son n'est émis. Utilisez toujours le pilote de périphérique fourni par Sony pour les
mises à jour.
e Pour entendre le son depuis un périphérique connecté au port de sortie HDMI, vous devez
changer le périphérique de sortie audio. Voir la section Changement du périphérique de sortie
audio pour la procédure détaillée.
+ Le port de sortie HDMI de votre ordinateur VAIO prend en charge la norme HDCP (High-
bandwidth Digital Content Protection) qui permet de recevoir des signaux vidéo numériques
chiffrés à des fins de protection contre la copie. De cette manière, il est possible d'afficher un
contenu qui doit être protégé contre la copie et de profiter d'une plus grande variété de
contenus haute définition.
Sélection du mode d'affichage
Vous pouvez basculer entre l'écran de l'ordinateur et un écran externe connecté à
votre ordinateur VAIO.
1. Mettez un écran externe sous tension.
2. Appuyez sur les touches Fn + F7 plusieurs fois pour sélectionner la sortie
d'affichage de votre choix, puis appuyez sur la touche Enter.
e Sivous débranchez un câble moniteur (non fourni) et qu'un écran externe est sélectionné
comme sortie d'affichage, il devient difficile d'utiliser l'ordinateur VAIO, car son écran est vierge.
Pour faire basculer la sortie d'affichage sur l'écran de l'ordinateur, appuyez deux fois sur les
touches Fn + F7, puis sur la touche Enter.
e Pendant la lecture d'une vidéo, il se peut que la permutation de l'affichage ne soit pas disponible
ou que votre ordinateur VAIO devienne instable. Quittez l'application de lecture vidéo avant de
changer d'affichage.
e Selon le type d'écran externe ou de projecteur, il se peut que la permutation de l'affichage ne
soit pas disponible.
Utilisation de la fonction Moniteurs multiples
file:///C:/Users/OLIVIER/Downloads/AELM 100311_fr/AELM 100311/print.html 58/256
14/1/2014
Guide de l'utilisateur
La fonction Moniteurs multiples permet d'afficher différentes parties du bureau sur
des écrans distincts.
Par exemple, si vous utilisez un écran externe connecté au port moniteur, l'écran de
l'ordinateur et l'écran externe peuvent fonctionner comme un seul bureau.
Cliquez avec le bouton droit sur le bureau et sélectionnez Résolution d'écran
(Screen resolution). (Voir la section Ouverture du Bureau (Desktop) pour ouvrir
le bureau.)
Sélectionnez Etendre ces affichages (Extend these displays) dans la liste
déroulante en regard de Plusieurs affichages (Multiple Displays) et OK.
Les options disponibles varient selon le nombre d'écrans externes connectes.
Il est possible que votre écran externe ne prenne pas en charge la fonction Moniteurs multiples.
Il est également possible que certaines applications ne soient pas compatibles avec les
parametres de la fonction Moniteurs multiples.
Ne modifiez pas les paramètres de l'écran pendant que vous utilisez des applications d'image ou
de vidéo, ou lorsque vous lisez des DVD au risque d'entraîner l'échec de la lecture ou de
l'affichage, ou encore de rendre le système instable.
Modifiez les paramètres d'affichage une fois l'application d'image/de vidéo fermée.
e Vous pouvez définir la résolution de chaque écran utilisé pour la fonction Moniteurs multiples.
Remarques sur l'écran LCD
Pour une utilisation correcte de l'écran LCD, lisez les précautions suivantes.
L'écran LCD a été fabriqué avec une technologie de haute précision. Toutefois, il
se peut que vous constatiez l'apparition régulière de petits points noirs et/ou
lumineux (rouge, bleu ou vert) sur l'écran LCD. Il s'agit d'une conséquence
normale du processus de fabrication et non d'un signe de dysfonctionnement.
Ne rayez pas la surface de l'écran LCD et n'y exercez aucune pression. Cela
pourrait l'endommager.
N'exercez pas de pression sur l'écran LCD lorsqu'il est fermé, cela pourrait le
rayer, voire l'endommager.
L'écran LCD peut chauffer pendant son utilisation. Ce phénomène est normal et
ne constitue nullement un signe de dysfonctionnement.
Du fait de la conception mécanique de l'écran LCD/écran tactile de votre
ordinateur VAIO, la surface de l'écran peut devenir chaude lorsque vous utilisez
l'ordinateur sur une longue période. Ce phénomène est normal et ne constitue
nullement un signe de dysfonctionnement (modèles équipés d'un écran tactile).
L'écran LCD/écran tactile est en verre armé afin de garantir sa longévité. Utilisez-
file:///C:/Users/OLIVIER/Downloads/AELM 100311_fr/AELM 100311/print.html 59/256
14/1/2014 Guide de l'utilisateur
le néanmoins avec précaution, car il n'est pas 100 % incassable. Dans le cas ou
l'écran se briserait en petits morceaux, faites attention à ne pas vous couper avec
le verre brisé (modèles équipés d'un écran tactile).
e Ne laissez pas l'écran LCD exposé au soleil. Cela pourrait endommager l'écran
LCD. Veillez à bloquer la lumière directe du soleil si vous utilisez votre ordinateur
VAIO près d'une fenêtre.
e N'exercez pas de pression sur l'écran LCD ni sur ses bords lorsque vous ouvrez
l'écran LCD ou lorsque vous soulevez l'ordinateur VAIO. L'écran LCD peut être
sensible a la pression ou aux contraintes supplémentaires et exercer une pression
peut endommadger l'écran ou provoquer un dysfonctionnement. Lorsque vous
ouvrez l'ordinateur, tenez la base d'une main et soulevez doucement le couvercle
comportant l'écran LCD de l'autre. Pour porter l'ordinateur couvercle ouvert,
veillez à tenir l'ordinateur des deux mains.
e L'utilisation de l'ordinateur VAIO dans des conditions de basse température peut
entraîner la formation d'une image résiduelle sur l'écran LCD. Ce n'est pas le
signe d'un dysfonctionnement. Une fois l'ordinateur revenu à une température
normale, l'écran retrouve son aspect habituel.
e Une image résiduelle peut apparaître sur l'écran LCD si la même image reste
affichée pendant une période prolongée. L'image résiduelle disparaît au bout d'un
moment. Ce phénomène peut être évité grâce aux écrans de veille.
Modification de la résolution (taille) de l'image affichée
sur un périphérique connecté via HDMI
Vous pouvez modifier la résolution d'écran ou la taille de l'image de l'écran de votre
ordinateur VAIO affichée sur un écran externe, comme un téléviseur, raccordé à
votre ordinateur à l'aide d'un câble HDMI (non fourni).
1. Connectez votre ordinateur VAIO à un téléviseur équipé de l'interface HDMI à
l'aide d'un câble HDMI (voir la section Connexion d'un téléviseur équipé d'un port
d'entrée HDMI pour plus d'informations).
2. Mettez le téléviseur sous tension.
3. Démarrez VAIO Control Center et sélectionnez Qualité de l'image (Image
Quality) (voir la section Recherche/Démarrage des Applications (Apps),
Parametres (Settings), ou Fichiers (Files) pour démarrer VAIO Control Center).
4, Sélectionnez Détails (Details) dans Résolution de l'affichage externe
(External Display Resolution).
5, Sur l'onglet Sélectionnez la résolution (Select Resolution), sélectionnez la
résolution souhaitée.
La résolution sélectionnée s'applique après quelques secondes.
6. Si l'image de l'ordinateur déborde de la zone affichable du téléviseur,
sélectionnez l'onglet Réglez la résolution (Adjust Resolution) pour modifier le
file:///C:/Users/OLIVIER/Downloads/AELM 100311_fr/AELM 100311/print.html 60/256
14/1/2014 Guide de l'utilisateur
format d'affichage.
e Selon le modèle ou le périphérique connecté via HDMI, il se peut que certaines options de
résolution ne soient pas disponibles.
e Selon la résolution sélectionnée, il se peut que la fonction de réglage de la résolution d'écran
soit désactivée.
Connexion d'un téléviseur équipé d'un port d'entrée
HDMI
Vous pouvez connecter un téléviseur équipé d'un port d'entrée HDMI à votre
ordinateur VAIO à l'aide d'un câble HDMI (non fourni).
Reportez-vous au manuel de votre téléviseur pour plus d'informations sur
l'installation et l'utilisation.
1. Branchez le cordon d'alimentation du téléviseur sur une prise secteur et mettez-
le sous tension.
2. Connectez une extrémité du câble HDMI au port de sortie HDMI (Composants et
commandes situés sur les côtés) de votre ordinateur VAIO et l'autre extrémité au
téléviseur.
3. Réglez l'entrée du téléviseur sur l'entrée externe.
L'image de l'écran de votre ordinateur VAIO s'affiche sur le téléviseur.
* Si vous utilisez un pilote de périphérique autre que celui fourni par Sony, l'image ne s'affiche pas
et aucun son n'est émis. Utilisez toujours le pilote de périphérique fourni par Sony pour les
mises à jour.
e Pour entendre le son depuis un périphérique connecté au port de sortie HDMI, vous devez
changer le périphérique de sortie audio. Voir la section Changement du périphérique de sortie
audio pour la procédure détaillée.
e Le port de sortie HDMI de votre ordinateur VAIO prend en charge la norme HDCP (High-
bandwidth Digital Content Protection) qui permet de recevoir des signaux vidéo numériques
chiffrés à des fins de protection contre la copie. De cette manière, il est possible d'afficher un
contenu qui doit être protégé contre la copie et de profiter d'une plus grande variété de
contenus haute définition.
Modification de la résolution (taille) de l'image affichée
sur un périphérique connecté via HDMI
file:///C:/Users/OLIVIER/Downloads/AELM 100311_fr/AELM 100311/print.html 61/256
14/1/2014 Guide de l'utilisateur
Vous pouvez modifier la résolution d'écran ou la taille de l'image de l'écran de votre
ordinateur VAIO affichée sur un écran externe, comme un téléviseur, raccordé à
votre ordinateur a l'aide d'un câble HDMI (non fourni).
1. Connectez votre ordinateur VAIO à un téléviseur équipé de l'interface HDMI à
l'aide d'un câble HDMI (voir la section Connexion d'un téléviseur équipé d'un port
d'entrée HDMI pour plus d'informations).
2. Mettez le téléviseur sous tension.
3. Démarrez VAIO Control Center et sélectionnez Qualité de l'image (Image
Quality) (voir la section Recherche/Démarrage des Applications (Apps),
Paramêtres (Settings), ou Fichiers (Files) pour démarrer VAIO Control Center).
4. Sélectionnez Détails (Details) dans Résolution de l'affichage externe
(External Display Resolution).
5, Sur l'onglet Sélectionnez la résolution (Select Resolution), sélectionnez la
résolution souhaitée.
La résolution sélectionnée s'applique après quelques secondes.
6. Si l'image de l'ordinateur déborde de la zone affichable du téléviseur,
sélectionnez l'onglet Réglez la résolution (Adjust Resolution) pour modifier le
format d'affichage.
e Selon le modèle ou le périphérique connecté via HDMI, il se peut que certaines options de
résolution ne soient pas disponibles.
e Selon la résolution sélectionnée, il se peut que la fonction de réglage de la résolution d'écran
soit désactivée.
Connexion d'un téléviseur équipé d'un port d'entrée
HDMI
Vous pouvez connecter un téléviseur équipé d'un port d'entrée HDMI à votre
ordinateur VAIO à l'aide d'un câble HDMI (non fourni).
Reportez-vous au manuel de votre téléviseur pour plus d'informations sur
l'installation et l'utilisation.
1. Branchez le cordon d'alimentation du téléviseur sur une prise secteur et mettez-
le sous tension.
2. Connectez une extrémité du câble HDMI au port de sortie HDMI (Composants et
commandes situés sur les côtés) de votre ordinateur VAIO et l'autre extrémité au
téléviseur.
3. Réglez l'entrée du téléviseur sur l'entrée externe.
L'image de l'écran de votre ordinateur VAIO s'affiche sur le téléviseur.
file:///C:/Users/OLIVIER/Downloads/AELM 100311_fr/AELM 100311/print.html 62/256
14/1/2014 Guide de l'utilisateur
* Si vous utilisez un pilote de périphérique autre que celui fourni par Sony, l'image ne s'affiche pas
et aucun son n'est émis. Utilisez toujours le pilote de périphérique fourni par Sony pour les
mises à jour.
e Pour entendre le son depuis un périphérique connecté au port de sortie HDMI, vous devez
changer le périphérique de sortie audio. Voir la section Changement du périphérique de sortie
audio pour la procédure détaillée.
Le port de sortie HDMI de votre ordinateur VAIO prend en charge la norme HDCP (High-
bandwidth Digital Content Protection) qui permet de recevoir des signaux vidéo numériques
chiffrés à des fins de protection contre la copie. De cette manière, il est possible d'afficher un
contenu qui doit être protégé contre la copie et de profiter d'une plus grande variété de
contenus haute définition.
Sélection du mode d'affichage
Vous pouvez basculer entre l'écran de l'ordinateur et un écran externe connecté à
votre ordinateur VAIO.
1. Mettez un écran externe sous tension.
2. Appuyez sur les touches Fn + F7 plusieurs fois pour sélectionner la sortie
d'affichage de votre choix, puis appuyez sur la touche Enter.
e Sivous débranchez un câble moniteur (non fourni) et qu'un écran externe est sélectionné
comme sortie d'affichage, il devient difficile d'utiliser l'ordinateur VAIO, car son écran est vierge.
Pour faire basculer la sortie d'affichage sur l'écran de l'ordinateur, appuyez deux fois sur les
touches Fn + F7, puis sur la touche Enter.
e Pendant la lecture d'une vidéo, il se peut que la permutation de l'affichage ne soit pas disponible
ou que votre ordinateur VAIO devienne instable. Quittez l'application de lecture vidéo avant de
changer d'affichage.
e Selon le type d'écran externe ou de projecteur, il se peut que la permutation de l'affichage ne
soit pas disponible.
Utilisation de la fonction Moniteurs multiples
La fonction Moniteurs multiples permet d'afficher différentes parties du bureau sur
des écrans distincts.
Par exemple, si vous utilisez un écran externe connecté au port moniteur, l'écran de
l'ordinateur et l'écran externe peuvent fonctionner comme un seul bureau.
file:///C:/Users/OLIVIER/Downloads/AELM 100311_fr/AELM 100311/print.html 63/256
14/1/2014 Guide de l'utilisateur
1. Cliquez avec le bouton droit sur le bureau et sélectionnez Résolution d'écran
(Screen resolution). (Voir la section Ouverture du Bureau (Desktop) pour ouvrir
le bureau.)
2. Sélectionnez Etendre ces affichages (Extend these displays) dans la liste
déroulante en regard de Plusieurs affichages (Multiple Displays) et OK.
Les options disponibles varient selon le nombre d'écrans externes connectes.
e Il est possible que votre écran externe ne prenne pas en charge la fonction Moniteurs multiples.
e Il est également possible que certaines applications ne soient pas compatibles avec les
paramètres de la fonction Moniteurs multiples.
e Ne modifiez pas les paramètres de l'écran pendant que vous utilisez des applications d'image ou
de vidéo, ou lorsque vous lisez des DVD au risque d'entraîner l'échec de la lecture ou de
l'affichage, ou encore de rendre le système instable.
Modifiez les paramètres d'affichage une fois l'application d'image/de vidéo fermée.
e Vous pouvez définir la résolution de chaque écran utilisé pour la fonction Moniteurs multiples.
Remarques sur l'écran LCD
Pour une utilisation correcte de l'écran LCD, lisez les précautions suivantes.
e L'écran LCD a été fabriqué avec une technologie de haute précision. Toutefois, il
se peut que vous constatiez l'apparition régulière de petits points noirs et/ou
lumineux (rouge, bleu ou vert) sur l'écran LCD. Il s'agit d'une conséquence
normale du processus de fabrication et non d'un signe de dysfonctionnement.
e Ne rayez pas la surface de l'écran LCD et n'y exercez aucune pression. Cela
pourrait l'endommager.
e N'exercez pas de pression sur l'écran LCD lorsqu'il est fermé, cela pourrait le
rayer, voire l'endommager.
e L'écran LCD peut chauffer pendant son utilisation. Ce phénomène est normal et
ne constitue nullement un signe de dysfonctionnement.
e Du fait de la conception mécanique de l'écran LCD/écran tactile de votre
ordinateur VAIO, la surface de l'écran peut devenir chaude lorsque vous utilisez
l'ordinateur sur une longue période. Ce phénomène est normal et ne constitue
nullement un signe de dysfonctionnement (modèles équipés d'un écran tactile).
e L'écran LCD/écran tactile est en verre armé afin de garantir sa longévité. Utilisez-
le néanmoins avec précaution, car il n'est pas 100 % incassable. Dans le cas ou
l'écran se briserait en petits morceaux, faites attention à ne pas vous couper avec
le verre brisé (Modèles équipés d'un écran tactile).
e Ne laissez pas l'écran LCD exposé au soleil. Cela pourrait endommager l'écran
LCD. Veillez à bloquer la lumière directe du soleil si vous utilisez votre ordinateur
file:///C:/Users/OLIVIER/Downloads/AELM 100311_fr/AELM 100311/print.html 64/256
14/1/2014 Guide de l'utilisateur
VAIO près d'une fenêtre.
e N'exercez pas de pression sur l'écran LCD ni sur ses bords lorsque vous ouvrez
l'écran LCD ou lorsque vous soulevez l'ordinateur VAIO. L'écran LCD peut être
sensible a la pression ou aux contraintes supplémentaires et exercer une pression
peut endommacger l'écran ou provoquer un dysfonctionnement. Lorsque vous
ouvrez l'ordinateur, tenez la base d'une main et soulevez doucement le couvercle
comportant l'écran LCD de l'autre. Pour porter l'ordinateur couvercle ouvert,
veillez à tenir l'ordinateur des deux mains.
e L'utilisation de l'ordinateur VAIO dans des conditions de basse température peut
entraîner la formation d'une image résiduelle sur l'écran LCD. Ce n'est pas le
signe d'un dysfonctionnement. Une fois l'ordinateur revenu à une température
normale, l'écran retrouve son aspect habituel.
e Une image résiduelle peut apparaître sur l'écran LCD si la même image reste
affichée pendant une période prolongée. L'image résiduelle disparaît au bout d'un
moment. Ce phénomène peut être évité grâce aux écrans de veille.
Changement du périphérique de sortie audio
Si un périphérique externe connecté à votre ordinateur VAIO ne produit aucun son,
vous devez changer le périphérique de sortie audio.
1. Ouvrez Panneau de configuration (Control Panel) et sélectionnez Matériel et
audio (Hardware and Sound) (voir la section Ouverture du Panneau de
configuration (Control Panel) pour ouvrir Panneau de configuration (Control
Panel)).
2. Sélectionnez Son (Sound).
3. Sélectionnez l'onglet Lecture (Playback).
4, Vérifiez qu'une coche apparaît en regard de l'icône du périphérique à utiliser pour
la reproduction du son de l'ordinateur.
Si aucune coche n'apparaît en regard de l'icône, activez la case à cocher et
cliquez sur Par défaut (Set Default).
5. Sélectionnez OK.
Pour modifier le débit audio et la profondeur de bit
La vitesse d'échantillonnage sonore et la profondeur de bit du signal de sortie audio
numérique doivent être définis en fonction du périphérique audio numérique utilisé.
Suivez les étapes 1 à 3 ci-dessus, sélectionnez le périphérique HDMI ou l'icône
SORTIE OPTIQUE (OPTICAL OUT) (sortie audio optique numérique) puis
Propriétés (Properties). Sur l'onglet Avancé (Advanced), sélectionnez la vitesse
d'échantillonnage et la profondeur de bits (par exemple 16 bits, 48 000 Hz (qualité
DVD)) prises en charge par le périphérique puis OK.
Connexion d'un périphérique de sortie audio numérique
file:///C:/Users/OLIVIER/Downloads/AELM 100311_fr/AELM 100311/print.html 65/256
14/1/2014 Guide de l'utilisateur
haute définition entre votre ordinateur VAIO et un
téléviseur
Vous pouvez raccorder un récepteur home cinéma de haute qualité ou tout autre
type de décodeur de son d'ambiance (surround) entre votre ordinateur VAIO et un
téléviseur à l'aide d'une connexion HDMI.
1. Assurez-vous qu'une connexion HDMI existe entre le téléviseur et le récepteur
home cinéma ou le périphérique de projection de son.
2. Sélectionnez la sortie HDMI comme périphérique de sortie audio (voir la section
Changement du périphérique de sortie audio pour plus d'informations).
3. Mettez le téléviseur sous tension et réglez son entrée sur l'entrée HDMI.
4. Mettez le récepteur home cinéma ou le périphérique de projection de son sous
tension et réglez son entrée sur l'entrée HDMI.
5. Branchez une extrémité d'un câble HDMI sur le port d'entrée HDMI du récepteur
home cinéma ou du périphérique de projection de son et l'autre au port de sortie
HDMI de votre ordinateur VAIO.
e Vous pouvez régler la résolution de l'écran du téléviseur connecté à l'aide de votre ordinateur
VAIO. Voir la section Modification de la résolution (taille) de l'image affichée sur un périphérique
connecté via HDMI pour plus d'informations.
e Avec la connexion HDMI, le volume peut être réglé uniquement à partir du périphérique audio
connecté. Votre ordinateur VAIO n'a aucun contrôle sur le niveau du volume des périphériques
connectés.
Connexion d'un lecteur externe
Connectez un lecteur de disques externe ou un disque dur à un port USB de votre
ordinateur VAIO.
1. Branchez le cordon d'alimentation du lecteur externe sur une prise secteur ( [1] ).
2. Branchez l'une des extrémités d'un câble USB ( [3] ) (non fourni) dans le port USB
( 2] ), puis l'autre extrémité sur le lecteur externe.
=}
YT
NU 7
Voir la section Connexion d'un périphérique USB pour plus d'informations sur la
connexion USB.
file:///C:/Users/OLIVIER/Downloads/AELM 100311_fr/AELM 10031 1/print.html 66/256
14/1/2014 Guide de l'utilisateur
e Veillez à connecter le lecteur externe à une source d'alimentation à l'aide de l'adaptateur
secteur (s'il est fourni).
e Selon le lecteur externe utilisé, vous devrez peut-être installer un pilote.
Par ailleurs, les procédures de connexion et d'utilisation du lecteur externe varient selon le
lecteur utilisé. Reportez-vous au manuel fourni avec votre lecteur externe pour plus
d'informations.
Changement du périphérique de sortie audio
Si un périphérique externe connecté à votre ordinateur VAIO ne produit aucun son,
vous devez changer le périphérique de sortie audio.
1. Ouvrez Panneau de configuration (Control Panel) et sélectionnez Matériel et
audio (Hardware and Sound) (voir la section Ouverture du Panneau de
configuration (Control Panel) pour ouvrir Panneau de configuration (Control
Panel)).
2. Sélectionnez Son (Sound).
3. Sélectionnez l'onglet Lecture (Playback).
4. Vérifiez qu'une coche apparait en regard de l'icône du périphérique à utiliser pour
la reproduction du son de l'ordinateur.
Si aucune coche n'apparaît en regard de l'icône, activez la case à cocher et
cliquez sur Par défaut (Set Default).
5. Sélectionnez OK.
Pour modifier le débit audio et la profondeur de bit
La vitesse d'échantillonnage sonore et la profondeur de bit du signal de sortie audio
numérique doivent être définis en fonction du périphérique audio numérique utilisé.
Suivez les étapes 1 à 3 ci-dessus, sélectionnez le périphérique HDMI ou l'icône
SORTIE OPTIQUE (OPTICAL OUT) (sortie audio optique numérique) puis
Propriétés (Properties). Sur l'onglet Avancé (Advanced), sélectionnez la vitesse
d'échantillonnage et la profondeur de bits (par exemple 16 bits, 48 000 Hz (qualité
DVD)) prises en charge par le périphérique puis OK.
Connexion d'un périphérique de sortie audio numérique
haute définition entre votre ordinateur VAIO et un
téléviseur
Vous pouvez raccorder un récepteur home cinéma de haute qualité ou tout autre
type de décodeur de son d'ambiance (surround) entre votre ordinateur VAIO et un
téléviseur à l'aide d'une connexion HDMI.
file:///C:/Users/OLIVIER/Downloads/AELM 100311_fr/AELM 100311/print.html 67/256
14/1/2014 Guide de l'utilisateur
1. Assurez-vous qu'une connexion HDMI existe entre le téléviseur et le récepteur
home cinéma ou le périphérique de projection de son.
2. Sélectionnez la sortie HDMI comme périphérique de sortie audio (voir la section
Changement du périphérique de sortie audio pour plus d'informations).
3. Mettez le téléviseur sous tension et réglez son entrée sur l'entrée HDMI.
4. Mettez le récepteur home cinéma ou le périphérique de projection de son sous
tension et réglez son entrée sur l'entrée HDMI.
5. Branchez une extrémité d'un câble HDMI sur le port d'entrée HDMI du récepteur
home cinéma ou du périphérique de projection de son et l'autre au port de sortie
HDMI de votre ordinateur VAIO.
e Vous pouvez régler la résolution de l'écran du téléviseur connecté à l'aide de votre ordinateur
VAIO. Voir la section Modification de la résolution (taille) de l'image affichée sur un périphérique
connecté via HDMI pour plus d'informations.
e Avec la connexion HDMI, le volume peut être réglé uniquement à partir du périphérique audio
connecté. Votre ordinateur VAIO n'a aucun contrôle sur le niveau du volume des périphériques
connectés.
Connexion de haut-parleurs externes, d'un casque ou
d'un casque-micro
Vous pouvez connecter des périphériques de sortie audio externes (tels que des
haut-parleurs, un casque ou un casque-micro) à votre ordinateur VAIO.
Utilisez un casque-micro compatible avec un smartphone (téléphone intelligent)
Sony pour faire un appel par Internet ou discuter en ligne.
1. Branchez des haut-parleurs externes, un casque ou un casque-micro sur la prise
compatible avec le casque-micro (> (Composants et commandes situés sur les
côtés).
=
e Réduisez le volume des haut-parleurs avant de les activer.
file:///C:/Users/OLIVIER/Downloads/AELM 100311_fr/AELM 100311/print.html 68/256
14/1/2014 Guide de l'utilisateur
* Votre casque-micro peut ne pas être compatible avec votre ordinateur VAIO.
e Un microphone externe ne fonctionnera pas s'il est connecté à la prise compatible avec le
casque-micro (3.
e Reportez-vous au manuel fourni avec vos haut-parleurs, votre casque ou votre casque-micro.
Connexion de haut-parleurs externes, d'un casque ou
d'un casque-micro
Vous pouvez connecter des périphériques de sortie audio externes (tels que des
haut-parleurs, un casque ou un casque-micro) à votre ordinateur VAIO.
Utilisez un casque-micro compatible avec un smartphone (téléphone intelligent)
Sony pour faire un appel par Internet ou discuter en ligne.
1. Branchez des haut-parleurs externes, un casque ou un casque-micro sur la prise
compatible avec le casque-micro (> (Composants et commandes situés sur les
côtés).
=
e Réduisez le volume des haut-parleurs avant de les activer.
* Votre casque-micro peut ne pas être compatible avec votre ordinateur VAIO.
e Un microphone externe ne fonctionnera pas s'il est connecté à la prise compatible avec le
casque-micro (2.
* Reportez-vous au manuel fourni avec vos haut-parleurs, votre casque ou votre casque-micro.
Connexion de haut-parleurs externes, d'un casque ou
d'un casque-micro
Vous pouvez connecter des périphériques de sortie audio externes (tels que des
haut-parleurs, un casque ou un casque-micro) a votre ordinateur VAIO.
Utilisez un casque-micro compatible avec un smartphone (téléphone intelligent)
Sony pour faire un appel par Internet ou discuter en ligne.
file:///C:/Users/OLIVIER/D ownloads/AELM 100311_fr/AELM 100311/print.html 69/256
14/1/2014 Guide de l'utilisateur
1. Branchez des haut-parleurs externes, un casque ou un casque-micro sur la prise
compatible avec le casque-micro (> (Composants et commandes situés sur les
côtés).
=
e Réduisez le volume des haut-parleurs avant de les activer.
* Votre casque-micro peut ne pas être compatible avec votre ordinateur VAIO.
* Un microphone externe ne fonctionnera pas s'il est connecté à la prise compatible avec le
casque-micro J .
e Reportez-vous au manuel fourni avec vos haut-parleurs, votre casque ou votre casque-micro.
Connexion d'un périphérique de sortie audio numérique
haute définition entre votre ordinateur VAIO et un
téléviseur
Vous pouvez raccorder un récepteur home cinéma de haute qualité ou tout autre
type de décodeur de son d'ambiance (surround) entre votre ordinateur VAIO et un
téléviseur à l'aide d'une connexion HDMI.
1. Assurez-vous qu'une connexion HDMI existe entre le téléviseur et le récepteur
home cinéma ou le périphérique de projection de son.
2. Sélectionnez la sortie HDMI comme périphérique de sortie audio (voir la section
Changement du périphérique de sortie audio pour plus d'informations).
3. Mettez le téléviseur sous tension et réglez son entrée sur l'entrée HDMI.
4. Mettez le récepteur home cinéma ou le périphérique de projection de son sous
tension et réglez son entrée sur l'entrée HDMI.
5. Branchez une extrémité d'un câble HDMI sur le port d'entrée HDMI du récepteur
home cinéma ou du périphérique de projection de son et l'autre au port de sortie
HDMI de votre ordinateur VAIO.
file:///C:/Users/OLIVIER/Downloads/AELM 100311_fr/AELM 100311/print.html 70/256
14/1/2014 Guide de l'utilisateur
e Vous pouvez régler la résolution de l'écran du téléviseur connecté à l'aide de votre ordinateur
VAIO. Voir la section Modification de la résolution (taille) de l'image affichée sur un périphérique
connecté via HDMI pour plus d'informations.
e Avec la connexion HDMI, le volume peut être réglé uniquement à partir du périphérique audio
connecté. Votre ordinateur VAIO n'a aucun contrôle sur le niveau du volume des périphériques
connectés.
À propos du réseau (LAN)
Le réseau (LAN) permet de connecter votre ordinateur VAIO à Internet et de
transférer des données entre l'ordinateur et d'autres périphériques.
Vous pouvez raccorder votre ordinateur VAIO à un réseau via une connexion sans fil.
Pour plus d'informations sur les périphériques requis pour accéder au LAN, consultez
votre Fournisseur d'accès à Internet (FAI) ou reportez-vous au manuel fourni avec le
périphérique que vous utilisez.
Pour plus d'informations sur la connexion de votre ordinateur VAIO au réseau,
reportez-vous aux instructions de votre Fournisseur d'accès à Internet (FAI) ou
consultez le manuel fourni avec le périphérique utilisé pour raccorder votre
ordinateur. Pour plus d'informations sur les paramètres réseau sur votre lieu de
travail, consultez votre administrateur réseau.
Remarques sur l'utilisation de la fonction Wi-Fi(R) (LAN
sans fil)
Pour une utilisation correcte de la fonction Wi-Fi, lisez d'abord les précautions
suivantes.
e Dans certains pays ou certaines régions, l'utilisation de produits Wi-Fi peut être
limitée par la législation locale.
e Les périphériques Wi-Fi fonctionnent sur la bande des 2,4 GHz, qui est utilisée
par différents périphériques. Ils utilisent une technologie permettant de réduire
les interférences radio des autres appareils utilisant la même bande, ces
interférences radio peuvent néanmoins ralentir la communication, réduire la
portée des communications ou entraîner un échec de communication.
e Si la fonction BLUETOOTH et la fonction Wi-Fi 2,4 GHz de votre ordinateur VAIO
sont toutes les deux activées, des interférences peuvent se produire, entraînant
un ralentissement de la communication et d'autres problemes.
e Pour communiquer via Wi-Fi alors que vous étes en déplacement, vous devez
souscrire un contrat avec un fournisseur de services de connexion Wi-Fi.
e Si votre ordinateur VAIO est conforme à la norme IEEE 802.11a/b/g/n,
l'utilisation de la fonction Wi-Fi 5 GHz à l'extérieur est interdite par la loi.
e La vitesse et la portée des communications peuvent varier en fonction des
conditions suivantes :
Distance entre |es périphériques
file:///C:/Users/OLIVIER/Downloads/AELM 100311_fr/AELM 100311/print.html 71/256
14/1/2014 Guide de l'utilisateur
Obstacles entre les périphériques
Configuration des périphériques
Conditions radio
Environnement immédiat (y compris les murs, etc.)
Applications utilisées
Les communications peuvent étre interrompues en fonction des conditions radio.
La vitesse de transfert des données indiquée dans la spécification est la valeur
théorique maximale. Il se peut qu'elle ne reflète pas la vitesse de transfert des
données réelle.
Il est possible que la vitesse de communication réelle soit plus lente que celle
affichée sur votre ordinateur VAIO.
Les bandes de fréquences Wi-Fi 2,4 GHz et Wi-Fi 5 GHz ne peuvent pas
communiquer l'une avec l'autre.
La vitesse de transfert de données des normes IEEE 802.11g et IEEE 802.11n
(2,4 GHz) peut être affectée par des interférences en cas d'utilisation avec un
produit IEEE 802.11b. Par ailleurs, les normes IEEE 802.11g et IEEE 802.11n
réduisent automatiquement la vitesse de transfert afin de maintenir la
compatibilité avec les produits IEEE 802.11b. Il est possible de rétablir la vitesse
de transfert en modifiant les paramêtres des canaux de votre point d'accès.
Pour arrêter brusquement la fonction Wi-Fi, mettez votre ordinateur VAIO hors
tension.
La norme LAN sans fil prévoit l'utilisation des méthodes de cryptage suivantes :
WEP (Wired Equivalent Privacy), qui est un protocole de sécurité, WPA2 (Wi-Fi
Protected Access 2) et WPA (Wi-Fi Protected Access). Proposées conjointement
par l'IEEE (Institute of Electrical and Electronics Engineers) et l'association Wi-Fi
Alliance, les méthodes de cryptage WPA2 et WPA sont basées sur les normes en
la matière et accroissent le niveau de protection de données et le contrôle d'accès
aux réseaux Wi-Fi. WPA a été conçu en vue d'une compatibilité ascendante avec
les spécifications IEEE 802.111. Basé sur l'algorithme de cryptage de données
optimisé TKIP (Temporal Key Integrity Protocol), il met en œuvre 802.1X et le
protocole EAP (Extensible Authentication Protocol) afin de renforcer le mécanisme
d'authentification de l'utilisateur. Le cryptage des données protège les liaisons
sans fil vulnérables entre les clients et les points d'accès. Il existe également
d'autres mécanismes classiques de sécurité des réseaux locaux, notamment la
protection par mot de passe, le cryptage de bout en bout, les réseaux privés
virtuels et l'authentification. WPA2, qui est une méthode de cryptage WPA de
deuxième génération, renforce la protection des données et le contrôle d'accès
aux réseaux. Il est également conçu pour sécuriser toutes les versions des
périphériques 802.11, notamment les normes 802.11b, 802.11a, 802.11g et
802.11n, multibande et multimode. Par ailleurs, WPA2, qui se base sur la norme
ratifiée IEEE 802.11i, propose une sécurité de niveau gouvernemental en mettant
en œuvre l'algorithme de cryptage AES compatible avec FIPS 140-2 NIST
(National Institute of Standards and Technology) et l'authentification 802.1X.
WPA2 offre une compatibilité ascendante avec WPA.
file:///C:/Users/OLIVIER/Downloads/AELM 100311_fr/AELM 100311/print.html 72/256
14/1/2014 Guide de l'utilisateur
Désactivation de la fonction Wi-Fi(R) (LAN sans fil)
Vous pouvez désactiver la fonction Wi-Fi en procédant comme suit.
1. Ouvrez les icônes et sélectionnez l'icône fe] Paramètres (Settings) (voir la
section Ouverture des icônes pour ouvrir les icônes).
2. Sélectionnez Modifier les paramètres du PC (Change PC settings) dans
l'angle inférieur droit.
3. Sélectionnez Sans fil (Wireless) dans le volet gauche de l'écran Paramètres du
PC (PC settings).
4. Modifiez le paramètre Wi-Fi sous Appareils sans fil (Wireless devices) en lui
attribuant la valeur Désactivé(e) (Off).
Pour activer la fonction Wi-Fi, désactivez Mode Avion (Airplane mode) et modifiez le
paramètre Wi-Fi sous Appareils sans fil (Wireless devices) en lui attribuant la valeur Activé
(On).
e Pour désactiver les fonctions sans fil, activez Mode Avion (Airplane mode).
* Les fonctions sans fil dont le parametre est actif sont activées lorsque vous désactivez Mode
Avion (Airplane mode).
* Reportez-vous a Aide et support Windows (Windows Help and Support) (Ouverture du
Aide et support Windows (Windows Help and Support)) pour plus d'informations sur Mode
Avion (Airplane mode).
A propos des normes Wi-Fi(R) (LAN sans fil)
Le Wi-Fi permet a votre ordinateur VAIO de se connecter a un réseau via une
connexion sans fil.
Le Wi-Fi est conforme a la norme IEEE 802.11a/b/g/n, qui définit le type de
technologie utilisé. Reportez-vous aux caractéristiques pour connaître la
configuration de l'ordinateur.
IEEE 802.11a (bande de fréquences : 5 GHz)
Exclusivement pour les modèles conformes à la norme IEEE 802.11a/b/g/n.
IEEE 802.11b/g (bande de fréquences : 2,4 GHz)
La norme IEEE 802.11g fournit des communications à un débit encore plus élevé
que la norme IEEE 802.11b.
IEEE 802.11n (bande de fréquences : 2,4 GHz/5 GHz)
Les modèles conformes à la norme IEEE 802.11b/g/n peuvent uniquement utiliser la
bande 2,4 GHz.
Arrêt des communications Wi-Fi(R) (LAN sans fil)
file:///C:/Users/OLIVIER/Downloads/AELM 100311_fr/AELM 100311/print.html 73/256
14/1/2014 Guide de l'utilisateur
Vous pouvez interrompre les communications Wi-Fi en procédant comme suit.
1. Ouvrez les icônes et sélectionnez l'icône fe] Paramètres (Settings) (voir la
section Ouverture des icônes pour ouvrir les icônes).
2. Sélectionnez ff] (l'icône Réseau).
3. Sélectionnez le point d'accès de votre choix, puis Déconnecter (Disconnect).
* Vous risquez de perdre des données si vous désactivez la fonction Wi-Fi alors que vous
accédez à des documents, fichiers ou ressources à distance.
A propos des services de connexion a Internet
Les types suivants de services de connexion a Internet sont disponibles.
Vous pouvez choisir parmi les différents services proposés, selon vos preferences
(par exemple, la vitesse de communication ou les frais d'utilisation). Pour de plus
amples informations sur les différents services de connexion, contactez les
fournisseurs d'accès a Internet.
Fibre optique (FTTH)
Modem par câble
Digital Subscriber Line (DSL)
Satellite
e Liaison commutée
À propos d'une clé de sécurité pour Wi-Fi(R) (LAN sans
fil)
Une clé de sécurité est un protocole de sécurité destiné à Wi-Fi, qui crypte les
données transmises sur Wi-Fi. Elle est également appelée clé de cryptage ou clé
WEP (Wired Equivalent Privacy).
La clé de sécurité permet à différents périphériques sans fil, tels qu'un point d'accès
Wi-Fi et un ordinateur, de posséder la même clé afin de communiquer l'un avec
l'autre sur Wi-Fi.
La clé de sécurité est attribuée par défaut à chaque point d'accès (veillez à modifier
la clé de sécurité par défaut afin de protéger les données contre toute utilisation non
autorisée). Si vous ne parvenez pas à trouver la clé de sécurité par défaut, reportez-
vous au manuel fourni avec votre point d'accès.
Si vous saisissez une clé de sécurité incorrecte, procédez comme suit pour la saisir à
nouveau.
file:///C:/Users/OLIVIER/Downloads/AELM 100311_fr/AELM 100311/print.html 74/256
14/1/2014
1.
Guide de l'utilisateur
Ouvrez les icônes et sélectionnez l'icône fé] Paramètres (Settings) (voir la
section Ouverture des icônes pour ouvrir les icônes).
. Sélectionnez j] (l'icône Réseau).
. Cliquez avec le bouton droit de la souris sur le réseau de votre choix et
sélectionnez Afficher les propriétés de connexion (View connection
properties).
Sélectionnez l'onglet Sécurité (Security).
. Entrez une clé de sécurité dans le champ Clé de sécurité réseau (Network
security key) et sélectionnez OK.
Démarrage des communications Wi-Fi(R) (LAN sans fil)
Vous pouvez établir des communications Wi-Fi entre votre ordinateur VAIO et un
point d'accès (non fourni).
Avant d'utiliser Wi-Fi, assurez-vous qu'un point d'accès Wi-Fi est disponible et
opérationnel.
. Connectez un point d'accès a votre ordinateur VAIO.
Reportez-vous à Aide et support Windows (Windows Help and Support)
(Ouverture du Aide et support Windows (Windows Help and Support)) et au
manuel fourni avec le point d'accès pour plus d'informations.
. Ouvrez les icônes et sélectionnez l'icône fe] Paramètres (Settings) (voir la
section Ouverture des icônes pour ouvrir les icônes).
. Sélectionnez Modifier les paramètres du PC (Change PC settings) dans
l'angle inférieur droit.
. Sélectionnez Sans fil (Wireless) dans le volet gauche de l'écran Paramètres du
PC (PC settings).
. Remplacez Mode Avion (Airplane mode) par Désactivé(e) (Off) et le
parametre Wi-Fi sous Appareils sans fil (Wireless devices) par Activé (On).
. Ouvrez les icônes et sélectionnez l'icône fé] Paramètres (Settings) (voir la
section Ouverture des icônes pour ouvrir les icônes).
. Sélectionnez ÿ] (l'icône Réseau).
Sélectionnez le point d'accès de votre choix, puis Connecter (Connect).
Une fois la connexion établie, Connecté (Connected) s'affiche dans le champ du
point d'acces sans fil sélectionné.
Si une fenétre de saisie de la clé de sécurité s'affiche, entrez la clé de sécurité
comme demandé et sélectionnez OK. Voir la section A propos d'une clé de
sécurité pour Wi-Fi(R) (LAN sans fil) pour plus d'informations.
Notez que les clés de sécurité sont sensibles a la casse.
Pour vérifier I'état de la connexion Wi-Fi
file:///C:/Users/OLIVIER/Downloads/AELM 100311_fr/AELM 100311/print.html 75/256
14/1/2014 Guide de l'utilisateur
Ouvrez le bureau et déplacez le pointeur de la souris sur ff (l'icône Réseau) dans la
zone de notification du bureau pour vérifier l'état de la connexion Wi-Fi, et
notamment le point d'accès actuellement connecté à votre ordinateur VAIO.
Voir la section Ouverture du Bureau (Desktop) pour ouvrir le bureau.
Sur les modèles prenant en charge la norme IEEE 802.11a/b/g/n, si seule la fonction Wi-Fi
2,4 GHz est activée, votre ordinateur VAIO ne peut pas se connecter à un point d'accès Wi-Fi
5 GHz. En outre, si seule la fonction Wi-Fi 5 GHz est activée, l'ordinateur ne peut pas se
connecter à un point d'accès Wi-Fi 2,4 GHz.
Sur les modèles prenant en charge les normes IEEE 802.11b/g/n, si la fonction Wi-Fi 2,4 GHz
est désactivée, l'ordinateur ne peut pas se connecter à un point d'accès. En outre, l'ordinateur
ne peut pas se connecter à un point d'accès Wi-Fi 5 GHz.
La recherche d'un point d'accès Wi-Fi et la connexion à celui-ci entraînent un certain retard dans
le démarrage des communications via Wi-Fi.
e Reportez-vous à Aide et support Windows (Windows Help and Support) (Ouverture du
Aide et support Windows (Windows Help and Support)) pour plus d'informations sur Mode
Avion (Airplane mode).
e Lorsque vous avez connecté votre ordinateur VAIO au point d'accès en saisissant la clé de
sécurité, le point d'accès est enregistré dans l'ordinateur. Il n'est plus nécessaire de spécifier la
clé de sécurité lors des connexions suivantes.
À propos du réseau (LAN)
Le réseau (LAN) permet de connecter votre ordinateur VAIO à Internet et de
transférer des données entre l'ordinateur et d'autres périphériques.
Vous pouvez raccorder votre ordinateur VAIO à un réseau via une connexion sans fil.
Pour plus d'informations sur les périphériques requis pour accéder au LAN, consultez
votre Fournisseur d'accès à Internet (FAI) ou reportez-vous au manuel fourni avec le
périphérique que vous utilisez.
Pour plus d'informations sur la connexion de votre ordinateur VAIO au réseau,
reportez-vous aux instructions de votre Fournisseur d'accès à Internet (FAI) ou
consultez le manuel fourni avec le périphérique utilisé pour raccorder votre
ordinateur. Pour plus d'informations sur les paramètres réseau sur votre lieu de
travail, consultez votre administrateur réseau.
À propos des normes Wi-Fi(R) (LAN sans fil)
Le Wi-Fi permet à votre ordinateur VAIO de se connecter à un réseau via une
connexion sans fil.
Le Wi-Fi est conforme à la norme IEEE 802.11a/b/g/n, qui définit le type de
technologie utilisé. Reportez-vous aux caractéristiques pour connaître la
configuration de l'ordinateur.
IEEE 802.11a (bande de fréquences : 5 GHz)
Exclusivement pour les modèles conformes à la norme IEEE 802.11a/b/g/n.
file:///C:/Users/OLIVIER/Downloads/AELM 100311_fr/AELM 100311/print.html 76/256
14/1/2014 Guide de l'utilisateur
IEEE 802.11b/g (bande de fréquences : 2,4 GHz)
La norme IEEE 802.11g fournit des communications à un débit encore plus élevé
que la norme IEEE 802.11b.
IEEE 802.11n (bande de fréquences : 2,4 GHz/5 GHz)
Les modèles conformes à la norme IEEE 802.11b/g/n peuvent uniquement utiliser la
bande 2,4 GHz.
A propos des services de connexion a Internet
Les types suivants de services de connexion a Internet sont disponibles.
Vous pouvez choisir parmi les différents services proposés, selon vos preferences
(par exemple, la vitesse de communication ou les frais d'utilisation). Pour de plus
amples informations sur les différents services de connexion, contactez les
fournisseurs d'accès a Internet.
Fibre optique (FTTH)
Modem par câble
Digital Subscriber Line (DSL)
Satellite
e Liaison commutée
À propos d'une clé de sécurité pour Wi-Fi(R) (LAN sans
fil)
Une clé de sécurité est un protocole de sécurité destiné à Wi-Fi, qui crypte les
données transmises sur Wi-Fi. Elle est également appelée clé de cryptage ou clé
WEP (Wired Equivalent Privacy).
La clé de sécurité permet à différents périphériques sans fil, tels qu'un point d'accès
Wi-Fi et un ordinateur, de posséder la même clé afin de communiquer l'un avec
l'autre sur Wi-Fi.
La clé de sécurité est attribuée par défaut à chaque point d'accès (veillez à modifier
la clé de sécurité par défaut afin de protéger les données contre toute utilisation non
autorisée). Si vous ne parvenez pas à trouver la clé de sécurité par défaut, reportez-
vous au manuel fourni avec votre point d'accès.
Si vous saisissez une clé de sécurité incorrecte, procédez comme suit pour la saisir à
nouveau.
1. Ouvrez les icônes et sélectionnez l'icône fé] Paramètres (Settings) (voir la
section Ouverture des icônes pour ouvrir les icônes).
2. Sélectionnez [FI (l'icône Réseau).
3. Cliquez avec le bouton droit de la souris sur le réseau de votre choix et
file:///C:/Users/OLIVIER/Downloads/AELM 100311_fr/AELM 100311/print.html 77/256
14/1/2014 Guide de l'utilisateur
sélectionnez Afficher les propriétés de connexion (View connection
properties).
4. Sélectionnez l'onglet Sécurité (Security).
5, Entrez une clé de sécurité dans le champ Clé de sécurité réseau (Network
security key) et sélectionnez OK.
Remarques sur l'utilisation de la fonction Wi-Fi(R) (LAN
sans fil)
Pour une utilisation correcte de la fonction Wi-Fi, lisez d'abord les précautions
suivantes.
e Dans certains pays ou certaines régions, l'utilisation de produits Wi-Fi peut être
limitée par la législation locale.
e Les périphériques Wi-Fi fonctionnent sur la bande des 2,4 GHz, qui est utilisée
par différents périphériques. Ils utilisent une technologie permettant de réduire
les interférences radio des autres appareils utilisant la même bande, ces
interférences radio peuvent néanmoins ralentir la communication, réduire la
portée des communications ou entraîner un échec de communication.
e Si la fonction BLUETOOTH et la fonction Wi-Fi 2,4 GHz de votre ordinateur VAIO
sont toutes les deux activées, des interférences peuvent se produire, entraînant
un ralentissement de la communication et d'autres problemes.
e Pour communiquer via Wi-Fi alors que vous étes en déplacement, vous devez
souscrire un contrat avec un fournisseur de services de connexion Wi-Fi.
e Si votre ordinateur VAIO est conforme à la norme IEEE 802.11a/b/g/n,
l'utilisation de la fonction Wi-Fi 5 GHz à l'extérieur est interdite par la loi.
e La vitesse et la portée des communications peuvent varier en fonction des
conditions suivantes :
Distance entre les périphériques
Obstacles entre les périphériques
Configuration des périphériques
Conditions radio
Environnement immédiat (y compris les murs, etc.)
Applications utilisées
Les communications peuvent étre interrompues en fonction des conditions radio.
e La vitesse de transfert des données indiquée dans la spécification est la valeur
théorique maximale. Il se peut qu'elle ne reflète pas la vitesse de transfert des
données réelle.
e Il est possible que la vitesse de communication réelle soit plus lente que celle
affichée sur votre ordinateur VAIO.
e Les bandes de fréquences Wi-Fi 2,4 GHz et Wi-Fi 5 GHz ne peuvent pas
communiquer l'une avec l'autre.
file:///C:/Users/OLIVIER/Downloads/AELM 100311_fr/AELM 100311/print.html 78/256
14/1/2014
Guide de l'utilisateur
La vitesse de transfert de données des normes IEEE 802.11g et IEEE 802.11n
(2,4 GHz) peut être affectée par des interférences en cas d'utilisation avec un
produit IEEE 802.11b. Par ailleurs, les normes IEEE 802.11g et IEEE 802.11n
réduisent automatiquement la vitesse de transfert afin de maintenir la
compatibilité avec les produits IEEE 802.11b. Il est possible de rétablir la vitesse
de transfert en modifiant les paramêtres des canaux de votre point d'accès.
Pour arrêter brusquement la fonction Wi-Fi, mettez votre ordinateur VAIO hors
tension.
La norme LAN sans fil prévoit l'utilisation des méthodes de cryptage suivantes :
WEP (Wired Equivalent Privacy), qui est un protocole de sécurité, WPA2 (Wi-Fi
Protected Access 2) et WPA (Wi-Fi Protected Access). Proposées conjointement
par l'IEEE (Institute of Electrical and Electronics Engineers) et l'association Wi-Fi
Alliance, les méthodes de cryptage WPA2 et WPA sont basées sur les normes en
la matière et accroissent le niveau de protection de données et le contrôle d'accès
aux réseaux Wi-Fi. WPA a été conçu en vue d'une compatibilité ascendante avec
les spécifications IEEE 802.11i. Basé sur l'algorithme de cryptage de données
optimisé TKIP (Temporal Key Integrity Protocol), il met en œuvre 802.1X et le
protocole EAP (Extensible Authentication Protocol) afin de renforcer le mécanisme
d'authentification de l'utilisateur. Le cryptage des données protège les liaisons
sans fil vulnérables entre les clients et les points d'accès. Il existe également
d'autres mécanismes classiques de sécurité des réseaux locaux, notamment la
protection par mot de passe, le cryptage de bout en bout, les réseaux privés
virtuels et l'authentification. WPA2, qui est une méthode de cryptage WPA de
deuxième génération, renforce la protection des données et le contrôle d'accès
aux réseaux. Il est également conçu pour sécuriser toutes les versions des
périphériques 802.11, notamment les normes 802.1ib, 802.11a, 802.11g et
802.11n, multibande et multimode. Par ailleurs, WPA2, qui se base sur la norme
ratifiée IEEE 802.11i, propose une sécurité de niveau gouvernemental en mettant
en œuvre l'algorithme de cryptage AES compatible avec FIPS 140-2 NIST
(National Institute of Standards and Technology) et l'authentification 802.1X.
WPA2 offre une compatibilité ascendante avec WPA.
Désactivation de la fonction Wi-Fi(R) (LAN sans fil)
Vous pouvez désactiver la fonction Wi-Fi en procédant comme suit.
4,
. Ouvrez les icónes et sélectionnez l'icóne [e] Paramètres (Settings) (voir la
section Ouverture des icónes pour ouvrir les icónes).
Sélectionnez Modifier les parametres du PC (Change PC settings) dans
l'angle inférieur droit.
Sélectionnez Sans fil (Wireless) dans le volet gauche de l'écran Paramètres du
PC (PC settings).
Modifiez le paramètre Wi-Fi sous Appareils sans fil (Wireless devices) en lui
file:///C:/Users/OLIVIER/Downloads/AELM 100311_fr/AELM 100311/print.html 79/256
14/1/2014 Guide de l'utilisateur
attribuant la valeur Désactivé(e) (Off).
* Pour activer la fonction Wi-Fi, désactivez Mode Avion (Airplane mode) et modifiez le
parametre Wi-Fi sous Appareils sans fil (Wireless devices) en lui attribuant la valeur Activé
(On).
* Pour désactiver les fonctions sans fil, activez Mode Avion (Airplane mode).
* Les fonctions sans fil dont le parametre est actif sont activées lorsque vous désactivez Mode
Avion (Airplane mode).
e Reportez-vous à Aide et support Windows (Windows Help and Support) (Ouverture du
Aide et support Windows (Windows Help and Support)) pour plus d'informations sur Mode
Avion (Airplane mode).
À propos des normes Wi-Fi(R) (LAN sans fil)
Le Wi-Fi permet à votre ordinateur VAIO de se connecter à un réseau via une
connexion sans fil.
Le Wi-Fi est conforme à la norme IEEE 802.11a/b/g/n, qui définit le type de
technologie utilisé. Reportez-vous aux caractéristiques pour connaître la
configuration de l'ordinateur.
IEEE 802.11a (bande de fréquences : 5 GHz)
Exclusivement pour les modèles conformes à la norme IEEE 802.11a/b/g/n.
IEEE 802.11b/g (bande de fréquences : 2,4 GHz)
La norme IEEE 802.11g fournit des communications à un débit encore plus élevé
que la norme IEEE 802.11D.
IEEE 802.11n (bande de fréquences : 2,4 GHz/5 GHz)
Les modèles conformes à la norme IEEE 802.11b/g/n peuvent uniquement utiliser la
bande 2,4 GHz.
Arrêt des communications Wi-Fi(R) (LAN sans fil)
Vous pouvez interrompre les communications Wi-Fi en procédant comme suit.
1. Ouvrez les icônes et sélectionnez l'icône fe] Paramètres (Settings) (voir la
section Ouverture des icônes pour ouvrir les icônes).
2. Sélectionnez ff] (l'icône Réseau).
3. Sélectionnez le point d'accès de votre choix, puis Déconnecter (Disconnect).
e Vous risquez de perdre des données si vous désactivez la fonction Wi-Fi alors que vous
accédez à des documents, fichiers ou ressources à distance.
A propos des services de connexion à Internet
file:///C:/Users/OLIVIER/Downloads/AELM 100311_fr/AELM 100311/print.html 80/256
14/1/2014 Guide de l'utilisateur
Les types suivants de services de connexion à Internet sont disponibles.
Vous pouvez choisir parmi les différents services proposés, selon vos préférences
(par exemple, la vitesse de communication ou les frais d'utilisation). Pour de plus
amples informations sur les différents services de connexion, contactez les
fournisseurs d'accès à Internet.
Fibre optique (FTTH)
Modem par câble
Digital Subscriber Line (DSL)
Satellite
e Liaison commutée
À propos d'une clé de sécurité pour Wi-Fi(R) (LAN sans
fil)
Une clé de sécurité est un protocole de sécurité destiné a Wi-Fi, qui crypte les
données transmises sur Wi-Fi. Elle est également appelée clé de cryptage ou clé
WEP (Wired Equivalent Privacy).
La clé de sécurité permet a différents périphériques sans fil, tels qu'un point d'accès
Wi-Fi et un ordinateur, de posséder la même clé afin de communiquer l'un avec
l'autre sur Wi-Fi.
La clé de sécurité est attribuée par défaut à chaque point d'accès (veillez à modifier
la clé de sécurité par défaut afin de protéger les données contre toute utilisation non
autorisée). Si vous ne parvenez pas à trouver la clé de sécurité par défaut, reportez-
vous au manuel fourni avec votre point d'accès.
Si vous saisissez une clé de sécurité incorrecte, procédez comme suit pour la saisir à
nouveau.
1. Ouvrez les icônes et sélectionnez l'icône fe] Paramètres (Settings) (voir la
section Ouverture des icônes pour ouvrir les icônes).
2. Sélectionnez ff] (l'icône Réseau).
3. Cliquez avec le bouton droit de la souris sur le réseau de votre choix et
sélectionnez Afficher les propriétés de connexion (View connection
properties).
4. Sélectionnez l'onglet Sécurité (Security).
5, Entrez une clé de sécurité dans le champ Clé de sécurité réseau (Network
security key) et sélectionnez OK.
Démarrage des communications Wi-Fi(R) (LAN sans fil)
Vous pouvez établir des communications Wi-Fi entre votre ordinateur VAIO et un
file:///C:/Users/OLIVIER/Downloads/AELM 100311_fr/AELM 100311/print.html 81/256
14/1/2014
Guide de l'utilisateur
point d'accès (non fourni).
Avant d'utiliser Wi-Fi, assurez-vous qu'un point d'accès Wi-Fi est disponible et
opérationnel.
. Connectez un point d'accès à votre ordinateur VAIO.
Reportez-vous à Aide et support Windows (Windows Help and Support)
(Ouverture du Aide et support Windows (Windows Help and Support)) et au
manuel fourni avec le point d'accès pour plus d'informations.
Ouvrez les icônes et sélectionnez l'icône fé] Paramètres (Settings) (voir la
section Ouverture des icônes pour ouvrir les icônes).
Sélectionnez Modifier les paramètres du PC (Change PC settings) dans
l'angle inférieur droit.
. Sélectionnez Sans fil (Wireless) dans le volet gauche de l'écran Paramètres du
PC (PC settings).
Remplacez Mode Avion (Airplane mode) par Désactivé(e) (Off) et le
paramètre Wi-Fi sous Appareils sans fil (Wireless devices) par Activé (On).
. Ouvrez les icônes et sélectionnez l'icône fé] Paramètres (Settings) (voir la
section Ouverture des icônes pour ouvrir les icônes).
. Sélectionnez ÿF] (l'icône Réseau).
, Sélectionnez le point d'accès de votre choix, puis Connecter (Connect).
Une fois la connexion établie, Connecté (Connected) s'affiche dans le champ du
point d'accès sans fil sélectionné.
Si une fenêtre de saisie de la clé de sécurité s'affiche, entrez la clé de sécurité
comme demandé et sélectionnez OK. Voir la section À propos d'une clé de
sécurité pour Wi-Fi(R) (LAN sans fil) pour plus d'informations.
Notez que les clés de sécurité sont sensibles à la casse.
Pour vérifier l'état de la connexion Wi-Fi
Ouvrez le bureau et déplacez le pointeur de la souris sur E (l'icône Réseau) dans la
zone de notification du bureau pour vérifier l'état de la connexion Wi-Fi, et
notamment le point d'accès actuellement connecté à votre ordinateur VAIO.
Voir la section Ouverture du Bureau (Desktop) pour ouvrir le bureau.
e Sur les modèles prenant en charge la norme IEEE 802.11a/b/g/n, si seule la fonction Wi-Fi
2,4 GHz est activée, votre ordinateur VAIO ne peut pas se connecter à un point d'accès Wi-Fi
5 GHz. En outre, si seule la fonction Wi-Fi 5 GHz est activée, l'ordinateur ne peut pas se
connecter à un point d'accès Wi-Fi 2,4 GHz.
Sur les modèles prenant en charge les normes IEEE 802.11b/g/n, si la fonction Wi-Fi 2,4 GHz
est désactivée, l'ordinateur ne peut pas se connecter à un point d'accès. En outre, l'ordinateur
ne peut pas se connecter à un point d'accès Wi-Fi 5 GHz.
La recherche d'un point d'accès Wi-Fi et la connexion à celui-ci entraînent un certain retard dans
le démarrage des communications via Wi-Fi.
file:///C:/Users/OLIVIER/Downloads/AELM 100311_fr/AELM 100311/print.html 82/256
14/1/2014 Guide de l'utilisateur
e Reportez-vous à Aide et support Windows (Windows Help and Support) (Ouverture du
Aide et support Windows (Windows Help and Support)) pour plus d'informations sur Mode
Avion (Airplane mode).
e Lorsque vous avez connecté votre ordinateur VAIO au point d'accès en saisissant la clé de
sécurité, le point d'accès est enregistré dans l'ordinateur. Il n'est plus nécessaire de spécifier la
clé de sécurité lors des connexions suivantes.
Remarques sur l'utilisation de la fonction BLUETOOTH(R)
Pour une utilisation correcte de la fonction BLUETOOTH, lisez d'abord les précautions
suivantes.
e Dans certains pays ou certaines régions, l'utilisation de la fonction BLUETOOTH
peut être limitée par la législation locale.
e [| se peut que la fonction BLUETOOTH ne soit pas compatible avec certains
périphériques, selon le fabricant ou la version de l'application utilisée par le
fabricant. Avant l'achat, vérifiez la configuration système requise du périphérique
BLUETOOTH.
Pour plus d'informations sur les périphériques BLUETOOTH, visitez le site Web
d'assistance VAIO.
Certains périphériques BLUETOOTH exigent une authentification (jumelage) avant
d'établir la connexion à un autre périphérique. Exécutez la procédure
d'authentification avant de vous connecter à ce type de périphériques.
e Les périphériques BLUETOOTH fonctionnent sur la bande des 2,4 GHz, qui est
utilisée par différents périphériques. Bien que les périphériques BLUETOOTH
utilisent une technologie permettant de réduire les interférences radio des autres
appareils utilisant la même bande, ces interférences radio peuvent néanmoins
ralentir la communication, réduire la portée des communications ou entraîner,
dans certains cas, un échec de la communication.
e La vitesse et la portée des communications peuvent varier en fonction des
conditions suivantes :
Distance entre les périphériques de communication
Obstacles entre les périphériques
Environnement immédiat (présence de murs, matériaux utilisés dans les murs, etc.)
Configuration des périphériques
Applications utilisées
Conditions radio
Les communications peuvent être interrompues en fonction des conditions radio.
e Si votre ordinateur VAIO est conforme à la technologie à haute vitesse de
BLUETOOTH et que vous désirez l'utiliser pour des communications à haute
vitesse, activez les fonctions LAN sans fil et BLUETOOTH sur l'ordinateur.
e Les gros fichiers peuvent occasionnellement être altérés lors d'un transfert
continu en raison des restrictions de la norme BLUETOOTH et des interférences
électromagnétiques qui se produisent dans l'environnement.
file:///C:/Users/OLIVIER/Downloads/AELM 100311_fr/AELM 100311/print.html 83/256
14/1/2014 Guide de l'utilisateur
e La connexion de plusieurs périphériques BLUETOOTH à votre ordinateur VAIO
peut saturer un canal, ce qui se traduit par des baisses de performance. Il s'agit
d'un phénomène normal avec la technologie BLUETOOTH et non d'un signe de
dysfonctionnement.
e Il est possible que vous constatiez des problèmes de synchronisation de la vidéo
et de l'audio si vous lisez des vidéos sur votre ordinateur VAIO avec une sortie
audio provenant d'un périphérique BLUETOOTH connecté. Il s'agit d'un
phénomène fréquent avec la technologie BLUETOOTH et non d'un signe de
dysfonctionnement.
e Tous les périphériques BLUETOOTH doivent être certifiés via la procédure stipulée
par Bluetooth SIG afin de garantir qu'ils sont conformes avec la norme
BLUETOOTH.
Même si les périphériques BLUETOOTH sont conformes à la norme BLUETOOTH,
les performances, les spécifications et les procédures de fonctionnement des
différents périphériques peuvent varier. L'échange de données n'est pas possible
dans certaines situations.
e La compatibilité de tous les périphériques BLUETOOTH avec votre ordinateur
VAIO n'est pas garantie.
e Si vous devez désactiver d'urgence la fonction BLUETOOTH, mettez votre
ordinateur VAIO hors tension.
A propos de la sécurité BLUETOOTH(R)
La technologie sans fil BLUETOOTH comporte une fonction d'authentification, qui
vous permet de contrôler la communication avec d'autres périphériques.
La fonctionnalité d'authentification permet d'empêcher les périphériques
BLUETOOTH anonymes d'accéder à votre ordinateur VAIO. La première fois que deux
périphériques BLUETOOTH communiquent, un code d'accès commun (mot de passe
requis pour l'authentification) doit être identifié pour l'enregistrement des deux
périphériques. Une fois qu'un périphérique est enregistré, il est inutile de retaper le
code d'accès.
Pour plus d'informations, ouvrez Aide et support Windows (Windows Help and
Support) (Ouverture du Aide et support Windows (Windows Help and Support)) et
saisissez « BLUETOOTH » dans la zone de recherche.
Arrêt des communications BLUETOOTH(R)
Vous pouvez interrompre les communications BLUETOOTH en procédant comme suit.
1. Ouvrez les icônes et sélectionnez l'icône fé] Paramètres (Settings) (voir la
section Ouverture des icônes pour ouvrir les icônes).
2. Sélectionnez Modifier les paramètres du PC (Change PC settings) dans
l'angle inférieur droit.
file:///C:/Users/OLIVIER/Downloads/AELM 100311_fr/AELM 100311/print.html 84/256
14/1/2014 Guide de l'utilisateur
3. Sélectionnez Sans fil (Wireless) dans le volet gauche de l'écran Paramètres du
PC (PC settings).
4. Modifiez le paramètre Bluetooth sous Appareils sans fil (Wireless devices) en
lui attribuant la valeur Désactivé(e) (Off).
Communication avec un autre périphérique
BLUETOOTH(R), tel qu'une souris
Vous pouvez connecter des périphériques BLUETOOTH à votre ordinateur VAIO.
Pour plus de détails sur les communications BLUETOOTH, voyez À propos de la
fonction BLUETOOTH(R).
1. Ouvrez les icónes et sélectionnez l'icóne [e] Paramètres (Settings) (voir la
section Ouverture des icónes pour ouvrir les icónes).
2. Sélectionnez Modifier les paramètres du PC (Change PC settings) dans
l'angle inférieur droit.
3. Sélectionnez Sans fil (Wireless) dans le volet gauche de l'écran Paramètres du
PC (PC settings).
4, Remplacez Mode Avion (Airplane mode) par Désactivé(e) (Off) et les
parametres Bluetooth par Activé (On).
5, Sélectionnez Périphériques (Devices) dans le volet gauche de l'écran
Paramètres du PC (PC settings).
6. En cas de connexion d'une souris BLUETOOTH, mettez-la sous tension et appuyez
sur le bouton pour la connecter.
Reportez-vous au manuel fourni avec le périphérique BLUETOOTH pour connaître
la procédure de préparation du périphérique à la connexion.
7. Sélectionnez Ajouter un périphérique (Add a device).
Votre ordinateur VAIO recherche des périphériques et en affiche la liste.
Suivez les instructions affichées à l'écran pour enregistrer votre périphérique.
e Selon le périphérique BLUETOOTH, sa recherche par votre ordinateur VAIO peut prendre un
certain temps.
Si votre périphérique ne figure pas dans la liste, répétez la procédure de préparation du
périphérique à la connexion (par exemple, appuyez sur le bouton de connexion).
e Selon le périphérique BLUETOOTH, la procédure d'établissement de la connexion peut varier.
Pour connaître la procédure à suivre, reportez-vous au manuel fourni avec le périphérique.
e Si votre ordinateur VAIO est conforme à la technologie BLUETOOTH à haute vitesse et que
vous souhaitez l'utiliser pour des communications à haute vitesse, remplacez le paramètre Wi-
Fi sous Appareils sans fil (Wireless devices) par Activé (On) à l'étape 4.
e Une fenêtre s'affiche pour vous permettre de saisir le code d'accès si un périphérique
BLUETOOTH demande l'authentification afin d'établir la connexion. Suivez les instructions
file:///C:/Users/OLIVIER/Downloads/AELM 100311_fr/AELM 100311/print.html 85/256
14/1/2014 Guide de l'utilisateur
affichées à l'écran pour partager la clé d'accès entre le périphérique BLUETOOTH et votre
ordinateur VAIO. Si vous ne désirez pas vous connecter, sélectionnez le bouton Annuler
(Cancel) dans la fenêtre.
Un code d'accès est un numéro secret saisi par un utilisateur et utilisé dans le
cadre de la procédure d'authentification afin de permettre à deux périphériques
BLUETOOTH de communiquer entre eux. Saisissez la même chaîne alphanumérique
(sensible à la casse) pour les deux périphériques afin de leur permettre de
communiquer entre eux. Vous pouvez modifier le code d'accès à chaque
authentification, à condition de saisir le même code d'accès pour les deux
périphériques lors du processus d'authentification. Pour plus de détails sur la clé
d'accès d'un périphérique BLUETOOTH, reportez-vous au manuel fourni avec le
périphérique. Si aucun code d'accès BLUETOOTH n'est saisi pendant un certain
temps, le processus de connexion prend fin par mesure de sécurité. Dans ce cas,
réessayez.
e Pour plus de détails, ouvrez Aide et support Windows (Windows Help and Support)
(Ouverture du Aide et support Windows (Windows Help and Support)) et saisissez
« BLUETOOTH » dans la zone de recherche.
À propos de la fonction BLUETOOTH(R)
Vous pouvez établir des communications sans fil entre votre ordinateur VAIO et
d'autres périphériques BLUETOOTH comme un autre ordinateur, un téléphone
intelligent (smartphone), un portable, un casque-micro ou une souris.
Vous pouvez transférer des données entre ces périphériques sans utiliser de câble à
une distance pouvant aller jusqu'à 10 mètres dans une zone libre d'obstacles.
Un périphérique BLUETOOTH peut se connecter à sept périphériques maximum via
un réseau sans fil afin d'échanger des données.
Lorsqu'un périphérique doit se connecter à un autre périphérique, il envoie une
requête aux périphériques BLUETOOTH situés à proximité. Si un périphérique répond
à la requête, les deux périphériques peuvent se connecter l'un à l'autre.
Connexion d'un périphérique USB
Vous pouvez connecter un périphérique USB (Universal Serial Bus), tel qu'une
souris, un lecteur de disquettes, un haut-parleur ou une imprimante, à votre
ordinateur VAIO.
L'installation du logiciel de pilote de périphérique fourni avec le périphérique USB
peut être nécessaire lors de la connexion.
file:///C:/Users/OLIVIER/Downloads/AELM 100311_fr/AELM 100311/print.html 86/256
14/1/2014 Guide de l'utilisateur
Reportez-vous au manuel fourni avec le périphérique pour plus d'informations.
1. Sélectionnez le port USB ( [1] ) que vous préférez utiliser.
2. Branchez le câble USB du ps ( [2] ) (non fourni) dans le port USB.
nanan ps _ МН
e Vous devrez peut-être installer le pilote fourni avec votre périphérique USB avant de pouvoir
l'utiliser. Reportez-vous au manuel fourni avec le périphérique USB pour plus d'informations.
e Pour imprimer des documents, veillez à utiliser une imprimante USB compatible avec votre
version de Windows.
* Avant de débrancher les haut-parleurs USB de votre ordinateur VAIO, arrêtez la lecture de DVD
ou de musique, ou mettez l'ordinateur hors tension. Si vous débranchez les haut-parleurs USB
lors de la lecture, cela risque de provoquer un dysfonctionnement.
Pour plus d'informations sur la façon de retirer un périphérique USB, reportez-vous au manuel
fourni avec le périphérique.
* Afin de protéger votre ordinateur VAIO et/ou vos périphériques USB de tout dommage,
respectez les consignes suivantes :
Si vous déplacez l'ordinateur VAIO lorsque des périphériques USB y sont connectés,
évitez d'exposer les ports USB à des chocs ou impacts.
Ne mettez pas votre ordinateur VAIO dans un sac ou dans un étui de transport
alors que des périphériques USB y sont connectés.
* Les ports USB de votre ordinateur VAIO sont conformes à la norme USB 2.0 et/ou à la norme
USB 3.0.
Les ports USB conformes à la norme USB 3.0 sont identifiés par leur couleur bleue.
e Outre les modes de transfert compatibles avec la norme USB 2.0, la norme USB 3.0 spécifie le
mode de transfert suivant :
SuperSpeed : vitesse de transfert de 5 Gbit/s.
Chargement d'un périphérique USB
Vous pouvez charger un périphérique USB même alors que votre ordinateur VAIO
est éteint, en mode Veille prolongée ou en mode Veille en activant les paramètres
de chargement de périphériques USB.
Modifiez les paramètres pendant que le périphérique USB est déconnecté du port
USB qui gère le chargement des périphériques USB.
1. Démarrez VAIO Control Center et sélectionnez Matériel (Hardware) (voir la
section Recherche/Démarrage des Applications (Apps), Paramètres (Settings
file:///C:/Users/OLIVIER/Downloads/AELM 100311_fr/AELM 100311/print.html 87/256
14/1/2014 Guide de l'utilisateur
Fichiers (Files) pour démarrer VAIO Control Center).
2. Activez le paramètre Chargement de périphérique USB (USB Charging).
3. Connectez un périphérique USB au port USB entouré de la marque 4 .
Si le chargement ne commence pas lorsque vous raccordez un périphérique USB
au port USB qui prend en charge le chargement de périphériques USB,
déconnectez le périphérique et reconnectez-le.
e Siles paramètres de chargement des périphériques USB sont activés, la consommation
électrique, alors que votre ordinateur VAIO est éteint ou en mode Veille prolongée ou Veille,
augmente car l'ordinateur fournit de l'électricité au port USB, même lorsqu'aucun périphérique
USB n'est connecté à ce port.
e Une fois les paramètres de chargement activés, vous ne pouvez pas utiliser la fonction de
reprise à distance sur le périphérique USB connecté au port USB de chargement.
e Les paramètres de chargement de périphériques USB sont désactivés par défaut.
À propos du bouton ASSIST
Appuyez sur le bouton ASSIST pour effectuer les tâches d'entretien périodique de
votre ordinateur VAIO ou pour résoudre les problemes que vous êtes susceptible de
rencontrer en cours d'utilisation.
Lorsque l'ordinateur est allumé, le bouton ASSIST démarre VAIO Care.
Lorsque l'ordinateur est éteint, le bouton ASSIST affiche l'écran VAIO Care (Mode
de Récupération) (VAIO Care (Rescue Mode)).
VAIO Care (Mode de Récupération): Solutions de récupération VAIO (VAIO
Care (Rescue Mode): VAIO recovery solutions) permet de récupérer l'ordinateur
en cas d'urgence, par exemple lorsque Windows ne démarre pas.
e Sil'écran VAIO Care (Mode de Récupération) (VAIO Care (Rescue Mode)) est affiché et
que cinq minutes d'inactivité s'écoulent, votre ordinateur VAIO s'éteint automatiquement.
Démarrage de votre ordinateur VAIO à partir de
périphériques externes
Vous pouvez démarrer votre ordinateur VAIO à partir de périphériques externes, tels
qu'un lecteur de disques optiques, un lecteur de disquettes USB ou un lecteur USB
flash, en utilisant la fonction BIOS.
1. Connectez un périphérique externe a votre ordinateur VAIO.
2. Appuyez sur le bouton ASSIST alors que votre ordinateur VAIO est éteint.
L'écran VAIO Care (Mode de Récupération) (VAIO Care (Rescue Mode))
apparait.
file:///C:/Users/OLIVIER/Downloads/AELM 100311_fr/AELM 100311/print.html 88/256
14/1/2014 Guide de l'utilisateur
3. Sélectionnez Démarrer depuis un support (périphérique USB/ disque
optique) (Start from media (USB device/optical disc)).
Le processus de démarrage à partir d'un périphérique externe commence.
e Déconnectez tous les périphériques de votre ordinateur VAIO, à l'exception du périphérique
externe à partir duquel vous souhaitez procéder au démarrage. Certains périphériques ne
peuvent pas être utilisés pour démarrer l'ordinateur ou sont incompatibles avec ce dernier.
e Siun adaptateur secteur est fourni avec le périphérique externe, commencez par le connecter
d'abord à une alimentation secteur.
Restriction d'utilisation de périphériques intégrés
La fonction BIOS vous permet de désactiver les périphériques intégrés comme ceux
cités ci-dessous. Vous pouvez utiliser cette fonction pour empêcher les connexions
et communications avec l'extérieur.
e USB Ports
e Memory Card Slot
e Wireless Device
e LAN Device (modèles équipés d'un port LAN)
1. Appuyez sur le bouton ASSIST alors que votre ordinateur VAIO est éteint.
L'écran VAIO Care (Mode de Récupération) (VAIO Care (Rescue Mode))
apparaît.
2. Sélectionnez Démarrer le BIOS (Start BIOS setup).
Si vous avez déja défini un mot de passe, saisissez-le.
L'écran de configuration du BIOS s'affiche.
3. Appuyez sur la touche «= ои =» pour sélectionner l'onglet Advanced.
4. Appuyez sur la touche 4 ou 4 pour sélectionner le périphérique intégré désiré et
appuyez sur la touche Enter.
5. Appuyez sur la touche 4 ou À pour sélectionner Disabled ou Enabled et appuyez
sur la touche Enter.
e Lorsque vous sélectionnez Disabled :
Le périphérique sélectionné est désactivé.
e Lorsque vous sélectionnez Enabled :
Le périphérique sélectionné est activé et peut être utilisé sur votre ordinateur
VAIO.
6. Appuyez sur la touche <= Ou =» pour sélectionner l'onglet Exit, sélectionnez Exit
Setup, puis appuyez sur la touche Enter.
À l'invite de confirmation, appuyez sur la touche Enter.
file:///C:/Users/OLIVIER/Downloads/AELM 100311_fr/AELM 100311/print.html 89/256
14/1/2014 Guide de l'utilisateur
Les périphériques que vous pouvez désactiver varient en fonction du modèle.
e Même si vous restreignez l'utilisation du appareil sans fil, vous ne pouvez pas désactiver
NFC/Fonctions Une seule touche.
Maintien de votre ordinateur VAIO dans des conditions
optimales (VAIO Care)
Avec VAIO Care, vous pouvez effectuer les opérations ci-dessous pour que votre
ordinateur continue à fonctionner à un niveau optimal.
e Effectuez régulièrement des contrôles des performances et des réglages simples.
e Trouvez des informations d'assistance (l'URL du site Web d'assistance, le numéro
de téléphone de contact, etc.).
e Démarrez VAIO Care en appuyant simplement sur le bouton ASSIST et
recherchez les solutions adaptées à votre problème.
1. Appuyez sur le bouton ASSIST alors que votre ordinateur VAIO est allumé.
VAIO Care démarre.
Reportez-vous au fichier d'aide de VAIO Care pour plus d'informations.
e Appuyer sur le bouton ASSIST alors que votre ordinateur VAIO est éteint affiche l'écran VAIO
Care (Mode de Récupération) (VAIO Care (Rescue Mode)). VAIO Care (Mode de
Récupération): Solutions de récupération VAIO (VAIO Care (Rescue Mode): VAIO
recovery solutions) peut être utilisé pour récupérer l'ordinateur en cas d'urgence, par exemple
quand Windows ne démarre pas.
* Vous pouvez aussi ouvrir les icônes, sélectionner l'icône Fe) Rechercher (Search) et
Applications (Apps) et saisir « VAIO Care (Desktop) » dans la zone de recherche pour
démarrer VAIO Care.
Voir la section Ouverture des icônes pour ouvrir les icônes.
Mise à jour de votre ordinateur VAIO
Afin d'optimiser les capacités, la sécurité et les fonctionnalités de votre ordinateur
VAIO, veillez à le mettre à jour en installant les applications suivantes.
* Pour définir les paramètres de mise à jour suivants, votre ordinateur VAIO doit être connecté à
Internet.
Windows Update
Windows Update vous permet de rendre votre ordinateur VAIO plus stable.
1. Ouvrez les icônes et sélectionnez l'icône fe] Rechercher (Search) (voir la
section Ouverture des icônes pour ouvrir les icônes).
file:///C:/Users/OLIVIER/Downloads/AELM 100311_fr/AELM 100311/print.html 90/256
14/1/2014 Guide de l'utilisateur
2. Sélectionnez Paramètres (Settings) et saisissez « Windows » dans la zone de
recherche.
3. Sélectionnez Windows Update dans la liste et suivez les instructions qui
s'affichent à l'écran pour effectuer les mises à jour.
VAIO Update
VAIO Update vous avertit automatiquement en cas de nouvelles mises à jour
disponibles sur Internet puis il les télécharge et les installe sur votre ordinateur
VAIO.
1. Démarrez VAIO Update et suivez les instructions qui s'affichent à l'écran (voir la
section Recherche/Démarrage des Applications (Apps), Parametres (Settings
Fichiers (Files) pour démarrer VAIO Update).
Mise a jour des applications Windows Store
Veillez à mettre à jour l'application Windows Store. Si une mise a jour est
disponible, un nombre apparaîtra dans le tuile Windows Store de l'écran Accueil
(Start).
1. Sélectionnez la tuile Windows Store pour l'ouvrir.
2. Sélectionnez Mises à jour (Updates) dans le coin supérieur droit de l'écran.
Le nombre entre parenthèses représente le nombre de programmes que vous
pouvez utiliser.
3. Cochez les applications que vous voulez mettre a jour et sélectionnez Installer
(Install).
Pour mettre les applications a jour plus tard, supprimez la coche.
Utilisation de VAIO Update
VAIO Update propose un service fournissant des informations sur les mises a jour
disponibles (notamment des avis importants ou des programmes de mise a jour)
afin de maintenir a jour votre ordinateur VAIO.
Via Internet, VAIO Update détecte automatiquement les programmes de mise a
jour nécessaires à l'amélioration des performances de votre ordinateur ou les
nouveaux logiciels disponibles. Il vous permet de les télécharger et de les installer
en quelques étapes simples.
1. Démarrez VAIO Update et suivez les instructions qui s'affichent à l'écran. (Voir
la section Recherche/Démarrage des Applications (Apps), Paramètres (Settings
ou Fichiers (Files) pour démarrer VAIO Update.)
e Vous pouvez aussi démarrer VAIO Update à partir de VAIO Care (Desktop).
Affichage des informations système
file:///C:/Users/OLIVIER/Downloads/AELM 100311_fr/AELM 100311/print.html 91/256
14/1/2014 Guide de l'utilisateur
Vous pouvez afficher les informations système de votre ordinateur VAIO.
1. Démarrez VAIO Care (Desktop) (voir la section Recherche/Démarrage des
Applications (Apps), Paramètres (Settings), ou Fichiers (Files) pour démarrer
VAIO Care (Desktop)).
2. Sélectionnez A propos de votre VAIO (About Your VAIO) et Informations
systeme (System information).
Les informations systeme de votre ordinateur VAIO s'affichent.
Personnalisation de votre ordinateur VAIO
VAIO Control Center vous permet d'accéder aux informations systeme et de
modifier les parametres de différents types de fonctions, tels que l'affichage et le
son.
1. Démarrez VAIO Control Center (voir la section Recherche/Démarrage des
Applications (Apps), Parametres (Settings), ou Fichiers (Files) pour démarrer
VAIO Control Center).
2. Sélectionnez l'élément de votre choix et modifiez les paramètres.
e Certains éléments ne sont pas visibles si vous vous connectez en tant qu'utilisateur ne
disposant pas de droits d'administration.
Sélection d'un mode de gestion de l'alimentation
La gestion de l'alimentation vous aide à configurer les modes de gestion de
l'alimentation de votre ordinateur pour régler sa consommation d'énergie en fonction
de vos besoins.
1. Ouvrez Panneau de configuration (Control Panel) (voir la section Ouverture
du Panneau de configuration (Control Panel)).
2. Sélectionnez Matériel et audio (Hardware and Sound) et Options
d'alimentation (Power Options).
3. Sélectionnez le mode de gestion de l'alimentation de votre choix.
4, Si vous souhaitez modifier les paramètres du mode de gestion de l'alimentation,
sélectionnez Modifier les paramètres du mode (Change plan settings) à
droite du mode d'alimentation voulu dans la fenêtre Options d'alimentation
(Power Options).
En sélectionnant Modifier les paramètres d'alimentation avancés (Change
advanced power settings), vous pouvez modifier les paramètres avancés.
Reportez-vous à Aide et support Windows (Windows Help and Support)
file:///C:/Users/OLIVIER/Downloads/AELM 100311_fr/AELM 100311/print.html 92/256
14/1/2014
Guide de l'utilisateur
(Ouverture du Aide et support Windows (Windows Help and Support)) pour plus
d'informations sur les paramètres du mode de gestion de l'alimentation.
L'icône d'état de l'alimentation indique le type de source d'alimentation que votre ordinateur
VAIO utilise actuellement et vous pouvez cliquer sur cette icône pour afficher l'état de
l'alimentation de l'ordinateur.
Remarques sur le mode Veille
Avant d'utiliser le mode Veille, lisez d'abord les précautions suivantes.
Il se peut que certains périphériques USB ne prennent pas en charge le mode
Veille. Lorsque votre ordinateur VAIO quitte le mode Veille, il se peut qu'il ne
reconnaisse pas ce type de périphériques USB, selon le type et le nombre de
périphériques USB connectés.
Si vous ne pouvez pas mettre l'ordinateur en mode Veille, débranchez tous les
périphériques USB avant d'effectuer cette opération.
Si votre ordinateur VAIO passe en mode Veille alors que l'ordinateur est instable,
il peut s'avérer impossible de quitter ce mode. Il est recommandé d'effectuer les
opérations suivantes :
Avant de mettre votre ordinateur VAIO en mode Veille, enregistrez vos fichiers et
fermez les applications en cours d'exécution.
Arrêtez régulièrement votre ordinateur VAIO.
En fonction de l'état actuel de Windows, il est possible que votre ordinateur VAIO
ne puisse pas se mettre en mode Veille.
Si votre ordinateur VAIO passe en mode Veille pendant l'exécution d'une tâche,
comme la gravure d'un DVD, cette tâche peut être interrompue.
Votre ordinateur VAIO n'affiche pas les notifications de courriel, les notifications
des réseaux sociaux, etc. lorsqu'il n'est pas raccordé à Internet.
Votre ordinateur VAIO peut devenir chaud en mode Veille.
Remarques sur l'utilisation de la source d'alimentation
Lisez les précautions ci-dessous avant d'utiliser la source d'alimentation.
Remarques sur l'adaptateur secteur
Utilisez l'adaptateur secteur livré avec l'ordinateur VAIO ou des produits de
marque Sony. N'utilisez aucun autre adaptateur secteur, un dysfonctionnement
pourrait en résulter.
Ne connectez pas l'adaptateur secteur à un convertisseur d'alimentation, tel
qu'un convertisseur de voyage. Cela pourrait entraîner une surchauffe ou un
file:///C:/Users/OLIVIER/Downloads/AELM 100311_fr/AELM 100311/print.html 93/256
14/1/2014
Guide de l'utilisateur
dysfonctionnement.
Si le câble de l'adaptateur secteur est endommagé ou défectueux, ne l'utilisez
pas.
Remarques sur la mise sous tension de votre ordinateur VAIO
Comme votre ordinateur VAIO contient des composants magnétiques, conservez
les médias de stockage magnétique à distance de votre ordinateur car il y a
risque d'altération des données.
Gardez les périphériques magnétiques à distance de votre ordinateur VAIO.
Utilisation du mode Veille
En mode Veille, vous pouvez vous éloigner de votre ordinateur VAIO tout en
conservant l'état de l'ordinateur, y compris les données sur lesquelles vous
travaillez.
Pour activer le mode Veille
. Ouvrez les icônes et sélectionnez l'icône fe] Paramètres (Settings) (voir la
section Ouverture des icônes pour ouvrir les icônes).
Sélectionnez [G] Marche/ Arrêt (Power) et Veille (Sleep).
Si votre ordinateur VAIO est équipé d'un témoin d'alimentation, il s'éteint lorsque
l'ordinateur se met en mode Veille (avec |es paramètres par défaut).
Pour revenir au mode Normal
1.
Appuyez sur le bouton d'alimentation ç(!, (Marche/Arrêt (Power)).
Si vous maintenez le bouton d'alimentation ch (Marche/Arrét (Power)) enfoncé pendant plus de
quatre secondes, votre ordinateur VAIO se met automatiquement hors tension. Cela entraîne
l'effacement de toutes les données non encore enregistrées.
Par défaut, votre ordinateur VAIO passe automatiquement en mode Veille prolongée lorsque le
module batterie est presque déchargé. Cependant, en fonction des conditions d'utilisation, il se
peut que l'ordinateur ne puisse pas entrer en mode Veille prolongée.
Si ceci se produit et que le module batterie est presque déchargé, l'ordinateur se met hors
tension, ce qui entraîne la perte des données non enregistrées.
Lorsque votre ordinateur fonctionne sur batterie, enregistrez fréquemment les données.
Avant de déplacer votre ordinateur VAIO, assurez-vous que l'ordinateur est hors tension pour
éviter des impacts ou des vibrations au disque dur en fonctionnement. Si l'ordinateur est équipé
d'un témoin d'alimentation, vérifiez qu'il est parfaitement éteint.
Par défaut, votre ordinateur VAIO passe automatiquement en mode Veille après une certaine
période d'inactivité lorsqu'il est alimenté par secteur.
Les opérations suivantes mettent également votre ordinateur VAIO en mode Veille.
Appuyer sur le bouton d'alimentation (!) (Marche/Arrêt (Power)) (par défaut).
file:///C:/Users/OLIVIER/Downloads/AELM 100311_fr/AELM 100311/print.html 94/256
14/1/2014 Guide de l'utilisateur
Fermez le couvercle avec l'écran LCD. L'ordinateur se mettra en mode Veille après
quelques secondes.
e Vous pouvez faire passer votre ordinateur VAIO du mode Veille au mode Normal en ouvrant ou
en soulevant l'écran LCD.
Pour modifier l'action obtenue lorsque vous ouvrez ou soulevez l'écran LCD, démarrez VAIO
Control Center et modifiez les paramêtres dans Alimentation et batterie (Power and
Battery). Voir la section Recherche/Démarrage des Applications (Apps), Paramètres
(Settings), ou Fichiers (Files) pour démarrer VAIO Control Center.
Agrandissement de la taille du texte (DPI) (Modèles
équipés d'un écran tactile)
La modification du nombre de points par pouce pour agrandir la taille du texte et
des icônes vous permet de mieux utiliser l'écran tactile.
1. Ouvrez Panneau de configuration (Control Panel) et sélectionnez Apparence
et personnalisation (Appearance and Personalization) et Rendre le texte et
d'autres éléments plus petits ou plus grands (Make text and other items
larger or smaller). (Voir la section Ouverture du Panneau de configuration
(Control Panel) pour ouvrir Panneau de configuration (Control Panel).)
2. Sélectionnez les paramètres de votre choix dans les options à l'écran et
Appliquer (Apply).
3. Si un message s'affiche et vous invite à vous déconnecter, sélectionnez Fermer
la session maintenant (Sign out now).
4, Connectez-vous à nouveau.
La taille des polices de texte de Windows change.
Remarques sur l'utilisation de l'écran tactile (modèles
équipés d'un écran tactile)
Pour une utilisation correcte de l'écran tactile, lisez d'abord les précautions
suivantes.
e N'appuyez pas fortement sur l'écran tactile.
Une manipulation douce suffit, car votre ordinateur VAIO est équipé d'un écran
tactile capacitif.
e N'utilisez aucun objet autre que votre doigt pour manipuler l'écran tactile.
Cela pourrait endommager l'écran tactile ou entraîner un dysfonctionnement.
Veillez à ne toucher l'écran qu'avec le doigt.
e Si vous mettez votre ordinateur VAIO sous tension tout en touchant l'écran,
l'écran tactile peut ne pas fonctionner correctement. Si tel est le cas, redémarrez
l'ordinateur.
e Lorsque votre ordinateur VAIO passe du mode Veille au mode Normal, l'écran
file:///C:/Users/OLIVIER/Downloads/AELM 100311_fr/AELM 100311/print.html 95/256
14/1/2014 Guide de l'utilisateur
tactile peut ne pas fonctionner pendant quelques secondes. Si tel est le cas,
attendez un instant avant d'utiliser l'écran tactile.
e Veillez à ce que l'écran tactile reste propre afin de préserver sa sensibilité au
toucher. Des poussières peuvent l'endommager ou entraîner un
dysfonctionnement.
Modification de la résolution (taille) de l'image affichée
Vous pouvez modifier la résolution de l'écran pour régler la taille des caractères et
des images affichés sur l'écran de l'ordinateur.
Reportez-vous à Aide et support Windows (Windows Help and Support)
(Ouverture du Aide et support Windows (Windows Help and Support)) pour plus
d'informations.
1. Cliquez avec le bouton droit sur le bureau et sélectionnez Résolution d'écran
(Screen resolution). (Voir la section Ouverture du Bureau (Desktop) pour ouvrir
le bureau.)
2. Sélectionnez la résolution d'écran actuelle en regard de Résolution
(Resolution) et déplacez le curseur afin de modifier la résolution d'écran.
Selon la quantité de mémoire vidéo disponible sur votre ordinateur VAIO, il peut être impossible
de lire des vidéos haute résolution. Dans ce cas, réduisez la résolution d'écran.
e Ne modifiez pas la résolution de l'écran pendant que vous utilisez des applications d'image ou
de vidéo, ou lorsque vous lisez des DVD au risque d'entraîner l'échec de la lecture ou de
l'affichage, ou encore de rendre le système instable.
Connexion d'un téléviseur équipé d'un port d'entrée
HDMI
Vous pouvez connecter un téléviseur équipé d'un port d'entrée HDMI à votre
ordinateur VAIO à l'aide d'un câble HDMI (non fourni).
Reportez-vous au manuel de votre téléviseur pour plus d'informations sur
l'installation et l'utilisation.
1. Branchez le cordon d'alimentation du téléviseur sur une prise secteur et mettez-
le sous tension.
2. Connectez une extrémité du câble HDMI au port de sortie HDMI (Composants et
commandes situés sur les côtés) de votre ordinateur VAIO et l'autre extrémité au
téléviseur.
3. Réglez l'entrée du téléviseur sur l'entrée externe.
L'image de l'écran de votre ordinateur VAIO s'affiche sur le téléviseur.
file:///C:/Users/OLIVIER/Downloads/AELM 100311_fr/AELM 100311/print.html 96/256
14/1/2014 Guide de l'utilisateur
* Si vous utilisez un pilote de périphérique autre que celui fourni par Sony, l'image ne s'affiche pas
et aucun son n'est émis. Utilisez toujours le pilote de périphérique fourni par Sony pour les
mises à jour.
e Pour entendre le son depuis un périphérique connecté au port de sortie HDMI, vous devez
changer le périphérique de sortie audio. Voir la section Changement du périphérique de sortie
audio pour la procédure détaillée.
Le port de sortie HDMI de votre ordinateur VAIO prend en charge la norme HDCP (High-
bandwidth Digital Content Protection) qui permet de recevoir des signaux vidéo numériques
chiffrés à des fins de protection contre la copie. De cette manière, il est possible d'afficher un
contenu qui doit être protégé contre la copie et de profiter d'une plus grande variété de
contenus haute définition.
Sélection du mode d'affichage
Vous pouvez basculer entre l'écran de l'ordinateur et un écran externe connecté à
votre ordinateur VAIO.
1. Mettez un écran externe sous tension.
2. Appuyez sur les touches Fn + F7 plusieurs fois pour sélectionner la sortie
d'affichage de votre choix, puis appuyez sur la touche Enter.
e Sivous débranchez un câble moniteur (non fourni) et qu'un écran externe est sélectionné
comme sortie d'affichage, il devient difficile d'utiliser l'ordinateur VAIO, car son écran est vierge.
Pour faire basculer la sortie d'affichage sur l'écran de l'ordinateur, appuyez deux fois sur les
touches Fn + F7, puis sur la touche Enter.
e Pendant la lecture d'une vidéo, il se peut que la permutation de l'affichage ne soit pas disponible
ou que votre ordinateur VAIO devienne instable. Quittez l'application de lecture vidéo avant de
changer d'affichage.
e Selon le type d'écran externe ou de projecteur, il se peut que la permutation de l'affichage ne
soit pas disponible.
Utilisation de la fonction Moniteurs multiples
La fonction Moniteurs multiples permet d'afficher différentes parties du bureau sur
des écrans distincts.
Par exemple, si vous utilisez un écran externe connecté au port moniteur, l'écran de
l'ordinateur et l'écran externe peuvent fonctionner comme un seul bureau.
file:///C:/Users/OLIVIER/Downloads/AELM 100311_fr/AELM 100311/print.html 97/256
14/1/2014 Guide de l'utilisateur
1. Cliquez avec le bouton droit sur le bureau et sélectionnez Résolution d'écran
(Screen resolution). (Voir la section Ouverture du Bureau (Desktop) pour ouvrir
le bureau.)
2. Sélectionnez Etendre ces affichages (Extend these displays) dans la liste
déroulante en regard de Plusieurs affichages (Multiple Displays) et OK.
Les options disponibles varient selon le nombre d'écrans externes connectes.
e Il est possible que votre écran externe ne prenne pas en charge la fonction Moniteurs multiples.
e Il est également possible que certaines applications ne soient pas compatibles avec les
paramètres de la fonction Moniteurs multiples.
e Ne modifiez pas les paramètres de l'écran pendant que vous utilisez des applications d'image ou
de vidéo, ou lorsque vous lisez des DVD au risque d'entraîner l'échec de la lecture ou de
l'affichage, ou encore de rendre le système instable.
Modifiez les paramètres d'affichage une fois l'application d'image/de vidéo fermée.
e Vous pouvez définir la résolution de chaque écran utilisé pour la fonction Moniteurs multiples.
Remarques sur l'écran LCD
Pour une utilisation correcte de l'écran LCD, lisez les précautions suivantes.
e L'écran LCD a été fabriqué avec une technologie de haute précision. Toutefois, il
se peut que vous constatiez l'apparition régulière de petits points noirs et/ou
lumineux (rouge, bleu ou vert) sur l'écran LCD. Il s'agit d'une conséquence
normale du processus de fabrication et non d'un signe de dysfonctionnement.
e Ne rayez pas la surface de l'écran LCD et n'y exercez aucune pression. Cela
pourrait l'endommager.
e N'exercez pas de pression sur l'écran LCD lorsqu'il est fermé, cela pourrait le
rayer, voire l'endommager.
e L'écran LCD peut chauffer pendant son utilisation. Ce phénomène est normal et
ne constitue nullement un signe de dysfonctionnement.
e Du fait de la conception mécanique de l'écran LCD/écran tactile de votre
ordinateur VAIO, la surface de l'écran peut devenir chaude lorsque vous utilisez
l'ordinateur sur une longue période. Ce phénomène est normal et ne constitue
nullement un signe de dysfonctionnement (modèles équipés d'un écran tactile).
e L'écran LCD/écran tactile est en verre armé afin de garantir sa longévité. Utilisez-
le néanmoins avec précaution, car il n'est pas 100 % incassable. Dans le cas ou
l'écran se briserait en petits morceaux, faites attention à ne pas vous couper avec
le verre brisé (modèles équipés d'un écran tactile).
e Ne laissez pas l'écran LCD exposé au soleil. Cela pourrait endommager l'écran
LCD. Veillez à bloquer la lumière directe du soleil si vous utilisez votre ordinateur
file:///C:/Users/OLIVIER/Downloads/AELM 100311_fr/AELM 100311/print.html 98/256
14/1/2014 Guide de l'utilisateur
VAIO près d'une fenêtre.
e N'exercez pas de pression sur l'écran LCD ni sur ses bords lorsque vous ouvrez
l'écran LCD ou lorsque vous soulevez l'ordinateur VAIO. L'écran LCD peut être
sensible a la pression ou aux contraintes supplémentaires et exercer une pression
peut endommadger l'écran ou provoquer un dysfonctionnement. Lorsque vous
ouvrez l'ordinateur, tenez la base d'une main et soulevez doucement le couvercle
comportant l'écran LCD de l'autre. Pour porter l'ordinateur couvercle ouvert,
veillez à tenir l'ordinateur des deux mains.
e L'utilisation de l'ordinateur VAIO dans des conditions de basse température peut
entraîner la formation d'une image résiduelle sur l'écran LCD. Ce n'est pas le
signe d'un dysfonctionnement. Une fois l'ordinateur revenu à une température
normale, l'écran retrouve son aspect habituel.
e Une image résiduelle peut apparaître sur l'écran LCD si la même image reste
affichée pendant une période prolongée. L'image résiduelle disparaît au bout d'un
moment. Ce phénomène peut être évité grâce aux écrans de veille.
Comment utiliser l'écran tactile (modèles équipés d'un
écran tactile)
Vous pouvez tapoter l'écran tactile ou simplement faire glisser vos doigts pour faire
fonctionner votre ordinateur VAIO.
Opérations de base
Pour cliquer (tapoter)
Tapotez une fois du doigt sur l'écran tactile. Vous pouvez sélectionner un bouton,
comme OK et Annuler (Cancel), ou un élément d'un menu en tapotant dessus.
Pour double-cliquer (tapoter deux fois)
Tapotez deux fois rapidement du doigt sur l'écran tactile.
Vous pouvez démarrer une application, comme un programme de traitement de
texte ou une feuille de calcul, ou ouvrir un fichier en tapotant deux fois sur son
icône.
Pour faire glisser
Placez un doigt à l'endroit souhaité sur l'écran tactile et faites-le glisser. Vous
pouvez déplacer un fichier ou modifier la taille de la fenêtre en effectuant ce
mouvement.
Pour effectuer un glisser-déposer
Touchez l'icône du fichier souhaité, déplacez-la vers une autre icône de dossier, de
fenêtre ou d'application, puis éloignez le doigt de l'écran. Vous pouvez déplacer ou
copier un fichier en effectuant ce mouvement.
Opérations plus complexes
Il vous suffit de faire glisser vos doigts (geste) sur l'écran tactile pour faire
file:///C:/Users/OLIVIER/Downloads/AELM 100311_fr/AELM 100311/print.html 99/256
14/1/2014 Guide de l'utilisateur
fonctionner votre ordinateur VAIO.
La réponse à un geste varie selon les applications.
Pour effectuer un clic droit (appuyer et maintenir)
Appuyez sur un point de l'écran tactile et maintenez la pression durant quelques
secondes, puis éloignez le doigt de l'écran. Selon le point touché, divers menus
peuvent s'afficher.
Pour faire défiler
Effleurez et faites glisser une zone de défilement d'une fenêtre, comme Internet
Explorer. Vous pouvez également faire glisser le curseur sur la barre de défilement
verticale de la fenêtre sélectionnée pour faire défiler la fenêtre.
Pour effectuer un zoom avant ou arrière sur une image comme une photo (zoom)
Pincez l'écran tactile avec deux doigts pour effectuer un zoom sur une image,
comme une photo dans Photos (Photos). Ouvrez la pince formée par les doigts
pour faire un zoom avant et refermez-la pour faire un zoom arrière.
Pour faire pivoter une image comme une photo (rotation)
Placez deux doigts sur l'écran tactile et déplacez-les de manière circulaire pour faire
pivoter une image, comme une photo. Selon les applications que vous utilisez, vous
ne pouvez pas toujours faire pivoter les images.
{
N
Pour effectuer une sélection par glissement
Faites glisser votre doigt à courte distance dans la direction ou l'écran ne défile pas.
Vous pouvez sélectionner un élément, comme une image ou une tuile d'une
application.
file:///C:/Users/OLIVIER/Downloads/AELM 100311_fr/AELM 100311/print.html 100/256
14/1/2014 Guide de l'utilisateur
Affichage d'images claires et aux couleurs vives
(modèles équipés de X-Reality for mobile)
Vous pouvez afficher des images claires et aux couleurs vives grâce au moteur X-
Reality for mobile qui est une technologie d'image de qualité élevée.
1. Démarrez VAIO Control Center et sélectionnez Qualité de l'image (Image
Quality) (voir la section Recherche/Démarrage des Applications (Apps),
Paramèêtres (Settings), ou Fichiers (Files) pour démarrer VAIO Control Center).
2. Réglez le paramètre X-Reality for mobile sur Activé (On).
e Le paramètre ne passe pas de marche à arrêt et inversement pendant l'affichage des images.
Réglage automatique de la luminosité de l'écran LCD
Votre ordinateur VAIO mesure l'intensité de la lumière ambiante afin de régler
automatiquement la luminosité de l'écran LCD.
1. Démarrez VAIO Control Center et sélectionnez Qualité de l'image (Image
Quality) (voir la section Recherche/Démarrage des Applications (Apps),
Parametres (Settings), ou Fichiers (Files) pour démarrer VAIO Control Center).
2. Activez/désactivez le parametre de réglage automatique dans Luminosité de
l'affichage (Display Brightness).
* Durant le processus de configuration ou de récupération, la fonction de réglage automatique de
la luminosité peut ne pas fonctionner et la luminosité de l'écran LCD peut changer quelle que
soit l'intensité de la lumière ambiante.
e L'intensité de la lumière ambiante est mesurée par le capteur de lumière ambiante. Cacher le
capteur de lumière ambiante peut diminuer la luminosité de l'écran LCD.
Modification de la résolution (taille) de l'image affichée
sur un périphérique connecté via HDMI
file:///C:/Users/OLIVIER/Downloads/AELM 100311_fr/AELM 100311/print.html 101/256
14/1/2014 Guide de l'utilisateur
Vous pouvez modifier la résolution d'écran ou la taille de l'image de l'écran de votre
ordinateur VAIO affichée sur un écran externe, comme un téléviseur, raccordé à
votre ordinateur à l'aide d'un câble HDMI (non fourni).
1. Connectez votre ordinateur VAIO à un téléviseur équipé de l'interface HDMI à
l'aide d'un câble HDMI (voir la section Connexion d'un téléviseur équipé d'un port
d'entrée HDMI pour plus d'informations).
2. Mettez le téléviseur sous tension.
3. Démarrez VAIO Control Center et sélectionnez Qualité de l'image (Image
Quality) (voir la section Recherche/Démarrage des Applications (Apps),
Paramètres (Settings), ou Fichiers (Files) pour démarrer VAIO Control Center).
4, Sélectionnez Détails (Details) dans Résolution de l'affichage externe
(External Display Resolution).
5, Sur l'onglet Sélectionnez la résolution (Select Resolution), sélectionnez la
résolution souhaitée.
La résolution sélectionnée s'applique après quelques secondes.
6. Si l'image de l'ordinateur déborde de la zone affichable du téléviseur,
sélectionnez l'onglet Réglez la résolution (Adjust Resolution) pour modifier le
format d'affichage.
* Selon le modèle ou le périphérique connecté via HDMI, il se peut que certaines options de
résolution ne soient pas disponibles.
e Selon la résolution sélectionnée, il se peut que la fonction de réglage de la résolution d'écran
soit désactivée.
Modification de la luminosité de l'écran LCD
Vous pouvez régler la luminosité de l'écran LCD.
1. Appuyez sur les touches Fn+F5 ou Fn+F6.
Pour diminuer la luminosité, maintenez enfoncées les touches Fn+F5. Pour
augmenter la luminosité, maintenez enfoncées les touches Fn+F6.
Le réglage de la luminosité de l'écran LCD est conservé, même après la mise hors tension et le
redémarrage de l'ordinateur VAIO.
Connexion d'un téléviseur équipé d'un port d'entrée
HDMI
Vous pouvez connecter un téléviseur équipé d'un port d'entrée HDMI à votre
ordinateur VAIO à l'aide d'un câble HDMI (non fourni).
file:///C:/Users/OLIVIER/Downloads/AELM 100311_fr/AELM 100311/print.html 102/256
14/1/2014 Guide de l'utilisateur
Reportez-vous au manuel de votre téléviseur pour plus d'informations sur
l'installation et l'utilisation.
1. Branchez le cordon d'alimentation du téléviseur sur une prise secteur et mettez-
le sous tension.
2. Connectez une extrémité du câble HDMI au port de sortie HDMI (Composants et
commandes situés sur les côtés) de votre ordinateur VAIO et l'autre extrémité au
téléviseur.
3. Réglez l'entrée du téléviseur sur l'entrée externe.
L'image de l'écran de votre ordinateur VAIO s'affiche sur le téléviseur.
* Si vous utilisez un pilote de périphérique autre que celui fourni par Sony, l'image ne s'affiche pas
et aucun son n'est émis. Utilisez toujours le pilote de périphérique fourni par Sony pour les
mises à jour.
e Pour entendre le son depuis un périphérique connecté au port de sortie HDMI, vous devez
changer le périphérique de sortie audio. Voir la section Changement du périphérique de sortie
audio pour la procédure détaillée.
e Le port de sortie HDMI de votre ordinateur VAIO prend en charge la norme HDCP (High-
bandwidth Digital Content Protection) qui permet de recevoir des signaux vidéo numériques
chiffrés à des fins de protection contre la copie. De cette manière, il est possible d'afficher un
contenu qui doit être protégé contre la copie et de profiter d'une plus grande variété de
contenus haute définition.
Modification de la résolution (taille) de l'image affichée
sur un périphérique connecté via HDMI
Vous pouvez modifier la résolution d'écran ou la taille de l'image de l'écran de votre
ordinateur VAIO affichée sur un écran externe, comme un téléviseur, raccordé à
votre ordinateur à l'aide d'un câble HDMI (non fourni).
1. Connectez votre ordinateur VAIO à un téléviseur équipé de l'interface HDMI à
l'aide d'un câble HDMI (voir la section Connexion d'un téléviseur équipé d'un port
d'entrée HDMI pour plus d'informations).
2. Mettez le téléviseur sous tension.
3. Démarrez VAIO Control Center et sélectionnez Qualité de l'image (Image
Quality) (voir la section Recherche/Démarrage des Applications (Apps),
file:///C:/Users/OLIVIER/Downloads/AELM 100311_fr/AELM 100311/print.html 103/256
14/1/2014 Guide de l'utilisateur
Paramètres (Settings), ou Fichiers (Files) pour démarrer VAIO Control Center).
4. Sélectionnez Détails (Details) dans Résolution de l'affichage externe
(External Display Resolution).
5, Sur l'onglet Sélectionnez la résolution (Select Resolution), sélectionnez la
résolution souhaitée.
La résolution sélectionnée s'applique après quelques secondes.
6. Si l'image de l'ordinateur déborde de la zone affichable du téléviseur,
sélectionnez l'onglet Réglez la résolution (Adjust Resolution) pour modifier le
format d'affichage.
Selon le modèle ou le périphérique connecté via HDMI, il se peut que certaines options de
résolution ne soient pas disponibles.
e Selon la résolution sélectionnée, il se peut que la fonction de réglage de la résolution d'écran
soit désactivée.
Connexion d'un téléviseur équipé d'un port d'entrée
HDMI
Vous pouvez connecter un téléviseur équipé d'un port d'entrée HDMI à votre
ordinateur VAIO à l'aide d'un câble HDMI (non fourni).
Reportez-vous au manuel de votre téléviseur pour plus d'informations sur
l'installation et l'utilisation.
1. Branchez le cordon d'alimentation du téléviseur sur une prise secteur et mettez-
le sous tension.
2. Connectez une extrémité du câble HDMI au port de sortie HDMI (Composants et
commandes situés sur |es côtés) de votre ordinateur VAIO et l'autre extrémité au
téléviseur.
3. Réglez l'entrée du téléviseur sur l'entrée externe.
L'image de l'écran de votre ordinateur VAIO s'affiche sur le téléviseur.
* Si vous utilisez un pilote de périphérique autre que celui fourni par Sony, l'image ne s'affiche pas
et aucun son n'est émis. Utilisez toujours le pilote de périphérique fourni par Sony pour les
mises à jour.
* Pour entendre le son depuis un périphérique connecté au port de sortie HDMI, vous devez
changer le périphérique de sortie audio. Voir la section Changement du périphérique de sortie
file:///C:/Users/OLIVIER/Downloads/AELM 100311_fr/AELM 100311/print.html 104/256
14/1/2014 Guide de l'utilisateur
audio pour la procédure détaillée.
+ Le port de sortie HDMI de votre ordinateur VAIO prend en charge la norme HDCP (High-
bandwidth Digital Content Protection) qui permet de recevoir des signaux vidéo numériques
chiffrés à des fins de protection contre la copie. De cette manière, il est possible d'afficher un
contenu qui doit être protégé contre la copie et de profiter d'une plus grande variété de
contenus haute définition.
Sélection du mode d'affichage
Vous pouvez basculer entre l'écran de l'ordinateur et un écran externe connecté à
votre ordinateur VAIO.
1. Mettez un écran externe sous tension.
2. Appuyez sur les touches Fn + F7 plusieurs fois pour sélectionner la sortie
d'affichage de votre choix, puis appuyez sur la touche Enter.
e Sivous débranchez un câble moniteur (non fourni) et qu'un écran externe est sélectionné
comme sortie d'affichage, il devient difficile d'utiliser l'ordinateur VAIO, car son écran est vierge.
Pour faire basculer la sortie d'affichage sur l'écran de l'ordinateur, appuyez deux fois sur les
touches Fn + F7, puis sur la touche Enter.
e Pendant la lecture d'une vidéo, il se peut que la permutation de l'affichage ne soit pas disponible
ou que votre ordinateur VAIO devienne instable. Quittez l'application de lecture vidéo avant de
changer d'affichage.
e Selon le type d'écran externe ou de projecteur, il se peut que la permutation de l'affichage ne
soit pas disponible.
Utilisation de la fonction Moniteurs multiples
La fonction Moniteurs multiples permet d'afficher différentes parties du bureau sur
des écrans distincts.
Par exemple, si vous utilisez un écran externe connecté au port moniteur, l'écran de
l'ordinateur et l'écran externe peuvent fonctionner comme un seul bureau.
1. Cliquez avec le bouton droit sur le bureau et sélectionnez Résolution d'écran
(Screen resolution). (Voir la section Ouverture du Bureau (Desktop) pour ouvrir
le bureau.)
2. Sélectionnez Etendre ces affichages (Extend these displays) dans la liste
déroulante en regard de Plusieurs affichages (Multiple Displays) et OK.
Les options disponibles varient selon le nombre d'écrans externes connectés.
e Il est possible que votre écran externe ne prenne pas en charge la fonction Moniteurs multiples.
e Il est également possible que certaines applications ne soient pas compatibles avec les
paramètres de la fonction Moniteurs multiples.
file:///C:/Users/OLIVIER/Downloads/AELM 100311_fr/AELM 100311/print.html 105/256
14/1/2014 Guide de l'utilisateur
e Ne modifiez pas les paramètres de l'écran pendant que vous utilisez des applications d'image ou
de vidéo, ou lorsque vous lisez des DVD au risque d'entraîner l'échec de la lecture ou de
l'affichage, ou encore de rendre le système instable.
Modifiez les paramètres d'affichage une fois l'application d'image/de vidéo fermée.
e Vous pouvez définir la résolution de chaque écran utilisé pour la fonction Moniteurs multiples.
Remarques sur l'écran LCD
Pour une utilisation correcte de l'écran LCD, lisez les précautions suivantes.
e L'écran LCD a été fabriqué avec une technologie de haute précision. Toutefois, il
se peut que vous constatiez l'apparition régulière de petits points noirs et/ou
lumineux (rouge, bleu ou vert) sur l'écran LCD. Il s'agit d'une conséquence
normale du processus de fabrication et non d'un signe de dysfonctionnement.
e Ne rayez pas la surface de l'écran LCD et n'y exercez aucune pression. Cela
pourrait I'endommager.
e N'exercez pas de pression sur l'écran LCD lorsqu'il est fermé, cela pourrait le
rayer, voire l'endommager.
e L'écran LCD peut chauffer pendant son utilisation. Ce phénomène est normal et
ne constitue nullement un signe de dysfonctionnement.
e Du fait de la conception mécanique de l'écran LCD/écran tactile de votre
ordinateur VAIO, la surface de l'écran peut devenir chaude lorsque vous utilisez
l'ordinateur sur une longue période. Ce phénomène est normal et ne constitue
nullement un signe de dysfonctionnement (modèles équipés d'un écran tactile).
e L'écran LCD/écran tactile est en verre armé afin de garantir sa longévité. Utilisez-
le néanmoins avec précaution, car il n'est pas 100 % incassable. Dans le cas ou
l'écran se briserait en petits morceaux, faites attention à ne pas vous couper avec
le verre brisé (modèles équipés d'un écran tactile).
e Ne laissez pas l'écran LCD exposé au soleil. Cela pourrait endommager l'écran
LCD. Veillez à bloquer la lumière directe du soleil si vous utilisez votre ordinateur
VAIO près d'une fenêtre.
e N'exercez pas de pression sur l'écran LCD ni sur ses bords lorsque vous ouvrez
l'écran LCD ou lorsque vous soulevez l'ordinateur VAIO. L'écran LCD peut être
sensible à la pression ou aux contraintes supplémentaires et exercer une pression
peut endommager l'écran ou provoquer un dysfonctionnement. Lorsque vous
ouvrez l'ordinateur, tenez la base d'une main et soulevez doucement le couvercle
comportant l'écran LCD de l'autre. Pour porter l'ordinateur couvercle ouvert,
veillez à tenir l'ordinateur des deux mains.
e L'utilisation de l'ordinateur VAIO dans des conditions de basse température peut
entraîner la formation d'une image résiduelle sur l'écran LCD. Ce n'est pas le
signe d'un dysfonctionnement. Une fois l'ordinateur revenu à une température
normale, l'écran retrouve son aspect habituel.
file:///C:/Users/OLIVIER/Downloads/AELM 100311_fr/AELM 100311/print.html 106/256
14/1/2014 Guide de l'utilisateur
e Une image résiduelle peut apparaître sur l'écran LCD si la même image reste
affichée pendant une période prolongée. L'image résiduelle disparaît au bout d'un
moment. Ce phénomène peut être évité grâce aux écrans de veille.
Changement du périphérique de sortie audio
Si un périphérique externe connecté à votre ordinateur VAIO ne produit aucun son,
vous devez changer le périphérique de sortie audio.
1. Ouvrez Panneau de configuration (Control Panel) et sélectionnez Matériel et
audio (Hardware and Sound) (voir la section Ouverture du Panneau de
configuration (Control Panel) pour ouvrir Panneau de configuration (Control
Panel)).
2. Sélectionnez Son (Sound).
3. Sélectionnez l'onglet Lecture (Playback).
4. Vérifiez qu'une coche apparait en regard de l'icône du périphérique à utiliser pour
la reproduction du son de l'ordinateur.
Si aucune coche n'apparaît en regard de l'icône, activez la case à cocher et
cliquez sur Par défaut (Set Default).
5. Sélectionnez OK.
Pour modifier le débit audio et la profondeur de bit
La vitesse d'échantillonnage sonore et la profondeur de bit du signal de sortie audio
numérique doivent être définis en fonction du périphérique audio numérique utilisé.
Suivez les étapes 1 à 3 ci-dessus, sélectionnez le périphérique HDMI ou l'icône
SORTIE OPTIQUE (OPTICAL OUT) (sortie audio optique numérique) puis
Propriétés (Properties). Sur l'onglet Avancé (Advanced), sélectionnez la vitesse
d'échantillonnage et la profondeur de bits (par exemple 16 bits, 48 000 Hz (qualité
DVD)) prises en charge par le périphérique puis OK.
Connexion d'un périphérique de sortie audio numérique
haute définition entre votre ordinateur VAIO et un
téléviseur
Vous pouvez raccorder un récepteur home cinéma de haute qualité ou tout autre
type de décodeur de son d'ambiance (surround) entre votre ordinateur VAIO et un
téléviseur à l'aide d'une connexion HDMI.
1. Assurez-vous qu'une connexion HDMI existe entre le téléviseur et le récepteur
home cinéma ou le périphérique de projection de son.
2. Sélectionnez la sortie HDMI comme périphérique de sortie audio (voir la section
Changement du périphérique de sortie audio pour plus d'informations).
file:///C:/Users/OLIVIER/Downloads/AELM 100311_fr/AELM 100311/print.html 107/256
14/1/2014 Guide de l'utilisateur
3. Mettez le téléviseur sous tension et réglez son entrée sur l'entrée HDMI.
4. Mettez le récepteur home cinéma ou le périphérique de projection de son sous
tension et réglez son entrée sur l'entrée HDMI.
5, Branchez une extrémité d'un câble HDMI sur le port d'entrée HDMI du récepteur
home cinéma ou du périphérique de projection de son et l'autre au port de sortie
HDMI de votre ordinateur VAIO.
e Vous pouvez régler la résolution de l'écran du téléviseur connecté à l'aide de votre ordinateur
VAIO. Voir la section Modification de la résolution (taille) de l'image affichée sur un périphérique
connecté via HDMI pour plus d'informations.
e Avec la connexion HDMI, le volume peut être réglé uniquement à partir du périphérique audio
connecté. Votre ordinateur VAIO n'a aucun contrôle sur le niveau du volume des périphériques
connectés.
Démarrage de votre ordinateur VAIO à partir de
périphériques externes
Vous pouvez démarrer votre ordinateur VAIO à partir de périphériques externes, tels
qu'un lecteur de disques optiques, un lecteur de disquettes USB ou un lecteur USB
flash, en utilisant la fonction BIOS.
1. Connectez un périphérique externe à votre ordinateur VAIO.
2. Appuyez sur le bouton ASSIST alors que votre ordinateur VAIO est éteint.
L'écran VAIO Care (Mode de Récupération) (VAIO Care (Rescue Mode))
apparait.
3. Sélectionnez Démarrer depuis un support (périphérique USB/ disque
optique) (Start from media (USB device/optical disc)).
Le processus de démarrage à partir d'un périphérique externe commence.
e Déconnectez tous les périphériques de votre ordinateur VAIO, à l'exception du périphérique
externe à partir duquel vous souhaitez procéder au démarrage. Certains périphériques ne
peuvent pas être utilisés pour démarrer l'ordinateur ou sont incompatibles avec ce dernier.
e Siun adaptateur secteur est fourni avec le périphérique externe, commencez par le connecter
d'abord à une alimentation secteur.
Restriction d'utilisation de périphériques intégrés
La fonction BIOS vous permet de désactiver les périphériques intégrés comme ceux
cités ci-dessous. Vous pouvez utiliser cette fonction pour empêcher les connexions
et communications avec l'extérieur.
e USB Ports
e Memory Card Slot
file:///C:/Users/OLIVIER/Downloads/AELM 100311_fr/AELM 100311/print.html 108/256
14/1/2014 Guide de l'utilisateur
e Wireless Device
e LAN Device (modèles équipés d'un port LAN)
1. Appuyez sur le bouton ASSIST alors que votre ordinateur VAIO est éteint.
L'écran VAIO Care (Mode de Récupération) (VAIO Care (Rescue Mode))
apparaît.
2. Sélectionnez Démarrer le BIOS (Start BIOS setup).
Si vous avez déjà défini un mot de passe, saisissez-le.
L'écran de configuration du BIOS s'affiche.
3. Appuyez sur la touche — Ou =» pour sélectionner l'onglet Advanced.
4. Appuyez sur la touche 4 ou 4 pour sélectionner le périphérique intégré désiré et
appuyez sur la touche Enter.
5. Appuyez sur la touche 4 ou À pour sélectionner Disabled ou Enabled et appuyez
sur la touche Enter.
e Lorsque vous sélectionnez Disabled :
Le périphérique sélectionné est désactivé.
e Lorsque vous sélectionnez Enabled :
Le périphérique sélectionné est activé et peut être utilisé sur votre ordinateur
VAIO.
6. Appuyez sur la touche € ou =» pour sélectionner l'onglet Exit, sélectionnez Exit
Setup, puis appuyez sur la touche Enter.
À l'invite de confirmation, appuyez sur la touche Enter.
* Les périphériques que vous pouvez désactiver varient en fonction du modèle.
e Même si vous restreignez l'utilisation du appareil sans fil, vous ne pouvez pas désactiver
NFC/Fonctions Une seule touche.
Réglage du volume des haut-parleurs
Vous pouvez régler le volume des haut-parleurs et du casque.
Pour régler le volume à l'aide de la touche Fn
Appuyez sur la touche F3 tout en maintenant la touche Fn enfoncée pour diminuer
le volume. Appuyez sur la touche F4 tout en maintenant la touche Fn enfoncée pour
augmenter le volume.
Pour désactiver le son à l'aide de la touche Fn
Appuyez sur la touche F2 tout en maintenant la touche Fn enfoncée pour désactiver
le volume des haut-parleurs et du casque.
Appuyez à nouveau sur les touches Fn+F2 pour activer le volume.
Vous pouvez aussi appuyer sur les touches Fn+F3 ou Fn+F4 pour activer le volume.
file:///C:/Users/OLIVIER/Downloads/AELM 100311_fr/AELM 100311/print.html 109/256
14/1/2014 Guide de l'utilisateur
Changement du périphérique de sortie audio
Si un périphérique externe connecté à votre ordinateur VAIO ne produit aucun son,
vous devez changer le périphérique de sortie audio.
1. Ouvrez Panneau de configuration (Control Panel) et sélectionnez Matériel et
audio (Hardware and Sound) (voir la section Ouverture du Panneau de
configuration (Control Panel) pour ouvrir Panneau de configuration (Control
Panel)).
2. Sélectionnez Son (Sound).
3. Sélectionnez l'onglet Lecture (Playback).
4. Vérifiez qu'une coche apparait en regard de l'icône du périphérique à utiliser pour
la reproduction du son de l'ordinateur.
Si aucune coche n'apparaît en regard de l'icône, activez la case à cocher et
cliquez sur Par défaut (Set Default).
5. Sélectionnez OK.
Pour modifier le débit audio et la profondeur de bit
La vitesse d'échantillonnage sonore et la profondeur de bit du signal de sortie audio
numérique doivent être définis en fonction du périphérique audio numérique utilisé.
Suivez les étapes 1 à 3 ci-dessus, sélectionnez le périphérique HDMI ou l'icône
SORTIE OPTIQUE (OPTICAL OUT) (sortie audio optique numérique) puis
Propriétés (Properties). Sur l'onglet Avancé (Advanced), sélectionnez la vitesse
d'échantillonnage et la profondeur de bits (par exemple 16 bits, 48 000 Hz (qualité
DVD)) prises en charge par le périphérique puis OK.
Connexion d'un périphérique de sortie audio numérique
haute définition entre votre ordinateur VAIO et un
téléviseur
Vous pouvez raccorder un récepteur home cinéma de haute qualité ou tout autre
type de décodeur de son d'ambiance (surround) entre votre ordinateur VAIO et un
téléviseur à l'aide d'une connexion HDMI.
1. Assurez-vous qu'une connexion HDMI existe entre le téléviseur et le récepteur
home cinéma ou le périphérique de projection de son.
2. Sélectionnez la sortie HDMI comme périphérique de sortie audio (voir la section
Changement du périphérique de sortie audio pour plus d'informations).
3. Mettez le téléviseur sous tension et réglez son entrée sur l'entrée HDMI.
4. Mettez le récepteur home cinéma ou le périphérique de projection de son sous
tension et réglez son entrée sur l'entrée HDMI.
file:///C:/Users/OLIVIER/Downloads/AELM 100311_fr/AELM 100311/print.html 110/256
14/1/2014 Guide de l'utilisateur
5. Branchez une extrémité d'un câble HDMI sur le port d'entrée HDMI du récepteur
home cinéma ou du périphérique de projection de son et l'autre au port de sortie
HDMI de votre ordinateur VAIO.
e Vous pouvez régler la résolution de l'écran du téléviseur connecté à l'aide de votre ordinateur
VAIO. Voir la section Modification de la résolution (taille) de l'image affichée sur un périphérique
connecté via HDMI pour plus d'informations.
e Avec la connexion HDMI, le volume peut être réglé uniquement à partir du périphérique audio
connecté. Votre ordinateur VAIO n'a aucun contrôle sur le niveau du volume des périphériques
connectés.
Réglage du volume dans Windows
Vous pouvez régler le volume sur chaque périphérique et application à partir de
Panneau de configuration (Control Panel).
1. Ouvrez Panneau de configuration (Control Panel) et sélectionnez Matériel et
audio (Hardware and Sound) (voir la section Ouverture du Panneau de
configuration (Control Panel) pour ouvrir Panneau de configuration (Control
Panel)).
2. Sélectionnez Ajuster le volume du système (Adjust system volume) sous
Son (Sound).
3. Déplacez le curseur vers le haut ou le bas sous Périphérique (Device) ou
Applications (Applications) pour sélectionner le volume sonore de votre choix.
Si le son est coupé ( « ), sélectionnez « (Désactiver la coupure du son) pour
le réactiver ( « ). Si le volume est faible, augmentez-le à l'aide du curseur.
Réglage du volume du microphone
Vous pouvez régler le volume du microphone.
1. Ouvrez Panneau de configuration (Control Panel) et sélectionnez Matériel et
audio (Hardware and Sound) (voir la section Ouverture du Panneau de
configuration (Control Panel) pour ouvrir Panneau de configuration (Control
Panel)).
Sélectionnez Son (Sound).
Sélectionnez l'onglet Enregistrement (Recording).
Double-cliquez sur l'icône du microphone.
ou ES ww N
Sélectionnez l'onglet Niveaux (Levels) dans la fenêtre Propriétés du
microphone (Microphone Properties).
6. Déplacez le curseur vers la droite ou vers la gauche sous Microphone
(Microphone) pour sélectionner le volume sonore de votre choix.
file:///C:/Users/OLIVIER/Downloads/AELM 100311_fr/AELM 100311/print.html 111/256
14/1/2014 Guide de l'utilisateur
Si le volume du microphone est insuffisant, même au niveau maximal, déplacez
le curseur de la section Ampli microphone (Microphone Boost) vers la droite
ou vers la gauche pour régler le niveau de volume.
7. Sélectionnez OK.
Jouer un son optimisé sur votre ordinateur VAIO à l'aide
du mode AudioClair+
Le mode AudioClair+ permet d'obtenir un son de qualité élevée optimisé pour votre
ordinateur VAIO à l'aide de technologies de traitement du signal numérique
initialement développé par Sony.
Une opération simple vous permet de jouir d'un son riche avec des aigus clairs et
des basses profondes.
1. Démarrez VAIO Control Center et sélectionnez Qualité du son (Sound
Quality) (voir la section Recherche/Démarrage des Applications (Apps),
Paramètres (Settings), ou Fichiers (Files) pour démarrer VAIO Control Center).
2. Sélectionnez le mode audio dans Effets sonores (Sound Effects).
Le son optimisé est reproduit lorsque vous sélectionnez le mode AudioClair+ qui
correspond à votre source audio.
e Vous pouvez aussi régler les effets sonores en fonction de vos préférences dans Détails
(Details) sous Effets sonores (Sound Effects).
Réglage du volume des haut-parleurs
Vous pouvez régler le volume des haut-parleurs et du casque.
Pour régler le volume à l'aide de la touche Fn
Appuyez sur la touche F3 tout en maintenant la touche Fn enfoncée pour diminuer
le volume. Appuyez sur la touche F4 tout en maintenant la touche Fn enfoncée pour
augmenter le volume.
Pour désactiver le son à l'aide de la touche Fn
Appuyez sur la touche F2 tout en maintenant la touche Fn enfoncée pour désactiver
le volume des haut-parleurs et du casque.
Appuyez à nouveau sur les touches Fn+F2 pour activer le volume.
Vous pouvez aussi appuyer sur les touches Fn+F3 ou Fn+F4 pour activer le volume.
Jouer un son optimisé sur votre ordinateur VAIO à l'aide
du mode AudioClair+
Le mode AudioClair+ permet d'obtenir un son de qualité élevée optimisé pour votre
file:///C:/Users/OLIVIER/Downloads/AELM 100311_fr/AELM 100311/print.html 112/256
14/1/2014 Guide de l'utilisateur
ordinateur VAIO à l'aide de technologies de traitement du signal numérique
initialement développé par Sony.
Une opération simple vous permet de jouir d'un son riche avec des aigus clairs et
des basses profondes.
1. Démarrez VAIO Control Center et sélectionnez Qualité du son (Sound
Quality) (voir la section Recherche/Démarrage des Applications (Apps),
Paramètres (Settings), ou Fichiers (Files) pour démarrer VAIO Control Center).
2. Sélectionnez le mode audio dans Effets sonores (Sound Effects).
Le son optimisé est reproduit lorsque vous sélectionnez le mode AudioClair+ qui
correspond à votre source audio.
* Vous pouvez aussi régler les effets sonores en fonction de vos préférences dans Détails
(Details) sous Effets sonores (Sound Effects).
Réglage du volume du microphone
Vous pouvez régler le volume du microphone.
1. Ouvrez Panneau de configuration (Control Panel) et sélectionnez Matériel et
audio (Hardware and Sound) (voir la section Ouverture du Panneau de
configuration (Control Panel) pour ouvrir Panneau de configuration (Control
Panel)).
Sélectionnez Son (Sound).
Sélectionnez l'onglet Enregistrement (Recording).
Double-cliquez sur l'icône du microphone.
oun ES © N
Sélectionnez l'onglet Niveaux (Levels) dans la fenêtre Propriétés du
microphone (Microphone Properties).
6. Déplacez le curseur vers la droite ou vers la gauche sous Microphone
(Microphone) pour sélectionner le volume sonore de votre choix.
Si le volume du microphone est insuffisant, même au niveau maximal, déplacez
le curseur de la section Ampli microphone (Microphone Boost) vers la droite
ou vers la gauche pour régler le niveau de volume.
7. Sélectionnez OK.
Connexion d'un périphérique de sortie audio numérique
haute définition entre votre ordinateur VAIO et un
téléviseur
Vous pouvez raccorder un récepteur home cinéma de haute qualité ou tout autre
type de décodeur de son d'ambiance (surround) entre votre ordinateur VAIO et un
file:///C:/Users/OLIVIER/Downloads/AELM 100311_fr/AELM 100311/print.html 113/256
14/1/2014 Guide de l'utilisateur
téléviseur à l'aide d'une connexion HDMI.
1. Assurez-vous qu'une connexion HDMI existe entre le téléviseur et le récepteur
home cinéma ou le périphérique de projection de son.
2. Sélectionnez la sortie HDMI comme périphérique de sortie audio (voir la section
Changement du périphérique de sortie audio pour plus d'informations).
3. Mettez le téléviseur sous tension et réglez son entrée sur l'entrée HDMI.
4. Mettez le récepteur home cinéma ou le périphérique de projection de son sous
tension et réglez son entrée sur l'entrée HDMI.
5. Branchez une extrémité d'un câble HDMI sur le port d'entrée HDMI du récepteur
home cinéma ou du périphérique de projection de son et l'autre au port de sortie
HDMI de votre ordinateur VAIO.
e Vous pouvez régler la résolution de l'écran du téléviseur connecté à l'aide de votre ordinateur
VAIO. Voir la section Modification de la résolution (taille) de l'image affichée sur un périphérique
connecté via HDMI pour plus d'informations.
* Avec la connexion HDMI, le volume peut être réglé uniquement à partir du périphérique audio
connecté. Votre ordinateur VAIO n'a aucun contrôle sur le niveau du volume des périphériques
connectés.
À propos du bouton ASSIST
Appuyez sur le bouton ASSIST pour effectuer |es tâches d'entretien périodique de
votre ordinateur VAIO ou pour résoudre les problemes que vous êtes susceptible de
rencontrer en cours d'utilisation.
Lorsque l'ordinateur est allumé, le bouton ASSIST démarre VAIO Care.
Lorsque l'ordinateur est éteint, le bouton ASSIST affiche l'écran VAIO Care (Mode
de Récupération) (VAIO Care (Rescue Mode)).
VAIO Care (Mode de Récupération): Solutions de récupération VAIO (VAIO
Care (Rescue Mode): VAIO recovery solutions) permet de récupérer l'ordinateur
en cas d'urgence, par exemple lorsque Windows ne démarre pas.
e Sil'écran VAIO Care (Mode de Récupération) (VAIO Care (Rescue Mode)) est affiché et
que cinq minutes d'inactivité s'écoulent, votre ordinateur VAIO s'éteint automatiquement.
À propos du bouton ASSIST
Appuyez sur le bouton ASSIST pour effectuer les tâches d'entretien périodique de
votre ordinateur VAIO ou pour résoudre les problemes que vous êtes susceptible de
rencontrer en cours d'utilisation.
Lorsque l'ordinateur est allumé, le bouton ASSIST démarre VAIO Care.
Lorsque l'ordinateur est éteint, le bouton ASSIST affiche l'écran VAIO Care (Mode
file:///C:/Users/OLIVIER/Downloads/AELM 100311_fr/AELM 100311/print.html 114/256
14/1/2014 Guide de l'utilisateur
de Récupération) (VAIO Care (Rescue Mode)).
VAIO Care (Mode de Récupération): Solutions de récupération VAIO (VAIO
Care (Rescue Mode): VAIO recovery solutions) permet de récupérer l'ordinateur
en cas d'urgence, par exemple lorsque Windows ne démarre pas.
* Si l'écran VAIO Care (Mode de Récupération) (VAIO Care (Rescue Mode)) est affiché et
que cinq minutes d'inactivité s'écoulent, votre ordinateur VAIO s'éteint automatiquement.
Modification des parametres de rétroéclairage du clavier
(modèles équipés d'un clavier avec rétroéclairage)
Pour activer/désactiver le rétroéclairage du clavier, modifiez les paramètres
correspondants.
1. Démarrez VAIO Control Center et sélectionnez Souris et clavier (Mouse and
Keyboard) (voir la section Recherche/Démarrage des Applications (Apps),
Parametres (Settings), ou Fichiers (Files) pour demarrer VAIO Control Center).
2. Modifiez les parametres de rétroéclairage du clavier dans Rétroéclairage du
clavier (Keyboard Backlight).
La fenêtre des parametres s'affiche. Suivez les instructions à l'écran pour modifier
les paramètres.
e Vous pouvez définir l'activation ou la désactivation automatique du rétroéclairage du clavier en
fonction de l'intensité de la lumière ambiante.
Si vous activez cette fonction, vous pouvez également définir la désactivation du rétroéclairage
du clavier après un délai d'inactivité défini.
e L'intensité de la lumière ambiante est mesurée par le capteur de lumière ambiante. Bloquer le
capteur de lumière ambiante peut allumer le rétro-éclairage du clavier.
Activation/désactivation de la fonction Gestes
Vous pouvez activer/désactiver la fonction Gestes du pavé tactile de votre ordinateur
VAIO.
La fonction Gestes permet d'exécuter les opérations suivantes :
e Défilement
e Précédent/Suivant
e Zoom avant/Zoom arrière
e Ouverture du menu des applications
e Ouverture des actions
e Changement d'application
Procédez comme suit pour activer/désactiver la fonction Gestes.
file:///C:/Users/OLIVIER/Downloads/AELM 100311_fr/AELM 100311/print.html 115/256
14/1/2014 Guide de l'utilisateur
1. Démarrez VAIO Control Center et sélectionnez Souris et clavier (Mouse and
Keyboard). (Voir la section Recherche/Démarrage des Applications (Apps),
Paramètres (Settings), ou Fichiers (Files) pour démarrer VAIO Control Center.)
2. Sélectionnez Détails (Details) sous Opérations du pavé tactile (Touchpad
Operations).
3. Sélectionnez ou désactivez la case à cocher Activer les fonctions d'interaction
tactile multipoint (Enable multi-touch functions).
Cochez la case pour activer la fonction, ou décochez-la pour la désactiver.
Désactivation de la fonction de tapotement sur le pavé
tactile
Vous pouvez désactiver la fonction de tapotement afin d'éviter tout clic involontaire
provoqué par un léger tapotement du pavé tactile lors de l'utilisation du clavier.
1. Démarrez VAIO Control Center et sélectionnez Souris et clavier (Mouse and
Keyboard). (Voir la section Recherche/Démarrage des Applications (Apps),
Parametres (Settings), ou Fichiers (Files) pour démarrer VAIO Control Center.)
2. Sélectionnez Détails (Details) sous Opérations du pavé tactile (Touchpad
Operations).
3. Désactivez la case à cocher Activer la fonction de tapotement (Enable tap
functions).
4. Sélectionnez OK.
Activation/Désactivation du pavé tactile
Vous pouvez activer/désactiver le pavé tactile de votre ordinateur VAIO.
1. Maintenez la touche Fn enfoncée et appuyez sur la touche F1.
Chaque fois que vous appuyez sur les touches, le pavé tactile est
activé/désactivé.
e Veillez à connecter une souris avant de désactiver le pavé tactile. Si vous désactivez le pavé
tactile avant de connecter une souris, vous ne pourrez utiliser que le clavier pour le pointage
(modèles non équipés d'un écran tactile).
Utilisation du pavé tactile
Faites glisser votre doigt sur le pavé tactile pour déplacer le pointeur sur l'écran de
l'ordinateur.
Lorsque le pointeur se trouve sur l'élément ou l'objet désiré, appuyez sur la zone du
file:///C:/Users/OLIVIER/Downloads/AELM 100311_fr/AELM 100311/print.html 116/256
14/1/2014 Guide de l'utilisateur
bouton gauche ou sur celle du bouton droit pour exécuter diverses commandes ou
afficher des menus.
1 Bouton gauche
2 Bouton droit
Pour cliquer
Lorsque le pointeur se trouve sur l'élément ou l'objet désiré, appuyez une fois sur la
zone du bouton gauche.
Vous pouvez aussi tapoter une fois sur le pavé tactile.
Pour double-cliquer
Lorsque le pointeur se trouve sur l'élément ou l'objet désiré, appuyez deux fois
rapidement sur la zone du bouton gauche.
Vous pouvez aussi tapoter deux fois rapidement sur le pavé tactile.
Pour cliquer avec le bouton droit
Lorsque le pointeur se trouve sur l'élément ou l'objet désiré, appuyez une fois sur la
zone du bouton droit.
Vous pouvez également tapoter le pavé tactile avec deux doigts.
Vous pouvez afficher différents menus de raccourcis en fonction de l'emplacement
du pointeur.
Pour faire glisser
Lorsque le pointeur se trouve sur l'élément ou l'objet désiré, appuyez une fois sur la
zone du bouton gauche et, tout en laissant votre doigt appuyé sur la zone, faites
glisser votre doigt sur le pavé tactile.
Vous pouvez aussi tapoter deux fois rapidement sur le pavé tactile, et lors du second
tapotement, faire glisser votre doigt.
Pour effectuer un glisser-déposer
Faites glisser une icône, par exemple un fichier, à l'endroit de votre choix, puis
relâchez le bouton gauche.
Vous pouvez aussi tapoter deux fois rapidement l'icône, et lors du second
tapotement, faire glisser votre doigt vers l'emplacement désiré puis relâcher votre
doigt du pavé tactile.
Pour faire défiler
Faites glisser deux doigts vers le haut et vers le bas sur le pavé tactile pour faire
défiler l'écran verticalement.
Faites glisser deux doigts vers la gauche et vers la droite sur le pavé tactile pour
file:///C:/Users/OLIVIER/Downloads/AELM 100311_fr/AELM 100311/print.html 117/256
14/1/2014 Guide de l'utilisateur
faire défiler l'écran horizontalement.
Retourner/avancer sans déplacer le pointeur
Lors de la consultation de sites Internet, d'images, etc., faites glisser trois doigts sur
le pavé tactile vers la gauche et la droite pour retourner/avancer sans déplacer le
pointeur.
Pour effectuer un zoom avant ou arrière
Lors de la consultation de sites Internet, d'images, etc., il suffit de pincer l'écran
tactile pour effectuer un zoom. Ouvrez la pince formée par les doigts pour faire un
zoom avant et refermez-la pour faire un zoom arrière.
Pour ouvrir le menu des applications
N
Placez votre doigt sur la bordure supérieure du pavé tactile et faites glisser le doigt
vers le bas.
Le menu des applications n'apparait pas si une application ne prend pas en charge
le menu des applications.
Pour ouvrir les icones
Placez votre doigt sur la bordure droite du pavé tactile et faites glisser le doigt vers
la gauche. Voir la section Ouverture des icônes pour plus d'informations.
Pour passer d'une application à une autre
Placez votre doigt sur la bordure gauche du pavé tactile et faites glisser le doigt vers
la droite pour passer a l'application en cours d'exécution. Lorsque plusieurs
applications s'exécutent, répétez cette action pour faire défiler les applications dans
l'ordre décroissant depuis la dernière application utilisée.
file:///C:/Users/OLIVIER/Downloads/AELM 100311_fr/AELM 100311/print.html 118/256
14/1/2014 Guide de l'utilisateur
La fonction Gestes (défilement, précédent/suivant, zoom avant/zoom arrière, ouverture du
menu des applications, ouverture des icônes, changement d'application) peut ne pas
fonctionner selon l'état de fonctionnement de votre ordinateur VAIO ou les paramètres du pavé
tactile.
e La forme du pavé tactile varie selon le modèle acheté.
e Pour plus d'informations sur l'utilisation du pavé tactile, démarrez VAIO Control Center,
cliquez sur Souris et clavier (Mouse and Keyboard) et suivez la vidéo d'instructions. Voir la
section Recherche/Démarrage des Applications (Apps), Paramètres (Settings), ou Fichiers
(Files) pour démarrer VAIO Control Center.
Utilisation de la caméra intégrée (modèles équipés d'une
caméra intégrée)
Vous pouvez effectuer un appel vidéo via Internet grâce aux caméras et aux
applications de communication intégrées.
Le témoin de la caméra intégrée s'allume lorsque celle-ci est utilisée.
4 Camera intégrée*
2 Témoin de la camera intégrée
3 Microphones doubles internes
* La forme de la caméra intégrée dépend du modèle.
* Les applications installées sur votre ordinateur VAIO dépendent des configurations de
l'ordinateur.
e Certaines applications peuvent ne pas prendre en charge la résolution maximum de la caméra
intégrée.
Utilisation de l'application antivirus sur votre ordinateur
VAIO
Protégez votre ordinateur VAIO de tout virus en utilisant l'application antivirus.
Vous pouvez conserver l'application antivirus à jour en téléchargeant et installant les
file:///C:/Users/OLIVIER/Downloads/AELM 100311_fr/AELM 100311/print.html
14/1/2014 Guide de l'utilisateur
dernières mises à jour à partir du site Web de son éditeur. Pour mettre à jour
l'application antivirus, recherchez l'application antivirus installée sur votre
ordinateur VAIO et suivez les étapes correspondantes.
1. Assurez-vous que votre ordinateur VAIO soit connecté à Internet.
2. Effectuez |es opérations suivantes correspondant à votre application d'antivirus
préinstallée.
Pour Trend Micro :
Démarrez Trend Micro Titanium Maximum Security.
Pour McAfee :
Démarrez McAfee Internet Security ou McAfee Total Protection.
Pour Kaspersky Internet Security :
Démarrez Kaspersky Internet Security.
3. Suivez les instructions qui s'affichent à l'écran.
e Suivant la version de l'application installée sur votre ordinateur VAIO, la procédure réelle peut
être différente de celle décrite ci-dessus. Dans ce cas, suivez les instructions qui s'affichent à
l'écran.
e Voir la section Recherche/Démarrage des Applications (Apps), Paramètres (Settings), ou
Fichiers (Files) pour démarrer l'application antivirus.
e Reportez-vous au fichier d'aide de l'application pour plus d'informations.
Définition/Modification du mot de passe d'alimentation
À l'aide de la fonction BIOS, vous pouvez définir un mot de passe (mot de passe
d'alimentation) pour le démarrage de votre ordinateur VAIO. Après l'apparition du
logo VAIO, vous serez invité(e) à saisir le mot de passe d'alimentation pour
démarrer l'ordinateur.
Il existe deux types de mots de passe. Définissez d'abord le mot de passe de
l'ordinateur.
e Mot de passe de l'ordinateur (pour les administrateurs) :
Permet aux utilisateurs disposant de droits d'administration de modifier toutes
les options de configuration dans l'écran de configuration du BIOS, et de
démarrer votre ordinateur VAIO.
e Mot de passe de l'utilisateur (pour les utilisateurs dépourvus de droits
d'administration) :
Permet aux utilisateurs standard de modifier certaines options de configuration
du BIOS, et de démarrer votre ordinateur VAIO. Pour définir le mot de passe de
l'utilisateur, vous devez au préalable définir le mot de passe de l'ordinateur.
1. Appuyez sur le bouton ASSIST alors que votre ordinateur VAIO est éteint.
file:///C:/Users/OLIVIER/Downloads/AELM 100311_fr/AELM 100311/print.html 120/256
14/1/2014 Guide de l'utilisateur
L'écran VAIO Care (Mode de Récupération) (VAIO Care (Rescue Mode))
apparaît.
2. Sélectionnez Démarrer le BIOS (Start BIOS setup).
Si vous avez déjà défini un mot de passe, saisissez-le.
L'écran de configuration du BIOS s'affiche.
3. Appuyez sur la touche € ou =» pour sélectionner l'onglet Security, sélectionnez
Set Machine Password ou Set User Password, puis appuyez sur la touche
Enter.
L'écran de saisie du mot de passe s'affiche.
4, Saisissez le mot de passe, puis appuyez sur la touche Enter.
Pour modifier |e mot de passe, saisissez le mot de passe actuel, puis le nouveau.
Le mot de passe peut comporter jusqu'à 32 caractères alphanumériques (espaces
compris) et est sensible à la casse.
5. Appuyez sur la touche 4 ou #4 pour sélectionner Password when Power On,
appuyez sur la touche Enter, puis sélectionnez Enabled.
6. Appuyez sur la touche € ou =» pour sélectionner l'onglet Exit, sélectionnez Exit
Setup, puis appuyez sur la touche Enter.
7. À l'invite de confirmation, appuyez sur la touche Enter.
e Veillez à noter le mot de passe pour éviter de l'oublier.
* En cas d'oubli du mot de passe, vous ne pouvez pas démarrer votre ordinateur VAIO.
e Vous pouvez réinitialiser le mot de passe de l'utilisateur dans l'écran de configuration du BIOS
en saisissant le mot de passe de l'ordinateur.
* Si vous avez oublié le mot de passe de votre ordinateur, celui-ci doit être réinitialisé par un
centre de services/d'assistance Sony agréé (des frais de réinitialisation vous seront facturés).
Création, modification et suppression de votre mot de
passe Windows
Définir un mot de passe Windows vous permet de protéger votre ordinateur VAIO de
tout accès non autorisé. Le mot de passe doit être saisi lorsque l'ordinateur est mis
sous tension ou lorsqu'il passe du mode d'économie d'énergie au mode Normal.
Reportez-vous à Aide et support Windows (Windows Help and Support)
(Ouverture du Aide et support Windows (Windows Help and Support)) pour plus
d'informations sur le mot de passe Windows.
1. Ouvrez les icônes et sélectionnez l'icône fé] Paramètres (Settings) (voir la
section Ouverture des icônes pour ouvrir les icônes).
2. Sélectionnez Modifier les paramètres du PC (Change PC settings) dans
l'angle inférieur droit.
3. Sélectionnez Utilisateurs (Users) dans le volet gauche de l'écran Paramètres
du PC (PC settings).
file:///C:/Users/OLIVIER/Downloads/AELM 100311_fr/AELM 100311/print.html 121/256
14/1/2014 Guide de l'utilisateur
4. Sélectionnez Créer un mot de passe (Create a password) ou Changer votre
mot de passe (Change your password).
5, Suivez les instructions qui s'affichent à l'écran pour saisir votre mot de passe.
e N'oubliez pas votre mot de passe. Notez votre mot de passe et conservez-le dans un endroit
sûr.
e Vous pouvez spécifier un indice qui vous aidera à vous rappeler de votre mot de passe en cas
d'oubli. Vous pouvez également créer un disque de réinitialisation du mot de passe qui vous
permettra de créer un nouveau mot de passe. Reportez-vous à Aide et support Windows
(Windows Help and Support) (Ouverture du Aide et support Windows (Windows Help and
Support)) pour plus d'informations sur le mot de passe Windows.
Suppression du mot de passe d'alimentation
S'il n'est plus nécessaire de saisir le mot de passe d'alimentation pour démarrer
votre ordinateur VAIO, procédez comme suit pour supprimer le mot de passe de
l'ordinateur et le mot de passe de l'utilisateur.
1. Appuyez sur le bouton ASSIST alors que votre ordinateur VAIO est éteint.
L'écran VAIO Care (Mode de Récupération) (VAIO Care (Rescue Mode))
apparaît.
2. Sélectionnez Démarrer le BIOS (Start BIOS setup).
Si vous avez déjà défini un mot de passe, saisissez-le.
L'écran de configuration du BIOS s'affiche.
3. Appuyez sur la touche € Ou =# pour sélectionner l'onglet Security, sélectionnez
Set Machine Password ou Set User Password, puis appuyez sur la touche
Enter.
L'écran de saisie du mot de passe s'affiche.
4. Laissez les champs Enter New Password et Confirm New Password vides,
puis appuyez sur la touche Enter.
5. Appuyez sur la touche <= ou =p pour sélectionner l'onglet Exit, sélectionnez Exit
Setup, puis appuyez sur la touche Enter.
A l'invite de confirmation, appuyez sur la touche Enter.
Passer d'un compte local a un compte Microsoft
Dans Windows 8, vous pouvez passer d'un compte local a un compte Microsoft et
inversement.
En passant d'un compte local a un compte Microsoft, vous pouvez télécharger des
applications a partir de Windows Store.
Pour créer un compte Microsoft ou y passer, procédez comme suit.
file:///C:/Users/OLIVIER/Downloads/AELM 100311_fr/AELM 10031 1/print.html 122/256
14/1/2014 Guide de l'utilisateur
1. Ouvrez les icônes et sélectionnez l'icône fe] Paramètres (Settings) (voir la
section Ouverture des icônes pour ouvrir les icônes).
2. Sélectionnez Modifier les paramètres du PC (Change PC settings) dans
l'angle inférieur droit.
3. Sélectionnez Utilisateurs (Users) dans le volet gauche de l'écran Paramètres
du PC (PC settings).
4, Sélectionnez Passer à un compte Microsoft (Switch to a Microsoft account).
5, Suivez les instructions qui s'affichent à l'écran.
e Pour passer a un compte local, sélectionnez Passer à un compte local à l'étape 4 au lieu de
Passer à un compte Microsoft (Switch to a Microsoft account).
e Si vous oubliez le mot de passe de votre compte Microsoft, contactez les services d'assistance
Microsoft.
Affichage des informations système
Vous pouvez afficher les informations système de votre ordinateur VAIO.
1. Démarrez VAIO Care (Desktop) (voir la section Recherche/Démarrage des
Applications (Apps), Paramètres (Settings), ou Fichiers (Files) pour démarrer
VAIO Care (Desktop)).
2. Sélectionnez À propos de votre VAIO (About Your VAIO) et Informations
système (System information).
Les informations système de votre ordinateur VAIO s'affichent.
À propos du bouton ASSIST
Appuyez sur le bouton ASSIST pour effectuer les tâches d'entretien périodique de
votre ordinateur VAIO ou pour résoudre les problèmes que vous êtes susceptible de
rencontrer en cours d'utilisation.
Lorsque l'ordinateur est allumé, le bouton ASSIST démarre VAIO Care.
Lorsque l'ordinateur est éteint, le bouton ASSIST affiche l'écran VAIO Care (Mode
de Récupération) (VAIO Care (Rescue Mode)).
VAIO Care (Mode de Récupération): Solutions de récupération VAIO (VAIO
Care (Rescue Mode): VAIO recovery solutions) permet de récupérer l'ordinateur
en cas d'urgence, par exemple lorsque Windows ne démarre pas.
* Sil'écran VAIO Care (Mode de Récupération) (VAIO Care (Rescue Mode)) est affiché et
que cinq minutes d'inactivité s'écoulent, votre ordinateur VAIO s'éteint automatiquement.
Définition/Modification du mot de passe d'alimentation
file:///C:/Users/OLIVIER/Downloads/AELM 100311_fr/AELM 100311/print.html 123/256
14/1/2014
Guide de l'utilisateur
À l'aide de la fonction BIOS, vous pouvez définir un mot de passe (mot de passe
d'alimentation) pour le démarrage de votre ordinateur VAIO. Après l'apparition du
logo VAIO, vous serez invité(e) à saisir le mot de passe d'alimentation pour
démarrer l'ordinateur.
Il existe deux types de mots de passe. Définissez d'abord le mot de passe de
l'ordinateur.
e Mot de passe de l'ordinateur (pour les administrateurs) :
Permet aux utilisateurs disposant de droits d'administration de modifier toutes
les options de configuration dans l'écran de configuration du BIOS, et de
démarrer votre ordinateur VAIO.
Mot de passe de l'utilisateur (pour les utilisateurs dépourvus de droits
d'administration) :
Permet aux utilisateurs standard de modifier certaines options de configuration
du BIOS, et de démarrer votre ordinateur VAIO. Pour définir le mot de passe de
l'utilisateur, vous devez au préalable définir le mot de passe de l'ordinateur.
. Appuyez sur le bouton ASSIST alors que votre ordinateur VAIO est éteint.
L'écran VAIO Care (Mode de Récupération) (VAIO Care (Rescue Mode))
apparait.
. Sélectionnez Démarrer le BIOS (Start BIOS setup).
Si vous avez deja défini un mot de passe, saisissez-le.
L'écran de configuration du BIOS s'affiche.
. Appuyez sur la touche «<= 0u => pour sélectionner I'onglet Security, sélectionnez
Set Machine Password ou Set User Password, puis appuyez sur la touche
Enter.
L'écran de saisie du mot de passe s'affiche.
. Saisissez le mot de passe, puis appuyez sur la touche Enter.
Pour modifier le mot de passe, saisissez le mot de passe actuel, puis le nouveau.
Le mot de passe peut comporter jusqu'a 32 caracteres alphanumériques (espaces
compris) et est sensible a la casse.
. Appuyez sur la touche 4 ou $ pour sélectionner Password when Power On,
appuyez sur la touche Enter, puis sélectionnez Enabled.
. Appuyez sur la touche «= ou =p pour sélectionner l'onglet Exit, sélectionnez Exit
Setup, puis appuyez sur la touche Enter.
. À l'invite de confirmation, appuyez sur la touche Enter.
Veillez à noter le mot de passe pour éviter de l'oublier.
En cas d'oubli du mot de passe, vous ne pouvez pas démarrer votre ordinateur VAIO.
Vous pouvez réinitialiser le mot de passe de l'utilisateur dans l'écran de configuration du BIOS
en saisissant le mot de passe de l'ordinateur.
Si vous avez oublié le mot de passe de votre ordinateur, celui-ci doit être réinitialisé par un
file:///C:/Users/OLIVIER/Downloads/AELM 100311_fr/AELM 100311/print.html 124/256
14/1/2014 Guide de l'utilisateur
centre de services/d'assistance Sony agréé (des frais de réinitialisation vous seront facturés).
Démarrage de votre ordinateur VAIO à partir de
périphériques externes
Vous pouvez démarrer votre ordinateur VAIO à partir de périphériques externes, tels
qu'un lecteur de disques optiques, un lecteur de disquettes USB ou un lecteur USB
flash, en utilisant la fonction BIOS.
1. Connectez un périphérique externe a votre ordinateur VAIO.
2. Appuyez sur le bouton ASSIST alors que votre ordinateur VAIO est éteint.
L'écran VAIO Care (Mode de Récupération) (VAIO Care (Rescue Mode))
apparaît.
3. Sélectionnez Démarrer depuis un support (périphérique USB/ disque
optique) (Start from media (USB device/optical disc)).
Le processus de démarrage à partir d'un périphérique externe commence.
e Déconnectez tous les périphériques de votre ordinateur VAIO, à l'exception du périphérique
externe à partir duquel vous souhaitez procéder au démarrage. Certains périphériques ne
peuvent pas être utilisés pour démarrer l'ordinateur ou sont incompatibles avec ce dernier.
* Si un adaptateur secteur est fourni avec le périphérique externe, commencez par le connecter
d'abord à une alimentation secteur.
Suppression du mot de passe d'alimentation
S'il n'est plus nécessaire de saisir le mot de passe d'alimentation pour démarrer
votre ordinateur VAIO, procédez comme suit pour supprimer le mot de passe de
l'ordinateur et le mot de passe de l'utilisateur.
1. Appuyez sur le bouton ASSIST alors que votre ordinateur VAIO est éteint.
L'écran VAIO Care (Mode de Récupération) (VAIO Care (Rescue Mode))
apparait.
2. Sélectionnez Démarrer le BIOS (Start BIOS setup).
Si vous avez déjà défini un mot de passe, saisissez-le.
L'écran de configuration du BIOS s'affiche.
3. Appuyez sur la touche «= ou =» pour sélectionner l'onglet Security, sélectionnez
Set Machine Password ou Set User Password, puis appuyez sur la touche
Enter.
L'écran de saisie du mot de passe s'affiche.
4. Laissez les champs Enter New Password et Confirm New Password vides,
puis appuyez sur la touche Enter.
5. Appuyez sur la touche <= Ou =» pour sélectionner l'onglet Exit, sélectionnez Exit
file:///C:/Users/OLIVIER/Downloads/AELM 100311_fr/AELM 100311/print.html 125/256
14/1/2014 Guide de l'utilisateur
Setup, puis appuyez sur la touche Enter.
À l'invite de confirmation, appuyez sur la touche Enter.
Utilisation de Intel(R) Anti-Theft Technology (Modèles
prenant en charge Intel(R) Anti-Theft Technology)
Vous pouvez modifier les parametres relatifs a Intel(R) Anti-Theft Technology sur
l'écran de configuration du BIOS.
Procédez comme suit pour activer Intel(R) Anti-Theft Technology.
1. Appuyez sur le bouton ASSIST alors que votre ordinateur VAIO est éteint.
L'écran VAIO Care (Mode de Récupération) (VAIO Care (Rescue Mode))
apparait.
2. Sélectionnez Démarrer le BIOS (Start BIOS setup).
Si vous avez déja défini un mot de passe, saisissez-le.
L'écran de configuration du BIOS s'affiche.
3. Appuyez sur la touche «= ou =» pour sélectionner l'onglet Advanced.
4. Sélectionnez Intel(R) AT Support System puis appuyez sur la touche Enter.
5. Appuyez sur la touche 4 ou #4 pour sélectionner Enabled puis appuyez sur la
touche Enter.
6. Appuyez sur la touche € ou =» pour sélectionner l'onglet Exit, sélectionnez Exit
Setup, puis appuyez sur la touche Enter.
À l'invite de confirmation, appuyez sur la touche Enter.
Restriction d'utilisation de périphériques intégrés
La fonction BIOS vous permet de désactiver les périphériques intégrés comme ceux
cités ci-dessous. Vous pouvez utiliser cette fonction pour empêcher les connexions
et communications avec l'extérieur.
e USB Ports
e Memory Card Slot
e Wireless Device
e LAN Device (modèles équipés d'un port LAN)
1. Appuyez sur le bouton ASSIST alors que votre ordinateur VAIO est éteint.
L'écran VAIO Care (Mode de Récupération) (VAIO Care (Rescue Mode))
apparait.
2. Sélectionnez Démarrer le BIOS (Start BIOS setup).
Si vous avez deja défini un mot de passe, saisissez-le.
L'écran de configuration du BIOS s'affiche.
file:///C:/Users/OLIVIER/Downloads/AELM 100311_fr/AELM 10031 1/print.html 126/256
14/1/2014 Guide de l'utilisateur
3. Appuyez sur la touche «= ои =» pour sélectionner l'onglet Advanced.
4. Appuyez sur la touche 4 ou 4 pour sélectionner le périphérique intégré désiré et
appuyez sur la touche Enter.
5. Appuyez sur la touche 4 ou À pour sélectionner Disabled ou Enabled et appuyez
sur la touche Enter.
e Lorsque vous sélectionnez Disabled :
Le périphérique sélectionné est désactivé.
e Lorsque vous sélectionnez Enabled :
Le périphérique sélectionné est activé et peut être utilisé sur votre ordinateur
VAIO.
6. Appuyez sur la touche <= Ou =» pour sélectionner l'onglet Exit, sélectionnez Exit
Setup, puis appuyez sur la touche Enter.
À l'invite de confirmation, appuyez sur la touche Enter.
Les périphériques que vous pouvez désactiver varient en fonction du modèle.
e Même si vous restreignez l'utilisation du appareil sans fil, vous ne pouvez pas désactiver
NFC/Fonctions Une seule touche.
Maintien de votre ordinateur VAIO dans des conditions
optimales (VAIO Care)
Avec VAIO Care, vous pouvez effectuer les opérations ci-dessous pour que votre
ordinateur continue à fonctionner à un niveau optimal.
e Effectuez régulièrement des contrôles des performances et des réglages simples.
e Trouvez des informations d'assistance (l'URL du site Web d'assistance, le numéro
de téléphone de contact, etc.).
e Démarrez VAIO Care en appuyant simplement sur le bouton ASSIST et
recherchez les solutions adaptées à votre problème.
1. Appuyez sur le bouton ASSIST alors que votre ordinateur VAIO est allumé.
VAIO Care démarre.
Reportez-vous au fichier d'aide de VAIO Care pour plus d'informations.
e Appuyer sur le bouton ASSIST alors que votre ordinateur VAIO est éteint affiche l'écran VAIO
Care (Mode de Récupération) (VAIO Care (Rescue Mode)). VAIO Care (Mode de
Récupération): Solutions de récupération VAIO (VAIO Care (Rescue Mode): VAIO
recovery solutions) peut être utilisé pour récupérer l'ordinateur en cas d'urgence, par exemple
quand Windows ne démarre pas.
* Vous pouvez aussi ouvrir les icônes, sélectionner l'icône Fe) Rechercher (Search) et
Applications (Apps) et saisir « VAIO Care (Desktop) » dans la zone de recherche pour
file:///C:/Users/OLIVIER/Downloads/AELM 100311_fr/AELM 100311/print.html 127/256
14/1/2014 Guide de l'utilisateur
démarrer VAIO Care.
Voir la section Ouverture des icônes pour ouvrir les icônes.
Mise à jour de votre ordinateur VAIO
Afin d'optimiser les capacités, la sécurité et les fonctionnalités de votre ordinateur
VAIO, veillez à le mettre à jour en installant les applications suivantes.
* Pour définir les paramètres de mise à jour suivants, votre ordinateur VAIO doit être connecté a
Internet.
Windows Update
Windows Update vous permet de rendre votre ordinateur VAIO plus stable.
1. Ouvrez les icônes et sélectionnez l'icône fé] Rechercher (Search) (voir la
section Ouverture des icônes pour ouvrir les icônes).
2. Sélectionnez Paramètres (Settings) et saisissez « Windows » dans la zone de
recherche.
3. Sélectionnez Windows Update dans la liste et suivez les instructions qui
s'affichent à l'écran pour effectuer les mises à jour.
VAIO Update
VAIO Update vous avertit automatiquement en cas de nouvelles mises à jour
disponibles sur Internet puis il les télécharge et les installe sur votre ordinateur
VAIO.
1. Démarrez VAIO Update et suivez les instructions qui s'affichent à l'écran (voir la
section Recherche/Démarrage des Applications (Apps), Paramètres (Settings
Fichiers (Files) pour démarrer VAIO Update).
Mise à jour des applications Windows Store
Veillez à mettre à jour l'application Windows Store. Si une mise à jour est
disponible, un nombre apparaîtra dans le tuile Windows Store de l'écran Accueil
(Start).
1. Sélectionnez la tuile Windows Store pour l'ouvrir.
2. Sélectionnez Mises à jour (Updates) dans le coin supérieur droit de l'écran.
Le nombre entre parenthèses représente le nombre de programmes que vous
pouvez utiliser.
3. Cochez les applications que vous voulez mettre a jour et sélectionnez Installer
(Install).
Pour mettre les applications a jour plus tard, supprimez la coche.
Utilisation de VAIO Update
file:///C:/Users/OLIVIER/D ownloads/AELM 100311_fr/AELM 100311/print.html 128/256
14/1/2014 Guide de l'utilisateur
VAIO Update propose un service fournissant des informations sur les mises à jour
disponibles (notamment des avis importants ou des programmes de mise à jour)
afin de maintenir à jour votre ordinateur VAIO.
Via Internet, VAIO Update détecte automatiquement les programmes de mise à
jour nécessaires à l'amélioration des performances de votre ordinateur ou les
nouveaux logiciels disponibles. Il vous permet de les télécharger et de les installer
en quelques étapes simples.
1. Démarrez VAIO Update et suivez les instructions qui s'affichent à l'écran. (Voir
la section Recherche/Démarrage des Applications (Apps), Paramètres (Settings
ou Fichiers (Files) pour démarrer VAIO Update.)
* Vous pouvez aussi démarrer VAIO Update a partir de VAIO Care (Desktop).
Agrandissement de la taille du texte (DPI) (modeles
équipés d'un écran tactile)
La modification du nombre de points par pouce pour agrandir la taille du texte et
des icônes vous permet de mieux utiliser l'écran tactile.
1. Ouvrez Panneau de configuration (Control Panel) et sélectionnez Apparence
et personnalisation (Appearance and Personalization) et Rendre le texte et
d'autres éléments plus petits ou plus grands (Make text and other items
larger or smaller). (Voir la section Ouverture du Panneau de configuration
(Control Panel) pour ouvrir Panneau de configuration (Control Panel).)
2. Sélectionnez les paramètres de votre choix dans les options à l'écran et
Appliquer (Apply).
3. Si un message s'affiche et vous invite à vous déconnecter, sélectionnez Fermer
la session maintenant (Sign out now).
4. Connectez-vous à nouveau.
La taille des polices de texte de Windows change.
Remarques sur l'utilisation de l'écran tactile (modèles
équipés d'un écran tactile)
Pour une utilisation correcte de l'écran tactile, lisez d'abord les précautions
suivantes.
e N'appuyez pas fortement sur l'écran tactile.
Une manipulation douce suffit, car votre ordinateur VAIO est équipé d'un écran
tactile capacitif.
file:///C:/Users/OLIVIER/Downloads/AELM 100311_fr/AELM 100311/print.html 129/256
14/1/2014 Guide de l'utilisateur
e N'utilisez aucun objet autre que votre doigt pour manipuler l'écran tactile.
Cela pourrait endommager l'écran tactile ou entraîner un dysfonctionnement.
Veillez à ne toucher l'écran qu'avec le doigt.
e Si vous mettez votre ordinateur VAIO sous tension tout en touchant l'écran,
l'écran tactile peut ne pas fonctionner correctement. Si tel est le cas, redémarrez
l'ordinateur.
e Lorsque votre ordinateur VAIO passe du mode Veille au mode Normal, l'écran
tactile peut ne pas fonctionner pendant quelques secondes. Si tel est le cas,
attendez un instant avant d'utiliser l'écran tactile.
e Veillez à ce que l'écran tactile reste propre afin de préserver sa sensibilité au
toucher. Des poussières peuvent l'endommager ou entraîner un
dysfonctionnement.
Comment utiliser l'écran tactile (modèles équipés d'un
écran tactile)
Vous pouvez tapoter l'écran tactile ou simplement faire glisser vos doigts pour faire
fonctionner votre ordinateur VAIO.
Opérations de base
Pour cliquer (tapoter)
Tapotez une fois du doigt sur l'écran tactile. Vous pouvez sélectionner un bouton,
comme OK et Annuler (Cancel), ou un élément d'un menu en tapotant dessus.
Pour double-cliquer (tapoter deux fois)
Tapotez deux fois rapidement du doigt sur l'écran tactile.
Vous pouvez démarrer une application, comme un programme de traitement de
texte ou une feuille de calcul, ou ouvrir un fichier en tapotant deux fois sur son
icône.
Pour faire glisser
Placez un doigt à l'endroit souhaité sur l'écran tactile et faites-le glisser. Vous
pouvez déplacer un fichier ou modifier la taille de la fenêtre en effectuant ce
mouvement.
Pour effectuer un glisser-déposer
Touchez l'icône du fichier souhaité, déplacez-la vers une autre icône de dossier, de
fenêtre ou d'application, puis éloignez le doigt de l'écran. Vous pouvez déplacer ou
copier un fichier en effectuant ce mouvement.
Opérations plus complexes
Il vous suffit de faire glisser vos doigts (geste) sur l'écran tactile pour faire
fonctionner votre ordinateur VAIO.
La réponse à un geste varie selon les applications.
file:///C:/Users/OLIVIER/Downloads/AELM 100311_fr/AELM 100311/print.html 130/256
14/1/2014 Guide de l'utilisateur
Pour effectuer un clic droit (appuyer et maintenir)
Appuyez sur un point de l'écran tactile et maintenez la pression durant quelques
secondes, puis éloignez le doigt de l'écran. Selon le point touché, divers menus
peuvent s'afficher.
Pour faire défiler
Effleurez et faites glisser une zone de défilement d'une fenêtre, comme Internet
Explorer. Vous pouvez également faire glisser le curseur sur la barre de défilement
verticale de la fenêtre sélectionnée pour faire défiler la fenêtre.
Pour effectuer un zoom avant ou arrière sur une image comme une photo (zoom)
Pincez l'écran tactile avec deux doigts pour effectuer un zoom sur une image,
comme une photo dans Photos (Photos). Ouvrez la pince formée par les doigts
pour faire un zoom avant et refermez-la pour faire un zoom arrière.
Pour faire pivoter une image comme une photo (rotation)
Placez deux doigts sur l'écran tactile et déplacez-les de manière circulaire pour faire
pivoter une image, comme une photo. Selon les applications que vous utilisez, vous
ne pouvez pas toujours faire pivoter les images.
{
N
Pour effectuer une sélection par glissement
Faites glisser votre doigt à courte distance dans la direction où l'écran ne défile pas.
Vous pouvez sélectionner un élément, comme une image ou une tuile d'une
application.
file:///C:/Users/OLIVIER/Downloads/AELM 100311_fr/AELM 100311/print.html 131/256
14/1/2014 Guide de l'utilisateur
Remarques relatives à l'utilisation de TPM (modèles
équipés de la puce de sécurité TPM)
Avant d'utiliser le Trusted Platform Module (TPM), lisez les précautions ci-dessous
pour garantir une utilisation correcte.
Remarques relatives aux paramètres du BIOS
e Reconfigurer les parametres du TPM dans l'écran de configuration du BIOS rend
inaccessibles vos données cryptées avec le TPM. Si vous avez des données
cryptées par le TPM, effectuez une copie de sauvegarde avant de reconfigurer les
paramètres si nécessaire.
e Avant d'activer le TPM dans l'écran de configuration du BIOS, définissez le mot
de passe du BIOS pour éviter que des utilisateurs non autorisés modifient les
paramètres du TPM. Voir la section Définition/Modification du mot de passe
d'alimentation pour plus d'informations.
Remarques relatives à la gestion des données avec le TPM
e La fonction de sécurité TPM de votre ordinateur VAIO ne garantit pas une sécurité
complète de vos données et de votre matériel.
e Sony ne peut être tenu responsable des problèmes ou dommages liés à votre
utilisation du TPM ou de votre incapacité à l'utiliser.
e Sauvegardez vos données sur le TPM ou le dispositif de stockage intégré avant
d'envoyer votre ordinateur VAIO en réparation et conservez vos données
sauvegardées à l'abri des autres utilisateurs.
Sony ne pourra être tenu responsable de la perte de données liée à des
réparations.
e Le TPM sera aussi remplacé si la carte mère de votre ordinateur doit être
remplacée au cours des réparations.
e Effectuez les opérations et la maintenance des données liées au TPM à vos
propres risques. Sony ne pourra être tenu responsable des problèmes découlant
de vos activités d'utilisation et de maintenance.
Remarques relatives à l'utilisation de TPM (modèles
équipés de la puce de sécurité TPM)
file:///C:/Users/OLIVIER/Downloads/AELM 100311_fr/AELM 100311/print.html 132/256
14/1/2014
Guide de l'utilisateur
Avant d'utiliser le Trusted Platform Module (TPM), lisez les précautions ci-dessous
pour garantir une utilisation correcte.
Remarques relatives aux paramètres du BIOS
Reconfigurer les paramètres du TPM dans l'écran de configuration du BIOS rend
inaccessibles vos données cryptées avec le TPM. Si vous avez des données
cryptées par le TPM, effectuez une copie de sauvegarde avant de reconfigurer les
paramètres si nécessaire.
e Avant d'activer le TPM dans l'écran de configuration du BIOS, définissez le mot
de passe du BIOS pour éviter que des utilisateurs non autorisés modifient les
paramètres du TPM. Voir la section Définition/Modification du mot de passe
d'alimentation pour plus d'informations.
Remarques relatives à la gestion des données avec le TPM
La fonction de sécurité TPM de votre ordinateur VAIO ne garantit pas une sécurité
complète de vos données et de votre matériel.
Sony ne peut être tenu responsable des problèmes ou dommages liés à votre
utilisation du TPM ou de votre incapacité à l'utiliser.
Sauvegardez vos données sur le TPM ou le dispositif de stockage intégré avant
d'envoyer votre ordinateur VAIO en réparation et conservez vos données
sauvegardées à l'abri des autres utilisateurs.
Sony ne pourra être tenu responsable de la perte de données liée à des
réparations.
Le TPM sera aussi remplacé si la carte mère de votre ordinateur doit être
remplacée au cours des réparations.
Effectuez les opérations et la maintenance des données liées au TPM a vos
propres risques. Sony ne pourra être tenu responsable des problèmes découlant
de vos activités d'utilisation et de maintenance.
Mise à jour de votre ordinateur VAIO
Afin d'optimiser les capacités, la sécurité et les fonctionnalités de votre ordinateur
VAIO, veillez à le mettre à jour en installant les applications suivantes.
* Pour définir les paramètres de mise à jour suivants, votre ordinateur VAIO doit être connecté à
Internet.
Windows Update
Windows Update vous permet de rendre votre ordinateur VAIO plus stable.
1.
Ouvrez les icônes et sélectionnez l'icône fe] Rechercher (Search) (voir la
file:///C:/Users/OLIVIER/Downloads/AELM 100311_fr/AELM 100311/print.html 133/256
14/1/2014 Guide de l'utilisateur
section Ouverture des icônes pour ouvrir les icônes).
2. Sélectionnez Paramètres (Settings) et saisissez « Windows » dans la zone de
recherche.
3. Sélectionnez Windows Update dans la liste et suivez les instructions qui
s'affichent à l'écran pour effectuer les mises à jour.
VAIO Update
VAIO Update vous avertit automatiquement en cas de nouvelles mises à jour
disponibles sur Internet puis il les télécharge et les installe sur votre ordinateur
VAIO.
1. Démarrez VAIO Update et suivez les instructions qui s'affichent à l'écran (voir la
section Recherche/Démarrage des Applications (Apps), Paramètres (Settings
Fichiers (Files) pour démarrer VAIO Update).
Mise à jour des applications Windows Store
Veillez à mettre à jour l'application Windows Store. Si une mise à jour est
disponible, un nombre apparaîtra dans le tuile Windows Store de l'écran Accueil
(Start).
1. Sélectionnez la tuile Windows Store pour l'ouvrir.
2. Sélectionnez Mises à jour (Updates) dans le coin supérieur droit de l'écran.
Le nombre entre parenthèses représente le nombre de programmes que vous
pouvez utiliser.
3. Cochez les applications que vous voulez mettre a jour et sélectionnez Installer
(Install).
Pour mettre les applications a jour plus tard, supprimez la coche.
Ouverture du Panneau de configuration (Control Panel)
Pour ouvrir Panneau de configuration (Control Panel), procédez comme suit.
1. Ouvrez les icónes et sélectionnez l'icóne Fs) Rechercher (Search) (voir la section
Ouverture des icónes pour ouvrir les icónes).
2. Sélectionnez Applications (Apps) ([1]).
3. Saisissez « Panneau de configuration (Control Panel) » dans la zone de recherche
(121).
4. Selectionnez Panneau de configuration (Control Panel) ( [3]).
file:///C:/Users/OLIVIER/D ownloads/AELM 100311_fr/AELM 100311/print.html 134/256
14/1/2014 Guide de l'utilisateur
Le |
E
m -
CE]
=
[=
NA В ей Ш
El
E
*
1-0 1 105:
[3]
Utilisation du mode Veille
En mode Veille, vous pouvez vous éloigner de votre ordinateur VAIO tout en
conservant l'état de l'ordinateur, y compris les données sur lesquelles vous
travaillez.
Pour activer le mode Veille
1. Ouvrez les icônes et sélectionnez l'icône fe] Paramètres (Settings) (voir la
section Ouverture des icônes pour ouvrir les icônes).
2. Sélectionnez [ÿ] Marche/ Arrêt (Power) et Veille (Sleep).
Si votre ordinateur VAIO est équipé d'un témoin d'alimentation, il s'éteint lorsque
l'ordinateur se met en mode Veille (avec les paramêtres par défaut).
Pour revenir au mode Normal
1. Appuyez sur le bouton d'alimentation (') (Marche/Arrét (Power)).
* Si vous maintenez le bouton d'alimentation () (Marche/Arrét (Power)) enfoncé pendant plus de
quatre secondes, votre ordinateur VAIO se met automatiquement hors tension. Cela entraîne
l'effacement de toutes les données non encore enregistrées.
e Par défaut, votre ordinateur VAIO passe automatiquement en mode Veille prolongée lorsque le
module batterie est presque déchargé. Cependant, en fonction des conditions d'utilisation, il se
peut que l'ordinateur ne puisse pas entrer en mode Veille prolongée.
Si ceci se produit et que le module batterie est presque déchargé, l'ordinateur se met hors
tension, ce qui entraîne la perte des données non enregistrées.
Lorsque votre ordinateur fonctionne sur batterie, enregistrez fréquemment les données.
e Avant de déplacer votre ordinateur VAIO, assurez-vous que l'ordinateur est hors tension pour
éviter des impacts ou des vibrations au disque dur en fonctionnement. Si l'ordinateur est équipé
d'un témoin d'alimentation, vérifiez qu'il est parfaitement éteint.
* Par défaut, votre ordinateur VAIO passe automatiquement en mode Veille après une certaine
période d'inactivité lorsqu'il est alimenté par secteur.
* Les opérations suivantes mettent également votre ordinateur VAIO en mode Veille.
Appuyer sur le bouton d'alimentation (!) (Marche/Arrêt (Power)) (par défaut).
Fermez le couvercle avec l'écran LCD. L'ordinateur se mettra en mode Veille après
quelques secondes.
e Vous pouvez faire passer votre ordinateur VAIO du mode Veille au mode Normal en ouvrant ou
file:///C:/Users/OLIVIER/Downloads/AELM 100311_fr/AELM 100311/print.html 135/256
14/1/2014 Guide de l'utilisateur
en soulevant l'écran LCD.
Pour modifier l'action obtenue lorsque vous ouvrez ou soulevez l'écran LCD, démarrez VAIO
Control Center et modifiez les paramètres dans Alimentation et batterie (Power and
Battery). Voir la section Recherche/DBémarrage des Applications (Apps), Paramètres
(Settings), ou Fichiers (Files) pour démarrer VAIO Control Center.
Passer d'un compte local à un compte Microsoft
Dans Windows 8, vous pouvez passer d'un compte local à un compte Microsoft et
inversement.
En passant d'un compte local à un compte Microsoft, vous pouvez télécharger des
applications à partir de Windows Store.
Pour créer un compte Microsoft ou y passer, procédez comme suit.
1. Ouvrez les icônes et sélectionnez l'icône fé] Paramètres (Settings) (voir la
section Ouverture des icônes pour ouvrir les icônes).
2. Sélectionnez Modifier les paramètres du PC (Change PC settings) dans
l'angle inférieur droit.
3. Sélectionnez Utilisateurs (Users) dans le volet gauche de l'écran Paramètres
du PC (PC settings).
4, Sélectionnez Passer à un compte Microsoft (Switch to a Microsoft account).
5, Suivez les instructions qui s'affichent à l'écran.
e Pour passer à un compte local, sélectionnez Passer à un compte local à l'étape 4 au lieu de
Passer à un compte Microsoft (Switch to a Microsoft account).
e Si vous oubliez le mot de passe de votre compte Microsoft, contactez les services d'assistance
Microsoft.
À propos du bouton ASSIST
Appuyez sur le bouton ASSIST pour effectuer les tâches d'entretien périodique de
votre ordinateur VAIO ou pour résoudre les problemes que vous êtes susceptible de
rencontrer en cours d'utilisation.
Lorsque l'ordinateur est allumé, le bouton ASSIST démarre VAIO Care.
Lorsque l'ordinateur est éteint, le bouton ASSIST affiche l'écran VAIO Care (Mode
de Récupération) (VAIO Care (Rescue Mode)).
VAIO Care (Mode de Récupération): Solutions de récupération VAIO (VAIO
Care (Rescue Mode): VAIO recovery solutions) permet de récupérer l'ordinateur
en cas d'urgence, par exemple lorsque Windows ne démarre pas.
* Sil'écran VAIO Care (Mode de Récupération) (VAIO Care (Rescue Mode)) est affiché et
que cinq minutes d'inactivité s'écoulent, votre ordinateur VAIO s'éteint automatiquement.
Démarrage de votre ordinateur VAIO à partir de
file:///C:/Users/OLIVIER/Downloads/AELM 100311_fr/AELM 100311/print.html 136/256
14/1/2014 Guide de l'utilisateur
périphériques externes
Vous pouvez démarrer votre ordinateur VAIO à partir de périphériques externes, tels
qu'un lecteur de disques optiques, un lecteur de disquettes USB ou un lecteur USB
flash, en utilisant la fonction BIOS.
1. Connectez un périphérique externe à votre ordinateur VAIO.
2. Appuyez sur le bouton ASSIST alors que votre ordinateur VAIO est éteint.
L'écran VAIO Care (Mode de Récupération) (VAIO Care (Rescue Mode))
apparaît.
3. Sélectionnez Démarrer depuis un support (périphérique USB/ disque
optique) (Start from media (USB device/optical disc)).
Le processus de démarrage à partir d'un périphérique externe commence.
* Déconnectez tous les périphériques de votre ordinateur VAIO, à l'exception du périphérique
externe à partir duquel vous souhaitez procéder au démarrage. Certains périphériques ne
peuvent pas être utilisés pour démarrer l'ordinateur ou sont incompatibles avec ce dernier.
e Siun adaptateur secteur est fourni avec le périphérique externe, commencez par le connecter
d'abord à une alimentation secteur.
Maintien de votre ordinateur VAIO dans des conditions
optimales (VAIO Care)
Avec VAIO Care, vous pouvez effectuer les opérations ci-dessous pour que votre
ordinateur continue à fonctionner à un niveau optimal.
e Effectuez régulièrement des contrôles des performances et des réglages simples.
e Trouvez des informations d'assistance (l'URL du site Web d'assistance, le numéro
de téléphone de contact, etc.).
e Démarrez VAIO Care en appuyant simplement sur le bouton ASSIST et
recherchez les solutions adaptées à votre problème.
1. Appuyez sur le bouton ASSIST alors que votre ordinateur VAIO est allumé.
VAIO Care démarre.
Reportez-vous au fichier d'aide de VAIO Care pour plus d'informations.
e Appuyer sur le bouton ASSIST alors que votre ordinateur VAIO est éteint affiche l'écran VAIO
Care (Mode de Récupération) (VAIO Care (Rescue Mode)). VAIO Care (Mode de
Récupération): Solutions de récupération VAIO (VAIO Care (Rescue Mode): VAIO
recovery solutions) peut être utilisé pour récupérer l'ordinateur en cas d'urgence, par exemple
quand Windows ne démarre pas.
Vous pouvez aussi ouvrir les icônes, sélectionner l'icône Fe) Rechercher (Search) et
file:///C:/Users/OLIVIER/Downloads/AELM 100311_fr/AELM 100311/print.html 137/256
14/1/2014 Guide de l'utilisateur
Applications (Apps) et saisir « VAIO Care (Desktop) » dans la zone de recherche pour
démarrer VAIO Care.
Voir la section Ouverture des icônes pour ouvrir les icônes.
Démarrage de votre ordinateur VAIO à partir de
périphériques externes
Vous pouvez démarrer votre ordinateur VAIO à partir de périphériques externes, tels
qu'un lecteur de disques optiques, un lecteur de disquettes USB ou un lecteur USB
flash, en utilisant la fonction BIOS.
1. Connectez un périphérique externe à votre ordinateur VAIO.
2. Appuyez sur le bouton ASSIST alors que votre ordinateur VAIO est éteint.
L'écran VAIO Care (Mode de Récupération) (VAIO Care (Rescue Mode))
apparait.
3. Sélectionnez Démarrer depuis un support (périphérique USB/ disque
optique) (Start from media (USB device/optical disc)).
Le processus de démarrage à partir d'un périphérique externe commence.
e Déconnectez tous les périphériques de votre ordinateur VAIO, à l'exception du périphérique
externe à partir duquel vous souhaitez procéder au démarrage. Certains périphériques ne
peuvent pas être utilisés pour démarrer l'ordinateur ou sont incompatibles avec ce dernier.
* Si un adaptateur secteur est fourni avec le périphérique externe, commencez par le connecter
d'abord à une alimentation secteur.
À propos du bouton ASSIST
Appuyez sur le bouton ASSIST pour effectuer les tâches d'entretien périodique de
votre ordinateur VAIO ou pour résoudre les problemes que vous êtes susceptible de
rencontrer en cours d'utilisation.
Lorsque l'ordinateur est allumé, le bouton ASSIST démarre VAIO Care.
Lorsque l'ordinateur est éteint, le bouton ASSIST affiche l'écran VAIO Care (Mode
de Récupération) (VAIO Care (Rescue Mode)).
VAIO Care (Mode de Récupération): Solutions de récupération VAIO (VAIO
Care (Rescue Mode): VAIO recovery solutions) permet de récupérer l'ordinateur
en cas d'urgence, par exemple lorsque Windows ne démarre pas.
* Sil'écran VAIO Care (Mode de Récupération) (VAIO Care (Rescue Mode)) est affiché et
que cinq minutes d'inactivité s'écoulent, votre ordinateur VAIO s'éteint automatiquement.
À propos du bouton ASSIST
Appuyez sur le bouton ASSIST pour effectuer |es tâches d'entretien périodique de
file:///C:/Users/OLIVIER/Downloads/AELM 100311_fr/AELM 100311/print.html 138/256
14/1/2014 Guide de l'utilisateur
votre ordinateur VAIO ou pour résoudre les problemes que vous êtes susceptible de
rencontrer en cours d'utilisation.
Lorsque l'ordinateur est allumé, le bouton ASSIST démarre VAIO Care.
Lorsque l'ordinateur est éteint, le bouton ASSIST affiche l'écran VAIO Care (Mode
de Récupération) (VAIO Care (Rescue Mode)).
VAIO Care (Mode de Récupération): Solutions de récupération VAIO (VAIO
Care (Rescue Mode): VAIO recovery solutions) permet de récupérer l'ordinateur
en cas d'urgence, par exemple lorsque Windows ne démarre pas.
e Si l'écran VAIO Care (Mode de Récupération) (VAIO Care (Rescue Mode)) est affiché et
que cinq minutes d'inactivité s'écoulent, votre ordinateur VAIO s'éteint automatiquement.
Suppression de contenus de récupération en vue de
libérer de l'espace disque
Votre périphérique de stockage intégré contient la zone de récupération où sont
stockées les données de remise en état du système. Si votre ordinateur VAIO est
équipé d'un lecteur SSD (Solid State Drive), vous pouvez restreindre la zone de
récupération en supprimant ce type de données pour libérer de l'espace disque sur
le lecteur C: (ou le dernier lecteur de votre liste de lecteurs, par exemple le lecteur
D:).
Vous avez besoin d'un Média de Réinstallation pour supprimer les données à des fins
de récupération du système ou pour récupérer l'ordinateur une fois les données
supprimées.
N'oubliez pas que supprimer le contenu de récupération empêche d'utiliser la
fonction d'actualisation.
Si vous utilisez le Média de Réinstallation (disques optiques) sur le modèle sans
lecteur de disques optiques intégré, raccordez un lecteur de disques optiques
externe (non fourni) à l'ordinateur. Voir Connexion d'un lecteur externe pour plus
d'informations sur la manière de raccorder un lecteur de disques optiques externe.
Si un adaptateur secteur ou un câble d'alimentation est fourni, branchez-le à une
source d'alimentation.
1. Créez un Média de Réinstallation si ne l'avez pas encore fait.
Voir la section Création d'un Média de Réinstallation pour plus d'informations sur
la manière de créer un Média de Réinstallation.
2. Insérez le Média de Réinstallation dans le lecteur de disques optiques ou
connectez une lecteur flash USB (non fourni) au port USB de votre ordinateur
VAIO, celui-ci étant en mode Normal.
3. Mettez votre ordinateur VAIO hors tension.
4. Appuyez sur le bouton ASSIST pour afficher l'écran VAIO Care (Mode de
Récupération) (VAIO Care (Rescue Mode)) et sélectionnez Démarrer depuis
un support (périphérique USB/ disque optique) (Start from media (USB
file:///C:/Users/OLIVIER/Downloads/AELM 100311_fr/AELM 100311/print.html 139/256
14/1/2014 Guide de l'utilisateur
device/optical disc)).
Suivez les instructions qui s'affichent à l'écran jusqu'à ce que l'écran Choisir une
option (Choose an option) apparaisse.
5, Sélectionnez Résolution des problemes (Troubleshoot) et Solutions de
récupération VAIO (VAIO recovery solutions).
Suivez les instructions qui s'affichent à l'écran jusqu'à ce que l'écran VAIO Care
(Mode de Récupération): Solutions de récupération VAIO (VAIO Care
(Rescue Mode): VAIO recovery solutions) apparaisse.
6. Sélectionnez Outils (Tools) et Supprimer la partition de récupération
(Remove recovery partition).
7. Suivez les instructions qui s'affichent à l'écran.
Récupération à partir du Média de Réinstallation
Si les données de la zone de récupération sont altérées ou effacées, vous pouvez
utiliser le Média de Réinstallation pour récupérer votre ordinateur VAIO.
Néanmoins, une récupération de l'ordinateur à l'aide du Média de Réinstallation
prendra plus de temps qu'avec la zone de récupération.
Si vous utilisez le Média de Réinstallation (disques optiques) sur le modèle sans
lecteur de disques optiques intégré, raccordez un lecteur de disques optiques
externe (non fourni) à l'ordinateur. Voir Connexion d'un lecteur externe pour plus
d'informations sur la manière de raccorder un lecteur de disques optiques externe.
Si un adaptateur secteur ou un câble d'alimentation est fourni, branchez-le à une
source d'alimentation.
1. Insérez le Média de Réinstallation (disques optiques) dans le lecteur de disques
optiques ou connectez un lecteur flash USB au port USB de l'ordinateur VAIO,
celui-ci étant en mode Normal.
2. Mettez votre ordinateur VAIO hors tension.
3. Appuyez sur le bouton ASSIST pour afficher l'écran VAIO Care (Mode de
Récupération) (VAIO Care (Rescue Mode)) et sélectionnez Démarrer depuis
un support (périphérique USB/ disque optique) (Start from media (USB
device/optical disc)).
Suivez les instructions qui s'affichent à l'écran jusqu'à ce que l'écran Choisir une
option (Choose an option) apparaisse.
4, Sélectionnez Résolution des problemes (Troubleshoot) et Solutions de
récupération VAIO (VAIO recovery solutions).
Suivez les instructions qui s'affichent à l'écran jusqu'à ce que l'écran VAIO Care
(Mode de Récupération): Solutions de récupération VAIO (VAIO Care
(Rescue Mode): VAIO recovery solutions) apparaisse.
5, Sélectionnez Démarrer l'assistant de récupération (Start recovery wizard).
6. Suivez les instructions qui s'affichent à l'écran.
file:///C:/Users/OLIVIER/Downloads/AELM 100311_fr/AELM 100311/print.html 140/256
14/1/2014 Guide de l'utilisateur
e Sila fenêtre de sélection de la langue d'affichage s'affiche, sélectionnez la langue de votre choix,
puis OK.
e Pour effectuer une récupération personnalisée, sélectionnez Outils (Tools) et Démarrer
l'assistant de récupération avancée (Start advanced recovery wizard).
e Sivous ne pouvez pas récupérer votre ordinateur VAIO à l'aide du lecteur flash USB, connectez
le lecteur à un autre port USB de l'ordinateur et réessayez de procéder à la récupération.
Création d'un Média de Réinstallation
Pour créer un Média de Réinstallation, suivez les instructions ci-dessous.
Vous pouvez utiliser des DVD, un Blu-ray Disc ou un lecteur flash USB comme Média
de Réinstallation.
e Sur le modèle non équipé d'un lecteur de disques optiques intégré :
Utilisez une clé USB.
e Sur le modèle équipé d'un lecteur de disques optiques intégré :
Nous vous recommandons d'utiliser un support DVD-R car les données peuvent
être supprimées accidentellement d'une clé USB. Vous pouvez aussi utiliser les
supports BD-R/BD-R DL/DVD-R DL/DVD+R/DVD+R DL ; cependant, le type de
support pris en charge par votre ordinateur VAIO et le nombre de disques dont
vous aurez besoin varient en fonction du modèle acheté. Vous serez informé à ce
sujet durant la procédure de création.
* Les ports USB conformes à la norme USB 3.0 ne prennent pas en charge la récupération avec
un lecteur Flash USB exclusivement conforme à la norme USB 3.0. Sur les modèles avec ports
USB conformes uniquement avec la norme USB 2.0, veillez à créer le Média de Réinstallation à
l'aide d'un lecteur USB à mémoire flash non conforme à la norme USB 3.0.
1. Connectez votre ordinateur VAIO a Internet, puis téléchargez et installez les
mises à jour les plus récentes à l'aide de VAIO Update.
2. Si vous créez votre Média de Réinstallation (disques optiques) sur le modèle sans
lecteur de disques optiques intégré, raccordez un lecteur de disques optiques
externe (non fourni) à votre ordinateur VAIO (voir Connexion d'un lecteur externe
pour plus d'informations sur la manière de raccorder un lecteur de disques
optiques externe).
Si un adaptateur secteur ou un câble d'alimentation est fourni, branchez-le à une
source d'alimentation.
3. Appuyez sur le bouton ASSIST alors que votre ordinateur VAIO est allumé pour
démarrer VAIO Care.
Si la fenêtre Contrôle de compte d'utilisateur (User Account Control)
apparaît, sélectionnez Oui (Yes).
La fenêtre VAIO Care apparait.
4, Sélectionnez Outils avancés (Advanced Tools), Restaurer et récupérer
file:///C:/Users/OLIVIER/Downloads/AELM 100311_fr/AELM 100311/print.html 141/256
14/1/2014 Guide de l'utilisateur
(Restore and recovery) et Créer un Média de Réinstallation (Create
Recovery Media).
5, Lisez attentivement les instructions qui s'affichent à l'écran, puis sélectionnez
Suivant (Next).
6. Suivez les instructions qui s'affichent à l'écran.
* L'état actuel de la procédure peut prendre un certain temps à s'afficher.
e N'éjectez pas ou ne déconnectez pas le support pendant la création d'un Média de
Réinstallation, au risque d'entraîner l'échec de la procédure.
e Conservez le Média de Réinstallation dans un endroit sûr.
e Si vous avez ouvert une session sur votre ordinateur VAIO en tant qu'utilisateur standard, vous
pouvez être invité à saisir un nom d'administrateur et un mot de passe.
Remarques sur la création d'un Média de Réinstallation
e Le Média de Réinstallation est spécifique à l'ordinateur VAIO sur lequel il a été
créé.
e Il n'est pas possible d'actualiser votre ordinateur VAIO à l'aide du Média de
Réinstallation.
e Créez un Média de Réinstallation dès que votre ordinateur VAIO est prêt à
l'emploi. Dans les cas suivants, il peut être impossible de récupérer l'ordinateur à
partir de la zone de récupération et le Média de Réinstallation est alors
nécessaire :
Vous avez modifié la zone de récupération à l'aide d'applications destinées a la
modification de données.
Vous avez installé un système d'exploitation autre que celui préinstallé sur
l'ordinateur.
Vous avez formaté votre périphérique de stockage intégré sans utiliser VAIO Care
(Mode de Récupération): Solutions de récupération VAIO (VAIO Care (Rescue
Mode): VAIO recovery solutions).
e Ne touchez pas la surface des disques et protégez-les pour ne pas les salir. Les
traces de doigts ou la poussière à la surface peuvent être à la source d'erreurs de
lecture ou d'écriture.
e Pour créer un Média de Réinstallation, vous pourrez avoir besoin, sur votre lecteur
C:, d'un espace libre équivalent à plus de deux fois la capacité du média que
vous utilisez. Selon le modèle que vous possédez, vous ne pouvez pas créer un
Média de Réinstallation même au moment de l'achat car il n'y a pas assez
d'espace libre, que le lecteur de disques optiques prenne en charge les Blu-ray
Disc ou les DVD bicouche/double couche ou non.
e Reportez-vous au fichier d'aide fourni avec VAIO Care si vous utilisez un lecteur
flash USB comme Média de Réinstallation.
Vérification du volume de la zone de récupération
file:///C:/Users/OLIVIER/Downloads/AELM 100311_fr/AELM 100311/print.html 142/256
14/1/2014 Guide de l'utilisateur
Votre périphérique de stockage intégré contient la zone de récupération sur laquelle
sont stockées les données de récupération du système.
Pour vérifier le volume de la zone de récupération, procédez comme suit :
1. Ouvrez les icônes et sélectionnez l'icône F4 Rechercher (Search) (voir la section
Ouverture des icônes pour ouvrir les icônes).
2. Sélectionnez Applications (Apps) et saisissez « Ordinateur (Computer) » dans
la zone de recherche.
3. Sélectionnez Ordinateur (Computer).
4. Sélectionnez Ordinateur (Computer) dans la barre de menu et Gérer
(Manage).
5, Sélectionnez Gestion des disques (Disk Management) sous Stockage
(Storage) dans le volet gauche.
Le volume de la zone de récupération et le volume total du lecteur C: s'affichent
sur la ligne Disque 0 (Disk 0) dans le volet central.
Remarques sur la récupération
Lisez attentivement les remarques suivantes avant de récupérer votre ordinateur
VAIO.
Remarques importantes sur la récupération
e La récupération de votre ordinateur VAIO entraîne la suppression de toutes les
données du périphérique de stockage intégré et la restauration de l'ensemble des
parametres par défaut de l'ordinateur. Assurez-vous d'avoir une copie de
sauvegarde de vos données importantes.
Si vous voulez conserver vos paramètres principaux et vos données personnelles,
actualisez l'ordinateur. Voir la section Actualisation de votre ordinateur VAIO pour
plus d'informations.
e Avant de récupérer l'ordinateur VAIO, déconnectez tous les périphériques, à
l'exception du cordon d'alimentation, de l'adaptateur secteur ou des
périphériques nécessaires à la récupération.
e Conservez le cordon d'alimentation ou l'adaptateur secteur connecté à votre
ordinateur VAIO lors de la procédure de récupération.
e N'interrompez pas le processus de récupération avant son achèvement.
e Si vous avez oublié le mot de passe et ne pouvez pas démarrer le processus de
récupération, contactez un service/centre d'assistance Sony agréé pour le
réinitialiser. Des frais de réinitialisation vous seront facturés.
Remarques sur les applications
e La récupération de votre ordinateur VAIO ne peut restaurer que les applications
file:///C:/Users/OLIVIER/Downloads/AELM 100311_fr/AELM 100311/print.html 143/256
14/1/2014 Guide de l'utilisateur
préinstallées. La ou les application(s) que vous avez installée(s) ou les données
que vous avez créées depuis l'achat ne peuvent pas être restaurées. En outre,
vous ne pouvez pas restaurer que Windows.
e Certaines applications préinstallées comprennent des options autorisant les
applications à se désinstaller ou à s'installer de manière autonome. Cependant, il
se peut que les applications ne fonctionnent pas correctement sur votre
ordinateur VAIO en cas d'utilisation de telles fonctions.
e L'installation d'applications permettant de modifier les tailles de partition risque
de désactiver la récupération ou la création du Média de réinstallation. Pour éviter
cela, créez un Média de réinstallation dès que votre ordinateur VAIO est prêt à
l'emploi. Voir la section Création d'un Média de Réinstallation pour plus
d'informations.
À propos de la récupération
La récupération est le processus de restauration du périphérique de stockage intégré
dans son état d'origine. La réactualisation est le processus de réinstallation du
système d'exploitation avec les données personnelles et les paramètres principaux
conservés.
Actualisez d'abord votre ordinateur VAIO s'il devient instable. Si le problème
persiste, récupérez l'ordinateur.
Il existe deux manières de récupérer votre ordinateur :
e À partir d'un Média de Réinstallation
e A partir de la zone de récupération
e Les modèles équipés des lecteurs SSD 64 Go ou 128 Go ne prennent pas en charge la fonction
d'actualisation. Si vous voulez vérifier la capacité du disque SSD, appuyez sur le bouton
ASSIST alors que votre ordinateur VAIO est éteint pour afficher l'écran VAIO Care (Mode de
Récupération) (VAIO Care (Rescue Mode)) et sélectionnez Démarrer le BIOS (Start
BIOS setup).
Quand dois-je procéder à une récupération ou à une actualisation ?
e Si votre ordinateur VAIO devient instable
e Si votre ordinateur VAIO est infecté par un virus informatique
e Si votre ordinateur VAIO rencontre des problèmes qui ne peuvent pas être
résolus par le biais d'un dépannage
e Si vous avez formaté le lecteur C: par inadvertance
Quelles applications dois-je utiliser pour récupérer ou actualiser mon
ordinateur VAIO ou pour créer un Média de Réinstallation ?
Utilisez les applications suivantes.
VAIO Care
file:///C:/Users/OLIVIER/Downloads/AELM 100311_fr/AELM 100311/print.htmi 144/256
14/1/2014 Guide de l'utilisateur
e Création d'un Média de Réinstallation
e Vérification de votre matériel informatique
VAIO Care (Mode de Récupération): Solutions de récupération VAIO (VAIO Care
(Rescue Mode): VAIO recovery solutions)
e Récupération de votre ordinateur VAIO
e Récupération (sauvegarde) de vos données
e Effacement de toutes les données contenues dans votre périphérique de stockage
intégré
Environnement de récupération Windows (Windows RE)
e Actualisation
e Reportez-vous au fichier d'aide fourni avec VAIO Care et VAIO Care (Mode de
Récupération): Solutions de récupération VAIO (VAIO Care (Rescue Mode): VAIO
recovery solutions) pour plus d'informations.
e Vous pouvez aussi récupérer votre ordinateur VAIO à partir de Environnement de récupération
Windows (Windows RE).
Qu'est-ce qu'une zone de récupération ?
La zone de récupération du périphérique de stockage intégré contient les données de
récupération du système et des applications. Généralement, vous ne pouvez pas
modifier ou supprimer les données de cette zone. Cependant, il est possible de se
procurer dans le commerce des applications conçues à cette fin.
Pourquoi dois-je créer un Média de Réinstallation ?
Le Média de Réinstallation permet de restaurer votre ordinateur VAIO dans son état
d'origine. Si Windows ne démarre pas et si vous avez supprimé la zone de
récupération, vous avez besoin du Média de Réinstallation pour procéder à la
récupération.
Créez le Média de Réinstallation dès que votre ordinateur est prêt à l'emploi.
Récupération à partir de la zone de récupération
Vous pouvez récupérer votre ordinateur VAIO à partir de la zone de récupération du
périphérique de stockage intégré. Cette méthode de récupération est plus rapide
que celle mettant en œuvre un Média de Réinstallation.
Voir la section Remarques sur la récupération avant de récupérer l'ordinateur.
1. Appuyez sur le bouton ASSIST alors que votre ordinateur VAIO est éteint.
L'écran VAIO Care (Mode de Récupération) (VAIO Care (Rescue Mode))
apparait.
2. Sélectionnez Démarrer le dépannage (Récupération) (Start troubleshooting
(recovery)).
file:///C:/Users/OLIVIER/Downloads/AELM 100311_fr/AELM 100311/print.html 145/256
14/1/2014 Guide de l'utilisateur
Suivez les instructions qui s'affichent à l'écran jusqu'à ce que l'écran Choisir une
option (Choose an option) apparaisse.
3. Sélectionnez Résolution des problèmes (Troubleshoot) et Solutions de
récupération VAIO (VAIO recovery solutions).
Suivez les instructions qui s'affichent à l'écran jusqu'à ce que l'écran VAIO Care
(Mode de Récupération): Solutions de récupération VAIO (VAIO Care
(Rescue Mode): VAIO recovery solutions) apparaisse.
4. Sélectionnez Démarrer l'assistant de récupération (Start recovery wizard).
5, Suivez les instructions qui s'affichent à l'écran.
e Si la fenêtre de sélection de la langue d'affichage s'affiche, sélectionnez la langue de votre choix,
puis OK.
* Pour effectuer une récupération personnalisée, sélectionnez Outils (Tools) et Démarrer
l'assistant de récupération avancée (Start advanced recovery wizard).
Actualisation de votre ordinateur VAIO
Si votre ordinateur VAIO est devenu instable, nous vous recommandons d'utiliser la
fonction d'actualisation offerte par Windows. Réactualisez l'ordinateur en procédant
comme suit.
e Les modèles équipés des lecteurs SSD 64 Go ou 128 Go ne prennent pas en charge la fonction
d'actualisation. Si vous voulez vérifier la capacité du disque SSD, appuyez sur le bouton
ASSIST alors que votre ordinateur VAIO est éteint pour afficher l'écran VAIO Care (Mode de
Récupération) (VAIO Care (Rescue Mode)) et sélectionnez Démarrer le BIOS (Start
BIOS setup).
1. Appuyez sur le bouton ASSIST alors que votre ordinateur VAIO est éteint.
L'écran VAIO Care (Mode de Récupération) (VAIO Care (Rescue Mode))
apparaît.
2. Sélectionnez Démarrer le dépannage (Récupération) (Start troubleshooting
(recovery)).
Suivez les instructions qui s'affichent à l'écran jusqu'à ce que l'écran Choisir une
option (Choose an option) apparaisse.
3. Sélectionnez Résolution des problèmes (Troubleshoot) et Actualiser votre
PC (Refresh your PC).
La plupart des données utilisateur enregistrées sur votre dispositif de stockage
intégré, certains paramètres Windows et toutes les applications téléchargées a partir
de Windows Store seront conservés, même après l'actualisation de votre
ordinateur VAIO. Cependant, certains paramètres d'applications ou certains fichiers
provenant de dossiers spécifiques peuvent ne pas être conservés.
Vérifiez la liste ci-dessous qui donne en détail les paramètres conservés et les
données effacées après l'actualisation de l'ordinateur.
file:///C:/Users/OLIVIER/Downloads/AELM 100311_fr/AELM 100311/print.html 146/256
14/1/2014 Guide de l'utilisateur
Paramètres conservés après l'actualisation de votre ordinateur VAIO
Les parametres suivants seront conservés après l'actualisation de votre ordinateur
VAIO.
e Paramêtres de la bibliothèque
e Comptes d'utilisateur (local, domaine, compte Microsoft) et adhésions à des
groupes
e Paramêtres de domaine
e Paramètres Windows Update
e Arriere-plan de l'écran de démarrage et de l'écran de verrouillage
e Thèmes du bureau
e Parametres internationaux
e Profils du réseau sans fil
e Paramêtres configurés dans l'accueil Windows
Données effacées après l'actualisation de votre ordinateur VAIO
Les données des dossiers repris ci-dessous seront effacées après l'actualisation votre
ordinateur VAIO.
e \Windows
\Programmes
\Program Files (x86)
\ProgramData
\Utilisateurs\(Nom d'utilisateur)\AppData
e Sauvegardez les données importantes à l'avance.
e Les données protégées par des droits d'auteur, comme les données radio numériques ou les
fichiers de musique organisés par les applications de lecture multimédia numérique, peuvent ne
pas être disponibles, même si les données sont conservées au même endroit après
l'actualisation de votre ordinateur VAIO.
Reportez-vous au fichier d'aide fourni avec l'application que vous utilisez pour obtenir des
instructions.
Les applications installées au moment de la livraison et installées à partir de Windows Store
sont conservées, mais toutes les applications du bureau que vous avez installées après l'achat
seront effacées.
À propos du bouton ASSIST
Appuyez sur le bouton ASSIST pour effectuer |es tâches d'entretien périodique de
votre ordinateur VAIO ou pour résoudre les problemes que vous êtes susceptible de
rencontrer en cours d'utilisation.
file:///C:/Users/OLIVIER/Downloads/AELM 100311_fr/AELM 100311/print.html 147/256
14/1/2014 Guide de l'utilisateur
Lorsque l'ordinateur est allumé, le bouton ASSIST démarre VAIO Care.
Lorsque l'ordinateur est éteint, le bouton ASSIST affiche l'écran VAIO Care (Mode
de Récupération) (VAIO Care (Rescue Mode)).
VAIO Care (Mode de Récupération): Solutions de récupération VAIO (VAIO
Care (Rescue Mode): VAIO recovery solutions) permet de récupérer l'ordinateur
en cas d'urgence, par exemple lorsque Windows ne démarre pas.
* Sil'écran VAIO Care (Mode de Récupération) (VAIO Care (Rescue Mode)) est affiché et
que cinq minutes d'inactivité s'écoulent, votre ordinateur VAIO s'éteint automatiquement.
Démarrage de votre ordinateur VAIO à partir de
périphériques externes
Vous pouvez démarrer votre ordinateur VAIO à partir de périphériques externes, tels
qu'un lecteur de disques optiques, un lecteur de disquettes USB ou un lecteur USB
flash, en utilisant la fonction BIOS.
1. Connectez un périphérique externe à votre ordinateur VAIO.
2. Appuyez sur le bouton ASSIST alors que votre ordinateur VAIO est éteint.
L'écran VAIO Care (Mode de Récupération) (VAIO Care (Rescue Mode))
apparaît.
3. Sélectionnez Démarrer depuis un support (périphérique USB/ disque
optique) (Start from media (USB device/optical disc)).
Le processus de démarrage à partir d'un périphérique externe commence.
e Déconnectez tous les périphériques de votre ordinateur VAIO, à l'exception du périphérique
externe à partir duquel vous souhaitez procéder au démarrage. Certains périphériques ne
peuvent pas être utilisés pour démarrer l'ordinateur ou sont incompatibles avec ce dernier.
* Si un adaptateur secteur est fourni avec le périphérique externe, commencez par le connecter
d'abord à une alimentation secteur.
À propos des types de sauvegarde
Vous pouvez utiliser la fonction Windows Sauvegarder et restaurer (Backup and
Restore) pour sauvegarder vos données importantes.
Il existe différents types de sauvegarde à utiliser selon vos besoins, comme décrit
ci-dessous.
Sauvegarde de fichiers
Vous pouvez sélectionner et sauvegarder sur un disque dur externe des dossiers et
fichiers stockés sur votre ordinateur VAIO.
Reportez-vous à Aide et support Windows (Windows Help and Support)
(Ouverture du Aide et support Windows (Windows Help and Support)) pour de plus
amples informations sur la sauvegarde des données.
file:///C:/Users/OLIVIER/Downloads/AELM 100311_fr/AELM 100311/print.html 148/256
14/1/2014 Guide de l'utilisateur
Sauvegarde d'images système
Vous pouvez créer une copie de sauvegarde de l'intégralité du système de votre
ordinateur VAIO. Si le périphérique de stockage intégré ou l'ordinateur cesse de
fonctionner, vous pouvez utiliser l'image système pour restaurer l'ordinateur dans
l'état qui était le sien lors de la sauvegarde.
Pour créer une image système, vous devez disposer d'un disque dur optionnel au
format NTFS. Vous pouvez également sauvegarder une image système sur des
disques optiques, tels que des Blu-ray Disc ou des DVD.
Reportez-vous à Aide et support Windows (Windows Help and Support)
(Ouverture du Aide et support Windows (Windows Help and Support)) pour de plus
amples informations sur la création d'une image système.
e En aucune circonstance, nous ne pourrons restaurer ou vous accorder un dédommagement en
cas de perte ou d'altération de données, y compris en cas de défaillance de votre ordinateur
VAIO.
e Créez un Média de Réinstallation directement après l'achat de votre ordinateur VAIO. Dans le
cas où vous ne pouvez pas faire de copie de sauvegarde de vos données avec la fonction
Windows à cause d'un mauvais fonctionnement de l'ordinateur, vous pouvez utiliser l'outil de
sauvegarde inclus dans le Média de Réinstallation pour sauvegarder vos données.
Voir la section Création d'un Média de Réinstallation pour la manière de créer un Média de
Réinstallation.
e Si votre ordinateur VAIO ne contient aucun disque dur, avant de procéder à la sauvegarde, vous
devez connecter un périphérique externe, tel qu'un disque dur ou un lecteur de DVD externe, à
l'ordinateur ou encore redimensionner la partition de votre disque C: et créer une autre
partition. Voir la section Création de partitions pour plus d'informations.
À propos de la sauvegarde
Le processus de sauvegarde crée une copie de sauvegarde de vos données stockées
sur le périphérique de stockage intégré et l'enregistre à un autre emplacement.
En raison d'événements imprévus ou de virus informatiques, il se peut que vous
perdiez différentes données stockées sur votre périphérique de stockage intégré.
Pour restaurer les données perdues, il est nécessaire de créer une copie de
sauvegarde de ces données.
Il est vivement recommandé de sauvegarder régulièrement vos données.
Si vous pouvez, démarrez Windows, sauvegardez et restaurez vos données avec la
fonction Windows.
Pour utiliser la fonction, ouvrez Panneau de configuration (Control Panel) et
sélectionnez Système et sécurité (System and Security) et Historique des
fichiers (File History).
Création d'un point de restauration
Un point de restauration permet de restaurer les fichiers système de votre
file:///C:/Users/OLIVIER/Downloads/AELM 100311_fr/AELM 100311/print.html 149/256
14/1/2014 Guide de l'utilisateur
ordinateur à un état antérieur, selon le moment auquel ce point de restauration a
été créé.
Généralement, les points de restauration sont créés automatiquement, par exemple
lors de l'installation d'un pilote. Cependant, nous vous conseillons de créer
manuellement un nouveau point de restauration avant d'installer une application ou
un pilote sur votre ordinateur VAIO.
Reportez-vous à Aide et support Windows (Windows Help and Support)
(Ouverture du Aide et support Windows (Windows Help and Support)) pour plus
d'informations sur la création d'un point de restauration.
Restauration des fichiers système à l'aide du point de
restauration en cas d'impossibilité de démarrer Windows
Si vous ne pouvez pas démarrer Windows, procédez comme suit pour restaurer les
fichiers système de l'ordinateur.
Si vous utilisez votre Média de Réinstallation (disques optiques) sur le modèle sans
lecteur de disques optiques intégré, raccordez un lecteur de disques optiques
externe (non fourni) à votre ordinateur VAIO. Voir Connexion d'un lecteur externe
pour plus d'informations sur la manière de raccorder un lecteur de disques optiques
externe.
Si un adaptateur secteur ou un câble d'alimentation est fourni, branchez-le à une
source d'alimentation.
1. Insérez le Média de Réinstallation (disques optiques) dans le lecteur de disques
optiques ou connectez un lecteur flash USB au port USB de l'ordinateur VAIO,
celui-ci étant en mode Normal.
2. Mettez votre ordinateur VAIO hors tension.
3. Appuyez sur le bouton ASSIST pour afficher l'écran VAIO Care (Mode de
Récupération) (VAIO Care (Rescue Mode)) et sélectionnez Démarrer depuis
un support (périphérique USB / disque optique) (Start from media (USB
device/optical disc)).
Suivez les instructions qui s'affichent à l'écran jusqu'à ce que l'écran Choisir une
option (Choose an option) apparaisse.
4, Sélectionnez Résolution des problèmes (Troubleshoot), Options avancées
(Advanced options) et Restaurer le système (System Restore).
5, Sélectionnez votre système d'exploitation.
La fenêtre Restaurer le système (System Restore) apparaît.
6. Sélectionnez Suivant (Next).
7. Sélectionnez un point de restauration et Suivant (Next).
La fenêtre de confirmation du point de restauration sélectionné s'affiche.
8. Sélectionnez Terminer (Finish) pour confirmer le point de restauration.
Votre ordinateur VAIO redémarre après la restauration des fichiers système.
file:///C:/Users/OLIVIER/Downloads/AELM 100311_fr/AELM 100311/print.html 150/256
14/1/2014
Guide de l'utilisateur
Sauvegarde de vos données en cas d'impossibilité de
démarrer Windows
Si vous ne pouvez pas démarrer Windows, sauvegardez vos données à l'aide de
VAIO Care (Mode de Récupération): Solutions de récupération VAIO (VAIO
Care (Rescue Mode): VAIO recovery solutions).
. Appuyez sur le bouton ASSIST alors que votre ordinateur VAIO est éteint.
L'écran VAIO Care (Mode de Récupération) (VAIO Care (Rescue Mode))
apparait.
. Sélectionnez Démarrer le dépannage (Récupération) (Start troubleshooting
(recovery)).
Suivez les instructions qui s'affichent à l'écran jusqu'à ce que l'écran Choisir une
option (Choose an option) apparaisse.
, Sélectionnez Résolution des problèmes (Troubleshoot) et Solutions de
récupération VAIO (VAIO recovery solutions).
Suivez les instructions qui s'affichent à l'écran jusqu'à ce que l'écran VAIO Care
(Mode de Récupération): Solutions de récupération VAIO (VAIO Care
(Rescue Mode): VAIO recovery solutions) apparaisse.
, Sélectionnez Outils (Tools) et Récupération de données (Rescue Data).
5.
Suivez les instructions qui s'affichent à l'écran.
Si la fenêtre de sélection de la langue d'affichage s'affiche à l'étape 3, sélectionnez la langue de
votre choix, puis OK.
* Vous pouvez également démarrer VAIO Care (Mode de Récupération): Solutions de
récupération VAIO (VAIO Care (Rescue Mode): VAIO recovery solutions) à l'aide du
Média de Réinstallation. Voir la section Récupération à partir du Média de Réinstallation pour plus
d'informations.
Si vous sélectionnez Sauvetage personnalisé (Custom rescue), il est recommandé de
sélectionner un disque dur externe comme emplacement d'enregistrement des fichiers
récupérés.
Remarques relatives à l'utilisation de VAIO Care (Mode de Récupération): Solutions
de récupération VAIO (VAIO Care (Rescue Mode): VAIO recovery solutions)
e Manipulez avec précaution les fichiers récupérés afin de les protéger contre tout
accès non autorisé.
Désactivez la fonction de cryptage du disque dur Windows avant d'utiliser VAIO
Care (Mode de Récupération): Solutions de récupération VAIO (VAIO Care
(Rescue Mode): VAIO recovery solutions) pour sauvegarder et restaurer vos
données.
Cependant, les fichiers récupérés non cryptés sur le périphérique de stockage
intégré sont aisément accessibles aux utilisateurs non autorisés qui utilisent le
Média de Réinstallation et cette application. Par conséquent, après l'utilisation de
file:///C:/Users/OLIVIER/Downloads/AELM 100311_fr/AELM 100311/print.html 151/256
14/1/2014 Guide de l'utilisateur
l'application, veillez à définir le mot de passe d'alimentation ou du disque dur, a
activer la fonction de cryptage du disque dur Windows et à conserver le Média de
Réinstallation à un endroit sûr afin de protéger les fichiers récupérés contre tout
accès non autorisé.
e Pour restaurer des données protégées par des droits d'auteur, telles que des
fichiers de musique organisés par les applications de lecture multimédia
numérique, servez-vous d'un outil de sauvegarde spécifié par l'application que
vous avez utilisée pour l'importation de ce type de données. Sony ne garantit pas
la compatibilité de lecture des données qui ne sont pas restaurées a l'aide de
l'outil de sauvegarde spécifié.
e VAIO Care (Mode de Récupération): Solutions de récupération VAIO
(VAIO Care (Rescue Mode): VAIO recovery solutions) ne prend pas en
charge la sauvegarde d'un fichier dont le nom (y compris son chemin) dépasse
260 caractères.
e L'utilisation de VAIO Care (Mode de Récupération): Solutions de
récupération VAIO (VAIO Care (Rescue Mode): VAIO recovery solutions)
ne garantit pas la sauvegarde de toutes les données enregistrées sur votre
périphérique de stockage intégré.
Sony n'assume aucune responsabilité en cas de perte de données occasionnée
par le processus de sauvegarde.
e Utilisez le cordon d'alimentation ou l'adaptateur secteur pour mettre votre
ordinateur VAIO sous tension lors de l'utilisation de VAIO Care (Mode de
Récupération): Solutions de récupération VAIO (VAIO Care (Rescue
Mode): VAIO recovery solutions).
e Votre ordinateur VAIO redémarre automatiquement 72 heures après le
démarrage de VAIO Care (Mode de Récupération): Solutions de
récupération VAIO (VAIO Care (Rescue Mode): VAIO recovery solutions).
Si 72 heures se sont écoulées durant la procédure de sauvegarde, cette dernière
est interrompue et l'ordinateur redémarre. Il est impossible de reprendre la
procédure.
e Les fichiers récupérés peuvent être fractionnés en plusieurs fichiers, enregistrés à
un emplacement spécifié et renommés, selon l'emplacement sélectionné. Utilisez
Outil de restauration de données VAIO (VAIO Data Restore Tool) pour
restaurer les fichiers récupérés. Voir la section Restauration de vos données avec
Outil de restauration de données VAIO (VAIO Data Restore Tool) pour plus
d'informations.
e Si le disque dur externe ou le lecteur de disques optiques ne prend pas en charge
la connexion USB, vous devez installer un pilote.
Restauration de vos données avec Outil de restauration
de données VAIO (VAIO Data Restore Tool)
Vous pouvez utiliser Outil de restauration de données VAIO (VAIO Data
file:///C:/Users/OLIVIER/Downloads/AELM 100311_fr/AELM 100311/print.html 152/256
14/1/2014 Guide de l'utilisateur
Restore Tool) pour restaurer des fichiers préalablement sauvegardés à l'aide de
VAIO Care (Mode de Récupération): Solutions de récupération VAIO (VAIO
Care (Rescue Mode): VAIO recovery solutions).
Pour consulter des instructions sur l'utilisation de l'application, reportez-vous au
fichier d'aide de l'application.
1. Ouvrez les icônes et sélectionnez l'icône F4 Rechercher (Search) (voir la section
Ouverture des icônes pour ouvrir les icônes).
2. Sélectionnez Applications (Apps) et saisissez « Outil de restauration de
données VAIO (VAIO Data Restore Tool) » dans la zone de recherche.
3. Sélectionnez Outil de restauration de données VAIO (VAIO Data Restore
Tool).
La fenêtre Outil de restauration de données VAIO (VAIO Data Restore Tool)
apparaît.
4. Sélectionnez Suivant (Next).
Si la fenêtre Contrôle de compte d'utilisateur (User Account Control)
apparaît, sélectionnez Oui (Yes).
5, Suivez les instructions qui s'affichent à l'écran.
* Pour restaurer des données protégées par des droits d'auteur, telles que des fichiers de
musique organisés par les applications de lecture multimédia numérique, servez-vous d'un outil
de sauvegarde spécifié par l'application que vous avez utilisée pour l'importation de ce type de
données. Sony ne garantit pas la compatibilité de lecture des données qui ne sont pas
restaurées à l'aide de l'outil de sauvegarde spécifié.
e Si vous avez ouvert une session sur votre ordinateur VAIO en tant qu'utilisateur standard, vous
pouvez être invité à saisir un nom d'administrateur et un mot de passe.
Le cas échéant, déplacez les fichiers restaurés jusqu'à l'emplacement d'origine.
Maintien de votre ordinateur VAIO dans des conditions
optimales (VAIO Care)
Avec VAIO Care, vous pouvez effectuer les opérations ci-dessous pour que votre
ordinateur continue à fonctionner à un niveau optimal.
e Effectuez régulièrement des contrôles des performances et des réglages simples.
e Trouvez des informations d'assistance (l'URL du site Web d'assistance, le numéro
de téléphone de contact, etc.).
e Démarrez VAIO Care en appuyant simplement sur le bouton ASSIST et
recherchez les solutions adaptées à votre problème.
1. Appuyez sur le bouton ASSIST alors que votre ordinateur VAIO est allumé.
file:///C:/Users/OLIVIER/Downloads/AELM 100311_fr/AELM 100311/print.html 153/256
14/1/2014 Guide de l'utilisateur
VAIO Care démarre.
Reportez-vous au fichier d'aide de VAIO Care pour plus d'informations.
e Appuyer sur le bouton ASSIST alors que votre ordinateur VAIO est éteint affiche l'écran VAIO
Care (Mode de Récupération) (VAIO Care (Rescue Mode)). VAIO Care (Mode de
Récupération): Solutions de récupération VAIO (VAIO Care (Rescue Mode): VAIO
recovery solutions) peut être utilisé pour récupérer l'ordinateur en cas d'urgence, par exemple
quand Windows ne démarre pas.
* Vous pouvez aussi ouvrir les icônes, sélectionner l'icône F8 Rechercher (Search) et
Applications (Apps) et saisir « VAIO Care (Desktop) » dans la zone de recherche pour
démarrer VAIO Care.
Voir la section Ouverture des icônes pour ouvrir les icônes.
Suppression de contenus de récupération en vue de
libérer de l'espace disque
Votre périphérique de stockage intégré contient la zone de récupération où sont
stockées les données de remise en état du système. Si votre ordinateur VAIO est
équipé d'un lecteur SSD (Solid State Drive), vous pouvez restreindre la zone de
récupération en supprimant ce type de données pour libérer de l'espace disque sur
le lecteur C: (ou le dernier lecteur de votre liste de lecteurs, par exemple le lecteur
D:).
Vous avez besoin d'un Média de Réinstallation pour supprimer les données a des fins
de récupération du système ou pour récupérer l'ordinateur une fois les données
supprimées.
N'oubliez pas que supprimer le contenu de récupération empêche d'utiliser la
fonction d'actualisation.
Si vous utilisez le Média de Réinstallation (disques optiques) sur le modèle sans
lecteur de disques optiques intégré, raccordez un lecteur de disques optiques
externe (non fourni) à l'ordinateur. Voir Connexion d'un lecteur externe pour plus
d'informations sur la manière de raccorder un lecteur de disques optiques externe.
Si un adaptateur secteur ou un câble d'alimentation est fourni, branchez-le à une
source d'alimentation.
1. Créez un Média de Réinstallation si ne l'avez pas encore fait.
Voir la section Création d'un Média de Réinstallation pour plus d'informations sur
la manière de créer un Média de Réinstallation.
2. Insérez le Média de Réinstallation dans le lecteur de disques optiques ou
connectez une lecteur flash USB (non fourni) au port USB de votre ordinateur
VAIO, celui-ci étant en mode Normal.
3. Mettez votre ordinateur VAIO hors tension.
4. Appuyez sur le bouton ASSIST pour afficher l'écran VAIO Care (Mode de
Récupération) (VAIO Care (Rescue Mode)) et sélectionnez Démarrer depuis
un support (périphérique USB/ disque optique) (Start from media (USB
device/optical disc)).
file:///C:/Users/OLIVIER/Downloads/AELM 100311_fr/AELM 100311/print.html 154/256
14/1/2014 Guide de l'utilisateur
Suivez les instructions qui s'affichent à l'écran jusqu'à ce que l'écran Choisir une
option (Choose an option) apparaisse.
5, Sélectionnez Résolution des problemes (Troubleshoot) et Solutions de
recupération VAIO (VAIO recovery solutions).
Suivez les instructions qui s'affichent à l'écran jusqu'à ce que l'écran VAIO Care
(Mode de Récupération): Solutions de récupération VAIO (VAIO Care
(Rescue Mode): VAIO recovery solutions) apparaisse.
6. Sélectionnez Outils (Tools) et Supprimer la partition de récupération
(Remove recovery partition).
7. Suivez les instructions qui s'affichent à l'écran.
Création de partitions
Cette rubrique décrit la création de partitions.
* Si vous réduisez le volume de la partition du disque C:, il se peut que vous ne puissiez plus
créer un Média de Réinstallation ou correctement finaliser le processus de récupération car
l'espace libre sur le périphérique de stockage intégré n'est pas suffisant.
1. Ouvrez Panneau de configuration (Control Panel), sélectionnez Système et
sécurité (System and Security), puis sélectionnez Créer et formater des
partitions de disque dur (Create and format hard disk partitions) sous
Outils d'administration (Administrative Tools). (Voir la section Ouverture du
Panneau de configuration (Control! Panel) pour ouvrir Panneau de configuration
(Control Panel))
Si la fenêtre Contrôle de compte d'utilisateur (User Account Control)
s'affiche, sélectionnez Oui (Yes).
2. Cliquez avec le bouton droit de la souris sur le lecteur C: et sélectionnez Réduire
le volume (Shrink Volume).
3. Entrez la taille de la partition à créer dans Quantité d'espace à réduire (en
Mo) : (Enter the amount of space to shrink in MB) et sélectionnez Réduire
(Shrink).
4, Cliquez avec le bouton droit sur Non alloué (Unallocated) et sélectionnez
Nouveau volume simple (New Simple Volume).
5, Suivez les instructions qui s'affichent à l'écran.
e Si vous avez ouvert une session sur votre ordinateur VAIO en tant qu'utilisateur standard, vous
pouvez être invité à saisir un nom d'administrateur et un mot de passe.
Création d'autres disques (modification des partitions)
Les partitions sont des zones fractionnées de votre périphérique de stockage intégré.
file:///C:/Users/OLIVIER/Downloads/AELM 100311_fr/AELM 100311/print.html 155/256
14/1/2014 Guide de l'utilisateur
Le fractionnement du périphérique de stockage intégré en plusieurs partitions peut
présenter différents avantages, tels que la séparation des fichiers système de vos
fichiers de données.
Votre ordinateur VAIO ne possède qu'une seule partition (le disque C:) par défaut.
Si vous souhaitez stocker des données sur une autre partition, telle que le disque
D:, modifiez la taille de la partition et créez une nouvelle partition.
Voir la section Création de partitions pour plus d'informations sur la création de
partitions.
e Sur certains modèles, le disque D: peut être défini par défaut.
Vérification du volume de la zone de récupération
Votre périphérique de stockage intégré contient la zone de récupération sur laquelle
sont stockées les données de récupération du système.
Pour vérifier le volume de la zone de récupération, procédez comme suit :
1. Ouvrez les icônes et sélectionnez l'icône F4 Rechercher (Search) (voir la section
Ouverture des icônes pour ouvrir les icônes).
2. Sélectionnez Applications (Apps) et saisissez « Ordinateur (Computer) » dans
la zone de recherche.
3. Sélectionnez Ordinateur (Computer).
4. Sélectionnez Ordinateur (Computer) dans la barre de menu et Gérer
(Manage).
5, Sélectionnez Gestion des disques (Disk Management) sous Stockage
(Storage) dans le volet gauche.
Le volume de la zone de récupération et le volume total du lecteur C: s'affichent
sur la ligne Disque 0 (Disk 0) dans le volet central.
Création de partitions
Cette rubrique décrit la création de partitions.
* Si vous réduisez le volume de la partition du disque C:, il se peut que vous ne puissiez plus
créer un Média de Réinstallation ou correctement finaliser le processus de récupération car
l'espace libre sur le périphérique de stockage intégré n'est pas suffisant.
1. Ouvrez Panneau de configuration (Control Panel), sélectionnez Système et
sécurité (System and Security), puis sélectionnez Créer et formater des
partitions de disque dur (Create and format hard disk partitions) sous
Outils d'administration (Administrative Tools). (Voir la section Ouverture du
Panneau de configuration (Control Panel) pour ouvrir Panneau de configuration
(Control Panel))
file:///C:/Users/OLIVIER/Downloads/AELM 100311_fr/AELM 100311/print.html 156/256
14/1/2014 Guide de l'utilisateur
Si la fenêtre Contrôle de compte d'utilisateur (User Account Control)
s'affiche, sélectionnez Oui (Yes).
2. Cliquez avec le bouton droit de la souris sur le lecteur C: et sélectionnez Réduire
le volume (Shrink Volume).
3. Entrez la taille de la partition a créer dans Quantité d'espace à réduire (en
Mo) : (Enter the amount of space to shrink in MB) et sélectionnez Réduire
(Shrink).
4, Cliquez avec le bouton droit sur Non alloué (Unallocated) et sélectionnez
Nouveau volume simple (New Simple Volume).
5, Suivez les instructions qui s'affichent à l'écran.
* Si vous avez ouvert une session sur votre ordinateur VAIO en tant qu'utilisateur standard, vous
pouvez être invité à saisir un nom d'administrateur et un mot de passe.
Création d'autres disques (modification des partitions)
Les partitions sont des zones fractionnées de votre périphérique de stockage intégré.
Le fractionnement du périphérique de stockage intégré en plusieurs partitions peut
présenter différents avantages, tels que la séparation des fichiers système de vos
fichiers de données.
Votre ordinateur VAIO ne possède qu'une seule partition (le disque C:) par défaut.
Si vous souhaitez stocker des données sur une autre partition, telle que le disque
D:, modifiez la taille de la partition et créez une nouvelle partition.
Voir la section Création de partitions pour plus d'informations sur la création de
partitions.
e Sur certains modèles, le disque D: peut être défini par défaut.
À propos de la récupération
La récupération est le processus de restauration du périphérique de stockage intégré
dans son état d'origine. La réactualisation est le processus de réinstallation du
système d'exploitation avec les données personnelles et les paramêtres principaux
conservés.
Actualisez d'abord votre ordinateur VAIO s'il devient instable. Si le problème
persiste, récupérez l'ordinateur.
Il existe deux manières de récupérer votre ordinateur :
e À partir d'un Média de Réinstallation
e À partir de la zone de récupération
e Les modèles équipés des lecteurs SSD 64 Go ou 128 Go ne prennent pas en charge la fonction
d'actualisation. Si vous voulez vérifier la capacité du disque SSD, appuyez sur le bouton
file:///C:/Users/OLIVIER/Downloads/AELM 100311_fr/AELM 100311/print.html 157/256
14/1/2014 Guide de l'utilisateur
ASSIST alors que votre ordinateur VAIO est éteint pour afficher l'écran VAIO Care (Mode de
Récupération) (VAIO Care (Rescue Mode)) et sélectionnez Démarrer le BIOS (Start
BIOS setup).
Quand dois-je procéder à une récupération ou à une actualisation ?
Si votre ordinateur VAIO devient instable
Si votre ordinateur VAIO est infecté par un virus informatique
Si votre ordinateur VAIO rencontre des problèmes qui ne peuvent pas être
résolus par le biais d'un dépannage
Si vous avez formaté le lecteur C: par inadvertance
Quelles applications dois-je utiliser pour récupérer ou actualiser mon
ordinateur VAIO ou pour créer un Média de Réinstallation ?
Utilisez |es applications suivantes.
VAIO Care
e Création d'un Média de Réinstallation
e Vérification de votre matériel informatique
VAIO Care (Mode de Récupération): Solutions de récupération VAIO (VAIO Care
(Rescue Mode): VAIO recovery solutions)
e Récupération de votre ordinateur VAIO
e Récupération (sauvegarde) de vos données
e Effacement de toutes les données contenues dans votre périphérique de stockage
intégré
Environnement de récupération Windows (Windows RE)
e Actualisation
e Reportez-vous au fichier d'aide fourni avec VAIO Care et VAIO Care (Mode de
Récupération): Solutions de récupération VAIO (VAIO Care (Rescue Mode): VAIO
recovery solutions) pour plus d'informations.
e Vous pouvez aussi récupérer votre ordinateur VAIO à partir de Environnement de récupération
Windows (Windows RE).
Qu'est-ce qu'une zone de récupération ?
La zone de récupération du périphérique de stockage intégré contient les données de
récupération du système et des applications. Généralement, vous ne pouvez pas
modifier ou supprimer les données de cette zone. Cependant, il est possible de se
procurer dans le commerce des applications conçues à cette fin.
Pourquoi dois-je créer un Média de Réinstallation ?
Le Média de Réinstallation permet de restaurer votre ordinateur VAIO dans son état
d'origine. Si Windows ne démarre pas et si vous avez supprimé la zone de
file:///C:/Users/OLIVIER/Downloads/AELM 100311_fr/AELM 100311/print.html 158/256
14/1/2014 Guide de l'utilisateur
récupération, vous avez besoin du Média de Réinstallation pour procéder à la
récupération.
Créez le Média de Réinstallation dès que votre ordinateur est prêt à l'emploi.
Actualisation de votre ordinateur VAIO
Si votre ordinateur VAIO est devenu instable, nous vous recommandons d'utiliser la
fonction d'actualisation offerte par Windows. Réactualisez l'ordinateur en procédant
comme suit.
e Les modèles équipés des lecteurs SSD 64 Go ou 128 Go ne prennent pas en charge la fonction
d'actualisation. Si vous voulez vérifier la capacité du disque SSD, appuyez sur le bouton
ASSIST alors que votre ordinateur VAIO est éteint pour afficher l'écran VAIO Care (Mode de
Récupération) (VAIO Care (Rescue Mode)) et sélectionnez Démarrer le BIOS (Start
BIOS setup).
1. Appuyez sur le bouton ASSIST alors que votre ordinateur VAIO est éteint.
L'écran VAIO Care (Mode de Récupération) (VAIO Care (Rescue Mode))
apparaît.
2. Sélectionnez Démarrer le dépannage (Récupération) (Start troubleshooting
(recovery)).
Suivez les instructions qui s'affichent à l'écran jusqu'à ce que l'écran Choisir une
option (Choose an option) apparaisse.
3. Sélectionnez Résolution des problèmes (Troubleshoot) et Actualiser votre
PC (Refresh your PC).
La plupart des données utilisateur enregistrées sur votre dispositif de stockage
intégré, certains paramètres Windows et toutes les applications téléchargées à partir
de Windows Store seront conservés, même après l'actualisation de votre
ordinateur VAIO. Cependant, certains parametres d'applications ou certains fichiers
provenant de dossiers spécifiques peuvent ne pas être conservés.
Vérifiez la liste ci-dessous qui donne en détail les paramètres conservés et les
données effacées après l'actualisation de l'ordinateur.
Paramètres conservés après l'actualisation de votre ordinateur VAIO
Les parametres suivants seront conservés après l'actualisation de votre ordinateur
VAIO.
e Paramètres de la bibliothèque
e Comptes d'utilisateur (local, domaine, compte Microsoft) et adhésions à des
groupes
e Paramêtres de domaine
e Parametres Windows Update
e Arrière-plan de l'écran de démarrage et de l'écran de verrouillage
e Thèmes du bureau
file:///C:/Users/OLIVIER/Downloads/AELM 100311_fr/AELM 100311/print.html 159/256
14/1/2014 Guide de l'utilisateur
e Paramètres internationaux
e Profils du réseau sans fil
e Paramètres configurés dans l'accueil Windows
Données effacées après l'actualisation de votre ordinateur VAIO
Les données des dossiers repris ci-dessous seront effacées après l'actualisation votre
ordinateur VAIO.
e \Windows
e \Programmes
e \Program Files (x86)
e \ProgramData
e \Utilisateurs\(Nom d'utilisateur)\AppData
e Sauvegardez les données importantes à l'avance.
e Les données protégées par des droits d'auteur, comme les données radio numériques ou les
fichiers de musique organisés par les applications de lecture multimédia numérique, peuvent ne
pas être disponibles, même si les données sont conservées au même endroit après
l'actualisation de votre ordinateur VAIO.
Reportez-vous au fichier d'aide fourni avec l'application que vous utilisez pour obtenir des
instructions.
Les applications installées au moment de la livraison et installées à partir de Windows Store
sont conservées, mais toutes les applications du bureau que vous avez installées après l'achat
seront effacées.
Maintien de votre ordinateur VAIO dans des conditions
optimales (VAIO Care)
Avec VAIO Care, vous pouvez effectuer les opérations ci-dessous pour que votre
ordinateur continue à fonctionner à un niveau optimal.
e Effectuez régulièrement des contrôles des performances et des réglages simples.
e Trouvez des informations d'assistance (l'URL du site Web d'assistance, le numéro
de téléphone de contact, etc.).
e Démarrez VAIO Care en appuyant simplement sur le bouton ASSIST et
recherchez les solutions adaptées a votre probleme.
1. Appuyez sur le bouton ASSIST alors que votre ordinateur VAIO est allumé.
VAIO Care démarre.
Reportez-vous au fichier d'aide de VAIO Care pour plus d'informations.
file:///C:/Users/OLIVIER/Downloads/AELM 100311_fr/AELM 100311/print.html 160/256
14/1/2014 Guide de l'utilisateur
e Appuyer sur le bouton ASSIST alors que votre ordinateur VAIO est éteint affiche l'écran VAIO
Care (Mode de Récupération) (VAIO Care (Rescue Mode)). VAIO Care (Mode de
Récupération): Solutions de récupération VAIO (VAIO Care (Rescue Mode): VAIO
recovery solutions) peut être utilisé pour récupérer l'ordinateur en cas d'urgence, par exemple
quand Windows ne démarre pas.
* Vous pouvez aussi ouvrir les icônes, sélectionner l'icône F8 Rechercher (Search) et
Applications (Apps) et saisir « VAIO Care (Desktop) » dans la zone de recherche pour
démarrer VAIO Care.
Voir la section Ouverture des icônes pour ouvrir les icônes.
Utilisation de VAIO Update
VAIO Update propose un service fournissant des informations sur les mises à jour
disponibles (notamment des avis importants ou des programmes de mise à jour)
afin de maintenir à jour votre ordinateur VAIO.
Via Internet, VAIO Update détecte automatiquement les programmes de mise a
jour nécessaires à l'amélioration des performances de votre ordinateur ou les
nouveaux logiciels disponibles. Il vous permet de les télécharger et de les installer
en quelques étapes simples.
1. Démarrez VAIO Update et suivez les instructions qui s'affichent à l'écran. (Voir
la section Recherche/Démarrage des Applications (Apps), Paramètres (Settings),
ou Fichiers (Files) pour démarrer VAIO Update.)
e Vous pouvez aussi démarrer VAIO Update à partir de VAIO Care (Desktop).
Utilisation de l'application antivirus sur votre ordinateur
VAIO
Protégez votre ordinateur VAIO de tout virus en utilisant l'application antivirus.
Vous pouvez conserver l'application antivirus à jour en téléchargeant et installant les
dernières mises à jour à partir du site Web de son éditeur. Pour mettre à jour
l'application antivirus, recherchez l'application antivirus installée sur votre
ordinateur VAIO et suivez les étapes correspondantes.
1. Assurez-vous que votre ordinateur VAIO soit connecté à Internet.
2. Effectuez |es opérations suivantes correspondant à votre application d'antivirus
préinstallée.
Pour Trend Micro :
Démarrez Trend Micro Titanium Maximum Security.
Pour McAfee :
Démarrez McAfee Internet Security ou McAfee Total Protection.
Pour Kaspersky Internet Security :
Démarrez Kaspersky Internet Security.
file:///C:/Users/OLIVIER/Downloads/AELM 100311_fr/AELM 100311/print.html 161/256
14/1/2014 Guide de l'utilisateur
3. Suivez les instructions qui s'affichent à l'écran.
e Suivant la version de l'application installée sur votre ordinateur VAIO, la procédure réelle peut
être différente de celle décrite ci-dessus. Dans ce cas, suivez les instructions qui s'affichent à
l'écran.
* Voir la section Recherche/Démarrage des Applications (Apps), Paramètres (Settings), ou
Fichiers (Files) pour démarrer l'application antivirus.
e Reportez-vous au fichier d'aide de l'application pour plus d'informations.
Définition/Modification du mot de passe d'alimentation
À l'aide de la fonction BIOS, vous pouvez définir un mot de passe (mot de passe
d'alimentation) pour le démarrage de votre ordinateur VAIO. Après l'apparition du
logo VAIO, vous serez invité(e) à saisir le mot de passe d'alimentation pour
démarrer l'ordinateur.
Il existe deux types de mots de passe. Définissez d'abord le mot de passe de
l'ordinateur.
e Mot de passe de l'ordinateur (pour les administrateurs) :
Permet aux utilisateurs disposant de droits d'administration de modifier toutes
les options de configuration dans l'écran de configuration du BIOS, et de
démarrer votre ordinateur VAIO.
e Mot de passe de l'utilisateur (pour les utilisateurs dépourvus de droits
d'administration) :
Permet aux utilisateurs standard de modifier certaines options de configuration
du BIOS, et de démarrer votre ordinateur VAIO. Pour définir le mot de passe de
l'utilisateur, vous devez au préalable définir le mot de passe de l'ordinateur.
1. Appuyez sur le bouton ASSIST alors que votre ordinateur VAIO est éteint.
L'écran VAIO Care (Mode de Récupération) (VAIO Care (Rescue Mode))
apparaît.
2. Sélectionnez Démarrer le BIOS (Start BIOS setup).
Si vous avez déjà défini un mot de passe, saisissez-le.
L'écran de configuration du BIOS s'affiche.
3. Appuyez sur la touche € ou =» pour sélectionner l'onglet Security, sélectionnez
Set Machine Password ou Set User Password, puis appuyez sur la touche
Enter.
L'écran de saisie du mot de passe s'affiche.
4, Saisissez le mot de passe, puis appuyez sur la touche Enter.
Pour modifier |le mot de passe, saisissez le mot de passe actuel, puis le nouveau.
Le mot de passe peut comporter jusqu'à 32 caractères alphanumériques (espaces
compris) et est sensible à la casse.
file:///C:/Users/OLIVIER/Downloads/AELM 100311_fr/AELM 100311/print.html 162/256
14/1/2014 Guide de l'utilisateur
5. Appuyez sur la touche 4 ou 4 pour sélectionner Password when Power On,
appuyez sur la touche Enter, puis sélectionnez Enabled.
6. Appuyez sur la touche <= Ou =» pour sélectionner l'onglet Exit, sélectionnez Exit
Setup, puis appuyez sur la touche Enter.
7. À l'invite de confirmation, appuyez sur la touche Enter.
e Veillez à noter le mot de passe pour éviter de l'oublier.
* En cas d'oubli du mot de passe, vous ne pouvez pas démarrer votre ordinateur VAIO.
e Vous pouvez réinitialiser le mot de passe de l'utilisateur dans l'écran de configuration du BIOS
en saisissant le mot de passe de l'ordinateur.
* Si vous avez oublié le mot de passe de votre ordinateur, celui-ci doit être réinitialisé par un
centre de services/d'assistance Sony agréé (des frais de réinitialisation vous seront facturés).
Création, modification et suppression de votre mot de
passe Windows
Définir un mot de passe Windows vous permet de protéger votre ordinateur VAIO de
tout acces non autorisé. Le mot de passe doit être saisi lorsque l'ordinateur est mis
sous tension ou lorsqu'il passe du mode d'économie d'énergie au mode Normal.
Reportez-vous à Aide et support Windows (Windows Help and Support)
(Ouverture du Aide et support Windows (Windows Help and Support)) pour plus
d'informations sur le mot de passe Windows.
1. Ouvrez les icônes et sélectionnez l'icône fé] Paramètres (Settings) (voir la
section Ouverture des icônes pour ouvrir les icônes).
2. Sélectionnez Modifier les paramètres du PC (Change PC settings) dans
l'angle inférieur droit.
3. Sélectionnez Utilisateurs (Users) dans le volet gauche de l'écran Paramètres
du PC (PC settings).
4, Sélectionnez Créer un mot de passe (Create a password) ou Changer votre
mot de passe (Change your password).
5, Suivez les instructions qui s'affichent à l'écran pour saisir votre mot de passe.
e N'oubliez pas votre mot de passe. Notez votre mot de passe et conservez-le dans un endroit
sûr.
e Vous pouvez spécifier un indice qui vous aidera à vous rappeler de votre mot de passe en cas
d'oubli. Vous pouvez également créer un disque de réinitialisation du mot de passe qui vous
permettra de créer un nouveau mot de passe. Reportez-vous à Aide et support Windows
(Windows Help and Support) (Ouverture du Aide et support Windows (Windows Help and
Support)) pour plus d'informations sur le mot de passe Windows.
Suppression du mot de passe d'alimentation
file:///C:/Users/OLIVIER/Downloads/AELM 100311_fr/AELM 100311/print.html 163/256
14/1/2014
Guide de l'utilisateur
S'il n'est plus nécessaire de saisir le mot de passe d'alimentation pour démarrer
votre ordinateur VAIO, procédez comme suit pour supprimer le mot de passe de
l'ordinateur et le mot de passe de l'utilisateur.
. Appuyez sur le bouton ASSIST alors que votre ordinateur VAIO est éteint.
L'écran VAIO Care (Mode de Récupération) (VAIO Care (Rescue Mode))
apparaît.
Sélectionnez Démarrer le BIOS (Start BIOS setup).
Si vous avez déja défini un mot de passe, saisissez-le.
L'écran de configuration du BIOS s'affiche.
. Appuyez sur la touche € Ou = pour sélectionner l'onglet Security, sélectionnez
Set Machine Password ou Set User Password, puis appuyez sur la touche
Enter.
L'écran de saisie du mot de passe s'affiche.
. Laissez les champs Enter New Password et Confirm New Password vides,
puis appuyez sur la touche Enter.
. Appuyez sur la touche <= ou => pour sélectionner l'onglet Exit, sélectionnez Exit
Setup, puis appuyez sur la touche Enter.
A l'invite de confirmation, appuyez sur la touche Enter.
Définition/Modification du mot de passe d'alimentation
À l'aide de la fonction BIOS, vous pouvez définir un mot de passe (mot de passe
d'alimentation) pour le démarrage de votre ordinateur VAIO. Après l'apparition du
logo VAIO, vous serez invité(e) à saisir le mot de passe d'alimentation pour
démarrer l'ordinateur.
Il existe deux types de mots de passe. Définissez d'abord le mot de passe de
l'ordinateur.
e Mot de passe de l'ordinateur (pour les administrateurs) :
1.
Permet aux utilisateurs disposant de droits d'administration de modifier toutes
les options de configuration dans l'écran de configuration du BIOS, et de
démarrer votre ordinateur VAIO.
Mot de passe de l'utilisateur (pour les utilisateurs dépourvus de droits
d'administration) :
Permet aux utilisateurs standard de modifier certaines options de configuration
du BIOS, et de démarrer votre ordinateur VAIO. Pour définir le mot de passe de
l'utilisateur, vous devez au préalable définir le mot de passe de l'ordinateur.
Appuyez sur le bouton ASSIST alors que votre ordinateur VAIO est éteint.
L'écran VAIO Care (Mode de Récupération) (VAIO Care (Rescue Mode))
file:///C:/Users/OLIVIER/Downloads/AELM 100311_fr/AELM 100311/print.html 164/256
14/1/2014 Guide de l'utilisateur
apparaît.
2. Sélectionnez Démarrer le BIOS (Start BIOS setup).
Si vous avez déjà défini un mot de passe, saisissez-le.
L'écran de configuration du BIOS s'affiche.
3. Appuyez sur la touche € ou =» pour sélectionner l'onglet Security, sélectionnez
Set Machine Password ou Set User Password, puis appuyez sur la touche
Enter.
L'écran de saisie du mot de passe s'affiche.
4, Saisissez le mot de passe, puis appuyez sur la touche Enter.
Pour modifier |e mot de passe, saisissez le mot de passe actuel, puis le nouveau.
Le mot de passe peut comporter jusqu'à 32 caractères alphanumériques (espaces
compris) et est sensible à la casse.
5. Appuyez sur la touche 4 ou 4 pour sélectionner Password when Power On,
appuyez sur la touche Enter, puis sélectionnez Enabled.
6. Appuyez sur la touche <= Ou =» pour sélectionner l'onglet Exit, sélectionnez Exit
Setup, puis appuyez sur la touche Enter.
7. À l'invite de confirmation, appuyez sur la touche Enter.
e Veillez à noter le mot de passe pour éviter de l'oublier.
* En cas d'oubli du mot de passe, vous ne pouvez pas démarrer votre ordinateur VAIO.
e Vous pouvez réinitialiser le mot de passe de l'utilisateur dans l'écran de configuration du BIOS
en saisissant le mot de passe de l'ordinateur.
* Si vous avez oublié le mot de passe de votre ordinateur, celui-ci doit être réinitialisé par un
centre de services/d'assistance Sony agréé (des frais de réinitialisation vous seront facturés).
Suppression du mot de passe d alimentation
S'il n'est plus nécessaire de saisir le mot de passe d'alimentation pour démarrer
votre ordinateur VAIO, procédez comme suit pour supprimer le mot de passe de
l'ordinateur et le mot de passe de l'utilisateur.
1. Appuyez sur le bouton ASSIST alors que votre ordinateur VAIO est éteint.
L'écran VAIO Care (Mode de Récupération) (VAIO Care (Rescue Mode))
apparaît.
2. Sélectionnez Démarrer le BIOS (Start BIOS setup).
Si vous avez déjà défini un mot de passe, saisissez-le.
L'écran de configuration du BIOS s'affiche.
3. Appuyez sur la touche € ou =» pour sélectionner l'onglet Security, sélectionnez
Set Machine Password ou Set User Password, puis appuyez sur la touche
Enter.
L'écran de saisie du mot de passe s'affiche.
4, Laissez les champs Enter New Password et Confirm New Password vides,
file:///C:/Users/OLIVIER/Downloads/AELM 100311_fr/AELM 100311/print.html 165/256
14/1/2014 Guide de l'utilisateur
puis appuyez sur la touche Enter.
5. Appuyez sur la touche € ou =p pour sélectionner l'onglet Exit, sélectionnez Exit
Setup, puis appuyez sur la touche Enter.
À l'invite de confirmation, appuyez sur la touche Enter.
Maintien de votre ordinateur VAIO dans des conditions
optimales (VAIO Care)
Avec VAIO Care, vous pouvez effectuer les opérations ci-dessous pour que votre
ordinateur continue à fonctionner à un niveau optimal.
e Effectuez régulièrement des contrôles des performances et des réglages simples.
e Trouvez des informations d'assistance (l'URL du site Web d'assistance, le numéro
de téléphone de contact, etc.).
e Démarrez VAIO Care en appuyant simplement sur le bouton ASSIST et
recherchez les solutions adaptées à votre problème.
1. Appuyez sur le bouton ASSIST alors que votre ordinateur VAIO est allumé.
VAIO Care démarre.
Reportez-vous au fichier d'aide de VAIO Care pour plus d'informations.
e Appuyer sur le bouton ASSIST alors que votre ordinateur VAIO est éteint affiche l'écran VAIO
Care (Mode de Récupération) (VAIO Care (Rescue Mode)). VAIO Care (Mode de
Récupération): Solutions de récupération VAIO (VAIO Care (Rescue Mode): VAIO
recovery solutions) peut être utilisé pour récupérer l'ordinateur en cas d'urgence, par exemple
quand Windows ne démarre pas.
e Vous pouvez aussi ouvrir les icônes, sélectionner l'icône F8) Rechercher (Search) et
Applications (Apps) et saisir « VAIO Care (Desktop) » dans la zone de recherche pour
démarrer VAIO Care.
Voir la section Ouverture des icônes pour ouvrir les icônes.
Utilisation de VAIO Update
VAIO Update propose un service fournissant des informations sur les mises à jour
disponibles (notamment des avis importants ou des programmes de mise à jour)
afin de maintenir à jour votre ordinateur VAIO.
Via Internet, VAIO Update détecte automatiquement les programmes de mise a
jour nécessaires à l'amélioration des performances de votre ordinateur ou les
nouveaux logiciels disponibles. Il vous permet de les télécharger et de les installer
en quelques étapes simples.
1, Démarrez VAIO Update et suivez les instructions qui s'affichent a l'écran. (Voir
la section Recherche/Démarrage des Applications (Apps), Parametres (Settings),
ou Fichiers (Files) pour démarrer VAIO Update.)
file:///C:/Users/OLIVIER/Downloads/AELM 100311_fr/AELM 100311/print.html 166/256
14/1/2014
Guide de l'utilisateur
e Vous pouvez aussi démarrer VAIO Update à partir de VAIO Care (Desktop).
Remarques relatives à l'utilisation de TPM (modèles
équipés de la puce de sécurité TPM)
Avant d'utiliser le Trusted Platform Module (TPM), lisez les précautions ci-dessous
pour garantir une utilisation correcte.
Remarques relatives aux paramètres du BIOS
e Reconfigurer les paramètres du TPM dans l'écran de configuration du BIOS rend
inaccessibles vos données cryptées avec le TPM. Si vous avez des données
cryptées par le TPM, effectuez une copie de sauvegarde avant de reconfigurer les
paramètres si nécessaire.
e Avant d'activer le TPM dans l'écran de configuration du BIOS, définissez le mot
de passe du BIOS pour éviter que des utilisateurs non autorisés modifient les
paramètres du TPM. Voir la section Définition/Modification du mot de passe
d'alimentation pour plus d'informations.
Remarques relatives à la gestion des données avec le TPM
La fonction de sécurité TPM de votre ordinateur VAIO ne garantit pas une sécurité
complète de vos données et de votre matériel.
Sony ne peut être tenu responsable des problèmes ou dommages liés à votre
utilisation du TPM ou de votre incapacité à l'utiliser.
Sauvegardez vos données sur le TPM ou le dispositif de stockage intégré avant
d'envoyer votre ordinateur VAIO en réparation et conservez vos données
sauvegardées à l'abri des autres utilisateurs.
Sony ne pourra être tenu responsable de la perte de données liée à des
réparations.
Le TPM sera aussi remplacé si la carte mère de votre ordinateur doit être
remplacée au cours des réparations.
Effectuez les opérations et la maintenance des données liées au TPM à vos
propres risques. Sony ne pourra être tenu responsable des problèmes découlant
de vos activités d'utilisation et de maintenance.
Remarques relatives à l'utilisation de TPM (modèles
équipés de la puce de sécurité TPM)
Avant d'utiliser le Trusted Platform Module (TPM), lisez les précautions ci-dessous
pour garantir une utilisation correcte.
Remarques relatives aux paramètres du BIOS
file:///C:/Users/OLIVIER/Downloads/AELM 100311_fr/AELM 100311/print.html 167/256
14/1/2014 Guide de l'utilisateur
e Reconfigurer les paramètres du TPM dans l'écran de configuration du BIOS rend
inaccessibles vos données cryptées avec le TPM. Si vous avez des données
cryptées par le TPM, effectuez une copie de sauvegarde avant de reconfigurer les
paramètres si nécessaire.
e Avant d'activer le TPM dans l'écran de configuration du BIOS, définissez le mot
de passe du BIOS pour éviter que des utilisateurs non autorisés modifient les
paramètres du TPM. Voir la section Définition/Modification du mot de passe
d'alimentation pour plus d'informations.
Remarques relatives à la gestion des données avec le TPM
e La fonction de sécurité TPM de votre ordinateur VAIO ne garantit pas une sécurité
complète de vos données et de votre matériel.
e Sony ne peut être tenu responsable des problèmes ou dommages liés à votre
utilisation du TPM ou de votre incapacité à l'utiliser.
e Sauvegardez vos données sur le TPM ou le dispositif de stockage intégré avant
d'envoyer votre ordinateur VAIO en réparation et conservez vos données
sauvegardées à l'abri des autres utilisateurs.
Sony ne pourra être tenu responsable de la perte de données liée à des
réparations.
e Le TPM sera aussi remplacé si la carte mère de votre ordinateur doit être
remplacée au cours des réparations.
e Effectuez les opérations et la maintenance des données liées au TPM à vos
propres risques. Sony ne pourra être tenu responsable des problèmes découlant
de vos activités d'utilisation et de maintenance.
Contrôler l'état de l'alimentation sur votre ordinateur
VAIO (mode Veille/Arrét)
Par défaut, votre ordinateur VAIO se met automatiquement en mode Veille après
une certaine période d'inactivité.
En mode Veille, l'ordinateur conservera son état en cours, y compris les données sur
lesquelles vous travaillez, pendant que vous faites une pause.
Voyez Utilisation du mode Veille pour plus d'informations sur le mode Veille.
Lorsque vous n'utilisez pas votre ordinateur VAIO pendant un certain temps
Pour éviter de perdre des données non enregistrées, procédez comme suit pour
éteindre votre ordinateur VAIO.
1. Enregistrez vos données et fermez toutes les applications en cours d'exécution.
2. Mettez hors tension tous les périphériques connectés à votre ordinateur VAIO.
3. Ouvrez les icônes puis sélectionnez l'icône fé] Paramètres (Settings) (voir la
section Ouverture des icônes pour ouvrir les icônes).
file:///C:/Users/OLIVIER/Downloads/AELM 100311_fr/AELM 100311/print.html 168/256
14/1/2014 Guide de l'utilisateur
4. Sélectionnez [ü] Marche/ Arrêt (Power) et Arrêter (Shut down).
Votre ordinateur VAIO s'éteindra automatiquement après quelques instants. Si
l'ordinateur est équipé d'un témoin d'alimentation vert, celui-ci s'éteint.
Si votre ordinateur VAIO est équipé d'un témoin d'alimentation, vérifiez que
celui-ci est éteint avant de fermer le couvercle comportant l'écran LCD.
e Un arrêt incorrect risquerait de provoquer la perte des données non enregistrées ou d'entraîner
un dysfonctionnement de votre ordinateur VAIO.
e Pour déconnecter complètement votre ordinateur VAIO de l'alimentation secteur, mettez-le
hors tension, puis débranchez le cordon d'alimentation de la prise secteur.
e Si vous sélectionnez Arrêter (Shut down) tout en maintenant la touche Shift enfoncée à
l'étape 4, vous pouvez mettre votre ordinateur VAIO en état de consommation électrique
minimum (mode ACPI S5). Dans ce cas, la fonction de démarrage rapide est temporairement
désactivée pour le démarrage suivant.
Redémarrage de votre ordinateur VAIO
Lorsque vous avez modifié les paramètres ou installé une application sur votre
ordinateur VAIO, il se peut que vous soyez invité à redémarrer ce dernier.
1. Enregistrez vos données et fermez toutes les applications en cours d'exécution.
2. Ouvrez les icônes et sélectionnez l'icône fe] Paramètres (Settings) (voir la
section Ouverture des icônes pour ouvrir les icônes).
3. Sélectionnez [ü] Marche/ Arrêt (Power) et Redémarrer (Restart).
Votre ordinateur VAIO redémarre.
Liste des états du témoin de charge
Le témoin de charge + s'allume ou clignote différemment selon les conditions.
Allumé en orange
Le module batterie est en train de se charger (s'éteint lorsque le chargement est
terminé).
Clignote en orange
Le module batterie est presque déchargé (mode Normal).
Si votre ordinateur VAIO est équipé d'un témoin d'alimentation, il clignote en même
temps que le témoin de charge.
Clignote rapidement en orange
Une erreur de batterie s'est produite à cause d'un module batterie défectueux ou
déverrouillé (s'il est amovible), etc.
Chargement du module batterie
file:///C:/Users/OLIVIER/Downloads/AELM 100311_fr/AELM 100311/print.html 169/256
14/1/2014 Guide de l'utilisateur
Le module batterie peut être chargé même pendant que vous utilisez votre
ordinateur VAIO lorsque celui-ci est raccordé à une source d'alimentation. Le temps
de charge peut varier en fonction des conditions de fonctionnement.
1. Raccordez votre ordinateur VAIO à une prise secteur (voir la section Connexion à
une source d'alimentation).
e Le temps de chargement varie selon la température ambiante.
Notez qu'en cas de température ambiante peu élevée, le chargement du module batterie dure
plus longtemps.
e Ouvrez le bureau et sélectionnez l'icône de la batterie, comme 10) (sur batterie) ou
(branché) dans la zone de notification du bureau pour vérifier l'état de la batterie sur votre
ordinateur VAIO. Voir la section Ouverture du Bureau (Desktop) pour ouvrir le bureau.
Mise sous tension de votre ordinateur VAIO
Mettez votre ordinateur VAIO sous tension pour démarrer Windows.
Avant d'effectuer cette opération, lisez attentivement les précautions de la section
Remarques sur l'utilisation de la source d'alimentation.
1. Connectez votre ordinateur VAIO à une prise secteur (voir la section Connexion à
une source d'alimentation).
2. Soulevez l'écran LCD.
3. Appuyez sur le bouton d'alimentation (", (Marche/Arrêt (Power)).
Si votre ordinateur VAIO est équipé d'un témoin d'alimentation, celui-ci s'allume
en vert.
L'ordinateur est sous tension et Windows démarre après un certain temps.
e Sivous maintenez le bouton d'alimentation (") (Marche/Arrêt (Power)) enfoncé pendant plus de
quatre secondes, votre ordinateur VAIO ne se met pas sous tension.
e Lors de l'ouverture de l'écran LCD, ne tenez pas la caméra intégrée au risque d'entraîner un
dysfonctionnement de votre ordinateur VAIO (modèles équipés d'une caméra intégrée).
* Si vous maintenez le bouton d'alimentation (") (Marche/Arrét (Power)) enfoncé lorsque l'écran
LCD est fermé, votre ordinateur VAIO ne se met pas sous tension.
e Ne touchez pas l'écran tactile lorsque vous mettez votre ordinateur VAIO sous tension au
risque d'entraîner un dysfonctionnement de l'ordinateur (modèles équipés d'un écran tactile).
e Par défaut, votre ordinateur VAIO passe automatiquement en mode Veille après une certaine
période d'inactivité lorsqu'il est connecté à une prise secteur. Voir la section Utilisation du mode
Veille pour plus d'informations.
À propos du mode Veille
file:///C:/Users/OLIVIER/Downloads/AELM 100311_fr/AELM 100311/print.html 170/256
14/1/2014 Guide de l'utilisateur
Le mode Veille vous permet de prendre une pause et de conserver l'état de
l'ordinateur, y compris les données sur lesquelles vous travaillez.
Avec les parametres par défaut du mode Veille, votre ordinateur VAIO se connecte
régulièrement à Internet et vous informe de l'arrivée de messages par courriel, de
notifications des réseaux sociaux, etc. même si l'ordinateur est en mode Veille.
Remarques sur le module batterie étendu
Cette rubrique explique le chargement de la batterie lorsqu'un module batterie
étendu (non fourni) est connecté à votre ordinateur VAIO en plus du module
batterie installé (le module batterie primaire).
Lorsque le module batterie étendu est connecté, les modules batterie se chargent
dans l'ordre ci-dessous (Lorsque la Fonction d'entretien de la batterie (battery care
function) est désactivée).
1. Le module batterie primaire se charge jusqu'à environ 80 % de sa capacité, puis
le module batterie étendu commence à se charger.
2. Le module batterie étendu se charge jusqu'à environ 80 % de sa capacité, puis le
module batterie primaire commence à se charger jusqu'à 100 % de sa capacité.
3. Le module batterie étendu commence à se charger jusqu'à 100 % de sa capacité.
La charge du module batterie primaire sera utilisée lorsque le module batterie
étendu sera déchargé.
Modification des parametres Intel Smart Connect
Technology (mode Veille)
Vous pouvez modifier les parametres Intel Smart Connect Technology dans VAIO
Control Center.
Intel Smart Connect Technology est active par défaut. Avec cette fonction, votre
ordinateur VAIO se connecte regulierement a Internet et vous informe de l'arrivée
de messages par email, de notifications des reseaux sociaux, etc. meme si
l’ordinateur est en mode Veille.
1. Demarrez VAIO Control Center et selectionnez Alimentation et batterie
(Power and Battery) (voir la section Recherche/Demarrage des Applications
(Apps), Parametres (Settings), ou Fichiers (Files) pour demarrer VAIO Control
Center).
2. Activez/desactivez le parametre dans Intel Smart Connect Technology .
Selon le modèle, si votre ordinateur VAIO nécessite la saisie d'un mot de passe avant le
démarrage de Windows, l'ordinateur s'éteindra automatiquement au cours de la période
spécifiée pour diminuer la consommation électrique.
file:///C:/Users/OLIVIER/Downloads/AELM 100311_fr/AELM 100311/print.html 171/256
14/1/2014 Guide de l'utilisateur
Pour éviter que votre ordinateur VAIO s'éteigne automatiquement, sélectionnez Détails
(Details) et réglez État pendant le mode veille (State during sleep mode) sur Veille
(Sleep) sous Réglage pour la période à laquelle vous n’utilisez pas souvent votre VAIO
(Setting for the time period when you don't often use your VAIO).
La durée de vie de la batterie diminue si vous sélectionnez Veille (Sleep).
e Pour prolonger la durée de vie de la batterie, vous pouvez définir une période au cours de
laquelle vous ne désirez pas utiliser votre ordinateur VAIO. Pendant la période spécifiée, la
consommation électrique de l'ordinateur diminue.
* Si des applications sont en cours d'exécution lorsque votre ordinateur VAIO se met en mode
Veille, l'ordinateur vous informera de l'existence de nouvelles mises a jour pour ces applications
pendant le mode Veille.
Modification des paramètres de mise en veille prolongée
en cas de bas niveau de la batterie
Vous pouvez modifier les paramètres de mise en veille prolongée en cas de bas
niveau de la batterie sous VAIO Control Center.
La mise en veille prolongée en cas de bas niveau de la batterie est activée par
défaut. Avec cette fonction, votre ordinateur VAIO se met automatiquement en
veille prolongée et vos données de travail sont enregistrées sur le dispositif de
stockage intégré lorsque le module batterie est presque déchargé.
1. Démarrez VAIO Control Center et sélectionnez Alimentation et batterie
(Power and Battery) (voir la section Recherche/Démarrage des Applications
(Apps), Paramètres (Settings), ou Fichiers (Files) pour démarrer VAIO Control
Center).
2. Activez/désactivez le paramètre dans Action en cas d'alimentation batterie
basse (Action When Battery Power Low).
e Lorsque la mise en veille prolongée en cas de bas niveau de la batterie est désactivée :
Vos données de travail seront perdues si votre ordinateur VAIO est éteint parce
que, par exemple, le module batterie est déchargé ou l'ordinateur est déconnecté
d'une source d'alimentation secteur. Pour éviter la perte des données, veillez à
enregistrer les données avant que l'ordinateur se mette en mode Veille.
Si votre ordinateur VAIO est équipé d'un témoin d'alimentation, il clignote
doucement en orange quand il se trouve en mode Veille. Lorsque le module
batterie se décharge pendant le mode Veille, le témoin de charge clignote. Si
l'ordinateur est équipé d'un témoin d'alimentation, il clignote en même temps que
le témoin de charge.
Utilisation du mode Veille
En mode Veille, vous pouvez vous éloigner de votre ordinateur VAIO tout en
conservant l'état de l'ordinateur, y compris les données sur lesquelles vous
travaillez.
file:///C:/Users/OLIVIER/Downloads/AELM 100311_fr/AELM 100311/print.html 172/256
14/1/2014 Guide de l'utilisateur
Pour activer le mode Veille
1. Ouvrez les icônes et sélectionnez l'icône fé] Paramètres (Settings) (voir la
section Ouverture des icônes pour ouvrir les icônes).
2. Sélectionnez [ÿ] Marche/ Arrêt (Power) et Veille (Sleep).
Si votre ordinateur VAIO est équipé d'un témoin d'alimentation, il s'éteint lorsque
l'ordinateur se met en mode Veille (avec les paramètres par défaut).
Pour revenir au mode Normal
1. Appuyez sur le bouton d'alimentation (') (Marche/Arrét (Power)).
* Si vous maintenez le bouton d'alimentation (") (Marche/Arrét (Power)) enfoncé pendant plus de
quatre secondes, votre ordinateur VAIO se met automatiquement hors tension. Cela entraîne
l'effacement de toutes les données non encore enregistrées.
e Par défaut, votre ordinateur VAIO passe automatiquement en mode Veille prolongée lorsque le
module batterie est presque déchargé. Cependant, en fonction des conditions d'utilisation, il se
peut que l'ordinateur ne puisse pas entrer en mode Veille prolongée.
Si ceci se produit et que le module batterie est presque déchargé, l'ordinateur se met hors
tension, ce qui entraîne la perte des données non enregistrées.
Lorsque votre ordinateur fonctionne sur batterie, enregistrez fréquemment les données.
e Avant de déplacer votre ordinateur VAIO, assurez-vous que l'ordinateur est hors tension pour
éviter des impacts ou des vibrations au disque dur en fonctionnement. Si l'ordinateur est équipé
d'un témoin d'alimentation, vérifiez qu'il est parfaitement éteint.
e Par défaut, votre ordinateur VAIO passe automatiquement en mode Veille après une certaine
période d'inactivité lorsqu'il est alimenté par secteur.
* Les opérations suivantes mettent également votre ordinateur VAIO en mode Veille.
Appuyer sur le bouton d'alimentation (!) (Marche/Arrêt (Power)) (par défaut).
Fermez le couvercle avec l'écran LCD. L'ordinateur se mettra en mode Veille après
quelques secondes.
* Vous pouvez faire passer votre ordinateur VAIO du mode Veille au mode Normal en ouvrant ou
en soulevant l'écran LCD.
Pour modifier l'action obtenue lorsque vous ouvrez ou soulevez l'écran LCD, démarrez VAIO
Control Center et modifiez les paramètres dans Alimentation et batterie (Power and
Battery). Voir la section Recherche/Démarrage des Applications (Apps), Paramètres
(Settings), ou Fichiers (Files) pour démarrer VAIO Control Center.
Liste des états du témoin de charge
Le témoin de charge + s'allume ou clignote différemment selon les conditions.
Allumé en orange
Le module batterie est en train de se charger (s'éteint lorsque le chargement est
terminé).
Clignote en orange
file:///C:/Users/OLIVIER/Downloads/AELM 100311_fr/AELM 100311/print.html 173/256
14/1/2014 Guide de l'utilisateur
Le module batterie est presque déchargé (mode Normal).
Si votre ordinateur VAIO est équipé d'un témoin d'alimentation, il clignote en même
temps que le témoin de charge.
Clignote rapidement en orange
Une erreur de batterie s'est produite à cause d'un module batterie défectueux ou
déverrouillé (s'il est amovible), etc.
Chargement du module batterie
Le module batterie peut être chargé même pendant que vous utilisez votre
ordinateur VAIO lorsque celui-ci est raccordé à une source d'alimentation. Le temps
de charge peut varier en fonction des conditions de fonctionnement.
1. Raccordez votre ordinateur VAIO à une prise secteur (voir la section Connexion à
une source d'alimentation).
e Le temps de chargement varie selon la température ambiante.
Notez qu'en cas de température ambiante peu élevée, le chargement du module batterie dure
plus longtemps.
e Ouvrez le bureau et sélectionnez l'icône de la batterie, comme [[} (sur batterie) ou
(branché) dans la zone de notification du bureau pour vérifier l'état de la batterie sur votre
ordinateur VAIO. Voir la section Ouverture du Bureau (Desktop) pour ouvrir le bureau.
Extension de l'autonomie de la batterie
Lorsque votre ordinateur VAIO fonctionne sur batterie, vous pouvez prolonger sa
durée de vie à l'aide d'une des méthodes suivantes.
e Utiliser le mode Veille.
Si vous ne devez pas utiliser temporairement votre ordinateur VAIO, vous pouvez
utiliser le mode Veille. Pour prolonger la durée de vie de la batterie, utilisez
fréquemment le mode Veille. Si vous n'avez pas l'intention d'utiliser l'ordinateur
pendant une longue période, mettez l'ordinateur hors tension.
Il est plus rapide de quitter le mode Veille que de redémarrer l'ordinateur.
Voir la section Utilisation du mode Veille pour plus d'informations.
e Baisser la luminosité de l'écran LCD de l'ordinateur.
Voir la section Modification de la |uminosité de l'écran LCD pour plus
d'informations.
e Diminuer le volume des haut-parleurs et du casque.
Voir la section Réglage du volume des haut-parleurs pour plus d'informations.
e Déconnecter les périphériques lorsqu'ils ne sont pas utilisés.
À propos du mode Veille
file:///C:/Users/OLIVIER/Downloads/AELM 100311_fr/AELM 100311/print.html 174/256
14/1/2014 Guide de l'utilisateur
Le mode Veille vous permet de prendre une pause et de conserver l'état de
l'ordinateur, y compris les données sur lesquelles vous travaillez.
Avec les parametres par défaut du mode Veille, votre ordinateur VAIO se connecte
régulièrement à Internet et vous informe de l'arrivée de messages par courriel, de
notifications des réseaux sociaux, etc. même si l'ordinateur est en mode Veille.
Remarques sur le module batterie étendu
Cette rubrique explique le chargement de la batterie lorsqu'un module batterie
étendu (non fourni) est connecté à votre ordinateur VAIO en plus du module
batterie installé (le module batterie primaire).
Lorsque le module batterie étendu est connecté, les modules batterie se chargent
dans l'ordre ci-dessous (Lorsque la Fonction d'entretien de la batterie (battery care
function) est désactivée).
1. Le module batterie primaire se charge jusqu'à environ 80 % de sa capacité, puis
le module batterie étendu commence à se charger.
2. Le module batterie étendu se charge jusqu'à environ 80 % de sa capacité, puis le
module batterie primaire commence à se charger jusqu'à 100 % de sa capacité.
3. Le module batterie étendu commence à se charger jusqu'à 100 % de sa capacité.
La charge du module batterie primaire sera utilisée lorsque le module batterie
étendu sera déchargé.
Modification des parametres Intel Smart Connect
Technology (mode Veille)
Vous pouvez modifier les parametres Intel Smart Connect Technology dans VAIO
Control Center.
Intel Smart Connect Technology est activé par défaut. Avec cette fonction, votre
ordinateur VAIO se connecte régulièrement à Internet et vous informe de l'arrivée
de messages par email, de notifications des réseaux sociaux, etc. même si
l'ordinateur est en mode Veille.
1. Démarrez VAIO Control Center et sélectionnez Alimentation et batterie
(Power and Battery) (voir la section Recherche/Démarrage des Applications
(Apps), Parametres (Settings), ou Fichiers (Files) pour démarrer VAIO Control
Center).
2. Activez/désactivez le paramètre dans Intel Smart Connect Technology .
Selon le modèle, si votre ordinateur VAIO nécessite la saisie d'un mot de passe avant le
démarrage de Windows, l'ordinateur s'éteindra automatiquement au cours de la période
file:///C:/Users/OLIVIER/Downloads/AELM 100311_fr/AELM 100311/print.html 175/256
14/1/2014 Guide de l'utilisateur
spécifiée pour diminuer la consommation électrique.
Pour éviter que votre ordinateur VAIO s'éteigne automatiquement, sélectionnez Détails
(Details) et réglez État pendant le mode veille (State during sleep mode) sur Veille
(Sleep) sous Réglage pour la période à laquelle vous n’utilisez pas souvent votre VAIO
(Setting for the time period when you don't often use your VAIO).
La durée de vie de la batterie diminue si vous sélectionnez Veille (Sleep).
* Pour prolonger la durée de vie de la batterie, vous pouvez définir une période au cours de
laquelle vous ne désirez pas utiliser votre ordinateur VAIO. Pendant la période spécifiée, la
consommation électrique de l'ordinateur diminue.
* Si des applications sont en cours d'exécution lorsque votre ordinateur VAIO se met en mode
Veille, l'ordinateur vous informera de l'existence de nouvelles mises à jour pour ces applications
pendant le mode Veille.
Modification des parametres de mise en veille prolongée
en cas de bas niveau de la batterie
Vous pouvez modifier les paramêtres de mise en veille prolongée en cas de bas
niveau de la batterie sous VAIO Control Center.
La mise en veille prolongée en cas de bas niveau de la batterie est activée par
défaut. Avec cette fonction, votre ordinateur VAIO se met automatiquement en
veille prolongée et vos données de travail sont enregistrées sur le dispositif de
stockage intégré lorsque le module batterie est presque déchargé.
1. Démarrez VAIO Control Center et sélectionnez Alimentation et batterie
(Power and Battery) (voir la section Recherche/Démarrage des Applications
(Apps), Paramètres (Settings), ou Fichiers (Files) pour démarrer VAIO Control
Center).
2. Activez/désactivez le paramètre dans Action en cas d'alimentation batterie
basse (Action When Battery Power Low).
e Lorsque la mise en veille prolongée en cas de bas niveau de la batterie est désactivée :
Vos données de travail seront perdues si votre ordinateur VAIO est éteint parce
que, par exemple, le module batterie est déchargé ou l'ordinateur est déconnecté
d'une source d'alimentation secteur. Pour éviter la perte des données, veillez à
enregistrer |es données avant que l'ordinateur se mette en mode Veille.
Si votre ordinateur VAIO est équipé d'un témoin d'alimentation, il clignote
doucement en orange quand il se trouve en mode Veille. Lorsque le module
batterie se décharge pendant le mode Veille, le témoin de charge clignote. Si
l'ordinateur est équipé d'un témoin d'alimentation, il clignote en même temps que
le témoin de charge.
Vérification de la capacité de charge de la batterie
Le module batterie est un consommable. Sa capacité diminue graduellement en
fonction des cycles répétés de chargement et de déchargement. C'est ainsi que
file:///C:/Users/OLIVIER/Downloads/AELM 100311_fr/AELM 100311/print.html 176/256
14/1/2014 Guide de l'utilisateur
l'autonomie de la batterie diminue même si elle est entièrement chargée. Enfin, le
module batterie finit par atteindre la fin de sa vie.
Si l'autonomie de la batterie est devenue courte, remplacez la batterie par une
nouvelle spécifiée par Sony. Reportez-vous au fichier d'aide pour plus d'informations
sur l'état de charge de la batterie et la diminution de sa capacité.
1. Démarrez VAIO Control Center et sélectionnez Alimentation et batterie
(Power and Battery) (voir la section Recherche/Démarrage des Applications
(Apps), Parametres (Settings), ou Fichiers (Files) pour démarrer VAIO Control
Center).
2. Sélectionnez Détails (Details) dans Batterie (Battery).
Des informations détaillées sur le module batterie, comme sa capacité de charge,
s'affichent.
e Activez la Fonction d'entretien de la batterie (battery care function) pour accroître la longévité
de la batterie. Grâce à cette fonction, vous pouvez réduire la dégradation de la batterie en
imitant la capacité de charge maximum. Lorsque la fonction est activée, le module batterie
n'est pas entièrement chargé.
Remarques sur l'utilisation de l'écran tactile (Modèles
équipés d'un écran tactile)
Pour une utilisation correcte de l'écran tactile, lisez d'abord les précautions
suivantes.
e N'appuyez pas fortement sur l'écran tactile.
Une manipulation douce suffit, car votre ordinateur VAIO est équipé d'un écran
tactile capacitif.
e N'utilisez aucun objet autre que votre doigt pour manipuler l'écran tactile.
Cela pourrait endommager l'écran tactile ou entraîner un dysfonctionnement.
Veillez à ne toucher l'écran qu'avec le doigt.
e Si vous mettez votre ordinateur VAIO sous tension tout en touchant l'écran,
l'écran tactile peut ne pas fonctionner correctement. Si tel est le cas, redémarrez
l'ordinateur.
e Lorsque votre ordinateur VAIO passe du mode Veille au mode Normal, l'écran
tactile peut ne pas fonctionner pendant quelques secondes. Si tel est le cas,
attendez un instant avant d'utiliser l'écran tactile.
e Veillez à ce que l'écran tactile reste propre afin de préserver sa sensibilité au
toucher. Des poussières peuvent l'endommager ou entraîner un
dysfonctionnement.
Comment utiliser l'écran tactile (Modèles équipés d'un
écran tactile)
file:///C:/Users/OLIVIER/Downloads/AELM 100311_fr/AELM 100311/print.html 177/256
14/1/2014 Guide de l'utilisateur
Vous pouvez tapoter l'écran tactile ou simplement faire glisser vos doigts pour faire
fonctionner votre ordinateur VAIO.
Opérations de base
Pour cliquer (tapoter)
Tapotez une fois du doigt sur l'écran tactile. Vous pouvez sélectionner un bouton,
comme OK et Annuler (Cancel), ou un élément d'un menu en tapotant dessus.
Pour double-cliquer (tapoter deux fois)
Tapotez deux fois rapidement du doigt sur l'écran tactile.
Vous pouvez démarrer une application, comme un programme de traitement de
texte ou une feuille de calcul, ou ouvrir un fichier en tapotant deux fois sur son
icône.
Pour faire glisser
Placez un doigt à l'endroit souhaité sur l'écran tactile et faites-le glisser. Vous
pouvez déplacer un fichier ou modifier la taille de la fenêtre en effectuant ce
mouvement.
Pour effectuer un glisser-déposer
Touchez l'icône du fichier souhaité, déplacez-la vers une autre icône de dossier, de
fenêtre ou d'application, puis éloignez le doigt de l'écran. Vous pouvez déplacer ou
copier un fichier en effectuant ce mouvement.
Opérations plus complexes
Il vous suffit de faire glisser vos doigts (geste) sur l'écran tactile pour faire
fonctionner votre ordinateur VAIO.
La réponse à un geste varie selon les applications.
Pour effectuer un clic droit (appuyer et maintenir)
Appuyez sur un point de l'écran tactile et maintenez la pression durant quelques
secondes, puis éloignez le doigt de l'écran. Selon le point touché, divers menus
peuvent s'afficher.
Pour faire défiler
Effleurez et faites glisser une zone de défilement d'une fenêtre, comme Internet
Explorer. Vous pouvez également faire glisser le curseur sur la barre de défilement
verticale de la fenêtre sélectionnée pour faire défiler la fenêtre.
Pour effectuer un zoom avant ou arrière sur une image comme une photo (zoom)
Pincez l'écran tactile avec deux doigts pour effectuer un zoom sur une image,
comme une photo dans Photos (Photos). Ouvrez la pince formée par les doigts
pour faire un zoom avant et refermez-la pour faire un zoom arrière.
file:///C:/Users/OLIVIER/Downloads/AELM 100311_fr/AELM 100311/print.html 178/256
14/1/2014 Guide de l'utilisateur
Pour faire pivoter une image comme une photo (rotation)
Placez deux doigts sur l'écran tactile et déplacez-les de manière circulaire pour faire
pivoter une image, comme une photo. Selon les applications que vous utilisez, vous
ne pouvez pas toujours faire pivoter les images.
{
N
Pour effectuer une sélection par glissement
Faites glisser votre doigt à courte distance dans la direction où l'écran ne défile pas.
Vous pouvez sélectionner un élément, comme une image ou une tuile d'une
application.
y
À propos de l'écran tactile (modèles équipés d'un écran
tactile)
L'écran tactile permet d'entrer en interaction directe avec l'ordinateur VAIO à l'aide
des doigts. Vous pouvez exécuter différentes opérations sur l'écran tactile.
Votre ordinateur VAIO prend en charge la saisie multipoint.
* Votre ordinateur VAIO est doté d'un écran tactile capacitatif. Lors de son utilisation, notez les
file:///C:/Users/OLIVIER/Downloads/AELM 100311_fr/AELM 100311/print.html 179/256
14/1/2014 Guide de l'utilisateur
caractéristiques suivantes de l'écran tactile capacitif.
L'écran tactile ne fonctionne pas si vous le touchez avec les ongles ou si vous portez des gants.
Si le tapotement déclenche une action non souhaitée, vérifiez qu'aucune autre partie de votre corps
n'est en contact avec l'écran tactile.
La surface de l'écran tactile peut devenir chaude. Il s'agit d'un phénomène normal et non d'un signe de
dysfonctionnement.
Même si la surface de l'écran tactile est en verre trempé, elle peut néanmoins être endommagée.
Prenez-en soin. Si elle se brise, de petits éclats de verre peuvent être projetés et provoquer des
blessures.
Ne faites pas tomber l'écran tactile et protégez-le des chocs trop violents. Ne rayez pas la surface. Un
défaut de surface peut entraîner un bris du verre.
Un feuillet de protection peut être placé sur l'écran LCD à l'usine. Retirez ce feuillet avant toute
utilisation ; sinon l'écran tactile risque de ne pas fonctionner correctement.
Certaines applications ne gèrent pas les opérations sur écran tactile.
Saisie de caractères à l'aide d'opérations sur l'écran
tactile (modèles équipés d'un écran tactile)
Vous pouvez saisir du texte en utilisant le Clavier tactile (Touch Keyboard) de l'écran
tactile.
1. Ouvrez le bureau et sélectionnez (l'icône Clavier tactile (Touch Keyboard))
dans la zone de notification du bureau (voir la section Ouverture du Bureau
(Desktop) pour ouvrir le bureau).
e Le Clavier tactile (Touch Keyboard) s'affiche automatiquement à l'écran lorsque vous touchez
une zone de texte.
Combinaisons et fonctions disponibles avec la touche Fn
Maintenez simultanément enfoncées la touche Fn et une autre touche afin
d'exécuter un raccourci clavier.
Par exemple pour éteindre le son : Fn + à (F2) =p Maintenez enfoncée la touche Fn,
puis appuyez sur la touche F2.
Certaines fonctions du clavier ne fonctionnent que pendant l'exécution de Windows.
Fn + çX (F1)
Désactive et active le pavé tactile. Voir la section Activation/Désactivation du pavé
tactile pour plus d'informations.
Fn + dl (F2)
Permet d'allumer et d'éteindre les haut-parleurs intégrés ou le casque.
Fn + A-/ a+ (F3/F4)
Appuyez plusieurs fois sur le bouton pour régler le niveau du volume des haut-
parleurs intégrés et du casque. Voir la section Réglage du volume des haut-parleurs
pour plus d'informations.
Pour diminuer le volume, appuyez sur les touches Fn+F3.
file:///C:/Users/OLIVIER/Downloads/AELM 100311_fr/AELM 100311/print.html 180/256
14/1/2014 Guide de l'utilisateur
Pour augmenter le volume, appuyez sur les touches Fn+F4.
Fn + It_/ {++ (F5/F6)
Appuyez plusieurs fois sur le bouton pour modifier la luminosité de l'écran LCD de
votre ordinateur. Voir la section Modification de la luminosité de l'écran LCD pour
plus d'informations.
Pour diminuer la luminosité, appuyez sur les touches Fn+F5.
Pour augmenter la luminosité, appuyez sur les touches Fn+F6.
Fn + kd/C> (F7)
Change la sortie d'affichage sur un écran externe.
Appuyez sur les touches Fn+F7 plusieurs fois pour sélectionner la sortie d'affichage
de votre choix, puis appuyez sur la touche Enter pour confirmer. Voir la section
Sélection du mode d'affichage pour plus d'informations.
Fn + Scr Lk (Scroll Lock)
Fonctionne différemment en fonction des applications utilisées. Reportez-vous au
fichier d'aide de l'application pour plus d'informations.
Fn + Pg Up (Page Up)
Vous amene a la page précédente.
Fn + End (End)
Amene le curseur a la fin de la ligne ou de la page.
Fn + Pg Dn (Page Down)
Vous amene a la page suivante.
Fn + Home (Home)
Amene le curseur au début de la ligne ou de la page.
e Pour plus d'informations sur les raccourcis clavier utilisant la touche gg (Windows), etc,
reportez-vous à l'Aide et support Windows (Windows Help and Support) (Ouverture du
Aide et support Windows (Windows Help and Support)).
Utilisation du pavé tactile
Faites glisser votre doigt sur le pavé tactile pour déplacer le pointeur sur l'écran de
l'ordinateur.
Lorsque le pointeur se trouve sur l'élément ou l'objet désiré, appuyez sur la zone du
bouton gauche ou sur celle du bouton droit pour exécuter diverses commandes ou
afficher des menus.
file:///C:/Users/OLIVIER/Downloads/AELM 100311_fr/AELM 100311/print.html 181/256
14/1/2014 Guide de l'utilisateur
1 Bouton gauche
2 Bouton droit
Pour cliquer
Lorsque le pointeur se trouve sur l'élément ou l'objet désiré, appuyez une fois sur la
zone du bouton gauche.
Vous pouvez aussi tapoter une fois sur le pavé tactile.
Pour double-cliquer
Lorsque le pointeur se trouve sur l'élément ou l'objet désiré, appuyez deux fois
rapidement sur la zone du bouton gauche.
Vous pouvez aussi tapoter deux fois rapidement sur le pavé tactile.
Pour cliquer avec le bouton droit
Lorsque le pointeur se trouve sur l'élément ou l'objet désiré, appuyez une fois sur la
zone du bouton droit.
Vous pouvez également tapoter le pavé tactile avec deux doigts.
Vous pouvez afficher différents menus de raccourcis en fonction de l'emplacement
du pointeur.
Pour faire glisser
Lorsque le pointeur se trouve sur l'élément ou l'objet désiré, appuyez une fois sur la
zone du bouton gauche et, tout en laissant votre doigt appuyé sur la zone, faites
glisser votre doigt sur le pavé tactile.
Vous pouvez aussi tapoter deux fois rapidement sur le pavé tactile, et lors du second
tapotement, faire glisser votre doigt.
Pour effectuer un glisser-déposer
Faites glisser une icône, par exemple un fichier, à l'endroit de votre choix, puis
relachez le bouton gauche.
Vous pouvez aussi tapoter deux fois rapidement l'icóne, et lors du second
tapotement, faire glisser votre doigt vers l'emplacement désiré puis relâcher votre
doigt du pavé tactile.
Pour faire défiler
Faites glisser deux doigts vers le haut et vers le bas sur le pavé tactile pour faire
défiler l'écran verticalement.
Faites glisser deux doigts vers la gauche et vers la droite sur le pavé tactile pour
faire défiler l'écran horizontalement.
Retourner/avancer sans déplacer le pointeur
Lors de la consultation de sites Internet, d'images, etc., faites glisser trois doigts sur
le pavé tactile vers la gauche et la droite pour retourner/avancer sans déplacer le
pointeur.
Pour effectuer un zoom avant ou arrière
Lors de la consultation de sites Internet, d'images, etc., il suffit de pincer l'écran
tactile pour effectuer un zoom. Ouvrez la pince formée par les doigts pour faire un
file:///C:/Users/OLIVIER/Downloads/AELM 100311_fr/AELM 100311/print.html 182/256
14/1/2014 Guide de l'utilisateur
zoom avant et refermez-la pour faire un zoom arrière.
Pour ouvrir le menu des applications
N
Placez votre doigt sur la bordure supérieure du pavé tactile et faites glisser le doigt
vers le bas.
Le menu des applications n'apparait pas si une application ne prend pas en charge
le menu des applications.
Pour ouvrir les icônes
Placez votre doigt sur la bordure droite du pavé tactile et faites glisser le doigt vers
la gauche. Voir la section Ouverture des icônes pour plus d'informations.
Pour passer d'une application à une autre
Placez votre doigt sur la bordure gauche du pavé tactile et faites glisser le doigt vers
la droite pour passer à l'application en cours d'exécution. Lorsque plusieurs
applications s'exécutent, répétez cette action pour faire défiler les applications dans
l'ordre décroissant depuis la dernière application utilisée.
La fonction Gestes (défilement, précédent/suivant, zoom avant/zoom arrière, ouverture du
menu des applications, ouverture des icônes, changement d'application) peut ne pas
fonctionner selon l'état de fonctionnement de votre ordinateur VAIO ou les paramètres du pavé
tactile.
e La forme du pavé tactile varie selon le modèle acheté.
e Pour plus d'informations sur l'utilisation du pavé tactile, démarrez VAIO Control Center,
cliquez sur Souris et clavier (Mouse and Keyboard) et suivez la vidéo d'instructions. Voir la
section Recherche/Démarrage des Applications (Apps), Paramètres (Settings), ou Fichiers
file:///C:/Users/OLIVIER/Downloads/AELM 100311_fr/AELM 100311/print.html 183/256
14/1/2014 Guide de l'utilisateur
Files) pour démarrer VAIO Control Center.
Remarques sur la caméra intégrée (modèles équipés
d'une caméra intégrée)
e Ne griffez pas et ne salissez pas la zone de la caméra et la zone environnante au
risque d'entraîner des images de mauvaise qualité.
e Ne laissez pas la lumière directe du soleil pénétrer dans l'objectif de la caméra
numérique intégrée, quel que soit l'état d'alimentation de l'ordinateur VAIO, au
risque d'entraîner un dysfonctionnement de la caméra.
Entretien et nettoyage de la caméra numérique intégrée
Si la zone sur et autour de la caméra numérique intégrée est sale, essuyez-la
délicatement à l'aide d'un tissu doux et sec, tel qu'un chiffon de nettoyage
d'objectif.
Ne frottez pas trop fort, car cette zone peut facilement être rayée.
Utilisation de la caméra intégrée (modèles équipés d'une
caméra intégrée)
Vous pouvez effectuer un appel vidéo via Internet grâce aux caméras et aux
applications de communication intégrées.
Le témoin de la caméra intégrée s'allume lorsque celle-ci est utilisée.
1 Camera intégrée*
2 Témoin de la caméra intégrée
3 Microphones doubles internes
* La forme de la caméra intégrée dépend du modèle.
e Les applications installées sur votre ordinateur VAIO dépendent des configurations de
l'ordinateur.
file:///C:/Users/OLIVIER/Downloads/AELM 100311_fr/AELM 100311/print.html 184/256
14/1/2014 Guide de l'utilisateur
e Certaines applications peuvent ne pas prendre en charge la résolution maximum de la caméra
intégrée.
Utilisation de Intel(R) Anti-Theft Technology (Modèles
prenant en charge Intel(R) Anti-Theft Technology)
Vous pouvez modifier les parametres relatifs a Intel(R) Anti-Theft Technology sur
l'écran de configuration du BIOS.
Procédez comme suit pour activer Intel(R) Anti-Theft Technology.
1. Appuyez sur le bouton ASSIST alors que votre ordinateur VAIO est éteint.
L'écran VAIO Care (Mode de Récupération) (VAIO Care (Rescue Mode))
apparaît.
2. Sélectionnez Démarrer le BIOS (Start BIOS setup).
Si vous avez déjà défini un mot de passe, saisissez-le.
L'écran de configuration du BIOS s'affiche.
3. Appuyez sur la touche «= ои =» pour sélectionner l'onglet Advanced.
4, Sélectionnez Intel(R) AT Support System puis appuyez sur la touche Enter.
5. Appuyez sur la touche 4 ou #4 pour sélectionner Enabled puis appuyez sur la
touche Enter.
6. Appuyez sur la touche <= Ou =» pour sélectionner l'onglet Exit, sélectionnez Exit
Setup, puis appuyez sur la touche Enter.
À l'invite de confirmation, appuyez sur la touche Enter.
Connexion d'un périphérique USB
Vous pouvez connecter un périphérique USB (Universal Serial Bus), tel qu'une
souris, un lecteur de disquettes, un haut-parleur ou une imprimante, à votre
ordinateur VAIO.
L'installation du logiciel de pilote de périphérique fourni avec le périphérique USB
peut être nécessaire lors de la connexion.
Reportez-vous au manuel fourni avec le périphérique pour plus d'informations.
1. Sélectionnez le port USB ( [1] ) que vous préférez utiliser.
2. Branchez le câble USB du pes ( [2] ) (non fourni) dans le port USB.
nanan ps _ МН
file:///C:/Users/OLIVIER/Downloads/AELM 100311_fr/AELM 100311/print.html 185/256
14/1/2014 Guide de l'utilisateur
e Vous devrez peut-être installer le pilote fourni avec votre périphérique USB avant de pouvoir
l'utiliser. Reportez-vous au manuel fourni avec le périphérique USB pour plus d'informations.
e Pour imprimer des documents, veillez à utiliser une imprimante USB compatible avec votre
version de Windows.
* Avant de débrancher les haut-parleurs USB de votre ordinateur VAIO, arrêtez la lecture de DVD
ou de musique, ou mettez l'ordinateur hors tension. Si vous débranchez les haut-parleurs USB
lors de la lecture, cela risque de provoquer un dysfonctionnement.
Pour plus d'informations sur la façon de retirer un périphérique USB, reportez-vous au manuel
fourni avec le périphérique.
e Afin de protéger votre ordinateur VAIO et/ou vos périphériques USB de tout dommage,
respectez les consignes suivantes :
Si vous déplacez l'ordinateur VAIO lorsque des périphériques USB y sont connectés,
évitez d'exposer les ports USB à des chocs ou impacts.
Ne mettez pas votre ordinateur VAIO dans un sac ou dans un étui de transport
alors que des périphériques USB y sont connectés.
* Les ports USB de votre ordinateur VAIO sont conformes à la norme USB 2.0 et/ou à la norme
USB 3.0.
Les ports USB conformes à la norme USB 3.0 sont identifiés par leur couleur bleue.
e Outre les modes de transfert compatibles avec la norme USB 2.0, la norme USB 3.0 spécifie le
mode de transfert suivant :
SuperSpeed : vitesse de transfert de 5 Gbit/s.
Chargement d'un périphérique USB
Vous pouvez charger un périphérique USB même alors que votre ordinateur VAIO
est éteint, en mode Veille prolongée ou en mode Veille en activant les paramètres
de chargement de périphériques USB.
Modifiez les paramêtres pendant que le périphérique USB est déconnecté du port
USB qui gère le chargement des périphériques USB.
1. Démarrez VAIO Control Center et sélectionnez Matériel (Hardware) (voir la
section Recherche/Démarrage des Applications (Apps), Paramètres (Settings
Fichiers (Files) pour démarrer VAIO Control Center).
2. Activez le paramètre Chargement de périphérique USB (USB Charging).
3. Connectez un périphérique USB au port USB entouré de la marque 4 .
Si le chargement ne commence pas lorsque vous raccordez un périphérique USB
au port USB qui prend en charge le chargement de périphériques USB,
déconnectez le périphérique et reconnectez-le.
* Siles paramètres de chargement des périphériques USB sont activés, la consommation
électrique, alors que votre ordinateur VAIO est éteint ou en mode Veille prolongée ou Veille,
augmente car l'ordinateur fournit de l'électricité au port USB, même lorsqu'aucun périphérique
USB n'est connecté à ce port.
file:///C:/Users/OLIVIER/Downloads/AELM 100311_fr/AELM 100311/print.html 186/256
14/1/2014 Guide de l'utilisateur
* Une fois les paramètres de chargement activés, vous ne pouvez pas utiliser la fonction de
reprise à distance sur le périphérique USB connecté au port USB de chargement.
e Les paramètres de chargement de périphériques USB sont désactivés par défaut.
Insertion des cartes mémoire SD
Votre ordinateur VAIO est équipé d'un emplacement pour carte mémoire SD. Vous
pouvez utiliser cet emplacement pour transférer des données entre des appareils
photos numériques, des caméscopes, des lecteurs de musique et d'autres
périphériques audio/vidéo.
L'emplacement pour carte mémoire SD de l'ordinateur peut prendre en charge les
cartes mémoire suivantes :
e Carte mémoire SD
e Carte mémoire SDHC
e Carte mémoire SDXC
Pour insérer une carte mémoire SD, procédez comme suit.
1. Localisez l'emplacement pour carte mémoire SD.
2. Tenez la carte mémoire SD avec la flèche orientée en direction de l'emplacement,
puis faites-la délicatement glisser dans son emplacement jusqu'à entendre un
clic.
=
>
L'icóne de la carte mémoire SD apparaitra dans la fenétre Ordinateur (Computer)
apres insertion de la carte dans son emplacement.
* Veillez a ne pas insérer la carte mémoire SD dans le mauvais sens. Si vous forcez en l'insérant
à l'envers dans l'emplacement, vous risquez d'endommager ce dernier. Reportez-vous au
manuel fourni avec la carte mémoire SD pour plus d'informations.
e L'icône de carte mémoire SD ne s'affichera pas dans la fenêtre Ordinateur (Computer) avant
l'insertion de la carte dans l'emplacement.
* Voir la section Recherche/Démarrage des Applications (Apps), Paramètres (Settings), ou
Fichiers (Files) pour ouvrir la fenêtre Ordinateur (Computer).
e Lorsque vous insérez la carte mémoire SD dans l'emplacement pour la première fois, vous
pouvez être invité à installer un pilote. Si tel est le cas, suivez les instructions à l'écran pour
installer le pilote.
Remarques sur l'utilisation des cartes mémoire SD
file:///C:/Users/OLIVIER/Downloads/AELM 100311_fr/AELM 100311/print.html 187/256
14/1/2014 Guide de l'utilisateur
Pour une utilisation correcte des cartes mémoire SD, lisez d'abord les précautions
suivantes.
e Conservez la carte mémoire SD hors de portée des enfants pour éviter tout risque
d'ingestion.
e Ne touchez pas le connecteur de la carte mémoire SD avec les doigts ou des
objets métalliques.
e La carte mémoire SD contient des composants électroniques fragiles. Ne la
soumettez pas à des chocs, ne la pliez pas et ne la laissez pas tomber.
e N'essayez pas de démonter ou de modifier la carte mémoire SD.
e Ne mouillez pas la carte mémoire SD.
e Evitez de l'utiliser ou de l'entreposer dans un endroit soumis à :
Des températures extrêmement élevées (par exemple, dans une voiture garée au
soleil)
La lumière directe du soleil
Une humidité élevée ou des substances corrosives
Une poussière excessive
e Veillez à utiliser des cartes mémoire SD et des adaptateurs compatibles avec les
normes prises en charge par votre ordinateur VAIO. Des cartes ou adaptateurs
non compatibles risqueraient de se coincer dans l'emplacement et d'endommager
l'ordinateur.
e Vous ne pouvez pas écrire de données sur une carte mémoire SD protégée en
écriture.
e Il est recommandé d'effectuer une copie de sauvegarde des données
importantes.
e Les données stockées risquent d'être perdues ou altérées dans les situations
suivantes :
Vous retirez une carte mémoire SD ou éteignez votre ordinateur VAIO alors que
des données sont lues ou écrites sur la carte mémoire SD.
Vous utilisez une carte mémoire SD à un endroit soumis à de l'électricité statique
ou à des bruits parasites, ce qui risque de perturber son fonctionnement.
e Lors du transport d'une carte mémoire SD, veillez à la placer dans son étui afin
d'éviter l'électricité statique.
e Avant d'utiliser une carte mémoire SD avec un périphérique autre qu'un
ordinateur, tel qu'un appareil photo numérique ou un appareil audio portable,
formatez (initialisez) la carte mémoire SD à l'aide du périphérique.
Il se peut que certains périphériques ne prennent pas en charge le format de
fichier pour ordinateur et affichent un message recommandant le formatage de la
carte mémoire SD. Dans ce cas, copiez les données de la carte sur votre
ordinateur VAIO et formatez la carte à l'aide du périphérique. Toutes les données
stockées sur la carte mémoire SD sont effacées lors du formatage.
Reportez-vous au manuel fourni avec le périphérique pour plus d'informations.
file:///C:/Users/OLIVIER/Downloads/AELM 100311_fr/AELM 100311/print.html 188/256
14/1/2014
Guide de l'utilisateur
N'insérez pas de corps étrangers dans l'emplacement pour carte mémoire SD.
L'emplacement pour carte mémoire SD ne peut être utilisé que pour la lecture/
écriture de cartes mémoire prises en charge, et non à d'autres fins.
Les cartes mémoire SD (d'une capacité allant jusqu'à 2 Go), SDHC (jusqu'à
32 Go) et SDXC (jusqu'à 128 Go) disponibles à partir de janvier 2013 ont été
testées et déclarées compatibles avec votre ordinateur VAIO. Cependant, il n'est
pas garanti que toutes les cartes mémoire SD, SDHC ou SDXC sont compatibles
avec l'ordinateur.
N'essayez pas d'insérer une carte mémoire ou un adaptateur de carte mémoire
d'un autre type dans l'emplacement pour carte mémoire. Une carte mémoire ou
un adaptateur de carte mémoire non compatible risquerait de se coincer dans
l'emplacement et d'endommager votre ordinateur VAIO.
Certains types des cartes mémoire SD, par exemple les cartes avec la fonction
UHS (fonction de transfert de données à très haute vitesse), peuvent devenir très
chaudes en raison d'un accès continu aux cartes mémoire. Dans ce cas, attendez
un moment que la carte mémoire refroidisse avant de la retirer.
Retrait des cartes mémoire SD
Cette rubrique explique comment retirer une carte mémoire SD.
>.
. Localisez I'emplacement pour carte memoire SD.
. Ouvrez Ordinateur (Computer).
Voir la section Recherche/Démarrage des Applications (Apps), Paramètres
(Settings), ou Fichiers (Files) pour ouvrir Ordinateur (Computer).
. Cliquez avec le bouton droit de la souris sur l'icône de la carte mémoire SD et
sélectionnez Éjecter (Eject).
. Appuyez sur la carte mémoire SD en place dans votre ordinateur VAIO, puis
relachez-la.
Extrayez la carte mémoire SD de son emplacement.
Création de partitions
Cette rubrique décrit la création de partitions.
* Si vous réduisez le volume de la partition du disque C:, il se peut que vous ne puissiez plus
1.
créer un Média de Réinstallation ou correctement finaliser le processus de récupération car
l'espace libre sur le périphérique de stockage intégré n'est pas suffisant.
Ouvrez Panneau de configuration (Control Panel), sélectionnez Système et
sécurité (System and Security), puis sélectionnez Créer et formater des
file:///C:/Users/OLIVIER/Downloads/AELM 100311_fr/AELM 100311/print.html 189/256
14/1/2014 Guide de l'utilisateur
partitions de disque dur (Create and format hard disk partitions) sous
Outils d'administration (Administrative Tools). (Voir la section Ouverture du
Panneau de configuration (Control Panel) pour ouvrir Panneau de configuration
(Control Panel))
Si la fenêtre Contrôle de compte d'utilisateur (User Account Control)
s'affiche, sélectionnez Oui (Yes).
2. Cliquez avec le bouton droit de la souris sur le lecteur C: et sélectionnez Réduire
le volume (Shrink Volume).
3. Entrez la taille de la partition à créer dans Quantité d'espace à réduire (en
Mo) : (Enter the amount of space to shrink in MB) et sélectionnez Réduire
(Shrink).
4, Cliquez avec le bouton droit sur Non alloué (Unallocated) et sélectionnez
Nouveau volume simple (New Simple Volume).
5, Suivez les instructions qui s'affichent à l'écran.
e Si vous avez ouvert une session sur votre ordinateur VAIO en tant qu'utilisateur standard, vous
pouvez être invité à saisir un nom d'administrateur et un mot de passe.
Création d'autres disques (modification des partitions)
Les partitions sont des zones fractionnées de votre périphérique de stockage intégré.
Le fractionnement du périphérique de stockage intégré en plusieurs partitions peut
présenter différents avantages, tels que la séparation des fichiers système de vos
fichiers de données.
Votre ordinateur VAIO ne possède qu'une seule partition (le disque C:) par défaut.
Si vous souhaitez stocker des données sur une autre partition, telle que le disque
D:, modifiez la taille de la partition et créez une nouvelle partition.
Voir la section Création de partitions pour plus d'informations sur la création de
partitions.
e Sur certains modèles, le disque D: peut être défini par défaut.
Remarques sur l'utilisation de l'écran tactile (Modèles
équipés d'un écran tactile)
Pour une utilisation correcte de l'écran tactile, lisez d'abord les précautions
suivantes.
e N'appuyez pas fortement sur l'écran tactile.
Une manipulation douce suffit, car votre ordinateur VAIO est équipé d'un écran
tactile capacitif.
e N'utilisez aucun objet autre que votre doigt pour manipuler l'écran tactile.
file:///C:/Users/OLIVIER/Downloads/AELM 100311_fr/AELM 100311/print.html 190/256
14/1/2014 Guide de l'utilisateur
Cela pourrait endommager l'écran tactile ou entraîner un dysfonctionnement.
Veillez à ne toucher l'écran qu'avec le doigt.
e Si vous mettez votre ordinateur VAIO sous tension tout en touchant l'écran,
l'écran tactile peut ne pas fonctionner correctement. Si tel est le cas, redémarrez
l'ordinateur.
e Lorsque votre ordinateur VAIO passe du mode Veille au mode Normal, l'écran
tactile peut ne pas fonctionner pendant quelques secondes. Si tel est le cas,
attendez un instant avant d'utiliser l'écran tactile.
e Veillez à ce que l'écran tactile reste propre afin de préserver sa sensibilité au
toucher. Des poussières peuvent l'endommager ou entraîner un
dysfonctionnement.
Comment utiliser l'écran tactile (Modèles équipés d'un
écran tactile)
Vous pouvez tapoter l'écran tactile ou simplement faire glisser vos doigts pour faire
fonctionner votre ordinateur VAIO.
Opérations de base
Pour cliquer (tapoter)
Tapotez une fois du doigt sur l'écran tactile. Vous pouvez sélectionner un bouton,
comme OK et Annuler (Cancel), ou un élément d'un menu en tapotant dessus.
Pour double-cliquer (tapoter deux fois)
Tapotez deux fois rapidement du doigt sur l'écran tactile.
Vous pouvez démarrer une application, comme un programme de traitement de
texte ou une feuille de calcul, ou ouvrir un fichier en tapotant deux fois sur son
icône.
Pour faire glisser
Placez un doigt à l'endroit souhaité sur l'écran tactile et faites-le glisser. Vous
pouvez déplacer un fichier ou modifier la taille de la fenêtre en effectuant ce
mouvement.
Pour effectuer un glisser-déposer
Touchez l'icône du fichier souhaité, déplacez-la vers une autre icône de dossier, de
fenêtre ou d'application, puis éloignez le doigt de l'écran. Vous pouvez déplacer ou
copier un fichier en effectuant ce mouvement.
Opérations plus complexes
Il vous suffit de faire glisser vos doigts (geste) sur l'écran tactile pour faire
fonctionner votre ordinateur VAIO.
La réponse à un geste varie selon les applications.
Pour effectuer un clic droit (appuyer et maintenir)
file:///C:/Users/OLIVIER/Downloads/AELM 100311_fr/AELM 100311/print.html 191/256
14/1/2014 Guide de l'utilisateur
Appuyez sur un point de l'écran tactile et maintenez la pression durant quelques
secondes, puis éloignez le doigt de l'écran. Selon le point touché, divers menus
peuvent s'afficher.
Pour faire défiler
Effleurez et faites glisser une zone de défilement d'une fenêtre, comme Internet
Explorer. Vous pouvez également faire glisser le curseur sur la barre de défilement
verticale de la fenêtre sélectionnée pour faire défiler la fenêtre.
Pour effectuer un zoom avant ou arrière sur une image comme une photo (zoom)
Pincez l'écran tactile avec deux doigts pour effectuer un zoom sur une image,
comme une photo dans Photos (Photos). Ouvrez la pince formée par les doigts
pour faire un zoom avant et refermez-la pour faire un zoom arrière.
Pour faire pivoter une image comme une photo (rotation)
Placez deux doigts sur l'écran tactile et déplacez-les de manière circulaire pour faire
pivoter une image, comme une photo. Selon les applications que vous utilisez, vous
ne pouvez pas toujours faire pivoter les images.
{
N
Pour effectuer une sélection par glissement
Faites glisser votre doigt à courte distance dans la direction où l'écran ne défile pas.
Vous pouvez sélectionner un élément, comme une image ou une tuile d'une
application.
file:///C:/Users/OLIVIER/Downloads/AELM 100311_fr/AELM 100311/print.html 192/256
14/1/2014 Guide de l'utilisateur
À propos de l'écran tactile (modèles équipés d'un écran
tactile)
L'écran tactile permet d'entrer en interaction directe avec l'ordinateur VAIO à l'aide
des doigts. Vous pouvez exécuter différentes opérations sur l'écran tactile.
Votre ordinateur VAIO prend en charge la saisie multipoint.
e Votre ordinateur VAIO est doté d'un écran tactile capacitatif. Lors de son utilisation, notez les
caractéristiques suivantes de l'écran tactile capacitif.
L'écran tactile ne fonctionne pas si vous le touchez avec les ongles ou si vous portez des gants.
Si le tapotement déclenche une action non souhaitée, vérifiez qu'aucune autre partie de votre corps
n'est en contact avec l'écran tactile.
La surface de l'écran tactile peut devenir chaude. Il s'agit d'un phénomène normal et non d'un signe de
dysfonctionnement.
Même si la surface de l'écran tactile est en verre trempé, elle peut néanmoins être endommagée.
Prenez-en soin. Si elle se brise, de petits éclats de verre peuvent être projetés et provoquer des
blessures.
Ne faites pas tomber l'écran tactile et protégez-le des chocs trop violents. Ne rayez pas la surface. Un
défaut de surface peut entraîner un bris du verre.
Un feuillet de protection peut être placé sur l'écran LCD à l'usine. Retirez ce feuillet avant toute
utilisation ; sinon l'écran tactile risque de ne pas fonctionner correctement.
Certaines applications ne gèrent pas les opérations sur écran tactile.
Saisie de caractères a l'aide d'opérations sur l'écran
tactile (modèles équipés d'un écran tactile)
Vous pouvez saisir du texte en utilisant le Clavier tactile (Touch Keyboard) de l'écran
tactile.
1. Ouvrez le bureau et sélectionnez (l'icône Clavier tactile (Touch Keyboard))
dans la zone de notification du bureau (voir la section Ouverture du Bureau
(Desktop) pour ouvrir le bureau).
e Le Clavier tactile (Touch Keyboard) s'affiche automatiquement à l'écran lorsque vous touchez
une zone de texte.
Création de partitions
file:///C:/Users/OLIVIER/Downloads/AELM 100311_fr/AELM 100311/print.html 193/256
14/1/2014 Guide de l'utilisateur
Cette rubrique décrit la création de partitions.
* Si vous réduisez le volume de la partition du disque C:, il se peut que vous ne puissiez plus
créer un Média de Réinstallation ou correctement finaliser le processus de récupération car
l'espace libre sur le périphérique de stockage intégré n'est pas suffisant.
1. Ouvrez Panneau de configuration (Control Panel), sélectionnez Système et
sécurité (System and Security), puis sélectionnez Créer et formater des
partitions de disque dur (Create and format hard disk partitions) sous
Outils d'administration (Administrative Tools). (Voir la section Ouverture du
Panneau de configuration (Control Panel) pour ouvrir Panneau de configuration
(Control Panel))
Si la fenêtre Contrôle de compte d'utilisateur (User Account Control)
s'affiche, sélectionnez Oui (Yes).
2. Cliquez avec le bouton droit de la souris sur le lecteur C: et sélectionnez Réduire
le volume (Shrink Volume).
3. Entrez la taille de la partition à créer dans Quantité d'espace à réduire (en
Mo) : (Enter the amount of space to shrink in MB) et sélectionnez Réduire
(Shrink).
4, Cliquez avec le bouton droit sur Non alloué (Unallocated) et sélectionnez
Nouveau volume simple (New Simple Volume).
5, Suivez les instructions qui s'affichent à l'écran.
e Si vous avez ouvert une session sur votre ordinateur VAIO en tant qu'utilisateur standard, vous
pouvez être invité à saisir un nom d'administrateur et un mot de passe.
Création d'autres disques (modification des partitions)
Les partitions sont des zones fractionnées de votre périphérique de stockage intégré.
Le fractionnement du périphérique de stockage intégré en plusieurs partitions peut
présenter différents avantages, tels que la séparation des fichiers système de vos
fichiers de données.
Votre ordinateur VAIO ne possède qu'une seule partition (le disque C:) par défaut.
Si vous souhaitez stocker des données sur une autre partition, telle que le disque
D:, modifiez la taille de la partition et créez une nouvelle partition.
Voir la section Création de partitions pour plus d'informations sur la création de
partitions.
e Sur certains modèles, le disque D: peut être défini par défaut.
Remarques relatives à NFC/Fonctions Une seule touche
(modèles prenant en charge NFC)
file:///C:/Users/OLIVIER/Downloads/AELM 100311_fr/AELM 100311/print.html 194/256
14/1/2014 Guide de l'utilisateur
Pour une utilisation correcte de NFC/Fonctions Une seule touche, lisez d'abord les
précautions suivantes.
e Dans certains pays ou certaines régions, l'utilisation de NFC/Fonctions Une seule
touche peut être limitée par la législation locale.
e Si vous devez désactiver d'urgence NFC/Fonctions Une seule touche, éteignez
votre ordinateur VAIO.
Désactivation de NFC/Fonctions Une seule touche
(modèles prenant en charge NFC)
Vous pouvez désactiver NFC/Fonctions Une seule touche en procédant comme suit.
1. Ouvrez les icônes et sélectionnez l'icône fé] Paramètres (Settings) (voir la
section Ouverture des icônes pour ouvrir les icônes).
2. Sélectionnez Modifier les paramètres du PC (Change PC settings) dans
l'angle inférieur droit.
3. Sélectionnez Sans fil (Wireless) dans le volet gauche de l'écran Paramètres du
PC (PC settings).
4. Modifiez le paramètre NFC sous Appareils sans fil (Wireless devices) en lui
attribuant la valeur Désactivé(e) (Off).
e Pour utiliser NFC/Fonctions Une seule touche, mettez le Mode Avion (Airplane mode) sur
Désactivé(e) (Off) et le parametre NFC sous Appareils sans fil (Wireless devices) sur
Activé (On).
* Lorsque le Mode Avion (Airplane mode) est sur Désactivé(e) (Off), le paramètre de la
fonction sans fil est activé.
* Reportez-vous a Aide et support Windows (Windows Help and Support) (Ouverture du
Aide et support Windows (Windows Help and Support)) pour plus d'informations sur Mode
Avion (Airplane mode).
À propos de Fonctions Une seule touche (modèles
prenant en charge NFC)
Les Fonctions Une seule touche sont des fonctions d'origine de Sony qui utilisent
NFC.
Il suffit de faire se toucher deux périphériques qui prennent en charge Fonctions
Une seule touche pour établir la communication, et cela sans paramètres
compliqués.
A propos de NFC (modèles prenant en charge NFC)
file:///C:/Users/OLIVIER/Downloads/AELM 100311_fr/AELM 100311/print.html 195/256
14/1/2014 Guide de l'utilisateur
La communication en champ proche (Near Field Communication, NFC) est une
technologie sans-fil à courte portée.
La distance de communication de NFC est d'environ 10 cm.
Utilisation de NFC/Fonctions Une seule touche (modèles
prenant en charge NFC)
Connectez facilement un périphérique prenant en charge NFC/Fonctions Une seule
touche à votre ordinateur VAIO en faisant simplement se toucher l'ordinateur et le
périphérique.
1. Ouvrez les icônes et sélectionnez l'icône fe] Paramètres (Settings) (voir la
section Ouverture des icônes pour ouvrir les icônes).
2. Sélectionnez Modifier les paramètres du PC (Change PC settings) dans
l'angle inférieur droit.
3. Sélectionnez Sans fil (Wireless) dans le volet gauche de l'écran Paramètres du
PC (PC settings).
4, Remplacez Mode Avion (Airplane mode) par Désactivé(e) (Off) et le
paramètre NFC sous Appareils sans fil (Wireless devices) par Activé (On).
5, Lorsque vous touchez votre ordinateur VAIO avec un périphérique prenant en
charge NFC/Fonctions Une seule touche, assurez-vous que l'indication tactile du
périphérique prenant en charge NFC/Fonctions Une seule touche se trouve face
au pavé tactile prenant en charge NFC (Composants et commandes situés à
l'avant).
Un autocollant d'indication tactile [M] 5:14 est place sur le pavé tactile à la
livraison.
Un message apparaîtra au moment ou le périphérique sera reconnu.
Suivez les instructions qui s'affichent à l'écran.
e Reportez-vous à Aide et support Windows (Windows Help and Support) (Ouverture du
Aide et support Windows (Windows Help and Support)) pour plus d'informations sur Mode
Avion (Airplane mode).
e II sera peut-être nécessaire de modifier les paramètres du périphérique en fonction du
périphérique prenant en charge NFC/Fonctions Une seule touche que vous utilisez. Pour plus
d'informations, reportez-vous au manuel fourni avec votre périphérique.
Ouverture du Aide et support Windows (Windows Help
and Support)
Pour ouvrir Aide et support Windows (Windows Help and Support), procédez
comme suit.
file:///C:/Users/OLIVIER/Downloads/AELM 100311_fr/AELM 100311/print.html 196/256
14/1/2014 Guide de l'utilisateur
1. Ouvrez les icônes et sélectionnez l'icône f=€ Rechercher (Search) (voir la section
Ouverture des icônes pour ouvrir les icônes).
2. Sélectionnez Applications (Apps) ( [1] ).
3. Saisissez « Aide et support (Help and Support) » dans la zone de recherche ( [2] ).
4, Sélectionnez Aide et support (Help and Support) ( [3]).
PF
ú
a
=
Ч 7ER 53 AG
В ШОК Вей Ш
E
*
1-0 1 105:
13!
Contrôler l'état de l'alimentation sur votre ordinateur
VAIO (mode Veille/Arrét)
Par défaut, votre ordinateur VAIO se met automatiquement en mode Veille après
une certaine période d'inactivité.
En mode Veille, l'ordinateur conservera son état en cours, y compris les données sur
lesquelles vous travaillez, pendant que vous faites une pause.
Voyez Utilisation du mode Veille pour plus d'informations sur le mode Veille.
Lorsque vous n'utilisez pas votre ordinateur VAIO pendant un certain temps
Pour éviter de perdre des données non enregistrées, procédez comme suit pour
éteindre votre ordinateur VAIO.
1. Enregistrez vos données et fermez toutes les applications en cours d'exécution.
2. Mettez hors tension tous les périphériques connectés à votre ordinateur VAIO.
3. Ouvrez les icônes puis sélectionnez l'icône fé] Paramètres (Settings) (voir la
section Ouverture des icônes pour ouvrir les icônes).
4. Sélectionnez [ü] Marche/ Arrêt (Power) et Arrêter (Shut down).
Votre ordinateur VAIO s'éteindra automatiquement après quelques instants. Si
l'ordinateur est équipé d'un témoin d'alimentation vert, celui-ci s'éteint.
Si votre ordinateur VAIO est équipé d'un témoin d'alimentation, vérifiez que
celui-ci est éteint avant de fermer le couvercle comportant l'écran LCD.
e Un arrêt incorrect risquerait de provoquer la perte des données non enregistrées ou d'entraîner
un dysfonctionnement de votre ordinateur VAIO.
e Pour déconnecter complètement votre ordinateur VAIO de l'alimentation secteur, mettez-le
file:///C:/Users/OLIVIER/Downloads/AELM 100311_fr/AELM 100311/print.htmi 197/256
14/1/2014 Guide de l'utilisateur
hors tension, puis débranchez le cordon d'alimentation de la prise secteur.
e Si vous sélectionnez Arrêter (Shut down) tout en maintenant la touche Shift enfoncée à
l'étape 4, vous pouvez mettre votre ordinateur VAIO en état de consommation électrique
minimum (mode ACPI S5). Dans ce cas, la fonction de démarrage rapide est temporairement
désactivée pour le démarrage suivant.
Redémarrage de votre ordinateur VAIO
Lorsque vous avez modifié les paramètres ou installé une application sur votre
ordinateur VAIO, il se peut que vous soyez invité à redémarrer ce dernier.
1. Enregistrez vos données et fermez toutes les applications en cours d'exécution.
2. Ouvrez les icônes et sélectionnez l'icône fé] Paramètres (Settings) (voir la
section Ouverture des icônes pour ouvrir les icônes).
3. Sélectionnez [ü] Marche/ Arrêt (Power) et Redémarrer (Restart).
Votre ordinateur VAIO redémarre.
Utilisation du mode Veille
En mode Veille, vous pouvez vous éloigner de votre ordinateur VAIO tout en
conservant l'état de l'ordinateur, y compris les données sur lesquelles vous
travaillez.
Pour activer le mode Veille
1. Ouvrez les icônes et sélectionnez l'icône fé] Paramètres (Settings) (voir la
section Ouverture des icônes pour ouvrir les icônes).
2. Sélectionnez [ÿ] Marche/ Arrêt (Power) et Veille (Sleep).
Si votre ordinateur VAIO est équipé d'un témoin d'alimentation, il s'éteint lorsque
l'ordinateur se met en mode Veille (avec les paramètres par défaut).
Pour revenir au mode Normal
1. Appuyez sur le bouton d'alimentation (') (Marche/Arrét (Power)).
* Si vous maintenez le bouton d'alimentation (1) (Marche/Arrét (Power)) enfoncé pendant plus de
quatre secondes, votre ordinateur VAIO se met automatiquement hors tension. Cela entraine
l'effacement de toutes les données non encore enregistrées.
e Par défaut, votre ordinateur VAIO passe automatiquement en mode Veille prolongée lorsque le
module batterie est presque déchargé. Cependant, en fonction des conditions d'utilisation, il se
peut que l'ordinateur ne puisse pas entrer en mode Veille prolongée.
Si ceci se produit et que le module batterie est presque déchargé, l'ordinateur se met hors
tension, ce qui entraîne la perte des données non enregistrées.
Lorsque votre ordinateur fonctionne sur batterie, enregistrez fréquemment les données.
e Avant de déplacer votre ordinateur VAIO, assurez-vous que l'ordinateur est hors tension pour
file:///C:/Users/OLIVIER/Downloads/AELM 100311_fr/AELM 100311/print.html 198/256
14/1/2014 Guide de l'utilisateur
éviter des impacts ou des vibrations au disque dur en fonctionnement. Si l'ordinateur est équipé
d'un témoin d'alimentation, vérifiez qu'il est parfaitement éteint.
* Par défaut, votre ordinateur VAIO passe automatiquement en mode Veille après une certaine
période d'inactivité lorsqu'il est alimenté par secteur.
* Les opérations suivantes mettent également votre ordinateur VAIO en mode Veille.
Appuyer sur le bouton d'alimentation (!) (Marche/Arrêt (Power)) (par défaut).
Fermez le couvercle avec l'écran LCD. L'ordinateur se mettra en mode Veille après
quelques secondes.
e Vous pouvez faire passer votre ordinateur VAIO du mode Veille au mode Normal en ouvrant ou
en soulevant l'écran LCD.
Pour modifier l'action obtenue lorsque vous ouvrez ou soulevez l'écran LCD, démarrez VAIO
Control Center et modifiez les paramètres dans Alimentation et batterie (Power and
Battery). Voir la section Recherche/DBémarrage des Applications (Apps), Paramètres
(Settings), ou Fichiers (Files) pour démarrer VAIO Control Center.
Ouverture du Aide et support Windows (Windows Help
and Support)
Pour ouvrir Aide et support Windows (Windows Help and Support), procédez
comme suit.
1. Ouvrez les icônes et sélectionnez l'icône 8] Rechercher (Search) (voir la section
Ouverture des icônes pour ouvrir les icônes).
2. Sélectionnez Applications (Apps) ( [1] ).
3. Saisissez « Aide et support (Help and Support) » dans la zone de recherche ( [2] ).
4. Sélectionnez Aide et support (Help and Support) ( [3] ).
PF
ú
a
=
Ч 7ER 53 AG
В ШОК Вей Ш
E
*
1-0 1 105:
[3]
A lire avant de commencer
Félicitations pour l'achat de cet ordinateur VAIO(R).
À propos de la configuration de votre ordinateur VAIO
Pour connaître la configuration de votre ordinateur VAIO, visitez le site Web
d'assistance en ligne Sony. Voir la section À propos du site Web d'assistance en
file:///C:/Users/OLIVIER/Downloads/AELM 100311_fr/AELM 100311/print.html 199/256
14/1/2014 Guide de l'utilisateur
ligne pour plus d'informations.
Certaines fonctions et options, et certains éléments fournis ne sont peut-être pas
disponibles sur votre ordinateur VAIO.
Fonctions
Les fonctions disponibles varient selon le modèle ou les options sélectionnées. Selon
le modèle, toutes les fonctions décrites dans le présent manuel ne sont peut-être
pas disponibles.
Illustrations
Les illustrations, photos ou captures d'écran du présent manuel peuvent différer
légèrement selon le modèle ou les options sélectionnées.
Applications
Les applications préinstallées varient selon le modèle ou les options sélectionnées. Il
est possible que les applications décrites dans le présent manuel ne soient pas
préinstallées sur votre ordinateur VAIO.
Manuels fournis
Les manuels suivants sont fournis avec votre ordinateur VAIO.
Documentation à l'écran
e Guide de l'utilisateur - Version d'introduction (Bienvenue)
Manuel préinstallé contenant un nombre limité d'informations sur votre
ordinateur VAIO, principalement axées sur l'assistance et la connexion à Internet.
Le Guide de l'utilisateur - Version d'introduction est remplacé par une
version complète du Guide de l'utilisateur (le présent manuel) après la mise à
jour.
e Guide de l'utilisateur (le présent manuel)
Informations générales et instructions de fonctionnement sur votre ordinateur
VAIO, y compris des informations sur le support et le dépannage.
Documentation papier
* Guide de démarrage rapide
Une vue d'ensemble sur la maniere de configurer votre ordinateur VAIO et de
commencer a l'utiliser.
* Guide de réinstallation, sauvegarde et dépannage
Informations sur la manière de récupérer et de sauvegarder votre ordinateur
VAIO ainsi que des informations de dépannage.
e Réglementations de sécurité et informations d'assistance
À lire attentivement avant d'activer les fonctions sans fil comme le LAN sans fil et
la technologie BLUETOOTH.
Autres références
e Aide et support Windows (Windows Help and Support)
Une source complète de conseils, de didacticiels et d'exemples qui vous aident à
utiliser votre ordinateur VAIO.
file:///C:/Users/OLIVIER/Downloads/AELM 100311_fr/AELM 100311/print.html 200/256
14/1/2014 Guide de l'utilisateur
Voir la section Ouverture du Aide et support Windows (Windows Help and
Support) pour ouvrir Aide et support Windows (Windows Help and
Support).
e Fichiers d'aide des applications
Des fichiers d'aide des applications peuvent être fournis avec les applications
préinstallées sur votre ordinateur VAIO. Si c'est le cas, ils sont accessibles à
partir du menu d'aide.
Important
e Copyright 2013 Sony Corporation. Tous droits réservés.
e Aucune partie du présent manuel et des logiciels qu'il décrit ne peut être
reproduite, traduite ou convertie en langage machine sans une autorisation écrite
préalable.
e Sony Corporation n'offre aucune garantie quant au présent manuel, aux logiciels
ou aux informations qu'il contient, et exclut toute garantie implicite d'aptitude à
la commercialisation ou à un usage particulier découlant de ce manuel, des
logiciels ou d'informations de même nature. En aucun cas, Sony Corporation ne
sera tenu responsable de préjudices fortuits, induits ou spéciaux, qu'ils soient
d'origine délictuelle ou contractuelle, ou qu'ils découlent directement ou
indirectement du présent manuel, des logiciels ou des informations qu'ils
contiennent ou auxquelles ils font allusion.
e Les symboles (TM) ou (R) ne sont pas repris dans ce manuel.
e Sony Corporation se réserve le droit de modifier le présent manuel ou les
informations qu'il contient à tout moment et sans préavis.
e Les logiciels décrits dans ce manuel sont régis par un contrat de licence
utilisateur distinct.
e Sony Corporation ne peut être tenu responsable et n'effectuera aucune
compensation pour la perte de tous les enregistrements effectués sur votre
ordinateur VAIO, sur des supports d'enregistrement externes, ou sur des
périphériques d'enregistrement, ou pour toutes les pertes applicables, y compris
lorsque les enregistrements ne sont pas effectués pour diverses raisons comme la
défaillance de l'ordinateur, ou lorsque le contenu d'un enregistrement est perdu
ou endommagé en raison d'une défaillance de l'ordinateur ou d'une réparation
apportée à l'ordinateur. Sony Corporation ne restaurera ni ne récupérera ni ne
répliquera les enregistrements de contenu effectués sur l'ordinateur, sur des
supports d'enregistrement externes ou sur des périphériques d'enregistrement,
quelles que soient les circonstances.
e Les fonctions et caractéristiques techniques sont susceptibles de modifications
sans préavis.
Configuration d'un environnement de travail approprié
Cette rubrique décrit les emplacements conseillés ou déconseillés d'installation de
file:///C:/Users/OLIVIER/Downloads/AELM 100311_fr/AELM 100311/print.html 201/256
14/1/2014 Guide de l'utilisateur
votre ordinateur VAIO et fournit des instructions en matière d'ergonomie.
Emplacements d'installation conseillés pour votre ordinateur VAIO
Lors de l'installation de votre ordinateur VAIO, vérifiez les points suivants :
e Vous disposez d'un accès aisé à une source d'alimentation et aux ports
nécessaires.
e Vous avez libéré suffisamment d'espace autour de l'ordinateur.
e L'ordinateur est posé sur une surface plane suffisamment large et vous pouvez
vous positionner en face de l'ordinateur lors de son utilisation.
e Vous pouvez placer l'ordinateur en face de vous, en vous tenant droit sur votre
siège et en gardant les avant-bras parallèles au sol.
Emplacements d'installation déconseillés pour votre ordinateur VAIO
L'installation de votre ordinateur VAIO à un endroit inapproprié peut entrainer des
dégâts et un dysfonctionnement. N'exposez pas l'ordinateur à un endroit exposé à :
e La lumière directe du soleil
Des éléments ou des sources magnétiques
Des sources de chaleur, telles que des appareils de chauffage
Une poussière excessive
Une forte humidité
Une ventilation insuffisante
* La zone située autour de l'orifice d'échappement d'air peut devenir extrêmement chaude
lorsque votre ordinateur VAIO est sous tension. Soyez prudent si vous devez toucher cette
zone.
e Ne posez à proximité de l'orifice d'échappement d'air aucun objet susceptible de l'obstruer.
e Votre ordinateur VAIO émet des signaux radio de haute fréquence susceptibles de brouiller la
réception des émissions de radio et de télévision. Dans ce cas, éloignez l'ordinateur du poste de
radio ou de télévision.
Ergonomie
Dans la mesure du possible, essayez d'observer les règles suivantes :
Mobilier et position du corps
Installez-vous sur un siège muni d'un bon dossier. Réglez la hauteur du siège de
sorte que vos pieds reposent bien à plat sur le sol. Pour un meilleur confort, utilisez
un repose-pied.
Asseyez-vous de façon détendue, tenez-vous droit et évitez de vous pencher
excessivement vers l'avant ou vers l'arrière.
Inclinaison de l'écran de l'ordinateur
file:///C:/Users/OLIVIER/Downloads/AELM 100311_fr/AELM 100314/print.html 202/256
14/1/2014 Guide de l'utilisateur
Modifiez l'inclinaison de l'écran jusqu'à ce que vous trouviez la position qui vous
convient le mieux. Assurez-vous que l'écran se trouve au niveau des yeux ou
légèrement en dessous lorsque vous êtes assis devant l'ordinateur VAIO. N'oubliez
pas de régler également le niveau de luminosité de votre écran.
Une orientation optimale et un réglage adapté du niveau de luminosité de l'écran de
l'ordinateur réduisent la fatigue oculaire et musculaire.
Eclairage
Choisissez un emplacement où les fenêtres et l'éclairage ne produisent pas de
reflets sur l'écran de l'ordinateur. Utilisez un éclairage indirect pour éviter la
formation de points lumineux sur l'écran de l'ordinateur. Vous travaillerez plus
confortablement et plus vite sous un bon éclairage.
Lors du réglage de l'inclinaison de l'écran, n'exercez pas de pression excessive sur votre
ordinateur VAIO afin d'éliminer tout risque de dégâts mécaniques.
* Les mêmes précautions s'appliquent lors de l'utilisation d'un écran externe.
Remarques sur la manipulation de votre ordinateur VAIO
Tenez compte des remarques suivantes pour éviter tout dégât ou dysfonctionnement
causé à votre ordinateur VAIO.
e Posez délicatement votre ordinateur VAIO sur une surface plane afin d'éviter tout
choc mécanique.
e Veillez à mettre votre ordinateur VAIO hors tension avant de le déplacer. Le
déplacement de l'ordinateur alors qu'il est sous tension pourrait provoquer un
dysfonctionnement du disque dur. Veillez à débrancher tous les câbles connectés
a l'ordinateur avant de le déplacer.
e Ne jetez ou ne heurtez pas votre ordinateur VAIO. Même de faibles chocs ou
vibrations peuvent entraîner un dysfonctionnement du disque dur.
e N'installez pas votre ordinateur VAIO dans une position instable.
Vérification des éléments fournis
Vérifiez tous les éléments contenus dans l'emballage du produit avant de l'utiliser.
Adaptateur secteur
Cordon d'alimentation
Module batterie étendu
(Pas fourni avec tous les modèles. La disponibilité dépend des spécifications de votre
ordinateur.)
Routeur sans fil
(Pas fourni avec tous les modèles. La disponibilité dépend des spécifications de votre
ordinateur.)
file:///C:/Users/OLIVIER/Downloads/AELM 100311_fr/AELM 100311/print.html 203/256
14/1/2014 Guide de l'utilisateur
Adaptateur VGA
(Pas fourni avec tous les modèles. La disponibilité dépend des spécifications de votre
ordinateur.)
e Aucun Média de Réinstallation n'est fourni car votre ordinateur VAIO peut être récupéré à l'aide
des données stockées sur le disque dur ou le lecteur SSD. Voir la section Récupération à partir
de la zone de récupération pour plus d'informations.
Autres éléments : Chiffon de nettoyage
Pour protéger l'écran LCD et le clavier de tout dommage, par exemple lors du
transport de l'ordinateur, étalez le tissu de nettoyage sans faire de pli sur le clavier
avant de fermer le couvercle comportant l'écran LCD.
Mise à jour de votre ordinateur VAIO
Afin d'optimiser les capacités, la sécurité et les fonctionnalités de votre ordinateur
VAIO, veillez à le mettre à jour en installant les applications suivantes.
* Pour définir les paramètres de mise à jour suivants, votre ordinateur VAIO doit être connecté à
Internet.
Windows Update
Windows Update vous permet de rendre votre ordinateur VAIO plus stable.
1. Ouvrez les icônes et sélectionnez l'icône fe] Rechercher (Search) (voir la
section Ouverture des icônes pour ouvrir les icônes).
2. Sélectionnez Paramètres (Settings) et saisissez « Windows » dans la zone de
recherche.
3. Sélectionnez Windows Update dans la liste et suivez les instructions qui
s'affichent à l'écran pour effectuer les mises à jour.
VAIO Update
VAIO Update vous avertit automatiquement en cas de nouvelles mises à jour
disponibles sur Internet puis il les télécharge et les installe sur votre ordinateur
VAIO.
1. Démarrez VAIO Update et suivez les instructions qui s'affichent à l'écran (voir la
section Recherche/Démarrage des Applications (Apps), Paramètres (Settings), ou
Fichiers (Files) pour démarrer VAIO Update).
Mise à jour des applications Windows Store
Veillez à mettre à jour l'application Windows Store. Si une mise à jour est
disponible, un nombre apparaîtra dans le tuile Windows Store de l'écran Accueil
(Start).
file:///C:/Users/OLIVIER/Downloads/AELM 100311_fr/AELM 100311/print.html 204/256
14/1/2014 Guide de l'utilisateur
1. Sélectionnez la tuile Windows Store pour l'ouvrir.
2. Sélectionnez Mises à jour (Updates) dans le coin supérieur droit de l'écran.
Le nombre entre parenthèses représente le nombre de programmes que vous
pouvez utiliser.
3. Cochez les applications que vous voulez mettre a jour et sélectionnez Installer
(Install).
Pour mettre les applications a jour plus tard, supprimez la coche.
Nettoyage de votre ordinateur VAIO et de l'écran LCD
Avant de nettoyer votre ordinateur VAIO, lisez les précautions suivantes afin de
connaître la procédure de nettoyage adéquate.
Lors du nettoyage de votre ordinateur VAIO
e Avant de nettoyer votre ordinateur VAIO, mettez-le hors tension et débranchez
l'adaptateur secteur.
e Essuyez votre ordinateur VAIO à l'aide d'un chiffon doux et sec afin d'éliminer les
débris et la poussière.
e Veillez à utiliser un chiffon doux et sec lors du nettoyage de votre ordinateur
VAIO. Si votre ordinateur est très sale, soufflez pour recouvrir de votre haleine la
surface de l'ordinateur et éliminez la saleté ou nettoyez-la à l'aide d'un chiffon
légèrement humide, puis essuyez l'humidité restante avec un chiffon sec.
e N'utilisez pas de solvants, tels que le benzène, l'acétone, l'alcool, les dissolvants
ou les produits de nettoyage disponibles dans le commerce, qui sont susceptibles
d'endommager la surface ou le revêtement de votre ordinateur VAIO.
e Utilisez un souffleur pour éliminer les débris et la poussière situés sous les
touches (cabochons des touches). Ne retirez pas les cabochons des touches du
clavier.
N'utilisez pas d'aspirateur au risque d'entraîner un dysfonctionnement.
Lors du nettoyage de l'écran LCD
e Veillez à utiliser un chiffon doux et sec lors du nettoyage de votre ordinateur
VAIO. Si l'écran LCD est très sale, soufflez pour recouvrir de votre haleine la
surface de l'écran LCD et éliminez la saleté ou nettoyez-le à l'aide d'un chiffon
légèrement humide puis essuyez l'humidité restante avec un chiffon sec.
e N'utilisez pas de solvants, tels que le benzène, l'acétone, l'alcool, les dissolvants
ou les produits de nettoyage disponibles dans le commerce, qui sont susceptibles
d'endommager l'écran LCD.
Informations de sécurité
Reportez-vous au manuel de sécurité fourni pour des informations de sécurité
file:///C:/Users/OLIVIER/Downloads/AELM 100311_fr/AELM 100311/print.html 205/256
14/1/2014
Guide de l'utilisateur
détaillées.
Ordinateur
e En cas de contact accidentel avec un objet solide ou un liquide, mettez
l'ordinateur VAIO hors tension, débranchez-le et retirez le module batterie, s'il
est amovible. Nous vous recommandons de faire contrôler votre ordinateur par un
technicien qualifié avant de le réutiliser.
Utilisez uniquement les équipements périphériques et 1е5 câbles d'interface
spécifiés.
Gardez les petites pièces comme les cartes mémoire et les adaptateurs de carte
mémoire hors de portée des enfants pour éviter tout risque d'ingestion.
La température de la surface et du fond de votre ordinateur VAIO, de l'adaptateur
secteur et de la batterie peuvent augmenter en raison de la charge assumée par
l'UC ou d'un courant électrique généré lors du chargement de la batterie. Ce
phénomène est normal et ne constitue nullement un signe de
dysfonctionnement. La quantité de chaleur générée varie selon les périphériques
externes ou les applications utilisées.
Si votre ordinateur VAIO ou l'adaptateur secteur deviennent exceptionnellement
chauds, mettez l'ordinateur hors tension, débranchez l'adaptateur secteur, retirez
le module batterie s'il est amovible, puis contactez un centre de
services/d'assistance Sony agréé.
Source d'alimentation
e Ne posez pas d'objets lourds sur le cordon d'alimentation, car cela risquerait de
provoquer un incendie.
e Pour débrancher le cordon d'alimentation, tirez-le en tenant la prise. Ne tirez
jamais directement sur le cordon.
e N'utilisez pas de câbles de connexion sectionnés ou endommagés.
e Si vous prévoyez de ne pas utiliser l'ordinateur VAIO durant une période
prolongée, débranchez-le de la prise secteur.
Casque
e N'utilisez pas le casque au volant, à bicyclette ou lorsque vous conduisez tout
autre véhicule à moteur. Cela peut représenter un danger pour la sécurité
routière et est illégal dans certaines régions. Il peut aussi être potentiellement
dangereux d'écouter de la musique à un volume élevé lorsque vous marchez,
particulièrement aux passages pour piétons.
Ne réglez pas le volume du casque trop fort. Les spécialistes de l'audition
déconseillent l'écoute prolongée à un volume élevé. Si vous percevez des
sifflements dans les oreilles, réduisez le volume ou interrompez l'écoute.
Manipulation du périphérique de stockage intégré
file:///C:/Users/OLIVIER/Downloads/AELM 100311_fr/AELM 100311/print.html 206/256
14/1/2014 Guide de l'utilisateur
Le périphérique de stockage intégré (disque dur ou lecteur à mémoire flash)
possède une densité de stockage très élevée et lit et écrit les données très
rapidement. Il peut cependant être facilement endommacgé s'il est utilisé de
manière inadéquate.
Si le périphérique de stockage intégré est endommagé, les données ne peuvent pas
être restaurées. Pour éviter de perdre des données, vous devez être très prudent(e)
lorsque vous manipulez votre ordinateur VAIO.
Pour éviter d'endommager votre périphérique de stockage intégré
e Ne soumettez pas l'ordinateur VAIO à des mouvements brusques.
e Conservez l'ordinateur VAIO à l'écart des aimants.
e Ne placez pas l'ordinateur VAIO dans un endroit soumis à des vibrations
mécaniques ou en position instable.
e N'éteignez pas et ne redémarrez jamais un ordinateur VAIO qui lit ou écrit des
données sur le périphérique de stockage.
e Ne placez pas l'ordinateur VAIO dans un endroit soumis à des changements
extrêmes de température.
e Ne retirez pas le périphérique de stockage de votre ordinateur VAIO.
A propos de la licence des logiciels
Ce produit contient des logiciels détenus par Sony et sous licence d'autres
fabricants. L'utilisation de ces logiciels est soumise aux termes et conditions des
accords de licence inclus avec ce produit.
Marques commerciales
e SONY et le logo SONY sont des marques déposées de Sony Corporation.
e VAIO, le logo VAIO et les autres noms de produits ou de services Sony sont des
marques commerciales ou des marques déposées de Sony Corporation ou de ses
filiales.
e i.LINK est un nom qui identifie IEEE 1394.
e Intel, Pentium, Intel SpeedStep et Atom sont des marques commerciales ou des
marques déposées de Intel Corporation.
e Windows et le logo Windows sont des marques commerciales ou des marques
déposées de Microsoft Corporation aux États-Unis et/ou dans d'autres pays.
e Blu-ray Disc™, Blu-ray™, Blu-ray 3D™, le logo Blu-ray Disc et le logo Blu-ray 3D
sont des marques commerciales de la Blu-ray Disc Association.
e La marque et les logos BLUETOOTH sont des marques commerciales déposées
détenues par Bluetooth SIG, Inc. et toute utilisation de ces dernières par Sony
file:///C:/Users/OLIVIER/Downloads/AELM 100311_fr/AELM 100311/print.html 207/256
14/1/2014 Guide de l'utilisateur
Corporation doit faire l'objet d'une licence. Les autres marques et noms
commerciaux sont ceux de leurs propriétaires respectifs.
e Power2Go est une marque commerciale de CyberLink.Inc.
e PowerDVD est une marque commerciale de CyberLink.Inc.
e NVIDIA et 3D Vision sont des marques déposées et/ou des marques
commerciales de NVIDIA Corporation aux États-Unis et dans d'autres pays.
e ArcSoft et le logo ArcSoft sont des marques déposées de ArcSoft, Inc. ArcSoft
WebCam Companion est une marque commerciale de ArcSoft, Inc.
e AMD, le logo AMD Arrow, ATI et toutes les combinaisons de ces appellations,
Radeon, AMD Phenom, AMD Turion, AMD Athlon, AMD Virtualization, AMD-V sont
des marques commerciales de Advanced Micro Devices, Inc.
e Le logo SD est une marque commerciale. Sa»
e Le logo SDHC est une marque commerciale. g&
e Le logo SDXC est une marque commerciale. ==
e La marque et les logos ExpressCard sont détenus par le PCMCIA et toute
utilisation de ceux-ci par Sony Corporation doit faire l'objet d'une licence. Les
autres marques et noms commerciaux sont ceux de leurs propriétaires respectifs.
e Les termes HDMI et HDMI High-Definition Multimedia Interface et le logo HDMI
sont des marques commerciales ou des marques commerciales déposées de
HDMI Licensing LLC aux Etats-Unis et dans d'autres pays.
e CompactFlash® est une marque commerciale de SanDisk Corporation.
e « PlaceEngine » est une marque commerciale déposée de Koozyt, Inc.
« PlaceEngine » a été mis au point par Sony Computer Science Laboratories, Inc.
et fait l'objet d'une licence Koozyt, Inc.
e « AVCHD » est une marque commerciale de Panasonic Corporation et Sony
Corporation.
e Fabriqué avec l'autorisation de Dolby Laboratories. Dolby et le symbole double-D
sont des marques commerciales de Dolby Laboratories.
e ENERGY STAR et la marque ENERGY STAR sont des marques déposées
américaines.
e La marque N est une marques commerciale ou une marque déposée de NFC
Forum, Inc. aux États-Unis et dans d'autres pays. №
e Wi-Fi est une marques commerciale ou une marque déposée de Wi-Fi Alliance.
Tous les autres noms de systèmes, de produits et de services sont des marques
commerciales de leurs propriétaires respectifs. Les symboles "" ou ® ne sont pas
repris dans le manuel.
Les fonctions et caractéristiques techniques sont susceptibles de modifications sans
préavis.
Toutes les autres marques commerciales sont la propriété de leurs détenteurs
file:///C:/Users/OLIVIER/D ownloads/AELM 100311_fr/AELM 100311/print.html 208/256
14/1/2014 Guide de l'utilisateur
respectifs.
Il est possible que seule une partie des logiciels ci-dessus aient été livrés avec votre
modèle.
À propos du programme international ENERGY STAR(R)
ENERGY STAR
Les informations ci-dessous s'appliquent uniquement aux produits qualifiés ENERGY
STAR.
En tant que partenaire d'ENERGY STAR, Sony a confirmé que ce produit est
conforme aux normes ENERGY STAR en matière d'économie d'énergie.
Le programme international ENERGY STAR relatif aux équipements de bureau
(International ENERGY STAR Office Equipment Program) vise à promouvoir
l'utilisation d'ordinateurs et d'équipements de bureau à faible consommation
d'énergie. Ce programme encourage la mise au point et la diffusion de produits dont
les fonctions permettent de réduire efficacement la consommation d'énergie.
Pour plus d'informations sur le programme ENERGY STAR, rendez-vous sur les sites
suivants :
e http://www.energystar.gov/ (USA)
e http://www.eu-energystar.org/ (Europe)
Cet ordinateur a été mis au point conformément aux normes ENERGY STAR et est
équipé des fonctions d'économie d'énergie suivantes qui s'appliquent aux
ordinateurs qui fonctionnent sur une alimentation CA :
e Le rétroéclairage de l'écran LCD se désactive automatiquement après 15 minutes
d'inactivité.
e L'ordinateur passe automatiquement en mode Veille après 30 minutes
d'inactivité.
Appuyez sur le bouton (I) (Marche/Arrêt (Power)) pour remettre l'ordinateur en mode
Normal.
À propos du site Web d'assistance en ligne
Le site Web d'assistance en ligne donne des informations qui concernent votre
ordinateur VAIO et répond à une sélection de questions souvent posées.
Site Web d'assistance en ligne Sony
http://www.sonv.eu/support
file:///C:/Users/OLIVIER/Downloads/AELM 100311_fr/AELM 100311/print.html 209/256
14/1/2014 Guide de l'utilisateur
e Sivous rencontrez un problème ou avez une question technique relative à votre ordinateur
VAIO, lancez d'abord VAIO Care. Cette solution offre diverses options pour vous aider à
résoudre le problème. Voir la section Maintien de votre ordinateur VAIO dans des conditions
optimales (VAIO Care) pour plus d'informations.
e Lorsque vous contactez le support VAIO, le numéro de série et le numéro de modèle de votre
ordinateur VAIO peuvent vous être demandés. Le numéro de série comporte 15 chiffres et se
trouve à l'un des endroits suivants :
dans la fenêtre VAIO Care ;
sous l'ordinateur, sur son panneau arrière, dans le panneau arrière ou dans le logement de la batterie ;
sur le carton d'emballage VAIO d'origine.
Le numéro de modèle se trouve dans l'angle inférieur droit de l'écran de votre ordinateur VAIO.
Autres sites Web
Vous pouvez également trouver des informations utiles sur les sites Internet
suivants.
Sony produits
http://www.sony.net/
http://www.sony.net/electronics/
Site Web d'assistance en ligne du système d'exploitation
Pour l'assistance du système d'exploitation Microsoft Windows rendez-vous sur le
site d'assistance clientèle Microsoft.
http://support.microsoft.com/
Le site Web VAIO
Informations sur les produits VAIO, boutique en ligne, forum et discussions.
http://www.sony.eu
Sélectionnez votre pays, puis VAIO sous produits.
Le forum VAIO
Interagissez avec d'autres utilisateurs VAIO dans la communauté sociale VAIO.
http://www.sony,eu/discussions/community/en/support/vaio_and_computin
Sony Boutique, en ligne
https://shop.sony-europe.com
* Dans VAIO Care, vous trouverez un lien permettant d'enregistrer votre ordinateur en ligne.
Voir la section Recherche/Démarrage des Applications (Apps), Paramètres (Settings), ou
Fichiers (Files) pour démarrer VAIO Care.
Mise a jour de votre ordinateur VAIO
Afin d'optimiser les capacités, la sécurité et les fonctionnalités de votre ordinateur
VAIO, veillez à le mettre a jour en installant les applications suivantes.
* Pour définir les paramètres de mise à jour suivants, votre ordinateur VAIO doit être connecté a
file:///C:/Users/OLIVIER/Downloads/AELM 100311_fr/AELM 100311/print.html 210/256
14/1/2014 Guide de l'utilisateur
Internet.
Windows Update
Windows Update vous permet de rendre votre ordinateur VAIO plus stable.
1. Ouvrez les icônes et sélectionnez l'icône fé] Rechercher (Search) (voir la
section Ouverture des icônes pour ouvrir les icônes).
2. Sélectionnez Paramètres (Settings) et saisissez « Windows » dans la zone de
recherche.
3. Sélectionnez Windows Update dans la liste et suivez les instructions qui
s'affichent à l'écran pour effectuer les mises à jour.
VAIO Update
VAIO Update vous avertit automatiquement en cas de nouvelles mises à jour
disponibles sur Internet puis il les télécharge et les installe sur votre ordinateur
VAIO.
1. Démarrez VAIO Update et suivez les instructions qui s'affichent à l'écran (voir la
section Recherche/Démarrage des Applications (Apps), Parametres (Settings
Fichiers (Files) pour démarrer VAIO Update).
Mise a jour des applications Windows Store
Veillez à mettre à jour l'application Windows Store. Si une mise à jour est
disponible, un nombre apparaîtra dans le tuile Windows Store de l'écran Accueil
(Start).
1. Sélectionnez la tuile Windows Store pour l'ouvrir.
2. Sélectionnez Mises à jour (Updates) dans le coin supérieur droit de l'écran.
Le nombre entre parenthèses représente le nombre de programmes que vous
pouvez utiliser.
3. Cochez les applications que vous voulez mettre a jour et sélectionnez Installer
(Install).
Pour mettre les applications a jour plus tard, supprimez la coche.
Résolution de problemes courants rencontrés avec votre
ordinateur VAIO
Si vous rencontrez des problèmes lors de l'utilisation de votre ordinateur VAIO,
essayez les suggestions suivantes avant de contacter un service/centre d'assistance
Sony agréé ou votre revendeur Sony local.
1. Voyez les autres sections de ce manuel à l'écran.
2. Démarrez VAIO Care (Desktop) et effectuez les opérations nécessaires. (Voir la
section Recherche/Démarrage des Applications (Apps), Parametres (Settings
file:///C:/Users/OLIVIER/D ownloads/AELM 100311_fr/AELM 100311/print.html 211/256
14/1/2014 Guide de l'utilisateur
Fichiers (Files) pour démarrer VAIO Care (Desktop).)
3. Visitez le site Web d'assistance en ligne VAIO pour trouver les informations
requises.
À propos du site Web d'assistance en ligne
Le site Web d'assistance en ligne donne des informations qui concernent votre
ordinateur VAIO et répond à une sélection de questions souvent posées.
Site Web d'assistance en ligne Sony
http://www.sony.eu/support/
* Si vous rencontrez un problème ou avez une question technique relative a votre ordinateur
VAIO, lancez d'abord VAIO Care. Cette solution offre diverses options pour vous aider a
résoudre le probleme. Voir la section Maintien de votre ordinateur VAIO dans des conditions
optimales (VAIO Care) pour plus d'informations.
* Lorsque vous contactez le support VAIO, le numéro de série et le numéro de modèle de votre
ordinateur VAIO peuvent vous être demandés. Le numéro de série comporte 15 chiffres et se
trouve à l'un des endroits suivants :
dans la fenêtre VAIO Care ;
sous l'ordinateur, sur son panneau arrière, dans le panneau arrière ou dans le logement de la batterie ;
sur le carton d'emballage VAIO d'origine.
Le numéro de modèle se trouve dans l'angle inférieur droit de l'écran de votre ordinateur VAIO.
Autres sites Web
Vous pouvez également trouver des informations utiles sur les sites Internet
suivants.
Sony produits
http://www.sony.net/
http://www.sony.net/electronics/
Site Web d'assistance en ligne du système d'exploitation
Pour l'assistance du système d'exploitation Microsoft Windows rendez-vous sur le
site d'assistance clientèle Microsoft.
http://support.microsoft.com
Le site Web VAIO
Informations sur les produits VAIO, boutique en ligne, forum et discussions.
http://www.sony.eu
Sélectionnez votre pays, puis VAIO sous produits.
Le forum VAIO
Interagissez avec d'autres utilisateurs VAIO dans la communauté sociale VAIO.
http://www.sony.eu/discussions/community/en/support/vaio and computing/
Sony Boutique, en ligne
file:///C:/Users/OLIVIER/D ownloads/AELM 100311_fr/AELM 100311/print.html 212/256
14/1/2014 Guide de l'utilisateur
https://shop.sony-europe.com
* Dans VAIO Care, vous trouverez un lien permettant d'enregistrer votre ordinateur en ligne.
Voir la section Recherche/Démarrage des Applications (Apps), Parametres (Settings), ou
Fichiers (Files) pour démarrer VAIO Care.
Vérification des éléments fournis
Vérifiez tous les éléments contenus dans l'emballage du produit avant de l'utiliser.
Adaptateur secteur
Cordon d'alimentation
Module batterie étendu
(Pas fourni avec tous les modèles. La disponibilité dépend des spécifications de votre
ordinateur.)
Routeur sans fil
(Pas fourni avec tous les modèles. La disponibilité dépend des spécifications de votre
ordinateur.)
Adaptateur VGA
(Pas fourni avec tous les modèles. La disponibilité dépend des spécifications de votre
ordinateur.)
e Aucun Média de Réinstallation n'est fourni car votre ordinateur VAIO peut être récupéré à l'aide
des données stockées sur le disque dur ou le lecteur SSD. Voir la section Récupération à partir
de la zone de récupération pour plus d'informations.
Autres éléments : Chiffon de nettoyage
Pour protéger l'écran LCD et le clavier de tout dommage, par exemple lors du
transport de l'ordinateur, étalez le tissu de nettoyage sans faire de pli sur le clavier
avant de fermer le couvercle comportant l'écran LCD.
Mise à jour de votre ordinateur VAIO
Afin d'optimiser les capacités, la sécurité et les fonctionnalités de votre ordinateur
VAIO, veillez à le mettre à jour en installant les applications suivantes.
* Pour définir les paramètres de mise à jour suivants, votre ordinateur VAIO doit être connecté a
Internet.
Windows Update
Windows Update vous permet de rendre votre ordinateur VAIO plus stable.
1. Ouvrez les icônes et sélectionnez l'icône fé] Rechercher (Search) (voir la
section Ouverture des icônes pour ouvrir les icônes).
file:///C:/Users/OLIVIER/Downloads/AELM 100311_fr/AELM 100311/print.html 213/256
14/1/2014 Guide de l'utilisateur
2. Sélectionnez Paramètres (Settings) et saisissez « Windows » dans la zone de
recherche.
3. Sélectionnez Windows Update dans la liste et suivez les instructions qui
s'affichent à l'écran pour effectuer les mises à jour.
VAIO Update
VAIO Update vous avertit automatiquement en cas de nouvelles mises à jour
disponibles sur Internet puis il les télécharge et les installe sur votre ordinateur
VAIO.
1. Démarrez VAIO Update et suivez les instructions qui s'affichent à l'écran (voir la
section Recherche/Démarrage des Applications (Apps), Parametres (Settings
Fichiers (Files) pour démarrer VAIO Update).
Mise a jour des applications Windows Store
Veillez à mettre à jour l'application Windows Store. Si une mise a jour est
disponible, un nombre apparaîtra dans le tuile Windows Store de l'écran Accueil
(Start).
1. Sélectionnez la tuile Windows Store pour l'ouvrir.
2. Sélectionnez Mises à jour (Updates) dans le coin supérieur droit de l'écran.
Le nombre entre parenthèses représente le nombre de programmes que vous
pouvez utiliser.
3. Cochez les applications que vous voulez mettre a jour et sélectionnez Installer
(Install).
Pour mettre les applications a jour plus tard, supprimez la coche.
Pourquoi un message s'affiche-t-il et Windows echoue-t-
il lorsque je mets l'ordinateur VAIO sous tension ?
e Si un autre message sur la manière de résoudre le problème apparaît après le
premier message, suivez les instructions à l'écran.
e Les options de démarrage BIOS ne sont peut-être pas correctement configurées.
Appuyez sur le bouton ASSIST alors que votre ordinateur VAIO est éteint pour
afficher l'écran VAIO Care (Mode de Récupération) (VAIO Care (Rescue
Mode)), sélectionnez Démarrer le BIOS (Start BIOS setup) et modifiez le
paramètre Boot Mode, puis redémarrez votre ordinateur.
Que faire si mon ordinateur VAIO ne se met pas sous
tension ou que le bouton d'alimentation ne fonctionne
pas (le témoin de charge clignote rapidement) ?
e Votre ordinateur VAIO peut ne pas reconnaître le module batterie.
file:///C:/Users/OLIVIER/Downloads/AELM 100311_fr/AELM 100311/print.html 214/256
14/1/2014 Guide de l'utilisateur
Dans ce cas, appuyez sur le bouton d'arrêt de la batterie avec un objet long et fin
(comme un trombone) et maintenez-le enfoncé pendant trois à cinq secondes.
Si le problème persiste, contactez un centre de services/d'assistance Sony agréé
et remplacez le module batterie par un autre spécifié par Sony.
Pourquoi mon ordinateur VAIO se met-il
automatiquement hors tension ?
e Lorsque le module batterie est presque déchargé, votre ordinateur VAIO passe
automatiquement en mode Veille prolongée, puis s'éteint.
Connectez l'adaptateur secteur à l'ordinateur ou chargez le module batterie.
Que faire si je ne parviens pas à mettre mon ordinateur
VAIO hors tension ?
e Procédez comme suit pour quitter toutes les applications en cours d'exécution,
puis réessayez de mettre l'ordinateur VAIO hors tension.
Déplacez l'application de haut en bas au centre. Voir la section Fermeture des
applications pour plus d'informations.
Appuyez sur les touches Alt+F4.
Si des données n'ont pas été enregistrées, enregistrez-les à l'invite de
confirmation.
Appuyez sur les touches AIt+F4 jusqu'à ce que |a fenêtre Arrêt de Windows
(Shut Down Windows) s'affiche et sélectionnez Arrêter (Shut down) dans la
liste déroulante et OK.
e Si vous avez installé une nouvelle application sur votre ordinateur VAIO, vérifiez
qu'elle fonctionne correctement, que ses données sont normales et que vous
l'avez utilisée de manière appropriée.
e Contactez l'éditeur de l'application ou le fournisseur désigné pour obtenir une
assistance technique.
e Si vous connectez des périphériques, tels qu'une imprimante ou un périphérique
USB, à votre ordinateur VAIO ou si vous connectez ce dernier à votre réseau,
déconnectez tous les périphériques ou annulez la connexion de l'ordinateur au
réseau puis mettez l'ordinateur hors tension.
Lorsque l'ordinateur communique avec un périphérique ou avec le réseau,
Windows ne vous autorise pas à mettre l'ordinateur hors tension. En outre,
certains pilotes de périphériques ne prennent pas en charge la fonction de mise
hors tension forcée de l'ordinateur.
e Si l'écran de l'ordinateur se fige, appuyez sur les touches CtrI+Alt+Delete,
sélectionnez [JU] (Arrêter (Shut down)) dans l'angle inférieur droit de l'écran de
l'ordinateur, puis sélectionnez Arrêter (Shut down).
e Si votre ordinateur VAIO se fige avec un message indiquant que les paramètres
sont en cours d'enregistrement ou que l'arrêt de l'ordinateur est en cours,
file:///C:/Users/OLIVIER/Downloads/AELM 100311_fr/AELM 100311/print.html 215/256
14/1/2014 Guide de l'utilisateur
effectuez les procédures suivantes dans l'ordre.
Appuyez sur la touche Enter.
Patientez quelques instants.
Si le problème persiste, appuyez sur les touches Ctrl+Alt+Delete.
Patientez quelques instants.
e Si vous ne parvenez toujours pas à mettre votre ordinateur VAIO hors tension,
même après avoir suivi toutes les procédures ci-dessus, effectuez les opérations
suivantes.
Notez que ces opérations peuvent entraîner l'altération des données de travail.
Veillez à déconnecter l'ordinateur du réseau avant d'exécuter les opérations
suivantes.
Appuyez sur les touches CtrI+Alt+Delete, sélectionnez [J] (Arrêter (Shut down))
dans l'angle inférieur droit de l'écran de l'ordinateur, puis Arrêter (Shut down).
Maintenez le bouton d'alimentation (", (Marche/Arrêt (Power)) enfoncé pendant plus
de quatre secondes.
Débranchez l'adaptateur secteur et appuyez sur le bouton d'arrêt de la batterie
avec un objet long et fin (comme un trombone) et maintenez-le enfoncé pendant
trois à cinq secondes.
Que faire si le témoin d'alimentation s'allume en vert
lorsque j appuie sur le bouton d'alimentation, mais que
l'écran reste vide ?
e Assurez-vous que les commandes de luminosité et de contraste sont
correctement réglées.
e II se peut qu'un écran externe soit sélectionné comme sortie d'affichage.
Appuyez sur les touches Fn+F7 plusieurs fois pour sélectionner la sortie
d'affichage de votre choix, puis appuyez sur la touche Enter.
e Si vous utilisez un écran externe, assurez-vous qu'il est raccordé a une prise
secteur et qu'il est allumé. Assurez-vous que les commandes de luminosité et de
contraste sont correctement réglées.
Reportez-vous au manuel fourni avec votre écran pour plus d'informations sur la
modification des paramètres.
e Appuyez sur les touches AIt+F4 plusieurs fois pour fermer la fenêtre de
l'application.
Il se peut qu'une erreur d'application se soit produite.
e Si l'écran de l'ordinateur reste vide après quelques instants, redémarrez votre
ordinateur VAIO en suivant la procédure ci-dessous dans l'ordre donné. Veuillez
noter que cette procédure peut entraîner l'altération des données de travail.
Le cas échéant, déconnectez tous les périphériques, tels qu'une imprimante ou un
périphérique USB, ainsi que votre ordinateur VAIO du réseau.
Maintenez le bouton (", (Marche/Arrêt (Power)) enfoncé pendant plus de quatre
secondes, puis assurez-vous que le témoin d'alimentation est éteint. Ensuite,
mettez à nouveau votre ordinateur VAIO sous tension.
file:///C:/Users/OLIVIER/Downloads/AELM 100311_fr/AELM 100311/print.html 216/256
14/1/2014 Guide de l'utilisateur
e Si le problème persiste, réinitialisez le mode batterie.
Maintenez le bouton (", (Marche/Arrêt (Power)) enfoncé pendant plus de quatre
secondes, puis assurez-vous que le témoin d'alimentation est éteint. Déconnectez
tous les câbles branchés sur votre ordinateur VAIO, comme l'adaptateur secteur,
et appuyez sur le bouton de la batterie et maintenez-le enfoncé pendant trois à
cinq secondes à l'aide d'un objet fin et long (comme un trombone).
Attendez environ cinq minutes puis remettez tous les câbles en place et allumez
à nouveau l'ordinateur.
e Si vous transportez directement votre ordinateur VAIO d'un endroit froid vers un
endroit chaud, ou si vous l'utilisez dans un endroit très humide, de la
condensation risque de se former à l'intérieur de l'ordinateur.
Dans ce cas, attendez au moins une heure avant de le mettre sous tension.
N'utilisez pas l'ordinateur dans un endroit très humide (humidité relative
supérieure à 80 %) au risque d'entraîner un dysfonctionnement.
Que faire si mon ordinateur VAIO ne se met pas sous
tension (le témoin d'alimentation ne s'allume pas en
vert) ?
e Assurez-vous que tous les câbles sont correctement connectés aux périphériques,
notamment entre votre ordinateur VAIO et l'adaptateur secteur ; entre
l'adaptateur secteur et le cordon d'alimentation ; et entre le cordon
d'alimentation et la prise secteur. Voir la section Connexion à une source
d'alimentation.
e Si vous branchez le cordon d'alimentation de votre ordinateur VAIO sur une
multiprise avec interrupteur, vérifiez que ce dernier est activé et que son cordon
d'alimentation est correctement branché dans une prise secteur.
e Si vous ne mettez pas votre ordinateur VAIO hors tension en vous conformant à
la procédure normale, il se peut que le régulateur de courant se mette en veille
en raison d'une erreur de programme.
Déconnectez tous les câbles et tous les périphériques comme le cordon
d'alimentation et le périphérique USB, puis appuyez sur le bouton d'arrêt de la
batterie avec un objet long et fin (comme un trombone) et maintenez-le enfoncé
pendant trois à cinq secondes.
Attendez environ cinq minutes puis remettez tous les cables et tous les
périphériques en place et mettez à nouveau l'ordinateur sous tension.
e Avant d'utiliser votre ordinateur VAIO pour la première fois, vous devez le
connecter à une source d'alimentation à l'aide de l'adaptateur secteur.
e Vérifiez que vous utilisez l'adaptateur secteur Sony fourni.
Pour votre sécurité, utilisez uniquement l'adaptateur secteur de marque Sony
fourni par Sony avec votre ordinateur VAIO.
e I| se peut que le module batterie soit déchargé.
file:///C:/Users/OLIVIER/Downloads/AELM 100311_fr/AELM 100311/print.html 217/256
14/1/2014 Guide de l'utilisateur
e Assurez-vous que votre ordinateur VAIO n'est pas en mode Veille prolongée en
appuyant sur le bouton d'alimentation ç(!, (Marche/Arrêt (Power)) de l'ordinateur.
Notez que si vous maintenez le bouton d'alimentation (", (Marche/Arrêt (Power))
enfoncé pendant plus de quatre secondes, l'ordinateur se met hors tension.
e Si vous transportez directement votre ordinateur VAIO d'un endroit froid vers un
endroit chaud, ou si vous l'utilisez dans un endroit très humide, de la
condensation risque de se former à l'intérieur de l'ordinateur.
Dans ce cas, attendez au moins une heure avant de le mettre sous tension.
N'utilisez pas l'ordinateur dans un endroit très humide (humidité relative
supérieure à 80 %) au risque d'entraîner un dysfonctionnement.
Que faire si l'écran VAIO Care (Mode de Récupération)
(VAIO Care (Rescue Mode)) apparaît au démarrage de
mon ordinateur VAIO ?
e Vous avez peut-être accidentellement appuyé sur le bouton ASSIST au lieu du
bouton (hy (Marche/Arrét (Power)).
Fermez l'écran VAIO Care (Mode de Récupération) (VAIO Care (Rescue
Mode)) et retrouvez le bouton ç!, (Marche/Arrêt (Power)) sur votre ordinateur
VAIO.
Que faire si mon ordinateur VAIO ne revient pas au
mode Normal lorsqu'on utilise le clavier ou le pavé
tactile alors qu'il est en mode Veille ?
e Pour faire passer votre ordinateur VAIO du mode Veille au mode Normal, appuyez
sur le bouton ç(", (Marche/Arrêt (Power)).
Que faire si le mode Veille prolongée n'est pas disponible
ou si mon ordinateur VAIO ne se met pas en mode Veille
prolongée ?
e Sélectionnez Choisir l'action du bouton d'alimentation (Choose what the
power button does) dans la fenêtre Options d'alimentation (Power
Options). Sélectionnez Modifier des paramètres actuellement non
disponibles (Change settings that are currently unavailable), cochez la case
Mettre en veille prolongée (Hibernate) et sélectionnez Enregistrer les
modifications (Save changes).
Voir la section Sélection d'un mode de gestion de l'alimentation pour ouvrir la
fenêtre Options d'alimentation (Power Options).
e Votre ordinateur VAIO peut ne pas se mettre en mode Veille prolongée si vous
file:///C:/Users/OLIVIER/Downloads/AELM 100311_fr/AELM 100311/print.html 218/256
14/1/2014 Guide de l'utilisateur
exécutez une tâche avant que l'ordinateur se mette entièrement en mode Veille
prolongée.
Pourquoi ne puis-je pas charger complètement mon
module batterie ?
e La Fonction d'entretien de la batterie (battery care function) est activée.
Démarrez VAIO Control Center et modifiez les paramètres dans la fenêtre
Alimentation et batterie (Power and Battery). Voir la section
Recherche/Démarrage des Applications (Apps), Paramètres (Settings), ou
Fichiers (Files) pour démarrer VAIO Control Center.
e Si latempérature ambiante n'est pas comprise dans la plage spécifiée ou si la
consommation électrique de votre ordinateur VAIO est élevée lorsque vous
chargez le module batterie, il se peut que le courant de charge soit réduit.
Pourquoi mon ordinateur VAIO s'exécute-t-il lentement
et la fréquence d'horloge de l'UC est-elle basse lorsque
l'ordinateur fonctionne sur la batterie ?
e Lorsque votre ordinateur VAIO fonctionne sur la batterie, la fréquence d'horloge
de l'UC est réduite afin d'économiser la batterie, ce qui entraîne un
ralentissement de l'exécution de l'ordinateur. Il s'agit d'un phénomène normal et
non d'un signe de dysfonctionnement.
Pourquoi la luminosité de l'écran LCD change-t-elle
automatiquement ?
e La fonction de réglage automatique de la luminosité est activée. Désactivez la
fonction dans VAIO Control Center. Voir la section Réglage automatique de la
luminosité de l'écran LCD pour plus d'informations.
Que faire si les images capturees scintillent ?
e Ce problème se produit lorsque vous utilisez la caméra intégrée sous des lampes
fluorescentes et est dû à un décalage entre la fréquence de sortie de la lumière et
la vitesse de l'obturateur.
Pour réduire ces parasites, orientez différemment l'ordinateur VAIO afin de
modifier l'orientation de la caméra numérique intégrée. Certaines applications
permettent de modifier certains paramètres, tels que la luminosité, afin
d'éliminer les parasites.
file:///C:/Users/OLIVIER/Downloads/AELM 100311_fr/AELM 100311/print.html 219/256
14/1/2014 Guide de l'utilisateur
Pourquoi aucune image ne s'affiche dans le viseur ou
pourquoi les images sont-elles de mauvaise qualité ?
e Certaines applications de caméra peuvent ne pas fonctionner correctement
lorsqu'une autre application de caméra est en cours d'exécution. Quittez
l'application en cours avant d'en démarrer une autre.
e Il se peut que vous ne puissiez pas utiliser une autre application de caméra
compatible avec la caméra intégrée lorsque vous utilisez la fonction Gestes.
e Le viseur peut afficher des parasites, par exemple des lignes horizontales, lorsque
vous affichez un objet se déplaçant rapidement. Ce phénomène est normal et ne
constitue nullement un signe de dysfonctionnement.
e Si le problème persiste, redémarrez votre ordinateur VAIO.
Que faire si les images capturées contiennent des sauts
d'image et des coupures de son ?
e Les effets définis dans votre application sont peut-être à l'origine de ces images
sautées. Reportez-vous au fichier d'aide de l'application pour plus d'informations.
e Il est possible que le nombre d'applications ouvertes soit supérieur au nombre
d'applications pouvant être pris en charge par votre ordinateur VAIO. Quittez les
applications que vous n'utilisez pas actuellement.
e Ce problème peut apparaître lorsque votre ordinateur VAIO fonctionne en mode
d'économie d'énergie, ce qui diminue les performances de l'UC. Voir la section
Sélection d'un mode de gestion de l'alimentation pour savoir comment vérifier le
mode de gestion de l'alimentation actuel.
Pourquoi le son se coupe-t-il et les images sautent-elles
lorsque je lis des vidéos haute définition, notamment
celles enregistrées à l'aide du caméscope numérique
AVCHD ?
e La lecture de vidéos haute définition fait appel à des ressources matérielles
importantes (UC, processeur graphique ou mémoire système) de votre ordinateur
VAIO. Pendant la lecture d'une vidéo, certaines opérations et/ou fonctions
peuvent être indisponibles, engendrant alors des coupures de son, des sauts
d'images et des erreurs de lecture en fonction de la configuration de votre
ordinateur.
Que faire si des parasites apparaissent sur l'écran de
mon ordinateur ou si celui-ci devient progressivement
file:///C:/Users/OLIVIER/Downloads/AELM 100311_fr/AELM 100311/print.html 220/256
14/1/2014 Guide de l'utilisateur
blanc ?
e Selon le modèle que vous avez acheté, l'écran de l'ordinateur peut afficher des
parasites ou devenir progressivement blanc lorsque la fonction d'économie
d'énergie est activée et que l'écran de l'ordinateur passe en mode d'économie
d'énergie.
Pour éviter cela, cliquez avec le bouton droit sur le bureau et sélectionnez
Propriétés graphiques pour afficher le panneau de contrôle de la carte
graphique Intel puis désactivez Technologie de réduction du courant
consommé par les écrans.
Veuillez noter que l'autonomie de la batterie diminue si vous désactivez ce
paramètre.
Comment modifier la luminosité de l'écran LCD ?
e Appuyez sur les touches Fn + F5 ou Fn + F6 pour régler la luminosité de l'écran
LCD de votre ordinateur VAIO. Voir la section Modification de la luminosité de
l'écran LCD pour plus d'informations.
e Pour régler la luminosité de l'écran LCD de l'écran externe connecté (tel qu'un
écran d'ordinateur ou un téléviseur), utilisez la commande de luminosité de ce
dernier.
Que faire si aucune image ne s'affiche sur mon écran
externe ou sur l'écran de mon téléviseur ?
e Appuyez sur les touches Fn+F7 plusieurs fois pour sélectionner la sortie
d'affichage de votre choix, puis appuyez sur la touche Enter. Voir la section
Sélection du mode d'affichage pour plus d'informations.
Que faire si la lecture des vidéos n'est pas régulière ?
e Il est recommandé de désactiver votre économiseur d'écran.
Si l'économiseur d'écran est activé, il peut se mettre en route lors de la lecture
d'un DVD et empêcher ainsi que la lecture s'exécute correctement.
e Si vous avez réglé la sortie d'affichage à la fois sur l'ordinateur et sur un écran
externe, sélectionnez une seule de ces deux sorties.
e Selon le type des vidéos ou leur débit binaire, il se peut que la lecture de
certaines d'entre elles ne soit pas régulière. Diminuer la résolution d'écran peut
améliorer les performances de lecture de vidéos. Voir la section Modification de la
résolution (taille) de l'image affichée pour plus d'informations.
file:///C:/Users/OLIVIER/Downloads/AELM 100311_fr/AELM 100311/print.html 221/256
14/1/2014 Guide de l'utilisateur
e S'il y a un acces en cours aux données de la carte mémoire, attendez que l'accès
aux données se termine puis démarrez a nouveau la lecture.
e Si vous lisez une vidéo stockée sur la carte mémoire, copiez-la sur le
périphérique de stockage intégré puis lisez la vidéo ainsi copiée.
e Modifiez les paramètres de l'UC et du ventilateur de refroidissement à l'aide de
VAIO Control Center. Ce problème peut être amélioré. Voir la section
Recherche/Démarrage des Applications (Apps), Paramètres (Settings), ou
Fichiers (Files) pour démarrer VAIO Control Center.
Que faire si aucune image ne s'affiche sur l'écran de
mon téléviseur ou sur mon écran externe connecté au
port HDMI ?
e Reconnectez le câble HDMI (non fourni). Voir la section Connexion d'un téléviseur
équipé d'un port d'entrée HDMI pour plus d'informations.
e Assurez-vous que votre écran est compatible HDCP. Les contenus protégés par
copyright ne peuvent pas être affichés sur un écran non compatible HDCP.
e Modifiez la résolution d'écran du téléviseur ou de l'écran externe connecté. Des
images peuvent apparaître à l'écran. Voir la section Modification de la résolution
(taille) de l'image affichée pour plus d'informations.
Que faire si les vidéos ne s'affichent pas sur l'écran de
l'ordinateur ?
e Il se peut que votre ordinateur VAIO n'ait pas une mémoire vidéo suffisante pour
afficher des vidéos haute résolution. Dans ce cas, diminuez la résolution de votre
écran LCD. Voir la section Modification de la resolution (taille) de l'image affichée
pour plus d'informations.
e Si vous avez choisi d'utiliser un écran externe à l'aide des touches Fn+F7 et que
cet écran externe est déconnecté de votre ordinateur VAIO, l'écran de l'ordinateur
peut ne pas parvenir à afficher la vidéo.
Dans ce cas, interrompez la lecture de la vidéo, appuyez sur les touches Fn+F7
pour sélectionner l'écran de l'ordinateur comme écran de sortie, puis appuyez sur
la touche Enter. Redémarrez alors la lecture de la vidéo.
Que faire si l'écran de mon ordinateur devient vide ?
e Assurez-vous que votre ordinateur VAIO est sous tension et n'est pas en mode
d'économie d'énergie. Voir la section Utilisation du mode Veille pour plus
d'informations.
file:///C:/Users/OLIVIER/Downloads/AELM 100311_fr/AELM 100311/print.html 222/256
14/1/2014 Guide de l'utilisateur
e Assurez-vous que votre ordinateur VAIO est correctement raccordé à une prise
secteur. Si l'ordinateur est équipé d'un témoin d'alimentation, vérifiez qu'il est
bien allumé. Voir la section Connexion à une source d'alimentation pour plus
d'informations.
e II se peut que l'écran de l'ordinateur soit désactivé.
Appuyez sur n'importe quelle touche du clavier.
e Il se peut que l'écran externe soit activé comme sortie d'affichage.
Appuyez sur les touches Fn+F7 plusieurs fois pour sélectionner la sortie
d'affichage de votre choix, puis appuyez sur la touche Enter. Voir la section
Sélection du mode d'affichage pour plus d'informations.
e Si après quelques instants, l'écran de l'ordinateur reste vide, suivez la procédure
ci-dessous :
Maintenez le bouton d'alimentation ch (Marche/Arrét (Power)) enfoncé pendant plus de quatre
secondes. Si votre ordinateur VAIO est équipé d'un témoin d'alimentation, vérifiez qu'il est éteint puis
allumez l'ordinateur.
Si le probleme persiste, appuyez sur le bouton ch (Marche/Arrét (Power)) et maintenez-le enfoncé
pendant plus de quatre secondes. Si votre ordinateur VAIO est équipé d'un témoin d'alimentation,
vérifiez qu'il est éteint. Déconnectez tous les câbles et les périphériques, tels que le cordon
d'alimentation et le périphérique USB, puis attendez environ cing minutes. Ensuite, reconnectez-les et
mettez à nouveau l'ordinateur sous tension.
Que dois-je faire si certains éléments ne rentrent pas
sur l'écran de l'ordinateur ?
e Vérifiez que la taille du texte est configurée sur 100 %. Si ce n'est pas le cas, il
se peut que certains éléments, tels qu'un menu d'application, ne s'affichent pas
correctement, selon l'application utilisée.
Reportez-vous à Aide et support Windows (Windows Help and Support)
(Ouverture du Aide et support Windows (Windows Help and Support)) pour plus
d'informations sur la manière de changer la taille du texte.
Que faire si aucune image ne s'affiche sur l'écran de
mon téléviseur ou sur mon écran externe connecté au
port HDMI ?
e Reconnectez le câble HDMI (non fourni). Voir la section Connexion d'un téléviseur
équipé d'un port d'entrée HDMI pour plus d'informations.
e Assurez-vous que votre écran est compatible HDCP. Les contenus protégés par
copyright ne peuvent pas être affichés sur un écran non compatible HDCP.
e Modifiez la résolution d'écran du téléviseur ou de l'écran externe connecté. Des
images peuvent apparaître à l'écran. Voir la section Modification de la résolution
(taille) de l'image affichée pour plus d'informations.
Que faire si le microphone ne fonctionne pas ?
file:///C:/Users/OLIVIER/Downloads/AELM 100311_fr/AELM 100311/print.html 223/256
14/1/2014 Guide de l'utilisateur
e Vérifiez que votre microphone est sélectionné comme périphérique
d'enregistrement.
Ouvrez Panneau de configuration (Control Panel) et sélectionnez Matériel et
audio (Hardware and Sound). (Voir la section Ouverture du Panneau de
configuration (Control Panel) pour ouvrir Panneau de configuration (Control
Panel).)
Sélectionnez Son (Sound) et vérifiez qu'une coche apparait en regard de l'icóne
du microphone de votre choix sur l'onglet Enregistrement (Recording).
Dans le cas contraire, sélectionnez l'icône et Par défaut (Set Default).
Si l'icône ne s'affiche pas, vérifiez que le micro est correctement connecté à votre
ordinateur VAIO.
Que faire si j'entends un retour micro provenant des
haut-parleurs lors de l'utilisation de mon microphone ?
e JI| peut se produire un retour micro lorsque votre microphone reçoit le son d'un
périphérique de sortie audio, par exemple des haut-parleurs.
Éloignez le microphone du périphérique de sortie audio.
Diminuez le volume des haut-parleurs et du microphone.
Que faire si les haut-parleurs ou le casque n'émettent
aucun son ?
e Vérifiez que le volume des haut-parleurs ou du casque n'est pas réduit au
minimum.
Maintenez enfoncées les touches Fn+F4 afin d'augmenter le volume assez fort pour entendre un son.
Voir la section Combinaisons et fonctions disponibles avec la touche Fn pour plus d'informations.
e Vérifiez que le volume défini dans Windows n'est pas désactivé ou réduit au
minimum. Voir la section Réglage du volume dans Windows pour plus
d'informations.
Si le son est coupé ( « ), sélectionnez « (Désactiver la coupure du son) pour le
réactiver ( « ). Si le volume est réduit au minimum, augmentez-le.
e En cas de connexion de haut-parleurs externes ou d'un casque, vérifiez les points
suivants :
Assurez-vous que les haut-parleurs externes ou les casques sont correctement connectés à votre
ordinateur VAIO. Voir la section Connexion de haut-parleurs externes, d'un casque ou d'un casque-
micro pour plus d'informations.
Si les haut-parleurs externes nécessitent une alimentation externe, vérifiez s'ils sont correctement
raccordés à une prise secteur.
Assurez-vous que les haut-parleurs externes sont sous tension.
Assurez-vous que le volume des haut-parleurs externes n'est pas réduit au minimum.
file:///C:/Users/OLIVIER/Downloads/AELM 100311_fr/AELM 100311/print.html 224/256
14/1/2014 Guide de l'utilisateur
e Assurez-vous que le périphérique de sortie audio est correctement sélectionné.
Voir la section Changement du périphérique de sortie audio pour plus
d'informations.
e Vérifiez le volume dans l'application de lecture que vous utilisez.
Que faire si des coupures de son se produisent lors de la
lecture vidéo ou audio ?
e Des coupures de son peuvent se produire si la charge de l'UC est élevée. Dans ce
cas, réduisez la charge de l'UC en quittant toutes les applications en cours
d'exécution, à l'exception de l'application de lecture, ou en désactivant les effets
audio superflus appliqués à la lecture.
Que faire si je n'entends pas le son provenant d'un
périphérique audio numérique connecté au port de sortie
numérique, tel qu'un port de sortie HDMI ?
e Pour reproduire le son d'un périphérique audio numérique connecté au port de
sortie numérique de votre ordinateur VAIO, vous devez changer de sortie audio et
sélectionner le périphérique audio numérique. Voir la section Changement du
périphérique de sortie audio pour plus d'informations.
Que faire si le microphone ne fonctionne pas ?
e Vérifiez que votre microphone est sélectionné comme périphérique
d'enregistrement.
Ouvrez Panneau de configuration (Control Panel) et sélectionnez Matériel et
audio (Hardware and Sound). (Voir la section Ouverture du Panneau de
configuration (Control Panel) pour ouvrir Panneau de configuration (Control
Panel).)
Sélectionnez Son (Sound) et vérifiez qu'une coche apparaît en regard de l'icône
du microphone de votre choix sur l'onglet Enregistrement (Recording).
Dans le cas contraire, sélectionnez l'icône et Par défaut (Set Default).
Si l'icône ne s'affiche pas, vérifiez que le micro est correctement connecté à votre
ordinateur VAIO.
Que faire si j'entends un retour micro provenant des
haut-parleurs lors de l'utilisation de mon microphone ?
e II peut se produire un retour micro lorsque votre microphone reçoit le son d'un
périphérique de sortie audio, par exemple des haut-parleurs.
file:///C:/Users/OLIVIER/Downloads/AELM 100311_fr/AELM 100311/print.html 225/256
14/1/2014 Guide de l'utilisateur
Éloignez le microphone du périphérique de sortie audio.
Diminuez le volume des haut-parleurs et du microphone.
Que faire si la configuration de mon clavier est erronée ?
e La disposition des touches du clavier varie selon la langue et est spécifiée sur un
autocollant apposé sur l'emballage. Si vous choisissez un clavier d'un autre pays
lorsque vous effectuez l'installation de Windows, la configuration des touches ne
correspondra pas. Reportez-vous à Aide et support Windows (Windows Help
and Support) (Ouverture du Aide et support Windows (Windows Help and
Support)) pour modifier la configuration du clavier.
Que faire si je ne peux pas saisir certains caractères à
l'aide de mon clavier ?
e Vérifiez si le témoin de la fonction de verrouillage des majuscules sur la touche
Caps Lock est allumé ou éteint.
Lorsque ce témoin est allumé, les caractères apparaîtront en majuscules (ou en
minuscules si vous appuyez sur la touche Shift).
Appuyez sur les touches Shift+Caps Lock pour allumer ou éteindre le témoin de
verrouillage des majuscules.
Que faire si l'écran de mon ordinateur VAIO se fige ?
e Redémarrez votre ordinateur VAIO.
Appuyez sur les touches Ctrl+Alt+Delete, sélectionnez [ü] (Arrêter (Shut down))
dans l'angle inférieur droit de l'écran de l'ordinateur, puis Redémarrer
(Restart).
Si le problème persiste, maintenez le bouton d'alimentation (", (Marche/Arrét
(Power)) enfoncé pendant plus de quatre secondes ou faites glisser le
commutateur (!", (Marche/Arrêt (Power)) vers la droite pendant plus de quatre
secondes.
Que faire si le pointeur ne bouge pas ?
e Si votre doigt touche un bord du pavé tactile, le pointeur ne bougera pas. Vous
devrez éloigner votre doigt, puis le replacer au centre du pavé tactile.
e Selon l'état de votre ordinateur VAIO, il se peut que le pointeur ne se déplace pas
temporairement de la manière escomptée.
Dans ce cas, patientez quelques instants avant de déplacer à nouveau le
pointeur.
file:///C:/Users/OLIVIER/Downloads/AELM 100311_fr/AELM 100311/print.html
226/256
14/1/2014 Guide de l'utilisateur
Si le pointeur ne bouge toujours pas, appuyez sur les touches Ctrl+Alt+Delete,
et sélectionnez fi} (Arrêter (Shut down)) dans l'angle inférieur droit de l'écran
de l'ordinateur, puis Arrêter (Shut down).
Si le problème persiste, maintenez le bouton d'alimentation (!) (Marche/Arrêt
(Power)) enfoncé ou faites glisser le commutateur ç(!) (Marche/Arrêt (Power)) vers
la droite pendant plus de quatre secondes.
La mise hors tension de l'ordinateur à l'aide des touches Ctrl+Alt+Delete, du
bouton d'alimentation (", (Marche/Arrêt (Power)) ou du commutateur ç!)
(Marche/Arrêt (Power)) peut entraîner la perte des données non enregistrées.
e Le pavé tactile peut être désactivé. Voir la section Pourquoi ne puis-je pas utiliser
le pave tactile ? pour plus d'informations.
Pourquoi ne puis-je pas utiliser le pavé tactile ?
e Le pavé tactile est désactivé.
Appuyez sur les touches Fn+F1 pour activer le pavé tactile. Voir la section Activation/Désactivation du
pavé tactile pour plus d'informations.
Vous pouvez également démarrer VAIO Control Center, puis activer le pavé tactile. Voir la section
Recherche/Démarrage des Applications (Apps), Paramètres (Settings), ou Fichiers (Files) pour démarrer
VAIO Control Center.
Si une souris est connectée à votre ordinateur VAIO, déconnectez-la.
e Voir Utilisation du pavé tactile pour plus d'informations sur la manière d'utiliser le
pavé tactile.
Comment éviter les clics non souhaités générés par un
léger tapotement du pavé tactile ?
e Pour éviter toute action involontaire, désactivez la fonction tactile. Voir la section
Désactivation de la fonction de tapotement sur le pavé tactile.
Comment désactiver le pavé tactile ?
e Appuyez sur les touches Fn+F1 pour désactiver le pavé tactile. Voir la section
Activation/Désactivation du pavé tactile pour plus d'informations.
Vous pouvez également démarrer VAIO Control Center, puis désactiver le pavé
tactile. Voir la section Recherche/Démarrage des Applications (Apps), Paramètres
(Settings), ou Fichiers (Files) pour démarrer VAIO Control Center.
Que faire si l'écran de mon ordinateur VAIO se fige ?
e Redémarrez votre ordinateur VAIO.
Appuyez sur les touches CtrIl+Alt+Delete, sélectionnez [ü] (Arrêter (Shut down))
file:///C:/Users/OLIVIER/Downloads/AELM 100311_fr/AELM 100311/print.html 227/256
14/1/2014 Guide de l'utilisateur
dans l'angle inférieur droit de l'écran de l'ordinateur, puis Redémarrer
(Restart).
Si le problème persiste, maintenez le bouton d'alimentation (!) (Marche/Arrêt
(Power)) enfoncé pendant plus de quatre secondes ou faites glisser le
commutateur (!", (Marche/Arrêt (Power)) vers la droite pendant plus de quatre
secondes.
Que faire si le pointeur ne bouge pas ?
e Si votre doigt touche un bord du pavé tactile, le pointeur ne bougera pas. Vous
devrez éloigner votre doigt, puis le replacer au centre du pavé tactile.
e Selon l'état de votre ordinateur VAIO, il se peut que le pointeur ne se déplace pas
temporairement de la manière escomptée.
Dans ce cas, patientez quelques instants avant de déplacer à nouveau le
pointeur.
Si le pointeur ne bouge toujours pas, appuyez sur les touches Ctrl+Alt+Delete,
et sélectionnez fi} (Arrêter (Shut down)) dans l'angle inférieur droit de l'écran
de l'ordinateur, puis Arrêter (Shut down).
Si le problème persiste, maintenez le bouton d'alimentation (!) (Marche/Arrêt
(Power)) enfoncé ou faites glisser le commutateur (!, (Marche/Arrêt (Power)) vers
la droite pendant plus de quatre secondes.
La mise hors tension de l'ordinateur à l'aide des touches Ctrl+Alt+Delete, du
bouton d'alimentation (", (Marche/Arrêt (Power)) ou du commutateur ç!)
(Marche/Arrêt (Power)) peut entraîner la perte des données non enregistrées.
e Le pavé tactile peut être désactivé. Voir la section Pourquoi ne puis-je pas utiliser
le pavé tactile ? pour plus d'informations.
Que faire si les images capturees scintillent ?
e Ce problème se produit lorsque vous utilisez la caméra intégrée sous des lampes
fluorescentes et est dû à un décalage entre la fréquence de sortie de la lumière et
la vitesse de l'obturateur.
Pour réduire ces parasites, orientez différemment l'ordinateur VAIO afin de
modifier l'orientation de la caméra numérique intégrée. Certaines applications
permettent de modifier certains paramètres, tels que la luminosité, afin
d'éliminer les parasites.
Pourquoi l'entrée vidéo de la caméra numérique intégrée
est-elle temporairement suspendue ?
e L'entrée vidéo peut être temporairement suspendue si :
une touche de raccourci faisant appel à la touche Fn est utilisée ;
file:///C:/Users/OLIVIER/Downloads/AELM 100311_fr/AELM 100311/print.html 228/256
14/1/2014 Guide de l'utilisateur
la charge de l'UC augmente.
Pourquoi aucune image ne s'affiche dans le viseur ou
pourquoi les images sont-elles de mauvaise qualité ?
e Certaines applications de caméra peuvent ne pas fonctionner correctement
lorsqu'une autre application de caméra est en cours d'exécution. Quittez
l'application en cours avant d'en démarrer une autre.
e Il se peut que vous ne puissiez pas utiliser une autre application de caméra
compatible avec la caméra intégrée lorsque vous utilisez la fonction Gestes.
e Le viseur peut afficher des parasites, par exemple des lignes horizontales, lorsque
vous affichez un objet se déplaçant rapidement. Ce phénomène est normal et ne
constitue nullement un signe de dysfonctionnement.
e Si le problème persiste, redémarrez votre ordinateur VAIO.
Que faire si les images capturées contiennent des sauts
d'image et des coupures de son ?
e Les effets définis dans votre application sont peut-être à l'origine de ces images
sautées. Reportez-vous au fichier d'aide de l'application pour plus d'informations.
e Il est possible que le nombre d'applications ouvertes soit supérieur au nombre
d'applications pouvant être pris en charge par votre ordinateur VAIO. Quittez les
applications que vous n'utilisez pas actuellement.
e Ce problème peut apparaître lorsque votre ordinateur VAIO fonctionne en mode
d'économie d'énergie, ce qui diminue les performances de l'UC. Voir la section
Sélection d'un mode de gestion de l'alimentation pour savoir comment vérifier le
mode de gestion de l'alimentation actuel.
Pourquoi la qualité des images capturées est-elle
insuffisante ?
e La lumière peut se refléter dans les images capturées sous une lampe
fluorescente.
e Une portion sombre des images capturées peut contenir des parasites.
e La zone sur la caméra numérique intégrée et autour d'elle est sale. Nettoyez la
zone. Voir la section Remarques sur la caméra intégrée (modèles équipés d'une
caméra intégrée) pour plus d'informations sur le nettoyage de la caméra.
Comment déterminer l'adresse physique (adresse MAC)
de l'interface réseau sans fil intégrée de mon ordinateur
file:///C:/Users/OLIVIER/Downloads/AELM 100311_fr/AELM 100311/print.html 229/256
14/1/2014 Guide de l'utilisateur
VAIO ?
e Si le filtrage d'adresses MAC de votre point d'accès est activé, enregistrez
l'adresse MAC de votre ordinateur VAIO dans l'écran de configuration du point
d'accès, sinon l'ordinateur ne peut pas se connecter à un point d'accès.
Ouvrez Invite de commandes (Command Prompt), saisissez « ipconfig /all »,
puis appuyez sur la touche Enter. Vous trouverez l'adresse physique (adresse
MAC) dans le champ Adresse physique (Physical Address) sous Adaptateur
pour réseau sans fil (Wireless LAN adapter Wi-Fi).
Voir la section Recherche/Démarrage des Applications (Apps), Parametres
(Settings), ou Fichiers (Files) pour ouvrir Invite de commandes (Command
Prompt).
Que faire si je ne peux pas lire les films ou les plages
audio réceptionnés via Wi-Fi(R) (LAN sans fil) ou si leur
lecture est interrompue ? Pourquoi le débit de
transmission des données est-il faible ?
e Déplacez votre ordinateur VAIO pour éviter tout obstacle ou rapprochez-le du
point d'acces utilisé.
La capacité de connexion est affectée par la distance, les obstacles, la
configuration des périphériques, l'intensité du signal radio et des interférences,
les matériaux des murs, les applications en cours d'exécution, etc.
e Si vous utilisez un point d'accès, le périphérique peut être temporairement
surchargé en fonction du nombre de dispositifs communiquant via ce point
d'accès.
Patientez quelques instants puis réessayez.
e Modifiez le canal de votre point d'accès. Modifier le canal peut permettre de
réduire les interférences sur votre réseau sans fil et d'améliorer le débit de
transmission des données.
Si des interférences se produisent au niveau du canal du point d'accès, il se peut
que le débit de transmission des données soit réduit.
e Si votre point d'accès interfere avec d'autres points d'accès, modifiez son canal.
Reportez-vous au manuel fourni avec votre point d'accès pour plus
d'informations.
e Vérifiez qu'aucun four à micro-ondes ne fonctionne à proximité de vos
périphériques Wi-Fi.
La bande de fréquence 2,4 GHz sur laquelle le Wi-Fi fonctionne est utilisée par
différents périphériques et appareils. L'utilisation d'un four à micro-ondes lors de
la communication via Wi-Fi peut entraîner une réduction de la vitesse de transfert
des données, un rétrécissement de la plage de communication ou une
file:///C:/Users/OLIVIER/Downloads/AELM 100311_fr/AELM 100311/print.html 230/256
14/1/2014 Guide de l'utilisateur
interruption des communications.
Que faire si je ne peux pas utiliser la fonction Wi-Fi(R)
(LAN sans fil) ?
e Activez la fonction Wi-Fi.
Ouvrez les icônes et sélectionnez l'icône fé] Paramètres (Settings).
Sélectionnez Modifier les paramètres du PC (Change PC settings) dans le
coin inférieur droit et sélectionnez Sans fil (Wireless) dans le volet gauche.
Eteignez Mode Avion (Airplane mode) et modifiez le paramètre Wi-Fi sous
Appareils sans fil (Wireless devices) en Activé (On).
Voir la section Ouverture des icônes pour ouvrir les icônes.
e Pour utiliser la fonction Wi-Fi de votre ordinateur VAIO, vous devez configurer les
paramètres Wi-Fi.
Vérifiez les paramètres Wi-Fi de l'ordinateur. Voir la section Démarrage des
communications Wi-Fi(R) (LAN sans fil) pour plus d'informations.
e Assurez-vous que le appareil sans fil est activé dans l'écran de configuration du
BIOS.
Si Disabled est sélectionné pour le appareil sans fil dans l'écran de configuration
du BIOS, vous ne pouvez pas utiliser la fonction sans fil. Dans ce cas,
sélectionnez Enable. Voir la section Restriction d'utilisation de périphériques
intégrés pour plus d'informations.
e Si un utilitaire de connexion fourni avec un produit Wi-Fi tiers est installé,
désinstallez-le.
Sinon, Windows risque d'être incapable de configurer les paramètres Wi-Fi.
Veillez à noter vos paramètres (tels que |es clés de sécurité) avant de procéder a
la désinstallation.
Que faire si je ne connais pas le SSID ou la clé de
sécurité du point d'accès ?
e Vous trouverez la clé dans l'écran des paramètres de votre point d'accès.
Reportez-vous au manuel fourni avec votre point d'accès pour plus
d'informations.
Que faire si je ne peux pas connecter mon ordinateur
VAIO à un point d'accès (ou à Internet) ?
e Voir la section Que faire si je ne peux pas utiliser la fonction Wi-Fi(R) (LAN sans
fil) 2.
e Assurez-vous que le point d'accès est sous tension.
file:///C:/Users/OLIVIER/Downloads/AELM 100311_fr/AELM 100311/print.html 231/256
14/1/2014 Guide de l'utilisateur
e Vérifiez les parametres du point d'accès.
Avec les paramètres suivants, il se peut que l'ordinateur VAIO soit incapable de
se connecter à un point d'accès ou que la connexion soit instable.
Si le point d'accès est configuré pour refuser la communication avec un périphérique dont le SSID est
réglé sur « ANY » et si le SSID de votre ordinateur VAIO ou du point d'accès est réglé sur « ANY ».
Si le point d'accès est en mode furtif.
Pour plus d'informations, reportez-vous au manuel fourni avec votre point d'accès ou consultez votre
fournisseur de services Wi-Fi.
e Assurez-vous que votre ordinateur VAIO et le point d'accès sont connectés l'un à
l'autre. Voir la section Démarrage des communications Wi-Fi(R) (LAN sans fil)
pour plus d'informations.
e La capacité de connexion est affectée par la distance, les obstacles, la
configuration des périphériques, l'intensité du signal radio et des interférences,
les matériaux des murs, les applications en cours d'exécution, etc.
Déplacez votre ordinateur VAIO pour éviter tout obstacle ou rapprochez-le du
point d'accès utilisé.
e Ouvrez les icônes et sélectionnez l'icône fé] Paramètres (Settings) et IM (l'icône
Réseau).
Vérifiez que votre point d'accès est affiché.
Voir la section Ouverture des icônes pour ouvrir les icônes.
Comment déterminer l'adresse physique (adresse MAC)
de l'interface réseau sans fil intégrée de mon ordinateur
VAIO ?
e Si le filtrage d'adresses MAC de votre point d'accès est activé, enregistrez
l'adresse MAC de votre ordinateur VAIO dans l'écran de configuration du point
d'accès, sinon l'ordinateur ne peut pas se connecter à un point d'accès.
Ouvrez Invite de commandes (Command Prompt), saisissez « ipconfig /all »,
puis appuyez sur la touche Enter. Vous trouverez l'adresse physique (adresse
MAC) dans le champ Adresse physique (Physical Address) sous Adaptateur
pour réseau sans fil (Wireless LAN adapter Wi-Fi).
Voir la section Recherche/Démarrage des Applications (Apps), Parametres
(Settings), ou Fichiers (Files) pour ouvrir Invite de commandes (Command
Prompt).
Que faire si je ne peux pas lire les films ou les plages
audio réceptionnés via Wi-Fi(R) (LAN sans fil) ou si leur
lecture est interrompue ? Pourquoi le débit de
transmission des données est-il faible ?
e Déplacez votre ordinateur VAIO pour éviter tout obstacle ou rapprochez-le du
point d'accès utilisé.
file:///C:/Users/OLIVIER/Downloads/AELM 100311_fr/AELM 100311/print.html 232/256
14/1/2014 Guide de l'utilisateur
La capacité de connexion est affectée par la distance, les obstacles, la
configuration des périphériques, l'intensité du signal radio et des interférences,
les matériaux des murs, les applications en cours d'exécution, etc.
e Si vous utilisez un point d'accès, le périphérique peut être temporairement
surchargé en fonction du nombre de dispositifs communiquant via ce point
d'accès.
Patientez quelques instants puis réessayez.
e Modifiez le canal de votre point d'accès. Modifier le canal peut permettre de
réduire les interférences sur votre réseau sans fil et d'améliorer le débit de
transmission des données.
Si des interférences se produisent au niveau du canal du point d'accès, il se peut
que le débit de transmission des données soit réduit.
e Si votre point d'accès interfere avec d'autres points d'accès, modifiez son canal.
Reportez-vous au manuel fourni avec votre point d'accès pour plus
d'informations.
e Vérifiez qu'aucun four à micro-ondes ne fonctionne à proximité de vos
périphériques Wi-Fi.
La bande de fréquence 2,4 GHz sur laquelle le Wi-Fi fonctionne est utilisée par
différents périphériques et appareils. L'utilisation d'un four à micro-ondes lors de
la communication via Wi-Fi peut entraîner une réduction de la vitesse de transfert
des données, un rétrécissement de la plage de communication ou une
interruption des communications.
Que faire si je ne peux pas utiliser la fonction Wi-Fi(R)
(LAN sans fil) ?
e Activez la fonction Wi-Fi.
Ouvrez les icônes et sélectionnez l'icône fé] Paramètres (Settings).
Sélectionnez Modifier les paramètres du PC (Change PC settings) dans le
coin inférieur droit et sélectionnez Sans fil (Wireless) dans le volet gauche.
Eteignez Mode Avion (Airplane mode) et modifiez le paramètre Wi-Fi sous
Appareils sans fil (Wireless devices) en Activé (On).
Voir la section Ouverture des icônes pour ouvrir les icônes.
e Pour utiliser la fonction Wi-Fi de votre ordinateur VAIO, vous devez configurer les
paramètres Wi-Fi.
Vérifiez les paramètres Wi-Fi de l'ordinateur. Voir la section Démarrage des
communications Wi-Fi(R) (LAN sans fil) pour plus d'informations.
e Assurez-vous que le appareil sans fil est activé dans l'écran de configuration du
BIOS.
Si Disabled est sélectionné pour le appareil sans fil dans l'écran de configuration
du BIOS, vous ne pouvez pas utiliser la fonction sans fil. Dans ce cas,
sélectionnez Enable. Voir la section Restriction d'utilisation de périphériques
intégrés pour plus d'informations.
file:///C:/Users/OLIVIER/Downloads/AELM 100311_fr/AELM 100311/print.html 233/256
14/1/2014 Guide de l'utilisateur
e Si un utilitaire de connexion fourni avec un produit Wi-Fi tiers est installé,
désinstallez-le.
Sinon, Windows risque d'être incapable de configurer les paramètres Wi-Fi.
Veillez à noter vos paramètres (tels que les clés de sécurité) avant de procéder à
la désinstallation.
Que faire si je ne connais pas le SSID ou la clé de
sécurité du point d'accès ?
e Vous trouverez la clé dans l'écran des paramètres de votre point d'accès.
Reportez-vous au manuel fourni avec votre point d'accès pour plus
d'informations.
Que faire si je ne peux pas connecter mon ordinateur
VAIO à un point d'accès (ou à Internet) ?
e Voir la section Que faire si je ne peux pas utiliser la fonction Wi-Fi(R) (LAN sans
fil) 2.
e Assurez-vous que le point d'accès est sous tension.
e Vérifiez les parametres du point d'accès.
Avec les parametres suivants, il se peut que l'ordinateur VAIO soit incapable de
se connecter à un point d'accès ou que la connexion soit instable.
Si le point d'accès est configuré pour refuser la communication avec un périphérique dont le SSID est
réglé sur « ANY » et si le SSID de votre ordinateur VAIO ou du point d'accès est réglé sur « ANY ».
Si le point d'accès est en mode furtif.
Pour plus d'informations, reportez-vous au manuel fourni avec votre point d'accès ou consultez votre
fournisseur de services Wi-Fi.
e Assurez-vous que votre ordinateur VAIO et le point d'accès sont connectés l'un à
l'autre. Voir la section Démarrage des communications Wi-Fi(R) (LAN sans fil)
pour plus d'informations.
e La capacité de connexion est affectée par la distance, les obstacles, la
configuration des périphériques, l'intensité du signal radio et des interférences,
les matériaux des murs, les applications en cours d'exécution, etc.
Déplacez votre ordinateur VAIO pour éviter tout obstacle ou rapprochez-le du
point d'accès utilisé.
e Ouvrez les icônes et sélectionnez l'icône fé] Paramètres (Settings) et IM (l'icône
Réseau).
Vérifiez que votre point d'accès est affiché.
Voir la section Ouverture des icônes pour ouvrir les icônes.
Pourquoi ma connexion BLUETOOTH(R) est-elle lente ?
file:///C:/Users/OLIVIER/Downloads/AELM 100311_fr/AELM 100311/print.html 234/256
14/1/2014 Guide de l'utilisateur
e Le débit de transmission des données dépend des obstacles et/ou de la distance
entre les deux périphériques, de la qualité de l'onde radio et de la configuration
des périphériques ou des applications utilisées.
Rapprochez votre ordinateur VAIO et le périphérique BLUETOOTH.
e Si la version de la norme BLUETOOTH utilisée par le périphérique BLUETOOTH
avec lequel vous souhaitez communiquer est différente de la version utilisée par
votre ordinateur VAIO, il se peut que la vitesse de communication soit ralentie.
e Si votre ordinateur VAIO est conforme à la technologie BLUETOOTH à haute
vitesse et que les deux conditions suivantes sont remplies, les communications a
haute vitesse sont possibles. Certains profils BLUETOOTH ne prennent cependant
pas en charge les communications a haute vitesse.
Le périphérique BLUETOOTH avec lequel vous désirez communiquer prend en charge la technologie
BLUET OOTH à haute vitesse.
Les fonctions Wi-Fi(R) (LAN sans fil) et BLUETOOTH sont activées sur l'ordinateur.
Pourquoi ne puis-je pas utiliser la fonction
BLUETOOTH(R) lorsque je me connecte à mon
ordinateur VAIO en tant qu'utilisateur disposant d'un
compte d'utilisateur standard ?
e Il est possible que la fonction BLUETOOTH ne soit pas accessible à un utilisateur
disposant d'un compte d'utilisateur standard sur votre ordinateur VAIO.
Pour éviter ce probleme, connectez-vous en tant qu'utilisateur disposant de droits
d'administration.
Pourquoi les périphériques BLUETOOTH(R) ne
fonctionnent-ils pas lorsque je change d'utilisateur ?
e Si vous changez d'utilisateur sans vous déconnecter de votre système, les
périphériques BLUETOOTH ne fonctionnent pas.
Veillez à vous déconnecter avant de changer d'utilisateur.
Que faire si je n'arrive pas à détecter le périphérique
BLUETOOTH(R) avec lequel je souhaite communiquer ?
e Installez votre ordinateur VAIO à moins de 10 mêtres du périphérique
BLUETOOTH.
Si l'ordinateur se trouve à plus de 10 mêtres du périphérique BLUETOOTH, la
communication est impossible.
Il se peut que l'ordinateur soit incapable de communiquer avec le périphérique
file:///C:/Users/OLIVIER/Downloads/AELM 100311_fr/AELM 100311/print.html 235/256
14/1/2014 Guide de l'utilisateur
BLUETOOTH même s'il se trouve dans une plage de 10 metres en raison de la
présence d'obstacles entre les périphériques, de la qualité de l'onde radio, de
l'environnement (présence de murs, matériaux des murs, etc.) ou des
applications utilisées. Dans ce cas, déplacez l'ordinateur pour éviter un obstacle
ou rapprochez-le du périphérique.
e Vérifiez que la fonction BLUETOOTH du périphérique avec lequel vous souhaitez
communiquer est activée et que le périphérique n'est pas en mode d'économie
d'énergie.
e Vérifiez que la fonction BLUETOOTH du périphérique avec lequel vous souhaitez
communiquer est activée.
Reportez-vous au manuel fourni avec le périphérique pour plus d'informations.
e Si le périphérique avec lequel vous souhaitez communiquer est déjà connecté a
un autre périphérique BLUETOOTH, il est possible que vous ne parveniez pas à le
trouver ou qu'il ne parvienne pas à communiquer avec votre ordinateur VAIO.
Que faire si l'icône BLUETOOTH(R) n'est pas affichée
dans la zone de notification du bureau ?
e Assurez-vous que la fonction BLUETOOTH est activée.
Ouvrez les icônes et sélectionnez l'icône fé] Paramètres (Settings).
Sélectionnez Modifier les parametres du PC (Change PC settings) dans
l'angle inférieur droit, puis sélectionnez Sans fil (Wireless) dans le volet
gauche.
Éteignez Mode Avion (Airplane mode) et modifiez le paramètre Bluetooth sous
Appareils sans fil (Wireless devices) en Activé (On).
Voir la section Ouverture des icônes pour ouvrir les icônes.
e Vérifiez les paramètres BLUETOOTH.
Ouvrez Panneau de configuration (Control Panel) et sélectionnez Matériel et
audio (Hardware and Sound) et Périphériques et imprimantes (Devices
and Printers).
Cliquez avec le bouton droit sur l'icône, sélectionnez Paramètres Bluetooth
(Bluetooth settings) et cochez la case Afficher l'icône Bluetooth dans la
zone de notification (Show the Bluetooth icon in the notification area).
Voir la section Ouverture du Panneau de configuration (Control Panel) pour ouvrir
Panneau de configuration (Control Panel).
Que faire si d'autres périphériques BLUETOOTH(R) ne
parviennent pas à se connecter à mon ordinateur VAIO ?
e Voir la section Que faire si je n'arrive pas à détecter le périphérique
BLUETOOTH(R) avec lequel je souhaite communiquer ?.
e Assurez-vous que l'authentification (jumelage) entre le périphérique et votre
file:///C:/Users/OLIVIER/Downloads/AELM 100311_fr/AELM 100311/print.html 236/256
14/1/2014 Guide de l'utilisateur
ordinateur VAIO s'est exécutée correctement.
Certains périphériques BLUETOOTH exigent une authentification (jumelage) avant
d'établir la connexion à un autre périphérique. Exécutez la procédure
d'authentification avant de vous connecter à ce type de périphériques.
e Assurez-vous que votre ordinateur VAIO permet aux périphériques BLUETOOTH
de trouver l'ordinateur.
Sélectionnez 5 (flèche) dans la zone de notification du bureau, cliquez avec le
bouton droit sur £3 (l'icône BLUETOOTH), et sélectionnez Ouvrir les paramètres
(Open Settings) pour ouvrir la fenêtre des paramètres.
Sélectionnez l'onglet Options et assurez-vous que la case à cocher Autoriser les
périphériques Bluetooth à détecter cet ordinateur (Allow Bluetooth
devices to find this computer) soit sélectionnée.
Voir la section Ouverture du Bureau (Desktop) pour ouvrir le bureau.
Que faire si je ne peux pas utiliser la fonction
BLUETOOTH(R) ?
e Assurez-vous que la fonction BLUETOOTH est activée.
Ouvrez les icônes et sélectionnez l'icône fé] Paramètres (Settings).
Sélectionnez Modifier les paramèêtres du PC (Change PC settings) dans
l'angle inférieur droit, puis sélectionnez Sans fil (Wireless) dans le volet
gauche.
Éteignez Mode Avion (Airplane mode) et modifiez le paramètre Bluetooth sous
Appareils sans fil (Wireless devices) en Activé (On).
Voir la section Ouverture des icónes pour ouvrir les icónes.
Que faire si le message Enter Onetime Password
s'affiche et si Windows ne démarre pas en cas de saisie
d'un mot de passe d'alimentation erroné trois fois de
suite ?
e Maintenez le bouton d'alimentation (!, (Marche/Arrêt (Power)) enfoncé pendant
plus de quatre secondes. Si votre ordinateur VAIO est équipé d'un témoin
d'alimentation, vérifiez qu'il est éteint. Ensuite, redémarrez l'ordinateur et
saisissez le mot de passe correct.
Le mot de passe étant sensible à la casse, vérifiez la casse des lettres avant de le
saisir.
e En cas d'oubli du mot de passe d'alimentation, vous ne pouvez pas démarrer
votre ordinateur VAIO. Voir la section Que faire en cas d'oubli du mot de passe
d'alimentation qui permet de démarrer mon ordinateur VAIO ? pour plus
d'informations.
Que faire en cas d'oubli du mot de passe d'alimentation
file:///C:/Users/OLIVIER/Downloads/AELM 100311_fr/AELM 100311/print.html 237/256
14/1/2014 Guide de l'utilisateur
qui permet de démarrer mon ordinateur VAIO ?
e En cas d'oubli du mot de passe (Définition/Modification du mot de passe
d'alimentation), vous ne pouvez pas démarrer votre ordinateur VAIO.
Si vous oubliez votre mot de passe utilisateur :
Saisissez le mot de passe de l'ordinateur afin de réinitialiser le mot de passe de l'utilisateur dans l'écran
de configuration du BIOS.
Si vous oubliez le mot de passe de votre ordinateur :
Le mot de passe doit être réinitialisé et des frais vous seront facturés. Pour réinitialiser le mot de
passe, contactez un centre d'assistance et de service agréé Sony.
Que faire en cas d'oubli du mot de passe Windows ?
e Le mot de passe Windows est sensible à la casse. Vérifiez votre mot de passe et
saisissez-le à nouveau.
e Ouvrez une session à l'aide d'un compte d'utilisateur disposant de privilèges
d'administrateur système afin de réinitialiser votre mot de passe.
Si vous avez oublié tous les mots de passe des comptes d'administrateur système, vous ne pouvez pas
réinitialiser les mots de passe Windows. Vous devez procéder à une récupération du système. Voir la
section À propos de la récupération pour plus d'informations.
Que faire en cas d'oubli du mot de passe d'alimentation
qui permet de démarrer mon ordinateur VAIO ?
e En cas d'oubli du mot de passe (Définition/Modification du mot de passe
d'alimentation), vous ne pouvez pas démarrer votre ordinateur VAIO.
Si vous oubliez votre mot de passe utilisateur :
Saisissez le mot de passe de l'ordinateur afin de réinitialiser le mot de passe de l'utilisateur dans l'écran
de configuration du BIOS.
Si vous oubliez le mot de passe de votre ordinateur :
Le mot de passe doit être réinitialisé et des frais vous seront facturés. Pour réinitialiser le mot de
passe, contactez un centre d'assistance et de service agréé Sony.
Que faire si je ne parviens pas à charger le périphérique
connecté au port USB de chargement ?
e Vérifiez que le paramètre Chargement de périphérique USB (USB Charging)
est activé. Voir la section Chargement d'un périphérique USB pour plus
d'informations.
Pourquoi ne puis-je pas écrire de données sur une carte
mémoire ?
file:///C:/Users/OLIVIER/Downloads/AELM 100311_fr/AELM 100311/print.html 238/256
14/1/2014 Guide de l'utilisateur
e Certains types de cartes mémoire sont dotés d'un mécanisme anti-effacement
destiné à empêcher la suppression ou le remplacement involontaires de données.
Assurez-vous que le mécanisme anti-effacement est désactivé.
Pourquoi ne puis-je pas écrire de données sur une carte
mémoire SD ?
e Vous ne pouvez pas utiliser de cartes mémoire SD si Disabled est sélectionné
pour l'emplacement pour carte mémoire SD dans l'écran de configuration du
BIOS.
Dans ce cas, modifiez le paramètre du BIOS. Voir la section Restriction
d'utilisation de périphériques intégrés pour plus d'informations.
Pourquoi le son se coupe-t-il et les images sautent-elles
lorsque je lis des vidéos haute définition, notamment
celles enregistrées à l'aide du caméscope numérique
AVCHD ?
e La lecture de vidéos haute définition fait appel à des ressources matérielles
importantes (UC, processeur graphique ou mémoire système) de votre ordinateur
VAIO. Pendant la lecture d'une vidéo, certaines opérations et/ou fonctions
peuvent être indisponibles, engendrant alors des coupures de son, des sauts
d'images et des erreurs de lecture en fonction de la configuration de votre
ordinateur.
Pourquoi mon ordinateur VAIO s'exécute-t-il lentement
et la fréquence d'horloge de l'UC est-elle basse lorsque
l'ordinateur fonctionne sur la batterie ?
e Lorsque votre ordinateur VAIO fonctionne sur la batterie, la fréquence d'horloge
de l'UC est réduite afin d'économiser la batterie, ce qui entraîne un
ralentissement de l'exécution de l'ordinateur. Il s'agit d'un phénomène normal et
non d'un signe de dysfonctionnement.
Que faire si je ne peux pas utiliser NFC/Fonctions Une
seule touche ?
e Rapprochez votre périphérique prenant en charge NFC/Fonctions Une seule
touche autant que possible de votre ordinateur VAIO.
Si les NFC/Fonctions Une seule touche ne fonctionnent toujours pas, déplacez
file:///C:/Users/OLIVIER/Downloads/AELM 100311_fr/AELM 100311/print.html 239/256
14/1/2014 Guide de l'utilisateur
légèrement le périphérique vers le haut ou vers le bas ou séparez le périphérique
de l'ordinateur pendant environ 10 secondes, puis touchez à nouveau l'ordinateur
à l'aide du périphérique.
e Assurez-vous que NFC/Fonctions Une seule touche sont activés sur le
périphérique pris en charge.
Il sera peut-être nécessaire de modifier les paramètres du périphérique en
fonction de celui que vous utilisez. Pour plus d'informations, reportez-vous au
manuel fourni avec votre périphérique.
e Activer NFC/Fonctions Une seule touche.
Ouvrez les icônes et sélectionnez l'icône fé] Paramètres (Settings).
Sélectionnez Modifier les paramètres du PC (Change PC settings) dans le
coin inférieur droit et sélectionnez Sans fil (Wireless) dans le volet gauche.
Éteignez Mode Avion (Airplane mode) et modifiez le parametre NFC sous
Appareils sans fil (Wireless devices) en Activé (On).
Voir la section Ouverture des icónes pour ouvrir les icónes.
e Ne mettez pas d'objets métalliques autres que les périphériques prenant en
charge NFC/Fonctions Une seule touche a proximité de votre ordinateur VAIO.
e Ne touchez pas votre ordinateur VAIO avec plus d'un périphérique prenant en
charge NFC/Fonctions Une seule touche a la fois.
e Si NFC/Fonctions Une seule touche ne fonctionne toujours pas apres avoir
effectué les manœuvres ci-dessus, redémarrez votre ordinateur VAIO.
Pourquoi le son se coupe-t-il et les images sautent-elles
lorsque je lis des vidéos haute definition, notamment
celles enregistrées à l'aide du caméscope numérique
AVCHD ?
e La lecture de vidéos haute définition fait appel à des ressources matérielles
importantes (UC, processeur graphique ou mémoire système) de votre ordinateur
VAIO. Pendant la lecture d'une vidéo, certaines opérations et/ou fonctions
peuvent être indisponibles, engendrant alors des coupures de son, des sauts
d'images et des erreurs de lecture en fonction de la configuration de votre
ordinateur.
Que faire si mon application de jeu ne fonctionne pas ou
si elle se bloque continuellement ?
e Vérifiez sur le site Web du jeu qu'il n'existe pas de correctif (« patch ») ou de
mise à jour à télécharger.
e Assurez-vous que vous avez installé le logiciel de pilote vidéo le plus récent.
e Sur certains modèles d'ordinateurs VAIO, la mémoire graphique est partagée
file:///C:/Users/OLIVIER/Downloads/AELM 100311_fr/AELM 100311/print.html 240/256
14/1/2014 Guide de l'utilisateur
avec le système. Dans ce cas, les performances graphiques optimales ne sont pas
garanties.
Pourquoi le son se coupe-t-il et les images sautent-elles
lorsque je lis des vidéos haute définition, notamment
celles enregistrées à l'aide du caméscope numérique
AVCHD ?
e La lecture de vidéos haute définition fait appel à des ressources matérielles
importantes (UC, processeur graphique ou mémoire système) de votre ordinateur
VAIO. Pendant la lecture d'une vidéo, certaines opérations et/ou fonctions
peuvent être indisponibles, engendrant alors des coupures de son, des sauts
d'images et des erreurs de lecture en fonction de la configuration de votre
ordinateur.
Comment déterminer l'adresse physique (adresse MAC)
de l'interface réseau sans fil intégrée de mon ordinateur
VAIO ?
e Si le filtrage d'adresses MAC de votre point d'accès est activé, enregistrez
l'adresse MAC de votre ordinateur VAIO dans l'écran de configuration du point
d'accès, sinon l'ordinateur ne peut pas se connecter à un point d'accès.
Ouvrez Invite de commandes (Command Prompt), saisissez « ipconfig /all »,
puis appuyez sur la touche Enter. Vous trouverez l'adresse physique (adresse
MAC) dans le champ Adresse physique (Physical Address) sous Adaptateur
pour réseau sans fil (Wireless LAN adapter Wi-Fi).
Voir la section Recherche/Démarrage des Applications (Apps), Parametres
(Settings), ou Fichiers (Files) pour ouvrir Invite de commandes (Command
Prompt).
Que faire si je ne peux pas lire les films ou les plages
audio réceptionnés via Wi-Fi(R) (LAN sans fil) ou si leur
lecture est interrompue ? Pourquoi le débit de
transmission des données est-il faible ?
e Déplacez votre ordinateur VAIO pour éviter tout obstacle ou rapprochez-le du
point d'acces utilise.
La capacité de connexion est affectée par la distance, les obstacles, la
configuration des périphériques, l'intensité du signal radio et des interférences,
les matériaux des murs, les applications en cours d'exécution, etc.
e Si vous utilisez un point d'accès, le périphérique peut être temporairement
file:///C:/Users/OLIVIER/Downloads/AELM 100311_fr/AELM 100311/print.html 241/256
14/1/2014 Guide de l'utilisateur
surchargé en fonction du nombre de dispositifs communiquant via ce point
d'accès.
Patientez quelques instants puis réessayez.
e Modifiez le canal de votre point d'accès. Modifier le canal peut permettre de
réduire les interférences sur votre réseau sans fil et d'améliorer le débit de
transmission des données.
Si des interférences se produisent au niveau du canal du point d'accès, il se peut
que le débit de transmission des données soit réduit.
e Si votre point d'accès interfere avec d'autres points d'accès, modifiez son canal.
Reportez-vous au manuel fourni avec votre point d'accès pour plus
d'informations.
e Vérifiez qu'aucun four à micro-ondes ne fonctionne à proximité de vos
périphériques Wi-Fi.
La bande de fréquence 2,4 GHz sur laquelle le Wi-Fi fonctionne est utilisée par
différents périphériques et appareils. L'utilisation d'un four à micro-ondes lors de
la communication via Wi-Fi peut entraîner une réduction de la vitesse de transfert
des données, un rétrécissement de la plage de communication ou une
interruption des communications.
Que faire si je ne peux pas utiliser la fonction Wi-Fi(R)
(LAN sans fil) ?
e Activez la fonction Wi-Fi.
Ouvrez les icônes et sélectionnez l'icône fé] Paramètres (Settings).
Sélectionnez Modifier les paramètres du PC (Change PC settings) dans le
coin inférieur droit et sélectionnez Sans fil (Wireless) dans le volet gauche.
Eteignez Mode Avion (Airplane mode) et modifiez le paramètre Wi-Fi sous
Appareils sans fil (Wireless devices) en Activé (On).
Voir la section Ouverture des icónes pour ouvrir les icónes.
e Pour utiliser la fonction Wi-Fi de votre ordinateur VAIO, vous devez configurer les
parametres Wi-Fi.
Vérifiez les paramètres Wi-Fi de l'ordinateur. Voir la section Démarrage des
communications Wi-Fi(R) (LAN sans fil) pour plus d'informations.
e Assurez-vous que le appareil sans fil est activé dans l'écran de configuration du
BIOS.
Si Disabled est sélectionné pour le appareil sans fil dans l'écran de configuration
du BIOS, vous ne pouvez pas utiliser la fonction sans fil. Dans ce cas,
sélectionnez Enable. Voir la section Restriction d'utilisation de périphériques
intégrés pour plus d'informations.
e Si un utilitaire de connexion fourni avec un produit Wi-Fi tiers est installé,
désinstallez-le.
Sinon, Windows risque d'être incapable de configurer les parametres Wi-Fi.
Veillez à noter vos paramètres (tels que les clés de sécurité) avant de procéder à
file:///C:/Users/OLIVIER/Downloads/AELM 100311_fr/AELM 100311/print.html 242/256
14/1/2014 Guide de l'utilisateur
la désinstallation.
Que faire si je ne connais pas le SSID ou la clé de
sécurité du point d'accès ?
e Vous trouverez la clé dans l'écran des paramètres de votre point d'accès.
Reportez-vous au manuel fourni avec votre point d'accès pour plus
d'informations.
Que faire si je ne peux pas connecter mon ordinateur
VAIO à un point d'accès (ou à Internet) ?
e Voir la section Que faire si je ne peux pas utiliser la fonction Wi-Fi(R) (LAN sans
fil) ?.
e Assurez-vous que le point d'accès est sous tension.
e Vérifiez les parametres du point d'accès.
Avec les parametres suivants, il se peut que l'ordinateur VAIO soit incapable de
se connecter à un point d'accès ou que la connexion soit instable.
Si le point d'accès est configuré pour refuser la communication avec un périphérique dont le SSID est
réglé sur « ANY » et si le SSID de votre ordinateur VAIO ou du point d'accès est réglé sur « ANY ».
Si le point d'accès est en mode furtif.
Pour plus d'informations, reportez-vous au manuel fourni avec votre point d'accès ou consultez votre
fournisseur de services Wi-Fi.
e Assurez-vous que votre ordinateur VAIO et le point d'accès sont connectés l'un à
l'autre. Voir la section Démarrage des communications Wi-Fi(R) (LAN sans fil)
pour plus d'informations.
e La capacité de connexion est affectée par la distance, les obstacles, la
configuration des périphériques, l'intensité du signal radio et des interférences,
les matériaux des murs, les applications en cours d'exécution, etc.
Déplacez votre ordinateur VAIO pour éviter tout obstacle ou rapprochez-le du
point d'accès utilisé.
e Ouvrez les icônes et sélectionnez l'icône fé] Paramètres (Settings) et IM (l'icône
Réseau).
Vérifiez que votre point d'accès est affiché.
Voir la section Ouverture des icônes pour ouvrir les icônes.
Comment déterminer l'adresse physique (adresse MAC)
de l'interface réseau sans fil intégrée de mon ordinateur
VAIO ?
e Si le filtrage d'adresses MAC de votre point d'accès est activé, enregistrez
file:///C:/Users/OLIVIER/Downloads/AELM 100311_fr/AELM 100311/print.html 243/256
14/1/2014 Guide de l'utilisateur
l'adresse MAC de votre ordinateur VAIO dans l'écran de configuration du point
d'accès, sinon l'ordinateur ne peut pas se connecter à un point d'accès.
Ouvrez Invite de commandes (Command Prompt), saisissez « ipconfig /all »,
puis appuyez sur la touche Enter. Vous trouverez l'adresse physique (adresse
MAC) dans le champ Adresse physique (Physical Address) sous Adaptateur
pour réseau sans fil (Wireless LAN adapter Wi-Fi).
Voir la section Recherche/Démarrage des Applications (Apps), Parametres
(Settings), ou Fichiers (Files) pour ouvrir Invite de commandes (Command
Prompt).
Que faire si je ne peux pas lire les films ou les plages
audio réceptionnés via Wi-Fi(R) (LAN sans fil) ou si leur
lecture est interrompue ? Pourquoi le débit de
transmission des données est-il faible ?
e Déplacez votre ordinateur VAIO pour éviter tout obstacle ou rapprochez-le du
point d'accès utilisé.
La capacité de connexion est affectée par la distance, les obstacles, la
configuration des périphériques, l'intensité du signal radio et des interférences,
les matériaux des murs, les applications en cours d'exécution, etc.
e Si vous utilisez un point d'accès, le périphérique peut être temporairement
surchargé en fonction du nombre de dispositifs communiquant via ce point
d'accès.
Patientez quelques instants puis réessayez.
e Modifiez le canal de votre point d'accès. Modifier le canal peut permettre de
réduire les interférences sur votre réseau sans fil et d'améliorer le débit de
transmission des données.
Si des interférences se produisent au niveau du canal du point d'accès, il se peut
que le débit de transmission des données soit réduit.
e Si votre point d'accès interfère avec d'autres points d'accès, modifiez son canal.
Reportez-vous au manuel fourni avec votre point d'accès pour plus
d'informations.
e Vérifiez qu'aucun four à micro-ondes ne fonctionne à proximité de vos
périphériques Wi-Fi.
La bande de fréquence 2,4 GHz sur laquelle le Wi-Fi fonctionne est utilisée par
différents périphériques et appareils. L'utilisation d'un four à micro-ondes lors de
la communication via Wi-Fi peut entraîner une réduction de la vitesse de transfert
des données, un rétrécissement de la plage de communication ou une
interruption des communications.
Que faire si je ne peux pas utiliser la fonction Wi-Fi(R)
(LAN sans fil) ?
file:///C:/Users/OLIVIER/Downloads/AELM 100311_fr/AELM 100311/print.html 244/256
14/1/2014 Guide de l'utilisateur
e Activez la fonction Wi-Fi.
Ouvrez les icônes et sélectionnez l'icône fé] Paramètres (Settings).
Sélectionnez Modifier les paramètres du PC (Change PC settings) dans le
coin inférieur droit et sélectionnez Sans fil (Wireless) dans le volet gauche.
Eteignez Mode Avion (Airplane mode) et modifiez le paramètre Wi-Fi sous
Appareils sans fil (Wireless devices) en Activé (On).
Voir la section Ouverture des icônes pour ouvrir les icônes.
e Pour utiliser la fonction Wi-Fi de votre ordinateur VAIO, vous devez configurer les
paramètres Wi-Fi.
Vérifiez les paramètres Wi-Fi de l'ordinateur. Voir la section Démarrage des
communications Wi-Fi(R) (LAN sans fil) pour plus d'informations.
e Assurez-vous que le appareil sans fil est activé dans l'écran de configuration du
BIOS.
Si Disabled est sélectionné pour le appareil sans fil dans l'écran de configuration
du BIOS, vous ne pouvez pas utiliser la fonction sans fil. Dans ce cas,
sélectionnez Enable. Voir la section Restriction d'utilisation de périphériques
intégrés pour plus d'informations.
e Si un utilitaire de connexion fourni avec un produit Wi-Fi tiers est installé,
désinstallez-le.
Sinon, Windows risque d'être incapable de configurer les paramètres Wi-Fi.
Veillez à noter vos paramètres (tels que les clés de sécurité) avant de procéder a
la désinstallation.
Que faire si je ne connais pas le SSID ou la clé de
sécurité du point d'accès ?
e Vous trouverez la clé dans l'écran des paramètres de votre point d'accès.
Reportez-vous au manuel fourni avec votre point d'accès pour plus
d'informations.
Que faire si je ne peux pas connecter mon ordinateur
VAIO à un point d'accès (ou à Internet) ?
e Voir la section Que faire si je ne peux pas utiliser la fonction Wi-Fi(R) (LAN sans
fil) ?.
e Assurez-vous que le point d'accès est sous tension.
e Vérifiez |es paramètres du point d'accès.
Avec les paramètres suivants, il se peut que l'ordinateur VAIO soit incapable de
se connecter a un point d'accès ou que la connexion soit instable.
Si le point d'accès est configuré pour refuser la communication avec un périphérique dont le SSID est
réglé sur « ANY » et si le SSID de votre ordinateur VAIO ou du point d'accès est réglé sur « ANY ».
file:///C:/Users/OLIVIER/Downloads/AELM 100311_fr/AELM 100311/print.html 245/256
14/1/2014
Guide de l'utilisateur
Si le point d'accès est en mode furtif.
Pour plus d'informations, reportez-vous au manuel fourni avec votre point d'accès ou consultez votre
fournisseur de services Wi-Fi.
Assurez-vous que votre ordinateur VAIO et le point d'accès sont connectés l'un à
l'autre. Voir la section Démarrage des communications Wi-Fi(R) (LAN sans fil)
pour plus d'informations.
La capacité de connexion est affectée par la distance, les obstacles, la
configuration des périphériques, l'intensité du signal radio et des interférences,
les matériaux des murs, les applications en cours d'exécution, etc.
Déplacez votre ordinateur VAIO pour éviter tout obstacle ou rapprochez-le du
point d'accès utilisé.
Ouvrez les icônes et sélectionnez l'icône fé] Paramètres (Settings) et KI (l'icône
Réseau).
Vérifiez que votre point d'accès est affiché.
Voir la section Ouverture des icônes pour ouvrir les icônes.
Pourquoi ma connexion BLUETOOTH(R) est-elle lente ?
e Le débit de transmission des données dépend des obstacles et/ou de la distance
entre les deux périphériques, de la qualité de l'onde radio et de la configuration
des périphériques ou des applications utilisées.
Rapprochez votre ordinateur VAIO et le périphérique BLUETOOTH.
Si la version de la norme BLUETOOTH utilisée par le périphérique BLUETOOTH
avec lequel vous souhaitez communiquer est différente de la version utilisée par
votre ordinateur VAIO, il se peut que la vitesse de communication soit ralentie.
Si votre ordinateur VAIO est conforme à la technologie BLUETOOTH à haute
vitesse et que les deux conditions suivantes sont remplies, les communications a
haute vitesse sont possibles. Certains profils BLUETOOTH ne prennent cependant
pas en charge les communications a haute vitesse.
Le périphérique BLUETOOTH avec lequel vous désirez communiquer prend en charge la technologie
BLUET OOTH à haute vitesse.
Les fonctions Wi-Fi(R) (LAN sans fil) et BLUETOOTH sont activées sur l'ordinateur.
Pourquoi ne puis-je pas utiliser la fonction
BLUETOOTH(R) lorsque je me connecte à mon
ordinateur VAIO en tant qu'utilisateur disposant d'un
compte d'utilisateur standard ?
e Il est possible que la fonction BLUETOOTH ne soit pas accessible à un utilisateur
disposant d'un compte d'utilisateur standard sur votre ordinateur VAIO.
Pour éviter ce problème, connectez-vous en tant qu'utilisateur disposant de droits
d'administration.
file:///C:/Users/OLIVIER/Downloads/AELM 100311_fr/AELM 100311/print.html 246/256
Pourquoi les périphériques BLUETOOTH(R) ne
fonctionnent-ils pas lorsque je change d'utilisateur ?
e Si vous changez d'utilisateur sans vous déconnecter de votre système, les
périphériques BLUETOOTH ne fonctionnent pas.
Veillez à vous déconnecter avant de changer d'utilisateur.
Que faire si je n'arrive pas à détecter le périphérique
BLUETOOTH(R) avec lequel je souhaite communiquer ?
e Installez votre ordinateur VAIO à moins de 10 mêtres du périphérique
BLUETOOTH.
Si l'ordinateur se trouve à plus de 10 mêtres du périphérique BLUETOOTH, la
communication est impossible.
Il se peut que l'ordinateur soit incapable de communiquer avec le périphérique
BLUETOOTH même s'il se trouve dans une plage de 10 metres en raison de la
présence d'obstacles entre les périphériques, de la qualité de l'onde radio, de
l'environnement (présence de murs, matériaux des murs, etc.) ou des
applications utilisées. Dans ce cas, déplacez l'ordinateur pour éviter un obstacle
ou rapprochez-le du périphérique.
e Vérifiez que la fonction BLUETOOTH du périphérique avec lequel vous souhaitez
communiquer est activée et que le périphérique n'est pas en mode d'économie
d'énergie.
e Vérifiez que la fonction BLUETOOTH du périphérique avec lequel vous souhaitez
communiquer est activée.
Reportez-vous au manuel fourni avec le périphérique pour plus d'informations.
e Si le périphérique avec lequel vous souhaitez communiquer est déjà connecté a
un autre périphérique BLUETOOTH, il est possible que vous ne parveniez pas a le
trouver ou qu'il ne parvienne pas à communiquer avec votre ordinateur VAIO.
Que faire si l'icône BLUETOOTH(R) n'est pas affichée
dans la zone de notification du bureau ?
e Assurez-vous que la fonction BLUETOOTH est activée.
Ouvrez les icônes et sélectionnez l'icône fé] Paramètres (Settings).
Sélectionnez Modifier les paramètres du PC (Change PC settings) dans
l'angle inférieur droit, puis sélectionnez Sans fil (Wireless) dans le volet
gauche.
Éteignez Mode Avion (Airplane mode) et modifiez le parametre Bluetooth sous
Appareils sans fil (Wireless devices) en Activé (On).
Voir la section Ouverture des icônes pour ouvrir les icônes.
file:///C:/Users/OLIVIER/Downloads/AELM 100311_fr/AELM 100311/print.html 247/256
14/1/2014 Guide de l'utilisateur
e Vérifiez les paramètres BLUETOOTH.
Ouvrez Panneau de configuration (Control Panel) et sélectionnez Matériel et
audio (Hardware and Sound) et Périphériques et imprimantes (Devices
and Printers).
Cliquez avec le bouton droit sur l'icône, sélectionnez Paramètres Bluetooth
(Bluetooth settings) et cochez la case Afficher l'icône Bluetooth dans la
zone de notification (Show the Bluetooth icon in the notification area).
Voir la section Ouverture du Panneau de configuration (Control Panel) pour ouvrir
Panneau de configuration (Control Panel).
Que faire si d'autres périphériques BLUETOOTH(R) ne
parviennent pas à se connecter à mon ordinateur VAIO ?
e Voir la section Que faire si je n'arrive pas à détecter le périphérique
BLUETOOTH(R) avec lequel je souhaite communiquer ?.
e Assurez-vous que l'authentification (jumelage) entre le périphérique et votre
ordinateur VAIO s'est exécutée correctement.
Certains périphériques BLUETOOTH exigent une authentification (jumelage) avant
d'établir la connexion à un autre périphérique. Exécutez la procédure
d'authentification avant de vous connecter à ce type de périphériques.
e Assurez-vous que votre ordinateur VAIO permet aux périphériques BLUETOOTH
de trouver l'ordinateur.
Sélectionnez 5 (flèche) dans la zone de notification du bureau, cliquez avec le
bouton droit sur £3 (l'icône BLUETOOTH), et sélectionnez Ouvrir les paramètres
(Open Settings) pour ouvrir la fenêtre des paramètres.
Sélectionnez l'onglet Options et assurez-vous que la case à cocher Autoriser les
périphériques Bluetooth à détecter cet ordinateur (Allow Bluetooth
devices to find this computer) soit sélectionnée.
Voir la section Ouverture du Bureau (Desktop) pour ouvrir le bureau.
Que faire si je ne peux pas utiliser la fonction
BLUETOOTH(R) ?
e Assurez-vous que la fonction BLUETOOTH est activée.
Ouvrez les icônes et sélectionnez l'icône fé] Paramètres (Settings).
Sélectionnez Modifier les paramèêtres du PC (Change PC settings) dans
l'angle inférieur droit, puis sélectionnez Sans fil (Wireless) dans le volet
gauche.
Éteignez Mode Avion (Airplane mode) et modifiez le paramètre Bluetooth sous
Appareils sans fil (Wireless devices) en Activé (On).
Voir la section Ouverture des icônes pour ouvrir les icônes.
Que faire si mon ordinateur VAIO devient instable
file:///C:/Users/OLIVIER/Downloads/AELM 100311_fr/AELM 100311/print.html 248/256
14/1/2014
Guide de l'utilisateur
(Windows démarre) ?
e Essayez les suggestions suivantes :
Démarrez VAIO Care pour rechercher une solution. Voir la section Maintien de votre ordinateur VAIO
dans des conditions optimales (VAIO Care) pour plus d'informations.
Restaurez les fichiers système de l'ordinateur.
Utilisez le point de restauration créé avant que votre ordinateur VAIO devienne instable. Voir la section
Restauration des fichiers système à l'aide du point de restauration en cas d'impossibilité de démarrer
Windows pour plus d'informations.
Désinstallez une application ou un pilote si votre ordinateur VAIO est devenu instable après son
installation.
Réinstallez les applications ou pilotes préinstallés sur votre ordinateur VAIO s'ils ne fonctionnent pas
correctement. Voir la section Comment réinstaller les applications et les pilotes d'origine ? pour plus
d'informations.
Restaurez votre ordinateur VAIO à partir d'une sauvegarde d'image système (si vous avez créé cette
sauvegarde). Reportez-vous à Aide et support Windows (Windows Help and Support) (Ouverture
du Aide et support Windows (Windows Help and Support)) pour plus d'informations.
e Si le problème persiste, suivez les instructions de la section Actualisation de
votre ordinateur VAIO pour réinstaller votre système d'exploitation.
Si le problème persiste après l'actualisation de votre ordinateur VAIO, suivez les
instructions de la section Récupération à partir de la zone de récupération pour
récupérer l'ordinateur.
Il se peut que l'ordinateur ne prenne pas en charge la fonction d'actualisation
selon le modèle que vous avez acheté.
Si vous n'avez pas encore créé de Média de Réinstallation, créez-en un. Voir la section Création d'un
Média de Réinstallation.
Veillez à effectuer une copie de sauvegarde des données importantes avant de récupérer votre
ordinateur VAIO. Reportez-vous à Aide et support Windows (Windows Help and Support)
(Ouverture du Aide et support Windows (Windows Help and Support)) pour plus d'informations.
La récupération de votre ordinateur VAIO entraîne la suppression de toutes les données contenues
dans le périphérique de stockage intégré.
Que faire si mon ordinateur VAIO devient instable
(Windows ne démarre pas) ?
e Essayez les suggestions suivantes :
Restaurez les fichiers système de l'ordinateur.
Utilisez le point de restauration créé avant que votre ordinateur VAIO devienne instable. Voir la section
Restauration des fichiers système à l'aide du point de restauration en cas d'impossibilité de démarrer
Windows pour plus d'informations.
Restaurez votre ordinateur VAIO à partir d'une sauvegarde d'image système (si vous avez créé cette
sauvegarde). Reportez-vous à Aide et support Windows (Windows Help and Support) (Ouverture
du Aide et support Windows (Windows Help and Support)) pour plus d'informations.
Les fichiers créés ou modifiés après la création de la sauvegarde d'image système ne seront pas
restaurés.
Vous devez sauvegarder ces fichiers à l'aide de VAIO Care (Mode de Récupération): Solutions de
récupération VAIO (VAIO Care (Rescue Mode): VAIO recovery solutions). Voir la section
Sauvegarde de vos données en cas d'impossibilité de démarrer Windows pour plus d'informations.
file:///C:/Users/OLIVIER/Downloads/AELM 100311_fr/AELM 100311/print.html 249/256
14/1/2014 Guide de l'utilisateur
e Utilisez Diagnostic matériel VAIO (VAIO Hardware Diagnostics) pour
identifier les problèmes liés à votre ordinateur VAIO.
Cette application permet de vérifier si le matériel informatique (UC, module de mémoire et périphérique
de stockage intégré) doit être remplacé.
Pour démarrer Diagnostic matériel VAIO (VAIO Hardware Diagnostics), sélectionnez Outils
(Tools) et Diagnostic matériel VAIO (VAIO Hardware Diagnostics) in VAIO Care (Mode de
Récupération): Solutions de récupération VAIO (VAIO Care (Rescue Mode): VAIO recovery
solutions).
e Suivez les instructions de la section Récupération à partir de la zone de
récupération pour récupérer votre ordinateur VAIO.
Si vous n'avez pas sauvegardé vos données, veillez à créer une copie de sauvegarde de vos données
importantes à l'aide de VAIO Care (Mode de Récupération): Solutions de récupération VAIO
(VAIO Care (Rescue Mode): VAIO recovery solutions) avant de récupérer votre ordinateur VAIO.
Voir la section Sauvegarde de vos données en cas d'impossibilité de démarrer Windows pour plus
d'informations.
Si vous disposez d'une sauvegarde créée à l'aide de la fonction de sauvegarde de Windows avant que
votre ordinateur VAIO devienne instable, mais que vous avez créé ou modifié le fichier ultérieurement,
sauvegardez-le à l'aide de VAIO Care (Mode de Récupération): Solutions de récupération VAIO
(VAIO Care (Rescue Mode): VAIO recovery solutions).
La récupération de votre ordinateur VAIO entraîne la suppression de toutes les données contenues
dans le périphérique de stockage intégré.
Que faire si je ne parviens pas à démarrer le processus
de récupération ?
e Déconnectez tous les périphériques externes superflus de votre ordinateur VAIO.
e Essayez les suggestions suivantes :
Vérifiez l'état du Média de Réinstallation. Si vous utilisez des disques optiques, vérifiez s'ils ne sont pas
sales ou endommagés. Si les disques ne sont pas propres, nettoyez-les et essayez à nouveau de
récupérer votre ordinateur VAIO.
Si vous ne pouvez pas récupérer votre ordinateur VAIO à partir de la zone de récupération, redémarrez
l'ordinateur et essayez à nouveau de le récupérer à partir de la zone de récupération, ou utilisez un
Média de Réinstallation.
Si vous ne pouvez pas récupérer votre ordinateur VAIO à l'aide d'un disque optique USB ou d'un lecteur
flash USB, connectez le lecteur à un autre port USB ou au port USB conforme à la norme USB 2.0 (le
cas échéant). Ensuite, éteignez l'ordinateur et recommencez la procédure de récupération. Voir la
section Récupération à partir de la zone de récupération pour plus d'informations.
e Si le problème persiste, consultez le site Web VAIO d'assistance en ligne pour
obtenir de l'aide.
Que faire si je ne parviens pas à créer de Média de
Réinstallation ?
e Essayez les suggestions suivantes :
Téléchargez et installez les mises à jour les plus récentes à l'aide de VAIO Update. Voir la section
Utilisation de VAIO Update pour plus d'informations.
Redémarrez votre ordinateur VAIO. Ensuite, essayez de créer à nouveau le Média de Réinstallation.
Si un adaptateur secteur est fourni avec un lecteur de disque optique externe, branchez l'adaptateur
file:///C:/Users/OLIVIER/Downloads/AELM 100311_fr/AELM 100311/print.html 250/256
14/1/2014 Guide de l'utilisateur
au secteur.
e Essayez d'utiliser un autre support fiable.
e Si le problème persiste, consultez le site Web VAIO d'assistance en ligne pour
obtenir de l'aide.
Comment créer un Média de Réinstallation ?
e Vous pouvez créer un Média de Réinstallation en utilisant VAIO Care. Voir la
section Création d'un Média de Réinstallation pour plus d'informations.
Que faire si je ne parviens pas à récupérer mon
ordinateur VAIO à partir de la zone de récupération ?
e Récupérez votre ordinateur VAIO à partir du Média de Réinstallation si vous avez
utilisé des applications pour modifier la zone de récupération, installé un système
d'exploitation autre que celui préinstallé ou formaté le périphérique de stockage
intégré sans utiliser VAIO Care (Mode de Récupération): Solutions de
récupération VAIO (VAIO Care (Rescue Mode): VAIO recovery solutions).
e Si le problème persiste, consultez le site Web VAIO d'assistance en ligne pour
obtenir de l'aide.
Comment rétablir les paramètres par défaut de mon
ordinateur VAIO ?
e Vous disposez de deux moyens pour récupérer le système de votre ordinateur
VAIO : Récupération à partir du Média de Réinstallation et Récupération à partir
de la zone de récupération.
Comment réinstaller les applications et les pilotes
d'origine ?
e Vous pouvez restaurer les applications et les pilotes préinstallés à l'aide de VAIO
Care. Pour cela, démarrez VAIO Care (Maintien de votre ordinateur VAIO dans
des conditions optimales (VAIO Care)), puis sélectionnez Outils avancés
(Advanced Tools), Restaurer et récupérer (Restore and recovery) et
Réinstaller les applications et les pilotes (Reinstall Applications and
Drivers).
Reportez-vous au fichier d'aide de VAIO Care pour plus d'informations.
Que faire si le message Enter Onetime Password
file:///C:/Users/OLIVIER/D ownloads/AELM 100311_fr/AELM 100311/print.html 251/256
14/1/2014 Guide de l'utilisateur
s'affiche et si Windows ne démarre pas en cas de saisie
d'un mot de passe d'alimentation erroné trois fois de
suite ?
e Maintenez le bouton d'alimentation ç(!, (Marche/Arrêt (Power)) enfoncé pendant
plus de quatre secondes. Si votre ordinateur VAIO est équipé d'un témoin
d'alimentation, vérifiez qu'il est éteint. Ensuite, redémarrez l'ordinateur et
saisissez le mot de passe correct.
Le mot de passe étant sensible à la casse, vérifiez la casse des lettres avant de le
saisir.
e En cas d'oubli du mot de passe d'alimentation, vous ne pouvez pas démarrer
votre ordinateur VAIO. Voir la section Que faire en cas d'oubli du mot de passe
d'alimentation qui permet de démarrer mon ordinateur VAIO ? pour plus
d'informations.
Que faire en cas d oubli du mot de passe d'alimentation
qui permet de démarrer mon ordinateur VAIO ?
e En cas d'oubli du mot de passe (Définition/Modification du mot de passe
d'alimentation), vous ne pouvez pas démarrer votre ordinateur VAIO.
Si vous oubliez votre mot de passe utilisateur :
Saisissez le mot de passe de l'ordinateur afin de réinitialiser le mot de passe de l'utilisateur dans l'écran
de configuration du BIOS.
Si vous oubliez le mot de passe de votre ordinateur :
Le mot de passe doit être réinitialisé et des frais vous seront facturés. Pour réinitialiser le mot de
passe, contactez un centre d'assistance et de service agréé Sony.
Que faire en cas d'oubli du mot de passe Windows ?
e Le mot de passe Windows est sensible à la casse. Vérifiez votre mot de passe et
saisissez-le à nouveau.
e Ouvrez une session à l'aide d'un compte d'utilisateur disposant de privilèges
d'administrateur système afin de réinitialiser votre mot de passe.
Si vous avez oublié tous les mots de passe des comptes d'administrateur système, vous ne pouvez pas
réinitialiser les mots de passe Windows. Vous devez procéder à une récupération du système. Voir la
section À propos de la récupération pour plus d'informations.
Que faire en cas d'oubli du mot de passe d'alimentation
qui permet de démarrer mon ordinateur VAIO ?
e En cas d'oubli du mot de passe (Définition/Modification du mot de passe
file:///C:/Users/OLIVIER/Downloads/AELM 100311_fr/AELM 100311/print.html 252/256
14/1/2014 Guide de l'utilisateur
d'alimentation), vous ne pouvez pas démarrer votre ordinateur VAIO.
Si vous oubliez votre mot de passe utilisateur :
Saisissez le mot de passe de l'ordinateur afin de réinitialiser le mot de passe de l'utilisateur dans l'écran
de configuration du BIOS.
Si vous oubliez le mot de passe de votre ordinateur :
Le mot de passe doit être réinitialisé et des frais vous seront facturés. Pour réinitialiser le mot de
passe, contactez un centre d'assistance et de service agréé Sony.
Que faire si je ne parviens pas à imprimer un
document ?
e Vérifiez que les paramètres de l'imprimante sont correctement définis.
Reportez-vous au manuel fourni avec l'imprimante pour plus d'informations sur
les paramèêtres de l'imprimante.
e Assurez-vous que votre imprimante est sous tension.
Reportez-vous au manuel fourni avec l'imprimante pour plus d'informations.
e Assurez-vous que le cordon d'alimentation de l'imprimante est correctement
connecté à l'adaptateur secteur, et que ce dernier est correctement branché sur
une prise secteur.
e Assurez-vous que le pilote d'imprimante correct est installé.
Lorsque vous connectez une nouvelle imprimante, vous devez d'abord configurer
le pilote d'imprimante.
Pour plus d'informations sur la configuration du pilote d'imprimante, reportez-
vous au manuel fourni avec l'imprimante ou visitez le site Web de son fabricant.
e Assurez-vous que l'état affiché de votre imprimante est En ligne ou Prêt.
Ensuite, vérifiez que les paramètres de l'imprimante sont correctement définis,
comme indiqué dans le manuel fourni avec l'imprimante.
e Assurez-vous que votre imprimante est réglée sur Définir comme imprimante
par défaut (Set as Default Printer).
Reportez-vous à Aide et support Windows (Windows Help and Support)
(Ouverture du Aide et support Windows (Windows Help and Support)) pour plus
d'informations.
e Assurez-vous que votre imprimante est compatible avec le système d'exploitation
Windows installé sur votre ordinateur VAIO.
e Assurez-vous que votre imprimante est connectée à votre réseau (LAN).
Si l'imprimante est directement connectée au réseau (LAN), assurez-vous que le
routeur ou le concentrateur est sous tension.
Si l'imprimante est connectée à un serveur d'impression, assurez-vous que celui-
ci n'affiche aucun message d'erreur.
e Assurez-vous que votre application fonctionne correctement.
Il se peut que l'application ne prenne pas en charge le format de votre document.
Dans ce cas, votre document ne s'imprimera pas correctement.
Contactez l'éditeur de l'application ou le fabricant de votre imprimante.
file:///C:/Users/OLIVIER/Downloads/AELM 100311_fr/AELM 100311/print.html 253/256
14/1/2014 Guide de l'utilisateur
e Assurez-vous que le port d'imprimante sélectionné est correct.
Reportez-vous au manuel fourni avec l'imprimante ou contactez son fabricant
pour plus d'informations sur les paramètres du port d'imprimante.
Que faire si mon ordinateur VAIO ne reconnait pas le
périphérique USB ?
e Vérifiez que le périphérique USB est sous tension et qu'il est raccordé à sa propre
source d'alimentation.
Si vous utilisez un appareil photo numérique, vérifiez que sa batterie est chargée.
Si vous utilisez une imprimante, vérifiez que son câble d'alimentation est correctement raccordé à une
prise secteur.
e I| sera peut-être nécessaire d'installer un pilote USB pour le périphérique USB
avant de le connecter. Reportez-vous au manuel fourni avec le périphérique USB
pour plus d'informations.
e Essayez d'utiliser un autre port USB de votre ordinateur VAIO. Le pilote USB a
peut-être été installé pour le port auquel vous avez connecté le périphérique la
première fois que vous l'avez utilisé.
e Les concentrateurs USB peuvent empêcher un périphérique USB de fonctionner
en raison d'une défaillance de répartition de l'alimentation. Nous vous
recommandons de connecter le périphérique directement à votre ordinateur
VAIO, sans passer par un concentrateur.
e Vérifiez si un dispositif de stockage USB est disponible.
Les ports USB sont désactivés si Disabled est sélectionné pour les ports USB
dans l'écran de configuration du BIOS. Dans ce cas, modifiez le paramètre du
BIOS. Voir la section Restriction d'utilisation de périphériques intégrés pour plus
d'informations.
Que faire si je ne parviens pas à imprimer un
document ?
e Vérifiez que les paramètres de l'imprimante sont correctement définis.
Reportez-vous au manuel fourni avec l'imprimante pour plus d'informations sur
les paramètres de l'imprimante.
e Assurez-vous que votre imprimante est sous tension.
Reportez-vous au manuel fourni avec l'imprimante pour plus d'informations.
e Assurez-vous que le cordon d'alimentation de l'imprimante est correctement
connecté à l'adaptateur secteur, et que ce dernier est correctement branché sur
une prise secteur.
e Assurez-vous que le pilote d'imprimante correct est installé.
Lorsque vous connectez une nouvelle imprimante, vous devez d'abord configurer
file:///C:/Users/OLIVIER/Downloads/AELM 100311_fr/AELM 100311/print.html 254/256
14/1/2014 Guide de l'utilisateur
le pilote d'imprimante.
Pour plus d'informations sur la configuration du pilote d'imprimante, reportez-
vous au manuel fourni avec l'imprimante ou visitez le site Web de son fabricant.
e Assurez-vous que l'état affiché de votre imprimante est En ligne ou Prêt.
Ensuite, vérifiez que les paramètres de l'imprimante sont correctement définis,
comme indiqué dans le manuel fourni avec l'imprimante.
e Assurez-vous que votre imprimante est réglée sur Définir comme imprimante
par défaut (Set as Default Printer).
Reportez-vous à Aide et support Windows (Windows Help and Support)
(Ouverture du Aide et support Windows (Windows Help and Support)) pour plus
d'informations.
e Assurez-vous que votre imprimante est compatible avec le système d'exploitation
Windows installé sur votre ordinateur VAIO.
e Assurez-vous que votre imprimante est connectée à votre réseau (LAN).
Si l'imprimante est directement connectée au réseau (LAN), assurez-vous que le
routeur ou le concentrateur est sous tension.
Si l'imprimante est connectée à un serveur d'impression, assurez-vous que celui-
ci n'affiche aucun message d'erreur.
e Assurez-vous que votre application fonctionne correctement.
Il se peut que l'application ne prenne pas en charge le format de votre document.
Dans ce cas, votre document ne s'imprimera pas correctement.
Contactez l'éditeur de l'application ou le fabricant de votre imprimante.
e Assurez-vous que le port d'imprimante sélectionné est correct.
Reportez-vous au manuel fourni avec l'imprimante ou contactez son fabricant
pour plus d'informations sur les paramètres du port d'imprimante.
Que faire si mon ordinateur VAIO ne reconnait pas le
périphérique USB ?
e Vérifiez que le périphérique USB est sous tension et qu'il est raccordé à sa propre
source d'alimentation.
Si vous utilisez un appareil photo numérique, vérifiez que sa batterie est chargée.
Si vous utilisez une imprimante, vérifiez que son câble d'alimentation est correctement raccordé à une
prise secteur.
e I| sera peut-être nécessaire d'installer un pilote USB pour le périphérique USB
avant de le connecter. Reportez-vous au manuel fourni avec le périphérique USB
pour plus d'informations.
e Essayez d'utiliser un autre port USB de votre ordinateur VAIO. Le pilote USB a
peut-être été installé pour le port auquel vous avez connecté le périphérique la
première fois que vous l'avez utilisé.
e Les concentrateurs USB peuvent empêcher un périphérique USB de fonctionner
en raison d'une défaillance de répartition de l'alimentation. Nous vous
file:///C:/Users/OLIVIER/Downloads/AELM 100311_fr/AELM 100311/print.html 255/256
14/1/2014 Guide de l'utilisateur
recommandons de connecter le périphérique directement à votre ordinateur
VAIO, sans passer par un concentrateur.
e Vérifiez si un dispositif de stockage USB est disponible.
Les ports USB sont désactivés si Disabled est sélectionné pour les ports USB
dans l'écran de configuration du BIOS. Dans ce cas, modifiez le paramètre du
BIOS. Voir la section Restriction d'utilisation de périphériques intégrés pour plus
d'informations.
file:///C:/Users/OLIVIER/Downloads/AELM 100311_fr/AELM 100311/print.html 256/256
">
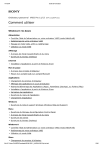
Lien public mis à jour
Le lien public vers votre chat a été mis à jour.
Caractéristiques clés
- Contrôle de l'état de l'alimentation (modes Veille/Arrêt)
- Redémarrage et gestion des modes Veille
- Installation d'applications depuis le Windows Store
- Gestion des comptes d'utilisateur (local et Microsoft)
- Ouverture du Panneau de configuration
- Connexion à un téléviseur via HDMI
Questions fréquemment posées
Ouvrez les icônes, sélectionnez Paramètres, puis Marche/Arrêt et choisissez Veille, Arrêter ou Redémarrer.
Connectez-vous à Internet, ouvrez l'écran Accueil et sélectionnez la tuile Windows Store. Recherchez l'application à installer et suivez les instructions à l'écran.
Ouvrez les icônes, sélectionnez Paramètres, puis Modifier les paramètres du PC. Sélectionnez Utilisateurs et Passer à un compte Microsoft. Suivez les instructions à l'écran.