Doro 820 Mini Claria Manuel utilisateur
PDF
Herunterladen
Dokument
Doro Claria Ȃ Guide utilisateur Version 4.2 Deux documents sont à votre disposition pour prendre en main Doro Claria : 1. Un CD audio de prise en main rapide rendant très concrètes les principales actions, grâce à une mise en conditions réelles, 2. Ce guide utilisateur complet comprenant quatre parties : le premier chapitre liste 10 points indispensables à connaître Ğƚ ϱ Ě͛ĂƉƉƌŽĨŽŶĚŝƐƐĞŵĞŶƚ, puis la table des matières, ensuite les chapitres 2 à 6 sur ů͛ƵƚŝůŝƐĂƚŝŽŶ ĚĞů͛ŝŶƚĞƌĨĂĐĞDoro Claria et de la téléphonie, et enfin les chapitres 7 à 15 qui décrivent ů͛utilisation des différentes applications de Doro Claria. DĂůŐƌĠůĂƐŝŵƉůŝĐŝƚĠĚ͛ƵƚŝůŝƐĂƚŝŽŶĚĞDoro Claria, nous vous conseillons fortement de lire attentivement ce guide pour en maitriser toutes les fonctionnalités, en particulier les 10 points indispensables à connaître, et de vous y référer si vous vous posez une question. Veillez à vous munir de votre téléphone, de sa coque en élastomère et de votre carte SIM avant de parcourir ce guide. Le guide qui suit est destiné à un usage « non voyant », entièrement vocalisé avec le clavier en élastomère. 1 v.4.2 1 Liste des 10 points ǯ. indispensables et des 5 Pour faciliter vos déplacements dans cette liste, chaque élément débute par un lien hypertexte. Voici les 10 points indispensables à connaître pour utiliser Doro Claria: 1-­‐ Maîtrisez les boutons physiques : Marche-­‐sĞŝůůĞƉŽƵƌĂůůƵŵĞƌůĞƚĠůĠƉŚŽŶĞ͕ů͛ĠƚĞŝŶĚƌĞĞƚĞŶƚƌĞƌŽƵƐŽƌƚŝƌ de veille. Pour allumer le téléphone, appuyez quelques secondes sur le bouton marche-­‐veille qui se trouve sur la face latérale droite : le processus complet dure environ 30 secondes. Si le téléphone est allumé mais que les ƚŽƵĐŚĞƐ ŶĞ ƐŽŶƚ ƉĂƐ ĂĐƚŝǀĞƐ͕ Đ͛ĞƐƚ ƋƵĞ ů͛ĠĐƌĂŶ Ɛ͛ĞƐƚ ŵŝƐ ĞŶ ǀeille. Pour sortir l'écran de veille cliquez le bouton marche veille. Quand vous sortez de ů͛ĠĐƌĂŶĚĞǀĞŝůůĞ͕ƵŶĠcran de verrouillage lit l'heure puis "faire glisser". Pour le fermer et accéder aux applications, placez un doigt sur l'écran et faites le glisser de quelques centimètres ĚĂŶƐŶ͛ŝŵƉŽƌƚĞƋƵĞůůĞĚŝƌĞĐƚŝŽŶ͘ 2-­‐ Apprenez la disposition des touches du clavier, en particulier les 2 lignes supérieures regroupant les touches de navigation et constituées de gauche à droite par les touches : Menu, Flèche Haut, Correction sur la première ligne et OK, Flèche Bas, Retour sur la seconde. En dessous de la ligne horizontale en surépaisseur, vous trouvez ensuite un clavier numérique classique sur les 4 lignes suivantes 3-­‐ Habituez-­‐vous à utiliser le clavier en élastomère͕ ĐĂƌ ƋƵĞůƋƵĞƐ ĚŝnjĂŝŶĞƐ ĚĞ ŵŝŶƵƚĞƐ Ě͛ƵƚŝůŝƐĂƚŝŽŶ ƐŽŶƚ nécessaires pour « prendre le coup de main » ; et sachez modifier le délai de répétition des touches du clavier ABC selon votre aisance Ě͛ĠĐƌŝƚƵƌĞ. WŽƵƌƌĠƉĠƚĞƌƌĂƉŝĚĞŵĞŶƚů͛ĂƉƉƵŝƐƵƌƵŶĞƚŽƵĐŚĞ͕ƉƌĞŶĞnjů͛ŚĂďŝƚƵĚĞĚĞƌĞƚŝƌĞƌůĞĚŽŝŐƚĚĞů͛ĠĐƌĂŶĚ͛ĞŶǀŝƌŽŶϭ ŽƵ Ϯ ŵŝůůŝŵğƚƌĞƐ͕ ƐŽŝƚ ů͛ĠƉĂŝƐƐĞƵƌ ĚƵ ĐůĂǀŝĞƌ͕ ĂǀĂŶƚ ĚĞ ůĞ ƌĞŵĞƚƚƌĞ ĞŶ ĐŽŶƚĂĐƚ ĂǀĞĐ ů͛ĠĐƌĂŶ͘ Évitez les 2 extrêmes qui cŽŶƐŝƐƚĞŶƚ ă ŵĂŝŶƚĞŶŝƌ ůĞ ĚŽŝŐƚ ĞŶ ĐŽŶƚĂĐƚ ĂǀĞĐ ů͛ĠĐƌĂŶ ĞŶ ƐĞ ĐŽŶƚĞŶƚĂŶƚ Ě͛ĂƚƚĠŶƵĞƌ ůĂ ƉƌĞƐƐŝŽŶ͕Ğƚăů͛ŝŶǀĞƌƐĞĚ͛ĠůŽŝŐŶĞƌůĞĚŽŝŐƚĚĞů͛ĠĐƌĂŶ de plusieurs centimètres. Pour modifier le délai de répétition des touches du clavier ABC, rendez-­‐vous dans 9-­‐ Réglages puis 4-­‐ Clavier et 1-­‐ Délai de répétition. 4-­‐ Prenez le réflexe de faire apparaître les menus contextuels en appuyant sur la touche Menu, par exemple depuis la liste des contacts ou les boites de réception des SMS ou des emails pour faire apparaître les options Modifier, Supprimer, etc. 5-­‐ Pour décrocher, appuyez sur la touche OK͕ĞƚƉŽƵƌůŝƌĞů͛ĂƉƉĞůĂŶƚůŽƌƐ Ě͛ƵŶĞƐŽŶŶĞƌŝĞ͕ĐůŝƋƵĞnjŶ͛ŝŵƉŽƌƚĞ ŽƶƐƵƌů͛ĠĐƌĂŶ͘ 6-­‐ Durant un appel, écartez le téléphone de votre oreille pour utiliser le clavier, car un capteur de proximité ĚĠƐĂĐƚŝǀĞů͛ĠĐƌĂŶ ; la fonction haut-­‐ƉĂƌůĞƵƌƐ͛ĂĐƚŝǀĞĂǀĞĐůĂƚŽƵĐŚĞK<. 7-­‐ Maîtrisez les ĚŝĨĨĠƌĞŶƚƐ ŶŝǀĞĂƵdž Ě͛ĠŶŽŶĐŝĂƚŝŽŶ de la vocalisation par caractère, mot, phrase ou ƉĂƌĂŐƌĂƉŚĞĂƵƐĞŝŶĚĞƐnjŽŶĞƐĚ͛ĂĨĨŝĐŚĂŐĞĞƚĚĞƐĂŝƐŝe. 8-­‐ /ů ĞƐƚ ŶŽƌŵĂů Ě͛ĂǀŽŝƌ ă ƌĞĐŚĂƌŐĞƌ ǀŽƚƌĞ ƚĠůĠƉŚŽŶĞ ƚŽƵƐ ůĞƐ ƐŽŝƌƐ, car la connexion internet des ƐŵĂƌƚƉŚŽŶĞƐĐŽŶƐŽŵŵĞďĞĂƵĐŽƵƉĚ͛ĠŶĞƌŐŝĞ͘ 9-­‐ Pensez à vérifier régulièrement les mises à jour de Doro Claria en vous rendant dans 8-­‐ Mises à jour. 10-­‐ Explorez les Réglages ĚĞů͛ŝŶƚĞƌĨĂĐĞDoro Claria pour personnaliser votre téléphone depuis 9-­‐ Réglages. 2 v.4.2 Et voici 5 ƉŽŝŶƚƐĚ͛ĂƉƉƌŽĨŽŶĚŝƐƐĞŵĞŶƚ à connaître, pour vous assurer que vous utilisez bien le potentiel de Doro Claria. A-­‐ Avec les touches numériques, naviguez très rapidement dans les menus que vous utilisez souvent. Par ĞdžĞŵƉůĞ͕ŽƵǀƌĞnjůĞƐĐŽŶƚĂĐƚƐĞŶĂƉƉƵLJĂŶƚĚĞƉƵŝƐů͛ĐĐƵĞŝůƐƵƌϭƉƵŝƐϮŽƵĐŽŵƉŽƐĞnjƵŶŶƵŵĠƌŽĂƉƌğƐĂǀŽŝƌ appuyé sur 1 puis 1. B-­‐ Exploitez toute ůĂ ƌŝĐŚĞƐƐĞ ĚĞ ů͛ĠĐƌĂŶ Ě͛ĐĐƵĞŝů avec les raccourcis numériques par appui long et les raccourcis vocaux accessibles par la touche Menu pour appeler facilement vos contacts ou leur écrire un SMS. Accédez aux informations ƐƵƌů͛ŚĞƵƌĞ en appuyant sur étoile, les notifications en appuyant sur dièse et les connexions en appuyant sur Correction. (Paragraphe 5) C -­‐ ^ĂĐŚĞnjƉĂƐƐĞƌĚĞů͛ŝŶƚĞƌĨĂĐĞAndroïd standard avec TalkBack vers Doro Claria en appuyant rapidement 2 fois sur le bouton Accueil, si vous avez activé cette possibilité dans les Réglages (9-­‐ Réglages puis 2-­‐ Interactions Androïd et enfin 1-­‐ Double appui accueil). D-­‐ SLJŶĐŚƌŽŶŝƐĞnjƵŶĐŽŵƉƚĞ'ŽŽŐůĞĚĞƉƵŝƐů͛ŝŶƚĞƌĨĂĐĞAndroïd standard pour mieux profiter des Contacts et ĚĞ ů͛ŐĞŶĚĂ͕ŽƵ ƉŽƵƌ ƚĠůĠĐŚĂƌŐĞƌ ĚĞƐ ĂƉƉůŝĐĂƚŝŽŶƐ Androïd. Vous faire aider par une personne ayant une bonne vision peut être nécessaire (Paragraphe 13.4). E-­‐ Pour déposer des fichiers mp3, des livres Daisy ou ePub, des fichiers textes ou des images comme sur une clé USB ou un disque dur externe, branchez Doro Claria à un ordinateur. 2 Les touches de votre téléphone et les branchements 2.1 Les boutons physiques du téléphone : allumer, éteindre, mettre en veille, revenir ǯ Ǥ 2.1.1 Orienter le téléphone et repérer le bouton Accueil Si votre clavier en élastomère est déjà installé, le bouton Accueil est aisément repéraďůĞĐĂƌĐ͛ĞƐƚůĞƉůƵƐ ƉƌŽĐŚĞĚƵďŽƌĚǀĞƌƐůĞďĂƐ͕ƐŽƵƐůĞĐůĂǀŝĞƌŶƵŵĠƌŝƋƵĞĞƚƋƵ͛ŝůĞƐƚůĞƐĞƵůĚĞƐĂůŝŐŶĞ͘ ĞďŽƵƚŽŶĞƐƚĞƐƐĞŶƚŝĞůĐĂƌŝůƉĞƌŵĞƚĚĞƌĞǀĞŶŝƌƐƵƌů͛ĠĐƌĂŶĚ͛ĂĐĐƵĞŝů͕ăƚŽƵƚŝŶƐƚĂŶƚ͘ Prenez dès à présent ce réflexe : si vous voulez sortir d͛ƵŶĞĂƉƉůŝĐĂƚŝŽŶ͕ĞŶůĂŶĐĞƌƵŶĞŶŽƵǀĞůůĞ͕ŽƵƐŝǀŽƵƐ ġƚĞƐƵŶƉĞƵƉĞƌĚƵ͕ĂƉƉƵLJĞnjƐƵƌůĞďŽƵƚŽŶĐĐƵĞŝůƉŽƵƌƌĞƉĂƌƚŝƌĚ͛ƵŶĞŶĚƌŽŝƚĐŽŶŶƵ ! Un double appui sur lĞďŽƵƚŽŶĐĐƵĞŝůƉĞƌŵĞƚĚĞƉĂƐƐĞƌĚĞů͛ŝŶƚĞƌĨĂĐĞ Androïd standard avec TalkBack à ů͛ŝŶƚĞƌĨĂĐĞ Doro Claria, si cette option est activée (lire le chapitre « ^ĂǀŽŝƌ ƵƚŝůŝƐĞƌ ů͛ƵŶŝǀĞƌƐ Androïd Standard »). Enfin, pour accéder à la liste des applications en cours, cliquez longuement sur le bouton Accueil. Ces applications en cours peuvent être fermées afiŶĚ͛ĠĐŽŶŽŵŝƐĞƌůĂďĂƚƚĞƌŝĞĞŶĂƉƉƵLJĂŶƚƐƵƌůĂƚŽƵĐŚĞ C. 2.1.2 Démarrer, éteindre, entrer et sortir de veille avec le bouton Marche/Veille Le bouton Marche/Veille ƉĞƌŵĞƚĚ͛ĂůůƵŵĞƌĞƚĚ͛éteindre le téléphone, et aussi Ě͛ĞŶƚƌĞƌĞƚƐŽƌƚŝƌĚĞǀĞŝůůĞ ů͛ĠĐƌĂŶ͘ Pour allumer le téléphone, appuyez quelques secondes sur le bouton Marche/Veille. Le processus Ě͛allumage du téléphone dure environ 30 secondes. 3 v.4.2 Pour éteindre totalement le téléphone, appuyez environ une seconde sur le bouton Marche/Veille puis sélectionnez dans le menu qui vous est proposé la ligne « 1-­‐ Eteindre » ou « 4-­‐ Redémarrer ». Notez que depuis ce menu Options générales, vous pouvez aussi : -­‐ -­‐ -­‐ -­‐ -­‐ -­‐ entrer ou sortir du mode avion (ce qui coupe toutes les connexions du téléphone), entrer ou sortir du mode vibreur (ce qui coupe ou réactive la sonnerie de votre téléphone) ƐŽƌƚŝƌĚĞů͛ŝŶƚĞƌĨĂĐĞDoro Claria pour vous ƌĞŶĚƌĞĚĂŶƐů͛ŝŶƚĞƌĨĂĐĞde Google Androïd Standard pour les plus expérimentés (pour revenir sur Doro Claria, double-­‐cliquer rapidement sur le bouton Ě͛ĂĐcueil). activer ou désactiver le WiFi activer ou désactiver le GPS activer ou désactiver le Bluetooth. Pour entrer ou sortir de veille, cliquez sur le bouton Marche/Veille. Si vous sortez de veille, le téléphone lit le premier élément ĚĞ ů͛ĠĐƌĂŶ, alors que si vous entrez en veille un son est émis. Un clic sur le bouton Accueil permet également de sortir de veille. 2.1.3 Modifier le volume avec les boutons Volume Appuyer sur le haut de ce bouton aƵŐŵĞŶƚĞůĞƐŽŶĂůŽƌƐƋƵ͛ĂƉƉƵLJĞƌƐƵƌůĞďĂƐĚŝŵŝŶƵĞůĞƐŽŶ͘ 2.2 Les touches du clavier en élastomère : 6 touches de navigation et 12 touches numériques 2.2.1 Les 6 touches de navigation correspondant aux 2 lignes du haut du clavier. >ĞƐϲƚŽƵĐŚĞƐĚĞƐϮůŝŐŶĞƐĚƵŚĂƵƚĚƵĐůĂǀŝĞƌƐŽŶƚƐƵĨĨŝƐĂŶƚĞƐƉŽƵƌƐĞĚĠƉůĂĐĞƌĚĂŶƐů͛ŝŶƚĞƌĨĂĐĞ͘ůles sont séparées des autres touches par une fine barre horizontale que vous pouvez sentir en déplaçant vos doigts de haut en bas du clavier. Les 2 touches de la colonne centrale sont les touches Précédent et Suivant ou Flèche Haut et Flèche Bas. Elles vous permettent de naviguer au sein des ŵĞŶƵƐĚĞů͛ŝŶƚĞƌĨĂĐĞDoro Claria. Pour les menus, appuyer sur la touche du haut ůŝƚů͛ĠůĠŵĞŶƚƉƌĠĐĠĚĞŶƚ͕ĂůŽƌƐƋƵ͛ĂƉƉƵLJĞƌƐƵƌůĂƚŽƵĐŚĞĚƵďĂƐůŝƚů͛ĠůĠŵĞŶƚƐƵŝǀĂŶƚ͘ WŽƵƌƵŶĠĐƌĂŶĚĞƐĂŝƐŝĞŽƵĚ͛ĂĨĨŝĐŚĂŐĞĚĞƚĞdžƚĞ͕elles font se déplacer par caractère, mot ou phrase au sein du texte. Les touches OK et retour͕ ƉƌŝŵŽƌĚŝĂůĞƐ ƉŽƵƌ ƉĂƐƐĞƌ Ě͛ƵŶ ĠĐƌĂŶ ă ů͛ĂƵƚƌĞ͕ ƐĞ ƚƌŽƵǀĞŶƚ ƌĞƐƉĞĐƚŝǀĞŵĞŶƚ ă gauche et à droite de la touche « Flèche bas », donc sur la deuxième ligne en partant du haut. >ĞƐϮƚŽƵĐŚĞƐƌĞƐƚĂŶƚĞƐŽŶƚĐŚĂĐƵŶĞϮĂĐƚŝŽŶƐĚŝĨĨĠƌĞŶƚĞƐƐĞůŽŶůĞƚLJƉĞĚ͛ĠĐƌĂŶ͘>ĂƚŽƵĐŚĞ Menu, tout en haut à gauche au-­‐dessus de la touche OK, permet de lancer la reconnaissance vocale depuis les écrans de ƐĂŝƐŝĞĞƚů͛ĠĐƌĂŶĚ͛ĂĐĐƵĞŝů͕ĞƚƉŽƵƌůĞƐĂƵƚƌĞƐĠĐƌĂŶƐ͕ĞůůĞĂĨĨŝĐŚĞůĞƐĠĐƌĂŶƐĚ͛ŽƉƚŝŽŶƐ͘>ĂƚŽƵĐŚĞCorrection se trouve tout en haut à droite au-­‐dessus de la touche Retour. Elle permet de supprimer un caractère dans les écrans de saisie et donne les informations sur les connexions réseau, la batterie, le GPS et le Bluetooth depuis les autres écrans. 2.2.2 Les 12 touches numériques correspondant aux 4 lignes du bas du clavier. Sous les 6 touches de navigation se trouve un clavier numérique standard avec en première ligne les touches 1, 2 et 3, en deuxième ligne les touches 4, 5 et 6, en troisième ligne les touches 7, 8 et 9, et la 4 v.4.2 quatrième ligne les touches étoile, 0 et dièse͘ ŶŽƚĞƌ ƋƵ͛Ƶn ergot est situé sous la touche 5 afin de la repérer plus facilement. Dans un écran de saisie de texte, le clavier a le même fonctionnement que sur les téléphones traditionnels à clavier physique. Par exemple, appuyez rapidement 2 fois sur la touche 2 pour saisir la lettre b, ou appuyez 3 fois pour saisir la lettre c. EŽƚĞnj ƋƵ͛ĞŶ ĂƉƉƵLJĂŶƚ ůŽŶŐƵĞŵĞŶƚ ƐƵƌ ůĂ ƚŽƵĐŚĞ Ϯ, vous insérez le chiffre 2. ƵƐĞŝŶĚ͛ƵŶĠĐƌĂŶĚĞƐĂŝƐŝĞĚĞƚĞdžƚĞ͕ĂƉƉƵLJĞƌƐƵƌůĂƚŽƵĐŚĞĚŝğƐĞ͕sous la touche 9, vous permet de faire défiler les claviers disponibles entre numérique, minuscule et majuscule. Par ailleurs, au sein des écrans de menus, vous pouvez appuyer directement sur les valeurs numériques des éléments pour les lancer. Par exemple, pour ouvrir les contacts, appuyez sur le bouton Accueil si vous Ŷ͛ġƚĞƐƉĂƐĚĠũăƐƵƌů͛ĠĐƌĂŶĚ͛ĐĐƵĞŝů͕ƉƵŝƐƐƵƌϭƉƵŝƐϮ͘>͛ĂƉƉƵŝƐƵƌϭŽƵǀƌĞĚ͛ĂďŽƌĚůĞŵĞŶƵ « Téléphone » ƋƵŝƌĞŐƌŽƵƉĞůĞƐĨŽŶĐƚŝŽŶƐĚĞĐŽŵƉŽƐŝƚŝŽŶĚ͛ƵŶŶƵŵĠƌŽ͕ĚĞĐŽŶƚĂĐƚƐ͕Ě͛ŚŝƐƚŽƌŝƋƵĞĚ͛ĂƉƉĞůĞƚĚĞŐĞƐƚŝŽŶĚĞƐ ƌĂĐĐŽƵƌĐŝƐ͕ƉƵŝƐů͛ĂƉƉƵŝƐƵƌϮůĂŶĐĞů͛ĂƉƉůŝĐĂƚŝŽŶŽŶƚĂĐƚƐ͘ 2.3 ǯÁ±± Tous les menus ƐĞƉƌĠƐĞŶƚĞŶƚƐŽƵƐĨŽƌŵĞĚĞůŝƐƚĞƐǀĞƌƚŝĐĂůĞƐƐƵƌů͛ĠĐƌĂŶĞƚsont numérotés afin que vous ƐĂĐŚŝĞnjĐŽŵďŝĞŶĚĞůŝŐŶĞƐƐĞƚƌŽƵǀĞŶƚƐƵƌů͛ĠĐƌĂŶĂĨĨŝĐŚĠ͘ Quand vous vous trouvez sur un écran que vous ne connaissez pas, le meilleur réflexe à prendre est Ě͛ĂƉƉƵLJĞƌ ƐƵƌ ůĂ ƚŽƵĐŚĞ ͨ Flèche bas » ƉŽƵƌ ĚĞƐĐĞŶĚƌĞ ũƵƐƋƵ͛au dernier élément. Vous pouvez ensuite remonter ƐƵƌ ů͛ĠůĠŵĞŶƚ ƋƵŝ ǀŽƵƐ ŝŶƚĠƌĞƐƐĞ ă ů͛ĂŝĚĞ ĚĞ ůĂ ƚŽƵĐŚĞ ͨ Flèche haut » et le sélectionner en appuyant sur la touche OK. Si vous utilisez régulièrement une fonction, apprenez ƉĂƌ ĐƈƵƌ ůĞƐ ƌĂĐĐŽƵƌĐŝƐ ŶƵŵĠƌŝƋƵĞƐ͘ Par exemple, ƉŽƵƌ ĐŽŶƐƵůƚĞƌ ů͛,istorique des appels, il ĞƐƚ ƉůƵƐ ƐŝŵƉůĞ Ě͛ĂƉƉƵLJĞƌ ĚĞƉƵŝƐ ů͛ĐĐƵĞŝů ƐƵƌ ϭ ƉƵŝƐ ϯ ƉůƵƚƀƚ ƋƵ͛ĂƉƉƵLJĞƌ ƐƵƌ K< ƉŽƵƌ ŽƵǀƌŝƌ ů͛ĠĐƌĂŶdĠůĠƉŚŽŶĞ ƉƵŝƐ ĂƉƉƵLJĞƌ Ϯ ĨŽŝƐ sur la touche Flèche bas et enfin à nouveau sur OK. 2.4 Le matériel fourni et les branchements 2.4.1 Matériel fourni avec le téléphone La boite que vous recevez comprend différents éléments : -­‐ Le téléphone lui-­‐même avec son clavier en élastomère. -­‐ La batterie. -­‐ Un adaptateur électrique pour recharger votre téléphone. Attention à la prise micro-­‐USB qui est asymétrique : ne forcez pas ! -­‐ Un câble micro-­‐USB pour le connecter à un ordinateur. Attention à la prise micro-­‐USB qui est asymétrique : ne forcez pas ! -­‐ Des écouteurs intra-­‐auriculaires. 5 v.4.2 2.4.2 Brancher son téléphone au secteur, à un ordinateur ou à un casque sŽƚƌĞƚĠůĠƉŚŽŶĞĞƐƚĂƵƐƐŝĠƋƵŝƉĠĚ͛ƵŶĞƉƌŝƐĞŵŝĐƌŽ-­‐USB, permettant de le recharger et de le brancher à un ŽƌĚŝŶĂƚĞƵƌ͕ĂŝŶƐŝƋƵĞĚ͛ƵŶĞƉƌŝƐĞũĂĐŬ͕ƉĞƌŵĞƚƚĂŶƚĚ͛LJďƌĂŶcher des écouteurs. Pour obtenir la description de ces divers emplacements, rendez-­‐vous dans la rubrique « support » de notre site internet. 2.4.3 Saisir le code PIN WĂƌ ĚĠĨĂƵƚ͕ ƉŽƵƌ ƌĞƐƉĞĐƚĞƌ ůĂ ĐŽŶĨŝĚĞŶƚŝĂůŝƚĠ͕ ů͛ĠĐƌĂŶ ĚĞ ƐĂŝƐŝĞ ĚƵ ĐŽĚĞ W/E Ěŝƚ ͨ étoile » à chaque chiffre saisi. Pour entendre votre saisie, appuyez sur la touche dièse, sous le 9. Appuyer sur OK pour valider. 3 Saisir du texte : avec le clavier ou par reconnaissance vocale 3.1 Saisie clavier similaire aux téléphones à clavier physique Doro Claria disƉŽƐĞ Ě͛ƵŶ ĐůĂǀŝĞƌ proche des téléphones traditionnels à clavier physique. Notez que Doro Claria est en mode « ABC » et non pas prédictif « T9 ». Pour saisir le mot « bonjour », vous devez donc appuyer rapidement 2 fois sur la touche 2 pour saisir B, puis 3 fois sur 6 pour saisir O, attendre de sentir la vibration indiquant la fin du délai de répétition puis appuyer 2 fois sur la touche 6 pour saisir N, etc. Vous pouvez paramétrer le délai de répétition selon votre aisance de frappe dans « 9-­‐ Réglages » puis « 4-­‐ Clavier » et « 1-­‐ Délai de répétition ». Augmenter ce délai de répétition signifie que vous pourrez mettre plus de temps à cliquer sur la même touche pour sélectionner la lettre souhaitée avant la validation du caractère indiquée par une vibration du ƚĠůĠƉŚŽŶĞ͘ >Ğ ƌĠĚƵŝƌĞ ǀŽƵƐ ƉĞƌŵĞƚƚƌĂ ĞŶ ƌĞǀĂŶĐŚĞ Ě͛ĂĐĐĠůĠƌĞƌ votre vitesse de frappe. Pour effacer un caractère, appuyez sur la touche Correction. Pour changer de clavier (entre numérique, majuscule et minuscule), appuyez sur la touche dièse, sous le 9. Sachez aussi que : -­‐ -­‐ hormis pour les mots de passe et les champs numériques, le 1er caractère du champ ou le 1er caractère après un point est par défaut saisi en majuscule, les caractères suivants étant passés en minuscule. quand vous êtes en clavier majuscule ou minuscule, vous pouvez saisir un chiffre en appuyant longuement sur la touche correspondante. Ainsi vous pouvez saisir dans la plupart des cas vos textes en restant sur le clavier minuscule : en effet, les majuscules en début de phrase sont insérées automatiquement, et vous pouvez saisir ponctuellement des chiffres sans changer de clavier. 3.1.1 Répartition des caractères spéciaux Les caractères spéciaux sont répartis ainsi : Sur le 1 : point, virgule, apostrophe, ƉŽŝŶƚĚ͛ŝŶƚĞƌƌŽŐĂƚŝŽŶ͕ƉŽŝŶƚĚ͛ĞdžĐůĂŵĂƚŝŽŶ͕ guillemet. ^Ƶƌ ů͛ĠƚŽŝůĞ (sous le 7) : arrobase, moins ou tiret haut, plus, étoile, slash ou barre oblique, signe égal, é commercial, euro, dollar, livre, yen, paragraphe. 6 v.4.2 Sur le 0 : espace, retour à la ligne quand disponible, deux points, point virgule, tiret bas, parenthèse ouvrante, parenthèse fermante, inférieur à, supérieur à, crochet ouvrant, crochet fermant, accolade ouvrante, accolade fermante, tilde, barre verticale. 3.2 Saisie par reconnaissance vocale : bonnes pratiques pour de bons résultats Si vouƐĚŝƐƉŽƐĞnjĚ͛ƵŶĞĐŽŶŶĞdžŝŽŶŝŶƚĞƌŶĞƚϯ'ŽƵtŝĨŝ͕lancez la reconnaissance vocale depuis tout champ de saisie de texte en appuyant sur la touche Menu. Important : lorsque vous effectuez une reconnaissance vocale, faites particulièrement attention à : -­‐ -­‐ -­‐ -­‐ -­‐ Ne comŵĞŶĐĞƌăƉĂƌůĞƌƋƵ͛ĂƉƌğƐůĞďŝƉƐŽŶŽƌĞ͕ Mettre le micro du téléphone à quelques centimètres de votre bouche, par exemple en le portant comme si vous passiez un appel Etre silencieux avant de parler et à parler distinctement dès le premier mot : éviter à tout prix de commencer par un « euh ». Dicter en une fois, sans faire de pause trop longue : en effet, la reconnaissance vocale se stoppe ĚğƐƋƵ͛ƵŶƐŝůĞŶĐĞƐĞĨĂŝƚ sŽƚƌĞ ĚŝĐƚĠĞĠƚĂŶƚ ĨŝŶŝĞ͕ ƌĞƐƚĞnjƐŝůĞŶĐŝĞƵdž ƋƵĞůƋƵĞƐ ŝŶƐƚĂŶƚƐ ũƵƐƋƵ͛ă ĐĞ ƋƵĞ ůĞ ƚĠůĠƉŚŽŶĞ ǀŝďre, ce qui prouve que la reconnaissance vocale a été prise en compte Doro Claria Ŷ͛ŝŶƐğƌĞƉĂƐĚŝƌĞĐƚĞŵĞŶƚůĞƌĠƐƵůƚĂƚĚĞůĂƌĞĐŽŶŶĂŝƐƐĂŶĐĞǀŽĐĂůĞŵĂŝƐǀŽƵƐƉƌŽƉŽƐĞƵŶĠĐƌĂŶĚĞ ǀĂůŝĚĂƚŝŽŶ;ŽƵĚ͛ĂŶŶƵůĂƚŝŽŶͿĚƵƚĞdžƚĞƌĞĐŽŶŶƵ, avec potentiellement plusieurs propositions différentes. Appuyez sur la touche Retour pour revenir au champ de saisie sans insérer le résultat de la reconnaissance vocale ou sur la touche OK pour insérer la proposition voulue dans le champ de saisie. Le texte sera alors ŝŶƐĠƌĠăů͛ĞŵƉůĂĐement courant du curseur ĞƚůĞŶŝǀĞĂƵĚ͛ĠŶŽŶĐŝĂƚŝŽŶƉůĂĐĠăŵŽƚ. Vous pouvez facilement relire le texte inséré mot par mot avec les flèches. EŽƚĞnj ƋƵ͛ŝů ĞƐƚ ĂŝŶƐŝ ƉŽƐƐŝďůĞ ĚĞ ĚŝĐƚĞƌ ƵŶ ƚĞdžƚĞ ĞŶ ƉůƵƐŝĞƵƌƐ ĨŽŝƐ ĞŶ ƌĠŝƚĠƌĂŶƚ ů͛ĂĐƚŝŽŶ ĚĞ ZĞĐŽŶŶĂŝƐƐĂŶĐĞ vocale plusieurs fois de suite. 3.3 ǯ± Le paragraphe « ĐŚĂŶŐĞƌ ůĞ ŶŝǀĞĂƵ Ě͛ĠŶŽŶĐŝĂƚŝŽŶ » du chapitre suivant « Contrôler la synthèse vocale » vous explique les actions à effectuer pour relire le texte saisi par caractère, mot ou phrase. Quel que soit le ŶŝǀĞĂƵĚ͛ĠŶŽŶĐŝĂƚŝŽŶ͕ƵƚŝůŝƐĞnjůĞƐƚŽƵĐŚĞƐ&ůğĐŚĞďĂƐĞƚ&ůğĐŚĞŚĂƵƚƉŽƵƌĂǀĂŶĐĞƌŽƵƌĞĐƵůĞƌĚĂŶƐůĞƚĞdžƚĞ͘ 4 Contrôler la synthèse vocale 4.1 î ǯ± Doro Claria propose un accès immédiat à des fonctionnalités avancées de la synthèse vocale grâce à quelques gestes simples ƐƵƌů͛ĠĐƌĂŶ. Ces gestes ĚŽŝǀĞŶƚġƚƌĞĞĨĨĞĐƚƵĠƐƐƵƌůĂnjŽŶĞĚ͛ĂĨĨŝĐŚĂŐĞĚĞů͛ĠĐƌĂŶ͘ Attention, notez bien que ůĂ ƉĂƌƚŝĞ ƐƵƉĠƌŝĞƵƌĞ ĚĞ ůĂ njŽŶĞ Ě͛ĂĨĨichage Ŷ͛ĞƐƚ ƉĂƐ ƚĂĐƚŝůĞ͘ sĞŝůůĞnj ĚŽŶĐ ă effectuer vos gestes plutôt au-­‐dessus de la première ligne du clavier en élastomère que vers le haut du téléphone. 7 v.4.2 4.2 Stopper ou reprendre la vocalisation ƚŽƵƚŵŽŵĞŶƚ͕Ɛŝů͛ĠĐƌĂŶĞƐƚƐŽƵƐƚĞŶƐŝŽŶ͕ŝůǀŽƵƐƐƵĨĨŝƚĚĞĐůŝƋƵĞƌĂǀĞĐƵŶĚŽŝŐƚŶ͛ŝŵƉŽƌƚĞŽƶƐƵƌů͛ĠĐƌĂŶ ƉŽƵƌ ƐƚŽƉƉĞƌ ůĂ ǀŽĐĂůŝƐĂƚŝŽŶ ĞŶ ĐŽƵƌƐ͕ ŽƵ ă ů͛ŝŶǀĞƌƐĞ ƉŽƵƌ ƌĞƉƌĞŶĚƌĞ ůĂ ǀŽĐĂůŝƐĂƚŝŽŶ ŽƵ ĨĂŝƌĞ ƌĠƉĠƚĞƌ ůĞ dernier élément lu. Le geste de clic consiste à appuyer et retirer un doigt assez rapidement, sans avoir effectué de mouvement ĚĞ ŐůŝƐƐĠ ĚƵƌĂŶƚ ůĞ ĐŽŶƚĂĐƚ ĂǀĞĐ ů͛ĠĐƌĂŶ͘ Ŷ ƚĞƌŵĞƐ ĚĞ ƌĂƉŝĚŝƚĠ ĚƵ ŐĞƐƚĞ͕ ƌĂƉƉƌŽĐŚĞnj-­‐vous des gestes habituels avec un clavier physique ͗ĞŶƚƌĞů͛ĂƉƉƵŝĞƚůĞƌĞƚƌĂŝƚĚƵĚŽŝŐƚ͕ŽŶƉĞƵƚĐŽŵƉƚĞƌĞŶǀŝƌŽŶƵŶƋƵĂƌƚ ou un tiers de seconde. 4.3 Accélérer ou ralentir la vitesse de lecture des menus ou des textes WŽƵƌŵŽĚŝĨŝĞƌůĂǀŝƚĞƐƐĞĚĞůĞĐƚƵƌĞĚ͛ƵŶĠĐƌĂŶ͕ƉůƵƐŝĞƵƌƐŽƉƚŝŽŶƐƐ͛ŽĨĨƌĞŶƚăǀŽƵƐ͘sŽƵƐƉŽƵǀĞnj : 1) Soit vous rendre dans 9-­‐ Réglages puis 3-­‐ Langues et Vocalisation et 5-­‐ Vitesse voix. Avec les flèches haut et bas, vous réglez alors la vitesse de la voix plus ou moins rapide. 2) Ou ĂƉƉƵLJĞƌ ƵŶ ĚŽŝŐƚ ƐƵƌ ů͛ĠĐƌĂŶ Ğƚ ƐŝŵƵůƚĂŶĠŵĞŶƚ ĂƉƉƵLJĞƌ ƵŶĞ ŽƵ ƉůƵƐŝĞƵƌƐ ĨŽŝƐ ƐƵƌ ůĂ ƚŽƵĐŚĞϱ ƉŽƵƌƌĂůĞŶƚŝƌŽƵϲƉŽƵƌĂĐĐĠůĠƌĞƌůĂǀŝƚĞƐƐĞĚĞůĂǀŽŝdžĚĞŶ͛ŝŵƉŽƌƚĞƋuel écran. 3) Ou poser ϯĚŽŝŐƚƐƐƵƌůĂnjŽŶĞĚ͛ĂĨĨŝĐŚĂŐĞĚĞů͛ĠĐƌĂŶĞƚles glisser vers le haut pour accélérer ou vers le bas pour ralentir. Effectuez ce geste plusieurs fois pour modifier la vitesse de plusieurs niveaux Le meilleur placement des doigts consiste à les poser, alignés horizontalement et légèrement écartés, à 1 ou 2 centimètre au-­‐dessus de la ligne du haut du clavier. Doro Claria dispose de 2 vitesses de lecture que vous pouvez contrôler de manière indépendante : une pour ůĞƐŵĞŶƵƐĞƚů͛ĂƵƚƌĞƉŽƵƌůĞƐĠĐƌĂŶƐĚ͛ĂĨĨŝĐŚĂŐĞ͘ 4.4 ǯȋǡǡ ǤȌ Si vous recevez un SMS, un mail ou lisez un livre dans une langue étrangère, vous pouvez directement changer la langue de la synthèse vocale parmi trois langues de lecture. Vous pouvez changer circulairement parmi ces 3 langues, que vous pouvez choisir dans les Réglages de Doro Claria. WŽƵƌĐĞůĂ͕ƉŽƐĞnjƵŶĚŽŝŐƚƐƵƌů͛ĠĐƌĂŶĞƚĂƉƉƵLJĞnjƐŝŵƵůƚĂŶĠŵĞŶƚƐƵƌůĂƚŽƵĐŚĞϳƉŽƵƌůĂǀŽŝdžϭ͕ůĂƚŽƵĐŚĞϴ pour la voix 2 et la touche 9 pour la voix 3. sŽƵƐƉŽƵǀĞnjĠŐĂůĞŵĞŶƚĞĨĨĞĐƚƵĞƌůĂŵġŵĞĂĐƚŝŽŶĞŶĨĂŝƐĂŶƚƵŶĂƉƉƵŝăϯĚŽŝŐƚƐƐƵƌů͛ĠĐƌĂŶ͘/ůǀŽƵƐƐƵĨĨŝƚĚĞ ƉŽƐĞƌů͛ŝŶĚĞdž͕ůĞŵĂũĞƵƌĞƚů͛ĂŶŶƵůĂŝƌĞƐƵƌůĂƐƵƌĨĂĐĞĚĞů͛ĠĐƌĂŶƉƵŝƐĚĞůĞƐƌĞƚŝƌĞƌĂƐƐĞnjƌĂƉŝĚĞŵĞŶƚƉŽƵƌƋƵĞ la langue de lecture soit changée. Dans les réglages Doro Claria, vous pouvez paramétrer trois langues de lecture. Pour cela, rendez-­‐vous ĚĞƉƵŝƐů͛ĂĐĐƵĞŝůƐƵƌϵ-­‐ Réglages, puis 3-­‐ Langues et vocalisation et 2-­‐ Voix de lecture. A noter que la voix 1 correspond à la langue par défaut. 4.5 ǯ± ǡ mot, phrase et paragraphe sŽƵƐ ƉŽƵǀĞnj ŵŽĚŝĨŝĞƌ ůĞ ŶŝǀĞĂƵ Ě͛ĠŶŽŶĐŝĂƚŝŽŶ ĚĂŶƐ ůĞƐ ĠĐƌĂŶƐ Ě͛ĂĨĨŝĐŚĂŐĞ ĚĞ ƚĞdžƚĞ͕ ĐŽŵŵĞ ƉĂƌ ĞdžĞŵƉůĞ ů͛ĠĐƌĂŶĚ͛ĂĨĨŝĐŚĂŐĞĚĞ^D^͕Ě͛ĞŵĂŝůƐŽƵĚ͛ĂƌƚŝĐůĞƐĚĞũŽƵƌŶĂƵdžŽƵůĞƐĠĐƌĂŶƐĚĞƐĂŝƐŝĞĚĞƚĞdžƚĞ͘EŽƚĞnjƋƵĞ 8 v.4.2 ĐĞƚƚĞ ĨŽŶĐƚŝŽŶŶĂůŝƚĠ Ŷ͛ĞƐƚ ƉĂƐ ĚŝƐƉŽŶŝďůĞ ĚĞƉƵŝƐ ůĞƐ ĂƵƚƌĞƐ ĠĐƌĂŶƐ͕ ĐŽŵŵĞ ƉĂƌ ĞdžĞŵƉůĞ ůĞƐ ďŽŝƚĞƐ ĚĞ réception des SMS ou des emails. WŽƵƌ ŵŽĚŝĨŝĞƌ ůĞ ŶŝǀĞĂƵ Ě͛ĠŶŽŶĐŝĂƚŝŽŶ͕ appuyez un doigƚ ƐƵƌ ů͛ĠĐƌĂŶ Ğƚ ĂƉƉƵLJĞnj ƐŝŵƵůƚĂŶĠŵĞŶƚ ƐƵƌ ůĂ touche 1 pour une lecture par caractère, sur la touche 2 pour une lecture par mot, sur la touche 3 pour une lecture par phrase et sur la touche 4 pour une lecture par paragraphe. Pour faire la même action, vous pouvez aussi effectuer un geste de zoom avant en posant 2 doigts sur ů͛ĠĐƌĂŶ assez proches (ƉĂƌĞdžĞŵƉůĞůĞƉŽƵĐĞĞƚů͛ŝŶĚĞdž ŽƵů͛ŝŶĚĞdžĞƚůĞŵĂũĞƵƌ) puis en écartant les doigts en ůĞƐŵĂŝŶƚĞŶĂŶƚĞŶĐŽŶƚĂĐƚĂǀĞĐů͛ĠĐƌĂŶ͘Ou bien, un geste de zoom arrière en posant deux doigts espacés Ě͛ĞŶǀŝƌŽŶ3 cm, puis en les rapprochant ĞŶůĞƐŵĂŝŶƚĞŶĂŶƚĞŶĐŽŶƚĂĐƚĂǀĞĐů͛ĠĐƌĂŶ. 5 ± ǯ± ǯ Explorez ů͛ĠĐƌĂŶĚ͛ĐĐƵĞŝůĞƚůĞƐ ƉƌŝŶĐŝƉĂƵdž ŵĞŶƵƐĞŶƵƚŝůŝƐĂŶƚ ůĞƐƚŽƵĐŚĞƐ&ůğĐŚĞ ŚĂƵƚ ͬ&ůğĐŚĞ ďĂƐĂŝŶƐŝ que les touches OK et Retour. 5.1 Lire les informations : réseau et batterie, heure et date, notifications. Pour lire les informations concernant le réseau et la batterie, appuyez sur la touche Correction, ĚĂŶƐů͛ĂŶŐůĞ en haut à droite. Doro Claria ůŝƚĚ͛ĂďŽƌĚůĞƐ informations réseau : WiFi et force du signal si le wifi est connecté à un réseau, puis type de réseau mobile (3G signifie que vous avez accès à internet) et le niveau de réception. Suivent le pourcentage de remplissage de la batterie, puis ůĞ ƐƚĂƚƵƚ Ě͛ĂĐtivation du Bluetooth et du GPS Ɛ͛ŝůƐ ƐŽŶƚ activés et enfin le nom de votre réseau mobile. WŽƵƌĨĂŝƌĞůŝƌĞů͛ŚĞƵƌĞ͕ůĂĚĂƚĞ͕ĞƚƐĂǀŽŝƌƐŝƵŶĞĂůĂƌŵĞĞƐƚĂĐƚŝǀĠĞ͕ĂƉƉƵLJĞnjƐƵƌůĞďŽƵƚŽŶĠƚŽŝůĞ͕en-­‐dessous du 7. Pour obtenir une synthèse des notifications concernant les appels manqués, les SMS et les emails non lus, appuyez sur la touche dièse, sous le 9. 5.2 Utiliser la reconnaissance vocale pour composer un numéro, sélectionner un contact à appeler ou auquel écrire un SMS ĞƉƵŝƐů͛ĠĐƌĂŶĚ͛ĂĐĐƵĞŝů͕ƐŝǀŽƵƐĚŝƐƉŽƐĞnjĚ͛ƵŶĞĐŽŶŶĞdžŝŽŶŝŶƚĞƌŶĞƚ;ƐŽŝƚƉĂƌtŝĨŝƐŽŝƚ3G par votre réseau mobile), utilisez la reconnaissance vocale pour composer des numéros ou sélectionner des contacts. Pour ceci, appuyez sur la touche Menu. Prenez les mêmes bonnes habitudes que celles décrites dans le paragraphe « 3.2 Saisie par reconnaissance vocale ». En particulier, parlez distinctement après le bip, ne dites pas « euh » ou autres sons. 5.2.1 ǯ± Pour appeler un numéro, dictez simplement le numéro voulu. Par exemple, dites « 06 12 12 12 12 » puis appuyez sur la touche OK ƉŽƵƌĐŽŶĨŝƌŵĞƌů͛ĂƉƉĞů͘ Pour envoyer un SMS à un numéro, dites « écrire à » avant de dire le numéro. Par exemple, dites « écrire à 06 12 12 12 12 » puis appuyez sur la touche OK pour confirmer et ouvrir un écran de saisie de texte. Vous pourrez à nouveau utiliser la saisie vocale pour composer le texte de votre SMS. 9 v.4.2 5.2.2 Fonctions avancées : raccourcis vocaux pour sélectionner un contact Pour appeler ou écrire un SMS non plus à un numéro mais à un contact de votre répertoire, une étape Ě͛ĂƉƉƌĞŶƚŝƐƐĂŐĞpeut être utile. Dans certains cas, Doro Claria trouvera par lui-­‐même le contact que vous souhaitez appeler par son seul prénom, mais il sera parfois nécessaire que vous le lui appreniez facilement. Considérons par exemple que vous souhaitez appeler le contact « Pauline Dupuis ͩ;ƚĞůƋƵ͛ĠĐƌŝƚ ĚĂŶƐǀŽƐ contacts), qui est votre mère : -­‐ ^ŝǀŽƵƐŶ͛ĂǀĞnjƋƵ͛ƵŶĞƐĞƵůĞWĂƵůŝŶĞƉĂƌŵŝǀŽƐĐŽŶƚĂĐƚƐ͕ůĞƉůƵƐƐŝŵƉůĞĞƐƚĚĞĚŝƌĞĂƉƌğƐĂǀŽŝƌůĂŶĐé la reconnaissance vocale « Pauline » ou « appeler Pauline ». -­‐ Si vous avez plusieurs contacts prénommés « Pauline », Doro Claria vous propose de choisir parmi les différentes entrées correspondantes. -­‐ Si Doro Claria ne fait pas la bonne correspondance, vous pouvez lui apprendre à être plus précis. Pour notre exemple, recommencez une reconnaissance vocale en disant cette fois « appeler Pauline Dupuis », Doro Claria vous demandera alors si vous souhaitez créer une association vocale. Cliquez sur la touche OK, puis sélectionnez parmi vos contacts le numéro désiré ăů͛ĂŝĚĞĚĞƐƚŽƵĐŚĞƐ Flèche bas / Flèche haut. EŽƚĞnj ƋƵĞ ƌŝĞŶ ŶĞ ǀŽƵƐ ĞŵƉġĐŚĞ Ě͛ĂƐƐŽĐŝĞƌ ĚĞƐ ŵŽƚƐ ŝŶĚĠƉĞŶĚĂŵŵĞŶƚ ĚĞƐ WƌĠŶŽŵƐ Ğƚ EŽŵƐ ĚĞ ǀŽƐ contacts. Vous pouvez par exemple dire « appeler maman », puis associer cette dictée au numéro de votre ŵğƌĞ͘^ŝǀŽƚƌĞŵğƌĞĚŝƐƉŽƐĞĚ͛ƵŶŶƵŵĠƌŽĨŝdžĞĞƚĚ͛ƵŶŵŽďŝůĞ͕ǀŽƵƐƉŽƵǀĞnjĂƐƐŽĐŝĞƌůĞƐŵŽƚƐͨ appeler le fixe de maman » à son numéro de fixe et « appeler le mobile de maman » au mobile. Pour obtenir de bons rĠƐƵůƚĂƚƐ͕ƉŽƵƌĐĞƌƚĂŝŶƐĐŽŶƚĂĐƚƐ͕ŝůǀŽƵƐƐĞƌĂƉĞƵƚġƚƌĞŶĠĐĞƐƐĂŝƌĞĚ͛ĞŶƌĞŐŝƐƚƌĞƌϮ ou 3 associations vocales, correspondant à des petite variations involontaires de votre prononciation. 6 Téléphoner avec Doro Claria 6.1 Passer un appel : composer un numéro, décrocher, raccrocher, utiliser le haut-­‐ parleur 6.1.1 Composer un numéro Pour composer un numéro, ĚĞƉƵŝƐ ů͛ĠĐƌĂŶ Ě͛ĐĐƵĞŝů͕ ĂƉƉƵLJĞnj 2 fois sur la touche 1, ce qui a pour effet Ě͛ŽƵǀƌŝƌůe menu « Téléphone » puis de sélectionner « 1-­‐ Composer ». Vous pouvez alors composer votre numéro ăů͛ĂŝĚĞ ĚƵĐůĂǀŝĞƌŶƵŵĠƌŝƋƵĞ, puis appuyez sur la touche OK ƉŽƵƌůĂŶĐĞƌů͛ĂƉƉĞů͘ Vous pouvez aussi dicter par reconnaissance vocale le numéro désiré en appuyant sur la touche Menu. 6.1.2 ±±ǯ clavier durant un appel IMPORTANT : Durant un appel, écartez le téléphone de votre oreille pour utiliser le clavier, car un capteur ĚĞƉƌŽdžŝŵŝƚĠĚĠƐĂĐƚŝǀĞů͛ĠĐƌĂŶ͘ 10 v.4.2 6.1.3 Raccrocher Pour raccrocher, ŝů ǀŽƵƐ ƐƵĨĨŝƚ Ě͛appuyer sur la touche de Retour durant un appel. Dans les paramètres ĐĐĞƐƐŝďŝůŝƚĠ ĚĞ ů͛ŝŶƚĞƌĨĂĐĞ ŶĚƌŽŝĚ ^ƚĂŶĚĂƌĚ͕ ǀŽƵƐ ƉŽƵǀĞnj ĠŐĂůĞŵĞŶƚ ĚĠĐŝĚĞƌ Ě͛ƵƚŝůŝƐĞƌ ůĞ ďŽƵƚŽŶ Marche/Arrêt pour raccrocher. 6.1.4 Répondre à un appel ǯ Pour répondre à un appel, appuyez simplement sur la touche OK. A ů͛ŝŶǀĞƌƐĞ, pour rejeter un appel, appuyez sur la touche de Retour. ĂŶƐůĞƐƉĂƌĂŵğƚƌĞƐ ĐĐĞƐƐŝďŝůŝƚĠĚĞ ů͛ŝŶƚĞƌĨĂĐĞ ŶĚƌŽŝĚ^ƚĂŶĚĂƌĚ͕ǀŽƵƐ ƉŽƵǀĞnjĠŐĂůĞŵĞŶƚĚĠĐŝĚĞƌĚ͛ƵƚŝůŝƐĞƌůĞďŽƵƚŽŶĚ͛ĐĐƵĞŝůƉŽƵƌĚĠĐƌŽĐŚĞƌ͘ WŽƵƌ ůŝƌĞ ů͛ĂƉƉĞůĂŶƚ͕ ĐůŝƋƵĞnj Ŷ͛ŝŵƉŽƌƚĞ Žƶ ĂǀĞĐ ƵŶ ƐĞƵů ĚŽŝŐƚ ƐƵƌ ůĂ njŽŶĞ Ě͛ĂĨĨŝĐŚĂŐĞ : la sonnerie devient ĂůŽƌƐŵƵĞƚƚĞĞƚů͛ĂƉƉĞůĂŶƚĞƐƚůƵƉĂƌůĂƐLJŶƚŚğƐĞǀŽĐĂůĞ͘ ^ŝǀŽƵƐġƚĞƐƐŽƌƚŝĚĞů͛ĠĐƌĂŶĚ͛ĂƉƉĞůĚƵƌĂŶƚǀŽƚƌĞĐŽŶǀĞƌƐĂƚŝŽŶ͕ĂƉƉƵLJĞnjƐƵƌůĞďŽƵƚŽŶĐĐƵĞŝůƉƵŝƐĚĞƵdžĨŽŝƐ sur la touche 1 ƉŽƵƌƌĞǀĞŶŝƌƐƵƌů͛ĠĐƌĂŶĚ͛ĂƉƉĞůĞŶĐŽƵƌƐ͘ 6.1.5 Utiliser la fonction haut-­‐parleur >ŽƌƐĚ͛ƵŶĂƉƉĞů͕ƐŝǀŽƵƐƐŽƵŚĂŝƚĞnjpasser en mode haut-­‐parleur ou en sortir, appuyez sur la touche OK. 6.1.6 Prendre un double-­‐appel Lorsque vous recevez un double appel, vous entendez 2 bips successifs, pour savoir qui vous appelle il suffit Ě͛ĠůŽŝŐŶĞƌ ůĞ ƚĠůĠƉŚŽŶĞ ĚĞ ů͛ŽƌĞŝůůĞ Ğƚ Ě͛ĂƉƉƵLJĞƌ ƐƵƌ ů͛ĠĐƌĂŶ ƚĂĐƚŝůĞ ƉŽƵƌ ƋƵĞ ůĞ ŶŽŵ ĚĞ ů͛ĂƉƉĞůĂŶƚ ƐŽŝƚ vocalisé. Pour accepter cet appel, vous devez appuyer sur la touche OK. Pour le refuser, appuyez sur la touche Retour. WŽƵƌƉĂƐƐĞƌĚ͛ƵŶĂƉƉĞůăů͛ĂƵƚƌĞ͕ appuyez sur les touches flèche haut ou flèche bas. 6.2 ǯǯ et les appels manqués, supprimer un appel >͛ŚŝƐƚŽƌŝƋƵĞĚ͛ĂƉƉĞůŐĂƌĚĞƵŶĞƚƌĂĐĞĚĞǀŽƐĚĞƌŶŝĞƌƐĂƉƉĞůƐ entrants, sortants ou manqués. Pour consulter cet historique, ĂƉƉƵLJĞnjĚĞƉƵŝƐů͛ĠĐƌĂŶĚ͛ĐĐƵĞŝůƐƵƌůĂƚŽƵĐŚĞϭƉƵŝƐϯ͕ ce qui ouvre successivement le menu « Téléphone » puis ů͛ŝƚĞŵ« 3-­‐ ,ŝƐƚŽƌŝƋƵĞĚ͛ĂƉƉĞů ». Cette action remet à zéro le compteur des appels manqués indiqué dans le premier élément 1-­‐ Téléphone de ů͛ĠĐƌĂŶĚ͛ĂĐĐƵĞŝů͘ Souvent, le plus rapide pour appeler une personne avec qui vous avez communiqué dernièrement consiste ăŽƵǀƌŝƌů͛ŚŝƐƚŽƌŝƋƵĞĚ͛ĂƉƉĞů͕ƐĠůĞĐƚŝŽŶŶĞƌƵŶe communication passée avec cette personne puis appuyer sur la touche OK ƉŽƵƌů͛ĂƉƉĞůĞƌ͘ EŽƚĞnjƋƵ͛ĂƵƐĞŝŶĚĞů͛ĠĐƌĂŶŚŝƐƚŽƌŝƋƵĞĚ͛ĂƉƉĞů͕ǀŽƵƐƉŽƵǀĞnjĨŝůƚƌer les appels manqués en appuyant sur la touche 1, les appels entrants en appuyant sur la touche 2 ou les appels sortants en appuyant sur la touche 3. WŽƵƌƐƵƉƉƌŝŵĞƌƵŶĠůĠŵĞŶƚĚĞů͛ŚŝƐƚŽƌŝƋƵĞ, appuyez sur la touche Correction. 11 v.4.2 6.3 Appeler grâce aux raccourcis par appui long sur les touches numériques de ǯ± ǯ Pour appeler encore plus rapidement jusqu͛ă ϭϬ contacts favoris, affectez un numéro de téléphone à ĐŚĂĐƵŶĞ ĚĞƐ ƚŽƵĐŚĞƐ ŶƵŵĠƌŝƋƵĞƐ ĚĞ ů͛ĠĐƌĂŶ Ě͛ĂĐĐƵĞŝů͕ Ğƚ ainsi lancer un appel en appuyant longuement (environ 1 seconde) sur la touche correspondante. Par défaut, la touche 1 est réservée au répondeur. Si le numéro de votre répondeƵƌŶ͛ĞƐƚƉĂƐĚŝƌĞĐƚĞŵĞŶƚ reconnu par votre téléphone, renseignez-­‐le ĞŶ ǀŽƵƐ ƌĞŶĚĂŶƚ ĚĞƉƵŝƐ ů͛ĐĐƵĞŝů ĚĂŶƐ ͨ 1-­‐ Téléphone » puis « 4-­‐ Raccourcis » et « 3-­‐ Répondeur ». Pour paramétrer les autres touches numériques, ƉƌĞŶŽŶƐů͛ĞdžĞŵƉůĞĚĞůĂƚŽƵĐŚĞϮ͘ Appuyez longuement ƐƵƌ ůĂ ƚŽƵĐŚĞ Ϯ ĚĞƉƵŝƐ ů͛ĐĐƵĞŝů͘ ^ŝ ĂƵĐƵŶ ĐŽŶƚĂĐƚ ŶĞ ůƵŝ ĞƐƚ ĂĨĨĞĐƚĠ͕ Doro Claria vous demande si vous désirez associer un contact au raccourci 2. Appuyez sur la touche OK, puis sélectionnez le contact et le numéro désiré ăů͛ĂŝĚĞĚĞůĂůŝƐƚĞĨiltrable. Dorénavant, lorsque vous appuierez longuement sur la touche 2 ĚĞƉƵŝƐů͛ĐĐƵĞŝů͕ů͛ĂƉƉĞůƐĞƌĂĚŝƌĞĐƚĞŵĞŶƚĠŵŝƐ͘ Si vous souhaitez modifier une association déjà effectuée, rendez-­‐vous dans « 1-­‐ Téléphone » puis « 4-­‐ Raccourcis » et « 1-­‐ Raccourcis numériques ». 6.4 Appeler votre répondeur Pour consulter votre répondeur, appuyez longuement sur la touche 1 ĚĞƉƵŝƐů͛ĠĐƌĂŶĚ͛ĂĐĐƵĞŝůĐŽŵŵĞŶŽƵƐ venons de le voir. ^ŝǀŽƵƐĂǀĞnjĚĠĐŝĚĠĚ͛ĂĨĨĞĐƚĞƌƵŶĂƵƚƌĞŶƵŵĠƌŽăůĂƚŽƵĐŚĞϭ͕appelez votre répondeur en appuyant sur 1-­‐ Téléphone puis sur 5-­‐ Répondeur. 7 Gérer vos contacts avec Doro Claria 7.1 Créer ou modifier une fiche contact Pour créer ou modifier une fiche contact, appuyez sur 1-­‐ Téléphone puis 2-­‐ ŽŶƚĂĐƚƐ ĚĞƉƵŝƐ ů͛ĠĐƌĂŶ Ě͛ĂĐĐƵĞŝůƉŽƵƌĂƌƌŝǀĞƌĚĂŶƐǀŽƚƌĞƌĠƉĞƌƚoire. Appuyez ensuite sur la touche Menu pour faire apparaitre le menu contextuel du répertoire. Appuyez sur 1-­‐ Créer pour créer une nouvelle fiche contact ou sur 2-­‐ éditer pour modifier celle en cours. Le formulaire de ĨŝĐŚĞĚĞĐŽŶƚĂĐƚƐ͛ŽƵǀƌĞĂůŽƌƐ͘ Les champs disponibles pour une fiche contact Doro Claria sont les suivants : Prénom, Nom, Numéro de téléphone ĞƚƐĞƉƌĠƐĞŶƚĞŶƚƐŽƵƐůĂĨŽƌŵĞĚ͛ƵŶĞůŝƐƚĞǀĞƌƚŝĐĂůĞĚ͛ŝƚĞŵƐăĠĚŝƚĞƌ. En appuyant sur la touche M du menu contextuel en haut à gauche du clavier, vous pouvez ajouter les champs optionnels suivants : Email, Adresse, Date de naissance, Note, Sonnerie. Appuyez sur la touche OK pour ouvrir la zone de saisie désirée, entrez la valeur souhaitée validez le champ. Par exemple, pour saisir « Laurent » comme pƌĠŶŽŵĚ͛ƵŶĐŽŶƚĂĐƚ͕ƉŽƐŝƚŝŽŶŶĞnj-­‐vous sur le champ Prénom, appuyez sur la touche OK͕ƐĂŝƐŝƐƐĞnjůĞƉƌĠŶŽŵ>ĂƵƌĞŶƚăů͛ĂŝĚĞĚƵĐůĂǀŝĞƌƉƵŝƐǀĂůŝĚĞnjĂǀĞĐOK. Une fois que tous les champs que vous souhaitiez éditer ont été validés, rendez-­‐vous sur le bouton « Validation ͩ ƋƵŝ ƐĞ ƐŝƚƵĞ ƐƵƌ ůĂ ĚĞƌŶŝğƌĞ ůŝŐŶĞ ĚĞ ůĂ ĨŝĐŚĞ Ě͛ĠĚŝƚŝŽŶ Ě͛ƵŶ ĐŽŶƚĂĐƚ Ğƚ ĐůŝƋƵĞnj ƐƵƌ OK pour enregistrer le nouveau contact ou les modifications effectuées. 12 v.4.2 7.2 Sélectionner un contact pour appeler ou envoyer un SMS/mail >ĂŶĐĞnjů͛ĂƉƉůŝĐĂƚŝŽŶŽŶƚĂĐƚƐĚĞƉƵŝƐů͛ĠĐƌĂŶĚ͛ĐĐƵĞŝůĞŶĂƉƉƵLJĂŶƚƐƵƌϭƉƵŝƐƐƵƌϮ͘^ĠůĞĐƚŝŽŶŶĞnjůĞĐŽŶƚĂĐƚ désiré en vous déplaçant au sein de la liste, ou bien utilisez le filtre en composant les premières lettres du prénom ou du nom. Notez que la liste filtrable vous donne tous les contacts dont le nom ou le prénom commencent par la suite de lettres tapées. Ainsi, si vous tapez les lettres L, A et U par exemple, vous obtiendrez les contacts dont le prénom est LAUrent mais également les contacts dont le Nom commence par L, A et U. Appuyez sur la touche OK pour rentrer dans la fiche contact désirée. Sélectionnez un numéro de téléphone, puis choisissez 1-­‐ Appeler ou 2-­‐ SMS ou bien sélectionnez une adresse mail prédéfinie pour envoyer un mail. 7.3 Supprimer une fiche contact Pour supprimer une fiche contact depuis la liste des contacts, appuyez sur la touche Menu, puis sélectionnez au sein des options la ligne 3-­‐ Supprimer, et confirmer la suppression avec OK. 7.4 Importer des contacts depuis votre carte SIM Si vous utilisez un compte Gmail pour conserver vos contacts, synchronisez-­‐le avec votre téléphone comme expliqué au chapitre 14, et vos contacts seront automatiquement récupérés ! Dans le cas contraire, avec Doro Claria, vous pouvez importer tous les contacts présents sur votre carte SIM. Pour cela, après avoir inséré votre carte SIM, ŽƵǀƌĞnj ů͛ĂƉƉůŝĐĂƚŝŽŶ ŽŶƚĂĐƚƐ. Appuyez ensuite sur la touche Menu pour faire apparaitre le menu contextuel du répertoire. Appuyez sur « 7-­‐ Importez de la carte SIM »͕ ƉƵŝƐ ǀĂůŝĚĞnj ů͛ŝŵƉŽƌƚ ĚĞ ů͛ĞŶƐĞŵble des contacts présents sur votre carte SIM en appuyant sur la touche OK. Une fiche est alors créée pour chacun de vos contacts dans votre répertoire. Ce processus peut durer plusieurs dizaines de secondes. 7.5 Importer des contacts depuis un fichier de sauvegarde Nokia (.NBU) Si vos contacts ne sont pas enregistrés sur votre carte SIM mais directement sur votre téléphone, vous avez 2 possibilités pour les copier de manière assistée sur Doro Claria. 13 -­‐ Si vous avez peu de contacts, copiez-­‐les de la mémoire de votre ancien téléphone vers votre carte SIM, puis insérez la carte SIM dans Doro Claria Ğƚ ƵƚŝůŝƐĞnj ůĂ ĨŽŶĐƚŝŽŶ Ě͛ŝŵƉŽƌƚ ĚĠĐƌŝƚĞ précédemment. Pour copier les contacts de votre ancien téléphone vers la carte SIM, rendez-­‐vous dans les contacts, appuyez sur lĂ ƚŽƵĐŚĞ Ě͛KƉƚŝŽŶƐ͕ Ğƚ ĐŚĞƌĐŚĞnj ƵŶ ĠůĠŵĞŶƚ ŶŽŵŵĠ ͨ créer une sauvegarde » ou bien « cocher ʹ tout cocher » puis « copier ». -­‐ Si vous avez trop de contacts pour passer par la carte SIM et que votre ancien téléphone est un Nokia, installez Nokia PC Suite sur votre ordinateur (http://www.nokia.com/fr-­‐ fr/support/produits/nokia-­‐pc-­‐suite/Ϳ͕ ůĂŶĐĞnj ůĞ ůŽŐŝĐŝĞů͕ ƉƵŝƐ ĐŽŶŶĞĐƚĞnj ůĞ ƚĠůĠƉŚŽŶĞ ă ů͛ŽƌĚŝŶĂƚĞƵƌ et appuyez sur OK pour le mettre en mode « PC Suite ». Revenez sur le logiciel, sélectionnez Fichier puis Sauvegarde, puis le premier bouton « sauvegarde ». Sélectionnez alors seulement les contacts, ĞƚĐŚŽŝƐŝƐƐĞnjů͛ĞŶĚƌŽŝƚŽƶĞŶƌĞŐŝƐƚƌĞƌůĞĨŝĐŚŝĞƌĂLJĂŶƚƵŶĞĞdžƚĞŶƐŝŽŶEh͘/ůǀŽƵƐƌĞƐƚĞĂůŽrs à copier ce fichier NBU sur la racine de la mémoire de Doro Claria͕ ƉƵŝƐ ă ůĂŶĐĞƌ ů͛ĂƉƉůŝĐĂƚŝŽŶ ĐŽŶƚĂĐƚƐ͕ appuyer sur la touche Menu et sélectionner 8-­‐ /ŵƉŽƌƚĞƌăƉĂƌƚŝƌĚ͛ƵŶĨŝĐŚŝĞƌEh͘ v.4.2 8 Consulter et envoyer des SMS et MMS avec Doro Claria ĞƉƵŝƐů͛ĠĐƌĂŶĚ͛ĂĐĐƵĞŝů͕ƐĠůĞĐƚŝŽŶŶĞnjϮ-­‐ SMS puis appuyez sur la touche OK. >͛ĠĐƌĂŶƋƵŝƐ͛ĂĨĨŝĐŚĞest votre ďŽŝƚĞ ĚĞ ƌĠĐĞƉƚŝŽŶ ^D^ ƐĞ ƉƌĠƐĞŶƚĂŶƚ ƐŽƵƐ ůĂ ĨŽƌŵĞ Ě͛ƵŶĞ ůŝƐƚĞ ĂǀĞĐ ĞŶ ƉƌĞŵŝğƌĞ ůŝŐŶĞ ůĂ ƉŽƐƐŝďŝůŝƚĠ ĚĞ composer un nouveau SMS͕ƉƵŝƐů͛ŽƉƚŝŽŶƉŽƵƌĐŽŶƐƵůƚĞƌ les MMS et ensuite la liste de tous vos SMS triés par ordre chronologique. 8.1 Envoyer un SMS/ MMS Pour composer un nouveau SMS ou MMS, positionnez-­‐vous sur la 1ère ligne de votre boite de réception SMS et appuyez sur la touche OK. Vous pouvez définir le destinataire de votre SMS de trois façons différentes : -­‐ -­‐ -­‐ Par saisie manuelle en sélectionnant 1-­‐ Composer numéro A partir de votre répertoire en sélectionnant 2-­‐ Choisir contact, vous tombez alors sur la liste filtrable de vos contacts Grâce à la reconnaissance vocale en sélectionnant 3-­‐ Saisie vocale Une fois défini le numéro du destinataire, saisissez le texte de votre SMS de 2 façons différentes comme nous avons pu le voir dans le chapitre « 2. Saisir du texte : avec le clavier ou par reconnaissance vocale » de ce guide. Quand vous avez fini de saisir votre message, appuyez sur la touche OK puis confirmez votre envoi en cliquant une nouvelle fois sur OK. /ů ĞƐƚ ƉŽƐƐŝďůĞ Ě͛ĂũŽƵƚĞƌ ƵŶĞ ƉŚŽƚŽ ŽƵ ƵŶĞ ĨŝĐŚĞ ĐŽŶƚĂĐƚ ă ǀŽƚƌĞ ^D^͘ ƉƌğƐ ǀĂůŝĚĂƚŝŽŶ ĚƵ ƚĞdžƚĞ͕ ǀŽƵƐ validerez sur 5-­‐ Ajouter PJ et vous pourrez alors choisir entre 1-­‐Image et 2-­‐Contact. Si vous validez sur 1-­‐ Image, vous êtes directement redirigé sur le dossier DCIM, où vous pourrez alors choisir la photo que vous voulez envoyer parmi les dossiers enregistrés. Si vous validez sur 2-­‐ Contact, vous serez alors redirigé vers votre répertoire téléphonique͕ŽƶǀŽƵƐŶ͛ĂƵƌĞnjƉůƵƐƋƵ͛ăĐŚŽŝƐŝƌůĂĨŝĐŚĞĐŽŶƚĂĐƚƋƵĞǀŽƵƐǀŽƵůĞnjĞŶǀŽLJĞƌ͘ ^ŝǀŽƵƐŶ͛ġƚĞƐƉĂƐƐûr de la pièce jointe sélectionnée, vous pouvez toujours la consulter sur 4-­‐Information PJ ĂǀĂŶƚů͛ĞŶǀŽŝ͘^ŝũĂŵĂŝƐĐĞŶ͛ĞƐƚƉĂƐůĂďŽŶŶĞǀŽƵƐƉŽƵǀĞnjůĂƐƵƉƉƌŝŵĞƌĞŶĂƉƉƵLJĂŶƚƐƵƌϲ-­‐Supprimer PJ. Si vous souhaitez enregistrer le message comme brouillon afin de le terminer plus tard, appuyez sur la touche Retour puis O<ŽƵƐƵƌůĞďŽƵƚŽŶĚ͛ĐĐƵĞŝů͘Vous pouvez retrouver vos brouillons enregistrés dans la boite principale avec vos SMS reçus ou bien en appuyant sur la touche Menu puis 5-­‐ Brouillons. Si vous souhaitez envoyer un même message à plusieurs destinataires en même temps, sélectionnez ů͛ŽƉƚŝŽŶ ϰ-­‐ Multi-­‐ĚĞƐƚŝŶĂƚĂŝƌĞ ĚĞƉƵŝƐ ů͛ĠĐƌĂŶ ŵĞŶƵ ŚŽŝƐŝƌ ĚĞƐƚŝŶĂƚĂŝƌĞ͘ sŽƵƐ ƉŽƵǀĞnj ĂůŽƌƐ ĐŚŽŝƐŝƌ ƐƵĐĐĞƐƐŝǀĞŵĞŶƚ ůĞƐ ĚĞƐƚŝŶĂƚĂŝƌĞƐ ĚĞ ǀŽƚƌĞ ŵĞƐƐĂŐĞ͘ hŶĞ ĨŽŝƐ ƐĠůĞĐƚŝŽŶŶĠƐ͕ ĐŚŽŝƐŝƐƐĞnj ů͛ŽƉƚŝŽŶ ϰ-­‐ écrire message pour saisir votre texte ƉƵŝƐĂƉƉƵLJĞnjƐƵƌK<͘^ƵƌĐĞĚĞƌŶŝĞƌĠĐƌĂŶ͕ǀŽƵƐƉŽƵǀĞnjĚĠĐŝĚĞƌĚ͛ĞŶǀŽLJĞƌůĞ ŵĞƐƐĂŐĞ͕ĚĞǀĠƌŝĨŝĞƌůĂůŝƐƚĞĚĞƐĚĞƐƚŝŶĂƚĂŝƌĞƐŽƵďŝĞŶĞŶĐŽƌĞĚ͛ĂũŽƵƚĞƌƵŶŶŽƵǀĞĂƵĚĞƐƚŝŶĂƚĂŝƌĞ͘ Si vous voulez vous assurer de ů͛ĞŶǀŽŝĚƵƐŵƐĂĐƚŝǀĞnjƚŽƵƚĚ͛ĂďŽƌĚů͛ĂĐĐƵƐĠĚĞƌĠception en appuyant sur la touche Menu puis sur 7-­‐ WĂƌĂŵğƚƌĞƐ Ğƚ ĂĐƚŝǀĞnj ů͛ĂĐĐƵƐĠ ĚĞ ƌĠĐĞƉƚŝŽŶ. A présent vous pouvez consulter ǀŽƚƌĞ ďŽŠƚĞ Ě͛ĞŶǀŽŝ ĞŶ ĂƉƉƵLJĂŶƚ ƐƵƌ ůĂ ƚŽƵĐŚĞ DĞŶƵ ƉƵŝƐ ƐƵƌ ϰ-­‐ Envoyés et validez en appuyant sur OK, descendez sur votre dernier message envoyé, vous entendrez alors « Message délivré à ». ^ŝǀŽƚƌĞŵĞƐƐĂŐĞŶ͛ĂƉĂƐĠƚĠĞŶǀŽLJĠǀŽƵƐĞŶƚĞŶĚƌĞnjĂůŽƌƐƵŶƐŽŶǀŽƵƐů͛ŝŶĚŝƋƵĂŶƚ͘ 14 v.4.2 8.2 Consulter vos SMS Pour naviguer parmi vos SMS, utilisez les touches Flèche bas et Flèche haut. En restant au sein de la boite de réception, vous avez un aperçu souvent suffisant de vos SMS mais vous ne profitez des niveaux de lecture pour une consultation plus précise. Pour lire dans le détail ů͛un de vos SMS, appuyez sur la touche OK quand vous êtes sur le SMS désiré dans la boite de réception. Vous entrez alors dans le SMS à proprement parler. Pour consulter les SMS que vous avez envoyés, appuyez sur la touche Menu et sélectionnez 4-­‐ Envoyés. 8.3 Consulter vos MMS WŽƵƌĐŽŶƐƵůƚĞƌǀŽƐDD^͕ůŽƌƐĚĞů͛ŽƵǀĞƌƚƵƌĞĚĞů͛application SMS, vous devez descendre sur la deuxième ligne et valider sur « Voir les MMS »͘sŽƐDD^Ɛ͛ĂĨĨŝĐŚĞŶƚĂůŽƌƐƉĂƌŽƌĚƌĞĐŚƌŽŶŽůŽŐŝƋƵĞ͘ Si vous n͛ĂǀĞnjƉĂƐů͛ŚĂďŝƚƵĚĞ ĚĞ ƌĞĐĞǀŽŝƌĚĞƐDD^͕ǀŽƵƐƉŽƵǀĞnjĚĠƐĂĐƚŝǀĞƌů͛ĂĐĐğƐƐŝŵƉůŝĨŝĠĂƵdžDD^ĞŶ vous rendant dans les « Paramètres des MMS » puis le désactiver sur 5-­‐Accès simplifié aux MMS. 8.4 Répondre à un SMS Pour répondre à un SMS, rendez-­‐vous dans le SMS désiré et appuyez ƐƵƌ K< ĚĞƉƵŝƐ ů͛ĠĐƌĂŶ Ě͛ĂĨĨŝĐŚĂŐĞ. Vous entrez alors sur une zone de saisie de texte où vous pouvez composer votre message. Pour transférer un SMS, sélectionnez 3-­‐ Transférer depuis les options, puis choisissez votre destinataire et saisissez votre message. 8.5 Supprimer un SMS Pour supprimer un SMS ĚĞƉƵŝƐ ůĂ ůŝƐƚĞ ĚĞƐ ^D^͕ ŝů ƐƵĨĨŝƚ Ě͛ĂƉƉƵLJĞƌ Ϯ fois sur la touche Correction : le premier appui ouvre un écran de confirmation de suppression, la confirmation pouvant se faire en appuyant sur Correction ou sur OK. WŽƵƌ ƐƵƉƉƌŝŵĞƌ ƵŶ ^D^ ĚĞƉƵŝƐ ů͛ĠĐƌĂŶ Ě͛ĂĨĨŝĐŚĂŐĞ͕ appuyez sur la touche Menu et sélectionnez 2-­‐ ^ƵƉƉƌŝŵĞƌ͘/ůŶĞǀŽƵƐƌĞƐƚĞƉůƵƐƋƵ͛ăĐŽŶĨŝƌŵĞƌůĂƐƵƉƉƌĞƐƐŝŽŶĞŶĂƉƉƵLJĂŶƚƐƵƌůĂƚŽƵĐŚĞOK. 9 Consulter et envoyer des Mails avec Doro Claria ĞƉƵŝƐů͛ĠĐƌĂŶĚ͛ĂĐĐƵĞŝů͕ƐĠůĞĐƚŝŽŶŶĞnjϯ-­‐ Mails et appuyez sur OK͘>͛ĠĐƌĂŶƋƵŝƐ͛ĂĨĨŝĐŚĞĞƐƚǀŽƚƌĞďŽŝƚĞĚe réception MailƐƐĞƉƌĠƐĞŶƚĂŶƚƐŽƵƐůĂĨŽƌŵĞĚ͛ƵŶĞůŝƐƚĞĂǀĞĐĞŶƉƌĞŵŝğƌĞůŝŐŶĞůĂƉŽƐƐŝďŝůŝƚĠĚĞĐŽŵƉŽƐĞƌ un nouveau Mail et ensuite la liste de vos Mails triés par ordre chronologique décroissant. 9.1 Envoyer un Mail Pour composer un nouveau Mail, positionnez-­‐vous sur la 1ère ligne de votre boite de réception Mail et appuyez sur la touche OK. 15 v.4.2 sŽƵƐǀŽƵƐƚƌŽƵǀĞnjĂůŽƌƐƐƵƌůĞĨŽƌŵƵůĂŝƌĞĚĞƐĂŝƐŝĞĚ͛ƵŶMail composé de 6 lignes. La 1ère ligne permet de définir le ou les destinataire(s) principaux de votre Mail de deux façons différentes : -­‐ -­‐ par saisie manuelle ăů͛ĂŝĚĞĚƵĐůĂvier ABC (la lettre @ arobase étant en première position de la touche étoile, sous le 7, et le point en première position de la touche 1). Une fois les premières lettres rentrées Doro Claria vous propose des emails de vos contacts consultables en appuyant sur la touche flèche bas; vous pouvez également saisir directement le nom de votre contact et Doro Claria vous proposera le mail associé au contact. La 2ème ligne du formulaire permet de définir le ou les destinataire(s) en copie. La 3ème ligne du formulaire permet de saisir le sujet de ů͛email (utilisez la reconnaissance vocale ou la saisie clavier). La 4ème ligne du formulaire permet de saisir le contenu de ů͛email (utilisez la reconnaissance vocale ou la saisie clavier). La 5ème ůŝŐŶĞĚƵĨŽƌŵƵůĂŝƌĞƉĞƌŵĞƚĚ͛ĂũŽƵƚĞƌƵŶĞƉŝğĐĞũŽŝŶƚĞĂƵŵĂŝů͘En appuyant sur OK, vous entrez dans le gestionnaire de fichiers de Doro Claria et pouvez explorer les dossiers de la mémoire de votre téléphone avec les touches flèche haut et flèche bas. Appuyez sur OK pour sélectionner le fichier à envoyer par email. Vous serez ensuite redirigé vers le formulaire de création de mail. Quand vous avez fini de saisir votre message, rendez-­‐vous sur la 6ème ligne du formulaire, appuyez sur la touche OK puis, après vérification du contenu de votre message, confirmez votre envoi en cliquant une nouvelle fois sur la touche OK. Vous pouvez quitter un email en cours de saisie et le retrouver plus tard dans le dossier correspondant "Brouillon" ou "Drafts". 9.2 Consulter et gérer vos Mails WŽƵƌŶĂǀŝŐƵĞƌƉĂƌŵŝǀŽƐDĂŝůƐ͕ŝůƐƵĨĨŝƚĚ͛ƵƚŝůŝƐĞƌůĞƐƚŽƵĐŚĞƐ&ůğĐŚĞĂƐĞƚ&ůğĐŚĞ,ĂƵƚĚĞƉƵŝƐů͛ĠĐƌĂŶ « boite de réception Mail ͩĞƚĚ͛ŽƵǀƌŝƌƵŶĞŵĂŝůĞŶĂƉƉƵLJĂŶƚƐƵƌK<ƉƵŝƐƌĞǀĞŶŝƌƐƵƌůĂůŝƐƚĞen appuyant sur Retour. WŽƵƌ ĐŽŶƐƵůƚĞƌ ůĂ ůŝƐƚĞ ĚĞƐ ĚĞƐƚŝŶĂƚĂŝƌĞƐ Ě͛ƵŶ DĂŝů ƋƵĞ ǀŽƵƐ ůŝƐĞnj͕ ĂƉƉƵLJĞnj ƐƵƌ ůĂ ƚŽƵĐŚĞ DĞŶƵ Ğƚ sélectionnez 1-­‐ Destinataires. sŽƵƐĂǀĞnjůĂƉŽƐƐŝďŝůŝƚĠĚ͛ĂũŽƵƚĞƌů͛adresse email des destinataires à l'un de vos contacts directement. Pour cela, positionnez-­‐vous sur l'adresse email à enregistrer puis appuyez sur OK ou sur Menu pour accéder à l'option d'ajout à un contact. Vous arrivez alors dans la liste filtrable de vos contacts et vous pouvez sélectionner le contact souhaité en appuyant sur OK ou bien créer une nouvelle fiche contact. Les autres options permettent de répondre au mail, le transférer, le supprimer, le déplacer, etc. Pour obtenir la liste des liens internet contenus dans un mail afin de les visualiser dans le navigateur web de Doro Claria, appuyez sur la touche Menu puis 8-­‐ Afficher liens. Vous pouvez alors cliquer sur OK pour ouvrir le lien de votre choix. Pour obtenir la liste des pièces jointes contenues dans un mail, appuyez sur la touche Menu puis 9-­‐ Pièces jointes. >ĞŶŽŵďƌĞĚĞƉŝğĐĞƐũŽŝŶƚĞƐĂƚƚĂĐŚĠĞƐăů͛ĞŵĂŝůƐĠůĞĐƚŝŽŶŶĠĞƐƚůƵĂƉƌğƐůĞƚŝƚƌĞĚƵŵĞŶƵϵ-­‐Pièces jointes. Vous pouvez alors appuyer sur OK pour ouvrir la pièce jointe de votre choix. Les formats gérés par Doro Claria sont les suivants : PDF, RTF, TXT, DOC, DOCX et de manière expérimentale les fichiers XLS et PPT. Les formats PPTX et XLSX ne sont pas supportés à ce jour. 16 v.4.2 Pour les formats non gérés, vous avez malgré tout la possibilité de les télécharger dans le dossier Download de la mémoire du téléphone et ainsi les retrouver dans le gestionnaire de fichiers de Doro Claria (section pratique) ou bien ůĞĐŽŶƐƵůƚĞƌăƉĂƌƚŝƌĚ͛ƵŶŽƌĚŝŶateur. Pour consulter les dossiers de votre boite Mail, appuyez sur la touche Menu depuis la boite de réception Mail et sélectionnez 8-­‐ Liste des dossiers. Vous pouvez également marquer un Mail comme non lu en appuyant sur la touche Menu depuis la boite de réception Mail puis en sélectionnant 7-­‐ Marquer non-­‐lu. 9.3 Répondre à un Mail Pour répondre à ů͛ĂƵƚĞƵƌĚ͛un email, rendez-­‐vous ĚĂŶƐů͛email désiré et appuyez directement sur la touche OK ou bien ou bien appuyez sur la touche Menu et sélectionnez 2-­‐ Répondre. Vous entrez alors sur une zone de saisie de texte ou vous pouvez composer votre message. Si vous sélectionnez depuis le mĞŶƵĚ͛ŽƉƚŝŽŶƐϯ-­‐ Répondre à tous ou 4-­‐ Transférer, le formulaire complet ĚĞƐĂŝƐŝĞĚ͛email Ɛ͛ŽƵǀƌĞ͕ǀŽƵƐƉĞƌŵĞƚƚĂŶƚĚĞŵŽĚŝĨŝĞƌĐŽŵŵĞǀŽƵƐů͛ĞŶƚĞŶĚĞnjů͛ĞŵĂŝů͘ 9.4 Supprimer un Mail Pour supprimer un Mail ĚĞƉƵŝƐ ůĂ ůŝƐƚĞ ĚĞƐ DĂŝůƐ͕ ŝů ƐƵĨĨŝƚ Ě͛ĂƉƉƵLJĞƌ Ϯ ĨŽŝƐ Ɛur la touche Correction : le premier appui ouvre un écran de confirmation de suppression, la confirmation pouvant se faire en appuyant sur Correction ou sur OK. WŽƵƌƐƵƉƉƌŝŵĞƌƵŶDĂŝůĚĞƉƵŝƐů͛ĠĐƌĂŶĚ͛ĂĨĨŝĐŚĂŐĞ, rendez-­‐vous ĚĂŶƐů͛email désiré et appuyez sur la touche Menu et sélectionnez 5-­‐ Supprimer. Appuyez à nouveau sur OK pour confirmer la suppression. Pour vider la corbeille de votre boite mail, appuyez sur la touche Menu depuis votre boite de réception et sélectionnez 0-­‐ Vider la corbeille. 9.5 Ajouter un compte mail >ŽƌƐĚĞǀŽƚƌĞƉƌĞŵŝğƌĞƵƚŝůŝƐĂƚŝŽŶĚĞů͛ĂƉƉůŝĐĂƚŝŽŶŵĂŝů͕un écran vous propose de configurer votre compte Mail pour une adresse email existante (vous ne pouvez pas créer une nouvelle adresse depuis Doro Claria) dont vous connaissez le mot de passe. Pour ajouter un compte mail a posteriori, accédez à la liste des comptes en appuyant sur la touche Menu depuis la liste Boite de réception et sélectionnant 9-­‐Paramètres et compte, puis ouvrez un nouveau formulaire de compte en appuyant de nouveau sur la touche Menu puis 1-­‐ Ajouter un compte. ^Ƶƌ ůĞ ƉƌĞŵŝĞƌ ĠĐƌĂŶ ĚĞ ĐŽŶĨŝŐƵƌĂƚŝŽŶ͕ ŝů ǀŽƵƐ ĞƐƚ ĚĞŵĂŶĚĠ Ě͛ŝŶĚŝƋƵĞƌ ĞŶ ϭère ligne votre adresse Mail (exemple : [email protected]) et en 2ème ligne votre mot de passe. Attention : ce dernier sera énoncé distinctement à voix haute pour éviter toute erreur de saisie. Si vous souhaitez garder la confidentialité de votre mot de passe, nous vous conseillons de baisser temporairement le son de la synthèse vocale. Validez votre saisie du formulaire en 3ème ligne. La plupart des extensions de mail sont reconnues et peuvent être configurées automatiquement : dans ce cas, un écran vous propose de choisir entre la configuration automatique et manuelle. Nous vous conseillons de choisir la configuration automatique. Si la configuration automatique Ŷ͛ĞƐƚƉĂƐdisponible, un second formulaire est affiché où vous devez entrer les paramètres du serveur de mail ; renseignez-­‐vous sur 17 v.4.2 internet pour trouver les éléments de paramètre de votre messagerie ; le CD audio fourni donne un ĞdžĞŵƉůĞĚ͛ƵŶĞƚĞůůĞĐŽŶĨŝŐƵƌĂƚŝŽŶ. Une fois ces informations remplies, il vous reste à renseigner le nom que vous souhaitez pour ce compte et éventuellement une description du compte. 10 ǯDoro Claria 10.1 Application Photo 10.1.1 Fonctions prise de photo et vidéo, galerie, torche La fonction PŚŽƚŽ ƉĞƌŵĞƚ ĚĞ ƉƌĞŶĚƌĞ ĚĞƐ ƉŚŽƚŽƐ ĞŶ ĂƉƉƵLJĂŶƚ ƐƵƌ ůĂ ƚŽƵĐŚĞ K<͕ ŽƵ ƐƵƌ ů͛ĠĐƌĂŶ͘ Après chaque prise de photo, vous avez la possibilité de ƌĞƚŽƵƌŶĞƌĚŝƌĞĐƚĞŵĞŶƚƐƵƌů͛ĠĐƌĂŶĚĞƉƌŝƐĞĚĞ photo ou ďŝĞŶĚ͛ajouter une description à la photo prise. Pour modifier le fonctionnement du flash, appuyez sur la touche 1. Pour zoomer, appuyez sur flèche haut et pour dézoomer, appuyez sur flèche bas. En appuyant sur la touche Menu, vous pouvez choisir ůĂ ĚĠĨŝŶŝƚŝŽŶ ĚĞ ůĂ ƉŚŽƚŽ͕ ů͛ĂĐƚŝǀĂƚŝŽŶ ŽƵ ŶŽŶ ĚĞ ůĂ ƌĞĐŽŶŶĂŝƐƐĂŶĐĞ faciale et le mode de flash par défaut. La fonction Vidéo permet de prendre des vidéos en appuyant sur OK. Il faut aussi appuyer sur OK pour ƐƚŽƉƉĞƌů͛ĞŶƌĞŐŝƐƚƌĞŵĞŶƚ͘>ĂŐĞƐƚŝŽŶĚƵĨůĂƐŚ ou du zoom est identique à la prise de photos. Pour zoomer, appuyez sur flèche haut et pour dézoomer, appuyez sur flèche bas. En appuyant sur la touche Menu, vous pouvez choisir la définition de la vidéo et le mode de flash par défaut. La galerie vous permet de visionner les photos et vidéos présentes sur la mémoire de votre téléphone. La ĨŽŶĐƚŝŽŶ ŐĂůĞƌŝĞ ůŝƐƚĞ Ě͛ĂďŽƌĚ ůĞƐ ƌĠƉĞƌƚŽŝƌĞƐ ƋƵŝ ĐŽŵƉƌĞŶŶĞŶƚ ĚĞƐ ƉŚŽƚŽƐ ŽƵ ǀŝĚĠŽƐ͘ ƉƌğƐ ĂǀŽŝƌ ƐĠůĞĐƚŝŽŶŶĠƵŶƌĠƉĞƌƚŽŝƌĞ͕ůĂůŝƐƚĞĚĞƐƉŚŽƚŽƐĞƚǀŝĚĠŽƐƐ͛ĂĨĨŝĐŚĞ͘ĠƉůĂcez-­‐ǀŽƵƐĚ͛ĠůĠŵĞŶƚĞŶĠůĠŵĞŶƚĂǀĞĐ les touches flèche haut et bas ĞƚĂƉƉƵLJĞnjƐƵƌK<ƉŽƵƌǀŝƐŝŽŶŶĞƌů͛ŝŵĂŐĞŽƵůĂǀŝĚĠŽƐĠůĞĐƚŝŽŶŶĠĞ͘ Utilisez la touche menu pour éditer la description des photos, supprimer ou obtenir le détail des éléments. Sur ce même écran, vous avez la possibilité : -­‐ De lancer la reconnaissance de caractères sur la photo sélectionnée ; -­‐ ͛ĞŶǀŽLJĞƌĐĞƚƚĞƉŚŽƚŽƉĂƌĞŵĂŝů ; -­‐ ͛ĞŶǀŽLJĞƌĐĞƚƚĞƉŚŽƚŽƉĂƌDD^͘ Pour récupérer les photos et vidéos sur votre ordinateur, branchez votre téléphone à un ordinateur, puis ouvrez le répertoire DCIM, puis le répertoire Camera. >ĂĨŽŶĐƚŝŽŶĐƚŝǀĞƌƚŽƌĐŚĞ͕ĞŶůŝŐŶĞϱĚƵŵĞŶƵƉƌŝŶĐŝƉĂůĚĞů͛ĂƉƉůŝĐĂƚŝŽŶWŚŽƚŽ͕ƉĞƌŵĞƚĚ͛utiliser le flash du ƚĠůĠƉŚŽŶĞ ĐŽŵŵĞ ƵŶĞ ůĂŵƉĞ ƚŽƌĐŚĞ Ě͛ĂƉƉŽŝŶƚ͘ ůůĞ Ŷ͛Ă ĂƵĐƵŶ ŝŵƉĂĐƚ ƐƵƌ ů͛ĂĐƚivation du flash lors de la prise de photo ou de vidéos. 10.1.2 Fonction scanner de code barres A propos des attentes que vous pouvez avoir vis-­‐à-­‐vis de cette fonction : il faut avoir conscience que scanner des codes barre quand on est aveugle est un vrai défi, ŝůŶ͛LJĂƉĂƐĚĞŵĂŐŝĞƋƵŝƌĞŶĚĞĐĞůĂƐŝŵƉůĞ͘ EŽƵƐ ŵĞƚƚŽŶƐ ĐĞƚƚĞ ĨŽŶĐƚŝŽŶ ă ĚŝƐƉŽƐŝƚŝŽŶ ĐĂƌ ĞůůĞ ĞƐƚ ĚĂŶƐ ů͛Ăŝƌ ĚƵ ƚĞŵƉƐ͕ ŵĂŝƐ ŵġŵĞ ůĞƐ ƵƚŝůŝƐĂƚĞƵƌƐ aveugles les plus aguerris de smartphones ont du mal à les utiliser. Nous utilisons la même technologie que tous les lecteurs de code barres sur smartphone. Nos tests montrent que notre application est aussi performante que les meilleures que nous ayons testées. 18 v.4.2 Pour lancer le scanner appuyez ƐƵƌϰ^ĐĂŶŶĞƌĚĞĐŽĚĞƐĚĞƉƵŝƐů͛ĠĐƌĂŶƉƌŝŶĐŝƉĂůĚĞů͛ĂƉƉůŝĐĂƚŝŽŶWŚŽƚo. Dès lors, le scanner est en route. Vous pouvez appuyer sur 1 pour activer ou désactiver le flash en mode ĐŽŶƚŝŶƵ͕ůĞƌĠƐƵůƚĂƚƉŽƵǀĂŶƚġƚƌĞĂŵĠůŝŽƌĠƐĞůŽŶů͛ŽďũĞƚĞƚůĞƐĐŽŶĚŝƚŝŽŶƐĚĞůƵŵŝŶŽƐŝƚĠ͘En appuyant sur la touche Menu, vous pouvez choisir le mode de focus ͗ ĐŽŶƚŝŶƵ ;ůĞ ƐĐĂŶŶĞƌ ĂĚĂƉƚĞ ƐŽŶ ĨŽĐƵƐ ă ů͛ŽďũĞƚ proposé), proche (le focus est fixe à environ 5-­‐ϭϬĐĞŶƚŝŵğƚƌĞƐĚĞů͛ŽďũĞĐƚŝĨͿ hŶĞĨŽŝƐƋƵĞůĞƐĐĂŶŶĞƌĚĞĐŽĚĞĞƐƚůĂŶĐĠ͕ů͛ŝĚĠĞĞƐƚĚĞƉůĂĐĞƌů͛ŽďũĞƚƐƵƌůĞƋƵĞůǀŽƵƐƐŽƵŚĂŝƚĞnjƚĞŶƚĞƌĚĞ scanner un ĐŽĚĞăĞŶǀŝƌŽŶϭϬăϭϱĐĞŶƚŝŵğƚƌĞƐ͕ĞƚĚĠƉůĂĐĞƌƚƌğƐůĞŶƚĞŵĞŶƚů͛ŽďũĞƚĚĞǀĂŶƚů͛ĂƉƉĂƌĞŝůƉŚŽƚŽ͘ Une fois un code barres reconnu, Doro Claria propose de lancer une recherche du code sur internet, ce qui ƉĞƌŵĞƚ ĞŶ ŐĠŶĠƌĂů ĚĞ ů͛ŝĚĞŶƚŝĨŝĞƌ dans les premiers résultats de recherche. Pour plus de rapidité, vous pouvez appuyer sur la touche 3 pour passer en mode de navigation par titre sur les résultats de la recherche. Ŷ ĂƉƉƵLJĂŶƚ ƐƵƌ ůĂ ƚŽƵĐŚĞ DĞŶƵ ĚĞƉƵŝƐ ů͛ĠĐƌĂŶ ƋƵŝ ĂĨĨŝĐŚĞ ůĞ ĐŽĚĞ ƌĞĐŽŶŶƵ͕ ǀŽƵƐ ƉŽƵǀĞnj ĞŶƌĞŐŝƐtrer un mémo vocal ou une note texte lié à ce code barres͕ĐĞƋƵŝƉĞƌŵĞƚƚƌĂƉĂƌůĂƐƵŝƚĞĚ͛ŝĚĞŶƚŝĨŝĞƌů͛ŽďũĞƚ͘Dans ce ĐĂƐ͕ůŽƌƐĚĞů͛ŝĚĞŶƚŝĨŝĐĂƚŝŽŶƐƵŝǀĂŶƚĞĚƵŵġŵĞcode barres, la note ou le mémo est automatiquement lu. Très concrètement, cela prend du temps et demande de nombreux essais ĂǀĂŶƚĚ͛ĂǀŽŝƌĚĞƐƌĠƐƵůƚĂƚƐƉůƵƐ ou moins satisfaisants, car la seule manière efficace de prendre en photo un code barres est de le viser ƉĂƌĨĂŝƚĞŵĞŶƚ͙Vous faire accompagner par une personne voyante pour vos premiers essais peut être utile. 10.2 Lire ǯlǯapplication Reconnaissance de Caractères (OCR) Avec ů͛ĂƉƉůŝĐĂƚŝŽŶ ĚĞ ƌĞĐŽŶŶĂŝƐƐĂŶĐĞ ĚĞ ĐĂƌĂĐƚğƌĞƐ ;KZͿ ŝŶƚĠŐƌĠĞ ĚĂŶƐ Doro Claria, scannez et lisez des documents simples (courriers, menus de restaurant, ͙ͿƚƌğƐĨĂĐŝůĞŵĞŶƚ͘ Elle ǀŽƵƐƐĞƌĂĚ͛ƵŶĞŐƌĂŶĚĞƵƚŝůŝƚĠ en mobilité ou pour des usages quotidiens ponctuels. Ses résultats sont parmi les meilleurs des applications Ě͛KZ ŵŽďŝůĞƐ ĞdžŝƐƚĂŶƚĞƐ͕ ĂǀĞĐ ƵŶ ƚĞŵƉƐ ĚĞ ƚƌĂŝƚĞŵĞŶƚ ƉĂrticulièrement bas : en général moins de 5 secondes. Pour obtenir les meilleurs ƌĠƐƵůƚĂƚƐ͕ ŶŽƵƐǀŽƵƐ ĐŽŶƐĞŝůůŽŶƐ ǀŝǀĞŵĞŶƚ Ě͛ƵƚŝůŝƐĞƌ Ϯ ŽƵϯ ĨŽŝƐ ů͛ĂƉƉůŝĐĂƚŝŽŶĞŶ ƉƌĠƐĞŶĐĞĚ͛ƵŶĞƉĞƌƐŽŶŶĞĂLJĂŶƚƵŶĞďŽŶŶĞǀŝƐŝŽŶ, qui pourra vous aider à prendre les meilleures postures. Pour lancer la reconnaissance de caractères dĞƉƵŝƐ ů͛ĠĐƌĂŶ Ě͛ĂĐĐƵĞŝů, appuyez sur 4-­‐ Aide visuelle puis 1-­‐ OCR. Vous pouvez choisir la langue du document à scanner en appuyant sur la touche Menu. La méthode qui vous est proposée ci-­‐dessous consiste à scanner une feuille de format A4 en deux fois, Ě͛ĂďŽƌĚ ůĞ ŚĂƵƚ ƉƵŝƐ ůĞ ďĂƐ ; vous pouvez aussi tenter de prendre une page A4 en une seule fois, ce qui ĚŽŶŶĞĚĞďŽŶƐƌĠƐƵůƚĂƚƐƐŝůĂƉŽůŝĐĞƵƚŝůŝƐĠĞŶ͛ĞƐƚƉĂƐƚƌŽƉƉĞƚŝƚĞ : -­‐ -­‐ -­‐ -­‐ -­‐ 19 Positionner le document en orientation portrait devant vous ;ƋƵ͛ŝů ƐŽŝƚ ă ů͛ĞŶĚƌŽŝƚ ŽƵ ă ů͛ĞŶǀĞƌƐ Ŷ͛Ă aucune importance) sur un espace plan, de préférence ayant un fonds uni et clair ; Placer votre téléphone perpendiculairement au document, écran tactile vers le haut ; Aligner le bas de votre téléphone sur la tranche gauche du document de manière à positionner ů͛ŽďũĞĐƚŝĨĚĞů͛ĂƉƉĂƌĞŝůƉŚŽƚŽĂƵĐĞŶƚƌĞĚĞůĂƉĂŐĞϰ, et laisser environ 3 doigts de largeur entre le haut de la page et le téléphone pour centrer la photo sur le haut de la page ; Prendre votre téléphone à deux mains en le tenant par les coins et le monter verticalement de façon à pouvoir poser vos coudes sur la table (en conservant le centrage et le plan par rapport au support) ; ůŝƋƵĞƌŶ͛ŝŵƉŽƌƚĞŽƶƐƵƌů͛ĠĐƌĂŶŽƵĐůŝƋƵĞƌsur la touche OK ou le bouton volume pour prendre la photo en restant le plus stable possible ũƵƐƋƵ͛ĂƵƐŽŶĐŽŶĨŝƌŵĂŶƚůĂƉƌŝƐĞĚĞƉŚŽƚŽ. A noter que dans certaines ĐŽŶĚŝƚŝŽŶƐ͕ŝůƉĞƵƚġƚƌĞũƵĚŝĐŝĞƵdžĚ͛ĂĐƚŝǀĞƌůĞĨůĂƐŚĞŶĂƉƉƵLJĂŶƚƐƵƌůĂƚŽƵĐŚĞϭ͘ v.4.2 -­‐ La reconnaissance de caractères se charge ensuiƚĞĚĞǀŽƵƐůŝƌĞǀŽƚƌĞĚŽĐƵŵĞŶƚĞƚĚĞů͛ŝŶǀĞƌƐĞƌƐŝĐĞůƵŝ-­‐ ĐŝĞƐƚăů͛ĞŶǀĞƌƐ͘ >ĞƚƌĂŝƚĞŵĞŶƚĚƵƌĞĞŶŐĠŶĠƌĂůŵŽŝŶƐĚĞϱƐĞĐŽŶĚĞƐ͘^ŝĂƵĐƵŶƌĠƐƵůƚĂƚŶ͛ĞƐƚƉƌŽƉŽƐĠĂƵ ďŽƵƚ ĚĞ ϭϬ ƐĞĐŽŶĚĞƐ͕ ƌĞǀĞŶĞnj ă ů͛ĠĐƌĂŶ ƉƌĠĐĠĚĞŶƚ ĞŶ ĂƉƉƵLJĂŶƚ ƐƵƌ ůĂ ƚŽƵĐŚĞ ZĞƚŽƵƌ Ğƚ ƉƌĞŶĞnj ƵŶe autre photo. Pour maximiser la qualité de la reconnaissance, il vous faut respecter trois conseils principaux : -­‐ -­‐ -­‐ >͛ŽƉƚŝƋƵĞĚĞů͛ĂƉƉĂƌĞŝůƉŚŽƚŽĠƚĂŶƚƐĞŶƐŝďůĞăůĂůƵŵŝŶŽƐŝƚĠĂŵďŝĂŶƚĞ͕ŝůĞƐƚŝŵƉŽƌƚĂŶƚĚ͛ĂǀŽŝƌĂƐƐĞnjĚĞ ůƵŵŝğƌĞĞƚƉĂƐƚƌŽƉĚ͛ŽŵďƌĞƐ ; Pour aƐƐƵƌĞƌƵŶĞďŽŶŶĞŶĞƚƚĞƚĠ͕ŝůĞƐƚƉƌŝŵŽƌĚŝĂůĚ͛ġƚƌĞďŝĞŶstable au moment de la prise de vue ; ŶĨŝŶ͕ƉŽƵƌƐĐĂŶŶĞƌƵŶĞĨĞƵŝůůĞϰŝůĞƐƚƉĂƌĨŽŝƐƉůƵƐĞĨĨŝĐĂĐĞĚ͛ĞĨĨĞĐƚƵĞƌůĂƌĞĐŽŶŶĂŝƐƐĂŶĐĞĚĞĐĂƌĂĐƚğƌĞƐ en deux fois : le haut du document puis le bas. Une fŽŝƐ ůĞ ƐĐĂŶ Ě͛ƵŶ ĚŽĐƵŵĞŶƚ ƌĠĂůŝƐĠ͕ ǀŽƵƐ ĂǀĞnj ůĂ ƉŽƐƐŝďŝůŝƚĠ ĚĞ ƐĂƵǀĞŐĂƌĚĞƌ ůĞ ƚĞdžƚĞ ƌĞĐŽŶŶƵ͕ ŽƵ ůĂ ƉŚŽƚŽĐŽƌƌĞƐƉŽŶĚĂŶƚĞŽƵďŝĞŶůĞƐĚĞƵdž͘WŽƵƌĐĞůĂ͕ĂƉƉƵLJĞnjƐƵƌůĂƚŽƵĐŚĞĚĞDĞŶƵĚĞƉƵŝƐů͛ĠĐƌĂŶĚĞůĞĐƚƵƌĞ ĚƵƚĞdžƚĞƌĞĐŽŶŶƵĞƚƐĠůĞĐƚŝŽŶŶĞƌů͛ŽƉƚŝŽŶƋƵŝǀŽƵƐconvient. ŶŽƚĞƌ ƋƵĞ ůĞ ƚĞdžƚĞ ƌĞĐŽŶŶƵ ƐĞƌĂ ƐĂƵǀĞŐĂƌĚĠ ƐŽƵƐ ůĂ ĨŽƌŵĞ Ě͛ƵŶĞ ŶŽƚĞ Doro Claria accessible dans ů͛ĂƉƉůŝĐĂƚŝŽŶEŽƚĞ;ĚĂŶƐϱ-­‐ Pratique puis 5-­‐ Note). Et la photographie sera quant à elle sauvegardée dans la galerie photo et vous pourrez la récupérer sur la mémoire de votre Doro Claria dans le dossier DCIM puis OCR. ǀĞĐ ů͛ĂƉƉůŝĐĂƚŝŽŶ ĚĞ ƌĞĐŽŶŶĂŝƐƐĂŶĐĞ ĚĞ ĐĂƌĂĐƚğƌĞƐ͕ ǀŽƵƐ ƉŽƵǀĞnj ĠŐĂůĞŵĞŶƚ ůŝƌĞ ĚĞƐ ĚŽĐƵŵĞŶƚƐ ĚĂŶƐ Ě͛ĂƵƚƌĞƐ ůĂŶŐƵĞƐ͕ ƚĞůůĞƐ ƋƵĞ ů͛ĂůůĞŵĂŶĚ͕ ů͛ĂŶŐůĂŝƐ͕ ů͛ĞƐƉĂŐŶŽů͕ ů͛ŝƚĂůŝĞŶ Ğƚ ůĞ ŶĠĞƌůĂŶdais. Pour choisir une ĂƵƚƌĞ ůĂŶŐƵĞ͕ ŝů ƐƵĨĨŝƚ Ě͛ĂƉƉƵLJĞƌ ƐƵƌ ůĂ ƚŽƵĐŚĞ Menu͕ ĂƉƌğƐ ĂǀŽŝƌ ŽƵǀĞƌƚ ů͛ĂƉƉůŝĐĂƚŝŽŶ et sélectionner la langue voulue. 10.3 ǯ WŽƵƌůĂŶĐĞƌů͛ĂƉƉůŝĐĂƚŝŽŶŽƵůĞƵƌ ĚĞƉƵŝƐů͛ĠĐƌĂŶĚ͛ĂĐĐƵĞŝů͕ĂƉƉƵLJĞnjƐƵƌϰ-­‐ Aide visuelle puis 2-­‐ Couleur. WŽƵƌĚĠƚĞƌŵŝŶĞƌƵŶĞĐŽƵůĞƵƌ͕ŝůǀŽƵƐƐƵĨĨŝƚĚĞƉŽŝŶƚĞƌů͛ŽďũĞĐƚŝĨĚĞů͛ĂƉƉĂƌĞŝůƉŚŽƚŽƐƵƌƵŶĞƐƵƌĨĂĐĞĚŝƐƚĂŶƚĞ Ě͛ĞŶǀŝƌŽŶϱăϭϬĐŵƉŽƵƌƋƵĞDoro Claria vous énonce la couleur de cette surface. EŶĐůŝƋƵĂŶƚŶ͛ŝŵƉŽƌƚĞŽƶ ƐƵƌů͛ĠĐƌĂŶĂǀĞĐƵŶĚŽŝŐƚ, Doro Claria vous donne le pourcentage des couleurs détectées. Un appui sur la touche OK ĂĐƚŝǀĞŽƵĚĠƐĂĐƚŝǀĞůĞĨůĂƐŚƋƵĂŶĚů͛ĞŶǀŝƌŽŶŶĞŵĞŶƚůƵŵŝŶĞƵdžĞƐƚĨĂŝďůĞ͘ Les couleurs très sombres et très claires ƐŽŶƚ ƉůƵƐ ĚŝĨĨŝĐŝůĞŵĞŶƚ ƌĞĐŽŶŶƵĞƐ ƉĂƌ ů͛ĂƉƉůŝĐĂƚŝŽŶ ŽƵůĞƵƌ ă ĐĞ jour. 10.4 Déterminer la luminosité avec ǯ éclairage >͛ĂƉƉůŝĐĂƚŝŽŶĠĐůĂŝƌĂŐĞémet un son plus ou moins aigu selon le niveau de luminosité perçu par le capteur ĚĞ ů͛ĂƉƉĂƌĞŝů ƉŚŽto. Vous pouvez utiliser cette information pour déterminer si la lumière est allumée ou éteinte dans une pièce, et aussi identifier les ouvertures (portes ou fenêtres) ou sources de lumière. /ůǀŽƵƐĞƐƚĂƵƐƐŝƉŽƐƐŝďůĞĚ͛ƵƚŝůŝƐĞƌů͛ĂƉƉůŝĐĂƚŝŽŶƉŽƵƌĚĠƚĞƌŵŝŶer si vous allumez ou éteignez la lumière en actionnant un interrupteur. Pour cela, appuyez sur la touche Menu pour stopper le son, puis juste avant Ě͛ĂĐƚŝŽŶŶĞƌ ů͛ŝŶƚĞƌƌƵƉƚĞƵƌ͕ ĂƉƉƵLJĞnj sur OK pour enregistrer la luminosité actuelle comme référence. 20 v.4.2 QuelqueƐ ŝŶƐƚĂŶƚ ĂƉƌğƐ͕ ƵŶĞ ůĠŐğƌĞ ǀŝďƌĂƚŝŽŶ ĚƵ ƚĠůĠƉŚŽŶĞ ǀŽƵƐ ŝŶĚŝƋƵĞ Ě͛ĂĐƚŝŽŶŶĞƌ ů͛ŝŶƚĞƌƌƵƉƚĞƵƌ͘ >͛ĂƉƉůŝĐĂƚŝŽŶǀŽƵƐĚŝƚĂůŽƌƐƐŝůĂůƵŵŝğƌĞǀŝĞŶƚĚ͛ġƚƌĞĠƚĞŝŶƚĞŽƵĂůůƵŵĠĞ͘ 11 Les applications pratiques Doro Claria 11.1 Déposer des fichiers depuis un ordinateur sur Doro Claria >͛ŝŶƚĠƌġƚ ĚĞ ĐĞƌƚĂŝŶĞƐ ĂƉƉůŝĐĂƚŝŽŶƐ ĞƐƚ ĚĠĐƵƉůĠ ƉĂƌ ůĞ ĨĂŝƚ ĚĞ ƉŽƵǀŽŝƌ ĚĠƉŽƐĞƌ ĚĞƐ ĨŝĐŚŝĞƌƐ de votre ordinateur sur votre téléphone et ƌĠĐŝƉƌŽƋƵĞŵĞŶƚ͘ ͛ĞƐƚ ƉĂƌ ĞdžĞŵƉůĞ ůĞ ĐĂƐ des applications Notes et Mémo Vocal mais également du lecteur MP3 ou du Lecteur livre. Pour cela, vous devez : -­‐ -­‐ -­‐ -­‐ ŽŶŶĞĐƚĞƌǀŽƚƌĞƚĠůĠƉŚŽŶĞăǀŽƚƌĞŽƌĚŝŶĂƚĞƵƌăů͛ĂŝĚĞĚƵĐąďůĞh^ĨŽƵƌŶŝ͕ Si nécessaire, votre ordinateur installe les drivers du téléphone, ce qui peut prendre plusieurs dizaines de secondes la première fois. Puis, glisser-­‐déposer les fichiers concernés depuis votre ordinateur vers la mémoire de votre téléphone dans le dossier de votre choix (Doro ClariaNote pour les Notes, Doro ClariaBook pour les livres du lecteur livre, Music pour les fichiers musicaux du lecteur MP3, DCIM pour les fichiers vidéos ou photo, ůĂƌŵƐƉŽƵƌĂũŽƵƚĞƌƵŶĞƐŽŶŶĞƌŝĞĚ͛ĂůĂƌŵĞ, Ringtones pour ajouter une sonnerie de téléphone, Notifications pour ajouter un son de notification). Et enfin, débrancher votre téléphone 11.2 Application Alarme >͛ĂƉƉůication Alarme, accessible depuis 5-­‐ Pratique et 1-­‐ Alarme, permet de créer des alarmes récurrentes ou ponctuelles. YƵĂŶĚ ƵŶĞ ĂůĂƌŵĞ ƐŽŶŶĞ͕ ĂLJĞnj ĞŶ ƚġƚĞ ƋƵĞ ů͛ĠĐƌĂŶƐ͛ĂůůƵŵĞ Ğƚ ĚĞǀŝĞŶƚ ĚŽŶĐ ĂĐƚŝĨ͘ /ů Ɛ͛ĂŐŝƚ Ě͛ƵŶ ĠĐƌĂŶ ĚĞ menu dont la première ligne est « Stopper » et la seconde « Reporter de 10 minutes ». Pour la stopper, il ƐƵĨĨŝƚĚŽŶĐĚ͛ĂƉƉƵLJĞƌƐƵƌůĂƚŽƵĐŚĞK<͕ŵĂŝƐǀŽƵƐƉŽƵǀĞnjĂƉƉƵLJĞƌƐƵƌůĂƚŽƵĐŚĞϮƉŽƵƌƌĞƉŽƌƚĞƌůĂƐŽŶŶĞƌŝĞ de 10 minutes, si vous souhaitez prolonger votre sommeil par exemple. Notez que pour sonner, le téléphone doit être en veille, quitte à être placé en mode avion. Si vous éteignez totalement votre Doro Claria, celui-­‐ci ne sonnera pas. >͛ĠĐƌĂŶƉƌŝŶĐŝƉĂůĚĞů͛ĂƉƉůŝĐĂƚŝŽŶĐŽŵƉŽƌƚĞƐƵƌƐĂƉƌĞŵŝğƌĞůŝŐŶĞƵŶďŽƵƚŽŶͨ 1-­‐ Créer une alarme », puis la liste des alarmes existantes. Pour créer une alarme, sélectionnez 1-­‐ Créer une alarme, ce qui ouvre le formulaire de création. ŽŵŵĞŶĐĞnj ƉĂƌ ƐĂŝƐŝƌ ů͛ŚĞƵƌĞ ĚĞ ů͛ĂůĂƌŵĞ ĞŶ ĞŶƚƌĂŶƚ ƋƵĂƚƌĞ ĐŚŝĨĨƌĞƐ ;ŚĞƵƌe heure minute minute) ou 2 ĐŚŝĨĨƌĞƐƐ͛ŝůƐ͛ĂŐŝƚĚ͛ƵŶĞŚĞƵƌĞĞdžĂĐƚĞ;ŚĞƵƌĞŚĞƵƌĞͿ puis appuyez sur OK. Cliquez de nouveau sur OK pour paramétrer la récurrence permettant de programmer une alarme selon le jour de la semaine, cliquez sur OK pour sélectionner ou désélectionner un jour, et sur la touche Retour pour enregistrer vos modifications. >ĞƐĂƵƚƌĞƐĐŚĂŵƉƐƐŽŶƚŽƉƚŝŽŶŶĞůƐ͕ĞƚǀŽƵƐĞŶƌĞŐŝƐƚƌĞnjů͛ĂůĂƌŵĞĞŶĂƉƉƵLJĂŶƚƐƵƌK<ĚĞƉƵŝƐůĂƐŝdžŝğŵĞůŝŐŶĞ qui est le bouton valider. Pour utiliser une alarme existante, sélectionnez-­‐la et appuyez sur OK. Un menu vous propose en première ůŝŐŶĞĚĞů͛ĂĐƚŝǀĞƌŽƵĚĠƐĂĐƚŝǀĞƌ͕ĞŶƐĞĐŽŶĚĞůŝŐŶĞĚĞůĂŵŽĚŝĨŝĞƌ͕ĞƚĞŶĚĞƌŶŝğƌĞůŝŐŶĞĚĞůĂƐƵƉƉƌŝŵĞƌ͘ 21 v.4.2 ŶĨŝŶ͕ĚĞƉƵŝƐů͛ĠĐƌĂŶĚ͛ĐĐƵĞŝů͕ĂƉƉƵLJĞnjƐƵƌůĂƚŽƵĐŚĞĠƚŽŝůĞ͕ ƐŽƵƐůĞϳ͕ƉŽƵƌǀĠƌŝĨŝĞƌůĞŶŽŵďƌĞ Ě͛ĂůĂƌŵĞƐ actives : il est donné à la suite de la date. /ůǀŽƵƐĞƐƚƉĂƌĂŝůůĞƵƌƐƉŽƐƐŝďůĞĚ͛ĂũŽƵƚĞƌƵŶĞƐŽŶŶĞƌŝĞĚ͛ůĂƌŵĞĚĞǀŽƚƌĞĐŚŽŝdž͘WŽƵƌĐĞůĂ͕ŝůǀŽƵƐƐƵĨĨŝƚĚĞ connecter votre Doro Claria à votre ordinateur (comme expliqué au paragraphe 11.1 ci-­‐dessus) et de glisser-­‐coller un fichier audio (mp3 en général) dans le dossier Alarms puis de déconnecter votre téléphone. La nouvelle mélodie sera alors disponible en dernière ligne de la liste des sonneries au moment de créer une alarme. 11.3 Application GPS Doro Claria ĞƐƚĠƋƵŝƉĠ Ě͛ƵŶ'W^ piéton et voiture utilisant les données de guidage de Google Maps vous ƉĞƌŵĞƚƚĂŶƚĂŝŶƐŝĚĞǀŽƵƐĚĠƉůĂĐĞƌƐƵƌĚĞĐŽƵƌƚĞƐĚŝƐƚĂŶĐĞƐ͘>͛ƵƚŝůŝƐĂƚŝŽŶĚƵ'W^ŶĠĐĞƐƐŝƚĞƵŶĞĐŽŶŶĞdžŝŽŶϯ' ou a minima WiFi ƉŽƵƌ ĐŚĂƌŐĞƌ ůĞƐ ĚŽŶŶĠĞƐ Ě͛ƵŶ ŝƚŝŶĠƌĂŝƌĞ, la 3G étant nécessaire pour un usage en mobilité complète. Les itinéraires fournis le sont à titre indicatif et il est possible que vous deviez suivre un itinéraire différent de celui indiqué en raison de travaux, de bouchons, des conditions météorologiques, de déviations ou d'autres perturbations. Veuillez en tenir compte lors de la préparation de vos trajets. WŽƵƌůĂŶĐĞƌů͛ĂƉƉůŝĐĂƚŝŽŶ'W^ ĚĞƉƵŝƐů͛ĠĐƌĂŶĚ͛ĂĐĐƵĞŝů͕ĂƉƉƵLJĞnjƐƵƌϱ-­‐ Pratique puis 2-­‐ GPS. Astuce : pensez à activer le Wifi pour améliorer les résultats du GPS 11.3.1 Définir un itinéraire et vous laisser guider Vous pouvez programmer un itinéraire de deux façons différentes : -­‐ -­‐ En appuyant sur 1-­‐ Destination dans le menu GPS, vous définissez uniquement la destination de votre trajet. Doro Claria prend alors pour point de départ votre lieu actuel. En appuyant sur 2-­‐ Départ et destination dans le menu GPS, vous définissez à la fois votre point de ĚĠƉĂƌƚ Ğƚ ǀŽƚƌĞ ƉŽŝŶƚ Ě͛ĂƌƌŝǀĠĞ͕ ĐĞ ƋƵŝ ƉĞƵƚ ġƚƌĞ ƵƚŝůĞ ƉŽƵƌ ƉƌĠƉĂƌĞƌ ƵŶ ƚƌĂũĞƚ ă ů͛ĂǀĂŶĐĞ ŽƵ ƉŽƵƌ préciser le point de départ si ůĂĚĠƚĞĐƚŝŽŶĂƵƚŽŵĂƚŝƋƵĞƐ͛ĞĨĨĞĐƚƵĞĚŝĨĨŝĐŝůĞŵĞŶƚ͕ŶŽƚĂŵŵĞŶƚůŽƌƐƋƵĞů͛ŽŶ ƐĞƚƌŽƵǀĞăů͛ŝŶƚĠƌŝĞƵƌĚ͛ƵŶďąƚŝŵĞŶƚ͘ Pour saisir une adresse, vous pouvez taper celle-­‐Đŝăů͛ĂŝĚĞĚƵĐůĂǀŝĞƌ͕ůĂƐĂŝƐŝƌǀŽĐĂůĞŵĞŶƚŽƵďŝĞŶůĂ ƐĠůĞĐƚŝŽŶŶĞƌƉĂƌŵŝǀŽƚƌĞĐĂƌŶĞƚĚ͛adresses préenregistrées. WŽƵƌůĂƐĂŝƐŝĞǀŽĐĂůĞ͕ŝůĞƐƚŝŵƉŽƌƚĂŶƚĚ͛ĠŶŽŶĐĞƌĚŝƐƚŝŶĐƚĞŵĞŶƚů͛ĂĚƌĞƐƐĞƐŽƵŚĂŝƚĠĞĞŶƉƌĠĐŝƐĂŶƚďŝĞŶůĂǀŝůůĞ ou le code postal. Exemple : 22 Rue Réaumur Paris. hŶĞ ĨŽŝƐ ůĞƐ ƉŽŝŶƚƐ ĚĞ ĚĠƉĂƌƚ Ğƚ Ě͛ĂƌƌŝǀĠĞ ĚĠĨŝŶŝƐ͕ Doro Claria calcule votre itinéraire et vous le présente ƐŽƵƐůĂĨŽƌŵĞĚ͛ƵŶĞůŝƐƚĞĚ͛ĠƚĂƉĞƐǀŽƵƐŐƵŝĚĂŶƚƉĂƐ-­‐à-­‐pas le long de votre trajet. Vous pouvez vérifier que le ƚƌĂũĞƚǀŽƵƐĐŽŶǀŝĞŶƚƐŝǀŽƵƐůĞĐŽŶŶĂŝƐƐĞnjĞŶŶĂǀŝŐƵĂŶƚĚĂŶƐĐĞƚƚĞůŝƐƚĞăů͛ĂŝĚĞĚĞƐƚŽƵĐŚĞƐ&ůğĐŚĞďĂs et Flèche haut. Ensuite, Doro Claria vous informe automatiquement dans vos écouteurs ou au travers du haut-­‐parleur des ĐŚĂŶŐĞŵĞŶƚƐĚĞĚŝƌĞĐƚŝŽŶăĞĨĨĞĐƚƵĞƌĂƵĨƵƌĞƚăŵĞƐƵƌĞƋƵĞǀŽƵƐĂǀĂŶĐĞnjũƵƐƋƵ͛ăǀŽƚƌĞĚĞƐƚŝŶĂƚŝŽŶĨŝŶĂůĞ͘ ĞƉƵŝƐů͛ĠĐƌĂŶĚ͛ƵŶŝƚŝŶĠƌĂire, vous pouvez accéder aux options suivantes en appuyant sur la touche Menu : -­‐ 22 1-­‐ Où suis-­‐je : permet de connaître votre position actuelle à tout instant v.4.2 -­‐ -­‐ -­‐ 2-­‐ Où suis-­‐je durant guidage : active la fonction « Où suis-­‐je » durant votre parcours. Doro Claria vous donnera alors la nouvelle adresse la plus proche de vous au fur et à mesure de vos déplacements 3-­‐ Actualiser itinéraire : met à jour votre itinéraire. SŝǀŽƵƐƉĞŶƐĞnjǀŽƵƐġƚƌĞĠĐĂƌƚĠĚĞů͛ŝƚŝŶĠƌĂŝƌĞŝŶŝƚŝĂů͕ ů͛ŝƚŝŶĠƌĂŝƌĞƐĞƌĂĂůŽƌƐƌĞĐĂůĐƵůĠăƉĂƌƚŝƌde votre position actuelle (connexion internet nécessaire) 4-­‐ Enregistrer itinéraire : pour enregistrer votre itinéraire et pouvoir le consulter hors ligne. Attention : ĞŶĐŽŶƐƵůƚĂŶƚů͛ŝƚŝŶĠƌĂŝƌĞŚŽƌƐůŝŐŶĞ (sans réseau internet), vous pouvez bénéficier du guidage en temps réel ŵĂŝƐ ŶĞ ƉŽƵǀĞnj ƉĂƐ ƌĞĐĂůĐƵůĞƌ ƵŶ ŶŽƵǀĞů ŝƚŝŶĠƌĂŝƌĞ ĞŶ ĐĂƐ Ě͛ĠĐĂƌƚĞŵĞŶƚ ĚĞ ůĂ ƌŽƵƚĞ ŝŶŝƚŝĂůĞŵĞŶƚ proposée. 11.3.2 Connaitre votre position En sélectionnant 3-­‐ Où suis-­‐je dans le menu GPS, Doro Claria ǀŽƵƐŝŶĚŝƋƵĞů͛ĂĚƌĞƐƐĞůĂƉůƵƐƉƌŽĐŚĞĚĞ votre ƉŽƐŝƚŝŽŶ ŐĠŽŐƌĂƉŚŝƋƵĞ ĞŶ ĨŽŶĐƚŝŽŶ ĚĞƐ ĚŽŶŶĠĞƐ 'W^ ƋƵ͛ŝů ƌĞĕŽŝƚ͕ ĂŝŶƐŝ ƋƵĞ ĚĞƐ ŝŶĚŝĐĂƚŝŽŶƐ Ě͛ŽƌŝĞŶƚĂƚŝŽŶ. WŽƵƌƋƵĞůĞƐŝŶĨŽƌŵĂƚŝŽŶƐĚ͛ŽƌŝĞŶƚĂƚŝŽŶƐŽŝĞŶƚƉĞƌƚŝŶĞŶƚĞƐ͕ǀŽƵƐĚĞǀĞnjƚĞŶŝƌůĞƚĠůĠƉŚŽŶĞŚŽƌŝnjŽŶƚĂůĞŵĞŶƚ͕ le haut du téléphone orienté vers ů͛Ğndroit où vous vous dirigez. /ůĞƐƚĠŐĂůĞŵĞŶƚƉŽƐƐŝďůĞĚ͛ĂĐĐĠĚĞƌăƵŶĞĨŽŶĐƚŝŽŶĞdžƉĠƌŝŵĞŶƚĂůĞǀŽƵƐŝŶĚŝƋƵĂŶƚ de quel côté sont situés les numéros pairs ou impairs de la rue. Cette fonction doit être préalablement activée dans les paramètres. 11.3.3 Gérer votre cǯ sŽƵƐƉŽƵǀĞnjĞŶƌĞŐŝƐƚƌĞƌǀŽƐĂĚƌĞƐƐĞƐĨĂǀŽƌŝƚĞƐĂĨŝŶĚ͛LJĂĐĐĠĚĞƌƉůƵƐĨĂĐŝůĞŵĞŶƚůŽƌƐĚ͛ƵŶƉƌŽĐŚĂŝŶƚƌĂũĞƚ͘ Pour accéder à vos adresses favorites, appuyez sur 4-­‐ Mes adresses dans le menu GPS. Une liste de vos ĂĚƌĞƐƐĞƐĨĂǀŽƌŝƚĞƐƐ͛ĂĨĨŝĐŚĞĂlors. Pour enregistrer une nouvelle adresse, appuyez sur la touche Menu puis sélectionnez 1-­‐ Créer adresse. Vous pouvez saisir une adresse de deux façons : -­‐ -­‐ WĂƌ ƐĂŝƐŝĞ ǀŽĐĂůĞ ă ů͛ĂŝĚĞ ĚĞ ůĂ ĨŽŶĐƚŝŽŶ ĚĞ ƌĞĐŽŶŶĂŝƐƐĂŶĐĞ ǀŽĐĂůĞ͘ /ůǀŽƵƐ ĨĂƵƚ ĠŶŽŶĐĞƌ ĚŝƐƚŝŶĐƚĞŵĞnt ů͛ĂĚƌĞƐƐĞƐŽƵŚĂŝƚĠĞĞŶƉƌĠĐŝƐĂŶƚďŝĞŶůĂǀŝůůĞ͘džĞŵƉůĞ : 22 Rue Réaumur Paris. WĂƌƐĂŝƐŝĞŵĂŶƵĞůůĞăů͛ĂŝĚĞĚƵĐůĂǀŝĞƌ͘ WŽƵƌƐƵƉƉƌŝŵĞƌ ƵŶĞ ĂĚƌĞƐƐĞĚĞ ǀŽƚƌĞ ĐĂƌŶĞƚĚ͛ĂĚƌĞƐƐĞƐ͕ ƉŽƐŝƚŝŽŶŶĞnj-­‐ǀŽƵƐƐƵƌů͛ĂĚƌĞƐƐĞăƐƵƉƉƌŝŵĞƌ͕ƉƵŝƐ appuyez sur la touche Menu et sélectionnez 2-­‐ Supprimer adresse. 11.3.4 Gérer vos itinéraires Vous pouvez enregistrer vos itinéraires les plus empruntés afin de ne pas avoir à entrer à chaque fois les données de votre parcours. Pour retrouver vos itinéraires enregistrés, choisissez 5-­‐ Mes itinéraires à partir du menu GPS. Si vous souhaitez consulter un itinéraire, positionnez-­‐ǀŽƵƐ ƐƵƌ ůĂ ůŝŐŶĞ ĚĞ ů͛ŝƚŝŶĠƌĂŝƌĞ ǀŽƵůƵ Ğƚ ǀĂůŝĚĞnj ĞŶ appuyant sur OK. Si vous souhaitez supprimer un itinéraire de votre liste d͛itinéraires favoris, positionnez-­‐vous sur la ligne de ů͛ŝƚŝŶĠƌĂŝƌĞ͕ĂƉƉƵLJĞnjƐƵƌůĂƚŽƵĐŚĞͨ Menu contextuel » et validez pour le supprimer. 23 v.4.2 11.3.5 Paramétrer votre GPS Le GPS Doro Claria est également utilisable en mode voiture. Pour changer le mode de déplacement, sélectionnez 6-­‐ Paramètres à partir du menu GPS. Validez ensuite 1-­‐Mode de déplacement puis 2-­‐Voiture. ͛ĂƵƚƌĞƐŽƉƚŝŽŶƐ de navigation Ɛ͛ŽĨĨƌĞŶƚăǀŽƵƐĚĂŶƐůĞŵĞŶƵƉĂƌĂŵğƚƌĞƐ͘sŽƵƐƉŽƵƌƌĞnjƌĠŐůĞƌůĂĚŝƐƚĂŶĐĞ ĚĞǀŽƚƌĞƌĂLJŽŶĚ͛ĂůĞƌƚĞƐĚĂŶƐϮ-­‐ZĂLJŽŶĚ͛ĂůĞƌƚĞƐ͕ĂŝŶƐŝƋƵĞůĞĚĠůĂŝĚĞƌĠƉĠƚition de la fonction « Où suis-­‐je » dans 3-­‐Délai de répétition « Où suis-­‐je ». Vous pouvez également activer la fonction numérotation dans 4-­‐Numérotation. Cette fonction expérimentale vous indiquera quels numéros se trouvent à votre droite (pairs ou impairs), à la fin des informations de la fonction « Où suis-­‐je ». 11.4 Application Agenda >͛ĂƉƉůŝĐĂƚŝŽŶŐĞŶĚĂǀŽƵƐƉĞƌŵĞƚĚĞŐĠƌĞƌǀŽƚƌĞĞŵƉůŽŝĚƵƚĞŵƉƐĞŶƚŽƵƚĞƐŝŵƉůŝĐŝƚĠ͘ WŽƵƌŽƵǀƌŝƌů͛ĂƉƉůŝĐĂƚŝŽŶŐĞŶĚĂ͕ĂƉƉƵLJĞnjĚĞƉƵŝƐů͛ĠĐƌĂŶĚ͛ĂĐĐƵĞŝůƐƵƌϱ-­‐ Pratique puis 3-­‐ ŐĞŶĚĂ͘>͛ĠĐƌĂŶ principal présente la liste de tous les évènements de votre agenda par ordre chronologique avec en première ligne les évènements du jour. ĞƚĠĐƌĂŶĞƐƚǀŝĚĞůŽƌƐĚĞůĂƉƌĞŵŝğƌĞŽƵǀĞƌƚƵƌĞĚĞů͛ĂƉƉůŝĐĂƚŝŽŶ͘ En appuyant sur Flèche haut, vous remontez vers les évènements plus anciens et avec Flèche bas vers les évènements à venir. Pour vous déplacer plus rapidement dans le temps, utilisez les touches 4 et 7 pour changer de jour, 5 et 8 pour changer de semaine, et 6 et 9 pour changer de mois. Positionnez-­‐vous sur ů͛ĠǀğŶĞŵĞŶƚĚĞǀŽƚƌĞĐŚŽŝdžƉƵŝƐĐůŝƋƵĞnjƐƵƌK<ƉŽƵƌĞŶůŝƌĞůĞĐŽŶƚĞŶƵĚĠƚĂŝůůĠ͘ WŽƵƌ ĐƌĠĞƌ ƵŶ ŶŽƵǀĞů ĠůĠŵĞŶƚ͕ ĂƉƉƵLJĞnj ƐƵƌ ůĂ ƚŽƵĐŚĞ DĞŶƵ ĚĞƉƵŝƐ ů͛ĠĐƌĂŶ ƉƌŝŶĐŝƉĂů ĚĞ ů͛ĂƉƉůŝĐĂƚŝŽŶ Ğƚ sélectionnez 1-­‐ ƌĠĞƌ͘ >Ğ ĨŽƌŵƵůĂŝƌĞ ĚĞ ĐƌĠĂƚŝŽŶ Ě͛ƵŶ nouvel évènement vous présente alors les champs suivants ͗EŽŵĚĞů͛ĠǀğŶĞŵĞŶƚ͕ĚĂƚĞĚĞĚĠďƵƚ͕ŚĞƵƌĞĚĞĚĠďƵƚ͕ĚĂƚĞĚĞĨŝŶ͕ŚĞƵƌĞĚĞĨŝŶ, rappel et choix de ů͛ĂŐĞŶĚĂ͘ >ĞĐŚĂŵƉZĂƉƉĞůǀŽƵƐƉĞƌŵĞƚĚĞƉƌŽŐƌĂŵŵĞƌƵŶĞƐŽŶŶĞƌŝĞĂĨŝŶĚĞǀŽƵƐƌĂƉƉĞůĞƌů͛ĠǀğŶĞŵĞŶƚĞt ainsi ne plus jamais louper un rendez-­‐ǀŽƵƐ͘WĂƌĚĠĨĂƵƚ͕ƵŶƌĂƉƉĞůϭϬŵŝŶƵƚĞƐĂǀĂŶƚů͛ĠǀğŶĞŵĞŶƚĞƐƚƉƌŽŐƌĂŵŵĠ͘ En appuyant sur la touche de menu depuis ce formulaire, vous pouvez ajouter des champs supplémentaires ͗ĞƐĐƌŝƉƚŝŽŶĚĞů͛ĠǀğŶĞŵĞŶƚ͕>ŝĞƵĚĞů͛Ġvènement, Rappel. Comme nous le verrons dans le chapitre 14, vous avez la possibilité de synchroniser votre compte Google avec votre Doro Claria. Si vous utilisez Google Calendar sur votre ordinateur, tous vos évènements et agendas seront automatiquement synchronisés avec votre Doro Claria Ğƚ ĂƉƉĂƌĂŝƚƌŽŶƚ ĚĂŶƐ ů͛ĂƉƉůŝĐĂƚŝŽŶ Agenda. Attention, il est à noter que les rendez-­‐vous récurrents ne sont pas gérés dans cette première version, ni en écriture, ni en lecture. 11.5 Application Calculatrice Doro Claria est ĠƋƵŝƉĠĚ͛ƵŶĞĂƉƉůŝĐĂƚŝŽŶĂůĐƵůĂƚƌŝĐĞƋƵŝƉĞƌŵĞƚĚ͛ĞĨĨĞĐƚƵĞƌĚĞƐŽƉĠƌĂƚŝŽŶƐƐŝŵƉůĞƐ͘ůůĞĞƐƚ située dans 5-­‐Pratique puis 4-­‐ Calculatrice. Sur la touche étoile, vous trouvez les signes additionner, soustraire, multiplier, diviser. Sur la touche dièse, vous trouvez les signes point, parenthèse ouvrante, parenthèse fermante et pourcentage. 24 v.4.2 Pour connaitre le résultat, appuyez sur OK. WŽƵƌƌĞůŝƌĞƵŶĞŽƉĠƌĂƚŝŽŶ͕ĂƉƉƵLJĞnjƵŶĞĨŽŝƐƐƵƌů͛ĠĐƌĂŶĂǀĞĐƵŶ doigt. 11.6 Application Météo Doro Claria ĞƐƚ ĠƋƵŝƉĠ Ě͛ƵŶĞ ĂƉƉůŝĐĂƚion Météo qui permet de consulter des prévisions météorologiques ũƵƐƋƵ͛ăĚŝdžũŽƵƌƐ dans 5-­‐Pratique puis 5-­‐ Météo ů͛ŽƵǀĞƌƚƵƌĞ ĚĞ ů͛ĂƉƉůŝĐĂƚŝŽŶ, Doro Claria détecte automatiquement votre position et vous donne les informations météorologiques de votre ville : date, prévision météo, températures minimales et maximales et vitesse du vent. Avec les flèches haut et bas, vous pourrez vous déplacer chronologiquement et ĐŽŶŶĂŠƚƌĞůĞƐ ƉƌĠǀŝƐŝŽŶƐĚĞƐũŽƵƌƐƐƵŝǀĂŶƚƐ ;ũƵƐƋƵ͛ăĚŝdžũŽƵƌƐͿ͘ Si vous souhaitez consulter la ŵĠƚĠŽĚ͛ƵŶĞ ĂƵƚƌĞǀŝůůĞ͕ŝůǀŽƵƐƐƵĨĨŝƚĚ͛ĂƉƉƵLJĞƌƐƵƌůĂƚŽƵĐŚĞͨ Menu contextuel » et de sélectionner 1-­‐Choisir ville. Vos précédentes ƌĞĐŚĞƌĐŚĞƐƐĞƚƌŽƵǀĞƌŽŶƚĚĂŶƐů͛ŚŝƐƚŽƌŝƋƵĞ, à partir de la ligne 3 du menu contextuel. >͛ƵŶŝƚĠĚĞŵĞƐƵƌĞĚĞůĂƚĞŵƉĠƌĂture est par défaut en degrés Celsius͘/ůĞƐƚĐĞƉĞŶĚĂŶƚƉŽƐƐŝďůĞĚ͛ĠŶŽŶĐĞƌ les températures en degrés Fahrenheit dans 7-­‐ŚŽŝƐŝƌů͛ƵŶŝƚĠ. ĞƚƚĞ ĂƉƉůŝĐĂƚŝŽŶ ŶĠĐĞƐƐŝƚĞ ƵŶ ĂĐĐğƐ ŝŶƚĞƌŶĞƚ ĂŝŶƐŝ ƋƵĞ ů͛ĂĐƚŝǀĂƚŝŽŶ ĚĞ ůĂ ůŽĐĂůŝƐĂƚŝŽŶ ǀŝĂ tŝĨŝ Ğƚ ƌĠƐĞĂƵ mobile à partir de 9-­‐Réglages, puis 1-­‐Connexions, puis 3-­‐GPS et 2-­‐Localisation via Wifi et réseau mobile. 11.7 Application Mémo Vocal >͛ĂƉƉůŝĐĂƚŝŽŶ DĠŵŽ ǀŽĐĂů est un dictaphone vous permettant Ě͛ĞŶƌĞŐŝƐƚƌĞƌ ĚĞƐ ŶŽƚĞƐ ƐŽŶŽƌĞƐ Ğƚ ĚĞ ůĞƐ réécouter. WŽƵƌůĂŶĐĞƌů͛ĂƉƉůŝĐĂƚŝŽŶ DĞŵŽsŽĐĂůĚĞƉƵŝƐů͛ĠĐƌĂŶĚ͛ĂĐĐƵĞŝů͕ĂƉƉƵLJĞnjƐƵƌϱ-­‐ Pratique puis 6-­‐ Mémo vocal. >͛ĠĐƌĂŶ ƉƌŝŶĐŝƉĂů ĐŽŵƉƌĞŶĚ ƵŶĞ ƉƌĞŵŝğƌĞ ůŝŐŶĞ ͨ enregistrer nouveau mémo vocal », puis la liste des mémos existants. Notez que cet écran est une liste filtrable. Vous pouvez ainsi retrouver très facilement un mémo si vous lui avez donné un titre spécifique. Pour enregistrer un nouveau mémo vocal, validez le bouton « enregistrer nouveau mémo vocal » en appuyant sur OK et parlez ! WŽƵƌƐƚŽƉƉĞƌů͛ĞŶƌĞŐŝƐƚƌĞŵĞŶƚ͕ĂƉƉƵLJĞnjăŶŽƵǀĞĂƵƐƵƌK<ŽƵŶ͛ŝŵƉŽƌƚĞŽƶƐƵƌů͛ĠĐƌĂŶ͘hŶŵĞŶƵĚĞϮůŝŐŶĞƐ Ɛ͛ĂĨĨŝĐŚĞ ĂůŽƌƐ ƉŽƵƌ ĐŚŽŝƐŝƌ ƵŶ ƚŝƚƌĞ͘ ^ŝ ǀŽƵƐ ĂƉƉƵLJĞnj ƐƵƌ K<͕ ůĞ ƚŝƚƌĞ ĚƵ ŵĠŵŽ ǀŽĐĂů ƐĞƌĂ ĂůŽƌƐ ůĞ ũŽƵƌ Ğƚ ů͛ŚĞƵƌĞĚ͛ĞŶƌĞŐŝƐƚƌĞŵĞŶƚ͘^ŝǀŽƵƐƐĠůĞĐƚŝŽŶŶĞnjůĂƐĞĐŽŶĚĞůŝŐŶĞͨ personnaliser le nom », un écran de saisie ĚĞ ƚĞdžƚĞ Ɛ͛ĂĨĨŝĐŚĞ : écrivez le titre voulu ĂǀĞĐ ůĞ ĐůĂǀŝĞƌ ŽƵ ă ů͛ĂŝĚĞ ĚĞ ůĂ ƌĞĐŽŶŶĂŝƐƐĂŶĐĞ ǀŽĐĂůĞ et appuyez sur OK pour confirmer. Pour écouter un mémo vocal, présélectionnez-­‐ůĞĚĞƉƵŝƐů͛ĠĐƌĂŶƉƌŝŶĐŝƉĂůĞƚĂƉƉƵLJĞnjƐƵƌK<͘ Pour supprimer un mémo vocal ou modifier son titre, présélectionnez-­‐ůĞĚĞƉƵŝƐů͛ĠĐƌĂŶƉƌŝŶĐŝƉĂůĞƚĂƉƉƵLJĞnj sur Menu puis choisissez la ligne 1 ou 2. 11.8 Application Notes >͛ĂƉƉůŝĐĂƚŝŽŶEŽƚĞƐǀŽƵƐƉĞƌŵĞƚĚ͛ĠĐƌŝƌĞĞƚĚĞĐŽŶƐƵůƚĞƌĚĞƐŶŽƚĞƐĠĐƌŝƚĞƐĚĞƉƵŝƐDoro Claria ou déposées depuis votre ordinateur. ͛ĞƐƚ ĠŐĂůĞŵĞŶƚ ĚĂŶƐ ĐĞƚƚĞ ĂƉƉůŝĐĂƚŝŽŶ ƋƵĞ ǀŽƵƐ ƌĞƚƌŽƵǀĞƌĞnj ůĞƐ ƚĞdžƚĞƐ ƐĂƵǀĞŐĂƌĚĠƐĚĞƉƵŝƐů͛ĂƉƉůŝĐĂƚŝŽŶKZ͘ 25 v.4.2 WŽƵƌ ůĂŶĐĞƌ ů͛ĂƉƉůŝĐĂƚŝŽŶ EŽƚĞƐ ĚĞƉƵŝƐ ů͛ĠĐƌĂŶ Ě͛ĂĐĐƵĞŝů͕ ĂƉƉƵLJĞnj ƐƵƌ ϱ-­‐ Pratique puis 7-­‐ Notes. >͛ĠĐƌĂŶ principal comprend une première ligne « créer nouvelle note », puis la liste des notes existantes. Pour créer une nouvelle note, validez le bouton « créer nouvelle note » en appuyant sur OK, ce qui ouvre un champ de saisie de texte. Quand votre note est saisie͕ĂƉƉƵLJĞnjƐƵƌK<ƉŽƵƌů͛ĞŶƌĞŐŝƐƚƌĞƌ͘ Vous pouvez aussi préparer vos notes depuis votre ordinateur sous format .txt puis les déposer dans le répertoire Doro Claria Note du téléphone (confer 15ème point des indispensables à savoir pour déposer des fichiers). Pour consulter les notes, déplacez-­‐vous avec les Flèches haut et bas au sein de la liste de notes, ce qui les lit au fur et à mesure͘ WŽƵƌ ĐŽŶƐƵůƚĞƌ ƵŶĞ ŶŽƚĞ ĞŶ ƉƌŽĨŝƚĂŶƚ ĚĞƐ ĚŝĨĨĠƌĞŶƚƐ ŶŝǀĞĂƵdž Ě͛ĠŶŽŶĐŝĂƚŝŽŶ͕ présélectionnez la note et appuyez sur OK ĐĞƋƵŝů͛ŽƵǀƌĞĚĂŶƐƵŶĠĐƌĂŶĚ͛ĂĨĨŝĐŚĂŐĞĚĞƚĞdžƚĞ͘ WŽƵƌŵŽĚŝĨŝĞƌƵŶĞŶŽƚĞ͕ǀŽƵƐƉŽƵǀĞnjƐŽŝƚůĂƉƌĠƐĠůĞĐƚŝŽŶŶĞƌĚĞƉƵŝƐů͛ĠĐƌĂŶƉƌŝŶĐŝƉĂůĞƚĂƉƉƵLJĞƌƐƵƌDĞŶƵ puis sélectionner « modifier note ͕ͩ ƐŽŝƚ ů͛ĂĨĨŝĐŚĞƌ ĞŶ ĂƉƉƵLJĂŶƚ ƐƵƌ K< ƉƵŝƐ ă ŶŽƵǀĞĂƵ ĂƉƉƵLJĞƌ ƐƵƌ KK ĚĞƉƵŝƐů͛ĠĐƌĂŶĚ͛ĂĨĨŝĐŚĂŐĞĚĞ ƚĞdžƚĞ͘WŽƵƌƐƵƉƉƌŝŵĞƌƵŶĞ ŶŽƚĞ͕ƉƌĠƐĠůĞĐƚŝŽŶŶĞnjůĂ͕ĂƉƉƵLJĞnjƐƵƌDĞŶƵƉƵŝƐ sélectionnez 1-­‐ supprimer la note. 11.9 Application Gestion de fichiers >͛ĂƉƉůŝĐĂƚŝŽŶ'ĞƐƚŝŽŶĚĞĨŝĐŚŝĞƌƐǀŽƵƐƉĞƌŵĞƚĚĞŐĠƌĞƌůĞƐĨŝĐŚŝĞƌƐĚĞůĂŵĠŵŽŝƌĞde votre téléphone à partir du menu 5-­‐ Pratique, puis 8-­‐Gestion de fichiers. Les actions possibles sur un dossier ou un fichier depuis la touche Menu sont : Copier, Coller, Supprimer, Couper et Renommer. Vous avez également la possibilité de "Créer des dossiers". Cette application vous permet également d'ouvrir des fichiers de différents formats. Les formats gérés sont : en Texte (DOC, DOCX, TXT, PDF, XLS), en Image (JPEG, PNG), en Audio (MP3, OGG, WAV, M4A, FLAC, AAC, 3GP), en Vidéo (MP4), en Application Android (APK). Ainsi, vous pouvez télécharger une pièce jointe d'un Email dans le fichier Download comme une image ou un fichier audio par exemple et le consulter dans l'application Gestion fichiers. Si, par exemple, vous désirez consulter le fichier audio à partir du lecteur MP3 de Doro Claria, vous devez le copier du fichier Download vers le dossier Music. Pour cela, placez-­‐vous sur le fichier que vous voulez copier et appuyez sur la touche « Menu ». Validez ů͛ŽƉƚŝŽŶϭ-­‐ Copier ou 4-­‐ Couper. Ensuite, appuyez sur la touche de « Retour » pour revenir à la racine de la mémoire interne de votre téléphone et cherchez alors le dossier « Music ». Appuyez sur OK. Il ne vous rest ƉůƵƐƋƵ͛ă appuyer sur la touche « Menu » et choisir ů͛ŽƉƚŝŽŶϮ-­‐Coller. 12 Les applications Multimédia de Doro Claria 12.1 Le lecteur MP3 12.1.1 Naviguer dans votre bibliothèque musicale WŽƵƌůĂŶĐĞƌů͛ĂƉƉůŝĐĂƚŝŽŶDWϯĚĞƉƵŝƐů͛ĠĐƌĂŶĚ͛ĂĐĐƵĞŝů͕ĂƉƉƵLJĞnjƐƵƌϲ-­‐ Multimédia puis sélectionnez la ligne MP3. Une fois dans le menu Musique, vous pouvez explorer votre bibliothèque musicale de trois manières différentes : 26 v.4.2 -­‐ -­‐ -­‐ Par artistes Par albums Par titres de chansons Dans chaque sous-­‐menu, vous avez une liste filtrable des fichiers correspondants. Vous lancez la chanson souhaitée en vous positionnant dessus et en appuyant sur la touche OK. Les fichiers audio supportés sont les suivants : .mp3, .wav, .aac, .flac, .ogg, .mid, .3gp, .mp4, .m4a. 12.1.2 ǯécoute Une fois une chanson en écoute, vous pouvez : -­‐ -­‐ -­‐ -­‐ -­‐ -­‐ -­‐ Contrôler le volume en manipulant le bouton Volume sur la tranche latérale gauche de votre téléphone. ƌƌġƚĞƌ ŽƵ ƌĞůĂŶĐĞƌ ůĂ ŵƵƐŝƋƵĞ ă ƚŽƵƚ ŵŽŵĞŶƚ Ě͛ƵŶ ƐŝŵƉůĞ ĂƉƉƵŝ Ě͛ƵŶ ĚŽŝŐƚ ƐƵƌ ů͛ĠĐƌĂŶ ĚĞ ǀŽƚƌĞ téléphone. Avancer par tranche de 20 secondes dans une chanson en appuyant sur la touche 9 ou au contraire reculer par tranche de 20 secondes en appuyant sur la touche 6. Revenir au début de la chanson en cours en appuyant une fois sur la touche Flèche haut WĂƐƐĞƌăůĂĐŚĂŶƐŽŶƐƵŝǀĂŶƚĞĞŶĂƉƉƵLJĂŶƚƵŶĞĨŽŝƐƐƵƌůĂƚŽƵĐŚĞ&ůğĐŚĞďĂƐ͕Ğƚăů͛ŝŶǀĞƌƐĞƌĞǀĞŶŝƌăůĂ chanson précédente en appuyant 2 fois rapidement sur la touche Flèche haut. ĐƚŝǀĞƌͬĚĠƐĂĐƚŝǀĞƌůĂƌĠƉĠƚŝƚŝŽŶĚ͛ƵŶƚŝƚƌĞŽƵĚĞƚŽƵƐůĞƐƚŝƚƌĞƐĞŶĂƉƉƵLJĂŶƚƐƵƌůĂƚŽƵĐŚĞϭ͘>ĞƐϯĐŚŽŝdž ĨŽƌŵĞŶƚƵŶĞďŽƵĐůĞůŽƌƐƋƵĞů͛ŽŶĂƉƉƵŝĞƐƵƌůĂƚŽƵĐŚĞϭ͘;ŽŶƐĞŝů : arrêtĞnjůĂŵƵƐŝƋƵĞĚ͛ƵŶƐŝŵƉůĞĐůŝĐ pour mieux entendre la synthèse vocale énoncer les différents choix) Activer/désactiver la lecture aléatoire des titres en appuyant sur la touche 2. (Conseil : arrêtez la ŵƵƐŝƋƵĞĚ͛ƵŶƐŝŵƉůĞĐůŝĐƉŽƵƌŵŝĞƵdžĞŶƚĞŶĚƌĞůĂƐLJŶƚŚğse vocale énoncer les différents choix) 12.1.3 ǯ ͵Ǥ sŽƵƐƉŽƵǀĞnjĂƵƚŽƌŝƐĞƌŽƵďůŽƋƵĞƌů͛ĠĐŽƵƚĞĚĞǀŽƚƌĞŵƵƐŝƋƵĞĞŶĚĞŚŽƌƐĚĞů͛ĂƉƉůŝĐĂƚŝŽŶDWϯ͘WĂƌĚĠĨĂƵƚ͕ĐĞ paramètre est à la valeur « bloqué », et sortir de ů͛ĂƉƉůŝĐĂƚŝŽŶDWϯ͕ƉĂƌĞdžĞŵƉůĞĞŶĂƉƉƵLJĂŶƚƐƵƌůĞďŽƵƚŽŶ Accueil, stoppe la musique. Pour modifier ce paramètre, rendez-­‐vous depuis le premier écran de ů͛ĂƉƉůŝĐĂƚŝŽŶDWϯƐƵƌůĂůŝŐŶĞϰ-­‐ Son hors lecteur et cliquez 2 fois sur la touche OK. 12.2 Lecteur de livre (formats Daisy 2, ePub, mp3 et txt) >͛ĂƉƉůŝĐĂƚŝŽŶ >ĞĐƚĞƵƌ ĚĞ ůŝǀƌĞ ǀŽƵƐ ƉĞƌŵĞƚ ĚĞ ůŝƌĞ ůĞƐ ĨŽƌŵĂƚƐ ĂŝƐLJ Ϯ͘ϬϮ͕ les eBooks au format ePub ou Nimas ainsi que les fichiers simples MP3 et TXT. Elle vous permet en particulier de gérer la vitesse de lecture, des signets, et la navigation au sein du livre. WŽƵƌůĂŶĐĞƌů͛ĂƉƉůŝĐĂƚŝŽŶ>ĞĐƚĞƵƌůŝǀƌĞ͕ƌĞŶĚĞnj-­‐vous sur 6-­‐ Multimédia puis 2-­‐ Lecteur livre. >͛ĠĐƌĂŶprincipal ĚĞů͛ĂƉƉůŝĐĂƚŝŽŶůŝƐƚĞůĞƐůŝǀƌĞƐƉƌĠƐĞŶƚƐĚĂŶƐůĞƌĠƉĞƌƚŽŝƌĞDoro ClariaBook de votre téléphone. 12.2.1 Ajouter et retirer des livres du répertoire Doro ClariaBook Pour ajouter ou supprimer des livres numériques, il vous suffit de les déposer ou de les retirer dans le dossier Doro ClariaBook, se trouvant sur la mémoire interne du téléphone. Reportez vous au chapitre « 11.1 Déposer des fichiers depuis un ordinateur sur Doro Claria ͩƉŽƵƌŵĂŠƚƌŝƐĞƌĐĞƚLJƉĞĚ͛ĂĐƚŝŽŶƐ͘ 27 v.4.2 Si le répertoire Doro ClariaŽŽŬŶ͛ĞdžŝƐƚĞƉĂƐĞŶĐŽƌĞ͕ůĂŶĐĞnjƚŽƵƚƐŝŵƉůĞŵĞŶƚů͛ĂƉƉůŝĐĂƚŝŽŶ>ĞĐƚĞƵƌĚĞůŝǀƌĞ͕ qui le créera ou bien créez vous-­‐même le dossier avec exactement le même nom. Vous pouvez aussi supprimer un livre depuis le Lecteur de livre en le sélectionnant puis en choisissant « supprimer ». 12.2.2 Actions possibles depuis le Menu Livre ŶƐĠůĞĐƚŝŽŶŶĂŶƚƵŶůŝǀƌĞ͕ů͛ĠĐƌĂŶDĞŶƵ>ŝǀƌĞƐ͛ĂĨĨŝĐhe. Cet écran vous permet de commencer ou reprendre ůĂůĞĐƚƵƌĞĞŶĐŽƵƌƐ͕Ě͛ĂĐĐĠĚĞƌĂƵdžƐŝŐŶĞƚƐ͕ĚĞƌĞĚĠŵĂƌƌĞƌůĂůĞĐƚƵƌĞĚĞƉƵŝƐůĞĚĠďƵƚ͕Ě͛ĂĨĨŝĐŚĞƌůĂůŝƐƚĞĚĞƐ ĐŚĂƉŝƚƌĞƐƐ͛ŝůƐ͛ĂŐŝƚĚ͛ƵŶĨŽƌŵĂƚĂŝƐLJ ou ePub, de supprimer le livre ŽƵďŝĞŶĚ͛ĞŶƌĠŐůĞƌůĂvitesse de lecture. 12.2.3 Régler ǯ Pour régler la vitesse de lecture, effectuez les gestes vus au paragraphe 4.3 Accélérer ou ralentir la vitesse de lecture des menus ou des textes : un doigt + touches 5 ou 6 ou bien glisser 3 doigts vers le haut ou vers le bas. Pour les livres en format audio, une vitesse de lecture est enregistrée pour chaque livre, alors que pour les ůŝǀƌĞƐĞŶĨŽƌŵĂƚƚĞdžƚĞ͕Đ͛ĞƐƚůĂǀŝƚĞƐƐĞĚĞůĞĐƚƵƌĞĚĞDoro Claria qui est utilisée et modifiée. 12.2.4 Utiliser les signets ƵƌĂŶƚů͛ĠĐŽƵƚĞ͕ǀŽƵƐƉŽƵǀĞnjĂũŽƵƚĞƌƵŶƐŝŐŶĞƚĞŶĂƉƉƵLJĂŶƚƐƵƌůĂƚŽƵĐŚĞDĞŶƵƉƵŝƐĞŶƐĠůĞĐƚŝŽŶŶĂŶƚϭ-­‐ Ajout signet, ou en appuyant directement sur la touche 1 pendant la lecture. Pour accéder aux signets, rendez-­‐ǀŽƵƐ ĚĂŶƐ ů͛ĠĐƌĂŶ ͨ Menu Livre » et sélectionnez 2-­‐ Liste des signets. Sélectionnez ensuite le signet à partir duquel vous désirez reprendre pour lancer la lecture. 12.2.5 Choix des chapitres WŽƵƌůĞƐĨŽƌŵĂƚƐĂŝƐLJŽƵĞWƵď͕ůĞŵĞŶƵĚĞĐŚĂƋƵĞůŝǀƌĞƉƌŽƉŽƐĞĞŶƋƵĂƚƌŝğŵĞůŝŐŶĞĚ͛ĂĨĨŝĐŚĞƌůĂůŝƐƚĞĚĞƐ ĐŚĂƉŝƚƌĞƐ͕ĐĞƋƵŝƉĞƌŵĞƚĚĞĚĠŵĂƌƌĞƌůĂůĞĐƚƵƌĞĚ͛ŽƶǀŽƵƐůĞĚĠƐŝƌĞnj͘ 12.2.6 ± ǯ±Ǥ Différents modes de navigations sont proposés selon le type de fichier. Lorsque vous écoutez un livre, vous pouvez changer de mode de navigation soit en appuyant sur le bouton Menu et en sélectionnant le mode ĚĠƐŝƌĠ͕ƐŽŝƚĞŶĂƉƉƵLJĂŶƚĚŝƌĞĐƚĞŵĞŶƚƐƵƌůĞƐƚŽƵĐŚĞƐŶƵŵĠƌŝƋƵĞƐĐŽƌƌĞƐƉŽŶĚĂŶƚĞƐĚĞů͛ĠĐƌĂŶĚĞůĞĐƚƵƌĞ͘ Une fois le mode de navigation sélectionné, vous pouvez avancer ou reculer en appuyant sur les touches flèche Haut et flèche Bas. >ĞƐŵŽĚĞƐĚĞŶĂǀŝŐĂƚŝŽŶĚ͛ƵŶĨŝĐŚŝĞƌĂŝƐLJϮ͘ϬϮƚĞdžƚĞƐŽŶƚ : -­‐ touche 1 : ajouter signet -­‐ touche 2 : navigation standard (par caractère, mot, phrase, paragraphe avec changement par ĂƉƉƵŝĚ͛ƵŶĚŽŝŐƚƐƵƌĠĐƌĂŶнƚŽƵĐŚĞƐϭ͕Ϯ͕ϯ͕ŽƵϰ) -­‐ touche 3 : + ou ʹ 1% -­‐ touche 4 : + ou ʹ 10% -­‐ touche 5 : changement de chapitre 28 v.4.2 -­‐ touche # : Où suis-­‐je Les modes de navigaƚŝŽŶĚ͛ƵŶĨŝĐŚŝĞƌĂŝƐLJϮ͘ϬϮĂƵĚŝŽ sont : -­‐ touche 1 : ajouter signet -­‐ touche 2 : + ou ʹ 1 minute -­‐ touche 3 : + ou ʹ 5 minutes -­‐ touche 4 : + ou ʹ 30 minutes -­‐ touche 5 : changement de chapitre -­‐ touche # : Où suis-­‐je >ĞƐŵŽĚĞƐĚĞŶĂǀŝŐĂƚŝŽŶĚ͛ƵŶĨŝĐŚŝĞƌĞWƵďƐŽŶƚ : -­‐ touche 1 : ajouter signet -­‐ touche 2 : navigation standard (par caractère, mot, phrase, paragraphe avec changement par ĂƉƉƵŝĚ͛ƵŶĚŽŝŐƚƐƵƌĠĐƌĂŶнƚŽƵĐŚĞƐϭ͕Ϯ͕ϯ͕ŽƵϰͿ -­‐ touche 3 : + ou ʹ 1 page -­‐ touche 4 : + ou ʹ 10 pages -­‐ touche 5 : + ou ʹ 100 pages -­‐ touche 6 : changement de chapitre -­‐ touche # : Où suis-­‐je >ĞƐŵŽĚĞƐĚĞŶĂǀŝŐĂƚŝŽŶĚ͛ƵŶĨŝĐŚŝĞƌŵƉϯƐŽŶƚ : -­‐ touche 1 : ajouter signet -­‐ touche 2 : + ou ʹ 1 minute -­‐ touche 3 : + ou ʹ 5 minute -­‐ touche 4 : + ou ʹ 30 minute -­‐ touche 5 ͗ĨŝĐŚŝĞƌƉƌĠĐĠĚĞŶƚŽƵƐƵŝǀĂŶƚ;ĚĂŶƐůĞĐĂƐĚ͛ƵŶĚŽƐƐŝĞƌĚĞƉůƵƐŝĞƵƌƐĨŝĐŚŝers MP3) -­‐ touche # : Où suis-­‐je >ĞƐŵŽĚĞƐĚĞŶĂǀŝŐĂƚŝŽŶĚ͛ƵŶĨŝĐŚŝĞƌƚdžƚƐŝŵƉůĞŽƵEŝŵĂƐƐŽŶƚ : -­‐ touche 1 : ajouter signet -­‐ touche 2 : navigation standard (par caractère, mot, phrase, paragraphe avec changement par ĂƉƉƵŝĚ͛ƵŶĚŽŝŐƚƐƵƌĠĐƌĂŶнƚŽƵĐŚĞƐϭ, 2, 3, ou 4) -­‐ touche 3 : + ou ʹ 1 page -­‐ touche 4 : + ou ʹ 10 pages -­‐ touche 5 : + ou ʹ 100 pages -­‐ touche # : Où suis-­‐je 12.3 Lire des articles de presse écrite >͛ĂƉƉůŝĐĂƚŝŽŶWƌĞƐƐĞĂĐĐĞƐƐŝďůĞĚĞƉƵŝƐů͛ĠĐƌĂŶĚ͛ĂĐĐƵĞŝůĞŶĂƉƉƵLJĂŶƚƐƵƌϲ-­‐ Multimédia puis en choisissant 3-­‐ WƌĞƐƐĞǀŽƵƐƉĞƌŵĞƚĚ͛ĂĐĐĠĚĞƌĂƵdžĐŽŶƚĞŶƵƐŐƌĂƚƵŝƚƐƉƌŽƉŽƐĠƐƉĂƌĚĞƐƚŝƚƌĞƐĚĞƉƌĞƐƐĞĠĐƌŝƚĞĚŝƌĞĐƚĞŵĞŶƚ depuis votre téléphone et de manière parfaitement accessible. >͛ĂƉƉůŝĐĂƚŝŽŶǀŽƵƐƉƌŽƉŽƐĞů͛ĂĐĐğƐĂƵdžĂƌƚŝĐůĞƐŐƌĂƚƵŝƚƐĚĞũŽƵƌŶĂƵdžĞƚŵĂŐazines de différents pays. Pour y accéder appuyez sur la touche Menu puis Choisir Pays. Le programme télévisé ainsi que des informations liées à Doro Claria sont aussi disponibles dans des lignes dédiées dans la section France. >Ă ŶĂǀŝŐĂƚŝŽŶ ĚĂŶƐ ů͛ĂƉƉůŝĐĂƚŝŽŶ WƌĞƐƐĞ Ɛ͛ĞĨĨĞĐƚƵĞ ĞdžƚƌġŵĞŵĞŶƚ ƐŝŵƉůĞŵĞŶƚ ĂǀĞĐ ůĞƐ ƚŽƵĐŚĞƐ &ůğĐŚĞ ďĂƐ͕ Flèche haut, OK et Retour. 29 v.4.2 ů͛ŽƵǀĞƌƚƵƌĞĚĞů͛ĂƉƉůŝĐĂƚŝŽŶǀŽƵƐġƚĞƐĚĂŶƐůĂůŝƐƚĞĚĞƐũŽƵƌŶĂƵdžĨƌĂŶĕĂŝƐ͘sŽƵƐƉŽƵǀĞnjŶĂǀŝŐƵĞƌƉĂƌƉĂLJƐ en appuyant sur la touche Menu puis 2-­‐ Choisir pays. Vous pouvez également enregistrer vos journaux préférés dans un dossier spécifique en appuyant sur Menus puis 1-­‐ Ajouter aux préférés. Depuis une liste de journaux, vŽƵƐĐŚŽŝƐŝƐƐĞnjƚŽƵƚĚ͛ĂďŽƌĚůĞƚŝƚƌĞĚĞũŽƵƌŶĂůƐŽƵŚĂŝƚĠ͕ƉƵŝƐůĂĐĂƚĠŐŽƌŝĞĞƚ enfiŶů͛ĂƌƚŝĐůĞƋƵĞǀŽƵƐƐŽƵŚĂŝƚĞnjůŝƌĞ͘sŽƵƐƉŽƵǀĞnjĞŶƐƵŝƚĞĂŝƐĠŵĞŶƚĂƉƉůŝƋƵĞƌĂƵƐĞŝŶĚĞĐĞƚĂƌƚŝĐůĞƚŽƵƐůĞƐ gestes vus dans le chapitre « 4-­‐ Contrôler la synthèse vocale » de ce guide, et aussi mettre en veille le ƚĠůĠƉŚŽŶĞĚƵƌĂŶƚůĂůĞĐƚƵƌĞĚ͛ƵŶĂƌƚŝĐůĞ͘ Pour pouvoir lire un journal étranger avec la bonne synthèse vocale, assurez-­‐vous au préalable que la langue a bien été sélectionnée comme voix de lecture dans les réglages Langue et vocalisation de Doro Claria au préalable. 12.4 Application Radio >͛ĂƉƉůŝĐĂƚŝŽŶ ZĂĚŝŽ ƉĞƌŵĞƚ Ě͛ĠĐŽƵƚĞƌ ĚĞƐ centaines de radios en streaming. Une connexion internet est donc nécessaire, que ce soit par WiFi ou par la 3G/4G. WŽƵƌ ůĂŶĐĞƌ ů͛ĂƉƉůŝĐĂƚŝŽŶ ZĂĚŝŽ͕ ĂƉƉƵLJĞnj ƐƵƌ ϲ-­‐ Multimédia puis 4-­‐ Radio. >͛ĂƉƉůŝĐĂƚŝŽŶ Ɛ͛ŽƵǀƌĞ alors sur ů͛ĠĐran « radio françaises » qui est une liste de radios. Cet écran est une liste filtrable et vous permet donc de sélectionner rapidement une radio en tapant ses premières lettres. Pour lancer une radio, présélectionnez-­‐là et appuyez sur OK. Un temps de chargement de quelques secondes est souvent nécessaire. WĂƌĚĠĨĂƵƚ͕ƐŽƌƚŝƌĚĞů͛ĂƉƉůŝĐĂƚŝŽŶƐƚŽƉƉĞůĂƌĂĚŝŽ͘sŽƵƐƉŽƵǀĞnjĐĞƉĞŶĚĂŶƚŵŽĚŝĨŝĞƌĐĞƌĠŐůĂŐĞĞŶĂƉƉƵLJĂŶƚ sur la touche Menu puis en sélectionnant la ligne 3-­‐ Activer son hors lecteur. Plusieurs dossiers de radios existent : vous trouverez parmi eux les dossiers Mes Préférées et France, ainsi ƋƵĞĚ͛ĂƵƚƌĞƐŶŽŵƐĚĞƉĂLJƐ͘>͛ĂƉƉůŝĐĂƚŝŽŶƐ͛ŽƵǀƌĞƚŽƵũŽƵƌƐƐƵƌůĞĚĞƌŶŝĞƌĚŽƐƐŝĞƌƵƚŝůŝƐĠ͘WŽƵƌĞŶĂĨĨŝĐŚĞƌůĂ liste et changer le dossier courant, appuyez sur la touche Menu et sélectionnez 2-­‐ Choix dossier, puis le dossier qui vous intéresse. Pour ajouter des radios au dossier Mes Préférées, rendez-­‐vous par exemple dans le dossier France, présélectionnez une radio, appuyez sur Menu et sélectionnez 1-­‐ Ajouter aux radios préférées. sŽƵƐ ƉŽƵǀĞnj ĂƵƐƐŝ ĚĞƉƵŝƐ ů͛ĠĐƌĂŶ Ě͛ŽƉƚŝŽŶƐ ŽƵǀĞƌƚ ŐƌąĐĞ ă ůĂ ƚŽƵĐŚĞ DĞŶƵ ĂũŽƵƚĞƌ ů͛ĂĚƌĞƐƐĞ ǁĞď Ě͛ƵŶĞ radio qui ne serait pas dans la liste proposée. Pour cela, sélectionnez 4-­‐ Ajouter une webradio, puis entrez ů͛ĂĚƌĞƐƐĞ ǁĞď͕ ǀĂůŝĚĞnj Ğƚ ƐĂŝƐŝssez un nom pour la radio puis valider encore. La radio est directement ajoutée dans le dossier Mes Préférées. ƚƚĞŶƚŝŽŶ͗ ů͛ĂĚƌĞƐƐĞ ǁĞď ă ƌĞŶƐĞŝŐŶĞƌ ƉŽƵƌ ů͛ĂũŽƵƚ Ě͛ƵŶĞ ǁĞďƌĂĚŝŽ ĞƐƚ ů͛ĂĚƌĞƐƐĞ ĚƵ ĨůƵdž ĞŶ ƐƚƌĞĂŵŝŶŐ finissant en général par .m3u. Exemple : rentrer http://www.nostalgie.fr ne fonctionnera pas, en revanche, http://www.listenlive.eu/nostalgie_fr.m3u est une adresse valide. >ĂůŝŐŶĞϱĚƵŵĞŶƵĚ͛ŽƉƚŝŽŶƐpermet de mettre à jour la liste des radios. Ainsi si une radio ne se charge pas pendant plusieurs jours, nous vous invitons à mettre à jour la liste des radios. 12.5 Navigateur Web WŽƵƌ ůĂŶĐĞƌ ů͛ĂƉƉůŝĐĂƚŝŽŶ EĂǀŝŐĂƚĞƵƌ tĞď ĚĞƉƵŝƐ ů͛ĠĐƌĂŶ Ě͛ĂĐĐƵĞŝů͕ ĂƉƉƵLJĞnj ƐƵƌ 6-­‐ Multimédia puis sélectionnez la ligne Navigateur Web. De manière générale, pensez à vérifier si des versions mobiles voire wap des sites qui vous intéressent existent. La navigation en sera bien simplifiée ! 30 v.4.2 12.5.1 ǯ >ĂƉĂŐĞĚ͛ĐĐueil du navigateur vous permet de choisir entre effectuer une recherche web via le moteur de ƌĞĐŚĞƌĐŚĞ 'ŽŽŐůĞ͕ ŽƵ Ě͛ĂĨĨŝĐŚĞƌ ůĞƐ ĚŝĨĨĠƌĞŶƚƐ ŽŶŐůĞƚƐ ĞŶ ĐŽƵƌƐ͕ ĂŝŶƐŝ ƋƵĞ ůĂ ůŝƐƚĞ ĚĞƐ ĨĂǀŽƌŝƐ͘ ůůĞ ƉĞƌŵĞƚ ĂƵƐƐŝĚ͛ĞŶƚƌĞƌƵŶĞhZ>ĞƚĚ͛ĂĐĐĠĚĞƌĂƵdžƉĂƌĂŵğƚƌĞƐĚƵnavigateur. 12.5.2 Effectuer une recherche web >ĞƉůƵƐƐŝŵƉůĞƉŽƵƌĞĨĨĞĐƚƵĞƌƵŶĞƌĞĐŚĞƌĐŚĞǁĞďĞƐƚĚ͛ĂƉƉƵLJĞƌƐƵƌůĂƚŽƵĐŚĞDĞŶƵĞƚĚĞƐĠůĞĐƚŝŽŶŶĞƌϮ-­‐ Recherche Web. Vous entrez alors dans un écran de saisie, où vous pouvez écrire vos mots clé au clavier ou utiliser la reconnaissance vocale. Validez votre saisie en appuyant sur la touche OK, et la page de résultat de 'ŽŽŐůĞƐ͛ĂĨĨŝĐŚĞ ! 12.5.3 ǯ WŽƵƌĞdžƉůŽƌĞƌƵŶĞƉĂŐĞǁĞď͕ƵƚŝůŝƐĞnjůĞƐ&ůğĐŚĞƐ,ĂƵƚĞƚĂƐƉŽƵƌƉĂƐƐĞƌĚ͛ƵŶĠůĠŵĞŶƚăů͛ĂƵƚƌĞ͕ůĂƚŽƵĐŚĞ OK pour sélectionner un lien ou un formulaire, la touche Retour pour revenir à la page précédente. Vous pouvez filtrer les éléments parcourus en appuyant sur les touches numériques. Voici les types gérés par Doro Claria : -­‐ -­‐ -­‐ -­‐ -­‐ 1 pour naviguer par élément, sans aucun filtre, 2 pour naviguer par lien, 3 pour naviguer par titre, 4 pour naviguer par formulaire, 9 relance la lecture continue de la page. WŽƵƌůĞƐƉĂŐĞƐĐŽŶƚĞŶĂŶƚƵŶĂƌƚŝĐůĞƉƌŝŶĐŝƉĂů;ƚĞůůĞƐƋƵĞůĞƐƉĂŐĞƐĚ͛ƵŶũŽƵƌŶĂůŽƵ Ě͛ƵŶďůŽŐͿ͕ĂƉƉƵLJĞnjƐƵƌůĂ touche étoile pour ouvrir un écran de lecture Doro Claria ƋƵŝŝƐŽůĞůĞĐŽƌƉƐĚĞů͛ĂƌƚŝĐůĞ͘ Sur cet écran, vous ĂǀĞnjĂůŽƌƐůĂƉŽƐƐŝďŝůŝƚĠĚĞĐŚŽŝƐŝƌůĞŶŝǀĞĂƵĚ͛ĠŶŽŶĐŝĂƚŝŽŶƉĂƌĐĂƌĂĐƚğƌĞ͕ŵŽƚ͕ƉŚƌĂƐĞŽƵƉĂƌĂŐƌĂƉŚĞĂĨŝŶĚĞ connaitƌĞů͛ŽƌƚŚŽŐƌĂƉŚĞĚ͛ƵŶƚĞƌŵĞƉƌĠĐŝƐƉĂƌĞdžĞŵƉůĞ͘ 12.5.4 Gestion des onglets >ĞŶĂǀŝŐĂƚĞƵƌŐğƌĞƉůƵƐŝĞƵƌƐŽŶŐůĞƚƐ͕ĐĞƋƵŝǀŽƵƐƉĞƌŵĞƚĚ͛ĂǀŽŝƌƉůƵƐŝĞƵƌƐƉĂŐĞƐŝŶƚĞƌŶĞƚŽƵǀĞƌƚĞƐĞŶŵġŵĞ ƚĞŵƉƐ͘ŶƉĂƌƚŝĐƵůŝĞƌ͕ĐĞƌƚĂŝŶƐůŝĞŶƐƐ͛ŽƵǀƌĞŶƚŶŽŶƉĂƐăůĂƉůĂĐĞĚĞůĂƉĂŐĞƉƌécédente, mais en ouvrant un nouvel onglet. Pour créer un nouvel onglet depuis une page internet, appuyez sur la touche Menu puis sélectionnez 3-­‐ EŽƵǀĞů ŽŶŐůĞƚ͘ WŽƵƌ ĐŚĂŶŐĞƌ ů͛ŽŶŐůĞƚ ĐŽƵƌĂŶƚ͕ ĂƉƉƵLJĞnj ƐƵƌ ůĂ ƚŽƵĐŚĞ DĞŶƵ ƉƵŝƐ ƐĠůĞĐƚŝŽŶŶĞnj ϰ-­‐ Afficher ongletƐ͘ ͛ĞƐƚ ĚĞƉƵŝƐ ĐĞƚ ĠĐƌĂŶ ůŝƐƚĂŶƚ ůĞƐ ŽŶŐůĞƚƐ ƋƵĞ ǀŽƵƐ ƉŽƵǀĞnj ĂƵƐƐŝ ůĞƐ ĨĞƌŵĞƌ͕ ĞŶ ĂƉƉƵLJĂŶƚ ƐƵƌ ůĂ touche Menu puis 1-­‐ Fermer onglet. 12.5.5 Gestion des favoris Depuis chaque page internet, vous pouvez gérer les favoris en appuyant sur la touche Menu puis en sélectionnant 5-­‐ Ajouter aux favoris, qui ajoute la page courante aux favoris, ou 6-­‐ Favoris, qui affiche la ůŝƐƚĞĚĞƐĨĂǀŽƌŝƐ͘E͛ŚĠƐŝƚĞnjƉĂƐăŵĞƚƚƌĞĞŶĨĂǀŽƌŝƐǀŽƐƐŝƚĞƐƉƌĠĨĠƌĠƐƉŽƵƌLJĂĐĐĠĚĞƌƉůƵƐƌĂƉŝĚĞŵĞŶƚ ! 31 v.4.2 12.5.6 Télécharger des fichiers depuis le navigateur Le navigateur permet de télécharger des fichiers directement sur votre téléphone. Par défaut, les fichiers sont téléchargés dans le répertoire « Download », mais il est aussi par exemple possible de sélectionner le répertoire Doro ClariaBook, ce qui peut se révéler très pratique pour profiter de livres à télécharger depuis une librairie en ligne. Exemple : Voici pas à pas les étapes à suivre pour télécharger un livre audio ou en braille numérique sur le ƐŝƚĞǁĞďK>ĚĞůĂDĠĚŝĂƚŚğƋƵĞĚĞů͛ssociation Valentin Haüy 1. ĞƉƵŝƐů͛ĠĐƌĂŶĚ͛ĂĐĐƵĞŝů͕ĂƉƉƵLJĞnjƐƵƌϲ-­‐ Multimédia, puis 5-­‐ Navigateur Web. 2. Appuyez sur 4-­‐ Saisir adresse URL. Le champ de saisie contenant déjà les caractères http:// et le ĐƵƌƐĞƵƌĠƚĂŶƚƉůĂĐĠăůĂĨŝŶ͕ĐŽŵƉůĠƚĞnjů͛ĂĚƌĞƐƐĞĞŶƐĂŝƐŝƐƐĂŶƚ͗ĞŽůe.avh.asso.fr et appuyez sur OK. 3. Après quelques secondes, appuyez sur la touche 2 pour sélectionner une navigation par lien, puis déplacez-­‐ǀŽƵƐăů͛ĂŝĚĞĚĞƐĨůğĐŚĞƐƉŽƵƌƐĠůĞĐƚŝŽŶŶĞƌůĞůŝĞŶ^ĞĐŽŶŶĞĐƚĞƌĞƚappuyez sur OK. 4. ĞƉƵŝƐůĂŶŽƵǀĞůůĞƉĂŐĞĚ͛ŝĚĞŶƚŝĨŝĐĂƚŝŽŶƋƵŝƐ͛ŽƵǀƌĞ͕ĂƉƉƵLJĞnjƐƵƌůĂƚŽƵĐŚĞϰƉŽƵƌƐĠůĞĐƚŝŽŶŶĞƌƵŶĞ navigation par champ de formulaire, puis déplacez-­‐ǀŽƵƐ ă ů͛ĂŝĚĞ ĚĞƐ ĨůğĐŚĞƐ ũƵƐƋƵ͛ĂƵ ĐŚĂŵƉ EƵŵĠƌŽĚ͛ĂďŽŶŶĠŽƵĂĚƌĞƐƐĞĐŽƵƌƌŝĞůĞƚappuyez sur OK pour activer le mode Saisie. 5. ƉƌğƐů͛ĠŶŽŶĐŝĂtion du message « Vide, minuscule », appuyez sur la touche Mode/dièse (tout en bas ăĚƌŽŝƚĞĚƵĐůĂǀŝĞƌͿƉŽƵƌĂĐƚŝǀĞƌůĞĐůĂǀŝĞƌŶƵŵĠƌŝƋƵĞĞƚƐĂŝƐŝƐƐĞnjŵĂŝŶƚĞŶĂŶƚǀŽƚƌĞŶƵŵĠƌŽĚ͛ĂďŽŶŶĠ sur le clavier téléphonique et appuyez sur OK. 6. Appuyez sur la touche Flèche bas pour sélectionner le champ Mot de passe et appuyez sur OK pour passer en mode Saisie. 7. ƉƌğƐů͛ĠŶŽŶĐŝĂƚŝŽŶĚƵŵĞƐƐĂŐĞͨsŝĚĞ͕ŵŝŶƵƐĐƵůĞ͕ͩĂƉƉƵLJĞnjƐƵƌůĂƚŽƵĐŚĞMode/Dièse pour activer le mode numérique si votre mot de passe commence par des chiffres ; saisissez alors les chiffres sur le clavier téléphonique puis, si vous devez saisir des lettres à la suite, appuyez à nouveau sur la touche Mode/Dièse pour sélectionner Majuscule ou Minuscule, selon ; appuyez enfin sur OK pour quitter le mode saisie. 8. AƉƉƵLJĞnjƐƵƌůĂƚŽƵĐŚĞ&ůğĐŚĞďĂƐ͗Đ͛ĞƐƚƵŶĞĐĂƐĞăĐŽĐŚĞƌͨ^ĞƐŽƵǀĞŶŝƌĚĞŵŽŝͩƋƵŝĞƐƚĐŽĐŚĠĞƉĂƌ défaut. 9. Appuyez à nouveau sur la flèche vers le bas : vous atteignez le bouton Se connecter ; appuyez sur OK pour valider. 10. Un message du type « Voulez-­‐vous que le navigateur se souvienne de votre mot de passe » peut apparaître : appuyez sur OK. 11. ƉƉƵLJĞnjƐƵƌϮƉŽƵƌƐĠůĞĐƚŝŽŶŶĞƌƵŶĞŶĂǀŝŐĂƚŝŽŶƉĂƌůŝĞŶ͕ƉƵŝƐ͕ăů͛ĂŝĚĞĚĞƐĨůğĐŚĞƐ͕ĐŚĞƌĐŚĞnjůĞůŝĞŶ Catalogue de tous les livres et appuyez sur OK. 12. Appuyez sur 4 pouƌ ĂĐƚŝǀĞƌ ůĂ ŶĂǀŝŐĂƚŝŽŶ ƉĂƌ ĐŚĂŵƉ ĚĞ ĨŽƌŵƵůĂŝƌĞ͕ ƉƵŝƐ ƐĠůĞĐƚŝŽŶŶĞnj ă ů͛ĂŝĚĞ ĚĞƐ flèches le champ « Recherche sur les auteurs, titres et résumés » et appuyez sur OK pour activer le mode Saisie. 13. Saisissez un auteur, ou un ou plusieurs mots contenus dans le titre ou le résumé du livre et appuyez sur OK. 14. Pour les champs suivants « Type de livre souhaité » et « Genre », qui sont des listes déroulantes, la sélection est sur Indifférent ; si vous souhaitez choisir un support et/ou un genre, appuyez sur OK sur le champ concerné et utilisez les flèches. 32 v.4.2 15. ů͛ĂŝĚĞĚĞƐĨůğĐŚĞƐ͕ƐĠůĞĐƚŝŽŶŶĞnjůĞďŽƵƚŽŶ>ĂŶĐĞƌůĂƌĞĐŚĞƌĐŚĞĞƚappuyez sur OK. 16. Une fois la page de résultats chargée, appuyez sur 3 pour activer la navigation par titre et utilisez Flèche bas pour vous rendre au titre Résultats de la recherche. 17. ů͛ĂŝĚĞĚĞƐĨůğĐŚĞƐƐĠůĞĐƚŝŽŶŶĞnjůĞƚŝƚƌĞƋƵĞǀŽƵƐƐŽƵŚĂŝƚĞnjĞƚappuyez sur OK. 18. Sur la nouvelle page, appuyez sur 2 pour activer la navigation par lien, cherchez le lien Télécharger ůĞůŝǀƌĞăů͛ĂŝĚĞĚĞƐĨůğĐŚĞƐĞƚappuyez sur OK. 19. Un message vous demande de confirmer le téléchargement du livre : appuyez sur OK. 20. Le choix du dossier de téléchargement est alors proposé : « Téléchargements » et « Livres audio » ; choisissez ce second dossier pour le retrouver ensuite dans la liste de tous vos livres audio et appuyez sur OK. 21. Le téléchargement du livre commence aussitôt et les pourcentages sont annoncés périodiquement. Quand vous obtenez le message Téléchargement terminé, appuyez sur la touche Retour. 22. ĞƚƚĞĠƚĂƉĞŶ͛ĞƐƚƉĂƐŽďůŝŐĂƚoire, mais conseillée : appuyez sur 2 pour activer la navigation par lien ĞƚĐŚĞƌĐŚĞnjăů͛ĂŝĚĞĚĞƐĨůğĐŚĞƐůĞůŝĞŶ^ĞĚĠĐŽŶŶĞĐƚĞƌ͕ƉƵŝƐappuyez sur OK. 23. Pour vérifier que votre livre a bien été téléchargé et éventuellement commencer sa lecture, appuyez sur le bouton Accueil, puis sur les touches 6-­‐ Multimédia et 2-­‐ Lecteur livre, puis sélectionnez le titre ăů͛ĂŝĚĞĚĞƐĨůğĐŚĞƐĞƚappuyez sur OK. 13 Fonctionnalités spécifiques Doro 13.1 Touche ǯ La touche Ě͛ƐƐŝƐƚĂŶĐĞƐĞƚƌŽƵǀĞăů͛ĂƌƌŝğƌĞĚƵƚĠůĠƉŚŽŶĞ͘ La touche d'assistance permet d'appeler facilement les numéros d'aide prédéfinis dans la liste de numéros d'urgence. Vous devez activer la fonction d'assistance, ajouter des numéros de téléphone dans la liste et saisir les informations que vous souhaitez envoyer dans le message texte avant de pouvoir utiliser la touche d'assistance. WŽƵƌƵƚŝůŝƐĞƌůĂƚŽƵĐŚĞĚ͛ƐƐŝƐƚĂŶĐĞ : x Maintenez enfoncée la touche d'assistance pendant 3 secondes ou appuyez dessus à deux reprises à moins d'1 seconde d'intervalle. L'appel d'assistance débute après un délai de 5 secondes. En cas de fausse alerte, vous avez donc cinq secondes pour annuler l'appel en appuyant sur Annuler. x Un message d'assistance (SMS) est envoyé à tous les destinataires. x Votre position géographique est envoyée à tous les destinataires prédéfinis. x Le premier destinataire de la liste est appelé. Si l'appel n'est pas pris dans les 25 secondes, il compose le numéro suivant. Il compose le numéro 3 fois ou jusqu'à ce que l'appel soit pris ou jusqu'à ce que vous appuyiez sur Annuler. Pour activer ůĂ ƚŽƵĐŚĞ Ě͛ƐƐŝƐƚĂŶĐĞ͕ ƌĞŶĚĞnj-­‐vous dans 1-­‐ Téléphone et 6-­‐ Configuration du bouton assistance. x 33 Arrêt pour désactiver la touche d'assistance. v.4.2 x Marche pour activer en maintenant la touche enfoncée pendant environ 3 secondes ou en appuyant dessus à deux reprises à moins d'1 seconde d'intervalle. x Marche (3) pour activer en appuyant sur la touche à 3 reprises à moins d'1 seconde d'intervalle. Une fois la touche activée, rendez-­‐vous dans 2-­‐ >ŝƐƚĞ ĚĞƐ ŶƵŵĠƌŽƐ Ě͛ĂƐƐŝƐƚĂŶĐĞ ƉŽƵƌ ƐĂŝƐŝƌ ũƵƐƋƵ͛ă ϱ numéros. sŽƵƐƉŽƵǀĞnjƐĠůĞĐƚŝŽŶŶĞƌůĞŶƵŵĠƌŽĚ͛ƵŶĚĞǀŽƐĐŽŶƚĂĐƚƐĞdžŝƐƚĂŶƚƐŽƵƐĂŝƐŝƌĚŝƌĞĐƚĞŵĞŶƚƵŶŶƵŵĠƌŽ͘ Important : informez toujours les destinataires qu'ils font partie de vos contacts d'assistance. La troisième ligne du menu de configuration permet d͛ĂĐƚŝǀĞƌŽƵĚĠƐĂĐƚŝǀĞƌĞƚĚĞ personnaliser le message texte envoyé. La quatrième ligne du menu permet d͛ĂĐƚŝǀĞƌŽƵĚĠƐĂĐƚŝǀĞƌle second message qui inclut vos coordonnées GPS La cinquième option du menu de configuration permet de choisir le type de signal sonore pour la séquence Ě͛ĂƐƐŝƐƚĂŶĐĞ͘sŽƵƐĂǀĞnjϯĐŚŽŝdžƉŽƐƐŝďůĞƐĞŶƚƌĞ,ĂƵƚ͕ĂƐĞƚ^ŝůĞŶĐŝĞƵdž͘ La dernière ligne du menu permet de sauvegarder vos coordonnées GPS dans le téléphone. Pour cela, le GPS doit être activé. 13.2 Profil Audio Si vous utilisez une prothèse auditive ou si vous éprouvez des difficultés à entendre lorsque vous utilisez le téléphone dans un endroit bruyant, vous pouvez ajuster les réglages audio du téléphone. ĞƉƵŝƐů͛ĠĐƌĂŶĚ͛ĐĐƵĞŝů͕ƌĞŶĚĞnj-­‐vous dans 9-­‐ Réglages puis 6-­‐ Son et volume et 1-­‐ Profil. Sélectionnez une option : 1-­‐ Normal pour une acuité auditive normale en conditions normales, 2-­‐ Haut pour une perte modérée de l'acuité auditive ou une utilisation dans un environnement très bruyant, 3-­‐ Mode HAC pour une utilisation conjointement à une prothèse auditive. Ce téléphone est compatible avec l'usage d'une prothèse auditive. La compatibilité avec les prothèses auditives ne garantit pas qu'une prothèse auditive spécifique fonctionnera avec un téléphone donné. Les téléphones portables sont dotés d'émetteurs radio susceptibles d'interférer avec les performances des prothèses auditives. L'usage de ce téléphone avec des prothèses auditives a été testé pour certaines technologies sans fil utilisées par le téléphone, mais il peut exister des technologies sans fil plus récentes dont l'utilisation avec les prothèses auditives n'a pas encore été testée. Pour garantir le bon fonctionnement d'une prothèse auditive spécifique avec ce téléphone, testez-­‐les ensemble avant de faire l'acquisition de l'un ou l'autre. La norme de compatibilité avec les prothèses auditives comprend deux types de classement : 34 x M : pour utiliser votre prothèse auditive sous ce mode, vérifiez qu'elle est réglée en mode M ou en mode de couplage acoustique et placez le combiné du téléphone près du microphone intégré dans la prothèse auditive. Pour des résultats optimaux, essayez d'utiliser le téléphone dans différentes positions par rapport à votre prothèse auditive. Par exemple, en plaçant le combiné légèrement au-­‐ dessus de l'oreille, les prothèses auditives munies de microphones placés derrière l'oreille peuvent présenter de meilleures performances. x T : pour utiliser votre prothèse auditive sous ce mode, vérifiez qu'elle est réglée en mode T ou en mode de couplage par phonocapteur (ce mode n'est pas disponible sur toutes les prothèses auditives). Pour des résultats optimaux, essayez d'utiliser le téléphone dans différentes positions v.4.2 par rapport à votre prothèse auditive. Par exemple, en plaçant le combiné légèrement en dessous ou devant l'oreille, les performances peuvent être améliorées. 14 Savoir utiliser ǯǯAndroïd standard Dans cette partie, nous vous expliquons comment utiliser Androïd standard pour enrichir votre usage de Doro Claria. En effet, Androïd ƐƚĂŶĚĂƌĚĞƐƚůĞƐLJƐƚğŵĞĚ͛ĞdžƉůŽŝƚĂƚŝŽŶŶĂƚŝĨĚĞǀŽƚƌĞƚĠůĠƉŚŽŶĞƉƌŽƉŽƐĠƉĂƌ 'ŽŽŐůĞ͘/ůǀŽƵƐƉĞƌŵĞƚĚ͛ĂĐĐĠĚĞƌŶŽƚĂŵŵĞŶƚăƉůƵƐŝĞƵƌƐcentaines ĚĞŵŝůůŝĞƌƐĚ͛ĂƉƉůŝĐĂƚŝŽŶƐdéveloppées pour Androïd et accessibles depuis le magasin en ligne de Google, le Google Play Store. Notez que lors de tout redémarrage du téléphone, vous serez automatiquement ramené ĚĂŶƐů͛ŝŶƚĞƌĨĂĐĞ Doro Claria. 14.1 Utiliser Talkback pour naviguer dans ǯ ïd standard Talkback est le ůĞĐƚĞƵƌĚ͛ĠĐƌĂŶĨŽƵƌŶŝƉĂƌ Google pour Androïd͘WĂƌĚĠĨĂƵƚ͕ƋƵĂŶĚǀŽƵƐƐŽƌƚĞnjĚĞů͛ŝŶƚĞƌĨĂĐĞ Doro Claria ƉŽƵƌ ǀŽƵƐ ƌĞŶĚƌĞ ĚĂŶƐ ů͛ŝŶƚĞƌĨĂĐĞ ŶĚƌŽïd standard, Talkback est activé et vous lit tous les écrans Androïd. Vous pouvez modifier ce paramètre en vous rendant dans « 9-­‐ Réglages » puis « 2-­‐ Interactions Androïd » et « 2-­‐ Talkback » (attention cette action signifie que vous pourriez vous retrouver sur des écrans non-­‐ǀŽĐĂůŝƐĠƐůŽƌƐĚ͛ƵŶƉĂƐƐĂŐĞĚĂŶƐů͛ŝŶƚĞƌĨĂĐĞAndroïd). ƚŽƵƚ ŵŽŵĞŶƚ͕ ǀŽƵƐ ƉŽƵǀĞnj ƌĞƚŽƵƌŶĞƌ ĚĂŶƐ ů͛ŝŶƚĞƌĨĂĐĞ Doro Claria avec le bouton Accueil. Pour cela, cliquez rapidement 2 fois dessus. E͛ŚĠƐŝƚĞnjƉĂƐăƌĞƚŝƌĞƌǀŽƚƌĞĐůĂǀŝĞƌĞŶélastomère ƉŽƵƌƵƚŝůŝƐĞƌůĂƚŽƚĂůŝƚĠĚĞů͛ĠĐƌĂŶƋƵĂŶĚǀŽƵƐĞdžƉůŽƌĞnj ů͛ŝŶƚĞƌĨĂce Androïd standard avec Talkback. WŽƵƌǀŽƵƐĂŝĚĞƌăŶĂǀŝŐƵĞƌĚĂŶƐů͛ŝŶƚĞƌĨĂĐĞAndroïd, voici une description des quelques gestes permettant d'utiliser Talkback sous Androïd : x Faire glisser un doigt : explorer votre écran, et entendre des commentaires audio sur ce que vous touchez. x Appuyer deux fois n'importe où sur l'écran : ouvre ou active le dernier élément touché. x Faire glisser deux doigts vers le haut ou le bas : faire défiler des listes et des pages. x Faire glisser deux doigts vers la gauche ou la droite : changer de page ou d'écran. x Faire glisser le doigt vers la droite (ou le bas) : passer à l'élément suivant. x Faire glisser le doigt vers la gauche (ou le haut) : passer à l'élément précédent. Raccourcis gestuels Talkback propose également des raccourcis gestuels vers certaines fonctions clés. Lorsque vous effectuez un geste de raccourci, ne faites qu'un seul mouvement, gardez une vitesse constante et veillez à ce que votre doigt exerce une pression régulière sur l'écran. Les raccourcis gestuels suivants ont une signification par défaut que vous pouvez modifier dans le menu "Gérer les gestes" : 35 x Faire glisser vers le haut et la droite : le paramètre par défaut est Ouvrir le menu contextuel local. x Faire glisser vers le haut et la gauche : le paramètre par défaut est le bouton Accueil. v.4.2 x Faire glisser vers le bas et la droite : le paramètre par défaut est Ouvrir le menu contextuel général. x Faire glisser vers le bas et la gauche : le paramètre par défaut est le bouton Retour. x Faire glisser vers la droite et le bas : le paramètre par défaut est Ouvrir les notifications. x Faire glisser vers la gauche et le haut : le paramètre par défaut est le bouton Applications récentes. x Faire glisser le doigt vers le bas, puis vers le haut dans un même mouvement : passer au niveau de lecture suivant lors de la lecture de blocs de texte, puis faire glisser le doigt vers la droite pour continuer à lire ou vers la gauche pour revenir en arrière. x Faire glisser le doigt vers le haut, puis vers le bas dans un même mouvement : passer au niveau de lecture précédent lors de la lecture de blocs de texte, puis faire glisser le doigt vers la droite pour continuer à lire ou vers la gauche pour revenir en arrière. >͛ŝŶƚĞƌĨĂĐĞ Doro Claria est bien plus simple à utiliser que Talkback pour la plupart des actions courantes, ŵĂŝƐƐŝǀŽƵƐǀŽƵƐƐĞŶƚĞnjĐĂƉĂďůĞĚ͛ĂƉƉƌĞŶĚƌĞăů͛Ƶƚiliser ou le maîtrisez déjà, vous pourrez ainsi profiter de ů͛ĂĐĐğƐăƚŽƵƚĞƐůĞƐĂƉƉůŝĐĂƚŝŽŶƐAndroïd. Exemple : Vous pouvez ƉƌŽĨŝƚĞƌ ĚĞ ůĂ ĨĂĐŝůŝƚĠ Ě͛ƵƚŝůŝƐĂƚŝŽŶ ĚĞ Doro Claria toute la journée, puis prendre ƋƵĞůƋƵĞƐŵŝŶƵƚĞƐƉŽƵƌǀŽƵƐƌĞŶĚƌĞƐƵƌů͛ŝŶƚĞƌĨace Androïd ƐƚĂŶĚĂƌĚĂĨŝŶĚĞĐŽŶƐƵůƚĞƌů͛ĂƉƉůŝĐĂƚŝŽŶĚĞǀŽƚƌĞ journal préféré, si elle est accessible par TĂůŬďĂĐŬ͕ĂǀĂŶƚĚĞƌĞǀĞŶŝƌĚĂŶƐů͛ŝŶƚĞƌĨĂĐĞDoro Claria. 14.2 Lancer les applications Androïd depuis Doro Claria ĞƉƵŝƐů͛ĠĐƌĂŶĚ͛ĂĐĐƵĞŝůĚĞDoro Claria, appuyez sur 7-­‐ Applications Androïd pour afficher la liste filtrable des applications Androïd de votre téléphone. sŽƵƐ ƉŽƵǀĞnj ƌĞŶƚƌĞƌ ůĞƐ ƉƌĞŵŝğƌĞƐ ůĞƚƚƌĞƐ ĚĞ ů͛ĂƉƉůŝĐĂƚŝŽŶ souhaitée puis la sélectionnée dans la liste déroulante proposée. >͛ĂƉƉƵŝƐƵƌůĂƚŽuche OK ůĂŶĐĞƌĂů͛ĂƉƉůŝĐĂƚŝŽŶƐĠůĞĐƚŝŽŶŶĠĞĞƚla gestuelle tactile Talkback prendra le relais du clavier Doro Claria. Les écrans ne seront alors plus optimisés pour le clavier en élastomère de Doro Claria ĞƚůĞƐŝŶƚĞƌĨĂĐĞƐŶĠĐĞƐƐŝƚĞƌŽŶƚĚ͛ĞĨĨĞĐƚƵĞƌles gestes décrits ci-­‐dessus ƐƵƌůĂƐƵƌĨĂĐĞƚĂĐƚŝůĞĚĞů͛ĠĐƌĂŶ͘ hŶĂƉƉƵŝƐƵƌůĞďŽƵƚŽŶĚ͛ĂĐĐƵĞŝůǀŽƵƐƌĂŵğŶĞƌĂĚĂŶƐů͛ŝŶƚĞƌĨĂĐĞDoro Claria. ŶůĂŶĕĂŶƚů͛ĂƉƉůŝĐĂƚŝŽŶ'ŽŽŐůĞWůĂLJ^ƚŽƌĞ͕ǀŽƵƐƉŽƵƌƌĞnjƚĠůĠĐŚĂƌŐĞƌůĞƐĂƉƉůŝĐĂƚŝŽŶƐAndroïd de votre choix parmi les centaines ĚĞ ŵŝůůŝĞƌƐ Ě͛ĂƉƉůŝĐĂƚŝŽŶƐ ƉƌŽƉŽƐĠĞƐ ĚĂŶƐ ĐĞ ŵĂŐĂƐŝŶ͘ Lors de votre première ĐŽŶŶĞdžŝŽŶ͕ŝůǀŽƵƐƐĞƌĂŶĠĐĞƐƐĂŝƌĞĚĞĐƌĠĞƌƵŶĐŽŵƉƚĞ'ŽŽŐůĞŽƵĚ͛ĞŶƵƚŝůŝƐĞƌƵŶĞdžŝƐƚĂŶƚ͘ Toute nouvelle application installée apparaitra automatiquement dans la liste des applications Androïd et pourra être lancée depuis Doro Claria. 14.3 ǯ : maîtrisez le passage de Doro Claria à Androïd standard ! Il est important ƋƵĞǀŽƵƐŵĂŠƚƌŝƐŝĞnjůĞƐĐŚĂŶŐĞŵĞŶƚƐĚ͛ŝŶƚĞƌĨĂĐĞĞŶƚƌĞDoro Claria et Androïd standard. Par défĂƵƚ͕ǀŽƵƐƉŽƵǀĞnjůĂŶĐĞƌů͛ŝŶƚĞƌĨĂĐĞAndroïd standard depuis Doro Claria en appuyant 2 secondes sur le bouton Marche/Veille, puis en sélectionnant la ligne 5-­‐ Sortir de Doro Claria. WŽƵƌƌĞǀĞŶŝƌƐƵƌů͛ŝŶƚĞƌĨĂĐĞ Doro Claria, cliquez rapidement 2 fois dessus. WŽƵƌ ůĞƐ ƵƚŝůŝƐĂƚĞƵƌƐ ĞdžƉĠƌŝŵĞŶƚĠƐ ƋƵŝ ƐŽƵŚĂŝƚĞŶƚ ƌĠŐƵůŝğƌĞŵĞŶƚ ĐŚĂŶŐĞƌ Ě͛ŝŶƚĞƌĨĂĐĞ͕ ŝů ĞƐƚ ƉŽƐƐŝďůĞ ĚĞ ƐŝŵƉůŝĨŝĞƌĐĞƚƚĞƉƌŽĐĠĚƵƌĞĞŶĂLJĂŶƚƵŶĐŽŵƉŽƌƚĞŵĞŶƚƐLJŵĠƚƌŝƋƵĞĚ͛ĞŶƚƌĠĞͬƐŽƌƚŝĞĚĞĐŚĂƋƵĞŝŶƚĞƌĨĂĐĞĞŶ 36 v.4.2 utilisant ůĞ ďŽƵƚŽŶ Ě͛ĐĐƵĞŝů͘ WŽƵƌ autoriser ce comportement, rendez-­‐ǀŽƵƐ ĚĞƉƵŝƐ ů͛ĂĐĐƵĞŝů ĚĂŶƐ ϵ-­‐ Réglages puis 2-­‐ Interactions Androïd puis 1-­‐ Appui Accueil. >͛ƵƚŝůŝƐĂƚŝŽŶĚƵ ďŽƵƚŽŶĐĐƵĞŝůŵŽĚŝĨŝĞů͛ŝŶƚĞƌĨĂĐĞƉĂƌĚĠĨĂƵƚĚĞǀŽƚƌĞƚĠůĠƉŚŽŶĞ͘WĂƌĞdžĞŵƉůĞ͕à partir du moment ŽƶǀŽƵƐĂǀĞnjĐŚĂŶŐĠĚ͛ŝŶƚĞrface grâce au bouton Accueil, si vous cliquez à nouveau sur le bouton Ě͛ĐĐƵĞŝů͕ǀŽƵƐƌĞǀĞŶĞnjƐƵƌů͛ĠĐƌĂŶĚ͛ĐĐƵĞŝůĚ͛Androïd standard. 14.4 Synchroniser un compte Google pour synchroniser ses contacts et calendriers hŶ ĚĞƐ ŝŶƚĠƌġƚƐ Ě͛ŶĚƌŽŢĚ ĞƐƚ ĚĞ ƉŽƵǀŽŝƌ facilement synchroniser votre compte Gmail avec votre ƚĠůĠƉŚŽŶĞ͕ĂĨŝŶĚ͛ĂĐĐĠĚĞƌăǀŽƐĐŽŶƚĂĐƚƐĞƚǀŽƐĐĂůĞŶĚƌŝĞƌƐ'ŽŽŐůĞ͘ Pour des raisons techniques, nous ne pouvons malheureusement par intégrer au sein de Doro Claria ces réglages. Nous vous incitons donĐăLJƉƌŽĐĠĚĞƌĂƵƐĞŝŶĚĞů͛ŝŶƚĞƌĨĂĐĞŶĚƌŽŢĚƐƚĂŶĚĂƌĚ͕ƐŽŝƚƉĂƌǀŽƵƐ-­‐même ăů͛ĂŝĚĞĚĞdĂůŬďĂĐŬ͕ƐŽŝƚĞŶǀŽƵƐĨĂŝƐĂŶƚĂŝĚĞƌƉĂƌƵŶĞƉĞƌƐŽŶŶĞĚĞǀŽƚƌĞĞŶƚŽƵƌĂŐĞ͘ Pour synchroniser ou créer votre compte Google, rendez-­‐ǀŽƵƐ ĚĂŶƐ ů͛ŝŶƚĞƌĨĂĐĞ ŶĚƌŽŢĚ ƐƚĂŶĚĂƌĚ͕ puis sélectionnez le bouton « applications » juste au-­‐dessus du bouton physique Accueil, lancez ensuite ů͛ĂƉƉůŝĐĂƚŝŽŶWĂƌĂŵğƚƌĞƐƉƵŝƐƌĞŶĚĞnj-­‐vous dans « Comptes ʹ Ajouter un compte », sélectionnez « Google » et entrez les identifiants de votre compte Gmail ou créez-­‐en un. Cette action permet aux applications Contact et Agenda de Doro Claria de se synchroniser avec les données Gmail. WŽƵƌ ů͛ĂƉƉůŝĐĂƚŝŽŶ DĂŝů ĚĞ Doro Claria, il vous faut saisir manuellement vos identifiants de messagerie comme vu auparavant dans ce guide. 14.5 Télécharger de nouvelles voix de synthèse Si la voix installée sur Doro Claria ne vous satisfait pas, vous pouvez en télécharger de nouvelles. Pour cela, rendez-­‐vous dans le « Google Play Store ». Pour cela, appuyez sur 7-­‐ Application Androïd puis sélectionnez ů͛ĂƉƉůŝĐĂƚŝŽŶͨ Google Play Store ». EŽƵƐǀŽƵƐĐŽŶƐĞŝůůŽŶƐĚĞǀŽƵƐĨĂŝƌĞĂƐƐŝƐƚĞƌĚ͛ƵŶĞƉĞƌƐŽŶŶĞde votre entourage pour les étapes suivantes. WƌĞŶŽŶƐů͛ĞdžĞŵƉůĞĚĞů͛ŝŶƐƚĂůůĂƚŝŽŶĚ͛ƵŶĞǀŽŝdžĐĂƉĞůĂ͕ǀŽŝĐŝůĂƉƌŽĐĠĚƵƌĞăƐƵŝǀƌĞ : 0) PouƌƵŶŶŽƵǀĞůĂƉƉĂƌĞŝů͕ŝůĨĂƵƚƚŽƵƚĚ͛ĂďŽƌĚĐƌĠĞƌƵŶĐŽŵƉƚĞ'ŽŽŐůĞĂĨŝŶĚ͛ĂĐĐĠĚĞƌĂƵ Play Store et y renseigner un moyen de paiement le cas échéant. 1) Ensuite, rendez-­‐vous dans le Google Play Store et téléchargez l'application "Acapela TTS Voices" 2) Lancer l'application Acapela TTS Voices et choisissez la voix de votre choix (vous avez la possibilité de l'écouter avant) 3) Achetez la voix ƐŽƵŚĂŝƚĠĞ ƉŽƵƌ ϯΦϵϵ Ğƚ ůĂŶĐĞnj ůĞƚĠůĠĐŚĂƌŐĞŵĞŶƚ ĚĞ ĐĞůůĞ-­‐ci. Votre voix est désormais installée et utilisable avec Doro Claria en vous rendant dans 9-­‐ Réglages puis 3-­‐ Langue et Vocalisation (confère chapitre 15.3.1. de ce guide). Ci-­‐après le lien de la société Acapela détaillant l'installation d'une voix (en Anglais) : http://www.acapela-­‐ for-­‐android.com/acapela-­‐tts-­‐voices-­‐home/acapela-­‐tts-­‐voices-­‐installation-­‐instructions 37 v.4.2 15 Installer des mises à jour du logiciel Doro Claria Au cours des mois et années à venir, le logiciel Doro Claria ĞƐƚ ĂŵĞŶĠ ă ĠǀŽůƵĞƌ Ğƚ ă Ɛ͛ĂŵĠůŝŽƌĞƌ ĞŶ développant de nouvelles applications et en perfectionnant les applications existantes. Ces évolutions se font sous la forme de mises à jour des applications et de mises à jour du système Doro Claria lui-­‐même et vous pourrez bien évidemment en profiter. WŽƵƌŝŶƐƚĂůůĞƌĐĞƐŵŝƐĞƐăũŽƵƌ͕ĐŽŶƐƵůƚĞnjƌĠŐƵůŝğƌĞŵĞŶƚů͛ŝƚĞŵϴ-­‐ DŝƐĞƐăũŽƵƌĚĞů͛ĠĐƌĂŶĚ͛ĂĐĐƵĞŝů͘/Đŝ͕ǀŽƵƐ trouverez les mises à jour à installer sur votre téléphone dès ƋƵ͛ĞůůĞƐ ƐĞƌŽŶƚ ĚŝƐƉŽŶŝďůĞƐ͘ /ů Ŷ͛ĞƐƚ ƉĂƐ nécessaire de brancher votre Doro Claria à un ordinateur pour effectuer ces mises à jour, une simple connexion internet suffit. Nous vous conseillons néanmoins Ě͛ġƚƌĞ ĐŽŶŶĞĐƚĠƐ ĞŶ tŝĨŝ Ğƚ Ě͛ĂǀŽŝƌ ĂƵ ŵŽŝŶƐ ϱϬй ĚĞ ďĂtterie lors de ů͛ŝŶƐƚĂůůĂƚŝŽŶĚĞĐĞƐŵŝƐĞƐăũŽƵƌ͘ >ĞƐ ŵŝƐĞƐ ă ũŽƵƌ Ě͛ĂƉƉůŝĐĂƚŝŽŶƐ ƐŽŶƚ ƌĠƉĂƌƚŝĞƐ ƐƵƌ ϯ ůŝŐŶĞƐ : les mises à jour majeures qui concernent les ĠǀŽůƵƚŝŽŶƐ ůĞƐ ƉůƵƐ ŝŵƉŽƌƚĂŶƚĞƐ͕ ƉƵŝƐ ůĞƐ ŵŝƐĞƐ ă ũŽƵƌ ŵŝŶĞƵƌĞƐ ƋƵŝ Ŷ͛ĂƉƉŽƌƚĞŶƚ ƉĂƐ ĚĞ ŶŽƵǀĞůůĞƐ fonctionnalités mais des petites corrections, et enfin les nouvelles applications. Pour mettre à jour le système Doro Claria ;ƉůƵƐ ƌĂƌĞͿ͕ ĂƉƉƵLJĞnj Ě͛ĂďŽƌĚ ƐƵƌ 4-­‐ Mise à jour système pour télécharger la nouvelle version du logiciel. Ces fichiers sont volumineux (presque 200 Mo) et prennent du temps à télécharger. Puis laissez-­‐vous ŐƵŝĚĞƌ ĂƵ ĐŽƵƌƐ ĚĞ ů͛installation du nouveau logiciel. Celle-­‐ci déclenchera un redémarrage automatique de votre téléphone et peut prendre de 2 à 3 minutes. Pour recevoir le détail des nouveautés disponibles, il vous sera demandé de saisir certaines informations ĚĂŶƐů͛ĂƉƉůŝĐĂƚŝŽŶͨ Mises à jour ». 16 Paramétrer votre téléphone Doro Claria selon vos usages Pour personnaliser votre téléphone Doro Claria selon vos usages, rendez-­‐vous dans les paramètres Doro Claria en appuyant sur 9-­‐ Réglages depuis ů͛ĠĐƌĂŶĚ͛ĂĐĐƵĞŝů͘ Dans ce menu Réglages, vous trouverez toutes les options avancées du logiciel que vous pouvez modifier à votre guise. &ĂŝƐŽŶƐƵŶƚŽƵƌĚ͛ŚŽƌŝnjŽŶĚĞƐƌĠŐůĂŐĞƐĚŝƐƉŽŶŝďůĞƐ : 16.1 Les paramètres de connexion de votre téléphone 16.1.1 Vous connecter à un réseau Wifi ĞƉƵŝƐů͛ĠĐƌĂŶĚ͛ĂĐĐƵĞŝůĂƉƉƵLJĞnjƐƵƌ 9-­‐ Réglages, puis 1-­‐ Connexions. En première ligne de ce menu, vous trouvez 1-­‐ Wifi suivi du statut de connexion du Wifi. Appuyez sur OK pour accéder aux paramètres Wifi. Vous pouvez alors Activer ou désactiver le Wifi en première ligne en appuyant sur la touche OK Sur la deuxième ligne, vous pouvez choisir le réseau auquel vous souhaitez vous connecter. Doro Claria vous présente alors la liste des réseaux Wifi disponibles autour de vous. Positionnez-­‐vous sur le réseau Wifi de votre choix et appuyez sur la touche OK. Saisissez ensuite ůĂĐůĠtWͬůĞŵŽƚĚĞƉĂƐƐĞăů͛ĂŝĚĞĚƵĐůĂǀŝĞƌ ABC (si nécessaire) et appuyez sur OK. Votre téléphone se connecƚĞĂůŽƌƐĂƵƌĠƐĞĂƵĐŚŽŝƐŝĞƚŝŶĚŝƋƵĞů͛ĠƚĂƚ connecté. 38 v.4.2 16.1.2 Connecter un appareil externe en Bluetooth ȋǡ ǡ ǡǥȌ Doro Claria ǀŽƵƐ ƉĞƌŵĞƚ Ě͛ĂƐƐŽĐŝĞƌ ĚĞƐ ĂƉƉĂƌĞŝůƐ ĞdžƚĞƌŶĞƐ ƚĞůƐ ƋƵ͛ƵŶĞ ŽƌĞŝůůĞƚƚĞ ůƵĞƚŽŽƚŚ͕ ƵŶ ĐůĂǀŝĞƌ externe azerty ou bien encore une plage Braille à votre téléphone. Pour cela, dĞƉƵŝƐů͛ĠĐƌĂŶĚ͛ĂĐĐƵĞŝů, appuyez sur 9-­‐ Réglages, puis 1-­‐ Connexions et 2-­‐ Bluetooth. Vous êtes alors sur le menu Bluetooth avec en première ligne la possibilité de parcourir la liste des appareils ayant été ĂƐƐŽĐŝĠƐ ĂǀĞĐ ǀŽƚƌĞ ƚĠůĠƉŚŽŶĞ͘ Ŷ ĂƉƉƵLJĂŶƚ K< ƐƵƌ ů͛ƵŶ ĚĞ ĐĞƐ ĂƉƉĂƌĞŝůƐ͕ ǀŽƵƐ ƉŽƵǀĞnj ůĞ ƌĞŶŽŵŵĞƌ͕ ůĞ dissocier ou bien lancer la connexion. Lorsque votre appareil externe est jumelé il indique alors déconnecter en troisième ligne de cet écran (au lieu de connecter). Sur la deuxième ligne du menu Bluetooth, en appuyant sur OK vous lancez une recherche des appareils Bluetooth accessibles dans votre entourage immédiat. Pour détecter votre appareil externe, assurez-­‐vous de le mettre sous tension et Ě͛ĞŶĂĐƚŝǀĞƌůĞďůƵĞƚŽŽƚŚ͘^ĠůĞĐƚŝŽŶŶĞnjů͛ĂƉƉĂƌĞŝůƐŽƵŚĂŝƚĠĞŶĂƉƉƵLJĂŶƚƐƵƌK<͘ Doro Claria vous indique alors le mot de passe de confirmation assurant une connexion sécurisé avec votre ĂƉƉĂƌĞŝůĞdžƚĞƌŶĞ͘ŶĂĐĐĞƉƚĂŶƚĚĞƉĂƌƚĞƚĚ͛ĂƵƚƌĞĐĞŵĞƐƐĂŐĞ, vos appareils sont alors jumelés. En troisième ligne, vous pouvez consulter la liste des appareils ayant été associés avec votre Doro Claria et qui pourront se reconnecter automatiquement. Les plages Braille compatibles avec Doro Claria sont en théorie les mêmes que celles compatibles avec la ƐŽůƵƚŝŽŶƌĂŝůůĞĂĐŬĚ͛ŶĚƌŽŢĚ͘ Exemple de plages braille compatibles : APH Refreshabraille ; EuroBraille Gamme Esys ; Freedom Scientific Focus Blue (modèles 14 et 40 caractères) ; HandyTech Gammes Basic Braille, Active Braille, Braille Star, Braille Wave, Braillino et Easy Braille ; Harpo Braillepen 12 ; HIMS Gammes BrailleSense et Braille EDGE ; Humanware Gamme Brailliant (1ère génération et BI) ; Optelec Alva (BC640, BC680) ; Papenmeier Braillex Trio ; Baum VarioConnect ; Seika (bloc-­‐note et plage 40 caractères) 16.1.3 Activer ou désactiver le GPS ĞƉƵŝƐů͛ĠĐƌĂŶĚ͛ĂĐĐƵĞŝů͕ĂƉƉƵLJĞnjƐƵƌϵ-­‐ Réglages, puis 1-­‐ Connexions et 3-­‐GPS pour obtenir les paramètres relatifs au GPS. Dans ce menu, vous avez la possibilité de choisir le niveau de GPS que vous souhaitez utiliser. ^ĠůĞĐƚŝŽŶŶĞnjů͛ŽƉƚŝŽŶͨ Haute précision » pour assurer le meilleur niveau de géolocalisation. 16.1.4 Activer / désactiver les données mobiles ȋ ǯ±Ȍ ; Configurer votre code PIN ou les APN Depuis l͛ĠĐƌĂŶ Ě͛ĂĐĐƵĞŝů͕ ĂƉƉƵLJĞnj ƐƵƌ ϵ-­‐ Réglages, puis 1-­‐ Connexions et 4-­‐Téléphonie pour accéder aux paramètres suivants : 39 -­‐ Synchronisation : Activé par défaut. Ce paramètre vous permet de synchroniser ou non les données de vos comptes Google et de vos applications sur internet. -­‐ Données mobiles : Activé par défaut. Ce paramètre vŽƵƐ ƉĞƌŵĞƚ Ě͛ĂĐƚŝǀĞƌ ŽƵ ĚĞ ĚĠƐĂĐƚŝǀĞƌ ůĂ connexion internet mobile de votre téléphone. Utile pour économiser de la batterie ou bien pour éviter une facture de téléphone importante si vous Ŷ͛ĂǀĞnjƉĂƐĚĞĨŽƌĨĂŝƚŝŶƚĞƌŶĞƚ͘ -­‐ Itinérance des données ͗ĠƐĂĐƚŝǀĠƉĂƌĚĠĨĂƵƚ͘ĞƉĂƌĂŵğƚƌĞǀŽƵƐƉĞƌŵĞƚĚ͛ĂĐƚŝǀĞƌŽƵĚĠƐĂĐƚŝǀĞƌůĂ ĐŽŶŶĞdžŝŽŶŝŶƚĞƌŶĞƚŵŽďŝůĞĚĞǀŽƚƌĞƚĠůĠƉŚŽŶĞăů͛ĠƚƌĂŶŐĞƌ͘ v.4.2 -­‐ Configuration SIM ͗ĞƉĂƌĂŵğƚƌĞǀŽƵƐƉĞƌŵĞƚĚ͛ĂĐƚŝǀĞƌŽƵĚĞĚĠƐĂĐtiver le code PIN de votre carte SIM. ͛ĞƐƚĠŐĂůĞŵĞŶƚŝĐŝƋƵĞǀŽƵƐƉŽƵǀĞnjŵŽĚŝĨŝĞƌůĞĐŽĚĞĚĞǀŽƚƌĞĐĂƌƚĞ^/D͘ -­‐ Configuration APN ͗ Ğ ƉĂƌĂŵğƚƌĞ ǀŽƵƐ ƉĞƌŵĞƚ ĚĞ ƐĠůĞĐƚŝŽŶŶĞƌ ůĞ ƉŽŝŶƚ Ě͛ĂĐĐğƐ ;WEͿ ůĞ ƉůƵƐ approprié pour votre forfait mobile. Il peut arriver que la connexion au mauvais APN de votre opérateur entraine une impossibilité de connexion à internet, il faut alors essayer un autre APN. (exemple ͗ĞŶ&ƌĂŶĐĞ͕ů͛WEKƌĂŶŐĞ&ƌĂŶĐĞŶĞĨŽŶĐƚŝŽŶŶĞƉĂƐ͕ŝůĨĂƵƚƐĠůĞĐƚŝŽŶŶĞƌKƌĂŶŐĞtŽƌůĚͿ -­‐ Dans Android 4.4, poƐƐŝďŝůŝƚĠĚĞĐŚŽŝƐŝƌů͛ĂƉƉůŝĐĂƚŝŽŶ^D^ƉĂƌĚĠĨĂƵƚ : Doro Claria SMS sélectionné au départ. 16.1.5 Activer ou désactiver le mode Avion ĞƉƵŝƐ ů͛ĠĐƌĂŶ Ě͛ĂĐĐƵĞŝů͕ ĂƉƉƵLJĞnj ƐƵƌ ϵ-­‐ Réglages, puis 1-­‐ Connexions et 5-­‐ Entrer en mode avion pour couper immédiatement toutes les connexions de votre téléphone : Wifi, 3G, GPS, Bluetooth. Ce mode est notamment pratique lorsque vous voyagez en avion mais également la nuit pour être sûr de ne pas être dérangé(e) sans avoir pour autant à éteindre complètement son téléphone. 16.1.6 Activer ou désactiver le NFC (Near Field Communication) -­‐ si disponible ĞƉƵŝƐů͛ĠĐƌĂŶĚ͛ĂĐĐƵĞŝů͕ĂƉƉƵLJĞnjƐƵƌϵ-­‐ Réglages, puis 1-­‐ Connexions et 6-­‐ Activer / Désactiver NFC pour activer ou désactiver la puce de communication sans contact de votre téléphone. 16.1.7 Partage de connexion -­‐ si disponible ĞƉƵŝƐů͛ĠĐƌĂŶĚ͛ĂĐĐƵĞŝů͕ĂƉƉƵLJĞnjƐƵƌϵ-­‐ Réglages, puis 1-­‐ Connexions et 7-­‐ Partage de connexion pour créer un réseau Wifi ou Bluetooth à partir de votre téléphone portable. 16.2 Contrôlez vos interactions avec Androïd standard Dans le menu 9-­‐ Réglages, appuyez sur 2-­‐ Interactions Androïd pour accéder aux paramètres suivants : 16.2.1 Double clic Accueil WŽƵƌ ůĞƐ ƵƚŝůŝƐĂƚĞƵƌƐ ĞdžƉĠƌŝŵĞŶƚĠƐ ƋƵŝ ƐŽƵŚĂŝƚĞŶƚ ƌĠŐƵůŝğƌĞŵĞŶƚ ĐŚĂŶŐĞƌ Ě͛ŝŶƚĞƌĨĂĐĞ ĞŶƚƌĞ Doro Claria et Androïd standard, ce paramğƚƌĞƉĞƌŵĞƚĚĞƐŝŵƉůŝĨŝĞƌůĂƉƌŽĐĠĚƵƌĞĚĞĐŚĂŶŐĞŵĞŶƚĚ͛ŝŶƚĞƌĨĂĐĞ͘ YƵĂŶĚ ŝů ĞƐƚ ĂĐƚŝǀĠ͕ ůĞ ĚŽƵďůĞ ĐůŝĐ ƌĂƉŝĚĞ ƐƵƌ ůĞ ďŽƵƚŽŶ ĐĐƵĞŝů ŵŽĚŝĨŝĞ ů͛ŝŶƚĞƌĨĂĐĞ ƉĂƌ ĚĠĨĂƵƚ ĚĞ ǀŽƚƌĞ téléphone. Ce paramètre est désactivé par défaut. 16.2.2 Talkback Ce paramètre active ou dĠƐĂĐƚŝǀĞ ů͛ƵƚŝůŝƐĂƚŝŽŶ ĚƵ ůĞĐƚĞƵƌ Ě͛ĠĐƌĂŶ dĂůŬďĂĐŬ ƉŽƵƌ ůĞƐ ĂƉƉůŝĐĂƚŝŽŶƐ ŶĚƌŽŢĚ standard. Se reporter au paragraphe « hƚŝůŝƐĞƌdĂůŬďĂĐŬƉŽƵƌŶĂǀŝŐƵĞƌĚĂŶƐů͛ŝŶƚĞƌĨĂĐĞAndroïd standard » du chapitre « ^ĂǀŽŝƌƵƚŝůŝƐĞƌů͛ƵŶŝǀĞƌƐĚ͛ŶĚƌŽŢĚƐƚĂŶĚĂƌĚ » de ce guŝĚĞƉŽƵƌƉůƵƐĚ͛ŝŶĨŽƌŵĂƚŝŽŶƐ͘ Ce paramètre est activé par défaut, mais il est utile que vous sachiez le modifier si vous souhaitez laisser une personne de votre entourage utiliser votre téléphone en mode Androïd standard. 40 v.4.2 16.2.3 Zoom Androïd Ce paramètre active ŽƵĚĠƐĂĐƚŝǀĞůĂƉŽƐƐŝďŝůŝƚĠĚĞnjŽŽŵĞƌƐƵƌŶ͛ŝŵƉŽƌƚĞƋƵĞůĠĐƌĂŶĚĞů͛ŝŶƚĞƌĨĂĐĞŶĚƌŽŢĚ ƐƚĂŶĚĂƌĚƉĂƌƵŶƚƌŝƉůĞĐůŝĐăƵŶĚŽŝŐƚƐƵƌů͛ĠĐƌĂŶ͘ Lorsque cette fonctionnalité est activée, vous pouvez agrandir temporairement ce qui se trouve sous votre doigt ou utiliser le mode "Loupe" pour faire un zoom avant ou panoramique de votre écran. Cette option est particulièrement adaptée pour les utilisateurs malvoyants. Remarque : La fonctionnalité "appuyer trois fois pour agrandir" fonctionne partout, sauf avec le clavier et les boutons de navigation. Quelques gestes sont nécessaires pour bien maitriser cette fonctionnalité : -­‐ Agrandir temporairement = appuyez trois fois en prolongeant la dernière pression. -­‐ Agrandir et faire un panoramique = appuyez trois fois en prolongeant la dernière pression, puis faites glisser le doigt. -­‐ Activer ou désactiver le mode "Loupe" = appuyez trois fois sur l'écran, puis relâchez le doigt, ou entrez dans une application ou quittez-­‐la pour désactiver le mode "Loupe". -­‐ Lorsque vous êtes en mode "Loupe", vous pouvez effectuer les actions suivantes : o Faire un panoramique = faites glisser deux doigts ou plus sur l'écran. o Modifier le niveau de zoom = écartez ou rapprochez deux doigts ou plus. Ce paramètre est désactivé par défaut. 16.3 Choisir la voix principale et les voix de lecture, Régler la vitesse de la voix, Paramétrer les langues de reconnaissance vocale et de clavier Dans le menu 9-­‐ Réglages, appuyez sur 3-­‐ Langue et Vocalisation pour accéder aux paramètres suivants : 16.3.1 Voix principale Dans 1-­‐ Voix principale, vous avez la possibilité de choisir la langue des menus du logiciel Doro Claria puis le moteur de synthèse vocale de votre choix. ĐĞ ũŽƵƌ͕ ĚĞƵdž ůĂŶŐƵĞƐ͕ &ƌĂŶĕĂŝƐ Ğƚ ŶŐůĂŝƐ͕ ƐŽŶƚ ƉƌŽƉŽƐĠĞƐ ĚĂŶƐ ů͛ŝŶƚĞƌĨĂĐĞ Doro Claria. Important : le passage à une langue anglaise sur ce paramètre a pour effet de changer tous les intitulés des menus en langue anglaise. Les synthèses vocales que vous pourriez avoir téléchargé sur le Play Store sont à paramétrer à ce niveau. 16.3.2 Voix de lecture En vous rendant dans 2-­‐ Voix de lecture, vous pouvez choisir les langues et synthèses vocales qui seront utilisées pour lire des zones de textes (SMS, Mail, Livres, Articles, etc.). Pour lire un texte, vous pouvez alterner entre 3 voix / langues de lecture. Ceci est particulièrement pratique si vous recevez un email en anglais ou consultez un article en espagnol. Par défaut, les textes sont lus avec la voix 1. Si vous souhaitez lire un texte avec la voix numéro 2 ou 3, ĂƉƉƵLJĞnjƵŶĚŽŝŐƚƐƵƌů͛écran et simultanément sur la touche 7 pour la voix 1, 8 pour la voix 2 ou 9 pour la voix 3 ou bien ĐůŝƋƵĞnjƐƵƌů͛ĠĐƌĂŶĂǀĞĐϯĚŽŝŐƚƐ;index, majeur, annulaire). 41 v.4.2 Par défaut, les langues disponibles pour les voix de lecture sont : Allemand, Anglais, Espagnol, Français et Italien. 16.3.3 Langue de la reconnaissance vocale Dans 3-­‐ Reconnaissance vocale, vous pouvez choisir la langue de la reconnaissance vocale dans laquelle vous souhaitez dicter un texte à la voix (SMS, mail, note). 16.3.4 Langue du clavier Dans 4-­‐ Langue clavier, vous pouvez choisir le type de clavier affiché dans les écrans de saisie. Deux claviers sont proposés à ce jour ͗ ůĞ ĨƌĂŶĕĂŝƐ Ğƚ ů͛ĂŶŐůĂŝƐ͘ >Ă ƉƌŝŶĐŝƉĂůĞ ĚŝĨĨĠƌĞŶĐĞ ĠƚĂŶƚ ƋƵĞ ůĞ ĐůĂǀŝĞƌ ĂŶŐůĂŝƐ ŶĞ contient aucune lettre accentuée. 16.3.5 Vitesse voix Il existe 2 vitesses de voix dans Doro Claria ͗ƵŶĞƉŽƵƌůĂǀŽŝdžƉƌŝŶĐŝƉĂůĞ;ĚĂŶƐůĞƐŵĞŶƵƐĚĞů͛ŝŶƚĞƌĨĂĐĞͿ͕Ğƚ ƵŶĞƉŽƵƌůĞƐǀŽŝdžĚĞůĞĐƚƵƌĞ;ĚĂŶƐůĞƐĠĐƌĂŶƐĚ͛ĂĨĨŝĐŚĂŐĞĚĞƚĞdžƚĞͿ͘ Dans 5-­‐ Vitesse voix, vous avez la possibilité de modifier ces vitesses ăů͛ĂŝĚĞĚĞůĂƚŽƵĐŚĞ&ůğĐŚĞŚĂƵƚƉour Accélérer en augmentant le pourcentage et Flèche bas pour ralentir. 16.3.6 Voix Android Dans 6-­‐ Voix Androïd, vous pouvez choisir la langue et le moteur de synthèse vocale utilisé par Talkback dans les écrans Androïd standard. 16.4 Régler le délai de répétition et les vibrations du clavier, Paramétrer sa plage braille ou son clavier externe bluetooth 16.4.1 Délai de répétition Dans le menu 9-­‐ Réglages, appuyez sur 4-­‐ Clavier puis 1-­‐ Délai de répétition pour modifier le temps minimum requis avant de pouvoir saisir une nouvelle lettre sur une même touche dans une zone de saisie de texte. Augmenter ce délai de répétition signifie que vous pourrez mettre plus de temps à cliquer sur la même touche pour sélectionner la lettre souhaitée avant la validation du caractère indiquée par une ǀŝďƌĂƚŝŽŶĚƵƚĠůĠƉŚŽŶĞ͘>ĞƌĠĚƵŝƌĞǀŽƵƐƉĞƌŵĞƚƚƌĂĞŶƌĞǀĂŶĐŚĞĚ͛ĂĐĐĠůĠƌĞƌǀŽƚƌĞǀŝƚĞƐƐĞĚĞĨƌĂƉƉĞ͘ 16.4.2 Retour touches Ce paramètre permet de choisir le comportement de votre téléphone à chaque appui sur une touche du clavier. 4 valeurs au choix sont proposées : -­‐ -­‐ -­‐ 42 Aucun retour ͗ ů͛ĂƉƉƵŝ ƐƵƌ ƵŶĞ ƚŽƵĐŚĞ Ŷ͛Ă ĂƵĐƵŶ ĞĨĨĞƚ ƐĞŶƐŝƚŝĨ ŽƵ ƐŽŶŽƌĞ ;ĚĠĐŽŶƐĞŝůůĠ ĚĂŶƐ ůĂ majorité des cas) Vibration ͗ů͛ĂƉƉƵŝƐƵƌƵŶĞƚŽƵĐŚĞŝŶĚƵŝƚƵŶĞůĠŐğƌĞǀŝďƌĂƚŝŽŶĚƵƚĠůĠƉŚŽŶĞŝŶĚŝƋƵĂŶƚƋƵĞů͛ĂƉƉƵŝĂ bien été pris en compte Son ͗ů͛ĂƉƉƵŝƐƵƌƵŶĞƚŽƵĐŚĞŝŶĚƵŝƚƵŶƐŽŶĨĂŝďůĞŝŶĚŝƋƵĂŶƚƋƵĞů͛ĂƉƉƵŝĂďŝĞŶĠƚĠƉƌŝƐĞŶĐŽŵƉƚĞ v.4.2 -­‐ Vibration et son ͗ů͛ĂƉƉƵŝƐƵƌƵŶĞƚŽƵĐŚĞŝŶĚƵŝƚăůĂĨŽŝƐƵŶĞůĠŐğƌĞǀŝďƌĂƚŝŽŶĚƵƚĠůĠƉŚŽŶĞĞƚƵŶƐŽŶ ĨĂŝďůĞƉŽƵƌŝŶĚŝƋƵĞƌƋƵĞů͛ĂƉƉƵŝĂďŝĞŶĠƚĠƉƌŝƐĞŶĐŽŵƉƚĞ;ƉĂƌ défaut) 16.4.3 Vibration du clavier Les paramètres 4-­‐ Durée de vibration et 5-­‐ /ŶƚĞŶƐŝƚĠ ĚĞ ǀŝďƌĂƚŝŽŶ ǀŽƵƐ ƉĞƌŵĞƚƚĞŶƚ Ě͛ĂũƵƐƚĞƌ ůĞ comportement des vibrations du clavier. 16.4.4 Sensibilité du clavier Le paramètre 8-­‐ Sensibilité vous permet de régler le niveau de sensibilité du clavier Doro Claria. La sensibilité Normale est activée par défaut. 16.4.5 Type de clavier externe Trois types de clavierƐƐŽŶƚĚŝƐƉŽŶŝďůĞƐƉŽƵƌůĞƐƉĠƌŝƉŚĠƌŝƋƵĞƐĞdžƚĞƌŶĞƐĞƚů͛ŝŶƚĞƌĨĂĐĞŶĚƌŽŢĚƐƚĂŶĚĂƌĚ : -­‐ Clavier en mode AZERTY (européen) avec support des raccourcis Doro Claria ; -­‐ Clavier en mode QWERTY (anglosaxon) avec support des raccourcis Doro Claria ; -­‐ Clavier standard Androïd ne prenant pas en compte les raccourcis Doro Claria (recommandé pour ů͛ŝŶƚĞƌĨĂĐĞŶĚƌŽŢĚƐƚĂŶĚĂƌĚůŽƌƐƋƵ͛ĂƵĐƵŶĐůĂǀŝĞƌĞdžƚĞƌŶĞďůƵĞƚŽŽƚŚŶ͛ĞƐƚĐŽŶŶĞĐƚĠͿ͘ WŽƵƌƐŝŵƉůŝĨŝĞƌů͛ĂĐĐğƐĂƵdžĨŽŶĐƚŝŽŶŶĂůŝƚĠƐĚĞ Doro Claria, les modes AZERTY et QWERTY vous propose un certain nombre de raccourcis : -­‐ Ctrl + ,ĐŽƌƌĞƐƉŽŶĚăů͛Ăppui sur le bouton Accueil (Home) -­‐ Ctrl + :ĐŽƌƌĞƐƉŽŶĚăů͛ĂƉƉƵŝ sur la touche Menu (la touche J est souvent repérée par un ergot et située à droite de la touche H) -­‐ Entrée ĐŽƌƌĞƐƉŽŶĚăů͛ĂƉƉƵŝƐƵƌůĂƚŽƵĐŚĞK<ĞŶĚĞŚŽƌƐĚĞƐnjŽŶĞƐĚĞƐĂŝƐŝĞĚĞƚĞdžƚĞ -­‐ ĐŚĂƉĐŽƌƌĞƐƉŽŶĚăů͛ĂƉƉƵŝƐƵƌůĂƚŽƵĐŚĞRetour -­‐ Flèche haut correspond ăů͛ĂƉƉƵŝƐƵƌůĂƚŽƵĐŚĞĨůğĐŚĞŚĂƵƚ -­‐ &ůğĐŚĞďĂƐĐŽƌƌĞƐƉŽŶĚăů͛ĂƉƉƵŝƐƵƌůĂƚŽƵĐŚĞĨůğĐŚĞďĂƐ -­‐ &ůğĐŚĞĚƌŽŝƚĞĐŽƌƌĞƐƉŽŶĚăů͛ĂƉƉƵŝƐƵƌůĂƚŽƵĐŚĞK<ĞŶĚĞŚŽƌƐĚĞƐnjŽŶĞƐĚĞƐĂŝƐŝĞĚĞƚĞdžƚĞ -­‐ &ůğĐŚĞŐĂƵĐŚĞĐŽƌƌĞƐƉŽŶĚăů͛ĂƉƉƵŝƐƵƌůĂƚŽƵĐŚĞZĞƚŽƵƌĞŶĚĞŚŽƌƐĚĞƐnjŽnes de saisie de texte -­‐ ƚƌůнZĞƚŽƵƌĂƌƌŝğƌĞ;ďĂĐŬƐƉĂĐĞͿĐŽƌƌĞƐƉŽŶĚăů͛ĂƉƉƵŝƐƵƌůĂƚŽƵĐŚĞCorrection en dehors des zones de saisie de texte -­‐ ^ŝĞůůĞĞdžŝƐƚĞ͕ůĂƚŽƵĐŚĞDĞŶƵĐŽƌƌĞƐƉŽŶĚăů͛ĂƉƉƵŝƐƵƌůĂƚŽƵĐŚĞDĞŶƵĚƵDoro Claria -­‐ F1 permet de mettre en veille votre Doro Claria ;ƉŽƵƌƐŽƌƚŝƌĚĞǀĞŝůůĞ͕ĂƉƉƵLJĞnjƐƵƌŶ͛importe quelle touche puis sur Entrée) -­‐ Les touches numériques permettent de naviguer dans les menus comme avec le clavier Doro Claria Dans les zones de saisie de texte : -­‐ Retour arrière (backspace) ĐŽƌƌĞƐƉŽŶĚăů͛ĂƉƉƵŝƐƵƌůĂƚŽƵĐŚĞŽƌƌĞĐƚŝŽŶ -­‐ Ctrl + ŶƚƌĠĞŽƵĐƚƌůнĨůğĐŚĞĚƌŽŝƚĞĐŽƌƌĞƐƉŽŶĚăů͛ĂƉƉƵŝƐƵƌůĂƚŽƵĐŚĞ OK -­‐ Ctrl + &ůğĐŚĞŐĂƵĐŚĞ;ŽƵĠĐŚĂƉͿĐŽƌƌĞƐƉŽŶĚăů͛ĂƉƉƵŝƐƵƌůĂƚŽƵĐŚĞZĞƚŽƵƌ 16.4.6 Plage braille Pour rappel, les plages Braille compatibles avec Doro Claria sont en théorie les mêmes que celles ĐŽŵƉĂƚŝďůĞƐ ĂǀĞĐ ůĂ ƐŽůƵƚŝŽŶ ƌĂŝůůĞĂĐŬ Ě͛ŶĚƌŽŢĚ͘ džĞŵƉůĞ ĚĞ ƉůĂŐĞƐ ďƌĂŝůůĞ ĐŽŵƉĂƚŝďůĞƐ : APH 43 v.4.2 Refreshabraille ; EuroBraille Gamme Esys ; Freedom Scientific Focus Blue (modèles 14 et 40 caractères) ; HandyTech Gammes Basic Braille, Active Braille, Braille Star, Braille Wave, Braillino et Easy Braille ; Harpo Braillepen 12 ; HIMS Gammes BrailleSense et Braille EDGE ; Humanware Gamme Brailliant (1ère génération et BI) ; Optelec Alva (BC640, BC680) ; Papenmeier Braillex Trio ; Baum VarioConnect ; Seika (bloc-­‐note et plage 40 caractères) Pour accéder aux paramètres de la plage Braille rendez-­‐vous dans 9-­‐ Réglages, 4-­‐ Clavier puis 7-­‐ Plage braille. sŽƵƐ LJ ƚƌŽƵǀĞƌĞnj ůĂ ůŝƐƚĞ ĚĞƐ ƌĂĐĐŽƵƌĐŝƐ ǀŽƵƐ ƉĞƌŵĞƚƚĂŶƚ Ě͛Ƶtiliser des combinaisons de touches Braille pour activer des fonctions Doro Claria (bouton Accueil, touche OK ou Retour, etc.) en fonction de votre matériel. Sachez néanmoins que pour toute plage braille compatible, en appuyant sur l'équivalent d'un numéro en braille, cela enclenche la touche correspondante et vous permet ainsi de naviguer facilement dans les menus Doro Claria. Par exemple, en appuyant sur les boutons 1 + 6 de la plage braille, cela déclenche un appui sur la touche 1 du Téléphone. De même, le raccourci braille vers la touche Dièse (touches 3 + 4 + 5 + 6 + 7 + 8) depuis un écran de menu vous annonce les notifications et le raccourci braille vers la touche ƐƚĠƌŝƐƋƵĞ;ϯнϱͿǀŽƵƐĚŽŶŶĞĂĐĐğƐăůĂĚĂƚĞ͕ů͛ŚĞƵƌĞĞƚĂƵŶŽŵďƌĞĚ͛ĂůĂƌŵĞƐĂĐƚŝǀĠĞƐ͘ Par défaut, l'affichage est en braille informatique (8 points). Il est ici possible de régler l'affichage en braille intégral (6 points) ou bien en braille abrégé (6 points). En revanche, pour les zones de saisie de texte, seul le braille informatique (8 points) est supporté. ƵŵŽŵĞŶƚĚ͛ĠĐƌŝƌĞĐĞŐƵŝĚĞ͕ĐĞƌƚĂŝŶĞƐĂƉƉůŝĐĂƚŝŽŶƐDoro Claria ne supportent pas bien le Braille comme les applications Couleur ou Eclairage par exemple. Ces points seront améliorés dans des mises à jour à venir. Pour utiliser votre půĂŐĞďƌĂŝůůĞĚĂŶƐů͛ŝŶƚĞƌĨĂĐĞŶĚƌŽŝĚ͕ŝůǀŽƵƐĨĂƵĚƌĂƚĠůĠĐŚĂƌŐĞƌů͛ĂƉƉůŝĐĂƚŝŽŶƌĂŝůůĞďĂĐŬ ĚĂŶƐůĞ'ŽŽŐůĞWůĂLJ^ƚŽƌĞƉƵŝƐů͛ĂĐƚŝǀĞƌĚĂŶƐůĞƐƉĂƌĂŵğƚƌĞƐĚ͛ĂĐĐĞƐƐŝďŝůŝƚĠ͘ 16.5 ±±ǯ± Dans le menu 9-­‐ Réglages, appuyez sur 5-­‐ Ecran et sécurité pour accéder aux paramètres suivants : 16.5.1 Durée avant mise en veille /Đŝ͕ǀŽƵƐƉŽƵǀĞnjĚĠƚĞƌŵŝŶĞƌůĞƚĞŵƉƐĚ͛ĂƚƚĞŶƚĞĂǀĂŶƚƋƵĞů͛ĠĐƌĂŶŶĞƐĞŵĞƚƚĞĞŶǀĞŝůůĞ͘ĞƚƚĞŵŝƐĞĞŶǀĞŝůůĞ est indiquée par un léger bip au bout du temps imparti. Vous avez le choix entre 15 secondes, 30 secondes, 1 minute, 2 minutes, 5 minutes et 10 minutes. Pour sortir votre Doro Claria de veille, appuyez sur le bouton Accueil ou sur le bouton Marche/veille. 16.5.2 ǯ± Ici, vous pouvenjĚĠĐŝĚĞƌĚĞǀĞƌƌŽƵŝůůĞƌŽƵŶŽŶǀŽƚƌĞĠĐƌĂŶůŽƌƐĚĞƐĂŵŝƐĞĞŶǀĞŝůůĞĂĨŝŶĚ͛ĠǀŝƚĞƌĚĞƐĂƉƉƵŝƐ ŝŶƚĞŵƉĞƐƚŝĨƐƐŝů͛ĠĐƌĂŶĠƚĂŝƚĂŵĞŶĠăƐŽƌƚŝƌĚĞǀĞŝůůĞƐĂŶƐƋƵĞǀŽƵƐů͛ĂLJĞnjƐŽƵŚĂŝƚĠ͘ 2 modes de verrouillage sont possibles : -­‐ 44 Glisser : ce mode signifie que vouƐĚĞǀƌĞnjĨĂŝƌĞŐůŝƐƐĞƌƵŶĚĞǀŽƐĚŽŝŐƚƐƐƵƌůĂƐƵƌĨĂĐĞĚĞů͛ĠĐƌĂŶă chaque sortie de veille. v.4.2 -­‐ Code : ce mode signifie que vous devrez rentrer un code numérique (à 4 chiffres en général) à chaque sortie de veille. Par défaut, le mode Glisser est activé. 16.6 Régler le volume de la synthèse vocale, choisir votre sonnerie et régler son volume Dans le menu 9-­‐ Réglages, appuyez sur 6-­‐ Son et volume pour accéder aux paramètres suivants : -­‐ -­‐ -­‐ -­‐ -­‐ -­‐ Volume voix et musique pour régler le volume de la synthèse vocale des menus et ĚĞů͛ĂƉƉůŝĐĂƚŝŽŶ musique sŽůƵŵĞƐŽŶŶĞƌŝĞƉŽƵƌƌĠŐůĞƌůĞǀŽůƵŵĞĚĞůĂƐŽŶŶĞƌŝĞůŽƌƐĚĞůĂƌĠĐĞƉƚŝŽŶĚ͛ƵŶĂƉƉĞůǀŽĐĂů sŽůƵŵĞŶŽƚŝĨŝĐĂƚŝŽŶƉŽƵƌƌĠŐůĞƌůĞǀŽůƵŵĞĚĞůĂƐŽŶŶĞƌŝĞůŽƌƐĚĞůĂƌĠĐĞƉƚŝŽŶĚ͛ƵŶ^D^ŽƵĚ͛ƵŶMail Volume alarme pour régler le volume de l͛ĂůĂƌŵĞ Sonnerie : appuyez sur la touche OK puis naviguez avec les touches Flèche haut et Flèche bas pour écouter les différentes sonneries proposées et sélectionnez celle de votre choix en appuyant sur la touche OK Notification : appuyez sur la touche OK puis naviguez avec les touches Flèche haut et Flèche bas pour écouter les différents sons de notification proposés et sélectionnez celui de votre choix en appuyant sur la touche OK. 16.6.1 Ajouter une sonnerie Doro Claria ǀŽƵƐŽĨĨƌĞůĂƉŽƐƐŝďŝůŝƚĠĚ͛ĂũŽƵƚĞƌǀŽƐpropres sonneries et sons de notification. Pour cela, vous devez brancher votre Doro Claria à votre ordinateur en USB (comme explicité au chapitre 11.1. de ce guide) puis de copier-­‐coller votre fichier audio dans -­‐ Le dossier Ringtones pour une sonnerie -­‐ Le dossier Notifications pour un son de notification Après avoir débranché votre téléphone, ils apparaitront alors en dernière position de la liste des sonneries au moment de choisir celle-­‐ci. 16.7 ±ǯ±± Dans le menu 9-­‐ Réglages, appuyez sur 7-­‐ Heure et date pour accéder aux paramètres suivants : 16.7.1 ±ǯǡǤ ŶĂƵƚŽŵĂƚŝƋƵĞƉĂƌĚĠĨĂƵƚ͕ů͛ŚĞƵƌĞ͕ůĂĚĂƚĞĞƚůĞƌĠƐĞĂƵƐŽŶƚƌĠĐƵƉĠƌĠƐƐƵƌůĞƌĠƐĞĂƵĚe votre opérateur. 16.7.2 Réglage manuel de la date Si vous avez décidé de passer en mode manuel, vous accédez alors à un formulaire de 4 lignes avec sur la 1ère ligne le champ année (ex : 2013), sur la 2ème ligne le champ mois (indiquer un chiffre entre 1 et 12), sur la 3ème ligne le champ jour (indiquer un chiffre entre 1 et 31) et sur la 4ème ligne un bouton de Validation. 16.7.3 ±ǯ Vous avez ici un formulaire à 3 ligne avec en 1ère ůŝŐŶĞ ůĂƐĂŝƐŝĞĚĞ ů͛ŚĞƵƌĞ ;ĐŚŝĨĨƌĞĞŶƚƌĞϬĞƚϮϯͿ͕ĞŶϮème ligne la saisie des minutes (chiffre entre 0 et 59) et en 3ème ligne un bouton de Validation. 45 v.4.2 16.7.4 Réglage manuel du fuseau horaire Si vous avez décidé de passer en mode manuel, vous accédez alors à une liste des différents fuseaux horaires possibles. Vous pouǀĞnjŶĂǀŝŐƵĞƌĚĂŶƐĐĞƚƚĞůŝƐƚĞăů͛ĂŝĚĞĚĞƐƚŽƵĐŚĞƐ&ůğĐŚĞďĂƐĞƚ&ůğĐŚĞŚĂƵƚƉƵŝƐ appuyez sur la touche OK pour sélectionner le réseau horaire souhaité. 16.8 A propos de votre téléphone Dans ce sous-­‐ŵĞŶƵĚĞƐƌĠŐůĂŐĞƐ͕ǀŽƵƐĂǀĞnjĂĐĐğƐăƵŶĐĞƌƚĂŝŶŶŽŵďƌĞĚ͛ŝŶĨŽrmations sur votre Doro Claria comme : -­‐ -­‐ -­‐ -­‐ -­‐ -­‐ -­‐ Le modèle de votre téléphone La version du système Androïd La version du logiciel Doro Claria Le niveau de batterie Le numéro IMEI équivalent au numéro de série de votre téléphone Le réseau mobile auquel vous êtes connecté Le contrat de licence du logiciel Doro Claria 46 v.4.2 ">
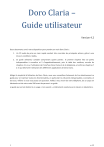
Öffentlicher Link aktualisiert
Der öffentliche Link zu Ihrem Chat wurde aktualisiert.