Paragon Software Drive Copy Manuel utilisateur
PDF
Télécharger
Document
Paragon Drive Copy Manuel d'utilisation Paragon Drive Copy 2 / 34 Manuel d'utilisation SOMMAIRE 1 Introduction .......................................................................................................................... 3 2 Fonctions clé.......................................................................................................................... 3 3 Editions de Drive Copy ........................................................................................................ 3 4 Installation ............................................................................................................................ 4 4.1 Contenu du pack ........................................................................................................................................4 4.2 Configuration système minimale requise.................................................................................................4 5 Concepts de base................................................................................................................... 5 5.1 Opérations de copie....................................................................................................................................5 5.2 Planification................................................................................................................................................5 6 Présentation de l'interface ................................................................................................... 6 6.1 Présentation générale.................................................................................................................................6 6.2 Menu principal ...........................................................................................................................................7 6.3 Barre d'outils..............................................................................................................................................7 6.4 Barre des tâches classiques .......................................................................................................................8 6.5 Carte du disque ..........................................................................................................................................8 6.6 Zone d'exploration .....................................................................................................................................9 6.7 Barre d'état...............................................................................................................................................10 7 Présentation des paramètres ............................................................................................. 11 7.1 Options de copie .......................................................................................................................................11 7.2 Options de la copie à chaud .....................................................................................................................11 8 Obtenir des informations sur les disques ......................................................................... 12 9 Tâches de copie ................................................................................................................... 13 9.1 Copier le disque dur.................................................................................................................................13 9.2 Assistant Copier d’un seul bouton..........................................................................................................15 9.3 Copier une partition ................................................................................................................................16 9.4 Planifier les opérations de copie .............................................................................................................18 10 Gestion des partitions....................................................................................................... 22 10.1 Créer une partition ................................................................................................................................22 10.2 Formater une partition..........................................................................................................................24 10.3 Supprimer une partition........................................................................................................................25 10.4 Récupérer une partition ........................................................................................................................26 10.5 Monter une partition .............................................................................................................................27 10.6 Modifier les attributs d’une partition ..................................................................................................28 11 Gestion du disque dur ...................................................................................................... 30 11.1 Actualiser le MBR..................................................................................................................................30 11.2 Changer les positions primaires ...........................................................................................................30 11.3 Changer le SID .......................................................................................................................................31 12 Fonctions supplémentaires .............................................................................................. 32 12.1 Vérifier la surface d’une partition........................................................................................................32 12.2 Vérifier l’intégrité du système ..............................................................................................................33 12.3 Changer le numéro de série d’une partition........................................................................................33 13 Glossaire ............................................................................................................................ 34 Paragon Drive Copy 3 / 34 Manuel d'utilisation 1 Introduction Tout utilisateur de PC est tôt au tard contraint de modifier la structure du disque dur. Un jour vous réalisez que votre disque dur ne peut plus répondre à vos exigences. Soit sa capacité devient insuffisante, d'où la nécessité d'une petite mise à niveau, soit vous devez appliquer certaines opérations de partitionnement. Quel que soit le problème, il vous faut trouver une solution. Notre programme est une solution rapide, pratique et fiable de copie, de mise à jour et de configuration des disques durs. Il fournit un large éventail de fonctionnalités dans le domaine de la gestion des géométries du disque. Les fonctions clé du programme sont répertoriées dans le chapitre spécial. Le réglage de toutes les opérations s'effectue via des assistants conviviaux. Chaque étape de l'Assistant est accompagnée d'informations détaillées permettant d'effectuer le bon choix. La représentation graphique des données est riche, vous aidant ainsi à une meilleure compréhension. Vous trouverez dans ce manuel la réponse à de nombreuses questions techniques que vous pourrez vous poser lors de l'utilisation du programme. 2 Fonctions clé Ci-dessous les éléments clé du programme qui méritent d'être mentionnés : o Une interface conviviale regroupant des éléments graphiques explicites accompagnant toutes les fonctions du programme. o Assistants Copier une partition / Copier un disque dur permet de transférer toutes les données stockées sur un disque dur ou sur une partition, y compris le code de chargement d’une partition et d’autres informations système, sans interrompre le système d’exploitation en cours. o Assistant Copier d’un seul bouton fournit la possibilité unique d’effectuer la tâche compliquée de la copie d’un disque dur en un seul clic de bouton. o Fonctions majeures de l'initialisation, de partitionnement et de formatage du disque dur. Contrairement aux outils intégrés de Windows, le programme supporte tous les systèmes de fichiers. o Fonction de récupération des partitions supprimées par erreur à l’aide de l’assistant de récupération de partition . o Fonction de planification des opérations qui permet à l’utilisateur de fixer librement l’heure et la date auxquelles le programme exécutera automatiquement l’opération. o Fonction de vérification de l’intégrité du système de fichiers sur des partitions FAT16, FAT32 et NTFS à partir de l’interface du programme. Grâce à cette fonction, vous serez en mesure de vérifier que la partition est capable de supporter des modifications. 3 Editions de Drive Copy Paragon Drive Copy 4 / 34 Manuel d'utilisation Le programme se décline sous deux éditions: Personal et Professional. Les éditions diffèrent par leurs prix et leur fonctionnalité. En dehors des fonctions fournies par la version Personal, la version Professional intègre les fonctions suivantes: o Support de Windows Server. Le programme peut être installé et exécuté sous Windows NT4/2000/2003 Server ce qui permet de travailler avec les sessions Terminal Server. o Gestion de partitions. Parmi les fonctions fournies par le programme: partitionnement de base (créer, supprimer, formater une partition), récupération des partitions supprimées par erreur, modification d’attributs d’une partition (flag masqué, l’ID d’une partition, nom de partition), changement du numéro de série d’une partition, etc. o Gestion de disque dur. Parmi les fonctions fournies par le programme: mise à jour du MBR (Master Boot Record, ou secteur de démarrage primaire), modification de la position primaire et du SID (Security Identifier, ou l’identifiant de sécurité). 4 Installation Ce chapitre contient des informations essentielles qui vous aideront à installer correctement le programme ou vérifier si l'installation actuelle est correcte ou non. 4.1 Contenu du pack Le pack d'installation inclut les composants suivants : o Lanceur (doté d'un navigateur HTML intégré) o Gestion des partitions o Gestion du disque dur o Assistants Copier une partition / Copier un disque dur o Assistant Copier d’un seul bouton o Planificateur avec Editeur des tâches o Assistant de récupération de partition o Fonctions supplémentaires 4.2 Configuration système minimale requise Pour utiliser le programme sur un ordinateur, assurez-vous que ce dernier réponde aux exigences systèmes minimales: o Systèmes d'exploitation: Windows 95/98/ME/2000/XP o Internet Explorer 5.0 ou une version supérieure Paragon Drive Copy 5 / 34 Manuel d'utilisation o Processeur Intel Pentium ou son équivalent, avec un processeur d'une fréquence de 300 MHz o 128 Mo de RAM o Lecteur de disque dur avec 40 Mo d'espace disponible o Moniteur et adaptateur vidéo SVGA o Souris 5 Concepts de base Ce chapitre décrit les termes et les concepts de base du fonctionnement du programme. Leur compréhension aide à obtenir un aperçu général des opérations et simplifie l'utilisation du programme. 5.1 Opérations de copie La duplication de disque dur est une opération de plus en plus demandée par les utilisateurs de PC. Cet engouement s'explique par les avantages qu'elle propose. Tout d'abord, de nombreuses personnes clonent les disques durs tout simplement pour créer une copie de sauvegarde des données, à des fins de sécurité. Les outils de copie actuels permettent le transfert de l'ensemble des informations d'un disque, y compris le code d'amorçage et d'autres structures de service système, ce qui permet de préserver les capacités de fonctionnement du système d'exploitation. En cas de défaillance système, l'utilisateur peut retrouver un système fonctionnel en quelques minutes. Aucune configuration supplémentaire n'est nécessaire, ce qui est très pratique. La seconde application possible consiste à mettre à niveau le disque dur en le remplaçant par un nouveau. La capacité d'un disque dur moderne double tous les deux ans, offrant de nouvelles possibilités aux développeurs de logiciels. Ce qui se traduit par des programmes toujours plus complexes qui nécessitent de larges espaces libres. Un beau jour, l'utilisateur se rend compte qu'il ne dispose plus d'espace libre sur son disque dur et que la seule solution consiste à le remplacer. En plus de l'achat d'un nouveau disque, l'utilisateur doit généralement faire face à une procédure de réinstallation lourde s'étalant sur plusieurs jours de travail fastidieux. Mais tout ceci peut être évité grâce à la simple copie du contenu de l'ancien disque vers un nouveau disque dont les partitions auront été agrandies proportionnellement. Et pour couronner le tout, la copie de disque dur peut servir à des fins de clonage. Cela peut s'avérer très pratique si plusieurs ordinateurs similaires doivent être installés. L'administrateur système n'a plus besoin d'installer complètement un système d'exploitation sur chacun d'entre eux. Il suffit d'en configurer un puis de le cloner pour les autres. Toutes les applications de copie mentionnées plus haut sont présentes dans le programme. Et toutes les actions nécessaires sont effectuées par le biais d'un système d'assistants pratiques. Autrement dit, il suffit à l'utilisateur de suivre les instructions détaillées qui lui permettront d'effectuer les réglages appropriés. 5.2 Planification L'automatisation des opérations du programme est particulièrement utile lorsque l'utilisateur est contraint de répéter régulièrement une même série d'actions. Par exemple, lorsque la copie d'un disque dur est effectuée chaque soir afin de protéger les précieuses données, il doit être possible de simplifier certaines opérations routinières. Paragon Drive Copy 6 / 34 Manuel d'utilisation Un autre aspect de tout processus automatisé : une exécution automatique sans la présence de l'utilisateur. Le programme est capable d'exécuter des opérations sans impliquer l'utilisateur. Cela permet en outre d'optimiser la charge de travail de votre ordinateur. C'est particulièrement important lorsque les opérations accaparent une part considérable des ressources de l'ordinateur – temps processeur, mémoire, etc. Un certain nombre d'opérations susceptibles de diminuer les performances peuvent être effectuées la nuit ou au moment auquel la charge de travail de l'ordinateur est moindre. Le programme possède un outil spécial de planification. L'utilisateur peut déterminer un planning pour les opérations de copie. Par exemple : certaines opérations peuvent être effectuées chaque jour, d'autres chaque semaine, etc. L'opération planifiée commence au moment spécifié, sans interrompre l'activité courante de l'utilisateur (grâce à la fonction de Copie à chaud). 6 Présentation de l'interface Ce chapitre présente l'interface utilisateur du programme. Grâce à sa conception ergonomique, vous n'avez pratiquement aucune chance de vous tromper. Toutes les opérations sont exécutées via le système des assistants. Les boutons et les menus sont accompagnés d'icônes très explicites. Si vous deviez malgré tout être confronté à un problème concernant l'utilisation du programme, lisez attentivement ce chapitre. 6.1 Présentation générale Lorsque vous démarrez le programme, le Lanceur est le premier composant que vous voyez. Il permet de démarrer les assistants et les utilitaires, de spécifier des paramètres du programme, de visualiser l'environnement de fonctionnement et la configuration du disque dur. Sous certaines conditions, la fenêtre du Lanceur peut être subdivisée en plusieurs parties. Chacune de ces parties dispose d'un objectif et d'une fonctionnalité qui lui est propre. 1. Menu principal 2. Barre d'outils 3. Barre des tâches classiques 4. Zone d'exploration 5. Carte du disque Paragon Drive Copy 7 / 34 Manuel d'utilisation 6. Barre d'état Certains panneaux possèdent une fonctionnalité similaire avec une présentation synchronisée. Le programme permet à l'utilisateur de masquer certains panneaux afin de simplifier l'utilisation de l'interface. Tous les panneaux sont séparés par des barres verticales et horizontales extensibles; l'utilisateur peut ainsi personnaliser la disposition des éléments à l'écran. 6.2 Menu principal Le Menu principal donne accès à toutes les fonctionnalités du programme. Les fonctions disponibles sont listées ci-dessous: ELEMENT DE MENU FONCTION Outils Actualiser les informations Actualisation des informations courantes concernant les concernant le disque disques Paramètres Edition des paramètres généraux du programme Quitter Quitter le programme Assistants Assistant Copier d’un seul Créer une copie d’un disque dur en un clic bouton Copier un disque dur… Créer une copie d’un disque dur Planifier la copie d’un disque dur Planifier la copie d’un disque dur Copier une partition… Créer une copie d’une partition Planifier la copie d’une partition Planifier la copie d’une partition Assistant de récupération de partition Récupérer une partition supprimée par mégarde Afficher Barre d'outils Gestion de la représentation de la barre d'outils: afficher / masquer les boutons standard et de navigation, les titres et les grandes icônes. Barre d'état Affichage de la barre d'état Barre des tâches classiques Affichage de la barre des tâches classiques L'emplacement de la carte Choisir si la carte du disque sera localisée en haut ou en du disque bas de la fenêtre principale Aide Aide Ouverture du système d'aide A propos Ouverture de la boîte de dialogue A propos du programme 6.3 Barre d'outils La barre d'outils offre un accès rapide aux opérations les plus fréquemment utilisées: Paragon Drive Copy 8 / 34 Manuel d'utilisation BOUTON FONCTION Copier un disque dur Planifier la copie d’un disque dur Copier une partition Planifier la copie d’une partition Ouverture du système d'aide 6.4 Barre des tâches classiques La barre des tâches classiques est localisée à gauche de la fenêtre principale. Elle permet de démarrer rapidement les assistants du programme, qui fournissent toutes les fonctionnalités de gestion des archives de sauvegarde. La barre contient deux rubriques nommées Tâches de copie et Informations et Documentation. Chacune d'entre elles contient sa propre liste de boutons qui peut être repliée d'un clic de souris. Tâches de copie Ouverture de l’Assistant Copier d’un seul bouton. L’assistant vous aide à cloner les disques durs en un clic de souris. Ouverture de l’assistant Copier un disque dur. L’assistant vous aide à créer une copie exacte d’un disque dur. Ouverture de l’assistant Planifier la copie d’un disque dur. Ouverture de l’assistant Copier une partition. L’assistant vous aide à créer une copie exacte d’une partition. Ouverture de l’assistant Planifier la copie d’une partition. Informations et Documentation Ouverture de la page contenant des informations standard sur le programme. La page sera affichée dans la Zone d'exploration. Ouverture du système d'aide 6.5 Carte du disque Paragon Drive Copy 9 / 34 Manuel d'utilisation La Carte du disque est affichée dans la Zone d'exploration à condition que la page d'onglet Aperçu du disque soit ouverte. Elle est localisée en haut ou en bas de la fenêtre – en fonction de l'état de l'option Emplacement de la Carte du disque (Menu principal: Affichage > L'emplacement de la Carte du disque). Avec cette option, l'utilisateur peut modifier l'emplacement courant de la carte. Comme son nom l'indique, la Carte du disque affiche la disposition des disques physiques et logiques. Les disques physiques sont représentés par des barres rectangulaires contenant elles-mêmes des barres de plus petite taille. Les barres de petite taille représentent les disques logiques. Leur couleur dépend du système de fichiers de la partition concernée. Les grandes barres affichent les informations suivantes relatives aux disques physiques: o Fabricant o Modèle Les petites barres affichent les informations suivantes relatives aux disques logiques: o Numéro de série o Lettre du lecteur o Taille totale o Système de fichiers L'utilisateur peut également estimer l'espace utilisé du disque en considérant la taille de la zone foncée de la barre. La Carte du disque est synchronisée avec la Zone d'exploration. Si l'utilisateur sélectionne un disque dans la Carte du disque, la Zone d'exploration affichera alors des informations détaillées concernant le disque sélectionné. Remarque! Pour afficher dans la Zone d'exploration les informations relatives à un disque physique particulier, l'utilisateur doit cliquer sur une grande barre. En cliquant sur une petite barre, il affichera des informations sur le disque logique concerné. 6.6 Zone d'exploration La Zone d'exploration est localisée au centre de la fenêtre principale, ce qui souligne l'importance de sa fonction. La barre a été conçue pour l'affichage d'informations de référence incluant: o des informations sur le programme (elles contiennent le nom du produit, la version du programme et une liste de liens utiles) o ce manuel d'utilisation o des informations détaillées sur les disques sélectionnés dans la Carte du disque o la liste des opérations de copie planifiées. La Barre d’explorateur contient trois onglets : o Aperçu du disque, qui permet d'afficher des informations détaillées concernant les disques de l'utilisateur o Tâches planifiées, qui permet de naviguer et modifier les tâches de copie planifiées Paragon Drive Copy 10 / 34 Manuel d'utilisation o Système d'aide, qui permet d'accéder au manuel d'utilisation ainsi qu'à des informations relatives au programme L'utilisateur peut accéder aux informations désirées en cliquant sur l'onglet approprié. La Zone d'exploration est un navigateur HTML intégré totalement fonctionnel ; ainsi, l'utilisateur peut par exemple consulter le site Web de la société afin d'y lire des notes techniques importantes ou télécharger les dernières mises à jour, et ce sans quitter le programme. Le Système d'aide du programme étant orienté HTML, vous pouvez lire le manuel d'utilisation fourni avec le produit et suivre les liens externes directement à partir de ce manuel afin d'obtenir des informations supplémentaires. Les boutons décrits ci-dessous simplifient la navigation entre les pages : BOUTON FONCTION Retour à la page précédente Ouverture de la page suivante Arrêt du chargement de la page courante Rechargement de la page actuelle Recherche par mots clés 6.7 Barre d'état Il s'agit de la partie située tout en bas de la fenêtre principale. La barre d'état affiche des bulles-conseils fournissant des explications sur l'élément pointé par le curseur. Paragon Drive Copy 11 / 34 Manuel d'utilisation L'utilisateur peut masquer (ou afficher) la barre via l'élément approprié du Menu principal: Afficher > Barre d'état. 7 Présentation des paramètres La boîte de dialogue des paramètres est accessible à partir du Menu principal: Outils > Paramètres. L'ensemble des paramètres est regroupé en plusieurs sections dont les fonctions sont décrites ci-dessous. La liste des sections est placée dans la partie gauche de la boîte de dialogue. En sélectionnant une section de la liste, l'utilisateur ouvre un ensemble d'options adaptées. 7.1 Options de copie Cette section contient un ensemble d'options qui seront prises en compte au cours des opérations de copie. L'utilisateur peut choisir entre les modes suivants: o Copier tous les secteurs du disque o Ignorer les fichiers auxiliaires du système d'exploitation au cours de l'opération de copie Pour activer une option, l'utilisateur doit cocher la case correspondante. 7.2 Options de la copie à chaud Cette section contient un ensemble d'options qui seront prises en compte lors de l'activation du mode Copie à chaud. Le mode de copie à chaud est un mode de l’opération de copie qui permet au programme de traiter un disque sans redémarrer l'ordinateur. Le programme contraint le système à redémarrer afin de disposer d'un accès exclusif aux données en cours de traitement. Le mode Copie à chaud peut être utilisé soit pour traiter des partitions verrouillées, soit pour effectuer une opération de opération de copie quelconque. C'est dans cette section que l'utilisateur détermine la façon de procéder. Paragon Drive Copy 12 / 34 Manuel d'utilisation L'utilisateur doit également définir un lecteur temporaire. Cette option définit une partition (par défaut – C:) pour le fichier temporaire de la Copie à chaud. Le fichier temporaire sera supprimé à la fin de l'exécution de la sauvegarde à chaud, un large espace disque peut toutefois s'avérer nécessaire. Si le lecteur C: ne dispose pas de suffisamment d'espace libre, un autre lecteur doit être sélectionné. 8 Obtenir des informations sur les disques L'utilisateur peut obtenir des informations approfondies sur les propriétés des disques durs. L'outil principal, qui vous vient ici en aide, se nomme Carte du disque. Il représente l'état actuel des disques durs de votre ordinateur. Consultez le chapitre Carte du disque pour accéder à une description détaillée. Les disques durs sont généralement représentés sur la carte par des barres rectangulaires, contenant ellesmêmes des barres de plus petite taille. Les petites barres représentent les disques logiques (partitions). Lorsque l'utilisateur sélectionne une grande barre, la Zone d'exploration affiche des informations sur le disque sous la forme d'un graphique explicite. Le modèle et le numéro de série du disque servent de titre pour la page. Le disque est présenté sous la forme d'un graphique circulaire, les différentes couleurs des secteurs du graphique représentent les systèmes de fichiers des partitions. L'utilisateur peut voir à droite un tableau contenant les informations suivantes: o le type du disque dur (s'il s'agit d'un disque basique ou dynamique) o taille totale (en Go) o informations sur la géométrie du disque (nombre de secteurs par piste, de têtes et de cylindres) Une liste des assistants disponibles est présentée juste en-dessous. Il suffira à l'utilisateur de cliquer sur un des éléments de la liste pour ouvrir l'Assistant désiré. Toutes les valeurs par défaut des paramètres de l'opération concernée correspondront aux paramètres du disque. La liste des assistants contient une description détaillée des tâches de chacun des assistants. Cela élimine complètement le risque de sélectionner un mauvais assistant. Paragon Drive Copy 13 / 34 Manuel d'utilisation Si l'utilisateur sélectionne une petite barre (celle correspondant à un disque logique), la Zone d'exploration affichera également des informations la concernant. Le titre de la page contiendra une lettre de lecteur, lettre qui est assignée au disque. Le graphique présentant le disque sera coloré en fonction de la quantité d'espace utilisé et de l'espace libre (ce dernier est représenté par une couleur atténuée). Le tableau de droite contiendra les informations suivantes: o nom du volume (s'il existe) o type du disque logique o système de fichiers (représenté sur le graphique par la couleur correspondant à celle de la barre sélectionnée) o taille totale, espace utilisé et espace libre (en Go ou Mo) Vous trouverez au-dessous une liste d'assistants pouvant être utilisés pour ce disque. Toutes les valeurs par défaut des paramètres seront conformes aux paramètres du disque. 9 Tâches de copie Ce chapitre survole les différentes opérations de copie pouvant être accomplies par le programme. Elles ont déjà été passées en revue dans le chapitre Concepts de base, mais l'utilisateur trouvera ici davantage de conseils utiles et une description plus détaillée des opérations. 9.1 Copier le disque dur Le programme permet de cloner les disques durs de tous les systèmes de fichier. En cours de cette opération, le programme transfère non seulement les partitions existantes sur disque, mais aussi certaines données supplémentaires et le code de la zone d'amorce. Cette opération diffère de la simple copie de toutes les partitions sur disque. L'Assistant de Copie de Disque Dur permet de transférer sur le deuxième disque le logiciel de la gestion de démarrage. Démarrage Pour lancer l'Assistant de Copie de Disque Dur, voici la marche à suivre : o Dans le menu principal, sélectionnez Assistants > Copier un disque dur… o Dans la barre des tâches de copie, cliquez sur Copier un disque dur o Dans la barre des outils, cliquez sur le bouton Copier un disque dur Paragon Drive Copy 14 / 34 Manuel d'utilisation o Sur la carte des disques, choisissez un disque dur. Dans la fenêtre de l’explorateur, cliquez sur Copier le disque entier La page de bienvenue de l'assistant s'affiche. Paramètres L'Assistant de Copie de Disque Dur permet de définir les paramètres puis lancer l'opération, ces paramètres pris en compte. Les paramètres à définir: o Le disque dur à copier. o Paramètres de l'opération. Vous pouvez spécifier les paramètres suivants: - Options de la copie. Vous pouvez activer la mode secteur par secteur qui permet de traiter tous les systèmes de fichier, même inconnus. - Options de Redimensionnement. Vous pouvez choisir une des deux options: Supprimer l'espace libre entre les partitions. Si cette option est cochée, le programme élimine les blocks d'espace libre entre les partitions sur le disque Paragon Drive Copy 15 / 34 Manuel d'utilisation cible. Copier les données et redimensionner les partitions proportionnellement. Si cette option est cochée, le programme modifie la taille des partitions proportionnellement en laissant leur ordre relatif intact. Cette option peur s'avérer utile quand vous migrez vers un nouveau disque dur dont la taille est plus grande que celle du disque d’origine. - Options de la vérification. Vous pouvez inciter le programme à effectuer le test de surface et/ou la vérification de l'écriture au cours de l’opération de copie. Résultats Selon votre choix, vous pouvez soit: o lancer l'opération o réviser les paramètres de l'opération Une fois l'opération terminée, vous obtenez une copie fonctionnelle de votre disque dur. 9.2 Assistant Copier d’un seul bouton La possibilité de cloner un disque dur en un clic de souris est une des fonctions principales du programme. Pour effectuer l’opération de clonage avec succès, votre ordinateur doit répondre aux exigences suivantes : o posséder au moins deux disques durs, l’un avec de données et l’autre vide. o le disque de destination doit avoir assez d’espace pour accueillir au moins la première partition du disque source. Pour commencer Il existe deux façons pour lancer l’assistant Copier d’un seul bouton : o Dans le menu principal, sélectionnez : Assistants > Copier d’un seul bouton o Dans la barre de tâches de copie, choisissez l’assistant Copier d’un seul bouton Paragon Drive Copy 16 / 34 Manuel d'utilisation En fait, c’est tout ce qu’il faut faire. La page principale de l’assistant affiche le disque source, le disque cible et les trois options disponibles : o Copier tous les secteurs, un par un ( pour traiter les systèmes de fichiers inconnus ou corrompus – nécessite plus de temps) o Supprimer les blocks libres entre les partitions ( pour placer les partitions une après l’autre) o Redimensionner les partitions proportionnellement ( pour modifier la taille des partitions proportionnellement en gardant leur ordre relatif intact ) Résultats L’opération sera exécutée après le délai de 10 seconds. Pour modifier les valeurs des paramètres, pressez le bouton Pause ; pour reprendre l’opération, pressez sur Suivant. Pour arrêter l’opération, cliquez sur Annuler. Si l’opération a été terminée avec succès, la boîte de dialogue de progression se ferme automatiquement. S’il y avait de problèmes lors de l’exécution de l’opération, vous pourrez les voire dans la fenêtre de dialogue. 9.3 Copier une partition Il existe deux raisons pour utiliser l’opération de copie d’une partition : soit pour cloner une partition modèle, soit pour créer une copie de sauvegarde d’une partition existante Créer une copie de sauvegarde d’une partition vous protège contre les pannes système. Vous serez en mesure de restaurer la partition à partir d’une copie de sauvegarde ou tout simplement copier des fichiers séparés. La restauration ne nécessite que quelques minutes. Le programme reproduit toutes les données de la partition copiée, y compris les fichiers, la structure des répertoires, les données méta du système de fichiers : emplacement des fichiers, informations de sécurité, quotas d’accès, etc. Le programme permet de copier la partition uniquement sur des blocks d’espace libre. Pour commencer Vous pouvez lancer l’assistant Copier une partition d’une des façons suivantes : Paragon Drive Copy 17 / 34 Manuel d'utilisation o Dans le menu principal, choisissez : Assistants > Copier une partition… o Dans la barre des tâches de copie, sélectionnez Copier une partition. o Dans la barre des outils, cliquez sur le bouton Copier une partition. o Sélectionnez une partition sur la carte des disques. Cliquez sur Copier la partition sélectionnée. Une fois vous avez procédé d’une des façons décrites ci-dessus, la page de bienvenue de l’assistant s’affiche. Paramètres L’assistant Copier une partition permet de définir les paramètres puis lancer l’opération, ces paramètres pris en compte. Les paramètres à définir: o La partition à copier. Sélectionnez la partition que vous souhaitez copier o Le disque de la destination. Sélectionnez un disque dur disposant assez d’espace libre pour effectuer l’opération o Paramètres de l’opération. Vous pouvez spécifier les options suivantes : - Copier en redimensionnant. Cette option permet de copier une partition dans le block d’espace libre d’une taille inférieur à celle de la partition source. - Taille de la partition. A l’aide de cette barre glissante, vous pouvez définir la taille de la partition copiée (en Mo). - Espace libre avant. A l’aide de cette barre glissante, vous pouvez définir la position relative de la partition copiée (en Mo). - Espace libre après. A l’aide de cette barre glissante, vous pouvez définir l’espace libre après la partition copiée (en Mo). Paragon Drive Copy 18 / 34 Manuel d'utilisation Résultats Selon votre choix, vous pouvez soit : o lancer l’opération o réviser les paramètres de l’opération Une fois l’opération est terminée, vous obtenez une copie fonctionnelle de la partition existante. 9.4 Planifier les opérations de copie Le programme permet l'automatisation des opérations de copie. L'outil qui offre cette possibilité est un Planificateur intégré. L'utilisateur peut spécifier l'heure et la date auxquelles l'opération de copie sera exécutée. Ces paramètres temporels sont divisés en deux catégories (elles correspondent également aux éléments du menu Type de planification): o démarrage de l’opération de copie en fonction d'un événement: - une seule fois (l'élément Une fois) - lors du démarrage du système (l'élément Au démarrage du système) - lorsque l'utilisateur ouvre une session Windows (l'élément À l'ouverture de la session) o démarrage périodique de l'opération (Tous les jours, Toutes les semaines, Tous les moins). L'utilisateur doit choisir une des variantes. Le formulaire présenté par le planificateur pour définir la planification diffère en fonction de l'option choisie. Reconsidérons les variantes de paramètres disponibles et examinons les situations dans lesquelles ces paramètres seraient les mieux adaptés. Dans certaines situations, l'utilisateur est amené à effectuer des mises à jour majeures sur des projets de programme ou à effectuer de sérieuses modifications au niveau des paramètres du système. Dans tous les cas mentionnés, il est possible de planifier l'opération de copie de manière à ce qu'elle ne soit exécutée qu'une seule et unique fois, en sélectionnant l'élément Une fois dans le Planificateur. La partie inférieure de la boîte de dialogue affichera des champs qui vous aideront à définir la date et l'heure de démarrage de l'opération. Paragon Drive Copy 19 / 34 Manuel d'utilisation Si vous effectuez de grosses modifications du système, l'opération peut se lancer lors de l'ouverture de la session de l'utilisateur ou lors du démarrage du système. Ce qui correspond en fait aux éléments À l'ouverture de la session ou Au démarrage du système du Planificateur. La partie inférieure de la boîte de dialogue affichera des champs qui vous aideront à spécifier les conditions de démarrage de l'opération: o l'opération peut être démarrée à chaque ouverture de session o l'opération peut être démarrée lors de la prochaine ouverture de session, puis la tâche sera supprimée du Planificateur. Dans ce cas, l'opération de copie sera effectuée une seule fois o l'opération peut être démarrée lors de la prochaine ouverture de session, puis sera répétée à chaque ouverture de session à un intervalle dont la longueur peut être définie ici Dans le cas décrit plus haut : si vous avez besoin de copier un disque ou une partition chaque soir, il serait plus judicieux de sélectionner l'élément Tous les jours dans la fenêtre du Planificateur. La partie inférieure de la fenêtre vous permettra ensuite de définir les paramètres suivants de démarrage de l'opération: o l'heure de démarrage de l'opération de copie o un nombre de jours entre chaque opération de copie o la date à laquelle l'opération de copie démarrera pour la première fois et la date après laquelle la tâche sera supprimée de la liste d'attente du Planificateur Paragon Drive Copy 20 / 34 Manuel d'utilisation Chaque semaine, vous pouvez effectuer une copie supplémentaire sur un média externe en gravant l'image d'un disque sur CD/DVD. Vos données disposeront ainsi d'une protection supplémentaire. Pour planifier une telle sauvegarde, il est nécessaire de sélectionner l'élément Toutes les semaines du Planificateur. La partie inférieure de la fenêtre vous permettra de définir les paramètres suivants de démarrage de l'opération: o l'heure de démarrage de l'opération de copie o un nombre de semaines entre chaque opération de copie o les jours de la semaine auxquels l'opération démarrera o la date à laquelle l'opération de copie démarrera pour la première fois et la date après laquelle l'opération ne sera plus répétée (si nécessaire) Une sauvegarde sur un média externe peut être préparée mensuellement. Pour la planifier, vous devez sélectionner l'élément Tous les mois du Planificateur, puis définir les paramètres supplémentaires suivants: o l'heure de démarrage de la sauvegarde o un jour du mois auquel la sauvegarde démarrera o la date à laquelle l'opération de sauvegarde démarrera pour la première fois et la date après laquelle l'opération ne sera plus répétée (si nécessaire) Paragon Drive Copy 21 / 34 Manuel d'utilisation La planification une fois terminée, vérifiez les paramètres sur la dernière page de l'Assistant (la partie Résumé de l’opération). Toutes les tâches planifiées sont placées dans une liste à part, disponible en cliquant sur l'onglet Opérations planifiées de la Zone d'exploration. Si la liste Opérations planifiées contient un trop grand nombre de sauvegardes, l'utilisateur peut ordonner les tâches planifiées à l'aide de l'Editeur des tâches. L'Editeur permet à l'utilisateur de modifier la date et l'heure, et même d'annuler des tâches planifiées. Pour afficher l'Editeur des tâches: o double-cliquer sur la tâche concernée dans la liste des opérations de copie planifiées o ou sélectionner l'élément Propriétés du menu contextuel, qui peut être invoqué en cliquant-droit sur la tâche concernée. La boîte de dialogue possède deux onglets - Général et Planification. L'onglet Général contient: o le chemin complet vers le programme d'interprétation des commandes macro, qui décrivent la tâche planifiée Paragon Drive Copy 22 / 34 Manuel d'utilisation o la ligne des paramètres pour le démarrage de l'interpréteur (il s'agit en fait de la tâche décrite en langage macro) o des commentaires concernant la tâche o et l'option d'activation/désactivation de la tâche L'onglet Planification contient la planification de la tâche. Il est également possible de l'éditer. Pour appliquer les modifications, l'utilisateur doit cliquer sur le bouton Appliquer situé au bas de la boîte de dialogue. L'utilisateur peut aussi supprimer la tâche planifiée. Pour ce faire, il convient d'invoquer le menu contextuel de la tâche puis de sélectionner l'élément Supprimer. 10 Gestion des partitions Ce chapitre fournit toutes les informations nécessaires pour effectuer les opérations de partitionnement supportées par le programme. 10.1 Créer une partition Le programme permet de créer des partitions nouvelles avec le schéma du type DOS. Restrictions 1. N’utilisez pas la fonction Créer une partition pour restaurer une partition récemment supprimée. 2. Le programme ne permet pas la création des partitions sur des Disques Dynamiques. La version actuelle du programme ne supporte que le schéma de partitionnement du type DOS (Dans Windows 2000 et XP ces disques sont nommés Disques de Base). 3. Le schéma de partitionnement DOS ne permet pas de créer des partitions suivantes: o Deux partitions étendues sur un seul disque dur o Cinq ou plus de partitions Primaires sur un seul disque dur o Si une Partition Etendue déjà existe sur disque, seulement trois partitions Primaires peuvent être crées. 4. Le programme permet de créer de nouvelles partitions seulement dans les blocks d’espace non partitionnée, il ne peut pas convertir l’espace libre d’une partition en une partition nouvelle. Pour commencer Pour commencer l’opération, voici la marche à suivre : 1. Sur la carte des disques, sélectionnez un block d’espace libre. 2. Ouvrez la boîte de dialogue Créer une partition et définissez les paramètres appropriés d’une des façons suivantes : o Dans le menu principal, sélectionnez Partition > Créer une partition. o Cliquez droit sur l’espace non alloué. Dans le menu déroulant, choisissez Créer une partition. Paramètres Paragon Drive Copy 23 / 34 Manuel d'utilisation Dans la boîte de dialogue Créer une partition, vous pouvez définir les paramètres de la nouvelle partition. Le programme propose des valeurs par défaut. Dans la plupart des cas, il suffit de pressez sur OK pour lancer l’opération. o Définissez le type de la partition : primaire ou étendue. Dans la liste déroulante, choisissez le type de la nouvelle partition. Les alternatives disponibles dépendent du type de block de l’espace libre sélectionné. Dans l’espace libre logique, seulement des partitions logiques peuvent être crées. Dans l’espace libre primaire, il est possible de créer à la fois des partitions primaires et logiques. o Taille de la partition. Définissez la taille de la partition (en Mo) à l’aide de la barre glissante. o Espace libre avant. Cette barre glissante définit la position de la nouvelle partition relative au commencement du block d’espace libre. o Espace libre après. Cette barre glissante définit la quantité d’espace libre à la fin de la nouvelle partition (en Mo). o Système de fichiers de la nouvelle partition. Définissez ce paramètre pour formater la nouvelle partition. Si vous ne spécifiez pas ce paramètre, la partition restera non formatée (elle ne sera pas prête à l’utilisation). Il est aussi possible de définir les paramètres avancés (même si les paramètres par défaut conviennent dans la plupart des cas). Pour ce faire, cochez la case Afficher les paramètres avancés en bas de la fenêtre de dialogue. Une fois les paramètres avancés activés, les options suivantes deviennent disponibles (ces paramètres dépendent du système de fichier que vous avez sélectionné) : o Test de surface. Choisissez un niveau de test de surface si vous souhaitez qu’il soit effectué. Le programme trouvera les secteurs défectueux ou instables et les marquera comme mouvais dans les données Meta du système de fichiers. o Secteurs par initialisation. Ce paramètre est disponible uniquement pour les systèmes de fichiers FAT16 et FAT32. Définissez le nombre de secteurs dans la zone d’amorce. o Entrées du répertoire racine. Ce paramètre est disponible uniquement pour le système de fichiers FAT 16. Définissez le nombre maximal de fichiers/dossiers à placer dans le répertoire racine. o Secteurs par cluster. Définissez la taille de cluster de la partition formatée. Paragon Drive Copy 24 / 34 Manuel d'utilisation Résultats Une fois l’opération terminée, vous obtenez une nouvelle partition fonctionnelle. 10.2 Formater une partition Afin de stocker des données, une partition doit avoir un système de fichiers. Le processus d’installation d’un système de fichiers est nommé formatage. Actuellement, il existe plusieurs systèmes de fichiers. Le programme permet de formater les partitions aux systèmes de fichiers suivants : - FAT12 & FAT16 - FAT32 - NTFS - Ext2 - Ext3 - ReiserFS - Linux Swap v. 2 - HPFS Pour commencer Pour lancer le formatage d’une partition, voici la marche à suivre : 1. Dans la carte des disques, sélectionnez une partition. Cette opération n’est pas active pour les partitions étendues et pour les blocks d’espace libre. 2. Ouvrez la boîte de dialogue Formater une partition pour définir les paramètres appropriés. Il existe plusieurs façons dont vous pouvez procéder : o Dans le menu principal, sélectionnez : Partition > Formater une partition. o Dans la zone d’exploration, cliquez sur le système de fichiers actuel. o Cliquez droit sur la partition sélectionnée. Dans le menu déroulant, choisissez Formater une partition. Paramètres Dans la boîte de dialogue Formater une partition, définissez les paramètres de l’opération. Le programme propose des valeurs par défaut qui conviennent dans la plupart des cas. Normalement, il suffit de pressez sur OK pour lancer l’opération. Paragon Drive Copy 25 / 34 Manuel d'utilisation o Système de fichiers. Dans la liste déroulante, choisissez le système de fichiers souhaité. Si la partition est trop petite ou trop grande, certains systèmes de fichiers risquent de ne pas être disponibles. o Nom de volume. Dans la zone de texte, saisissez un nom de volume pour la partition sélectionnée. Ce nom de volume est un paramètre du lecteur logique, utilisé pour identifier le lecteur. Il est également possible de définir des paramètres supplémentaires (même si dans la plupart de cas les valeurs par défaut conviennent). Pour spécifier les paramètres avancés, cochez la case Options avancées de formatage en bas de la fenêtre de dialogue. Les paramètres affichés dépendent du système de fichiers sélectionné : o Secteurs par initialisation. Ce paramètre est disponible uniquement pour les systèmes de fichiers FAT16 et FAT32. Définissez le nombre de secteurs dans la zone d’amorce. o Entrées du répertoire racine. Ce paramètre est disponible uniquement pour le système de fichiers FAT16. Définissez le nombre maximal de fichiers/dossiers à placer dans le répertoire racine. o Secteurs par cluster. Définissez la taille de cluster de la partition formatée. Résultats Une fois l’opération est terminée, vous obtenez une partition fonctionnelle formatée au système de fichiers spécifié. 10.3 Supprimer une partition Le programme permet de supprimer une partition du disque dur utilisant le mode de partitionnement DOS. Les références vers cette partition seront supprimées de la table des partitions et toutes les données sur cette partition ne seront plus accessibles. L’espace disque ainsi libéré peut être utilisé pour créer de nouvelles partitions. Le contenu de la partition supprimée ne disparaît pas, mais il n’est plus accessible à partir du système d’exploitation. Pour commencer Pour supprimer une partition, voici la marche à suivre : 1. Sélectionnez une partition dans la carte des disques. 2. Ouvrez la boîte de dialogue Supprimer une Partition d’une des façons suivantes : o Dans le menu principal, sélectionnez : Partition > Supprimer une partition. o Cliquez droit sur la partition sélectionnée et choisissez Supprimer une partition dans le menu déroulant. Paragon Drive Copy 26 / 34 Manuel d'utilisation Paramètres Définissez les paramètres de l’opération dans le dialogue Supprimer une partition. Dans la plupart des cas, il suffit de pressez sur OK pour confirmer l’opération avec les paramètres par défaut. o Entrez le nom de volume pour confirmer la suppression. Pour confirmer la suppression de la partition, indiquez son Nom de volume. Le nom de volume actuel est affiché en haut. o Ne pas demander le nom de volume à l’avenir. Vous pouvez cocher cette case pour ne plus confirmer l’opération. Résultats La suppression s'effectue dans une seconde, mais le programme attend jusque Windows termine la modification de la carte du disque 10.4 Récupérer une partition Pour supprimer une partition, un logiciel de gestion de disques se limite à effacer les références à cette partition dans la Table des partitions, et les données que renferme la partition deviennent inaccessibles. Par voie de conséquence, une partition accidentellement supprimée peut être récupérée, à partir du moment où l'enregistrement valide dans la Table des partitions a été restauré. Si de nouvelles partitions ont été crées à l’emplacement de celle qui a été supprimée, le programme est incapable de la trouver et de la récupérer. Comme conséquent, le programme récupère des partitions uniquement sur des blocks d’espace libre. Vous pouvez effectuer l’opération à l’aide de l’assistant de récupération de partition. Pour commencer Vous pouvez lancer l’assistant de récupération de partition d’une des façons suivantes : o Dans le menu principal, sélectionnez : Assistants > Récupérer des partitions… o Dans la carte des disques, sélectionnez un disque dur. Dans la page de la zone d’exploration qui s’affiche, cliquez sur Récupérer des partitions perdues. La page de bienvenue de l’assistant s’ouvre. Paragon Drive Copy 27 / 34 Manuel d'utilisation Paramètres L’assistant Récupérer une partition supprimée permet de configurer les paramètres puis lancer l’opération, ces paramètres pris en compte. Les paramètres à définir sont les suivants : o Blocks d’espace libre. Dans l’arborescence des disques et partitions disponibles, choisissez un block d’espace non alloué. La recherche d’une partition supprimée sera effectuée dans ce block. o Critères de recherche définis manuellement. Vous pouvez spécifier le système de fichier particulier ainsi que d’autres critères de recherche manuellement. Bonne connaissance de la structure d’un disque dur est nécessaire. Résultats Selon votre choix, vous pouvez soit : o lancer l’opération o réviser les paramètres de l’opération Une fois l’opération est terminée, vous obtenez une partition fonctionnelle. 10.5 Monter une partition Vous pouvez associer ou supprimer une lettre de lecteur déjà associée à une partition formatée. 10.5.1 Attribuer une lettre de lecteur Pour monter une partition, voici la marche à suivre : 1. Dans la carte des disques, sélectionnez une partition. 2. Ouvrez la boîte de dialogue Attribuer une lettre de lecteur d’une des façons suivantes : o Dans le menu principal, sélectionnez : Partition > Attribuer une lettre de lecteur o Cliquez droit sur la partition sélectionnée. Dans le menu déroulant, sélectionnez Attribuer une lettre de lecteur Paragon Drive Copy 28 / 34 Manuel d'utilisation 3. À l’aide de la boîte de dialogue Ajouter une lettre de lecteur, définissez une lettre de lecteur pour la partition sélectionnée. Le programme propose une valeur par défaut qui convient dans la plupart des cas. Normalement, il suffit de pressez sur OK pour confirmer l’opération. Attribuer la lettre de lecteur suivante. Cochez cette case pour attribuer une lettre de lecteur à une partition non montée ou pour modifier la lettre de lecteur d’une partition montée. La liste déroulante affiche les lettres de lecteur disponibles. 4. L’opération sera effectuée immédiatement après votre confirmation. 10.5.2 Supprimer une lettre de lecteur Pour dé-monter une partition, voici la marche à suivre : 1. Dans la carte des disques, sélectionnez une partition. 2. Ouvrez la boîte de dialogue Supprimer une lettre de lecteur d’une des façons suivantes : o Dans le menu principal, sélectionnez : Partition > Supprimer une lettre de lecteur. . o Cliquez droit sur la partition sélectionnée. Dans le menu déroulant qui s’ouvre, sélectionnez Supprimer une lettre de lecteur. 3. L’opération sera exécutée immédiatement après votre confirmation. 10.6 Modifier les attributs d’une partition Ce chapitre fournit les informations relatives à la modification d’attributs d’une partition. 10.6.1 Masquer/Dé-masquer une partition Le programme permet de masquer et dé-masquer une partition. Une partition masquée ne peut pas être montée, ce qui rend impossible l’accès aux données stockées sur cette partition. Cette opération n’est disponible que pour les partitions logiques ou primaires. Pour masquer/dé-masquer une partition, voici la marche à suivre : 1. Dans la carte des disques, sélectionnez une partition. 2. Vous pouvez masquer/dé-masquer une partition d’une des façons suivantes : Paragon Drive Copy 29 / 34 Manuel d'utilisation o Dans le menu principal, choisissez Partition > Masquer / Dé-masquer une partition. o Cliquez droit sur la partition sélectionnée puis choisissez Masquer/Dé-masquer une partition dans le menu déroulant. 3. L’opération sera exécutée immédiatement après votre confirmation. 10.6.2 Changer l’identifiant de la partition L’ID d’une partition est l’identifiant du système de fichiers qui est stocké dans la Table de partition. Il est utilisé à rapidement distinguer les partitions de types supportés. En modifiant la valeur de l’identifiant, vous pouvez gérer les droits d’accès aux partitions. Pour changer l’identifiant d’une partition, voici la marche à suivre : 1. Dans la carte des disques, sélectionnez une partition. 2. Définissez les paramètres dans la boîte de dialogue Modifier l’identifiant système d’une partition. Il existe plusieurs façons pour ouvrir cette boîte de dialogue : o Dans le menu principal, sélectionnez Partition > Modifier > Changer l’identifiant de la partition… o Dans la zone d’exploration, cliquez sur l’identifiant de la partition actuel. o Cliquez droit sur la partition sélectionnée. Dans le menu déroulant qui s’ouvre, sélectionnez Changer l’identifiant de la partition… 3. Dans la boîte de dialogue Modifier l’identifiant système d’une partition, définissez la valeur de l’identifiant : o Choisir l’ID prédéfini. Dans la liste déroulante, choisissez une valeur de l’identifiant selon le système de fichier. o Indiquer l’ID manuellement. Dans la zone de texte, l’identifiant est représenté par une valeur hexadécimale. En général, l’identifiant de la partition doit consister de deux chiffres hexadécimales. 4. L’opération sera exécutée immédiatement après votre confirmation. 10.6.3 Nommer une partition Pour définir le nom d’une partition, voici la marche à suivre : 1. Dans la carte des disques, sélectionnez une partition. Paragon Drive Copy 30 / 34 Manuel d'utilisation 2. Dans la boîte de dialogue Nom de partition, définissez les paramètres appropriés. Il existe plusieurs façons dont vous pouvez ouvrir la boîte de dialogue : o Dans le menu principal, sélectionnez : Partition > Modifier > Nommer une partition. o Dans la zone d’exploration, cliquez sur le nom de partition actuel. o Cliquez droit sur la partition sélectionnée puis choisissez Nommer une partition dans le menu déroulant. 3. Définissez le nom de partition dans la boîte de dialogue qui s’affiche. Nouveau nom de partition. Dans la zone de texte, saisissez le nouveau nom de partition. La taille du nouveau nom est limitée par 11 caractères. Dans la boîte de dialogue, vous pouvez voir également le nom de partition actuel. 4. L’opération sera exécutée immédiatement après votre confirmation. 11 Gestion du disque dur 11.1 Actualiser le MBR Le programme permet de remplacer le code de chargement actuel par le code standard. Cette fonction aide à réparer le code de chargement qui a été corrompu suite à l’activité des virus ou au dysfonctionnement du système. Pour commencer l’opération, voici la marche à suivre : 1. Dans la carte des disques, sélectionnez un disque dur. 2. Il existe deux façons dont vous pouvez lancer l’opération : o Dans le menu principal, sélectionnez: Disque dur> Actualiser le MBR. o Cliquez droit sur le disque dur sélectionné puis choisissez : Actualiser le MBR. 3. L’opération sera exécutée immédiatement après votre confirmation. 11.2 Changer les positions primaires Paragon Drive Copy 31 / 34 Manuel d'utilisation Le programme permet de changer la numérotation des partitions primaires. Cette fonction aide à résoudre les problèmes relatifs à l’ordre incorrect des partitions. Pour modifier la numérotation des partitions, voici la marche à suivre : 1. Dans la carte des disques, sélectionnez une partition. 2. Pour définir les paramètres, ouvrez la boîte de dialogue Changer les positions primaires. Vous pouvez procéder d’une des façons suivantes : o Dans le menu principal, sélectionnez : Disque dur > Modifier les positions primaires. o Cliquez droit sur le disque dur sélectionné puis choisissez Modifier les positions primaires dans le menu déroulant. 3. La page de dialogue affiche la numérotation actuelle des partitions dans la table des partitions. Les paramètres listés ci-dessous aident à distinguer les partitions : - Position - Volume - Type de partition - Système de fichiers - Taille de partition - Nom de volume Vous pouvez choisir la position d’une partition dans la table des partitions à l’aide des boutons à droit de la liste des partitions. 4. L’opération sera exécutée immédiatement après votre confirmation. 11.3 Changer le SID SID – (Security Identifier ou Identifiant de Sécurité), la structure binaire qui est associée à certains objets du système, est utilisée pour faire la distinction entre les privilèges d'accès des utilisateurs dans les réseaux locaux. Par défaut, le module de changement de SID analyse toutes les installations de Windows puis modifie les identifiants SID dans toutes les instances de Windows qu'il trouve pour leur attribuer des valeurs de SID aléatoires générées automatiquement. Paragon Drive Copy 32 / 34 Manuel d'utilisation Pour modifier le SID, voici la marche à suivre : 1. Dans la carte des disques, sélectionnez un disque dur. 2. Pour définir les paramètres, ouvrez la boîte de dialogue Changer le SID. Il existe deux façons dont vous pouvez procéder : o Dans le menu principal, sélectionnez : Disque dur > Changer le SID. o Cliquez droit sur le disque dur sélectionné et choisissez dans le menu déroulant : Changer le SID. 3. Générer le SID s’appuyant sur les informations des fichiers BOOT.INI. Par défaut, l’utilitaire recherche les informations sur les installations Windows dans les fichiers BOOT.INI de toutes les partitions. Une fois ces informations trouvées, l’utilitaire remplace les SID avec des valeurs aléatoires. En supplément aux dossiers indiqués dans les fichiers BOOT.INI, vous pouvez spécifier des répertoires additionnels où le programme recherchera les informations sur les installations Windows. Il est également possible de désactiver l’analyse des fichiers BOOT.INI et de définir le SID manuellement. Note : L’utilitaire Changer le SID peut être utilisé uniquement sous les installations NT et Win2k. 12 Fonctions supplémentaires Dans ce chapitre, vous trouverez la description des fonctions supplémentaires fournies par le programme. 12.1 Vérifier la surface d’une partition Le programme permet de tester la surface des partitions et des blocks d’espace libre. Pour lancer un test de surface, voici la marche à suivre : 1. Dans la carte des disques, sélectionnez une partition ou un block d’espace disque. 2. Ouvrez la boîte de dialogue Vérifier la surface d’une partition d’une des façons suivantes : o Dans le menu principal, sélectionnez : Partition > Tester la surface… o Cliquez droit sur la partition sélectionnée. Dans le menu contextuel qui apparaît, choisissez Tester la surface... Paragon Drive Copy 33 / 34 Manuel d'utilisation Niveau de test de surface. Choisissez un niveau de test de surface. 3. L’opération sera exécutée immédiatement après votre confirmation. 12.2 Vérifier l’intégrité du système Le programme permet de vérifier l’intégrité du système de fichiers sur des partitions existantes. Cette fonction aide à détecter les erreurs du système de fichiers avant d’exécuter toute modification de la partition. Il est nécessaire que le système de fichier soit valide pour exécuter la plupart des opérations sur une partition. Pour lancer la vérification du système de fichiers, voici la marche à suivre : 1. Dans la carte des disques, sélectionnez une partition. 2. Il existe plusieurs façons dont vous pouvez ouvrir la boîte de dialogue Vérifier l’intégrité du système de fichiers : o Dans le menu principal, sélectionnez : Partition > Vérifier l’intégrité du système de fichiers. o Cliquez droit sur la partition sélectionnée puis choisissez Vérifier l’intégrité du système de fichiers dans le menu déroulant. 3. L’opération sera exécutée immédiatement après votre confirmation. 12.3 Changer le numéro de série d’une partition Le numéro de série d’une partition est un paramètre des systèmes de fichiers FAT16, FAT32, HPFS et NTFS. La valeur de ce paramètre est générée lors du formatage d’une partition, il est ensuite enregistré dans la zone d’amorce. Vous pouvez modifier le numéro de série d’une partition formatée en FAT16, FAT32, HPFS ou NTFS, sans besoin de ré-formater cette partition. Pour lancer l’opération, voici la marche à suivre : 1. Dans la carte des disques, sélectionnez une partition. 2. Ouvrez la boîte de dialogue Modifier le numéro de série d’une partition. Vous pouvez le faire d’une des façons suivantes : o Dans le menu principal, sélectionnez Partition > Modifier > Changer le numéro de série. o Dans la zone d’exploration, cliquez sur le numéro de série actuel. o Cliquez droit sur la partition sélectionnée puis choisissez Changer le numéro de série dans le menu déroulant. Paragon Drive Copy 34 / 34 Manuel d'utilisation 3. Dans la boîte de dialogue Modifier le numéro de série d’une partition, définissez la valeur désirée. Nouveau numéro de série. Entrez la nouvelle valeur du numéro de série dans la boîte de texte. Le numéro de série doit comporter 8 chiffres hexadécimaux. L’opération ne sera exécutée que si vous spécifiez tous les 8 chiffres. 4. L’opération sera exécutée immédiatement après votre confirmation. 13 Glossaire Copie à chaud est une technologie développée par Paragon qui vous offre la possibilité d'exécuter des opérations de copie sans redémarrer Windows et sans interrompre votre travail. Le système de partitionnement est constitué des règles, des restrictions ainsi que de format particulier des structures contenant les informations sur les partitions du disque. Parmi plusieurs types de partionnement, le système DOS est le plus populaire. Il a été introduit par IBM et Microsoft afin de pouvoir utiliser des partitions multiples sur les ordinateurs compatibles avec IBM PC. Une autre schéma répandue, c'est le LDM (de Logical Disks Model en anglais). Ce type de partitionnement est lié aux systèmes de grands serveurs Unix. Veritas Executive adapte la version simplifiée de LDM au système d'exploitation Windows 2000. Windows 2000 et XP supportent des types de partitionnement différents: le système de partitionnement DOS et le nouveau type, Traitement des disques Dynamiques. Les anciennes versions de Windows ne supportent pas les disques dynamiques, de plus, la plupart d'utilitaires système ne les supportent non plus. ">
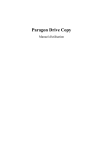
Lien public mis à jour
Le lien public vers votre chat a été mis à jour.