Apple POWERBOOK G4 Manuel utilisateur
PDF
Herunterladen
Dokument
Clavier is Fr a n ç a AppleCare Instructions de Remplacement Merci de suivre attentivement ces instructions. Dans le cas contraire, vous pourriez endommager votre matériel et perdre le bénéfice de sa garantie. Remarque: Des instructions sont disponibles en ligne à l’adresse http://www.apple.com/support/doityourself/. Attention : Durant cette opération, veillez à laisser les petites pièces hors de portée des enfants. Outils Requis Cette installation ne nécessite qu’un tournevis plat et fin (si le clavier est verrouillé). Enlèvement du Clavier Installé Attention : Eteignez toujours votre ordinateur avant de l'ouvrir sous peine d'endommager ses composants internes ou de vous blesser. Après avoir éteint votre ordinateur, ses composants internes peuvent être chauds. Laissez l’ordinateur refroidir avant de poursuivre. 1. Placez votre ordinateur sur une surface propre et lisse. 2. Eteignez votre ordinateur et attendez trente minutes avant de poursuivre. 3. Déconnectez l’adaptateur secteur et tout autre câble connecté à l’ordinateur. 4. Fermez l’ordinateur et retournez-le. 5. Faites glisser le loquet de la batterie (Figure 1A) vers la droite pour enlever la batterie (Figure 1B). Le fait d'enlever la batterie vous évitera d'allumer accidentellement l'ordinateur. Attention : Le fait d'enlever la batterie avant d'éteindre votre ordinateur peut occasionner une perte de données. Figure 1 A B 6. Retounez l’ordinateur. 7. Soulevez l’écran de façon à pouvoir accéder au clavier. F073-0685 Rev. B PowerBook G4 - Keyboard 1 8. Assurez-vous que la vis de blocage du clavier, située sur la petite section en plastique à gauche de la touche de verrouillage numérique (Figure 2), ne soit pas en position bloquée. Le PowerBook étant livré en standard clavier débloqué, vous pouvez passer à l'étape suivante si vous ou personne d'autre n'a bloqué le clavier. Pour débloquer le clavier, tournez la vis d’un demi-tour. Figure 2 9. Libérez le clavier en appuyant vers le bas sur les taquets de fixation du clavier (se situant à gauche des touches F1 et F12) (Figure 3), puis soulevez la partie supérieure du clavier vers le haut en direction de l'écran. Figure 3 ¤ 10. Retournez le clavier et déposez-le sur le repose-mains et le Trackpad (Figure 4). Figure 4 2 PowerBook G4 - Keyboard F073-0685 Rev. B 11. Afin d'éviter les décharges d'électricité statique, touchez le cadre interne de l'ordinateur (un matériau composite conducteur de couleur grise) comme illustré (Figure 5). Important : Pour éviter les décharges d'électricité statique, raccordez-vous toujours à la terre en touchant le cadre interne de l'ordinateur avant de toucher un composant interne de votre ordinateur ou d'y installer un nouveau composant. Afin d'éviter de vous recharger en électricité statique, ne vous déplacez pas dans la pièce avant d'avoir terminé l'installation et refermé l'ordinateur. Figure 5 12. Repérez le connecteur du câble clavier (Figure 6). Figure 6 13. Tirez sur le connecteur, d’un côté puis de l’autre si nécessaire, pour le déconnecter de l’ordinateur. 14. Mettez le clavier de côté. F073-0685 Rev. B PowerBook G4 - Keyboard 3 Installation du Clavier de Remplacement 1. Déposez le clavier de remplacement correctement orienté sur l'ouverture, puis retournez-le sur le repose-mains et le Trackpad pour laisser apparaître son câble connecteur (Figure 7). Figure 7 2. Branchez fermement le connecteur du câble clavier dans le connecteur de l’ordinateur. 3. Retournez le clavier et positionnez-le au-dessus de l'ouverture du boîtier. 4. Inclinez le clavier au-dessus de l'ouverture du boîtier et insérez les attaches de l'arrière du clavier dans les connecteurs se situant sous la surface de l'ouverture (Figure 8). Important : Assurez-vous que toutes les attaches soient en place et que le clavier reste parfaitement aligné avec le bord de l'ouverture. Figure 8 5. Positionnez le clavier à plat dans l'ouverture du boîtier. 4 PowerBook G4 - Keyboard F073-0685 Rev. B 6. Appuyez vers le bas sur les taquets de fixation du clavier et appuyez sur la partie supérieure du clavier (Figure 9). Libérez les taquets pour que le clavier tienne correctement en place. Figure 9 ¤ 7. Fermez l’écran et retournez votre PowerBook. 8. Réinstallez la batterie dans le compartiment batterie (Figure 10). Important : Assurez-vous que la batterie soit parfaitement verrouillée et que son loquet soit totalement rabattu en position de verrouillage. Figure 10 9. Reconnectez le cordon d’alimentation ainsi que tous les câbles qui étaient branchés à votre ordinateur et redémarrez-le. Attention : N'allumez jamais l'ordinateur avant que tous ses composants internes et externes soient en place et que l'ordinateur soit correctement refermé. L'utilisation d'un ordinateur ouvert ou incomplet peut l'endommager et occasionner des blessures. F073-0685 Rev. B PowerBook G4 - Keyboard 5 Apple Computer, Inc. © 2002 Apple Computer, Inc. Tous droits réservés. Selon les lois de la proriété intellectuelle, ce document ne peut être reproduit - partiellement ou complètement - sauf accord préalable écrit d'Apple. Le logo Apple est une marque d'Apple Computer, Inc., déposée aux Etats-Unis et dans d'autres pays. Utiliser le logo Apple du clavier (Option-Majuscule-K) à des fins commerciales sans l'accord préalable écrit d'Apple peut constituer une infraction à la propriété intellectuelle et une concurrence déloyale en violation de la législation en vigueur. Bien que tous les efforts aient été mis en |uvre pour assurer la pertinence des informations contenues dans ce document, Apple ne pourra être tenu responsable d'éventuelles erreurs typographiques ou de clarté. Apple Computer, Inc. 1 Infinite Loop Cupertino, CA 95014-2084 USA + 1 408 996 1010 http://www.apple.com Apple, le logo Apple et PowerBook sont des marques d'Apple Computer, Inc., déposées aux Etats-Unis et dans d'autres pays. 6 PowerBook G4 - Keyboard F073-0685 Rev. B ">
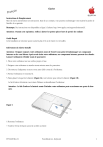
Öffentlicher Link aktualisiert
Der öffentliche Link zu Ihrem Chat wurde aktualisiert.