FRANÇAIS 405 605 WIFI 705 WIFI MANUEL D’UTILISATION Gen 5 Version 3.0 Pour télécharger la dernière version de ce manuel, rendez-vous sur www.archos.com/manuals Cher client, Merci d’avoir choisi ce produit Archos. Nous espérons que vous aurez plaisir à l’utiliser et qu’il vous donnera satisfaction pendant de nombreuses années. N'hésitez pas à enregistrer ce produit sur notre site web (www.archos.com/ register), vous pourrez ainsi avoir accès à notre aide téléphonique et être informé des mises à jour gratuites du logiciel de votre produit. En vous souhaitant la meilleure expérience multimédia qui soit, L’équipe ARCHOS. Toutes les informations contenues dans ce manuel étaient correctes au moment de la publication. Cependant, étant donné que nous mettons à jour et améliorons régulièrement nos produits, le logiciel de votre appareil peut présenter de petites différences d’apparence ou de fonctionnalité par rapport à ce manuel. Entertainment way Gen 5 MANUEL V3.0 Table des MATIÈRES > p Table des Matières Introduction.........................................................................................4 Description de l’ARCHOS . . . . . . . . . . . . . . . . . . . . . . . . . . . . . . . . . . . 4 première utilisation : Recharger la batterie. . . . . . . . . . . . . . . . 7 allumer / éteindre votre archos. . . . . . . . . . . . . . . . . . . . . . . . . . . 7 utilisation de l'interface ARCHOS. . . . . . . . . . . . . . . . . . . . . . . . . . . 8 Changer la langue . . . . . . . . . . . . . . . . . . . . . . . . . . . . . . . . . . . . . . . 13 PRÉCAUTIONS D'UTILISATION. . . . . . . . . . . . . . . . . . . . . . . . . . . . . . . . . 13 1. Lecture de vidéos....................................................................... 14 1.1NAVIGUER DANS VOS VIDÉOS . . . . . . . . . . . . . . . . . . . . . . . . . . . . . . 1.2Lecture vidéo . . . . . . . . . . . . . . . . . . . . . . . . . . . . . . . . . . . . . . . . . 1.3Paramètres du lecteur vidéo. . . . . . . . . . . . . . . . . . . . . . . . . . . 1.4Copier des vidéos sur votre ARCHOS. . . . . . . . . . . . . . . . . . . . . 1.5Enregistrer de la vidéo. . . . . . . . . . . . . . . . . . . . . . . . . . . . . . . . 1.6 lire les vidéos partagées de votre pc . . . . . . . . . . . . . . . . . . 14 15 18 19 20 21 2. Lecture de Musique.................................................................22 2.1naviguer dans vos fichiers musicaux . . . . . . . . . . . . . . . . . . . 2.2lecture audio. . . . . . . . . . . . . . . . . . . . . . . . . . . . . . . . . . . . . . . . . 2.3PARAMÈTRES du lecteur AUDIO . . . . . . . . . . . . . . . . . . . . . . . . . . 2.4Listes musicales . . . . . . . . . . . . . . . . . . . . . . . . . . . . . . . . . . . . . . 2.5Transférer de la musique sur votre ARCHOS. . . . . . . . . . . . . 2.6Enregistrer du SON analogique. . . . . . . . . . . . . . . . . . . . . . . . . 2.7 écouter la musique partagée de votre pc . . . . . . . . . . . . . . . 22 24 26 28 31 32 32 3.Visionnage de photos............................................................33 3.1naviguer dans vos photos. . . . . . . . . . . . . . . . . . . . . . . . . . . . . . 3.2Visionneuse de photos . . . . . . . . . . . . . . . . . . . . . . . . . . . . . . . . . 3.3PARAMÈTRES de la visionneuse de photos . . . . . . . . . . . . . . . . 3.4Lecture d’un diaporama . . . . . . . . . . . . . . . . . . . . . . . . . . . . . . . 3.5REGARDER DES PHOTOS EN ÉCOUTANT DE LA MUSIQUE. . . . . . . . . 3.6transférer des photos sur votre ARCHOS . . . . . . . . . . . . . . . 3.7 lire les photos partagées de votre pc . . . . . . . . . . . . . . . . . . 33 34 36 37 37 38 38 4.Utilisation du navigateur de fichiers....................39 4.1Navigation. . . . . . . . . . . . . . . . . . . . . . . . . . . . . . . . . . . . . . . . . . . . 4.2Utilisation du clavier virtuel . . . . . . . . . . . . . . . . . . . . . . . . . . 4.3 utilisation du navigateur de fichiers EN ÉCOUTANT DE LA MUSIQUE. . 4.4Explorer d’autres Ordinateurs sur le Réseau. . . . . . . . . . . 4.5Utilisation du lecteur PDF . . . . . . . . . . . . . . . . . . . . . . . . . . . . . La TABLE DES MATIÈRES continue à la page suivante... 40 42 43 43 44 Gen 5 MANUEL V3.0 Table des MATIÈRES > p 5.Connexion à un réseau WiFi............................................ 46 5.1procédure de connexion wifi. . . . . . . . . . . . . . . . . . . . . . . . . . . 46 5.2Configuration du réseau WiFi. . . . . . . . . . . . . . . . . . . . . . . . . . . 48 6.Les fonctionnalités WiFi.....................................................51 6.1naviguer sur Internet . . . . . . . . . . . . . . . . . . . . . . . . . . . . . . . . . 51 6.2Lire les fichiers multimédias partagés de votre PC . . . . . . 54 6.3l'archos content portal. . . . . . . . . . . . . . . . . . . . . . . . . . . . . . . 57 7.transfert de fichiers..........................................................58 7.1Connecter l'archos à un ordinateur. . . . . . . . . . . . . . . . . . . . 58 7.2Connexion hôte USB. . . . . . . . . . . . . . . . . . . . . . . . . . . . . . . . . . . . 61 8.paramètres principaux......................................................63 8.1Paramètres “sound” [son]. . . . . . . . . . . . . . . . . . . . . . . . . . . . . . 8.2 Paramètres “Display” [Affichage] . . . . . . . . . . . . . . . . . . . . . . 8.3 Paramètres “Appearance” [Apparence]. . . . . . . . . . . . . . . . . . 8.4Paramètres “Language (and Region)” [Langue (et Région)] . . 8.5 paramètres “TV control” [Contrôle TV]. . . . . . . . . . . . . . . . . 8.6 Paramètres “Clock” [Horloge] . . . . . . . . . . . . . . . . . . . . . . . . . 8.7Paramètres “Power” [Alimentation]. . . . . . . . . . . . . . . . . . . . . 8.8 Paramètres “Firmware and plug-ins” [Logiciel et Plug-ins]. . . 8.9Mise à jour du firmware. . . . . . . . . . . . . . . . . . . . . . . . . . . . . . . 8.10 Paramètres “System” [Système]. . . . . . . . . . . . . . . . . . . . . . . 63 65 66 67 67 68 69 70 71 72 9.Fonctions optionnelles......................................................75 9.1 accessoires archos. . . . . . . . . . . . . . . . . . . . . . . . . . . . . . . . . . . 9.2 plug-ins ARCHOS. . . . . . . . . . . . . . . . . . . . . . . . . . . . . . . . . . . . . . . 9.3 programmer un enregistrement télévisé . . . . . . . . . . . . . . . 9.4enregistrer de la vidéo externe manuellement. . . . . . . . . . 9.5enregistrer du son externe manuellement. . . . . . . . . . . . . . 9.6afficher l'archos sur un téléviseur. . . . . . . . . . . . . . . . . . . . 75 76 76 77 78 78 dépannage...........................................................................................79 réinitialiser votre ARCHOS. . . . . . . . . . . . . . . . . . . . . . . . . . . . . . . . restauration du système . . . . . . . . . . . . . . . . . . . . . . . . . . . . . . . . . problèmes liés à l'écran tactile. . . . . . . . . . . . . . . . . . . . . . . . . . “Repair and Formatting Tools” [Outils de réparation et formatage]. . . remplacement de la batterie . . . . . . . . . . . . . . . . . . . . . . . . . . . . . 79 80 81 81 82 caractéristiques techniques.............................................83 Assistance technique................................................................87 Gen 5 MANUEL V3.0 Introduction > p Introduction • Les informations présentées dans ce manuel peuvent varier en fonction du modèle ARCHOS Gen 5 dont vous disposez. • A chaque fois que l'une de ces icônes apparaît, cela signifie que la section qui suit concerne ce modèle uniquement. 405 605 705 Description de l’ARCHOS Boutons principaux ARCHOS 605 WiFi • Appuyez sur ce bouton de façon prolongée pour allumer / éteindre votre ARCHOS.* • Le voyant lumineux situé à côté de ce bouton, s’éclaire lorsque l’appareil est allumé. * Lorsque vous maintenez la pression sur le bouton Power, deux messages apparaîtront l’un après l’autre. Si vous relâchez le bouton pendant le premier message, votre appareil continuera d’utiliser un peu de puissance de la batterie afin de permettre un démarrage rapide. Si vous ne prévoyez pas d’utiliser votre appareil ARCHOS pendant une longue durée, maintenez le bouton appuyé jusqu’à l’apparition du second message. L’appareil s’éteindra complètement et la batterie ne sera ainsi absolument pas utilisée. TV/ LCD • Appuyez une fois pour changer la destination de l'image : écran LCD intégré ou téléviseur (avec la DVR Station Gen 5, le Mini Dock ou le Battery Dock, disponibles en option sur www.archos.com). Voir : Fonctions Optionnelles. • Lorsque l'image s'affiche sur un téléviseur, le témoin TV/LCD s'allume et l'écran LCD intégré s'éteint. • Maintenez la touche enfoncée pour verrouiller / déverrouiller les boutons / l'écran tactile de votre appareil. Cette opération peut s'avérer utile si votre ARCHOS se trouve dans votre poche, par exemple, et que vous ne voulez pas appuyer sur un bouton ni toucher l'écran par accident. Gen 5 MANUEL V3.0 Introduction > p Témoins lumineux CHG HDD TV/ LCD Témoin de charge de batterie. • allumé : la batterie est en charge • clignote : la batterie est complètement chargée Témoin d’activité du disque dur (selon le modèle) : • les témoins clignotent rapidement lorsque le disque dur est actif (lecture ou transfert de fichiers) Témoin d'affichage vidéo : • le témoin est allumé lorsque l’image de l'ARCHOS est affichée sur un téléviseur (référez-vous à la section concernant le bouton TV/LCD). Connecteurs 705 ARCHOS 705 Sur le côté gauche de l’appareil : • Jack d’alimentation : permet de charger la batterie de votre appareil ARCHOS (voir la section Première Utilisation : Recharger la Batterie). • Jack de sortie audio/vidéo : permet de connecter des écouteurs ou de brancher un câble audio/vidéo ARCHOS afin de visualiser des vidéos ou des photos sur une télévision. A/V Sous l’appareil : • USB B : permet de connecter votre appareil ARCHOS à un ordinateur (voir la section Connecter l’archos à un Ordinateur). • USB A : permet de connecter un appareil externe compatible à votre ARCHOS (voir la section : Connexion Hôte USB). • Les connecteurs Docking vous permettent de connecter une DVR Station Gen 5 optionnelle (disponible sur www.archos.com) afin de procéder à des enregistrements audio/vidéo externes. • Voir : Fonctions Optionnelles. 405 605 ARCHOS 405 et 605 Sur le côté gauche de l’appareil : Prise casque : pour connecter un casque Gen 5 MANUEL V3.0 Introduction > p Sous l’appareil : Ces connecteurs vous permettent de : • Connecter votre ARCHOS à un ordinateur (voir : Connecter l’ARCHOS à un Ordinateur) • Charger la batterie de votre ARCHOS (voir : Première Utilisation : Recharger la Batterie). Ces connecteurs vous permettent également de brancher l'un de nos accessoires optionnels (disponibles sur www.archos.com) : • Connectez, à votre ARCHOS, un appareil USB compatible à l'aide de la DVR Station Gen 5, du Mini Dock ou du Battery Dock, disponibles en option. • Enregistrez de la vidéo / audio externe, à l'aide de la DVR Station Gen 5 ou du DVR Travel Adapter, disponibles en option. • Voir : Fonctions Optionnelles. 605 705 Haut-parleur intégré Un haut-parleur (605 WiFi) ou deux haut-parleurs (705 WiFi) sont situés sur la face avant de l’appareil. 605 705 Béquille de support • Votre ARCHOS est équipé d'une béquille de support, située au dos de l'appareil. • Sortez-la doucement, et elle vous permettra de faire tenir votre ARCHOS sur une surface plane et stable. Lecteur de Carte Mémoire (selon le modèle) Le lecteur de carte mémoire, situé sur le sommet de l'appareil, sur le côté droit, vous permet d'insérer l'une des cartes suivantes (qui ne sont pas fournies) : • • • • SD MMC Mini et micro SD (avec adaptateur) RS MMC (avec adaptateur) Pour découvrir comment explorer le contenu de votre carte, reportez-vous aux sections : Naviguer dans vos Vidéos, Naviguer dans vos Fichiers Musicaux, Naviguer dans vos Photos ou Utilisation du Navigateur de Fichiers. Avant de retirer votre carte mémoire de son emplacement, sélectionnez toujours l’élément de menu “Remove SD/MMC card safely” [Enlever la carte SD/ MMC en toute sécurité], à partir de l’écran d’accueil. Gen 5 Introduction > p MANUEL V3.0 première utilisation : Recharger la batterie 405 605 utilisation du câble USB Avant d'utiliser votre ARCHOS pour la première fois, chargez complètement sa batterie. La batterie de votre ARCHOS se charge via le port USB de votre ordinateur : 1. Branchez le câble USB ARCHOS sur votre ARCHOS (éteint). 2. Branchez l'autre extrémité USB de ce câble à votre ordinateur (allumé). 3. Votre ARCHOS s'allumera et commencera à charger : - Un symbole d’éclair clignote sur l’icône de batterie dans la barre des tâches pendant que la batterie est en charge : . - Le témoin CHG est allumé lorsque la batterie est en charge. Il clignote lorsque la batterie est complètement chargée. Vous pouvez également charger votre appareil ARCHOS sans ordinateur, et plus rapidement, grâce à la DVR Station Gen 5, au Mini Dock ou au Battery Dock, disponibles en option sur www.archos.com. Voir : Fonctions Optionnelles. 705 utilisation du chargeur / adaptateur • Avant d’utiliser votre appareil ARCHOS pour la première fois, chargez sa batterie jusqu’à ce que le voyant CHG commence à clignoter. • Il suffit pour cela de raccorder le chargeur/adaptateur ARCHOS au jack d’alimentation. L’appareil ARCHOS s’allume et commence à charger. Un symbole d’éclair clignote sur l’icône de batterie dans la barre d’état : . • L’appareil ARCHOS est pourvu d’une batterie amovible. Pour savoir comment la remplacer, veuillez consulter la section : Dépannage. allumer / éteindre votre archos ARCHOS 605 WiFi • Appuyez sur le bouton de façon prolongée pour allumer / éteindre votre ARCHOS. Voir : Description de l’ARCHOS. • Le témoin lumineux, à côté du bouton , s'allume lorsque l'appareil est allumé. Gen 5 MANUEL V3.0 Introduction > p utilisation de l'interface ARCHOS description de l'interface Barre d’état • Située en haut à droite de l’écran, la barre d’état indique le volume, le niveau de charge de la batterie et l’heure actuelle. Onglets • Située en haut à gauche de l’écran, la zone des onglets indique les autres applications et écrans disponibles. Ceux-ci varient selon votre position dans l’interface. • Lorsqu'il n'y a qu'un seul onglet de disponible, l'icône Onglet en haut à gauche est grisée. Menu contextuel • En bas à droite de l’écran, la zone de menu contextuel affiche les icônes de menu. Les options disponibles varient en fonction de votre position dans l’interface. • Sur l'écran d'accueil, choisissez l'élément de menu Settings [Paramètres] pour accéder aux principaux paramètres de votre ARCHOS. • Sur l'écran d'accueil, l'élément du menu Resume [Reprise] vous permet de reprendre la lecture du dernier fichier musical ou vidéo lu, s'il a été interrompu avant la fin. Si l’icône de menu Resume [Reprise] ne s'affiche pas, cela signifie que la lecture d’aucun fichier musical ou vidéo ne peut être reprise. (selon le modèle) Écran d’accueil • Il s’agit de l’écran principal de votre ARCHOS; il indique les fonctions essentielles. (selon le modèle) Gen 5 605 705 MANUEL V3.0 Introduction > p utilisation de l'écran tactile Votre ARCHOS est équipé d'un écran tactile. Vous trouverez ci-dessous une description des principales zones de l'écran tactile ainsi que quelques conseils d'utilisation. Afin d'éviter d'endommager la surface de l'écran, veillez à n'utiliser que le stylet fourni ou votre ongle. Principales fonctionnalités de l'écran tactile • Afin d'ouvrir une application / un écran à partir de son icône ou de son élément, appuyez sur l'icône / l'élément pour le sélectionner, et appuyez à nouveau dessus. • Dans les différentes applications, vous pouvez remonter d'un niveau dans l’arborescence en appuyant sur l'icône Quitter (en haut à droite de l'écran). Où que vous vous trouviez dans l’arborescence, vous pouvez revenir directement à l'écran d'accueil en effectuant un appui long sur l'icône Quitter. • Lorsque plusieurs onglets sont disponibles, vous pouvez passer de l'un à l'autre en appuyant sur l'icône Onglet (en haut à gauche de l'écran). Vous pouvez aussi appuyer directement sur l'un des onglets pour accéder à l'écran correspondant. • Afin d’exécuter une fonction d'un élément de menu, il vous suffit d’appuyer sur son icône. Afin d'afficher une description textuelle de l'icône, appuyez sur le mot menu. • Pendant la lecture d'une vidéo ou d'une chanson, vous pouvez suspendre / reprendre la lecture en appuyant sur l'icône Pause / Lecture . Autres fonctionnalités de l'écran tactile • Lorsque vous regardez une vidéo ou écoutez de la musique, vous pouvez appuyer sur la barre de progression pour atteindre directement le passage voulu. Vous pouvez aussi utiliser le stylet pour faire glisser le curseur de la barre à un autre endroit précis de la vidéo ou de la chanson. • De la même manière, lorsqu'un écran présente une barre de volume, vous pouvez déplacer le curseur afin de définir votre réglage. • Dans les différents navigateurs (Fichiers, Musique, Vidéo, Photo), vous pouvez faire monter ou descendre l'ascenseur pour faire défiler la liste des fichiers vers le haut et vers le bas. Vous pouvez également la faire défiler plus rapidement en appuyant au-dessus ou en-dessous du curseur dans l'ascenseur. • Dans le navigateur Internet et le lecteur PDF, vous pouvez faire défiler la page vers le haut et le bas en appuyant dessus et en la faisant monter ou descendre (veillez cependant à ne pas activer un lien en cliquant dessus !). Gen 5 405 605 MANUEL V3.0 Introduction > p 10 utilisation des boutons Les boutons de navigation se situent sur le côté droit de l'appareil : Bouton Quitter (Sortir / Retour / Arrêter) Bouton OK (Entrée / Accepter ou Lire / Mettre en pause / Reprendre) Bouton d’accélération haut (avance rapide accélérée, défilement rapide de liste ou zoom avant) Boutons de navigation (se déplacer d'un élément à un autre) Bouton d’accélération bas (retour rapide accéléré, défilement rapide de liste ou zoom arrière) Bouton Onglet (passer d'un écran à l'autre) Bouton Menu (afficher une description textuelle des icônes de menus disponibles) Bouton Volume (augmenter / diminuer le volume) Principales fonctionnalités des boutons : • Afin d'ouvrir une application / un écran à partir de son icône ou de son élément, utilisez les boutons de navigation pour sélectionner l'icône / l'élément et appuyez sur OK. • Dans les différentes applications, vous pouvez remonter d'un niveau dans l’arborescence en appuyant une fois sur le bouton Quitter . Où que vous vous trouviez dans l’arborescence, vous pouvez revenir directement à l'écran d'accueil en maintenant le bouton Quitter enfoncé. • Lorsque plusieurs onglets sont disponibles, vous pouvez passer de l'un à l'autre en appuyant sur le bouton Onglet . • Afin d’exécuter une fonction d'un élément de menu, appuyez sur le bouton menu, sélectionnez un élément de menu avec les boutons de navigation, et appuyez sur OK. • Pendant la lecture d'une vidéo, d'une chanson ou d'un diaporama, vous pouvez suspendre / reprendre la lecture en appuyant sur OK. Gen 5 Introduction > p 11 MANUEL V3.0 Autres fonctionnalités des boutons • Lorsque vous regardez une vidéo ou écoutez de la musique, vous pouvez maintenir les boutons de navigation gauche / droit enfoncés pour déplacer le curseur de la barre à un autre endroit précis de la vidéo ou de la chanson. • Pour augmenter / diminuer le volume, utilisez le bouton Volume . • Dans les différents navigateurs (Fichiers, Musique, Vidéo, Photo), vous pouvez maintenir les boutons de navigation haut / bas enfoncés pour faire défiler la liste des fichiers vers le haut et vers le bas. Vous pouvez également la faire défiler plus rapidement en utilisant les boutons d’accélération. • Dans le navigateur Internet (selon le modèle) et le lecteur PDF, vous pouvez faire défiler la page vers le haut et le bas en maintenant les boutons de navigation haut / bas enfoncés. 705 utilisation de la télécommande • Si vous souhaitez afficher l’image de votre appareil ARCHOS sur une télévision, vous aurez besoin de la télécommande afin de contrôler votre appareil ARCHOS. • Votre appareil ARCHOS dispose d’un récepteur infrarouge situé à l’avant de l’appareil, dans le coin inférieur gauche. Pointez la télécommande fournie vers le récepteur infrarouge. 1 Cette partie de la télécommande est utilisée pour le Navigateur Web ainsi que pour les Widgets. Utilisez le pavé directionnel pour déplacer le curseur visible à l’écran. L’appui sur ce bouton activera 2 modes simultanément : - le mode “bouton gauche enfoncé” : le pavé directionnel fonctionnera comme si vous déplaciez une souris dont le bouton gauche est maintenu enfoncé. Cela vous permettra, par exemple, d’utiliser des ascenseurs ou d’effectuer d’autres actions similaires. Gen 5 MANUEL V3.0 Introduction > p 12 - les boutons de navigation, en haut à droite, vous permettront de vous déplacer d’un lien/champ à un autre (normalement, ils font défiler la page vers le haut ou le bas). Appuyez à nouveau pour désactiver ces 2 modes. Ce bouton fonctionne comme le bouton gauche d’une souris. Selon votre position dans l’interface, il vous permettra d’ouvrir un lien, d’exécuter une fonction, etc (comme un appui court sur l’écran). Ce bouton fonctionne comme le bouton droit d’une souris. Selon votre position dans l’interface, l’appui sur ce bouton fera apparaître un menu contextuel (comme un appui prolongé sur l’écran). 2 Ce sont les boutons principaux : Boutons de navigation : pour se déplacer d’un élément à un autre Entrer/Accepter ou Lecture/Pause/Reprendre Annuler/Revenir/Arrêter Avance rapide grande vitesse, défilement rapide de liste, ou zoom avant Retour rapide grande vitesse, défilement rapide de liste, ou zoom arrière Affiche une description textuelle des icônes de menu disponibles Bascule l’affichage entre l’écran LCD intégré et la TV Allume l’ARCHOS / met l’ARCHOS en veille Augmente / diminue le volume Désactive le son Passe d’un onglet/écran à un l’autre clavier peut être utilisé pour entrer une adresse Internet, écrire un e-mail, 3 Le nommer/renommer un dossier, etc : Touche Verr. Maj. Touche Alt verte : active les fonctions secondaires vertes des touches Touche Alt bleue : active les fonctions secondaires bleues des touches Touche Maj. Efface le caractère précédant le curseur Pour entrer, en majuscules, l’un des caractères secondaires verts/bleus (é, è, ç, etc.), appuyez sur Verr. Maj., puis sur Alt vert/bleu, et appuyez sur la touche désirée. Gen 5 MANUEL V3.0 Introduction > p 13 Changer la langue • L'interface de votre ARCHOS est disponible en plusieurs langues. • Si votre langue n'est pas disponible, rendez-vous sur le site d'ARCHOS (www.archos.com/firmware), où vous pourrez télécharger et installer la version la plus récente du firmware. De langues nouvelles sont inclues dans le firmware dès qu'elles sont disponibles. Voir : Mise à Jour du Firmware. Pour changer la langue du système : 1. Sur l'écran d'accueil, sélectionnez l'élément de menu Settings [Paramètres] choisissez Language (and Region) [Langue (et Région)]. 2. Sélectionnez une langue différente à l’aide des flèches gauche / droite (vos réglages sont enregistrés immédiatement). 3. Fermez l'écran pour sortir et retourner à l'écran d'accueil. , et PRÉCAUTIONS D'UTILISATION Votre appareil ARCHOS est un produit électronique qui doit être traité avec attention : • Évitez les chocs et les vibrations inutiles. • Ne le soumettez pas à la chaleur et veillez à ce qu’il reste ventilé (particulièrement quand il est connecté à un ordinateur). • Tenez-le à l'écart de l’eau et des emplacements trop humides. • Tenez-le à l'écart de champs électromagnétiques puissants. • Ne l’ouvrez jamais. Il ne contient aucune pièce réparable par l’utilisateur. L’ouverture de l’appareil provoquerait l’annulation immédiate de la garantie. Gen 5 MANUEL V3.0 LECTURE DE VIDÉOS > p 14 1. Lecture de vidéos Sur l'écran d'accueil, sélectionnez l'icône Video [Vidéo] pour activer le mode vidéo. 1.1 NAVIGUER DANS VOS VIDÉOS • Le navigateur Video [Vidéo] vous permet de naviguer dans le répertoire Video du disque dur de l’ARCHOS. • Vous pouvez remonter d'un niveau dans l’arborescence en fermant l'écran actif . Où que vous vous trouviez dans l’arborescence, vous pouvez revenir directement à l'écran d'accueil en effectuant un appui long sur l'icône / bouton Quitter. Le Navigateur vidéo • Le premier écran du mode vidéo vous montre toutes les vidéos et les sous-répertoires situés dans le répertoire Video. • Pour lire une vidéo, sélectionnez-la, puis ouvrez-la. • Si une vidéo se trouve dans un sous-répertoire du répertoire Video, ouvrez le sous-répertoire, et vous apercevrez votre vidéo. • Dans le navigateur “Video” [Vidéo], chaque fichier vidéo apparaît sous la forme d'une vignette, qui s'affiche à gauche du nom du fichier. • Pour définir une nouvelle vignette pour un fichier vidéo, ouvrez la vidéo, sélectionnez l'élément du menu “Set” [Sauvegarder], et choisissez “Thumbnail” [Vignette] (voir : Éléments de Menu du Navigateur Vidéo). navigation parmi les vidéos de votre carte mémoire (Selon le modèle) • Si vous avez inséré une carte mémoire dans votre appareil ARCHOS (consulter la section : Lecteur de Carte Mémoire pour en savoir plus sur la procédure à adopter pour insérer ou retirer une carte mémoire), sélectionnez la ligne SD/MMC card [Carte SD/MMC], dans le premier écran du navigateur Video [Vidéo]. • Vous pouvez désormais explorer le contenu de votre carte et lire vos vidéos (à condition que votre carte en contienne). Dans la navigateur Vidéo, seuls les fichiers vidéo et répertoires apparaîtront. Gen 5 MANUEL V3.0 LECTURE DE VIDÉOS > p 15 Éléments de menu du navigateur vidéo Info [Infos] - affiche une boîte de dialogue avec les informations sur le fichier vidéo sélectionné. File Management [Gestion des fichiers] - Rename [Changer le nom] : vous permet de modifier le nom du fichier vidéo sélectionné à l’aide du clavier virtuel. Voir la section : Utilisation du Clavier Virtuel. - Delete [Supprimer] : vous permet de supprimer le fichier vidéo sélectionné. Un écran de confirmation apparaît. Bookmark [Marque-page] - Resume [Reprise] : reprend la lecture de la vidéo sélectionnée à partir du marque-page. - Clear [Effacer] : supprime le marque-page du fichier vidéo sélectionné. “Bookmark” [Marque-page] n'apparaît dans le menu que lorsqu’un fichier vidéo comportant un marque-page est sélectionné. Settings [Paramètres] - vous pouvez choisir d'afficher l'écran des paramètres du lecteur vidéo (voir : Paramètres du Lecteur Vidéo) ou à l'écran des paramètres Sound [Son] (voir : Paramètres “Sound” [Son]). 1.2Lecture vidéo Pour lire une vidéo, sélectionnez-la, puis ouvrez-la. Le menu en surimpression disparaît automatiquement après quelques secondes. Écran de lecture vidéo 1. icône Quitter 2. nom du fichier vidéo 3. icône Onglet 4. niveau du volume 5. icône lecture / pause 6. barre de progression de la vidéo 7. éléments de menu Gen 5 605 705 MANUEL V3.0 LECTURE DE VIDÉOS > p 16 utilisation de l'écran tactile (lecteur vidéo) • Pour suspendre / reprendre la lecture de la vidéo, appuyez sur l'icône Pause / Lecture (reportez-vous au n° 5 dans l'écran précédent). • Pour afficher le menu en surimpression à nouveau, appuyez sur n'importe quelle partie de l'écran. Pour le faire disparaître à nouveau, attendez quelques secondes ou appuyez sur l'icône Onglet , en haut à gauche (reportez-vous au n° 3). • Vous pouvez appuyer sur la barre de progression pour atteindre directement le passage voulu. Vous pouvez aussi utiliser le stylet pour faire glisser le curseur de la barre à un autre endroit précis de la vidéo (reportez-vous au n° 6). • De la même façon, vous pouvez déplacer le curseur dans la barre de volume (reportez-vous au n° 4). • Afin d’exécuter une fonction d'un élément de menu, il vous suffit d’appuyer sur son icône. Afin d'afficher une description textuelle de l'icône, appuyez sur le mot menu (reportez-vous au n° 7). • Pour arrêter la vidéo et revenir au navigateur Video [Vidéo], appuyez sur l'icône Quitter (reportez-vous au n° 1). Pour quitter le mode vidéo et revenir directement à l'écran d'accueil, effectuez un appui long sur l'icône Quitter. 405 605 utilisation des boutons (lecteur vidéo) - appui court : arrête la vidéo et retourne au navigateur Video [Vidéo] - appui long : quitte le mode vidéo et revient directement à l'écran d'accueil. suspendre / reprendre la lecture de la vidéo avance rapide accélérée gauche / droite : retour / avance rapide retour rapide accéléré affiche / cache le menu en surimpression affiche les éléments de menu disponibles augmente / diminue le volume Éléments du menu du lecteur vidéo Info [Infos] - affiche une boîte de dialogue avec les informations sur le fichier vidéo actif. Gen 5 MANUEL V3.0 LECTURE DE VIDÉOS > p 17 Soundtrack [Piste audio] et/ou Subtitles [Sous-titres] - vous permet de sélectionner une autre piste audio*. - vous permet de choisir les sous-titres**. * Uniquement si le fichier vidéo contient plusieurs pistes audio. ** Uniquement si les sous-titres sont dans un fichier séparé. Les types de fichier supportés sont les suivants : .srt, .ssa, .sub (basé sur du texte) et .smi. Format - vous permet de changer la façon dont l’image est affichée. - Auto : ajuste la taille de la vidéo pour l’adapter au mieux à l’écran intégré (ou au téléviseur, avec la DVR Station Gen 5, le Mini Dock ou le Battery Dock, disponibles en option : voir : Fonctions Optionnelles). - Full Screen [Plein écran] : agrandit l’image pour qu’elle remplisse l’écran. Afin que l'image soit adaptée à l'écran de l'ARCHOS, il se peut que votre appareil doive en découper des petites parties, plus probablement en haut et en bas. - Maximized [Image maximisée] : agrandit l’image pour qu’elle remplisse l’écran, en considérant que l'image est encodée au format 2.35 avec des bandes noires en haut et en bas. - Original [Image d'origine] : affiche l’image entière dans son format original. Speed [Vitesse] : - lit la vidéo active au ralenti ou en accéléré. - lorsque la lecture est réglée en pause ou au ralenti, vous pouvez avancer en faisant défiler image par image, à l'aide la flèche droite. Set [Sauvegarder] - Bookmark [Marque-page] : place un marque-page au point de lecture de la vidéo en cours. Seul un marque-page par fichier est autorisé. Vous pouvez placer des marque-pages dans 32 fichiers au maximum. Les fichiers vidéo comportant un marque-page apparaîtront dans le navigateur Video [Vidéo], avec un symbole du marque-page et une barre de progression. - pour reprendre la lecture d'une vidéo à partir d'un marque-page, rendez-vous dans le navigateur Video [Vidéo] et sélectionner le fichier vidéo comportant un marque-page. Sélectionnez l'élément de menu Bookmark [Marque-page], puis choisissez Resume [Reprise] (Clear [Effacer] supprimera le marque-page de la vidéo). - Thumbnail [Vignette] : enregistre l’image courante comme nouvelle vignette pour ce fichier. Dans le navigateur Video [Vidéo], la vignette de la vidéo sera remplacée par la nouvelle. - Wallpaper [Fond d'écran] : l’image courante sera définie comme image d’arrière-plan de votre appareil. Gen 5 LECTURE DE VIDÉOS > p 18 MANUEL V3.0 Settings [Paramètres] - vous pouvez choisir d'afficher l'écran des paramètres du lecteur vidéo (voir : Paramètres du Lecteur Vidéo) ou à l'écran des paramètres Sound [Son] (voir : Paramètres “Sound” [Son]). 1.3 Paramètres du lecteur vidéo • Dans le mode vidéo, vous pouvez accéder à l'écran des paramètres du lecteur vidéo à l'aide de l'élément de menu Settings [Paramètres] . • Utilisez les flèches gauche / droite pour modifier la valeur d'un paramètre. PlayMode [Mode de Lecture], Repeat & Shuffle [Répéter & Aléat.] - le tableau suivant explique la manière dont le lecteur vidéo fonctionnera selon les paramètres que vous avez choisis dans PlayMode [Mode de Lecture] ET Repeat & Shuffle [Répéter & Aléat.] Mode de Lecture Répéter & Aléat. Un seul titre Normal - lit le fichier vidéo actif et s’arrête. Répétition - lit le fichier vidéo actif en boucle. Répertoire Ce que le lecteur vidéo va faire... Normal - lit chaque fichier vidéo du répertoire actif l'un après l'autre, puis s'arrête. Répétition - lit chaque fichier vidéo du répertoire actif l'un après l'autre. Cette action sera répétée indéfiniment. Aléatoire - lit toutes les vidéos du répertoire actif de manière aléatoire. Gen 5 605 705 MANUEL V3.0 LECTURE DE VIDÉOS > p 19 UPnP Thumbnails [Vignettes UPnP] - ici, vous pouvez activer / désactiver les vignettes des vidéos lorsque vous naviguez parmi les vidéos partagées de votre PC (voir : Lire les Fichiers Multimédias Partagés de votre PC). Si vous choisissez Disabled [Désactivé], vous pourrez naviguer parmi les vidéos partagées de votre PC plus rapidement. LCD Backlight [Rétro-éclairage], Brightness [Luminosité], Contrast [Contraste] et Gamma - ajuste le niveau de rétro-éclairage / contraste / luminosité / gamma de l’écran intégré. - vous pouvez également rétablir les valeurs par défaut des paramètres LCD (bouton Reset [Défaut]). 1.4Copier des vidéos sur votre ARCHOS 605 705 Sur l'ARCHOS Content Portal, vous avez la possibilité d'acheter des vidéos directement depuis votre ARCHOS, sans devoir utiliser un ordinateur. Voir la section : L'ARCHOS Content Portal. Il existe deux méthodes principales pour transférer les vidéos enregistrées sur votre ordinateur vers l’ARCHOS : 1. Windows Media® Player : copiez vos vidéos à l'aide de Windows Media® Player 10 ou supérieur* : - Utilisez Windows Media® Player 10 ou supérieur* (onglet Sync [Synchronisation]) pour synchroniser les fichiers vidéo de votre ordinateur avec l'ARCHOS. - Reportez-vous à la section Copier des Fichiers sur votre ARCHOS pour en savoir plus sur le transfert des fichiers vidéo de votre ordinateur avec Windows Media® Player. * Pour de meilleurs résultats, nous recommandons aux utilisateurs de passer à la version Windows Media® Player 11 ou supérieure. 2. Windows® explorer : Copiez et collez les fichiers vidéo de votre ordinateur dans le répertoire Video de votre ARCHOS. Pour découvrir comment connecter / déconnecter l'ARCHOS de votre ordinateur, reportez-vous à la section : Transfert des Fichiers. Gen 5 MANUEL V3.0 LECTURE DE VIDÉOS > p 20 utilisation de l’ordinateur pour créer des fichiers vidéo compatibles Si certaines de vos vidéos ne sont pas lisibles sur votre ARCHOS, il se peut que vous deviez les transcoder dans un format compatible : • Le plus simple est d’utiliser Windows Media® Player 10 ou supérieur pour transférer les vidéos sur votre ARCHOS. Windows Media® Player convertit automatiquement la plupart des formats dans le format WMV, lisible par votre appareil. Reportez-vous aux instructions qui figurent dans l'aide de votre Windows Media® Player pour davantage d'informations. • Si vous ne souhaitez pas utiliser Windows Media® Player, une recherche sur Internet devrait vous permettre de trouver des utilitaires spécialisés. • Si vous souhaitez simplement copier et coller des fichiers vidéo DVD non protégés de votre PC vers votre ARCHOS sans les convertir au format WMV, vous pouvez acheter le plug-in Cinema sur le site d'ARCHOS (www.archos.com). Il en va de même pour les podcasts vidéo au format H.264. Dans ce cas-là, procurez-vous le plug-in Video Podcast. 1.5Enregistrer de la vidéo • Grâce à la DVR Station Gen 5, au DVR Travel Adapter ou au Helmet CamCorder, disponibles en option sur www.archos.com, votre ARCHOS peut enregistrer de la vidéo à partir de pratiquement n'importe quelle source vidéo standard. • Voir : Fonctions Optionnelles. • Grâce à la DVR Station Gen 5, disponible en option, vous avez également la possibilité de programmer des enregistrements télévisés facilement, via le Guide des Programmes TV (EPG). • Reportez-vous au manuel de votre DVR Station Gen 5 pour en savoir plus sur cette fonction. DVR Travel Adapter DVR Station Gen 5 Gen 5 605 705 MANUEL V3.0 LECTURE DE VIDÉOS > p 21 1.6 lire les vidéos partagées de votre pc • Lorsqu'il est connecté à votre réseau WiFi privé, votre ARCHOS vous offre la possibilité de regarder, directement sur votre appareil, des vidéos partagées enregistrées sur la bibliothèque Windows Media® de votre PC. • Pour que ce soit réalisable, il vous faut une connexion WiFi et Windows Media® Player 11 ou supérieur* installé sur votre PC. • L'ARCHOS utilise la norme UPnP (Universal Plug-and-play) pour lire les vidéos partagées à partir de la bibliothèque Windows Media® de votre PC. • Voir : Lire les Fichiers Multimédias Partagés de votre PC. * D'autres produits permettant de partager des fichiers multimédias via la norme UPnP sont également disponibles sur le marché. Gen 5 MANUEL V3.0 LECTURE DE MUSIQUE > p 22 2. Lecture de Musique Sur l'écran d'accueil, sélectionnez l'icône Music [Musique] pour entrer dans le mode musique. 2.1 naviguer dans vos fichiers musicaux • Vous pouvez utiliser deux types de vue pour explorer vos morceaux : la Bibliothèque Musicale et le Navigateur Musique. • Dans les deux vues, vous pouvez remonter d'un niveau dans l’arborescence en fermant l'écran actif . Où que vous vous trouviez dans l’arborescence, vous pouvez revenir directement à l'écran d'accueil en effectuant un appui long sur l'icône / le bouton Quitter. La Bibliothèque Musicale • La Bibliothèque Musicale (vue par défaut) présente votre musique classée par catégorie (Artiste, Album, Genre, etc.) si vos fichiers musicaux contiennent les balises correspondantes. • Quand vous copiez de nouveaux morceaux sur l'ARCHOS, la Bibliothèque Musicale est automatiquement mise à jour. • Si certains de vos fichiers musicaux ne contiennent pas de balises, ils seront classés comme (Unknown) [Inconnu] dans la Bibliothèque Musicale. Le Navigateur Musique • Le Navigateur Musique vous permet d’explorer le répertoire Music du disque dur de votre appareil. • Pour utiliser cette fonction, sélectionnez Hard Drive [Disque dur] (ou Internal Memory [Mémoire interne]) sur l’écran initial de la Bibliothèque de musique. Gen 5 MANUEL V3.0 LECTURE DE MUSIQUE > p 23 navigation parmi les morceaux de votre carte mémoire (Selon le modèle) • Si vous avez inséré une carte mémoire dans votre appareil ARCHOS (consulter la section : Lecteur de Carte Mémoire pour en savoir plus sur la procédure à adopter pour insérer ou retirer une carte mémoire), sélectionnez la ligne SD/MMC card [Carte SD/MMC], dans le premier écran de la Bibliothèque de musique. • Vous pouvez désormais explorer le contenu de votre carte et écouter vos chansons (à condition que votre carte en contienne). Dans le mode musique, seuls les fichiers musicaux, les listes de lecture et les répertoires. Lorsque vous insérez une carte mémoire, son contenu (chansons et listes de lecture) est automatiquement intégré à la Bibliothèque Musicale. Éléments du menu (Bibliothèque Musicale / Navigateur Musique)* Info [Infos] - affiche une boîte de dialogue avec les informations sur le fichier musical sélectionné. Show playlist [Montrer la playlist] - ouvre une fenêtre d’édition de listes musicales sur la droite (voir la section Listes Musicales). Bookmark [Marque-page] - Resume [Reprise] : reprend la lecture de la chanson sélectionnée à partir du marque-page. - Clear [Effacer] : supprime le marque-page du fichier musical sélectionné. “Bookmark” [Marque-page] n'apparaît dans le menu que lorsqu’un fichier musical comportant un marque-page est sélectionné. File Management [Gestion des fichiers] - Rename [Changer le nom] : vous permet de modifier le nom du fichier musical sélectionné à l’aide du clavier virtuel. Voir la section : Utilisation du Clavier Virtuel. - Delete [Supprimer] : vous permet de supprimer le fichier musical sélectionné. Un écran de confirmation apparaît. Settings [Paramètres] - vous pouvez choisir d'afficher l'écran des paramètres du lecteur audio (voir : Paramètres du Lecteur Audio) ou à l'écran des paramètres Sound [Son] (voir : Paramètres “Sound” [Son]). * Les éléments de menu disponibles varient en fonction du mode que vous choisissez (Bibliothèque Musicale ou Navigateur Musique). Gen 5 MANUEL V3.0 LECTURE DE MUSIQUE > p 24 2.2lecture audio • Utilisez l'ascenseur pour naviguer dans la liste des pistes audio. • Pour écouter une chanson, sélectionnez le fichier correspondant, puis ouvrez-le. Écran de lecture de musique 1. Icône Quitter 2. nom de l'artiste, titre de l'album, titre de la chanson, icône(s) du mode de lecture et numéro du morceau 3. onglets disponibles 4. 5. 6. 7. 8. 9. niveau du volume icône lecture / pause morceau précédent morceau suivant barre de progression éléments de menu 605 705 utilisation de l'écran tactile (lecteur audio) • Pour suspendre / reprendre la lecture de la chanson, appuyez sur l'icône Pause / Lecture [(reportez-vous au n° 5 ci-dessus). • Pour jouer la chanson précédente / suivante, appuyez sur la zone correspondante (n° 6 ou 7). • Pour naviguer parmi vos chansons tout en écoutant votre musique, il vous suffit d’appuyer sur l'icône Onglet . Cette action vous emmènera dans la Bibliothèque Musicale ou l'écran du navigateur à partir duquel vous avez lancé la chanson en cours (reportez-vous au n° 3). • Vous pouvez appuyer sur la barre de progression pour atteindre directement le passage voulu. Vous pouvez aussi faire glisser le curseur de la barre à un autre endroit précis de la chanson (reportez-vous au n° 8). • De la même façon, vous pouvez déplacer le curseur dans la barre de volume afin de définir votre réglage (reportez-vous au n° 4). • Afin d’exécuter une fonction d'un élément de menu, il vous suffit d’appuyer sur son icône. Afin d'afficher une description textuelle de l'icône, appuyez sur le mot menu (reportez-vous au n° 9). Gen 5 MANUEL V3.0 LECTURE DE MUSIQUE > p 25 • Pour arrêter la chanson et revenir à la Bibliothèque Musicale ou au navigateur, appuyez sur l'icône Quitter (reportez-vous au n° 1). Pour quitter le mode musique et revenir directement à l'écran d'accueil, effectuez un appui long sur l'icône Quitter. 405 605 utilisation des Boutons (lecteur audio) - appui court : arrête la chanson et retourne à la Bibliothèque Musicale ou au navigateur Musique. - appui long : quitte le mode musique et revient directement à l'écran d'accueil. pause/reprise de la chanson avance rapide accélérée gauche : - appui court : retour au début du morceau, ou au morceau précédent (pendant les 10 premières secondes du morceau) - appui long : retour rapide droite : - appui court : morceau suivant - appui long : avance rapide retour rapide accéléré retour à la Bibliothèque Musicale ou au Navigateur Musique (selon le mode à partir duquel vous avez lancé le morceau) afficher les éléments de menu disponibles augmenter / diminuer le volume Éléments du menu du lecteur audio Info [Infos] - affiche une boîte de dialogue avec les informations sur le fichier musical actif. ARCHOS home screen [Écran d'accueil ARCHOS] - vous permet de retourner à l'écran d'accueil et de naviguer sur votre disque dur ou de visionner vos photos tout en écoutant votre musique. Gen 5 MANUEL V3.0 LECTURE DE MUSIQUE > p 26 Set bookmark [Insérer un marque-page] - place un marque-page au point de lecture de la chanson en cours. Seul un marque-page par fichier est autorisé. Vous pouvez placer des marque-pages dans 32 fichiers au maximum. - pour reprendre la lecture d'une chanson à partir d'un marque-page, rendezvous dans la Bibliothèque Musicale ou le Navigateur Musique et sélectionnez le fichier musical comportant un marque-page. Sélectionnez l'élément de menu Bookmark [Marque-page], puis choisissez Resume [Reprise] (Clear [Effacer] supprimera le marque-page de la vidéo). Set rating [Attribuer une note] - vous permet d'attribuer une note à la chanson en cours (comprise entre 1 et 5) ou de supprimer la note (aucune). Settings [Paramètres] - vous pouvez choisir d'afficher l'écran des paramètres du lecteur audio (voir la section suivante) ou l'écran des paramètres Sound [Son] (voir : Paramètres “Sound” [Son]). 2.3PARAMÈTRES du lecteur AUDIO • Dans le mode musique, vous pouvez accéder à l'écran des paramètres du lecteur audio à l'aide de l'élément de menu Settings [Paramètres] . • Utilisez les flèches gauche / droite pour modifier la valeur d'un paramètre. PlayMode [Mode de Lecture], Repeat & Shuffle [Répéter & Aléat.] - le tableau suivant explique la manière dont le lecteur audio fonctionnera selon les paramètres que vous avez choisis dans PlayMode [Mode de Lecture] ET Repeat & Shuffle [Répéter & Aléat.] - Une icône montre les modes actifs dans l'écran de lecture audio. Gen 5 MANUEL V3.0 Mode de Lecture Répéter & Aléat. Un seul titre Répertoire Tous Queue Intro LECTURE DE MUSIQUE > p 27 Ce que le lecteur vidéo va faire... Normal - lit la chanson en cours puis s'arrête. Répétition - lit la chanson en cours en boucle. Normal - lit chaque chanson du répertoire actif l'une après l'autre, puis s'arrête. Répétition - lit chaque fichier chanson du répertoire actif l'une après l'autre. Cette action sera répétée indéfiniment. Aléatoire - lit les chansons du répertoire actif de manière aléatoire. Normal - lit chaque chanson de votre ARCHOS l'une après l'autre, puis s'arrête. Répétition - lit chaque chanson de votre ARCHOS l'une après l'autre. Cette action sera répétée indéfiniment. Aléatoire - lit chaque chanson de votre ARCHOS de manière aléatoire. - vous permet de sélectionner le morceau à jouer une fois la piste en cours terminée. - pendant la lecture d’une piste, passez dans la fenêtre du navigateur, sélectionnez une piste, puis ouvrez-la. Vous venez de mettre ce morceau dans une file d’attente et il sera joué une fois le morceau en cours terminé. - Vous pouvez seulement mettre un morceau en attente à la fois, et vous devez sélectionner la chanson que vous voulez mettre en attente avant que la piste en cours ne soit terminée. - lit les premières secondes de chaque morceau. Vous pouvez définir la durée de lecture dans Intro duration [Durée intro]. Uniquement sur les appareils 405 et 605: appuyez sur OK pendant la période d’intro pour écouter le morceau dans son intégralité. Intro duration [Durée intro] - définit le temps pendant lequel chaque morceau est lu lorsque PlayMode [Mode de Lecture] est réglé sur Intro. Gen 5 MANUEL V3.0 LECTURE DE MUSIQUE > p 28 2.4Listes musicales • Une liste musicale est une liste de morceaux que le lecteur lit automatiquement, l’un après l’autre. • Sur votre ARCHOS, vous pouvez lire, créer et modifier autant de listes musicales que vous le souhaitez. • Dans le navigateur ARCHOS, les listes musicales correspondent aux fichiers représentés par l'icône . Remarque : quand vous effacez une liste musicale, vous effacez seulement la liste, et non la musique en elle-même. Écouter une liste musicale • Dans la Bibliothèque Musicale, sélectionnez la ligne Playlist et ouvrez-la. • Sélectionnez une liste musicale et ouvrez-la. Un panneau s’ouvre sur la droite et affiche le contenu de la liste musicale. • Ouvrez le premier élément de la liste musicale pour lancer la lecture du premier morceau. Éléments de menu de la liste musicale Ces éléments de menu apparaissent lorsqu'un fichier musical est sélectionné dans le panneau gauche : Add to playlist [Ajouter à la playlist] - Selected file [Fichier sélectionné] : ajoute le morceau sélectionné à la fin de la liste musicale en cours. - All files [Tous les fichiers] : ajoute tous les morceaux (du panneau gauche) à la fin de la liste musicale en cours. Insert in playlist [Insérer dans la playlist] - Selected file [Fichier sélectionné] : ajoute le morceau sélectionné avant l’élément sélectionné dans la liste musicale en cours. - All files [Tous les fichiers] : ajoute tous les morceaux (du panneau gauche) avant l'élément sélectionné dans la liste musicale en cours. Gen 5 MANUEL V3.0 LECTURE DE MUSIQUE > p 29 Ces éléments de menu apparaissent lorsque le panneau droit est sélectionné (éditeur de liste de lecture) : Track [Morceau] - Remove track [Retirer le morceau] : supprime la piste sélectionnée de la liste musicale. - Move [Déplacer] : vous permet de modifier la position du morceau sélectionné dans la liste musicale. Sélectionnez le morceau que vous souhaitez déplacer, sélectionnez l'élément de menu Track [Morceau], puis choisissez Move [Déplacer]. Sélectionnez maintenant l'emplacement où vous voulez voir le morceau apparaître et validez. Playlist - Clear [Effacer] : efface la liste musicale en cours. - Shuffle [Aléatoire] : mélange de façon aléatoire l’ordre des morceaux dans la liste musicale en cours. Save Playlist [Enregistrer la playlist] - Save [Enregistrer] : enregistre la liste musicale en cours dans le répertoire Playlists. - Save As [Enregistrer sous] : identique à Save [Enregistrer], mais vous permet également de personnaliser le nom de la liste musicale. Voir la section : Utilisation du Clavier Virtuel. Hide playlist [Cacher la playlist] - ferme l’éditeur de liste de lecture. Settings [Paramètres] - vous pouvez choisir d'afficher l'écran des paramètres du lecteur audio (voir : Paramètres du Lecteur Audio) ou l'écran des paramètres Sound [Son] (voir : Paramètres “Sound” [Son]). Créer une nouvelle liste musicale. 1. Lorsque vous êtes dans le Navigateur Musique, sélectionnez l'élément de menu Show playlist [Montrer la playlist]. Un panneau s’ouvre sur la droite et affiche la liste musicale. Par défaut, la nouvelle liste musicale comprend les mêmes chansons que la dernière liste musicale que vous avez ouverte. Vous pouvez maintenant commencer à modifier la liste musicale. 2. Dans le panneau gauche, identifiez les morceaux que vous souhaitez ajouter à votre liste musicale. Sélectionnez un morceau et ouvrez-le pour l'ajouter à la liste musicale. Répétez cette opération avec tous les morceaux souhaités. Gen 5 MANUEL V3.0 LECTURE DE MUSIQUE > p 30 Pour ajouter tous les morceaux d'un répertoire à une liste musicale : ouvrez le répertoire dans le panneau gauche et sélectionnez le premier morceau. Puis utilisez l'élément de menu “Add to playlist” [Ajouter à la playlist] ou “Insert in playlist” [Insérer dans la playlist] et choisissez “All files” [Tous les fichiers]. 3. Lorsque vous êtes satisfait de votre nouvelle liste musicale, sélectionnez l’élément de menu Save playlist [Enregistrer la playlist], puis choisissez Save as [Enregistrer sous]. 4. Saisissez le nom de votre nouvelle liste musicale à l'aide du clavier virtuel (voir : Utilisation du Clavier Virtuel) et sélectionnez OK. Utilisez les onglets pour alterner entre les panneaux gauche et droit. Modification d’une liste musicale Pour modifier une liste musicale existante : 1. Dans la Bibliothèque Musicale, sélectionnez la ligne Playlist et ouvrez-la. 2. Sélectionnez la liste musicale que vous souhaitez modifier et ouvrez-la. Un panneau s’ouvre sur la droite et affiche le contenu de la liste musicale. 3. Vous pouvez maintenant ajouter, mélanger, déplacer ou supprimer des morceaux dans la liste musicale à l’aide des éléments de menu appropriés. Les éléments de menu disponibles varieront en fonction du panneau que vous avez sélectionné (voir : Éléments de Menu de la Liste Musicale). 4. Une fois que vous avez apporté les changements que vous souhaitez, sélectionnez l'élément de menu Save playlist [Enregistrer la playlist] et choisissez Save [Enregistrer] pour sauvegarder la liste musicale. Si vous souhaitez lui donner un nom différent, choisissez Save As [Enregistrer sous]. Ajout de morceaux à une liste musicale durant l’écoute 1. Tout en écoutant une chanson, utilisez le bouton / l'icône Onglet pour revenir à la Bibliothèque Musicale ou au Navigateur Musique, et sélectionnez l'élément de menu Show playlist [Montrer la playlist]. 2. Votre fenêtre affichera alors deux panneaux : les fichiers musicaux à gauche et la dernière liste musicale que vous avez ouverte à droite. 3. Tout en écoutant votre morceau, vous pouvez éditer la dernière liste musicale que vous avez ouverte. 4. Fermez l'éditeur de liste de lecture pour revenir à l'écran de lecture. Remarque : pour effectuer cette opération, vous devez accéder à votre répertoire “Music” via l'icône “Music” [Musique] sur l'écran d'accueil et non via l'icône “Files” [Fichiers]. Gen 5 MANUEL V3.0 LECTURE DE MUSIQUE > p 31 2.5Transférer de la musique sur votre ARCHOS Il existe deux méthodes principales pour transférer la musique enregistrée sur votre ordinateur vers l’ARCHOS : 1. Windows Media® Player : copiez votre musique à l'aide de Windows Media® Player 10 ou supérieur* : - Utilisez Windows Media® Player 10 ou supérieur* (onglet Sync) pour synchroniser les fichiers musicaux de votre ordinateur avec l'ARCHOS. - Reportez-vous à la section Copier des Fichiers sur votre ARCHOS pour en savoir plus sur le transfert des fichiers musicaux de votre ordinateur avec Windows Media® Player. * Pour de meilleurs résultats, nous recommandons aux utilisateurs de passer à la version Windows Media® Player 11 ou supérieure. 2. Windows® explorer : Copiez et collez vos fichiers musicaux de votre ordinateur dans le répertoire Video de votre ARCHOS. Pour découvrir comment connecter / déconnecter l'ARCHOS de votre ordinateur, reportez-vous à la section : Transfert de Fichiers. Transférez votre collection de CD sur votre archos Vous pouvez facilement créer du contenu audio avec votre ordinateur en utilisant Windows Media® Player 10 ou supérieur pour convertir vos propres CD au format MP3 ou WMA : 1. Insérez un CD musical dans votre ordinateur, et Windows® vous demandera quelle action vous souhaitez effectuer. 2. Choisissez Extraire la musique du CD, et Windows Media® Player commence à extraire le CD. Les morceaux sont automatiquement extraits du CD et encodés au format MP3 ou WMA, en fonction de ce que vous avez défini dans les options d'extraction de Windows Media® Player. Le format par défaut est WMA. 3. Une fois cette action terminée, l'album sera archivé dans votre Bibliothèque Musicale. 4. Reportez-vous à la section Transfert de Fichiers pour découvrir comment transférer des fichiers musicaux extraits sur l'ARCHOS. Reportez-vous aux instructions qui figurent dans l'aide de votre Windows Media® Player pour davantage d'informations. Gen 5 LECTURE DE MUSIQUE > p 32 MANUEL V3.0 • Consultez la réglementation et les textes de lois en vigueur dans votre pays pour savoir s'ils vous autorisent à effectuer une copie de vos CD dans le cadre d'un usage privé. • Certains CD musicaux sont équipés d'un système de protection spécial contre la copie qui empêche Windows Media® Player d'en faire des fichiers musicaux. 2.6Enregistrer du SON analogique • Grâce à la DVR Station Gen 5 ou au DVR Travel Adapter, disponibles en option (disponibles sur www.archos.com), votre ARCHOS pourra enregistrer du son à partir de pratiquement n'importe quelle source audio analogique de niveau ligne standard. • Voir : Fonctions Optionnelles. DVR Travel Adapter 605 705 DVR Station Gen 5 2.7 écouter la musique partagée de votre pc • Lorsqu'il est connecté à votre réseau WiFi privé, votre ARCHOS vous offre la possibilité d'écouter, directement sur votre appareil, la musique partagée enregistrée sur la bibliothèque Windows Media® de votre PC. • Pour que ce soit réalisable, il vous faut une connexion WiFi et Windows Media® Player 11 ou supérieur* installé sur votre PC. • L'ARCHOS utilise la norme UPnP (Universal Plug-and-play) pour écouter la musique partagée à partir de la bibliothèque Windows Media® de votre PC. • Voir : Lire les Fichiers Multimédias Partagés de votre PC. * D'autres produits permettant de partager des fichiers multimédias via la norme UPnP sont disponibles sur le marché. Gen 5 MANUEL V3.0 VISIONNAGE DE PHOTOS > p 33 3.Visionnage de photos Sur l'écran d'accueil, sélectionnez l'icône Photo pour entrer dans la visionneuse de photos. 3.1 naviguer dans vos photos • Le navigateur Photo vous permet de naviguer dans le répertoire Pictures du disque dur d'ARCHOS. • Vous pouvez remonter d'un niveau dans l’arborescence en fermant l'écran actif . Où que vous vous trouviez dans l’arborescence, vous pouvez revenir directement à l'écran d'accueil en effectuant un appui long sur l'icône / le bouton Quitter. Le Navigateur Photo • Le premier écran du mode photo vous indique toutes les photos et les sous-répertoires situés dans le répertoire Pictures. • Pour visionner une photo, sélectionnez sa vignette, puis ouvrez-la. Si une photo se trouve dans un sousrépertoire du répertoire Pictures, ouvrez le sous-répertoire, et vous apercevrez votre photo. • Le Navigateur Photo vous permet également de voir vos photos classées par date. Dans le navigateur “Photo”, chaque photo est affichée sous forme de vignette. navigation parmi les photos de votre carte mémoire (Selon le modèle) • Si vous avez inséré une carte mémoire dans votre appareil ARCHOS (consulter la section : Lecteur de Carte Mémoire pour en savoir plus sur la procédure à adopter pour insérer ou retirer une carte mémoire), sélectionnez la ligne SD/MMC card [Carte SD/MMC], dans le premier écran du mode Photo. • Vous pouvez désormais explorer le contenu de votre carte et visionner vos photos (à condition que votre carte en contienne). Dans le mode photo, seuls les fichiers image et les répertoires apparaîtront. Gen 5 MANUEL V3.0 VISIONNAGE DE PHOTOS > p 34 Lorsque vous insérez une carte mémoire, son contenu (photos) est automatiquement intégré à la Bibliothèque Photo (vues “All by date” [Tout par date] et “Browse by date” [Navigation par date]). Éléments de menu du navigateur photo* Info [Infos] - affiche une boîte de dialogue avec les informations sur la photo sélectionnée. Delete [Supprimer] - vous permet de supprimer l’image sélectionnée. Un écran de confirmation apparaît. Start slideshow [Démarrer le diaporama] - démarre un diaporama à partir de l’image sélectionnée. - l'élément de menu Pause slideshow [Arrêter le diaporama] apparaît, il vous permet de suspendre le diaporama. Settings [Paramètres] - affiche l'écran des paramètres de la visionneuse photo (voir : Paramètres de la Visionneuse de Photos). * Les éléments de menu disponibles varieront en fonction de votre position dans le navigateur “Photo”. 3.2Visionneuse de photos Pour visionner une photo, sélectionnez la vignette correspondante, puis ouvrez-la. Le menu en surimpression disparaît automatiquement après quelques secondes. Écran de la visionneuse de photos Gen 5 605 705 MANUEL V3.0 VISIONNAGE DE PHOTOS > p 35 utilisation de l'écran tactile (visionneuse de photos) • Pour afficher le menu en surimpression à nouveau, appuyez sur n'importe quelle partie de l'écran. Pour le faire disparaître à nouveau, attendez quelques secondes ou appuyez sur l'icône Onglet , en haut à gauche. • Pour afficher la photo suivante, déplacez le stylet (n'importe où à l'écran) de gauche à droite. Déplacez-le de droite à gauche pour revenir à l'image précédente. • Pour faire pivoter l’image de 90° dans le sens inverse des aiguilles d’une montre, déplacez le stylet (n'importe où à l'écran) du bas vers le haut. Pour faire pivoter l’image de 90° dans le sens des aiguilles d’une montre, déplacez-le du haut vers le bas. • Pour agrandir la photo en cours, effectuez un appui long n’importe où sur l’écran jusqu’à ce que vous soyez satisfait du niveau de zoom. Vous pouvez ensuite faire glisser le stylet (n’importe où sur l’écran) pour vous déplacer à l’intérieur de la zone agrandie. Pour afficher l’image dans son format original, appuyez deux fois (rapidement) n’importe où sur l’écran. • Afin d’exécuter une fonction d'un élément de menu, il vous suffit d’appuyer sur son icône. Afin d'afficher une description textuelle de l'icône, appuyez sur le mot menu. • Afin de fermer la photo et de retourner au navigateur Photo, appuyez sur . Pour quitter le mode photo et revenir directement à l'écran d’accueil, effectuez un appui long sur l'icône Quitter. 405 605 utilisation des boutons (visionneuse de photos) - appui court : ferme la visionneuse de photos et retourne au navigateur Photo. - appui long : quitte le mode musique et revient directement à l'écran d'accueil. démarrer / mettre en pause un diaporama zoom avant gauche / droite : photo précédente / suivante bas / haut : faire pivoter de 90° dans le sens des aiguilles d'une montre / dans le sens inverse des aiguilles d'une montre zoom arrière affiche / cache le menu en surimpression affiche les éléments de menu disponibles augmente / diminue le volume Gen 5 MANUEL V3.0 VISIONNAGE DE PHOTOS > p 36 Éléments de menu de la visionneuse de photos Info [Infos] - affiche une boîte de dialogue avec les informations sur la photo sélectionnée. Rotate [Tourner] - choisissez Left [À gauche] pour faire pivoter l’image de 90° dans le sens inverse des aiguilles d’une montre. - choisissez Right [À droite] pour faire pivoter l’image de 90° dans le sens des aiguilles d’une montre. Start slideshow [Démarrer le diaporama] - démarre un diaporama à partir de l’image courante. - l'élément de menu Pause slideshow [Arrêter le diaporama] apparaît, il vous permet de suspendre le diaporama. Set as wallpaper [Utiliser comme fond d’écran] - définit l’image courante comme arrière-plan de votre ARCHOS. Settings [Paramètres] - affiche l'écran des paramètres de la visionneuse de photos (voir la section suivante). Zoom - utilisez la barre de défilement pour ajuster le zoom. 3.3PARAMÈTRES de la visionneuse de photos • Dans le mode photo, vous pouvez accéder à l'écran des paramètres de la visionneuse de photos via l'élément de menu Settings [Paramètres] . • Utilisez les flèches gauche / droite pour modifier la valeur d'un paramètre. Gen 5 MANUEL V3.0 VISIONNAGE DE PHOTOS > p 37 Picture Pause [Durée par image] - définit le temps pendant lequel chaque image est affichée lors d’un diaporama. Transition - définit l’effet de transition à utiliser entre deux images. Plusieurs effets intéressants vous sont proposés. Sequence [Ordre] - vous permet d'activer / désactiver le mode aléatoire. Si ce paramètre est réglé sur Shuffle [Aléatoire], vos photos s'afficheront de manière aléatoire. Pour désactiver le mode aléatoire, sélectionnez Normal. Format - vous permet de changer la façon dont l’image est affichée. - Original [Image d'origine] : affiche l’image entière dans son format original. - Full Screen [Plein écran] : agrandit l’image pour qu’elle remplisse l’écran. Afin que l'image soit adaptée à l'écran de l'ARCHOS, il se peut que votre appareil doive en découper des petites parties, plus probablement en haut et en bas. 3.4Lecture d’un diaporama • Pour visionner un diaporama, sélectionnez un fichier image dans le navigateur Photo ou, tout en visionnant des photos, choisissez l'élément de menu Start slideshow [Démarrer le diaporama]. • Quand un diaporama est en cours, vous pouvez le suspendre à tout moment en sélectionnant l'élément de menu Pause slideshow [Arrêter le diaporama] • Vous pouvez déterminer la durée d’affichage de chaque image et les effets de transition dans les paramètres Photo (voir la section Paramètres de la visionneuse de photos). 3.5REGARDER DES PHOTOS EN ÉCOUTANT DE LA MUSIQUE Vous pouvez regarder des photos et des diaporamas tout en écoutant de la musique : • Choisissez l'élément de menu ARCHOS home screen [Écran d'accueil ARCHOS] tandis que vous écoutez un morceau. • Sur l'écran d'accueil, sélectionnez l'icône Photo pour entrer dans le mode photo. • Parcourez vos photos (voir : Naviguer dans vos Photos) ou démarrez un diaporama de façon habituelle (voir la section Lecture d’un Diaporama). • Pour revenir à l'écran de lecture audio, rendez-vous sur l'écran d'accueil et sélectionnez l'icône Music [Musique]. Gen 5 MANUEL V3.0 VISIONNAGE DE PHOTOS > p 38 3.6transférer des photos sur votre ARCHOS Il existe deux méthodes principales pour transférer les photos enregistrées sur votre ordinateur vers l’ARCHOS : 1. Windows Media® Player : copiez vos photos à l'aide de Windows Media® Player 10 ou supérieur* : - Utilisez Windows Media® Player 10 ou supérieur* (onglet Sync [Synchronisation]) pour synchroniser les images de votre ordinateur avec l'ARCHOS. - Reportez-vous à la section Copier des Fichiers sur votre ARCHOS pour en savoir plus sur le transfert des images de votre ordinateur avec Windows Media® Player. * Pour de meilleurs résultats, nous recommandons aux utilisateurs de passer à la version Windows Media® Player 11 ou supérieure. 2. Windows® explorer : Copiez et collez vos images de votre ordinateur dans le répertoire Video de votre ARCHOS. Pour découvrir comment connecter / déconnecter l'ARCHOS de votre ordinateur, reportez-vous à la section : Transfert de Fichiers. 605 705 3.7 lire les photos partagées de votre pc • Lorsqu'il est connecté à votre réseau WiFi privé, votre ARCHOS vous offre la possibilité de regarder, directement sur votre appareil, des photos partagées enregistrées sur la bibliothèque Windows Media® de votre PC. • Pour que ce soit réalisable, il vous faut une connexion WiFi et Windows Media® Player 11 ou supérieur* installé sur votre PC. • L'ARCHOS utilise la norme UPnP (Universal Plug-and-play) pour visionner les photos partagées à partir de la bibliothèque Windows Media® de votre PC. • Voir : Lire les Fichiers Multimédias Partagés de votre PC. * D'autres produits permettant de partager des fichiers multimédias via la norme UPnP sont disponibles sur le marché. Gen 5 MANUEL V3.0 Utilisation du navigateur de fichiers > p 39 4.Utilisation du navigateur de fichiers Le navigateur de fichiers ARCHOS vous donne la possibilité d’explorer le système de fichiers du disque dur de votre ARCHOS. Sur l'écran d'accueil, sélectionnez l'icône Files [Fichiers] pour entrer dans le navigateur de fichiers. Vous verrez deux panneaux : • Celui de gauche vous permet d’explorer le disque dur de votre appareil. • Celui de droite vous permet de copier ou de déplacer fichiers et répertoires (voir la section Copie et Déplacement de Fichiers et de Répertoires). À propos du disque dur de votre ARCHOS : NE supprimez ni ne renommez PAS les répertoires originaux : “Music”, “Pictures”, “Video”, “Playlists”, etc. Les icônes de l'écran d'accueil (“Video” [Vidéo], “Music” [Musique], “Photo”...) conduisent directement à ces répertoires et elles peuvent ne plus fonctionner correctement si ces derniers sont supprimés ou renommés. navigation parmi les fichiers de votre carte mémoire (Selon le modèle) • Si vous avez inséré une carte mémoire dans votre appareil ARCHOS (consulter la section : Lecteur de Carte Mémoire pour en savoir plus sur la procédure à adopter pour insérer ou de retirer une carte mémoire), sélectionnez la ligne SD/MMC card [Carte SD/MMC], dans le premier écran du navigateur de fichiers. • Vous pouvez maintenant explorer le contenu de votre carte. Dans le navigateur de fichiers, tous les fichiers et répertoires apparaîtront. Gen 5 MANUEL V3.0 Utilisation du navigateur de fichiers > p 40 4.1Navigation 605 705 utilisation de l'écran tactile • Vous pouvez faire monter ou descendre l'ascenseur pour faire défiler la liste des fichiers vers le haut et vers le bas. Vous pouvez également la faire défiler plus rapidement en appuyant au-dessus ou en-dessous du curseur dans l'ascenseur. • Pour ouvrir un fichier ou un répertoire, appuyez dessus pour le sélectionner, puis appuyez dessus à nouveau. • Pour alterner entre les panneaux gauche et droit, appuyez sur , ou appuyez directement sur le panneau que vous souhaitez sélectionner. • Afin d’exécuter une fonction d'un élément de menu, il vous suffit d’appuyer sur son icône. Afin d'afficher une description textuelle de l'icône, appuyez sur le mot menu. (re• Vous pouvez remonter d'un niveau dans l’arborescence en appuyant sur portez-vous au n° 1). Où que vous vous trouviez dans l’arborescence, vous pouvez revenir directement à l'écran d'accueil en effectuant un appui long sur l'icône Quitter. 405 605 utilisation des Boutons - appui court : remonte d'un niveau dans l’arborescence - appui long : quitte le navigateur de fichiers et retourne directement à l'écran d'accueil ouvre un fichier ou un répertoire fait défiler la liste des fichiers vers le haut plus rapidement gauche : remonte d'un niveau dans l’arborescence des répertoires haut / bas : fait défiler la liste des fichiers vers le haut et vers le bas fait défiler la liste des fichiers vers le bas plus rapidement alterne entre les panneaux gauche et droit affiche les éléments de menu disponibles augmente / diminue le volume Gen 5 MANUEL V3.0 Utilisation du navigateur de fichiers > p 41 Éléments de menu du Navigateur de fichiers Notez que certains des éléments de menu ci-dessus peuvent ne pas apparaître s’ils ne sont pas disponibles pour le fichier ou le répertoire sélectionné. Info [Infos] - affiche une boîte de dialogue avec les informations sur le fichier sélectionné. Create folder [Créer un répertoire] - crée un répertoire à cet emplacement. - vous devez alors entrer un nom de répertoire avec le clavier virtuel (voir la section Utilisation du Clavier Virtuel. File Management [Gestion des fichiers] - Rename [Changer le nom] : vous permet de modifier le nom du fichier ou du répertoire sélectionné à l’aide du clavier virtuel. Voir la section : Utilisation du Clavier Virtuel. - Delete [Supprimer] : vous permet de supprimer le fichier ou le répertoire sélectionné (avec tout son contenu). Un écran de confirmation apparaît. Copy [Copier] - Copy [Copier] : vous permet de copier le fichier ou le répertoire sélectionné à l’emplacement défini dans l’autre panneau du navigateur. - Copy all files [Copier tous les fichiers] : vous permet de copier tous les fichiers du répertoire actuel à l’emplacement défini dans l’autre panneau du navigateur. - Move [Déplacer] : vous permet de déplacer le fichier ou le répertoire sélectionné à l’emplacement défini dans l’autre panneau du navigateur. Copie et déplacement de fichiers et de répertoires • Dans le panneau gauche, sélectionnez le fichier / répertoire que vous souhaitez copier ou déplacer. • Dans le panneau droit, déterminez l’emplacement où vous souhaitez copier le fichier / répertoire. • Revenez au panneau gauche, sélectionnez l'élément de menu Copy [Copier] et choisissez ensuite Copy [Copier], Copy all files [Copier tous les fichiers] ou Move [Déplacer], selon l’action que vous souhaitez effectuer. Gen 5 MANUEL V3.0 Utilisation du navigateur de fichiers > p 42 4.2Utilisation du clavier virtuel Le clavier virtuel est une interface qui vous permet de saisir du texte, par exemple pour renommer un fichier ou un répertoire, ou lorsque vous souhaitez donner un titre à une liste musicale que vous venez de créer. 1. nom actuel du fichier / répertoire 2. Icône Quitter 3. efface le caractère avant le curseur 4. Touche Maj. 5. Touche Alt / Alt Gr : active / désactive les fonctions secondaires des touches 6. déplace le curseur d’un caractère vers la gauche 7. déplace le curseur d’un • le clavier virtuel peut varier en fonction de votre modèle. caractère vers la droite • si une touche est transparente, cela signifie qu'elle est dé8. enregistre le nom sactivée. 605 705 utilisation de l'écran tactile (clavier virtuel) • Pour saisir un caractère, appuyez sur la touche correspondante. • Pour fermer le clavier sans sauvegarder, appuyez sur (reportez-vous au n° 2 à l'écran précédent). • Lorsque vous êtes satisfait du nom, appuyez sur la touche OK (reportez-vous au n° 9) pour l'enregistrer et fermer le clavier. Un écran de confirmation apparaît. 405 605 Boutons de commande du clavier fermer le clavier sans enregistrer saisit le caractère sélectionné identique à la touche Maj. saute d'une touche à l'autre identique à la touche Alt / Alt Gr (selon le modèle) Gen 5 MANUEL V3.0 Utilisation du navigateur de fichiers > p 43 4.3 utilisation du navigateur de fichiers EN ÉCOUTANT DE LA MUSIQUE Vous pouvez naviguer parmi vos fichiers tout en écoutant de la musique : • Choisissez l'élément de menu ARCHOS home screen [Écran d'accueil ARCHOS] tandis que vous écoutez un morceau. • Sur l'écran d'accueil, sélectionnez l'icône Files [Fichiers] pour entrer dans le navigateur de fichiers et commencer à explorer vos fichiers. • Pour revenir à l'écran de lecture audio, rendez-vous sur l'écran d'accueil et sélectionnez l'icône Music [Musique]. 605 705 4.4�������������������������������������������� Explorer d’autres Ordinateurs sur le Réseau • Lorsque vous êtes connecté à un réseau Windows®, vous pouvez parcourir* les répertoires partagés des autres ordinateurs du réseau à l'aide du navigateur de fichiers ARCHOS. • À partir de l'écran d'accueil, sélectionnez l'icône Files [Fichiers]. Dans le panneau gauche du navigateur, sélectionnez la première ligne de la liste (Network [Réseau]). Votre appareil se connectera à votre point d'accès WiFi et se mettra alors à la recherche d'autres ordinateurs du réseau Windows®. Vous pouvez donc choisir un ordinateur et commencer à naviguer parmi ses fichiers partagés. * Si l'ordinateur sur lequel se trouvent les fichiers partagés dispose normalement d'un nom d'utilisateur et d'un mot de passe Windows®, vous devrez les saisir afin de pouvoir accéder au contenu des répertoires. Grâce au double navigateur d'ARCHOS, vous pouvez lire des fichiers multimédias ou transférer n'importe quel fichier d'un ordinateur en réseau vers votre appareil. Vous pouvez également transférer des fichiers de votre appareil vers un répertoire partagé d'un ordinateur autorisant les utilisateurs réseau à en modifier les fichiers (voir : Copie et déplacement de fichiers et de répertoires). Gen 5 MANUEL V3.0 Utilisation du navigateur de fichiers > p 44 Si l'interface WiFi n'est pas active ou si vous n'êtes pas connecté à un réseau, l'appareil se mettra à la recherche de réseaux disponibles et se connectera à un réseau connu ou affichera une liste des réseaux disponibles pour que vous puissiez vous connecter à l'un d'eux. 4.5Utilisation du lecteur PDF • Votre ARCHOS comporte un lecteur PDF avec prise en charge des hyperliens. • Dans le Navigateur, les fichiers PDF sont représentés par l’icône . • Pour voir un document PDF, sélectionnez le document PDF dans le navigateur de fichiers et ouvrez-le. ATTENTION : Certaines fonctions PDF peuvent ne pas être prises en charge par le lecteur PDF d'ARCHOS. Par exemple, vous ne pouvez pas ouvrir de fichiers PDF protégés par un mot de passe. 605 705 Utilisation de l'écran tactile (lecteur pdf) • Pour ouvrir un lien (de couleur bleu ou rouge), appuyez simplement dessus. • Pour afficher le menu en surimpression tout en visionnant un document PDF, appuyez une fois dans le coin en bas à droite de l'écran. • Pour aller à la page suivante / précédente, appuyez sur l'élément de menu Page suivante / précédente. • Pour fermer le lecteur PDF, appuyez sur . 405 605 Boutons de commande PDF - 1ère pression : ajuster en largeur (en cas de zoom) - 2ème pression : fermer le lecteur PDF suivre un lien sélectionné page précédente naviguer dans la page page suivante afficher les éléments de menu disponibles Gen 5 MANUEL V3.0 Utilisation du navigateur de fichiers > p 45 Suivre les hyperliens • Certains documents PDF contiennent des hyperliens (par exemple une table des matières, des liens vers un site web externe, etc.). • Les liens sont encadrés en bleu. Un lien sélectionné (actif) est encadré en rouge. • Si vous souhaitez revenir à la page précédente (là où vous avez cliqué sur le lien), sélectionnez l’élément de menu Link back [Retour]. Prenez en compte que les hyperliens se référant à un document externe ou une URL peuvent ne pas fonctionner. Éléments du menu du lecteur PDF Hide text overlay [Masquer l'affichage] - masque tous les éléments graphiques (barre d’état, éléments de menu, etc.) en surimpression pour n'afficher que le document PDF. Zoom - vous permet d’ajuster le niveau de zoom. Previous page [Page précédente] - passe à la page précédente du document. Next Page [Page suivante] - passe à la page suivante du document. Link back [Retour] - vous ramène à la page dont vous venez. - n’apparaît que lorsque vous avez précédemment emprunté un lien. Go to page... [Aller à la page...] - vous permet de sélectionner une page particulière. - utilisez les boutons gauche / droite pour sélectionner un numéro de page. - Sélectionnez Ok pour passer à la page indiquée. Gen 5 605 705 MANUEL V3.0 Connexion à un réseau WiFi > p 46 5.Connexion à un réseau WiFi Votre ARCHOS peut se connecter à différents réseaux sans fil. Vous trouverez ci-dessous la procédure à suivre pour le connecter à ces différents réseaux WiFi. 5.1 procédure de connexion wifi comment améliorer la réception WiFi Afin d’améliorer la réception WiFi de votre appareil, évitez de placer vos doigts devant l’antenne WiFi : ARCHOS 605 WiFi ARCHOS 705 WiFi ACTIVER l'interface WiFi À partir de l'écran d'accueil, sélectionnez l'élément de menu Enable WiFi [Activer le WiFi] . Votre appareil se mettra à la recherche des réseaux WiFi disponibles. • La première fois que vous utilisez votre appareil, il se peut que vous obteniez le message No configured network found [Pas de réseau configuré disponible]. Sélectionnez View available networks [Voir les réseaux disponibles], et la liste des réseaux disponibles s'affichera. • Si vous obtenez le message Could not connect to any WiFi network! [Échec de connexion à un réseau WiFi !], sélectionnez View available networks [Voir les réseaux disponibles], et la liste des réseaux disponibles s'affichera. Une fois que vous êtes connecté à un réseau WiFi, l'icône de la barre d'état (WiFi désactivé) se transformera en (WiFi activé). Aucune icône n'apparaît dans la barre d'état lorsque l'interface WiFi n'est pas activée. Gen 5 Connexion à un réseau WiFi > p 47 MANUEL V3.0 Lorsque vous entrez dans une application qui utilise le WiFi (navigateur Internet, ARCHOS Content Portal, etc. Voir : Les fonctionnalités WiFi), votre ARCHOS essaie de se connecter au WiFi. S'il détecte un réseau configuré, l'ARCHOS s'y connecte automatiquement et lance ensuite l'application. LISTE DES RÉSEAUX DISPONIBLES • La liste des réseaux disponibles affiche tous les réseaux sans fil à portée de votre appareil. • La liste est constamment mise à jour automatiquement. • Dans cette liste, chaque réseau sera accompagné des informations suivantes : 1. État de la configuration : réseau configuré réseau non configuré 2. Le nom du réseau (SSID) s'il est communiqué (si le SSID n'est pas communiqué, vous serez invité à le saisir dans l'écran de configuration suivant). 3. La puissance du signal. 4. Le type de clé de cryptage requis : Réseau ouvert (aucune clé) Clé WEP Clé WPA Clé WPA2 5. Le canal utilisé par le réseau. 6. Le type de réseau (Infrastructure ou Ad Hoc). Les réseaux Ad Hoc ne sont pas encore pris en charge. Gen 5 MANUEL V3.0 Connexion à un réseau WiFi > p 48 • Sélectionnez le réseau auquel vous souhaitez vous connecter (votre réseau domestique sans fil ou un hotspot gratuit). • Vous serez directement conduit à l'écran de configuration de ce réseau, où vous devrez saisir des informations permettant de configurer votre accès. 5.2Configuration du réseau WiFi Afin de se connecter à un réseau sans fil, l'ARCHOS a besoin de certaines informations clés à son sujet. Votre appareil récupérera automatiquement certaines des données nécessaires à partir du hotspot WiFi. Vous pouvez saisir les informations complémentaires manuellement dans l'écran de configuration du réseau, comme illustré dans les sections suivantes. Vous remarquerez que votre appareil mémorise les informations de connexion saisies pour ce réseau afin de pouvoir l'utiliser à nouveau et s'y connecter automatiquement lorsqu'il est à sa portée. RÉSEAUX OUVERTS • Les réseaux ouverts ne requièrent aucune clé d'authentification. • Si la fonction de configuration automatique (DHCP) du réseau est activée, appuyez simplement sur le bouton Connect [Connexion] et votre ARCHOS se connectera au réseau, à condition bien sûr que le signal soit suffisamment puissant. • Si le réseau doit être configuré manuellement, utilisez les flèches gauche / droite pour sélectionner le réglage Manual [Manuel] du paramètre Configuration. • D'autres paramètres apparaîtront : les informations requises sont disponibles auprès de l'administrateur du réseau. Dès que vous avez fini de saisir toutes les informations, appuyez sur le bouton Connect [Connexion] et votre ARCHOS se connectera au réseau, à condition bien sûr que le signal soit suffisamment puissant. Gen 5 MANUEL V3.0 Connexion à un réseau WiFi > p 49 RÉSEAUX PROTÉGÉS (WEP, WPA ou CLÉ WPA2) • La connexion aux réseaux protégés requiert une clé de cryptage. • Le type de clé (WEP, WPA ou WPA2) sera automatiquement détecté par votre appareil. • Les informations requises sont disponibles auprès de l'administrateur du réseau. Vous devrez préciser les paramètres suivants : Key length [Taille de clé] (pour les réseaux WEP uniquement) - la clé d'authentification peut comporter 10 (64 bits) ou 26 caractères (128 bits). Key format [Format de la clé] (pour les réseaux WEP uniquement) - Dans certains cas, il peut s’avérer nécessaire de modifier le format de la clé afin d’entrer une phrase ou un mot de passe. Veuillez consulter la documentation fournie avec votre router ou votre modem WiFi. Key [Clé] (WEP ou WPA) - saisissez la clé d'authentification. - vous serez conduit au clavier virtuel (voir : Utilisation du Clavier Virtuel. - Dès que vous avez saisi la clé, tapez sur OK. Authentication [Authentification] (pour les réseaux WEP uniquement) - la méthode d'authentification du réseau peut être basée sur un Open System (default) [Système ouvert (défaut)] ou une Shared Key [Clé partagée]. Configuration - elle peut être réglée sur Automatic (DHCP) [Automatique (DHCP)] ou Manual [Manuelle]. - Si elle est Automatic (DHCP) [Automatique (DHCP)], inutile de saisir d'autres informations. Appuyez simplement sur le bouton Connect [Connexion] et votre ARCHOS se connectera au réseau, à condition bien sûr que le signal soit suffisamment puissant. - si vous devez absolument configurer le réseau manuellement, sélectionnez le réglage Manual [Manuel]. D'autres paramètres apparaîtront : les informations requises sont disponibles auprès de l'administrateur du réseau. Gen 5 MANUEL V3.0 Connexion à un réseau WiFi > p 50 Dès que vous avez fini de saisir toutes les informations, appuyez sur le bouton Connect [Connexion] et votre ARCHOS se connectera au réseau, à condition bien sûr que le signal soit suffisamment puissant. Réseaux filtrés : Si votre administrateur réseau n'autorise que certains appareils à se connecter au réseau (ce qu'on appelle le filtrage d'adresse MAC), vous pouvez lui fournir l'adresse MAC de votre ARCHOS. Pour savoir quelle est votre adresse MAC, sélectionnez l'élément de menu “Settings” [Paramètres] dans l'écran d'accueil, puis choisissez “System” [Système]. Voir la section : paramètres “System” [Système]. Gen 5 605 705 MANUEL V3.0 les fonctionnalités WiFi > p 51 6.Les fonctionnalités WiFi Lorsqu'il est connecté à un réseau WiFi, votre ARCHOS vous offre la possibilité de : • louer ou acheter des vidéos / de la musique en ligne via l'ARCHOS Content Portal. Voir la section : L'archos Content Portal. • naviguer sur Internet grâce au plug-in Web Browser, disponible en option sur www.archos.com. Voir la section suivante. • lire des fichiers multimédias partagés enregistrés sur d'autres ordinateurs de votre réseau. Voir la section : Lire les Fichiers Multimédias Partagés de votre PC. 6.1 naviguer sur Internet Afin de pouvoir naviguer sur Internet, il vous faut le plug-in Web Browser, disponible sur www.archos.com. Grâce à ce navigateur Internet, conçu spécialement pour votre ARCHOS, vous pourrez consulter des sites Internet*, utiliser une messagerie électronique Webmail, télécharger du contenu, etc. *prend en charge le contenu Flash™ et Javascript. La machine virtuelle Java n'est pas prise en charge. Lancer le navigateur Internet À partir de l'écran d'accueil, sélectionnez l'icône Web. • Si vous êtes déjà connecté à un réseau, le navigateur Internet s'ouvrira simplement et vous pourrez commencer à naviguer sur Internet. • Si l'interface WiFi n'est pas active ou si vous n'êtes pas connecté à un réseau, l'appareil se mettra à la recherche de réseaux disponibles et se connectera à un réseau connu ou affichera une liste des réseaux disponibles pour que vous puissiez vous connecter à l'un d'eux. • Remarque : tous les réseaux sans fil n'offrent pas un accès à Internet. Certains types de configuration WiFi ne relient que des ordinateurs entre eux, sans établir de connexion à Internet. Si l'heure et la date ne sont pas réglées correctement, il est possible que vous ne puissiez pas accéder à certaines pages Web (Voir : Paramètres “Clock” [Horloge]). Si vous choisissez de régler l'horloge automatiquement au moment où l'ARCHOS se connecte à un réseau WiFi, il vous faudra sélectionner votre pays et ville / zone (voir : Paramètres “Language (and Region)” [Langue (et Région)]). Gen 5 MANUEL V3.0 les fonctionnalités WiFi > p 52 Utiliser le navigateur Internet • Vous pouvez utiliser le navigateur Internet pour lire les messages de votre Webmail, consulter des sites Internet et télécharger des documents à partir d'Internet. • Le menu en surimpression disparaît après quelques secondes. • Le navigateur Internet propose également une « navigation par onglets ». Vous pouvez ainsi ouvrir plusieurs pages en même temps. Elles apparaîtront dans la zone des onglets, en haut à gauche de l'écran. Lorsque plusieurs pages sont ouvertes, il vous suffit de sélectionner l'un d'eux pour accéder à la page désirée. Voir la section suivante. utilisation de l'écran tactile (navigateur Internet) • Vous pouvez vous servir de votre stylet pour faire défiler la page Internet active horizontalement ou verticalement. Pour ouvrir un lien, il vous suffit d’appuyer dessus. • Pour passer d'un onglet disponible à un autre, appuyez sur , ou appuyez directement sur l'onglet correspondant. • Pour afficher les éléments de menu disponibles, appuyez sur le mot menu. • Lorsque plusieurs onglets s'affichent, appuyez sur pour fermer l'onglet actif ou effectuez un appui long sur l'icône pour fermer le navigateur Internet et revenir directement à l'écran d'accueil. Lorsqu'il n'y a qu'un seul onglet, appuyez sur pour quitter le navigateur Internet. Gen 5 605 MANUEL V3.0 les fonctionnalités WiFi > p 53 utilisation des Boutons (navigateur Internet) - Lorsque plusieurs onglets s'affichent : appuyez une fois pour fermer l'onglet actif. Appuyez sur ce bouton de façon prolongée pour fermer le navigateur Internet et retourner directement à l'écran d'accueil. - Lorsqu'il n'y a qu'un seul onglet : appuyez une fois pour fermer le navigateur Internet. valider (bouton entrée) aller à la page suivante faire défiler à gauche / à droite / en haut / en bas aller à la page précédente passer à l'onglet suivant afficher les éléments de menu disponibles augmenter / diminuer le volume Éléments de menu du Navigateur web Reload [Recharger] / Stop [Arrêter] - pour arrêter le chargement de la page Internet, si elle est en train de charger à ce moment-là. - pour actualiser la page Internet active; si elle a arrêté de charger. Navigation - Forward [Avancer] : permet d’ouvrir la page suivante. - Back [Retour] : permet d’ouvrir la page précédente. Zoom - pour changer le mode d'affichage de la page Internet. Sélectionnez un mode de zoom. Go to [Aller à] - Enter URL... [Entrer l'URL...] : pour saisir l'adresse d'un site Internet que vous aimeriez consulter. Saisissez l'adresse à l'aide du clavier virtuel (voir : Utilisation du Clavier Virtuel). Sélectionnez OK pour ouvrir le site Internet dans la fenêtre active, ou sélectionnez Open in new tab [Ouvrir dans un nouvel onglet] pour l'ouvrir dans une nouvelle fenêtre. Gen 5 MANUEL V3.0 les fonctionnalités WiFi > p 54 - Search... [Recherche...] : vous permet de chercher une adresse dans l'un des mo- teurs de recherche configurés. Saisissez les mots clés à l'aide du clavier virtuel (voir : Utilisation du Clavier Virtuel). Sélectionnez OK pour ouvrir les résultats dans la fenêtre active, ou sélectionnez Open in new tab [Ouvrir dans un nouvel onglet] pour les ouvrir dans une nouvelle fenêtre. Favorites [Favoris] - pour ouvrir le gestionnaire Favorites [Favoris]. Ici, vous pouvez ajouter vos favoris, les renommer ou les supprimer. Sélectionnez un favori et utiliser l'élément de menu Open in new tab [Ouvrir dans un nouvel onglet] pour ouvrir la page Internet correspondante dans une nouvelle fenêtre. Settings [Paramètres] - pour ouvrir l'écran des paramètres Web Browser [Navigateur Web]. Ici, vous pouvez décider si vous souhaitez accepter / ignorer les fenêtres intempestives, activer / désactiver le contenu flash, supprimer votre historique de navigation ainsi que les cookies, etc. Veuillez noter que certaines fonctions Internet nécessitant des plug-ins spéciaux, ou des contrôles ActiveX, peuvent ne pas fonctionner avec cette version spéciale du navigateur Internet. 6.2Lire les fichiers multimédias partagés de votre PC • Lorsqu'il est connecté à votre réseau WiFi privé, votre ARCHOS vous offre la possibilité de regarder, directement sur votre appareil, des fichiers multimédias partagés (vidéos, musique ou photos) enregistrés sur la bibliothèque Windows Media® de votre PC. • Pour que ce soit réalisable, il vous faut une connexion WiFi et Windows Media® Player 11 ou supérieur installé sur votre PC*. • Cette fonctionnalité s'avère particulièrement utile lorsque vos bibliothèques musicales et vidéo sont importantes et que vous ne pouvez pas tout mettre sur votre ARCHOS. • L'ARCHOS utilise la norme UPnP (Universal Plug-and-play) pour lire les fichiers multimédias partagés à partir de la bibliothèque Windows Media® de votre PC. Gen 5 MANUEL V3.0 les fonctionnalités WiFi > p 55 Lecture, sur la TV, d’une vidéo partagée stockée votre PC * Si vous ne pouvez pas installer Windows Media® Player 11 ou supérieur, vous pouvez accéder aux fichiers de votre PC et les lire à partir du navigateur de fichiers de l'ARCHOS. Voir Explorer d’autres Ordinateurs sur le Réseau. configurer les options de partage de windows media® player 1. Connectez l'ARCHOS à votre réseau WiFi (voir Connexion à un réseau WiFi). 2. Connectez votre PC à ce même réseau WiFi et démarrez Windows Media® Player, version 11 ou supérieure. 3. Cliquez sur l'onglet Bibliothèque, et sélectionnez Partage de fichiers multimédias... 4. Cochez la case Partager mes fichiers multimédias dans, et cliquez sur OK. L'icône de l’ARCHOS devrait apparaître dans la fenêtre, accompagnée d'un symbole de mise en garde*. * ATTENTION : la première fois que vous configurez vos options de partage, il est possible que votre PC n'affiche l'icône de l’ARCHOS qu'au bout de quelques minutes. 5. Sélectionnez l'icône de l’ARCHOS et cliquez sur le bouton Autoriser. 6. Pour modifier vos paramètres de partage, cliquez sur Paramètres. Vous pouvez, par exemple, saisir un nom pour vos fichiers multimédias partagés. Vous verrez Gen 5 MANUEL V3.0 les fonctionnalités WiFi > p 56 alors ce nom apparaître sur votre ARCHOS. Cliquez sur OK pour enregistrer les modifications. 7. Cliquez sur OK pour fermer la fenêtre Partage des fichiers multimédias. 8. Vous pouvez désormais fermer Windows Media® Player, et commencer à lire les fichiers multimédias partagés de votre PC directement sur votre ARCHOS (voir section suivante). lire vos fichiers multimédias partagés sur l'archos Votre PC doit être connecté au même réseau WiFi que celui sur lequel l'ARCHOS se connecte. Vous devez également avoir configuré les options de partage de Windows Media® Player (voir la section précédente). 1. Sur votre ARCHOS, entrez dans le mode vidéo, musique ou photo. 2. Vous remarquerez que le premier élément de la liste désigne les fichiers media partagés : Network ‘UPnP’ [Réseau UPnP]. Ouvrez cet élément pour commencer à rechercher les périphériques ou ordinateurs partageant leurs fichiers multimédia sur le réseau WiFi. 3. Si vous avez saisi un nom pour vos fichiers multimédias partagés dans Windows Media® Player, celui-ci devrait s'afficher. Ouvrez-le, et vous verrez apparaître toutes vos vidéos, chansons ou photos partagées. • Si vous êtes dans le mode vidéo, vous aurez alors accès à toutes les vidéos enregistrées dans la bibliothèque Windows Media® de votre PC. • De même, les modes musique et photo vous permettront d'accéder à toute la musique / toutes les photos enregistrées dans la bibliothèque Windows Media® de votre PC. Remarque : Si vous possédez des fichiers vidéo de très haute qualité, ceuxci exigent que la connexion WiFi transfère des données à grande vitesse. Si votre ARCHOS est éloigné de votre boîte WiFi, il se peut que la vitesse de la connexion soit réduite et, par conséquent, que certains fichiers vidéo de votre PC ne puissent pas être lus sur l'ARCHOS ou le téléviseur. Gen 5 MANUEL V3.0 les fonctionnalités WiFi > p 57 6.3l'archos content portal • Le Portail Média ARCHOS est un espace en ligne regroupant plusieurs partenaires vidéo et musicaux. Ce portail vous permet d’accéder aux vidéos et musiques proposées gratuitement, ou pouvant être louées ou achetées. Pas besoin d’ordinateur, le fichier multimédia se télécharge directement sur votre appareil ARCHOS. • Ou, si votre ARCHOS est connecté à la DVR Station Gen 5, disponible en option, vous pouvez sélectionner votre contenu multimédia Internet directement depuis votre téléviseur. 1. Afin d'activer l'ARCHOS Content portal, vous devez enregistrer votre produit ARCHOS en ligne sur le site web d'ARCHOS (www.archos.com/register). 2. Assurez-vous d'avoir configuré votre ARCHOS sur un réseau WiFi (voir : Connexion à un réseau WiFi). 3. Sélectionnez l'icône Content Portal [Portail média] d'ARCHOS pour obtenir la liste des boutiques multimédia en ligne disponibles et acheter des vidéos ou des chansons. 4. Vous pouvez également consulter la boutique en ligne d'ARCHOS pour y acheter des accessoires. En fonction de la vitesse de votre connexion, vous avez la possibilité de commencer à lire la vidéo / chanson que vous avez achetée ou louée pendant qu'elle télécharge. Les vidéos / chansons que vous obtenez de l'ARCHOS Content Portal sont sauvegardées dans les répertoires “Video” / “Music”. Gen 5 MANUEL V3.0 transfert de fichiers > p 58 7.transfert de fichiers 7.1 Connecter l'archos à un ordinateur Étapes de connexion 1. Branchez le câble USB ARCHOS sur l'ARCHOS. 2. Connectez l’extrémité USB de ce câble à votre ordinateur. 3. L'icône de l’ARCHOS apparaît sur votre ordinateur. Vous pouvez alors commencer à y transférer des fichiers. Si vous ne disposez pas de la version Windows Media® Player 10 ou supérieure sur votre ordinateur, votre appareil ARCHOS vous demandera si vous souhaitez charger sa batterie ou le connecter en tant que disque dur externe. Choisissez de le connecter. Copier des Fichiers sur votre ARCHOS Il existe deux méthodes principales pour transférer vos fichiers vers l’ARCHOS : 1. Copiez vos fichiers multimédias (vidéos, musique, photos) avec Windows Media® Player 10 ou supérieur* : * Pour de meilleurs résultats, nous recommandons aux utilisateurs de passer à la version Windows Media® Player 11 ou supérieure. Gen 5 MANUEL V3.0 transfert de fichiers > p 59 Le bouton Synchroniser dans Windows Media® Player est un bouton de synchronisation qui fonctionne dans un sens. Il ajoute des fichiers vidéo, musicaux et images à votre ARCHOS. Il vous offre la possibilité d'équiper votre ARCHOS avec le même contenu multimédia que celui de votre bibliothèque multimédia Windows Media® Player. 1. Connectez votre ARCHOS à l'ordinateur. Voir Connecter l’archos à un Ordinateur. 2. Sur votre ordinateur, démarrez Windows Media® Player. 3. Sélectionnez l'onglet Synchroniser. 4. Choisissez les fichiers multimédias que vous souhaitez transférer. 5. Cliquez sur le bouton Démarrer la synchronisation. 6. Les vidéos, chansons ou photos sélectionnées seront copiées directement dans le répertoire Video, Music ou Pictures correspondant de l'ARCHOS. Reportez-vous aux instructions qui figurent dans l'aide de votre Windows Media® Player pour davantage d'informations. 2. La seconde méthode consiste à utiliser l'explorateur Windows® pour copier et coller vos fichiers de votre ordinateur dans le répertoire Video, Music ou Pictures de votre ARCHOS. Vous ne pouvez pas copier de fichiers excédant 2 Go sur l'ARCHOS en raison des contraintes du système de fichiers FAT32. Pour les utilisateurs avancés : dans les modes de connexion “PC Hard Drive” [Disque dur PC] (mode 2 et 3), la taille maximum est de 2 Go pour les fichiers AVI et de 4 Go pour tous les autres types de fichiers. Voir la section : paramètres “System” [Système]. Déconnexion Lorsque vous déconnectez l'ARCHOS d'un ordinateur, votre appareil met automatiquement à jour l’ARCLibrary, afin que les fichiers multimédias que vous venez de copier apparaissent dans la Bibliothèque Musicale / Photo. Windows® XP ou supérieur & WMP10 ou supérieur • Assurez-vous qu'il n'y a plus de transfert de données entre votre ARCHOS et l'ordinateur (le témoin du disque dur de votre ARCHOS ne s’allume pas). • Vous pouvez débrancher le câble USB de votre ARCHOS et / ou de votre ordinateur. Windows® 2000 ou Me NE RETIREZ PAS LE CÂBLE N'IMPORTE QUAND ! Vous devez retirer / désarrimer l’ARCHOS de l’ordinateur avant de débrancher le câble USB pour éviter une perte de données ou un blocage. Gen 5 MANUEL V3.0 transfert de fichiers > p 60 • Une fois tous les transferts terminés, cliquez sur l’icône “safely remove” [retirer en toute sécurité] dans la barre d'état système, à côté de l’heure. • Cliquez sur le message “safely remove” [retirer en toute sécurité]. • Un message apparaîtra vous indiquant que vous pouvez maintenant déconnecter le périphérique en toute sécurité*. Vous pouvez à présent débrancher en toute sécurité le câble USB de votre ARCHOS et de l’ordinateur. * Si vous obtenez un message indiquant que le périphérique ne peut pas être retiré, fermez tout programme qui pourrait encore utiliser des données présentes sur votre périphérique, tels que les lecteurs multimédias ou l'explorateur Windows®. Mac® OS X NE RETIREZ PAS LE CÂBLE N'IMPORTE COMMENT ! Vous devez retirer / désarrimer l’ARCHOS de l’ordinateur avant de débrancher le câble USB pour éviter une perte de données ou un blocage. • Sur votre bureau, faites glisser l’icône de l’ARCHOS à proximité de la corbeille, qui se transforme en un grand symbole d’éjection. • Lâchez l’icône sur ce symbole d’éjection : le disque dur ARCHOS disparaît du bureau. • Vous pouvez à présent débrancher en toute sécurité le câble USB de votre ARCHOS et de l’ordinateur. Linux NE RETIREZ PAS LE CÂBLE N'IMPORTE COMMENT ! Vous devez retirer / désarrimer l’ARCHOS de l’ordinateur avant de débrancher le câble USB pour éviter une perte de données ou un blocage. • Sur votre ordinateur, cliquez avec le bouton droit de la souris sur l'icône de l’ARCHOS et sélectionnez Retirer en toute sécurité. Gen 5 MANUEL V3.0 transfert de fichiers > p 61 • Attendez que l'icône de l’ARCHOS disparaisse, et débranchez en toute sécurité le câble USB de votre ARCHOS et de l’ordinateur. 7.2Connexion hôte USB • Grâce au port hôte USB, vous pouvez connecter des appareils USB compatibles à l’ARCHOS, de façon à transférer des fichiers ou des images vers celui-ci. • Ces appareils peuvent être des périphériques de stockage de masse (MSC), tels que des appareils photo numériques, des lecteurs de carte ou des disques durs externes, ou des appareils photo numériques utilisant le protocole PTP (Picture Transfer Protocol). • Vérifiez les informations du fabricant afin de savoir si votre appareil est de type MSC ou PTP. Les appareils autres que les périphériques de stockage de masse, tels que les imprimantes, les cartes Ethernet, les souris, les claviers, etc. ne sont pas pris en charge. A Pour connecter un appareil USB à votre appareil ARCHOS : 1. Allumez votre appareil ARCHOS. 2. Branchez, sur l’appareil ARCHOS (port A), l’extrémité « mini » de l’adaptateur hôte USB fourni. 3. Raccordez l’appareil USB externe (utilisez un câble USB standard, si nécessaire) à l’autre extrémité de l’adaptateur hôte USB fourni. 4. Allumez l’appareil USB externe si nécessaire (consultez la documentation de votre appareil USB externe). 5. Le double navigateur s’ouvre sur l’ARCHOS : l’appareil USB externe apparaît dans le panneau de gauche, et le disque dur de votre appareil ARCHOS dans le panneau de droite. 6. Suivez les instructions de la section Copie et Déplacement de Fichiers et de Répertoires pour copier vos images et vos fichiers vers l’ARCHOS. Gen 5 MANUEL V3.0 transfert de fichiers > p 62 Pour déconnecter : Assurez-vous qu’aucun transfert n’est en cours (le voyant HDD ne doit pas clignoter), sélectionnez l’élément de menu Remove Safely... [Enlever en toute sécurité...] à partir du navigateur de fichiers, et retirez simplement le câble USB à l’une des deux extrémités. Remarque 1 : il est possible que vous ne puissiez pas toujours copier des fichiers sur votre appareil USB externe à partir de votre ARCHOS. Remarque 2 : vous ne pouvez pas connecter votre ARCHOS à un ordinateur et connecter simultanément un appareil externe à votre ARCHOS. Gen 5 MANUEL V3.0 paramètres principaux > p 63 8.paramètres principaux Sur l'écran d'accueil, sélectionnez l'élément de menu Settings [Paramètres] choisissez un paramètre. 605 705 , et utilisation de l'écran tactile • Appuyez sur l'élément de menu Settings [Paramètres] , et choisissez un paramètre pour ouvrir son écran correspondant. • Une fois que vous êtes dans un écran de paramètres : - appuyez sur un paramètre pour le sélectionner. - appuyez sur les flèches gauche / droite pour modifier la valeur. - dès que vous avez terminé d'ajuster les réglages, appuyez sur pour les sauvegarder et revenir à l'écran d'accueil. - Lorsque vous le pouvez, utilisez les flèches haut/bas pour faire défiler l'écran vers le haut et vers le bas. 405 605 utilisation des boutons • Pour ouvrir un écran de paramètres, appuyez sur le bouton menu, utilisez les boutons de navigation pour sélectionner l'élément de menu Settings [Paramètres] , et appuyez sur OK. • Une fois que vous êtes dans un écran de paramètres : - utilisez les boutons de navigation haut / bas pour sélectionner un paramètre. - utilisez les boutons de navigation gauche / droite pour sélectionner un paramètre différent. - dès que vous avez terminé d'ajuster les réglages, appuyez sur le bouton Quitter pour les sauvegarder et revenir à l'écran d'accueil. - chaque fois que c'est possible, utilisez les boutons de navigation haut / bas pour faire défiler l'écran vers le haut et vers le bas. 8.1������������ Paramètres “sound” [son] �������� ����� Cet écran vous permet de régler les paramètres sonores de votre ARCHOS selon vos préférences. Gen 5 605 705 MANUEL V3.0 paramètres principaux > p 64 Built-in speaker [Haut-parleur] - ON [OUI] / OFF [NON] : le haut-parleur reste allumé ou éteint, même si un cas- que est connecté. - Automatic [Automatique] : le haut-parleur intégré s'éteint automatiquement lorsque vous branchez le casque ou que vous connectez votre ARCHOS à la DVR Station Gen 5, disponible en option. Audio Output [Sortie Audio] - définit si le signal audio est transféré via l'interface Analog Line-Out [Analogique] ou SPDIF lorsqu'il est connecté à la DVR Station Gen 5. Bass Boost Level [Niveau Bass Boost] - règle le niveau de renforcement des basses. Preset [Préréglage] - vous permet de sélectionner rapidement une configuration sonore préétablie. Set Equalizer [Égaliseur] - vous permet d’utiliser un profil sonore personnalisé. Sélectionnez cette option pour ouvrir l’écran de l’égaliseur (voir section suivante). Balance - vous permet d’équilibrer le son entre les canaux audio stéréo gauche et droit. Reset [Défaut] - rétablit les valeurs par défaut des paramètres sonores. Écran “Equalizer” [Égaliseur] • Votre ARCHOS comporte un égaliseur à 5 bandes. • Sélectionnez une bande (Basse, Basse médium, Médium, Médium aigu ou Aigu), puis utilisez les flèches haut / bas pour modifier le niveau du gain pour ces fréquences. Nous vous conseillons de modifier ces paramètres en écoutant de la musique, de façon à pouvoir apprécier les modifications apportées. Gen 5 MANUEL V3.0 paramètres principaux > p 65 8.2 Paramètres “Display” [Affichage] “LCD settings” [Paramètres LCD] LCD Backlight [Rétro-éclairage] - ajuste le niveau de rétro-éclairage de l’écran intégré. Brightness/Contrast [Luminosité/Contraste] - utilisez ce bouton pour ajuster les paramètres d'affichage de l'écran intégré (contraste, luminosité et gamma). - vous pouvez également rétablir les valeurs par défaut des paramètres LCD (bouton Reset [Défaut]). 605 605 705 Touch-Screen Calibration [Calibration écran tactile] - Si l'écran tactile ne répond pas normalement, utilisez ce bouton et suivez les instructions affichées à l'écran. ARCHOS 705 : Si cela ne fonctionne pas, ou si vous ne pouvez pas accéder aux paramètres de l’écran tactile, vous pouvez forcer le réglage de l’écran tactile (consulter la section : Dépannage). 405 LCD stability [Stabilité LCD] - Si vous trouvez que l'écran LCD scintille, utilisez ce bouton pour accéder à l'écran LCD stability [Stabilité LCD]. - Appuyez sur les boutons de navigation gauche / droite jusqu'à ce que l'écran arrête de scintiller. Gen 5 MANUEL V3.0 paramètres principaux > p 66 “TV settings” [Paramètres TV] TV Standard [Standard TV] - choisissez le système NTSC (USA) [NTSC (USA)] ou PAL (Europe) [PAL (Europe)] ; sélectionnez celui qui est compatible avec le système de télévision de votre pays. TV Format [Format TV] - 4:3 [4:3] ou 16:9 [16:9] - le format utilisé par votre téléviseur pour afficher les images. - l'option Wide screen [Écran large] est disponible lorsque vous réglez le paramètre TV standard [Standard TV] sur PAL (Europe) [PAL (Europe)]. TV Connection [Connexion TV] - lorsque votre ARCHOS est connecté à la DVR Station Gen 5, disponible en option sur www.archos.com, sélectionnez le type de sortie vidéo (Composite, S-Video ou RGB [RVB]), en fonction du mode de connexion que vous avez utilisé pour connecter la DVR Station Gen 5 à votre téléviseur. 8.3 Paramètres “Appearance” [Apparence] Picture name [Nom de l'image] - vous permet de préciser l'image à utiliser comme fond d'écran. Sélectionnez None [Aucun] si vous ne voulez pas de fond d'écran. - vous pouvez choisir parmi tous les papiers peints par défaut et toutes les images que vous avez précédemment définies comme fond d’écran. - vous pouvez également définir une image comme fond d’écran à partir des modes photo et vidéo. Theme color [Couleur de thème] - définit la couleur du thème pour vos icônes (et pour l'arrière-plan, si vous avez désactivé l'utilisation d'un fond d'écran). Cancel [Annuler] - utilisez ce bouton pour annuler tout changement que vous auriez fait dans cet écran. Gen 5 MANUEL V3.0 paramètres principaux > p 67 8.4Paramètres “Language (and Region)” [Langue (et Région)] Language [Langue] - choisissez une langue. - rendez-vous sur www.archos.com pour savoir quelles sont celles disponibles. Des langues nouvelles sont inclues dans le firmware dès qu'elles sont disponibles. Voir : Mise à Jour du Firmware. 605 705 Select location [Sélection du pays] - si votre horloge est réglée sur Automatic [Automatique] (voir les Paramètres “Clock” [Horloge]), réglez les paramètres Country [Pays], et City/Zone [Fuseau horaire]. 605 705 WiFi Region [Zone WiFi] - Ce paramètre est configuré automatiquement en fonction du pays que vous avez sélectionné. 8.5 paramètres “TV control” [Contrôle TV] • Ici, vous pouvez régler l'émetteur IR de la DVR Station pour qu'elle communique avec votre tuner. Vous pourrez ainsi programmer vos enregistrements facilement, via le Guide des Programmes ARCHOS. • Voir le manuel de la DVR Station Gen 5, disponible en option. Gen 5 MANUEL V3.0 paramètres principaux > p 68 8.6 Paramètres “Clock” [Horloge] Si vous utilisez la DVR Station Gen 5, disponible en option, pour programmer des enregistrements vidéo sur votre téléviseur, assurez-vous que l’heure et la date sont correctement réglées ! Time Format [Format Heure] - vous permet de choisir entre les modes 12 h ou 24 h. 605 705 Time setting [Réglage de l'heure] - Automatic [Automatique] : sélectionnez ce paramètre si vous souhaitez régler l'horloge automatiquement lorsque votre ARCHOS est connecté à un réseau WiFi. Il vous faudra alors sélectionner votre pays dans l'écran des paramètres Language (and Region) [Langue (et Région)] (voir : Paramètres “Language (and Region)” [Langue (et Région)]). - Manual [Manuel] : sélectionnez ce paramètre pour régler l’heure et la date manuellement. Les paramètres suivants apparaîtront : Hour [Heure], Minute, Year [Année], Month [Mois] et Day [Jour]. 605 705 Synchronize now [Synchroniser maintenant] - si le paramètre Time setting [Réglage de l'heure] est réglé sur Automatic [Automatique], utilisez ce bouton pour régler l'horloge automatiquement via un réseau WiFi. - pour que ce soit réalisable, l'ARCHOS doit être connecté à un réseau WiFi. ATTENTION : Si l'heure et la date ne sont pas réglées correctement, il est possible que vous ne puissiez pas accéder à certaines pages Web. Hour [Heure], Minute, Year [Année], Month [Mois], Day [Jour] - ces paramètres vous permettent de régler l’heure et la date manuellement. Gen 5 MANUEL V3.0 paramètres principaux > p 69 8.7Paramètres “Power” [Alimentation] • Ces paramètres vous aideront à économiser l’énergie de la batterie, prolongeant de ce fait l’autonomie du produit. • Vous pouvez régler ces paramètres pour l’utilisation avec batterie ou alimentation secteur (quand l’ARCHOS est connecté à une DVR Station Gen 5, un Mini Dock ou un Battery Dock alimentés). Plus ces paramètres ont une valeur élevée et plus votre ARCHOS consomme d'énergie. En mode batterie, il est conseillé de donner à ces paramètres des valeurs peu élevées afin d’économiser de l’énergie. Device Complete Power Off [Eteindre complètement l’appareil] - Si vous ne prévoyez pas d’utiliser votre appareil ARCHOS pendant une longue durée, utilisez ce bouton pour éteindre complètement votre appareil, de manière à ne pas utiliser la batterie. - Vous pouvez également éteindre complètement votre appareil en maintenant le bouton Power jusqu’à ce que le second message d’arrêt apparaisse*. Voir : Description de l’ARCHOS. * N’oubliez pas que si vous relâchez le bouton Power pendant le premier message d’arrêt de l’appareil, ce dernier continuera d’utiliser un peu de puissance de la batterie, afin de permettre un démarrage rapide. “Battery operation” [Batteries] Power Off [Arrêt Auto] - durée d’inactivité avant que le système s’arrête. - le système ne s’arrêtera pas lors d’un diaporama, ni pendant la lecture audio / vidéo, l'enregistrement audio / vidéo, ou la connexion USB. Backlight Off [Rétro-éclairage] - durée d’inactivité avant que l’affichage s’éteigne. - l’écran ne s’éteindra pas pendant la lecture d'une vidéo ou d'un diaporama, ou pendant que vous naviguez sur Internet. Gen 5 605 705 MANUEL V3.0 paramètres principaux > p 70 Web Browser [Le navigateur Web] - normal power off [autorise l'arrêt] : pendant que vous naviguez sur Internet, l'ARCHOS s'éteindra en fonction du réglage sélectionné pour le paramètre Power Off [Arrêt Auto]. - prevents power off [empêche l'arrêt] : pendant que vous naviguez sur Internet, l'ARCHOS l’arrêt automatique est désactivé. “Power supply operation” [Alimentation externe] Standby [Mise en veille] - durée d'inactivité avant que l'ARCHOS passe en mode de veille. - le système ne passera pas en mode veille lors d’un diaporama, ni pendant la lecture audio / vidéo, l'enregistrement audio / vidéo, ou la connexion USB. Backlight Off [Rétro-éclairage] - durée d’inactivité avant que l’affichage s’éteigne. - l’écran ne s’éteindra pas pendant la lecture d'une vidéo ou d'un diaporama. 605 705 Web Browser [Le navigateur Web] - Normal Standby [autorise la mise en veille] : pendant que vous naviguez sur Internet, l'ARCHOS passera en mode veille en fonction du réglage sélectionné pour le paramètre Standby [Mise en veille]. - Prevents Standby [empêche la mise en veille] : pendant que vous naviguez sur Internet, le système ne passera jamais en mode veille. 8.8 Paramètres “Firmware and plug-ins” [Logiciel et Plug-ins] Gen 5 MANUEL V3.0 paramètres principaux > p 71 Firmware Ver. [Ver. du Logiciel] - affiche la version actuelle du firmware et du système de Gestion des droits numériques (Digital Rights Management). Plug-ins - affiche les plug-ins actuels installés sur votre appareil. Product Key [Clé Produit] - chaque ARCHOS possède un numéro unique. - vous aurez besoin de ce numéro pour enregistrer votre produit en ligne (www.archos.com/register). Firmware Update [Mise à jour du logiciel] - utilisez ce bouton pour mettre à jour le logiciel manuellement (voir : Mise à Jour du Firmware) 605 705 Online Firmware Update [Mise à jour du logiciel en ligne] - utilisez ce bouton pour rechercher une mise à jour en ligne via un réseau WiFi. S'il en existe une disponible, elle sera installée automatiquement. Voir : Mise à Jour du Firmware pour en savoir plus. 8.9Mise à jour du firmware Le firmware est le système d’exploitation de votre ARCHOS. Il est périodiquement mis à jour pour apporter de nouvelles fonctions, des améliorations et des corrections d’erreurs. Il existe deux méthodes principales pour mettre à jour le firmware de votre produit : • Directement sur votre ARCHOS si votre appareil peut se connecter à un réseau WiFi. • Avec un ordinateur connecté à Internet 605 705 mise à jour sur l'archos (connexion WiFi indispensable) Il s'agit de la manière la plus facile pour mettre à jour le firmware. Pour que ce soit réalisable, la seule chose dont vous avez besoin est un accès à un réseau WiFi. Voir Connexion à un réseau WiFi. 1. Sur l'écran d'accueil, sélectionnez l'élément de menu Settings [Paramètres] , et choisissez Firmware and Plug-ins [Logiciel et Plug-ins]. 2. Utilisez le bouton Online Firmware Update [Mise à jour du logiciel en ligne]. 3. L'ARCHOS se connectera au WiFi et cherchera un nouveau firmware en ligne. S'il en existe un disponible, il commencera à être téléchargé, et il sera installé automatiquement. Gen 5 MANUEL V3.0 paramètres principaux > p 72 mise à jour avec un ordinateur (connexion Internet indispensable) Si vous n'avez pas accès à un réseau WiFi, ou si le WiFi votre ARCHOS n’a pas la fonctionnalité WiFi, vous pouvez également mettre à jour le firmware en utilisant un ordinateur connecté à Internet : 1. Sur votre PC, rendez-vous sur www.archos.com/firmware. 2. Recherchez le firmware le plus récent disponible pour votre ARCHOS. 3. Comparez la version en ligne la plus récente avec celle installée sur votre ARCHOS : le numéro de version du firmware de votre ARCHOS apparaît dans l'écran des paramètres Firmware and Plug-ins [Logiciel et Plug-ins] (voir : Paramètres “Firmware and plug-ins” [Logiciel et Plug-ins]). 4. Si la version en ligne est plus récente que celle dont vous disposez, suivez les instructions pour télécharger et installer le nouveau firmware. Il est possible que votre navigateur Internet vous mette en garde sur le fait que le contenu du fichier de firmware peut endommager votre ordinateur. ARCHOS a pris toutes les précautions nécessaires pour garantir que ce fichier n'endommage pas votre ordinateur. 8.10 Paramètres “System” [Système] Free Storage Space [Stockage libre] - indique la quantité d’espace libre sur le disque dur. Remarque : le nombre de méga-octets indiqué est basé sur le système binaire (1 Ko = 1024 octets). Chaque Mo indiqué représente donc environ 1,05 Mo (décimal), et chaque Go indiqué représente environ 1,07 Go. Le formatage occupe également de l’espace. USB preference [Mode USB préféré] (pour les utilisateurs avancés) - Votre mode de connexion préféré sera utilisé chaque fois que vous connecterez l'ARCHOS à un ordinateur. Le mode de connexion détermine comment votre appareil inter-agira avec votre ordinateur : Gen 5 MANUEL V3.0 paramètres principaux > p 73 - Mode 1 : Windows Media Device [Appareil mobile] : Recommandé pour les utilisateurs dotés de la version 10 ou supérieure de Windows Media® Player (WMP). Lorsqu’il est sur ce mode, l’appareil ARCHOS utilise le Media Transfer Protocol (MTP). Il vous permet de charger votre appareil ARCHOS et d’y transférer des fichiers simultanément. Votre appareil ARCHOS se verrouillera uniquement s’il est ouvert via Windows® Explorer. Vous pourrez synchroniser automatiquement votre bibliothèque multimédia chaque fois que vous brancherez votre appareil ARCHOS sur l’ordinateur. Une fois le transfert de fichiers terminé, débranchez simplement le câble de votre appareil ARCHOS, et ce dernier mettra à jour l’ARCLibrary (bibliothèque de musiques/photos). - Mode 2 : PC Hard Drive [Disque dur PC] : Recommandé aux utilisateurs de Windows® XP avec Windows Media® Player 9, Windows® 2000, Me, Mac® OS X ou Linux. L'ARCHOS vous demande si vous souhaitez le charger ou le connecter en tant que périphérique de stockage de masse (disque dur). Choisissez de le connecter en tant que périphérique de stockage de masse (disque dur externe). Lorsqu'il est connecté à votre ordinateur, votre ARCHOS est verrouillé. Déconnexion : une fois le transfert des fichiers terminé, débranchez l'ARCHOS en toute sécurité (Voir : Déconnecter) et votre appareil effectuera une mise à jour rapide de l'ARCLibrary (Bibliothèque Musicale / Photo). Il se peut qu'il ne répertorie pas tous les fichiers.* - Mode 3 : PC Hard Drive (auto-ARCLib) [Disque dur PC (auto-ARCLib)] : Identique au mode 2, mais avec une mise à jour complète de l'ARCLibrary (Bibliothèque Musicale / Photo) lors de la déconnexion. Update ARCLibrary [Mettre à jour l'ARCLibrary] - Disponible uniquement lorsque USB Preference [Mode USB préféré] est réglé sur PC Hard Drive [Disque dur PC] (mode 2). - Ce mode USB effectue uniquement une mise à jour rapide de l'ARCLibrary (Bibliothèque Musicale / Photo). Utilisez le bouton Update ARCLibrary [Mettre à jour l'ARCLibrary] si vous voulez effectuer une mise à jour complète de l'ARCLibrary. Product Key [Clé Produit] - chaque ARCHOS possède un numéro unique. - vous aurez besoin de ce numéro pour enregistrer votre produit en ligne (www.archos.com/register). 605 705 MAC address [Adresse MAC] - certains réseaux WiFi filtrent les adresses MAC. Il se peut que vous deviez communiquer cette adresse à l'administrateur du réseau. Repair and Formatting Tools [Outils de réparation et formatage] - utilisez ce bouton pour accéder à l'écran des paramètres Repair and Formatting Tools [Outils de réparation et formatage]. Cet écran vous permet d'effectuer les actions suivantes : - Clear temporary system files and cache [Effacer les fichiers temporaires et le cache] : n'efface aucune donnée. Gen 5 MANUEL V3.0 paramètres principaux > p 74 - Reset Settings [Réinitialisation des paramètres] : réinitialise tous les paramètres de l’utilisateur. - Format SD/MMC card [Formater la carte SD/MMC] : efface les données de la carte mémoire, si vous en avez inséré une dans votre appareil. - Format Hard Drive / Internal memory [Formater le disque dur / mémoire interne] : efface toutes les données, les fichiers multimédias et les licences. (Selon le modèle) - Full Reinitialization [Réinitialisation totale] (efface toutes les données, les fichiers multimédias, les licences et les paramètres) Au cas où votre ARCHOS se bloque ou ne répond plus, essayez de le réinitialiser (voir : Dépannage). Si cette action ne fonctionne pas ou si vous n'arrivez pas à accéder aux Outils de réparation et formatage, vous pouvez essayer une restauration du système (voir : Dépannage). Gen 5 MANUEL V3.0 Fonctions optionnelles > p 75 9.Fonctions optionnelles 9.1 accessoires archos DVR Station Gen 5 Lorsqu'elle est connectée à votre ARCHOS et à votre système audiovisuel de salon, la DVR Station Gen 5 vous permet : • de programmer vos enregistrements télévisés facilement via le Guide des Programmes ARCHOS (disponible dans la plupart des pays). • d’enregistrer de la vidéo directement sur votre ARCHOS, à partir de votre décodeur câble / satellite, tuner TNT, ou pratiquement n'importe quelle source vidéo standard. • de connecter, à votre ARCHOS, un appareil USB compatible (stockage de masse ou PTP). • de lire une vidéo sur votre téléviseur. • de charger votre ARCHOS. 405 605 DVR Travel Adapter Lorsqu'il est connecté à votre ARCHOS, le DVR Travel Adapter vous permet : • d’enregistrer du son / de la vidéo, directement sur votre ARCHOS, à partir de pratiquement n'importe quelle source audio / vidéo standard. 405 605 Mini Dock Lorsqu'il est connecté à votre ARCHOS, le Mini Dock vous permet : • d’afficher l'image de l'ARCHOS sur votre téléviseur. • de connecter, à votre ARCHOS, un appareil USB compatible (stockage de masse ou PTP). • de charger votre Archos. Gen 5 405 605 MANUEL V3.0 Fonctions optionnelles > p 76 Battery Dock Le Battery Dock est similaire au Mini Dock, à la différence qu'il comprend une batterie qui offre à votre ARCHOS un temps de lecture supplémentaire. 405 605 Helmet CamCorder Mini-Caméra haute résolution avec télécommande et microphone. 9.2 plug-ins ARCHOS Plug-in Cinema Pour vous permettre de lire des fichiers vidéo MPEG-2 (.VOB) sans ré-encodage (type de fichier trouvé sur les DVD). Permet également de lire le format audio AC3. Plug-in Video Podcast Pour vous permettre de lire des fichiers vidéo H.264 sans ré-encodage spécial (type de fichier souvent utilisé pour les podcasts vidéo). Permet également de lire les fichiers musicaux AAC (non protégés). 605 705 Plug-in Web Browser Un navigateur Internet, conçu spécialement pour votre ARCHOS, qui vous permet de naviguer sur Internet depuis votre ARCHOS. Prend en charge les sites Web contenant du Flash™. 9.3 programmer un enregistrement télévisé Lorsque la DVR Station Gen 5 optionnelle est connectée à votre tuner de salon (décodeur câble / satellite, tuner TNT ou magnétoscope), vous pouvez programmer vos enregistrements facilement, via le Guide des Programmes ARCHOS. Gen 5 MANUEL V3.0 Fonctions optionnelles > p 77 1. Sur l'écran d'accueil, sélectionnez l'icône Recorder [Enregistrement] pour afficher le Guide des Programmes ARCHOS. 2. Les éléments de menu de cet écran vous permettent de choisir un jour différent, de mettre à jour les données du Guide des Programmes, ou de modifier plusieurs paramètres (mise à jour du Guide des Programmes et configuration de la liste des chaînes). 3. Naviguez parmi les différents programmes télévisés, et sélectionnez tout simplement celui que vous avez envie d'enregistrer. 4. Quand le moment sera venu, votre ARCHOS commencera automatiquement à enregistrer la programme sélectionné. Le manuel fourni avec la DVR Station Gen 5 vous explique avec plus de détails comment configurer et utiliser le Guide des Programmes. 9.4enregistrer de la vidéo externe manuellement Grâce à la DVR Station Gen 5, au DVR Travel Adapter ou au Helmet CamCorder, disponibles en option, vous pouvez enregistrer de la vidéo à partir de pratiquement n'importe quelle source vidéo standard : 1. Dans l'écran d'accueil, sélectionnez l'icône Recorder [Enregistrement] et utilisez les onglets pour accéder au mode Video recorder [Magnétoscope]. 2. Cet écran vous permet de régler le volume sonore de l'enregistrement (flèches gauche / droite) ou de modifier plusieurs réglages (paramètres de programmation et paramètres vidéo). 3. Vous pouvez à présent indiquer à votre appareil ARCHOS de commencer l’enregistrement de la source vidéo (icône jaune / élément de menu Start Recording [Démarrer l’enregistrement]) 4. Fermez l'écran pour arrêter et sauvegarder l'enregistrement*. Le manuel fourni avec la DVR Station Gen 5 ou le DVR travel Adapter vous explique avec plus de détails comment enregistrer de la vidéo externe manuellement. * Tous les enregistrements vidéo réalisés par votre appareil ARCHOS sont enregistrés dans le répertoire “Video/REC”. Si vous souhaitez les conserver à un autre endroit, vous pouvez utiliser la fonction “Move” [Déplacer] du navigateur de fichiers ARCHOS après l’enregistrement (voir la section Utilisation du navigateur de fichiers). Gen 5 MANUEL V3.0 Fonctions optionnelles > p 78 9.5enregistrer du son externe manuellement Grâce à la DVR Station Gen 5 ou au DVR Travel Adapter, disponibles en option, vous pouvez enregistrer du son à partir de pratiquement n'importe quelle source audio standard : 1. Dans l'écran d'accueil, sélectionnez l'icône Recorder [Enregistrement] et utilisez les onglets pour accéder au mode Video recorder [Magnétoscope]. Puis sélectionnez l'élément de menu Audio recorder [Magnétophone]. 2. Cet écran vous permet de régler le volume sonore de l'enregistrement (flèches gauche / droite) ou de modifier plusieurs réglages (titre de l'enregistrement, format audio). 3. Vous pouvez à présent indiquer à votre appareil ARCHOS de commencer l’enregistrement de la source audio (icône jaune ou élément de menu Start Recording [Démarrer l’enregistrement]) 4. Fermez l'écran pour arrêter et sauvegarder l'enregistrement*. Le manuel fourni avec la DVR Station Gen 5 ou le DVR Travel Adapter vous explique avec plus de détails comment enregistrer du son externe manuellement. * Tous les enregistrements audio réalisés par votre appareil ARCHOS sont sauvegardés dans le répertoire “Music / (Rec)”. Si vous souhaitez les conserver à un autre endroit, vous pouvez utiliser la fonction “Move” [Déplacer] du navigateur de fichiers ARCHOS après l’enregistrement (voir la section Utilisation du navigateur de fichiers). 9.6afficher l'archos sur un téléviseur • Grâce à la DVR Station Gen 5, au Battery Dock ou au Mini Dock, disponibles en option, vous pouvez afficher l'image de votre ARCHOS sur votre téléviseur. • Connectez l'ARCHOS au téléviseur à l'aide de l'adaptateur, appuyez sur le bouton TV/LCD sur l'ARCHOS, et l'affichage de l'ARCHOS basculera sur le téléviseur. • Lorsque l'image s'affiche sur un téléviseur, le témoin TV/LCD s'allume et l'écran LCD intégré s'éteint. Le manuel fourni avec la DVR Station Gen 5, le Battery Dock ou le Mini Dock vous explique avec plus de détails comment afficher l'image de l'ARCHOS sur votre téléviseur. Gen 5 MANUEL V3.0 dépannage > p 79 dépannage réinitialiser votre ARCHOS • Au cas où votre ARCHOS se bloque ou ne répond plus, essayez de le réinitialiser : appuyez sur le bouton pendant 15 secondes (l'ARCHOS s'éteindra complètement) et allumez-le normalement. • Si cette opération ne fonctionne pas, vous pouvez également appuyer sur le bouton “master reset” [rétablissement de la configuration] comme indiqué ci-dessous. Vous pouvez utiliser la pointe d'un trombone pour appuyer sur le bouton qui se trouve dans l'orifice. 405 Sur le côté gauche de l’appareil : 605 Sous l’appareil : 705 Au dos de l’appareil, derrière la batterie : (consulter la section : Remplacement de la Batterie) Remarque : réinitialiser votre ARCHOS n'effacera aucune donnée de votre appareil. Gen 5 MANUEL V3.0 dépannage > p 80 restauration du système • Si votre ARCHOS ne répond pas correctement, ou qu'il n'affiche pas certaines chansons ou vidéos que vous y avez copiées, essayez d'utiliser les Repair and Formatting Tools [Outils de réparation et formatage] (voir : paramètres Système). • Si votre problème n'est pas résolu suite à l'utilisation des Repair and Formatting Tools [Outils de réparation et formatage] vous pouvez tenter une restauration du système. Elle vous permet de réparer le disque dur, le formater, etc. 1. Appuyez sur le bouton pour allumer votre appareil. 2. Lorsque l’écran LCD intégré s’allume, appuyez immédiatement sur le bouton TV/LCD et maintenez la pression jusqu’au lancement du mode de Rétablissement du système (écran blanc). Pour passer d'une option à une autre, utilisez les boutons de navigation haut / bas. Pour valider une option, appuyez sur OK. 405 605 705 En mode de rétablissement du système, l’écran tactile est désactivé. Pour passer d’une option à l’autre, appuyez sur le bouton TV/LCD. Pour valider une option, appuyez sur le bouton TV/LCD et maintenez-le enfoncé jusqu’au clignotement de la ligne, puis relâchez-le. Le mode de restauration du système vous offre plusieurs choix : No [Non] - annule la restauration du système. Repair Disk [Réparation disque] - tente de réparer la structure de fichiers du disque dur. - n'efface aucune donnée. Format Disk [Formater le disque] - formate le disque dur. - toutes les données (musique, photos, vidéos, etc.), les licences et les réglages seront effacés. 705 Force Touchscreen Calibration (Forcer le calibrage de l’écran tactile) - utilisez cette option si l’écran tactile ne répond pas correctement et que vous ne pouvez pas accéder aux réglages de l’écran tactile (voir la section : Paramètres “Display” [Affichage]). - suivez les instructions à l’écran. Gen 5 605 705 MANUEL V3.0 dépannage > p 81 problèmes liés à l'écran tactile • Si l'écran tactile ne répond pas correctement ou s'il ne répond pas du tout, rendez-vous sur l'écran des paramètres Display [Affichage]. • Utilisez ensuite le bouton TouchScreen Calibration [Calibration écran tactile], et suivez les indications affichées à l'écran. • Voir : Touch-Screen Calibration [Calibration écran tactile]. ARCHOS 705 : Si cela ne fonctionne pas, ou si vous ne pouvez pas accéder aux paramètres de l’écran tactile, vous pouvez forcer le réglage de l’écran tactile (consulter la section : Dépannage). “Repair and Formatting Tools” [Outils de réparation et formatage] - pour accéder à l'écran des paramètres Repair and Formatting Tools [Outils de réparation et formatage] : à partir de l'écran d'accueil, sélectionnez l'élément de menu Settings [Paramètres], choisissez System [Paramètres], puis utilisez le bouton Repair and Formatting Tools [Outils de réparation et formatage]. Cet écran vous permet d'effectuer les actions suivantes : - Clear temporary system files and cache [Effacer les fichiers temporaires et le cache] (n'efface aucune donnée) - Reset Settings [Réinitialisation des paramètres] : réinitialise tous les paramètres de l’utilisateur. Gen 5 MANUEL V3.0 dépannage > p 82 - Format SD/MMC card [Formater la carte SD/MMC] : efface les données de la carte mémoire, si vous en avez inséré une dans votre appareil. - Format Hard Drive / Internal memory [Formater le disque dur / mémoire interne] : efface toutes les données, les fichiers multimédias et les licences. (Selon le modèle) - Full Reinitialization [Réinitialisation totale] (efface toutes les données, les fichiers multimédias, les licences et les paramètres) Au cas où votre ARCHOS se bloque ou ne répond plus, essayez de le réinitialiser (voir : Réinitialiser votre ARCHOS). Si cette action ne fonctionne pas ou si vous n'arrivez pas à accéder aux Outils de réparation et formatage, vous pouvez essayer une restauration du système (voir : Restauration du système). 705 remplacement de la batterie L’ARCHOS est pourvu d’une batterie amovible. Vous pouvez acheter des batteries supplémentaires sur www.archos.com. Attention : une insertion incorrecte de la batterie ou un court-circuit peuvent endommager le produit, voire blesser gravement l’utilisateur. Ne remplacez la batterie que par une batterie Archos. Procédez comme suit pour remplacer la batterie : Gen 5 MANUEL V3.0 Caractéristiques techniques > p 83 caractéristiques techniques Capacité • Voir l'emballage. Affichage 705 - Écran tactile TFT 7” (800 x 480 pixels), 262 000 couleurs 605 - Écran TFT LCD haute résolution de 4,3 pouces, 16 millions de couleurs, 800 x 480 pixels. - Écran tactile 405 - Écran TFT LCD haute résolution de 3,5 pouces, 320 x 240. Lecture vidéo** • MPEG-4(2) (ASP@L5 AVI, jusqu'à la résolution DVD). • WMV (MP@ML, jusqu'à la résolution DVD). • Avec les plug-ins optionnels (disponibles à la vente sur www.archos.com). - Plug-in Video Podcast : H.264 jusqu'à la résolution DVD et AAC. - Plug-in Cinema : MPEG-2 MP@ML jusqu'à 10 Mbits/s (jusqu'à la résolution DVD) et son stéréo AC3 (5.1). Lecture audio** • Décodage MP3 stéréo à 30-320 Kbits/s CBR et VBR, WMA, WMA protégé, WAV (PCM/ADPCM). • Avec les plug-ins optionnels (disponibles à la vente sur www.archos.com): - fichiers audio stéréo AAC(3). - fichiers sonores audio stéréo AC3 et son 5.1. Visionneuse de photos*** • JPEG, BMP, PNG. Lecteur PDF • Lit les documents PDF. Certaines fonctions PDF peuvent ne pas être prises en charge. Gen 5 MANUEL V3.0 Caractéristiques techniques > p 84 Enregistrement vidéo(4) • Via le DVR Travel Adapter en option (ARCHOS 405 et 605 uniquement) ou la DVR Station Gen 5. Enregistre les vidéos NTSC/PAL/SECAM sous forme de fichiers MPEG-4 SP avec son stéréo ADPCM, résolution VGA (640 x 480) à 30 ou 25 images/s, au format AVI. Enregistrement audio • Via le DVR Travel Adapter en option (ARCHOS 405 et 605 uniquement) ou la DVR Station Gen 5 : Entrée ligne stéréo, format WAV (IMA ADPCM ou PCM). Interfaces • USB 2.0 haut débit (compatible USB 1.1) : compatibilité Mass Storage Class (MSC) et Media Transport Protocol (MTP). • Hôte USB 2.0 : Compatibilité Mass Storage Class (MSC) et Picture Transfer Protocol (PTP / pour ARCHOS 405 et 605: uniquement avec Mini Dock, Battery Dock et DVR Station Gen 5 en option). Connexions ARCHOS 405: • Emplacement SD compatible avec les cartes SD (et mini/micro SD avec adaptateur), MMC (et RS MMC avec adaptateur) • Port USB 2.0 • Mini jack 3,5 mm pour écouteurs • Connecteurs d’arrimage pour connecter la DVR Station et d’autres accessoires ARCHOS. ARCHOS 605: • (Uniquement sur les modèles disposant d’une mémoire flash intégrée) Emplacement SD compatible avec les cartes SD (et mini/micro SD avec adaptateur), MMC (et RS MMC avec adaptateur). • Connexion WiFi (802.11g). Plug-in Internet en option (navigateur Internet Opera® - supporte le contenu Adobe Flash®) pour la navigation sur Internet (disponible à l’achat sur www.archos.com) • Mini jack 3,5 mm pour écouteurs • Connecteurs d’arrimage pour connecter la DVR Station et d’autres accessoires ARCHOS ARCHOS 705: • Connexion WiFi (802.11g). Plug-in Internet en option (navigateur Internet Opera® - supporte le contenu Adobe Flash®) pour la navigation sur Internet (disponible à l’achat sur www.archos.com) Gen 5 • • • • • MANUEL V3.0 Caractéristiques techniques > p 85 Mini jack 3,5 mm pour casque ou sortie TV (PAL et NTSC) Prise d’alimentation permettant de connecter un adaptateur/chargeur Mini B pour une connexion USB 2.0 avec l’ordinateur Mini A pour une connexion hôte USB 2.0 Connecteurs d’arrimage pour connecter la DVR Station et d’autres accessoires ARCHOS 605 705 haut-parleurs • Un haut-parleur intégré (ARCHOS 605) ou deux haut-parleurs intégrés (ARCHOS 705) Source d’alimentation • Interne : Batterie polymère lithium-ion. • ARCHOS 405 et 605 : L’appareil se charge via le port USB de l’ordinateur. • Externe : Adaptateur/chargeur d’alimentation (pour ARCHOS 405 et 605 : accessoires en option). Évolutivité • Mises à jour du logiciel (firmware) à télécharger. Contenu de la boîte ARCHOS 405: • Appareil ARCHOS, casque, câble USB, étui de protection, adaptateur DVR, guide de démarrage rapide, mentions légale et consignes de sécurité. ARCHOS 605: • Appareil ARCHOS, casque, câble USB ARCHOS, étui de protection, adaptateur DVR, 2 stylets, guide de démarrage rapide, mentions légale et consignes de sécurité. ARCHOS 705: • Appareil ARCHOS, casque, câble USB ARCHOS, adaptateur hôte USB, étui de protection, adaptateur DVR, 2 stylets, télécommande, adaptateur/chargeur d’alimentation, guide de démarrage rapide, mentions légale et consignes de sécurité. Configuration système minimale • Pour l'ordinateur : - PC : Windows® ME, 2000, XP, Vista, Media Center. - Macintosh® : OS X ou supérieur (avec prise en charge Mass Storage Class USB). - Linux (avec prise en charge de périphériques de stockage de masse), port USB. Gen 5 MANUEL V3.0 Caractéristiques techniques > p 86 • Pour les services d'audio, de vidéo et d’abonnement PlaysForSureTM : PC avec Windows® XP SP1 ou supérieur, Windows® Media Player 10 ou supérieur et port USB 2.0. ** Certains débits binaires, résolutions ou variantes de fichiers peuvent ne pas être pris en charge. *** Certaines résolutions et tailles de fichiers peuvent ne pas être compatibles. (MPEG-4 : norme ISO du Moving Picture Experts Group ; AVI : conteneur de fichiers audio / vidéo de Microsoft) sans GMC et quart de pixel et WMV (y compris WMC protégé). (3) Ne lit pas les fichiers AAC protégés. (4) Sortie vidéo externe désactivée pour les contenus vidéo protégés par Macrovision®. (2) règles concernant les pixels de l’écran lcd L’écran LCD de votre ARCHOS a été fabriqué selon les normes les plus rigoureuses afin d’offrir des performances visuelles de grande qualité. Votre écran LCD peut néanmoins comporter de petites imperfections. Les écrans ARCHOS ne sont pas les seuls concernés par ce phénomène, il en va de même pour tous les appareils possédant des écrans LCD, quel que soit leur fabricant d’origine. Chaque fabricant garantit que son écran ne contiendra pas plus d’un certain nombre de pixels défectueux. Chaque pixel d’écran contient trois points (rouge, vert et bleu). Un ou tous les points d’un pixel donné peuvent être allumés ou éteints de façon permanente. Un point unique éteint de façon permanente est peu perceptible. Lorsque les trois points d’un pixel sont allumés de façon permanente, le défaut est plus évident. ARCHOS garantit que l’écran de cet appareil n’aura pas plus de 3 pixels défectueux (indépendamment du fait que ces pixels ont un point défectueux ou 705 davantage). Cela signifie que pendant la période de garantie applicable à votre pays, si l’écran de votre produit comporte 4 pixels défectueux ou plus, ARCHOS réparera ou remplacera votre produit à ses frais. Trois pixels défectueux ou moins ne constituent pas un motif de remplacement ou de réparation de ce produit. 605 405 ARCHOS garantit que l’écran de cet appareil n’aura pas plus de 2 pixels défectueux (indépendamment du fait que ces pixels ont un point défectueux ou davantage). Cela signifie que pendant la période de garantie applicable à votre pays, si l’écran de votre produit comporte 3 pixels défectueux ou plus, ARCHOS réparera ou remplacera votre produit à ses frais. Deux pixels défectueux ou moins ne constituent pas un motif de remplacement ou de réparation de ce produit. Gen 5 MANUEL V3.0 Assistance technique > p 87 Assistance technique Besoin d’aide ? Vous pouvez trouver les informations dont vous avez besoin : • Sur notre site Web : en consultant la Foire Aux Questions sur www.archos.com/faq • En interrogeant notre équipe d’assistance technique : rendez-vous sur www.archos.com/support pour une assistance par email. • États-Unis et Canada : Appelez 877-300-8879 (numéro vert). Tous les noms de marques et de produits sont des marques déposées appartenant à leurs propriétaires respectifs. Windows Media® et Windows® sont des marques commerciales ou des marques déposées de Microsoft Corporation aux États-Unis et / ou dans d'autres pays. Les spécifications peuvent changer sans préavis. Erreurs ou omissions mises à part. Les images et illustrations peuvent ne pas toujours correspondre au contenu. Toutes les informations contenues dans ce guide étaient correctes au moment de la publication. COPYRIGHT ARCHOS © 2007. Tous droits réservés. ">
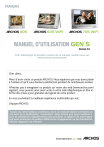
Enlace público actualizado
El enlace público a tu chat ha sido actualizado.