BenQ BL902M Manuel utilisateur
PDF
Descargar
Documento
Moniteur LCD Manuel d’utilisation BL902M Bienvenue Copyright Copyright © 2010 BenQ Corporation. Tous droits réservés. Aucune partie de cette publication ne peut être reproduite, transmise, transcrite, stockée sur un système d'archivage ou traduite dans une langue ou un langage informatique, sous aucune forme ou par aucun moyen électronique, mécanique, magnétique, optique, chimique, manuel ou autre, sans l'autorisation écrite préalable de BenQ Corporation. Limitation de responsabilité BenQ Corporation n'assure aucune représentation ou garantie, expresse ou implicite, quant au contenu de cette publication et refuse en particulier toute garantie, aptitude à la commercialisation ou adéquation à un usage particulier. Par ailleurs, BenQ Corporation se réserve le droit de réviser cette publication et d’apporter de temps à autre des modifications au contenu de la présente publication sans obligation de préavis envers quiconque. Observez ces instructions de sécurité pour obtenir les meilleures performances et la plus grande longévité de votre moniteur Sécurité de l'alimentation électrique • L'adaptateur CA isole l'équipement de l'alimentation CA. • Le câble d'alimentation permet de mettre hors tension le matériel qui peut être branché. Placez votre équipement près d'une prise électrique facilement accessible. • Vous devez respecter le type d'alimentation indiqué sur l'étiquette de repérage. Si vous ne connaissez pas le type d'alimentation auquel vous êtes raccordé, contactez votre revendeur ou votre compagnie d'électricité. • Un cordon d’alimentation supérieure ou égale à H03VV-F ou H05VV-F, 2G ou 3G, 0.75mm2 doit être utilisée. Entretien et nettoyage • Nettoyage Débranchez toujours la prise du moniteur avant de le nettoyer. Nettoyez la surface du moniteur LCD avec un tissu non pelucheux et non abrasif. Ne pas utiliser de liquide, d'aérosol ou de nettoyant pour vitres. • Les orifices et les ouvertures situés au-dessus et à l'arrière du boîtier sont prévus pour la ventilation. Ils ne doivent jamais être bloqués ou obstrués. Ce produit ne doit jamais être placé près ou au-dessus d'un radiateur ou de toute autre source de chaleur, et il ne doit pas être placé dans un espace clos sauf si un système de ventilation adéquat est en place. • N'introduisez aucun objet, ne renversez aucun liquide dans l'appareil. Entretien N'essayez pas de réparer par vous-même ce moniteur ; en l'ouvrant ou en enlevant le couvercle, vous vous exposez notamment à des risques d'électrocution. En cas de mauvaise utilisation comme décrit ci-dessus ou d'accident tel qu'une chute ou un choc, contactez un technicien de service qualifié. Sommaire Copyright .......................................................................................................................... 2 Limitation de responsabilité ............................................................................................ 2 Pour commencer .............................................................................................................. 4 Présentation du moniteur ................................................................................................ 6 Vue avant .........................................................................................................................................6 Vue arrière .......................................................................................................................................6 Installation matérielle du moniteur ................................................................................ 7 Comment séparer la base du support ......................................................................................... 10 Utilisation du kit de montage du moniteur .................................................................................10 Tirer pleinement profit de votre moniteur BenQ ........................................................ 12 Installation du moniteur sur un nouvel ordinateur.................................................................... 13 Mise à niveau du moniteur sur un ordinateur existant .............................................................. 14 Comment installer sur les système Windows 7 ........................................................................... 15 Comment installer sur les système Windows Vista..................................................................... 16 Comment installer sur les système Windows XP ........................................................................ 17 Optimisation de l’image ................................................................................................ 18 Comment ajuster votre moniteur ................................................................................. 19 Le panneau de commande ............................................................................................................19 Mode touche spéciale .................................................................................................................... 20 Mode du menu principal .............................................................................................................. 21 Dépannage ...................................................................................................................... 35 Foire aux questions (FAQ) ...........................................................................................................35 Pour plus d'aide ? ..........................................................................................................................37 1. Pour commencer Lorsque vous déballez le produit, vérifiez que vous disposez des éléments suivants. Si certains éléments manquent ou sont endommagés, contactez immédiatement le revendeur auprès duquel vous avez acheté votre moniteur. Moniteur à cristaux liquides BenQ Base du moniteur Guide de démarrage rapide CD-ROM Cordon d'alimentation (L’image peut être différente du produit fourni dans votre région) Câble vidéo : D-Sub 4 Pour commencer Câble vidéo : DVI-D (Accessoire optionnel pour les modèles avec entrées DVI, vendu séparément) Câble audio Envisagez la possibilité de conserver le carton et l’emballage pour une utilisation ultérieure lorsque vous pourrez avoir à transporter le moniteur. La garniture en mousse formatée est idéale pour la protection du moniteur pendant le transport. Pour commencer 5 2. Présentation du moniteur Vue avant 1. Bouton d’alimentation 2. Boutons de commande 3. Haut-parleurs 3 2 31 Vue arrière 4. Prise d’entrée alimentation secteur 5. Entrée audio 6. Prise casque 7. Clip des câbles 8. Connecteur DVI-D 9. Connecteur D-Sub 10.Bouton de verrouillage 4 56 7 8 9 10 • Le diagramme ci-dessus peut varier selon le modèle. • L’image peut être différente du produit fourni dans votre région. 6 Présentation du moniteur 3. Installation matérielle du moniteur Si l’ordinateur est sous tension, vous devez le mettre hors tension avant de continuer. Ne branchez pas et ne mettez pas le moniteur sous tension avant d’y être invité. 1. Fixez la base du moniteur. Veuillez procéder avec soin pour éviter d’endommager le moniteur. Si la surface de l’écran est placée sur un objet tel qu’une agrafeuse ou une souris, cela fêlera le verre ou endommagera la surface du LCD, annulant votre garantie. Si vous faites glisser ou frotter le moniteur sur votre bureau, cela rayera ou endommagera les contrôles et la coque du moniteur. Protégez le moniteur et l’écran en libérant une zone plane dégagée sur votre bureau et en plaçant quelque chose de doux comme le sac d’emballage du moniteur sur le bureau pour matelassage. Placez la surface de l’écran sur surface plane matelassée. Tout en tenant le moniteur fermement sur le bureau, tirez le bras du support du moniteur vers le haut pour dégager le moniteur. Orientez et alignez l’emboîture de la base du support avec l’extrémité du bras du support, puis poussez pour les rapprocher. Serrer la vis en bas de la base, comme illustré. Essayez doucement de les séparer pour vérifier qu’ils sont bien assemblés. -5 ~ +20 O O Soulevez doucement le moniteur, retournez-le et placez le droit sur son support sur une surface plane et égale. Le moniteur doit être positionné et l’angle de l’écran réglé de manière à minimiser les réflexions indésirables d’autres sources lumineuses. Installation matérielle du moniteur 7 2. Connectez le câble vidéo de l’ordinateur. Soit Connectez le câble vidéo de l’ordinateur. N’utilisez pas à la fois le câble DVI-D et le câble D-Sub sur le même ordinateur. Le seul cas dans lequel les deux câbles peuvent être utilisé est s’ils sont connectés à deux ordinateurs différents avec les systèmes vidéo appropriés. (N’est pas disponible pour les modèles uniquement analogiques) Pour connecter le câble D-Sub Branchez le connecteur du câble D-Sub (à l’extrémité sans filtre ferrite) au connecteur vidéo du moniteur. Branchez l’autre prise du câble (à l’extrémité avec filtre ferrite) au connecteur vidéo de l’ordinateur. Serrez toutes les vis à serrage à main pour éviter aux prises de se détacher accidentellement pendant l’utilisation. Pour connecter le câble DVI-D Branchez le connecteur du câble DVI-D (à l’extrémité sans filtre ferrite) au connecteur vidéo du moniteur. Branchez l’autre prise du câble (à l’extrémité avec filtre ferrite) au connecteur vidéo de l’ordinateur. Serrez toutes les vis à serrage à main pour éviter aux prises de se détacher accidentellement pendant l’utilisation. Le format DVI-D est utilisé pour la connexion numérique directe entre la source vidéo et les moniteurs LCD ou les projecteurs numériques. Les signaux vidéo numérique produit une image de qualité supérieure aux signaux vidéo analogiques. Le câble vidéo inclus dans votre emballage et les illustrations des connecteurs à droite peuvent varier selon le modèle LCD. 3. Connectez le câble audio. Branchez le câble audio entre le connecteur sur l’arrière du moniteur (Entrée audio) et la prise audio de votre ordinateur. Vous pouvez connecter un casque à la prise casque à côté de la prise Entrée audio sur le moniteur. 8 Installation matérielle du moniteur Ou 4. Connectez le câble d’alimentation au moniteur. Branchez une extrémité du cordon d’alimentation dans la prise marquée « POWER IN » sur l’arrière du moniteur. Ne connectez pas tout de suite l’autre extrémité à une prise secteur. 5. Faites passer les câbles par le clip des câbles. 6. Connexion de l’alimentation et mise sous tension. Branchez l’autre extrémité du cordon d’alimentation à une prise et branchez-le. L’image peut être différente du produit fourni dans votre région. Allumez le moniteur en appuyant sur le bouton d’alimentation sur la droite du moniteur. Mettez l’ordinateur également sous tension et suivez les instructions de la section 4 : Tirer pleinement profit de votre moniteur BenQ à la page 12 pour installer le logiciel du moniteur. Installation matérielle du moniteur 9 Comment séparer la base du support 1. Préparez le moniteur et la zone. Mettez le moniteur hors tension et l’alimentation avant de débrancher le câble d’alimentation. Mettez l’ordinateur hors tension avant de débrancher le câble signal du moniteur. Protégez le moniteur et l’écran en libérant une zone plane dégagée sur votre bureau et en plaçant quelque chose de doux comme une serviette sur le bureau pour protection avant de coucher la face de l’écran sur une surface propre et matelassée. Veuillez procéder avec soin pour éviter d’endommager le moniteur. Si la surface de l’écran est placée sur un objet tel qu’une agrafeuse ou une souris, cela fêlera le verre ou endommagera la surface du LCD, annulant votre garantie. Si vous faites glisser ou frotter le moniteur sur votre bureau, cela rayera ou endommagera les contrôles et la coque du moniteur. 2. Desserrez la vis en bas de la base du moniteur et détachez la base comme illustré. Utilisation du kit de montage du moniteur L’arrière de votre moniteur LCD a une monture standard VESA avec une forme de 100mm, permettant l’installation d’un support de montage au mur. Avant de commencer l'installation d'un kit de montage du moniteur, lisez attentivement les précautions ci-dessous. Précautions: • Montez votre moniteur et son kit de montage sur un mur plat. • Assurez-vous que le mur est suffisamment résistant pour supporter le poids du moniteur. • Mettez le moniteur hors tension et l’alimentation avant de déconnecter les câbles du moniteur LCD. 10 Installation matérielle du moniteur 1. Retirez la base du moniteur. Placez la surface de l’écran sur une surface propre et matelassée. Détachez la base du moniteur comme indiqué dans Comment séparer la base du support à la page 10. 2. Retirez le support du moniteur. Poussez légèrement le capuchon de la charnière sur la partie supérieure du pied du moniteur vers le moniteur comme illustré. Le capuchon sera relâché. Utilisez un tournevis cruciforme pour retirer les vis qui fixent le support au moniteur. L’utilisation d’un tournevis à pointe magnétisée est recommandée pour éviter de perdre les vis. Puis tirez le support du moniteur en arrière à l’opposé du moniteur. Au cas où vous souhaitez utiliser votre moniteur sur le support ultérieurement, veuillez conserver la base du moniteur, le support du moniteur et les vis dans un endroit sûr pour une utilisation ultérieure. 3. Suivez les instructions du manuel du support de montage sur mur que vous avez acheté pour effectuer l’installation. Installation matérielle du moniteur 11 4. Tirer pleinement profit de votre moniteur BenQ Pour tirer le meilleur parti de votre nouvel écran LCD couleur BenQ, installez le logiciel pilote personnalisé du moniteur LCD BenQ comme fourni sur le CD-ROM du moniteur LCD BenQ. Les circonstances de connexion et d’installation de votre moniteur LCD BenQ détermine la procédure à suivre pour installer correctement le logiciel pilote personnalisé du moniteur LCD BenQ. Les circonstances dépendent de la version de Microsoft Windows utilisée et de si vous connectez le moniteur et installez le logiciel sur un nouvel ordinateur (sans logiciel pilote de moniteur existant), ou si vous mettez à jour une installation existante (avec un logiciel pilote déjà existant) avec un nouvel ordinateur. Dans les deux cas cependant, lors de la première mise sous tension de votre ordinateur (après avoir connecté le moniteur à votre ordinateur), Windows reconnaît automatiquement le nouveau (ou différent) matériel, et lance son assistant Nouveau matériel détecté. Suivez les instructions de l’assistant jusqu’à ce qu’il vous demande de sélectionner un modèle de moniteur. À ce moment, cliquez sur le bouton Disque fourni, insérez le CD-ROM du moniteur LCD BenQ et sélectionnez le modèle de moniteur approprié. Des détails complémentaires et des instructions étape par étape pour l’installation automatique (nouvelle) ou mise à niveau (existante), voir : • Installation du moniteur sur un nouvel ordinateur à la page 13. • Mise à niveau du moniteur sur un ordinateur existant à la page 14. • Si un nom d’utilisateur et un mot de passe sont nécessaire pour vous connecter à votre ordinateur Windows, vous devez vous connecter comme Administrateur ou comme membre de groupe d’Administrateurs pour installer le logiciel pilote du moniteur. De plus, si votre ordinateur est connecté à un réseau qui a des exigences d’accès de sécurité, les paramètres de stratégie du réseau peuvent vous empêcher d’installer le logiciel sur votre ordinateur. • Pour vérifier le nom du modèle acheté, consultez l’étiquette des caractéristiques sur l’arrière du moniteur. 12 Tirer pleinement profit de votre moniteur BenQ Installation du moniteur sur un nouvel ordinateur Cette instruction donne la procédure en détail pour la sélection et l’installation du logiciel pilote personnalisé du moniteur LCD BenQ sur un nouvel ordinateur avec lequel un pilote de moniteur n’a jamais été installé. Cette instruction n’est appropriée que pour un ordinateur qui n’a jamais été utilisé et pour lequel le moniteur LCD BenQ est le tout premier moniteur à y être connecté. ISi vous ajoutez le moniteur LCD BenQ à un ordinateur existant auquel un autre moniteur a déjà été connecté (et qui a un pilote de moniteur installé), ne suivez pas ces instructions. Suivez au contraire les instructions suivantes de la Mise à niveau du moniteur sur un ordinateur existant. 1. Suivez les instructions de la section 3 : Installation matérielle du moniteur à la page 7. Lorsque Windows démarre, il détecte automatiquement le nouveau moniteur et lance l’assistant Nouveau matériel détecté. Suivez les invites jusqu’à l’affichage de l’option pour Installer les pilotes de périphérique matériel. 2. Insérez le CD-ROM du moniteur LCD BenQ dans un lecteur CD de l’ordinateur. 3. Sélectionnez la case à cocher Rechercher un pilote approprié pour mon périphérique et cliquez sur Suivant. 4. Sélectionnez la case à cocher Lecteurs de CD-ROM (désélectionnez toutes les autres) et cliquez sur Suivant. 5. Regardez et confirmez que l’assistant a sélectionné le nom correct de votre moniteur et cliquez sur Suivant. 6. Cliquez sur Terminer. 7. Redémarrez l’ordinateur. Pour trouver les fichiers de pilotes appropriés pour le modèle acheté, consultez le tableau suivant. Fichiers de pilotes BL902 Modèles appropriés BL902M, BL902TM Tirer pleinement profit de votre moniteur BenQ 13 Mise à niveau du moniteur sur un ordinateur existant Cette instruction donne la procédure détaillée pour la mise à jour manuelle du logiciel pilote du moniteur existant sur votre ordinateur Microsoft Windows. Il est testé actuellement compatible pour les systèmes d’exploitation Windows XP, Windows Vista et Windows 7. Il est possible que le pilote du moniteur LCD BenQ fonctionne parfaitement avec d’autres versions de Windows, cependant au moment où ce manuel est écrit, BenQ n’a effectué aucun test de ce pilote sur d’autres versions de Windows et ne peut pas garantir son fonctionnement sur ces systèmes. L’installation du logiciel pilote du moniteur nécessite l’installation du fichier information approprié (.inf) sur le CD-ROM du moniteur LCD BenQ pour le modèle de moniteur particulier que vous avez connecté, puis de laisser Windows installer les fichiers pilote du correspondant depuis le CD. Il est seulement nécessaire de le diriger dans la bonne direction. Windows a un Assistant Mise à jour de pilote de périphérique pour automatiser la tâche et vous guider dans la sélection du fichier et le processus d’installation. Voir: • Comment installer sur les système Windows 7 à la page 15. Comment installer sur les système Windows Vista à la page 16. • Comment installer sur les système Windows XP à la page 17. • 14 Tirer pleinement profit de votre moniteur BenQ Comment installer sur les système Windows 7 1. Ouvrez les Propriétés d’affichage. Allez à Démarrer, Panneau de configuration, Matériel et audio, Périphériques et imprimantes et cliquez-droit sur votre moniteur dans le menu. Par ailleurs, cliquez-droit sur le bureau et sélectionnez Personnaliser, Affichage, Périphériques et imprimantes et cliquez-droit sur votre moniteur dans le menu. 2. Cliquez sur l’onglet Matériel. 3. Cliquez sur Moniteur Plug-and-Play générique, puis sur le bouton Propriétés. 4. Cliquez sur l’onglet Pilote et sur le bouton Mettre à jour le pilote. 5. Insérez le CD-ROM du moniteur LCD BenQ dans un lecteur de CD de l’ordinateur. 6. Dans la fenêtre Mettre à jour le pilote logiciel, sélectionnez l’option Parcourir mon ordinateur à la recherche du pilote logiciel. 7. Cliquez sur Parcourir et naviguez au répertoire suivant : d:\BenQ_LCD\Driver\ (où d est la lettre de lecteur désignant le lecteur de CD-ROM). La lettre de votre lecteur de CD peut être différente de l’exemple ci-dessus selon votre système. Elle peut être ‘D:’ ou ‘E:’ ou ‘F:’ etc. 8. Sélectionnez le nom de dossier correct de votre moniteur dans la liste des pilotes fournis et cliquez sur Suivant. Ceci copie et installe les fichiers de pilote de moniteur appropriés sur votre ordinateur. 9. Cliquez sur Fermer. Vous pourrez être invité à redémarrer votre ordinateur après la fin de la mise à jour du pilote. Tirer pleinement profit de votre moniteur BenQ 15 Comment installer sur les système Windows Vista 1. Ouvrez Afficher les paramètres. Cliquez du bouton droit sur le bureau et sélectionnez Personnaliser dans le menu auto. Sélectionnez Afficher les paramètres dans la fenêtre Personaliser l’apparence et les sons. La fenêtre Afficher les paramètres s’affiche. 2. Cliquez sur le bouton Paramètres avancés. La fenêtre Propriétés du moniteur PnP générique s’affiche. 3. Cliquez sur l’onglet Moniteur et sur le bouton Propriétés. 4. Cliquez sur ontinuer dans la fenêtre d’invite Contrôle du compte utilisateur. 5. Cliquez sur l’onglet Pilote et sur le bouton Mettre à jour le pilote. 6. Insérez le CD-ROM du moniteur LCD BenQ dans un lecteur de CD de l’ordinateur. 7. Dans la fenêtre Mettre à jour le pilote logiciel, sélectionnez l’option Parcourir mon ordinateur à la recherche du pilote logiciel. 8. Cliquez sur Parcourir et naviguez au répertoire suivant : d:\BenQ_LCD\Driver\ (où d est la lettre de lecteur désignant le lecteur de CD-ROM). La lettre de votre lecteur de CD peut être différente de l’exemple ci-dessus selon votre système. Elle peut être ‘D:’ ou ‘E:’ ou ‘F:’ etc. 9. Sélectionnez le nom de dossier correct de votre moniteur dans la liste des pilotes fournis et cliquez sur Suivant. Ceci copie et installe les fichiers de pilote de moniteur appropriés sur votre ordinateur. 10. Cliquez sur Fermer. Vous pourrez être invité à redémarrer votre ordinateur après la fin de la mise à jour du pilote. 16 Tirer pleinement profit de votre moniteur BenQ Comment installer sur les système Windows XP 1. Ouvrez les Propriétés d’affichage. Le raccourci le plus proche pour Propriétés d’affichage est via le bureau de Windows. Cliquez du bouton droit sur le bureau et sélectionnez Propriétés dans le menu auto. Par ailleurs, le menu de Windows pour Propriétés d’affichage est situé dans le Panneau de configuration. Dans la version Windows XP, le Panneau de configuration est situé directement au-dessous de l’élément de menu principal Démarrer. Les options de menu affichées dépendent du type de vue sélectionné pour votre système. • • Dans la vue Classique, cliquez sur Démarrer | Panneau de configuration | Affichage. Dans la vue Catégorie, cliquez sur Démarrer | Panneau de configuration | Apparence et thèmes| Modifier la résolution de l’écran. La fenêtre Propriétés d’affichage s’affiche. 2. Cliquez sur l’onglet Paramètres et sur le bouton Avancé. La fenêtre Propriétés avancées de l’affichage s’affiche. 3. Cliquez sur l’onglet Moniteur et sélectionnez Moniteur Plug and Play dans la liste. S’il n’y a qu’un moniteur dans la liste, il sera déjà sélectionné pour vous. 4. Cliquez sur le bouton Propriétés. La fenêtre Propriétés du moniteur s’affiche. Si le pilote fourni est listé comme étant BenQ et si le modèle correspondant à votre nouveau moniteur, les pilotes appropriés sont déjà installés et il n’y a rien d’autre à faire. Annulez ces fenêtres de propriétés. Cependant, si BenQ n’est pas listé comme étant le fabricant ou si le modèle correct n’est pas actuellement affiché, il est nécessaire de continuer avec ces instructions. 5. Cliquez sur l’onglet Driver et sur le bouton Mettre à jour le pilote. L’Assistant Mise à jour du matériel s’affiche. Suivez les instructions de l’assistant en notant les étapes ci-dessous : 6. Insérez le CD-ROM du moniteur LCD BenQ dans un lecteur CD de l’ordinateur auquel le moniteur est connecté. 7. Cochez la case Installer à partir d’une liste ou d’un emplacement spécifié et cliquez sur Suivant. 8. Cochez la case Rechercher le meilleur pilote dans ces emplacements et cochez également la case Rechercher dans les médias amovibles, puis cliquez sur Suivant. Veuillez attendre pendant que l’assistant recherche les lecteurs et le CD du moniteur LCD BenQ inséré à l’étape 6. Une fois terminé, l’assistant doit avoir trouvé et sélectionné le pilote BenQ sur le CD approprié pour votre modèle de moniteur. 9. Sélectionnez le nom de correct de votre moniteur dans la liste des pilotes fournis et cliquez sur Suivant. Ceci copie et installe les fichiers de pilote de moniteur appropriés sur votre ordinateur. 10. Cliquez sur Terminer. Ceci ferme l’assistant et vous retourne à la fenêtre Propriétés du moniteur. 11. Cliquez sur Fermer, OK et sur OK. Ceci ferme les fenêtres Propriétés d’affichage. Vous pourrez être invité à redémarrer votre ordinateur après la fin de la mise à jour du pilote. Tirer pleinement profit de votre moniteur BenQ 17 5. Optimisation de l’image La meilleure manière d’obtenir un affichage optimal avec une entrée analogique (D-Sub) est d’utiliser la fonction touche AUTO. Appuyez sur la touche AUTO pour optimiser l’image actuellement affichée à l’écran. Lorsque vous connectez une sortie vidéo numérique en utilisant un câble numérique (DVI), la touche AUTO et la fonction d’ajustement auto seront désactivées, car le moniteur affichera automatiquement la meilleure image. Veuillez assurer que la carte graphique connectée sur votre ordinateur est configurée sur la résolution native du moniteur lorsque vous utilisez la fonction touche AUTO. Si vous le souhaitez, vous pouvez toujours ajuster les paramètres géométriques de l’écran manuellement en utilisant les éléments du menu de géométrie. Pour vous aider dans cette tâche, BenQ a fourni un utilitaire de test de l’écran que vous pouvez utiliser pour vérifier la couleur, le niveau de gris, et le gradient de ligne de l’écran. 1. Exécutez le programme de test auto.exe depuis le CD-ROM. C’est la meilleure manière d’observer les modifications possibles. Vous pouvez également utiliser toute autre image, telle que le bureau de votre système d’exploitation. Cependant, il est recommandé d’utiliser auto.exe. Lorsque vous exécutez auto.exe., un motif de test sort. 2. Appuyez le bouton AUTO sur le moniteur. 3. Appuyez sur MENU sur le panneau de commande pour accéder à l’OSD. 4. Utilisez les touches accéder au menu. ou pour sélectionner AFFICH. et appuyez la touche ENTER pour 5. S’il y a du bruit vertical observé (comme un effet de rideau-tremblement des lignes verticales), appuyez sur la touche ou pour sélectionner Horloge Pixel et appuyez sur la touche ENTER. Appuyez maintenant sur la touche jusqu’à la disparition du bruit. 6. S’il y a du bruit horizontal observé, appuyez sur la touche ou pour ajuster le moniteur ou Phase et appuyez sur la touche ENTER. Appuyez maintenant sur moniteur jusqu’à la disparition du bruit. 18 Optimisation de l’image pour sélectionner ou pour ajuster le 6. Comment ajuster votre moniteur Le panneau de commande 1 2 3 4 5 6 1. AUTO : permet le réglage automatique de la position verticale, de la phase, de la position horizontale et de la fréquence d’horloge des pixels. 2. MENU : Active le menu principal de l’OSD et retourne au menu précédent ou quitte l’OSD. 3. /Touche Perso : Pour l’ajustement haut/augmentation. C’est la touche spéciale pour les fonctions désignées. Voir Touche perso à la page 32 pour plus d’informations. 4. /Touche Mode d'affichage : Pour l’ajustement bas/diminution. C’est la touche spéciale pour le Mode d’affichage. 5. Touche ENTER : Accède aux sous-menus et sélectionne les éléments. Pour les modèles avec entrées DVI, cette touche est aussi la touche spéciale pour Input (Entrée). 6. Tension : cette touche permet de mettre en marche ou d'arrêter le moniteur. OSD = Affichage à l’écran. Les touches spéciales afficheront une échelle graduée pour ajuster la valeur de ce paramètre et ne fonctionneront que lorsque le menu OSD n’est pas actuellement affiché. L’affichage des touches spéciales disparaîtra après quelques secondes sans activité de la touche. Voir Mode touche spéciale à la page 20. Comment ajuster votre moniteur 19 Mode touche spéciale Les touches du moniteur servent de touches spéciales pour fournir un accès direct à des fonctions particulières lorsque le menu n’est pas affiché actuellement à l’écran. Touche perso Appuyez sur la touche pour afficher les fonctions qui peuvent être accessibles par cette clé. Appuyez les touches ou pour ajuster la valeur si nécessaire. Pour modifier les paramètres par défaut, voir Touche perso à la page 32 pour plus d’informations. Touche spéciale de mode d'affichage Appuyez la touche continuellement pour permuter entre Plein et Format. Le réglage sera effectif immédiatement. Voir également Mode d’affichage à la page 27. Touche spéciale Entrée (n’est pas disponible pour les modèles uniquement analogiques) Utilisez la touche ENTER pour basculer entre les différentes entrées de signal vidéo PC qui peuvent être connectées à votre moniteur. Le réglage sera effectif immédiatement.Voir également Entrée à la page 30. 20 Comment ajuster votre moniteur Mode du menu principal Vous pouvez utiliser le menu OSD (affiché à l’écran) pour ajuster tous les paramètres sur votre écran. Les options de menu disponibles peuvent varier selon les sources d'entrée, ‘les fonctions et les réglages. Appuyez la touche MENU pour afficher le menu principal suivant de l’OSD. 1 2 3 4 5 Il y a six menus principaux de l’OSD : 6 1. Affich. DISPLAY MODE: Standard 2. Image 3. Image Avancée Auto Adjustment H. Position 50 V. Position 52 Pixel Clock 50 Phase 18 4. Son 5. Systéme 6. Ergonomie Move ENTER Select MENU Exit Utilisez les touches (haut) ou (bas) pour mettre un élément du menu en surbrillance et appuyez la touche ENTER pour afficher les paramètres de l’élément du menu. Les langues du menu OSD peuvent être différentes du produit fourni dans votre région, voir “Langue à la page 31” u-dessous de « Paramètres OSD » pour plus de détails. Pour plus d’informations sur chaque menu, veuillez consulter les pages suivantes: • Menu AFFICH. à la page 22 • Menu IMAGE à la page 24 • Menu IMAGE AVANCÉE à la page 26 • Menu SON à la page 29 • Menu SYSTÈME à la page 30 • Menu ERGONOMIE à la page 34 Comment ajuster votre moniteur 21 Menu AFFICH. Les options de menu disponibles peuvent varier selon les sources d'entrée, ‘les fonctions et les réglages. 1. Appuyez la touche MENU pour afficher le menu principal. DISPLAY MODE: Standard Auto Adjustment H. Position 50 V. Position 52 Pixel Clock 50 Phase 18 Move ENTER Select 2. Appuyez les touches ou pour sélectionner AFFICH., puis appuyez la touche ENTER pour accéder au menu. 3. Appuyez les touches ou pour déplacer la surbrillance à un élément du menu, puis appuyez la touche ENTER pour sélectionner cet élément. MENU Exit 4. Appuyez les touches ou pour faire des ajustements ou des sélections. 5. Pour retournez au menu précédent, appuyez le bouton MENU. Élément Fonction Ajustement auto Optimise et ajuste les paramètres de l’écran automatiquement pour vous. Le bouton AUTO est la « touche spéciale » pour cette fonction. Lorsque vous connectez une sortie vidéo numérique en utilisant un câble numérique (DVI), la touche AUTO et la fonction d’ajustement auto seront désactivées. 22 Comment ajuster votre moniteur Fonctionnement Plage Appuyez la touche ENTER pour sélectionner cette option et effectuer l’ajustement. Position H. Position V. Horloge Pixel Phase Ajuste la position horizontale de Appuyez les touches ou l’image sur l’écran. pour ajuster la valeur. Ajuste la position verticale de l’image sur l’écran. Ajuste la fréquence de l’horloge pixel pour synchroniser avec le signal vidéo analogique en entrée. N’est pas applicable à un signal d’entrée numérique. Voir également : Optimisation de l’image à la page 18. Ajuste la phase de l’horloge pixel pour synchroniser avec le signal vidéo analogique en entrée. N’est pas applicable à un signal d’entrée numérique. 0 à 100 0 à 100 0 à 100 0 à 63 Voir également : Optimisation de l’image à la page 18. Comment ajuster votre moniteur 23 Menu IMAGE Les options de menu disponibles peuvent varier selon les sources d'entrée, ‘les fonctions et les réglages. 1. Appuyez la touche MENU pour afficher le menu principal. PICTURE MODE: Standard 100 Brightness 50 Contrast 3 Sharpness 3. Appuyez les touches ou pour déplacer la surbrillance à un élément du menu, puis appuyez la touche ENTER pour sélectionner cet élément. 2.2 Gamma Color Move Select 2. Appuyez les touches ou pour sélectionner IMAGE, puis appuyez la touche ENTER pour accéder au menu. Back 4. Appuyez les touches ou pour faire des ajustements ou des sélections. 5. Pour retournez au menu précédent, appuyez le bouton MENU. Élément Luminosité Fonction Ajuste la balance entre les niveaux lumineux et sombres. Fonctionnement Appuyez la touche pour augmenter la luminosité et appuyez la Plage 0 à 100 touche pour diminuer la luminosité. Contraste Ajuste le degré de différence entre les points sombres et les points lumineux. Appuyez la touche pour augmenter le contraste et appuyez la 0 à 100 touche pour diminuer le contraste. Finesse Ajuste la clarté et la visibilité des contours des sujets dans l’image. Appuyez la touche pour améliorer la netteté de l’image et appuyez la 1à5 touche pour avoir un effet doux à l’image. Gamma Réglez la luminescence du ton. La valeur par défaut est 2,2 (la valeur standard pour Windows). Appuyez la touche pour augmenter la valeur gamma (le ton devient plus sombre) et appuyez la touche pour diminuer la valeur gamma (le ton devient plus clair). 24 Comment ajuster votre moniteur 1,8 à 2,6 Couleur - Appuyez ENTER pour accéder au menu Couleur. Normal Bleuâtre Rougeâtre Utilisat. Permet aux vidéos et aux photos d’être affichées en couleurs naturelles. C’est la couleur par défaut de l’usine. Applique une teinte froide à l’image. Elle est prédéfinie à l’usine à la couleur blanche standard de l’industrie informatique. Applique une teinte chaude à l’image. Elle est prédéfinie à l’usine à la couleur blanche standard de la presse. Personnaliste la teinte de la couleur de l’image. Le mélange des couleurs primaires Rouge, Vert et Bleu peut être modifié pour changer la teinte de la couleur de l’image. La diminution d’une ou plusieurs des couleurs réduira leur influence respective sur la teinte de la couleur de l’image. P. ex. si vous réduisez le niveau bleu, l’image prendra graduellement une teinte jaunâtre. Si vous réduisez le vert, l’image prendra une teinte magenta. Teinte : Réglez le degré de perception des couleurs. Saturation : Réglez le degré de pureté des couleurs. Réinit. couleur Réinitialise les réglages de couleur personnalisés Utilisat. aux valeurs par défaut de l’usine. Appuyez MENU pour quitter le menu Couleur. Appuyez les touches ou pour sélectionner cette option. Appuyez les touches ou et la touche ENTER pour sélectionner Rouge, Vert ou Bleu. Puis utilisez les touches ou pour ajuster les couleurs. • Rouge (0 à 100) • Vert (0 à 100) • Bleu (0 à 100) Appuyez les touches 0 à 100 ou pour ajuster la valeur. Appuyez les touches 0 à 100 ou pour ajuster la valeur. Appuyez la touche • OUI ou pour changer les réglages. • NON Comment ajuster votre moniteur 25 Menu IMAGE AVANCÉE Les options de menu disponibles peuvent varier selon les sources d'entrée, ‘les fonctions et les réglages. 1. Appuyez la touche MENU pour afficher le menu principal. PICTURE ADVANCED MODE: Standard Picture Mode Standard Senseye Demo OFF 3. Appuyez les touches ou pour déplacer la surbrillance à un élément du menu, puis appuyez la touche ENTER pour sélectionner cet élément. 0 Dynamic Contrast Display Mode Color Format RGB Move Élément Mode d’image ENTER Select MENU Exit Fonction Sélectionnez un mode d’image qui correspond le mieux au type d’images sur l’écran. • Standard - pour des applications PC de base. • Film - pour afficher les vidéo. • Photo - pour afficher des images fixes. • sRVB - pour une meilleure représentation de la correspondance des couleurs avec les périphériques, telles que les imprimantes, les appareils photo numériques, etc. • Éco - pour économiser l’électricité avec une faible consommation d’énergie en fournissant la luminosité minimale pour tous les programmes exécutés. 26 Comment ajuster votre moniteur 2. Appuyez les touches ou pour sélectionner IMAGE AVANCÉE, puis appuyez la touche ENTER pour accéder au menu. 4. Appuyez les touches ou pour faire des ajustements ou des sélections. 5. Pour retournez au menu précédent, appuyez la touche MENU. Fonctionnement Appuyez les touches Plage • Standard ou pour ajuster la valeur. • Film • Photo • sRVB • Éco Présentation Dynamic Contrast Mode d’affichage Affiche l’aperçu des images à l’écran avec le mode sélectionné dans Mode d’image. L’écran sera divisé en deux fenêtres. La fenêtre de gauche est une démonstration des images en mode Standard, alors que la fenêtre de droite présente les images avec le mode spécifié. La fonction permet de détecter automatiquement la distribution d’un signal visuel en entrée, puis de créer le contraste optimal. Cette fonction est fournie pour permettre un autre format 5:4 que d’être affiché sans distorsion géométrique. • Overscan - Agrandit légèrement l’image d’entrée. Utilisez cette fonction pour cacher le bruit de bordure gênant s’il est présent autour de votre image. • Plein - Échelonne l’image d’entrée pour remplir l’écran. Idéal pour les images au format 5:4. • Format - L’image d’entrée est affichée sans distorsion géométrique remplissant autant que possible l’affichage. Appuyez les touches • ACTIVÉ ou pour modifier les paramètres. • DÉSACT Appuyez la touche ENTER pour sélectionner cette option. Appuyez les 0à5 touches ou pour modifier les paramètres. Appuyez la touche ou pour changer les réglages. Quand la source de signal est une source DVI ou D-sub, et l’image en entrée est de format non large : • Plein • Format Ou Quand la source de signal est une source D-Sub (VGA converti depuis Composantes) : • Surbalayage • Plein • Format Comment ajuster votre moniteur 27 Format couleur Détermine l’espace de couleur (RVB ou YUV) en fonction du signal vidéo détecté suivant : • D-Sub (VGA) depuis le PC : Le Format couleur par défaut est RVB. • D-Sub (Composante) depuis un appareil vidéo : Le Format couleur par défaut est YUV. Il peut être nécessaire de régler manuellement le Format couleur si les couleurs affichées sur l’écran du moniteur ne s’affichent pas correctement. • DVI (pour les modèles avec entrées DVI): Le Format couleur est réglé automatiquement sur RVB. 28 Comment ajuster votre moniteur Appuyez la touche • RVB ENTER pour • YUV sélectionner cette option. Appuyez les touches ou pour modifier les paramètres. Menu SON Les options de menu disponibles peuvent varier selon les sources d'entrée, ‘les fonctions et les réglages. 1. Appuyez la touche MENU pour afficher le menu principal. AUDIO Volume MODE: Standard 10 Mute OFF 2. Appuyez la touche ou pour sélectionner SON, puis appuyez la touche ENTER pour accéder au menu. 3. Appuyez la touche ou pour déplacer la surbrillance à un élément du menu, puis appuyez la touche ENTER pour sélectionner cet élément. Move MENU Back 4. Appuyez la touche ou pour faire des ajustements ou des sélections. 5. Pour retournez au menu précédent, appuyez le bouton MENU. Élément Volume Fonction Ajuste le volume audio Fonctionnement Appuyez la touche Plage 0 ~ 100 pour augmenter le volume et appuyez la Muet Désactive l’entrée audio touche pour diminuer le volume. Appuyez la touche ou pour changer les réglages. • ACTIVÉ • DÉSACT Comment ajuster votre moniteur 29 Menu SYSTÈME Les options de menu disponibles peuvent varier selon les sources d'entrée, ‘les fonctions et les réglages. 1. Appuyez la touche MENU pour afficher le menu principal. SYSTEM MODE: Standard Input D-sub OSD Settings DDC/CI Auto Power Off 3. Appuyez les touches ou pour déplacer la surbrillance à un élément du menu, puis appuyez la touche ENTER pour sélectionner cet élément. OFF Information Custom Key Reset All Move 2. Appuyez les touches ou pour sélectionner SYSTÈME, puis appuyez la touche ENTER pour accéder au menu. Back 4. Appuyez les touches ou pour faire des ajustements ou des sélections. 5. Pour retournez au menu précédent, appuyez le bouton MENU. Élément Entrée Fonction Utilisez ceci pour changer l’entrée à celle appropriée pour votre type de connexion de câble vidéo. Les modèles analogiques seulement n’ont pas la fonction Input (Entrée). 30 Comment ajuster votre moniteur Fonctionnement Appuyez la touche ou pour changer les réglages. Plage • DVI • D-Sub (VGA) Paramètres OSD - Appuyez ENTER pour accéder au menu Paramètres OSD. Langue Définit la langue du menu OSD. Appuyez les touches pour ajuster la valeur. ou • English • Français • Deutsch • Italiano • Español • Polski Les options de langue affichées à l’écran peuvent être différentes de celles affichées à droite, selon le produit fourni dans votre région. • 日本語 • Česky • 繁體中文 • Magyar • 简体中文 • SICG/BiH/ CRO • Română • Nederlands • Русский • Svenska Position H. Position V. Temps d’affichage Ajuste la position Appuyez les touches horizontale du menu OSD. pour ajuster la valeur. Ajuste la position verticale du menu OSD. Ajuste le temps d’affichage du menu OSD. ou • Português 0 à 100 0 à 100 •5s • 10 s • 15 s • 20 s • 25 s • 30 s Comment ajuster votre moniteur 31 Verrou OSD Évite que les réglages de • OUI Appuyez les touches ou l’écran soient changés • NON pour ajuster la valeur. accidentellement. Lorsque cette fonction est activée, le Pour déverrouiller les fonctionnement des commandes OSD lorsque commandes OSD et des l’OSD est réglé sur verrouillé, touches spéciales sera appuyez et maintenez la désactivé. touche « MENU » pendant 15 secondes pour accéder à l’option « Verrou OSD » et effectuer les modifications. Vous pouvez également utiliser les touches ou pour sélectionner « NON » dans le sous-menu « Verrou OSD » au-dessous du menu « Paramètres OSD » et tous les commandes OSD seront accessibles. Appuyez MENU pour quitter le menu Paramètres OSD. DDC/CI* Permet aux paramètres du Appuyez la touche ENTER pour moniteur d’être définis via sélectionner cette option. le logiciel sur l’ordinateur. Appuyez les touches ou pour modifier les paramètres. Alim. auto. Paramétrez le temps au Appuyez la touche ENTER pour désact. bout duquel l’écran sélectionner cette option. s’éteindra Appuyez les touches ou automatiquement et se mettra en mode économie pour modifier les paramètres. d’énergie. Information Affiche les réglages actuels des propriétés de l’écran. • ACTIVÉ • DÉSACT • DÉSACT • 10 min • 20 min • 30 min • Entrée • Résolution actuelle • meilleure avec le moniteur Touche perso Définit les fonctions accessibles par la touche personnalisée. Une fois la touche définie, appuyez sur la touche personnalisée sur le coin inférieur droit du moniteur pour faire apparaître le menu de fonction. 32 Comment ajuster votre moniteur • Nom de modèle Appuyez la touche ENTER pour • Mode d’image sélectionner cette option. • Volume Appuyez la touche ou • Rappel pour déplacer la surbrillance à Intelligent un élément du menu, puis appuyez la touche ENTER pour • Muet sélectionner cet élément. Rétablir tout Rétablit tous les réglages de Appuyez les touches mode, de couleur et de pour ajuster la valeur. géométrie aux valeurs par défaut de l’usine. ou • OUI • NON *DDC/CI est l’acronyme de Display Data Channel/Command Interface, qui a été développée par la Video Electronics Standards Association (VESA) pour étendre le standard DDC existant. La capacité DDC/CI permet aux commandes du moniteur d’être envoyées via logiciel pour les diagnostics à distance. Comment ajuster votre moniteur 33 Menu ERGONOMIE Les options de menu disponibles peuvent varier selon les sources d'entrée, ‘les fonctions et les réglages. 1. Appuyez la touche MENU pour afficher le menu principal. ERGONOMICS MODE: Standard Smart Reminder OFF 20 Time Intervel (min.) 5 Duration (sec.) Move ENTER Select 2. Appuyez les touches ou pour sélectionner ERGONOMIE, puis appuyez la touche ENTER pour accéder au menu. 3. Appuyez les touches ou pour déplacer la surbrillance à un élément du menu, puis appuyez la touche ENTER pour sélectionner cet élément. MENU Exit 4. Appuyez les touches ou pour faire des ajustements ou des sélections. 5. Pour retournez au menu précédent, appuyez le bouton MENU. Élément Rappel Intelligent Intervalle (min) Durée (s) Fonction Décide d’afficher le message auto qui vous rappelle de reposer vos yeux. Définit l’intervalle du message de rappel. Définit la durée d’affichage du message de rappel à l’écran. Quand le message de rappel est affiché, vous pouvez également appuyer sur n’importe quelle touche sauf le bouton d’alimentation pour masquer le message. 34 Comment ajuster votre moniteur Fonctionnement Appuyez la touche Plage • ACTIVÉ ou pour changer les réglages. • DÉSACT Appuyez la touche 20 ~ 100 ou pour changer les réglages. Appuyez la touche 5 ~ 25 ou pour changer les réglages. 7. Dépannage Foire aux questions (FAQ) L’image est floue : Lisez les instructions du lien « Ajuster la résolution de l’écran » sur le CD pour sélectionner la résolution et la fréquence de rafraîchissement appropriées. Utilisez-vous un câble d’extension VGA ? Effectuez un test après avoir retiré le câble d’extension. L’image est-elle à présent correctement mise au point ? Si ce n'est pas le cas, optimisez l’image en suivant les instructions de la section « Ajuster le taux de rafraîchissement de l’écran » du lien « Ajuster la résolution de l’écran ». Lorsqu'on utilise un câble d'extension, il est normal que l'image puisse présenter un certain flou dû à des pertes lors du trajet du signal dans le câble. Vous pouvez réduire ces pertes en employant un câble d’extension doté d’une meilleure conductivité ou un amplificateur intégré. L’image n’est-elle floue qu’à une résolution inférieure à la résolution native (maximale) ? Lisez les instructions du lien « Ajuster la résolution de l’écran » sur le CD. Sélectionnez la résolution native. Des erreurs de pixels sont visibles : Certains pixels sont toujours noirs, un ou plusieurs pixels sont toujours blancs, un ou plusieurs pixels sont toujours rouges, verts, bleus ou d’une autre couleur. • Nettoyez l’écran LCD. • Mettez sous tension puis hors tension. • Il s'agit de pixels qui restent allumés ou éteints en permanence, c'est un défaut naturel se produisant dans la technologie LCD. Les couleurs de l’image ne sont pas correctes. IL’image présente une teinte jaunâtre, bleutée ou rosée. Sélectionnez MENU > PICTURE (IMAGE) > Color (Couleur) > Reset Color (Réinit. Couleur), puis choisissez « YES » (OUI) dans la boîte de message « CAUTION » (ATTENTION) pour réinitialiser les réglages de couleurs aux valeurs par défaut de l’usine. Si l’image n’est toujours pas correcte et que la couleur de l’OSD est elle aussi anormale, l’une des trois couleurs primaires est absente du signal d'entrée. Vérifiez alors les connecteurs du câble de signal. Si vous constatez qu'une broche est pliée ou cassée, contactez votre revendeur. Aucune image n’est visible : Le témoin de l’écran est-il de couleur verte ? Si le témoin LED est allumé en vert et que le message « Hors de portée » s'affiche à l'écran, cela signifie que vous utilisez un mode d'affichage non pris en charge par le moniteur. Changez alors le paramétrage en sélectionnant un mode d'affichage admis. Veuillez lire la section « Modes d’affichage prédéfinis » du lien « Ajuster la résolution de l’écran ». Dépannage 35 Une légère ombre de l’image statique affichée est visible à l’écran : • Activez la fonction de gestion de l’alimentation pour permettre à votre ordinateur et votre moniteur d’entrer en mode de veille basse consommation lorsqu’ils ne sont pas utilisés. • Utilisez un écran de veille pour éviter la rétention des images. Le témoin de l’écran est-il de couleur orange ? Si le témoin LED est allumé en orange, le mode d’économie d’énergie est actif. Appuyez sur n'importe quelle touche du clavier ou déplacez la souris. Si cette action ne résout pas le problème, vérifiez les connecteurs du câble de signal. Si vous constatez qu'une broche est pliée ou cassée, contactez votre revendeur. Le témoin de l’écran est-il éteint ? Contrôlez la prise secteur, l’alimentation électrique externe et l’interrupteur de mise sous tension. L’image est déformée, clignote ou scintille : Lisez les instructions du lien « Ajuster la résolution de l’écran » sur le CD pour sélectionner la résolution et la fréquence de rafraîchissement appropriées. Vous utilisez le moniteur dans sa résolution native, mais l’image est toujours déformée. Les images de sources différentes peuvent apparaître déformées ou étirée sur le moniteur utilisé dans sa résolution native. Pour la performance d’affichage optimale de chaque source d’entrée, vous pouvez utiliser la fonction « Mode d’affichage » pour définir un format approprié pour les sources d’entrée. Voir Mode d’affichage à la page 27 pour des détails. L’image est déplacée dans une direction déterminée : Lisez les instructions du lien « Ajuster la résolution de l’écran » sur le CD pour sélectionner la résolution et la fréquence de rafraîchissement appropriées. Les commandes OSD sont inaccessibles : • Pour déverrouiller les commandes OSD lorsque l’OSD est réglé sur verrouillé, appuyez et maintenez la touche ‘MENU’ pendant 15 secondes pour accéder à l’option ‘Verrou OSD’ et effectuer les modifications. • Vous pouvez également utiliser les touches ou pour sélectionner ‘NON’ dans le sous-menu ‘Verrou OSD’ au-dessous du menu Paramètres OSD’ (Menu SYSTÈME) et tous les commandes OSD seront accessibles. Aucun son ne peut être entendu sur les haut-parleurs intégrés : • Vérifiez si l’Entrée audio est correctement connectée. • Augmentez le volume (le volume peut être désactivé ou trop faible). • Retirez votre casque et/ou haut-parleurs externes. (S’ils sont connectés au moniteur, les haut-parleurs intégrés sont automatiquement désactivés.) Aucun son ne peut être entendu sur les haut-parleurs externes connectés : • Retirez votre casque (si le casque est connecté au moniteur). • Vérifiez si la Sortie audio est correctement connectée. • Si les haut-parleurs externes sont de type USB, vérifiez si la connexion USB est OK. • Augmentez le volume (le volume peut être muet ou trop faible) sur les haut-parleurs externes. 36 Dépannage Pour plus d'aide ? Si vous ne parvenez pas à résoudre vos problèmes en suivant les instructions de ce manuel, contactez votre revendeur ou envoyez-nous un courrier électronique à l'adresse suivante : [email protected]. Dépannage 37 ">
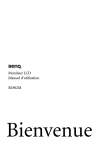
Enlace público actualizado
El enlace público a tu chat ha sido actualizado.