Medion ERAZER Beast X10 Manuel utilisateur
PDF
Скачать
Документ
Mode d’emploi 43,9 cm/17,3‘‘ Ordinateur portable Sommaire 1. 2. 3. 4. 5. 6. 7. 8. 9. 10. 11. 12. 13. 14. 15. Informations concernant le présent mode d’emploi................................. 3 1.1. Explication des symboles.................................................................................... 3 1.2. Utilisation conforme............................................................................................. 5 Déclaration de conformité UE..................................................................... 5 2.1. Informations relatives au Wi-fi........................................................................... 6 Informations sur la marque......................................................................... 7 Consignes de sécurité.................................................................................. 7 4.1. Dangers en cas d’utilisation de l’appareil par des enfants et personnes à capacité restreinte........................................................................ 7 4.2. Sécurité de fonctionnement.............................................................................. 8 4.3. Ne jamais réparer soi-même l’appareil.........................................................10 4.4. Lieu d’installation.................................................................................................10 4.5. Conditions ambiantes........................................................................................11 4.6. Alimentation électrique ....................................................................................12 4.7. Raccordement.......................................................................................................14 4.8. Consignes relatives au pavé tactile................................................................15 4.9. Consignes relatives à l’écran d’affichage.....................................................15 4.10. Sauvegarde des données..................................................................................16 4.11. Ergonomie..............................................................................................................16 Contenu de l’emballage............................................................................. 18 Déballage.................................................................................................... 18 Aperçus et description des éléments de commande............................... 19 7.1. Ordinateur ouvert................................................................................................19 7.2. Côté droit................................................................................................................20 7.3. Côté gauche...........................................................................................................20 7.4. Vue arrière...............................................................................................................21 Alimentation électrique............................................................................. 21 8.1. Interrupteur marche/arrêt................................................................................21 Première mise en service........................................................................... 21 9.1. Démarrage de l’ordinateur portable.............................................................22 Fonctionnement sur secteur...................................................................... 23 Fonctionnement sur batterie..................................................................... 24 11.1. Manipulation générale de la batterie...........................................................24 Gestion de l’alimentation.......................................................................... 25 12.1. Conseils pour économiser de l’énergie........................................................25 Écran............................................................................................................ 26 13.1. Ouverture et fermeture de l’écran..................................................................26 13.2. Connexion d’un moniteur externe................................................................27 Saisie des données..................................................................................... 27 14.1. Clavier.......................................................................................................................27 Saisie des données..................................................................................... 28 15.1. Pavé tactile.............................................................................................................28 1 16. 17. 18. 19. 20. 21. 22. 23. 24. 25. 26. 27. 28. 29. 30. 31. 32. 2 Système audio............................................................................................. 29 16.1. Connexions audio externes..............................................................................29 Fonctionnement du réseau........................................................................ 29 17.1. Port réseau..............................................................................................................29 17.2. Wi-fi (réseau sans fil)............................................................................................30 17.3. Bluetooth®..............................................................................................................31 17.4. Mode Avion............................................................................................................32 Lecteur de cartes microSD......................................................................... 32 18.1. Insertion de la carte mémoire.........................................................................32 18.2. Retrait de la carte mémoire..............................................................................32 Port USB ...................................................................................................... 32 Protéger votre ordinateur portable.......................................................... 33 20.1. Mot de passe au démarrage.............................................................................33 20.2. Verrou de sécurité Kensington........................................................................33 Restauration de la configuration d’origine.............................................. 34 21.1. Récupération du système avec PowerRecover..........................................34 21.2. Restauration du système avec options de restauration Windows®...35 Réglage de l’UEFI........................................................................................ 36 22.1. Réglage de l’UEFI..................................................................................................37 FAQ – questions fréquemment posées..................................................... 37 Service après-vente.................................................................................... 39 24.1. Première aide en cas de problèmes de matériel .....................................39 24.2. Localisation de la cause ....................................................................................39 24.3. Vous avez besoin d’une aide supplémentaire ?........................................39 24.4. Assistance pour les pilotes................................................................................39 24.5. Transport.................................................................................................................40 24.6. Nettoyage et maintenance...............................................................................41 24.7. Stockage en cas de non-utilisation................................................................42 Extension/transformation et réparation.................................................. 42 25.1. Consignes pour le technicien du service aprés-vente............................42 Recyclage.................................................................................................... 43 Remarques sur les erreurs à l’écran........................................................... 43 27.1. Norme européenne EN 9241-307 classe II..................................................43 Addendum à la notice d’utilisation du ordinateur portable .................. 45 28.1. Exposition aux rayonnements de radiofréquence ..................................45 Informations relatives au service après-vente......................................... 46 Mentions légales......................................................................................... 48 Déclaration de confidentialité................................................................... 49 Index............................................................................................................ 50 1. Informations concernant le présent mode d’emploi Merci d’avoir choisi notre produit. Nous vous souhaitons une bonne utilisation ! Lisez attentivement les consignes de sécurité et le mode d’emploidans son intégralité avant de mettre l’appareil en service. Tenez compte des avertissements apposés sur l’appareil et de la notice d’utilisation. Conservez toujours la notice d’utilisation à portée de main. Ce mode d’emploi fait partie intégrante du produit. Si vous vendez ou donnez l’appareil, remettez-le également impérativement au nouveau propriétaire. 1.1. Explication des symboles Si une section de texte porte l’un des symboles d’avertissement suivants, le danger qu’il décrit doit être évité afin de prévenir les éventuelles conséquences indiquées. DANGER ! Danger de mort imminente ! AVERTISSEMENT ! Risque d’électrocution ! AVERTISSEMENT ! Éventuel danger de mort et/ou de blessures graves irréversibles ! AVERTISSEMENT ! Danger dû à un volume élevé ! PRUDENCE ! Risque de blessures légères et/ou moyennement graves ! REMARQUE ! Respectez les consignes afin d’éviter tout dommage matériel ! 3 Informations complémentaires concernant l’utilisation de l’appareil ! Tenez compte des remarques contenues dans le mode d’emploi ! • Énumération/Information sur des événements se produisant en cours d’utilisation ` Action à exécuter Les produits portant ce symbole sont conformes aux exigences des directives européennes. Étant donné la plage de fréquences de 5 GHz de la solution Wi-fi utilisée, l’utilisation dans les pays de l’UE n’est autorisée qu’à l’intérieur des bâtiments. Utilisation en intérieur Les appareils portant ce symbole sont exclusivement destinés à une utilisation en intérieur. Illustr. A Illustr. B Marquage de polarité Pour les appareils équipés de connecteurs cylindriques, ces symboles indiquent la polarité de la fiche, dont il existe deux variantes : soit intérieur plus et extérieur moins (Fig. A), soit intérieur moins et extérieur plus (Fig. B). Symbole pour courant continu Symbole pour courant alternatif XX XXX XXXX XXXX 4 Ce symbole signifie que l’emballage et/ou l’appareil contient des piles ou batteries au lithium. 1.2. Utilisation conforme Ce produit est un appareil lié au domaine de l’électronique de l’information. Il est destiné à l’utilisation, la gestion et le traitement de documents et contenus multimédia électroniques ainsi qu’à la communication numérique. L’appareil est destiné exclusivement à un usage privé et non à une utilisation industrielle/commerciale. Veuillez noter qu’en cas d’utilisation non conforme, la garantie est annulée : • Ne transformez pas l’appareil sans notre accord et utilisez uniquement des pièces de rechange et accessoires livrés ou autorisés par nos soins. • Tenez compte de toutes les informations contenues dans ce mode d’emploi, en particulier des consignes de sécurité. Toute autre utilisation est considérée comme non conforme et peut entraîner des dommages corporels ou matériels. • N’utilisez pas l’appareil dans des conditions ambiantes extrêmes. 2. Déclaration de conformité UE Par la présente, la société MEDION AG déclare que cet appareil est conforme aux exigences essentielles et autres dispositions pertinentes : • Directive RE 2014/53/UE • Directive sur l’écoconception 2009/125/CE (et directive sur l’écoconception 2019/1782) • Directive RoHS 2011/65/UE La déclaration de conformité de l’UE complète peut être téléchargée sur www.medion.com/conformity. Étant donné la plage de fréquences de 5 GHz de la solution Wi-fi intégrée, l’utilisation dans les pays de l’UE (voir tableau) n’est autorisée qu’à l’intérieur des bâtiments... Respectez toujours la législation en vigueur dans le pays d’utilisation. 5 AT BE BG CZ DK EE FR DE IS IE IT EL ES CY LV LI LT LU HU MT NL NO PL PT RO SI SK TR FI SE CH UK HR AT = Autriche, BE = Belgique, CZ = Tchéquie, DK = Danemark, EE = Estonie, FR = France, DE = Allemagne, IS = Islande, IE = Irlande, IT = Italie, EL = Grèce, ES = Espagne, CY = Chypre, LV = Lettonie, LT = Lituanie, LU = Luxembourg, HU = Hongrie, MT = Malte, NL = Pays-Bas, NO = Norvège, PL = Pologne, PT = Portugal, RO = Roumanie, SI = Slovénie, SK = Slovaquie, TR = Turquie, FI = Finlande, SE = Suède, CH = Suisse, UK = Royaume-Uni, HR = Croatie 2.1. Informations relatives au Wi-fi Plage de fréquence : Norme Wi-fi : Cryptage : 2,4 GHz/5 GHz 802.11 a/b/g/n/ac WEP/WPA/WPA2 Plage de fréquences/MHz Canal 6 Puissance d’émission max./ dBm 2400 - 2483,5 1 - 13 < 20 5150 - 5250 36 - 48 < 23 5250 - 5350 52 - 64 < 23 5470 - 5725 100 - 140 < 30 5735 - 5835 149 - 165 -- (si disponible < 14) 3. Informations sur la marque Windows® est une marque déposée de la société Microsoft®. Intel®, le logo Intel®, Intel Inside®, Intel Core®, Ultrabook™ et Core Inside® sont des marques d’Intel® Corporation aux États-Unis et dans d’autres pays. Le logo HDMI ainsi que High-Definition Multimedia Interface sont des marques déposées de la HDMI Licensing LLC. La marque et les logos Bluetooth® sont des marques déposées de Bluetooth SIG, Inc., et sont utilisés sous licence par MEDION. La marque et les logos USB™ sont des marques déposées de USB Implementers Forum, Inc., et sont utilisés sous licence par MEDION. DolbyTM est une marque déposée de Dolby Laboratories. Les autres marques déposées appartiennent à leurs propriétaires respectifs. 4. Consignes de sécurité 4.1. Dangers en cas d’utilisation de l’appareil par des enfants et personnes à capacité restreinte Cet appareil peut être utilisé par des enfants âgés de plus de 8 ans et par des personnes aux capacités physiques, sensorielles ou mentales restreintes ou ne disposant pas de l’expérience ou des connaissances requises s’ils sont surveillés ou s’ils ont reçu des instructions pour pouvoir utiliser l’appareil en toute sécurité et ont compris les dangers en résultant. • Les enfants doivent être maintenus sous surveillance, afin de s’assurer qu’ils ne jouent pas avec l’appareil. • Le nettoyage et l’entretien par l’utilisateur ne doivent pas être réalisés par des enfants sans surveillance. • Conservez l’appareil et les accessoires hors de portée des enfants. 7 DANGER ! Risque de suffocation ! Les matériaux d’emballage ne sont pas des jouets ! Les films d’emballage présentent un risque de suffocation en cas d’ingestion ou d’utilisation non conforme ! ` Conservez les emballages, tels que les films ou sachets en plastique, hors de portée des enfants. AVERTISSEMENT ! Risque de perte auditive ! L’utilisation d’un casque/d’écouteurs à un volume élevé ainsi que toute modification des réglages de base de l’égaliseur, des pilotes, du logiciel ou du système d’exploitation peut engendrer une surpression acoustique et entraîner des lésions ou une perte du système auditif. ` Afin d’éviter des dommages auditifs éventuels, ne pas écouter à un niveau sonore élevé pendant une longue durée. Avant de lancer la lecture, réglez le volume sur le niveau le plus bas. ` Lancez la lecture et augmentez le volume à un niveau qui vous semble agréable. 4.2. Sécurité de fonctionnement Veuillez lire attentivement le présent chapitre dans son intégralité et respecter toutes les consignes indiquées. Vous garantirez ainsi un fonctionnement fiable et une longue durée de vie de l’appareil. Toute pénétration de liquide peut porter atteinte à la sécurité électrique de l’appareil. ` N’exposez pas l’appareil à des gouttes d’eau ou des éclaboussures. Ne posez pas sur l’appareil ni à proximité de celui-ci des récipients remplis de liquide, tels que des vases. ` Ne versez aucun liquide dans l’ordinateur portable. 8 ` Afin d’éviter tout dommage, veillez à ce que les contacts mâles n’entrent jamais en contact avec de l’eau. Si cela devait se produire, les contacts doivent impérativement être séchés en frottant avant la prochaine utilisation. AVERTISSEMENT ! Risque d’électrocution ! Si le bloc d’alimentation est ouvert, il existe un risque de choc électrique ou d’incendie ! ` N’ouvrez jamais le boîtier de l’appareil ou du bloc d’alimentation ! ` N’utilisez jamais l’appareil si le boîtier est ouvert. ` Ne manipulez jamais le bloc d’alimentation ou les pièces conductrices de courant ! Les fentes et orifices de l’appareil servent à son aération. ` Ne recouvrez pas ces ouvertures de manière à éviter toute surchauffe ou même un incendie. ` N’introduisez aucun objet à l’intérieur de l’appareil à travers les fentes et ouvertures. Cela pourrait provoquer un court-circuit électrique, un choc électrique ou même un incendie, ce qui endommagerait votre appareil. Éteignez immédiatement l’ordinateur portable ou ne l’allumez pas, débranchez la fiche d’alimentation et adressez-vous au service après-vente dans les situations suivantes : • Des bruits inhabituels s’échappent du bloc d’alimentation ou de l’ordinateur portable, si vous constatez un dégagement de fumée au niveau de l’ordinateur portable ou du bloc d’alimentation. • Le bloc d’alimentation ou le câble d’alimentation ou la prise qui y est raccordé(e) est grillé(e) ou endommagé(e). ` Faites remplacer le câble d’alimentation/le bloc d’alimentation défectueux par des pièces d’origine. Il ne faut en aucun cas les réparer. 9 • Le boîtier de l’ordinateur portable est endommagé ou si des liquides y ont pénétré. ` Faites tout d’abord vérifier l’ordinateur par le service aprèsvente. Sinon, il est possible que l’ordinateur portable puisse ne pas fonctionner de manière sûre. Il existe un danger de mort par électrocution ! AVERTISSEMENT ! Risque d’explosion ! Risque d’explosion de la batterie intégrée. ` Ne jetez jamais l’ordinateur portable au feu. 4.3. Ne jamais réparer soi-même l’appareil AVERTISSEMENT ! Risque d’électrocution ! En cas de réparation non conforme, il existe un danger de choc électrique ! ` N’ouvrez jamais le boîtier de l’ordinateur portable ou du bloc d’alimentation ! ` En cas de problème, adressez-vous au service aprèsvente ou à un autre atelier spécialisé. 4.4. Lieu d’installation • L’ordinateur portable doit être utilisé uniquement en intérieur en raison de la technologie Wi-fi 5 GHz. • N’utilisez pas l’appareil dans des zones potentiellement explosives. En font p. ex. partie les installations de citernes, les zones de stockage de carburant ou les zones dans lesquelles des solvants sont traités. Cet appareil ne doit pas non plus être utilisé dans des zones où l’air contient des particules en suspension (p. ex. poussière de farine ou de bois). • Conservez votre ordinateur portable et tous les appareils raccordés à l’abri de l’humidité et protégez-les de la poussière, de la chaleur et du rayonnement solaire direct. Le non-respect de ces consignes peut entraîner des dysfonctionnements ou 10 • • • • l’endommagement de l’ordinateur portable. N’utilisez pas votre appareil en plein air, où des influences extérieures telles que la pluie, la neige, etc. risqueraient de l’endommager. Placez et utilisez tous les composants sur une surface stable, plane et exempte de vibrations afin d’éviter que l’ordinateur portable ne tombe. Maintenez au moins un mètre de distance par rapport aux sources de brouillage haute fréquence et magnétiques éventuelles (téléviseur, haut-parleurs, téléphone portable, téléphones DECT, etc.) afin d’éviter tout dysfonctionnement et toute perte de données. N’utilisez pas l’ordinateur portable et le bloc d’alimentation de manière prolongée sur vos genoux ou une autre partie de votre corps : la dissipation de chaleur sous l’appareil peut engendrer un échauffement désagréable. 4.5. Conditions ambiantes • L’ordinateur portable peut être utilisé à une température ambiante comprise entre 5 °C et 30 °C et à une humidité relative comprise entre 20 % et 80 % (sans condensation). • Éteint, l’ordinateur portable peut être stocké entre 0 °C et 60 °C pendant quatre semaines maximum. En cas de stockage plus long, l’ordinateur portable peut être stocké entre 0 °C et 25 °C, un stockage à 20 °C ± 5 °C étant recommandé. • En cas d’orage, débranchez la fiche d’alimentation de la prise de courant. Pour plus de sécurité, nous vous recommandons d’utiliser une protection contre les surtensions afin de protéger votre ordinateur portable contre tout dommage dû aux crêtes de tension ou à la foudre sur le réseau électrique. 11 REMARQUE ! Risque de dommage ! En cas de fortes variations de température ou d’humidité, il est possible que de l’humidité par condensation se forme dans l’ordinateur portable, ce qui peut provoquer un court-circuit. ` Après tout transport de l’ordinateur portable, attendez que celui-ci soit à température ambiante avant de l’allumer. 4.6. Alimentation électrique AVERTISSEMENT ! Risque d’électrocution ! Le bloc d’alimentation contient des pièces conductrices de courant. En cas de court-circuit intempestif, celles-ci présentent un risque d’électrocution ou d’incendie ! ` N’ouvrez pas le boîtier du bloc d’alimentation. ` Ne couvrez pas le bloc d’alimentation. ` Ne saisissez jamais le bloc d’alimentation avec les mains mouillées. • La prise de courant doit toujours se trouver à proximité de l’ordinateur portable et être facilement accessible. • Pour débrancher l’adaptateur secteur de la prise de courant, saisissez-le toujours par le boîtier. Ne tirez pas sur le câble pour éviter de l’endommager. Tant que le bloc d’alimentation est raccordé au réseau, il continue à consommer une petite quantité de courant. • Raccordez le bloc d’alimentation uniquement à une prise de terre de 100-240 V CA et 50/60 Hz. Si vous n’êtes pas sûr de l’alimentation électrique utilisée sur le lieu d’installation, demandez au fournisseur d’énergie concerné. • Pour plus de sécurité, nous vous recommandons d’utiliser une protection contre les surtensions afin de protéger votre ordi12 nateur portable contre tout dommage dû aux crêtes de tension ou à la foudre sur le réseau électrique. • Seuls les appareils conformes à la norme EN60950 / EN62368-1 « Sécurité pour le matériel de traitement de l’information » ou à la norme EN60065 « Exigences de sécurité pour les appareils audio, vidéo et appareils électroniques analogues » peuvent être raccordés à cet ordinateur portable. REMARQUE ! Risque de dommage ! L’utilisation d’un bloc d’alimentation non adapté peut endommager l’appareil. ` Pour charger l’appareil, utilisez exclusivement le bloc d’alimentation fourni. Pour garantir un fonctionnement sécurisé de votre batterie ainsi que pour augmenter sa durée de vie et ses capacités, respectez les consignes suivantes : • Évitez toute salissure et tout contact avec des matériaux conducteurs ainsi qu’avec des substances chimiques ou produits d’entretien. • Pour recharger la batterie, utilisez exclusivement le bloc d’alimentation d’origine fourni. Assurez-vous (au moyen du voyant ou du signal sonore de l’ordinateur) que la batterie est complètement déchargée avant de la recharger. • La batterie est solidement fixée, il est donc difficile pour l’utilisateur de la remplacer lui-même. Dans ce cas, la batterie doit être remplacée par un technicien. 13 4.7. Raccordement • Posez les câbles de manière à éviter que des personnes marchent dessus ou trébuchent. • Ne posez aucun objet sur les câbles au risque de les endommager. • Ne raccordez les périphériques tels que clavier, souris, écran, etc. à l’ordinateur portable que lorsqu’il est éteint afin d’éviter tout dommage de l’ordinateur ou des périphériques. Certains appareils peuvent aussi être raccordés en cours de fonctionnement. C’est la plupart du temps le cas pour les appareils dotés d’un port USB. Dans chaque cas, suivez les consignes mentionnées dans le mode d’emploi respectif. • Maintenez au moins un mètre de distance par rapport aux sources de brouillage haute fréquence et magnétiques éventuelles (téléviseur, haut-parleurs, téléphone portable, téléphones DECT, etc.) afin d’éviter tout dysfonctionnement et toute perte de données. • Veillez à n’utiliser avec cet ordinateur portable que des câbles blindés de moins de 3 mètres pour les interfaces externes. • Utilisez exclusivement les câbles fournis car ceux-ci ont fait l’objet de tests approfondis dans nos laboratoires. • De même, pour le raccordement de vos périphériques, utilisez uniquement les câbles de raccordement fournis avec les appareils. • Assurez-vous que tous les câbles de connexion sont raccordés aux périphériques correspondants afin d’éviter tout rayonnement parasite. • Retirez de votre ordinateur portable tous les câbles dont vous n’avez pas besoin, afin d’éviter d’éventuels dysfonctionnements. 14 4.8. Consignes relatives au pavé tactile REMARQUE ! Risque de dommage ! Le pavé tactile est un périphérique d’entrée hautement sensible qui réagit au moindre contact et à la moindre pression. ` Ne touchez jamais le pavé tactile avec trop de force ou avec violence, vous pourriez l’endommager ou le détruire. L’utilisation du pavé tactile se fait par l’intermédiaire du pouce ou d’un autre doigt ; il réagit à l’énergie émise par la peau. La présence de poussière ou de graisse sur la surface du pavé tactile réduit sa sensibilité. • N’utilisez pas de stylo ni tout autre objet : vous pourriez endommager votre pavé tactile. • Éliminez la poussière/graisse présente sur la surface du pavé tactile à l’aide d’un chiffon doux, sec et non pelucheux. 4.9. Consignes relatives à l’écran d’affichage L’écran est la partie la plus sensible de l’ordinateur portable puisqu’il est composé de verre fin. L’écran risque d’être endommagé s’il est trop sollicité. • Ne faites tomber aucun objet sur l’écran. • Ne posez pas d’objets sur l’appareil. • Ne touchez pas l’écran avec des objets tranchants. • Ne soulevez jamais l’appareil en le tenant par l’écran, les charnières pourraient se casser. • Ne rayez pas l’écran avec vos ongles ou des objets durs. • N’inclinez pas l’écran à plus de 120°. Vous risquez sinon d’endommager le boîtier ou l’ordinateur portable. Toujours tenir fermement l’écran en son centre pour l’ouvrir, le positionner et le refermer. 15 • Il existe un risque de blessure en cas de bris de l’écran. Le cas échéant, ramassez les débris avec des gants de protection et mettez-les au rebut conformément aux consignes locales. Lavez-vous ensuite les mains au savon, car il subsiste un risque de contact avec des produits chimiques. • Évitez tout contact entre l’écran et des objets durs (p. ex. boutons, montre). 4.10. Sauvegarde des données Avant chaque actualisation de vos données, effectuez des copies de sauvegarde sur des supports de stockage externes. Toute demande de dommages et intérêts en cas de perte de données et de dommages consécutifs en résultant est exclue. 4.11. Ergonomie Évitez les effets d’éblouissement, les reflets et les contrastes clair/foncé trop importants afin de ménager vos yeux. L’ordinateur portable ne doit jamais se trouver à proximité d’une fenêtre, car c’est à cet endroit que la pièce est la plus claire à cause de la lumière du jour. Cette clarté rend plus difficile l’adaptation de l’œil à l’écran plus sombre. L’ordinateur portable doit toujours être disposé de façon à ce que le regard soit parallèle à la fenêtre. Ne pas s’installer dos à une fenêtre pour éviter que le reflet du jour à travers la fenêtre donne directement sur l’écran. Ne pas s’installer non plus face à une fenêtre, le contraste entre l’écran sombre et la clarté de la lumière du jour pouvant provoquer des difficultés d’adaptation des yeux et des douleurs. L’orientation en parallèle vaut également pour la lumière artificielle. Ceci signifie que les mêmes critères et raisons sont valables pour les bureaux et lieux de travail éclairés de manière artificielle. Si la pièce ne permet pas de positionner l’écran comme indiqué, il existe d’autres solutions afin d’éviter les lumières aveuglantes, les reflets, les contrastes trop importants entre clair et sombre, etc. Par exemple : tourner ou incliner l’écran, installer des stores à lamelles ou verticaux aux fenêtres, installer des murs de séparation ou encore modifier les installations d’éclairage. Faites des pauses régulières loin de votre ordinateur portable afin d’éviter les tensions musculaires et la fatigue. 16 Une station assise prolongée sans changement de position peut provoquer un inconfort. Afin de réduire au minimum les risques de douleurs ou de blessures physiques, il est important d’adopter une posture correcte. 50 - 60 cm 46 - 55 cm 40 - 45° 66 - 71 cm 90° • • • • • • Général – Changez régulièrement (environ toutes les 20 à 30 minutes) votre position et faites des pauses fréquentes afin d’éviter la fatigue. Dos – En station assise, le dossier de votre fauteuil doit être droit ou légèrement incliné vers l’arrière afin de venir soutenir votre dos. Bras – Vos bras et vos coudes doivent être détendus et relâchés. Vos coudes doivent se trouver le plus proche possible de votre corps. Maintenez vos avantbras et vos mains aussi parallèlement que possible au sol. Poignets – Lors de l’utilisation du clavier, de la souris ou du trackball, vos poignets doivent être le plus tendus possible et ne pas former un angle de plus de 10°. Veillez à ce que vos poignets ne reposent pas directement sur le bord de votre bureau. Jambes – Vos cuisses doivent se trouver à l’horizontale ou légèrement inclinées vers le bas. La partie inférieure de vos jambes doit former un angle de 90° environ avec vos cuisses. Vos pieds doivent reposer à plat sur le sol. Le cas échéant, utilisez un repose-pieds en vous assurant au préalable que votre hauteur d’assise est correctement réglée. Tête – Votre tête doit être droite ou légèrement inclinée vers l’avant. Ne travaillez pas avec une posture tordue de la tête ou du corps. La partie supérieure de l’écran doit se trouver à hauteur de votre regard ou légèrement en dessous. La distance entre l’écran et l’utilisateur dépend des exigences en vigueur. Elle se situe souvent entre 50 et 70 cm. 17 5. Contenu de l’emballage DANGER ! Risque de suffocation ! Les matériaux d’emballage ne sont pas des jouets ! Les films d’emballage présentent un risque de suffocation en cas d’ingestion ou d’utilisation non conforme ! ` Conservez les emballages, tels que les films ou sachets en plastique, hors de portée des enfants. ` Au cours du déballage assurez-vous que les éléments suivants sont bien présents et informez-nous dans un délai de 15 jours à compter de la date d’achat si ce n’est pas le cas. ` En cas de dommage constaté, adressez-vous au service après-vente. Avec le produit que vous venez d’acheter, vous recevez : • • • Ordinateur portable avec batterie intégrée Bloc d’alimentation avec câble de connexion Documentation Les surfaces comportent des films de protection afin de protéger l’appareil contre les rayures lors de la production et du transport. Une fois l’appareil correctement installé, retirez tous les films avant de le mettre en service. 6. Déballage ` Avant le déballage, choisissez un endroit adapté pour l’installation de l’appareil. ` Retirez tous les emballages. ` Veuillez conserver soigneusement les emballages et utiliser uniquement ceux-ci pour transporter le portable. Les surfaces sont recouvertes de films protecteurs afin de protéger l’appareil des rayures lors de la fabrication et du transport. Enlevez tous les films après avoir correctement installé l’appareil et avant de le mettre en service. 18 7. Aperçus et description des éléments de commande 7.1. Ordinateur ouvert 1 2 10 3 3 4 9 5 6 8 7 (similaire au illustration) 1 Écran 2 Webcam 3 Microphones 4 Interrupteur marche/arrêt 5 Témoin de charge de la batterie Ce voyant clignote lorsque la batterie est en cours de chargement. Ce voyant s’éteint lorsque la batterie est chargée. 19 6 Clavier 7 Pavé tactile 8 LED du pavé tactile Ce voyant indique si le pavé tactile est activé ou désactivé. Appuyer deux fois sur cette LED active ou désactive le pavé tactile. 9 Commutateur de mode Jeu/mode Bureau/mode Turbo (mode Turbo en option) 10 Indicateur LED de fonctionnement webcam 7.2. Côté droit 11 13 12 (similaire au illustration) 11 Emplacement de carte microSD 12 Port USB 3.1 (type A) 13 Grilles d’aération -Z- 7.3. Côté gauche 14 13 15 16 17 (similaire au illustration) 13 Verrouillage Kensington® 14 Grilles d’aération 15 Port USB 3.1 (type A) 16 Entrée microphone 17 Prise pour casque 20 7.4. Vue arrière 13 18 19 20 21 13 (similaire au illustration) 13 Grilles d’aération 18 Prise pour le bloc d’alimentation 19 Port réseau LAN RJ-45 20 Port HDMI 21 Port Thunderbolt 3 (connecteur USB type C) 8. Alimentation électrique 8.1. Interrupteur marche/arrêt ` Ouvrez l’ordinateur portable et maintenez le bouton Marche/Arrêt brièvement enfoncé pour allumer ou éteindre l’ordinateur. Lorsqu’il n’est plus possible d’éteindre l’ordinateur portable via le logiciel, maintenez le bouton Marche/Arrêt enfoncé pendant 10 secondes. N’éteignez pas votre ordinateur portable tant qu’il accède au disque dur. Vous risquez sinon de perdre des données. Afin de protéger le HDD/SSD, attendez au moins 5 secondes après avoir éteint l’ordinateur pour le rallumer. 9. Première mise en service Pour utiliser votre ordinateur portable en toute sécurité et lui garantir une longue durée de vie, lisez tout d’abord le chapitre « Sécurité de fonctionnement » situé au début de ce manuel constructeur. Cet ordinateur est déjà complètement préinstallé, vous n’avez donc pas à charger les pilotes : vous pouvez démarrer immédiatement. ` Branchez le bloc d’alimentation contenu dans l’emballage à l’appareil. Puis raccordez le cordon d’alimentation au bloc d’alimentation et branchez-le sur une prise de courant. ` Pour ouvrir l’écran, dépliez-le à l’aide du pouce et de l’index jusqu’à la position désirée. L’écran ne doit jamais être ouvert à plus de 120°. Toujours tenir fermement l’écran en son centre pour l’ouvrir, le positionner et le refermer. Sinon, l’écran pourrait être endommagé. N’essayez jamais de l’ouvrir de force. 21 Avant la première mise en service de votre ordinateur portable, assurez-vous que le bloc d’alimentation est branché. ` Allumez l’ordinateur portable en appuyant sur le bouton marche/arrêt. L’ordinateur démarre et passe maintenant par différentes phases d’installation. Au cours du processus d’installation, vous devez accepter les conditions d’utilisation afin de pouvoir utiliser le système d’exploitation. Préparez les informations pour l’accès au Wi-fi ou votre boîte e-mail si vous souhaitez les installer dès maintenant. Le chargement du système d’exploitation dure un peu plus longtemps à la première installation. Une fois que toutes les données nécessaires ont été saisies, le système d’exploitation est configuré. L’affichage du bureau Windows® signifie que le système d’exploitation est complètement chargé. REMARQUE ! Perte de données ! La première installation peut durer quelques minutes. Ne coupez pas l’alimentation électrique de l’ordinateur portable et ne l’éteignez pas pendant la première installation. Cela pourrait avoir des répercussions négatives sur l’installation. ` N’éteignez l’ordinateur portable qu’une fois que l’installation est terminée et que l’écran d’accueil apparaît. 9.1. Démarrage de l’ordinateur portable ` Ouvrez l’écran comme décrit plus haut et appuyez sur le bouton Marche/Arrêt. ` Suivez les instructions à l’écran. Les différentes boîtes de dialogue vous expliquent les étapes à exécuter. La procédure d’accueil vous guide notamment à travers les différents écrans et fenêtres. ` Sélectionnez la langue de votre choix puis les paramètres de pays correspondants. ` Connectez-vous à Internet, à condition que vous disposiez d’une connexion Internet configurée en conséquence. Si vous sautez ce point, vous avez la possibilité d’établir la connexion Internet ultérieurement sur le bureau Windows®. À condition que vous ayez déjà établi une connexion Internet, vous pouvez maintenant vous connecter à votre ordinateur portable au moyen d’un compte Microsoft. 22 Le Microsoft Store vous donne la possibilité p. ex. d’acheter de nouvelles applications ou d’actualiser des applications déjà préinstallées. Si vous vous connectez avec un compte local, la connexion avec un compte Microsoft est possible à tout moment ultérieurement. Contrat de licence Lisez attentivement le contrat de licence. Vous obtiendrez des informations juridiques importantes sur l’utilisation de votre produit logiciel. Pour voir l’ensemble du texte, déplacez la barre de défilement à l’aide de la souris, jusqu’à ce que vous arriviez à la fin du document. Donnez votre accord au contrat en cliquant sur Accepter, ce qui vous donne le droit d’utiliser le produit suivant les conditions définies. Les fenêtres animées suivantes vous donnent uniquement des informations sur l’utilisation du nouveau système d’exploitation Windows®. Vous ne pouvez procéder à aucune saisie pendant l’animation. Une fois la session ouverte, le bureau Windows® apparaît. REMARQUE ! Perte de données ! Durant quelques jours après la première installation, Windows® peut actualiser et configurer des données (p. ex. par de nouvelles mises à jour), ce qui peut entraîner des ralentissements lors du processus d’arrêt et de démarrage de l’ordinateur portable. ` N’éteignez donc pas prématurément l’ordinateur. Cela pourrait avoir des répercussions négatives sur l’installation. 10. Fonctionnement sur secteur Votre ordinateur portable est livré avec un bloc d’alimentation universel pour courant alternatif qui s’adapte automatiquement à la tension secteur/fréquence proposée. Il peut prendre en charge les voltages suivants : AC 100-240 V~ 50/60 Hz. Veuillez respecter les consignes de sécurité concernant l’alimentation électrique. Le bloc d’alimentation alimente l’ordinateur portable et charge simultanément la batterie. Votre batterie se recharge aussi lorsque vous travaillez avec l’ordinateur portable en laissant le bloc d’alimentation branché. Le bloc d’alimentation consomme de l’électricité même lorsque l’ordinateur portable n’y est pas raccordé. Débranchez donc la fiche du bloc d’alimentation de la prise de courant lorsque le bloc d’alimentation n’est pas relié à l’ordinateur portable. 23 Cet ordinateur portable et le bloc d’alimentation fourni doivent être utilisés ensemble uniquement. 11. Fonctionnement sur batterie Les batteries stockent de l’énergie électrique dans leurs cellules pour la restituer en cas de besoin. Chargez et déchargez complètement la nouvelle batterie deux à trois fois de suite afin qu’elle atteigne sa pleine capacité ! 11.1. Manipulation générale de la batterie Lors de la manipulation de la batterie, il est important de veiller à l’utiliser et à la charger correctement, afin d’exploiter pleinement sa capacité et de préserver le plus longtemps possible sa durée de vie. La température optimale de charge se situe à environ 20 °C. Respectez impérativement les consignes de sécurité. ` Effectuez une fois par mois un cycle de décharge/charge complet. Si vous n’utilisez pas l’appareil pendant une période prolongée, assurez-vous que la batterie est chargée approximativement à la moitié de sa capacité avant de le ranger. Cela permet d’éviter que la batterie soit totalement déchargée et soit durablement endommagée, ou qu’elle ne puisse plus être rechargée. ` L’appareil ne doit pas être rechargé sans surveillance. ` Pendant le processus de charge, ne placez pas l’appareil sur des matériaux sensibles ou facilement inflammables. ` Ne recouvrez pas l’ordinateur portable lorsque la batterie est en charge. 11.1.1. Chargement de la batterie La batterie est chargée sur le bloc d’alimentation. Si ce dernier est branché, la batterie se recharge automatiquement, que l’ordinateur portable soit allumé ou non. Un chargement complet nécessite quelques heures si l’ordinateur est éteint. S’il est allumé, le chargement dure nettement plus longtemps. Le processus de chargement sera interrompu si la température de la batterie est trop élevée. 24 11.1.2. Déchargement de la batterie Cessez d’utiliser l’ordinateur portable lorsqu’un avertissement apparaît. REMARQUE ! Perte de données ! Une panne de courant soudaine peut entraîner une perte de données. ` Pensez à sauvegarder à temps vos fichiers ouverts afin de prévenir toute perte de données. 11.1.3. Autonomie La durée de fonctionnement varie en fonction du réglage des fonctions d’économie d’énergie. Votre ordinateur portable nécessite par ailleurs davantage d’énergie lors de l’exécution de certaines applications. L’autonomie de la batterie diminue si le processeur ou les composants graphiques de l’ordinateur portable sont soumis à une utilisation intensive pendant une période prolongée. Ceci peut se produire notamment avec des jeux aux graphismes complexes, des vidéos ou lors du traitement de fichiers multimédias. Si vous ignorez l’alarme de batterie faible, votre ordinateur passe en mode de veille prolongée. 12. Gestion de l’alimentation Votre ordinateur portable offre des fonctions d’économie d’énergie automatiques et configurables, que vous pouvez utiliser pour optimiser la durée d’utilisation de la batterie et réduire les coûts de consommation d’électricité en général. Si vous avez besoin d’aide concernant la gestion de l’alimentation de votre portable, appuyez sur la touche F1 pour ouvrir l’aide Windows. 12.1. Conseils pour économiser de l’énergie • • • Les touches Fn+F1 vous permettent de passer en mode Économie d’énergie. Vous pouvez optimiser la gestion de l’alimentation de votre ordinateur avec les paramètres des options d’alimentation. Pour ne pas consommer d’énergie inutilement lorsque vous n’utilisez pas votre ordinateur pendant un certain temps, coupez dans tous les cas l’alimentation électrique en débranchant la fiche d’alimentation, en enlevant le bloc batterie ou en éteignant l’interrupteur d’alimentation. 25 Grâce à la fonction de gestion de l’alimentation, l’ordinateur peut passer en mode Économie d’énergie ou en mode Veille lorsqu’il n’est pas utilisé durant un certain temps. Pour que ce potentiel d’économie d’énergie puisse être utilisé, la fonction de gestion de l’alimentation a été ainsi programmée pour que le système se comporte comme suit : Fonctionnement sur secteur : • Extinction de l’écran au bout de 10 minutes • Passage en mode Veille au bout de 30 minutes Fonctionnement sur batterie : • Extinction de l’écran au bout de 5 minutes • Passage en mode Veille au bout de 15 minutes Pour quitter le mode Veille, appuyez sur le bouton marche/arrêt. 13. Écran 13.1. Ouverture et fermeture de l’écran L’écran est fermé par la construction spéciale de ses charnières, un verrouillage supplémentaire est donc inutile. ` Pour ouvrir l’écran, dépliez-le à l’aide du pouce et de l’index jusqu’à la position désirée. REMARQUE ! Risque de dommage ! Une ouverture trop brutale de l’écran peut endommager l’appareil. ` Toujours tenir fermement l’écran en son centre pour l’ouvrir, le positionner et le refermer. ` N’ouvrez pas l’écran à plus de 120°. Dans Paramètres -> Système -> Alimentation et mise en veille, il est possible d’attribuer différentes fonctions à l’ouverture/la fermeture de l’écran, tels que l’économie d’énergie, la mise en veille et l’arrêt de l’ordinateur. 26 13.2. Connexion d’un moniteur externe L’ordinateur portable est doté d’un port HDMI ainsi que d’un port Thunderbolt (connecteur USB type C) auxquels il est possible, en fonction de la station d’accueil utilisée (non fournie), de raccorder plusieurs écrans. ` Pour raccorder un écran via le port HDMI, arrêtez correctement votre ordinateur portable. ` Raccordez le câble de signal de l’écran externe (non fourni) au port HDMI de l’ordinateur portable. Pendant que l’ordinateur portable est allumé, vous pouvez raccorder des écrans supplémentaires via la station d’accueil (non fournie). ` Branchez le moniteur externe sur le secteur et mettez-le sous tension. ` Mettez maintenant votre ordinateur portable en marche. 14. Saisie des données 14.1. Clavier Grâce à la double fonction de certaines touches, vous disposez des mêmes fonctions que sur un clavier Windows normal. Certaines fonctions sont obtenues à l’aide des touches Fn propres à l’ordinateur. 14.1.1. Combinaisons de touches spécifiques à l’ordinateur portable Description Fn + F1 Veille Après avoir appuyé sur cette combinaison de touches, le portable se trouve en mode d’économie d’énergie. Fn + F2 Verrouillage des macros Cette combinaison de touches permet de verrouiller les macros Windows ainsi que les touches de fonction. Appuyez à nouveau sur Fn+F2 pour déverrouiller les macros. Fn + F3 Affichage Commute l’affichage à l’écran entre LCD, moniteur externe et affichage simultané. Fn + F4 Mode Avion Cette combinaison de touches permet d’activer ou de désactiver le mode avion. Fn + F5 Pavé tactile Active ou désactive le pavé tactile. 27 Description Fn + F6 Éclairage du clavier : plus sombre Fn + F7 Éclairage du clavier : plus clair Fn + F8 Désactivation du son Active ou désactive les haut-parleurs. Fn + F9 Moins fort Réduit le volume. Fn + F10 Plus fort Augmente le volume. Fn + F11 Plus sombre Réduit la luminosité de l’écran. Fn + F12 Plus clair Augmente la luminosité de l’écran. 15. Saisie des données 15.1. Pavé tactile REMARQUE ! Risque de dommage ! L’utilisation d’objets non appropriés pour la commande de l’appareil peut endommager le pavé tactile de manière permanente. ` N’utilisez pas de stylo ni tout autre objet : vous pourriez endommager votre pavé tactile. 28 16. Système audio Votre ordinateur portable est équipé d’un système audio haute définition avec 2 haut-parleurs (certifié DolbyTM). Vous pouvez effectuer des réglages personnels dans le menu Dolby. Ceci garantit un fonctionnement optimal pour tous les programmes et les jeux courants. 16.1. Connexions audio externes L’utilisation des ports externes vous permet de raccorder facilement votre ordinateur à des appareils externes. Vous pouvez régler le volume en appuyant sur la combinaison de touches Fn+F9 et Fn+F10. Vous pouvez modifier les paramètres en cliquant avec le bouton droit de la souris sur le symbole de haut-parleur dans la barre des tâches. AVERTISSEMENT ! Risque de perte auditive ! L’utilisation d’un casque/d’écouteurs à un volume élevé ainsi que toute modification des réglages de base de l’égaliseur, des pilotes, du logiciel ou du système d’exploitation peut engendrer une surpression acoustique et entraîner des lésions ou une perte du système auditif. ` Afin d’éviter des dommages auditifs éventuels, ne pas écouter à un niveau sonore élevé pendant une longue durée. ` Avant de lancer la lecture, réglez le volume sur le niveau le plus bas. ` Lancez la lecture et augmentez le volume à un niveau qui vous semble agréable. 17. Fonctionnement du réseau 17.1. Port réseau Raccordez une extrémité avec le port RJ45 (fiche Western) à l’interface réseau de votre ordinateur portable et l’autre extrémité à un autre ordinateur portable ou hub/commutateur. Vous trouverez d’autres explications sur le fonctionnement en réseau dans l’aide Windows®. 29 17.2. Wi-fi (réseau sans fil) Cette fonction vous permet d’établir une connexion réseau local sans fil vers le récepteur correspondant. Veuillez lire les conditions requises. 17.2.1. Utilisation restreinte Éteignez impérativement le produit dans les situations suivantes : • dans les établissements hospitaliers, cliniques ou autres centres de santé et dans tous les endroits à proximité immédiate d’appareils médicaux, • dans tous les lieux exposés à un risque d’explosion (p. ex. stations-service, environnements poussiéreux, notamment poussière métallique), • dans les lieux où l’utilisation d’appareils à commande radio est interdite p. ex. sur les grands chantiers de construction ou dans les endroits où des opérations de dynamitage sont effectuées. AVERTISSEMENT ! Danger dû aux signaux radio et au rayonnement électromagnétique ! Les signaux radio et le rayonnement électromagnétique peuvent affecter le fonctionnement des appareils électroniques sensibles tels que les stimulateurs cardiaques ou les défibrillateurs automatiques implantables. ` Maintenez le produit à au moins 20 cm d’écart de ces appareils afin d’éviter que les signaux radio et le rayonnement électromagnétique perturbent leur fonctionnement. Les ondes radio émises peuvent provoquer des interférences au niveau des appareils auditifs. 17.2.2. Protection des données Le fabricant décline toute responsabilité en cas de perte de données consécutive à l’accès non sécurisé par des tiers. Sécurisez votre réseau Wi-fi via un cryptage approprié de façon à interdire tout accès à vos données par des tiers. 30 17.2.3. Conditions requises Il est possible d’utiliser comme récepteur un point d’accès Wi-fi. Un point d’accès Wi-fi est un appareil de transmission radio qui communique avec votre ordinateur et pilote l’accès au réseau auquel vous êtes raccordé. Les points d’accès Wi-fi sont fréquents dans les grandes entreprises, les aéroports, les gares, les universités ou les cafés Internet. Ils permettent l’accès à leurs services propres et à des réseaux ou à Internet. Dans la plupart des cas, des droits d’accès généralement payants sont nécessaires. On trouve souvent des points d’accès avec modem DSL intégré. Ces routeurs établissent la liaison avec une connexion Internet DSL existante et le Wi-fi. Il est également possible de créer une liaison à un autre terminal disposant d’une fonction Wi-fi même sans point d’accès. Cependant, un réseau sans routeur est limité aux appareils qui lui sont directement connectés. Si vous employez un cryptage lors du transfert de données, celui-ci doit fonctionner sur tous les appareils selon le même procédé. Le cryptage est un procédé qui permet d’éviter les accès non autorisés au réseau. La vitesse de transfert peut varier en fonction de la distance et de la charge du récepteur. 17.3. Bluetooth® La technologie sans fil Bluetooth fonctionne sur de courtes distances. Les périphériques Bluetooth utilisent la transmission radio, qui permet aux ordinateurs, téléphones portables, imprimantes, claviers, souris et autres périphériques de communiquer entre eux sans câbles. Il existe de nombreuses possibilités d’utilisation de la technologie sans fil Bluetooth, notamment : • l’établissement d’une connexion sans fil à Internet avec un téléphone portable ; • le transfert de fichiers entre ordinateurs ou entre un ordinateur et un autre périphérique ; • l’impression sur une imprimante Bluetooth ; • l’utilisation d’un clavier et d’une souris Bluetooth ; • la connexion à un réseau PAN (Personal Area Network) ; La vitesse de transfert des données avec la technologie sans fil Bluetooth peut varier selon le périphérique ou l’environnement. Un périphérique Bluetooth peut transmettre au travers de murs, de poches et de porte-documents. La transmission entre des appareils Bluetooth s’effectue par ondes haute fréquence de 2,4 Gigahertz (GHz). N’utilisez pas la fonction Bluetooth dans des endroits (p. ex. hôpitaux, avions, etc.) dans lesquels se trouvent des appareils sensibles aux ondes radio. Désactivez cette fonction si vous n’êtes pas certain qu’il n’y a aucun risque d’influence néfaste ni d’interférence. 31 17.4. Mode Avion Le mode Avion permet de désactiver toutes les connexions radio (p. ex. Wi-fi, Bluetooth®). Le mode Avion est désactivé par défaut ; toutes les connexions radio sont donc disponibles. 18. Lecteur de cartes microSD Le forme et le capacité varie selon le fabricant. Les cartes mémoire ne sont pas incluses. 18.1. Insertion de la carte mémoire REMARQUE ! Risque de dommages ! Toute insertion incorrecte de la carte mémoire peut endommager l’appareil. ` Insérez la carte mémoire dans la fente correspondante, les contacts vers le haut. ` Faites glisser la carte dans la fente jusqu’à ce qu’elle s’encliquète. 18.2. Retrait de la carte mémoire ` Éjectez d’abord la carte mémoire afin d’éviter toute perte de données. ` Dégagez la carte mémoire de la fente et conservez-la de façon appropriée. 19. Port USB Le port série universel ou Universal Serial Bus est une norme pour le branchement d’appareils de saisie, de scanners et d’autres périphériques. Les ports USB 3.1 sont totalement rétro-compatibles. Veillez à bien ajuster la fiche dans la prise pour éviter tout endommagement des contacts. De par la disposition de ses contacts, la fiche ne peut être positionnée que d’une seule manière dans la prise (exception: USB type C). Branchez toujours, dans la mesure du possible, vos appareils USB sur le port sur lequel ils ont été installés. Dans le cas contraire, ils recevront un nouveau code d’identification et le système d’exploitation voudra recommencer l’installation des pilotes. 32 20. Protéger votre ordinateur portable 20.1. Mot de passe au démarrage Vous pouvez protéger votre ordinateur portable de toute utilisation non autorisée avec un mot de passe au démarrage. Lorsque vous allumez l’ordinateur portable, vous êtes alors invité à saisir ce mot de passe, que vous pouvez configurer dans la configuration UEFI. REMARQUE ! Risque de dommages ! Veuillez noter que seuls les utilisateurs très expérimentés devraient procéder ici à des modifications car toute modification du réglage UEFI peut détériorer la stabilité de fonctionnement du portable. ` Conservez votre mot de passe dans un lieu sûr. Si vous oubliez votre mot de passe, vous ne pourrez plus l’effacer. Dans ce cas, contactez le service aprèsvente. Vous pouvez aussi utiliser l’option de sécurité de Windows afin de protéger vos données contre un accès non autorisé. 20.2. Verrou de sécurité Kensington Le verrou de sécurité Kensington vous permet de protéger votre ordinateur portable contre le vol. Vous pouvez vous le procurer comme accessoire avec cordon en acier dans le commerce spécialisé. Pour mettre en place le verrouillage de sécurité, enroulez le cordon en acier autour d’un objet fixe tel qu’un pied de table. Fixez le verrou dans le dispositif Kensington et tournez la clé pour le fermer. Conservez la clé dans un lieu sûr. 33 21. Restauration de la configuration d’origine Si votre système ne réagit plus correctement et qu’une restauration du système devient nécessaire, utilisez, selon l’équipement de votre ordinateur portable, soit Cyberlink PowerRecover soit les options de restauration propres à Windows. REMARQUE ! Risque de dommages ! Une batterie vide pendant la restauration peut éventuellement causer des pertes de données ou l’endommagement du système. ` Pour restaurer le système, raccordez impérativement l’adaptateur secteur, car la restauration peut durer plusieurs heures. 21.1. Récupération du système avec PowerRecover En cas de problèmes lors de l’installation ou d’autres problèmes avec les logiciels qui exigent de redémarrer le logiciel, Windows® vous offre plusieurs possibilités pour réinstaller Windows® sur votre système. N’oubliez pas de sauvegarder auparavant tous les programmes et données importants pour vous. 21.1.1. Lancer la restauration du système ` Redémarrez l’apparail et appuyez sur la touche F11 pendant le démarrage pour lancer PowerRecover ou ` Cliquez dans le menu Démarrer sur l’application PowerRecover pour lancer le programme. Vous avez le choix entre les options suivante: • Créer un pilote et un support de secours à outils Les pilotes et les outils sont sauvegardés sur un dispositif de stockage. − Créer un pilote et un support de secours à outils Création d’un Support Disc − Créer un disque USB de pilotes et d’outils de secours Création d’un dispositif de stockage USB de support 34 • • Actualisez votre PC sans affecter vos fichiers Actualisation de l’apparail à l’aide des options de restauration Windows. − Conserver mes fichiers Les applications et les paramètres contenant des données personnelles sont tous conservés. − Supprimer tout Les données, les applications et les paramètres sont tous supprimés. Restaurer L’apparail redémarre et la configuration d’origine est restaurée.. − Restauration du HDD - pas de sauvegarde des données utilisateur Toutes les données présentes sur l’apparail sont supprimées définitivement. La restauration rétablit la configuration d’origine de l’ordinateur. − Restauration du HDD - sauvegardes des données utilisateur La configuration d’origine est restaurée et toutes les données utilisateur sous C:\USERS sont sauvegardées. ` Cliquez sur Suivant et suivez les instructions à l’écran pour restaurer la configuration d’origine. Si le système ne lance pas le programme PowerRecover lorsque vous appuyez sur la touche F11, il utilise alors les options de restauration de Windows ; lisez dans ce cas à partir du chapitre « Récupération système avec les options de récupération système de Windows ». 21.2. Restauration du système avec options de restauration Windows® En cas de problèmes avec votre ordinateur, vous pouvez l’actualiser ou le réinitialiser. En cas d’actualisation de l’ordinateur, Windows® est réinstallé. Vos fichiers et réglages personnels sont conservés. En cas de réinitialisation de l’ordinateur, Windows® est réinstallé. Vos fichiers, réglages et applications sont supprimés, à l’exception des applications préinstallées sur l’ordinateur. Si l’ordinateur portable ne démarre pas correctement trois fois consécutives, le menu de restauration Windows® s’affiche automatiquement. 21.2.1. Actualisation de votre ordinateur portable ` ` ` ` ` Ouvrez le menu Démarrage. Sélectionnez l’application Paramètres dans la liste qui s’affiche. Appuyez ou cliquez sur Mise à jour et sécurité. Appuyez ou cliquez sur l’option de menu Récupération. Appuyez ou cliquez sur Commencer. 35 ` Une fenêtre s’ouvre, sélectionnez l’option de restauration Conserver les fichiers pour actualiser votre PC. 21.2.2. Réinitialisation de votre ordinateur portable ` ` ` ` ` ` Ouvrez le menu Démarrage. Sélectionnez l’application Paramètres dans la liste qui s’affiche. Appuyez ou cliquez sur Mise à jour et sécurité. Appuyez ou cliquez sur l’option de menu Récupération. Appuyez ou cliquez sur Commencer. Une fenêtre s’ouvre, sélectionnez l’option de restauration Tout supprimer pour réinitialiser entièrement votre ordinateur portable. REMARQUE ! Perte de données ! La réinitialisation de votre ordinateur portable entraîne la suppression de toutes les données contenues dans votre ordinateur. ` Sauvegardez vos données avant de réinitialiser votre ordinateur portable. Exécutez chaque type de restauration uniquement lorsque le bloc d’alimentation est raccordé. En cas d’oubli du mot de passe Windows® de votre appareil, vous pouvez également réinitialiser votre ordinateur portable au cours d’un redémarrage à partir de l’écran de connexion. Lors de l’affichage de l’écran de connexion, maintenez la touche Majuscule enfoncée et sélectionnez Marche/Arrêt > Redémarrer en bas à droite. Une fois le redémarrage de l’ordinateur effectué, sélectionnez Résolution des problèmes > Réinitialiser ce PC. 22. Réglage de l’UEFI Dans le réglage de l’UEFI (configuration matérielle de base de votre système), vous avez de nombreuses possibilités de configuration pour le fonctionnement de votre ordinateur portable. Vous pouvez par exemple modifier le fonctionnement des interfaces, les caractéristiques de sécurité ou la gestion de l’alimentation. L’ordinateur portable est configuré départ usine de façon à vous garantir un fonctionnement optimal. 36 REMARQUE ! Perte de données ! L’ordinateur portable est configuré départ usine de façon à vous garantir un fonctionnement optimal. Apporter des modifications peut perturber le fonctionnement stable et sûr du système. ` Seuls du personnel qualifié ou des utilisateurs très expérimentés peuvent apporter des modifications. 22.1. Réglage de l’UEFI Vous ne pouvez exécuter le programme de configuration que tout de suite après le démarrage du système. Si l’ordinateur portable est déjà sous tension, mettez-le hors tension et redémarrez-le. ` Appuyez sur la touche de fonction F2 pour démarrer le réglage de l’UEFI. 23. FAQ – questions fréquemment posées Comment puis-je activer Windows® ? • Windows® s’active automatiquement dès qu’une connexion Internet est établie. L’heure affichée n’est pas la bonne. ` Cliquez avec le bouton droit de la souris sur l’heure (dans le coin en bas à droite de votre écran), puis cliquez sur « Ajuster la date/l’heure ». ` Dans la fenêtre qui s’ouvre, vous pouvez ajuster l’heure ou modifier le fuseau horaire. Quand est-il recommandé de restaurer la configuration d’origine de l’ordinateur ? • Cette méthode ne devrait être utilisée qu’en ultime recours. Lisez le chapitre Restauration de la configuration d’origine qui vous propose d’autres alternatives. Comment effectuer une sauvegarde des données ? • Sauvegardez vos fichiers sur un support externe. Si vous avez besoin d’aide pour la sauvegarde des données, appuyez sur la touche F1 pour afficher l’aide Windows. Pourquoi dois-je réinstaller mon périphérique USB bien que je l’aie déjà fait ? • Si l’appareil n’est pas utilisé sur le port USB sur lequel il a été installé, il reçoit automatiquement une nouvelle identification. Le système d’exploitation le considère comme un nouveau périphérique et les pilotes doivent éventuellement être réinstallés. • Utilisez le pilote installé ou raccordez l’appareil au port USB sur lequel il a été installé. 37 L’ordinateur portable ne s’allume pas. ` Si l’ordinateur portable fonctionne sur batterie, raccordez l’ordinateur portable au bloc d’alimentation et assurez-vous que la batterie est chargée ou en charge. ` Si vous utilisez l’ordinateur portable avec le bloc d’alimentation, débranchez le bloc d’alimentation de la prise de courant et testez p. ex. une lampe sur la même prise. Si la lampe ne fonctionne pas non plus, faites appel à un électricien. L’écran est noir. • Cette erreur peut avoir différentes causes : − Le voyant de fonctionnement (bouton Marche/Arrêt) n’est pas allumé et l’ordinateur se trouve en mode Veille. Solution : Appuyez sur le bouton Marche/Arrêt. L’ordinateur portable s’éteint en cours de fonctionnement. ` La batterie est peut-être vide. Branchez l’ordinateur portable sur le secteur avec le bloc d’alimentation et rechargez la batterie. L’ordinateur ne s’allume pas. ` Si vous faites fonctionner l’ordinateur sur batterie, vérifiez que celle-ci est bien chargée. Les connexions Wi-fi/Bluetooth ne fonctionnent pas. ` Vérifiez si le mode Avion est désactivé. Le pavé tactile ne fonctionne pas. ` Pour activer le pavé tactile, appuyez sur la combinaison de touches Fn+F5. Les applications (p. ex. Weather) ne peuvent pas être affichées comme tuiles dynamiques. ` Vérifiez la date, le fuseau horaire et l’heure. Problème lors de la détection d’un disque dur supplémentaire. Si vous ajoutez un disque dur supplémentaire à votre appareil, il se peut que ce disque dur ne soit pas immédiatement visible sous Windows. Si c’est le cas, procédez comme suit : ` Clic droit sur le bouton Démarrer. ` Clic gauche sur Gestion des disques et confirmer la fenêtre qui s’ouvre avec OK. ` Maximiser la fenêtre suivante s’ouvre pour un traitement plus facile. 1 38 Vous voyez alors le disque dur supplémentaire dans la partie inférieure de la fenêtre . ` Cliquez avec le bouton droit de la souris dans la zone marquée en haut . ` Sélectionnez la première option affichée et confirmez-la d’un clic de souris gauche. ` Cliquez maintenant sur Suivant jusqu’à ce que Terminer apparaisse et confirmez. Après quelques secondes, le disque dur est visible dans l’explorateur Windows et est à votre disposition. En cas de questions sur le système d’exploitation, utilisez la fonction d’aide propre au système en appuyant sur la touche F1 ou consultez le site Internet www.microsoft.com 24. Service après-vente 24.1. Première aide en cas de problèmes de matériel Les dysfonctionnements ont des causes diverses, parfois banales, parfois dues à un périphérique matériel défectueux. Nous vous proposons ci-après un petit guide qui vous aidera à tenter de résoudre vous-même le problème. Si les mesures que nous vous indiquons n’aboutissent pas, n’hésitez pas à nous appeler : nous vous aiderons volontiers ! 24.2. Localisation de la cause Commencez par un contrôle visuel minutieux des câbles de connexion. Si l’ordinateur portable est raccordé à des périphériques, vérifiez ici aussi si tous les câbles sont correctement branchés. 24.3. Vous avez besoin d’une aide supplémentaire ? Si les suggestions indiquées à la section précédente n’aboutissent pas à la solution souhaitée, veuillez contacter votre hotline ou vous adresser à www.medion.com. Nous vous aiderons volontiers. Mais avant de nous contacter, munissez-vous des informations suivantes : • Avez-vous procédé à des modifications ou extensions de la configuration de base ? • Quels sont les périphériques supplémentaires que vous utilisez ? • Quels messages s’affichent le cas échéant sur l’écran ? • Quel logiciel utilisiez-vous lorsque l’erreur s’est produite ? • Qu’avez-vous déjà tenté pour résoudre le problème ? 24.4. Assistance pour les pilotes Nous avons testé longuement et avec succès dans nos laboratoires d’essai le système équipé des pilotes installés. En informatique, il est cependant usuel d’actualiser les pilotes de temps en temps. D’éventuels problèmes de compatibilité avec d’autres composants (programmes, appareils) qui n’ont pas encore été testés peuvent surgir. 39 Lors des mises à jour critiques et des mises à jour de sécurité, les pilotes sont automatiquement téléchargés et installés, à condition que l’appareil soit connecté à Internet. Les mises à jour de pilote facultatives peuvent être téléchargées et installées manuellement à l’aide de la fonction Windows Update. Les pilotes actuels sont également disponibles dans l’espace service de notre site Internet à l’adresse www.medion.com. Veuillez vous adresser à l’adresse de service après-vente du pays dans lequel vous avez acheté l’appareil. 24.5. Transport Respectez les consignes suivantes pour transporter l’ordinateur portable : ` Éteignez l’ordinateur portable. ` Après tout transport de l’ordinateur portable, attendez que celui-ci soit à température ambiante avant de l’allumer. En cas de fortes variations de température ou d’humidité, il est possible que, par condensation, de l’humidité se forme à l’intérieur de l’ordinateur, pouvant provoquer un court-circuit. ` Utilisez systématiquement un sac pour ordinateur portable pour protéger l’ordinateur de la saleté, de l’humidité, des chocs et des rayures. ` Utilisez toujours l’emballage d’origine pour expédier votre ordinateur portable ; demandez conseil à votre transporteur. ` Rechargez complètement la batterie avant d’entreprendre un long voyage. ` Avant de partir en voyage, renseignez-vous sur le type de courant et les réseaux de communication utilisés localement. ` En cas de besoin, procurez-vous les adaptateurs électriques avant votre départ. ` Lors du contrôle de vos bagages à main dans un aéroport, il est recommandé de faire passer le portable et tous les médias de stockage magnétiques (par exemple disques durs externes) par l’installation à rayons X (le dispositif sur lequel vous déposez vos sacs). Évitez le détecteur magnétique (le dispositif par lequel vous passez) ou le bâton magnétique (l’appareil portatif utilisé par le personnel de la sécurité) : ils peuvent éventuellement détruire vos données. 40 24.6. Nettoyage et maintenance AVERTISSEMENT ! Risque d’électrocution ! Lorsque le boîtier est ouvert et en cas de contact avec les composants contenus dans l’appareil, il existe un danger de mort par électrocution ! ` N’ouvrez pas le boîtier de l’ordinateur portable. Il ne contient aucune pièce à entretenir. Débranchez toujours le bloc d’alimentation de la prise et tous les câbles de connexion avant de procéder au nettoyage de l’appareil ! La durée de vie de votre ordinateur portable peut être prolongée en respectant les consignes suivantes : ` Nettoyez l’ordinateur portable uniquement avec un chiffon légèrement humide et non pelucheux. ` N’utilisez ni solvants ni détergents corrosifs ou gazeux. ` Nettoyez l’écran et le pavé tactile avec des produits adaptés (p. ex. produits nettoyants adaptés pour le verre). ` Afin d’éviter tout dommage, évitez absolument qu’un liquide ne pénètre à l’intérieur de l’appareil. ` N’exposez jamais l’écran aux rayons directs du soleil ou au rayonnement ultraviolet. REMARQUE ! Risque de dommages ! Afin d’éviter tout dommage, les contacts à fiche ne doivent en aucun cas être en contact avec de l’eau. ` Si cela devait malgré tout se produire, séchez impérativement les contacts avec un chiffon avant de réutiliser l’appareil. 41 24.7. Stockage en cas de non-utilisation Si vous n’utilisez pas l’ordinateur portable pendant une période prolongée, rangez-le dans un endroit frais et sec et veillez à ce qu’il soit protégé de la poussière et des variations de température. ` Effectuez une fois par mois un cycle de décharge/charge complet. Cela permet d’éviter que la batterie soit totalement déchargée et soit durablement endommagée, ou qu’elle ne puisse plus être rechargée. ` Retirez tous les supports des ports USB et du lecteur de cartes. ` Retirez tous les câbles et appareils périphériques branchés. Pour le stockage en cas de non-utilisation de votre ordinateur portable, nous vous conseillons d’utiliser une housse afin de le protéger de la poussière et de l’encrassement. 25. Extension/transformation et réparation L’extension ou la transformation de votre ordinateur portable doit être confiée exclusivement à un spécialiste qualifié. Si vous ne possédez pas les qualifications requises, faites appel à un technicien du service aprés-vente. Si vous rencontrez des problèmes techniques avec cet ordinateur portable, adressez-vous à notre service après-vente. Si une réparation est nécessaire, adressez-vous uniquement à l’un de nos partenaires agréés pour le service après-vente. 25.1. Consignes pour le technicien du service aprésvente ` Seul un technicien du service aprés-vente est autorisé à ouvrir le boîtier de l’ordinateur, à rajouter ou à remplacer des pièces. ` Utilisez uniquement des pièces d’origine. ` Débranchez tous les câbles d’alimentation et de connexion avant d’ouvrir le boîtier. Si l’ordinateur n’est pas mis hors tension avant ouverture du boîtier, les composants risquent d’être endommagés. ` Les composants internes de l’ordinateur portable peuvent être endommagés par décharge électrostatique (DES). Toute extension du système, transformation ou réparation doit être effectuée dans un endroit antistatique. Dans le cas contraire portez un bracelet antistatique ou touchez un corps métallique mis à la terre. Les frais de réparation de tout dommage occasionné par une manipulation incorrecte seront à votre charge. 42 26. Recyclage EMBALLAGE L’appareil est placé dans un emballage afin de le protéger contre tout dommage pendant le transport. Les emballages sont fabriqués à partir de matériaux qui peuvent être recyclés de manière écologique et remis à un service de recyclage approprié. APPAREIL (AVEC BATTERIE INTÉGRÉE) L’appareil est équipé d’une batterie intégrée. Une fois l’appareil arrivé en fin de vie, ne le jetez en aucun cas avec les déchets domestiques. Renseignez-vous auprès de votre municipalité concernant les solutions pour une élimination respectueuse de l’environnement dans des centres de collecte des déchets électriques et électroniques. 27. Remarques sur les erreurs à l’écran 27.1. Norme européenne EN 9241-307 classe II Compte tenu du très grand nombre de transistors et des processus de fabrication extrêmement complexes qui y sont associés, il peut se produire par endroits des pertes ou un mauvais adressage de pixels ou de sous-pixels individuels. Par le passé, il existait de nombreuses méthodes permettant de définir le nombre d’erreurs de pixels tolérées. Mais elles étaient généralement très compliquées et variaient fortement d’un fabricant à l’autre. C’est la raison pour laquelle MEDION, en matière de garantie, se conforme aux exigences strictes et transparentes de la norme EN 9241-307, classe II, pour tous les écrans TFT. Ces exigences se résument comme suit : La norme EN 9241-307 propose entre autres une définition des caractéristiques relatives aux erreurs de pixels. Les erreurs de pixels sont répertoriées en quatre classes et trois types d’erreurs. Chaque pixel se décompose à son tour en trois sous-pixels correspondant aux couleurs de base (rouge, vert, bleu). 43 Composition des pixels 5 Pixels 5 Pixels Lignes Pixels bleu vert Sous-pixels rouge Types d’erreur de pixels : • Type 1 : pixel allumé en permanence (point clair, blanc) alors qu’il n’est pas activé. Un pixel devient blanc lorsque les trois sous-pixels sont allumés. • Type 2 : pixel éteint (point sombre, noir) alors qu’il est activé. • Type 3 : sous-pixel anormal ou défectueux pour les couleurs rouge, vert ou bleu (p. ex. allumé en permanence avec faible luminosité ; une des couleurs n’est pas allumée, clignote ou vacille, mais n’est pas de type 1 ou 2). Information supplémentaire : cluster de type 3 (= défaut de deux sous-pixels ou plus dans un rayon de 5 x 5 pixels). Un cluster est un carré de 5 x 5 pixels (15 x 5 sous-pixels). EN 9241-307, classe d’erreurs II Type 1 Type 2 Type 3 Cluster Type 1, type 2 Cluster Type 3 1024 x 768 2 2 4 0 2 1280 x 800 3 3 6 0 3 1280 x 854 3 3 6 0 3 1280 x 1024 3 3 7 0 3 1366 x 768 3 3 7 0 3 1400 x 1050 3 3 8 0 3 1600 x 900 3 3 8 0 3 Résolution 44 Type 1 Type 2 Type 3 Cluster Type 1, type 2 Cluster Type 3 1920 x 1080 4 4 9 0 3 1920 x 1200 4 4 9 0 3 Résolution 28. Addendum à la notice d’utilisation du ordinateur portable 28.1. Exposition aux rayonnements de radiofréquence Votre appareil a été testé et répond aux normes d’exposition RF fixées par l’Union européenne en ce qui concerne les réseaux cellulaires, Wi-fi et Bluetooth. L’expression « Débit d’absorption spécifique », ou DAS, fait référence au taux d’absorption d’énergie RF par le corps humain. Le DAS maximum pour ce produit a été fixé à 4,0 W/kg membre et de 2,0 W /kg Corps et Tète par le Conseil de l’Union européenne. L’appareil a été testé et répond aux directives d’exposition DAS en matière de fonctionnement des réseaux cellulaires ,Wi-fi et Bluetooth. Votre appareil est doté d’émetteurs et de récepteurs radio. Lorsqu’elle est allumé, votre appareil envoie et reçoit de l’énergie de radiofréquence (RF) par le biais de son antenne. 45 29. Informations relatives au service aprèsvente Si votre appareil ne fonctionne pas de la manière dont vous le souhaitez, veuillez d’abord vous adresser à notre service après-vente. Vous disposez des moyens suivants pour entrer en contact avec nous : • Au sein de notre Service Community, vous pouvez discuter avec d’autres utilisateurs ainsi qu’avec nos collaborateurs pour partager vos expériences et vos connaissances. Vous pouvez accéder à notre Service Community ici : http://community.medion.com. • Vous pouvez également utiliser notre formulaire de contact disponible ici : www.medion.com/contact. • Notre équipe du service après-vente se tient également à votre disposition via notre assistance téléphonique ou par courrier. France Horaires d’ouverture Hotline SAV Lun - Ven : 9h00 à 19h00 02 43 16 60 30 Adresse du service après-vente MEDION France 75 Rue de la Foucaudière 72100 LE MANS France Suisse Horaires d’ouverture Produits multimédia (PC, notebook, etc.) Lun - Ven : 7h00 à 23h00 Sam/Dim : 10h00 à 18h00 0848 - 24 24 25 Adresse du service après-vente MEDION/LENOVO Service Center Ifangstrasse 6 8952 Schlieren Suisse 46 Belgique Horaires d’ouverture Hotline SAV Lun - Ven : 9h00 à 19h00 02 - 200 61 98 Adresse du service après-vente MEDION B.V. John F.Kennedylaan 16a 5981 XC Panningen Nederland Luxembourg Horaires d’ouverture Hotline SAV Lun - Ven : 9h00 à 19h00 34 - 20 808 664 Adresse du service après-vente MEDION B.V. John F.Kennedylaan 16a 5981 XC Panningen Nederland France La présente notice d’utilisation et bien d’autres sont disponibles au téléchargement sur le portail de service après-vente www.medion.com/fr/service/accueil/. Vous pourrez également y trouver des pilotes et d’autres logiciels pour différents appareils. Vous pouvez également scanner le code QR ci-contre pour charger la notice d’utilisation sur un appareil mobile via le portail de service. Suisse La présente notice d’utilisation et bien d’autres sont disponibles au téléchargement sur le portail de service après-vente www.medion.com/ch/fr/service/start/. Vous pourrez également y trouver des pilotes et d’autres logiciels pour différents appareils. Vous pouvez également scanner le code QR ci-contre pour charger la notice d’utilisation sur un appareil mobile via le portail de service. 47 Belgique La présente notice d’utilisation et bien d’autres sont disponibles au téléchargement sur le portail de service après-vente www.medion.com/be/fr/service/accueil/. Vous pourrez également y trouver des pilotes et d’autres logiciels pour différents appareils. Vous pouvez également scanner le code QR ci-contre pour charger la notice d’utilisation sur un appareil mobile via le portail de service. Luxembourg La présente notice d’utilisation et bien d’autres sont disponibles au téléchargement sur le portail de service après-vente www.medion.com/lu/fr/. Vous pourrez également y trouver des pilotes et d’autres logiciels pour différents appareils. Vous pouvez également scanner le code QR ci-contre pour charger la notice d’utilisation sur un appareil mobile via le portail de service. 30. Mentions légales Copyright © 2020 Date : 27.05.2020 Tous droits réservés. La présente notice d’utilisation est protégée par les droits d’auteur. Toute reproduction sous forme mécanique, électronique ou sous toute autre forme que ce soit est interdite sans l’autorisation préalable écrite du fabricant. Le responsable de mise sur le marché possède les droits d’auteur : MEDION AG Am Zehnthof 77 45307 Essen Allemagne Veuillez noter que l’adresse ci-dessus n’est pas celle du service des retours. Contactez toujours notre service après-vente d’abord. 48 31. Déclaration de confidentialité Chère cliente, cher client, Nous vous informons que nous, MEDION AG, Am Zehnthof 77, 45307 Essen, sommes responsables du traitement de vos données personnelles. En matière de protection des données, nous sommes assistés par le délégué à la protection des données personnelles de notre entreprise, que vous pouvez contacter à l’adresse MEDION AG, Datenschutz, Am Zehnthof 77, D - 45307 Essen ; [email protected]. Nous traitons vos données dans le cadre du déroulement de la garantie et des processus connexes (p. ex. des réparations) et basons le traitement de vos données sur le contrat de vente que nous avons conclu. Nous transmettons vos données aux prestataires de services de réparation que nous avons mandatés dans le cadre du déroulement de la garantie et des processus connexes (p. ex. des réparations). En règle générale, nous conservons vos données personnelles pendant une durée de trois ans afin de respecter vos droits de garantie légaux. Vous avez le droit d’obtenir des informations sur les données personnelles vous concernant ainsi que de les faire rectifier, supprimer, limiter leur traitement, vous opposer à leur traitement et à leur transmission. Toutefois, les droits d’information et de suppression sont soumis à des restrictions en vertu des §§ 34 et 35 des dispositions légales allemandes spéciales en matière de protection des données conformément à la loi fédérale allemande sur la protection des données (BDSG) (art. 23 GDPR), et il existe également un droit de recours auprès d’une autorité de surveillance compétente en matière de protection des données (art. 77 GDPR en relation avec le § 19 des dispositions légales allemandes spéciales en matière de protection des données conformément à la loi fédérale allemande sur la protection des données (BDSG)). En cas de recours auprès de MEDION AG, adressez-vous au responsable de la protection des données et de la liberté d’information de Rhénanie-du-Nord-Westphalie, Postfach 200444, 40212 Düsseldorf, www.ldi.nrw. de. Le traitement de vos données est nécessaire pour le déroulement de la garantie ; sans la mise à disposition des données nécessaires, le déroulement de la garantie n’est pas possible. 49 32. Index A Alimentation électrique............................ 23 Fonctionnement sur batterie............ 24 Fonctionnement sur secteur............. 23 B Batterie............................................................ 15 Fonctionnement sur batterie............ 24 Bluetooth®..................................................... 31 C Configuration d’origine............................. 34 Conseils pour économiser de l‘énergie.25 Consignes pour le technicien SAV......... 42 Contrat de licence....................................... 23 E Écran................................................................ 26 Ouverture et fermeture....................... 26 Ouverture et fermeture de l’écran... 26 Entrée des données Pavé tactile............................................... 28 Ergonomie..................................................... 16 Bras.............................................................. 17 Dos.............................................................. 17 Général...................................................... 17 Jambes....................................................... 17 Poignets..................................................... 17 Tête.............................................................. 17 F Fonctionnement du réseau..................... 29 Conditions requises.............................. 31 Port réseau (RJ45).................................. 29 WiFi (réseau local sans fil)................... 30 Fonctionnement sur batterie Chargement de la batterie................. 24 L Lecteur de cartes Insertion de la carte mémoire........... 32 Retrait de la carte mémoire................ 32 Localisation de la cause............................ 39 50 M Mettre en veille............................................ 25 Mise en service............................................. 21 P Pavé tactile..................................................... 28 Port USB.......................................................... 32 Protéger votre ordinateur portable...... 33 R Raccordements Raccordement......................................... 14 Réglage de l’UEFI......................................... 36 Réparation..................................................... 42 Restauration système PowerRecovery....................................... 34 Restauration de la configuration d’origine.................................................... 35 S Sécurité de fonctionnement......................8 Écran........................................................... 15 Pavé tactile............................................... 15 Raccordement......................................... 14 Système audio.............................................. 29 T Témoin de charge de la batterie............ 19 Transport........................................................ 40 Types d’erreur de pixels............................. 44 U Utilisation conforme......................................5 ">
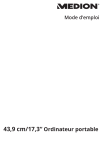
Публичная ссылка обновлена
Публичная ссылка на ваш чат обновлена.