Blackberry PASSPT Manuel utilisateur
PDF
Télécharger
Document
Version: 10.3 Guide de l'utilisateur BlackBerry Passport Smartphone Publié : 2014-09-16 SWD-20140916093015482 Table des matières Configuration et notions de base.................................................................................................................... 6 Nouveautés de cette version.......................................................................................................................... 6 Aperçu de votre terminal..............................................................................................................................13 Quelles sont les nouveautés apportées par BlackBerry 10 OS ?..................................................................... 14 Icônes de notification...................................................................................................................................20 Icônes du menu........................................................................................................................................... 21 Configurer votre terminal..............................................................................................................................22 Utilisation des mouvements ........................................................................................................................ 24 Personnalisation de votre terminal............................................................................................................... 32 Accéder à l'assistance clientèle................................................................................................................... 33 Changement de terminal..............................................................................................................................33 BlackBerry ID.............................................................................................................................................. 42 Téléphone et voix.........................................................................................................................................45 Téléphone................................................................................................................................................... 45 Notifications et sonneries.............................................................................................................................55 Messagerie vocale....................................................................................................................................... 60 BlackBerry Hub et e-mail............................................................................................................................. 63 BlackBerry Hub et e-mail............................................................................................................................. 63 BBM ........................................................................................................................................................... 90 Facebook ....................................................................................................................................................90 Twitter ........................................................................................................................................................ 90 LinkedIn ......................................................................................................................................................91 joyn ............................................................................................................................................................ 91 Multimédia.................................................................................................................................................. 94 Régler le volume multimédia........................................................................................................................ 94 Extensions de fichiers, formats et codecs vidéo et audio pris en charge.........................................................94 Résolution des problèmes de téléphone....................................................................................................... 95 Appareil photo............................................................................................................................................. 96 Photos....................................................................................................................................................... 105 Musique.................................................................................................................................................... 112 Vidéos....................................................................................................................................................... 117 À propos de BlackBerry Story Maker ..........................................................................................................122 Partage de contenu multimédia................................................................................................................. 125 À propos de la radio FM............................................................................................................................. 127 Jeux.......................................................................................................................................................... 128 Paramètres................................................................................................................................................132 Personnaliser les paramètres de votre terminal...........................................................................................132 Mettre à jour le logiciel de votre terminal.................................................................................................... 136 Batterie et niveau de charge...................................................................................................................... 137 Connexions................................................................................................................................................145 Clavier BlackBerry et saisie........................................................................................................................ 169 Langue...................................................................................................................................................... 177 Méthodes de saisie au clavier.....................................................................................................................179 Affichage de l'écran................................................................................................................................... 188 Accessibilité.............................................................................................................................................. 190 Cartes multimédia et stockage................................................................................................................... 190 Utilisation de votre terminal avec BlackBerry Link ......................................................................................196 Applications et fonctionnalités................................................................................................................... 206 Organisation de vos applications................................................................................................................ 206 À propos du BlackBerry Assistant ..............................................................................................................209 Calendrier..................................................................................................................................................213 Contacts.................................................................................................................................................... 223 Horloge..................................................................................................................................................... 231 BlackBerry World ...................................................................................................................................... 236 Applications Android .................................................................................................................................239 Cartes et GPS............................................................................................................................................ 241 Navigateur ................................................................................................................................................ 249 Présentation de l'application Smart Tags ................................................................................................... 257 Gestionnaire de fichiers .............................................................................................................................261 Calculatrice............................................................................................................................................... 265 Productivité et travail................................................................................................................................. 267 Alterner entre les espaces de travail et personnel....................................................................................... 267 À propos de BlackBerry Balance et de votre espace de travail ....................................................................267 BlackBerry Blend ......................................................................................................................................273 Remember ................................................................................................................................................274 Documents To Go ..................................................................................................................................... 280 Print To Go ................................................................................................................................................281 BlackBerry World pour le travail................................................................................................................. 281 Enterprise IM ............................................................................................................................................ 281 Enterprise IM pour Cisco ........................................................................................................................... 281 BlackBerry Bridge .....................................................................................................................................282 BlackBerry Travel ......................................................................................................................................282 BlackBerry Work Drives .............................................................................................................................282 Salesforce .................................................................................................................................................282 Adobe Reader ...........................................................................................................................................282 Connect to Microsoft OneDrive .................................................................................................................. 283 Connect to Dropbox .................................................................................................................................. 283 Box pour BlackBerry 10 ............................................................................................................................ 283 Sécurité et sauvegarde...............................................................................................................................284 Mots de passe et verrouillage..................................................................................................................... 284 BlackBerry Protect.................................................................................................................................... 289 Paramètres de sécurité.............................................................................................................................. 290 Informations juridiques.............................................................................................................................. 295 Guide de l'utilisateur Configuration et notions de base Configuration et notions de base Nouveautés de cette version Présentation de BlackBerry 10 OS version 10.3 BlackBerry 10 OS version 10.3 est conçu pour vous aider à rester productif et exploiter davantage votre terminal BlackBerry. Cette version présente les incroyables nouvelles fonctionnalités, telles que BlackBerry Blend et BlackBerry Assistant. Elle présente également les mises à jour vers les fonctionnalités existantes, comme Actions instantanées dans le BlackBerry Hub, le mode réunion de l'application Calendrier et les suggestions automatiques de l'application Appareil photo, par exemple. BlackBerry Blend Avec BlackBerry Blend, accédez à vos e-mails et fichiers personnels et professionnels ainsi qu'à certaines applications d'un ordinateur ou d'une tablette comme si vous étiez sur votre terminal BlackBerry. Pour télécharger BlackBerry Blend et obtenir plus d'informations, rendez-vous sur le site www.blackberry.com/ BlackBerryBlend. Informations connexes À propos du couplage et de la connexion d'un terminal à un ordinateur ou une tablette,196 À propos de BlackBerry Blend,273 Déconnecter votre terminal de BlackBerry Blend,274 BlackBerry Assistant Avec BlackBerry Assistant, il n'a jamais été aussi facile d'effectuer plusieurs tâches sur votre terminal BlackBerry ! Avec BlackBerry Assistant, vous pouvez effectuer une série de tâches quotidiennes en parlant ou en saisissant du texte dans un langage naturel. Lorsque vous saisissez ou prononcez une demande, l'application BlackBerry Assistant peut exécuter votre demande, rechercher sur votre terminal ou sur Internet et fournir une réponse. L'application BlackBerry Assistant vous permet de démarrer un chat BBM, d'émettre un appel téléphonique, d'envoyer un message électronique et d'ajouter un événement à votre calendrier. Vous pouvez également mettre à jour votre statut dans 6 Guide de l'utilisateur Configuration et notions de base les applications de réseaux sociaux, consulter la météo, rechercher des itinéraires et des informations sur des restaurants ou des boutiques, etc. Informations connexes À propos du BlackBerry Assistant,209 Possibilités offertes en prononçant ou en saisissant dans le BlackBerry Assistant,211 Les tâches que vous pouvez effectuer avec le BlackBerry Assistant,209 Clavier et saisie Le Clavier BlackBerry est constitué d'un clavier physique comprenant trois lignes surmontées d'une ou plusieurs lignes de touches d'écran tactile. Les touches d'écran tactile sont dynamiques et changent en fonction de l'application que vous utilisez ou du mode que vous avez défini. Le clavier répond aux tapotements pour la saisie et la navigation. Il permet de saisir du texte et les tapotements permettent d'ajouter des saisies de texte intuitives, de supprimer du texte, de contrôler le curseur et d'ajouter des caractères accentués. Dans les applications qui nécessitent un placement précis des doigts, par exemple en cas de modification du texte, ce clavier représente l'outil de détection du placement des doigts le plus précis qui ait jamais été ! Informations connexes Utilisation des mouvements Clavier BlackBerry,170 Saisie au Clavier BlackBerry,170 Suppression du texte à l'aide du Clavier BlackBerry,174 Prise en charge de l'application Android Téléchargez des applications et jeux conçus pour les smartphones Android et installez-les sur votre terminal BlackBerry à l'aide de Amazon Appstore ! Votre terminal utilise BlackBerry Guardian pour vérifier l'intégrité des applications Android que vous téléchargez sur votre terminal. BlackBerry Guardian peut vous avertir si l'application représente un risque pour votre terminal ou vos données et vous donner la possibilité d'annuler ou de continuer l'installation. Les applications Android que vous téléchargez sur votre terminal sont plus étroitement intégrée au BlackBerry 10 OS. Lorsque vous sélectionnez l'icône Recherche dans une application Android, vous pouvez partager le contenu de l'application Android avec les contacts associés à d'autres applications de votre terminal (les contacts BBM, par exemple) ou partager les informations avec une autre application (l'application BlackBerry Remember, par exemple). L'écran Comptes permet également d'afficher les comptes associés à certaines des applications Android que vous téléchargez sur votre terminal. Informations connexes Télécharger et installer des applications Android dans Amazon Appstore,239 Modifier vos paramètres d'installation d'applications Android,240 7 Guide de l'utilisateur Configuration et notions de base Aspect et ergonomie mis à jour Touches de couleur, boutons aplanis, affichages d'écran, nouveau papier peint et nouvelles icônes : comptent entre autres parmi les éléments que vous remarquerez dans le tout nouvel aspect de BlackBerry 10 OS version 10.3. Des éléments visuels modernisés qui vous aideront à parcourir votre BlackBerry tout en optimisant la productivité de vos applications. Dans les applications installées avec le BlackBerry 10 OS, la barre d'action située au bas de l'écran utilise la couleur pour mettre en surbrillance l'action suivante ou la meilleure action suivante. Les icônes des tâches principales restent visibles dans la barre d'action pour vous aider à rester productif et effectuer vos tâches professionnelles. Dans certaines applications, par exemple Adobe Reader, la barre d'action disparait lors du défilement, pour offrir une vue en plein écran du contenu. L'écran d'accueil affiche vos applications ouvertes et en faisant défiler vers la gauche, vous affichez l'ensemble de vos applications. Par défaut, lorsqu'aucune application n'est ouverte, l'écran d'accueil affiche uniquement votre papier peint. Il n'existe aucune restriction sur le nombre d'applications que vous pouvez ajouter aux dossiers situés sur l'écran d'accueil. Informations connexes Définir votre papier peint,189 Ajouter des dossiers à l'écran d'accueil,207 Désactiver les noms des icônes dans la barre d'action,189 BlackBerry Hub En appuyant une seule fois sur BlackBerry Hub Actions instantanées, vous pourrez trier et gérer rapidement les messages dans l'affichage de la liste du BlackBerry Hub ! Le BlackBerry Hub vous permet également de classer les e-mails envoyés, de définir à quelle fréquence le compte IMAP est synchronisé avec votre terminal BlackBerry, de télécharger et d'enregistrer toutes les pièces-jointes d'un e-mail en un seul clic, de supprimer le texte de l'e-mail d'origine lorsque vous répondez et d'enregistrer automatiquement un brouillon de l'e-mail lorsque vous quittez le BlackBerry Hub. Le BlackBerry Hub a été mis à jour pour améliorer la pertinence des contacts suggérés. Le BlackBerry Hub suggère les contacts associés au compte de messagerie avec lequel vous envoyez l'e-mail et avec lesquels vous avez communiqué les 60 derniers jours. Informations connexes Gérer vos messages avec BlackBerry Hub Actions instantanées,77 Classer un e-mail,77 Ajouter un compte de messagerie IMAP ou POP,67 Télécharger des pièces jointes dans un message,73 Répondre à un e-mail ou le transférer,74 8 Guide de l'utilisateur Configuration et notions de base Calendrier L'application Calendrier possède désormais une vue agenda et une fonctionnalité en mode réunion. La vue agenda vous permet de consulter vos rendez-vous et vos tâches pour la semaine. La fonctionnalité du mode Réunion modifie automatiquement le comportement de notification de votre terminal BlackBerry lorsque le terminal détecte une réunion ou un événement planifié dans l'application Calendrier. Par exemple, vous pouvez définir le mode Réunion pour qu'il désactive automatiquement toutes les notifications ou qu'il vous informe des appels reçus lorsque vous êtes en réunion. A la fin de la réunion, les paramètres habituels de vos notifications sont rétablis. L'application Calendrier est plus étroitement intégrée à l'application BlackBerry Remember. Vous pouvez créer une tâche dans l'application Calendrier et afficher la tâche dans l'application Calendrier et l'application BlackBerry Remember. Informations connexes Afficher vos événements,214 Activer le mode Réunion,221 Ajouter une tâche à l'application Calendrier,216 BlackBerry Remember L'application BlackBerry Remember vous permet de filtrer rapidement les informations en sélectionnant l'onglet Tâches ou Notes en haut de l'écran. Vous pouvez définir des tâches ou des notes comme vue par défaut et rechercher une tâche ou une note existante. Vous pouvez regrouper des tâches par listes de tâches, regroupes les notes dans des dossiers et utiliser des étiquettes pour catégoriser vos tâches et vos notes. L'application BlackBerry Remember est plus étroitement intégrée à l'application Calendrier. Vous pouvez créer une tâche dans l'application BlackBerry Remember et afficher la tâche dans les applications BlackBerry Remember et Calendrier. Informations connexes Modifier l'affichage par défaut dans l'application Remember,279 Chercher une entrée dans l'application Remember,279 Créer un dossier o une liste de tâches dans l'application Remember,275 Ajouter des marques à une entrée,276 Appareil photo L'application Appareil photo vous permet de prendre une photo, d'enregistrer une vidéo et d'alterner entre l'appareil photo avant et arrière de l'écran principal. Vous pouvez même prendre une photo tout en enregistrant une vidéo ! 9 Guide de l'utilisateur Configuration et notions de base Par défaut, l'application Appareil photo détecte les conditions de la scène que vous voulez photographier ou filmer ou vous suggère les paramètres à utiliser. Les suggestions automatiques vous permettent de passer moins de temps sur l'application Appareil photo pour capturer l'instant ! Aussi, si vous prenez une photo à l'aide du mode Décalage temporel, vous pouvez désormais enregistrer l'image et la modifier ultérieurement. L'application Appareil photo possède également de nouvelles options de menu. Vous pouvez créer une image panoramique et définir une cadence d'images plus élevée (60 ips) lors de l'enregistrement d'une vidéo, ce qui peut s'avérer utile pour l'enregistrement de sujets en mouvement rapide. Informations connexes Prendre une photo pendant l'enregistrement d'une vidéo,99 Désactiver la fonctionnalité Suggestion automatique,102 Modifier les photos Time Shift ultérieurement,100 Prendre une photo panoramique,99 BlackBerry Story Maker L'application BlackBerry Story Maker permet enfin de créer des collections de photos et de vidéos, en regroupant les photos et les vidéos sur votre terminal BlackBerry en les classant par date, heure ou emplacement. BlackBerry Story Maker vous présente les histoires dans la vue par date de l'application Photos. BlackBerry Story Maker peut également vous suggérer des histoires en fonction de vos photos et de vos vidéos préférées, les plus visionnées, récemment vues et récemment ajoutées. L'application BlackBerry Story Maker vous permet d'ajouter facilement vos photos et vidéos préférées à vos histoires. Vous pouvez également personnaliser vos histoires en modifiant le thème et en modifiant les photos et la musique, avant de partager les histoires avec vos amis, vos collègues et votre famille. Informations connexes Modification des histoires dans BlackBerry Story Maker,122 Ajouter ou supprimer du contenu multimédia d'une histoire existante,122 Photos Vous pouvez modifier l'organisation des photos dans les albums depuis l'application Photos. Par défaut, l'application Photos affiche les photos les plus récentes avant les plus anciennes. La vue Favoris permet d'accéder rapidement à vos photos préférées. L'application Photos est plus étroitement intégrée à l'application BlackBerry Story Maker. Vous pouvez rapidement envoyer des photos à BlackBerry Story Maker pour créer une histoire ou compléter une histoire existante. Par défaut, l'application BlackBerry Story Maker crée des histoires automatiques qui apparaissent en haut de vos collections de photos. Vous pouvez désactiver la création d'histoires automatique à partir de l'application Photos. Informations connexes 10 Guide de l'utilisateur Configuration et notions de base À propos des histoires automatiques,108 Définir le classement des photos dans les albums,110 Ajouter une photo à l'écran Favoris,111 Ajouter une photo à BlackBerry Story Maker,109 Vidéos Quand vous ouvrez l'application Vidéos, les vidéos que vous avez récemment ajoutées ou visionnées apparaissent en haut de l'écran. La vue Favoris permet d'accéder rapidement à vos vidéos préférées. Vous pouvez également modifier vos vidéos afin que la vidéo, ou une partie de celle-ci, soi lue au ralenti. Vous pouvez également régler la qualité du son de vos vidéos en modifiant les options de l'égaliseur. L'application Vidéos est plus étroitement intégrée à l'application BlackBerry Story Maker. Vous pouvez rapidement envoyer des vidéos à BlackBerry Story Maker pour créer une histoire ou compléter une histoire existante. Informations connexes Ajouter une vidéo à l'écran Favoris,121 Ajouter une vidéo à BlackBerry Story Maker,119 Ajouter un effet de ralenti dans une vidéo,119 Activer l'égaliseur pour visionner des vidéos,121 Musique Une bannière sous forme de rectangle de sélection s'affiche en haut de l'application Musique. Cette bannière fournit des détails sur la chanson en cours de lecture et permet de lire, de mettre en pause ou de changer de morceau. L'application Musique introduit également la vue Favoris qui permet de consulter rapidement les options de l'égaliseur. Pour régler la qualité du son sur l'application Musique, vous pouvez également modifier les options de l'égaliseur. Informations connexes Ajouter un morceau à l'écran Favoris,115 Activez l'égaliseur dans l'application Musique,115 Contrôle du terminal Pour faciliter le suivi de l'utilisation de vos données, l'écran Contrôle du terminal affiche la quantité totale de données utilisées par votre terminal BlackBerry, y compris l'utilisation des données en itinérance et le total des données utilisées par les applications sur votre terminal. Vous pouvez également spécifier des limites et définir des notifications à paraitre sur le terminal pour mieux surveiller la quantité de données que vous utilisez. 11 Guide de l'utilisateur Configuration et notions de base Informations connexes Contrôler votre consommation de données sans fil,169 Gérer les paramètres de données mobiles,151 Définir une notification de limite de données mensuelle,151 Menus Paramètres Un nouveau geste vous permet d'ouvrir le menu Paramètres rapides depuis une application. Pour ouvrir le menu Paramètres rapides, faites glisser deux doigts à partir du haut de l'écran. Vous pouvez également réorganiser les options du menu Paramètres. Déplacez les options auxquelles vous accédez fréquemment en haut du menu Paramètres afin d'y accéder plus facilement. Informations connexes Personnaliser les paramètres de votre terminal,132 Afficher les menus,26 Interactions avancées Les interactions avancées sont conçues pour améliorer la durée de vie de votre terminal BlackBerry et pour accélérer son exécution. Les interactions avancées vous permettent de contrôler le comportement de votre terminal lorsque vous le déplacez d'une certaine manière. Par exemple, vous pouvez configurer votre terminal afin que l'écran s'éteigne et que le terminal passe en mode veille lorsque vous placez le terminal face vers le bas sur une surface plane. Informations connexes Interactions avancées,30 Sécurité Pour améliorer la sécurité des informations sur votre terminal BlackBerry, vous pouvez contrôler ce qui s'affiche dans les notifications à l'écran lorsque votre terminal est verrouillé. Par exemple, vous pouvez modifier vos paramètres afin d'afficher uniquement le nom de l'expéditeur d'un message et non la ligne de l'objet ou d'autres informations sur le message. Vous pouvez également modifier les paramètres de votre papier peint afin qu'un autre papier peint s'affiche lorsque votre terminal est verrouillé. Informations connexes À propos de Notifications du verrouillage de l'écran,58 Configurer les notifications du verrouillage de l'écran pour afficher uniquement les informations de l'expéditeur,59 Définir votre papier peint,189 12 Guide de l'utilisateur Configuration et notions de base Aperçu de votre terminal 1. Prise casque 2. Verrouillage de l'écran (Appuyer) ; Mise sous/hors tension (Maintenir l'appui) ; Réinitialiser (Maintenir l'appui pendant 10 secondes) 3. DEL de notification 4. Appareil photo avant 5. Augmenter le volume 6. Muet (Appuyer) ; BlackBerry Assistant (Maintenir l'appui) 7. Réduire le volume 8. Port multi-fonction (prend en charge les ports USB et HDMI) 13 Guide de l'utilisateur Configuration et notions de base Quelles sont les nouveautés apportées par BlackBerry 10 OS ? Si vous découvrez le terminal BlackBerry 10, vous pouvez avoir hâte d'en savoir plus sur ce qui le rend différent des autres terminaux BlackBerry. Trouvez des informations sur l'écran d'accueil, les menus, les paramètres, les messages, les notifications et les applications. Apprenez à trouver votre numéro de téléphone et votre code PIN et découvrez comment couper, copier et coller du texte. Comment retourner à l'écran d'accueil ? Pour retourner à tout moment sur l'écran d'accueil, faites glisser votre doigt vers le bas de l'écran. Comment accéder au menu ? Il n'existe pas de touche Menu ( ) sur votre terminal BlackBerry 10. Explorez les menus pour accéder aux fonctionnalités et options supplémentaires. Pour consulter des actions supplémentaires pour une application, appuyez sur 14 ou sur . Guide de l'utilisateur Configuration et notions de base Comment modifier mes paramètres et options ? Effectuez l'une des opérations suivantes : • Pour accéder aux paramètres et à l'aide, faites glisser votre doigt du haut de l'écran vers le bas. • Pour accéder aux paramètres du terminal, faites glisser votre doigt du haut vers le bas de l'écran. Sélectionnez Paramètres. Remarque: Dans une application, faites glisser deux doigts du haut vers le bas de l'écran pour accéder aux paramètres du terminal. Sélectionnez Paramètres. 15 Guide de l'utilisateur Configuration et notions de base Où se trouvent mes e-mails et mes autres messages ? Vous pouvez trouver tous vos e-mails, messages texte, notifications de réseau social, appels manqués et messages vocaux dans BlackBerry Hub. Le BlackBerry Hub est différent des autres applications de votre terminal BlackBerry. Il se trouve au cœur de l'expérience BlackBerry 10 et il est toujours actif. Ainsi, vous restez connecté, quelle que soit l'activité que vous réalisez sur votre terminal. Vous pouvez jeter un coup d'œil au BlackBerry Hub ou l'ouvrir depuis n'importe quel emplacement de votre terminal . Faites glisser votre doigt du bord inférieur de l'écran vers le haut et vers la droite. 16 Guide de l'utilisateur Configuration et notions de base Où se trouvent les touches du téléphone et mes paramètres de notification ? Pour répondre à un appel, touchez le cercle au bas de l'écran, puis faites-le glisser vers la gauche. Relâchez votre doigt de l'écran une fois que le cercle se trouve sur . Pour rejeter un appel, touchez le cercle au bas de l'écran, puis faites-le glisser vers la droite. Relâchez votre doigt de l'écran une fois que le cercle se trouve sur . Pour passer un appel, sélectionnez dans l'application Téléphone. Composez un numéro. Sélectionnez Appeler. Le système d'exploitation BlackBerry 10 OS comprend les modes de notification intégrés suivants : Normal, Téléphone uniquement, Vibreur uniquement, Silencieux et Toutes alertes désactivées. • Pour activer rapidement le mode Silencieux, faites glisser votre doigt à partir du haut de l'écran, sur l'écran d'accueil et sélectionnez . • Vous pouvez définir des sonneries personnalisées lorsque vous ajoutez ou modifiez un contact dans l'application Contacts. Pour définir des notifications pour les différents types de messages, faites glisser votre doigt à partir du haut de l'écran, sur l'écran d'accueil et sélectionnez Paramètres > Notifications > Applications. • Où sont mes applications ? Il se peut que certaines des applications que vous utilisiez sur votre ancien terminal BlackBerry ne soient pas disponibles sur votre terminal BlackBerry 10. Dans la boutique BlackBerry World, vous pouvez vérifier si vos anciennes applications peuvent être téléchargées sur l'écran My World ou trouver de nouvelles applications. Comment faire pour modifier ou déplacer du texte ? Il n''y a aucun pavé tactile ou trackball sur votre terminal BlackBerry 10. Vous pouvez utiliser l'écran tactile pour sélectionner, couper, copier et coller du texte ou déplacer le curseur. 17 Guide de l'utilisateur Configuration et notions de base Sélectionner du texte Maintenez votre doigt sur un caractère ou un mot. • Pour annuler la sélection, appuyez n'importe où sur l'écran. • Pour modifier votre sélection de texte, faites glisser les poignées. Déplacer du texte 1. Maintenez votre doigt sur un mot ou une zone de saisie. 2. Relâchez votre doigt de l'écran. 3. Sélectionnez une option. Conseil: Si vous n'êtes pas sûr de la signification d'une icône du menu, maintenez votre doigt sur l'icône pour connaître son rôle. Faites glisser votre doigt hors de l'icône pour éviter de la sélectionner. Déplacer le curseur 1. Sélectionnez un mot ou une zone de saisie pour afficher le curseur. 2. Effectuez l'une des opérations suivantes : • • 18 Pour déplacer le curseur à un autre emplacement, faites glisser le cercle. Pour déplacer le curseur d'un caractère à la fois, appuyez sur le haut, le bas, la gauche ou la droite du cercle. Guide de l'utilisateur Configuration et notions de base Conseil: assurez-vous de placer votre doigt sur la partie extérieure du cercle afin de toujours voir le curseur. Où se trouvent mes tâches, mémos et notes vocales ? • • Si vous avez utilisé BlackBerry Link pour transférer les fichiers de votre ancien terminal BlackBerry vers votre nouveau terminal, vos tâches, mémos et notes vocales doivent se trouver dans la nouvelle application BlackBerry Remember. Si vous avez utilisé des tâches dans BBM Groups auparavant, vous avez encore accès à ces tâches dans BBM. Où se trouvent mes fichiers ? Vos fichiers se trouvent dans l'application Gestionnaire de fichiers. Si vous avez ajouté un compte professionnel à votre terminal BlackBerry et que votre administrateur a activé la technologie BlackBerry Balance, les données, les applications et l'accès aux réseaux de votre terminal sont divisés en un espace de travail et un espace personnel. La séparation en deux espaces vous permet d'éviter de copier accidentellement des données de travail dans une application personnelle ou d'afficher des données de travail confidentielles pendant un chat BBM Video. Pour passer de votre espace de travail à votre espace personnel et vice versa, faites glisser votre doigt vers le bas au milieu de l'écran d'accueil et appuyez sur Personnel ou Travail. Où trouver les informations sur mon terminal et mes mots de passe ? Où trouver mon code PIN ? Dans BBM, sélectionnez votre photo de profil. Sur votre page de profil, votre code PIN s'affiche en dessous de votre code-barres. Vous pouvez également saisir mypin pour afficher votre code PIN. Comment trouver mon numéro de téléphone ? 19 Guide de l'utilisateur Configuration et notions de base Sur l'écran d'accueil, sélectionnez . Dans la vue Appels ou Contact, faites glisser votre doigt vers le bas au milieu de l'écran et votre numéro de téléphone apparait en haut de l'écran. Vous pouvez également saisir mynumber dans un e-mail ou un message texte pour afficher votre numéro de téléphone. Où se trouve le Gestionnaire de mots de passe ? Vous pouvez télécharger l'application Gestionnaire de mots de passe dans la boutique BlackBerry World. Si vous avez utilisé BlackBerry Link ou une carte multimédia pour transférer vos données à partir de votre ancien terminal BlackBerry, vous pouvez restaurer les mots de passe du Gestionnaire de mots de passe après avoir téléchargé et ouvert l'application Gestionnaire de mots de passe. Où trouver des informations sur la version logicielle et le matériel de mon terminal ? Sur l'écran d'accueil, faites glisser votre doigt à partir du haut de l'écran. Sélectionnez Paramètres > À propos de. Pour modifier le type d'informations affichées, sélectionnez une option dans la liste déroulante. Dans un message, une note ou une tâche, vous pouvez saisir myver , suivi d'un espace, pour afficher votre modèle de terminal et la version de BlackBerry 10 OS qu'il exécute. Il se peut que cette fonctionnalité ne soit pas prise en charge par votre langue de saisie. Comment faire pour effectuer des recherches ? Pour rechercher un élément dans votre terminal BlackBerry, par exemple un message, un morceau ou une application ou pour effectuer une recherche sur Internet, vous pouvez prononcer ou saisir votre recherche dans BlackBerry Assistant. Pour ouvrir BlackBerry Assistant, sélectionnez dans l'écran d'accueil. Qu'est-ce que BlackBerry Link ? BlackBerry Link est un logiciel que vous pouvez installer sur votre ordinateur pour relier des données, des fichiers multimédia et des applications sur votre terminal BlackBerry à votre ordinateur de bureau. BlackBerry Link est la dernière version de BlackBerry Desktop Software et peut être utilisé avec votre terminal BlackBerry 10. Pour télécharger BlackBerry Link depuis votre ordinateur, rendez-vous sur le site www.blackberry.com/BlackBerryLink et sélectionnez l'option Windows ou Mac. Icônes de notification Les icônes de notification vous indiquent que vous avez des éléments nouveaux ou non ouverts pour vos comptes dans BlackBerry Hub. Lorsque vous avez un nouvel élément, l'indicateur apparait sur l'icône de notification. Vous pouvez jeter un œil à vos notifications en faisant glisser votre doigt depuis le bas de l'écran depuis n'importe quel emplacement de votre terminal BlackBerry. 20 Guide de l'utilisateur Icône Configuration et notions de base Description E-mail Message texte Message BBM Message Facebook Message Twitter Message LinkedIn Appel téléphonique Message vocale Messages de notifications des applications et services tels que BlackBerry World Icônes du menu Conseil: Si vous n'êtes pas sûr de la signification d'une icône du menu, maintenez votre doigt sur l'icône pour connaître son rôle. Faites glisser votre doigt hors de l'icône pour éviter de la sélectionner. Voici une description des icônes les plus courantes du menu : Icône Description Ouvrir un menu d'actions Ouvrir une liste de moyens pour naviguer ou filtrer des informations Rédiger un message Afficher les pièces jointes Partager un élément, comme une image, avec quelqu'un Répondre à un e-mail Répondre à tous les destinataires d'un e-mail Transférer un e-mail Enregistrer une note vocale 21 Guide de l'utilisateur Icône Configuration et notions de base Description Ajouter une nouvelle entrée dans l'application Remember et l'application Calendrier Configurer votre terminal Pour configurer votre terminal BlackBerry 10, vous avez besoin d'une carte nano SIM. Si vous ne disposez pas d'une carte SIM ou si vous n'avez pas le bon type de carte SIM, contactez votre fournisseur de services. Si vous voulez plus d'espace de stockage pour vos photos, vos vidéos, votre musique et vos documents, insérez une carte multimédia (carte MicroSD). Lorsque vous êtes prêt, ouvrez l'application Configuration. Cette application vous permet de transférer du contenu depuis votre ancien terminal et d'ajouter vos comptes de messagerie, BBM, de messagerie instantanée et de réseaux sociaux. Insérer la carte SIM Selon votre fournisseur de services et le lieu d'achat de votre terminal BlackBerry, la carte SIM peut déjà être insérée. 1. L'arrière du smartphone face à vous, tirez vers vous la partie supérieure du couvercle grâce au petit espace situé en haut du smartphone. 2. Insérez la carte nano-SIM dans le logement supérieur comme indiqué, contact métallique orienté vers l'intérieur du terminal. 22 Guide de l'utilisateur Configuration et notions de base Insérer une carte multimédia 1. Tirez vers vous la partie supérieure du couvercle grâce au petit espace pratiqué en haut du smartphone, l'arrière du terminal BlackBerry face à vous. 2. Insérez la carte multimédia dans le logement supérieur, contact métallique orienté vers l'intérieur du terminal. Configurer votre terminal à l'aide de l'application Configuration Si votre terminal est à un réseau mobile ou Wi-Fi, vous pouvez utiliser l'application Configuration pour effectuer l'une des actions suivantes : • • • • Ajouter vos comptes de messagerie, BBM, de messagerie instantanée et de réseau social. Configurer vos options de paiement pour les achats effectués sur la boutique BlackBerry World. Apprendre à transférer du contenu à partir de votre ancien terminal Personnaliser les paramètres de votre terminal L'application Configuration vous demande de saisir un BlackBerry ID ou d'en créer un. Si vous ne savez plus si vous possédez déjà un BlackBerry ID, rendez-vous sur www.blackberry.com/blackberryid depuis votre ordinateur. Pour ouvrir l'application Configuration, sélectionnez sur l'écran d'accueil. 23 Guide de l'utilisateur Configuration et notions de base Utilisation des mouvements Prenez un moment pour découvrir la navigation sur votre terminal BlackBerry à l'aide des mouvements sur l'écran tactile. Vous pouvez également apprendre des mouvements pour accélérer votre fonctionnement et prolonger la durée de vie de la batterie. Parcourir l'écran d'accueil Essayez d'utiliser les mouvements suivants pour vous familiariser avec l'écran. 1. Pour retourner à tout moment sur l'écran d'accueil, faites glisser votre doigt vers le bas de l'écran. 2. Pour voir vos messages dans le BlackBerry Hub, faites glisser votre doigt de gauche à droite. 24 Guide de l'utilisateur 3. Configuration et notions de base Pour voir les applications ouvertes (le cas échéant), faites glisser votre doigt de droite à gauche. Pour afficher toutes vos applications, continuez de faire glisser votre doigt de droite à gauche. Coup d'oeil rapide au BlackBerry Hub Pour afficher vos messages, vous pouvez jeter un coup d'oeil rapide au BlackBerry Hub ou bien l'ouvrir depuis n'importe où sur votre terminal BlackBerry. Faites glisser votre doigt du bord inférieur de l'écran vers le haut et vers la droite. Conseil: Maintenez votre doigt sur l'écran lorsque vous jetez un coup d'œil au BlackBerry Hub. Pour revenir à ce que vous faisiez précédemment, faites glisser votre doigt vers le bas. 25 Guide de l'utilisateur Configuration et notions de base Afficher les menus Explorez les menus pour accéder aux fonctionnalités et options supplémentaires, ainsi qu'à l'aide. Effectuez l'une des opérations suivantes : • Pour consulter des actions supplémentaires pour une application, sélectionnez • ou . Pour afficher les actions disponibles pour un élément spécifique, tel qu'un morceau ou une image, maintenez votre doigt enfoncé sur cet élément. Conseil: Pour lire les noms des icônes qui figurent à droite de l'écran, maintenez votre doigt enfoncé sur l'icône. Faites glisser votre doigt hors de l'icône pour éviter de la sélectionner. • Pour accéder aux paramètres et à l'aide, faites glisser votre doigt du haut de l'écran vers le bas. • Pour accéder aux paramètres du terminal, faites glisser votre doigt du haut vers le bas de l'écran. Remarque: Dans une application, faites glisser deux doigts du haut vers le bas de l'écran pour accéder aux paramètres du terminal. 26 Guide de l'utilisateur Configuration et notions de base Faire défiler l'écran et passer d'un élément à un autre Pour parcourir une liste ou des photos ou explorer une page Web, faites glisser votre doigt. Effectuez l'une des opérations suivantes : • Pour faire défiler, faites glisser votre doigt vers le haut et vers le bas. 27 Guide de l'utilisateur Configuration et notions de base • Pour basculer entre le BlackBerry Hub et vos applications, faites glisser votre doigt vers la gauche et la droite. Utiliser un curseur Si un curseur s'affiche à l'écran, utilisez-le pour progresser dans un fichier, tel qu'une chanson ou une vidéo ou pour parcourir des pages, dans un eBook par exemple. Sur le curseur, faites glisser le curseur coulissant. 28 Guide de l'utilisateur Configuration et notions de base Sélectionner des éléments Effectuez l'une des opérations suivantes : • Pour sélectionner un élément, il vous suffit d'appuyer dessus. L'élément s'ouvre lorsqu'il peut être ouvert. • Pour mettre un élément en surbrillance sans l'ouvrir, touchez-le sans relâcher la pression de votre doigt. • Pour mettre plusieurs éléments en surbrillance, tels que des images ou des chansons que vous souhaitez partager, et appuyez sur d'autres éléments. Pour désélectionner un maintenez votre doigt sur un élément. Sélectionnez élément, appuyez à nouveau dessus. 29 Guide de l'utilisateur Configuration et notions de base Effectuer un zoom avant ou arrière à partir de l'écran Pour afficher plus de détails d'une image ou si vous n'arrivez pas à lire des mots écrits en trop petits caractères, vous pouvez zoomer sur l'écran pour l'agrandir. Pour afficher davantage de contenu sur l'écran, effectuez un zoom arrière. Effectuez l'une des opérations suivantes : • Faites glisser deux doigts dans des directions opposées pour effectuer un zoom avant. • Faites glisser deux doigts l'un vers l'autre pour effectuer un zoom arrière. Interactions avancées Si vous recherchez des moyens d'effectuer des tâches plus rapidement ou de prolonger la durée de vie de la batterie, utilisez les mouvements suivants : 30 Guide de l'utilisateur • • • Configuration et notions de base Soulever pour réveiller le mouvement Retourner pour désactiver le mouvement Retourner pour économiser le mouvement Soulever pour réveiller Si vous activez cette fonctionnalité et que vous recueillez votre téléphone d'une surface plane, votre terminal BlackBerry se réveille automatiquement. Vous ne devez pas obligatoirement appuyer sur la touche Mise sous tension/Verrouillage ou faire glisser votre doigt depuis le bord inférieur de l'écran. Vous pouvez commencer à utiliser votre terminal immédiatement. Pour activer cette fonctionnalité, sélectionnez réveiller. Paramètres > Interaction avancée. Activez le bouton Soulever pour Retourner pour désactiver Si vous activez cette fonctionnalité et que vous recevez un appel, mais que ce n'est pas un bon moment pour répondre, vous pouvez retourner votre terminal pour désactiver la sonnerie ou le vibreur. Vous recevrez tout de même une notification de l'appel manqué. 31 Guide de l'utilisateur Pour activer cette fonctionnalité, sélectionnez désactiver. Configuration et notions de base Paramètres > Interaction avancée. Activez le bouton Retourner pour Retourner pour économiser l'énergie Par défaut, cette fonctionnalité est activée. Lorsque vous retournez votre terminal vers le bas sur une surface plane, il se met en mode Veille pour prolonger la durée de vie de la batterie. Vous recevrez tout de même les notifications d'appels entrants, de messages et d'alarmes. Pour désactiver cette fonctionnalité, sélectionnez pour économiser de l'énergie. Paramètres > Interaction avancée. Désactivez le bouton Retourner Personnalisation de votre terminal Découvrez comment personnaliser votre terminal et le rendre unique. Vous pouvez par exemple modifier les paramètres, télécharger des applications, modifier votre sonnerie et définir une image comme papier peint. Informations connexes Personnaliser les paramètres de votre terminal,132 Personnaliser vos paramètres rapides,132 Télécharger et acheter des applications et des jeux,237 Télécharger et installer des applications Android dans Amazon Appstore,239 Déplacer une icône d'application ou ouvrir l'application sur l'écran d'accueil,206 Modifier vos notifications ou sonneries,55 Modifier la taille de la police,188 Définir votre papier peint,189 Régler une alarme,231 Ajouter une page Web favorite en signet,254 Ajouter un contact ou un numéro à votre liste de numéros abrégés,50 Ajouter une signature à un compte de messagerie,85 32 Guide de l'utilisateur Configuration et notions de base Accéder à l'assistance clientèle Pour bénéficier de l'assistance clientèle sur votre terminal BlackBerry, consultez les ressources de l'assistance suivantes : • • blackberry.com/support. Vous y trouverez notamment des manuels, des articles de la base de connaissances et des vidéos. Trouvez des réponses à vos questions ou posez une question sur les forums de la communauté. Partagez des conseils sur les réseaux sociaux et les blogs BlackBerry. blackberry.com/contact. Trouvez des informations relatives à l'interlocuteur à contacter en cas de questions relatives aux garanties, aux réparations, à la facturation ou à l'assistance technique. Changement de terminal Le basculement vers votre nouveau terminal BlackBerry 10 n'a jamais été aussi simple. Que vous effectuiez le changement à partir d'un terminal iPhone, Android ou BlackBerry, il existe plusieurs options de transfert des données. Préparer à changer de terminal Avant de commencer à utiliser votre nouveau terminal BlackBerry 10, prenez un moment pour vérifier que vous avez effectué les tâches sur la liste de contrôle suivante. • • • Complétez toutes les instructions dans l'application Configuration qui s'ouvre la première fois que votre terminal BlackBerry 10 démarre une fois la batterie insérée. Si vous disposez d'informations sauvegardées sur votre carte SIM, telles que des informations de contact, enregistrez ces données sur l'espace de stockage de votre ancien terminal ou sur votre carte multimédia avant de changer de terminal. Si vous avez sauvegardé des noms d'utilisateur ou des mots de passe sur votre ancien terminal, tels que votre BlackBerry ID, prenez note de ces informations pour les avoir à disposition une fois que vous êtes prêt à ajouter des comptes sur votre nouveau terminal. Effectuer un changement à partir d'un terminal BlackBerry Lorsque vous effectuez un changement à partir d'un terminal BlackBerry vers un terminal BlackBerry 10, plusieurs méthodes sont disponibles pour le transfert des données. La méthode de transfert que vous utilisez dépend du type de données que vous souhaitez transférer et la version du logiciel du terminal que votre ancien terminal exécute. Le tableau suivant est conçu pour vous aider à identifier la méthode de transfert la plus adaptée à vos besoins. 33 Guide de l'utilisateur Configuration et notions de base Méthode de transfert Données transférées Configuration requise Application Changement de terminal • • • • • • Informations de contact Entrées de calendrier Photos Vidéos Documents Notes • • • • • • • Musique Photos Vidéos Paramètres d'alarme Contacts BBM Signets et dossiers Navigateur BlackBerry Messages texte (SMS et MMS) Historique du téléphone Profils de connexion mobile • • Carte multimédia amovible L'ancien terminal doit exécuter une version de BlackBerry 7 Données enregistrées sur l'espace de stockage sur votre ancien terminal, y compris les données suivantes : • BlackBerry Link installé sur un ordinateur Ordinateur Câble USB L'ancien terminal doit exécuter BlackBerry Device Software 5.0 ou une version ultérieure Carte multimédia • • • BlackBerry Link • • • • • • • • • • • • • • 34 Informations de contact Musique Photos Vidéos Entrées de calendrier Paramètres Historique du téléphone Polices Tâches et mémos Contacts BBM Signets et dossiers Navigateur BlackBerry Paramètres de l'alarme et de l'horloge Messages texte (SMS et MMS) Entrées Gestionnaire de mots de passe • • • • • L'application Changement de terminal doit être installée sur les deux terminaux Les deux terminaux doivent être connectés au même réseau Wi-Fi L'ancien terminal doit exécuter BlackBerry Device Software 5, BlackBerry 6 Guide de l'utilisateur Configuration et notions de base Méthode de transfert Données transférées Configuration requise Carte SIM • • • Informations de contact Carte SIM L'ancien terminal doit exécuter BlackBerry 10 ou une version ultérieure Sauvegarder les données de votre terminal BlackBerry Link et votre ordinateur vous permettent de sauvegarder et de restaurer la plupart des données présentes sur votre terminal BlackBerry. Vous pouvez sauvegarder vos paramètres, l'historique du téléphone, les polices, les recherches enregistrées, les messages, les données de l'organiseur, les signets de navigateur, et les fichiers multimédia. Vous devez créer et enregistrer régulièrement un fichier de sauvegarde sur votre ordinateur, en particulier avant toute mise à jour logicielle. Maintenir un fichier de sauvegarde à jour sur votre ordinateur pourrait vous permettre de récupérer les données du terminal en cas de perte, de vol ou de corruption de votre terminal du à un problème imprévu. Remarque: Si votre terminal est activé sur une solution de gestion de la mobilité d'entreprise de BlackBerry, contactez votre administrateur pour vérifier si vous pouvez sauvegarder et restaurer les données de votre terminal. Consulter la version de logiciel du terminal installée sur votre ancien terminal Si vous effectuez un changement à partir d'un terminal BlackBerry, pour connaitre la version de logiciel installée sur votre ancien terminal, effectuez l'une des actions suivantes sur l'écran d'accueil de votre ancien terminal : • • Cliquez sur Options > À propos de. Cliquez sur Options > Terminal > À propos des versions du terminal. Effectuer un changement à partir d'un terminal qui exécute BlackBerry Device Software 5 ou BlackBerry 6 Si vous transférez des données à partir d'un terminal qui exécute BlackBerry Device Software 5 ou BlackBerry 6, il existe plusieurs méthodes de transfert disponibles. • • • Utilisez BlackBerry Link sur votre ordinateur Téléchargez et utilisez l'application Changement de terminal Ajoutez des comptes de messagerie sur votre nouveau terminal 35 Guide de l'utilisateur Configuration et notions de base Effectuer un changement à partir d'un terminal qui exécute BlackBerry 7 Si vous transférez des données à partir d'un terminal BlackBerry qui exécute une version de BlackBerry 7, il existe plusieurs méthodes de transfert disponibles. • • • • Utilisez BlackBerry Link sur votre ordinateur Téléchargez et utilisez l'application Changement de terminal Utilisez une carte multimédia Ajoutez des comptes de messagerie sur votre nouveau terminal Effectuer un changement à partir d'un terminal BlackBerry 10 Si vous transférez des données à partir d'un terminal BlackBerry 10 vers un nouveau terminal BlackBerry 10, il existe plusieurs méthodes de transfert disponibles. • • • Utilisez BlackBerry Link sur votre ordinateur Utilisez une carte SIM Ajoutez des comptes de messagerie sur votre nouveau terminal Effectuer un changement à partir d'un terminal iPhone ou Android Si vous transférez des données d'un terminal iPhone ou Android vers un terminal BlackBerry 10, il existe plusieurs méthodes de transfert disponibles. Vous pouvez utiliser l'application Changement de terminal pour transférer des données, y compris des informations de contact, des entrées de calendrier, des photos et des vidéos depuis votre terminal iPhone ou Android. Lorsque vous ajoutez vos comptes de messagerie sur votre nouveau terminal, vous pouvez synchroniser les informations de contact et de calendrier dans votre nouveau terminal. Transférer des données à l'aide de l'application Changement de terminal Vous pouvez utiliser l'application Changement de terminal pour transférer des données depuis un BlackBerry, iPhone ou un terminal Android vers votre nouveau terminal BlackBerry 10. Pour pouvoir utiliser l'application Changement de terminal, vos deux terminaux doivent être connectés au même réseau Wi-Fi. 36 Guide de l'utilisateur Configuration et notions de base 1. Sur votre terminal BlackBerry 10, accédez à BlackBerry App World et téléchargez l'application Changement de terminal. 2. Sur votre ancien terminal, accédez à BlackBerry App World et téléchargez l'application Changement de terminal. 3. Connectez vos deux terminaux au même réseau Wi-Fi. 4. Pour transférer vos données, suivez les instructions à l'écran. Remarque: Seules les données enregistrées en local sur l'espace de stockage de votre terminal sont transférées. Toutes les données sauvegardées via une connexion sans fil ou synchronisées avec un compte en ligne ne sont pas transférées sur votre nouveau terminal. Toutes les informations sauvegardées sur votre carte multimédia ne sont pas transférées lorsque vous utilisez l'application Changement de terminal. Transfert de données sur un nouveau terminal à l'aide d'un ordinateur et de BlackBerry Link Vous pouvez utiliser BlackBerry Link pour transférer les données et les paramètres pris en charge, par exemple, l'historique du téléphone, des fichiers multimédia, des signets de navigateur, etc. sur votre nouveau terminal BlackBerry 10. BlackBerry Link permet de déplacer les données de votre espace personnel mais pas celles de votre espace de travail. Si votre précédent terminal l'une des versions logicielles suivantes, vous pouvez utiliser BlackBerry Link pour transférer vos données : • • • • BlackBerry Device Software 5 BlackBerry 6 BlackBerry 7 ou BlackBerry 7.1 BlackBerry 10 ou version ultérieure Seules les données enregistrées en local sur l'espace de stockage de votre terminal sont transférées. Toutes les données sauvegardées via une connexion sans fil ou synchronisées avec un compte en ligne ne sont pas transférées sur votre nouveau terminal. 1. Téléchargez et installez BlackBerry Link sur votre ordinateur depuis www.blackberry.com/BlackBerryLink. 2. Ouvrez BlackBerry Link. 3. Connectez votre terminal actuel BlackBerry à votre ordinateur à l'aide d'un câble USB. 4. Suivez les instructions à l'écran. 5. À l'invite, reliez votre nouveau terminal BlackBerry 10 par câble USB. 6. Suivez les instructions à l'écran. 37 Guide de l'utilisateur Configuration et notions de base Transférer des données à l'aide d'une carte multimédia Cette option de transfert de données est disponible dans le cas où vous effectuez le changement à partir d'un terminal BlackBerry exécutant une version de BlackBerry 7. Lorsque vous passez à un nouveau terminal BlackBerry 10, vous pouvez déplacer les paramètres d'alarme, les contacts BBM, les signets Navigateur BlackBerry, les messages texte (SMS et MMS), l'historique du téléphone et les profils de connexion mobile. Cette fonctionnalité permet de déplacer les données de votre espace personnel mais pas celles de votre espace de travail. Seules les données enregistrées en local sur l'espace de stockage de votre terminal sont transférées. Toutes les données sauvegardées via une connexion sans fil ou synchronisées avec un compte en ligne ne sont pas transférées sur votre nouveau terminal. 1. Sur votre précédent terminal , cliquez sur Configuration > Changement de terminal. 2. Cliquez sur Utilisation d'une carte multimédia > Sauvegarder les données. 3. Suivez les instructions à l'écran. 4. Lorsque la sauvegarde est terminée, retirez la carte multimédia de votre ancien terminal et insérez-la dans votre terminal BlackBerry 10. 5. Sur l'écran d'accueil de votre terminal BlackBerry 10, sélectionnez 6. Suivez les instructions à l'écran. > . Transférer des informations de contact à l'aide d'une carte SIM Votre terminal BlackBerry Passport utilise une carte nano SIM. Cette méthode de transfert des données est donc uniquement disponible si vous effectuez un changement d'un terminal BlackBerry Passport vers un autre BlackBerry Passport. 1. Sur votre ancien terminal, sélectionnez Contacts. 2. Faites glisser votre doigt du haut vers le bas de l'écran. 3. Sélectionnez 4. Sous Carte SIM, sélectionnez Copier les contacts du terminal sur la carte SIM. 5. Une fois vos contacts copiés sur votre carte SIM, retirez-la et insérez la dans votre nouveau terminal. 6. Sur votre nouveau terminal, sélectionnez Contacts. 7. Faites glisser votre doigt du haut vers le bas de l'écran. 8. Sélectionnez 38 . . Guide de l'utilisateur 9. Configuration et notions de base Sous Carte SIM, sélectionnez Importer les contacts de la carte SIM. Remarque: Si vous avez installé BlackBerry Balance sur votre terminal, les informations de contact sauvegardées dans votre espace de travail peuvent ne pas être copiées sur votre carte SIM. Ajouter un compte de messagerie sur votre nouveau terminal Pour transférer les informations de calendrier et de contact associées à un compte de messagerie, ajoutez ce compte de messagerie à votre nouveau terminal BlackBerry 10. 1. Sur l'écran d'accueil de votre nouveau terminal, faites glisser votre doigt depuis le bord supérieur vers le bas. 2. Sélectionnez 3. Sélectionnez Comptes. 4. Sélectionnez Messagerie électronique, calendrier et contacts. 5. Saisissez l'adresse e-mail pour le compte que vous souhaitez ajouter. 6. Sélectionnez Suivant. 7. Saisissez le mot de passe pour le compte de messagerie. 8. Sélectionnez Suivant. Paramètres. Après avoir ajouté le compte de messagerie, toutes les informations de calendrier et de contact associées à ce compte seront accessibles sur votre nouveau terminal BlackBerry 10. Après le changement de terminal Une fois le basculement sur votre nouveau terminal BlackBerry 10 terminé, prenez les éléments suivants en considération : • • • • Si vous possédez une carte multimédia, transférez-la depuis votre ancien terminal vers votre nouveau terminal. Nettoyez votre ancien terminal pour effacer toutes vos données. Téléchargez des applications depuis la boutique BlackBerry World. Explorez l'application Aide sur votre nouveau terminal et découvrez des conseils et astuces. Pour obtenir des informations sur le renvoi de votre précédent terminal BlackBerry pour son recyclage et sa mise au rebut, rendez-vous sur www.blackberry.com/recycling. Les programmes de recyclage et d'échange sont disponibles uniquement dans certaines zones géographiques. Ajouter des comptes sur votre nouveau terminal Après avoir transféré les données de votre ancien terminal, vous pouvez ajouter vos comptes de réseau social sur votre nouveau terminal BlackBerry 10. 39 Guide de l'utilisateur Configuration et notions de base 1. Sur l'écran d'accueil, faites glisser votre doigt à partir du haut de l'écran. 2. Sélectionnez 3. Sélectionnez Comptes. 4. Sélectionnez Facebook, Twitter, LinkedIn, ou Evernote. 5. Saisissez vos informations de compte. 6. Si nécessaire, modifiez les options de synchronisation. 7. Sélectionnez Terminé. Si nécessaire, sélectionnez Autoriser. Paramètres. Nettoyer votre terminal BlackBerry pour effacer vos données Après avoir transféré vos données vers votre nouveau terminal BlackBerry 10, supprimez toutes les données sur votre ancien terminal BlackBerry. Un nettoyage de sécurité supprime définitivement vos données, qui sont alors irrécupérables. Cela inclut les comptes de messagerie, les applications téléchargées, les fichiers multimédia, les documents, les signets du navigateur et les paramètres. Lorsque le nettoyage de sécurité est terminé, votre terminal s'éteint automatiquement. Pour activer votre terminal, appuyez sur la touche Mise sous tension/Verrouillage. Terminaux qui exécutent BlackBerry 7 ou une version ultérieure 1. 2. 3. 4. 5. Sur l'écran d'accueil de votre ancien terminal, cliquez sur l'application Options. Cliquez sur Sécurité > Nettoyage de sécurité. Sélectionnez tous les éléments que vous souhaitez supprimer. Sélectionnez blackberry. Sélectionnez Supprimer toutes les données. Terminaux qui exécutent BlackBerry 10 OS 1. Sur votre ancien terminal, faites glisser votre doigt depuis le bord supérieur vers le bas. 2. Sélectionnez 3. Sélectionnez Sécurité et confidentialité > Nettoyage de sécurité. 4. Sélectionnez blackberry. 5. Sélectionnez Supprimer les données. Paramètres. Si vous envisagez de donner ou de recycler votre terminal, n'oubliez pas de retirer la carte SIM et votre carte multimédia. 40 Guide de l'utilisateur Configuration et notions de base Télécharger vos applications à partir de BlackBerry World Vous pouvez supprimer et réinstaller les applications et jeux que vous avez achetés autant de fois que vous le souhaitez sur le même terminal BlackBerry et sur un à quatre autres terminaux sans frais supplémentaires. 1. Sur votre nouveau terminal BlackBerry 10, sélectionnez BlackBerry World. 2. Saisissez vos nom d'utilisateur et mot de passe BlackBerry ID. 3. Sélectionnez 4. Sélectionnez My World > Mes applis et jeux. 5. Sélectionnez Disponible. . • Pour réinstaller une application ou un jeu, sélectionnez installer. • Pour réinstaller plusieurs applications et jeux, sélectionnez à côté de l'application ou du jeu que vous souhaitez > applications et les jeux que vous souhaitez réinstaller. Sélectionnez en bas de l'écran. Sélectionner les . Résolution des problèmes : Changement de terminal Je ne peux utiliser ma carte SIM dans mon nouveau terminal BlackBerry 10 Le terminal BlackBerry Passport utilise une carte nano SIM. Pour obtenir une carte nano SIM pour votre nouveau terminal, contactez votre fournisseur de services. Certaines des données de mon précédent terminal ne se trouvent pas sur mon nouveau terminal Le type de terminal à partir duquel vous avez transféré des données et la version du logiciel de votre précédent terminal déterminent quelles données peuvent être transférées sur votre nouveau terminal. Pour obtenir une liste des types de données qui sont transférées, rendez-vous sur www.blackberry.com/deviceswitch. Effectuez l'une des opérations suivantes : • • • Vérifiez que vos comptes de messagerie électronique personnels ont été configurés. Les comptes de messagerie ne sont pas transférés et doivent être configurés dans BlackBerry Hub sur le terminal. Vérifiez que vos comptes de messagerie électronique professionnels ont été configurés. Pour un compte de messagerie Microsoft Exchange ActiveSync sur un BlackBerry Enterprise Server, contactez votre administrateur pour obtenir les informations requises pour l'activation du compte. Recherchez des mémos et des tâches dans l'application BlackBerry Remember. 41 Guide de l'utilisateur • Configuration et notions de base Transférez des applications en les téléchargeant depuis la boutique BlackBerry World. Je ne peux transférer des éléments en utilisant ma carte multimédia. Effectuez l'une des opérations suivantes : • • Sauvegardez les éléments de votre carte multimédia sur une autre source, telle que votre stockage multimédia intégré au terminal BlackBerry ou votre ordinateur de bureau. Formatez votre carte multimédia ou achetez-en une nouvelle. Enregistrez les éléments sauvegardés sur la carte multimédia et essayez à nouveau de transférer les éléments. Utilisez BlackBerry Link pour transférer vos informations d'un terminal à un autre. Pour télécharger BlackBerry Link depuis votre ordinateur, rendez-vous sur le site www.blackberry.com/BlackBerryLink et sélectionnez l'option Windows ou Mac. BlackBerry ID Un BlackBerry ID permet d'accéder simplement à divers produits et services BlackBerry. Une fois votre BlackBerry ID créé, vous pouvez utiliser votre adresse électronique et votre mot de passe pour vous connecter à tout produit BlackBerry prenant en charge BlackBerry ID. Avec, BlackBerry ID, vous pouvez gérer les applications téléchargées sur la boutique BlackBerry World et les télécharger lorsque vous changez de terminal. Utilisez le même identifiant BlackBerry ID pour vous connecter sur tous vos terminaux BlackBerry. Si vous disposez déjà d'un BlackBerry ID, utilisez-le pour configurer votre nouveau terminal plutôt que de créer un nouveau BlackBerry ID. Vous pouvez vous connecter à la fois sur une tablette et un smartphone avec le même BlackBerry ID. Configurer un nouveau BlackBerry ID Conseil: il est important de choisir un mot de passe dont vous pouvez vous souvenir. Pour votre nom d'utilisateur BlackBerry ID, choisissez une adresse électronique que vous utilisez fréquemment. Des informations de récupération peuvent être envoyées à l'adresse électronique que vous utilisez comme nom d'utilisateur BlackBerry ID si vous oubliez votre mot de passe BlackBerry ID. L'adresse électronique que vous utilisez comme nom d'utilisateur BlackBerry ID n'a pas à être associée à votre terminal BlackBerry. 1. Pour créer un nouveau BlackBerry ID lorsque vous configurez votre terminal BlackBerry, sélectionnez Créer sur l'écran BlackBerry ID. 2. Suivez les instructions à l'écran. Confirmer votre nom d'utilisateur BlackBerry ID Lorsque vous créez un BlackBerry ID, vous recevez un e-mail qui vous permet de confirmer l'adresse e-mail que vous utilisez comme BlackBerry ID. Si vous oubliez votre mot de passe BlackBerry ID, vous pouvez le réinitialiser facilement si vous avez confirmé l'adresse e-mail que vous utilisez comme nom d'utilisateur BlackBerry ID. 42 Guide de l'utilisateur Configuration et notions de base Si vous n'avez pas confirmé l'adresse e-mail que vous utilisez comme nom d'utilisateur BlackBerry ID lorsque vous avez créé votre BlackBerry ID, vous pouvez recevoir un nouvel e-mail de confirmation. 1. Sur l'écran d'accueil, faites glisser votre doigt à partir du haut de l'écran. 2. Sélectionnez 3. Sélectionner Confirmer. Un e-mail est envoyé à l'adresse e-mail que vous utilisez comme BlackBerry ID. 4. Ouvrez l'e-mail et suivez les instructions à l'écran. Paramètres > BlackBerry ID. Changer votre mot de passe BlackBerry ID 1. Sur l'écran d'accueil, faites glisser votre doigt depuis le bord supérieur vers le bas. 2. Sélectionnez 3. Sélectionnez Changer le mot de passe. Paramètres > BlackBerry ID. Modifier vos informations BlackBerry ID Vous pouvez modifier votre nom d'utilisateur, pseudo, prénom ou nom de famille. 1. Sur l'écran d'accueil, faites glisser votre doigt depuis le bord supérieur vers le bas. 2. Sélectionnez Paramètres > BlackBerry ID. 3. Sélectionnez . Utiliser votre BlackBerry ID pour changer de terminal Utiliser votre BlackBerry ID sur un nouveau terminal Lorsque vous passez à un nouveau terminal BlackBerry, vous êtes invité à saisir vos nom d'utilisateur et mot de passe BlackBerry ID pendant sa configuration. Il est important d'utiliser le même BlackBerry ID que celui utilisé sur votre précédent terminal car nombre de vos applications et paramètres sont associés à ce BlackBerry ID. Par exemple, lorsque vous utilisez votre BlackBerry ID actuel sur votre nouveau terminal, vous pouvez réinstaller des applications téléchargées sur la boutique BlackBerry World avec votre ancien terminal, si une version de cette application est disponible pour votre nouveau terminal. Trouver votre BlackBerry ID sur votre ancien terminal Si vous avez créé un BlackBerry ID précédemment et que vous changez de terminal BlackBerry, il est important de vous connecter en utilisant votre BlackBerry ID existant puisque de nombreux paramètres et applications y sont associés. 43 Guide de l'utilisateur 1. Sur l'écran d'accueil de votre ancien terminal, cliquez sur Options. 2. Suivant le modèle de votre terminal, effectuez l'une des opérations suivantes : • Cliquez sur Applications tierces > BlackBerry ID. • Cliquez sur Terminal > BlackBerry ID. • Cliquez sur BlackBerry ID. Configuration et notions de base Comment réinitialiser mon mot de passe BlackBerry ID perdu ou oublié ? Les instructions de réinitialisation de votre mot de passe BlackBerry ID peuvent être envoyées à l'adresse électronique que vous utilisez comme nom d'utilisateur BlackBerry ID. Pour des raisons de sécurité, votre mot de passe BlackBerry ID ne peut pas être réinitialisé pour vous. Effectuez l'une des actions suivantes : • Pour réinitialiser votre mot de passe sur un ordinateur, rendez-vous sur le site www.blackberry.com/blackberryid. Cliquez sur Réinitialiser votre mot de passe. Suivez les instructions à l'écran. • Pour réinitialiser votre mot de passe sur votre terminal BlackBerry, lorsque vous êtes invité à vous connecter avec votre BlackBerry ID, cliquez sur Mot de passe oublié. Répondez à votre question de sécurité et suivez les instructions à l'écran. Une fois les étapes ci-dessus effectuées, vous recevrez un e-mail de réinitialisation de mot de passe. Si vous suivez les étapes pour réinitialiser votre mot de passe sur un ordinateur, l'e-mail de réinitialisation de votre mot de passe est uniquement accessible à partir d'un ordinateur et n'est pas envoyé à votre terminal. Si vous suivez les étapes pour réinitialiser votre mot de passe sur votre terminal, l'e-mail de réinitialisation de votre mot de passe sera envoyé à votre terminal. Suivez les instructions contenues dans l'e-mail pour réinitialiser votre mot de passe BlackBerry ID. 44 Guide de l'utilisateur Téléphone et voix Téléphone et voix Téléphone Lorsque vous passez un appel, vous pouvez basculer entre le haut-parleur, le casque et l'appareil, désactiver le son ou démarrer une conférence en passant un autre appel. Vous pouvez également ouvrir le clavier numérique, prendre des notes durant un appel et transférer un appel vers BBM Video. Icônes Téléphone Appels entrants Icône Description Pour répondre à un appel, maintenez votre doigt appuyé sur le cercle et faites glisser votre doigt vers la gauche. Pour rejeter un appel, maintenez votre doigt appuyé sur le cercle et faites glisser votre doigt vers la droite. Envoyer un message à l'aide de la fonctionnalité Répondre maintenant. Désactiver la sonnerie. Pendant un appel Icône Description Activer le haut-parleur Désactiver le son d'un appel Prendre des notes lors d'un appel Démarrer une conférence téléphonique Afficher le clavier numérique 45 Guide de l'utilisateur Icône Téléphone et voix Description Fusionner des appels pour démarrer une conférence téléphonique Diviser une conférence téléphonique en plusieurs appels Déplacer un appel vers BBM Video Passer et recevoir des appels Passer un appel 1. Dans l'application Téléphone, sélectionnez 2. Composez un numéro. 3. Sélectionnez Appeler. . Conseil: Pour passer un appel à partir de l’écran d’accueil, saisissez un nom de contact ou un numéro de téléphone. Sélectionnez Appeler <name> ou Appeler <number>. Appeler un numéro récent ou un numéro abrégé de contact 1. Dans l'application Téléphone, sélectionnez 2. Sélectionnez un nom, un numéro, ou faites glisser votre doigt à partir du haut de l'écran et sélectionnez un numéro abrégé de contact. . Conseil: Pour envoyer un message texte à un numéro récent, en regard du numéro, sélectionnez > . Pour appeler un contact figurant dans votre liste de numéros abrégés, sur l'écran d'accueil, maintenez la touche que vous avez associée au contact. Appeler quelqu'un depuis votre liste de contacts 1. Dans l'application Téléphone, sélectionnez 2. Sélectionnez un contact. 3. Si plusieurs numéros de téléphone existent pour un contact, sélectionnez le numéro que vous souhaitez appeler. Par exemple, sélectionnez Accueil ou Mobile. . Répondre à un appel ou le rejeter Effectuez l'une des actions suivantes : 46 Guide de l'utilisateur Téléphone et voix • Pour répondre à un appel, maintenez le doigt sur le cercle au milieu de l'écran, puis faites-le glisser vers la gauche. . Relâchez votre doigt de l'écran une fois que le cercle se trouve sur • Pour rejeter un appel, maintenez le doigt sur le cercle au milieu de l'écran, puis faites-le glisser vers la droite. Relâchez . votre doigt lorsque le cercle se trouve sur Utiliser Répondre maintenant pour envoyer un message à un appelant Vous n'aurez plus jamais besoin de quitter une réunion ou d'interrompre une conversation pour répondre au téléphone. Avec la fonction Répondre maintenant, vous pouvez envoyer un bref message à un appelant plutôt que de répondre à son appel. Par défaut, si l'appelant est un contact BBM, le message Répondre maintenant est envoyé sous la forme d'un message BBM. Si l'appelant n'est pas un contact BBM, le message Répondre maintenant est envoyé sous la forme d'un message texte. En fonction du destinataire du message Répondre maintenant, des frais de messagerie texte supplémentaires peuvent s'appliquer. 1. Lorsque vous recevez un appel, sélectionnez 2. Effectuez l'une des opérations suivantes : ou . • Pour envoyer l'un des messages Répondre maintenant configurés par défaut, sélectionnez un message. • Pour rédiger un nouveau message, sélectionnez Message personnalisé. Saisissez un message et sélectionnez Envoyer. Désactiver la sonnerie lorsque vous recevez un appel Si vous recevez un appel alors que vos notifications par sons et vibrations sont activées, vous pouvez rapidement désactiver la sonnerie et le vibreur. Lorsque vous désactivez la sonnerie, vous pouvez toujours répondre à l'appel ou le rejeter. Lorsque vous recevez un appel, sélectionnez . Mettre un appel en attente Pendant un appel, maintenez votre doigt appuyé sur jusqu'à ce que Appel en attente apparaisse à l'écran. Prendre des notes lors d'un appel Lors d'un appel, vous pouvez prendre des notes qui sont enregistrées en tant qu'entrée dans BlackBerry Remember. Conseil: vous pouvez activer le haut-parleur avant de prendre des notes afin que vos mains soient libres pour utiliser le clavier. 1. Pendant un appel, sélectionnez 2. Tapez vos notes et incluez des informations telles qu'un titre, une date d'échéance et des tags. 3. Sélectionnez Enregistrer. . 47 Guide de l'utilisateur Téléphone et voix Réponse automatique aux appels Configurez votre terminal BlackBerry afin qu'il réponde automatiquement aux appels lorsque des écouteurs Bluetooth sont connectés ou lorsque vous sortez votre terminal d'un étui. Répondre ou mettre fin à un appel automatiquement avec un étui 1. Dans l'application Téléphone, faites glisser votre doigt à partir du haut de l'écran. 2. Sélectionnez 3. Effectuez l'une des opérations suivantes : > Étui. • Activez le bouton Répondre à un appel en retirant le terminal de son étui. • Activez le bouton Mettre fin à un appel en remettant le terminal dans son étui. Répondre automatiquement à un appel lorsque des écouteurs Bluetooth sont connectés 1. Dans l'application Téléphone, faites glisser votre doigt à partir du haut de l'écran. 2. Sélectionnez 3. Activez le bouton Répondre automatiquement à un appel lorsque des écouteurs sont connectés. > Bluetooth. Lorsque vous activez cette fonctionnalité et connectez des écouteurs Bluetooth, votre terminal BlackBerry répondra automatiquement à vos appels après 5 secondes. Transférer un appel de vos écouteurs vers votre terminal Lorsque des écouteurs sont connectés à votre terminal BlackBerry, les appels entrants sont automatiquement reçus sur les écouteurs. Vous pouvez les transférer manuellement vers votre terminal. Pour transférer manuellement l'appel vers votre terminal en cours d'appel, sélectionnez Pour transférer à nouveau un appel vers les écouteurs, sélectionnez > Appareil. . Sélectionnez le nom de vos écouteurs. Transférer un appel vers BBM Video Visualisez votre interlocuteur en transférant un appel vers BBM Video. Pour transférer un appel téléphonique vers BBM Video, votre interlocuteur doit également avoir accès à BBM Video. Si vous tentez de démarrer un chat BBM Video avec une personne qui ne fait pas partie de vos contacts BBM, vous serez invité à l'ajouter à BBM avant de démarrer le chat BBM Video. Pendant un appel, sélectionnez 48 . Guide de l'utilisateur Téléphone et voix Démarrer une conférence téléphonique 1. Lorsque vous êtes déjà en ligne, passez un autre appel ou répondez à un appel. 2. Pour réunir les appels, sélectionnez . Répondre à un second appel lorsque vous êtes déjà en ligne 1. Si vous utilisez la fonction Appel en attente, lorsque vous recevez un appel alors que vous êtes déjà en communication, vous pouvez effectuer l'une des actions suivantes : • Pour mettre le premier appel en attente et répondre au second, sélectionnez Mettre l'appel en cours en attente. Maintenez le doigt sur le cercle au milieu de l'écran, puis faites-le glisser vers la gauche. Relâchez votre doigt de l'écran une fois que le cercle se trouve sur . • Pour terminer le premier appel et répondre aux deuxième, sélectionnez Terminer l'appel en cours. Maintenez le doigt sur le cercle au milieu de l'écran, puis faites-le glisser vers la gauche. Relâchez votre doigt de l'écran une fois que le cercle se trouve sur . 2. Si vous mettez le premier appel en attente, sélectionnez conférence téléphonique. pour fusionner les deux appels et commencer une Pour ajouter d'autres participants à la conférence téléphonique, répétez les étapes 1 et 2. Passer un autre appel lorsque vous êtes déjà en ligne Lorsque vous passez un autre appel alors que vous êtes déjà en ligne, le premier appel est automatiquement mis en attente. 1. Pendant un appel, sélectionnez 2. Effectuez l'une des opérations suivantes : • 3. . Sélectionnez un numéro de téléphone, un nom ou un numéro abrégé de contact. • Sélectionnez . Sélectionnez un contact. • Sélectionnez . Composez un numéro. Pour réunir les deux appels et débuter une conférence téléphonique, sélectionnez . Pour ajouter d'autres participants à la conférence téléphonique, répétez les étapes 1 à 3. 49 Guide de l'utilisateur Téléphone et voix Retirer un participant d'une conférence téléphonique 1. Pendant une conférence téléphonique, sélectionnez téléphonique. 2. Effectuez l'une des actions suivantes : > pour afficher les participants de la conférence • Pour retirer un participant de la conférence téléphonique et raccrocher, sélectionnez . • Pour retirer un participant de la conférence téléphonique et le garder en ligne sur un appel séparé, sélectionnez . Ajouter un contact ou un numéro à votre liste de numéros abrégés Il existe deux listes de numéros abrégés différentes auxquelles vous pouvez ajouter des contacts et des numéros. Vous pouvez ajouter un total de douze contacts ou numéros à la liste de numéros abrégés, accessible en haut de l'écran Appels. Vous pouvez aussi ajouter des contacts ou des numéros à la liste de numéros abrégés par clavier. Vous pouvez ainsi appeler un numéro en maintenant enfoncée une seule touche de votre clavier. Par défaut, votre numéro d'accès à la messagerie vocale est inclus dans votre liste de numéros abrégés. 1. Dans l'application Téléphone, sélectionnez 2. Maintenez votre doigt sur un contact ou un numéro de téléphone. 3. Sélectionnez ou . . Ajouter un contact à votre liste de numéros abrégés 1. Dans l'application Téléphone, faites glisser votre doigt à partir du haut de l'écran. 2. Sélectionnez 3. Appuyez sur la touche du clavier que vous souhaitez associer au contact. 4. Sélectionnez le contact que vous souhaitez associer à la touche du clavier. > Numérotation rapide par pression. Pour appeler un contact figurant dans votre liste de numéros abrégés, sur l'écran d'accueil, maintenant la touche que vous avez associée au contact. Supprimer un contact ou un numéro de votre liste de numéros abrégés sur l'écran Appels 1. 50 Dans l'application Téléphone, sélectionnez . Guide de l'utilisateur Téléphone et voix 2. Dans votre liste de numéros abrégés, maintenez votre doigt appuyé sur un contact ou un numéro. 3. Sélectionnez . Supprimer un contact de votre liste de numéros abrégés 1. Dans l'application Téléphone, faites glisser votre doigt à partir du haut de l'écran. 2. Sélectionnez > Numérotation rapide par pression. 3. Maintenez votre doigt sur un contact ou un numéro. 4. Sélectionnez . Masquer votre liste de numéros abrégés sur l'écran Appels 1. Dans l'application Téléphone, sélectionnez 2. Faites glisser votre doigt du haut vers le bas de l'écran. 3. Sélectionnez . . Mise en attente, transfert et blocage d'appels Bloquer des appels Vous pouvez bloquer tous les appels entrants ou sortants et tous les appels entrants ou sortants en itinérance. Contactez votre fournisseur de services sans fil pour plus d'informations sur le blocage de numéros de téléphone particuliers. La prise en charge de cette fonctionnalité dépend de votre fournisseur de services sans fil. 1. Dans l'application Téléphone, faites glisser votre doigt à partir du haut de l'écran. 2. Sélectionnez 3. Activez un bouton. > Blocage d'appel. La première fois que vous activez le blocage d'appel, vous devez créer un mot de passe pour verrouiller vos paramètres de blocage d'appel. Pour modifier le mot de passe de blocage d'appel, effectuez les étapes 1 et 2, puis sélectionnez . Activer ou désactiver la mise en attente d'appel La prise en charge de cette fonctionnalité dépend de votre fournisseur de services sans fil. 1. Dans l'application Téléphone, faites glisser votre doigt à partir du haut de l'écran. 2. Sélectionnez 3. Activer ou désactiver l'option Appel en attente. > Appel en attente. 51 Guide de l'utilisateur Téléphone et voix Configurer le transfert d'appel La disponibilité de cette fonctionnalité dépend de votre fournisseur de services mobiles. 1. Dans l'application Téléphone, faites glisser votre doigt à partir du haut de l'écran. 2. Sélectionnez 3. Activez un bouton. 4. Pour modifier le numéro vers lequel vos appels sont transférés, sélectionnez la liste déroulante sous un sélecteur et saisissez un numéro. > Transfert d'appel. Options du téléphone Activer les appels prioritaires Si vous disposez de plusieurs lignes téléphoniques, vous pouvez choisir une ligne téléphonique particulière pour passer votre appel grâce à la fonctionnalité Appel prioritaire. À l'aide de cette fonctionnalité, vous pouvez sélectionner une ligne téléphonique ou une application à utiliser pour passer vos appels. 1. Dans l'application Téléphone, faites glisser votre doigt à partir du haut de l'écran. 2. Sélectionnez 3. Activez le bouton Utiliser l'appel prioritaire. > Appels prioritaires. *Pour choisir votre ligne téléphonique lorsque vous passez un appel, sélectionnez la liste déroulante Sélectionner une ligne sur l'écran Appels. Pour utiliser une ligne téléphonique spécifique, sélectionnez-la dans la liste. Pour utiliser automatiquement votre ligne mobile lorsque vous êtes connecté à un réseau mobile, sélectionnez Utiliser la ligne prioritaire. Modifier vos messages Répondre maintenant par défaut Vous pouvez sélectionner l'un des trois messages Répondre maintenant par défaut à envoyer à l'appelant plutôt que de répondre à l'appel. Vous pouvez modifier les messages par défaut ou composer un nouveau message Répondre maintenant. 1. Dans l'application Téléphone, faites glisser votre doigt à partir du haut de l'écran. 2. Sélectionnez 3. Sélectionnez le message que vous souhaitez modifier. 4. Saisissez un nouveau message Répondre maintenant. > Répondre maintenant. Pour empêcher l'icône Répondre maintenant de s'afficher lorsque vous recevez un appel, désactivez le bouton Répondre maintenant. 52 Guide de l'utilisateur Téléphone et voix Afficher ou masquer votre numéro pour les appels sortants La prise en charge de cette fonctionnalité dépend de votre fournisseur de services sans fil. 1. Dans l'application Téléphone, faites glisser votre doigt à partir du haut de l'écran. 2. Sélectionnez 3. Activez le bouton Activer l'affichage de mon numéro lors des appels. > Afficher mon numéro. Régler les basses et les aigües des appels 1. Dans l'application Téléphone, faites glisser votre doigt à partir du haut de l'écran. 2. Sélectionnez > Propriétés audio de l'appel. Définir un indicatif régional ou un code pays par défaut Vous pouvez utiliser la numérotation intelligente pour définir un code pays et un indicatif régional par défaut qui s'appliquent automatiquement aux numéros de téléphone que vous appelez de façon à ne pas devoir composer le code pays et l'indicatif régional à chaque fois que vous passez un appel dans votre propre pays. 1. Dans l'application Téléphone, faites glisser votre doigt à partir du haut de l'écran. 2. Sélectionnez > Numérotation intelligente. • Pour modifier le code pays par défaut, sélectionnez Code pays. Sélectionnez un pays. • Pour modifier l'indicatif régional par défaut, entrez un indicatif régional dans le champ Indicatif régional. Sélectionnez l'une des listes déroulantes pour modifier d'autres options de numérotation intelligente. Limiter les numéros de téléphone que vous pouvez appeler Lorsque vous configurez et utilisez des numéros fixes, vous pouvez passer des appels et envoyer des messages texte uniquement aux numéros de téléphone que vous avez ajoutés à la liste des numéros fixes. Par exemple, si vous prêtez votre terminal BlackBerry à votre enfant, vous pouvez limiter les numéros de téléphone qu'il peut appeler. Pour utiliser les numéros fixes, votre fournisseur de services doit configurer votre carte SIM pour cette fonctionnalité La prise en charge de cette fonctionnalité dépend de votre fournisseur de services sans fil. . 1. Dans l'application Téléphone, faites glisser votre doigt à partir du haut de l'écran. 2. Sélectionnez 3. Activez le bouton Numéros fixes. 4. Saisissez le code de sécurité de la carte SIM fourni par votre fournisseur de services. 5. Sélectionnez OK. > Numéros fixes. 53 Guide de l'utilisateur Téléphone et voix 6. Sélectionnez Modifier la liste. 7. Saisissez un nom et un numéro de téléphone. Afficher le récapitulatif de vos appels Si vous êtes préoccupé par votre consommation, vous pouvez contrôler le temps que vous avez passé au téléphone sur l'écran de récapitulatif des appels. 1. Dans l'application Téléphone, faites glisser votre doigt à partir du haut de l'écran. 2. Sélectionnez > Récapitulatif des appels. Pour réinitialiser les temps d'appel sur votre écran de récapitulatif des appels, sélectionnez Conseil: Pour afficher les détails d'un appel en particulier, sélectionnez numéro de téléphone, sélectionnez > . . En regard d'un nom de contact ou d'un . Trouver votre propre numéro de téléphone 1. Dans l'application Téléphone, sélectionnez 2. Appuyez n'importe où sur l'écran et faites glisser votre doigt vers le bas. Votre numéro de téléphone s'affiche en haut de l'écran. . Conseil: Pour inclure votre propre numéro de téléphone dans un message, un e-mail, un message BBM ou un message texte, entrez mynumber et appuyez sur la barre d'espace. Résolution des problèmes de téléphone Je ne peux pas mettre un appel en attente pour répondre à un appel entrant. Pendant un appel, si vous répondez à un appel provenant d'une autre application, l'appel d'origine risque d'être interrompu au lieu d'être mis en attente. Par exemple, si vous acceptez un appel BBM Voice entrant alors que vous êtes déjà en ligne, votre appel en cours prend fin. Un message s'affiche sur votre terminal pour vous informer que la réponse à un autre appel mettre fin à votre appel en cours. 54 Guide de l'utilisateur Téléphone et voix Notifications et sonneries Vous pouvez personnaliser votre terminal BlackBerry en personnalisant vos notifications et sonneries. Vous pouvez également désactiver toutes les notifications ou définir vos notifications pour vibrer. Les fonctionnalités Aperçus instantanés et Notifications du verrouillage de l'écran vous permettent de rester à jour et de gérer votre boite de réception sans quitter l'application dans laquelle vous vous trouvez lorsque vous recevez des messages. À propos des notifications et sonneries Les paramètres généraux de notification de votre terminal BlackBerry fonctionnent comme un sélecteur principal qui active ou désactive les notifications personnalisées actuellement définies pour vos applications ou contacts. Les notifications de contact personnalisées remplacent les notifications d'application personnalisées. Par exemple, si le son est désactivé pour l'application Téléphone mais activé dans la notification personnalisée d'un contact, le téléphone sonne lorsque le contact vous appelle. Si vous souhaitez personnaliser la façon dont vous recevez vos messages prioritaires dans votre BlackBerry Priority Hub, vous pouvez créer une règle afin que les messages envoyés à partir de comptes spécifiques, avec un objet particulier ou avec d'autres critères particuliers, soient envoyés à votre BlackBerry Priority Hub. Vous pouvez également activer une alerte de niveau 1 pour des messages spécifiques afin de recevoir une notification personnalisée pour ces messages. Remarque: les alertes de niveau 1 sont prioritaires par rapport aux paramètres de notification existants. Modifier vos notifications ou sonneries Dans les Paramètres de notifications, vous pouvez modifier les paramètres de vos sons, notifications et sonneries. Vous pouvez également définir le volume sonore des notifications, le nombre de vibrations, et plus encore. 1. Sur l'écran d'accueil, faites glisser votre doigt à partir du haut de l'écran. 2. Sélectionnez 3. Pour modifier vos paramètres généraux de notification, effectuez l'une des opérations suivantes : Paramètres > Notifications. • Dans la liste déroulante Mode, sélectionnez un paramètre. • Modifiez les paramètres Son, Vibreur, DEL, Aperçus instantanés ou Volume. Comment puis-je désactiver tous les sons et les sonneries sauf pour les appels ? 1. Sur l'écran d'accueil, faites glisser votre doigt à partir du haut de l'écran. 2. Sélectionnez Paramètres> Notifications. 55 Guide de l'utilisateur 3. Téléphone et voix Dans la liste déroulante Mode, sélectionnez Appels uniquement. Conseil: Vous pouvez activer les sonneries pour les appels lorsque votre terminal BlackBerry est en mode Sommeil. Dans l'application Horloge, faites glisser votre doigt à partir du haut de l'écran. Sélectionnez . Activez le bouton Appels téléphoniques en mode Sommeil. Personnaliser les notifications pour un contact Les notifications que vous personnalisez pour les contacts remplacent celles que vous définissez pour des applications spécifiques. Par exemple, si le son est activé pour les notifications téléphoniques d'un contact mais qu'il est désactivé pour le téléphone, le téléphone sonne quand même lorsque le contact vous appelle. 1. Sur l'écran d'accueil, faites glisser votre doigt à partir du haut de l'écran. 2. Sélectionnez 3. Au bas de l'écran Notifications, sélectionnez Contacts. 4. Sélectionnez 5. Sélectionnez un contact. 6. Effectuez l'une des opérations suivantes : Paramètres > Notifications. . • Sélectionnez Appels téléphoniques. • Sélectionnez E-mails. • Sélectionnez BBM. • Sélectionnez Messages texte. • Sélectionnez Autres messageries, ce qui inclut des applications telles que Facebook, Twitter, LinkedIn, etc. 7. Modifiez les paramètres Tonalité, Vibreur, LED ou Aperçus instantanés. 8. Sélectionnez jusqu'à ce que l'écran Notifications des contacts s'affiche. Les contacts pour lesquels vous avez défini des notifications personnalisées sont répertoriés dans l'écran Notifications des contacts. Personnaliser les notifications pour une application 1. Sur l'écran d'accueil, faites glisser votre doigt depuis le bord supérieur vers le bas. 2. Sélectionnez 3. Au bas de l'écran Notifications, sélectionnez Applications. 4. Sélectionnez une application. 5. Modifiez les paramètres Son, Tonalité, Vibreur, LED ou Aperçus instantanés. 6. Sélectionnez 56 Paramètres > Notifications. jusqu'à l'affichage de l'écran Notifications. Guide de l'utilisateur Téléphone et voix Désactiver toutes les notifications et toutes les sonneries 1. Sur l'écran d'accueil, faites glisser votre doigt à partir du haut de l'écran. 2. Sélectionnez 3. Dans la liste déroulante Mode, sélectionnez Toutes alertes désactivées. Paramètres > Notifications. Modifier les paramètres de notification pour les alertes de niveau 1 Pour modifier les paramètres de notification pour les alertes de niveau 1, vous devez d'abord créer une règle dans les paramètres BlackBerry Priority Hub et cocher la case Activer les alertes de niveau 1 sur l'écran Ajouter une règle. 1. Sur l'écran d'accueil, faites glisser votre doigt depuis le haut de l'écran. 2. Sélectionnez 3. Sous Personnalisation, sélectionnez Niveau 1. 4. Effectuez l'une des opérations suivantes : Paramètres > Notifications. • Activez le bouton Son, DEL ou Aperçus instantanés. • Modifiez les paramètres Tonalité ou Vibreur. Conseil: Pour tester les modifications que vous avez effectuées dans les paramètres de notification de niveau 1, en bas de l'écran, sélectionnez . Consulter et répondre aux Aperçus instantanés Vous pouvez utiliser la fonctionnalité Aperçus instantanés pour consulter un aperçu des e-mails, messages BBM, messages texte (SMS et MMS) et autres messages entrants, depuis n'importe quelle application de votre terminal BlackBerry. Lorsqu'un aperçu s'affiche en haut de l'écran, effectuez l'une des opérations suivantes : • Pour afficher le message dans le BlackBerry Hub, sélectionnez l'aperçu. • Pour masquer l'aperçu, sélectionnez • . Pour ignorer l'aperçu, patientez quelques secondes jusqu'à ce qu'il disparaisse. • Pour répondre à un message BBM ou un message texte sans quitter l'application actuelle, sélectionnez . 57 Guide de l'utilisateur Téléphone et voix Désactiver les Aperçus instantanés Par défaut, la fonctionnalité Aperçus instantanés est activée. 1. Sur l'écran d'accueil, faites glisser votre doigt à partir du haut de l'écran. 2. Sélectionnez 3. Définissez le sélecteur Aperçus instantanés sur O. Paramètres > Notifications. Conseil: vous pouvez modifier les paramètres de notification de certaines applications afin que seuls les messages prioritaires soient affichés sous la forme d'Aperçus instantanés. Sur l'écran de paramètres Notifications, sélectionnez une application. Dans la liste déroulante Aperçus instantanés, sélectionnez Priorité uniquement. Répondre directement aux Aperçus instantanés Vous pouvez utiliser la fonctionnalité Aperçus instantanés pour répondre à vos messages BBM et messages texte (SMS et MMS) sans quitter l'application actuelle. Lorsque vous répondez à un aperçu, les messages reçus hors de la conversation actuelle ne sont pas affichés sous la forme de notifications Aperçus instantanés. 1. Pour répondre à Aperçus instantanés, sélectionnez 2. Appuyez sur n'importe quelle touche du clavier. . 3. 4. Saisissez votre message. À propos de Notifications du verrouillage de l'écran Vous pouvez utiliser la fonctionnalité Notifications du verrouillage de l'écran pour consulter les premières lignes des emails, messages BBM, messages texte et autres les plus récents sur votre terminal BlackBerry, sans avoir à le déverrouiller. Désactiver les Notifications du verrouillage de l'écran Par défaut, les notifications du verrouillage de l'écran sont activées. 1. Sur l'écran d'accueil, faites glisser votre doigt à partir du haut de l'écran. 2. Sélectionnez 3. Définissez le sélecteur Notifications du verrouillage de l'écran sur O. 58 Paramètres > Sécurité et confidentialité > Verrouillage de l'écran. Guide de l'utilisateur Téléphone et voix Afficher les Notifications du verrouillage de l'écran 1. Pour déverrouiller votre terminal BlackBerry, faites glisser votre doigt du bas vers le milieu de l'écran. 2. Pour afficher les Notifications du verrouillage de l'écran, sélectionnez l'icône de notification. Conseil: Pour réduire la vue des Notifications du verrouillage de l'écran afin que seules les icônes de notification soient visibles, faites glisser votre doigt vers la gauche ou sélectionnez une icône. Configurer votre écran pour qu'il s'allume lors de la réception de nouvelles notifications Vous pouvez configurer votre terminal BlackBerry pour qu'il s'allume lorsque vous recevez des notifications. 1. Sur l'écran d'accueil, faites glisser votre doigt à partir du haut de l'écran. 2. Sélectionnez 3. Activez le bouton Activer l'écran pour voir les nouvelles notifications. Paramètres > Sécurité et confidentialité > Verrouillage de l'écran. Configurer les notifications du verrouillage de l'écran pour afficher uniquement les informations de l'expéditeur Vous pouvez configurer votre terminal BlackBerry pour qu'il affiche uniquement les informations de l'expéditeur dans les notifications du verrouillage de l'écran et qu'il masque le sujet et le contenu du message. 1. Sur l'écran d'accueil, faites glisser votre doigt à partir du haut de l'écran. 2. Sélectionnez 3. Activez le bouton Afficher l'expéditeur uniquement. Paramètres > Sécurité et confidentialité > Verrouillage de l'écran. Résolution des problèmes : notifications et sonneries Si les notifications et sonneries sur votre terminal BlackBerry ne fonctionnent pas comme vous l'attendez, reportez-vous aux rubriques de résolution des problèmes suivantes. Mon terminal ne sonne pas ou ne vibre pas lorsque je reçois un appel ou un message Essayez d'effectuer les opérations suivantes : • Sur l'écran d'accueil, faites glisser votre doigt à partir du haut de l'écran. Vérifiez que le Mode Silencieux n'est pas activé. 59 Guide de l'utilisateur • Téléphone et voix Si avez créé une alerte personnalisée pour un contact, sélectionnez-en un dans l'application Contacts. Vérifiez que le paramètre Volume n'est pas défini sur Silencieux et que le paramètre Vibreur n'est pas défini sur O. Mon terminal n'affiche pas les Aperçus instantanés Si BlackBerry Balance est configuré sur votre terminal BlackBerry, les messages envoyés à des comptes associés à votre espace Travail ne s'afficheront pas sous la forme d'Aperçus instantanés. Mon terminal n'affiche pas les Notifications du verrouillage de l'écran Si BlackBerry Balance est configuré sur votre terminal BlackBerry, les messages envoyés à des comptes associés à votre espace Travail ne s'afficheront pas sous la forme de Notifications du verrouillage de l'écran lorsque votre espace Travail est verrouillé. Messagerie vocale En fonction de votre fournisseur de services, deux types de messagerie vocale sont disponibles sur votre terminal BlackBerry : standard et visuelle. Avec la messagerie vocale standard, vous pouvez rapidement configurer votre numéro et mot de passe d'accès à la messagerie, afin de pouvoir rapidement appeler votre service de messagerie vocale à partir de l'écran Appels de l'applications Téléphone. Si vous vous abonnez à un service de messagerie vocale visuelle, vous pouvez consulter une liste des vos messages vocaux et modifier divers paramètres de messagerie à partir de votre terminal BlackBerry, sans avoir à appeler votre service de messagerie vocale. En fonction des fonctionnalités prises en charge par votre fournisseur de services, vos messages vocaux peuvent être automatiquement téléchargés sur votre terminal et vous avez la possibilité de contrôler leur écoute en utilisant des commandes de mise en pause, d'avance et de retour rapides. Vous pouvez également transférer un message vocal, le supprimer ou répondre à l'expéditeur à partir de l'application Téléphone ou du BlackBerry Hub. Il est possible que votre fournisseur de services supprime automatiquement les messages après une période déterminée. Pour éviter qu'un message soit automatiquement supprimé, enregistrez-le sur votre terminal. La disponibilité du service de messagerie vocale visuelle dépend de votre pays ou région. Vous devez vous abonner à un service de messagerie vocale visuelle pour accéder à ces fonctionnalités. Contactez votre fournisseur de services pour vous abonner. Configurer votre messagerie vocale La prise en charge de cette fonctionnalité dépend de votre fournisseur de services sans fil. 1. Dans l'application Téléphone, faites glisser votre doigt à partir du haut de l'écran. 2. Sélectionnez 3. Saisissez votre numéro d'accès et votre mot de passe de messagerie vocale. 60 > Messagerie vocale. Guide de l'utilisateur Téléphone et voix Une fois votre messagerie vocale configurée, vous pouvez appeler votre service de messagerie vocale à partir de l'écran Appels de l'application Téléphone. Utilisation d'un service de messagerie vocale visuelle Écouter un message vocal visuel 1. Dans BlackBerry Hub ou l'application Téléphone, sélectionnez un message vocal. 2. Sélectionnez . Transférer un message vocal visuel 1. Dans BlackBerry Hub ou l'application Téléphone, maintenez votre doigt sur un message vocal. 2. Sélectionnez . Enregistrer un message vocal visuel Il est possible que le système de messagerie vocale de votre fournisseur de services efface automatiquement les messages après une période déterminée. Pour éviter qu'un message soit automatiquement supprimé, enregistrez-le sur votre terminal. 1. Dans BlackBerry Hub ou l'application Téléphone, maintenez votre doigt sur un message vocal. 2. Sélectionnez Enregistrer. Modifier le message d'accueil de votre messagerie vocale visuelle Le message d'accueil de votre messagerie vocale est celui qu'entend un correspondant avant de laisser un message vocal. La prise en charge de cette fonctionnalité dépend de votre fournisseur de services sans fil. 1. Dans l'application Téléphone, faites glisser votre doigt à partir du haut de l'écran. 2. Sélectionnez . 3. Sélectionnez > Changer le message d'accueil de la messagerie vocale. 4. Dans la liste déroulante Message d'accueil, effectuez l'une des actions suivantes : • Pour que vos correspondants entendent votre numéro de téléphone comme message d'accueil, sélectionnez Numéro de téléphone. • Pour que vos correspondants entendent votre nom comme message d'accueil, sélectionnez Nom. • Pour enregistrer un message d'accueil personnalisé, sélectionnez Message personnel. 61 Guide de l'utilisateur Téléphone et voix Modifier le mot de passe de votre messagerie vocale visuelle La prise en charge de cette fonctionnalité dépend de votre fournisseur de services sans fil. 1. Dans l'application Téléphone, faites glisser votre doigt à partir du haut de l'écran. 2. Sélectionnez 3. Sélectionnez Changer le mot de passe. > . Empêcher le téléchargement des messages vocaux visuels lorsque vous êtes en itinérance La prise en charge de cette fonctionnalité dépend de votre fournisseur de services sans fil. 1. Dans l'application Téléphone, faites glisser votre doigt à partir du haut de l'écran. 2. Sélectionnez 3. Décochez la case Itinérance internationale. > . Désactiver la messagerie vocale visuelle sur votre terminal Si vous désactivez le service de messagerie vocale visuelle sur votre terminal BlackBerry, vous devez contacter votre fournisseur de services sans fil pour le réactiver. La prise en charge de cette fonctionnalité dépend de votre fournisseur de services sans fil. 1. Dans l'application Téléphone, faites glisser votre doigt à partir du haut de l'écran. 2. Sélectionnez . 3. Sélectionnez > Désactiver. 62 Guide de l'utilisateur BlackBerry Hub et e-mail BlackBerry Hub et e-mail BlackBerry Hub et e-mail Le BlackBerry Hub réunit en un seul endroit facilement accessible tous les messages, notifications et événements reçus sur vos différents comptes. Dans le BlackBerry Hub, vous pouvez recevoir et répondre à des e-mails, des messages texte ou des chats BBM depuis le même endroit. De plus, vous pouvez consulter et répondre aux messages instantanés de vos comptes de réseaux sociaux, jeter un coup d'œil à vos événements à venir, etc. Rester connecté avec le BlackBerry Hub E-mail Vous pouvez ajouter à votre terminal tout type de compte de messagerie, professionnel comme personnel. Messages texte (SMS/MMS) Si les messages texte sont inclus dans votre abonnement au service sans fil, vous retrouverez tous vos messages texte dans le BlackBerry Hub et pourrez y répondre. Réseau social Si vous ajoutez un compte Facebook à votre terminal, vous pouvez recevoir des notifications et y répondre, actualiser votre état et envoyer des messages Facebook depuis le BlackBerry Hub. Si vous ajoutez un compte Twitter, vous pouvez rédiger des tweets, suivre de près vos mentions et envoyer des messages directs. Et si vous ajoutez un compte LinkedIn, vous pouvez accepter des invitations pour vous connecter à des contacts professionnels, envoyer des messages à vos connexions et mettre à jour votre statut LinkedIn. BBM et messagerie instantanée Après avoir ajouté des applications de messagerie instantanée à votre terminal, vous pouvez accéder à vos chats via BlackBerry Hub. Appels et messagerie vocale Vous pouvez passer des appels directement depuis le BlackBerry Hub. Votre BlackBerry Hub affiche tous les appels que vous avez émis et reçus, y compris les appels en absence et vos messages vocaux. Événements à venir Sans quitter le BlackBerry Hub, vous pouvez avoir un aperçu des réunions, événements et, si vous ajoutez votre compte Facebook, les anniversaires de vos amis à venir. Notifications Le BlackBerry Hub réunit les notifications concernant les nouveaux messages PIN, les changements de fuseau horaire, les mises à jour logicielles, les applications tierces, etc. Il se peut que votre fournisseur de services vous envoie des notifications SIM Toolkit qui apparaissent dans le BlackBerry Hub. Si vous sélectionnez ces notifications, l'application SIM Toolkit se lance. 63 Guide de l'utilisateur BlackBerry Hub et e-mail Raccourcis clavier : BlackBerry Hub Dans la liste des messages Action Raccourci Rédiger un message Appuyez sur C Rechercher dans le BlackBerry Hub Appuyez sur S Accéder au message non lu suivant dans la liste Appuyez sur U Atteindre le haut de votre liste de messages et notifications Appuyez sur T Atteindre le bas de votre liste de messages et notifications Appuyez sur B Dans un message Action Raccourci Répondre à un message Appuyez sur R Répondre à tous Appuyez sur L Transférer un message Appuyez sur F Marquer un message Appuyez sur W Archiver un message Appuyez sur I Configuration et gestion de comptes Vous pouvez ajouter des comptes de messagerie, de réseaux sociaux (comme Facebook, Twitter et LinkedIn) et même un compte Evernote à votre terminal. Configurer un compte de messagerie ou d'autres types de comptes sur votre terminal 1. Sur l'écran d'accueil, faites glisser votre doigt à partir du haut de l'écran. 2. Sélectionnez 3. Si vous avez déjà ajouté un compte à votre terminal, sélectionnez 64 Paramètres > Comptes. pour ajouter un autre compte. Guide de l'utilisateur BlackBerry Hub et e-mail Ajouter un compte de messagerie 1. Sur l'écran Ajouter un compte, sélectionnez E-mail, calendrier et contacts. 2. Saisissez l'adresse électronique. 3. Sélectionnez Suivant. 4. Saisissez le mot de passe du compte. 5. Sélectionnez Suivant. 6. Modifiez les paramètres supplémentaires de votre choix (par exemple, les types de contenu à synchroniser avec votre terminal). 7. Sélectionnez Terminé. Ajouter un compte de réseau social ou Evernote Vous pouvez ajouter un compte Facebook, Twitter, LinkedIn ou Evernote à votre terminal. Lorsque vous ajoutez un compte Evernote à votre terminal, vos blocs-notes Evernote sont disponibles dans BlackBerry Remember. 1. Sur l'écran Ajouter un compte, sélectionnez Facebook, Twitter, LinkedIn ou Evernote. 2. Saisissez vos informations de compte. 3. • Si nécessaire, modifiez les options de synchronisation. • Si vous ajoutez un compte Facebook, pour modifier le moment où vous souhaitez recevoir un rappel relatif à l'anniversaire de vos amis, sélectionnez une option dans la liste déroulante Rappels d'anniversaires. Sélectionnez Terminé. Si nécessaire, sélectionnez Autoriser. Ajouter un compte de messagerie BlackBerry Si vous configurez un compte de messagerie BlackBerry (généralement au format utilisateur@<fournisseur_services>.blackberry.com) sur un terminal BlackBerry antérieur, pour continuer à recevoir des messages destinés à ce compte sur votre terminal BlackBerry 10, vous devez définir une adresse électronique de transfert, puis ajouter cette adresse à votre terminal. 1. Sur l'écran Ajouter un compte, sélectionnez E-mail, calendrier et contacts. 2. Saisissez l'adresse électronique. 3. Sélectionnez Suivant. 4. Saisissez le mot de passe du compte. 5. Sélectionnez Suivant. 6. Sur l'écran Transférer, renseignez les champs pour ajouter une adresse électronique de transfert. 7. Sélectionnez Suivant. Remarque: le transfert de votre courrier à cette adresse électronique peut prendre de 5 à 15 minutes. Pour recevoir votre courrier BlackBerry sur votre terminal, veillez à ajouter le compte de messagerie de transfert à votre terminal. 65 Guide de l'utilisateur BlackBerry Hub et e-mail Configuration de comptes Travail Ajouter un compte Travail pris en charge par BlackBerry Enterprise Service 10 Si votre société utilise BlackBerry Enterprise Service 10, vous pouvez ajouter votre compte Travail à votre terminal pour tirer parti de fonctionnalités comme BlackBerry Balance. Si votre société n'a pas procédé à une mise à niveau vers BlackBerry Enterprise Service 10 et utilise BlackBerry Enterprise Server 5 (ou une version antérieure), vous pouvez tout de même ajouter votre compte Travail et utiliser Microsoft Exchange ActiveSync. Pour de plus amples informations, contactez votre administrateur. Vérifiez auprès de votre administrateur que vous possédez les informations suivantes : • • • Votre nom d'utilisateur Le mot de passe d'activation de votre entreprise Le nom du serveur 1. Sur l'écran Ajouter un compte, sélectionnez 2. Saisissez votre nom d'utilisateur, le mot de passe d'activation et l'adresse du serveur associés à votre compte. 3. Sélectionnez Terminé. > Compte Travail. Une fois que vous avez ajouté un compte Travail, suivez les invites pour définir un mot de passe d'espace de travail à utiliser avec BlackBerry Balance et à saisir votre mot de passe de réseau professionnel. Ajouter un compte de messagerie pris en charge par Microsoft Exchange ActiveSync Vérifiez auprès de votre administrateur ou de votre fournisseur de services de messagerie que vous possédez les informations suivantes : • • Votre nom d'utilisateur et votre mot de passe de réseau professionnel L'adresse du serveur Lorsque vous ajoutez un compte de messagerie pris en charge par Microsoft Exchange ActiveSync, les messages, événements de calendrier, contacts, tâches et notes associés à ce compte sont synchronisés avec votre terminal BlackBerry. 1. Sur l'écran Ajouter un compte, sélectionnez 2. Saisissez votre nom d'utilisateur, l'adresse électronique, le mot de passe et l'adresse du serveur associés à votre compte. • 66 > Microsoft Exchange ActiveSync. Pour désactiver la technologie Push, désactivez le bouton Push. Pour définir la fréquence à laquelle votre terminal doit vérifier la présence de nouveaux messages, sélectionnez une option dans la liste déroulante Intervalle de synchron. Guide de l'utilisateur 3. BlackBerry Hub et e-mail • Pour utiliser le VPN de votre entreprise, activez le bouton Utiliser un VPN. • Pour déterminer le délai de synchronisation des messages précédemment reçus avec votre terminal, sélectionnez une option dans la liste déroulante Chronologie de synchronisation. Sélectionnez Suivant. Conseil: Lorsqu'un e-mail est signalé dans votre compte Microsoft Exchange ActiveSync, il l'est également dans l'application Remember. Ajouter un compte de messagerie IBM Notes Traveler Vérifiez auprès de votre administrateur ou de votre fournisseur de services de messagerie que vous possédez les informations suivantes : • • Votre nom d'utilisateur et votre mot de passe de réseau professionnel L'adresse du serveur Lorsque vous ajoutez un compte de messagerie IBM Notes Traveler, les messages, événements de calendrier, contacts, tâches et notes associés à ce compte sont synchronisés avec votre terminal BlackBerry. 1. Sur l'écran Ajouter un compte, sélectionnez 2. Saisissez votre nom d'utilisateur, l'adresse électronique, le mot de passe et l'adresse du serveur associés à votre compte. 3. > IBM Notes Traveler. • Pour désactiver la technologie Push, désactivez le bouton Push. Pour définir la fréquence à laquelle votre terminal doit vérifier la présence de nouveaux messages, sélectionnez une option dans la liste déroulante Intervalle de synchron. • Pour utiliser le VPN de votre entreprise, activez le bouton Utiliser un VPN. • Pour déterminer le délai de synchronisation des messages précédemment reçus avec votre terminal, sélectionnez une option dans la liste déroulante Chronologie de synchronisation. Sélectionnez Suivant. Ajouter un compte de messagerie IMAP ou POP Vérifiez auprès de votre administrateur ou de votre fournisseur de services de messagerie que vous possédez les informations suivantes : • • • • Le type de serveur de messagerie (POP ou IMAP) L'adresse du serveur de messagerie instantanée entrante et sortante Les numéros de port du serveur de messagerie entrante et sortante Les paramètres SSL du serveur de messagerie entrante et sortante Remarque: pour augmenter la vitesse d'activation de vos comptes de messagerie IMAP, nous vous recommandons de saisir le Préfixe du chemin IMAP. Pour de plus amples informations, contactez votre administrateur. 1. Sur l'écran Ajouter un compte, sélectionnez 2. Saisissez les informations du compte. > IMAP ou POP. 67 Guide de l'utilisateur 3. BlackBerry Hub et e-mail • Pour définir la fréquence à laquelle votre terminal BlackBerry doit vérifier la présence de nouveaux messages (si la technologie Push n'est pas prise en charge), sélectionnez une option dans la liste déroulante Intervalle de synchron. • Pour modifier le nombre de fois où les messages peuvent être récupérés sur votre terminal, sélectionnez une option dans la liste déroulante Chronologie de synchronisation. Sélectionnez Terminé. Ajouter un compte CalDAV ou CardDAV Vérifiez que vous possédez les informations suivantes : • • • Vos nom d'utilisateur et mot de passe L'adresse électronique associée au compte L'adresse du serveur associée au compte Vous pouvez ajouter un compte CalDAV ou CardDAV pour synchroniser respectivement des événements de calendrier ou des contacts. 1. Sur l'écran Ajouter un compte, sélectionnez 2. Saisissez les informations du compte. 3. Sélectionnez Terminé. > CalDAV ou CardDAV. Modifier les paramètres de compte Vous souhaiterez peut-être modifier les paramètres d'un compte si vous avez modifié le mot de passe, si vous souhaitez modifier le nom d'affichage du compte ou utiliser des paramètres de synchronisation différents. 1. Sur l'écran d'accueil, faites glisser votre doigt à partir du haut de l'écran. 2. Sélectionnez 3. Sélectionnez un compte. 4. Effectuez vos modifications. 5. Sélectionnez Enregistrer. Paramètres > Comptes. Supprimer un compte de votre terminal Pour ne plus recevoir de messages et de notifications pour un compte et arrêter la synchronisation du calendrier et des coordonnées de ce compte, vous pouvez supprimer le compte de votre terminal BlackBerry. 1. Sur l'écran d'accueil, faites glisser votre doigt à partir du haut de l'écran. 2. Sélectionnez 3. Sélectionnez un compte. 4. Sélectionnez 68 Paramètres > Comptes. . Guide de l'utilisateur BlackBerry Hub et e-mail Résolution de problèmes : configuration de comptes Je ne peux pas ajouter de compte de messagerie Essayez l'une des solutions suivantes : • • • • • Vérifiez que votre adresse électronique et votre mot de passe sont corrects. Vérifiez que votre terminal est connecté à un réseau mobile ou Wi-Fi. Ajoutez le compte de messagerie en utilisant la configuration avancée. Sur l'écran d'accueil, faites glisser votre doigt à partir du haut de l'écran. Sélectionnez Paramètres > Comptes > > . Sélectionnez le type de compte que vous souhaitez ajouter. Il se peut que vous deviez obtenir des informations additionnelles sur votre compte auprès de votre administrateur ou de votre fournisseur de services de messagerie. Si vous tentez d'ajouter un compte Travail pris en charge par BlackBerry Enterprise Service 10, veillez à demander un mot de passe d'activation à votre administrateur. Si vous tentez d'ajouter un compte de messagerie pris en charge par Microsoft Exchange ActiveSync, contactez votre administrateur ou votre fournisseur de services de messagerie pour déterminer s'il faut changer des paramètres pour ce compte. Je ne peux pas ajouter de deuxième compte de réseau social Vous pouvez disposer d'un compte Facebook, d'un compte Twitter et d'un compte LinkedIn sur votre terminal BlackBerry. Liste des icônes de messages dans BlackBerry Hub Icône Description E-mails non lus E-mail lu Invitation à une réunion ou un événement Nouvelle notification Facebook E-mail avec pièce jointe Brouillon de message E-mails regroupés par objet dans un fil de conversation Message texte non lu (SMS) Message texte lu 69 Guide de l'utilisateur Icône BlackBerry Hub et e-mail Description Message texte avec pièce jointe (MMS) Brouillon de message texte Nouvelle notification système Le message n'a pas encore été envoyé Message en cours d'envoi Le message a été envoyé Impossible d'envoyer le message Affichage et recherche des messages Vous pouvez consulter tous vos messages et notifications dans la vue Hub dans le BlackBerry Hub. Vous pouvez également consulter les messages d'un type de compte ou d'un type de message spécifique. Vous pouvez rechercher un message spécifique ou personnaliser votre vue de sorte à uniquement voir les messages et notifications qui sont importants pour vous. Parcourir votre liste de messages et de notifications Dans le BlackBerry Hub, maintenez la barre de date appuyée. • Pour accéder aux messages et aux notifications du jour suivant, sélectionnez . • Pour accéder aux messages et aux notifications du jour précédent, sélectionnez . • Pour atteindre le haut de votre liste de messages et notifications, sélectionnez • Pour atteindre le bas de votre liste de messages et notifications, sélectionnez . . Afficher les messages par compte ou type de message Vous pouvez filtrer vos messages si vous souhaitez voir uniquement ceux d'un compte spécifique (par exemple, votre compte de messagerie personnel) ou ceux d'un type en particulier (par exemple, vos messages texte). 1. Dans le BlackBerry Hub, sélectionnez 2. Sélectionnez le type de messages que vous souhaitez voir. . Pour consulter à nouveau tous vos messages, sélectionnez 70 > Hub. Guide de l'utilisateur BlackBerry Hub et e-mail Afficher les e-mails classés 1. Dans le BlackBerry Hub, sélectionnez la liste déroulante située en haut de l'écran. 2. Sélectionnez un dossier. Rechercher un message 1. Dans le BlackBerry Hub, sélectionnez 2. Saisissez un terme pour la recherche. . Pour filtrer vos résultats de recherche par expéditeur, date, objet, etc., sélectionnez . Filtrage de votre recherche dans le BlackBerry Hub 1. Dans le BlackBerry Hub, sélectionnez 2. Laissez le champ Recherche vide. Sélectionnez 3. Sélectionnez Priorité, Non lu, Signalé, Reçu ou Pièce jointe. 4. Sélectionnez à nouveau . . . Pour voir à nouveau tous vos messages, sélectionnez Annuler en haut de l'écran. Conseil: Vous pouvez également trouver vos messages signalés dans BlackBerry Remember, dans la liste des tâches Messages signalés (pour les comptes professionnels) ou dans la liste des tâches Non classé (pour les comptes personnels). Consultation de messages importants avec le BlackBerry Priority Hub Avec la fonctionnalité BlackBerry Priority Hub, les messages importants sont surlignés afin que vous puissiez les repérer rapidement dans le BlackBerry Hub. Pour identifier les messages prioritaires, votre terminal BlackBerry vérifie notamment si un message est signalé comme important et si l'expéditeur est un contact fréquent. Vous pouvez apprendre à votre terminal à repérer les messages que vous trouvez importants en modifiant la priorité d'un message. Par exemple, si vous trouvez qu'un message est important mais qu'il n'est pas inclus dans le BlackBerry Priority Hub, vous pouvez l'ajouter. Afficher uniquement les messages prioritaires Dans le BlackBerry Hub, effectuez l'une des actions suivantes : • Sélectionnez > Priority Hub. 71 Guide de l'utilisateur • BlackBerry Hub et e-mail Si Action du pincement est défini sur Messages prioritaires, rapprochez vos doigts pour effectuer un zoom avant sur vos messages prioritaires. Conseil: Vous pouvez spécifier les messages à afficher lorsque vous effectuez un zoom avant. Dans le BlackBerry Hub, > > Affichage et actions. Dans la liste déroulante Action du pincement, sélectionnez Messages sélectionnez prioritaires, Messages non lus, Messages signalés, Brouillons, Invitations à des réunions, Messages envoyés ou Messages de niveau 1. Ajouter ou supprimer un message à partir de BlackBerry Priority Hub En ajoutant et supprimant des messages à partir de BlackBerry Priority Hub, vous apprenez à votre terminal BlackBerry à repérer les messages prioritaires. 1. Dans le BlackBerry Hub, maintenez votre doigt sur un message. • Pour ajouter un message au BlackBerry Priority Hub, sélectionnez • Pour supprimer un message de BlackBerry Priority Hub, sélectionnez . . 2. Dans la boite de dialogue, choisissez la raison pour laquelle le message est ou n'est pas important. 3. Sélectionnez OK. Modifier les types de messages signalés comme prioritaires Si l'expéditeur d'un message porte le même nom que vous ou si un message a été envoyé avec une importance haute, ces messages sont inclus par défaut dans le BlackBerry Priority Hub. Vous pouvez désactiver tous ces paramètres. 1. IDans le BlackBerry Hub, sélectionnez 2. Réglez le sélecteur L'expéditeur a le même nom de famille que Moi ou Message envoyé avec une importance haute sur O. > > Priority Hub. Créer une règle de priorité Vous pouvez créer une règle de sorte que les messages envoyés à partir de comptes spécifiques, avec un objet particulier ou avec d'autres critères particuliers, soient envoyés à votre BlackBerry Priority Hub. Vous pouvez également définir une alerte de niveau 1 pour des messages spécifiques afin de recevoir une notification personnalisée lorsque ces messages vous sont envoyés. 1. Sélectionnez > 2. Sélectionnez . 3. Effectuez l'une des opérations suivantes : 72 > Priority Hub. • Pour ajouter un nom à votre règle, saisissez un nom dans le champ Nom du filtre. • Pour marquer les messages d'une adresse électronique spécifique comme prioritaires, saisissez une adresse électronique dans le champ De. • Pour marquer les messages avec un objet spécifique comme prioritaires, saisissez un objet dans le champ Objet. Guide de l'utilisateur 4. BlackBerry Hub et e-mail • Pour marquer les messages qui vous sont directement envoyés, ou dans lesquels vous êtes en copie (Cc) comme prioritaires, cochez la case Envoyé directement à moi-même ou Cc: à moi. • Pour définir une alerte de niveau 1 pour votre règle, cochez la case Activer les alertes de niveau 1. Sélectionnez Créer. Remarque: les alertes de niveau 1 sont prioritaires par rapport aux paramètres de notification existants. Lorsque vous définissez des alertes de niveau 1, vous êtes averti des messages de niveau 1 par une sonnerie personnalisée. Le BlackBerry Hub affiche les messages de niveau 1 en rouge. Pour modifier les paramètres des notifications de niveau 1, sélectionnez Paramètres de notification d'alertes de niveau 1. Désactiver le BlackBerry Priority Hub 1. Dans le BlackBerry Hub, sélectionnez 2. Définissez le sélecteur Priority Hub sur O. > > Priority Hub. Consulter les pièces jointes reçues L'accès à vos fichiers reçus est très rapide : vous n'avez pas besoin de chercher dans vos messages. Dans le BlackBerry Hub, effectuez l'une des actions suivantes : • Pour afficher tous les fichiers que vous avez reçus comme pièces jointes, sélectionnez • . Pour afficher les pièces jointes d'un message, sélectionnez un message. Sélectionnez la pièce jointe. • Pour afficher les pièces jointes d'un compte spécifique, sélectionnez . Sélectionnez un compte. Sélectionnez . Télécharger des pièces jointes dans un message Vous pouvez télécharger un ou plusieurs fichiers que vous recevez en pièces jointes dans un e-mail. • • Sélectionnez une pièce jointe dans un message avec une pièce jointe ou pour télécharger une pièce jointe à la fois. Pour télécharger toutes les pièces jointes d'un message, sélectionnez . Sélectionnez une pièce jointe pour afficher, partager ou enregistrer un fichier téléchargé. Trier les pièces jointes Vous pouvez trier les pièces jointes par date, expéditeur, nom, type (photos et documents par exemple) ou compte. 1. Dans la vue de liste du BlackBerry Hub, sélectionnez 2. Sélectionnez 3. Dans la liste déroulante Trier, sélectionnez une option de tri. > . . 73 Guide de l'utilisateur BlackBerry Hub et e-mail Partager ou enregistrer vos pièces jointes 1. Dans la vue de liste du BlackBerry Hub, sélectionnez 2. Appuyez et maintenez votre doigt sur une pièce jointe. 3. Sélectionnez 4. Une fois le téléchargement terminé, maintenez votre doigt sur la pièce jointe. . . • Pour partager la pièce jointe, sélectionnez • Pour enregistrer la pièce jointe, sélectionnez . . Conseil: Pour partager ou enregistrer plusieurs pièces jointes, sélectionnez jointes. Sélectionnez ou > . Sélectionnez plusieurs pièces . Envoyer un e-mail et des messages depuis le BlackBerry Hub Depuis le BlackBerry Hub, vous pouvez envoyer des e-mails, des messages texte, des messages Facebook, des messages Twitter directs, des messages LinkedIn, des messages BBM ou d'autres types de messages chat selon votre abonnement mobile et les comptes que vous avez ajoutés à votre terminal BlackBerry. 1. Dans le BlackBerry Hub, sélectionnez > 2. Sélectionnez un type de message. 3. Ajoutez ou choisissez un destinataire à votre message : . • Pour les e-mails, saisissez une adresse électronique ou le nom d'un contact dans le champ À. Vous pouvez sélectionner des contacts suggérés qui s'affichent sous le champ À pour les ajouter rapidement au message. • Pour les messages Facebook, Twitter ou LinkedIn, saisissez le nom d'un contact dans le champ À. • Pour les messages texte, saisissez un numéro de téléphone ou le nom d'un contact. • Pour BBM et les autres messages chat, sélectionnez un contact dans la liste. 4. Saisissez votre message. 5. Appuyez sur la touche Envoyer ou Entrée. Répondre à un e-mail ou le transférer Dans un e-mail, effectuez l'une des actions suivantes : • Pour répondre à l'e-mail, sélectionnez 74 . Guide de l'utilisateur BlackBerry Hub et e-mail • Pour répondre à tous les destinataires de l'e-mail, sélectionnez • Pour transférer l'e-mail, sélectionnez . . Conseil: Lorsque vous répondez à un e-mail, vous pouvez supprimer le texte du message d'origine. Sélectionnez > . Joindre un fichier à un e-mail ou à un message texte Si votre abonnement mobile inclut les messages MMS, vous pouvez ajouter une pièce jointe à un message texte. 1. Lorsque vous rédigez un e-mail ou un message texte, sélectionnez 2. Recherchez le fichier. 3. Sélectionnez le fichier. . Conseil: lorsque vous envoyez un e-mail avec une image en pièce jointe, vous pouvez réduire la taille du message en réduisant la taille de l'image. Sur l'écran Taille de l'image, sélectionnez une taille. Sélectionnez Envoyer. Ajouter un destinataire CCi à un e-mail 1. Pendant que vous rédigez un message, sélectionnez 2. Saisissez un nom ou une adresse électronique. > . Envoyer un e-mail ou une invitation à une réunion lors de la rédaction d'un autre message Lorsque vous rédigez un e-mail, vous pouvez également envoyer une invitation à une réunion à un destinataire ou envoyer un e-mail séparé. 1. Lors de la rédaction du message, maintenez votre doigt appuyé sur le nom dans le champ A, CC ou CCI. 2. Effectuez l'une des actions suivantes : • Pour envoyer un e-mail séparé au destinataire, sélectionnez . • Pour envoyer une invitation à une réunion, sélectionnez . • Pour ajouter le destinataire à vos Contacts, sélectionnez . Rédiger un e-mail en texte brut Vous pouvez réduire la taille des e-mails ou des fils de discussion par e-mails en passant du format HTML au format de texte brut. 75 Guide de l'utilisateur BlackBerry Hub et e-mail 1. Dans un e-mail, sélectionnez 2. Sélectionnez . . Modifier la mise en forme du texte dans un e-mail Mettez le texte en gras, en italique ou en souligné, créez des listes ordonnées ainsi que des listes à puces et modifiez les couleurs et la taille de la police. 1. Pendant que vous rédigez un message, sélectionnez 2. Utilisez la barre d'outils de formatage pour appliquer le formatage à votre texte. . Transférer un message texte 1. Dans le BlackBerry Hub, maintenez votre doigt sur un message texte. 2. Sélectionnez . Gestion des messages Restez organisé en gérant vos messages dans le BlackBerry Hub. Vous pouvez archiver des messages, marquer les messages importants ou enregistrer les brouillons de message pour plus tard. Supprimer un message Dans le BlackBerry Hub, effectuez l'une des opérations suivantes : • Pour supprimer un seul message, maintenez votre doigt appuyé sur ce message. Sélectionnez • Pour supprimer plusieurs messages, maintenez votre doigt appuyé sur un message. Sélectionnez autres messages à supprimer. Sélectionnez > . . Sélectionnez les . • Pour supprimer tous les messages antérieurs à une date spécifique, maintenez votre doigt appuyé sur la barre de date. . Les messages envoyés ou reçus avant cette date sont mis en surbrillance. Sélectionnez • Pour supprimer les messages de votre terminal sans les supprimer de votre serveur de messagerie, sélectionnez > Affichage et actions. Dans la liste déroulante Suppression activée, sélectionnez Hub uniquement. Classement d'e-mails Selon le compte dans lequel se trouve l'e-mail, il se peut que vous ne puissiez pas le classer ou créer des dossiers. 76 > Guide de l'utilisateur BlackBerry Hub et e-mail Classer un e-mail Vous pouvez classer vos e-mails envoyés et reçus. 1. Dans le BlackBerry Hub, maintenez votre doigt sur un e-mail. 2. Sélectionnez 3. Sélectionnez un dossier. . Ajouter, déplacer ou supprimer un dossier de messagerie Dans le BlackBerry Hub, sélectionnez la liste déroulante située en haut de l'écran. • Pour ajouter un dossier, maintenez votre doigt appuyé sur le dossier que vous voulez utiliser comme dossier parent. . Saisissez le nom du dossier. Sélectionnez OK. Sélectionnez • Pour renommer un dossier, maintenez l'appui sur celui-ci. Sélectionnez Sélectionnez OK. . Saisissez le nouveau nom du dossier. • Pour supprimer un dossier, maintenez l'appui sur celui-ci. Sélectionnez . Conserver tous les e-mails d'un dossier sur votre terminal Si vous utilisez une application de messagerie de bureau comme Microsoft Outlook pour classer vos e-mails dans des dossiers, votre terminal BlackBerry ne télécharge pas automatiquement les copies de ces e-mails. Vous pouvez rapidement rendre des e-mails classés disponibles sur votre terminal en synchronisant le ou les dossiers souhaités. 1. Dans le BlackBerry Hub, sélectionnez la bannière en haut de l'écran. 2. Maintenez votre doigt appuyé sur un dossier. 3. Sélectionnez . Marquer un message Les messages signalés s'affichent également dans BlackBerry Remember, vous pouvez donc leur ajouter des dates d'échéance, des marques, des notes vocales et d'autres fichiers. 1. Dans le BlackBerry Hub, maintenez votre doigt sur un message. 2. Sélectionnez . Gérer vos messages avec BlackBerry Hub Actions instantanées BlackBerry Hub Actions instantanées vous permet de trier rapidement des messages, des conversations et des événements dans le BlackBerry Hub. Dans l'affichage de la liste, vous pouvez marquer des messages comme étant lus ou non lus et classer, signaler ou supprimer des messages. Vous pouvez également accepter ou refuser des invitations à des 77 Guide de l'utilisateur BlackBerry Hub et e-mail réunions sans avoir à les ouvrir. Si vous faites une erreur lors de la gestion de vos messages, sélectionnez Annuler pour annuler la dernière modification. Utiliser BlackBerry Hub Actions instantanées En fonction du type de message et de vos paramètres BlackBerry Hub Actions instantanées, les actions suivantes sont disponibles : • • • Invitation de calendrier : vous pouvez accepter ou refuser une invitation de calendrier. BBM ou message texte (SMS et MMS) : vous pouvez répondre à ou supprimer un message texte BBM. E-mail : vous pouvez classer, supprimer ou signaler un e-mail. 1. Dans le BlackBerry Hub, dans le coin supérieur droit de l'écran, sélectionnez 2. Effectuez l'une des opérations suivantes : • Pour supprimer un message, sélectionnez . . • Pour classer un message, sélectionnez et choisissez un dossier. • Pour signaler un message, sélectionnez . • Pour marquer un message comme lu, sélectionnez . • Pour répondre à un message texte ou un message BBM, sélectionnez . Personnaliser BlackBerry Hub Actions instantanées pour les e-mails Par défaut, avec BlackBerry Hub Actions instantanées, vous pouvez classer et supprimer des e-mails. Vous pouvez modifier vos paramètres pour les actions qui apparaissent dans l'affichage de la liste. 1. Dans le BlackBerry Hub, sélectionnez 2. Sous Actions instantanées du Hub, effectuez l'une des opérations suivantes : > > Affichage et actions. • Dans la liste déroulante Action d'e-mail n°1, sélectionnez Classer ou Signaler. • Dans la liste déroulante Action d'e-mail n°2, sélectionnez Classer, Signaler ou Supprimer. Marquer un message comme lu ou non lu Dans le BlackBerry Hub, effectuez l'une des actions suivantes : • Pour marquer un message comme lu, sélectionnez-le et maintenez-le appuyé. Sélectionnez • Pour marquer un message comme non lu, sélectionnez-le et maintenez-le appuyé. Sélectionnez . . • Pour marquer des messages antérieurs à une date spécifique comme lus, maintenez appuyée la barre de date. . Sélectionnez 78 Guide de l'utilisateur BlackBerry Hub et e-mail Télécharger ou partager une image à partir d'un e-mail Dans un message, maintenez votre doigt appuyé sur une image insérée. • Pour enregistrer l'image, sélectionnez • Pour partager l'image, sélectionnez . . • Pour définir l'image comme image de contact, sélectionnez . Enregistrer le brouillon d'un e-mail 1. Lorsque vous rédigez un e-mail, sélectionnez Annuler. 2. Dans la boite de dialogue, sélectionnez Enregistrer. Sécurisation de votre adresse électronique Vous pouvez ajouter une signature numérique à un e-mail ou crypter un e-mail si vous utilisez un compte de messagerie professionnel prenant en charge les messages protégés par S/MIME ou le cryptage d'e-mails IBM Notes sur votre terminal BlackBerry. Signer ou crypter numériquement des messages permet d'ajouter un niveau supplémentaire de sécurité aux e-mails envoyés depuis votre terminal. Les signatures numériques permettent au destinataire de vérifier l'authenticité et l'intégrité des messages que vous lui envoyez. Lorsque vous signez numériquement un message protégé par S/MIME à l'aide de votre clé privée, le destinataire utilise votre clé publique pour vérifier que vous êtes bien l'expéditeur de ce message et que le contenu n'a pas été modifié. Le cryptage permet de garantir la confidentialité des messages. Lorsque vous cryptez un message protégé par S/MIME, votre terminal utilise la clé publique du destinataire pour crypter le message. Le destinataire utilise sa clé privée pour décrypter le message. Si votre terminal est associé à un serveur CRL ou OCSP, lorsque vous ajoutez des destinataires à un message crypté, votre terminal essaie de récupérer un état du certificat pour chaque destinataire. Vous ne pouvez pas envoyer de message avant d'avoir reçu des états de certificat pour tous les destinataires. Lorsque vous recevez les états de certificat, les noms des destinataires changent de couleur et vous pouvez envoyer votre message. Couleur Etat de certificat Bleu Le certificat est en cours de récupération, de validation ou le certificat est valide. Rouge Aucun certificat trouvé ou le certificat n'est pas valide. Violet Le certificat n'est pas digne de confiance, n'est pas vérifié ou est inconnu. 79 Guide de l'utilisateur BlackBerry Hub et e-mail Configurer la messagerie protégée par S/MIME Vous devez enregistrer une clé et un certificat privés sur votre terminal BlackBerry pour envoyer des e-mails signés ou cryptés numériquement à l'aide d'une messagerie protégée par S/MIME. Vous pouvez enregistrer une clé et un certificat privés en important les fichiers à partir d'un e-mail professionnel. Votre terminal BlackBerry prend en charge les clés et les certificats dans les formats de fichiers et les extensions de noms de fichiers suivants : • • • PEM (.pem, .cer) DER (.der, .cer) PFX (.pfx, .p12) 1. Ouvrez un e-mail professionnel avec un certificat en pièce jointe. 2. Appuyez et maintenez votre doigt sur 3. Sélectionnez 4. Si nécessaire, saisissez le mot de passe. 5. Sélectionnez 6. Dans le BlackBerry Hub, sélectionnez 7. Si nécessaire, sélectionnez l'onglet S/MIME. 8. Activez le bouton S/MIME. 9. Sous Certificat de signature, sélectionnez le certificat que vous avez importé dans la liste déroulante. . . . > > E-mail sécurisé. 10. Sous Certificat de cryptage, sélectionnez le certificat que vous avez importé dans la liste déroulante. Activez le cryptage d'e-mails d'IBM Notes Un compte professionnel qui prend en charge le cryptage d'e-mails d'IBM Notes doit être ajouté à votre terminal. 1. Dans le BlackBerry Hub, sélectionnez 2. Si nécessaire, sélectionnez l'onglet Cryptage natif Notes. 3. Activez le bouton NNE. > > E-mail sécurisé. Signer ou crypter un message Vous devez utiliser un compte de messagerie professionnel qui prend en charge le cryptage d'e-mail d'IBM Notes pour envoyer un e-mail crypté, ou un compte de messagerie qui prend en charge les messages protégés par S/MIME-pour envoyer un e-mail signé ou crypté. 1. Lorsque vous rédigez un message, faites glisser votre doigt vers le bas sur l'écran. 2. Dans la liste déroulante, sélectionnez une option de signature ou de cryptage. 80 Guide de l'utilisateur BlackBerry Hub et e-mail Remarque: Si votre terminal BlackBerry est associé à un serveur CRL ou OCSP, lorsque vous ajoutez des destinataires à un message crypté, votre terminal essaie de récupérer un état du certificat pour chaque destinataire. Vous ne pouvez pas envoyer de message avant d'avoir reçu des états de certificat pour tous les destinataires. Lorsque vous recevez les états de certificat, les noms des destinataires changent de couleur et vous pouvez envoyer votre message. Mettre à jour les paramètres de sécurité des e-mails En fonction des autorisations dont vous disposez, vous pouvez modifier la sécurité des e-mails utilisée pour tous les messages que vous envoyez. Par exemple, si vous utilisez S/MIME pour protéger vos messages, vous pouvez envoyer des messages signés en texte clair que toute application de messagerie peut ouvrir, ou des messages à signature opaque que seules les applications de messagerie qui prennent en charge le cryptage peuvent ouvrir. 1. Dans le BlackBerry Hub, sélectionnez 2. Effectuez l'une des opérations suivantes : > > E-mail sécurisé. • Pour activer la messagerie protégée par S/MIME, sélectionnez l'onglet SMIME. Activez le bouton S/MIME. • Pour modifier la méthode de codage à utiliser pour les messages que vous envoyez, sélectionnez une option dans la liste déroulante Codage par défaut. • Pour sélectionner votre méthode de codage préférée à utiliser pour répondre ou transférer des messages, sélectionnez une option dans la liste déroulante Suggestion de codage de messages sortants. • Pour envoyer des messages signés en texte clair, sélectionnez l'onglet SMIME. Activez le bouton Envoyer des messages signés en texte clair. Icônes d'e-mail sécurisé Icône Description Cet e-mail porte une signature numérique. Cet e-mail est crypté. Un message du dossier porte une signature numérique. Un message du dossier est crypté. La signature numérique a été vérifiée avec succès. Les informations sont insuffisantes pour vérifier la signature numérique. Échec de la vérification de la signature numérique. Un certificat est attaché à l'e-mail. Plusieurs certificats sont joints à l'e-mail. 81 Guide de l'utilisateur Icône BlackBerry Hub et e-mail Description La chaine du certificat est approuvée ou l'état du certificat est bon. Une erreur relative à la chaine du certificat ou à l'état du certificat s'est produite. Détermination de l'état du certificat. La chaine du certificat a expiré. La chaine de certificats a été révoquée. Navigation dans le BlackBerry Hub Jeter un œil à vos messages sur le BlackBerry Hub, où que vous soyez Que vous soyez en train de lire votre écran d'accueil ou que vous utilisiez une application, vous pouvez jeter un coup d'œil au BlackBerry Hub ou l'ouvrir depuis n'importe où sur votre terminal. 1. Depuis le bord inférieur de l'écran, faites légèrement glisser votre doigt vers le haut. L'affichage en cours est réduit pour afficher vos notifications. 2. Faites glisser votre doigt vers la droite pour jeter un coup d'œil au BlackBerry Hub. 82 • Pour ouvrir complètement le BlackBerry Hub, continuez à faire glisser votre doigt vers la droite. • Pour revenir à ce que vous faisiez, refaites glisser votre doigt vers la gauche et vers le bas. Guide de l'utilisateur BlackBerry Hub et e-mail Consulter brièvement vos messages et notifications alors que vous rédigez ou que vous affichez un message Dans un message, faites légèrement glisser votre doigt depuis le bord gauche du message vers la droite. Continuez de faire glisser votre doigt pour faire apparaitre la liste de vos messages et notifications. Accéder au message suivant ou précédent 1. Dans un message, faites lentement glisser votre doigt de gauche à droite pour afficher un aperçu de la liste de vos messages. 2. Lorsque le message est ouvert, faites glisser votre doigt vers le haut ou le bas pour sélectionner le message précédent ou suivant de la liste. 3. Pour ouvrir le message sélectionné, relâchez votre doigt. Consulter vos événements à venir depuis le BlackBerry Hub Vous pouvez consulter votre agenda dans l'application Calendrier BlackBerry, mais, si vous êtes déjà dans le BlackBerry Hub, vous pouvez y rester. En haut de votre liste de messages et notifications, glissez légèrement vers le bas en dessous de la date du jour. Les événements à venir commencent à s'afficher. Plus vous faites glisser vers le bas, plus vous voyez d'événements. 83 Guide de l'utilisateur BlackBerry Hub et e-mail Créer une réunion à partir d'un e-mail Lorsque vous créez une réunion ou un événement à partir d'un e-mail, votre terminal BlackBerry ajoute automatiquement la ligne d'objet à l'invitation. Les destinataires de l'e-mail deviennent les invités de la réunion ou de l'évènement. 1. Dans un e-mail, sélectionnez 2. Saisissez des informations supplémentaires concernant la réunion. 3. Sélectionnez Enregistrer. > . Ajouter un contact à partir du BlackBerry Hub 1. Dans le BlackBerry Hub, maintenez votre doigt sur un message. 2. Sélectionnez • . Pour ajouter un contact à une entrée de contact existante (par exemple pour lui ajouter une nouvelle adresse électronique), sélectionnez le contact dans la liste. • Pour ajouter le contact en tant que nouveau contact, sélectionnez 3. . Sélectionnez Enregistrer. Actualiser votre liste de messages Si vous avez ajouté un compte de messagerie qui ne prend pas en charge les services de messagerie Push, vous pouvez actualiser le BlackBerry Hub pour rechercher les nouveaux messages. Dans le BlackBerry Hub, sélectionnez 84 > . Guide de l'utilisateur BlackBerry Hub et e-mail Personnalisation des paramètres du BlackBerry Hub Vous pouvez personnaliser différents paramètres dans le BlackBerry Hub. Par exemple, vous pouvez modifier votre adresse électronique par défaut, votre calendrier ou l'ordre dans lequel apparaissent vos comptes. Vous pouvez également définir une réponse d'absence du bureau à l'aide de votre terminal BlackBerry. Définir une réponse d'absence du bureau Certains comptes de messagerie ne prennent pas en charge les réponses d'absence de bureau. 1. Dans le BlackBerry Hub, sélectionnez 2. Sélectionnez un compte de messagerie. 3. Définissez le sélecteur Réponse automatique en cas d'absence sur I. 4. Saisissez un message dans le champ. > > Comptes de messagerie. Ajouter une signature à un compte de messagerie 1. Dans le BlackBerry Hub, sélectionnez 2. Sélectionnez un compte de messagerie. 3. Définissez le sélecteur Signature automatique sur I. 4. Saisissez votre signature dans le champ. > > Comptes de messagerie. Modifier votre adresse électronique ou calendrier par défaut Lorsque vous partagez quelque chose (par exemple, une photo ou un site Web) par e-mail ou lorsque vous rédigez un nouvel e-mail, votre terminal BlackBerry envoie automatiquement l'e-mail depuis votre adresse électronique par défaut. Lorsque vous ajoutez un événement à votre calendrier ou que vous envoyez une invitation à une réunion, votre terminal ajoute l'événement à votre calendrier par défaut. 1. Sur l'écran d'accueil, faites glisser votre doigt à partir du haut de l'écran. 2. Sélectionnez Paramètres > Comptes. 3. Sélectionnez . • Pour modifier le compte par défaut à partir duquel vous envoyez des e-mails, sélectionnez un compte dans la liste déroulante Adresse électronique. • Pour modifier le calendrier par défaut auquel vous ajoutez des événements et à partir duquel vous envoyez des invitations à une réunion, sélectionnez un calendrier dans la liste déroulante Calendrier. 85 Guide de l'utilisateur BlackBerry Hub et e-mail Modifier le mode d'affichage des messages dans le BlackBerry Hub Modifiez si le BlackBerry Hub affiche vos messages envoyés ou archivés, la façon dont s'affichent les fils de conversation et la façon dont la date s'affiche en haut de votre liste de messages et notifications. Vous pouvez également modifier l'affichage des noms des expéditeurs, le téléchargement automatique, ou non, des images, etc. 1. Dans le BlackBerry Hub, sélectionnez 2. Modifiez vos paramètres. Par exemple, modifiez l'un des paramètres suivants : > > Affichage et actions. • Pour afficher les messages en tant que fils de conversation au lieu de messages uniques, dans la liste déroulante Style d'affichage, sélectionnez Conversation. • Pour arrêter d'afficher des messages classés, définissez le sélecteur Afficher les e-mails classés sur O. • Pour arrêter d'afficher des messages envoyés, définissez le sélecteur Afficher les e-mails envoyés sur O. Utiliser des couleurs pour vos comptes Pour distinguer plus facilement les différents types de comptes dans le BlackBerry Hub, vous pouvez choisir une couleur pour chacun de vos comptes. La couleur s'affiche dans la partie gauche de votre liste de messages. 1. Dans le BlackBerry Hub, sélectionnez 2. Sélectionnez un compte. 3. Dans la liste déroulante Couleur du compte, sélectionnez une couleur. > > Gestion du Hub. Modifier l'ordre des comptes dans le BlackBerry Hub Vous pouvez modifier l'ordre dans lequel le BlackBerry Hub affiche les comptes dans l'onglet Compte. Par exemple, vous pouvez déplacer vos comptes préférés ou ceux que vous utilisez le plus en haut de la liste. 1. Dans le BlackBerry Hub, sélectionnez 2. Sélectionnez 3. Maintenez votre doigt sur un compte, puis faites-le glisser vers le haut ou le bas pour modifier la position du compte dans la liste des comptes de l'onglet Compte. 4. Pour enregistrer vos modifications, sélectionnez > > Gestion du Hub. . . Modifier les messages affichés dans le BlackBerry Hub Vous pouvez choisir de masquer les messages de certains comptes, pour qu'ils ne s'affichent pas dans l'onglet Hub du BlackBerry Hub. La synchronisation du calendrier et des contacts n'est pas affectée par ces paramètres. 1. Dans le BlackBerry Hub, sélectionnez 2. Sélectionnez un compte. 86 > > Gestion du Hub. Guide de l'utilisateur 3. BlackBerry Hub et e-mail Dans la liste Afficher dans, sélectionnez Le Hub uniquement , Un compte séparé uniquement ou Les deux. Modifier les options relatives aux messages texte Dans le BlackBerry Hub, sélectionnez > > Messages texte. • Pour recevoir une notification lorsque vos messages texte sont reçus ou lus, sous SMS ou MMS, définissez le sélecteur Confirmer la réception ou le sélecteur Confirmer l'ouverture sur I. • Pour autoriser d'autres terminaux à voir lorsque vous avez reçu ou lu un message texte avec une pièce jointe, sousMMS, définissez le sélecteur Autoriser confirmation de réception ou le sélecteur Autoriser confirmation de lecture sur I. • Pour bloquer les messages MMS indésirables, sous MMS, définissez le sélecteur Rejeter les messages anonymes ou le sélecteur Rejeter les publicités sur I. • Pour ne plus recevoir de messages MMS lorsque vous êtes en itinérance, sous MMS, dans la liste déroulante Mode Récupération automatique, sélectionnez Local uniquement. • Pour modifier la couleur d'arrière-plan des conversations de messages texte, définissez le sélecteur Arrière-plan foncé sur I ou sur O. Modifier les paramètres avancés pour les messages texte Grâce aux paramètres avancés pour les SMS et les MMS, vous pouvez autoriser des caractères spéciaux, modifier vos préférences de routage et bien plus encore. 1. Dans le BlackBerry Hub, sélectionnez 2. Effectuez vos modifications. 3. Sélectionnez Enregistrer. > > Messages texte > . Désactiver les messages de diffusion cellulaire Votre fournisseur de services peut vous envoyer des messages de diffusion cellulaire lorsque vous utilisez votre terminal BlackBerry dans certaines régions géographiques (par exemple, pour vous indiquer les prévisions météo). Aucuns frais ne sont associés à ces messages, mais vous pouvez les désactiver si vous le souhaitez. Dans le BlackBerry Hub, sélectionnez > > Diffusion cellulaire. • Pour désactiver tous les messages de diffusion cellulaire, définissez le sélecteur Activer la diffusion cellulaire sur O. • Pour désactiver les messages d'un canal spécifique, sélectionnez Supprimer en regard du canal souhaité. 87 Guide de l'utilisateur BlackBerry Hub et e-mail Mettre à jour votre état Facebook, Twitter, ou LinkedIn à partir du BlackBerry Hub 1. Dans le BlackBerry Hub, sélectionnez . 2. Sélectionnez Facebook, Twitter ou LinkedIn. 3. Sélectionnez 4. Saisissez votre statut. 5. Sélectionnez Publier, Tweeter ou Envoyer. . Passer un appel depuis le BlackBerry Hub 1. Sélectionnez > Appels. 2. Sélectionnez . À propos des messages d'avertissement publics Les systèmes d'avertissement publics permettent l'envoi de messages d'alerte aux utilisateurs ayant leurs terminaux mobiles allumés. Les messages d'avertissement publics sont des messages texte alertant les utilisateurs de menaces à la sécurité possibles dans leur région. Ces messages peuvent inclure des avertissements de risques météorologiques sérieux, des avis de recherche d'enfants ou d'autres urgences à l'échelle nationale. En fonction de votre fournisseur de services sans fil, il est possible que les messages d'avertissement publics soient inclus dans votre abonnement. La prise en charge de cette fonctionnalité dépend de votre zone géographique, de votre fournisseur de services et de votre réseau sans fil. Pour plus d'informations, contactez votre fournisseur de services ou votre administrateur. Se désabonner des messages d'avertissement publics En fonction de votre région et de votre réseau sans fil, il se peut que vous ne puissiez pas vous désabonner de certains messages d'avertissement publics. 1. Dans le BlackBerry Hub, sélectionnez 2. Définissez le sélecteur situé en regard d'un type d'avertissement public sur O. 88 > > Alertes d'urgence. Guide de l'utilisateur BlackBerry Hub et e-mail Résolution des problèmes : BlackBerry Hub Je ne reçois pas de messages Essayez l'une des solutions suivantes : • Si vous avez récemment modifié le mot de passe d'un compte, assurez-vous de mettre à jour le mot de passe dans les paramètres du compte de votre terminal BlackBerry. Sur l'écran d'accueil, faites glisser votre doigt à partir du haut de l'écran. Sélectionnez > Comptes. Sélectionnez un compte. Effectuez vos modifications. Sélectionnez Enregistrer. • Vérifiez les paramètres de connexion au réseau pour vous assurer que votre terminal est connecté à un réseau Wi-Fi ou mobile. Si vous êtes hors zone de couverture sans fil, la réception du message est retardée jusqu'à ce que vous repassiez en zone de couverture sans fil. Si vous êtes connecté à un réseau mobile, vérifiez que les services de données sont activés. Sur l'écran d'accueil, faites glisser votre doigt à partir du haut de l'écran. Sélectionnez > Paramètres et connexions > Réseau mobile. Assurezvous que le sélecteur Services de données est défini sur I. • Je ne vois que le courrier des 30 derniers jours Par défaut, pour certains types de comptes de messagerie, le terminal BlackBerry procède à la synchronisation initiale du courrier des 30 derniers jours. Pour modifier ce paramètre, sur l'écran d'accueil, faites défiler l'écran vers le bas. Sélectionnez > Comptes. Sélectionnez le compte de messagerie. Sélectionnez . Sélectionnez une option dans la liste déroulante Chronologie de synchronisation. Sélectionnez Enregistrer. Je ne trouve pas mes e-mails professionnels dans le BlackBerry Hub Si vous avez ajouté un compte Travail à votre terminal BlackBerry, il est possible que votre administrateur ait activé une stratégie qui sépare leBlackBerry Hub en deux vues : une vue professionnelle contenant uniquement les messages et notifications de votre compte Travail, et une vue personnelle contenant uniquement les messages et les notifications de vos comptes personnels. Pour afficher la vue professionnelle dans le BlackBerry Hub, appuyez sur > Passer en Travail. Je ne peux pas voir les destinataires d'un message Pour voir les autres destinataires d'un message et le compte sur lequel vous avez reçu le message, sélectionnez la flèche dans le coin supérieur droit de l'écran dans le message. 89 Guide de l'utilisateur BlackBerry Hub et e-mail Je ne parviens pas à envoyer ou transférer un message texte Il se peut que vous ne puissiez pas transférer un SMS ou un MMS si le contenu du message contient des informations protégées par copyright. Si vous utilisez un compte Travail pris en charge par BlackBerry Enterprise Server, votre administrateur vous autorise peutêtre à recevoir des messages texte, mais pas à en envoyer. Il m'est impossible de joindre un fichier à un message texte Le fichier est peut-être trop volumineux, ou votre forfait de services sans fil ne prend pas en charge les MMS, qui sont requis pour joindre des fichiers aux messages texte. Pour plus d'informations, contactez votre fournisseur de services. BBM Avec BBM, vous pouvez discuter et partager des éléments en temps réel avec vos contacts BBM et être informé dès que vos messages ont été lus. Saisissez du texte, parlez ou publiez. À vous de choisir votre méthode de communication préférée dans BBM. Pour plus d'informations, reportez-vous au Guide de l'utilisateur BBM . Facebook Vous pouvez utiliser l'application Facebook pour les terminaux BlackBerry pour rester connecté avec vos amis. Envoyez des messages, discutez avec vos amis, invitez de nouveaux amis, téléchargez des images sur votre compte Facebook, et plus encore. Pour plus d'informations sur Facebook pour les terminaux BlackBerry, reportez-vous au Guide de l'utilisateur Facebook . Twitter Vous pouvez utiliser l'application Twitter pour les terminaux BlackBerry pour rester connecté presque partout où vous allez. Vous pouvez publier des tweets, envoyer des messages directs à vos amis, parcourir Twitter, ajouter des images à vos tweets, et plus encore. Pour plus d'informations sur l'application Twitter pour les terminaux BlackBerry, reportez-vous au Guide de l'utilisateur Twitter . 90 Guide de l'utilisateur BlackBerry Hub et e-mail LinkedIn Vous pouvez utiliser l'application LinkedIn sur votre terminal BlackBerry pour rester connecté avec vos collègues. Envoyez des messages, partagez vos mises à jour, ajoutez des connexions, et plus encore. Pour plus d'informations sur l'application LinkedIn pour les terminaux BlackBerry, reportez-vous au Guide de l'utilisateur LinkedIn . joyn joyn vous permet de discuter, d'appeler, d'envoyer des images et de partager des vidéos avec vos amis et vos contacts qui n'utilisent pas un terminal BlackBerry 10. Si votre fournisseur de services sans fil prend en charge joyn, l'icône apparaît en regard de vos contacts qui utilisent joyn. À propos de joyn Vous avez des amis et des contacts qui n'utilisent pas de terminal BlackBerry 10 ? Vous pouvez discuter, téléphoner, envoyer des photos et partager des vidéos avec ces contacts à l'aide de joyn. Si votre fournisseur de services sans fil prend apparaît en regard des contacts qui utilisent joyn dans l'application Contacts ou Téléphone, en charge joyn, l'icône pour vous permettre de facilement trouver d'autres utilisateurs. joyn pour BlackBerry 10 peut ne pas être disponible sur votre terminal, en fonction de votre fournisseur de services sans fil. Pour obtenir des informations à propos des frais ou des conditions qui peuvent s'appliquer lors de l'utilisation de cette application, contactez votre fournisseur de services sans fil. Lancer un chat joyn 1. Dans l'application Contacts, ou dans la vue des détails d'un contact, sélectionnez contact. 2. Effectuez l'une des opérations suivantes : • Saisissez votre message. • Appuyez sur un émoticône. • Pour joindre une image ou un fichier, sélectionnez 3. en regard du nom d'un . Sélectionnez Envoyer. Conseil: vous pouvez trouver, démarrer et répondre à vos chats joyn dans le BlackBerry Hub. 91 Guide de l'utilisateur BlackBerry Hub et e-mail Inviter d'autres contacts joyn à un chat Vous voulez discuter d'un sujet avec un groupe ? Vous pouvez discuter avec plusieurs personnes pour prendre des décisions plus rapides et informer tout le monde. 1. Au bas d'un chat joyn, sélectionnez 2. Sélectionnez + pour ajouter un contact. Répétez cette étape pour chaque contact que vous souhaitez ajouter. 3. Si nécessaire, saisissez l'objet du chat. 4. Saisissez votre message. 5. Sélectionnez Envoyer. > Créer groupe. Supprimer un chat joyn Sur un écran de chat, sélectionnez > . Appeler un contact joyn 1. Dans l'application Téléphone, sélectionnez 2. Sélectionnez 3. Si plusieurs numéros de téléphone existent pour un contact joyn, sélectionnez le numéro que vous souhaitez appeler. . en regard du contact que vous souhaitez appeler. Conseil: au cours de l'appel, sélectionnez pour démarrer un chat ou un partage vidéo ou partager un fichier. Démarrer un partage vidéo joyn Avant de pouvoir partager une vidéo ou démarrer une discussion vidéo, vous devez appeler un contact joyn. Le contact doit disposer d'un terminal qui prend en charge la vidéo. Au cours d'un appel, dans l'application Téléphone, sélectionnez Conseil: au cours du partage vidéo, sélectionnez . pour démarrer un chat ou partager un fichier. Envoyer un fichier à un contact joyn Vous pouvez envoyer différents types de fichiers aux contacts joyn, notamment des images, des vidéos et des documents. 92 Guide de l'utilisateur BlackBerry Hub et e-mail 1. Lors d'un chat joyn en tête-à-tête ou d'un appel téléphonique, sélectionnez fichier. 2. Sélectionnez Envoyer. et sélectionnez une image ou un Bloquer un contact joyn Si vous bloquez un contact joyn, vous ne recevrez plus ses message et les transferts de fichiers seront automatiquement refusés. Les messages sont filtrés vers le dossier Messages bloqués de l'application joyn, et les notifications de lecture sont désactivées. 1. Dans le BlackBerry Hub, sélectionnez 2. Sélectionnez joyn. 3. Sélectionnez Utilisateurs bloqués. 4. Saisissez le numéro de téléphone ou le nom du contact joyn que vous souhaitez bloquer. > . Pour débloquer un contact, sélectionnez Débloquer en regard du nom du contact. Activer joyn en itinérance Vérifiez auprès de votre fournisseur de services sans fil pour connaître les frais d'itinérance qui peuvent s'appliquer. Si vous voyagez, vous pouvez toujours utiliser joyn en itinérance. 1. Dans le BlackBerry Hub, sélectionnez 2. Sélectionnez joyn. 3. Définissez le sélecteur Activer joyn pendant l'itinérance sur I. > . 93 Guide de l'utilisateur Multimédia Multimédia Régler le volume multimédia Lorsque vous écoutez de la musique, effectuez l'une des opérations suivantes : • Pour monter le volume, appuyez sur la touche Augmenter le volume sur le côté droit de votre terminal BlackBerry. • Pour baisser le volume, appuyez sur la touche Réduire le volume sur le côté droit de votre terminal. • Pour désactiver le son, appuyez sur la touche Muet sur le côté droit de votre terminal. Pour réactiver le son, appuyez de nouveau sur la touche Muet. • Pour sélectionner le type de haut-parleur sur lequel vous souhaitez diffuser votre musique, sélectionnez > Audio. Remarque: Le volume multimédia est distinct du volume des notifications. Si vous modifiez le volume lorsque vous écoutez de la musique, le volume des notifications n'est pas modifié. Extensions de fichiers, formats et codecs vidéo et audio pris en charge La prise en charge de certains formats, extensions de fichiers et de codecs dépend du modèle de votre terminal BlackBerry et du réseau sans fil. Extension de fichier Codecs vidéo pris en charge Codecs vidéo pris en charge 3GP H.263, H.264, MPEG-4 AAC, AMR 3G2 H.263, H.264, MPEG-4 AAC, AMR, QCELP ASF WMV 9 WMA AVI MJPEG, MPEG-4 MPEG-3 F4V V6 Sorenson Spark ISMV (fragmented MP4) H.264, WMV9 AAC, WMA M4V H.263, H.264, MPEG-4 AAC, MPEG-3, PCM MKV H.264, MPEG-4 AAC, MPEG-3, PCM MOV H.263, H.264, MJPEG, MPEG-4 AAC, AMR, QCELP 94 Guide de l'utilisateur Multimédia Extension de fichier Codecs vidéo pris en charge Codecs vidéo pris en charge MP4 H.263, H.264, MPEG-4 AAC, AMR MPEG H.263, H.264, MPEG-4 AAC, MPEG-3, PCM WMV WMV 9 WMA AAC — AAC AMR — AMR FLAC — FLAC, Vorbis M4A — AAC MIDI — MIDI MKA — AAC, MP3, PCM MP3 — MPEG-3 OGG — FLAC, Vorbis QCP — QCELP SPMID — SP-MIDI WAV — PCM, GSM WMA — WMA 9, WMA 10 Pour des informations à propos des extensions et des formats de fichiers multimédia et pour les codecs de votre terminal, rendez-vous sur www.blackberry.com/docs/smartphones et cliquez sur Smartphones > Smartphones BlackBerry > Support pris en charge. Résolution des problèmes de téléphone Je ne peux pas ouvrir un fichier multimédia Vérifiez que le format du fichier est pris en charge par votre terminal BlackBerry. 95 Guide de l'utilisateur Multimédia Appareil photo Vous pouvez utiliser l'Appareil photo sur votre terminal pour prendre des photos et des vidéos de haute qualité et capturer le moment parfait, même dans des conditions défavorables. Le mode Décalage temporel permet de prendre des photos de groupe où tout le monde est à son avantage. Vous pouvez également réaliser des panoramiques et capturer la vue globale en une prise. Votre terminal peut également détecter les conditions de luminosité et suggérer le meilleur mode et réglage à utiliser, vous permettant ainsi de vous concentrer sur la capture de l'instant. Icône d'appareil photo Icône Description Passez de l'appareil photo avant à l'appareil photo arrière. Prendre une photo. Enregistrez une vidéo. Activez le flash lorsque vous enregistrez une vidéo. Arrêtez l'enregistrement. Maintenez votre doigt appuyé sur l'écran pour verrouiller la mise au point sur cette zone de l'écran de manière permanente. Appuyez n'importe où sur l'écran pour déverrouiller la mise au point. Accédez à plus d'options comme le flash, les modes de prise de vue, les paramètres et bien plus encore. Prises de vue et enregistrement de vidéos Prendre une photo Votre terminal BlackBerry analyse les conditions de luminosité actuelles et suggère la scène ou le mode le mieux adapté(e) à ces conditions. Pour acceptez la suggestion, sélectionnez-la dans la partie supérieure de l'écran. 1. 96 Ouvrez l'application Appareil photo. Écartez les doigts en les faisant glisser sur l'écran pour effectuer un zoom avant et resserrez-les pour effectuer un zoom arrière. Guide de l'utilisateur Multimédia Remarque: Le zoom ne fonctionne que dans les modes de prise de vue Normal et Stabilisation. 2. Sélectionnez la zone de l'écran que vous souhaitez cibler. Vous pouvez cibler n'importe quelle partie de la photo à l'écran, pas seulement le centre de l'écran. 3. Lorsque la zone cible devient verte, effectuez l'une des actions suivantes : • Pour prendre une photo, sélectionnez . • Pour prendre des photos en mode Rafale, maintenez votre doigt sur . Le nombre de photos prises en mode Rafale s'affiche dans le coin inférieur gauche de l'écran. L'appareil photo arrête de prendre des photos quand vous relâchez la pression sur l'icône. Conseil: Vous pouvez activer une grille pour vous aider à centrer les éléments dans votre photo ou pour vous assurer que votre photo est droite. Pour activer la grille, sélectionnez > Paramètres dans l'application Appareil photo. Activez le sélecteur Afficher la grille. Activer le verrouillage de la mise au point automatique Vous pouvez utiliser le verrouillage de la mise au point automatique de votre terminal BlackBerry afin de prendre plusieurs photos ou vidéos sans attendre la mise au point entre chaque prise. Si vous verrouillez la mise au point, la zone de l'écran que vous avez sélectionnée est toujours mise au point même si vous déplacez votre terminal ou si l'image change dans le viseur. Maintenez votre doigt appuyé sur la zone de l'écran sur laquelle vous souhaitez verrouiller la mise au point. L'icône apparait dans la zone cible lorsque la mise au point est verrouillée. Pour déverrouiller la fonctionnalité Mise au point automatique, appuyez n'importe où sur l'écran. Désactiver la détection des visages La fonctionnalité Détection des visages sur votre terminal BlackBerry est activée par défaut. Lorsque vous prenez une photo et que l'appareil détecte les visages, ils sont automatiquement mis au point. 1. Pour désactiver la fonctionnalité Détection des visages, sélectionnez photo. 2. Désactivez le bouton Détection des visages. > Paramètres dans l'application Appareil Définir le compteur pour prendre une photo En modes Normal et Time Shift, vous pouvez utiliser le compteur sur votre terminal BlackBerry pour prendre une photo avec un délai de 3 ou 10 secondes. Le délai d'attente vous permet de vous préparer pour la photo et même d'y apparaitre. 1. Dans l'application Appareil photo, sélectionnez 2. Effectuez l'une des opérations suivantes : . 97 Guide de l'utilisateur Multimédia • Pour définir le compteur sur 3 secondes, sélectionnez • Pour définir le compteur sur 10 secondes, sélectionnez 3. Sélectionnez . . . Pour désactiver le compteur, sélectionnez ou en haut à gauche de l'écran. Jeter un œil à la dernière photo ou vidéo que vous avez prise Vous pouvez jeter un coup d'œil à la dernière photo prise ou la dernière vidéo enregistrée pour vérifier qu'elle correspond bien à vos attentes. 1. Maintenez votre doigt sur la miniature au bas de l'écran. 2. Faites glisser votre doigt vers le haut pour agrandir la miniature. • Pour revenir à l'application Appareil photo, relâchez votre doigt de l'écran. . Quand vous atteignez l'icône, • Pour supprimer la photo ou la vidéo, faites glisser votre doigt vers la droite sur relâchez votre doigt et sélectionnez Annuler ou Supprimer. • Pour partager la photo ou la vidéo, faites glisser votre doigt vers la droite sur relâchez votre doigt et sélectionnez Annuler ou un méthode de partage. . Quand vous atteignez l'icône, Enregistrer une vidéo 1. Dans l'application Appareil photo, sélectionnez 2. Effectuez l'une des opérations suivantes : • . Rapprochez ou éloignez vos doigts pour effectuer un zoom avant ou arrière. • Pour activer le flash, sélectionnez . • Pour prendre une photo pendant l'enregistrement d'une vidéo, sélectionnez Pour arrêter l'enregistrement, sélectionnez . . Définir la taille de la vidéo Vous pouvez définir la taille de la vidéo pour l'appareil photo arrière sur votre terminal BlackBerry, ce qui vous permet d'enregistrer des vidéos dans différentes conditions. Par exemple, vous pouvez faire en sorte que l'appareil photo enregistre 720p à 60 ips pour capturer les objets en mouvement. 1. Dans l'application Appareil photo, sélectionnez 2. Sélectionnez la liste déroulante Taille de la vidéo (appareil photo arrière). 3. Sélectionnez une option. 98 > Paramètres. Guide de l'utilisateur Multimédia Prendre une photo panoramique La fonctionnalité Panoramique sur votre terminal BlackBerry prend plusieurs photos et les combinent en une photo de manière harmonieuse. Ce mode de prise de vue est utile si vous essayez de capturer un panorama magnifique ou plusieurs personnes à la fois. Remarque: Le mode Panorama ne peut pas être utilisé en mode Rafale ou Time Shift. 1. Activez le mode Panorama, dans l'application Appareil photo, sélectionnez 2. Pour prendre une photo panoramique, sélectionnez que vous souhaitez capturer. 3. Déplacez lentement votre terminal jusqu'à ce que vous trouviez le contour de la solid box sur l'écran. 4. Continuez à déplacer votre terminal jusqu'à ce que vous ayez capturé toutes les images souhaitées. 5. Sélectionnez > . et effectuez un panoramique dans la direction de l'image . Important: Lorsque vous prenez une photo panoramique, ne déplacez pas votre terminal trop rapidement et restez stable. S'il y a trop de mouvement, la photo panoramique sera de mauvaise qualité. Prendre une photo pendant l'enregistrement d'une vidéo À l'aide de l'appareil photo sur votre terminal BlackBerry, vous pouvez capturer une image fixe tout en enregistrant une vidéo. Vous pouvez prendre autant de photos que vous le souhaitez sans interrompre l'enregistrement de la vidéo. Vous pouvez désormais capturer un seul événement de deux manières différentes ! 1. Dans l'application Appareil photo, sélectionnez 2. Lors de l'enregistrement de la vidéo, sélectionnez . . Utilisation du mode Time Shift Le mode Time Shift vous permet de prendre plusieurs photos en même temps pour sélectionner la meilleure d'entre elles. Quelqu'un ferme les yeux sur chaque photo, ou tousse au mauvais moment ? Vous pouvez rectifier cela en remplaçant les différentes expressions de chaque personne pour créer la photo parfaite. Il est également possible d'enregistrer vos photos Time Shift et de les modifier plus tard. Prenez la meilleure photo possible à l'aide du mode Time Shift 1. Dans l'application Appareil photo, sélectionnez > . 99 Guide de l'utilisateur Multimédia 2. Pour prendre une photo, sélectionnez 3. Effectuez l'une des actions suivantes : . Ne bougez pas jusqu'à ce que la photo apparaisse. • Déplacez le curseur au bas de l'écran jusqu'à ce que vous trouviez la meilleure photo. Sélectionnez • Pour modifier l'image ultérieurement, sélectionnez • Pour supprimer la photo, sélectionnez . . . Remplacer l'expression d'une personne à l'aide du mode Time Shift 1. Dans l'application Appareil photo, sélectionnez 2. Pour prendre une photo, sélectionnez 3. Faites glisser le curseur au bas de l'écran jusqu'à ce que vous trouviez la meilleure photo. 4. Sélectionnez un visage reconnu. 5. Utilisez le cadran pour parcourir les expressions disponibles. 6. Appuyez n'importe où sur l'écran. 7. Sélectionnez > . . Ne bougez pas jusqu'à ce que la photo apparaisse. . Modifier les photos Time Shift ultérieurement Lorsque vous prenez des photos en mode Time Shift, vous pouvez enregistrer la photo pour la modifier plus tard. ) apparait sur les miniatures des photos prises en mode Time Shift et que vous avez Conseil: L'icône Time Shift ( enregistrées afin de les modifier plus tard. 1. Dans l'application Photos, sur l'écran Date, sélectionnez une photo Time Shift. 2. Sélectionnez 3. Faites glisser le curseur au bas de l'écran jusqu'à ce que vous trouviez la meilleure photo. 4. Sélectionnez un visage reconnu. . 5. Utilisez le cadran pour parcourir les expressions disponibles. 6. Appuyez n'importe où sur l'écran. 7. Sélectionnez . Modifier les paramètres de capture Dans l'application Appareil photo de votre terminal BlackBerry, vous pouvez modifier le mode scène et le mode prise de vue, choisir d'utiliser ou non le flash, basculer entre l'appareil photo avant et arrière, modifier le rapport, etc. 1. 100 Sélectionnez . Guide de l'utilisateur 2. Multimédia Sélectionnez le paramètre que vous souhaitez modifier. Modes de prise de vue Les modes de prise de vue modifient la façon dont l'appareil photo prend des photos et enregistre des vidéos. Par exemple, vous pouvez activer le mode Rafale pour prendre plusieurs photos rapidement. Icône Description Normal Ce mode est disponible pour l'appareil photo et la caméra vidéo. Ce mode vous permet d'utiliser votre terminal comme un appareil photo ou une caméra vidéo classique et de créer une seule photo ou vidéo à la fois. Rafale Ce mode est disponible pour l'appareil photo. Le mode Rafale permet de prendre plusieurs photos à la file. C'est le mode de prise de vue idéal pour prendre des photos de scènes ou de sujets en mouvement rapide. HDR Ce mode (également appelé plage dynamique étendue) est disponible pour l'appareil photo. Le mode HDR combine plusieurs photos et peut capturer le contraste entre les zones claires et sombres d'une scène. Décalage temporel Ce mode est disponible pour l'appareil photo. Ce mode vous permet de prendre plusieurs photos en même temps pour sélectionner la meilleure d'entre elles. Panorama Ce mode est disponible pour l'appareil photo. Ce mode est parfaitement adapté aux vues panoramiques et rassemble plusieurs images en une seule photo. Compteur Ce mode est disponible pour l'appareil photo. Ce mode ajoute un délai de 3 à 10 secondes avant la prise de vue. Modes Scène Les modes Scène permettent d'améliorer la qualité des photos et des vidéos en modifiant des paramètres comme le contraste et la luminosité. 101 Guide de l'utilisateur Icône Multimédia Description Automatique Ce mode est le plus répandu et est disponible pour les modes Appareil photo, Caméra vidéo et Time Shift. Ce mode permet de capturer une grande variété de scènes de la vie quotidienne. Action Ce mode est disponible pour l'appareil photo et le mode Time Shift. Ce mode permet de prendre des photos de sujets en mouvement rapide. Activez ce mode pour capturer des photos de sportifs ou d'enfants. Tableau blanc Ce mode est disponible pour l'appareil photo et le mode Time Shift. Ce mode permet de prendre des photos de tableau blanc en augmentant le contraste entre le tableau luimême et ce qui est écrit dessus. Nuit Ce mode est disponible pour l'appareil photo, la caméra vidéo et le mode Time Shift. Ce mode s'avère utile pour prendre des photos ou réaliser des vidéos dans des zones faiblement éclairées. Plage ou neige Ce mode est disponible pour l'appareil photo, la caméra vidéo et le mode Time Shift. Ce mode permet de compenser les niveaux élevés de luminosité du sable ou de la neige sur une photo ou une vidéo. Désactiver la fonctionnalité Suggestion automatique La fonctionnalité Suggestion automatique sur votre terminal BlackBerry analyse les conditions lorsque vous prenez une photo et suggère une scène ou un mode adapté à ces conditions. La fonctionnalité Suggestion automatique est conçue pour vous aider à sélectionnez la scène ou le mode adapté pour prendre les plus belles photos. Par défaut, la fonctionnalité Suggestion automatique est activée mais pour ne plus recevoir de suggestions, vous pouvez la désactiver. 1. Dans l'application Appareil photo, sélectionnez 2. Désactivez le bouton Suggestion automatique. > Paramètres. Modification des paramètres de l'appareil photo Vous pouvez modifier les paramètres de l'appareil photo : activer la grille, configurer l'emplacement de sauvegarde des photos et des vidéos, etc. 102 Guide de l'utilisateur Multimédia Enregistrer des fichiers multimédia dans votre stockage multimédia intégré Par défaut, votre terminal BlackBerry est défini pour enregistrer vos fichiers multimédia sur une carte multimédia, si vous en disposez d'une. Vous pouvez modifier les paramètres pour enregistrer vos fichiers multimédia sur le stockage multimédia intégré à votre terminal. 1. Dans l'application Appareil photo, sélectionnez 2. Désactivez le bouton Enregistrer sur la carte multimédia. > Paramètres. Enregistrer la photo d'origine avec la version HDR Lorsque vous prenez une photo en mode HDR, ce mode regroupe plusieurs photos pour capturer le contraste entre les zones éclairées et les zones sombres d'une scène. 1. Dans l'application Appareil photo, sélectionnez 2. Activez le bouton Enregistrer l'original. > Paramètres. Désactiver la Stabilisation vidéo La Stabilisation vidéo est conçue pour réduire l'effet de tremblement lors de l'enregistrement de vidéos sur votre terminal BlackBerry. Par défaut, cette fonctionnalité est activée. 1. Dans l'application Appareil photo, sélectionnez 2. Désactivez le bouton Stabilisation vidéo. > Paramètres. Géolocaliser vos photos Lorsque vous géolocalisez les photos que vous prenez avec votre terminal BlackBerry, vous pouvez ajouter votre position GPS sur vos photos. Cette information permet à votre terminal de générer des histoires automatiques classées en fonction de l'emplacement où vous avez pris ces photos. Remarque: L'information de votre position GPS utilisée pour générer des histoires automatiques n'est pas partagée. 1. Dans l'application Appareil photo, sélectionnez 2. Activez le bouton Géolocaliser les photos. > Paramètres. 103 Guide de l'utilisateur Multimédia Résolution des problèmes : appareil photo Si vous rencontrez des difficultés pour utiliser l'appareil photo de votre terminal BlackBerry, vous pouvez consulter les rubriques de résolution des problèmes incluses ci-dessous. Je n'arrive pas à activer le flash ou à utiliser l'éclairage vidéo Essayez d'effectuer les opérations suivantes : • • • • La charge de la batterie n'est peut-être pas suffisante pour utiliser le flash ou l'éclairage vidéo. Rechargez votre terminal BlackBerry et réessayez. Le flash peut être en cours de chargement. Patientez un instant et réessayez. Assurez-vous d'utiliser l'appareil photo arrière. Assurez-vous de ne pas être en mode Time Shift, HDR, Panorama ou Rafale. Ces modes n'utilisent pas le flash. Je ne peux pas prendre de photo ou enregistrer une vidéo Essayez l'une des solutions suivantes : • • Supprimez d'anciens fichiers multimédia pour libérer de l'espace de stockage et réessayez. Assurez-vous que ni l'appareil photo ni la caméra vidéo ne sont utilisés par une autre application. Fermez toutes les applications qui pourraient utiliser les appareils photo, puis réessayez. Je ne peux pas enregistrer d'images ou de vidéos sur ma carte multimédia Essayez l'une des opérations suivantes : • • • • Supprimez d'anciens fichiers multimédia pour libérer de l'espace de stockage et réessayez. Insérez une autre carte multimédia. Dans l'application Gestionnaire de fichiers, accédez à votre carte multimédia. Assurez-vous que le dossier Camera existe et est disponible. Si nécessaire, créez un dossier appelé Camera. Dans l'application Gestionnaire de fichiers, accédez à votre carte multimédia. Vérifiez la présence d'autres fichiers nommés Appareil photo. Supprimez ou déplacez tous les autres fichiers nommés Camera vers un autre dossier. Les photos panoramiques que je prends sont toutes floues Effectuez l'une des opérations suivantes : • 104 Si vos photos panoramiques sont floues, ralentissez lorsque vous effectuez un panoramique avec votre terminal BlackBerry. Ne déplacez pas votre terminal lorsque les cases à l'écran sont alignées. Guide de l'utilisateur • Multimédia Le mode Panoramique est plus efficace lorsque vous l'utilisez pour prendre des photos de paysages avec de nombreux détails visuels en arrière-plan. Le mode Panoramique ne fonctionne pas pour les scènes ou les arrière-plans monochromes, comme un mur blanc par exemple. Photos Vous pouvez utiliser l'application Images pour organiser les images que vous prenez et ajoutez à votre terminal BlackBerry. Vous pouvez également modifier, partager et afficher vos images. Les histoires générées automatiquement compilent vos photos et vos vidéos en fonction de l'emplacement, de la date de création et des éléments que vous ajoutez à l'écran Favoris. Icônes de photos Icône Description Afficher toutes vos photos organisées en fonction de la date à laquelle vous les avez prises ou ajoutées à votre terminal BlackBerry. Afficher vos albums photos. Afficher les photos que vous avez ajoutées à l'écran Favoris. Sur l'écran Date, vous pouvez regarder les histoires que votre terminal génère automatiquement. Afficher les photos dans un diaporama. Permet de démarrer l'appareil photo et de prendre des photos ou d'enregistrer des vidéos. Effectuer un zoom avant ou arrière sur une photo Affichez une photo à l'écran, puis effectuez l'une des opérations suivantes : • Pour effectuer un zoom avant, appuyez deux fois sur la zone de la photo sur laquelle vous souhaitez zoomer. • Pour effectuer un zoom arrière, appuyez deux fois sur la photo. • Pour effectuer un zoom avant ou arrière manuellement, rapprochez ou éloignez vos doigts. 105 Guide de l'utilisateur Multimédia Effectuer un panoramique sur une image 1. Faites un zoom avant sur une image. 2. Faites glisser votre doigt tout autour de l'écran. Modifier des photos Utilisez l'éditeur de photos pour transformer vos photos en chefs-d'œuvre ! L'éditeur de photos propose de nombreux outils qui permettent d'améliorer la qualité de vos photos et d'ajouter une touche personnelle pour que vos photos se démarquent du reste. Vous pouvez également utiliser l'éditeur de photos pour atténuer les yeux rouges, augmenter le contraste de votre photo, la transformer en bande dessinée et bien plus encore. Conseil: Lorsque vous modifiez une photo, faites glisser votre doigt sur les thèmes visibles pour afficher plus d'options de modification. Recadrer ou faire pivoter une photo L'éditeur de photos permet d'améliorer la qualité de vos photos, vous pouvez les faire pivoter, les recadrer, les retourner ou modifier leur taille. 1. Dans l'applications Photos, maintenez votre doigt appuyé sur la photo que vous souhaitez modifier. 2. Sélectionnez 3. Sélectionnez une option de modification. 4. Une fois que vous avez terminé de modifier votre photo, effectuez l'une des actions suivantes : • > . Pour enregistrer les modifications, sélectionnez Enregistrer. • Pour annuler vos modifications, sélectionnez > . Conseil: Si vous sélectionnez une option de modification et que le résultat ne vous plait pas, vous pouvez rapidement annuler les modifications en sélectionnant l'option de modification une seconde fois. Améliorer la qualité d'une photo L'éditeur de photos peut vous aider à retoucher les photos que vous prenez et améliorer leur qualité, la luminosité, la saturation, la netteté, les yeux rouges et bien plus encore. 1. Dans l'applications Photos, maintenez votre doigt appuyé sur la photo que vous souhaitez modifier. 2. Sélectionnez 3. Sélectionnez une option de modification. 4. Une fois que vous avez terminé de modifier votre photo, effectuez l'une des actions suivantes : 106 > . Guide de l'utilisateur • Multimédia Pour enregistrer les modifications, sélectionnez Enregistrer. • Pour annuler vos modifications, sélectionnez > . Conseil: Si vous sélectionnez une option de modification et que le résultat ne vous plait pas, vous pouvez rapidement annuler les modifications en sélectionnant l'option de modification une seconde fois. Ajouter un filtre à une photo Utilisez les filtres de l'éditeur de photos pour ajouter une touche d'originalité à vos photos. Vous pouvez ajouter les filtres suivants : antique, sépia, années 60, bande dessinée, dessin et bien plus encore. 1. Dans l'applications Photos, maintenez votre doigt appuyé sur la photo que vous souhaitez modifier. 2. Sélectionnez 3. Sélectionnez une option de modification. 4. Une fois que vous avez terminé de modifier votre photo, effectuez l'une des actions suivantes : • > . Pour enregistrer les modifications, sélectionnez Enregistrer. • Pour annuler vos modifications, sélectionnez > . Conseil: Si vous sélectionnez une option de modification et que le résultat ne vous plait pas, vous pouvez rapidement annuler les modifications en sélectionnant l'option de modification une seconde fois. Ajouter un cadre à une photo L'éditeur de photos vous permet d'ajouter des cadres à vos photos. Parmi les options proposées, vous pouvez vieillir la photo, ajouter un cadre de pellicule ou encore transformer la photo pour faire comme si elle était sur l'écran d'une vieille télévision. 1. Dans l'applications Photos, maintenez votre doigt appuyé sur la photo que vous souhaitez modifier. 2. Sélectionnez 3. Sélectionnez une option de modification. 4. Une fois que vous avez terminé de modifier votre photo, effectuez l'une des actions suivantes : • > . Pour enregistrer les modifications, sélectionnez Enregistrer. • Pour annuler vos modifications, sélectionnez > . Conseil: Si vous sélectionnez une option de modification et que le résultat ne vous plait pas, vous pouvez rapidement annuler les modifications en sélectionnant l'option de modification une seconde fois. 107 Guide de l'utilisateur Multimédia À propos des histoires automatiques Votre terminal BlackBerry combine les photos et les vidéos que vous prenez pour en faire des histoires générées automatiquement. Les photos et les vidéos sont sélectionnées en fonction de leur date et emplacement et selon si elles font partie de vos favoris. Les histoires automatiques sont un moyen facile et amusant de mettre vos photos et vidéos en valeur pour les montrer à vos amis ou à votre famille. Modifier les paramètres des histoires automatiques Vous pouvez modifier les paramètres pour améliorer les histoires automatiques que votre terminal BlackBerry génère. Activer le géocodage et ajouter votre adresse personnelle permet à votre terminal de regrouper les photos et les vidéos de manière logique. Par exemple, lorsque vous activez le géocodage, votre terminal génère des histoires en fonction de l'emplacement où les photos et les vidéos ont été prises. 1. Dans l'application Photos, faites glisser à partir du haut de l'écran. Sélectionnez 2. Effectuez l'une des opérations suivantes : • Pour ajouter la géolocalisation à vos photos, sélectionnez Activer le géocodage. Activez le bouton Géolocaliser les photos. • Pour ajouter votre adresse personnelle, sélectionnez personnelle. Saisissez une adresse. • . . Sous Mes lieux, sélectionnez Définir une adresse Pour définir le rayon du domicile, saisissez une distance dans le champ Rayon domicile. Modifier une histoire automatique BlackBerry Story Maker vous permet de retoucher des histoires générées automatiquement par votre terminal BlackBerry. 1. Dans l'application Musique, sélectionnez 2. Sélectionnez . 3. Sélectionnez . 4. Effectuez l'une des actions suivantes : • Pour retoucher l'histoire, sélectionnez sélectionnez Terminé. > . . Lorsque vous avez terminé d'effectuer des modifications, • Pour modifier le contenu multimédia, sélectionnez sélectionnez Enregistrer. . Lorsque vous avez terminé d'effectuer des modifications, Désactiver les histoires automatiques Par défaut, la fonctionnalité Histoires automatiques est activée sur votre terminal BlackBerry. 108 Guide de l'utilisateur Multimédia 1. Dans l'application Photos, faites glisser à partir du haut de l'écran. Sélectionnez 2. Désactivez le bouton Histoires automatiques. . Ajouter une photo à BlackBerry Story Maker Dans l'application Photos sur votre terminal BlackBerry, vous pouvez ajouter une photo à une histoire existante ou à une nouvelle histoire dans BlackBerry Story Maker. 1. Dans l'applications Photos, maintenez votre doigt appuyé sur la photo que vous souhaitez utiliser. 2. Sélectionnez 3. Effectuez l'une des actions suivantes : 4. . • Sélectionnez une histoire existante. • Sélectionnez Créer nouvelle histoire. Modifiez l'histoire, si nécessaire. Conseil: Vous pouvez ajouter plusieurs photos en même temps à une histoire en sélectionnant photos que vous souhaitez utiliser. Sélectionnez > . Sélectionnez les . Partager une photo Vous pouvez utiliser l'application Photos sur votre terminal BlackBerry pour capturer les moments spéciaux et les partager avec vos amis et votre famille. Vous pouvez également partager vos photos avec vos contacts, les participants à une réunion, vos abonnés Twitter et bien d'autres personnes. 1. Dans l'applications Photos, maintenez votre doigt appuyé sur la photo que vous souhaitez partager. 2. Sélectionnez 3. Pour modifier la photo avant de la partager, sélectionnez 4. Modifiez la photo et sélectionnez Enregistrer. 5. Sélectionnez la méthode que vous souhaitez utiliser pour partager la photo. . . Conseil: Vous pouvez partager plusieurs photos en même temps en sélectionnant vous souhaitez partager. Sélectionnez > . Sélectionnez les photos que . Prendre une capture d'écran de votre terminal 1. Pour effectuer une capture d'écran de votre terminal BlackBerry, appuyez simultanément sur la touche Augmenter le volume et la touche Réduire le volume. 2. Pour afficher votre capture d'écran, effectuez l'une des actions suivantes : 109 Guide de l'utilisateur Multimédia • Dans l'application Musique, sélectionnez > . • Si BlackBerry Balance est installé sur votre terminal, basculez sur votre espace de travail. Dans l'application Musique, sélectionnez > . Organisation de vos images et albums L'application Photos de votre terminal BlackBerry permet de créer des albums pour organiser vos photos. Créer un album photo Vous pouvez utiliser des albums pour organiser vos photos en fonction d'événements, de personnes, de dates ou d'une autre catégorie à laquelle vous pourriez penser. 1. Dans l'application Photos, maintenez votre doigt appuyé sur une photo. 2. Sélectionnez . 3. Sélectionnez . 4. Dans la liste déroulante Emplacement, sélectionnez l'emplacement d'enregistrement de l'album. 5. Le cas échéant, saisissez un nom pour l'album dans le champ Saisir le nom de l'album. 6. Sélectionnez Déplacer. Définir le classement des photos dans les albums 1. Dans l'application Photos, faites glisser à partir du haut de l'écran. Sélectionnez 2. Dans la liste déroulante Trier les éléments des albums, sélectionnez De la plus ancienne à la plus récente ou De la plus récente à la plus ancienne. . Déplacer une photo vers un autre album 1. Dans l'application Photos, maintenez votre doigt appuyé sur la photo que vous souhaitez déplacer. 2. Sélectionnez 3. Effectuez l'une des actions suivantes : • . Sélectionnez l'album dans lequel vous souhaitez déplacer la photo. • Pour créer un album, sélectionnez . Sélectionnez l'emplacement dans lequel vous souhaitez enregistrer l'album. Saisissez un nom pour l'album. 4. 110 Sélectionnez Déplacer. Guide de l'utilisateur Multimédia Renommer une photo 1. Dans l'application Photos, maintenez votre doigt appuyé sur une photo. 2. Sélectionnez 3. Dans le champ Nom, saisissez un nouveau nom pour la photo. . Renommer ou supprimer un album 1. Sur l'écran d'accueil de votre terminal BlackBerry, sélectionnez 2. Maintenez votre doigt appuyé sur un dossier. 3. Effectuez l'une des actions suivantes : • Pour renommer le dossier, sélectionnez . • Pour supprimer le dossier, sélectionnez . . Ajouter une photo à l'écran Favoris Ajoutez des photos à l'écran Favoris afin d'y accéder rapidement. Les photos ajoutées à l'écran Favoris sont également utilisées dans les histoires automatiques que votre terminal BlackBerry génère. 1. Dans l'application Photos, maintenez votre doigt appuyé sur une photo. 2. Sélectionnez . Conseil: Vous pouvez ajouter plusieurs photos en même temps à l'écran Favoris en sélectionnant les photos que vous souhaitez ajouter. Sélectionnez Pour supprimer une photo de l'écran Favoris, sélectionnez appuyé sur une photo. Sélectionnez > . Sélectionnez . > dans l'application Photos. Maintenez votre doigt . Extensions de fichiers image prises en charge Votre terminal BlackBerry prend en charge les formats de fichier image suivants. • • • • • BMP JPG GIF PNG TIF 111 Guide de l'utilisateur • Multimédia WBMP Pour des informations à propos des extensions de fichiers multimédia et les codecs pour votre terminal, rendez-vous sur www.blackberry.com/docs/smartphones et cliquez sur Smartphones > Smartphones BlackBerry > Contenu multimédia pris en charge. Musique Vous pouvez utiliser l'application Musique sur votre terminal BlackBerry pour lire et organiser votre musique et créer des listes de lecture. Icônes de musique La radio FM peut ne pas être disponible en fonction du modèle de votre terminal BlackBerry. Icône Description Afficher toute votre musique classée par ordre alphabétique et par artistes, albums et genres. Afficher toute votre musique, classée par ordre alphabétique. Afficher toutes vos listes de lecture, y compris les listes de lecture générées par votre terminal BlackBerry. Ces listes de lecture automatiques incluent la musique écoutée récemment, la musique ajoutée récemment et la musique classée par année et décennie. Afficher tous les morceaux que vous avez ajoutés à l'écran Favoris. Écouter un morceau ou toute votre musique. Lecture aléatoire de votre musique. Pour arrêter la lecture des morceaux en mode aléatoire, appuyez de nouveau sur l'icône Mode aléatoire. Répéter le morceau en cours de lecture ou tout répéter. Pour arrêter la répétition, sélectionnez de nouveau l'icône Répéter. Écouter la radio FM. 112 Guide de l'utilisateur Multimédia Lecture de votre musique Lire, mettre en pause ou passer un morceau Vous pouvez lire de la musique sur n'importe lequel de vos écrans dans l'application Musique de votre terminal BlackBerry. La musique en cours de lecture s'affiche en haut des écrans. Pour accéder aux commandes du lecteur de musique, appuyez sur la bannière. 1. Dans l'application Musique, sélectionnez un morceau, un album ou une liste de lecture. 2. Pour afficher les commandes du lecteur de musique, appuyez n'importe où sur l'écran. • Pour écouter un morceau, sélectionnez . • Pour mettre en pause un morceau, sélectionnez . • Pour passer au morceau précédent, sélectionnez • Pour passer au morceau suivant, sélectionnez . . Changer le volume de votre musique 1. Dans l'application Musique, sélectionnez un morceau, un album ou une liste de lecture. 2. Si les commandes du lecteur de musique ne sont pas visibles sur l'écran, appuyez sur l'écran. 3. Lorsque les commandes du lecteur de musique apparaissent, appuyez sur l'écran. 4. Faites glisser votre doigt sur le curseur Volume pour augmenter ou baisser le volume de la musique. Afficher votre musique 1. Dans l'application Musique, sélectionnez un morceau, un album ou une liste de lecture. 2. Si les commandes du lecteur de musique ne sont pas visibles sur l'écran, appuyez sur l'écran. 3. Pour afficher votre bibliothèque musicale, appuyez sur l'écran. 4. Pour afficher les détails d'un album pour un morceau, maintenez votre doigt appuyé sur un morceau. Sélectionnez . 113 Guide de l'utilisateur Multimédia Création de listes de lecture et organisation de votre musique Depuis l'écran Listes de lecture de l'application Musique, vous pouvez créer et écouter vos propres listes de lecture ou lire les collections de chansons que votre terminal BlackBerry crée pour vous. À l'intérieur de chaque liste de lecture et collection, vous pouvez voir les artistes et albums en question. Créer une liste de lecture 1. Dans l'application Musique, sélectionnez 2. Sélectionnez Créer une liste de lecture. 3. Effectuez l'une des opérations suivantes : > . • Pour ajouter des morceaux individuellement à votre liste de lecture, sélectionnez que vous souhaitez ajouter. en regard des morceaux • Pour ajouter tous les morceaux d'un artiste, sélectionnez Artistes. En regard de l'artiste que vous souhaitez ajouter, sélectionnez . • Pour ajouter des albums à votre liste de lecture, sélectionnez Albums. En regard des albums que vous souhaitez . ajouter, sélectionnez 4. Sélectionnez Terminé. 5. Pour nommer votre liste de lecture, sélectionnez la zone de saisie en haut de l'écran et saisissez un nom. 6. Sélectionnez . Ajouter la musique en cours de lecture à une liste de lecture Lorsque vous écoutez un morceau ou un album, effectuez l'une des opérations suivantes : • Pour ajouter le morceau à une liste de lecture, sélectionnez > . Sélectionnez > . • Pour ajouter l'album en cours de lecture à une liste de lecture, sélectionnez et maintenez le doigt appuyé sur le nom de l'album. Sélectionnez . Modifier ou renommer une liste de lecture 1. Dans l'application Musique, sélectionnez 2. Sélectionnez une liste de lecture > • 114 > . . Pour modifier le nom de la liste de lecture, dans la zone de saisie en haut de l'écran, saisissez un nouveau nom. Guide de l'utilisateur Multimédia • Pour ajouter de la musique à la liste de lecture, sélectionnez l'album que vous souhaitez ajouter, sélectionnez • Pour supprimer une chanson de la liste de lecture, sélectionnez supprimer. • 3. . En regard de la chanson, de l'artiste ou de . en regard de la chanson que vous souhaitez Pour modifier l'ordre des morceaux dans la liste de lecture, faites glisser le morceau jusqu'à l'endroit où vous souhaitez le déplacer. Sélectionnez . Ajouter un morceau à l'écran Favoris 1. Dans l'application Musique maintenez votre doigt appuyé sur un morceau. 2. Sélectionnez 3. Pour afficher les morceaux ajoutés à l'écran Favoris, sélectionnez . > dans l'application Musique. Pour supprimer un morceau de l'écran Favoris, maintenez votre doigt appuyé sur un morceau. Sélectionnez . Définissez un morceau de musique comme sonnerie. 1. Dans l'application Musique maintenez votre doigt appuyé sur un morceau. 2. Sélectionnez . Activez l'égaliseur dans l'application Musique La fonctionnalité Égaliseur dans l'application Musique de votre terminal BlackBerry est conçue pour améliorer la qualité du son de la musique que vous écoutez. Les options incluent les basses, les aigües, le mode Avion, le jazz, le rock, les mots parlés et bien plus encore. Remarque: Lorsque l'égaliseur est activé, les paramètres du son s'appliquent à toute la musique que vous écoutez, pas seulement le morceau que vous étiez en train d'écouter lorsque vous avez activé l'égaliseur. 1. Dans l'application Musique, sélectionnez un morceau, un album ou une liste de lecture. 2. Sélectionnez 3. Sélectionnez une option. 4. Sélectionnez Terminé. > . Pour désactiver l'égaliseur, lorsqu'un morceau est en cours de lecture, touchez l'écran. Sélectionnez Sélectionnez Désactiver. > . 115 Guide de l'utilisateur Multimédia Définir le son dans l'application Musique Vous pouvez choisir d'écouter votre musique sur le haut-parleur, dans votre casque, ou sur l'appareil sur votre terminal BlackBerry. 1. Dans l'application Musique, sélectionnez un morceau. 2. Sélectionnez 3. Sélectionnez une option audio. > . Afficher les propriétés du morceau Dans l'application Musique, vous pouvez afficher les propriétés d'un morceau, y compris le type de fichier, la taille, l'emplacement et bien plus encore. Dans l'application Musique, lorsqu'un morceau est en cours de lecture, sélectionnez > . Activer les raccourcis pour la musique Si vous souhaitez contrôler votre musique plus rapidement et plus facilement, vous pouvez configurer les touches de volume pour changer rapidement de morceau dans l'application Musique de votre terminal BlackBerry. 1. Sur l'écran d'accueil, faites glisser votre doigt à partir du haut de l'écran. 2. Sélectionnez 3. Activez le sélecteur Raccourcis pour la musique. 4. Pour passer à une autre chanson dans l'application Musique, maintenez la touche Augmenter le volume ou Réduire le volume appuyée. Paramètres > Volume principal. Lire votre sélection musicale la plus récente Si vous configurez une excellente bibliothèque musicale, puis que vous fermez l'application Musique ou que vous commencez à écouter un nouvel album, vous pouvez toujours écouter la bibliothèque musicale même si vous ne l'aviez pas sauvegardée. 1. Dans l'application Musique, sélectionnez 2. Sous Collections, sélectionnez Dernière lecture. > . Pour enregistrer la bibliothèque musicale comme liste de lecture, sélectionnez 116 > . Guide de l'utilisateur Multimédia Résolution des problèmes : musique Je ne peux pas ouvrir un fichier multimédia Vérifiez que le format du fichier est pris en charge par votre terminal BlackBerry. Vidéos Vous pouvez utiliser l'application Vidéos sur votre terminal BlackBerry pour lire, modifier, organiser et afficher vos vidéos. Icônes de vidéos Icône Description Afficher toutes les vidéos organisées en fonction de la date à laquelle elles ont été enregistrées. Afficher vos vidéos organisées en albums. Afficher toutes les vidéos que vous avez ajoutées à l'écran Favoris. Cette icône apparait dans le coin des miniatures pour les vidéos que vous n'avez pas encore visionnées. Modifier la taille de la vidéo pendant que vous la visionnez. Permet de démarrer l'appareil photo et d'enregistrer des vidéos ou de prendre des photos. Lire ou interrompre momentanément la lecture d'une vidéo 1. Dans l'applications Vidéos, sélectionnez une vidéo. 2. Touchez l'écran pour afficher les commandes vidéo. 3. Sélectionnez ou . 117 Guide de l'utilisateur Multimédia Modifier des vidéos À l'aide de l'éditeur vidéo sur votre terminal BlackBerry, vous pouvez modifier et améliorer la qualité des vidéos que vous enregistrez. Par exemple, vous pouvez recadrer la vidéo et modifier sa durée, ainsi qu'ajuster la luminosité, la couleur, le volume, etc. Conseil: Lorsque vous modifiez une vidéo, faites glisser votre doigt sur les thèmes visibles pour afficher plus d'options de modification. Faire pivoter une vidéo 1. Dans l'applications Vidéos, maintenez votre doigt appuyé sur la vidéo que vous souhaitez faire pivoter. 2. Sélectionnez 3. Sélectionnez une option de modification. 4. Une fois que vous avez terminé de modifier votre vidéo, effectuez l'une des actions suivantes : • > . Pour enregistrer les modifications, sélectionnez Enregistrer. • Pour annuler vos modifications, sélectionnez > . Modifier la taille d'une vidéo 1. Dans l'applications Vidéos, maintenez votre doigt appuyé sur la vidéo que vous souhaitez modifier. 2. Sélectionnez 3. Maintenez votre doigt appuyé sur les curseurs et faites glisser votre doigt jusqu'à ce que la vidéo soit de la longueur que vous souhaitez. La section de la vidéo en cours de lecture entre les curseurs est la longueur de la vidéo modifiée. 4. Lorsque vous avez terminé de modifier la longueur de la vidéo, effectuez l'une des actions suivantes : • > . Pour enregistrer les modifications, sélectionnez Enregistrer. • Pour annuler vos modifications, sélectionnez > . Améliorer la qualité d'une vidéo Vous pouvez utiliser l'éditeur vidéo sur le terminal BlackBerry pour améliorer la qualité de vos vidéos en modifiant la luminosité, le contraste, la saturation et bien plus encore. 1. Dans l'applications Vidéos, maintenez votre doigt appuyé sur la vidéo que vous souhaitez modifier. 2. Sélectionnez 3. Sélectionnez une option de modification. 4. Déplacez le curseur pour obtenir l'effet souhaité, le cas échéant. 118 > . Guide de l'utilisateur 5. Multimédia Une fois que vous avez terminé de modifier votre vidéo, effectuez l'une des actions suivantes : • Pour enregistrer les modifications, sélectionnez Enregistrer. • Pour annuler vos modifications, sélectionnez > . Conseil: Si vous sélectionnez une option de modification et que le résultat ne vous plait pas, vous pouvez rapidement annuler les modifications en sélectionnant l'option de modification une seconde fois. Ajouter un effet de ralenti dans une vidéo 1. Dans l'applications Vidéos, maintenez votre doigt appuyé sur la vidéo que vous souhaitez modifier. 2. Sélectionnez > 3. Sélectionnez . 4. Maintenez votre doigt appuyé sur les curseurs et faites glisser votre doigt jusqu'à ce que la section de la vidéo que vous souhaitez ralentir est entre les icônes de pagaie. 5. Une fois que vous avez terminé de modifier la vidéo, effectuez l'une des actions suivantes : • . Pour enregistrer les modifications, sélectionnez Enregistrer. • Pour annuler vos modifications, sélectionnez > . Ajouter des filtres à une vidéo Vous pouvez utiliser l'éditeur vidéo sur votre terminal BlackBerry pour ajouter des filtres à votre vidéo afin de modifier son aspect. Certaines options incluent des filtres en noir et blanc, vintage et de vieillissement. 1. Dans l'applications Vidéos, maintenez votre doigt appuyé sur la vidéo que vous souhaitez modifier. 2. Sélectionnez 3. Sélectionnez un filtre. 4. Une fois que vous avez terminé de modifier votre vidéo, effectuez l'une des actions suivantes : • > . Pour enregistrer les modifications, sélectionnez Enregistrer. • Pour annuler vos modifications, sélectionnez > . Conseil: Si vous sélectionnez une option de modification et que le résultat ne vous plait pas, vous pouvez rapidement annuler les modifications en sélectionnant l'option de modification une seconde fois. Ajouter une vidéo à BlackBerry Story Maker Dans l'application Vidéo sur votre terminal BlackBerry, vous pouvez ajouter une vidéo à une histoire existante ou à une nouvelle histoire dans BlackBerry Story Maker. 1. Dans l'applications Vidéos, maintenez votre doigt appuyé sur la vidéo que vous souhaitez utiliser. 119 Guide de l'utilisateur Multimédia 2. Sélectionnez 3. Effectuez l'une des actions suivantes : 4. . • Sélectionnez une histoire existante. • Sélectionnez Créer nouvelle histoire. Modifiez l'histoire, si nécessaire. Conseil: Vous pouvez ajouter plusieurs vidéos en même temps à une histoire en sélectionnant vidéos que vous souhaitez utiliser. Sélectionnez > . Sélectionnez les . Organiser vos images et albums Dans l'application Vidéos sur votre terminal BlackBerry, vous pouvez créer des albums pour organiser vos vidéos. Créer un album vidéo Vous pouvez utiliser des albums pour organiser vos vidéos en fonction d'événements, de personnes, de dates ou d'une autre catégorie à laquelle vous pourriez penser. 1. Dans l'application Vidéos, maintenez votre doigt appuyé sur une vidéo. 2. Sélectionnez . 3. Sélectionnez . 4. Dans la liste déroulante Emplacement, sélectionnez l'emplacement d'enregistrement de l'album. 5. Si nécessaire, saisissez un nom pour l'album dans le champ Saisir le nom de l'album. 6. Sélectionnez Déplacer. Déplacer une vidéo vers un autre album 1. Dans l'application Vidéos, maintenez votre doigt appuyé sur la vidéo que vous souhaitez déplacer. 2. Sélectionnez 3. Effectuez l'une des actions suivantes : • . Sélectionnez l'album dans lequel vous souhaitez déplacer la vidéo. • Pour créer un album, sélectionnez . Sélectionnez l'emplacement dans lequel vous souhaitez enregistrer l'album. Saisissez un nom pour l'album. 4. 120 Sélectionnez Déplacer. Guide de l'utilisateur Multimédia Renommer une vidéo 1. Dans l'application Vidéos, maintenez votre doigt appuyé sur une vidéo. 2. Sélectionnez 3. Dans le champ Nom, saisissez un nouveau nom pour la vidéo. . Ajouter une vidéo à l'écran Favoris Vous pouvez ajouter des vidéos à l'écran Favoris afin d'y accéder rapidement. Les vidéos ajoutées à l'écran Favoris sont également utilisées dans les histoires automatiques que votre terminal BlackBerry génère. 1. Dans l'application Vidéos, maintenez votre doigt appuyé sur une vidéo. 2. Sélectionnez . Pour supprimer une vidéo de l'écran Favoris, sélectionnez une vidéo. Sélectionnez > dans l'application Vidéos. Maintenez votre doigt sur . Répéter des vidéos Si vous souhaitez visionner vos vidéos en boucle, vous pouvez activer la fonction Répéter dans l'application Vidéos. Lorsque cette fonctionnalité est activée, toutes les vidéos que vous visionnez passent en boucle, pas seulement la vidéo que vous étiez en train de visionner lorsque vous avez activé la fonction Répéter. 1. Lorsqu'une vidéo est en cours de lecture, touchez l'écran. 2. Sélectionnez > . Pour désactiver la fonctionnalité Répéter, lorsqu'une vidéo est en cours de lecture, touchez l'écran. Sélectionnez > . Activer l'égaliseur pour visionner des vidéos Vous pouvez utiliser la fonctionnalité Égaliseur dans l'application Vidéos pour améliorer la qualité du son de vos vidéos en fonction des conditions prédéfinies. Les options incluent les basses, les aigües, le mode Avion et bien plus encore. Lorsque l'égaliseur est activé, les paramètres du son s'appliquent à toutes les vidéos que vous visionnez, pas seulement la vidéo que vous étiez en train de visionner lorsque vous avez activé l'égaliseur. 1. Lorsqu'une vidéo est en cours de lecture, touchez l'écran. 2. Sélectionnez > . 121 Guide de l'utilisateur Multimédia 3. Sélectionnez une option. 4. Sélectionnez Terminé. > Pour désactiver l'égaliseur, lorsqu'une vidéo est en cours de lecture, touchez l'écran. Sélectionnez Sélectionnez Désactiver. . À propos de BlackBerry Story Maker Avec BlackBerry Story Maker, vous pouvez créer des histoires à l'aide de photos et de vidéos enregistrées sur votre terminal BlackBerry. Vous pouvez personnaliser vos histoires en ajoutant de la musique, des filtres, etc. BlackBerry Story Maker représente un moyen amusant et unique de présenter vos photos et vos vidéos dans un format similaire à un film. Créer une histoire à l'aide de BlackBerry Story Maker 1. Sélectionnez Créer nouvelle histoire. 2. Sélectionnez les images et vidéos à intégrer à votre histoire. Sélectionnez Suivant. 3. Sélectionnez la chanson de la bande originale de votre histoire. Sélectionnez Suivant. 4. Saisissez les titres et le générique à faire figurer dans votre histoire. Sélectionnez Terminé. 5. Sélectionnez un thème. 6. Pour prévisualiser l'histoire que vous avez créée, appuyez dessus. Conseil: Si vous avez choisi un album pour sélectionner des images et des vidéos, vous pouvez sélectionner revenir en arrière et ajouter des images et vidéos d'un autre album. pour Modification des histoires dans BlackBerry Story Maker Vous pouvez modifier vos histoires à l'aides d'options telles que les thèmes, la réorganisation du contenu multimédia, la modification des titres, etc. Vous pouvez modifier une histoire autant de fois que vous le souhaitez. Ajouter ou supprimer du contenu multimédia d'une histoire existante 1. Dans BlackBerry Story Maker, sélectionnez une histoire. 2. Pendant la lecture de l'histoire, touchez l'écran. 3. Sélectionnez . Conseil: Pour trier vos contenus multimédia afin de faciliter les recherches, sélectionnez 122 , ou . Guide de l'utilisateur Multimédia 4. Pour supprimer une photo ou une vidéo de l'histoire, sélectionnez la miniature d'un élément. 5. Pour ajouter une photo ou une vidéo à l'histoire, sélectionnez la miniature d'un élément. 6. Sélectionnez Terminé. Conseil: Des coches et une teinte bleutée apparaissent sur les miniatures du contenu multimédia inclus à l'histoire. Modifier l'ordre dans lequel le contenu multimédia apparait dans une histoire 1. Dans BlackBerry Story Maker, sélectionnez une histoire. 2. Pendant la lecture de l'histoire, touchez l'écran. 3. Sélectionnez 4. Maintenez votre doigt appuyé sur la miniature de la photo ou vidéo que vous souhaitez déplacer et faites-la glisser à l'emplacement souhaité. 5. Sélectionnez Terminé. . Modifier le contenu multimédia utiliser dans une histoire Vous pouvez modifier la façon dont les photos et les vidéos individuelles apparaissent dans les histoires dans BlackBerry Story Maker. 1. Dans BlackBerry Story Maker, sélectionnez une histoire. 2. Pendant la lecture de l'histoire, touchez l'écran. 3. Sélectionnez 4. Sélectionnez la photo ou la vidéo que vous souhaitez modifier. 5. Sélectionnez 6. Effectuez vos modifications. Sélectionnez Enregistrer. 7. Sélectionnez Terminé. . . Modifier la musique ou les titres d'une histoire 1. Dans BlackBerry Story Maker, sélectionnez une histoire. 2. Pendant la lecture de l'histoire, touchez l'écran. 3. Effectuez l'une des actions suivantes : • Pour modifier la musique, sélectionnez • Pour modifier les titres, sélectionnez 4. > > . . Lorsque vous avez terminé d'effectuer des modifications, sélectionnez Terminé. 123 Guide de l'utilisateur Multimédia Modifier le thème d'une histoire 1. Dans BlackBerry Story Maker, sélectionnez une histoire. 2. Pendant la lecture de l'histoire, touchez l'écran. 3. Sélectionnez un thème. Conseil: Pour accéder à d'autres thèmes disponibles, faites glisser votre doigt vers la gauche ou la droite sur les thèmes visibles pour en afficher d'autres. Supprimer une histoire dans BlackBerry Story Maker 1. Dans BlackBerry Story Maker, maintenez votre doigt appuyé sur une histoire. 2. Sélectionnez . Enregistrer une histoire dans BlackBerry Story Maker Lorsque vous enregistrez les histoires que vous créez dans BlackBerry Story Maker, vous avez la possibilité d'envoyer, de partager ou de déplacer les histoires. Si vous n'enregistrez pas votre histoire, elle peut uniquement être lue dans BlackBerry Story Maker. 1. Dans BlackBerry Story Maker, sélectionnez une histoire existante ou créez-en une. 2. Pendant la lecture de l'histoire, touchez l'écran. 3. Sélectionnez > . Remarque: En fonction de la longueur de votre histoire, son enregistrement peut prendre un certain temps. Pendant l'enregistrement de votre histoire, vous pouvez fermer BlackBerry Story Maker sans interrompre le processus d'enregistrement. Modifier vos paramètres BlackBerry Story Maker 1. Dans BlackBerry Story Maker, faites défiler l'écran du haut vers le bas. 2. Sélectionnez 124 . • Pour modifier la résolution des histoires, activez ou désactivez le sélecteur Enregistrer en résolution 1080p. • Pour modifier l'emplacement de sauvegarde des histoires, activez ou désactivez le sélecteur Enregistrer sur la carte multimédia. Guide de l'utilisateur Multimédia Modifier les paramètres de votre histoire 1. Dans BlackBerry Story Maker, sélectionnez une histoire. 2. Pendant la lecture de l'histoire, touchez l'écran. 3. Sélectionnez 4. Effectuez l'une des opérations suivantes : > . • Pour supprimer les titres et les crédits de vos histoires, désactivez le bouton Titres et crédits. • Pour supprimer les collages de vos histoires, désactivez le bouton Organiser les photos en collages. • Pour organiser les photos et les vidéos en ordre chronologique, désactivez le bouton Réorganiser le contenu multimédia automatiquement. • Pour que les vidéos restent à la même longueur que lorsque vous les avez enregistrées, désactivez le bouton Rogner automatiquement les vidéos. • Pour ajuster automatiquement la longueur des histoires pour correspondre à la musique que vous sélectionnez, activez le bouton Régler la longueur de l'histoire sur la musique. Remarque: Si un bouton est apparait en gris, cela signifie que le thème utilisé dans votre histoire ne prend pas en charge ce paramètre ou que l'histoire ne contient pas de contenu multimédia affecté par ce paramètre. Partage de contenu multimédia Vous pouvez utiliser votre terminal BlackBerry pour partager vos fichiers multimédia de plusieurs façons, notamment à l'aide de Lecture et des terminaux DLNA Certified. À propos du partage de contenu multimédia Vous pouvez utiliser une connexion sans fil pour partager les fichiers multimédia de votre terminal BlackBerry avec des terminaux Wi-Fi CERTIFIED Miracast pris en charge et des terminaux DLNA Certified, tels que des ordinateurs, des téléviseurs ou d'autres équipements multimédia personnels. Vous pouvez partager vos fichiers multimédia par le biais d'une connexion sans fil en suivant l'une des méthodes ci-dessous : • • Lecture : dans les applications Musique, Images et Vidéo, utilisez la fonction Lecture pour lire ou afficher automatiquement un fichier sur un appareil DLNA Certified sélectionné. Partage multimédia : dans les paramètres Partage multimédia, si vous avez sélectionné un terminal DLNA Certified ou un terminal Miracast avec lequel partager des fichiers multimédia, ce terminal pourra accéder à vos fichiers multimédia au moyen d'une connexion sans fil. Conseil: Pour plus d'informations sur les appareils DLNA Certified, rendez-vous sur le site www.dlna.org. 125 Guide de l'utilisateur Multimédia Lire ou afficher votre fichier multimédia sur un appareil DLNA Certified Votre appareil DLNA Certified doit être un moteur de rendu multimédia numérique. .Vous pouvez utiliser une connexion sans fil pour lire ou afficher les fichiers multimédia enregistrés sur votre terminal BlackBerry sur des appareils DLNA Certified pris en charge, tels que des ordinateurs, des téléviseurs ou d'autres équipements multimédia personnels. Les photos et vidéos peuvent également être affichées sur des écrans HDMI et des périphériques Wi-Fi CERTIFIED Miracast pris en charge. Conseil: Pour déterminer si le terminal sur lequel vous essayez de lire ou d'afficher un fichier multimédia est DLNA Certified ou pour de plus amples informations sur les appareils DLNA Certified, rendez-vous sur www.dlna.org. 1. Ouvrir un fichier multimédia 2. Appuyez sur . 3. Sélectionnez . 4. Sélectionnez le terminal sur lequel lire ou afficher le fichier. Pour lire ou consulter d'autres fichiers multimédia tout en restant connecté à l'appareil DLNA Certified, appuyez sur sélectionnez un fichier multimédia. Pour arrêter la lecture ou l'affichage du fichier multimédia sur le terminal DLNA Certified, sélectionnez et . Partager vos fichiers multimédias avec des appareils DLNA Certified • • Votre appareil DLNA Certified doit être un lecteur multimédia numérique. Votre terminal BlackBerry doit être connecté au même réseau Wi-Fi que celui avec lequel vous souhaitez partager les fichiers multimédia. Vous pouvez utiliser les options Partage multimédia dans les paramètres de votre terminal pour autoriser les terminaux DLNA Certified et Wi-Fi CERTIFIED Miracast à accéder à vos fichiers multimédia par le biais d'une connexion sans fil. Pour déterminer si le terminal sur lequel vous essayez de lire ou d'afficher un fichier multimédia est DLNA Certified ou pour de plus amples informations sur les appareils DLNA Certified, rendez-vous sur www.dlna.org. 1. Sur l'écran d'accueil, faites glisser votre doigt à partir du haut de l'écran. 2. Sélectionnez • 126 Paramètres > Partage multimédia. Pour partager vos fichiers multimédia, activez le partage pour chaque type de fichier que vous souhaitez partager. Guide de l'utilisateur • Multimédia Pour octroyer à des appareils l'accès à vos fichiers multimédia, sélectionnez Terminaux. Cochez la case en regard de chaque appareil auquel vous souhaitez octroyer l'accès. À propos de la radio FM Vous pouvez utiliser la radio FM dans l'application Musique sur votre terminal BlackBerry pour vous brancher sur les fréquences qui diffusent les stations FM et écouter toutes vos stations FM préférées. Pour utiliser la radio, connectez vos écouteurs à votre terminal. Vos écouteurs font office d'antenne radio. La radio FM peut ne pas être disponible, en fonction de votre fournisseur de services et des règles définies par votre administrateur. Rechercher des stations de radio Pour utiliser la radio FM, assurez-vous que vos écouteurs sont connectés à votre terminal BlackBerry. 1. Dans l'application Musique, sélectionnez 2. Sélectionnez 3. Sélectionnez la station de radio que vous souhaitez écouter. > > . . Remarque: Si vous avez recherché des stations de radio, la prochaine fois que vous utiliserez la radio FM, la liste de stations de radio que vous avez recherchée apparaitra sous Stations locales. Rechercher une station de radio manuellement 1. Dans l'application Musique, sélectionnez 2. Sélectionnez 3. Faites glisser votre doigt sur la station de radio que vous souhaitez écouter. 4. Sélectionnez Régler sur. > . . Conseil: Lorsque vous sélectionnez la station que vous souhaitez écouter, pour masquer les numéros, sélectionnez Régler sur. Écouter la radio FM La radio FM sur votre terminal BlackBerry dispose de commandes permettant d'écouter de la musique similaire à celle de l'application Musique sur votre terminal. Une fois que vous avez réglé une station, effectuez l'une des opérations suivantes : 127 Guide de l'utilisateur • Pour couper la station, sélectionnez Multimédia . Pour écouter la station de nouveau, cliquez sur • Pour changer de station, sélectionnez • Pour rechercher une station, sélectionnez ou > . ou • Pour modifier l'emplacement de sortie du son, sélectionnez • . . > . Sélectionnez un type de haut-parleur. Pour modifier le volume, appuyez sur la touche Augmenter le volume ou la touche Baisser le volume. Remarque: Si vous fermez l'application Musique alors que vous écoutez la radio, la lecture de la radio s'interrompt. Ajouter une station de radio à vos favoris Pour ajouter une station de radio à vos favoris, effectuez l'une des actions suivantes : • Lorsque vous écoutez une station, en regard des numéros de station, sélectionnez . • Sur l'écran Radio FM, sous Stations locales, maintenez votre doigt appuyé sur une station. Sélectionnez . Conseil: Pour écouter une station que vous avez ajoutée à vos favoris, dans l'application Musique, sélectionnez Vos stations préférées apparaissent en haut de l'écran, sous Favoris. L'icône supérieur droit des stations que vous avez ajoutées à vos favoris. > apparait également dans le coin Supprimer une station de radio de vos favoris Pour supprimer une station de radio de vos favoris, effectuez l'une des opérations suivantes : • Sur l'écran Radio FM, sous Stations locales, maintenez votre doigt appuyé sur une station. Sélectionnez . • Sur l'écran Radio FM, maintenez votre doigt sur une station identifiée par une étoile dans le coin supérieur droit. Sélectionnez . • Lorsque vous écoutez l'une de vos stations préférées, en regard du numéro de station, sélectionnez . Jeux Connectez-vous avec vos amis tout en découvrant de nouveaux jeux avec Jeux pour BlackBerry 10. Vous pouvez également ajouter vos jeux préférés et personnaliser votre profil Jeux. Raccourcis clavier : Jeux La touche Maj peut ne pas être disponible sur votre terminal BlackBerry. 128 . Guide de l'utilisateur Multimédia Accéder à la section suivante dans l'Assistant d'installation. Appuyez sur N Retourner à la section précédente dans l'Assistant d'installation. Appuyez sur P Atteindre le haut d'une liste Appuyez sur T Atteindre le bas d'une liste Appuyez sur B Faire défiler la liste d'un écran vers le bas Appuyez sur Faire défiler la liste d'un écran vers le haut Appuyez sur Accéder au bouton ou au champ de saisie de texte suivant sur l'écran Modifier mon profil Appuyez sur Accéder au bouton ou au champ de saisie de texte précédent sur l'écran Modifier mon profil Appuyez sur . et . . et . Modifier votre profil Jeux Lorsque vous créez votre profil, l'application Jeux indique les informations requises en utilisant celles de votre profil BBM. La modification des informations de profil dans l'application Jeux n'a aucune incidence sur votre profil BBM. Dans l'application Jeux, sélectionnez > . • Pour modifier votre photo de profil, sélectionnez Choisir une image. Faites défiler les images sur votre terminal BlackBerry et sélectionnez celle que vous souhaitez utiliser. • Pour utiliser la photo déjà associée à votre profil BBM, sélectionnez Utiliser l'image BBM. • Pour modifier votre nom dans cette application, sélectionnez le champ de texte en-dessous du Nom d'affichage. • Pour modifier l'adresse électronique associée à votre compte, sélectionnez le champ de texte en-dessous d'Adresse électronique. • Définissez le sélecteur Profil public sur I ou O. Inviter un ami sur l'application Jeux Vous pouvez ajouter des amis à l'application Jeux pour connaître leurs jeux favoris, comparer vos meilleurs résultats et leur recommander des jeux. Remarque: Les jeux auxquels vous jouez et les récompenses que vous recevez ne sont visibles que par vos amis de jeu dans le fil de l'application Jeux. Ils ne s'afficheront nulle part ailleurs. Effectuez l'une des opérations suivantes : • Dans votre fil, sélectionnez un joueur. 129 Guide de l'utilisateur Multimédia • Pour inviter vos amis à utiliser l'application Jeux par un autre biais (en envoyant un e-mail, en recherchant un nom > . d'utilisateur, en invitant les amis de vos amis actuels, etc.), sélectionnez Conseil: Pour supprimer un ami dans l'application Jeux, accédez au profil de l'ami en question. Appuyez sur . Ajouter un jeu Utilisez l'application Jeux pour découvrir de nouveaux jeux que vous pouvez acheter ou télécharger gratuitement. 1. Effectuez l'une des opérations suivantes : • Dans votre fil, sélectionnez un jeu qui vous intéresse. • Sélectionnez 2. Sélectionnez et parcourez les jeux nouveaux et populaires, ainsi que ceux auxquels jouent vos amis. > Télécharger. Ajouter un jeu à vos favoris Une fois que vous avez trouvé un jeu que vous aimez, vous pouvez le marquer comme favori pour y accéder rapidement. 1. Dans l'application Jeux, sur l'écran d'accueil, sélectionnez 2. Sélectionnez > . en regard d'un jeu. Pour supprimer un jeu de vos favoris, sélectionnez . Recommander un jeu Vous pouvez recommander les jeux que vous aimez à vos amis Jeux. Les recommandations sont envoyées sous la forme de messages privés afin que seuls les amis que vous avez sélectionnés ne voient ces recommandations. 1. Sélectionnez un jeu. 2. Sélectionnez 3. Sélectionnez un ami. . Inviter un ami Jeux sur BBM Si vous avez un ami sur l'application Jeux qui ne figure pas dans votre liste de contacts BBM, vous pouvez l'inviter sur BBM sans avoir à quitter l'application Jeux. 1. Dans l'application Jeux, effectuez l'une des opérations suivantes : • 130 Dans votre fil, sélectionnez un ami. Guide de l'utilisateur Multimédia • Sur l'écran d'accueil, sélectionnez 2. Sélectionnez . Sélectionnez un ami. . Démarrer un chat BBM avec un ami Jeux Vous pouvez démarrer un chat BBM sans quitter l'application Jeux (par exemple, si vous souhaitez commenter rapidement un élément du jeu). 1. Dans votre fil ou sur l'écran 2. Sélectionnez , sélectionnez un ami. . Résolution des problèmes : Jeux Seuls mes amis peuvent voir mon profil Par défaut, votre profil public est défini sur O et seuls vos amis peuvent le consulter. Vous pouvez modifier ce paramètre pour autoriser tout le monde à consulter votre profil. 1. Pour modifier votre profil, sélectionnez votre image de profil. 2. Réglez le sélecteur Profil public sur I. 131 Guide de l'utilisateur Paramètres Paramètres Personnaliser les paramètres de votre terminal Votre terminal BlackBerry est conçu pour vous offrir une personnalisation et un contrôle étendus. Vous pouvez le sortir de la boîte et l'utiliser directement, ou le personnaliser et l'optimiser selon vos besoins. Familiarisez-vous avec toutes les options et découvrez les possibilités de votre terminal. 1. Sur l'écran d'accueil, faites glisser votre doigt depuis le bord supérieur vers le bas. 2. Sélectionnez Paramètres. Conseil: Vous pouvez également personnaliser l'ordre des éléments dans la liste des Paramètres. Dans la liste des Paramètres, faites glisser votre doigt à partir du haut de l'écran. Sélectionnez . Maintenez votre doigt appuyé sur à côté de l'élément que vous souhaitez déplacer. Faites glisser l'élément vers un autre emplacement et relâchez votre doigt. Lorsque vous avez terminé, faites glisser l'écran du haut vers le bas et sélectionnez Terminé. Personnaliser vos paramètres rapides Le menu de paramètres auquel vous accédez en faisant glisser votre doigt du bord supérieur vers le bas de l'écran est conçu pour afficher les paramètres que vous utilisez le plus. Vous pouvez choisir les paramètres qui s'affichent, ainsi que leur position, de sorte à pouvoir accéder rapidement aux paramètres les plus importants pour vous. Mettez rapidement votre terminal BlackBerry en mode Avion ou Sommeil, désactivez votre alarme ou activez la lampe de poche ! 1. Sur l'écran d'accueil, faites glisser votre doigt depuis le bord supérieur vers le bas. 2. Sélectionnez • Paramètres > Paramètres rapides. Pour ajouter ou supprimer des éléments de vos paramètres rapides, sélectionnez ou désélectionnez les cases à cocher. • Pour modifier la position des éléments dans les paramètres rapides, sélectionnez . Maintenez votre doigt appuyé sur l'élément à déplacer. Faites glisser l'élément vers un autre emplacement et relâchez votre doigt. Sélectionnez Enregistrer. Si de nombreux éléments sont présents dans les paramètres rapides, vous pouvez faire glisser votre doigt sur la droite ou la gauche pour tous les voir. Conseil: Vous pouvez accéder à vos Paramètres rapides depuis n'importe quelle application en faisant glisser deux doigts du haut vers le bas de l'écran. Informations connexes 132 Guide de l'utilisateur Paramètres Afficher les menus,26 Présentation des paramètres du terminal Élément Description Désactivation de toutes les connexions sans fil. Mode Avion • Réseaux et connexions • Notifications • • • • Volume principal Comptes Désactivation des sons Clavier BlackBerry. Activation du mode vibreur. Désactivation de Aperçus instantanés et des notifications LED. Personnalisation des notifications sonores et visuelles pour des applications spécifiques. • • • Réglage du volume global de votre terminal. Assignation des touches de volume. Activation de l'amplification audio pour une utilisation avec des écouteurs. • Ajout ou modification des comptes de réseaux sociaux et de messagerie. Accéder aux options de configuration avancée telles qu'IMAP et POP. • • • Accès aux paramètres que vous utilisez fréquemment. Vous pouvez accéder à ces paramètres à tout moment en faisant glisser votre doigt du bord supérieur vers le bas de l'écran. • • • Sélectionnez un papier peint. Modification de la police. Ajustez la luminosité de l'écran. Paramètres rapides Affichage Accès rapide au mode Avion pour désactiver toutes les connexions. En fonction de votre abonnement au service sans fil et de votre modèle de terminal, permet de configurer les connexions au réseau mobile, réseau Wi-Fi, terminaux Bluetooth, NFC et Mobile Hotspot et de configurer le Mode modem. 133 Guide de l'utilisateur Élément Langue et mode de saisie Paramètres Description • Personnalisation du verrouillage de l'écran. • Activation ou désactivation de la prédiction de texte, de l'insertion automatique et de la vérification orthographique. Modification de la langue, des paramètres de région et du système de mesure. • Définir les options pour la recherche sur le terminal, les commentaires vocaux et les interactions vocales. BlackBerry Assistant • Connexions à des appareils • Activer les connexions sur BlackBerry Blend et BlackBerry Link. Configuration de l'accès distant à un ordinateur pour le partage de documents et la synchronisation de contenus multimédia. . BlackBerry Balance (si disponible) Créer ou modifier un mot de passe d'espace de travail. Supprimer uniquement des données et de l'espace de travail de votre terminal en conservant vos données personnelles intactes. BlackBerry ID • • • BlackBerry Protect (si disponible) Sécurité et confidentialité Activation de BlackBerry Protect pour vous aider à sécuriser et à localiser votre terminal en cas de perte ou de vol. • • • • • • • Gestionnaire d'applications 134 Affichage de vos informations BlackBerry ID actuelles. Connexion à votre BlackBerry ID. Modification de votre mot de passe BlackBerry ID. Création d'un mot de passe de terminal. Cryptage des données de votre terminal. Suppression des données de votre terminal. Modification des autorisations des applications téléchargées. Gestion des certificats. Créer un code PIN de carte SIM. Modification de l'application utilisée par défaut pour ouvrir un type de fichier particulier. Guide de l'utilisateur Élément Paramètres Description • Contrôle des applications qui utilisent la mémoire de votre terminal. Connexion à un terminal pour partager du contenu multimédia sans fil. Partage de contenu multimédia (si disponible) Modification du fuseau horaire, de l'heure et de la date. Date et heure • Mises à jour logicielles • • • Rechercher Stockage et accès • Suppression de l'historique de recherche. Suppression ou hiérarchisation des applications concernées par la recherche. Extension de la recherche du terminal pour inclure la recherche sur Internet. Affichage de l'espace de stockage disponible et configuration de l'accès aux fichiers stockés sur votre terminal, notamment les connexions USB, l'identification sur le réseau, le partage de fichiers, le partage Wi-Fi et la protection par mot de passe pour le partage de fichiers. • Services de localisation Affichage de la version logicielle actuelle exécutée sur votre terminal. Vérification de la présence de mises à jour logicielles. • Activer ou désactiver l'utilisation des informations d'emplacement par les applications. Effacement des recherches récentes effectuées dans l'application Cartes. Ajout de comptes de paiement et définition des méthodes de paiement préférées. Options de paiement Accessibilité Interaction avancée Utiliser BlackBerry Screen Reader, modifier le niveau d'agrandissement, la luminosité de l'écran, la taille de la police, TTY et les paramètres de sous-titres codés. Activer ou désactiver des mouvements particuliers qui vous permettent d'effectuer de simples tâches plus rapidement et de prolonger la durée de vie de la batterie. 135 Guide de l'utilisateur Paramètres Élément Description Recevoir une notification lorsque vous vous approchez ou que vous atteignez la limite de données mensuelle, consulter les statistiques de consommation des données et ajuster ou accéder aux paramètres de données mobiles. Gestion des données • À propos de • • • Affichage d'informations générales relatives à votre terminal, comme les informations matérielles, les détails du réseau et la capacité de l'espace de stockage. Identifier votre code PIN, la version logicielle et le nom de modèle de votre terminal. Afficher votre numéro de téléphone et le nom de votre fournisseur de services. Affichage ou modification du nom de votre terminal qui s'affiche lorsqu'un autre terminal le détecte via une connexion Bluetooth ou réseau. Mettre à jour le logiciel de votre terminal Il est possible que les mises à jour logicielles ne soient pas disponibles selon votre zone géographique et votre fournisseur de services. Vous devez créer et enregistrer régulièrement un fichier de sauvegarde de terminal sur votre ordinateur, en particulier avant toute mise à jour logicielle du terminal. Maintenir un fichier de sauvegarde à jour sur votre ordinateur pourrait vous permettre de récupérer les données du terminal BlackBerry en cas de perte, de vol ou de corruption de celui-ci. 1. Sur l'écran d'accueil, faites glisser votre doigt à partir du haut de l'écran. 2. Sélectionnez 3. Sélectionnez Rechercher des mises à jour. Paramètres > Mises à jour logicielles. Vous pouvez également mettre à jour le logiciel de votre terminal en utilisant BlackBerry Link. Pour de plus amples informations, reportez-vous à la documentation d'aide relative à BlackBerry Link. Activer les mises à jour automatiques pour le logiciel de votre terminal Lorsqu'une mise à jour logicielle est disponible pour votre terminal BlackBerry et que votre terminal est connecté à un réseau Wi-Fi, les mises à jour logicielles sont automatiquement téléchargées et installées sur votre terminal. Lorsque cette fonctionnalité est activée, vous n'êtes pas averti lors de l'installation d'une mise à jour mais vous pouvez être invité à redémarrer votre terminal pour terminer l'installation. 136 Guide de l'utilisateur Paramètres 1. Sur l'écran d'accueil, faites glisser votre doigt à partir du haut de l'écran. 2. Sélectionnez Paramètres > Mises à jour logicielles. 3. Sélectionnez . 4. Activez le bouton Télécharger et installer les mises à jour logicielles automatiquement. Restaurer votre terminal sur ses paramètres d'usine par défaut à l'aide de BlackBerry Link Si vous restaurez votre terminal BlackBerry 10 sur ses paramètres par défaut, BlackBerry Link supprime toutes les données et les applications tierces de votre terminal. Les stratégies informatiques appliquées à votre terminal sont également supprimées. Après avoir restauré votre terminal sur ses paramètres par défaut, vous pouvez exécuter l'application de configuration sur votre terminal pour le reconfigurer. Avant de commencer, sauvegardez vos données pour avoir une copie des données sur votre ordinateur. ATTENTION: Une fois lancé, il est impossible d'arrêter le processus de restauration de votre terminal sur ses paramètres par défaut. Si vous réinitialisez votre terminal, le processus continue quand votre terminal redémarre. 1. Sur votre ordinateur, ouvrez BlackBerry Link. 2. Connectez votre terminal à votre ordinateur à l'aide d'un câble USB. 3. Sur le côté de la fenêtre BlackBerry Link, cliquez sur votre terminal. 4. Effectuez l'une des actions suivantes : • Sur un ordinateur Windows, cliquez sur Sauvegarder et restaurer. Cliquez sur Réinitialisation des paramètres par défaut. • Sur un ordinateur Mac, cliquez sur BlackBerry Link > Préférences. Cliquez sur Recharger > Recharger. Batterie et niveau de charge Votre terminal BlackBerry inclut un certain nombre de fonctionnalités conçues pour vous aider à surveiller le niveau de la batterie et à exploiter toutes les possibilités de votre terminal. Vous pouvez apprendre comment prolonger la durée de vie de la batterie, surveiller les applications qui utilisent le plus de puissance de la batterie et charger votre terminal de la manière la plus efficace. Éteindre le terminal Maintenez enfoncée la touche Mise sous tension/Verrouillage située en haut de votre terminal BlackBerry. 137 Guide de l'utilisateur Paramètres Mettre votre terminal en mode veille Lorsque vous mettez votre terminal BlackBerry en mode veille, le rétroéclairage s'éteint et l'écran se verrouille. Les connexions sans fil et les alarmes ne sont pas affectées. Appuyez sur la touche Mise sous tension/Verrouillage située en haut de votre terminal. Pour réveiller votre terminal, faites glisser votre doigt depuis le bas de l'écran. Redémarrer ou réinitialiser votre terminal Si votre terminal BlackBerry fonctionne plus lentement que de coutume ou ne répond pas, éteindre et rallumer votre terminal peut résoudre le problème. Effectuez l'une des actions suivantes : • Pour redémarrer votre terminal, maintenez enfoncée la touche Mise sous tension/Verrouillage située en haut de votre terminal. Sélectionnez . • Pour réinitialiser votre terminal, maintenez enfoncée la touche Mise sous tension/Verrouillage pendant dix secondes. Recharger votre terminal Avant de commencer à utiliser votre terminal BlackBerry, chargez la batterie fournie avec ce dernier, car elle n'est pas complètement chargée. Chargez votre terminal à l'aide du chargeur fourni par BlackBerry dans l'emballage d'origine de votre terminal. Vous pouvez également charger votre terminal à l'aide d'un câble USB connecté à un ordinateur, mais le temps de charge sera plus long. ATTENTION: tout autre chargeur risque de ne pas être adapté à votre terminal et de l'endommager. Tenez le câble avec le logo BlackBerry ( Branchez le chargeur sur le secteur. 138 ) orienté vers le haut et connectez-le au connecteur unifié de votre terminal. Guide de l'utilisateur Paramètres Garder votre batterie chargée Votre terminal BlackBerry utilise une batterie au lithium-ion. Pour tirer pleinement parti de ce type de batterie, respectez si possible les instructions suivantes : • • • • • Évitez d'utiliser votre terminal pendant son chargement, afin qu'il se recharge plus rapidement. Rechargez régulièrement votre terminal même si le niveau de la batterie n'est pas faible. Évitez de charger, d'utiliser ou de laisser votre terminal dans des endroits très chauds ou froids (sur le tableau de bord de votre véhicule par exemple). Évitez de laisser votre terminal éteint pendant une longue période lorsque le niveau de la batterie est faible. Si la batterie de votre terminal est amovible et que vous ne l'utilisez pas pendant plusieurs jours, chargez partiellement la batterie. Vous pouvez ensuite retirer la batterie et la stocker dans un endroit sec à température ambiante pour conserver sa charge. Icônes de batterie et de chargement Les icônes de niveau de charge de la batterie s'affichent en haut de l'écran d'accueil de votre terminal BlackBerry. Icône Description La batterie est en cours de chargement. La batterie est totalement chargée. Le chargement de la batterie est impossible car la source d'alimentation est insuffisante. Utilisez le chargeur fourni avec votre terminal BlackBerry pour son chargement. 139 Guide de l'utilisateur Paramètres Icône Description La charge de la batterie est faible et il se peut que vos connexions mobiles s'éteignent pour économiser de l'énergie. Si la batterie est trop faible, votre terminal peut s'éteindre. Enregistrez toute tâche en cours et chargez votre terminal. Il y a un problème avec la batterie et il se peut que vous deviez la remplacer. Utilisez uniquement une batterie approuvée par BlackBerry pour le modèle de votre terminal. Contactez votre fournisseur d'accès pour remplacer la batterie. La batterie n'est pas connectée. Pour obtenir de l'aide, contactez votre fournisseur de services. Vérifier le niveau de charge de la batterie 1. Sur l'écran d'accueil, faites glisser votre doigt depuis le bord supérieur vers le bas. 2. Sélectionnez Paramètres > Gestionnaire d'applications > Contrôle du terminal. Conseil: Pour vérifier rapidement le pourcentage de batterie restante, faites glisser votre doigt du bas vers le milieu de l'écran. Le pourcentage de la batterie apparait en haut à gauche de l'écran. Surveiller le niveau de la batterie, l'utilisation de la mémoire et du processeur et l'espace de stockage sur votre terminal Vous pouvez vérifier la durée de batterie et la puissance qu'il vous reste, la mémoire du terminal utilisée et l'espace de stockage disponible. Vous pouvez également connaître les applications et services qui utilisent le plus de puissance de la batterie, de mémoire du terminal, d'espace de stockage ou de ressources du processeur, et pouvez fermer ou supprimer des applications pour économiser la batterie et améliorer les performances. 1. Sur l'écran d'accueil, faites glisser votre doigt à partir du haut de l'écran. 2. Sélectionnez 3. Sélectionnez un type de statistiques. 140 Paramètres > Gestionnaire d'applications > Contrôle du terminal. Guide de l'utilisateur Paramètres Conseil: Sur les écrans Batterie et Processeur, vous pouvez consulter les statistiques du terminal et d'utilisation sur différentes périodes. Pour modifier la période des statistiques des écrans Batterie et Processeur, en haut de l'écran, sélectionnez . Sélectionnez une période. Afficher les statistiques de la batterie et d'utilisation pour une application ou un service particulier 1. Sur l'écran d'accueil, faites glisser votre doigt à partir du haut de l'écran. 2. Sélectionnez 3. Sélectionnez une application ou un service. Paramètres > Gestionnaire d'applications > Contrôle du terminal. Fermer ou supprimer des applications à partir de l'écran Contrôle du terminal Si vous remarquez qu'une application ouverte utilise beaucoup de puissance de la batterie, de mémoire du périphérique ou de ressources du processeur, vous pouvez la fermer et arrêter tous les processus associés. Vous pouvez également supprimer définitivement des applications à partir de l'écran Contrôle du terminal. Certaines applications doivent être installées et ouvertes à tout moment et ne peuvent donc pas être fermées ou supprimées. 1. Sur l'écran d'accueil, faites glisser votre doigt à partir du haut de l'écran. 2. Sélectionnez 3. Sélectionnez une application. 4. Effectuez l'une des actions suivantes : Paramètres > Gestionnaire d'applications > Contrôle du terminal. • Pour fermer l'application, sélectionnez . • Pour supprimer définitivement l'application, sélectionnez . Notifications des DEL et de la batterie Une DEL rouge fixe peut indiquer que votre terminal BlackBerry est en cours de démarrage ou de redémarrage. 141 Guide de l'utilisateur Paramètres Une DEL jaune clignotante peut indiquer que la charge de la batterie est faible et que votre terminal est en charge. Une DEL verte fixe peut indiquer que votre terminal est branché sur un chargeur et que la charge est complète. Comment prolonger la durée de vie de la batterie ? La durée de vie de la batterie dépend de votre utilisation du terminal BlackBerry. Voici quelques considérations à prendre en compte pour que la charge de la batterie dure plus longtemps : Réduire la luminosité de l'écran Prolongez l'autonomie de la batterie en modifiant les paramètres du terminal pour réduire la luminosité de l'écran. Effectuez l'une des opérations suivantes : • • Pour régler la luminosité de l'écran, sélectionnez un papier peint sombre, ou pour modifier le délai de verrouillage de l'écran, faites glisser votre doigt du bord supérieur vers le bas de l'écran d'accueil. Sélectionnez Paramètres > Affichage. Pour verrouiller automatiquement votre terminal et atténuer la luminosité de l'écran lorsqu'il se trouve dans un étui BlackBerry, faites glisser votre doigt depuis le bord supérieur vers le bas sur l'écran d'accueil. Sélectionnez Paramètres > Sécurité et confidentialité > Mot de passe du terminal > Verrouiller le terminal quand il est dans l'étui. Réduire le volume Effectuez l'une des opérations suivantes : • • 142 Pour réduire le volume du terminal, servez-vous des touches de volume situées sur le côté droit de votre terminal. Pour régler d'autres paramètres de volume comme le volume des applications ou les notifications, faites glisser votre Paramètres > Volume principal ou Notifications. doigt à partir du haut de l'écran d'accueil. Sélectionnez Guide de l'utilisateur Paramètres Fermer les applications Augmentez l'autonomie de la batterie en fermant toutes les applications ou fonctionnalités que vous n'utilisez plus, afin qu'elles ne s'exécutent pas continuellement en arrière-plan. Certaines fonctionnalités consomment plus de batterie que d'autres. Fermez ou désactivez ces applications lorsque vous ne les utilisez pas : l'appareil photo, Navigateur BlackBerry, le GPS et la technologie Bluetooth. Désactiver les connexions Lorsque votre terminal est hors zone de couverture sans fil, désactivez la connexion afin qu'il ne cherche pas un signal réseau en continu. Vous pouvez également prolonger la durée de vie de la batterie en supprimant les réseaux Wi-Fi sauvegardés que vous n'utilisez plus. Effectuez l'une des opérations suivantes : • Pour désactiver une connexion, sur l'écran d'accueil, faites glisser votre doigt à partir du haut de l'écran. Sélectionnez Paramètres > Réseaux et connexions. • Pour supprimer un réseau Wi-Fi sauvegardé, sur l'écran d'accueil, faites glisser votre doigt à partir du haut de l'écran. Sélectionnez Paramètres > Réseaux et connexions > Wi-Fi > . Maintenez votre doigt appuyé sur le réseau à supprimer. Sélectionnez . Mettre à jour votre logiciel La plupart du temps, chaque nouvelle version de BlackBerry 10 OS permet d'économiser de l'énergie. Si une mise à jour logicielle est disponible pour votre terminal, une notification s'affiche dans BlackBerry Hub. Utiliser une carte multimédia Réduisez votre consommation d'énergie en conservant moins de données sur votre terminal. Enregistrez les données sur une carte multimédia plutôt que sur l'espace de stockage de votre terminal. Désactiver le flash Profitez d'une plus grande autonomie en désactivant le flash lorsque vous prenez des photos. Conseil: Comme pour la plupart des appareils électroniques, la batterie de votre terminal se décharge plus lentement si vous la tenez à l'abri du soleil et des températures élevées, si vous nettoyez les contacts et si vous la chargez régulièrement. Évitez de laisser votre terminal éteint pendant une longue période lorsque le niveau de la batterie est faible. 143 Guide de l'utilisateur Paramètres Sécurité du terminal et de la batterie N'utilisez que la batterie spécifiée par BlackBerry pour votre modèle de terminal BlackBerry. Si vous utilisez une autre batterie, la garantie de votre terminal peut être annulée. ATTENTION: Le remplacement de la batterie par une batterie de type différent entraîne un risque d'explosion. N'essayez pas de retirer votre batterie non amovible. Ne confiez l'entretien de votre terminal ou le remplacement de la batterie qu'à du personnel de maintenance qualifié. Mise au rebut du terminal et de la batterie Veuillez recycler votre terminal BlackBerry et sa batterie conformément à la réglementation locale. Ne brûlez ni votre terminal BlackBerry ni la batterie. Il ne faut pas jeter votre terminal ou la batterie avec les ordures ménagères. Pour obtenir des informations sur le renvoi de votre terminal à BlackBerry pour son recyclage et sa mise au rebut, utilisez le navigateur de votre ordinateur pour vous rendre sur www.blackberry.com/recycling. Le programme de recyclage et d'échange est disponible uniquement dans certaines zones géographiques. BlackBerry et la protection de l'environnement BlackBerry s'engage à réduire l'impact sur l'environnement des produits BlackBerry. Pour en savoir plus à propos des efforts de protection menés par BlackBerry, rendez-vous sur http://ca.blackberry.com/company/about-us/corporateresponsibility/product-sustainability.html. Afficher les informations de sécurité, garantie et confidentialité de votre terminal Pour afficher la Politique de confidentialité, votre terminal BlackBerry doit être connecté à Internet. Prenez un moment pour consulter le contrat de licence, la garantie limitée, les informations de sécurité et la politique de confidentialité de votre terminal. Ces documents sont disponibles depuis l'écran des paramètres de votre terminal. Ils contiennent des informations importantes concernant les termes et conditions d'utilisation, la batterie et d'autres précautions de sécurité importantes, ainsi que la couverture de la garantie. 1. Sur l'écran d'accueil, faites glisser votre doigt depuis le bord supérieur vers le bas. 2. Sélectionnez 3. Dans la liste déroulante Catégorie, sélectionnez Mention légale. 4. Sélectionnez un lien. 144 Paramètres > À propos de. Guide de l'utilisateur Paramètres Connexions Connectez votre terminal BlackBerry à un réseau mobile ou à un réseau Wi-Fi pour naviguer sur des sites Web, vérifier vos messages, utiliser les services de localisation et plus encore. Vous pouvez également connecter votre terminal à un hotspot mobile dans un lieu public, coupler votre terminal à votre voiture à l'aide de la technologie Bluetooth ou utiliser le mode modem pour vous connecter à d'autres terminaux Wi-Fi. NFC vous permet de partager des fichiers facilement entre terminaux. Vérifier les réseaux auxquels votre terminal se connecte Votre terminal BlackBerry ne se connectera pas forcément à tous les types de réseaux listés sur celui-ci. Votre terminal a la capacité de se connecter à tous les réseaux répertoriés, mais la connexion réelle à chacun de ces types de réseau dépend également de votre forfait de services sans fil. Pour plus d'informations sur les réseaux sans fil auxquels se connecte votre terminal, reportez-vous au document de consignes de sécurité et d'informations produit de votre terminal. 1. Sur l'écran d'accueil, faites glisser votre doigt à partir du haut de l'écran. 2. Sélectionnez 3. Dans la liste déroulante Catégorie en haut de l'écran, sélectionnez Réseau. Paramètres > À propos de. Donner un surnom à votre terminal Vous pouvez modifier le nom de votre terminal BlackBerry tel qu'il s'affiche pour d'autres terminaux. Ce surnom est utile lorsque vous partagez des fichiers multimédia via une connexion sans fil ou lorsque vous vous connectez en utilisant la technologie Bluetooth. 1. Sur l'écran d'accueil, faites glisser votre doigt à partir du haut de l'écran. 2. Sélectionnez 3. Dans le champ Nom du terminal, saisissez le nouveau nom de votre terminal. Paramètres > À propos de. Icônes de connexions sans fil Les icônes suivantes peuvent s'afficher dans le coin supérieur droit de l'écran d'accueil pour indiquer le niveau de couverture sans fil actuel de votre terminal BlackBerry. Le nombre de barres pleines indique l'intensité du signal sur le réseau mobile. Si le signal est faible, votre terminal peut 145 Guide de l'utilisateur Paramètres être amené à utiliser plus de puissance afin de tenter de maintenir la connexion. Votre terminal est connecté au type de réseau affiché et peut accéder à toutes les fonctionnalités de votre forfait de réseau mobile. Votre terminal est connecté au type de réseau affiché mais la fonctionnalité du réseau est limitée. Vous pourrez émettre un appel téléphonique mais pas accéder à Internet ni consulter vos messages électroniques. Vous n'avez pas de couverture de réseau mobile. Votre terminal est en itinérance. Des frais supplémentaires peuvent s'appliquer. Vous êtes connecté à BlackBerry Infrastructure. Le nombre de courbes pleines indique l'intensité du signal Wi-Fi. Si le signal est faible, votre terminal peut être amené à utiliser plus de puissance afin de tenter de maintenir la connexion. Votre terminal est connecté à un VPN. Votre terminal est en mode avion et l'ensemble de vos connexions au réseau sans fil est désactivé. Vous pouvez réactiver la technologie Wi-Fi ou Bluetooth, mais pas votre connexion au réseau mobile. Il y a une erreur avec votre carte SIM. Pour obtenir des informations sur l'erreur, effectuez un glissement de haut en bas sur l'écran. Sélectionnez Paramètres > Réseaux et connexions > Réseau mobile. Vous ne pouvez passer que des appels urgents. Ces icônes apparaissent dans le coin supérieur gauche de l'écran d'accueil si votre terminal est connecté ou tente de se connecter à un autre terminal à l'aide du mode Mobile Hotspot, du mode modem, de la technologie Bluetooth ou de la NFC. La disponibilité de la fonctionnalité NFC dépend de votre fournisseur de services sans fil, de vos paramètres administrateur et du modèle de votre terminal BlackBerry. Le mode Mobile Hotspot est activé. Si l'icône est fixe, Mobile Hotspot est connecté. 146 Guide de l'utilisateur Paramètres La liaison Internet est activée. Si l'icône est fixe, votre terminal est connecté à un autre appareil. La technologie Bluetooth est activée. Si l'icône est fixe, la technologie Bluetooth est connectée. Le service NFC est activé. Choisir une connexion Votre terminal BlackBerry est doté d'une large gamme de connexions permettant d'améliorer les possibilités offertes par votre terminal et montrant comment il interagit avec d'autres terminaux. Consultez la liste de connexions pour découvrir les différents types de connexions, des conseils permettant de savoir quand utiliser chaque connexion ainsi qu'un certain nombre d'actions que vous ignoriez pouvoir faire. Connexions réseau Réseau mobile Une connexion au réseau mobile permet à votre terminal BlackBerry d'émettre des appels. De plus, si vous bénéficiez d'un forfait données, utilisez des services de données tels que la navigation sur Internet. Dans certains endroits, notamment dans les hôpitaux ou en avion, vous êtes contraint de désactiver votre connexion au réseau mobile mais généralement, vous pouvez la laisser activée. Wi-Fi Une connexion au réseau Wi-Fi permet également d'obtenir des services de données sur votre terminal. Toutefois, contrairement au réseau mobile, l'utilisation du Wi-Fi n'engendre pas de frais supplémentaires liés à votre forfait données. Votre terminal tente d'utiliser des réseaux Wi-Fi enregistrés avant de tenter d'utiliser le réseau mobile pour des fonctions de données mobiles basiques tels qu'Internet ou le téléchargement d'applications. Vous pouvez laisser le Wi-Fi activé. Ainsi, dès que vous êtes à portée d'un réseau Wi-Fi enregistré, votre terminal se connecte automatiquement. Gardez toutefois à l'esprit qu'en laissant constamment le Wi-Fi activé, votre batterie risque de se décharger plus rapidement. Connexions entre des terminaux USB Vous pouvez utiliser un câble USB pour créer une connexion bidirectionnelle entre votre terminal BlackBerry et votre ordinateur. Lorsque vous connectez votre terminal à votre ordinateur via un câble USB, votre terminal apparaît sur votre ordinateur en tant que périphérique de stockage amovible. Selon la fonctionnalité de votre ordinateur, il est généralement possible d'utiliser une connexion USB pour glisser et déplacer les fichiers entre votre ordinateur et votre terminal. 147 Guide de l'utilisateur Paramètres Vous pouvez utiliser un adaptateur micro USB à USB 2.0 pour connecter votre terminal à un clavier, une souris, une manette de jeu, un lecteur de stockage externe ou un autre terminal USB. Vous pouvez utiliser l'application Gestionnaire de fichiers pour afficher les fichiers sur votre lecteur de stockage externe. Connexion Wi-Fi Direct Lorsque vous connectez votre terminal BlackBerry à d'autres terminaux à l'aide d'une connexion Wi-Fi Direct, vous pouvez effectuer certaines actions (partager un document par exemple) sans connexion Internet. Étant donné qu'une connexion Wi-Fi Direct crée un réseau, vous pouvez vous connecter à plusieurs terminaux en même temps. Connexion Wi-Fi CERTIFIED Miracast Miracast vous permet d'afficher l'écran de votre terminal BlackBerry sur un autre appareil (téléviseur, écran d'ordinateur, etc.) via une connexion sans fil. Pour afficher votre écran sur un terminal autre que Wi-Fi CERTIFIED Miracast, vous pouvez utiliser un adaptateur vidéo sans fil ou un câble HDMI pour relier votre terminal BlackBerry à l'autre terminal. Technologie Bluetooth Bluetooth est une technologie sans fil qui permet de créer une connexion directe entre votre terminal BlackBerry et un autre terminal compatible Bluetooth. Bien que vous puissiez transférer des fichiers par une connexion Bluetooth et grâce à sa capacité de diffusion de contenu, les connexions Bluetooth sont plus communément utilisées pour des actions telles que la lecture de musique sur votre terminal BlackBerry via un haut-parleur distinct ou l'émission d'appels sur un casque à l'aide de la connexion au réseau mobile de votre terminal BlackBerry. NFC NFC est une technologie de communication sans fil à courte portée utilisée pour établie rapidement des connexions entre votre terminal BlackBerry et un autre terminal compatible NFC ou un tag NFC. Il n'est pas nécessaire de saisir des informations de couplage, c'est donc très utile en déplacement pour transférer des cartes de visite à des personnes que vous venez de rencontrer ou pour collecter des informations à partir d'une affiche contenant un tag NFC. En fonction de votre fournisseur de service sans fil et des applications que vous avez installées sur votre terminal BlackBerry, NFC peut transformer votre terminal en porte-monnaie électronique et vous permettre d'effectuer des paiements avec votre terminal BlackBerry. Connexions Internet partagées Vous pouvez utiliser votre connexion au terminal BlackBerry afin d'autoriser d'autres terminaux à accéder à Internet. Cette fonction est particulièrement utile si vous souhaitez naviguer sur Internet à partir de votre ordinateur portable ou de votre tablette Wi-Fi et que vous n'avez pas accès au réseau Wi-Fi. Liaison Internet Vous pouvez utiliser le mode modem si vous souhaitez connecter un seul terminal à Internet avec la connexion au réseau mobile de votre terminal BlackBerry. Vous pouvez connecter le terminal à votre terminal BlackBerry à l'aide d'un câble USB sinon, si les deux terminaux sont compatibles Bluetooth, utilisez plutôt la technologie Bluetooth. Mobile Hotspot Le mode Mobile Hotspot permet de connecter jusqu'à huit terminaux à votre terminal BlackBerry. (Le nombre de terminaux auxquels vous pouvez vous connecter dépend de votre fournisseur de services sans fil). La connexion de 148 Guide de l'utilisateur Paramètres vos terminaux à l'aide du mode Mobile Hotspot équivaut à la connexion à un routeur Wi-Fi. Vous pouvez utiliser les connexions Wi-Fi sur vos terminaux et la connexion à un réseau Wi-Fi n'est pas nécessaire. Connexions à un VPN Vous pouvez connecter votre terminal BlackBerry à un réseau privé virtuel (VPN) via votre réseau mobile ou à l'aide d'une connexion Wi-Fi. Lorsque votre terminal est connecté au VPN, vous pouvez envoyer et recevoir des données à l'intérieur du réseau privé, ainsi qu'avec l'ensemble du réseau public. Activer le mode avion Dans certains lieux, notamment dans un avion ou dans un hôpital, vous devez désactiver toutes les connexions sur votre terminal BlackBerry. Le mode avion vous permet de désactiver rapidement les connexions, puis une fois que vous n'avez plus besoin de l'utiliser, désactiver le mode avion restaure les connexions qui étaient activées auparavant. 1. Sur l'écran d'accueil, faites glisser votre doigt à partir du haut de l'écran. 2. Sélectionnez 3. Activez le sélecteur Mode Avion. L'icône Paramètres. Réseau mobile Une connexion au réseau mobile permet à votre terminal BlackBerry d'émettre des appels. De plus, si vous bénéficiez d'un forfait données, utilisez des services de données tels que la navigation sur Internet. Dans certains endroits, notamment dans les hôpitaux ou en avion, vous êtes contraint de désactiver votre connexion au réseau mobile mais généralement, vous pouvez la laisser activée. Généralement, votre terminal se connecte automatiquement au réseau sans fil approprié lorsque vous vous trouvez en dehors de la zone de couverture de votre fournisseur de services sans fil. Si vous n'êtes pas sûr que votre terminal soit correctement configuré ou si vous n'êtes pas certain des frais d'itinérance appliqués, il est judicieux de vérifier ces éléments auprès de votre fournisseur de services sans fil avant votre voyage. Se connecter au réseau mobile Pour activer votre connexion au réseau mobile, le mode avion doit être désactivé. 1. Sur l'écran d'accueil, faites défiler l'écran vers le bas. 2. Sélectionnez 3. Activer le sélecteur Réseau mobile. Paramètres > Réseaux et connexions > Réseau mobile. Pour désactiver votre connexion au réseau mobile, désactivez le sélecteur Réseau mobile. 149 Guide de l'utilisateur Paramètres Modifier les paramètres APN de votre connexion Internet par défaut Votre périphérique BlackBerry utilise les paramètres Access Point Name (APN) pour ouvrir une connexion des données à l'aide du réseau sans fil de votre fournisseur de services. Les applications de votre terminal qui nécessitent un accès Internet peuvent utiliser cette connexion. Vous devrez peut-être modifier vos paramètres APN si vous modifiez votre abonnement au service sans fil ou si les paramètres par défaut ne s'appliquent pas à votre fournisseur de services. En fonction de votre fournisseur de services, vous devez peut-être modifier les paramètres APN. 1. Sur l'écran d'accueil, faites glisser votre doigt à partir du haut de l'écran. 2. Sélectionnez 3. Si les commutateurs Réseau mobile ou Services de données sont désactivés, activez-les. 4. Sélectionnez 5. Renseignez les champs. Si vous ne connaissez pas les informations requises, contactez votre fournisseur de services. Paramètres > Réseaux et connexions > Réseau mobile. . Pour réinitialiser les paramètres APN par défaut, sélectionnez . Se connecter automatiquement à votre VPN Vous pouvez configurer votre terminal BlackBerry afin qu'il se connecte automatiquement à un réseau privé virtuel (VPN), dès que vous êtes à portée d'un réseau mobile. 1. Sur l'écran d'accueil, faites glisser votre doigt depuis le bord supérieur vers le bas. 2. Sélectionnez Paramètres > Réseaux et connexions > VPN. 3. Sélectionnez . 4. Dans la liste déroulante Profil VPN, sélectionnez le profil à utiliser. Si la liste ne contient aucun profil VPN, créez le vôtre ou contactez votre administrateur. 5. Activez le sélecteur Se connecter via le réseau mobile sur la position l. Itinérance Généralement, votre terminal BlackBerry se connecte automatiquement au réseau sans fil approprié, lorsque vous vous trouvez en dehors de la zone de couverture de votre fournisseur de services sans fil. Cependant, dans certains cas, vous devez le contacter pour configurer correctement votre carte SIM ou votre terminal. Si vous n'êtes pas sur que votre terminal soit correctement configuré ou si vous n'êtes pas certain des frais d'itinérance appliqués, il est judicieux de vérifier ces éléments auprès de votre fournisseur de services sans fil avant votre voyage. 150 Guide de l'utilisateur Paramètres Passer manuellement d'un réseau sans fil à l'autre Votre terminal BlackBerry vous permet de basculer automatiquement vers un réseau sans fil approprié lorsque vous êtes en déplacement. Toutefois, en cas de difficultés de connexion ou de signal réseau faible, il arrive que vous deviez basculer manuellement entre les réseaux. Pour changer de réseau sans fil manuellement, votre abonnement au service sans fil doit inclure ce service et votre terminal doit être connecté à un réseau GSM ou UMTS. 1. Sur l'écran d'accueil, faites glisser votre doigt à partir du haut de l'écran. 2. Sélectionnez 3. Si le sélecteur Réseau mobile est sur la position O, réglez-le sur la position I. 4. Dans la liste déroulante Mode de sélection de réseau, sélectionnez Manuel. 5. Lorsque votre terminal termine la recherche de réseaux, sélectionnez un réseau. Paramètres > Réseaux et connexions > Réseau mobile. Désactiver les services de données en itinérance Selon votre type d'abonnement au service sans fil, vous pouvez désactiver le service de données (e-mails, messages PIN et messages texte comportant des pièces jointes, service de navigation) de votre terminal BlackBerry, pour ne conserver que les services de téléphonie et de messagerie texte standard. La désactivation des services de données en itinérance peut vous éviter des frais supplémentaires liés à l'itinérance. Pour plus d'informations, contactez votre fournisseur de services sans fil. 1. Sur l'écran d'accueil, faites glisser votre doigt à partir du haut de l'écran. 2. Sélectionnez 3. Si le sélecteur Réseau mobile est sur la position O, réglez-le sur la position I. 4. Dans la liste déroulante Services de données en itinérance, sélectionnez O ou Invite. Paramètres > Réseaux et connexions > Réseau mobile. Gérer les paramètres de données mobiles 1. Sur l'écran d'accueil, faites glisser votre doigt à partir du haut de l'écran. 2. Sélectionnez Gestion des données. 3. Modifiez n'importe lequel des paramètres sur l'écran. Définir une notification de limite de données mensuelle Vous pouvez recevoir une notification lorsque vous atteignez votre limite de données mensuelle ou lorsque vous atteignez un certain pourcentage de votre limite de données mensuelle. 1. Sur l'écran d'accueil, faites glisser votre doigt à partir du haut de l'écran. 2. Sélectionnez Paramètres > Gestionnaire d'applications > Contrôle du terminal. 3. Sélectionnez > Paramètres de consommation des données. 151 Guide de l'utilisateur Paramètres 4. Dans le champ Limite de consommation des données, sélectionnez votre limite de données mensuelle en mégaoctets. 5. Déplacez le curseur Notification de limite des données pour recevoir une notification dès que vous vous approchez de la limite de données mensuelle. 6. Pour modifier la date à laquelle votre cycle de consommation des données mensuelle commence chaque mois, sélectionnez une date dans la liste déroulante Date de réinitialisation mensuelle. Résolution des problèmes : Réseau mobile Je n'arrive pas à me connecter au réseau mobile Essayez les solutions suivantes : • Assurez-vous que le mode Avion est désactivé. Si le mode Avion est activé, l'option permettant d'activer le réseau mobile n'est pas disponible. Pour désactiver le mode Avion, sur l'écran d'accueil, effectuez un glissement du haut vers le bas. Sélectionnez L'icône Paramètres. Désactivez le Mode avion. • Vérifiez que la connexion au réseau sans fil est activée. Pour vérifier votre connexion, sur l'écran d'accueil, effectuez un glissement du haut vers le bas. Sélectionnez Paramètres > Réseaux et connexions > Réseau mobile. Vérifiez que le sélecteur Réseau mobile est sur la position l. Vérifiez que votre terminal BlackBerry est connecté au réseau de votre fournisseur de services sans fil. Si vous avez changé de réseau sans fil manuellement, votre terminal reste connecté à ce réseau sans fil jusqu'à ce que vous sélectionniez à nouveau le réseau de votre fournisseur de services sans fil. Si votre terminal possède une carte SIM, vérifiez qu'elle est bien insérée dans votre terminal. Si votre terminal se connecte habituellement à un réseau CDMA et s'il prend en charge l'itinérance internationale, vérifiez qu'il est en mode d'itinérance et que votre carte SIM est correctement insérée. • • • Connexions Wi-Fi Une connexion au réseau Wi-Fi permet également d'obtenir des services de données sur votre terminal BlackBerry. Toutefois, contrairement au réseau mobile, l'utilisation du Wi-Fi n'engendre pas de frais supplémentaires liés à votre forfait données. Votre terminal tente d'utiliser des réseaux Wi-Fi enregistrés avant de tenter d'utiliser le réseau mobile pour des fonctions de données mobiles basiques tels qu'Internet ou le téléchargement d'applications. Vous pouvez laisser le Wi-Fi activé de sorte à ce que votre terminal se connecte automatiquement lorsque vous êtes à portée d'un réseau Wi-Fi enregistré. Se connecter à un réseau Wi-Fi Lorsque vous vous connectez à un réseau Wi-Fi, votre terminal BlackBerry enregistre les informations réseau. Dès que le réseau Wi-Fi enregistré sera à portée et si Wi-Fi est activé, votre terminal s'y connectera automatiquement. 1. Sur l'écran d'accueil, faites glisser votre doigt à partir du haut de l'écran. 2. Sélectionnez 152 Paramètres > Réseaux et connexions > Wi-Fi. Guide de l'utilisateur Paramètres 3. Si le sélecteur Wi-Fi est sur la position O, réglez-le sur la position I. 4. Sélectionnez un réseau. • À l'invite, saisissez le mot de passe du réseau Wi-Fi. Sélectionnez Se connecter. • Si vous avez accès au routeur Wi-Fi et si vous souhaitez utiliser Wi-Fi Protected Setup, sélectionnez . Suivez les instructions à l'écran. 5. Sélectionnez Se connecter. Conseil: Par la suite, lorsque vous voudrez vous connecter à un réseau Wi-Fi enregistré, si le réseau se trouve à portée de votre terminal, effectuez un glissement du haut vers le bas sur l'écran. Sélectionnez . Se connecter manuellement à un réseau Wi-Fi Si vous souhaitez vous connecter à un réseau Wi-Fi masqué et que vous avez des difficultés à vous connecter automatiquement, vous pouvez le faire manuellement. 1. Sur l'écran d'accueil, faites glisser votre doigt à partir du haut de l'écran. 2. Sélectionnez 3. Dans le champ SSID, saisissez le nom du réseau. 4. Sélectionnez le type de sécurité du réseau et indiquez toute autre information supplémentaire. Pour savoir quelles informations spécifier, adressez-vous à votre administrateur ou au gestionnaire du réseau Wi-Fi. 5. Sélectionnez Se connecter. Paramètres > Réseaux et connexions > Wi-Fi > . Modifier la priorité d'un réseau Wi-Fi enregistré Vous pouvez enregistrer plusieurs profils de réseau Wi-Fi sur votre terminal BlackBerry, tels que votre réseau Wi-Fi domestique, votre réseau Wi-Fi professionnel, ainsi que des profils pour le réseau Wi-Fi d'un complexe sportif ou d'un restaurant local. Votre terminal tente automatiquement de se connecter à un réseau Wi-Fi enregistré en suivant l'ordre des profils dans l'écran Réseaux enregistrés. Pour vous connecter plus rapidement, vous pouvez hiérarchiser un réseau Wi-Fi en le déplaçant en haut de la liste, afin que votre terminal tente de s'y connecter avant d'autres réseaux Wi-Fi enregistrés. 1. Sur l'écran d'accueil, faites glisser votre doigt à partir du haut de l'écran. 2. Sélectionnez Paramètres > Réseaux et connexions > Wi-Fi. 3. Sélectionnez . 4. Sélectionnez . 5. Appuyez et maintenez votre doigt sur le profil réseau à déplacer et faites-le glisser vers le haut ou vers le bas de la liste. 6. Sélectionnez . 153 Guide de l'utilisateur Paramètres Supprimer un réseau Wi-Fi enregistré Votre terminal BlackBerry peut stocker jusqu'à 64 réseaux enregistrés. Si de nombreux réseaux sont enregistrés sur votre terminal et que vous ne les utilisez pas tous, vous pouvez en supprimer pour faire de la place sur l'écran Réseaux enregistrés. La suppression de réseaux enregistrés utilisant un SSID masqué peut également permettre de préserver la batterie. 1. Sur l'écran d'accueil, faites glisser votre doigt à partir du haut de l'écran. 2. Sélectionnez 3. Vérifiez que le sélecteur Wi-Fi est réglé sur I. 4. Sélectionnez 5. Maintenez votre doigt appuyé sur le réseau à supprimer. 6. Sélectionnez Paramètres > Réseaux et connexions > Wi-Fi. . . Désactiver ou réactiver un réseau Wi-Fi enregistré Si vous ne souhaitez plus que votre terminal BlackBerry se connecte automatiquement à un réseau Wi-Fi enregistré, mais que vous ne voulez pas supprimer ce réseau pour autant, vous pouvez le désactiver. 1. Sur l'écran d'accueil, faites glisser votre doigt à partir du haut de l'écran. 2. Sélectionnez 3. Vérifiez que le sélecteur Wi-Fi est réglé sur I. 4. Sélectionnez 5. Sélectionnez un réseau. Paramètres > Réseaux et connexions > Wi-Fi. . • Pour désactiver le réseau, définissez le sélecteur Activer les connexions sur O. • Pour réactiver le réseau, définissez le sélecteur Activer les connexions sur I. Paramètres du réseau Wi-Fi En temps normal, vous n'avez pas besoin de modifier vos paramètres pour un réseau Wi-Fi ; néanmoins, si vous rencontrez des difficultés de connexion ou si vous avez besoin de vous connecter manuellement, vous pouvez être amené à modifier vos paramètres. Les paramètres disponibles pour chaque réseau Wi-Fi dépendent du type de réseau auquel vous vous connectez. Pour connaître les paramètres à utiliser, si vous vous connectez à un réseau domestique, reportez-vous aux informations fournies avec votre routeur sans fil ; si vous vous connectez à un réseau Wi-Fi d'entreprise, renseignez-vous auprès de votre administrateur ; s'il s'agit d'un point d'accès, reportez-vous aux informations correspondantes ou bien consultez le responsable de ce point d'accès, susceptible de connaître les informations de connexion. 154 Guide de l'utilisateur Paramètres SSID Le SSID est le nom utilisé par le réseau pour s'identifier. En temps normal, ce champ est rempli automatiquement, mais si le réseau Wi-Fi est masqué, vous devez saisir le SSID pour vous connecter. SSID masqué Cochez cette case si vous souhaitez que votre terminal BlackBerry recherche un SSID qui n'est pas en cours de diffusion. Les réseaux Wi-Fi masqués ne sont pas répertoriés en tant que réseaux disponibles sur l'écran Wi-Fi. Type de sécurité Définissez le type de sécurité utilisé par le réseau Wi-Fi. Selon le réseau auquel vous essayez de vous connecter, il se peut que vous voyiez également Sous-type de sécurité et Sécurité de lien interne. Mot de passe Si le réseau Wi-Fi est protégé par un mot de passe, saisissez ce dernier. Certificat CA Définissez le certificat racine que votre terminal doit utiliser pour vous assurer qu'il est connecté au réseau Wi-Fi correct. Selon le réseau auquel vous tentez de vous connecter, il se peut que vous voyiez également Certificat client. Profils VPN Pour utiliser un profil VPN lors de la connexion à ce réseau, sélectionnez le profil à utiliser. Type de bande Ce champ est défini sur Bi-bande par défaut. Si le réseau Wi-Fi est bi-bande, votre terminal essaie de se connecter à l'aide de la bande 5.0 GHz à moins que l'intensité du signal de la bande 2.4 GHz soit vraiment plus forte. Si vous souhaitez vous connecter à un réseau bi-bande à l'aide d'une seule bande, choisissez la bande que vous préférez. Obtenir l'IP automatiquement La plupart du temps, ce sélecteur doit rester sur I, mais si vous avez besoin de saisir manuellement une adresse IP pour votre terminal , vous pouvez définir ce sélecteur sur O. Une boite de dialogue pour saisir une adresse IP s'affichera. Utilisation d'Auto-IP Cochez cette case si vous souhaitez que votre terminal s'affecte automatiquement une adresse IP lorsqu'il ne parvient pas à en obtenir sur le réseau Wi-Fi. Activer IPV6 Indiquez si le réseau utilise ou non le protocole IPv6. Utiliser un proxy Activez ce sélecteur si vous souhaitez vous connecter à un serveur proxy. Lorsque vous sélectionnez ce paramètre, de nouveaux paramètres apparaissent. Pour connaitre les paramètres à utiliser, consultez les informations relatives au serveur proxy. Activer le transfert de points inter-accès Si le réseau couvre plusieurs points d'accès, définissez si votre terminal doit ou non rester connecté lorsque vous passez d'un point d'accès à un autre. 155 Guide de l'utilisateur Paramètres Se connecter à un autre terminal via Wi-Fi Direct Sur le terminal BlackBerry auquel vous souhaitez vous connecter, dans l'écran des paramètres Wi-Fi, l'onglet Wi-Fi Direct doit être sélectionné. Pour vous connecter à un autre type de terminal Wi-Fi CERTIFIED , consultez la documentation de ce terminal. Wi-Fi Direct permet à votre terminal de se connecter à d'autres terminaux BlackBerry sans point d'accès ni routeur pour que vous puissiez partager les fichiers, tels que les fichiers multimédia, sans connexion Internet. Remarque: Bien que vous puissiez établir une connexion Wi-Fi Direct entre votre terminal et d'autres types de terminaux Wi-Fi CERTIFIED, il se peut que les applications de votre terminal ne puissent pas partager de fichiers avec d'autres terminaux. 1. Sur l'écran d'accueil, faites glisser votre doigt à partir du haut de l'écran. 2. Sélectionnez 3. Si le sélecteur Wi-Fi est sur la position O, réglez-le sur la position I. 4. Sélectionnez Wi-Fi Direct. 5. Sélectionnez le terminal auquel vous souhaitez vous connecter. Paramètres > Réseaux et connexions > Wi-Fi. Le terminal auquel vous vous connectez doit accepter l'invitation à se connecter afin de pouvoir établir la connexion Wi-Fi Direct. Se connecter à un terminal Wi-Fi CERTIFIED Miracast Vous pouvez afficher l'écran de votre terminal BlackBerry via une connexion sans fil sur un terminal Wi-Fi CERTIFIED Miracast, votre télévision ou un projecteur de salle de réunion par exemple. Remarque: Pour afficher votre écran sur un terminal autre que Wi-Fi CERTIFIED Miracast, vous pouvez utiliser une carte graphique ou un câble HDMI pour relier votre terminal BlackBerry à l'autre terminal. 1. Sur l'écran d'accueil, faites glisser votre doigt à partir du haut de l'écran. 2. Sélectionnez 3. Si le sélecteur Wi-Fi est sur la position O, réglez-le sur la position I. 4. Sélectionnez Miracast > Partager l'écran. 5. Sélectionnez le périphérique sur lequel vous souhaitez afficher votre écran. Paramètres > Réseaux et connexions > Wi-Fi. Pour arrêter l'affichage de votre écran sur l'écran Wi-Fi, sélectionnez Miracast > Déconnexion. Ajouter un profil VPN Vous devez avoir accès à une connexion Wi-Fi ou VPN avant d'ajouter un nouveau profil VPN. 156 Guide de l'utilisateur Paramètres Un profil VPN contient les informations nécessaires à la connexion au réseau privé virtuel de votre entreprise ou à la connexion Wi-Fi. Un ou plusieurs profils VPN peuvent être présents sur votre terminal BlackBerry, selon les options que votre administrateur vous a attribuées. Si vous utilisez un compte professionnel pris en charge par la solution BlackBerry de gestion de la mobilité d'entreprise, certains profils VPN peuvent être ajoutés automatiquement et vous n'avez pas besoin d'en ajouter manuellement. Si l'option permettant d'ajouter un profil VPN ne s'affiche pas, votre administrateur a désactivé ce type de connexion. 1. Sur l'écran d'accueil, faites glisser votre doigt depuis le bord supérieur vers le bas. 2. Sélectionnez 3. Renseignez les champs. Si vous n'avez pas l'information requise, contactez votre administrateur. 4. Sélectionnez Enregistrer. Paramètres > Réseaux et connexions > VPN > . Résolution des problèmes : Wi-Fi Je ne parviens pas à me connecter à un réseau Wi-Fi Commencez par vérifier les points de base suivants : • Vérifiez que la connexion au réseau Wi-Fi est activée. Sur l'écran d'accueil, faites glisser votre doigt depuis le bord supérieur vers le bas. Assurez-vous que l'icône Wi-Fi est bleue. • Vérifiez que vous vous trouvez dans une zone de couverture Wi-Fi. Si vous vous connectez à un réseau domestique, vérifiez si d'autres terminaux sans fil peuvent se connecter. Si les autres terminaux ne parviennent pas à se connecter, il vous faudra réinitialiser votre routeur. Si vous vous connectez à un réseau d'entreprise Wi-Fi ou un point d'accès public, contactez votre administrateur ou un employé du point d'accès public. Il est possible que la connexion ait expiré. Essayez de vous reconnecter. Si le réseau Wi-Fi auquel vous souhaitez vous connecter n'est toujours pas visible dans l'écran des paramètres Wi-Fi, il est peut-être masqué. Si vous connaissez le nom du réseau Wi-Fi, essayez de vous connecter manuellement. Assurez-vous que le mode Mobile Hotspot est désactivé. Si le mode Mobile Hotspot est activé, votre terminal ne peut se connecter à un réseau Wi-Fi. • • • Si aucune des suggestions ci-dessus ne résout votre problème de connexion, essayez les options de résolution des problèmes avancées suivantes : • • • Vérifiez que l'heure de votre terminal BlackBerry est synchronisée avec l'heure du réseau. Si les heures sont différentes, cela pourrait empêcher votre terminal de se connecter (par exemple, si la connexion au réseau requiert l'installation d'un certificat sur votre terminal et que ce certificat a une date d'expiration). Si vous avez changé de réseau Wi-Fi manuellement, essayez de passer à un autre réseau Wi-Fi. Si votre compte de messagerie est un compte professionnel, votre terminal peut vous empêcher de vous connecter à certains points d'accès sans fil. Pour de plus amples informations, contactez votre administrateur. Vous ne parvenez toujours pas à vous connecter ? Essayez la procédure suivante : • Vérifiez que les paramètres du réseau Wi-Fi sont corrects. Pour connaitre les paramètres à utiliser pour un réseau domestique, consultez les informations fournies avec votre routeur. Pour un réseau Wi-Fi d'entreprise, contactez votre 157 Guide de l'utilisateur • • Paramètres administrateur. Pour un point d'accès public, consultez les informations fournies y étant relatives ou contactez le personnel du point d'accès public, susceptible d'avoir des informations sur la méthode de connexion. Si vous utilisez le paramètre Appuyer sur le bouton WPS du routeur dans Wi-Fi Protected Setup, vérifiez que le routeur Wi-Fi utilise Wi-Fi Protected Setup et qu'il est défini pour envoyer son profil. Assurez-vous qu'aucun autre terminal ne tente de se connecter en même temps et qu'aucun autre routeur Wi-Fi à portée n'est défini pour envoyer son profil. Pour plus d'informations, consultez les informations fournies avec votre routeur. Si vous utilisez PEAP, EAP-TLS, EAP-FAST ou EAP-TTLS pour vous connecter à un réseau Wi-Fi, vérifiez que vous avez installé le certificat racine pour le serveur de l'autorité de certification qui a créé le certificat pour le serveur d'authentification. Le certificat racine doit être installé sur votre terminal pour pouvoir vous connecter au réseau. Pour plus d'informations, contactez votre administrateur. • Si vous utilisez EAP-TLS pour vous connecter à un réseau Wi-Fi, vérifiez que vous avez installé le certificat d'authentification sur votre terminal. Le certificat d'authentification doit être installé sur votre terminal pour pouvoir vous connecter au réseau. Pour plus d'informations, contactez votre administrateur. • Pour contacter un représentant de l'assistance, accédez aux informations de diagnostic en sélectionnant sur l'écran des paramètres Wi-Fi. Pour copier les informations de journalisation à envoyer à votre représentant de l'assistance, dans la liste déroulante Informations de diagnostic, sélectionnez Fichiers journaux. Sélectionnez Copier les fichiers journaux. Mobile Hotspot Lorsque vous utilisez le mode Mobile Hotspot, votre terminal BlackBerry crée un réseau Wi-Fi auquel d'autres appareils compatibles Wi-Fi peuvent se connecter afin d'utiliser Internet via votre connexion au réseau mobile. Partage de votre connexion Internet à l'aide du mode Mobile Hotspot Cette fonction vous permet de connecter vos terminaux à Internet partout où votre terminal BlackBerry possède une connexion réseau mobile. Néanmoins, le recours à cette fonction peut engendrer des frais de données élevées étant donné qu'elle utilise le réseau mobile. Sur certains réseaux mobiles, les services tels que la messagerie et BBM peuvent ne pas être disponibles lorsque le mode Mobile Hotspot est activé. Une fois le mode Mobile Hotspot configuré sur votre terminal BlackBerry, la connexion à un point d'accès public mobile avec un appareil compatible Wi-Fi ressemble en tout point à une connexion à un routeur classique. Avant d'utiliser le mode Mobile Hotspot, consultez les dernières informations relatives aux consignes de sécurité et informations produit sur www.blackberry.com/docs/smartphones. Utiliser le mode Mobile Hotspot pour partager votre connexion Internet Avant d'activer le mode Mobile Hotspot, assurez-vous que la connexion au réseau mobile de votre terminal BlackBerry est activée. 1. Sur l'écran d'accueil, faites glisser votre doigt à partir du haut de l'écran. 2. Sélectionnez 158 Paramètres > Réseaux et connexions > Mobile Hotspot. Guide de l'utilisateur Paramètres 3. Si vous n'avez jamais utilisé le mode Mobile Hotspot auparavant, suivez les instructions à l'écran. Soyez attentif aux écrans car ceux-ci fournissent des informations importantes sur la fonctionnalité Mobile Hotspot. Conservez votre mot de passe Mobile Hotspot pour vos utilisations ultérieures. 4. Activez le sélecteur Mobile Hotspot. 5. Acceptez la demande de connexion d'un autre terminal à votre point d'accès mobile. L'utilisateur du terminal qui se connecte à votre point d'accès mobile doit connaitre le nom de votre point d'accès mobile et le mot de passe que vous avez défini durant le processus de configuration. Rechercher vos paramètres du mode Mobile Hotspot Lorsque vous activez le mode Mobile Hotspot pour la première fois, vous configurez la plupart des paramètres de votre point d'accès public. Vous pouvez modifier ces paramètres ultérieurement lorsque vous ne vous trouvez pas dans une session Mobile Hotspot active. 1. Sur l'écran d'accueil, faites glisser votre doigt à partir du haut de l'écran. 2. Sélectionnez Paramètres > Réseaux et connexions > Mobile Hotspot. 3. Sélectionnez . Déconnecter un terminal de votre point d'accès mobile Après avoir déconnecté un terminal de votre point d'accès mobile, si vous souhaitez le connecter à nouveau, vous devez démarrer une nouvelle session en mode Mobile Hotspot. 1. Sur l'écran d'accueil, faites glisser votre doigt à partir du haut de l'écran. 2. Sélectionnez 3. Sélectionnez le nom du terminal que vous souhaitez déconnecter de votre point d'accès mobile 4. Sélectionnez Paramètres > Réseaux et connexions > Mobile Hotspot. . Résolution des problèmes : Mode Mobile Hotspot Je ne peux pas utiliser mon terminal comme point d'accès public mobile • • • Vérifiez que vous êtes connecté au réseau mobile. Si s'affiche dans le coin supérieur droit de l'écran d'accueil, le réseau mobile est activé et donc connecté. Vérifiez que votre abonnement au service sans fil est configuré pour utiliser le mode Mobile Hotspot. Si ce n'est pas le cas, vous devez modifier votre abonnement afin que le mode Mobile Hotspot puisse fonctionner sur votre terminal BlackBerry. Votre fournisseur de services sans fil peut ne pas autoriser l'utilisation du mode Mobile Hotspot lorsque vous êtes en déplacement. Pour plus d'informations, vérifiez votre abonnement au service ou contactez votre fournisseur de services sans fil. 159 Guide de l'utilisateur • • Paramètres Si votre abonnement au service sans fil prend en charge l'utilisation du mode Mobile Hotspot en itinérance, sur l'écran des paramètres Paramètres > Réseaux et connexions > Réseau mobile, vérifiez que le sélecteur Services de données est défini sur I et que l'option Services de données en itinérance est définie sur I. Si vous utilisez votre terminal pour votre travail, il se peut que votre société n'autorise pas l'utilisation du mode Mobile Hotspot. Consultez votre administrateur pour en savoir plus. Je ne peux pas connecter plusieurs terminaux à mon point d'accès public mobile Selon votre abonnement au service sans fil, vous ne pourrez peut-être pas connecter plusieurs terminaux à votre point d'accès public mobile ou le nombre de terminaux pouvant être connectés peut être inférieur à huit. Liaison Internet Le mode modem vous permet de partager la connexion au réseau mobile de votre terminal BlackBerry avec un autre terminal, tel qu'un ordinateur portable ou une tablette, et vous permet ainsi d'accéder à Internet depuis cet autre terminal où que vous soyez, à condition que votre terminal BlackBerry puisse se connecter au réseau mobile. Vous pouvez connecter le terminal à votre terminal BlackBerry à l'aide d'un câble USB sinon, si les deux terminaux sont compatibles Bluetooth, utilisez plutôt la technologie Bluetooth. Partager votre connexion au réseau mobile avec la liaison Internet Des frais supplémentaires peuvent s'appliquer en cas d'utilisation du mode modem. Sur certains réseaux, vous ne pouvez pas utiliser certains services sur votre terminal BlackBerry, notamment les e-mails et BlackBerry Messenger lorsque vous utilisez le mode modem. Utiliser la liaison Internet pour partager votre connexion Internet Vous pouvez lier votre terminal BlackBerry en utilisant un câble USB ou une connexion Bluetooth. 1. Sur l'écran d'accueil, faites glisser votre doigt à partir du haut de l'écran. 2. Sélectionnez 3. Si vous n'avez jamais utilisé la liaison Internet auparavant, suivez les instructions à l'écran. Lisez attentivement les écrans de configuration car ils contiennent des informations importantes sur la fonctionnalité de liaison Internet. 4. Dans la liste déroulante Se connecter à l'aide de, sélectionnez USB ou Bluetooth. 5. Activez le sélecteur Mode modem. 6. Connectez votre terminal BlackBerry à un ordinateur portable ou une tablette à l'aide d'un câble USB ou d'une connexion Bluetooth. 160 Paramètres > Réseaux et connexions > Mode modem. Guide de l'utilisateur Paramètres Résolution des problèmes : Mode modem Je ne peux pas utiliser le mode modem • • • • Vérifiez que votre terminal BlackBerry est connecté au réseau mobile. Si s'affiche dans le coin supérieur droit de l'écran d'accueil, votre terminal est connecté au réseau mobile. Vérifiez que votre abonnement au service sans fil est configuré pour utiliser la liaison Internet. Si ce n'est pas le cas, modifiez votre abonnement au service afin de pouvoir utiliser votre liaison Internet. Si votre abonnement au service sans fil prend en charge l'utilisation du mode modem en itinérance, sur l'écran des paramètres Paramètres > Réseaux et connexions > Réseau mobile, vérifiez que le sélecteur Services de données est défini sur I et que l'option de la liste déroulante Services de données en itinérance est définie sur I. Si vous utilisez votre terminal pour votre travail, il se peut que votre société n'autorise pas l'utilisation du mode modem. Consultez votre administrateur pour en savoir plus. Connexions Bluetooth Bluetooth est une technologie sans fil qui permet de créer une connexion directe entre votre terminal BlackBerry et un autre terminal compatible Bluetooth.Les connexions Bluetooth sont communément utilisées pour des actions telles que la lecture de musique sur votre terminal BlackBerry via un haut-parleur distinct ou l'émission d'appels sur un casque. Activer la technologie Bluetooth 1. Sur l'écran d'accueil, faites glisser votre doigt à partir du haut de l'écran. 2. Sélectionnez 3. Activez le sélecteur Bluetooth. Paramètres > Réseaux et connexions > Bluetooth. Lorsque la technologie Bluetooth est activée, devient bleue et Pour désactiver la technologie Bluetooth, sélectionnez à nouveau s'affiche dans le coin supérieur gauche de l'écran. . Coupler et connecter avec un terminal compatible Bluetooth Assurez-vous d'activer la technologie Bluetooth sur le terminal auquel vous souhaitez vous connecter. Couplez votre terminal BlackBerry avec un appareil compatible Bluetooth avant de les connecter ensemble. 1. Sur l'écran d'accueil, faites glisser votre doigt à partir du haut de l'écran. 2. Sélectionnez 3. Si le commutateur Bluetooth est désactivé, activez-le. Votre terminal BlackBerry détecte automatiquement tous les appareils détectables à sa portée. Paramètres > Réseaux et connexions > Bluetooth. 161 Guide de l'utilisateur Paramètres 4. Si nécessaire, pour rechercher à nouveau les terminaux Bluetooth à proximité, sélectionnez Actualiser. 5. Effectuez l'une des actions suivantes : • Si l'appareil auquel vous souhaitez vous connecter figure dans la liste Terminaux, sélectionnez-le. Suivez les instructions à l'écran. • Si le terminal auquel vous souhaitez vous connecter figure dans la liste Terminaux et si la technologie NFC y est activée, sélectionnez et placez l'arrière de votre terminal contre le terminal auquel vous souhaitez vous connecter. • Si l'appareil ne s'affiche pas dans la liste Terminaux, il est possible qu'il ne soit pas détectable. Vérifiez que l'appareil est détectable, puis réessayez. Si vous ne savez pas comment vérifier la compatibilité de l'appareil, consultez la documentation fournie avec celui-ci. • Si le terminal ne s'affiche pas dans la liste Terminaux et que vous ne parvenez pas à le rendre détectable pour vous connecter, il peut être nécessaire de le coupler avec le terminal. Sur votre terminal BlackBerry, dans la liste déroulante Détectable, sélectionnez I ou 2 minutes. Si nécessaire, entrez le mot de passe de votre terminal BlackBerry. Démarrez la procédure de couplage conformément à la documentation fournie avec le terminal. Vos terminaux sont maintenant prêts pour le partage et la communication via la connexion Bluetooth. En fonction de l'appareil avec lequel vous avez effectué le couplage, vos terminaux sont soit entièrement connectés, soit prêts à être connectés lors de l'initialisation d'une action Bluetooth telle que le partage d'un fichier. Ecrire vos informations de couplage Bluetooth sur une étiquette NFC Pour écrire vos informations de couplage Bluetooth sur une étiquette NFC, vous devez activer NFC. Vous pouvez rapidement coupler des périphériques sans accéder à l'écran Paramètres, en enregistrant vos informations de couplage Bluetooth sur une étiquette NFC. 1. Sur l'écran d'accueil, faites glisser votre doigt à partir du haut de l'écran. 2. Sélectionnez 3. Si le commutateur Bluetooth est désactivé, activez-le. 4. Sélectionnez Paramètres > Réseaux et connexions > Bluetooth. et alignez l'arrière de votre terminal BlackBerry avec une balise NFC. Pour coupler et connecter avec un terminal compatible Bluetooth, ce dernier doit avoir scanné une balise NFC. Renommer un terminal compatible Bluetooth couplé ou enregistré Vous pouvez modifier le nom d'un terminal compatible Bluetooth couplé ou enregistré qui s'affiche sur votre terminal BlackBerry. 1. Sur l'écran d'accueil, faites glisser votre doigt à partir du haut de l'écran. 2. Sélectionnez 3. Si le commutateur Bluetooth est désactivé, activez-le. 4. Appuyez et maintenez votre doigt sur le terminal que vous souhaitez renommer. 162 Paramètres > Réseaux et connexions > Bluetooth. Guide de l'utilisateur Paramètres 5. Sélectionnez 6. Dans le champ Nom du terminal, saisissez le nouveau nom du terminal. . Se déconnecter à partir d'un appareil compatible Bluetooth couplé 1. Sur l'écran d'accueil, faites glisser votre doigt à partir du haut de l'écran. 2. Sélectionnez Paramètres > Réseaux et connexions > Bluetooth. 3. Appuyez et maintenez votre doigt sur le terminal que vous souhaitez déconnecter. 4. Sélectionnez . Supprimer un terminal compatible Bluetooth enregistré Si vous possédez une longue liste de terminaux compatibles Bluetooth enregistrés sur votre terminal BlackBerry, vous pouvez supprimer ceux que vous n'utilisez plus afin de trouver plus facilement ceux dont vous avez besoin. 1. Sur l'écran d'accueil, faites glisser votre doigt à partir du haut de l'écran. 2. Sélectionnez 3. Appuyez et maintenez votre doigt sur un terminal. 4. Sélectionnez Paramètres > Réseaux et connexions > Bluetooth. . Coupler votre terminal à une voiture La fonctionnalité Ma voiture vous permet de connecter votre terminal BlackBerry à votre voiture à l'aide de la technologie Bluetooth. Lorsque votre voiture et votre terminal sont connectés, vous terminal est susceptible d'afficher un écran d'accueil et un écran de verrouillage personnalisés. De plus, des applications spéciales peuvent apparaître sur la chaîne Voiture dans BlackBerry World. Lorsque votre terminal détecte pour la première fois une connexion avec une voiture compatible Bluetooth, il vous invite à définir cette voiture comme la vôtre. Une fois le terminal couplé avec votre voiture, l'écran de verrouillage indique que le terminal est connecté à votre voiture et affiche les fonctionnalités disponibles. Désactiver la fonction Ma voiture 1. Sur l'écran d'accueil, faites glisser votre doigt à partir du haut de l'écran. 2. Sélectionnez 3. Maintenez votre doigt sur le nom de votre voiture. 4. Sélectionnez Supprimer ma voiture. Paramètres > Réseaux et connexions > Bluetooth. 163 Guide de l'utilisateur Paramètres Définir la modalité d'accès des ensembles d'accessoires de voiture Bluetooth à vos messages Certains ensembles d'accessoires de voiture compatibles Bluetooth prenant en charge le profil d'accès aux messages (MAP) vous permettent d'envoyer et de recevoir des messages à l'aide des commandes vocales. Pour plus d'informations à propos de l'utilisation de la technologie Bluetooth avec votre voiture, consultez la documentation fournie avec votre ensemble d'accessoires de voiture. 1. Sur l'écran d'accueil, faites glisser votre doigt à partir du haut de l'écran. 2. Sélectionnez Paramètres > Réseaux et connexions > Bluetooth > . • Pour modifier le délai d'expiration des tentatives d'envoi de messages par le terminal BlackBerry à l'ensemble d'accessoires de voiture, réglez le curseur Délai de connexion. • Pour modifier les comptes auxquels peut accéder votre ensemble d'accessoires de voiture, dans la section Comptes d'accès aux messages, sélectionnez ou désélectionnez la case à cocher en regard de chaque compte. Autoriser votre voiture à utiliser les informations d'identification du réseau de votre terminal Pour utiliser certains kits voiture, vous devez activer le mode rSAP pour autoriser votre kit voiture à utiliser les informations d'identification du réseau de votre terminal BlackBerry. 1. Sur l'écran d'accueil, faites glisser votre doigt à partir du haut de l'écran. 2. Sélectionnez 3. Activez le sélecteur Mode rSAP. Paramètres > Réseaux et connexions > Bluetooth > . Établir une connexion automatique Bluetooth lors de l'activation de votre terminal Vous souhaitez peut-être que votre terminal BlackBerry soit toujours connecté à un terminal compatible Bluetooth, par exemple un casque. Vous pouvez configurer votre terminal BlackBerry pour qu'il se reconnecte automatiquement au dernier terminal compatible BlackBerry auquel il était connecté au moment de la mise sous tension de votre terminal Bluetooth. 1. Sur l'écran d'accueil, faites glisser votre doigt à partir du haut de l'écran. 2. Sélectionnez 3. Activez la case à cocher Se connecter au dernier terminal si activé. 164 Paramètres > Réseaux et connexions > Bluetooth > . Guide de l'utilisateur Paramètres Profils Bluetooth pris en charge Votre terminal BlackBerry est Bluetooth Smart Ready et prend en charge les profils suivants. Si votre terminal est associé à un compte professionnel, votre administrateur peut désactiver l'utilisation des profils. Profil Description Advanced Audio Distribution Profile (A2DP) Ce profil permet de diffuser des fichiers audio depuis votre terminal BlackBerry vers un appareil compatible Bluetooth prenant en charge l'audio stéréo, tel qu'un casque, des haut-parleurs ou un kit voiture. Audio/Video Remote Control Profile (AVRCP) Ce profil permet d'utiliser les boutons d'un casque compatible Bluetooth pour réaliser des actions telles que l'ajustement du volume ou le passage à la lecture du fichier multimédia suivant ou précédent sur votre terminal BlackBerry. Generic Audio/Video Distribution Profile (GAVDP) Ce profil permet de diffuser des contenus audio et vidéo depuis votre terminal BlackBerry vers un appareil compatible Bluetooth tel qu'un lecteur de musique, un casque stéréo, des haut-parleurs stéréo, un ordinateur portable ou de bureau. Generic Object Exchange Profile (GOEP) Ce profil permet de partager des fichiers entre votre terminal BlackBerry et un appareil compatible Bluetooth. Human Interface Device (HID) Ce profil permet de connecter votre terminal BlackBerry à un appareil compatible Bluetooth tel qu'un clavier ou une souris. Hands-Free Profile (HFP) Ce profil permet de connecter votre terminal BlackBerry à un casque compatible Bluetooth prenant en charge le profil Hands-Free (mains libres). Il peut prendre en charge la numérotation vocal. Message Access Profile (MAP) Ce profil permet d'utiliser un kit voiture compatible Bluetooth avec votre terminal BlackBerry pour être averti de la réception de nouveaux messages. Ce profil peut également vous aider à lire, supprimer, parcourir, rédiger et envoyer des messages. Object Push Profile (OPP) Ce profil permet d'envoyer des fichiers, tels que des images, des contacts ou des événements à un appareil compatible Bluetooth. 165 Guide de l'utilisateur Paramètres Profil Description Personal Area Networking - User/Network Access Point (PAN - U/NAP) Ce profil permet d'utiliser votre terminal BlackBerry en tant que modem, lorsqu'il est connecté à un ordinateur compatible Bluetooth. Phonebook Access Profile (PBAP) Ce profil permet d'utiliser un kit voiture compatible Bluetooth pour accéder aux informations de contact de votre terminal BlackBerry, par exemple pour permettre au kit voiture de composer le numéro d'un contact ou d'afficher le nom de votre interlocuteur. Profil d'accès micro SIM (MSAP) Ce profil permet de connecter votre terminal à un appareil fonctionnant sur un réseau GSM, tel qu'un téléphone de voiture, et ainsi d'étendre la fonctionnalité de la carte SIM à l'appareil. Serial Port Profile (SPP) Ce profil permet de connecter votre terminal à un appareil compatible Bluetooth prenant en charge la connectivité Desktop, le contournement mobile et le transfert de données. Device Identification Profile (DIP) Ce profil permet à un appareil compatible Bluetooth d'accéder aux informations relatives à votre modèle de terminal BlackBerry afin de prendre en charge les fonctionnalités plug and play, telles que le téléchargement automatique des pilotes requis. Résolution des problèmes : Bluetooth Je ne peux pas effectuer de couplage avec un appareil compatible Bluetooth • • • 166 Vérifiez que le terminal BlackBerry peut être couplé avec le terminal compatible Bluetooth. Pour plus d'informations, consultez la documentation fournie avec l'appareil compatible Bluetooth. Si votre terminal compatible Bluetooth requiert une clé d'accès que vous ignorez, consultez la documentation fournie avec l'appareil compatible Bluetooth. Il arrive que la clé d'accès soit définie sur 0000 par défaut. Si vous ne connaissez pas la clé d'accès, essayez 0000. Si votre terminal BlackBerry ne détecte pas l'appareil compatible Bluetooth auquel vous souhaitez le coupler, essayez de rendre votre terminal BlackBerry détectable pendant une courte période. Sur l'écran d'accueil, faites glisser votre doigt à partir du haut de l'écran. Sélectionnez Paramètres > Réseaux et connexions > Bluetooth. Dans la liste déroulante Détectable, sélectionnez I ou 2 minutes. Si nécessaire, entrez le mot de passe de votre terminal BlackBerry. Démarrez la procédure de couplage conformément à la documentation fournie avec le terminal. Guide de l'utilisateur • • Paramètres Si le terminal compatibleBluetooth utilise une batterie, connectez-le à une source d'alimentation, puis réessayez. Selon le terminal, si la puissance de la batterie est trop faible, le terminal peut continuer de fonctionner mais être incapable de se coupler. Si le mode Mobile Hotspot est activé, vérifiez que vous essayez de vous connecter à un terminal compatible Bluetooth à l'aide d'un profil mains libres, port série ou réseau personnel. La connexion à l'ensemble d'accessoires de voiture Bluetooth se désactive sans cesse • Vérifiez que votre ensemble d'accessoires de voiture utilise la toute dernière version du logiciel. Pour plus d'informations à propos de la version du logiciel de votre ensemble d'accessoires de voiture, reportez-vous à la documentation fournie avec cet ensemble d'accessoires de voiture. • Déplacez votre terminal BlackBerry dans votre véhicule ou orientez-le vers une autre direction. La position de l'antenne de votre terminal par rapport à l'antenne Bluetooth de votre ensemble d'accessoires de voiture peut avoir une incidence sur la connexion Bluetooth. NFC NFC est une technologie de communication sans fil à courte portée utilisée pour établie rapidement des connexions entre votre terminal BlackBerry et un autre terminal compatible NFC ou un tag NFC. NFC est conçu de sorte que vous puissiez facilement partager du contenu et des informations sans avoir à coupler votre terminal BlackBerry avec un autre terminal compatible NFC. En fonction de votre fournisseur de services sans fil et des applications que vous avez installées sur votre terminal, NFC vous permet d'effectuer de nombreuses actions intéressantes, telles que partager une image avec un ami ou payer un achat à l'aide de votre terminal. Qu'est-ce que NFC ? La disponibilité de la fonctionnalité NFC dépend de votre fournisseur de services sans fil, de vos paramètres administrateur et du modèle de votre terminal BlackBerry. NFC est une technologie sans fil à courte portée conçue pour partager facilement des contenus et des données sans avoir à utiliser des informations de couplage. En fonction des applications que vous avez installées sur votre terminal et de la compatibilité NFC des autres terminaux, le service NFC permet de nombreuses utilisations intéressantes. En voici quelques exemples : • • • • • • • • • Échange simultané de cartes de visite avec de nouveaux amis ou de nouvelles connaissances professionnelles. Transfert d'une image à votre ami. Paiement de vos trajets en bus ou en métro. Paiement de votre café le matin sans sortir votre portefeuille. Obtention d'un bon à partir d'une affiche vue dans la rue. Autorisation d'accès à votre lieu de travail. Envoi à un ami d'une page Web que vous êtes en train de consulter. Ajout d'un ami à vos contacts BBM. Copier les informations d'un tag actif sur un tag NFC. 167 Guide de l'utilisateur Paramètres Mais il ne s'agit que de quelques-unes des possibilités offertes par la technologie NFC. Pour en savoir plus, jouez avec cette technologie sur votre terminal, soyez créatif, et découvrez les possibilités qui s'offrent à vous. Activer NFC La disponibilité de la fonctionnalité NFC dépend de votre fournisseur de services sans fil, de vos paramètres administrateur et du modèle de votre terminal BlackBerry. 1. Sur l'écran d'accueil, faites glisser votre doigt à partir du haut de l'écran. 2. Sélectionnez 3. Activez le sélecteur Connectivité NFC . Paramètres > Réseaux et connexions > NFC. Envoyer un fichier avec la technologie NFC La disponibilité de la fonctionnalité NFC dépend de votre fournisseur de services sans fil, de vos paramètres administrateur et du modèle de votre terminal BlackBerry. NFC vous permet d'échanger tous types de fichiers, y compris des images, de la musique, des coordonnées et même des pages Web entre votre terminal BlackBerry et d'autres terminaux compatibles NFC. 1. En fonction du nombre de fichiers à envoyer, procédez de l'une des manières suivantes sur votre terminal BlackBerry : • Pour envoyer un seul fichier, recherchez et ouvrez un fichier. • Pour envoyer plusieurs fichiers, recherchez et sélectionnez ces fichiers. Sélectionnez 2. Alignez l'arrière de votre terminal BlackBerry avec un terminal compatible NFC. 3. Si nécessaire, sélectionnez Envoyer. > NFC. Conseil: dans la plupart des cas, vous pouvez échanger des fichiers simultanément entre deux terminaux BlackBerry compatibles NFC. Cette fonctionnalité est très pratique pour échanger des coordonnées enregistrées dans l'application Smart Tags. Rechercher vos paramètres NFC La disponibilité de la fonctionnalité NFC dépend de votre fournisseur de services sans fil, de vos paramètres administrateur et du modèle de votre terminal BlackBerry. Vous pouvez définir si votre terminal BlackBerry doit vous solliciter avant d'envoyer ou de recevoir des fichiers. Vous pouvez déterminer à quel moment votre terminal peut être utilisé, notamment pour effectuer des paiements par carte de crédit ou pour fournir des identifiants d'accès permettant de pénétrer dans un établissement. 1. Sur l'écran d'accueil, faites glisser votre doigt à partir du haut de l'écran. 2. Sélectionnez 168 Paramètres > Réseaux et connexions > NFC. Guide de l'utilisateur Paramètres Connectez votre terminal à un terminal USB Pour connecter votre terminal BlackBerry à un terminal USB, vous devez disposer d'un adaptateur micro USB à USB 2.0. Vous pouvez accéder et enregistrer des fichiers sur un lecteur de stockage externe à l'aide de l'application Gestionnaire de fichiers. Vous pouvez également vous connecter à des terminaux USB externes, tels qu'un clavier, un souris ou une manette de jeu. 1. Insérez l'adaptateur micro USB à USB 2.0 dans le port USB de votre terminal. 2. Connectez l'adaptateur à un terminal USB externe. Connecter votre terminal à un écran HDMI 1. À l'aide d'un câble HDMI, connectez votre terminal BlackBerry à un écran HDMI. 2. Votre terminal détecte automatiquement la résolution de l'écran HDMI auquel il est connecté. Toutefois, si vous devez modifier la résolution, faites glisser votre doigt sur l'écran d'accueil, depuis le bord supérieur vers le bas. Sélectionnez Paramètres > Affichage. Dans la liste déroulante Mode d'affichage HDMI, sélectionnez le mode d'affichage que vous souhaitez utiliser. Contrôler votre consommation de données sans fil Vous pouvez consulter votre consommation de données sur votre réseau mobile ou votre réseau Wi-Fi. Vous pouvez également contrôler les applications et les services qui utilisent le plus de données et vous pouvez fermer certaines applications pour réduire votre consommation de données ou améliorer la performance du terminal. 1. Sur l'écran d'accueil, faites glisser votre doigt à partir du haut de l'écran. 2. Sélectionnez Paramètres > Gestionnaire d'applications > Contrôle du terminal. 3. Sélectionnez . 4. Sélectionnez Données mobiles ou Wi-Fi. 5. Sélectionnez une application ou un service. Clavier BlackBerry et saisie Communiquez avec le monde en saisissant des messages, des e-mails et des documents avec Clavier BlackBerry. Vous pouvez taper de manière efficace en créant des raccourcis de texte personnalisés et en activant la prédiction, la correction et la vérification orthographique. Après avoir défini vos préférences de clavier, apprenez à couper, copier et coller du texte et à supprimer des mots. Si vous activez la prédiction, vous pouvez sélectionner les suggestions de mots qui s'affichent 169 Guide de l'utilisateur Paramètres lorsque vous tapez. Vous pouvez également configurer ou modifier les langues d'affichage, de saisie, du clavier et de saisie vocale. Utilisation des mouvements Clavier BlackBerry Prenez un moment pour découvrir la navigation sur votre terminal BlackBerry à l'aide des gestes du clavier courants. Appuyez deux fois sur le Clavier BlackBerry pour ouvrir le cercle. Ensuite, faites glisser votre doigt sur le clavier vers la gauche, la droite, le haut et le bas. Les mouvements de votre doigt sur le Clavier BlackBerry déplacent le curseur à l'écran vers un emplacement spécifique du champ de texte. Vous pouvez également faire glisser votre doigt vers le haut et vers le bas pour parcourir des listes (telles que les notifications de votre BlackBerry Hub) ou le texte d'un document. Lorsque vous faites pivoter votre terminal BlackBerry à l'horizontal, vous pouvez faire glisser votre doigt le long du clavier pour tourner les pages d'un Book ou faire défiler vers le haut ou vers le bas le contenu de pages Web ou d'autres documents. Saisie au Clavier BlackBerry Le Clavier BlackBerry est constitué d'un clavier physique comprenant trois lignes surmontées d'une ou plusieurs lignes de touches d'écran tactile. Les touches de l'écran tactile qui apparaissent au dessus du clavier sont dynamiques et varient en fonction de l'application ou du mode sélectionné(e). Par exemple, la ligne de base des touches de l'écran tactile inclut , la ponctuation de base (virgule, point, point d'exclamation, point d'interrogation, deux-points et point-virgule par exemple) et @123. Néanmoins, si vous utilisez un navigateur, les touches de l'écran tactile incluent soulignement, la virgule, la barre oblique, le point d'interrogation, la virgule et @123. , le trait de Certaines applications contiennent plusieurs lignes de caractères d'écran tactile. Par exemple, lorsque vous composez un numéro de téléphone, saisissez un code PIN ou utilisez un sélecteur pour ajouter des caractères spéciaux à un message. Saisir un caractère accentué La liste des accents disponibles dépend de la langue de saisie actuelle. Si vous définissez plusieurs langues de saisie, l'ensemble des accents d'une même famille de langues qui peuvent être suggérés apparaissent pour une lettre. Par 170 Guide de l'utilisateur Paramètres exemple, étant donné que les alphabets dérivés du latin sont similaires pour toutes les langues, les options d'accent s'affichent pour toutes les langues utilisant cet alphabet que vous choisissez. Si vous avez défini plusieurs langues utilisant un alphabet dérivé du latin, les options d'accent s'affichent pour tous les alphabets dérivés du latin que vous avez définis. 1. Sur le Clavier BlackBerry, maintenez votre doigt appuyé sur la lettre que vous voulez accentuer. 2. Lorsque les caractères accentués s'affichent dans la ligne située au dessus du Clavier BlackBerry, effectuez l'une des actions suivantes : • Sur le clavier, appuyez délicatement sur la lettre pour parcourir les options d'accent disponibles pour cette lettre. • Sur l'écran, appuyez sur l'option d'accent à sélectionner. Saisir un symbole ou un chiffre 1. Sur le clavier, faites glisser votre doigt vers le bas pour ouvrir le sélecteur de symboles. Lorsque le sélecteur de symboles s'ouvre, les caractères du clavier sont mappés aux symboles. Continuez de glisser vers le bas pour accéder à la page suivante du sélecteur de symboles. 2. Appuyez sur la touche correspondante pour utiliser le symbole mappé à l'écran. Si vous appuyez sur le symbole à l'écran, le mode mappé est désactivé. 3. Pour fermer le sélecteur de symboles, effectuez l'une des actions suivantes : • Faites glisser votre doigt vers le bas à partir de la dernière page des symboles. • Sélectionnez un symbole. Le sélecteur de symboles se ferme automatiquement. • Sélectionnez • sur la ligne des touches de l'écran tactile situé au-dessus du Clavier BlackBerry. Sélectionnez la barre d'espace. Activer le verrouillage des symboles Dans certains cas, vous devez saisir plusieurs symboles ou chiffres par ligne. Pour insérer plusieurs caractères spéciaux à la fois, activez le verrouillage des symboles. 171 Guide de l'utilisateur Paramètres 1. Sur la ligne des touches de l'écran tactile située au dessus du clavier, sélectionnez @123. 2. Pour activer le mode mappé, maintenez votre doigt appuyé sur . Les touches principales du Clavier BlackBerry apparaissent dans le sélecteur de symboles mappés. Saisissez ensuite du texte dans le Clavier BlackBerry pour insérer le symbole associé. 3. Pour fermer le sélecteur de symboles, appuyez sur . Saisir un caractère en majuscule Pour saisir un caractère en majuscule, effectuez l'une des actions suivantes : • Sur la ligne des touches de l'écran tactile située au dessus du Clavier BlackBerry, appuyez sur sur une lettre. • . Ensuite appuyez Maintenez votre doigt appuyé sur la lettre. Pour activer le verrouillage des majuscules, sur la ligne des touches de l'écran tactile située au-dessus du Clavier BlackBerry, maintenez votre doigt appuyé sur . Modifier les paramètres du clavier, d'entrée et de saisie Vous pouvez personnaliser votre saisie en modifiant les paramètres d'entrée, de Clavier BlackBerry ou de saisie sur votre terminal BlackBerry. 1. Sur l'écran d'accueil, faites glisser votre doigt à partir du haut de l'écran. 2. Sélectionnez Paramètres > Languet et mode de saisie. Accélérer la saisie grâce aux paramètres d'assistance automatisée Vous pouvez configurer les paramètres de saisie pour vous aider à accélérer la saisie de texte avec le Clavier BlackBerry. Le retour du clavier vous offre une indication claire de vos progrès en matière de saisie ou en cas de correction d'un mot mal orthographié. Un ton différent est utilisé pour et les touches et @123 afin de les différentier des touches de l'alphabet. En outre, vous pouvez modifier vos paramètres afin que votre terminal ajoute automatiquement une majuscule en début de phrase, ou qu'un point soit inséré lorsque vous appuyez à deux reprises sur la . 1. Sur l'écran d'accueil, faites glisser votre doigt à partir du haut de l'écran. 2. Effectuez l'une des actions suivantes : 172 Guide de l'utilisateur 3. Paramètres • Sélectionnez Paramètres > Langue et mode de saisie > Prédiction et correction. • Sélectionnez Paramètres > Langue et mode de saisie > Retour. Sélectionnez les paramètres que vous souhaitez modifier. Sélection de texte à l'aide du Clavier BlackBerry Le Clavier BlackBerry permet de mettre en surbrillance et de sélectionner du texte de plusieurs manières. 1. 2. Utilisez l'une des méthodes suivantes pour sélectionner du texte : • Sur l'écran, appuyez longuement sur le mot. • Sur le clavier, appuyez deux fois pour ouvrir le cercle qui vous intéresse. Pour étendre la sélection de texte, effectuez l'une des actions suivantes : • Pour sélectionner automatiquement plus de texte, continuez à appuyer sur le texte à l'écran. Votre sélection est étendue d'un mot à une phrase, puis d'une phrase à un paragraphe à mesure que vous maintenez la pression. • Sélectionnez pour étendre la sélection à un mot. • Sélectionnez pour étendre la sélection à un paragraphe entier. • Pour sélectionner une plus grande quantité de texte publié dans un navigateur ou un fichier PDF par exemple, déplacez les poignées indicatrices du curseur pour mettre en surbrillance l'ensemble du texte souhaité. • Pour sélectionner une plus grande quantité de texte dans un éditeur de texte, comme par exemple un e-mail, placez le curseur au début du texte que vous souhaitez sélectionner. Maintenez votre doigt appuyé sur et faites glisser le cercle pour mettre en surbrillance l'ensemble du texte. • Maintenez votre doigt sur section de texte entière. • . Déplacez votre doigt sur le clavier pour déplacer le cercle à l'écran et inclure la Appuyez deux fois sur le Clavier BlackBerry pour ouvrir le cercle. Déplacez votre doigt sur le clavier pour ajuster le cercle par rapport au texte. Pour annuler la sélection, appuyez n'importe où sur l'écran. Couper, copier et coller du texte 1. Sélectionnez le texte à couper ou copier. 2. Relâchez votre doigt de l'écran. Le menu de modification du texte s'affiche. 3. Effectuez l'une des actions suivantes : • Pour couper le texte, sélectionnez le texte mis en surbrillance. Sélectionnez 4. . Pour coller le texte, appuyez longuement sur l'emplacement où vous souhaitez coller le texte, puis relâchez la pression de votre doigt. Sélectionnez . 173 Guide de l'utilisateur Paramètres Suppression du texte à l'aide du Clavier BlackBerry Sur votre Clavier BlackBerry, faites glisser un doigt de droite à gauche pour supprimer un mot. Si vous saisissez du texte dans une langue qui se lit de droite à gauche, faites glisser votre doigt de gauche à droite pour supprimer un mot. Sélection de suggestions de mots affichées pendant la saisie Votre terminal BlackBerry est capable d'apprendre les termes que vous avez l'habitude de saisir, et à quel endroit vous les utilisez dans vos phrases. Votre terminal se base sur ces informations pour prédire le mot que vous vous apprêtez à saisir, et affiche les mots suggérés dans la ligne des touches de l'écran tactile située au-dessus du clavier. Pour sélectionner rapidement un mot suggéré, placez votre doigt sous le mot et faites-le basculer sur l'écran. Sélectionner un mot suggéré Pour utiliser un mot qui apparait au-dessus du Clavier BlackBerry, placez votre doigt sur le clavier situé en dessous du mot et faites-le basculer sur l'écran. 174 Guide de l'utilisateur Paramètres Vérification orthographique Activer la vérification orthographique 1. Sur l'écran d'accueil, faites glisser votre doigt à partir du haut de l'écran. 2. Sélectionnez 3. Définissez le sélecteur Vérification orthographique sur I. Paramètres > Langue et mode de saisie > Vérification orthographique. Accepter l'orthographe suggérée Lorsque le correcteur orthographique est activé, les fautes d'orthographe sont soulignées en rouge en cours de saisie. Appuyez sur un mot souligné. • Pour accepter une orthographe suggérée, sélectionnez le mot suggéré. • Pour ajouter le mot à votre dictionnaire personnel, sélectionnez Ajouter au dictionnaire. Modifier les paramètres de vérification orthographique Vous pouvez modifier les paramètres du correcteur orthographique et choisir notamment si les acronymes ou la casse des mots doivent être vérifiés, etc. 1. Sur l'écran d'accueil, faites glisser votre doigt à partir du haut de l'écran. 2. Sélectionnez 3. Sélectionnez les paramètres que vous souhaitez modifier. Paramètres > Langue et mode de saisie > Vérification orthographique. 175 Guide de l'utilisateur Paramètres Modifier votre dictionnaire personnel Lorsque vous utilisez la vérification orthographique, vous pouvez ajouter des mots qui sont marqués comme incorrects à un dictionnaire personnalisé sur votre terminal BlackBerry afin que la vérification orthographique le reconnaisse comme correct. Les mots que vous ajoutez à votre dictionnaire personnel peuvent être modifiés à tout moment. 1. Sur l'écran d'accueil, faites glisser votre doigt à partir du haut de l'écran. 2. Sélectionnez personnel. Paramètres > Langue et mode de saisie > Vérification orthographique > Modifier le dictionnaire • Pour ajouter un mot à votre dictionnaire personnel, sélectionnez • . Pour modifier un mot déjà contenu dans le dictionnaire personnel, saisissez-le. • Pour supprimer un mot de votre dictionnaire personnalisé, sélectionnez que vous souhaitez supprimer. . Sélectionnez en regard du mot Création de raccourcis de texte personnalisés La fonctionnalité de substitution automatique permet de créer ses propres raccourcis de texte. Lorsque vous configurez des raccourcis, votre terminal BlackBerry remplace le raccourci par un mot entier ou une phrase. Conseil: La substitution automatique est parfois connue sous le nom d'insertion automatique. Activez le mode de saisie intuitif 1. Sur l'écran d'accueil, faites glisser votre doigt à partir du haut de l'écran. 2. Sélectionnez 3. Définissez le sélecteur Afficher les prédictions sur I. Paramètres > Langue et mode de saisie > Prédiction et correction. Créer un raccourci de texte 1. Sur l'écran d'accueil, faites glisser votre doigt à partir du haut de l'écran. 2. Sélectionnez Paramètres > Langue et mode de saisie > Prédiction et correction > Insertion automatique. 3. Sélectionnez . Effacer la liste des mots appris Le Clavier BlackBerry apprend les mots et les phrases en fonction de votre utilisation pour prédire le prochain mot que vous allez écrire. Vous pouvez supprimer la liste de mots utilisée pour les suggestions de mots en suivant la procédure ciaprès : 176 Guide de l'utilisateur Paramètres 1. Sur l'écran d'accueil, faites glisser votre doigt à partir du haut de l'écran. 2. Sélectionnez 3. Sélectionnez Effacer les mots appris. Paramètres > Langue et mode de saisie > Prédiction et correction. Remarque: Pendant votre saisie, la liste de mots est actualisée à moins que vous ne définissiez le sélecteur Apprendre de nouveaux mots sur O dans l'écran Prédiction et correction. Modifier ou supprimer un raccourci de texte 1. Sur l'écran d'accueil, faites glisser votre doigt à partir du haut de l'écran. 2. Sélectionnez 3. Dans la section Liste pour l'insertion automatique, sélectionnez l'un des mots proposés. Paramètres > Langue et mode de saisie > Prédiction et correction > Insertion automatique. Saisie à l'aide de la dictée vocale Vous pouvez utiliser la dictée vocale pour rédiger des messages sans utiliser votre clavier. 1. Pour activer la dictée vocale, sur l'écran d'accueil, faites glisser votre doigt depuis le bord supérieur vers le bas. 2. Sélectionnez 3. Sélectionnez Dictée vocale. 4. Activez le sélecteur Dictée. 5. Dans la liste déroulante Langue, sélectionnez la langue que vous souhaitez utiliser. 6. Pour inclure automatiquement la ponctuation, activez le sélecteur Ponctuation automatique. Paramètres > Languet et mode de saisie. Une fois la dictée vocale activée, appuyez sur la touche lorsque le clavier s'affiche pour commencer à dicter. Langue Si vous parlez plusieurs langues, vous pouvez utiliser les paramètres de langue pour modifier votre affichage, saisie, saisie vocale ou langue Clavier BlackBerry. Vous pouvez également changer de langue de saisie pendant que vous saisissez du texte. Modifier votre langue d'affichage La langue sélectionnée lors de la configuration initiale de votre terminal BlackBerry est votre langue d'affichage. L'écran d'accueil, BlackBerry Hub et les applications prises en charge affichent le contenu dans cette langue. 1. Sur l'écran d'accueil, faites glisser votre doigt à partir du haut de l'écran. 177 Guide de l'utilisateur Paramètres 2. Sélectionnez 3. Dans la liste déroulante Langue, sélectionnez la langue que vous souhaitez utiliser. Paramètres > Languet et mode de saisie. Modifier les paramètres régionaux de votre terminal 1. Sur l'écran d'accueil, faites glisser votre doigt à partir du haut de l'écran. 2. Sélectionnez 3. Dans la liste déroulante Région, sélectionnez la région que vous souhaitez utiliser pour définir le format de la date, la devise par défaut et le format numérique de votre terminal. Paramètres > Languet et mode de saisie. Changer la langue de saisie Votre langue de saisie est la langue dans laquelle vous saisissez les documents, e-mails et messages texte. Vous pouvez choisir jusqu'à trois langues de saisie. La langue par défaut est la langue d'affichage sélectionnée. Conseil: Si vous devez changer souvent de langue de saisie, vérifiez que votre terminal est configuré pour détecter automatiquement vos langues. Pour activer la détection de la langue, activez le sélecteur Détection de la langue dans l'écran Langues de saisie. 1. Sur l'écran d'accueil, faites glisser votre doigt à partir du haut de l'écran. 2. Sélectionnez 3. Sélectionnez Langues de saisie > 4. Cochez la case en regard des langues que vous souhaitez activer. Paramètres > Langue et mode de saisie. . Si vous ne parvenez pas à sélectionner la case en regard d'une langue, il se peut que vous ayez déjà sélectionné trois langues. Parcourez toute la liste des langues et supprimez une langue que vous ne souhaitez plus utiliser. Sélectionnez ensuite une nouvelle langue de saisie. Sélectionner un clavier alternatif Certaines langues comportent plusieurs options de clavier. Pour ces langues, vous pouvez sélectionner la disposition qui vous semble la plus naturelle à utiliser. Le clavier QWERTY est disponible en option pour toutes les langues. 1. Sur l'écran Langue de saisie, sélectionnez l'une des langues actives que vous avez déjà sélectionnées. 2. Si plusieurs options existent, sélectionnez un clavier dans la liste déroulante. 3. Si vous souhaitez que le clavier sélectionné soit le clavier par défaut à chaque fois que vous utilisez cette langue, sélectionnez Utiliser par défaut. 178 Guide de l'utilisateur Paramètres Changer la langue de saisie vocale 1. Sur l'écran d'accueil, faites glisser votre doigt à partir du haut de l'écran. 2. Sélectionnez 3. Sélectionnez Dictée vocale. 4. Dans la liste déroulante Langue, sélectionnez la langue que vous souhaitez utiliser. Paramètres > Langue et mode de saisie. Méthodes de saisie au clavier Une méthode de saisie vous permet de saisir des mots ou des caractères qui ne sont pas disponibles par l'intermédiaire des caractères de votre clavier. Dans certains cas, les méthodes de saisie vous donnent une approximation phonétique d'un mot en fonction du clavier que vous utilisez. Votre terminal peut ensuite suggérer un caractère ou un diacritique en fonction du son que vous choisissez. Dans certains cas, les méthodes de saisie fournissent des mouvements et des combinaisons de touches pour certaines langues. Certaines méthodes de saisie au clavier sont communes à toutes les langues prises en charge, la prédiction de mots ou la sélection de caractères accentués par exemple, en appuyant et maintenant appuyées des touches. Toutes les méthodes de saisie au clavier prennent également en charge l'utilisation de la symboles. pour accéder aux Vous pouvez utiliser votre terminal BlackBerry dans de nombreuses langues, quelle que soit la langue par défaut que vous avez sélectionnée. Toutefois, les différences entre les langues que vous utilisez peuvent signifier que vous aurez besoin de conseils spécifiques pour utiliser votre Clavier BlackBerry avec une langue autre que celle du clavier par défaut. Par exemple, si vous utilisez une langue dont l'alphabet contient plus de caractères que la langue prise en charge par votre clavier, vous devez savoir comment accéder à ces caractères supplémentaires. Saisie dans d'autres langues Vous pouvez configurer votre terminal BlackBerry pour qu'il reconnaisse trois langues de saisie différentes. Lors de la saisie, votre terminal effectue des prédictions en fonction de chaque famille de langues. Par exemple, si vous utilisez une langue d'affichage utilisant des alphabets dérivés du latin, les prédictions apparaissent pour toutes les langues utilisant des alphabets dérivés du latin. De façon similaire, si votre langue d'affichage est le coréen, les suggestions des alphabets dérivés de l'arabe ou du latin ne s'afficheront pas. Lorsque vous définissez plusieurs langues de saisie, il peut être nécessaire de prendre en compte les éléments suivants : • • Dans certaines langues, comme le thaï et l'arabe, les caractères de l'alphabet sont plus nombreux que les touches du clavier. Vous devez alors utiliser une combinaison de touches pour accéder au deuxième ou au troisième caractère d'une touche donnée. Pour plus d'informations sur la manière d'accéder à ces types de caractères, reportez-vous à l'aide sur la saisie dans cette langue. Les langues différentes peuvent utiliser des claviers différents. Par exemple, l'anglais américain utilise un clavier QWERTY tandis que le français utilise un clavier AZERTY. Certaines touches se trouvent à des emplacements auxquels vous n'êtes peut-être pas habitués. 179 Guide de l'utilisateur • • Paramètres Des langues semblables peuvent avoir des claviers légèrement différents. Par exemple, de nombreuses langues utilisent un clavier QWERTY. Cependant, les claviers danois, espagnols et roumains contiennent des caractères différents que l'on ne retrouve pas sur les autres claviers QWERTY. Certaines langues prises en charge, telles que l'hébreu, le farsi et l'arabe se lisent de droite à gauche. Si vous modifiez l'une de ces langues pour une langue lue de gauche à droite au milieu d'une phrase, votre terminal place automatiquement les caractères que vous saisissez à droite du curseur. Lorsque vous repassez à une langue qui se lit de gauche à droite, vous devez replacer votre curseur à droite du curseur. Saisie en arabe ou en farsi Les styles des claviers arabe et farsi prennent en charge les fonctions suivantes : • • • • • • L'alphabet arabe comporte plus de caractères qu'il n'y a de touches sur le clavier. Par conséquent, une même touche contient plusieurs caractères natifs. Des lettres alternatives peuvent être liées à une lettre principale ou avoir une apparence similaire. Vous pouvez utiliser le guide de mappage qui s'affiche avec la tâche de saisie pour déterminer comment appuyer sur une lettre et la maintenir appuyée ou comment appuyer à plusieurs reprises pour accéder au deuxième et au troisième caractère sur chaque touche. En farsi, peu de caractères diffèrent de l'alphabet arabe de base. Ces caractères sont répertoriés sur le guide de mappage du clavier. Prédiction des mots et basculement des prédictions de mots à l'écran (si cette fonctionnalité est activée) Il existe deux manières de saisir des caractères alternatifs. Appuyez sur , puis appuyez sur une lettre. Sinon, appuyez sur le caractère principal et maintenez-le appuyé. Ensuite, sélectionnez le caractère alternatif dans les options. L'arabe contient de nombreux signes diacritiques que vous pouvez ajouter aux caractères. Pour ajouter un signe diacritique, appuyez sur la touche diacritique dans la ligne des touches d'écran tactile située au dessus du clavier. Sélectionnez ensuite le signe diacritique à ajouter. Pour saisir un symbole, sélectionnez la . Pour afficher d'autres symboles, faites glisser vers le bas sur le clavier. Guide des caractères pour l'arabe ou le farsi Le clavier arable type a l'aspect suivant : Le tableau suivant indique comment saisir l'alphabet arabe et farsi lorsqu'une touche contient plusieurs caractères natifs. Appui simple sur une touche Appui double sur une touche ص ض ث 180 + appui sur la touche ض Sélection multiple صض Guide de l'utilisateur Appui simple sur une touche Paramètres Appui double sur une touche + appui sur la touche Sélection multiple ق ف ڤ غ ع ه خ ح ج ( چfarsi uniquement) ( چfarsi uniquement) چ س ش ش سش ى ئى ( پfarsi uniquement) پ أ ءأاأ ة ة تة ( گfarsi uniquement) ( گfarsi uniquement) کگ ؤ ؤ ( ژfarsi uniquement) ژ ي ب ( پfarsi uniquement) ل ا ت ن م ك ذ د ر و ز ( ژfarsi uniquement) ظ ط Saisie en chinois Votre terminal BlackBerry prend en charge les méthodes de saisie suivantes : cāngjié chinois, écriture manuscrite chinoise et wubihua (traits). Pour saisir en chinois, vous devez vous familiariser avec le style de clavier pour les caractères chinois. Lorsque vous saisissez en pinyin sur un clavier non chinois, vous pouvez utiliser le son (phonétique) d'un caractère pour afficher les signes diacritiques chinois sous forme de prédictions de mots. 181 Guide de l'utilisateur Paramètres Les méthodes de saisie en chinois prennent en charge les fonctions suivantes : • Sur un clavier QWERTY, vous pouvez saisir dans l'alphabet dérivé du latin en appuyant sur la une lettre. • Pour saisir un symbole, sélectionnez la sur le Clavier BlackBerry. puis en appuyant sur . Pour afficher d'autres symboles, faites glisser votre doigt vers le bas Guide des caractères pour la méthode wubihua Le clavier de saisie des 5 traits chinois ou wubihua a l'aspect suivant : Saisie en danois, norvégien, finnois ou suédois Le danois, le norvégien, le finnois et le suédois sont principalement basés sur un alphabet dérivé du latin, à quelques exceptions près. Ces langues utilisent le clavier QWERTY avec l'ajout de Å, Æ et Ø (pour le danois et le norvégien) et de Ö et Ä (pour le finnois et le suédois). Les claviers prennent également en charge les fonctionnalités suivantes : • • • • Prédiction des mots et basculement des prédictions de mots à l'écran (si cette fonctionnalité est activée) Il existe deux manières de saisir des caractères alternatifs. Appuyez sur , puis appuyez sur une lettre. Sinon, appuyez longuement sur le caractère principal. Ensuite, sélectionnez le caractère alternatif dans les options. Des caractères alternatifs sont disponibles pour I (Ä), O (Ö), P (Å), K (Æ) et L (Ø). Ces caractères sont disponibles sur la ligne des touches d'écran tactile située au dessus du Clavier BlackBerry. Pour saisir un symbole, sélectionnez la sur le clavier. . Pour afficher d'autres symboles, faites glisser votre doigt vers le bas Saisie en grec Le clavier grec prend en charge les fonctionnalités suivantes : • • • 182 Prédiction des mots et basculement des prédictions de mots à l'écran (si cette fonctionnalité est activée) Il existe deux manières de saisir des caractères alternatifs. Appuyez sur , puis appuyez sur une lettre. Sinon, appuyez sur le caractère principal et maintenez-le appuyé. Ensuite, sélectionnez le caractère alternatif dans les options. Pour saisir un symbole, sélectionnez la . Pour afficher d'autres symboles, faites glisser vers le bas sur le clavier. Guide de l'utilisateur Paramètres Guide des caractères pour le grec Le clavier grec type a l'aspect suivant : Saisie en russe Le clavier et la langue russe prennent en charge les fonctionnalités suivantes : • Prédiction des mots et basculement des prédictions de mots à l'écran (si cette fonctionnalité est activée) Pour accéder à des caractères cyrilliques supplémentaires sur le clavier russe, utilisez l'une des méthodes suivantes : • Pour saisir un caractère en majuscule, appuyez sur • Des caractères alternatifs sont disponibles pour T, I, P, L, M ou $. Pour saisir un caractère alternatif, appuyez à deux reprises sur le caractère principal. Pour saisir la version accentuée d'un caractère, appuyez longuement sur le caractère principal. Vous pouvez ensuite sélectionner le caractère accentué. • • Pour saisir un symbole, sélectionnez la sur le clavier. et appuyez sur une lettre. . Pour afficher d'autres symboles, faites glisser votre doigt vers le bas Guide des caractères pour le russe Le clavier russe type contenant des caractères cyrilliques a l'aspect suivant : Saisie en hébreu Le clavier hébreu prend en charge les fonctionnalités suivantes : • Prédiction des mots et basculement des prédictions de mots sur l'écran (si cette fonctionnalité est activée). 183 Guide de l'utilisateur Paramètres • Pour saisir une lettre issue de l'alphabet dérivé du latin à l'aide d'un clavier QWERTY, appuyez sur la sur une lettre. • Pour saisir un symbole, sélectionnez la sur le clavier. et appuyez . Pour afficher d'autres symboles, faites glisser votre doigt vers le bas Guide des caractères pour l'hébreu Le clavier hébreu type a l'aspect suivant : Saisie en japonais Le clavier japonais prend en charge les fonctionnalités suivantes : • • Prédiction des mots et basculement des prédictions de mots sur l'écran (si cette fonctionnalité est activée). Pour saisir une lettre issue de l'alphabet dérivé du latin à l'aide d'un clavier QWERTY, appuyez sur la sur une lettre. et appuyez Saisie en coréen Le clavier coréen prend en charge les fonctionnalités suivantes : • • • • • 184 L'alphabet coréen comporte plus de caractères qu'il n'y a de touches sur le clavier. Par conséquent, certaines touches contiennent plusieurs caractères natifs. Il se peut que vous deviez utiliser le guide de mappage du clavier pour déterminer comment accéder au deuxième et au troisième caractères sur chaque touche. Prédiction des mots et basculement des prédictions de mots sur l'écran (si cette fonctionnalité est activée). Des caractères alternatifs sont disponibles pour les touches Q, W, E et R. Il existe deux manières de saisir des caractères alternatifs. Appuyez sur , puis appuyez sur une lettre. Sinon, appuyez sur le caractère principal et maintenez-le appuyé. Ensuite, sélectionnez le caractère alternatif dans les options. Pour saisir un symbole, sélectionnez la sur le clavier. . Pour afficher d'autres symboles, faites glisser votre doigt vers le bas Guide de l'utilisateur Paramètres Saisie dans les langues utilisant des alphabets dérivés du latin Les langues utilisant des alphabets dérivés du latin QWERTY, QWERTZ ou AZERTY prennent en charge les fonctionnalités suivantes : • • Prédiction des mots et basculement des prédictions de mots sur l'écran (si cette fonctionnalité est activée). • Pour saisir la version accentuée d'un caractère, appuyez longuement sur le caractère principal. Vous pouvez ensuite sélectionner le caractère accentué. • Pour saisir un symbole, sélectionnez la sur le clavier. Pour saisir un caractère en majuscule, appuyez sur et appuyez sur une lettre. . Pour afficher d'autres symboles, faites glisser votre doigt vers le bas Guide des caractères pour les langues utilisant des alphabets dérivés du latin De nombreuses langues utilisent l'alphabet latin mais il existe trois styles de clavier qui utilisent cet alphabet sur votre terminal BlackBerry. Si vous configurez plusieurs langues de saisie, notez que le style du clavier peut changer. Le clavier QWERTY est utilisé par plusieurs langues et ne se limite pas à une seule zone géographique. Pour certaines langues, de légères variations des touches ou des symboles disponibles peuvent exister bien que le clavier de base soit le même. Le clavier QWERTY s'utilise pour les saisies en anglais américain, anglais européen, tchèque, danois, néerlandais, italien, polonais, brésilien, portugais, roumain, espagnol, catalan, galicien, basque et vietnamien. Le clavier QWERTY de base a l'aspect suivant : Le clavier QWERTZ s'utilise pour la saisie en allemand, tchèque et hongrois. Le clavier QWERTZ de base a l'aspect suivant : Le clavier AZERTY s'utilise pour la saisie en français. 185 Guide de l'utilisateur Paramètres Le clavier AZERTY de base a l'aspect suivant : Les claviers QWERTY, QWERTZ et AZERTY qui utilisent des alphabets dérivés du latin proposent des caractères alternatifs en fonction de la langue sélectionnée. En français, par exemple, si vous appuyez et maintenez votre doigt sur la lettre A, le menu de la prédiction affiche les caractères accentués pour la lettre A. En roumain, si vous appuyez et maintenez votre doigt sur la lettre S, le menu de la prédiction affiche ß parmi les options. Familiarisez-vous avec le clavier pour révéler les touches contenant des caractères alternatifs. Saisie en thaï Le clavier thaï prend en charge les fonctionnalités suivantes : • • • L'alphabet thaï comporte plus de caractères qu'il n'y a de touches sur le clavier. Par conséquent, une même touche contient plusieurs caractères natifs. Vous pouvez utiliser le guide de mappage du clavier qui s'affiche avec la tâche de saisie pour déterminer comment accéder au deuxième et au troisième caractère de chaque touche. Prédiction des mots et basculement des prédictions de mots sur l'écran (si cette fonctionnalité est activée). Pour saisir un caractère alternatif, appuyez sur et appuyez sur une lettre. • Pour saisir la version accentuée d'un caractère, appuyez sur le caractère principal et maintenez-le appuyé. Vous pouvez ensuite sélectionner le caractère accentué. • Pour saisir un symbole, sélectionnez la sur le clavier. . Pour afficher d'autres symboles, faites glisser votre doigt vers le bas Guide des caractères pour le thaï Le clavier thaï type a l'aspect suivant : Le tableau suivant indique comment saisir l'alphabet thaï lorsqu'une touche contient plusieurs caractères natifs. Appui simple sur une touche + appui sur la touche ไๆ ๆ ำฑภ ภ 186 Guide de l'utilisateur Paramètres Appui simple sur une touche + appui sur la touche พถฎ ฎ ะุธ ธ ัึู ู คี ี รตณ ณ นจฯ ฯ ยขญ ญ บชฐ ฐ ฟหฤ ฤ กดฏ ฏ เโ โ ้็ ็ ่๋ ๋ า๊ ๊ สษ ษ วศ ศ งลซ ซ ผปฆ ฆ แฌ ฌ อฉ ฉ ฺิฮ ฮ ื์ ์ ทมฒ ฒ ใฬฝ ฝ 187 Guide de l'utilisateur Paramètres Saisie en vietnamien Le clavier vietnamien prend en charge les fonctionnalités suivantes : • • • • • • L'alphabet vietnamien comporte plus de caractères qu'il n'y a de touches sur le clavier. Par conséquent, certaines touches contiennent plusieurs caractères natifs. Il se peut que vous deviez utiliser le guide de mappage du clavier pour déterminer comment accéder au deuxième et au troisième caractères sur chaque touche. Prédiction des mots et basculement des prédictions de mots sur l'écran (si cette fonctionnalité est activée). Pour saisir un caractère en majuscule, appuyez sur et appuyez sur une lettre. Pour saisir la version accentuée d'un caractère, appuyez sur le caractère principal et maintenez-le appuyé. Vous pouvez ensuite sélectionner le caractère accentué. Des caractères accentués sont disponibles pour E, O, A et D. Pour saisir un caractère alternatif, appuyez à deux reprises sur le caractère principal. Pour saisir un symbole, sélectionnez la sur le clavier. . Pour afficher d'autres symboles, faites glisser votre doigt vers le bas Affichage de l'écran Vous pouvez définir des préférences pour votre affichage à l'écran, ainsi que connecter votre terminal à un affichage externe. Modifier le rétroéclairage 1. Sur l'écran d'accueil, faites défiler l'écran vers le bas. 2. Sélectionnez 3. Pour ajuster la luminosité, déplacez le curseur de gauche à droite. Paramètres > Affichage. Conseil: après avoir fait glissé votre doigt du bord supérieur vers le bas de l'écran, si vous voyez rapides, vous pouvez sélectionner dans les paramètres pour afficher le curseur sans passer par l'écran Affichage. Modifier la taille de la police 1. Sur l'écran d'accueil, faites glisser votre doigt à partir du haut de l'écran. 2. Sélectionnez 3. Dans la liste déroulante Taille de police d'affichage, sélectionnez la taille de police que vous souhaitez utiliser. 188 Paramètres > Affichage. Guide de l'utilisateur Paramètres Définir votre papier peint Vous pouvez définir une photo en tant que papier peint. Vous pouvez également choisir une photo différente du papier peint de votre écran d'accueil à afficher lorsque votre terminal est verrouillé. 1. Ouvrez une image. 2. Sélectionnez > Papier peint. Vous pouvez modifier la photo à l'aide du rognage, de l'ajout de filtres, etc. 3. Sélectionnez Terminé. 4. SélectionnezVerrouillage de l'écran, Écran d'accueil ou les deux. 5. Sélectionnez OK. Conseil: Lorsque toutes vos applications sont fermées, vous pouvez définir l'option pour afficher uniquement votre papier peint. Faites glisser votre doigt du haut vers le bas de l'écran. Sélectionnez Paramètres > Affichage. Activez le sélecteur Afficher le papier peint quand toutes les applications sont fermées. Pour afficher toutes les icônes de vos applications, faites glisser votre doigt sur la droite. Activer le verrouillage de la rotation 1. Sur l'écran d'accueil, faites glisser votre doigt à partir du haut de l'écran. 2. Sélectionnez . Utiliser votre terminal comme lampe de poche Vous pouvez ajouter l'option permettant d'utiliser votre terminal comme lampe de poche dans le menu Paramètres rapides. 1. Sur l'écran d'accueil, faites glisser votre doigt à partir du haut de l'écran. 2. Sélectionnez 3. Cochez la case Lampe de poche. Paramètres > Paramètres rapides. Désactiver les noms des icônes dans la barre d'action Par défaut, des noms s'affichent sous les icônes de la barre d'action située en bas de l'écran. Les noms identifient et décrivent les actions de signature disponibles. Si vous activez ce paramètre, les noms d'icône ne s'affichent pas tant que vous ne maintenez pas votre doigt enfoncé sur l'icône dans la barre d'actions. Pour désactiver les noms : 189 Guide de l'utilisateur Paramètres Conseil: Faites glisser votre doigt entre les icônes pour afficher les noms. Pour éviter de sélectionner une option, faites glisser votre doigt à l'extérieur de la barre d'action. 1. Sur l'écran d'accueil, faites glisser votre doigt à partir du haut de l'écran. 2. Sélectionnez 3. Définissez le sélecteur Toujours afficher les noms des icônes sur O. Paramètres > Affichage. Accessibilité Votre terminal BlackBerry 10 utilise plusieurs aides à l'accessibilité bien établies pour les personnes souffrant d'un handicap. Ces aides incluent le mode Agrandissement, le mode Appareil auditif, la prise en charge TTY, les sous-titres codés, le réglage de la taille du texte et BlackBerry Screen Reader. Pour plus d'informations, reportez-vous au Guide de l'utilisateur relatif à l'accessibilité . Cartes multimédia et stockage Une carte multimédia vous permet de stocker des images, des vidéos, de la musique et des documents sur votre terminal BlackBerry ! Les fichiers que vous stockez sur votre terminal peuvent être transférés entre votre terminal et votre ordinateur en seulement quelques étapes. Déplacer ou copier des fichiers et documents multimédia En utilisant votre terminal BlackBerry en tant que lecteur externe, vous pouvez copier sur votre ordinateur des documents, images, vidéos, musiques et autres fichiers par glisser-déposer. Vous pouvez également utiliser BlackBerry Link pour synchroniser vos fichiers et documents multimédia entre votre terminal et votre ordinateur. Pour télécharger et installer BlackBerry Link sur votre ordinateur, rendez-vous sur www.blackberry.com/BlackBerryLink. Pour plus d'informations sur la synchronisation des fichiers et documents multimédia, consultez l'aide de BlackBerry Link. Conseil: Pour localiser des fichiers sur votre terminal, si vous connaissez le nom du fichier ou du dossier, sélectionnez pour le rechercher. Transférer des fichiers entre votre ordinateur et votre terminal via une connexion USB 1. 190 Connectez votre terminal BlackBerry à votre ordinateur à l'aide d'un câble USB. Guide de l'utilisateur Paramètres 2. Si nécessaire, saisissez le mot de passe de votre terminal. Votre terminal et votre carte multimédia s'affichent en tant que lecteurs sur votre ordinateur. 3. Accédez aux fichiers ou dossiers que vous voulez copier. 4. Copiez les fichiers ou dossiers par glisser-déposer. Transférer des fichiers entre votre ordinateur et votre terminal via une connexion Wi-Fi Vous devez définir un nouveau mot de passe chaque fois que vous activez l'accès au stockage via un réseau Wi-Fi. Avant de pouvoir déplacer des fichiers via un réseau Wi-Fi, vous serez invité à saisir le mot de passe d'accès au stockage. 1. Sur l'écran d'accueil de votre terminal BlackBerry, faites glisser votre doigt depuis le bord supérieur vers le bas. 2. Sélectionnez 3. Dans la liste déroulante Catégorie, sélectionnez Réseau. Notez l'adresse IPv4 . 4. Sélectionnez 5. Sélectionnez Stockage et accès. 6. Activez le bouton Accès via Wi-Fi. 7. Saisissez un mot de passe d'accès au stockage. 8. Sélectionnez Identification sur le réseau et notez le Nom d'utilisateur. 9. Sur votre ordinateur, effectuez l'une des opérations suivantes : Paramètres > À propos de. . • Si votre ordinateur utilise un système d'exploitation Windows, saisissez l'adresse IP au format \\xxx.xxx.xxx.xxx dans une commande Exécuter. • Si votre ordinateur utilise un système d'exploitation Mac, cliquez sur Atteindre > Connexion au serveur. Saisissez l'adresse IP au format suivant : smb://xxx.xxx.xxx.xxx. 10. Accédez aux fichiers ou dossiers que vous voulez copier. 11. À l'invite, saisissez le nom d'utilisateur et le mot de passe d'accès au stockage. 12. Copiez les fichiers ou dossiers par glisser-déposer. 191 Guide de l'utilisateur Paramètres Activer la mémoire de masse USB Pour utiliser la mémoire de masse USB, votre terminal BlackBerry doit disposer d'une carte multimédia. La mémoire de masse USB est conçue pour vous permettre d'utiliser votre terminal en tant que lecteur USB. L'utilisation d'un câble USB vous permet de connecter votre terminal à un ordinateur, un autoradio ou à tout autre terminal externe et d'accéder aux fichiers sur votre carte multimédia. Remarque: Lorsque la mémoire de masse USB est activée, les applications sur votre terminal ne peuvent pas accéder aux fichiers sur votre carte multimédia. 1. Sur l'écran d'accueil, faites glisser votre doigt à partir du haut de l'écran. 2. Sélectionnez 3. Activez le bouton Mémoire de masse USB. Paramètres > Stockage et accès. Pour ne plus utiliser la mémoire de masse USB, déconnectez votre câble USB. Utilisation d'une carte multimédia Vous avez besoin d'espace supplémentaire pour stocker vos sonneries, vidéos, images et musiques ? Insérez une carte microSD dans votre terminal BlackBerry pour disposer de plus d'espace pour vos documents et fichiers multimédia. L'utilisation d'une carte multimédia aide également à optimiser les performances et la consommation de votre terminal. Vous avez ainsi la possibilité de déplacer d'importants volumes de données en transférant simplement la carte multimédia sur un autre appareil compatible microSD. Cartes multimédias prises en charge Votre terminal BlackBerry prend en charge les cartes multimédia jusqu'à 64 Go. Seules les cartes microSD sont prises en charge. Pour utiliser une carte multimédia dont la taille dépasse 32 Go, vous devez éventuellement formater la carte multimédia au format FAT32. Vous pouvez utiliser votre terminal pour formater votre carte multimédia. Formater votre carte multimédia Vous pouvez formater votre carte multimédia pour résoudre un problème. Toutes les données de la carte multimédia sont effacées lorsque vous la formatez. 1. Sur l'écran d'accueil, faites glisser votre doigt à partir du haut de l'écran. 2. Sélectionnez 3. Sélectionnez Formater la carte multimédia. 192 Paramètres > Stockage et accès. Guide de l'utilisateur Paramètres Supprimer les données de votre carte multimédia Pour assurer la protection de votre vie privée, vous pouvez effacer toutes les données présentes sur votre carte multimédia de manière définitive. Ce processus peut prendre un certain temps, selon la quantité de données. 1. Sur l'écran d'accueil, faites glisser votre doigt à partir du haut de l'écran. 2. Sélectionnez 3. Sélectionnez Effacer la carte multimédia. Paramètres > Stockage et accès. Pour utiliser à nouveau la carte multimédia, vous devez la reformater. Activer le cryptage Votre terminal BlackBerry crée et stocke une clé de cryptage lorsque vous activez le cryptage. Votre terminal utilise cette clé de cryptage pour accéder aux fichiers cryptés sur votre carte multimédia. 1. Sur l'écran d'accueil, faites glisser votre doigt à partir du haut de l'écran. 2. Sélectionnez 3. Effectuez l'une des opérations suivantes : Paramètres > Sécurité et confidentialité > Cryptage. • Activez le bouton Cryptage du terminal. • Activez le bouton Cryptage de la carte multimédia. ATTENTION: Désactivez le cryptage ou sauvegardez vos fichiers de carte multimédia cryptée avant d'effectuer un nettoyage de sécurité. Un nettoyage de sécurité est conçu pour supprimer les données du terminal y compris la clé de cryptage. Sans la clé de cryptage, votre terminal ne peut pas accéder à vos fichiers de carte multimédia cryptée. Vérifier la quantité d'espace de stockage disponible Vous pouvez consulter la quantité d'espace de stockage utilisé et libre sur votre terminal BlackBerry et votre carte multimédia. Vous pouvez également connaitre la répartition des types de fichiers qui occupent l'espace. 1. Sur l'écran d'accueil, faites glisser votre doigt à partir du haut de l'écran. 2. Sélectionnez 3. Sélectionnez Détails du stockage du terminal ou Détails de la carte multimédia. Paramètres > Stockage et accès. Conseil: la quantité d'espace de stockage disponible s'affiche lorsque vous réduisez l'application Gestionnaire de fichiers. 193 Guide de l'utilisateur Paramètres Comment libérer de l'espace de stockage ? Pour pouvoir stocker plus de fichiers et d'applications, essayez l'une des opérations suivantes : • Enregistrez les documents et fichiers multimédia sur votre carte multimédia. Pour enregistrer automatiquement les vidéos et les photos de l'appareil sur votre carte multimédia, sélectionnez . Faites défiler l'écran du haut vers le bas et sélectionnez • • • • • . Déplacez des documents et des fichiers multimédia depuis votre terminal sur votre carte multimédia à l'aide de Gestionnaire de fichiers. Réduisez la taille des photos que vous prenez et des vidéos que vous enregistrez. Pour modifier l'option de rapport de > sur l'écran d'accueil. vos photos et vidéos, sélectionnez Transférez une partie de vos données sur votre ordinateur via une connexion USB, une connexion Wi-Fi ou BlackBerry Link. Pour télécharger et installer BlackBerry Link sur votre ordinateur, rendez-vous sur www.blackberry.com/ BlackBerryLink. Effacez les fichiers dont vous n'avez pas besoin. Pour supprimer plusieurs éléments dans une application, sélectionnez > . Sélectionnez les éléments puis > . Supprimez les applications que vous n'utilisez pas. Pour supprimer une application, maintenez votre doigt sur l'icône d'une application sur l'écran d'accueil jusqu'à ce qu'elle clignote. Sur l'icône de l'application que vous souhaitez . Si vous ne pouvez pas voir sur l'icône d'application, l'application ne peut pas être supprimer, sélectionnez supprimée. Optimiser les performances de votre terminal Si vous trouvez que votre terminal BlackBerry est anormalement lent, essayez une ou plusieurs des solutions suivantes : • • • Fermez les applications non utilisées. Supprimez les messages dont vous n'avez pas besoin. Dans les paramètres de confidentialité de votre navigateur, effacez l'historique, les cookies ainsi que les autres données de site Web. Messages d'erreur : carte multimédia Si votre terminal BlackBerry détecte un problème possible avec votre carte multimédia, vous pouvez obtenir plus de détails sur l'erreur dans les paramètres Stockage et accès. Votre carte multimédia n'est pas reconnue Le format de la carte multimédia peut être illisible. Essayez de formater la carte multimédia. ATTENTION: les données de la carte multimédia sont effacées lorsque vous la formatez. 194 Guide de l'utilisateur Paramètres La carte multimédia est protégée par un mot de passe Un mot de passe bloque l'accès à la carte multimédia et à ses données. Insérez une carte multimédia non protégée par un mot de passe dans votre terminal BlackBerry. Votre carte multimédia est en lecture seule Vous pouvez afficher et ouvrir des fichiers sur la carte multimédia, mais ne pouvez ni les déplacer, supprimer ou modifier. Votre carte multimédia ne répond pas La carte multimédia ne communique pas avec votre terminal BlackBerry. Essayez d'utiliser une autre carte multimédia. Aucune carte multimédia n'est détectée Assurez-vous qu'une carte multimédia se trouve bien dans votre terminal BlackBerry et qu'elle est correctement insérée. Résolution des problèmes : espace de stockage Mon terminal n'est pas reconnu lorsque je le connecte à mon ordinateur Si votre ordinateur ne détecte pas automatiquement votre terminal BlackBerry, essayez d'effectuer les opérations suivantes : • • • Vérifiez le câble USB et les points de connexion. Sur l'écran d'accueil, faites glisser votre doigt à partir du haut de l'écran. Sélectionnez Paramètres > Stockage et accès. En fonction du système d'exploitation installé sur votre ordinateur, sélectionnez la liste déroulante Connexion USB et passez à Connexion à Windows ou Connexion à Mac. Essayez de mettre à jour ou d'installer les pilotes de votre terminal sur votre ordinateur. Les pilotes dont vous avez besoin sont installés lorsque vous téléchargez BlackBerry Link. Pour télécharger et installer BlackBerry Link sur votre ordinateur, rendez-vous sur www.blackberry.com/BlackBerryLink. 195 Guide de l'utilisateur Paramètres Utilisation de votre terminal avec BlackBerry Link Utilisez BlackBerry Link pour gérer votre terminal et autoriser les connexions entre votre terminal et votre ordinateur. Vous pouvez : • • • • • • • • Autoriser l'accès à distance aux fichiers afin que votre terminal puisse accéder aux fichiers stockés dans les bibliothèques de votre ordinateur. Afficher et supprimer les fichiers stockés sur votre ordinateur depuis votre terminal. Synchroniser des contacts et des rendez-vous de calendrier entre votre terminal et votre ordinateur. Synchroniser de la musique, des photos, des vidéos et des documents entre votre terminal et votre ordinateur via une connexion USB ou une connexion Wi-Fi. Sauvegarder et restaurer les données de votre terminal. Transférer les paramètres et les données pris en charge vers un nouveau terminal . Gérer plusieurs terminaux sur votre ordinateur qui utilisent un BlackBerry ID identique ou différent. Mettre à jour ou réinstaller le logiciel de votre terminal. Pour télécharger la dernière version de BlackBerry Link sur votre ordinateur, accédez à www.blackberry.com/ BlackBerryLink. À propos du couplage et de la connexion d'un terminal à un ordinateur ou une tablette Vous pouvez installer des programmes tels que BlackBerry Blend ou BlackBerry Link, sur votre ordinateur ou tablette pour améliorer l'expérience avec votre terminal BlackBerry. Utilisez BlackBerry Blend pour interagir avec votre terminal depuis votre ordinateur ou tablette. Vous pouvez accéder à vos messages, vos fichiers et certaines applications sur votre ordinateur ou tablette de la même manière que sur votre terminal. Vous pouvez : • • • • • Afficher et répondre à des messages et des chats depuis différents comptes dans le BlackBerry Hub. Accéder à vos chats, groupes et chaines BBM. Accéder à vos messages texte (SMS). Afficher et mettre à jour vos événements de calendrier et vos contacts. Copier et transférer vos fichiers entre votre terminal et votre ordinateur ou tablette. Vous pouvez utiliser BlackBerry Blend pour connecter des terminaux BlackBerry en exécutant la version 10.3 de BlackBerry 10 OS avec des ordinateurs ou tablettes exécutant le logiciel suivant : • • • 196 Windows 7 ou version ultérieure Mac OS X 10.7 ou version ultérieure iOS 6.0 ou version ultérieure Guide de l'utilisateur • Paramètres Android 4.4 ou version ultérieure Pour télécharger la dernière version de BlackBerry Blend sur votre ordinateur ou tablette, accédez à www.blackberry.com/ BlackBerryBlend. Utilisez BlackBerry Link pour gérer votre terminal et autoriser les connexions entre votre terminal et votre ordinateur. Vous pouvez : • • • • • • • • Autoriser l'accès à distance aux fichiers afin que votre terminal puisse accéder aux fichiers stockés dans les bibliothèques de votre ordinateur. Afficher et supprimer les fichiers stockés sur votre ordinateur, depuis votre terminal. Synchroniser des contacts et des rendez-vous de calendrier entre votre terminal et votre ordinateur. Synchroniser de la musique, des photos, des vidéos et des documents entre votre terminal et votre ordinateur via une connexion USB ou Wi-Fi . Sauvegarder et restaurer les données de votre terminal. Transférer les paramètres et les données pris en charge vers un nouveau terminal. Gérer plusieurs terminaux sur votre ordinateur qui utilisent un BlackBerry ID identique ou différent. Mettre à jour ou réinstaller le logiciel de votre terminal. BlackBerry Link prend en charge les terminaux BlackBerry exécutant BlackBerry 10 OS et les tablettes BlackBerry PlayBook exécutant BlackBerry PlayBook OS 2.1. Pour télécharger la dernière version de BlackBerry Link sur votre ordinateur, accédez à www.blackberry.com/ BlackBerryLink. Informations connexes À propos de BlackBerry Blend,273 Déconnecter votre terminal de BlackBerry Blend,274 Configurer BlackBerry Link sur votre ordinateur La première fois que vous ouvrez BlackBerry Link, vous pouvez attribuer un nom d'affichage à votre ordinateur qui l'identifie sur votre terminal et dans BlackBerry Link. BlackBerry Link affiche les bibliothèques par défaut de votre ordinateur qui contiennent les images, les vidéos et les documents que vous pouvez synchroniser avec votre terminal et auxquelles vous pouvez accéder depuis votre terminal. Pour configurer votre BlackBerry ID avec BlackBerry Link, assurez-vous que votre ordinateur est connecté à Internet. 1. Sur votre ordinateur, ouvrez BlackBerry Link. 2. Saisissez un nom d'affichage pour votre ordinateur. Cliquez sur Suivant. 3. Sélectionnez les sources de la musique sur votre ordinateur, par exemple Windows Media Player ou iTunes. Sur un ordinateur Mac, vous pouvez également sélectionner les dossiers pour votre bibliothèque Documents. 4. Si bénéficiez d'une connexion Internet, identifiez-vous ou créez un BlackBerry ID. 5. Activez les cases à cocher situées en regard des terminaux auxquels vous souhaitez octroyer l'accès aux fichiers à distance. 6. Cliquez sur Terminer. 197 Guide de l'utilisateur Paramètres Configurer votre terminal dans BlackBerry Link Lorsque vous configurez votre terminal dans BlackBerry Link, vous pouvez lui attribuer un nom d'affichage. Ce nom s'affiche sur votre terminal et identifie votre terminal dans BlackBerry Link. 1. Sur votre ordinateur, ouvrez BlackBerry Link. 2. Connectez votre terminal à votre ordinateur à l'aide d'un câble USB. 3. Si nécessaire, saisissez le mot de passe de votre terminal. 4. Sur le côté de la fenêtre BlackBerry Link, cliquez sur votre terminal. 5. Saisissez le nom d'affichage de votre terminal. 6. Effectuez l'une des actions suivantes : 7. • Pour établir une connexion permanente avec votre ordinateur, sur un ordinateur Windows, sélectionnez l'option Gérer ce terminal avec BlackBerry Link. Sur un ordinateur Mac, sélectionnez l'option Relier ce terminal et ce périphérique. • Pour établir une connexion à usage unique avec votre ordinateur, sur un ordinateur Windows, sélectionnez l'option Il s'agit d'une connexion à usage unique ; ne pas gérer ce terminal avec BlackBerry Link. Sur un ordinateur Mac, sélectionnez l'option Ne par relier ce terminal et ce périphérique. Il s'agit d'une connexion à usage unique. option. Effectuez l'une des actions suivantes : • Pour ajouter votre terminal à BlackBerry Link sans transférer les données de l'ancien terminal ni mettre à jour le logiciel du terminal, sur un ordinateur Windows, cliquez sur l'option permettant de commencer à utiliser mon terminal. Sur un ordinateur Mac, cliquez sur Suivant > Terminer. • Pour transférer des données avant d'ajouter votre terminal à BlackBerry Link, sur un ordinateur Windows, cliquez sur Changer de terminal. Sur un ordinateur Mac, cliquez sur Transférer des données. Suivez les instructions à l'écran. Pour arrêter l'association de votre terminal avecBlackBerry Link, vous pouvez supprimer votre terminal de BlackBerry Link. Si votre terminal est associé à un BlackBerry ID, commencez pas votre déconnecter de BlackBerry ID. 1. 2. 3. 4. Sur votre ordinateur, ouvrez BlackBerry Link. Sur le côté de la fenêtre BlackBerry Link, cliquez sur votre terminal. Cliquez sur Supprimer le terminal. Sur un ordinateur Windows, cliquez sur OK. Sur un ordinateur Mac, cliquez sur Supprimer. À propos de BlackBerry ID et BlackBerry Link Votre BlackBerry ID est un nom d'utilisateur (adresse e-mail) et un mot de passe qui permet d'accéder à plusieurs produits et services BlackBerry, par exemple BBM et la boutique BlackBerry World storefront. Dans de nombreuses situations, votre BlackBerry ID permet aux produits BlackBerry de fonctionner de manière continue sans vous inviter à saisir votre nom d'utilisateur et votre mot de passe. Si vous n'avez pas d'identifiant BlackBerry ID mais que vous en voulez un, créez-le à partir de BlackBerry Link. 198 Guide de l'utilisateur Paramètres Lorsque vous vous connectez avec votre BlackBerry ID à BlackBerry Link ou BlackBerry Blend, votre ordinateur est vu comme un autre terminal associé à votre BlackBerry ID. Tous vos terminaux associés à votre identifiant BlackBerry ID s'affichent dans BlackBerry Link. À propos de l'accès aux fichiers à distance Imaginez la situation suivante : vous arrivez à une réunion et constatez que les documents dont vous avez besoin se trouvent sur votre ordinateur. L'accès aux fichiers à distance vous permet d'utiliser l'application Gestionnaire de fichiers sur votre terminal pour accéder et gérer le contenu multimédia et les documents sur votre ordinateur sur lequel BlackBerry Link est installé. Par défaut, les terminaux que vous ajoutez à BlackBerry Link peuvent accéder aux fichiers dans les bibliothèques multimédia et de documents sur votre ordinateur, tant qu'elles sont associées au même BlackBerry ID que vous utilisez dans BlackBerry Link. Vous pouvez désactiver l'accès à distance pour certains terminaux. Accéder aux fichiers stockés sur votre ordinateur Pour utiliser cette fonction, BlackBerry Link doit être ouvert sur votre ordinateur et être associé à votre BlackBerry ID. Par défaut, l'accès à des fichiers à distance est activé lorsque vous ajoutez un nouveau terminal à BlackBerry Link. Sur votre ordinateur, vous pouvez spécifier les dossiers auxquels vous souhaitez accéder. 1. Connectez votre terminal à un réseau sans fil. Par exemple, un réseau Wi-Fi. 2. Sur l'écran d'accueil de votre terminal, faites glisser votre doigt depuis le bord supérieur vers le bas. 3. Sélectionnez 4. Activez le bouton Autoriser les connexions. 5. Sélectionnez l'ordinateur auquel vous souhaitez accéder. 6. Dans l'application Gestionnaire de fichiers, sélectionnez . Si BlackBerry Balance est activé sur votre terminal, utilisez l'application Gestionnaire de fichiers dans votre espace personnel. Paramètres > Connexions du terminal. Conseil: Vérifiez les paramètres de votre ordinateur ou connectez-le à une source d'alimentation pour l'empêcher de passer en mode veille ou de s'éteindre. Modifier ou supprimer un fichier Sur votre terminal, effectuez l'une des opérations suivantes : • Pour modifier un fichier stocké sur votre ordinateur, sélectionnez le fichier. Si votre terminal BlackBerry prend en charge la modification du fichier, sélectionnez . Si vous enregistrez les modifications dans l'emplacement par défaut, vous indique lorsque BlackBerry Link synchronise le fichier et remplace la version originale sur votre ordinateur • Pour supprimer définitivement un fichier stocké sur votre ordinateur de votre terminal, maintenez votre doigt sur un fichier. Sélectionnez . 199 Guide de l'utilisateur Paramètres Copier un fichier depuis votre ordinateur sur votre terminal Lorsque vous enregistrez un fichier stocké sur votre ordinateur sur votre terminal BlackBerry, vous pouvez l'afficher même lorsque vous n'êtes pas connecté à Internet. 1. Sur votre terminal, maintenez votre doigt appuyé sur un fichier stocké sur votre ordinateur. 2. Sélectionnez 3. Accédez à l'emplacement auquel vous souhaitez enregistrer le fichier. Votre carte multimédia, par exemple. 4. Sélectionnez Coller. . Si BlackBerry Link synchronise les fichiers de votre terminal et de votre ordinateur, il est possible que vous ayez deux versions du fichier sur votre ordinateur (le fichier d'origine et la version enregistrée sur votre terminal). Assurez-vous de bien ouvrir la version la plus récente avant de modifier davantage le fichier. Afficher les ordinateurs couplés Votre terminal BlackBerry peut être connecté à plusieurs ordinateurs à la fois (jusqu'à 10) à l'aide de BlackBerry Link. 1. Sur l'écran d'accueil de votre terminal, faites glisser votre doigt à partir du haut de l'écran. 2. Sélectionnez Paramètres > Connexions du terminal. Conseil: Pour accéder aux fichiers de votre ordinateur via le réseau mobile, activez le bouton Utiliser le réseau mobile. Pour supprimer un ordinateur de la liste, maintenez votre doigt sur un ordinateur. Sélectionnez . À propos de la sauvegarde des données du terminal BlackBerry Link vous permet de sauvegarder et de restaurer la plupart des données présentes sur votre terminal BlackBerry. Vous pouvez sauvegarder vos paramètres, l'historique du téléphone, les polices, les recherches enregistrées, les messages, les données de l'organiseur, les signets de navigateur, et les fichiers multimédia. Vous devez créer et enregistrer régulièrement un fichier de sauvegarde sur votre ordinateur, en particulier avant toute mise à jour logicielle. Maintenir un fichier de sauvegarde à jour sur votre ordinateur pourrait vous permettre de récupérer les données du terminal en cas de perte, de vol ou de corruption de votre terminal du à un problème imprévu. Remarque: Si votre terminal est activé sur BlackBerry Enterprise Service 10, contactez votre administrateur pour vérifier si vous pouvez sauvegarder et restaurer les données de votre terminal. Définir les préférences de sauvegarde dans BlackBerry Link Vous pouvez personnaliser le nom du fichier de sauvegarde créé par BlackBerry Link et sélectionner les types de données à inclure dans votre fichier de sauvegarde. 200 Guide de l'utilisateur Paramètres Sur un ordinateur Windows, effectuez les actions suivantes : 1. Ouvrez BlackBerry Link. 2. Sur le côté de la fenêtre BlackBerry Link, cliquez sur votre terminal. 3. Cliquez sur Sauvegarder et restaurer. Par défaut, BlackBerry Link effectue une sauvegarde rapide sur votre terminal qui inclut toutes les données à l'exception des fichiers et des applications multimédia. 4. Pour sauvegarder des données en particulier, procédez comme suit : • Sélectionnez l'option Sauvegarde intégrale. Cette option sauvegarde toutes les données de votre terminal. • Sélectionnez l'option Sauvegarde personnalisée. Cliquez sur Configurer. Cochez les cases en regard des données que vous souhaitez inclure dans vos fichiers de sauvegarde. Sur un ordinateur Mac, effectuez les actions suivantes : 1. Ouvrez BlackBerry Link. 2. Sur le côté de la fenêtre BlackBerry Link, cliquez sur votre terminal. 3. Cliquez sur Sauvegarder et restaurer. Par défaut, BlackBerry Link sauvegarde toutes les données de votre terminal. 4. Pour sauvegarder des données en particulier, procédez comme suit : • • Cochez la case Sélectionner les données à inclure dans vos fichiers de sauvegarde. Cochez les cases en regard des données que vous souhaitez inclure dans vos fichiers de sauvegarde. Sauvegarder les données de votre terminal Vous pouvez sauvegarder manuellement les données de votre terminal BlackBerry à tout moment. Par défaut, BlackBerry Link effectue une sauvegarde rapide sur votre terminal qui inclut toutes les données à l'exception des fichiers et des applications multimédia. Si vous définissez des préférences de sauvegarde, BlackBerry Link crée un fichier de sauvegarde contenant les données spécifiées 1. Sur votre ordinateur, ouvrez BlackBerry Link. 2. Connectez votre terminal à votre ordinateur à l'aide d'un câble USB. 3. Sur le côté de la fenêtre BlackBerry Link, cliquez sur votre terminal. 4. Cliquez sur Sauvegarder et restaurer. 5. Sur un ordinateur Windows, cliquez sur Sauvegarder le terminal. Sur un ordinateur Mac, cliquez sur Sauvegarder maintenant. Restaurer les données de votre terminal Avec BlackBerry Link, vous pouvez restaurer les fichiers de sauvegarde contenant des données compatibles issues de terminaux exécutant BlackBerry Device Software 5.0 ou une version ultérieure et BlackBerry 10 OS. Sur un ordinateur Windows, effectuez les actions suivantes : 201 Guide de l'utilisateur 1. 2. 3. 4. 5. Paramètres Ouvrez BlackBerry Link. Connectez votre terminal à votre ordinateur à l'aide d'un câble USB. Sur le côté de la fenêtre BlackBerry Link, cliquez sur votre terminal. Cliquez sur Sauvegarder et restaurer. Effectuez l'une des actions suivantes : • • Pour restaurer l'ensemble des données d'un fichier de sauvegarde, sélectionnez ce dernier. Pour restaurer les données spécifiques d'un fichier de sauvegarde sur votre terminal, cliquez sur un fichier de sauvegarde. Cliquez sur l'option Restauration personnalisée. Cochez la case située en regard de la ou les base(s) de données que vous ne souhaitez pas restaurer. • Pour restaurer les données à partir d'un fichier de sauvegarde non répertorié, cliquez sur fichier .bbb ou .ipd. Cliquez sur OK. 6. Cliquez sur Restaurer. . Accédez au Sur un ordinateur Mac, effectuez les actions suivantes : 1. 2. 3. 4. 5. Ouvrez BlackBerry Link. Connectez votre terminal à votre ordinateur à l'aide d'un câble USB. Sur le côté de la fenêtre BlackBerry Link, cliquez sur votre terminal. Cliquez sur Sauvegarder et restaurer. Cliquez sur Restaurer le terminal. 6. Effectuez l'une des actions suivantes : • • Pour restaurer l'ensemble des données d'un fichier de sauvegarde, sélectionnez ce dernier. Pour restaurer des données spécifiques d'un fichier de sauvegarde sur votre terminal, cliquez sur un fichier de sauvegarde. Cochez la case Restaurer toutes les données. Cochez la case située en regard de la ou les base(s) de données que vous ne souhaitez pas restaurer. • Pour restaurer des données à partir d'un fichier de sauvegarde non répertorié, cliquez sur Modifier. Accédez au fichier .bbb ou .idp. Cliquez sur OK. • Pour supprimer toutes les données de votre terminal et rétablir les paramètres par défaut de votre terminal, cliquez sur Rétablir les paramètres par défaut. 7. Cliquez sur Restaurer. À propos de la mise à jour du logiciel de votre terminal avec BlackBerry Link Vous souhaitez peut-être mettre à jour votre logiciel pour l'une des raisons suivantes : • • • 202 Pour accéder aux dernières applications et fonctionnalités Pour corriger un problème technique Votre fournisseur de services vous demande de mettre à jour le logiciel de votre terminal Guide de l'utilisateur Paramètres Lorsqu'une nouvelle version du logiciel est disponible pour votre terminal, une notification s'affiche sur votre ordinateur, en regard du nom de votre terminal dans BlackBerry Link. Vous pouvez choisir de télécharger automatiquement les mises à jour logicielles du terminal ainsi que les mises à jour du logiciel BlackBerry Link. Une fois la mise à jour logicielle terminée, vos données et vos paramètres sont automatiquement restaurés sur votre terminal. La mise à jour du logiciel de votre terminal peut prendre jusqu'à une heure. Pendant ce temps, vous ne pouvez pas déconnecter votre terminal de votre ordinateur. Mettre à jour le logiciel de votre terminal avec BlackBerry Link Avant de commencer, assurez-vous que votre ordinateur est connecté à Internet. 1. Sur votre ordinateur, ouvrez BlackBerry Link. 2. Connectez votre ancien terminal à votre ordinateur avec un câble USB. 3. Sur le côté de la fenêtre BlackBerry Link, cliquez sur votre terminal. 4. Cliquez sur Mises à jour logicielles > Rechercher des mises à jour. 5. Si une mise à jour logicielle est disponible, cliquez sur Installer la mise à jour. Remarque: Si vous souhaitez que les mises à jour logicielles soient automatiquement installées lorsque vous connectez votre terminal à BlackBerry Link, cochez la case Télécharger automatiquement les mises à jour pour le logiciel de votre terminal et BlackBerry Link. Restaurer votre terminal sur ses paramètres d'usine par défaut à l'aide de BlackBerry Link Si vous restaurez votre terminal BlackBerry sur ses paramètres par défaut, BlackBerry Link supprime toutes les données et les applications tierces de votre terminal. Les stratégies informatiques appliquées à votre terminal sont également supprimées. Après avoir rétabli les paramètres par défaut de votre terminal, vous pouvez exécuter l'application de configuration sur votre terminal pour commencer à le réutiliser. Avant de commencer, sauvegardez vos données pour en conserver une copie sur votre ordinateur. ATTENTION: Une fois lancé, il est impossible d'arrêter le processus de rétablissement des paramètres par défaut de votre terminal. Si vous réinitialisez votre terminal, le processus continue quand votre terminal redémarre. 1. Sur votre ordinateur, ouvrez BlackBerry Link. 2. Connectez votre terminal à votre ordinateur à l'aide d'un câble USB. 3. Sur le côté de la fenêtre BlackBerry Link, cliquez sur votre terminal. 4. Effectuez l'une des actions suivantes : • Sur un ordinateur Windows, cliquez sur Sauvegarder et restaurer. Cliquez sur Réinitialisation des paramètres par défaut. • Sur un ordinateur Mac, cliquez sur BlackBerry Link > Préférences en haut de l'écran. Cliquez sur Recharger > Recharger. 203 Guide de l'utilisateur Paramètres Résolution des problèmes : BlackBerry Link Je ne parviens pas à accéder aux fichiers sur mon ordinateur Pour accéder aux fichiers de votre ordinateur à l'aide de votre terminal BlackBerry, BlackBerry Link doit être ouvert sur un ordinateur connecté à Internet. Si votre ordinateur n'apparaît pas en tant que source dans l'application Gestionnaire de fichiers, essayez les opérations suivantes : 1. Réduisez l'application Gestionnaire de fichiers et vérifiez que vous ne voyez pas dans l'application. Si vous voyez cette icône, utilisez l'application Gestionnaire de fichiers de votre espace Personnel. 2. Sur l'écran d'accueil, faites glisser votre doigt à partir du haut de l'écran. 3. Vérifiez que votre terminal est connecté à un réseau sans fil. 4. Sélectionnez Paramètres. 5. Procédez comme suit : • • • Dans la section BlackBerry ID, vérifiez que vous êtes connecté à l'aide du même BlackBerry ID que sur votre ordinateur. Si votre terminal est connecté à un réseau mobile au lieu d'un réseau Wi-Fi, dans la section Connexions du terminal, activez le bouton Utiliser le réseau mobile. Dans la section Connexions du terminal, vérifiez que le bouton Autoriser les connexions est activé. Si les fichiers de votre ordinateur ne s'affichent toujours pas, effectuez l'une des opérations suivantes depuis votre ordinateur : • • • • • Vérifiez que votre ordinateur est bien allumé et n'est pas en veille. Vérifiez que votre ordinateur a une connexion active à Internet. Vérifiez que vous êtes connecté à votre BlackBerry ID dans BlackBerry Link. Assurez-vous que les fichiers auxquels vous souhaitez accéder se trouvent à l'emplacement indiqué dans BlackBerry Link. Certains réseaux d'entreprise ou publics vous refusent peut-être l'accès à vos fichiers sur votre terminal. Essayez de vous connecter à un autre réseau et réessayez. Mon terminal n'apparait pas dans BlackBerry Link Sur votre terminal, essayez les actions suivantes : • 204 Faites défiler l'écran du haut vers le bas. Sélectionnez Paramètres. Dans la section BlackBerry ID, vérifiez que vous êtes connecté à l'aide du même BlackBerry ID que sur votre ordinateur. Guide de l'utilisateur • • Paramètres Si votre terminal est connecté à un réseau mobile au lieu d'un réseau Wi-Fi, dans la section Connexions du terminal, définissez le sélecteur Utiliser le réseau mobile sur I. Dans la section Connexions du terminal, vérifiez que le sélecteur Autoriser les connexions est défini sur I. Sur votre terminal, essayez les actions suivantes : • • • • Désactivez temporairement les applications de synchronisation ou anti-virus. Déconnectez-vous de BlackBerry Link puis connectez-vous à nouveau. Réinitialisez votre nom d'utilisateur et votre mot de passe BlackBerry ID à l'adresse suivante : www.blackberry.com/ bbid. Si vous utilisez un logiciel anti-virus sur votre ordinateur, vérifiez que le pare-feu ne bloque pas votre connexion à BlackBerry Link. Je ne peux pas créer de fichier de sauvegarde contenant toutes les données de mon terminal Essayez l'une des solutions suivantes : • • • • Connectez votre terminal BlackBerry à votre ordinateur à l'aide d'un câble USB. Il est impossible de créer un fichier de sauvegarde des données d'un terminal via un réseau Wi-Fi. Sur votre terminal, vérifiez que vous êtes connecté à votre BlackBerry ID. Si vous n'êtes pas connecté, BlackBerry Link ne peut pas sauvegarder les données de votre espace personnel. Vérifiez que vous avez saisi le mot de passe sur votre terminal pour déverrouiller votre espace de travail. BlackBerry Link ne peut pas sauvegarder les données de votre espace de travail si celui-ci n'est pas verrouillé. Si votre terminal est activé sur BlackBerry Enterprise Service 10, vérifiez avec votre administrateur que vous pouvez restaurer les données sur votre terminal. Je ne peux pas restaurer un fichier de sauvegarde sur mon terminal Essayez l'une des solutions suivantes : • • • • • Connectez votre terminal BlackBerry à votre ordinateur à l'aide d'un câble USB. Il est impossible de restaurer les données sur votre terminal via un réseau Wi-Fi. Sur votre terminal, vérifiez que vous êtes connecté à votre BlackBerry ID. Si vous n'êtes pas connecté, BlackBerry Link ne peut pas sauvegarder les données de votre espace personnel. Vérifiez que l'identifiant BlackBerry ID utilisé sur le terminal pour créer le fichier de sauvegarde est le même que celui en cours d'utilisation sur le terminal vers lequel vous tentez de restaurer le fichier. Sur votre terminal, tentez de vous connecter à l'identifiant BlackBerry ID associé au fichier de sauvegarde. Si votre terminal est activé sur BlackBerry Enterprise Service 10, vérifiez que vous avez saisi le mot de passe sur votre terminal pour déverrouiller votre espace de travail. BlackBerry Link ne peut pas restaurer les données de votre espace de travail si celui-ci n'est pas verrouillé. Si votre terminal est activé sur BlackBerry Enterprise Service 10, vérifiez avec votre administrateur que vous pouvez restaurer les données sur votre terminal. 205 Guide de l'utilisateur Applications et fonctionnalités Applications et fonctionnalités Organisation de vos applications Pour garder toutes vos applications organisées, vous pouvez les déplacer sur votre écran d'accueil, créer des dossiers pour vos applications ou supprimer celles que vous n'utilisez plus. Quitter ou fermer une application Plutôt que de fermer une application lorsque vous avez fini de l'utiliser, vous pouvez rendre le multitâche plus simple en réduisant l'application. Vous pouvez voir vos applications ouvertes disposées sous forme de Cadres actifs sur l'écran d'accueil. Vous pouvez sélectionner un Cadre actif pour repasser l'application en plein écran. Une fois l'application réduite, vous pouvez la fermer depuis l'écran d'accueil. 1. Pour réduire une application, faites glisser votre doigt à partir du bas de l'écran. L'application est disposée en tant que cadre actif sur l'écran d'accueil. 2. Pour fermer une application après l'avoir réduite, sur l'écran d'accueil, sur un cadre actif, sélectionnez . Déplacer une icône d'application ou ouvrir l'application sur l'écran d'accueil Vous pouvez déplacer les icônes d'application ou les applications ouvertes à différents endroits de l'écran d'accueil afin de les placer là où vous le souhaitez. Par exemple si vous êtes droitier, vous pouvez placer les applications que vous utilisez fréquemment sur le côté droit de l'écran. Il vous est donc plus facile d'ouvrir ces applications lorsque vous utilisez votre terminal BlackBerry d'une seule main. 1. Sur l'écran d'accueil, maintenez votre doigt appuyé sur une icône d'application ou une application ouverte jusqu'à ce que toutes les icônes ou applications ouvertes commencent à clignoter. 2. Faites glisser l'icône ou l'application vers un autre emplacement sur l'écran d'accueil et relâchez votre doigt de l'écran. 206 Guide de l'utilisateur Applications et fonctionnalités Ajouter des dossiers à l'écran d'accueil Vous pouvez organiser vos icônes d'application en créant des dossiers sur l'écran d'accueil. Vous pouvez par exemple ajouter un dossier pour les jeux que vous téléchargez et un autre pour vos applications professionnelles et vos applications de productivité. Pour masquer des applications inutilisées, vous pouvez créer un dossier sur l'écran d'accueil et y placer toutes les applications inutilisées. 1. Maintenez votre doigt sur l'icône d'une application jusqu'à ce que toutes les icônes clignotent. 2. Faites glisser l'icône de l'application jusqu'au-dessus d'une autre icône que vous souhaitez inclure dans le même dossier. 3. Saisissez le nom du dossier. 4. Sélectionnez Créer. Déplacer une icône d'application hors d'un dossier 1. Dans un dossier sur l'écran d'accueil, maintenez votre doigt sur l'icône d'une application jusqu'à ce que toutes les icônes clignotent. 2. Faites glisser l'icône de l'application jusqu'au bas de l'écran et relâchez. Renommer un dossier 1. Sur l'écran d'accueil, sélectionnez un dossier. 2. Au bas de l'écran, maintenez votre doigt sur le nom du dossier. 3. Saisissez le nouveau nom du dossier. 4. Sélectionnez Renommer. 207 Guide de l'utilisateur Applications et fonctionnalités Supprimer des applications Vous pouvez supprimer des applications depuis l'écran d'accueil de votre terminal BlackBerry ou supprimer celles que vous avez téléchargées à partir de la boutique BlackBerry World. Certaines applications font partie du cœur du système BlackBerry et ne peuvent pas être supprimées. Supprimer un élément téléchargé dans BlackBerry World Si vous souhaitez réinstaller une application plus tard, vous pouvez la désinstaller. Vous pouvez réinstaller ces applications plus tard sans avoir à les racheter. 1. Sur l'écran d'accueil BlackBerry World, sélectionnez 2. Sélectionnez Mes applications et jeux. 3. Sélectionnez Installé. 4. Maintenez votre doigt sur un élément et sélectionnez > My World. . • Afin de pouvoir réinstaller l'application ultérieurement, sélectionnez Désinstaller. • Pour supprimer l'application définitivement, sélectionnez Supprimer. Les applications et jeux désinstallés sont répertoriés sur votre écran My World. Pour consulter cette liste, sélectionnez Mes applis et jeux > Disponible. Supprimer une application à partir de l'écran d'accueil 1. Sur l'écran d'accueil de votre terminal BlackBerry, maintenez votre doigt sur l'icône d'une application jusqu'à ce qu'elle clignote. 2. Sur l'icône d'une application, sélectionnez . Conseil: Certaines icônes d'application affichées sur l'écran d'accueil font partie du cœur du système BlackBerry. Il est impossible de supprimer ces applications et l'icône Supprimer ne s'affichera pas sur ces icônes d'application. Réinstaller une application ou un jeu 1. Sur l'écran d'accueil BlackBerry World, sélectionnez 2. Sélectionnez Disponible. > My World > Mes applis et jeux. • Pour réinstaller une application ou un jeu, sélectionnez installer. • Pour réinstaller plusieurs applications et jeux, sélectionnez à côté de l'application ou du jeu que vous souhaitez > applications et les jeux que vous souhaitez réinstaller. Sélectionnez 208 en bas de l'écran. Sélectionner les . Guide de l'utilisateur Applications et fonctionnalités Lorsque vous passez à un nouveau terminal BlackBerry, certaines applications que vous avez téléchargées sur BlackBerry World peuvent ne pas être utilisables sur votre nouveau terminal. Sous réserve des droits statutaires dont vous pouvez disposer, vous ne serez pas remboursé des applications achetées si ces applications ne sont pas utilisables sur votre nouveau terminal BlackBerry. À propos du BlackBerry Assistant Vous pouvez utiliser le BlackBerry Assistant pour effectuer différentes tâches personnelles et professionnelles et pour interagir avec votre terminal de manière naturelle. Le BlackBerry Assistant permet d'effectuer plus facilement plusieurs tâches à la fois. Au lieu d'accéder à une application particulière, ouvrez simplement le BlackBerry Assistant et dictez vos demandes. Le BlackBerry Assistant répond pour vous permettre d'effectuer une tâche ou d'interagir rapidement. Si vous êtes en réunion et que vous avez besoin d'être tranquille, vous pouvez également saisir vos demandes dans le BlackBerry Assistant en communiquant de manière naturelle. Lorsque vous saisissez vos demandes, le BlackBerry Assistant reste silencieux et répond uniquement en affichant du texte à l'écran. Lorsque vous formulez vos demandes à l'oral à l'aide d'un terminal compatible Bluetooth, comme un casque, le BlackBerry Assistant répond en incluant des informations et des instructions plus détaillées pour vous aider à effectuer des tâches sans avoir à regarder l'écran. Les tâches que vous pouvez effectuer avec le BlackBerry Assistant Vous pouvez utiliser le BlackBerry Assistant pour effectuer différentes tâches dans les applications et services suivants. En fonction de la langue définie sur votre terminal, les paramètres BlackBerry Assistant ou le réseau sans fil, vous ne pourrez peut-être pas effectuer certaines de ces tâches. Applications ou services Tâches E-mail Envoyer un e-mail, répondre à un e-mail et rechercher des e-mails. BBM Envoyer un message BBM, répondre à un message BBM et rechercher vos messages BBM. Téléphone Passer un appel en utilisant le nom d'un contact ou un numéro de téléphone et consulter ou rappeler vos appels manqués. Calendrier 209 Guide de l'utilisateur Applications ou services Applications et fonctionnalités Tâches Créer un événement du calendrier, modifier un événement du calendrier, inviter des collègues à une réunion et faire des recherches dans votre calendrier. Connaissances Obtenir des réponses à des milliers de questions grâce à Wolfram Alpha. Messagerie texte Envoyer un message texte, répondre à un message texte et rechercher vos messages texte. Applications et paramètres Ouvrir des applications et modifier certains paramètres de votre terminal. Rechercher Effectuer des recherches sur Internet avec votre moteur de recherche préféré ou rechercher votre terminal par mot-clé. Navigation Obtenir un itinéraire vers une adresse spécifique, une ville ou un point d'intérêt. Alarme Définir une nouvelle alarme, modifier des alarmes existantes sur une nouvelle heure ou fréquence et désactiver des alarmes. Facebook Envoyer un message Facebook, rechercher vos messages et mettre à jour votre statut Facebook. Twitter Publier un tweet, découvrir les sujets en vogue, rechercher vos messages privés sur Twitter et envoyer un message privé. Foursquare S'enregistrer dans vos endroits préférés avec Foursquare. Musique Faire des recherches dans votre audiothèque, écouter vos chansons ou listes de lecture préférées, mettre en pause, en lecture aléatoire ou changer de morceau. Rappels Créer des tâches, des notes et des rappels dans BlackBerry Remember, et faire des recherches dans vos tâches, notes et rappels. 210 Guide de l'utilisateur Applications et fonctionnalités Applications ou services Tâches Météo Consulter les prévisions locales, les prévisions d'une autre ville et d'autres informations météorologiques. Lieux Trouver des commerces et des centres d'intérêt à proximité, ou trouver des commerces et des centres d'intérêt dans une autre ville. Sports Consulter les scores, les programmations, les classements ainsi que d'autres informations concernant différentes ligues sportives professionnelles en Amérique du Nord et en Europe. Films Consulter les horaires pour un film ou consulter les films à l'affiche dans un cinéma en particulier. Modification des paramètres de langue de votre BlackBerry Assistant Si le paramètre de langue de votre BlackBerry Assistant est différent de celui de votre terminal, votre expérience d'utilisation de BlackBerry Assistant peut être affectée. Le texte à l'écran s'affiche dans la langue de votre terminal mais vous pouvez uniquement prononcer ou saisir des demandes dans la langue de votre BlackBerry Assistant. 1. Sur l'écran d'accueil, faites glisser votre doigt à partir du haut de l'écran. 2. Sélectionnez 3. Dans la liste déroulante Langue, sélectionnez une langue. Paramètres > BlackBerry Assistant. Remarque: L'application BlackBerry Assistant prend en charge davantage de langues lorsque le mode Assistance complète est désactivé. Possibilités offertes en prononçant ou en saisissant dans le BlackBerry Assistant Vous pouvez retrouver une liste des exemples de demandes que vous pouvez prononcer ou rédiger pour chaque application ou service que BlackBerry Assistant prend en charge. Selon la langue de votre terminal, des paramètres BlackBerry Assistant ou du réseau sans fil, certaines applications ou certains services peuvent être indisponibles. 1. Sur l'écran d'accueil BlackBerry Assistant, sélectionnez . 211 Guide de l'utilisateur 2. Applications et fonctionnalités Sélectionnez une application ou un service pour consulter une liste d'exemples de demandes. Désactivation du mode Assistance complète Lorsque le mode Assistance complète est désactivé, vous pouvez continuer d'utiliser l'application BlackBerry Assistant pour composer des numéros de téléphone et effectuer des recherches dans votre terminal. L'application BlackBerry Assistant prend en charge davantage de langues lorsque le mode Assistance complète est désactivé. 1. Sur l'écran d'accueil, faites glisser votre doigt à partir du haut de l'écran. 2. Sélectionnez 3. Désactivez le sélecteur Assistance complète. Paramètres > BlackBerry Assistant. Modifier vos paramètres de recherche Vous pouvez indiquer les catégories à inclure dans les recherches ainsi que les moteurs de recherche à utiliser pour étendre vos recherches à Internet. 1. Sur l'écran d'accueil, faites glisser votre doigt à partir du haut de l'écran. 2. Sélectionnez 3. Effectuez l'une des opérations suivantes : Paramètres > BlackBerry Assistant > Paramètres de recherche sur le terminal. • Pour spécifier les catégories à inclure dans les recherches, sélectionnez Catégories. • Pour spécifier les moteurs de recherche à utiliser lorsque vous étendez votre recherche à Internet, sélectionnez Étendue. Modifier vos paramètres d'interaction vocale 1. Sur l'écran d'accueil, faites glisser votre doigt à partir du haut de l'écran. 2. Sélectionnez 3. Effectuez l'une des opérations suivantes : 212 Paramètres > BlackBerry Assistant. • Pour activer ou désactiver les réponses vocales, dans la liste déroulante Réponses vocales sélectionnez Activé ou Désactivé. • Pour entendre des réponses vocales uniquement lorsque vous utilisez un terminal compatible Bluetooth, dans la liste déroulante Réponses vocales, sélectionnez Avec un terminal Bluetooth uniquement. • Pour ouvrir BlackBerry Assistant en maintenant la touche Muet appuyée, activez le sélecteur Activer avec la touche Muet. • Pour ouvrir BlackBerry Assistant avec la touche Muet lorsque votre terminal ou votre écran est verrouillé, activez le sélecteur Autoriser l'activation quand le verrouillage est activé. • Pour censurer les mots offensants dans vos interactions vocales, activez le sélecteur Censurer les mots offensants. Guide de l'utilisateur Applications et fonctionnalités Calendrier L'application Calendrier BlackBerry de votre terminal BlackBerry combine les informations du calendrier à partir des comptes de messagerie et de réseaux sociaux que vous ajoutez à votre terminal. L'application Calendrier présente toutes ces informations afin que vous puissiez consulter tous vos rendez-vous, tâches, alarmes, événements et réunions depuis le même endroit. À propos de l'application Calendrier Si vous vous êtes abonné à des calendriers publics (le calendrier d'un cinéma ou d'une école par exemple), les événements de ces calendriers peuvent être également affichés dans l'application Calendrier. Même si vous n'ajoutez pas de compte à votre terminal, vous pouvez tout de même utiliser l'application Calendrier pour créer et gérer vos réunions, rendez-vous et événements. Raccourcis clavier : application Calendrier Action Raccourci Aller à aujourd'hui Appuyez sur T Accéder à une date Appuyez sur G Accéder à la vue semaine Appuyez sur W Accéder à la vue mois Appuyez sur M Accéder au jour, à la semaine ou au mois précédent Appuyez sur P Accéder au jour, à la semaine ou au mois suivant Appuyez sur N Accéder à la vue programme Appuyez sur D Accéder à la vue agenda Appuyez sur A Créer un nouvel événement Appuyez sur C Rechercher vos événements Appuyez sur S Modifier un événement Ouvrez un événement et appuyez sur E. S'abonner à un calendrier public sur votre terminal Assurez-vous de disposer de l'adresse du calendrier public au format ICS (iCalShare). 213 Guide de l'utilisateur Applications et fonctionnalités Vous pouvez ajouter un calendrier public qui utilise le format ICS à votre terminal BlackBerry pour voir ce calendrier dans l'application Calendrier. Lorsque le propriétaire du calendrier modifie les événements, les modifications sont synchronisées avec votre terminal. Seul le propriétaire peut modifier les événements d'un calendrier public. Vous pouvez également ouvrir les liens d'un calendrier public dans le Navigateur BlackBerry ou dans un e-mail et les ajouter rapidement au calendrier de l'application Calendrier. 1. Sur l'écran d'accueil, faites glisser votre doigt à partir du haut de l'écran. 2. Sélectionnez 3. Dans le champ Nom du calendrier, saisissez un nom pour ce calendrier. 4. Dans le champ Adresse de serveur, saisissez l'adresse du calendrier public au format ICS. 5. Sélectionnez Terminé. > Comptes > > Calendrier auquel vous êtes abandonné(e). Afficher vos événements Vous pouvez consulter les événements de votre calendrier d'un jour, d'une semaine ou d'un mois. Vous pouvez également accéder à une date particulière dans une vue calendrier en sélectionnant . 1. Dans l'application Calendrier, sélectionnez 2. Effectuez l'une des actions suivantes : >. • Pour afficher les événements d'un seul jour, sélectionnez . • Pour afficher les événements d'une semaine, sélectionnez un zoom avant et afficher une vue plus détaillée. • Pour afficher les événements d'un mois, sélectionnez • . Essayez la méthode de pincement pour effectuer . Pour afficher une année, faites glisser votre doigt vers la gauche dans vue du mois. • Pour afficher une vue agenda, sélectionnez . Conseil: Pour faire défiler plusieurs mois dans votre calendrier, faites défiler l'écran vers le haut ou le bas dans la vue du mois. Rechercher des e-mails et fichiers associés à un événement Votre terminal BlackBerry recherche dans vos données pour trouver des e-mails et des fichiers pouvant correspondre à votre événement. Par exemple, si vous rencontrez des personnes pour réviser un document, votre terminal peut l'afficher. 1. Dans l'application Calendrier, sélectionnez un évènement. 2. Sélectionnez E-mails. 214 Guide de l'utilisateur Applications et fonctionnalités Créer un événement dans l'application Calendrier 1. Dans l'application Calendrier, sélectionnez 2. Saisissez les informations de l'événement. 3. Sélectionnez Enregistrer. . Conseil: Vous pouvez créer un événement dans une vue Programme (par exemple, dans la vue du programme du jour ou dans la vue de la semaine) en sélectionnant simplement un endroit du programme. Sélectionnez le bloc Nouvel événement qui s'affiche pour modifier l'événement. Inviter des personnes à un événement Si votre compte permet d'ajouter des participants aux événements, vous pouvez ajouter des participants à un événement lors de sa création ou plus tard. Si vous avez ajouté un compte de messagerie professionnel Microsoft Exchange, vous pouvez vous connecter au serveur distant pour ajouter des personnes qui ne sont pas dans votre liste de contacts. Lorsque vous créez ou modifiez un événement, sélectionnez le champ Participants. • Si la personne que vous souhaitez ajouter se trouve dans votre liste de contacts, commencez à saisir son nom. Sélectionnez le nom dans la liste. • Si la personne que vous souhaitez ajouter travaille dans la même société que vous et si vous avez ajouté votre compte professionnel à votre terminal, saisissez son nom. Sélectionnez Rechercher. Conseil: il se peut que certains comptes vous laissent voir la disponibilité des participants. Après avoir ajouté les participants à l'événement, sélectionnez l'heure de l'événement. En cas de chevauchement des horaires de certains participants, les noms des participants concernés s'affichent en rouge en regard du curseur de temps en haut de l'écran. Pour trouver une heure qui convient à tout le monde, sélectionnez et déplacez le curseur jusqu'à ce que les noms des participants s'affichent en vert. Ajouter un lieu à un événement Lorsque vous créez ou modifiez un événement, effectuez l'une des actions suivantes : • Pour ajouter manuellement un lieu, saisissez un emplacement dans le champ Lieu. • Pour ouvrir l'application Cartes et choisir un lieu, dans le champ Lieu, sélectionnez . Choisissez un lieu. Planifier un événement récurrent 1. Lorsque vous créez ou modifiez un événement, appuyez sur l'heure de cet événement. 2. Sélectionnez une option dans la liste déroulante Répétitions. 215 Guide de l'utilisateur 3. Lorsque vous avez terminé, sélectionnez Applications et fonctionnalités . Modifier l'état de disponibilité ou l'heure de rappel d'un événement Lorsque vous créez un événement, l'application Calendrier BlackBerry utilise vos paramètres par défaut pour l'état de disponibilité et l'heure de rappel de l'événement pour vous faire gagner du temps. Vous pouvez modifier ces paramètres. 1. 2. Lorsque vous créez ou modifiez un événement, sélectionnez la liste déroulante Calendrier. • Pour modifier l'état de disponibilité, dans la liste déroulante État, sélectionnez Occupé, Absence du bureau, Libre ou Provisoire. • Pour modifier l'heure de rappel, sélectionnez une option dans la liste déroulante Rappel. Sélectionnez Enregistrer. Ajouter des informations de conférence téléphonique à un événement Lorsque vous ajoutez des informations de conférence téléphonique à une réunion ou un événement, les participants possédant des terminaux BlackBerry peuvent utiliser la fonctionnalité Participer maintenant pour rejoindre la conférence téléphonique sans composer les différents numéros et ponts de conférence. Conseil: Vous pouvez enregistrer vos informations de conférence téléphonique dans les paramètres de l'application Calendrier BlackBerry pour ne pas avoir à ajouter manuellement ces informations avant chaque conférence téléphonique. 1. Lorsque vous créez ou modifiez un événement, sélectionnez la liste déroulante Calendrier. 2. Dans la liste déroulante Conférence, effectuez l'une des actions suivantes : • Pour ajouter de nouvelles informations de conférence téléphonique à votre événement, sélectionnez Ajouter un pont. Entrez un nom, les numéros de téléphone et les codes d'accès. Sélectionnez Enregistrer. • Si des informations de conférence téléphonique sont enregistrées dans les paramètres de votre application Calendrier, sélectionnez un pont de conférence téléphonique. Ajouter une tâche à l'application Calendrier Lorsque vous ajoutez une tâche à l'application Calendrier, votre tâche est ajoutée à la fois à l'application Calendrier et à l'application Remember. 1. Dans l'application Calendrier, sélectionnez 2. Saisissez les détails de votre tâche. 3. Sélectionnez Enregistrer. > . Conseil: Pour afficher votre tâche dans l'application Remember, ouvrez l'application à partir de l'écran d'accueil. 216 Guide de l'utilisateur Applications et fonctionnalités Masquer un calendrier Vous pouvez temporairement masquer des calendriers de la vue principale dans votre application Calendrier. 1. Dans l'application Calendrier, faites glisser votre doigt à partir du haut de l'écran. 2. Sélectionnez 3. Décochez la case en regard du calendrier que vous souhaitez supprimer. . Modifier ou supprimer un événement Si vous êtes l'organisateur d'un événement, vous pouvez le modifier ou le supprimer. Dans l'application Calendrier, maintenez votre doigt appuyé sur un évènement. • Pour modifier un événement, sélectionnez • Pour supprimer un événement, sélectionnez . Effectuez vos modifications. Sélectionnez Enregistrer. . Créer une réunion de suivi Lorsque vous créez une réunion de suivi, les détails de la réunion d'origine, tels que les participants, l'objet et les notes, sont ajoutés à la réunion de suivi. Les réunions de suivi peuvent être créées pour les événements passés et futurs du calendrier. 1. Ouvrez un événement du calendrier. 2. Sélectionnez 3. Saisissez les informations de la réunion de suivi. 4. Sélectionnez Enregistrer. > . Rejoindre une conférence téléphonique à partir d'un rappel de réunion Si une réunion dans votre calendrier comprend des informations relatives à une conférence téléphonique, vous pourrez peut-être rejoindre l'appel d'un simple appui au lieu de numéroter manuellement. Dans le rappel de réunion, sélectionnez Participer maintenant. 217 Guide de l'utilisateur Applications et fonctionnalités Enregistrer des informations de conférence téléphonique dans l'application Calendrier Vous pouvez enregistrer les informations des ponts de conférence téléphonique dans votre application Calendrier BlackBerry afin d'ajouter rapidement ces informations à vos invitations aux réunions. 1. Dans l'application Calendrier, faites glisser à partir du haut de l'écran. 2. Sélectionnez 3. Saisissez les informations de pont de conférence (numéros de téléphone, codes d'accès, etc.). 4. Sélectionnez Enregistrer. > Conférence mobile > . Ajouter des détails WebEx à un événement Si vous avez téléchargé l'application Cisco WebEx Meetings et disposez d'un compte valide qui permet de planifier des réunions WebEx, vous pouvez ajouter les détails WebEx aux événements du calendrier que vous organisez et qui ont au moins un participant. Remarque: si votre événement de calendrier est associé à un compte de messagerie professionnel, l'application Cisco WebEx Meetings doit être installée dans l'espace Travail de votre terminal BlackBerry. Si votre événement de calendrier est associé à un compte de messagerie personnel, l'application Cisco WebEx Meetings doit être installée dans l'espace personnel de votre terminal. 1. Lorsque vous créez un événement de calendrier, sélectionnez la liste déroulante Calendrier. 2. Activez le bouton Ajouter WebEx. 3. Sélectionnez Enregistrer. 4. Sur l'écran Réunion WebEx, saisissez votre mot de passe WebEx. 5. Sélectionnez Programmer. Les détails WebEx sont ajoutés à la section des notes de l'événement. Ajouter des détails WebEx à un événement existant Si vous êtes l'organisateur d'un événement planifié du calendrier et que vous êtes connecté à l'application Cisco WebEx Meetings sur votre terminal BlackBerry, vous pouvez ajouter des détails WebEx à l'événement existant. Remarque: si votre événement de calendrier est associé à un compte de messagerie professionnel, l'application Cisco WebEx Meetings doit être installée dans l'espace Travail de votre terminal. Si votre événement de calendrier est associé à un compte de messagerie personnel, l'application Cisco WebEx Meetings doit être installée dans l'espace personnel de votre terminal. 218 Guide de l'utilisateur Applications et fonctionnalités 1. Lorsque vous modifiez un événement, sélectionnez 2. Sélectionnez 3. Sur l'écran Réunion WebEx, saisissez votre mot de passe WebEx. 4. Sélectionnez Programmer. . . WebEx : les détails sont ajoutés à la section des notes de l'événement et une mise à jour avec les détails est envoyée aux participants de l'événement. Modifier les détails WebEx d'un événement existant Si vous êtes l'organisateur d'un événement planifié du calendrier et que vous êtes connecté à l'application Cisco WebEx Meetings sur votre terminal BlackBerry, vous pouvez modifier les détails WebEx de l'événement existant. Remarque: si votre événement de calendrier est associé à un compte de messagerie professionnel, l'application Cisco WebEx Meetings doit être installée dans l'espace Travail de votre terminal. Si votre événement de calendrier est associé à un compte de messagerie personnel, l'application Cisco WebEx Meetings doit être installée dans l'espace personnel de votre terminal. 1. Lorsque vous modifiez votre événement, entrez les informations mises à jour, telles que l'heure de l'événement ou les participants, et sélectionnez Enregistrer. 2. Sur l'écran Réunion WebEx, modifiez les détails pour correspondre aux informations mises à jour dans l'événement. Saisissez votre mot de passe WebEx. 3. Sélectionnez Programmer. WebEx : les détails sont ajoutés à la section des notes de l'événement et une mise à jour avec les détails est envoyée aux participants de l'événement. Rejoindre un événement WebEx Pour rejoindre un événement, l'application Cisco WebEx Meetings doit être installée sur votre terminal BlackBerry. Remarque: si votre événement de calendrier est associé à un compte de messagerie professionnel, l'application Cisco WebEx Meetings doit être installée dans l'espace Travail de votre terminal. Si votre événement de calendrier est associé à un compte de messagerie personnel, l'application Cisco WebEx Meetings doit être installée dans l'espace personnel de votre terminal. Pour rejoindre un événement de calendrier qui inclut des détails WebEx, effectuez l'une des actions suivantes : • • Dans un rappel du calendrier, sélectionnez Démarrer WebEx. Dans un événement du calendrier, sur l'écran de l'événement, sélectionnez Démarrer WebEx, ou > . 219 Guide de l'utilisateur Applications et fonctionnalités Envoyer un message « Je serai en retard » Si vous êtes en retard à une réunion ou un événement, vous pouvez envoyer rapidement un message pour en informer les autres participants. 1. Ouvrez l'événement à partir de l'application Calendrier BlackBerry ou du rappel d'événements. 2. Sélectionnez 3. Dans la boite de dialogue, déplacez le curseur pour indiquer votre retard. 4. Sélectionnez Envoyer un e-mail à tous les participants ou Organiseur d'e-mails. > . Partager un fichier avec les participants à la réunion Vous pouvez envoyer un e-mail pour partager les fichiers de votre terminal BlackBerry avec les participants à la réunion. 1. Maintenez votre doigt sur un fichier. 2. Sélectionnez 3. Sélectionnez une réunion. 4. Sur l'écran Rédiger, saisissez un message. 5. Sélectionnez Envoyer. > Participants à la réunion. Personnalisation des paramètres de l'application Calendrier Vous pouvez personnaliser les paramètres de votre calendrier pour vous aider à gérer votre programme de la manière la plus efficace possible. Modifier votre calendrier par défaut Lorsque vous ajoutez un événement à votre calendrier ou que vous envoyez une invitation à une réunion, votre terminal ajoute l'événement à votre calendrier par défaut. 1. Sur l'écran d'accueil, faites glisser votre doigt à partir du haut de l'écran. 2. Sélectionnez Paramètres > Comptes. 3. Sélectionnez . 4. Pour modifier le calendrier par défaut auquel vous ajoutez des événements et à partir duquel vous envoyez des invitations à une réunion, sélectionnez un calendrier dans la liste déroulante Calendrier. 220 Guide de l'utilisateur Applications et fonctionnalités Activer le mode Réunion Lorsque vous activez le mode Réunion, les notifications de votre téléphone sont automatiquement désactivées pendant les réunions que vous avez programmées sur l'application Calendrier. A la fin des réunions, vos notifications reviennent automatiquement sur vos paramètres habituels. Remarque: Le mode Réunion désactive uniquement les notifications du téléphone pendant les réunions qui ont été acceptées auparavant. Les notifications ne sont pas désactivées pendant les réunions non obligatoires ou provisoirement acceptées. 1. Dans l'application Calendrier, faites glisser à partir du haut de l'écran. 2. Sélectionnez 3. Activez le bouton Mode réunion. > Mode réunion. Modifiez l'adresse électronique à utiliser avec chaque calendrier Si vous disposez de plusieurs calendriers sur votre terminal BlackBerry, vous pouvez définir une adresse électronique différente pour chaque calendrier. Lorsque vous créez un événement dans un calendrier spécifique, les invitations sont envoyées à l'aide d'une adresse électronique que vous avez affectée au calendrier. L'adresse électronique que vous utilisez doit être déjà ajoutée à votre terminal. Certains comptes ne permettent pas de modifier l'adresse électronique (par exemple, votre compte Travail). 1. Dans l'application Calendrier, faites glisser votre doigt à partir du haut de l'écran. 2. Sélectionnez 3. Sous un calendrier, dans la liste déroulante, sélectionnez une adresse électronique. > Paramètres des invitations aux réunions. Modifier les paramètres par défaut pour un événement Vous pouvez modifier la longueur par défaut, les heures de rappels et les intervalles de répétition de vos événements ou réunions. 1. Dans l'application Calendrier, faites glisser votre doigt du haut vers le bas de l'écran. 2. Sélectionnez Paramètres > Général. • Pour modifier la durée programmée de vos réunions, sélectionnez une nouvelle durée dans la liste déroulante Durée de la réunion. • Pour modifier l'heure de rappel par défaut pour les événements, sélectionnez une nouvelle heure dans la liste déroulante Rappel de réunion ou Rappel de réunion sur journée entière. • Pour modifier les intervalles de répétition, sélectionnez un nouveau délai de répétition des rappels dans la liste déroulante Intervalle de répétition. 221 Guide de l'utilisateur Applications et fonctionnalités Modifier l'affichage de votre calendrier 1. Dans l'application Calendrier, faites glisser votre doigt à partir du haut de l'écran. 2. Sélectionnez Paramètres > Général. • Pour modifier le jour de début de la semaine, dans la liste déroulante Premier jour de la semaine, sélectionnez un jour. • Pour basculer sur une semaine de travail (5 jours) ou une semaine complète (7 jours), dans la liste déroulante Vue Semaine, sélectionnez une option. • Pour afficher les numéros de semaine, activez le sélecteur Afficher les numéros de semaine. • Pour modifier la date de début de l'année, dans les listes déroulantes Première semaine de l'année, sélectionnez une date. • Pour modifier vos heures de travail, dans la section Heures de travail, sélectionnez une option dans les listes déroulantes Début et Fin. Résolution des problèmes : application Calendrier Je ne peux pas synchroniser mon calendrier Essayez l'une des solutions suivantes : • • • Si votre calendrier est associé à l'un de vos comptes (votre calendrier Gmail par exemple), assurez-vous que la synchronisation du calendrier est activée. Sur l'écran d'accueil, faites glisser votre doigt à partir du haut de l'écran. Sélectionnez > Comptes. Sélectionnez un compte. Vérifiez que le sélecteur Synchroniser le calendrier est défini sur I. Si le calendrier est enregistré sur votre ordinateur dans Microsoft Outlook ou Apple iCal, essayez d'utiliser BlackBerry Link afin de synchroniser les informations du calendrier de votre ordinateur avec votre terminal BlackBerry. Pour plus d'informations, consultez l'aide BlackBerry Link. Si votre calendrier n'est toujours pas synchronisé, essayez de supprimer et d'ajouter à nouveau le compte auquel le calendrier est associé. Je ne peux pas répondre à des invitations à des réunions ni en envoyer Vérifiez que vous avez ajouté un compte de messagerie avec un calendrier intégré. Certains comptes n'incluent pas de fonction calendrier. 222 Guide de l'utilisateur Applications et fonctionnalités De nouveaux événements ou des événements mis à jour n'apparaissent pas dans mon calendrier Vous devrez peut-être actualiser vos calendriers. Dans l'application Calendrier, sélectionnez > . J'ai des entrées de calendrier en double Si vous avez importé des entrées de calendrier à l'aide de BlackBerry Link, il se peut que des entrées de votre terminal soient en double une fois la synchronisation entre votre terminal et votre ordinateur effectuée. Vous pouvez supprimer les doublons en effaçant les doublons de votre carnet d'adresses ou en effaçant les données locales de votre terminal. Pour supprimer les entrées de calendrier en double en effaçant les données locales de votre terminal, procédez comme suit : 1. Sur l'écran d'accueil, faites glisser votre doigt à partir du haut de l'écran. 2. Sélectionnez Paramètres > Comptes. 3. Sélectionnez . 4. Sélectionnez Effacer le calendrier local. ATTENTION: Si vous effacez vos données locales, toute entrée de calendrier que vous aviez enregistrée uniquement en local sera définitivement supprimée. Contacts Lorsque vous ajoutez des contacts à l'application Contacts sur votre terminal BlackBerry, il est facile d'interagir avec eux. L'application Contacts est intégrée au BlackBerry Hub, au Calendrier BlackBerry et à d'autres applications. Vous pouvez donc rapidement ajouter des contacts à des messages et événements pertinents ou partager vos photos et vidéos avec ces contacts. À propos de l'application Contacts Si vous avez ajouté un compte de messagerie ou de réseau social à votre terminal, les contacts de ces comptes peuvent s'afficher dans votre liste de contacts. Trouver les personnes avec lesquelles vous souhaitez interagir est simple car votre terminal fusionne automatiquement les contacts qui partagent leur nom et prénom, leur adresse électronique ou leur numéro de téléphone mobile. 223 Guide de l'utilisateur Applications et fonctionnalités Raccourcis clavier : Contacts Action Raccourci Rechercher un contact Dans la liste de contacts, commencez à saisir le nom d'un contact. Modifier un contact Dans la liste de contacts, sélectionnez un contact. Appuyez sur E. Atteindre le haut des détails d'un contact Dans les détails d'un contact, appuyez sur T. Atteindre le bas des détails d'un contact Dans les détails d'un contact, appuyez sur B. Ajout de contacts à l'application Contacts Il existe différentes manières d'ajouter des contacts à l'application Contacts. Ajouter un contact à l'application Contacts 1. Dans l'application Contacts, sélectionnez 2. Saisissez les informations du contact. Pour des champs supplémentaires, sélectionnez 3. Si vous avez un compte Travail et BlackBerry Balance défini sur votre terminal BlackBerry, pour enregistrer le contact dans votre espace Travail, sélectionnez Travail en haut de l'écran. Après avoir commencé à ajouter les informations d'un contact, vous ne pouvez pas enregistrer le contact dans votre espace personnel. 4. Sélectionnez Enregistrer. . . Conseil: pour sélectionner le compte ou l'emplacement de stockage d'un contact, sélectionnez Enregistrer dans en haut de l'écran. Cochez la case en regard d'un compte ou d'un emplacement de stockage. Copier des contacts depuis et vers votre carte SIM Votre carte SIM peut stocker les noms et numéros de téléphone de vos contacts. Copier des contacts depuis et vers votre carte SIM permet de transférer facilement des contacts d'un terminal à un autre. Lorsque vous insérez une carte SIM dans votre terminal BlackBerry, vous pouvez consulter les contacts enregistrés sur la carte SIM dans la liste de vos contacts. Vous pouvez copier les contacts de la carte SIM dans la mémoire de votre terminal afin de continuer d'y accéder même après le retrait de la carte SIM. Vous pouvez également utiliser BlackBerry Link pour sauvegarder vos contacts sur un ordinateur. Remarque: si vous avez ajouté un compte professionnel à votre terminal et si votre administrateur a activé BlackBerry Balance, vous ne pouvez pas copier les contacts professionnels sur votre carte SIM. 224 Guide de l'utilisateur Applications et fonctionnalités 1. Dans l'application Contacts, faites glisser votre doigt à partir du haut de l'écran. 2. Sélectionnez . • Pour copier tous les contacts depuis votre carte SIM vers la mémoire de votre terminal, sélectionnez Importer les contacts de la carte SIM. • Pour copier tous les contacts depuis la mémoire de votre terminal vers votre carte SIM, sélectionnez Copier les contacts du terminal sur la carte SIM. • Pour afficher les contacts de votre carte SIM et décider lesquels copier vers votre terminal, sélectionnez Gérer les contacts de la carte SIM. Ajouter un contact à partir de l'écran Appels 1. Dans l'application Téléphone, sélectionnez 2. Maintenez votre doigt sur un numéro de téléphone. 3. Sélectionnez • . . Pour ajouter un numéro de téléphone à une entrée de contact existante, sélectionnez le contact dans la liste. • Pour ajouter le contact en tant que nouveau contact, sélectionnez 4. . Sélectionnez Enregistrer. Importer les informations d'une carte de contact dans votre liste de contacts Si quelqu'un partage une carte de contact avec vous, (vCard ou fichier .vcf), vous pouvez ajouter les informations de ce contact à la liste de contacts sur votre terminal BlackBerry. 1. Sélectionnez la carte de contact. 2. Effectuez l'une des actions suivantes : • Si la carte de contact contient un seul contact, sélectionnez • . Si la carte de contact contient plusieurs contacts, sélectionnez Importer. Affichage de contacts Lorsque vous sélectionnez un contact dans l'application Contacts, votre terminal BlackBerry vous indique de nombreux détails à propos de la personne. Certaines informations, comme l'anniversaire d'un contact, sa société, son supérieur hiérarchique et sa photo sont extraites des comptes de réseaux sociaux que vous avez ajoutés à votre terminal (par exemple Twitter ou LinkedIn). Vous pouvez également ajouter des informations supplémentaires. Trois onglets, ou affichages, sont disponibles à la sélection. 225 Guide de l'utilisateur Applications et fonctionnalités Détails Cet affichage présente un aperçu des détails du contact, son lieu de travail, son anniversaire, comment le contacter, etc. Vous pouvez sélectionner des numéros de téléphone ou l'adresse électronique du contact pour commencer à interagir avec lui. Mises à jour Cet affichage présente les mises à jour les plus récentes du contact sur les applications de réseaux sociaux comme Twitter et Facebook. Si vous avez ajouté le nom de la société d'un contact, l'affichage Mises à jour indique également les actualités sur cette société. Vous pouvez sélectionner une mise à jour pour la consulter dans le navigateur ou dans une application de réseau social. Activité Cet affichage présente vos interactions futures et passées avec vos contacts. Sélectionnez une activité pour accéder directement à l'événement sur votre terminal. Modification de contacts dans l'application Contacts Ajouter ou modifier la photo d'un contact 1. Dans l'application Contacts, sélectionnez un contact > • . Pour utiliser une photo issue d'un compte de réseau social que vous avez ajouté, sélectionnez l'une des images disponibles en haut de l'écran. • Pour utiliser une photo enregistrée, sélectionnez dans la zone image. Accédez à la photo. • Pour prendre une photo avec l'appareil photo, sélectionnez dans la zone image. Sélectionnez une photo. Si nécessaire, recadrez ou modifiez la photo. Sélectionnez Terminé. 2. Sélectionnez Enregistrer. Modifier les informations d'un contact 1. Dans l'application Contacts, sélectionnez un contact > 2. Effectuez vos modifications. Pour des champs supplémentaires, sélectionnez 3. Sélectionnez Enregistrer. Supprimer un contact 1. Maintenez votre doigt sur un contact. 2. Sélectionnez 226 . . . . Prendre Guide de l'utilisateur Applications et fonctionnalités Copier un contact vers un autre compte ou emplacement de stockage Si vous disposez de plusieurs comptes sur votre terminal BlackBerry, vous pouvez copier un contact vers l'un de ces comptes ou votre carte SIM. 1. Dans l'application Contacts, maintenez votre doigt sur un contact. 2. Sélectionnez 3. Cochez la case en regard d'un compte ou d'un emplacement de stockage. 4. Sélectionnez Terminé. . Créer un groupe de contacts dans l'application Contacts Vous pouvez regrouper les contacts de sorte à pouvoir facilement envoyer des messages à chaque personne du groupe, organiser des réunions et partager des fichiers. Vous pouvez retrouver vos groupes dans la liste de contacts ou filtrer votre liste de contacts pour afficher uniquement vos groupes de contacts. 1. Dans l'application Contacts, sélectionnez 2. Dans le champ Nom du groupe, saisissez un nom pour le groupe de contacts. 3. Sélectionnez 4. Sélectionnez les contacts à ajouter au groupe. 5. Sélectionnez Terminé. 6. Sélectionnez Enregistrer. . . Ajouter un contact à un groupe de contacts 1. Dans l'application Contacts, sélectionnez un groupe de contacts. 2. Sélectionnez 3. Sélectionnez les contacts à ajouter au groupe. 4. Sélectionnez Terminé. 5. Sélectionnez Enregistrer. > . Supprimer un contact d'un groupe de contacts 1. Dans l'application Contacts, sélectionnez un groupe de contacts. 2. Sélectionnez . 227 Guide de l'utilisateur Applications et fonctionnalités 3. Sélectionnez 4. Sélectionnez Enregistrer. en regard du nom du contact. Renommer un groupe de contacts 1. Dans l'application Contacts, sélectionnez un groupe de contacts. 2. Sélectionnez 3. Dans le champ Nom du groupe, saisissez un nouveau nom pour le groupe. 4. Sélectionnez Enregistrer. . Ajouter un contact à vos favoris Lorsque vous ajoutez des contacts à vos favoris, leur photo apparait en haut de votre liste de contacts pour que vous puissiez rapidement interagir avec eux. 1. Dans l'application Contacts, maintenez votre doigt sur un contact. 2. Sélectionnez . Informations connexes Ajouter un contact ou un numéro à votre liste de numéros abrégés,50 Contacter une personne 1. Maintenez votre doigt sur un contact. 2. Sélectionnez comment vous souhaitez joindre le contact. Informations connexes Ajouter un contact ou un numéro à votre liste de numéros abrégés,50 Définir une sonnerie personnalisée pour un contact 1. Dans l'application Contacts, sélectionnez un contact. 2. Sélectionnez 3. Au bas de l'écran Modifier le contact, sélectionnez Sonnerie et notifications. 4. Sélectionnez un type de notification et effectuez vos modifications. 5. Sélectionnez Précédent. 6. Sélectionnez Enregistrer. 228 . Guide de l'utilisateur Applications et fonctionnalités Rechercher un contact Tout comme d'autres applications sur votre terminal BlackBerry, l'application Contacts possède une fonction de recherche qui vous permet de trouver rapidement le contact que vous recherchez. Dans l'application Contacts, sélectionnez . • Pour rechercher des contacts dans votre liste de contacts, débutez simplement la saisie. Lorsque le contact apparait, sélectionnez-le. • Pour rechercher des contacts à partir d'un carnet d'adresses distant (par exemple celui de votre entreprise), saisissez le nom du contact. Sélectionnez Recherche distante. Filtrage des contacts Différentes méthodes permettent de modifier les contacts qui s'affichent dans votre liste de contacts. Afficher les contacts par compte ou type Vous pouvez rapidement filtrer votre liste de contacts pour afficher uniquement des contacts spécifiques (par exemple, BBM ou des groupes de contacts). 1. Dans l'application Contacts, sélectionnez 2. Sélectionnez le type de contacts que vous souhaitez voir. >. Masquer un ensemble de contacts Vous pouvez supprimer totalement un type de compte de votre liste de contacts. Par exemple, si vous suivez principalement l'actualité de célébrités sur Twitter, vous ne souhaitez peut-être pas les afficher dans votre liste de contacts. 1. Dans l'application Contacts, faites glisser votre doigt à partir du haut de l'écran. 2. Sélectionnez 3. Dans la section Afficher le compte dans la liste de contacts, définissez le sélecteur situé en regard du compte à supprimer sur O. . Trier vos contacts dans l'application Contacts Par défaut, vos contacts sont triés selon le prénom, mais vous pouvez les trier par nom ou par entreprise. 1. Dans l'application Contacts, faites glisser votre doigt à partir du haut de l'écran. 229 Guide de l'utilisateur Applications et fonctionnalités 2. Sélectionnez 3. Dans la liste déroulante Trier les contacts par, sélectionnez une option de tri. . Partager un contact Vous pouvez partager les informations détaillées d'un contact au format .vcf. C'est une carte de visite numérique. 1. Dans l'application Contacts, maintenez votre doigt sur un contact. 2. Sélectionnez . Résolution des problèmes : contacts Mes contacts n'ont pas été automatiquement fusionnés Votre terminal BlackBerry fusionne automatiquement les contacts lorsqu'il est évident que différents contacts sont une seule et même personne (par exemple, ils ont les mêmes nom et prénom, numéros de téléphone, BlackBerry ID, etc.). Si des doublons sont encore présents dans votre liste de contacts, vous pouvez les fusionner en une seule entrée. 1. Dans l'application Contacts, maintenez votre doigt sur un contact. 2. Sélectionnez . 3. Sélectionnez les contacts que vous souhaitez fusionner. 4. Sélectionnez . Les photos de mes contacts changent parfois Si vous avez ajouté un compte de réseau social sur votre terminal BlackBerry et que vous utilisez une photo de profil comme photo de contact, la photo change lorsque votre contact change sa photo de profil. J'ai des entrées de contact en double Si vous avez importé des entrées de contact à l'aide de BlackBerry Link, il se peut que des entrées de votre terminal soient en double une fois la synchronisation entre votre terminal et votre ordinateur effectuée. Vous pouvez supprimer les doublons en fusionnant les contacts de votre terminal ou en effaçant les données locales de votre terminal. Pour supprimer les entrées de contact en double en effaçant les données locales de votre terminal, procédez comme suit : 1. Sur l'écran d'accueil, faites glisser votre doigt à partir du haut de l'écran. 2. Sélectionnez Paramètres > Comptes. 230 Guide de l'utilisateur 3. Sélectionnez Applications et fonctionnalités . 4. Sélectionnez Effacer les contacts locaux. ATTENTION: Si vous effacez vos données locales, toute entrée de contact que vous aviez enregistrée uniquement en local sera définitivement supprimée. Horloge L'application Horloge se compose de quatre écrans. Sur l'écran Réveil, vous pouvez activer ou désactiver votre alarme, définir l'heure de l'alarme et ajouter plusieurs alarmes. Sur l'écran Horloge monde, vous pouvez afficher l'heure dans d'autres régions du monde. Vous pouvez également utiliser le chronomètre et définir un compteur depuis l'application Horloge. Raccourcis clavier : Horloge Utilisation du chronomètre • Sur l'écran Chronomètre, pour démarrer ou arrêter le chronomètre, appuyez sur • Sur l'écran Chronomètre, pour réinitialiser le chronomètre et effacer les résultats chronométrés, appuyez sur . . Utilisation du compteur • Sur l'écran Compteur, pour démarrer ou arrêter le compteur, appuyez sur • Sur l'écran Chronomètre, pour réinitialiser le compteur, appuyez sur . . Configuration du réveil Régler une alarme 1. Sélectionnez 2. En bas de l'écran, activez le bouton Alarme. 3. Maintenez votre doigt sur le cadran, à l'extérieur de l'horloge. 4. Faites glisser votre doigt autour de l'horloge pour la régler sur l'heure de votre choix. > . 231 Guide de l'utilisateur Applications et fonctionnalités Conseil: le cadran permet de régler l'alarme par incréments de cinq minutes. Pour définir une minute précise, appuyez sur l'heure d'alarme en bas de l'écran. Appuyez sur la liste déroulante Heure d'alarme et faites défiler vers le haut ou le bas pour régler l'heure d'alarme. Définir des alarmes supplémentaires Vous pouvez définir plusieurs alarmes pour le même jour. Vous pouvez également définir des alarmes supplémentaires devant se déclencher sur différents jours à des heures différentes. Afin de distinguer toutes les alarmes définies, vous pouvez leur donner un nom. Vous pouvez également définir une sonnerie, la périodicité et la fréquence de répétition pour chaque alarme. 1. Sélectionnez 2. Effectuez l'une des actions suivantes : > . • Si une seule alarme est définie, sélectionnez . • Si vous avez défini au moins deux alarmes, sélectionnez > . 3. Attribuez un nom à l'alarme en le saisissant. 4. Définissez une heure, la périodicité, la sonnerie et la fréquence de répétition. 5. Sélectionnez Enregistrer. Conseil: Lorsque vous avez défini plusieurs alarmes, vous pouvez régler rapidement l'heure de l'une d'entre elles en maintenant votre doigt appuyé sur l'un des cadrans à l'extérieur de l'horloge, puis en faisant glisser le cadran autour de l'horloge jusqu'à l'heure voulue. Gérer vos alarmes supplémentaires 1. Sélectionnez 2. Effectuez l'une des opérations suivantes : > > . • Pour activer ou désactiver une alarme, sélectionnez le bouton en regard de l'alarme. • Pour modifier le nom, l'heure, la sonnerie, la périodicité ou la fréquence de répétition d'une alarme, sélectionnezla. • Pour supprimer une alarme, maintenez votre doigt appuyé sur cette alarme. Sélectionnez Changer la sonnerie de l'alarme 1. Sélectionnez > 2. Sélectionnez . 3. Sélectionnez une alarme. 4. Sélectionnez Sonnerie de l'alarme. 232 . . Guide de l'utilisateur 5. Applications et fonctionnalités Sélectionnez l'une des sonneries d'alarme. Conseil: pour utiliser une musique que vous avez ajoutée ou téléchargée sur votre terminal BlackBerry, sélectionnez l'icône . Configurer une alarme pour plusieurs jours 1. Sélectionnez > 2. Sélectionnez . 3. Sélectionnez une alarme. 4. Sélectionnez Récurrence. . • Pour définir une alarme quotidienne, activez le bouton Quotidien. • Pour que l'alarme se déclenche uniquement certains jours, cochez les cases situées en regard des jours souhaités. Définir le délai de répétition de l'alarme 1. Sélectionnez > 2. Sélectionnez . 3. Sélectionnez une alarme. 4. Appuyez sur Répéter. 5. Sélectionnez une durée. . Chronomètre 1. Sélectionnez > 2. Sélectionnez . 3. Pour démarrer un nouveau tour, sélectionnez Tour. . Compteur Définir le compteur 1. Sélectionnez 2. Maintenez votre doigt sur le cadran, à l'extérieur de l'horloge. > . 233 Guide de l'utilisateur Applications et fonctionnalités 3. Faites glisser votre doigt autour de l'horloge pour la régler sur l'heure de votre choix. 4. Sélectionnez . Conseil: Le cadran permet de régler le compteur par incréments d'une minute. Pour régler le compteur sur une minute et une seconde précises, sélectionnez l'heure qui apparait en bas de l'écran. Faites défiler l'écran vers le haut ou le bas pour ajuster les heures, minutes et secondes du compteur. Changer la sonnerie du compteur 1. Sélectionnez 2. Au bas de l'écran, sélectionnez l'heure. 3. Sélectionnez Sonnerie du compteur. 4. Sélectionnez une sonnerie du compteur. > . Conseil: pour utiliser une musique que vous avez ajoutée ou téléchargée sur votre terminal BlackBerry, sélectionnez Ajouter de la musique. L'horloge mondiale Si vous voyagez fréquemment ou avez des amis ou de la famille dans différentes parties du monde, ajoutez des villes à l'écran de l'horloge mondiale pour rapidement connaître l'heure actuelle dans ces zones. Ajouter une ville à l'écran horloge mondiale 1. Sélectionnez > 2. Sélectionnez . 3. Entrez une position géographique. 4. Sélectionnez une ville. . Conseil: après avoir ajouté une ville à l'écran horloge mondiale, sélectionnez son nom pour afficher la météo de cette ville. Supprimer une ville de l'écran horloge mondiale 1. Sélectionnez 2. Appuyez et maintenez votre doigt sur une ville. 3. Sélectionnez 234 > . . Guide de l'utilisateur Applications et fonctionnalités Activer le mode Sommeil Lorsque le mode Sommeil est activé, vous ne recevez pas de notifications de nouveaux messages, mais toutes les alarmes que vous avez configurées sonneront et votre terminal BlackBerry affichera l'heure avec une lumière tamisée. Vous pouvez aussi choisir de faire sonner uniquement les appels téléphoniques en mode Sommeil. 1. Dans l'application Horloge, faites glisser votre doigt à partir du haut de l'écran. 2. Sélectionnez . Conseil: Lorsque votre alarme se déclenche en mode Sommeil, vous pouvez appuyer n'importe où sur l'écran pour activer la répétition de l'alarme. Pour désactiver l'alarme en mode Sommeil, faites glisser votre doigt depuis le bord inférieur de l'écran. Modifier les paramètres du mode Sommeil Par défaut, toutes les notifications sont définies sur silencieuses en mode Sommeil et vos connexions sans fil restent activées. En mode Sommeil, vous pouvez choisir d'entendre uniquement les appels téléphoniques, ou vous pouvez choisir de désactiver toutes les connexions sans fil. 1. Dans l'application Horloge, faites glisser votre doigt à partir du haut de l'écran. 2. Sélectionnez 3. Effectuez l'une des opérations suivantes : . • Pour activer uniquement votre téléphone en mode Sommeil, activez le bouton Appels tél. en mode Sommeil. • Pour désactiver toutes les connexions sans fil en mode Sommeil, désactivez le bouton Connexions sans fil en mode Sommeil. Modifier l'habillage de l'horloge 1. Dans l'application Horloge, faites glisser votre doigt à partir du haut de l'écran. 2. Sélectionnez 3. Sélectionnez la liste déroulante Habillage de l'horloge. 4. Sélectionnez un type d'habillage d'horloge. . 235 Guide de l'utilisateur Applications et fonctionnalités BlackBerry World Recherchez et téléchargez vos applications et jeux préférés avec BlackBerry World ! Vous pouvez parcourir les éléments mis en avant et les plus téléchargés, parcourir les éléments par catégorie et effectuer une recherche par mot-clé. Vous pouvez également lire des avis, donner le votre et recommander des applications aux autres. Pour plus d'informations sur BlackBerry World, reportez-vous au Guide de l'utilisateur BlackBerry World . Rechercher des applications et des jeux Vous pouvez effectuer une recherche sur l'ensemble de la boutique BlackBerry World ou choisir de rechercher un type spécifique d'élément. Vous pouvez par exemple choisir de rechercher uniquement des jeux ou des applications. • Pour effectuer une recherche sur l'ensemble de la boutique BlackBerry World, depuis l'écran d'accueil BlackBerry . World, sélectionnez • Pour faire des recherches dans une section spécifique, sélectionnez Sélectionnez • . Sélectionnez Applications ou Jeux. . Pour effectuer une recherche à l'aide d'un terme de recherche récent, sélectionnez recherche récent. . Sélectionnez un terme de Parcourir les catégories La boutique BlackBerry World est divisée en deux sections : jeux et applis. Une liste de catégories se trouve dans chaque section. Par exemple, dans la section des jeux, vous pouvez trouver des catégories telles que les jeux d'arcade, les jeux de cartes et les jeux de sports. 1. Sur l'écran d'accueil de BlackBerry World, sélectionnez 2. Sélectionnez Jeux ou Applis. 3. Sélectionnez une catégorie. 4. Si nécessaire, choisissez une sous-catégorie. . Conseil: Lorsque vous parcourez une sous-catégorie d'applications ou de jeux, il est possible de filtrer les listes d'applications ou de jeux pour n'afficher que les éléments gratuits ou payants, ou de les filtrer par leur nombre d'étoiles. Pour filtrer une liste d'applications ou de jeux dans une sous-catégorie, sélectionnez Toutes les applications ou Nouveautés. Sélectionnez . 236 Guide de l'utilisateur Applications et fonctionnalités Analyser un code QR Si vous voyez un code QR, vous pouvez l'analyser pour trouver un élément spécifique dans la boutique BlackBerry World. Les codes QR apparaissent généralement sur les sites Web, les affiches ou d'autres supports promotionnels. 1. Sur la boutique BlackBerry World, faites défiler l'écran du haut vers le bas. 2. Sélectionnez . Supprimer un terme de recherche récent. 1. Sur l'écran d'accueil de la boutique BlackBerry World, sélectionnez 2. En regard d'un terme de recherche, sélectionnez . . Activer la navigation privée Vous pouvez activer la navigation privée si vous ne souhaitez pas que les termes de recherche récents apparaissent sur votre écran Rechercher ou si vous ne voulez pas que les éléments consultés récemment soient affichés sur l'écran My World. 1. Sur la boutique BlackBerry World, faites défiler l'écran du haut vers le bas. 2. Sélectionnez 3. Activez le bouton Navigation privée. > Général. Remarque: Une fois la navigation privée activée, vos recherches enregistrées et les éléments consultés récemment ne sont pas affichés. Toutefois, lorsque vous quittez la navigation privée, vos recherches enregistrées et les éléments consultés récemment sont restaurés. Télécharger et acheter des applications et des jeux Vous pouvez supprimer et réinstaller les applications et jeux que vous avez achetés autant de fois que vous le souhaitez sur le même terminal BlackBerry et sur un à quatre autres terminaux sans frais supplémentaires. 1. Sélectionnez un élément dans la boutique BlackBerry World. 2. Dans le coin supérieur droit de l'écran, sélectionnez le bouton sur lequel est affiché le prix. 3. Si nécessaire, entrez votre mot de passe BlackBerry ID. 4. Pour modifier votre méthode de paiement avant de payer un élément, sélectionnez l'icône Options de paiement. Sélectionnez une méthode de paiement. 5. Sélectionnez Acheter. 237 Guide de l'utilisateur Applications et fonctionnalités Conseil: Pour partager une application ou un jeu, sélectionnez . Souscrire un abonnement pour une application ou un jeu Des frais d'abonnement peuvent vous être demandés pour certains jeux ou applications ou pour activer des fonctionnalités et éléments supplémentaires de jeux ou applications déjà téléchargés. Votre abonnement est automatiquement renouvelé jusqu'à ce que vous le résiliez. La boutique BlackBerry World vous envoie un e-mail de notification avant et après chaque renouvellement d'abonnement. Sur l'écran Détails d'une application, d'un jeu ou d'un élément, sélectionnez le bouton sur lequel est affiché le prix. Résilier un abonnement 1. Sur l'écran d'accueil de la boutique BlackBerry World, sélectionnez 2. Sélectionnez Abonnements. 3. Sélectionnez une application, un jeu ou un élément. 4. Sélectionnez Se désabonner. > My World > Mes applis et jeux. Utiliser un code promotionnel 1. Dans BlackBerry World, faites défiler l'écran du haut vers le bas. 2. Sélectionnez 3. Entrez le code promotionnel. 4. Suivez les instructions à l'écran. . Modifier vos options de paiement 1. Sur la boutique BlackBerry World, faites défiler l'écran du haut vers le bas. 2. Sélectionnez 3. Entrez votre mot de passe BlackBerry ID. 4. Valitse maksuvaihtoehto. 5. Toimi näytön ohjeiden mukaan. > Options de paiement. À propos de BlackBerry Guardian Téléchargez des applis et des jeux depuis BlackBerry World sans vous inquiéter de la sécurité avec BlackBerry Guardian. 238 Guide de l'utilisateur Applications et fonctionnalités BlackBerry Guardian évalue toutes les applis et tous les jeux dans BlackBerry World avant de les rendre disponibles au téléchargement. BlackBerry Guardian est conçu pour vous protéger du téléchargement d'applis et de jeux qui pourraient contenir des logiciels malveillants ou des problèmes de confidentialité. L'icône BlackBerry Guardian de la boutique BlackBerry World indique que l'appli ou le jeu a été évalué(e) par rapport aux logiciels malveillants ou aux problèmes de confidentialité. BlackBerry Guardian intègre également la technologie du leader de la sécurité logicielle Trend Micro. BlackBerry Guardian évolue en permanence pour vous aider à identifier les formes les plus avancées de logiciels malveillants et de problèmes de confidentialité. En cas de découverte d'un logiciel malveillant dans une appli ou un jeu disponible, cette appli ou ce jeu est supprimé de BlackBerry World. Applications Android Téléchargez des applications et jeux conçus pour les smartphones Android et installez-les sur votre terminal BlackBerry à l'aide de Amazon Appstore ! Télécharger et installer des applications Android dans Amazon Appstore Créez un compte Amazon ou connectez-vous sur votre compte Amazon existant pour rechercher des applications et les télécharger sur Amazon Appstore. Une fois l'application téléchargée sur Amazon Appstore, sélectionnez Installer en haut de l'écran. Vous pouvez également consulter l'écran Aide dans Amazon Appstore pour plus d'informations. Télécharger et installer des applications Android à partir d'autres sources Vous pouvez utiliser BlackBerry World et l'Amazon Appstore pour télécharger des applications et des jeux, vous pouvez également obtenir des applications et des jeux Android sur divers sites Web et boutiques d'applications mobiles tiers. La plupart des sites Web et boutiques d'applications mobiles incluent un bouton d'installation qui s'affiche après avoir téléchargé un fichier d'application Android. Vous pouvez également installer un fichier d'application depuis l'application Gestionnaire de fichiers de votre terminal BlackBerry. Si vous ne trouvez pas un fichier d'application que vous avez téléchargé, vous pouvez rechercher le nom de l'application dans l'application Gestionnaire de fichiers. La plupart des applications Android incluent l'extension de nom de fichier .apk. Pour rechercher tous les fichiers d'application Android que vous avez téléchargés, essayez de rechercher .apk dans l'application Gestionnaire de fichiers. ATTENTION: 239 Guide de l'utilisateur Applications et fonctionnalités Les applications que vous installez à partir de sources autres que BlackBerry World peuvent ne pas être vérifiées par BlackBerry. Ces applications peuvent présenter un risque pour votre terminal et vos données personnelles. Installez uniquement des applications provenant de sources de confiance. La plupart des applications conçues pour les smartphones Android peuvent être installées et ouvertes sur des terminaux BlackBerry. Toutefois, certaines applications sont susceptibles d'utiliser des services qui ne sont pas pris en charge par BlackBerry 10 OS. BlackBerry 10 OS peut également remplacer ces services par des services alternatifs (comme des services de mappage). Si vous ne souhaitez pas accepter ces risques potentiels et ces limitations, n'installez pas d'application provenant de sources autres que BlackBerry World. Modifier vos paramètres d'installation d'applications Android 1. Sur l'écran d'accueil, faites glisser votre doigt à partir du haut de l'écran. 2. Sélectionnez 3. Effectuez l'une des opérations suivantes : Paramètres > Gestionnaire d'applications > Installer des applications. • Pour autoriser l'installation d'applications Android à partir de sources autres que l'Amazon Appstore, activez le bouton Autoriser l'installation d'applications d'autres sources. • Pour arrêter l'inspection d'applications Android et identifier les applications potentiellement dangereuses pour votre terminal ou vos données, désactivez le bouton Inspecter les applications avant de les installer. Navigation dans une application Android Les applications Android permettent d'afficher ou de masquer une barre d'actions en bas de l'écran ou de revenir rapidement à l'écran précédent. Effectuez l'une des opérations suivantes : • Pour consulter les actions supplémentaires que vous pouvez y effectuer, faites glisser votre doigt du haut vers le bas de l'écran. • Pour afficher ou masquer la barre d'actions en bas de l'écran, faites glisser votre doigt de haut en bas. Sélectionnez Afficher ou Masquer. • Pour revenir à l'écran précédent, placez votre doigt au milieu du bas de l'écran. Faites-le glisser en diagonale vers le bord supérieur gauche. 240 Guide de l'utilisateur Applications et fonctionnalités Cartes et GPS Restez dans la bonne direction grâce à BlackBerry Cartes, au GPS et à l'application Boussole. Vous pouvez rechercher des centres d'intérêt, afficher un itinéraire rue par rue, et bien plus encore. Icônes BlackBerry Cartes Icône Description Afficher votre emplacement actuel sur la carte. Afficher vos emplacements récents, favoris et ceux de vos contacts. Obtenir un itinéraire. Afficher les lieux que vous avez recherchés ou ajoutés à la carte. Les icônes violettes sont utilisées pour identifier les emplacements que vous avez recherchés. Les icônes bleues indiquent les lieux que vous avez ajoutés à la carte. Effacer les lieux que vous avez marqués et ajoutés à la carte. Accédez à l'écran Carte. 241 Guide de l'utilisateur Applications et fonctionnalités Rechercher un lieu ou une adresse sur une carte Vous pouvez utiliser la fonctionnalité GPS sur votre terminal BlackBerry pour rechercher une adresse spécifique ou un type d'emplacement et voir les résultats sur la carte. 1. Dans le champ de recherche de l'application Cartes, saisissez une adresse ou un mot descriptif comme « café » ou « hôpital ». 2. Effectuez l'une des actions suivantes : • Pour afficher tous les résultats de recherche en tant qu'épingles sur la carte, appuyez sur la touche Entrée. • Pour afficher un résultat de recherche spécifique en tant qu'épingle sur la carte, sélectionnez un résultat de recherche. 3. Pour afficher plus d'informations relatives au lieu sur la carte, notamment des numéros de téléphone et des commentaires, appuyez sur le nom du lieu. 4. Pour obtenir un itinéraire, sélectionnez . Conseil: Lorsque vous recherchez un type d'emplacement, par exemple des « stations-service », et que tous les résultats de la recherche apparaissent sous forme d'épingles sur la carte, vous pouvez afficher une liste plus détaillée des types de stations-service et des informations sur chaque lieu. Pour afficher la liste après avoir consulté les résultats de la recherche sous forme d'épingles sur la carte, sélectionnez dans le coin supérieur droit de l'écran. Marquer un lieu sur une carte Dans BlackBerry Cartes, vous pouvez ajouter des repères à votre carte pour suivre votre itinéraire ou marquer des centres d'intérêt. Dans l'application Cartes, effectuez l'une des opérations suivantes : • Sur l'écran de la carte, maintenez votre doigt appuyé sur le lieu sur lequel vous souhaitez ajouter un repère. • Sur l'écran des résultats de recherche, sélectionnez un résultat de recherche. Pour effacer tous les repères d'une carte, sur l'écran de la carte, sélectionnez > . Obtenir un itinéraire Vérifiez que les services de localisation sont activés et que votre terminal BlackBerry a établi une connexion GPS. 1. 242 Dans l'application Cartes, recherchez un lieu en effectuant l'une des actions suivantes : • Dans l'écran Carte, recherchez une adresse ou un lieu en utilisant le champ Rechercher. Dans les résultats de recherche, sélectionnez un lieu. • Dans l'écran Carte, localisez une épingle ajoutée à la carte. Sélectionnez l'épingle. Guide de l'utilisateur Applications et fonctionnalités • Sur l'écran Carte, sélectionnez adresse, un lieu ou un contact. > . Sélectionnez Récents, Favoris ou Contacts. Sélectionnez une 2. Sélectionnez 3. Pour commencer recevoir el guidage par rue, sélectionnez . . Pour arrêter le guidage rue par rue dans la vue carte ou détaillée, sélectionnez . Pour arrêter le guidage rue par rue dans la vue par rues de l'itinéraire, appuyez n'importe où sur l'écran. Sélectionnez . Passer à la vue carte ou détaillée pour le guidage rue par rue Par défaut, le guidage rue par rue démarre avec le mode de vue par rues de l'itinéraire. Pour passer à une des vues de haut niveau, effectuez l'une des actions suivantes : • Pour afficher une liste de directions vers votre destination, sélectionnez • Pour afficher un aperçu d'un itinéraire sur une carte, sélectionnez Pour revenir au mode de vue par rues de l'itinéraire, sélectionnez . . . Afficher ou masquer le trafic Si les données de trafic sont disponibles, vous pouvez les afficher en même temps qu'une carte, ou afficher ou écouter le guidage rue par rue en mode de vue de rues. Effectuez l'une des actions suivantes : • Sur l'écran Carte, sélectionnez > . • Lorsque le guidage rue par rue est affiché ou lors de l'écoute dans la vue par rue, sélectionnez Pour masquer les données de trafic, sélectionnez > > . . Désactiver le guidage vocal Le guidage vocal est activé par défaut. 1. Si vous êtes dans la vue de la carte ou dans la vue en liste détaillée, pour retourner à la vue des rues, sélectionnez . 2. Pour désactiver le guidage vocal, sélectionnez . 243 Guide de l'utilisateur Applications et fonctionnalités Modifier vos préférences d'itinéraire Vous pouvez modifier vos préférences d'itinéraire lorsque le guidage rue par rue est affiché ou lors de l'écoute dans BlackBerry Cartes. Vous pouvez définir votre itinéraire pour éviter le routes à péage, les autoroutes, les voies réservées ou les traversées en ferry. Vous pouvez également définir le type d'itinéraire que vous souhaitez emprunter (le plus rapide, le plus simple ou le plus court). 1. Dans l'application Cartes, faites glisser votre doigt à partir du haut de l'écran. 2. Sélectionnez 3. Définissez les sélecteurs sur I pour les types d'éléments que vous souhaitez éviter. Sélectionnez le type d'itinéraire que vous souhaitez emprunter. > Options de l'itinéraire. Recalculer des itinéraires Lorsque vous consultez ou écoutez le guidage rue par rue, recalculez manuellement vos itinéraires lorsque vous vous trompez de direction ou souhaitez emprunter des itinéraires alternatifs. 1. Si vous êtes en mode de vue des rues, pour afficher la barre de navigation, touchez l'écran. 2. Sélectionnez > . Mes lieux Dans BlackBerry Cartes, vos lieux favoris, récemment visités, ainsi que les adresses de vos contacts sont accessibles dans l'onglet Mes lieux. Ajouter un lieu à l'écran Favoris 1. Dans l'application Cartes, sélectionnez 2. Sélectionnez 3. Sur l'écran Ajouter un favori, sélectionnez un lieu dans la liste ou sélectionnez Nouvelle entrée. > . . 4. Si nécessaire, saisissez toutes les informations supplémentaires. 5. Sélectionnez Enregistrer. Conseil: Vous pouvez également ajouter des lieux à l'écran Favoris en maintenant votre doigt appuyé sur un résultat de recherche ou le nom d'un contact et en sélectionnant . Pour supprimer un lieu de l'écran Favoris, sélectionnez sur le lieu que vous souhaitez supprimer. Sélectionnez 244 > . . Sélectionnez Favoris. Maintenez votre doigt appuyé Guide de l'utilisateur Applications et fonctionnalités Ajouter votre adresse professionnelle ou personnelle BlackBerry Cartes vous permet d'ajouter vos adresses professionnelles et personnelles pour gagner du temps lorsque vous organisez des déplacements ou que vous souhaitez obtenir un itinéraire. 1. Dans l'application Cartes, sélectionnez 2. Effectuez l'une des actions suivantes : > . • Sélectionnez > Ajouter votre adresse personnelle. • Sélectionnez > Ajouter votre adresse professionnelle. Afficher les lieux récents BlackBerry Cartes mémorise et organise les 100 derniers lieux recherchés afin de pouvoir les retrouver rapidement. 1. Dans l'application Cartes, sélectionnez 2. Sélectionnez Récents. > . Effacer la liste des lieux récents Vous pouvez supprimer la liste des lieux récemment affichés dans BlackBerry Cartes. Conseil: Si vous souhaitez conserver certains lieux afin de ne pas avoir à les rechercher de nouveau, ajoutez-les à vos favoris avant de supprimer la liste de manière permanente. 1. Dans l'application Cartes, faites glisser votre doigt à partir du haut de l'écran. 2. Sélectionnez 3. Effectuez l'une des actions suivantes : > Effacer l'historique. • Pour supprimer votre historique, vos destinations récentes et vos recherches, sélectionnez Effacer les éléments récents. • Pour supprimer vos lieux et recherches récents et rétablir les paramètres par défaut de l'application, sélectionnez Réinitialiser Cartes. Afficher l'adresse d'un contact sur une carte Si vous avez ajouté une adresse à une entrée dans l'application Contacts, vous pouvez afficher l'emplacement du contact sur une carte et obtenir l'itinéraire. 1. Dans l'application Cartes, sélectionnez 2. Sélectionnez Contacts. > . 245 Guide de l'utilisateur Applications et fonctionnalités 3. Maintenez votre doigt appuyé sur le nom d'un contact. 4. Sélectionnez . Modification des paramètres de Cartes Alterner entre kilomètres et miles Les cartes BlackBerry affichent les distances en utilisant les mesures impériales (pieds/yards et miles) ou métriques (mètres et kilomètres), selon les paramètres de votre terminal. 1. Dans l'application Cartes, faites glisser votre doigt à partir du haut de l'écran. 2. Sélectionnez 3. Sélectionnez Modifier les paramètres du terminal. > Unités de mesure. Modifier les paramètres d'itinéraire par défaut Si vous souhaitez que les cartes BlackBerry vous indiquent toujours l'itinéraire le plus rapide ou le plus court ou si vous souhaitez éviter certaines choses sur votre itinéraire, telles que les autoroutes, les routes à péage, les voies réservées au covoiturage ou les traversées en ferry, vous pouvez modifier les paramètres par défaut. 1. Dans l'application Cartes, faites glisser votre doigt à partir du haut de l'écran. 2. Sélectionnez > Options d'itinéraire. Passer des indications vocales aux mélodies, et vice-versa Les cartes BlackBerry peuvent vous inviter à tourner en utilisant des indications vocales ou des mélodies. 1. Dans l'application Cartes, faites glisser votre doigt à partir du haut de l'écran. 2. Sélectionnez 3. Sélectionnez une option. > Audio de navigation. Activer le mode Nuit 1. Dans l'application Cartes, faites glisser votre doigt à partir du haut de l'écran. 2. Sélectionnez 3. Effectuez l'une des actions suivantes : 246 > Mode Nuit. • Sélectionnez Automatique. • Sélectionnez Activer. Guide de l'utilisateur • Applications et fonctionnalités Sélectionnez Désactiver. Modifier la langue de la carte sur langue locale BlackBerry Cartes vous permet de définir le texte de la carte à afficher dans la langue spécifique à la carte ou à la zone que vous regardez. 1. Dans l'application Cartes, faites glisser votre doigt à partir du haut de l'écran. 2. Sélectionnez 3. Sélectionnez Locale. > Paramètres de cartes. À propos des services de localisation Vous pouvez activer les services de localisation de sorte que les applications et les services géodépendants tels que BlackBerry Cartes puissent repérer votre position. Les applications géodépendantes peuvent utiliser votre la technologie GPS et d'autres informations afin de vous donner des informations telles que des itinéraires. Activer ou désactiver les services de localisation Certains applications nécessitent des informations de repérage GPS pour fonctionner correctement. 1. Sur l'écran d'accueil, faites glisser votre doigt depuis le bord supérieur vers le bas. 2. Sélectionnez 3. Activez les Services de localisation. Paramètres > Services de localisation. Modifier les autorisations de localisation pour les applications Vous pouvez vérifier et supprimer toute autorisation relative à l'emplacement GPS que les applications individuelles ont demandée. Certaines applications nécessitent des autorisations spécifiques pour fonctionner comme prévu. 1. Sur l'écran d'accueil, faites défiler l'écran vers le bas. 2. Sélectionnez 3. Sélectionnez une application. 4. Effectuez le changement voulu. Paramètres > Sécurité et confidentialité > Autorisations des applications. 247 Guide de l'utilisateur Applications et fonctionnalités Activer ou désactiver les publicités géolocalisées Si les publicités géolocalisées sont activées, les applications utilisant Advertising Service peuvent se servir de votre position GPS pour vous proposer des offres ou des contenus promotionnels plus pertinents. Aucune donnée vous identifiant personnellement n'est partagée avec des annonceurs tiers. 1. Sur l'écran d'accueil, faites glisser votre doigt depuis le bord supérieur vers le bas. 2. Sélectionnez 3. Activez Publicités géolocalisées. Paramètres > Services de localisation. Activer ou désactiver les données relatives au trafic Si vous activez les données relatives au trafic, votre terminal BlackBerry envoie des informations de trafic anonymes qui sont utilisées par des applications BlackBerry. 1. Sur l'écran d'accueil, faites glisser votre doigt depuis le bord supérieur vers le bas. 2. Sélectionnez 3. Activez Collecte de données relatives au trafic. Paramètres > Services de localisation. À propos de la boussole La boussole numérique sur votre terminal BlackBerry fonctionne comme une boussole classique, à l'exception que d'autres possibilités s'offrent à vous. Vous pouvez par exemple choisir d'orienter la boussole vers le nord géographique ou le nord magnétique. La boussole fonctionne également dans toutes les orientations et dans tous les sens, y compris à l'envers. Obtenir une précision pour la boussole Pour modifier la précision de la boussole, retournez et inclinez votre terminal BlackBerry. Votre orientation actuelle apparait en haut de l'écran. Orientez la boussole vers le nord géographique ou le nord magnétique Vous pouvez choisir de naviguer avec votre boussole en fonction du nord géographique ou du nord magnétique. Le nord magnétique, vers lequel les boussoles classiques sont orientées, peut être influencé par plusieurs facteurs et n'est pas 248 Guide de l'utilisateur Applications et fonctionnalités constant. Le nord géographique correspond à ce que vous verriez sur une carte papier et il est constant. Si vous préférez vous diriger d'après le nord géographique (par exemple si vous utilisez votre boussole pour suivre une carte), vous devez activer le GPS. Dans l'application Boussole, effectuez l'une des opérations suivantes : • Pou vous diriger d'après le nord géographique, définissez le sélecteur sur I au bas de l'écran. • Pou vous diriger d'après le nord magnétique, définissez le sélecteur sur O au bas de l'écran. Résolution des problèmes : Boussole La boussole ne garantit pas une précision optimale Essayez d'effectuer les opérations suivantes : • • Si la boussole n'indique pas le nord, éloignez votre terminal BlackBerry des objets métalliques (aimants) ou électroniques. Si vous avez activé les services de localisation et que vous vous dirigez d'après le nord géographique, vous avez besoin du récepteur GPS pour pouvoir vous connecter aux satellites GPS. Essayez de sortir à l'extérieur ou approchez-vous d'une fenêtre pour établir une connexion GPS. Je vois l'indicateur d'interférence lorsque j'essaie d'utiliser la boussole. L'indicateur d'interférence apparait sur l'écran lorsqu'un élément interfère avec la boussole sur votre terminal BlackBerry. Essayez d'effectuer les opérations suivantes : • Éloignez votre terminal de tout objet métallique, puis retournez-le et inclinez-le jusqu'à ce que l'indicateur disparaisse. Navigateur Avec Navigateur BlackBerry, vous pouvez naviguer sur Internet, diffuser des vidéos, basculer entre plusieurs onglets, télécharger des fichiers, partager des liens vers des pages Web, et plus encore. Navigation sur Internet Navigateur BlackBerry vous permet de naviguer sur Internet rapidement et de manière commode sur votre terminal BlackBerry. 249 Guide de l'utilisateur Applications et fonctionnalités Raccourcis clavier : Navigateur La touche Maj peut ne pas être disponible sur votre terminal BlackBerry. Action Raccourci Avancer d'une page Appuyez sur N Revenir d’une page en arrière Appuyez sur P Rechercher du texte sur une page Appuyez sur S Ouvrir la barre d'adresses Appuyez sur U Ouvrir vos signets Appuyez sur K. Ouvrir votre historique Appuyez sur H Ouvrez vos onglets Appuyez sur W Activer le mode Lecteur Appuyez sur R Actualiser une page Web Appuyez sur L Zoom avant Appuyez sur I Zoom arrière Appuyez sur O Atteindre le haut d'une page Web Appuyez sur T Atteindre le bas d'une page Web Appuyez sur B Faire défiler l'écran vers le bas Appuyez sur Faire défiler l'écran vers le haut Appuyez sur . et . Accéder à un site Web 1. Dans la barre d'adresses en bas du Navigateur BlackBerry, saisissez une adresse Web ou un terme de recherche. 2. Appuyez sur . Conseil: Pour agrandir l'espace à l'écran, la barre d'adresses disparait après quelque secondes. Pour la faire réapparaitre, faites défiler l'écran du haut vers le bas. Changer le moteur de recherche actuel Après le remplacement du moteur de recherche, Navigateur BlackBerry utilise le nouveau jusqu'à ce que vous en changiez. 250 Guide de l'utilisateur Applications et fonctionnalités 1. Pendant que vous saisissez un terme de recherche dans le Navigateur, sélectionnez l'icône de moteur de recherche dans le coin supérieur droit de l'écran. 2. Sélectionnez le moteur de recherche que vous souhaitez utiliser. Ajouter un nouveau moteur de recherche Vous pouvez ajouter des moteurs de recherche afin qu'ils soient disponibles dans la liste déroulante lorsque vous recherchez un terme dans le Navigateur BlackBerry. Remarque: Cette fonctionnalité n'est pas disponible pour certains fournisseurs de recherche. 1. Ouvrez le Navigateur BlackBerry. 2. Accédez à un moteur de recherche (par exemple : www.wikipedia.org). 3. Recherchez un terme ou un sujet. 4. Sur la page des résultats de recherche, sélectionnez 5. Sélectionnez Ajouter. > . Retirer un moteur de recherche 1. Ouvrez le Navigateur BlackBerry et saisissez un terme de recherche dans la barre d'adresses. 2. Sélectionnez l'icône de moteur de recherche dans le coin supérieur droit de l'écran. 3. Maintenez le doigt appuyé sur un moteur de recherche. 4. Sélectionnez . Utilisation des onglets Navigateur Tout comme dans le navigateur sur votre ordinateur, vous pouvez ouvrir plusieurs pages Web dans des onglets et naviguer rapidement entre ces derniers. Ouvrir, basculer et fermer des onglets Dans le Navigateur BlackBerry, sélectionnez • Pour ouvrir un onglet, sélectionnez • . . Pour basculer entre les onglets, sélectionnez un onglet. • Pour fermer un onglet, sur l'onglet que vous souhaitez fermer, sélectionnez . Conseil: fermez un onglet lorsque vous avez terminé de consulter la page affichée pour améliorer les performances de votre Navigateur. Ouvrir un lien dans un nouvel onglet 1. Dans le Navigateur, maintenez votre doigt sur un lien. 251 Guide de l'utilisateur 2. Sélectionnez Applications et fonctionnalités . Partager un lien ou une image Vous pouvez partager des éléments sur Internet par e-mail, message texte, Facebook, Twitter, BBM et bien plus. Dans le Navigateur BlackBerry, effectuez l'une des actions suivantes : • Pour partager la page Web que vous consultez, sélectionnez > . • Pour partager un lien ou une image, maintenez votre doigt sur le lien ou l'image. Sélectionnez . Rechercher du texte sur une page Web Sur une page Web, sélectionnez > . Afficher les pages Web dans un format convivial pour la lecture Pour vous aider à vous concentrer sur la lecture d'articles ou autres textes sur un site Web et supprimer les éléments importuns comme les publicités, vous pouvez utiliser le mode Lecteur. Sur une page Web, sélectionnez > . Modifier la taille du texte en mode Lecteur Effectuez l'une des actions suivantes : • Pour augmenter la taille du texte, sélectionnez • Pour diminuer la taille du texte, sélectionnez . . Modifier la couleur d'arrière-plan en mode Lecteur Sélectionnez > . Rechercher des fichiers que vous avez téléchargés Une fois que vous avez téléchargé un fichier à partir du Navigateur BlackBerry, vous pouvez accéder au gestionnaire de téléchargements pour le retrouver, l'ouvrir et le partager. Dans le Navigateur, sélectionnez 252 > . Guide de l'utilisateur Applications et fonctionnalités Effacer votre liste de fichiers téléchargés Dans le Navigateur, sélectionnez > > . Ajouter un site Web sur votre écran d'accueil Vous pouvez créer un raccourci vers un site Web sur votre écran d'accueil pour y accéder rapidement sans ouvrir le navigateur au préalable. Sur un site Web, sélectionnez > . Enregistrer une page Web Vous pouvez enregistrer une page Web au format HTML afin de pouvoir y accéder lorsque vous êtes hors ligne ou l'envoyer en pièce jointe. 1. Sur une page Web, sélectionnez 2. Sélectionnez l'emplacement où vous souhaitez enregistrer la page Web. > . Modification des paramètres de votre Navigateur Personnaliser l'écran d'accueil de Navigateur Vous pouvez modifier ce que vous voyez à l'ouverture de Navigateur BlackBerry. Vous pouvez définir une page d'accueil spécifique, afficher les miniatures des pages Web que vous avez récemment consultées ou que vous consultez régulièrement et ouvrir les pages Web ouvertes lors de la session Navigateur précédente. 1. Dans le Navigateur, sélectionnez 2. Sélectionnez la liste déroulante Affichage au démarrage. > > Affichage et actions. • Pour définir une page d'accueil spécifique, sélectionnez Ma page d'accueil. Saisissez une adresse Web. • Pour afficher les miniatures des pages Web que vous avez consultées récemment ou que vous consultez régulièrement, sélectionnez Page Nouvel onglet. • Pour ouvrir les pages Web de votre précédente session Navigateur, sélectionnez Onglets de ma session précédente. Activer la prise en charge Adobe Flash 1. Dans le Navigateur, sélectionnez 2. Définissez le sélecteur Adobe Flash sur O. > > Affichage et actions. 253 Guide de l'utilisateur Applications et fonctionnalités Signets et historique de navigation Ajoutez vos pages Web préférées à vos signets de sorte à pouvoir y accéder facilement lors de votre prochaine utilisation de Navigateur BlackBerry. Ajouter une page Web favorite en signet Sur une page Web, sélectionnez > . Afficher les signets de votre Navigateur Dans le Navigateur BlackBerry, sélectionnez > . Afficher vos signets par marques ou dans une liste 1. Dans le Navigateur BlackBerry, sélectionnez 2. Sélectionnez Tags ou > . . Organisation de vos signets Il peut être très utile de classer vos signets en catégories afin de pouvoir facilement retrouver les pages Web que vous recherchez. Modifier vos signets Vous pouvez modifier le nom ou l'adresse Web d'un signet. 1. Dans le Navigateur, sélectionnez 2. Maintenez votre doigt sur un signet. 3. Sélectionnez 4. Saisissez un nouveau nom ou une adresse Web. > . . Ajouter, renommer ou supprimer une marque de signet Utilisez les marques pour classer vos signets en catégories et les retrouver plus facilement. Par exemple, vous pouvez utiliser des tags pour organiser vos pages Web ou vos blogs favoris sur l'actualité. Dans le Navigateur BlackBerry, sélectionnez 254 > . Guide de l'utilisateur Applications et fonctionnalités • Pour ajouter une marque de signet, maintenez votre doigt sur un signet. Appuyez sur mots-clés, saisissez le nom d'un mot-clé. . Dans le champ Ajouter des • Pour renommer un tag, sélectionnez Tags. Maintenez votre doigt sur une marque. Sélectionnez nouveau nom de la marque. • Pour supprimer une marque de signet, maintenez votre doigt sur un signet. Sélectionnez marque. . Saisissez le . Sélectionnez une • Pour sélectionner toutes les instances d'un tag, sélectionnez Tags. Maintenez votre doigt sur une marque. Sélectionnez . Supprimer un signet 1. Dans le Navigateur, sélectionnez 2. Maintenez votre doigt sur un signet. 3. Sélectionnez > . . Consulter votre historique de navigation 1. Dans le Navigateur, sur une page Web, sélectionnez 2. Sélectionnez . . Pour fermer votre historique de navigation, sélectionnez . Conseil: pour afficher une page Web de votre historique, sur une page Web, maintenez s'affiche. jusqu'à ce que l'historique Supprimer votre historique de navigation 1. Dans le Navigateur, sélectionnez 2. Sélectionnez . . • Pour supprimer la totalité de votre historique de navigation, sélectionnez . • Pour supprimer une page Web spécifique de votre historique de navigation, maintenez votre doigt sur la miniature . de la page Web. Sélectionnez Navigation en toute sécurité Pour vous aider à surfer en toute sécurité, vous pouvez vérifier les certificats d'un site Web, modifier les paramètres de sécurité et modifier les autorisations pour des sites Web spécifiques dans Navigateur BlackBerry. 255 Guide de l'utilisateur Applications et fonctionnalités À propos des certificats de site Web Les certificats sont utilisés pour vérifier la légitimité d'un site Web. Les sites Web requérant une sécurité accrue, comme ceux des banques, utilisent des certificats afin de prouver leur authenticité. Si un site Web possède un certificat, des icônes de certificat s'affichent en regard de la barre d'adresses Web. Icônes de certificat de site Web Icône Description L'identité d'un site Web a été vérifiée par un certificat de validation étendue délivré par une autorité de certification approuvée. L'identité d'un site Web a été vérifiée par un certificat à authentification faible délivré par une autorité de certification approuvée. Certains éléments du site Web sont sécurisés, d'autres ne le sont pas. Soyez attentif lorsque vous saisissez des informations personnelles sur le site Web. Le site Web peut être non sécurisé car le certificat est inconnu. Il est déconseillé de saisir des informations personnelles sur le site Web. Modifier les paramètres de sécurité Navigateur Dans le Navigateur, sélectionnez > > Confidentialité et sécurité. Paramètres de sécurité Supprimer les éléments d'historique Indiquez la fréquence à laquelle votre terminal BlackBerry supprime automatiquement les informations de navigation de l'historique de votre navigateur Navigateur BlackBerry. Navigation privée Conservez vos informations de navigation (votre historique, les fichiers mis en cache, les cookies, etc.) seulement lorsqu'une session de navigation est ouverte. Lorsque vous fermez le Navigateur, ces informations sont automatiquement supprimées. Bloquer les fenêtres contextuelles Choisissez si vous souhaitez autoriser ou non l'affichage des fenêtres contextuelles dans votre session de navigation. Accepter les cookies 256 Guide de l'utilisateur Applications et fonctionnalités Laissez les sites Web utiliser des cookies pour envoyer et recevoir des informations entre le site Web et le Navigateur. Les cookies peuvent être utiles car les sites Web peuvent les utiliser pour enregistrer vos informations utilisateur ainsi que vos préférences. Toutefois, ils peuvent représenter un risque pour la confidentialité. Effacer les cookies et autres données Effacer toutes vos informations Navigateur enregistrées. Effacer l'historique Effacez l'historique de votre Navigateur. Modifier les autorisations pour des sites Web spécifiques Lorsque vous naviguez sur Internet, vous pouvez accorder des autorisations afin d'autoriser les sites Web à accéder à des informations, notamment concernant votre localisation. Vous pouvez supprimer ces autorisations à tout moment. 1. Dans le Navigateur, sélectionnez 2. Sélectionnez un site Web. Sélectionnez Modifier. 3. Sélectionnez 4. Sélectionnez Terminé. > > Autorisations du site. en regard des autorisations que vous souhaitez supprimer. Résolution des problèmes : Navigateur Je ne peux pas regarder de vidéo en ligne Bien que vous puissiez diffuser de nombreuses vidéos depuis le Web sur votre terminal BlackBerry, certains formats vidéo ne sont pas pris en charge. De plus, certains sites Web bloquent le visionnage du contenu sur les appareils mobiles. Pour plus d'informations sur les formats vidéo pris en charge, consultez l'Aide. Présentation de l'application Smart Tags L'application Smart Tags réunit des éléments d'informations et les transforme en un tag actif. Les informations peuvent contenir du texte, des sites Web et d'autres URI, des numéros de téléphone, des adresses e-mail et des informations de connexion. Vous pouvez copier le tag actif vers un tag NFC, l'afficher sous forme d'un QR Code ou le transmettre directement à un autre terminal BlackBerry. L'application Smart Tags vous permet de stocker les tags actifs que vous recevez et de les utiliser ou de les transmettre ultérieurement. Au lieu de distribuer des cartes de visite, essayez de créer votre propre tag actif contenant vos coordonnées afin que les destinataires puissent vous appeler, vous envoyer des messages ou des e-mails, en un seul clic. Vous souhaitez promouvoir un événement ? Créez un tag actif contenant les informations de l'événement, puis copiez-le vers un tag NFC accessible en écriture que vous joindrez à un présent pour vos hôtes. 257 Guide de l'utilisateur Applications et fonctionnalités La disponibilité de la fonctionnalité NFC dépend de votre fournisseur de services sans fil, de vos paramètres administrateur et du modèle de votre terminal BlackBerry. Analyser un QR Code, un code-barres ou un tag NFC La disponibilité de la fonctionnalité NFC dépend de votre fournisseur de services sans fil, de vos paramètres administrateur et du modèle de votre terminal BlackBerry. Lorsque vous analysez un QR Code ou un code-barres à l'aide de l'application Smart Tags, votre terminal enregistre l'information sous la forme d'une cible active. Lorsque vous analysez une cible active, votre terminal ouvre l'information dans le type d'application correspondant. Vous pouvez enregistrer l'information sous la forme d'une cible active en ouvrant l'application Smart Tags avant d'analyser le tag NFC. Effectuez l'une des opérations suivantes : • Pour analyser un QR Code ou un code-barres, ouvrez l'application Smart Tags. Sélectionnez . Sélectionnez ou . Tenez votre terminal de façon à ce que les quatre coins du QR Code ou du code-barres s'affichent sur l'écran de votre terminal. • Pour afficher et enregistrer une nouvelle cible active à partir d'un tag NFC, placez l'arrière de votre terminal contre le tag NFC. Supprimer un tag actif de votre terminal 1. Dans l'application Smart Tags, sélectionnez 2. Sélectionnez un ou plusieurs tags à supprimer. 258 > . Guide de l'utilisateur 3. Sélectionnez Applications et fonctionnalités > . Créer vote propre cible active La disponibilité de la fonctionnalité NFC dépend de votre fournisseur de services sans fil, de vos paramètres administrateur et du modèle de votre terminal BlackBerry. Vous pouvez créer votre propre smart tag en vue de le partager avec d'autres terminaux, de l'enregistrer en tag NFC ou de l'afficher sous forme d'un QR Code. 1. Dans l'application Smart Tags, sélectionnez 2. Sélectionnez un type de cible. 3. Dans les champs qui s'affichent à l'écran, saisissez les informations nécessaires. . Conseil: vous pouvez regrouper des tags. Appuyez et maintenez votre doigt sur un tag existant. Sélectionnez Ajouter. Répétez les étapes 2 et 3 pour créer un tag. Types de cible active En fonction des applications installées sur votre terminal BlackBerry, d'autres types de tags actifs peuvent être disponibles. Web Utilisée pour créer une cible active qui, lorsqu'elle est ouverte, vous renvoie à une page Web. Déclenchements intelligents Utilisé pour créer un tag actif qui, lorsqu'il est écrit sur un tag NFC, puis sélectionné, peut déclencher plusieurs paramètres sur votre terminal . Wi-Fi Utilisé pour créer un smart tag qui, lorsqu'il est écrit sur un tag NFC, puis sélectionné, se connecte à un réseau WiFi indiqué. Bluetooth Utilisé pour créer un smart tag qui, lorsqu'il est écrit sur un tag NFC, puis sélectionné, couple votre terminal à un terminal compatible Bluetooth indiqué. Contact Utilisé pour créer un smart tag qui, lorsqu'il est ouvert, ajoute les coordonnées du contact à l'application Contacts. Événement Utilisé pour créer un smart tag qui, lorsqu'il est ouvert, crée un rendez-vous dans l'application Calendrier. Géolocal. Utilisé pour créer un smart tag qui, lorsqu'il est ouvert, recherche des itinéraires dans l'application Cartes. Téléphone 259 Guide de l'utilisateur Applications et fonctionnalités Utilisée pour créer une cible active qui, lorsqu'elle est ouverte, compose un numéro de téléphone. E-mail Utilisée pour créer un tag actif qui, lorsqu'il est ouvert, rédige un e-mail. Lorsque vous créez le tag, vous pouvez remplir les champs Objet et Message pour qu'ils soient automatiquement renseignés à l'ouverture du tag, ou alors les laisser vides. Message texte Utilisée pour créer un tag actif qui, lorsqu'il est ouvert, rédige un message texte (SMS ou MMS). Lorsque vous créez le tag, vous pouvez remplir le champ Message pour qu'il soit automatiquement renseigné à l'ouverture du tag, ou alors le laisser vide. Texte Utilisé pour créer un smart tag affichant un message. Autre Utilisée pour créer un tag actif identifiant une ressource en utilisant votre propre URI (Uniform Resource Identifier). Par exemple, si vous créez votre propre application pour le terminal BlackBerry, vous pouvez utiliser ce type de tags pour créer un tag actif pour votre application. Ajouter une cible active aux favoris Vous pouvez faciliter la recherche de cibles actives en les marquant comme favoris. 1. Dans l'application Smart Tags, mettez en surbrillance le tag que vous souhaitez ajouter aux favoris. 2. Sélectionnez . Afficher vos cibles actives préférées Dans l'application Smart Tags, sélectionnez > . Partager une cible active La disponibilité de la fonctionnalité NFC dépend de votre fournisseur de services sans fil, de vos paramètres administrateur et du modèle de votre terminal BlackBerry. Dans l'application Smart Tags, maintenez votre doigt appuyé sur un tag. • Pour afficher le smart tag en affichant un QR Code à analyser par un autre terminal, sélectionnez . • Pour partager le tag actif via un message, par exemple un e-mail ou un message texte, ou pour le partager via une application, comme BlackBerry Remember, sélectionnez . Sélectionnez un type de message ou une application. • Pour envoyer le tag actif vers un autre terminal BlackBerry compatible NFC, sélectionnez des terminaux. 260 > NFC. Alignez le dos Guide de l'utilisateur Applications et fonctionnalités • Pour copier le tag NFC accessible en écriture, sélectionnez . Placez votre terminal contre le tag NFC. Conseil: les tags NFC sont souvent vendus sous forme d'autocollants. Si vous copiez votre tag actif sur un tag NFC autocollant, vous pourrez coller vos tags actifs absolument partout. Verrouiller une cible active La disponibilité de la fonctionnalité NFC dépend de votre fournisseur de services sans fil, de vos paramètres administrateur et du modèle de votre terminal BlackBerry. Si vous copiez un tag actif sur un tag NFC accessible en écriture que vous avez l'intention de laisser dans un espace public, nous vous conseillons de le verrouiller afin d'empêcher toute modification. Lorsqu'un tag NFC est verrouillé, il ne peut pas être déverrouillé, modifié ou effacé. 1. Dans l'application Smart Tags, sélectionnez 2. Alignez l'arrière de votre terminal BlackBerry avec la cible. > . Modifier un titre de balise active 1. Dans l'application Smart Tags, maintenez votre doigt sur une balise active. 2. Sélectionnez 3. Saisissez un titre. 4. Sélectionnez Enregistrer. . Supprimer les informations d'un tag actif de votre tag NFC La disponibilité de la fonctionnalité NFC dépend de votre fournisseur de services sans fil, de vos paramètres administrateur et du modèle de votre terminal BlackBerry. Si le tag NFC n'est pas verrouillé, vous pouvez supprimer les informations du tag actif qui y sont stockées. 1. Dans l'application Smart Tags, sélectionnez 2. Alignez l'arrière de votre terminal BlackBerry avec une balise NFC. > . Gestionnaire de fichiers Vous pouvez utiliser Gestionnaire de fichiers pour afficher, enregistrer, compresser et partager des fichiers et des dossiers sur votre terminal BlackBerry. Vous pouvez également accéder à des fichiers qui sont enregistrés dans le cloud. 261 Guide de l'utilisateur Applications et fonctionnalités Affichage des fichiers Afficher des fichiers sur votre terminal Pour afficher un fichier dans Gestionnaire de fichiers : 1. Sélectionnez un dossier. 2. Sélectionnez le fichier que vous souhaitez afficher. Pour revenir en arrière, sélectionnez . Conseil: Si BlackBerry Balance est activé sur votre terminal et que vous souhaitez accéder à vos fichiers professionnels, faites glisser votre doigt à partir du haut de l'écran d'accueil. Sélectionnez Passer en Travail. Afficher les fichiers sur les réseaux ou appareils connectés Vous pouvez afficher des fichiers sur des périphériques connectés à votre terminal BlackBerry tels qu'une carte multimédia ou un périphérique connecté par câble USB. Si vous êtes connecté à une application de cloud depuis votre terminal, il est également possible d'accéder à des fichiers stockés dans le cloud. Pour accéder à un fichier stocké sur un autre périphérique : 1. Sélectionnez 2. Sélectionnez un terminal. . Les fichiers et dossiers stockés sur le périphérique sélectionné s'affichent dans Gestionnaire de fichiers lorsqu'ils sont ouverts ou affichés. Gestion de vos fichiers Renommer un fichier ou un dossier Gestionnaire de fichiers permet de modifier les noms des fichiers et dossiers, par exemple pour corriger une faute de frappe ou un mot. Pour renommer un fichier ou un dossier : 1. Maintenez votre doigt sur un fichier ou un dossier. 2. Sélectionnez . Conseil: pour modifier un type de fichier, maintenez votre doigt sur un fichier. Sélectionnez 262 > . Guide de l'utilisateur Applications et fonctionnalités Ajouter un dossier Lorsque vous ouvrez Gestionnaire de fichiers, une liste de dossiers prédéfinis apparaît. Pour ajouter un dossier, effectuez les opérations suivantes : 1. Accédez à l'emplacement dans lequel vous souhaitez ajouter un dossier. 2. Sélectionnez . 3. Sélectionnez . Remarque: Vous n'avez peut-être pas de dossiers prédéfinis sur un terminal ou un lecteur connecté, tel qu'un ordinateur ou une carte multimédia. Rechercher un élément dans Gestionnaire de fichiers 1. Sélectionnez 2. Saisissez tout ou partie du nom de l'élément que vous recherchez. . Remarque: pour rechercher un élément sur un périphérique connecté, la recherche doit être effectuée lorsqu'il est ouvert dans Gestionnaire de fichiers. Trier des fichiers et dossiers Vous pouvez trier vos fichiers et dossiers en les classant par nom, date, type ou taille. Il est également possible de choisir un ordre de tri croissant ou décroissant. Conseil: pour modifier le mode d'affichage des fichiers et dossiers, sélectionnez liste, ou Sélectionnez pour les présenter sous forme de pour les présenter sur une grille. > . • Pour modifier le mode de tri des fichiers et dossiers, sélectionnez Trier > Nom, Date, Type ou Taille. • Pour modifier l'ordre des fichiers et dossiers, sélectionnez Ordre > Croissant ou Décroissant. Sélectionnez plusieurs fichiers 1. Sélectionnez . 2. Sélectionnez . 3. Sélectionnez les éléments que vous souhaitez sélectionner. Pour désélectionner un élément sélectionné par erreur, sélectionnez-le à nouveau. 263 Guide de l'utilisateur Applications et fonctionnalités Transfert de fichiers Partager des fichiers 1. Maintenez votre doigt sur un fichier. 2. Sélectionnez 3. Sélectionnez une destination. . Conseil: pour partager plusieurs fichiers, sélectionnez > . Sélectionnez les fichiers à partager. Sélectionnez . Déplacer un fichier 1. Maintenez votre doigt sur un fichier ou un dossier. 2. Sélectionnez 3. Accédez à l'emplacement vers lequel vous souhaitez déplacer le fichier. 4. Sélectionnez Déplacer. . Copier un fichier 1. Maintenez votre doigt sur un fichier ou un dossier. 2. Sélectionnez 3. Accédez à l'emplacement dans lequel vous souhaitez copier le fichier ou dossier. 4. Sélectionnez Coller. . Utilisation de fichiers zip Compressez des fichiers et dossiers Compressez vos fichiers pour réduire l'espace mémoire nécessaire à leur stockage. Vous pouvez compresser un seul fichier ou dossier, ou plusieurs simultanément. Tous les fichiers situés dans un dossier particulier peuvent également être compressés en une seule opération à l'aide de la commande Tout compresser. Maintenez votre doigt sur un fichier ou un dossier. • Pour compresser un fichier ou un dossier unique, sélectionnez 264 . Guide de l'utilisateur Applications et fonctionnalités • Pour compresser plusieurs fichiers ou dossiers, sélectionnez puis sélectionnez . Sélectionnez les fichiers ou dossiers à compresser, . Décompresser un fichier Vous pouvez décompresser des fichiers et également avoir un aperçu de leur contenu. Lorsque vous décompressez un fichier, un dossier du même nom est créé. Vous pouvez alors accéder aux contenus décompressés à l'intérieur de ce dossier. • Pour prévisualiser le contenu d'un fichier zip, sélectionnez le fichier. • Pour décompresser un fichier, maintenez votre doigt sur un fichier compressé. Sélectionnez . Calculatrice Vous pouvez utiliser l'application Calculatrice de votre terminal BlackBerry pour d'autres actions que l'ajout et la soustraction. Basculez entre les vues calculatrice standard ou scientifique, convertissez une unité de mesure, calculez un pourboire, etc. Passer de la calculatrice standard à la calculatrice scientifique et inversement L'application Caculatrice vous permet de modifier facilement le mode Calculatrice d'un glissement de doigt. 1. Dans l'application Calculatrice, sélectionnez Calculatrice. 2. Pour passer du mode Calculatrice scientifique au mode standard et inversement, faites glissez votre doigt vers la gauche ou vers la droite sur le pavé numérique de la calculatrice. Convertir une unité de mesure Vous pouvez utiliser la calculatrice de votre terminal BlackBerry pour convertir les unités de mesure. La calculatrice est composée de différents types d'unités de mesure que vous pouvez convertir, tels que la température, le volume et le poids. Vous pouvez facilement convertir des unités de mesure et revenir à votre tâche initiale. 1. Dans l'application Calculatrice, sélectionnez Convertisseur. 2. Choisissez un type de mesure, l'unité d'origine et l'unité de destination. 3. Saisissez la valeur que vous souhaitez convertir. 265 Guide de l'utilisateur Applications et fonctionnalités Calculer un pourboire Si vous êtes au restaurant, vous pouvez utiliser la calculatrice pour savoir quelle somme laisser en pourboire. Vous pouvez personnaliser vos calculs pour indiquer le nombre de personnes sur la note et le pourcentage de celle-ci que vous souhaitez laisser en pourboire. La calculatrice de pourboire peut également calculer combien chaque personne doit régler, ce qui facilite le partage de la note. 1. Dans l'application Calculatrice, sélectionnez Convertisseur. 2. Dans le champ La facture, entrez le montant total de la facture. 3. Dans le champ Pourboire, saisissez un pourcentage. 4. Dans le champ Nombre de personnes, saisissez le nombre de personnes avec lesquelles vous partagez la note. 5. Pour arrondir les totaux, sélectionnez la coche Arrondir vers le haut. Afficher les calculs précédents 1. Dans l'application Calculatrice, sélectionnez Calculatrice. 2. Pour afficher vos calculs précédents, sélectionnez 3. Pour masquer vos calculs précédents et revenir au pavé numérique de la calculatrice, sélectionnez de nouveau . Pour effacer tous vos calculs précédents, sélectionnez 266 dans le champ de réponse. . Guide de l'utilisateur Productivité et travail Productivité et travail Alterner entre les espaces de travail et personnel Si la technologie BlackBerry Balance est configurée sur votre terminal BlackBerry, vous pouvez alterner rapidement entre vos espaces personnel et de travail. Conseil: Pour distinguer les deux espaces, vous pouvez appliquer un papier peint différent à votre espace personnel. 1. Pour alterner entre vos deux espaces, effectuez un glissement du haut vers le bas sur votre écran d'accueil. Sélectionnez Passer en Personnel ou Passer en Travail. 2. Effectuez l'une des opérations suivantes depuis votre espace de travail ou personnel : • Pour alterner entre vos photos personnelles et professionnelles, dans l'application Photos, sélectionnez Sélectionnez Ouvrir Photos personnelles ou Ouvrir Photos professionnelles. . • Pour alterner entre vos fichiers personnels et professionnels, dans Adobe Reader, Documents To Go ou . Sélectionnez Espace personnel ou Espace de travail. Gestionnaire de fichiers, sélectionnez Lorsque vous alternez entre vos fichiers personnels et professionnels, l'application s'ouvre une deuxième fois dans l'espace dans lequel vous vous trouvez. À propos de BlackBerry Balance et de votre espace de travail La technologie BlackBerry Balance traite les problèmes de sécurité au niveau de l'entreprise sans limiter l'utilisation personnelle de votre terminal BlackBerry. Si votre administrateur active BlackBerry Balance, les données du terminal, les applications et l'accès au réseau sont séparés afin que vous ayez un espace de travail et un espace personnel. Les espaces séparés vous permettent d'éviter certains accidents tels que copier des données de travail dans une application personnelle ou afficher des données de travail confidentielles pendant un chat BBM Video. Si votre administrateur active BlackBerry Balance, il peut également spécifier des stratégies de sécurité qui activent et désactivent les fonctionnalités de votre terminal. Pour plus d'informations sur les stratégies de sécurité définies sur votre terminal, contactez votre administrateur. Par défaut, votre terminal utilise l'espace personnel. Vous pouvez l'utiliser afin de prendre des photos, de télécharger des vidéos, de jouer en ligne, d'enregistrer des fichiers sur une carte multimédia et de publier sur un réseau social. Dans votre espace de travail, vous pouvez accéder à votre adresse électronique professionnelle, vos contacts et votre calendrier. Vous pouvez créer des documents de travail et naviguer sur les sites Intranet de votre entreprise. Votre espace 267 Guide de l'utilisateur Productivité et travail de travail peut intégrer une version séparée de BlackBerry World présentant les applications que vous avez le droit de télécharger et d'utiliser sur votre lieu de travail. Si votre espace de travail est protégé par un mot de passe, vous devez le déverrouiller pour afficher les détails de vos données de travail. Vous pouvez accéder à la fois aux données personnelles et professionnelles depuis certains emplacements, tels que Rechercher. Verrouiller votre espace de travail Si votre terminal BlackBerry utilise la technologie BlackBerry Balance pour séparer votre activité professionnelle de votre activité personnelle, vous pouvez verrouiller votre espace de travail et tout de même accéder à vos applications, données et fichiers personnels sur votre terminal dans l'espace personnel. 1. Si vous n'avez pas encore défini de mot de passe pour votre espace de travail, faites glisser votre doigt à partir du haut de l'écran d'accueil pour en créer un. Sélectionnez Paramètres > BlackBerry Balance. Activez le bouton Mot de passe professionnel. Saisissez un mot de passe. 2. Sur l'écran d'accueil, faites glisser votre doigt depuis le bord supérieur vers le bas. • Pour verrouiller immédiatement votre espace de travail, sélectionnez . • Pour verrouiller automatiquement votre espace de travail après un laps de temps défini, sélectionnez Paramètres > Blackberry Balance. Dans la liste déroulante Verrouiller l'espace Travail après, sélectionnez un intervalle. Veillez à vous souvenir du mot de passe de votre espace de travail. Si vous oubliez votre mot de passe, contactez votre administrateur pour le réinitialiser. Si vous dépassez le nombre autorisé de tentatives de saisie du mot de passe de votre espace de travail, ce dernier ainsi que l'intégralité de son contenu seront supprimés. Modifier le mot de passe de votre espace de travail 1. Sur l'écran d'accueil, faites glisser votre doigt à partir du haut de l'écran. 2. Sélectionnez Paramètres > BlackBerry Balance. Effectuez l'une des actions suivantes : • Pour modifier votre mot de passe d'espace de travail, sélectionnez Changer le mot de passe. Saisissez un nouveau mot de passe. • Pour déverrouiller votre espace de travail et votre terminal BlackBerry en utilisant le même mot de passe, activez le bouton Utiliser comme mot de passe pour mon terminal. Saisissez le mot de passe de votre terminal. Saisissez le mot de passe de votre espace de travail. • Pour définir un nombre maximum de saisies du mot de passe de votre espace de travail, sélectionnez un chiffre dans la liste déroulante Limite de saisies du mot de passe. Veillez à vous souvenir du mot de passe de votre espace de travail. Si vous oubliez votre mot de passe, contactez votre administrateur pour le réinitialiser. Si vous dépassez le nombre autorisé de tentatives de saisie du mot de passe de votre espace de travail, ce dernier ainsi que l'intégralité de son contenu seront supprimés. 268 Guide de l'utilisateur Productivité et travail Supprimer votre espace de travail Si vous souhaitez que votre terminal ne soit plus associé au réseau de votre entreprise, vous pouvez supprimer uniquement votre espace de travail. Les applications et fichiers présents dans votre espace personnel resteront inchangés. ATTENTION: Si vous supprimez l'espace de travail, tous les fichiers et les données qu'il contient, y compris les fichiers professionnels, les messages, les photos et les vidéos, seront supprimés de manière définitive. Pour ajouter à nouveau un compte professionnel à votre terminal, vous devez contacter votre administrateur. 1. Sur l'écran d'accueil, faites glisser votre doigt à partir du haut de l'écran. 2. Sélectionnez 3. Saisissez blackberry. Paramètres > BlackBerry Balance > . Conseil: Si vous envisagez de donner ou de recycler votre terminal, n'oubliez pas de supprimer toutes les données de votre terminal en effectuant un nettoyage de sécurité et retirez votre carte SIM et carte multimédia. Mon terminal dispose-t-il de BlackBerry Balance ? BlackBerry Balance est disponible uniquement sur les terminaux BlackBerry associés à une solution de gestion de la mobilité d'entreprise de BlackBerry. Pour vérifier que votre terminal utilise BlackBerry Balance, effectuez l'une des étapes suivantes : • Sur l'écran d'accueil, faites glisser votre doigt à partir du haut de l'écran. Si l'option Passer en Travail ou Passer en Personnel s'affiche, BlackBerry Balance est installé. Paramètres > À propos de. • Sur l'écran d'accueil, faites glisser votre doigt à partir du haut de l'écran.Sélectionnez Dans la liste déroulante Catégorie, recherchez Espace de travail. Si vous ne le voyez pas ou si vous voyez Espace Travail uniquement, votre terminal n'est pas configuré pour utiliser BlackBerry Balance. Comment puis-je configurer BlackBerry Balance ? Votre administrateur doit configurer BlackBerry Balance et associer votre compte professionnel à une solution EMM de BlackBerry. Lorsque votre administrateur a configuré BlackBerry Balance, un espace de travail est automatiquement ajouté à votre terminal BlackBerry et vous êtes invité à terminer l'activation. Pour plus d'informations à propos des solutions EMM de BlackBerry, rendez-vous sur blackberry.com/business.html et docs.blackberry.com. 269 Guide de l'utilisateur Productivité et travail Quel contenu se trouve dans mon espace de travail et dans mon espace personnel ? Si votre administrateur active la technologie BlackBerry Balance, les données du terminal, les applications et l'accès au réseau sont séparés de manière à ce que vous ayez un espace de travail et un espace personnel sur votre terminal BlackBerry. Les applications professionnelles ouvertes s'affichent avec une icône sur l'écran d'accueil. Selon les règles fixées par votre administrateur, il est possible que certaines applications et fonctionnalités qui font partie de BlackBerry 10 OS soient disponibles dans votre espace de travail, dans votre espace personnel ou dans les deux. Le tableau ci-dessous répertorie les différents comportements par défaut pour la plupart des applications BlackBerry 10 OS. Le tableau ne décrit pas le comportement des applications que vous achetez sur BlackBerry World ou que votre administrateur vous envoie. Description Applications et fonctionnalités Ces applications et fonctionnalités ne sont disponibles que dans votre espace de travail et affichent des données professionnelles. • • • BlackBerry Work Drives BlackBerry World - Travail BlackBerry Enterprise IM Ces applications et fonctionnalités ne sont disponibles que dans votre espace personnel et affichent des données personnelles. • • • • • • • • • • • • • • • • • • BBM BlackBerry Protect BlackBerry Story Maker BlackBerry World Box Calculatrice Appareil photo Horloge Boussole Dropbox Evernote Facebook Foursquare Jeux LinkedIn Carte multimédia Musique Téléphone En fonction des règles fixées par votre administrateur, vous pouvez avoir accès à vos contacts professionnels dans les applications Téléphone, BBM et de messagerie texte. Remarque: L'application Appareil photo est également disponible dans l'espace de travail mais elle enregistre les photos dans votre espace personnel. 270 Guide de l'utilisateur Description Productivité et travail Applications et fonctionnalités • • • • Carte SIM Smart Tags BlackBerry Story Maker Message texte (SMS et MMS) • • • • • • Twitter Caméra vidéo Vidéos Numérotation vocale Météo YouTube Ces applications et fonctionnalités sont disponibles à la fois • dans votre espace de travail et votre espace personnel. Vos • données professionnelles et personnelles sont affichées • ensemble. • • BlackBerry Hub BlackBerry Assistant Ces applications et fonctionnalités sont disponibles à la fois dans votre espace de travail et votre espace personnel. Selon l'espace dans lequel vous ouvrez une application, vous pouvez accéder à vos données professionnelles ou personnelles. Vous pouvez ouvrir deux instances de ces applications en même temps. Adobe Reader BlackBerry Cartes Navigateur BlackBerry Documents To Go Gestionnaire de fichiers Photos En fonction des règles définies par votre administrateur, certaines applications sont susceptibles de ne pas apparaître dans votre espace de travail. • • • • • • BlackBerry Remember Calendrier Contacts Puis-je utiliser des applications personnelles sur mon réseau professionnel ? Si votre administrateur active la technologie BlackBerry Balance, en fonction des règles qu'il a définies, vous, ou votre administrateur, pouvez autoriser les applications professionnelles à accéder au Wi-Fi ou au réseau privé virtuel de votre entreprise. Sur l'écran d'accueil, faites glisser votre doigt à partir du haut de l'écran. Sélectionnez Paramètres > BlackBerry Balance. Si le bouton Autoriser les applications personnelles à utiliser les réseaux professionnels est activé, vous pouvez utiliser des applications personnelles sur le réseau de votre entreprise. 271 Guide de l'utilisateur Productivité et travail Si les applications personnelles ne sont pas autorisées à utiliser les réseaux de votre entreprise et si aucun réseau personnel n'est disponible, il est possible que les applications personnelles nécessitant un accès à Internet ne fonctionnent pas. Où se trouve la photo que je viens de prendre ? Si votre terminal BlackBerry utilise la technologie BlackBerry Balance, les pièces jointes enregistrées depuis des e-mails professionnels ne sont accessibles que dans l'espace de travail. Que vous ouvriez l'application Appareil photo depuis votre espace de travail ou votre espace personnel, toutes les photos prises avec l'appareil de votre terminal sont enregistrées dans votre espace personnel. Tous les fichiers de votre carte multimédia sont également enregistrés dans votre espace personnel. Par exemple, étant donné que BBM est une application personnelle, vous pouvez utiliser une photo prise avec votre appareil photo mais vous ne pouvez pas utiliser une photo que vous avez téléchargée depuis un e-mail reçu sur votre compte professionnel pour créer une photo de profil. Que se passe-t-il pour les données de mon terminal si je quitte l'entreprise ? Si votre administrateur active la technologie BlackBerry Balance, votre administrateur peut supprimer les données professionnelles de votre espace de travail sur votre terminal BlackBerry et laisser vos données et vos applications personnelles telles quelles dans l'espace personnel. Si vous stockez des données personnelles dans des applications professionnelles, par exemple si vous ajoutez un contact personnel à l'application Contacts dans votre espace de travail, ces données sont supprimées lorsque votre administrateur supprime votre espace de travail. Votre administrateur peut supprimer toutes les données de votre terminal, y compris vos données personnelles. Cette fonctionnalité permet de sécuriser votre terminal en cas de vol ou de perte. Résolution des problèmes : Espace Travail et BlackBerry Balance Mon terminal est en quarantaine Votre terminal BlackBerry peut être mis en quarantaine si votre compte professionnel est associé à une solution EMM de BlackBerry et si les services ne sont pas correctement activés sur la carte SIM de votre terminal. Si la solution EMM de BlackBerry détecte une altération dans la sécurité de votre terminal, votre terminal peut également être mis en quarantaine. 272 Guide de l'utilisateur Productivité et travail Si votre terminal est en quarantaine, votre administrateur vous informe que votre terminal ne peut plus accéder à votre espace de travail tant que vous n'avez pas résolu le problème. Votre administrateur peut supprimer les données de votre terminal, en empêcher l'accès pour déverrouillage ou le supprimer du réseau de votre entreprise. Pour résoudre le problème et quitter la quarantaine, essayer d'utiliser une carte SIM différente ou de modifier l'abonnement au service sans fil. Si la sécurité de votre terminal est corrompue, il vous faudra peut-être nettoyer votre terminal pour supprimer toutes les données. Pour obtenir une assistance supplémentaire, contactez votre administrateur. BlackBerry Blend Vous pouvez utiliser BlackBerry Blend pour rester connecté et interagir avec votre terminal BlackBerry depuis votre ordinateur ou tablette. BlackBerry Blend vous permet d'accéder aux messages, fichiers, événements et contacts de votre ordinateur ou tablette de la même manière que sur votre terminal. À propos de BlackBerry Blend Vous pouvez utiliser BlackBerry Blend pour rester connecté et interagir avec votre terminal BlackBerry depuis votre ordinateur ou tablette. Vous pouvez accéder à vos messages, vos fichiers et certaines applications sur votre ordinateur ou tablette de la même manière que sur votre terminalBlackBerry Blend. De discrètes notifications sur votre écran vous préviennent lorsque vous recevez des messages, des chats et des mises à jour. Vous pouvez utiliser BlackBerry Blend sur un ordinateur ou une tablette pour : • • • • • • Afficher et répondre à certains messages et chats depuis différents comptes du BlackBerry Hub. Accéder à vos chats, groupes et chaines BBM. Accéder à vos messages texte (SMS). Afficher et mettre à jour vos événements de calendrier et vos contacts. Copier et transférer vos fichiers entre votre terminal et votre ordinateur ou tablette. Ouvrir un navigateur avec une connexion sécurisée pour afficher des informations privées depuis l'intranet de votre entreprise, si votre terminal est associé à un BlackBerry Enterprise Service 10. Pour plus d'informations sur l'utilisation de BlackBerry Blend sur votre ordinateur ou tablette, rendez-vous sur le site www.blackberry.com/blackberryblend. Activer l'accès au réseau mobile pour BlackBerry Blend BlackBerry Blend fonctionne lorsque votre terminal est connecté à un réseau mobile Wi-Fi ou à un ordinateur à l'aide d'une connexion par câble USB. Pour activer la connexion au réseau mobile : 1. Sur l'écran d'accueil de votre terminal, effectuez un glissement du haut vers le bas. 2. Sélectionnez 3. Activer le sélecteur Utiliser le réseau mobile. Paramètres > Connexions du terminal. L'utilisation d'une connexion au réseau mobile peut entrainer des frais supplémentaires liés à l'utilisation des données. 273 Guide de l'utilisateur Productivité et travail Ajouter BlackBerry Blend aux Paramètres rapides 1. Sur l'écran d'accueil, faites glisser votre doigt à partir du haut de l'écran. 2. Sélectionnez 3. Activez la case à cocher BlackBerry Blend. Si de nombreux éléments sont présents dans les paramètres rapides, vous pouvez faire glisser votre doigt sur la droite ou la gauche pour voir BlackBerry Blend. Paramètres > Paramètres rapides. Déconnecter votre terminal de BlackBerry Blend Si vous êtes loin de votre ordinateur ou tablette et si vous souhaitez arrêter une session BlackBerry Blend, vous pouvez vous déconnecter à l'aide de votre terminal. 1. Dans l'application BlackBerry Blend, appuyez longuement sur l'ordinateur ou la tablette connecté(e) à votre terminal. 2. Sélectionnez Déconnexion. Si vous souhaitez empêcher que BlackBerry Blend se connecte à votre terminal sans supprimer l'ordinateur ou la tablette couplé(e), désactivez le sélecteur en regard de l'ordinateur ou de la tablette couplé(e). Supprimer des ordinateurs ou des tablettes couplé(e)s Les ordinateurs ou les tablettes que vous avez couplé(e)s avec BlackBerry Blend apparaissent dans l'application BlackBerry Blend de votre terminal. 1. Dans l'application BlackBerry Blend, appuyez longuement sur l'ordinateur ou la tablette couplé(e). 2. Sélectionnez . Remember BlackBerry Remember est une application de productivité permettant de rassembler, gérer et catégoriser les informations dont vous souhaitez vous souvenir. Grâce à l'application Remember, vous pouvez trier vos informations sous forme d'entrées dans des dossiers ou des listes, catégoriser les entrées avec des tags, enregistrer des notes vocales liées aux entrées et ajouter des dates d'échéance pour ne pas oublier de terminer une tâche. 274 Guide de l'utilisateur Productivité et travail Collecte et organisation de tâches, notes et bien plus avec l'application Remember Par exemple, si vous envisagez un voyage à Paris, vous pouvez créer un dossier intitulé « Mon voyage à Paris » dans l'application Remember. Vous pouvez envoyer des sites Web de voyage vers le dossier lorsque vous naviguez sur Internet sur votre terminal. Afin de ne pas oublier de faire une chose particulière avant le voyage, ajoutez une tâche dans le dossier et une date d'échéance associée pour ne pas l'oublier. Tout ce dont vous devez vous souvenir à propos de ce voyage se trouve dans un seul et même endroit. L'application Remember est également synchronisée avec les comptes que vous ajoutez à votre terminal BlackBerry. Si vous avez ajouté un compte de messagerie professionnel à votre terminal, les tâches, notes et messages signalés de votre compte professionnel restent synchronisés avec l'application Remember. Si vous avez ajouté un compte Evernote sur votre terminal, vous pouvez accéder à vos bloc-notes Evernote dans l'application Remember et synchroniser vos dossiers Remember vers Evernote. Ajout d'un dossier, d'une liste de tâches ou d'une entrée dans l'application Remember Créez des dossiers, des listes de tâches ou des entrées dans l'application Remember pour vous aider à rester organisé. Plus vous ajoutez d'entrées, plus il est simple de suivre les éléments dans votre liste de tâches. Créer un dossier o une liste de tâches dans l'application Remember 1. Sélectionnez Notes pour créer un dossier ou Tâches pour créer une liste de tâches. 2. Sélectionnez 3. Saisissez un nom pour le dossier ou la liste de tâches. 4. Pour synchroniser votre dossier ou votre liste de tâches avec un compte (un compte Evernote par exemple), sélectionnez un compte dans la liste déroulante Enregistrer dans. 5. Pour modifier la couleur du dossier, sélectionnez une palette de couleurs différente. 6. Sélectionnez Enregistrer. > . Ajouter une entrée à l'application Remember Lorsque vous ajoutez une entrée à BlackBerry Remember, vous pouvez dans la plupart des cas choisir entre une note et une tâche. Les tâches comprennent une case à cocher que vous pouvez activer lorsque la tâche est terminée et offrent la possibilité d'ajouter une date d'échéance ou un rappel. Lorsque vous créez une tâche, elle apparait dans l'application Calendrier. Si vous ajoutez une entrée à un dossier qui est synchronisé avec l'un de vos comptes, vous ne pourrez peut-être pas choisir la nature de l'entrée (note ou tâche). 275 Guide de l'utilisateur Productivité et travail 1. Sélectionnez Notes ou Tâches. 2. Sélectionnez 3. Saisissez les informations relatives à l'entrée, telles qu'un titre, des notes, des tags et une date d'échéance. 4. Sélectionnez Enregistrer. . Ajouter une date d'échéance et une heure de rappel à une tâche Lorsque vous ajoutez une date d'échéance à une tâche dans BlackBerry Remember, votre terminal BlackBerry ajoute l'entrée à l'application Calendrier. Pour recevoir un rappel, vous devez ajouter une heure de rappel précise à votre tâche. 1. 2. Pendant l'ajout ou la modification d'une tâche : • Pour ajouter une date d'échéance, définissez le sélecteur Date d'échéance sur I. Sélectionnez Date. Sélectionnez une date. • Pour ajouter une heure de rappel, définissez le sélecteur Rappel sur I. Sélectionnez Date. Sélectionnez une date et une heure de rappel. Sélectionnez Enregistrer. Ajouter des marques à une entrée Les marques vous aident à catégoriser vos entrées. Par exemple, vous pouvez ajouter la marque « recette » à n'importe quelle entrée contenant des recettes, puis filtrer vos entrées par marque. 1. Dans l'application Remember, sélectionnez une entrée. 2. Sélectionnez Tags. 3. Saisissez votre nom de tag. Mettre le texte d'une entrée en forme En fonction du compte auquel votre entrée est associée, vous pourrez peut-être appliquer différentes mises en forme (mise en italique, mise en gras, soulignement du texte, création de listes, modification de la taille et de la couleur du texte). 1. Dans l'application Remember, sélectionnez une entrée. 2. Dans le champ Notes supplémentaires, sélectionnez . Masquer les dossiers synchronisés dans l'application Remember Lorsque vous ajoutez un compte de messagerie pris en charge par Microsoft Exchange ActiveSync, par défaut, les tâches et les notes de ce compte apparaissent comme des dossiers synchronisés dans l'application Remember. Pour masquer ces dossiers : 1. Sur l'écran d'accueil, faites glisser votre doigt à partir du haut de l'écran. 2. Sélectionnez 276 Paramètres > Comptes. Guide de l'utilisateur Productivité et travail 3. Sélectionnez un compte. 4. Sur l'écran Modifier le compte, désactivez le bouton Synchroniser les tâches. Enregistrer une note vocale dans l'application Remember Vous pouvez utiliser BlackBerry Remember pour enregistrer des notes vocales. 1. Dans un dossier, une liste de tâches ou dans l'écran Tâches ou Notes, sélectionnez 2. Sélectionnez 3. Prononcez votre note vocale. 4. Lorsque vous avez terminé, sélectionnez . . > Terminé. Conseil: vous pouvez également prendre des photos sans quitter l'application Remember. Pour prendre une photo, depuis une entrée ou l'écran Tâches ou Notes, sélectionnez . Envoyer un élément vers l'application Remember À l'aide des fonctionnalités de partage de votre terminal BlackBerry, envoyez des photos, des vidéos, des fichiers audio, des sites Web ou des fichiers Documents To Go vers BlackBerry Remember. 1. Dans une application, maintenez votre doigt appuyé sur l'élément que vous voulez envoyer à l'application Remember. 2. Sélectionnez 3. Modifiez l'élément si nécessaire. 4. Sélectionnez Enregistrer. > Remember. Modification d'un dossier, d'une liste de tâches ou d'une entrée dans l'application Remember Modifier une entrée 1. Dans l'application Remember, sélectionnez une entrée. 2. Effectuez vos modifications. 3. Sélectionnez Enregistrer. 277 Guide de l'utilisateur Productivité et travail Convertir une entrée en note ou tâche Lorsque vous modifiez une entrée dans l'application Remember, vous pouvez convertir son format (d'une note en une tâche, par exemple). 1. Sélectionnez le nom du dossier ou si votre entrée n'est pas sauvegardée dans un dossier, sélectionnez l'option Non classé. 2. Sélectionnez Tâche ou Note. 3. Sélectionnez un dossier ou l'option Aucun. Déplacer une entrée vers un autre dossier Si BlackBerry Balance est configuré sur votre terminal, les entrées associées à un compte Travail ne peuvent être déplacées vers un dossier personnel. Si un dossier professionnel est spécifiquement destiné aux notes ou aux tâches (les dossiers synchronisés avec un compte de messagerie pris en charge par Microsoft Exchange ActiveSync par exemple), il se peut que vous ne puissiez pas déplacer les entrées dans ce dossier. 1. Dans l'application Remember, maintenez votre doigt appuyé sur une entrée. 2. Sélectionnez 3. Sélectionnez Déplacer. et sélectionnez un nouvel emplacement pour l'entrée. Modifier la couleur d'un dossier ou d'une liste de tâches 1. Dans l'application Remember, maintenez votre doigt appuyé sur un dossier ou une liste de tâches. 2. Sélectionnez 3. Sélectionnez une couleur. 4. Sélectionnez Enregistrer. . Suppression d'un dossier, d'une liste de tâches ou d'une entrée dans l'application Remember ATTENTION: Si vous supprimez un dossier ou une liste de tâches, les entrées qu'il/elle inclut sont également supprimées. 1. Dans l'application Remember, appuyez longuement sur un dossier, une liste de tâches ou une entrée. 2. Sélectionnez 278 . Guide de l'utilisateur Productivité et travail Affichage et recherche de vos entrées dans l'application Remember Il existe plusieurs manières de trier ou d'afficher vos entrées dans l'application Remember. Vous pouvez utiliser la fonction de recherche pour trouver facilement les entrées dont vous avez besoin. Chercher une entrée dans l'application Remember 1. Ouvrez un dossier ou une liste de tâches. 2. Commencez à saisir votre terme de recherche. 3. Sélectionnez un résultat. Afficher les entrées Remember ayant le même tag Si vous avez ajouté des tags à vos entrées BlackBerry Remember, vous pouvez utiliser ces tags pour filtrer les entrées. 1. Dans l'application Remember, sélectionnez Tags. 2. Sélectionnez un tag pour consulter les entrées qu'il contient. Trier les entrées de votre application Remember Remarque: Si vous triez des tâches ou des notes, certaines de ces options peuvent ne pas être disponibles. 1. Sélectionnez . 2. Sélectionnez . 3. Dans la liste déroulante Ordre de tri, sélectionnez l'une des options suivantes : • Date d'échéance • Titre • Date de création • Date de dernière modification Modifier l'affichage par défaut dans l'application Remember Vous pouvez définir l'affichage par défaut de sorte que lorsque vous ouvrez BlackBerry Remember, vous voyez ce qui est important pour vous. 1. Dans un dossier ou l'écran de dossiers Remember, faites glisser votre doigt à partir du haut de l'écran. 279 Guide de l'utilisateur Productivité et travail 2. Sélectionnez 3. Dans la liste déroulante Affichage par défaut, sélectionnez l'une des options suivantes : . • Affichage des tâches • Affichage des notes • Affichage par mot-clé • Plus récent Redémarrez l'application pour appliquer les modifications. Résolution des problèmes : application Remember Je ne parviens pas à ajouter des dates d'échéance, des marques, des notes vocales ou des pièces jointes à une entrée Si votre entrée se trouve dans un dossier synchronisé avec un compte de messagerie ou un compte Evernote que vous avez ajouté à votre terminal BlackBerry, vous risquez de ne pas pouvoir ajouter de pièces jointes, de dates d'échéance ni de mots-clés à l'entrée. Essayez de déplacer l'entrée vers un nouveau dossier. Je ne peux envoyer un élément vers l'application Remember Certains éléments ne peuvent pas être envoyés directement à BlackBerry Remember. Vous devriez être en mesure d'envoyer des photos, des vidéos, des fichiers audio, des sites Web, des contacts et des fichiers Documents To Go à l'application Remember. Il se peut que vous ne puissiez pas partager certains éléments dans des dossiers synchronisés avec un compte Travail. Je ne peux pas ouvrir un dossier dans l'application Remember Si votre terminal est configuré pour utiliser BlackBerry Balance, il se peut que vous deviez saisir le mot de passe de votre espace Travail pour accéder à tous vos dossiers et entrées. 1. Dans l'application Remember, sélectionnez Espace Travail verrouillé en haut de l'écran. 2. Saisissez le mot de passe de votre espace Travail. Documents To Go Documents To Go vous permet de créer, modifier et mettre en forme des documents Microsoft Word et des feuilles de calcul Microsoft Excel. Vous pouvez également modifier, afficher et présenter des diaporamas Microsoft PowerPoint sur votre terminal BlackBerry. 280 Guide de l'utilisateur Productivité et travail Pour plus d'informations sur Documents To Go, reportez-vous au Guide de l'utilisateur Documents To Go . Print To Go Print To Go vous permet d'imprimer différents fichiers à partir de votre ordinateur sur un terminal BlackBerry associé à votre BlackBerry ID par le biais du réseau sans fil. Pour plus d'informations sur Print To Go, reportez-vous au Guide de l'utilisateur Print To Go . BlackBerry World pour le travail Dans la boutique BlackBerry World pour le travail, vous pouvez trouver des applications recommandées par votre entreprise et des applications et jeux que votre entreprise vous autorise à installer. Vous trouverez les applications requises ou recommandées par votre entreprise sur l'écran Applications d'entreprise et les applications que votre entreprise vous autorise à installer sur l'écran Applications publiques. BlackBerry World pour le travail se trouve dans l'espace de travail de votre terminal BlackBerry. Les applications et les jeux que vous avez téléchargés depuis BlackBerry World pour le travail ne peuvent être utilisés que dans votre espace de travail. Vous pouvez acheter des applications depuis BlackBerry World pour le travail en utilisant le même mode de paiement que vous avez sélectionné auparavant dans la boutique BlackBerry World. Pour plus d'informations sur BlackBerry World pour le travail, reportez-vous au Guide de l'utilisateur de BlackBerry World pour le travail. Enterprise IM Enterprise IM sur votre terminal BlackBerry 10 vous donne accès au service de messagerie instantanée de votre organisation. Vous pouvez discuter avec d'autres utilisateurs pour rester informé et connecté entre les réunions, pendant le déjeuner et lors de vos déplacements. Guide de l'utilisateur Enterprise IM Enterprise IM pour Cisco Enterprise IM pour Cisco sur votre terminal BlackBerry 10 vous donne accès aux services de messagerie instantanée et de présence de votre organisation. Vous pouvez discuter avec d'autres utilisateurs pour rester informé et connecté entre les réunions, pendant le déjeuner et lors de vos déplacements. Guide de l'utilisateur Enterprise IM pour Cisco 281 Guide de l'utilisateur Productivité et travail BlackBerry Bridge Connectez votre terminal BlackBerry 10 à une tablette BlackBerry PlayBook pour afficher les éléments sur l'écran plus large de votre tablette, utilisez votre téléphone comme télécommande, et plus encore. Pour plus d'informations, reportez-vous au Guide de l'utilisateur BlackBerry Bridge . BlackBerry Travel L'application BlackBerry Travel est votre assistant de voyage personnel. Vous pouvez utiliser l'application pour vous aider à contrôler vos prochains vols, créer un itinéraire de voyage et réserver des hôtels, des véhicules de location et des limousines. Vous pouvez utiliser également l'application BlackBerry Travel pendant que vous voyagez pour rechercher des centres d'intérêt locaux, calculer les taux de change de devises et vérifier la météo dans la ville de destination. Pour plus d'informations sur BlackBerry Travel, reportez-vous au Guide de l'utilisateur BlackBerry Travel . BlackBerry Work Drives L'application BlackBerry Work Drives vous permet de vous connecter au lecteur réseau partagé de votre entreprise à l'aide de votre terminal BlackBerry 10. Guide de l'utilisateur de BlackBerry Work Drives Salesforce Salesforce vous permet de partager des publications avec des utilisateurs et des groupes dans votre organisation et de collaborer avec des collègues. Pour plus d'informations sur Salesforce, reportez-vous au Guide de l'utilisateur Salesforce . Adobe Reader Adobe Reader vous permet de consulter, d'annoter, de rechercher, de compléter et de partager des fichiers PDF sur votre terminal BlackBerry. Pour plus d'informations sur Adobe Reader, reportez-vous au Guide de l'utilisateur Adobe Reader . 282 Guide de l'utilisateur Productivité et travail Connect to Microsoft OneDrive L'application Connect to Microsoft OneDrive est un espace de stockage sur le cloud qui vous permet d'enregistrer et de stocker des fichiers à partir de votre terminal. Avec Connect to Microsoft OneDrive, vous pouvez : • • • • • Sauvegarder vos fichiers pour les archiver. Synchroniser des fichiers sur plusieurs terminaux pour accéder rapidement à la version la plus récente. Accéder aux fichiers où que vous soyez. Partager vos documents, photos et vidéos. Libérer de l'espace de stockage sur votre terminal en enregistrant les fichiers sur le cloud. Pour plus d'informations sur Connect to Microsoft OneDrive, reportez-vous au Guide de l'utilisateur Connect to Microsoft OneDrive . Connect to Dropbox L'application Connect to Dropbox est un espace de stockage sur le cloud qui vous permet d'enregistrer et de stocker des fichiers à partir de votre terminal. Avec Connect to Dropbox, vous pouvez : • • • • • Sauvegarder vos fichiers pour les archiver. Synchroniser des fichiers sur plusieurs terminaux pour accéder rapidement à la version la plus récente. Accéder aux fichiers où que vous soyez. Partager vos documents, photos et vidéos. Libérer de l'espace de stockage sur votre terminal en enregistrant les fichiers sur le cloud. Pour plus d'informations sur Connect to Dropbox, reportez-vous au Guide de l'utilisateur Connect to Dropbox . Box pour BlackBerry 10 Box pour BlackBerry 10 est un espace de stockage sur le cloud qui vous permet d'enregistrer et de stocker des fichiers à partir de votre terminal. Avec Box pour BlackBerry 10, vous pouvez : • • • • • Sauvegarder vos fichiers pour les archiver. Synchroniser des fichiers sur plusieurs terminaux pour accéder rapidement à la version la plus récente. Accéder aux fichiers où que vous soyez. Partager vos documents, photos et vidéos. Libérer de l'espace de stockage sur votre terminal en enregistrant les fichiers sur le cloud. Pour plus d'informations sur Box pour BlackBerry 10, reportez-vous au Guide de l'utilisateur de Box pour BlackBerry 10. 283 Guide de l'utilisateur Sécurité et sauvegarde Sécurité et sauvegarde Mots de passe et verrouillage Il existe plusieurs types de protection par verrous, codes PIN et mots de passe sur votre terminal BlackBerry. Si vous l'utilisez pour votre travail, votre société doit avoir mis en place des paramètres de sécurité, tels qu'un mot de passe pour déverrouiller votre terminal. BlackBerry ID Un BlackBerry ID est composé d'une adresse électronique et d'un mot de passe, vous offrant un accès aux sites Web, applications et services BlackBerry. Si vous changez de terminal BlackBerry, un BlackBerry ID vous aide à transférer les données vers votre nouveau terminal. Assurez-vous d'utiliser le même BlackBerry ID pour tous vos terminaux BlackBerry. Connectez-vous à l'aide de votre BlackBerry ID pour effectuer les opérations suivantes et plus encore : • Consultez l'historique des applications achetées ainsi que les options de paiement sur la boutique BlackBerry World. • Tirer le meilleur parti des fonctionnalités BBM, notamment pour sauvegarder et transférer des contacts BBM vers un nouveau terminal BlackBerry. Démarrer et arrêter BlackBerry Protect. • Verrouiller par mot de passe et verrouiller l'écran Quand votre terminal est verrouillé, vous pouvez tout de même recevoir des notifications de nouveaux e-mails et de messages texte (SMS et MMS), passer un appel d'urgence, consulter le niveau de charge de la batterie, régler une alarme ou prendre une photo. Verrouillez l'écran pour éviter toute pression de touche accidentelle et pour économiser la batterie. Afin d'éviter toute utilisation non autorisée de votre terminal, vous devez définir un mot de passe. Dans vos paramètres d'affichage et de sécurité, vous pouvez configurer votre terminal de manière à ce qu'il se verrouille automatiquement après un certain temps d'inactivité. Vous pouvez également rédiger un message personnalisé qui s'affichera sur l'écran verrouillé. Si vous oubliez le mot de passe, vous ne pourrez pas le récupérer. BlackBerry vous recommande de sauvegarder vos données régulièrement. Par défaut et pour des raisons de sécurité, si le mot de passe est saisi dix fois de manière incorrecte, vos données sont supprimées. 284 Guide de l'utilisateur Sécurité et sauvegarde BlackBerry Balance et le mot de passe de l'espace de travail Votre administrateur doit activer la technologie BlackBerry Balance si vous associez votre terminal au réseau de votre entreprise. BlackBerry Balance est conçu pour dissocier et sécuriser des zones de votre terminal et les dédier à une utilisation strictement professionnelle ou personnelle. Votre administrateur peut exiger que vous saisissiez un mot de passe d'espace de travail pour protéger les fichiers, applications et données relatives à votre entreprise, votre compte de messagerie professionnel par exemple. Vous pouvez utiliser un mot de passe identique pour votre espace de travail et votre terminal. Si vous saisissez le mot de passe de votre espace de travail de manière incorrecte plus de fois qu'il n'est autorisé, votre espace de travail et les contenus sont supprimés. Vous pouvez augmenter ou réduire le nombre de tentatives de saisie de mot de passe dans vos paramètres Balance. Remarque: Votre administrateur peut ne pas vous autoriser à modifier certaines options de verrouillage par mot de passe de votre espace de travail, comme la demande de mot de passe ou la durée d'expiration. Code de verrouillage et de déverrouillage du réseau Pour utiliser une carte SIM d'un autre fournisseur de services, par exemple, si vous voyagez et souhaitez utiliser le réseau d'un fournisseur de services local, vous pouvez demander les codes de déverrouillage (MEP) à votre fournisseur de services actuel afin de modifier les paramètres Verrouillage du réseau téléphonique de votre carte SIM. Si vous dépassez le nombre maximal de tentatives de saisie du code de déverrouillage, la carte SIM autorise uniquement les appels d'urgence. Pour obtenir de l'aide, contactez votre fournisseur de services. Codes PIN de carte SIM Vous pouvez définir deux codes PIN différents pour la carte SIM dans votre terminal. Utilisez un code PIN de carte SIM pour empêcher toute utilisation non autorisée de votre carte SIM sur un autre terminal. Par exemple, si vous perdez votre carte SIM et que quelqu'un essaie de l'utiliser avec un autre terminal, elle ne pourra être exploitée tant que le code PIN correct n'aura pas été saisi. si vous dépassez le nombre maximal de tentatives de saisie du code PIN de la carte SIM, celleci est bloquée. Pour débloquer votre carte SIM, contactez votre fournisseur de services mobiles qui vous fournira un code PUK. Le code PIN 2 pour la carte SIM est conçu pour activer certaines fonctionnalités du téléphone, telles que la numérotation fixe. Pour obtenir le code PIN d'une carte SIM, contactez votre fournisseur de services puis activez la sécurité de la carte SIM dans les paramètres de sécurité. 285 Guide de l'utilisateur Sécurité et sauvegarde Verrouiller ou déverrouiller votre terminal Conseil: La sélection rapide de la touche Mise sous tension/Verrouillage met votre terminal en mode veille. Cela vous permet d'économiser la batterie. Informations connexes Verrouiller votre espace de travail,268 Verrouiller votre écran Le verrouillage de l'écran permet d'empêcher votre terminal BlackBerry d'envoyer des messages ou d'émettre des appels accidentellement. Le verrouillage de l'écran ne désactive pas les notifications des appels ou messages entrants. Appuyez sur la touche Mise sous tension/Verrouillage située en haut de votre terminal. Pour déverrouiller l'écran, faites glisser votre doigt depuis son bord inférieur vers le haut. Verrouiller votre terminal avec un mot de passe Vous cherchez un moyen simple de protéger les données de votre terminal BlackBerry et d'empêcher toute personne non autorisée de l'utiliser ? Vous pouvez définir un mot de passe pour verrouiller votre terminal lorsqu'il est visible de tous ou lorsque vous ne l'utilisez pas. 1. Si vous n'avez pas encore défini de mot de passe, faites glisser votre doigt à partir du haut de l'écran d'accueil. Sélectionnez Paramètres > Sécurité et confidentialité > Mot de passe du terminal. Activez le bouton Mot de passe du terminal. Saisissez un mot de passe. 2. Pour verrouiller votre terminal, effectuez l'une des opérations suivantes : • Maintenez enfoncée la touche Mise sous tension/Verrouillage. Sélectionnez . • Pour que votre terminal se verrouille automatiquement après une certaine durée, faites glisser votre doigt à partir du haut de l'écran d'accueil. Sélectionnez Paramètres > Sécurité et confidentialité > Mot de passe du terminal. Dans la liste déroulante Verrouiller le terminal après, sélectionnez un intervalle. • Pour que votre terminal se verrouille automatiquement lorsqu'il est dans un étui BlackBerry, faites glisser votre doigt à partir du haut de l'écran d'accueil. Sélectionnez Paramètres > Sécurité et confidentialité > Mot de passe du terminal. Activez le bouton Verrouiller le terminal quand il est dans l'étui. 286 Guide de l'utilisateur Sécurité et sauvegarde • Pour qu'une application active soit prioritaire par rapport au verrouillage, par exemple pour que votre terminal ne se verrouille pas lorsque vous regardez un film dans l'application Vidéos, faites glisser votre doigt à partir du haut de l'écran d'accueil. Sélectionnez Paramètres > Sécurité et confidentialité > Mot de passe du terminal. Activez le bouton Autoriser les applications à prolonger la durée de verrouillage par mot de passe. Pour déverrouiller votre terminal, appuyez sur la touche Mise sous tension/Verrouillage. Faites glisser votre doigt depuis le bord inférieur de l'écran. À l'invite, saisissez le mot de passe de votre terminal. Verrouiller votre terminal avec le mot de passe de votre espace de travail Si votre terminal BlackBerry utilise la technologie BlackBerry Balance pour séparer votre activité personnelle de votre activité professionnelle, vous pouvez utiliser un mot de passe pour déverrouiller votre terminal et votre espace de travail. 1. Sur l'écran d'accueil, faites glisser votre doigt à partir du haut de l'écran. 2. Sélectionnez 3. À l'invite, saisissez le mot de passe de votre espace de travail. 4. Activez le sélecteur Utiliser comme mot de passe pour mon terminal. 5. Saisissez le mot de passe de votre terminal. Sélectionnez OK. 6. Saisissez le mot de passe de votre espace de travail. Sélectionnez OK. Paramètres > Sécurité et confidentialité > Mot de passe du terminal BlackBerry Balance. Déverrouiller votre terminal avec un code de déverrouillage du réseau Contactez votre fournisseur de services pour obtenir les codes de déverrouillage de votre terminal BlackBerry. Votre terminal est peut-être bloqué, ce qui permet d'établir une connexion exclusivement au réseau mobile de votre fournisseur de services actuel. Si vous prévoyez de voyager à l'international et souhaitez utiliser une carte micro SIM d'un autre fournisseur de services, il vous faudra sans doute entrer un code de déverrouillage. Conseil: Pour connaitre le fournisseur de services actuellement associé à votre terminal, faites défiler glisser votre doigt à partir du haut de l'écran d'accueil. Sélectionnez Paramètres > À propos de. Dans la liste déroulante Catégorie, sélectionnez Carte SIM. 1. Sur l'écran d'accueil, faites glisser votre doigt à partir du haut de l'écran. 2. Sélectionnez 3. Dans la section Verrouillage du réseau téléphonique, sélectionnez un élément verrouillé. 4. À l'invite, entrez le code de déverrouillage. Paramètres > Sécurité et confidentialité > Carte SIM. ATTENTION: Pour des raisons de sécurité, le nombre autorisé de saisies erronées de chaque code de verrouillage est limité à dix. Si vous dépassez le nombre maximal de tentatives de saisie du code de déverrouillage, la carte SIM autorise uniquement les appels d'urgence. Pour obtenir de l'aide, contactez votre fournisseur de services. 287 Guide de l'utilisateur Sécurité et sauvegarde Modifier ou supprimer le mot de passe de votre terminal ATTENTION: Si vous ne vous souvenez pas du mot de passe de votre terminal BlackBerry, le seul moyen de modifier votre mot de passe ou d'accéder à nouveau à votre terminal est de supprimer toutes vos données en effectuant un nettoyage de sécurité. Si la technologie BlackBerry Balance est configurée sur votre terminal et en fonction des règles définies par votre administrateur, vous ne pourrez peut-être pas supprimer le mot de passe de votre terminal. 1. Sur l'écran d'accueil, faites glisser votre doigt à partir du haut de l'écran. 2. Sélectionnez du terminal. Paramètres > Sécurité et confidentialité > Mot de passe du terminal > Modifier le mot de passe Pour arrêter d'utiliser un mot de passe, désactivez le bouton Mot de passe du terminal. Informations connexes Modifier le mot de passe de votre espace de travail,268 Comment réinitialiser le mot de passe de mon terminal en cas d'oubli ? Le mot de passe de votre terminal BlackBerry ne peut être récupéré ou modifié si vous ne saisissez pas votre mot de passe actuel correctement. Pour des raisons de sécurité, le seul moyen de réinitialiser votre mot de passe sans votre mot de passe actuel est de supprimer toutes les données de votre terminal. Pour cela, saisissez un mot de passe incorrect à plusieurs reprises. BlackBerry vous recommande de régulièrement créer et enregistrer un fichier de sauvegarde sur votre ordinateur. Afficher du texte quand votre terminal est verrouillé Vous pouvez afficher le texte sur l'écran de votre terminal BlackBerry lorsque celui-ci est verrouillé. Vous pouvez par exemple afficher une citation, des numéros d'urgence ou vos propres coordonnées afin d'être joignable par tous au cas où vous perdiez votre terminal. 1. Sur l'écran d'accueil, faites glisser votre doigt à partir du haut de l'écran. 2. Sélectionnez 3. Dans les champs Message de verrouillage d'écran, saisissez le texte. Paramètres > Sécurité et confidentialité > Verrouillage de l'écran. Pour supprimer le texte qui s'affiche sur l'écran lorsque votre terminal est verrouillé, supprimé le texte dans les champs Message de verrouillage d'écran. 288 Guide de l'utilisateur Sécurité et sauvegarde Protéger votre carte SIM avec un code PIN Utilisez un code PIN de carte SIM pour empêcher toute utilisation non autorisée de votre carte SIM sur un autre terminal. Par exemple, si vous perdez votre carte SIM et que quelqu'un essaie de l'utiliser avec un autre terminal, elle ne pourra être exploitée tant que le code PIN correct n'aura pas été saisi. Pour obtenir le code PIN de votre carte SIM, contactez votre opérateur. 1. Sur l'écran d'accueil, faites glisser votre doigt à partir du haut de l'écran. 2. Sélectionnez 3. Activez le bouton Verrouillage du code PIN de la carte SIM. 4. Saisissez le code PIN de la carte SIM attribué par votre opérateur. Paramètres > Sécurité et confidentialité > Carte SIM. ATTENTION: Si vous dépassez le nombre maximal de tentatives de saisie du code PIN de la carte SIM, celle-ci est bloquée. Pour débloquer votre carte SIM, contactez votre opérateur. Modifier le code PIN de votre carte SIM 1. Sur l'écran d'accueil, faites glisser votre doigt à partir du haut de l'écran. 2. Sélectionnez Paramètres > Sécurité et confidentialité > Carte SIM. • Pour modifier le code PIN protégeant votre carte SIM, sélectionnez Changer PIN 1. • Pour modifier le code PIN contrôlant l'accès aux fonctionnalités d'appel telles que la numérotation fixe, sélectionnez Changer PIN 2. BlackBerry Protect BlackBerry Protect inclut des fonctionnalités conçues pour vous aider à retrouver votre terminal BlackBerry et à protéger vos données en cas de perte ou de vol. Vous pouvez gérer jusqu'à sept terminaux depuis votre compte BlackBerry Protect. Recherche et protection d'un terminal perdu Après avoir activé BlackBerry Protect dans les paramètres de votre terminal, rendez-vous sur http:// protect.blackberry.com et connectez-vous avec votre BlackBerry ID. Sur le site Web BlackBerry Protect, vous pouvez consulter la position actuelle de votre terminal sur une carte, le faire sonner (même s'il est en mode Silencieux) ou encore afficher un message personnalisé sur votre terminal verrouillé pour indiquer comment vous contacter. En cas de vol de votre terminal, vous pouvez également le verrouiller, modifier le mot de passe ou supprimer toutes les données à distance. Si vous ajoutez un compte de messagerie professionnel à votre terminal, votre administrateur peut également désactiver BlackBerry Protect ou la capacité de changement à distance de votre mot de passe ou encore localiser votre terminal. 289 Guide de l'utilisateur Sécurité et sauvegarde Configurer BlackBerry Protect sur votre terminal Pour utiliser BlackBerry Protect, votre terminal BlackBerry doit être connecté à un réseau sans fil. 1. Sur l'écran d'accueil, faites glisser votre doigt à partir du haut de l'écran. 2. Sélectionnez 3. Activez le bouton BlackBerry Protect. 4. Pour pouvoir consulter la position actuelle de votre terminal sur une carte, sélectionnez Paramètres de localisation. Activez le bouton Services de localisation. Paramètres > BlackBerry Protect. Conseil: Pour utiliser les fonctionnalités de BlackBerry Protect, rendez-vous sur http://protect.blackberry.com et connectez-vous avec votreBlackBerry ID. Pour plus d'informations sur BlackBerry Protect Pour plus d'informations sur BlackBerry Protect, reportez-vous au Guide de l'utilisateur BlackBerry Protect . Résolution des problèmes : BlackBerry Protect Je n'arrive pas à activer BlackBerry Protect Si votre terminal BlackBerry est associé à une solution de gestion de la mobilité d'entreprise de BlackBerry, il se peut que cette fonctionnalité ait été désactivée par votre administrateur. Pour plus d'informations sur la protection de votre terminal en cas de perte ou de vol, contactez votre administrateur. Paramètres de sécurité Vous pouvez définir et modifier les paramètres de sécurité des applications sur votre terminal BlackBerry et configurer des contrôles parentaux pour restreindre ou limiter l'accès aux fonctionnalités et au contenu. Vous pouvez utiliser une carte à puce et importer des certificats depuis votre ordinateur pour augmenter la sécurité des données sur votre terminal. Et si vous avez besoin de supprimer définitivement toutes les données de votre terminal, vous pouvez le nettoyer. Définir les autorisations de sécurité des applications BlackBerry 10 OS inclut des autorisations d'applications conçues pour vous permettre de contrôler les informations et les fonctionnalités auxquelles une application peut avoir accès sur votre terminal BlackBerry. Vous pouvez par exemple contrôler si une application peut avoir accès à vos e-mails, vos contacts, vos photos ou l'emplacement de votre terminal. 290 Guide de l'utilisateur Sécurité et sauvegarde N'oubliez pas cependant que certaines applications nécessitent des autorisations spécifiques pour fonctionner. Vous pouvez également contribuer à la protection de votre terminal en ne téléchargeant des applications qu'à partir de sources de confiance, telles que la boutique BlackBerry World. Lorsque vous ouvrez une application pour la première fois, votre terminal peut afficher une liste des fichiers et fonctionnalités auxquels l'application souhaite accéder. Si vous préférez interdire l'accès à l'un de ces éléments, rejetez la demande de l'application. Vous pouvez par exemple télécharger un jeu nécessitant un accès à vos messages, ce qui peut notamment être le cas si le jeu propose une fonctionnalité de partage de vos scores. Toutefois, si vous ne souhaitez pas que le jeu ait la possibilité d'envoyer et de consulter vos e-mails, vous pouvez désactiver l'accès aux messages ou même supprimer l'application. Vous pouvez consulter ou modifier les autorisations pour la plupart des applications dans les paramètres de votre terminal. Pour certaines applications, vous êtes invité à accepter ou refuser toutes les autorisations requises lorsque vous installez l'application. Si vous refusez, l'invite s'affichera à nouveau la première fois que vous ouvrirez cette application. Vous ne pouvez modifier les autorisations de l'application ultérieurement à moins de l'effacer et de la réinstaller. Modifier ou consulter les autorisations des applications Dans certaines applications, si vous désactivez les autorisations, l'application peut ne pas fonctionner comme vous l'attendez. Si l'application ne fonctionne pas comme vous l'attendez, activez certaines ou toutes les autorisations d'application. 1. Sur l'écran d'accueil, faites glisser votre doigt à partir du haut de l'écran. 2. Sélectionnez Paramètres > Sécurité et confidentialité > Autorisations des applications. • Pour afficher les autorisations d'une application particulière, sélectionnez-la. • Pour afficher les applications qui utilisent des autorisations spécifiques, sélectionnez l'autorisation dans la liste déroulante Autorisations. 3. Appuyez sur le sélecteur pour activer ou désactiver une autorisation. 4. Redémarrez votre terminal BlackBerry pour appliquer la modification. Informations connexes Éteindre le terminal,137 Nettoyer votre terminal pour effacer vos données Avant de nettoyer le contenu de votre terminal BlackBerry, prenez soin de créer une copie de sauvegarde sur un ordinateur. Un nettoyage de sécurité supprime définitivement vos données, qui sont alors irrécupérables. Cela inclut les comptes de messagerie, les applications téléchargées, les fichiers multimédia, les documents, les signets du navigateur et les paramètres. 1. Sur l'écran d'accueil, faites glisser votre doigt à partir du haut de l'écran. 2. Sélectionnez 3. Saisissez blackberry. Paramètres > Sécurité et confidentialité > Nettoyage de sécurité. 291 Guide de l'utilisateur 4. Sécurité et sauvegarde Sélectionnez Supprimer les données. Lorsque le nettoyage de sécurité est terminé, votre terminal s'éteint automatiquement. Pour activer votre terminal, appuyez sur la touche Mise sous tension/Verrouillage. Conseil: Si vous envisagez de donner ou de recycler votre terminal, n'oubliez pas de retirer la carte SIM et votre carte multimédia. Informations connexes Supprimer votre espace de travail,269 Utilisation de la désactivation de fonctions La désactivation de fonctions est conçue pour vous offrir plus de contrôle sur la façon dont un terminal BlackBerry peut être utilisé et contacté. Vous pouvez désactiver l'accès à certains contenus, applications et fonctionnalités. Il est également possible de limiter les appels téléphoniques entrants ainsi que l'échange de messages avec certaines personnes dans l'application Contacts. Les paramètres de la désactivation de fonctions sont protégés par un mot de passe, ce qui rend leur modification ou leur désactivation à votre insu plus compliquée. Vous pouvez configurer le terminal afin que le mot de passe de désactivation de fonctions soit demandé avant l'ajout d'un compte de messagerie ou de réseau social, ou l'achat d'une application sur la boutique BlackBerry World. Remarque: si la technologie BlackBerry Balance est activée, la désactivation de fonctions n'est pas disponible. Restreindre ou limiter l'accès aux fonctionnalités et contenus 1. Sur l'écran d'accueil, faites glisser votre doigt à partir du haut de l'écran. 2. Sélectionnez 3. Activez le bouton Désactivation de fonctions. 4. Saisissez le mot de passe de désactivation de fonctions. 5. Appuyez pour modifier les options. Paramètres > Sécurité et confidentialité > Désactivation de fonction. Importer un certificat depuis votre ordinateur 1. Effectuez l'une des actions suivantes : • Pour importer le certificat en utilisant une connexion USB, connectez votre terminal BlackBerry à votre ordinateur à l'aide d'un câble USB. Si nécessaire, saisissez le mot de passe de votre terminal sur votre ordinateur. • Pour importer un certificat à l'aide d'une connexion Wi-Fi, sur votre terminal, effectuez un glissement du haut vers le bas sur l'écran d'accueil. Sélectionnez Paramètres > Stockage et accès. Activez le bouton Accès via WiFi. Saisissez un mot de passe d'accès au stockage. Sélectionnez Identification sur le réseau et notez le Nom d'utilisateur. 2. 292 Sur l'écran d'accueil de votre terminal, effectuez un glissement du haut vers le bas. Guide de l'utilisateur Sécurité et sauvegarde 3. Sélectionnez 4. Dans la liste déroulante Catégorie, sélectionnez Réseau. 5. Dans la section Wi-Fi ou USB, notez l'adresse IPv4. 6. Sur votre ordinateur, naviguez jusqu'à un fichier de certificat et copiez-le. 7. Paramètres > À propos de. • Si votre ordinateur utilise un système d'exploitation Windows, saisissez l'adresse IP au format \\xxx.xxx.xxx.xxx dans une commande Exécuter. • Si votre ordinateur utilise un système d'exploitation Mac, sélectionnez Atteindre > Se connecter au serveur. Saisissez l'adresse IP au format suivant : smb://xxx.xxx.xxx.xxx. Effectuez l'une des actions suivantes : • Si votre ordinateur utilise un système d'exploitation Windows, ouvrez le dossier multimédia\téléchargements. Si nécessaire, saisissez le nom d'utilisateur et le mot de passe d'accès au stockage. • Si votre ordinateur utilise un système d'exploitation Mac, ouvrez le dossier multimédia/téléchargements. Si nécessaire, saisissez le nom d'utilisateur et le mot de passe d'accès au stockage. 8. Collez le certificat dans le dossier multimédia\téléchargements ou multimédia/téléchargements. 9. Sur votre terminal, sélectionnez > Sécurité et confidentialité > Certificats > Importer. 10. Suivez les instructions à l'écran. À propos des cartes à puce Vous pouvez utiliser une carte à puce et le mot de passe de votre terminal BlackBerry pour le déverrouiller. Vous pouvez également utiliser des certificats de carte à puce pour envoyer des messages protégés par S/MIME. Les cartes à puce servent à stocker des certificats et des clés privées. Vous pouvez importer des certificats sur votre terminal à partir d'une carte à puce en utilisant le BlackBerry Smart Card Reader ou une carte à puce microSD. Les opérations relatives aux clés privées telles que la signature et le décryptage sollicitent la carte à puce. Les opérations relatives aux clés publiques telles que la vérification et le cryptage utilisent les certificats publics de votre terminal. Utiliser une authentification à deux facteurs Vous pouvez utiliser une carte à puce et le mot de passe de votre terminal BlackBerry pour déverrouiller votre terminal. 1. Sur l'écran d'accueil, faites glisser votre doigt à partir du haut de l'écran. 2. Sélectionnez Paramètres > Sécurité et confidentialité > Mot de passe du terminal Paramètres de l'authentificateur. • Pour configurer votre terminal pour l'utilisation d'une carte à puce pour déverrouiller votre terminal ou votre espace de travail, dans le menu déroulant Authentificateur d'utilisateur par carte à puce, sélectionnez Terminal ou Travail. • Pour configurer votre terminal pour qu'il mémorise le format du mot de passe que vous saisissez dans le champ mot de passe (numérique ou alphanumérique), activez le bouton Saisie de mot de passe intelligente. • Pour configurer votre terminal afin de le verrouiller lors du retrait de la carte à puce de terminal ou BlackBerry Smart Card Reader, activez le bouton Verrouillage lors du retrait de la carte. 293 Guide de l'utilisateur Sécurité et sauvegarde Importation d'un certificat à partir d'une carte à puce Vous pouvez importer un certificat à partir d'une carte à puce insérée dans votre terminal BlackBerry ou un BlackBerry Smart Card Reader couplé avec votre terminal à l'aide de la technologie Bluetooth. 1. Sur l'écran d'accueil, faites glisser votre doigt à partir du haut de l'écran. 2. Sélectionnez 3. Suivez les instructions à l'écran. Paramètres > Sécurité et confidentialité > Carte à puce > Importer des certificats. Enregistrer le mot de passe de votre carte à puce votre terminal Vous pouvez configurer votre terminal BlackBerry pour le stockage temporaire de votre mot de passe de carte à puce, afin de ne pas avoir à le saisir aussi souvent. Pour vider le cache, verrouillez votre terminal. 1. Sur l'écran d'accueil, faites glisser votre doigt à partir du haut de l'écran. 2. Sélectionnez 3. Activez le bouton Mise en cache du code PIN. Paramètres > Sécurité et confidentialité > Carte à puce. Désactiver la notifications des voyants pour une carte à puce Le voyant rouge clignote lorsque votre terminal BlackBerry accède à des données sur une carte à puce. Vous pouvez désactiver cet indicateur. 1. Sur l'écran d'accueil, faites glisser votre doigt à partir du haut de l'écran. 2. Sélectionnez 3. Désactivez le bouton Indicateur d'activité par voyant DEL. 294 Paramètres > Sécurité et confidentialité > Carte à puce. Guide de l'utilisateur Informations juridiques Informations juridiques ©2014 BlackBerry. Tous droits réservés. BlackBerry® ainsi que les marques commerciales, noms et logos associés, sont la propriété de BlackBerry Limited et sont déposés et/ou utilisés aux États-Unis et dans d'autres pays du monde. Adobe et Flash sont des marques commerciales de Adobe Systems Incorporated. Android, Gmail, et YouTube sont des marques commerciales de Google Inc. Apple, iCal, iPhone et Mac are trademarks of Apple Inc. Bluetooth est une marque commerciale de Bluetooth SIG. Box est une marque commerciale de Box, Inc. DLNA Certified est une marque commerciale de Digital Living Network Alliance. Evernote est une marque commerciale d'Evernote Corporation. Facebook est une marque commerciale de Facebook, Inc. GSM est une marque commerciale de GSM MOU Association. HDMI est une marque commerciale de HDMI Licensing LLC. IBM Notes et IBM Notes Traveler sont des marques commerciales d'International Business Machines Corporation. joyn is a trademark of GSMA. LinkedIn est une marque commerciale de LinkedIn Corporation. Microsoft, ActiveSync, Excel, Outlook, PowerPoint, et Windows sont des marques commerciales de Microsoft Corporation. QR Code est une marque commerciale de DENSO WAVE INCORPORATED au Japon et dans d'autres pays. Sina Weibo est une marque commerciale de Beijing Sina Internet Information Service Co. Ltd. Sorenson Spark est une marque commerciale de Sorenson Media, Inc. Twitter est une marque commerciale de Twitter, Inc. Miracast, Wi-Fi, et Wi-Fi Protected Setup sont des marques commerciales de Wi-Fi Alliance. Cisco WebEx et WebEx sont des marques commerciales de Cisco Systems, Inc. et/ou de ses affiliés aux États-Unis et dans certains autres pays. Toutes les autres marques commerciales appartiennent à leurs propriétaires respectifs. Cette documentation, y compris la documentation incluse pour référence telle que celle fournie ou mise à disposition à l'adresse www.blackberry.com/go/docs, est fournie ou mise à disposition « EN L'ÉTAT » et « TELLE QUELLE », sans condition ni garantie en tout genre de la part de BlackBerry Limited et de ses sociétés affiliées (« BlackBerry »), et BlackBerry décline toute responsabilité en cas d’erreur ou d'oubli typographique, technique ou autre inexactitude contenue dans ce document. Pour des raisons de protection des secrets commerciaux et/ou des informations confidentielles et propriétaires de BlackBerry, cette documentation peut décrire certains aspects de la technologie BlackBerry en termes généraux. BlackBerry se réserve le droit de modifier périodiquement les informations contenues dans cette documentation. Cependant, BlackBerry ne s'engage en aucune manière à vous communiquer en temps opportun les modifications, mises à jour, améliorations ou autres ajouts apportés à cette documentation. La présente documentation peut contenir des références à des sources d'informations, du matériel ou des logiciels, des produits ou des services tiers, y compris des composants et du contenu tel que du contenu protégé par copyright et/ou des sites Web tiers (ci-après dénommés collectivement « Produits et Services tiers »). BlackBerry ne contrôle pas et décline toute responsabilité concernant les Produits et Services tiers, y compris, sans s’y limiter, le contenu, la précision, le respect du code de la propriété intellectuelle, la compatibilité, les performances, la fiabilité, la légalité, l’éthique, les liens ou tout autre aspect desdits Produits et Services tiers. La présence d'une référence aux Produits et Services tiers dans cette documentation ne suppose aucunement que BlackBerry se porte garant des Produits et Services tiers ou de la tierce partie concernée. SAUF DANS LA MESURE SPÉCIFIQUEMENT INTERDITE PAR LES LOIS EN VIGUEUR DANS VOTRE JURIDICTION, TOUTES LES CONDITIONS OU GARANTIES DE TOUTE NATURE, EXPRESSES OU TACITES, NOTAMMENT LES CONDITIONS OU GARANTIES DE DURABILITÉ, D'ADÉQUATION À UNE UTILISATION OU À UN BUT PARTICULIER, DE COMMERCIALISATION, DE QUALITÉ MARCHANDE, DE NON-INFRACTION, DE SATISFACTION DE LA QUALITÉ OU DE TITRE, OU RÉSULTANT D'UNE LOI, D'UNE COUTUME, D'UNE PRATIQUE OU D'UN USAGE COMMERCIAL, OU EN RELATION AVEC LA DOCUMENTATION OU SON UTILISATION, OU L'UTILISATION OU NON-UTILISATION D'UN LOGICIEL, MATÉRIEL, SERVICE OU DES PRODUITS ET SERVICES TIERS CITÉS, SONT EXCLUES. VOUS POUVEZ JOUIR D'AUTRES DROITS QUI VARIENT SELON L'ÉTAT OU LA PROVINCE. CERTAINES JURIDICTIONS N'AUTORISENT PAS 295 Guide de l'utilisateur Informations juridiques L'EXCLUSION OU LA LIMITATION DES GARANTIES ET CONDITIONS IMPLICITES. DANS LA MESURE AUTORISÉE PAR LES LOIS, TOUTE GARANTIE OU CONDITION IMPLICITE RELATIVE À LA DOCUMENTATION, DANS LA MESURE OÙ ELLES NE PEUVENT PAS ÊTRE EXCLUES EN VERTU DES CLAUSES PRÉCÉDENTES, MAIS PEUVENT ÊTRE LIMITÉES, SONT PAR LES PRÉSENTES LIMITÉES À QUATRE-VINGT-DIX (90) JOURS À COMPTER DE LA DATE DE LA PREMIÈRE ACQUISITION DE LA DOCUMENTATION OU DE L'ARTICLE QUI FAIT L'OBJET D'UNE RÉCLAMATION. DANS LA MESURE MAXIMALE PERMISE PAR LES LOIS EN VIGUEUR DANS VOTRE JURIDICTION, EN AUCUN CAS BLACKBERRY N’EST RESPONSABLE DES DOMMAGES LIÉS À LA PRÉSENTE DOCUMENTATION OU À SON UTILISATION, OU À L’UTILISATION OU NON-UTILISATION DES LOGICIELS, DU MATÉRIEL, DES SERVICES OU DES PRODUITS ET SERVICES TIERS MENTIONNÉS DANS LES PRÉSENTES, ET NOTAMMENT DES DOMMAGES DIRECTS, EXEMPLAIRES, ACCIDENTELS, INDIRECTS, SPÉCIAUX, PUNITIFS OU AGGRAVÉS, DES DOMMAGES LIÉS À UNE PERTE DE PROFITS OU DE REVENUS, UN MANQUE À GAGNER, UNE INTERRUPTION D’ACTIVITÉ, UNE PERTE D’INFORMATIONS COMMERCIALES, UNE PERTE D’OPPORTUNITÉS COMMERCIALES, LA CORRUPTION OU LA PERTE DE DONNÉES, LE NON-ENVOI OU LA NON-RÉCEPTION DE DONNÉES, DES PROBLÈMES LIÉS À DES APPLICATIONS UTILISÉES AVEC DES PRODUITS OU SERVICES BLACKBERRY, DES COÛTS D’INDISPONIBILITÉ, LA PERTE D’UTILISATION DES PRODUITS OU SERVICES BLACKBERRY EN TOUT OU EN PARTIE, OU DE TOUT SERVICE DE COMMUNICATION, DU COÛT DE BIENS DE SUBSTITUTION, DES FRAIS DE GARANTIE, DES ÉQUIPEMENTS OU SERVICES, DES COÛTS DE CAPITAL OU AUTRES PERTES FINANCIÈRES SIMILAIRES, PRÉVISIBLES OU NON, MÊME SI BLACKBERRY A ÉTÉ INFORMÉ DE LA POSSIBILITÉ DE TELS DOMMAGES. DANS LA MESURE MAXIMALE PERMISE PAR LES LOIS APPLICABLES DANS VOTRE JURIDICTION, BLACKBERRY N'EST NULLEMENT TENU PAR DES OBLIGATIONS, DEVOIRS OU RESPONSABILITÉS, CONTRACTUELS, DÉLICTUELS OU AUTRES, PAS MÊME PAR UNE RESPONSABILITÉ EN CAS DE NÉGLIGENCE OU RESPONSABILITÉ STRICTE ET NE VOUS EST REDEVABLE EN RIEN. LES LIMITATIONS, EXCLUSIONS ET CLAUSES DE NON-RESPONSABILITÉ CONTENUES DANS LES PRÉSENTES S'APPLIQUENT : (A) INDÉPENDAMMENT DE LA NATURE DE LA CAUSE D'ACTION, DEMANDE OU ACTION ENTREPRISE PAR VOUS, NOTAMMENT POUR RUPTURE DE CONTRAT, NÉGLIGENCE, FAUTE, RESPONSABILITÉ STRICTE OU TOUTE AUTRE THÉORIE LÉGALE, ET RESTENT APPLICABLES EN CAS DE RUPTURES SUBSTANTIELLES OU DE MANQUEMENT AU BUT ESSENTIEL DU PRÉSENT CONTRAT OU DE TOUT RECOURS ENVISAGEABLE PAR LES PRÉSENTES ; ET (B) À BLACKBERRY ET À SES FILIALES, LEURS AYANTS DROIT, REPRÉSENTANTS, AGENTS, FOURNISSEURS (NOTAMMENT LES FOURNISSEURS DE SERVICES SANS FIL), REVENDEURS AGRÉÉS BLACKBERRY (NOTAMMENT LES FOURNISSEURS DE SERVICES SANS FIL) ET LEURS DIRECTEURS, EMPLOYÉS ET SOUS-TRAITANTS RESPECTIFS. OUTRE LES LIMITATIONS ET EXCLUSIONS SUSMENTIONNÉES, EN AUCUN CAS, LES DIRECTEURS, EMPLOYÉS, AGENTS, DISTRIBUTEURS, FOURNISSEURS, SOUS-TRAITANTS INDÉPENDANTS DE BLACKBERRY OU DE SES FILIALES N'ONT UNE RESPONSABILITÉ CONSÉCUTIVE OU RELATIVE À LA PRÉSENTE DOCUMENTATION. Avant de vous abonner, d'installer ou d'utiliser des Produits et Services tiers, il est de votre responsabilité de vérifier que votre fournisseur de services sans fil prend en charge toutes les fonctionnalités. Certains fournisseurs de services sans fil peuvent ne pas proposer de fonctionnalités de navigation Internet avec un abonnement à BlackBerry® Internet Service. Vérifiez la disponibilité, l'itinérance, les services et les fonctionnalités auprès de votre fournisseur de services. L'installation ou l'utilisation de Produits et Services tiers avec des produits et services BlackBerry peuvent nécessiter un ou plusieurs brevets, marques commerciales, droits d'auteur ou autres licences à des fins de protection des droits d'autrui. Vous êtes seul responsable de votre décision d'utiliser ou non les Produits et Services tiers et si cela nécessite l'obtention de licences tierces. Si de telles licences sont requises, vous êtes seul responsable de leur acquisition. Vous ne devez pas installer ou utiliser de Produits et Services tiers avant d'avoir acquis la totalité des licences nécessaires. Les Produits et Services tiers 296 Guide de l'utilisateur Informations juridiques fournis avec les produits et services BlackBerry vous sont fournis à toutes fins utiles « EN L'ÉTAT » sans conditions ni garanties expresses ou tacites d'aucune sorte par BlackBerry, et BlackBerry n'engage aucune responsabilité sur les Produits et Services tiers. L'utilisation que vous faites des Produits et Services tiers est régie par et dépendante de votre acceptation des termes des licences et autres accords distincts applicables à cet égard avec d'autres parties, sauf dans la limite couverte expressément par une licence ou autre accord conclu avec BlackBerry. Certaines fonctions présentées dans ce document requièrent une version minimale de BlackBerry Enterprise Server, BlackBerry Desktop Software et/ou BlackBerry Device Software. Les conditions d'utilisation de tout produit ou service BlackBerry sont stipulées dans une licence ou autre accord distinct conclu avec BlackBerry à cet égard. LE CONTENU DE CETTE DOCUMENTATION N'EST PAS DESTINÉ À REMPLACER LES ACCORDS OU GARANTIES EXPRÈS ET ÉCRITS FOURNIS PAR BLACKBERRY POUR UNE PARTIE DES PRODUITS OU SERVICES BLACKBERRY AUTRES QUE CETTE DOCUMENTATION. Les informations contenues dans ce guide s'appliquent aux modèles de smartphones suivants : SQW100-1 / RGY181LW , BlackBerry Limited 2200 University Avenue East Waterloo, Ontario Canada N2K 0A7 BlackBerry UK Limited 200 Bath Road Slough, Berkshire SL1 3XE Royaume-Uni Publié au Canada 297 ">
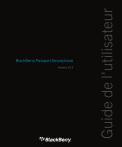
Lien public mis à jour
Le lien public vers votre chat a été mis à jour.