Abit BH7 Manuel utilisateur
PDF
ダウンロード
ドキュメント
BH7 Carte mère sur support Socket 478 Manuel de l’utilisateur 4200-0365-05 Rev. 1.01 Notice sur la garantie et les droits de propriétés Les informations dans ce document sont susceptibles d’être modifiées sans préavis et n’engagent pas la responsabilité du vendeur au cas où des erreurs apparaîtraient dans ce manuel. Aucun engagement ou garantie, explicite ou implicite, n’est faite concernant la qualité, la précision, et la justesse des informations contenues dans ce document. En aucun cas la responsabilité du constructeur ne pourra être engagée pour des dommages directs, indirects, accidentels ou autres survenant de toutes défectuosités du produit ou d’erreurs provenant de ce manuel. Les noms de produits apparaissant dans ce manuel ne sont là que pour information. Les marques déposées et les noms de produits ou de marques contenues dans ce document sont la propriété de leurs titulaires respectifs. Ce document contient des matériaux protégés par des lois Internationaux de Copyright. Tous droits de reproduction réservés. Aucune partie de ce manuel ne peut être reproduite, transmise ou transcrite sans autorisation écrite exprimée par le constructeur et les auteurs de ce manuel. Si vous n'avez pas bien installé la carte mère, provoquant un mauvais fonctionnement ou un endommagement de celle-ci, nous ne sommes en aucun cas responsables. BH7 Table des Matières Chapitre 1. Introduction .......................................................................... 1-1 1-1. 1-2. Caractéristiques et Spécifications ............................................................1-1 Diagramme...............................................................................................1-3 Chapitre 2. Installation de la carte mère................................................ 2-1 2-1. 2-2. 2-3. 2-4. Installation de la carte mère dans le boîtier..............................................2-1 Installation du CPU Pentium® 4 et de la Base de Fixation du dissipateur de Chaleur .....................................................................................................2-2 Installation de la Mémoire Système.........................................................2-3 Connecteurs et Contacts...........................................................................2-4 (1). Connecteurs d’alimentation ATX [ATXPWR1, ATX12V1] ..........2-4 (2). Connecteurs FAN [CPUFAN1, SYSFAN1, AUXFAN1, AUXFAN2] ........................................................................................................2-5 (3). Nettoyage de la Mémoire CMOS [CCMOS1]...............................2-6 (4). Connecteurs additionnels pour ports USB [FP-USB1]..................2-7 (5). Embases interrupteurs & indicateurs du panneau frontal [FPIO1] 2-8 (6). Connecteur pour Périphérique Infrarouge [FPIO2] .......................2-9 (7). Connecteurs System Management Bus [SMB1]............................2-9 (8). Connecteurs Audio Internes [CD1, AUX1] .................................2-10 (9). Slot Accelerated Graphics Port [AGP1] ......................................2-10 (10). Connecteur du lecteur de disquettes [FDC1] ...............................2-11 (11). Connecteurs IDE [IDE1, IDE2] ...................................................2-12 (12). Connecteur ATA Série [SATA1]...................................................2-13 (13). Témoin d'Etat [D17, D18]............................................................2-14 (14). Connecteurs du panneau arrière [Mouse, Keyboard, LPT1, COM1, OPT1, OPT2, AUDIO1, AUDIO2, LAN, USB1/USB2] .............2-15 Chapitre 3. Introduction au BIOS .......................................................... 3-1 3-1. 3-2. 3-3. 3-4. 3-5. 3-6. 3-7. 3-8. SoftMenu Setup........................................................................................3-2 Standard CMOS Features.........................................................................3-4 Advanced BIOS Features.........................................................................3-7 Advanced Chipset Features....................................................................3-10 Integrated Peripherals ............................................................................3-12 Power Management Setup .....................................................................3-16 PnP/PCI Configurations.........................................................................3-19 PC Health Status ....................................................................................3-21 Manuel de l’utilisateur 3-9. 3-10. 3-11. 3-12. 3-13. Load Fail-Safe Defaults .........................................................................3-22 Load Optimized Defaults .......................................................................3-22 Set Password ..........................................................................................3-22 Save & Exit Setup ..................................................................................3-22 Exit Without Saving...............................................................................3-22 Appendice A. Installation des Pilotes Intel Chipset............................................... A-1 Appendice B. Installation de l’Utilitaire Intel Application Accelerator ............... B-1 Appendice C. Installation des Pilotes Audio.......................................................... C-1 Appendice D. Installation des Pilotes LAN............................................................D-1 Appendice E. Installation des Pilotes USB2.0 ....................................................... E-1 Appendice F. Guide de la Mise à Jour du BIOS ................................................... F-1 Appendice G. Surveillance du matériel (The Winbond Hardware Doctor Utility) ..........................................................................................................G-1 Appendice H. “Suspend To RAM” (STR) ..............................................................H-1 Appendice I. Assistance Technique ....................................................................... I-1 Appendice J. Comment Obtenir un Support Technique........................................J-1 BH7 Introduction 1-1 Chapitre 1. Introduction 1-1. Caractéristiques et Spécifications 1. CPU • • Accepte les processeurs Intel® Pentium® 4 sur socket 478 avec un bus de données système de 400MHz/533MHz Accepte la technologie Hyper-Threading Intel® 2. Chipset • • • Intel 82845PE (MCH) + 82801DB (ICH4) chipset Supporte le Bus Sériel Universel (USB v2.0) grande vitesse Supporte les modes Ultra ATA/100/66/33 3. Mémoire • • • Trois emplacements DIMM 184-broches (un-buffered Non-ECC DIMM) Accepte 3 DDR DIMM 200/266 (Max. 2GB) Accepte 2 DDR DIMM 333 (Max. 2GB) 4. AGP • Le connecteur de port graphique accéléré supporte une interface AGP 4X (1.5V) 5. LAN • Contrôleur Fast Ethernet PCI 10/100M integer 6. Serial ATA 150 • • Contrôleur SATA Bridge sur carte Interface ATA Série 1-canaux intégrée de 1.5 G bps 7. Audio • • RealTek ALC650 CODEC AC 97 6-Canaux intégré Interface audio numérique professionnelle supportant une Entrée/Sortie sortie S/PDIF 24-bit 8. BIOS Système • • • • • Technologie SoftMenu™ pour régler les paramètres du CPU Accepte le Plug-and-Play (PNP) Accepte la Configuration Avancée de l’Interface d’Alimentation (ACPI) Accepte l’interface de Gestion du Poste de Travail (Desktop Management Interface-DMI) Fonction Write-Protect Anti-Virus par AWARD BIOS 9. Connecteurs d’E/S Internes • • • 1x slot AGP 5x slots PCI 1x port Lecteur de disquette acceptant jusqu’à 2.88MB Manuel de l’utilisateur 1-2 Chapitre 1 • • • • • 2x connecteurs Ultra ATA/100/66/33 (Prend en charge uniquement 3 périphériques lorsque SATA est activé) 2x connecteurs ATA Série 150 1x socles de connexion USB 2.0 1x CD-IN, 1x socle de connexion AUX-IN 1x socle de connexion IrDA 10. E/S du Panneau Arrière • • • • • • • 1x clavier PS/2, 1x souris PS/2 1x connecteurs port Série, 1x connecteur port Parallèle 1x connecteur entrée S/PDIF 1x connecteur sortie S/PDIF Connecteur AUDIO1 (Arrière-Gauche/ Arrière-Droit, Centre/Subwoofer) Connecteur AUDIO2 (Entrée-Micro, Entrée-Ligne, Avant-Gauche /Avant-Droit) 4x USB, 1x Connecteur RJ-45 LAN 11. Divers • • • • Format ATX Surveillance du matériel – incluant les vitesses de rotation des ventilateurs, Voltages, températures CPU et système et un connecteur additionnel pour une sonde thermique Accepte les fonctions de Réveil par réseau LAN, par Appel Modem, par Alarme RTC, par Clavier ou Souris. Supporte le STR (Suspend to RAM) Cette carte mère supporte le Wake On LAN, le réveil par clavier ou souris mais le signal 5V standby power de votre alimentation doit être capable de fournir au moins un courant de 720mA. Autrement, ces fonctions peuvent ne pas fonctionner correctement. Cette Carte Mère supporte les vitesses de bus standard de 100/66/33MHz qui sont utilisées par les spécifications des chipsets, des processeurs et des PCI spécifiques. Dépasser ces vitesses de bus standard n’est pas garanti en raison des spécifications particulières des composants. Le contrôleur Serial ATA accepte uniquement l’Ultra DMA/ATA100 ou un disque dur plus puissant. N’utilisez pas de disques durs au-dessous de cette spécification, dans le cas contraire le contrôleur ne fonctionnera pas. Les spécifications et informations contenues dans ce document peuvent être modifiées sans notification au-préalable. BH7 Introduction 1-3 1-2. Diagramme Manuel de l’utilisateur 1-4 BH7 Chapitre 1 Installation de la carte mère 2-1 Chapitre 2. Installation de la carte mère Avant de Commencer l’Installation: Veuillez vous assurer d’avoir complètement éteint l’alimentation (en retirant le cordon d’alimentation de votre bloc d’alimentation par exemple) avant d’insérer ou de retirer quoique ce soit dans votre système. Faire le contraire peut endommager des composants de votre carte mère ou d’autres cartes additionnelles. 2-1. Installation de la carte mère dans le boîtier La plupart des châssis d’ordinateur comporte une base avec de nombreux trous qui permettent à la carte mère d’être fixée de manière sure et en même temps d’éviter tous risques de courts-circuits: 1. Avec des studs 2. Ou des spacers En principe, la meilleure façon de fixer une carte mère est de la faire avec des vis. Ce n’est que seulement dans le cas où il vous serait impossible de faire ainsi que vous devez envisager de la fixer avec des espaceurs. Regardez attentivement votre carte et vous y verrez plusieurs trous de fixation. Alignez ces trous avec ceux de la base du châssis. Si les trous sont alignés avec les trous de vissage, alors vous pouvez fixer votre carte mère avec des vis. Dans le cas contraire, la seule façon de fixer votre carte est de la faire avec des espaceurs. Prenez le sommet de ces derniers et insérez les dans les slots. Après l’avoir fait pour tous les slots, vous pouvez faire glisser votre carte mère à l’intérieur et l’aligner par rapport aux slots. Une fois la carte positionnée, vérifiez que tout est OK avant de remettre en place le capot du boîtier. Attention: Pour éviter d’endommager le circuit imprimé, veuillez enlever les studs en métal et les espaceurs déjà vissés sur la base de votre boîtier qui ne peuvent être alignés avec les trous de fixation de votre carte mère. Manuel de l’utilisateur 2-2 Chapitre 2 2-2. Installation du CPU Pentium® 4 et de la Base de Fixation du dissipateur de Chaleur Cette carte mère fournit un support ZIF (Zero Insertion Force) Socket 478 permettant d'installer le Microprocesseur Intel® Pentium® 4. Le microprocesseur que vous achetez doit être muni d'un système de refroidissement avec dissipateur thermique et ventilateur. Dans le cas contraire, veuillez en acheter un, conçu spécialement pour les microprocesseurs Pentium® 4 Socket 478. 1. Localisez le socle ZIF 478-broches sur la carte-mère. Serrez la Base du Module de Rétention sur la carte. Attention: Si vous utilisez un châssis spécialement conçu pour Pentium® 4, veuillez faire attention à l’emplacement des Clous en Métal ou des Espaceurs installés sur le châssis. Ne laissez jamais les Clous en Métal ou les Espaceurs entrer en contact des circuits imprimés ou des composants sur le PCB. 2. Tirez le levier du socle CPU sur les côtés jusque sur un angle d’environs 90. Insérez le CPU avec l’orientation correcte. N’utilisez pas trop de force pour insérer le CPU; il n’ira que selon une seule orientation. Refermez ensuite le levier du socle tout en maintenant le CPU. 3. Placez le dissipateur de chaleur face vers le bas dans le CPU jusqu’à ce qu’il recouvre celui-ci complètement. 4. Placez le Ventilateur et l’Assemblage du Mécanisme de Retient dans le dissipateur de chaleur. Assurez-vous que les quatre Verrous de Retient sur chaque côté du Ventilateur et du Mécanisme de Retient dans les Trous de Retient. 5. Pressez le Verrou de Retient sur les deux côtés du Ventilateur et du Mécanisme de Retient pour verrouiller ensemble avec la Base du Module de Retient. 6. Le Ventilateur, le Mécanisme de Retient et la Base du Module de Retient doivent maintenant être verrouillés l’un sur l’autre avec le dissipateur de chaleur à l’intérieur. Attention: N’oubliez pas de programmer la fréquence de bus correcte et le multiple pour votre processeur. BH7 Installation de la carte mère 2-3 2-3. Installation de la Mémoire Système La carte mère fournit 3 emplacements DDR DIMM de 184-broches pour les extensions mémoire. La taille mémoire minimum requise est de 128MB et le maximum est de 2GB DDR SDRAM (DIMM2 & DIMM3 sont partagés). Table 2-1. Configurations mémoire valides Banque Modules mémoire Mémoire totale Bank 0, 1 (DIMM1) 128, 256, 512MB, 1GB 128MB ~ 1GB Bank 2, 3 (DIMM2) 128, 256, 512MB, 1GB 128MB ~ 1GB Bank 3, 2 (DIMM3) 128, 256, 512MB, 1GB 128MB ~ 1GB Mémoire système totale 128MB ~ 2GB Remarque: Aucune installation matériel ou BIOS n'est nécessaire après l'ajout ou le retrait des barrettes mémoire. Coupez l'alimentation de l'ordinateur et débranchez le cordon d'alimentation CA avant d'installer ou de retirer des modules de mémoire. 1. Localisez les emplacements DIMM sur la carte. 2. Maintenez les deux bords du module DIMM avec précautions, évitez de toucher les connecteurs. 3. Alignez l'encoche du module avec le repère sur le slot. 4. Pressez fermement le module dans le slot jusqu'à ce que les onglets d'éjection situés sur les deux cotés se mettent en place automatiquement dans les encoches de maintien. Ne forcez pas sur les modules DIMM de manière exagérée, car les modules ne peuvent être insérés que dans une seule direction. 5. Pour retirer les modules DIMM, poussez simultanément les deux onglets d'éjection du slot, puis retirez le module DIMM. Attention: L’électricité statique risque d’endommager les composants électroniques de l’ordinateur ou des plateaux optionnels. Avant de commencer ces procédures, veuillez vous assurer de vous décharger de toute électricité statique en touchant rapidement un objet métallique mis à terre. Manuel de l’utilisateur 2-4 Chapitre 2 2-4. Connecteurs et Contacts Nous allons vous montrer ici tous les connecteurs et contacts et comment les connecter. Veuillez lire cette section entière avant d’essayer de finir l’installation de tout votre matériel dans le boîtier. Un diagramme complet est à votre disposition à la Chapitre 1 pour vous permettre de localiser facilement tous les connecteurs que nous allons mentionner ici. Avertissement: Veuillez toujours éteindre votre ordinateur et retirer le cordon d’alimentation de votre alimentation avant d’ajouter ou d’enlever un composant de votre système. Ne pas faire cela peut endommager votre carte mère ou/et vos périphériques. Ne rebranchez le cordon d’alimentation qu’une fois avoir tout vérifier soigneusement. (1). Connecteurs d’alimentation ATX [ATXPWR1, ATX12V1] Le pentium 4 requiert une alimentation différente de celles généralement utilisée. C’est un nouveau type d’alimentation ATX12V en 300W, une capacité minimale de 20A +5VDC pour supporter les charges les plus lourdes et 720mA +5VSB au moins pour supporter la fonction Wake-On-LAN. BH7 Installation de la carte mère (2). 2-5 Connecteurs FAN [CPUFAN1, SYSFAN1, AUXFAN1, AUXFAN2] Ces connecteurs à 3-broches fournissent chacun la puissance des ventilateurs installés dans votre système. L'UC doit être bien ventilée au moyen d'un ventilateur puissant doté d'un dissipateur thermique. Le système est capable de contrôler la vitesse du ventilateur de l'UC. • CPUFAN1: Ventilateur CPU • SYSFAN1: Ventilateur Système • AUXFAN1: Ventilateur Auxiliaire • AUXFAN2: Ventilateur Auxiliaire (Pas de prise en charge du monitoring dans le menu BIOS) Avertissement: Ces connecteurs de ventilateur ne sont pas des cavaliers. NE PAS mettre de capuchon de cavaliers sur ces connecteurs. Manuel de l’utilisateur 2-6 (3). Chapitre 2 Nettoyage de la Mémoire CMOS [CCMOS1] Cette embase utilise un capuchon de cavalier pour effacer la mémoire CMOS. • Broche 1-2 court-circuitée (par défaut) : Fonctionnement normal • Broche 2-3 court-circuitée : Efface la mémoire CMOS. Remarque: Eteignez d’abord l’alimentation (incluant l’alimentation +5V standby) avant de nettoyer la mémoire du CMOS. Ne pas faire cela peut provoquer des dysfonctionnements sur votre système. BH7 Installation de la carte mère (4). 2-7 Connecteurs additionnels pour ports USB [FP-USB1] Cet en-tête permet d'ajouter une connexion sur port USB 2.0 supplémentaire par le biais d'un câble USB conçu pour les spécifications USB 2.0. Broche Répartition de Broche Broche Répartition de Broche 1 VCC 2 VCC 3 Data0 - 4 Data1 - 5 Data0 + 6 Data1 + 7 Ground 8 Ground 9 NC 10 NC Manuel de l’utilisateur 2-8 Chapitre 2 (5). Embases interrupteurs & indicateurs du panneau frontal [FPIO1] Les connecteurs sont utilisés pour brancher des contacts et des diodes indicateurs sur le panneau avant de votre boîtier. Regardez le sens et la position du Power LED. La marque “+” alignée à la broche sur la figure ci-dessous signifie que celle ci est la broche à polarité positive pour la connexion de la diode. Veuillez faire attention aux branchements de ces connecteurs. Un mauvais sens n’aura que pour conséquence une diode qui ne s’allume pas mais un mauvais branchement des contacts peut provoquer un dysfonctionnement du système. • HLED (Broches 1, 3): Branchez ici le câble HDD LED de votre boîtier. • RST (Broches 5, 7): Branchez ici le câble du contact Reset de votre boîtier. • SPK (Broches 15, 17, 19, 21): Branchez ici le câble du haut-parleur Système de votre boîtier. • SLED (Broches 2, 4): Branchez ici le câble de la diode Suspend de votre boîtier (s’il y en a un). • PWR-ON (Broches 6, 8): Branchez ici le câble du contact d’alimentation de votre boîtier. • PLED (Broches 16, 18, 20): Branchez ici le câble Power LED de votre boîtier. • K/L (Broches 22, 24): Connectez-vous au câble de verrouillage du clavier situé sur le panneau frontal du châssis (s'il y en a un). BH7 Installation de la carte mère (6). 2-9 Connecteur pour Périphérique Infrarouge [FPIO2] Ce connecteur permet de brancher un périphérique IR optionnel. Cette carte mère supporte les taux de transfert IR standards. (7). Connecteurs System Management Bus [SMB1] Ce connecteur sont réservés pour le SM bus (System Management Bus). Le SM bus est une implémentation spécifique du bus I2C. Le I2C est un bus multi-master, ce qui signifie que plusieurs chipsets peuvent être connectés au même bus et que chacun d’entre eux peut agir en tant que master en commençant un transfert de données. Si plus d’un master essaie de prendre contrôle du bus simultanément, une procédure d’arbitration décide à qui accorder la priorité. Manuel de l’utilisateur 2-10 (8). Chapitre 2 Connecteurs Audio Internes [CD1, AUX1] Ces connecteurs servent à brancher les sorties audio de votre CD-ROM interne ou d’autres cartes. (9). Slot Accelerated Graphics Port [AGP1] Ce slot supporte une carte graphique AGP optionnelle jusqu’au mode AGP 4X. Veuillez vous référer à notre site WEB pour plus d’informations sur les cartes graphiques. Attention: Cette carte mère ne supporte pas les cartes AGP 3.3V. Utilisez uniquement les cartes AGP 1.5V . BH7 Installation de la carte mère 2-11 (10). Connecteur du lecteur de disquettes [FDC1] Ce connecteur supporte deux lecteurs de disquettes standard au moyen d'un câble ruban de 34-broches 34-conducteurs. Connexion du câble du lecteur de disquettes : 1. Insérez une extrémité du câble ruban dans le connecteur CDS1. Le bord coloré du câble ruban doit se trouver aligné avec la broche-1 du connecteur CDS. 2. Insérez l'autre/les autres extrémité(s) du câble ruban dans le/les connecteur(s) de disquette. Le bord coloré du câble ruban doit également se trouver aligné avec la broche-1 du connecteur de lecteur de disquettes. Le connecteur le plus éloigné doit être relié au lecteur désigné comme lecteur A. Manuel de l’utilisateur 2-12 Chapitre 2 (11). Connecteurs IDE [IDE1, IDE2] Cette carte mère fournit deux ports IDE vous permettant de connecter jusqu’à quatre périphériques IDE en mode Ultra ATA 100 avec les nappes Ultra ATA 66. Chaque câble a 40-pins 80-conducteurs et trois connecteurs, permettant la connexion de deux disques durs. Connectez l’extrémité (connecteur BLEU) de la plus longue portion de la nappe sur le port IDE de la carte mère et les deux autres extrémités (connecteurs GRIS et NOIR) de la portion la plus courte de la nappe sur les connecteurs des disques durs. Si vous voulez connecter deux disques durs ensemble sur le même canal IDE, vous devez configurer le second disque en mode Slave (esclave) après le premier disque Master (maître). Veuillez vous référer à la documentation de votre disque dur pour la position des cavaliers. Le premier disque dur connecté sur le port IDE1 est communément appelé “Primary Master” et le second “Primary Slave”. Le premier disque connecté sur le port IDE2 est communément appelé “Secondary Master” et le second “Secondary Slave”. Evitez de connecter ensemble un périphérique fonctionnant à faible vitesse, comme les CD-ROM, avec des disques durs sur le même canal IDE; cela diminuera les performances globales de votre système. BH7 Installation de la carte mère 2-13 (12). Connecteur ATA Série [SATA1] Ce connecteur permet d'avoir une connexion de périphérique ATA série par le biais d'un câble ATA série. Il est également possible de vous connecter à un disque dur IDE à l’aide d’un Convertisseur SERILLEL optionnel. Remarque: Pour activer cette fonction SATA, l’option “Contrôleur SATA” dans le menu BIOS doit être programmé sur [Activé] en avance. En activant cette fonction, la chaîne “Maître IDE2” sera alors désactivée, ne laissant de disponible que la chaîne “Esclave IDE2”. N’oubliez pas de programmer l’option “Contrôleur SATA” BIOS sur [Désactivé] si ce connecteur SATA1 n’est pas relié avec aucun périphérique ATA sériel, sinon la chaîne “Esclave IDE2” ne sera pas détecté durant le lancement du système. Manuel de l’utilisateur 2-14 Chapitre 2 (13). Témoin d'Etat [D17, D18] • D17(VCC): Ce témoin DEL s'allume lorsque le système est mis sous tension. • D18 (5VSB): Ce témoin DEL s'allume lorsque l'alimentation est mise sous tension. BH7 Installation de la carte mère 2-15 (14). Connecteurs du panneau arrière [Mouse, Keyboard, LPT1, COM1, OPT1, OPT2, AUDIO1, AUDIO2, LAN, USB1/USB2] • Mouse: Pour connexion de la souris PS/2. • Keyboard: Pour connexion du clavier PS/2. • LPT1: Pour connexion à une imprimante ou à d'autres périphériques qui supportent ce protocole de communication. • COM1: Connecte à un modem externe, une souris ou autre périphérique qui supporte ce protocole de communication. • OPT1 : Ce connecteur fournit une connexion S/PDIF Entrée aux périphériques multimédia numériques au moyen d'un câble optique. • OPT2: Ce connecteur fournit une connexion S/PDIF Sortie aux périphériques multimédia numériques au moyen d'un câble optique. • AUDIO1: A.G./A.D. (Arrière-Gauche / Arrière Droite): Connecte les chaînes arrière-gauche et arrière droite dans un système audio 5.1 chaînes. Cen./Sub. (Centre / Subwoofer): Connecte les chaînes de centre et de subwoofer dans un système audio 5.1 chaînes. • AUDIO2: Mic In: Connecte la fiche en provenance d’un micro externe. Line In: Connecte la sortie de ligne en provenance de sources audio externes. F.L./F.R. (Avant-Gauche / Avant-Droite): Connecte les chaînes avant de gauche et de droite dans un système audio 5.1-chaînes ou régilier à 2-chaînes. • LAN: Pour connexion à un réseau local LAN. • USB1/USB2: Pour connexion à des périphériques USB comme les scanners, les haut-parleurs numériques, les moniteurs, les souris, les claviers, les hubs, les appareils photo numériques, les joystick etc. Manuel de l’utilisateur 2-16 BH7 Chapitre 2 Introduction au BIOS 3-1 Chapitre 3. Introduction au BIOS Cette carte mère fournit une mémoire EEPROM programmable qui permet la mise à jour de l'utilitaire BIOS. Le BIOS (Système d'entrée/sortie de base) est un programme qui s'occupe du niveau de communication de base entre un processeur et les périphériques. Utilisez uniquement le programme d'installation BIOS lors de l'installation de la carte mère, lors de la reconfiguration du système ou lorsque vous recevez l'invite "Exécuter installation". Ce chapitre explique l'utilitaire de configuration de l'utilitaire BIOS. Une fois le système sous tension, le message BIOS apparaît à l'écran et le compte mémoire commence puis, le message suivant apparaît à l'écran : PRESS DEL TO ENTER SETUP Si le message disparaît avant votre réponse, redémarrez le système en appuyant sur les touches<Ctrl> + <Alt> + <Suppr> ou en appuyant sur le bouton 'réinitialiser' sur la tour de l'ordinateur. Vous ne pouvez redémarrer le système en éteignant /rallumant uniquement en cas d'échec de ces deux méthodes. Une fois que vous avez appuyé sur la touche <Suppr>, l'écran du menu principal apparaît. Remarque: Dans le but d'accroître la stabilité et la performance du système, nos ingénieurs améliorent constamment le menu BIOS. Les écrans de configuration BIOS ainsi que les descriptions illustrées dans ce manuel sont uniquement des références, ils peuvent ne pas correspondre totalement à ce que vous voyez sur votre écran. Manuel de l’utilisateur 3-2 Chapitre 3 3-1. SoftMenu Setup L'utilitaire SoftMenu est une solution ABIT unique et dernier cri en matière de programmation de la vitesse de fonctionnement de l'UC. L'ensemble des paramètres concernant la vitesse de du bus mémoire de l'UC, le facteur multiplicateur, le port graphique accéléré et l'horloge PCI et même la tension du noyau de l'UC sont tous disponibles au bout de vos doigts. CPU Name Is: Cette option affiche le nom de modèle du CPU, par exemple: Intel Pentium (R) 4. CPU Internal Frequency: Cet élément affiche la vitesse du processeur. CPU Operating Speed: Cette option donne la vitesse de travail du microprocesseur en fonction de son type et de sa vitesse. Vous pouvez aussi sélectionner l'option [User Define] (Personnaliser) pour saisir manuellement la valeur. User Defined: Avertissement: Des paramétrages erronés du multiplicateur, de la fréquence externe et du voltage de votre CPU peuvent dans certains cas l’endommager. L’utilisation de fréquences supérieures aux spécifications du chipset et du bus PCI peuvent entraîner des anormalités de fonctionnement des modules mémoire, des “plantages” système, des pertes de données sur les disques durs, des dysfonctionnements de votre carte graphique ou d’autres périphériques. L’incitation à l’utilisation de paramètres hors-spécifications de votre CPU n’est pas dans l’intention de ce manuel. Ces paramètres spéciaux ne devraient seulement être utilisés que dans le cas de tests ingénieurs et non en utilisation courante. Aucune configuration dépassant les spécifications n'est garantie et le cas échéant, nous déclinons toute responsabilité quant à la détérioration de tout composant de cette carte mère ou des périphériques. Ext. Clock (CPU/AGP/PCI): Si vous avez sélectionné dans l’option “CPU Operating Speed” en “Use Define”, vous pouvez choisir la fréquence du FSB dans une fourchette de 100MHz à 250MHz. PCI Bus Frequency: Cet élément détermine la fréquence du Bus PCI. BH7 Introduction au BIOS 3-3 Multiplier Factor: Cet élément sélectionne les facteurs multiplicateurs de votre UC, s'ils ne sont pas verrouillés. DRAM Ratio H/W Strap: Cet élément définit la bande de réinitialisation d’un matériel externe assignée au MCH (Memory Controller Hub). Pour programmer manuellement cette option: • Sélectionnez [Low] pour un CPU à fréquence FSB de 400MHz FSB. • Sélectionnez [High] pour un CPU à fréquence FSB de 533MHz. DRAM Ratio (CPU:DRAM): Cet élément détermine le taux de fréquence entre le CPU et la mémoire DRAM. Les options sont: 1:1 et 3:4 (sous la programmation “Bande H/L Taux de DRAM” Faible) ou 4:5 et 1:1 (sous la programmation “Bande H/L Taux de DRAM” Important). CPU Core Voltage: Cet élément sélectionne le voltage central du CPU. Attention: Une mauvaise programmation du voltage risque de rendre le système instable et même d’endommager le CPU. Veuillez le laisser sur ses valeurs par défaut sauf si vous avez bien réalisé les risques encourus. DRAM Voltage: Cet élément sélectionne le voltage du DRAM. AGP Voltage: Cet élément sélectionne le voltage du AGP. Manuel de l’utilisateur 3-4 Chapitre 3 3-2. Standard CMOS Features Date (mm : dd:yy) : Cet élément règle la date voulue (en général la date actuelle) au format [Mois], [Jour]et [Année]. Time (hh : mm:ss) : Cet élément règle l'heure (en général l'heure actuelle) au format [Heure], [Minute] et [Seconde]. IDE Primary Master/Slave, IDE Secondary Master/Slave: Cliquez sur la touche<Entrer> pour entrer dans le sous-menu : IDE HDD Auto-Detection: Cette option vous permet de détecter les paramètres des unités IDE en appuyant sur la touche <Entrée>. Les paramètres s'afficheront automatiquement à l'écran. IDE Primary/Secondary Master/Slave: Lorsque la valeur choisie est [Auto], le BIOS vérifiera automatiquement le type d'unité IDE que vous utilisez. Si vous voulez définir vous-même votre propre unité, choisissez la valeur [Manual] (Manuel) et vérifiez que vous comprenez parfaitement la signification des paramètres. Pour procéder à un réglage correct, veuillez consulter le manuel d'instructions fourni par le fabricant du périphérique. BH7 Introduction au BIOS 3-5 Access Mode: Cette option permet de sélectionner le mode d'accès à vos périphériques IDE. Laissez à cette option sa valeur par défaut [Auto] pour détecter automatiquement le mode d'accès de votre disque dur. Capacity: Cette option donne la capacité approximative de l'unité de disque. En général, la taille est légèrement supérieure à celle d'un disque formaté donnée par un programme de vérification de disque. Cylinder: Cet élément configure le nombre de cylindres. Head: Cet élément configure le nombre de têtes écriture/lecture. Precomp: Cet élément affiche le nombre de cylindres auquel il faut changer le minutage de l'écriture. Landing Zone: Cette option affiche le nombre de cylindres spécifiés comme zone d'arrivée pour les têtes de lecture/écriture. Sector: Cet élément configure le nombre de secteurs par piste. Retour au Menu de Standard CMOS Features: Drive A & Drive B: Cet élément règle le type de lecteur de disque (en général uniquement le lecteur A) installé. Floppy 3 Mode Support: Cette option permet d'utiliser “3 Mode Floppy Drive” (Unité de disquette mode 3) dans un système informatique japaonais en sélectionnant l'unité A, l'unité B, ou les deux. Laissez cette option à sa valeur par défaut [Disabled] (Désactivé) si vous n'utilisez pas une unité de disquette aux normes japonaises. Video: Cette option permet de sélectionner le type de carte vidéo utilisé pour votre moniteur système principal. [EGA/VGA]: (Enhanced Graphics Adapter/Video Graphics Array) Pour les cartes graphiques EGA, VGA, SVGA et PGA. [CGA 40]: (Color Graphics Adapter) Mise sous tension en mode 40 colonnes. [CGA 80]: (Color Graphics Adapter) Mise sous tension en mode 80 colonnes. [Mono]: (Monochrome adapter) Inclut les adaptateurs monochromes à haute résolution. Manuel de l’utilisateur 3-6 Chapitre 3 Halt On: Cette option détermine si le système doit ou non s'arrêter si une erreur est détectée pendant l'amorçage du système. [All Errors]: L'amorçage du système s'interrompra à chaque fois que le BIOS détectera une erreur non fatale. [No Errors]: L'amorçage du système ne s'interrompra pas quelle que soit l'erreur détectée. [All, But Keyboard]: L'amorçage du système s'interrompra sur toutes les erreurs sauf en cas d'erreur clavier. [All, But Diskette]: L'amorçage du système s'interrompra sur toutes les erreurs sauf en cas d'erreur disquette. [All, But Disk/Key]: L'amorçage du système s'interrompra sur toutes les erreurs sauf en cas d'erreur disquette ou clavier. Base Memory: Cette option affiche la quantité de mémoire installée dans le système. La valeur de la mémoire de base est en général de 640 K pour les systèmes dans lesquels 640 K de mémoire ou plus ont été installés sur la carte-mère. Extended Memory: Cette option affiche la quantité de mémoire étendue détectée pendant l'amorçage du système. Total Memory: Cette option affiche la quantité totale de mémoire disponible dans le système. BH7 Introduction au BIOS 3-7 3-3. Advanced BIOS Features Virus Warning : Lorsque la valeur choisie est [Enabled] (Activé), le BIOS contrôlera le secteur d'amorçage et la table de partition de l'unité de disque dur. En cas de tentative d'écriture sur le secteur d'amorçage ou sur la table de partition de l'unité de disque dur, le BIOS arrêtera le système et affichera un message d'erreur. CPU Hyper-Threading Cette option permet d'activer ou de désactiver la technologie Hyper-Threading du processeur. Laissez cet item à son réglage par défaut pour activer le fonctionnement multi-thread du processeur (simultaneous multi-threaded-SMT) et votre microprocesseur simulera la présence de deux microprocesseurs logiques pour le système d’exploitation et les applications. Cette option est disponible uniquement pour les processeurs utilisant la Technologie Hyper-Threading. Pour de plus amples informations sur “Hyper-Threading Technology”, veuillez visiter le site Web Intel à http://www.intel.com/homepage/land/hyperthreading.htm , http://www.intel.com/design/chipsets/ht/. Quick Power On Self Test: Lorsque la valeur choisie est [Enabled] (Activé), cette option permet d'accélérer le POST (Power On Self Test : Test automatiquement de mise en route) après la mise sous tension du système. Pendant le POST, le BIOS raccourcit ou ignore certains contrôles. First Boot Device / Second Boot Device / Third Boot Device / Boot Other Device: Sélectionnez le premier, le deuxième et le troisième disques pour amorçage avec respectivement les options [First Boot Device] (Première unité d'amorçage), [Second Boot Device] (Deuxième unité d'amorçage) et [Third Boot Device] (Troisième unité d'amorçage). Le BIOS lancera le système d'exploitation dans l'ordre des unités sélectionné. Attribuez à [Boot Other Device] (Lancer un autre périphérique) la valeur [Enabled] (Activé) si vous souhaitez démarrer à partir d'un périphérique autre que ces trois unités. Swap Floppy Drive: Lorsque la valeur choisie est [Enabled] (Activé), et que le système démarre à partir du lecteur de disquettes, le système démarrera à partir de l'unité B au lieu de démarrer à partir de l'unité A Manuel de l’utilisateur 3-8 Chapitre 3 conventionnelle. Pour que vous puissiez utiliser cette fonction, il est nécessaire de connecter deux lecteurs de disquettes au système. Boot Up Floppy Seek: Lorsque la valeur choisie est [Enabled] (Activé), le BIOS vérifiera si le lecteur de disquettes est installé ou pas. Boot Up NumLock Status: Cet élément détermine l'état par défaut du clavier numérique au moment du lancement du système. [On]: Le clavier numérique fonctionne comme touches numériques. [Off]: Le clavier numérique fonctionne comme touches flèches. Disable Unused PCI Clock: Cette option permet de désactiver l'horloge des slots PCI qui ne sont pas en cours d'utilisation. [Yes]: Le système détecte automatiquement les slots DIMM et PCI qui sont inutilisés, et cesse d'envoyer le signal d'horloge à ces slots PCI inutilisés. [No]: Le système envoie toujours le signal d'horloge à tous les slots PCI. Remarque: Attribuez à cette option la valeur [No] (Non) s'il y a des cartes qui ne peuvent pas être automatiquement détectées par le système et qui causeront un dysfonctionnement. Security Option: Cette option détermine le moment auquel le système demande un mot de passe - à chaque démarrage du système, ou uniquement en cas d'accès au Setup du BIOS. [Setup]: Le mot de passe n'est requis que lors de l'accès au Setup du BIOS. [System]: Le mot de passe est requis à chaque fois que l'ordinateur est démarré. Remarque: N’oubliez pas votre mot de passe. Si cela vous arrivez, vous êtes dans l’obligation d’effectuer un Clear CMOS avant de pouvoir démarrer votre système. En faisant cela, vous perdriez toutes les informations du BIOS Setup que vous aviez au préalable configurées. APIC Mode: Laissez le réglage par défaut pour cet élément. MPS Version Ctrl For OS: Cet élément spécifie quelle version de MPS (Spécification de Multi-Processeur) sera utilisée par la carte mère. Les options sont 1.1 et 1.4. La valeur par défaut est 1.4. Si vous utilisez un ancien OS pour opérer un double processeur, veuillez programmer cette définition sur 1.1. OS Select For DRAM > 64MB: Cette option vous permet d'accéder à la mémoire qui se trouve au-delà de 64 Mo dans OS/2. Laissez à cette option la valeur par défaut [Non-OS2] si vous utilisez un système d'exploitation autre que OS/2. BH7 Introduction au BIOS 3-9 Report No FDD For OS: Lorsque la valeur choisie est [Yes] (Oui), cette option vous permet d'exécuter certains systèmes d'exploitation plus anciens sans lecteur de disquettes. Laissez à cette option sa valeur par défaut. Delay IDE Initial (Secs): Cette option permet au BIOS de prendre en charge certains périphériques IDE anciens ou spéciaux en prolongeant ce temps de retard. Une valeur plus élevée accordera au périphérique un délai pour long pour s'initialiser et pour se préparer à s'activer. Manuel de l’utilisateur 3-10 Chapitre 3 3-4. Advanced Chipset Features DRAM Timing Selectable: Cet élément définit les timings optimaux pour les quatre éléments suivants, selon le module de mémoire que vous utilisez. La valeur par défaut est “By SPD” et configure ces quatre éléments en lisant le contenu du périphérique SPD (Détection de Présence Sérielle). L’EEPROM sur le module d emémoire stocke les informations de paramètres primordiales concernant ce module, comme le type de mémoire, sa taille, sa vitesse, l’interface de voltage et les bancs de module. CAS Latency Time: Cet élément contrôle la latence entre la commande de lecture DRAM et le temps nécessaire pour que les données deviennent réellement disponibles. Act to Precharge Delay: Cette option permet de contrôler le nombre d'horloges DRAM utilisées pour les paramètres DRAM. DRAM RAS# to CAS# Delay: Cet élément contrôle la latence entre la commande active DRAM et la commande lecture/écriture. DRAM RAS# Precharge: Cet élément contrôle l’horloge idle après une commande de précharge de la DRAM. System BIOS Cacheable: Lorsque la valeur choisie est [Enabled] (Activé), les accès au système BIOS ROM adressés sur F0000H-FFFFFH sont mis en cache, à condition que le contrôleur de cache soit activé. Plus la plage de la RAM cache est importante, plus le système sera efficace. Video BIOS Cacheable: Comme avec la mise en cache du BIOS système, l'activation du cache BIOS vidéo permettra aux accès au BIOS vidéo d'être adressés sur C0000H à C7FFFH pour être mis en cache, si le contrôleur cache est aussi activé. Plus la plage de la RAM cache est importante, plus les performances vidéo sont radides. BH7 Introduction au BIOS 3-11 Video RAM Cacheable: Lorsque la valeur choisie est [Enabled] (Activé), la RAM vidéo pourra être mise en cache et vous aurez de meilleures performances vidéo. Si votre carte graphique ne prend pas cette fonction en charge, attribuez à cette option la valeur Disabled (Désactivé). Memory Hole At 15M-16M: Lorsque la valeur choisie est [Enabled] (Activé), l'espace d'adresse en mémoire situé sur 15M-16M sera réservé aux cartes d'extension ISA qui ont spécifiquement besoin de cet espace. Cela réserve la mémoire à partir de 15 Mo, qui est dès lors indisponible pour le système.Laissez à cette option sa valeur par défaut. Delayed Transaction: Lorsque la valeur choisie est [Enabled] (Activé), le bus PCI sera libéré lorsque le micoprocesseur accèdera aux cartes ISA 8 bits. Cela permettra une utilisation plus efficace des bus PCI et ISA, et cela évitera une chute des performances sur le bus PCI. Ce processus utilise normalement 50-60 horloges PCI sans transaction retardée PCI. Laissez à cette option sa valeur par défaut [Disabled] (Désactivé) lorsque vous utilisez des cartes ISA qui ne sont pas compatibles PCI 2.1. Delay Prior to Thermal: Cet élément sélectionne le temps de retard avtn l’activation thermale. AGP Aperture Size: Cette option spécifie la quantité de mémoire système qui peut être utilisée par le périphérique AGP. L'ouverture est une portion de la plage d'adresse de mémoire PCI dédiée à l'espace d'adresse de mémoire graphique. Init Display First: Cette option permet de choisir d'initialiser d'abord le slot PCI ou le slot AGP lorsque le système est amorcé. [AGP]: Lorsque le système est amorcé, il initialisera d'abord le slot AGP. [PCI Slot]: Lorsque le système est amorcé, il initialisera d'abord le slot PCI. AGP Data Transfer Rate: Cette option vous permet de sélectionner le taux de transfert de données du périphérique AGP. Un taux plus élevé permet d'apporter des graphismes plus rapides et de meilleure qualité à votre système. Assurez-vous que votre carte graphique prend bien en charge le mode que vous sélectionnez. Differential Current: Cette option permet de sélectionner le rapport courant de référence interne d'horloge. Manuel de l’utilisateur 3-12 Chapitre 3 3-5. Integrated Peripherals OnChip IDE Device(s): Cliquez sur la touche<Entrer> pour entrer dans le sous-menu : OnChip IDE-1 Controller: Cette option vous permet d'activer ou de désactiver les contrôleurs IDE primaire et secondaire. Sélectionnez [Disabled] (Désactivé) si vous voulez ajouter un contrôleur de disque dur différent. Master/Slave Drive PIO Mode Le mode PIO (Programmed Input/Output) permet au BIOS de dire au contrôleur ce qu'il veut, et laisse le contrôleur et le processeur effectuer l'ensemble de la tâche, plutôt que de faire en sorte que le BIOS envoie une série de commandes pour affecter un transfert en provenance de ou vers le disque dur. [Auto]: Le BIOS sélectionnera le meilleur mode disponible après avoir contrôlé votre disque dur. [Mode 0-4]: Vous pouvez sélectionner un mode qui correspond à la synchronisation de votre disque dur. Faites attention de ne pas utiliser une valeur erronée, sinon vous aurez des erreurs disque. Master/Slave Drive Ultra DMA Cette option pour permet d'utiliser Ultra DMA. BH7 Introduction au BIOS 3-13 [Auto]: Le BIOS sélectionnera la meilleure option disponible après avoir vérifié votre disque dur ou votre lecteur de CD-ROM. [Disabled]: Le BIOS ne détectera pas ces catégories. Si un problème survient lorsque vous utilisez des périphériques Ultra DMA, essayez de désactiver cette option. OnChip IDE-2 Controller: La description de cet item est la même que pour OnChip IDE-1 Controller. Serial ATA Bridge: Cette option permet d'activer ou de désactiver le contrôleur ATA Bridge série. OnChip PCI Device(s): Cliquez sur la touche<Entrer> pour entrer dans le sous-menu : OnChip USB Controller : Cette option permet ou invalide le contrôleur de USB. USB Keyboard Support Via: Deux options sont disponibles: OS ou BIOS. OS est la configuration par défaut. Avec l'option BIOS, vous pouvez utiliser un clavier USB sous l'environnement MS-DOS, sans avoir besoin d'installer de driver. USB Mouse Support Via: Deux options sont disponibles: OS ou BIOS. OS est la configuration par défaut. Avec l'option BIOS, vous pouvez utiliser un souris USB sous l'environnement MS-DOS, sans avoir besoin d'installer de driver. OnChip Audio Controller: Cette option permet ou invalide le contrôleur de audio. Manuel de l’utilisateur 3-14 Chapitre 3 Onboard PCI Device(s): Cliquez sur la touche<Entrer> pour entrer dans le sous-menu : LAN Controller: Cette option permet ou invalide le contrôleur de réseau local. LAN Boot ROM: Cette option vous permet d'utiliser la ROM d'amorçage (au lieu d'un disque dur) pour amorcer le système et accéder directement au réseau local. Retour au Menu de Integrated Peripherals: Onboard FDD Controller : Vous pouvez activer ou désactiver le contrôleur FDD intégré. Onboard Serial Port: Cet élément détermine quelles sont les adresses E/S auxquelles le contrôleur du port série intégré peut accéder. [Auto]: Le système sélectionne automatiquement une adresse E/S pour le port série intégré Port. [3F8/IRQ4, 2F8/IRQ3, 3E8/IRQ4, 2E8/IRQ3]: Vous permet de sélectionner manuellement une adresse E/S pour le Port série intégré. [Disabled]: Désactive le port série. Onboard IR Port: Cet élément détermine quelles sont les adresses E/S auxquelles le contrôleur du port IR intégré peut accéder. [Auto]: Le système sélectionne automatiquement une adresse E/S pour le port IR intégré Port. [3F8/IRQ4, 2F8/IRQ3, 3E8/IRQ4, 2E8/IRQ3]: Vous permet de sélectionner manuellement une adresse E/S pour le Port IR intégré. [Disabled]: Désactive le port IR. BH7 Introduction au BIOS 3-15 UART Mode Select Cette option permet de sélectionner le mode UART. RxD, TxD Active: Cette option permet de définir la polarité d'émission/réception IR. IR Transmission Delay: Cette option permet d'activer ou de désactiver le délai d'émission IR. Lorsque la valeur choisie est [Enabled] (Activé), la transmission sera plus lente. C'est recommandé lorsque vous rencontrez un problème de transmission. UR2 Duplex Mode: Cette option permet de sélectionner le mode duplex requis par le périphérique IR connecté au port IR. Le mode duplex intégral permet les transmissions bidirectionnelles simultanées. Le mode semi-duplex permet la transmission dans une seule direction à la fois. Pour savoir quel est le réglage qui convient, veuillez vous reporter au guide de l'utilisateur de votre kit IR. Onboard Parallel Port: Cet élément spécifie l'adresse E/S utilisée par le port parallèle. [Disabled]: Cette option empêche le port parallèle d'accéder à toute ressource système. Lorsque la valeur de cette option est réglée sur Désactivé, le port imprimante n'est pas disponible. [378]: Cette option permet au port parallèle d'utiliser 378 comme adresse E/S de port. La plupart des ports parallèles des ordinateurs utilisent IRQ7 et le port E/S 378H comme réglage standard. [278]: Cette option permet au port parallèle d'utiliser 278 comme adresse E/S de port. [3BC]: Cette option permet au port parallèle d'utiliser 3BC comme adresse E/S de port. Parallel Port Mode: Cet élément spécifie le mode du port parallèle. [SPP]: (Standard Parallel Port) Permet le fonctionnement du port parallèle bidirectionnel à vitesse normale. [EPP]: (Enhanced Parallel Port) Permet le fonctionnement du port parallèle bidirectionnel la vitesse maximale. [ECP]: (Extended Capabilities Port) Permet le fonctionnement du port parallèle bidirectionnel à une vitesse supérieure au taux de transfert des données du mode normal. EPP Mode Select: Cette option permet de sélectionner le mode EPP. ECP Mode Use DMA: Cette option permet de sélectionner le canal DMA du port parallèle. Manuel de l’utilisateur 3-16 Chapitre 3 3-6. Power Management Setup ACPI Suspend Type : Cet élément sélectionne le type de mode Suspendre. [S1(POS)]: Active la fonction "Suspendre Mise sous tension". [S3(STR)]: Active la fonction "suspendre RAM". [Auto]: Sélectionne automatiquement le type de mode "Suspendre". Resume by USB From S3: Lorsque la valeur choisie est [Enabled] (Activé), cette option vous permet d'utiliser un périphérique USB pour réveiller un système qui se trouve dans l'état S3 (STR – Suspend To RAM). Cette option ne peut être configurée que si la valeur attribuée à l'option “ACPI Suspend Type” est [S3(STR)]. Power Button Function: Cette option permet de sélectionner le mode de mise hors tension du système : [Delay 4 Sec.]: Si vous appuyez sur le bouton alimentation pendant plus de 4 secondes, le système sera mis hors tension. Cela permet d'éviter de mettre le système hors tension lorsque vous touchez ou appuyez accidentellement sur le bouton alimentation. [Instant-Off]: Si vous appuyez sur, puis relâchez immédiatement le bouton alimentation, le système est mis immédiatement hors tension. CPU THRM-Throttling Cette option permet de contrôler la vitesse du processeur en abaissant son alimentation normale à un certain pourcentage pendant l'état STR (Suspend To RAM). WakeUp by PME# of PCI: Lorsque la valeur choisie est [Enabled] (Activé), l'accès à une carte PCI ou LAN sur carte, comme par exemple une carte LAN ou un modem, provoquera le réveil du système. La carte PCI doit prendre en charge la fonction de réveil. BH7 Introduction au BIOS 3-17 WakeUp by Ring: Lorsque la valeur choisie est [Enabled] (Activé), les appels téléphoniques arrivant par le biais d'un modem interne ou externe provqueront la mise sous tenion de votre système. WakeUp by Alarm: Lorsque la valeur choisie est [Enabled] (Activé), vous pouvez régler la date et l'heure auxquelles vous voulez que le PC avec arrêt logiciel soit mis sous tension dans les champs “Date (Date d'alarme - mois) Alarm” et “Time (Heure d'alarme - hh:mm:ss) Alarm”. Cependant, en cas d'accès au système par un appel entrant ou par le réseau (Reprise sur appel/LAN) avant la date et l'heure définies pour cette option, le système accordera la priorité aux appels entrants ou au réseau. Date (of Month) Alarm [0]: Cette option permet de mettre le système sous tension tous les jours à l'heure définie dans le champ “Time (Heure d'alarme - hh:mm:ss) Alarm”. [1-31]: Cette option permet de sélectionner la date à laquelle vous voulez que le système soit mis sous tension. Le système se mettra sous tension à la date définie, et à l'heure définie dans le champ “Time (Heure d'alarme - hh:mm:ss). Alarm”. Time (hh:mm:ss) Alarm Cette option permet de définir l'heure à laquelle vous voulez que le système soit mis sous tension. POWER ON Function: Cette option vous permet de sélectionner comment vous voulez que votre système soit mis sous tension. [Password]: Utiliser un mot de passe pour mettre le système sous tension, sélectionnez cette option et appuyez sur <Entrée>. Tapez votre mot de passe. Vous pouvez taper jusqu'à 5 caractères. Tapez exactement le même mot de passe pour le confirmer, puis appuyez sur <Entrée>. [Hot Keys]: Utiliser n'importe laquelle des touches de fonctions entre <F1> et <F12> pour mettre le système sous tension. [Mouse Left]: Cliquer deux fois avec la bouton gauche de la souris pour mettre le système sous tension. [Mouse Right]: Cliquer deux fois avec le bouton droit de la souris pour mettre le système sous tension. [Any Key]: Utiliser n'importe quelle touche du clavier pour mettre le système sous tension. [Button Only]: Utiliser uniquement le bouton alimentation pour mettre le système sous tension. [Keyboard 98]: Utiliser le bouton de mise sous tension sur un clavier compatible “Keyboard 98” pour mettre le système sous tension. Remarque: La fonction de réveil par la souris ne peut être utilisée qu'avec une souris PS/2, pas avec un souris sur port COM ou sur port USB. Certaines souris PS/2 ne peuvent pas réveiller le système en raison de problèmes de compatibilité. Si votre clavier est d'un modèle trop ancien, il ne pourra pas non plus être utilisé pour mettre le système sous tension. KB Power ON Password: Cette option permet de définir le mot de passe requis pour mettre votre ordinateur sous tension. Manuel de l’utilisateur 3-18 Chapitre 3 Remarque: N'oubliez pas votre mot de passe, sinon vous devrez effacer le contenu de la CMOS et redéfinir tous les paramètres pour pouvoir réutiliser cette fonction. Hot Key Power ON: Cette option permet de mettre le système sous tension en appuyant en même temps sur la touche <Ctrl> et sur l'une des touches de fonction (<F1> ~ <F12>). Restore On AC Power Loss: Cette option permet de sélectionner la mesure prise par le système en cas de défaillance de l'alimentation secteur. [Power Off]: Lorsque le courant revient après une défaillance de l'alimentation secteur, le système reste hors tension. Vous devez appuyer sur le bouton Alimentation pour remettre le système sous tension. [Power On]: Lorsque le courant revient après une défaillance de l'alimentation secteur, le système est automatiquement remis sous tension. [Last State]: Lorsque le courant revient après une défaillance de l'alimentation secteur, le système retourne dans l'état dans lequel il se trouvait au moment de la défaillance de l'alimentation. Si le système était hors tension lorsque la défaillance de l'alimentation secteur s'est produite, le système reste hors tension lorsque le courant revient. Si le système était sous tension lorsque la défaillance de l'alimentation s'est produite, le système est remis sous tension lorsque le courant revient. BH7 Introduction au BIOS 3-19 3-7. PnP/PCI Configurations Force Update ESCD: Lorsque la valeur choisie est [Enabled] (Activé), le BIOS réinitialisera automatiquement les ESCD (Extended System Configuration Data) la prochaine fois que vous réinialiserez le système. Il recréera alors un nouvel ensemble de données de configuration. Mais la prochaine fois que vous démarrerez la système, cette option se verra automatiquement attribuer la valeur Disabled (Désactivé). Remarque: L’ESCD (Extended System Configuration Data) contient les informations IRQ, DMA, I/O port et mémoire de votre système. C’est une spécification et une fonction spécifique au BIOS Plug & Play. Resources Controlled By: Cette option permet de configurer tous les périphériques d'amorçage et compatibles Plug-and-Play. [Auto(ESCD)]: Le système détectera automatiquement les paramètres. [Manual]: Choisissez les ressources ISQ spécifiques dans le menu “Ressources IRQ”. IRQ Resources: Cliquez sur la touche<Entrer> pour entrer dans le sous-menu : Cette option permet d'attribuer aux interruptions système soit la valeur [PCI Device] (Périphérique PCI), soit la valeur [Reserved] (Réservé). Manuel de l’utilisateur 3-20 Chapitre 3 PCI /VGA Palette Snoop: Cette option permet de déterminer sir les cartes MPEG ISA/VESA VGA peuvent ou non fonctionner avec PCI/VGA. [Enabled]: Les cartes MPEG ISA/VESA VGA fonctionnent avec PCI/VGA. [Disabled]: Les cartes MPEG ISA/VESA VGA ne fonctionnent pas avec PCI/VGA. Allocate IRQ To Video: Cet élément assigne un IRQ à la carte VGA installée. [Yes]: Assigne automatiquement un IRQ à la carte VGA installée. [No]: L'IRQ précédemment occupé par la carte VGA est alors disponible pour un nouveau périphérique. Allocate IRQ To USB: Cette option permet d'assigner une IRQ à un périphérique USB connecté. [Enabled]: Assigner automatiquement une IRQ au périphérique USB connecté. [Disabled]: L'IRQ qui était précédemment occupée par le périphérique USB connecté sera disponible pour un nouveau périphérique. PCI Latency Timer (CLK): Cet élément contrôle le temps qu'un périphérique PCI peut conserver le bus avant qu'un autre ne prenne le relais. S'il est réglé à des valeurs trop élevées, chaque périphérique PCI peut conduire les transactions pendant un temps plus élevé et, par conséquent, améliorer la bande passante PCI efficace. Pour de meilleures performances PCI vous devriez régler cet élément à des valeurs plus élevées. PIRQ_0 Use IRQ No. ~PIRQ_7 Use IRQ No.: Cet élément spécifie manuellement ou automatiquement le numéro IRQ des périphériques installés dans les fentes PCI. Pour les relations entre la disposition matérielle des PIRQ (signaux provenant du chipset ICH), INT# (signaux IRQ des slots PCI) et les périphériques, veuillez vous référer au tableau ci-dessous: SIGNAUX AGP LAN PIRQ_0 Assignment INT A PIRQ_1 Assignment INT B PIRQ_2 Assignment PIRQ_3 Assignment INT A PIRQ_4 Assignment PIRQ_5 Assignment PIRQ_6 Assignment PIRQ_7 Assignment BH7 PCI-1 PCI-2 INT D INT A INT B INT C INT A INT B INT C INT D PCI-3 PCI-4 PCI-5 INT B INT C INT D INT A INT C INT D INT A INT B INT D INT A INT B INT C Introduction au BIOS 3-21 3-8. PC Health Status FAN Fail Alarm Selectable: Cette option permet de sélectionner le ventilateur dont le bon fonctionnement sera contrôlé. Shutdown When CPU Fan Fail: Lorsque la valeur choisie est [Enabled] (Activé), le système se met hors tension si le ventilateur du processeur ne fonctionne pas. CPU Shutdown Temperature: Cette option permet de définir la température à laquelle le système doit être automatiquement mis hors tension pour éviter toute surchauffe du système. CPU Warning Temperature: Cette option permet de sélectionner la température d'alerte limite du processeur. Lorsque le système détecte que la température du processeur dépasse la limite, il émet des bips d'alerte. Remarque: La fonction de moniteur matériel sur carte est capable de détecter ces conditions de santé du système. Si vous voulez qu'un message d'alerte soit affiché ou qu'une alarme sonore soit émise en cas de condition anormale, vous devez installer l'utilitaire “Hardware Doctor”. Cet utilitaire se trouve sur le CD “CD Pilotes et utilitaires” fourni avec cette carte-mère. Smart Fan Speed Control: Cette option vous permet de réduire la vitesse du ventilateur du processeur à un pourcentage spécifique. Lorsque les températures définies pour “Température d'arrêt du processeur” et pour “Température d'alerte du processeur” ne sont pas dépassées, le ventilateur du processeur tournera au poucentage de vitesse que vous choisissez. Lorsque les températures définies pour “CPU Shutdown Temperature” et pour “CPU Warning Temperature” sont atteintes, le ventilateur du processeur tourne à nouveau à 100% de sa vitesse, quel que soit le pourcentage que vous avez défini. Manuel de l’utilisateur 3-22 Chapitre 3 All Voltages, Fans Speed and Thermal Monitoring: Ces items listent l’état actuel de la température du CPU et de l’environnement ainsi que le nombre de rotations par minute des ventilateurs (CPU et boîtier). Ces valeurs sont non modifiables par l’utilisateur. Les items suivants listent l’état actuel des différents voltages du système, non modifiables. Remarque: Le composant permettant cette surveillance occupe les adresses I/O de 294H à 297H. Si vous avez une carte réseau, carte son ou autres cartes additionnelles qui pourraient utiliser ces adresses, veuillez configurer leurs adresses en conséquence pour éviter tout conflit matériel. 3-9. Load Fail-Safe Defaults Cette option charge les valeurs du BIOS par défaut pour le fonctionnement minimal le plus stable possible du système. 3-10. Load Optimized Defaults Cette option charge les valeurs du BIOS par défaut qui sont les réglages d'usine pour un fonctionnement optimal du système. 3-11. Set Password Cette option protège la configuration BIOS ou restreint l'accès à l'ordinateur lui-même. 3-12. Save & Exit Setup Cette option enregistre vos sélections et quitte le menu de configuration du BIOS. 3-13. Exit Without Saving Cette option quitte le menu de configuration du BIOS sans enregistrer aucun changement. BH7 Installation des Pilotes Intel Chipset A-1 Appendice A. Installation des Pilotes Intel Chipset Remarque: Veuillez installer ce pilote Intel chipset en premier, juste après avoir installé le système d'exploitation Windows. Les procédures d’installation et captures d’écran présentes dans cette section sont basées sur le système d’exploitation Windows XP. Pour ce qui concerne les autres systèmes d’exploitation, veuillez suivre leurs instructions à l'écran respectivement. Insérez le CD contenant le pilote et l’utilitaire dans le lecteur de CD-ROM, il doit exécuter automatiquement le programme d’installation. Dans le cas contraire, double-cliquez sur le fichier exécutable dans le répertoire principal du CD pour accéder au menu d’installation. Une fois que vous serez entré dans le menu d’installation, déplacez votre curseur sur l’onglet [Pilote]. Cliquez sur [Intel Chipset Software Utility]. L’écran suivant apparaîtra. 1. 2. Cliquez [Oui]. 3. Cliquez sur [Suivant]. Cliquez sur [Suivant]. Manuel de l’utilisateur A-2 4. Choisissez [Oui, Je veux redémarrer mon ordinateur maintenant] et cliquez sur [Terminer] pour finir l’installation. BH7 Appendice A Installation de l’Utilitaire Intel Application Accelerator B-1 Appendice B. Installation de l’Utilitaire Intel Application Accelerator Les procédures d’installation et captures d’écran présentes dans cette section sont basées sur le système d’exploitation Windows XP. Pour ce qui concerne les autres systèmes d’exploitation, veuillez suivre leurs instructions à l'écran respectivement. Insérez le CD contenant le pilote et l’utilitaire dans le lecteur de CD-ROM, il doit exécuter automatiquement le programme d’installation. Dans le cas contraire, double-cliquez sur le fichier exécutable dans le répertoire principal du CD pour accéder au menu d’installation. Une fois que vous serez entré dans le menu d’installation, déplacez votre curseur sur l’onglet [Pilote]. Cliquez sur [Intel Application Accelerator]. L’écran suivant apparaîtra. 1. 2. Cliquez [Oui]. 3. Cliquez sur [Suivant]. 4. Cliquez sur [Suivant]. Cliquez sur [Suivant]. Manuel de l’utilisateur B-2 5. Choisissez [Oui, Je veux redémarrer mon ordinateur maintenant] et cliquez sur [Terminer] pour finir l’installation. BH7 Appendice B Installation des Pilotes Audio C-1 Appendice C. Installation des Pilotes Audio Les procédures d’installation et captures d’écran présentes dans cette section sont basées sur le système d’exploitation Windows XP. Pour ce qui concerne les autres systèmes d’exploitation, veuillez suivre leurs instructions à l'écran respectivement. Insérez le CD contenant le pilote et l’utilitaire dans le lecteur de CD-ROM, il doit exécuter automatiquement le programme d’installation. Dans le cas contraire, double-cliquez sur le fichier exécutable dans le répertoire principal du CD pour accéder au menu d’installation. Une fois que vous serez entré dans le menu d’installation, déplacez votre curseur sur l’onglet [Pilote]. Cliquez sur [RealTek ALC650 Audio Driver]. L’écran suivant apparaîtra. 1. Cliquez sur [Suivant]. 2. Cliquez sur [Continue Anyway] (Continuer de toute façon) pour continuer. 3. Choisissez [Oui, Je veux redémarrer mon ordinateur maintenant] et cliquez sur [Terminer] pour finir l’installation. 4. Une fois le système restauré, une icône de raccourci apparaîtra au coin droit de la barre de tâches. Manuel de l’utilisateur C-2 5. Dans cette languette Configuration des Haut-Parleurs, ccochez la case “Mode 6 chaînes pour sortie 5.1 haut-parleurs” afin d’activer le système audio 6-chaînes. BH7 Appendice C Installation des Pilotes LAN D-1 Appendice D. Installation des Pilotes LAN Les procédures d’installation et captures d’écran présentes dans cette section sont basées sur le système d’exploitation Windows XP. Pour ce qui concerne les autres systèmes d’exploitation, veuillez suivre leurs instructions à l'écran respectivement. Insérez le CD contenant le pilote et l’utilitaire dans le lecteur de CD-ROM, il doit exécuter automatiquement le programme d’installation. Dans le cas contraire, double-cliquez sur le fichier exécutable dans le répertoire principal du CD pour accéder au menu d’installation. Une fois que vous serez entré dans le menu d’installation, déplacez votre curseur sur l’onglet [Pilote]. Cliquez sur [RealTek LAN Driver]. L’écran suivant apparaîtra. 1. Cliquez sur [Suivant]. 2. cliquez sur [Terminer] pour finir l’installation. Manuel de l’utilisateur D-2 BH7 Appendice D Installation des Pilotes USB2.0 E-1 Appendice E. Installation des Pilotes USB2.0 Les procédures d’installation et captures d’écran présentes dans cette section sont basées sur le système d’exploitation Windows XP. Pour ce qui concerne les autres systèmes d’exploitation, veuillez suivre leurs instructions à l'écran respectivement. Insérez le CD contenant le pilote et l’utilitaire dans le lecteur de CD-ROM, il doit exécuter automatiquement le programme d’installation. Dans le cas contraire, double-cliquez sur le fichier exécutable dans le répertoire principal du CD pour accéder au menu d’installation. Une fois que vous serez entré dans le menu d’installation, déplacez votre curseur sur l’onglet [Pilote]. Cliquez sur [USB2.0 Driver]. L’écran suivant apparaîtra. 3. Cliquez sur [Terminer]. 1. Choisissez [Oui, je veux redémarrer mon ordinateur maintenant], et cliquez sur [Fermer] pour redémarrer le système. 4. Cliquez sur [Suivant]. 5. Cliquez sur [Terminer]. 2. Cliquez sur [Suivant]. Manuel de l’utilisateur E-2 BH7 Appendice E Guide de la Mise à Jour du BIOS F-1 Appendice F. Guide de la Mise à Jour du BIOS La procédure illustrée ici est basée sur l’exemple du modèle SE6; tous les autres modèles suivent la même procédure. 1. En premier, trouvez le nom du modèle et le numéro de version de cette carte mère. Vous trouverez un autocollant avec code-barre comportant le nom de modèle et le numéro de version sur la PCB de la carte mère. 2. Trouvez l’ID du BIOS actuel. Par exemple, dans ce cas, l’ID du BIOS actuel est “00”. Si vous avez déjà le dernier BIOS disponible, aucune mise à jour de ce dernier est nécessaire. Si votre BIOS actuel n’est pas le dernier, passez à l’étape suivante. 3. Télécharger le fichier BIOS correct à partir de notre site WEB. 4. Cliquez deux fois sur le fichier à télécharger-il s’auto-extrairera en deux autres fichiers [awdflash.exe] et [*.bin]. 5. Créer une disquette de démarrage avec fichiers nécessaires. Vous pouvez faire votre disquette de démarrage aussi bien dans l’Explorateur de Windows qu’en mode DOS. [c:\]format a: /s Après avoir formaté et transféré les fichiers système sur votre disquette, copiez deux fichiers dessus. Un des deux fichiers est l’utilitaire de mise à jour de BIOS “awdflash.exe” et le deuxième est le fichier binaire du BIOS décompressé. Manuel de l’utilisateur F-2 6. Appendice F Veuillez configurer la séquence de démarrage en “Floppy” dans le BIOs setup et démarrez ensuite à partir de votre lecteur de disquette. 7. Flasher le BIOS en mode DOS pur. A:\>awdflash se6_sw.bin /cc /cd /cp /py /sn /cks /r_ Remarque • Nous vous recommandons fortement d’utiliser les paramètres décrits ci-dessus avec “awdflash” pour mettre à jour le BIOS. NE TAPEZ PAS SEULEMENT “awdflash se6_sw.bin” sans les paramètres ci-dessus derrière le fichier “.bin”. • L’utilitaire Award flash ne peut être utilisé sous Windows, vous devez être dans un environnement DOS pur. • Vous devez vérifier quel fichier BIOS doit être utilisé avec votre carte mère, ne faites pas de mise à jour avec un mauvais fichier. Autrement, votre système peut ne plus fonctionner. • Veuillez ne pas utiliser une version de Award flash plus ancienne que la version 7.52C pour mettre à jour le BIOS de votre carte mère. Autrement, la mise à jour peut échouer ou d’autres problèmes survenir. • La progression de la mise à jour est mesurée en blocs blancs. Les quatre derniers blocs bleus représentent le “BIOS boot block”. Cette partie du BIOS sert à empêcher ce dernier d’être corrompu ou rendu inutilisable durant sa programmation. Cette partie ne devrait pas être programmée à chaque fois. Si le “BIOS boot block” reste intact alors que le BIOS lui-même a été corrompu durant la procédure de mise à jour, vous pourrez alors démarrer votre système à partir d’une disquette système. Vous pourrez alors procéder une nouvelle fois à la mise à jour de votre BIOS sans avoir à passer par le support technique de votre revendeur. BH7 Surveillance du matériel (The Winbond Hardware Doctor Utility) G-1 Appendice G. Surveillance du matériel (The Winbond Hardware Doctor Utility) Winbond Hardware Doctor (WHD) est un programme d’auto-diagnostic pour PC qui ne peut être utilisé qu’avec la série des circuits intégrés (IC) suivants: W83627HF. Sa fonction est de protéger votre système de tous dysfonctionnements en surveillant des paramètres critiques tels que les voltages d’alimentation, la vitesse de rotation des ventilateurs CPU et boîtier (si présent) ainsi que la température du processeur et système (ambiante). Ces paramètres sont critiques car une panne de votre ventilateur CPU peut entraîner la surchauffe de ce dernier et l’endommager irrémédiablement (votre système d’exploitation aura certainement aussi généré des erreurs avant). Dés qu’un des paramètres vient à dépasser sa valeur normale, un message d’avertissement apparaîtra et vous rappellera de prendre les mesures qui s’imposent. Les procédures d’installation et captures d’écran présentes dans cette section sont basées sur le système d’exploitation Windows XP. Pour ce qui concerne les autres systèmes d’exploitation, veuillez suivre leurs instructions à l'écran respectivement. Insérez le CD contenant le pilote et l’utilitaire dans le lecteur de CD-ROM, il doit exécuter automatiquement le programme d’installation. Dans le cas contraire, double-cliquez sur le fichier exécutable dans le répertoire principal du CD pour accéder au menu d’installation. 2. Cliquez sur [Suivant]. 3. Cliquez sur [Suivant]. 4. Cliquez sur [Suivant]. Une fois que vous serez entré dans le menu d’installation, déplacez votre curseur sur l’onglet [Pilote]. Cliquez sur [Install Hardware Doctor]. L’écran suivant apparaîtra. 1. Cliquez sur [Suivant]. Manuel de l’utilisateur G-2 Appendice G montre le statut des Voltages, vitesses de rotation des ventilateurs et les différentes températures. Si un des items est critique ou hors de ces limites, la valeur d’affichera en rouge. De même, une fenêtre s’affichera pour vous avertir que votre système a un problème! L’image ci-dessous vous montre à quoi ressemble le message d’avertissement. 5. Choisissez [Oui, je veux redémarrer mon ordinateur maintenant], et cliquez sur [Terminer] pour redémarrer le système. Ignore: Vous pouvez ignorer le message d’avertissement de cet item cette fois. Cependant, le message réapparaîtra si l’erreur resurgit. Disable: L’item sélectionné ne sera plus du tout monitoré jusqu’à ce que vous l’activiez dans la page de configuration. 6. Exécutez Hardware Doctor en allant dans la barre d’outils de Windows et en cliquant sur [Start] [Programs] [Windbond] [Hardware Doctor]. Shutdown: Sélectionnez cette option arrêtera votre système. Help: Vous donne accès à plus d’informations pour vous permettre de diagnostiquer les problèmes les plus simples. Si le message d’alarme surgit à cause d’un dépassement de température limite, vous pouvez ajuster ce dernier dans l’option “Configuration”. Par exemple, si vous avez spécifié la température limite à 40°C, vous pouvez encore aisément l’augmenter pour éviter le message d’erreur. Vous devez cependant tenir compte de deux points avant de faire quelques modifications que se soient. Premièrement, vous devez être sûr que les valeurs que vous désirez changer soient “viables” pour votre système. 7. Cet écran apparaît. Hardware Doctor vous BH7 Deuxièmement, après avoir fini la configuration, vous devez le sauvegarder. Autrement, le programme redémarrera avec les valeurs par défaut. “Suspend To RAM” (STR) H-1 Appendice H. “Suspend To RAM” (STR) La mise en veille par sauvegarde sur mémoires vives “Suspend To RAM” (STR) est maintenant effective, l’ultime spécification incluse dans l’ACPI 1.0. Les spécifications de l’ACPI définissent l’état de mise en veille S3, dans lequel tout l’environnement du système est éteint à l’exception de la mémoire système. Le CPU, la mémoire cache, et le chip set sont éteints dans cet état. Une partie du matériel conserve l’environnement mémoire et restore qu’une partie de la configuration du CPU et L2 cache. La fonction STR permet au PC de se mettre dans l’état S3 durant la période inactive, puis à son “Réveille” de retrouver l’état exact du système avant sa mise en veille. Durant la période inactive, le fonctionnement du mode STR ne consomme qu’une petite fraction de la puissance utilisée pour l’état de veille. Au lieu d’arrêter l’ordinateur pour économiser la consommation du système en inactivité, puis le redémarrer plus tard, l’utilisateur peut utiliser la fonction STR sans se préoccuper de la consommation de toute l’électronique, ventilateurs et disques durs. En temps voulus, le PC avec la fonction STR peut vous restaurer toutes vos applications et vos opérations en cours avant la mise en veille, en quelques secondes. Les descriptions suivantes vous diront comment installer la fonction STR et comment l’utiliser. Après avoir réussi à installer correctement votre système d’opération, relancez votre ordinateur; vous pourrez voir ces éléments ACPI montrés dans le menu “Gestionnaire de Périphérique” en passant dans Démarrer Programmations Panneau de Contrôle Système Propriétés du Système Matériel: Manuel de l’utilisateur H-2 Comment utiliser la fonction STR: Il y a 2 façon de mettre votre système dans le mode STR: Appendice H Méthode 2: Définire le bouton “Power” du boîtier pour initialiser le mode veille STR Méthode 1: Sélectionnez “Mise en Veille” dans le menue “Arrêt de Windows”. 1. Ouvrez le “Panneau de configuration”, et entrez dans la “Gestion de l’Alimentation”. 1. Cliquez sur “Démarrer” dans la barre de tâche de Windows, et sélectionnez “Arrêter…” 2. Sélectionnez “Mise en Veille”, et puis cliquez sur “OK”. 2. Sélectionnez “Paramètres Avancés”, et puis configurez le bouton “Power” du boîtier en mode “Mise en Veille”. Redémarrez votre ordinateur pour que les modifications prennent effet. Vous n’aurez plus qu’à appuyer sur le bouton “Power” de votre boîtier lorsque vous voudrez mettre votre système en mode veille STR. BH7 Assistance Technique I-1 Appendice I. Assistance Technique Résolution des Problèmes Carte Mère: Q & R: Q: Faut-il que je nettoie les données du CMOS avant d’installer une nouvelle carte mère dans mon système? R: Oui, nous vous recommandons fortement de nettoyer les données du CMOS avant d’installer une nouvelle carte mère. Veuillez déplacer le cavalier du CMOS de sa position par défaut 1-2 vers la position 2-3 pendant quelques secondes avant de la remettre à sa position originale. Quand vous démarrez votre système pour la première fois, suivez les instructions du manuel de l’utilisateur pour charger les valeurs optimales par défaut. Q: Si mon système plante durant la mise à jour du BIOS ou si je me trompe de configuration pour mon CPU, que dois-je faire? R: Dans les deux cas, veuillez toujours nettoyer les données du CMOS avant de démarrer votre système. Q. Après avoir essayé un over-clocking ou des définitions non-standards dans le BIOS, le système n’arrive pas à se lancer et rien n’est affiché sur l’écran. La carte-mère est-elle morte? Ai-je besoin de la renvoyer à l’endroit de l’achat? ou dois-je effectuer une procédure RMA ? R: Un changement de certaines des définitions sur un over-clocking ou un état non-standard n’endommage pas la carte-mère de façon permanente. Nous vous conseillons de suivre les trois méthodes de dépannage ci-dessous pour décharger les données CMOS et restaurer l’état par défaut du matériel. Cela permettra à la carte-mère de travailler de nouveau; vous n’avez donc pas besoin de renvoyer votre carte-mère à l’endroit où vous l’avez acheté ni d’effectuer une procédure RMA. 1. Eteignez l’unité du circuit électrique puis rallumez après une minute. S’il n’y a pas de bouton, enlevez le cordon électrique pendant une minute et rebranchez-le. Pressez la touche <Insérer> sur le clavier sans le relâcher, puis pressez le bouton d’allumage pour lancer le système. Si cela fonctionne, desserrez la touche <Insérer> ainsi que la touche <Del> pour passer dans la page de programmation du BIOS pour effectuer les définitions correctes. Si cela ne marche toujours pas, répétez trois fois l’Etape 1 ou essayez l’Etape 2. 2. Eteignez l’unité du circuit électrique ou débranchez le cordon électrique, puis ouvrez le châssis. Il y a un cavalier CCMOS près de la pile. Changz la position du cavalier depuis le défaut 1-2 vers 2-3 pendant une minute pour décharger les données CMOS, puis remettez sur le défaut 1-2. Refermez le châssis et rallumez l’unité du circuit électrique ou branchez le cordon électrique. Pressez le bouton d’allumage pour lancer le système. Si cela fonctionne, pressez la touche la touche <Del> pour passer dans la page de programmation du BIOS afin d’effectuer les définitons correctes. Si cela ne marche pas, essayez l’Etape 3. 3. Selon la même procédure que l’Etape 2, débranchez les connecteurs électriques ATX dpeuis la carte-mère et enlevez la pile d ela carte-mère durant le déchargement du CMOS. Manuel de l’utilisateur I-2 Appendice I Q: Comment puis j’obtenir une réponse rapide à ma requête de support technique? R: Assurez vous le suivre le formulaire guide présent dans la section “Formulaire de Support Technique” de ce manuel. Dans le but d’aider notre personnel du support technique à rapidement identifier le problème de votre carte mère et à vous répondre le plus rapidement possible et le plus efficacement possible, avant de remplir le formulaire de support technique, veuillez éliminer tout périphérique n’étant pas lié au problème et indiquer sur le formulaire les périphériques clés. Faxez ce formulaire à votre revendeur ou à votre distributeur dans le but de bénéficier de notre support technique. (Vous pouvez vous référer aux exemples donnés plus bas) Exemple 1: Avec un système incluant: Carte mère (avec CPU, DRAM, COAST...) HDD, CD-ROM, FDD, CARTE VGA, CARTE MPEG, CARTE SCSI, CARTE SON, etc. Une fois le système assemblé, si vous ne pouvez pas démarrer, vérifiez les composants clés de votre système en utilisant la procédure décrite plus bas. Dans un premier temps, enlevez toutes les cartes exceptées la carte VGA, et essayez de redémarrer. Si vous ne pouvez toujours pas démarrer: Essayez d’installer une autre marque/modèle de carte VGA et regardez si le système démarre. Si ce n’est toujours pas le cas, notez le modèle de la carte VGA, le modèle de la carte mère, le numéro d’identification du BIOS, le CPU sur le formulaire du support technique et décrivez le problème dans l’espace réservé à cet effet. Si vous pouvez démarrer: Réinsérez toutes les cartes d’interface que vous aviez enlevées une par une et essayez de démarrer à chaque fois que vous remettez une carte, jusqu’à ce que le système ne redémarre plus encore une fois. Gardez la carte VGA et la carte d’interface qui cause le problème sur la carte mère, enlevez toutes autres cartes ou périphériques, et redémarrez encore une fois. Si vous ne pouvez toujours pas démarrer, notez les informations liées aux deux cartes restantes dans l’espace Add-On Card, et n’oubliez pas de mentionner le modèle de la carte mère, la version, le numéro d’identification du BIOS, CPU (référez-vous aux instructions principales), et donnez une description du problème. Exemple 2: Avec un système incluant la carte mère, (avec le CPU, DRAM, COAST...) HDD, CD-ROM, FDD, CARTE VGA, CARTE RESEAU, CARTE MPEG, CARTE SCSI, CARTE SON, après assemblage de tout cela et après avoir installé le pilote de la carte son, quand vous redémarrez l’ordinateur, ce dernier se réinitialise tout seul. Ce problème peut être causé par les pilotes de la carte son. Durant le démarrage du DOS … Procédure, appuyez sur la touche SHIFT (BY-PASS), pour passer le CONFIG.SYS et l’AUTOEXEC.BAT; éditez le CONFIG.SYS avec un éditeur de texte, et devant la ligne de fonction qui charge le pilote de la carte son, ajoutez une remarque REM, dans le but de désactiver le chargement de ce pilote. Regardez l’exemple plus bas. CONFIG.SYS: DEVICE=C:\DOS\HIMEM.SYS DEVICE=C:\DOS\EMM386.EXE HIGHSCAN DOS=HIGH, UMB FILES=40 BUFFERS=36 REM DEVICEHIGH=C:\PLUGPLAY\DWCFGMG.SYS LASTDRIVE=Z Redémarrez le système. Si le système démarre sans problème, vous pouvez être sûr que le pilote de la carte son était en cause. Notez les informations concernant la carte son, le modèle de la carte mère, le numéro d’identification du BIOS sur le formulaire du support technique (référez-vous aux instructions principales) et décrivez le problème dans l’espace prévu à cet effet. BH7 Assistance Technique I-3 Nous vous montrerons comment remplir ce “Formulaire de Support Technique”. Recommandations principales... Pour remplir-le ‘Formulaire d’Assistance Technique’, reportez-vous aux recommandations principales décrites pas à pas ci-après: 1. MODELE: Notez le numéro du modèle se trouvant dans votre manuel d’utilisateur. 2. Le numéro du modèle de la carte mère (REV): Notez le numéro du modèle de la carte mère étiquetée de la manière ‘REV: *. **’. Exemple: BH7. Exemple: REV: 1.01 3. L’identification du BIOS et le numéro de la pièce: Lisez les messages s’affichant sur l’écran. 4. DRIVER REV: Notez le numéro de version du pilote indiqué sur la disquette de driver (s’il y en a) en tant que “Release *. **”. Exemple: 5. SYSTEME D’EXPLOITATION/APPLICATIONS UTILISEES: d’exploitation et les applications que vous utilisez sur le système. Indiquez le système Exemple: MS-DOS® 6.22, Windows® 95, Windows® NT... 6. MICROPROCESSEUR: Indiquez la marque et la vitesse (MHz) de votre microprocesseur. Exemple: (A) Dans la zone ‘Marque’, écrivez “Intel” ; dans celle de “Spécifications”, écrivez “Pentium® 4 1.9GHz”。 7. ISQUE DUR: Indiquez la marque et les spécifications de votre HDD(s), spécifiez si le HDD utilise IDE1 ou IDE2. Si vous connaissez la capacité de disque, indiquez la et cochez (“”) “ ” ; au cas où vous ne donneriez aucune indication sur ce point, nous considérons que votre HDD est du “IDE1” Master. Exemple: Dans la zone “HDD”, cochez le carré ; dans la zone “Marque“, écrivez “Seagate” ; dans la zone ‘Spécifications’, écrivez “ST31621A (1.6GB)”. 8. CD-ROM Drive: Indiquez la marque et les spécifications de votre CD-ROM drive, spécifiez s’il utilise du type de IDE1 ou IDE2, et cochez (“”) “ ” ; au cas où vous ne donneriez aucune indication, nous considérons que votre CD-ROM est du type de “IDE2” Master. Exemple: Dans la zone “CD-ROM drive”, cochez le carré ; dans la zone ‘Marque’, écrivez “Mitsumi” ; dans la zone ‘Spécifications’, écrivez “FX-400D”. 9. System Memory (DDR SDRAM): Indiquez la marque et les spécifications (DDR DIMM) de votre mémoire système. Tels: Densité (Density), Description (Description), Composants du Module (Module Components), Numéro de pièce du Module (Module Part Number), Délai de Latence (CAS Latency), Vitesse en MHz (Speed). Par exemple: Manuel de l’utilisateur I-4 Appendice I Dans l’espace Marque, inscrivez “Micron”, dans la zone spécifications inscrivez: Density: 128MB, Description: SS 16 Megx72 2.5V ECC Gold, Module Components: (9) 16 Megx 8, Module Part Number: MT9VDDT1672AG, CAS Latency: 2, Speed (MHz): 200 MHz. Merci de nous donner des informations détaillées sur votre module de DDR SDRAM, cela nous aidera à simuler le problème que vous avez rencontré. 10. CARTE ENFICHABLE: Indiquez les cartes enfichables dont vous êtes absolument sur qu’elles ont un lien avec le problème. Si vous ne pouvez pas identifier le problème initial, indiquez toutes les cartes enfichables qui ont été insérées dans votre système. Remarque: T ermes entre “* ” sont absolument nécessaires. Résolution des Problèmes RAID Q & R: Q: Puis j’utiliser les disques durs de capacités et de mode de transfert différent? R: Dans le but d’obtenir des performances optimales, nous vous suggérons d’utiliser des disques durs de même modèle. Q: Comment assigner un périphérique de démarrage? R: Vous pouvez appuyer sur <Ctrl> <H> pour assigner un périphérique de démarrage dans le BIOS RAID (manuel Appendice G). Q: Pourquoi ne puis-je voir la capacité correcte dans l’utilitaire FDISK? R: C’est un problème connu de l’utilitaire FDISK de Windows® 95/98’s. Si un Disque Dur IBM 75GB DTLA 307075 semble n’avoir que 7768MB dans l’utilitaire FDISK Windows® 95/98’s, veuillez contacter Microsoft® pour obtenir la dernière version de l’utilitaire FDISK. Pour Windows® 2000, il n’y a pas de problème similaire. http://www.storage.ibm.com/techsup/hddtech/welcome.htm Q: Comment créer une aire stripping & mirror (RAID 0+1)? R: Vous avez besoin de quatre disques, chaque pair connecté sur un m^me câble/canal constituant une aire Stripping. Créez ensuite une aire miroir par ces deux aires stripping (manuel Appendice G). 1. Appuyez sur <Ctrl> <H> pour paramétrer la configuration 2. Choisissez l’item 1 pour créer le RAID. 3. Choisissez l’item 1 pour configurer le mode de l’aire en Stripping & Mirror (RAID 0+1). 4. Choisissez l’item 2 pour sélectionner les disques durs. Deux aires stripping seront construites automatiquement et vous avez seulement à entrer deux fois. 5. Choisissez l’item 4 pour commencer le processus de création. 6. Appuyez sur <Esc> pour finir la configuration et quitter le BIOS RAID. BH7 Assistance Technique I-5 Q: Comment reconstruire une aire miroir quand un des disques est corrompu? R: Vous devez supprimer la configuration précédente de l’aire, dupliquez les données, puis reconstruire une nouvelle configuration d’une aire (manuel Appendice G). 1. Appuyer sur <Ctrl> <H> pour la configuration 2. Choisissez l’item 2 pour effacer l’aire. 3. Choisissez l’item 3 pour dupliquer un disque miroir. 4. Choisissez le sous menu 1pour sélectionner le disque source, celui contenant des données. 5. Choisissez le sous menu 2 pour choisir le disque cible, le disque nouveau et vide. 6. Choisissez le sous menu 3 pour démarrer le processus de duplication. 7. Une fois le processus de duplication terminé, appuyez sur <Esc> pour quitter le BIOS RAID. Q: Pourquoi vois-je le message “NO ROM BASIC SYSTEM HALTED” au démarrage? R: Il n’y a aucune partition primaire activée sur votre disque. Veuillez SVP utiliser FDISK ou autres utilitaires pour en créer et configurer un. Faire & Ne Pas Faire: 1. Utilisez toujours les mêmes modèles de disques pour atteindre les meilleures performances et qualités. Des firmwares différents utilisent des caractéristiques timing aussi, ce qui dégrader les performances de votre RAID. 2. Si vous avez deux disques, connectez les toujours chacun en maître et chacun en Maître sur deux canaux différents. 3. Quand vous connectez des disques sur la carte RAID, assurez-vous que les disques soient correctement configurés en Maître/Esclave. S’il n’y a qu’un seul disque connecté sur un port, paramétrer le en Maître ou simple disque. 4. Utilisez toujours des nappes de 80 conducteurs. 5. Ne connectez aucun périphériques ATAPI (CD-ROM, LS-120, MO, ZIP etc.) sur la carte RAID SVP. 6. Pour les meilleurs résultats, veuillez utiliser des disques Ultra DMA 66/100. Manuel de l’utilisateur I-6 Appendice I Formulaire d’assistance technique Company Name: Phone Number: Contact Person: Fax Number: E-mail Address: Model * Motherboard Model No. DRIVER REV OS/Application * Hardware Name Brand CPU * HDD IDE1 IDE2 CD-ROM-Drive IDE1 IDE2 System Memory (DRAM) ADD-ON CARD Problem Description: BH7 BIOS ID # Specifications * Comment Obtenir un Support Technique J-1 Appendice J. Comment Obtenir un Support Technique (A partir de notre site Web) http://www.abit.com.tw (Aux Etats-Unis) http://www.abit-usa.com (En Europe) http://www.abit.nl Merci d’avoir choisi des produits ABIT. ABIT vend ses produits à travers des distributeurs, revendeurs et intégrateurs système, nous ne vendons pas directement aux utilisateurs finaux. Avant de nous envoyer des Emails pour obtenir un support technique, vous devriez contacter votre revendeur, distributeur ou intégrateur système. Ce sont ces derniers qui vous ont vendu les produits et par conséquent sont les mieux placés pour savoir ce qui peut être fait. La qualité de leurs services est aussi une bonne référence pour vos futurs achats. Nous considérons chaque consommateur et désirons fournir le meilleur service pour chacun d’entre eux. Fournir un service rapide est notre première priorité. Cependant, nous recevons énormément de coups de fil ainsi qu’une grande quantité d’emails provenant du monde entier. Actuellement, il nous est impossible de répondre à chaque requête individuelle. De ce fait, il se peut que vous ne receviez pas de réponse à votre email. Nous avons effectué plusieurs tests de compatibilité et de stabilité pour nous assurer de la qualité de nos produits. Si vous avez besoin d’un support technique ou d’un service, veuillez s’il vous plait prendre en compte les contraintes que nous subissons et de toujours contacter en premier lieu votre revendeur. Pour un service rapide, nous vous recommandons de suivre la procédure décrite plus bas avant de nous contacter. Avec votre aide, nous pourrons atteindre notre but qui est de fournir le meilleur service au plus grand nombre de consommateurs de produits ABIT: 1. Lisez votre manuel. Cela parait simple mais nous avons porté une attention particulière pour produire un manuel simple, clair et concis. Ce dernier contient énormément d’informations non liées seulement à votre carte mère. Le CD-ROM inclus avec votre carte contient le manuel ainsi que des pilotes. Si vous n’avez aucun des deux, vous pouvez aller dans l’aire Program Download de notre site Web ou sur notre serveur FTP. 2. Téléchargez le dernier BIOS, pilotes ou logiciels. Veuillez aller dans l’aire de téléchargement de notre site Web pour vérifier que vous avez bien la dernière version de BIOS. Les BIOS sont développés de façon régulière pour régler des problèmes ou des incompatibilités. De même, assurez-vous d’avoir les dernières versions de pilotes pour vos périphériques! 3. Lisez le guide des termes techniques du site ABIT ainsi que les FAQ. Nous essayons actuellement d’enrichir notre section FAQ d’informations pour le rendre encore plus utile. Ski vous avez des suggestions, n’hésiter pas à nous le faire savoir. Pour les sujets brûlants, veuillez lire notre HOT FAQ! Manuel de l’utilisateur J-2 Appendice J 4. Internet News groups. Ce sont de très bonnes sources d’informations et beaucoup de gens en ces lieux peuvent pour offrir leur aide. Le News group d’ABIT, alt.comp.periphs.mainboard.abit, est le forum idéal pour échanger des informations et discuter des expériences sur les produits ABIT. Vous verrez fréquemment que votre question a déjà été posée plusieurs fois auparavant. C’est un News group Internet publique et il est réservé pour des discussions libres. Voici une liste des plus populaires: alt.comp.periphs.mainboard.abit comp.sys.ibm.pc.hardware.chips alt.comp.hardware.overclocking alt.comp.hardware.homebuilt alt.comp.hardware.pc-homebuilt 5. Contactez votre revendeur. Votre distributeur autorisé ABIT devrait être à même de vous fournir une aide rapide à vos problèmes. Votre revendeur est plus familier avec votre configuration que nous le sommes et de ce fait, devrait être plus aptes à vous fournir une aide rapide que nous le sommes. Ils ont intégré et vous ont vendu le système. Ils devraient savoir mieux que quiconque la configuration de votre système et les problèmes liés. La façon dont ils vous servent peut être une bonne référence pour vos futurs achats. 6. Contactez ABIT. Si vous sentez que vous devez absolument contacter ABIT, vous pouvez envoyer un email au département du support technique ABIT. Premièrement, veuillez contacter l’équipe du support technique se trouvant dans le bureau le plus proche géographiquement de vous. Ils seront plus familiers avec les conditions particulières dues à votre location et une meilleure connaissance des distributeurs locaux. Du fait des contraintes évoquées plus haut, nous ne pourrons pas répondre à tous les emails. Veuillez aussi tenir compte qu’ABIT distribue ces produits à travers des distributeurs et ne possède pas les ressources nécessaires pour répondre à tous les utilisateurs finaux. Cependant, nous faisons de notre mieux pour tous vous satisfaire. Rappelez-vous aussi que l’Anglais est une seconde langue pour beaucoup de nos techniciens et vous aurez donc plus de chance d’obtenir une aide rapide si la question est comprise. Assurez-vous d’utiliser un langage clair, sans fioritures et de toujours lister les composants de votre système. Voici les informations pour contacter nos bureaux locaux: BH7 Comment Obtenir un Support Technique J-3 En Amérique du Nord et sud: ABIT Computer (U.S.A.) Corporation 45531 Northport Loop West, Fremont, California 94538, U.S.A. Tel: 1-510-623-0500 Fax: 1-510-623-1092 [email protected] [email protected] Angleterre et Irlande: ABIT Computer (U.K.) Corporation Ltd. Unit 3, 24-26 Boulton Road, Stevenage, Herts SG1 4QX, U.K. Tel: 44-1438-228888 Fax: 44-1438-226333 [email protected] [email protected] Allemagne, Benelux (Belgique, Pays-bas, Luxembourg), Danemark, Norvège, Suède, Finlande, et Suisse: AMOR Computer B.V. (Succursale Européenne d'ABIT) Van Coehoornstraat 7, 5916 PH Venlo, The Netherlands Tel: 31-77-3204428 Fax: 31-77-3204420 [email protected] [email protected] Autriche, Tchèque, Roumanie, Bulgarie, Yougoslavie, Slovaquie, Slovénie, Croatie, Bosnie, et Serbie: Asguard Computer Ges.m.b.H Schmalbachstrasse 5, A-2201 Gerasdorf/wien, Austria Tel: 43-1-7346709 Fax: 43-1-7346713 [email protected] Japan: ABIT Computer (Japan) Co. Ltd. Fax: 81-3-5396-5110 http://www.abit4u.jp Shanghai: ABIT Computer (Shanghai) Co. Ltd. Tel: 86-21-6235-1829 Fax: 86-21-6235-1832 http://www.abit.com.cn Russie: ABIT Computer (Russia) Corporation Ltd. Fax: 7 (095) 937 8237 http://www.abit.ru France: ABIT Computer France SARL 4, Place La Defense, 92974 Paris La Defense cedex, France Fax: 33-1-5858-0047 http://www.abit.com.tw Pour les pays non couverts plus haut, veuillez contacter Le Siège à Taiwan Lorsque vous contactez le siège de notre société, veuillez bien noter que nous sommes situés à Taiwan et que notre fuseau horaire est Heure GMT +8. D’autre part, nous avons des jours fériés qui peuvent être différents de ceux de votre pays. ABIT Computer Corporation No.323, YangGuang St., Neihu, Taipei, 114, Taiwan Tel: 886-2-8751-8888 Fax: 886-2-8751-3381 [email protected] [email protected] [email protected] http://www.abit.com.tw Manuel de l’utilisateur J-4 Appendice J 7. RMA Service. Si votre système fonctionnait bien et que vous n’avez pas installé de nouveaux logiciels ou périphériques, il se peut que vous ayez un composant défectueux. Veuillez contacter le revendeur chez qui vous avez acheté le produit. Vous devriez pouvoir obtenir là bas un service RMA. 8. Rapporter de problèmes de compatibilité à ABIT. Du fait du nombre important de emails reçus quotidiennement, nous devons accorder plus d’importance à certains types de messages. Ainsi, les problèmes de compatibilité, fournis avec une description détaillée des composants et des symptômes, ont la plus grande priorité. Pour les autres problèmes, nous regrettons que vous ne receviez peut être pas une réponse directe. Certaines questions seront postées sur les news group, ainsi un plus grand nombre de personnes auront accès aux informations. Veuillez consulter régulièrement les news group. 9. Pour votre référence, plusieurs adresses des sites web de constructeurs de chipsets sont listées ci-dessous: Site WEB HighPoint Technology Inc: http://www.highpoint-tech.com/ Site WEB Intel: http://www.intel.com/ Silicon Image’s WEB site: http://www.siimage.com/ Site WEB SiS: http://www.sis.com.tw/ Site WEB VIA: http://www.via.com.tw/ Merci ABIT Computer Corporation http://www.abit.com.tw BH7 ">
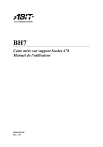
公開リンクが更新されました
あなたのチャットの公開リンクが更新されました。