Dell Venue 7840 tablet Manuel utilisateur
PDF
Télécharger
Document
Venue 8 Série 7000 Manuel de l'utilisateur Modèle de tablette : Venue 8 7840 Modèle de réglementation : T02E Type de réglementation : T02E001 Remarques, mises en garde et avertissements REMARQUE : Une REMARQUE indique des informations importantes qui vous aident à mieux utiliser votre tablette PC. MISE EN GARDE : Une MISE EN GARDE indique un risque de détérioration matérielle ou de perte de données si les consignes ne sont pas respectées. AVERTISSEMENT : UN AVERTISSEMENT indique des risques potentiels de détérioration de propriétés, de blessures corporelles, ou de mort. _______________________ Copyright © 2015 Dell Inc. Tous droits réservés. Ce produit est protégé par les lois de copyright et de propriété intellectuelle des ÉtatsUnis et internationales. Dell™ et le logo Dell sont des marques de Dell Inc. aux États-Unis et/ou dans d'autres pays. Toutes les autres marques et noms mentionnés dans ce document peuvent être des marques commerciales de leurs sociétés respectives. Mai 2015 Rév. A01 Table des matières Caractéristiques............................................................. 5 Accessoires...................................................................... 8 Configuration de votre tablette.................................. 9 Charger la tablette....................................................................... 9 Allumer votre tablette................................................................12 Éteindre votre tablette...............................................................13 Verrouiller votre tablette...........................................................13 Déverrouiller votre tablette.......................................................14 Insérer une carte microSD........................................................15 Retirer la carte microSD............................................................16 Utilisation des écouteurs...........................................................17 Utilisation de votre tablette....................................... 18 Écran d'accueil............................................................................18 Gestes........................................................................................... 23 Orientation de l'écran............................................................... 26 Paramètre Wi-Fi......................................................................... 27 Paramètre Bluetooth................................................................. 28 Intel RealSense Snapshot......................................................... 29 Synchronisation de votre tablette...........................................31 Réinitialisation de votre tablette............................................. 32 Nettoyage de votre tablette.................................................... 33 Dépannage.................................................................... 34 Table des matières | 3 Localisation de votre numéro de service et de votre code de service express............ 37 Contacter Dell............................................................... 38 Spécifications................................................................ 39 Glossaire........................................................................ 41 4 | Table des matières Caractéristiques 1 2 3 11 10 4 5 6 7 8 9 Caractéristique Fonctionnalité 1 Bouton d'alimentation • Appuyez et maintenez pour allumer ou éteindre la tablette. • Appuyez sur cette touche pour activer ou désactiver l'affichage. • En mode veille, appuyez et maintenez pour ouvrir le menu des options. 2 Boutons de Volume • Appuyez pour augmenter ou diminuer le volume. • Appuyez et maintenez pour augmenter ou diminuer le volume de façon continue. 3 Microphone • Enregistre le son. • Fournit une entrée son. Caractéristiques | 5 Caractéristique Fonctionnalité 4 Capteur d'éclairage ambiant Ajuste automatiquement la luminosité du rétroéclairage de l'écran en se basant sur l'intensité de l'éclairage ambiant. 5 Appareil photo avant • Capture des images ou enregistre des vidéos. • Utiliser pour effectuer des appels vidéo. 6 Port casque Branchez un casque, un écouteur, un microphone, ou tout autres équipement audio pour écouter du son stéréo, enregistrer de l'audio ou passer des appels. 7 Port micro-USB / de charge • Branchez l'adaptateur secteur fourni et le câble micro-USB pour alimenter la tablette et charger la batterie. • Branchez le câble micro-USB à un ordinateur pour une charge lente de la batterie. • Branchez le câble micro-USB à un ordinateur ou à des périphériques USB, pour transférer des données, de la musique, des photos et des vidéos. 8 Haut-parleur Fournit une sortie audio. 9 Étiquette d’identification de service Utilisez le numéro de service et le code de service express lorsque vous contactez le service à la clientèle ou le support technique de Dell. 10 Intel RealSense Snapshot Capture des images ou enregistre des vidéos. Les photos prises avec Intel RealSense Snapshot peuvent présenter des effets de profondeur ou de mouvement. Pour plus d'informations, voir « Intel RealSense Snapshot ». 6 | Caractéristiques Caractéristique Fonctionnalité 11 Fente pour carte microSD Insérez une carte microSD pour étendre la capacité de stockage de la tablette. Votre tablette prend en charge une carte microSD d'une capacité allant jusqu'à 512 Go. REMARQUE : L'appareil photo avant prend en charge le zoom, mais ne prend pas en charge le suivi de visage, la mise au point automatique continue, ou la fonction de mise au point tactile. REMARQUE : L'Intel RealSense Snapshot prend en charge la mise au point automatique continue, la mise au point tactile et le zoom, mais ne prend pas en charge la fonction de suivi de visage. REMARQUE : Le port micro-USB/de charge prend en charge la connexion à un ordinateur et le partage d'alimentation à des appareils USB connectés. Caractéristiques | 7 Accessoires Votre tablette prend en charge les accessoires suivants : Adaptateur d'alimentation de 10 W et câble micro-USB Permet d’alimenter votre tablette et recharge la batterie. 8 | Accessoires Configuration de votre tablette AVERTISSEMENT : Avant de commencer les procédures de cette section, lisez les consignes de sécurité qui accompagnent votre tablette. Pour de plus amples informations sur les meilleures pratiques, allez à dell.com/regulatory_compliance. Charger la tablette MISE EN GARDE : Chargez la batterie à une température ambiante située entre 0°C et 35°C (32°F et 95°F). MISE EN GARDE : Utilisez uniquement l'adaptateur secteur fourni pour charger votre tablette. L'utilisation d'adaptateurs d’alimentation ou de câbles micro-USB non autorisés peut endommager gravement votre tablette. REMARQUE : La batterie n'est pas entièrement chargée lorsque vous déballez votre tablette. 1 Branchez le câble micro-USB à l’adaptateur d’alimentation. 2 Branchez le câble micro-USB au port micro-USB/de charge sur la tablette. Configuration de votre tablette | 9 3 Branchez l'adaptateur secteur à une prise électrique et rechargez complètement la batterie de la tablette. REMARQUE : 4 heures environ sont nécessaires pour recharger entièrement une batterie complètement déchargée. REMARQUE : Vous pouvez également charger la tablette via le port USB d'un ordinateur à l'aide du câble micro-USB. Lorsqu'il est connecté à un ordinateur, la batterie se charge lentement car le temps de charge dépend de la puissance de sortie du port USB. La tablette peut ne pas se charger si elle est connectée à un ordinateur qui est éteint ou en mode veille, à un concentrateur USB, ou au port USB d'un clavier. 10 | Configuration de votre tablette Vous pouvez vérifier l'état de charge de la batterie de la tablette à partir de l'icône de la batterie affichée en haut de l'écran : Icône de batterie Description La batterie est complètement chargée. La tablette est connectée à une alimentation et la batterie est en cours de charge. La tablette fonctionne sur batterie et la batterie se décharge. La tablette fonctionne sur batterie et la batterie est faible. La tablette fonctionne sur batterie et la batterie est très faible. Configuration de votre tablette | 11 Allumer votre tablette Lorsque vous allumez la tablette pour la première fois, vous devez terminer l'installation d'Android pour commencer à utiliser votre tablette. Pour plus d'informations, consultez le Guide de mise en route rapide qui accompagne votre tablette. 1 Appuyez sur le bouton d'alimentation et maintenez-le enfoncé pendant 7 secondes pour allumer votre tablette. L’écran verrouillé apparaît. 2 Balayez l'écran verrouillé vers le haut pour afficher l'écran d'accueil d'Android. REMARQUE : Balayez l'écran verrouillé à gauche pour lancer l'application Appareil photo. La tablette est prête à être utilisée lorsque l'écran d'accueil d'Android s'affiche. 12 | Configuration de votre tablette Éteindre votre tablette Pour éteindre votre tablette, appuyez et maintenez le bouton d'alimentation pendant au moins 2 secondes, puis appuyez sur Éteindre. Verrouiller votre tablette Appuyez sur le bouton d'alimentation pour éteindre l'écran et verrouiller votre tablette. Votre tablette propose plusieurs verrouillages de l'écran, comprenant Faire glisser, Motif, PIN, et Mot de passe pour protéger votre tablette contre les accès non autorisés. Pour configurer le type de verrouillage de l'écran utilisé pour votre tablette : 1 Appuyez sur l'écran. → Configurations → Sécurité → Verrouillage de 2 Sélectionnez le verrouillage de l'écran que vous souhaitez utiliser pour votre tablette et suivez les instructions à l'écran. REMARQUE : Il est fortement recommandé de choisir au moins un des verrouillages de l'écran pour protéger votre tablette. Configuration de votre tablette | 13 Déverrouiller votre tablette Lorsque l'écran devient noir et qu'un verrouillage de l'écran est défini, vous devez déverrouiller votre tablette pour accéder à l'écran d'accueil. Pour déverrouiller votre tablette : 1 Appuyez sur le bouton d'alimentation pour réveiller l'écran. 2 Déverrouillez le verrouillage de l'écran en utilisant l'une des méthodes suivantes, selon le type de verrouillage que vous avez configuré : Faire glisser Faites glisser l'écran verrouillé vers le haut. Motif Dessinez le motif correct. PIN Saisissez le code PIN correct. Mot de passe Saisissez le mot de passe correct. REMARQUE : Le verrouillage de l'écran par défaut est réglé sur Faire glisser. REMARQUE : Si aucun verrouillage de l'écran n'est activé, votre tablette affiche l'écran d'accueil après avoir appuyé sur le bouton d'alimentation. 14 | Configuration de votre tablette Insérer une carte microSD 1 Insérez une épingle ou un trombone de bureau dans le trou sur le plateau pour carte microSD de sorte que le plateau pour carte microSD ressorte. 2 Retirez le plateau pour carte microSD. 3 Alignez la carte microSD de sorte que les broches soient pointées vers la fente pour carte et soient orientées vers l'arrière de la tablette. 4 Placez la carte microSD dans le plateau pour carte microSD. 5 Poussez le plateau pour carte microSD dans la fente pour carte jusqu'à ce qu'elle s'enclenche. Configuration de votre tablette | 15 Retirer la carte microSD MISE EN GARDE : Le retrait de la carte microSD pendant son utilisation peut entraîner la perte de données ou des erreurs d'application. Assurez-vous que toutes les opérations de sauvegarde sur la carte microSD sont terminées avant de retirer la carte microSD. 1 Appuyez sur → Réglages → Stockage. 2 Dans le menu Carte SD, appuyez sur Démonter, puis confirmez votre choix. Un message s'affiche pour confirmer que la carte microSD peut être retirée en toute sécurité. 3 Insérez une épingle ou un trombone de bureau dans le trou sur le plateau pour carte microSD de sorte que le plateau pour carte microSD ressorte. 4 Retirez le plateau pour carte microSD. 5 Retirez la carte microSD du plateau et poussez le plateau dans la fente pour carte jusqu'à ce qu'il s'enclenche. 16 | Configuration de votre tablette Utilisation des écouteurs Vous pouvez connecter un casque, des écouteurs, un microphone, ou tout autre équipement audio à la prise casque de votre tablette. AVERTISSEMENT : Écouter de la musique à fort volume pendant une période prolongée peut entraîner une perte d'audition. 1 Branchez des écouteurs à la sortie casque (3,5 mm) sur la tablette. 2 Insérez les écouteurs dans vos oreilles, ou portez un casque sur votre tête, puis réglez le volume à un niveau confortable. REMARQUE : Lorsque vous connectez un périphérique audio à la sortie casque de 3,5 mm, les haut-parleurs intégrés de votre tablette sont automatiquement désactivés. MISE EN GARDE : Pour éviter d'endommager vos écouteurs lorsque vous les débranchez de la tablette, tirez sur le connecteur et non sur le cordon. Configuration de votre tablette | 17 Utilisation de votre tablette Écran d'accueil Lorsque vous allumez votre tablette et déverrouillez l'écran, l'écran d'accueil d'Android s'affiche. L'écran d'accueil affiche les raccourcis d'applications, les icônes d'état, le menu de notification, la barre des favoris, et la barre de navigation. REMARQUE : Appuyez sur pour afficher l'écran Toutes les applications. L'écran Toutes les applications vous permet de parcourir toutes vos applications et widgets installés sur votre tablette. 18 | Utilisation de votre tablette Personnalisation de l'écran d'accueil Vous pouvez personnaliser votre écran d'accueil en ajoutant des raccourcis d'applications, widgets, ou en changeant le fond d'écran de l'écran d'accueil. Ajout de raccourcis d'applications Vous pouvez ajouter des raccourcis d'applications à votre écran d'accueil pour permettre un accès rapide. Pour ajouter un raccourci d'application à l'écran d'accueil : 1 Appuyez sur . 2 Appuyez et maintenez la pression sur l'application que vous souhaitez ajouter à l'écran d'accueil. 3 Déplacez l'application dans la zone désirée et retirez votre doigt. REMARQUE : S'il y a une application ou un widget dans la zone où vous voulez placer l'application, elle (il) sera automatiquement transféré(e) vers une zone à proximité. REMARQUE : Pour créer un dossier, déplacez le raccourci de l'application au-dessus d'un autre raccourci d'application sur l'écran d'accueil et relâchez votre doigt. Ajout de widgets 1 Touchez et maintenez un espace vide de l'écran d'accueil, puis appuyez sur WIDGETS. 2 Appuyez et maintenez la pression sur le widget que vous souhaitez ajouter à l'écran d'accueil. 3 Déplacez le widget dans la zone désirée et retirez votre doigt. REMARQUE : S'il y a une application ou un widget dans la zone où vous voulez placer le widget, il sera automatiquement transféré vers une zone à proximité. Utilisation de votre tablette | 19 Changer le fond d'écran 1 Touchez et maintenez un espace vide de l'écran d'accueil, puis appuyez sur FONDS D'ECRAN. 2 Appuyez sur une miniature de fond d'écran pour choisir une image de fond d'écran pré-installé ou appuyez sur Choisir l'image pour choisir une image dans votre galerie de photos. Réglages rapides Les icônes d'état s'affichent dans le coin supérieur droit de l'écran d'accueil. Glissez vers le bas à partir du haut de l'écran à deux reprises avec un doigt ou une fois avec deux doigts pour accéder au menu Réglages rapides. Le menu Réglages rapides permet un accès rapide aux réglages, tels que Wi-Fi, Bluetooth, luminosité de l'écran, et ainsi de suite. 20 | Utilisation de votre tablette Menu de notification Les notifications s'affichent sur la partie supérieure gauche de l'écran d'accueil. Glissez vers le bas à partir du haut de l'écran avec un doigt pour accéder au menu de notification qui montre des alertes de notification telles que les nouveaux messages, événements de l'agenda, téléchargements en cours, et ainsi de suite. Pour accéder à l'application concernée, appuyez sur la notification. Pour supprimer une notification, faites glisser pour l'enlever. Vous pouvez faire glisser vers le bas certaines alertes de notification lentement pour les développer et afficher plus de détails. REMARQUE : Pour rejeter toutes les notifications, appuyez sur au bas du menu de notification. REMARQUE : Les notifications peuvent également être vues sur l'écran verrouillé. Faites glisser vers le bas dans la notification pour afficher plus de détails ou appuyez deux fois pour ouvrir l'application concernée. Si vous avez configuré un verrouillage de l'écran, vous devez déverrouiller votre écran pour voir le contenu des notifications. Barre des favoris La barre des favoris s'affiche en bas de l'écran d'accueil et vous donne un accès rapide à vos applications préférées. Vous pouvez placer six raccourcis ou dossiers d'applications dans la barre des favoris. Pour ajouter un raccourci d'application à la barre des favoris : 1 Appuyez sur . 2 Appuyez et maintenez la pression sur l'application que vous souhaitez ajouter à la barre des favoris. 3 Déplacez l'application dans la position désirée et retirez votre doigt. REMARQUE : Pour créer un dossier, déplacez le raccourci de l'application au-dessus d'un autre raccourci d'application sur la barre des favoris et retirez votre doigt. REMARQUE : L'icône Toutes les applications dans la barre des favoris sur un écran d'accueil est permanent. Appuyez sur pour ouvrir l'écran Toutes les applications. Utilisation de votre tablette | 21 Barre de navigation La barre de navigation s'affiche au bas de votre écran et dispose de trois boutons - Retour, Accueil et Applications récentes. Icône Élément Bouton Retour Description Appuyez pour revenir à l'écran précédent ou quitter l'application en cours d'exécution. REMARQUE : Lorsque le clavier à l'écran est affiché, le bouton retour se change en bouton de masquage . Appuyez sur pour masquer le clavier à l'écran. Bouton Accueil • Appuyez pour revenir à l'écran d'accueil. • Appuyez et maintenez, puis balayez vers le haut pour ouvrir Google Search. Bouton Applications récentes Appuyez pour afficher une liste des applications les plus récemment utilisées. REMARQUE : Lorsque la liste des applications récemment utilisées est affichée, faites glisser un aperçu depuis la liste ou appuyez sur pour fermer l'application. Pour plus d'informations sur l'utilisation d'Android, voir support.google.com/android. 22 | Utilisation de votre tablette Gestes Votre tablette dispose d'un écran multi-touch. Vous pouvez toucher l'écran pour faire fonctionner la tablette. Mouvements du doigt Vous permet de : Appuyer Appuyez doucement sur l'écran avec votre doigt. • Sélectionner les éléments à l'écran, y compris les options, les entrées, les images et les icônes. • Démarrer des applis. • Appuyer sur les boutons à l'écran. • Saisir du texte à l'aide du clavier à l'écran. Appuyer et maintenir Appuyez et maintenez la pression de votre doigt sur l'écran. • Ouvrez le menu de fond d'écran en appuyant et en maintenant la pression de votre doigt sur l'arrière-plan de l'écran d'accueil. • Déplacez ou supprimez une application ou un widget de l'écran d'accueil. • Ajoutez une icône d'application sur l'écran d'accueil. • Désinstaller une application. • Voir les informations de l'application depuis l'écran Toutes les applications. Utilisation de votre tablette | 23 Mouvements du doigt Vous permet de : Glisser Déplacer des éléments tels que 1 Appuyez et maintenez la pression de des images, des applications et des votre doigt sur un élément à l'écran. icônes sur l'écran. 2 Tout en maintenant votre doigt en contact avec l'écran, déplacez votre doigt à l'endroit désiré. 3 Retirez votre doigt de l'écran pour déposer l'élément à l'endroit désiré. Balayer ou faire glisser Faire défiler les écrans d'accueil, Déplacez votre doigt dans une direction les applications, les pages Web, les verticale ou horizontale sur l'écran. listes, les entrées, les photos, les contacts, et plus encore. Zoom avant Appuyez sur l'écran avec deux doigts, puis écartez les doigts. 24 | Utilisation de votre tablette Agrandir l'affichage d'une image ou d'une page web. Mouvements du doigt Vous permet de : Zoom arrière Appuyez sur l'écran avec deux doigts, puis rapprochez les doigts. Réduire l'affichage d'une image ou d'une page web. Pivoter Faire pivoter des objets dans des Touchez l'écran avec deux doigts et puis applications. déplacer les doigts dans un arc horaire ou anti-horaire. Utilisation de votre tablette | 25 Orientation de l'écran Pour une expérience visuelle optimale, l'orientation de l'écran passe automatiquement à portrait ou paysage selon la façon dont vous tenez la tablette. Vous pouvez désactiver la rotation automatique de l'écran et verrouiller l'écran en mode portrait ou en mode paysage. REMARQUE : Certaines applications peuvent ne pas prendre en charge la rotation automatique de l'écran et sont conçues pour fonctionner uniquement dans une orientation. Verrouiller et déverrouiller l'orientation de l'écran 1 Maintenez la tablette dans l'orientation souhaitée. 2 Accédez à Réglages rapides en faisant glisser avec deux doigts à partir du haut de l'écran. 3 Appuyez sur Pivoter auto pour verrouiller l'orientation de l'écran, ou appuyez sur Portrait ou Paysage pour déverrouiller l'orientation de l'écran. 26 | Utilisation de votre tablette Paramètre Wi-Fi Activer/désactiver la connexion Wi-Fi : 1 Appuyez sur → Réglages → Wi-Fi. 2 Utilisez le curseur pour activer ou désactiver Wi-Fi. REMARQUE : Vous pouvez également accéder au paramètre WiFi dans le menu Réglages rapides. Pour plus d'informations, voir « Réglages rapides ». Connexion à un réseau : 1 Appuyez sur → Réglages → Wi-Fi. 2 Utilisez le curseur pour activer Wi-Fi. 3 Appuyez sur Wi-Fi pour rechercher les réseaux Wi-Fi à portée. Une liste des réseaux Wi-Fi s'affiche. REMARQUE : Pour rechercher à nouveau les réseaux Wi-Fi, appuyez sur dans le coin supérieur droit du menu Wi-Fi et appuyez sur Actualiser. 4 Appuyez sur le réseau auquel vous souhaitez vous connecter. REMARQUE : Si vous vous connectez à un réseau sans fil sécurisé, saisissez le mot de passe pour l'accès au réseau sans fil lorsque vous y êtes invité et appuyez sur Connecter. REMARQUE : Votre tablette se connecte à Internet via un réseau Wi-Fi uniquement. Utilisation de votre tablette | 27 Paramètre Bluetooth Activer/désactiver Bluetooth : 1 Appuyez sur → Réglages → Bluetooth. 2 Utilisez le curseur pour activer ou désactiver Bluetooth. REMARQUE : Vous pouvez également accéder au paramètre Bluetooth dans le menu Réglages rapides. Pour plus d'informations, voir « Réglages rapides ». Association avec des appareils compatibles Bluetooth : 1 Appuyez sur → Réglages → Bluetooth. 2 Utilisez le curseur pour activer Bluetooth. 3 Appuyez sur Bluetooth pour rechercher les appareils Bluetooth à portée. 4 Dans la liste des appareils appuyez sur l'appareil Bluetooth que vous souhaitez associer. 5 Si vous y êtes invité, vérifiez que le code d'authentification Bluetooth qui apparaît à la fois sur la tablette et l'appareil Bluetooth sont les mêmes. 6 Confirmez l'association à la fois sur la tablette et l'appareil. REMARQUE : Une fois qu'un appareil est associé à la tablette, il se connecte automatiquement à la tablette lorsque Bluetooth est activé à la fois sur la tablette et l'appareil. REMARQUE : Pour rechercher à nouveau les appareils Bluetooth, appuyez sur dans le coin supérieur droit du menu Bluetooth et appuyez sur Actualiser. 28 | Utilisation de votre tablette Intel RealSense Snapshot Intel RealSense Snapshot est une technologie de profondeur de capture vous permettant de capturer des photos et des vidéos en haute résolution avec la perception de profondeur en utilisant l'application Appareil photo. Vous pouvez changer la couleur, l'exposition, les effets et les réglages de mise au point pour les photos et les partager avec vos amis en utilisant l'application Galerie. Prendre des photos Intel RealSense Snapshot 1 Appuyez sur → pour lancer l'application Appareil photo. 2 Appuyez sur le bouton de mode . Une liste des modes d'appareil photo s'affiche. 3 Appuyez sur Depth Snapshot (Instantané de profondeur) 4 Appuyez sur le déclencheur . pour prendre une photo. Pour voir la photo capturée, appuyez sur la miniature sur l'écran de l'appareil photo ou lancez l'application Galerie . Boutons de raccourci Les trois boutons de raccourci situés sous le déclencheur vous permettent de basculer rapidement entre les différents réglages de l'appareil photo. Vous pouvez personnaliser ces trois boutons de raccourci en choisissant parmi une liste de boutons dans le menu des réglages de l'appareil photo. Pour personnaliser les boutons de raccourci : 1 Appuyez sur → pour lancer l'application Appareil photo. 2 Appuyez sur l'icône du menu des réglages . 3 Faites défiler vers le bas du menu des réglages. 4 Appuyez sur le bouton que vous souhaitez définir comme votre bouton de raccourci dans l'onglet Bouton de raccourci. Les modifications sont enregistrées automatiquement. REMARQUE : Pour faire disparaître le menu des réglages, tapez n'importe où sur l'écran en dehors du menu. Utilisation de votre tablette | 29 Modifier des photos Intel RealSense Snapshot 1 Appuyez sur → pour lancer l'application Galerie. 2 Appuyez sur la miniature de la photo que vous souhaitez modifier. REMARQUE : Les photos Intel RealSense Snapshot disposent d'une icône 3D sur le coin supérieur gauche de la miniature. 3 Appuyez sur les boutons dans le coin supérieur gauche de la photo pour accéder à des options de retouche photo. Icône Élément Modifier Description Ajouter des filtres ou des trames, modifier les dimensions ou l'orientation, ou ajuster les paramètres de couleur. Mesurer la distance Mesurez des distances ou des zones dans une photo en appuyant sur des points distincts dans la photo. Mise au point Changer le point focal d'une photo en appuyant sur un point dans la photo, ou en faisant glisser vers le haut ou le bas. Glissez vers la gauche ou la droite pour diminuer ou augmenter la plage de mise au point. Pour plus d'informations sur la prise ou la modification de photos, voir le tutoriel dans l'application Galerie . 30 | Utilisation de votre tablette Synchronisation de votre tablette Utilisation d'un compte Google Connectez-vous à votre compte Google sur votre tablette pour permettre de synchroniser les contacts, les e-mails, l'agenda et autres données entre des tablettes ou des ordinateurs sur lesquels vous utilisez le même compte Google. Si vous choisissez de ne pas vous connecter ni de créer un compte Google au cours du processus d'installation, vous pourrez ajouter un compte ultérieurement. Pour ajouter un compte : 1 Appuyez sur Google. → Réglages → Comptes → Ajouter un compte → 2 Suivez les instructions à l'écran. Copier de la musique, des photos et des vidéos 1 Connectez votre tablette à un ordinateur en utilisant le câble USB fourni, puis transférez des fichiers vers ou à partir de l'ordinateur. 2 Après le transfert des fichiers, utilisez l'assistant Retirer le matériel en toute sécurité et éjecter le média pour retirer votre tablette de l'ordinateur. Les fichiers peuvent également être partagés avec un autre appareil via Bluetooth. Avant de transférer des fichiers, assurez-vous que Bluetooth est activé à la fois sur la tablette et l'appareil associé, et que la tablette est compatible avec l'appareil Bluetooth. Pour les informations sur l'association avec les appareils Bluetooth, voir « Paramètre Bluetooth ». Pour les détails de transfert de fichiers et la compatibilité Bluetooth, consultez la documentation du logiciel de l'appareil Bluetooth. Utilisation de votre tablette | 31 Réinitialisation de votre tablette MISE EN GARDE : La réinitialisation de votre tablette efface toutes les données de la mémoire interne de votre tablette, y compris votre compte Google, les données des applications du système, les configurations du système, les applications téléchargées, la musique, les photos, et les autres données de l'utilisateur. Prenez soin de sauvegarder toutes les données nécessaires avant de poursuivre. REMARQUE : Toutes les données stockées dans votre compte Google sont restaurées lorsque vous vous connectez à nouveau à votre compte Google après la réinitialisation de votre tablette. Pour réinitialiser votre tablette : 1 Appuyez sur → Configurations → Sauvegarder et réinitialiser → Réinitialisation des valeurs d'usine. 2 Lisez l'avertissement et appuyez sur RÉINITIALISER LA TABLETTE. 32 | Utilisation de votre tablette Nettoyage de votre tablette MISE EN GARDE : Avant de nettoyer votre tablette, éteignez la tablette et débranchez tous les câbles. Nettoyez votre tablette avec un chiffon doux légèrement humidifié avec de l'eau. N'utilisez pas de nettoyants liquides ou aérosols, qui peuvent contenir des substances inflammables. MISE EN GARDE : Pour éviter d'endommager la tablette ou l'écran, ne vaporisez pas de solution de nettoyage directement sur l'écran. N'utilisez que des produits spécialement conçus pour le nettoyage des écrans et suivez les instructions qui accompagnent le produit. 1 Éteignez votre tablette. Pour les informations, voir « Éteindre votre tablette ». 2 Déconnectez tous les périphériques connectés, écouteurs, et haut-parleurs de la tablette et de leurs prises électriques. 3 Humectez un chiffon doux, non pelucheux avec de l'eau ou un nettoyant pour écrans et nettoyez la surface de la tablette jusqu'à ce qu'elle soit propre. Ne pas laisser l'eau du chiffon s'infiltrer jusque dans les ports ou les boutons de la tablette. Utilisation de votre tablette | 33 Dépannage Problème de batterie Problèmes Causes possibles La batterie ne se charge pas Connexions desserrées 1 Vérifiez le câble, ou problèmes de les connecteurs et câble. l'adaptateur secteur Dell pour assurer une bonne connectivité. 2 Vérifiez que la prise murale fonctionne en branchant un autre appareil. La température de la tablette est inférieure à 0°C (32°F) ou supérieure à 35°C (95°F). Solutions possibles Chargez la batterie à une température ambiante située entre 0°C et 35°C (32°F et 95°F). La batterie ou Contacter Dell. Rendezl'adaptateur secteur est vous à dell.com/support. endommagé. La batterie se décharge Si la tablette n'est pas • Éteignez temporairement à portée d'un réseau la tablette. rapidement même lorsque la tablette est auquel elle puisse se • Placez la tablette à connecter, la tablette en mode Veille portée d'un réseau continue d'envoyer auquel elle puisse se des signaux pour connecter, ou désactivez localiser une station temporairement la de base et décharge la connexion sans fil sur batterie. votre tablette. 34 | Dépannage Problème système Problèmes Causes possibles Solutions possibles La tablette ne s'allume La batterie est pas complètement déchargée. 1 Chargez la tablette pendant au moins 4 heures. 2 Appuyez et maintenez enfoncé le bouton d'alimentation pendant 7 secondes. La tablette ne s'éteint pas Appuyez sur le bouton d'alimentation et maintenez-le enfoncé pendant 10 secondes pour forcer l'arrêt de la tablette. La tablette se verrouille Appuyez sur le bouton d'alimentation et maintenez-le enfoncé pendant 10 secondes pour forcer l'arrêt de la tablette. La tablette ne répond pas ou se comporte de façon inattendue 1 Redémarrez la tablette. Voir « Éteindre votre tablette » et « Allumer votre tablette ». 2 Réinitialisez la tablette. Voir « Réinitialisation de votre tablette ». 3 Si le problème persiste, contactez Dell. Rendezvous à dell.com/support. La tablette ne peut pas démarrer Android Contacter Dell. Rendezvous à dell.com/support. Les logiciels ou les fonctions ne fonctionnent pas comme prévu Des mises à jour logicielles ont peut-être été téléchargées en arrière-plan. Redémarrez votre tablette, voir « Éteindre votre tablette » et « Allumer votre tablette ». Dépannage | 35 Problème de réseau Problèmes Causes possibles 1 Vérifiez si le bouton radio sans fil est activé. Voir « Paramètre Wi-Fi ». 2 Essayez de vous rapprocher du point d'accès sans fil. 3 Réinitialisez le routeur sans fil si vous utilisez un réseau privé, ouvrez le navigateur pour afficher la page d'accueil si vous utilisez un réseau public. Aucune connexion sans fil Connexions Internet lentes Solutions possibles Le signal n'est pas assez fort. Déplacez votre tablette afin d'obtenir une meilleure réception du signal. 1 Assurez-vous que Bluetooth est activé et suivez les instructions d'association de Bluetooth appropriées. Voir « Paramètre Bluetooth ». 2 Contacter Dell. Rendezvous à dell.com/support. Impossible d'associer un appareil Bluetooth Problème d'écran tactile Problèmes Causes possibles Solutions possibles L'écran tactile répond lentement ou mal • L’écran est sale. • Nettoyez votre tablette. Voir « Nettoyage de votre tablette ». 36 | Dépannage • Une housse de protection peut empêcher la tablette de reconnaître vos saisies. • Retirez les éventuelles protections de l'écran tactile. Localisation de votre numéro de service et de votre code de service express Vous devez fournir l’identification du service et du code de service express de votre tablette lorsque vous contactez le service à la clientèle ou le support technique de Dell. REMARQUE : Le système du téléphone vous invite à saisir le code de service express qui permet l'acheminement efficace de votre appel. Le numéro de service et le code de service express pour votre tablette se trouvent sur une étiquette au bas de la tablette. Un exemple d'étiquette de numéro de service et de code de service express est donné dans l'image ci-dessous : Reg Type No:XXXXXXX Reg Model :XXXX DELL www.dell.com Reg Type No:XXXXXXX Reg Model :XXXX DELL www.dell.com REMARQUE : Les informations concernant votre numéro de service et votre code de service express sont également visibles dans l'application My Dell, ainsi que d'autres informations sur le système. Localisationdevotrenumérodeserviceetdevotrecodedeserviceexpress | 37 Contacter Dell Pour contacter Dell pour les questions concernant les ventes, le support technique, ou le service à la clientèle : 1 Préparez les informations concernant le numéro de service et le code de service express de votre tablette. Pour trouver les informations concernant le numéro de service et le code de service express, voir « Localisation de votre numéro de service et de votre code de service express ». 2 Rendez-vous à dell.com/contactdell. 3 Sélectionnez le lien du service ou du support en fonction de vos besoins ou choisissez la méthode qui vous convient le mieux pour contacter Dell. Dell propose plusieurs options d'assistance et de service en ligne et par téléphone. La disponibilité varie selon les pays et les produits, et certains services peuvent ne pas être disponibles dans votre région. REMARQUE : Si vous ne disposez pas d'une connexion Internet active, vous pouvez trouver des informations de contact sur votre facture d'achat, bordereau d'expédition, facture ou dans le catalogue des produits Dell. 38 | Contacter Dell Spécifications Dimensions et poids Hauteur 215,8 mm (8,50 pouces) Largeur 124,4 mm (4,90 pouces) Épaisseur 6,0 mm (0,24 pouce) Poids 305 g +/- 5 g (0,67 lb +/- 0,01lb) Environnement de la tablette Plage de température : Fonctionnement 0°C à 35°C (32°F à 95°F) Repos –40°C à 65°C (–40°F à 149°F) Humidité relative (maximum) : Fonctionnement 10% à 90% (sans condensation) Repos 5% à 95% (sans condensation) Altitude (maximum, non pressurisée) : Fonctionnement -15,20 m à 3 048 m (-50 pi à 10 000 pi) Stockage -15,20 m à 10 668 m (-50 pi à 35 000 pi) Ports et connecteurs Audio Un port casque (entrée et sortie audio prises en charge) Carte MicroSD Une fente pour carte microSD REMARQUE : Votre tablette prend en charge une carte microSD d'une capacité allant jusqu'à 512 Go. USB Un port micro-USB 2.0 Spécifications | 39 Affichage Type Affichage WXGA de 8,4 pouces avec multipoint tactile capacitif Résolution (maximum) 2560 x 1600 Rapport d'aspect 16:10 Luminosité (maximum) 300 nits Angle de vue Plus de 80 degrés Taux de Contraste 10000:1 Profondeur de couleur 24 bits/pixel Adaptateur secteur Tension d'entrée 100-240 VCA Courant d'entrée (maximum) 0,5 A Fréquence d'entrée 50-60 Hz Puissance de sortie 10 W Courant de sortie 2,0 A Tension de sortie nominale 5 VCC Plage de température : Fonctionnement 0°C à 40°C (32°F à 104°F) Stockage –40°C à 70°C (–40°F à 158°F) Appareil photo Résolution : Appareil photo avant 1,2 MP (16:9) Appareil photo arrière 8 MP (16:9) Appareils photo de profondeur (2) 720p 40 | Spécifications Glossaire Cette section fournit des informations sur les termes utilisés dans ce document à titre d'information uniquement et peuvent décrire ou non des fonctionnalités de votre tablette. A A - ampère—Une mesure de la quantité de charge électrique passant par un point dans un circuit électrique. CA - courant alternatif - La forme d'électricité qui alimente votre tablette lorsque vous branchez le câble de l'adaptateur secteur à une prise électrique. Capteur de lumière ambiante - Une fonctionnalité qui permet de contrôler la luminosité de l'écran. Application - Logiciel qui vous permet d'effectuer une tâche spécifique. Votre tablette comporte une variété d'applications préchargées, et des applications supplémentaires peuvent être téléchargées à partir de Google Play. B Bluetooth - une technologie sans fil pour échanger des données, communiquer avec un clavier ou une souris, écouter de la musique et créer un réseau personnel sans fil sur une courte distance entre les appareils. La connexion peut être restreinte selon les profils Bluetooth de chaque appareil. Pour être commercialisé comme appareil Bluetooth, celui-ci doit répondre aux normes définies par le SIG Bluetooth. D Périphérique - Matériel tel qu'un lecteur de disque, une imprimante ou un clavier qui est installé dans ou connecté à votre tablette. E E-mail - Courrier électronique - Procédé d'échange de messages numériques à partir d'un auteur à un ou plusieurs destinataires via Internet. Les serveurs de messagerie acceptent, transfèrent, délivrent et stockent les messages, et ni les utilisateurs ni leurs ordinateurs n'ont besoin d'être en ligne simultanément. Glossaire | 41 G Google Now - Un assistant personnel, intelligent développé par Google qui fonctionne sur une tablette ou un smartphone tournant sous Android. Il sert d'agenda. GRMS - Une unité d'accélération provoquée par la force de gravité. La valeur grms est généralement utilisée pour exprimer l'énergie globale d'un événement de vibration particulier et aléatoire, c'est une valeur statistique utilisée en génie mécanique pour la conception des structures et à des fins d'analyse. H Hz - Hertz - Une unité de mesure de fréquence égale à 1 cycle par seconde. Les ordinateurs et les appareils électroniques sont souvent mesurés en kilohertz (KHz), mégahertz (MHz), gigahertz (GHz) ou térahertz (THz). M MicroSD - micro-Secure Digital - Une taille plus petite de SD qui est une carte mémoire flash amovible utilisée pour stocker des informations dans les appareils portables, comme les téléphones mobiles, les appareils photo numériques et les tablettes électroniques. La taille standard de SD est 32 x 24 x 2,1 mm (1,260 x 0,945 x 0,083 pouces) et microSD est 15 x 11 x 1,0 mm (0,591 x 0,433 x 0,039 pouces). Micro-USB - micro-universal serial bus (Bus série micro-universel) - Une interface matérielle pour les périphériques lents comme un scanner compatible USB, un ensemble de haut-parleurs, une imprimante, un modem haut débit, des appareils d'imagerie ou de stockage. Les périphériques sont branchés directement à une prise à 5 broches sur votre tablette, à la fois pour communiquer et fournir de l'énergie électrique. Le port micro-USB peut être connecté à un port USB standard à l'aide d'un câble micro-USB vers USB. R Résolution - La netteté et la clarté d'une image produite par une imprimante ou affichée sur un moniteur. Plus la résolution est élevée, plus l'image est nette. 42 | Glossaire S Code de service - Une étiquette de code à barres sur votre tablette qui identifie votre tablette lorsque vous appelez le service clientèle ou le support technique de Dell. Raccourci - Une icône qui permet d'accéder rapidement aux programmes, fichiers, dossiers et lecteurs fréquemment utilisés. Lorsque vous placez un raccourci sur votre écran d'accueil Android, appuyez sur l'icône pour ouvrir son dossier ou fichier correspondant sans avoir à d'abord le trouver. Les icônes de raccourci ne modifient pas l'emplacement des fichiers. Mode veille - Un mode de gestion de l'alimentation qui arrête toutes les opérations informatiques inutiles pour économiser l'énergie. V V - volt - La mesure de potentiel électrique ou de force électromotrice. 1 volt apparaît aux bornes d'une résistance de 1 ohm quand un courant de 1 ampère circule à travers cette résistance. VCA - tension en courant alternatif - Une valeur mathématique de tensions alternatives, comme les courants alternatifs sont produits par des tensions alternatives. VCC - tension en courant continu - Une mesure dans un système à courant continu (CC). Le courant passe directement, dans une direction dans le circuit, et circule à une tension spécifique, constante. W W - watt - La mesure de la puissance électrique. 1 watt est 1 ampère de courant circulant à 1 volt. Fond d'écran - Le motif ou l'image d'arrière-plan sur l'écran d'accueil. Wi-Fi - Une technologie synonyme de WLAN (wireless local area network - réseau local sans fil) se connecte à Internet quand à portée d'un réseau sans fil. Widgets - Une petite application qui se trouve sur l'écran d'accueil et offre un accès rapide et facile aux informations. WXGA - wide-aspect extended graphics array - Norme vidéo utilisée pour les cartes et les contrôleurs vidéo qui prennent en charge des résolutions allant jusqu'à 1280 x 800. Glossaire | 43 ">
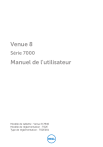
Lien public mis à jour
Le lien public vers votre chat a été mis à jour.