Yonis Y-SA65G40 Mode d'emploi
Vous trouverez ci-dessous de brèves informations pour Nexus 4, Nexus 5, Nexus 6, Nexus 7, Nexus 9, Nexus 10. Ce guide vous familiarisera avec les bases d'Android 5.0 Lollipop sur les appareils Nexus et édition Google Play. Vous apprendrez à configurer votre appareil, à utiliser l'écran d'accueil, à envoyer des SMS, à passer des appels, à gérer les notifications, à modifier les paramètres et bien plus encore.
PDF
Télécharger
Document
android™ Guide de démarrage rabide Francais Android 5.0, Lollipop Copyright © Google Inc. 2014. Tous droits réservés. Edition 1.5f Google, Android, Gmail, Google Maps, Chrome, Chromecast, Android Wear, Nexus, Google Play, YouTube, Google+ et les autres marques sont la propriété de Google Inc. Une liste des marques de Google est disponible a la page http://www.google.com/permissions/trademark/our-trademarks.html. Toutes les autres marques sont la propriété de leurs détenteurs respectifs. Ce guide présente Android 5.0, alias Lollipop, pour les appareils Nexus et éditions Google Play. Certaines informations qu'il contient peuvent varier en fonction des produits ou des logiciels dont ils sont équipés. De méme, elles sont susceptibles d'étre modifiées sans préavis. Pour un fonctionnement optimal, assurez-vous que vous utilisez la derniere mise a jour du systeme Android. Pour connaitre le numéro de version de votre appareil ou rechercher la derniere mise a jour du systeme, accédez a Paramétres £& > Systeme > A propos du téléphone ou À propos de la tablette, et recherchez la version d'Android ou les mises à jour du système. Si vous ne disposez pas d'un téléphone ni d'une tablette Nexus ou édition Google Play et si vous utilisez Android 5.0 sur un autre appareil, certains détails du système décrits dans ce guide peuvent varier. Pour obtenir une aide en ligne complète, y compris des informations sur les appareils Nexus et édition Google Play exécutant le logiciel décrit dans le présent guide, ainsi que des liens vers des informations concernant d'autres appareils Android, consultez la page support.google.com/android. Table des matieres 1 2 Bienvenue sur Android A propos d'Android 5.0, Lollipop Android Auto Android TV Android Wear Configurer l'appareil Découvrir votre écran d'accueil Envoyer un SMS depuis votre téléphone Passer un appel téléphonique Passer un appel vidéo Envoyer un e-mail Barre d'état Fenêtre de configuration rapide Gérer l'autonomie de la batterie Découvrir l'appareil Boutons de navigation des appareils Nexus Boutons de navigation des appareils édition Google Play Menus Organiser vos écrans d'accueil Appuyer et saisir du texte Aide et assistance Version et mises à jour d Android Fonctionnalités essentielles Google Now Fonctionnement Essayer Ce que nous pouvons faire pour vous Activer ou désactiver Ok Google Affichage Sons et notifications Gérer les comptes sur l'appareil Ajouter un compte Supprimer un compte Partager votre appareil avec d'autres utilisateurs Passer d'un utilisateur à un autre Supprimer un utilisateur Invité Sécurité Smart Lock Épinglage d'écran Se protéger contre les applications dangereuses Gestionnaire d'appareils Android Android Beam Paiement sans contact Impression Chromecast Stockage de fichiers Captures d'écran Utiliser le clavier Saisir et modifier du texte Utiliser les suggestions pour le mot suivant Saisie gestuelle Dictionnaires du clavier Saisie vocale 4 Essayer quelques applications Toutes les applications Gmail Google Play Appareil photo Photos Contacts Messenger Hangouts Agenda 5 Parametres 6 Accessibilité 1 Bienvenue sur Android A propos d'Android 5.0, Lollipop Android 5.0, alias Lollipop, est la derniere version d Android, la plate- forme dont sont équipés non seulement les téléphones et les tablettes, mais également les accessoires connectés, les téléviseurs et même les voitures. Ce guide vous présente le logiciel Android 5.0 disponible sur les appareils mobiles Nexus et édition Google Play. Pour obtenir de plus amples détails concernant ces appareils, par exemple pour savoir comment insérer une carte SIM ou consulter les caractéristiques techniques, consultez la page support.google.com/android. Vous y trouverez des informations exhaustives sur tous les types de téléphones et de tablettes Android, y compris plus de détails sur les appareils Nexus et édition Google Play, ainsi que d'autres versions d'Android. Si vous passez d'iOS à Android, consultez la page http://www.android.com/switch pour obtenir des conseils utiles sur le transfert de votre musique et d'autres contenus vers votre nouvel appareil. Android 5.0 propose un nouveau design résolument audacieux aux couleurs éclatantes, une compatibilité graphique 3D d'une qualité égale à celle d'un ordinateur de bureau, ainsi que de nouvelles fonctionnalités qui vous aident à être plus productif : e Ajoutez des invités et d'autres utilisateurs sans leur donner accès à votre e-mail, à vos contacts ni à tout autre contenu que vous ne voulez pas partager. e Définissez le niveau de priorité des notifications, et consultez- les lorsque votre téléphone est verrouillé. e Gérez plus facilement l'utilisation de la batterie, y compris grâce à un économiseur de batterie qui prolonge son autonomie. e Bénéficiez de nouvelles méthodes pour sécuriser votre téléphone. Android Auto Android Auto est compatible avec les modèles de 2015 de la plupart des grands constructeurs automobiles. Il vous permet de brancher votre téléphone pour afficher votre musique, vos contacts et vos messages sur l'écran intégré de votre véhicule. Avec une interface simplifiée, des commandes intégrées au volant et de nouvelles commandes vocales utiles, cette solution est conçue pour réduire les distractions au maximum afin que vous restiez concentré sur la route. Il n'a jamais été aussi facile d'arriver à bon port avec la navigation par guidage vocal via Google Maps, les informations sur les conditions de circulation, les flèches d'indication des voies et plus encore. Pour en savoir plus, consultez android.com/auto. Android TV Le Nexus Player (actuellement disponible sur Google Play), ainsi que d'autres boîtiers décodeurs et téléviseurs commercialisés en 2015 vous permettent de regarder tous vos films et votre contenu télévisé Google Play sur Android TV. Grâce à l'application Android TV Remote Control, vous disposez d'une fonctionnalité de recherche vocale et d'un clavier à l'écran, de sorte que vous pouvez contrôler votre téléviseur depuis votre téléphone ou votre tablette. Vous pouvez également parcourir les recommandations de contenu personnalisées depuis Google Play, YouTube et vos applications. Avec la recherche vocale, trouvez rapidement ce que vous recherchez : dites Retour vers le futur”, "films sélectionnés pour un Oscar depuis 2006 ou films avec Brad Pitt , et laissez Android TV faire tout le travail. Pour en savoir plus, consultez play.google.com/store/devices. Android Wear Gráce aux montres Android Wear de LG, Motorola, Sony et dautres fabricants, accédez a votre téléphone depuis votre poignet. Écoutez, mettez en pause et ignorez des titres ou répondez rapidement aux SMS depuis votre montre, tout simplement. Avec Android Wear, vos données sont organisées, vos besoins sont anticipés et vous recevez des informations utiles avant méme de les demander. Consultez en un coup d'œil les messages de vos amis, les notifications de réunions et le bulletin météo. Pour en savoir plus, consultez play.google.com/store/devices. Configurer l'appareil La première fois que vous allumez votre téléphone ou votre tablette, un écran d'accueil s'affiche. Sélectionnez la langue de votre choix, puis appuyez sur la flèche pour continuer. IMPORTANT : Pour terminer le processus d'installation, il est préférable d'avoir une connexion Wi-Fi. Lorsque vous y êtes invité, connectez-vous à votre compte Google ou créez-en un. En vous connectant, vous accédez immédiatement à tous les produits et les services qui sont associés à votre compte Google, tels que Gmail. Si vous préférez, vous pouvez ignorer cette étape et créer un compte plus tard. CONSEIL : Si vous avez un autre appareil Android, la fonctionnalité Tap & go vous permet de configurer rapidement un nouvel appareil. Il vous suffit pour cela de les appuyer brievement dos a dos. Les comptes et les applications Google déjà sauvegardés sont automatiquement copiés sur le nouvel appareil. Toute adresse e-mail que vous utilisez pour l'un des services suivants est considérée comme un compte Google : Gmail YouTube Google Play Google Apps AdWords Tout autre produit Google La connexion à un compte Google vous permet d'être rapidement opérationnel. Lorsque vous vous connectez, vous pouvez facilement récupérer toutes les applications que vous avez achetées via Google Play sur votre nouvel appareil. Tous les e-mails, les contacts, les événements d'agenda et les autres informations associées à ce compte sont automatiquement synchronisés avec votre appareil. Par exemple, si vous modifiez le numéro de téléphone d'un ami sur votre téléphone, cette modification s'affiche également sur votre tablette et sur tous les ordinateurs sur lesquels vous êtes connecté à votre compte Google. Si vous avez plusieurs comptes Google, vous pouvez les ajouter plus tard en sélectionnant Paramètres $ > Personnel > Comptes. Vous pouvez également ajouter des invités en sélectionnant Parametres L > Appareil > Utilisateurs. Découvrir votre écran d'accueil Une fois la configuration de votre appareil terminée, l'écran d'accueil s affiche pour la première fois. Vous pouvez alors ajouter des icônes d'applications et des widgets (une courte présentation des informations clés d'une application) à vos écrans d'accueil pour les retrouver facilement. e Pour passer d'un écran d'accueil à un autre, faites glisser le doigt vers la gauche ou vers la droite. e Pour afficher les notifications, balayez l'écran de haut en bas avec un doigt. e Pour ouvrir la fenêtre de configuration rapide, c'est-à-dire les paramètres fréquemment utilisés, balayez l'écran de haut en bas deux fois avec un doigt ou une seule fois avec deux doigts. Référez-vous à la section “Fenêtre de configuration rapide” . e Pour ouvrir les paramètres &%, balayez n'importe quel écran de haut en bas avec deux doigts ou balayez-le deux fois avec un doigt, puis appuyez sur %% dans l'angle supérieur droit. e Dans l'écran d'accueil, appuyez sur ‘Google’ dans la partie supérieure, ou dites Ok Google" pour effectuer une recherche et donner des instructions à Google de vive voix. Envoyer un SMS depuis votre téléphone Pour envoyer un SMS depuis votre téléphone Nexus 6, procédez comme suit : 1. Appuyez sur B Messenger sur votre écran d'accueil. 2. Appuyez sur ‘+; pour créer un message. 3. En haut de l'écran, saisissez un numéro de téléphone ou sélectionnez un contact, puis appuyez sur / . Saisissez votre message, puis appuyez sur >. Pour les téléphones Nexus 4 et 5, vous pouvez obtenir l'application Messenger sur Google Play. Vous pouvez également utiliser l'application de SMS installée par défaut sur le téléphone : Hangouts pour le Nexus 5 et l'application de SMS/MMS pour le Nexus 4. Pour changer l'application de SMS par défaut, accédez à Paramètres L > Sans fil et réseaux > Plus > Application SMS par défaut. Passer un appel téléphonique Si vous utilisez un appareil Nexus ou édition Google Play, vous pouvez passer des appels depuis l'application Téléphone, l'application Contacts, ou d'autres applications ou widgets conçus pour l'affichage de coordonnées. Lorsque vous voyez un numéro de téléphone s afficher, vous pouvez généralement appuyer sur celui-ci pour le composer. Pour appeler l'un de vos contacts, procédez comme suit : 1. Appuyez sur Téléphone %, depuis l'écran d'accueil ou l'écran Toutes les applications @ 2. Pour sélectionner le contact à appeler, faites défiler l'écran ou effectuez une recherche. Si le clavier vous gêne, appuyez sur le bouton Retour pour l'abaisser à l'écran. 3. Pour passer un appel, appuyez sur le nom du contact à appeler. Pour afficher les appels récents, appuyez sur l'onglet ‘Récents’. Pour +. utiliser le clavier, appuyez sur licöne **: correspondante. CONSEIL : Sur le Nexus 4 et le Nexus 5 seulement, les numeros entrants et sortants sont reconnus grâce à la fonctionnalité d'identification de l'appelant par Google, même dans le cas des appelants qui ne sont pas enregistrés dans l'application Contacts. Pour en savoir plus, consultez l'article relatif à l'utilisation du téléphone. Passer un appel vidéo L'application Hangouts vous permet d'envoyer et de recevoir des appels vidéo. Pour l'ouvrir, appuyez sur Hangouts @ sur un écran d'accueil ou sur l'écran Toutes les applications O Pour passer un appel vidéo, procédez comme suit : 1. Appuyez sur Ajouter + en haut de l'écran principal de | application Hangouts, puis commencez a saisir un nom, une adresse e-mail ou un numero de téléphone. Les noms et les numéros correspondants de vos contacts s'affichent à mesure que vous tapez. 2. Sélectionnez un nom, puis appuyez sur Vidéo EJ en haut de l'écran. Pour régler les préférences relatives aux notifications et d'autres paramètres, appuyez sur Menu = > Paramètres. Pour en savoir plus, consultez le Centre d'aide Hangouts. Envoyer un e-mail Utilisez l'application Gmail pour lire et rédiger des e- mails depuis votre compte Gmail ou d'autres adresses e- mail. 1. Appuyez sur Gmail sur un écran d'accueil ou sur l'écran Toutes les applications @. 2. Si vous vous êtes déjà connecté à un compte Gmail lors de l'installation, votre e-mail est synchronisé avec votre appareil. Si ce n'est pas le cas, ajoutez une adresse e-mail maintenant. Barre d'état La barre d'état se trouve en haut de l'écran. À droite, vous pouvez voir la force du signal Wi-Fi et mobile, l'autonomie restante de la batterie et l'heure. À gauche, vous pouvez voir les applications pour lesquelles des notifications vous ont été envoyées. Référez-vous à la section “Sons et notifications” . Fenêtre de configuration rapide Utilisez la fenêtre de configuration rapide pour accéder facilement aux paramètres fréquemment utilisés, par exemple pour activer le mode Avion. Pour ouvrir la fenêtre de configuration rapide, balayez l'écran de haut en bas avec deux doigts ou balayez-le deux fois avec un doigt. Pour modifier un paramètre, il vous suffit d'appuyer sur l'icône correspondante : e Réseau Wi-Fi : l'icône Ÿ permet d'activer ou de désactiver le Wi-Fi. Pour accéder aux paramètres Wi-Fi, appuyez sur le nom du réseau Wi-Fi. e Paramètres Bluetooth : l'icône Ÿ permet d'activer ou de désactiver le Bluetooth. Pour accéder aux paramètres Bluetooth, appuyez sur le mot "Bluetooth". e Données mobiles : l'icône xf permet d'afficher ou de masquer les informations de consommation des données. e Mode avion : l'icône 4 permet d'activer ou de désactiver le mode Avion. En mode Avion, le téléphone ne se connecte à aucun réseau Wi-Fi ni mobile, même sil y en a un de disponible. e Lampe de poche : l'icône y permet d'activer ou de désactiver la lampe de poche. e Luminosité : déplacez le curseur 4} pour réduire ou augmenter la luminosité de l'écran. e Rotation automatique : l'icône S permet de verrouiller l'orientation de votre appareil en mode Portrait ou Paysage. Sur un Nexus 5, la fenêtre de configuration rapide se présente de la façon suivante : Ouvrez l'application principale Paramètres en appuyant sur Paramètres &% dans l'angle supérieur droit. Vous pouvez également verrouiller ou déverrouiller la rotation automatique de | écran en activant ou en désactivant | option correspondante depuis la fenétre de configuration rapide. Gérer l'autonomie de la batterie La barre d'état indique le niveau de la batterie, mais vous pouvez également voir la durée approximative et le pourcentage exact restants. Balayez l'écran de haut en bas, puis appuyez sur Batterie La batterie de votre appareil Android est conçue pour vous accompagner toute la journée. Lorsque la batterie est en fin d'autonomie, l'économiseur de batterie d'Android permet de conserver votre batterie pour que vous puissiez toujours passer des appels et envoyer des SMS. Pour l'activer, sélectionnez Paramètres £2 > Batterie > Économiseur de batterie. Pour en savoir plus, consultez l'article relatif à la gestion de l'autonomie de la batterie. Découvrir l'appareil En bas de chaque écran d'accueil se trouve la barre des favoris, une autre méthode d'accès rapide à vos applications. Pour ouvrir une application, appuyez dessus. Pour ajouter ou supprimer une application dans la barre des favoris, ou la déplacer sur un écran d'accueil, appuyez dessus de manière prolongée, puis faites-la glisser avec votre doigt à l'emplacement souhaité. Boutons de navigation des appareils Nexus Peu importe ce que vous êtes en train de faire, vous trouverez toujours la barre de navigation et ses trois boutons en bas de la plupart des écrans de téléphone ou de tablette. Sur les appareils Nexus, elle se présente de la façon suivante : Retour Permet d'ouvrir l'écran sur lequel vous étiez précédemment, même s'il s'agissait d'une autre application. Une fois revenu à l'écran d'accueil, vous ne pouvez pas remonter plus haut dans l'historique. Accueil Permet d'ouvrir l'écran d'accueil central. Pour ouvrir Google Now, faites glisser le doigt vers le haut. Aperçu Ouvre une liste de vignettes représentant les écrans dont vous vous êtes servi récemment. Pour en ouvrir une, appuyez dessus. Pour supprimer un écran de la liste, faites glisser le doigt vers la gauche ou la droite, ou appuyez sur X. Certaines applications masquent ces boutons provisoirement ou les réduisent sous forme de points au même endroit. Pour les afficher à nouveau, appuyez sur ces points ou au centre de l'écran, ou faites glisser le doigt de bas en haut. Boutons de navigation des appareils édition Google Play Certains appareils édition Google Play présentent deux ou trois boutons juste en dessous de l'écran. I! peut s'agir de véritables boutons ou de boutons qui ne s'affichent que lorsque vous appuyez sous l'écran. e Menu: permet d'ouvrir les options disponibles en fonction de l'écran affiché. e Accueil : permet d'ouvrir l'écran d'accueil. Si vous consultez un écran d'accueil de gauche ou de droite, celui-ci permet d'ouvrir l'écran d'accueil principal. Si vous avez configuré Google Now, vous pouvez également appuyer de manière prolongée sur ce bouton pour l'ouvrir. e Retour : permet d'ouvrir l'écran sur lequel vous étiez précédemment, même s'il s agissait d'une autre application. Une fois que vous êtes revenu à l'écran d'accueil, vous ne pouvez pas remonter plus haut dans l'historique. Menus Dans Applications et Paramètres”, de nombreux écrans comprennent une icône Menu $ dans l'angle supérieur droit de l'écran. Appuyez dessus pour découvrir d'autres options, y compris ‘Aide’ et Paramêtres”. Organiser vos écrans d'accueil Sur les téléphones Nexus 5 et Nexus 6, ainsi que sur la tablette Nexus 9 : e Pour changer de fond d'écran, ajouter un widget, régler les paramètres de recherche ou modifier l'ordre des écrans, appuyez de manière prolongée sur l'arrière-plan de n'importe quel écran d'accueil. e Vous pouvez avoir autant d'écrans d'accueil que vous voulez à droite. Pour ajouter un écran, faites glisser le doigt pour atteindre l'écran le plus à droite, puis faites glisser une application ou un widget sur le bord droit. e L'écran à gauche de l'écran d'accueil principal est réservé à Google Now et n'est disponible que lorsque Google Now est activé. e Pour créer un dossier, faites glisser une icône rapidement au-dessus d'une autre. e Pour renommer un dossier, ouvrez-le et appuyez sur son nom. Pour changer le fond d'écran, procédez comme suit : 1. Appuyez de manière prolongée sur l'arrière-plan, puis appuyez sur Fonds d'écran [i]. 2. Balayez l'écran de droite à gauche pour sélectionner une image de fond d'écran. Ou sélectionnez une image dans ‘Photos’, Téléchargements” ou “Drive”. Pour ajouter une icône d'application à un écran d'accueil, procédez comme sutt : 1. Accédez à l'écran d'accueil sur lequel vous souhaitez placer l'application. 2. Appuyez sur Toutes les applications @ 3. Faites glisser le doigt de droite à gauche, si nécessaire, pour trouver l'application qui vous intéresse. 4. Appuyez de manière prolongée sur l'application jusqu'à ce que l'écran d'accueil s'affiche, faites-la glisser jusqu'à l'emplacement souhaité, puis relevez le doigt. Pour ajouter un widget, procédez comme suit : 1. Appuyez de manière prolongée sur l'arrière-plan, puis appuyez sur Widgets”. Sur le téléphone Nexus 4, ainsi que sur les tablettes Nexus 7 ou Nexus 10, accédez à Toutes les applications > Widgets. 2. Faites glisser le doigt vers la droite pour sélectionner un widget. Les widgets vous permettent de bénéficier d'un aperçu de certaines informations ou d'accéder à celles-ci via votre écran d'accueil. Par exemple, vous pouvez choisir d'afficher une horloge de plus grande taille ou des informations dans votre bibliothèque Google Play. Pour déplacer une application ou un widget, procédez comme suit : 1. Appuyez de manière prolongée sur l'icône. 2. Faites glisser votre doigt jusqu'au nouvel emplacement. Pour basculer d'un écran d'accueil à un autre, faites glisser votre doigt vers le bord de l'écran. Pour pousser une autre icône, faites glisser votre doigt lentement dans sa direction. 3. Relevez votre doigt. Appuyer et saisir du texte Pour sélectionner ou activer un élément, appuyez dessus. Pour saisir du texte, par exemple un nom, un mot de passe ou des termes de recherche, il vous suffit d appuyer sur la zone ou vous voulez l'insérer. Un clavier s'affiche pour vous permettre de le saisir dans le champ. Autres manipulations courantes : e Appuyer de manière prolongée : pour sélectionner un élément, appuyez dessus de manière prolongée sans relever le doigt tant que rien ne se produit. C'est ainsi que vous accédez aux accents et aux autres caractères spéciaux sur le clavier. Faites glisser le doigt jusqu'à la lettre accentuée souhaitée. e Appuyer de manière prolongée et faire glisser : appuyez de manière prolongée sur un élément, puis déplacez le doigt sans le décoller de l'écran jusqu'à l'emplacement souhaité. Vous pouvez ainsi déplacer les applications sur l'écran d'accueil. e Faire défiler : effectuez un mouvement rapide avec le doigt à la surface de l'écran, sans marquer de pause après avoir posé le doigt afin de ne pas faire glisser des éléments. Faites glisser un écran d'accueil vers la gauche ou la droite pour afficher les autres écrans d'accueil. e Appuyer deux fois : appuyez deux fois rapidement sur une carte ou une image pour faire un zoom avant ou arrière. e Mise à l'échelle : dans certaines applications (telles que Maps, Chrome et Google Photos), vous pouvez effectuer une mise à l'échelle en plaçant deux ou plusieurs doigts sur l'écran à la fois et en les pinçant ensemble (pour agrandir l'échelle) ou en les écartant (pour la réduire). e Faire pivoter l'écran : la plupart des écrans pivotent lorsque vous tournez votre appareil. Pour garder votre écran verrouillé en mode Portrait, balayez nimporte quel écran de haut en bas avec deux doigts, et appuyez sur Portrait/Rotation automatique Ÿ dans la fenêtre de configuration rapide. M Aide et assistance Pour la plupart des applications Google, vous pouvez obtenir de l'aide depuis le Menu =. D'autres applications comportent une icône Menu : sur laquelle vous pouvez appuyer. Ce guide ne présente que quelques-unes des fonctionnalités et applications principales fournies avec Android 5.0. Pour en savoir plus sur les applications et logiciels Android, sur les appareils Nexus et édition Google Play disponibles sur Google Play, ainsi que sur les diverses possibilités dont vous disposez en termes d'assistance, consultez les sites suivants : e support.google.com/nexus e support.google.com/playedition Nous vous remercions d'avance de nous faire parvenir vos commentaires à propos de votre appareil Nexus ou édition Google Play. L'envoi de commentaires est très simple. |! vous suffit de sélectionner Paramètres &% > À propos du téléphone (ou "À propos de la tablette”) > Envoyer des commentaires sur cet appareil. Version et mises à jour d'Android Pour connaître le numéro de la version d'Android de votre appareil ou obtenir la dernière mise à jour du système pour un appareil Nexus ou édition Google Play, accédez à Paramètres £& > Systeme > A propos du téléphone ou À propos de la tablette. Recherchez ensuite les intitulés suivants : e Mises à jour du système : appuyez sur cette option pour vérifier l'existence de mises à jour du système. e Version d'Android : recherchez cet intitulé au milieu de la liste. Le numéro de version se trouve juste au-dessous. Si vous ne disposez pas d'un téléphone ni d'une tablette Nexus ou édition Google Play et si vous utilisez Android 5.0 sur un autre appareil, certains détails du système décrits dans ce guide peuvent varier. Pour obtenir une aide en ligne complète, y compris des informations sur les appareils Nexus et édition Google Play exécutant le logiciel décrit dans le présent guide, ainsi que des liens vers des informations concernant d'autres appareils Android, consultez la page support.google.com/android. 2 Fonctionnalités essentielles Google Now Vous avez toujours un temps d'avance avec Google Now. Ce service vous informe sur la météo du jour en début de journée, sur les conditions de circulation avant de partir au travail, et même sur le score de votre équipe favorite en cours de partie. Par exemple, voici une carte Google Now qui s'affiche lorsque vous êtes sur le point d'effectuer votre trajet domicile-travail : A e A 7 min jusqu'au domicile Circulation fluide sur E Burnside St Une fois que vous commencez à utiliser Google Now, vous n'avez pas besoin de faire quoi que ce soit d'autre. Si vous le souhaitez, vous pouvez ajuster certains paramètres, mais une configuration élaborée nest pas nécessaire dans Google Now. Fonctionnement Pour que les informations qui vous sont utiles s'affichent au bon moment avec Google Now, des données contextuelles de votre appareil et d'autres produits Google, ainsi que des données de produits tiers auxquels vous avez autorisé le service a accéder, sont utilisées. Par exemple, si vous avez un rendez-vous dans Google Agenda qui comprend une adresse, les conditions de circulation peuvent étre vérifiées, et une heure de départ vous est alors suggérée en conséquence. Lorsque vous décidez dutiliser Google Now, vous activez également la mise à jour de la position et l'historique des positions : e La mise à jour de la position nous permet d'enregistrer et d'utiliser régulièrement les dernières données de localisation de votre appareil liées à votre compte Google. Il s'agit d'un paramètre propre à chaque appareil. e L'historique des positions nous permet d'enregistrer un historique des données de localisation de tous les appareils sur lesquels vous êtes connecté à votre compte Google et pour lesquels vous avez activé la mise à jour de la position. Vous pouvez contrôler la manière dont votre position actuelle est utilisée dans Google Now. Pour afficher les paramètres correspondants, accédez à Paramètres E > Personnel > Position. Lorsque les services de localisation sont activés pour votre compte sur un appareil donné, certaines applications peuvent les utiliser pour vous donner des informations plus pertinentes, comme les restaurants à proximité ou les conditions de circulation sur le trajet domicile-travail. Pour en savoir plus sur la façon dont votre position et d'autres informations sont utilisées dans Google Now, consultez l'article de présentation de Google Now. Essayer Vous avez la possibilité d activer Google Now lorsque vous configurez votre appareil pour la premiere fois. Vous pouvez également activer ou désactiver ce service a tout moment en procédant comme suit : 1. Appuyez de maniere prolongée sur un espace vide de votre écran d'accueil. 2. Accédez a Parameétres E > Google Now. Pour ouvrir Google Now sur un appareil Nexus 5, 6 ou 9, balayez l'écran vers le haut depuis le bouton “Accueil” Les mises à jour s affichent sous la forme de cartes Google Now. Lorsque vous n'avez plus besoin d'une carte, faites-la glisser de gauche à droite. Si vous balayez l'écran de droite à gauche, vous êtes renvoyé à l'écran d'accueil. Pour afficher davantage de cartes, appuyez sur Plus en bas de l'écran. Pour ajuster la manière dont certaines cartes sont mises à jour, procédez comme suit : e Gérer les rappels : dans le menu = dans l'angle supérieur gauche de l'écran, appuyez sur Rappels 3 e Demander à recevoir les dernières actualités relatives à vos équipes sportives, vos actions, ou autres : dans le menu = , appuyez sur Personnaliser x. e Personnaliser d'autres informations reçues : dans l'angle supérieur droit de chaque carte, appuyez sur les trois points Pour en savoir plus, consultez l'article de présentation de Google Now. Consultez la liste complète des cartes disponibles à l'adresse google.com/now. Ce que nous pouvons faire pour vous Lorsque vous utilisez Google Now, vous pouvez énoncer vos requétes a voix haute pour effectuer des recherches, obtenir un itinéraire et créer des rappels. Par exemple, dites "Ok Google, est-ce que j aurai besoin d'un parapluie demain ?" pour savoir s'il va pleuvoir selon la météo. Pour voir d'autres exemples de requêtes vocales, consultez l'article "Ok Google" et la recherche vocale. La plupart de ces exemples fonctionnent en anglais, allemand, coréen, espagnol, français, italien, japonais, portugais du Brésil et russe, mais certains d'entre eux ne sont pas disponibles dans toutes les langues. Si vous voulez dire "Ok Google" dans des langues autres que l'anglais, vous devez également modifier la langue principale de votre appareil. Consultez l'article Modifier la langue sur Google. Activer ou désactiver "Ok Google” Vous pouvez effectuer une recherche ou une tâche en disant "Ok Google”. Pour activer ou désactiver ce service, ouvrez Google Now ou l'application Google, puis appuyez sur Menu > Paramètres > Voix > Détection du mot clé "Ok Google”. Affichage Pour modifier les paramêtres d'affichage de votre appareil, procédez comme suit : 1. Accédez à Paramètres XX > Appareil > Affichage. 2. Sélectionnez les options de votre choix parmi les paramètres suivants. Certains des paramètres varient selon l'appareil et la version d'Android utilisés. Tous peuvent avoir une incidence sur l'autonomie de la batterie. Référez-vous à la section “Gérer l'autonomie de la batterie” pour en savoir plus. e Niveau de luminosité : déplacez le curseur o pour définir le niveau de luminosité souhaité. e Adaptation de la luminosité : sélectionnez cette option pour optimiser automatiquement le niveau de luminosité en fonction de la luminosité ambiante. Notez que l'adaptation de la luminosité est activée par défaut et que vous pouvez toujours ajuster la luminosité au besoin. e Veille : réglez le délai d'activation de la mise en veille après votre dernière opération sur l'appareil. En savoir plus sur les paramèêtres de veille. e Écran de veille interactif : définissez des écrans de veille qui affichent des photos, des arrière-plans colorés et plus encore, lorsque votre appareil est en charge ou sur sa station d'accueil. En savoir plus sur la configuration de l'écran de veille interactif. e Affichage en mode Veille (Nexus 6 seulement) : activez l'affichage en mode Veille si vous voulez que l'affichage de votre téléphone soit activé dès que vous le prenez en main ou lorsqu'une notification s'affiche. Sons et notifications Vous pouvez modifier les paramètres de son et de notification sur votre appareil en accédant à Paramètres X% > Appareil > Sons et notifications A . Les notifications vous signalent l'arrivée de nouveaux messages, des événements d'agenda et des alarmes, ainsi que des événements en cours, tels que les téléchargements : e Notifications sonores : définissez le niveau de priorité des notifications sonores de sorte qu'elles ne vous interrompent pas. Appuyez sur les paramètres pour activer ou désactiver les notifications sonores en cas d'appels téléphoniques et de messages. Si vous activez les notifications de messages, appuyez sur Appels/Messages de pour spécifier les personnes dont vous acceptez les notifications ("Tout le monde", "Contacts favoris” ou "Contacts uniquement”). Dans la section “Temps d'arrêt", sélectionnez les jours et les heures durant lesquels les notifications sonores sont autorisées. e Si l'appareil est verrouillé : spécifiez si les notifications et les contenus sensibles d'une notification peuvent s afficher lorsque votre téléphone est verrouillé. Le contenu sensible comprend des éléments tels que le nom d'un titre que vous avez téléchargé, le nom de la personne qui vous a envoyé un e- mail ou les détails d'un événement d'agenda. Pour en savoir plus, consultez le Centre d'aide. e Notifications des applications : modifiez les paramêtres de notification pour chacune des applications telles que Gmail. Le paramètre de la section Si l'appareil est verrouillé a toujours priorité sur le paramètre d'une application en particulier. e Accès aux notifications : affichez les applications qui peuvent accéder à vos notifications. À l'arrivée d'une notification, l'icône correspondante s'affiche en haut de l'écran. Les icônes représentant des notifications en attente s affichent à gauche, tandis que les icônes de système représentant des éléments tels que le signal Wi-Fi, le signal de l'opérateur de téléphonie mobile ou l'autonomie de la batterie se trouvent à droite : Notifications Signal Wi-Fi Batterie OB & [3 Y Xx o.4 11:08 JON Se Force du signal a mobile CONSEIL : La force des signaux Wi-Fi et mobile est représentée en haut de | écran par des barres blanches. Pour voir si le réseau Wi- Fi sélectionné dispose d une bonne connexion Internet, ouvrez la fenétre de configuration rapide en balayant l'écran de haut en bas avec deux doigts. Dans la fenêtre de configuration rapide uniquement, les barres blanches des indicateurs des signaux Wi-Fi ou mobile représentent la force du signal d'une connexion Internet normale. Il est possible de développer certaines notifications pour afficher plus d'informations, comme des aperçus d'e-mail ou des événements de l'agenda. La première notification de la liste est toujours développée, lorsque cela est possible. Pour développer une notification, placez un doigt sur la notification et faites glisser le doigt lentement vers le bas. Pour ouvrir l'application associée, appuyez sur l'icône à gauche. Certaines notifications vous permettent également d'effectuer des tâches spécifiques en appuyant sur les icônes figurant dans les notifications. Par exemple, les notifications de l'agenda vous permettent de choisir la fonction “Répéter” (rappeler plus tard) ou d'envoyer un e-mail aux autres invités. Lorsque vous n'avez plus besoin d'une notification, faites-la glisser hors de l'écran. Pour faire disparaître toutes les notifications, appuyez sur Rejeter tout en bas de la liste des notifications. Rendez-vous 1 09:45 — 10:45 5 rue Voltare 75011 Paris © PLAN ‘ 2 nouveaux messages 09:58 | [email protected] 132 a Débogage USE activé Appuyer id pour désactiver le débogage USB, Uurée du trajet jusqu'au domicile 09:58 Durée de trajet estimée : 7 min (1 min... 7 cartes Gérer les comptes sur l'appareil Vous pouvez ajouter un compte, de sorte que les informations associées à celui-ci soient synchronisées automatiquement avec votre appareil. Vous avez besoin de configurer un compte sur votre appareil si vous voulez recevoir vos e-mails ou télécharger des applications via Google Play. Vous pouvez également ajouter plusieurs utilisateurs pour votre appareil, par exemple si plusieurs personnes partagent une tablette. L'ajout d'utilisateurs diffère de l'ajout de comptes. Chaque utilisateur dispose de paramètres distincts et ne peut pas accéder aux comptes des autres utilisateurs, tandis qu'un seul utilisateur peut avoir plusieurs comptes et passer de l'un à l'autre en sy connectant. Assurez-vous que vous êtes bien connecté avec le nom d'utilisateur voulu avant d ajouter ou de supprimer toute information liée a un compte. Ajouter un compte 1. Accédez à Paramètres $ > Personnel > Comptes. Appuyez sur "Ajouter un compte”. 2. Appuyez sur le type de compte que vous souhaitez ajouter. “Google”, "Personnel (IMAP)" ou "Personnel (POP3)" figurent parmi les choix qui peuvent vous être proposés. Si vous n'êtes pas certain de savoir lequel des protocoles vous devez sélectionner entre IMAP ou POP3, essayez d'abord IMAP, car il est utilisé par de nombreux services de messagerie. En savoir plus sur les différences entre IMAP et POP3 . Sélectionnez "Google" si vous souhaitez ajouter votre compte Google. Lorsque vous vous connectez à un compte Google, tous les e-mails, les contacts, les événements de l'agenda et les autres informations associées à ce compte sont automatiquement synchronisés avec votre appareil. ii. Suivez les instructions à l'écran pour ajouter votre compte. Pour modifier les paramêtres de l'un des comptes que vous avez ajoutés, procédez comme suit : 1. Accédez à Paramètres X% > Personnel > Comptes. 2. Sélectionnez votre compte. Si vous utilisez un compte Google, appuyez sur ‘Google’, puis sur votre compte. Supprimer un compte Lorsque vous supprimez un compte que vous avez ajouté à votre appareil, tout contenu associé à ce compte, y compris les e-mails, les contacts et les paramètres, est également supprimé. Vous ne pouvez pas supprimer le compte utilisé initialement pour configurer votre appareil. Pour supprimer un compte de votre appareil, procédez comme suit : 1. Vérifiez si le compte que vous voulez supprimer est celui que vous avez utilisé pour configurer votre appareil. e Si ce nestpas le cas, passez al étape 2 et suivez les instructions. e Si cest le cas, rétablissez la configuration d'usine de votre appareil au lieu de suivre les étapes ci-dessous. Cette opération permet de supprimer toutes les informations de votre appareil. Vous aurez besoin dun compte Google pour configurer a nouveau votre appareil. Pour savoir comment rétablir la configuration dusine, consultez | article se référant aux appareils Nexus ou aux appareils édition Google Play. 2. Ouvrez le menu Paramétres $ sur votre appareil. 3. Dans la section Comptes , appuyez sur le nom du compte que vous souhaitez supprimer. Si vous utilisez un compte Google, appuyez sur ‘Google’, puis sur votre compte. e Une fois déconnecté de votre compte Google, tous les e- mails, les contacts, les événements de l'agenda et les autres informations associées ne sont plus automatiquement synchronisés avec votre appareil. 4. Appuyez surlemenu : dans l'angle supérieur droit de l'écran. 5. Appuyez sur Supprimer le compte. Partager votre appareil avec d'autres utilisateurs Vous pouvez facilement partager votre appareil avec des proches en créant un profil utilisateur distinct pour chaque personne. Chaque personne dispose ainsi de son propre espace sur l'appareil pour les écrans d'accueil personnalisés, les comptes, les applications, les paramètres, etc. Seul le propriétaire de l'appareil peut ajouter des utilisateurs. Pour ajouter un utilisateur, procédez comme suit : 1. Accédez à Paramètres &% > Appareil > Utilisateurs. 2. Appuyez sur Ajouter un utilisateur, puis sur OK. |. Si le nouvel utilisateur est avec vous, appuyez sur “Configurer”. Vous êtes dirigé vers l'écran de verrouillage. Sélectionnez le nouvel utilisateur, déverrouillez l'écran et permettez-lui de configurer son compte Google et d'autres détails. ii. Si le nouvel utilisateur n'est pas avec vous, appuyez sur ‘Pas maintenant”. La mention “Nouvel utilisateur s affiche dans la liste. La prochaine fois que vous serez avec l'utilisateur, accédez à la liste des utilisateurs, et sélectionnez ‘Nouvel utilisateur” ou cliquez sur l'image de l'utilisateur sur l'écran de verrouillage. Une fois le profil utilisateur configuré, lorsque vous accédez à l'écran de verrouillage, vous voyez s'afficher une deuxième photo de profil utilisateur (ou avatar) dans la barre d'état. Pour sélectionner un utilisateur, appuyez sur sa photo et déverrouillez l'écran. Chaque utilisateur peut définir son propre verrouillage de l'écran. Passer d'un utilisateur à un autre Pour changer d'utilisateur, balayez nimporte quel écran de haut en bas deux fois pour ouvrir la fenêtre de configuration rapide. Appuyez sur l'image de l'utilisateur actuel dans l'angle supérieur droit de l'écran, puis appuyez sur l'image d'un autre utilisateur. Supprimer un utilisateur Le propriétaire de l'appareil peut supprimer tout utilisateur qu'il a ajouté : 1. Accédez á Parametres £& > Appareil > Utilisateurs. 2. Appuyez sur Paramétres $ a cóté du nom de l'utilisateur, puis appuyez sur Supprimer l'utilisateur. Les autres utilisateurs ne peuvent supprimer que leur propre espace 1. Accédez à Paramètres £& > Appareil > Utilisateurs. 2. Appuyez sur Menu : > Supprimer /e nom d'utilisateur de cet appareil. Invité Si quelqu'un veut utiliser temporairement votre appareil, mais sil n'a pas besoin d'être un utilisateur standard, il peut avoir un statut d'invité. Les invités n'ont accès ni à votre messagerie, ni à vos applications, ni à tout autre contenu sur votre appareil qui est associé à votre compte, tel que des photos ou des fichiers téléchargés. Vous devez être propriétaire de l'appareil pour pouvoir ajouter un invité. 1. Accédez à Paramètres XX > Appareil > Utilisateurs. 2. Appuyez sur Invité. Lorsque votre invité a fini d'utiliser votre appareil, vous pouvez passer de nouveau à un autre utilisateur. Pour passer à un autre utilisateur : balayez nimporte quel écran de haut en bas, puis appuyez sur la barre située dans la partie supérieure pour ouvrir la fenêtre de configuration rapide. Pour sélectionner un autre utilisateur, appuyez sur l'image dans l'angle supérieur droit de l'écran, puis sur l'image d'un autre utilisateur. Sécurité Si un verrouillage est défini pour votre écran, celui-ci devient noir et se verrouille lorsqu'il se met en veille ou si vous appuyez sur le bouton Marche/Arrêt. Vous pouvez définir différents niveaux de verrouillage à l'aide des paramètres de verrouillage de l'écran : 1. Accédez à Paramètres > Personnel > Sécurité > Verrouillage de l'écran. 2. Appuyez sur le type de verrouillage que vous souhaitez utiliser. Même lorsque votre écran est verrouillé, vous pouvez effectuer certaines activités. e Fenêtre de configuration rapide : balayez l'écran de haut en bas pour ouvrir la fenêtre de configuration rapide sans saisir votre mot de passe. e Appareil photo : faites glisser le doigt de droite à gauche pour ouvrir l'appareil photo. e Clavier du téléphone : faites glisser le doigt de gauche à droite pour passer un appel téléphonique. (Vous devez d'abord saisir votre mot de passe.) e Appels d'urgence : faites glisser le doigt de gauche à droite pour passer un appel d'urgence sans avoir à saisir votre mot de passe. Si vous avez un appareil qui est configuré pour plusieurs utilisateurs, il se peut que vous deviez appuyer sur votre image au bas de l'écran pour afficher votre propre écran de verrouillage. Pour en savoir plus, consultez l'article Personnaliser le verrouillage de l'écran. Smart Lock Vous pouvez activer la fonctionnalité Smart Lock pour que votre appareil reste déverrouillé lorsquil est évident que vous lavez en votre possession : lorsquil est connecté a votre montre via le Bluetooth ou lorsquil reconnait votre visage, par exemple. Appareils fiables et reconnaissance faciale Vous pouvez configurer cette fonctionnalité pour que votre appareil reste deverrouillé lorsqu'il est connecté à un périphérique Bluetooth comme une montre, un moniteur d'activité physique, un casque ou un système de haut-parleurs pour voiture. Vous pouvez également la configurer pour que votre appareil se déverrouille au contact d'un tag NFC. Vous pouvez aussi configurer votre appareil pour quil se déverrouille lorsqu'il reconnaît votre visage. Lorsqu'un visage de confiance est configuré, votre appareil le recherche chaque fois que vous l'activez. S'il vous reconnaît, votre appareil se déverrouille. Sachez qu'il est possible qu'une personne qui vous ressemble déverrouille votre téléphone. Remarque : La fonctionnalité de reconnaissance faciale n'enregistre aucune photo de vous. Les données utilisées pour la reconnaissance faciale sont seulement stockées sur votre appareil. Elles ne sont pas sauvegardées sur les serveurs Google et les applications ne peuvent pas y accéder. Pour en savoir plus sur la manière d'utiliser ces fonctionnalités, référez-vous à l'article relatif aux appareils de confiance et à la reconnaissance faciale. Épinglage d'écran Vous pouvez configurer votre appareil pour qu'il n'affiche que l'écran d'une certaine application à l'aide de l'épinglage d'écran. Cette fonctionnalité peut s'avérer utile si vous voulez jouer à un jeu sans réduire accidentellement l'écran de l'application en appuyant sur le bouton Accueil. Dans le cas de certaines applications, vous pouvez être invité à utiliser l'épinglage d'écran. Lorsqu'un écran n'est pas épinglé, vous pouvez choisir de revenir a l'écran où vous saisissez votre mot de passe ou votre code PIN. Pour épingler un écran, procédez comme suit : 1. Accédez à Paramètres KZ > Sécurité > Épinglage d'écran pour activer l'épinglage d'écran. 2. Ouvrez une application. 3. Sur votre appareil, appuyez sur Aperçu . Faites glisser vers le haut le premier écran situé dans la partie inférieure pour l'afficher entièrement. 4. Appuyez sur l'épingle E . Vous pouvez alors sélectionner une option pour revenir à l'écran de verrouillage une fois qu'un écran n'est plus épinglé. 5. Pour supprimer l'épinglage de l'écran, appuyez de manière prolongée et simultanément sur les icônes et Se protéger contre les applications dangereuses Nous vérifions systématiquement les applications disponibles sur Google Play pour garantir votre protection et celle de votre appareil. Par défaut, votre appareil ne permet pas l'installation d'applications provenant de sources autres que Google Play. Si vous décidez d'autoriser l'installation d'applications depuis des sources inconnues et d'installer des applications provenant de sources autres que Google Play, vous courez un plus grand risque d'installer des applications qui pourraient endommager votre appareil. Si vous autorisez l'installation d'applications provenant de sources inconnues, votre appareil est protégé lors de l'installation d'applications qui ne proviennent pas de Google Play grâce à la fonctionnalité de validation des applications. Des vérifications sont effectuées constamment sur votre appareil pour veiller a ce que toutes les applications installées fonctionnent de maniere sure, même après leur installation. Pour en savoir plus ou pour modifier le fonctionnement par défaut, consultez l article Se protéger contre les applications dangereuses. Gestionnaire d'appareils Android Si vous perdez votre téléphone ou votre tablette, le Gestionnaire d'appareils Android vous aide à les localiser approximativement, à les faire sonner, à les verrouiller ou à effacer les données qu'ils contiennent. Ces options sont activées par défaut. Pour les afficher ou les modifier, ouvrez l'application Paramètres Google EX (située dans Toutes les applications @), puis appuyez sur Gestionnaire d'appareils Android. Si vous perdez votre appareil, accédez à Gestionnaire d'appareils Android, puis suivez les instructions. Android Beam Vous pouvez envoyer ou partager instantanément une page Web, une vidéo ou tout autre contenu depuis votre écran vers un autre appareil en rapprochant les appareils (généralement en les mettant dos à dos). Dans certaines applications, vous pouvez également partager un contenu à l'aide du menu “Partager”. Avant de commencer : assurez-vous que les deux appareils sont déverrouillés, qu'ils sont compatibles avec la technologie NFC (communication en champ proche), et que les fonctionnalités NFC et Android Beam sont activées. Pour vérifier cela, accédez à Paramètres XX > Sans fil et réseaux > Plus. Assurez-vous également que vous connaissez la position exacte de la zone NFC au dos des deux appareils. 1. Ouvrez l'écran sur lequel figure le contenu que vous voulez partager, tel qu'une page Web, une vidéo YouTube ou une page Google Adresses. 2. Positionnez les appareils dos a dos. Une fois les deux appareils connectés, un son est émis, la taille de l'image affichée sur votre écran diminue et vous voyez s afficher le message Appuyer pour partager. 3. Appuyez nimporte où sur votre écran. Le contenu transféré s'affiche sur l'écran de l'autre appareil. Si l'application nécessaire n'est pas installée, Google Play s ouvre dans un écran permettant de la télécharger. Pour activer la fonctionnalité NFC, sélectionnez Paramètres > Sans fil et réseaux > Plus > NFC. Pour activer Android Beam, sélectionnez Paramètres > Sans fil et réseaux > Plus > Android Beam. Paiement sans contact Lorsque la technologie NFC est activée, vous pouvez utiliser la fonctionnalité de paiement sans contact pour régler vos achats en approchant votre téléphone d'un lecteur à votre passage en caisse. Pour gérer vos applications de paiement sans contact, procédez comme sutt : 1. Accédez à Paramètres &% > Appareil > Paiement sans contact. 2. Appuyez sur une application pour en faire votre application de paiement par défaut. Si votre appareil ne dispose pas d'une application de paiement, telle que Google Wallet, effectuez une recherche dans Google Play en indiquant “applications de paiement”. Pour en savoir plus, consultez l'article Fonctionnalité Paiement sans contact sur votre appareil. Impression Avec Android 5.0, vous pouvez prévisualiser et imprimer le contenu de certains écrans (comme des pages Web affichées dans Chrome) via une imprimante connectée au même réseau Wi-Fi que votre appareil Android. Pour pouvoir imprimer, un service d'impression doit être installé sur votre appareil. Pour connaître les services disponibles, accédez à Paramètres XX > Système > Impression. Dans cet écran, vous pouvez ouvrir chaque service disponible pour l'activer ou le désactiver, vérifier quelles sont les imprimantes disponibles et régler les paramètres du service. Pour imprimer un document, une page Web ouverte dans Chrome, par exemple, procédez comme suit : 1. Appuyez sur Menu : >Imprimer. 2. Dans la boîte de dialogue qui s'affiche, réglez les paramètres tels que l'imprimante, le nombre de copies, l'orientation, etc. 3. Appuyez sur Imprimer. Chromecast Chromecast est un petit appareil qui se connecte a l'arriere de votre téléviseur et qui vous permet d envoyer des vidéos et de la musique a votre téléviseur directement depuis votre téléphone ou votre tablette. Vous pouvez utiliser Chromecast avec des applications telles que : YouTube Netflix Google Play Films et TV Google Play Musique Hulu Plus Pour afficher d autres applications, consultez la page chromecast.com/apps. Lorsque vous utilisez Chromecast, assurez-vous que votre téléphone ou votre tablette utilisent le même réseau Wi-Fi que votre Chromecast et que Chromecast est sélectionné en tant qu'entrée ou source sur votre téléviseur. Pour afficher le contenu de votre téléphone ou de votre tablette sur votre téléviseur, procédez comme suit : 1. Ouvrez la vidéo ou le titre dans l'une des applications énumérées ci-dessus. 2. Appuyez sur Caster 3 J. 3. Lisez le contenu comme d'habitude pour le diffuser sur votre téléviseur. Pour en savoir plus, consultez la page Caster depuis des applications sur un téléviseur. Stockage de fichiers Avec Android 5.0, il est facile d'enregistrer et de parcourir des photos, des vidéos, ainsi que d'autres fichiers sur votre appareil, et de les joindre à un e-mail, un message Hangout, etc. Vous pouvez aussi utiliser les images enregistrées comme fond d'écran de l'écran d'accueil. Par exemple, pour joindre une image à un e-mail que vous êtes en train de rédiger, appuyez sur le trombone E dans l'angle supérieur droit et sélectionnez soit Joindre un fichier, soit Insérer à partir de Drive pour choisir les images enregistrées dans votre dossier Drive. Dans cet écran, vous pouvez voir les sources suivantes : e Récent : permet d'afficher les photos ou les vidéos que vous avez prises ou ouvertes dernièrement. e Drive : permet de joindre des fichiers enregistrés dans Google Drive. e Images : permet d'afficher toutes les photos, les vidéos et autres images enregistrées sur votre appareil. e Téléchargements : permet d'afficher la plupart des fichiers (à l'exclusion du contenu Google Play) que vous avez téléchargés depuis des e-mails ou le Web. e Photos : permet de parcourir toutes les images et les vidéos qui sont sur votre appareil ou qui ont été ajoutées à votre compte Google. Utilisez l'application Téléchargements pour afficher, ouvrir ou supprimer des fichiers que vous avez téléchargés depuis Gmail ou d'autres sources (à l'exclusion des livres, des vidéos, des magazines et autres supports Google Play). Dans l'application Téléchargements, procédez comme suit : e Appuyez sur un élément pour l'ouvrir. e Dans la liste de téléchargements, appuyez de manière prolongée sur un élément pour le sélectionner. Appuyez sur Partager < , puis sélectionnez une méthode de partage dans la liste. Appuyez sur W pour le supprimer. Avec Google Play, vous pouvez lire en streaming des contenus, que vous avez achetés ou loués, via Internet. Votre espace de stockage n'est donc pas toujours sollicité durant leur lecture. Bien que vous puissiez télécharger des contenus via les applications Google Play pour un acces hors connexion, le contenu Google Play ne s'affiche pas dans les téléchargements. Captures d'écran Pour réaliser une capture d'écran avec un Nexus ou un appareil édition Google Play, procédez comme suit : 1. Veillez à ce que l'image que vous souhaitez capturer soit affichée à l'écran. 2. Appuyez simultanément sur les boutons “Marche/Arrêt" et “Volume -". La capture d'écran est automatiquement enregistrée dans vos photos. CONSEIL : Pour partager facilement une capture d'écran via Gmail, Googlet, etc., sélectionnez-la dans Photos et appuyez sur Partager < en bas de l'écran. Appuyez sur Modifier # pour y apporter des modifications. Appuyez sur W pour la supprimer. Pour les appareils édition Google Play, appuyez sur Partager < . 3 Utiliser le clavier CONSEIL : Pour sélectionner une langue de clavier autre que l'anglais, accédez à Paramètres $ > Personnel > Langue et saisie. Pour en savoir plus, consultez | aide sur le clavier. Saisir et modifier du texte Utilisez le clavier virtuel pour saisir du texte. ll se présente de la façon suivante sur un téléphone Nexus: AZ ERTYUI OP QSDFGHJIKLMWMW * WX CV BN € 723... © © vi e E = Les claviers des tablettes fonctionnent de manière similaire. Pour masquer le clavier, appuyez sur le bouton ‘Retour’ situé en dessous. || s'ouvre automatiquement dans certaines applications. Dans d'autres, vous devez d'abord appuyer sur la zone de saisie. Opérations de saisie de base Changer la position du curseur de saisie Appuyez sur le curseur, puis appuyez sur la languette qui s'affiche en dessous et faites-la glisser vers sa nouvelle position. Sélectionner du texte Appuyez de manière prolongée ou appuyez deux fois sur le texte. Le mot le plus proche est mis en surbrillance, et un curseur s'affiche aux deux extrémités de la sélection. Faites glisser les curseurs pour modifier la sélection. Supprimer du texte Appuyez sur la touche Supprimer pour effacer les caractères situés avant le curseur ou le texte sélectionné. Saisir des majuscules Pour saisir une lettre majuscule, appuyez sur la touche Maj © une fois. Vous pouvez également appuyer de manière prolongée sur la touche Maj # pendant que vous saisissez du texte, ou vous pouvez appuyer sur la touche Maj * et faire glisser le doigt vers une autre touche. Dès que vous relâchez cette touche, les lettres saisies sont de nouveau en minuscules. Activer le Appuyez deux fois sur la touche 4*, ou verrouillage des appuyez dessus de manière prolongée. majuscules Pour saisir du texte en minuscules, appuyez de nouveau sur la touche Maj o. Passer des Si vous voulez passer rapidement des minuscules aux minuscules aux majuscules pour un mot majuscules que vous avez déja saisi, vous pouvez le sélectionner et appuyez sur la touche Ma) o. Vous pouvez mettre en majuscules la première lettre du mot ou l'intégralité du mot. Saisir un symbole ou un caractère Pour passer aux touches des symboles pour un mot, appuyez sur la touche de symboles BEY une fois. Vous pouvez également appuyer de facon prolongée sur la touche de symboles BES) pendant que vous saisissez du texte, ou appuyer sur la touche de symboles BEY et faire glisser le doigt vers une autre touche. Lorsque vous relâchez la touche, les touches de lettres réapparaissent. Afficher d'autres symboles et caractères Appuyez de manière prolongée sur un symbole ou un caractère pour obtenir des caractères accentués ou des symboles supplémentaires. Couper, copier et Sélectionnez le texte que vous voulez coller couper ou copier, puis appuyez sur le bouton Couper ou Coller ГГ). Роиг coller, appuyez avec le doigt la ou vous voulez coller le texte, puis appuyez sur Coller. Si vous voulez remplacer un autre texte par le texte que vous avez copie, sélectionnez le texte, puis appuyez sur le bouton Coller ii ‚ Ето)! Utilisez le clavier Google pour faire votre choix parmi une multitude de petites images aux couleurs vives utilisées pour exprimer toutes sortes d'émotions (connues sous le nom d'emoji) pour ajouter une touche de fantaisie a vos messages. En fonction de l'appareil, vous devrez peut-être appuyer de manière prolongée sur la touche Entrée, puis faire glisser le doigt sur le visage souriant pour afficher les emoji. Sur une tablette, appuyez simplement sur le symbole d'emoji dans l'angle inférieur droit de l'écran. Un panneau semblable à celui ci-dessous s'affiche. Pour passer d'une catégorie à une autre, faites glisser le doigt vers la droite ou vers la gauche, ou appuyez sur les symboles de la ligne supérieure. Pour saisir une emoji, il vous suffit d'appuyer dessus: © e a ~~ éd a a ABC ABC Utiliser les suggestions pour le mot suivant 1. Appuyez sur la zone où vous voulez saisir du texte. 2. Commencez à saisir un mot. Appuyez sur le mot souhaité lorsqu'il s affiche dans la liste au-dessus du clavier. 3. Continuez à appuyer sur les mots, sauf si celui que vous souhaitez utiliser ne s'affiche pas. Si tel est le cas, saisissez- le. Android suggere des mots au fur et a mesure de la saisie. Pour modifier le clavier et les modes de saisie, accédez a Parametres > Personnel > Langue et saisie. Pour activer ou désactiver les suggestions pour le mot suivant, accédez a Parametres > Personnel > Langue et saisie > Clavier et modes de saisie > Clavier Google > Correction du texte > Suggestions pour le mot suivant. Saisie gestuelle La saisie gestuelle est optimisée pour l'anglais. La qualité varie pour les autres langues, et certaines ne sont pas encore proposées. Pour saisir un mot à l'aide de la saisie gestuelle, procédez comme suit: 1. Appuyez sur la zone où vous voulez taper un mot pour ouvrir le clavier. 2. Faites lentement glisser votre doigt sur chacune des lettres du mot que vous souhaitez saisir. 3. Relevez le doigt lorsque le mot de votre choix s'affiche dans l'aperçu flottant ou au milieu de la bande de suggestions. Pour sélectionner l'un des autres mots dans la bande de suggestions, appuyez sur celui-ci. Si le mot que vous voulez utiliser ne s'affiche pas avec la saisie gestuelle, vous pouvez le saisir manuellement. Pour modifier un mot saisi à l'aide de la saisie gestuelle, appuyez dessus pour afficher les suggestions. CONSEIL : Si vous voulez insister sur certaines lettres, par exemple des lettres répétées, telles que le “t* dans le mot ‘patte’, faites une pause légèrement plus longue sur le "t" avant de passer à la lettre suivante. Utiliser la saisie gestuelle sans la barre d'espace Lorsque vous utilisez la saisie gestuelle, la barre d'espace n'est pas nécessaire. |l vous suffit de faire glisser le doigt sur les lettres que vous voulez saisir et de le soulever pour passer au mot suivant. Pour modifier les paramètres de la saisie gestuelle, accédez à Paramètres XX > Langue et saisie > Clavier et modes de saisie > Clavier Google > Saisie gestuelle. Dictionnaires du clavier Pour gérer les dictionnaires du clavier, accédez a Paramétres £& > Personnel > Langue et saisie. Dictionnaire personnel Vous pouvez ajouter vos propres mots a votre dictionnaire personnel pour qu'ils soient ensuite utilisés par votre appareil. Pour ajouter un mot ou une expression, y compris un raccourci facultatif, accédez à Paramètres XX > Personnel > Langue et saisie > Google Clavier > Correction du texte > Dictionnaire personnel et à la langue du dictionnaire que vous souhaitez modifier, puis sélectionnez “Ajouter” et saisissez le mot. Lorsque vous utilisez le raccourci facultatif lors de la saisie, le mot ou l'expression s'affichent parmi les mots proposés au-dessus du clavier. Dictionnaires complémentaires 1. Accédez à Paramètres K% > Personnel > Langue et saisie > Clavier Google > Correction du texte > Dictionnaires complémentaires. 2. Des dictionnaires dans d'autres langues s'affichent. Vous pouvez les télécharger sur votre appareil. 3. Appuyez sur le dictionnaire souhaité, puis sur Installer. Saisie vocale Dans la plupart des cas, lorsque la saisie de texte à l'aide du clavier virtuel est possible, la saisie vocale l'est également. 1. Appuyez sur un champ de texte, ou directement sur un texte que vous avez déjà saisi dans un champ de texte. 2. Appuyez sur la touche Micro & du clavier virtuel. 3. Lorsque l'image du micro s'affiche, énoncez le texte que vous voulez saisir. Dans certaines langues, vous pouvez également saisir la ponctuation en l'énonçant, comme virgule”, “point”, point d'interrogation”, "point d'exclamation" ou "point d'exclamation”. Les langues proposées sont l'allemand, l'anglais, l'espagnol, le français, l'italien et le russe. Pour améliorer le traitement de la saisie vocale, nous pouvons, à tout moment, enregistrer pendant quelques secondes des bruits de fond dans la mémoire temporaire. Cet enregistrement est conservé sur l'appareil de façon provisoire uniquement, et il n'est pas envoyé à Google. Pour modifier les paramètres de la saisie vocale, accédez à Paramètres > Personnel > Langue et saisie. 4 Essayer quelques applications Toutes les applications Pour voir toutes vos applications, appuyez sur le bouton Toutes les applications @ dans la barre des favoris d'un écran d'accueil. C'est là que vous pouvez voir toutes vos applications, y compris celles qui sont fournies avec le téléphone et celles que vous avez téléchargées sur Google Play. Vous pouvez déplacer l'icône d'une application vers n'importe quel écran d'accueil. Depuis l'écran “Toutes les applications”, vous pouvez effectuer les actions suivantes : e Passer d'un écran à l'autre : pour cela, faites glisser le doigt vers la gauche ou vers la droite. e Ouvrir une application : appuyez sur son icône. e Placer l'icône d'une application sur un écran d'accueil : appuyez de manière prolongée sur l'icône de l'application, faites glisser le doigt, puis relevez-le pour déposer l'icône sur l'écran d'accueil souhaité. e Naviguer parmi les widgets : appuyez sur l'onglet Widgets” en haut d'un écran Toutes les applications”. e Obtenir plus d'applications : appuyez sur Google Play » dans la liste des icônes d'applications. Pour supprimer une icóne d application de | écran d accueil sans la supprimer définitivement de votre appareil, appuyez dessus de manière prolongée, faites glisser le doigt vers le haut de l'écran, puis déposez l'application sur Supprimer X. Pour afficher les informations concernant une application depuis un écran "Toutes les applications’, appuyez dessus de manière prolongée, faites glisser le doigt vers le haut de l'écran, puis déposez l'application sur Informations sur l'application @. CONSEIL : Certaines applications peuvent endommager votre appareil. Vous n'avez cependant pas besoin d'acheter d'antivirus pour les Nexus ou les appareils édition Google Play. Google peut contrôler la validité des applications afin d'empêcher l'installation de logiciels dangereux. Pour en savoir plus, consultez la page Se protéger contre les applications dangereuses. Gmail Utilisez l'application Gmail pour lire et rédiger des e- mails depuis nimporte quel appareil mobile. Pour l'ouvrir, appuyez sur Gmail sur un écran d'accueil ou sur l'écran Toutes les applications @. Gmail est bien plus qu'une application de messagerie. Vous pouvez utiliser votre compte Gmail pour vous connecter à toutes les applications et à tous les services Google, y compris ceux-ci et beaucoup d'autres : e Google Now, pour toujours avoir un temps d'avance e Google Agenda e Contacts, pour garder une trace de vos contacts e Google Drive, pour travailler avec des documents Pendant la lecture d'un message : e Appuyez sur les icônes en haut de l'écran pour l'archiver, le jeter ou le marquer comme lu. Appuyez sur Mg pour marquer un message comme non lu. Ouvrez le menu : pour déplacer un e-mail, changer son libellé, l'ignorer, l'imprimer et effectuer d'autres actions. e Faites glisser le doigt vers la gauche ou vers la droite pour lire la conversation précédente ou suivante. Organisez vos conversations : dans la boîte de réception, appuyez de manière prolongée sur une conversation pour la sélectionner. Pour gérer les messages sélectionnés, utilisez les icônes et le menu situés en haut de l'écran. Pour modifier vos paramètres, ajouter un compte ou demander de l'aide, appuyez sur l'icône ou le bouton de menu. Peu importe où vous êtes dans Gmail, vous pouvez toujours revenir à la boîte de réception en appuyant sur le bouton Retour en haut de l'écran. Depuis la boîte de réception, appuyez sur Menu pour ouvrir le panneau dans lequel se trouvent les comptes disponibles, les libellés, etc. Pour en savoir plus, consultez l'aide de Gmail. CONSEIL : Vous pouvez accéder à vos e-mails provenant d'un autre compte, comme Microsoft Exchange, dans Gmail. Il vous suffit pour cela d'ajouter le compte en question dans les parametres de Gmail. Pour ajouter un compte de messagerie autre que Gmail a Gmail, procédez comme suit : 1. Accédez à Paramètres XX > Personnel > Comptes > Ajouter un compte. 2. Appuyez sur le type de compte que vous souhaitez ajouter. Vous pouvez éventuellement sélectionner ‘Google’, “Personnel” ou "Travail". 3. Sélectionnez ‘Google’ si vous souhaitez ajouter votre compte Google. Lorsque vous vous connectez à un compte Google, tous les e-mails, les contacts, les événements Google Agenda et les autres informations associées à ce compte sont automatiquement synchronisés avec votre appareil. 4. Suivez les instructions à l'écran pour ajouter votre compte. Pour modifier les paramètres de l'un des comptes que vous avez ajoutés, procédez comme suit : 1. Ouvrez le menu Paramètres &% sur votre appareil. 2. Dans la section ‘Personnel’, appuyez sur “Comptes”, puis sélectionnez votre compte. Si vous utilisez un compte Google, appuyez sur ‘Google’, puis sur votre compte. Google Play Avec Google Play, tous vos divertissements préférés b sont à portée de main : applications et jeux, films et émissions télévisées, livres, musique, ainsi que sites d'actualités et magazines. Vous pouvez y accéder depuis nimporte quel de vos appareils. Pour ouvrir l'application Google Play, appuyez sur Google Play » . Si vous achetez du contenu sur Google Play, vous y avez automatiquement accès depuis nimporte quel appareil Android. Vous devez cependant vous assurer que vous êtes connecté au compte utilisé lors de la transaction. Pour vérifier cela, procédez comme suit : 1. Ouvrez l'application Google Play » . 2. Appuyez sur le menu = dans l'angle supérieur gauche. Dans cet écran, vous pouvez afficher le compte actuel ou changer de compte, afficher les applications que vous avez achetées, vérifier votre liste d'idées cadeaux, etc. Pour régler les préférences, effacer l'historique de recherche et activer les commandes utilisateur, accédez à Menu = > Parametres. Par exemple, pour filtrer les applications en fonction d'un niveau de maturité ou exiger un code d'accès pour les achats, appuyez sur Filtrage du contenu ou Exiger l'authentification pour les achats. Pour rechercher un contenu, ouvrez n'importe quelle application Google Play depuis l'écran Toutes les applications @ , puis appuyez sur Menu =. |= LAT BE = Mabibliothèque Q = 3 TOUS LES LIVRES ~~ ACHATS TEE MEARE IAN The Three © Android Quick Start Muekateara Guide Androld 50, Alexandre Dumas PONCE Assistance Google Play Pour en savoir plus sur Google Play, y compris sur les options dassistance par téléphone et par e-mail, consultez la page support.google.com/googleplay. Appareil photo e | Lapplication Appareil photo vous permet de prendre des O photos classiques ou panoramiques, de filmer des = vidéos, et de prendre des photo-spheres réalistes a 360°, y compris ce qui se trouve au-dessus et au-dessous de vous. Pour ouvrir l'application Appareil photo, procédez comme suit : e Depuis l'écran de verrouillage, faites glisser le doigt de droite à gauche. e Depuis l'écran d'accueil, appuyez sur Appareil photo ©. Lorsque vous utilisez l'application Appareil photo pour la première fois, vous devez indiquer si le lieu où les photos sont prises doit être mémorisé. Cela vous permet, par exemple, de marquer l'emplacement d'une photo sur Google Maps. Lorsque vous ouvrez l'appareil photo, vous pouvez faire votre choix parmi cinq modes différents. Pour afficher les modes, balayez l'écran de gauche à droite. L'icône Appareil photo oO indique que l'appareil est en mode Appareil photo. Pour prendre une photo, procédez comme suit : 1. Cadrez votre sujet et attendez que l'anneau de mise au point s'affiche. Pour faire la mise au point sur une partie différente de l'image, appuyez sur celle-ci. Pour faire un zoom avant, placez deux doigts sur l'écran, puis écartez-les. Pour faire un zoom arrière, placez deux doigts sur l'écran, puis resserrez-les. 2. Lorsque les crochets de l'anneau de mise au point disparaissent, appuyez sur le bouton de l'obturateur, c'est-à-dire le bouton Appareil photo. 3. Pour afficher la photo que vous venez de prendre, faites glisser le doigt de droite à gauche. Pour afficher les photos enregistrées, appuyez sur Photos © dans l'angle supérieur droit. Lorsque les photos enregistrées s'affichent, appuyez sur «, pour les partager, #° pour les modifier et W pour les supprimer. Continuez de balayer l'écran pour voir d'autres images dans ‘Photos’. Pour passer à un autre mode, balayez l'écran de gauche à droite pour afficher la liste des modes de l'appareil photo : Photo Sphere Panorama Effet focus Appareil photo Photo Sphere Pour prendre une photo a 360° ou une photo grand angle, balayez la scene ou inclinez l'appareil jusqu'à ce que le cercle situé au centre de l'écran passe devant un point bleu et enregistre cette partie de l'image. Continuez à passer devant les points jusqu'à ce que vous ayez terminé, puis appuyez sur la case à cocher en bas de l'écran. Panoramique Appuyez sur Panorama” pour commencer à prendre une photo panoramique. Identifiez votre point de départ, et appuyez sur l'obturateur pour prendre la première photo dans le panorama. Pour prendre les photos suivantes, faites pivoter lentement le téléphone pour que l'icône de cible passe devant chaque point gris jusqu'à ce que le point devienne bleu. Continuez a passer devant les points jusqu a ce quils soient tous bleus et que l'image soit complète. Appuyez ensuite sur la coche en bas de l'écran. Effet focus Appuyez sur ‘Effet focus’, puis soulevez lentement l'appareil en suivant la flèche. Appareil photo Appuyez sur ‘Appareil photo’ pour prendre des photos ordinaires. Vidéo Pour commencer à enregistrer une vidéo, appuyez sur le bouton correspondant. Appuyez à nouveau dessus pour arrêter l'enregistrement. Pour modifier les paramètres pour chaque mode, comme le flash, l'exposition, etc, appuyez sur le cercle avec trois points dans l'angle inférieur droit de l'image cadrée. CONSEIL : Le mode HDR+, disponible sur le Nexus 5 et le Nexus 6, vous permet de prendre automatiquement des photos en rafale afin de créer un cliché unique. Pour activer le mode HDR+, appuyez sur l'icône … en bas à droite de l'obturateur, puis sélectionnez HDR+-. Pour en savoir plus, consultez les articles de l'aide de l'appareil photo. Photos L'application Photos vous permet d'accéder instantanément à toutes vos photos et vidéos associées a un compte Google configuré sur votre téléphone ou sur votre tablette. Pour l'ouvrir, appuyez sur Photos o Pour ouvrir l'application Photos, procédez comme suit: e Depuis l'application Appareil photo, faites glisser le doigt de droite à gauche. e Depuis l'écran Toutes les applications’, appuyez sur Photos v Lorsque vous étes connecté a votre compte Google sur votre appareil, l'application Photos facilite la sauvegarde automatique de toutes les photos et les vidéos que vous prenez, ainsi que leur organisation et leur partage avec vos proches. Vous pouvez également parcourir vos photos, les rechercher, les rogner, les modifier ou leur ajouter des tags, et créer des albums et des films. Appuyez sur Menu = pour effectuer les actions suivantes : Basculer sur Google+ Organiser et modifier vos photos et vos vidéos Créer des albums et les consulter Explorer les animations avec effets automatiques, les panoramas ou les prises de vue fusionnées créées automatiquement pour vous e Parcourir vos photos Pour en savoir plus, consultez l'aide de l'application Photos. Contacts L'application Contacts vous permet d'accéder rapidement aux coordonnées des personnes que vous souhaitez contacter. Pour l'ouvrir, appuyez sur l'icône Contacts depuis un écran d'accueil ou l'écran Toutes les applications”. Lorsque vous allumez votre appareil pour la première fois et que vous vous connectez à un compte Google, les contacts existants de ce compte sont synchronisés avec l'application Contacts. Après cela, vos contacts restent synchronisés automatiquement sur vos différents appareils ou un navigateur Web. Si vous utilisez Exchange, vous pouvez également synchroniser ces informations de contact avec l'application Contacts. Toutes les informations de l'application Contacts sont disponibles dans Gmail, Google Talk et d'autres applications. Lorsque vous ajoutez des contacts de sources différentes, ceux-ci sont automatiquement synchronisés entre tous les emplacements que vous utilisez Lorsque vous ouvrez l'application Contacts, vous pouvez effectuer les tâches suivantes: e Afficher tous les contacts ou favoris : faites votre choix en haut de l'écran. e Ajouter un contact : appuyez sur Ajouter un contact @. e Lire les informations : appuyez sur un nom pour consulter les informations relatives à un contact ou à un groupe. e Partager le contact ou placer un contact fréquemment utilisé sur l'écran d'accueil : Appuyez sur Menu *. e Modifier les informations : lorsque vous affichez un contact, appuyez sur Modifier # en haut de l'écran pour modifier les informations du contact. e Modifier les paramètres : lorsque vous affichez l'écran principal de la liste, appuyez sur Menu : pour importer ou exporter des contacts, sélectionner des options d'affichage et ajouter ou modifier des comptes. Pour en savoir plus, consultez l'aide de l'application Contacts. Messenger B L application Messenger est disponible sur les appareils équipés d Android 5.0, alias Lollipop, ou version ultérieure. Elle vous permet d'envoyer des SMS. Pour lire les messages et y répondre, procédez comme suit : 1. 4. Lorsque vous recevez un houveau message, vous recevez une notification sur votre appareil et une icone Nouveau message s'affiche dans le panneau "Notifications". Pour ouvrir et lire le message, appuyez sur la notification de nouveau message dans le panneau. Pour répondre à un message, appuyez sur la case ‘Envoyer un message” et saisissez votre message. Pour l'envoyer, appuyez sur Envoyer >. Pour créer et envoyer un SMS, procédez comme suit : 1. 2. 3. Sélectionnez Toutes les applications © , puis appuyez sur Messenger E - Dans l'écran principal de Messenger, appuyez sur (+). Saisissez le nom de l'un de vos contacts ou son numéro de mobile dans le champ À. Pour envoyer un SMS groupé, appuyez sur l'icône du groupe +23 dans le champ À, puis appuyez sur les autres contacts ou saisissez d'autres numéros de téléphone mobile. e Sous le champ "À", vous pouvez choisir parmi vos contacts fréquents en appuyant sur Fréquents ou dans votre liste de contacts en appuyant sur Tous les contacts. e Sivous envoyez un SMS groupé, assurez-vous que vous avez activé l'option de messages de groupe dans les parametres de Messenger. e Sivous choisissez de saisir un nom ou un numéro de mobile dans le champ A, les contacts correspondants s affichent au fur et a mesure de la saisie, le cas échéant. Vous pouvez appuyer sur un destinataire suggéré ou poursuivre la saisie. 4. Pour écrire votre message, appuyez sur la case Envoyer un message et saisissez votre message. En savoir plus sur | utilisation du clavier Google et des emoji. Référez-vous a la section ‘Utiliser le clavier” . 5. Si vous appuyez sur le bouton Retour lorsque vous êtes en train de composer un message, celui-ci est enregistré en tant que brouillon dans Messenger. Appuyez sur la conversation pour reprendre la saisie du message. 6. Pour l'envoyer, appuyez sur Envoyer >. Vous pouvez gérer vos messages, vos conversations, vos notifications et vos contacts directement depuis l'écran d'accueil de Messenger. Vous pouvez également modifier les sons, les notifications et d'autres parametres. Supprimer les messages 1. Ouvrez une conversation dans Messenger. 2. Appuyez de maniere prolongée sur le message que vous souhaitez supprimer. 3. Lorsque la boite de dialogue "Options de message” s'affiche, appuyez sur Supprimer. Supprimer les conversations 1. Lorsque votre liste de conversations dans Messenger est affichée, appuyez de maniere prolongée sur une conversation pour la sélectionner. 2. Pour supprimer la conversation, appuyez sur Corbeille № dans l'angle supérieur droit de l'écran. Gérer les conversations Depuis l'écran d'accueil de Messenger, appuyez de manière prolongée sur une conversation ou une sélection de conversations pour effectuer l'une des actions suivantes : e Archiver : appuyez sur Archiver ÆW pour enregistrer la conversation. e Supprimer : appuyez sur № pour supprimer la conversation de l'application Messenger. e Activer ou désactiver les notifications : appuyez sur Notifications |B pour activer ou désactiver les notifications liées à la conversation. e Ajouter un contact : appuyez sur Ajouter un contact + pour ajouter le contact de la conversation à votre liste de contacts. Pour en savoir plus, consultez l'aide de Messenger. Hangouts Avec Hangouts, vous pouvez passer un appel vidéo à la personne de votre choix. Il vous suffit d'avoir un compte Google. Vous pouvez partager des photos et votre position avec d'autres. Sur certains appareils Nexus, Hangouts est également l'application de SMS par défaut. Pour en savoir plus sur l'utilisation des Hangouts, consultez le Centre d'aide Hangouts. Agenda | Utilisez l'application Google Agenda pour consulter et pour modifier votre planning. Pour l'ouvrir, appuyez sur ‘Agenda’ depuis un écran d'accueil ou l'écran "Toutes les applications”. Lorsque vous configurez pour la premiere fois votre appareil Android, vous avez la possibilité de le configurer de maniere a utiliser un compte Google (tel que Gmail). Lorsque vous lancez | application Agenda pour la premiere fois sur votre téléphone ou sur votre tablette, les événements associés a votre compte Google sur le Web s'affichent. À mesure que vous modifiez les événements, ceux-ci se synchronisent automatiquement entre les différents endroits où vous les utilisez. Pour modifier l'affichage de l'agenda, appuyez sur Menu :, puis sélectionnez Planning, Jour ou Semaine en haut de l'écran. Dans ces vues, vous pouvez effectuer les actions suivantes : e Consulter ou modifier les détails d'un événement : appuyez sur un événement pour en afficher les détails. e Gérer les événements et les calendriers : appuyez sur les icônes en haut de l'écran ou sur le menu pour rechercher ou créer des événements, revenir à la date du jour ou modifier des paramètres. Pour envoyer un e-mail aux personnes invitées à un événement, vous disposez de deux options : e Ouvrez l'événement dans l'application Agenda, puis appuyez sur Envoyer un e-mail aux invités. Une liste de réponses rapides vous est proposée, ou vous pouvez rédiger votre propre réponse. e Lorsque vous recevez une notification de l'événement juste avant le début de la réunion, développez le volet des notifications. Ensuite, si nécessaire, ouvrez la notification en faisant glisser le doigt sur l'écran, et appuyez sur Envoyer un e- mail aux invités. Pour en savoir plus, consultez le Centre d'aide de l'application Agenda. J Parametres Les parametres permettent de contróler les parametres de base d'Android (réseaux, matériel, localisation, sécurité, langue, comptes, etc.). La fenêtre de configuration rapide vous permet de configurer rapidement les paramètres système auxquels vous accédez fréquemment, tels que le Wi-Fi ou la luminosité. Référez-vous à la section “Fenêtre de configuration rapide”. Vous pouvez contrôler de nombreux autres paramètres liés à votre appareil et à votre compte en balayant l'écran de haut en bas deux fois et en appuyant sur &X. Voici les principaux types de paramètres disponibles pour un appareil ou un compte. Cliquez sur les liens pour afficher les articles d'aide correspondants. Sans fil et réseaux : Wi-Fi, Bluetooth, consommation des données, Android Beam et paramètres associés Appareil : paramètres audio, de la batterie, de veille et autres paramèêtres d'affichage Position Langue Synchronisation Options de sauvegarde/réinitialisation Comptes Sécurité : mots de passe et certificats, verrouillage de l'écran, chiffrement et sources d'installation des applications Système : date, heure, accessibilité et informations relatives à l'appareil La plupart des applications comptent également leurs propres paramètres, généralement disponibles dans le menu == situé dans l'angle supérieur gauche de l'application, ou en sélectionnant Menu ° > Paramètres. Dans le cas des appareils édition Google Play, les paramètres peuvent se trouver dans le bouton Menu. Certains paramètres utiles sont également disponibles depuis l'application Paramètres Google. L'application Paramètres Google vous permet de régler les préférences relatives aux applications et aux services Google couramment utilisés dans un seul emplacement, y compris Google+, la position, la recherche Google et le Gestionnaire d'appareils Android. Pour ouvrir l'application Paramètres Google, appuyez sur EX dans Toutes les applications @ . Vous pouvez également effectuer les tâches suivantes sur cet écran e Contrôler la manière dont les annonces Google par centres d'intérêt s affichent dans les applications autres que Google e Dans la section "Applications connectées’, afficher toutes les applications qui ont accès à vos informations de compte Google, y compris le type d'accès accordé à chaque application. 6 Accessibilité Pour utiliser les options d'accessibilité, accédez à Paramètres XX > Système > Accessibilité. Pour afficher des informations détaillées sur la configuration de ces options, consultez le Centre d'aide Android Accessibility. Les options suivantes sont proposées aux personnes malvoyantes : Sous-titres : vous pouvez activer les sous-titres pour votre appareil et spécifier la langue, la taille du texte et le style. Pour certaines applications, vous devez activer les sous-titres dans l'application même. TalkBack : il s'agit d'un lecteur d'écran proposé par Google et livré avec votre téléphone Android. Il permet de décrire, au moyen de commentaires audio, le résultat d'une action, par exemple l'ouverture d'une application, ainsi que des événements, tels que les notifications. Lorsque TalkBack est activé, vous devez appuyer deux fois pour sélectionner un élément. Avec les paramètres de TalkBack, vous pouvez contrôler les caractéristiques vocales, les commentaires et la fonctionnalité Explorer au toucher. Explorer au toucher : cette fonctionnalité, associée à TalkBack, vous permet d'entendre les mots sur lesquels vous appuyez sur l'écran de votre appareil. Elle est utile aux malvoyants ou aux non-voyants. Dans les paramètres de TalkBack, vous pouvez modifier les paramètres de la fonctionnalité Explorer au toucher, notamment en ce qui concerne la gestion des gestes et le défilement des listes. Options d'affichage et d'accessibilité : elles comptent l'augmentation de la taille du texte, la modification du débit vocal, l'inversion des couleurs, la correction des couleurs et le texte de contraste élevé. Si vous êtes malvoyant, mais si vous n'envisagez pas d'utiliser la fonctionnalité Explorer au toucher, consultez la page support.google.com/android pour lire l'aide au format destiné aux personnes qui ne sont pas affectées par des problèmes de vision. Pour une navigation et une lecture plus aisées, vous pouvez agrandir la taille du texte. Il vous suffit pour cela d'ouvrir Google Chrome, d'accéder à Menu > Paramètres > Accessibilité, puis de faire glisser le curseur pour modifier la taille du texte. Vous pouvez également tester les gestes d'agrandissement. Ils vous permettent d'effectuer un zoom avant ou arrière et d'agrandir temporairement ce qui se trouve sous votre doigt. Pour ce faire, accédez à Paramètres &$ > Accessibilité > Gestes d'agrandissement. ">
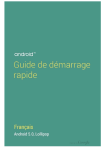
Lien public mis à jour
Le lien public vers votre chat a été mis à jour.
Caractéristiques clés
- Nouveau design audacieux avec des couleurs éclatantes
- Compatibilité graphique 3D d'une qualité égale à celle d'un ordinateur de bureau
- Ajoutez des invités et d'autres utilisateurs sans leur donner accès à votre e-mail
- Définissez le niveau de priorité des notifications
- Gérez plus facilement l'utilisation de la batterie
- Bénéficiez de nouvelles méthodes pour sécuriser votre téléphone
Questions fréquemment posées
Appuyez sur Messenger sur votre écran d'accueil, puis sur '+' pour créer un message. Saisissez un numéro ou sélectionnez un contact, puis tapez votre message et appuyez sur '>'.
Accédez à Paramètres > Appareil > Affichage. Sélectionnez ensuite les options de votre choix.
Balayez l'écran de haut en bas, puis appuyez sur Batterie pour voir la durée approximative et le pourcentage exact restants. Activez l'économiseur de batterie dans Paramètres > Batterie > Économiseur de batterie.

