Work-pro LS Wing Manuel utilisateur
PDF
Скачать
Документ
LS-WING V1.0 1 Mode d’emploi de la série LS-Wing par WorkPro Equipson S.A. Copyright © Equipson SA 2020, Tous droits réservés. Aucune partie de ce manuel, y compris les produits ou logiciels décrits ici, ne peut être reproduite, transmise ou traduite dans quelque langue que ce soit, sous quelque forme ou par quelque moyen que ce soit sans le consentement écrit préalable et exprès d'Equipson S.A. La garantie du produit ou du service ne sera pas étendue si: (1) le produit est réparé, modifié ou altéré, sauf si la réparation, la modification ou l'altération est autorisée par écrit par Equipson SA; (2) le numéro de série du produit ne peut pas être clairement lu ou n'est pas présent. EQUIPSON SA FOURNIT CE MANUEL "TEL QUEL" SANS GARANTIE D'AUCUNE SORTE, EXPRESSE OU IMPLICITE, Y COMPRIS MAIS SANS S'Y LIMITER LES GARANTIES IMPLICITES, LES CONDITIONS DU MARCHÉ OU LES AJUSTEMENTS POUR TOUT BUT. EN AUCUN CAS EQUIPSON SA, SES ADMINISTRATEURS, DIRIGEANTS, EMPLOYÉS OU AGENTS NE SERONT RESPONSABLES DE TOUT DOMMAGE, QU'IL SOIT INDIRECT, SPÉCIAL, ACCESSOIRE OU INDIRECT (Y COMPRIS LES DOMMAGES POUR PERTE DE PROFITS, D'AFFAIRES, DE PERTE D'UTILISATION OU DE DONNÉES, OU EQUIVALENT), MÊME SI EQUIPSON SA A ÉTÉ AVISÉ QUE LA POSSIBILITÉ DE TELS DOMMAGES PEUT SURVENIR DE TOUT DÉFAUT OU ERREUR DANS SES MANUELS OU PRODUITS. LES SPÉCIFICATIONS ET LES INFORMATIONS CONTENUES DANS CE MANUEL SONT À DES FINS D'INFORMATION UNIQUEMENT ET SONT SUJETTES À CHANGEMENT À TOUT MOMENT SANS PRÉAVIS ET NE PEUVENT PAS ÊTRE UTILISÉES COMME UN ENGAGEMENT PAR EQUIPSON SA. EQUIPSON SA N'ASSUME AUCUNE RESPONSABILITÉ POUR TOUTE ERREUR OU INEXACTITUDE POUVANT APPARAÎTRE DANS CE MANUEL, Y COMPRIS LES PRODUITS ET / OU LE LOGICIEL DÉCRITS DANS CE MANUEL. Les produits et les noms de sociétés apparaissant dans ce manuel peuvent (ou non) être des marques commerciales ou des droits d'auteur de leurs sociétés respectives, et sont utilisés ici uniquement à des fins d'identification ou d'explication et pour le bénéfice du propriétaire, sans intention d'enfreindre ces normes. Politique de Sécurité et de Normes Cet équipement est conforme à la directive CEM 2004/108 / CE et LVD 2006/95 / CE. Ce produit est approuvé par les normes de sécurité suivantes: EN 60950 ~ 1: 2006 + A11: 2009 + A1: 2010 + A12: 2011 + A2: 2013 ET Normes CEM EN55022: 2010 EN61000-3-3: 2013 EN55020: 2007+ A11 EN61000-4-2: 2009 EN61000-4-3: 2006 + A1 + A2 ATTENTION: Toute modification ou modification apportée à cet appareil, sauf approbation explicite par Equipson SA, annulera l'autorisation d'utiliser cet appareil. REMARQUE: Cet équipement a été testé et déclaré conforme aux limites d'un appareil numérique de classe B, conformément à la partie 15 des règles FCC. Pour plus de details veuillez contactez: Equipson SA, AV El Saler nº14, Silla, Valencia, Espagne. Telephone: +34 961 216 301 E-mail: [email protected] 2 1- Introduction 1.1 À propos du LS-Wing 1.2 Présentation LS-Wing 2- Prise en Main 2.1 Sélection d'un Mode de Fonctionnement du LS-Wing 2.2 Wing-Mode pour un système LightShark 2.3 Mode Contrôleur MIDI 2.4 MIDI Notes (tableaux) 2.5 Mode Contrôleur OSC/UDP 3- Accès par Serveur Web 3.1 Options de Connexion 3.2 Connexion avec un Appareil Mobile (Tablette etc) 3.3 Connexion avec un Ordinateur 4- Réglages 4.1 Réglages du LS-Wing 4.2 Réglages de Node (Interface DMX-Ethernet-ArtNet) 5- Réglages OSC / UDP 5.1 Choix et Réglages de Cibles 5.2 Configuration Personnalisée 6- Réglages de Télécommande 6.1 Télécommande par OSC 6.2 Télécommande par DMX 6.3 Assigner des fonctions au LS-Wing 3 7- Mise à Jour du Logiciel et de la Bibliothèque 7.1 Mise à Jour de la Bibliothèque 7.2 Mise à Jour du Logiciel 7.3 Sauvegarde 8- Réinitialiser (Réglages d'usine) 8.1 Modes de Réinitialisation 9- Spécifications 4 Section 1: Introduction 1.1 À propos du LS-Wing Le LS-Wing est un appareil innovant offrant plusieurs produits en un: une extension pour LS-1 / LS-Core, un contrôleur hardware OSC / UDP et une surface de contrôle MIDI. Le LS-Wing peut envoyer et recevoir des commandes OSC à partir de et vers tout logiciel ou matériel prenant en charge ce protocole. En plus, il peut envoyer et recevoir des messages UDP, ce qui le rend compatible avec n'importe quel appareil AudioVisuel ou logiciel du marché, doté de ces mêmes fonctionnalités. Le LS-Wing offre une polyvalence exceptionnelle dans le domaine du Contrôle d'Éclairage, car il peut être configuré pour être compatible avec d'autres systèmes d'éclairage (consoles ou logiciels etc). Développé comme un produit "3-en-1", le LS-Wing peut être une simple extension de faders, un contrôleur hardware OSC ou encore une surface de contrôle MIDI autonome pour tout appareil (ou logiciel) qui reconnait le contrôle MIDI via USB. En tout, il y a quatre ports USB, y compris un port USB-B. Il est donc possible et facile de connecter divers appareils MIDI-USB et aussi charger en même temps des Smartphones, Tablettes et autres appareils mobiles. En plus, le LS-Wing possède un Node ArtNet-RDM / sACN vers DMX intégré qui offre deux univers DMX-512 en sortie XLR-5. Les LightShark existants - le LS-1 et le LS-Core offrent déjà deux univers DMX-512 via des connecteur XLR. En y ajoutant le LS-Wing, il est donc très facile de doubler ainsi le nombre de sorties d'univers DMX-512 disponibles sur chaque console. Sa conception "3-en-1" en fait de loin le contrôleur le plus polyvalent et le plus fonctionnel du marché, aujourd'hui. En plus, les professionnels de l'éclairage travaillant dans les théâtres et sur les spectacles en Live peuvent avoir le contrôle complet du Show en utilisant plusieurs appareils en même temps, accédant par chacun d'eux à différentes pages ou sections dans la console d'éclairage. 5 1.2 Présentation du LS-Wing La surface de contrôle LS-Wing offre à l'utilisateur un système de contrôle avec 10 faders et un ensemble de 60 boutons colorés RVB. Grâce à sa petite taille, il peut être transporté comme bagage à main, en train ou en avion. À l'arrière, il y a un support pour y poser des appareils tels des Tablettes ou Smartphones. En plus, il a plusieurs ports USB, une interface Ethernet et 2 sorties DMX sur embase XLR-5, situées sur le panneau arrière. Layout / Surface 1 Boutons Flash 2 Faders Playback 3 Boutons Pause 4 Boutons Go 5 Boutons de Sélection de Playback (SEL) 6 Boutons Executors 6 6 5 4 3 2 1 Panneau Arrière 1 Embase pour Lampe 5 Volt LLC-1 ( XLR-3 ) 2 Embases DMX-1 et DMX-2 (XLR-5 ) 3 Embases Réseau (EtherCon) 4 Deux Ports USB type A pour Data 5 Deux Ports USB type A pour chargement +5V DC 6 Un Port USB 2.0 type B 7 Connecteur pour Transfo d’Alimentation ( PowerCon TRUE 1 ) 1 2 3 4 5 6 7 Dimensions: (W x H x D): 325 x 100 x 330mm Poids: 2,7Kg 7 Section 2: Prise en Main 2.1 Selection d'un Mode de Fonctionnement du LS-Wing Il est possible de sélectionner un des 5 modes de fonctionnement du LS-Wing pendant le démarrage du système. Une fois l'appareil mis sous tension, les boutons d'en bas clignoteront pendant 30 secondes. Pendant ce temps l'utilisateur peut sélectionner le mode de fonctionnement souhaité en appuyant sur l'un des boutons 1 à 5 dans la zone de sélection Playback: SEL 1: LightShark Wing Mode pour contrôler les Playbacks 1 à 10. SEL 2: LightShark Wing Mode pour contrôler les Playbacks 11 à 20. SEL 3: LightShark Wing Mode pour contrôler les Playbacks 21 à 30. SEL 4: Mode Surface de Contrôle MIDI. SEL 5: Mode Surface de Contrôle OSC / UDP. 2.2 LightShark Wing Mode Dans ce mode, le LS-Wing fonctionnera comme une Extensions de Playback-Faders, aussi bien pour le LS-1 que pour le LS_Core. La configuration des faders et des boutons du Wing est la suivante: Assignés aux 2 premières rangées de boutons de la page 1 des Executors. Assignés aux boutons de sélection de Playback (SEL). Assignés aux boutons Go des Playbacks. Assignés aux boutons Pause des Playbacks. Assignés aux Faders des Playbacks. Assignés aux boutons Flash des Playbacks. La connexion entre le LS-1 et le LS-Wing se fait via USB, en connectant le LS-Wing au port "USB-DATA" du LS-1. La connexion entre le LS-Core et le LS-Wing se fait via USB en connectant le LS-Wing au port avant "USB HOST" du LS-Core. 8 2.3 Mode Contrôleur MIDI Dans ce mode, le LS-Wing fonctionnera comme une Surface de Contrôle MIDI et peut être utilisé avec n'importe quel programme ou appareil prenant en charge le protocole Standard-MIDI. L'affectation des Notes et Control-Change est la suivante: CH1 N1 CH1 N2 CH1 N3 CH1 N4 CH1 N5 CH1 N6 CH1 N7 CH1 N8 CH1 N9 CH1 N10 CH1 N11 CH1 N12 CH1 N13 CH1 N14 CH1 N15 CH1 N16 CH1 N17 CH1 N18 CH1 N19 CH1 N20 CH1 N31 CH1 N32 CH1 N33 CH1 N34 CH1 N35 CH1 N36 CH1 N37 CH1 N38 CH1 N39 CH1 N40 CH1 N41 CH1 N42 CH1 N43 CH1 N44 CH1 N45 CH1 N46 CH1 N47 CH1 N48 CH1 N49 CH1 N50 CH1 N51 CH1 N52 CH1 N53 CH1 N54 CH1 N55 CH1 N56 CH1 N57 CH1 N58 CH1 N59 CH1 N60 CH1 N62 CH1 N63 CH1 N64 CH1 N65 CH1 N66 CH1 N67 CH1 N68 CH1 N69 CH1 N70 CH1 N71 CH1 N21 CH1 N22 CH1 N23 CH1 N24 CH1 N25 CH1 N26 CH1 N27 CH1 N28 CH1 N29 CH1 N30 9 2.4 MIDI Notes Element Canal Type Note Valeur Executor Button 1-1 1 Note 1 OFF( 64 ) / ON ( 127 ) Executor Button 1-2 1 Note 2 OFF( 64 ) / ON ( 127 ) Executor Button 1-3 1 Note 3 OFF( 64 ) / ON ( 127 ) Executor Button 1-4 1 Note 4 OFF( 64 ) / ON ( 127 ) Executor Button 1-5 1 Note 5 OFF( 64 ) / ON ( 127 ) Executor Button 1-6 1 Note 6 OFF( 64 ) / ON ( 127 ) Executor Button 1-7 1 Note 7 OFF( 64 ) / ON ( 127 ) Executor Button 1-8 1 Note 8 OFF( 64 ) / ON ( 127 ) Executor Button 1-9 1 Note 9 OFF( 64 ) / ON ( 127 ) Executor Button 1-10 1 Note 10 OFF( 64 ) / ON ( 127 ) Executor Button 2-1 1 Note 11 OFF( 64 ) / ON ( 127 ) Executor Button 2-2 1 Note 12 OFF( 64 ) / ON ( 127 ) Executor Button 2-3 1 Note 13 OFF( 64 ) / ON ( 127 ) Executor Button 2-4 1 Note 14 OFF( 64 ) / ON ( 127 ) Executor Button 2-5 1 Note 15 OFF( 64 ) / ON ( 127 ) Executor Button 2-6 1 Note 16 OFF( 64 ) / ON ( 127 ) Executor Button 2-7 1 Note 17 OFF( 64 ) / ON ( 127 ) Executor Button 2-8 1 Note 18 OFF( 64 ) / ON ( 127 ) Executor Button 2-9 1 Note 19 OFF( 64 ) / ON ( 127 ) Executor Button 2-10 1 Note 20 OFF( 64 ) / ON ( 127 ) Flash Button 1 1 Note 21 OFF( 64 ) / ON ( 127 ) Flash Button 2 1 Note 22 OFF( 64 ) / ON ( 127 ) Flash Button 3 1 Note 23 OFF( 64 ) / ON ( 127 ) Flash Button 4 1 Note 24 OFF( 64 ) / ON ( 127 ) Flash Button 5 1 Note 25 OFF( 64 ) / ON ( 127 ) Flash Button 6 1 Note 26 OFF( 64 ) / ON ( 127 ) Flash Button 7 1 Note 27 OFF( 64 ) / ON ( 127 ) Flash Button 8 1 Note 28 OFF( 64 ) / ON ( 127 ) Flash Button 9 1 Note 29 OFF( 64 ) / ON ( 127 ) Flash Button 10 1 Note 30 OFF( 64 ) / ON ( 127 ) Playback Select Button 1 1 CC 31 0-127 Playback Select Button 2 1 CC 32 0-127 Playback Select Button 3 1 CC 33 0-127 Playback Select Button 4 1 CC 34 0-127 Playback Select Button 5 1 CC 35 0-127 Playback Select Button 6 1 CC 36 0-127 Playback Select Button 7 1 CC 37 0-127 Playback Select Button 8 1 CC 38 0-127 Playback Select Button 9 1 CC 39 0-127 layback Select Button 10 1 CC 40 0-127 Go Button 1 1 CC 41 0-127 Go Button 2 1 CC 42 0-127 Go Button 3 1 CC 43 0-127 Go Button 4 1 CC 44 0-127 Go Button 5 1 CC 45 0-127 10 2.5 Element Canal Type Note Valeur Go Button 6 1 CC 46 0-127 Go Button 7 1 CC 47 0-127 Go Button 8 1 CC 48 0-127 Go Button 9 1 CC 49 0-127 Go Button 10 1 CC 50 0-127 Pause Button 1 1 CC 51 0-127 Pause Button 2 1 CC 52 0-127 Pause Button 3 1 CC 53 0-127 Pause Button 4 1 CC 54 0-127 Pause Button 5 1 CC 55 0-127 Pause Button 6 1 CC 56 0-127 Pause Button 7 1 CC 57 0-127 Pause Button 8 1 CC 58 0-127 Pause Button 9 1 CC 59 0-127 Pause Button 10 1 CC 60 0-127 Mode Contrôleur OSC / UDP Dans ce mode, le LS-Wing fonctionnera comme une surface de contrôle pour envoyer des commandes OSC / UDP, et peut être utilisé avec n'importe quel programme ou appareil prenant en charge ces protocoles. Dans ce mode, l'utilisateur dispose de 2 pages et chacun des boutons ou faders peut être configuré pour envoyer une ou plusieurs commandes à un ou plusieurs appareils simultanément. La section 5 détaillera son fonctionnement. 11 Section 3: Accès par un Serveur Web 3.1 Options de Connexion Le LS-Wing utilise un serveur Web intégré pour accéder à toutes ses fonctions du LSWing par ordinateurs, tablettes et smartphones etc, dotés d'un navigateur Web. Il vous suffit de vous connecter via le port Ethernet de votre ordinateur (ou tablette) au LS-Wing. Vous pouvez aussi connecter un routeur WiFi au port Ethernet du LS-Wing pour ensuite accéder au système depuis votre ordinateur ou tablette via le WiFi. En raison de la technologie utilisée par lightShark et LS-Wing, l'utilisation d'un des navigateurs Web suivants est recommandée: FireFox v67 ou plus récent https://www.mozilla.org Chrome v75 ou plus récent https://www.google.com/chrome Safari v11 ou plus récent https://www.apple.com/safari LS-Wing a deux adresses IP, une pour se connecter au réseau local et une autre pour recevoir ArtNet / sACN. Par défaut, l'interface réseau pour accéder au serveur Web via le réseau local est configuré comme suit: IP: 192.168.1.10 Masque de sous-réseau: 255.255.255.0 Passerelle: 192.168.1.1 Par défaut, l'interface réseau pour accéder au serveur Web via le réseau ArtNet / sACN est configuré comme suit: IP: 2.0.0.10 Masque de sous-réseau: 255.0.0.0 Passerelle: 2.0.0.1 Il est également possible de se connecter via l'adresse lswing.local Il est possible de se connecter via Ethernet à partir d'une tablette à l'aide d'un adaptateur Lightning-Ethernet (pour les appareils iOS) ou d'un adaptateur OTG-Ethernet (pour les appareils Android). 12 3.2 Connexion avec un Appareil Mobile Pour vous connecter au LS-Wing via le réseau filaire à l'aide d'une tablette et d'un adaptateur comme décrit ci-dessus, les étapes sont les suivantes: 1 Assurez-vous que l'adaptateur Ethernet est correctement connecté à la tablette. Ensuite, connectez un câble Ethernet entre l'adaptateur et le LS-Wing. 2 Allez dans les préférences de votre tablette, et dans la barre latérale à droite, vous trouverez la nouvelle interface Ethernet. 13 3 Ensuite, définissez "Configurer IP" sur "Manuellement" et entrez l'adresse IP et le masque de sous-réseau comme dans l'exemple ci-dessous: 192.168.1.15 255.255.255.0 Il est possible d'ajouter le site Web du LS-Wing directement à l'écran d'accueil iOS ou Android. Cela créera une icône pour accéder automatiquement au LS-Wing en mode plein écran sans devoir ouvrir le navigateur Web à chaque fois que vous voulez aller au système du LS-Wing. 1 Lancez Safari (ou Chrome sous Android), entrez l'adresse "192.168.1.10" et sélectionnez ensuite l'option de partage: 192.168.1.10 192.168.1.10 14 2 Sélectionnez ensuite l'option "Ajouter à l'écran d'accueil". Vous devrez peut-être faire défiler les icônes vers le bas pour y accéder. 192.168.1.10 192.168.1.10 3 Cliquez sur Ajouter. 192.168.1.10 192.168.1.10 15 3.3 Connexion avec un Ordinateur Pour vous connecter au LS-Wing via le réseau filaire depuis un ordinateur, les étapes sont les suivantes: Configuration de Réseau dans MacOS 1 Allez aux "Préférences Système", puis sélectionnez "Réseau". 16 2 Dans le menu de gauche, sélectionnez l'interface réseau à laquelle le LS-Wing est connecté via le câble RJ45. 192.168.1.15 192.168.1.15 255.255.255.0 3 Réglez "Configuration iPv4" sur "Manuellement". 192.168.1.15 192.168.1.15 255.255.255.0 17 4 Mettez l’adresse IP et le Sous-Réseau comme dans l’exemple d'en bas et cliquez sur "Appliquer". 192.168.1.15 192.168.1.15 255.255.255.0 6 Démarrez Safari ou Firefox et entrez l'adresse : "192.168.1.10". 18 Configuration de Réseau dans Windows10 1 Accédez aux paramètres Windows, puis sélectionnez "Réseau et Internet". 2 Sélectionnez l'option "Connexion à un Réseau". 19 3 Cliquez avec le bouton droit de la souris sur l'interface réseau à laquelle le LSWing est connecté, puis sélectionnez "Propriétés". 4 Puis double-cliquez sur "Internet Protocol version 4 (TCP / IPv4)". 20 5 Entrez la configuration du réseau comme indiqué dans l'exemple suivant et acceptez les modifications (OK). 6 Démarrez votre navigateur Web et entrez l'adresse "192.168.1.10" comme indiqué ci-dessous. 21 Section 4: Paramètres 4.1 Paramètres du LS-Wing Le LS-Wing possède une interface utilisateur simple mais complète. À partir de laquelle l'utilisateur pourra effectuer les réglages et les configurations nécessaires. L'interface est organisée en 5 vues différentes: WING Settings À partir de cette fenêtre, l'utilisateur peut définir les paramètres de connectivité nécessaires (Réseau, UDP, OSC etc). Device Name (Nom du Wing sur le réseau): l'utilisateur peut définir un nom d'hôte personnalisé pour ce LS-Wing pour le différencier en cas de connexion de plusieurs appareils au même réseau. Il permet également d'accéder au serveur web du Wing en utilisant ce nom se terminant par .local. Par exemple: lswing.local ou votre_nom.local. Après la modification du nom de l'appareil, il est nécessaire de redémarrer le LS-Wing pour appliquer les modifications et pour que le serveur puisse prendre en compte le nouveau nom. 22 TCP / UDP Remote: Il est possible de contrôler chacun des boutons ou faders de l'appareil à distance. Pour cela, une série de commandes fixes sont définies (voir ultérieurement). Le port de communication est 5678. Dans la Section des Paramètres de Télécommande, la liste des commandes est détaillée. OSC Remote: Il est possible de contrôler chacun des boutons ou faders de l'appareil à distance via OSC. Les commandes sont définies et détaillées dans la section 6.1. Les ports par défaut sont: Outgoing Port 9000 Incoming Port 8000 La liste des commandes est détaillée dans la section Paramètres de Télécommande. Paramètres Ethernet: Le port Ethernet a 2 adresses IP différentes, il est donc possible de connecter des appareils LS-Wing à plusieurs réseaux en utilisant la même connexion physique. Dans cette fenêtre, vous pouvez configurer l'adresse du miniPc inclus au Wing. Ethernet: Vous permet de vous connecter au réseau local partagé avec d'autres appareils. Le réseau peut être configuré aussi bien en mode manuel qu'en mode automatique (DHCP). Par défaut, il est configuré avec une adresse IP fixe. L'adresse par défaut de cette connexion sera 192.168.1.10 et le masque de sous-réseau 255.255.255.0. Cela vous permet de contrôler lightShark depuis le même réseau où se trouvent éventuellement déjà d'autres appareils (carte son, console de son, logiciel de contrôle etc) et en même temps, de recevoir ArtNet / sACN depuis une console qui nécessite une configuration réseau spécifique selon le protocole utilisé. Pour vous connecter à lightShark via Ethernet, vous devez définir l'adresse IP de votre appareil dans le même sous-réseau. Télécommande (Remote): Il est possible de contrôler à distance chacun des boutons ou faders de l'appareil. Dans la section Paramètres de Télécommande, la liste des commandes est détaillée. Le contrôle de l'appareil via DMX se fera via les protocoles ArtNet / sACN. L'utilisateur doit sélectionner le protocole manuellement et définir l'univers. En bas de la fenêtre, il y a aussi trois icônes représentant respectivement chacun des ports Ethernet. Chaque icône aura une couleur différente en fonction de son statut: Gris: Port Inactive Vert: 1000 (GigaBit) Orange: 10/100 (MegaBit) 23 4.2 Réglages des Nodes Dans cette fenêtre, on peut effectuer tous les réglages pour la configuration des univers d'entrées et sorties (DMX-Streaming en ArtNet / sACN) du LS-Wing. Port DMX: LS-Wing intègre un Node à 2 univers qui peuvent être librement configurés, indépendent l'un de l'autre. Chacun des univers peut avoir un protocole ou un univers différemment configuré. Chaque Port de sortie peut être activé ou désactivé indépendamment. Les protocoles pris en charge sont: sACN / ArtNet-RDM. L'univers est défini de 0 à n, et on n'a pas besoin de saisir le sous-réseau et l'univers dans le cas d'ArtNet. DMX Output Rate: La Fréquence de Frames est configurable entre 40 et 10 Hz. Node Network Settings (Paramètres Réseau de Nodes): Le port Ethernet a 2 adresses IP différentes (et indépendantes), il est donc possible de connecter des appareils LS-Wing à plusieurs réseaux en utilisant la même connexion physique. À partir de cette fenêtre, vous pouvez configurer l'adresse IP et le masque de sous-réseau du Node intégré dans le LS-Wing (donc notamment pour ArtNet et sACN). L'adresse par défaut de cette connexion au Node est 2.0.0.10 et le masque de sousréseau est 255.0.0.0. 24 Section 5: Configuration en Mode OSC / UDP 5.1 Choix et Réglages des Cibles / Targets Les Cibles (Targets) sont, soit des logiciels, soit des équipements/périphériques hardware qu'on veut contrôler depuis le LS-Wing. Le LS-Wing inclut une bibliothèque interne pour plusieurs périphériques cibles afin que l'utilisateur puisse effectuer les réglages et configurations nécessaires sans pour autant devoir écrire des lignes de commandes ou du code. Cibles / Targets: Grâce aux boutons circulaires, l'utilisateur peut sélectionner les cibles pour faire la configuration selon ses besoins. Bouton circulaire avec un + : L'emplacement est vide, l'utilisateur peut cliquer sur ce bouton pour ajouter une nouvelle cible. Bouton circulaire contenant déjà une étiquette : L'emplacement est occupé, l'utilisateur peut cliquer sur ce bouton pour voir la configuration cible actuelle, la modifier ou éventuellement la supprimer, et/ou aussi la désactiver temporairement. 25 Pour ajouter une nouvelle cible, les étapes sont les suivantes: 1° Cliquez sur un cercle contenant un +. 2° Cliquez sur le cercle en bas de la fenêtre, une colonne s'affichera avec les différents appareils présents dans la bibliothèque, classés par nom de fabricant. 3° Cliquer sur la flèche affiche une nouvelle colonne sur la droite montrant tous les appareils du fabricant sélectionné. 4° Pour ajouter l'un des appareils, vous devez appuyer sur l'icône "+" à droite de l'appareil affiché. 5° Une fois l'appareil ajouté, le cercle sélectionné affichera le nom de l'appareil et les informations essentielles de l'appareil. 26 5.2 Créer un Mapping Personnalisé Dans la fenêtre "Mapping", en cliquant sur l'un des cercles affichant l'icône "+", vous accédez au menu de configuration qui nous permettra de créer un nouveau mapping personnalisé. 27 ASSIGNER UNE FONCTION À UN FADER / BOUTON Pour assigner une fonction à un bouton ou à un fader, sa représentation graphique doit d'abord être sélectionné dans la surface à gauche. Lorsque l'objet est sélectionné, il s'allume en rouge et vous pouvez maintenant ajouter une commande via le bouton "Add". En cliquant sur le bouton "Add", une colonne apparaîtra à droite montrant les cibles précédemment ajoutées. 28 Un clic sur l'icône de flèche de la cible affiche une colonne à droite, montrant les différents groupes de commandes contenues dans la bibliothèque pour cette cible. En cliquant sur l'icône en forme de flèche d'un groupe de commandes, il est possible d'accéder à toutes les commandes contenues dans ce groupe. Pour assigner l'une des commandes au bouton sélectionné, vous devez cliquer sur l'icône "+". LS-Wing affichera les propriétés de la commande sélectionnée telles qu'elles sont définies dans la bibliothèque des périphériques/cibles. Depuis cette fenêtre, vous pouvez également tester par le widget "Test it" si la configuration de la commande fonctionne correctement en appuyant sur "Push". Une fois la configuration effectuée, vous devez appuyer sur "Apply/OK" pour confirmer et appliquer les modifications. En appuyant sur le bouton "Apply/OK", vous revenez aussi à la fenêtre d'affectation. 29 Une fois que vous avez ajouté toutes les commandes et paramétré les temps de délai des actions, appuyez sur "Save" pour enregistrer toutes les modifications. 30 DÉLAI DANS LA LISTE DES COMMANDES Chaque action peut être retardée afin qu'elle s'exécute un certain temps (xx millisecondes) après l'activation du bouton. Les délais peuvent être configurés pour être absolus (par défaut) ou relatifs. Absolute: Toutes les actions sont exécutées après le temps indiqué en millisecondes, une fois que l'on a pressé le bouton (ou bougé le fader). Relative: Chaque action est exécutée le nombre de millisecondes indiqués après le début de l'action précédente. Lorsque le délai est absolu, le LS-Wing trie automatiquement les commandes en fonction de leur temps de retard. Lorsque le délai est relatif, les commandes seront triés selon leur ordre d'insertion. 31 Section 6: Réglages de Télécommande Il est possible de contrôler le LS-Wing à distance, en simulant une pression de boutons ou un réglage de niveaux de fader, via OSC, UDP ou DMX. Cette fonctionnalité est très utile dans le cas où vous avez programmé différentes actions ou commandes dans le LS-Wing et que vous souhaitez les déclencher à partir d'un appareil externe (par exemple par le réseau). 6.1 Télécommande par OSC Pour contrôler le LS-Wing via OSC, vous devez activer la réception des commandes dans la fenêtre des paramètres (OSC Remote Control sur "ON") et renseigner correctement les ports OSC. Contrôle Commande Élément Toggle Button /LSW/ToggleButton/[x]/[y] [[x]= Page Number From=1 To=2 [y]= Button Number From=1 To=60 Focus Button /LSW/FocusButton/[x] [x]= Button Number From=1 T o=60 0 = Released 1 = Pressed /LSW/Button/[x]/[y] [x]= Page Number From=1 T o=2 [y]= Button Number From=1 T o=60 0 = Released 1 = Pressed /LSW/FocusFader/[x] [x]= Fader Number From=1 T o=10 0-255 /LSW/Fader/[x]/[y] x]= Page Number From=1 To=2 [y]= Fader Number From=1 To=10 0-255 Page Button Focus Fader Paramètre Exemples Sélectionner le Playback numéro 9: /LSW/FocusButton/9 Sélectionner le Playback numéro 9 de la page 2: /LSW/Button/2/9 Adjuster le niveau du Playback n° 9: /LSW/FocusFader/9 Page Fader Adjuster le niveau du Playback n° 9 de la page 2: /LSW/Fader/2/9 Sync All /LSW/Sync - 0 = Released 1 = Pressed - Sync Only Faders /LSW/Sync/Faders - 0 = Released 1 = Pressed - Sync Only Buttons /LSW/Sync/Buttons - 0 = Released 1 = Pressed - Set All Faders /LSW/PB/Level - 0-255 - All to Zero /LSW/Buttons/Reset - 0 = Released 1 = Pressed - Reboot /LSW/Reboot - 0= Released 1 = Pressed - 32 6.2 Télécommande par DMX Pour contrôler le LS-Wing via DMX, la réception ArtNet ou sACN doit être activée dans la fenêtre des paramètres comme expliqué à la section 4.1. Canal CH-1 CH-2 CH-3 CH-4 CH-5 CH-6 CH-7 CH-8 CH-9 CH-10 CH-11 CH-12 CH-13 CH-14 CH-15 CH-16 CH-17 CH-18 CH-19 CH-20 Paramètre Range Valeur 000-127 Release 128-255 Press 000-127 Release 128-255 Press 000-127 Release Executor Button 1-1 Executor Button 1-2 Executor Button 1-3 128-255 Press 000-127 Release Executor Button 1-4 128-255 Press 000-127 Release Executor Button 1-5 128-255 Press 000-127 Release Executor Button 1-6 128-255 Press 000-127 Release Executor Button 1-7 128-255 Press 000-127 Release Executor Button 1-8 128-255 Press 000-127 Release 128-255 Press 000-127 Release 128-255 Press 000-127 Release 128-255 Press 000-127 Release 128-255 Press 000-127 Release 128-255 Press 000-127 Release 128-255 Press 000-127 Release Executor Button 1-9 Executor Button 1-10 Executor Button 2-1 Executor Button 2-2 Executor Button 2-3 Executor Button 2-4 Executor Button 2-5 128-255 Press 000-127 Release Executor Button 2-6 128-255 Press 000-127 Release Executor Button 2-7 128-255 Press 000-127 Release Executor Button 2-8 128-255 Press 000-127 Release Executor Button 2-9 128-255 Press 000-127 Release 128-255 Press Executor Button 2-10 33 Canal CH-21 CH-22 CH-23 CH-24 CH-25 CH-26 CH-27 CH-28 CH-29 CH-30 CH-31 CH-32 CH-33 CH-34 CH-35 CH-36 CH-37 CH-38 CH-39 CH-40 Paramètre Range Valeur 000-127 Release 128-255 Press 000-127 Release 128-255 Press 000-127 Release Flash Button 1 Flash Button 2 Flash Button 3 128-255 Press 000-127 Release Flash Button 4 128-255 Press 000-127 Release Flash Button 5 128-255 Press 000-127 Release Flash Button 6 128-255 Press 000-127 Release Flash Button 7 128-255 Press 000-127 Release Flash Button 8 128-255 Press 000-127 Release Flash Button 9 128-255 Press 000-127 Release Flash Button 10 128-255 Press 000-127 Release PlayBack Select 1 128-255 Press 000-127 Release PlayBack Select 2 128-255 Press 000-127 Release PlayBack Select 3 128-255 Press 000-127 Release PlayBack Select 4 128-255 Press 000-127 Release 128-255 Press 000-127 Release 128-255 Press 000-127 Release 128-255 Press 000-127 Release 128-255 Press 000-127 Release 128-255 Press 000-127 Release 128-255 Press PlayBack Select 5 PlayBack Select 6 PlayBack Select 7 PlayBack Select 8 PlayBack Select 9 PlayBack Select 10 34 Canal CH-41 CH-42 CH-43 CH-44 CH-45 CH-46 CH-47 CH-48 CH-49 CH-50 CH-51 CH-52 CH-53 CH-54 CH-55 CH-56 CH-57 CH-58 CH-59 CH-60 Paramètre Range Valeur 000-127 Release 128-255 Press 000-127 Release 128-255 Press 000-127 Release Go Button 1 Go Button 2 Go Button 3 128-255 Press 000-127 Release Go Button 4 128-255 Press 000-127 Release Go Button 5 128-255 Press 000-127 Release Go Button 6 128-255 Press 000-127 Release Go Button 7 128-255 Press 000-127 Release Go Button 8 128-255 Press 000-127 Release Go Button 9 128-255 Press 000-127 Release Go Button 10 128-255 Press 000-127 Release Pause Button 1 128-255 Press 000-127 Release Pause Button 2 128-255 Press 000-127 Release Pause Button 3 128-255 Press 000-127 Release Pause Button 4 128-255 Press 000-127 Release 128-255 Press 000-127 Release 128-255 Press 000-127 Release 128-255 Press 000-127 Release 128-255 Press 000-127 Release 128-255 Press 000-127 Release 128-255 Press Pause Button 5 Pause Button 6 Pause Button 7 Pause Button 8 Pause Button 9 Pause Button 10 35 Canal CH-61 CH-62 CH-63 CH-64 CH-65 CH-66 CH-67 CH-68 CH-69 CH-70 CH-71 Paramètre Range Valeur 000-127 Release 128-255 Press 000-127 Release 128-255 Press 000-127 Release Fader 1 Level Fader 2 Level Fader 3 Level 128-255 Press 000-127 Release Fader 4 Level 128-255 Press 000-127 Release Fader 5 Level 128-255 Press 000-127 Release Fader 6 Level 128-255 Press 000-127 Release Fader 7 Level 128-255 Press 000-127 Release Fader 8 Level 128-255 Press 000-127 Release Fader 9 Level 128-255 Press 000-127 Release Fader 10 Level 128-255 Press 000-99 No Function 100-124 Release Exec Row 1 125-149 Release Exec Row 2 150-174 Release All Exec 175-199 Set Faders @ 0 200-224 All to Zero 225-249 Reboot 250-255 No Function Control 36 6.3 Assigner autres Fonctions au LS-Wing Dans la bibliothèque des cibles/targets, il est possible de sélectionner aussi "LS-Wing". Cette fonction permet à l'utilisateur d'assigner des actions pour le LS-Wing à un bouton. Les actions sont: -Passer à la page 1 -Passer à la page 2 -Désactiver les LED de tous les boutons -Bloquer l'accès physique à la console -Bloquer l'accès au serveur Web 6.4 Correspondance numérique La correspondance numérique (ID) de chaque bouton ou fader du LS-Wing est détaillée ci-dessous: 1 2 3 4 5 6 7 8 9 10 11 12 13 14 15 16 17 18 19 20 21 22 23 24 25 26 27 28 29 30 31 32 33 34 35 36 37 38 39 40 41 42 43 44 45 46 47 48 49 50 F1 F2 F3 F4 F5 F6 F7 F8 F9 F10 51 52 53 54 55 56 57 58 59 60 37 Section 7: Mise-à-Jour Logiciel et Bibliothèque 7.1 Mise-à-Jour de la Bibliothèque des Cibles / Périphériques Sur la page "Support" du site internet de Lightshark et LS-Wing, vous pouvez télécharger les derniers packages de bibliothèque pour mettre à jour votre LS-Wing. https://www.workpro.es/ls_wing Procédure de mise à jour: 1° Téléchargez le dernier package de bibliothèque, c'est un fichier avec l'extension .devpkg. 2° Ouvrez le navigateur web et connectez-vous au LS-Wing. 3° Dans l'onglet "Info" cliquez sur "Upload" dans la section "Update Libraries". 4° Lorsque vous cliquez sur "Upload", une fenêtre de l'explorateur de fichiers s'ouvre, où vous pourrez sélectionner le fichier "DeviceLib_xx_xx_2020.devpkg" que vous venez de télécharger. Une fois la nouvelle bibliothèque installé, la page Web sera rechargée.. 38 7.2 Mise-à-Jour du Logiciel Sur la page "Support" du site internet de Lightshark / LS-Wing, vous pouvez télécharger les dernières mises-à-jour du Firmware pour mettre à jour votre LS-Wing. https://www.workpro.es/ls_wing Procédure de mise à jour: 1° Téléchargez le dernier Software, c'est un fichier avec l'extension .swupdt . 2° Ouvrez le navigateur web et connectez-vous au LS-Wing. 3° Dans l'onglet "Info" cliquez sur "Upload" dans la section "Software Update". 4° Lorsque vous cliquez sur "Upload", une fenêtre de l'explorateur de fichiers s'ouvre, où vous pourrez sélectionner le fichier de software téléchargé. Pendant le processus de mise à jour, n'éteignez pas le LS-Wing, la mise-à-jour peut prendre jusqu'à 3 minutes. Une fois le nouveau Firmware installé, LS-Wing redémarre et le site Web sera rechargé automatiquement. 39 7.3 Sauvegarde Il est possible de sauvegarder l'état actuel du LS-Wing. Pour créer un fichier Sauvegarde: 1° Ouvrez le navigateur web et connectez-vous au LS-Wing. 2° Dans l'onglet "Info" cliquez sur "Save" dans la section "BackUp-File". 3° Quand vous cliquez sur "Save" le LS-Wing va créer un fichier de sauvegarde. Une fois que le fichier est prêt il sera placé dans votre répertoire habituel pour les téléchargements du navigateur de l'ordinateur ou de la tablette. Restaurer une Sauvegarde : 1° Ouvrez le navigateur web et connectez-vous au LS-Wing. 2° Dans l'onglet "Info" cliquez sur "Restore" dans la section "BackUp File". 3° Lorsque vous cliquez sur "Restore", une fenêtre de l'explorateur de fichiers s'ouvre, où vous pourrez sélectionner le fichier de sauvegarde que vous voulez utiliser pour la restauration. 4° Pendant le processus de restauration, n'éteignez pas le LS-Wing. La restauration peut prendre jusqu'à 4 minutes. Une fois le processus terminé, le site Web sera rechargé automatiquement. 40 Section 8: Retour aux paramètres d'usine 8.1 Les Modes de Réinitialisation Différents modes de réinitialisation sont possibles, en fonction de la combinaison de touches utilisée: 1 2 3 4 PLAY PAUSE Réinitialiser Réseau, Firmware et Paramètres: PLAY + PAUSE + 1 Réinitialiser les Réglages Réseau: PLAY + PAUSE + 2 Réinitialisez les Paramètres Système: PLAY + PAUSE + 3 Effacer les Mappings: PLAY + PAUSE + 4 PLAY PAUSE 41 Section 9: Spécifications 42 Section 9: Datasheet 43 ">
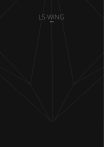
Публичная ссылка обновлена
Публичная ссылка на ваш чат обновлена.
