EBP Business Plan OL Pratic Manuel utilisateur
PDF
Скачать
Документ
Business plan OL Guide d’initiation Pratic Table des matières 1. COMMENT CREER MON DOSSIER ? ........................................................ 3 2. ECRAN DE TRAVAIL .................................................................................... 3 PRISE EN MAIN ........................................................................................................ 4 3. 3.1. 3.2. COMMENT INITIALISER MON DOSSIER ? ............................................... 4 Les coordonnées du dossier ......................................................................... 4 Les paramètres du dossier ........................................................................... 4 4. 4.1. 4.2. 4.3. 4.4. 4.5. 4.6. COMMENT UTILISER LES FICHES DE SAISIE ?...................................... 4 Créer une fiche……………….. ...................................................................... 4 Modifier une fiche………………. ................................................................... 5 Annuler une modification sur une fiche ........................................................ 5 Supprimer une fiche… .................................................................................. 5 Les Notes perso……………… ...................................................................... 6 Les documents associés ............................................................................... 6 5. 5.1. 5.2. 5.3. COMMENT SAISIR LES PREVISIONS ? .................................................... 6 Accès aux Prévisions .................................................................................... 6 Généralités sur les Prévisions ...................................................................... 7 Spécificités…………………........................................................................... 7 6. 6.1. 6.2. COMMENT CONSULTER LES RESULTATS ? .......................................... 9 Les tableaux de résultats ............................................................................ 10 Les graphiques et les ratios ........................................................................ 10 7. 7.1. 7.2. COMMENT ACCEDER AU RAPPORT ? ................................................... 11 Elaboration du rapport................................................................................. 11 Insérer un résultat ou une variable ............................................................. 12 8. COMMENT SAUVEGARDER MON DOSSIER ? ...................................... 13 LES FONCTIONS AVANCEES .............................................................................. 14 9. LE TABLEAU DE BORD ............................................................................. 14 10. 10.1. TYPES DE CONSULTATION DES RESULTATS ..................................... 15 Les filtres et options d’affichage ................................................................. 15 11. 11.1. 11.2. 11.3. LES IMPRESSIONS ET LES EXPORTATIONS ........................................ 15 L’impression et l’exportation des grilles ...................................................... 15 La génération du rapport ............................................................................. 15 reports on line……………... ........................................................................ 15 1. Comment créer mon dossier ? Pour créer un dossier, cliquez sur Créer un nouveau dossier depuis l’écran de d’accueil ou activez le menu Fichier + Nouveau. L’assistant de création s’ouvre. Entre chaque étape, utilisez les boutons Suivant et Précédent pour respectivement avancer et reculer dans la création du dossier. Vous devez saisir les coordonnées et informations de votre société, ainsi que les dates d’exercice. Les dates de l’exercice suivant vous sont automatiquement proposées. Cliquez sur Lancer pour réaliser la création de la base. Votre dossier de travail sera ensuite créé à partir de ces informations et sera nommé «Mon dossier». Toutes ces étapes sont détaillées dans l’aide en ligne, accessible par la touche F1 depuis chaque écran de l’assistant. 2. Ecran de travail La barre de navigation Les menus Cliquez ici pour accéder à la liste de vos prévisions ou bien sur le bouton pour créer une fiche Cliquez ici pour accéder rapidement aux menus les plus courants La barre de statut affiche le nom de la base ouverte Rappel : Nous vous conseillons de paramétrer votre résolution écran en 1024*768 Prise en main Dans les parties suivantes, nous allons vous faire découvrir les principales fonctionnalités du produit, en détaillant comment initialiser votre dossier, comment créer vos principales données, et en vous guidant dans la consultation des résultats et la réalisation de votre rapport. 3. Comment initialiser mon dossier ? 3.1. Les coordonnées du dossier Afin de modifier ou compléter les coordonnées saisies lors de la création du dossier, accédez au Coordonnées du menu Paramètres – Société. La fenêtre des options se compose en deux parties : une arborescence sur la partie gauche pour chaque partie des options, et sur la partie droite, les options correspondantes à saisir 3.2. Les paramètres du dossier Afin de modifier les paramètres de votre dossier saisis lors de la création du dossier, vous pouvez accéder à vos préférences dossier par le menu Paramètres – Mon hypothèse ou bien par le bouton . Certaines fiches de prévisions et les paramètres de celles-ci seront modifiés en fonction de ces nouveaux paramètres, et vous guideront ainsi dans l’élaboration de votre Business Plan. 4. Comment utiliser les fiches de saisie ? 4.1. Créer une fiche Toutes les fiches peuvent être créées au fur et à mesure de l'utilisation du logiciel. Toutefois, certaines fiches sont déjà proposées telles que les taux TVA, les Saisonnalités et les Profils de personnel. Si vous créez votre dossier depuis un squelette existant, vous aurez également des fiches d’Investissements, de Charges externes et d’Impôts & taxes de proposées. Pour créer une nouvelle fiche, vous devez vous placer sur le type de fiche que vous souhaitez créer dans l'arborescence, exemple "Ventes", puis cliquez sur le bouton Ajouter qui se trouve dans la barre de menu, ou bien par le menu contextuel accessible par un clic droit ou encore par le bouton Inser du clavier. Remplissez alors les principales informations concernant la fiche ajoutée puis, par le bouton Enregistrer que vous trouverez en haut de la fiche, enregistrez les informations saisies. 4.2. Modifier une fiche L'accès à la modification d'une fiche peut se réaliser de deux façons : Soit en se positionnant dans la liste des Ventes, par exemple, et en double cliquant sur la fiche que vous souhaitez modifier. Soit en sélectionnant la fiche souhaitée et en cliquant sur l’action Modifier de la barre de menu en haut de la liste. Une fois sur la fiche, il suffit de saisir les informations souhaitées. Toutes les zones modifiables seront alors visibles par leur fond blanc. Une fois la modification réalisée, le bouton Enregistrer, que vous trouverez en haut de la fiche, permettra d'enregistrer les modifications. 4.3. Annuler une modification sur une fiche Lors de la saisie ou de la modification d'une fiche, il est possible d'annuler le travail effectué. Pour cela, vous devez cliquer sur le menu Edition+ Annuler qui se trouve dans la barre de menu de la fiche. Les modifications apportées seront alors supprimées et la fiche retrouvera son état initial. 4.4. Supprimer une fiche La suppression d'une fiche se fera par l'intermédiaire de la liste, exemple les "Ventes", ou directement dans la fiche en question. Pour supprimer une fiche, il suffit de se positionner sur la ligne concernée dans le tableau récapitulatif et de cliquer sur le bouton Supprimer qui se trouve en haut de la liste. Remarque La création et la suppression d’une fiche peuvent être réalisées à partir du menu contextuel (clic inverse de la souris) de la barre de navigation de gauche. Pour plus d’informations, reportez-vous à l’aide en ligne. 4.5. Les Notes perso Chaque fiche de prévision pourra être accompagnée d’une note. Plusieurs outils sont disponibles dans cette note : Un correcteur d’orthographe, Une barre de police Pour avoir plus de détail sur les notes perso, reportez-vous à l’aide en ligne. 4.6. Les documents associés Chaque fiche de prévision pourra être accompagnée d’un document. Ce document peut être sous forme d’un fichier ou d’une adresse Web. Pour avoir plus de détail sur les documents associés, reportez-vous à l’aide en ligne. 5. Comment saisir les prévisions ? 5.1. Accès aux Prévisions Pour accéder à la saisie des prévisions, vous devez cliquer sur le bouton trouverez dans la barre de navigation, en haut de l’écran. Il est toutefois possible d'accéder aux prévisions par l'intermédiaire du menu Prévisions. que vous Cette partie permet de paramétrer les principales fiches du dossier. Vous retrouverez donc les prévisions suivantes : Les Investissements (incorporels, corporels et financiers) Les Financements (Apports en capital, Comptes courants d’associé, Emprunts, Crédits bails, Subventions) ; Les Ventes (Négoce, Produits & services); Les Achats (Marchandises, Matières premières, Services); Les Charges Externes ; Le Personnel (Rémunérations des salariés, Rémunérations du dirigeant, Prélèvement de l’exploitant, Cotisations TNS, Taxes assises sur les salaires) et les Autres charges de personnel ; Les Impôts & Taxes (autre que IS) ; 5.2. Généralités sur les Prévisions Chaque type de prévisions possède une liste récapitulative des différentes fiches créées. Cette liste synthétise les principales informations pour vous aider dans l’analyse des résultats. Pour créer une nouvelle fiche de prévision, vous devez vous placer sur le type de prévision souhaité (exemple : "Ventes"), puis, depuis la liste, cliquez sur le bouton Ajouter qui se trouve en haut, à gauche de l'écran. Toutes les fiches se décomposent en trois parties : la définition, les options, la grille La définition permet de renseigner les champs obligatoires à la création ainsi que les informations principales liées à la prévision la grille, saisissable ou non selon les prévisions, vous permet de saisir ou de consulter les données. les options, initialisées par défaut avec les valeurs définies à la création de dossier. Toutefois, il vous sera possible d’adapter ces zones aux différents cas que vous voudrez traiter. Une fois la saisie des options réalisée, il ne vous restera plus qu’à saisir les montants. Ainsi tous les calculs se feront pour alimenter vos résultats. Sur chaque fiche, ainsi que sur chaque liste, il vous sera possible de saisir des Notes par l’intermédiaire d’un onglet prévu à cet effet. 5.3. Spécificités Pour l’ensemble des prévisions le principe reste identique. Une fois la saisie des options réalisées, il ne vous restera plus qu’à saisir le ou les montants nécessaires aux différents tableaux de résultats. Les investissements Trois types d’investissements sont possibles : Incorporels, Corporels ou Financiers. Les amortissements se calculeront automatiquement en fonction des options saisies. Les financements On distingue deux grandes catégories de financements. Les financements dont la fiche reste du type standard avec une grille Montant et un onglet Options. Pour les Apports en Capitaux et les Comptes Courants, la saisie des informations reste la même. Toutefois pour les Emprunts et les Crédits-Bails toutes les informations devront être saisies dans la partie Définition. L’onglet Montant, de la partie grille, permettra de mettre en avant le calcul des différentes échéances, la grille sera donc entièrement non saisissable. La subvention d’exploitation est une aide financière non remboursable accordée le plus souvent par l'Etat ou une Collectivité locale. Les subventions d'investissements ont pour objet d'aider l'entreprise à acquérir certains équipements. Les ventes Trois types de ventes sont possibles, le type Marchandises (Produits achetés puis revendus sans avoir subi de transformation) le type Production (Tous les produits issus de la production réalisés par l’entreprise), et le type Services (Tous les services réalisés par l’entreprise). Remarque A partir des préférences utilisateurs vous pouvez choisir de visualiser la colonne % évol. A partir de celleci, vous avez la possibilité de saisir un % d'évolution annuel ou mensuel de vos ventes pour les années supérieures au premier exercice. Les achats Une prévision d’achat peut-être créée Soit de manière autonome, à partir de la liste des achats en cliquant sur le bouton Ajouter. La gestion des stocks ne sera alors pas disponible, Soit liée à une vente, en ajoutant une fiche achat depuis la fiche Vente ou bien depuis la fiche Achat, dans le champ Vente associée. Le montant des prévisions d’achats sera calculé en fonction d’un Taux de Marge/Marque ou d’un Coefficient appliqué aux Ventes, par rapport au type de cette vente. Le calcul automatique des stocks sera alors disponible. Remarque A partir de la colonne % évol. vous avez la possibilité de saisir un % d'évolution annuel ou mensuel de vos achats pour les années supérieures au premier exercice. Pour avoir plus de détail sur les prévisions d’achats, reportez-vous à l’aide en ligne. Les charges externes & autres achats Les Charges externes & autres achats, sont toutes les charges qui devront être prises en compte dans le plan d’affaires mais qui ne sont pas liées directement aux ventes. On distingue deux types de charges : les charges Fixes : Elles sont des frais réguliers qu'engendre l'existence de l'entreprise quel que soit son niveau d'activité. les charges Variables : Egalement appelées "charges fonctionnelles" elles sont les charges qu'engendre directement l'activité de l'entreprise. Remarque A partir de la colonne % évol. vous avez la possibilité de saisir un % d'évolution annuel ou mensuel de vos charges pour les années supérieures au premier exercice. Les charges de personnel Les Rémunérations du personnel permettent de mettre en avant l’ensemble des coûts qui sont liés aux frais de personnel. Deux types de profils par défaut sont disponibles les Salariés et les Gérants assimilés salariés. La fonction Equivalent Temps Plein (ETP) vous permettra de gérer le personnel équivalent sur un même poste. Par exemple : Si vous avez besoin de 2 commerciaux pour votre entreprise, si ceux-ci ont le même profil, vous n’avez pas besoin de créer 2 fiches. Suite à la création de la fiche pour le 1er commercial, vous devez indiquer 2 dans la colonne ETP. La rémunération du dirigeant est accessible uniquement dans le cadre d’une société avec un dirigeant majoritaire. Cette fiche permet de rendre compte des versements attribués au dirigeant. De manière générale ces charges seront jugées déductibles du résultat fiscal de l’entreprise. Le prélèvement de l’exploitant est accessible uniquement dans le cadre d’une entreprise individuelle. Il permet de mettre en avant les versements que l’exploitant effectue pour son compte personnel. Les cotisations des travailleurs non-salariés sont utiles dans le cadre d’une entreprise individuelle ou d’une société avec un dirigeant majoritaire. Il s’agit des cotisations sociales dont l’exploitant ou le dirigeant majoritaire doit s’acquitter lorsqu’il ne dispose pas d’un contrat de travail au sein de l’entreprise. Vous trouverez les prévisions suivantes : Allocations familiales Maladie Retraite Invalidité-Décès CSG-CRDS Il vous suffit de renseigner la base de calcul qui doit correspondre à votre résultat N-1, les taux de cotisations sont renseignés par défaut selon la structure de votre entreprise (Régime social, Nombre de salariés). Les taxes assises sur salaires sont calculées automatiquement à partir des rémunérations versées aux salariés. Elles seront inclues dans les résultats si vous les avez sélectionnées lors de la création de dossier. Les autres charges de personnels restent sur le même principe que les autres fiches. Les impôts et taxes Le principe de création de fiche reste le même que pour les autres prévisions. Dans l’onglet Montant, vous devez saisir le montant d’impôt que vous estimez devoir payer. Pour avoir plus de renseignement et un exemple de saisie de la ventilation d’impôt, reportez-vous à l’aide en ligne. 6. Comment consulter les résultats ? Pour consulter les résultats du Business Plan, vous devez cliquer sur le bouton vous trouverez dans la barre de navigation. que Il est toutefois possible d'accéder aux résultats par l'intermédiaire du menu Résultats. Cette partie vous permet de visualiser tous les chiffres obtenus grâce aux différentes saisies effectuées pour l’élaboration du Business Plan. Vous retrouverez donc une liste de tableaux, des graphiques et des ratios. Pour les consulter, il vous suffit de cliquer sur la tuile du tableau, graphique ou ratio que vous souhaitez consulter comme présenté sur l’écran suivant : Accédez par la barre de menu aux tableaux, graphiques ou ratios disponibles. Les tableaux disponibles 6.1. Les tableaux de résultats Les tableaux de résultats disponibles sont : Le compte de résultat, Le tableau de trésorerie, Le seuil de rentabilité, Le bilan, Les tableaux concernant le fonds de roulement (EBP Business Plan Edition PME et EBP Business Plan Expert), Les tableaux de financements (EBP Business Plan Edition PME et EBP Business Plan Expert), Les récapitulatifs de TVA : ils permettent d’expliquer, exactement, comment la TVA due ou le crédit de TVA sont calculés. Les autres récapitulatifs (EBP Business Plan Edition PME et EBP Business Plan Expert). Pour avoir plus de détail sur le contenu des tableaux, reportez-vous à l’aide en ligne. Vous retrouverez ces différents résultats dans le Rapport (Partie Rapport située en haut dans la barre de navigation). 6.2. Les graphiques et les ratios EBP Business Plan propose l'analyse de l'ensemble des résultats sous forme de graphiques ou ratios. Ils sont une interprétation des tableaux précédents. Chaque graphique ou ratio est défini par son nom. L'onglet Définition permet de voir les paramètres qui constituent : le graphique : Eléments, Couleur du graphique, Plafond ; le ratio : le Numérateur, le Dénominateur, l’Unité (pourcentage, jour, montant) et la description du ratio. Un onglet Notes vous permettra de saisir des annotations sur le graphique ou ratio. Tous les graphiques et ratios sont imprimables ou exportables. Pour avoir plus de détail sur les graphiques et ratios disponibles, et sur la création de ceux-ci, reportezvous à l’aide en ligne. 7. Comment accéder au Rapport ? Pour accéder à la rédaction et à la génération du rapport, vous devez cliquer sur le bouton que vous trouverez dans la barre de navigation. Il est toutefois possible d'accéder au dossier par l'intermédiaire du menu Rapports. Cette partie vous permet d'argumenter puis de générer un fichier PDF que vous remettrez à vos financiers. 7.1. Elaboration du rapport EBP Business Plan Open Line vous propose un certain nombre de chapitres par défaut ainsi qu’un modèle de rapport que vous pouvez modifier ou compléter en créant vos propres chapitres. Pour structurer votre rapport, vous pouvez cliquer sur Sélectionner vos chapitres, et depuis cette fenêtre déplacer l’ordre des chapitres, en ajouter ou bien en supprimer. Remarque La mise à jour de la table des matières n’est pas nécessaire, elle sera faite automatiquement à la génération du PDF. Toutefois, vous pouvez activer la mise à jour manuellement par l’action Mise à jour de la table des matières. Une fois votre rapport rédigé, vous pouvez Générer un document PDF, que vous pourrez ensuite imprimer ou transférer par mail à vos collaborateurs. Lors de cette étape vous pourrez définir vos entêtes et pied de page. Pour avoir plus de détail sur la création de rapport, reportez-vous à l’aide en ligne. 7.2. Insérer un résultat ou une variable Afin de présenter un rapport concluant et d’argumenter vos propos, vous pouvez insérer tous vos tableaux, graphiques ou ratios depuis l’action Insérer un résultat. Ou bien encore ajouter des variables qui vous permettront d’afficher les valeurs issues de vos résultats sans vous préoccupez de la mise à jour des valeurs. Remarque La mise à jour des données des résultats n’est pas nécessaire, elle sera faite automatiquement à la génération du PDF. Toutefois, vous pouvez activer la mise à jour manuellement par l’action Mise à jour des résultats. Pour avoir plus de détail sur l’insertion des résultats, reportez-vous à l’aide en ligne. 8. Comment sauvegarder mon dossier ? Il est très important d’effectuer régulièrement une sauvegarde des données et de travailler sur au moins deux jeux de sauvegarde. Remarque La sauvegarde est le seul moyen de pouvoir retrouver votre travail si votre base a été malencontreusement supprimée ou endommagée. En fonction de la taille de votre dossier, nous vous conseillons d'effectuer des sauvegardes sur des supports contenant davantage de données, et plus fiables, comme les disques ZIP ou CD-ROM. Par le menu Outils + Sauvegarde, vous accédez à l'assistant de sauvegarde qui vous permet de sélectionner les options de sauvegardes et lancer la procédure. Chaque étape est détaillée dans l’aide en ligne (F1). Les fonctions avancées Vous trouverez ci-dessous la description des autres fonctions dont vous disposez dans EBP Business Plan. 9. Le tableau de bord Le Tableau de Bord permet d'obtenir une synthèse de votre Business Plan. Remarque Les données affichées sont mises à jour en temps réel, au moment des saisies. Vous pouvez visualiser les informations suivantes : La liste des recettes et dépenses récemment modifiées, pour vous permettre d’accéder rapidement aux prévisions les plus variables. La liquidité de votre projet : Ce tableau est une version synthétique de vos encaissements et décaissements et votre situation de trésorerie à chaque fin de période. La rentabilité du projet : Ce tableau est la version synthétique du seuil de rentabilité. Il vous permet de visualiser si votre projet est rentable et à quel moment. Il est accompagné du taux de marge globale. Une présentation des données importantes sous forme de graphique : Ce graphique vous indique l'évolution du chiffre d'affaires, du coût total des charges et du résultat net sur les différentes périodes de votre Business Plan. Pour avoir plus de détail sur le tableau de bord, reportez-vous à l’aide en ligne. 10. Types de consultation des résultats 10.1. Les filtres et options d’affichage La consultation des résultats est possible sous différentes formes. En fonction des paramètres, il est possible de visualiser certains résultats mensuellement, cumulée ou annuellement. Pour les consultations mensuelles et cumulées, un filtre pour les différents exercices est disponible. En fonction des filtres sélectionnés, plusieurs niveaux d’affichage des données sont possibles. Vous pourrez affiche différents niveau de Détail (Totaux, Rubriques, Sous-rubriques et Prévisions), pour des lignes Non valorisées et pour différents parties. Pour avoir plus de détail sur la consultation des résultats, reportez-vous à l’aide en ligne. 11. Les impressions et les exportations 11.1. L’impression et l’exportation des grilles Tous les tableaux disponibles dans le logiciel EBP Business Plan Pratic (OL Technology), dans les Prévisions comme dans les Résultats, peuvent être imprimés ou exportés. Pour imprimer, il suffit de vous placer dans le tableau souhaité, puis d'actionner l’icône Imprimer ou de passer par le menu Fichier + Imprimer. Pour exporter les données, il vous suffit d'actionner le bouton Aperçu puis de cliquer sur le bouton Exporter et choisir le format d’export. 11.2. La génération du rapport EBP Business Plan Pratic (OL Technology) vous propose un modèle par défaut de rapport personnalisable. Afin de constituer un dossier percutant, il est possible d’insérer dans votre rapport certaines données saisies dans les prévisions ainsi que par les résultats qui en découlent. Vous pourrez également insérer des images pour identifier votre entreprise. 11.3. Reports on line Un espace de publication appelé Reports On Line (http://reports-on-line.ebp.com) vous permet de mettre à disposition les documents de votre choix (états d'impressions et listes des données), issus de vos logiciels Open Line. Il est accessible sur internet et pour les seuls utilisateurs auxquels vous aurez donné une autorisation de consultation. A partir de votre dossier, vous choisissez les éléments (états d'impressions et listes des données) que vous souhaitez diffuser sur Reports On Line, à qui vous voulez les diffuser, et la fréquence de diffusion. ">
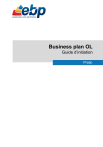
Публичная ссылка обновлена
Публичная ссылка на ваш чат обновлена.