TomTom GO 600 Manuel utilisateur
PDF
Скачать
Документ
TomTom GO Guide de référence Contenu Bienvenue dans la navigation avec TomTom 5 Commencer 6 Installation dans votre voiture ...........................................................................................................6 Positionnement de l'appareil..............................................................................................................6 Allumer et éteindre .............................................................................................................................6 Configuration ......................................................................................................................................7 Réception GPS ....................................................................................................................................7 Planifier un parcours à l'aide de la fonction de recherche ...............................................................7 Planifier un parcours à l'aide de la carte ............................................................................................9 Se connecter aux services TomTom 12 À propos des services TomTom .....................................................................................................12 Appareils connectés en permanence ..............................................................................................12 Appareils connectés via smartphone ..............................................................................................12 PAN (Personal Area Network) ....................................................................................................13 Se connecter aux services TomTom via votre smartphone .....................................................13 Reconnecter votre smartphone ..................................................................................................14 Se connecter aux services TomTom via un autre smartphone ................................................14 Impossible d'établir une connexion ...........................................................................................14 Mon appareil 16 Emplacement de carte mémoire .....................................................................................................16 L'appareil ne démarre pas ................................................................................................................16 Chargement de votre appareil .........................................................................................................16 Envoyer des informations à TomTom .............................................................................................16 Obtenir de l'aide................................................................................................................................17 Prenez soin de votre appareil de navigation ...................................................................................17 Éléments à l'écran 18 Le mode carte ...................................................................................................................................18 Le mode guidage ..............................................................................................................................19 La barre de parcours ........................................................................................................................21 Guidage avancé sur changement de voie .......................................................................................21 Utilisation des mouvements 23 À propos des mouvements .............................................................................................................23 Menu principal 25 Boutons de navigation .....................................................................................................................25 2 Autres boutons .................................................................................................................................26 Réglage du volume ..........................................................................................................................27 Utiliser la recherche 28 À propos de la recherche .................................................................................................................28 Planifier un parcours à l'aide de la fonction de recherche .............................................................28 Saisir des critères de recherche ......................................................................................................30 Utiliser les résultats de la recherche................................................................................................31 Planifier un parcours 33 Planifier un parcours à l'aide de la fonction de recherche .............................................................33 Planifier un parcours à l'aide de la carte ..........................................................................................34 Planifier un parcours à l'aide de Mes adresses ...............................................................................36 Trouver un parking ...........................................................................................................................37 Trouver une station service .............................................................................................................39 Modifier votre parcours 42 Le menu Parcours actuel .................................................................................................................42 Types de parcours ............................................................................................................................43 Fonctions de parcours .....................................................................................................................43 Ajouter un arrêt à votre parcours à partir du menu Parcours actuel .............................................43 Ajouter un arrêt à votre parcours à l'aide de la carte .....................................................................43 Supprimer un arrêt de votre parcours ............................................................................................44 Traffic 45 À propos de TomTom Traffic ..........................................................................................................45 Avertissement de sécurité ...............................................................................................................45 La barre de parcours ........................................................................................................................45 Consulter le trafic sur la carte ..........................................................................................................46 Consulter le trafic sur votre parcours ..............................................................................................47 Incidents de la circulation ................................................................................................................48 Radars 50 À propos des radars .........................................................................................................................50 Alertes radars ...................................................................................................................................50 Modifier le mode d'avertissement ...................................................................................................51 Icônes des radars .............................................................................................................................51 Zones de danger 53 Informations sur les zones de danger .............................................................................................53 Avertissements de zone de danger .................................................................................................53 Modifier le mode d'avertissement ...................................................................................................54 Icônes de zone de danger ................................................................................................................54 3 Mes adresses 55 À propos de Mes adresses ..............................................................................................................55 Définir l'emplacement de votre domicile ........................................................................................55 Modifier l'emplacement de votre domicile .....................................................................................56 Ajouter un emplacement à partir de Mes adresses ........................................................................56 Ajouter un emplacement à Mes adresses à partir de la carte ........................................................57 Ajouter un emplacement à mes adresses par le biais de la recherche .........................................57 Supprimer une destination récente de Mes adresses ....................................................................58 Supprimer un emplacement à partir de Mes adresses ..................................................................58 Paramètres 59 Aspect ...............................................................................................................................................59 Luminosité ...................................................................................................................................59 Volet de destination ....................................................................................................................60 Voix ...................................................................................................................................................60 Cartes ................................................................................................................................................61 Planification de parcours..................................................................................................................61 Sons et avertissements ....................................................................................................................62 Alertes radars ..............................................................................................................................63 Alertes de sécurité ......................................................................................................................63 Langue et unités ...............................................................................................................................64 Système ............................................................................................................................................64 Aide ...................................................................................................................................................65 Aide 66 Options du menu Aide .....................................................................................................................66 MyTomTom 67 À propos de MyTomTom ................................................................................................................67 Compte MyTomTom ........................................................................................................................67 Configuration de MyTomTom .........................................................................................................67 Addendum 69 Informations de copyright 77 4 Bienvenue dans la navigation avec TomTom Ce guide de référence explique tout ce que vous devez savoir sur votre nouvel appareil de navigation TomTom GO. Si vous souhaitez connaître les informations essentielles, nous vous recommandons de lire le chapitre Commencer. Celui-ci traite de l'installation, de l'allumage, de la configuration et de la planification du premier parcours. Ensuite, vous voudrez certainement vous connecter aux services TomTom. Vous pourrez en savoir plus en lisant le chapitre Se connecter aux services. Pour plus d'informations sur ce que vous voyez sur l'appareil en lui-même, rendez-vous aux chapitres : Éléments à l'écran Utilisation des mouvements Menu principal Nous espérons que cette lecture vous plaira et, surtout, que vous aimerez utiliser votre nouvel appareil de navigation ! 5 Commencer Installation dans votre voiture Utilisez la fixation fournie avec votre appareil pour installer votre appareil TomTom GO dans votre voiture. Lisez les instructions sur le positionnement de l'appareil avant d'installer l'appareil. Pour installer votre appareil, procédez comme suit : 1. Connectez le câble USB au support. Si le support est intégré à votre appareil, connectez le câble USB à l'appareil. 2. Connectez le câble USB au chargeur de voiture USB, que vous brancherez ensuite à l'alimentation sur votre tableau de bord. 3. Choisissez le meilleur emplacement lisse, sur votre pare-brise ou sur la vitre latérale, pour fixer votre appareil TomTom GO. 4. Assurez-vous que la ventouse du support et votre pare-brise sont propres et secs. 5. Appuyez fermement la ventouse contre le pare-brise. 6. Tournez la poignée en caoutchouc située près de la base du support dans le sens des aiguilles d'une montre jusqu'à ce qu'elle soit bien bloquée. 7. Si votre dispositif de fixation n'est pas intégré à l'appareil, placez ce dernier sur la fixation et assurez-vous qu'il s'enclenche correctement. Des disques de fixation pour tableau de bord sont disponibles parmi les accessoires conçus pour votre appareil. Pour plus d'informations, rendez-vous sur tomtom.com/accessories. Positionnement de l'appareil Soyez prudent lorsque vous installez l'appareil de navigation dans votre voiture. L'appareil ne doit, en aucun cas, obstruer ou gêner : la vue sur la route l'une des commandes de votre voiture L'un de vos rétroviseurs L'un de vos airbags Vous devez pouvoir atteindre l'appareil facilement, sans vous pencher ou vous étirer. Vous pouvez fixer l'appareil sur le pare-brise, une vitre latérale ou sur le tableau de bord, à l'aide d'un disque de fixation. Allumer et éteindre Allumer votre appareil Appuyez sur le bouton marche/arrêt jusqu'à ce que l'appareil s'allume. Si l'appareil était éteint, le mode carte apparaît. Si l'appareil était en veille, le dernier écran consulté apparaît. 6 Mettre votre appareil en veille Pour mettre votre appareil en veille, appuyez sur le bouton marche/arrêt puis relâchez-le. Vous pouvez également appuyer sur le bouton marche/arrêt pendant plus de 2 secondes, jusqu'à ce que les boutons Veille et Désactiver apparaissent. Sélectionnez Veille pour mettre l'appareil en veille. Remarque : si vous avez planifié un parcours, celui-ci est enregistré. Conseil : pour mettre votre appareil de navigation en veille lorsqu'il n'est pas sur le support, rendez-vous dans les paramètres de batterie du menu Paramètres. Éteindre votre appareil Pour éteindre totalement votre appareil, procédez de l'une des façons suivantes : Appuyez sur le bouton marche/arrêt pendant plus de 2 secondes, jusqu'à ce que les boutons Veille et Désactiver apparaissent. Sélectionnez Désactiver pour éteindre l'appareil. Sélectionnez le bouton Précédent si vous ne voulez pas éteindre l'appareil. Appuyez sur le bouton marche/arrêt pendant plus de 5 secondes jusqu'à ce que l'appareil s'éteigne. Remarque : si vous avez planifié un parcours, celui-ci n'est pas enregistré. Configuration Important : veillez à sélectionner la langue adéquate, car cette dernière sera utilisée pour tous les textes affichés à l'écran. Lors de la première mise en marche de votre appareil, vous devez répondre à quelques questions afin de le configurer. Répondez-y en touchant l'écran. Réception GPS Au premier démarrage de votre appareil de navigation TomTom GO, l'appareil peut avoir besoin de quelques minutes pour déterminer votre position. Par la suite, cette recherche sera beaucoup plus rapide. Pour assurer une bonne réception satellite, utilisez votre appareil à l'extérieur et tenez-le droit. Des objets volumineux comme des bâtiments élevés peuvent parfois interférer avec la réception. Important : QuickGPSfix fournit des informations sur les positions des satellites qui permettent à votre appareil de navigation de déterminer plus rapidement votre position. Pour obtenir QuickGPSfix, utilisez MyTomTom. Planifier un parcours à l'aide de la fonction de recherche Important : pour votre sécurité et pour limiter les distractions en conduisant, planifiez toujours votre parcours avant de partir. Pour planifier un parcours à l'aide de la fonction de recherche, procédez comme suit : 7 1. Sélectionnez le bouton du menu principal pour ouvrir le menu principal : 2. Sélectionnez Rechercher. L'écran de recherche s'ouvre et le clavier s'affiche. 3. Utilisez le clavier pour saisir le nom du lieu vers lequel planifier un parcours. Vous pouvez rechercher une adresse, mais également une ville ou un code postal. Vous pouvez aussi rechercher un point d'intérêt, tel qu'un restaurant, une station service ou un lieu touristique, ou saisir le nom d'un point d'intérêt spécifique, par exemple « Pizzeria de Tino ». Remarque : la recherche s'effectue sur la totalité de la carte. Si vous souhaitez modifier la manière dont la recherche s'effectue, sélectionnez le bouton à droite du champ de recherche. Vous pouvez alors modifier la zone de recherche, par exemple si vous souhaitez trouver un point d'intérêt le long du parcours ou dans une ville donnée. 4. Lorsque vous tapez l'adresse, le nom ou le type de point d'intérêt, des suggestions apparaissent en fonction de ce que vous saisissez. Vous pouvez continuer à taper ou sélectionner une suggestion. Les villes et les routes s'affichent à gauche, les points d'intérêt à droite. Conseil : pour afficher davantage de résultats, sélectionnez Afficher tout ou faites glisser votre doigt sur la liste de résultats pour la faire défiler. 8 5. Sélectionnez une suggestion d'adresse. 6. Si vous n'avez pas encore saisi de numéro de rue, vous pouvez le faire à ce moment. 7. Sélectionnez Aller. Votre appareil de navigation planifie un parcours puis commence à vous guider jusqu'à destination. Dès que vous commencez à rouler, le mode guidage s'affiche automatiquement. Conseil : vous pouvez ajouter un arrêt à un parcours déjà planifié. Planifier un parcours à l'aide de la carte Important : pour votre sécurité et pour limiter les distractions en conduisant, planifiez toujours votre parcours avant de partir. Pour planifier un parcours à l'aide de la carte, procédez comme suit : 1. Déplacez la carte jusqu'à ce que vous voyiez la destination. Voici quelques-uns des mouvements que vous pouvez utiliser pour déplacer la carte : Pincer : pour zoomer, touchez l'écran avec votre pouce et un autre doigt. Éloignez-les l'un de l'autre pour effectuer un zoom avant ou rapprochez-les pour effectuer un zoom arrière. Toucher deux fois : pour effectuer un zoom avant, touchez deux fois la carte. Faire glisser : pour faire défiler la carte, touchez l'écran avec un doigt et déplacez-le sur l'écran. Faire glisser rapidement : pour faire défiler la carte pendant longtemps, faites glisser rapidement le bout d'un doigt sur l'écran. 9 Conseil : pour une liste complète des mouvements, voir Utilisation des mouvements. . 2. Une fois la destination trouvée sur la carte, sélectionnez-la en touchant l'écran et en maintenant appuyé pendant environ une seconde. Un menu contextuel affiche l'adresse la plus proche. 3. Pour planifier un parcours jusqu'à cette destination, sélectionnez le bouton Aller : Votre appareil de navigation planifie un parcours puis commence à vous guider jusqu'à destination. Dès que vous commencez à rouler, le mode guidage s'affiche automatiquement. 10 Conseil : vous pouvez utiliser la position sélectionnée de plusieurs autres manières, par exemple en l'ajoutant à Mes adresses, en sélectionnant le bouton du menu contextuel. Conseil : vous pouvez ajouter un arrêt à un parcours déjà planifié. 11 Se connecter aux services TomTom À propos des services TomTom Les services TomTom vous fournissent des informations en temps réel sur le trafic et les radars sur votre parcours. Pour obtenir les services TomTom sur votre GO, vous devez disposer d'un compte MyTomTom. La manière dont votre GO se connecte aux services TomTom dépend de votre appareil de navigation. Un GO peut se connecter des manières suivantes : Avec une connexion permanente directement à partir de votre GO. Ces appareils de navigation sont dits « connectés en permanence ». Avec une connexion via votre smartphone. Ces appareils sont dits « connectés via smartphone ». Consultez tomtom.com/connect pour plus d'informations. Remarque : les services TomTom ne sont pas disponibles dans tous les pays ou régions et tous les services ne sont pas disponibles selon les pays et les régions. Il est possible que vous puissiez utiliser les services TomTom à l'étranger. Pour en savoir plus sur la disponibilité des services, rendez-vous sur tomtom.com/services. Appareils connectés en permanence Suivez ces étapes pour obtenir les services TomTom sur un TomTom GO connecté en permanence. 1. Sélectionnez Traffic et Radars ou Traffic et Zones de danger dans le menu principal. 2. Sélectionnez Oui pour accepter d'envoyer des informations à TomTom. Remarque : vous ne pouvez pas utiliser les services TomTom sans accepter d'envoyer des informations à TomTom. 3. Suivez les instructions à l'écran pour commencer à utiliser les services TomTom. Remarque : vous devez créer un compte MyTomTom pour pouvoir utiliser les services TomTom sur votre appareil. Pour plus d'informations, rendez-vous sur tomtom.com/getstarted. Appareils connectés via smartphone Certains appareils de navigation TomTom utilisent votre téléphone pour se connecter aux services TomTom pour que vous receviez en temps réel TomTom Traffic et les avertissements de sécurité. Votre téléphone doit être compatible avec l'appareil de navigation et vous devez disposer d'un forfait data d'un prestataire de services mobiles. Rendez-vous sur tomtom.com/connect pour plus d'informations. L'utilisation des services TomTom implique l'envoi et la réception de données par votre téléphone via votre prestataire de services mobiles. 12 Important : des coûts supplémentaires peuvent s'appliquer lorsque vous utilisez Internet depuis votre téléphone, notamment si vous êtes hors de la zone couverte par votre forfait data. Contactez votre prestataire de services mobiles pour de plus amples informations. PAN (Personal Area Network) Votre téléphone partage sa connexion Internet à l'aide des fonctions Bluetooth et PAN (Personal Area Network). Selon le système d'exploitation de votre téléphone, ce réseau, ou PAN, peut porter l'un des noms suivants : Hotspot personnel Tethering ou Bluetooth Tethering Tether ou Bluetooth Tether La fonctionnalité PAN est certainement déjà incluse dans le système d'exploitation de votre téléphone. Sinon, vous pouvez télécharger une application pour créer un PAN. Remarque : certains prestataires de services mobiles n'autorisent pas leurs utilisateurs à faire appel à un PAN. Si votre téléphone ne dispose pas de la fonctionnalité PAN, contactez votre prestataire de service pour plus d'informations. Consultez le guide d'utilisation de votre téléphone si vous ne trouvez pas les paramètres. Pour obtenir de l'aide, rendez-vous sur tomtom.com/connect. Se connecter aux services TomTom via votre smartphone Pour connecter votre GO à votre téléphone, procédez comme suit : 1. Sélectionnez Traffic et Radars ou Traffic et Zones de danger dans le menu principal. 2. Sélectionnez Essayez-les maintenant. 3. Sélectionnez Oui pour accepter d'envoyer des informations à TomTom. Remarque : vous ne pouvez pas utiliser les services TomTom sans accepter d'envoyer des informations à TomTom. 4. Suivez les instructions sur votre appareil de navigation pour activer un PAN (Personal Area Network) sur votre smartphone. 5. Activez le Bluetooth sur votre téléphone et assurez-vous que votre téléphone est repérable. 6. Sélectionnez la flèche pour passer à l'écran suivant sur votre appareil de navigation. Votre appareil recherche votre téléphone. Conseil : si votre appareil ne trouve pas votre téléphone, assurez-vous que votre téléphone est « repérable » par les autres appareils Bluetooth. Sélectionnez Rechercher pour rechercher une nouvelle fois votre téléphone. 7. Sur votre appareil de navigation, sélectionnez votre téléphone dans la liste. Votre appareil de navigation se connecte aux services TomTom via la connexion Internet de votre téléphone. 8. Suivez les instructions à l'écran pour obtenir les services TomTom. 13 Reconnecter votre smartphone Aucune action n'est nécessaire pour reconnecter votre GO à votre téléphone. Votre GO se souviendra de votre téléphone et le retrouvera automatiquement lorsque les fonctions PAN (Personal Area Network) et Bluetooth seront activées et que votre téléphone sera à portée de votre appareil de navigation. Si vous disposez d'un abonnement aux services TomTom valide, les services démarreront automatiquement. L'icône Bluetooth en haut de l'écran du menu principal affiche l'état de la connexion Bluetooth : Bluetooth non connecté. Bluetooth en cours de connexion. Votre appareil tente de se connecter automatiquement à votre téléphone. Bluetooth connecté. Votre appareil est connecté à votre téléphone. Si vous souhaitez vous connecter à l'aide d'un autre téléphone, vous devez activer les fonctions PAN (Personal Area Network) et Bluetooth sur ce téléphone, puis demander à votre appareil de rechercher ce téléphone. Se connecter aux services TomTom via un autre smartphone 1. Sélectionnez Traffic et Radars ou Traffic et Zones de danger dans le menu principal. 2. Sélectionnez Gérer les téléphones. 3. Suivez les instructions sur votre appareil pour activer un PAN (Personal Area Network) sur votre smartphone. 4. Activez le Bluetooth sur votre smartphone. 5. Sélectionnez Chercher de nouveau. Votre appareil de navigation recherche votre smartphone. Conseil : si votre appareil ne trouve pas votre smartphone, assurez-vous que le smartphone est « repérable » par les autres appareils Bluetooth. 6. Sur votre appareil, sélectionnez votre smartphone dans la liste. Votre appareil de navigation se connecte aux services TomTom via la connexion Internet de votre smartphone. 7. Suivez les instructions à l'écran pour commencer à utiliser les services TomTom. Impossible d'établir une connexion Si votre GO ne peut pas se connecter à votre téléphone ou que vous ne disposez pas d'une connexion Internet, vérifiez les points suivants : Votre téléphone apparaît sur votre appareil de navigation TomTom. Le Bluetooth est activé sur votre téléphone. Le PAN (Personal Area Network), également appelé Hotspot personnel, Tethering ou Bluetooth Tethering, est activé sur votre téléphone. 14 Le forfait data fourni par votre prestataire de services mobiles est actif et vous pouvez accéder à Internet sur votre téléphone. 15 Mon appareil Emplacement de carte mémoire Certains appareils de navigation TomTom sont équipés d'un emplacement de carte mémoire, situé sur la partie latérale ou inférieure de l'appareil. Avant d'utiliser l'emplacement de carte mémoire, rendez-vous sur MyTomTom via un ordinateur pour vous assurer que la dernière version de l'application est installée sur votre appareil de navigation. Une fois votre appareil mis à jour, vous pouvez utiliser une carte mémoire comme espace de stockage supplémentaire pour y ajouter de nouvelles cartes. Vous pouvez acheter ces cartes sur tomtom.com. L'appareil ne démarre pas Dans de rares cas, votre appareil de navigation TomTom GO risque de ne pas démarrer correctement ou de ne pas répondre à vos doigts. Avant tout, vérifiez que la batterie est chargée. Pour charger la batterie, connectez votre appareil au chargeur de voiture. Le chargement complet de votre batterie peut prendre jusqu'à deux heures. Si cette opération ne résout pas le problème, réinitialisez l'appareil. Pour ce faire, maintenez le bouton Marche/Arrêt enfoncé jusqu'à ce que l'appareil redémarre. Chargement de votre appareil La batterie de votre appareil de navigation TomTom GO se charge lorsque vous le connectez au chargeur de voiture ou à votre ordinateur. Vous recevez un avertissement lorsque le niveau de batterie est faible ou critique. Lorsque la batterie est vide, l'appareil se met en veille. Si votre appareil chauffe lorsqu'il est connecté au chargeur de voiture, la batterie ne se chargera pas. Une fois que l'appareil refroidit, il se rechargera de nouveau. Important : vous devez brancher directement le connecteur USB sur un port USB de votre ordinateur plutôt que sur un hub USB ou un port USB de clavier ou de moniteur. Envoyer des informations à TomTom Lorsque vous démarrez votre appareil de navigation pour la première fois ou que vous le réinitialisez, celui-ci vous demande la permission de collecter des informations sur l'utilisation que vous en faites. Ces informations sont stockées sur l'appareil jusqu'à ce que nous les récupérions. Nous les utilisons de manière anonyme pour améliorer nos produits et services. Si vous utilisez nos services , nous utiliserons également vos informations d'emplacement pour vous fournir les services. 16 Vous pouvez choisir de partager ou non ces informations avec nous à tout moment. Pour ce faire, procédez comme suit : 1. Dans le menu principal, sélectionnez Paramètres. 2. Sélectionnez Système. 3. Sélectionnez Vos informations. 4. Sélectionnez le bouton pour activer ou désactiver l'envoi d'informations. Remarque : si vous choisissez de ne plus partager ces informations, vous n'aurez plus accès à nos services. En effet, les services doivent pouvoir envoyer l'emplacement de votre appareil à TomTom afin de recevoir les informations trafic liées à votre emplacement. La date de fin de votre abonnement ne change pas, même si vous ne partagez pas ces informations avec nous. Informations supplémentaires Si vous pensez que les informations vous concernant ne sont pas utilisées aux fins pour lesquelles vous les aviez fournies à TomTom, contactez-nous par le biais du site tomtom.com/support. Vous trouverez des informations à jour et plus détaillées sur la page tomtom.com/privacy. Obtenir de l'aide Pour obtenir de l'aide supplémentaire, rendez-vous sur tomtom.com/support. Pour obtenir davantage d'informations sur la garantie et la confidentialité, rendez-vous sur tomtom.com/legal. Prenez soin de votre appareil de navigation Il est important de prendre soin de votre appareil : N'ouvrez pas la coque arrière de votre appareil quelles que soient les circonstances. Cela peut être dangereux et annulerait la garantie. Essuyez ou séchez l'écran de votre appareil avec un chiffon doux. N’utilisez pas de produit de nettoyage. 17 Éléments à l'écran Le mode carte Le mode carte s'affiche lorsque vous démarrez votre appareil de navigation et qu'aucun parcours n'est planifié. Votre emplacement réel s'affiche dès que votre appareil a trouvé votre position GPS. Vous pouvez utiliser le mode carte afin de l'explorer de la même manière que vous consultez une carte routière traditionnelle sur papier. Vous pouvez déplacer la carte à l'aide de mouvements et zoomer en utilisant les boutons de zoom. La carte affiche votre position actuelle et de nombreux autres emplacements tels que les emplacements Mes adresses. Si vous n'avez pas planifié de parcours, un zoom arrière est effectué sur la carte pour afficher la zone aux alentours de votre emplacement. Si vous avez planifié un parcours, l'ensemble de celui-ci est affiché sur la carte. Vous pouvez ajouter des arrêts à votre parcours directement à partir de la carte. 1. Bouton Précédent. Ce bouton ramène la carte à un aperçu de l'ensemble de votre parcours ou, si aucun parcours n'est planifié, déplace la carte pour centrer votre position actuelle. 18 2. Bouton de basculement de l'affichage Sélectionnez le bouton de basculement de l'affichage pour passer du mode carte au mode guidage et inversement. 3. Boutons de zoom. Sélectionnez les boutons de zoom pour effectuer un zoom avant ou arrière. 4. Position actuelle. Cette icône indique votre position actuelle. 5. Emplacement sélectionné. Appuyez et maintenez enfoncé pour sélectionner un emplacement sur la carte. Sélectionnez le bouton du menu contextuel pour afficher des options pour l'emplacement ou sélectionnez le bouton Aller pour planifier un parcours jusqu'à l'emplacement. 6. Bouton du menu principal. Sélectionnez ce bouton pour ouvrir le menu principal. 7. Icônes de carte. Des icônes sont utilisées sur la carte pour indiquer votre destination et les lieux enregistrés : Votre destination. Votre domicile. Vous pouvez définir votre domicile dans Mes adresses. Un arrêt sur votre parcours. Un emplacement enregistré dans Mes adresses. 8. Informations trafic. Sélectionnez l'incident de la circulation pour afficher des informations sur les retards liés au trafic. 9. Votre parcours, si vous avez planifié un parcours. 10. Barre de parcours. La barre de parcours s'affiche une fois que vous avez planifié un parcours. Le mode guidage Le mode guidage est utilisé pour vous guider jusqu'à destination en suivant le parcours. Le mode guidage est normalement en 3D, mais vous pouvez le faire passer en 2D. Le mode guidage s'affiche lorsque vous commencez à conduire. Votre position actuelle apparaît, ainsi que les détails le long de votre parcours, y compris les bâtiments en 3D dans certaines villes. 19 Lorsque votre appareil de navigation démarre après avoir été éteint et que vous avez planifié un parcours, le mode carte s'affiche, avec votre position actuelle. 1. Bouton de basculement de l'affichage Sélectionnez le bouton de basculement de l'affichage pour passer du mode carte au mode guidage et inversement. 2. Boutons de zoom. Sélectionnez les boutons de zoom pour effectuer un zoom avant ou arrière. 3. Volet d'instructions. Ce volet fournit les informations suivantes : La direction de votre prochain changement de direction ; La distance jusqu'au prochain changement de direction ; Le nom de la prochaine route sur votre parcours ; Guidage sur voie à certaines intersections. 4. Icônes de parcours. Des icônes sont utilisées sur votre parcours pour indiquer l'emplacement de départ, vos arrêts et votre destination. 5. Bouton du menu principal. Sélectionnez ce bouton pour afficher le menu principal. 6. Volet de vitesse. Ce volet fournit les informations suivantes : La limitation de vitesse à votre emplacement ; Votre vitesse actuelle ; Le nom de la rue dans laquelle vous vous trouvez. 7. Position actuelle. Cette icône indique votre position actuelle. 8. Barre de parcours. La barre de parcours s'affiche une fois que vous avez planifié un parcours. 20 La barre de parcours La barre de parcours s'affiche une fois que vous avez planifié un parcours. En haut se trouve le volet de destination et en-dessous, une barre avec des symboles. Le volet de destination fournit les informations suivantes : L'heure d'arrivée à destination estimée ; La durée du parcours jusqu'à destination à partir de votre position actuelle ; La distance séparant votre position actuelle de la destination. Si des arrêts sont prévus sur votre parcours, sélectionnez ce volet pour passer des informations du prochain arrêt aux informations de la destination finale. Vous pouvez choisir les informations affichées dans le volet de destination. Des symboles dans la barre fournissent les informations suivantes : Les arrêts sur votre parcours ; Les stations service directement sur votre parcours ; TomTom Traffic ; TomTom Radars et Zones de danger. Les symboles sont indiqués dans leur ordre d'apparition sur votre parcours. Pour les incidents de la circulation, le symbole de chaque incident alterne entre le type d'incident et le retard en minutes. Sélectionnez un symbole pour afficher plus d'informations sur un arrêt ou un incident. Le retard total lié aux embouteillages et aux autres incidents sur votre parcours, y compris les informations fournies par IQ Routes, est indiqué au-dessus des symboles. Pour une liste complète des types d'incidents, voir Incidents de la circulation. Le bas de la barre de parcours représente votre position actuelle et indique la distance qui vous sépare du prochain incident sur votre parcours. Conseil : pour optimiser la lisibilité de la barre de parcours, il se peut que certains incidents ne soient pas affichés. Ces incidents, toujours de faible importance, provoquent uniquement de légers retards. La barre de parcours affiche également des messages à propos de l'état de votre GO. Guidage avancé sur changement de voie Remarque : le guidage sur changement de voie est disponible uniquement pour certains embranchements ou dans certains pays. Votre appareil de navigation TomTom GO vous permet de préparer l'approche des sorties et des embranchements d'autoroute en affichant la voie de conduite adaptée à votre parcours planifié. 21 À l'approche d'une sortie ou d'un embranchement, la voie à emprunter s'affiche à l'écran et dans le volet d'instructions. Conseil : pour fermer l'image de voie, touchez l'écran ou appuyez sur le bouton Précédent. Pour désactiver les images de voie, sélectionnez Paramètres dans le menu principal, puis Aspect. Désactivez le paramètre Afficher un aperçu des sorties d'autoroute. 22 Utilisation des mouvements À propos des mouvements Vous devez utiliser des mouvements pour contrôler votre appareil de navigation. Tout au long des chapitres, ce guide de référence présente les mouvements à utiliser, mais voici une liste complète de tous les mouvements que vous pouvez utiliser. Toucher deux fois Touchez l'écran deux fois à intervalle rapproché avec un doigt. Exemple d'utilisation : effectuer un zoom avant sur la carte. Faire glisser Posez un doigt sur l'écran et déplacez-le. Exemple d'utilisation : faire défiler la carte. Faire glisser rapidement Appuyer longtemps Pincer Faites glisser rapidement un doigt sur l'écran. Exemple d'utilisation : faire défiler une longue distance sur la carte. Posez un doigt sur l'écran pendant plus de 0,5 seconde. Exemple d'utilisation : ouvrir le menu contextuel pour un emplacement sur la carte. Touchez l'écran avec votre pouce et un autre doigt. Éloignez-les l'un de l'autre pour effectuer un zoom avant ou rapprochez-les pour effectuer un zoom arrière. Exemple d'utilisation : effectuer un zoom avant ou arrière sur la carte. 23 Toucher ou sélectionner Touchez l'écran avec un seul doigt. Exemple d'utilisation : sélectionner un élément dans le menu principal. 24 Menu principal Boutons de navigation En mode carte ou en mode guidage, sélectionnez le bouton du menu principal pour ouvrir celui-ci. Les boutons de navigation suivants sont disponibles dans le menu principal : Rechercher Sélectionnez ce bouton pour rechercher une adresse, un lieu ou un point d'intérêt, puis planifier un parcours jusqu'à cet emplacement. Parcours actuel Sélectionnez ce bouton pour effacer ou modifier votre parcours planifié. Mes destinations Parking Station service Sélectionnez ce bouton pour afficher vos adresses enregistrées. Sélectionnez ce bouton pour rechercher des parkings. Sélectionnez ce bouton pour rechercher des stations service. 25 Traffic et avertissements de sécurité Sélectionnez ce bouton pour vous connecter aux services TomTom ou pour vérifier votre abonnement TomTom Traffic, Radars TomTom ou Zones de danger TomTom. Autres boutons En mode carte ou en mode guidage, sélectionnez le bouton du menu principal pour ouvrir celui-ci. Les boutons suivants sont disponibles dans le menu principal en plus des boutons de navigation : Sélectionnez ce bouton pour ouvrir le menu Paramètres. Sélectionnez ce bouton pour ouvrir le menu Aide. Le menu Aide comprend une visite guidée et des informations sur votre GO. Sélectionnez ce bouton pour retourner à l'écran précédent. Cette icône indique l'état de la connexion Bluetooth en cas d'utilisation d'un smartphone pour la connexion aux services TomTom. Cette icône indique le niveau de charge de la batterie de votre appareil. Sélectionnez ce bouton pour revenir au mode carte ou au mode guidage. Sélectionnez ce bouton pour désactiver les instructions vocales. Vous n'entendrez plus les instructions vocales relatives à votre parcours, mais vous continuerez à entendre les informations comme les infos trafic et les sons d'avertissement. Conseil : vous pouvez sélectionner les types d'instructions que vous souhaitez entendre. Sélectionnez Voix dans le menu Paramètres et sélectionnez les instructions que vous souhaitez entendre. 26 Sélectionnez ce bouton pour activer les instructions vocales. Sélectionnez ce bouton pour réduire la luminosité de l'écran et afficher la carte avec des couleurs sombres. Lors de la conduite de nuit ou dans un tunnel sombre, il est moins distrayant et plus facile pour le conducteur de voir l'écran si sa luminosité est réduite. Conseil : votre appareil bascule automatiquement entre les couleurs diurnes et les couleurs nocturnes en fonction de l'heure de la journée. Pour désactiver cette fonction, sélectionnez Aspect dans le menu Paramètres et désactivez l'option Basculer automatiquement vers couleurs nocturnes. Sélectionnez ce bouton pour augmenter la luminosité de l'écran et afficher la carte avec des couleurs lumineuses. Réglage du volume En mode carte ou en mode guidage, sélectionnez le bouton du menu principal pour ouvrir celui-ci. Sélectionnez et faites glisser le contrôle du volume pour modifier le volume des instructions vocales et des avertissements. Si les instructions vocales sont désactivées, le contrôle du volume modifiera tout de même le volume des avertissements. 27 Utiliser la recherche À propos de la recherche La recherche sert à trouver de nombreux lieux et à vous y rendre. Grâce à la recherche, vous pouvez effectuer les actions suivantes : Rechercher une adresse spécifique ; par exemple, 258, rue de Richelieu, Paris. Rechercher une adresse partielle ; par exemple, rue de Richelieu, Par. Rechercher un type de lieu ; par exemple, une station service ou un restaurant. Rechercher un lieu par nom ; par exemple, Starbucks. Rechercher un code postal ; par exemple, W1D 1LL pour Oxford Street, Londres. Rechercher une ville pour aller à un centre-ville ; par exemple, Paris. Rechercher un point d'intérêt à proximité de votre position actuelle ; par exemple, rechercher un restaurant à proximité. Planifier un parcours à l'aide de la fonction de recherche Important : pour votre sécurité et pour limiter les distractions en conduisant, planifiez toujours votre parcours avant de partir. Pour planifier un parcours à l'aide de la fonction de recherche, procédez comme suit : 1. Sélectionnez le bouton du menu principal pour ouvrir le menu principal : 2. Sélectionnez Rechercher. L'écran de recherche s'ouvre et le clavier s'affiche. 28 3. Utilisez le clavier pour saisir le nom du lieu vers lequel planifier un parcours. Vous pouvez rechercher une adresse, mais également une ville ou un code postal. Vous pouvez aussi rechercher un point d'intérêt, tel qu'un restaurant, une station service ou un lieu touristique, ou saisir le nom d'un point d'intérêt spécifique, par exemple « Pizzeria de Tino ». Remarque : la recherche s'effectue sur la totalité de la carte. Si vous souhaitez modifier la manière dont la recherche s'effectue, sélectionnez le bouton à droite du champ de recherche. Vous pouvez alors modifier la zone de recherche, par exemple si vous souhaitez trouver un point d'intérêt le long du parcours ou dans une ville donnée. 4. Lorsque vous tapez l'adresse, le nom ou le type de point d'intérêt, des suggestions apparaissent en fonction de ce que vous saisissez. Vous pouvez continuer à taper ou sélectionner une suggestion. Les villes et les routes s'affichent à gauche, les points d'intérêt à droite. Conseil : pour afficher davantage de résultats, sélectionnez Afficher tout ou faites glisser votre doigt sur la liste de résultats pour la faire défiler. 5. Sélectionnez une suggestion d'adresse. 6. Si vous n'avez pas encore saisi de numéro de rue, vous pouvez le faire à ce moment. 7. Sélectionnez Aller. Votre appareil de navigation planifie un parcours puis commence à vous guider jusqu'à destination. Dès que vous commencez à rouler, le mode guidage s'affiche automatiquement. Conseil : vous pouvez ajouter un arrêt à un parcours déjà planifié. 29 Saisir des critères de recherche Sélectionnez Rechercher dans le menu principal pour rechercher des adresses et des points d'intérêt. L'écran de recherche s'ouvre et affiche le clavier et les boutons suivants : 1. Bouton Précédent. Sélectionnez ce bouton pour revenir à l'écran précédent. 2. Champ de saisie de recherche. Lorsque vous saisissez des critères de recherche, des astuces apparaissent pour vous aider, puis des suggestions s'affichent. 3. Type de recherche. Par défaut, la recherche se fait sur l'ensemble de la carte actuelle. Sélectionnez ce bouton pour modifier le type de recherche vers l'un des types suivants : Carte actuelle Sélectionnez cette option pour rechercher dans l'ensemble de la carte actuelle, sans limiter le rayon de recherche. Votre position actuelle constitue le centre de la recherche. Les résultats sont classés par niveau de correspondance. À proximité Sélectionnez cette option pour effectuer la recherche en plaçant votre position GPS comme centre de la recherche. Les résultats sont classés par distance. En ville Sélectionnez cette option pour utiliser une ville comme centre de la 30 recherche. Vous devez saisir le nom de la ville à l'aide du clavier. En chemin Si un parcours a été planifié, vous pouvez sélectionner cette option pour rechercher un type de lieu spécifique le long du parcours, par exemple les stations service. Lorsque vous y êtes invité, saisissez le type de lieu puis sélectionnez-le dans la colonne de droite pour lancer la recherche. Près de votre destination Si un parcours a été planifié, vous pouvez sélectionner cette option et utiliser votre destination comme centre de la recherche. 4. Bouton Afficher. Sélectionnez ce bouton pour revenir au mode carte ou au mode guidage. 5. Bouton Afficher tout. Sélectionnez ce bouton pour masquer le clavier et afficher la liste des résultats. 6. Afficher le clavier. Sélectionnez ce bouton pour afficher ou masquer le clavier. Conseil : pour annuler une recherche, sélectionnez le bouton du mode carte/guidage dans le coin supérieur droit de l'écran. Utiliser les résultats de la recherche Une fois la recherche effectuée, les résultats s'affichent sous la forme de deux colonnes. Les correspondances d'adresse et de ville apparaissent dans la colonne de gauche et les points d'intérêts, lieux et suggestions de types de lieux apparaissent dans la colonne de droite. Conseil : sélectionnez le bouton Afficher tout pour fermer le clavier. Conseil : vous pouvez faire défiler la liste des résultats à l'aide de la barre de défilement située à droite de la seconde colonne. 31 Lorsque vous sélectionnez une adresse dans la liste des résultats de recherche, vous pouvez choisir de l'afficher sur la carte, d'ajouter un croisement ou de planifier un parcours jusqu'à cet emplacement. Si vous affichez le résultat sur la carte, vous pouvez utiliser le menu contextuel pour ajouter l'emplacement à la liste Mes adresses ou effectuer une recherche à proximité de l'emplacement. Si un parcours est déjà planifié, vous pouvez ajouter l'emplacement à votre parcours actuel. Remarque : dans la liste des résultats de recherche, vous pouvez également afficher les résultats sur la carte en sélectionnant ce bouton : Les meilleurs résultats de recherche sont indiqués sur la carte. Lorsque vous effectuez un zoom avant, les résultats de recherche moins bien classés sont affichés petit à petit. 32 Planifier un parcours Planifier un parcours à l'aide de la fonction de recherche Important : pour votre sécurité et pour limiter les distractions en conduisant, planifiez toujours votre parcours avant de partir. Pour planifier un parcours à l'aide de la fonction de recherche, procédez comme suit : 1. Sélectionnez le bouton du menu principal pour ouvrir le menu principal : 2. Sélectionnez Rechercher. L'écran de recherche s'ouvre et le clavier s'affiche. 3. Utilisez le clavier pour saisir le nom du lieu vers lequel planifier un parcours. Vous pouvez rechercher une adresse, mais également une ville ou un code postal. Vous pouvez aussi rechercher un point d'intérêt, tel qu'un restaurant, une station service ou un lieu touristique, ou saisir le nom d'un point d'intérêt spécifique, par exemple « Pizzeria de Tino ». Remarque : la recherche s'effectue sur la totalité de la carte. Si vous souhaitez modifier la manière dont la recherche s'effectue, sélectionnez le bouton à droite du champ de recherche. Vous pouvez alors modifier la zone de recherche, par exemple si vous souhaitez trouver un point d'intérêt le long du parcours ou dans une ville donnée. 4. Lorsque vous tapez l'adresse, le nom ou le type de point d'intérêt, des suggestions apparaissent en fonction de ce que vous saisissez. Vous pouvez continuer à taper ou sélectionner une suggestion. 33 Les villes et les routes s'affichent à gauche, les points d'intérêt à droite. Conseil : pour afficher davantage de résultats, sélectionnez Afficher tout ou faites glisser votre doigt sur la liste de résultats pour la faire défiler. 5. Sélectionnez une suggestion d'adresse. 6. Si vous n'avez pas encore saisi de numéro de rue, vous pouvez le faire à ce moment. 7. Sélectionnez Aller. Votre appareil de navigation planifie un parcours puis commence à vous guider jusqu'à destination. Dès que vous commencez à rouler, le mode guidage s'affiche automatiquement. Conseil : vous pouvez ajouter un arrêt à un parcours déjà planifié. Planifier un parcours à l'aide de la carte Important : pour votre sécurité et pour limiter les distractions en conduisant, planifiez toujours votre parcours avant de partir. Pour planifier un parcours à l'aide de la carte, procédez comme suit : 1. Déplacez la carte jusqu'à ce que vous voyiez la destination. Voici quelques-uns des mouvements que vous pouvez utiliser pour déplacer la carte : Pincer : pour zoomer, touchez l'écran avec votre pouce et un autre doigt. Éloignez-les l'un de l'autre pour effectuer un zoom avant ou rapprochez-les pour effectuer un zoom arrière. Toucher deux fois : pour effectuer un zoom avant, touchez deux fois la carte. 34 Faire glisser : pour faire défiler la carte, touchez l'écran avec un doigt et déplacez-le sur l'écran. Faire glisser rapidement : pour faire défiler la carte pendant longtemps, faites glisser rapidement le bout d'un doigt sur l'écran. Conseil : pour une liste complète des mouvements, voir Utilisation des mouvements. . 2. Une fois la destination trouvée sur la carte, sélectionnez-la en touchant l'écran et en maintenant appuyé pendant environ une seconde. Un menu contextuel affiche l'adresse la plus proche. 3. Pour planifier un parcours jusqu'à cette destination, sélectionnez le bouton Aller : Votre appareil de navigation planifie un parcours puis commence à vous guider jusqu'à destination. Dès que vous commencez à rouler, le mode guidage s'affiche automatiquement. 35 Conseil : vous pouvez utiliser la position sélectionnée de plusieurs autres manières, par exemple en l'ajoutant à Mes adresses, en sélectionnant le bouton du menu contextuel. Conseil : vous pouvez ajouter un arrêt à un parcours déjà planifié. Planifier un parcours à l'aide de Mes adresses Pour aller à l'une des adresses de la liste Mes adresses à partir de votre position actuelle, procédez comme suit : 1. Sélectionnez le bouton du menu principal pour ouvrir le menu principal : 2. Sélectionnez Mes adresses. La liste de toutes vos adresses s'ouvre. 3. Sélectionnez l'adresse à laquelle vous souhaitez vous rendre, par exemple le domicile. 36 L'adresse sélectionnée s'affiche sur la carte avec un menu contextuel. 4. Pour planifier un parcours jusqu'à cette adresse, sélectionnez le bouton Aller : Votre appareil de navigation planifie un parcours puis commence à vous guider jusqu'à destination. Dès que vous commencez à rouler, le mode guidage s'affiche automatiquement. Conseil : vous pouvez ajouter un arrêt à un parcours déjà planifié. Trouver un parking Pour trouver un parking, procédez comme suit : 1. Sélectionnez le bouton du menu principal pour ouvrir le menu principal : 2. Sélectionnez Parking. 37 La carte s'ouvre et indique l'emplacement des parkings. Si un parcours est planifié, la carte affiche les parkings à proximité de votre destination. Si aucun parcours n'est planifié, la carte affiche les parkings à proximité de votre position actuelle. Vous pouvez modifier l'écran de façon à afficher une liste des parkings en appuyant sur ce bouton : Vous pouvez sélectionner un parking dans la liste pour le localiser sur la carte. Conseil : vous pouvez faire défiler la liste des résultats à l'aide de la barre de défilement située à droite de la seconde colonne. 38 Si vous souhaitez modifier la manière dont la recherche s'effectue, sélectionnez le bouton à droite du champ de recherche. Vous pouvez alors modifier la zone dans laquelle la recherche est effectuée, par exemple pour effectuer la recherche près de vous ou sur l'ensemble de la carte. 3. Sélectionnez un parking sur la carte ou dans la liste. Un menu contextuel s'ouvre sur la carte et indique le nom du parking. 4. Pour planifier un parcours jusqu'au parking choisi, sélectionnez le bouton Aller : Votre appareil de navigation planifie un parcours puis commence à vous guider jusqu'à destination. Dès que vous commencez à rouler, le mode guidage s'affiche automatiquement. Conseil : vous pouvez ajouter un parking en tant qu'arrêt sur votre parcours à l'aide du menu contextuel. Trouver une station service Pour trouver une station service, procédez comme suit : 1. Sélectionnez le bouton du menu principal pour ouvrir le menu principal : 39 2. Sélectionnez Station service. La carte s'ouvre et indique l'emplacement des stations service. Si un parcours est planifié, la carte affiche les stations service le long de votre parcours. Si aucun parcours n'est planifié, la carte affiche les stations service à proximité de votre position actuelle. Vous pouvez modifier l'écran de façon à afficher une liste des stations service en appuyant sur ce bouton : Vous pouvez sélectionner une station service dans la liste pour la localiser sur la carte. Conseil : vous pouvez faire défiler la liste des résultats à l'aide de la barre de défilement située à droite de la seconde colonne. 40 Si vous souhaitez modifier la manière dont la recherche s'effectue, sélectionnez le bouton à droite du champ de recherche. Vous pouvez alors modifier la zone dans laquelle la recherche est effectuée, par exemple pour effectuer la recherche près de vous ou sur l'ensemble de la carte. 3. Sélectionnez une station service sur la carte ou dans la liste. Un menu contextuel s'ouvre sur la carte et indique le nom de la station service. 4. Pour planifier un parcours jusqu'à la station service choisie, sélectionnez le bouton Aller : Votre appareil de navigation planifie un parcours puis commence à vous guider jusqu'à destination. Dès que vous commencez à rouler, le mode guidage s'affiche automatiquement. Conseil : vous pouvez ajouter une station service en tant qu'arrêt sur votre parcours à l'aide du menu contextuel. 41 Modifier votre parcours Le menu Parcours actuel Une fois qu'un parcours est planifié, sélectionnez le bouton Parcours actuel dans le menu principal pour ouvrir le menu Parcours actuel. Les boutons suivants sont disponibles dans le menu Parcours actuel : Effacer parcours Sélectionnez ce bouton pour effacer le parcours planifié actuellement. Le menu Parcours actuel se ferme et vous revenez au mode carte. Modifier le type de parcours Éviter sur ce parcours Sélectionnez ce bouton pour modifier le type de parcours utilisé pour planifier votre parcours. Votre parcours sera recalculé en tenant compte du nouveau type de parcours. Sélectionnez ce bouton pour éviter certains types de fonctions de parcours se trouvant sur le parcours actuellement planifié. Ajouter un arrêt au parcours Sélectionnez ce bouton pour ajouter un arrêt au parcours actuellement planifié. Vous pouvez également ajouter un arrêt à votre parcours directement à partir de la carte. Lire l'aperçu du parcours Sélectionnez ce bouton pour visualiser un aperçu du parcours planifié. Arrêter l'aperçu du parcours Sélectionnez ce bouton pour arrêter l'aperçu du parcours planifié. 42 Types de parcours Sélectionnez Modifier le type de parcours pour modifier le type de parcours planifié jusqu'à votre destination actuelle. Votre parcours est recalculé en tenant compte du nouveau type de parcours. Vous pouvez sélectionner les types de parcours suivants : Parcours le plus rapide- Le parcours le plus rapide vers votre destination. Parcours le plus court - Le parcours le plus court vers votre destination. Celui-ci peut vous prendre bien plus de temps que le parcours le plus rapide. Parcours le plus écologique - le parcours le plus économe en carburant. Éviter les autoroutes - ce type de parcours vous permet d'éviter tous les autoroutes. Parcours pédestre - ce type de parcours est optimisé pour les trajets à pied. Parcours cyclable - ce type de parcours est optimisé pour les vélos. Vous pouvez définir le type de parcours par défaut dans le menu Paramètres. Fonctions de parcours Vous pouvez choisir d'éviter certaines fonctions se trouvant sur le parcours actuellement planifié. Vous pouvez éviter les fonctions de parcours suivantes : Routes à péage Ferries Voies de covoiturage Voies non revêtues Remarque : les voies réservées au covoiturage n'existent pas dans tous les pays. Pour emprunter ces voies, votre véhicule doit, par exemple, être occupé par plusieurs personnes ou utiliser un carburant dit « vert ». Si vous choisissez d'éviter une fonction de parcours, un nouveau parcours est planifié. Dans Planification de parcours dans le menu Paramètres, vous pouvez définir comment gérer chaque fonction de parcours lors de la planification d'un nouveau parcours. Ajouter un arrêt à votre parcours à partir du menu Parcours actuel 1. Dans le menu principal, sélectionnez Parcours actuel. 2. Sélectionnez Ajouter un arrêt au parcours. Le mode carte s'affiche. 3. Pour sélectionner un arrêt, procédez de l'une des façons suivantes : Effectuez un zoom avant sur la carte, puis maintenez enfoncé pour sélectionner un emplacement. Dans le menu contextuel, sélectionnez Ajouter au parcours actuel. Appuyez sur le bouton Rechercher et recherchez un emplacement. Une fois l'emplacement trouvé, sélectionnez Ajouter un arrêt au parcours. Votre parcours est recalculé de façon à inclure votre arrêt. Ajouter un arrêt à votre parcours à l'aide de la carte 1. Appuyez sur le bouton de basculement de l'affichage pour afficher la carte. L'ensemble de votre parcours apparaît sur la carte. 43 2. Effectuez un zoom avant sur la carte, puis maintenez enfoncé pour sélectionner un emplacement. 3. Sélectionnez le bouton du menu contextuel. 4. Sélectionnez Ajouter au parcours actuel. Votre parcours est recalculé de façon à inclure votre arrêt. Supprimer un arrêt de votre parcours 1. Appuyez sur le bouton de basculement de l'affichage pour afficher la carte. L'ensemble de votre parcours apparaît sur la carte. 2. Dans la barre de parcours, appuyez sur l'arrêt à supprimer. Un zoom avant est effectué sur l'arrêt et un menu contextuel s'affiche. Conseil : si vous sélectionnez le mauvais arrêt, appuyez sur le bouton Précédent pour revenir à la carte. 3. Sélectionnez Supprimer cet arrêt. L'arrêt est supprimé et votre parcours est recalculé. 44 Traffic À propos de TomTom Traffic TomTom Traffic est un service exclusif de TomTom fournissant des informations trafic en temps réel. Pour en savoir plus sur les services TomTom, rendez-vous sur tomtom.com/services. Associé à IQ Routes, Traffic vous permet de planifier le parcours optimum jusqu'à votre destination en prenant en compte les dernières informations trafic locales. Votre appareil TomTom GO reçoit régulièrement des informations sur les changements des conditions de circulation. En cas d'embouteillages ou autres incidents sur votre parcours actuel, votre appareil vous propose de planifier à nouveau votre parcours et d'éviter tout retard. Remarque : les services TomTom ne sont pas disponibles dans tous les pays ou régions et tous les services ne sont pas disponibles selon les pays et les régions. Il est possible que vous puissiez utiliser les services TomTom à l'étranger. Pour en savoir plus sur la disponibilité des services, rendez-vous sur tomtom.com/services. Remarque : vous devez créer un compte MyTomTom pour pouvoir utiliser les services TomTom sur votre appareil. Pour plus d'informations, rendez-vous sur tomtom.com/getstarted. Avertissement de sécurité Certains appareils de navigation contiennent un module GSM/GPRS susceptible d'interférer avec les appareils électriques comme les stimulateurs cardiaques, les prothèses auditives et les instruments d'aviation. Les interférences avec ces appareils peuvent mettre en danger votre santé ou votre vie et celles des autres. Si votre appareil est équipé d'un module GSM/GPRS, ne l'utilisez pas à proximité d'unités électriques non protégées, ni dans des zones où l'utilisation des téléphones portables est interdite comme les hôpitaux et les avions. La barre de parcours La barre de parcours s'affiche une fois que vous avez planifié un parcours. En haut se trouve le volet de destination et en-dessous, une barre avec des symboles. 45 Le volet de destination fournit les informations suivantes : L'heure d'arrivée à destination estimée ; La durée du parcours jusqu'à destination à partir de votre position actuelle ; La distance séparant votre position actuelle de la destination. Si des arrêts sont prévus sur votre parcours, sélectionnez ce volet pour passer des informations du prochain arrêt aux informations de la destination finale. Vous pouvez choisir les informations affichées dans le volet de destination. Des symboles dans la barre fournissent les informations suivantes : Les arrêts sur votre parcours ; Les stations service directement sur votre parcours ; TomTom Traffic ; TomTom Radars et Zones de danger. Les symboles sont indiqués dans leur ordre d'apparition sur votre parcours. Pour les incidents de la circulation, le symbole de chaque incident alterne entre le type d'incident et le retard en minutes. Sélectionnez un symbole pour afficher plus d'informations sur un arrêt ou un incident. Le retard total lié aux embouteillages et aux autres incidents sur votre parcours, y compris les informations fournies par IQ Routes, est indiqué au-dessus des symboles. Pour une liste complète des types d'incidents, voir Incidents de la circulation. Le bas de la barre de parcours représente votre position actuelle et indique la distance qui vous sépare du prochain incident sur votre parcours. Conseil : pour optimiser la lisibilité de la barre de parcours, il se peut que certains incidents ne soient pas affichés. Ces incidents, toujours de faible importance, provoquent uniquement de légers retards. La barre de parcours affiche également des messages à propos de l'état de votre GO. Consulter le trafic sur la carte Les incidents de la circulation sont indiqués sur la carte. Si plusieurs incidents de la circulation se chevauchent, celui ayant la priorité la plus élevée apparaît. Par exemple, une route barrée est prioritaire sur des travaux ou une voie fermée. 46 Conseil : sélectionnez un incident sur la carte pour obtenir des informations détaillées. 1. Incident de la circulation qui concerne votre parcours dans votre sens de déplacement. Un symbole ou un nombre au début de l'incident indique le type d'incident dont il s'agit ou le retard en minutes, par exemple 5 minutes. La couleur de représentation de l'incident indique sa sévérité (le rouge étant utilisé pour les incidents les plus sérieux). Les hachures sur les embouteillages sont animées et indiquent la vitesse de l'incident, le cas échéant. Pour une liste complète des types d'incidents, voir Incidents de la circulation. 2. Incident de la circulation sur votre parcours mais dans le sens opposé. 3. Incidents de la circulation sur des routes non visibles à votre niveau de zoom actuel. Consulter le trafic sur votre parcours Les informations concernant les incidents de la circulation sur votre parcours apparaissent dans la barre de parcours sur la droite de la carte. La barre de parcours vous informe des retards de circulation lorsque vous conduisez, à l'aide de symboles vous permettant de savoir où se trouve chaque incident de la circulation sur votre parcours. Conseil : pour optimiser la lisibilité de la barre de parcours, il se peut que certains incidents ne soient pas affichés. Ces incidents, toujours de faible importance, provoquent uniquement de légers retards. 47 Pour obtenir davantage d'informations sur un incident, sélectionnez un incident dans la barre de parcours. La carte s'ouvre, centrée sur l'incident, et une fenêtre contextuelle s'affiche pour donner des informations détaillées sur l'incident de la circulation. Ces informations incluent : Le type d'incident de la circulation : général, accident, travaux ou voie fermée. La sévérité de l'incident : ralentissement, trafic en accordéon ou embouteillage. Le retard. La longueur de l'incident. Pour une liste complète des types d'incidents, voir Incidents de la circulation. Sélectionnez le bouton Précédent pour revenir au mode guidage. Incidents de la circulation Les incidents de la circulation et les avertissements s'affichent en mode carte et dans la barre de parcours. Les symboles affichés dans un cercle indiquent les incidents de la circulation. Votre appareil de navigation replanifie votre parcours pour éviter les incidents de la circulation en recherchant automatiquement un parcours plus rapide. Symboles des incidents de la circulation : Embouteillage Trafic en accordéon Ralentissement Accident inconnu Incident inconnu Travaux Voie fermée 48 Route barrée 49 Radars À propos des radars Remarque : les services TomTom ne sont pas disponibles dans tous les pays ou régions et tous les services ne sont pas disponibles selon les pays et les régions. Il est possible que vous puissiez utiliser les services TomTom à l'étranger. Pour en savoir plus sur la disponibilité des services, rendez-vous sur tomtom.com/services. Le service Radars vous prévient de l'emplacement des radars suivants : Emplacements des radars fixes. Emplacements des radars mobiles. Zones de radars mobiles fréquents. Emplacements de radars de vitesse moyenne. Zones de radars. Emplacements des radars de feu rouge. Radars de restriction de conduite. Le service Radars vous prévient également des zones dangereuses : Emplacements des zones d'accidents fréquents. Embouteillages. Remarque : vous devez créer un compte MyTomTom pour pouvoir utiliser les services TomTom sur votre appareil. Pour plus d'informations, rendez-vous sur tomtom.com/getstarted. Alertes radars Par défaut, un son d'avertissement est émis pour les types de radars les plus courants. Pour modifier la manière dont vous êtes averti, sélectionnez Sons et avertissements dans le menu Paramètres. Vous êtes averti de la présence de radars de trois façons : Votre appareil émet un son d'avertissement. Le type de radar et votre distance par rapport à celui-ci s'affichent en mode guidage. La limitation de vitesse est également affichée en mode guidage. Remarque : pour les radars de contrôle de la vitesse moyenne, votre appareil vous avertit à l'entrée et à la sortie de la zone de vitesse moyenne. 50 Modifier le mode d'avertissement Pour modifier la manière dont votre appareil de navigation TomTom GO vous avertit de la présence de radars, sélectionnez le bouton Sons et avertissements dans le menu Paramètres. Vous pouvez alors définir la manière dont vous souhaitez être averti pour les différents types de radars et de zones dangereuses. Vous pouvez modifier les paramètres pour indiquer si vous souhaitez être averti, ne jamais être averti ou être averti uniquement si vous dépassez la limitation de vitesse. Par exemple, pour modifier la manière dont vous êtes averti à l'approche d'un radar fixe, procédez comme suit : 1. Sélectionnez Sons et avertissements dans le menu Paramètres. 2. Sélectionnez Alertes radars. 3. Sélectionnez Radars fixes. 4. Choisissez si vous souhaitez toujours être averti ou uniquement lorsque vous dépassez la limitation de vitesse autorisée. Choisissez Jamais pour désactiver l'avertissement. 5. Sélectionnez le bouton Précédent. Conseil : pour désactiver tous les avertissements sonores, sélectionnez Paramètres, puis Sons et avertissements et désactivez les sons d'avertissement. Icônes des radars Les radars sont présentés sous forme d'icônes en mode guidage. À l'approche d'un radar, une icône apparaît et indique le type de radar et la distance qui vous sépare de lui. Un son d'avertissement est émis. Vous pouvez modifier la manière dont vous êtes averti des radars. Lorsque vous utilisez votre appareil pour la première fois, les sons d'avertissement sont émis pour ces types de radar : Icône dans la barre de parcours Description Radar fixe : ce type de radar vérifie la vitesse de passage des véhicules et se situe à un emplacement fixe. Radar mobile : ce type de radar vérifie la vitesse de passage des véhicules et n'est pas fixe. Zones de radars mobiles fréquents : ce type d'avertissement indique les lieux où des radars mobiles sont souvent utilisés. 51 Zones de vitesse moyenne : ce type de radar mesure votre vitesse moyenne entre deux points. Vous êtes averti à l'entrée et à la sortie de la zone de vitesse moyenne. Lorsque vous conduisez dans une zone de vitesse moyenne, votre vitesse moyenne est indiquée à la place de votre vitesse actuelle. Tant que vous vous trouvez dans la zone de contrôle de la vitesse, l'avertissement visuel continue à s'afficher dans la barre de parcours. Zone de radars : ces zones peuvent comporter plusieurs radars. Vous êtes averti à l'entrée et à la sortie de la zone de radars. Lorsque vous conduisez dans une zone de radars, votre vitesse actuelle est indiquée. Tant que vous vous trouvez dans la zone de contrôle de la vitesse, l'avertissement visuel continue à s'afficher dans la barre de parcours. Radar de feu rouge : ce type de radar contrôle les véhicules qui ne respectent pas les feux de circulation. Il existe deux types de radars de feu rouge : certains vérifient le franchissement de feu rouge et d'autres vérifient à la fois la vitesse et le franchissement de feu rouge. Restriction de conduite : ce type d'avertissement indique les routes à circulation réglementée. Zone d'accidents fréquents : ce type d'avertissement indique un lieu où les accidents de la route sont historiquement nombreux. Vous êtes averti à l'entrée et à la sortie de la zone d'accidents fréquents. Lorsque vous conduisez dans une zone d'accidents fréquents, votre vitesse actuelle est indiquée. Tant que vous vous trouvez dans la zone d'accidents fréquents, l'avertissement visuel continue à s'afficher dans la barre de parcours. Embouteillages : pour recevoir des avertissements dans la barre de parcours pour les embouteillages, vous devez disposer d'un abonnement TomTom Traffic. 52 Zones de danger Informations sur les zones de danger Depuis le 3 janvier 2012, les avertisseurs de radars fixes ou mobiles ne sont plus autorisés par la loi sur le territoire français. Afin de respecter cette modification de la législation française, les emplacements de radars ne sont plus signalés mais des zones de danger sont désormais indiquées. En France, TomTom a mis fin au service Radars et a introduit un nouveau service appelé Zones de danger TomTom. Les zones de danger peuvent ou non contenir un ou plusieurs radars, ou divers autres types de dangers : Les emplacements ne sont pas indiqués précisément ; une icône Zone de danger s'affiche simplement quand vous arrivez à proximité. La longueur minimale de la zone dépend du type de route. Elle est de 300 m dans les zones urbaines, de 2 000 m (2 km) pour les routes secondaires et de 4 000 m (4 km) pour les autoroutes. Le ou les radars peuvent se situer n'importe où dans la zone. Si deux zones de danger sont rapprochées, l'avertissement peut être fusionné dans une seule zone plus longue. Important : en dehors de la France, vous êtes alerté de la présence de radars. En France, vous êtes alerté de la présence de zones de danger. Quand vous passez la frontière, le type d'avertissement change. Remarque : vous devez créer un compte MyTomTom pour pouvoir utiliser les services TomTom sur votre appareil. Pour plus d'informations, rendez-vous sur tomtom.com/getstarted. Avertissements de zone de danger Les avertissements sont émis 10 secondes avant l'entrée dans une zone de danger. Vous êtes averti de plusieurs façons : Votre appareil émet un son d'avertissement. La distance qui vous sépare de la zone de danger s'affiche dans la barre de parcours. Lorsque vous conduisez dans une zone de danger, votre vitesse est surveillée et si vous dépassez la limitation de vitesse de plus de 5 km/h, la barre de parcours devient rouge. Si vous dépassez légèrement la limitation de vitesse, la barre de parcours devient orange. 53 Modifier le mode d'avertissement Pour modifier la manière dont votre appareil TomTom GO vous avertit de la présence de zones de danger, sélectionnez le bouton Sons et avertissements dans le menu Paramètres. Vous pouvez indiquer si vous souhaitez être averti ou non. Par exemple, pour modifier la manière dont vous êtes averti à l'approche d'une zone de danger, procédez comme suit : 1. Sélectionnez Sons et avertissements dans le menu Paramètres. 2. Sélectionnez Alertes de sécurité. 3. Sélectionnez Zones de danger. 4. Choisissez si vous souhaitez toujours être averti ou uniquement lorsque vous dépassez la limitation de vitesse autorisée. Choisissez Jamais pour désactiver l'avertissement. 5. Sélectionnez le bouton Précédent. Conseil : pour désactiver tous les avertissements sonores, sélectionnez Paramètres, puis Sons et avertissements et désactivez les sons d'avertissement. Icônes de zone de danger Les zones de danger sont présentées sous forme d'icônes en mode guidage. À l'approche d'une zone, une icône apparaît et indique la zone et la distance qui vous en sépare. Un son d'avertissement est émis. Vous pouvez modifier la manière dont vous êtes averti des zones de danger. Lorsque vous utilisez votre appareil pour la première fois, les sons d'avertissement sont émis pour ces types de zone : Icône dans la barre de parcours Description Zone de danger : ce type d'avertissement est uniquement émis en France. Vous êtes averti à l'entrée et à la sortie de la zone de danger. Lorsque vous conduisez dans une zone de danger, votre vitesse est surveillée et si vous dépassez la limitation de vitesse de plus de 5 km/h, la barre de parcours devient rouge. Si vous dépassez légèrement la limitation de vitesse, la barre de parcours devient orange. Les zones de danger ont une longueur minimale : 4 km sur autoroute, 2 km sur route secondaire et 300 m en zone urbaine. Embouteillages : pour recevoir des avertissements dans la barre de parcours pour les embouteillages, vous devez disposer d'un abonnement TomTom Traffic. 54 Mes adresses À propos de Mes adresses Mes adresses constitue un moyen simple de sélectionner un emplacement sans le rechercher à chaque fois. Vous pouvez utiliser Mes adresses pour regrouper vos adresses utiles. Les éléments suivants se trouvent toujours dans Mes adresses : Domicile : le domicile peut être un endroit où vous allez régulièrement, comme votre bureau. Cette fonction vous permet de vous y rendre facilement. Destinations récentes : sélectionnez ce bouton pour choisir votre destination parmi une liste de lieux que vous avez récemment utilisés comme destination. Ceux-ci incluent également vos arrêts. Vous pouvez ajouter un emplacement à Mes adresses directement depuis Mes adresses, en sélectionnant un emplacement sur la carte ou en recherchant un emplacement. Votre domicile et les emplacements que vous avez ajoutés apparaissent dans une liste sous Mes adresses et sont indiqués par un marqueur sur la carte. Définir l'emplacement de votre domicile 1. Dans le menu principal, sélectionnez Mes adresses. 2. Sélectionnez Domicile. 3. Pour sélectionner un emplacement pour votre domicile, procédez de l'une des façons suivantes : Effectuez un zoom avant sur la carte sur l'emplacement à sélectionner. Appuyez et maintenez enfoncé pour sélectionner l'emplacement, puis sélectionnez l'icône d'emplacement de domicile. 55 Sélectionnez le bouton Rechercher et recherchez un emplacement. Sélectionnez un emplacement à définir comme domicile. Sélectionnez Définir le domicile. Modifier l'emplacement de votre domicile 1. Dans le menu principal, sélectionnez Mes adresses. 2. Sélectionnez Domicile. Votre domicile s'affiche sur la carte avec un menu contextuel. 3. Sélectionnez Modifier cet emplacement. 4. Pour sélectionner un nouvel emplacement pour votre domicile, procédez de l'une des façons suivantes : Effectuez un zoom avant sur la carte sur l'emplacement à sélectionner. Appuyez et maintenez enfoncé pour sélectionner l'emplacement, puis sélectionnez l'icône d'emplacement de domicile. Sélectionnez le bouton Rechercher et recherchez un emplacement. Sélectionnez un emplacement à définir comme domicile. Sélectionnez Définir le domicile. Ajouter un emplacement à partir de Mes adresses 1. Dans le menu principal, sélectionnez Mes adresses. 2. Sélectionnez Ajouter une nouvelle adresse. 3. Pour sélectionner un emplacement, procédez de l'une des façons suivantes : Effectuez un zoom avant sur la carte sur l'emplacement à sélectionner. Appuyez et maintenez enfoncé pour sélectionner l'emplacement, puis sélectionnez l'icône d'ajout d'emplacement. Recherchez un emplacement. Sélectionnez Voir sur carte, puis sélectionnez l'icône d'ajout d'emplacement. Le nom de l'emplacement s'affiche dans l'écran de modification. 4. Modifiez le nom de l'emplacement afin de le reconnaître facilement. 5. Touchez Terminé pour enregistrer l'emplacement dans la liste Mes adresses. 56 Ajouter un emplacement à Mes adresses à partir de la carte 1. Déplacez la carte jusqu'à ce que vous voyiez la destination. Voici quelques-uns des mouvements que vous pouvez utiliser pour déplacer la carte : Pincer : pour zoomer, touchez l'écran avec votre pouce et un autre doigt. Éloignez-les l'un de l'autre pour effectuer un zoom avant ou rapprochez-les pour effectuer un zoom arrière. Toucher deux fois : pour effectuer un zoom avant, touchez deux fois la carte. Faire glisser : pour faire défiler la carte, touchez l'écran avec un doigt et déplacez-le sur l'écran. Faire glisser rapidement : pour faire défiler la carte pendant longtemps, faites glisser rapidement le bout d'un doigt sur l'écran. Conseil : pour une liste complète des mouvements, voir Utilisation des mouvements. 2. Appuyez et maintenez enfoncé pour sélectionner l'emplacement. 3. Sélectionnez le bouton du menu contextuel. 4. Sélectionnez Ajouter à Mes adresses. Le nom de l'emplacement s'affiche dans l'écran de modification. 5. Modifiez le nom de l'emplacement afin de le reconnaître facilement. 6. Sélectionnez Terminé pour enregistrer l'emplacement dans la liste Mes adresses. Ajouter un emplacement à mes adresses par le biais de la recherche 1. Dans le menu principal, sélectionnez Rechercher. 2. Recherchez un emplacement. 3. Sélectionnez l'emplacement, puis Voir sur carte. 4. Lorsque l'emplacement s'affiche sur le mode carte, sélectionnez le bouton du menu contextuel. 57 5. Sélectionnez Ajouter à Mes adresses. Le nom de l'emplacement s'affiche dans l'écran de modification. 6. Modifiez le nom de l'emplacement afin de le reconnaître facilement. 7. Sélectionnez Terminé pour enregistrer l'emplacement dans la liste Mes adresses. Supprimer une destination récente de Mes adresses 1. Dans le menu principal, sélectionnez Mes adresses. 2. Sélectionnez Destinations récentes. 3. Sélectionnez Modifier la liste. 4. Sélectionnez les destinations que vous souhaitez supprimer. 5. Sélectionnez Supprimer. Supprimer un emplacement à partir de Mes adresses 1. Dans le menu principal, sélectionnez Mes adresses. 2. Sélectionnez Modifier la liste. 3. Sélectionnez les adresses que vous souhaitez supprimer. 4. Sélectionnez Supprimer. 58 Paramètres Aspect Sélectionnez Paramètres dans le menu principal, puis Aspect. Cet écran vous permet de modifier les paramètres suivants : Basculer automatiquement vers couleurs nocturnes Sélectionnez ce paramètre pour que l'appareil bascule automatiquement vers les couleurs nocturnes quand il commence à faire sombre. Afficher un aperçu des sorties d'autoroute Sélectionnez ce paramètre pour contrôler l'aperçu en plein écran lorsque vous approchez des sorties d'autoroute. Changer automatiquement d'affichage Par défaut, la modification automatique de l'affichage est activée. Cela signifie par exemple que l'appareil affiche le mode carte lorsqu'un parcours alternatif est suggéré, entre autres circonstances. L'appareil affiche également le mode guidage lorsque vous démarrez et que vous commencez à accélérer. Sélectionnez ce paramètre si vous voulez désactiver le basculement automatique entre le mode guidage et le mode carte. Mode Guidage Sélectionnez ce paramètre pour choisir entre les versions 3D et 2D du mode guidage. Si vous choisissez 2D, l'affichage s'adapte à votre sens de déplacement au lieu d'afficher le nord en haut de l'écran. Luminosité Sélectionnez Paramètres dans le menu principal, puis Aspect. Sélectionnez Luminosité pour modifier les paramètres suivants : Luminosité diurne Déplacez le curseur pour ajuster le niveau de luminosité de l'écran pendant la journée. Luminosité nocturne Déplacez le curseur pour ajuster le niveau de luminosité de l'écran pendant la nuit. 59 Volet de destination Sélectionnez Paramètres dans le menu principal, puis Aspect. Sélectionnez Volet de destination pour modifier les paramètres suivants : Afficher la distance restante Sélectionnez ce paramètre pour afficher la distance restant à parcourir dans le volet de destination pendant la navigation. Afficher le temps restant Sélectionnez ce paramètre pour afficher le temps de trajet restant dans le volet de destination pendant la navigation. Basculer automatiquement entre la distance et le temps Sélectionnez ce paramètre pour contrôler le basculement automatique entre la distance restante et le temps restant dans le volet de destination. Afficher les informations sur l'arrivée pour Utilisez ce paramètre pour indiquer si vous souhaitez voir les informations sur la destination ou sur le prochain arrêt dans le volet de destination. Conseil : pour savoir où se trouvent les différents volets en mode guidage et en mode carte, consultez Éléments à l'écran. Voix Sélectionnez Paramètres dans le menu principal, puis Voix. Choisir une voix Sélectionnez Choisir une voix pour modifier la voix qui donne les instructions vocales. Une large gamme de voix est à votre disposition. Certaines voix de synthèse peuvent lire les noms de rue et d'autres informations directement sur la carte et certaines voix ont été enregistrées par des acteurs. Paramètres d'instructions Lire les instructions anticipées Conseil : lorsque vous choisissez une voix enregistrée, seul ce paramètre apparaît car les voix enregistrées ne peuvent pas lire les numéros de route, les panneaux routiers, etc. Lire les numéros de route à voix haute Utilisez ce paramètre pour indiquer si les numéros de route font partie des instructions de navigation lues à voix haute. Lire les informations sur les panneaux routiers 60 Utilisez ce paramètre pour indiquer si les informations sur les panneaux routiers font partie des instructions de navigation lues à voix haute. Lire les noms de rue à voix haute Utilisez ce paramètre pour indiquer si les noms de rue font partie des instructions de navigation lues à voix haute. Lire noms de rue étrangers à voix haute Utilisez ce paramètre pour indiquer si les noms de rue étrangers font partie des instructions de navigation lues à voix haute. Cartes Sélectionnez Paramètres dans le menu principal, puis Cartes. Changer de carte Sélectionnez Changer de carte pour modifier la carte que vous utilisez. Vous pouvez choisir une carte parmi celles stockées sur la mémoire interne ou sur des cartes mémoire si votre appareil dispose d'un emplacement de carte mémoire. Remarque : bien que vous puissiez stocker plusieurs cartes sur votre appareil, vous ne pouvez en utiliser qu'une à la fois pour la planification et la navigation. Choisir les corrections de carte Sélectionnez Corrections de carte pour choisir le type de corrections de carte que vous souhaitez ajouter à votre carte. Corrections vérifiées par TomTom Ces corrections de carte ont été vérifiées par TomTom. Corrections vérifiées par TomTom ou un autre utilisateur Ces corrections de carte ont été vérifiées par TomTom ou par un utilisateur de confiance. Toutes les corrections Si vous choisissez ce paramètre, vous recevrez toutes les corrections de carte, qu'elles aient été vérifiées ou non. Planification de parcours Sélectionnez Paramètres dans le menu principal, puis Planification de parcours. 61 Lorsqu'un parcours plus rapide est disponible Si un parcours plus rapide est identifié pendant que vous roulez, TomTom Traffic peut planifier à nouveau votre trajet pour emprunter ce parcours plus rapide. Sélectionnez l'une des options suivantes : Toujours emprunter le parcours le plus rapide Me demander pour que je choisisse Ne pas me demander Toujours planifier ce type de parcours Vous pouvez choisir parmi les types de parcours suivants : Parcours le plus rapide - le parcours qui prend le moins de temps. Parcours le plus court - la distance la plus courte entre les endroits que vous définissez. Il se peut que le parcours le plus court ne soit pas le plus rapide, surtout s'il traverse une ville. Parcours le plus écologique : le parcours le plus économe en carburant pour votre trajet. Éviter les autoroutes Parcours pédestre - un parcours pour les trajets à pied. Parcours cyclable - un parcours pour les trajets à vélo. Fonctions de parcours Vous pouvez choisir d'éviter les routes à péage, les voies non revêtues, les ferries et les voies réservées au covoiturage. Paramétrez la façon dont TomTom doit gérer chacun de ces quatre éléments lorsque l'appareil calcule un parcours. Les voies réservées au covoiturage n'existent pas dans tous les pays. Pour emprunter ces voies, votre véhicule doit, par exemple, être occupé par plusieurs personnes ou utiliser un carburant dit « vert ». Sons et avertissements Sélectionnez Paramètres dans le menu principal, puis Sons et avertissements. Cet écran vous permet de modifier le paramètre suivant : Sons d'avertissement Sélectionnez ce paramètre pour activer ou désactiver tous les avertissement sonores. 62 Alertes radars Sélectionnez Paramètres dans le menu principal, puis Sons et avertissements. Sélectionnez Alertes radars. Vous pouvez alors définir la manière dont vous souhaitez être averti pour les différents types de radars et de zones dangereuses. Vous pouvez modifier les paramètres de délai d'avertissement à l'avance et indiquer si vous souhaitez être averti, ne jamais être averti ou être averti uniquement si vous dépassez la limitation de vitesse. Radars fixes Radars mobiles Zones de radars mobiles fréquents Zones de vitesse moyenne Zones de radars Radars de feu rouge Radars de restriction de conduite Alertes de sécurité Sélectionnez Paramètres dans le menu principal, puis Sons et avertissements. Sélectionnez Alertes de sécurité. Vous pouvez alors définir la manière dont vous souhaitez être averti pour les différents types de zones dangereuses. Vous pouvez modifier les paramètres de délai d'avertissement à l'avance et indiquer si vous souhaitez être averti, ne jamais être averti ou être averti uniquement si vous dépassez la limitation de vitesse. Zones de danger Ce type d'avertissement est uniquement émis en France où vous êtes simplement alerté de la présence de zones de danger. Zones d'accidents fréquents Ce type d'avertissement indique un lieu où les accidents de la route sont historiquement nombreux. Embouteillages Pour recevoir des avertissements dans la barre de parcours pour les embouteillages, vous devez disposer d'un abonnement TomTom Traffic. Vous pouvez choisir de ne jamais être averti ou d'être averti si vous approchez d'un embouteillage trop rapidement. 63 Langue et unités Sélectionnez Paramètres dans le menu principal, puis Langue et unités. Cet écran vous permet de modifier les paramètres suivants : Langue Sur cet écran apparaît la langue actuellement sélectionnée. Sélectionnez ce paramètre pour modifier la langue utilisée pour tous les boutons et messages que vous voyez sur votre appareil. Lorsque vous modifiez le paramètre de langue, la voix change automatiquement et les unités sont définies automatiquement. Pays Sur cet écran apparaît le pays actuellement sélectionné. Sélectionnez ce paramètre pour modifier le pays. Lorsque vous modifiez le pays, le format de date/heure, les unités de distance et la voix sont modifiés automatiquement. La liste inclut les pays des cartes actuellement installées sur votre appareil. Claviers Sélectionnez ce paramètre pour choisir un clavier dans une liste de claviers disponibles. Vous utilisez le clavier pour saisir des noms et adresses, par exemple lorsque vous planifiez un parcours ou recherchez le nom d'une ville ou d'un restaurant local. Unités Sélectionnez ce paramètre pour choisir les unités utilisées sur votre appareil pour les fonctions telles que la planification de parcours. Si vous voulez que les unités soient définies par le GPS, sélectionnez Automatique. Date et heure La date et l'heure sont automatiquement définies par des horloges satellitaires mais vous pouvez modifier le format de la date et de l'heure à l'aide de ces paramètres. Système Sélectionnez Paramètres dans le menu principal, puis Système. Cet écran vous permet de modifier les paramètres suivants : À propos de Cet écran est un écran d'informations plutôt qu'un écran de paramétrage : il vous donne des informations sur votre TomTom GO. Il est possible que vous ayez à accéder à cet écran lors d'un appel au support client TomTom ou que vous deviez saisir des informations apparaissant sur cet écran lorsque vous utilisez la boutique TomTom. 64 Les informations présentes sur cet écran incluent : le numéro de série, la version d'application, les cartes installées, les informations du compte MyTomTom, l'espace disponible. Paramètres de batterie Sélectionnez ce paramètre pour contrôler les options d'économie d'énergie de votre appareil. Envoyer des informations Sélectionnez ce paramètre pour indiquer si votre autorisation doit vous être demandée à chaque démarrage de votre appareil pour envoyer des informations à TomTom. Réinitialiser Sélectionnez ce paramètre pour supprimer tous les paramètres et adresses enregistrés et restaurer les paramètres par défaut de votre TomTom GO. Cela inclut la langue, la voix et les paramètres d'avertissement. Ce n'est pas une mise à jour logicielle, et elle n'affecte pas la version de l'application logicielle installée sur votre appareil. Aide Sélectionnez Paramètres dans le menu principal, puis Aide. Sur cet écran figurent les informations suivantes : Visite guidée Sélectionnez cette option pour utiliser la fonction de visite guidée. La présentation est rapide et inclut les informations de base pour vous aider à utiliser votre nouvel appareil. À propos de Voir Système. 65 Aide Options du menu Aide Les options suivantes sont disponibles dans le menu Aide : Visite guidée Sélectionnez cette option pour suivre un didacticiel sur l'utilisation de votre appareil de navigation. À propos de Sélectionnez cette option pour visualiser des informations sur la version d'application de votre appareil, la carte, les copyrights et les licences. 66 MyTomTom À propos de MyTomTom MyTomTom vous aide à gérer le contenu et les services sur votre appareil de navigation TomTom GO tout en vous offrant un accès à la communauté TomTom. Connectez-vous à MyTomTom sur le site Web de TomTom. Nous vous recommandons de connecter fréquemment votre appareil de navigation à MyTomTom afin de vous assurer de toujours bénéficier des mises à jour les plus récentes. Conseil : nous vous recommandons d'utiliser une connexion Internet à haut débit pour connecter votre appareil de navigation à MyTomTom. Compte MyTomTom Pour télécharger du contenu et pour utiliser les services TomTom, vous devez disposer d'un compte MyTomTom. Vous pouvez créer un compte en procédant de l'une des façons suivantes : En vous rendant sur le site Internet de TomTom à l'adresse tomtom.com. En choisissant Traffic et Radars ou Traffic et Zones de danger pour la première fois dans le menu principal de votre appareil de navigation. Pour utiliser cette méthode, votre appareil doit être connecté en permanence ou connecté via votre téléphone. Voir Se connecter aux services. Important : faites attention au choix du pays lors de la création de votre compte. Vous ne pourrez pas le modifier une fois le compte créé. Remarque : si vous possédez plusieurs appareils de navigation TomTom, vous devez créer un compte séparé pour chacun d'eux. Configuration de MyTomTom Pour configurer MyTomTom sur votre ordinateur, procédez comme suit : 1. Connectez votre ordinateur à Internet. 2. Ouvrez votre navigateur Internet et rendez-vous sur tomtom.com/getstarted. 3. Cliquez sur Démarrer. 4. Vous devrez peut-être sélectionner votre pays pour continuer. 5. Sur la gauche, cliquez sur Télécharger MyTomTom. Votre navigateur télécharge l'application de support MyTomTom. Vous devez installer cette application sur votre ordinateur afin de pouvoir connecter votre appareil à MyTomTom. Suivez les instructions à l'écran si des questions s'affichent durant le téléchargement. 67 6. Lorsque vous y êtes invité, connectez votre appareil à votre ordinateur avec le câble USB. Ensuite, allumez votre appareil. Important : vous devez brancher directement le câble USB sur un port USB de votre ordinateur plutôt que sur un hub USB ou un port USB de clavier ou de moniteur. Une fois l'application de support MyTomTom installée, vous pouvez accéder à MyTomTom dans la zone de notification de votre bureau. Conseil : lorsque vous connectez votre appareil de navigation à votre ordinateur, MyTomTom vous indique l'existence de mises à jour pour votre appareil. 68 Addendum Important : avis de sécurité et avertissements GPS (Global Positioning System) et GLONASS (Global Navigation Satellite System) Les systèmes GPS (Global Positioning System) et GLONASS (Global Navigation Satellite System) sont des systèmes qui s'appuient sur les satellites pour fournir des informations d'emplacement et de temps partout dans le monde. Le système GPS est utilisé et contrôlé sous l'entière responsabilité du Gouvernement des États-Unis d’Amérique, à qui incombe la disponibilité et la précision du système. Le sytème GLONASS est utilisé et contrôlé sous l'entière responsabilité du Gouvernement de Russie, à qui incombe la disponibilité et la précision du système. Tout changement dans la disponibilité et la précision des systèmes GPS et GLONASS ou dans les conditions de l'environnement risque d'affecter le fonctionnement de cet appareil. TomTom décline toute responsabilité quant à la disponibilité et la précision des systèmes GPS et GLONASS. Utiliser avec précaution L'utilisation de produits TomTom pour la navigation ne dispense en aucun cas de l'observation des règles de sécurité routière en vigueur. Avions et hôpitaux L’utilisation des périphériques munis d’une antenne est interdite dans la majorité des avions, des hôpitaux et bien d’autres environnements. Cet appareil ne doit pas être utilisé dans ces environnements. Messages de sécurité Veuillez lire et tenir compte des conseils de sécurité suivants : Vérifiez régulièrement la pression de vos pneus. Faites régulièrement entretenir votre véhicule. Les médicaments peuvent influer sur votre capacité à conduire. Mettez toujours votre ceinture de sécurité, le cas échéant. Avant de partir à moto, ajustez correctement votre casque. Si vous conduisez une moto, portez toujours des vêtements et des équipements de protection. Lorsque vous conduisez une moto, soyez toujours très vigilant et anticipez. Ne conduisez pas après avoir bu. La plupart des accidents ont lieu à moins de 5 km du domicile. Respectez le code de la route. Utilisez toujours vos clignotants. Toutes les 2 heures, faites une pause d'au moins 10 minutes. Gardez votre ceinture de sécurité attachée. Restez à une distance raisonnable du véhicule précédent. 69 Comment TomTom utilise vos informations Vous pouvez consulter les informations relatives à l'utilisation des données personnelles à la page tomtom.com/privacy. Batterie Ce produit utilise une batterie lithium-ion. Ne pas utiliser dans un environnement humide et/ou corrosif. Éviter de placer, de conserver ou de laisser le produit à proximité d'une source de chaleur ou dans un environnement à haute température, sous la lumière directe du soleil ou encore dans un four à micro-ondes ou un conteneur pressurisé. Éviter de l'exposer à des températures supérieures à 50 °C (122 °F). Dans le cas contraire, la batterie risque de produire des fuites d’acide, de chauffer, d’exploser ou de s’enflammer, provoquant ainsi des risques de blessures ou de dommages. Ne pas essayer de percer, ouvrir ni démonter la batterie. En cas de fuite et de contact avec le liquide qui s’échappe de la batterie, nettoyer à l’eau et consulter immédiatement un médecin. Pour des raisons de sécurité et pour prolonger la durée de vie de la batterie, sortez votre produit du véhicule lorsque vous ne conduisez pas et conservez-le dans un lieu sec et frais. Le chargement est impossible à des températures faibles (en-dessous de 0 °C/32 °F) ou élevées (au-dessus de 45 °C/113 °F). Températures : fonctionnement standard : 0 °C (32 °F) à 45 °C (113 °F) ; stockage de courte durée : -20 °C (-4 °F) à 50 °C (122 °F) ; stockage de longue durée : -20 °C (-4 °F) à 35 °C (95 °F). Attention : risque d'explosion si la batterie est remplacée par un type de batterie incorrect. N'extrayez pas, ou ne tentez pas d'extraire la batterie, qui n'est pas remplaçable par l'utilisateur. En cas de problème de batterie, veuillez contacter le support client TomTom. LA BATTERIE CONTENUE DANS LE PRODUIT DOIT ÊTRE RECYCLÉE OU MISE AU REBUT DE MANIÈRE ADÉQUATE, DANS LE RESPECT DES LOIS ET RÉGLEMENTATIONS LOCALES, ET NE DOIT PAS ÊTRE JETÉE AVEC LES DÉCHETS MÉNAGERS. EN AGISSANT AINSI, VOUS CONTRIBUEZ À PRÉSERVER L'ENVIRONNEMENT. POUR CHARGER LA BATTERIE DE VOTRE APPAREIL TOMTOM, UTILISEZ EXCLUSIVEMENT LE CÂBLE D'ALIMENTATION CC (CHARGEUR DE VOITURE/CÂBLE DE BATTERIE) ET L'ADAPTATEUR CA (CHARGEUR SECTEUR) FOURNIS, AINSI QU'UN SUPPORT COMPATIBLE OU LE CÂBLE USB FOURNI PERMETTANT DE CONNECTER VOTRE APPAREIL À UN ORDINATEUR. Si votre appareil nécessite un chargeur, veuillez utiliser le chargeur fourni. Pour obtenir plus d'informations sur d'autres chargeurs de voiture compatibles avec votre appareil, rendez-vous sur tomtom.com. La durée de vie indiquée pour la batterie est la durée maximale possible. Elle peut être atteinte uniquement dans des conditions atmosphériques spécifiques. La durée de vie maximale estimée de la batterie est fonction d'un profil d'utilisation moyen. Pour découvrir comment augmenter l'autonomie de la batterie, consultez la FAQ suivante : tomtom.com/batterytips. Veuillez ne pas désassembler ou écraser, tordre ou déformer, percer ou déchiqueter le produit. 70 Veuillez ne pas modifier ou transformer, tenter d'insérer des objets étrangers dans la batterie, l'immerger ou l'exposer à l'eau ou à d'autres liquides, l'exposer au feu, à une explosion ou à d'autres risques. Utilisez uniquement la batterie spécifiée pour le système. Utilisez uniquement la batterie avec un système de chargement autorisé pour le système par cette norme. L'utilisation d'une batterie ou d'un chargeur non autorisé peut entraîner un risque d'incendie, d'explosion ou de fuite, entre autres. Veuillez ne pas court-circuiter une batterie ou relier les bornes de la batterie par des objets métalliques conducteurs. Remplacez la batterie uniquement par une autre batterie autorisée pour ce système par la norme IEEE-Std-1725-200x. L'utilisation d'une batterie non autorisée peut entraîner un risque d'incendie, d'explosion ou de fuite, entre autres. Veuillez mettre au rebut les batteries usagées dans le respect des réglementations locales. L'utilisation de batteries par des enfants doit être surveillée. Évitez de laisser tomber l'appareil. En cas de chute de l'appareil, en particulier sur une surface dure, et de suspicion d'endommagement, faites inspecter le produit par un centre de dépannage. L'utilisation inappropriée de la batterie peut entraîner un incendie, une explosion ou un autre risque. En ce qui concerne les périphériques hôtes utilisant un port USB comme source de chargement, leur manuel d'utilisation doit inclure une déclaration indiquant que l'appareil de navigation doit être exclusivement connecté à des produits portant le logo USB-IF ou respectant le programme de conformité USB-IF. Marque CE Cet équipement est conforme aux exigences de marquage CE pour toute utilisation dans un véhicule ou dans un environnement résidentiel, commercial ou d'industrie légère, et respecte toutes les conditions des réglementations européennes applicables. Directive R&TTE Par la présente, TomTom déclare que les produits et accessoires TomTom sont conformes aux principales exigences et autres dispositions applicables de la directive UE 1999/5/CE. La déclaration de conformité est disponible ici : tomtom.com/legal. 71 Directive DEEE Ce symbole sur le produit ou son emballage indique que ce produit ne doit pas être traité comme un déchet domestique. Conformément à la directive européenne 2002/96/CE relative aux déchets d'équipements électriques et électroniques (DEEE), ce produit électrique ne doit en aucun cas être mis au rebut sous forme de déchet municipal non trié. Veuillez vous débarrasser de ce produit en le renvoyant à son point de vente ou au point de ramassage local dans votre municipalité, à des fins de recyclage. REMARQUE SPÉCIALE RELATIVE À LA CONDUITE EN CALIFORNIE ET DANS LE MINNESOTA Le California Vehicle Code Section 26708 « Matériel gênant ou réduisant la vision du conducteur » autorise l'installation d'un appareil de navigation sur le pare-brise selon les dispositions suivantes : « Un GPS (Global Positioning System) portable, pouvant être installé dans un carré de 17,8 cm dans l'angle inférieur du pare-brise, le plus éloigné du conducteur, ou dans un carré de 12,7 cm dans l'angle inférieur du pare-brise, à proximité du conducteur et en dehors de la zone de déploiement de l'airbag, si le système est uniquement utilisé pour une navigation de porte à porte lorsque le véhicule motorisé fonctionne. » En Californie, les conducteurs ne doivent pas utiliser une ventouse de fixation sur leurs vitres latérales ou arrières. Remarque : cette section du California Vehicle Code s'applique à toute personne conduisant en Californie et non uniquement aux résidents de l'État de Californie. La réglementation Minnesota State Legislature Statutes section 169.71, sous-division 1, section 2 stipule que « Il est interdit de conduire ou manœuvrer le véhicule avec des objets suspendus entre le conducteur et le pare-brise autres que les pare-soleil, les rétroviseurs et les appareils de paiement de péage électroniques ». Remarque : cette loi du Minnesota s'applique à toute personne conduisant au Minnesota et non uniquement aux résidents du Minnesota. TomTom Inc. décline toute responsabilité concernant les amendes, les pénalités ou les dommages découlant du non-respect de cette notice. Lorsque vous conduisez dans des états imposant des restrictions de fixation sur pare-brise, TomTom recommande l'utilisation du disque de fixation adhésif ou du kit de fixation alternatif, qui inclut plusieurs options de fixation des appareils TomTom sur le tableau de bord et les grilles de ventilation. Pour plus d'informations sur ces options de fixation, rendez-vous sur tomtom.com. Informations FCC destinées à l'utilisateur CET APPAREIL EST CONFORME À LA SECTION 15 DES RÈGLES FCC 72 Déclaration de conformité à la FCC (Federal Communications Commission) Interférences radio ou télévisuelles Cet équipement émet de l'énergie sous forme de fréquences radio et, en cas de non-respect des instructions d'installation et d'utilisation, risque de provoquer des interférences radio ou télévisuelles. Cet équipement a été testé et entre dans la catégorie des appareils numériques de Classe B, selon la Section 15 de la réglementation de la FCC. Ces limites ont été conçues pour protéger les installations domestiques contre les interférences néfastes. Cet équipement génère, utilise et émet de l'énergie sous forme de fréquences radio et, en cas de non-respect des instructions d'installation et d'utilisation, risque de provoquer des interférences radio. Il n'existe aucune garantie contre ces interférences. En cas d'interférences radio ou télévisuelles, pouvant être vérifiées en allumant, puis en éteignant l'équipement, l'utilisateur est invité à essayer de résoudre le problème de l'une des façons suivantes : réorienter ou déplacer l'antenne de réception ; éloigner l'équipement du poste de réception ; brancher l'équipement sur une prise appartenant à un circuit différent de celui du récepteur ; demander de l'aide auprès du revendeur ou d'un technicien radio/TV expérimenté. Les changements ou les modifications qui ne sont pas expressément approuvés par la partie responsable de la conformité sont susceptibles de révoquer les droits d'utilisation de cet équipement. Important Afin d'assurer la conformité aux règlements FCC, utilisez des câbles blindés et leurs connecteurs avec cet équipement. Il est important d'utiliser des câbles blindés et les connecteurs correspondants pour réduire les risques d'interférences radio et télévisuelles. Vous pouvez obtenir ce type de câble auprès d'un revendeur agréé. Si l'utilisateur modifie cet équipement ou ses périphériques sans l'approbation de TomTom, la FCC peut révoquer les droits d'utilisation. Pour les clients résidant aux États-Unis, vous trouverez plus de détails dans le livret suivant de la Federal Communications Commission : « How to Identify and Resolve Radio-TV Interference Problems ». Ce livret est disponible auprès du service d'impression du gouvernement américain : US Government Printing Office, Washington, DC 20402. N° de stock 004-000-00345-4. ID FCC :S4L4FB40, S4L4FA50, S4L4FA60, S4L4FL50, S4L4FL60 ID IC :5767A-4FB40, 5767A-4FA50, 5767A-4FA60, 5767A-4FL50, 5767A-4FL60 Déclaration d'exposition aux rayonnements à fréquence radio définie par la FCC Les émetteurs contenus dans cet appareil ne doivent pas être placés à proximité d'un autre émetteur ou d'une autre antenne, ou manipulés simultanément avec ces derniers. Partie responsable en Amérique du Nord TomTom, Inc., 150 Baker Avenue Extension, Concord, MA 01742 Tél. : 866 486-6866 option 1 (1-866-4-TomTom) 73 Informations relatives aux émissions au Canada Son fonctionnement est soumis aux deux conditions suivantes : Cet appareil ne doit pas créer d'interférences. Cet appareil doit tolérer les interférences, ce qui inclut les interférences qui risquent de provoquer une utilisation indésirable de l'appareil. Son utilisation est autorisée dans la mesure où l'appareil ne provoque pas d'interférences nuisibles. Cet appareil numérique de classe B est conforme aux règlements canadiens ICES-003. REMARQUE IMPORTANTE Déclaration d'exposition aux rayonnements IC : Cet équipement est conforme aux limites d'exposition aux rayonnements définies par la norme IC RSS-102 pour un environnement non contrôlé. Cet appareil et son ou ses antenne(s) ne doivent pas être placés à proximité d'un autre émetteur ou d'une autre antenne, ou manipulés simultanément avec ces derniers. Cet équipement doit être installé et utilisé de manière à conserver une distance minimale de 20 cm entre l'émetteur et votre corps. Stimulateurs cardiaques Les fabricants de stimulateurs cardiaques recommandent de maintenir une distance d'au moins 15 cm (6 pouces) entre un appareil portable sans fil et un stimulateur cardiaque afin d'éviter d'éventuelles interférences avec le stimulateur cardiaque. Ces recommandations sont conformes aux recommandations et recherches indépendantes du Wireless Technology Research (Centre de recherche sur la technologie sans fil). Conseils pratiques à l'attention des personnes portant un stimulateur cardiaque Maintenez TOUJOURS une distance de plus de 15 cm (6 pouces) entre votre stimulateur cardiaque et votre appareil. Ne placez jamais l'appareil dans une poche de poitrine. Autres appareils médicaux Consultez votre médecin ou le fabricant de l'appareil médical afin de savoir si l'utilisation de votre produit sans fil est susceptible de provoquer des interférences avec l'appareil médical. Réseaux connectés Les appareils contenant un module GSM sont conçus pour se connecter aux réseaux suivants : GSM/GPRS 900/1800 Réseaux connectés Les appareils contenant un module GSM sont conçus pour se connecter aux réseaux suivants : GSM/GPRS 850/1900 74 Législation - Débit d'absorption spécifique (DAS) CE MODÈLE D'APPAREIL SANS FIL RÉPOND AUX EXIGENCES GOUVERNEMENTALES EN MATIÈRE D'EXPOSITION AUX ONDES RADIO DANS LE CADRE D'UNE UTILISATION CONFORME AUX INSTRUCTIONS DE CETTE SECTION Ce système de navigation par GPS est un émetteur-récepteur radio. Il est conçu et fabriqué pour ne pas dépasser les limites d'émission et d'exposition aux fréquences radio définies par le Conseil de l'Union européenne. La limite de DAS recommandée par le Conseil de l'Union européenne est de 2,0 W/kg, moyennée sur 10 grammes de tissu, pour le corps et de 4,0 W/kg, moyennée sur 10 grammes de tissu, pour les extrémités (mains, poignets, chevilles et pieds). Les tests de DAS sont effectués dans des positions d'utilisation standard indiquées par le Conseil de l'Union européenne à la puissance certifiée la plus élevée de l'appareil et à toutes les bandes de fréquences. Législation - Débit d'absorption spécifique (DAS) Ce système de navigation par GPS est un émetteur-récepteur radio. Il est conçu et fabriqué pour ne pas dépasser les limites d'émission et d'exposition aux fréquences radio définies par la FCC (Federal Communications Commission) américaine. Les directives reposent sur des normes développées par des organismes scientifiques indépendants à partir d'une évaluation approfondie et périodique d'études scientifiques. Les normes comprennent une marge de sécurité significative conçue pour garantir la sécurité de toute personne, quels que soient son âge et son état de santé. La norme d'exposition relative aux appareils sans fil utilise une unité de mesure appelée Débit d'absorption spécifique ou DAS. Les tests sont effectués dans les positions et emplacements réels (par exemple, porté sur le corps) comme stipulé par la FCC, pour chaque type d'utilisation. Limites d'exposition Cet appareil est conforme aux limites d'exposition aux rayonnements définies pour un environnement non contrôlé. Afin d'éviter tout dépassement potentiel des limites d'exposition aux fréquences radio, tout être humain doit rester éloigné d'au moins 20 cm de l'antenne dans le cadre d'un fonctionnement normal. C-tick N14644 Ce produit affiche le « C-tick » indiquant sa conformité avec les réglementations australiennes en vigueur. Coordonnées du support client Australie : 1300 135 604 Nouvelle-Zélande : 0800 450 973 Copyright pour la Nouvelle-Zélande Ce produit affiche le code fournisseur Z1230 indiquant sa conformité avec les réglementations néo-zélandaises en vigueur. 75 Avertissement pour l'Australie L'utilisateur doit éteindre l'appareil dans les atmosphères potentiellement explosives comme les stations-service, les dépôts de stockage de produits chimiques et les opérations de dynamitage. Coordonnées du support client Malaisie 1800815318 Singapour 8006162269 Thaïlande 0018006121008 Indonésie 0018030612011 Ce document Le plus grand soin a été apporté à la préparation de ce document. Cependant, en raison du développement continuel du produit, certaines informations peuvent ne pas être tout à fait à jour. Les informations publiées dans ce document sont susceptibles d'être modifiées sans préavis. TomTom décline toute responsabilité en cas d'omissions ou d'erreurs techniques ou d'édition dans le présent manuel, ainsi qu'en cas de dommages accidentels ou indirects résultant du contenu ou de l'utilisation de ce document. Ce document contient des informations protégées par droits d'auteur. Toute photocopie ou reproduction, sous quelque forme que ce soit, de tout ou partie de ce document est soumise à l'autorisation écrite préalable de TomTom N.V. Noms des modèles 4FL50, 4FL60, 4FB40, 4FA50, 4FA60 76 Informations de copyright © 2013 TomTom. Tous droits réservés. TomTom et le logo TomTom (« deux mains ») font partie des marques déposées appartenant à TomTom N.V. ou l'une de ses filiales. L'utilisation de ce produit est régie par notre garantie limitée et le contrat de licence utilisateur final, que vous pouvez consulter à l'adresse suivante : tomtom.com/legal. © 2013 TomTom. Tous droits réservés. Ce contenu est breveté et fait l'objet d'une protection du copyright, une protection des droits de base de données et/ou d'autres droits de propriété intellectuelle détenus par TomTom ou ses fournisseurs. En utilisant ce contenu, vous acceptez et vous vous engagez à respecter les termes du contrat de licence. Toute copie ou divulgation non autorisée de ce contenu pourra engager la responsabilité civile et pénale du contrefacteur. Ordnance Survey © Droit d'auteur de la couronne Numéro de licence 100026920. Source de données © 2013 TomTom Tous droits réservés. Source de données Les données cartographiques Whereis® sont sous copyright 2013 de Telstra® Corporation Limited et ses concédants ; Whereis® est une marque déposée de Telstra® Corporation Limited, utilisée sous licence. Source de données © 2013 GeoSmart Maps Limited. Logiciel SoundClear™ d'annulation de l'écho acoustique © Acoustic Technologies Inc. Le logiciel inclus dans ce produit contient un logiciel protégé par des droits d'auteur régi par la licence GPL. Un exemplaire de cette licence peut être consulté dans la section Licence. Nous pouvons vous communiquer l'intégralité du code source correspondant durant une période de trois ans suivant le dernier envoi du produit. Pour en savoir plus, consultez la page tomtom.com/gpl ou contactez votre équipe locale de support client TomTom via la page tomtom.com/support. Sur demande de votre part, nous vous enverrons un CD comportant le code source correspondant. Linotype, Frutiger et Univers sont des marques commerciales de Linotype GmbH déposées au Bureau américain des brevets et des marques de commerce et dans certaines autres juridictions. MHei est une marque commerciale de The Monotype Corporation et peut être déposée dans certaines juridictions. 77 ">
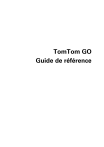
Публичная ссылка обновлена
Публичная ссылка на ваш чат обновлена.