Trekstor SurfTab Xintron i 10.1 3G Manuel utilisateur
PDF
Descargar
Documento
FR SurfTab® xintron i 10.1 3G NOTICE D’UTILISATION Sommaire 1) Présentation de la SurfTab xintron i 10.1 3G ………………………… 4 2) Consignes de sécurité…………………………………………………… 5 Sécurité de fonctionnement ……………………………………………… 5 Réparation ………………………………………………………………… 6 Environnement adapté …………………………………………………… 7 Alimentation ……………………………………………………………… 7 Nettoyage et entretien …………………………………………………… 7 Notes concernant les capacités de mémoire indiquées ………………… 7 3) Caractéristiques techniques …………………………………………… 8 4) Livraison 8 5) Éléments de commande et connexions ……………………………… 10 6) 7) 8) 9) Chargement de la SurfTab ……………………………………………… 10 Mise en marche de la SurfTab ………………………………………… 10 Éléments de l'écran de démarrage …………………………………… 11 Utilisation de l'écran tactile …………………………………………… 12 Défilement ……………………………………………………………… 12 Sélection d'un élément …………………………………………………… 13 Agrandissement et réduction de l'affichage ……………………………… 14 Utilisation du clavier tactile ……………………………………………… 14 10) Personnalisation de l'écran de démarrage …………………………… 14 Ajout d'applications à l'écran de démarrage ……………………………… 15 Ajout de widgets à l'écran de démarrage ………………………………… 15 Suppression d'applications et de widgets de l'écran de démarrage ……… 15 Modification du fond d'écran …………………………………………… 16 11) Configuration du verrouillage de l'écran ……………………………… 16 12) Connexion à Internet via un réseau sans fil WLAN …………………… 16 13) Connexion à Internet via 3G …………………………………………… 17 Insertion de la carte SIM ………………………………………………… 17 Configuration du mode 3G ……………………………………………… 17 Retrait de la carte SIM …………………………………………………… 19 FR 2 14) Configuration / suppression d'un compte e-mail …………………… 20 Configuration d'un compte e-mail ……………………………………… 20 Suppression d'un compte e-mail ………………………………………… 20 15) Installation / désinstallation d'applications …………………………… 20 Téléchargement et installation d'applications …………………………… 20 Désinstallation d'applications …………………………………………… 21 16) Utilisation de la navigation …………………………………………… 22 Navigation à l'aide de la SurfTab ………………………………………… 22 17) Utilisation de l'appareil photo ………………………………………… 22 Capture de photos ……………………………………………………… 23 Capture de vidéos ………………………………………………………… 24 Zoom……………………………………………………………………… 24 18) Connexion d'autres appareils ………………………………………… 24 Connexion de la SurfTab à un ordinateur ………………………………… 24 Connexion d'un appareil USB …………………………………………… 24 Connexion d'un autre appareil via Bluetooth® …………………………… 25 Connexion à un téléviseur via Miracast™ ………………………………… 25 19) Activation du mode Veille ……………………………………………… 26 20) Réinitialisation et mode Récupération ………………………………… 26 Réinitialisation de la SurfTab (Reset) ……………………………………… 26 Mise en mode Récupération de la SurfTab / Chargement des réglages d'usine ………………………………………… 27 21) Arrêt de la SurfTab ……………………………………………………… 27 22) Indications concernant le copyright et les marques ………………… 28 Open Source Software …………………………………………………… 28 23) Consignes relatives à l'élimination …………………………………… 29 Élimination ……………………………………………………………… 29 Recyclage ………………………………………………………………… 29 24) Indications concernant la responsabilité et la garantie ……………… 29 3 FR Nous espérons que le TrekStor SurfTab xintron i 10.1 3G vous donnera entière satisfaction. Veuillez lire attentivement les paragraphes suivants afin de vous familiariser avec les fonctions de ce produit et son utilisation. IMPORTANT ! Veuillez impérativement respecter les consignes de sécurité figurant au chapitre 2. IMPORTANT ! Conservez le présent manuel et remettez-le à son nouveau propriétaire en cas de transmission de l'appareil à une autre personne. Vous trouverez des informations actuelles sur le produit sur le site Web TrekStor www.trekstor.de D'autres produits et accessoires sont disponibles sur www.trekstor-onlineshop.de 1) Présentation de la SurfTab xintron i 10.1 3G TrekStor SurfTab xintron i 10.1 3G est une tablette PC équipée d'un écran tactile 10.1", permettant de naviguer sur Internet et d'utiliser des applications, des jeux, et de diffuser de la musique et des vidéos. Intégrée, l’option 3G à base de processeur permet la navigation mobile sur Internet même sans connexion WLAN. Le module GPS intégré permet d'utiliser la SurfTab également comme outil de navigation. Utilisez l'appareil exclusivement aux fins prévues. Le fabricant décline toute responsabilité en cas de dommages résultant d'une utilisation non conforme de l'appareil. En outre, le fabricant ne peut être tenu responsable des détériorations ou pertes de données, ni des dommages consécutifs. FR 4 2) Consignes de sécurité Les symboles et mots-clés d'avertissement suivants sont utilisés dans le présent manuel : DANGER Avertissement concernant un risque éventuel de blessures irréversibles et/ou de mort. PRÉCAUTION Consignes à respecter afin d'éviter les blessures et les dommages matériels. ATTENTION Consignes à respecter afin d'éviter les dommages matériels. REMARQUE Informations complémentaires concernant l'utilisation de l'appareil ! Sécurité de fonctionnement PRÉCAUTION Les personnes n'étant pas en mesure d'exploiter le produit en toute sécurité en raison de leurs capacités physiques, sensorielles ou mentales, ou encore en raison de leur manque d'expérience ou de connaissances, ne doivent jamais se trouver à proximité du produit sans surveillance ou consignes d'un responsable. Surveillez les enfants se trouvant à proximité du produit. DANGER Conservez les matériaux d'emballage tels que les films de protection hors de portée des enfants. Ils présentent un risque d'étouffement. DANGER Certains accessoires peuvent présenter un risque d'étouffement pour les nourrissons et les jeunes enfants. Conservez ces accessoires hors de portée des nourrissons et des jeunes enfants. DANGER N’ouvrez jamais le boîtier de l’appareil ou du chargeur (risque de décharge électrique, de court-circuit et d’incendie) ! DANGER N’introduisez jamais d’objets dans les fentes et les ouvertures de l’appareil ou du chargeur (risque de décharge électrique, de court-circuit et d’incendie) ! DANGER Ne recouvrez pas l’appareil ou le chargeur en cours d’utilisation ou de charge. Cela peut entraîner une surchauffe (risque d’incendie) ! 5 FR AVERTISSEMENT Cet appareil peut produire des sons très puissants. Afin d'éviter toute lésion auditive pouvant survenir de manière immédiate, ultérieure ou insidieuse, une écoute prolongée avec un volume élevé est déconseillée. Veuillez noter que des troubles auditifs durables peuvent aussi apparaître ultérieurement. Certes, vous pouvez vous habituer à des volumes élevés qui vous semblent ensuite normaux, mais votre audition a déjà pu être altérée. Plus vous réglez le volume à un niveau élevé, plus votre audition peut être rapidement altérée. DANGER Nous veillons a votre securite ! Sur les routes et dans la circulation urbaine, la securite doit toujours avoir la priorite. Protegez-vous, ainsi que les autres personnes qui circulent en meme temps que vous, en vous servant de l'appareil seulement lorsque les conditions de circulation le permettent et lorsque vous ne mettez personne en danger et ne presentez un embarras pour personne. Reglez l'intensite acoustique de votre appareil de facon a continuer a entendre tous les bruits de votre environnement. Son utilisation est soumise a la legislation en vigueur dans votre region. ATTENTION N'exercez aucune pression forte sur l'écran. Il risque de se casser. L’utilisation de câbles USB de plus de 3 m est déconseillée. Si vous soumettez l’appareil à une décharge électrostatique, cela peut entraîner une interruption du transfert de données entre l’appareil et l’ordinateur, ou même altérer le bon fonctionnement de l’appareil. Dans ce cas, débranchez l’appareil du port USB puis rebranchez-le, ou rétablissez la connexion WLAN. Réparation FR 6 ATTENTION Aucun élément n’est à entretenir ou à nettoyer à l’intérieur de l’appareil. ATTENTION Éteignez immédiatement l'appareil si ce dernier est mouillé. Faites contrôler la sécurité de fonctionnement de l'appareil avant de le réutiliser. Environnement adapté Évitez les températures extrêmement hautes et basses, ainsi que les variations de température. Utilisez l'appareil uniquement à une température ambiante comprise entre 10º C et 40º C. N'installez pas l'appareil à proximité d'une source de chaleur et ne l'exposez pas directement au soleil. N'exposez jamais l'appareil à l'humidité et à l'eau de condensation. Lors de l'utilisation et du stockage de l'appareil, assurez-vous que son environnement présente le moins de poussière possible. Alimentation PRÉCAUTION Veuillez toujours utiliser exclusivement le chargeur d'origine ou un chargeur avec l'intensité de courant et la tension adéquates afin d'éviter tout endommagement de l'appareil. Si vous utilisez un chargeur universel, veuillez tenir compte, en plus de l'intensité de courant et de la tension, de la polarité du chargeur. En cas de non-respect de ces spécifications, votre appareil risque de subir des dommages irréversibles ! PRÉCAUTION Ne pas charger le dispositif numerique si la batterie est endommagee ou a des fuites. Nettoyage et entretien La surface de l'appareil ne doit jamais être nettoyée avec des solvants, des diluants, des détergents ou d'autres produits chimiques. Au lieu de cela, utilisez un chiffon doux et sec, ou un pinceau souple. Notes concernant les capacités de mémoire indiquées La capacité de stockage mentionnée sur l'emballage et dans les caractéristiques techniques se rapporte à l'espace de stockage total de votre appareil. La capacité de stockage de votre appareil affichée par le système d'exploitation peut varier par rapport à la capacité mentionnée, car une partie de l'espace de stockage disponible sur l'appareil en état de marche est occupée par le système d'exploitation et les applications système. 7 FR 3) Caractéristiques techniques Processeur (CPU) Quad-Core Intel® Atom™ x3-C3230RK processor (up to 1,2 GHz) Capacité de stockage 8 Go Mémoire vive (RAM) 1 Go de DDR3 Processeur graphique (GPU) Mali 450 MP4 Type d'écran écran capacitif TN multi-touch 5 points Taille de l'écran 10.1" (25.7 cm) Format de l'image 17:10 Résolution de l'écran 1024 x 600 Interfaces Micro USB 2.0 (avec fonction Host), sortie audio / entrée micro, microphone, appareil photo, lecteur de carte mémoire, 3G, GSM (Micro SIM), WLAN, Bluetooth® 4.0, Wireless Display, GPS Cartes mémoire prises en charge microSD, microSDHC, microSDXC Appareil photo 2 MP / 0,3 MP Dimensions (l x H x P) 259 x 161 x 10,6 mm Poids 580 g Matériau du boîtier plastique (rubber) Système d'exploitation Android™ 5.1.1 (Lollipop) Systèmes d'exploitation pris en charge Batterie Linux®, Mac OS® (à partir de OS X 10.6), Windows® (Windows 8, 7, Vista®, XP) lithium-polymère 4) Livraison • TrekStor SurfTab breeze 7.0 quad 3G • Câble adaptateur USB Host (Micro USB / USB-A (connecteur femelle)) • Câble USB (Micro USB / USB-A) • Bloc d'alimentation (100 V - 240 V) • Chiffon de nettoyage • Guide de démarrage rapide • Sécurité du produit et mentions légales FR 8 A B C D E F G H J I 9 FR 5) Éléments de commande et connexions A) B) C) D) E) F) G) H) I) J) Appareil photo (face avant) Écran tactile Appareil photo (face arrière) Écouteur Port Micro USB / Port de charge Prise audio Bouton marche/arrêt Réglage du volume Logement pour carte mémoire Logement pour carte SIM Microphone Haut-parleur 6) Chargement de la SurfTab Veuillez charger complètement votre SurfTab avant la première utilisation. Branchez votre SurfTab à une prise de courant à l'aide du câble USB et du câble d'alimentation. Lorsque le voyant de statut à deux couleurs s'allume en jaune, la SurfTab est complètement chargée. En règle générale, le chargement est plus long via un PC que via une prise électrique. L'autonomie maximale de la batterie n'est disponible qu'après environ 10 cycles de charge. 7) Mise en marche de la SurfTab Vous pouvez allumer votre SurfTab après l'avoir chargée. Veuillez appuyer 3 à 5 secondes sur le bouton marche/arrêt pour allumer l'appareil. L'écran verrouillé apparaît lorsque l'appareil a démarré. Sur l’écran verrouillé, placez le doigt sur l’icône de verrouillage et glissez-la vers le haut. Votre SurfTab affiche alors l'écran de démarrage. Si vous utilisez votre nouvelle SurfTab pour la première fois, l'assistant de configuration apparaît pour vous aider à effectuer les premiers réglages importants. Ces réglages effectués alors (par exemple, les réglages de langue ou de WLAN) peuvent être plus tard modifiés dans l'option « PARAMÈTRES » du menu Applications. FR 10 8) Éléments de l'écran de démarrage A) B) C) D) E) F) G) H) Recherche Google™ Recherche vocale Google™ Retour à l'écran précédent Icône Accueil (retour à l'écran de démarrage) Affichage de tous les éléments ouverts Menu Applications Barre de démarrage rapide Barre de statut et menu de raccourcis (faire glisser la partie droite de la barre de statut vers le bas pour afficher le menu de raccourcis et appuyer sur l’une des icônes) 11 FR 9) Utilisation de l'écran tactile Défilement L'écran de démarrage de votre SurfTab comprend jusqu'à 3 pages à droite en plus de la première fenêtre. Vous configurez ces pages en plaçant les applications ou les widgets sur les autres pages possibles (voir chapitre 10). Pour atteindre ces pages, veuillez faire glisser votre doigt de droite à gauche (ou vice versa) sur l'écran. À l'intérieur d'une fenêtre ouverte (par exemple dans un menu, dans le navigateur, dans une application ou un dossier), vous pouvez déplacer l'écran en faisant glisser votre doigt sur l'écran dans la direction souhaitée. Pour contrôler l'écran tactile, veuillez utiliser votre doigt ou un stylet tactile adapté (disponible chez les spécialistes). N'utilisez en aucun cas des stylos normaux ou d'autres objets pointus ! FR 12 Sélection d'un élément Pour ouvrir un élément ou sélectionner une option, appuyez brièvement sur l'icône correspondante. Pour fermer un élément récemment utilisé (application, widget, menu), appuyez sur l'icône d'affichage de tous les éléments ouverts. Appuyez votre doigt sur l'élément à fermer et glissez-le vers la gauche ou la droite pour le fermer. 13 FR Agrandissement et réduction de l'affichage Certaines vues (images, sites Web, etc.) peuvent être redimensionnées. Pour agrandir l'affichage, posez simultanément deux doigts sur l'écran tactile, puis écartez-les. À l'inverse, pour réduire l'affichage, appuyez simultanément avec deux doigts sur l'écran tactile et rapprochez-les. Utilisation du clavier tactile Lorsque vous appuyez sur un champ de texte, l'écran tactile apparaît pour vous permettre de saisir du texte (par exemple une adresse e-mail). Saisissez votre texte comme d'habitude à l'aide du clavier. Pour saisir des chiffres et des caractères spéciaux, veuillez utiliser les touches « ?123 » et « ~[< ». Pour saisir des lettres alternatives (par exemple des lettres avec accent ou tréma), appuyez longuement sur une des lettres pour afficher les alternatives correspondantes disponibles. Vous pouvez effectuer d'autres réglages pour le clavier tactile sous « PARAMÈTRES » + « LANGUE ET SAISIE » + « CLAVIER ET MODES DE SAISIE ». 10) Personnalisation de l'écran de démarrage Vous pouvez personnaliser l'écran de démarrage (ainsi que les écrans supplémentaires) selon vos souhaits en ajoutant ou supprimant des raccourcis vers des applications et widgets et en modifiant le fond d'écran. FR 14 Ajout d'applications à l'écran de démarrage a) Appuyez sur le menu Applications dans la barre de démarrage rapide de l'écran de démarrage. Un écran affiche alors les applications actuellement disponibles. b) Maintenez une pression sur l'application sélectionnée jusqu'à ce que l'écran de démarrage apparaisse. c) Glissez maintenant l'icône sélectionnée dans une zone libre de votre choix, à l'intérieur de la fenêtre affichée. Si vous déplacez l'icône sur le bord d'une page, vous pouvez aussi la placer sur une autre page. Vous pouvez déplacer à chaque instant une icône déposée sur l'écran de démarrage. Pour ce faire, maintenez le doigt appuyé sur l'icône à déplacer jusqu'à ce qu'elle puisse être bougée. Vous pouvez à présent déplacer l'icône sélectionnée dans n'importe quelle zone libre à l'intérieur de la fenêtre affichée. Ajout de widgets à l'écran de démarrage Outre les applications, vous pouvez aussi ajouter des widgets à l'écran de démarrage. a) Maintenez le doigt appuyé sur une zone libre du fond d'écran jusqu'à ce que le symbole « WIDGETS » apparaisse au bas de l'écran. Appuyez sur ce symbole pour afficher les widgets existants b) Sélectionnez un widget et appuyez dessus jusqu'à ce que la fenêtre actuellement active apparaisse. c) Déplacez ensuite le widget sélectionné dans une zone libre de votre choix. Si vous déplacez l'icône sur le bord d'une page, vous pouvez aussi la placer sur une autre page. Suppression d'applications et de widgets de l'écran de démarrage a) Pour supprimer une application ou un widget de l'écran de démarrage, maintenez le doigt appuyé sur l'icône correspondante. L'option « SUPPRIMER » ou « X » apparaît au bord de l'écran. b) Tout en maintenant le doigt sur l'icône, glissez-la sur « SUPPRIMER » ou « X », jusqu'à ce que ces zones apparaissent sur fond rouge. Ce procédé ne supprime que le raccourci vers l'application de l'écran de démarrage, pas l'application. Pour supprimer complètement une application de votre SurfTab, voir chapitre 15. 15 FR Modification du fond d'écran a) Maintenez le doigt appuyé sur une zone libre du fond d'écran jusqu'à ce que « FONDS D'ÉCRAN » apparaisse au bas de l'écran. Appuyez sur ce symbole pour afficher les fonds existants. b) Dans cette série d'images, sélectionnez maintenant le motif que vous souhaitez, puis confirmez votre choix par « DÉFINIR COMME FOND D'ÉCRAN » . Via l'icône « SÉLECTIONNER UNE IMAGE » des photos personnelles peuvent également être définies comme fond d'écran. 11) Configuration du verrouillage de l'écran Pour augmenter la sécurité des données présentes sur votre SurfTab, il est recommandé de configurer le verrouillage de l'écran. Procédez comme suit : a) Dans le menu Applications, allez au menu « PARAMÈTRES ». b) Déroulez la liste vers le haut jusqu'à ce que l'option « SÉCURITÉ ». Appuyez sur « SÉCURITÉ » c) Appuyez ensuite sur « VERROUILLAGE DE L'ÉCRAN » d) Appuyez sur le type de verrouillage souhaité pour l'écran afin de le configurer. À chaque déverrouillage de l'écran, le type d'identification que vous venez de configurer sera demandé. En cas de perte de mot de passe, vous pouvez le réinitialiser via le mode Récupération (chapitre 20). 12) Connexion à Internet via un réseau sans fil WLAN Vous pouvez connecter votre SurfTab à Internet via WiFi. Si vous souhaitez configurer une connexion via un nouveau réseau sans fil, procédez comme suit : a) Allez au menu « PARAMÈTRES » via le menu rapide ou le menu Applications. Vous y trouverez l'option « WI-FI ». Appuyez maintenant sur « WI-FI ». b) Glissez le bouton marche/arrêt de la gauche vers la droite. c) La fenêtre suivante affiche tous les réseaux sans fil disponibles. d) Appuyez sur le réseau auquel vous souhaitez vous connecter. Une fenêtre de saisie apparaît. Saisissez-y la clé du réseau (« MOT DE PASSE ») correspondant au réseau sans fil sélectionné et appuyez sur « SE CONNECTER ». FR 16 e) La SurfTab est ensuite connectée à Internet via le réseau sans fil. Vous pouvez à présent naviguer sur Internet grâce à une application de navigation. Si vous vous êtes déjà connecté à un réseau WLAN, la SurfTab sélectionne automatiquement ce réseau dès qu'il est à portée. Il n'est pas nécessaire de ressaisir la clé du réseau. Pour économiser l'énergie, il est recommandé de désactiver la fonction WLAN lorsque vous ne l'utilisez pas. 13) Connexion à Internet via 3G La fonction 3G rend votre SurfTab indépendante des réseaux WLAN disponibles. Vous vous connectez au réseau via votre opérateur de réseau mobile. Insertion de la carte SIM Veuillez toujours éteindre l'appareil avant d'insérer la carte SIM. Si l'appareil est en mode Veille, la carte n'est pas reconnue. Il est recommandé d'utiliser des cartes micro SIM adaptées au logement SIM et de renoncer à l'utilisation d'un adaptateur pour éviter les défauts mécaniques. Insérez la carte SIM de votre fournisseur de services de données dans le logement pour carte SIM. Les broches de contact dorées de la carte SIM doivent faire face au dos de l'appareil et le coin biseauté se trouve en haut à gauche. L'illustration présente sur le logement pour carte SIM offre une aide supplémentaire. N'insérez pas de carte-mémoire microSD/SDHC dans le logement pour carte SIM ! Si une carte mémoire a été insérée dans le logement pour carte SIM, faire appel à un spécialiste pour la retirer. Lorsque vous rallumez votre SurfTab après insertion de la carte SIM, vous devez saisir le code PIN correspondant. Configuration du mode 3G Différentes options sont à votre disposition sous « PARAMÈTRES » pour adapter le mode 3G à vos besoins. Cartes SIM Appuyez sur « CARTES SIM ». Un menu s'ouvre et présente les options de réglage suivantes : 17 FR Emplacement pour carte SIM 1 Glissez le curseur situé à côté de « EMPLACEMENT POUR CARTE SIM 1 » vers la droite afin d’activer les services de données. En appuyant sur le fournisseur de services de données, vous pouvez accéder aux données de votre carte SIM et les modifier. Data Switch En appuyant sur « DATA SWITCH », vous pouvez désactiver la transmission des données. Consommation des données Cette option vous permet de limiter votre consommation de données. Pour ce faire, appuyez sur « CONSOMMATION DES DONNÉES ». Données mobiles Glissez le curseur situé à droite de « DONNÉES MOBILES » à la droite pour activer les services de données, ou ou vers la gauche pour les désactiver. Définir limite données mob. Glissez le curseur situé à côté de « DÉFINIR LIMITE DONNÉES MOB. » vers la droite, si vous souhaitez limiter votre consommation de données. Confirmez l’avertissement relatif à « LIMITATION DE LA CONSOMMATION DE DONNÉES MOBILES » en appuyant sur « OK ». Date Appuyez sur la date pour définir le niveau de consommation mensuelle. Si vous souhaitez modifier le paramètre, choisissez l’option « CHANGER LE CYCLE ... ». Définissez la date souhaitée et confirmez avec « DÉFINIR ». Illustration Si vous avez activé l’option « DÉFINIR LIMITE DONNÉES MOB. » , vous pouvez fixer la limite de consommation de données pour la carte SIM activée et régler un avertissement lorsqu’un certain volume de données est atteint. Appuyez sur le diagramme pour définir la valeur souhaitée. Confirmez la valeur saisie avec « DÉFINIR ». Alternativement, vous pouvez aussi tout simplement appuyer sur les extrémités des lignes et déplacer les curseurs. Plus ... Ce menu vous offre des options de réglage supplémentaires (« PARTAGE DE CONNEXION », par ex.). FR 18 Réseaux mobiles Ici vous pouvez entre autres activer l’itinérance des données, définir votre type de réseau préféré et choisir un opérateur de réseau mobile souhaité. Itinérance des données Cette option vous permet d’activer l’itinérance des données. Appuyez sur « ITINÉRANCE DES DONNÉES ». Si vous souhaitez utiliser l’itinérance des données, confirmez l’avertissement affiché concernant d’éventuels frais d’itinérance avec « OK ». Le curseur à droite à côté de « ITINÉRANCE DES DONNÉES » apparaît maintenant en bleu. L'itinérance des données peut entraîner des frais d'itinérance élevés ! Confirmez l'avertissement correspondant en appuyant sur « OK ». Type de réseau préféré Appuyez sur « TYPE DE RÉSEAU PRÉFÉRÉ » pour régler le débit de données préféré. Vous pouvez choisir entre les options suivantes : GSM/WCDMA preferred Utilise aussi bien la 2G que la 3G pour la transmission de données, mais privilégie la 3G si elle est disponible WCDMA only Utilise uniquement la 3G pour la transmission des données GSM only Utilise uniquement la 2G pour la transmission des données Sélectionnez le type de transmission souhaité en appuyant sur l'option correspondante. L'option « GSM/WCDMA PREFERRED » est le réglage optimal par défaut. Opérateurs de réseau Ici, vous sélectionnez l’opérateur de réseau mobile souhaité. Vous pouvez choisir entre les options « RECHERCHER LE RÉSEAUX » et « SÉLECTIONNER AUTOMATIQUEMENT ». Retrait de la carte SIM Avec votre pouce, appuyez légèrement sur l'extrémité visible de la carte SIM et glissez-la doucement vers l'extérieur. Une pincette à bouts arrondis peut vous aider à retirer la carte SIM. N'utilisez pas d'outils pointus et acérés pour cela. 19 FR 14) Configuration / suppression d'un compte e-mail Configuration d'un compte e-mail a) Connectez votre SurfTab à Internet. b) Sélectionnez « E-MAIL » dans la barre de démarrage rapide ou dans le menu Applications. c) Saisissez une adresse e-mail valide dans le champ de saisie ouvert. Appuyez sur « SUIVANT » et, dans le champ de saisie inférieur, saisissez le mot de passe correspondant. d) Saisissez maintenant le mot de passe correspondant. Appuyez sur « SUIVANT » pour confirmer votre saisie. e) Les étapes suivantes vous permettent d'effectuer d'autres réglages pour votre compte. Confirmez les réglages effectués en appuyant sur « SUIVANT ». L'application E-mail est prête après la configuration du compte selon vos souhaits. Suppression d'un compte e-mail a) Dans le menu Applications, allez au menu « PARAMÈTRES ». b) Déroulez la liste vers le haut jusqu'à ce que « COMPTES » apparaisse et appuyez sur l'icône e-mail. c) Appuyez ensuite sur le compte que vous souhaitez supprimer. d) En haut à droite, appuyez sur les trois points situés les uns en dessous des autres et sélectionnez « SUPPRIMER LE COMPTE ». e) Confirmez votre sélection en appuyant à nouveau sur « SUPPRIMER LE COMPTE » . Le compte est supprimé. 15) Installation / désinstallation d'applications Téléchargement et installation d'applications La SurfTab vous offre la possibilité d'élargir la gamme d'applications, de programmes et de livres préinstallés grâce à l'accès à Google Play™. L'application Play Store est déjà installée sur votre SurfTab. Elle se trouve dans le menu Applications et sur l'écran de démarrage. FR 20 Un compte Google est obligatoire pour télécharger des applications via le Play Store de Google. Si vous n'avez pas encore configuré de compte Google, un assistant de configuration se lance lors de la première ouverture de l'application Play Store. Celui-ci vous guide à travers les étapes de configuration. Vous pouvez ainsi connecter un compte Google préexistant avec l'application ou créer un nouveau compte Google. Après configuration du compte Google, l'application est prête et permet de télécharger de nouvelles applications. Pour cela, suivez les instructions du mode d'emploi de l'application Play Store. Une fois une application installée, celle-ci se trouve dans le menu Applications. Accédez à cette application soit à partir de ce menu ou ajoutez-là sur votre écran de démarrage. Votre SurfTab doit être connectée à Internet pour télécharger des programmes, applications ou livres. Certaines applications sont payantes et doivent être achetées avant de pouvoir être téléchargées. Le Play Store de Google contient des instructions relatives à la sélection du système de paiement adéquat et au processus de paiement. Désinstallation d'applications Pour supprimer des applications que vous avez installées sur votre SurfTab, veuillez procéder comme suit : a) Appuyez sur « PARAMÈTRES » dans le menu Applications. b) Du bout du doigt, déroulez le menu vers le haut jusqu'à ce qu'apparaisse l'option « APPLICATIONS ». Appuyez sur « APPLICATIONS ». c) Du bout du doigt, déroulez le menu vers la gauche jusqu'à atteindre la catégorie « TÉLÉCHARGÉES » ou « TOUTES ». e) Du bout du doigt, appuyez sur l'application à supprimer et sélectionnez l'option « DÉSINSTALLER » dans la fenêtre qui s'affiche par la suite. Confirmez encore une fois par « OK ». L'application est désinstallée. Vous ne pouvez que supprimer les applications que vous avez installées vous-mêmes. Les applications déjà installées sur le système à la sortie d'usine peuvent uniquement être désactivées via l'option « DÉSACTIVER ». La désactivation d'applications préinstallées sur le système peut entraver le bon fonctionnement de votre SurfTab. 21 FR 16) Utilisation de la navigation La SurfTab possède un module GPS intégré. Elle est ainsi l'outil idéal d'aide à la navigation. Navigation à l'aide de la SurfTab Vous pouvez utiliser votre SurfTab pour la navigation grâce à l'application de navigation préinstallée par défaut ou via une application correspondante de votre choix. Vous pouvez sélectionner l'application de votre choix entre autres sur Google Play Store™. Pour pouvoir naviguer, vous devez renseigner les informations relatives à votre position. Pour ce faire, allez dans « PARAMÈTRES », puis « LOCALISATION ». a) Appuyez sur « Localisation » et déplacez vers la droite le curseur situé à droite. b) La fenêtre « AMÉLIORER LA PRÉCISION DE LA LOCALISATION » s'ouvre. Confirmez le partage de votre position en appuyant sur « ACCEPTER ». 17) Utilisation de l'appareil photo Dans le menu Applications ou dans la barre de démarrage rapide, cliquez sur l'icône Appareil photo. L'écran suivant apparaît : FR 22 Capture de photos Tenez la SurfTab avec l'appareil photo orienté dans le sens souhaité et appuyez sur le déclencheur (17 A). La photo est enregistrée et la SurfTab en affiche rapidement un aperçu. Accès aux autres options de réglage de l'appareil photo a) En haut à droite sur l’écran, vous trouverez trois points situés l’un en dessous de l’autre. Appuyez dessus pour configurer le mode de prise de vue selon vos besoins. Les icônes défilent de haut en bas pour : • Avec/sans lignes de grille • Changer d’appareil photo • Déclencheur automatique • Avec/sans mode ZSL (« Zero Shutter Lag », absence de retard au déclenchement) • Avec/sans détection de sourire Appuyez sur les symboles pour activer ou désactiver les modes correspondants. b) En bas à droite, l’icône Palette (17 B) vous propose des options d’effets de couleur pour les prises de vue. Pour ce faire, appuyez sur l’icône et sélectionnez l’option souhaitée. Pour quitter le mode Appareil photo, appuyez brièvement sur le bord de l'écran pour afficher la barre des tâches. Post-traitement de photos a) Appuyez brièvement sur le bord inférieur de l'écran pour afficher la barre de tâches. Appuyez ensuite sur l'icône Accueil pour quitter le mode Appareil photo. b) Ouvrez l'application "Photos" en appuyant sur le symbole "Photos" du menu Applications ou de la barre de démarrage rapide. c) Maintenant appuyez sur la photo que vous souhaitez traiter. Le symbole suivant apparaît en bas à gauche de l'écran : d) Appuyez sur ce symbole. Les différentes options de traitement de l'image (relatives à l'exposition, au cadrage, rognage, aux paramètres de couleurs, etc.) s'affichent en dessous de celle-ci. e) Appuyez sur l’option souhaitée et enregistrez les modifications en appuyant sur la case en bas à droite, puis en confirmant avec l’option « ENREGISTRER » en haut à droite. La SurfTab enregistre alors une nouvelle image. L'image d'origine n'est pas écrasée ! Si vous faites glisser votre doigt de droite à gauche sur l’écran dans l’application Appareil photo, les mêmes options apparaissent une fois que vous aurez sélectionné une image. 23 FR Capture de vidéos a) Faites glisser votre doigt de gauche à droite sur l’écran et sélectionnez l’option « Video » sur le bord gauche de l’écran. b) Sur le bord droit de l’écran, appuyez maintenant sur le symbole Vidéo pour démarrer l’enregistrement. c) Sur le bord droit de l’écran, appuyez sur le symbole Stop (carré) pour arrêter l’enregistrement. Zoom Vous pouvez agrandir ou réduire l'image aussi bien en mode Appareil photo qu'en mode Vidéo. Pour agrandir l'image, écartez simultanément deux doigts sur l'écran. Pour réduire l'image, rapprochez à nouveau ces deux doigts. Pour quitter le mode Appareil photo, appuyez brièvement sur l'icône Accueil située sur le bord inférieur de l'écran. 18) Connexion d'autres appareils Connexion de la SurfTab à un ordinateur a) Connectez la SurfTab à votre ordinateur au moyen du câble Micro USB livré avec l'appareil. b) Peu de temps après la connexion, la mémoire de la SurfTab apparaît en tant que disque externe dans l'explorateur de fichiers de l'ordinateur. À cet endroit, vous pouvez charger, copier, supprimer ou déplacer des fichiers comme à l'accoutumée. Connexion d'un appareil USB Vous pouvez connecter des appareils USB externes tels que des USB-Stick à la SurfTab directement via le port Micro USB de la SurfTab au moyen d'un câble adaptateur Micro USB Host . Une application fonctionnant sur le principe d'un navigateur de fichiers (p. ex. « ES FILE EXPLORER » ou « FILEBROWSER ») est nécessaire pour transférer des fichiers entre votre SurfTab et un support de stockage de données externe. a) Connectez le support de stockage de données USB externe à la SurfTab et attendez environ 20 secondes. b) Vous pouvez maintenant charger, copier, supprimer ou déplacer des fichiers comme à l'accoutumée, via votre application d'exploration de fichiers. FR 24 Il peut arriver que l'alimentation électrique de la SurfTab ne suffise pas à assurer le fonctionnement de l'appareil USB connecté. Vous aurez alors besoin d'un câble d'alimentation supplémentaire pour alimenter directement celui-ci. Connexion d'un autre appareil via Bluetooth® a) Dans le menu Applications, accédez au menu « PARAMÈTRES ». Dans le menu de gauche, localisez l'option « BLUETOOTH ». b) Appuyez sur « BLUETOOTH ». c) Faites glisser le bouton marche/arrêt de l’option Bluetooth de la gauche vers la droite. d) Activez le cas échéant la fonction Bluetooth de l'appareil à connecter et rendez votre appareil visible des autres appareils Bluetooth. Pour ce faire, suivez les instructions de son mode d'emploi. e) La SurfTab recherche à présent des appareils disponibles. Une liste de tous les appareils Bluetooth disponibles à proximité apparaît. f) Appuyez sur l'appareil que vous souhaitez connecter et confirmez en appuyant sur « SE CONNECTER ». g) Le cas échéant, vous devrez aussi confirmer la connexion au niveau de l'appareil à connecter. Connexion à un téléviseur via Miracast™ La technologie Miracast est une norme peer-to-peer pour la transmission vidéo. La SurfTab prend en charge cette norme et permet donc la transmission vidéo et audio sans fil de la SurfTab vers un téléviseur WLAN et compatible Miracast. La SurfTab peut donc se connecter à un téléviseur via Miracast uniquement lorsque le téléviseur prend également en charge la technologie Miracast. Veuillez vous renseigner à ce propos auprès du fabricant de votre téléviseur. Pour connecter votre SurfTab à un téléviseur compatible Miracast, procédez comme suit : a) Consultez le mode d'emploi de votre téléviseur compatible Miracast pour connaître les étapes nécessaires à la préparation du téléviseur pour la transmission Miracast ; exécutez ces étapes. b) Sur la SurfTab, dans le menu Applications, accédez au menu « PARAMÈTRES ». c) Dans le menu « WI-FI », faites glisser le commutateur de la fonction WiFi de la gauchevers la droite. pour l'activer. 25 FR d) Maintenant vous trouverez l'option « AFFICHAGE ». Appuyez sur « AFFICHAGE ». e) Appuyez sur « CASTER L'ÉCRAN ». f) En haut à droite de l'écran vous trouverez 3 points placés les uns en dessous des autres. Appuyez dessus. g) Dans cette fenêtre, appuyez sur ACTIVER L' AFFICHAGE SANS FIL . h) Une liste de tous les appareils Miracast disponibles apparaît. Appuyez sur l'appareil auquel vous souhaitez vous connecter. i) Quelques instants après, l'appareil choisi affiche l'écran de la SurfTab. Si votre téléviseur ne prend pas en charge la technologie Miracast, vous pouvez également utiliser ce qu'on appelle un « dongle Miracast » pour connecter la SurfTab via Miracast. Dans ce cas, veillez impérativement à choisir un dongle compatible aussi bien avec la SurfTab qu'avec votre téléviseur. 19) Activation du mode Veille Si vous souhaitez ne pas utiliser votre SurfTab pendant une certaine période, appuyez brièvement sur le bouton marche/arrêt pour régler la SurfTab en mode Veille et économiser de l'énergie. Pour quitter le mode Veille, appuyez à nouveau brièvement sur le bouton marche/arrêt. Lorsque la SurfTab est à nouveau activée, l'écran verrouillé s'affiche. Placez le doigt sur l'icône de verrouillage et déplacez-la vers la droite jusqu'au cadenas ouvert. Votre SurfTab affiche alors l'écran de démarrage. Si vous avez configuré le verrouillage de l'écran, vous devez maintenant vous identifier avec la méthode préalablement choisie, pour déverrouiller la SurfTab. Le mode Veille s'active automatiquement lorsque la SurfTab n'est pas utilisée durant une certaine période de temps. Il est possible de régler individuellement la période de temps au-delà de laquelle la SurfTab passe automatiquement en mode Veille, sous « PARAMÈTRES » + « AFFICHAGE » + « VEILLE ». 20) Réinitialisation et mode Récupération Réinitialisation de la SurfTab (Reset) Si votre SurfTab reste bloquée et ne réagit plus, vous pouvez forcer l'arrêt en appuyant pendant environ 10 secondes sur le bouton marche/arrêt. Remettez-la ensuite en marche comme à l'accoutumée. FR 26 Mise en mode Récupération de la SurfTab / Chargement des réglages d'usine Le « mode Récupération » permet entre autres de rétablir les réglages d'usine de l'appareil, de supprimer les mots de passe oubliés ou d'effacer la mémoire de la SurfTab. Le mode Récupération permettant de configurer des réglages importants, il est recommandé d'utiliser ce mode uniquement si vous disposez des connaissances techniques correspondantes ! a) Veuillez éteindre la SurfTab. b) Appuyez sur le bouton « Reglage du volume + » et maintenez-le enfoncé. c) Appuyez simultanément sur le bouton marche/arrêt et maintenez-le enfoncé. d) Lorsque le logo TrekStor apparaissent, relâchez les deux boutons. e) La SurfTab affiche à présent le menu du mode Récupération. f) Vous pouvez naviguer dans le menu à l'aide des touches de réglage du volume et sélectionner une option à l'aide du bouton marche/arrêt. Pour réinitialiser la SurfTab avec les réglages d'usine, sélectionnez l'option « WIPE DATA/FACTORY RESET ». Confirmez votre sélection dans le menu suivant en sélectionnant l'option « YES -- DELETE ALL USER DATA ». ATTENTION : tous les fichiers enregistrés par l'utilisateur (photos, fichiers texte, favoris, etc.) et les réglages effectués par l'utilisateur (fond d'écran, mots de passe, etc.) seront supprimés ! g) Pour quitter le mode Récupération, sélectionnez l'option « REBOOT SYSTEM NOW » à l'aide des touches de réglage du volume et confirmez à l'aide du bouton marche/arrêt. Votre SurfTab quitte alors le mode Récupération et redémarre. 21) Arrêt de la SurfTab a) Appuyez environ 2 à 4 secondes sur le bouton marche/arrêt pour éteindre la SurfTab. b) Appuyez sur « ÉTEINDRE ». 27 FR 22) Indications concernant le copyright et les marques Le droit d'auteur interdit la copie intégrale ou partielle des contenus du présent mode d'emploi (illustrations, documents de référence, etc.) sans l'accord du détenteur des droits. Intel, Intel Atom, Intel Inside and the Intel Inside logo are trademarks of Intel Corporation in the U.S. and/or other countries. Android and Google Play are trademarks of Google Inc. Use of these trademarks is subject to Google Permissions. The Bluetooth word mark and logos are registered trademarks owned by Bluetooth SIG, Inc. and any use of such marks by TrekStor GmbH is under license. Other trademarks and trade names are those of their respective owners. Mac OS and OS X are trademarks of Apple Inc., registered in the U.S. and other countries. Microsoft, Windows and Windows Vista are either registered trademarks or trademarks of Microsoft Corporation in the United States and/or other countries. Linux is the registered trademark of Linus Torvalds in the U.S. and other countries. TrekStor and SurfTab are registered trademarks of TrekStor Ltd. in the European Community and other countries. Copyright © 2015 TrekStor GmbH. Tous droits réservés. Les autres produits ou sociétés mentionnés sont généralement des marques déposées ou des noms de marque de leurs propriétaires respectifs. Open Source Software This product contains software which might in whole or in part be free software under license of Free Software Foundation (FSF). This is subject to terms and conditions of GNU General Public License (GPL) as well as Lesser General Public License (LGPL). For further information visit: http://www.gnu.org/licenses/gpl For additional informations concerning Source Code please consult: www.trekstor.de/opensource/ Disclaimer of liability Since this is concerning free software Contributor does not give any guarantee about free software as far as permitted by law. Please be aware that this disclaimer is not concerning regular use of hardware and regular warranty of this device itself. FR 28 23) Consignes relatives à l'élimination Élimination Le symbole présenté indique que ce produit et/ou la batterie utilisée contiennent des éléments pouvant nuire à l'environnement et/ou à la santé en cas d'élimination non appropriée. En tant que possesseur d'un ancien appareil électrique et/ou électronique, il ne vous est pas permis de jeter ce dernier aux ordures ménagères non soumises au tri sélectif. Avant de jeter votre appareil usagé, vous devez en retirer la batterie. Veuillez vous renseigner auprès de votre municipalité/administration communale afin de connaître le mode d'élimination approprié de l'appareil et de la batterie ! Recyclage Votre appareil et son emballage sont composés de matières premières précieuses qui doivent être soumises au cycle de recyclage afin de protéger l'environnement. Veuillez vous renseigner auprès de votre municipalité/administration communale afin de connaître le mode d'élimination approprié ! 24) Indications concernant la responsabilité et la garantie Le fabricant se réserve le droit d'améliorer constamment son produit. Ces modifications peuvent être apportées sans description directe dans le présent mode d'emploi. Les informations du présent mode d'emploi ne doivent donc pas nécessairement refléter l'état d'exécution technique. La garantie prévue par la loi pour les produits de consommation s'élève à 24 mois. Cette garantie ne peut être prolongée. Des modifications non autorisées apportées à l'appareil (notamment l'utilisation d'un logiciel d'exploitation tiers et non validé par le fabricant ou des modifications apportées au matériel informatique de l'appareil) peuvent entraîner la perte du droit à la garantie. 29 FR E C D E C L A R AT I O N O F C O N F O R M I T Y As manufacturer and importer respectively: TrekStor GmbH Kastanienallee 8 - 10 D-64653 Lorsch, Germany ■ ■ ■ ■ ■ ■ ■ ■ ■ ■ ■ ■ ■ ■ ■ ■ ■ ■ ■ ■ ■ ■ ■ ■ ■ ■ ■ ■ ■ ■ ■ ■ ■ ■ ■ ■ ■ ■ ■ ■ ■ ■ ■ ■ ■ ■ ■ ■ ■ ■ ■ ■ ■ ■ ■ ■ ■ ■ ■ ■ ■ ■ ■ ■ ■ ■ ■ ■ ■ ■ ■ ■ ■ ■ ■ ■ ■ ■ ■ ■ ■ ■ ■ ■ ■ ■ ■ ■ ■ ■ ■ ■ ■ ■ ■ ■ ■ ■ ■ ■ ■ ■ ■ ■ ■ ■ ■ ■ ■ ■ ■ ■ ■ ■ ■ ■ ■ ■ ■ ■ ■ ■ ■ ■ ■ ■ ■ ■ ■ ■ ■ ■ ■ ■ ■ ■ ■ ■ ■ ■ ■ ■ ■ ■ ■ ■ ■ ■ ■ ■ ■ ■ ■ ■ ■ ■ ■ ■ ■ ■ ■ ■ ■ ■ ■ ■ ■ ■ ■ ■ ■ ■ ■ ■ ■ ■ herewith declares that the products Product: SurfTab xintron i 10.1 3G (ST10408-9) ■ ■ ■ ■ ■ ■ ■ ■ ■ ■ ■ ■ ■ ■ ■ ■ ■ ■ ■ ■ ■ ■ ■ ■ ■ ■ ■ ■ ■ ■ ■ ■ ■ ■ ■ ■ ■ ■ ■ ■ ■ ■ ■ ■ ■ ■ ■ ■ ■ ■ ■ ■ ■ ■ ■ ■ ■ ■ ■ ■ ■ ■ ■ ■ ■ ■ ■ ■ ■ ■ ■ ■ ■ ■ ■ ■ ■ ■ ■ ■ ■ ■ ■ ■ ■ ■ ■ ■ ■ ■ ■ ■ ■ ■ ■ ■ ■ ■ ■ ■ ■ ■ ■ ■ ■ ■ ■ ■ ■ ■ ■ ■ ■ ■ ■ ■ ■ ■ ■ ■ ■ ■ ■ ■ ■ ■ ■ ■ ■ ■ ■ ■ ■ ■ ■ ■ ■ ■ ■ ■ ■ ■ ■ ■ ■ ■ ■ ■ ■ ■ ■ ■ ■ ■ ■ ■ ■ ■ ■ ■ ■ ■ ■ ■ ■ ■ ■ ■ ■ ■ ■ ■ ■ ■ ■ ■ Type: Mobile Internet Device ■ ■ ■ ■ ■ ■ ■ ■ ■ ■ ■ ■ ■ ■ ■ ■ ■ ■ ■ ■ ■ ■ ■ ■ ■ ■ ■ ■ ■ ■ ■ ■ ■ ■ ■ ■ ■ ■ ■ ■ ■ ■ ■ ■ ■ ■ ■ ■ ■ ■ ■ ■ ■ ■ ■ ■ ■ ■ ■ ■ ■ ■ ■ ■ ■ ■ ■ ■ ■ ■ ■ ■ ■ ■ ■ ■ ■ ■ ■ ■ ■ ■ ■ ■ ■ ■ ■ ■ ■ ■ ■ ■ ■ ■ ■ ■ ■ ■ ■ ■ ■ ■ ■ ■ ■ ■ ■ ■ ■ ■ ■ ■ ■ ■ ■ ■ ■ ■ ■ ■ ■ ■ ■ ■ ■ ■ ■ ■ ■ ■ ■ ■ ■ ■ ■ ■ ■ ■ ■ ■ ■ ■ ■ ■ ■ ■ ■ ■ ■ ■ ■ ■ ■ ■ ■ ■ ■ ■ ■ ■ ■ ■ ■ ■ ■ ■ ■ ■ ■ ■ ■ ■ ■ ■ ■ ■ comply with the following directive(s): 2014/53/EU Radio Equipment Directive 2009/125/EC Ecodesign and energy labeling 2011/65/EU RoHS: Hazardous substances in electrical and electronic equipment 2006/95/EC Low Voltage Directive ■ ■ ■ ■ ■ ■ ■ ■ ■ ■ ■ ■ ■ ■ ■ ■ ■ ■ ■ ■ ■ ■ ■ ■ ■ ■ ■ ■ ■ ■ ■ ■ ■ ■ ■ ■ ■ ■ ■ ■ ■ ■ ■ ■ ■ ■ ■ ■ ■ ■ ■ ■ ■ ■ ■ ■ ■ ■ ■ ■ ■ ■ ■ ■ ■ ■ ■ ■ ■ ■ ■ ■ ■ ■ ■ ■ ■ ■ ■ ■ ■ ■ ■ ■ ■ ■ ■ ■ ■ ■ ■ ■ ■ ■ ■ ■ ■ ■ ■ ■ ■ ■ ■ ■ ■ ■ ■ ■ ■ ■ ■ ■ ■ ■ ■ ■ ■ ■ ■ ■ ■ ■ ■ ■ ■ ■ ■ ■ ■ ■ ■ ■ ■ ■ ■ ■ ■ ■ ■ ■ ■ ■ ■ ■ ■ ■ ■ ■ ■ ■ ■ ■ ■ ■ ■ ■ ■ ■ ■ ■ ■ ■ ■ ■ ■ ■ ■ ■ ■ ■ ■ ■ ■ ■ ■ ■ ■ ■ ■ ■ The following norms were consulted to assess conformity: EN 300 328 V1.8.1 Electromagnetic compatibility and Radio spectrum Matters (ERM); Data transmission equipment operating in the 2,4 GHz ISM band and using wide band modulation techniques EN 301 489-1 V1.9.2 EMC and ERM Part 1: Common technical requirements EN 301 489-3 V1.6.1 EMC and ERM Part 3: Specific conditions for Short-Range Devices (SRD) operating on frequencies between 9 kHz and 40 GHz EN 301 489-7 V1.3.1 EMC and ERM Part 7: Specific conditions for equipment of digital cellular radio telecommunications systems (GSM and DCS) EN 301 489-17 V2.2.1 EMC and ERM Part 17: Specific conditions for 2,4 GHz wideband transmission systems EN 301 489-24 V1.5.1 EMC and ERM Part 24:Specific conditions for IMT-2000 CDMA Direct Spread (UTRA and E-UTRA) EN 301 511 V9.0.2 GSM Harmonized EN for mobile stations in the GSM 900 and GSM 1800 bands EN 301 908-1 V6.2.1 WCDMA IMT cellular networks; Harmonized EN; Part 1: Introduction and common requirements EN 301 908-2 V5.4.1 WCDMA IMT cellular networks; Harmonized EN; Part 2: CDMA Direct Spread (UTRA FDD) User Equipment (UE) ■ ■ ■ ■ ■ ■ ■ ■ ■ EN 300 440-1 V1.6.1 GPS Radio equipment to be used in the 1 GHz to 40 GHz frequency range; Part 1: Technical characteristics and test methods EN 300 440-2 V1.4.1 GPS Radio equipment to be used in the 1 GHz to 40 GHz frequency range; Part 2: Harmonized EN covering the essential requirements EN 62209-1:2006 SAR Instrumentation and Procedures, Part 1: SAR in close proximity to the human ear (300 MHz to 3GHz) EN 62209-2:2010 SAR Instrumentation and Procedures, Part 2: SAR in close proximity to the human body (frequency range of 30 MHz to 6 GHz). EN 50360:2001 + A1:2012 SAR Basic restrictions related to human exposure to electromagnetic fields (300 MHz - 3 GHz) especially usage of the device in the near of the human ear. EN 50566:2013 SAR Product standard to demonstrate compliance of radio frequency fields from handheld and body-mounted wireless communication devices used by the general public (30 MHz - 6 GHz) EN 62479:2010 SAR Basic restrictions related to human exposure to electromagnetic fields (10 MHz to 300 GHz) EN 60950-1:2006 + A11:2009 + A1:2010 + A12:2011 Information technology equipment – Safety – Part 1: General requirements ■ ■ ■ ■ ■ ■ ■ ■ ■ ■ ■ ■ ■ ■ ■ ■ ■ ■ ■ ■ ■ ■ ■ ■ ■ ■ ■ ■ ■ ■ ■ ■ ■ ■ ■ ■ ■ ■ ■ ■ ■ ■ ■ ■ ■ ■ ■ ■ ■ ■ ■ ■ ■ ■ ■ ■ ■ ■ ■ ■ ■ ■ ■ ■ ■ ■ ■ ■ ■ ■ ■ ■ ■ ■ ■ ■ ■ ■ ■ ■ ■ ■ ■ ■ ■ ■ ■ ■ ■ ■ ■ ■ ■ ■ ■ ■ ■ ■ ■ ■ ■ ■ ■ ■ ■ ■ ■ ■ ■ ■ ■ ■ ■ ■ ■ ■ ■ ■ ■ ■ ■ ■ ■ ■ ■ ■ ■ ■ ■ ■ ■ ■ ■ ■ ■ ■ ■ ■ ■ ■ ■ ■ ■ ■ ■ ■ ■ ■ ■ ■ ■ ■ ■ ■ ■ ■ ■ ■ ■ ■ ■ ■ ■ ■ ■ ■ ■ ■ ■ ■ ■ ■ ■ ■ ■ ■ ■ ■ ■ ■ ■ ■ ■ ■ The CE symbol confirms that this product conforms with the above mentioned norms and regulations. ■ ■ ■ ■ ■ ■ ■ ■ ■ ■ ■ ■ ■ ■ ■ ■ ■ ■ ■ ■ ■ ■ ■ ■ ■ ■ ■ ■ ■ ■ ■ ■ ■ ■ ■ ■ ■ ■ ■ ■ ■ ■ ■ ■ ■ ■ ■ ■ ■ ■ ■ ■ ■ ■ ■ ■ ■ ■ ■ ■ ■ ■ ■ ■ ■ ■ ■ ■ ■ ■ ■ ■ ■ ■ ■ ■ ■ ■ ■ ■ ■ ■ ■ ■ ■ ■ ■ ■ ■ ■ ■ ■ ■ ■ ■ ■ ■ ■ ■ ■ ■ ■ ■ ■ ■ ■ ■ ■ ■ ■ ■ ■ ■ ■ ■ ■ ■ ■ ■ ■ ■ ■ ■ ■ ■ ■ ■ ■ ■ ■ ■ ■ ■ ■ ■ ■ ■ ■ ■ ■ ■ ■ ■ ■ ■ ■ ■ ■ ■ ■ ■ ■ ■ ■ ■ ■ ■ ■ ■ ■ ■ ■ ■ ■ ■ ■ ■ ■ ■ ■ ■ ■ ■ ■ ■ ■ The manufacturer also declares the conformity of the product according to the following directives: 2006/1907/EC REACh: Regulation concerning the Registration, Evaluation, Authorisation and Restriction of Chemicals 2013/1272/EU PAH: REACh as regards polycyclic aromatic hydrocarbons ■ ■ Lorsch, 04.09.2015 Thorsten Koroscha, CTO Supportinformationen Sollten Sie Fragen zu Ihrem TrekStor Produkt haben, gehen Sie bitte wie folgt vor: • Überprüfen Sie anhand der Produkteigenschaften und der Funktionen Ihres Gerätes (auf der Verpackung ersichtlich), ob Sie die richtigen Einstellungen vorgenommen haben. • Lesen Sie aufmerksam die gesamte Bedienungsanleitung. • Informieren Sie sich auf unserer Website www.trekstor.de über aktuelle Informationen zu Ihrem Produkt (z. B. neu verfügbare Firmware-Updates). Wenn Sie weitergehende Fragen zu Ihrem Produkt haben, beachten Sie bitte die folgenden TrekStor Supportoptionen: FAQ Der FAQ-Bereich unserer Website bietet Ihnen vielfältige Problemlösungshinweise. Hier erhalten Sie Antworten zu den am häufigsten gestellten Fragen zu unseren Produkten. E-Mail Füllen Sie das Supportformular auf unserer Website aus oder senden Sie eine E-Mail an [email protected]. Telefonsupport Von Deutschland aus wählen Sie bitte 01805-TREKSTOR*, 01805-87357867*. Die Nummer der Supporthotline für andere Länder finden Sie auf unserer Website unter "SERVICE". * 14 Cent/Min. aus dem deutschen Festnetz der DTAG, max. 42 Cent/Min. aus Mobilfunknetzen. Support information If you have any questions regarding your TrekStor product, please proceed as follows: • Check the features as well as the functions of your device (apparent on the packaging), in order to use the correct settings. • Read the manual carefully. • Inform yourself on our website www.trekstor.de/en about the up-to-date information concerning your product (e. g. available most recent firmware releases). In the case you have further questions regarding your product, please note the following TrekStor support options: FAQ The FAQ area of our website offers you a wide range of problem solving hints. Here you can obtain answers to the most frequently asked questions concerning our products. E-Mail Please fill in the support form on our website or send an E-Mail to [email protected]. You can find mailing addresses for other countries when you click "SERVICE" at the menu bar on our website. Phone support Please find the number of the support hotline for your country on our website under "SERVICE" as well. TrekStor GmbH Kastanienallee 8-10 D-64653 Lorsch, Germany www.trekstor.de BA-STXI1013G-V1-10-FR-151023 ">
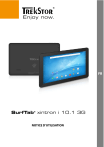
Enlace público actualizado
El enlace público a tu chat ha sido actualizado.