Samsung C6625 Manuel utilisateur
PDF
Descarregar
Documento
Le contenu de ce mode d'emploi peut ne pas correspondre fidèlement à votre téléphone en fonction du logiciel installé ou de votre opérateur. A pleine puissance, l'écoute prolongée du baladeur peut endommager l'audition de l'utilisateur. World Wide Web http://www.samsungmobile.com French. 04/2009. Rev. 1.0 Samsung C6625 Mode d'emploi Icônes Utilisation de ce mode d'emploi Familiarisez-vous d'abord avec les icônes utilisées dans ce mode d'emploi : Ce mode d'emploi a été spécialement conçu pour vous guider dans l'utilisation de votre appareil. Pour une prise en main rapide, consultez le Guide de prise en main rapide. Attention—situations susceptibles d'endommager votre appareil ou d'autres appareils Avertissement—situations susceptibles de vous blesser ou de blesser d'autres personnes Remarque—remarques, conseils d'utilisation ou informations complémentaires X ii Référence—pages contenant plus d'informations. Exemple : X p. 12 (reportez-vous à la page 12) → < > Crochets—touches du téléphone. Exemple : [ ] (représente la touche marche/arrêt) Crochets—touches du téléphone associées à une fonction différente selon l'écran. Exemple : <Sélectionner> (représente la touche écran Sélectionner) Copyright Les droits sur toutes les technologies et produits inclus dans cet appareil sont la propriété de leurs détenteurs respectifs. • Java™ est une marque de Sun Microsystems, Inc. Utilisation de ce mode d'emploi [ ] Suivi de—pour modifier l'ordre des options ou des menus, vous devez exécuter une action. Exemple : appuyez sur <Démarrer> → <Tous les progr.> → Appareil photo (signifie que vous devez d'abord appuyer sur Démarrer, puis sur Tous les progr. et enfin sur Appareil photo) • Bluetooth® est une marque déposée de Bluetooth SIG, Inc. dans le monde entier— Bluetooth QD ID: B013854. • Windows Media Player® est une marque déposée de Microsoft Corporation. iii Utilisation de ce mode d'emploi • Cet appareil contient un logiciel sous licence MS, une société affiliée Microsoft Corporation. Microsoft et les logiciels portant le nom de Microsoft sont des marques déposées de Microsoft Corporation. Avant d'utiliser cet appareil, veuillez lire les CONDITIONS DE LICENCE MICROSOFT POUR LE LOGICIEL WINDOWS MOBILE 6.1, à la fin de ce mode d'emploi, pour prendre connaissance de différentes informations relatives aux droits et restrictions. iv Communication Table des matières 1 Messagerie ................................................. 1 Multimédia 6 Gestionnaire de contenu ............................. 6 Radio FM .................................................... 8 Streaming Player ........................................ 9 Midomi ....................................................... 9 Adobe® Flash® Lite™ ............................. 10 Notes vocales ........................................... 10 Productivité personnelle 12 Contacts .................................................. 12 Calendrier ................................................. 14 Office Mobile ............................................ 14 Adobe® Reader LE .................................. 17 Team Manager ......................................... 17 Gestionnaire de fichiers ............................ 19 Tâches ..................................................... 19 v WAP 20 Table des matières Internet Explorer ....................................... 20 Windows Live ........................................... 22 Messenger ................................................ 22 Lecteur RSS ............................................. 23 Podcast .................................................... 25 Connectivité 26 Fonction Bluetooth ................................... 26 Connexion USB ........................................ 28 Synchroniser votre appareil ....................... 29 Partager une connexion Internet avec un PC ............................................... 32 Connecter l'appareil à Internet ou à votre réseau privé .............................................. 33 Programmes complémentaires 35 Jeux ......................................................... 35 Java ......................................................... 36 Horloge mondiale ..................................... 36 Alarmes .................................................... 37 Jour J ....................................................... 38 vi Calculatrice ............................................... 38 Convertisseur ........................................... 38 Chronomètre ............................................ 39 Paramètres 40 Dépannage 53 CONDITIONS DE LICENCE MICROSOFT POUR LE LOGICIEL WINDOWS MOBILE 6.1 a Index k Messagerie Communication Cet appareil vous permet d'émettre et de recevoir plusieurs types d'appels et de messages sur les réseaux cellulaires et sur le WAP. Cette section décrit les fonctions de la messagerie. Pour des explications sur la saisie de texte, consultez le Guide de prise en main rapide. Envoyer un MMS 1. Dans l'écran d'accueil, appuyez sur <Démarrer> → <Tous les progr.> → Messagerie → SMS/MMS. 2. Appuyez sur <Menu> → Nouveau. 3. Entrez le numéro du destinataire ou appuyez sur <Menu> → Ajouter des destinataires pour choisir un contact. 4. Appuyez sur <Menu> → Ajouter champs → Objet. 5. Appuyez sur <Oui>. 6. Rédigez l'objet du message. 7. Faites défiler vers le bas et rédigez le texte de votre message. 1 Communication 8. Pour joindre un élément multimédia existant, appuyez sur <Menu> → Joindre → un type d'objet. Pour insérer un élément multimédia, appuyez sur <Menu> → Ajouter → un type d'objet. 9. Pour envoyer le message, appuyez sur <Envoyer>. Créer un compte de messagerie électronique Pour être en mesure d'envoyer ou de recevoir des e-mails, vous devez créer un compte de messagerie électronique. 1. Dans l'écran d'accueil, appuyez sur <Démarrer> → <Tous les progr.> → Messagerie → Configurer la messagerie. Pour créer un compte de messagerie électronique, il suffit d'appuyer sur <Démarrer> → <Tous les progr.> → Internet → Assistant e-mail. 2 2. Saisissez votre adresse e-mail et votre mot de passe et appuyez sur <Suivant>. 3. Pour créer manuellement un compte de messagerie électronique, décochez la case située en regard de Essayer d'obtenir les paramètres de messagerie automatiquement sur Internet. 4. Appuyez sur <Suivant>. 5. Choisissez un fournisseur de messagerie prédéfini et appuyez sur <Suivant>. 6. Saisissez votre nom et appuyez sur <Suivant>. 7. Saisissez le nom de votre serveur e-mail entrant, sélectionnez le type de compte, puis appuyez sur <Suivant>. 8. Saisissez un nom d'utilisateur et appuyez sur <Suivant>. 9. Saisissez le nom de votre serveur e-mail sortant et appuyez sur <Suivant>. 10. Définissez la fréquence à laquelle l'appareil se connecte au serveur et vérifie les messages entrants dans Envoyer/recevoir auto. (si nécessaire). 11. Appuyez sur <Terminé>. Envoyer un e-mail Récupérer des e-mails sur le serveur de messagerie Avant de pouvoir récupérer des e-mails auprès d'un fournisseur d'accès à Internet ou à partir d'une connexion VPN, vous devez créer un compte de messagerie électronique. Pour récupérer des messages d'un compte Outlook, reportez-vous à la section "Synchroniser des données". X p. 30 1. Dans l'écran d'accueil, appuyez sur <Démarrer> → <Tous les progr.> → Messagerie. 3 Communication 1. Dans l'écran d'accueil, appuyez sur <Démarrer> → <Tous les progr.> → Messagerie. 2. Sélectionnez le nom d'un compte de messagerie. 3. Appuyez sur <Menu> → Nouveau. 4. Entrez l'adresse électronique du destinataire dans le champ À ou appuyez sur <Menu> → Ajouter un destinataire pour choisir un contact. 5. Faites défiler vers le bas et entrez l'objet du message. 6. Faites défiler vers le bas et rédigez le texte de votre message. 7. Pour ajouter une pièce jointe, appuyez sur <Menu> → Insérer → un type de pièce jointe. 8. Pour envoyer l'e-mail, appuyez sur <Envoyer>. 2. Sélectionnez le nom d'un compte de messagerie. 3. Appuyez sur <Menu> → Envoyer/ recevoir. Lire des messages Communication Vous pouvez accéder à vos dossiers E-mails et SMS et MMS à partir d'un même emplacement. Pour afficher vos messages : 1. Dans l'écran d'accueil, appuyez sur <Démarrer> → <Tous les progr.> → Messagerie. 2. Sélectionnez SMS/MMS ou le nom d'un compte de messagerie. L'écran affiche la Boîte de réception du compte de messagerie sélectionné. 3. Pour télécharger intégralement le contenu d'un e-mail, sélectionnez un e-mail dans la liste ou appuyez sur <Menu> → Télécharger le message. 4 Afficher ou enregistrer des pièces jointes à un e-mail Les pièces jointes peuvent contenir des virus susceptibles d'endommager votre appareil. Pour réduire les risques, téléchargez uniquement des fichiers provenant de sources fiables. Pour visualiser une pièce jointe : 1. Dans un e-mail, naviguez jusqu'à la pièce jointe, puis appuyez sur la touche de confirmation. 2. Appuyez sur <Menu> → Envoyer/ recevoir. 3. Appuyez sur la touche de confirmation pour ouvrir la pièce jointe et appuyez sur <Ouvrir>. La pièce jointe s'ouvre dans l'application correspondante. Pour enregistrer une pièce jointe : Communication 1. Dans un e-mail, naviguez jusqu'à la pièce jointe, puis appuyez sur la touche de confirmation pour la télécharger. 2. Appuyez sur la touche de confirmation pour ouvrir la pièce jointe et appuyez sur <Menu> → Enregistrer sous.... 3. Saisissez un nom de fichier et sélectionnez l'emplacement de sauvegarde, puis appuyez sur <Enregistrer>. 5 Gestionnaire de contenu Multimédia Cette section décrit l'utilisation des applications Gestionnaire de contenu, Radio FM, Streaming Player, Midomi, Adobe® Flash® Lite™ et Notes vocales. Le Gestionnaire de contenu vous permet de visualiser et d'accéder à tous les fichiers et dossiers de votre appareil. Visualiser une photo 1. Dans l'écran d'accueil, appuyez sur <Démarrer> → <Tous les progr.> → Gestionnaire de contenu → Mes photos. 2. Sélectionnez une photo miniature et appuyez sur la touche de confirmation pour l'ouvrir. En mode affichage d'une photo, les fonctions suivantes sont disponibles : • Pour parcourir vos photos, faites défiler vers la gauche ou vers la droite. • Pour zoomer, appuyez sur la touche de confirmation, puis sur la touche écran gauche ou droite. Pour quitter l'écran de zoom, appuyez sur [C]. 6 Ouvrir des documents Lire une vidéo 1. Dans l'écran d'accueil, appuyez sur <Démarrer> → <Tous les progr.> → Gestionnaire de contenu. 2. Localisez et ouvrez le dossier qui contient le fichier à envoyer. 3. Sélectionnez un fichier. 1. Dans l'écran d'accueil, appuyez sur <Démarrer> → <Tous les progr.> → Gestionnaire de contenu → Mes vidéos. 2. Sélectionnez une vidéo miniature et appuyez sur la touche de confirmation pour l'ouvrir. 1. Dans l'écran d'accueil, appuyez sur <Démarrer> → <Tous les progr.> → Gestionnaire de contenu. 2. Localisez et ouvrez le dossier qui contient le document à ouvrir. 3. Sélectionnez le document et appuyez sur la touche de confirmation pour l'ouvrir. Envoyer un fichier 7 Multimédia • Pour modifier l'image, appuyez sur <Menu> → Modifier image. • Pour définir une photo comme image d'arrière-plan ou pour l'associer à l'identification d'un correspondant, appuyez sur <Menu> → Definir comme → une option. • Pour visualiser vos photos sous forme de diaporama, appuyez sur <Menu> → Voir le diaporama. Multimédia 4. Appuyez sur <Menu> → Envoyer → une option d'envoi. • Pour envoyer le fichier sous forme de MMS, appuyez sur via MMS. Voir "Envoyer un MMS". X p. 1 • Pour envoyer le fichier par e-mail, sélectionnez comme Email. Voir "Envoyer un e-mail". X p. 3 • Pour envoyer le fichier par Bluetooth, sélectionnez via Bluetooth. Voir "Fonction Bluetooth". X p. 26 2. Dans l'écran d'accueil, appuyez sur <Démarrer> → <Tous les progr.> → Radio FM . 3. Faites défiler vers la gauche ou la droite pour passer en revue les stations de radio disponibles. 4. Pour régler le volume, appuyez sur la touche de navigation Haut ou Bas. Pour basculer la sortie audio sur le hautparleur, appuyez sur <Menu> → Activer le haut-parleur. Radio FM Mémoriser des stations de radio La radio FM de l'appareil vous permet d'écouter vos stations préférées. Pour enregistrer des stations de radio manuellement : Écouter la radio FM 1. Branchez un kit piéton sur le connecteur à fonctions multiples. 8 1. Dans l'écran de la radio, appuyez sur <Menu> → Recherche manuelle. 2. Saisissez une fréquence de station désirée, puis appuyez sur <Terminé>. Pour créer une liste de stations préférées : 1. Dans l'écran de la radio, faites défiler vers la gauche ou la droite pour sélectionner une station de radio. 2. Appuyez sur <Définir comme favori>. 3. Appuyez sur <OK>. L'appareil vous permet de lire des fichiers de contenu en ligne. 1. Dans l'écran d'accueil, appuyez sur <Démarrer> → <Tous les progr.> → Internet → Streaming Player. 2. Appuyez sur <Ouvrir>. 3. Saisissez l'adresse URL du fichier de contenu et appuyez sur <Connecter>. Vous pouvez sélectionner une adresse URL dans l'historique. Midomi est une application de reconnaissance musicale qui permet de retrouver une chanson en la chantant ou en la fredonnant. Elle permet également de retrouver des informations sur une chanson en enregistrant de la musique diffusée à la radio ou à la télévision. Pour obtenir des informations sur une chanson en la chantant ou en la fredonnant : 1. Dans l'écran d'accueil, appuyez sur <Démarrer> → <Tous les progr.> → Midomi. 2. Faites défiler vers la gauche ou la droite pour sélectionner Chanter, puis appuyez sur la touche de confirmation. 3. Chantez ou fredonnez une partie de chanson pendant au moins 10 secondes, puis appuyez sur la touche de confirmation. Le serveur affiche les résultats correspondants. 9 Multimédia Streaming Player Midomi Pour rechercher des informations en enregistrant un morceau : Multimédia 1. Dans l'écran d'accueil, appuyez sur <Démarrer> → <Tous les progr.> → Midomi. 2. Faites défiler vers la gauche ou la droite pour sélectionner Récupérer, puis appuyez sur la touche de confirmation. 3. Tenez votre appareil à proximité de la radio ou du téléviseur et enregistrez le morceau que vous entendez. Adobe® Flash® Lite™ Votre appareil est équipé du Lecteur Flash pour visualiser les fichiers Flash (swf). Adobe Flash Lite 2.1 prend en charge le contenu développé pour Flash 7. Selon la taille des fichiers et la capacité de la mémoire, certains fichiers Flash peuvent ne pas s'ouvrir sur votre appareil. 10 Pour lire un fichier Flash : 1. Dans l'écran d'accueil, appuyez sur <Démarrer> → <Tous les progr.> → Accessoires → Adobe Flash Lite. 2. Repérez et ouvrez le dossier qui contient le fichier Flash. 3. Sélectionnez le fichier Flash, puis appuyez sur la touche de confirmation. Notes vocales L'application Notes vocales permet d'enregistrer et d'écouter des mémos vocaux et des clips audio. Enregistrer un clip vocal 1. Dans l'écran d'accueil, appuyez sur <Démarrer> → <Tous les progr.> → Agenda → Notes vocales. 2. Appuyez sur <Enregistrer> pour commencer à enregistrer. 3. Lorsque vous avez terminé, appuyez sur <Arrêter>. Le clip vocal est automatiquement enregistré. Écouter un clip vocal Multimédia 1. Dans l'écran d'accueil, appuyez sur <Démarrer> → <Tous les progr.> → Agenda → Notes vocales. 2. Sélectionnez un clip vocal et appuyez sur la touche de confirmation. La lecture démarre automatiquement. 11 Contacts Productivité personnelle Cette section décrit comment utiliser les applications Contacts, Calendrier, Office Mobile, Adobe Reader LE, Team Manager, Gestionnaire de fichiers et Tâches. Les Contacts vous permettent de stocker et de gérer, sous forme d'un contact, les coordonnées d'une personne, telles que son nom, ses numéros de téléphone et ses adresses. Copier des contacts Vous pouvez copier les contacts de votre appareil sur votre carte SIM et inversement. Lorsque vous copiez un contact Outlook sur votre carte SIM, seuls le nom et le numéro de téléphone du contact peuvent être enregistrés. Pour copier un contact, appuyez sur <Répert.> depuis l'écran d'accueil, puis sur <Menu> → Copier → SIM vers téléphone ou Téléphone vers SIM. Pour conserver toutes les coordonnées, synchronisez vos contacts Outlook avec un ordinateur (voir "Synchroniser des données" X p. 30). 12 Associer une image ou une sonnerie à un contact 1. Dans l'écran d'accueil, appuyez sur <Répert.>. 2. Faites défiler jusqu'à un contact et appuyez sur la touche de confirmation. 3. Faites défiler jusqu'à un numéro de téléphone et appuyez sur <Ouvrir contact>. 4. Appuyez sur <Menu> → Ajouter à liste num. rapide. 5. Faites défiler vers la gauche ou vers la droite pour définir un chiffre de numérotation rapide dans le champ d'affectation des touches (si nécessaire). 6. Lorsque vous avez fini, appuyez sur <Terminé>. 1. Dans l'écran d'accueil, appuyez sur <Répert.> pour utiliser un contact Outlook. 2. Accédez à un contact. 3. Appuyez sur <Menu> → Modifier. 4. Pour attribuer une sonnerie, faites défiler jusqu'à Tonal. personnalisée et faites défiler vers la gauche ou la droite pour sélectionner une sonnerie. 5. Pour associer une image, faites défiler jusqu'à Image et faites défiler vers la droite pour sélectionner une image. 6. Lorsque vous avez fini, appuyez sur <Terminé>. 13 Productivité personnelle Associer un chiffre de numérotation rapide à un contact Calendrier Le Calendrier vous permet de planifier vos rendez-vous, vos réunions, des anniversaires, ainsi que d'autres événements. Productivité personnelle Créer un événement dans le calendrier 1. Dans l'écran d'accueil, appuyez sur <Démarrer> → <Tous les progr.> → Agenda → Calendrier. 2. Appuyez sur <Menu> → Nouveau RDV. 3. Modifiez les champs et les paramètres de l'événement. 4. Lorsque vous avez fini, appuyez sur <Terminé>. 14 Changer le mode d'affichage du calendrier 1. Dans l'écran d'accueil, appuyez sur <Démarrer> → <Tous les progr.> → Agenda → Calendrier. 2. Appuyez sur la touche écran gauche pour modifier le mode d'affichage du calendrier. Arrêter l'alarme d'un événement Lorsque l'alarme sonne pour un événement enregistré dans le calendrier, appuyez sur <Masquer>. Office Mobile Office Mobile vous permet d'ouvrir et de modifier les fichiers Word, Excel et PowerPoint de votre appareil. L'appareil est compatible avec les fichiers créés sous Office 97 et les versions plus récentes. Ouvrir et modifier un classeur Excel Pour ouvrir et modifier un classeur Excel : 1. Dans l'écran d'accueil, appuyez sur <Démarrer> → <Tous les progr.> → Office Mobile → Excel Mobile. 2. Recherchez un fichier Excel et sélectionnez le nom du fichier pour l'ouvrir. 3. Appuyez sur une touche écran → <Menu> → Modifier. Ouvrir et modifier un document Word Pour ouvrir et modifier un document Word : 1. Dans l'écran d'accueil, appuyez sur <Démarrer> → <Tous les progr.> → Office Mobile → Word Mobile. 2. Recherchez un fichier Word et sélectionnez le nom du fichier pour l'ouvrir. 15 Productivité personnelle 1. Dans l'écran d'accueil, appuyez sur <Démarrer> → <Tous les progr.> → Office Mobile → Excel Mobile. 2. Recherchez un fichier Excel et sélectionnez le nom du fichier pour l'ouvrir. 3. Pour agrandir ou réduire une partie d'un document, appuyez sur une touche écran → <Aff.> → Zoom → une option de zoom. 4. Pour fermer le classeur, appuyez sur <Menu> → Fermer fichier. Pour modifier un classeur Excel : 4. Naviguez jusqu'à une cellule et appuyez sur la touche de confirmation pour la sélectionner. 5. Entrez des valeurs ou du texte et appuyez sur <Terminé>. 6. Au besoin, répétez les étapes 4 et 5. 7. Pour enregistrer le classeur, appuyez sur <Menu> → Fichier → Enregistrer sous.... 8. Saisissez un nom de fichier et sélectionnez l'emplacement de sauvegarde, puis appuyez sur <Enregistrer>. 3. Pour agrandir ou réduire une partie d'un document, appuyez sur <Affichage> → une option de zoom. Pour modifier un document Word : Productivité personnelle 1. Dans l'écran d'accueil, appuyez sur <Démarrer> → <Tous les progr.> → Office Mobile → Word Mobile. 2. Recherchez un fichier Word et sélectionnez le nom du fichier pour l'ouvrir. 3. Appuyez sur <Menu> → Modifier. 4. Modifiez votre document. 5. Pour modifier la mise en forme, appuyez sur <Menu> → Format → un type de mise en forme. 6. Pour enregistrer le document, appuyez sur <Menu> → Fichier → Enregistrer sous.... 7. Saisissez un nom de fichier et sélectionnez l'emplacement de sauvegarde, puis appuyez sur <Enregistrer>. 16 Ouvrir et visualiser une présentation PowerPoint 1. Dans l'écran d'accueil, appuyez sur <Démarrer> → <Tous les progr.> → Office Mobile → PowerPoint Mobile. 2. Recherchez un fichier PowerPoint et sélectionnez le nom du fichier pour l'ouvrir. 3. Appuyez sur une touche écran → <Menu> → Diaporama personnalisé. 4. Pour arrêter la présentation, appuyez sur <Fin>. Créer et modifier une note 1. Dans l'écran d'accueil, appuyez sur <Démarrer> → <Tous les progr.> → Office Mobile → OneNote Mobile. 2. Appuyez sur <Nouveau>. 3. Rédigez le texte de la note. Adobe® Reader LE Adobe Reader LE vous permet d'ouvrir et de visualiser des documents PDF. 1. Dans l'écran d'accueil, appuyez sur <Démarrer> → <Tous les progr.> → Adobe Reader LE. 2. Appuyez sur <Ouvrir>. 3. Recherchez un fichier PDF et sélectionnez le nom du fichier pour l'ouvrir. 4. Pour agrandir ou réduire une partie d'un document, appuyez sur <Outils> → Zoom → une option de zoom. Team Manager Productivité personnelle 4. Pour modifier la mise en forme, appuyez sur <Menu> → Mise en forme → un type de mise en forme. Pour supprimer la mise en forme, appuyez sur <Menu> → Mise en forme → Effacer tout. 5. Pour ajouter des photos ou des mémos vocaux, appuyez sur <Menu> → Insérer une image ou Insérer un enregistrement. 6. Appuyez sur <Terminé> pour enregistrer la note. Le Team Manager permet de constituer une équipe et d'envoyer simultanément un message aux membres de cette équipe. Créer une équipe 1. Dans l'écran d'accueil, appuyez sur <Démarrer> → <Tous les progr.> → Team Manager. 2. Appuyez sur <Nouveau>. 3. Entrez les détails de l'équipe. 4. Lorsque vous avez fini, appuyez sur <Terminé>. 17 Ajouter des membres à une équipe Productivité personnelle 1. Dans l'écran d'accueil, appuyez sur <Démarrer> → <Tous les progr.> → Team Manager → une équipe. 2. Appuyez sur <Ajouter>. 3. Sélectionnez des contacts et appuyez sur <Terminé>. 4. Répétez les étapes 2 et 3 pour ajouter des membres. Envoyer un message à des membres 1. Dans l'écran d'accueil, appuyez sur <Démarrer> → <Tous les progr.> → Team Manager. 2. Faites défiler la liste pour choisir une équipe. 3. Appuyez sur <Menu> → Envoyer → un type de message. 18 4. Sélectionnez le numéro d'un contact (si nécessaire). 5. Rédigez le texte du message. 6. Pour envoyer le message, appuyez sur <Envoyer>. Envoyer un rendez-vous 1. Dans l'écran d'accueil, appuyez sur <Démarrer> → <Tous les progr.> → Team Manager. 2. Faites défiler la liste pour choisir une équipe. 3. Appuyez sur <Menu> → Rendez-vous. 4. Entrez les détails du rendez-vous. 5. Lorsque vous avez fini, appuyez sur <Terminé>. 6. Faites défiler vers le bas puis rédigez le texte du message. 7. Pour envoyer le message, appuyez sur <Envoyer>. Gestionnaire de fichiers Marquer une tâche comme terminée Lorsque vous avez terminé une tâche, revenez à l'écran Tâches et sélectionnez le nom de la tâche, puis appuyez sur <Terminé>. Vous ne recevrez plus de rappels planifiés pour les tâches signalées comme terminées. Tâches L'application Tâches vous permet de créer des listes de tâches et des rappels. Créer une tâche 1. Dans l'écran d'accueil, appuyez sur <Démarrer> → <Tous les progr.> → Agenda → Tâches. 2. Appuyez sur <Menu> → Nouvelle tâche. 19 Productivité personnelle Le Gestionnaire de fichiers vous permet de parcourir tous les fichiers et dossiers de votre appareil. Dans l'écran d'accueil, appuyez sur <Démarrer> → <Tous les progr.> → Gestionnaire de fichiers. Appuyez sur <Menu> pour renommer, supprimer ou modifier un fichier ou un dossier. 3. Spécifiez les détails de la tâche. 4. Lorsque vous avez fini, appuyez sur <Terminé>. Internet Explorer WAP Cette section décrit l'utilisation des applications Internet Explorer, Lecteur RSS et Podcast. 20 Utilisez Internet Explorer pour afficher des pages WAP et ajouter vos sites préférés aux favoris. Surfer sur le WAP 1. Dans l'écran d'accueil, appuyez sur <Démarrer> → <Tous les progr.> → Internet → Internet Explorer. 2. Ouvrez une page WAP : • Appuyez sur <Menu> → Favoris et sélectionnez un favori. • Appuyez sur <Menu> → Barre d'adresses pour saisir une adresse WAP, puis appuyez sur <OK>. • Appuyez sur <Menu> → Historique pour sélectionner une adresse WAP dans l'historique. 3. Pour fermer la connexion WAP, dans l'écran d'accueil, appuyez sur <Démarrer> → <Tous les progr.> → Accessoires → Gest. appels données. Sélectionnez la connexion que vous souhaitez fermer et appuyez sur la touche de confirmation ou sur <Tout déconnect.>. Ajouter un favori 1. Dans l'écran d'accueil, appuyez sur <Démarrer> → <Tous les progr.> → Internet → Internet Explorer. 2. Ouvrez une page WAP et appuyez sur <Menu> → Ajouter aux Favoris. Modifier les paramètres du navigateur A partir du navigateur, appuyez sur <Menu> → Outils → Options : • Général : permet de définir les paramètres de son et d'affichage du navigateur • Page de démarrage : permet de définir une adresse WAP comme page d'accueil • Connexions : permet de configurer les paramètres de connexion • Mémoire : permet d'afficher des informations sur la mémoire utilisée pour les fichiers temporaires, les cookies et l'historique 21 WAP Pour vérifier que la connexion a été fermée, appuyez sur [ ] → Gestionnaire sans fil → Téléphone → la touche de confirmation pour désactiver les fonctions sans fil. Appuyez à nouveau sur la touche de confirmation pour activer de nouveau les fonctions sans fil. 3. Saisissez le nom et l'adresse du favori (si nécessaire). 4. Accédez au dossier sous lequel vous souhaitez ajouter le favori (si nécessaire). 5. Appuyez sur <Ajouter>. Windows Live Windows Live vous permet de rester en contact avec vos amis et d'accéder rapidement à des informations sur le WAP. WAP 1. Dans l'écran d'accueil, appuyez sur <Démarrer> → <Tous les progr.> → Internet → Windows Live. 2. Accédez à Connexion à Windows Live et appuyez sur la touche de confirmation. 3. Suivez les instructions qui s'affichent à l'écran. Messenger Windows Live Messenger vous permet de rester en contact avec d'autres utilisateurs et de disposer d'un accès permanent à votre compte e-mail, sans connexion continue à Internet. La connexion est rétablie dès l'arrivée d'un nouveau message ou lorsque vous avez besoin d'accéder à des services Internet. 22 Configurer Messenger et s'y connecter 1. Dans l'écran d'accueil, appuyez sur <Démarrer> → <Tous les progr.> → Internet → Messenger. 2. Faites défiler vers la gauche ou la droite pour sélectionner votre statut de connexion. 3. Appuyez sur <Connexion>. Discuter sur Messenger 1. Dans l'écran d'accueil de Messenger, sélectionnez le nom d'un contact, puis appuyez sur <Mess. inst.>. 2. Rédigez votre message dans la zone de saisie au bas de l'écran, puis appuyez sur <Envoyer>. Lecteur RSS Utilisez le lecteur RSS pour obtenir les dernières informations de vos sites WAP préférés. Créer des flux RSS 1. Dans l'écran d'accueil, appuyez sur <Démarrer> → <Tous les progr.> → Internet → Lecteur RSS. 2. Appuyez sur <Menu> → Modifier → Nouveau dossier (si nécessaire). 3. Appuyez sur <Menu> → Modifier → Nouvelle source. 4. Saisissez l'adresse d'une source RSS et sélectionnez le dossier sous lequel vous souhaitez l'ajouter et appuyez sur <OK>. WAP 3. Pendant la discussion, les options suivantes sont disponibles : • Ajouter des émoticônes : appuyez sur <Menu> → Ajouter une émoticône • Inviter un autre contact à la discussion : appuyez sur <Menu> → Options → Ajouter un participant • Transférer un fichier : appuyez sur <Menu> → Envoyer → un type de fichier → un fichier • Enregistrer et envoyer un clip vocal : sélectionnez Mess. voc., enregistrez votre message, puis appuyez sur <Envoyer> • Basculer entre la liste de contacts et l'écran de discussion : utilisez la touche de navigation gauche ou droite 4. Pour clôturer une discussion, appuyez sur <Menu> → Terminer la conversation. 23 Importer des flux Vous pouvez ajouter des flux en important des fichiers OPML. WAP 1. Dans l'écran d'accueil, appuyez sur <Démarrer> → <Tous les progr.> → Internet → Lecteur RSS. 2. Appuyez sur <Menu> → OPML → Importer → Sélectionner le fichier OPML ou Saisir l'URL OPML. 3. Recherchez un fichier OPML ou saisissez l'adresse URL d'un fichier OPML. Lire des flux RSS 1. Dans l'écran d'accueil, appuyez sur <Démarrer> → <Tous les progr.> → Internet → Lecteur RSS. 2. Sélectionnez une source et appuyez sur <Mettre à jour> pour obtenir le contenu le plus récent. 24 3. Lorsque vous avez fini, appuyez sur <Terminé>. 4. Appuyez sur la touche de confirmation pour sélectionner une source mise à jour. Rechercher de nouveaux flux 1. Dans l'écran d'accueil, appuyez sur <Démarrer> → <Tous les progr.> → Internet → Lecteur RSS. 2. Appuyez sur <Menu> → Recherche de la source. 3. Saisissez un mot-clé et appuyez sur <Rechercher>. L'appareil recherche les sources correspondantes sur Internet et affiche les résultats. 4. Accédez à la source et appuyez sur <Ajouter> pour l'ajouter à la liste des flux RSS. Podcast L'application Podcast permet de télécharger des fichiers audio ou vidéo sur le WAP et de les lire sur votre appareil. S'abonner à un podcast Rechercher un podcast 1. Dans l'écran d'accueil, appuyez sur <Démarrer> → <Tous les progr.> → Internet → Podcast → Podcasts. Télécharger et lire un podcast 1. Dans l'écran d'accueil, appuyez sur <Démarrer> → <Tous les progr.> → Internet → Podcast → Podcasts. 2. Sélectionnez un podcast et appuyez sur <Télécharger> pour le télécharger. Le podcast est lu automatiquement dans le Lecteur Windows Media. 25 WAP 1. Dans l'écran d'accueil, appuyez sur <Démarrer> → <Tous les progr.> → Internet → Podcast → Podcasts. 2. Appuyez sur <Menu> → S'abonner au podcast. 3. Saisissez une adresse web (URL) et appuyez sur <S'abonner> → <Oui>. 4. Suivez les instructions qui s'affichent à l'écran pour effectuer l'installation. 2. Appuyez sur <Menu> → Rechercher le podcast. 3. Saisissez un mot-clé et appuyez sur <Rechercher>. L'appareil recherche les nouvelles correspondantes sur Internet et affiche les résultats. 4. Naviguez jusqu'au rapport et appuyez sur <Ajouter> pour l'ajouter à la liste des podcasts. Fonction Bluetooth Connectivité Transférez et recevez des fichiers vers et depuis votre appareil à l'aide de la technologie sans fil Bluetooth ou d'un câble de connexion PC et synchronisez votre appareil avec un ordinateur en utilisant ActiveSync. Configurez des données ou des connexions réseau pour vous connecter à Internet ou à votre réseau privé. 26 Les appareils équipés de la technologie Bluetooth peuvent échanger des données dans un rayon d'environ 10 mètres. Les cloisons et autres obstacles entre les appareils peuvent bloquer ou perturber la connexion sans fil. Activer la fonction Bluetooth 1. Dans l'écran d'accueil, appuyez sur <Démarrer> → <Tous les progr.> → Paramètres → Plus... → Connexions → Bluetooth → Général. 2. Appuyez sur <Menu> → Activer Bluetooth. 3. Pour autoriser les autres appareils à détecter le vôtre et à s'y connecter, appuyez sur <Menu> → Activer la visibilité. Rechercher un périphérique Bluetooth et s'y connecter 1. Dans l'écran d'accueil, appuyez sur <Démarrer> → <Tous les progr.> → Paramètres → Plus... → Connexions → Bluetooth → Général. 2. Sélectionnez Ajouter nouvel appareil.... Pour réaliser l'appairage avec un autre périphérique Bluetooth, les deux appareils doivent utiliser le même code d'authentification. Certains casques et kits mains libres pour voiture possèdent un code d'authentification fixe, tel que 0000. 1. Sélectionnez l'élément ou le fichier à envoyer. 2. Appuyez sur <Menu> → Envoyer → via Bluetooth ou sur <Menu> → Envoyer un contact → Transférer. 3. Sélectionnez un périphérique dans la liste. Recevoir des données par Bluetooth 1. Dans l'écran d'accueil, appuyez sur <Démarrer> → <Tous les progr.> → Paramètres → Plus... → Connexions → Transférer. 2. Cochez la case à côté de Recevoir les données entrantes. 3. Appuyez sur <Terminé>. 5. Appuyez sur <Terminé>. 27 Connectivité L'appareil recherche tous les périphériques à portée et en affiche la liste. 3. Naviguez jusqu'à un appareil et appuyez sur <Suivant>. 4. Entrez le code Bluetooth, puis appuyez sur <Suivant>. Envoyer des données par Bluetooth Configurer un port de communication Bluetooth Connexion USB Lorsque vous vous connectez à périphérique Bluetooth prenant en charge le profil Série, vous pouvez configurer un port de communication Bluetooth. Définir une action par défaut pour votre connexion USB. Connectivité 1. Dans l'écran d'accueil, appuyez sur <Démarrer> → <Tous les progr.> → Paramètres → Plus... → Connexions → Bluetooth → Général. 2. Appuyez sur <Menu> → Ports COM → <Menu> → Nouveau port sortant. 3. Sélectionnez le nom d'un périphérique et appuyez sur <Sélectionner>. 4. Sélectionnez un port de communication. 5. Cochez la case à côté de Connexion sécurisée pour créer une connexion sécurisée entre les appareils. 6. Appuyez sur <Terminé>. 28 Pour configurer votre appareil afin qu'il exécute une action par défaut lorsqu'il se connecte à un PC à l'aide d'un câble de connexion PC : 1. Dans l'écran d'accueil, appuyez sur <Démarrer> → <Tous les progr.> → Paramètres → Plus... → Connexions → USB. 2. Configurez le mode USB par défaut (ActiveSync ou Stockage de masse). 3. Appuyez sur <Terminé>. Pour utiliser ActiveSync, voir "Synchroniser votre appareil". Copier des fichiers sur une carte mémoire ActiveSync vous permet de synchroniser votre appareil avec un ordinateur et de sauvegarder et restaurer vos données. Installer ActiveSync sur votre ordinateur Avant de pouvoir synchroniser vos données, vous devez installer ActiveSync à partir du CDROM fourni ou du site Internet de Microsoft (http://www.microsoft.com). Pour installer ActiveSync à partir du CD-ROM fourni avec l'appareil : 1. Introduisez le CD-ROM dans le lecteur de votre PC. 2. Suivez les instructions qui s'affichent à l'écran pour effectuer l'installation. 29 Connectivité 1. Introduisez une carte mémoire dans l'appareil. 2. Définissez la connexion USB sur Stockage de masse. 3. Raccordez votre appareil à un ordinateur à l'aide d'un câble de connexion PC. 4. Ouvrez un dossier pour afficher les fichiers. 5. Copiez les fichiers sur la carte mémoire et inversement. 6. Lorsque vous avez terminé, débranchez l'appareil de l'ordinateur. Synchroniser votre appareil 3. Une fois l'installation terminée, suivez les instructions affichées par l'assistant de configuration de synchronisation pour connecter votre appareil à l'ordinateur et créer un partenariat de partage de données. Connectivité Raccordez votre appareil à l'ordinateur à l'aide d'un câble de connexion PC 1. Dans l'écran d'accueil, appuyez sur <Démarrer> → <Tous les progr.> → Paramètres → Plus... → Connexions → USB. 2. Définissez la connexion USB sur ActiveSync et appuyez sur <Terminé>. 3. Branchez l'une des extrémités du câble de connexion PC sur le connecteur à fonctions multiples de l'appareil et l'autre extrémité sur le port USB du PC. 30 Synchroniser des données Lorsque l'appareil est connecté à un PC, ActiveSync lance normalement la synchronisation des données automatiquement. Pour démarrer la synchronisation manuellement, cliquez sur Synchroniser. Pour interrompre le processus de synchronisation, cliquez sur Arrêter. Vous pouvez aussi rechercher et copier manuellement des fichiers depuis votre appareil vers un PC et inversement. Dans la fenêtre Microsoft ActiveSync, cliquez sur Explorer. Pour plus d'informations sur la synchronisation des données, consultez l'Aide d'ActiveSync. Configurer un serveur Exchange 9. Sélectionnez les types de données à synchroniser. 10. Lorsque vous avez fini, appuyez sur <Terminer>. Changer la planification de la synchronisation Si vous synchronisez fréquemment vos données avec un serveur Exchange, vous pouvez configurer différents paramètres de planification en heures de pointe et en heures creuses. Pour changer la planification de la synchronisation : 1. Appuyez sur <Menu> → Planifier. 2. Définissez les options suivantes: • Périodes de pointe : permet de définir la fréquence de synchronisation pendant les heures de pointe 31 Connectivité 1. Dans l'écran d'accueil, appuyez sur <Démarrer> → <Tous les progr.> → ActiveSync. 2. Appuyez sur <Menu> → Configurer le serveur. Si vous n'avez pas encore configuré la synchronisation avec un serveur Exchange, vous devez indiquer un nom de serveur dans l'option Ajouter une source serveur. 3. Saisissez votre adresse e-mail et appuyez sur <Suivant>. 4. Saisissez une adresse de serveur. 5. Pour établir une connexion sécurisée, cochez la case à côté de Ce serveur nécessite une connexion chiffrée (SSL). 6. Appuyez sur <Suivant>. 7. Saisissez un nom d'utilisateur, un mot de passe et une adresse de domaine. 8. Appuyez sur <Suivant>. Connectivité • Périodes hors pointe : permet de définir la fréquence de synchronisation pendant les heures creuses • Envoyer/recevoir lorsque je clique sur Envoyer : permet de configurer le déclenchement de la synchronisation lorsque vous envoyez ou recevez du courrier • Utiliser les paramètres ci-dessus en itinérance : permet de configurer l'utilisation de la planification de synchronisation en itinérance 3. Lorsque vous avez fini, appuyez sur <Terminé>. Partager une connexion Internet avec un PC Vous pouvez configurer votre appareil comme un modem sans fil pour PC et accéder à Internet à partir du PC. 1. Branchez l'appareil à un PC à l'aide d'un câble de connexion ou de la fonction sans fil Bluetooth. 2. Dans l'écran d'accueil, appuyez sur <Démarrer> → <Tous les progr.> → Internet → Partage Internet. 3. Sélectionnez la connexion PC et le type de connexion réseau, puis appuyez sur <Connecter>. Lorsque vous êtes connecté à Internet via le Partage Internet, ActiveSync est désactivé. 32 Connecter l'appareil à Internet ou à votre réseau privé Pour vous connecter à Internet ou à votre réseau et transférer des données, créez des connexions de données et des connexions réseau. • Auprès de votre opérateur téléphonique : informations de plan de connectivité des données, n° de téléphone du serveur, nom d'utilisateur et mot de passe. • Auprès de votre fournisseur de service Internet (ISP) ou de service sans fil : n° de téléphone du serveur FAI ou point d'accès, nom d'utilisateur et mot de passe. Configurer une connexion en accès commuté 1. Dans l'écran d'accueil, appuyez sur <Démarrer> → <Tous les progr.> → Paramètres → Plus... → Connexions → Connexion téléphonique. 2. Appuyez sur <Menu> → Ajouter pour ajouter une connexion. 3. Configurez les informations de connexion (pour en savoir plus, voir "Connexion téléphonique" X p. 47). 4. Lorsque vous avez fini, appuyez sur <Terminé>. 33 Connectivité Avant de commencer, vous devez obtenir les informations suivantes : Votre téléphone doit déjà être configuré pour accéder à Internet. Si vous avez des difficultés à accéder à Internet, il vous faut modifier les connexions. En cas de doute sur les informations à saisir, consultez votre opérateur. Créer une connexion GPRS Connectivité 1. Dans l'écran d'accueil, appuyez sur <Démarrer> → <Tous les progr.> → Paramètres → Plus... → Connexions → GPRS. 2. Appuyez sur <Menu> → Ajouter pour ajouter une connexion. 3. Configurez les informations de connexion (pour en savoir plus, voir "GPRS" X p. 47). 4. Lorsque vous avez fini, appuyez sur <Terminé>. Créer une connexion de serveur proxy 1. Dans l'écran d'accueil, appuyez sur <Démarrer> → <Tous les progr.> → Paramètres → Plus... → Connexions → Plus... → Proxy. 2. Appuyez sur <Menu> → Ajouter pour ajouter une connexion. 34 3. Configurez les informations de connexion (pour en savoir plus, voir "Proxy" X p. 48). 4. Lorsque vous avez fini, appuyez sur <Terminé>. Créer une connexion de serveur VPN 1. Dans l'écran d'accueil, appuyez sur <Démarrer> → <Tous les progr.> → Paramètres → Plus... → Connexions → Plus... → VPN. 2. Appuyez sur <Menu> → Ajouter pour ajouter une connexion. 3. Configurez les informations de connexion (pour en savoir plus, voir "VPN" X p. 48). 4. Lorsque vous avez fini, appuyez sur <Terminé>. Jeux Programmes complémentaires Cette section décrit comment utiliser les applications Jeux, Java, Horloge mondiale, Alarmes, Jour J, Calculatrice, Convertisseur et Chronomètre. Pour jouer aux jeux : 1. Dans l'écran d'accueil, appuyez sur <Démarrer> → <Tous les progr.> → Jeux. 2. Sélectionnez un jeu dans la liste et suivez les instructions qui s'affichent. La disponibilité des jeux dépend de votre région et du forfait que vous avez souscrit auprès de votre opérateur. Les commandes et les options peuvent également varier d'un jeu à l'autre. 35 Programmes complémentaires Java Horloge mondiale Les jeux et applications téléchargés sont stockés dans le dossier Java. Avec l'horloge mondiale, vous pouvez connaître l'heure d'une autre ville ou d'un autre pays. Télécharger des applications Créer une horloge mondiale 1. Dans l'écran d'accueil, appuyez sur <Démarrer> → <Tous les progr.> → Jeux → Java → une application. 2. Appuyez sur <Télécharger>. 1. Dans l'écran d'accueil, appuyez sur <Démarrer> → <Tous les progr.> → Agenda → Horloge mondiale. 2. Sélectionnez une horloge mondiale et appuyez sur <Attribuer>. 3. Faites défiler vers la gauche ou vers la droite pour choisir un fuseau horaire. 4. Faites défiler vers le haut ou le bas pour sélectionner un pays et une ville. 5. Appuyez sur <Terminé>. 6. Pour régler l'heure d'été, appuyez sur <Menu> → Appliquer l'heure d'été. Accéder aux applications 1. Dans l'écran d'accueil, appuyez sur <Démarrer> → <Tous les progr.> → Jeux → Java → une application. 2. Appuyez sur <Menu> pour ouvrir une liste d'options et de paramètres pour votre application. 36 Ajouter une horloge mondiale à votre écran Vous pouvez afficher à l'écran des horloges avec deux fuseaux horaires différents. Lorsque vous avez créé une horloge mondiale : Alarmes Réglez et contrôlez des alarmes pour des événements importants. 1. Dans l'écran d'accueil, appuyez sur <Démarrer> → <Tous les progr.> → Agenda → Alarmes. 2. Naviguez jusqu'à un emplacement vide, puis appuyez sur <Modifier>. 3. Réglez les détails de l'alarme. 4. Lorsque vous avez fini, appuyez sur <Terminé>. Arrêter une alarme Lorsque l'alarme sonne : • Appuyez sur <OK> pour arrêter une alarme sans répétition. • Appuyez sur <Ignorer> pour arrêter une alarme avec répétition ou appuyez sur <Répéter> pour couper l'alarme pendant la durée de répétition. 37 Programmes complémentaires 1. Dans l'écran d'accueil, appuyez sur <Démarrer> → <Tous les progr.> → Agenda → Horloge mondiale. 2. Sélectionnez l'horloge mondiale à ajouter. 3. Appuyez sur <Menu> → Définir comme écran d'accueil. 4. Appuyez sur <OK>. Définir une nouvelle alarme Jour J Convertisseur L'application Jour J permet de calculer combien de jours il reste avant un événement ou combien de jours se sont écoulés depuis. Le Convertisseur permet d'effectuer des conversions de mesures ou de devises, d'une unité vers une autre. Pour convertir des devises, vous devez d'abord choisir la devise de départ et le taux de change. Programmes complémentaires 1. Dans l'écran d'accueil, appuyez sur <Démarrer> → <Tous les progr.> → Agenda → Jour J → <Nouveau>. 2. Entrez les détails du compteur dans chaque champ. 3. Lorsque vous avez fini, appuyez sur <Terminé>. Calculatrice 1. Dans l'écran d'accueil, appuyez sur <Démarrer> → <Tous les progr.> → Accessoires → Calculatrice. 2. Utilisez les touches de navigation correspondant aux touches de la calculatrice pour réaliser des opérations mathématiques de base. 38 Ajouter des devises et des taux de change La valeur de la devise de base correspond toujours à 1. La devise de base détermine les taux de change des autres devises. Les taux de change fluctuent en permanence. Pour assurer la précision des conversions, vous devez saisir le taux de change actuel. Pour définir une devise de base : 1. Dans l'écran d'accueil, appuyez sur <Démarrer> → <Tous les progr.> → Accessoires → Convertisseur → Devise. 2. Appuyez sur <Menu> → Voir les taux de change. 3. Faites défiler vers la gauche ou vers la droite pour sélectionner une devise de base et appuyez sur <Terminé>. Pour ajouter d'autres devises et taux de change : Convertir des mesures 1. Dans l'écran d'accueil, appuyez sur <Démarrer> → <Tous les progr.> → Accessoires → Convertisseur. 2. Sélectionnez un type de mesure. 3. Faites défiler vers la gauche ou vers la droite pour modifier l'unité de base (si nécessaire). Programmes complémentaires 1. Répétez les étapes 1 et 2 ci-dessus. 2. Appuyez sur <Menu> → Ajouter un taux. 3. Saisissez le nom de la nouvelle devise et du taux de change. 4. Appuyez sur <Terminé>. 4. Faites défiler vers le bas puis saisissez la valeur de base. 5. Faites défiler vers le bas, puis vers la gauche ou la droite pour modifier l'unité de conversion (si nécessaire). L'appareil affiche le résultat de la conversion. Chronomètre 1. Dans l'écran d'accueil, appuyez sur <Démarrer> → <Tous les progr.> → Accessoires → Chronomètre. 2. Appuyez sur <Démarrer> pour commencer à chronométrer. 3. Appuyez sur <Enregistrer> pour enregistrer des temps intermédiaires. 4. Lorsque vous avez terminé, appuyez sur <Arrêter>. 5. Appuyez sur <Réinitialiser> pour effacer les temps enregistrés. 39 Paramètres Cette section décrit les paramètres de votre appareil. Pour accéder aux paramètres de l'appareil : Dans l'écran d'accueil, appuyez sur <Démarrer> → <Tous les progr.> → Paramètres. Pour accéder à d'autres options, faites défiler vers le bas ou sélectionnez Plus.... Téléphone Indiquez comment l'appareil doit traiter les appels avec les paramètres de présentation du nom, d'appel en attente et d'autres options d'appel. Tous les appels • Choix de la bande : définissez cette option pour utiliser les réseaux UMTS ou GSM • Coût d'appel : permet d'afficher le coût des appels, si cette fonction est prise en charge par votre carte SIM ou USIM 40 • Chaînes Activer les chaînes : permet d'activer la réception de messages d'information Recevoir liste chaînes : permet de recevoir une liste de toutes les chaînes de diffusion disponibles sur le réseau Langue : permet de sélectionner vos langues préférées pour l'affichage des messages d'information • Restriction d'appels : permet de restreindre les appels sortants à un nombre limité de numéros de téléphone • Réseaux Réseau actuel : permet d'afficher le réseau actuel Sélection du réseau : permet d'activer la sélection automatique ou de choisir manuellement parmi une liste de réseaux cellulaires 41 Paramètres • Options d'appel Appuyez sur n'importe quelle touche pour répondre : permet de répondre aux appels en appuyant sur n'importe quelle touche, (sauf sur [ ] et [ ]) Afficher contacts SIM : permet d'afficher les contacts enregistrés sur la carte SIM ou USIM Numéro de téléphone : entrez votre numéro de téléphone N° messagerie vocale : définissez le numéro de boîte vocale fourni par votre opérateur Centre de service SMS : définissez le numéro du centre de service SMS fourni par votre opérateur Code de pays : saisissez votre code pays Indicatif régional : saisissez votre indicatif régional • Ident. de l'appelant : permet de choisir d'afficher votre numéro selon vos préférences ou les paramètres du réseau Pour bénéficier de ce service sur un autre réseau, vous devez choisir un réseau qui a signé un contrat d'itinérance avec votre réseau d'origine. Paramètres • Groupe fermé (CUG) : permet de limiter vos appels entrants et sortants à un groupe d'utilisateurs donné Appels vocaux • Double appel : configurer l'appareil pour qu'il vous signale les appels entrants lorsque vous êtes déjà en communication • Interdiction d'appel : limiter les appels entrants ou sortants Bloquer les appels entrants - Désactivé : désactiver l'interdiction des appels entrants - En itinérance : interdire les appels entrants lorsque vous utilisez votre appareil en dehors de votre zone de couverture nationale 42 - Tous les appels : interdire tous les appels entrants Bloquer les appels sortants - Désactivé : désactiver l'interdiction des appels sortants - Intern. souf pays orig. : interdire tous les appels internationaux, sauf vers votre pays d'origine - Appels internationaux : interdire tous les appels vers les numéros internationaux - Tous les appels : interdire tous les appels sortants • Transfert d'appel : transférer les appels entrants vers un autre numéro Sans condition : transférer tous les appels vocaux Pas de réponse : transférer les appels lorsque vous ne répondez pas Occupé(e) : transférer les appels lorsque vous êtes déjà en ligne Non disponible : transférer les appels lorsque votre appareil est éteint Appels de données : interdire tous les appels de données Appels visio Numéros personnels Enregistrez votre numéro de téléphone sur la carte SIM ou USIM. Le numéro enregistré n'affecte pas le numéro de téléphone actuel d'abonné de votre carte SIM ou USIM. • Sonnerie : choisir une sonnerie pour les appels entrants • Notification Rappels : choisir une sonnerie pour les rappels Nouvel e-mail : choisir une sonnerie pour les e-mails entrants Nouveau SMS : choisir une sonnerie pour les SMS Nouveau message vocal : choisir une sonnerie pour les messages vocaux entrants Nouv. mess. instantané : choisir une sonnerie pour les messages instantanés entrants Mess. Infos services : choisir une sonnerie pour les messages des Outils SIM entrants 43 Paramètres • Image sortante : choisir une image à afficher pendant un appel en visiophonie • Options d'échec d'appel : configurer l'appareil pour renouveler l'appel visio ou envoyer un SMS lorsqu'un appel visio n'aboutit pas • Interdiction d'appel : limiter les appels entrants ou sortants • Transfert d'appel : transférer vos appels entrants vers un autre numéro Sons Paramètres • Son du système Exclamation : choisir une tonalité pour les exclamations Question : choisir une tonalité pour les questions Avertissements : configurer l'appareil pour qu'il émette un bip d'avertissement, lorsque la batterie est presque déchargée par exemple • Son du clavier : choisir une tonalité pour les touches du clavier • DNSe : définir l'une des options DNSe (Digital Natural Sound Engine) suivantes afin d'enrichir les effets sonores numériques de votre casque : Effet 3D : choisir un effet sonore 3D Mode EQ : choisir un effet d'égaliseur Réverb. : choisir un effet d'écho 44 Affichage Écran d'accueil • Affich. écran d'accueil : choisir une disposition pour l'écran d'accueil • Afficher les programmes récents : choisir d'afficher l'écran Programmes récents lorsque vous appuyez sur <Démarrer> • Jeu de couleurs : choisir une couleur d'habillage • Image d'arrière-plan : choisir un fond d'écran • Délai dépassé : indiquer la durée avant que le téléphone ne revienne à l'écran d'accueil Profils Modifiez le profil sonore de votre téléphone (reportez-vous au guide de prise en main rapide). Paramètres régionaux Choisissez l'affichage de la date et de l'heure par le téléphone. • Langue : choisir une langue d'affichage (pour tous les menus et les applications) • Paramètres régionaux : choisir une région • Date courte : sélectionner un format de date • Date longue : sélectionner un format de date • Format de l'heure : sélectionner le format d'affichage de l'heure • Nombre positif : choisir le mode d'affichage des nombres positifs • Nombre négatif : choisir le mode d'affichage des nombres négatifs • Monnaie positive : choisir le mode d'affichage des valeurs positives des devises • Monnaie négative : choisir le mode d'affichage des valeurs négatives des devises • Fuseau horaire : définir le fuseau horaire local • Date : définir la date du jour • Heure : saisir l'heure actuelle • Mise à jour des fuseaux horaires : choisir une méthode pour la mise à jour de la date et de l'heure Manuel uniquement : régler la date et l'heure manuellement Demander d'abord : le téléphone demande si vous souhaitez adapter l'heure Automatique : votre téléphone reçoit la date et l'heure par le réseau et met à automatiquement à jour l'heure actuelle. Cette option est disponible uniquement si elle est prise en charge par votre réseau. 45 Paramètres Date et heure Connexions Maîtrisez la fonction sans fil Bluetooth ou la connexion USB et créez des connexions via un réseau distant, GPRS, serveur proxy et serveur VPN pour vous connecter à Internet ou à votre réseau privé. • Paramètres imprimante : choisir une imprimante Bluetooth par défaut lorsque des imprimantes Bluetooth sont associées à votre appareil Paramètres Une fois l'imprimante Bluetooth par défaut sélectionnée, vous pouvez imprimer des images à partir du Gestionnaire de contenu. Gestionnaire sans fil Choisissez de désactiver ou d'activer les fonctions sans fil ou Bluetooth de votre appareil. Transférer Configurez l'appareil pour recevoir des données provenant d'autres appareils Bluetooth. Bluetooth • Général : contrôler la fonction sans fil Bluetooth (voir "Fonction Bluetooth" X p. 26) 46 • Paramètres du serveur OBEX : modifier les paramètres OBEX associés à la réception des fichiers • Mes paramètres d'information : vérifiez le nom et l'adresse de votre appareil USB Indiquez comment l'appareil doit se comporter lorsqu'il est connecté à un PC. Connexion téléphonique Pour configurer des connexions téléphoniques, appuyez sur <Menu> → Ajouter pour accéder aux options suivantes : GPRS Pour créer une connexion GPRS, appuyez sur <Menu> → Ajouter pour accéder aux options suivantes : 47 Paramètres • Description : spécifiez un nom pour la connexion téléphonique • Se connecter à : spécifiez le type de réseau à utiliser pour la connexion à Internet • Numéro de téléphone : entrez votre numéro de téléphone • Nom d'utilisateur : indiquez un nom d'utilisateur • Mot de passe : spécifiez un mot de passe pour la connexion téléphonique • Domaine : indiquez le nom de domaine • Description : saisir le nom de la connexion GPRS • Se connecter à : choisir un type de réseau à utiliser pour se connecter à Internet • Point d'accès : saisir un nom de point d'accès • Nom d'utilisateur : saisir un nom d'utilisateur • Mot de passe : saisir un mot de passe pour la connexion GPRS • Type d'authentification : sélectionner un type d'authentification • DNS principal : entrer l'adresse DNS (Domain Naming System) principale • DNS secondaire : entrer l'adresse DNS (Domain Naming System) secondaire • Adresse IP : indiquer l'adresse IP de la passerelle fournie par votre fournisseur d'accès Paramètres Proxy VPN Pour créer une connexion par serveur proxy, appuyez sur <Menu> → Ajouter pour accéder aux options suivantes : Pour créer une connexion à un réseau privé virtuel, appuyez sur <Menu> → Ajouter pour accéder aux options suivantes : • Description : saisir le nom de la connexion par serveur proxy • Se connecter à partir de : choisir un type de réseau à partir duquel vous souhaitez vous connecter • Se connecter à : choisir un type de réseau à utiliser pour se connecter à Internet • Proxy (Nom:Port) : saisir le nom et le numéro de port d'un serveur proxy • Type : choisir un type de réseau à utiliser pour se connecter au serveur proxy • Nom d'utilisateur : saisir un nom d'utilisateur • Mot de passe : saisir un mot de passe pour la connexion par serveur proxy • Description : saisir le nom de la connexion à un réseau privé virtuel • Type de VPN : saisir un type de réseau privé virtuel • Serveur : saisir le nom du serveur du réseau privé virtuel • Se connecter à partir de : choisir un type de réseau à partir duquel vous souhaitez vous connecter • Se connecter à : choisir un type de réseau à utiliser pour se connecter à Internet • Nom d'utilisateur : saisir un nom d'utilisateur • Mot de passe : saisir un mot de passe pour la connexion à un réseau privé virtuel • Domaine : entrer un nom de domaine 48 • Authentification IPSec : choisir le type d'authentification si le type VPN est sur IPSec/L2TP • Clé prépartagée IPSec : saisir une clé prépartagée si vous avez sélectionné Clé prépartagée Définissez des options de téléchargement pour la fonction AGPS. Avant d'activer cette fonction, veuillez fermer toutes les applications en cours afin d'optimiser les performances GPS. • Statut : télécharger des données GPS mises à jour • Réglages : définir des options pour le téléchargement de données GPS Paramètres opérateur Identifiez votre opérateur téléphonique en fonction de la carte SIM que vous utilisez. Enregistrez de nouveaux noms de domaine pour les ressources de votre entreprise. Sécurité Définissez les codes de sécurité et gérez les certificats ou modules de sécurité. • Verrouill. appareil : définir un code de verrouillage pour votre appareil • Activer le verrouillage SIM : configurer l'appareil pour qu'il n'utilise que la carte SIM ou USIM. Lorsque Verrouillage SIM ou USIM est activé, vous ne pouvez pas utiliser d'autre carte SIM ou USIM sur votre appareil • Activer le code PIN SIM : configurer l'appareil pour qu'il demande un code PIN chaque fois que vous l'allumez • Modifier code PIN SIM: modifier le code PIN • Modifier code PIN 2 : modifier le code PIN2 49 Paramètres Agps Manager Inscription dans un domaine Paramètres • Certificats : afficher les certificats de sécurité Ces derniers préservent vos données personnelles et contribuent à lutter contre les virus et autres logiciels malveillants • Modif. MDP d'interdiction : changer le mot de passe de l'interdiction d'appel • Modif. MDP de réinitial. : changer le mot de passe de l'appareil • Réinitialiser : rétablir les réglages d'origine de l'appareil • Traçage du mobile : lorsque quelqu'un tente d'utiliser votre téléphone avec une autre carte SIM ou USIM que la vôtre, le téléphone envoie automatiquement un message de suivi prédéfini à votre famille ou à vos amis. Cette fonction est disponible uniquement si elle est prise en charge par votre opérateur. 50 Configurer la messagerie Créez un nouveau compte de messagerie électronique. Défilement des messages Vous pouvez configurer l'appareil pour que les nouveaux messages défilent à l'écran. Lorsque vous recevez un nouveau message, il s'affiche avec l'image sélectionnée à l'écran. Options d'envoi des SMS Modifiez les paramètres d'envoi des SMS. Programmes gérés Consultez l'historique d'installation des programmes. Suppr. de programmes Supprimez les programmes que vous avez installés sur votre téléphone. Accédez à un programme et appuyez sur <Menu> → Supprimer. Gestion d'énergie • Heure de fin : indiquer l'heure à laquelle l'éclairage du clavier s'arrête Inf. du propriétaire Complétez vos coordonnées. Infos mémoire Affichez les informations relatives à la mémoire utilisée dans l'appareil et une carte mémoire. Pour formater une carte mémoire, appuyez sur <Menu> → Formater la carte mémoire. Nom de l'appareil Indiquez le nom de l'appareil. Accessibilité • Taille police système : définir la taille du texte à l'écran • Délai d'attente multipression : définir le délai de saisie entre deux touches en mode de saisie de texte 51 Paramètres • Batterie : afficher le niveau de batterie restant • Rétroéclairage : définir le délai qui s'écoule avant que le rétroéclairage ne s'atténue • Durée affichage : définir le délai qui s'écoule avant que l'affichage ne s'atténue • Luminosité écran : régler la luminosité de l'écran • Rétroécl. clavier : définir le délai qui s'écoule avant que le rétroéclairage du clavier ne s'atténue • Capteur de lumière : configurer l'appareil pour utiliser le capteur de lumière afin de définir l'utilisation du rétroéclairage • Clavier éclairé : activer l'éclairage du clavier (Toujours) ou définir la durée d'éclairage (Heure personnalisée) dans les options suivantes • Heure de début : indiquer l'heure à laquelle l'éclairage du clavier est activé • Délai d'attente confirmation : permet de spécifier le délai d'expiration d'une action non confirmée • Vol. alerte en cours d'appel : choisir le volume du signal d'appel lorsque vous êtes en communication Commentaires client Configurez votre appareil pour envoyer des informations sur l'utilisation des produits Windows Mobile. Ces données permettent d'identifier des tendances et des schémas d'utilisation afin d'améliorer les futures versions des produits. Paramètres À propos de Consultez les informations relatives à votre appareil. Rapport d'erreurs Configurez votre appareil de telle sorte qu'un rapport d'erreur puisse être envoyé à Microsoft lorsqu'une erreur survient en cours d'utilisation. Cette démarche contribue à l'amélioration des futures versions de produits Microsoft. 52 Windows Update Ce programme permet de télécharger les mises à jour critiques et de sécurité dont vous avez besoin à partir du site Web de Microsoft. Microsoft propose des mises à jour pour les systèmes d'exploitation Windows et le matériel fonctionnant sous Windows. Ces mises à niveau permettent de garder votre appareil à jour et contribuent à le protéger contre les menaces de sécurité connues. Dépannage Si l'appareil rencontre des problèmes de fonctionnement, vérifiez les éléments suivants avant de contacter le service après-vente. Lorsque vous allumez votre appareil, les messages suivants s'affichent à l'écran : Message Échec de SIM Solution Vérifiez que la carte SIM ou USIM est installée correctement. Message Code PIN SIM Solution Lorsque vous utilisez l'appareil pour la première fois ou lorsque la fonction de demande du code PIN est activée, vous devez saisir le code PIN fourni avec la carte SIM ou USIM. Pour désactiver la fonction de demande du code PIN, appuyez sur <Démarrer> → Tous les progr. → Paramètres → Sécurité → Désactiver le code PIN SIM. 53 Message PUK requis Solution Si vous saisissez un code PIN incorrect à plusieurs reprises, votre carte SIM ou USIM est bloquée. Vous devez alors saisir le code PUK fourni par votre opérateur. Dépannage L'appareil n'affiche aucun signal (pas de barres à côté du symbole du réseau) • Si vous venez d'allumer l'appareil, patientez 2 minutes environ, jusqu'à ce que l'appareil capte le réseau et en reçoive le signal. • Le signal peut être mauvais dans les tunnels et les ascenseurs. Déplacez-vous dans un lieu plus ouvert. • Vous vous trouvez peut-être entre deux zones de couverture. Vous recevrez un signal lorsque vous entrerez dans une zone de couverture bien distincte. 54 J'ai oublié le code de verrouillage, le code PIN ou le code PUK Si vous avez oublié ou égaré un code, contactez votre revendeur ou votre opérateur. Des lignes blanches apparaissent à l'écran Des lignes blanches peuvent apparaître à l'allumage de l'appareil lorsque celui-ci n'a pas été utilisé pendant une longue période ou si la batterie a été retirée sans éteindre l'appareil. L'affichage revient de lui-même à la normale. Vous avez saisi un numéro, mais il l'appel n'a pas abouti • Assurez-vous d'avoir appuyé sur [ ]. • Assurez-vous d'être connecté au réseau cellulaire approprié. • Vérifiez que vous n'avez pas activé la fonction d'interdiction d'appels vers ce numéro de téléphone. Vous avez sélectionné un contact, mais l'appel n'a pas abouti La qualité sonore de l'appel est mauvaise • Vérifiez que les données du contact contiennent le numéro correct. • Si nécessaire, enregistrez le numéro à nouveau. • Assurez-vous que rien n'entrave l'antenne intégrée. • Vous êtes peut-être dans une zone de mauvaise réception. Déplacez-vous et recommencez. Votre correspondant ne vous entend pas. La batterie ne se recharge pas correctement ou l'appareil s'éteint parfois tout seul pendant le chargement • Débranchez le chargeur de l'appareil, retirez la batterie, puis replacez-la. • Les contacts de la batterie sont peut-être sales. Nettoyez les contacts à l'aide d'un chiffon doux et propre. • Si la batterie ne se recharge pas complètement, remplacez-la par une batterie neuve et éliminez l'ancienne conformément à la législation en vigueur. 55 Dépannage • Vérifiez que le microphone intégré n'est pas recouvert. • Tenez-vous l'appareil suffisamment près de votre bouche ? • Si vous utilisez un kit piéton, vérifiez qu'il est correctement branché. L'appareil est chaud au toucher Lorsque vous utilisez plusieurs applications en même temps, l'appareil a besoin de plus d'énergie et peut chauffer davantage. Ce phénomène n'affecte pas la durée de vie ou les performances de l'appareil. L'appareil vous demande de supprimer des données Dépannage La mémoire disponible est insuffisante. Transférez des données sur une carte mémoire ou supprimez des applications des données devenues inutiles. L'appareil ne parvient pas à se connecter à Internet • Assurez-vous d'avoir défini correctement les paramètres de votre fournisseur d'accès à Internet. • Vérifiez que la connexion sans fil à votre opérateur est activée et que la réception du signal s'effectue sans entrave. 56 • Assurez-vous d'avoir saisi correctement votre nom d'utilisateur et votre mot de passe. Je ne parviens pas à détecter un autre appareil Bluetooth • Vérifiez que la fonction Bluetooth est activée sur les deux appareils. • Assurez-vous que la distance entre les deux appareils ne dépasse pas 10 mètres et qu'aucun mur ou obstacle n'entrave la communication entre les appareils. • Vérifiez que les paramètres de chacun des appareils permettent aux autres appareils de le détecter. • Vérifiez que les deux appareils sont compatibles Bluetooth. • Assurez-vous d'avoir saisi correctement le code Bluetooth sur les deux appareils. Je n'entends pas la musique sur un casque Bluetooth Dépannage • Vérifiez que l'appareil est connecté au casque. • Assurez-vous que le casque est compatible avec le format audio que vous essayez d'écouter. • Assurez-vous que la distance entre le casque et l'appareil ne dépasse pas 10 mètres et qu'aucun mur ou obstacle n'entrave la communication. 57 CONDITIONS DE LICENCE MICROSOFT POUR LE LOGICIEL WINDOWS MOBILE 6.1 Ces conditions de licence concluent un accord entre vous et Samsung Electronics Inc. (« l'Entreprise »). Veuillez les lire attentivement. Elles s’appliquent au logiciel fourni avec cet appareil. Le logiciel inclut également les supports distincts sur lesquels il est fourni. Le logiciel de cet appareil intègre un logiciel faisant l'objet d'une licence accordée à l’Entreprise et développé par Microsoft Corporation ou ses sociétés affiliées. Les conditions s’appliquent également aux • • • • a mises à jour, compléments, services basés sur Internet et services de support pour ce logiciel, sauf conditions contraires accompagnant ces composants. Si c’est le cas, ces autres conditions s’appliquent. Comme décrit plus bas, l’utilisation de certaines fonctions implique votre accord pour la transmission de certaines données informatiques standard pour les services basés sur Internet. L’exploitation de ce logiciel, y compris sur cet appareil, implique votre acceptation de ces conditions. Si vous ne les acceptez pas, n’utilisez pas l’appareil ni le logiciel. Contactez l’Entreprise pour connaître la procédure de retour afin d’obtenir un remboursement ou un avoir. AVERTISSEMENT : Si le logiciel comprend des technologies à commande vocale, son utilisation requiert l’attention de l’utilisateur. Une conduite distraite peut provoquer des accidents ou entraîner d’autres conséquences graves. Même les distractions brèves et ponctuelles peuvent être dangereuses lorsque vous conduisez. L'Entreprise et Microsoft déclinent toute responsabilité et ne peuvent garantir que TOUTE utilisation de ce logiciel est légale, sûre, recommandée ou prévue pendant la conduite ou l’utilisation d’un véhicule automobile. L'acceptation des conditions de cette licence vous accorde les droits ci-dessous. 1. DROITS D’EXPLOITATION. Vous pouvez utiliser le logiciel sur l’appareil avec lequel vous avez acheté le logiciel. 2. FORMALITÉS DE LICENCE ET/OU DROITS D’EXPLOITATION SUPPLÉMENTAIRES. a. Usage spécifique. L’Entreprise a conçu cet appareil pour un usage spécifique. Vous devez exclusivement utiliser le logiciel à cette fin. b. Programmes Microsoft inclus et licences supplémentaires exigées. À l’exception des cas cités ci-dessous, les présentes conditions de licence s’appliquent à tous les programmes Microsoft accompagnant le logiciel. Si les conditions de licence de ces programmes vous octroient d’autres droits qui n’entrent pas en conflit direct avec les présentes conditions de licence, vous bénéficiez également de ces droits. i. i. Cet accord de licence ne vous confère aucun droit relatif à Windows Mobile Device Center, Microsoft ActiveSync ou Microsoft Outlook 2007 Trial, lesquels sont soumis aux licences qui les accompagnent. b c. Reconnaissance vocale. Si le logiciel comprend un/des composant(s) de reconnaissance vocale, vous comprenez que la reconnaissance vocale est un processus statistique par nature et que les erreurs de reconnaissance sont inhérentes au processus. Ni l’Entreprise ni Microsoft ou leurs fournisseurs ne peuvent être tenus pour responsables des dommages causés par les erreurs de reconnaissance vocale. d. Fonctions téléphoniques. Si le logiciel de l'appareil comprend une fonction de téléphone, toutes ou certaines parties du logiciel peuvent ne pas fonctionner si vous ne disposez pas d'un abonnement auprès d'un opérateur de téléphonie mobile (« opérateur mobile ») ou si le réseau de celui-ci est indisponible ou n’est pas configuré pour fonctionner avec l’appareil. c 3. ÉTENDUE DE LA LICENCE. Le logiciel est concédé sous licence, il n'est pas vendu. Cet accord vous octroie uniquement certains droits d’exploitation du logiciel. L’Entreprise et Microsoft se réservent tous les autres droits. Vous pouvez utiliser le logiciel uniquement dans le cadre de cet accord explicite, sauf si la loi vous confère d’autres droits. Dans ce cas, vous devez respecter les limites techniques du logiciel qui vous autorisent uniquement à l’utiliser de certaines manières. Vous ne pouvez pas : • contourner les limites techniques du logiciel ; • procéder à l’ingénierie inverse, la décompilation ou le désassemblage du logiciel ; • effectuer des copies du logiciel autres que celles spécifiées dans cet accord ; • rendre le logiciel disponible publiquement afin que des tiers le copient ; • proposer le logiciel en location ou en prêt ; • utiliser le logiciel pour des services commerciaux d’hébergement de logiciels. Sauf mention expresse dans cet accord, les droits d’accès au logiciel sur cet appareil ne vous confèrent aucun droit d’implémenter des brevets Microsoft ou toute autre propriété intellectuelle de Microsoft dans le logiciel ou les appareils qui accèdent à ce périphérique. Vous pouvez utiliser des technologies de commande à distance dans le logiciel, telles que Remote Desktop Mobile, pour accéder au logiciel à distance à partir d’un ordinateur ou d’un serveur. Vous êtes tenu d’acquérir les licences exigées pour utiliser les protocoles d’accès à d’autres logiciels. 4. SERVICES BASÉS SUR INTERNET. Microsoft fournit des services basés sur Internet avec le logiciel. Microsoft peut les modifier ou les annuler à tout moment. a. Accord relatif aux services basés sur Internet. Les fonctions logicielles présentées ci-dessous se connectent via Internet aux systèmes informatiques de Microsoft ou de fournisseurs de services. Dans certains cas, vous ne serez pas informé(e) de cette connexion. Vous pouvez désactiver certaines de ces fonctions ou ne pas les utiliser. Pour en savoir plus sur ces fonctions, surfez sur http://go.microsoft.com/fwlink/ ?LinkId=81931. En utilisant ces fonctions, vous marquez votre accord avec la transmission de ces informations. Microsoft n’utilise pas ces informations pour vous identifier ou vous contacter. d Informations sur l’appareil. Les fonctions suivantes utilisent des protocoles Internet, lesquels envoient aux systèmes correspondants des informations sur l’appareil, telles que votre adresse de protocole Internet, le type de système d’exploitation, le navigateur, le nom et la version du logiciel utilisé et le code de langue de l’appareil sur lequel vous avez installé le logiciel. Microsoft utilise ces informations pour vous permettre d’accéder aux services basés sur Internet. • Fonction de mise à jour de Windows Mobile. La fonction de mise à jour de Windows Mobile vous permet d’obtenir et d’installer des mises à jour sur votre appareil si de telles mises à jour sont disponibles. Vous pouvez choisir de ne pas utiliser cette fonction. L’Entreprise et/ ou votre opérateur mobile peut ne pas prendre en charge cette fonction ou la mise à jour pour votre appareil. e • Gestion des droits numériques Windows Media. Les propriétaires de contenus utilisent la technologie de gestion des droits numériques Windows Media (WMDRM) pour protéger leur propriété intellectuelle, y compris les droits d’auteur. Ce logiciel et les logiciels tiers utilisent WMDRM pour lire et copier le contenu protégé par WMDRM. Si le logiciel ne parvient pas à protéger le contenu, les propriétaires de contenu peuvent demander à Microsoft d’annuler la capacité du logiciel à utiliser WMDRM pour lire ou copier le contenu protégé. L’annulation n’affecte pas le reste du contenu. Lorsque vous téléchargez des licences pour un contenu protégé, vous acceptez que Microsoft inclut une liste de révocations avec les licences. Les propriétaires de contenu pourront vous demander de mettre à niveau WMDRM pour accéder à leurs contenus. Le logiciel Microsoft qui comprend WMDRM vous demandera votre accord avant la mise à niveau. Si vous refusez une mise à niveau, vous ne pourrez pas accéder au contenu exigeant la mise à niveau. b. Utilisation abusive des services basés sur Internet. Vous ne pouvez pas utiliser ces services dans le but de les endommager ou de nuire à leur utilisation par un tiers. Vous ne pouvez pas utiliser ces services pour obtenir un accès illégal à un service, des données, un compte ou un réseau, quel que soit le moyen utilisé. 5. INFORMATIONS RELATIVES À LA NORME DE DIFFUSION MPEG-4. Le logiciel peut inclure la norme de diffusion MPEG-4. Cette technologie est un format de compression des données vidéo. MPEG LA, L.L.C., l’autorité gérant les droits de licence sur le MPEG-4, impose les conditions suivantes : TOUTE UTILISATION DE CE PRODUIT CONFORME À LA NORME MPEG-4 EST INTERDITE, À L'EXCEPTION DES UTILISATIONS DIRECTEMENT LIÉES AUX (A) DONNÉES OU INFORMATIONS (i) GÉNÉRÉES ET FOURNIES À TITRE GRATUIT PAR UN UTILISATEUR AGISSANT EN DEHORS DE TOUTE ACTIVITÉ COMMERCIALE, ET (ii) DESTINÉES À UN USAGE STRICTEMENT PERSONNEL ; ET AUX (B) AUTRES UTILISATIONS FAISANT L'OBJET D'UNE LICENCE SPÉCIFIQUE ACCORDÉE SÉPARÉMENT PAR MPEG LA, L.L.C. f Pour toute question concernant la norme MPEG-4, veuillez contacter MPEG LA, L.L.C., 250 Steele Street, Suite 300, Denver, CO 80206 aux États-Unis ; www.mpegla.com. 6. CERTIFICATS NUMÉRIQUES. Le logiciel utilise des certificats numériques au format X.509. Ces certificats numériques sont utilisés pour l’authentification. 7. LOGICIEL DE CONNECTIVITÉ. Votre coffret inclut peut-être le logiciel Windows Mobile Device Center ou Microsoft ActiveSync. Si l’un de ces logiciels est inclus, vous pouvez l’installer et l’utiliser conformément aux conditions de licence qui l’accompagnent. En l’absence de conditions de licence, vous pouvez installer et utiliser uniquement une (1) copie du logiciel sur un ordinateur unique. g 8. ACCÈS AU RÉSEAU. Si vous utilisez un réseau, comme le réseau d’une entreprise, l’administrateur du réseau peut limiter les fonctions de votre appareil. 9. ASSISTANCE TECHNIQUE. Contactez l’Entreprise pour connaître les options d’assistance. Reportez-vous au numéro d’assistance fourni avec l’appareil. 10. LIENS VERS DES SITES INTERNET TIERS. Le logiciel fournit ces liens pour votre commodité et l'inclusion de tout lien n'implique pas l'approbation du site en question par Microsoft. 11. COPIE DE SAUVEGARDE. Vous pouvez effectuer une copie de sauvegarde du logiciel. Vous pouvez l’utiliser uniquement pour réinstaller le logiciel sur l’appareil. 12. JUSTIFICATIF DE LICENCE. Si vous avez acheté le logiciel sur un appareil, un disque ou un autre support, une étiquette du certificat d’authenticité avec la copie authentique du logiciel identifie le logiciel sous licence. Pour être valable, cette étiquette doit être apposée sur l’appareil ou incluse sur ou dans le coffret du logiciel de l’Entreprise. Si vous recevez l’étiquette séparément, elle n’est pas valide. Conservez l’étiquette sur l'appareil ou l’emballage pour prouver que vous êtes habilité(e) à utiliser le logiciel. Pour identifier les logiciels Microsoft authentiques, surfez sur http://www.howtotell.com. 13. TRANSFERT À UN TIERS. Vous pouvez transférer le logiciel directement à un tiers uniquement avec l’appareil, l’étiquette du certificat d’authenticité et les présentes conditions de licence. Avant le transfert, le tiers doit accepter que les conditions de licence s’appliquent au transfert et à l’exploitation du logiciel. Vous ne pouvez conserver aucune copie du logiciel, en ce compris la copie de sauvegarde. 14. NON TOLÉRANT AUX PANNES. Le logiciel n’est pas tolérant aux pannes. L’Entreprise a installé le logiciel sur l’appareil et est responsable de son fonctionnement sur l’appareil. 15. RESTRICTIONS D'UTILISATION. Le logiciel Microsoft a été conçu pour des systèmes qui n’exigent pas un fonctionnement à l’épreuve de toute erreur. Vous ne pouvez pas utiliser le logiciel Microsoft sur un appareil ou système sur lequel le dysfonctionnement du logiciel entraînerait un risque prévisible de blessure ou de mort. Il peut s’agir d’installations nucléaires, de systèmes de navigation aériens ou de communication et de contrôle du trafic aérien. h 16. AUCUNE GARANTIE POUR LE LOGICIEL. Le logiciel est fourni « en l’état ». Vous supportez tous les risques liés à son utilisation. Microsoft n’offre aucune garantie ou condition explicite. Toute garantie obtenue concernant l’appareil ou le logiciel n’est pas fournie par et n’engage pas Microsoft ou ses affiliés. Si la législation en vigueur le permet, l’Entreprise et Microsoft excluent les garanties implicites de qualité marchande, d’adéquation à un usage spécifique et de non-violation. 17. LIMITES DE RESPONSABILITÉ. Toute indemnisation que vous pouvez obtenir de Microsoft et de ses affiliés pour des dommages directs est limitée à hauteur de cinquante Dollars U.S. (U.S. $50.00) ou l’équivalent de cette somme dans votre devise. Vous ne pourrez pas obtenir d'indemnisation pour d’autres dommages, i y compris les dommages consécutifs, les pertes de bénéfice et les dommages spéciaux, indirects ou accidentels. Cette restriction s’applique : • à tout ce qui se rapporte au logiciel, aux services, au contenu (y compris le code) des sites Internet ou programmes tiers, et • aux demandes d’indemnisation pour rupture de contrat, violation de garantie ou de conditions, responsabilité stricte, négligence ou tout autre préjudice dans le cadre de la loi en vigueur. Elle s’applique même si Microsoft aurait dû être informé des dommages potentiels. Il se peut que la restriction ci-dessus ne s’applique dans votre cas si votre pays n’autorise pas l’exclusion ou la limitation des dommages accidentels, consécutifs ou autres. 18. RESTRICTIONS RELATIVES À L'EXPORTATION. Le logiciel est soumis à la législation des États-Unis sur l’exportation. Vous devez observer les lois et réglementations nationales et internationales qui s’appliquent au logiciel. Ces lois incluent les restrictions sur les destinations, les utilisateurs finaux et la destination particulière. Pour plus d'informations, veuillez consulter la page www.microsoft.com/exporting. j Index ActiveSync installer, 29 planification, 31 serveur Exchange, 31 synchroniser, 30 Adobe Flash Lite, voir Multimédia Adobe Reader LE, 17 alarme arrêter, 37 définir, 37 Bluetooth activer, 26 envoyer des données, 27 port de communication, 28 k recevoir des données, 27 se connecter à d'autres périphériques, 27 calculatrice, 38 calendrier arrêter l'alarme d'un événement, 14 changer de mode d'affichage, 14 créer un événement, 14 associer un chiffre de numérotation rapide, 13 copier des contacts 12 convertisseur ajouter des devises, 38 convertir des devises, 39 convertir des mesures, 39 définir des taux de change, 38 date et heure, 45 certificat, 50 écran, 44 chronomètre, 39 gestionnaire de contenu, voir Multimédia contacts associer des images ou des sonneries, 13 gestionnaire de fichiers, 19 gestionnaire sans fil, 46 horloge arrêter une alarme, 37 créer une horloge mondiale, 36 régler une alarme, 37 Java, 36 Jour J, 38 langue, 45 lecteur RSS, 23 messagerie e-mail, 3 lire, 4 MMS, 1 configurer et se connecter, 22 discuter, 22 podcasts, 25 radio FM écouter, 8 mémoriser des stations, 8 multimédia écouter des clips vocaux, 11 enregistrer des clips vocaux, 10 lire des fichiers Flash, 10 ouvrir des fichiers dans le gestionnaire de contenu, 6 notes vocales, voir Multimédia Office Mobile classeurs Excel, 15 documents Word, 15 OneNote, 16 présentations PowerPoint, 16 sécurité, 49 serveur Exchange, voir ActiveSync Index jeux, 35 Messenger sons, 43 tâches créer, 19 marquer une tâche terminée, 19 Team Manager, 17 l ">
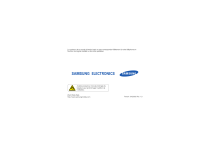
Link público atualizado
O link público para o seu chat foi atualizado.