Terratec TERRACAM USB Manuel utilisateur
PDF
Descarregar
Documento
Manuel (Français) TerraCAM USB (français) 1 Déclaration CE Nous, TerraTec Electronic GmbH · Herrenpfad 38 · D-41334 Nettetal déclarons par la présente que le produit : TerraCAM USB concerné par cette déclaration est conforme au normes et documents normatifs suivants : 1. EN 55022 2. EN 50082-1 Les conditions de fonctionnement et les environnements d'utilisation sont les suivants : Environnements domestique, commercial et industriel ainsi que les petites entreprises Servent de base à la présente déclaration : Rapport(s) d'essais du laboratoire de contrôle de la compatibilité électromagnétique TerraTec® ProMedia, SoundSystem Gold, SoundSystem Maestro, SoundSystem Base1, AudioSystem EWS®64, AudioSystem EWS88 MT, XLerate, XLerate Pro, Base2PCI, TerraTec 128iPCI, TerraTV+, TerraTV Radio+, TerraTValue, WaveSystem, TerraCAM USB, MIDI Smart et MIDI Master Pro sont des marques de fabrique de la société TerraTec® Electronic GmbH Nettetal. Les noms des logiciels et matériels cités dans cette documentation sont la plupart du temps des marques déposées et sont régis en tant que tels par les dispositions légales. ©TerraTec® Electronic GmbH, 1994-2001. Tous droits réservés (15.02.01). Tous les textes et illustrations ont été élaborés avec le plus grand soin. La société TerraTec Electronic GmbH et ses auteurs ne peuvent cependant pas engager leur responsabilité, qu'elle soit juridique ou autre, quant à d'éventuelles indications erronées et à leurs conséquences. Sous réserve de modifications techniques. Tous les textes de la présente documentation sont protégés par la loi sur les droits d'auteur. Tous droits réservés. Aucune partie de cette documentation ne peut être reproduite sous quelque forme que ce soit, par photocopie, microfilm ou par un autre procédé, ou traduite dans un langage/forme utilisable par un ordinateur sans autorisation par écrit des auteurs. Les droits de diffusion par exposé/conférence, radio et télévision sont également réservés. 2 TerraCAM USB (français) Aperçu de la caméra Mise au point Pied de la caméra Témoin de fonctionnement Clip de fixation Caractéristiques • Enregistrements d'images seules et de clips vidéo • Transmission d'images et de vidéos par e-mail • Logiciel de surveillance de pièce • Utilisable comme caméra vidéo pour internet (WebCam) • Idéal pour les vidéoconférences via Internet Configuration système requise • Windows 95 version 4.00.950B ou ultérieure avec supplément USB 1214, Windows 98 / ME / 2000 • Pentium 200 MHz • Mémoire vive 32 MB • 1 port USB libre • Lecteur de CD-ROM (pour l'installation des pilotes/logiciels) Contenu du coffret • TerraCAM USB • Ce guide de référence rapide • TerraCAM USB CD-ROM avec pilotes, SupervisionCAM, PhotoExpress, TeVeo VIDiO Suite, Cyberlink Videolive Mail et Acrobat Reader • Carte d’enregistrement Spécifications techniques • Capteur couleur 1/4 pouce • Jusqu'à 30 images/seconde • Mise au point manuelle • Intensité de couleur jusqu'à 24 bits • Rayon d'action de 10 cm à l'infini • Compression matériel jusqu'à 5:1 • Diaphragme automatique • Longueur du câble 1,5 m • Résolution jusqu'à 352 * 288 pixels • 12 mois de garantie TerraCAM USB (français) 3 Installation du matériel sous Windows 95 Il faut installer le logiciel du pilote avant de raccorder la TerraCAM USB. Veillez à ce que toutes les autres applications soient fermées durant l'installation. Le cas échéant, enregistrez vos données et fermez les applications. 1. Veuillez fermer toutes les applications. 2. Placez le CD d'installation ci-joint dans le lecteur de CD-ROM. 3. Si le menu d'installation du logiciel apparaît, veuillez le refermer. 4. Sur le lecteur de CD-ROM, allez dans le répertoire <CD>:\Drivers\Windows\WIN95\ 5. Démarrez le programme d'installation TERRACAM.EXE. 6. Après la copie des fichiers, il vous sera demandé de redémarrer le système, redémarrage que vous devriez absolument effectuer avant de raccorder la caméra. 7. Après le redémarrage du système, vous pouvez raccorder la TerraCam USB sur un port USB libre. Veillez à installer le logiciel du pilote avant de raccorder la TerraCAM à votre PC. 4 ! TerraCAM USB (français) Réglages de la TerraCAM sous Windows 95. La TerraCam peut être utilisée avec quasiment toutes les logiciels Windows supportant les pilotes « Vidéo pour Windows » ou l'interface TWAIN. Il peut s'agir par exemple de logiciels graphiques ou de logiciels de traitement de vidéo. Les pilotes vidéo de la TerraCAM vous offrent également la possibilité de procéder manuellement à différents réglages. Vous disposez pour cela de deux boutons de commande dans les différentes applications : « Format vidéo » et « Source vidéo » (également appelés « Video Source » ou « Réglages vidéo »). Format vidéo (Video Format) Vous réglez ici la taille de l'image (Video Size) et le format couleur (RGB Format). Veuillez noter que la TerraCAM supporte une résolution maximale de 352 * 288 pixels. Sous « Image Size » vous pouvez aussi définir votre propre résolution, celle-ci ne devant toutefois pas dépasser 704 * 576 pixels. Si vous sélectionnez une résolution supérieure à 352 * 288, l'image est agrandie à cette résolution. Il est impossible de régler de cette façon une résolution physique supérieure. Veuillez noter que la résolution maximale de votre TerraCAM est de 352 * 288 pixels. Si vous sélectionnez une résolution supérieure, l'image est uniquement agrandie, la qualité ne peut pas être améliorée de cette façon. Pour un résultat optimum, il est recommandé de n'utiliser que la résolution véritablement nécessaire. TerraCAM USB (français) 5 Source vidéo Vous pouvez procéder ici à d'autres réglages de la caméra : Paramètres caméra (Camera Settings) Réglez la luminosité, le contraste et la couleur en fonction de votre environnement. Les valeurs préréglées devraient normalement suffire. Réglage compression (Compression Control) Vous réglez ici la compression des images vidéo. Plus vous déplacez le bouton dans la direction « Better Quality » (meilleure qualité), plus la transmission vidéo ralentit. Plus vous déplacez le bouton dans la direction « Faster Video » (vidéo plus rapide), plus les images sont comprimées, ce qui a toutefois un effet négatif sur la qualité. En cliquant sur « Reset Defaults », vous pouvez retourner aux paramètres par défaut. Paramètres avancés (Advanced) D'autres possibilités de réglage se cachent ici : 6 TerraCAM USB (français) Eclairage (Lighting) Par défaut, l'éclairage est réglé sur « Automatic » (automatique), mais il peut également être réglé manuellement sur « Normal » (normal), « Medium » (moyen) ou « Low » (bas). Sélectionnez l'option « Backlit » (éclairage d'arrière-plan) si une forte source lumineuse se trouve derrière ce que vous désirez filmer. Filtre à bandes passantes (Banding Filter) Réglez le filtre à bandes passantes en fonction de la fréquence de votre réseau électrique (en Europe en règle générale 50 Hz) si vous utilisez la TerraCAM chez vous et sans lumière du jour. Les effets stroboscopiques indésirables peuvent ainsi être réduits. Contrôle panoramique/inclinaison (Pan/Tilt Control) Grâce à cela vous pouvez activer ou désactiver l'agrandissement numérique de l'image vue. Cette fonction n'est disponible que pour des résolutions vidéo ne dépassant pas 176 * 144 pixels. Si vous activez la fonction, un masque rectangulaire apparaît. Avec la souris, déplacez le masque et positionnez-le sur la partie de l'image que vous souhaitez agrandir. TerraCAM USB (français) 7 Installation des pilotes sous MacOS 8.6. Vous souhaitez, bien sûr, commencer immédiatement et raccorder votre TerraCam ; nous vous prions toutefois de lire attentivement les lignes suivantes relatives à l'installation avant d'y procéder afin que rien ne vienne perturber le déroulement de votre installation. Il faut installer le logiciel du pilote avant de raccorder la TerraCAM. Veillez à ce que toutes les autres applications soient fermées durant l'installation. Le cas échéant, enregistrez vos données et fermez les applications. 1. Placez le CD d'installation ci-joint dans le lecteur de CD-ROM. 2. Sur le lecteur de CD-ROM, allez dans le répertoire <CD>:\Drivers\MacOS8.6\ 3. Démarrez le programme d'installation TerraCAM Install. 4. Redémarrez l'ordinateur après l'installation. 5. Raccordez la TerraCAM sur un port USB libre. La TerraCAM est maintenant disponible dans les applications compatibles Quicktime. Veuillez installer le logiciel du pilote avant de raccorder la TerraCam à votre –ordinateur Macintosh. Autrement, l'installation échoue ! 8 ! TerraCAM USB (français) Installation du matériel sous Windows 98 Vous souhaitez, bien sûr, commencer immédiatement et raccorder votre TerraCam USB ; nous vous prions toutefois de lire attentivement les lignes suivantes relatives à l'installation avant d'y procéder afin que rien ne vienne perturber le déroulement de votre installation. Au cours de l'installation, Windows vous invite le cas échéant à insérer le CD d'installation de Windows, ayez-le donc sous la main. 1. Veuillez fermer toutes les applications. 2. Placez le CD d'installation dans le lecteur de CD-ROM. 3. Si le menu d'installation du logiciel apparaît, veuillez le refermer. 4. Connecter le câble de raccordement de la TerraCAM sur un port USB libre de votre ordinateur. Windows reconnaît le nouveau matériel et démarre l'assistant Ajout de nouveau matériel. Cliquez sur « Suivant ». Cliquez sur « Suivant ». 5. Dans la fenêtre suivante, indiquez l'emplacement du pilote. Entrez la lettre du lecteur et le répertoire ou cliquez sur « Parcourir » pour définir l'emplacement du logiciel. TerraCAM USB (français) 9 Cliquez maintenant sur « Suivant » et le pilote va être recherché à l'emplacement indiqué. Lorsque le pilote pour la TerraCAM a été trouvé, cliquez sur « Suivant ». Cliquez sur « Terminer » pour achever l'installation. 10 TerraCAM USB (français) Informations relatives aux pilotes sous Windows 95/98 Après avoir installé le pilote avec succès, réglez la langue nationale comme suit. Cliquez sur « Démarrer », allez dans « Paramètres » et cliquez sur « Panneau de configuration ». Dans le panneau de configuration, cliquez sur « Multimédia » pour ouvrir la fenêtre « Propriétés de Multimédia » qui vous permet de sélectionner « Périphériques ». Dans « Périphériques de capture vidéo », pointez la TerraCAM USB, cliquez sur « Propriétés » et dans la fenêtre suivante sur « Paramètres ». Dans « Langue », réglez maintenant votre langue nationale. TerraCAM USB (français) 11 Tous les dialogues du pilote de la TerraCAM s'affichent maintenant dans la langue sélectionnée. Dans « Informations concernant la caméra » se trouvent des informations relatives à la Firmware (programme que le fabricant a installé en mémoire morte) de votre TerraCAM et la version du pilote installé. Si vous utilisez plus d'une TerraCAM, sélectionnez ici la TerraCAM correspondante afin de voir les informations de votre caméra. Pour une meilleure différenciation, vous pouvez attribuer librement un nom à chaque TerraCAM dans la case de droite. 12 TerraCAM USB (français) Installation du matériel sous Windows ME 1. Veuillez fermer toutes les applications actives. 2. Placez le CD d'installation dans le lecteur de CD-ROM. 3. Si le menu d'installation du logiciel apparaît, veuillez le refermer. 4. Connecter le câble de raccordement de la TerraCAM sur un port USB libre de votre ordinateur. Windows reconnaît le nouveau matériel et démarre l'assistant Ajout de nouveau matériel. Cliquez sur « Suivant ». 5. La recherche et l'installation du pilote sont effectuées par l'assistant Ajout de nouveau matériel. Cliquez sur « Terminer » pour achever l'installation. TerraCAM USB (français) 13 Informations relatives au pilote sous Windows ME Après avoir installé le pilote avec succès, réglez la langue nationale comme suit. 1. Cliquez sur « Démarrer », allez dans « Paramètres » et cliquez sur « Panneau de configuration ». Dans Panneau de configuration, cliquez sur « Sons et multimédia » et lorsque la fenêtre Propriétés de Multimédia s'est affichée, sélectionnez dans celle-ci « Périphériques ». 2. Dans « Périphériques de capture vidéo », pointez la TerraCAM USB, cliquez sur « Propriétés » et dans la fenêtre suivante sur « Paramètres ». 3. Suivez les étapes suivantes comme cela est décrit à la page 11. 14 TerraCAM USB (français) Installation du matériel sous Windows 2000 1. Veuillez fermer toutes les applications. 2. Placez le CD d'installation dans le lecteur de CD-ROM. 3. Si le menu d'installation du logiciel apparaît, veuillez le refermer. 4. Connecter le câble de raccordement de la TerraCAM sur un port USB libre de votre ordinateur. Windows reconnaît le nouveau matériel et démarre l'assistant Ajout de nouveau matériel. Cliquez sur « Suivant ». Dans cette fenêtre cliquez sur « Suivant ». TerraCAM USB (français) 15 Cochez la case « Lecteurs de CD-ROM » et cliquez sur « Suivant ». Lorsque le pilote pour la TerraCAM a été trouvé, cliquez sur « Suivant ». 16 TerraCAM USB (français) Cliquez sur « Oui », le pilote peut être installé malgré l'absence de la signature. L'absence d'une signature n'a aucune influence sur la qualité et la fonctionnalité du pilote. Cliquez sur « Terminer » pour achever l'installation. TerraCAM USB (français) 17 Informations relatives au pilote sous Windows 2000 Sous Windows 2000, réglez la langue nationale comme suit. Cliquez sur « Démarrer », allez dans « Paramètres » et cliquez sur « Panneau de configuration ». Dans Panneau de configuration, cliquez sur « Sons et multimédia » et lorsque la fenêtre « Propriétés de Sons et multimédia » apparaît, cliquez sur « Matériel » puis sélectionnez « Legacy Video Capture Devices ». Cliquez sur « Propriétés ». Pointez la TerraCAM USB, cliquez sur « Propriétés » et dans la fenêtre suivante sur « Paramètres ». Suivez les étapes suivantes comme cela est décrit à la page 11. 18 TerraCAM USB (français) Réglages sous Windows 98, ME et 2000. La TerraCAM peut être utilisée avec presque tous les logiciels Windows. Il peut s'agir par exemple de logiciels graphiques ou de logiciels de traitement de vidéo. Les pilotes vidéo de la TerraCAM vous offrent la possibilité de procéder aussi manuellement à différents réglages. Vous disposez pour cela de deux boutons de commande dans l'application respective : « Format vidéo » et « Source vidéo » (également appelés « Video Source » ou « Réglage vidéo »). Réglage du pilote Source Vidéo Luminosité règle la luminosité. Contraste règle le contraste. Couleur règle l'intensité de la couleur. Filtre de l'effet de bande évite les effets stroboscopiques en éclairage artificiel. En Europe habituellement 50 Hz. Ici vous activez ou désactivez le filtre de l'effet de bande. Vous pouvez atténuer le scintillement de l'image sous « Jamais de scintillement ». Commande de compression Cela vous permet de régler le degré de compression de l'image vidéo. Par exemple, si l'image doit apparaître sans à-coups lors d'une vidéoconférence, déplacez le curseur vers la gauche. Pour une meilleure qualité de l'image, déplacez le curseur vers la droite. TerraCAM USB (français) 19 Paramètres par défaut Réactive les préréglages des pilotes. Vitesse/Lumière Vous permet d'adapter la TerraCAM aux conditions d'éclairage. Le réglage de base est « Automatique ». Si vous désirez modifier le réglage manuellement, veuillez alors enlever le crochet. En fonction de vos conditions d'éclairage, sélectionnez maintenant Haute vitesse – avec éclairage intensif Moyen – avec des conditions d'éclairage normales Lumière faible – avec éclairage faible Lumière de fond Si un objet se trouve devant une source lumineuse claire, il est possible que l'objet au premier plan apparaisse trop sombre.Activez cette fonction pour corriger cela automatiquement. Connexion USB Si vous utilisez simultanément plusieurs périphériques USB, il est alors possible que le bus USB soit surchargé et que certains périphériques ne reçoivent aucune données ou seulement très lentement. Avec « Maximum autorisé », réglez le pourcentage maximum de la vitesse de transmission que la TerraCam doit utiliser. 20 TerraCAM USB (français) Zoom La fonction Zoom de votre TerraCAM permet d'agrandir une partie de l'image. L'agrandissement de la partie de l'image peut être activé pour des résolutions pouvant atteindre 176 x 144. Déplacez le curseur Zoom vers la droite pour activer l'agrandissement de la partie sélectionnée. Déplacez-le vers la gauche pour désactiver l'agrandissement de la partie sélectionnée. Si vous activez la fonction, un masque rectangulaire apparaît. Avec la souris, positionnez le masque sur la partie de l'image que vous souhaitez agrandir. Format vidéo Sélectionner la caméra Si vous avez connecté plus d'une TerraCAM, vous pouvez sélectionner ici la caméra correspondante. TerraCAM USB (français) 21 Taille de l'image Vous déterminez ici les formats d'image de la TerraCAM. Les formats d'image indiquent le nombre de points d'image (pixel) affiché. Plus la résolution est haute, plus l'image est nette. Votre TerraCAM supporte les formats d'image et les résolutions ci-dessous. CIF 352 x 288 QVGA (SIF) 320 x 240 QCIF 176 x 144 QSIF 160 x 120 SQSIF 128 x 96 Scaled Full Field Of View Si vous utilisez les formats d'image QVGA (SIF)/QSIF et SQCIF, la partie sélectionnée de l'image diminue par rapport au format CIF et QCIF, cela signifie que les côtés de l'image sont coupées. CIF QVGA (SIF) Exemple : Vous modifiez la résolution d'image de CIF à QVGA (SIF), la partie sélectionnée de l'image diminue. Si vous activez maintenant « Scaled Full Field Of View » et « Augmenter l'échelle », la résolution d'image QCIF est utilisée et agrandie de 176 x 144 à 320 x 240. Vous obtenez ainsi une résolution d'image QVGA (SIF) avec la partie sélectionnée de l'image à la taille QCIV. L'augmentation ou la réduction des résolutions d'image agit en outre sur la fréquence de rafraîchissement de l'image (fps) et la qualité de l'image. Les résolutions suivantes peuvent être modifiées. Résolutions d'image possible Agrandir Réduire CIF 352 x 288 - - QVGA (SIF) 320 x 240 QCIF à SIF, fréquence de rafraîchissement de l'image élevée CIF à SIF, fréquence de rafraîchissement de l'image basse QCIF 176 x 144 - - QSIF 160 x 120 - QCIF à QSIF, fréquence de rafraîchissement de l'image élevée - QCIF à SQSIF, fréquence de rafraîchissement de l'image élevée SQSIF 128 x 96 Une image avec une résolution QVGA (SIF) peut être agrandie du format QCIF au SIF ou réduite du format CIF au SIF. 22 TerraCAM USB (français) Il est recommandé d'agrandir les images avec une résolution QSIF afin de (par ex. pour des vidéoconférences) 1. Obtenir une fréquence de rafraîchissement de l'image plus élevée et une plus grande partie de l'image, 2. Utiliser la résolution d'image de QVGA (SIF). Avec la réduction vous avez certes une meilleure qualité de l'image mais la fréquence de rafraîchissement de l'image diminue. Les résolutions QSIF et SQCIF peuvent seulement être réduites. Format de l'image Vous pouvez régler ici l'intensité de couleur ou l'échelle des couleurs pour l'image vidéo. Le réglage standard « RGB – 24 » devrait assurer une bonne qualité de l'image dans la plupart des cas. Paramétrage du pilote TWAIN Le pilote TWAIN de votre TerraCAM USB peut être utilisé pour la capture d'images individuelles. A partir de votre application graphique, vous pouvez appeler votre TerraCAM comme un scanneur, suite à quoi la boîte de dialogue suivante s'ouvre. L'image actuelle de la TerraCam est affichée dans cette zone. Capturer Vous transférez ainsi l'image actuelle dans votre application. Paramètres caméra Voir pages 19 et 21. Fermer Vous fermez ainsi l'application. TerraCAM USB (français) 23 Aperçu des logiciels. Il ne s'agit ici que d'un aperçu car vous trouverez dans l'aide de chaque application une description détaillée du logiciel concerné et de ses paramètres. SupervisionCam SupervisionCam remplit en même temps plusieurs fonctions. En tant que système de surveillance de pièce, SupervisionCam ne perd pas de vue le champ de vision de votre TerraCAM et réagit dès que quelque chose bouge devant son objectif. Vous pouvez vous faire envoyer les prises de vues directement par e-mail ou bien les faire télécharger automatiquement par SupervisionCam sur votre page Web. Vous pouvez également déterminer un intervalle, à l'issu duquel TerraCam doit photographier. Là aussi, vous pouvez vous faire envoyer les images par e-mail ou les faire télécharger sur une page Web. Photo Express Avec Photo Express, mettez la touche finale à vos photos. Mélangez plusieurs photos, donnez-leur l'aspect de peintures à l'huile ou de dessins au crayon et ajoutez des bulles, des nuages ou de la neige. Même les cartes de vœux et de visite ou les calendriers personnels ne présentent aucun problème pour Photo Express. Envoyez vos images/photos par e-mail ou laissez Photo Express vous créer une page photo pour votre page d'accueil sur internet. TeVeo VIDiO Suite « TeVeo VIDiO Suite » est un logiciel qui permet la transmission vidéo directe sur internet à partir de tous les PC avec Windows 98, Windows Millenium ou Windows 2000. La source vidéo est enregistrée sur la page Web de TeVeo - www.teveo.com et y est accessible par l'intermédiaire d'un lien. Pour la transmission directe, l'utilisateur n'a pas besoin d'une page Web personnelle et également pas une transmission FTP de données-image. Le lien peut également être réutilisé en cas de besoin sur chaque page HTML. La vidéo est automatiquement actualisée chez le spectateur. En fonction de la vitesse de connexion et des PC participants, il est possible d'atteindre des vitesses-image pouvant aller jusqu'à 30 fps. Avec « TeVeo VIDiO Suite », il est possible de transmettre n'importe quel type de vidéo. VideoLive Mail Grâce à VideoMail, créez de petits clips vidéo qui ne nécessitent que peu de mémoire malgré leur grande qualité et qui peuvent être envoyés par e-mail en appuyant simplement sur une touche. Le destinataire n'a même pas besoin pour cela d'un logiciel vidéo spécial pour les visionner car Live VideoMail peut également créer des vidéos à exécution automatique. 24 TerraCAM USB (français) Paramètres système importants pour l'utilisation de la TerraCAM USB sous Windows 95/98 et Windows ME. Veuillez observer les remarques suivantes.... 1. Le port USB doit être activé dans le BIOS de votre système et représenté comme tel dans votre gestionnaire de périphériques. Pour les questions relatives à l'activation du port USB, veuillez vous référer au manuel de votre carte mère. 2. Si jamais des blocages se produisent après l'installation de TerraCAM USB, vérifiez d'abord si l'interruption (IRQ) du port USB dans votre système n'est pas utilisée en même temps par un autre composant. Dans ce cas, Windows n'affichera certes aucun défaut dans le gestionnaire de périphériques, mais des dysfonctionnements de la TerraCAM USB peuvent tout de même se produire. L'illustration suivante montre l'occupation de l'interruption du système et s'affiche lorsque vous double-cliquez sur l'inscription Ordinateur. Vous pouvez y vérifier si l'interruption utilisée par l'interface USB est occupée en même temps par un autre composant. TerraCAM USB (français) 25 Ne vous laissez pas troubler par le « IRQ-Holder pour commande PCI ». Il ne s'agit pas dans ce cas d'un composant supplémentaire. 3. Si vous souhaitez vous servir de Windows 95, veuillez noter que vous devez absolument utiliser la version 4.00.950B ou ultérieure avec supplément USB 1214 (ou plus récent). Procurez-vous le cas échéant sur Internet une mise à jour USB pour votre version de Windows ou adressez-vous à votre revendeur. 26 TerraCAM USB (français) ">
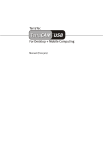
Link público atualizado
O link público para o seu chat foi atualizado.