Packard Bell Liberty Tab G100 Manuel utilisateur
PDF
Télécharger
Document
Manuel d’utilisation 1 © 2011. Tous droits réservés. Manuel d’utilisation PB Liberty Tab Modèle : G100 (modèles Wi-Fi seulement) et G100W (modèles Wi-Fi+3G) Première version : 06/2011 PB Liberty Tab Numéro de modèle : ___________________________ Numéro de série : _____________________________ Date d’achat : _________________________________ Lieu d’achat : _________________________________ Sommaire Contrat de Licence Utilisateur Final Apprendre à connaître votre tablette Caractéristiques et fonctions . . . . . . . . . . . . . . . . . . . . . . . . . . . . . . . . . . . . . . 6 Inscription du produit . . . . . . . . . . . . . . . . . . . . . . . . . . . . . . . . . . . . . . . . . . . . 6 Configuration Contenu de la boîte . . . . . . . . . . . . . . . . . . . . . . . . . . . . . . . . . . . . . . . . . . . . . 7 Apprendre à connaître votre tablette . . . . . . . . . . . . . . . . . . . . . . . . . . . . . . . 7 Utiliser votre tablette Utiliser le logement de carte SIM (seulement pour les modèles Wi-Fi+3G) 10 Charger votre tablette . . . . . . . . . . . . . . . . . . . . . . . . . . . . . . . . . . . . . . . . . . 10 Allumer l’appareil pour la première fois . . . . . . . . . . . . . . . . . . . . . . . . . . . . 11 Verrouiller votre tablette . . . . . . . . . . . . . . . . . . . . . . . . . . . . . . . . . . . . . . . . 12 Utiliser l’écran tactile . . . . . . . . . . . . . . . . . . . . . . . . . . . . . . . . . . . . . . . . . . . 13 L’écran d’accueil . . . . . . . . . . . . . . . . . . . . . . . . . . . . . . . . . . . . . . . . . . . . . . . 13 Le clavier de l’écran . . . . . . . . . . . . . . . . . . . . . . . . . . . . . . . . . . . . . . . . . . . . . 19 Éditer le texte . . . . . . . . . . . . . . . . . . . . . . . . . . . . . . . . . . . . . . . . . . . . . . . . . 21 Connecter des périphériques à votre tablette Brancher au secteur . . . . . . . . . . . . . . . . . . . . . . . . . . . . . . . . . . . . . . . . . . . . 23 Insérer une carte microSD (option) . . . . . . . . . . . . . . . . . . . . . . . . . . . . . . . . 23 Connecter à un PC comme périphérique de stockage USB . . . . . . . . . . . . . 24 Connecter un périphérique USB à votre tablette . . . . . . . . . . . . . . . . . . . . . 24 Connecter un appareil Bluetooth . . . . . . . . . . . . . . . . . . . . . . . . . . . . . . . . . 25 Connecter à un téléviseur avec HDMI . . . . . . . . . . . . . . . . . . . . . . . . . . . . . . 25 Connecter à la base d’accueil (option) . . . . . . . . . . . . . . . . . . . . . . . . . . . . . . 26 Aller en ligne Gérer les connexions Wi-Fi . . . . . . . . . . . . . . . . . . . . . . . . . . . . . . . . . . . . . . . 27 Naviguer sur Internet . . . . . . . . . . . . . . . . . . . . . . . . . . . . . . . . . . . . . . . . . . . 27 Configurer Gmail (Google mail) . . . . . . . . . . . . . . . . . . . . . . . . . . . . . . . . . . . 28 Composer un message électronique . . . . . . . . . . . . . . . . . . . . . . . . . . . . . . . 28 Configurer l’application E-mail . . . . . . . . . . . . . . . . . . . . . . . . . . . . . . . . . . . 29 Applications en ligne . . . . . . . . . . . . . . . . . . . . . . . . . . . . . . . . . . . . . . . . . . . 29 Lire la musique et la vidéo Lecture multimédia . . . . . . . . . . . . . . . . . . . . . . . . . . . . . . . . . . . . . . . . . . . . . 34 Serveur média . . . . . . . . . . . . . . . . . . . . . . . . . . . . . . . . . . . . . . . . . . . . . . . . . 35 1 Dolby Mobile . . . . . . . . . . . . . . . . . . . . . . . . . . . . . . . . . . . . . . . . . . . . . . . . . . 35 Gérer les contacts Utiliser l’appareil photo Icônes et indicateurs de l’appareil photo . . . . . . . . . . . . . . . . . . . . . . . . . . . 39 Prendre une photo . . . . . . . . . . . . . . . . . . . . . . . . . . . . . . . . . . . . . . . . . . . . . 41 Enregistrer une vidéo . . . . . . . . . . . . . . . . . . . . . . . . . . . . . . . . . . . . . . . . . . . 41 Lire un eBook ou un fichier PDF LumiRead . . . . . . . . . . . . . . . . . . . . . . . . . . . . . . . . . . . . . . . . . . . . . . . . . . . . . 43 Utiliser un réseau de données cellulaires (seulement pour les modèles Wi-Fi+3G) Installer une carte SIM (seulement pour les modèles Wi-Fi+3G) . . . . . . . . . 49 Ajuster les paramètres de connexion . . . . . . . . . . . . . . . . . . . . . . . . . . . . . . . 50 Partage Internet . . . . . . . . . . . . . . . . . . . . . . . . . . . . . . . . . . . . . . . . . . . . . . . 52 Paramètres avancés Son . . . . . . . . . . . . . . . . . . . . . . . . . . . . . . . . . . . . . . . . . . . . . . . . . . . . . . . . . . 53 Écran . . . . . . . . . . . . . . . . . . . . . . . . . . . . . . . . . . . . . . . . . . . . . . . . . . . . . . . . 53 Mettre votre tablette en mode avion . . . . . . . . . . . . . . . . . . . . . . . . . . . . . . 54 Activer ou désactiver les connexions . . . . . . . . . . . . . . . . . . . . . . . . . . . . . . . 54 Ajuster les paramètres Bluetooth . . . . . . . . . . . . . . . . . . . . . . . . . . . . . . . . . 55 Connexion à un ordinateur . . . . . . . . . . . . . . . . . . . . . . . . . . . . . . . . . . . . . . 55 Synchronisation . . . . . . . . . . . . . . . . . . . . . . . . . . . . . . . . . . . . . . . . . . . . . . . . 55 Régler la date et l’heure . . . . . . . . . . . . . . . . . . . . . . . . . . . . . . . . . . . . . . . . . 56 Régler les alarmes . . . . . . . . . . . . . . . . . . . . . . . . . . . . . . . . . . . . . . . . . . . . . . 56 Changer les paramètres de langue et de texte . . . . . . . . . . . . . . . . . . . . . . . 57 Gérer les applications . . . . . . . . . . . . . . . . . . . . . . . . . . . . . . . . . . . . . . . . . . . 57 Mise à jour du système d’exploitation de votre tablette . . . . . . . . . . . . . . . 57 Réinitialiser votre tablette . . . . . . . . . . . . . . . . . . . . . . . . . . . . . . . . . . . . . . . 58 FAQ et dépannage Autres sources d’aide . . . . . . . . . . . . . . . . . . . . . . . . . . . . . . . . . . . . . . . . . . . 60 Caractéristiques techniques 2 Contrat de Licence Utilisateur Final IMPORTANT – VEUILLEZ LIRE ATTENTIVEMENT LES DISPOSITIONS SUIVANTES : LE PRESENT CONTRAT DE LICENCE UTILISATEUR FINAL (CI-APRES LE « CONTRAT ») EST UN ACCORD JURIDIQUE CONCLU ENTRE VOUS-MEME (PERSONNE PHYSIQUE OU ENTITE JURIDIQUE UNIQUE) ET ACER INC. EN CE COMPRIS SES FILIALES (CI-APRES « ACER ») RELATIF AU LOGICIEL (QUE CE LOGICIEL VOUS SOIT FOURNI PAR ACER, SES DONNEURS DE LICENCE OU FOURNISSEURS)JOINT AU PRESENT CONTRAT, Y COMPRIS TOUT SUPPORT, DOCUMENTS PAPIERS ET DOCUMENTATION ELECTRONIQUE DE L’UTILISATEUR S’Y RAPPORTANT DE MARQUE « ACER » (CI-APRES LE « LOGICIEL »). LES ACCORDS RELATIFS A TOUT AUTRE PRODUIT OU AYANT TOUT AUTRE OBJET NE SONT VISES NI EXPRESSEMENT, NI IMPLICITEMENT DANS LES PRESENTES. EN INSTALLANT LE LOGICIEL JOINT OU TOUT ELEMENT DE CELUI-CI, VOUS ACCEPTEZ D’ETRE TENU PAR LES DISPOSITIONS DU PRESENT CONTRAT. SI VOUS N’ACCEPTEZ PAS L’INTEGRALITE DES DISPOSITIONS DU PRESENT CONTRAT, VEUILLEZ NE PAS POURSUIVRE LE PROCESSUS D’INSTALLATION ET SUPPRIMER IMMEDIATEMENT DE VOTRE SYSTEME INFORMATIQUE TOUT FICHIER INSTALLE, LE CAS ECHEANT, DU LOGICIEL JOINT. SI VOUS N’ETES PAS EN POSSESSION D’UN EXEMPLAIRE DUMENT CONCEDE SOUS LICENCE DU LOGICIEL EN CAUSE, VOUS N’ETES PAS AUTORISE A INSTALLER, COPIER OU UTILISER DE QUELQUE AUTRE MANIERE QUE CE SOIT LE LOGICIEL ET VOUS NE DISPOSEZ D’AUCUN DROIT AU TITRE DU PRESENT CONTRAT. Le Logiciel est protégé par les lois et conventions américaines et internationales relatives au droit d’auteur (copyright) ainsi que tous autres lois et traités portant sur la propriété intellectuelle. Le Logiciel est concédé sous licence et non vendu. CONCESSION DE LICENCE Au titre du présent Contrat, Acer vous concède le droit non-exclusif et non-cessible : 1. D’installer et d’utiliser le Logiciel uniquement sur un seul ordinateur désigné. Une licence distincte est nécessaire pour chaque ordinateur supplémentaire sur lequel sera utilisé le Logiciel ; 2. D’effectuer une (1) copie du Logiciel à des fins de sauvegarde ou d’archivage uniquement ; 3. D’effectuer une (1) copie papier de tous documents électroniques inclus dans le Logiciel, à condition que vous receviez les documents sous format électronique. RESTRICTIONS Vous vous INTERDISEZ, si ce n’est dans les limites autorisées par la loi applicable : 1. D’utiliser ou de copier le Logiciel, autrement qu’en application des termes du présent Contrat ; 2. De donner le Logiciel en location à un tiers par le biais notamment d’un bail ou d’un crédit-bail ; 3. De modifier, d’adapter ou de traduire le Logiciel en tout ou partie ; 4. D’effectuer l’ingénierie inverse, de décompiler, de désassembler le Logiciel ou de créer des œuvres dérivées à partir du Logiciel. Acer mettra à votre disposition toute information raisonnablement requise pour assurer l'interopérabilité du Logiciel avec un autre logiciel utilisé par vous-même, sur votre demande écrite identifiant avec précision le produit avec lequel l'interopérabilité est souhaitée et le type d'information requise ; 5. D’intégrer le Logiciel à tout autre programme ou de le modifier, sauf dans le cadre d’un usage strictement personnel ; 6. De concéder une sous-licence ou de mettre de quelque autre manière que ce soit le Logiciel à la disposition de tiers, sauf à transférer l’intégralité du Logiciel à un tiers après en avoir préalablement informé Acer par écrit et à condition que vous n’en conserviez pas de copies et que ledit tiers accepte expressément les dispositions du présent Contrat ; 7. De céder à un tiers vos droits au titre du présent Contrat ; et 8. D’exporter le Logiciel en violation des lois et réglementations applicables à l’exportation ou de (i) vendre, exporter, réexporter, transférer, aliéner, détourner, divulguer le Logiciel ou toute donnée technique du Logiciel à toute personne ou entité faisant l’objet de restrictions ou vers tout territoire prohibé par la réglementation US des exportations telle que Cuba, Iran, Corée du Nord, Soudan et Syrie ou (ii) d’utiliser le Logiciel d’une manière prohibée par les lois et règlements des Etats-Unis. En tout état de cause, Acer se réserve expressément le droit de corriger, conformément aux présentes toute erreur pouvant affecter le Logiciel. SERVICES DE SUPPORT Acer ne saurait en aucun cas être tenue de fournir un support technique ou autre pour le Logiciel. LE SERVICE « LIVE UPDATE » D’ACER Certains Logiciels contiennent des éléments autorisant l’utilisation du service « Live Update » d’Acer, qui permet aux mises à jour de ces Logiciels d’être automatiquement téléchargées et installées sur votre ordinateur. En installant le Logiciel, vous acceptez par les présentes qu’Acer (ou ses donneurs de licence) puisse automatiquement vérifier la version du Logiciel que vous utilisez sur votre ordinateur et fournir des nouvelles versions de ce Logiciel qui peuvent être automatiquement téléchargées sur votre ordinateur. PROPRIETE ET TITULARITE DES DROITS D’AUTEUR (COPYRIGHT) Acer (ou, le cas échéant, ses donneurs de licence ou fournisseurs) conserve(nt) la propriété, les attributs du droit de propriété ainsi que l’intégralité des droits de propriété intellectuelle sur le Logiciel et ses copies. La présente licence n’opère aucun transfert de droit sur le Logiciel (y compris toutes modifications ou copies effectuées par ou pour vous). La propriété et les droits connexes portant sur le contenu disponible via le Logiciel demeurent la propriété du titulaire du contenu en cause et peuvent être protégés par la loi applicable. La présente licence ne vous concède aucun droit sur un tel contenu. Vous acceptez par les présentes de : 1. Ne pas ôter et/ou supprimer du Logiciel les mentions relatives au droit d’auteur (copyright) ou autre droit de propriété ; 2. Reproduire lesdites mentions sur toutes copies que vous êtes autorisé à effectuer ; et 3. Faire vos meilleurs efforts afin d’empêcher la réalisation de copies non autorisées du Logiciel. 3 MARQUES Le présent Contrat ne vous concède aucun droit sur les marques dont Acer (ou ses donneurs de licence) est (sont) titulaire (s). EXCLUSION DE GARANTIES DANS LA LIMITE DU DROIT APPLICABLE, ACER, SES DONNEURS DE LICENCE OU FOURNISSEURS FOURNISSENT LE LOGICIEL « EN L’ETAT » ET SANS AUCUNE GARANTIE QUELCONQUE, NOTAMMENT QUE LE LOGICIEL SERA EXEMPT D’ERREURS ET/ OU DE VIRUS. ACER, SES DONNEURS DE LICENCE OU FOURNISSEURS NE SAURAIENT EN OUTRE GARANTIR AU TITRE DES PRESENTES QUE LE LOGICIEL ET/OU LES SERVICES DE SUPPORT (QU’ILS SOIENT FOURNIS OU NON) DONNERONT DES REPONSES ET DES RESULTATS EXACTS ET/OU EXHAUSTIFS OU QU’ILS SERONT CONFORMES AUX REGLES DE L’ART. ACER SES DONNEURS DE LICENCE OU FOURNISSEURS NE SAURAIENT DAVANTAGE GARANTIR AU TITRE DES PRESENTES QUE LE LOGICIEL EST CONFORME A LA DESCRIPTION DONNEE OU QU’IL N’EST PAS CONTREFAISANT. EXCLUSION DES DOMMAGES INDIRECTS DANS LA LIMITE DU DROIT APPLICABLE, ACER, SES DONNEURS DE LICENCE OU FOURNISSEURS NE SERONT EN AUCUN CAS TENUS RESPONSABLES DES DOMMAGES INDIRECTS, QUELS QU’ILS SOIENT, ET RESULTANT NOTAMMENT DU MANQUE A GAGNER, DES PERTES D’INFORMATIONS CONFIDENTIELLES OU AUTRES, D’INTERRUPTIONS D’ACTIVITE, DU NON-RESPECT D’UNE OBLIGATION, Y COMPRIS DE MOYEN, ET DE TOUTE AUTRE PERTE PECUNIAIRE OU AUTRE RESULTANT OU LIEE, DE QUELQUE MANIERE QUE CE SOIT, A L’UTILISATION OU A L’INCAPACITE D’UTILISER LE LOGICIEL, A LA FOURNITURE OU LA DEFAILLANCE QUANT A LA FOURNITURE DES SERVICES DE SUPPORT OU AUTRE EN VERTU OU DANS LE CADRE DE TOUTE DISPOSITION DU PRESENT CONTRAT, MEME EN CAS DE FAUTE ET MEME SI ACER, SES DONNEURS DE LICENCE OU FOURNISSEURS ONT ETE INFORMES DE L’EVENTUALITE DE TELS DOMMAGES. DANS LA MESURE OU L’EXCLUSION DES DOMMAGES INDIRECTS TELS QUE DEFINIS CI-DESSUS NE SERAIT PAS APPLICABLE EN VERTU DE LA LOI APPLICABLE, LA LIMITATION CI-DESSUS EST REPUTEE NON ECRITE. LIMITATION DE RESPONSABILITE QUELS QUE SOIENT LES DOMMAGES QUE VOUS POURRIEZ SUBIR ET QUEL QU’EN SOIT LE FONDEMENT (Y COMPRIS, NOTAMMENT, TOUS LES DOMMAGES SUSMENTIONNES), LA RESPONSABILITE GLOBALE D’ACER, SES DONNEURS DE LICENCE OU FOURNISSEURS AU TITRE DU PRESENT CONTRAT SE LIMITERA AU MONTANT TOTAL QUE VOUS AUREZ PAYE POUR LE LOGICIEL. LES LIMITATIONS ET EXCLUSIONS EXPOSEES CI-DESSUS (Y COMPRIS LES EXCLUSIONS DE GARANTIES ET DE DOMMAGES) S’APPLIQUENT DANS LA LIMITE PREVUE PAR LA LOI APPLICABLE. RESILIATION Sans préjudice de tous autres droits, Acer pourra résilier immédiatement et de plein droit le présent Contrat, sans préavis, si vous ne respectez pas l’une quelconque de ses dispositions. Dans cette hypothèse, vous devez : 1. Cesser toute utilisation du Logiciel ; 2. Détruire ou retourner à Acer l’exemplaire original et toutes les copies du Logiciel ; et 3. Supprimer le Logiciel des ordinateurs sur lesquels il a été installé. Toutes les exclusions de garantie et limitations de responsabilité prévues au présent Contrat resteront en vigueur après la résiliation des présentes. DISPOSITIONS GENERALES Le présent Contrat constitue l’intégralité de l’accord entre vous-même et Acer eu égard à la présente licence de Logiciel. Il annule et remplace tous accords, communications, propositions et déclarations antérieurs intervenus entre les parties. Il prévaut sur toutes dispositions contradictoires ou supplémentaires figurant dans tout devis, commande, accusé de réception ou communication similaire. Le présent Contrat ne pourra être modifié que par un écrit dûment signé par les deux parties. Si une disposition quelconque du présent Contrat est déclarée contraire à la loi par un tribunal compétent, ladite disposition s’appliquera dans la mesure du possible et les autres dispositions des présentes resteront en vigueur et conserveront toute leur portée. DISPOSITIONS ADDITIONNELLES RELATIVES AUX LOGICIELS TIERS Les logiciels fournis au titre des présentes par les fournisseurs ou donneurs de licence de Acer (les « Logiciels Tiers ») sont mis à votre disposition exclusivement pour votre utilisation personnelle et à des fins non commerciales. Il est interdit d’utiliser les Logiciels Tiers d’une manière susceptible d’entraver ou surcharger les services fournis par les fournisseurs et donneurs de licence de Acer (les « Services Tiers ») ou de nuire à ces Services Tiers. Il est également interdit d’utiliser les Logiciels Tiers d’une manière qui pourrait interférer avec la jouissance ou l’utilisation des Services Tiers par une autre personne ou avec les services et produits des donneurs de licence des fournisseurs de Services Tiers ou Logiciels Tiers. Votre utilisation des Logiciels Tiers et des Services Tiers est également régie par des conditions d’utilisation et règlements que vous pouvez consulter via notre site web. Avis : la version originale du présent CLUF est l’anglais. En cas de divergences de traduction de la version originale, la signification anglaise des termes et conditions a préséance. Droits d’auteur 2002-2011 4 Politique de confidentialité Durant l’inscription, il vous sera demandé de soumettre certaines informations à Acer. Veuillez consultez la politique de confidentialité d’Acer sur www.acer.com ou votre site Web Acer local. XT9 et le logo XT9 sont des marques commerciales de Nuance Communications, Inc. ou ses filiales aux États-Unis d’Amériques et/ou dans d’autres pays. 5 Français Apprendre à connaître votre tablette Caractéristiques et fonctions Votre nouvelle tablette offre des fonctionnalités multimédia et de divertissement de premier plan, faciles d’accès. Vous pouvez : • Connectez-vous à via Wi-Fi ou si votre tablette comporte des fonctions 3G, HSDPA+. • Consulter votre courrier électronique même en déplacement. • Restez en contact avec vos amis via votre liste de contacts et les applications de réseaux sociaux. • Écoutez un son riche et complet via Dolby Mobile. Inscription du produit Lors de la première utilisation de votre produit, il est recommandé de l’enregistrer immédiatement. Cela vous donne accès à des avantages utiles, comme : • Un service plus rapide de la part de nos représentants. • Participation à la communauté Packard Bell : des promotions et la participation aux enquêtes auprès des consommateurs. • Les dernières nouvelles de Packard Bell. Dépêchez-vous et inscrivez-vous, car d’autres avantages vous attendent ! Comment s’inscrire Pour enregistrer votre produit Packard Bell, veuillez visiter www.packardbell.com. Cliquez sur Enregistrement et suivez simplement les instructions. Vous pouvez également vous inscrire directement depuis votre tablette en appuyant sur l’icône Enregistrement. Une fois votre demande d’inscription reçue, nous vous enverrons un email de confirmation avec les données importantes que vous devrez conserver précieusement. 6 Configuration • • • • • PB Liberty Tab Guide rapide Câble USB Adaptateur secteur Carte de garantie Apprendre à connaître votre tablette Vue frontale 2 3 1 N° Élément Description 1 Écran tactile Écran tactile capacitif 1280 x 800 pixels 10,1 pouces. 2 Appareil photo avant Un appareil photo 2 mégapixels pour le chat vidéo et la prise d’autoportraits. 3 Capteur lumineux Détecte la lumière ambiante et ajuste automatiquement la luminosité de l’écran. Contenu de la boîte 7 Français Votre nouvelle tablette est livrée dans une boîte de protection. Ouvrez soigneusement la boîte et déballez les composants. Si un des composants suivants manque ou est endommagé, contactez immédiatement le revendeur : Français Contenu de la boîte Vue arrière Français 1 2 3 3 N° Élément Description 1 Flash à diode S’allume pour éclairer les images. 2 Appareil photo 5 mégapixels Un appareil photo 5 mégapixels pour prendre des images haute résolution. 3 Haut-parleurs Sortie sonore audio. Vue gauche 1 23 N° Élément 1 Port micro HDMI (type D) Se connecte à un câble HDMI avec un connecteur de type D. 2 Prise casque 3,5 mm Se connecte aux casques stéréo. 3 Bouton d’alimentation Appuyez longuement pour allumer la tablette, appuyez brièvement pour éteindre l’écran ou passer en mode veille ; appuyez et maintenez pour éteindre la tablette. 8 Description Vue droite Français Français 1 23 4 N° Élément Description 1 Bouton Réinitialiser Insérez un petit objet mince (comme un trombone) pour réinitialiser votre tablette. 2 Port USB (hôte) Connecte des périphériques USB à votre tablette. 3 Port micro USB (esclave) Se connecte à un ordinateur avec un câble USB. 4 Prise d’alimentation Se connecte à l’alimentation c.c. Vues supérieure et inférieure 1 2 3 4 N° Élément Description 1 Touche de contrôle du volume Augmente et diminue le volume de la tablette. 2 Commutateur de verrouillage de rotation de l’écran Utilisez ce commutateur pour verrouiller la rotation de l’écran ou de permettre à l’écran de correspondre à l’orientation de la tablette. 3 Cache du logement de carte Insérez une carte microSD dans le logement sous ce cache. Voir « Insérer une carte microSD (option) » à la page 23. Un logement pour carte SIM (seulement pour les modèles Wi-Fi+3G) vous permet d’accéder à Internet si vous avez un forfait de données cellulaires. 4 Port d’accueil Connecte votre tablette à l’accessoire d’accueil. Apprendre à connaître votre tablette 9 Français Utiliser votre tablette Utiliser le logement de carte SIM (seulement pour les modèles Wi-Fi+3G) Certaines tablettes comportent un logement SIM pour accéder à Internet. Pour pouvoir profiter pleinement des fonctions Internet de votre tablette, vous devez installer une carte SIM avec un abonnement de données avant d’allumer votre tablette. Voir « Installer une carte SIM (seulement pour les modèles Wi-Fi+3G) » à la page 49. Charger votre tablette Lors de la première utilisation, vous devez charger votre tablette pendant quatre heures. Après cela, vous pouvez recharger la batterie si nécessaire. Branchez la prise d’alimentation à votre tablette puis branchez l’adaptateur secteur à une prise secteur. Remarque : Il est normal que la surface de la tablette devienne chaude pendant le chargement ou de longues périodes d’utilisation. 10 Allumer l’appareil pour la première fois Français Français Pour allumer votre tablette, appuyez pendant deux secondes sur le bouton d’alimentation. Il vous sera posé certaines questions avant de pouvoir utiliser tablette. Pour démarrer, appuyez et sélectionnez votre langue, puis appuyez sur Démarrer. Suivez le reste des instructions lorsqu’elles sont affichées. Se connecter à ou créer un compte Google Si vous avez accès à Internet, votre tablette vous permet de synchroniser les informations avec un compte Google. Au cours du processus de démarrage, vous pouvez de créer ou vous connecter à un compte, qui sera utilisé pour synchroniser votre liste de contacts, votre messagerie, l’agenda et autres informations. Si vous ne possédez pas encore l’accès Internet, ou que vous ne voulez pas utiliser cette fonction, appuyez sur Ignorer. Important : Vous devez vous connecter à un compte Google pour utiliser Gmail, Google Talk, Google Agenda, et autres applis Google ; pour télécharger des applications depuis Android Market ; pour sauvegarder vos paramètres sur les serveurs Google ; et pour profiter des autres services Google sur votre tablette. Si vous souhaitez restaurer les paramètres existants d’un autre appareil avec Android 2.0 (ou version ultérieure), vous devez vous connecter à votre compte Google lors de l’installation. Si vous attendez la fin de la configuration, vos paramètres ne seront pas restaurés. Remarque : Si vous avez plusieurs comptes Google, tels que des comptes séparés pour les contacts personnels et professionnels, vous pouvez y accéder et les synchroniser depuis la section Paramètres du compte. Voir « Plusieurs comptes Google » à la page 56. Allumer l’appareil pour la première fois 11 Français Verrouiller votre tablette Si vous n’allez pas utiliser votre tablette pendant un moment, appuyez brièvement sur le bouton d’alimentation pour verrouiller l’accès. Cela économise l’énergie et assure que votre tablette n’utilise pas un service de manière non intentionnelle. Votre tablette se verrouillera automatiquement s’il n’est pas utilisé quelques temps. Pour changer le délai, appuyez sur Applis > Paramètres > Écran > Délai. Réveiller votre tablette Si l’écran est éteint et que la tablette ne réagit pas à un appui sur l’écran, alors il a été verrouillé et est en mode veille. Pour réactiver votre tablette, appuyez sur le bouton d’alimentation. Votre tablette affichera l’écran de verrouillage. Faites glisser le verrou vers le bord du cercle pour déverrouiller la tablette. Pour plus de sécurité, vous pouvez définir un code ou un numéro qui doit être entré pour accéder à la tablette, comme un schéma de déverrouillage (un ensemble de points qui doivent être appuyés dans le bon ordre). Ouvrez l’écran d’accueil et appuyez sur Applis > Paramètres > Sécurité et localisation > Configurer un verrou d’écran. Remarque : Si vous oubliez un schéma de déverrouillage ou code PIN, veuillez consulter « Schéma de déverrouillage » à la page 60. 12 Utiliser l’écran tactile Glisser : Maintenez votre doigt sur l’écran et faites-le glisser sur l’écran pour sélectionner du texte ou des images. Appuyer et maintenir : Appuyez et maintenez sur un élément pour afficher une liste d’actions disponibles pour cet élément. Appuyez sur l’action que vous voulez exécuter dans le menu contextuel qui s’affiche. Défiler : Pour défiler vers le haut et le bas de l’écran, faites glisser votre doigt vers le haut ou le bas de l’écran dans la direction vers laquelle vous voulez défiler. L’écran d’accueil Quand vous démarrez votre tablette ou vous le réveillez depuis le mode d’économie d’énergie, il affichera l’écran d’accueil. Cet écran vous donne un accès rapide aux informations et des contrôles simples avec les widgets ou raccourcis. Ils affichent des informations telles que l’heure et vos favoris, ou fournissent des contrôles supplémentaires ou un accès direct aux applications. Certains ont été préinstallés sur votre tablette, et d’autres peuvent être téléchargés sur Android Market. L’écran d’accueil présente déjà des informations et contrôles utiles. Rechercher Navigation Menu des applications et Personnaliser l’écran Heure et Statut Rechercher Pour rechercher des applications, des fichiers ou des informations sur Internet, appuyez sur l’icône Recherche Google dans le coin supérieur gauche. Entrez simplement le texte que vous souhaitez trouver. Appuyez sur la flèche ou la touche Entrée pour rechercher Internet, ou appuyez sur un des fichiers, suggestions ou applications affichés dans la liste. Utiliser l’écran tactile 13 Français Appuyer : Touchez l’écran une fois pour ouvrir les éléments et sélectionner les options. Français Votre tablette utilise un écran tactile pour sélectionner les éléments et entrer les informations. Utilisez votre doigt pour appuyer sur l’écran. Français Remarque : Afin de rechercher ou de naviguer sur Internet, vous devez être connecté à un réseau de données cellulaires (si disponible) ou sans fil. Voir « Aller en ligne » à la page 27. Recherche vocale Si la recherche vocale est disponible, appuyez sur le microphone et dites votre demande de recherche. Voir « Recherche vocale » à la page 28. Navigation Pour naviguer dans les menus et les options, trois icônes (ou plus) s’affichent dans le coin inférieur gauche. Retour Accueil Récent Retour Appuyez sur cette icône pour aller à la page précédente, ou remonter d’un niveau dans un menu. Cette icône peut être remplacée par l’icône masquer dans certains cas (comme lorsque le clavier ou la liste des applications récentes est affiché). Cacher Accueil Appuyez sur cette icône pour aller directement à l’écran d’accueil. Récent Appuyez sur cette icône pour voir les applications ouvertes récemment. Appuyez sur une application pour l’ouvrir, ou appuyez n’importe où sur l’écran pour revenir à l’écran d’accueil. Paramètres Cette icône est affichée dans certaines applications. Appuyez sur cette icône pour ouvrir une liste d’options. L’écran d’accueil étendu L’écran d’accueil s’étend des deux côtés de l’écran d’accueil initial, vous donnant plus de place pour ajouter des widgets ou organiser les raccourcis. Pour afficher l’écran d’accueil étendu, faites glisser votre doigt vers la gauche ou la droite. Un total de 5 pages est disponible, 2 à gauche et 2 à droite. Pour modifier ou ajouter des widgets sur l’un des écrans, consultez la rubrique « Personnaliser l’écran d’accueil » à la page 18. Écran d’accueil 14 Le menu des applications Remarque : Toutes les images sont uniquement à titre de référence. Les applications installées sur votre tablette peuvent être différentes des applications figurant sur les illustrations. Les applications sont affichées par ordre alphabétique. Si plus d’applications sont disponibles, un aperçu de la deuxième page sera affiché sur le côté de l’écran. Balayez l’aperçu vers le centre de l’écran pour changer de page. Appuyez et maintenez sur une icône pour ajouter un raccourci vers l’un de vos écrans d’accueil. Lorsqu’un raccourci est sélectionné, les miniatures des écrans d’accueil sont présentées dessous la liste des applications, faites simplement glisser le raccourci sur un écran. Zone de statut et de notification Les icônes de statut et de notification sont présentées dans le coin inférieur droit de l’écran. Cette zone contient diverses icônes pour vous informer de l’état de votre tablette. Les icônes sur le côté droit de l’horloge indiquent l’état de connectivité et de la batterie. Le côté gauche l’horloge affiche les icônes de notification des événements. L’écran d’accueil Heure Réception Batterie sans fil charge de la batterie 15 Français Deux catégories sont disponibles : Toutes et Téléchargées. Toutes affiche toutes les applications qui sont installées sur votre tablette. Téléchargées affiche les applications que vous avez installées depuis Android Market. Français Le menu des applications affiche les applications installées sur votre tablette. Français Appuyez sur les icônes de statut pour afficher plus d’informations de statut et un résumé des événements. Appuyez à nouveau la zone de statut pour afficher plus de contrôles. Pendant l’affichage d’une notification, appuyez sur le résumé pour voir plus d’informations, si disponibles. Certains résumés d’événement comprennent des contrôles, telles que les contrôles média, si la musique est lue. Icônes de statut et de notification Icônes de statut de connexion et de batterie Remarque : Les icônes de connexion réseau sont bleues si vous avez un compte Google actif. Icône 16 Description Icône Description Connecté à un réseau sans fil (les vagues indiquent la force du signal) Batterie très faible Un réseau sans fil ouvert est disponible Batterie faible Bluetooth est activé Batterie en partie vide Connecté à un appareil Bluetooth Batterie pleine Mode avion (connectivité sans fil déconnectée) La batterie se recharge Icônes de notification Icône Description Icône Description Français Français Alarme définie Haut-parleur désactivé Nouveau message Gmail Microphone de la tablette désactivé Nouveau message Google Talk GPS activé Événement à venir Réception des données de localisation du GPS Chanson en cours de lecture Plus de notifications de statut La carte SD ou le stockage USB est plein Synchronisation des données Tablette connectée au PC via USB Synchronisation activée Mise à jour de l’application disponible Problème de connexion ou de synchronisation Mise à jour système disponible Transfert des données État du réseau privé virtuel (VPN) Téléchargement des données (animé) Téléchargement terminé Icônes de statut de données cellulaires. Icône Description Icône Description Force du signal cellulaire Itinérance Connecté au réseau GPRS Pas de signal GPRS utilisé La carte SIM est invalide ou non installée Connecté au réseau EDGE SMS/MMS nouveau/non lu EDGE utilisé Problème d’envoi du SMS/MMS Connecté au mobile 3G Modem attaché USB activé 3G utilisé Modem attaché Bluetooth activé Seuil d’utilisation de la porteuse de données dépassé Modem attaché sans fil activé Multiples connexions à modem attaché ou point d’accès activées L’écran d’accueil 17 Français Personnaliser l’écran d’accueil Vous pouvez personnaliser votre écran d’accueil en ajoutant ou supprimant les raccourcis ou widgets des applications, et en changeant le fond d’écran. Ajouter ou supprimer des raccourcis ou widgets Pour ajouter des raccourcis ou widget, ouvrez l’écran Ajouter à l’écran d’accueil : appuyez sur le signe plus à coté de Applis dans le coin supérieur droit de l’écran d’accueil. Vous pouvez également appuyer et maintenir n’importe où sur l’écran d’accueil. Appuyez sur Widgets pour voir les petites applications que vous pouvez ajouter un écran d’accueil. Les widgets sont de petites applications qui affichent des informations constamment mises à jour, ou des raccourcis rapides vers des applications ou des fonctions spéciales. Appuyez sur Applications pour ouvrir une liste de raccourcis vers les applications et paramètres que vous pouvez faire glisser vers un écran d’accueil. Appuyez sur Fonds d’écran pour changer le fond d’écran actuel. Vous pouvez choisir un des groupes de fonds d’écrans préformatés, une des images stockées dans la Galerie, ou un des fonds d’écran Live comportant des arrière-plans animés ou interactifs. Appuyez sur Plus pour ajouter des icônes, des raccourcis, des groupes de contacts ou des liens vers des paramètres spécifiques. Pour déplacer un élément sur l’écran d’accueil, appuyez et maintenez sur l’élément jusqu’à ce qu’il soit sélectionné. Vous pouvez faire glisser l’élément vers n’importe quelle zone libre de l’écran. Pour déplacer l’élément vers un écran d’accueil différent, faites-le glisser sur le côté de l’écran, l’écran d’accueil passera sur l’écran dans cette direction. Relâchez l’élément quand il est correctement positionné. 18 Vous pouvez ajouter des raccourcis vers l’écran d’accueil directement depuis le menu des applications. Ouvrez le menu des applications, puis appuyez et maintenez sur une icône jusqu’à ce qu’une image des écrans d’accueil apparaisse. Faites glisser l’icône vers un écran d’accueil pour créer un raccourci. Le clavier de l’écran Lorsque vous appuyez sur une zone de saisie du texte, un clavier à l’écran s’affiche. Appuyez simplement sur les touches pour saisir le texte. Appuyez sur le bouton ?123 pour voir les chiffres et les caractères spéciaux, puis sur la touche Plus pour plus d’options. Appuyez et maintenez enfoncée la touche pour sélectionner d’autres caractères (si disponibles), tels que des lettres accentuées. La disposition du clavier varie légèrement, selon l’application et les informations requises. Le clavier de l’écran 19 Français Ajouter des raccourcis dans le menu des applications Français Pour supprimer un élément de l’écran d’accueil, appuyez et maintenez appuyé sur l’élément jusqu’à ce que l’icône de la corbeille apparaisse dans le coin supérieur droit de l’écran. Faites simplement glisser l’élément vers l’icône de la corbeille. Français Changer les paramètres du clavier Android Pour utiliser une lange de clavier différente ou changer les paramètres, appuyez sur la touche Options de saisie, puis sélectionnez Langues de saisie ou Paramètres du clavier Android. Ces paramètres comprennent l’autocorrection et le son et la vibration du clavier. Texte prédictif ou autocorrection Le clavier Android peut offrir une saisie du texte prédictif. Lorsque vous tapez les lettres d’un mot, une sélection s’affiche qui continue la séquence des lettres tapées, ou s’en rapproche étroitement, compte tenu des erreurs possibles. La liste de mots change après chaque appui de touche. Si le mot requis est affiché, vous pouvez appuyer dessus pour l’insérer dans le texte. Pour activer ou désactiver le texte prédictif avec le clavier Android, appuyez sur la touche Options de saisie, puis sur Paramètres du clavier Android. Appuyez sur Autocorrection ou sur Afficher les suggestions de correction et sélectionnez une des options. Changer le clavier Pour utiliser un différent type de clavier, appuyez sur l’icône État du clavier. Ceci ouvrera un menu listant les modes de saisie du texte disponibles sur votre tablette. Appuyez sur votre mode de saisie préféré. Généralement, trois options sont disponibles : deux types de Clavier Android (clavier et voix) et Saisie de texte XT9. Saisie de texte XT9 Le clavier XT9 offre une alternative au clavier Android standard. Appuyez sur le bouton ?123 pour voir les chiffres et les caractères spéciaux, puis sur la touche ALT pour plus d’options. Appuyez et maintenez enfoncée la touche pour sélectionner d’autres caractères (si disponibles), tels que des lettres accentuées. Les touches supplémentaires varient selon le type de texte saisi, par exemple une touche pour ajouter une émoticône est disponible lors de la saisie d’un 20 message. Comme les autres touches, appuyez et maintenez enfoncée pour voir si d’autres options sont disponibles. Fonction Description Langues et paramètres Définissez les langues qui seront disponibles. Préférences Changez vos préférences de saisie de texte. Si vous avez sélectionné plus d’une langue, appuyez sur le globe dans la barre de la prédiction de texte pour faire défiler les langues. Appuyez et maintenez sur le globe pour voir une liste de langues sélectionnées. Éditer le texte Vous pouvez sélectionner et éditer le texte dans certaines applications, comme le texte que vous avez entré dans un champ de texte. Le texte sélectionné peut être coupé ou copié et plus tard collé dans la même application, ou dans une application différente. Remarque : Certaines applications peuvent ne pas prendre en charge la sélection due texte, ou seulement la prendre en charge dans certaines zones. D’autres applications offrent des commandes spécialisées pour sélectionner le texte qui sont uniquement disponibles dans cette application. Sélectionner le texte Pour sélectionner le texte que vous voulez couper, copier, supprimer ou remplacer : 1. Appuyez sur le texte que vous souhaitez sélectionner. Si vous pouvez sélectionner ce texte, un curseur est inséré au-dessous du texte. Remarque : Le curseur indique où le texte que vous tapez ou collez sera inséré. Éditer le texte 21 Français Le clavier XT9 standard a diverses fonctionnalités qui vous aident à entrer le texte correct. Pour utiliser ces fonctions, appuyez sur l’icône État du clavier. Ceci ouvrera un menu listant les méthodes de saisie du texte disponibles sur votre tablette. Appuyez sur l’icône des paramètres à côté de l’entrée Saisie de texte XT9. Français Assistance textuelle Français 2. Appuyez et maintenez sur le texte ou mot que vous souhaitez sélectionner. Le texte sélectionné est en surbrillance, avec un onglet à chaque extrémité de la sélection. 3. Faites glisser l’un des onglets pour agrandir ou réduire la quantité de texte sélectionné, ou appuyez sur Tout sélectionner. 4. Pour couper ou copier le texte, appuyez sur le bouton Couper ou Copier. Insérer du texte Pour saisir du nouveau texte ou ajouter du texte que vous avez copié : 1. Appuyez sur le texte que vous souhaitez sélectionner. Si vous pouvez sélectionner ce texte, un curseur est inséré au-dessous du texte. Remarque : Le curseur indique où le texte que vous tapez ou collez sera inséré. 2. Si le curseur n’est pas dans la position désirée, il suffit de le faire glisser vers la position correcte. Si vous avez précédemment copié (voir ci-dessous) le texte, un bouton Coller apparaît brièvement au-dessus du curseur. Appuyez sur le bouton pour coller le texte. 3. Modifiez le texte : Tapez, collez ou supprimez le texte. 4. Appuyez sur Entrée sur le clavier, ou appuyez sur le bouton Fermer le clavier. 22 Français Français Connecter des périphériques à votre tablette Brancher au secteur Voir « Charger votre tablette » à la page 10. Insérer une carte microSD (option) Vous pouvez une carte microSD pour augmenter le stockage de votre appareil. Remarque : Votre tablette prend uniquement en charge les cartes microSD qui utilisent le système de fichiers FAT ou FAT32. microSD 1. Ouvrez le couvercle du logement de carte. 2. Insérez la carte microSD comme illustré. Assurezvous que la carte microSD est insérée entièrement dans le logement de carte. 3. Réinstallez le couvercle du logement de carte. Vérifiez la capacité de la carte dans la section Carte SD externe dans Applis > Paramètres > Stockage. Transférer les fichiers entre une carte microSD et votre PC Retirez la carte de la tablette et utilisez un lecteur de carte ou un adaptateur USB pour accéder à la carte comme périphérique de stockage externe. Remarque : Vérifiez votre tablette n’utilise pas la carte microSD avant de la retirer de la tablette. Faites attention lorsque vous retirez la carte, l’emplacement est à ressort. Brancher au secteur 23 Français Connecter à un PC comme périphérique de stockage USB Téléchargez et installez la dernière version du pilote USB sur votre ordinateur avant de connecter votre tablette à l’ordinateur. Visitez www.packardbell.com pour les derniers pilotes : Cliquez Assistance, Centre de téléchargement, Tablet. Sélectionnez le modèle de votre tablette, puis l’onglet Pilote, sélectionnez USB et acceptez le téléchargement. Cela permet de transférer vos données personnelles vers, ou depuis, votre PC, en utilisant l’explorateur de fichiers de votre PC. Branchez le connecteur micro USB à votre tablette et branchez l’autre extrémité du câble dans un port USB sur votre PC. Après un court délai, la mémoire interne de votre tablette sera visible comme disque externe dans l’explorateur de fichiers de votre PC. Connecter un périphérique USB à votre tablette Les périphériques USB sont pris en charge, comme un clavier ou un périphérique de stockage USB, via le port USB hôte. Comme la plupart des claviers USB sont conçus pour les ordinateurs et systèmes d’exploitation de bureau, certaines touches peuvent ne pas fonctionner. Accéder aux fichiers sur un périphérique de stockage USB Remarque : Votre tablette prend uniquement en charge les périphériques de stockage USB qui utilisent le système de fichiers FAT ou FAT32. Vous pouvez accéder aux fichiers multimédia (photos, musique et vidéo) sur les périphériques de stockage USB avec les applis multimédia de votre tablette. Attention : Avant de retirer le stockage USB, vérifiez que votre appareil n’utilise pas les données sur le périphérique de stockage USB. 24 Français Français Remarque : Veuillez vérifier les mises à jour du logiciel de la tablette qui peuvent ajouter la prise en charge pour des périphériques USB supplémentaires. Voir « Mise à jour du système d’exploitation de votre tablette » à la page 57. Connecter un appareil Bluetooth Seuls les casques stéréo A2DP (sans microphone) sont pris en charge. Veuillez vérifier les mises à jour du logiciel de la tablette qui peuvent ajouter la prise en charge pour des périphériques Bluetooth supplémentaires. Pour les paramètres Bluetooth, appuyez sur Applis > Paramètres > Sans fil et réseaux > Paramètres Bluetooth. Appuyez sur Trouver des appareils à proximité pour rechercher tous les appareils disponibles. Remarque : Veuillez vérifier les mises à jour du logiciel de la tablette qui peuvent ajouter la prise en charge pour des périphériques Bluetooth supplémentaires. Voir « Mise à jour du système d’exploitation de votre tablette » à la page 57. Connecter à un téléviseur avec HDMI Connectez un câble micro HDMI (type D) à votre tablette puis branchez l’autre extrémité du câble HDMI dans un téléviseur ou un moniteur avec un port HDMI. Connecter un appareil Bluetooth 25 Français Connecter à la base d’accueil (option) La station d’accueil en option recueille la tablette et permet de charger facilement la batterie avec une seule connexion. La base d’accueil est dotée de ports supplémentaires qui remplacent les ports intégrés à votre tablette lorsqu’elle est connectée. Veuillez vérifier les spécifications de la base d’accueil pour les fonctions exactes fournies. 26 Aller en ligne Si le Wi-Fi n’est pas activé, appuyez sur Activer le Wi-Fi, et attendez que votre tablette détecte les réseaux à proximité. Appuyez sur le nom de votre réseau et entrez un mot de passe de sécurité, si nécessaire. Naviguer sur Internet Afin de naviguer sur Internet avec votre tablette, vous devez être connecté à un réseau avec une connexion à Internet. Utiliser le navigateur Pour commencer à naviguer, appuyez sur un favori du widget des favoris, ou ouvrez le menu des applications et sélectionnez Navigateur. Pour entrer l’adresse d’un site Web, appuyez sur la zone d’adresse en haut de la page. Entrez l’adresse en utilisant le clavier et appuyez sur Entrer ou sur la flèche Aller. Pour afficher votre historique de navigation, les favoris ou les sites régulièrement visités, ouvrez le navigateur puis appuyez sur l’icône des favoris dans le coin supérieur droit. Gérer les connexions Wi-Fi 27 Français Si vous n'avez pas connecté à un réseau Wi-Fi lors du premier démarrage de votre tablette, ou si vous voulez vous connecter à un nouveau réseau, appuyez sur Applis > Paramètres > Sans fil et réseaux > Paramètres Wi-Fi pour gérer vos paramètres de connexion. Vous pouvez également appuyer sur l’icône d’état Wi-Fi dans le coin inférieur droit de l’écran. Français Gérer les connexions Wi-Fi Français Vous pouvez ouvrir plusieurs onglets. Quand une page est ouverte, appuyez sur le petit onglet avec un signe plus. Appuyez simplement sur l’un des onglets en haut de l’écran pour changer de page. Nouvel onglet Pincez pour le zoom avant/arrière sur les pages. Appuyez et maintenez un élément sur une page pour ouvrir un menu contextuel. Recherche vocale Avec les actions vocales, vous pouvez envoyer des messages électroniques, trouver l’itinéraire vers des adresses, rechercher sur Internet et même vous envoyer une note à vous-même en utilisant votre voix. Appuyez sur le microphone sur l’écran d’accueil ou ouvrez Recherche vocale dans l’onglet des applications. Lorsque l’invite Parlez maintenant s’affiche, formulez votre commande ou requête. Remarque : La Recherche vocale n’est disponible que dans certaines régions. Configurer Gmail (Google mail) 1. Assurez-vous que votre tablette est connectée à Internet. 2. Depuis le menu Applications, appuyez sur Gmail. Si vous n’avez pas entré une adresse de compte Gmail et votre mot de passe lorsque vous avez démarré votre tablette pour la première fois, suivez les instructions. Remarque : Vous devez activer un compte Google avant de pouvoir utiliser Gmail. Composer un message électronique 1. Assurez-vous que votre tablette est connectée à Internet. 2. Ouvrez le menu des applications, appuyez sur Gmail. 3. Appuyez sur la touche Menu, puis appuyez sur Composer. 4. Entrez les adresses de messagerie des destinataires, l’objet et le message. 5. Quand vous avez fini de composer votre message, appuyez sur Envoyer. 28 Configurer l’application E-mail La fonction de boîte de réception combinée de votre tablette permet de consulter les messages électroniques de plusieurs comptes dans une seule boîte de réception. Applications en ligne Votre tablette offre une variété d’applications préinstallées. Nombreuses d’entre elles requièrent une certaine forme d’accès à Internet. Ces applications peuvent comprendre : • SocialJogger : Affichez les mises à jour de vos réseaux sociaux dans un seul emplacement. • Maps : Obtenez un itinéraire facile à suivre avec Google Maps. • Talk* : Discutez avec vos amis, avec du texte, du son et de la vidéo. • Navigation* : Navigation étape par étape avec trafic en temps réel, plusieurs couches visibles et lecture de texte pour vous emmener où vous voulez aller. • Latitude : Voyez où sont vos amis sur Google Maps. • Adresses : Affichez les lieux d’intérêts et les commerces locaux sur Google Maps. • YouTube* : Affichez les vidéos les plus regardées et les plus discutées sur YouTube. • LumiRead : Téléchargez des livres dans les librairies recommandées, et configurez des liens pratiques vers vos sites d’eBooks préférés. • SoundHound : Permet d’utiliser votre tablette pour écouter de la musique et accéder à la base de données SoundHound pour trouver le nom de la piste et l’artiste. Configurer l’application E-mail 29 Français Si nécessaire, entrez votre adresse de message, puis appuyez sur Configuration manuelle pour entrer les paramètres manuellement. Appuyez sur Suivant pour terminer le processus de configuration. Français L’application E-mail vous permet d’accéder à votre courrier électronique de la plupart des fournisseurs de messagerie. La plupart des comptes peuvent être configurés en deux étapes. Ouvrez le menu des applications puis appuyez sur E-mail pour commencer à configurer l’accès à votre messagerie électronique. Français * Remarque : Les applications installées peuvent varier selon votre région. SocialJogger SocialJogger combine les mises à jour des réseaux sociaux en un seul endroit, ce qui vous permet de suivre rapidement ce que font vos amis à travers plusieurs plates-formes. Depuis le menu des applications, appuyez sur SocialJogger pour lancer le programme. Sélectionnez Connexion pour entrer les informations de votre compte. Lorsque vous avez fini, appuyez sur Démarrer. Faites glisser le disque, situé sur la droite, de haut en bas pour faire défiler les mises à jour de statut. Appuyez sur un statut pour plus de détails et faire un commentaire. Appuyez sur les flèches gauche et droite, situé en haut, pour faire défiler les catégories : Ma Page, Photos, Lien et toutes pages ajoutées. Appuyez sur le bouton Menu pour accéder aux paramètres du compte, actualiser la page, lire automatiquement, et ajouter ou supprimer des pages personnalisées. Adobe Flash Player Adobe Flash Player n’est pas installé sur votre tablette. Si vous souhaitez utiliser du contenu Flash dans votre navigateur, vous pouvez visiter Android Market (voir ci-dessous) pour télécharger et installer facilement Adobe Flash Player. 30 Android Market Appuyez sur Market depuis le menu des applications pour ouvrir Android Market. Ici, vous pouvez obtenir divers programmes additionnels et applications pour améliorer les fonctionnalités de votre tablette. Vous pouvez également rechercher des livres que vous pouvez lire avec LumiRead ou une autre application lecteur. Lorsque vous accédez à Android Market pour la première fois, vous devez lire et accepter les Termes de service. Vous pouvez parcourir Android Market par catégorie ou appuyez sur l’icône de recherche pour rechercher une application spécifique. Lorsque vous avez sélectionné une application, appuyez sur le bouton TÉLÉCHARGER pour télécharger et installer l’application. On vous dira quels services (information de contact, accès sans fil, GPS, etc.) auxquels l’application nécessite un accès afin de fonctionner correctement. Si aucun de ces services ne semble inhabituel, appuyez sur OK pour continuer l’installation. Applications en ligne 31 Français Remarque : Vous devez activer un compte Google avant d’utiliser Android Market. Français Remarque : Android Market peut ne pas être disponible dans tous les pays et toutes les régions. Français Vous pouvez consulter la progression du téléchargement dans la zone de statut. Important : Certaines applications peuvent exiger un paiement avant que vous puissiez les télécharger. Vous aurez besoin d’un compte Google Checkout pour payer pour ces applications. Utiliser les applications téléchargées Une fois une application téléchargée et installée, vous pourrez les trouver dans les sections Téléchargées ou Toutes du menu des applications. Certaines applications fournissent également des widgets, ou ne fournissent qu’un widget (sans icône d’application). Les widgets peuvent être trouvés dans la section Widget lors de la personnalisation de votre écran d’accueil. Voir « Personnaliser l’écran d’accueil » à la page 18. Désinstaller les applications téléchargées Une fois que vous avez téléchargé et installé une application, vous pouvez désinstaller l’application en appuyant et maintenant sur l’icône de l’application et en la faisant glisser vers la corbeille située dans le coin supérieur droit de l’écran. Vous pouvez également aller aux Paramètres depuis le menu des applications et sélectionnez Applications > Gérer les applications. Appuyez sur l’application que vous voulez désinstaller, appuyez sur Désinstaller et confirmez la désinstallation. 32 Google Talk Français Français Remarque : Google Talk peut ne pas être disponible dans tous les pays et toutes les régions. Remarque : Vous devez activer un compte Google avant de pouvoir utiliser Google Talk. Appuyez sur Talk dabs le menu des applications pour ouvrir Google Talk. Ici vous pouvez voir une liste de vos contacts connectés aux services Google Talk. Appuyez sur un contact pour ouvrir une session de chat. Après vous être connecté, vous pouvez ouvrir une session de chat vidéo. Utilisez l’appareil photo avant de sorte que la personne que vous appelez pourra vous voir alors vous pouvez la voir sur l’écran. Tenez votre tablette en mode portrait pour améliorer la position de l’appareil photo. Applications en ligne 33 Français Lire la musique et la vidéo Lecture multimédia Votre tablette est équipée d’une multitude de programmes que vous pouvez utiliser pour apprécier les contenus multimédia. Musique Utilisez Musique pour écouter de la musique et autres fichiers audio que vous pouvez télécharger ou copier depuis votre ordinateur. Appuyez sur Applis > Musique pour ouvrir l’application. Appuyez sur Lecture aléatoire de toutes les chansons pour lire une sélection aléatoire, ou glisser dans les albums et appuyez pour afficher une liste de pistes. Appuyez sur le symbole de lecture ou sur une piste pour démarrer la lecture. Appuyez sur l’icône Musique pour retourner à la vue précédente. Pour changer comment votre musique est affichée, appuyez sur la flèche à côté de Nouveautés et sélections récentes. 34 Selon votre sélection, votre bibliothèque musicale est affichée sous forme de grille de couvertures d’albums ou de liste de pistes. Français Français Remarque : Vous pouvez retourner à la page d’accueil pendant la lecture de la musique ; une icône de la musique est affichée avec les icônes de notification. Appuyez sur cette icône pour contrôler la lecture. nemoPlayer Ouvrez nemoPlayer depuis le menu des applications pour lire le contenu multimédia stocké sur votre tablette. nemoPlayer permet d’écouter la musique, d’afficher les clips vidéo et les images dans tous les formats pris en charge par votre tablette. Voir « Multimédia » à la page 61. Serveur média Votre tablette peut faire fonction de serveur média numérique en utilisant la technologie UPnP. Cela signifie que vous pouvez l’utiliser pour envoyer du contenu multimédia vers d’autres appareils UPnP de divertissement à domicile qui sont connectés à un réseau personnel sans fil. Pour configurer le serveur média, ouvrez le menu des applications et appuyez sur Serveur média. Vous devez activer Partager le contenu avant de pouvoir utiliser le service. Vous pouvez sélectionner de partager votre Vidéo, Photo ou Musique. Appuyez sur une catégorie pour contrôler les fichiers qui sont partagés. Dolby Mobile Pour accéder aux paramètres Dolby Mobile, allez au menu des applications et appuyez sur Paramètres > Dolby Mobile. Vous pouvez ici activer ou désactiver Dolby Mobile, définir les aigus, les basses naturelles, l’égalisateur musical et l’égalisateur vidéo. Serveur média 35 Français Gérer les contacts Votre tablette possède un répertoire vous permettant d’enregistrer les contacts dans la mémoire interne, Carte SIM ou votre compte Google. Appuyez sur Contacts depuis le menu des applications pour afficher vos contacts. Si vous n’avez pas de contact stockés sur votre tablette, vous pouvez synchroniser les contacts de votre compte Google, importer des contacts d’un fichier de contacts (vCard ou csv) ou ajouter un nouveau contact. Si vous avez activé un compte Google qui comprend des contacts, vos contacts seront synchronisés automatiquement. Voir « Synchronisation » à la page 55. Importer des contacts Appuyez sur le bouton Menu et sélectionnez Importer/Exporter. Appuyez sur l’option qui décrit où vos contacts sont stockés. Quand les contacts sont trouvés, confirmez l’importation les contacts dans un nouveau groupe. 36 Ajouter un nouveau contact Français Français Appuyez sur Nouveau pour ajouter un nouveau contact. Il vous sera demandé quel compte vous souhaitez utiliser pour stocker le contact. Si vous sélectionnez le nom de votre tablette, il sera stocké dans la mémoire interne de la tablette, et non synchronisé avec d’autres comptes. Vous pouvez maintenant modifier l’entrée du nouveau contact. Modifier un contact Si vous avez ouvert un nouveau contact ou un contact existant, vous pouvez entrer des informations sur le contact : Appuyez simplement sur une boîte et saisissez les informations appropriées. Cliquez sur la flèche à côté de l’entrée du nom pour voir les options, comme l’ajout d’un préfixe de nom ou nom phonétique. Pour saisir plusieurs entrées, comme des entrées distinctes pour les numéros de téléphone mobile et fixe, appuyez sur le signe plus pour créer une deuxième entrée. Appuyez sur le signe moins pour supprimer une entrée. Appuyez sur Ajouter un champ pour plusieurs catégories. 37 Français Pour affecter une image à votre contact, appuyez sur la silhouette et sélectionnez une image dans la galerie d’images de votre tablette (sélectionnez Galerie si demandé). Vous pouvez également prendre et rogner une nouvelle photo. Appuyez sur OK pour terminer et enregistrer le contact. Astuce : Configurez chaque numéro de téléphone pour qu’il corresponde au type de réseau car ceci permet de déterminer certaines fonctions, c.-à-d., certaines applications reconnaissent uniquement les numéros mobiles car elles exigent une fonction disponible uniquement sur un réseau mobile. Ouvrir un contact Pour voir les informations d’un contact, appuyez sur son nom dans la liste sur la gauche. Appuyez sur une entrée (par exemple une adresse e-mail) pour ouvrir l’application liée à ce type d’entrée. Par exemple, appuyez sur une adresse email pour ouvrir l’application Gmail. Pour ajouter ou modifier les informations, cliquez sur l’icône du crayon. Appuyez sur OK pour sauvegarder les modifications, ou sur Annuler pour les annuler. Contacts suivis Vous pouvez accéder rapidement à vos contacts favoris en ajoutant une étoile. Tout d’abord, ouvrez le contact, puis appuyez sur l’étoile située à côté du nom du contact. Appuyez sur Tous les contacts et sélectionnez Suivis pour ne voir que vos contacts favoris. Modifier un contact sur votre ordinateur Si vous avez synchronisé votre compte et vos contacts Google, vous pouvez utiliser votre ordinateur pour accéder à votre liste de contacts et la modifier. Ouvrez le navigateur Internet sur votre ordinateur et allez à contacts.google.com. Connectez-vous à votre compte, puis sélectionnez et modifiez les contacts dans la liste. Lors de la prochaine synchronisation de votre tablette avec votre ordinateur, ces modifications seront également appliquées à la liste de contacts de votre tablette. Avertissement : Sauvegardez vos contacts avant d’effectuer des modifications. Appuyez sur le bouton Menu et sélectionnez Importer/Exporter. Vous pouvez alors exporter votre liste de contacts vers la mémoire interne de votre tablette, ou d’autres options en fonction des applications installées. 38 Utiliser l’appareil photo Astuce : L’utilisation recommandée pour l’appareil photo avant est le chat vidéo. Utilisez l’appareil photo de sorte que la personne que vous appelez pourra vous voir alors vous pouvez la voir sur l’écran. Normalement, le logiciel de chat vidéo vous utilisez fournira des contrôles pour la permutation entre les appareils photo avant et arrière. Pour activer l’appareil photo, ouvrez le menu des applications puis appuyez sur Appareil photo. Icônes et indicateurs de l’appareil photo Remarque : Toutes les commandes ne sont pas disponibles lorsque vous utilisez l’appareil photo avant. Icônes et indicateurs de l’appareil photo 39 Français Remarque : Il est recommandé d’insérer une carte microSD dans le logement microSD avant d’utiliser l’appareil photo. Veuillez noter que vous ne pouvez enregistrer des photos et des vidéos que sur la mémoire interne ou une carte microSD, pas un périphérique de stockage USB externe. Français Votre tablette compote deux appareils photos : un appareil photo numérique 5 mégapixels avec flash monté à l’arrière, avec un appareil photo de 2 mégapixels monté à l’avant. Cette section vous expliquera les étapes à suivre pour prendre des photos et des vidéos avec votre tablette. Français Dans la fenêtre de la caméra, les commandes sur la droite vous permettent d’effectuer un zoom, de changer les paramètres, de permuter entre la mémoire interne et la carte SD, de permuter entre l’appareil photo avant et arrière, ou de sélectionner appareil photo ou caméscope. Après avoir pris une photo, une miniature en bas à gauche vous permet d’afficher la galerie de photos ou de vidéos. Icône Description Zoom arrière Vous ne pouvez effectuer un zoom arrière qu’après avoir effectué un zoom avant. Zoom avant Recadrez et agrandissez le centre de l’écran. Lorsque vous utilisez le zoom, l’image sur l’écran ne représente pas la qualité de l’image finale. Prendre une photo Après avoir pris une photo, appuyez sur la miniature dans le coin inférieur gauche pour afficher la photo dans la Galerie. Mode flash Choisissez quand utiliser le flash : Auto, Act ou Dés Balance du blanc Changer la balance des couleurs pour correspondre à l’éclairage : Auto, Incandescent, Lumière du jour ou Fluorescent. Effet de couleur Choisissez un effet pour changer les couleurs de vos photos : Aucun, Mono, Sépia, Négatif, Solariser ou Postériser. Mode scène Choisissez un mode pour correspondre au type de scène à capturer : Auto, Action, Portrait, Paysage, Nuit, Portrait de nuit, Théâtre, Plage, Neige, Coucher du soleil, Photo stable, Feux d’artifice. Paramètres de l’appareil photo Activez ou changez les paramètres spéciaux : Enregistrer le lieu, Mode de mise au point, Exposition, Taille d’image, Qualité d’image, Restaurer les valeurs par défaut. Permuter l’appareil photo Permutez entre les appareils photo avant et arrière. Mode caméscope Permute au caméscope (enregistreur vidéo). Mode appareil photo Permute à l’appareil photo. Mémoire interne Enregistre les photos dans la mémoire interne de la tablette (ce qui est la valeur par défaut). 40 Icône Description 1. Assurez-vous que les options décrites ci-dessus sont définies sur vos préférences. 2. Cadrez votre sujet et stabilisez votre tablette. 3. Effectuez un zoom avant ou arrière si nécessaire. Remarque : Lorsque vous utilisez le zoom, l’image sur l’écran ne représente pas la qualité de l’image finale. 4. Appuyez sur l’icône appareil photo pour prendre une photo. Après avoir pris une photo, appuyez sur la miniature dans le coin inférieur gauche pour afficher la photo dans la Galerie. Enregistrer une vidéo Remarque : Toutes les commandes ne sont pas disponibles lorsque vous utilisez l’appareil photo avant. Appuyez sur l’icône caméscope pour passer au mode caméscope. La plupart des paramètres du caméscope sont les mêmes que les paramètres de l’appareil photo. Si un paramètre n’est pas décrit ci-dessous, alors vérifiez la description de l’appareil photo. Icône Description Commencer / arrêter l’enregistrement Mode flash Active ou désactive le flash. Prendre une photo 41 Français Prendre une photo Français Carte mémoire Enregistre les photos sur la carte mémoire dans le logement de carte microSD (uniquement disponible si une carte microSD a été insérée). Icône Description Français Qualité vidéo Choisissez la qualité (résolution) de la vidéo : Élevée, Basse, YouTube. Remarque : YouTube utilise le paramètre de qualité Élevée, mais est limité à 15 minutes. Intervalle de chronocinématographie Prenez une vidéo en chronocinématographie (au ralenti), définissez l’intervalle entre chaque image individuelle dans ce menu. 1. Assurez-vous que les options décrites ci-dessus sont définies sur vos préférences. 2. Cadrez votre sujet et stabilisez votre tablette et effectuez un zoom avant ou arrière si nécessaire. 3. Appuyez complètement sur le bouton appareil photo pour commencer l’enregistrement. 4. Appuyez complètement sur le bouton appareil photo pour arrêter l’enregistrement. Remarque : Le zoom est disponible dans certaines résolutions seulement. Formats compatibles Type Formats Photos JPEG Vidéo H.264BP Audio AAC-LC Afficher les photos et vidéos Lorsque vous prenez une photo ou une vidéo, celle-ci sera automatiquement enregistrée, normalement en mémoire interne. Après avoir pris une photo ou vidéo, vous pouvez l’afficher dans la Galerie en appuyant sur la miniature dans le coin inférieur gauche de l’écran. Vous pouvez également ouvrir le menu des applications et appuyer sur Galerie, puis Appareil photo. Sélectionnez la photo ou la vidéo que vous souhaitez afficher (les vidéos sont marquées d’un petit symbole de lecture). Depuis la Galerie, vous pouvez partager le fichier directement en utilisant divers services. Appuyez sur Menu, puis sur Partager. Remarque : Les options de partage peuvent varier selon le type de fichier. 42 Lire un eBook ou un fichier PDF Les étagères Tous les livres disponibles sur votre tablette sont présentés sur les étagères. Si vous avez de nombreux livres, balayez l’écran vers le haut ou le bas pour afficher plus de titres. Remarque : Pour ajouter des livres aux étagères, voir « Ajouter des livres à votre tablette » à la page 46. Barre d’outils La barre d’outils se trouve en haut de l’écran. Cette zone affiche des icônes qui vous permettent de trouver des livres neufs ou modifier comment les livres sont présentés. LumiRead 43 Français L’application LumiRead vous permet d’acheter, de stocker et lire des livres sur votre tablette. Appuyez sur le raccourci LumiRead dans le menu des applications, ou le dossier de contenu eReading, pour ouvrir l’application LumiRead. Français LumiRead Français Icône Élément Description Caddie Ouvre la page Librairie, où vous pouvez choisir où acheter des livres. Rechercher Recherche du texte sur Internet ou dans vos livres. Trier par Change comment les livres sont organisés sur les étagères. Affichage Change comment les livres sont affichés. Paramètres Ouvre les paramètres pour gérer les dossiers, enregistrer un ID Adobe, changer le thème ou modifier les tags. Récemment lu La première étagère (en haut) affiche les livres que vous avez lus récemment. Cette liste changera pour tenir compte de votre activité. Favoris/tags Lorsque vous ajoutez des livres à votre tablette, il sera peut-être difficile de trouver le livre dont vous avez besoin. Vous pouvez soit chercher un titre ou un auteur, ajouter des livres à vos Favoris, ou choisir seulement d’afficher des livres avec un certain tag, afin de réduire le nombre de livres affichés en même temps. Normalement, tous les livres sont présentés, mais vous pouvez sélectionner un tag (Tous, Favoris, PDF ou un tag que vous avez créé). Lorsqu’un tag est sélectionné, seuls les livres avec ce tag seront affichés. Appuyez sur (+) pour créer de nouveaux tags ou appuyez sur l’icône Paramètres et sélectionnez Tags pour créer, renommer ou supprimer les tags. Ajouter un tag Pour ajouter un tag, appuyez et maintenez un livre, puis faites le glisser vers un des tags en haut de l’écran. Faites glisser le livre vers (+) pour créer un nouveau tag. Supprimer un tag Pour supprimer un tag d’un livre, appuyez sur le nom du tag en haut de l’écran, de sorte que seuls les livres avec ce tag soient affichés. Appuyez et maintenez le livre, puis faites le glisser vers l'icône supprimer le tag. 44 Dictionnaire Français Français Le dictionnaire vous permet de vérifier les définitions des mots. Ouvrez le dictionnaire et saisissez le mot que vous voulez vérifier, puis appuyez sur Rechercher le dictionnaire. Remarque : L’accès à Internet est nécessaire pour rechercher dans le dictionnaire, car les définitions sont extraites du service Dictionnaire Google. Lire des eBooks sur votre tablette Votre tablette peut afficher les livres ePub et PDF. La plupart des sites livre électronique fournissent des fichiers dans ces formats. Avertissement : Certains éditeurs peuvent utiliser des systèmes de protection du droit d’auteur qui ne peuvent être ouverts par votre tablette. Veuillez vérifier quel système DRM (gestion des droits numériques) est utilisé. LumiRead prend en charge les livres protégés par ID Adobe. Afin de lire certains livres, vous devez activer votre tablette avec un ID Adobe. Voir « Votre ID Adobe » à la page 47. Ouvrir un livre Tous les livres stockés sur votre tablette peuvent être vu sur les étagères de l’écran principal. Si vous avez de nombreux livres, balayez les étagères vers le haut pour les voir. Appuyez simplement sur un livre pour l’ouvrir. Tournez la tablette au meilleur angle pour lire le livre. Lire un livre Balayez simplement sur une page pour changer de page. Plus d’options, telles que rechercher dans le livre, changer la taille du texte ou le marquer des sections pour référence future sont disponibles référence (Signets ou Surbrillances) : appuyez sur la page ou l’icône des paramètres. Mettre le texte en surbrillance ou ajouter une note Appuyez rapidement deux fois sur un mot pour le mettre en surbrillance, puis appuyez sur un deuxième mot pour mettre en surbrillance une partie de texte entre les mots sélectionnés. Appuyez sur l’icône Surbrillance et ajoutez une note si vous le souhaitez ; appuyez sur Enregistrer pour mettre en surbrillance la section sélectionnée. Remarque : Vous pouvez également appuyer deux fois sur un mot pour chercher dans le dictionnaire, ou sur Internet. LumiRead 45 Français Sauter au contenu, signets ou surbrillance Vous pouvez sauter directement à des sections sélectionnées dans un livre ; appuyez sur la page ou l’icône des paramètres, et sélectionnez Contenu. Sélectionnez Contenu, Signets ou Surbrillances, puis appuyez sur une entrée pour sauter directement à cet élément dans le livre. Prendre un instantané Vous pouvez prendre un instantané d’une page et l’enregistrer sous forme d’image pour future référence. Appuyez sur l’icône des paramètres en bas de l’écran et sélectionnez Instantané. Une image de la page sera enregistrée dans le dossier LumiBooks/clipbook de la mémoire interne de votre tablette. Ajouter des livres à votre tablette Vous pouvez soit ajouter des livres que vous possédez déjà, ou télécharger de nouveaux livres directement sur votre tablette. Les livres que vous téléchargez (voir « Shopping » à la page 47) seront ajoutés automatiquement aux étagères. Pour ajouter des livres dans la mémoire interne de votre tablette ou une carte microSD, copiez les livres dans le dossier LumiBooks, voir « Transférer les fichiers entre une carte microSD et votre PC » à la page 23 ou « Connecter à un PC comme périphérique de stockage USB » à la page 24. Remarque : Connectez votre tablette à un ordinateur et ajoutez des livres dans le dossier LumiBooks sur la mémoire interne de votre tablette ou une carte microSD pour les voir sur les étagères LumiRead. Au lieu d’ajouter le dossier LumiBooks, vous pouvez ajouter vos propres dossiers de livres, et faire afficher le contenu sur les étagères LumiRead. Appuyez sur l’icône des paramètres et sélectionnez Gérer mes dossiers de livres. Vous verrez une liste des dossiers qui sont affichés sur les étagères. Remarque : Les dossiers qui commencent par /mnt/sdcard/ sont sur la mémoire interne de votre tablette. Les dossiers qui commencent par /mnt/ external_sd/ sont sur la carte microSD. Appuyez sur Ajouter un dossier de livres, recherchez le dossier dans la liste et appuyez sur le cercle à droite pour le sélectionner ; appuyez sur le nom d’un dossier pour afficher ses sous-dossiers. Quand vous avez sélectionné tous les dossiers que vous voulez ajouter, appuyez sur Ajouter. Après un court délai, les livres dans les dossiers sélectionnés seront ajoutés aux étagères. Pour supprimer un dossier, appuyez sur le nom de dossier dans la liste Gérer mes dossiers de livres, et sélectionnez Supprimer le dossier de livres, puis Oui. 46 Shopping Français Français Appuyez sur le caddie et sélectionnez votre région pour voir une librairie recommandée. Sur la droite, des librairies supplémentaires sont listées. Appuyez sur le signe plus pour ajouter des liens vers vos sites préférés. Remarque : Vous devez créer un compte client avant d’acheter les articles dans la librairie recommandée. Votre ID Adobe Certains livres disponibles à l’achat sont protégés par Adobe DRM (gestion des droits numériques). Avant de pouvoir les lire, vous devez entrer un ID Adobe pour activer votre tablette. Une seule activation est nécessaire, car elle couvre tous les achats. Si vous avez déjà un ID Adobe, vous pouvez utiliser ceci pour activer votre tablette. Pour créer un ID Adobe : 1. Ouvrez LumiRead. 2. Appuyez sur le bouton Paramètres. 3. Appuyez sur Inscription de l’ID Adobe. 4. Appuyez sur Créer un compte Adobe. 5. Entrez les informations demandées pour créer les informations de connexion pour votre compte. Remarque : L’adresse e-mail que vous entrez sera votre ID Adobe. Assurezvous de vous souvenir de votre mot de passe. 6. Sélectionnez Continuer. Votre ID Adobe est maintenant inscrit. LumiRead 47 Entrer votre ID Adobe Français Pour enregistrer votre tablette, procédez comme suit : 1. Ouvrez LumiRead. 2. Appuyez sur le bouton Paramètres. 3. Sélectionnez Activation de l’appareil. 4. Entrez l’adresse e-mail et mot de passe utilisé pour créer votre ID Adobe. 5. Pour finir, appuyez sur Activer. Vous pouvez maintenant lire des livres protégés par Adobe DRM. 48 Français Français Utiliser un réseau de données cellulaires (seulement pour les modèles Wi-Fi+3G) Le ‘3G’, ou données sur un réseau cellulaire, est uniquement disponible sur les modèles équipés d’un logement pour carte SIM, ou via un modem 3G distinct (non fourni - disponible auprès de votre fournisseur d’accès Internet mobile, vérifiez la compatibilité). Important : Veuillez vérifier les informations fournies par votre fournisseur d’accès Internet mobile. Toutes les options et paramètres décrits dans cette section ne seront pas disponibles, et de différentes applications peuvent être fournies. Installer une carte SIM (seulement pour les modèles Wi-Fi+3G) Certaines tablettes comportent un logement SIM pour accéder à Internet. Pour pouvoir profiter pleinement des fonctions Internet de votre tablette, vous devez installer une carte SIM avec un abonnement de données avant d’allumer votre tablette. 1. Éteignez la tablette en appuyant et maintenant le bouton d’alimentation. 2. Insérez la carte SIM comme illustré. SIM card 3. Réinstallez le couvercle du logement de carte. Remarque : Assurez-vous que la carte SIM est insérée entièrement dans le logement de carte. Attention : Éteignez votre tablette avant d’installer ou de retirer une carte SIM. Vous risquez d’endommager la carte ou votre tablette si elle est toujours allumée. Installer une carte SIM (seulement pour les modèles Wi-Fi+3G) 49 Français Activer la nouvelle carte SIM et le code PIN (seulement pour modèles 3G) Si vous utilisez une carte SIM pour la première fois, il peut être nécessaire de l’activer. Contactez votre opérateur pour plus de détails sur ceci. Lorsque vous installez une carte SIM la première fois, il peut être nécessaire d’entrer un code PIN. Important : Suivant vos paramètres, il peut vous être demandé d’entrer votre code PIN à chaque fois que vous activez la fonction de données cellulaires. Verrouillage de carte SIM Votre tablette peut être munie d’une fonction de verrouillage de la carte SIM, c.-à-d. que vous ne pourrez utiliser que la carte SIM fournie par votre opérateur. Pour annuler le verrouillage de la carte SIM, contactez votre opérateur. Remarque : Si vous devez activer ou désactiver le réseau cellulaire, consultez « Mettre votre tablette en mode avion » à la page 54 et « Activer ou désactiver les connexions » à la page 54. Ajuster les paramètres de connexion Ouvrez le menu Applications et appuyez sur Applis > Paramètres > Sans fil et réseaux pour gérer vos paramètres de connexion. En plus des options Wi-Fi et Bluetooth, si votre tablette comprend des fonctionnalités 3G, d’autres options sont disponibles : Élément Description Modem attaché et Partage la connexion de données mobile de votre tablette point d’accès via USB ou comme point d’accès Wi-Fi portable. portable Réseaux mobiles Définit vos options pour la connexion aux réseaux mobiles. Partage Internet Partage votre connexion mobile de données avec l’ordinateur connecté. Paramètres Internet mobile Appuyez sur Applis > Paramètres > Sans fil et réseaux > Réseaux mobiles pour ajuster vos paramètres réseau. Vous pouvez activer ou désactiver les connexions de données en itinérance, limiter la connexion aux réseaux 2G seulement, spécifier un opérateur et définir les noms des points d’accès. 50 Sélectionner un réseau Désactiver les données en itinérance Vous pouvez empêcher votre tablette de transmettre les données sur les réseaux d’autres opérateurs mobiles lorsque vous êtes en voyage et quittez une zone qui est couverte par les réseaux de votre opérateur. Ceci est utile pour contrôler les dépenses si votre contrat de données mobiles ne comprend pas l’itinérance de données. 1. Appuyez sur Applis > Paramètres > Sans fil et réseaux > Réseaux mobiles. 2. Appuyez sur Itinérance de données pour la désactiver (cela enlève la coche verte). Limiter votre connexion de données à des réseaux plus lents Si votre tablette se connecte aux réseaux mobiles 3G, vous pouvez prolonger l’autonomie de la batterie en limitant vos connexions de données à des réseaux 2G plus lents (GPRS ou EDGE). Lorsque vous êtes connecté à un réseau 2G, vous pouvez reporter les activités qui transmettent beaucoup de données, notamment l’envoi, le transfert, ou le téléchargement des images ou vidéos, jusqu’à ce que vous soyez connecté à un réseau mobile plus rapide ou autre réseau sans fil. 1. Appuyez sur Applis > Paramètres > Sans fil et réseaux > Réseaux mobiles. 2. Appuyez sur Utiliser uniquement les réseaux 2G. Créer un nouveau point d’accès Quand vous devez ajouter une nouvelle connexion GPRS/3G/EDGE sur votre tablette, obtenez le nom du point d’accès et les paramètres (y compris le nom d’utilisateur et le mot de passe si nécessaire) de votre opérateur. 1. Appuyez sur Applis > Paramètres > Sans fil et réseaux > Réseaux mobiles > Noms des points d’accès. 2. Appuyez sur un APN existant, ou appuyez sur Nouvel APN. 3. Entrez les paramètres de l’APN. Appuyez sur un élément pour l’ajuster. 4. Quand vous avez fini, appuyez sur Enr. 5. Si vous souhaitez utiliser le nouvel APN ou l’APN modifié, appuyez sur l’APN dans la liste. Ajuster les paramètres de connexion 51 Français Astuce : Lorsque vous êtes en voyage, sélectionner manuellement un réseau peut aider à réduire vos frais d’itinérance. Vérifiez auprès de votre opérateur pour le réseau offrant les tarifs les plus compétitifs à votre destination. Français Votre tablette détectera automatiquement votre opérateur et vos paramètres réseau quand vous insérerez une nouvelle carte SIM. Cependant, vous pouvez souhaiter sélectionner manuellement un réseau. Cela est souvent utile en itinérance. Français Important : Certains opérateurs et pays ne permettent pas l’utilisation d’une tablette comme Modem sur HSDPA. Veuillez consulter votre opérateur avant d’essayer de le faire. Partage Internet Modem attaché via USB Si vous souhaitez partager votre connexion Internet mobile avec un ordinateur, vous pouvez connecter votre tablette à un PC en utilisant le câble USB fourni. 1. Branchez le câble de synchronisation USB sur le Port micro USB de votre tablette. 2. Branchez le connecteur USB client sur un port USB de votre ordinateur. 3. Vous pouvez également appuyer sur Applis > Paramètres > Paramètres sans fil et réseau > Modem attaché et point d’accès portable, puis appuyez sur Modem attaché USB. Point d’accès Wi-Fi Vous pouvez transformer votre tablette en point d’accès Wi-Fi portable pour partager votre connexion Internet mobile avec jusqu’à huit clients. 1. Appuyez sur Applis > Paramètres > Sans fil et réseaux > Modem attaché et point d’accès portable. 2. Appuyez sur Paramètres de point d’accès Wi-Fi portable et Paramètres de point d’accès Wi-Fi portable. 3. Appuyez sur Configurer le point d’accès Wi-Fi pour définir le SSID du réseau et ajuster les paramètres de sécurité (comme ajouter un mot de passe). 4. Appuyez sur Enr. pour terminer. 52 Paramètres avancés Réglez le volume sur votre tablette en utilisant les boutons de volume sur le côté de la tablette. Vous pouvez également ajuster les paramètres de son de votre tablette en appuyant sur Applis > Paramètres > Son. Élément Description Vibreur Définit les options de vibration. Volume Définit le volume pour le contenu média, l’alarme et les notifications. Sonnerie de notification Définit une sonnerie pour les notifications. Sélection sonore Émet un son à chaque sélection sur l’écran. Son de verrouillage Émet un son lors du verrouillage et déverrouillage de de l’écran l’écran. Retour haptique Vibre lorsque vous appuyez sur les touches logicielles et sur certaines interactions de l’interface utilisateur. Écran Vous pouvez ajuster les paramètres de l’écran de votre tablette en appuyant sur Applis > Paramètres > Écran. Élément Description Luminosité Ajustez la luminosité de l’écran. Animation Activez les animations de la fenêtre. Délai Définissez un délai avant que l’écran ne soit éteint. Son 53 Français Son Français Accède au Paramètres depuis le menu des applications. Appuyez sur Applis, puis sur Paramètres. Français Mettre votre tablette en mode avion Vous pouvez accéder au mode avion (appeler aussi mode vol) pour éteindre les fonctions réseau et Bluetooth et utiliser votre tablette pendant un vol. Vérifiez auprès de votre compagnie aérienne pour vous assurer que ceci est permis. Éteignez votre tablette pendant l’atterrissage et le décollage car ceci peut interférer avec les systèmes de navigation électronique. Remarque : Quand le mode avion est activé, l’icône zone de statut. est affichée dans la Désactivez le mode avion en appuyant sur Paramètres > Sans fil et réseaux> Mode avion. Activer ou désactiver les connexions Ouvrez le menu Applications et appuyez sur Applis > Paramètres > Sans fil et réseaux pour gérer vos paramètres de connexion. Chaque connexion aura une coche verte si activée. Vous pouvez également appuyer sur la droite de la barre de statut pour gérer les paramètres de connexion. Ajuster les paramètres de connexion Cette section va montrer comment faire pour ajuster les paramètres détaillés des connexions de données, Wi-Fi et Bluetooth. Élément Description Mode avion Désactive toutes les connexions sans fil pour pouvoir utiliser en toute sécurité cet appareil à bord d’un avion. Wi-Fi Active ou désactive la fonction Wi-Fi. Paramètres Wi-Fi Configure et gère vos points d’accès sans fil. Bluetooth Active ou désactive la fonction Bluetooth. Paramètres Bluetooth Gère vos connexions Bluetooth, configure le nom et l’identification de l’appareil. Paramètres VPN Configure et gère les réseaux virtuels privés. Si votre tablette comprend des fonctionnalités 3G, d’autres options sont disponibles : Élément Description Modem attaché et Partage la connexion de données mobile de votre tablette point d’accès via USB ou comme point d’accès Wi-Fi portable. portable Réseaux mobiles 54 Définit vos options pour la connexion aux réseaux mobiles. Partage votre connexion mobile de données avec l’ordinateur connecté. Français Description Partage Internet Français Élément Ajuster les paramètres Bluetooth Vous pouvez utiliser Bluetooth pour échanger des informations entre votre tablette et d’autres appareils mobiles. Connexions Bluetooth Pour tous les paramètres Bluetooth, appuyez sur Applis > Paramètres > Sans fil et réseaux > Paramètres Bluetooth. Ici, vous pouvez activer ou désactiver Bluetooth, configurer le nom et l’identification de l’appareil. Appuyez sur Trouver des appareils à proximité pour rechercher tous les appareils disponibles. Pour vous connecter à un appareil, appuyez sur l’appareil dans la liste des appareils disponibles. Vous pouvez être invité à entrer un code PIN sur les deux appareils pour établir la connexion. Remarque : Seuls les casques stéréo A2DP (sans microphone) sont pris en charge. Veuillez vérifier les mises à jour du logiciel de la tablette qui peuvent ajouter la prise en charge pour des périphériques Bluetooth supplémentaires. Connexion à un ordinateur Si vous souhaitez transférer des informations entre votre tablette et votre ordinateur, vous pouvez connecter votre tablette à un PC en utilisant le câble USB fourni. Branchez le câble de synchronisation USB sur le Port micro USB de votre tablette. Branchez le connecteur USB client sur un port USB de votre ordinateur. Remarque : Il sera peut-être nécessaire d’installer les pilotes sur votre ordinateur avant que la tablette puisse être utilisée avec votre ordinateur. Vous pourrez maintenant voir la mémoire interne de votre tablette comme lecteur dans l’explorateur de fichiers de votre ordinateur. Synchronisation Vous pouvez configurer les options de synchronisation pour de nombreuses applications sur votre tablette. Vous pouvez également configurer les types de données que vous synchronisez pour chaque compte. Certaines applications, comme les Contacts, Gmail, et l’Agenda, peuvent synchronisation des données depuis plusieurs comptes. D’autres ne synchronisent les données qu’à partir du premier compte Google auquel vous vous connectez sur votre tablette, ou sur un compte associé spécifiquement à cette application. Ajuster les paramètres Bluetooth 55 Français Pour certaines applications, telles que les Contacts ou l’Agenda, toutes les modifications que vous apportez sur votre tablette sont apportées à la copie synchronisée sur Internet. D’autres applications ne copient que les informations du compte sur Internet ; les informations sur votre tablette ne peuvent être modifiées directement, vous devez modifier les informations stockées dans le compte Internet. Appuyez sur Applis > Paramètres > Comptes et synchronisation pour accéder aux paramètres de synchronisation. Pour gérer la synchronisation des comptes individuels, appuyez sur un nom de compte pour. Certaines applications, comme Gmail et l’Agenda, ont leurs propres paramètres de synchronisation. Ouvrez l’application et appuyez sur le bouton Menu (quatre barres), puis appuyez sur Comptes. Sync. auto Pour une synchronisation automatique de votre tablette, assurez-vous que Données en arrière-plan et Sync. auto sont activés. • Si Données en arrière-plan est activé, les applications peuvent transmettre et recevoir des données lorsque vous ne les utilisez pas. • Si Sync. auto est activé, toutes les modifications sont automatiquement transférées entre la tablette et les comptes Internet. Plusieurs comptes Google Si vous avez plusieurs comptes Google, tels que des comptes séparés pour les contacts personnels et professionnels, vous pouvez y accéder et les synchroniser depuis la section Paramètres du compte. Appuyez sur Applis > Paramètres > Compte et synchronisation. Appuyez sur Ajouter un compte dans le coin supérieur droit et sélectionnez Google. Régler la date et l’heure Pour régler la date et l’heure, appuyez sur Applis > Paramètres > Date et heure. Astuce : Si vous voyagez fréquemment ou vivez dans une région qui utilise l’heure d’été, et vous avez un accès réseau mobile, activez Date et heure auto dans ce menu. Votre tablette définira la date et l’heure en fonction des informations reçues depuis le réseau. Régler les alarmes Votre tablette a deux alarmes prédéfinies par défaut. Pour ajouter ou modifier les paramètres d’alarme, appuyez sur Horloge dans le menu des applications et appuyez sur Définir l’alarme. Appuyez sur Ajouter alarme pour créer une nouvelle alarme, ou appuyez sur la case à cocher à côté d’une alarme prédéfinie pour l’activer ou le désactiver. Appuyez sur une alarme prédéfinie pour la modifier. Vous pouvez : 56 Activer ou désactiver l’alarme. Définir l’heure de l’alarme. Définir les jours de répétition de l’alarme. Définir une sonnerie. Activer ou désactiver le vibreur. Lui donner un libellé (c.-à-d. un nom). Français Français • • • • • • Changer les paramètres de langue et de texte Définissez votre région et préférence de langue de saisie en ouvrant le menu des applications et en allant à Applis > Paramètres > Langue et saisie. Gérer les applications Vous pouvez permettre aux programmes de Sources inconnues d’être installés et de Gérer les applications. Fermer une application Pour fermer une application active, allez à Paramètres > Applications > Gérer les applications. Appuyez sur l’onglet Exécuté, puis appuyez sur le programme que vous souhaitez fermer. Sélectionnez Arrêt forcé pour fermer le programme. Désinstaller une application Vous pouvez supprimer les programmes installés sur votre tablette pour libérer de l’espace mémoire. Appuyez et maintenez une icône de programme dans le menu des applications et faites-la glisser dans la zone Désinstaller dans le coin supérieur droit. Remarque : Vous ne pouvez pas désinstaller des applications qui ont été préinstallées sur votre tablette. Vous pouvez également aller aux Applis > Paramètres et sélectionnez Applications > Gérer les applications. Appuyez sur l’application que vous voulez désinstaller, appuyez sur Désinstaller et confirmez la désinstallation. Avertissement ! Vous ne devez supprimer des programmes si vous êtes familier avec le système d’exploitation Android. Mise à jour du système d’exploitation de votre tablette Votre tablette peut télécharger et installer des mises à jour système, ajoutant la prise en charge de nouveaux périphériques ou étendant les options logicielles. Pour rechercher les mises à jour, appuyez Applis > Paramètres > À propos de la tablette > Mise à jour du système > Vérifier maintenant. Changer les paramètres de langue et de texte 57 Français Remarque : Télécharger le nouveau micrologiciel peut prendre jusqu’à 40 minutes, selon la vitesse de votre réseau. Réinitialiser votre tablette Vous devrez peut-être réinitialiser votre tablette si elle ne fonctionne plus correctement lorsque vous appuyez sur des boutons ou sur l’écran. Pour réinitialiser votre tablette, utilisez un petit objet mince (comme un trombone) pour appuyer sur le bouton de réinitialisation encastré. Redémarrage complet Un démarrage complet restaurera votre tablette aux paramètres de l’usine. Avertissement ! Ceci effacera toutes vos informations personnelles, tous les contacts enregistrés sur votre tablette et tous les programmes qui ont été installés. Ouvrez Paramètres dans le menu des applications, puis appuyez sur Confidentialité > Réinit. valeurs d’usine, cliquez sur Réinitialiser la tablette puis sur Tout effacer pour formater votre tablette. Si votre tablette ne répond toujours pas, consultez « FAQ et dépannage » à la page 59. 58 FAQ et dépannage Question Audio Pourquoi n’y a-t-il Si le casque est branché sur l’appareil, aucun son venant de le haut parleur est automatiquement cet appareil ? éteint. Débranchez le casque. Répondre Vérifiez que le volume de l’appareil n’est pas réglé sur muet. Vérifiez que le volume n’est pas réglé sur la valeur minimum. Fichiers multimédia Pourquoi ne puis-je pas ouvrir mes fichiers photo ? Les photos sont peut-être dans un format incompatible. Consultez « Multimédia » à la page 61 pour plus d’informations. Pourquoi ne puis-je pas afficher mes fichiers vidéo ? Les fichiers vidéo sont peut-être dans un format incompatible. Consultez « Multimédia » à la page 61 pour plus d’informations. Pourquoi ne puis-je pas lire mes fichiers audio ? Les fichiers audio sont peut-être dans un format incompatible. Consultez « Multimédia » à la page 61 pour plus d’informations. Informations du système et performance Comment faire pour Appuyez sur Applis > Paramètres > vérifier la version de À propos de la tablette pour consulter SE de mon appareil ? la version de SE (Kernel/numéro de version) et les informations du matériel et du logiciel. Alimentation Je n’arrive pas à allumer mon appareil. La batterie est peut-être déchargée. Chargez la batterie de l’appareil. Consultez « Charger votre tablette » à la page 10 pour plus d’informations. Stockage Comment vérifier l’état de la mémoire ? Pour vérifier l’état du stockage, allez à Paramètres > Stockage. 59 Français Aspect Français Cette section contient une liste des questions les plus fréquentes à propos de l’utilisation de votre tablette, et des réponses et des solutions simples à suivre. Français Aspect Question Répondre Schéma de déverrouillage J’ai oublié mon schéma de déverrouillage. Après un certain nombre de résultats faux, il vous sera donné l’option de réinitialiser votre schéma. Appuyez sur Schéma oublié ? et entrez votre nom d’utilisateur et mot de passe de compte Google. Remarque : Vous devez avoir un compte actif Google sur la tablette. Vous pouvez également faire un redémarrage complet de la tablette et effacer toutes les données. Voir « Redémarrage complet» à la page 58. Chaleur La tablette chauffe lors du chargement ou si elle est utilisée pendant longtemps. Il est normal que l’appareil chauffe pendant le chargement. Quand le chargement est terminé, il retourne à sa température normale. Il est également normal que la tablette chauffe pendant les longues périodes d’utilisation, notamment l’affichage d’une vidéo ou pendant un jeu vidéo. Toutes les tablettes Packard Bell sont testées en usine avant d’être livrées. Autres sources d’aide Pour des informations sur : Référez-vous à : Les dernières informations sur votre www.packardbell.com tablette Les demandes de service 60 support.packardbell.com Caractéristiques techniques Français Français Performance • Processeur NVIDIA® Tegra™ 2 mobile • Double cœur ARM® Cortex™-A9 • Mémoire système : • 1 Go de mémoire RAM • 16, 32 ou 64 Go de mémoire flash • Système d’exploitation Android™ Affichage • Écran multi-points capacitif TFT LCD WXGA 10,1 pouces • Résolution 1280 x 800 • Prise en charge de 262000 couleurs Multimédia • • • • • Sortie micro HDMI (type D) Sortie stéréo avec qualité CD Haut-parleurs stéréo Double microphone avec annulation du bruit et de l’écho Dolby Mobile Formats compatibles: Type Formats Enregistrement audio AAC-LC, AMR-WB Lecture audio AAC-LC, AAC, AAC+ (pas raw AAC), AMR-NB, AMR-WB, MP3, OGG Vorbis, WAV Enregistrement vidéo H.264 BP, MPEG-4 SP, H.263 Lecture vidéo H.264 BP, H.264 MP, H.264 HP, MPEG-4 SP, H.263 Ports USB • Port USB (hôte) • Port micro USB (esclave) Alimentation • Prise d’alimentation CC (12 V, 1,5 A) Connectivité • Bluetooth 2.1+EDR et prise en charge A2DP • Réseau sans fil Wi-Fi 802.11b/g/n (802.11n -> 2,4 GHz seulement) • GPS 61 Français Prise en charge du 3G (seulement disponible sur les modèles Wi-Fi+3G) • • • • • AGPS GSM 850/900/1800/1900 UMTS 850/900/1900/2100 HSDPA 7,2 Mb/s/HSUPA 5,76 Mb/s/EDGE/GPRS En option HSDPA 21 Mb/s Appareil photo • Appareil photo avant • 2 mégapixels • Mise au point fixe • Appareil photo arrière • 5 mégapixels • Flash • Mise au point automatique Extension • Logement de carte mémoire microSD (jusqu’à 32 Go) Batterie • Batteries au lithium polymère rechargeables de haute densité : 3260 mAh x 2 (24,1 Wh) Remarque : La durée de la batterie dépendra de la consommation actuelle, qui est basée sur les ressources utilisées par l’appareil. Par exemple, l’utilisation du rétroéclairage en permanence ou l’utilisation d’applications de haute capacité réduira la durée de la batterie entre les chargements. Dimensions Hauteur 260 mm Largeur 179 mm Épaisseur 14 mm Poids (modèle Wi-Fi seulement) 760 g Poids (modèle Wi-Fi+3G) 775 g Environnement Température En marche : 0°C à 45°C À l’arrêt : -20°C à 60°C Humidité (sans condensation) En marche : 20% à 80% À l’arrêt : 20% à 80% 62 ">
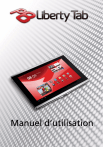
Lien public mis à jour
Le lien public vers votre chat a été mis à jour.