Magellan 2200 EU Manuel utilisateur
PDF
Download
Document
Magellan® RoadMate™ Manuel de fonctionnement détaillé Instructions sur le fonctionnement du Magellan RoadMate 2200T PRÉCAUTIONS D’UTILISATION IMPORTANTES Le Magellan RoadMate 2200T est une aide à la navigation automobile conçue pour vous permettre d’atteindre la destination de votre choix. Lorsque vous utilisez le Magellan RoadMate 2200T, vous devez suivre les règles de sécurité suivantes afin de prévenir tout accident susceptible de causer des blessures ou entraîner la mort : • • • • • • • • • Certains pays interdisent l’installation d’objets sur votre pare-brise. Vérifiez les lois en vigueur dans votre pays concernant l’installation sur pare-brise. Rendez-vous sur www.magellanGPS.com pour découvrir toutes nos solutions d’installation. Le disque adhésif, fourni avec le Magellan RoadMate, est une solution alternative pour installer votre récepteur sur le tableau de bord. Lorsque vous conduisez, vous n’avez pratiquement pas besoin de regarder l’écran. Des instructions vocales vous guideront jusqu’à votre destination. Le conducteur ne doit entrer des données ou programmer le Magellan RoadMate 2200T que lorsque le véhicule est à l’arrêt. Seul un passager peut entrer des données ou programmer le Magellan RoadMate 2200T lorsque le véhicule est en déplacement. Il vous incombe de respecter l’ensemble des réglementations routières. Nous déployons tous les efforts possibles afin d’assurer la précision de la base de données. Toutefois, la position des routes, des points d’intérêt (POI), des entreprises et des services peut varier avec le temps. La base de données n’inclut, n’analyse, ne traite, ne prend en compte ni ne reflète aucun des éléments suivants : les limites imposées par la loi (notamment le type, le poids, la hauteur, la largeur et la charge du véhicule ou les limitations de vitesse) ; la pente ou le dénivelé de la route ; la hauteur des ponts, la largeur, le poids ou autres limites ; la densité de population ; la qualité ou la sécurité du quartier ; la disponibilité ou la proximité de poste de police, de secours d’urgence, d’aide médicale ou autre ; les zones de travaux ou les zones dangereuses ; les fermetures de routes ou de voies ; la sûreté ou l’état de la route, de la circulation ou des installations routières ; les conditions météorologiques ; les caractéristiques ou l’état du revêtement ; les événements spéciaux ; l’encombrement de la circulation. Il vous incombe d’ignorer les suggestions d’itinéraires peu sûrs, dangereux ou illégaux. Conservez le Magellan RoadMate 2200T à l’abri des températures extrêmes. Par exemple, ne l’exposez pas à la lumière directe du soleil pendant une durée prolongée. Lorsque vous installez le Magellan RoadMate 2200T dans votre véhicule à l’aide du support de fixation pour pare-brise ou d’un autre support de fixation, prenez garde à ce qu’il ne gêne pas la visibilité du conducteur, qu’il n’interfère pas avec le fonctionnement des équipements de sécurité de la voiture, notamment avec les airbags ou qu’il ne présente pas de danger pour les occupants du véhicule s’il se détachait en cours de route. Vous assumez les risques de dommages sur votre véhicule ou sur ses occupants en conséquence de vos choix en matière de fixation du Magellan RoadMate 2200T. Le port d’écouteurs par le conducteur est interdit dans certains pays. Veuillez vous informer sur la législation du pays dans lequel vous conduirez. Par ailleurs, l’écoute prolongée de musique à l’aide d’écouteurs peut entraîner une perte d’acuité auditive, utilisez-les avec précaution. La batterie du Magellan RoadMate 2200T est rechargeable, vous ne devez pas la retirer. Si vous deviez la remplacer, veuillez contacter l’Assistance technique Magellan. Charger le Magellan RoadMate 2200T • • • • • Utilisez uniquement l’adaptateur secteur recommandé pour votre Magellan RoadMate 2200T. L’utilisation d’un autre type d’adaptateur secteur peut être une source de défaillance et/ou d’un risque d’incendie causé par une surchauffe de la batterie. Utilisez uniquement l’adaptateur pour allume-cigare recommandé ou fourni avec votre Magellan RoadMate 2200T. L’utilisation d’un autre type d’adaptateur pour allume-cigare peut entraîner une défaillance et/ou endommager gravement le récepteur. Le Magellan RoadMate 2200T est conçu pour être connecté à une alimentation réduite normalisée comportant les mentions « LPS » (« Limited Power Source ») et « puissance nominale + 5 V dc / 2,0 A ». Utilisez le câble USB recommandé ou fourni avec votre Magellan RoadMate 2200T. Pour des raisons de sécurité, la batterie de votre Magellan RoadMate 2200T cesse de se charger lorsque la température ambiante est inférieure à 0 °C (32 °F) ou supérieure à 45 °C (113 °F). 1 PRÉCAUTIONS D’UTILISATION IMPORTANTES À propos de l’adaptateur secteur • • • • • N’utilisez pas l’adaptateur dans un environnement très humide. Ne touchez pas l’adaptateur si vos mains ou vos pieds sont mouillés. Maintenez une ventilation adéquate lorsque vous utilisez l’adaptateur pour faire fonctionner l’appareil ou charger la batterie. Ne recouvrez pas l’adaptateur secteur de papier ou autres objets gênant la ventilation. Sortez l’adaptateur secteur de sa housse de transport avant de vous en servir. Branchez l’adaptateur à une source d’alimentation adéquate. Respectez le voltage et les exigences de mise à la terre indiqués sur la housse et/ou l’emballage du produit. N’utilisez pas l’adaptateur si le cordon est endommagé. N’essayez pas de réparer le Magellan RoadMate 2200T. Cet appareil ne comporte aucune pièce réparable par l’utilisateur. Remplacez le Magellan RoadMate 2200T si celui-ci a été endommagé ou exposé à une humidité excessive. À propos de la batterie • • N’essayez pas de remplacer la batterie. Veuillez contacter l’Assistance technique Magellan pour tout problème relatif à la batterie. Utilisez le chargeur recommandé pour votre Magellan RoadMate 2200T. 2 PRÉCAUTIONS D’UTILISATION IMPORTANTES Déclaration de conformité aux directives de la FCC sur les interférences Cet équipement a été testé et déclaré conforme aux normes des appareils numériques de classe B, conformément à l’article 15 du Règlement de la FCC (Federal Communications Commission). Ces normes sont conçues pour fournir une protection raisonnable contre les interférences préjudiciables dans une installation résidentielle. Cet équipement génère, utilise et peut émettre une énergie de fréquence radio et peut causer des interférences nocives aux radiocommunications s’il n’est pas installé et utilisé conformément aux instructions. Toutefois, il n’existe aucune garantie que des interférences ne se produiront pas dans une installation particulière. Si cet équipement venait à causer des interférences nocives à la réception radio ou télévision, qui peuvent être déterminées en l’allumant et en l’éteignant, l’utilisateur est invité à tenter de corriger ces interférences par une ou plusieurs des mesures suivantes : • • • • Réorienter ou repositionner l’antenne réceptrice. Augmenter la distance qui sépare l’équipement et le récepteur. Brancher l’équipement sur une sortie d’un circuit différent de celui auquel le récepteur est raccordé. Consulter le revendeur ou un technicien radio/télévision spécialisé pour obtenir de l’aide. Cet appareil est conforme aux normes de l’article 15 du Règlement de la FCC (Federal Communications Commission). L’utilisation de l’appareil est soumise aux deux conditions suivantes : (1) l’appareil ne doit pas provoquer d’interférences, et (2) il doit accepter toute interférence, y compris celles susceptibles de provoquer un fonctionnement indésirable de l’appareil. Avis de la FCC : toute modification ou changement non approuvé explicitement par l’entité responsable des conformités est susceptible d’annuler le droit de l’utilisateur à faire fonctionner cet équipement. IMPORTANT : Déclaration de conformité aux directives de la FCC sur l’exposition aux radiations : Cet équipement est conforme aux limitations concernant l’exposition aux radiations établies par la FCC dans un environnement non contrôlé. L’utilisateur final doit respecter les instructions de fonctionnement spécifiques pour satisfaire aux normes de la RF sur l’exposition aux radiations. Cet émetteur-récepteur ne doit pas être positionné à proximité d’une autre antenne ou d’un autre émetteur-récepteur, ni utilisé avec une autre antenne ou un autre émetteur-récepteur. Afin de respecter le Règlement de la FCC, des câbles blindés doivent être utilisés avec cet équipement. L’utilisation d’équipement non approuvé ou de câbles non blindés risque d’entraîner des interférences dans la réception radio et télévision. Tous changements ou modifications non expressément approuvés par le fabricant pourraient causer l’annulation du droit de l’utilisateur à faire fonctionner l’équipement. Lors de l’installation ou de l’utilisation du Magellan RoadMate 2200T, l’utilisateur doit toujours se trouver à une distance minimum de 20 cm de l’appareil. 3 PRÉCAUTIONS D’UTILISATION IMPORTANTES Déclaration de conformité aux directives d’IC (Industrie Canada) L’utilisation de l’appareil est soumise aux deux conditions suivantes : 1. 2. Cet appareil ne doit pas provoquer d’interférences, et Cet appareil doit accepter toute interférence, y compris celles susceptibles de provoquer un fonctionnement indésirable de l’appareil. IMPORTANT : Déclaration de conformité aux directives d’IC sur l’exposition aux radiations Cet équipement est conforme aux limitations concernant l’exposition aux radiations établies par IC dans un environnement non contrôlé. L’utilisateur final doit respecter les instructions de fonctionnement spécifiques pour satisfaire aux normes de la RF sur l’exposition aux radiations. Cet émetteur-récepteur ne doit pas être positionné à proximité d’une autre antenne ou d’un autre émetteur-récepteur, ni utilisé avec une autre antenne ou un autre émetteur-récepteur. © 2006 Magellan Navigation, Inc. Tous droits réservés. Le logo Magellan, Magellan, Magellan RoadMate 2200T, Turn it on and go, TrueView, QuickSpell, SmartDetour et SmartVolume sont des marques commerciales de Magellan Navigation, Inc. Aucune partie de ce manuel utilisateur ne peut être reproduite ou transmise de quelque manière que ce soit ou par quelque moyen que ce soit, électronique ou mécanique, notamment par photocopie ou enregistrement, à toute fin autre que l’utilisation personnelle de l’acheteur, sans l’autorisation écrite préalable de Magellan Navigation, Inc. 631401-02 A 4 Magellan RoadMate 2200T ........................................................................1 Les avantages du Magellan RoadMate ................................................................1 Manuel de fonctionnement détaillé du Magellan RoadMate ..................................1 Magellan RoadMate 2200T ................................................................................2 Vue latérale droite du Magellan RoadMate 2200T ...............................................3 Vue latérale gauche du Magellan RoadMate 2200T .............................................3 Les écrans du Magellan RoadMate 2200T ..................................................4 Écran Carte .......................................................................................................4 Les écrans du Menu principal .............................................................................5 Menu principal - Mode Itinéraire actif .................................................... 5 Menu principal - Mode normal ............................................................... 7 Écran Position actuelle .......................................................................................8 Liste des manœuvres ........................................................................................8 Écran menu Applications ....................................................................................9 Créer un itinéraire ...................................................................................10 Présentation générale ......................................................................................10 Créer un itinéraire vers une adresse .................................................................10 Créer un itinéraire à l’aide de POI .....................................................................11 Créer un itinéraire vers un POI selon son nom ....................................... 11 Créer un itinéraire vers le POI le plus proche ......................................... 12 Créer un itinéraire vers un POI proche d’une sortie d’autoroute à venir ..... 12 Créer un itinéraire vers votre domicile ..............................................................13 Définir votre adresse personnelle .......................................................... 13 Modifier votre adresse personnelle ....................................................... 14 Créer un itinéraire vers votre adresse personnelle ................................... 14 Utiliser le Carnet d’adresses .............................................................................14 Créer un itinéraire vers une destination précédente ................................ 14 Ajouter une destination précédente à votre Carnet d’adresses ................. 15 Créer un itinéraire vers un favori .......................................................... 15 Créer un itinéraire vers une entrée du Carnet d’adresses ......................... 15 Modifier une adresse du carnet d’adresses ............................................ 16 Supprimer une entrée du carnet d’adresses ........................................... 16 Créer une nouvelle adresse .................................................................. 17 Créer un itinéraire vers une intersection ................................................ 17 Utiliser le Planificateur de trajet ..............................................................19 Présentation générale ......................................................................................19 Créer un trajet à plusieurs destinations .............................................................19 Activer un trajet à plusieurs destinations ..........................................................19 Modifier un trajet à plusieurs destinations ........................................................20 Supprimer un trajet à plusieurs destinations ......................................................21 Renommer un trajet à destinations multiples .....................................................21 Les POI Plus du Magellan RoadMate ........................................................22 Présentation générale ......................................................................................22 POI radars .......................................................................................................22 Accéder au menu POI Plus ...............................................................................22 Charger un fichier de POI Plus ..........................................................................22 Afficher/sélectionner des catégories .................................................................22 Régler les alarmes ...........................................................................................23 Définir les réglages de l’alarme ........................................................................23 Créer un itinéraire à l’aide de POI Plus .............................................................23 Enregistrer un POI dans votre Carnet d’adresses à partir des POI Plus .................24 Réglages système ...................................................................................25 Présentation générale ......................................................................................25 Volume ............................................................................................................25 Luminosité .......................................................................................................25 Marche/Arrêt ...................................................................................................25 Langue ............................................................................................................25 Fuseau horaire .................................................................................................25 Unité de mesure ..............................................................................................26 Page 2 ............................................................................................................26 À propos ..........................................................................................................26 Diagnostics .....................................................................................................26 Autres réglages ...............................................................................................26 Autonomie de la batterie ..................................................................................26 Contactez-nous ................................................................................................26 Définir les Options utilisateur ...................................................................27 Présentation générale ......................................................................................27 Sélection POI affichés ......................................................................................27 Carnet d’adresses ............................................................................................27 Options carte ...................................................................................................27 Couleurs carte .................................................................................................28 Préférences itinéraire ......................................................................................28 Options Détour .................................................................................................28 Mode simulateur ..............................................................................................29 Couleurs des menus .........................................................................................29 Alarme ............................................................................................................29 Options GPS .....................................................................................................29 Sauvegarde / Restauration ................................................................................30 Installation de Magellan RoadMate PC Tools ............................................31 Installer le logiciel ..........................................................................................31 Magellan RoadMate POI Manager ............................................................32 Latitude ...........................................................................................................32 Longitude ........................................................................................................32 Altitude ...........................................................................................................33 Ouvrir un fichier de POI ....................................................................................34 Créer un nouveau fichier de POI .......................................................................34 Ajouter des POI individuels ...............................................................................34 Importer un fichier de données .........................................................................36 Magellan RoadMate Music Manager ........................................................37 Magellan RoadMate Photo Manager .........................................................38 Lecteur Musique .....................................................................................39 Lecture d’un seul titre ......................................................................................39 Lecture multi-titres ..........................................................................................40 Lecture ............................................................................................. 40 Créer ................................................................................................. 40 Modifier ............................................................................................ 41 Supprimer ......................................................................................... 41 Renommer ......................................................................................... 41 Mode Lecture ..................................................................................................41 Lister titres ......................................................................................................42 Égaliseur .........................................................................................................42 Aide ................................................................................................................42 Visionneuse ............................................................................................43 Afficher une seule photo ..................................................................................43 Image précédente (flèche gauche) ....................................................... 43 Zoom ............................................................................................... 44 Diaporama ........................................................................................ 44 Panorama ......................................................................................... 44 Faire pivoter l’image .......................................................................... 44 Image suivante (flèche droite) .........................................................................44 ESC ................................................................................................. 44 Gérer des photos ..............................................................................................45 Afficher liste ...................................................................................... 45 Miniature ........................................................................................... 45 Renommer ......................................................................................... 45 Propriétés .......................................................................................... 45 Outils ..............................................................................................................45 Préférences ....................................................................................... 45 Supprimer les fichiers ......................................................................... 45 À propos ............................................................................................ 45 Magellan RoadMate 2200T Merci d’avoir acheté le Magellan RoadMate 2200T. Le Magellan RoadMate 2200T sera votre compagnon de route idéal pour tous vos trajets, qu’ils soient quotidiens ou plus touristiques. Les avantages du Magellan RoadMate • Guidage en temps réel vers n’importe quelle adresse dans le pays sélectionné. • Carnet d’adresses pour enregistrer vos destinations les plus fréquentes. Accès rapide à votre sélection d’adresses marquées comme favoris. • Vaste base de données de POI préchargée pour rechercher facilement un restaurant, une station-service, une banque, etc. • Fonction SmartDetour™ intégrée calculant automatiquement un itinéraire de contournement en cas d’embouteillage. • Alertes lorsque vous approchez d’un radar. • Planificateur de trajet pour préprogrammer un itinéraire à plusieurs destinations. • Ordinateur de bord qui conserve un enregistrement de votre trajet. • Vous pouvez même sélectionner une intersection comme destination si vous ne connaissez pas l’adresse exacte mais connaissez le quartier. • Ergonomie : compact et portable, le Magellan RoadMate tient dans votre poche et vous suivra partout. L’interface du Magellan RoadMate est conviviale et facile à utiliser. Grâce à l’écran tactile du Magellan RoadMate, il vous suffit de toucher une icône ou un bouton pour lancer une fonction. Manuel de fonctionnement détaillé du Magellan RoadMate Il n’est pas nécessaire de lire ce document dans son intégralité pour pouvoir utiliser le Magellan RoadMate. La plupart des utilisateurs sont capables d’utiliser le Magellan RoadMate dès sa sortie d’emballage et ne se reportent au manuel qu’en de rares occasions, pour un complément d’informations sur une fonction. Magellan RoadMate 2200T 1 Magellan RoadMate 2200T Marche/Arrêt Toutes les saisies se font sur l’écran tactile du Magellan RoadMate 2200T. Seule la touche de mise en marche, située sur le côté droit de l’appareil, est directement accessible. Pour éviter toute mise en marche accidentelle, vous devez appuyer sur la touche et la maintenir enfoncée pendant quelques secondes pour allumer le Magellan RoadMate. [Remarque : afin de mettre en route le Magellan RoadMate, l’interrupteur doit être en position haute.] Tous les connecteurs du Magellan RoadMate se situent sur les côtés gauche et droit de l’appareil, protégés de l’humidité par une languette en caoutchouc. Il vous suffit de la soulever pour accéder aux connecteurs. Magellan RoadMate 2200T 2 Vue latérale droite du Magellan RoadMate 2200T Marche/Arrêt - Maintenez la touche enfoncée pour allumer ou éteindre l’appareil. (Remarque : l’interrupteur DOIT être en position haute / I). Connexion USB - (sous la languette de protection) Permet de connecter l’appareil à un PC afin de mettre le logiciel à niveau, charger des fichiers de musique, photos et POI personnalisés. Prise casque - (sous la languette de protection) Veuillez vous renseigner sur la législation locale relative au port d’écouteurs pendant la conduite. Alimentation externe - (sous la languette de protection) Permet d’alimenter votre Magellan RoadMate à l’aide d’un adaptateur pour allumecigare ou d’un adaptateur secteur recommandé. Vue latérale gauche du Magellan RoadMate 2200T Logement pour carte SD - (sous la languette de protection) Contient une carte SD avec une carte détaillée de votre pays et tous les fichiers que vous aurez transférés depuis un PC. Vous pouvez vous procurer des cartes SD supplémentaires pour d’autres régions sur le site www.magellanGPS.com. Interupteur et réinitialisation. - (sous la languette de protection) Si votre Magellan RoadMate ne fonctionne pas ou lorsque vous devez effectuer des mises à jour logicielles, vous pouvez être amené à réinitialiser l’appareil. (Le Magellan RoadMate ne fonctionne que si l’interrupteur est en position haute). Bouton de mise en veille - (sous la languette de protection) Permet de verrouiller l’écran tactile et d’activer le mode d’économie d’énergie. Principalement utilisé en extérieur, si vous rangez le Magellan RoadMate dans une poche ou dans un sac à dos. Magellan RoadMate 2200T 3 Les écrans du Magellan RoadMate 2200T Écran Carte L’écran Carte est l’écran du Magellan RoadMate le plus couramment utilisé. Que vous suiviez ou non une direction donnée, l’écran Carte vous permet de toujours savoir où vous êtes. 1 13 2 12 3 11 4 5 10 6 9 7 1 2 3 4 5 6 7 Nom de la rue en cours 8 Nom de la rue dans laquelle vous vous trouvez. Zoom arrière Touchez cette icône pour afficher l’écran Position actuelle. Touchez cette icône pour effectuer un zoom arrière sur la carte. Icône Destination Matérialise visuellement votre destination. Icône POI L’exemple représente l’icône d’un restaurant. Touchez cette icône pour calculer un itinéraire vers ce POI. Icône de Position Matérialise visuellement votre position actuelle. Touchez cette icône pour afficher votre cap (N, NE, NO, O, etc.) Manœuvre suivante Vous indique le type de manœuvre qu’il va falloir effectuer. Touchez cette icône pour réécouter la dernière instruction vocale. Distance jusqu’à la prochaine manœuvre Affiche la distance calculée jusqu’à la prochaine manœuvre dans l’unité de mesure choisie. Touchez cette icône pour afficher la distance totale restante du trajet. Les écrans du Magellan RoadMate 2200T 4 8 9 10 11 12 13 Temps jusqu’à la prochaine manœuvre Affiche le temps calculé restant avant la prochaine manœuvre. Touche Menu Touchez cette icône pour afficher le menu principal. Nom de la rue de la prochaine manœuvre Affiche le nom de la rue dans laquelle vous allez effectuer la prochaine manœuvre. Touchez cette icône pour afficher l’écran Liste des manœuvres. Silence Touchez cette icône pour couper le son. Zoom avant Touchez cette icône pour effectuer un zoom avant sur la carte. État des satellites Affiche un graphique en barres indiquant la puissance du signal satellite. Touchez cette icône pour afficher l’écran État des satellites. Les écrans du Menu principal Le Menu principal possède deux modes : normal et itinéraire actif. En mode itinéraire actif, le Menu principal vous donne accès aux fonctions relatives à l’itinéraire. En mode normal, le Menu principal vous donne accès aux fonctions de création d’itinéraire. Menu principal - Mode Itinéraire actif 2 3 4 1 11 12 10 5 6 Les écrans du Magellan RoadMate 2200T 7 10 8 9 5 1 2 3 4 5 6 7 8 9 10 11 12 Bouton Carte Permet d’accéder à l’écran Carte. Bouton Détour Permet de contourner automatiquement les problèmes de circulation en calculant un nouvel itinéraire. Bouton Annuler l’itinéraire Annule l’itinéraire en cours. État des satellites Affiche un graphique en barres indiquant la puissance du signal satellite. Touchez cette icône pour afficher l’écran État des satellites. Bouton Rerouter Permet de recalculer votre itinéraire en cours. Utile lorsque vous déviez de l’itinéraire de départ et que vous devez le recalculer. Le Magellan RoadMate permet un recalcul automatique de l’itinéraire. En appuyant sur ce bouton, vous accélérez le processus. Bouton POI près sortie Permet d’accéder à une liste de catégories de POI généraux situés à proximité de la prochaine sortie d’autoroute. (Accessible uniquement si vous circulez sur autoroute.) Page 2 du menu Accès à la deuxième page du menu principal de l’itinéraire. Bouton Options Permet d’accéder au menu Options. Page 1 du menu Accès à la première page du menu principal de l’itinéraire. Menu Applications Permet d’accéder au menu Applications pour accéder aux applications et aux réglages système. Bouton Trajet en cours Accessible uniquement si vous suivez un trajet à plusieurs destinations. Vous donne accès à divers outils permettant de modifier le trajet en cours. Ordinateur de bord Permet d’accéder à l’Ordinateur de bord qui fournit des informations sur le trajet que vous pouvez enregistrer. Les écrans du Magellan RoadMate 2200T 6 Menu principal - Mode normal 2 3 4 1 5 1 2 3 4 5 6 7 8 9 10 6 7 14 13 15 12 8 9 Bouton Carte Permet d’accéder à l’écran Carte. Bouton Adresse Permet de créer un itinéraire ayant une adresse de destination. Bouton POI-Points d’intérêt Permet de créer un itinéraire ayant un POI de la base de données comme destination. État des satellites Affiche un graphique en barres indiquant la puissance du signal satellite. Bouton Domicile Enregistrez votre adresse personnelle sur le Magellan RoadMate 2200T et créez un itinéraire avec votre domicile comme destination. Bouton Carnet d’adresses Permet d’accéder aux adresses enregistrées dans le Carnet d’adresses. Permet également de recalculer un itinéraire vers une destination précédente. Bouton Intersection Permet de calculer un itinéraire vers une intersection. Page 2 du menu Accès à la deuxième page du Menu principal de l’itinéraire. Bouton Pays de destination Permet d’accéder aux cartes détaillées de pays chargées sur le Magellan RoadMate. Bouton Options Permet d’accéder au menu Options. Les écrans du Magellan RoadMate 2200T 10 11 Touchez cette icône pour afficher l’écran État des satellites. Assurez-vous toujours d’avoir sélectionné au préalable le pays approprié avant de rechercher une adresse ou un POI. 7 11 12 13 14 15 Page 1 du menu Accès à la première page du Menu principal de l’itinéraire. Menu Applications Permet d’accéder au menu Applications pour accéder aux applications et aux réglages système. POI Plus Permet d’accéder à vos propres POI créés à l’aide du PC Tools ou aux POI radars se trouvant sur votre carte SD de la région. Planificateur de trajet Permet de créer un trajet à plusieurs destinations à parcourir immédiatement ou à enregistrer. Ordinateur de bord Permet d’accéder à l’Ordinateur de bord qui fournit des informations sur les trajets précédents que vous pouvez enregistrer. Écran Position actuelle (Touchez la barre supérieure de l’écran Carte) L’écran Position actuelle affiche les informations sur votre position actuelle et vous permet de l’enregistrer dans le carnet d’adresses. La partie gauche de l’écran affiche votre cap, l’adresse de votre position actuelle (si le calcul est possible), la rue suivante et précédente, ainsi que la latitude et la longitude de votre position. La partie droite de l’écran affiche un compas, l’altitude (si le calcul est possible) et votre vitesse de déplacement. Utilisez le bouton Enregistrer pour sauvegarder votre position actuelle dans le carnet d’adresses. Touchez la croix dans l’angle supérieur droit pour retourner à l’écran Carte. Liste des manœuvres (Touchez la barre de la manœuvre suivante dans l’écran Carte.) L’écran Liste des manœuvres affiche toutes les manœuvres restant à effectuer avant d’atteindre votre destination. Touchez l’une d’elles dans la liste pour l’exclure de l’itinéraire. La manœuvre sera exclue et l’itinéraire recalculé. Les écrans du Magellan RoadMate 2200T 8 Au bas de l’écran, s’affichent le cap, la distance jusqu’à la prochaine manœuvre, le temps jusqu’à la manœuvre suivante et la distance totale de l’itinéraire. Touchez la croix dans l’angle supérieur droit pour retourner à l’écran Carte. Écran menu Applications Le menu Applications vous permet d’accéder aux autres applications de votre Magellan RoadMate. Un lecteur MP3 et une Visionneuse sont préchargés sur votre Magellan RoadMate. Depuis cet écran, vous pouvez également obtenir des informations sur l’autonomie de la batterie et modifier les réglages système. 2 3 1 4 5 Pour accéder à l’écran Applications, touchez le bouton 1 2 3 4 5 de l’écran Menu principal. Bouton Automobile Permet d’accéder à l’application de navigation. Touchez cette icône pour afficher le menu principal de Navigation. Bouton Musique Permet d’accéder au lecteur MP3 interne. Touchez cette icône pour afficher le lecteur MP3. Bouton Photos Permet d’accéder à l’application de la visionneuse interne. Touchez cette icône pour afficher la page de sélection de fichiers de la visionneuse. Bouton Configuration Permet d’accéder aux réglages système de votre Magellan RoadMate. Touchez cette icône pour afficher le menu principal des Réglages système. État batterie Affiche une barre défilement indiquant l’autonomie de la batterie. (Une jauge totalement verte indique une batterie chargée au maximum). indique que le Magellan RoadMate est connecté à une source d’alimentation externe (adaptateur secteur en option ou adaptateur pour allume-cigare 12 V CC) et que la batterie est en charge. Les écrans du Magellan RoadMate 2200T 9 Créer un itinéraire Présentation générale Pour créer un itinéraire, vous devez sélectionner une destination et son mode de calcul. Magellan RoadMate calcule ensuite l’itinéraire à l’aide de ces données et affiche l’écran Carte qui comporte les informations permettant de vous diriger vers votre destination. Guidage avec la carte détaillée : le guidage n’est possible que pour des cartes détaillées chargées sur la carte SD. Ces cartes détaillées peuvent couvrir un ou plusieurs pays. Vous ne pouvez pas être guidé vers ou depuis une adresse qui ne figure pas sur les cartes détaillées chargées sur votre carte SD. Lorsque votre carte SD est chargée avec des cartes détaillées pour plusieurs pays, vous devez d’abord vous assurer que le Pays de destination approprié a été sélectionné avant de commencer à chercher une adresse ou un POI. Créer un itinéraire vers une adresse 1. Dans le Menu principal, touchez Adresse. 2. Sélectionnez Recherche par ville, Recherche par code postal ou Villes précédentes. 3. En fonction de votre choix à l’étape 2, saisissez les informations demandées. Si vous utilisez Recherche par ville : saisissez les premiers caractères du nom de la ville, puis sélectionnez-la dans la liste. Entrez ensuite les premiers caractères du nom de la rue, puis sélectionnez-la dans la liste. Enfin, entrez le numéro de la rue. (Si le numéro n’est pas compris dans la plage affichée, saisissez le plus proche.) Si vous utilisez Recherche par code postal : saisissez le code postal de l’adresse, puis sélectionnez la ville à partir de la liste. Saisissez les informations à l’aide du clavier. Le clavier n’affiche que les lettres correspondant à des entrées de la base de données. Votre saisie est donc accélérée et simplifiée. Utilisez le bouton « 123 » pour saisir les Saisissez les premiers caractères du nom de chiffres et « & ? / - » pour accéder aux symboles. la rue, puis sélectionnez-la dans la liste. Entrez ensuite le numéro de la rue (il doit être compris dans la plage des numéros possibles s’affichant en haut de l’écran). Créer un itinéraire 10 Si vous utilisez Villes précédentes : sélectionnez une ville dans la liste des villes précédentes. Saisissez les premiers caractères du nom de la rue, puis sélectionnez-la dans la liste. Entrez ensuite le numéro de la rue (il doit être compris dans la plage des numéros possibles s’affichant en haut de l’écran). 4. Sélectionnez le mode de calcul de l’itinéraire. REMARQUE : toutes les rues sont indexées selon le mot principal qui compose leur nom (c-à-d. sans tenir compte des préfixes ou des articles). Cependant, certaines exceptions peuvent rendre difficile ce type de recherche. Si vous rencontrez ce problème, nous vous conseillons de rajouter le préfixe ou l’article avant le nom de la rue. Créer un itinéraire à l’aide de POI Des POI (points d’intérêt) sont préchargés dans le Magellan RoadMate pour les catégories les plus courantes telles que les hôtels, restaurants, stations-service, etc. En suivant les étapes indiquées, vous pourrez créer des itinéraires vers n’importe laquelle de ces destinations. Créer un itinéraire vers un POI selon son nom 1. .Dans le Menu principal, touchez Points d’intérêt. 2. Sélectionnez la catégorie du POI, et, le cas échéant, la sous-catégorie. 3. Touchez Saisir nom. 4. Saisissez le nom du POI. Vous n’êtes pas obligé d’entrer le nom complet. Cependant, plus vous saisissez de lettres, plus la recherche en est facilitée. 5. Sélectionnez Position actuelle, Adresse ou Centre-ville. Faites défiler la liste des catégories disponibles pour sélectionner celle que vous recherchez. Sélectionnez « Autre » pour afficher les autres catégories. Les options utilisées le plus souvent sont Position actuelle ou Centre-ville. Vous pouvez ainsi rechercher n’importe quelle enseigne de station-service la plus proche de votre position ou à proximité du centre-ville où vous souhaitez vous rendre. Si vous choisissez Centre-ville ou Adresse, vous devrez saisir les premières lettres du nom, puis le sélectionner dans la liste des POI disponibles avant de continuer. Créer un itinéraire 11 6. Sélectionnez le POI recherché dans la liste. 7. Une fois le POI sélectionné, choisissez le mode de calcul d’itinéraire souhaité et le Magellan RoadMate calculera l’itinéraire correspondant. Créer un itinéraire vers le POI le plus proche 1. Dans le Menu principal, touchez Points d’intérêt. 2. Sélectionnez la catégorie du POI, et, le cas échéant, la sous-catégorie. 3. Touchez À proximité. 4. Sélectionnez Position actuelle, Adresse ou Centre-ville. L’option utilisée le plus souvent est Position actuelle. Dans ce cas, vous pouvez rechercher la station-service la plus proche de votre position actuelle. 5. Une liste de POI correspondant à la catégorie sélectionnée ainsi qu’aux critères choisis à l’étape 4 vous est présentée. Touchez le POI de votre choix. 6. Une fois le POI sélectionné, choisissez le mode de calcul d’itinéraire souhaité et le Magellan RoadMate calculera l’itinéraire correspondant. Voici un exemple de liste de POI répondant aux critères sélectionnés. L’adresse et le numéro de téléphone s’affichent pour vous aider à choisir le bon POI. La flèche rouge indique la direction à suivre depuis votre position actuelle. Créer un itinéraire vers un POI proche d’une sortie d’autoroute à venir Cette option n’est accessible que si vous circulez sur autoroute. Si vous essayez d’accéder à cette option alors que vous n’êtes pas sur l’autoroute, un message d’alerte vous en informe. 1. Dans le Menu principal, touchez Points d’intérêt. 2. Touchez POI près sortie au sommet de la liste. N.B. : cette option n’est disponible que si vous circulez sur autoroute. 3. Sélectionnez la sortie d’autoroute pour laquelle vous voulez afficher les POI des quatre catégories à proximité ou sélectionnez une icône de POI pour afficher uniquement les POI de cette catégorie qui se trouvent à proximité. Créer un itinéraire 12 4. Sélectionnez un POI dans la liste. 5. Une fois le POI sélectionné, choisissez le mode de calcul d’itinéraire souhaité et le Magellan RoadMate calculera l’itinéraire correspondant. Cette fonction reste disponible, que vous suiviez un itinéraire ou non. N.B. : si vous circulez sur un itinéraire déjà défini, en sélectionnant un POI de cette façon, vous annulez l’itinéraire et en créez un nouveau. Pour poursuivre l’itinéraire d’origine, vous devrez le recréer à l’aide de l’option Destinations précédentes du Carnet d’adresses. Remarque : lorsqu’un itinéraire est actif, un bouton POI près sortie est également accessible depuis le Menu principal. Créer un itinéraire vers votre domicile Définir votre adresse personnelle 1. Dans le Menu principal, touchez Domicile. 2. Si vous n’avez pas encore saisi votre adresse personnelle, touchez Oui. 3. Sélectionnez Recherche par ville, Recherche par code postal ou Villes précédentes. 4. En fonction de votre choix à l’étape 3, saisissez les informations demandées. Si vous utilisez Recherche par ville : saisissez les premiers caractères du nom de la ville, puis sélectionnez-la dans la liste. Faites de même pour le nom de la rue, puis entrez le numéro de la rue (il doit être compris dans la plage des numéros possibles s’affichant en haut de l’écran). Si vous utilisez Recherche par code postal : saisissez le code postal de l’adresse, puis sélectionnez la ville à partir de la liste des villes disponibles. Saisissez les premiers caractères du nom de la rue, puis sélectionnez-la dans la liste. Entrez ensuite le numéro de la rue (il doit être compris dans la plage des numéros possibles s’affichant en haut de l’écran). Si vous utilisez Villes précédentes : sélectionnez une ville dans la liste des villes précédentes. Saisissez les premiers caractères du nom de la rue, puis sélectionnez-la dans la liste. Entrez ensuite le numéro de la rue (il doit être compris dans la plage des numéros possibles s’affichant en haut de l’écran). 5. Touchez Enregistrer pour mémoriser votre adresse personnelle. Créer un itinéraire 13 Modifier votre adresse personnelle 1. Dans le Menu principal, touchez Domicile. 2. Touchez Modifier pour changer votre adresse personnelle. 3. Confirmez votre choix en touchant Oui. 4. Sélectionnez Recherche par ville, Recherche par code postal ou Villes précédentes. 5. En fonction de votre choix à l’étape 4, saisissez les informations demandées. Si vous utilisez Recherche par ville : saisissez les premiers caractères du nom de la ville, puis sélectionnez-la dans la liste. Faites de même pour le nom de la rue, puis entrez le numéro de la rue (il doit être compris dans la plage des numéros possibles s’affichant en haut de l’écran). Si vous utilisez Recherche par code postal : saisissez le code postal de l’adresse, puis sélectionnez la ville à partir de la liste des villes disponibles. Saisissez les premiers caractères du nom de la rue, puis sélectionnez-la dans la liste. Entrez ensuite le numéro de la rue (il doit être compris dans la plage des numéros possibles s’affichant en haut de l’écran). Si vous utilisez Villes précédentes : sélectionnez une ville dans la liste des villes précédentes. Saisissez les premiers caractères du nom de la rue, puis sélectionnez-la dans la liste. Entrez ensuite le numéro de la rue (il doit être compris dans la plage des numéros possibles s’affichant en haut de l’écran). 6. Touchez Enregistrer pour mémoriser votre adresse personnelle. Créer un itinéraire vers votre adresse personnelle 1. Dans le Menu principal, touchez Domicile. 2. Touchez Itinéraire. 3. Sélectionnez le mode de calcul de l’itinéraire et le Magellan RoadMate calculera l’itinéraire vers votre domicile. Utiliser le Carnet d’adresses Créer un itinéraire vers une destination précédente 1. Dans le Menu principal, touchez Carnet d’adresses. 2. Touchez Destinations précédentes. Créer un itinéraire 14 3. Sélectionnez la destination désirée dans la liste de vos destinations précédentes. 4. Touchez Itinéraire. 5. Sélectionnez le mode de calcul de l’itinéraire. Ajouter une destination précédente à votre Carnet d’adresses 1. Dans le Menu principal, touchez Carnet d’adresses. 2. Touchez Destinations précédentes. 3. Sélectionnez la destination désirée dans la liste de vos destinations précédentes. 4. Touchez Modifier. 5. (facultatif) Pour modifier le nom et l’adresse, touchez la première ligne de l’adresse. 6. (facultatif) Cochez la case Favoris pour ajouter cette adresse à votre liste de favoris. 7. Touchez Enregistrer. 8. Touchez Itinéraire pour lancer le calcul d’itinéraire ou tapez plusieurs fois sur la croix pour sortir et retourner au Menu principal. Créer un itinéraire vers un favori 1. Dans le Menu principal, touchez Carnet d’adresses. 2. Touchez Favoris. 3. Sélectionnez la destination de votre choix dans la liste des favoris. 4. Touchez Itinéraire. (Vous pouvez également modifier ou supprimer cette destination.) 5. Sélectionnez le mode de calcul de l’itinéraire. Créer un itinéraire vers une entrée du Carnet d’adresses 1. Dans le Menu principal, touchez Carnet d’adresses. 2. Touchez Liste des adresses. 3. Sélectionnez Lister tout ou Rechercher dans le Carnet d’adresses. Si vous effectuez une recherche, vous devrez d’abord saisir les premières lettres du nom de l’adresse. Créer un itinéraire 15 4. Sélectionnez la destination de votre choix dans votre carnet d’adresses. 5. Touchez Itinéraire. (Vous pouvez également modifier ou supprimer cette adresse.) 6. Sélectionnez le mode de calcul de l’itinéraire. Modifier une adresse du carnet d’adresses 1. Dans le Menu principal, touchez Carnet d’adresses. 2. Touchez Liste des adresses. 3. Sélectionnez Lister tout ou Rechercher dans le Carnet d’adresses. Si vous effectuez une recherche, vous devrez d’abord saisir les premières lettres du nom de l’adresse. 4. Sélectionnez la destination de votre choix dans votre carnet d’adresses. 5. Touchez Modifier. 6. Touchez la première ligne pour modifier le nom ou sur la dernière pour modifier l’adresse. Saisissez le nouveau texte à l’aide du clavier. 7. Cochez la case Favori si vous souhaitez ajouter cette adresse à votre liste de favoris. Pour modifier le nom ou ajouter des informations (numéro de téléphone, etc.), tapez sur la première ligne, puis saisissez le nouveau texte à l’aide du clavier. 8. Touchez Enregistrer pour sauvegarder les modifications dans votre carnet d’adresses. 9. Lorsque vous avez terminé, tapez plusieurs fois sur la croix dans l’angle supérieur droit pour retourner au Menu principal. Supprimer une entrée du carnet d’adresses 1. Dans le Menu principal, touchez Carnet d’adresses. 2. Touchez Liste des adresses. 3. Sélectionnez Lister tout ou Rechercher. Si vous effectuez une recherche, vous devrez d’abord saisir les premières lettres du nom de l’adresse. 4. Sélectionnez la destination de votre choix dans votre carnet d’adresses. Créer un itinéraire 16 5. Touchez Supprimer. 6. Confirmez la suppression en touchant Oui. 7. Lorsque vous avez terminé, tapez plusieurs fois sur la croix dans l’angle supérieur droit pour retourner au Menu principal. Créer une nouvelle adresse 1. Dans le Menu principal, touchez Carnet d’adresses. 2. Touchez Créer une nouvelle adresse. 3. Sélectionnez Sélectionner sur la carte, Adresse, Points d’intérêt ou Centre-ville. Sélectionner sur la carte : l’écran Carte s’affiche. Avec le stylet ou votre doigt, déplacez le curseur en forme de croix sur la carte. Lorsqu’il se trouve sur le point souhaité de la carte, tapez dessus. Adresse : suivez les instructions pour sélectionner une adresse, par ville, code postal ou villes précédentes. Points d’intérêt : suivez les instructions déjà données pour sélectionner un POI. Centre-ville : sélectionnez un centre-ville selon son nom, à proximité de votre position actuelle ou bien de n’importe quelle adresse. 4. L’écran Modifier le carnet d’adresses s’affiche. Modifiez le nom ou les informations. Si vous souhaitez ajouter l’adresse à votre liste de favoris, cochez la case Favoris. 5. Touchez Enregistrer. Créer un itinéraire vers une intersection 1. Dans le Menu principal, touchez Intersection. 2. Sélectionnez Recherche par ville, Recherche par code postal ou Villes précédentes. 3. En fonction de votre choix à l’étape 3, saisissez les informations demandées. Si vous utilisez Recherche par ville : saisissez les premiers caractères du nom de la ville, puis sélectionnez-la dans la liste. Faites de même pour le nom de la rue, puis entrez le numéro de la rue (il doit être compris dans la plage des numéros possibles s’affichant en haut de l’écran). Si vous utilisez Recherche par code postal : saisissez le code postal de l’adresse, puis sélectionnez la ville à partir de la liste des villes disponibles. Saisissez les Créer un itinéraire 17 premiers caractères du nom de la rue, puis sélectionnez-la dans la liste. Entrez ensuite le numéro de la rue (il doit être compris dans la plage des numéros possibles s’affichant en haut de l’écran). Si vous utilisez Villes précédentes : sélectionnez une ville dans la liste des villes précédentes. Saisissez les premiers caractères du nom de la rue, puis sélectionnez-la dans la liste. Entrez ensuite le numéro de la rue (il doit être compris dans la plage des numéros possibles s’affichant en haut de l’écran). 4. Une fois la ville sélectionnée, saisissez les premières lettres du nom de la rue. Dans la liste qui s’affiche, sélectionnez la rue de votre choix. 5. Saisissez le nom de la seconde rue. Dans la liste qui s’affiche, sélectionnez la rue de votre choix. 6. Sélectionnez le mode de calcul de l’itinéraire. Créer un itinéraire 18 Utiliser le Planificateur de trajet Présentation générale De manière générale, les itinéraires sont calculés de votre position actuelle vers une destination unique. Cependant, un trajet à plusieurs destinations peut parfois s’avérer très utile. Le Planificateur de trajet vous permet de créer et d’enregistrer des trajets à plusieurs destinations. Créer un trajet à plusieurs destinations 1. Dans le Menu principal, touchez pour accéder à la page 2 du Menu. 2. Sélectionnez Planificateur de trajet. 3. Sélectionnez Nouveau. 4. Utilisez le clavier qui s’affiche pour attribuer un nom à cet itinéraire. Lorsque vous avez terminé, touchez OK. 5. Sélectionnez Ajouter dans la liste des options disponibles. 6. En suivant les instructions du chapitre Créer un itinéraire, saisissez la première destination de votre trajet ou sélectionnez-la sur la carte à l’aide du bouton Carte. 7. Une fois l’adresse sélectionnée, touchez Enregistrer dans l’écran Ajouter adresse au trajet. 8. La première destination a été ajoutée au trajet. Pour ajouter d’autres destinations, touchez la destination dans la liste et sélectionnez Ajouter. En suivant les instructions du chapitre Créer un itinéraire, entrez la deuxième destination de votre trajet. 9. Continuez ainsi jusqu’à ce que vous ayez entré toutes les destinations de votre trajet. 10. Une fois que vous avez terminé, touchez Enregistrer. Activer un trajet à plusieurs destinations 1. Dans le Menu principal, touchez 2. Sélectionnez Planificateur de trajet. Utiliser le Planificateur de trajet pour accéder à la page 2 du Menu. 19 3. Sélectionnez Guidez-moi. 4. Sélectionnez le Trajet à activer dans la liste des trajets enregistrés. 5. Une liste de destinations s’affiche. Tapez sur la première de la liste pour activer le trajet. 6. Sélectionnez le mode de calcul de l’itinéraire. Vous pouvez également en choisir une autre pour commencer le trajet et ignorer toutes celles qui la précèdent : tapez alors simplement sur son nom dans la liste. Dans cet exemple, si vous touchez « CHS Edouard Toulouse », votre trajet inclura les quatre destinations de la liste. Si vous touchez « Le Fort St Jean », le trajet commencera à « Le Fort St Jean », puis continuera vers « Le Panier des Arts », sans passer par « CHS Edouard Toulouse » ni « Jardin des vestiges ». Modifier un trajet à plusieurs destinations 1. Dans le Menu principal, touchez pour accéder à la page 2 du Menu. 2. Sélectionnez Planificateur de trajet. 3. Sélectionnez Modifier. 4. Sélectionnez le Trajet à modifier de la liste des trajets enregistrés. 5. Sélectionnez la destination à modifier dans la liste des destinations disponibles. 6. Sélectionnez l’action requise dans la liste. Les actions possibles sont : Ajouter, Vers le haut, Vers le bas, Supprimer ou Annuler. Ajouter : en suivant une des méthodes de sélection de la destination, vous pouvez sélectionner et ajouter au trajet une nouvelle destination qui deviendra l’étape 5. Vers le haut : déplace la destination sélectionnée d’un rang vers le haut de la liste. Vers le bas : déplace la destination sélectionnée d’un rang vers le bas de la liste. Supprimer : supprime la destination sélectionnée de la liste. Annuler : n’enregistre aucun changement et revient à la liste. 7. Une fois les modifications accomplies, touchez Enregistrer. Utiliser le Planificateur de trajet 20 Supprimer un trajet à plusieurs destinations 1. Dans le Menu principal, touchez pour accéder à la page 2 du Menu. 2. Sélectionnez Planificateur de trajet. 3. Sélectionnez Supprimer, renommer. 4. Sélectionnez Supprimer. 5. Sélectionnez le Trajet à supprimer de la liste des trajets enregistrés. 6. Confirmez la suppression en touchant Oui. Renommer un trajet à destinations multiples 1. Dans le Menu principal, touchez 2. Sélectionnez Planificateur de trajet. 3. Sélectionnez Supprimer, renommer. 4. Sélectionnez Renommer. 5. Sélectionnez le Trajet à supprimer de la liste des trajets enregistrés. 6. Donnez un nouveau nom au trajet en utilisant le clavier. Lorsque vous avez terminé, touchez OK. Utiliser le Planificateur de trajet pour accéder à la page 2 du Menu. 21 Les POI Plus du Magellan RoadMate Présentation générale Le Magellan RoadMate PC Tools vous permet de créer des POI personnalisés et de les charger sur votre Magellan RoadMate à l’aide d’une carte SD. L’option POI Plus permet de les charger sur votre récepteur et de les utiliser pour créer un itinéraire ou un trajet. POI radars Le Magellan RoadMate est préchargé avec les POI radars pour la France, l’Allemagne et le reste de l’Europe dans trois fichiers POI Plus sur la carte SD. Vous devez sélectionner le fichier POI radars correspondant au pays dans lequel vous circulez afin de voir s’afficher les icônes des radars sur votre carte. Suivez les instructions pour Charger un fichier de POI Plus, puis sélectionnez le fichier de radars souhaité. Accéder au menu POI Plus 1. Dans le Menu principal, touchez 2. Touchez l’icône POI Plus. pour accéder à la page 2 du Menu. Charger un fichier de POI Plus 1. Installez une carte SD comportant les POI que vous avez créés à l’aide de Magellan PC Toolkit. (Assurez-vous que les POI créés ont été chargés sur la carte SD fournie avec votre Magellan RoadMate.) Les fichiers POI radars sont préchargés sur la carte SD fournie avec votre Magellan RoadMate. 2. Allez dans le menu POI Plus. 3. Touchez Changer fichier de POI. 4. Touchez Sélectionnez votre fichier de POI. 5. Touchez le fichier de POI souhaité dans la liste des fichiers disponibles. Afficher/sélectionner des catégories 1. Chargez un fichier de POI comme indiqué dans « Charger un fichier de POI Plus ». 2. Touchez Catégories affichées. 3. Choisissez les catégories que vous souhaitez afficher ou non lorsque vous sélectionnez un POI pour lequel vous souhaitez calculer un itinéraire. (Une croix s’affiche.) Les POI Plus du Magellan RoadMate 2200T 22 Régler les alarmes 1. Chargez un fichier de POI comme indiqué dans « Charger un fichier de POI Plus ». 2. Touchez Catégories avec alarme. 3. Touchez les catégories pour lesquelles vous souhaitez être averti lorsque vous serez à proximité. (Voir Définir les réglages de l’alarme.) Définir les réglages de l’alarme 1. Chargez un fichier de POI comme indiqué dans « Charger un fichier de POI Plus ». 2. Touchez Définir réglages de l’alarme. 3. Touchez la catégorie dont vous souhaitez modifier les réglages. 4. Sélectionnez l’Angle de détection en touchant le bouton correspondant, puis en saisissant un nouvel angle [la valeur par défaut est de 45 degrés]. (Zone vous faisant face et dans laquelle le récepteur détecte si un de vos POI est présent.) 5. Réglez la distance pour le premier et le dernier avertissement en touchant respectivement les boutons correspondants et saisissez les distances de votre choix. 6. Lorsque vous avez terminé, touchez Enregistrer. Créer un itinéraire à l’aide de POI Plus 1. Après avoir chargé votre fichier POI, accédez au menu POI Plus. 2. Touchez Sélectionner catégorie. 3. Sélectionnez la catégorie du POI. 4. Sélectionnez Les plus proches (de votre position actuelle) ou Saisir le nom du POI. 5. Si vous avez sélectionné Les plus proches, choisissez votre destination dans la liste. Si vous avez sélectionné Saisir le nom du POI, saisissez les premières lettres du POI de votre choix, puis touchez OK. Sélectionnez le POI qui vous intéresse dans la liste. 6. Touchez Itinéraire. 7. Sélectionnez le mode de calcul de l’itinéraire. Les POI Plus du Magellan RoadMate 2200T 23 Enregistrer un POI dans votre Carnet d’adresses à partir des POI Plus 1. Après avoir chargé votre fichier POI, accédez au menu POI Plus. 2. Touchez Sélectionner catégorie. 3. Sélectionnez la catégorie du POI. 4. Sélectionnez Les plus proches (de votre position actuelle) ou Saisir le nom du POI. 5. Si vous avez sélectionné Les plus proches, choisissez votre destination dans la liste. Si vous avez sélectionné Saisir le nom du POI, saisissez les premières lettres du POI de votre choix, puis touchez OK. Sélectionnez le POI qui vous intéresse dans la liste. 6. Touchez Enregistrer. 7. Modifiez le POI en touchant le champ souhaité, puis saisissez les informations. 8. Si vous le souhaitez, vous pouvez ajouter le POI à votre liste de favoris en cochant la case correspondante. 9. Touchez Enregistrer. 10. Touchez Itinéraire pour être guidé jusqu’à ce POI ou touchez Annuler pour revenir au Menu principal. Les POI Plus du Magellan RoadMate 2200T 24 Réglages système Présentation générale Les Réglages système permettent d’accéder à des paramètres généraux du Magellan RoadMate. Voici la liste des réglages accessibles. Dans l’écran du Menu principal, tapez sur l’icône menu Applications, puis sur l’icône Système. Volume Une barre de défilement s’affiche, vous permettant d’augmenter ou de diminuer le volume des alertes. En touchant l’icône Haut-parleur (au-dessus de la barre de défilement) vous pouvez couper ou remettre le son du haut-parleur. Luminosité En haut de l’écran se trouve une barre de défilement vous permettant d’augmenter ou de diminuer la luminosité de l’écran. Cochez l’option « Mode éco batterie (80 %) » si vous souhaitez atténuer l’affichage lorsque vous utilisez l’appareil sur l’alimentation de la batterie. Ce faisant, vous prolongez la durée d’utilisation de la batterie entre deux chargements. Marche/Arrêt Avec ce paramètre, vous indiquez au Magellan RoadMate combien de temps il doit rester en marche lorsqu’aucune activité n’est détectée. (Une activité détectable inclut le fait de toucher un bouton même si la position du Magellan RoadMate ne change pas.) Langue Permet de modifier la langue (11 au choix) utilisée pour les alertes vocales ainsi que les éléments du menu. Fuseau horaire À l’aide des boutons « + » et « - », vous pouvez modifier le fuseau horaire de votre position. Cochez la case Heure d’été si vous souhaitez que l’heure soit automatiquement modifiée. Définir les Options utilisateur 25 Unité de mesure Vous pouvez régler les distances affichées en Miles/Pieds ou Kilomètres/Mètres. Page 2 À propos Fournit des informations détaillées sur le logiciel et le firmware installés sur le Magellan RoadMate. Le numéro de série unique du récepteur est également indiqué. Diagnostics Permet de tester les fonctions audio, vidéo ou tactile du Magellan RoadMate. Autres réglages Autonomie de la batterie Un indicateur de charge s’affiche au bas de l’écran. Lorsque le Magellan RoadMate est en charge, les barres vertes clignotent de gauche à droite. Retirez le câble d’alimentation et l’indicateur (barres vertes) affichera la charge approximative de votre batterie. Contactez-nous Touchez le point d’interrogation dans le coin inférieur gauche, puis sur Contactez-nous pour afficher un écran comportant les adresses électroniques et numéros de téléphone pour contacter Magellan à propos de votre récepteur RoadMate. Définir les Options utilisateur 26 Définir les Options utilisateur Présentation générale Certaines parties du Magellan RoadMate sont personnalisables selon vos besoins. Pour accéder au menu Options utilisateur, sélectionnez Options à la page 2 du Menu principal, puis sélectionnez l’option que vous souhaitez changer. Sélection POI affichés Dans Sélection POI affichés, vous pouvez choisir quelles icônes de POI afficher sur l’Écran Carte. Cochez le nom de la catégorie de POI à sélectionner ou à désélectionner. Les POI cochés (« X ») s’afficheront à l’écran. Utilisez « Tout activer » ou « Tout désact. » pour faire des sélections multiples. Carnet d’adresses Cette option vous permet de supprimer rapidement des entrées de votre Carnet d’adresses. Effacer les adresses supprime toutes les entrées de votre Carnet d’adresses. Effacer les favoris supprime les entrées marquées en Favoris de votre Carnet d’adresses. Effacer les destinations précédentes supprime la liste des destinations précédentes. Options carte Cette option vous permet de personnaliser l’affichage de l’Écran Carte. Carte 2D / Carte 3D : permet d’afficher la carte en 3D (affichage en perspective) ou en 2D (affichage aérien). Cap en haut/Nord en haut : permet de régler l’affichage de la carte de sorte que le cap ou le Nord se trouve toujours en haut de l’écran. N.B. : « Nord en haut » n’est disponible qu’en mode 2D. TrueView auto : lorsque vous vous approchez d’une manœuvre, l’écran Carte passe en affichage TrueView puis revient en affichage normal juste avant la manœuvre. C’est le réglage par défaut. Vous pouvez désactiver cette fonction en décochant Définir les Options utilisateur 27 l’option « TrueView auto ». Vous pouvez aussi sélectionner TrueView et afficher l’écran en Double affichage (l’écran est divisé en deux parties, l’une affichant la carte et l’autre la liste des manœuvres) ou en TrueView seul (seule la flèche s’affiche). Couleurs carte Vous avez le choix parmi neuf combinaisons différentes de couleurs pour l’affichage. Mode Auto Nuit : permet de changer les couleurs de l’affichage et de passer à celles de l’« Écran Nuit » adaptées à la conduite nocturne. Si l’option Mode Auto Nuit est désactivée, ce sont les couleurs de l’Écran Jour qui sont utilisées. Écran Nuit / Écran Jour : touchez ces boutons pour aller à l’écran Sélection couleurs carte. Sélectionnez la couleur souhaitée dans la liste sur la gauche. Préférences itinéraire Vous pouvez activer ou désactiver le re-calcul d’itinéraire automatique. Lorsque l’option de re-calcul d’itinéraire automatique est activée, le récepteur recalcule automatiquement l’itinéraire dès que vous déviez de l’itinéraire prévu. Re-calcul itinéraire auto. : lorsque cette option est cochée, la fonction de re-calcul d’itinéraire automatique est activée. Options Détour Lorsque vous suivez un itinéraire, le Magellan RoadMate détecte les ralentissements et les embouteillages sur autoroutes. Il vous propose alors de contourner le problème. Vous pouvez choisir de recevoir des alertes visuelles sous la forme d’une icône Détour s’affichant à l’écran ou de ne recevoir aucune alerte ; vous devrez alors sélectionner le détour dans le menu principal. 5 km / 10 km / 15 km (3 mi / 5 mi / 10 mi) ou Perso : ce réglage détermine la distance du détour. (Si vous êtes bloqué sur une autoroute et que vous choisissez de faire un détour, le Magellan RoadMate calculera le détour et essaiera de revenir à l’itinéraire initial en respectant la distance spécifiée.) Activer détour auto. : cette option définit si l’icône Détour s’affichera sur la carte lorsque le Magellan RoadMate détectera qu’un détour est nécessaire. Délai avant invite : cette option détermine le délai pendant lequel vous êtes bloqué ou ralenti sur l’autoroute avant que l’icône Détour ne s’affiche. Définir les Options utilisateur 28 Exemple : réglages à « 5 km », avec les options « Activer détour auto. » et « Délai avant invite : 1 min » cochées. Vous vous trouvez sur une autoroute et roulez à 10 km/h en raison d’un embouteillage. Après 1 minute de ralentissement, l’icône Détour s’affiche à gauche sur la carte vous indiquant que vous devriez faire un détour. Si vous souhaitez activer le détour, touchez MENU et sélectionnez Détour. Sélectionnez Itinéraire et le Magellan RoadMate calculera un nouvel itinéraire, intégrant un détour sur les 5 prochains kilomètres. Mode simulateur Cette option vous permet de régler le Magellan RoadMate en mode simulation. En mode simulation, vous pouvez créer un itinéraire et observer les simulations des déplacements. Simulation : cochez l’option « Proposer simulation lors calcul itinéraire » pour activer le simulateur après avoir sélectionné une destination. Avec cette option cochée, chaque fois que vous calculerez un itinéraire, vous pourrez choisir d’en avoir une simulation. Couleurs des menus Le Magellan RoadMate a quatre gammes de couleurs intégrées : Par défaut, Pastel, Forêt et Désert. Couleurs des menus : touchez la gamme de couleurs souhaitée. Alarme Le Magellan RoadMate utilise une alarme pour vous avertir qu’une manœuvre est imminente ou est accomplie. Vous pouvez sélectionner le type d’alarme à utiliser. Alarme : Touchez Cloche, Carillon ou Trompe. Options GPS Vous pouvez contrôler l’état des signaux GPS ou définir un lieu de départ pour le récepteur GPS. Statut GPS : Affiche des informations de grande qualité sur les satellites et le signal transmis. Saisir Position GPS : Cette option est utile si vous avez parcouru une grande distance avec le Magellan RoadMate éteint et que celui-ci ne parvient pas à acquérir à nouveau les signaux GPS. Vous serez invité à entrer une adresse correspondant à votre position actuelle sur laquelle le Magellan RoadMate se Définir les Options utilisateur 29 basera pour rechercher les satellites. (Il est très peu probable que vous ayez à utiliser cette option, à moins qu’un technicien du service ne vous le recommande en cas de difficultés.) Cette option peut également servir à définir un point de départ lors d’une simulation d’itinéraire vers une destination. Sauvegarde / Restauration L’option Sauvegarde / Restauration enregistre (et restaure) l’intégralité de vos adresses, trajets et options de réglages sur une carte SD insérée dans le Magellan RoadMate. Vous pouvez ensuite charger (restaurer) ces informations si vous veniez à les perdre par erreur ou par inadvertance. Définir les Options utilisateur 30 Installation de Magellan RoadMate PC Tools L’application Magellan RoadMate Tools vous permet de créer des POI personnalisés et de les charger sur la carte SD de votre Magellan RoadMate 2200T. Elle permet également de charger des fichiers de musique et photos sur votre carte SD. Installer le logiciel 1. Insérez le CD de l’application PC Magellan RoadMate Tools dans le lecteur CD de votre PC. 2. L’application d’installation va se lancer automatiquement. Dans le cas contraire, parcourez le lecteur de disque de votre ordinateur, puis lancez le fichier setup.exe. 3. Sélectionnez une langue par défaut pour l’application. 4. L’écran de bienvenue apparaît, le processus d’installation va commencer. 5. Choisissez un emplacement pour l’application. Sélectionnez Suivant pour accepter l’emplacement par défaut ou Parcourir pour en choisir un autre. 6. Ensuite, choisissez un Dossier de programme pour y classer les icônes de l’application. 7. L’installation du logiciel Magellan RoadMate Tools va commencer. Une fois l’installation terminée, une fenêtre de dialogue concernant les signatures numériques de Microsoft s’affichera peut-être, sélectionnez OK. 8. Une fois l’installation terminée, vous pouvez lancer automatiquement l’application à l’aide de l’installeur ou quitter sans lancer l’application en désélectionnant l’installeur. Sélectionnez Terminer. Installation de Magellan RoadMate Tools 31 Magellan RoadMate POI Manager Avec Magellan RoadMate POI Manager, vous pouvez transférer des fichiers de points d’intérêt personnalisés de votre PC vers votre Magellan RoadMate 2200T. Mais avant d’ajouter un POI à votre Magellan RoadMate 2200T, voyons comment POI Manager « trace » les POI. Latitude 90° (Pôle Nord) 80° Latitude nord Equateur 0° 10° 20° 30° 40° 50° 60° 70° 70° 60° 50° 40° 30° 20° 10° 0° Latitude sud On peut dire que les latitudes sont des segments horizontaux qui divisent la Terre en formant une rotation de 180 degrés. À partir de l’Équateur, qui représente la latitude zéro, des lignes (ou parallèles) sont tracées tous les dix degrés et sont notées de 0 à 90 degrés vers le Nord et vers le Sud. Si vous vous trouvez sous l’Équateur, vous êtes à une latitude Sud. 80° 90° (Pôle Sud) Longitude De la même manière, on peut dire que les lignes de longitude divisent la Terre en segments verticaux formant une rotation de 360 degrés. À partir du méridien d’origine (le Royal Observatory de Greenwich en Angleterre), ou longitude zéro, des lignes sont tracées tous les dix degrés et sont notées de 0 à 90 degrés vers l’Ouest et vers l’Est. Si vous vous trouvez dans l’hémisphère ouest, vous êtes à une longitude Ouest. Longitude ouest 90° 70° 50° 30° 10° 10° 30° 50° 70° 90° 80° 60° 40° 20° 0° 20° 40° 60° 80° Longitude est Pour préciser davantage votre position, chaque segment de dix degrés est divisé en 60 segments plus petits, appelés minutes et chaque minute est elle-même divisée en 60 segments appelés secondes. Pour l’exprimer en coordonnées, la ville de Paris se trouve à 48° (degrés) 51’ (minutes) et 00 (secondes) Nord de l’Équateur et à 2° (degrés) 20’ (minutes) et 00 (secondes) Est du méridien d’origine. Magellan RoadMate POI Manager 32 Altitude Tout point à la surface de la Terre a une altitude. L’altitude exprime la position d’un point par rapport au niveau de la mer, qu’il soit au-dessus ou au-dessous de ce niveau. 100m au dessus 80m au dessus 60m au dessus 40m au dessus 20m au dessus Niveau de la mer 0m 20m en dessous 40m en dessous 60m en dessous 80m en dessous 100m en dessous Allumez votre Magellan RoadMate 2200T en maintenant la touche Marche/arrêt enfoncée durant 2 à 3 secondes ou 10 secondes si l’appareil n’était pas en mode veille. Lorsque l’écran Avertissement s’affiche, insérez la plus petite extrémité du câble USB dans le port USB de votre Magellan RoadMate 2200T et l’autre extrémité dans un port USB libre de votre ordinateur. Lancez l’application Magellan RoadMate Tools. Dans l’écran de Magellan RoadMate Tools, cliquez sur POI. La partie gauche de la fenêtre présente le contenu de votre PC et la partie droite celui du Magellan RoadMate 2200T. Magellan RoadMate POI Manager 33 Ouvrir un fichier de POI Lorsque vous lancez POI Manager, le contenu de votre dossier « Mes POI » s’affiche. C’est l’emplacement de sauvegarde par défaut des fichiers de POI personnalisés. Recherchez les fichiers de POI que vous souhaitez charger. Une fois le fichier sélectionné, la flèche Copier dans l’appareil devient verte. Cliquez sur la flèche pour copier le fichier sur votre Magellan RoadMate 2200T. Lorsque vous avez terminé de copier les fichiers, débranchez le câble USB du Magellan RoadMate 2200T. Créer un nouveau fichier de POI Vous pouvez créer un fichier de POI de deux manières. Soit vous ajoutez les POI un à un, soit vous importez un fichier de données délimité par un caractère permettant de tracer les POI. Pour tracer un POI, chaque élément doit avoir un nom, un longitude et une latitude. La longitude et la latitude doivent être au format décimal. Ajouter des POI individuels Cliquez sur le bouton Nouveau fichier POI pour lancer l’Editeur de POI. Magellan RoadMate POI Manager 34 Cliquez sur le bouton Ajouter . Entrez le nom, la latitude et la longitude. Les champs Altitude et Description sont facultatifs. Sélectionnez le champ Catégorie, puis Nouveau. Une boîte de dialogue s’affiche pour vous permettre de créer une nouvelle catégorie de POI. Donnez un nom au POI, puis attribuezlui une image (icône). Le champ Description est facultatif. La fonction Alarme est une alarme sonore qui vous prévient lorsque vous approchez du POI. Vous pouvez régler un premier rappel (Distance 1) et un second (Distance 2). m 30 0 0 m 30 Distance 1 Distance 2 Sélectionnez l’unité de mesure de votre choix (mètres ou pieds). L’angle de détection définit la portée de l’alarme en degrés par rapport au POI. Sélectionnez Activer une alerte pour cette catégorie pour définir les réglages de l’alarme. Lorsque vous avez terminé, sélectionnez OK. Magellan RoadMate POI Manager 35 Importer un fichier de données POI Manager prend en charge les formats de fichier suivants : ASCII (.ASC,.CSV,.TXT) ; GPS Exchange (.GPS,.XML) ; Magellan Waypoint (.WPT,.RTE) et Garmin PCX5 Waypoint (.WPT,.RTE). Cliquez sur le bouton Ouvrir . Sélectionnez le fichier que vous voulez importer, puis Ouvrir. Précisez d’abord à partir de quelle ligne commencer l’importation des données. Si votre fichier de données comporte une ligne d’en-tête, celle-ci générera une erreur. Mieux vaut donc commencer l’importation à partir de la deuxième ligne. Ensuite, choisissez le délimiteur de données, puis cliquez sur Suivant. Vous devez maintenant définir les colonnes de données. Cliquez sur le menu déroulant et donnez un nom de champ à chaque colonne. Cliquez sur Terminer. Cliquez sur le bouton Enregistrer fichier POI. Donnez un nom à votre fichier, puis cliquez sur Enregistrer. Fermez l’Éditeur de fichiers de POI. Sélectionnez le fichier de POI que vous venez de créer et cliquez sur la flèche de transfert (flèche droite) pour charger le fichier sur votre Magellan RoadMate 2200T. Magellan RoadMate POI Manager 36 Magellan RoadMate Music Manager Magellan RoadMate Music Manager vous permet de transférer des fichiers audio au format MP3 ou WMA, de votre PC vers la carte mémoire SD installée dans votre Magellan RoadMate 2200T. La quantité de musique téléchargeable varie selon l’espace mémoire disponible sur votre carte SD. Vous pouvez également choisir de transférer vos fichiers musique sur une nouvelle carte SD en option, cependant la carte détaillée et les POI radars ne seront pas disponibles. Insérez la carte mémoire dans le lecteur. Allumez votre Magellan RoadMate 2200T en maintenant la touche Marche/Arrêt enfoncée durant 2 à 3 secondes si votre appareil est en mode veille. (Dix secondes s’il n’est pas en mode veille.) Lorsque l’écran Avertissement s’affiche, insérez la plus petite extrémité du câble USB dans le port USB de votre Magellan RoadMate 2200T et l’autre extrémité dans un port USB libre de votre ordinateur. Lancez l’application Magellan RoadMate Tools. Dans l’écran de Magellan RoadMate Tools, cliquez sur Musique. La partie gauche de la fenêtre présente le contenu de votre PC et la partie droite celui de la carte mémoire installée sur votre Magellan RoadMate 2200T. Recherchez les fichiers audio que vous souhaitez charger. Une fois le fichier sélectionné, la flèche Transférer devient verte. Cliquez sur la flèche Transférer pour copier un ou plusieurs fichiers sur la carte mémoire. De la même façon, si vous avez chargé des fichiers audio sur une carte mémoire depuis un autre ordinateur, vous pouvez les transférer de cette carte vers votre PC. Lorsque vous avez terminé de copier les fichiers, débranchez le câble USB du Magellan RoadMate 2200T. Magellan RoadMate Music Manager 37 Magellan RoadMate Photo Manager Magellan RoadMate Photo Manager vous permet de transférer des fichiers image dans divers formats, de votre PC vers une carte mémoire SD en option insérée dans votre Magellan RoadMate 2200T. Le nombre d’images qu’il est possible de télécharger varie selon l’espace mémoire disponible sur votre carte SD. Vous pouvez également choisir de transférer vos fichiers musique sur une nouvelle carte SD en option, cependant la carte détaillée et les POI radars ne seront pas disponibles. Insérez la carte mémoire dans le lecteur. Allumez votre Magellan RoadMate 2200T en maintenant la touche Marche/arrêt enfoncée durant 2 à 3 secondes (10 secondes si le Magellan RoadMate 2200T n’est pas en veille). Lorsque l’écran Avertissement s’affiche, insérez la plus petite extrémité du câble USB dans le port USB de votre Magellan RoadMate 2200T et l’autre extrémité dans un port USB libre de votre ordinateur. Lancez l’application Magellan RoadMate Tools. Dans l’écran de Magellan RoadMate Tools, cliquez sur Photo. La partie gauche de la fenêtre présente le contenu de votre PC et la partie droite celui de la carte mémoire installée sur votre Magellan RoadMate 2200T. Recherchez les fichiers image que vous souhaitez charger. Une fois le fichier sélectionné, la flèche Transfert devient verte. Cliquez sur la flèche Transfert pour copier les fichiers sur la carte mémoire. De même, si vous avez chargé des fichiers image sur la carte mémoire depuis un autre ordinateur, vous pouvez copier les fichiers depuis la carte vers votre PC. Lorsque vous avez terminé de copier les fichiers, débranchez le câble USB du Magellan RoadMate 2200T. Magellan RoadMate Photo Manager 38 Lecteur Musique Le lecteur de musique du Magellan RoadMate 2200T vous permet d’écouter des fichiers audio au format MP3 ou WMA enregistrés sur une carte mémoire SD insérée dans votre récepteur. Si ce n’est déjà fait, vous devez installer l’application Magellan RoadMate Tools pour transférer des fichiers vers la carte à l’aide de Magellan RoadMate Music Manager. Remarque : vous devez utiliser l’utilitaire pour PC du Magellan RoadMate afin de charger des fichiers de musique sur la carte SD. Touchez le bouton du Menu APPLICATIONS du Magellan RoadMate 2200T et sélectionnez le Lecteur Musique . Le bouton de contrôle du lecteur de musique s’affiche. Lecture d’un seul titre . Sélectionnez Parcourir musique Utilisez la flèche Bas pour sélectionner le fichier audio que vous souhaitez écouter, puis touchez OK. La lecture du titre commence automatiquement. En haut de l’écran sont affichés le nom de la chanson et celui de l’artiste (s’il est disponible), le mode de lecture sélectionné, le temps écoulé et la durée du titre. Lecteur de musique du Magellan RoadMate 39 Touchez le bouton Lecture/Pause pour mettre en pause la lecture du titre. Pour reprendre la lecture, tapez à nouveau sur le bouton Lecture/Pause. Touchez le bouton Stop pour arrêter la lecture du titre. Après avoir été interrompue, la lecture reprend depuis le début si vous sélectionnez le bouton Lecture/Pause. Lecture multi-titres La lecture de plusieurs titres vous permet de créer une liste de lecture. Une liste de lecture est composée d’un ou plusieurs titres que vous pouvez écouter l’un après l’autre. Sélectionnez Liste . Le menu Lire liste apparaît. Pour quitter le menu Lire liste, sélectionnez ESC. Lecture Pour écouter une liste existante, sélectionnez Lecture. Utilisez les flèches Haut ou Bas pour sélectionner la liste de votre choix. Sélectionnez OK. La lecture des titres se lance automatiquement en commençant par le premier. Créer Pour créer une nouvelle liste, sélectionnez Créer. À l’aide du bouton Effacement arrière (<-) effacez le nom par défaut ; et utilisez le clavier pour saisir le nouveau nom de votre liste. Lorsque vous avez terminé, sélectionnez OK. Dans l’écran suivant, les fichiers audio enregistrés sur la carte mémoire sont affichés à gauche et la liste de lecture à droite. Utilisez les flèches à gauche de l’écran pour mettre le dossier Musique en surbrillance, puis sélectionnez Lister fichiers. Utilisez les flèches pour mettre en surbrillance les fichiers audio que vous souhaitez ajouter à la liste. Sélectionnez Ajouter à la liste (flèche droite) pour ajouter le titre sélectionné à la liste. Continuez d’ajouter des fichiers à la liste. Lorsque vous avez terminé, sélectionnez OK. Lecteur de musique du Magellan RoadMate 40 Modifier Vous pouvez ajouter des titres à la liste sélectionnée ou en supprimer. Sélectionnez Modifier. Pour supprimer une chanson de la liste, utilisez les flèches situées à droite de l’écran pour mettre en surbrillance le titre, puis sélectionnez Supprimer de la liste (flèche gauche). Utilisez les flèches à gauche de l’écran pour mettre en surbrillance les fichiers audio que vous souhaitez ajouter à la liste. Sélectionnez Ajouter à la liste (flèche droite) pour ajouter le titre sélectionné à la liste. Continuez d’ajouter des fichiers à la liste. Lorsque vous avez terminé, sélectionnez OK. Supprimer Pour effacer une liste, sélectionnez Supprimer. Choisissez la liste que vous souhaitez supprimer, puis sélectionnez OK. Une boîte de dialogue s’affiche et vous invite à confirmer votre sélection. Sélectionnez Oui pour supprimer la liste. Renommer Pour modifier le nom d’une liste, sélectionnez Renommer. Choisissez la liste que vous souhaitez renommer, puis sélectionnez OK. À l’aide du bouton Effacement arrière (<-), effacez le nom ; puis renommez la liste en utilisant le clavier. Lorsque vous avez terminé, sélectionnez OK. Mode Lecture Tandis que vous écoutez un seul titre, sélectionnez Mode Lecture pour afficher les options de lecture. Tout répéter - Répète tous les titres de la liste actuelle en commençant par le premier. Cette fonction n’est disponible que si la liste comporte au moins deux titres. Répéter - Répète le titre en cours de lecture. Aperçu - Lit les cinq premières secondes de chacun des titres de la liste en cours. Normal - Lit tous les titres de la liste dans l’ordre. Aléatoire - Lit les titres de la liste au hasard. Lecteur de musique du Magellan RoadMate 41 Lister titres Sélectionnez Lister titres pour visualiser la liste actuelle. Égaliseur L’Égaliseur vous fournit des options audio avancées pour personnaliser la qualité de lecture. L’Égaliseur est disponible uniquement avec les fichiers audio au format MP3. Sélectionnez une option prédéfinie de l’égaliseur parmi les réglages préconfigurés suivants : Standard (plat), Jazz, Classique, Rock, Techno, Dance Hall, Live, Basse, Aigus et Basse&Aigus. Cependant, vous ne pouvez pas régler manuellement l’égaliseur. Sélectionnez Égaliseur . Sélectionnez l’option prédéfinie de l’égaliseur en sélectionnant le bouton en haut de l’écran . Lorsque la sélection vous convient, sélectionnez OK. Pour quitter sans effectuer de réglages, sélectionnez ESC. Aide Pour plus de détails sur les boutons du lecteur de musique, sélectionnez Aide Lecteur de musique du Magellan RoadMate . 42 Visionneuse La Visionneuse de Photos du Magellan RoadMate vous permet de visualiser sur votre Magellan RoadMate 2200T des fichiers image au format JPG ou BMP stockés sur une carte mémoire SD. Si ce n’est déjà fait, vous devez installer l’application Magellan RoadMate Tools pour transférer des fichiers vers la carte avec Magellan RoadMate Photo Manager. Touchez le bouton du Menu APPLICATIONS du Magellan RoadMate 2200T. Sélectionnez Photos . L’écran de la Visionneuse apparaît. La Visionneuse vous permet de visualiser le contenu de la carte SD ou MMC installée dans votre Magellan RoadMate 2200T. Afficher une seule photo Dans l’écran suivant, vous pouvez visualiser la structure des fichiers de la carte mémoire. Sélectionnez Lister fichiers Utilisez la flèche Bas . pour mettre en surbrillance la photo que vous souhaitez visualiser, puis sélectionnez Afficher. Pour l’afficher en plein écran, tapez deux fois sur l’image. Vous pouvez ensuite parcourir les images en touchant la flèche droite ou gauche. Image précédente (flèche gauche) Touchez le bouton flèche droite pour afficher l’image précédente du dossier. Ce bouton apparaît en grisé (non actif) lorsque vous consultez la première image du dossier. La Visionneuse de Photos du Magellan RoadMate 43 Zoom Touchez le bouton Zoom pour réduire ou agrandir la photo actuelle. En haut du menu zoom, le niveau actuel de zoom est affiché. Sélectionnez un autre niveau de zoom parmi les réglages prédéfinis. Ajuster règle le zoom à la taille de la fenêtre ; taille réelle affiche l’image à 100 % ; les niveaux prédéfinis de 25 % à 150 % permettent de réduire ou d’agrandir l’image. Diaporama Touchez le bouton Diaporama pour lire en boucle toutes les photos du dossier Images. Panorama Si vous agrandissez l’image au-delà de la taille de la fenêtre, touchez le bouton Panorama pour faire défiler l’image. Ce bouton activé, faites glisser l’image dans n’importe quelle direction pour la visualiser dans son intégralité. Tapez à nouveau sur le bouton Panorama pour désactiver ce mode. Faire pivoter l’image Touchez ce bouton pour faire pivoter l’image à 90° vers la gauche, à 90° vers la droite ou à 180°. Image suivante (flèche droite) Touchez le bouton flèche droite pour afficher l’image suivante du dossier. Ce bouton apparaît en grisé (non actif) lorsque vous consultez la dernière image du dossier. ESC Touchez ESC pour revenir à la liste de dossiers. La Visionneuse de Photos du Magellan RoadMate 44 Gérer des photos Afficher liste Touchez Afficher liste pour visualiser les fichiers dans l’ordre hiérarchique. Miniature Touchez Miniature pour visualiser les fichiers en miniatures. Renommer Pour changer le nom d’un fichier ou dossier sélectionné, touchez Renommer. À l’aide du bouton Effacement arrière (<-) effacez le nom ; et utilisez le clavier pour saisir le nouveau nom du fichier. Lorsque vous avez terminé, sélectionnez OK. Propriétés Pour afficher des informations sur un fichier ou un dossier sélectionné, touchez Propriétés. Une miniature de l’image, ainsi que sa largeur et sa hauteur en pixels, sa taille et son format (type d’image) s’affichent. Lorsque vous consultez les propriétés des dossiers, la largeur, la hauteur et le format ne sont pas affichés. La taille affichée est la taille combinée de toutes les images que contient le dossier sélectionné. Lorsque vous avez terminé de consulter les Propriétés, sélectionnez OK. Outils Préférences Général - Dans Préférences/Général, vous pouvez configurer l’affichage standard des fichiers sous forme de miniature ou de liste. Diaporama - Dans Préférences/Diaporama, vous pouvez paramétrer les propriétés de l’affichage, la séquence des photos, la transition et la durée entre les photos. Arrière-plan - Dans Préférences/Arrière-plan, vous pouvez régler la couleur en arrière-plan de la photo affichée. Supprimer les fichiers Utilisez les boutons fléchés pour sélectionner le fichier ou le dossier que vous souhaitez supprimer. Touchez le bouton Supprimer (corbeille). Une boîte de dialogue s’affiche et vous invite à confirmer votre sélection. Sélectionnez Oui pour supprimer le fichier. À propos Cette option vous indique la version actuelle du logiciel de la Visionneuse. La Visionneuse de Photos du Magellan RoadMate 45 La Visionneuse de Photos du Magellan RoadMate 46 Information Enregistrement Veuillez enregistrer votre Magellan RoadMate 2200T sur www.magellanGPS.com. Vous serez ainsi informé de toutes les mises à jour disponibles. Assistance technique Pour toute information technique concernant votre Magellan RoadMate ou pour consulter la rubrique FAQ, visitez la section Support du site Internet de Magellan www.magellanGPS.com. 46 ">
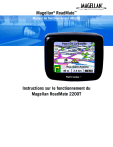
Public link updated
The public link to your chat has been updated.