LG 37LS560S Mode d'emploi
PDF
ダウンロード
ドキュメント
Guide de l’utilisateur Ceci est un 「Guide de l’utilisateur」 installé sur le téléviseur. Les contenus de ce guide peuvent faire l’objet de modifications sans préavis dans le but d’améliorer la qualité du produit. ❐ ❐Configurer des programmes favoris SETTINGS ➾ Configuration ➙ Modifier Pr. 1 Appuyez sur le bouton Q.MENU de l'écran Édition des chaînes et sélectionnez Favoris Groupe. 2 Sélectionnez le programme de votre choix. 3 Appuyez sur le bouton FAV. Le programme sélectionné est enregistré dans vos favoris. ❐ ❐Utiliser les favoris Appuyez sur le bouton FAV. La liste de vos favoris apparaît. Sélectionnez le programme de votre choix dans la liste des favoris A-D. ❐❐Réglage automatique des chaînes SETTINGS ➾ CONFIG ➙ Recherche auto. Recherche automatiquement les chaînes. 1 Sélectionnez le pays dans lequel la TV est utilisée. Les paramètres des chaînes varient d'un pays à l'autre. 2 Démarrez la Recherche auto. 3 Sélectionnez la source d'entrée de votre choix. 4 Réglez la recherche auto. conformément aux instructions à l'écran. ✎✎ Si la source d'entrée n'est pas correctement connectée, l'enregistrement des chaînes peut ne pas fonctionner adéquatement. ✎✎ La recherche auto. recherche uniquement les chaînes actives. ✎✎ Si la fonction Système de verrou est activée, une fenêtre contextuelle s'affiche et vous demande de saisir votre mot de passe. ❓❓Option Paramètres de la TV numérique par câble La recherche de chaînes à l'aide du réglage COMPLET peut prendre un certain temps. Les valeurs suivantes sont nécessaires pour effectuer rapidement et correctement des recherches sur toutes les chaînes disponibles. Les réglages « par défaut » fournis correspondent aux valeurs communément utilisées. • Fréquence : saisissez une plage de fréquence définie par l'utilisateur. • Débit transfert de symbole : saisissez un débit de transfert de symbole défini par l'utilisateur (débit transfert de symbole : vitesse à laquelle un appareil comme un modem, transmet des symboles à un canal). • Modulation : saisissez une modulation définie par l'utilisateur (modulation : chargement des signaux audio et vidéo avec l'opérateur). • ID de réseau : identifiant unique attribué à chaque utilisateur. • Fréquence de départ : saisissez une plage de fréquence de départ définie par l'utilisateur. • Fréquence de fin : saisissez une plage de fréquence de fin définie par l'utilisateur. ❓❓Option Paramètre de satellite • Satellite : sélectionnez le satellite souhaité. • Fréquence LNB : sélectionnez une valeur entre 9750/10600, 9750/10750, 9750, 10600, 10750 et 5150. Si vous sélectionnez 9750/10600, 9750/10750 (MHz), l'option 22KHz Tone est désactivée. Si vous ne trouvez pas la fréquence LNB dans la liste, sélectionnez Utilisateur et saisissez la fréquence manuellement. • Transpondeur : sélectionnez le transpondeur que vous souhaitez régler. • 22KHz Tone : lorsque vous utilisez le commutateur 22KHz Tone, sélectionnez A ou B. Si vous utilisez l'option 22KHz Tone, les options Unicable et Type de moteur sont désactivées. • Puissance LNB : pour activer l'alimentation du LNB, sélectionnez Activé. Si vous sélectionnez Désactivé, l'option Type de moteur est désactivée. • DiSEqC : lorsque vous utilisez l'option DiSEqC, sélectionnez une option de A~D/ToneA~B. Si vous utilisez l'option DiSEqC, les options Unicable et Type de moteur sont désactivées. • Paramètres Unicable : sélectionnez Activé pour utiliser l'option Unicable, puis réglez l'option Unicable dans le menu Paramètre Unicable. Lorsque l'option Unicable est activée, les options 22KHz Tone, DiSEqC, et Type de moteur sont désactivées. • Type de moteur : sélectionnez Type de moteur pour utiliser l'option Type de moteur, puis réglez le moteur dans le menu Paramètre de moteur. Lorsque l'option Moteur est activée, les options 22KHz Tone, DiSEqC et Unicable sont désactivées. ✎✎ Si vous réglez le satellite sur Autres, vous devez ajouter un transpondeur en utilisant Recherche manuelle. ✎✎ Lorsque vous choisissez les options 22KHz Tone et DiSEqc, vous devez les connecter selon la même que celle affichée sur l'affichage. ✎✎ Si vous sélectionnez Satellite, toutes les chaînes stockées sur le satellite seront supprimées. ❓❓Option de paramètre de moteur • DiSEqC 1.2 : utilisez le moteur pour changer l'orientation de la parabole satellite. Sens de marche : sélectionnez l'orientation dans laquelle vous voulez déplacer la parabole. Mode marche : deux modes sont disponibles : Étape et Continu. - Étape : le moteur déplace la parabole selon les valeurs que vous saisissez (de 1 à 128). - Continu : le moteur déplace la parabole en continu jusqu'à ce que vous appuyiez sur le bouton Arrêt. Test TP : sélectionnez le test TP que vous souhaitez régler. Saisissez la limite : réglez le mouvement du moteur sur Est ou Ouest pour qu'il n'oriente la parabole que dans la direction choisie. - Activé : permet de limiter le mouvement à l'orientation choisie en sélectionnant Est/Ouest. - Désactivé : annule la limite que vous avez sélectionnée. Sél. Zéro : déplace le moteur vers la position Zéro. Sauvegarder: enregistre l'orientation du moteur. • USALS : défini votre position actuelle (Longitude / Latitude). ❐❐Paramètres de la TV numérique par câble SETTINGS ➾ CONFIG ➙ Paramètres de la TV numérique par câble [uniquement en modes Câble ou Câble & Satellite] Quand l'option Mise à jour auto des chaînes est activée, toutes les chaînes peuvent être mises à jour, y compris la chaîne en cours. Quand l'option Mise à jour auto des chaînes est désactivée, seule la chaîne en cours peut être mise à jour. ✎✎ La plage qu'un utilisateur peut sélectionner dans le menu Fournisseur de services dépend du nombre de fournisseurs de services pris en charge par chaque pays. ✎✎ Si le nombre de Fournisseur de services pour chaque pays est 1, la fonction correspondante est inactive. ✎✎ Il est impossible de sélectionner Paramètres de la TV numérique par câble quand le fournisseur de services est défini sur Ziggo. ❐❐Paramètre de satellite SETTINGS ➾ CONFIG➙ Paramètre de satellite [uniquement en modes Satellite, Antenne & Satellite ou Câble & Satellite] Vous pouvez ajouter, supprimer ou régler le satellite que vous souhaitez. ❐❐Mise à j. liste progr Tivu SETTINGS ➾ CONFIG➙ Mise à j. liste progr Tivu [uniquement en Italie] [uniquement en modes Satellite, Antenne & Satellite ou Câble & Satellite] Met à jour les informations modifiées de la Liste des chaînes selon le pays de diffusion et le satellite. Met à jour la Liste des chaînes lorsque la TV est éteinte. Une fois les mises à jours effectuées, il se peut que la Liste des chaînes soit différente. Pour éviter cela, sélectionnez Désactivé. ❐❐Mise à Jour de la liste des chaînes SETTINGS ➾ CONFIG➙ Mise à Jour de la liste des chaînes [uniquement en modes Satellite, Antenne & Satellite ou Câble & Satellite] Met à jour les informations modifiées de la Liste des chaînes selon le pays de diffusion et le satellite. Met à jour la Liste des chaînes lorsque la TV est éteinte. Une fois les mises à jours effectuées, il se peut que la Liste des chaînes soit différente. Pour éviter cela, sélectionnez Désactivé. ✎✎ Pour l'Autriche, l'Allemagne, la Pologne et la Russie, cette fonction est prise en charge lorsque le Fournisseur de services n'est pas réglé sur Aucun. ❐❐Programme régional SETTINGS ➾ CONFIG ➙ Programme régional [uniquement en Autriche] [uniquement en modes Satellite, Antenne & Satellite ou Câble & Satellite] Définissez la région d'émission et regardez les émissions régionales à certaines heures. ✎✎ Pour définir le Fournisseur de services du Satellite, la fonction ORS doit être sélectionnée. ❐❐Utiliser la Recherche manuelle SETTINGS ➾ CONFIG ➙ Recherche manuelle Permet de régler les chaînes manuellement et d'enregistrer les résultats. Pour les émissions numériques, il est possible de vérifier la force et la qualité du signal. Pour les émissions analogiques, vous pouvez définir des noms de stations et effectuer une mise au point (hors modèles satellite). La mise au point n'est en principe nécessaire qu'en cas de mauvaise réception. ❐❐Edition des chaînes SETTINGS ➾ CONFIG ➙ Édition des chaînes Modifie les chaînes enregistrées. Définir comme programme préféré, bloquer/débloquer le programme, sauter un programme, etc. Appuyez sur le bouton TEXT. [En fonction du pays] Le télétexte est un service gratuit offert par les chaînes de télévision. Il propose des informations textuelles à propos des programmes, ainsi que les actualités et les prévisions météo. Le décodeur télétexte de ce téléviseur prend en charge les systèmes SIMPLE, TOP et FASTEXT. • Touche colorée: Permet de sélectionner la page précédente ou la page suivante. • Touche numérique: Permet de saisir le numéro de page voulu. • ꔵ : Permet de sélectionner la page précédente ou la page suivante. ❐❐Fonctions spéciales du télétexte Appuyez sur le bouton T. OPT. Sélectionnez le menu Option texte. • ꔻ Index : Permet de sélectionner la page d'index. • ꔾ Horloge : Lorsque vous visionnez un programme, sélectionnez ce menu pour afficher l'heure dans le coin supérieur droit de l'écran. • ꕀ Maintenir : Permet d'empêcher le changement de page automatique qui se produit si une page de télétexte est composée de plusieurs souspages. • ꔽ Montrer : Sélectionnez ce menu pour afficher les informations cachées, telles que les solutions aux devinettes ou aux énigmes. • ꔼ Mettre à jour : Affiche l'image télévisée sur l'écran en attendant la nouvelle page du télétexte. • Langue [En mode numérique uniquement] : Permet de régler la langue du télétexte. Appuyez sur le bouton TEXT. [Royaume-Uni et Irlande uniquement] Ce téléviseur propose les services du télétexte numérique avec des informations et des images de qualité supérieure par rapport au télétexte analogique. Ce télétexte numérique offre l'accès à des services spéciaux. ❓❓Télétexte au sein du service numérique 1 Appuyez sur le clavier numérique ou sur le bouton ꔵ pour sélectionner un service qui diffuse du télétexte numérique. 2 Suivez les indications du télétexte numérique et passez d'étape en étape en appuyant sur les boutons TEXT, OK ou Navigation, sur les touches colorées rouge, vert, jaune, bleu, sur les touches numériques, etc. 3 Appuyez sur une touche numérique ou sur le bouton ꔵ pour utiliser un autre service de télétexte numérique. ❓❓Télétexte dans le service numérique 1 Appuyez sur le clavier numérique ou sur le bouton ꔵ pour sélectionner un service qui diffuse du télétexte numérique. 2 Appuyez sur le bouton TEXT ou sur la touche colorée pour allumer le télétexte. 3 Suivez les indications du télétexte numérique et passez d'étape en étape en appuyant sur les boutons OK ou Navigation, sur les touches colorées rouge, vert, jaune, bleu, sur les touches numériques, etc. 4 Appuyez sur le bouton TEXT ou sur la touche colorée pour éteindre le télétexte numérique et retourner au visionnage. SETTINGS ➾ OPTION ➙ Data Service [Selon pays] Cette fonction permet aux utilisateurs de choisir entre MHEG (télétexte numérique) et télétexte, si les deux options sont disponibles. Si ce n'est pas le cas, la seule option disponible est activée sans prendre en compte celle qui est sélectionnée. SETTINGS ➾ Configuration ➙ Informations CI • Cette fonction vous permet de visionner des programmes cryptés (services payants). • Si vous retirez le module CI, vous ne pouvez pas visionner les programmes payants. • Les fonctions CI (interface commune) peuvent être inutilisables en fonction des conditions de diffusion de votre pays. • Une fois que vous avez inséré le module dans la fente CI, vous avez accès à son menu. • Pour acheter un module et une carte à puce, contactez votre revendeur. • Lorsque vous allumez votre téléviseur après avoir inséré un module CI, il se peut qu'il n'y ait pas de sortie audio, probablement en raison d'une incompatibilité avec le module CI et la carte à puce. • Lorsque vous utilisez un module CAM (module d'accès conditionnel), assurez-vous que ce module respecte les normes DVB-CI ou CI plus. • Une erreur dans le traitement du module CAM risque d'entraîner la diffusion d'une image de mauvaise qualité. SETTINGS ➾ IMAGE ➙ Format de l'image Permet de sélectionner le format de l'image de l'écran. • 16:9 : permet de redimensionner les images en fonction de la largeur de l'écran. • Signal original : permet d'afficher les images vidéo en respectant leur taille d'origine et sans rogner les contours de l'image. ✎✎ En mode TNT, Composant, HDMI et DVI (plus de 720p), seule la fonction Signal original est disponible. • Format original : lorsque votre TV reçoit un signal d'écran large, elle modifie automatiquement le format de l'image en diffusion. • Écran large : lorsque votre TV reçoit un signal d'écran large, vous pouvez ajuster l'image horizontalement ou verticalement, en proportion linéaire, pour qu'elle occupe la totalité de l'écran. Les formats 4:3 et 14:9 sont pris en charge en plein écran sans aucune déformation de la vidéo, via la source d'entrée TNT. ✎✎ En mode Analogique, TNT, AV et Péritel, la fonction Écran large est disponible. • 4:3 : permet de redimensionner les images au format précédent standard 4:3. • 14:9 : vous pouvez voir un format d'image 14:9 ou un programme TV général en mode 14:9. L'affichage 14:9 est visionné de la même façon qu'en 4:3, mais est décalé vers le haut et vers le bas. • Zoom : permet de redimensionner les images en fonction de la largeur de l'écran. Il est possible que les parties supérieures et inférieures de l'image soient rognées. • Zoom cinéma : sélectionnez Zoom cinéma pour élargir l'image avec les proportions appropriées. ✎✎ Si vous utilisez un périphérique externe, le phénomène de « brûlure d'écran » peut survenir dans les cas de figure suivants : - Vidéo avec sous-titres permanents (comme le nom du réseau) - Mode 4:3 utilisé de façon prolongée Soyez vigilant lorsque vous utilisez ces fonctions. ✎✎ Les modes Préréglages d’image peuvent varier selon le signal de source d’entrée. ✎✎ Les formats d'image pour la source d'entrée HDMI/RGB-PC sont disponibles en 4:3 et en 16:9 uniquement. (Uniquement pour les modèles prenant en charge une connexion PC) ❐❐Ajuster les images en mode Entrée PC SETTINGS ➾ IMAGE ➙ Écran Permet d'ajuster l'image en mode RGB-PC. • Résolution: Permet de configurer la résolution demandée. ✎✎ Vous ne pouvez sélectionner ces options que si la résolution de l'ordinateur est de 1024 x 768, 1280 x 768 ou 1360 x 768. • Config. auto.: Permet d'optimiser l'image. • Position/Taille/Phase: Permet d'ajuster la taille et la position de l'écran pour une visualisation optimale. • Réglages usine: Permet d'initialiser les réglages de l'écran en mode Entrée PC. ❐❐Régler la résolution du PC 1 Cliquez avec le bouton droit de la souris sur le bureau de l'ordinateur et sélectionnez 「Propriétés」. 2 Cliquez sur 「Paramètres」 et référez-vous au format pris en charge pour régler la résolution. 3 Sélectionnez 「Avancé → Écran → Paramètres du moniteur」 dans la fenêtre de réglages. Référez-vous aux formats pris en charge pour sélectionner la fréquence verticale optimale. ✎✎ En mode PC, la résolution 1920 x 1080 offre une qualité d'image optimale. ✎✎ La méthode de réglage de la résolution dépend du type de PC. ❓❓Formats pris en charge Mode d’entrée de l’ordinateur Résolution HDMI-PC / RGB-PC 640x350 31.468 70.09 640x480 31.469 59.94 720x400 800x600 1024x768 1360x768 HDMI-PC 1152x864 1920x1080 1280x1024 Fréquence horizontale Fréquence verticale (KHz) (KHz) 31.469 37.879 48.363 70.08 60.31 60.00 54.348 60.053 67.5 60.00 47.712 63.981 60.015 60.020 [Selon le modèle] Appuyez sur le bouton AV MODE. Permet d'ajuster les réglages IMAGE/SON de manière optimale pour différents modes AV. • Arrêt: Utilise les valeurs définies dans le menu IMAGE/SON. • Cinéma: Optimise les réglages d’image et de son pour visionner des films. • Sports: Optimise les réglages d’image et de son pour visionner des programmes sportifs. • Jeux: Optimise les réglages d’image et de son pour les jeux vidéos. ❐❐Ajuster l'image avec l'assistant d'image SETTINGS ➾ IMAGE ➙ Assistant d'image II Permet de calibrer et d'ajuster l'image pour obtenir une qualité optimale, en utilisant la télécommande et l'assistant d'image. Vous n'avez pas besoin d'appareil hors de prix ni de l'aide d'un spécialiste. Suivez les instructions affichées à l'écran pour obtenir une qualité d'image optimale. ❐❐Sélectionner les préréglages d'image SETTINGS ➾ IMAGE ➙ Préréglages d'image Permet de sélectionner les préréglages d'image les mieux adaptés aux conditions de visionnage ou au programme. • Capteur intelligent: Détecte la luminosité ambiante et ajuste automatiquement la luminosité de l’écran pour réduire la consommation d’énergie. Ajuste automatiquement la luminosité, la netteté, ainsi que la couleur ou nuance pour obtenir une qualité d’image optimale. • ꕋ Expert: Ce menu permet aux experts ou aux passionnés d’ajuster la qualité de l’image pour un confort optimal. Ce menu est destiné aux professionnels de réglage d’image certifiés ISF (le logo ISF apparaît uniquement sur les téléviseurs certifiés ISF). ISFccc : Imaging Science Foundation Certified Calibration Control (Contrôle de calibration certifié par la fondation pour les sciences de l'imagerie) ✎✎ En fonction du signal d'entrée, les modes d'image disponibles varient. ✎✎ Le mode ꕋ Expert est destiné aux professionnels du réglage d'image : il leur permet de contrôler et d'ajuster une image spécifique. Pour les images normales, les effets ne seront pas exceptionnels. ❐❐Ajuster les préréglages d'image SETTINGS ➾ IMAGE ➙ Préréglages d'image ➙ Rétro-éclairage/ Contraste/Luminosité/Netteté/Couleur/Teinte/T° couleur Sélectionnez les préréglages d'image de votre choix. • Rétro-éclairage: Ajuste la luminosité de l'image en modifiant la luminosité de l'écran LCD. ✎✎ En fonction du signal d'entrée ou d'autres réglages d'image, la liste des options disponibles varie. ❐❐Configurer les commandes avancées SETTINGS ➾ IMAGE ➙ Préréglages d’image ➙ Contrôle avancé / Contrôle expert Permettent d'adapter l'écran aux divers préréglages d'image ou d'ajuster les réglages d'image pour un écran particulier. Sélectionnez les préréglages d'image de votre choix. • Contraste dynamique: Ajuste le contraste pour obtenir une qualité optimale en fonction de la luminosité de l'image. • Couleur dynamique: Ajuste les couleurs pour afficher une image d'apparence plus naturelle. • Clear White: Augmente la proportion de blanc à l'écran pour rendre l'image plus lumineuse et plus nette. • Couleur habillage: Règle le spectre de couleurs de l'habillage séparément pour appliquer la couleur d'habillage configurée par l'utilisateur. • Réduction du bruit: Supprime le bruit de l'image. • Réd. num. bruit: Supprime le bruit causé par les signaux numériques. • Gamma: Règle le dégradé de couleurs en fonction du signal de sortie de l'image par rapport au signal d'entrée. • Niveau noir: Ajuste la luminosité et le contraste à l'écran pour l'adapter au niveau de noir de l'image d'entrée en se basant sur le niveau de noir de l'écran. • Protection des yeux / Motion Eye Care: Protège vos yeux des reflets en ajustant la luminosité de l'écran. ✎✎ Motion Eye Care: Selon le modèle • Cinéma réel: Aide à préserver l'écran en condition optimale. • Gamme de couleurs: Permet de sélectionner la gamme de couleurs pouvant être affichée. • Amélioration des bords: Affiche les contours naturels de la vidéo de manière plus claire et plus distincte. • Modèle Expert: Modèles d'ajustement destinés à des experts. • Filtre Couleur: Filtre un spectre de couleur spécifique parmi les couleurs RVB pour ajuster correctement la saturation et les teintes. • T° couleur: Ajuste le ton de l'image selon le choix de l'utilisateur. En mode Expert, il est possible de configurer un réglage détaillé via la méthode Gamma, etc. • Système de gestion des couleurs: Ce système est utilisé par les experts pour ajuster les couleurs avec un modèle de test. L'expert peut sélectionner six gammes de couleur (rouge, vert, bleu, cyan, magenta, jaune) sans affecter les autres couleurs. Pour les images normales, ces réglages ne produisent pas forcément de changements notoires. ✎✎ En fonction du signal d'entrée ou d'autres réglages d'image, la liste des options disponibles varie. ❐❐Réinitialiser les réglages d'image SETTINGS ➾ IMAGE ➙ Préréglages d'image ➙ Réglage usine Permet de réinitialiser les réglages définis par l'utilisateur. Tous les préréglages d'image sont réinitialisés. Choisissez celui à réinitialiser. ❐ ❐Pour utiliser la fonction Préréglages du son SETTINGS ➾ SON ➙ Préréglages du son Règle le son du téléviseur sur un niveau optimal en fonction de l'option Préréglages du son sélectionnée. ❐ ❐Pour ajuster manuellement les préréglages du son. SETTINGS ➾ SON ➙ Préréglages du son ➙ Infinite Surround / Aigus / Graves / Réglages usine Vous pouvez définir des options de durée pour chaque option Préréglages du son. Commencez par sélectionner l'option Préréglages du son voulue. • Infinite Surround: La technologie de traitement du son propriétaire de LG permet de simuler un son surround 5 canaux à partir de deux haut-parleurs. ✎✎ Si Voix nette II est réglé sur Activé, Infinite Surround ne sera pas sélectionné. • Aigus/Graves: Permet de régler les aigus et les graves dans le son. • Réglages usine: Réinitialise les options de la voix qui ont été modifiées par l’utilisateur. Réinitialise chaque mode vocal. Sélectionnez l’option Préréglages du son que vous souhaitez réinitialiser. ❐❐Pour définir l'option Volume auto. SETTINGS ➾ SON ➙ Volume auto. Réglez Volume auto. sur Activé. La sortie audio des différentes chaînes est automatiquement réglée pour garantir un volume sonore constant lorsque vous changez de chaîne. ❐❐Pour régler la fonction Voix nette II SETTINGS ➾ SON ➙Voix nette II Permet d'optimiser la clarté audio du téléviseur. ❐❐Pour régler la balance audio SETTINGS ➾ SON ➙ Balance Permet de régler la balance audio à gauche et à droite. ❐❐Pour utiliser les haut-parleurs du téléviseur SETTINGS ➾ SON ➙ Haut-parleurs TV [Selon le modèle] Lorsque le son est diffusé grâce aux haut-parleurs de périphériques audio externes comme un home cinéma, vous pouvez éteindre le haut-parleur du téléviseur. En présence de périphériques home cinéma SIMPLINK, le réglage de Haut-parleurs TV sur Désactivé met automatiquement le système home cinéma sous tension. • Désactivé : les haut-parleurs du téléviseur ne diffusent pas de son. Le son du téléviseur peut être diffusé via les haut-parleurs du périphérique audio externe. ✎✎ Dans ce mode, le volume est ajusté en fonction du périphérique audio externe relié au téléviseur. • Activé : les haut-parleurs internes du téléviseur diffusent le son de ce dernier. ❐❐Pour utiliser la sortie audio numérique SETTINGS ➾ SON ➙ Sortie audio num. [Selon le modèle] Permet de configurer la sortie audio numérique. Indications sur l'écran Auto PCM Source d'entrée Sortie audio num. MPEG Dolby Digital Dolby Digital Plus HE-AAC PCM Dolby Digital Dolby Digital Dolby Digital Tout PCM ❐❐Réglage audio TNT SETTINGS ➾ SON ➙ Paramètre audio TV numérique [Selon le modèle] Quand différents types de son existent dans un signal de source d'entrée, cette fonction vous permet de sélectionner le type de votre choix. Si vous réglez cette fonction sur AUTO, l'ordre de recherche est le suivant : HE-AAC → Dolby Digital+ → Dolby Digital → MPEG ; le premier format audio trouvé sera celui utilisé pour la source de sortie. ✎✎ Pour l'Italie, l'ordre de recherche est le suivant : HE-AAC → Dolby Digital+ → MPEG → Dolby Digital. ✎✎ Si le format audio sélectionné n'est pas pris en charge, un autre format audio sera utilisé pour la sortie. ❐❐Pour sélectionner une entrée externe Appuyez sur le bouton INPUT. Permet de sélectionner l'entrée externe. ✎✎ Éditer le nom du périphérique : permet d'éditer le nom du périphérique externe connecté au port dédié aux sources d'entrée externes. ❐❐Pour utiliser SIMPLINK SIMPLINK est une fonction qui vous de contrôler et de gérer commodément divers périphériques à l'aide de la seule télécommande du téléviseur via le menu SIMPLINK. 1 Connectez le port HDMI IN du téléviseur et le port de sortie HDMI du périphérique SIMPLINK avec un câble HDMI. • [Selon le modèle] Pour les systèmes home cinéma avec une fonction SIMPLINK, connectez les ports HDMI comme indiqué ci-dessus et utilisez un câble optique pour connecter la sortie audio numérique optique du téléviseur à l'entrée audio numérique optique du périphérique SIMPLINK. 2 Sélectionnez INPUT ➾ SimpLink. La fenêtre du menu SIMPLINK s'affiche. 3 Dans la fenêtre Réglage SIMPLINK, permet de régler la fonction SIMPLINK sur Activé. 4 Dans la fenêtre du menu SIMPLINK, permet de sélectionner le périphérique que vous voulez contrôler. ✎✎ Cette fonction n'est compatible qu'avec les périphériques munis du logo SIMPLINK. Vérifiez que le périphérique externe a un logo SIMPLINK. ✎✎ Pour utiliser la fonction SIMPLINK, vous devez employer un câble HDMIⓇ haut débit (avec ajout de la fonction CEC (Consumer Electronics Control)). Sur les câbles HDMIⓇ haut débit, la broche n° 13 est connectée pour l'échange d'informations entre les périphériques. ✎✎ Si vous basculez vers une autre entrée, le périphérique SIMPLINK s'arrêtera. ✎✎ Si un périphérique tiers doté de la fonction HDMI-CEC est également utilisé, le périphérique SIMPLINK risque de ne pas fonctionner normalement. ✎✎ [Selon le modèle] Si vous sélectionnez ou lisez un média à partir d'un périphérique avec une fonction home cinéma, les Haut-parleurs HT sont automatiquement connectés. Veillez à effectuer la connexion en employant un câble optique (vendu séparément) pour utiliser la fonction Haut-parleurs HT. ❓❓Description de la fonction SIMPLINK • Lecture directe : Lit immédiatement le périphérique multimédia sur le téléviseur. • Sélectionner le périphérique multimédia : Permet de sélectionner le périphérique voulu via le menu SIMPLINK pour le contrôler immédiatement à partir de l'écran du téléviseur. • Lecture Disque : Gère le périphérique multimédia avec la télécommande du téléviseur. • Arrêter tous les périphériques : Lorsque vous éteignez votre téléviseur, tous les périphériques connectés à celui-ci s'éteignent aussi. • Mise sous tension synchronisée : Quand le matériel doté de la fonction SIMPLINK connecté à la prise HDMI commence la lecture, la TV s'allume automatiquement. • Haut-parleur : [Selon le modèle] Sélectionnez soit le haut-parleur du système home cinéma soit celui du téléviseur. SETTINGS ➾ IMAGE ➙ Économie d'énergie Permet d'économiser l'énergie en réglant la luminosité de l'écran. • Auto. : Le capteur du téléviseur détecte l’éclairage ambiant et règle automatiquement la luminosité de l’écran. • Arrêt : Désactive la fonction Économie d’énergie. • Minimum/Moyen/Maximum : Applique la fonction Économie d’énergie prédéfinie. • Désactiver l’écran : L’écran est désactivé et seul le son est activé. Appuyez sur un bouton de la télécommande pour activer à nouveau l’écran. ❐ ❐Pour utiliser la minuterie d'arrêt SETTINGS ➾ HEURE ➙ Minuterie d'arrêt Éteint le téléviseur après un nombre de minutes spécifié. Pour désactiver la minuterie d'arrêt, sélectionnez Désactivé. ❐ ❐Pour définir l'heure actuelle. SETTINGS ➾ HEURE ➙ Horloge Permet de contrôler ou de changer l'heure pendant que vous regardez la télévision. • Auto. : Synchronise l’horloge du téléviseur sur les informations horaires numériques envoyées par la chaîne de TV. • Manuel : Permet de régler l’heure et la date manuellement si la configuration automatique ne correspond pas à l’heure courante. ❐ ❐Pour configurer le téléviseur pour qu'il s'allume/s'éteigne automatiquement SETTINGS ➾ HEURE ➙ Heure de marche/Heure d'arrêt Définit l'heure de marche/l'heure d'arrêt. Sélectionnez Arrêt pour désactiver les fonctions Répéter et Heure de marche / Heure d'arrêt. ✎ ✎ Pour définir l'option Heure de marche / Heure d'arrêt, réglez l'heure actuelle correctement. ✎ ✎ Même lorsque la fonction Heure de marche est activée, le téléviseur s'éteint après 120 minutes de fonctionnement si vous n'appuyez sur aucun bouton pendant ce laps de temps. ❐ ❐Pour configurer le mode Veille automatique SETTINGS ➾ HEURE ➙ Veille automatique [Selon le modèle] Si vous n'appuyez sur aucun bouton sur le téléviseur ou la télécommande pendant un certain laps de temps, le téléviseur passe en mode Veille automatique. ✎ ✎ Cette fonction n'est pas opérationnelle en mode Expo. ou au cours d'une mise à jour auto. ❐❐Définir le mot de passe SETTINGS ➾ VERROU ➙ Défin. m.d.passe Permet de définir ou de modifier le mot de passe du téléviseur. ✎✎ Par défaut, le mot de passe est 「0000」. Lorsque le pays sélectionné est la France, le mot de passe n'est pas 「0000」, mais 「1234」. Lorsque le pays sélectionné est la France le mot de passe ne peut pas être 「0000」. ❐❐Verrouiller le système SETTINGS ➾ VERROU ➙ Système de verrou Permet de verrouiller la chaîne ou l'entrée externe sélectionnée. Tout d'abord, réglez l'option Système de verrou sur Activé. • Blocage de chaîne : Permet de bloquer les programmes déconseillés aux plus jeunes. Il est possible de sélectionner les programmes, mais l’écran reste noir et le son est coupé. Pour visionner un programme verrouillé, entrez le mot de passe. • Limitation d'âge : Cette fonction dépend des informations fournies par le diffuseur. Ainsi, si les informations reçues sont incorrectes, cette fonction n’est pas opérationnelle. Elle empêche les enfants de visionner certains programmes réservés aux adultes. Les programmes sont bloqués en fonction de la limite d'âge qui leur est appliquée. Pour visionner un programme verrouillé, entrez le mot de passe. Les limites d'âge diffèrent selon les pays. • Blocage d'entrée source : Permet de bloquer les sources d’entrée. ❐❐Utiliser la fonction Blocage touches activé SETTINGS ➾ VERROU ➙ Blocage touches activé Les verrous contrôlent les boutons du téléviseur. ✎✎ La fonction Blocage touches activé reste inchangée même en cas de coupure de courant ou si la prise d'alimentation est débranchée. ✎✎ Vous ne pouvez la régler qu'avec la télécommande, et non avec les boutons du téléviseur. ✎✎ Si cette fonction est activée, pour allumer le téléviseur, appuyez sur les boutons de mise en marche, des chaînes et TV/Source du téléviseur et sur les touches de la télécommande lorsque le téléviseur est en veille. SETTINGS ➾ OPTION ➙ Langue Vous pouvez sélectionner la langue du menu affiché à l’écran et celle de la diffusion audio numérique. • Langue menu : permet de sélectionner une langue pour le texte d’affichage. • Langue audio [En mode numérique uniquement] : permet de sélectionner la langue voulue lorsque vous regardez un contenu numérique contenant plusieurs langues. • Langue des sous-titres [En mode numérique uniquement] : utilisez l’option Sous-titres quand au moins deux langues des sous-titres sont affichées. ✎✎ Si les données de sous-titres d’une langue sélectionnée ne sont pas diffusées, la langue par défaut est affichée. • Langue du texte [En mode numérique uniquement] : utilisez l’option Langue du texte quand au moins deux langues de texte sont diffusées. ✎✎ Si les données de télétexte dans une langue sélectionnée ne sont pas affichées, la langue du texte par défaut est affichée. ✎✎ Si vous faites une erreur de sélection de pays, le télétexte peut ne pas s’afficher correctement sur l’écran. Certains problèmes pourraient donc se produire pendant le fonctionnement du télétexte. SETTINGS ➾ OPTION ➙ Pays Définit le pays pour lequel le téléviseur est réglé. Les paramètres TV sont modifiés en fonction de l'environnement de diffusion du pays sélectionné. ✎✎ Si le paramètre de pays est modifié, l’écran d’informations Recherche auto. peut s’afficher. ✎✎ Dans les pays où il n'existe pas de lois concernant la diffusion, certaines fonctions de TNT peuvent ne pas être utilisables. ✎✎ Si le paramètre de pays est réglé sur « -- », les chaînes de diffusion standard numérique terrestre européennes sont disponibles, mais certaines options de TNT peuvent ne pas fonctionner correctement. SETTINGS ➾ OPTION ➙ Assistance invalidité Une description audio ou des sous-titres sont disponibles pour les personnes malentendantes ou malvoyantes. • Malentendant : Cette fonction est destinée aux personnes malentendantes. Si elle est activée, les sous-titres sont affichés par défaut. • Description audio : Cette fonction est destinée aux personnes aveugles ou malvoyantes. En plus de la sortie audio normale, elle fournit une description audio des éléments visuels du programme en cours. Lorsque la fonction Description audio est activée, seuls les programmes compatibles diffusent à la fois la sortie audio normale et la description audio. ❐❐Pour régler le voyant lumineux SETTINGS ➾ OPTION ➙ Témoin de veille Permet d’allumer ou d’éteindre le témoin de veille situé sur le panneau avant du téléviseur. ❐❐Pour changer le mode TV SETTINGS ➾ OPTION ➙ Réglage d'environnement Permet de sélectionnez Usage familial ou Mode Expo. Lorsque vous êtes chez vous, veuillez sélectionner Usage familial. Le mode Expo est destiné à l'affichage en boutique. ❐❐Pour spécifier les réglages usine SETTINGS ➾ OPTION ➙ Réglages usine Toutes les informations enregistrées sont supprimées et les réglages du téléviseur sont réinitialisés. Le téléviseur s'éteint, puis se rallume, et tous les réglages sont réinitialisés. ✎✎ Lorsque la fonction Système de verrou a été activée, une fenêtre contextuelle s'affiche et demande un mot de passe. ✎✎ Ne coupez pas l'alimentation pendant l'initialisation. ❐❐Connexion au réseau 1 Sélectionnez SETTINGS ➾ Réseau ➙ Paramètres réseau. 2 Réglez Mode IP sur Config auto adresse IP ou Config man adresse IP. • Config auto adresse IP : sélectionnez ce mode si vous disposez d'un service Internet haut débit. • Config man adresse IP : sélectionnez ce mode si vous utilisez Internet dans une entreprise (avec une adresse IP statique, par exemple). 3 Si vous sélectionnez Config man adresse IP, saisissez l'adresse IP. 4 Sélectionnez Entrée pour la connexion réseau. ❐❐Configuration d'un réseau - avertissement ✎✎ Utilisez un câble LAN standard (Cat5 ou supérieur avec un connecteur RJ45, port 10 Base-T ou 100 Base-TX LAN). ✎✎ La réinitialisation de votre modem peut causer des problèmes de connexion réseau. Pour résoudre ce problème, mettez l'appareil hors tension, déconnectez-le et reconnectez-le, puis remettez-le sous tension. ✎✎ LG Electronics décline toute responsabilité en cas de problèmes de connexion Internet ou de toute autre défaillance, dysfonctionnements ou erreurs dus à la connexion Internet. ✎✎ La connexion réseau peut ne pas fonctionner correctement en fonction de votre fournisseur de services Internet. ✎✎ Le service DSL requiert un modem DSL et le service câble requiert un modem câble. Il est possible que seul un nombre restreint de connexions Internet soit disponible, et que les paramètres réseau de votre TV ne soit pas disponibles selon le type de contrat avec votre fournisseur de services Internet. (Si un seul périphérique est autorisé par ligne et que le PC est connecté, d'autres périphériques ne pourront pas être utilisés.) ✎✎ Si vous n'éteignez pas l'ensemble du réseau local de votre domicile, il est possible que certains périphériques y génèrent du trafic. ✎✎ Des périphériques réseau aux paramètres incorrects peuvent entraîner un ralentissement ou un dysfonctionnement de la TV. Installez les périphériques conformément au manuel approprié et paramétrez le réseau. ❐❐Connexion DLNA DMP (Digital Media Player) Si Nero Media Home 4 Essentials est installé sur votre PC, le contenu musique/vidéo/photo peut être diffusé sur la TV via le réseau local. 1 Configurez la TV et le PC sur le même réseau. La TV et l'ensemble des périphériques doivent être connectés via un seul point d'accès, afin de permettre aux services DLNA et Lien vers le contenu multimédia de fonctionner. 2 Installez Nero MediaHome 4 sur le PC à partir du site Web (http://www. lg.com). Avant l'installation, fermez tous les programmes en cours, ainsi que les pare-feux et programmes anti-virus. 3 Sélectionner les fichiers/dossiers à partager dans le programme Nero MediaHome 4 Essentials installé sur le PC.❐ 1. Lancez Nero MediaHome 4 Essentials installé sur le PC.❐ 2. Sélectionnez les éléments du dossier à partager .❐ 3. Configurez le dossier partagé et cliquez sur « Démarrer le serveur ». Le serveur démarre. ✎✎ Si le dossier partagé n'apparaît pas sur la TV, cliquez sur l'onglet Dossier Local et cherchez de nouveau. ✎✎ Pour plus d'informations sur le logiciel, consultez le site Web http://www. nero.com. ❓❓Configurations PC requises pour l'installation de MediaHome 4 Essentials • WindowsⓇ XP (Service pack 2 ou plus récente), Windows VistaⓇ, WindowsⓇ XP Édition Media Center 2005 (Service pack 2 ou plus récente), Windows ServerⓇ 2003 (Service pack 1 ou plus récente) • WindowsⓇ 7 Édition Familiale Premium, Professionnel, Entreprise ou Édition Intégrale (32 et 64 bits) • Windows VistaⓇ version 64 bits (exécution de l'application en mode 32 bits) • WindowsⓇ 7 version 64 bits (exécution de l'application en mode 32 bits) • Espace disque dur : plus de 200 Mo • Processeur : 1,2 GHz IntelⓇ PentiumⓇ III ou AMD Sempron™ 2200+ • Mémoire : plus de 256 Mo de RAM • Carte graphique : plus de 32 Mo. Doit prendre en charge une résolution minimum de 800 x 600 pixels ainsi qu'une configuration couleur de 16 bits minimum. • WindowsⓇ Internet ExplorerⓇ 6.0 ou version plus récente • DirectXⓇ 9.0c révision 30 (août 2006) ou version plus récente • Environnement réseau : Ethernet 100 Mo, réseau LAN sans fil (WLAN) (IEEE 802.11g) ou plus récente ❓❓Dans le cas d'un dysfonctionnement de la fonction DLNA ✎✎ Si la fonction DLNA ne fonctionne pas correctement, vérifiez les paramètres réseau. ✎✎ Si vous souhaitez afficher des images d'une résolution de 1 080p via le DLNA, vous aurez besoin d'un point d'accès 5 GHz. Vous constaterez peut-être que les images sont morcelées ou d'autres problèmes si vous utilisez un point d'accès 2,4 GHz. ✎✎ Lors de la lecture d'une vidéo en mode DLNA, les fonctions Multi Audio et de sous-titres internes ne sont pas pris en charge. ✎✎ Si plus d'une TV est connectée à un seul serveur en mode DLNA, il est possible que le contenu ne soit pas lu en fonction des performances du serveur. ✎✎ Selon le périphérique DLNA, il est possible que les sous-titres ne soient pas pris en charge. ✎✎ La fonction DLNA peut ne pas fonctionner correctement en fonction de l'environnement réseau. ✎✎ La fonction DLNA ne peut pas fonctionner avec des points d'accès qui ne prennent pas en charge la diffusion multipoint. Pour plus d'informations, consultez le manuel du point d'accès ou adressez-vous à son fabricant. ✎✎ Le type de fichiers pris en charge peut varier selon l'environnement du serveur DLNA, même pour les fichiers pris en charge par la TV. ✎✎ Trop de sous-dossiers et de fichiers dans un dossier peut entraîner un dysfonctionnement. ✎✎ Il est possible que le fichier du serveur DLNA ne s'affiche pas correctement. ✎✎ Lors de l'affichage de sous-titres vidéo sur un serveur DLNA, il est recommandé d'utiliser Nero MediaHome 4 Essentials. ✎✎ Si un fichier de sous-titres est ajouté par la suite, fermez le fichier partagé et réinitialisez la procédure. ✎✎ Les fichiers DRM/*.tp/*.trp/*.mpo stockés sur un serveur Nero MediaHome ne peuvent pas être lus. ✎✎ Le fichier DRM stocké sur un serveur Nero MediaHome ne peut pas être lu. Permet de lire le contenu stocké sur un périphérique USB (disque dur externe, clé USB) directement sur le téléviseur et en toute facilité. ❐❐Pour connecter un périphérique USB Connectez le périphérique USB au port USB IN. Le périphérique USB connecté peut être utilisé immédiatement. ❐❐Pour retirer un périphérique USB Q.MENU ➾ Appareil USB Sélectionnez le périphérique de stockage USB que vous souhaitez retirer. Lorsqu'un message indique que le périphérique USB a été retiré, débranchez ce dernier du téléviseur. ✎✎ Lorsqu'un périphérique USB a été sélectionné pour être retiré, il ne peut plus être lu. Retirez le périphérique de stockage USB, puis reconnectez-le. ❐❐Utilisation d'un périphérique de stockage USB - avertissement ✎✎ Si le périphérique de stockage USB intègre un programme de reconnaissance automatique ou utilise son propre pilote, il se peut qu'il ne fonctionne pas. ✎✎ Certains périphériques de stockage USB peuvent ne pas fonctionner ou fonctionner incorrectement. ✎✎ Utilisez exclusivement des périphériques de stockage USB formatés avec le système de fichiers Windows FAT32 ou NTFS. ✎✎ Pour les disques durs USB externes, il est recommandé d'utiliser des périphériques avec une tension nominale inférieure à 5 V et un courant nominal inférieur à 500 mA. ✎✎ Il est recommandé d'utiliser des clés USB de 32 Go au plus et des disques durs USB de 1 To au plus. ✎✎ Si un disque dur USB avec une fonction d'économie d'énergie ne fonctionne pas correctement, mettez l'appareil hors tension, puis de nouveau sous tension. Pour plus d'informations, consultez le guide de l'utilisateur du disque dur USB. ✎✎ Les données incluses dans le périphérique de stockage USB peuvent être endommagées ; veillez par conséquent à sauvegarder les fichiers importants sur d'autres appareils. La maintenance des données est sous la responsabilité de l'utilisateur et le fabricant ne saurait être tenu responsable des pertes de données. ❐❐Utiliser Mes médias SETTINGS ➾ MES MÉDIAS ➙ Tout média / Vidéo / Photo / Musique Permet de sélectionner un fichier de la liste. Permet d'afficher le fichier que vous avez choisi. Permet de définir les paramètres de lecture en cochant les options durant la lecture d'un disque. ❐❐Configurer Mes médias SETTINGS ➾ OPTION ➙ Paramètres de Mes médias • Code enreg. DivX : permet de vérifier DivX Reg. Code pour relancer la lecture des vidéos DivX protégées. Enregistrement sur http://vod.divx. com. Utilisez le code pour louer ou acheter des films sur www.divx.com/ vod. ✎✎ Les fichiers DivX loués/achetés ne peuvent pas être lus si le code d'enregistrement du DivX d'un périphérique différent est utilisé. Utilisez uniquement le code d'enregistrement du DivX attribué à ce périphérique spécifique. ✎✎ Il est possible que les fichiers non conformes aux normes du codec DivX ne puissent être lus ou produisent un son anormal. • Désactivation de DivX : permet de désactiver DivX. ❐❐Fichier de prise en charge Mes médias Vitesse maximum de transmission des données : 20 Mbit/s (mégabits par seconde) Formats de sous-titres externes pris en charge : *.smi, *.srt, *.sub (MicroDVD, SubViewer 1.0/2.0), *.ass, *.ssa, *.txt (TMPlayer), *.psb (PowerDivX) Formats de sous-titres internes pris en charge : XSUB (prise en charge des sous-titres internes générés avec DivX6) ❓❓Fichiers vidéo compatibles Maximum: 1920 x 1080 @30p (only Motion JPEG 640x480 @30p) .asf, .wmv [Vidéo] P rofil avancé VC-1, profil simple et profils principaux VC-1 [Audio] WMA Standard .divx, .avi [Vidéo] D ivX3.11, DivX4, DivX5, DivX6, XViD, H.264/AVC, Motion JPEG [Audio] MPEG-1 Layer I, II, Dolby Digital, MPEG-1 Layer III (MP3) .mp4, .m4v, .mov [Vidéo] H .264/AVC, MPEG-4 Part 2, XViD [Audio] AAC, MPEG-1 Layer III (MP3) .mkv [Vidéo] H .264/AVC, XViD, MPEG-4 Part 2 [Audio] HE-AAC, Dolby Digital, MPEG-1 Layer III (MP3) .ts, .trp, .tp, .mts, .m2ts [Vidéo] H .264/AVC, MPEG-2 [Audio] MPEG-1 Layer I, II, MPEG-1 Layer III (MP3), Dolby Digital, Dolby Digital Plus, AAC .vob [Vidéo] M PEG-1, MPEG-2 [Audio] Dolby Digital, MPEG-1 Layer I, II, DVD-LPCM .mpg, .mpeg, .mpe [Vidéo] M PEG-1 [Audio] MPEG-1 Layer I, II ❓❓Fichiers musicaux compatibles Type de fichier : mp3 [Débit binaire] 32 Kbits/s - 320 Kbits/s [Fréquence d'échantillonnage] 16 kHz - 48 kHz [Prise en charge] MPEG1, MPEG2, Layer2, Layer3 ❓❓Fichiers photo disponibles Catégorie : 2D(jpeg, jpg, jpe) [Types de fichiers disponibles] SOF0 : base, SOF1 : extension séquentielle, SOF2 : extension progressive [Taille de photo] M inimum : 64 x 64 Maximum : Type normal : 15 360 (l) x 8 640 (H) Type progressive : 1 920 (l) x 1 440 (H) ❐❐Remarques concernant la lecture de vidéos ✎✎ Il est possible que certains sous-titres créés par des utilisateurs ne fonctionnent pas. ✎✎ La vidéo et le fichier de sous-titres doivent être placés dans le même dossier. Pour que les sous-titres s'affichent correctement, la vidéo et le fichier de sous-titres doivent porter le même nom. ✎✎ Nous ne prenons pas en charge les flux utilisant GMC (Global Motion Compensation) ou Qpel (Quarterpel Motion Estimation). ✎✎ Seul le profil H.264/AVC de niveau 4.1 (ou inférieur) est pris en charge. ✎✎ Les fichiers vidéo de plus de 50 Go (gigaoctets) ne peuvent pas être lus. La taille maximum des fichiers dépend de l'environnement d'encodage. Si les symptômes suivants apparaissent, effectuez les contrôles et les réglages décrits ci-après. Il se peut qu'il n'y ait aucun dysfonctionnement. ❐❐Problèmes opérationnels ꕢꕢ Impossible de regarder certaines chaînes. • Ajustez la position ou l’orientation de l’antenne. • Enregistrez les chaînes que vous voulez regarder avec Recherche auto. ou Édition des chaînes. ꕢꕢ Lorsque vous allumez la TV, il faut un certain temps pour que l’image soit entièrement visible. • Ce phénomène est tout à fait normal. Ce délai est dû à un processus de suppression de l’image qui élimine le bruit dans l’image qui peut apparaître lors de la mise sous tension initiale de la TV. ❐❐Problèmes d'image SETTINGS ➾ Support technique ➙ Test d'image Effectuez d'abord un test d'image pour vérifier que la sortie du signal de l'image est normale. Si le test d'image se déroule sans problème, vérifiez les périphériques externes connectés et le signal de diffusion. ꕢꕢ Les images de la chaîne précédente ou d’autres chaînes persistent ou l’écran affiche des lignes gênantes. • Orientez l’antenne vers l’émetteur ou consultez les instructions relatives au raccordement de l’antenne dans le manuel. ꕢꕢ Des motifs ressemblant à des filets et des lignes horizontales/verticales qui vibrent apparaissent momentanément. • Ce phénomène peut être provoqué par de fortes interférences électroniques. Si c’est le cas, éteignez tous les téléphones mobiles, sèche-cheveux ou perceuses électriques. ꕢꕢ L’affichage écran se fige ou ne fonctionne pas correctement pendant une diffusion numérique. • Ce phénomène peut apparaître lorsque le signal est faible ou la réception instable. Réglez l’orientation de l’antenne et les connexions des câbles. • Si la force ou la qualité du signal est faible avec la Recherche manuelle, contactez la chaîne de TV ou le bureau de l’administration. ꕢꕢ La diffusion numérique n’est pas disponible, même lorsque le câble est branché. • Vérifiez auprès de l’opérateur de réseau câblé auprès duquel vous avez souscrit votre abonnement et/ou qui vous fournit le signal. (Selon votre abonnement, la diffusion numérique ne sera pas forcément prise en charge.) ꕢꕢ L’écran est inactif ou n’est pas net lorsqu’il est connecté à une source HDMIⓇ. • Vérifiez les caractéristiques techniques du câble HDMIⓇ. Si vous ne disposez pas d’un câble HDMIⓇ d’origine, les images peuvent apparaître ou disparaître en fondu, ou ne pas s’afficher correctement. • Assurez-vous que tous les câbles sont bien branchés. Lorsque les connexions ne sont pas sécurisées, les images risquent de ne pas s’afficher correctement. ꕢꕢ Ne fonctionne pas avec un périphérique de stockage USB. • Vérifiez que la version du câble USB du périphérique est bien 2.0 ou une version supérieure. ❐❐Problèmes de son SETTINGS ➾ Support technique ➙ Test audio Effectuez d'abord un test audio pour vérifier que la sortie du signal audio est normale. Si le test se déroule sans problème, vérifiez les périphériques externes connectés et le signal de diffusion. ꕢꕢ L’affichage est activé, mais il n’y a pas de son. • Vérifiez les autres chaînes TV. • [Selon le modèle] Assurez-vous que Haut-parleurs TV est réglé sur Activé. ꕢꕢ Pour une diffusion en analogique, la stéréo n’est pas claire ou le son ne provient que d’un seul haut-parleur. • Dans les zones de mauvaise réception (avec des signaux faibles ou instables) ou si Multi Audio n’est pas stable, sélectionnez Mono pour Multi Audio. • Réglez la Balance à l’aide des touches de navigation. ꕢꕢ Le son de la TV n’est pas synchronisé avec l’image ou le son est coupé par intermittence. • Si le problème ne concerne qu’une chaîne de TV particulière, il peut être dû à des problèmes avec le signal de diffusion de cette chaîne. Vérifiez auprès de la chaîne de TV ou de votre opérateur de réseau câblé. ꕢꕢ Le volume change lorsque je change de chaîne. • Le volume peut varier d’une chaîne à l’autre. • Réglez Volume auto sur Activé. ꕢꕢ Sur certains programmes, il n’y a pas de son du tout ou seule la musique de fond est audible (dans le cas d’un programme créé pour les téléspectateurs de l’étranger). • Dans Langue, réglez Langue ➙ Langue audio sur la langue voulue. Même si vous changez de langue dans Multi Audio, vous pouvez revenir à la configuration par défaut lorsque vous coupez l’alimentation ou changez de programme. ꕢꕢ Il n’y a pas de son lorsque l’écran est connecté à une source HDMIⓇ / USB. • Assurez-vous que le câble HDMIⓇ est un câble haut débit. • Vérifiez que la version du câble USB du périphérique est bien 2.0 ou une version supérieure. • Utilisez uniquement des fichiers de musique standard (*mp3). ❐❐Problème de connexion à l'ordinateur (Uniquement pour les modèles prenant en charge une connexion PC) ꕢꕢ L’affichage ne s’active pas une fois que l’écran est connecté à l’ordinateur. • Assurez-vous que l’ordinateur et la TV sont bien connectés. • Vérifiez que la résolution est définie correctement pour l’entrée PC. • Pour utiliser une TV comme moniteur secondaire, vérifiez que l’ordinateur de bureau ou portable connecté prend en charge le mode double écran. ꕢꕢ Il n’y a pas de son lorsque l’ordinateur est connecté avec le câble HDMI. • Consultez le fabricant de votre carte vidéo pour vous assurer qu’elle prend en charge la sortie voix HDMI. (Les cartes vidéo au format DVI nécessitent le raccordement d’un câble audio distinct.) ꕢꕢ Lorsqu’il est connecté à l’ordinateur, l’écran est partiellement tronqué ou décalé sur un côté. • Réglez la résolution de façon à prendre en charge l’entrée PC. (Si cela ne fonctionne pas, redémarrez l’ordinateur.) • Sélectionnez Écran et réglez les paramètres Position/Taille/Phase. ❐❐Problèmes de lecture des films dans Mes médias ꕢꕢ Je ne vois pas les fichiers dans le menu Vidéo. • Vérifiez que le fichier présent sur le périphérique de stockage USB peut être lu sur l'ordinateur. • Vérifiez que l'extension du fichier est prise en charge. ꕢꕢ Le fichier n'est pas valide. Le message d'erreur ci-dessus s'affiche. Le son, la vidéo ou les sous-titres ne fonctionnent pas correctement. • Assurez-vous que le fichier est lu normalement sur le lecteur vidéo de l'ordinateur. (Recherchez d'éventuels fichiers endommagés.) • Vérifiez que le menu Mes médias prend bien en charge le fichier sélectionné. ✎✎ Pour plus d'informations sur l'accès aux services, reportez-vous au menu suivant. SETTINGS ➾ Support technique ➙ Infos produit/service ❐❐ Comment se défaire de cet appareil (Ampoule halogène uniquement pour téléviseur LCD) • La lampe fluorescente utilisée dans cet appareil contient une petite quantité de mercure. • Ne jetez pas ce produit avec les ordures ménagères. • Si vous souhaitez vous défaire de cet appareil, respectez les normes locales en vigueur. ">
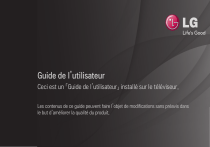
公開リンクが更新されました
あなたのチャットの公開リンクが更新されました。