CyberLink PhotoDirector 11 Manuel de l'utilisateur Date de révision : 05/09/2019 Copyright et limites de responsabilité Tous droits réservés. Dans la mesure permise par le droit, PhotoDirector EST FOURNI "EN L'ÉTAT". TOUTE GARANTIE, QU’ELLE SOIT EXPRESSE OU IMPLICITE, EST EXCLUE, Y COMPRIS, MAIS NON DE FAÇON LIMITATIVE, TOUTE GARANTIE RELATIVE À L’INFORMATION, AUX SERVICES OU AUX PRODUITS FOURNIS PAR L’INTERMÉDIAIRE DE OU EN RELATION AVEC PhotoDirector, AINSI QUE TOUTE GARANTIE IMPLICITE DE QUALITÉ, D’ADÉQUATION À UN USAGE PARTICULIER, DE NON ATTEINTE À LA VIE PRIVÉE OU D’ABSENCE DE CONTREFAÇON. EN UTILISANT CE LOGICIEL, VOUS MANIFESTEZ VOTRE ACCEPTATION DU FAIT QUE CYBERLINK NE POURRA ÊTRE TENUE RESPONSABLE DE TOUTE PERTE DIRECTE, INDIRECTE, OU ACCESSOIRE CONSÉCUTIVE À L’UTILISATION DE CE LOGICIEL OU DES DOCUMENTS CONTENUS DANS CE PROGICIEL. Les modalités des présentes conditions seront régies et interprétées conformément aux lois de Taiwan, République de Chine (ROC). PhotoDirector est une marque déposée, de même que d’autres noms de sociétés et de produits apparaissant dans cette publication. Ceux-ci ne sont utilisés qu’à des fins d’identification et demeurent la propriété exclusive de leurs sociétés respectives. Dolby, Pro Logic, MLP Lossless, Surround EX, ainsi que le symbole en double-D sont des marques déposées de Dolby Laboratories. CyberLink Siège central international Adresse du courrier Assistance Web Téléphone # Télécopie # CyberLink Corporation 15F., No. 100, Minquan Rd., Xindian Dist. New Taipei City 231, Taiwan (R.O.C.) https://www.cyberlink.com 886-2-8667-1298 886-2-8667-1385 Copyright © 2019 CyberLink Corporation. All rights reserved. Sommaire Chapitre 1 : Chapitre 2 : Chapitre 3 : Chapitre 4 : Chapitre 5 : Chapitre 6 : 1 Introduction 1 Bienvenue 5 Configuration système minimale requise 6 Modes de PhotoDirector 6 Mode express 11 Importer les photos 11 Formats de fichier pris en charge 11 Importer les photos dans la bibliothèque 16 Importer des photos depuis un appareil photo numérique 19 Importation de vidéos (Vidéo à Photo) 28 L’espace de travail de PhotoDirector 28 Modules de PhotoDirector 30 Photothèque 45 Panneau de réglage 45 Panneau du navigateur de photos 52 Fenêtre visionneuse de photos 61 Projets de PhotoDirector 61 Exporter les projets 62 Projets CyberLink Cloud 63 Réglages 63 Histogramme 65 Outils de réglage régional 87 Outils de réglage global 107 Copier les réglages i Chapitre 7 : Chapitre 8 : Chapitre 9 : Chapitre 10 : Chapitre 11 : ii 107 Utiliser les réglages prédéfinis 112 Afficher l'historique 113 Activer/désactiver les réglages 114 Guidé 114 Embellisseur de personne 126 Effets photo 139 Améliorer ou supprimer 142 Extraire ou composer 148 Fusionner les photos 155 Cadres et filigranes 163 Éditeur photo 360º 169 Modifier 169 Présentation des calques 180 Utiliser la Gestion des calques 194 Créer des masques de calque 205 Faire pivoter et retourner les calques 207 Utiliser les Outils Calque 228 Enregistrer et partager les projets de calques 231 Créer 231 Créer des diaporamas de photos 234 Créer des GIF animés 236 Créer des Motion Stills™ 240 Export et partage de photos 240 Exporter les photos 246 Partager les photos 251 Imprimer 251 Imprimer les photos Chapitre 12 : 255 Préférences de PhotoDirector 255 Préférences générales 256 Préférences de projet 257 Préférences de DirectorZone 257 Préférences de gestion des fichiers 258 Préférences du programme d'amélioration 259 Préférences de CyberLink Cloud 260 Préférences d’accélération matérielle Chapitre 13 : 261 Touches de raccourci de PhotoDirector Chapitre 14 : 269 Assistance technique 269 Avant de contacter l'assistance technique 270 Assistance Web 270 Ressources d’aide iii CyberLink PhotoDirector 11 Chapitre 1 : Introduction Ce chapitre présente CyberLink PhotoDirector et donne un aperçu de toutes ses fonctions. Il précise également la configuration requise pour l’installation et l’utilisation du programme. Remarque : ce document est à titre de référence et d’information uniquement. Son contenu et le programme correspondant sont sujets à des modifications sans notification préalable. Pour obtenir plus de conseils utiles sur l’utilisation du programme, rendez-vous sur notre forum d’utilisateurs ou regardez les tutoriels vidéo dans le Centre d’apprentissage sur https://www.cyberlink.com/learning/photo. Bienvenue Bienvenue dans la famille d’outils multimédias numériques de CyberLink. CyberLink PhotoDirector est un programme de photographie qui vous permet de gérer, ajuster et modifier vos photos numériques, ou en créer de nouvelles en utilisant les calques. Vous pouvez ensuite partager vos photos sur Flickr, les utiliser dans des diaporamas, de produire des diaporamas vidéos que vous pouvez transférer sur YouTube, et bien plus encore. Dernières fonctionnalités Cette section décrit certaines des dernières fonctionnalités présentes dans le programme CyberLink PhotoDirector. · Utilisez le Mode express pour appliquer rapidement des prédéfinis, des modèles de calque express ou des modèles de Transfert AI Style sur une photo. · Utilisez la reconnaissance faciale FaceMe® AI pour détecter automatiquement les visages dans vos photos. · Utilisez Remplacement de couleur pour remplacer une couleur sélectionnée dans une photo. · Obtenez des photos plus claires avec l’outil guidé Déflouter. · Ajoute la prise en charge des informations GPS intégrées dans les photos. 1 Introduction · Ajoutez des effets de déformation du texte, de biseau et de relief à vos créations de projets de calques. · Recadrez ou filtrez les calques dans le gestionnaire des calques pour n’afficher que les calques de votre projet de calques final. · Ajoutez des images clipart ou des modèles de cadre créatifs sur vos photos. · Ajoute la prise en charge pour Aligner/Distribuer pour l’édition des calques. · Activez les informations détaillées sur les photos à l’écran. DirectorZone et CyberLink Cloud Vous pouvez transférer/télécharger les prédéfinis de couleur et les profils d’objectifs, et sauvegarder les photos, préférences, projets, et plus encore avec les fonctionnalités de DirectorZone et CyberLink Cloud*. Remarque : * fonction en option dans CyberLink PhotoDirector. Consultez le tableau de versions sur notre site Web pour obtenir des informations détaillées sur la version. DirectorZone DirectorZone est un service Web gratuit vous permettant de rechercher et de télécharger les prédéfinis de couleur et les profils d’objectifs créés par d’autres utilisateurs de CyberLink PhotoDirector. Pour accéder aux avantages de DirectorZone, vous pouvez vous connecter en : · cliquant sur le lien Connexion à DirectorZone dans le coin supérieur droit de la fenêtre CyberLink PhotoDirector. · cliquant sur le bouton en haut de la fenêtre pour ouvrir les préférences de PhotoDirector, puis sur l’onglet DirectorZone. Voir Préférences de DirectorZone pour plus d’informations. Aussi, veillez à cliquer périodiquement sur le bouton pour consulter le dernier Bulletin DirectorZone, et afficher les Modèles et Tutoriels sur DirectorZone ou la Galerie de photos sur DirectorZone. Cliquez simplement dans une de ces sections dans la fenêtre Notifications pour afficher le bulletin ou télécharger ces modèles. Ou rendez-vous sur https://directorzone.cyberlink.com pour de plus amples informations sur les fonctions et les avantages du service Web DirectorZone. 2 CyberLink PhotoDirector 11 CyberLink Cloud CyberLink Cloud est un service de stockage en nuage de CyberLink où les utilisateurs peuvent transférer et télécharger leurs prédéfinis, projets de PhotoDirector, photos exportées et plus encore. CyberLink Cloud permet aux utilisateurs de sauvegarder le contenu média, les préférences, les projets, etc., et d’assurer que leur environnement de travail est la même sur plusieurs ordinateurs. Remarque : CyberLink Cloud est un service de stockage en nuage avec abonnement qui est inclus avec certains produits CyberLink, et est disponible à l’achat sur notre site Web. Pour des informations plus détaillées, voir https://fr.cyberlink.com/products/cyberlink-cloud/. Versions de PhotoDirector Les fonctionnalités disponibles dans CyberLink PhotoDirector sont totalement dépendantes de la version que vous avez installée sur votre ordinateur. Pour afficher le tableau des versions de PhotoDirector, veuillez aller à notre site Web : https://fr.cyberlink.com/products/photodirector-photo-editingsoftware/comparison_fr_FR.html Cliquez sur le logo CyberLink PhotoDirector dans le coin en haut à droite, ou sélectionnez Aide > À propos de CyberLink PhotoDirector dans le menu, pour déterminer la version et le numéro de build de votre copie de CyberLink PhotoDirector. PhotoDirector 365 PhotoDirector 365 est une version à abonnement de CyberLink PhotoDirector qui fournit toutes les fonctionnalités de réglage de photo que vous attendez et bien plus encore. Mises à jour fréquentes pour rester au top de la technologie La technologie fait de plus en plus partie intégrante du processus de création, ce qui signifie que les créateurs recherchent constamment de nouvelles façons d’utiliser les technologies les plus récentes dans leurs projets. l'abonnement à 3 Introduction PhotoDirector 365 vous garantit de toujours avoir accès à toutes les dernières mises à jour, fonctionnalités, formats de média et bien plus encore. Plugins, effets et packs de sons uniques En tant qu'abonné à PhotoDirector 365, vous bénéficiez non seulement de la solution logicielle la plus complète pour créateurs professionnels, mais également d'un accès exclusif aux modules complémentaires premium et à un grand nombre de tutoriels et astuces de retouche créative. Vous disposez de tous les outils de précision dont vous avez besoin pour créer des projets impressionnants. Nos packs AI de transfert de styles innovants vous permettent également de tirer parti de notre moteur unique d'intelligence artificielle pour transformer vos photos en œuvres d'art. Visitez la page d'accueil de PhotoDirector 365 pour plus d'informations sur tout ce qui est disponible : https://fr.cyberlink.com/products/photodirector-photo-editingsoftware-365/overview_fr_FR.html Mettre à jour PhotoDirector Les mises à niveau et mises à jour (correctifs) sont périodiquement disponibles auprès de CyberLink. CyberLink PhotoDirector vous invite automatiquement lorsque l’une est disponible. Remarque : vous pouvez empêcher CyberLink PhotoDirector de chercher des mises à jour/mises à niveau en allant dans Préférences générales. Pour mettre à jour votre logiciel, procédez comme suit : 1. Cliquez sur le bouton pour ouvrir la fenêtre Notifications. 2. Consultez les sections Nouvelles mises à jour et Infos de mise à niveau. 3. Sélectionnez un élément dans ces sections pour ouvrir votre navigateur Web, où vous pouvez acheter des mises à niveau de produits ou télécharger la dernière mise à jour de correction. Remarque : vous devez vous connecter à Internet pour utiliser cette fonctionnalité. 4 CyberLink PhotoDirector 11 Configuration système minimale requise La configuration requise ci-dessous est recommandée comme minimale pour utiliser le programme CyberLink PhotoDirector. Configuration système requise Système d’exploitation · Microsoft Windows 10, 8/8.1, 7 (SE 64 bits seulement) Processeur (CPU) · Intel Core™ i-series ou AMD Phenom® II Processeur graphique (VGA) · 128 Mo de VRAM VGA Mémoire · 2 Go requis Résolution de l’écran · 1024 x 768, couleurs 16 bits Espace du disque dur · 2 Go requis Connexion Internet · Connexion Internet également nécessaire pour l’activation initiale des logiciels et des formats de fichiers 5 Modes de PhotoDirector Chapitre 2 : Modes de PhotoDirector Lorsque vous lancez le programme depuis le menu démarrer ou le raccourci CyberLink PhotoDirector sur votre bureau, l’application vous demande de choisir entre les modes suivants : · Mode complet : sélectionnez cette option pour accéder à un mode aux fonctions complètes, dans lequel toutes les fonctions du programme sont à votre disposition. Pour plus de détails sur ce mode, voir L’espace de travail de PhotoDirector. · Mode express : sélectionnez cette option pour accéder à un mode permettant de modifier rapidement une photo en appliquant des prédéfinis, des modèles de calque express ou en la transformant avec le Transfert AI Style. Voir Mode express pour plus d’informations. Remarque : sélectionnez l’option Toujours accéder au mode complet au bas de la boîte de dialogue pour passer cette fenêtre au démarrage. Vous pouvez toujours réinitialiser ce choix à tout moment dans Préférences générales. Mode express En Mode express, vous pouvez modifier rapidement une photo en appliquant des prédéfinis, des modèles de calque express ou en la transformant avec le Transfert AI Style. Pour accéder aux fonctions du Mode express, sélectionnez Mode express lorsque vous y êtes invité au démarrage. Remarque : si vous n’êtes pas invité à sélectionner un mode au démarrage, désélectionnez l’option Toujours accéder au mode complet dans les Préférences générales. Dans la fenêtre Mode express, choisissez une des trois options suivantes : · Prédéfinis · Modèle de calque express · Transfert AI Style 6 CyberLink PhotoDirector 11 Prédéfinis En Mode express, vous pouvez rapidement appliquer des prédéfinis à une photo. Pour appliquer un prédéfini en Mode express, procédez comme suit : 1. Sélectionnez Mode express lorsque vous y êtes invité au démarrage. Remarque : si vous n’êtes pas invité à sélectionner un mode au démarrage, désélectionnez l’option Toujours accéder au mode complet dans les Préférences générales. 2. Sélectionnez la photo que vous voulez modifier puis cliquez sur Ouvrir. 3. Si nécessaire, cliquez sur le bouton Prédéfinis. 4. Passez votre souris sur chaque prédéfini disponible pour un aperçu de la photo actuelle avec le réglage appliqué. Cliquez sur le réglage prédéfini que vous souhaitez utiliser pour l’appliquer. 5. Cliquez sur le bouton Enregistrer en pour enregistrer les modifications. Remarque : si vous souhaitez effectuer des réglages plus avancés sur la photo, cliquez sur le bouton Régler manuellement pour l’ouvrir dans le module Réglage. 6. Dans la section Destination d’exportation, cliquez sur pour spécifier un dossier spécifique sur votre ordinateur où les photos seront enregistrées. Dans la fenêtre Sélectionner un dossier, recherchez et sélectionnez l’emplacement du dossier, puis cliquez sur Sélectionner le dossier. 7. Dans la section Nommage, cliquez sur le champ disponible et entrez un nouveau nom de fichier si nécessaire. 8. Dans la section Paramètres de fichier, définissez le format du fichier photo. Les photos peuvent être exportées au format de fichier JPEG, PNG ou TIFF. 9. Dans la section Dimensionnement d’image, définissez la taille des photos exportées, comme suit : · Conserver la résolution de la photo d’origine : sélectionnez cette option si vous ne voulez pas que les photos soient redimensionnées. · Ajuster à la taille : sélectionnez cette option si vous voulez que CyberLink PhotoDirector redimensionne les photos au cours du processus d’exportation. Dans les champs prévus, spécifiez les nouvelles Largeur (L) et Hauteur (H) pour la photo enregistrée. 10. Cliquez sur le bouton Exporter. Les photos seront exportées vers l’emplacement du dossier spécifié sur le disque dur de votre ordinateur. 7 Modes de PhotoDirector Modèle de calque express Vous pouvez appliquer un modèle de calque express sur une photo en Mode express. Pour appliquer un modèle de calque express en Mode express, procédez comme suit : 1. Sélectionnez Mode express lorsque vous y êtes invité au démarrage. Remarque : si vous n’êtes pas invité à sélectionner un mode au démarrage, désélectionnez l’option Toujours accéder au mode complet dans les Préférences générales. 2. Sélectionnez la photo que vous voulez modifier puis cliquez sur Ouvrir. 3. Si nécessaire, cliquez sur le bouton Modèle de calque express. Remarque : Si nécessaire, vous pouvez cliquer sur l’onglet M agasin pour télécharger, essayer et acheter les derniers modèles premium de calque express de CyberLink. 4. Sélectionnez un des modèles express disponibles dans l’onglet Mes modèles. Vous pouvez avoir un aperçu de son apparence lorsqu’il est appliqué dans la fenêtre d’aperçu. 5. Cliquez sur le bouton Enregistrer en pour enregistrer les modifications. Remarque : si vous souhaitez effectuer des modifications plus avancées sur la photo, cliquez sur le bouton Régler manuellement pour l’ouvrir dans le module Modifier. 6. Dans la section Destination d’exportation, cliquez sur pour spécifier un dossier spécifique sur votre ordinateur où les photos seront enregistrées. Dans la fenêtre Sélectionner un dossier, recherchez et sélectionnez l’emplacement du dossier, puis cliquez sur Sélectionner le dossier. 7. Dans la section Nommage, cliquez sur le champ disponible et entrez un nouveau nom de fichier si nécessaire. 8. Dans la section Paramètres de fichier, définissez le format du fichier photo. Les photos peuvent être exportées au format de fichier JPEG, PNG ou TIFF. 9. Dans la section Dimensionnement d’image, définissez la taille des photos exportées, comme suit : · Conserver la résolution de la photo d’origine : sélectionnez cette option si vous ne voulez pas que les photos soient redimensionnées. · Ajuster à la taille : sélectionnez cette option si vous voulez que CyberLink PhotoDirector redimensionne les photos au cours du processus d’exportation. 8 CyberLink PhotoDirector 11 Dans les champs prévus, spécifiez les nouvelles Largeur (L) et Hauteur (H) pour la photo enregistrée. 10. Cliquez sur le bouton Exporter. Les photos seront exportées vers l’emplacement du dossier spécifié sur le disque dur de votre ordinateur. Transfert AI Style Vous pouvez transformer une photo en une étape en Mode express. Pour utiliser le Transfert AI Style pour transformer une photo en Mode express, procédez comme suit : 1. Sélectionnez Mode express lorsque vous y êtes invité au démarrage. Remarque : si vous n’êtes pas invité à sélectionner un mode au démarrage, désélectionnez l’option Toujours accéder au mode complet dans les Préférences générales. 2. Sélectionnez la photo que vous voulez modifier puis cliquez sur Ouvrir. 3. Si nécessaire, cliquez sur le bouton Transfert AI Style. Remarque : Si nécessaire, vous pouvez cliquer sur l’onglet M agasin pour télécharger, essayer et acheter les derniers packs premium de Transfert AI Style de CyberLink. 4. Sélectionnez un des modèles express de Transfert AI Style dans l’onglet Mes modèles. Vous pouvez avoir un aperçu de son apparence lorsqu’il est appliqué dans la fenêtre d’aperçu. 5. Utilisez le curseur Force pour régler le niveau de l’effet appliqué. 6. Vous pouvez sélectionner l’option Appliquer la couleur d’origine si vous voulez que la photo transformée utilise les couleurs d’origine des photos. Si cela n’est pas sélectionné, la photo transformée utilisera le schéma de couleur du modèle d’exemple sélectionné. 7. Si nécessaire, vous pouvez cliquer sur pour activer pinceau d’effacement de l’effet, puis cliquez et faites glisser sur la photo pour effacer l’effet appliqué. Utilisez les paramètres de pinceau suivants pour personnaliser les coups de pinceau : · Taille : utilisez le curseur pour définir la taille du pinceau. · Contour progressif : utilisez le curseur pour définir le niveau de transition entre la zone couverte par le pinceau et les pixels autour de la zone. La zone située entre le cercle intérieur et extérieur est la taille du dégradé que 9 Modes de PhotoDirector CyberLink PhotoDirector utilise pour créer une transition en douceur entre les zones. · Force : utilisez le curseur pour définir la force, ou l’intensité du pinceau. Remarque : Si vous passez le pinceau sur des zones de la photo par erreur, cliquez sur pour activer le pinceau de restauration de l’effet. Puis utilisez votre souris pour restaurer l’effet sur les zones de la photo vous avez effacées par erreur. 8. Cliquez sur le bouton Enregistrer en pour enregistrer les modifications dans une nouvelle photo. 9. Dans le de dialogue Enregistrer sous, naviguez jusqu’à l’emplacement où vous voulez enregistrer la photo sur votre ordinateur, entrez un Nom de fichier, puis sélectionnez le format de la photo dans la liste déroulante Type de fichier. Cliquez sur le bouton Enregistrer pour enregistrer la nouvelle photo à l’emplacement spécifié. 10 CyberLink PhotoDirector 11 Chapitre 3 : Importer les photos La première étape lors de l’utilisation CyberLink PhotoDirector est d’importer vos photos dans le programme. CyberLink PhotoDirector prend en charge un éventail de différents types de fichiers photo, y compris la plupart des formats de fichier RAW des appareils photos. Formats de fichier pris en charge CyberLink PhotoDirector prend en charge les formats de fichiers photo suivants pour l’importation : Photos : BMP, GIF, HEIF (.HEIC)*, JPEG, PNG, TIFF. Remarque : * fonction en option dans CyberLink PhotoDirector. Consultez le tableau de versions sur notre site Web pour obtenir des informations détaillées sur la version. Formats de photo RAW : CyberLink PhotoDirector prend également en charge l’importation de la plupart des formats RAW des appareils photo. Voir cette FAQ pour une liste à jour de tous les formats de photo RAW pris en charge : https://fr.cyberlink.com/support/product-faq-content.do?id=23537 Remarque : Vous pouvez également importer des fichiers PHI dans CyberLink PhotoDirector, qui sont des fichiers projet de calques PhotoDirector. Voir Modifier pour plus d’informations. Importer les photos dans la bibliothèque Vous pouvez importer les photos dans CyberLink PhotoDirector depuis le disque dur de votre ordinateur, et aussi depuis des périphériques amovibles, comme les cartes mémoire et les disques durs portables. Remarque : Si vous voulez importer des photos depuis un appareil photo numérique connecté, voir Importer des photos depuis un appareil photo numérique. Pour importer les photos dans CyberLink PhotoDirector, procédez comme suit : 11 Importer les photos 1. Cliquez sur Bibliothèque, puis sur le bouton Importer en bas du panneau de la bibliothèque. 2. Sélectionnez l’une des options d’importation suivantes : · Photos : sélectionnez pour importer des fichiers photo individuels. Une fois sélectionné, recherchez puis sélectionnez toutes les photos sur votre ordinateur/périphérique que vous souhaitez importer, puis cliquez sur Ouvrir. Les miniatures de toutes les photos s’affichent dans la fenêtre Importation de la photo. Remarque : Si les fichiers photo que vous souhaitez importer ne sont pas affichés dans le dossier actuel, assurez-vous que le type de fichier correct est sélectionné dans le coin inférieur droit de la boîte de dialogue Sélectionner des photos. · Dossier : sélectionnez pour importer un dossier qui contient vos photos. Une fois sélectionné, recherchez puis sélectionnez le dossier sur votre ordinateur/périphérique depuis lequel vous souhaitez importer des photos, puis cliquez sur Sélectionner le dossier. Les miniatures de toutes les photos dans le dossier sélectionné s’affichent dans la fenêtre Importation de la photo. · De Cloud*: si vous avez un abonnement à CyberLink Cloud, sélectionnez cette option pour télécharger les photos qui sont dans votre stockage CyberLink Cloud. Une fois sélectionné, trouvez toutes les photos que vous voulez télécharger, sélectionnez-les, puis cliquez sur le bouton Télécharger. Remarque : Vous pouvez utiliser en bas à droite de la fenêtre d’aperçu pour redimensionner les miniatures des photos. * fonction en option dans CyberLink PhotoDirector. Consultez le tableau de versions sur notre site Web pour obtenir des informations détaillées sur la version. 3. Sélectionnez Inclure les sous-dossiers, si vous importez les photos depuis un dossier, un appareil, ou un appareil photo numérique, pour afficher et importer les photos qui se trouvent dans les sous-dossiers. 4. Sélectionnez manuellement les miniatures des photos que vous voulez importer, ou cliquez sur les boutons Tout sélectionner ou Tout désélectionner si nécessaire. 12 CyberLink PhotoDirector 11 5. Cliquez sur Importer. CyberLink PhotoDirector importe les photos dans votre bibliothèque de projet. Options d’importation avancées Avant de cliquer sur le bouton Importer, vous pouvez cliquer sur le bouton Avancé en haut de la fenêtre d’importation pour utiliser ces options d’importation avancées. · Créer une autre copie : cliquez sur cette option, puis sélectionnez Copier vers le chemin ci-dessous si vous voulez que CyberLink PhotoDirector effectue une copie des photos importées dans un autre dossier. Cliquez sur pour sélectionner le dossier puis la manière dont vous souhaitez les Organiser en sélectionnant une des options suivantes : Ø Placer dans un seul dossier : place toutes les photos dans un dossier. Ø Par structure d’origine des dossiers : copie la structure d’origine des dossiers depuis l’emplacement source. Ø Par date de capture : met les photos dans une série de dossiers, identifiés par la date à laquelle elles ont été capturées. Cliquez sur le format de la date pour le nom du dossier et sur du dossier qui sera créé dans cet emplacement. pour définir pour modifier le nom · Renommer pendant l’import : sélectionnez cette option pour renommer les photos au cours du processus d’importation. · Appliquer pendant l’import : sélectionnez cette option pour appliquer des prédéfinis photo et plus au cours du processus d’importation. 13 Importer les photos Renommer pendant l'import Quand vous importez des photos dans CyberLink PhotoDirector, si vous choisissez de faire une copie supplémentaire dans une autre photo, vous pouvez les renommer pendant leur importation. Pour renommer les photos pendant l’import, procédez comme suit : 1. Dans la fenêtre Importation de la photo, cliquez sur le bouton Avancé en haut de la fenêtre. 2. Sélectionnez l’option Créer une autre copie sur la droite, puis Copier vers le chemin ci-dessous. Voir Options d’importation avancées pour plus de détails. 3. Cliquez sur l’option Renommer pendant l'import, puis sélectionnez Renommer. 4. Une fois sélectionnée, choisissez le Format de nommage dans la liste déroulante. Les options de Nom de fichier d'origine utilisent le nom du fichier de photo, mais ajouteront une séquence de numérotation ou la date de capture à la fin. Sélectionnez l’option Nom de fichier personnalisé pour entrer votre propre Nom personnalisé pour les fichiers photo dans le champ prévu. Vous pouvez également spécifier le format de numérotation des fichiers photo (numéro de séquence ou x sur y), et le nombre de départ utilisé. Remarque : voir le champ Exemple pour un aperçu des nouveaux noms de fichiers de photo. Appliquer pendant l'import CyberLink PhotoDirector peut appliquer des réglages prédéfinis et des corrections auto aux photos pendant le processus d’importation. Vous pouvez aussi commencer à organiser vos photos en ajoutant des informations de copyright, des balises mots-clés et des profils IPTC lorsqu’elles sont importées. Pour appliquer des réglages prédéfinis et des corrections auto et plus pendant l’import, procédez comme suit : 1. Dans la fenêtre Importation de la photo, cliquez sur le bouton Avancé en haut de la fenêtre. 2. Cliquez sur l’option Appliquer pendant l’import sur la droite de la fenêtre. 3. Sélectionnez une ou plusieurs des options suivantes : 14 CyberLink PhotoDirector 11 · Appliquer un prédéfini : choisissez d’appliquer le réglage prédéfini que vous sélectionnez dans la liste déroulante pour l’ensemble des photos pendant l’import. Voir Utiliser les réglages prédéfinis pour des informations plus détaillées sur les réglages prédéfinis. · Appliquer la correction auto : sélectionnez cette option puis Ton automatique si vous voulez que CyberLink PhotoDirector ajuste automatiquement le ton des couleurs dans les photos lorsqu’elles sont importées. Vous pouvez également sélectionner Débruitage auto si vous souhaitez supprimer automatiquement le bruit de l’image pendant le processus d’importation. Remarque : Vous pouvez appliquer soit un prédéfini ou une correction auto pendant l’import. Vous ne pouvez pas appliquer les deux en même temps. · Profil IPTC : sélectionnez un profil IPTC créé dans la liste déroulante pour ajouter ses métadonnées IPTC pendant l’import. Voir Créer des profils IPTC pour plus de détails. · Copyright : dans le champ fourni, entrez dans le texte de copyright que vous souhaitez intégrer dans chaque photo. Les informations de copyright peuvent être affichées et modifiées ultérieurement sur l’onglet Métadonnées dans le panneau de la bibliothèque. · Balises : dans le champ fourni, entrez les balises mots-clés que vous voulez appliquer à chaque photo, séparées par un point-virgule. Utilisez « > » entre elles si vous voulez créer des balises hiérarchiques. Remarque : Vous pouvez ajouter des balises existantes en saisissant le nom de la balise, puis en les sélectionnant. Pour ajouter de nouvelles balises, entrez simplement le nouveau nom de la balise dans le champ prévu, et elles seront ajoutées à la bibliothèque pendant l’import. Importer des GIF animés Vous pouvez maintenant importer des fichiers GIF animés dans CyberLink PhotoDirector. Lorsqu’un est détecté lors de l’importation, un message s’affiche vous demandant si vous souhaitez : · Importer une image : sélectionnez cette option si vous souhaitez uniquement importer la première image du fichier GIF animé dans la bibliothèque de PhotoDirector. · Importer toutes images : sélectionnez cette option pour extraire et importer toutes les images du GIF animé en tant que photos individuelles. Dans la fenêtre Importation de photos, vous pouvez désélectionner certaines photos si nécessaire avant de continuer. 15 Importer les photos Importer des photos depuis un appareil photo numérique Vous pouvez importer des photos dans CyberLink PhotoDirector depuis le stockage d'un appareil photo numérique connecté ou immédiatement lors de la prise de photos via la prise connectée. Importer des photos depuis le stockage de l’appareil photo Vous pouvez importer des photos dans CyberLink PhotoDirector depuis un appareil photo numérique connecté. Pour importer des photos depuis un appareil photo numérique connecté, procédez comme suit : 1. Cliquez sur Bibliothèque, puis sur le bouton Importer en bas du panneau de la bibliothèque. 2. Sélectionnez l’option Depuis l’appareil photo > Stockage de l’appareil photo pour importer des photos directement depuis l’appareil photo numérique ou un lecteur de carte. Assurez-vous que votre appareil photo est connecté à votre ordinateur (et allumé), puis sélectionnez Depuis l’appareil photo > Stockage de l’appareil photo pour importer les photos depuis celui-ci. Une fois sélectionné, la fenêtre Importation de la photo s’affiche. Sélectionnez votre appareil photo (ou lecteur de carte) dans la liste déroulante Source pour afficher les miniatures de toutes photos dans la fenêtre Importation de la photo. Remarque : Vous pouvez utiliser en bas à droite de la fenêtre d’aperçu pour redimensionner les miniatures des photos. 3. Sélectionnez Inclure les sous-dossiers, si vous importez les photos depuis un dossier, un appareil, ou un appareil photo numérique, pour afficher et importer les photos qui se trouvent dans les sous-dossiers. 4. Sélectionnez manuellement les miniatures des photos que vous voulez importer, ou cliquez sur les boutons Tout sélectionner ou Tout désélectionner si nécessaire. 16 CyberLink PhotoDirector 11 5. Cliquez sur Importer. CyberLink PhotoDirector importe les photos dans votre bibliothèque de projet. Options d’importation avancées Avant de cliquer sur le bouton Importer, vous pouvez cliquer sur le bouton Avancé en haut de la fenêtre d’importation pour utiliser ces options d’importation avancées. · Créer une autre copie : cliquez sur cette option, puis sélectionnez Copier vers le chemin ci-dessous si vous voulez que CyberLink PhotoDirector effectue une copie des photos importées dans un autre dossier. Cliquez sur pour sélectionner le dossier puis la manière dont vous souhaitez les Organiser en sélectionnant une des options suivantes : Ø Placer dans un seul dossier : place toutes les photos dans un dossier. Ø Par structure d’origine des dossiers : copie la structure d’origine des dossiers depuis l’emplacement source. Ø Par date de capture : met les photos dans une série de dossiers, identifiés par la date à laquelle elles ont été capturées. Cliquez sur le format de la date pour le nom du dossier et sur du dossier qui sera créé dans cet emplacement. pour définir pour modifier le nom · Renommer pendant l’import : sélectionnez cette option pour renommer les photos au cours du processus d’importation. · Appliquer pendant l’import : sélectionnez cette option pour appliquer des prédéfinis photo et plus au cours du processus d’importation. 17 Importer les photos Prise connectée Vous pouvez importer automatiquement des photos dans la photothèque de CyberLink PhotoDirector lorsque vous les capturez depuis un appareil photo numérique connecté à l'aide de la fonction de prise connectée*. Remarque : * fonction en option dans CyberLink PhotoDirector. Consultez le tableau de versions sur notre site Web pour obtenir des informations détaillées sur la version. Pour importer des photos avec la prise connectée, procédez comme suit : Remarque : consultez la FAQ suivante pour afficher les appareils photo pris en charge pour la fonctionnalité Prise connectée de CyberLink PhotoDirector : https://fr.cyberlink.com/support/faq-content.do?id=23529 1. Cliquez sur Bibliothèque, puis sur le bouton Importer en bas du panneau de la bibliothèque. 2. Sélectionnez Prise connectée, puis la caméra connectée que vous voulez utiliser. 3. Dans la fenêtre Paramètres de prise connectée, spécifiez les préférences suivantes : · Destination : cliquez sur pour définir le dossier sur votre ordinateur dans lequel les photos capturées sont importées. Sélectionnez l’option Placer dans sous-dossier pour créer un nouveau dossier dans le dossier de destination sélectionné. Entrez un nom pour le sous-dossier dans le champ fourni. · Nommage : définissez le schéma de nommage pour toutes les photos capturées, selon les besoins. Vérifiez l’Exemple pour voir comment les photos capturées seront nommées. · IPTC : sélectionnez le profil de métadonnées IPTC que vous voulez appliquer à chaque photo capturée. Vous pouvez sélectionner Nouveau pour créer un nouveau profil IPTC. Cliquez sur OK pour enregistrer vos paramètres. Vous pouvez cliquer sur tout moment pour accéder à nouveau à la fenêtre Paramètres de prise connectée. 4. à La barre de prise connectée s’affiche en bas de la fenêtre de PhotoDirector. Si nécessaire, vous pouvez régler la vitesse d'obturation de votre appareil photo, la valeur d’ouverture, le réglage ISO et la température de couleur pendant la prise. 18 CyberLink PhotoDirector 11 5. Lorsque vous êtes prêt, commencez à capturer des photos et à les importer dans la photothèque PhotoDirector en appuyant sur le déclencheur de votre appareil photo ou en cliquant sur le bouton de capture de la barre de prise connectée. Importation de vidéos (Vidéo à Photo) Vous pouvez importer des fichiers vidéo dans CyberLink PhotoDirector, puis capturer des images vidéo sélectionnées. Ces images vidéo sont importées en tant que nouvelles photos dans la bibliothèque, où elles peuvent être ajustées, modifiées, et bien plus encore. A - Fenêtre d’aperçu, B - Panneau images capturées/nouvelles photos, C - Réglages TrueTheater, D Indicateurs d’images capturées, E - Commandes de lecture, F - Capture auto, G - Capturer une image, H - Découper la vidéo, I - Aller à la bibliothèque/Importer de nouvelles photos Pour importer les vidéos dans CyberLink PhotoDirector, procédez comme suit : 1. 19 Cliquez sur Bibliothèque, le bouton Importer en bas du panneau de la bibliothèque, puis sélectionnez Vidéo à Photo. Importer les photos 2. Naviguez à et sélectionnez le fichier vidéo que vous souhaitez importer, puis cliquez sur Ouvrir. 3. Sélectionnez l’une des options d’importation de Vidéo à Photo suivantes : · Capturer des images comme nouvelles photos : sélectionnez cette option pour simplement capturer des images de votre fichier vidéo et les importer dans la bibliothèque. Une fois dans la bibliothèque, vous pouvez leur faire des réglages, ou les utiliser avec une des autres fonctionnalités disponibles dans CyberLink PhotoDirector. · Créer une photo panoramique : utilisez cette option pour capturer des images de votre fichier vidéo et les utiliser pour créer une image panoramique. Voir Panorama pour des informations sur la création d’une image panoramique une fois importées, ou Créer automatiquement un panorama à partir d’une vidéo si vous voulez que CyberLink PhotoDirector le crée automatiquement. Remarque : pour les meilleurs résultats, utilisez un fichier vidéo où la caméra fait un panoramique régulièrement à gauche ou à droite. · Faire une prise de groupe parfaite : sélectionnez cette option pour capturer des images de votre fichier vidéo, puis les utiliser pour incorporer les meilleurs visages dans une nouvelle photo. Voir Échange de visage pour des informations une fois importées. Remarque : pour les meilleurs résultats, assurez-vous qu'il y ait un mouvement minimal de la caméra, l’arrière-plan et la tête des sujets dans la vidéo que vous utilisez pour cette fonction. · Composer des photos à expositions multiples : utilisez cette option pour capturer des images de votre fichier vidéo pour créer une photo à expositions multiples. Voir Expositions multiples pour des informations une fois importées. Remarque : pour les meilleurs résultats, assurez-vous qu'il y ait un mouvement minimal de la caméra ou l’arrière-plan dans la vidéo que vous utilisez pour cette fonction. · Créer un fichier GIF animé : utilisez cette option pour capturer des images vidéo et les utiliser pour créer un GIF animé. Voir Créer des GIF animés pour des informations une fois importé. · Créer une image Motion Stills™ : utilisez cette option pour capturer des images vidéo pour créer des Motion Stills™. Voir Créer des Motion Stills™ pour des informations une fois importé. 20 CyberLink PhotoDirector 11 Remarque : pour les meilleurs résultats, assurez-vous qu'il y ait un mouvement minimal de la caméra ou l’arrière-plan dans la vidéo que vous utilisez pour cette fonction. 4. Dans la fenêtre Vidéo à Photo, avant de capturer des images, vous pouvez : · Découpez le clip vidéo importé. · Appliquez des réglages TrueTheater. 5. Vous pouvez importer des photos depuis votre vidéo en : · Capturez manuellement des images vidéo comme nouvelles photos. · Capture automatique d’images vidéo comme nouvelles photos 6. Après avoir capturé les photos, cliquez sur le bouton Aller à la bibliothèque. 7. Définissez les Paramètres de capture comme suit : · Dossier : indique le dossier sur votre ordinateur dans lequel les photos sont enregistrées. Pour changer le dossier, cliquez sur sélectionnez le nouveau dossier. puis recherchez et · Placer dans sous-dossier : sélectionnez cette option si vous voulez placer les photos importées dans un nouveau sous-dossier. Saisissez le nom du nouveau dossier dans le champ prévu. Remarque : vous pouvez cliquer sur Avancé pour plus des paramètres de capture. Voir Paramètres de capture avancés pour plus d’informations. 8. Cliquez sur Importer pour importer les nouvelles photos dans la bibliothèque, et les utiliser dans la fonction sélectionnée. Formats de fichier vidéo pris en charge CyberLink PhotoDirector prend en charge les formats de fichiers vidéo suivants pour l’importation : 3G2, 3GP, 3GPP, ASF, AVI, DAT, FLV, M2T, M2TS, M2V, M4V, MKV, MOD, MOV, MP4, MPE, MPG, MPEG, MTS, TOD, TPD, TRP, TS, VOB, VRO, WMV Découper un clip vidéo Avant d’importer une vidéo et capturer ses images, vous pouvez découper le clip vidéo importé. Pour découper le clip vidéo, procédez comme suit : 21 Importer les photos 1. Cliquez sur le bouton pour ouvrir la fenêtre Découper. 2. Utilisez les commandes du lecteur pour trouver où vous voulez que le clip découpé commence, puis faites glisser la marque de début dans le curseur de position à cette position. 3. Utilisez les commandes du lecteur pour trouver où vous voulez que le clip découpé finisse, puis faites glisser la marque de fin dans le curseur de position à cette position. 4. Si nécessaire, vous pouvez obtenir un aperçu de ce à quoi le clip découpé ressemblera en cliquant sur Sortie puis en cliquant sur le bouton de lecture sur les commandes du lecteur. Cliquez sur Original si vous voulez lire la vidéo d’origine. 5. Cliquez sur OK pour définir vos modifications et découper le clip. Remarque : vous pouvez retourner à la fenêtre de découpe pour affiner le clip découpé à tout moment. Appliquer les réglages TrueTheater Avant d’importer une vidéo et capturer ses images, vous pouvez appliquer les réglages TrueTheater pour améliorer votre vidéo et les photos résultantes. Pour appliquer les réglages TrueTheater, procédez comme suit : 1. Cochez la case Réglages TrueTheater dans le coin inférieur gauche pour les activer. 2. Cliquez sur puis réglez les réglages des options TrueTheater comme suit : · Netteté : sélectionnez cette option pour transformer la vidéo d’origine en version haute définition plus nette et sans artefact. Utilisez le curseur pour régler la netteté en fonction de votre configuration. · Éclairage : est une technologie d’amélioration vidéo développée par CyberLink qui détecte le contenu vidéo et règle de manière dynamique la luminosité et le contraste. Utilisez le curseur de niveau pour régler l’effet TrueTheater Lighting. 22 CyberLink PhotoDirector 11 · Couleur : sélectionnez cette option pour régler de manière en temps réel la saturation des couleurs dans la vidéo. Utilisez le curseur de niveau pour rendre les couleurs dans la vidéo plus vives, sans affecter les tons de la peau. Remarque : vous pouvez cliquer et maintenir lorsque vous appliquez les réglages TrueTheater pour voir la vidéo d’origine et comparer comment les réglages ont amélioré votre vidéo. Capture manuel d’images vidéo comme nouvelles photos Après avoir importé une vidéo dans CyberLink PhotoDirector, pour capturer manuellement ses images, procédez comme suit : 1. Utilisez les commandes de lecture pour trouver un moment dans votre vidéo où vous voulez capturer la vidéo, puis faites une pause de la vidéo. Remarque : si vous trouvez que l’aperçu vidéo est pas fluide pendant la lecture, vous pouvez cliquer sur , puis sélectionnez Aperçu en temps différé. Cela coupe l’audio et affiche l’aperçu à une vitesse réduite pour aider à rendre l’aperçu plus fluide. 2. Si nécessaire, utilisez les boutons que vous souhaitez capturer. et pour trouver l’image vidéo exacte 3. Quand vous êtes prêt, cliquez sur pour capturer l’image de la vidéo et l’ajouter au panneau des images capturées. 4. Répétez les étapes 1-3 pour capturer autant d’images que nécessaire. 5. si nécessaire, passez votre souris sur une photo dans le panneau des images capturées, puis cliquez sur pour une vue plus grande. Cliquez sur X pour supprimer des photos capturées du panneau. 6. Quand vous avez fini, cliquez sur le bouton Aller à la bibliothèque. 7. Définissez les Paramètres de capture comme suit : · Dossier : indique le dossier sur votre ordinateur dans lequel les photos sont enregistrées. Pour changer le dossier, cliquez sur sélectionnez le nouveau dossier. 23 puis recherchez et Importer les photos · Placer dans sous-dossier : sélectionnez cette option si vous voulez placer les photos importées dans un nouveau sous-dossier. Saisissez le nom du nouveau dossier dans le champ prévu. Remarque : vous pouvez cliquer sur Avancé pour plus des paramètres de capture. Voir Paramètres de capture avancés pour plus d’informations. 8. Cliquez sur Importer pour importer les nouvelles photos dans la bibliothèque. Capture automatique d’images vidéo comme nouvelles photos Après avoir importé une vidéo dans CyberLink PhotoDirector, si vous sélectionnez l’option Importer des images vidéo comme nouvelles photos, vous pouvez utiliser cette fonctionnalité pour capturer un grand nombre de photos rapidement. Pour capturer automatiquement* des images comme nouvelles photos, procédez comme suit : Remarque : * fonction en option dans CyberLink PhotoDirector. Consultez le tableau de versions sur notre site Web pour obtenir des informations détaillées sur la version. 1. Cliquez sur Bibliothèque, le bouton Importer en bas du panneau de la bibliothèque, puis sélectionnez Vidéo à Photo. 2. Naviguez à et sélectionnez le fichier vidéo que vous souhaitez importer, puis cliquez sur Ouvrir. 3. Sélectionnez l’option Importer des images vidéo comme nouvelles photos. 4. Dans la fenêtre Vidéo à Photo, cliquez sur le bouton Auto. 5. Dans le champ Images, saisissez le nombre de photos (images vidéo) que vous souhaitez capturer à partir de la vidéo. 6. Cliquez sur le bouton Démarrer. CyberLink PhotoDirector capture le nombre de trames spécifié et les importera dans le panneau des images capturées. 7. si nécessaire, passez votre souris sur une photo dans le panneau des images capturées, puis cliquez sur pour une vue plus grande. Cliquez sur X pour supprimer des photos capturées du panneau. 8. Quand vous avez fini, cliquez sur le bouton Aller à la bibliothèque. 9. Définissez les Paramètres de capture comme suit : 24 CyberLink PhotoDirector 11 · Dossier : indique le dossier sur votre ordinateur dans lequel les photos sont enregistrées. Pour changer le dossier, cliquez sur sélectionnez le nouveau dossier. puis recherchez et · Placer dans sous-dossier : sélectionnez cette option si vous voulez placer les photos importées dans un nouveau sous-dossier. Saisissez le nom du nouveau dossier dans le champ prévu. Remarque : vous pouvez cliquer sur Avancé pour plus des paramètres de capture. Voir Paramètres de capture avancés pour plus d’informations. 10. Cliquez sur Importer pour importer les nouvelles photos dans la bibliothèque. Créer automatiquement un panorama à partir d’une vidéo Après avoir importé une vidéo, si vous sélectionnez l’option Créer une photo panoramique*, CyberLink peut créer automatiquement un panorama pour vous. Pour créer automatiquement un panorama à partir d’une vidéo, procédez comme suit : Remarque : * fonction en option dans CyberLink PhotoDirector. Consultez le tableau de versions sur notre site Web pour obtenir des informations détaillées sur la version. 1. Cliquez sur Bibliothèque, le bouton Importer en bas du panneau de la bibliothèque, puis sélectionnez Vidéo à Photo. 2. Naviguez à et sélectionnez le fichier vidéo que vous souhaitez importer, puis cliquez sur Ouvrir. 3. Sélectionnez l’option Créer une photo panoramique. 4. Dans la fenêtre Vidéo à Photo, cliquez sur le bouton Auto. CyberLink PhotoDirector capturera automatiquement les images vidéo, puis fusionnera les photos pour créer le panorama. Remarque : si vous n’êtes pas satisfait des résultats, cliquez sur Réessayer pour réessayer. 5. Lorsque la fusion est terminée, réglez la position et la taille de la zone de recadrage pour créer l’image panoramique désirée. Remarque : par défaut, CyberLink PhotoDirector n’inclut aucune zone noire dans la zone de recadrage. Cependant, si vous développez/déplacer la zone de recadrage et elle comprend des zones noires, sélectionnez l’option Auto remplir la démarcation. CyberLink PhotoDirector remplira la zone noire en utilisant les pixels adjacents pour créer une image complète. 25 Importer les photos 6. Quand vous avez terminé, cliquez sur le bouton Enregistrer pour enregistrer le panorama sur le disque dur de votre ordinateur. 7. Entrez un nom de fichier pour le panorama, sélectionnez l’emplacement de l’enregistrement sur votre ordinateur, puis cliquez sur Enregistrer. Paramètres de capture avancés Pendant le processus d’importation et de capture de la vidéo, vous pouvez configurer les paramètres de capture avancés suivants : 1. Dans la section Destination de la fenêtre Paramètres d’importation, spécifiez l’emplacement d’importation comme suit : · Dossier : spécifiez le dossier dans lequel les photos sont importées comme suit : · Cliquez sur pour spécifier un dossier spécifique sur votre ordinateur dans lequel les photos sont importées. · Placer dans sous-dossier : sélectionnez cette option si vous voulez placer les photos importées dans un nouveau sous-dossier. Saisissez le nom du nouveau dossier dans le champ prévu. 2. Dans la section Paramètre de fichier de la fenêtre Paramètres d’importation, si nécessaire, vous pouvez spécifier le format de fichier et l’espace de couleur comme suit. · Format : spécifiez si vous voulez que les photos capturées soient au format de fichier JPEG, PNG ou TIFF. · Espace de couleur : sélectionnez le type d’espace de couleur que vous voulez utiliser sur les photos importées. 3. Dans la section Taille d'image de la fenêtre Paramètres d’importation, vous pouvez définir la taille des photos importées, comme suit : · Conserver la résolution d'origine comme image vidéo : sélectionnez cette option si vous ne voulez pas redimensionner les photos au cours du processus d’importation. · Ajuster à la taille : sélectionnez cette option si vous voulez que CyberLink PhotoDirector redimensionne les photos au cours du processus d’importation. Dans les champs fournis, spécifiez la nouvelle taille comme suit : 26 CyberLink PhotoDirector 11 · Largeur/Hauteur : spécifiez la largeur ou la hauteur de chaque photo dans les champs prévus. CyberLink PhotoDirector redimensionnera les photos à la taille spécifiée, et assurera que les photos maintiennent leurs proportions actuelles. · Résolution : entrez la résolution souhaitée pour les photos dans le champ prévu. 4. Dans la section Format de nommage de la fenêtre Paramètres d’importation, spécifiez la convention de nommage utilisée sur les fichiers photo importés comme suit : Remarque : voir le champ Exemple au bas de la section Format de nommage pour un exemple du nommage qui sera utilisé sur les photos importées. · Préfixe : dans le champ prévu, entrez le préfixe utilisé dans chaque nom de fichier photo. · Nombre de départ : si vous voulez le nom de fichier contienne une séquence numérique, spécifiez le nombre de départ dans le champ prévu. 5. Dans la section Appliquer pendant l'importation de la fenêtre Paramètres d’importation, vous pouvez ajouter des informations de copyright et des balises mots-clés comme suit : · Copyright : dans le champ fourni, entrez dans le texte de copyright que vous souhaitez intégrer dans chaque photo. Les informations de copyright peuvent être affichées et modifiées ultérieurement sur l’onglet Métadonnées dans le panneau de la bibliothèque. · Balises : dans le champ fourni, entrez les balises mots-clés que vous souhaitez appliquer à chaque photo, séparées par un point-virgule. 6. 27 Cliquez sur Importer. CyberLink PhotoDirector capturera et importera les photos comme spécifié. L’espace de travail de PhotoDirector Chapitre 4 : L’espace de travail de PhotoDirector Ce chapitre décrit l’espace de travail de CyberLink PhotoDirector, et toutes ses fonctions. Se familiariser avec l’espace de travail est utile, car c’est là que vous passez tout votre temps lors de l’utilisation de CyberLink PhotoDirector. A - Modules de PhotoDirector, B - Panneau Réglage, C - Panneau du navigateur de photos, D Fenêtre visionneuse de photos Modules de PhotoDirector CyberLink PhotoDirector est composé de six modules principaux : Bibliothèque, Réglage, Guidé, Modifier, Créer et Imprimer. 28 CyberLink PhotoDirector 11 Masquer les modules de PhotoDirector Si nécessaire, vous pouvez personnaliser les modules affichés/disponibles dans CyberLink PhotoDirector. Pour masquer un des modules, il suffit de cliquer-droit en haut de la fenêtre de CyberLink PhotoDirector, puis désélectionnez-le dans la liste. Remarque : le module Bibliothèque ne peut pas être masqué. Vous pouvez également cliquer sur au bas de la visionneuse de photos pour masquer les modules de PhotoDirector. Si vous voulez que le module soit à nouveau disponible, il suffit de cliquer-droit, puis sélectionnez-le à nouveau dans la liste. Remarque : avant de pouvoir masquer un module, vous devez quitter ce module/accéder à un module différent. Bibliothèque Cliquez sur le bouton Bibliothèque pour ouvrir la photothèque de CyberLink PhotoDirector. Lorsque vous importez des photos dans CyberLink PhotoDirector, elles sont stockées dans la photothèque. Une fois dans la bibliothèque, vous pouvez les organiser par collection dynamique, dossier, album, et par balises mots-clés. Voir Photothèque pour plus de détails. Réglage Le module Réglage est l’endroit où vous retouchez et faites les réglages aux photos de votre bibliothèque. Cliquez sur le bouton Réglage pour appliquer des prédéfinis, recadrer ou faire pivoter des photos, appliquer des dégradés, supprimer les taches 29 L’espace de travail de PhotoDirector et les yeux rouges, et faire d’autres corrections. Vous pouvez également régler la balance des blancs, la netteté, la couleur, et beaucoup, beaucoup plus. Voir Réglages pour plus d’informations. Guidé Cliquez sur le bouton Guidé pour retoucher les visages dans vos photos, appliquer des effets, supprimer des objets et des arrière-plans, créer des panoramas et des photos à expositions multiples, appliquer des filigranes, de clipart et des cadres sur vos photos, et bien plus encore. Voir Guidé pour plus d’informations. Modifier Cliquez sur le bouton Modifier pour effectuer une composition photo avancée à l’aide de calques. Vous pouvez créer des images époustouflantes en utilisant plusieurs images, texte, masques, etc. Voir Modifier pour des informations détaillées. Créer Dans ce module, vous pouvez utiliser vos photos pour créer des diaporamas avec de la musique de fond, des GIF animés et des Motion Stills™. Cliquez sur le bouton Créer pour accéder au module Créer. Voir Créer pour plus d’informations sur toutes les fonctionnalités de cette fenêtre. Imprimer Une fois que vous avez fini de régler et de modifier vos images, cliquez sur le bouton Imprimer pour les imprimer. Vous pouvez imprimer les photos une à une, imprimer plusieurs photos sur une seule feuille de papier, et également ajouter des filigranes à vos photos imprimées. Pour plus d’informations voir Imprimer les photos. Photothèque Toutes les photos que vous importez dans CyberLink PhotoDirector peuvent être trouvées en cliquant sur le bouton Bibliothèque en haut de la fenêtre. La photothèque a deux onglets : Projet et Métadonnées. Pour accéder à l’un ou l’autre onglet, cliquez simplement dessus pour afficher son contenu. 30 CyberLink PhotoDirector 11 Onglet Projet Cliquez sur le bouton Bibliothèque, puis sur l’onglet Projet pour accéder à toutes les photos de la bibliothèque. Lorsque les photos sont importées dans la bibliothèque, une base de données de projet CyberLink PhotoDirector garde la trace de l’emplacement de la photo, et des informations associées à la photo, y compris les réglages que vous apportez à chaque photo. Si nécessaire, vous pouvez ajouter de nouveaux projets, ouvrir les projets existants, ou exporter les collections dynamiques, albums, dossiers et balises en tant que de nouveaux projets. Sur l’onglet Projet, vous pouvez également organiser vos photos importées par album, dossier, date de capture, balises mots-clés, et plus encore. Collection dynamique CyberLink PhotoDirector organise automatiquement vos photos dans une collection dynamique pour faciliter la navigation. Chaque fois que vous importez, notez, ou rejetez des photos, CyberLink PhotoDirector met à jour la collection dynamique. · Toutes les photos : sélectionnez pour afficher toutes les photos que vous avez importées dans la base de données du projet actuel. · Dernières importations : sélectionnez pour afficher les photos qui ont été importées le plus récemment dans la bibliothèque. · 1 étoile ou mieux : sélectionnez pour afficher les photos que vous avez notées avec 1 ou plusieurs étoiles. · 5 étoiles : sélectionnez pour afficher toutes les photos que vous avez notées avec 5 étoiles. · Rejetée : sélectionnez pour afficher toutes les photos rejetées. Cliquez-droit sur un dossier de collection dynamique pour exporter les photos, ou créer un nouveau projet qui contient uniquement les photos de la collection sélectionnée. Vous pouvez également Renommer, Modifier ou Supprimer certains dossiers de la collection dynamique. 31 L’espace de travail de PhotoDirector Vous pouvez également créer une collection dynamique avec des règles que vous spécifiez. Pour créer une collection dynamique, procédez comme suit : 1. Sélectionnez l’onglet Projet, puis cliquez sur dynamique. dans la section Collection 2. Sélectionnez Créer une collection dynamique. 3. Entrez les informations dans les champs comme suit : · Nom : entrez un nom pour la nouvelle collection de photos. · Faire correspondre : choisissez s’il faut faire correspondre au moins une (Chacune) des règles, Toutes les règles, ou Aucun d’elles. 4. Utilisez les listes déroulantes pour définir les règles pour le type de photos que vous souhaitez inclure dans la collection dynamique. 5. Cliquez sur Créer pour terminer. CyberLink PhotoDirector crée la collection en fonction de vos règles sélectionnées. Dossiers Lorsque les photos sont importées dans la bibliothèque, CyberLink PhotoDirector les organise dans des dossiers en fonction de la structure de l’emplacement de la source d’importation. Cliquez droit sur un dossier pour : · Synchroniser le dossier : sélectionnez pour assurer que le dossier est mis à jour. Utilisez cette fonction si les photos ont été ajoutées, supprimées ou déplacées hors du dossier. Synchronisez le dossier comme suit : Synchronisation des options de dossier Si CyberLink PhotoDirector détecte toutes les modifications, les options suivantes connexes sont activées. · Importer de nouvelles photos : si les photos ont été ajoutées au dossier, cette option est activée. Sélectionnez-la pour importer le nombre spécifié de photos dans le dossier. · Afficher le dialogue d'importation avant d'importer : sélectionnez si vous souhaitez afficher la fenêtre Importation de la photo avant de les importer. Si 32 CyberLink PhotoDirector 11 vous ne sélectionnez pas cette option, CyberLink PhotoDirector effectue une importation des photos en arrière-plan. · Supprimer les photos manquantes : s’il y a des photos manquantes dans le dossier, cette option est activée. Sélectionnez-la pour supprimer le nombre spécifié de photos du dossier. Cliquez sur le bouton Afficher photos manquantes pour voir quelles photos sont manquantes. Cliquez sur le bouton Synchroniser pour commencer le processus. · Trouver le dossier manquant : sélectionnez pour trouver le dossier sélectionné s’il a été déplacé dans un emplacement différent. Cliquez sur le bouton pour spécifier le Nouvel emplacement du dossier manquant. · Exporter les photos : sélectionnez pour exporter les photos, avec les éventuels changements qui leur sont appliqués, dans le dossier sélectionné. Voir Export et partage de photos pour plus d’informations. · Exporter le dossier en tant que nouveau projet : sélectionnez pour créer un nouveau projet de base de données qui inclut uniquement les photos du dossier sélectionné. · Marquer les visages : sélectionnez cette option si vous voulez que CyberLink PhotoDirector analyse toutes les photos dans le dossier sélectionné et marque les visages détectés dans les photos. Voir Marquer les visages pour plus d’informations. · Supprimer de la bibliothèque : sélectionnez pour supprimer le dossier sélectionné, et toutes les photos qu’il contient, de la bibliothèque. · Situer sur le disque : sélectionnez pour afficher le dossier sélectionné et tout son contenu, dans l’Explorateur Windows. · Renommer le dossier : sélectionnez pour donner au dossier sélectionné un nom différent. Affichage Calendrier Lorsque les photos sont importées dans la bibliothèque, CyberLink PhotoDirector les organise par date de capture et vous permet de les afficher en Affichage Calendrier. 33 L’espace de travail de PhotoDirector Remarque : Pour obtenir les meilleurs résultats d'affichage, il est recommandé de passer en Mode navigateur uniquement lors de l’affichage des photos dans l’Affichage Calendrier. Cliquez droit sur une date pour : · Exporter les photos : sélectionnez pour exporter les photos, avec les éventuels changements qui leur sont appliqués, à partir de la date sélectionnée. Voir Export et partage de photos pour plus d’informations. · Exporter le dossier en tant que nouveau projet : sélectionnez pour créer un nouveau projet de base de données qui inclut uniquement les photos de la date sélectionnée. · Marquer les visages : sélectionnez cette option si vous voulez que CyberLink PhotoDirector analyse toutes les photos à la date sélectionnée et marque les visages détectés dans les photos. Voir Marquer les visages pour plus d’informations. Albums Vous pouvez organiser vos photos dans des albums personnalisés. Pour créer un nouvel album, procédez comme suit : 1. Sélectionnez l’onglet Projet, puis cliquez sur 2. Dans le menu contextuel qui s’affiche : dans la section Albums. · Sélectionnez Créer un album avec les photos sélectionnées pour créer un nouvel album qui contient toutes les photos actuelles vous avez sélectionnées. · Sélectionnez Créer un album vide pour créer un album qui ne contient pas de photos. · Sélectionnez Créer un ensemble d’albums vide pour créer un nouvel ensemble d’albums. Les ensembles d’albums sont composés de plusieurs albums que vous pouvez regrouper. Vous ne pouvez pas ajouter des photos directement dans un ensemble d’albums, mais il peut contenir plusieurs albums composé d’un certain nombre de photos. 3. Entrez un Nom d’album dans la boîte de dialogue qui s’affiche, puis cliquez sur Créer pour l’ajouter à la bibliothèque. 34 CyberLink PhotoDirector 11 Pour ajouter des photos dans les albums de la bibliothèque, il suffit de les faire glisser depuis le panneau du navigateur de photos vers l’album dans la bibliothèque. Cliquez droit sur un album pour : · Exporter l'album en tant que nouveau projet : sélectionnez pour créer un nouveau projet de base de données qui inclut uniquement les photos de l’album sélectionné. · Exporter les photos : sélectionnez pour exporter les photos, avec les éventuels changements qui leur sont appliqués, dans l’album sélectionné. Voir Export et partage de photos pour plus d’informations. · Marquer les visages : sélectionnez cette option si vous voulez que CyberLink PhotoDirector analyse toutes les photos dans l'album sélectionné et marque les visages détectés dans les photos. Voir Marquer les visages pour plus d’informations. · Renommer : sélectionnez pour donner à l’album sélectionné un nom différent. · Supprimer : sélectionnez pour supprimer l’album sélectionné de la bibliothèque. Les photos éventuelles qu’il contient ne sont pas supprimées de la bibliothèque de projet. Balises Vous pouvez ajouter des balises mots-clés aux photos dans la bibliothèque de projet. Les balises sont utiles pour la gestion des photos, et lors du partage de photos, car les utilisateurs recherchent par balises mots-clés pour trouver les photos qui les intéressent. Pour créer une nouvelle balise, procédez comme suit : 35 L’espace de travail de PhotoDirector Remarque : Vous pouvez également créer de nouvelles balises sur l’onglet Métadonnées. 1. Sélectionnez l’onglet Projet, puis cliquez sur 2. Dans le menu contextuel qui s’affiche : dans la section Balises. · Sélectionnez Créer une balise pour créer une nouvelle balise dans la bibliothèque de projet. · Sélectionnez Créer une balise avec les photos sélectionnées pour créer une nouvelle balise et l’ajouter à toutes les photos actuelles vous avez sélectionnées. 3. Entrez un Nom de balise dans la boîte de dialogue qui s’affiche. Remarque : Si une balise existante a été sélectionnée lorsque vous avez cliqué sur , l’option Placer dans est disponible. Sélectionnez cette option pour ajouter la nouvelle balise comme sous-catégorie de la balise sélectionnée. Désélectionnez-la pour ajouter la balise au même niveau que la balise sélectionnée. 4. Cliquez sur Créer pour l’ajouter à la bibliothèque. Pour ajouter des balises mots-clés aux photos dans la bibliothèque, il suffit de faire glisser les photos depuis le panneau du navigateur de photos vers la balise dans la bibliothèque. Cliquez droit sur une balise pour : · Exporter la balise en tant que nouveau projet : sélectionnez pour créer un nouveau projet de base de données qui inclut uniquement les photos avec la balise sélectionnée. · Exporter les photos : sélectionnez pour exporter les photos, avec les éventuels changements qui leur sont appliqués, avec la balise sélectionnée. Voir Export et partage de photos pour plus d’informations. · Marquer les visages : sélectionnez cette option si vous voulez que CyberLink PhotoDirector analyse toutes les photos dans la balise mot-clé sélectionnée et 36 CyberLink PhotoDirector 11 marque les visages détectés dans les photos. Voir Marquer les visages pour plus d’informations. · Renommer : sélectionnez pour donner à la balise sélectionnée un nom différent. · Supprimer : sélectionnez pour supprimer balise sélectionnée de la bibliothèque. Les photos éventuelles avec la balise ne sont pas supprimées de la bibliothèque de projet. Remarque : Vous pouvez également changer la hiérarchie des balises en les faisant glisser et en les déposant sur d’autres balises. Quand une balise est déposée sur une autre balise, il devient une sous-catégorie de cette balise. Visages Lorsque les visages sont marqués* dans vos photos, ils sont ajoutés à cette section du panneau de la bibliothèque, organisés par personnes. Cliquez sur une personne dans la liste pour voir toutes les photos dans lesquelles elle est marquée, dans le panneau du navigateur de photos. 37 L’espace de travail de PhotoDirector Remarque : * fonction en option dans CyberLink PhotoDirector. Consultez le tableau de versions sur notre site Web pour obtenir des informations détaillées sur la version. Si vous n’avez pas encore marqué les visages, sélectionnez un(e) dossier/album/collection dynamique/balise dans la bibliothèque, sélectionnez les photos dans le panneau du navigateur de photos, puis cliquez sur le bouton Marquer les visages. Voir Marquer automatiquement les visages pour des instructions sur comment marquer les visages dans vos photos. Si vous voulez gérer les personnes et les visages, voir Gérer les visages dans la bibliothèque. Cliquez-droit sur un visage (nom d'une personne) dans la liste pour : · Renommer ce visage : sélectionnez pour donner au visage sélectionné un nom différent. · Exporter les photos : sélectionnez pour exporter les photos, avec les éventuels réglages qui leur sont appliqués, qui contiennent le visage marqué. Voir Export et partage de photos pour plus d’informations. · Exporter le visage en tant que nouveau projet : sélectionnez pour créer un nouveau projet de base de données qui inclut uniquement les photos avec les visages marqués. · Supprimer cette personne : sélectionnez pour supprimer la balise de visage sélectionnée et la personne de la bibliothèque. Les photos qui ont été marquées ne sont pas supprimées de la bibliothèque de projet. Marquer les visages dans les photos CyberLink PhotoDirector peut analyser les photos de votre bibliothèque pour détecter les visages qu’elles contiennent. Ces visages détectés sont alors marqués* et classés dans la section Visages de la bibliothèque. Remarque : * fonction en option dans CyberLink PhotoDirector. Consultez le tableau de versions sur notre site Web pour obtenir des informations détaillées sur la version. Analyser les photos à la recherche de visages CyberLink PhotoDirector utilise la reconnaissance faciale FaceMe® AI pour détecter automatiquement les visages dans vos photos. Pour que CyberLink PhotoDirector analyse les photos à la recherche de visages, procédez comme suit : 38 CyberLink PhotoDirector 11 1. Cliquez sur le bouton Bibliothèque, puis sélectionnez la collection dynamique, le dossier, etc., qui contient les photos dans lesquelles vous souhaitez marquer les visages. 2. Dans le panneau du navigateur de photos, sélectionnez toutes les photos que vous voulez analyser, cliquez sur le bouton , puis sélectionnez Détection auto des visages dans les photos sélectionnées. CyberLink PhotoDirector analysera les photos sélectionnées. Remarque : vous pouvez également cliquez sur puis sélectionnez Détecter les visages dans toutes les photos dans le navigateur de photos analyser toutes les photos de la collection intelligente dynamique, du dossier, etc. 3. Lorsque le processus d’analyse est terminé, la fenêtre Visages est affichée. Fenêtre Visages Une fois que CyberLink PhotoDirector a analysé vos photos, vous trouverez tous les visages marqués dans la fenêtre Visages. La fenêtre Visages peut être accédée par les méthodes suivantes : · dans le panneau du navigateur de photos, sélectionnez toutes les photos, cliquez sur le bouton , puis sélectionnez Détection auto des visages dans les photos sélectionnées. · cliquez sur le bouton puis sélectionnez Détecter les visages dans toutes les photos dans le navigateur de photos. · dans la section Visages du panneau de la bibliothèque, cliquez sur à côté de l’élément marqué Sans nom, puis sélectionnez une des choses suivantes : · Marquer les visages dans les photos sélectionnées pour que CyberLink PhotoDirector analyse les photos actuellement sélectionnées à la recherche de visages. · Marquer les visages sans nom pour continuer à marquer et nommer les visages précédemment analysés. · Continuer le dernier processus si vous avez annulé le processus d’analyse précédemment avant d’avoir fini de marquer les visages sur les photos sélectionnées. 39 L’espace de travail de PhotoDirector Veuillez noter : · lors de la première analyse de vos photos, tous les visages marqués seront libellés comme « Sans nom ». · vous pouvez saisir rapidement les noms de vos visages marqués. Voir Gestion des visages marqués pour plus d’informations. · vous pouvez entrer un nombre, puis sélectionner l'option Masquer si les visages balisés sont inférieurs à si vous voulez masquer certains des visages marqués. · lors de la prochaine analyse de nouvelles photos pour les visages, les visages nouvellement marqués seront ajoutés aux balises de visage existantes. Gestion des visages marqués Une fois dans la fenêtre Visages, vous pouvez gérer les visages marqués en procédant comme suit : · double-cliquez sur une balise de visage pour afficher tous les visages marqués. Si l'un des visages ne correspond pas aux autres, placez votre souris sur le visage, puis cliquez sur X pour le supprimer. · pour nommer une balise de visage, double-cliquez dessus, puis cliquez sur Sans nom. Entrez un Nom, puis cliquez sur OK pour enregistrer les modifications. · s'il y a des balises de visage dans la fenêtre Visages que vous ne voulez pas dans votre bibliothèque, passez simplement votre souris sur la balise de visage, puis cliquez sur X pour la supprimer. · s'il y a deux balises de visage pour la même personne, vous pouvez entrer le même nom pour les deux. Il vous sera ensuite demandé si vous voulez fusionner les balises de visage et vous pourrez ensuite cliquer sur Fusionner pour le faire. Cliquez sur le bouton Terminé pour fermer la fenêtre Visages quand vous avez fini. 40 CyberLink PhotoDirector 11 Marquer les visages manuellement Si CyberLink PhotoDirector a manqué des visages pendant le processus de marquage automatique, vous pouvez marquer manuellement les visages dans vos photos. Pour marquer les visages manuellement, procédez comme suit : 1. Cliquez sur le bouton Bibliothèque, puis assurez-vous que les Outils de balise de visage sont disponibles dans la Barre d'outils de la visionneuse photo. 2. Sélectionnez une photo dans le panneau du navigateur. 3. Cliquez sur le bouton puis sélectionnez Activer la modification manuelle des balises de visage pour accéder à l’éditeur de balise de visage. 4. Cliquez sur le bouton 5. Faites glisser et redimensionnez la zone de balise de visage afin qu'elle s'adapte au visage de la personne. 6. Procédez d’une des manières suivantes : pour ajouter une zone de balise de visage. · Cliquez sur Sans nom puis entrez le nom de la personne dans le champ Ajouter une nouvelle personne. Cliquez sur OK pour ajouter la personne et la marquer dans la photo. · Cliquez sur Sans nom puis sélectionnez la personne dans la liste qui 7. correspond au visage dans la photo. Si nécessaire, répétez les étapes ci-dessus pour marquer plus de visages dans la photo. Remarque : à tout moment vous pouvez passer votre souris sur un visage marqué et cliquer sur le X pour supprimer les informations de balise de visage. 8. Lorsque vous avez terminé, cliquez à nouveau sur le bouton , puis sélectionnez Désactiver la modification manuelle des balises de visage. Onglet Métadonnées Cliquez sur le bouton Bibliothèque, puis sur l’onglet Métadonnées pour afficher des informations détaillées incorporées pour la photo actuelle ou les photos qui sont sélectionnées. Sont inclus dans l’onglet Métadonnées les détails EXIF de l’appareil photo et des informations de capture, y compris la date de capture, la vitesse d’obturation et les informations d’exposition. L’onglet comprend également des 41 L’espace de travail de PhotoDirector champs où vous pouvez entrer manuellement les métadonnées IPTC de vos photos, y compris les informations de contact et de copyright. Remarque : Les métadonnées EXIF de photo disponibles sur l’onglet Métadonnées dépendent des informations qui ont été incorporées dans la photo quand elle a été prise. Information générales En haut de l’onglet Métadonnées, vous trouverez des informations de capture sur les photos sélectionnées, y compris si le flash a été déclenché, l’ouverture utilisée et la vitesse d’obturation. Ici, vous pouvez également : · Cliquez sur pour ajouter un libellé de couleur à chaque photo en sélectionnant une couleur dans la liste. Vous pouvez ensuite filtrer les photos libellées dans le panneau du navigateur de photos ultérieurement. · Notez chaque photo en sélectionnant le nombre d’étoiles désiré. Vous pouvez ensuite filtrer les photos par leur note dans le panneau du navigateur de photos ultérieurement. · Cliquez sur pour marquer une photo que vous aimez et pouvez souhaiter utiliser ultérieurement. Vous pouvez ensuite filtrer les photos marquées dans le panneau du navigateur de photos ultérieurement. · Cliquez sur pour rejeter une photo que vous n’aimez pas. EXIF Cliquez sur l’onglet EXIF pour afficher les détails EXIF de l’appareil photo et plus d’informations sur la capture, y compris la position GPS de la photo, le cas échéant. Si nécessaire, vous pouvez modifier la date de capture EXIF d’une ou plusieurs photos sélectionnées. Cliquez simplement sur le champ Date de capture, et entrez la nouvelle date et l’heure au format AAAA-MM-JJ hh:mm:ss. Si la photo contient des informations GPS, vous pouvez cliquer sur pour afficher la position sur Google Maps. Vous pouvez également cliquer dans la zone GPS pour copier et coller les coordonnées. 42 CyberLink PhotoDirector 11 IPTC Cliquez sur l’onglet IPTC pour ajouter les métadonnées IPTC à vos photos. Pour ce faire, sélectionnez toutes les photos auxquelles vous souhaitez ajouter des informations de métadonnées IPTC, cliquez dans les espaces à côté des champs IPTC, puis entrez les métadonnées dans les champs prévus. Vous pouvez également ajouter des informations de copyright IPTC à vos photos. Pour ce faire, sélectionnez toutes les photos auxquelles vous voulez ajouter des informations de copyright, puis sélectionnez État de copyright dans le menu déroulant de la section Copyright. Ensuite, cliquez sur les espaces à côté de la section Copyright, puis entrez les infos de copyright dans les champs prévus. Créer des profils IPTC Quand vous ajoutez des métadonnées IPTC à vos photos, cliquez sur le bouton pour créer un profil IPTC. Cela vous permet d’ajouter rapidement le même profil de métadonnées IPTC à d’autres photos plus tard, et également l’appliquer lors de l'importation de photos. 43 L’espace de travail de PhotoDirector Une fois que vous créez un profil, toutes les modifications que vous apportez au profil sont automatiquement enregistrées. Pour ajouter un profil de métadonnées IPTC à une autre photo, sélectionnez simplement la photo, puis le profil IPTC créé dans la liste déroulante Appliquer le profil. Si vous voulez supprimer un profil IPTC créé, sélectionnez-le dans la liste déroulante, puis cliquez sur . Balises Cliquez sur l’onglet Balises pour afficher toutes les balises mots-clés pour les photos sélectionnées. Si nécessaire, vous pouvez créer de nouvelles balises pour toutes les photos sélectionnées en les entrant dans le champ prévu (séparées par un ;) puis en cliquant sur . Pour créer des balises hiérarchiques, séparez les balises avec « > ». Vous pouvez également ajouter des balises existantes aux photos sélectionnées en saisissant le nom de la balise dans le champ prévu puis en cliquant sur . 44 CyberLink PhotoDirector 11 Passez votre souris sur une balise, puis cliquez sur pour l’enlever d’une photo. Panneau de réglage Le panneau de réglage s’affiche lorsque vous êtes dans le module Réglage et contient tous les outils que vous utilisez pour retoucher et régler vos photos. Voir Réglages pour une description détaillée de tous les outils disponibles sur le panneau de réglage. Remarque : vous pouvez définir la position du panneau de réglage (panneau de la bibliothèque, options de modification, gestionnaire de calques, etc.) dans Préférences générales. Panneau du navigateur de photos C’est dans le panneau du navigateur de photos que vous pouvez naviguer dans toutes les photos de votre bibliothèque de projet. Lorsque vous sélectionnez une collection, un dossier, un album, une balise, etc., dans le panneau de la 45 L’espace de travail de PhotoDirector bibliothèque, toutes les photos contenues s’affichent dans le panneau du navigateur de photos. A - Vue miniatures, B - Vue liste, C - Filtrer les photos, D - Trier les photos, E - Empiler les photos, F Redimensionner le panneau, G - Rechercher, H - Exporter les photos, I - Partager les photos Sélectionnez une photo dans le panneau pour l’afficher dans la fenêtre visionneuse de photos. Remarque : Le temps nécessaire à CyberLink PhotoDirector pour charger un aperçu de la photo dépend de la qualité de l’aperçu du fichier sélectionné dans les Préférences de gestion des fichiers. Voir M émoire cache d’aperçu dans Préférences de gestion des fichiers pour plus d’informations. Lorsque vous parcourez les photos dans le panneau, vous pouvez : · Sélectionnez pour parcourir les photos dans une vue miniatures qui comprend de grandes miniatures des photos. · Sélectionnez pour afficher des informations plus détaillées sur les photos, y compris la date de capture, l’ouverture et la vitesse d’obturation. En vue liste, vous pouvez également trier les photos dans le panneau en cliquant sur un en-tête de colonne. Remarque : Pour de meilleurs résultats lors du tri des photos en vue liste, essayez le mode Navigateur uniquement. Voir Sélectionner le mode d’affichage pour plus d’informations. · Quand vous êtes en vue miniatures, sélectionnez une photo, puis notez-la en sélectionnant le nombre d’étoiles désiré. 46 CyberLink PhotoDirector 11 · Quand vous êtes en vue miniatures, sélectionnez une photo, puis cliquez sur pour marquer une photo que vous aimez et pouvez souhaiter utiliser ultérieurement. · Quand vous êtes en vue miniatures, sélectionnez une photo, puis cliquez sur pour rejeter une photo que vous n’aimez pas ou ne voulez pas utiliser. · Cliquez sur , puis sélectionnez une option dans la liste pour filtrer les photos dans le panneau par leur statut marqué ou rejeté. · Cliquez sur , puis sélectionnez un élément dans la liste pour filtrer les photos dans le panneau par leur libellé. · Cliquez sur , puis sélectionnez une option dans la liste pour filtrer les photos dans le panneau selon qu’elles ont été réglées ou non. · Cliquez sur , puis sélectionnez une option dans la liste pour filtrer les photos dans le panneau par modèle d’appareil photo ou objectif. · Cliquez sur et ensuite sur la façon dont vous voulez trier les photos dans le panneau. Vous pouvez également choisir si elles sont triées par ordre croissant ou descendant. · Cliquez sur pour empiler* les photos dans le panneau du navigateur. Voir Empiler les photos pour plus d’informations. Remarque : * fonction en option dans CyberLink PhotoDirector. Consultez le tableau de versions sur notre site Web pour obtenir des informations détaillées sur la version. · Cliquez-droit sur une photo et sélectionnez Créer une photo virtuelle pour créer une autre copie que vous pouvez utiliser pour l’édition. Voir Photos virtuelles pour plus d’informations. · Cliquez et faites glisser le bord supérieur du panneau du navigateur de photos pour le redimensionner et la taille des miniatures de photos (en mode vue miniatures). · Saisissez du texte dans le champ Rechercher quand vous cherchez des photos spécifiques dans le panneau du navigateur. Voir Rechercher les photos pour plus d’informations. · Cliquez sur Exporter pour exporter les photos sélectionnées, avec les réglages qui leur sont appliqués. Voir Export et partage de photos pour plus d’informations. 47 L’espace de travail de PhotoDirector · Cliquez sur Partager pour transférer les photos sélectionnées vers Flickr. Voir Partager les photos pour plus d’informations. · Double-cliquer dans la zone de la fenêtre de la visionneuse de photos (en dehors de la photo) pour masquer le panneau du navigateur de photos et obtenir une vue agrandie de la photo actuelle (uniquement en mode visionneuse). Double-cliquez dessus à nouveau pour réafficher le panneau du navigateur (mode visionneuse et navigateur). Accéder à l’éditeur photo 360º Dans le panneau du navigateur de photos, vous pouvez cliquer-droit sur une photo 360°, puis sélectionnez Afficher/Modifier la photo 360° pour accéder à l’éditeur photo 360°. Dans l’éditeur photo 360°, vous pouvez corriger et aligner vos photos, et créer également de nouvelles photos 360° créatives. Voir Éditeur photo 360° pour des informations détaillées sur les fonctionnalités disponibles. Commandes 360 Quand vous affichez une photo 360°, vous pouvez cliquer et faire un glisser dans la fenêtre d’aperçu pour faire un panoramique dans l’environnement 360° ou utiliser 48 CyberLink PhotoDirector 11 les commandes en bas. pour faire un panoramique à gauche, à droite, en haut ou Veuillez noter que vous pouvez cliquer sur , au centre des commandes, à tout moment pour réinitialiser la position d’affichage par défaut. Remarque : vous pouvez également utiliser la molette de défilement de la souris pour zoomer en avant et en arrière dans la vue 360°. Pour quitter l’éditeur photo 360°, cliquez sur le bouton Terminé ou sur X dans le coin supérieur droit de la fenêtre. Empiler les photos Utilisez la fonction Empiler* les photos pour regrouper facilement les photos dans le panneau du navigateur de photos. Vous pouvez empiler manuellement les photos, ou CyberLink PhotoDirector peut vous aider en utilisant la fonction Pile automatique. Remarque : * fonction en option dans CyberLink PhotoDirector. Consultez le tableau de versions sur notre site Web pour obtenir des informations détaillées sur la version. Pile automatique de photos La fonction Pile automatique empile les photos en fonction de la date et de l’heure de prise des photos. Pour empiler automatiquement les photos dans le panneau du navigateur de photos, procédez comme suit : 1. Dans le panneau du navigateur de photos, sélectionnez toutes les photos que vous voulez empiler. 2. Cliquez sur 3. Dans la boîte de dialogue qui s’affiche, utilisez le curseur pour définir le laps de temps (jusqu’à une heure) entre les photos dans les piles. Faire glisser le curseur à gauche crée davantage de piles, alors que le faire glisser à droite en crée moins. puis sélectionnez Pile automatique. Remarque : le nombre de piles qui seront créées s’affiche au bas de la boîte de dialogue. 4. 49 Cliquez sur OK. CyberLink PhotoDirector empile les photos en fonction de vos paramètres. L’espace de travail de PhotoDirector Pile manuelle de photos La fonction Pile manuelle vous permet de sélectionner quelles photos vous voulez dans chaque pile. Pour empiler manuellement des photos dans le panneau du navigateur de photos, procédez comme suit : 1. Dans le panneau du navigateur de photos, sélectionnez toutes les photos que vous voulez placer dans une seule pile. 2. Cliquez sur 3. CyberLink PhotoDirector place les photos que vous avez sélectionnées dans une pile. puis sélectionnez Pile manuelle. Remarque : vous pouvez répéter ces étapes autant de fois que nécessaire pour empiler les photos dans le panneau du navigateur de photos. Afficher les photos en piles Une fois que les photos dans le panneau du navigateur de photos sont en piles, vous pouvez plus facilement afficher vos photos, particulièrement lorsque vous parcourez un grand nombre d’entre elle. Les piles sont indiquées par un numéro dans le coin supérieur gauche d’une miniature de photo. Le numéro est placé sur la première photo de chaque pile. Remarque : vous pouvez changer la photo qui est sur le dessus de la pile en la faisant glisser vers la première position de photo dans la pile. Pour afficher les photos dans une pile, cliquez simplement sur le numéro pour la développer. 50 CyberLink PhotoDirector 11 Cliquez sur puis sélectionnez Développer toutes les piles si vous voulez ouvrir toutes les piles et afficher toutes les photos dans le panneau du navigateur de photos. Sélectionnez Réduire toutes les piles pour afficher uniquement les piles de photos dans le panneau. Faites glisser une pile existante sur une autre pile si vous voulez les combiner en une seule pile. Pour supprimer toutes les photos d’une pile, sélectionnez simplement la pile, cliquez sur , puis sélectionnez Désempiler. Fractionner les piles Si vous voulez fractionner les photos d’une pile en deux piles différentes, procédez comme suit : 1. Sélectionnez la pile de photos que vous souhaitez fractionner. 2. Si nécessaire, cliquez sur le numéro de la pile dans le coin supérieur gauche pour développer la pile et pouvoir afficher toutes les photos qu’elle contient. 3. Cliquez sur la photo dans la pile que vous voulez dans la nouvelle pile, c.-à-d. là où vous voulez que la nouvelle pile commence. 4. Cliquez sur 5. La photo que vous avez sélectionnée et toutes les photos après elle seront placées dans une nouvelle pile. puis sélectionnez Fractionner la pile. Rechercher les photos Si vous cherchez des photos en particulier dans le panneau du navigateur utilisez la fonction de recherche pour les trouver en utilisant les balises mots-clés. Pour rechercher des photos dans le panneau du navigateur, procédez comme suit : 1. 51 Entrez un mot-clé dans le champ de recherche situé en haut du panneau du navigateur. L’espace de travail de PhotoDirector 2. CyberLink PhotoDirector filtre les photos en fonction des mots-clés entrés. Remarque : cliquez sur pour effacer le résultat de recherche et afficher toutes les photos dans le panneau du navigateur. Photos virtuelles Les photos virtuelles sont des copies des photos originales importées dans CyberLink PhotoDirector. Elles peuvent être créées manuellement quand vous effectuez des réglages en cliquant-droit sur une photo dans le panneau du navigateur, puis en sélectionnant Créer une photo virtuelle. Elles sont également créées automatiquement quand vous enregistrez vos modifications dans le module Guidé. Les photos virtuelles sont indiquées dans le panneau du navigateur de photos comme illustré ci-dessous. Les photos virtuelles ne sont pas des photos physiques sur votre disque dur. Vous devez exporter la photo si vous voulez un fichier photo enregistré que vous pouvez afficher ou partager en dehors du programme PhotoDirector. Fenêtre visionneuse de photos La fenêtre de la visionneuse de photos affiche un aperçu d’une photo sélectionnée dans le panneau du navigateur de photos. Tous les réglages que vous apportez aux photos sont aussi visibles dans la fenêtre de la visionneuse de photos. 52 CyberLink PhotoDirector 11 A - Sélectionner le mode d’affichage, B - Afficher en plein écran, C - Mode d’affichage du moniteur secondaire, D - Épreuvage à l'écran, E - Outils de zoom, F - Outils de panoramique, G - Sélectionner le mode d’affichage visionneuse, H - Afficher l’historique, I - Afficher la photo d’origine, J - Barre d'outils de la visionneuse de photos, K - Personnaliser la barre d’outils, L - Zoom de la visionneuse Sélectionner le mode d’affichage En haut à gauche de la fenêtre de la visionneuse de photos, sélectionnez un des modes d’affichage suivants lors du parcours et de l’affichage des photos dans CyberLink PhotoDirector : 53 · Mode visionneuse et navigateur - sélectionnez pour afficher la fenêtre de la visionneuse de photos et le panneau du navigateur de photos pour faciliter le parcours et l’affichage des photos. · Mode visionneuse uniquement - sélectionnez pour afficher une vue agrandie des photos. · Mode navigateur uniquement - sélectionnez pour afficher un grand panneau du navigateur de photos. Cette vue est idéale pour le tri dans les photos en vue liste. L’espace de travail de PhotoDirector Remarque : vous pouvez double-cliquer dans zone toile de la visionneuse de photos pour masquer le panneau du navigateur de photos et obtenir une vue agrandie de la photo actuelle (uniquement en mode visionneuse). Double-cliquez dessus à nouveau pour réafficher le panneau du navigateur (mode visionneuse et navigateur). Lors de l’aperçu des photos dans la bibliothèque de projet ou lors des réglages, sélectionnez pour afficher la photo actuelle en plein écran. Une fois en mode plein écran, vous pouvez cliquer sur pour afficher le panneau de bibliothèque/réglage/modification si nécessaire. Sélectionner le mode d’affichage visionneuse La fenêtre de la visionneuse de photos a plusieurs modes d’affichage, y compris comparer, symétrie, et également la possibilité d’afficher les des photos sur plus d’un périphérique d’affichage. Remarque : si vous avez plus d’un périphérique d’affichage connecté à votre ordinateur, le périphérique principal est listé comme M oniteur principal, alors que le périphérique secondaire est listé comme M oniteur secondaire. Cliquez sur le bouton pour afficher les options du mode moniteur secondaire. Cliquez sur les boutons dans le coin inférieur gauche de la fenêtre de la visionneuse de photo pour définir le mode d’affichage. Remarque : les boutons/modes qui sont disponibles dépendent de la fenêtre de CyberLink PhotoDirector dans laquelle vous êtes actuellement. Moniteur principal · Afficher une - affiche une fenêtre d’aperçu pour la photo sélectionnée dans la bibliothèque et les modules Réglage. · Comparer deux - lorsque vous parcourez les photos dans votre bibliothèque de projet, utiliser ce mode d’affichage pour comparer deux photos différentes dans la bibliothèque. La photo sur la gauche (Actuel) est la photo que vous comparez à d’autres photos (Candidat). Cliquez sur le bouton Définir comme actuelle pour définir la photo candidate comme photo actuelle ou celle que vous allez utiliser pour comparer. En cas de zoom sur une photo dans ce mode, les boutons suivants sont disponibles : 54 CyberLink PhotoDirector 11 · Lier le focus - sélectionnez pour lier le mouvement de deux photos que vous comparez en zoom avant. · Synchro - sélectionnez pour synchroniser la zone de focus de zoom avant de deux photos que vous comparez. · Afficher multiple - lorsque vous parcourez les photos dans votre bibliothèque de projet, utiliser ce mode d’affichage pour présenter plusieurs photos à la fois. Pour sélectionner plusieurs photos, maintenez enfoncée la touche Ctrl de votre clavier et sélectionnez autant de photos que vous voulez. Dans cette vue, vous pouvez noter, marquer, et rejeter chacune des photos. Passez votre souris sur une photo, puis cliquez sur le X dans le coin supérieur droit pour la retirer de la vue, si nécessaire. · Comparer avant/après - quand vous êtes dans le module Réglage, cliquez sur ce bouton pour afficher les panneaux avant et après, ou une comparaison entre la photo d’origine (Avant) et la photo avec les réglages appliqués (Après). Vous pouvez choisir parmi les quatre modes de comparaison disponibles : · Côte à côte - sélectionnez pour comparer les réglages aux photos côte à côte. · Fractionnée - gauche/droite - sélectionnez pour partager la photo, avec la moitié gauche contenant la photo d’origine, et la moitié droite de la photo avec les réglages appliqués. · Dessus/dessous - sélectionnez pour comparer les réglages aux photos du dessus au dessous. · Fractionnée - dessus/dessous - sélectionnez pour partager la photo, avec la moitié supérieure contenant la photo d’origine, et la moitié inférieure de la photo avec les réglages appliqués. Faire glisser la ligne de séparation avant/après Lorsque vous utilisez le mode de comparaison côte à côte ou haut/bas, vous pouvez faire glisser la ligne de division pour obtenir une vue avant/après personnalisée de vos réglages. 55 L’espace de travail de PhotoDirector 56 CyberLink PhotoDirector 11 Moniteur secondaire Si vous avez plus d’un moniteur connecté à votre ordinateur et vous avez étendu votre bureau, cliquez sur le bouton et sélectionnez le mode d’affichage pour le moniteur secondaire. · Symétrie : dédouble l’affichage de la visionneuse sur le moniteur secondaire. · Alternative : fournit une vue secondaire des photos que vous visionnez. Par exemple, si vous visionnez une photo en mode normal, la photo s’affiche en plein écran sur le moniteur secondaire. Si vous êtes en mode Comparer deux, sélectionnez l’une des deux photos de façon à l’afficher en plein écran sur le moniteur secondaire. · Aucun : sélectionnez si vous ne voulez rien afficher sur votre moniteur secondaire. Épreuvage à l'écran Utilisez l’épreuvage à l'écran* pour avoir un aperçu de l’aspect des photos lorsqu’elles sont imprimées sur une imprimante spécifique ou un autre périphérique de sortie. Cela vous permet de faire d’autres ajustements si nécessaire pour vous assurer que les photos ressemblent à ce que vous voulez lorsqu’elles sont imprimées. Remarque : * fonction en option dans CyberLink PhotoDirector. Consultez le tableau de versions sur notre site Web pour obtenir des informations détaillées sur la version. Cochez la case Épreuvage à l'écran au-dessus de la fenêtre de la visionneuse de photos pour activer et afficher les Paramètres de vérification suivants : Remarque : Cliquez sur dans l’histogramme pour afficher/masquer l’avertissement de la gamme de couleurs de l’imprimante. Lorsque cette option est activée, toutes les zones d'une photo qui dépassent la gamme de couleurs de votre imprimante sont surlignées en rouge. · Profil : Sélectionnez le profil d’espace de couleur de l’imprimante que vous voulez utiliser pour l’épreuvage à l’écran. Si vous avez reçu l’avertissement de gamme de couleurs de l’imprimante sur une photo, la sélection d’un autre profil peut vous aider à le résoudre. 57 L’espace de travail de PhotoDirector · Intention : Définissez le mode de conversion des photos dans le profil d’espace de couleur sélectionné ou la façon dont les couleurs non disponibles sont reproduites. L’intention Perceptuelle rend les photos avec des couleurs moins saturées pour représenter au mieux toutes les nuances de la couleur. L’intention Relative remplace les couleurs d’origine qui sont trop saturées avec la couleur d’encre la plus proche et la plus saturée imprimable. Toutes les autres couleurs ne changent pas. Historique Quand vous êtes dans le module Réglage ou Guidé, cliquez sur pour consulter l’historique de tous les réglages et modifications que vous avez apportés à la photo actuelle que vous visionnez. Voir Afficher l'historique pour plus d’informations. Vous pouvez également cliquer et maintenir le bouton pour afficher rapidement la photo d’origine au cours du processus de réglage/modification. Remarque : dans le module Bibliothèque, ces deux boutons sont masqués et remplacés par et . Utilisez ces boutons pour marquer manuellement des personnes dans les photos sélectionnées. Voir Marquer les visages manuellement pour plus d’informations. Barre d'outils de la visionneuse de photos Dans le module Bibliothèque, Réglage ou Guidé, la barre d’outils de la visionneuse de photos fournit un accès rapide à plusieurs outils utiles que vous pouvez utiliser pour gérer vos outils pendant que vous travaillez. Cliquez sur pour personnaliser les outils affichés sur la d’outils de la visionneuse de photos. Les outils disponibles sont les suivants : Remarque : Dans la barre d’outils de la visionneuse photo, vous pouvez également masquer des modules spécifiques de PhotoDirector si nécessaire. Voir Masquer les modules de PhotoDirector pour plus d’informations. · Outils de balise de visage : Utilisez les outils de balise de visage pour marquer manuellement les visages dans les photos sélectionnées. Voir Marquer les visages manuellement pour plus d’informations. 58 CyberLink PhotoDirector 11 · Marqueur : quand vous affichez une photo, cliquez sur pour marquer une photo que vous aimez et pouvez souhaiter utiliser ultérieurement. Quand vous affichez une photo, cliquez sur pour rejeter une photo que vous n’aimez pas ou ne voulez pas utiliser. · Noter : quand vous affichez une photo, notez-la en sélectionnant le nombre d’étoiles désiré sur la barre d’outils, ou directement dans le coin inférieur gauche de la photo. · Libellés de couleur : quand vous affichez une photo, cliquez sur une couleur pour la libeller. Vous pouvez utiliser des libellés de couleur pour grouper les photos en sélectionnant le même libellé de couleur pour des types similaires de photos. · Rotation et retourner : quand vous affichez une photo, cliquez sur faire pivoter de 90 degrés dans le sens horaire ou sur horizontalement. pour la pour la retourner · Précédent/Suivant : quand vous affichez une photo, cliquez sur pour sélectionner la photo précédente dans le panneau du navigateur, ou sélectionner la suivante. pour Zoom de la visionneuse Lors de l’aperçu des photos dans la fenêtre de la visionneuse de photos, utilisez le menu déroulant Zoom pour définir la quantité de zoom dans l’aperçu des photos. Vous pouvez aussi entrer une quantité de zoom Personnalisé dans le champ fourni. Sélectionnez Adapter pour redimensionner la photo sélectionnée pour qu’elle s’adapte à la fenêtre de la visionneuse. 59 L’espace de travail de PhotoDirector Remarque : vous pouvez maintenir la touche Ctrl enfoncée sur le clavier et utiliser la molette de défilement de votre souris pour un zoom avant et arrière rapide. Lorsque vous effectuez un zoom avant ou arrière sur une photo, une miniature de navigation pour la visionneuse affiche au-dessus de la liste déroulante. Cliquez et faites glisser la zone disponible pour modifier la zone de focus pour répondre à vos exigences de zoom. Remarque : l’option Navigation doit être sélectionnée dans le menu déroulant Zoom pour que la miniature de navigation s’affiche. Vous pouvez également utiliser les outils de zoom et de panoramique suivants pour un affichage plus facile de vos photos dans la fenêtre de la visionneuse de photos : · - Lorsqu’elle est sélectionnée, cliquer sur le bouton gauche de la souris dans la fenêtre de la visionneuse de photos effectue un zoom avant sur la photo actuelle. Cliquer sur le bouton droit de la souris effectue un zoom arrière. Remarque : lorsqu’elle est sélectionnée, maintenez appuyé le bouton gauche de la souris, puis dessinez un carré sur la photo pour un zoom avant rapide sur une zone spécifique. · - Cliquez pour activer le panoramique lors du zoom avant sur une photo. Pour faire un panoramique, cliquez simplement sur la photo et faites la glisser pour afficher des zones différentes. 60 CyberLink PhotoDirector 11 Chapitre 5 : Projets de PhotoDirector Lorsque vous importez des photos dans CyberLink PhotoDirector, le programme crée et enregistre automatiquement votre travail dans un projet au format de fichier de .phd. Utilisez les options du menu Fichier pour créer un nouveau projet ou ouvrir un projet existant. Remarque : un fichier projet CyberLink PhotoDirector (.phd) contient principalement une liste des photos dans la bibliothèque, et un journal de tous les réglages et modifications que vous souhaitez apporter à ces photos. Les fichiers projet n’incluent pas les photos. Si vous voulez sauvegarder votre projet et les photos, utilisez la fonction exporter le projet. Voir Exporter les projets pour plus d’informations. Si vous avez un abonnement à CyberLink Cloud*, vous pouvez également transférer les projets enregistrés dans CyberLink Cloud. Voir Projets CyberLink Cloud pour plus d’informations. Remarque : * fonction en option dans CyberLink PhotoDirector. Consultez le tableau de versions sur notre site Web pour obtenir des informations détaillées sur la version. Exporter les projets Vous pouvez exporter votre projet CyberLink PhotoDirector sous forme de nouveau projet. Toutes les photos, leurs informations de copyright, les balises, et plus seront inclus dans le projet exporté. Vous pouvez également exporter en emballant tous les composants du projet dans un dossier, puis en le transférant sur CyberLink Cloud*. Les projets exportés peuvent ensuite être importés dans un autre ordinateur en exécutant CyberLink PhotoDirector. Remarque : * fonction en option dans CyberLink PhotoDirector. Consultez le tableau de versions sur notre site Web pour obtenir des informations détaillées sur la version. Pour exporter votre projet, sélectionnez Fichier > Exporter le projet. Si vous avez un abonnement à CyberLink Cloud, vous pouvez sélectionner Fichier > Emballer les composants du projet et transférer sur CyberLink Cloud pour le sauvegarder dans un dossier sur CyberLink Cloud. 61 Projets de PhotoDirector Projets CyberLink Cloud Si vous avez un abonnement à CyberLink Cloud, vous pouvez sélectionner Fichier > Transférer le projet sur CyberLink Cloud pour stocker les fichiers de projets sur CyberLink Cloud*. Remarque : * fonction en option dans CyberLink PhotoDirector. Consultez le tableau de versions sur notre site Web pour obtenir des informations détaillées sur la version. Pour ouvrir un projet qui a été enregistré sur CyberLink Cloud, y compris les projets qui ont été emballés dans un dossier avec leurs photos (composants), sélectionnez Télécharger le projet depuis CyberLink Cloud depuis le menu Fichier. Dans la fenêtre qui s’affiche, sélectionnez un projet et puis cliquez sur Télécharger. Remarque : lorsque vous ouvrez un projet emballé stocké sur CyberLink Cloud, le fichier du projet et tout le contenu média du projet est téléchargé sur votre ordinateur local et stocké dans le dossier de téléchargement spécifié dans Préférences de CyberLink Cloud. 62 CyberLink PhotoDirector 11 Chapitre 6 : Réglages Ce chapitre décrit tous les réglages que vous pouvez faire à vos photos dans CyberLink PhotoDirector. Il fournit également une description des réglages prédéfinis, et comment vous pouvez les utiliser pour éditer rapidement vos photos. Cliquez sur le bouton Réglage, puis sur l’onglet Manuel pour commencer à faire des réglages à vos photos. Remarque : les réglages que vous faites ne sont pas auto-appliqués ni enregistrés au fichier de la photo d’origine. CyberLink PhotoDirector tient un journal de tous les réglages que vous voulez faire, et les applique ensuite à chaque photo quand elle est exportée, imprimée, partagée, etc., ce qui laisse la photo d’origine intacte. À tout moment pendant le processus de réglage : · Cliquez sur pour un aperçu rapide de la photo d’origine. · Cliquez sur pour afficher un journal des réglages appliqués sur une photo dans l’Historique. Voir Afficher l'historique pour plus d’informations. · Cliquez sur Réinit. au bas du panneau de réglage pour revenir sur toutes les modifications à la photo d’origine. Histogramme L’histogramme est une représentation graphique de la distribution du ton de couleur dans une photo sélectionnée. Sous l’histogramme se trouvent des informations de métadonnées pour la photo. Pour trouver l’histogramme, procédez comme suit : 1. Cliquez sur Réglage, puis sur l’onglet Manuel (si nécessaire). 2. L’Histogramme est en haut de l’onglet Manuel. 63 Réglages L’axe X du graphique représente la valeur de ton de couleur RVB entre 0 et 255, tandis que l’axe Y indique le nombre de pixels dans la photo qui ont cette valeur. L’histogramme est créé avec les trois valeurs RVB (rouge, vert et bleu) données à chaque pixel d’une photo. Les parties grises indiquent où les trois couleurs se chevauchent sur l’histogramme, tandis que le jaune, le magenta et le cyan apparaissent lorsque deux des couleurs se chevauchent. Remarque : placez le pointeur de la souris sur un pixel sur la photo choisie pour afficher sa valeur de ton RVB dans l’histogramme. Convertir les photos en noir et blanc Vous pouvez convertir instantanément une photo sélectionnée en noir et blanc, c.à-d. remplacer la couleur par les niveaux de gris, à l’aide de l’histogramme. Pour convertir, procédez comme suit : 1. Cliquez sur Réglage, puis sur l’onglet Manuel (si nécessaire). 2. L’Histogramme est en haut de l’onglet Manuel. 3. Sélectionnez Noir et blanc. Pour reconvertir, sélectionnez Couleur en haut de l’histogramme. Remarque : après avoir converti une photo en noir et blanc, la section Noir et blanc du panneau de réglage est activée. Voir Mélange noir et blanc pour plus de détails sur le réglage de la luminosité dans les photos noir et blanc. Afficher les zones exposées L’histogramme peut être utilisé pour déterminer si la photo a été prise correctement. Une photo avec un histogramme qui incline vers la gauche, indique la photo a été sous-exposée (contient beaucoup de pixels sombres), tandis qu’un histogramme incliné vers la droite signifie qu’il y a eu une surexposition (beaucoup de pixels plus clairs). Cliquez pour afficher les zones d’une photo qui étaient tellement surexposées et sous-exposées que tous les détails ont été perdus ou rognés, dans cette zone. 64 CyberLink PhotoDirector 11 Les zones qui sont surexposées sont indiquées en rouge. Les zones de la photo qui sont sous-exposées, en bleu. Cliquez sur pour masquer ces zones. Outils de réglage régional Utilisez les outils de réglage régional si vous souhaitez modifier uniquement une zone spécifique d’une photo. Vous pouvez également utiliser ces outils pour recadrer, redresser, enlever les taches et les yeux rouges, et plus encore. Les sections suivantes décrivent les fonctionnalités et les fonctions disponibles dans les outils de réglage régional de CyberLink PhotoDirector. · Recadrer et redresser les photos · Retoucher les taches · Correction des yeux rouges · Utiliser le pinceau Réglage · Utiliser la sélection du réglage 65 Réglages · Utiliser un masque du dégradé · Utiliser un filtre radial · Options de réglage régional Pour commencer à utiliser un outil de réglage régional, sélectionnez simplement l’une des icônes disponibles. Recadrer et redresser les photos Vous pouvez recadrer une photo en enlevant des parties que vous ne voulez pas, et les faire pivoter jusqu’à 45 degrés pour un effet ou pour les redresser si elles sont un peu tordues ou inégales. Pour vous aider lors du recadrage et la rotation des photos, sélectionnez une Superposition d’outil dans la liste déroulante en bas à droite de la fenêtre visionneuse de photos. Utilisez la superposition qui vous guidera et aidera le mieux pour recadrer et redresser le plus précisément une photo. Recadrer les photos Pour recadrer une photo, procédez comme suit : 1. Cliquez sur Réglage, puis sur l’onglet Manuel (si nécessaire). 2. Dans la section Outils de réglage régional, cliquez sur options de recadrage et de rotation disponibles. 3. Pour recadrer, procédez d’une des manières suivantes : pour afficher les · Cliquez sur pour recadrer manuellement une section. Cliquez et faites glisser sur la photo pour définir manuellement la zone de recadrage. · Sélectionnez une forme de zone de recadrage dans la liste déroulante Aspect. Pour créer une forme personnalisée, sélectionnez Entrée personnalisée, entrez les valeurs des Proportions dans le champ prévu, puis cliquez sur OK. Remarque : cliquez sur si vous voulez redimensionner manuellement la zone de recadrage. Cliquez sur proportions. si vous voulez que la zone de recadrage conserve ses 66 CyberLink PhotoDirector 11 4. Cliquez et faites glisser les coins et les côtés de la zone de recadrage pour redimensionner, si nécessaire. 5. Cliquez à l’intérieur de la forme et faites glisser pour déplacer la zone de recadrage, si nécessaire. 6. Cliquez sur Terminé pour recadrer la photo. Redresser les photos Pour redresser une photo, procédez comme suit : Remarque : lorsque vous redressez une photo, certaines portions sont rognées pour la rendre carrée. Vous pouvez faire pivoter les photos de 90 degrés par un clic droit dessus et en sélectionnant Rotation horaire/antihoraire. 1. Cliquez sur Réglage, puis sur l’onglet Manuel (si nécessaire). 2. Dans la section Outils de réglage régional, cliquez sur options de recadrage et de redressement disponibles. 3. Pour redresser, procédez d’une des manières suivantes : · Cliquez sur pour afficher les , puis cliquez et faites-glisser sur la photo pour tracer une ligne le long de la partie que vous voulez être horizontale ou verticale. Pour les meilleurs résultats, tracez une ligne droite sur la photo dont vous savez qu’elle doit être à niveau, comme illustré dans l’exemple ci-dessous. 67 Réglages · Cliquez et faites glisser le curseur Angle jusqu’à ce que la photo semble être à niveau. · Survolez avec la souris en dehors de la zone de recadrage jusqu’à ce que le pointeur de la souris se courbe. Puis cliquez et faites glisser sur la photo pour la redresser manuellement. 4. Cliquez à l’intérieur la zone de recadrage et faites glisser pour la déplacer, si nécessaire. Vous pouvez également redimensionner la zone de recadrage. 5. Cliquez sur Terminé. CyberLink PhotoDirector rogne les portions en excès de la photo pour la rendre carrée. 68 CyberLink PhotoDirector 11 Retoucher les taches L’outil de retouche des taches* vous permet de corriger les éventuelles imperfections ou défauts d’une photo. Remarque : * fonction en option dans CyberLink PhotoDirector. Consultez le tableau de versions sur notre site Web pour obtenir des informations détaillées sur la version. Pour retoucher les taches, procédez comme suit : 1. Cliquez sur Réglage, puis sur l’onglet Manuel (si nécessaire). 2. Dans la section Outils de réglage régional, cliquez sur outils de retouche des taches. 3. Définissez les options de retouche des taches comme suit : pour ouvrir les · Dupliquer/Corriger : sélectionnez et utilisez Dupliquer si vous souhaitez copier une zone de la photo et l’utiliser pour couvrir la tache. Sélectionnez et utilisez Corriger pour retoucher la tache en utilisant les informations de la photo (texture, éclairage et ombrage) qui l’entourent. · Taille : utilisez le curseur pour définir la taille de la zone couverte par l’outil. · Contour progressif : utilisez le curseur pour définir le niveau de transition entre la zone couverte et les pixels autour de la zone. 69 Réglages · Opacité : utilisez le curseur pour définir la transparence de la couverture appliquée. 4. Cliquez sur la partie de la photo que vous voulez retoucher, puis faites glisser l’outil de retouche des taches à la partie de la photo à laquelle vous souhaitez que la tache ressemble. 5. Cliquez sur Terminé pour terminer les réglages et fermer le panneau. Utiliser la retouche des taches intelligente Si vous trouvez qu’un grand nombre de photos ont une tache sur elles au même endroit exactement, vous pouvez utiliser la fonction de retouche des taches intelligente pour supprimer toutes les taches à la fois. Cela fonctionne mieux si la tache a été causée par quelque chose sur l’objectif. Pour utiliser la retouche des taches intelligente sur un certain nombre de photos, procédez comme suit : 1. Sur la première photo, effectuez la retouche des taches comme indiqué cidessus. 2. Cliquez sur le bouton Copier. 3. Dans la fenêtre Copie de réglage, assurez-vous que Retouche des taches est sélectionné, puis sélectionnez : · Manuel si toutes les taches dans les photos sont à la même position et les photos ont été prises avec un arrière-plan similaire. · Auto si vous voulez que CyberLink PhotoDirector trouve automatiquement les pixels corrects nécessaires pour corriger chaque photo. Sélectionnez cette option si les arrière-plans dans les photos sont différents de la photo originale. 4. Cliquez sur Copier pour fermer la fenêtre Copie de réglage. 5. Dans le panneau du navigateur de photos, sélectionnez toutes les photos qui ont des taches similaires devant être retouchées. 70 CyberLink PhotoDirector 11 6. Cliquez sur Coller. CyberLink PhotoDirector dupliquera la retouche des taches dans toutes les photos sélectionnées. Correction des yeux rouges Vous pouvez corriger les yeux rouges dans les photos à l’aide de l’outil dans les réglages régionaux. Pour corriger les yeux rouges, procédez comme suit : 1. Cliquez sur Réglage, puis sur l’onglet Manuel (si nécessaire). 2. Dans la section Outils de réglage régional, cliquez sur outils de correction des yeux rouges. 3. Sur la photo, cliquez au centre de l’œil affecté, et faites glisser la souris pour redimensionner un point de couleur qui est placé sur l’œil rouge. 4. CyberLink PhotoDirector devrait détecter automatiquement les yeux rouges, puis les corriger pour vous. S’il est incapable de le détecter correctement, cliquez et faites glisser le point appliqué pour le centrer sur la zone rouge, puis utilisez les curseurs disponible pour le corriger manuellement comme suit : pour ouvrir les · Taille des pupilles : utilisez le curseur pour redimensionner le point sur la zone rouge de la pupille. · Obscurcir : utilisez le curseur pour obscurcir le point à la couleur désirée. 5. Cliquez sur Terminé pour terminer les réglages et fermer le panneau. Utiliser le pinceau Réglage Vous pouvez utiliser le pinceau Réglage* pour sélectionner, au pinceau, seulement les parties d’une photo que vous souhaitez régler. Remarque : * fonction en option dans CyberLink PhotoDirector. Consultez le tableau de versions sur notre site Web pour obtenir des informations détaillées sur la version. Pour utiliser le pinceau Réglage, procédez comme suit : 71 Réglages Remarque : vous pouvez régler de multiples zones de la photo en utilisant des masques. Voir Utiliser les masques pour des réglages multiples au pinceau pour plus d’informations. 1. Cliquez sur Réglage, puis sur l’onglet Manuel (si nécessaire). 2. Dans la section Outils de réglage régional, cliquez sur contrôles du pinceau Réglage. 3. Cliquez et faites glisser sur la photo pour appliquer un coup de pinceau. CyberLink PhotoDirector affiche une couleur de masque sur la zone à laquelle vous avez appliqué. pour ouvrir les Remarque : le masque disparaît dès que vous commencez à régler les options du pinceau. Voir Utiliser les masques pour des réglages multiples au pinceau pour plus d’informations. 4. Définissez les options du pinceau Réglage comme suit : · Pinceau/Gomme : sélectionnez le Pinceau pour appliquer les réglages définis. Utilisez la Gomme si vous faites des erreurs en utilisant le pinceau et vous souhaitez supprimer des zones du réglage appliqué. · Taille : utilisez le curseur pour définir la taille de la zone couverte par le pinceau ou la gomme. Vous pouvez également utiliser la molette de la souris pour ajuster le diamètre du pinceau. · Contour progressif : utilisez le curseur pour définir le niveau de transition entre la zone couverte par le pinceau et les pixels autour de la zone. La zone située entre le cercle intérieur et extérieur est la taille du dégradé que CyberLink PhotoDirector utilise pour créer une transition en douceur entre les zones. · Force : utilisez le curseur pour définir la quantité de réglage appliqué avec un coup de pinceau. · Adapter aux contours : sélectionnez cette option pour limiter les réglages appliqués aux zones de la photo qui ont une propriété similaire. CyberLink PhotoDirector les applique automatiquement pour vous en fonction de vos coups de pinceau. 5. Définissez les réglages de Balance des blancs que vous voulez faire en utilisant les curseurs disponibles. Voir Balance des blancs pour des détails sur les options de réglage disponibles. 6. Définissez les réglages de Ton que vous voulez faire en utilisant les curseurs disponibles. Voir Ton pour des détails sur les options de réglage disponibles. 72 CyberLink PhotoDirector 11 7. Définissez les réglages de TSL/couleur que vous voulez faire en utilisant les curseurs disponibles. Voir TSL/couleur pour des détails sur les options de réglage disponibles. 8. Définissez les réglages de Détail que vous voulez faire en utilisant les curseurs disponibles. Voir Détail pour des détails sur les options de réglage disponibles. 9. Cliquez et faites glisser sur les autres zones de la photo où les réglages doivent être appliqués. Utilisez les curseurs pour affiner les réglages nécessaires. 10. Cliquez sur Terminé pour terminer les réglages et fermer le panneau. Utiliser les masques pour des réglages multiples au pinceau Vous pouvez faire jusqu’à cinq réglages au pinceau sur une photo. Lorsque vous modifiez les options de réglage et utilisez le pinceau pour les appliquer à une photo, un masque est automatiquement créé et identifié par une couleur. Le libellé du masque est visible dans la liste déroulante Masque en haut du panneau du pinceau. Pour créer un nouveau masque de réglage, procédez comme suit : 1. Sélectionnez Nouveau dans la liste déroulante Masque pour créer un nouveau masque. 2. Appliquez un coup de pinceau, puis utilisez les curseurs pour définir les réglages nécessaires pour le deuxième réglage. 3. CyberLink PhotoDirector identifie le masque avec une autre couleur dans la liste déroulante Masque. 73 Réglages 4. CyberLink PhotoDirector marque chaque masque sur la photo avec le libellé de couleur. Remarque : pour supprimer un masque d’une photo, cliquez simplement sur le nœud de son libellé de couleur, puis appuyez sur la touche Suppr de votre clavier. 5. Cliquez sur le libellé de couleur pour activer et désactiver les masques, et afficher les zones de la photo où chacun des réglages a été appliqué. 74 CyberLink PhotoDirector 11 Utiliser la sélection du réglage La sélection du réglage* vous permet de ne sélectionner que les pixels sur une photo que vous souhaitez régler. Cela vous permet de sélectionner et d’ajuster des objets dans la photo, et des zones qui sont de la même couleur, uniquement. Remarque : * fonction en option dans CyberLink PhotoDirector. Consultez le tableau de versions sur notre site Web pour obtenir des informations détaillées sur la version. Pour utiliser sélection du réglage, procédez comme suit : Remarque : vous pouvez régler de multiples zones de la photo en utilisant des masques. Voir Utiliser les masques pour des sélections de réglage multiples pour plus d’informations. 1. Cliquez sur Réglage, puis sur l’onglet Manuel (si nécessaire). 2. Dans la section Outils de réglage régional, cliquez sur contrôles de sélection du réglage. 3. Définissez les options de sélection du réglage comme suit : pour ouvrir les · Pinceau/Gomme : sélectionnez le Pinceau pour sélectionner des zones (pixels) à régler. Utilisez la Gomme pour désélectionner des zones (pixels). · Taille : utilisez le curseur pour définir la taille de l’outil de sélection. Vous pouvez également utiliser la molette de la souris pour ajuster le diamètre de l’outil de sélection. 75 Réglages · Intelligent : activez cette option si vous voulez que CyberLink PhotoDirector vous aide lors de l’utilisation du pinceau pour sélectionner les pixels. Une fois activé, tous les pixels ayant des propriétés similaires sont sélectionnés pour vous lorsque vous appliquez un coup de pinceau. · Contour progressif : utilisez le curseur pour définir le niveau de transition entre la zone sélectionnée et les pixels autour de la zone. La zone située entre le cercle intérieur et extérieur est la taille du dégradé que CyberLink PhotoDirector utilise pour créer une transition en douceur entre les zones. 4. Si Pinceau est sélectionné, cliquez sur une zone de la photo et CyberLink PhotoDirector sélectionnera automatiquement une plage de pixels similaires. Si vous ne souhaitez pas régler certains pixels sélectionnés, utilisez la Gomme pour les désélectionner. Remarque : CyberLink PhotoDirector affiche une couleur de masque sur la zone vous avez sélectionnée. Voir Utiliser les masques pour des sélections de réglage multiples pour plus d’informations. 5. Une fois une zone de la photo sélectionnée, vous pouvez utiliser le curseur Décaler pour réduire ou agrandir la zone de sélection. Faites glisser le curseur à gauche pour rétrécir à la zone de sélection, ou à droite pour l’agrandir. 6. Définissez les réglages de Balance des blancs que vous voulez faire en utilisant les curseurs disponibles. Voir Balance des blancs pour des détails sur les options de réglage disponibles. 7. Définissez les réglages de Ton que vous voulez faire en utilisant les curseurs disponibles. Voir Ton pour des détails sur les options de réglage disponibles. 8. Définissez les réglages de TSL/couleur que vous voulez faire en utilisant les curseurs disponibles. Voir TSL/couleur pour des détails sur les options de réglage disponibles. 9. Définissez les réglages de Détail que vous voulez faire en utilisant les curseurs disponibles. Voir Détail pour des détails sur les options de réglage disponibles. Remarque : si nécessaire, cliquez sur le bouton dans les outils pinceaux pour inverser les pixels sélectionnés. Quand sélectionné, CyberLink PhotoDirector appliquera les réglages aux zones qui n’ont pas été sélectionnées. 10. Cliquez sur Terminé pour terminer les réglages et fermer le panneau. 76 CyberLink PhotoDirector 11 Utiliser les masques pour des sélections de réglage multiples Vous pouvez faire jusqu’à cinq sélections de réglage sur une photo. Lorsque vous sélectionnez des zones de la photo et modifiez les options de réglage, un masque est automatiquement créé et identifié par une couleur. Le libellé du masque est visible dans la liste déroulante Masque en haut du panneau du pinceau. Pour créer un nouveau masque de réglage, procédez comme suit : 1. Sélectionnez Nouveau dans la liste déroulante Masque pour créer un nouveau masque. 2. Sélectionnez une zone de la photo, puis utilisez les curseurs pour définir les réglages nécessaires pour le deuxième réglage. 3. CyberLink PhotoDirector identifie le masque avec une autre couleur dans la liste déroulante Masque. 4. CyberLink PhotoDirector marque chaque masque sur la photo avec le libellé de couleur. 77 Réglages Remarque : pour supprimer un masque d’une photo, cliquez simplement sur le nœud de son libellé de couleur, puis appuyez sur la touche Suppr de votre clavier. 5. Cliquez sur le libellé de couleur pour sélectionner rapidement le masque, et afficher les zones (pixels) sélectionné(e)s de la photo où chacun des réglages a été appliqué. Utiliser un masque du dégradé Utilisez le masque du dégradé* pour appliquer des réglages progressivement sur une grande surface d’une photo. Remarque : * fonction en option dans CyberLink PhotoDirector. Consultez le tableau de versions sur notre site Web pour obtenir des informations détaillées sur la version. Pour utiliser un masque du dégradé, procédez comme suit : 1. Cliquez sur Réglage, puis sur l’onglet Manuel (si nécessaire). 2. Dans la section Outils de réglage régional, cliquez sur de masque du dégradé. 3. Cliquez et faites glisser sur la photo pour définir le dégradé sur une partie de la photo. CyberLink PhotoDirector affiche une couleur de masque sur la zone à laquelle vous avez appliqué. pour ouvrir les outils 78 CyberLink PhotoDirector 11 Remarque : le masque disparaît dès que vous commencez à régler les options de masque du dégradé. Voir Utiliser plusieurs masques du dégradé pour plus d’informations. 4. Définissez les réglages de Balance des blancs que vous voulez faire en utilisant les curseurs disponibles. Voir Balance des blancs pour des détails sur les options de réglage disponibles. 5. Définissez les réglages de Ton que vous voulez faire en utilisant les curseurs disponibles. Voir Ton pour des détails sur les options de réglage disponibles. 6. Définissez les réglages de TSL/couleur que vous voulez faire en utilisant les curseurs disponibles. Voir TSL/couleur pour des détails sur les options de réglage disponibles. 7. Définissez les réglages de Détail que vous voulez faire en utilisant les curseurs disponibles. Voir Détail pour des détails sur les options de réglage disponibles. 8. Cliquez sur Terminé pour terminer les réglages et fermer le panneau. Utiliser plusieurs masques du dégradé Vous pouvez utiliser jusqu’à cinq masques du dégradé sur une photo dans CyberLink PhotoDirector. Lorsque vous modifiez les options de réglage et utilisez le masque du dégradé sur la photo, CyberLink PhotoDirector crée automatiquement un masque identifié par une couleur. L’identification du masque est visible dans la liste déroulante Masque en haut du panneau du masque du dégradé. Pour créer un nouveau masque du dégradé, procédez comme suit : 1. 79 Sélectionnez Nouveau dans la liste déroulante Masque pour créer un nouveau masque. Réglages 2. Cliquez et faites glisser sur la photo pour définir le dégradé sur une partie différente de la photo. 3. Utilisez les curseurs pour définir les réglages nécessaires pour le second masque du dégradé. 4. CyberLink PhotoDirector identifie le masque avec une autre couleur dans la liste déroulante Masque. 5. CyberLink PhotoDirector marque chaque masque du dégradé sur la photo avec le libellé de couleur. Remarque : pour supprimer un masque d’une photo, cliquez simplement sur le nœud de son libellé de couleur, puis appuyez sur la touche Suppr de votre clavier. 6. Cliquez sur le libellé de couleur pour activer et désactiver les masques, et afficher les zones de la photo où le dégradé a été appliqué. 80 CyberLink PhotoDirector 11 Utiliser un filtre radial L’outil de filtre radial* permet d’appliquer des réglages régionaux dans une zone masquée de forme elliptique. Vous pouvez utiliser l’outil de filtre radial pour mettre en surbrillance une zone spécifique d’une photo, ou pour créer manuellement un effet de vignettage. 81 Réglages Remarque : * fonction en option dans CyberLink PhotoDirector. Consultez le tableau de versions sur notre site Web pour obtenir des informations détaillées sur la version. Pour utiliser le filtre radial, procédez comme suit : 1. Cliquez sur Réglage, puis sur l’onglet Manuel (si nécessaire). 2. Dans la section Outils de réglage régional, cliquez sur de filtre radial. 3. Cliquez et faites glisser sur la photo pour créer une ellipse autour de la zone que vous souhaitez mettre en surbrillance. Une fois l’ellipse dessinée, vous pouvez la redimensionner en cliquant et en faisant glisser l’un des quatre nœuds blancs pour créer la forme dont vous avez besoin. Cliquez sur le nœud de contrôle vert en dehors de l’ellipse et faites-le glisser à gauche ou à droite pour le faire tourner. Vous pouvez également cliquer n’importe où dans l’ellipse pour la déplacer vers un autre endroit sur la photo. pour ouvrir les outils Remarque : CyberLink PhotoDirector affiche une couleur de masque sur la zone dans l’ellipse. Le masque disparaît dès que vous commencez à régler les options de masque de filtre radial. Voir Utiliser plusieurs masques de filtre radial pour plus d’informations. 4. Définissez les réglages de Balance des blancs que vous voulez faire en utilisant les curseurs disponibles. Voir Balance des blancs pour des détails sur les options de réglage disponibles. Remarque : lorsque vous commencez à faire des réglages sur la photo, CyberLink PhotoDirector applique les réglages à l’extérieur de l’ellipse créée. Sélectionnez le bouton 5. si vous voulez que les réglages soient appliqués à l’intérieur de l’ellipse. Définissez les réglages de Ton que vous voulez faire en utilisant les curseurs disponibles. Voir Ton pour des détails sur les options de réglage disponibles. Remarque : vous pouvez utiliser le curseur Dégradé pour définir la taille du dégradé sur les bords de l’ellipse du filtre radial. 6. Définissez les réglages de TSL/couleur que vous voulez faire en utilisant les curseurs disponibles. Voir TSL/couleur pour des détails sur les options de réglage disponibles. 7. Définissez les réglages de Détail que vous voulez faire en utilisant les curseurs disponibles. Voir Détail pour des détails sur les options de réglage disponibles. 8. Cliquez sur Terminé pour terminer les réglages et fermer le panneau. 82 CyberLink PhotoDirector 11 Utiliser plusieurs masques de filtre radial Vous pouvez utiliser jusqu’à cinq masques de filtre radial sur une photo dans CyberLink PhotoDirector, permettant de mettre en surbrillance plusieurs zones de la photo. Lorsque vous créez une ellipse de filtre radial sur la photo, CyberLink PhotoDirector crée automatiquement un nouveau masque identifié par une couleur. L’identification du masque est visible dans la liste déroulante Masque en haut du panneau du filtre radial. Pour créer un nouveau masque de filtre radial, procédez comme suit : 1. Sélectionnez Nouveau dans la liste déroulante Masque pour créer un nouveau masque. 2. Cliquez et faites glisser sur la photo pour ajouter une ellipse sur une zone différente de la photo. 3. Utilisez les curseurs pour définir les réglages nécessaires pour le second masque de filtre radial. 4. CyberLink PhotoDirector identifie le masque avec une autre couleur dans la liste déroulante Masque. 5. CyberLink PhotoDirector marque chaque masque de filtre radial sur la photo avec le libellé de couleur. 83 Réglages Remarque : pour supprimer un masque d’une photo, cliquez simplement sur le nœud de son libellé de couleur, puis appuyez sur la touche Suppr de votre clavier. 6. Cliquez sur le libellé de couleur pour activer et désactiver les masques, et afficher les zones de la photo où le filtre radial a été appliqué. 84 CyberLink PhotoDirector 11 Options de réglage régional Lorsque vous effectuez des réglages régionaux avec le pinceau Réglage, la sélection du réglage, un masque de dégradé ou le filtre radial, les options suivantes sont disponibles pour vous. Balance des blancs · Température : utilisez pour régler la température des couleurs dans la zone sélectionnée de la photo. Une valeur négative applique une température plus froide, tandis qu’une valeur positive applique une ambiance qui est plus chaude. · Teinte : utilisez pour régler le niveau de couleur dans la zone sélectionné de la photo. Ton · Exposition : utilisez pour régler les zones de la photo qui sont surexposées ou sous-exposées. Une valeur négative assombrit les zones surexposées, tandis qu’une valeur positive éclaircit les zones sous-exposées. · Luminosité : utilisez pour régler la luminosité dans des parties de la photo. 85 Réglages · Contraste : utilisez pour régler le contraste, ou la différence entre zones claires et sombres de la photo. · Clarté : utilisez pour régler la clarté des détails dans la photo. · Vibrance : utilisez pour rendre les couleurs dans les zones d’une photo plus brillantes et plus vives, en améliorant les couleurs les plus ternes. · Saturation : utilisez pour régler l’intensité d’une couleur dans certaines zones de la photo. TSL/couleur Voir TSL/couleur pour une explication détaillée des options de TSL/couleur disponibles sur les zones sélectionnées de votre photo. Détail Netteté · Gain : utilisez le curseur pour régler le gain de la netteté appliquée à la photo. Réduction du bruit Appliquer la netteté aux zones des photos peut entraîner un certain bruit de l’image. Utilisez les curseurs ci-dessous pour réduire le bruit au besoin : · Luminance : utilisez ce curseur pour régler légèrement la luminosité de la couleur, en réduisant les taches gris-clair indésirables dans une photo qui causent un bruit de luminance. · Détail : utilisez ce curseur pour régler/récupérer les détails dans la photo qui pourraient être perdus lors de la réduction du bruit de luminance d’une photo. · Texture : utilisez ce curseur pour régler/récupérer la texture dans la photo qui pourraient être perdus lors de la réduction du bruit de luminance d’une photo. 86 CyberLink PhotoDirector 11 · Couleur : utilisez ce curseur pour régler légèrement la saturation globale des couleurs, en réduisant les taches de couleur indésirables dans une photo qui causent un bruit de couleur. · Détail : utilisez ce curseur pour régler/récupérer les détails dans la photo qui pourraient être perdus lors de la réduction du bruit de couleur d’une photo. Correction de l'objectif Suppression des franges Utilisez la suppression des franges* pour supprimer les franges de couleurs sur les bords et les zones de contraste élevé dans vos photos. Remarque : * fonction en option dans CyberLink PhotoDirector. Consultez le tableau de versions sur notre site Web pour obtenir des informations détaillées sur la version. · Gain : faites glisser le curseur à droite pour augmenter la quantité de suppression des franges appliquée. Outils de réglage global Utilisez les outils de réglage global pour modifier la photo entière. Les sections suivantes décrivent les fonctionnalités et les fonctions disponibles dans les outils de réglage global de CyberLink PhotoDirector. · Balance des blancs · Ton · Effet HDR · Niveau · Courbe · TSL/couleur · Mélange noir et blanc · Ton fractionné · Détail 87 Réglages · Trapèze · Correction de l'objectif Balance des blancs Utilisez la balance des blancs pour corriger la couleur ou vous pouvez l’utiliser pour ajuster la température de couleur d’une photo pour créer une ambiance particulière. Une couleur plus chaude décale la lumière vers les jaunes et les rouges. Une couleur plus froide décale la lumière vers les bleus et les verts. Pour régler l’ambiance d’une photo entière en utilisant la balance des blancs, procédez comme suit : 1. Cliquez sur Réglage, puis sur l’onglet Manuel (si nécessaire). 2. Dans Outils de réglage global, allez à la section Balance des blancs. 3. Faites glisser le curseur Température pour régler la température des couleurs dans la photo. Une valeur négative applique une température plus froide, tandis qu’une valeur positive applique une ambiance qui est plus chaude. 4. Faites glisser le curseur Teinte pour régler le niveau de couleur dans la photo. Pour utiliser la balance des blancs pour corriger les couleurs d’une photo, procédez d’une des manières suivantes : · Cliquez sur puis utilisez la pipette pour sélectionner un pixel dans l’image dont vous croyez qu’il devrait être gris. C yberLink PhotoDirector automatique corrige la couleur dans la photo. · Sélectionnez Auto dans la liste déroulante pour que CyberLink PhotoDirector règle automatiquement la balance des blancs et corrige la couleur pour vous. 88 CyberLink PhotoDirector 11 Remarque : pour réinitialiser la balance des blancs de retour aux valeurs de couleur d’origine, sélectionnez Telle quelle dans la liste déroulante. Balance des blancs sur les photos RAW Lors du réglage de la balance des blancs sur les formats de photo RAW des appareils photo, plusieurs prédéfinis de balance des blancs sont disponibles. Sélectionnez un prédéfini dans la liste pour que CyberLink PhotoDirector règle automatiquement la balance des blancs pour vous. Ton Dans cette section du panneau de réglage, les curseurs disponibles règle le ton de l’image entière, tandis que les curseurs Tonalité vous permettent de modifier les niveaux de clarté, éclat et saturation. Utilisez l’histogramme pour vous aider avec le réglage de certaines des options. Pour régler le niveau du ton d’une photo entière, procédez comme suit : 1. 89 Cliquez sur Réglage, puis sur l’onglet Manuel (si nécessaire). Réglages 2. Dans Outils de réglage global, allez à la section Ton. Régler le ton des couleurs Utilisez les curseurs disponibles comme indiqué ci-dessous pour régler le ton des couleurs de la photo entière. Ton Cliquez sur pour que CyberLink PhotoDirector règle automatiquement le ton des couleurs dans la photo sélectionnée. Vous pouvez régler manuellement le ton des couleurs en utilisant les curseurs disponibles comme suit : · Exposition : utilisez sur des photos qui sont surexposées ou sous-exposées. Une valeur négative assombrit toutes les couleurs dans la photo, tandis qu’une valeur positive les éclaircit. · Contraste : utilisez pour régler le contraste, ou la différence entre zones claires et sombres de la photo. · Le plus brillant : utilisez pour éclaircir/assombrir les couleurs de la photo qui sont proches du blanc. Assombrir les couleurs les plus claires peut améliorer leur contraste et faire que les tons clairs se détachent plus. Faites glisser le curseur à gauche pour assombrir, réduisant le détourage dans les tons clairs. Faites le glisser à droite pour éclaircir et détourer les couleurs qui sont proches du blanc. · Brillant : est appliqué aux zones de photos qui sont surexposées, ce qui peut récupérer des détails dans les tons clairs et les zones plus lumineuses. Faites glisser le curseur à gauche pour récupérer les détails perdus dans les tons clairs en les assombrissant. Faites le glisser à droite pour éclaircir la photo sans détourer les zones plus lumineuses. · Ton moyen : utilisez pour régler la luminosité globale de la photo en changeant les couleurs des tons moyens seulement. Faites glisser le curseur à gauche pour assombrir ou à droite pour éclaircir. · Teinte sombre : peut être utilisé pour aider à améliorer les détails dans les sections sombres de la photo en éclaircissant les tons foncés et les zones sous-exposées. Faites glisser le curseur à gauche pour assombrir la photo sans détourer les tons foncés. Faites le glisser à droite pour récupérer les détails perdus dans les tons foncés en les éclaircissant. 90 CyberLink PhotoDirector 11 · Le plus sombre : utilisez pour éclaircir/assombrir les couleurs de la photo qui sont proches du noir. Éclaircir les couleurs les plus sombres peut améliorer leur contraste et faire que les tons foncés se détachent plus. Faites glisser le curseur à gauche pour assombrir et détourer les couleurs sombres. Faites glisser à droite pour éclaircir et réduire le détourage des tons foncés. Tonalité Réglez manuellement la tonalité de la photo comme suit : · Clarté: utilisez pour régler la clarté de la photo. Faites glisser le curseur vers la droite fait apparaitre la photo plus nette, tandis vers la gauche fait apparaître plus « contemplatif ». · Vibrance : utilisez pour rendre les couleurs d’une photo plus brillantes et plus vives, en améliorant les couleurs les plus ternes. · Saturation : utilisez pour régler la saturation de couleur dans une photo. Une valeur négative déplace les couleurs vers le noir et blanc, tandis qu’une valeur positive augmente l’intensité globale des couleurs dans la photo. Correction de voile Appliquez la correction de voile* sur les photos en faisant glisser le curseur Quantité à droite pour éclaircir les couleurs pour que les photos apparaissent moins brumeuses. Faites glisser le curseur à gauche si vous souhaitez donner aux photos un effet de brume. Remarque : * fonction en option dans CyberLink PhotoDirector. Consultez le tableau de versions sur notre site Web pour obtenir des informations détaillées sur la version. Effet HDR Dans cette section du panneau de réglage, utilisez les curseurs pour appliquer un effet HDR* sur vos photos. Remarque : * fonction en option dans CyberLink PhotoDirector. Consultez le tableau de versions sur notre site Web pour obtenir des informations détaillées sur la version. HDR (High Dynamic Range) permet de régler l’effet de la gamme d’éclairage sur les bords des photos, vous permettant de récupérer toute perte de détails causée par le contraste de la luminosité lors de l’exposition photo. Vous pouvez également utiliser cet effet pour donner aux photos un ton plus dramatique. 91 Réglages Remarque : si vous avez pris plusieurs photos à différentes expositions et vous voulez les utiliser pour créer une vraie photo HDR, vous pouvez le faire dans le module Guidé. Voir Bracketing HDR pour plus d’informations. Pour appliquer l’effet HDR à une photo entière, procédez comme suit : 1. Cliquez sur Réglage, puis sur l’onglet Manuel (si nécessaire). 2. Dans Outils de réglage global, allez à la section Effet HDR. Appliquer l’effet HDR Utilisez les curseurs disponibles comme indiqué ci-dessous pour appliquer l’effet HDR. Éclat Utilisez les curseurs Éclat comme suit pour appliquer un effet d’éclat HDR, ou un contour en « halo », sur les contours du contraste de vos photos : · Force : utilisez ce curseur pour régler le gain de l’effet d’éclat HDR appliqué à la photo. · Rayon : utilisez ce curseur pour régler le rayon de l’effet d’éclat HDR, ou le gain de contraste appliqué aux contours dans la photo. · Balance : utilisez le curseur pour régler la balance (là où elle est appliquée) de l’effet d’éclat HDR. Déplacer le curseur à droite l’applique sur les parties les plus lumineuses (tons clairs) des contours. Le déplacer à gauche l’applique sur les parties les plus sombres (tons foncés) des contours. Contour Utilisez les curseurs Contour comme suit pour appliquer l’effet HDR sur les contours du contraste des photos : · Force : utilisez ce curseur pour régler le gain de l’effet de contour HDR appliqué à la photo. Le faire glisser à droite révèlera plus de détails sur les contours du contraste. Le faire glisser à gauche les rendra flou. · Rayon : utilisez ce curseur pour régler le rayon de l’effet de contour HDR, ou le gain de contraste appliqué aux contours dans la photo. 92 CyberLink PhotoDirector 11 · Balance : utilisez le curseur pour régler la balance (là où elle est appliquée) de l’effet de contour HDR. Déplacer le curseur à droite l’applique sur les parties les plus lumineuses (tons clairs) des contours. Le déplacer à gauche l’applique sur les parties les plus sombres (tons foncés) des contours. Niveau Dans la section Niveau* du panneau de réglage, vous pouvez redéfinir la couleur dans la photo en réglant les niveaux de couleur. Vous pouvez régler en utilisant les prédéfinis disponibles ou manuellement avec l’histogramme. Remarque : * fonction en option dans CyberLink PhotoDirector. Consultez le tableau de versions sur notre site Web pour obtenir des informations détaillées sur la version. Pour utiliser le Niveau pour redéfinir les couleurs d’une photo entière, procédez comme suit : 1. Cliquez sur Réglage, puis sur l’onglet Manuel (si nécessaire). 2. Dans Outils de réglage global, allez à la section Niveau. Redéfinir les couleurs Pour redéfinir la couleur en utilisant des prédéfinis disponibles, sélectionnez un prédéfini dans la liste déroulante Niveau prédéfini qui correspond le mieux à la photo sélectionnée. Pour redéfinir manuellement la couleur dans la photo, procédez comme suit : 1. Sélectionnez si vous souhaitez régler seulement les niveaux de couleur de R (rouge), V (vert) ou B (bleu). Sélectionnez RVB pour régler tous les trois niveaux en même temps. Remarque : si la photo est en noir et blanc, le seul canal disponible est pour la luminance, ou la luminosité globale de la photo. 2. Cliquez sur 3. Cliquez et faites glisser les curseurs pour ajuster les niveaux de couleur dans la photo. 93 pour afficher les contrôles des tons moyens. Réglages Remarque : dans l’exemple ci-dessus, les couleurs de la photo sont modifiées en redéfinissant combien de pixels doivent avoir une valeur de 0. Faire glisser les curseurs sur la gauche, à droite, rend les couleurs plus sombres dans la photo. Alors que faire glisser les curseurs à gauche rend les couleurs plus vives. Courbe Dans la section Courbe*, vous pouvez utiliser le graphique de la courbe de ton et les contrôles pour changer l’échelle tonale, ou le contraste global de la photo. Remarque : * fonction en option dans CyberLink PhotoDirector. Consultez le tableau de versions sur notre site Web pour obtenir des informations détaillées sur la version. Pour utiliser la Courbe pour changer l’échelle tonale, procédez comme suit : 1. Cliquez sur Réglage, puis sur l’onglet Manuel (si nécessaire). 2. Dans Outils de réglage global, allez à la section Courbe. Régler la Courbe Sélectionnez si vous souhaitez régler seulement l’échelle tonale du canal de couleur de R (rouge), V (vert) ou B (bleu). Sélectionnez RVB pour régler l’échelle tonale de tous les trois niveaux en même temps. 94 CyberLink PhotoDirector 11 Cliquez sur la courbe et la faites glisser vers le bas, ou utilisez l’outil pour cibler les réglages sur une région tonale spécifique dans la photo. Faire glisser la courbe ou l’outil vers le bas rend la photo plus sombre. La/Le faire glisser vers le haut la rend plus lumineuse. Remarque : cliquez sur le bouton réglage par défaut. à tout moment pour réinitialiser la courbe à son Cochez la case Région tonale si vous souhaitez limiter la plage de tons qui sont affectés lorsque vous apportez des modifications à la courbe. Une fois sélectionnée, vous pouvez faire glisser les curseurs de contrôle de la région au bas du graphique de la courbe de ton pour ajuster la forme de la courbe et l’échelle tonale globale de la photo. Vous pouvez également utiliser les curseurs Région tonale pour apporter des réglages à la courbe comme suit : · Tons clairs : affecte l’extrémité supérieure de la courbe et est appliqué aux zones de photos qui sont surexposées pour récupérer des détails dans les tons clairs et les zones plus lumineuses. · Teintes claires : affecte principalement le milieu supérieur de la courbe, et est utilisé pour ajuster le ton des couleurs des pixels plus clairs dans la photo. · Teintes sombres : affecte principalement le milieu inférieur de la courbe, et est utilisé pour ajuster le ton des couleurs des pixels plus sombres dans la photo. · Tons foncés : affecte l’extrémité inférieure de la courbe et améliore les détails dans les sections sombres de la photo en éclaircissant les tons foncés et les zones sous-exposées. 95 Réglages Si vous voulez une plage libre sur la courbe, décochez simplement la case Région tonale. Une fois décochée vous pouvez façonner la courbe de la façon souhaitée pour obtenir le réglage tonal dont vous avez besoin. TSL/couleur Dans la section TSL/couleur vous pouvez affiner la couleur dans une photo en ajustant sa nuance, saturation et la luminosité. CyberLink PhotoDirector vous permet de régler la couleur de deux façons différentes, mais avec des résultats similaires. Remarque : si vous avez converti la photo sélectionnée en noir et blanc, la section TSL/Couleur s’affiche en Noir et blanc. Voir Mélange noir et blanc pour plus de détails sur le réglage de la luminosité dans les photos noir et blanc. TSL Pour affiner les couleurs de votre photo avec TSL, procédez comme suit : 1. Cliquez sur Réglage, puis sur l’onglet Manuel (si nécessaire). 2. Dans Outils de réglage global, allez à la section TSL/couleur. 3. Lorsque vous accédez à la section TSL/couleur du panneau de réglage, les contrôles TSL s’affichent. Ces curseurs vous permettent de régler la nuance, la saturation, ou la luminosité intégrale d’une photo en même temps. 96 CyberLink PhotoDirector 11 Nuance Cliquez sur Nuance pour affiner l’ombre ou la pureté d’une couleur spécifique de la photo. Utilisez les curseurs pour ajuster les huit plages de couleurs selon les besoins. Vous pouvez également utiliser l’outil pour cibler les réglages sur une couleur spécifique dans la photo. Pour ce faire, cliquez sur pour activer l’outil, puis cliquez et (tout en maintenant le bouton de la souris appuyée) faites glisser la souris sur la couleur. Faites glisser la souris vers le haut pour augmenter sa nuance, ou vers le bas pour la diminuer dans la couleur ciblée. Saturation Cliquez sur Saturation pour régler la saturation de couleur dans une photo. Faire glisser les curseurs vers la droite augmente la quantité de cette couleur dans la photo, alors que les faire glisser vers la gauche la réduit. Si vous faites glisser le curseur entièrement vers la gauche, vous pouvez complètement supprimer une couleur de la photo. Vous pouvez également utiliser l’outil pour cibler les réglages sur une couleur spécifique dans la photo. Pour ce faire, cliquez sur pour activer l’outil, puis cliquez et (tout en maintenant le bouton de la souris appuyée) faites glisser la souris sur la couleur. Faites glisser la souris vers le haut pour augmenter la saturation de la couleur, ou faites la glisser vers le bas pour la diminuer dans la couleur ciblée. Luminosité Cliquez sur Luminosité pour régler la luminosité des couleurs. Pour chacune des huit couleurs affichées, vous pouvez régler l’aspect clair ou sombre de la couleur spécifique. Vous pouvez également utiliser l’outil pour cibler les réglages sur une couleur spécifique dans la photo. Pour ce faire, cliquez sur pour activer l’outil, puis cliquez et (tout en maintenant le bouton de la souris appuyée) faites glisser la souris sur la couleur. Faites glisser la souris vers le haut pour augmenter la luminosité de la 97 Réglages couleur, ou faites-la glisser vers le bas pour diminuer, ce qui rend la couleur plus foncée. Couleur Pour régler la nuance, la saturation et la luminosité d’une couleur spécifique à l’aide la palette de couleurs, procédez comme suit: 1. Cliquez sur Réglage, puis sur l’onglet Manuel (si nécessaire). 2. Dans Outils de réglage global, allez à la section TSL/couleur. 3. Cliquez sur Couleur pour afficher la palette de couleurs et les curseurs disponibles. Pour l’utiliser, sélectionnez une couleur sur la palette, puis utilisez les curseurs pour régler la nuance, la saturation et la luminosité selon les besoins. Voir les descriptions de TSL ci-dessus pour des informations sur les effets de l’utilisation de ces curseurs. Cliquez sur TSL pour retourner aux curseurs TSL. Mélange noir et blanc Lorsque vous convertissez les photos en noir et blanc dans l’histogramme, cette section est activée, en remplacement de la section TSL/couleur. Dans celle-ci, vous pouvez régler les niveaux de gris ou la luminosité globale de l’image des photos converties. 98 CyberLink PhotoDirector 11 Pour changer les niveaux de gris dans une photo, procédez comme suit : 1. Cliquez sur Réglage, puis sur l’onglet Manuel (si nécessaire). 2. Dans l’histogramme, convertissez les photos en noir et blanc. 3. Dans Outils de réglage global, allez à la section Noir et blanc. 4. Utilisez les curseurs Luminosité pour ajuster la luminosité des couleurs d’origine, qui sont maintenant en noir et blanc. Vous pouvez également utiliser l’outil pour cibler les réglages sur une couleur spécifique (nuance de gris) dans la photo. Pour ce faire, cliquez sur pour activer l’outil, puis cliquez et (tout en maintenant le bouton de la souris appuyée) faites glisser la souris sur la couleur. Faites glisser la souris vers le haut pour augmenter la luminosité de la couleur, ou faites-la glisser vers le bas pour diminuer. Ton fractionné Dans la section Ton fractionné* du panneau de réglage, vous pouvez produire des effets créatifs sur vos photos, tels que l’effet photographique Lomo. Vous pouvez également ajouter de la couleur aux photos monochromes ou aux photos que vous avez converties en noir et blanc. Remarque : * fonction en option dans CyberLink PhotoDirector. Consultez le tableau de versions sur notre site Web pour obtenir des informations détaillées sur la version. Pour utiliser le Ton fractionné pour produire des effets créatifs, procédez comme suit : 99 Réglages 1. Cliquez sur Réglage, puis sur l’onglet Manuel (si nécessaire). 2. Dans Outils de réglage global, allez à la section Ton fractionné. 3. Utilisez les contrôles de Ton fractionné sur une photo sélectionnée, comme indiqué ci-dessous : Tons clairs Utilisez les curseurs pour ajuster la nuance et la saturation des tons clairs, ou les zones les plus claires d’une photo sélectionnée. · Nuance : utilisez ce curseur pour régler la nuance ou la couleur des tons clairs dans la photo. Vous pouvez également cliquer sur et utilisez la pipette pour sélectionner la couleur précise (à la fois nuance et saturation) que vous voulez utiliser dans les tons clairs de la photo. · Saturation : utilisez ce curseur pour régler la saturation de la couleur utilisée, ou sa quantité/force. Faire glisser le curseur à droite rend la couleur plus saturée, alors que le faire glisser à gauche la rend moins saturée. Balance · utilisez le curseur Balance pour régler la balance entre l’effet de ton fractionnée appliqué sur les tons clairs et les tons foncés dans la photo. Faire glisser le curseur à gauche augment l’influence des curseurs Tons foncés sur la photo, le faire glisser à droite augment l’influence des curseurs Tons clairs. Réglez la valeur du curseur Balance sur 0 si vous voulez que les effets sur les tons clairs et les tons foncés soient appliqués de manière égale. Tons foncés Utilisez les curseurs pour ajuster la nuance et la saturation des tons foncés, ou les zones les plus foncées d’une photo sélectionnée. · Nuance : utilisez ce curseur pour régler la nuance ou la couleur des tons foncés dans la photo. Vous pouvez également cliquer sur et utilisez la pipette pour sélectionner la couleur précise (à la fois nuance et saturation) que vous voulez utiliser dans les tons foncés de la photo. 100 CyberLink PhotoDirector 11 · Saturation : utilisez ce curseur pour régler la saturation de la couleur utilisée, ou sa quantité/force. Faire glisser le curseur à droite rend la couleur plus saturée, alors que le faire glisser à gauche la rend moins saturée. Détail Vous pouvez régler la netteté d’une photo dans la section Détail. La netteté est appliquée aux contours d’une photo pour accentuer les détails de la photo, si possible. Pour régler la netteté d’une photo, procédez comme suit : 1. Cliquez sur Réglage, puis sur l’onglet Manuel (si nécessaire). 2. Dans Outils de réglage global, allez à la section Détail. 3. Utilisez les contrôles de Détail sur une photo sélectionnée, comme indiqué cidessous : Loupe Vous pouvez utiliser la Loupe pour obtenir une meilleure vue de la netteté appliquée sur une zone particulière de la photo. Pour modifier la zone qui est agrandie, cliquez simplement dans la Loupe et faites glisser votre souris pour changer la zone agrandie. Si la zone que vous voulez agrandir se trouve dans une zone totalement différente de la photo, il est plus rapide de modifier la zone agrandie dans la loupe en cliquant sur . Puis cliquez sur la zone de la photo que vous souhaitez agrandir. Ajuster la netteté Pour régler la netteté de la photo, utilisez les curseurs disponibles comme suit : · Gain : utilisez ce curseur pour régler le gain de la netteté appliquée à la photo. 101 Réglages · Rayon : utilisez le curseur pour ajuster le rayon ou la plage de la netteté appliquée aux contours de la photo. Remarque : pour voir le masque de rayon, assurez-vous que Afficher les zones affectées est sélectionné. Lorsque c’est activé, faire glisser le curseur vous permet de voir la plage appliquée de netteté. · Masque contour : utilisez le curseur pour appliquer un masque sur les contours détectés dans la photo. Une fois un masque appliqué, CyberLink PhotoDirector n’applique la netteté que dans les zones masquées, ce qui laisse intact les zones limitrophes. Remarque : pour voir le masque de contour, assurez-vous que Afficher les zones affectées est sélectionné. Lorsque c’est activé, faire glisser le curseur vous permet de voir les contours détectés dans la photo. Réduction du bruit Appliquer la netteté et autres réglages peut entraîner un bruit de l’image apparaissant sur les photos qui en résultent. Cliquez sur le bouton pour appliquer le débruitage automatique* sur une photo sélectionnée. Puis utilisez les curseurs ci-dessous pour réduire encore plus le bruit de l’image au besoin : Remarque : * fonction en option dans CyberLink PhotoDirector. Consultez le tableau de versions sur notre site Web pour obtenir des informations détaillées sur la version. · Luminance : utilisez ce curseur pour régler légèrement la luminosité de la couleur, en réduisant les taches gris-clair indésirables dans une photo qui causent un bruit de luminance. · Détail : utilisez ce curseur pour régler/récupérer les détails dans la photo qui pourraient être perdus lors de la réduction du bruit de luminance d’une photo. · Texture : utilisez ce curseur pour régler/récupérer la texture dans la photo qui pourraient être perdus lors de la réduction du bruit de luminance d’une photo. · Couleur : utilisez ce curseur pour régler légèrement la saturation globale des couleurs, en réduisant les taches de couleur indésirables dans une photo qui causent un bruit de couleur. · Détail : utilisez ce curseur pour régler/récupérer les détails dans la photo qui pourraient être perdus lors de la réduction du bruit de couleur d’une photo. 102 CyberLink PhotoDirector 11 Trapèze La section de trapèze vous permet de corriger la perspective de vos photos. Utilisez les curseurs disponibles si le sujet dans une photo apparaît décalé car il a été pris à un angle incorrect. Pour utiliser Trapèze sur vos photos, procédez comme suit : 1. Cliquez sur Réglage, puis sur l’onglet Manuel (si nécessaire). 2. Dans Outils de réglage global, allez dans la section Trapèze. Cliquez sur pour que CyberLink PhotoDirector corrige automatiquement* la perspective dans la photo sélectionnée. Ou, utilisez les curseurs pour corriger manuellement la perspective comme suit : Remarque : * fonction en option dans CyberLink PhotoDirector. Consultez le tableau de versions sur notre site Web pour obtenir des informations détaillées sur la version. · Vertical : utilisez le curseur pour régler la perspective verticale dans la photo. Ce curseur permet de corriger les photos qui ont été prises sous un angle supérieur ou inférieur, par exemple si l’appareil photo est incliné vers le haut ou le bas. · Horizontal : utilisez le curseur pour régler la perspective horizontale dans la photo. Ce curseur permet de corriger les photos qui ont été prises sous un angle droit ou gauche du sujet visé. Correction de l'objectif Dans la section Correction de l’objectif du panneau de réglage, vous pouvez utiliser Correction de l’objectif auto pour corriger les photos déformées, ou tout simplement corriger manuellement si elles ont un effet de trapèze, une distorsion fisheye, ou un effet de vignettage. Ou vous pouvez ajouter un effet de vignettage personnalisés aux photos si nécessaire. Pour utiliser la Correction de l’objectif sur vos photos, procédez comme suit : 1. Cliquez sur Réglage, puis sur l’onglet Manuel (si nécessaire). 2. Dans Outils de réglage global, allez à la section Correction de l’objectif. 103 Réglages Correction de l'objectif auto Si vous trouvez qu’un bon nombre des photos que vous avez prises avec votre appareil photo apparaissent déformées, vous pourriez être en mesure d’utiliser la fonction Correction de l’objectif auto* pour les corriger si un correctif pour le modèle et l’objectif de l’appareil photo est disponible. Remarque : * fonction en option dans CyberLink PhotoDirector. Consultez le tableau de versions sur notre site Web pour obtenir des informations détaillées sur la version. Pour utiliser la Correction de l'objectif auto sur une photo, procédez comme suit : 1. Sélectionnez la photo que vous souhaitez corriger dans le panneau du navigateur de photos, puis sélectionnez Activer la correction. 2. Par défaut, CyberLink PhotoDirector lira les métadonnées de la photo, sélectionnera automatiquement les listes déroulantes pour vous, puis corrigera la photo. Remarque : si une des listes déroulantes a une valeur Aucun value, il n’y a pas de profil de correction disponible pour cet objectif. Voir Télécharger des profils d’objectifs depuis DirectorZone pour des informations sur comment trouver le profil d’objectif pour votre appareil photo. 3. Si l’objectif détecté est incorrect, vous pouvez sélectionner manuellement un autre Fabricant, Objectif ou Profil si nécessaire pour corriger la photo. Remarque : cliquez sur le bouton pour refaire la détection de l’objectif et annuler les modifications apportées aux listes déroulantes. Télécharger des profils d’objectifs depuis DirectorZone Si l’objectif et le profil de votre appareil photo ne sont pas disponibles dans CyberLink PhotoDirector vous pouvez cliquer sur le bouton d’autres profils d’objectifs depuis DirectorZone. Une fois téléchargé, cliquez sur le bouton pour télécharger pour l’importer puis cliquez sur pour actualiser le profil. CyberLink PhotoDirector devrait détecter automatiquement le profil importé, puis corriger la photo sélectionnée. 104 CyberLink PhotoDirector 11 Distorsion fisheye La section de distorsion fisheye* permet de corriger les photos qui semblent déformées. Faire glisser le curseur Distorsion vers la droite redresse les lignes qui se courbent en s’éloignant du centre, et corrige les distorsions en barillet. Faire glisser le curseur vers la gauche redresse les lignes qui se courbent vers le centre, et corrige les distorsions en coussinet dans les photos. Remarque : * fonction en option dans CyberLink PhotoDirector. Consultez le tableau de versions sur notre site Web pour obtenir des informations détaillées sur la version. Suppression des franges La section Suppression des franges* vous permet de supprimer les franges de couleurs sur les bords de contraste élevé dans vos photos. Cliquez sur pour que CyberLink PhotoDirector supprime automatiquement les franges de couleurs dans la photo sélectionnée. Remarque : * fonction en option dans CyberLink PhotoDirector. Consultez le tableau de versions sur notre site Web pour obtenir des informations détaillées sur la version. Utilisez les curseurs suivants pour supprimer manuellement les franges de couleurs : · Gain : faites glisser le curseur à droite pour augmenter la quantité de suppression des franges appliquée. · Seuil : faites glisser le curseur pour ajuster le seuil de luminance des franges de couleurs. Les pixels sont traités comme des pixels de frange possibles si leurs valeurs de luminance sont supérieures au seuil. Aberration chromatique La section d’aberration chromatique* aide à éliminer les distorsions des couleurs, ou franges, le long des limites qui séparent les couleurs sombres et claires sur les photos. Ces franges sont produites quand l’objectif d’un appareil photo ne met pas correctement au point toutes les couleurs à ces limites. Remarque : * fonction en option dans CyberLink PhotoDirector. Consultez le tableau de versions sur notre site Web pour obtenir des informations détaillées sur la version. Utilisez les curseurs pour corriger l’aberration chromatique comme suit : 105 Réglages · Bleu/Jaune : faites glisser le curseur pour supprimer les franges bleues/jaunes. · Rouge/Cyan : faites glisser le curseur pour supprimer les franges rouges/cyan. Suppression du vignettage Utilisez les curseurs ci-dessous pour supprimer un effet de vignettage indésirable sur les photos qui a été causé par un objectif d’appareil photo ou l’environnement d’éclairage : · Gain : utilisez ce curseur pour régler le niveau de suppression du vignettage sur la photo. · Milieu : faites glisser le curseur du milieu vers la gauche pour augmenter la taille de la zone (vers le centre de la photo) où la suppression du vignettage est appliquée. Faites glisser vers la droite pour diminuer la taille, vers les coins. Effet de vignettage Vous pouvez ajouter des effets de vignettage personnalisés aux photos dans CyberLink PhotoDirector. Remarque : les curseurs de l’effet de vignettage suppriment également l’effet de vignettage indésirable sur les photos, cependant, le degré d’application est plus grand. · Ombre : utilisez ce curseur pour régler l’ombre de l’effet de vignettage. Faire glisser le curseur vers la gauche assombrit les coins de la photo vers le noir, alors que le faire glisser à droite les éclaircit vers le blanc. · Taille : utilisez ce curseur pour régler la taille de l’effet de vignettage. Faire glisser le curseur vers la gauche augmente la taille de l’effet de vignettage, fermant en un cercle au centre de la photo. · Arrondi : utilisez ce curseur pour régler la forme globale de l’effet de vignettage. · Contour progressif : utilisez ce curseur pour régler la netteté du contour de l’effet de vignettage. Faites glisser le curseur vers la gauche rend le contour moucheté, alors que vers la droite utilise plus un dégradé. 106 CyberLink PhotoDirector 11 Copier les réglages Lorsque vous avez fini d’appliquer les réglages à une photo, vous pouvez copier tous les réglages que vous avez faits et les appliquer à d’autres photos en les collant. Ceci est utile si vous avez pris plusieurs photos dans le même environnement d’éclairage et vous devez appliquer des réglages similaires. Pour copier et appliquer les réglages à d’autres photos dans la bibliothèque, procédez comme suit : 1. Au bas du panneau Réglage (onglet Manuel), cliquez sur Copier. 2. Dans la fenêtre Copie de réglage, cochez ou décochez les types de réglage au besoin. Cela vous permet de personnaliser le réglage copié si nécessaire. 3. Cliquez sur le bouton Copier. 4. Dans le panneau du navigateur de photos, recherchez et sélectionnez toutes les photos auxquelles vous souhaitez appliquer les réglages. 5. Cliquez sur le bouton Coller au bas du panneau de réglage pour appliquer les réglages pour les photos sélectionnées. Utiliser les réglages prédéfinis Les réglages prédéfinis sont un ensemble enregistré des réglages que vous pouvez appliquer à vos photos. Vous pouvez également télécharger et importer des prédéfinis créés par d’autres utilisateurs, ou enregistrer vos propres prédéfinis pour les utiliser sur d’autres photos ou de les partager en les transférant sur DirectorZone. Cliquez sur Réglage, sur l’onglet Prédéfinis pour afficher les réglages prédéfinis disponibles. Lorsque vous naviguez dans les prédéfinis disponibles, cliquez sur pour afficher un aperçu miniature de chaque prédéfini sur la photo sélectionnée. Vous pouvez également afficher les prédéfinis en vue liste en cliquant sur 107 . Réglages Télécharger les prédéfinis depuis DirectorZone Vous pouvez télécharger des réglages prédéfinis supplémentaires depuis DirectorZone, qui ont été créés par CyberLink et les autres utilisateurs de PhotoDirector. Pour télécharger des réglages prédéfinis supplémentaires depuis DirectorZone, procédez comme suit : 1. Cliquez sur Réglage, puis sur l’onglet Prédéfinis. 2. Cliquez sur . CyberLink PhotoDirector lance DirectorZone dans votre navigateur Web par défaut. 3. Vous devez d’abord vous connecter à DirectorZone pour télécharger des modèles. Si vous n’avez pas de compte, cliquez sur le lien Inscription en haut de la page pour en obtenir un gratuitement. 4. Sélectionnez l’onglet PhotoDirector pour afficher tous les réglages prédéfinis disponibles que vous pouvez télécharger. 5. Trouvez un prédéfini que vous souhaitez télécharger, puis cliquez sur le lien Télécharger au-dessous. 6. Cliquez sur Télécharger à nouveau. 7. Télécharger le modèle sur votre ordinateur. Trouvez l’emplacement sur votre ordinateur où vous avez enregistré le fichier de prédéfini .pdadj, puis doublecliquez dessus pour l’installer dans la fenêtre Prédéfinis. Mes prédéfinis DirectorZone Dans la fenêtre Mon DirectorZone vous pouvez facilement télécharger vos prédéfinis personnalisés que vous avez précédemment transférés sur DirectorZone. Vous pouvez également accéder et télécharger les prédéfinis depuis votre historique de téléchargement de DirectorZone et aussi vos prédéfinis favoris. Pour télécharger des prédéfinis depuis Mon DirectorZone, procédez comme suit : 1. Cliquez sur Réglage, puis sur l’onglet Prédéfinis. 2. Cliquez sur sur l’onglet Prédéfinis. 108 CyberLink PhotoDirector 11 3. Cliquez sur l’onglet Mon DirectorZone. 4. Filtrez les prédéfinis par Mes transferts, Historique du téléchargement ou Mes favoris, ou entrez un mot-clé dans le champ de recherche fourni. 5. Sélectionnez tous les prédéfinis que vous voulez télécharger. 6. Cliquez sur Télécharger pour les télécharger sur votre ordinateur et les importer dans la bibliothèque des prédéfinis. Remarque : les prédéfinis que vous téléchargez sont disponibles dans la section Prédéfinis téléchargés de l’onglet Prédéfinis. Télécharger les prédéfinis depuis CyberLink Cloud Si vous avez un abonnement à CyberLink Cloud, vous pouvez télécharger les prédéfinis que vous avez précédemment sauvegardés dans CyberLink Cloud*. Une fois téléchargés, ces prédéfinis sont stockés dans le dossier de téléchargement spécifiés dans les Préférences de CyberLink Cloud, et importés dans la bibliothèque des prédéfinis sur l’onglet Prédéfinis. Remarque : * fonction en option dans CyberLink PhotoDirector. Consultez le tableau de versions sur notre site Web pour obtenir des informations détaillées sur la version. Pour télécharger les prédéfinis depuis CyberLink Cloud, procédez comme suit : 1. Cliquez sur Réglage, puis sur l’onglet Prédéfinis. 2. Cliquez sur 3. Cliquez sur l’onglet Mon CyberLink Cloud. 4. Filtrez les prédéfinis en sélectionnant une collection dans le menu déroulant, ou entrez un mot-clé dans le champ de recherche fourni. 5. Sélectionnez tous les prédéfinis que vous voulez télécharger. 6. Cliquez sur Télécharger pour les télécharger sur votre ordinateur et les importer dans la bibliothèque des prédéfinis. sur l’onglet Prédéfinis. Remarque : les prédéfinis que vous téléchargez sont disponibles dans la section Prédéfinis téléchargés de l’onglet Prédéfinis. 109 Réglages Enregistrer les prédéfinis personnalisés Vous pouvez enregistrer tous les réglages que vous avez faits sur une photo dans un prédéfini personnalisé, de sorte que vous pouvez les utiliser sur d’autres photos. Pour enregistrer un réglage prédéfini personnalisé, procédez comme suit : 1. Cliquez sur Réglage, puis sur l’onglet Prédéfinis. 2. Cliquez sur quand vous êtes sur l’onglet Prédéfinis, ou au bas de l’onglet Manuel, cliquez sur Enregistrer. 3. Dans la fenêtre Nouveau prédéfini, entrez les informations suivantes : · Nom : entrez un nom personnalisé pour le nouveau prédéfini. · Enregistrer dans : sélectionnez sur l’onglet Prédéfinis le dossier de prédéfinis dans lequel vous souhaitez enregistrer le prédéfini. Sélectionnez Nouveau dossier si vous souhaitez enregistrer le prédéfini personnalisé dans un nouveau dossier. 4. Cochez ou décochez les types de réglage au besoin. Cela vous permet de personnaliser le réglage si nécessaire. 5. Cliquez sur le bouton Enregistrer. Remarque : avant d’enregistrer le prédéfini, cliquez sur le bouton Transférer si vous voulez le transférer sur DirectorZone ou les sauvegarder sur CyberLink Cloud. Voir Transférer et sauvegarder les prédéfinis pour plus d’informations sur le transfert des prédéfinis. Appliquer les prédéfinis sur les photos Vous pouvez appliquer un des réglages prédéfinis dans la fenêtre Prédéfinis sur les photos dans votre bibliothèque. Pour appliquer les réglages prédéfinis sur les photos, procédez comme suit : 1. Cliquez sur Réglage, puis sur l’onglet Prédéfinis. 2. Sélectionnez les photos auxquelles vous souhaitez appliquer des prédéfinis dans le panneau du navigateur de photos. 3. Passez votre souris sur chaque prédéfini disponible pour un aperçu de la photo actuelle avec le réglage appliqué. 4. Cliquez sur le réglage prédéfini que vous souhaitez utiliser pour l’appliquer. 110 CyberLink PhotoDirector 11 Transférer et sauvegarder les prédéfinis Vous pouvez partager vos prédéfinis personnalisés avec d’autres utilisateurs de CyberLink PhotoDirector en les transférant sur DirectorZone. Si vous avez un abonnement à CyberLink Cloud, vous pouvez sauvegarder vos prédéfinis personnalisés en les stockant sur CyberLink Cloud*. Remarque : * fonction en option dans CyberLink PhotoDirector. Consultez le tableau de versions sur notre site Web pour obtenir des informations détaillées sur la version. Pour partager et sauvegarder vos prédéfinis, procédez comme suit : 1. Procédez d’une des manières suivantes : · Dans la fenêtre Nouveau prédéfini, entrez un nom pour le prédéfini personnalisé, puis cliquez sur Transférer. · sélectionnez le prédéfini dans la section Mes prédéfinis créés de l’onglet Prédéfinis, puis cliquez sur . · cliquez-droit le prédéfini dans la section Mes prédéfinis créés de l’onglet Prédéfinis, puis cliquez sur Transférer sur DirectorZone/CyberLink Cloud. 2. Dans la fenêtre de transfert, entrez les informations suivantes : · Destination : sélectionnez où vous voulez transférer le prédéfini. · Nom du prédéfini : nom du prédéfini comme il sera affiché une fois transféré. · Ce prédéfini appartient à quels styles : sélectionnez le style ou la catégorie pour le prédéfini. · Description : entrez une courte description de votre prédéfini. · Collection : entrez le nom de la collection à laquelle vous voulez ajouter le prédéfini. · Balises : entrez des balises mots-clés de recherche qui aideront les utilisateurs à trouver le prédéfini lors de la recherche. Remarque : séparez chaque balise que vous entrez par un espace. Si vous voulez utiliser deux mots comme balise, encadrez-les simplement par des guillemets, par exemple, « soleil couchant ». 3. Cliquez sur Suivant pour continuer. Remarque : si vous n’êtes pas connecté à DirectorZone, vous devrez d’abord vous connecter pour continuer. 111 Réglages 4. Confirmez l’avertissement de copyright, puis cliquez sur Suivant pour continuer avec le transfert. 5. Cliquez sur Fermer pour fermer la fenêtre de transfert. Exporter/Importer les prédéfinis Vous pouvez exporter vos réglages prédéfinis pour les importer et les utiliser sur un autre ordinateur. Pour exporter un réglage prédéfini, procédez comme suit : 1. Cliquez-droit sur un prédéfini, puis sélectionnez Exporter. 2. Entrez un nom de fichier pour le prédéfini, puis sélectionnez l’emplacement où vous souhaitez l’exporter. 3. Cliquez sur Enregistrer. CyberLink PhotoDirector enregistrer le prédéfini au format de fichier .pdadj. Pour importer un réglage prédéfini, procédez comme suit : Remarque : vous pouvez uniquement importer des réglages prédéfinis au format de fichier .pdadj avec cette méthode d’importation. Si vous essayez d’importer un réglage prédéfini dans au format .pdadj que vous avez téléchargé depuis DirectorZone, il suffit de double-cliquer dessus. 1. Dans la section Prédéfinis téléchargés ou Mes prédéfinis créés, cliquez sur et sélectionnez Importer. 2. Accédez à l’emplacement du fichier de prédéfini, puis sélectionnez Ouvrir pour terminer l’importation. Afficher l'historique Cliquez sur Réglage, puis sur le bouton au-dessous la visionneuse de photos pour afficher un historique de tous les réglages et modifications apportés à la photo sélectionnée dans CyberLink PhotoDirector. Passez votre souris sur un élément dans l’historique pour afficher dans la miniature ce à quoi la photo ce qui ressemblait à ce moment dans l’historique. Si nécessaire, sélectionnez un élément pour retourner la photo à ce réglage ou cette modification. Cliquez sur Appliquer pour fermer la fenêtre Historique. 112 CyberLink PhotoDirector 11 Activer/désactiver les réglages Vous pouvez désactiver un groupe de réglages appliqués à une photo instantanément. Cela vous permet de réinitialiser ce seul type de réglages, au lieu de réinitialiser tous les réglages en cliquant sur Réinitialiser. Pour ce faire, il suffit de décocher la case associée aux réglages appliqués. À tout moment, vous pouvez réactiver les réglages en cochant à nouveau la case. Remarque : vous pouvez également cliquer sur le bouton réinitialiser un groupe de réglages aux valeurs par défaut. 113 si vous souhaitez Guidé Chapitre 7 : Guidé Ce chapitre décrit toutes ses fonctions disponibles dans le module Guidé. Dans cette fenêtre, vous pouvez utiliser les outils Embellisseur de personne pour retoucher les personnes dans vos photos, appliquer des effets à vos photos, supprimer des objets et des arrière-plans, fusionner des photos pour créer des panoramas ou des photos HDR réelles, ajouter des cadres, des filigranes, et plus encore. Cliquez sur le bouton Guidé pour commencer à modifier vos photos. Remarque : lorsque vous accédez au module Guidé, CyberLink PhotoDirector crée une copie virtuelle de la photo, puis applique les réglages que vous avez précédemment apportés à cette copie pour plus de modifications transparentes. Les modifications que vous faites sont appliquées à la copie virtuelle, pas au fichier de la photo d’origine. Pour appliquer les modifications dans un fichier photo, vous devez soit cliquer sur le bouton Enregistrer en dans la fenêtre, exporter la photo sous forme de nouvelle photo, ou la partager/imprimer. Voir Exporter les photos pour plus d’informations sur comment exporter les photos qui ont été modifiées. À tout moment pendant le processus de modification : · Cliquez sur pour un aperçu rapide de la photo d’origine. · Cliquez sur pour afficher un journal des modifications apportées sur une photo dans l’Historique. Voir Afficher l'historique pour plus d’informations. · Cliquez sur Effacer au bas du panneau pour effacer toutes les modifications non enregistrées faites dans une fenêtre actuelle. Cela n’efface pas les réglages effectués avant d’accéder au module Guidé, ou toutes les modifications faites avec une des autres fonctions de Guidé. Embellisseur de personne Dans la section Embellisseur de personne* retoucher les personnes dans vos photos en utilisant le Outils du visage, les Outils Peau et les Modeleur du corps. Remarque : * fonction en option dans CyberLink PhotoDirector. Consultez le tableau de versions sur notre site Web pour obtenir des informations détaillées sur la version. 114 CyberLink PhotoDirector 11 Outils du visage Cliquez sur l’option Outils du visage* pour ouvrir un panneau où vous pouvez changer la forme des visages dans les photos en utilisant le Modeleur du visage, ou retoucher d’autres traits du visage en utilisant la Suppression de la brillance, les Outils des yeux, la Suppression des rides ou le Pinceau des dents. Remarque : quand vous accédez à un des onglets dans le panneau Outils du visage, ses fonctions d’embellissement sont automatiquement appliquées aux visages sur votre photo. Cliquer sur le bouton Annuler supprime toutes les modifications apportées sur l’onglet actuel, retournant au point lorsque vous avez accédé à l’onglet Outils du visage actuel. * fonction en option dans CyberLink PhotoDirector. Consultez le tableau de versions sur notre site Web pour obtenir des informations détaillées sur la version. Si plus d’un visage est détecté dans une photo sélectionnée, CyberLink PhotoDirector vous demande le visage de quelle personne vous souhaitez modifier lorsque vous accédez. Sélectionnez le visage que vous souhaitez modifier dans la photo, puis utilisez tous les outils ci-dessous pour l’embellir. Si vous voulez modifier le visage d’une autre personne, cliquez simplement sur puis sélectionnez-le. Quand vous avez fini d’utiliser ces outils, cliquez sur le bouton Enregistrer en pour enregistrer les modifications apportées dans une photo virtuelle qui est ajoutée à la bibliothèque et au panneau du navigateur. Lorsque que l’enregistrement est terminé, cliquez sur pour retourner au menu principal. Remodeleur du visage Le Modeleur du visage vous permet de modifier la forme des visages dans vos photos. Pour utiliser le Modeleur du visage, procédez comme suit : 1. Cliquez sur Guidé. 2. Dans la section Embellisseur de personne, cliquez sur Outils du visage. 3. Cliquez sur l’onglet 4. Si nécessaire, sélectionnez l’option Afficher les points caractéristiques pour afficher les points qui devraient s’aligner sur le menton et les côtés du visage. Si nécessaire, déplacez les points de caractéristique aux endroits appropriés sur le visage. 115 . Guidé 5. Utilisez le curseur Force pour changer la forme du visage autant que nécessaire. Faites le glisser à droite pour le rendre plus mince, ou à gauche pour le rendre plus rond. Correction de la brillance Utilisez la Suppression de la brillance pour supprimer les parties brillantes sur le visage de la personne. Pour utiliser la Suppression de la brillance, procédez comme suit : 1. Cliquez sur Guidé. 2. Dans la section Embellisseur de personne, cliquez sur Outils du visage. 3. Cliquez sur l’onglet 4. Si nécessaire, sélectionnez l’option Afficher les points caractéristiques pour afficher les points qui devraient s’aligner sur les traits du visage (yeux, nez, bouche, menton et joues). Si nécessaire, déplacez les points de caractéristique aux endroits appropriés sur le visage. 5. Utilisez le curseur Force pour définir la quantité de suppression de la brillance appliquée. . Outils des yeux Utilisez les Outils des yeux pour rendre les yeux plus gros, supprimer les poches sous les yeux d’une personne, et pour éclaircir les yeux ou assombrir les cils, sourcils ou autres parties de l’œil. Pour utiliser les Outils des yeux, procédez comme suit : 1. Cliquez sur Guidé. 2. Dans la section Embellisseur de personne, cliquez sur Outils du visage. 3. Cliquez sur l’onglet dessous. , puis utilisez les outils disponibles comme décrit ci- Remarque : si nécessaire, sélectionnez l’option Afficher les points caractéristiques pour afficher les points qui devraient s’aligner sur l’extérieur des yeux de la personne. Si nécessaire, déplacez les points de caractéristique aux endroits autour des yeux. 116 CyberLink PhotoDirector 11 Agrandisseur des yeux L’Agrandisseur des yeux vous permet d'augmenter la taille des yeux de la personne. Utilisez le curseur Force pour redimensionner les yeux. Faites le glisser à droite pour les rendre plus gros, ou à gauche pour diminuer leur taille. Correction des poches sous les yeux Utilisez la fonction Suppression des poches sous les yeux pour supprimer les poches sous les yeux de la personne. Utilisez le curseur Force pour définir la quantité de suppression appliquée. Embellisseur des yeux Utilisez les pinceaux de l’Embellisseur des yeux pour éclaircir les yeux dans vos photos ou assombrir les cils, les sourcils ou autres parties de l’œil. Pour éclaircir les yeux, procédez comme suit : 1. Assurez-vous que est sélectionné. 2. Configurez les Paramètres du pinceau comme suit : · Taille : utilisez le curseur pour définir la taille de la zone couverte par le pinceau. · Contour progressif : utilisez le curseur pour définir le niveau de transition entre la zone couverte par le pinceau et les pixels autour de la zone. La zone située entre le cercle intérieur et extérieur est la taille du dégradé que CyberLink PhotoDirector utilise pour créer une transition en douceur entre les zones. · Force : utilisez le curseur pour définir la force, ou l’intensité du blanchiment appliqué. · Adapter aux contours : sélectionnez cette option pour limiter le blanchiment appliqué aux zones de la photo qui ont une propriété similaire. CyberLink PhotoDirector les applique automatiquement pour vous en fonction de vos coups de pinceau. 3. 117 Cliquez et faites glisser sur la partie blanche des yeux dans la photo pour appliquer les coups de pinceau. Guidé Remarque : si vous passez le pinceau sur des zones de la photo par erreur, cliquez sur pour activer la gomme. Puis utilisez votre souris pour effacer les sections de la photo sur lesquelles vous avez passé le pinceau par erreur. Pour améliorer les parties sombres de l’œil, procédez comme suit : 1. Cliquez sur pour sélectionner le pinceau des cils/sourcils. 2. Configurez les Paramètres du pinceau comme suit : · Taille : utilisez le curseur pour définir la taille de la zone couverte par le pinceau. · Contour progressif : utilisez le curseur pour définir le niveau de transition entre la zone couverte par le pinceau et les pixels autour de la zone. La zone située entre le cercle intérieur et extérieur est la taille du dégradé que CyberLink PhotoDirector utilise pour créer une transition en douceur entre les zones. · Force : utilisez le curseur pour définir la force, ou l’intensité de l’assombrissement appliqué. · Adapter aux contours : sélectionnez cette option pour limiter l’assombrissement appliqué aux zones de la photo qui ont une propriété similaire. CyberLink PhotoDirector les applique automatiquement pour vous en fonction de vos coups de pinceau. 3. Cliquez et faites glisser sur les zones de la photo que vous voulez assombrir pour appliquer les coups de pinceau. Remarque : si vous passez le pinceau sur des zones de la photo par erreur, cliquez sur pour activer la gomme. Puis utilisez votre souris pour effacer les sections de la photo sur lesquelles vous avez passé le pinceau par erreur. Suppression des rides L’option Suppression des rides peut éliminer les rides sur les visages dans vos photos. Pour utiliser le pinceau de Suppression des rides, procédez comme suit : 1. Cliquez sur Guidé. 2. Dans la section Embellisseur de personne, cliquez sur Outils du visage. 3. Cliquez sur l’onglet . 118 CyberLink PhotoDirector 11 4. Assurez-vous que est sélectionné. 5. Utilisez le curseur Taille pour définir la taille du pinceau. 6. Utilisez le pinceau pour sélectionner une zone du visage qui contient les rides que vous voulez supprimer. Remarque : si vous sélectionnez le pinceau sur des zones de la photo par erreur, cliquez sur pour activer la gomme. Puis utilisez votre souris pour effacer les sections de la photo sur lesquelles vous avez passé le pinceau par erreur. 7. Quand que vous avez fini, cliquez sur Suivant. 8. Cliquez sur la zone sélectionnée puis faire la glisser vers une zone du visage qui est plus lisse, c.-à-d. qui n’a pas de rides. 9. Utilisez le curseur Taille pour régler la taille et l’apparence de la zone qui couvre les rides. Remarque : répétez les étapes ci-dessus pour supprimer toutes les rides sur le visage. Vous pouvez également sélectionner plusieurs zones à la fois si nécessaire pour accélérer le processus de suppression. Pinceau des dents Utilisez le Pinceau des dents pour blanchir les dents dans vos photos. Pour utiliser le Pinceau des dents, procédez comme suit : 1. Cliquez sur Guidé. 2. Dans la section Embellisseur de personne, cliquez sur Outils du visage. 3. Cliquez sur l’onglet 4. Assurez-vous que 5. Configurez les Paramètres du pinceau comme suit : . est sélectionné. · Taille : utilisez le curseur pour définir la taille de la zone couverte par le pinceau. · Contour progressif : utilisez le curseur pour définir le niveau de transition entre la zone couverte par le pinceau et les pixels autour de la zone. La zone située entre le cercle intérieur et extérieur est la taille du dégradé que 119 Guidé CyberLink PhotoDirector utilise pour créer une transition en douceur entre les zones. · Force : utilisez le curseur pour définir la force, ou l’intensité du blanchiment appliqué. · Adapter aux contours : sélectionnez cette option pour limiter le blanchiment appliqué aux zones de la photo qui ont une propriété similaire. CyberLink PhotoDirector les applique automatiquement pour vous en fonction de vos coups de pinceau. 6. Cliquez et faites glisser sur les dents dans la photo pour appliquer un coup de pinceau. Remarque : si vous passez le pinceau sur des zones de la photo par erreur, cliquez sur pour activer la gomme. Puis utilisez votre souris pour effacer les sections de la photo sur lesquelles vous avez passé le pinceau par erreur. Outils Peau Cliquez sur l’option Outils Peau* pour ouvrir le panneau où vous pouvez utiliser le Lisseur de la peau et le Ton de peau pour retoucher les imperfections de la peau dans vos photos. Remarque : * fonction en option dans CyberLink PhotoDirector. Consultez le tableau de versions sur notre site Web pour obtenir des informations détaillées sur la version. Quand vous avez fini d’utiliser ces outils, cliquez sur le bouton Enregistrer en pour enregistrer les modifications apportées dans une photo virtuelle qui est ajoutée à la bibliothèque et au panneau du navigateur. Lorsque que l’enregistrement est terminé, cliquez sur pour retourner au menu principal. Peau plus lisse Utilisez l’option Lisseur de la peau pour lisser la peau sur les visages dans vos photos. Pour utiliser le pinceau Peau plus lisse, procédez comme suit : 1. Cliquez sur Guidé. 2. Dans la section Embellisseur de personne, cliquez sur Outils Peau. 3. Cliquez sur l’onglet . 120 CyberLink PhotoDirector 11 4. Assurez-vous que est sélectionné. 5. Configurez les Paramètres du pinceau comme suit : · Taille : utilisez le curseur pour définir la taille de la zone couverte par le pinceau. · Contour progressif : utilisez le curseur pour définir le niveau de transition entre la zone couverte par le pinceau et les pixels autour de la zone. La zone située entre le cercle intérieur et extérieur est la taille du dégradé que CyberLink PhotoDirector utilise pour créer une transition en douceur entre les zones. · Force : utilisez le curseur pour définir la force, ou l’intensité du lissage appliqué. · Adapter aux contours : sélectionnez cette option pour limiter le lissage appliqué aux zones de la photo qui ont une propriété similaire. CyberLink PhotoDirector les applique automatiquement pour vous en fonction de vos coups de pinceau. 6. Sélectionnez l’option Affinage détaillé pour activer les deux curseurs suivants pour ajuster la quantité de lissage et régler/récupérer les détails. · Lissage : utilisez ce curseur pour régler le gain du lissage appliqué aux zones couvertes par le pinceau sur la photo. · Détail : utilisez ce curseur pour régler/récupérer les détails dans la photo qui pourraient être perdus en lissant les zones du visage. 7. Cliquez et faites glisser sur la zone de peau que vous voulez lisser pour appliquer les coups de pinceau. Remarque : si vous passez le pinceau sur des zones de la photo par erreur, cliquez sur pour activer la gomme. Puis utilisez votre souris pour effacer les sections de la photo sur lesquelles vous avez passé le pinceau par erreur. Ton de peau La fonction Ton de peau* vous permet de retoucher seulement la couleur de la peau dans vos photos. Pour utiliser le Ton de peau, procédez comme suit : Remarque : * fonction en option dans CyberLink PhotoDirector. Consultez le tableau de versions sur notre site Web pour obtenir des informations détaillées sur la version. 121 Guidé 1. Cliquez sur Guidé. 2. Dans la section Embellisseur de personne, cliquez sur Outils Peau. 3. Cliquez sur l’onglet 4. Assurez-vous que est sélectionné, puis sélectionnez une zone de la peau. CyberLink PhotoDirector détectera la peau et couvrira toutes les zones qui ne sont pas la peau avec un masque. Vous pouvez afficher les zones masquées dans la fenêtre d’aperçu du masque. . Remarque : la peau est indiquée par une couleur peau dans la fenêtre d’aperçu du masque. Les zones en blanc sont les zones où les modifications du ton de peau ne sont pas appliquées. 5. Si nécessaire, vous pouvez utiliser le curseur Tolérance pour régler la zone masquée. Faire glisser le curseur à gauche réduira la taille du masque, alors que le faire glisser à droite l’agrandira. 6. Si nécessaire, vous pouvez utiliser les outils d’affinage pour régler la zone masquée comme suit : Remarque : pour aider à utiliser les outils d’affinage, sélectionnez l’option Afficher le masque sur la visionneuse pour afficher le masque sur votre photo dans votre fenêtre d’aperçu. · - utilisez l’outil nettoyeur pour ajouter aux zones blanches de la photo qui ne devraient pas être modifiées. Par exemple, les dents ou les vêtements de couleur claire, c’est-à-dire les zones qui ne sont pas de la peau. · - utilisez l’outil de récupération pour supprimer les zones blanches pour exposer la peau qui ne devrait pas être couverte. · Taille : faites glisser le curseur pour modifier la taille du pinceau de l’outil d’affinage. · Contour progressif : utilisez le curseur pour définir le niveau de transition entre la zone couverte par le pinceau et les pixels autour de la zone. La zone située entre le cercle intérieur et extérieur est la taille du dégradé que CyberLink PhotoDirector utilise pour créer une transition en douceur entre les zones. · Adapter aux contours : sélectionnez cette option pour limiter les zones appliquées de la photo qui ont une propriété similaire. CyberLink 122 CyberLink PhotoDirector 11 PhotoDirector les applique automatiquement pour vous en fonction de vos coups de pinceau. 7. Sélectionnez une couleur à utiliser comme fond de teint pour le nouveau ton de peau. Cliquez sur si vous voulez personnaliser la couleur du fond de teint en utilisant le sélecteur de couleurs. 8. Utilisez les curseurs pour affiner la couleur de peau comme suit : · Force : utilisez ce curseur pour régler la quantité de couleur appliquée. · Chaleur : utilisez ce curseur pour régler la chaleur de la couleur de peau. Le faire glisser à gauche applique une température plus froide, alors que le faire glisser à gauche la rend plus chaude. · Teinte : utilisez ce curseur pour régler la teinte de la couleur appliquée. Modeleur du corps Cliquez sur l’option Modeleur du corps* pour ouvrir un panneau où vous pouvez remodeler les personnes et objets dans vos photos en utilisant l’Outil de distorsion, l’Outil Maille, et l’Outil Maille manuelle. Remarque : * fonction en option dans CyberLink PhotoDirector. Consultez le tableau de versions sur notre site Web pour obtenir des informations détaillées sur la version. Quand vous avez fini d’utiliser ces outils, cliquez sur le bouton Enregistrer en pour enregistrer les modifications apportées dans une photo virtuelle qui est ajoutée à la bibliothèque et au panneau du navigateur. Lorsque que l’enregistrement est terminé, cliquez sur pour retourner au menu principal. Outil de distorsion L’Outil de distorsion permet de déformer des zones d’une photo, en changeant la forme des objets qu’elles contiennent. Pour utiliser l’Outil de distorsion pour déformer les objets, procédez comme suit : 1. Cliquez sur Guidé. 2. Dans la section Embellisseur de personne, cliquez sur Modeleur du corps. 3. Cliquez sur l’onglet 123 . Guidé Remarque : avant de commencer à utiliser l’outil de distorsion, vous pouvez cliquer sur pour activer et utiliser le pinceau d’ajout de protection. Utilisez-le pour passer sur les zones de la photo que vous voulez protéger, ou lorsque les outils de déformation n’auront aucun effet. Utilisez le curseur Taille pour définir la taille du pinceau, puis cliquez sur les zones que vous voulez protéger. Sélectionnez l’option Afficher le masque pour voir la zone couverte par le pinceau. Cliquez sur le bouton effacer les zones éventuelles que vous ne voulez pas protéger. pour 4. Cliquez sur le bouton puis faites glisser la souris sur la photo pour déformer les zones en faisant glisser les pixels environnants dans la direction de son déplacement. Utilisez le curseur Taille pour définir la taille de la zone qui est déformée. Utilisez le curseur Force pour changer la quantité de distorsion appliquée en faisant glisser la souris. 5. Cliquez sur le bouton puis faites glisser la souris sur la photo pour to faire plisser les zones, ou les faire sembler s’enfoncer. Utilisez le curseur Taille pour définir la taille de la zone qui est déformée. Utilisez le curseur Force pour changer la quantité de distorsion appliquée en faisant glisser la souris sur la photo. 6. Cliquez sur le bouton puis faites glisser la souris sur la photo pour to faire gonfler les zones, ou les faire sembler bomber. Utilisez le curseur Taille pour définir la taille de la zone qui est déformée. Utilisez le curseur Force pour changer la quantité de distorsion appliquée en faisant glisser la souris sur la photo. 7. Si vous voulez supprimer des parties des zones déformées que vous avez appliquées sur une photo, vous pouvez utiliser le pinceau de récupération pour les supprimer. Pour ce faire, cliquez sur le bouton puis passez le pinceau sur les zones que vous voulez récupérer (dont vous voulez supprimer la distorsion). Utilisez le curseur Taille pour définir la taille du pinceau de récupération. Utilisez le curseur Force pour changer la quantité de récupération appliquée en faisant glisser la souris sur la photo. Outil Maille L’Outil Maille permet d’utiliser les curseurs pour créer une grille de maille que vous utilisez pour remodeler les objets. Pour utiliser l’Outil Maille pour remodeler les objets, procédez comme suit : 124 CyberLink PhotoDirector 11 1. Cliquez sur Guidé. 2. Dans la section Embellisseur de personne, cliquez sur Modeleur du corps. 3. Cliquez sur l’onglet 4. Utilisez le curseur Lignes pour définir le nombre de lignes dans la grille de maille. 5. Utilisez le curseur Colonnes pour définir le nombre de colonnes dans la grille de maille. 6. Cliquez et faites glisser un point de contrôle (le carré qui apparaît là où chaque ligne et colonne se croisent), puis faites-le glisser vers une nouvelle position pour remodeler l’objet au besoin. . Remarque : vous pouvez réinitialiser un point de contrôle de retour à sa position initiale en double-cliquant dessus. 7. Continuez à cliquer et faire glisser les points de contrôles jusqu’à ce que l’objet devienne la forme désirée. Remarque : si nécessaire, désélectionnez l’option Afficher la maille pour un aperçu de la photo avec la grille de maille masquée de la vue. Outil Maille manuelle L’Outil Maille manuelle permet d’ajouter manuellement les points de contrôle, en créant une grille de maille personnalisée que vous pouvez utiliser pour remodeler les objets. Pour utiliser l’Outil Maille manuelle pour remodeler les objets, procédez comme suit : 1. Cliquez sur Guidé. 2. Dans la section Embellisseur de personne, cliquez sur Modeleur du corps. 3. Cliquez sur l’onglet . 4. Assurez-vous que est sélectionné. 5. Cliquez sur la photo pour ajouter les points de contrôle nécessaires. Continuez ce processus jusqu’à avoir ajouté tous les points de contrôle nécessaires dont vous pensez avoir besoin pour remodeler l’objet. Notez que CyberLink 125 Guidé PhotoDirector ajoute aussi automatiquement des points de contrôle là où les lignes de la grille de maille se croisent. Remarque : pour supprimer un point de contrôle, il suffit de cliquer-droit dessus. 6. Cliquez sur un point de contrôle et faites-le glisser vers une nouvelle position pour remodeler l’objet au besoin. Remarque : vous pouvez réinitialiser un point de contrôle de retour à sa position initiale en double-cliquant dessus. 7. Continuez à cliquer et faire glisser les points de contrôles jusqu’à ce que l’objet devienne la forme désirée. Remarque : si nécessaire, désélectionnez l’option Afficher la maille pour un aperçu de la photo avec la maille masquée de la vue. Effets photo Dans les sections Effets photo, vous pouvez appliquer des Effets couleur à vos photos, utiliser les Outils Flou, ou donner aux photos un aspect granuleux ou grossier avec l’Effet de grain. Remarque : vous ne pouvez appliquer qu’un effet à chaque photo. Transfert AI Style Cliquez sur Guidé, puis dans la section Effets des photo, cliquez sur l’option Transfert AI Style* pour transformer vos photos en œuvres d’art. Remarque : Cliquez sur le bouton Actualiser la liste pour vous assurer que tous les modèles les plus récents et les modèles récemment téléchargés sont disponibles. * fonction en option dans CyberLink PhotoDirector. Consultez le tableau de versions sur notre site Web pour obtenir des informations détaillées sur la version. Sur l’onglet Mes AI Styles, sélectionnez un des modèles de Transfert AI Style disponibles pour l’appliquer à la photo sélectionnée. Utilisez le curseur Force pour régler le niveau de l’effet appliqué. Vous pouvez sélectionner l’option Appliquer la couleur d’origine si vous voulez que la photo transformée utilise les couleurs d'origine des photos. Si cela n'est pas sélectionné, la photo transformée utilisera le schéma de couleur du modèle d’exemple sélectionné. Remarque : Si nécessaire, vous pouvez cliquer sur l’onglet M agasin pour télécharger, essayer et acheter les derniers packs de Transfert AI Style de CyberLink. 126 CyberLink PhotoDirector 11 Personnaliser l’effet de Transfert AI Style Si nécessaire, vous pouvez cliquer sur pour activer pinceau d’effacement de l’effet, puis cliquez et faites glisser sur la photo pour effacer l’effet appliqué. Utilisez les paramètres de pinceau suivants pour personnaliser les coups de pinceau : · Taille : utilisez le curseur pour définir la taille du pinceau. · Contour progressif : utilisez le curseur pour définir le niveau de transition entre la zone couverte par le pinceau et les pixels autour de la zone. La zone située entre le cercle intérieur et extérieur est la taille du dégradé que CyberLink PhotoDirector utilise pour créer une transition en douceur entre les zones. · Force : utilisez le curseur pour définir la force, ou l’intensité du pinceau. Remarque : Si vous passez le pinceau sur des zones de la photo par erreur, cliquez sur pour activer le pinceau de restauration de l’effet. Puis utilisez votre souris pour restaurer l’effet sur les zones de la photo vous avez effacées par erreur. Quand vous avez fini d’appliquer l’effet de Transfert AI Style, cliquez sur le bouton Enregistrer en pour enregistrer les modifications apportées dans une photo virtuelle qui est ajoutée à la bibliothèque et au panneau du navigateur. Lorsque que l’enregistrement est terminé, cliquez sur pour retourner au menu principal. Effets couleur Cliquez sur Guidé, puis dans la section Effets des photos, cliquez sur l’option Effets couleur pour ajouter un effet noir et blanc, sépia, de nuance de couleur à vos photos. Vous pouvez également utiliser Splash couleur pour ne conserver que la couleur sélectionnée dans la photo ou Remplacement couleur pour remplacer la couleur sélectionnée dans la photo. Quand vous avez fini d’appliquer les effets couleur, cliquez sur le bouton Enregistrer en pour enregistrer les modifications apportées dans une photo virtuelle qui est ajoutée à la bibliothèque et au panneau du navigateur. Lorsque que l’enregistrement est terminé, cliquez sur pour retourner au menu principal. 127 Guidé Noir et blanc Cliquez sur l’option Noir et blanc pour convertir instantanément une photo sélectionnée en noir et blanc. Personnalisation de l’effet de couleur Si nécessaire, vous pouvez cliquer sur pour activer pinceau d’effacement de l’effet, puis cliquez et faites glisser sur la photo pour effacer l’effet de couleur appliqué. Utilisez les paramètres de pinceau suivants pour personnaliser les coups de pinceau : · Taille : utilisez le curseur pour définir la taille du pinceau. · Contour progressif : utilisez le curseur pour définir le niveau de transition entre la zone couverte par le pinceau et les pixels autour de la zone. La zone située entre le cercle intérieur et extérieur est la taille du dégradé que CyberLink PhotoDirector utilise pour créer une transition en douceur entre les zones. · Force : utilisez le curseur pour définir la force, ou l’intensité du pinceau. · Adapter aux contours : sélectionnez cette option pour limiter les coups de pinceau aux zones de la photo qui ont une propriété similaire. CyberLink PhotoDirector les applique automatiquement pour vous en fonction de vos coups de pinceau. Remarque : si vous passez le pinceau sur des zones de la photo par erreur, cliquez sur pour activer le pinceau de restauration de l’effet. Puis utilisez votre souris pour restaurer l’effet de couleur sur les zones de la photo vous avez effacées par erreur. Sépia Cliquez sur l’option Sépia pour appliquer une nuance brun-gris foncé qui ressemble à l’effet de vieillissement de photographies anciennes. Utilisez le curseur Gain pour régler l’intensité de l’effet appliqué. 128 CyberLink PhotoDirector 11 Personnalisation de l’effet de couleur Si nécessaire, vous pouvez cliquer sur pour activer pinceau d’effacement de l’effet, puis cliquez et faites glisser sur la photo pour effacer l’effet de couleur appliqué. Utilisez les paramètres de pinceau suivants pour personnaliser les coups de pinceau : · Taille : utilisez le curseur pour définir la taille du pinceau. · Contour progressif : utilisez le curseur pour définir le niveau de transition entre la zone couverte par le pinceau et les pixels autour de la zone. La zone située entre le cercle intérieur et extérieur est la taille du dégradé que CyberLink PhotoDirector utilise pour créer une transition en douceur entre les zones. · Force : utilisez le curseur pour définir la force, ou l’intensité du pinceau. · Adapter aux contours : sélectionnez cette option pour limiter les coups de pinceau aux zones de la photo qui ont une propriété similaire. CyberLink PhotoDirector les applique automatiquement pour vous en fonction de vos coups de pinceau. Remarque : si vous passez le pinceau sur des zones de la photo par erreur, cliquez sur pour activer le pinceau de restauration de l’effet. Puis utilisez votre souris pour restaurer l’effet de couleur sur les zones de la photo vous avez effacées par erreur. Nuance Cliquez sur l’option Nuance pour rehausser les couleurs dans la photo sélectionnée. Cliquez sur le bouton Couleur pour choisir la couleur souhaitée, puis utilisez le curseur pour régler son Intensité. Personnalisation de l’effet de couleur Si nécessaire, vous pouvez cliquer sur pour activer pinceau d’effacement de l’effet, puis cliquez et faites glisser sur la photo pour effacer l’effet de couleur appliqué. Utilisez les paramètres de pinceau suivants pour personnaliser les coups de pinceau : 129 Guidé · Taille : utilisez le curseur pour définir la taille du pinceau. · Contour progressif : utilisez le curseur pour définir le niveau de transition entre la zone couverte par le pinceau et les pixels autour de la zone. La zone située entre le cercle intérieur et extérieur est la taille du dégradé que CyberLink PhotoDirector utilise pour créer une transition en douceur entre les zones. · Force : utilisez le curseur pour définir la force, ou l’intensité du pinceau. · Adapter aux contours : sélectionnez cette option pour limiter les coups de pinceau aux zones de la photo qui ont une propriété similaire. CyberLink PhotoDirector les applique automatiquement pour vous en fonction de vos coups de pinceau. Remarque : si vous passez le pinceau sur des zones de la photo par erreur, cliquez sur pour activer le pinceau de restauration de l’effet. Puis utilisez votre souris pour restaurer l’effet de couleur sur les zones de la photo vous avez effacées par erreur. Splash couleur Cliquez sur l’option Splash couleur* pour ne garder qu’une couleur que vous sélectionnez dans la photo. Remarque : * fonction en option dans CyberLink PhotoDirector. Consultez le tableau de versions sur notre site Web pour obtenir des informations détaillées sur la version. Pour ne garder qu’une couleur choisie dans la photo sélectionnée, procédez comme suit : 1. Cliquez sur le bouton , puis utilisez la pipette pour sélectionner la couleur que vous souhaitez conserver dans la photo. Toutes les autres couleurs de la photo deviennent noir et blanc. 2. Utilisez le curseur Tolérance pour régler la plage de couleurs qui est conservée. La faire glisser à droite permettra plus de couleur dans la photo. La faire glisser vers la gauche supprimera plus de couleur. 3. Utilisez le curseur Décalage de la nuance pour régler la teinte de la couleur restante. Vous pouvez complètement changer la couleur en utilisant ce curseur, si nécessaire. 130 CyberLink PhotoDirector 11 Personnalisation de l’effet de couleur Si nécessaire, vous pouvez cliquer sur pour activer pinceau d’effacement de la couleur, puis cliquez et faites glisser sur la photo pour enlever tout excès de couleur qui reste dans la photo. Utilisez les paramètres de pinceau suivants pour personnaliser les coups de pinceau : · Taille : utilisez le curseur pour définir la taille du pinceau. · Contour progressif : utilisez le curseur pour définir le niveau de transition entre la zone couverte par le pinceau et les pixels autour de la zone. La zone située entre le cercle intérieur et extérieur est la taille du dégradé que CyberLink PhotoDirector utilise pour créer une transition en douceur entre les zones. · Force : utilisez le curseur pour définir la force, ou l’intensité du pinceau. · Adapter aux contours : sélectionnez cette option pour limiter les coups de pinceau aux zones de la photo qui ont une propriété similaire. CyberLink PhotoDirector les applique automatiquement pour vous en fonction de vos coups de pinceau. Remarque : vous pouvez également cliquer sur pour activer le pinceau de restauration de la couleur, puis utilisez votre souris pour restaurer la couleur d’origine sur des zones spécifiques de la photo au besoin. Remplacement de couleur Cliquez sur l’option Remplacement de couleur pour remplacer une couleur sélectionnée dans la photo. Pour ne remplacer qu’une couleur choisie dans la photo sélectionnée, procédez comme suit : 1. Cliquez sur le bouton vous voulez remplacer. 2. Utilisez le curseur Tolérance pour définir la plage et la quantité de la couleur remplacée. 131 , puis sélectionnez la couleur dans la photo que Guidé 3. Cliquez sur le carré Couleur cible pour utiliser le sélecteur de couleur afin de sélectionner la couleur avec laquelle vous voulez remplacer l’original. Utilisez les curseurs Nuance, Saturation et Luminosité pour personnaliser l’apparence de la nouvelle couleur, si nécessaire. 4. Cliquez sur le bouton , puis sélectionnez d’autres régions de couleur ou nuances de la couleur que vous voulez remplacer. Cela contribue à rendre le remplacement de couleur plus précis. Remarque : sélectionnez l’option Afficher les zones affectées pour afficher tous les pixels de la photo qui ont été sélectionnés et qui seront remplacés. Cliquez sur pour soustraire des régions de la couleur sélectionnée. Personnalisation de l’effet de couleur Si nécessaire, vous pouvez cliquer sur pour activer pinceau d’effacement de la couleur, puis cliquez et faites glisser sur la photo pour supprimer tout excès de couleur ajouté à la photo. Utilisez les paramètres de pinceau suivants pour personnaliser les coups de pinceau : · Taille : utilisez le curseur pour définir la taille du pinceau. · Contour progressif : utilisez le curseur pour définir le niveau de transition entre la zone couverte par le pinceau et les pixels autour de la zone. La zone située entre le cercle intérieur et extérieur est la taille du dégradé que CyberLink PhotoDirector utilise pour créer une transition en douceur entre les zones. · Force : utilisez le curseur pour définir la force, ou l’intensité du pinceau. · Adapter aux contours : sélectionnez cette option pour limiter les coups de pinceau aux zones de la photo qui ont une propriété similaire. CyberLink PhotoDirector les applique automatiquement pour vous en fonction de vos coups de pinceau. Remarque : vous pouvez également cliquer sur pour activer le pinceau de restauration de la couleur, puis utilisez votre souris pour restaurer la couleur remplacée sur des zones spécifiques de la photo au besoin. 132 CyberLink PhotoDirector 11 Outils Flou Cliquez sur Guidé, puis dans la section Effets des photos, cliquez sur l’option Outils de flou* pour créer un effet de flou sur vos photos à l’aide de l’un des trois outils disponibles. Remarque : quand vous accédez à un des onglets dans le panneau Outils Flou, son effet de flou est automatiquement appliqué à votre photo. Cliquer sur le bouton Annuler supprime toutes les modifications apportées sur l’onglet actuel, retournant au point lorsque vous avez accédé à l’onglet Outils Flou actuel. * fonction en option dans CyberLink PhotoDirector. Consultez le tableau de versions sur notre site Web pour obtenir des informations détaillées sur la version. Quand vous avez fini d’utiliser les Outils Flou, cliquez sur le bouton Enregistrer en pour enregistrer les modifications apportées dans une photo virtuelle qui est ajoutée à la bibliothèque et au panneau du navigateur. Lorsque que l’enregistrement est terminé, cliquez sur pour retourner au menu principal. Outil circulaire Cet outil vous permet de créer un effet de flou qui est centré sur une zone ou un point spécifié d’une photo. Pour utiliser l’outil circulaire, procédez comme suit : 1. Cliquez sur Guidé. 2. Dans la section Effets des photos, cliquez sur Outils Flou. 3. Cliquez sur l’onglet 4. Cliquez et faites glisser le point central rouge du masque sur l’emplacement sur la photo où vous voulez définir le focus de l’effet de flou. La partie de la photo dans le cercle blanc du masque ne sera pas affectée par le flou appliqué. 5. Depuis le menu déroulant Type de flou, sélectionnez un des types de flou suivants : . · Flou artistique : applique un effet de flou léger sur la photo. · Bokeh : sélectionnez cette option pour appliquer un effet de flou non mis au point sur votre photo. Une fois sélectionné, sélectionnez la Forme de flou que vous souhaitez utiliser. La forme que vous choisissez est intégrée dans les zones les plus claires de l’effet de flou. 133 Guidé · Radial : applique un flou qui entoure ou tourbillonne autour de la zone de focus. · Zoom focal : applique un flou qui place de focus sur la zone de focus et peut donner l’impression de mouvement dans certaines images. · Flou de mouvement : applique un flou qui donne l’impression que le sujet/objet dans la zone de focus est en mouvement. Une fois sélectionné, cliquez et faites glisser le contrôle Direction du flou pour définir la direction du mouvement flou. 6. Utilisez le curseur Degré de flou pour définir la force de l’effet de flou appliqué à la photo. Remarque : désélectionnez l’option Afficher le masque pour obtenir une meilleure vue de l’effet de flou appliqué à tout moment. Vous pouvez également cliquer sur le point rouge au centre pour masquer l’effet de flou appliqué si nécessaire. 7. Si nécessaire, cliquez et faites glisser la partie extérieure du cercle du masque pour régler la taille du dégradé entre le flou et la zone de focus pour l’effet de flou. Outil linéaire Cet outil vous permet de créer un effet de flou linéaire sur la photo. Pour utiliser l’outil linéaire, procédez comme suit : 1. Cliquez sur Guidé. 2. Dans la section Effets des photos, cliquez sur Outils Flou. 3. Cliquez sur l’onglet 4. Cliquez et faites glisser le point central rouge du masque sur l’emplacement sur la photo où vous voulez que le flou commence. La partie de la photo entre les lignes blanches du masque ne sera pas affectée par le flou appliqué. 5. Si nécessaire, placez votre souris sur la ligne centrale et lorsque le curseur de votre souris devient si nécessaire. 6. . , cliquez et faites glisser pour faire pivoter le masque Depuis le menu déroulant Type de flou, sélectionnez un des types de flou suivants : · Flou artistique : applique un effet de flou léger sur la photo. 134 CyberLink PhotoDirector 11 · Bokeh : sélectionnez cette option pour appliquer un effet de flou non mis au point sur votre photo. Une fois sélectionné, sélectionnez la Forme de flou que vous souhaitez utiliser. La forme que vous choisissez est intégrée dans les zones les plus claires de l’effet de flou. · Flou de mouvement : applique un flou qui donne l’impression que le sujet/objet dans la zone de focus est en mouvement. Une fois sélectionné, cliquez et faites glisser le contrôle Direction du flou pour définir la direction du mouvement flou. 7. Utilisez le curseur Degré de flou pour définir la force de l’effet de flou appliqué à la photo. Remarque : désélectionnez l’option Afficher le masque pour obtenir une meilleure vue de l’effet de flou appliqué à tout moment. Vous pouvez également cliquer sur le point rouge au centre pour masquer l’effet de flou appliqué si nécessaire. 8. Si nécessaire, cliquez et faites glisser les lignes extérieures du masque pour régler la taille du dégradé entre le flou et la zone entre les lignes blanches. Outil pinceau Cet outil vous permet d’appliquer un effet de flou et ensuite d’effacer les zones de la photo où vous ne le voulez pas appliqué. Pour utiliser l’outil pinceau, procédez comme suit : 1. Cliquez sur Guidé. 2. Dans la section Effets des photos, cliquez sur Outils Flou. 3. Cliquez sur l’onglet 4. Depuis le menu déroulant Type de flou, sélectionnez un des types de flou suivants : . · Flou artistique : applique un effet de flou léger sur la photo. · Bokeh : sélectionnez cette option pour appliquer un effet de flou non mis au point sur votre photo. Une fois sélectionné, sélectionnez la Forme de flou que vous souhaitez utiliser. La forme que vous choisissez est intégrée dans les zones les plus claires de l’effet de flou. · Flou de mouvement : applique un flou qui donne la perception du mouvement dans la photo. Une fois sélectionné, cliquez et faites glisser le contrôle Direction du flou pour définir la direction du mouvement flou. 135 Guidé 5. Utilisez le curseur Degré de flou pour définir la force de l’effet de flou appliqué à la photo. 6. Cliquez sur 7. Configurez les Paramètres du pinceau comme suit : pour activer le pinceau d’effacement de l’effet. · Taille : utilisez le curseur pour définir la taille du pinceau. · Contour progressif : utilisez le curseur pour définir le niveau de transition entre la zone couverte par le pinceau et les pixels autour de la zone. La zone située entre le cercle intérieur et extérieur est la taille du dégradé que CyberLink PhotoDirector utilise pour créer une transition en douceur entre les zones. · Force : utilisez le curseur pour définir la force, ou l’intensité du pinceau. · Adapter aux contours : sélectionnez cette option pour limiter les coups appliqués aux zones de la photo qui ont une propriété similaire. CyberLink PhotoDirector les applique automatiquement pour vous en fonction de vos coups de pinceau. 8. Cliquez et faites glisser sur les régions de la photo pour effacer le flou appliqué. Remarque : si vous passez le pinceau sur des zones de la photo par erreur, cliquez sur pour activer le pinceau de restauration de l’effet. Puis utilisez votre souris pour restaurer l’effet de flou sur les zones de la photo vous avez effacées par erreur. Effet de grain Cliquez sur Guidé, puis dans la section Effets des photos, cliquez sur l’option Effet de grain* pour donner aux photos un aspect plus granuleux ou grossier. Remarque : * fonction en option dans CyberLink PhotoDirector. Consultez le tableau de versions sur notre site Web pour obtenir des informations détaillées sur la version. Après avoir sélectionné l’option, l’effet est automatiquement appliqué à la photo sélectionnée. Utilisez le curseur Gain pour régler la force de l’effet appliqué. Remarque : une fois un effet appliqué, vous pouvez utiliser le Nettoyeur de région pour supprimer des parties de l’effet de la photo. Voir la section ci-dessous pour plus d’informations. Quand vous avez fini d’appliquer l’effet de grain, cliquez sur le bouton Enregistrer en pour enregistrer les modifications apportées dans une photo virtuelle qui est 136 CyberLink PhotoDirector 11 ajoutée à la bibliothèque et au panneau du navigateur. Lorsque que l’enregistrement est terminé, cliquez sur pour retourner au menu principal. Personnalisation de l’effet de grain Si nécessaire, vous pouvez cliquer sur pour activer pinceau d’effacement de l’effet, puis cliquez et faites glisser sur la photo pour effacer l’effet de grain appliqué. Utilisez les paramètres de pinceau suivants pour personnaliser les coups de pinceau : · Taille : utilisez le curseur pour définir la taille du pinceau. · Contour progressif : utilisez le curseur pour définir le niveau de transition entre la zone couverte par le pinceau et les pixels autour de la zone. La zone située entre le cercle intérieur et extérieur est la taille du dégradé que CyberLink PhotoDirector utilise pour créer une transition en douceur entre les zones. · Force : utilisez le curseur pour définir la force, ou l’intensité du pinceau. · Adapter aux contours : sélectionnez cette option pour limiter les coups de pinceau aux zones de la photo qui ont une propriété similaire. CyberLink PhotoDirector les applique automatiquement pour vous en fonction de vos coups de pinceau. Remarque : si vous passez le pinceau sur des zones de la photo par erreur, cliquez sur pour activer le pinceau de restauration de l’effet. Puis utilisez votre souris pour restaurer l’effet de grain sur les zones de la photo vous avez effacées par erreur. Incrustation Cliquez sur Guidé, puis dans la section Effets des photos, cliquez sur l’option Incrustation* pour ajouter des effets de style à vos photos en un seul clic.photos. Vous pouvez choisir parmi ces quatre types de superpositions en cliquant sur l'onglet correspondant : Remarque : * fonction en option dans CyberLink PhotoDirector. Consultez le tableau de versions sur notre site Web pour obtenir des informations détaillées sur la version. · Fuite lumière : applique un effet qui donne l’impression de lumière fuyant sur un film négatif, qui rappelle la photographie en couleurs des années 60 et 70. · Salir : applique un effet superposé d’aspect sale/rugueux sur la photo. 137 Guidé · Gratter : applique un effet superposé rayé ou gratté sur la photo. · Reflet d’objectif : applique un effet de reflet d’objectif sur la photo. Quand vous avez fini de sélectionner la superposition, cliquez sur le bouton Enregistrer en pour enregistrer les modifications apportées dans une photo virtuelle qui est ajoutée à la bibliothèque et au panneau du navigateur. Lorsque que l’enregistrement est terminé, cliquez sur pour retourner au menu principal. Personnalisation de l’effet de superposition Si nécessaire, vous pouvez utiliser les paramètres disponibles pour personnaliser l’effet comme suit : · Opacité : utilisez le curseur pour changer l’opacité du modèle de superposition sélectionné. Faites-le glisser à droite pour augmenter l’opacité, ou à gauche pour la réduire. · Rotation : vous pouvez changer l’apparence de l’effet de superposition sélectionné en le faisant pivoter. Cliquez sur degrés à droite, ou sur pour le faire pivoter de 90 pour le faire pivoter à gauche de 90 degrés. · Retourner : vous pouvez changer l’apparence de l’effet de superposition sélectionné en le faisant retourner. Cliquez sur horizontalement, ou sur pour le faire retourner pour le faire retourner verticalement. · Activer le redimensionnement/mouvement du modèle : activer cette option vous permet de redimensionner l’effet de superposition ou de cliquer et le déplacer sur la photo. Faire ceci change l’apparence de l’effet de superposition sur votre photo. Téléchargement de modèles de superposition depuis DirectorZone Vous pouvez télécharger des modèles de superposition supplémentaires depuis DirectorZone. Pour télécharger des modèles de superposition supplémentaires depuis DirectorZone, procédez comme suit : 138 CyberLink PhotoDirector 11 1. Cliquez sur le lien Télécharger plus depuis DirectorZone. CyberLink PhotoDirector lance DirectorZone dans votre navigateur Web par défaut. 2. Vous devez d’abord vous connecter à DirectorZone pour télécharger des modèles. Si vous n’avez pas de compte, cliquez sur le lien Inscription en haut de la page pour en obtenir un gratuitement. 3. Sélectionnez l’onglet PhotoDirector pour afficher tous les modèles de superposition disponibles que vous pouvez télécharger. 4. Trouvez un modèle que vous souhaitez télécharger, puis cliquez sur le lien Télécharger au-dessous. 5. Cliquez sur Télécharger à nouveau. 6. Télécharger le modèle sur votre ordinateur. Trouvez l’emplacement sur votre ordinateur où vous avez enregistré le fichier de modèle de superposition, puis double-cliquez dessus pour l’installer dans l’onglet de superposition correspondant. Améliorer ou supprimer Dans la section Améliorer ou supprimer*, vous pouvez dissimuler des objets dans les photos en clonant une zone en utilisant la correction dynamique, ou utilisez la suppression intelligente pour supprimer complètement les objets, en remplaçant les pixels avec les pixels voisins. Remarque : * fonction en option dans CyberLink PhotoDirector. Consultez le tableau de versions sur notre site Web pour obtenir des informations détaillées sur la version. Déflouter Cliquez sur Guidé, puis dans la section Effets des photos, cliquez sur l’option Déflouter pour obtenir une photo plus nette avec des détails plus clairs. Pour utiliser Déflouter, procédez comme suit : 1. Cliquez sur Guidé. 2. Dans la section Améliorer ou supprimer, cliquez sur Déflouter. 3. Cliquez sur Appliquer pour appliquer Déflouter sur la photo. 4. Utilisez le curseur Force pour régler la quantité de l’effet appliquée. 139 Guidé 5. Quand vous avez fini, cliquez sur le bouton Enregistrer en pour enregistrer les modifications apportées dans une photo virtuelle qui est ajoutée à la bibliothèque et au panneau du navigateur. 6. Lorsque que l’enregistrement est terminé, cliquez sur menu principal. pour retourner au Correction dynamique Dans la section Correction dynamique* vous pouvez dissimuler des objets dans les photos en clonant une zone et l’utiliser comme un masque pour couvrir la partie souhaitée de la photo. Remarque : * fonction en option dans CyberLink PhotoDirector. Consultez le tableau de versions sur notre site Web pour obtenir des informations détaillées sur la version. Pour couvrir un objet dans une photo, procédez comme suit : 1. Cliquez sur Guidé. 2. Dans la section Améliorer ou supprimer, cliquez sur Correction dynamique pour ouvrir le panneau. 3. Assurez-vous que 4. Cliquez et maintenez appuyé le bouton gauche de la souris, puis dessinez un contour autour de l’objet que vous souhaitez supprimer de la photo. Lorsque que vous avez fini de dessiner le contour, relâchez le bouton de la souris. 5. Cliquez sur la zone délimitée, puis faire la glisser vers une partie de la photo pour l’utiliser pour masquer l’objet. est sélectionné. Remarque : CyberLink PhotoDirector utilise la couleur des pixels environnants, pas nécessairement la zone clonée, pour couvrir l’objet et mieux le fondre dans l’arrièreplan. 6. Utilisez le curseur Taille pour régler la taille et l’apparence de la zone qui couvre l’objet. 7. Cliquez sur Appliquer. 8. Quand vous avez fini, cliquez sur le bouton Enregistrer en pour enregistrer les changements apportés dans une photo virtuelle qui est ajoutée à la bibliothèque et au panneau du navigateur. 9. Lorsque que l’enregistrement est terminé, cliquez sur menu principal. pour retourner au 140 CyberLink PhotoDirector 11 Suppression intelligente Utilisez l’option Suppression intelligente* pour supprimer des objets dans vos photos. En utilisant les outils sélection manuelle et dessinateur de ligne, vous sélectionnez les pixels qui composent l’objet que vous souhaitez supprimer. Lorsque vous cliquez sur Appliquer, CyberLink PhotoDirector supprime les pixels indésirables, puis les remplace par des pixels environnants pour essentiellement faire disparaître l’objet. Remarque : * fonction en option dans CyberLink PhotoDirector. Consultez le tableau de versions sur notre site Web pour obtenir des informations détaillées sur la version. Pour supprimer des objets dans une photo en utilisant la suppression intelligente, procédez comme suit : Remarque : lors de l’utilisation de la suppression intelligente, vous pouvez utiliser à la fois le pinceau de sélection manuelle et le dessinateur de ligne pour sélectionner l’objet que vous voulez supprimer de la photo. 1. Cliquez sur Guidé. 2. Dans la section Améliorer ou supprimer, cliquez sur Suppression intelligente pour ouvrir le panneau. 3. Cliquez sur l’onglet pour utiliser l’outil de sélection manuelle pour sélectionner l’objet que vous voulez supprimer. L’outil de sélection manuelle permet de sélectionner les pixels que vous souhaitez supprimer avec un pinceau. Utilisez l’outil de sélection manuelle comme suit : · Cliquez sur pour utiliser le pinceau manuel pour sélectionner les pixels que vous voulez supprimer. Utilisez le curseur Taille pour définir la taille du pinceau, puis passez le pinceau sur les objets pour sélectionner ses pixels. Continuez ce processus jusqu’à ce que l’objet entier soit sélectionné. Remarque : si des pixels sont sélectionnés qui ne devraient pas l’être, cliquez sur le bouton puis passez le pinceau sur ces zones pour les désélectionner. Vous pouvez également maintenir enfoncée la touche Alt sur votre clavier pour passer rapidement à la gomme et désélectionner les zones. 4. 141 Cliquez sur l’onglet pour utiliser l’outil dessinateur de ligne pour sélectionner l’objet que vous voulez supprimer. Avec l’outil dessinateur de ligne vous dessiner une série de lignes droites pour sélectionner les pixels que vous souhaitez supprimer. Utilisez l’outil dessinateur de ligne comme suit : Guidé · Cliquez sur pour activer l’outil pinceau. Utilisez le curseur Taille pour définir la largeur de la ligne. Cliquez sur une zone de l’objet, puis cliquez sur une autre pour créer une ligne qui sélectionne les pixels que vous souhaitez supprimer. Continuez ce processus jusqu’à ce que l’objet entier soit sélectionné. Double-cliquez pour terminer la sélection. Remarque : si des pixels sont sélectionnés qui ne devraient pas l’être, cliquez sur le bouton 5. puis passez le pinceau sur ces zones pour les désélectionner. Cliquez sur Appliquer. CyberLink PhotoDirector supprimera les pixels sélectionnés et les remplacera avec les pixels environnants pour combler l’écart. Remarque : pour les meilleurs résultats, il est parfois nécessaire de sélectionner aussi les pixels autour de l’objet, et toute ombre éventuelle de l’objet dans la photo. Si l’objet n’est pas complètement supprimé, recommencer le processus ci-dessus jusqu’à ce que vous obteniez les résultats souhaités. 6. Quand vous avez fini, cliquez sur le bouton Enregistrer en pour enregistrer les changements apportés dans une photo virtuelle qui est ajoutée à la bibliothèque et au panneau du navigateur. 7. Lorsque que l’enregistrement est terminé, cliquez sur menu principal. pour retourner au Extraire ou composer Dans la section Extraire ou composer* vous pouvez supprimer des zones ou des objets dans une photo, ce qui les rend transparents. Vous pouvez également utiliser l’option Compositeur de photo pour ajouter des logos et autres images sur une photo. Remarque : * fonction en option dans CyberLink PhotoDirector. Consultez le tableau de versions sur notre site Web pour obtenir des informations détaillées sur la version. Suppression de l'arrière-plan Utilisez la fonction Suppression de l’arrière-plan* pour supprimer des zones ou des objets dans une photo, et les rendre transparents. Une fois supprimé et la photo enregistrée, cette image est disponible pour utilisation dans le Compositeur de photo. Remarque : * fonction en option dans CyberLink PhotoDirector. Consultez le tableau de versions sur notre site Web pour obtenir des informations détaillées sur la version. 142 CyberLink PhotoDirector 11 Pour utiliser les outils Suppression de l'arrière-plan, procédez comme suit : Remarque : lors de l’utilisation de la suppression de l'arrière-plan, vous pouvez utiliser à la fois le pinceau de sélection magique et le lasso dynamique pour sélectionner la zone de la photo que vous voulez supprimer. 1. Cliquez sur Guidé. 2. Dans la section Extraire ou composer, cliquez sur Suppression de l’arrièreplan pour ouvrir le panneau. 3. Cliquez sur l’onglet pour utiliser l’outil de sélection magique. L’outil de sélection magique permet de mettre en surbrillance les pixels que vous souhaitez sélectionner avec un pinceau. Utilisez les outils de sélection magique comme suit : · Cliquez sur pour utiliser l’outil pinceau. Utilisez le curseur Taille pour définir la taille du pinceau puis passez le pinceau sur les contours de la zone que vous voulez sélectionner. Pour sélectionner plus facilement la zone, activez l’option Intelligent afin que CyberLink PhotoDirector vous aide en sélectionnant tous les pixels ayant des propriétés similaires lorsque vous passez un coup de pinceau. Continuez à utiliser l’outil pinceau jusqu’à ce que toute la zone souhaitée soit sélectionnée. Remarque : si des zones sont sélectionnées qui ne devraient pas l’être, cliquez sur le bouton puis passez le pinceau sur ces zones pour les désélectionner. Vous pouvez également maintenir enfoncée la touche Alt sur votre clavier pour passer rapidement à la gomme et désélectionner les zones. 4. Cliquez sur l’onglet pour utiliser le lasso dynamique pour sélectionner une zone ou des objets. Avec le lasso dynamique, vous faites glisser votre souris sur les contours de la zone à sélectionner et il bloque automatiquement les pixels sur les contours pour vous. Utilisez lasso dynamique comme suit : · Cliquez sur et utilisez le curseur Taille du curseur pour définir la taille de l’outil de sélection. Cliquez sur le contour de la zone puis faites glisser le curseur autour du contour complet de la zone à sélectionner. Quand vous avez fini, double-cliquez pour terminer la sélection. Remarque : Si nécessaire, vous pouvez cliquer n’importe où sur le contour créé et faire glisser un nœud pour ajuster la zone sélectionnée. Vous pouvez également cliquer sur la ligne pour ajouter un nouveau nœud ou cliquer sur un nœud pour le supprimer. 143 Guidé 5. Quand vous avez terminé la sélection de la zone en utilisant l’outil de sélection magique ou le lasso dynamique, sélectionnez une des options suivantes. · Supprimer la zone sélectionnée : sélectionnez cette option si vous souhaitez rendre la zone sélectionnée transparente, ce qui la supprime de la photo. · Supprimer la zone non sélectionnée : sélectionnez cette option si vous souhaitez conserver la zone sélectionnée dans la photo, ce qui rend les parties restantes de la photo transparentes. 6. Cliquez sur Appliquer pour supprimer la zone spécifiée, ce qui la rend transparente. 7. Si vous devez affiner les zones transparentes/supprimées, procédez comme suit : · Cliquez sur puis passez le pinceau sur les contours de la zone supprimée pour affiner si nécessaire. · Si vous avez supprimé la zone sélectionnée, cliquez sur puis passez le pinceau sur la zone sélectionnée pour la révéler. Si vous avez supprimé la zone non sélectionnée, utilisez le pinceau pour couvrir les zones sélectionnées qui sont toujours apparentes. · Si vous avez supprimé la zone non sélectionnée, cliquez sur puis passez le pinceau sur la zone non sélectionnée pour la révéler. Si vous avez supprimé la zone sélectionnée, utilisez le pinceau pour couvrir les zones non sélectionnées qui sont toujours apparentes. Remarque : Utilisez le curseur Taille pour définir la taille du pinceau sélectionné. 8. Si nécessaire, cliquez sur le bouton Carte de couleurs et sélectionnez une couleur pour la partie supprimée de la photo. Si vous ne définissez pas de couleur, la partie supprimée est transparente dans la nouvelle photo. 9. Quand vous avez fini, cliquez sur le bouton Enregistrer en pour enregistrer les modifications apportées dans une nouvelle photo au format PNG. Remarque : cette image est également enregistrée dans la galerie de suppression de l’arrière-plan et est disponible pour utilisation dans le Compositeur de photo. 10. Lorsque que l’enregistrement est terminé, cliquez sur menu principal. pour retourner au 144 CyberLink PhotoDirector 11 Compositeur de photo Dans la section Compositeur de photo* vous pouvez créer une nouvelle photo composite en ajoutant des images au format PNG ou JPG sur une photo existante dans votre bibliothèque. Remarque : vous pouvez créer des photos composites plus avancées dans le module Modifier. Voir Modifier pour plus d’informations. * fonction en option dans CyberLink PhotoDirector. Consultez le tableau de versions sur notre site Web pour obtenir des informations détaillées sur la version. Pour composer une nouvelle photo, procédez comme suit : 1. Cliquez sur Guidé. 2. Dans la section Extraire ou composer, cliquez sur Compositeur de photo pour ouvrir le panneau. 3. Sélectionnez la photo dans le panneau de la bibliothèque que vous souhaitez utiliser dans la nouvelle photo. 4. Cliquez sur le bouton puis sélectionnez une des options suivantes : · Du dossier : sélectionnez cette option pour importer une image qui est dans un dossier sur le disque dur de votre ordinateur. Naviguez à et sélectionnez l’image que vous souhaitez ajouter, puis cliquez sur Ouvrir. · De la galerie de suppression de l'arrière-plan : sélectionnez cette option pour utiliser une image que vous avez précédemment enregistrée dans la galerie de suppression de l’arrière-plan. Sélectionnez une image dans la galerie, puis cliquez sur OK. 5. Cliquez sur l’image ajoutée et faites la glisser dans l’emplacement requis sur la photo. 6. Cliquez et faites glisser les contours de l’image pour la redimensionner, si nécessaire. 7. Réglez les Paramètres d’image comme suit : · Retourner : si nécessaire, cliquez sur verticalement. Cliquez pour retourner l’image ajoutée pour la retourner horizontalement. Remarque : vous pouvez aussi cliquer droit sur l’image ajoutée pour la retourner horizontalement ou verticalement. Si vous voulez annuler toutes les modifications apportées aux paramètres de l’image, cliquez droit dessus puis sélectionnez Réinit.. 145 Guidé · Opacité : utilisez le curseur pour définir la quantité de transparence pour l’image importée. · Température : si nécessaire, ajustez la température de couleur de l’image importée pour qu’elle se fonde avec l’image d’arrière-plan. · Teinte : si nécessaire, ajustez la teinte de la couleur de l’image importée pour qu’elle se fonde avec l’image d’arrière-plan. · Exposition : si nécessaire, ajustez le niveau d’exposition de l’image importée pour qu’elle se fonde avec l’image d’arrière-plan. · Contraste : si nécessaire, ajustez le contraste de l’image importée pour qu’elle se fonde avec l’image d’arrière-plan. 8. Si nécessaire, répétez les étapes 3 à 6 pour ajouter d’autres images à votre photo composite. Quand vous avez fini, cliquez sur le bouton Enregistrer en pour enregistrer les modifications apportées dans une photo virtuelle qui est ajoutée à la bibliothèque et au panneau du navigateur. 9. Lorsque que l’enregistrement est terminé, cliquez sur menu principal. pour retourner au Déplacement intelligent Utilisez l’option Déplacement intelligent* pour déplacer un objet dans une photo vers un autre emplacement dans la même photo. À l’aide de l’outil de sélection, sélectionnez l’objet que vous souhaitez déplacer, puis faites-le glisser vers le nouvel emplacement. Quand vous cliquez sur appliquer, CyberLink PhotoDirector utilise des pixels proches pour remplir l’espace vide laissé par l’objet déplacé et mélange les pixels autour de l’objet déplacé. Remarque : * fonction en option dans CyberLink PhotoDirector. Consultez le tableau de versions sur notre site Web pour obtenir des informations détaillées sur la version. Pour déplacer des objets dans une photo en utilisant le Déplacement intelligent, procédez comme suit : 1. Cliquez sur Guidé. 2. Dans la section Extraire ou composer, cliquez sur Déplacement intelligent pour ouvrir le panneau. 3. Cliquez sur pour utiliser le pinceau manuel pour sélectionner les pixels que vous voulez déplacer. Utilisez le curseur Taille pour définir la taille du 146 CyberLink PhotoDirector 11 pinceau, puis passez le pinceau sur les objets pour sélectionner ses pixels. Continuez ce processus jusqu’à ce que l’objet entier soit sélectionné. Remarque : si des pixels sont sélectionnés qui ne devraient pas l’être, cliquez sur le bouton puis passez le pinceau sur ces zones pour les désélectionner. Vous pouvez également maintenir enfoncée la touche Alt sur votre clavier pour passer rapidement à la gomme et désélectionner les zones. 4. Cliquez sur Suivant. 5. Faites glisser les pixels sélectionnés vers le nouvel emplacement de votre photo. 6. Si nécessaire, utilisez le curseur Taille pour changer la taille de l’objet sélectionné. 7. Cliquez sur Appliquer pour valider les modifications. CyberLink PhotoDirector remplira l’espace vide et fusionne l’objet déplacé avec les pixels environnants. Remarque : pour les meilleurs résultats, il est parfois nécessaire de sélectionner aussi les pixels autour de l’objet, et toute ombre éventuelle de l’objet dans la photo. 8. Quand vous avez fini, cliquez sur le bouton Enregistrer en pour enregistrer les changements apportés dans une photo virtuelle qui est ajoutée à la bibliothèque et au panneau du navigateur. 9. Lorsque que l’enregistrement est terminé, cliquez sur menu principal. pour retourner au Clone intelligent Clone intelligent* vous permet de sélectionner un objet (à l’aide de l’outil de sélection) que vous voulez cloner, puis de le faire glisser vers le nouvel emplacement. Quand vous cliquez sur Appliquer, CyberLink PhotoDirector utilise des pixels proches pour fusionner les pixels autour de l’objet cloné. Remarque : * fonction en option dans CyberLink PhotoDirector. Consultez le tableau de versions sur notre site Web pour obtenir des informations détaillées sur la version. Pour cloner des objets dans une photo en utilisant Clone intelligent, procédez comme suit : 1. Cliquez sur Guidé. 2. Dans la section Extraire ou composer, cliquez sur Clone intelligent pour ouvrir le panneau. 147 Guidé 3. Cliquez sur pour utiliser le pinceau manuel pour sélectionner les pixels que vous voulez déplacer. Utilisez le curseur Taille pour définir la taille du pinceau, puis passez le pinceau sur les objets pour sélectionner ses pixels. Continuez ce processus jusqu’à ce que l’objet entier soit sélectionné. Remarque : Si des pixels sont sélectionnés qui ne devraient pas l’être, cliquez sur le bouton puis passez le pinceau sur ces zones pour les désélectionner. Vous pouvez également maintenir enfoncée la touche Alt sur votre clavier pour passer rapidement à la gomme et désélectionner les zones. 4. Cliquez sur Suivant. 5. Faites glisser les pixels sélectionnés vers le nouvel emplacement de votre photo. Remarque : Vous pouvez faire glisser les pixels sélectionnés plusieurs fois pour créer plusieurs clones de l’objet sélectionné. 6. Si nécessaire, utilisez le curseur Taille pour changer la taille de l’objet sélectionné. 7. Quand vous avez fini, cliquez sur le bouton Enregistrer en pour enregistrer les modifications apportées dans une photo virtuelle qui est ajoutée à la bibliothèque et au panneau du navigateur. 8. Lorsque que l’enregistrement est terminé, cliquez sur menu principal. pour retourner au Fusionner les photos Dans la section Fusionner les photos vous pouvez créer de vraies photos HDR si vous avez plusieurs photos prises à différentes expositions. Vous pouvez également créer des images panoramiques, incorporer les meilleurs visages dans les photos en une seule photo nouvelle dans Échange de visage, ou composer une photo prise en rafale à expositions multiples. Bracketing HDR Dans la section Bracketing HDR* du module Guidé, vous pouvez créer de vraies photos HDR (high dynamic range). Vous pouvez le faire si vous avez plusieurs versions de la même photo qui ont été prises à différentes expositions. C’est ce qu’on appelle bracketing, et est mieux réalisé en prenant au moins trois fois la même photo à différents intervalles d’exposition. 148 CyberLink PhotoDirector 11 Remarque : * fonction en option dans CyberLink PhotoDirector. Consultez le tableau de versions sur notre site Web pour obtenir des informations détaillées sur la version. Dans CyberLink PhotoDirector vous pouvez utiliser un maximum de cinq photos dans une photo à bracketing HDR. Remarque : si vous n’avez qu’une photo et vous voulez lui ajouter un effet HDR, vous pouvez le faire dans le module de réglage. Voir Effet HDR pour plus d’informations. Pour créer une photo HDR, procédez comme suit : 1. Cliquez sur Guidé. 2. Dans la section Fusionner les photos, cliquez sur Bracketing HDR pour ouvrir le panneau. 3. Dans le panneau du navigateur de photos, double-cliquez sur toutes les photos que vous voulez dans la photo HDR. Vous pouvez également les faire glisser-déplacer dans la fenêtre de la visionneuse de photos. 4. Si nécessaire, sélectionnez quelle photo doit être la photo principale. Cela n’est nécessaire que si l’une des photos contient du contenu ou des objets spécifiques dont vous voulez vous assurer qu’ils soient dans la photo créée. Remarque : vous pouvez changer la photo principale à tout moment en cliquant simplement sur la photo dans le panneau du navigateur de photos après que les photos sont fusionnées. 5. Cliquez sur le bouton Fusionner. CyberLink PhotoDirector fusionnera les photos sélectionnées ensemble, créant une photo HDR. 6. Si nécessaire, utilisez les options disponibles dans le panneau Guidé pour faire des réglages à la photo HDR. Voir Régler les photos à bracketing HDR pour plus d’informations. 7. Quand vous avez fini, cliquez sur le bouton Enregistrer en pour enregistrer les modifications apportées dans une photo virtuelle qui est ajoutée à la bibliothèque et au panneau du navigateur. 8. Lorsque que l’enregistrement est terminé, cliquez sur menu principal. pour retourner au Régler les photos à bracketing HDR Une fois que vous avez fusionné plusieurs photos et créé une photo HDR, vous pouvez la régler comme suit : 149 Guidé · Supprimer les artefacts fantômes : si la photo HDR contient des artefacts fantômes, sélectionnez cette option pour les supprimer. CyberLink PhotoDirector sélectionnera automatiquement cette option si cela est nécessaire. · Prédéfinis : Si nécessaire, vous pouvez sélectionner un prédéfini HDR dans cette liste déroulante au lieu de régler les curseurs. Chaque prédéfini produira une photo HDR à l’apparence différente. Éclat Utilisez les curseurs pour régler l’éclat, ou contour en « halo », sur les contours du contraste dans la photo HDR. · Force : utilisez ce curseur pour régler le gain de l’éclat appliqué à la photo. · Rayon : utilisez ce curseur pour régler le rayon de l’éclat, ou le gain de contraste appliqué aux contours dans la photo. · Balance : utilisez le curseur pour régler la balance (là où les réglages de l’éclat sont appliqués) de l’éclat. Déplacer le curseur à droite les applique sur les parties les plus lumineuses (tons clairs) des contours. Le déplacer à gauche les applique sur les parties les plus sombres (tons foncés) des contours. Contour Utilisez les curseurs pour régler le contraste entre les contours dans la photo HDR. · Force : utilisez ce curseur pour régler le niveau de détail des contours dans la photo. Le faire glisser à droite révèlera plus de détails sur les contours du contraste. Le faire glisser à gauche les rendra flou. · Rayon : utilisez ce curseur pour régler le rayon des contours, ou le gain de contraste appliqué aux contours dans la photo. · Balance : utilisez le curseur pour régler la balance (là où les réglages des contours sont appliqués) des contours. Déplacer le curseur à droite les applique sur les parties les plus lumineuses (tons clairs) des contours. Le déplacer à gauche les applique sur les parties les plus sombres (tons foncés) des contours. Détail Utilisez les curseurs pour régler le détail global dans la photo HDR. 150 CyberLink PhotoDirector 11 · Luminosité : utilisez ce curseur pour régler la luminosité de la photo, ou laquelle des photos fusionnées est affichée plus dans la photo HDR. · Contraste : utilisez ce curseur pour régler le contraste entre les photos fusionnées. · Tons clairs : utilisez ce curseur pour régler le détail dans les zones les plus lumineuses de la photo HDR. Faites glisser le curseur à gauche pour assombrir, réduisant le détourage dans les tons clairs. Faites le glisser à droite pour révéler plus de détails dans les tons clairs. · Tons foncés : utilisez ce curseur pour régler le détail dans les zones les plus sombres de la photo HDR. Faites glisser le curseur à gauche pour assombrir et détourer les couleurs sombres. Faites le glisser à droite pour révéler plus de détails dans les tons foncés. Ton Utilisez les curseurs pour régler le ton de la photo HDR. · Exposition : utilisez ce curseur pour régler l’exposition globale dans la photo HDR. Une valeur négative assombrit les couleurs dans la photo, tandis qu’une valeur positive les éclaircit. · Contraste : utilisez ce curseur pour régler le contraste global de la photo HDR, ou la différence entre zones claires et sombres. · Saturation : utilisez ce curseur pour régler la saturation de couleur dans la photo HDR. Une valeur négative déplace les couleurs vers le noir et blanc, tandis qu’une valeur positive augmente l’intensité globale des couleurs dans la photo HDR. · Vibrance : utilisez ce curseur pour rendre les couleurs dans la photo HDR plus brillantes et plus vives, en améliorant les couleurs les plus ternes. Panorama Vous pouvez créer une image panoramique* en assemblant deux ou plusieurs photos. Remarque : * fonction en option dans CyberLink PhotoDirector. Consultez le tableau de versions sur notre site Web pour obtenir des informations détaillées sur la version. Pour créer une image panoramique, procédez comme suit : 1. 151 Cliquez sur Guidé. Guidé 2. Dans la section Fusionner les photos, cliquez sur Panorama pour ouvrir le panneau. 3. Dans le panneau du navigateur de photos, double-cliquez sur toutes les photos que vous voulez dans l’image panoramique. Vous pouvez également les faire glisser-déplacer dans la fenêtre de la visionneuse de photos. 4. Une fois que vous avez ajouté toutes les photos désirées dans l’image panoramique, cliquez sur le bouton Fusionner pour la créer. 5. Lorsque la fusion est terminée, réglez la position et la taille de la zone de recadrage pour créer l’image panoramique désirée. Remarque : par défaut, CyberLink PhotoDirector n’inclut aucune zone noire dans la zone de recadrage. Cependant, si vous développez/déplacer la zone de recadrage et elle comprend des zones noires, sélectionnez l’option Auto remplir la démarcation. CyberLink PhotoDirector remplira la zone noire en utilisant les pixels adjacents pour créer une image complète. 6. Quand vous avez fini, cliquez sur le bouton Enregistrer en pour enregistrer les modifications apportées dans une photo virtuelle qui est ajoutée à la bibliothèque et au panneau du navigateur. 7. Lorsque que l’enregistrement est terminé, cliquez sur menu principal. pour retourner au Échange de visage Utilisez la fonction Échange de visage* si vous voulez incorporer les meilleurs visages de deux ou plusieurs photos dans une nouvelle photo que vous pouvez enregistrer ou partager avec les autres. Remarque : * fonction en option dans CyberLink PhotoDirector. Consultez le tableau de versions sur notre site Web pour obtenir des informations détaillées sur la version. Pour échanger les visages dans plusieurs photos, procédez comme suit : 1. Cliquez sur Guidé. 2. Dans la section Fusionner les photos, cliquez sur Échange de visage pour ouvrir le panneau. 3. Dans le panneau du navigateur de photos, double-cliquez sur toutes les photos qui contiennent les visages que vous voulez incorporer dans la photo. Vous pouvez également les faire glisser-déplacer dans la fenêtre de la visionneuse de photos. 152 CyberLink PhotoDirector 11 Remarque : pour les meilleurs résultats, les photos doivent avoir été prises en succession relativement rapide, c’est-à-dire avec un fond et des sujets similaires. 4. Si nécessaire, sélectionnez quelle photo doit être la photo principale. Cela n’est nécessaire que si l’une des photos contient du contenu ou des objets spécifiques en arrière-plan dont vous voulez vous assurer qu’ils soient dans la photo créée. 5. Cliquez sur le bouton Fusionner. CyberLink PhotoDirector prendra les meilleurs visages dans les photos sélectionnées et les utilisera dans une nouvelle photo. 6. Si vous souhaitez modifier une ou plusieurs des visages utilisées dans la nouvelle photo, veiller à ce que Afficher les cadres des visages soit sélectionné, puis cliquez sur un cadre de visage pour sélectionner un visage différent. Sélectionnez un visage différent de la liste, puis cliquez sur OK pour l’utiliser. 7. Quand vous avez fini, cliquez sur le bouton Enregistrer en pour enregistrer les modifications apportées dans une photo virtuelle qui est ajoutée à la bibliothèque et au panneau du navigateur. 8. Lorsque que l’enregistrement est terminé, cliquez sur menu principal. pour retourner au Expositions multiples Vous pouvez composer une photo à expositions multiples* en combinant plusieurs photos en rafale ou des images vidéo capturées d’un objet cible ou sujet en mouvement. Les photos à expositions multiples peuvent être produites en tant que photo fixe ou en tant que GIF animé. Remarque : * fonction en option dans CyberLink PhotoDirector. Consultez le tableau de versions sur notre site Web pour obtenir des informations détaillées sur la version. Pour composer des photos à expositions multiples, procédez comme suit : 1. Cliquez sur Guidé. 2. Dans la section Fusionner les photos, cliquez sur Expositions multiples pour ouvrir le panneau. 3. Dans le panneau du navigateur de photos, double-cliquez sur toutes les photos que vous voulez utilisez dans la nouvelle photo. Vous pouvez également les faire glisser-déplacer dans la fenêtre de la visionneuse de photos. 153 Guidé Remarque : pour les meilleurs résultats, les photos doivent avoir été prises en succession relativement rapide, c’est-à-dire avec un fond et un objet cible/sujet en mouvement similaires. 4. Cliquez sur le bouton Démarrer. 5. Ensuite, sélectionnez d’abord dans le panneau du navigateur de photos la photo que vous souhaitez utiliser comme arrière-plan de votre photo fusionnée finale. Remarque : s’il arrive que l’objet cible/sujet se déplace hors de l’image dans la photo d’arrière-plan sélectionnée (parce que l’appareil photo fait un panoramique), cette image sera supprimée de la photo fusionnée. 6. Une fois sélectionnée la photo d’arrière-plan, faites glisser et redimensionner la zone disponible dans cette photo afin qu’elle entoure l’objet cible/sujet en mouvement dans la photo. 7. Cliquez sur 8. Vérifiez chaque photo dans le panneau du navigateur de photos et assurezvous que la zone entoure l’objet cible/sujet dans chacune. Si ce n’est pas le cas, déplacez et redimensionnez la zone sur l’objet cible. 9. Cliquez sur le bouton Fusionner pour combiner les photos. . CyberLink PhotoDirector analysera toutes les photos. 10. Sélectionnez l’un des formats de production suivants : · Photo fixe : sélectionnez cette option si vous souhaitez une photo à expositions multiples normale. · GIF animé : sélectionnez cette option pour créer un GIF animé. 11. Définissez les Options de la photo fixe ou du GIF animé. 12. Quand vous avez fini, cliquez sur le bouton Enregistrer en pour enregistrer les changements apportés dans une photo virtuelle qui est ajoutée à la bibliothèque et au panneau du navigateur. 13. Lorsque que vous avez fini, cliquez sur pour retourner au menu principal. Options des photos fixes Si vous produisez en tant que photo fixe, les options suivantes sont disponibles : 154 CyberLink PhotoDirector 11 · Type de fusion : sélectionnez si vous voulez que ’objet cible/sujet fasse une Apparition en fondu ou une Disparition en fondu dans la photo à expositions multiples. Sélectionnez Normal si vous ne voulez aucun fondu appliqué. · Nombre d'images : sélectionnez le nombre de photos ou d’images utilisées dans la photo à expositions multiples finale. Options de GIF animé Si vous produisez en tant que GIF animé, les options suivantes sont disponibles : · Nombre d'images : sélectionnez le nombre de photos ou d’images utilisées dans le GIF animé. · Longueur de trainée : sélectionnez la longueur de la trainée d'exposition multiple derrière l'objet en mouvement dans le GIF animé. · Images par seconde : utilisez le curseur pour régler la fréquence d'images du GIF animé. Plus la fréquence d'images est élevée, plus vite le GIF animé sera lu. · Durée totale : la durée totale est définie en fonction des autres options. Réglez-les pour augmenter ou diminuer la durée de votre GIF animé. Cadres et filigranes Dans la zone Cadres et filigranes vous pouvez créer des modèles de filigrane qui comprennent des cadres, des lignes, du texte, des images, les informations de la photo, et plus encore. Une fois créé, vous pouvez appliquer les modèles aux photos, puis les exporter, les imprimer ou les partager sur Flickr. Ajouter un clipart aux photos Dans la section Clipart, vous pouvez ajouter un clipart à vos photos. Pour ajouter un clipart à une photo, procédez comme suit : 1. Dans le panneau du navigateur, sélectionnez la photo à laquelle vous voulez ajouter un clipart. 2. Cliquez sur Guidé. 3. Dans la section Cadres et filigranes, cliquez sur Clipart pour ouvrir le panneau. 155 Guidé 4. Sur l’onglet Mes modèles, naviguez et faites glisser le clipart désiré sur la photo. Remarque : Si nécessaire, vous pouvez cliquer sur l’onglet M agasin pour télécharger, essayer et acheter les derniers packs premium de clipart de CyberLink. 5. Une fois ajouté, ajustez le clipart en utilisant les options suivantes : · Cliquez et faites glisser les coins et les côtés du clipart pour le redimensionner, si nécessaire. Cliquez sur le clipart et faites-le glisser pour le déplacer sur la photo. · Utilisez le curseur Opacité pour régler la transparence du clipart. · Vous pouvez appliquer une Rotation au clipart en cliquant sur pour le faire pivoter de 90 degrés dans le sens horaire ou sur pour le faire pivoter dans le sens antihoraire. Vous pouvez faire pivoter manuellement le clipart en déplaçant votre souris sur l’un des nœuds situés sur le bord de celuici. Lorsque le curseur de la souris se transforme en flèche incurvée , cliquez et faites glisser pour faire pivoter manuellement le clipart, puis cliquez sur pour enregistrer la rotation. · Vous pouvez Retourner le clipart en cliquant sur clipart verticalement ou sur pour retourner le pour retourner le clipart horizontalement. 6. Quand vous avez fini, cliquez sur le bouton Enregistrer en pour enregistrer les modifications apportées dans une photo virtuelle qui est ajoutée à la bibliothèque et au panneau du navigateur. 7. Lorsque que l’enregistrement est terminé, cliquez sur menu principal. pour retourner au Ajouter des cadres sur les photos Dans la section Modèles de cadre, vous pouvez ajouter des cadres à vos photos. Pour ajouter un modèle de cadre sur une photo, procédez comme suit : 1. Dans le panneau du navigateur, sélectionnez la photo à laquelle vous voulez ajouter un cadre. 2. Cliquez sur Guidé. 156 CyberLink PhotoDirector 11 3. Dans la section Cadres et filigranes, cliquez sur Modèles de cadres pour ouvrir le panneau. 4. Sur l'onglet Mes modèles, naviguez et sélectionnez le modèle de cadre que vous voulez utiliser. Remarque : Si nécessaire, vous pouvez cliquer sur l’onglet M agasin pour télécharger, essayer et acheter les derniers packs premium de cadres de CyberLink. 5. Faites glisser le curseur de zoom vers la gauche pour changer l'aspect du cadre sur votre photo. 6. Quand vous avez fini, cliquez sur le bouton Enregistrer en pour enregistrer les modifications apportées dans une photo virtuelle qui est ajoutée à la bibliothèque et au panneau du navigateur. 7. Lorsque que l’enregistrement est terminé, cliquez sur menu principal. pour retourner au Utiliser les modèles de filigrane Dans la section Modèles de filigrane, vous pouvez modifier les modèles de filigrane et également les utiliser pour produire les photos dans votre bibliothèque de différentes manières. La bibliothèque des modèles de filigrane inclut des modèles de filigrane prédéfinis et les modèles de filigrane que vous avez créés. Pour utiliser un modèle de filigrane, procédez comme suit : 1. Cliquez sur Guidé. 2. Dans la section Cadres et filigranes, cliquez sur Modèles de filigrane pour ouvrir le panneau. 3. Naviguez et sélectionnez le modèle de filigrane que vous voulez utiliser. 4. Si nécessaire, passez votre souris sur le modèle filigrane sélectionné puis cliquez sur pour le modifier. Consultez les sections en rapport dans Créateur de filigrane pour des informations détaillées sur la modification et la personnalisation des modèles de filigrane. Remarque : à tout moment vous pouvez passer votre souris sur le modèle filigrane dans la liste puis cliquer sur 5. 157 pour le supprimer. Sélectionnez toutes les photos sans le panneau du navigateur de photos auxquelles vous voulez appliquer le modèle de filigrane, cliquez sur le bouton Produire la photo, puis sélectionnez une des options suivantes : Guidé · Exporter : sélectionnez pour exporter votre photo actuelle avec le modèle de filigrane appliqué, ce qui crée une nouvelle copie dans la bibliothèque. Voir Exporter les photos pour des informations détaillées. · Imprimer : sélectionnez pour imprimer votre photo actuelle avec le modèle de filigrane appliqué. Voir Imprimer les photos pour plus d’informations. · Flickr : sélectionnez pour transférer votre photo actuelle vers Flickr avec le modèle de filigrane appliqué. Voir Transférer les photos sur Flickr pour des informations plus détaillées. · CyberLink Cloud : sélectionnez pour sauvegarder votre photo actuelle sur CyberLink Cloud avec le modèle de filigrane appliqué. Voir Sauvegarder les photos sur CyberLink Cloud pour des informations plus détaillées. · DirectorZone : sélectionnez pour partager la photo actuelle sur DirectorZone avec le modèle de filigrane appliqué, en la transférant sur la Galerie de photos DirectorZone. Voir Transférer les photos vers DirectorZone pour des informations plus détaillées. · E-mail : sélectionnez pour envoyer par e-mail votre photo actuelle avec le modèle de filigrane appliqué. Voir Envoyer les photos par e-mail pour des informations plus détaillées. 6. Cliquez sur pour retourner au menu principal. Créer de nouveaux filigranes Vous pouvez créer de nouveaux modèles de filigrane qui comprennent des bordures, des lignes, du texte, des images, les informations de la photo, et plus encore dans le Créateur de filigrane. Pour créer un nouvel modèle de filigrane, procédez comme suit : 1. Cliquez sur Guidé. 2. Dans la section Cadres et filigranes, cliquez sur Créateur de filigrane pour ouvrir le panneau. 3. Cliquez sur les onglets pour personnaliser votre modèle de filigrane comme suit : · Cliquez sur pour ajouter des bordures ou des lignes sur votre modèle de filigrane. Voir Ajouter des bordures et des lignes pour des informations détaillées. 158 CyberLink PhotoDirector 11 · Cliquez sur pour ajouter du texte sur votre modèle de filigrane. Voir Ajouter du texte pour des informations détaillées. · Cliquez sur pour ajouter des images sur votre modèle de filigrane. Voir Ajouter des images pour des informations détaillées. · Cliquez sur pour ajouter le copyright de la photo et les informations de la photo sur votre modèle de filigrane. Voir Ajouter les informations de la photo pour des informations détaillées. 4. Lorsque que vous avez fini, cliquez sur Enregistrer le modèle pour enregistrer le modèle de filigrane personnalisé. Entrez un Nom dans le champ fourni, puis cliquez sur OK. 5. Si nécessaire, vous pouvez appliquer le modèle de filigrane aux photos de votre bibliothèque et les produire de différentes manières. Pour ce faire, sélectionnez toutes les photos sans le panneau du navigateur de photos auxquelles vous voulez appliquer le modèle de filigrane, cliquez sur le bouton Produire la photo, puis sélectionnez une des options suivantes : · Exporter : sélectionnez pour exporter votre photo actuelle avec le modèle de filigrane appliqué, ce qui crée une nouvelle copie dans la bibliothèque. Voir Exporter les photos pour des informations détaillées. · Imprimer : sélectionnez pour imprimer votre photo actuelle avec le modèle de filigrane appliqué. Voir Imprimer les photos pour plus d’informations. · Flickr : sélectionnez pour transférer votre photo actuelle vers Flickr avec le modèle de filigrane appliqué. Voir Transférer les photos sur Flickr pour des informations plus détaillées. · CyberLink Cloud : sélectionnez pour sauvegarder votre photo actuelle sur CyberLink Cloud avec le modèle de filigrane appliqué. Voir Sauvegarder les photos sur CyberLink Cloud pour des informations plus détaillées. · DirectorZone : sélectionnez pour partager la photo actuelle sur DirectorZone avec le modèle de filigrane appliqué, en la transférant sur la Galerie de photos DirectorZone. Voir Transférer les photos vers DirectorZone pour des informations plus détaillées. · E-mail : sélectionnez pour envoyer par e-mail votre photo actuelle avec le modèle de filigrane appliqué. Voir Envoyer les photos par e-mail pour des informations plus détaillées. 159 Guidé 6. Cliquez sur pour retourner au menu principal. Ajouter des bordures et des lignes Quand vous personnalisez un modèle de filigrane, cliquez sur des bordures ou des lignes. pour lui ajouter Pour ajouter des bordures, procédez comme suit : 1. Dans la section Options, sélectionnez Bordure. 2. Si nécessaire, cliquez sur un coin interne de la bordure et faites le glisser pour ajuster son épaisseur. 3. Si nécessaire, cliquez sur la bordure et faites la glisser pour changer sa position sur la photo. 4. Configurez les paramètres de la bordure comme suit : · Couleur : cliquez sur le bouton puis sélectionnez la couleur de la bordure. Cliquez sur OK pour définir la couleur. · Opacité : utilisez le curseur pour définir le niveau d’opacité de la bordure. · Tons foncés : si nécessaire, faites glisser le curseur à gauche ou à droite pour appliquer une ombre à la bordure. Pour ajouter des lignes, procédez comme suit : 1. Dans la section Options, sélectionnez Ligne. 2. Si nécessaire, cliquez sur le nœud carré au milieu de la ligne et faites le glisser pour ajuster son épaisseur. 3. Si nécessaire, cliquez sur la ligne et faites la glisser pour changer sa position sur la photo. 4. Sélectionnez si la ligne est Vertical ou Horizontal. 5. Configurez les paramètres de la ligne comme suit : · Couleur : cliquez sur le bouton puis sélectionnez la couleur de la ligne. Cliquez sur OK pour définir la couleur. · Opacité : utilisez le curseur pour définir le niveau d’opacité de la ligne. 160 CyberLink PhotoDirector 11 · Tons foncés : si nécessaire, faites glisser le curseur à gauche ou à droite pour appliquer une ombre à la ligne. Ajouter du texte Quand vous personnalisez un modèle de filigrane, cliquez sur du texte. pour lui ajouter Pour ajouter du texte, procédez comme suit : 1. Cliquez sur le bouton . Une nouvelle zone de texte s’affiche sur la photo. 2. Cliquez et faites glisser la zone de texte à la position sur le modèle de filigrane où vous voulez qu’elle se trouve. 3. Configurez les paramètres de la police comme suit : · Couleur du texte : cliquez sur le bouton puis sélectionnez la couleur du texte. Cliquez sur OK pour définir la couleur. · Couleur de la bordure : si nécessaire, cliquez sur le bouton pour ajouter une bordure de couleur au texte. Sélectionnez la couleur, puis cliquez sur OK pour la définir. · Police : sélectionnez le type de police que vous souhaitez utiliser pour le texte. · Style de police : sélectionnez le style de police désiré et le poids du texte dans le menu déroulant. · Taille de police : utilisez le curseur pour définir la taille du texte. · Opacité : utilisez le curseur pour définir le niveau d’opacité sur le texte. · Tons foncés : si nécessaire, utilisez le curseur pour appliquer une ombre au texte. Ajouter des images Quand vous personnalisez un modèle de filigrane, cliquez sur des images. pour lui ajouter Pour ajouter une image sur le modèle de filigrane, procédez comme suit : 161 Guidé 1. Cliquez sur le bouton . 2. Naviguez à et sélectionnez l’image que vous souhaitez ajouter, puis cliquez sur Ouvrir. 3. Cliquez sur l’image ajoutée et placez-la dans l’emplacement requis sur le modèle de filigrane. 4. Cliquez et faites glisser les contours de l’image pour la redimensionner, si nécessaire. 5. Utilisez le curseur Opacité pour définir la quantité d’opacité pour l’image ajoutée. Ajouter les informations de la photo Quand vous personnalisez un modèle de filigrane, cliquez sur pour lui ajouter le copyright et les informations de la photo. Lorsque les photos sont produites, chaque photo contiendra ses informations uniques de photo individuelle, qui peut inclure la date prise, l’ouverture, la vitesse d’obturation, et plus encore. Pour ajouter les informations de la photo, procédez comme suit : 1. Sélectionnez tous les éléments des informations de la photo que vous souhaitez inclure dans le modèle de filigrane. Si vous sélectionnez l’option Copyright, entrez le texte copyright que vous souhaitez inclure sur le modèle de filigrane dans le champ fourni. 2. Configurez les Paramètres du texte pour les infos copyright comme suit : · Couleur du texte : cliquez sur le bouton puis sélectionnez la couleur de la police du texte. Cliquez sur OK pour définir la couleur. · Couleur de la bordure : si nécessaire, cliquez sur le bouton pour ajouter une bordure de couleur au texte. Sélectionnez la couleur, puis cliquez sur OK pour la définir. · Police : sélectionnez le type de police que vous souhaitez utiliser pour le texte. · Style de police : sélectionnez le style de police désiré et le poids du texte dans le menu déroulant. · Alignement : définissez l’alignement du texte à partir du menu déroulant. · Taille de police : utilisez le curseur pour définir la taille du texte. 162 CyberLink PhotoDirector 11 3. S’il y a une bordure dans votre modèle de filigrane, sélectionnez l’option Afficher les informations de la photo sur la bordure pour que CyberLink PhotoDirector ajuste automatiquement la largeur de la bordure afin que les infos de copyright apparaissent parfaitement sur le bas de la bordure. Éditeur photo 360º Sélectionnez une photo 360° dans le panneau du navigateur, cliquez sur le bouton Guidé, puis sélectionnez Éditeur photo 360º* pour corriger vos photos 360°. Remarque : * fonction en option dans CyberLink PhotoDirector. Consultez le tableau de versions sur notre site Web pour obtenir des informations détaillées sur la version. Dans l’Éditeur photo 360°, vous pouvez également utiliser des photos 360° pour créer des photos petites planètes ou des panoramas. Remarque : Vous pouvez également accéder à l’Éditeur photo 360° en cliquant-droit sur une photo de 360º dans le panneau du navigateur, puis en sélectionnant M odifier la photo 360º. Dans l’Éditeur photo 360°, cliquez sur l'onglet Corriger et aligner pour appliquer les corrections suivantes à vos photos 360º : · Redresser les photos 360° · Supprimer le trépied des photos 360° · Appliquer des réglages photo aux photos 360° Cliquez sur l’onglet Créer pour : · Créer des photos petites planètes · Convertir les photos 360° en panoramas Redresser les photos 360º Sélectionnez une photo 360° dans le panneau du navigateur, cliquez sur le bouton Guidé, puis sélectionnez Éditeur photo 360º > Redresser* pour redresser vos photos 360° qui semblent ne pas être à niveau. Quand vous avez fini de redresser la photo, vous pouvez sélectionner une autre fonctionnalité dans l’Éditeur photo 360°, ou cliquez sur le bouton Terminé pour enregistrer les modifications que vous avez apportées dans une nouvelle photo virtuelle qui est ajoutée au panneau du navigateur de photos. 163 Guidé Remarque : * fonction en option dans CyberLink PhotoDirector. Consultez le tableau de versions sur notre site Web pour obtenir des informations détaillées sur la version. Options du mode d’affichage redressé Après avoir sélectionné l’option Redresser, les options du mode d’affichage de fenêtre suivantes sont disponibles : Remarque : en redressant une photo 360°, vous pouvez cliquer et maintenir le bouton pour afficher un aperçu des résultats en vue équirectangulaire. · Afficher la grille - Cliquez pour afficher une grille sur votre photo 360°, ce qui peut être utile lorsque vous essayez de redresser une photo. · Afficher une - affiche une fenêtre d’aperçu pour la photo 360° sélectionnée. · Afficher en vue partagée - sélectionnez pour partager la fenêtre d’aperçu en quatre sections. Cela vous permet d’afficher la photo 360° dans quatre directions pour vous assurer que la photo est droite. Horizontal Cliquez et faites glisser la commande Horizontal sur l'onglet Corriger et aligner, ou au bas de votre photo, pour redresser la photo le long de l'horizontale. Pour obtenir les meilleurs résultats de redressement, utilisez cette commande conjointement avec les commandes Vertical et Inclinaison. Vertical Cliquez et faites glisser la commande Vertical sur l'onglet Corriger et aligner, ou sur la droite de votre photo, pour redresser la photo le long de la verticale. Pour obtenir les meilleurs résultats de redressement, utilisez cette commande conjointement avec les commandes Horizontal et Inclinaison. Remarque : vous pouvez également cliquer et faire glisser n’importe où sur la photo 360° pour la redresser. Cependant, notez que cliquer et glisser sur les commandes Horizontal/Vertical vous permet de passer en lignes droites. 164 CyberLink PhotoDirector 11 Inclinaison Utilisez la commande Inclinaison pour faire pivoter la photo pour niveler l’horizon au besoin. Cliquez simplement la commande sur l'onglet Corriger et aligner, ou sur la photo, puis faites-la glisser pour faire pivoter la photo sur son axe actuel. Pour obtenir les meilleurs résultats de redressement, utilisez cette commande conjointement avec les commandes Horizontal et Vertical. Supprimer le trépied des photos 360º Sélectionnez une photo 360° dans le panneau du navigateur, cliquez sur le bouton Guidé, puis sélectionnez Éditeur photo 360º > Suppression du trépied* si vous pouvez voir le trépied utilisé pour prendre votre photo 360° et vous voulez le couvrir. Quand vous avez fini de supprimer le trépied, vous pouvez sélectionner une autre fonctionnalité dans l’Éditeur photo 360°, ou cliquez sur le bouton Terminé pour enregistrer les modifications que vous avez apportées dans une nouvelle photo virtuelle qui est ajoutée au panneau du navigateur de photos. Remarque : * fonction en option dans CyberLink PhotoDirector. Consultez le tableau de versions sur notre site Web pour obtenir des informations détaillées sur la version. Pour supprimer un trépied d’une photo 360°, procédez comme suit : Remarque : en supprimait un trépied d’une photo 360°, vous pouvez cliquer et maintenir le bouton équirectangulaire. pour afficher un aperçu des résultats en vue 1. Activer la suppression du trépied en utilisant la commande disponible. 2. Sélectionnez la position du trépied afin que CyberLink PhotoDirector sache où le couvrir. Remarque : CyberLink PhotoDirector définit la position du trépied directement sur le Pôle Nord ou le Pôle Sud à partir du réglage d’axe par défaut des photos, c.-à-d. avant qu’elle ne soit redressée. 3. Sélectionnez le cache trépied que vous voulez utiliser. Le cache Flou rend le trépied flou, ou vous pouvez choisir Bulle réfléchissante. 4. Utilisez le curseur Taille pour définir la taille du cache trépied. Si vous utilisez le cache trépied flou, utilisez le curseur Force pour définir l’intensité du flou. 165 Guidé Remarque : sélectionnez l’option Afficher les commandes de référence si vous voulez les utiliser. Régler les photos 360º Vous pouvez appliquer des réglages globaux sur vos photos 360° dans l'éditeur photo 360°. Sélectionnez une photo 360° dans le panneau du navigateur, cliquez sur le bouton Guidé, puis sélectionnez Éditeur photo 360º > Réglage pour utiliser les commandes disponibles. Remarque : en apportant des réglages à une photo 360°, vous pouvez cliquer et maintenir le bouton équirectangulaire. pour afficher un aperçu des résultats en vue Voir les sections pertinentes dans Outils de réglage global pour des informations détaillées sur comment utiliser ces réglages. Quand vous avez fini de régler la photo, vous pouvez sélectionner une autre fonctionnalité dans l’Éditeur photo 360°, ou cliquez sur le bouton Terminé pour enregistrer les modifications que vous avez apportées dans une nouvelle photo virtuelle qui est ajoutée au panneau du navigateur de photos. Créer des photos petites planètes Sélectionnez une photo 360° dans le panneau du navigateur, cliquez sur le bouton Guidé, puis sélectionnez Éditeur photo 360º > Petite planète* pour créer de nouvelles photos uniques avec vos photos 360° qui ressemblent à de petites planètes. Remarque : * fonction en option dans CyberLink PhotoDirector. Consultez le tableau de versions sur notre site Web pour obtenir des informations détaillées sur la version. Pour créer une photo petite planète, procédez comme suit : 1. Sélectionnez les Proportions de la nouvelle photo dans la liste déroulante, qui peuvent être portrait ou paysage. Sélectionnez l’option Entrée personnalisée pour définir des proportions personnalisées pour la nouvelle photo en la saisissant dans les champs disponibles. 2. Sélectionnez un mode de vue planète pour la photo : · Côté terre comme planète : Définit la partie inférieure de la photo 360° comme planète, qui est habituellement la terre/le sol dans une photo. · Côté ciel comme planète : Définit la partie supérieure de la photo 360° comme planète, qui est habituellement le ciel/plafond dans une photo. 166 CyberLink PhotoDirector 11 3. Utilisez les curseurs suivants pour personnaliser la photo de la petite planète, au besoin : · Rotation : utilisez ce curseur pour faire pivoter la petite planète. · Zoom - point focal : utilisez le curseur pour un zoom sur un point d’attention sur la petite planète. · Déplacer le point focal : utilisez le curseur pour déplacer le point focal sur la petite planète. Régler le point focal, vous permet de changer la mise au point et l’aspect général de la photo. · Champ de vision : utilisez le curseur pour augmenter/diminuer le champ de vision. 4. Quand vous avez fini, cliquez sur le bouton Enregistrer en pour enregistrer les modifications apportées dans une photo virtuelle qui est ajoutée au panneau du navigateur de photos. Convertir les photos 360º en panoramas Sélectionnez une photo 360° dans le panneau du navigateur, cliquez sur le bouton Guidé, puis sélectionnez Éditeur photo 360º > 360º-à-Panorama* pour utiliser une photo 360° pour créer une photo panoramique. Remarque : * fonction en option dans CyberLink PhotoDirector. Consultez le tableau de versions sur notre site Web pour obtenir des informations détaillées sur la version. Pour convertir une photo 360° en photo panoramique, procédez comme suit : 1. Sélectionnez un mode de projection pour la photo : · Mercator : crée la photo en utilisant une projection de carte cylindrique. · Cylindre : crée une photo qui se trouve sur une tangente cylindrique à la ligne centrale de la photo originale. · Équirectangulaire : crée une photo en utilisant une projection cylindrique équidistante. 2. Si nécessaire, vous pouvez personnaliser votre panorama en faisant glisser les bords de la zone de recadrage ou en déplaçant la zone de recadrage vers une autre position en cliquant et en la faisant glisser. 3. Personnalisez comment et où les personnes/objets dans votre panorama sont positionnés en faisant glisser la commande Personnaliser le champ de vision vers la gauche ou vers la droite. 167 Guidé Remarque : sélectionnez l’option Afficher les lignes de référence si vous voulez utiliser les guides pour vous aider à personnaliser votre panorama. 4. Quand vous avez fini, cliquez sur le bouton Enregistrer en pour enregistrer les modifications apportées dans une photo virtuelle qui est ajoutée au panneau du navigateur de photos. 168 CyberLink PhotoDirector 11 Chapitre 8 : Modifier Ce chapitre présente tous les outils et les fonctions du module Modifier*, où vous pouvez composer des photos avec des calques pour créer de superbes nouvelles images. Remarque : * fonction en option dans CyberLink PhotoDirector. Consultez le tableau de versions sur notre site Web pour obtenir des informations détaillées sur la version. Cliquez sur le bouton Modifier pour commencer à créer de nouvelles photos. Remarque : avant d’accéder au module Modifier, il est recommandé d’avoir terminé tous les réglages et les contrôles requis sur toutes les photos que vous souhaitez utiliser. Vous pouvez effectuer quelques réglages sur chacune des calques de photo, mais ils sont moins disponibles. Lorsque vous avez fini de créer dans le module Modifier, vous pouvez enregistrer (comme nouvelle photo) et partager votre projet de calques. Voir Enregistrer et partager les projets de calques pour plus d’informations. Présentation des calques Avec des calques, vous pouvez créer des photos composites, en utilisant une photo d’arrière-plan et puis des graphiques, du texte, des formes ou autres photos que vous ajoutez sur le dessus de l’arrière-plan. Chacun de ces éléments sont ajoutés comme un autre calque de la photo, et une fois terminé vous pouvez les fusionner ensemble (si nécessaire), puis l’enregistrez, l’exporter ou la partager comme nouvelle photo combinée. 169 Modifier A - Gestion des calques, B - Toile de modification, C - Faire pivoter un calque, D - Retourner un calque, E - Outils Calque, F - Préférences de calques, G - Photo sélectionnée, H - Calques, I - Photo d’arrière-plan Gestion des calques Les calques sont une photo d’arrière-plan, et les photos, les graphiques, le texte et les formes que vous ajoutez au-dessus d’elle. Chaque calque que vous ajoutez sur votre photo d’arrière-plan sélectionnée est placé sur le contenu au-dessous d’elle dans la Gestion des calques, et peut la couvrir si elle n’est pas transparente ou fondue. Remarque : Vous pouvez avoir jusqu’à 100 calques dans un seul fichier PhotoDirector PHI. Pour plus de détails sur la Gestion des calques, reportez-vous à la section Utiliser la Gestion des calques. Types de calques Voici une liste des différents types de calques disponibles dans le module Modifier : Voir Exemples de calques pour voir un exemple de chacune de ces calques. 170 CyberLink PhotoDirector 11 · Calque de photo : les calques de photo sont la photo sélectionnée de fond et les autres photos, graphiques, logos, etc. que vous ajoutez sur la photo. Les calques de photos sont également créés si vous convertissez un calque de texte ou de forme en image. · Calque de texte : les calques de texte sont ajoutés lorsque vous utilisez l’outil texte. · Calque de forme : les calques de forme sont ajoutés lorsque vous utilisez l’outil de forme. · Calque de réglage : est un calque supplémentaire de réglages sur votre photo que vous pouvez facilement régler et activer et désactiver. · Calque de couleur unie : est un calque qui consiste en une seule couleur, qui peut être utilisée en tant qu’arrière-plan ou en superposition opaque ou fusionnée. Toile de modification C’est sur la toile de modification que vous ajoutez, déplacez et modifiez les calques de votre composite photo. Faire pivoter et retourner les calques Vous pouvez faire pivoter et retourner des calques entiers. Voir Faire pivoter et retourner les calques pour des informations plus détaillées. Outils Calque Les outils disponibles dans le module Modifier vous permettent de dessiner, d’ajouter du texte et des formes, et plus sur les calques de votre création photo. Voir Utiliser les Outils Calque pour des informations plus détaillées. Préférences de calques Dans Préférences de calques vous pouvez activer l’alignement sur les lignes de référence du canevas d’édition et définir les préférences d’alignement, qui 171 Modifier fournissent une assistance lors du déplacement et du placement de calques dans votre photo composite. Exemples de calques Ce qui suit est un exemple de projet de calques qui a une photo d’arrière-plan et trois autres calques : calque de forme, calque de texte, et calque de photo importée. Cet exemple, nous espérons, vous aidera à mieux comprendre le concept de modification de calque. Remarque : Si vous n’êtes pas sûr de comment débuter un projet de calque, essayez d’utiliser un modèle express. 172 CyberLink PhotoDirector 11 Photo d’arrière-plan La photo d’arrière-plan est la photo dans votre bibliothèque de PhotoDirector que vous sélectionnez dans le panneau du navigateur de photos dans le module Modifier. Une fois sélectionnée la photo d’arrière-plan, vous pouvez alors commencer à ajouter des calques (texte, formes, photos, graphiques). Une fois que vous commencez à ajouter des calques sur l’arrière-plan, la photo d’arrière-plan ne peut pas être changée ou déplacée (vers un calque supérieur), c.-à-d. elle sera toujours en arrière-plan. La photo d’arrière-plan peut être dupliquée, si nécessaire. 173 Modifier Calque de forme Dans cet exemple, les formes rectangulaires ont été dessinées et utilisées comme bordure sur la photo d’arrière-plan. Cela a été fait en dessinant le premier rectangle, puis en utilisant la soustraction d’une option de zone de forme existante pour révéler l’image d’arrière-plan. Voir Outil forme pour plus d’informations sur l’ajout des formes. 174 CyberLink PhotoDirector 11 Calque de texte Le texte peut être ajouté n’importe où sur la photo d’arrière-plan, et peut être entièrement personnalisé. Voir Outil texte pour plus d’informations sur l’ajout de texte. 175 Modifier Calque de photo importée Les calques de photos peuvent être des photos ajoutées depuis le panneau du navigateur de photos ou des cliparts ajoutés dans les outils de calque. Dans cet exemple, un logo CyberLink a été importé comme nouveau calque de photo et ensuite fusionné avec l’arrière-plan en utilisant la fusion « Superposition ». Voir Fusionner les calques pour plus d’informations sur la fusion des calques et les modes de fusion disponibles. 176 CyberLink PhotoDirector 11 Calque de réglage Cliquez sur pour ajouter un calque de réglages sur votre photo que vous pouvez facilement régler et activer et désactiver. Voir Ajouter un calque de réglage pour des informations plus détaillées. 177 Modifier Calque de couleur unie Cliquez sur , puis sélectionnez Ajouter un calque de couleur unie pour ajouter un calque de couleur, qui peut être utilisé comme arrière-plan ou comme superposition opaque ou fusionnée. Voir Ajouter un calque de couleur unie pour plus d’informations. Projets de calques de PhotoDirector Quand vous cliquez sur le bouton Modifier pour accéder au module Modifier, puis sélectionnez une photo d’arrière-plan, un nouveau projet de calques est créé automatiquement. Vous pouvez enregistrer le projet de calques sous la forme d’un fichier photo, d’un modèle express et sous la forme d'un fichier de calque au format .PHI. 178 CyberLink PhotoDirector 11 Créer un projet de calques vide Il n'est pas toujours nécessaire de démarrer un projet de calques avec une photo d’arrière-plan, car vous pouvez maintenant créer des projets de calques vides avec une taille de toile de modification personnalisée. Pour créer un projet de calques vide, procédez comme suit : 1. Cliquez sur le bouton Modifier. 2. Cliquez sur 3. Dans la fenêtre Créer un projet vide, entrez les informations de projet suivantes : puis sélectionnez Créer un projet vide. · Nom : Entrez un nom pour le nouveau projet de calques vide. · Réglage de la taille : définissez la taille de la toile de modification. Sélectionnez Personnalisé, puis spécifié la Largeur et la Hauteur désirées de la toile, en utilisant les Unités spécifiées. Si vous avez copié une image dans votre Pressepapiers, vous pouvez sélectionner l'option En tant que Presse-papiers pour faire correspondre la taille de la toile aux dimensions des éléments du Pressepapiers. · Arrière-plan : Sélectionnez si vous voulez un arrière-plan noir, blanc ou transparent dans le nouveau projet de calques. Si vous avez sélectionné En tant que Presse-papiers dans le paramètre de taille, PhotoDirector importera automatiquement l’image de votre presse-papiers dans la bibliothèque et l’utilisera comme arrière-plan dans le nouveau projet de calques. 4. Cliquez sur OK pour créer le projet de calques vide. Utiliser les modèles express Les modèles express sont des projets de calque pré-conçus que vous pouvez utiliser pour créer rapidement des photos composites créatives. Pour utiliser un modèle express, procédez comme suit : 1. Cliquez sur le bouton Modifier. 2. Sélectionnez une photo dans le panneau du navigateur de photos pour l’utiliser comme photo d’arrière-plan. 3. Cliquez sur 179 pour ouvrir la fenêtre Ajouter le modèle express. Modifier Remarque : si nécessaire, vous pouvez cliquer sur pour télécharger d'autres modèles express depuis DirectorZone. Ou, cliquez sur l’onglet M agasin pour télécharger, essayer et acheter les derniers modèles express premium de CyberLink. 4. Sélectionnez un des modèles express disponibles dans l'onglet Mes modèles. Vous pouvez avoir un aperçu de son apparence lorsqu'il est appliqué dans la fenêtre d'aperçu. 5. Cliquez sur OK pour appliquer le modèle express sélectionné à la photo d'arrière-plan. Remarque : la photo d’arrière-plan d’origine dans le modèle express peut être disponible dans le modèle appliqué, mais par défaut sera définie sur invisible dans la gestion des calques. Si nécessaire, vous pouvez cliquer-droit sur elle dans la gestion des calques et sélectionnez Supprimer pour la supprimer de votre nouveau projet de calques. 6. Une fois appliqué, vous pouvez utiliser la gestion des calques et les outils d'édition et de calques pour personnaliser votre photo composite à vos besoins. Utiliser la Gestion des calques Avec la Gestion des calques, vous pouvez ajouter et gérer tous les calques dans votre création photo. Par défaut, lorsque vous sélectionnez une photo d’arrièreplan, elle est le premier calque inférieur dans la Gestion des calques. Ajouter de nouveaux calques Il y a plusieurs manières pour pouvoir ajouter un nouveau calque dans la Gestion des calques. Pour ajouter un nouveau calque, procédez d’une des manières suivantes : · Dans la Gestion des calques, cliquez sur , puis sélectionnez Ajouter un calque vide. Le calque vide est ajouté au-dessus du calque sélectionné dans la Gestion des calques. Dans un calque vide, vous pouvez utiliser les outils de calque pour ajouter du texte, des formes, et plus encore. · Dans la Gestion des calques, cliquez sur , puis sélectionnez Ajouter un calque de photo, si vous voulez ajouter une photo, un logo, ou autre graphique au-dessus du calque sélectionné. Sélectionnez la photo que vous voulez ajouter (dans un dossier sur votre ordinateur, dans le panneau du navigateur ou dans la galerie de suppression de l’arrière-plan), la photo que 180 CyberLink PhotoDirector 11 vous voulez ajouter, puis cliquez sur Ouvrir pour l’ajouter dans le calque nouvellement ajouté. Remarque : vous pouvez également ajouter un nouveau calque de photo en faisant glisser une photo depuis le panneau du navigateur de photos et en la posant sur la toile de modification. · Dans la Gestion des calques, cliquez sur puis sélectionnez Ajouter un calque de couleur unie pour ajouter un calque de couleur. Voir Ajouter un calque de couleur unie pour plus d’informations. · Sélectionnez un calque dans la Gestion des calques, cliquez sur , puis sélectionnez Dupliquer si vous voulez faire une copie d’un calque existant. Vous pouvez aussi le faire en cliquant-droit sur le calque dans la Gestion des calques et en sélectionnant Dupliquer. Remarque : vous pouvez également dupliquer un calque par un clic-droit sur lui dans la Gestion des calques, en sélectionnant Copier, puis Coller. Vous pouvez utiliser cette méthode pour également copier et coller des calques pâte provenant d’un projet de calques enregistré sur une nouvelle photo d’arrière-plan. De nouveau calques sont également ajoutés automatiquement si vous : · ajoutez du texte ou des formes sur la photo d’arrière-plan ou le calque de photo importée ; · ajoutez des formes sur un calque de forme existant, quand l’option Créez un nouveau calque de forme est sélectionnée ; · ajoutez du texte sur un calque de forme existant ; · faites glisser une photo dans le panneau du navigateur de photos et posez-la sur la toile de modification. Préférences de calques Cliquez sur le bouton à droite de la fenêtre Modifier pour accéder aux préférences de calques suivantes : · Activer l'alignement sur les lignes de référence : sélectionnez cette option pour que les objets soient alignés sur les éléments sélectionnés ci-dessous. o Aligner sur la toile : lorsque cette option est activée, photos/texte/formes/etc. s'aligneront sur les bords/milieu du calque. 181 Modifier o Aligner sur les lignes de la grille : lorsque cette option est activée, photos/texte/formes/etc. s'aligneront sur les lignes de la grille. o Aligner sur les objets : lorsque cette option est activée, photos/texte/formes/etc. s'aligneront sur les autres objets de la toile. o Afficher les lignes de repère : lorsque cette option est activée et que vous redimensionnez ou déplacez des photos/texte/formes/etc. avec l'outil sélectionner et déplacer , PhotoDirector affiche des lignes de repère sur la toile de modification pour vous aider. Utiliser la grille Cliquez sur pour activer la grille dans la fenêtre d’aperçu des calques, que vous pouvez utiliser comme guides lors de l’ajout de texte, de formes, de photos, etc., sur un calque. Cliquez sur puis sélectionnez le motif de grille que vous voulez utiliser. Cliquez sur l’option Personnalisé pour créer une grille personnalisée en entrant les lignes horizontales et verticales requises. Ajouter un calque de couleur unie Vous pouvez ajouter un calque de couleur unie, qui peut être utilisée en tant qu’arrière-plan ou en superposition opaque ou fusionnée. Pour ajouter un calque de couleur unie, procédez comme suit : 1. Cliquez sur le bouton Modifier. 2. Sélectionnez une photo dans le panneau du navigateur de photos pour l’utiliser comme photo d’arrière-plan. 3. Cliquez sur 4. Dans la fenêtre Sélecteur de couleurs, choisissez l'une des couleurs de base ou entrez les couleurs TSV, RVB ou hexadécimales (#) dans les champs fournis. Vous pouvez également passer votre souris sur la photo d’arrière-plan pour sélectionner une couleur spécifique avec la pipette. Une fois sélectionnée, cliquez sur OK pour continuer. puis sélectionnez Ajouter un calque de couleur unie. 182 CyberLink PhotoDirector 11 5. Ajustez l'opacité des calques de couleur unies ou choisissez un mode de fusion, si nécessaire. Ajouter des fichiers PHI Les fichiers PHI sont préalablement enregistrés dans les fichiers projet du calque PhotoDirector enregistrés au format .PHI. Ces fichiers peuvent être ajoutés en tant que nouveau calque dans un projet de calques actuel. Pour ajouter un fichier PHI à un nouveau calque, procédez comme suit : 1. Cliquez sur le bouton Modifier. 2. Sélectionnez une photo dans le panneau du navigateur de photos pour l’utiliser comme photo d’arrière-plan. 3. Cliquez sur 4. Sélectionnez sur votre ordinateur le fichier .PHI que vous voulez ajouter, puis cliquez sur Ouvrir. , puis sélectionnez Ajouter fichier PHI. Ajouter un calque de réglage Vous pouvez ajouter un calque non destructif de réglages sur votre projet de calques. Les réglages seront appliqués sur tous les calques situés en dessous dans la Gestion des calques. Pour ajouter un calque de réglage, procédez comme suit : 1. Dans la Gestion des calques, cliquez sur . 2. Sélectionnez un des réglages disponibles dans la liste. 3. Utilisez les commandes disponibles pour effectuer les réglages. Voir les sections pertinentes dans Outils de réglage global pour des informations détaillées sur comment utiliser ces réglages. Régler l’opacité du calque Vous pouvez régler l’opacité de n’importe quel des calques dans la Gestion des calques, sauf le calque d’arrière-plan. Pour ce faire, sélectionnez simplement le calque puis utilisez le curseur en haut de la Gestion des calques. 183 Modifier Régler les propriétés du calque Vous pouvez ajouter des ombres portées, des bordures ou un effet de biseau et de relief sur les calques sélectionnés, puis utiliser le remplissage du calque pour 184 CyberLink PhotoDirector 11 améliorer ces fonctions dans la fenêtre Propriétés du calque. Pour régler les propriétés du calque, procédez comme suit : Remarque : si vous voulez ajouter une ombre ou une bordure au calque d’arrière-plan, vous devez d’abord cliquer sur pour le déverrouiller. 1. Sélectionnez un calque dans la Gestion des calques. 2. Cliquez sur le bouton 185 . La fenêtre Propriétés du calque s’affiche. Modifier Remarque : Si vous voulez que tous les autres calques de votre projet soient invisibles dans la fenêtre Propriétés du calque afin de pouvoir vous concentrer sur l’ajout des ombre, des bordures, etc., désélectionnez l’option Aperçu avec tous les calques. Ajouter une ombre portée à un calque Pour ajouter une ombre portée à un calque sélectionné, procédez comme suit : 1. Dans la fenêtre Propriétés du calque, sélectionnez l’option Ombre portée. 2. Choisissez la Couleur de l’ombre en cliquant sur la zone colorée, puis en sélectionnant la couleur dans la fenêtre Sélecteur de couleurs. 3. Personnalisez les Paramètres d’impression comme suit : · Distance : utilisez le curseur pour définir la distance de l’objet de calque. · Étendue : utilisez le curseur pour régler l’intensité de l’ombre. · Taille : utilisez le curseur pour régler la taille de l’ombre. · Opacité : utilisez le curseur pour régler l’opacité de l’ombre. 4. Utilisez la commande Source de lumière pour définir la direction de l’ombre. 5. Cliquez sur OK pour appliquer l’ombre au calque. Ajouter une bordure à un calque Pour ajouter une bordure à un calque sélectionné, procédez comme suit : 1. Dans la fenêtre Propriétés du calque, sélectionnez l’option Bordure. 2. Définissez les bords du calque sur lesquels appliquer la bordure depuis le menu déroulant Direction. 3. Choisissez la Couleur de la bordure en cliquant sur la zone colorée, puis en sélectionnant la couleur dans la fenêtre Sélecteur de couleurs. 4. Personnalisez les paramètres de la bordure comme suit : · Taille : utilisez le curseur pour régler la taille ou l’épaisseur de la bordure. · Opacité : utilisez le curseur pour régler l’opacité de la bordure. 5. Cliquez sur OK pour appliquer la bordure au calque. 186 CyberLink PhotoDirector 11 Appliquer Biseau et relief Pour appliquer un effet de biseau et relief sur un calque sélectionné, procédez comme suit : 1. Dans la fenêtre Propriétés du calque, sélectionnez l’option Biseau et relief. 2. Sélectionnez le Style du biseau ou du relief que vous voulez appliquer. 3. Sélectionnez la Direction de l’effet de biseau ou de relief. 4. Définissez la Taille et la Profondeur de l’effet de biseau ou de relief. 5. Utilisez le curseur Adoucir pour adoucir les bords créés. 6. Utilisez le contrôle Source de lumière pour définir la direction de la source de lumière sur l’effet de biseau ou de relief. 7. Ajustez l’Altitude de la lumière pour ajuster l’aspect de l’effet de biseau ou de relief. 8. Cliquez sur OK pour appliquer l’effet de biseau ou de relief au calque. Utiliser le remplissage du calque Pour utiliser le remplissage du calque sur un calque sélectionné afin d’améliorer d’autres propriétés de calque ajoutées, procédez comme suit : 1. Dans la fenêtre Propriétés du calque, sélectionnez l’option Remplissage du calque. 2. Utilisez le curseur Opacité pour améliorer toutes les propriétés de calque ajoutées en rendant le calque d’origine transparent. Fusionner les calques Dans la Gestion des calques, sélectionnez un Mode de fusion dans la liste déroulante pour spécifier comment un calque sélectionné est fusionné avec les calques en dessous. Cela est fait pour rendre des parties du calque transparentes, ce qui le combine avec les autres calques. Vous pouvez choisir parmi 24 modes de fusion, chacun ayant un effet différent sur votre création photo. Voici une description générale de chaque mode de fusion, mais il est recommandé de sélectionner chacun pour expérimenter ce qui 187 Modifier correspond le mieux aux besoins de votre photo. Vous pouvez également passer votre souris sur chaque mode de fusion pour voir un aperçu de l’effet appliqué. Normale Normale est le mode de fusion par défaut et ne mélange pas les couleurs des pixels dans le calque sélectionné avec les calques en dessous dans la Gestion des calques. Les pixels du calque sélectionné sont placés sur les pixels dans les calques inférieurs, et ne sont pas fusionnés. Fondu Utilisez Fondu pour fusionner ensemble les pixels dans les calques, le résultat dépendant de l’opacité de chaque pixel spécifique dans le calque. Obscurcir Le mode de fusion Obscurcir conserve le pixel le plus sombre de tous les calques étant fusionnés. Produit Le mode de fusion Produit conserve les couleurs des pixels les plus sombres du calque sélectionné, et supprime les pixels les plus clairs en les rendant transparents. Densité linéaire + Densité linéaire + assombrit les couleurs du calque inférieur pour refléter le calque sélectionné en diminuant la luminosité. Si fusionnées avec du blanc, il n’y a pas de changement. Densité couleur + Le mode de fusion Densité couleur + rend les pixels sombres plus sombres et fusionne tous les pixels de couleur claire pour qu’ils restent brillants. 188 CyberLink PhotoDirector 11 Couleur plus foncée Couleur plus foncée utilise la valeur de couleur la plus faible dans la fusion après avoir comparé le total de toutes les valeurs de couleur de canal pour le calque sélectionné et les calques en dessous. Éclaircir Le mode de fusion Éclaircir conserve les couleurs des pixels les plus clairs de tous les calques étant fusionnés. Superposition Le mode de fusion Filtre est l’opposé de Produit, car les pixels les plus brillants sont conservés, avec les pixels les plus sombres devenant transparents. Densité linéaire Densité linéaire - éclaircit les couleurs du calque inférieur pour refléter la calque sélectionné en augmentant la luminosité. Si fusionnées avec du noir, il n’y a pas de changement. Densité couleur Le mode de fusion Densité couleur - a essentiellement l’effet inverse de Densité couleur +. Des pixels plus foncés sont fusionnés pour qu'ils restent foncés, tandis que les pixels plus clairs sont rendus plus brillants. Couleur plus claire Couleur plus claire utilise la valeur de couleur la plus élevée dans la fusion après avoir comparé le total de toutes les valeurs de couleur de canal pour le calque sélectionné et les calques en dessous. 189 Modifier Superposition Superposition combine les effets des modes de fusion Produit et Filtre. Lors de la fusion des calques, les pixels les plus sombres sont fusionnés comme avec Produit. Pour les pixels les plus clairs, la fusion est identique à Filtre. Lumière linéaire Le mode de fusion Lumière linéaire combine les effets de Densité linéaire + et Densité linéaire -. Lors de la fusion des calques, les pixels les plus sombres sont fusionnés comme avec Densité linéaire +. Pour les pixels les plus clairs, la fusion est identique à Densité linéaire +. Lumière dure Le mode de fusion Lumière dure est similaire à Produit et Filtre, en fonction de la couleur des pixels étant fusionnés. Lumière douce Le mode de fusion Lumière douce éclaircit ou assombrit la couleur de la photo, en fonction de la couleur des pixels étant fusionnés. Lumière vive Si les pixels du calque sélectionné sont plus clairs que 50% gris, Lumière vive rendra la photo plus claire en réduisant le contraste. Si elle est plus sombre que 50% gris, elle deviendra plus sombre. Lumière ponctuelle Si les pixels du calque sélectionné sont plus clairs que 50% gris, le mode de fusion Lumière ponctuelle remplacera les pixels plus sombres dans les calques au-dessous avec les pixels du calque sélectionné. S’ils sont plus foncés que 50% gris, les pixels plus clairs sont remplacés. 190 CyberLink PhotoDirector 11 Mélange maximal Le mode de fusion Mélange maximal change toutes les couleurs de vos photos en l’une des couleurs primaires, ou blanc ou noir, en fonction de la valeur totale du canal pour les pixels de tous les calques. Différence Différence soustrait la valeur de couleur du pixel le plus brillant des couleurs des pixels dans les autres calques. L’effet obtenu est similaire à l’apparence d’un film négatif, mais est plus colorée. Exclusion Le mode de fusion Exclusion fusionne de manière similaire au mode de fusion Différence, mais avec un contraste plus faible. Soustraction Ce mode de fusion soustrait les valeurs des couleurs dans le calque sélectionné des calques au-dessous. Division Ce mode de fusion divise les valeurs des couleurs dans le calque sélectionné des calques au-dessous. Nuance Utilisez le mode de fusion Nuance pour fusionner uniquement la nuance des pixels du calque sélectionné avec la luminosité et la saturation des pixels des calques audessous. 191 Modifier Saturation Le mode de fusion Saturation fusionne uniquement la saturation des pixels du calque sélectionné avec la luminosité et la nuance des pixels des calques audessous. Luminosité Utilisez le mode de fusion Luminosité pour fusionner uniquement la luminosité des pixels du calque sélectionné avec la nuance et la saturation des pixels des calques au-dessous. Couleur Utilisez la Couleur pour fusionner la nuance et la saturation dans le calque sélectionné, avec la luminance des calques sélectionnés. Gérer les calques Voici quelques autres options de gestion des calques que vous pouvez utiliser dans le Gestion des calques. Renommer les calques À tout moment vous pouvez cliquer droit sur un calque qui est pas le calque d’arrière-plan, puis sélectionnez Renommer pour donner un nom personnalisé. Cela peut vous aider à identifier plus facilement les calques dans la Gestion des calques lorsque votre projet contient beaucoup de calques. Supprimer les calques Si vous avez besoin de supprimer un calque dans le Gestion des calques, sélectionnez-le et cliquez ensuite sur le bouton pas être supprimé. . Le calque d’arrière-plan ne peut 192 CyberLink PhotoDirector 11 Filtrer les calques Vous pouvez utiliser le filtre de calque pour filtrer les calques de votre projet de calque. Ainsi, vous n’affichez que les calques de votre choix dans la fenêtre de la visionneuse et dans les photos enregistrées. Pour filtrer les calques, cliquez sur le bouton calque, puis choisissez les calques à afficher. , sélectionnez Activer le filtre de Rendre les calques invisibles Vous pouvez rendre invisibles un ou plusieurs calques dans la Gestion des calques. Vous pouvez le faire pour obtenir une apparence plus claire sur un autre calque, ou si vous souhaitez fusionner ou exporter seulement les calques visibles. Pour rendre un calque invisible, il suffit de désélectionner l’icône visible pour le calque dans le Gestion des calques. Convertir les calques en images Cliquez-droit sur un calque sans photo et sélectionnez Convertir en image pour créer une photo virtuelle pour ce calque. Cela vous permet d’utiliser certains outils de calque sur un calque de texte ou de forme, et vous donne également la possibilité de modifier le calque créé comme les autres calques de photo. Fusionner les calques Vous pouvez fusionner une partie ou tous les calques dans le Gestion des calques si vous : · finissez de modifier un calque. 193 Modifier · avez trop de calques dans la Gestion des calques. Fusionner les calques peut faciliter votre modification des calques. · voulez réduite la taille globale du fichier PHI. · voulez que tous les calques deviennent une image. Remarque : Une fois les calques fusionnés, ils ne peuvent plus être modifiés. Pour fusionner deux calques ou plus, maintenez enfoncée la touche Ctrl de votre clavier, puis sélectionnez les calques dans la Gestion des calques, cliquez-droit, puis sélectionnez Fusionner les calques. Sélectionnez Fusionner les calques visibles si vous voulez fusionner tous les calques visibles. Sélectionnez Tout regrouper pour fusionner tous les calques dans le Gestion des calques. Grouper les calques Vous pouvez grouper un ou plusieurs calques dans la Gestion des calques. Pour ce faire, maintenez enfoncée la touche Ctrl de votre clavier, puis sélectionnez les calques dans la Gestion des calques, cliquez-droit, puis sélectionnez Grouper les calques. Pour dégrouper les calques, cliquez droit sur le groupe, puis sélectionnez Dégrouper les calques. Créer des masques de calque Les masques de calque vous permettent d’afficher ou de masquer de manière sélective des parties d’un calque. Vous pouvez créer des masques de détourage ou des masques à partir d’un fichier importé, d’un autre calque ou de la transparence d’une photo. Une fois un masque créé, vous pouvez cliquer droit dessus dans la Gestion des calques, puis sélectionnez Enregistrer le masque de calque si vous voulez l’utiliser dans un autre projet. Il sera enregistré au format PNG. Pour l’utiliser dans un autre projet, cliquez droit sur un calque dans la Gestion des calques, puis sélectionnez Charger le masque de calque. Ajouter un masque de calque sur un calque Vous pouvez directement ajouter un masque de calque sur une photo ou un calque de réglage. Le masque couvre initialement l’ensemble du calque, révélant ou 194 CyberLink PhotoDirector 11 masquant les calques inférieurs. Une fois ajouté, vous pouvez utiliser les outils de calque pour révéler/masquer les calques inférieurs, si nécessaire. Pour ajouter un masque de calque sur une photo ou un calque de réglage, procédez comme suit : Remarque : Vous pouvez également ajouter un masque de calque en cliquant-droit sur un calque, puis en sélectionnant Créer un masque de calque > Révéler tout/M asquer tout. 1. Dans la fenêtre Modifier, sélectionnez le calque dans la Gestion des calques dans lequel vous voulez ajouter le masque. 2. Cliquez sur 195 pour ajouter le masque sur le calque sélectionné. Modifier 3. Par défaut, les masques ajoutés de cette manière révèlent tout (indiqué par le blanc dans la Gestion des calques) sur le calque. Cliquez-droit sur le masque de calque, puis sélectionnez Inverser le masque de calque pour masquer tout sur le calque. 196 CyberLink PhotoDirector 11 4. Maintenant, par exemple, vous pouvez utiliser les outils de calque pour révéler le contenu du calque masqué par le masque. Remarque : Les couleurs des outils de calque sont limitées à l’échelle de gris lors du dessin sur un masque de calque. Lorsque la couleur sélectionnée est noire, dessiner sur le masque de calque masque le contenu du calque au-dessous. Lorsque le blanc est sélectionné, cela révèle le contenu sur le calque au-dessous. 197 Modifier Appliquer un masque de détourage Les masques de détourage créent un masque basé sur le contenu du calque inférieur, par exemple du texte ou une image avec des zones transparentes. Pour appliquer un masque de détourage, procédez comme suit : 1. Dans la fenêtre Modifier, sélectionnez le calque dans la Gestion des calques dans lequel vous voulez ajouter le masque de détourage. 2. Cliquez-droit sur le calque, puis sélectionnez Appliquer un masque de détourage. 198 CyberLink PhotoDirector 11 3. Le masque de détourage est appliqué en fonction du calque de texte (dans cet exemple) situé en dessous dans la Gestion des calques. Créer un masque depuis un fichier Les masques peuvent être créés en important un fichier photo. Par défaut, les zones les plus sombres de la photo importée deviennent transparentes sur ce calque, tandis que les zones claires deviennent opaques. 199 Modifier Pour créer un masque depuis un fichier photo, procédez comme suit : 1. Dans la fenêtre Modifier, sélectionnez le calque dans la Gestion des calques dans lequel vous voulez ajouter le masque. 2. Cliquez-droit sur le calque, puis sélectionnez Créer un masque de calque > Depuis le fichier. 3. Sélectionnez le fichier photo que vous voulez utiliser. 200 CyberLink PhotoDirector 11 4. 201 Effectuez les réglages de masque requis. Modifier Créer un masque depuis un autre calque Vous pouvez créer un nouveau masque en utilisant le contenu d’un calque existant. Pour créer un masque depuis un autre calque, procédez comme suit : 1. Dans la fenêtre Modifier, sélectionnez le calque dans la Gestion des calques dans lequel vous voulez ajouter le masque. 202 CyberLink PhotoDirector 11 2. Cliquez-droit sur le calque, sélectionnez Créer un masque de calque > Depuis un autre calque, puis sélectionnez le calque spécifique dans la liste. 3. Déplacez et redimensionnez le nouveau masque si nécessaire. Créer un masque depuis la transparence Vous pouvez créer un masque basé sur les zones transparentes d'un autre calque. Pour créer un masque depuis la transparence, procédez comme suit : 203 Modifier 1. Dans la fenêtre Modifier, sélectionnez le calque dans la Gestion des calques dans lequel vous voulez ajouter le masque. 2. Cliquez-droit sur le calque, sélectionnez Créer un masque de calque > Depuis la transparence. 3. Modifiez le nouveau masque selon vos besoins. 204 CyberLink PhotoDirector 11 Faire pivoter et retourner les calques Lorsque vous êtes dans le module Modifier, vous pouvez facilement faire pivoter ou retourner un calque sélectionné. 205 Modifier Outil rotation Dans la fenêtre Modifier, sélectionnez le calque que vous voulez faire pivoter dans la Gestion des calques, puis cliquez sur , situé à droite de la fenêtre. Vous pouvez faire pivoter toute la toile, ou seulement un calque sélectionné. Cliquez sur le triangle en bas à droite du bouton de l’outil rotation, puis sélectionnez une des options suivantes : Remarque : Veuillez noter que l’icône sur le bouton de l’outil rotation change, en fonction du dernier outil rotation sélectionné. · Rotation de 90 degrés à droite : fait pivoter toute la toile et tous ses calques de 90 degrés dans le sens horaire. · Rotation de 90 degrés à gauche : fait pivoter toute la toile et tous ses calques de 90 degrés dans le sens antihoraire. · Rotation de la sélection de 90 degrés à droite : fait pivoter l’élément actuellement sélectionné de 90 degrés dans le sens horaire. · Rotation de la sélection de 90 degrés à gauche : fait pivoter l’élément actuellement sélectionné de 90 degrés dans le sens antihoraire. Outil retourner Dans la fenêtre Modifier, sélectionnez le calque que vous voulez retourner dans la Gestion des calques, puis cliquez sur , situé à droite de la fenêtre. Vous pouvez retourner toute la toile, ou seulement un calque sélectionné. Cliquez sur le triangle en bas à droite du bouton de l’outil retourner, puis sélectionnez une des options suivantes : Remarque : Veuillez noter que l’icône sur le bouton de l’outil retourner change, en fonction du dernier outil retourner sélectionné. · Retourner horizontalement : retourne toute la toile et tous ses calques horizontalement. · Retourner verticalement : retourne toute la toile et tous ses calques verticalement. · Retourner le calque horizontalement : retourne le calque sélectionné horizontalement. 206 CyberLink PhotoDirector 11 · Retourner le calque verticalement : retourne le calque sélectionné verticalement. Utiliser les Outils Calque Vous pouvez utiliser les outils calque disponibles dans le module Modifier pour dessiner, ajouter du texte et des formes, et plus sur les calques de votre création photo. Les outils calque suivants sont disponibles : · Outil sélectionner et déplacer · Outil sélection de la zone · Outil stylo · Outil gomme · Outil forme · Outil texte · Outil remplir · Outil dégradé · Outil de recadrage et de rotation · Outils guidés · Régler un calque de photo · Clipart Outil sélectionner et déplacer Dans la fenêtre Modifier, cliquez sur le bouton situé à droite de la fenêtre pour déplacer, faire pivoter ou redimensionner les photos, les formes et le texte sur la toile de modification. Remarque : lorsque vous utilisez cet outil, veillez à activer les fonctionnalités d'alignement disponibles dans les Préférences de calques pour vous aider lors du redimensionnement et du déplacement de photos/texte/formes/etc. sur la toile de modification. 207 Modifier Vous pouvez également utiliser l'outil sélectionner et déplacer pour déformer/changer la forme des photos. Deux modes de transformation sont disponibles lors de l’utilisation de cet outil. Remarque : quand l’option Sélection auto est activée, PhotoDirector sélectionne le calque supérieur où se trouve la souris lorsque vous cliquez dans la toile de modification. Si vous désélectionnez cette option, vous pouvez sélectionner le calque actif dans la Gestion des calques. Transformation de l’échelle Cliquez sur pour déplacer, redimensionner ou faire pivoter manuellement le calque sélectionné (photos, formes et texte). Quand cliqués, les nœuds de sélection apparaissent autour de l’objet sur le calque sélectionné. Pour déplacer l’objet, passez simplement votre souris dessus. Quand votre curseur se transforme en main, cliquez et déplacez l’objet vers un nouvel emplacement sur la toile de modification. Pour redimensionner l’objet, cliquez et faites glisser un des nœuds de sélection. 208 CyberLink PhotoDirector 11 Pour faire pivoter l’objet, passez votre souris à proximité d’un des nœuds de sélection. Quand votre curseur se transforme en flèche courbe, cliquez et faites glisser sur la toile e modification pour faire pivoter l’objet. 209 Modifier Transformation de la distorsion Cliquez sur pour déformer ou changer la forme d’un calque de photo sélectionné. Quand ils sont cliqués, les nœuds de distorsion apparaissent aux coins du calque de photo sélectionné. 210 CyberLink PhotoDirector 11 Cliquez et faites glisser les nœuds de distorsion pour changer la forme du calque de photo sélectionné au besoin. Cliquez sur changée. pour enregistrer les changements et définir la forme de la photo Aligner Vous pouvez aligner deux ou plusieurs photos/textes/formes/etc. sur la toile de modification en cliquant sur votre souris et en la faisant glisser pour les sélectionner, puis en choisissant une des six options d'alignement disponibles. Distribuer Vous pouvez distribuer trois ou plusieurs photos/textes/formes/etc. sur la toile de modification en cliquant sur votre souris et en la faisant glisser pour les sélectionner, puis en choisissant une des deux options de distribution. 211 Modifier Outil sélection de la zone L’outil sélection de la zone vous permet de sélectionner des pixels sur un calque de photo, vous permettant de modifier ou de supprimer seulement les pixels sélectionnés de votre création photo. Remarque : Si vous essayez d’utiliser l’outil sélection de la zone sur un calque sans photo, CyberLink PhotoDirector vous demandera de convertir le calque en image pour continuer. Pour utiliser l’outil sélection de la zone, procédez comme suit : 1. Dans la fenêtre Modifier, cliquez sur le bouton situé à droite de la fenêtre pour ouvrir le panneau Sélection de la zone. Veuillez noter que l’icône sur le bouton l’outil sélection de la zone change, en fonction du dernier outil sélection de la zone sélectionné. 2. Choisissez l’Outil sélection que vous souhaitez utiliser : · - avec l’outil de sélection rectangle vous pouvez cliquer et dessiner sur la toile de modification pour sélectionner une zone rectangulaire/carrée. · - avec l’outil de sélection ellipse vous pouvez cliquer et dessiner sur la toile de modification pour sélectionner une zone elliptique/circulaire. · - sélectionnez ce bouton ou cliquez sur le petit triangle, puis sélectionnez Lasso pour utiliser l’outil de sélection lasso. Cet outil vous permet de dessiner une zone de sélection de forme libre. Utilisez-le simplement pour dessiner une forme libre autour des pixels que vous souhaitez sélectionner. Si vous ne fermez pas la forme libre, une ligne droite est tracée entre les deux points extrêmes. · - sélectionnez ce bouton ou cliquez sur le petit triangle, puis sélectionnez Lasso dynamique pour utiliser l’outil de sélection lasso. Cet outil vous permet de dessiner une zone de sélection en cliquant sur le bord d’un objet ou d’une zone, puis en faisant glisser le lasso autour. Pour fermer la sélection, cliquez simplement sur le nœud ajouté au point de départ. Une fois ajoutés, ces nœuds peuvent être déplacés pour sélectionner les pixels avec plus de précision. · - sélectionnez ce bouton ou cliquez sur le petit triangle, puis sélectionnez Pinceau pour utiliser le pinceau de sélection manuelle. Ce pinceau vous permet de cliquer manuellement sur les pixels pour les sélectionner. 212 CyberLink PhotoDirector 11 · - sélectionnez ce bouton ou cliquez sur le petit triangle, puis sélectionnez Pinceau dynamique pour utiliser le pinceau de sélection dynamique. Quand vous cliquez sur une zone de la toile de modification avec ce pinceau, il sélectionne automatiquement les pixels similaires pour vous. · - l’outil de sélection baguette magique vous permet de sélectionner tous les pixels de même couleur dans le calque. Utilisez le curseur Tolérance pour définir la force de sélection de la baguette magique. Faire glisser le curseur à droite entraînera la sélection de pixels plus dissemblables dans la photo. Voir Options de sélection baguette magique pour une description des autres options de sélection disponibles pour la baguette magique. 3. Choisissez le Mode de sélection que vous souhaitez utiliser : · - utilisez ce mode de sélection pour ajouter à des sélections existantes, ou si vous voulez sélectionner plus d’une zone du calque de photo. · - utilisez ce mode de sélection pour désélectionner certains des pixels sélectionnés. 4. Si vous utilisez le Pinceau ou Pinceau dynamique, vous pouvez utiliser le curseur Taille pour définir la taille de la zone couverte par le pinceau. 5. Utilisez le curseur Contour progressif pour définir le niveau de transition entre la zone sélectionnée et les pixels autour de la zone. Remarque : Vous pouvez utiliser l’outil dégradé dans une zone sélectionnée. Pour les meilleurs résultats, assurez-vous que la valeur de Contour progressif n’est pas définie trop élevée. Le curseur Contour progressif n’est pas disponible lorsque vous utilisez la sélection baguette magique. Voir ci-dessous pour une description des options de sélection baguette magique supplémentaires. 6. Quand vous êtes prêt, commencez à utiliser votre outil choisi pour commencer à sélectionner les pixels selon le besoin. Remarque : Une fois sélectionnés les pixels souhaités, vous pouvez cliquer sur pour inverser la sélection ou sur 7. pour effacer la sélection selon le besoin. Quand votre sélection est terminée, vous pouvez effectuer l’action souhaitée, y compris : · cliquez-droit sur la sélection pour obtenir une liste d’options, y compris inverser, couper, copier et coller la sélection. 213 Modifier · cliquez sur le bouton ou appuyez le bouton Suppr de votre clavier pour supprimer les pixels sélectionnés, rendant cette zone transparente. · cliquez sur pour régler les pixels sélectionnés. Voir Régler un calque de photo pour plus de détails. · utilisez l’outil remplir pour remplir la zone sélectionnée avec une couleur unie. Voir Outil remplir pour plus de détails. · utilisez l’outil dégradé pour ajouter un remplissage en dégradé dans la zone sélectionnée. Voir Outil dégradé pour plus de détails. Options de sélection baguette magique Lorsque vous utilisez l’outil de sélection baguette magique, les options supplémentaires suivantes sont disponibles : · Échantillonner tous les calques : sélectionnez cette option si vous voulez sélectionner les pixels dans tous les calques avec la baguette magique. Désélectionnez cette option si vous voulez sélectionner uniquement les pixels dans le calque actuellement sélectionné. · Anticrénelage : sélectionnez cette option pour lisser les bords qui seraient irréguliers dans votre sélection. · Contigu : sélectionnez cette option si vous voulez sélectionner les pixels adjacents, c.-à-d. les pixels de couleur similaire qui sont en contact avec le pixel que vous sélectionnez. Si cette option n’est pas sélectionnée, CyberLink PhotoDirector sélectionnera tous les pixels qui sont similaires en couleur au pixel que vous sélectionnez. · Afficher la sélection : sélectionnez cette option pour une meilleure vue des zones sélectionnées, pour qu'il soit plus facile de voir le niveau de transition entre la zone sélectionnée et les pixels autour de la zone. Outil stylo L’outil stylo vous permet de dessiner des pixels colorés sur un calque de photo à l’aide du crayon, du pinceau ou de l’aérographe. Remarque : Si vous essayez d’utiliser l’outil stylo sur un calque sans photo, CyberLink PhotoDirector vous demandera de convertir le calque en image pour continuer. 214 CyberLink PhotoDirector 11 Pour utiliser l’outil stylo, procédez comme suit : 1. Dans la fenêtre Modifier, cliquez sur le bouton pour ouvrir le panneau Stylo. situé à droite de la fenêtre 2. Depuis le menu déroulant Outil sélection, sélectionnez un des outils disponibles. L’outil Crayon et Pinceau peut être utilisé comme les outils de dessin traditionnels pour tracer des lignes ou appliquer de la couleur en faisant glisser votre souris sur la toile de modification. L’Aérographe est semblable à une bombe aérosol, lorsque vous maintenez enfoncé le bouton de la souris et déplacez le pointeur de la souris, la couleur augmente sur la toile de modification. 3. Utilisez le curseur Taille pour définir la taille de la ligne dessinée. 4. Utilisez le curseur Opacité pour définir le niveau d’opacité de la ligne dessinée. 5. Sélectionnez un Mode de fusion dans le menu déroulant pour définir comment les lignes dessinées sont fusionnées avec les calques d’arrière-plan. Voir Fusionner les calques pour plus d’informations sur la fusion des calques et une description de chaque mode de fusion. 6. Cliquez sur le carré Couleur pour définir la couleur de la ligne dessinée. Vous pouvez sélectionner l'une des couleurs de base ou entrer les couleurs TSV, RVB ou hexadécimales (#) dans les champs fournis. Vous pouvez également passer votre souris sur la photo d’arrière-plan pour sélectionner une couleur spécifique avec la pipette. Une fois définie la couleur, cliquez sur OK pour fermer la fenêtre Sélecteur de couleurs. 7. Dessinez sur la toile de modification selon les besoins. Outil gomme L’outil gomme vous permet d’effacer les pixels sur un calque de photo. Remarque : si vous essayez d’utiliser l’outil gomme sur un calque sans photo, CyberLink PhotoDirector vous demandera de convertir le calque en image pour continuer. Pour utiliser l’outil gomme, procédez comme suit : 1. 215 Dans la fenêtre Modifier, cliquez sur le bouton pour ouvrir le panneau Gomme. situé à droite de la fenêtre Modifier 2. Depuis le menu déroulant Outil sélection, sélectionnez un des outils disponibles. L’outil Gomme (Crayon) et Gomme (Pinceau) peut être utilisé comme les outils de dessin traditionnels pour effacer les pixels en faisant glisser votre souris sur la toile de modification. La Gomme (Bloc) est similaire, mais la ligne effacée résultante est carrée. 3. Utilisez le curseur Taille pour définir la taille de la ligne effacée. 4. Utilisez le curseur Opacité pour définir le niveau d’opacité de la ligne effacée. Si définie sur 100, l’outil gomme rend les pixels sur le calque sélectionné complètement transparents. 5. Dessinez sur la toile de modification comme vous le souhaitez pour effacer les pixels. Outil forme L’outil forme vous permet d’ajouter des formes sur votre création photo. Remarque : Si vous essayez d’ajouter une forme sur un calque de photo, CyberLink PhotoDirector crée automatiquement un nouveau calque dans la Gestion des calques. Pour utiliser l’outil forme, procédez comme suit : Remarque : Une fois ajoutée une forme sur la toile de modification, vous pouvez utiliser l’Outil sélectionner et déplacer pour la déplacer, redimensionner ou faire pivoter. 1. Dans la fenêtre Modifier, cliquez sur le bouton situé à droite de la fenêtre pour ouvrir le panneau Forme. Veuillez noter que la forme sur ce bouton change, en fonction de la dernière forme ajoutée sur une photo. 2. Depuis le menu déroulant Sélectionner la forme, sélectionnez une des formes disponibles. Vous pouvez dessiner un Rectangle, une Ellipse, un Polygone ou une Étoile. Remarque : Lorsque vous ajoutez des formes à un calque, vous pouvez utiliser une grille pour un positionnement et un alignement précis. 3. Définissez les options de l’outil forme selon les besoins. Voir la description des Options de l’outil forme en rapport ci-dessous pour plus de détails. 4. Définissez le mode de forme selon les besoins. Voir Mode de forme pour plus de détails. 5. Cliquez sur le carré Couleur pour définir la couleur de la forme. Vous pouvez sélectionner l'une des couleurs de base ou entrer les couleurs TSV, RVB ou 216 CyberLink PhotoDirector 11 hexadécimales (#) dans les champs fournis. Vous pouvez également passer votre souris sur la photo d’arrière-plan pour sélectionner une couleur spécifique avec la pipette. Une fois définie la couleur, cliquez sur OK pour fermer la fenêtre Sélecteur de couleurs. 6. Cliquez et faites glisser sur la toile de modification pour créer une forme de taille personnalisée selon les besoins. Remarque : Lors de l’ajout de rectangles ou d’ellipses vous pouvez simplement cliquer sur la toile de modification pour créer une forme avec la Largeur et la Hauteur spécifiées. Options de l’outil forme Selon le type de forme sélectionné, les outils forme varient. Rectangle Lors de la création de rectangles, les options suivantes de l’outil forme sont disponibles : · Largeur, Hauteur : indique la taille en pixels des rectangles créés. Vous pouvez également entrer manuellement une taille de rectangle personnalisée dans ces champs, puis cliquez simplement sur la toile de modification pour en créer un de cette taille. · Angle arrondi : quand activé, les rectangles créés ont des coins arrondis. Dans le champ Rayon entrez le rayon des coins arrondis. Plus le nombre est élevé, plus votre rectangle deviendra circulaire. · À partir du centre : quand activé, le rectangle est créé depuis le centre vers l’extérieur lorsque vous cliquez et faites glisser votre souris sur la toile de modification. Ellipse · Largeur, Hauteur : indique la taille en pixels des ellipses créées. Vous pouvez également entrer manuellement une taille d’ellipse personnalisée dans ces champs, puis cliquez simplement sur la toile de modification pour en créer une de cette taille. 217 Modifier · À partir du centre : quand activé, l’ellipse est créée depuis le centre vers l’extérieur lorsque vous cliquez et faites glisser votre souris sur la toile de modification. Polygone · Nombre de côtés : entrez le nombre de côtés souhaités pour les polygones créés. Ce doit être un nombre entre 3 et 100. Etoile · Pointes : sélectionnez le nombre de pointes souhaitées pour l’étoile créée. Ce doit être un nombre entre 3 et 100. · Retrait : indique la profondeur des retraits entre les pointes de l’étoile. Par exemple, un retrait de 50% sera la moitié de la taille de l’étoile créée. Mode de forme Avant de créer la forme, assurez-vous de sélectionner un des modes de forme suivants : · - quand sélectionnée, la nouvelle forme est ajoutée à son propre calque dans la Gestion des calques. · - quand sélectionnée, vous pouvez ajouter une nouvelle forme à un calque de forme sélectionné. Utilisez ceci pour ajouter plus d’une forme à un calque sélectionné. 218 CyberLink PhotoDirector 11 · - quand sélectionnée, vous pouvez soustraire d’une forme existante sur un calque de forme sélectionné. Utilisez ceci pour créer une forme transparente qui révèle une partie de la photo d’arrière-plan. · - quand sélectionnée, vous pouvez dessiner deux formes, et seule la zone d’intersection est colorée dans le calque de forme. · - quand sélectionnée, vous pouvez dessiner deux formes, et la zone d’intersection est transparente dans le calque de forme. 219 Modifier Outil texte L’outil texte vous permet d’ajouter du texte sur votre création photo. Remarque : Si vous essayez d’ajouter du texte sur un calque de photo, CyberLink PhotoDirector crée automatiquement un nouveau calque dans la Gestion des calques. Pour utiliser l’outil texte, procédez comme suit : Remarque : Une fois ajouté du texte sur la toile de modification, vous pouvez utiliser l’Outil sélectionner et déplacer pour le déplacer, redimensionner ou faire pivoter. 1. Dans la fenêtre Modifier, cliquez sur le bouton pour ouvrir le panneau Texte. situé à droite de la fenêtre 2. Cliquez sur la toile de modification pour ajouter une zone de texte. Remarque : Lorsque vous ajoutez une zone de texte à un calque, vous pouvez utiliser une grille pour un positionnement et un alignement précis. 3. Si nécessaire, vous pouvez d’abord redimensionner la zone de texte pour adapter au texte que vous voulez entrer. 220 CyberLink PhotoDirector 11 4. Définissez les propriétés du texte, y compris la police, la taille, l’alignement, réglez la ligne et l’espacement des caractères et activez le crénage si nécessaire. Vous pouvez cliquer sur le carré coloré pour définir la couleur du texte. Vous pouvez sélectionner l'une des couleurs de base ou entrer les couleurs TSV, RVB ou hexadécimales (#) dans les champs fournis. Vous pouvez également passer votre souris sur la photo d’arrière-plan pour sélectionner une couleur spécifique avec la pipette. Une fois définie la couleur, cliquez sur OK pour fermer la fenêtre Sélecteur de couleurs. 5. Saisissez le texte dans la zone de texte. 6. si nécessaire, sélectionnez l’option Cadre pour ajouter une bordure au texte. Une fois sélectionnée, choisissez la Couleur, puis utilisez le curseur pour voir la Taille de la bordure. 7. si nécessaire, sélectionnez l’option Ombre pour appliquer une ombre portée au texte. Une fois sélectionnée, choisissez la Couleur de l’ombre, puis utilisez le curseur Décalage pour définir sa distance du texte. 221 Modifier Remarque : Vous pouvez appliquer des ombres et des bordures plus avancées sur un calque de texte dans Propriétés du calque. 8. Si nécessaire, sélectionnez Déformer le texte dans l’option Effet de texte pour appliquer des effets au texte. Une fois sélectionnée, choisissez un Style d’effet dans la liste déroulante. Une fois positionné le texte, vous pouvez cliquer sur le calque de texte suivant dans la Gestion des calques pour activer les options de modification, ou si vous souhaitez le déplacer vers un autre emplacement sur la toile de modification. Outil remplir L’outil remplir vous permet de remplir avec couleur une zone sur votre photo qui comporte des pixels d’une couleur similaire. Remarque : Si vous essayez d’utiliser l’outil remplir sur un calque sans photo, CyberLink PhotoDirector vous demandera de convertir le calque en image pour continuer. Pour utiliser l’outil remplir, procédez comme suit : 1. Dans la fenêtre Modifier, sélectionnez le calque dans la Gestion des calques sur lequel vous voulez utiliser l’outil de remplissage. 2. Cliquez sur le bouton Remplir. situé à droite de la fenêtre pour ouvrir le panneau 222 CyberLink PhotoDirector 11 3. Cliquez sur le carré Couleur pour définir la couleur que vous voulez utiliser. Vous pouvez sélectionner l'une des couleurs de base ou entrer les couleurs TSV, RVB ou hexadécimales (#) dans les champs fournis. Vous pouvez également passer votre souris sur la photo d’arrière-plan pour sélectionner une couleur spécifique avec la pipette. Une fois définie la couleur, cliquez sur OK pour fermer la fenêtre Sélecteur de couleurs. 4. Sélectionnez un Mode de fusion dans le menu déroulant pour définir comment la couleur de remplissage est fusionnée avec les calques d’arrièreplan. Voir Fusionner les calques pour plus d’informations sur la fusion des calques et une description de chaque mode de fusion. 5. Utilisez le curseur Tolérance pour définir comment la couleur est ajoutée. Plus la tolérance est faible, moins les pixels voisins sont affectés par le remplissage. Plus la tolérance est élevée, plus les pixels voisins sont affectés par le remplissage. 6. Utilisez le curseur Opacité pour définir le niveau de couleur de remplissage. 7. Sélectionnez l’option Contigu si vous voulez seulement la couleur remplie dans les pixels adjacents, c.-à-d. les pixels de couleur similaire qui sont en contact avec le pixel que vous sélectionnez. Si cette option n’est pas sélectionnée, CyberLink PhotoDirector remplira tous les pixels qui sont similaires en couleur au pixel que vous sélectionnez. 8. Cliquez sur les pixels de même couleur pour les remplir selon le besoin. Remarque : Vous pouvez également utiliser l’outil remplir dans une zone sélectionnée avec l’outil sélection de la zone. Pour les meilleurs résultats, assurez-vous que la Valeur de contour progressif n’est pas définie trop élevée. Outil dégradé L’outil dégradé vous permet d’ajouter un dégradé dans une zone sélectionnée, ou sur un calque de photo entier. Remarque : Si vous essayez d’utiliser l’outil dégradé sur un calque sans photo, CyberLink PhotoDirector vous demandera de convertir le calque en image pour continuer. Pour utiliser l’outil dégradé, procédez comme suit : 1. 223 Dans la fenêtre Modifier, sélectionnez le calque dans la Gestion des calques dans lequel vous voulez utiliser l’outil dégradé. Modifier Remarque : par défaut, les dégradés sont appliqués à la photo entière. Si vous voulez l'appliquer uniquement à une partie de la photo, par exemple sur une forme, utilisez l'outil sélection de la zone pour sélectionner la zone avant d'appliquer le dégradé. 2. Cliquez sur le bouton Dégradé. situé à droite de la fenêtre pour ouvrir le panneau 3. Sélectionnez un des dégradés disponibles. Vous avez le choix parmi cinq. 4. Cliquez et faites glisser sur le calque de photo sélectionné pour ajouter et définir la direction du dégradé. Vous pouvez ajuster la direction du dégradé à tout moment en cliquant et en faisant glisser le +. Remarque : Vous pouvez désélectionner l’option Afficher la ligne de direction pour masquer la ligne qui illustre la direction du dégradé pour un meilleur aperçu des résultats. 5. Sélectionnez les deux carrés de Couleur pour définir les couleurs de premier plan et d’arrière-plan utilisés dans le dégradé. Vous pouvez sélectionner l'une des couleurs de base ou entrer les couleurs TSV, RVB ou hexadécimales (#) dans les champs fournis. Vous pouvez également passer votre souris sur la photo d’arrière-plan pour sélectionner une couleur spécifique avec la pipette. Une fois définie la couleur, cliquez sur OK pour fermer la fenêtre Sélecteur de couleurs. 6. Utilisez le curseur Opacité pour définir le niveau d’opacité du dégradé. 7. Sélectionnez un Mode de fusion dans le menu déroulant pour définir comment le dégradé de couleurs est fusionné avec les calques d’arrière-plan. Voir Fusionner les calques pour plus d’informations sur la fusion des calques et une description de chaque mode de fusion. Remarque : Vous pouvez également utiliser l’outil dégradé dans une zone sélectionnée avec l’outil sélection de la zone. Pour les meilleurs résultats, assurezvous que la valeur de Contour progressif n’est pas définie trop élevée. Outil de recadrage et de rotation Vous pouvez recadrer et redresser les calques avec cet outil. Pour utiliser l’outil de recadrage et de rotation, procédez comme suit : 1. Dans la fenêtre Modifier, dans la Gestion des calques sélectionnez le calque que vous voulez recadrer/redresser. 224 CyberLink PhotoDirector 11 2. Cliquez sur le bouton Recadrage et rotation. situé à droite de la fenêtre pour ouvrir le panneau Remarque : utilisez une Incrustation d’outil pour vous guider lors du recadrage et du redressement de calques pour des modifications plus précises, en sélectionnant un dans la liste déroulante. Sélectionnez Aucun pour désactiver l’incrustation d’outils. 3. Pour recadrer, procédez d’une des manières suivantes : · Cliquez sur pour recadrer manuellement une section. Cliquez et faites glisser sur le calque pour définir manuellement la zone de recadrage. · Sélectionnez une forme de zone de recadrage dans la liste déroulante Proportions. Pour créer une forme personnalisée, sélectionnez Entrée personnalisée, entrez les valeurs des Proportions dans le champ prévu, puis cliquez sur OK. · Cliquez et faites glisser les coins et les côtés de la zone de recadrage pour redimensionner, si nécessaire. Cliquez à l’intérieur de la forme et faites glisser pour déplacer la zone de recadrage sur le calque. Remarque : cliquez sur pour déverrouiller les proportions si vous voulez remodeler manuellement la zone de recadrage. Cliquez sur proportions d’une zone de recadrage. 4. pour verrouiller et maintenir les Pour redresser, procédez d’une des manières suivantes : · Cliquez sur , puis cliquez et faites-glisser sur le calque pour tracer une ligne le long de la partie que vous voulez être horizontale ou verticale. PhotoDirector fera pivoter le calque pour rendre la ligne dessinée horizontale. · Utilisez le curseur Angle pour faire pivoter le calque selon vos préférences. · Déplacez votre souris sur un des nœuds situés au bord de la zone de recadrage. Lorsque le curseur de la souris devient une flèche incurvée cliquez et faites glisser pour redresser manuellement le calque. 5. , Définissez les options de l’outil de recadrage comme suit : · Supprimer les pixels recadrés : sélectionnez cette option si vous voulez que PhotoDirector supprime les pixels recadrés. Désélectionnez cette option si vous voulez recadrer l’image de manière non destructive, ce qui vous permettra de réajuster ultérieurement la zone recadrée si nécessaire. 225 Modifier · Remplissage intelligent : sélectionnez cette option lors de la rotation d’un calque si vous voulez remplir les zones situées en dehors du calque et pouvant créer une zone noire ou transparente. PhotoDirector utilisera les pixels environnants pour remplir ces zones de manière harmonieuse. 6. Cliquez sur lorsque vous avez terminé de rogner/redresser le calque. Outils guidés Dans le module Modifier, vous pouvez utiliser les outils guidés pour effectuer de nombreux types de modifications sur un calque sélectionné, notamment appliquer des effets de photo, supprimer des objets, ajouter des cadres, etc. Cliquez sur le bouton pour utiliser les outils guidés. Remarque : Si vous essayez d’utiliser les outils guidés sur un calque sans photo, CyberLink PhotoDirector vous demandera de convertir le calque en image pour continuer. Pour utiliser les outils guidés, procédez comme suit : 1. Dans la fenêtre Modifier, sélectionnez le calque dans la Gestion des calques sur lequel vous voulez utiliser les outils guidés. 2. Cliquez sur le bouton Outils guidés. 3. Sur la droite, sélectionnez l’outil guidé que vous voulez utiliser pour effectuer les modifications requises. Voir la section Guidé de l’aide pour des informations détaillées sur l’utilisation de ces outils guidés 4. Cliquez sur OK pour enregistrer vos changements et appliquer l’outil guidé au calque sélectionné. situé à droite de la fenêtre pour ouvrir le panneau Régler un calque de photo Pour le calque de la photo d’arrière-plan et les calques de photos importées, vous pouvez régler la photo en utilisant des outils de sélection depuis le module Réglage. Remarque : Il est recommandé d’avoir terminé tous les réglages des photos avant d’accéder plutôt au module Modifier, comme il y a plus d’options de réglage disponibles. Pour régler les calques de photo, procédez comme suit : 226 CyberLink PhotoDirector 11 Remarque : Les réglages sur le calque de photo ne peuvent pas être modifiés une fois que vous quittez la fenêtre Régler la photo. Essayez d'ajouter un calque de réglage à la place si vous ne voulez pas que les réglages soient permanents. 1. Dans la fenêtre Modifier, dans la Gestion des calques sélectionnez le calque de photo que vous voulez régler. Remarque : Si vous essayez de régler un calque sans photo, CyberLink PhotoDirector vous demandera de convertir le calque en image pour continuer. 2. Cliquez sur le bouton réglage s’affiche. situé à droite de la fenêtre. La fenêtre Calque de Remarque : Tous les autres calques sont invisibles quand vous accédez à la fenêtre Calque de réglage, pour que vous puissiez vous concentrer sur le réglage de la photo. Si nécessaire, sélectionnez l’option Aperçu avec tous les calques pour afficher tous les calques avec vos réglages récents appliqués. 3. Utilisez les commandes disponibles pour effectuer les réglages sur le calque photo. Voir les sections pertinentes dans Outils de réglage global pour des informations détaillées sur comment utiliser ces réglages. 4. Cliquez sur OK pour enregistrer vos réglages sur le calque photo. 227 Modifier Remarque : Une fois la fenêtre fermée, les réglages sont appliqués et ne peuvent pas être modifiés en réaccédant à la fenêtre Calque de réglage. Si vous souhaitez supprimer les réglages, vous devez appuyer sur Ctrl+Z sur votre clavier pour annuler les changements. Clipart Vous pouvez ajouter des cliparts à vos projets de calque. Pour ajouter un clipart à votre projet de calque, procédez comme suit : 1. Dans la fenêtre Modifier, sélectionnez le calque dans la Gestion des calques dans lequel vous voulez ajouter un clipart. 2. Cliquez sur le bouton des cliparts. 3. Sur l’onglet Mes modèles, naviguez et faites glisser le clipart que vous voulez utilisez sur la toile de modification. situé à droite de la fenêtre pour ouvrir le panneau Remarque : Si nécessaire, vous pouvez cliquer sur l’onglet M agasin pour télécharger, essayer et acheter les derniers packs premium de clipart de CyberLink. 4. Une fois ajouté, ajustez le clipart en utilisant les options suivantes : · Cliquez et faites glisser les coins et les côtés du clipart pour le redimensionner, si nécessaire. Cliquez sur le clipart et faites-le glisser pour le déplacer sur la toile de modification. · Vous pouvez faire pivoter manuellement le clipart en déplaçant votre souris sur l’un des nœuds situés sur le bord de celui-ci. Lorsque le curseur de la souris se transforme en flèche incurvée , cliquez et faites glisser pour faire pivoter manuellement le clipart, puis cliquez sur rotation. pour enregistrer la Enregistrer et partager les projets de calques Lorsque vous avez terminé la création de votre photo composite dans le module Modifier, cliquez sur le bouton Enregistrer/Partager en bas du module Modifier, puis : 228 CyberLink PhotoDirector 11 · sélectionnez Enregistrer comme nouveau fichier photo pour enregistrer votre création au format .JPG, .PHI, .PNG. ou .TIFF. Voir Exporter les photos pour des informations plus détaillées. · sélectionnez Enregistrer en tant que fichier de calques PhotoDirector pour enregistrer directement au format .PHI, un format de fichier qui est utilisé exclusivement par CyberLink PhotoDirector. Les fichiers PHI peuvent être modifiés plus avant dans le module Modifier de PhotoDirector, et même être affichés (comme fichier image) dans certains autres programmes CyberLink, comme PowerDirector. Remarque : seuls les calques visibles seront enregistrés dans le nouveau fichier photo. · sélectionnez Enregistrer en modèle express pour enregistrer votre création dans un modèle que vous pouvez utiliser à nouveau sur une autre photo, ou partager sur DirectorZone · sélectionnez Partager vers pour partager votre nouvelle photo sur Flickr, et plus encore. Voir Partager les photos pour des informations plus détaillées. Enregistrement et partage des modèles express Pour enregistrer un projet de calques en modèle express, procédez comme suit : 1. Cliquez sur le bouton Enregistrer/Partager, puis sélectionnez Enregistrer en modèle express. Remarque : seuls les calques visibles seront enregistrés dans le modèle express. 2. Dans la fenêtre Enregistrer le modèle express, entrez les informations suivantes : · Nom : donnez un nom au modèle express. · Description : entrez une courte description de votre modèle express. · Balises : entrez des balises mots-clés de recherche qui aideront les utilisateurs à trouver le modèle express lors de la recherche sur DirectorZone. · Partager ce modèle express sur DirectorZone : sélectionnez cette option pour partager votre modèle express avec d’autres utilisateurs sur DirectorZone. 3. 229 Cliquez sur Suivant. Modifier Remarque : si vous avez choisi de ne pas partager le modèle express, votre modèle express sera enregistré et mis à disposition dans la fenêtre Ajouter le modèle express. 4. Si nécessaire, connectez-vous à DirectorZone puis cliquez sur Suivant. 5. Examinez l’avertissement de copyright de DirectorZone, sélectionnez J’ai confirmé l’avertissement ci-dessus, puis cliquez sur Suivant. 6. Le modèle express sera transféré. Cliquez sur Fermer pour retourner au module Modifier. 230 CyberLink PhotoDirector 11 Chapitre 9 : Créer Cliquez sur le bouton Créer pour utiliser vos photos pour créer des diaporamas de photos éblouissants, des GIF animés amusants et des Motion Stills™ sympas. Ces créations photographiques peuvent être enregistrées et partagées avec d’autres personnes. Créer des diaporamas de photos Pour créer un diaporama de photos, procédez comme suit : 1. Dans la bibliothèque de projet, sélectionnez le dossier/collection/album ou balise mot-clé qui contient les photos que vous souhaitez inclure dans votre diaporama. 2. Cliquez sur Créer puis sur 3. Dans le panneau du navigateur de photos, faites glisser les photos que vous voulez inclure dans le diaporama vers la fenêtre d’aperçu. pour accéder à l’onglet Diaporama. Remarque : vous pouvez réorganiser l’ordre des photos en faisant glisser chaque photo dans une nouvelle position, si nécessaire. 4. Cliquez sur le bouton pour ajouter des légendes de texte sur les photos dans votre diaporama. Vous pouvez également combiner avec les cartes de couleur pour créer des titres et des crédits. 5. Cliquez sur le bouton pour ajouter une carte de couleurs, ou diapositive de couleur vide, dans le diaporama. Les cartes de couleur vous permettent d’insérer une pause dans votre diaporama, ou vous pouvez les utiliser pour les titres et les crédits. Sélectionnez la couleur de la carte de couleur dans le panneau de couleurs, puis cliquez sur Ajouter une carte de couleurs. 6. Définissez le Style du diaporama comme suit : · Effet : sélectionnez l’effet utilisé dans le diaporama. Fondu ajoute un effet d’apparition en fondu et disparition en fondu entre les photos de votre diaporama. Balayage gauche doux utilise un effet de balayage entre les 231 Créer diapositives. Animation ajoute des effets de panoramique et de zoom pour rendre votre diaporama plus séduisant avec une apparence de mouvement. · Proportions : sélectionnez les proportions du diaporama. · Durée de la diapositive : sélectionnez la durée d’affichage souhaitée pour chaque photo, avant de passer à la photo suivante dans le diaporama. Sélectionnez Adapter à la musique si vous voulez que la durée totale du diaporama corresponde à la durée de la musique de fond sélectionnée cidessous. La durée de chaque diapositive sera automatiquement calculée en fonction du nombre total de photos et de la longueur de la musique de fond ajoutée. · Musique de fond : sélectionnez cette option si vous voulez ajouter de la musique de fond à votre diaporama. Cliquez sur puis sélectionnez Du lecteur local pour utiliser un fichier de musique stocké sur votre ordinateur. Sélectionnez Du centre de musique de fond* pour ouvrir le Centre de musique de fond, où vous pouvez avoir un aperçu puis télécharger de la musique de fond pour votre diaporama. Une fois téléchargé, sélectionnez le fichier de musique, puis cliquez sur OK pour l'ajouter à votre diaporama. Remarque : * cette fonction est seulement disponible dans les versions d'abonnement de CyberLink PhotoDirector. 7. Cliquez sur le bouton de lecture pour un aperçu du diaporama. Quand vous êtes satisfait du résultat, vous pouvez produire le diaporama sous forme de fichier vidéo, ou le transférer sur YouTube. Produire les diaporamas Vous pouvez produire* vos diaporamas de photos et les exporter en fichiers vidéo au format MPEG-4* ou WMV. Pour produire un diaporama, procédez comme suit : 1. Cliquez sur le bouton Produire. 2. Spécifiez le Dossier de sortie, ou l’emplacement où le fichier vidéo produit est enregistré. Remarque : si vous avez un abonnement à CyberLink Cloud, sélectionnez l’option Transférer une copie sur CyberLink Cloud* si vous voulez également que le programme transfère le fichier produit sur votre espace de stockage CyberLink Cloud après la production. 232 CyberLink PhotoDirector 11 3. Sélectionnez le format de sortie vidéo (MPEG-4, ou WMV) en sélectionnant le bouton correspondant. 4. Sélectionnez le Profil de fichier vidéo que vous souhaitez utiliser dans la liste déroulante. 5. Si nécessaire, définissez le Format audio pour l’audio dans le fichier vidéo sorti. 6. Cliquez sur Produire pour commencer. CyberLink PhotoDirector produit et crée le fichier du diaporama vidéo. 7. Cliquez sur OK quand la production est terminée. Remarque : * fonction en option dans CyberLink PhotoDirector. Consultez le tableau de versions sur notre site Web pour obtenir des informations détaillées sur la version. Partager les diaporamas vidéo sur YouTube Vous pouvez partager un diaporama en le transférant sur YouTube. Pendant le processus de transfert, CyberLink PhotoDirector produit d’abord comme une vidéo de haute qualité adaptée à YouTube. Pour partager un diaporama vidéo sur YouTube, procédez comme suit : 1. Lorsque que vous avez fini de créer votre diaporama, cliquez sur Partager. 2. Entrez le Nom d’utilisateur et le Mot de passe, de votre compte YouTube puis cliquez sur Connexion pour continuer. Si vous devez créer un compte YouTube, cliquez sur le lien Obtenir un compte. Remarque : cochez la case Se souvenir de moi si vous voulez que CyberLink PhotoDirector enregistre votre nom d’utilisateur et mot de passe pour ne pas avoir à les saisir la prochaine fois, et passer automatiquement à la fenêtre suivante. 3. Dans la prochaine fenêtre de transfert, sélectionnez la Qualité de la vidéo produite, puis spécifiez où le fichier produit est stocké sur votre ordinateur. Cliquez sur Suivant pour continuer. Remarque : sélectionnez Supprimer le fichier de sortie après le transfert si vous voulez que CyberLink PhotoDirector supprime le fichier diaporama vidéo produit de votre ordinateur après qu’il est transféré sur YouTube. 4. Dans la fenêtre suivante de l’assistant, entrez les détails de votre vidéo comme suit : · Titre : entrez le titre de votre diaporama vidéo. 233 Créer · Description : entrez une courte description de votre diaporama vidéo. · Balises : entrez plusieurs balises, séparées par une virgule, qui décrivent votre vidéo. Les balises sont des mots-clés que les gens peuvent rechercher sur YouTube. Remarque : vous devez entrer un titre, une description, et au moins une balise avant de pouvoir transférer votre vidéo. · Catégorie : sélectionnez le type de catégorie vidéo pertinente dans la liste disponible. · Sélectionnez si vous souhaitez partager vos vidéos avec le monde (Publique) ou la définir comme Privée. Remarque : sélectionnez l’option Partager cette vidéo sur DirectorZone si vous souhaitez partager le diaporama vidéo sur DirectorZone aussi. 5. Cliquez sur Suivant pour continuer à la fenêtre de copyright et d’avertissement. Vérifiez que votre contenu média n’est pas protégé par copyright, puis cliquez sur Suivant pour commencer le processus de transfert. 6. Lorsque le processus de transfert est terminé, cliquez sur Fermer pour fermer la fenêtre de l’assistant et retourner à CyberLink PhotoDirector. Créer des GIF animés Vous pouvez prendre plusieurs photos en rafale ou des images vidéo capturées et créer un GIF animé*. Remarque : * fonction en option dans CyberLink PhotoDirector. Consultez le tableau de versions sur notre site Web pour obtenir des informations détaillées sur la version. Pour créer un GIF animé, procédez comme suit : 1. Cliquez sur Créer. 2. Cliquez sur l’onglet 3. Dans le panneau du navigateur de photos, double-cliquez sur toutes les photos que vous voulez utilisez dans la nouvelle photo. Vous pouvez également les faire glisser-déplacer dans la fenêtre de la visionneuse de photos. pour ouvrir la fonctionnalité GIF animé. Remarque : Pour les meilleurs résultats, les photos doivent avoir été prises en succession relativement rapide, c’est-à-dire avec un fond et un objet cible/sujet en mouvement similaires. 234 CyberLink PhotoDirector 11 4. Utilisez le curseur Images par seconde pour définir la vitesse de lecture du GIF animé. En diminuant la fréquence d’images, vous augmenterez la Durée totale du GIF animé. 5. Si nécessaire, cliquez sur le bouton pour ajouter du texte à votre GIF animé. Voir Utiliser l’Éditeur de texte pour des informations détaillées. 6. Cliquez sur le bouton de lecture pour afficher un aperçu de votre GIF animé. 7. Quand vous avez fini, cliquez sur le bouton Enregistrer en pour enregistrer les changements apportés dans un nouveau fichier photo. 8. Lorsque que vous avez fini, cliquez sur pour retourner au menu principal. Utiliser l’Éditeur de texte Pour ajouter du texte sur un GIF animé, procédez comme suit : 1. Cliquez sur le bouton sur l’onglet GIF, puis cliquez sur . 2. Saisissez le texte requis dans la zone de texte ajouté. 3. Assurez-vous que le texte ajouté est en surbrillance, puis personnalisez le texte de la police comme suit : · Couleur du texte : cliquez sur le carré coloré pour définir la couleur du texte. Si vous voulez que votre texte soit transparent, c.-à-d. sans couleur, sélectionnez dans la fenêtre Couleur. Une fois la couleur sélectionnée, cliquez sur OK pour fermer la fenêtre Couleur. · Couleur de la bordure : cliquez sur le carré coloré pour définir la couleur de la bordure du texte. Si vous ne voulez pas que votre texte ait une bordure de couleur, sélectionnez dans la fenêtre Couleur. Une fois la couleur sélectionnée, cliquez sur OK pour fermer la fenêtre Couleur. · Police : sélectionnez la police dans la liste déroulante. · Style de police : Sélectionnez le style de police dans la liste déroulante, c.-à-d. si vous souhaitez que le texte soit gras, italique, etc. · Taille de police : utilisez le curseur pour définir la taille du texte. · Opacité : utilisez le curseur pour définir l’opacité du texte. 235 Créer · Tons foncés : utilisez le curseur pour régler l'ombre du texte. Si vous ne voulez pas d'ombre, réglez le curseur sur 0. 4. Si nécessaire, vous pouvez cliquer sur supplémentaire sur le GIF animé. 5. Quand vous avez fini, cliquez sur pour ajouter du texte pour retourner à l’onglet GIF. Enregistrer les GIF animés Une fois que vous avez terminé de créer un GIF animé, pour l’enregistrer, procédez comme suit : 1. Cliquez sur le bouton Enregistrer en. 2. Dans la section Nom du fichier, cliquez sur pour spécifier un dossier spécifique sur votre ordinateur où le GIF animé sera enregistré. Dans la fenêtre Enregistrer en, recherchez et sélectionnez l’emplacement du dossier, entrez un nom de fichier, puis cliquez sur Enregistrer. 3. Dans la section Taille d’image, définissez la taille de la photo GIF animé enregistrée, comme suit : · Conserver la résolution de la photo d’origine : sélectionnez cette option si vous ne voulez pas que la photo soit redimensionnée. · Ajuster à la taille : sélectionnez cette option si vous voulez que CyberLink PhotoDirector redimensionne la photo pendant le processus d’enregistrement. Dans les champs prévus, spécifiez les nouvelles Largeur et Hauteur pour la photo enregistrée. 4. Cliquez sur le bouton Enregistrer. Le GIF animé sera enregistré dans l’emplacement du dossier spécifié sur le disque dur de votre ordinateur. Remarque : les GIF animés enregistrés ne sont pas automatiquement importés dans la photothèque. Créer des Motion Stills™ Avec les Motion Stills™*, vous pouvez prendre plusieurs photos en rafale ou des images vidéo capturées et créer une photo composée d'un GIF animé sur un arrièreplan fixe. Remarque : * fonction en option dans CyberLink PhotoDirector. Consultez le tableau de versions sur notre site Web pour obtenir des informations détaillées sur la version. 236 CyberLink PhotoDirector 11 Pour créer une image Motion Stills™, procédez comme suit : 1. Cliquez sur Créer. 2. Cliquez sur l’onglet 3. Dans le panneau du navigateur de photos, double-cliquez sur toutes les photos que vous voulez utilisez dans la nouvelle photo. Vous pouvez également les faire glisser-déplacer dans la fenêtre de la visionneuse de photos. pour ouvrir la fonctionnalité Motion Stills™. Remarque : pour les meilleurs résultats, les photos doivent avoir été prises en succession relativement rapide, c.-à-d. avec un arrière-plan fixe et un objet cible/sujet en mouvement. 4. Utilisez le curseur Images par seconde pour définir la vitesse de lecture du GIF animé. En diminuant la fréquence d’images, vous augmenterez la Durée totale du GIF animé. 5. Cliquez sur le bouton Suivant. 6. Sélectionnez dans le panneau du navigateur de photos la photo que vous voulez utiliser comme arrière-plan de votre image Motion Stills™ finale. 7. Cliquez sur le bouton Suivant. 8. Utilisez le pinceau pour sélectionner les pixels où il y a du mouvement et que vous souhaitez être animés. Voir Utiliser le pinceau pour sélectionner les pixels pour des informations détaillées. Remarque : si un objet cible se déplace dans les photos, assurez-vous de sélectionner tous les pixels où il se trouvera dans les photos. 9. Si nécessaire, cliquez sur le bouton pour ajouter du texte à votre image Motion Stills™. Voir Utiliser l’Éditeur de texte pour des informations détaillées. 10. Cliquez sur le bouton Aperçu pour afficher image Motion Stills™. 11. Quand vous avez fini, cliquez sur le bouton Enregistrer en pour enregistrer les changements apportés dans un nouveau fichier photo. 12. Lorsque que l’enregistrement est terminé, cliquez sur menu principal. 237 pour retourner au Créer Utiliser le pinceau pour sélectionner les pixels Avant de sélectionner les pixels que vous voulez animer, configurez les paramètres du pinceau comme suit : · Taille : utilisez le curseur pour définir la taille de la zone couverte par le pinceau. Cliquez et faites glisser sur les zones de la photo où il y a du mouvement ou un objet cible se déplace. Tous les pixels sélectionnés deviendront un GIF animé dans l’image Motion Stills™ résultante. Remarque : si vous passez le pinceau sur des zones de la photo par erreur, cliquez sur pour activer la gomme. Puis utilisez votre souris pour effacer les sections de la photo sur lesquelles vous avez passé le pinceau par erreur. Utiliser l’Éditeur de texte Pour ajouter du texte sur les Motion Stills™, procédez comme suit : 1. Cliquez sur le bouton sur l’onglet Motion Stills™, puis cliquez sur . 2. Saisissez le texte requis dans la zone de texte ajouté. 3. Assurez-vous que le texte ajouté est en surbrillance, puis personnalisez le texte de la police comme suit : · Couleur du texte : cliquez sur le carré coloré pour définir la couleur du texte. Si vous voulez que votre texte soit transparent, c.-à-d. sans couleur, sélectionnez dans la fenêtre Couleur. Une fois la couleur sélectionnée, cliquez sur OK pour fermer la fenêtre Couleur. · Couleur de la bordure : cliquez sur le carré coloré pour définir la couleur de la bordure du texte. Si vous ne voulez pas que votre texte ait une bordure de couleur, sélectionnez dans la fenêtre Couleur. Une fois la couleur sélectionnée, cliquez sur OK pour fermer la fenêtre Couleur. · Police : sélectionnez la police dans la liste déroulante. 238 CyberLink PhotoDirector 11 · Style de police : Sélectionnez le style de police dans la liste déroulante, c.-à-d. si vous souhaitez que le texte soit gras, italique, etc. · Taille de police : utilisez le curseur pour définir la taille du texte. · Opacité : utilisez le curseur pour définir l’opacité du texte. · Tons foncés : utilisez le curseur pour régler l’ombre du texte. Si vous ne voulez pas d’ombre, réglez le curseur sur 0. 4. Si nécessaire, cliquez sur le bouton pour ajouter du texte supplémentaire sur l’image Motion Stills™. 5. Quand vous avez fini, cliquez sur pour retourner à l’onglet Motion Stills™. Enregistrer des Motion Stills™ Une fois que vous avez terminé de créer une image Motion Stills™, pour l’enregistrer, procédez comme suit : 1. Cliquez sur le bouton Enregistrer en. 2. Dans la section Nom du fichier, cliquez sur pour spécifier un dossier spécifique sur votre ordinateur où l’image Motion Stills™ sera enregistrée. Dans la fenêtre Enregistrer en, recherchez et sélectionnez l’emplacement du dossier, entrez un nom de fichier, puis cliquez sur Enregistrer. 3. Dans la section Taille d’image, définissez la taille de l’image Motion Stills™ enregistrée, comme suit : · Conserver la résolution de la photo d’origine : sélectionnez cette option si vous ne voulez pas que la photo soit redimensionnée. · Ajuster à la taille : sélectionnez cette option si vous voulez que CyberLink PhotoDirector redimensionne la photo pendant le processus d’enregistrement. Dans les champs prévus, spécifiez les nouvelles Largeur et Hauteur pour la photo enregistrée. 4. Cliquez sur le bouton Enregistrer. L’image Motion Stills™ sera enregistrée dans l’emplacement du dossier spécifié sur le disque dur de votre ordinateur. Remarque : les images Motion Stills™ enregistrées ne sont pas automatiquement importées dans la photothèque. 239 Export et partage de photos Chapitre 10 : Export et partage de photos Lorsque vous avez terminé les réglages des photos, les modifications des photos ou la création de nouvelles photos composites avec calques, vous pouvez les enregistrer et exporter pour créer de nouveaux fichiers de photos, ou les partager sur Flickr. Remarque : si vous avez CyberLink PowerDirector 11 ou plus installé sur votre ordinateur, vous pouvez également sélectionner un certain nombre de photos individuelles dans le panneau de navigation photo, puis sélectionnez Fichier > Exporter vers PowerDirector dans le menu pour les envoyer rapidement directement sur la ligne de scénario de PowerDirector. Exporter les photos Après avoir fait des réglages et modifications à vos photos, ou avoir créé de nouvelles photos dans le module Modifier, la dernière étape est d’enregistrer les changements en les exportant en tant que nouveaux fichiers photo. CyberLink PhotoDirector tient un journal de tous les changements que vous voulez faire à une photo, et à l’export applique et enregistre tous ces changements et crée un nouveau fichier photo pour vous. Vous pouvez exporter plusieurs photos en même temps ou de les exporter une à la fois. Pour exporter des photos dans CyberLink PhotoDirector, sélectionnez les photos, le dossier, l’album, la collection, etc., puis cliquez sur le bouton Exporter en haut du panneau du navigateur de photos. 240 CyberLink PhotoDirector 11 Pour exporter les photos dans CyberLink PhotoDirector, procédez comme suit : 1. Sélectionnez une ou plusieurs photos dans le panneau du navigateur, puis cliquez sur le bouton Exporter. 2. Dans la fenêtre Exportation de photos, vous pouvez choisir une des méthodes d’exportation suivantes : · De base : sélectionnez cette option pour exporter rapidement vos photos et les enregistrer sur votre disque dur. Voir Exportation de photos de base pour plus de détails. · Exportation de photos : sélectionnez cette option pour une exportation plus avancée. Ce processus d’exportation est idéal lors de l’enregistrement de plusieurs photos à la fois et comprend des options pour personnaliser la taille, le format et inclure les métadonnées et les filigranes. Voir Exportation de photos avancée pour plus de détails. Exportation de photos de base Pour utiliser un processus simplifié d’exportation de photos et d’enregistrement des photos, procédez comme suit : 1. Sélectionnez une ou plusieurs photos dans le panneau du navigateur, puis cliquez sur le bouton Exporter. 2. Cliquez sur le bouton De base en haut de la fenêtre Exportation de photos. 3. Dans la section Destination d’exportation, cliquez sur pour spécifier un dossier spécifique sur votre ordinateur où les photos seront enregistrées. Dans 241 Export et partage de photos la fenêtre Sélectionner un dossier, recherchez et sélectionnez l’emplacement du dossier, puis cliquez sur Sélectionner le dossier. 4. Dans la section Nommage, si vous n’exportez qu’une seule photo, cliquez sur le champ disponible et entrez un nouveau nom de fichier si nécessaire. Si vous exportez plusieurs photos, choisissez Nom de fichier d’origine pour conserver les mêmes noms ou Nom de fichier personnalisé - Numéro de séquence si vous en voulez de nouveaux. Entrez le nouveau Nom personnalisé et Nombre de départ dans les champs fournis. Remarque : voir le champ Exemple au bas de la section Nommage pour un exemple du nommage qui sera utilisé sur les photos exportées. 5. Dans la section Paramètres de fichier, définissez le format du fichier photo. Les photos peuvent être exportées au format de fichier JPEG, PNG ou TIFF. 6. Dans la section Dimensionnement d’image, définissez la taille des photos exportées, comme suit : · Conserver la résolution de la photo d’origine : sélectionnez cette option si vous ne voulez pas que les photos soient redimensionnées. · Ajuster à la taille : sélectionnez cette option si vous voulez que CyberLink PhotoDirector redimensionne les photos au cours du processus d’exportation. Dans les champs prévus, spécifiez les nouvelles Largeur (L) et Hauteur (H) pour la photo enregistrée. 7. Cliquez sur le bouton Exporter. Les photos seront exportées vers l’emplacement du dossier spécifié sur le disque dur de votre ordinateur. Exportation de photos avancée Pour utiliser un processus avancé d’exportation de photos, procédez comme suit : 1. Sélectionnez une ou plusieurs photos dans le panneau du navigateur, puis cliquez sur le bouton Exporter. 2. Cliquez sur le bouton Avancé en haut de la fenêtre Exportation de photos. 3. Si nécessaire, sélectionnez un profil d’exportation personnalisé dans la liste déroulante Utiliser le profil. Voir Exporter les profils pour des informations détaillées sur la création et l’utilisation de profils d’exportation. 4. Dans la section Destination d’exportation de la fenêtre Exportation de la photo, spécifiez l’emplacement d’exportation comme suit : · Options d’emplacement : spécifiez si vous voulez : 242 CyberLink PhotoDirector 11 · Placer dans un dossier différent : exporte les photos dans un dossier différent de celui où les photos d’origine sont situées. · Conserver dans le même emplacement que les photos d’origine : exporte les photos dans le même dossier que les photos d’origine. · Dossier différent mais conserver la structure d’origine : exporte les photos dans un dossier différent, mais utilise la même structure des dossiers que dans le dossier d’origine pour la cohérence. Remarque : si vous avez un abonnement à CyberLink Cloud, vous pouvez sélectionner l’option Transférer des copies sur CyberLink Cloud* si vous voulez également que le programme transfère les photos exportées sur votre espace de stockage CyberLink Cloud après le processus d’exportation. * fonction en option dans CyberLink PhotoDirector. Consultez le tableau de versions sur notre site Web pour obtenir des informations détaillées sur la version. · Dossier : spécifiez le dossier dans lequel les photos sont exportées comme suit : · Cliquez sur pour spécifier un dossier spécifique sur votre ordinateur dans lequel les photos sont exportées. · Placer dans sous-dossier : sélectionnez cette option si vous voulez placer les photos exportées dans un nouveau sous-dossier. Saisissez le nom du nouveau dossier dans le champ prévu. · Ajouter les photos exportées au projet actuel : sélectionnez cette option si vous souhaitez ajouter les photos dans la bibliothèque après qu’elles sont exportées. · Conflits de nom de fichier : sélectionnez dans la liste déroulante ce que CyberLink PhotoDirector doit faire en cas de photos avec les mêmes noms de fichier dans le dossier d’exportation. 5. Dans la section Nommage de la fenêtre Exportation de la photo, si nécessaire, spécifiez les conventions de nommage utilisées sur les fichiers photo exportés comme suit : Remarque : voir le champ Exemple au bas de la section Nommage pour un exemple du nommage qui sera utilisé sur les photos exportées. · Format : sélectionnez le format du nom de fichier que CyberLink PhotoDirector utilise pour nommer automatiquement chaque photo exportée. Sélectionnez Nom du fichier si vous souhaitez que vos photos aient le même nom de fichier que les originaux. 243 Export et partage de photos · Nom personnalisé : si vous voulez les photos aient un nouveau nom personnalisé, sélectionnez une des options de nom personnalisé dans la liste déroulante Format, puis entrez le nom dans le champ prévu. · Nombre de départ : si vous voulez le nom de fichier contienne une séquence numérique, spécifiez le nombre de départ dans le champ prévu. 6. Dans la section Paramètres de fichier de la fenêtre Exportation de la photo, si nécessaire, vous pouvez spécifier le format de fichier, l’espace de couleur et la qualité, comme suit. · Format : spécifiez si vous voulez exporter les photos au format de fichier JPEG, PNG ou TIFF. · Espace de couleur : sélectionnez le type d’espace de couleur que vous voulez utiliser sur les photos exportées. · Qualité : si vous exportez au format JPEG, utilisez le curseur pour définir la qualité de la photo exportée. Plus la qualité est élevée, plus la taille du fichier photo résultant est grande. Si vous exportez au format TIFF, sélectionnez ZIP dans le menu déroulant Compression si vous souhaitez compresser les photos lors de l’exportation. 7. C’est dans la section Dimensionnement d’image de la fenêtre Exportation de la photo que vous pouvez définir la taille des photos exportées, comme suit : · Conserver la résolution de la photo d’origine : sélectionnez cette option si vous ne voulez pas redimensionner les photos au cours du processus d’exportation. Sélectionnez l’option Ne pas recompresser la photo si l’original est au format JPEG et aucun ajustement n’a été fait si vous ne voulez pas que CyberLink PhotoDirector recompresse les photos auxquelles vous n’avez fait aucun réglage. · Ajuster à la taille : sélectionnez cette option si vous voulez que CyberLink PhotoDirector redimensionne les photos au cours du processus d’exportation. Dans la liste déroulante fournie, spécifiez la nouvelle taille comme suit : · Bord large : sélectionnez cette option pour spécifier une nouvelle longueur pour le plus grand côté de chaque photo dans le champ prévu. · Largeur et hauteur : sélectionnez cette option pour spécifier la largeur ou la hauteur de chaque photo dans les champs prévus. CyberLink PhotoDirector redimensionnera les photos à la taille spécifiée, et assurera que les photos maintiennent leurs proportions actuelles. 244 CyberLink PhotoDirector 11 · Bord étroit : sélectionnez cette option pour spécifier une nouvelle longueur pour le côté le plus court de chaque photo dans le champ prévu. · Ne pas augmenter la résolution des photos : sélectionnez cette option si vous ne voulez pas que CyberLink PhotoDirector augmente la résolution des photos dont l’original est plus petit que la taille spécifiée. Sélectionner cette option peut éviter la perte de qualité. · Améliorer la netteté après ajustement : sélectionnez cette option si vous voulez que CyberLink PhotoDirector applique la netteté à chaque photo après le redimensionnement. 8. Dans la section Métadonnées de la fenêtre Exportation de la photo, si nécessaire, spécifiez les métadonnées à inclure dans les photos exportées : · Supprimer EXIF : sélectionnez cette option si vous voulez que CyberLink PhotoDirector supprime les données EXIF (Exchangeable Image Format) de chaque photo, si elles existent. · Supprimer IPTC : sélectionnez cette option si vous voulez que CyberLink PhotoDirector supprime toutes les métadonnées IPTC (International Press Telecommunications Council) de chaque photo, si elles existent. · Supprimer les infos GPS : sélectionnez cette option si vous voulez que CyberLink PhotoDirector supprime les informations de position GPS de chaque photo, si elles existent. · Écrire les balises dans les métadonnées : sélectionnez si vous voulez que des balises mots-clés soient ajoutées pour être incorporées dans les métadonnées de chaque photo. · Écrire les infos de copyright dans les métadonnées : sélectionnez si vous voulez que des informations de copyright soient ajoutées pour être incorporées dans les métadonnées de chaque photo. 9. Dans la section Filigrane, vous pouvez ajouter un filigrane aux photos exportées comme suit : · Ajouter un filigrane : sélectionnez cette option puis cliquez sur . Dans la fenêtre Modèle de filigrane, sélectionnez le filigrane que vous voulez appliquer à toutes les photos exportées, puis cliquez sur OK. 10. Cliquez sur Exporter. CyberLink PhotoDirector exportera toutes les photos comme spécifié. 245 Export et partage de photos Exporter les profils Une fois que vous avez personnalisé les Préférences d’exportation dans la fenêtre Exportation de la photo, vous pouvez l’enregistrer en tant que profil d’exportation personnalisé que vous pouvez utiliser à nouveau plus tard. Pour créer un nouveau profil d’exportation, procédez comme suit : 1. Dans la fenêtre Exportation de la photo, définissez les préférences d’exportation nécessaires. 2. Cliquez sur 3. Entrez un Nom dans le champ fourni. 4. Cliquez sur OK pour l’enregistrer dans la liste Utiliser le profil. . Remarque : si vous apportez des modifications à un profil, cliquez simplement sur le bouton pour enregistrer les modifications. Cliquez sur le bouton supprimer le profil d’exportation sélectionné si nécessaire. pour Partager les photos Vous pouvez partager vos photos dans votre bibliothèque avec d’autres en les transférant sur Flickr, ou en les envoyant par e-mail aux amis. Les photos peuvent également être transférées dans la Galerie de photos DirectorZone ou sauvegardées sur CyberLink Cloud* si vous avez un abonnement. Remarque : * fonction en option dans CyberLink PhotoDirector. Consultez le tableau de versions sur notre site Web pour obtenir des informations détaillées sur la version. Transférer les photos sur Flickr Pour partager vos photos en les transférant sur Flickr, procédez comme suit : 1. Dans la bibliothèque de projet, sélectionnez le dossier/collection/album ou balise mot-clé qui contient les photos que vous souhaitez partager. 2. Dans le panneau du navigateur de photos, sélectionnez toutes les photos que vous voulez transférer. 3. Cliquez sur au-dessus du panneau pour assurer que Flickr est sélectionné : . 246 CyberLink PhotoDirector 11 4. Cliquez sur Partager pour lancer l’assistant de transfert. 5. Si nécessaire, suivez les instructions pour autoriser le transfert des photos sur votre compte Flickr, puis cliquez sur Continuer. 6. Sélectionnez l’ensemble Flickr dans lequel vous souhaitez transférer les photos dans la liste déroulante Ajouter à l’ensemble comme suit : · Ajouter à un ensemble existant : sélectionnez cette option si vous souhaitez transférer les photos dans un ensemble qui existe déjà sur Flickr. Sélectionnez l’ensemble dans lequel vous souhaitez la transférer dans la liste. · Créer et ajouter à un nouvel ensemble : sélectionnez pour l’ajouter à un nouvel ensemble. Entrez le nouveau Nom d’ensemble. · N’ajouter à aucun ensemble : sélectionnez si vous ne voulez pas inclure dans un ensemble sur Flickr. 7. Définissez les Paramètres de photo comme suit : · Inclure les balises : sélectionnez cette option si vous voulez que les balises mots-clés appliquées soient incluses au cours du processus de transfert. Les balises seront visibles sur Flickr. · Redimensionner lors du transfert : sélectionnez cette option si vous voulez que CyberLink PhotoDirector redimensionne chaque photo avant de les transférer. Une fois sélectionnée, sélectionnez la Taille de fichier dans la liste déroulante. 8. Définissez les Paramètres de confidentialité souhaités pour les photos transférées. 9. Si nécessaire, sélectionnez l’option Ajouter un filigrane puis cliquez sur pour ajouter un filigrane à toutes les photos que vous transférez. Dans la fenêtre Modèle de filigrane, sélectionnez le filigrane que vous voulez appliquer, puis cliquez sur OK. 10. Cliquez sur le bouton Transférer pour terminer le processus de transfert. Sauvegarder les photos sur CyberLink Cloud Si vous avez un abonnement à CyberLink Cloud, vous pouvez sauvegarder vos photos en les transférant sur CyberLink Cloud*. 247 Export et partage de photos Remarque : * fonction en option dans CyberLink PhotoDirector. Consultez le tableau de versions sur notre site Web pour obtenir des informations détaillées sur la version. Pour sauvegarder vos photos sur CyberLink Cloud, procédez comme suit: 1. Dans la bibliothèque de projet, sélectionnez le dossier/collection/album ou balise mot-clé qui contient les photos que vous souhaitez partager. 2. Dans le panneau du navigateur de photos, sélectionnez toutes les photos que vous voulez transférer. 3. Cliquez sur sélectionné : au-dessus du panneau pour assurer que CyberLink Cloud est . 4. Cliquez sur Partager pour lancer l’assistant de transfert. 5. Si nécessaire, entrez vos informations de compte PhotoDirector pour vous connecter, puis cliquez sur Suivant. 6. Sélectionnez l’album CyberLink Cloud dans lequel vous souhaitez transférer les photos dans la liste déroulante Ajouter à l’album comme suit : · Ajouter à un album existant : sélectionnez cette option si vous souhaitez transférer les photos dans un album qui existe déjà sur CyberLink Cloud. Sélectionnez l’album dans lequel vous souhaitez la transférer dans la liste. · Créer et ajouter à un nouvel album : sélectionnez pour l’ajouter à un nouvel album. Entrez un nom de nouvel album dans le champ fourni. 7. Dans les Paramètres de photo, sélectionnez si vous souhaitez Réduire la taille des photos d’origine (c’est-à-dire réduire la taille et la qualité), ou les garder dans leur état Original de taille et de qualité. 8. Si nécessaire, sélectionnez l’option Ajouter un filigrane puis cliquez sur pour ajouter un filigrane à toutes les photos que vous transférez. Dans la fenêtre Modèle de filigrane, sélectionnez le filigrane que vous voulez appliquer, puis cliquez sur OK. 9. Cliquez sur le bouton Transférer pour terminer le processus de transfert. Transférer les photos vers DirectorZone Vous pouvez transférer les photos dans la Galerie de photos DirectorZone. Pour transférer des photos sur DirectorZone, procédez comme suit : 248 CyberLink PhotoDirector 11 1. Dans la bibliothèque de projet, sélectionnez le dossier/collection/album ou balise mot-clé qui contient les photos que vous souhaitez partager. 2. Dans le panneau du navigateur de photos, sélectionnez toutes les photos que vous voulez transférer. 3. Cliquez sur sélectionné : au-dessus du panneau pour assurer que DirectorZone est . 4. Cliquez sur Partager pour lancer l’assistant de transfert. 5. Confirmez l’avertissement puis cliquez sur Suivant. 6. Entrez vos informations de compte DirectorZone pour vous connecter, puis cliquez sur Suivant. Si vous n’avez pas de compte, cliquez sur le lien Obtenir un compte pour en obtenir un gratuitement. 7. Si nécessaire, entrez des Balises mots-clés de recherche qui aideront les utilisateurs à trouver les photos lors de la recherche sur DirectorZone. 8. Si nécessaire, sélectionnez l’option Ajouter un filigrane puis cliquez sur pour ajouter un filigrane à toutes les photos que vous transférez. Dans la fenêtre Modèle de filigrane, sélectionnez le filigrane que vous voulez appliquer, puis cliquez sur OK. 9. Cliquez sur le bouton Transférer pour terminer le processus de transfert. Envoyer les photos par e-mail Pour partager vos photos par e-mail, procédez comme suit : 1. Dans la bibliothèque de projet, sélectionnez le dossier/collection/album ou balise mot-clé qui contient les photos que vous souhaitez partager. 2. Dans le panneau du navigateur de photos, sélectionnez toutes les photos que vous voulez envoyer par e-mail. 3. Cliquez sur au-dessus du panneau puis sélectionnez E-mail, ou cliquez simplement sur Partager si c’est déjà sélectionné : 4. . Configurez les Paramètres d'envoi des photos comme suit : · Taille : utilisez cette option si vous voulez que CyberLink PhotoDirector redimensionne les photos avant de les envoyer par e-mail. Dans le menu déroulant fourni, spécifiez la taille de photo requise en pixels puis utilisez le 249 Export et partage de photos curseur pour définir la qualité et la taille du fichier photo. Plus la qualité est élevée, plus la taille du fichier photo sera grande. 5. Cliquez sur le bouton Envoyer e-mail. CyberLink PhotoDirector lance votre client de messagerie par défaut et inclut toutes les photos sélectionnées dans le nouveau message électronique. Remarque : Si votre ordinateur n’a pas de client de messagerie par défaut configuré, la fonction e-mail auto peut ne pas fonctionner. Si cela ne fonctionne pas, cliquez-droit sur une photo, sélectionnez Situer sur le disque, puis joignez manuellement la photo au message électronique. 6. Poursuivez pour terminer l’envoi de l’e-mail dans votre client de messagerie par défaut si nécessaire. 250 CyberLink PhotoDirector 11 Chapitre 11 : Imprimer Lorsque que vous avez fini d’organiser, de régler, de modifier et de créer les photos, vous pouvez imprimer des copies à haute résolution dans le module Imprimer. Imprimer les photos Cliquez sur le bouton Imprimer pour ouvrir le module Imprimer de CyberLink PhotoDirector. Ici, vous pouvez imprimer les photos une à une, ou imprimer plusieurs photos sur une seule page. Remarque : Vous pouvez effectuer un épreuvage à l’écran avant l’impression pour avoir un aperçu de l’aspect des photos lorsqu’elles sont imprimées sur une imprimante spécifique ou un autre périphérique de sortie. Pour imprimer les photos, procédez comme suit : 1. Personnalisez la disposition de la page d’impression. Voir Personnaliser la disposition pour plus d’informations. 2. Faites glisser-déposer les photos que vous souhaitez imprimer dans les cellules disponibles sur la page d’impression. 3. Personnaliser les paramètres d’image. Voir Personnaliser les paramètres d’image pour plus d’informations. 4. Personnaliser les paramètres d’impression. Voir Personnaliser les paramètres d’impression pour plus d’informations. 5. Ajoutez des modèles de filigrane, si nécessaire. Voir Ajouter des filigranes aux photos imprimées pour plus d’informations. 6. Cliquez sur le bouton Imprimer pour imprimer les photos spécifiées. Personnaliser la disposition Dans la section Disposition du panneau du module d’impression, vous pouvez personnaliser la disposition en définissant le nombre de photos imprimées sur une page. Cette section détermine également la taille de chaque photo imprimée, car vous personnalisez la taille de la cellule sur la page. Vous pouvez soit utiliser un profil de disposition, soit personnaliser manuellement la disposition. 251 Imprimer Utiliser un profil de disposition Pour utiliser un profil de disposition, procédez comme suit : 1. Cliquez sur le bouton Profils en haut de l’onglet. 2. Mettez à jour les Paramètres du papier le cas échéant : · Taille de papier : sélectionnez la taille du papier désirée. Cela devrait correspondre au type de papier que vous allez utiliser pour imprimer vos photos. · Orientation : sélectionnez si chaque page sera imprimée en mode Paysage ou Portrait. 3. Mettez à jour les Paramètres de cellule le cas échéant : · Paramètres d’unité : sélectionnez l’unité de mesure préférée que vous souhaitez utiliser pour la taille de la cellule, c.-à-d. des pouces ou des centimètres. · Taille de photo : sélectionnez la taille préférée de chaque photo (en définissant la taille de la cellule) sur la page imprimée. Remarque : Si la taille de la photo souhaitée n’est pas disponible dans la liste déroulante, sélectionnez l’option Entrée personnalisée pour la définir manuellement. Dans les champs disponibles, entrez la largeur désirée puis la longueur, puis cliquez sur OK pour appliquer. Personnaliser manuellement la disposition Pour personnaliser manuellement la disposition, procédez comme suit : 1. Cliquez sur le bouton Manuel en haut de l’onglet. 2. Mettez à jour les Paramètres du papier le cas échéant : · Taille de papier : sélectionnez la taille du papier désirée. Cela devrait correspondre au type de papier que vous allez utiliser pour imprimer vos photos. · Orientation : sélectionnez si chaque page sera imprimée en mode Paysage ou Portrait. 252 CyberLink PhotoDirector 11 3. Si vous voulez inclure plusieurs photos sur une page imprimée, utilisez les curseurs Grille de la page pour configurer la disposition de page désirée. · Lignes : définissez le nombre de lignes souhaitées dans la grille de la page. · Colonnes : définissez le nombre de colonnes souhaitées dans la grille de la page. Remarque : Si vous ne voulez qu’une photo sur la page imprimée, réglez la valeur pour chaque curseur sur 1. 4. Utilisez les curseurs Taille de cellule pour définir la taille de chaque cellule dans la grille de la page. · Paramètres d’unité : sélectionnez l’unité de mesure préférée que vous souhaitez utiliser pour la taille de la cellule, c.-à-d. des pouces ou des centimètres. · Hauteur : définissez la hauteur de chaque cellule. · Largeur : définissez la largeur de chaque cellule. Personnaliser les paramètres d'image Dans la section Paramètres d’image du panneau du module d’impression, vous pouvez personnaliser comment les photos sont affichées sur la page comme suit : · Zoom pour adapter : sélectionnez cette option si vous voulez que CyberLink PhotoDirector effectue un zoom automatique sur chaque photo pour qu’elle s’adapte à la cellule. Une fois sélectionné, vous pouvez cliquer sur pour activer la fonction de déplacement. Une fois sélectionné, cliquez et faites glisser la photo pour la déplacer à l’emplacement que vous préférez comme focus de la cellule. Sélectionnez pour verrouiller la photo en place. Notez que la fonction de déplacement reste activée pour toutes les cellules, jusqu’à ce que vous la désactiviez. · Pivoter pour adapter : sélectionnez cette option pour faire pivoter la photo afin qu’elle s’adapte à la cellule. 253 Imprimer · Masquer la grille : sélectionnez cette option pour masquer la grille qui s’affiche sur la page imprimée pour vous aider avec la disposition. Personnaliser les paramètres d'impression Dans la section Paramètres d’impression du panneau du module d’impression, vous pouvez définir le nombre de copies à imprimer, sélectionner l’imprimante, définir la résolution de la photo, et plus encore. Personnalisez les Paramètres d’impression comme suit : · Total de copies : entrez le nombre total de copies que vous souhaitez imprimer. · Imprimante : sélectionnez l’imprimante sur laquelle vous souhaitez imprimer les photos. Cliquez sur pour configurer l’imprimante, si nécessaire. · Résolution : si le champ est fourni, spécifiez la résolution des photos imprimées. · ICC : Si nécessaire, sélectionnez le profil de couleur ICC que vous souhaitez utiliser dans la liste déroulante pour colorer correctement la photo afin qu’elle s’imprime de manière appropriée sur votre imprimante. Ajouter des filigranes aux photos imprimées Si nécessaire, vous pouvez ajouter des modèles de filigrane qui comprennent des cadres, des lignes, des images, et plus encore, à toutes les photos que vous imprimez. Vous pouvez choisir parmi divers filigranes PhotoDirector ou utiliser des filigranes personnalisés que vous avez créés dans le Créateur de filigrane. Pour ajouter des filigranes sur les photos pour l’impression, procédez comme suit : 1. Dans la section Filigrane du panneau du module d’impression, sélectionnez option Ajouter un filigrane. 2. Cliquez sur le bouton puis sélectionner le modèle de filigrane que vous voulez appliquer sur les photos imprimées. 3. Cliquez sur OK pour fermer la fenêtre Modèles de filigrane. 254 CyberLink PhotoDirector 11 Chapitre 12 : Préférences de PhotoDirector Utilisez les préférences de CyberLink PhotoDirector pour définir la langue de l’interface, la fréquence de sauvegarde du projet, la gestion des fichiers, et plus encore. Pour définir vos préférences en CyberLink PhotoDirector, sélectionnez Modifier > Préférences dans le menu, ou cliquez sur le bouton . Préférences générales Cliquez sur le bouton pour ouvrir la fenêtre Préférences, puis sélectionnez l’onglet Général. Les options disponibles sont les suivantes : Langue · Utiliser la langue par défaut du système (si pris en charge) : sélectionnez cette option pour que la langue d’affichage soit la même que la langue de votre système d’exploitation. Cette fonction n'est disponible que si la langue de votre système d’exploitation est une des langues définies par l’utilisateur prises en charge. · Définie par l’utilisateur : sélectionnez cette option puis sélectionnez la langue que vous souhaitez utiliser dans la liste déroulante. Mise à jour · Rechercher automatiquement les mises à jour logicielles : sélectionnez pour vérifier périodiquement les mises à jour ou de nouvelles versions de PhotoDirector automatiquement. Messages · Cliquez sur le bouton Réinit. pour retourner toutes les cases à cocher « Ne plus afficher » dans les dialogues de message du programme aux paramètres par défaut. Tous les dialogues de message qui contiennent une case à cocher « Ne plus afficher » seront à nouveau affichés quand ce bouton est cliqué. 255 Préférences de PhotoDirector Lanceur · Toujours accéder au mode complet : sélectionnez cette option si vous ne souhaitez pas que PhotoDirector vous demande quel mode il devrait ouvrir chaque fois que vous lancez le programme. Une fois sélectionné, vous accéderez au mode complet chaque fois que vous ouvrez le programme. Édition du calque · Cliquez sur le bouton Réinit. pour retourner tous les paramètres d’édition des calques dans les module Modifier aux paramètres par défaut. Emplacement du panneau · Ancrer à gauche : sélectionnez si vous souhaitez que le panneau de réglage, le panneau de la bibliothèque, les options de modification, etc. soient situés sur le côté gauche de la fenêtre de PhotoDirector. · Ancrer à droite : sélectionnez si vous souhaitez que le panneau de réglage, le panneau de la bibliothèque, les options de modification, etc. soient situés sur le côté droit de la fenêtre de PhotoDirector. Préférences de projet Dans la fenêtre Préférences, sélectionnez l’onglet Projet. Les options disponibles sont les suivantes : Sauvegarde du projet Il est recommandé de sauvegarder régulièrement vos projets. Sauvegarder vos projets régulièrement assure que vous ne perdez aucun des réglages ou modifications apportés à vos photos. · Rappel de sauvegarde automatique : sélectionnez dans le menu déroulant la fréquence à laquelle vous souhaitez que CyberLink PhotoDirector vous rappelle de sauvegarder les projets. Cliquez sur le bouton Sauvegarder maintenant pour sauvegarder le projet maintenant. · Sauvegarder vers : cliquez sur pour définir le dossier sur votre ordinateur où sont stockées les sauvegardes du projet. 256 CyberLink PhotoDirector 11 Informations du projet : Dans cette section, CyberLink PhotoDirector affiche les informations du projet actuel, y compris la date de création et de la date de la dernière sauvegarde. Préférences de DirectorZone Cliquez sur le bouton pour ouvrir la fenêtre Préférences, puis sélectionnez l’onglet DirectorZone. Les options disponibles sont les suivantes : Connexion · Entrez votre adresse E-mail et votre Mot de passe, puis cliquez sur le bouton Connexion pour vous connecter à DirectorZone. Si vous ne disposez pas d’un compte DirectorZone, cliquez sur le lien Obtenir un compte. · Auto connexion à DirectorZone : sélectionnez cette option pour vous connecter automatiquement à DirectorZone lorsque le programme est ouvert. Remarque : Vous pouvez vous déconnecter de DirectorZone à tout moment en revenant à cet onglet, puis en cliquant sur le bouton Déconnexion. Règles de confidentialité · Autoriser DirectorZone à collecter les informations entrées : sélectionnez cette option pour autoriser DirectorZone de recueillir les détails sur les réglages que vous avez utilisés dans les prédéfinis que vous transférez. Préférences de gestion des fichiers Cliquez sur le bouton pour ouvrir la fenêtre Préférences, puis sélectionnez l’onglet Gestion des fichiers. Les options disponibles sont les suivantes : Mémoire cache d’aperçu Lorsque vous sélectionnez une photo dans le panneau du navigateur, le temps nécessaire pour charger la photo dépend de la qualité de l’aperçu rendu. CyberLink PhotoDirector vous permet de rendre un aperçu de chaque photo (qui est enregistré dans le dossier de l’emplacement de la mémoire cache d’aperçu) afin de permettre des temps de chargement plus rapide lorsque vous les parcourez. 257 Préférences de PhotoDirector · Emplacement : l’emplacement sur votre ordinateur où les données d’aperçu sont enregistrées. · Taille maximum : spécifiez la taille maximale autorisée pour l’aperçu des données sur le disque dur de votre ordinateur. · Qualité d’aperçu : spécifie la qualité actuelle de l’aperçu des photos. Si vous souhaitez rendre les aperçus pour améliorer la qualité ou libérer de l’espace disque, sélectionnez simplement la qualité d’aperçu mise à jour dans la liste. Mémoire cache de modification des photos Lorsque vous modifiez des photos dans le module Guidé, CyberLink PhotoDirector crée un fichier photo virtuel (mémoire cache) qu'il utilise pour tenir un journal des modifications que vous voulez apporter. Dans la section Mémoire cache de modification des photos, vous pouvez définir le format de ce fichier. · Format : spécifiez si vous voulez exporter le fichier de mémoire cache au format de fichier JPEG ou TIFF. si vous utilisez le format JPEG, utilisez le curseur pour définir la qualité du fichier de mémoire cache. Paramètres de mémoire cache · Activer la mémoire cache pour accélérer la navigation dans les photos : sélectionnez cette option pour des temps de chargement plus rapides lorsque vous cliquez sur des photos dans le panneau du navigateur. Une fois sélectionné, définissez la Taille de mémoire cache. Les photos seront chargées d'autant plus rapidement que vous attribuez plus de mémoire. Remarque : Activer cette option augmentera la durée d'importation de la photo. Préférences du programme d'amélioration Dans la fenêtre Préférences, sélectionnez l'onglet Programme d'amélioration. Les options disponibles sont les suivantes : Programme d'amélioration du produit CyberLink · Je veux participer : sélectionnez cet élément si vous souhaitez participer au Programme d'amélioration du produit CyberLink pour PhotoDirector. Une fois activé, CyberLink PhotoDirector recueillera des informations sur la configuration matérielle et logicielle de votre système informatique, ainsi que votre comportement d'utilisation et les statistiques liées au logiciel. Cliquez 258 CyberLink PhotoDirector 11 sur le lien Lire plus d'informations sur le programme d'amélioration en ligne pour afficher des informations détaillées sur le contenu recueilli. Remarque : le Programme d'amélioration du produit CyberLink pour PhotoDirector ne recueillera aucunes informations personnelles dans des buts de vous identifier. Préférences de CyberLink Cloud Dans la fenêtre Préférences, sélectionnez l’onglet CyberLink Cloud*. Les options disponibles sont les suivantes : Remarque : * fonction en option dans CyberLink PhotoDirector. Consultez le tableau de versions sur notre site Web pour obtenir des informations détaillées sur la version. · Sauvegardez et restaurez vos paramètres du programme : si vous avez un abonnement à CyberLink Cloud, vous pouvez cliquer sur Sauvegarder vers CyberLink Cloud pour sauvegarder les préférences du programme et les profils de sortie personnalisés sur CyberLink Cloud. Cliquez sur Restaurer depuis CyberLink Cloud pour remplacer vos paramètres actuels du programme avec ceux précédemment sauvegardés sur CyberLink Cloud. · Dossier de téléchargement : cliquez sur le bouton pour changer le dossier où les prédéfinis, projets et contenu média de CyberLink Cloud sont stockés quand ils sont téléchargés. · Effacer la mémoire cache de CyberLink Cloud : cliquez sur le bouton Effacer la mémoire cache hors ligne pour libérer de l’espace disque en vidant les fichiers temporaires stockés lors du téléchargement de contenu depuis CyberLink Cloud. · Déconnexion du service CyberLink Cloud : si vous êtes actuellement connecté à CyberLink Cloud, cliquez sur le bouton pour vous déconnecter. Remarque : cliquez sur le lien Informations du compte dans le coin inférieur droit de la fenêtre des préférences si vous voulez connaître la date d’expiration de votre abonnement CyberLink Cloud, combien d’espace de stockage vous avez, et plus encore. 259 Préférences de PhotoDirector Préférences d’accélération matérielle Cliquez sur le bouton pour ouvrir la fenêtre Préférences, puis sélectionnez l'onglet Accélération matérielle. Les options disponibles sont les suivantes : Accélération matérielle · Utiliser la technologie OpenCL pour accélérer le processus d’exportation des photos : si votre ordinateur prend en charge l’accélération matérielle de la carte graphique, sélectionnez cette option pour accélérer le processus d’exportation des photos en exploitant la puissance du traitement parallèle multi-cœur de votre ordinateur. · Activer l'accélération matérielle pour le décodage vidéo : si votre ordinateur prend en charge l’accélération matérielle de la carte graphique, sélectionnez cette option pour accélérer le processus d’importation de la vidéo en exploitant la puissance du traitement parallèle multi-cœur de votre ordinateur. · Activer l'accélération matérielle pour les effets de Transfert AI Style : si votre ordinateur prend en charge l’accélération matérielle de la carte graphique, sélectionnez cette option (puis la carte graphique prise en charge) pour accélérer le processus d’application des effets de Transfert AI Style sur les photos. 260 CyberLink PhotoDirector 11 Chapitre 13 : Touches de raccourci de PhotoDirector Voici une liste des touches de raccourci disponibles dans CyberLink PhotoDirector pour votre confort : Touche de raccourci Description Module disponible Fonctions de projet/fichier Ctrl+I Importez les photos dans la bibliothèque (affiche le dialogue Importation de la photo). Bibliothèque, Réglage, Guidé, Créer, Imprimer Ctrl+N Créez un nouveau projet. Bibliothèque, Réglage, Guidé, Créer, Imprimer Ctrl+O Ouvrez un projet existant. Bibliothèque, Réglage, Guidé, Créer, Imprimer Ctrl+E Exportez les photos sélectionnées. Bibliothèque, Réglage, Guidé*, Modifier, Imprimer Ctrl+S Enregistrez et appliquez les changements actuels à la photo sélectionnée. Réglage Ctrl+Maj+S Enregistrez et appliquez les changements actuels en tant que nouvelle photo. Bibliothèque, Réglage, Guidé*, Modifier Alt+C Ouvrez les préférences de PhotoDirector. Bibliothèque, Réglage, Guidé, Modifier, Créer, Imprimer Touche flèche droite Allez à la photo suivante dans le panneau du navigateur. Bibliothèque 261 Touches de raccourci de PhotoDirector Touche de raccourci Description Module disponible Touche flèche gauche Allez à la photo précédente dans le panneau du navigateur. Bibliothèque V Démarrer Vidéo à Photo Bibliothèque, Réglage, Guidé, Créer, Imprimer F3 Passez en vue miniatures dans le panneau du navigateur. Bibliothèque, Réglage, Guidé, Créer, Imprimer F4 Passez en vue liste dans le panneau du navigateur. Bibliothèque, Réglage, Guidé, Créer, Imprimer F6 Passez en mode visionneuse et navigateur dans la fenêtre de la visionneuse de photos. Bibliothèque, Réglage, Guidé, Modifier F7 Passez en mode visionneuse uniquement dans la fenêtre de la visionneuse de photos. Bibliothèque, Réglage, Guidé, Modifier F8 Passez en mode navigateur uniquement dans la fenêtre de la visionneuse de photos. Bibliothèque, Réglage, Guidé F9 Activez/désactivez les infos de photo à l’écran. Bibliothèque, Réglage Alt+2 Activez/Désactivez le mode comparer. Bibliothèque, Réglage Entrée Définissez comme actuelle lors de la comparaison de deux photos. Bibliothèque Alt+3 Activez/Désactivez le mode afficher multiple. Bibliothèque Alt+1 Activez/Désactivez le mode afficher une. Bibliothèque, Réglage Ctrl+Alt+M Activez/Désactivez le mode symétrie (moniteur secondaire Bibliothèque, Réglage, Guidé, Modifier, Créer, Espace de travail 262 CyberLink PhotoDirector 11 Touche de raccourci Description Module disponible uniquement). Imprimer Ctrl+Alt+A Activez/Désactivez le mode alternative (moniteur secondaire uniquement). Bibliothèque, Réglage, Guidé, Modifier, Créer, Imprimer Ctrl+Alt+N Sélectionnez de ne rien afficher sur le moniteur secondaire. Bibliothèque, Réglage, Guidé, Modifier, Créer, Imprimer F Passez en mode plein écran. Bibliothèque, Réglage, Guidé Alt+L Ouvrez le module Bibliothèque. Bibliothèque, Réglage, Guidé, Modifier, Créer, Imprimer Alt+A Ouvrez le module Réglage. Bibliothèque, Réglage, Guidé, Modifier, Créer, Imprimer Alt+E Ouvrez le module Guidé. Bibliothèque, Réglage, Guidé, Modifier, Créer, Imprimer Alt+Y Ouvrez le module Modifier. Bibliothèque, Réglage, Guidé, Modifier, Créer, Imprimer Alt+S Ouvrez le module Créer. Bibliothèque, Réglage, Guidé, Modifier, Créer, Imprimer Alt+P Ouvrez le module Imprimer. Bibliothèque, Réglage, Guidé, Modifier, Créer, Imprimer Ctrl+Maj+E Passez à Éditeur photo 360 si la photo ciblée est une photo 360°. Bibliothèque, Réglage, Guidé, Modifier, Créer, Imprimer Ctrl+G Empilez les photos sélectionnées. Bibliothèque, Réglage, Guidé, Créer, Imprimer 263 Touches de raccourci de PhotoDirector Touche de raccourci Description Module disponible Ctrl+Maj+G Désempilez la pile de photos sélectionnée. Bibliothèque, Réglage, Guidé, Créer, Imprimer Ctrl+Alt+S Développez/Réduisez la pile de photos sélectionnée. Bibliothèque, Réglage, Guidé, Créer, Imprimer F1 Ouvrez l’aide de PhotoDirector. Bibliothèque, Réglage, Guidé, Modifier, Créer, Imprimer Ctrl+Z Annulez le dernier changement. Réglage, Guidé, Modifier Ctrl+Y Rétablissez le dernier changement. Réglage, Guidé, Modifier Ctrl+R Réinitialisez les changements au statut enregistré précédent. Réglage, Guidé, Modifier Ctrl+A Sélectionnez toutes les photos dans le panneau du navigateur. Bibliothèque, Réglage, Guidé, Créer, Imprimer Ctrl+D Désélectionnez toutes les photos dans le panneau du navigateur. Bibliothèque, Réglage, Guidé, Créer, Imprimer Ctrl+[ Faites pivoter la photo de 90 degrés à gauche. Bibliothèque, Réglage, Guidé, Modifier, Créer, Imprimer Ctrl+] Faites pivoter la photo de 90 degrés à droite. Bibliothèque, Réglage, Guidé, Modifier, Créer, Imprimer S Activez/Désactivez le marqueur pour la photo sélectionnée. Bibliothèque, Réglage, Guidé, Créer, Imprimer X Activez/Désactivez le rejet pour la photo sélectionnée. Bibliothèque, Réglage, Guidé, Créer, Imprimer U Effacez tous les marqueurs pour la photo sélectionnée. Bibliothèque, Réglage, Guidé, Créer, Imprimer Opérationnel 264 CyberLink PhotoDirector 11 Touche de raccourci Description Module disponible 0 Supprimez la note de la photo sélectionnée. Bibliothèque, Réglage, Guidé, Créer, Imprimer 1 Définissez la note de la photo sélectionnée sur 1. Bibliothèque, Réglage, Guidé, Créer, Imprimer 2 Définissez la note de la photo sélectionnée sur 2. Bibliothèque, Réglage, Guidé, Créer, Imprimer 3 Définissez la note de la photo sélectionnée sur 3. Bibliothèque, Réglage, Guidé, Créer, Imprimer 4 Définissez la note de la photo sélectionnée sur 4. Bibliothèque, Réglage, Guidé, Créer, Imprimer 5 Définissez la note de la photo sélectionnée sur 5. Bibliothèque, Réglage, Guidé, Créer, Imprimer Ctrl+0 Supprimez le libellé de la photo sélectionnée. Bibliothèque, Réglage, Guidé, Créer, Imprimer Ctrl+1 Définissez le libellé de la photo sélectionnée sur rouge. Bibliothèque, Réglage, Guidé, Créer, Imprimer Ctrl+2 Définissez le libellé de la photo sélectionnée sur bleu. Bibliothèque, Réglage, Guidé, Créer, Imprimer Ctrl+3 Définissez le libellé de la photo sélectionnée sur vert. Bibliothèque, Réglage, Guidé, Créer, Imprimer Ctrl+4 Définissez le libellé de la photo sélectionnée sur jaune. Bibliothèque, Réglage, Guidé, Créer, Imprimer Ctrl+5 Définissez le libellé de la photo sélectionnée sur pourpre. Bibliothèque, Réglage, Guidé, Créer, Imprimer Ctrl+Maj+C Copiez les paramètres de réglage pour utiliser sur d’autres photos. Réglage Ctrl+Maj+V Collez les réglages copiés aux photos sélectionnées. Réglage Ctrl+' Créez une photo virtuelle pour la photo sélectionnée. Bibliothèque, Réglage, Créer, Imprimer 265 Touches de raccourci de PhotoDirector Touche de raccourci Description Module disponible Suppr Supprimez les photos/calque sélectionnés. Bibliothèque, Réglage, Guidé, Modifier, Créer, Imprimer - Supprimez une photo de la visionneuse lors de l’affichage de plusieurs photos. Bibliothèque Barre d’espace Zoom pour adapter/100%. Bibliothèque, Réglage, Guidé Ctrl+Molette de la souris Effectuez un zoom avant/arrière dans la fenêtre de la visionneuse. Redimensionnez les miniatures des photos dans le panneau du navigateur en mode navigateur uniquement. Bibliothèque, Réglage, Guidé, Modifier F2 Renommez le dossier/album/balise/prédéfini/c alque sélectionné. Bibliothèque, Réglage, Guidé, Modifier J Affichez/Masquez les zones surexposées et sous-exposées de la photo actuelle. Réglage Alt+T Appliquez le ton automatique sur la photo actuelle. Réglage Alt+W Appliquez la balance des blancs automatique sur la photo actuelle. Réglage Alt+D Appliquez le débruitage automatique (réduction du bruit) sur la photo actuelle. Réglage H Affichez/Masquez le masque de réglage régional ou de modification. Réglage, Guidé Touches flèches Déplacez les objets/calques sélectionnés 5 pixels vers le Guidé, Modifier 266 CyberLink PhotoDirector 11 Touche de raccourci Description Module disponible haut/bas/gauche/droite. Ctrl+Touches flèches Déplacez les objets/calques sélectionnés 1 pixel vers le haut/bas/gauche/droite. Guidé, Modifier Ctrl+Maj+N Ajoutez un nouveau calque vide. Modifier Ctrl+Maj+P Ajoutez un calque de photo (depuis un dossier). Modifier Ctrl+Maj+B Ajoutez un calque de photo (depuis la galerie de suppression de l'arrière-plan). Modifier Ctrl+Maj+V Bascule la visibilité du calque (visible/invisible). Modifier Ctrl+Clic de la souris Sélectionnez plusieurs calques. Modifier P Passez à/Activez l’outil stylo. Modifier E Passez à/Activez l’outil gomme. Modifier H Passez à/Activez l’outil forme. Modifier T Passez à/Activez l’outil texte. Modifier S Passez à/Activez l’outil sélection. Modifier Retour Passez à/Activez l’outil remplir. Modifier G Passez à/Activez l’outil remplir en dégradé. Modifier M Passez à/Activez l’outil sélectionner et déplacer. Modifier Ctrl+F Retournez les calques sélectionnés. Modifier Ctrl+Glisser sur la toile Faites un zoom avant sur la zone sélectionnée. Modifier Modifier 267 Touches de raccourci de PhotoDirector Touche de raccourci Description Module disponible Espace+Glisser sur la toile Faites un panoramique de l’écran (uniquement disponible lorsque la taille d’affichage plus grande que la taille de la toile). Modifier Ctrl+Maj+K Sélecteurs de couleur (uniquement disponible pour les outils qui permettent de changer la couleur). Modifier Ctrl+A Sélectionnez l’image entière. Modifier Ctrl+D Effacez la sélection/Désélectionnez tout. Modifier Ctrl+Maj+I Inversez la sélection. Modifier Ctrl+Touches flèches Déplacez le calque sélectionné 1 pixel vers le haut/bas/gauche/droite. Modifier Touches flèches Déplacez le calque sélectionné 10 pixels vers le haut/bas/gauche/droite. Modifier Maj+Touches flèches Sélectionnez le texte. Modifier Molette de la souris Changez la taille de pinceau/gomme/police pour les outils stylo/gomme/texte/sélection. Modifier I Afficher/maquer la gestion des calques. Modifier +/- Augmentez/Réduisez l’opacité de 10%. Modifier Remarque : * fenêtres sélectionnées seulement. 268 CyberLink PhotoDirector 11 Chapitre 14 : Assistance technique Si vous avez besoin d’assistance technique, alors ce chapitre peut vous aider. Il contient toutes les informations nécessaires pour trouver les réponses à vos questions. Vous pouvez aussi rapidement obtenir des réponses en contactant votre distributeur/revendeur local. Avant de contacter l'assistance technique Avant de contacter l’assistance technique de CyberLink, veuillez profiter d’une ou plusieurs des options d’assistance gratuite suivantes : · Consultez le guide de l’utilisateur ou l’aide en ligne installée avec votre application. · Consultez la base de connaissance au lien suivant sur le site Web CyberLink : https://fr.cyberlink.com/support/search-product-result.do · Vérifiez la page des Ressources d’aide dans ce document. Lorsque vous contactez l’assistance technique par courrier électronique ou téléphone, veuillez préparer les informations suivantes : · La clé de produit enregistrée (votre clé de produit peut se trouver sur la jaquette du CD, sur la boîte ou dans le message reçu après avoir acheté des produits dans le magasin CyberLink). · Le nom du produit, la version et le numéro de build, que vous pouvez généralement afficher en cliquant sur l’image du nom de produit sur l’interface utilisateur. · La version Windows installée sur votre système. · La liste des périphériques matériels utilisés (carte de capture, carte son, carte VGA) et leurs caractéristiques. Pour des résultats plus rapides, veuillez générer et joindre vos infos système à l’aide de DxDiag.txt. Remarque : voici les étapes pour générer le fichier DxDiag.txt des infos système : cliquez sur le bouton (démarrer) de Windows, puis recherchez « dxdiag ». Cliquez sur le bouton Enregistrer toutes les informations pour enregistrer le fichier DxDiag.txt. 269 Assistance technique · Le contenu des messages d’avertissement affichés (vous souhaiterez peut-être l’écrire ou effectuer une capture d’écran). · Une description détaillée du problème et des circonstances dans lesquelles il s’est produit. Assistance Web Des solutions à vos problèmes sont disponibles 24 heures sur 24 et gratuitement sur le site Web CyberLink : Remarque : vous devez d’abord vous inscrire comme membre avant d’utiliser l’assistance par le Web de CyberLink. CyberLink offre une vaste gamme d’options d’assistance par le Web, notamment des FAQ dans les langues suivantes : Langue URL de l’assistance par le Web Anglais https://www.cyberlink.com/cs-help Chinois traditionnel https://tw.cyberlink.com/cs-help Japonais https://jp.cyberlink.com/cs-help Espagnol https://es.cyberlink.com/cs-help Coréen https://kr.cyberlink.com/cs-help Chinois simplifié https://cn.cyberlink.com/cs-help Allemand https://de.cyberlink.com/cs-help Français https://fr.cyberlink.com/cs-help Italien https://it.cyberlink.com/cs-help Ressources d’aide Ce qui suit est une liste de ressources d’aide qui peuvent vous aider lorsque vous utilisez un des produits de CyberLink. · Accédez à la base de connaissance et aux FAQ (questions fréquemment posées) de CyberLink : https://fr.cyberlink.com/cs-resource 270 CyberLink PhotoDirector 11 · Affichez les tutoriels vidéo et plus pour votre logiciel dans le Centre d’apprentissage CyberLink : https://www.cyberlink.com/learning · Posez des questions et obtenez des réponses de nos utilisateurs sur le forum de la communauté CyberLink : https://forum.cyberlink.com/forum/forums/list/ENU.page Remarque : Le forum de la communauté d’utilisateurs de CyberLink n’est disponible qu’en anglais et en allemand. 271 Index Index A Aberration chromatique 105 Accélération matérielle 260 Activer/Désactiver 113 Affichage Calendrier 33 Affichages mode 53 AI reconnaissance faciale 38 Aide 270 tutoriels 1 Albums 34 Aligner 181, 211 Améliorer photos 139 Animation 231 Anticrénelage 214 Appareil photo formats RAW 11 prise connectée 18 stockage, importer depuis 16 Arrière-plan galerie de suppression 142 photo 173 supprimer 142 Art 126 Assistance technique 269 Assistance Web 270 Avant/après 55 B Baguette magique 212 Balance des blancs 85, 88 Balayage gauche doux 231 Balises 35 appliquer pendant l'import 14 Barre d'outils 58 Bibliothèque filtrer 45 Bordures calques 184 filigranes 158 Bracketing HDR 148 C Cadres ajouter 156 Cadres et filigranes 155 Calque fusionner 193 Calque de couleur unie 182 Calque de forme 174 Calque de photo importée 176 Calque de réglage 177, 183 Calque de texte 175 Calques 169 ajouter 180 aligner 211 bordures 184 clipart 228 convertir en image 193 couleur unie 182 272 Calques 169 distorsion 210 échelle 208 enregistrer en tant que photo 228 exemple 172 exportation 228 filtrer 193 fusion 187 gérer 192 gestion 180 grille 182 grouper 194 masques 194 ombre 184 opacité 183 outils 207 outils de modification 205 photo d’arrière-plan 173 présentation 169 projet vide 178 recadrage 224 redressement 224 réglage 183 réglages photo 226 rendre invisible 192 renommer 192 rotation 224 sélection auto 207 supprimer 192 Centre d’apprentissage 1 Centre de musique de fond 232 Clarté 86, 91 Clipart 155 calques 228 273 Clone 147 Clone intelligent 147 Collection dynamique 31 création 32 Comparer 55 Composer les photos 142 Composite 145 Compositeur de photo 145 Configuration système minimale requise 5 Contour 92 Contraste 86, 90, 91 Copyright appliquer pendant l'import 14 Correction 103 distorsion 105 suppression du vignettage 106 trapèze 103 yeux rouges 71 Correction de l’objectif 103 Correction de voile 91 Correction dynamique 140 Corriger 69 Couleur ajouter un calque de 182 carte 231 espace 244 fusion des calques 192 palette 98 régler 98 remplacer 127 splash 127 Couleur plus claire 189 Couleur plus foncée 189 Courbe 94 Index CyberLink Cloud abonnement 2 déconnexion 259 emballer les composants du projet 61 informations de compte 259 préférences 259 présentation 2 projets 62 télécharger les photos 12 télécharger les prédéfinis 109 transférer les photos 243, 247 transférer les vidéos 232 D Date de capture 33 modifier EXIF 42 Débruitage 102 Débruitage auto appliquer pendant l'import 14 Débruitage automatique appliquer 102 Découper 21 Déflouter 139 Déformation 123 déformer le texte 220 Densité couleur - 189 Densité couleur + 188 Densité linéaire - 189 Densité linéaire + 188 Déplacement intelligent 146 Détail 86, 101 Diaporamas créer 231 effets 231 musique 232 partage 233 Différence 191 DirectorZone Galerie de photos 248 préférences 257 présentation 2 télécharger les prédéfinis 108 télécharger les profils d’objectifs 104 transférer les photos 248 transférer les prédéfinis 111 Distorsion corriger 103 créer 123 fisheye 105 Distribuer 211 Division 191 Dossiers 32 synchronisation 32 Dupliquer 69 E Échange de visage 152 Éclaircir fusion des calques 189 Éclat 92 Éditeur photo 360° présentation 48 Effacer 114 Effet de vignettage 106 Effets 126 HDR 91 274 Effets 126 nettoyeur de région 127 photo 126 Embellisseur de personne 114 Embellisseur des yeux 117 Enregistrer photos 240 projets 61 Envoyer les photos par e-mail 249 Épreuvage à l'écran 57 Espace de travail création de nouveaux 61 Exclusion 191 EXIF date de capture 42 modifier 42 Exporter accélération matérielle 260 avancée 242 de base 241 format 244 photos 240 profils 246 projets 61 vers CyberLink Cloud 61 Exposition 85, 90 Expositions multiples 153 Extraire ou composer 142 F FaceMe® 38 Filigranes créer 158 impression sur les photos 254 275 modèles 157 Filtre radial 81 Filtrer les calques 193 Filtrer les photos 45 Fisheye 105 Flickr 246 Flou 126 Fond musique 232 Fondu 188, 231 Format exporter 244 importer 11 Formats pris en charge importation de photos 11 importation de vidéos 21 Formes aligner 211 distribuer 211 Fuite lumière 137 G Gamme 57 Gamme de couleurs 57 GIF animé 234 importer 15 GIF animés 234 enregistrement 236 importer 15 Gonflage 123 GPS 42 Grain 126 Gratter 137 Index HDR bracketing 148 effet 91 HEIC 11 HEIF 11 Histogramme 63 niveau 93 Historique 58 paramètres 254 photos 251 taille de photo 251 Incrustation effet photo 137 Infos de photo 52 Intention 57 Intention perceptuelle 57 Intention relative 57 Inverser pixels sélectionnés 76 IPTC 43 lot 43 profils 43 I L Images ajouter des cadres 156 ajouter des filigranes 157 Importer depuis le stockage de l’appareil photo 16 destination 13, 17 GIF animés 15 options avancées 13, 17 organiser 13, 17 photos 11 renommer les photos 14 Imprimante plage de la gamme 57 Imprimer ajouter des filigranes 254 disposition 251 épreuvage à l'écran 57 Langue 255 langue de l’interface 255 Lasso 143, 212 Lasso magnétique 143 Lier le focus 55 Lomo 99 Lot IPTC 43 Loupe 101 Lumière douce 190 Lumière dure 190 Lumière linéaire 190 Lumière ponctuelle 190 Lumière vive 190 Luminance 86 Luminosité 85, 97 fusion des calques 192 noir et blanc 99 Grille 182 Grouper 194 Guidé 114 H 276 M Maille 123 Marquer la position géographique 42 Marquer les visage 38 Marqueur 42, 45 Masque contour 102 Masque de dégradé 78 Masque de détourage 198 Masques créer 194 dégradé 78 détourer 198 enregistrer 194 importer 194 pinceau Réglage 73 sélection du réglage 77 ton de peau 121 transparence 203 Mélange maximal 191 Mémoire cache d’aperçu 257 Messages réinit. 255 Métadonnées 41 IPTC 43 Mise à niveau 3 Mises à jour 255 Mode de forme 218 Mode express 6 Modèles express enregistrement 228 télécharger 179 utiliser 179 277 Modeleur du corps 123 Modes de fusion 187 Modifications historique 58 réinitialiser 114 Modules complémentaires 179 Monochrome 64, 98 Motion Stills™ créer 236 enregistrer 239 N Navigation 60 Ne plus afficher 255 Netteté 101 Nettoyeur de région 127 Niveau 93 Niveaux de gris 64, 98 Noir et blanc 64, 126, 127 mélanger 98 Normale 188 Noter 42, 45, 58 Nuance 97, 127 fusion des calques 191 O Obscurcir fusion des calques 188 Ombres calques 184 Ombres portées calques 184 OpenCL 260 Index OSD 52 Outils de réglage global 87 Outils de réglage régional 65 P Panorama 151 depuis photos 360º 167 Paramètres impression 254 Partager par e-mail 249 sur Flickr 246 Peau lisseur 120 ton 121 Petite planète 166 PHI 228 Photo 360° commandes 48 Photo d’origine 58, 63, 114 PhotoDirector 365 3 Photos 45 afficher original 58 ajout de balises 14 ajout du copyright 14 ajouter des cadres 156 ajouter des filigranes 157 ajouter images à 145 aligner 211 appliquer des prédéfinis 14 bracketing HDR 148 calques 169 charger les aperçus 257 composite 145 corriger 103 créer virtuelle 52 CyberLink Cloud 243 depuis une vidéo 23 distribuer 211 échange de visage 152 effet HDR 91 effets 126 empiler 49 enregistrement 240 envoi par e-mail 249 exportation 240 expositions multiples 153 filtrer 45 formats pris en charge 11 fusionner 148 importation 11 importer 11 impression 251 libeller 58 marquer 45 marquer les visages 38 marqueur 42 mode d’affichage 53 niveaux de gris 64 noir et blanc 64 note 42, 45 noter 58 original 63, 114 panorama 151 partage 246 partager 249 recadrage 66 rechercher 51 278 Photos 45 redresser 66 rejet 45 rejeter 42 remodeler 123 remplacer la couleur 131 renommer 14 retourner 58 rotation 58 supprimer l’arrière-plan 142 supprimer le premier plan 142 ton fractionné 99 transférer 243, 247, 248 Transfert AI Style 126 transformer 126 tri 45 virtuelle 52 visages 37 Photos 360° modifier 163 Photos 360º redresser 163 régler 166 suppression du trépied 165 Photos virtuelles 52 Piles développer 51 fractionner 51 photos 49 réduire 51 Pinceau du blanc des yeux 117 Pinceau dynamique 212 Pinceau Réglage 72 Plein écran 54 Plissage 123 279 PNG 142, 145 Point de contrôle 123 Prédéfinis 107 appliquer pendant l'import 14 niveau 93 téléchargement 108 transférer 111 Préférences 255 Préférences de gestion des fichiers 257 Premier plan supprimer 142 Prise connectée 18 Produit 188 Profils exporter 246 imprimer 251 IPTC 43 Profils d’objectifs télécharger 104 Programme d'amélioration du produit CyberLink 258 Projet vide 178 Projets 61 créer 31 CyberLink Cloud 62 exporter 61 information 256 onglet 31 préférences 256 Sauvegarder 256 Q Qualité 244 Index Qualité d’aperçu 258 R RAW 11 Rayon Effet HDR - contour 92 Effet HDR - éclat 92 netteté 102 Recadrage 66 Recadrer calques 224 Recherche 51 Redimensionner 244 Redresser 66 Réduction du bruit 86, 102 appliquer pendant l'import 14 Reenommer pendant l’import 14 Reflet d’objectif 137 Réglages 63 activer/désactiver 113 comparaison 55 historique 58 prédéfinis 107 réinit. 63 Réinit. 63, 114, 255 Rejeter 42, 45 Remplacement de couleur 131 Retouche taches 69 Retouche des taches 69 copier 70 intelligente 70 Retourner 58 Rotation 58 calques 224 RVB 64 S Salir 137 Saturation 86, 91, 97 fusion des calques 192 Sauvegarder 256 Sélection auto 207 Sélection du réglage 75 Sépia 126, 127 Sous-exposée 64 Soustraction 191 Superposition 189 fusion des calques 190 Suppression objets 139 Suppression d’objet 139 Suppression des franges 87, 105 Suppression des rides 118 Suppression du trépied 165 Suppression intelligente 141 Supprimer vignettage 106 Surexposée 64 Synchro du focus 55 Synchroniser le dossier 32 T Taille impressions de photo 251 Teinte 88, 126 280 Télécharger photos 12 prédéfinis 108 Température 88 Texte aligner 211 distribuer 211 Texture 86 Ton 85, 89 Ton automatique appliquer 89 appliquer pendant l'import 14 Ton fractionné 99 Tonalité 91 Tons clairs 95 Tons foncés courbe 95 Touches de raccourcis 261 Transférer CyberLink Cloud 243 photos 243 prédéfinis 111 vidéos 232 Transfert Style AI 126 Transformation de l’échelle 208 Transformation de la distorsion 210 Trapèze 103 Trapèze auto 103 Trier les photos 45 TrueTheater 22 TSL/couleur 86, 96 Tutoriels 1 281 V Vibrance 86, 91 Vidéos capturer des images 23 découper 21 formats pris en charge 21 importation 19 transférer 232 Visages 37, 38 Vue liste 45 Vue miniatures 45 Vues 45 calendrier 33 liste 45 miniature 45 Y Yeux rouges 71 YouTube diaporamas 233 Z ZIP 244 Zone rognées 64 ">
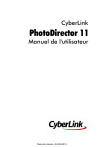
公開リンクが更新されました
あなたのチャットの公開リンクが更新されました。
