Systèmes Dell™ PowerConnect™ 27XX Guide d'utilisation w w w. d e l l . c o m | s u p p o r t . d e l l . c o m Remarques, avis et précautions REMARQUE : une REMARQUE indique des informations importantes qui peuvent vous aider à mieux utiliser votre ordinateur. AVIS : un AVIS vous avertit d'un risque de dommage matériel ou de perte de données et vous indique comment éviter le problème. PRÉCAUTION : une PRÉCAUTION indique un risque potentiel d'endommagement du matériel, de blessure corporelle ou de mort. ___________________ Les informations contenues dans ce document peuvent être modifiées sans préavis. © 2006 Dell Inc. Tous droits réservés. La reproduction de ce document de quelque manière que ce soit sans l'autorisation écrite de Dell Inc. est strictement interdite. Marques utilisées dans ce document : Dell, Dell OpenManage, le logo DELL et PowerConnect sont des marques de Dell Inc. ; Microsoft est une marque déposée de Microsoft Corporation. Tous les autres noms de marques et marques commerciales utilisés dans ce document se rapportent aux sociétés propriétaires des marques et des noms de ces produits. Dell Inc. décline tout intérêt dans l'utilisation des marques déposées et des noms de marques ne lui appartenant pas. Modèles PC2708, PC2716, PC2724, PC2748 Octobre 2006 Sommaire 1 Introduction Description du système . . . . . . . . . . . . 8 ports Ethernet 1 Gb . . . . . . . . . . . 16 ports Ethernet 1 Gb . . . . . . . . . . . 24 ports Ethernet 1 Gb + 2 ports SFP mixtes . 48 ports Ethernet 1 Gb . . . . . . . . . . . . . . . . . . . . . . . . . . . . . . . . . . . . . . . . . . . . . . . . . . . . . . . . . . . . . . . . . . . . . . . . . . . . . . . . . Caractéristiques . . . . . . . . . . . . . . . . . . Généralités . . . . . . . . . . . . . . . . . . Prise en charge des adresses MAC . . . . . . Fonctions de couche 2 . . . . . . . . . . . . Fonctions des VLAN prises en charge . . . . . Fonctions CoS (Class of Service) . . . . . . . . Fonctions de gestion du commutateur Ethernet . Paramètres par défaut des ports . . . . . . . . 2 . . . . . . . . . . . . 7 7 8 8 8 . . . . . . . . . . . . 9 9 11 12 12 13 13 14 . . . . . . . . . . . . . . 15 . . . . . . . . . . . . . . 15 . . . . . . . . . . . . . . . . . . . . . . . . . . . . . . . . 19 . . . . . . . . . . . . . . . . . . . . . . . . . . . . . . . . . . . . . . . . . . . . . . . . . . . . . . . . . . . . . . . . . . . . . . . . Présentation du matériel Configuration des ports du commutateur . . . . Description des ports frontaux des PowerConnect 2708, 2716, 2724 et 2748 . Dimensions Voyants . . . . . . . . . . . . . . . . . . . . . . . Voyant d'alimentation . . . . . . . . . . . . . . Voyant du mode géré . . . . . . . . . . . . . . Voyant des ventilateurs (modèle 2748 uniquement) Voyants des ports . . . . . . . . . . . . . . . . Bouton Managed Mode (Mode géré) . . . . . . . Ventilateurs des commutateurs . . . . . . . . . . . . . . . . . . . . . . . . . . . . . . . . . . . . . . . . . . . . . . . . . . . . . . . . . . . . . . . . . . . . . . . . . . . . . . . . . . . . . . Informations sur les câbles, les ports et les broches . . Exigences liées aux câbles 1000BASE-T . . . . . . Connexions RJ-45 pour les ports 10/100/1000BASE-T Ports SFP . . . . . . . . . . . . . . . . . . . . . Connexion des broches pour les interfaces SFP . . Connecteurs d'alimentation . . . . . . . . . Connecteur du bloc d'alimentation interne . . . . . . . . . . . . . . . . . . . . . . . . . . . . . . . . . . . . . . . . . . . . . . . . . . . . . . . . . . . . . . . . . . . . . . . . . . . . . . . . 19 19 20 20 20 21 22 22 22 22 23 24 24 24 Sommaire 3 3 Installation des commutateurs Dell™ PowerConnect™ 27XX Précautions à prendre lors de l'installation . Présentation générale . . . . . . . . . . . . . . . . 25 . . . . . . . . . . . . . . . . . . . . . . . . . . . 26 . . . . . . . . . . . . . . . 26 Conditions requises pour le site d'installation Déballage . . . . . . . . . . . . . . . . . . . . . . . . . . . . Sécurité . . . . . . . . . . . . . . . . . . . . . . . . . . Manipulation des composants sensibles à l'électricité statique Contenu du carton . . . . . . . . . . . . . . . . . . . . . Déballage du périphérique. . . . . . . . . . . . . . . . . . Montage du périphérique . . . . . 27 27 27 28 28 . . . . . . . . . . . . . . . . . . . . . . . . . 28 Précautions à prendre lors de l'installation . Connexion du périphérique au réseau . . . . . . . . . . . . . . . . . . . . . . . . . . . . . . . . . . . . . . . . . . . . . . . 33 . . . . . . . . . . . . . . . . . . . . . . . . . . . . . . . . . . . . . . . . . . Démarrage et configuration des commutateurs Dell™ PowerConnect™ 27XX Configuration initiale . . . . . . . . . . . . . . 35 . . . . . . . . . . . . . . . . . . . . . . . . . . . 35 Utilisation de Dell OpenManage™ Switch Administrator Présentation de l'interface . . . . . . . . . . . . . . . . . . . . . . . . . 39 . . . . . . . . . . . . . . . . 40 40 41 . . . . . . . . . . . . . . . . . . . . . . . . 41 . . . . . . . . . . . . . . . . . . . . . . 42 Utilisation des boutons d'OpenManage Switch Administrator Boutons d'information . . . . . . . . . . . . . . . . . Boutons de gestion du commutateur PowerConnect . . Démarrage de l'application Réinitialisation du périphérique Affichage de la configuration à la demande . 4 29 30 30 31 31 33 Indicateurs de fonctionnement du commutateur . 5 . . . . . . . . . . . . . . . . . . . . . . . . . . Installation du périphérique . . . . . . . . . . Installation du périphérique dans un rack. . Installation sur un plan horizontal . . . . . Fixation murale . . . . . . . . . . . . . . Branchement du périphérique sur le secteur 4 . . . . . . . . . . Sommaire . . . . . . . . . . . . . . . . . . . . . . . . 43 6 Configuration des paramètres du système Définition des informations du commutateur . . . . Affichage de l'état du commutateur . . . . . . Affichage de l'adresse IP du système . . . . . Définition de la configuration de l'interface . . . Affichage des trames Jumbo . . . . . . . . . Création d'une appartenance à un VLAN . . . . Définition des paramètres d'interface des VLAN Configuration de l'appartenance à un LAG . . . Gestion des fichiers système . . . . . . . . . . . . Téléchargement de fichiers à partir d'un serveur Téléchargement de fichiers à partir d'un serveur Base de données utilisateurs locale . . . . . . Test intégré pour les câbles de cuivre . . . . . Diagnostics des émetteurs-récepteurs optiques Mise en miroir des ports . . . . . . . . . . . . Activation de la fonction Storm Control . . . . . 7 . . . . . . . . . . . . . . . . . . . . . . . . . . . . . . . . . . . . . . . . . . . . . . . . . . . . . . . . . . . . . . . . . . . . . . . . . . . . . . . . . . . . . . . . . . . . . . . . . . . . . . . . . . . . . . . . . . . . . . . . . . . . . . . . . . . . . . . . . . . . . . . . . . . . . . . . . . . . . . . . . . . . . . . . . . . . . . . . . . . . . . . . . . . . . . . . 56 57 58 62 64 65 66 67 Configuration de la qualité de service Présentation de la qualité de service . Services CoS . . . . . . . . . . . . . . . . . . . . . . . . . . . . . . . . . . . . . . . . . . . . . . . . Définition des paramètres CoS . . . . . . . . . . . . . Configuration des paramètres CoS . . . . . . . . . Mappage de valeurs CoS et de files d'attente . . . . Mappage d'une valeur DSCP avec une file d'attente 8 45 45 46 49 51 52 54 55 . . . . . . . . . . 73 74 . . . . . . . . . . 74 74 76 77 . . . . . . . . . . . . . . . . . . . . . . . . . . . . 79 . . . . . . . . . . . . . . . . . . . . . . . . . . . . . . . . . . 81 . . . . . . . . . . . . . . . . . . . . Affichage des statistiques Statistiques RMON Glossaire Sommaire 5 6 Sommaire Introduction Ce guide contient des informations sur l'installation, la configuration et la maintenance des commutateurs Ethernet Gigabit PowerConnect 2708, 2716, 2724 et 2748. La gestion de ces commutateurs est effectuée au moyen d'une interface Web. Ces commutateurs peuvent être utilisés pour connecter des stations de travail et d'autres périphériques réseau, par exemple : • Serveurs • Concentrateurs (points d'accès LAN sans fil) • Routeurs Les périphériques PowerConnect sont principalement conçus pour le travail à domicile ou les petites et moyennes entreprises présentant des exigences élevées en termes de connectivité et pour lesquelles l'utilisation de fonctions de gestion Web avancées est essentielle. Les fonctions de gestion PowerConnect permettent d'optimiser le contrôle du trafic réseau tout en allégeant la charge de travail liée à l'administration du système. Description du système Cette section décrit la configuration matérielle des PowerConnect 2708, 2716, 2724 et 2748. Ces commutateurs sont gérés par le logiciel Dell OpenManage Switch Administrator. 8 ports Ethernet 1 Gb La figure suivante montre le panneau avant du PowerConnect 2708. Figure 1-1. Panneau avant du PowerConnect 2708 Le commutateur PowerConnect 2708 prend en charge 8 ports cuivre GbE. Introduction 7 16 ports Ethernet 1 Gb La figure suivante montre le panneau avant du PowerConnect 2716. Figure 1-2. Panneau avant du PowerConnect 2716 Le commutateur PowerConnect 2716 prend en charge 16 ports cuivre GbE. 24 ports Ethernet 1 Gb + 2 ports SFP mixtes La figure suivante montre le panneau avant du PowerConnect 2724. Figure 1-3. Panneau avant du PowerConnect 2724 Le commutateur PowerConnect 2724 prend charge 24 ports cuivre GbE et est équipé de deux ports SFP mixtes (1000BASE-SX ou 1000BASE-LX). 48 ports Ethernet 1 Gb La figure suivante montre le panneau avant du PowerConnect 2748. Figure 1-4. Panneau avant du PowerConnect 2748 8 Introduction Caractéristiques Généralités Prévention des blocages HOL La prévention des blocages en tête de ligne (HOL, Head of Line) empêche les retards et les pertes de trames qui se produisent lorsque plusieurs éléments du trafic tentent d'utiliser les ressources du même port de sortie. Le blocage HOL met les paquets en file d'attente. Les paquets placés au début de la file d'attente sont transmis avant ceux qui se trouvent à la fin. Par défaut, le périphérique est configuré pour que le mécanisme de prévention des blocages en tête de ligne soit activé en permanence, sauf si l'une des fonctions QoS (Quality of Service), Flow Control (Contrôle de flux) ou Back Pressure (Contre-pression) est active sur un port. Dans ce cas, le mécanisme de prévention est désactivé sur l'ensemble du système. Modes de gestion • Unmanaged Mode (Mode non géré) : le fonctionnement est indépendant de toute configuration effectuée par l'utilisateur. Le commutateur ne dispose ni d'une adresse IP, ni d'une interface de gestion Web et ne peut donc pas être géré. Ce mode est activé par défaut. Lorsque vous appuyez sur le bouton Managed Mode (Mode géré) alors que le commutateur est en mode non géré, le périphérique passe en mode géré avec une adresse IP de 192.168.2.1. • Managed Mode (Mode géré) : ce mode permet de gérer le commutateur via une interface Web et conserve sa configuration entre deux redémarrages. Lorsque vous appuyez sur le bouton Managed Mode (Mode géré) alors que le commutateur est déjà en mode géré, il passe en mode non géré. • Secure Mode (Mode sécurisé, PowerConnect 2748 uniquement) : pour utiliser ce mode, vous devez d'abord configurer le commutateur en mode géré puis activer le mode sécurisé. Une fois activé, ce mode empêche les autres utilisateurs de modifier la configuration de l'appareil. L'adresse IP pointant vers le commutateur est supprimée afin de le rendre inaccessible. Tout comme en mode géré, la configuration du commutateur est conservée d'un redémarrage à l'autre. Pour utiliser le mode sécurisé, vous devez activer le mode géré, configurer le commutateur puis passer en mode sécurisé via l'interface Web. Pour quitter ce mode, appuyez sur le bouton Managed Mode (Mode géré). Si vous appuyez sur le bouton Managed Mode (Mode géré) alors que le commutateur fonctionne en mode sécurisé, l'appareil passe en mode géré. La configuration par défaut est rétablie, ainsi que l'adresse IP 192.168.2.1. Introduction 9 Prise en charge de la contre-pression Sur une liaison semi duplex, le port récepteur peut empêcher le débordement de la mémoire tampon en occupant la liaison pour qu'elle soit indisponible à tout trafic entrant supplémentaire. Vous pouvez activer ou désactiver cette fonction au niveau de chaque port. Par défaut, elle est désactivée (OFF) sur tous les ports. Cette opération s'applique uniquement aux liaisons fonctionnant en semi duplex. Négociation automatique La négociation automatique permet au commutateur Ethernet de déclarer son mode de fonctionnement auprès des autres systèmes. Elle permet d'échanger des informations entre deux commutateurs partageant un segment de liaison point à point, et de configurer ces commutateurs automatiquement de manière à tirer parti de leurs capacités de transmission maximales. La fonction d'annonce permet à l'administrateur système de configurer les vitesses de port déclarées. Prise en charge des trames Jumbo Il s'agit de trames dont la taille de MTU (Maximum Transmission Unit – Nombre d'octets maximum dans la trame) peut atteindre 10 000 octets. Les trames Jumbo permettent d'optimiser l'utilisation du réseau en réduisant le nombre de trames requises pour transférer une certaine quantité de données. Les principaux avantages de cette fonction sont la réduction des temps de transmission et un allègement du traitement effectué par le système hôte. Ces trames sont utilisées pour les transferts de serveur à serveur. Prise en charge de la détection automatique MDI/MDIX Le périphérique prend en charge la détection automatique entre les câbles croisés et les câbles directs connectés au port RJ-45. Le câblage standard des stations terminales est MDI (Interface dépendante du média) alors que les concentrateurs et commutateurs utilisent le mode MDIX (Interface croisée dépendante du média). Le mode MDI/MDIX automatique fonctionne sur les ports Ethernet 10/100/1000BASE-T. Il est activé automatiquement sur l'ensemble du système et ne peut pas être désactivé par un utilisateur. Prise en charge du contrôle de flux (IEEE802.3X) Sur les liaisons en mode duplex intégral (FDX), le mécanisme de contrôle de flux permet au récepteur de la liaison de signaler à l'émetteur que le transfert doit être stoppé temporairement, et ce afin d'éviter tout débordement de la mémoire tampon. 10 Introduction Contrôle de câble virtuel (VCT) Cette technologie détecte et consigne les incidents affectant les liaisons qui utilisent des câbles de cuivre (câbles non connectés, court-circuit, etc.). Seuls les câbles de cuivre (10BASE-T/100BASE-T/1000BASE-T) peuvent être contrôlés. En outre, le test ne peut être effectué que lorsque la liaison est inactive. Lorsque le système exécute un contrôle de câbles (déclenché par un utilisateur), il détecte les paramètres suivants : • Type et état du câble • Longueur du câble • Emplacement de la panne (distance) Prise en charge des adresses MAC Nombre d'adresses MAC pris en charge Les commutateurs PowerConnect 2708, 2716 et 2724 prennent en charge un total de 8 000 adresses MAC. Pour le PowerConnect 2748, ce total est de 16 000. Apprentissage automatique des adresses MAC Le commutateur permet l'apprentissage automatique des adresses MAC à partir des paquets entrants. Ces adresses sont enregistrées dans la table de pontage. Expiration automatique des adresses MAC Les adresses MAC n'ayant fait l'objet d'aucun trafic réseau pendant un certain temps sont considérées comme obsolètes. Cela permet d'éviter un éventuel débordement de la table de pontage. Commutation VLAN basée sur les adresses MAC en mode géré ou sécurisé En mode géré ou sécurisé, le commutateur effectue toujours un pontage basé sur les VLAN. Il n'effectue pas un pontage classique (IEEE802.1D), pour lequel les trames sont transférées uniquement en fonction de leur adresse MAC de destination. Il est cependant possible de configurer une fonctionnalité similaire pour les trames non balisées. Les adresses sont associées aux ports au moyen d'un apprentissage effectué à partir de l'adresse source des trames entrantes. Pontage classique en mode non géré En mode non géré, le commutateur effectue un pontage classique. Les trames sont transmises uniquement en fonction de leur adresse MAC de destination, quelle que soit la balise du VLAN. Introduction 11 Fonctions de couche 2 Mise en miroir des ports La mise en miroir des ports surveille et met en miroir le trafic réseau en transmettant des copies des paquets entrants et sortants, depuis un port contrôlé jusqu'à un port de contrôle. Les utilisateurs peuvent définir le port cible qui recevra les copies de tout le trafic transitant via un ou plusieurs ports source. Storm Control Cette fonction permet de limiter le nombre de trames de multidiffusion et de diffusion acceptées et transmises par le commutateur. Lorsque des trames de couche 2 sont transmises, les trames de diffusion et de multidiffusion sont acheminées vers tous les ports du VLAN correspondant. Tous les nœuds connectés à ces ports acceptent ces trames et tentent de les traiter, ce qui provoque une surcharge des liaisons réseau et du système hôte. Fonctions des VLAN prises en charge Prise en charge des VLAN Les VLAN sont des ensembles de ports de commutation faisant partie d'un seul domaine de diffusion. Les paquets sont désignés comme appartenant à un VLAN d'après la balise VLAN ou d'après une combinaison port d'entrée/contenu du paquet. Les paquets possédant des attributs en commun peuvent être regroupés dans le même VLAN. VLAN basés sur les ports Dans ce type de VLAN, l'appartenance d'un paquet à un VLAN est déterminée en fonction de son port d'entrée. Agrégation de liaisons Les commutateurs PowerConnect 2708, 2716, 2724 et 2748 prennent en charge jusqu'à six liaisons agrégées. Chacune peut se voir attribuer un maximum de quatre ports membres formant un LAG (Link Aggregated Group, groupe de liaisons agrégées). Les avantages sont les suivants : • Protection contre les pannes liées à la rupture des liaisons physiques • Amélioration de la bande passante pour les connexions • Meilleure granularité de la bande passante • Large bande passante pour la connectivité du serveur Un LAG est composé de ports ayant la même vitesse et réglés en mode duplex intégral. 12 Introduction Clients BootP et DHCP Le protocole DHCP (Dynamic Host Configuration Protocol) autorise la réception de paramètres de configuration supplémentaires à partir d'un serveur réseau, et ce dès le démarrage du système. Le service DHCP est un processus évolutif. DHCP est une extension du protocole BootP. Le client BootP est opérationnel si une image logicielle est altérée ou non valide. Il recherche alors un serveur BootP en envoyant des requêtes BootP en continu à tous les ports du VLAN par défaut, jusqu'à ce qu'un serveur BootP lui réponde. Les informations contenues dans cette réponse sont utilisées pour fournir au commutateur l'adresse IP du serveur TFTP et un nom de fichier de téléchargement. Le commutateur peut alors configurer ces valeurs sur le client TFTP et tenter de télécharger une image d'exécution correcte. Fonctions CoS (Class of Service) Les périphériques PowerConnect 2708, 2716, 2724 et 2748 permettent aux utilisateurs de définir différentes classes de service pour le trafic réseau. Le mécanisme assurant la gestion de la bande passante se fonde sur un classement du trafic basé sur l'utilisation de plusieurs files d'attente. Les commutateurs prennent en charge jusqu'à quatre files d'attente par port. La CoS est définie par l'utilisateur. Une fois qu'un paquet a été classé, il est attribué à l'une des files d'attente. Les commutateurs PowerConnect 2708, 2716, 2724 et 2748 peuvent effectuer ce classement en fonction des informations IPv4 (DSCP). Prise en charge de CoS 802.1p La technique de signalisation IEEE 802.1p est une norme OSI de couche 2 relative au marquage et à la gestion des priorités du trafic réseau au niveau de la sous-couche liaison de données/MAC. Le trafic 802.1p est classé puis envoyé vers sa destination. Aucune réservation ou limite de bande passante n'est établie ou obligatoire. La norme 802.1p est dérivée de la norme 802.1Q (VLAN). Fonctions de gestion du commutateur Ethernet Gestion basée sur le Web Le système peut être géré à partir de n'importe quel navigateur Web via une interface de gestion spécifique. Il contient un serveur Web intégré (fonction EWS, Embedded Web Server) hébergeant les pages HTML qui permettent de contrôler et de configurer le système. Protocole TFTP Les PowerConnect 2708, 2716, 2724 et 2748 prennent en charge le téléchargement d'images d'amorçage et de logiciels via le protocole TFTP (Trivial File Transfer Protocol). Introduction 13 Surveillance à distance RMON (Remote Monitoring) est une extension du protocole SNMP permettant d'obtenir des statistiques concernant le trafic réseau. RMON définit des statistiques actuelles et historiques et des objets de contrôle pour la couche MAC, ce qui permet de capturer des informations en temps réel sur l'ensemble du réseau. Les commutateurs prennent en charge un groupe RMON pour les statistiques Ethernet. Le système permet de collecter les statistiques RMON et de les visualiser au moyen de l'interface de gestion Web. Paramètres par défaut des ports Les paramètres par défaut des ports sont les suivants : 14 Fonction Paramètre par défaut Contrôle de flux (configurable par l'utilisateur) Off (Désactivé sur le port d'entrée) Contre-pression (configurable par l'utilisateur) Off (Désactivée sur le port d'entrée) Vitesse de négociation automatique (configurable par l'utilisateur) Enabled (Activé, 1000 Mbps) Mode duplex en négociation automatique (configurable par l'utilisateur) Enabled (Activé, duplex intégral) MDIX (non configurable par l'utilisateur) On (Activé, concerne uniquement les ports cuivre) Introduction Présentation du matériel Configuration des ports du commutateur Description des ports frontaux des PowerConnect 2708, 2716, 2724 et 2748 Le panneau avant des commutateurs Dell™ PowerConnect™ 2708, 2716, 2724 et 2748 est doté de ports 10/100/1000BASE-T qui permettent de connecter le périphérique à un réseau. Les ports Ethernet Gigabit peuvent fonctionner à une vitesse de 10, 100 ou 1000 Mbps. Ils prennent en charge la négociation automatique, les modes semi duplex ou duplex intégral et le contrôle de flux. Les ports optiques mixtes à 1000 Mbps ne peuvent fonctionner qu'à 1000 Mbps, en mode duplex intégral. Les figures ci-après présentent les panneaux avant et arrière des PowerConnect 2708, 2716, 2724 et 2748. Figure 2-1. Panneau avant du PowerConnect 2708 Le panneau avant comprend huit ports numérotés de 1 à 8, de haut en bas et de gauche à droite. Chaque port est doté de voyants indiquant son état. Le voyant Managed Mode (Mode géré, à gauche du panneau avant) indique l'état de fonctionnement du commutateur Ethernet. Le voyant d'alimentation du panneau avant indique si le périphérique est sous tension. Le bouton-poussoir Managed Mode (Mode géré) situé à droite du panneau avant permet de rétablir les paramètres de configuration par défaut du périphérique. Présentation du matériel 15 Figure 2-2. Panneau arrière du PowerConnect 2708 Figure 2-3. Panneau avant du PowerConnect 2716 Le panneau avant comprend 16 ports numérotés de 1 à 16, de haut en bas et de gauche à droite. Chaque port est doté de voyants indiquant son état. Le voyant Managed Mode (Mode géré, à gauche du panneau avant) indique l'état de fonctionnement du commutateur Ethernet. Le voyant d'alimentation du panneau avant indique si le périphérique est sous tension. Le bouton-poussoir Managed Mode (Mode géré) situé à droite du panneau avant permet de rétablir les paramètres de configuration par défaut du périphérique. Figure 2-4. 16 Panneau arrière du PowerConnect 2716 Présentation du matériel Figure 2-5. Panneau avant du PowerConnect 2724 Le panneau avant comprend 24 ports numérotés de 1 à 24, de haut en bas et de gauche à droite. Chaque port est doté de voyants indiquant son état. Les ports 23 et 24 sont des ports SFP (Small Form-Factor Pluggable) utilisables pour les connexions à fibres optiques. Les deux ports mixtes sont des ports logiques comprenant deux connexions physiques : • Une connexion RJ-45 pour les câbles de cuivre à paire torsadée • Un port SFP pouvant accueillir un émetteur-récepteur optique prenant en charge des connexions à haut débit (1000BASE-SX ou 1000BASE-LX). REMARQUE : une seule des deux connexions physiques d'un port mixte peut être utilisée à la fois. Les fonctions du port et les contrôles correspondants sont déterminés par la connexion physique utilisée. Le système détecte automatiquement le média utilisé sur le port mixte et utilise cette information dans toutes les interfaces de contrôle. REMARQUE : le système peut passer du port RJ-45 au port SFP (et inversement) sans réinitialisation. Si les deux ports sont présents, le port SFP est actif et le port RJ-45 désactivé. Le voyant Managed Mode (Mode géré, à gauche du panneau avant) indique l'état de fonctionnement du commutateur Ethernet. Le voyant d'alimentation du panneau avant indique si le périphérique est sous tension. Le bouton-poussoir Managed Mode (Mode géré) situé à l'extrémité droite du panneau avant permet de rétablir les paramètres de configuration par défaut du périphérique. Figure 2-6. Panneau arrière du PowerConnect 2724 Présentation du matériel 17 Figure 2-7. Panneau avant du PowerConnect 2748 Le panneau avant comprend 48 ports numérotés de 1 à 48, de haut en bas et de gauche à droite. Chaque port est doté de voyants indiquant son état. Les ports 45, 46, 47 et 48 sont des ports SFP (Small Form-Factor Pluggable) utilisables pour des connexions à fibres optiques. Les quatre ports mixtes sont des ports logiques comprenant deux connexions physiques : • Une connexion RJ-45 pour les câbles de cuivre à paire torsadée. • Un port SFP pouvant accueillir un émetteur-récepteur optique prenant en charge des connexions à haut débit (1000BASE-SX ou 1000BASE-LX). REMARQUE : une seule des deux connexions physiques d'un port mixte peut être utilisée à la fois. Les fonctions du port et les contrôles correspondants sont déterminés par la connexion physique utilisée. Le système détecte automatiquement le média utilisé sur le port mixte et utilise cette information dans toutes les interfaces de contrôle. REMARQUE : le système peut passer du port RJ-45 au port SFP (et inversement) sans réinitialisation. Si les deux ports sont présents, le port SFP est actif et le port RJ-45 désactivé. Le voyant Managed Mode (Mode géré) situé en haut à droite du panneau avant indique l'état de fonctionnement du commutateur Ethernet. Le voyant des ventilateurs indique l'état de fonctionnement des ventilateurs, et le voyant d'alimentation du panneau avant indique si le périphérique est sous tension. Le bouton-poussoir Managed Mode (Mode géré) situé à l'extrémité droite du panneau avant définit le mode de gestion du périphérique. Le panneau arrière dispose d'une interface d'alimentation électrique en CA. La figure suivante présente le panneau arrière du PowerConnect 2748. Figure 2-8. Panneau arrière du PowerConnect 2748 18 Présentation du matériel Dimensions Les dimensions du PowerConnect 2708 sont les suivantes : • Hauteur : 43,2 mm (1,7008 pouces) • Largeur : 256 mm (10,079 pouces) • Profondeur : 161,7 mm (6,366 pouces) Les dimensions des PowerConnect 2716 et 2724 sont les suivantes : • Hauteur : 43,2 mm (1,7008 pouces) • Largeur : 330 mm (12,992 pouces) • Profondeur : 230,50 mm (9,075 pouces) Les dimensions du PowerConnect 2748 sont les suivantes : • Hauteur : 43,2 mm (1,70 pouces) • Largeur : 440 mm (17,32 pouces) • Profondeur : 255 mm (10,04 pouces) Voyants Le panneau avant est doté de voyants indiquant l'état des liaisons, de l'alimentation, des ventilateurs et du mode géré. Voyant d'alimentation Le panneau avant des PowerConnect 2708, 2716 , 2724 et 2748 comprend un voyant d'alimentation. Le tableau ci-après décrit les codes correspondant au comportement de ce voyant. Tableau 2-1. Signification des codes - Voyant d'alimentation Couleur du voyant Description Vert fixe Le commutateur est sous tension. Éteint Le commutateur est hors tension. Présentation du matériel 19 Voyant du mode géré Le panneau avant des PowerConnect 2708, 2716, 2724 et 2748 contient un voyant Managed Mode (Mode géré) qui permet de contrôler le nœud et d'indiquer les résultats des tests de diagnostic. Le tableau ci-après décrit les codes correspondant au comportement de ce voyant. Tableau 2-2. Signification des codes - Voyant Managed Mode (Mode géré) Couleur du voyant Description Vert clignotant Des diagnostics sont en cours, le micrologiciel est en cours de chargement ou une transition vers le mode géré est en train de s'opérer. Vert fixe Le commutateur est en mode géré. Orange fixe Les diagnostics ont échoué. Orange clignotant Aucune image valide n'a été trouvée. Éteint Le commutateur est en mode non géré ou sécurisé (modèle 2748 uniquement). Voyant des ventilateurs (modèle 2748 uniquement) Le panneau avant du PowerConnect 2748 comprend un voyant indiquant l'état des ventilateurs. Le tableau ci-après décrit les codes correspondant au comportement de ce voyant. Tableau 2-3. Signification des codes - Voyant des ventilateurs Couleur du voyant Description Vert fixe Tous les ventilateurs fonctionnent correctement. Rouge fixe Un ventilateur (ou plusieurs) est en panne. Voyants des ports Voyants des ports 10/100/1000BASE-T Chaque port 10/100/1000BASE-T est doté de deux voyants. Le voyant de gauche indique la vitesse, l'état de la liaison et l'activité, tandis que le voyant de droite indique que le mode duplex est utilisé. La figure suivante présente les voyants du port RJ-45 10/100/1000BASE-T. Figure 2-9. Voyants du port cuivre RJ-45 10/100/1000BASE-T. La signification des codes du voyant du port RJ-45 est indiquée dans le tableau suivant. 20 Présentation du matériel Tableau 2-4. Signification des codes - Voyants du port cuivre RJ-45 10/100/1000BASE-T Voyant Couleur Description Voyant de gauche Vert fixe Le port est connecté à 1000 Mbps. Vert clignotant Le port transmet ou reçoit des données à 1000 Mbps. Orange fixe Le port est connecté à 10 ou 100 Mbps. Orange clignotant Le port transmet ou reçoit des données à 10 ou 100 Mbps. Éteint Le port n'est pas actif. Vert fixe Le port transmet des données en mode duplex intégral. Éteint Le port fonctionne en mode semi duplex. Voyant de droite Voyant des ports SFP Le tableau ci-après décrit les codes correspondant au comportement des voyants des ports SFP. Tableau 2-5. Signification des codes - Voyant des ports SFP Couleur du voyant Description Vert fixe Une liaison est établie. Vert clignotant Une activité est en cours. Éteint Aucune liaison n'est établie. Bouton Managed Mode (Mode géré) Les commutateurs PowerConnect 2708, 2716, 2724 et 2748 sont dotés d'un bouton Managed Mode (Mode géré) situé sur le panneau avant. Ce bouton permet d'alterner entre le mode géré (“Managed Mode”) et le mode non géré ou sécurisé (“Unmanaged Mode” ou “Secure Mode”). Lors du passage du mode non géré au mode géré, le commutateur restaure les paramètres de configuration par défaut définis en usine. Sur le modèle 2748, le fait d'appuyer sur le bouton Managed Mode alors que le système se trouve en mode non géré ou sécurisé entraîne les modifications suivantes : • L'adresse IP du commutateur redevient 192.168.2.1 (valeur par défaut). • Le masque de sous-réseau redevient 255.255.255.0. • Le nom de connexion utilisé dans l'interface utilisateur graphique redevient Admin. Le mot de passe n'est pas configuré et le compte utilisateur possède des droits d'accès en lecture/ écriture. • Le client DHCP est désactivé. • Le périphérique est redémarré. Présentation du matériel 21 Ventilateurs des commutateurs Le PowerConnect 2748 comprend trois ventilateurs. Le PowerConnect 2724 en contient un seul, tandis que les PowerConnect 2708 et 2716 n'en contiennent aucun. Informations sur les câbles, les ports et les broches Cette section décrit les interfaces physiques du commutateur et fournit des informations sur la connexion des câbles et des ports. Les diagnostics portant sur les fils de cuivre sont pris en charge. Les ports d'interface situés sur le panneau avant du commutateur permettent de connecter des postes de travail à haut débit, des concentrateurs, des routeurs ou d'autres commutateurs, par l'intermédiaire de connecteurs RJ-45 standard. Pour chaque périphérique, le mode pris en charge est défini sur Half Duplex, Full Duplex et Auto (Duplex intégral, Semi duplex et Auto). Exigences liées aux câbles 1000BASE-T Tous les câbles non blindés à paire torsadée de catégorie 5 utilisés pour les connexions 100BASE-TX fonctionnent également en 1000BASE-T, à condition que les quatre paires de fils soient connectées. Il est cependant conseillé d'utiliser un câble de catégorie 5e pour toutes les connexions importantes ou les nouvelles installations. La spécification de cette catégorie comprend des paramètres de test qui sont uniquement des recommandations dans la catégorie 5. Elle est en outre compatible avec la norme IEEE 802.3ab. Connexions RJ-45 pour les ports 10/100/1000BASE-T Les ports 10/100/1000BASE-T utilisent des paires torsadées de fils de cuivre. Tableau 2-6. Ports, connecteurs et câbles Connecteur Port/Interface Câble RJ-45 Port 10/100/1000BASE-T Cat. 5 La figure suivante indique les numéros de broches du connecteur RJ-45 : Figure 2-10. Numéros des broches du connecteur RJ-45 Le tableau ci-après indique la correspondance entre les numéros de broche du connecteur RJ-45 et les ports 10/100/1000BASE-T. 22 Présentation du matériel Tableau 2-7. Affectation des broches du connecteur RJ-45 pour le port 10/100/1000BASE-T Ethernet Numéro de broche Fonction 1 TxRx 1+ 2 TxRx 1- 3 TxRx 2+ 4 TxRx 2- 5 TxRx 3+ 6 TxRx 3- 7 TxRx 4+ 8 TxRx 4- Ports SFP Le PowerConnect 2724 prend en charge deux ports mixtes émetteurs-récepteurs SFP permettant la connexion de divers modules 1000BASE-SX ou 1000BASE-LX à fibres optiques. Le PowerConnect 2748 en contient quatre. Une seule des deux connexions physiques d'un port mixte peut être utilisée à la fois. Le système peut passer du port RJ-45 au port SFP (et inversement) sans réinitialisation. Il détecte automatiquement le média utilisé sur le port mixte et utilise cette information dans les interfaces de contrôle. Le PowerConnect 2724 prend en charge les diagnostics SFP. L'émetteur-récepteur optique permet d'accéder à un ensemble de paramètres pouvant être surveillés et affichés par l'administrateur système. REMARQUE : si les deux ports sont présents, le port SFP est actif et le port RJ-45 désactivé. Présentation du matériel 23 Connexion des broches pour les interfaces SFP Tableau 2-8. Connexion des broches SFP Numéro de broche Utilisation 1 Terre émetteur (idem terre récepteur) 2 Défaillance émetteur 3 Désactivation émetteur ; sortie laser désactivée sur état haut ou état ouvert 4 Définition de module 2 ; ligne de données pour ID série 5 Définition de module 1 ; ligne d'horloge pour ID série 6 Définition de module 0 ; mise à la terre à l'intérieur du module 7 Sélection du débit ; aucune connexion requise 8 Indication de perte du signal : un zéro logique indique un fonctionnement normal 9 Terre récepteur (idem terre transmetteur) 10 Terre récepteur (idem terre transmetteur) 11 Terre récepteur (idem terre transmetteur) 12 Données inversées en sortie récepteur ; CA couplé 13 Données non inversées en sortie récepteur ; CA couplé 14 Terre récepteur (idem terre transmetteur) 15 Bloc d'alimentation récepteur 16 Bloc d'alimentation émetteur 17 Terre émetteur (idem terre récepteur) 18 Données non inversées en entrée émetteur 19 Données inversées en entrée émetteur 20 Terre émetteur (idem terre récepteur) Connecteurs d'alimentation Les commutateurs PowerConnect 2708, 2716, 2724 et 2748 sont alimentés par le bloc d'alimentation en CA interne. Connecteur du bloc d'alimentation interne Les commutateurs PowerConnect 2708, 2716, 2724 et 2748 prennent en charge un seul bloc d'alimentation interne supportant une tension d'entrée de 100 à 240 VCA. Le connecteur de ce bloc d'alimentation se trouve sur le panneau arrière du commutateur. 24 Présentation du matériel Installation des commutateurs Dell™ PowerConnect™ 27XX Ce chapitre contient des informations sur le déballage, l'installation, le câblage et la connexion des périphériques PowerConnect 2708, 2716, 2724 et 2748. Précautions à prendre lors de l'installation PRÉCAUTION : avant de commencer les procédures décrites ci-après, lisez et appliquez les consignes de sécurité fournies dans le document Product Information Guide (Guide d'informations sur le produit). PRÉCAUTION : respectez les consignes suivantes avant d'effectuer les opérations décrites dans cette section : • Respectez et suivez les marquages relatifs à la maintenance. Ne réparez aucun périphérique Ethernet, sauf si vous vous en tenez strictement aux explications fournies dans la documentation du système. Si vous ouvrez ou retirez un capot marqué d'un symbole triangulaire avec un éclair, vous vous exposez à un risque de décharge électrique. Ces composants ne doivent être manipulés que par des techniciens de maintenance qualifiés. • Assurez-vous que le périphérique Ethernet n'est exposé à aucun risque de contact avec l'eau. • Assurez-vous que le périphérique Ethernet n'est pas exposé à des sources de chaleur, telles que des radiateurs. • Veillez à ne pas introduire de corps étrangers à l'intérieur de l'appareil, cela pourrait entraîner un risque d'incendie ou de décharge électrique. • Utilisez l'appareil uniquement avec des équipements agréés. • Laissez le périphérique Ethernet refroidir avant de retirer les capots ou de toucher les composants internes. • Veillez à ce que l'air circule librement tout autour du périphérique. Installation des commutateurs Dell™ PowerConnect™ 27XX 25 Présentation générale Les commutateurs PowerConnect 2708, 2716, 2724 et 2748 sont dotés de châssis d'une hauteur de 1U et peuvent être montés dans un rack 19 pouces (48,26 cm). La procédure d'installation du PowerConnect comprend à la fois l'installation physique du matériel et sa configuration logicielle. À la sortie d'usine, le commutateur est configuré en mode non géré. Si vous souhaitez conserver le mode non géré, il vous suffit de brancher le commutateur sur le secteur et de commencer à l'utiliser. Dans ce cas, aucune configuration n'est requise. En revanche, si vous souhaitez pouvoir gérer le commutateur, vous devez activer le mode géré. Le chapitre “Démarrage et configuration des commutateurs Dell™ PowerConnect™ 27XX” indique comment activer le mode géré. Conditions requises pour le site d'installation Les PowerConnect 2708, 2716, 2724 et 2748 peuvent être montés dans un rack standard, posés sur une table ou fixés sur un mur. Avant d'installer le périphérique, vérifiez que l'emplacement choisi pour l'installation satisfait aux conditions suivantes : 26 • Alimentation : le périphérique doit être installé à moins de 1,5 m (5 pieds) d'une prise électrique de 220/110 VCA (50/60 Hz). Cette prise doit être mise à la terre et facilement accessible. Si le périphérique possède deux blocs d'alimentation, le site doit disposer de deux prises correspondant à des circuits différents. • Général : vérifiez que le bloc d'alimentation est correctement installé. • Dégagement : l'avant du commutateur doit être suffisamment dégagé pour qu'un opérateur puisse y accéder facilement. Prévoyez suffisamment de place pour les câbles, les connexions électriques et la ventilation. • Câblage : les câbles doivent être acheminés de façon à éviter les sources de bruit électrique, telles que les émetteurs radioélectriques, les amplificateurs de diffusion, les lignes électriques et les luminaires pour lampes fluorescentes. • Conditions ambiantes : la température ambiante doit être comprise entre 0 et 45º C (32 à 113º F), avec une humidité relative maximale de 95 % sans condensation. Vérifiez que le boîtier du périphérique ne risque pas d'entrer en contact avec de l'eau ni une quelconque source d'humidité. Installation des commutateurs Dell™ PowerConnect™ 27XX Déballage REMARQUE : avant de déballer le périphérique, examinez le carton d'emballage et signalez immédiatement à Dell tout dommage apparent. Sécurité PRÉCAUTION : ne retirez jamais le couvercle de protection d'une prise électrique, ni de toute pièce sur laquelle l'étiquette ci-dessous est apposée. Figure 3-1. Étiquette indiquant un risque de décharge électrique PRÉCAUTION : les composants marqués par cette étiquette présentent des risques liés à la tension électrique, à l'intensité du courant ou à des niveaux d'énergie dangereux. Ils ne contiennent aucun élément pouvant être remplacé par l'utilisateur. Si vous pensez que l'un d'eux est défectueux, contactez impérativement un technicien de maintenance. Manipulation des composants sensibles à l'électricité statique AVIS : l'électricité statique peut endommager les composants électroniques du commutateur Ethernet. Pour éviter tout dommage, conservez les composants dans leur emballage antistatique jusqu'à leur installation. Pour réduire les risques de décharge électrostatique, observez les précautions suivantes. • Limitez vos mouvements. Les mouvements peuvent entraîner une accumulation d'électricité statique autour de vous. • Manipulez le concentrateur avec précaution en le tenant par les rebords ou par le cadre. • Placez le commutateur dans un endroit non accessible à d'autres personnes susceptibles de le manipuler et de l'endommager. • Lorsque le commutateur Ethernet se trouve encore dans son emballage antistatique, mettez-le en contact avec une surface métallique non peinte et mise à la terre, pendant au moins 2 secondes. Cette opération permet de dissiper l'électricité statique accumulée dans l'emballage et dans votre organisme. • Retirer le commutateur de son emballage et installez-le directement dans un rack, sans le poser. Si vous devez absolument le déposer, placez-le dans son emballage antistatique. Ne placez pas le commutateur Ethernet sur une table métallique. • Par temps froid, soyez prudent si vous manipulez les commutateurs Ethernet. Le chauffage réduit l'humidité ambiante à l'intérieur des bâtiments, ce qui a pour effet d'augmenter l'électricité statique. Installation des commutateurs Dell™ PowerConnect™ 27XX 27 Contenu du carton Lors du déballage du périphérique, vérifiez que le carton contient les éléments suivants : • Commutateur • Câble d'alimentation en CA • Tampons de caoutchouc autocollants (pour l'installation sur une étagère) • Kit de montage pour l'installation en rack • CD de documentation • Product Information Guide (Guide d'informations sur le produit) Déballage du périphérique Pour déballer le PowerConnect : REMARQUE : avant de déballer le périphérique, examinez le carton d'emballage et signalez immédiatement à Dell tout dommage apparent. REMARQUE : il est conseillé de porter un bracelet antistatique (non fourni) pour accomplir les procédures suivantes. 1 Placez le carton sur une surface propre et stable. 2 Ouvrez-le ou retirez sa partie supérieure. 3 Avec précaution, retirez le périphérique du carton et posez-le sur une surface propre et stable. 4 Retirez tout le matériel d'emballage. 5 Vérifiez que le périphérique et ses accessoires ne sont pas endommagés. Signalez immédiatement à Dell tout dommage constaté. Montage du périphérique Les instructions de montage ci-après s'appliquent aux commutateurs PowerConnect 2708, 2716, 2724 et 2748. Il existe trois options possibles pour le montage : 28 • Installation dans un rack • Installation sur un plan horizontal • Montage mural Installation des commutateurs Dell™ PowerConnect™ 27XX Précautions à prendre lors de l'installation PRÉCAUTION : avant de commencer les procédures décrites ci-après, lisez et appliquez les consignes de sécurité fournies dans le document Product Information Guide (Guide d'informations sur le produit). PRÉCAUTION : respectez les consignes suivantes avant d'effectuer les opérations décrites dans cette section : • Vérifiez que le rack ou l'armoire devant recevoir le commutateur est correctement fixé, de façon à empêcher tout risque d'instabilité et/ou de chute. • Vérifiez que les circuits d'alimentation sont correctement mis à la terre. • Respectez et suivez les marquages relatifs à la maintenance. Ne réparez aucun périphérique sauf si vous vous en tenez strictement aux explications fournies dans la documentation du système. Si vous ouvrez ou retirez un capot marqué d'un symbole triangulaire avec un éclair, vous vous exposez à un risque de décharge électrique. Ces composants ne doivent être manipulés que par des techniciens de maintenance qualifiés. • Vérifiez que le câble d'alimentation, le câble d'extension et/ou la prise ne sont pas endommagés. • Vérifiez que le périphérique Ethernet n'est exposé à aucun risque de contact avec l'eau. • Vérifiez que l'appareil n'est pas exposé à des sources de chaleur, telles que des radiateurs. • Vérifiez que les entrées d'air ne sont pas obstruées. • Veillez à ne pas introduire de corps étrangers à l'intérieur de l'appareil, cela pourrait entraîner un risque d'incendie ou de décharge électrique. • Utilisez l'appareil uniquement avec des équipements agréés. • Laissez le périphérique refroidir avant de retirer les capots ou de toucher les composants internes. • Vérifiez que le commutateur n'entraîne pas une surcharge des circuits électriques, du câblage et du dispositif de protection contre les surtensions. Pour évaluer les risques de surcharge des circuits d'alimentation, additionnez l'intensité nominale de tous les commutateurs installés sur le même circuit que le commutateur. Comparez ce total avec la limite maximale autorisée pour ce circuit. • N'installez pas le commutateur dans un environnement où la température ambiante peut dépasser 40ºC (104ºF). • Veillez à ce que l'air circule librement tout autour du périphérique. Installation des commutateurs Dell™ PowerConnect™ 27XX 29 Installation du périphérique Les instructions de montage ci-après s'appliquent aux commutateurs PowerConnect 2708, 2716, 2724 et 2748. Elles indiquent comment installer le commutateur en tant que périphérique autonome. Installation du périphérique dans un rack PRÉCAUTION : déconnectez tous les câbles avant de monter le périphérique dans un rack ou une armoire. PRÉCAUTION : si vous installez plusieurs périphériques dans un rack, commencez par les emplacements du bas et continuez en remontant vers le haut du rack. Pour installer le périphérique dans un rack, procédez comme suit : 1 Placez le support de fixation du rack qui vous a été fourni sur un côté du périphérique, en alignant les orifices de montage des deux éléments. L'illustration suivante indique l'emplacement où les supports doivent être placés. Figure 3-2. 30 Installation des supports pour un montage en rack 2 Insérez les vis fournies dans les orifices et serrez-les à l'aide d'un tournevis. 3 Répétez l'opération de l'autre côté du périphérique. 4 Insérez le périphérique dans le rack, en veillant à ce que les orifices de montage du périphérique soient bien alignés sur ceux du rack. 5 Fixez ensuite le périphérique sur le rack à l'aide des vis appropriées (non fournies). Vous devez fixer les deux vis du bas avant celles du haut pour que le poids du périphérique soit réparti uniformément pendant l'installation. Vérifiez que les entrées d'air du périphérique ne sont pas obstruées. Installation des commutateurs Dell™ PowerConnect™ 27XX Installation sur un plan horizontal Le périphérique peut être installé sur un plan horizontal (bureau, par exemple) s'il n'est pas installé dans un rack ou sur un mur. La surface choisie doit pouvoir supporter le poids de l'appareil et de ses câbles. 1 Fixez les patins adhésifs en caoutchouc (fournis avec le périphérique) sur les emplacements indiqués en dessous du châssis. 2 Posez le périphérique à l'emplacement voulu, en laissant un espace d'au moins 5 cm (2 pouces) de chaque côté et de 13 cm (5 pouces) à l'arrière. 3 Assurez-vous que le périphérique est suffisamment ventilé. Fixation murale 1 Placez le support de fixation murale sur un côté du périphérique, en alignant les orifices de montage des deux éléments. L'illustration suivante indique l'emplacement où les supports doivent être placés. Figure 3-3. Installation des supports pour une fixation murale Installation des commutateurs Dell™ PowerConnect™ 27XX 31 2 Insérez les vis fournies dans les orifices et serrez-les à l'aide d'un tournevis. 3 Répétez l'opération de l'autre côté du périphérique. 4 Placez le périphérique contre le mur, à l'endroit où il sera installé. 5 Faites des marques sur le mur pour repérer les emplacements où les vis de fixation devront être placées. 6 Percez le mur aux endroits marqués et placez des chevilles (non fournies) dans les trous. 7 Fixez ensuite le périphérique sur le mur à l'aide des vis appropriées (non fournies). Vérifiez que les entrées d'air ne sont pas obstruées. Figure 3-4. 32 Fixation murale du périphérique Installation des commutateurs Dell™ PowerConnect™ 27XX Branchement du périphérique sur le secteur 1 Reliez un câble d'alimentation standard de 1,5 m (5 pieds) avec mise à la terre au connecteur d'alimentation en CA situé sur le panneau arrière du périphérique. Figure 3-5. Connecteur d'alimentation du panneau arrière 2 Une fois ce branchement effectué, vérifiez que le périphérique est alimenté et fonctionne correctement. Pour ce faire, observez les voyants situés sur le panneau avant. Connexion du périphérique au réseau Pour connecter le périphérique à un port en amont, utilisez des câbles à paire torsadée non blindée (UTP) de catégorie 5 et dotés d'un connecteur RJ-45 à chaque extrémité. En mode négociation automatique, les ports RJ-45 du commutateur Ethernet détectent automatiquement le type de câble (mode MDI/MDIX). Des câbles directs standard à paire torsadée peuvent être utilisés pour la connexion à un autre réseau Ethernet (systèmes, serveurs, commutateurs ou routeurs) prenant en charge la négociation automatique. REMARQUE : ne branchez pas une prise jack téléphonique sur un port RJ-45, sous peine d'endommager le périphérique Ethernet. N'utilisez que des câbles à paire torsadée dotés de connecteurs RJ-45 conformes aux normes FCC. REMARQUE : si la négociation automatique est désactivée sur les ports, un câble droit doit être utilisé. Pour connecter le commutateur au réseau : 1 Connectez une extrémité du câble à paire torsadée sur le connecteur RJ-45 du périphérique, et l'autre extrémité à un autre commutateur ou serveur. 2 N'utilisez que des câbles à paire torsadée de moins de 100 m (328 pieds). Une fois la connexion effectuée, le voyant de lien (vert ou orange) correspondant à chaque port sur le périphérique s'allume pour indiquer que la connexion est valide. Installation des commutateurs Dell™ PowerConnect™ 27XX 33 34 Installation des commutateurs Dell™ PowerConnect™ 27XX Démarrage et configuration des commutateurs Dell™ PowerConnect™ 27XX REMARQUE : avant de continuer, lisez les notes d'édition concernant ce produit. Vous pouvez les télécharger à partir du site support.dell.com. REMARQUE : nous vous recommandons de vous procurer la version la plus récente de la documentation, disponible sur le site support.dell.com. Indicateurs de fonctionnement du commutateur Un auto-test de démarrage (POST) s'exécute à chaque initialisation du commutateur. Il vérifie tous les composants afin de s'assurer que le périphérique est opérationnel avant que le démarrage ne soit totalement effectif. Si un incident critique est détecté, le programme s'arrête. Le processus d'amorçage dure environ 10 secondes. Le voyant du mode géré indique si l'auto-test de démarrage a échoué ou s'il s'est déroulé sans incident. Une fois l'auto-test de démarrage terminé, le voyant s'éteint (système en mode non géré) ou affiche une lumière vert fixe (mode géré). Si un incident critique est détecté, l'auto-test de démarrage échoue et le voyant du mode géré devient orange (PowerConnect 2748) ou rouge fixe (PowerConnect 2708, 2716 ou 2724). Configuration initiale À la sortie d'usine, le commutateur est configuré en mode non géré. Cette section indique comment activer le mode géré et configurer le commutateur. Si vous souhaitez conserver le mode non géré, il vous suffit de brancher le commutateur sur le secteur et de commencer à l'utiliser. Dans ce cas, aucune configuration n'est requise. Le système PowerConnect permet d'utiliser des fonctions de connectivité réseau de base ne nécessitant aucune opération spécifique, mais il offre également des fonctions avancées permettant notamment de gérer le système au moyen d'une interface Web. Si vous ne souhaitez utiliser que les fonctions de base (hors gestion des périphériques), vous n'avez rien à faire une fois le périphérique mis sous tension et le câblage réseau effectué. En revanche, si vous souhaitez gérer le périphérique, vous devez suivre les instructions présentées dans les sections suivantes du présent chapitre. Démarrage et configuration des commutateurs Dell™ PowerConnect™ 27XX 35 La configuration initiale du périphérique suppose que les conditions suivantes soient réunies : • Le périphérique PowerConnect n'a jamais été configuré auparavant et se trouve dans l'état dans lequel vous l'avez reçu. • Le périphérique PowerConnect a démarré correctement. Les informations suivantes doivent vous être fournies par l'administrateur réseau avant la configuration du périphérique : • Adresse IP à attribuer à l'interface du VLAN 1 utilisée pour la gestion du périphérique. En mode géré, tous les ports sont membres du VLAN 1 par défaut. • Masque de sous-réseau IP • Adresse IP de la passerelle par défaut (routeur suivant) permettant de configurer la route par défaut Le système prend en charge le serveur Web intégré (EWS, Embedded Web Server) gérant les pages HTML qui servent à configurer et surveiller le périphérique. Les navigateurs compatibles avec le commutateur sont les suivants : Microsoft IE V6.x et suivante, Mozilla. Le système configure le périphérique en fonction des informations saisies dans l'interface de gestion Web (sélection d'options de menu, clics de souris, etc.). Lorsque vous recevez le périphérique, il est réglé sur le mode non géré. Pour pouvoir le configurer, vous devez activer le mode géré. Pour ce faire, vous devez d'abord vous assurer que le périphérique est totalement opérationnel en mode non géré (le voyant Managed Mode a cessé de clignoter et s'est éteint). Une fois que ce voyant a cessé de clignoter, appuyez sur le bouton Managed Mode (Mode géré). Le commutateur redémarre, puis le voyant du mode géré clignote pendant environ 1 minute 30 avant de rester allumé. Lorsque le voyant est fixe, le commutateur est prêt à être configuré. L'adresse IP par défaut est 192.168.2.1 et le nom d'utilisateur par défaut est 'admin'. Il n'existe aucun mot de passe par défaut. L'écran de connexion suivant s'affiche à la première connexion du périphérique : Figure 4-1. 36 Écran de connexion 1 Entrez admin dans le champ User Name (Nom d'utilisateur). 2 Laissez le champ Password (Mot de passe) vide lors du premier accès au mode géré. 3 Cliquez sur OK. Démarrage et configuration des commutateurs Dell™ PowerConnect™ 27XX Pour modifier le nom d'utilisateur et le mot de passe, voir “Base de données utilisateurs locale”. Nous vous recommandons de modifier les paramètres de configuration par défaut dès votre première connexion au périphérique. Pour modifier les paramètres du commutateur, procédez comme suit : 1 Ouvrez la fenêtre IP Addressing (Adressage IP) dans l'interface EWS. 2 Renseignez les champs IP Address, Subnet Mask et Default Gateway (Adresse IP, Masque de sous-réseau et Passerelle par défaut) à l'aide des valeurs fournies par l'administrateur système. 3 Cliquez sur Apply Changes (Appliquer les modifications). Les nouveaux paramètres de configuration sont activés sur le commutateur. Démarrage et configuration des commutateurs Dell™ PowerConnect™ 27XX 37 38 Démarrage et configuration des commutateurs Dell™ PowerConnect™ 27XX Utilisation de Dell OpenManage™ Switch Administrator Cette section présente le serveur Web intégré (fonction EWS, Embedded Web Server) hébergeant les pages HTML qui permettent à l'utilisateur de contrôler l'interface du système. Présentation de l'interface La page d'accueil contient une arborescence (située à sa gauche) permettant de développer l'affichage des fonctionnalités et composants du système. Figure 5-1. Page Switch Status (État du commutateur) Utilisation de Dell OpenManage™ Switch Administrator 39 Le tableau suivant répertorie les éléments de l'interface et indique les numéros correspondants. Tableau 5-1. Éléments de l'interface Composant Description 1 L'arborescence contient la liste des différentes fonctionnalités du commutateur Ethernet. Les éléments répertoriés permettent d'afficher tous les composants correspondants. 2 La vue du commutateur Ethernet fournit des informations sur les ports, la configuration et l'état en cours du périphérique, ainsi que sur les composants. Selon l'option sélectionnée, la zone située en bas de cette vue affiche soit des informations supplémentaires sur le périphérique, soit des boîtes de dialogue de configuration. 3 Les boutons d'information permettent d'accéder à des informations sur le périphérique et au support Dell. Utilisation des boutons d'OpenManage Switch Administrator Cette section présente les boutons de l'interface de Dell™ PowerConnect™ OpenManage Switch Administrator. Boutons d'information Les boutons d'information permettent d'accéder au support et à l'aide en ligne, ainsi qu'à des informations sur les interfaces du programme Switch Administrator. Tableau 5-2. Boutons d'information Bouton Description Support Ouvre la page support.dell.com. Help Permet d'accéder à l'aide en ligne, qui contient des informations utiles pour la configuration et la gestion du commutateur. Lorsque vous affichez l'aide en ligne, celle-ci s'ouvre directement à la section correspondant à la page du programme affichée. Par exemple, si la page IP Addressing (Adressage IP) est ouverte, la rubrique d'aide relative à la définition de l'adresse IP s'affiche lorsque vous cliquez sur Help (Aide). (Aide) 40 About (À propos de) Affiche le numéro d'édition et de version du programme, ainsi que les informations de copyright de Dell. Log Out (Déconnexion) Ferme l'application et la fenêtre du navigateur. Utilisation de Dell OpenManage™ Switch Administrator Boutons de gestion du commutateur PowerConnect Ces boutons permettent de gérer facilement les informations sur le commutateur. Ils sont décrits dans le tableau ci-après. Tableau 5-3. Boutons de gestion du commutateur PowerConnect Bouton Description Apply Changes (Appliquer les modifications) Permet de valider les modifications apportées au commutateur et de les appliquer. Refresh (Actualiser) Actualise les informations relatives au commutateur. Print (Imprimer) Imprime la page Network Management System (Système de gestion du réseau) ou les informations contenues dans les tableaux. Démarrage de l'application 1 Ouvrez un navigateur Web. 2 Entrez l'adresse IP du commutateur Ethernet (par défaut, il s'agit de 192.168.2.1) dans la barre d'adresse. Appuyez ensuite sur <Entrée>. Pour savoir comment définir l'adresse IP du commutateur, voir “Affichage de l'adresse IP du système”. 3 Lorsque la fenêtre Enter Network Password (Entrez le mot de passe réseau) s'affiche, entrez le nom d'utilisateur et le mot de passe appropriés. REMARQUE : le commutateur est configuré avec une adresse IP, un mot de passe et un nom d'utilisateur par défaut. Si vous appuyez sur le bouton Managed Mode (Mode géré), les paramètres définis en usine sont restaurés (aucun mot de passe). Pour plus d'informations sur la récupération des mots de passe oubliés, voir “Bouton Managed Mode (Mode géré)”. REMARQUE : les mots de passe font la distinction entre majuscules et minuscules ; ils doivent obligatoirement être alphanumériques. 4 Cliquez sur OK. La page d'accueil de Dell PowerConnect OpenManage Switch Administrator s'affiche. Utilisation de Dell OpenManage™ Switch Administrator 41 Réinitialisation du périphérique La page Reset (Réinitialisation) permet de réinitialiser le périphérique. Pour ouvrir cette page, cliquez sur Reset (Réinitialiser) dans l'arborescence. Figure 5-2. 42 Page Reset (Réinitialisation) 1 Cliquez sur Reset (Réinitialiser). Un message de confirmation s'affiche. 2 Cliquez sur OK. Le périphérique est réinitialisé. Utilisation de Dell OpenManage™ Switch Administrator Affichage de la configuration à la demande La fonction EWS raccourcit le temps d'attente des utilisateurs en permettant un affichage des données à la demande. Lorsque le système récupère une grande quantité de données de configuration, ces dernières sont divisées en groupes. L'administrateur système peut prendre connaissance des informations de configuration soit en sélectionnant une interface spécifique, soit en utilisant les liens Previous (Précédent) et Next (Suivant). L'écran suivant présente un exemple d'affichage des données à la demande. Figure 5-3. Exemple d'affichage des données à la demande Utilisation de Dell OpenManage™ Switch Administrator 43 44 Utilisation de Dell OpenManage™ Switch Administrator Configuration des paramètres du système Cette section fournit des informations sur la définition des paramètres du système, les fonctions de contrôle de l'état du commutateur, le téléchargement de logiciels et la modification des paramètres. Définition des informations du commutateur Affichage de l'état du commutateur La page Switch Status (État du commutateur) permet d'afficher et de configurer des informations générales sur le commutateur, telles que le nom du produit, la version du micrologiciel, l'adresse MAC du système, les numéros d'inventaire et de service, le nom du système, le nom du site, le numéro de série et la durée de fonctionnement du système. Pour ouvrir cette page, cliquez sur Switch Status (État du commutateur) dans l'arborescence. Figure 6-1. Switch Status (État du commutateur) Configuration des paramètres du système 45 Product Name (Nom du produit) : indique le nom du produit. Firmware Version (Version du micrologiciel) : indique la version de micrologiciel du produit. Boot Version (Version d'amorçage) : affiche la version d'amorçage actuellement exécutée sur le périphérique. MAC Address (Adresse MAC) : indique l'adresse MAC du commutateur. Asset Tag (Numéro d'inventaire - 0 à 16 caractères) : indique la référence définie par l'utilisateur pour le commutateur. Service Tag (Numéro de service) : indique le numéro de référence qui doit être utilisé pour la maintenance du périphérique. System Name (Nom du système - 0 à 32 caractères) : indique le nom défini par l'utilisateur pour le commutateur. Location Name (Nom du site - 0 à 32 caractères) : indique le nom du site d'installation du système. Serial Number (Numéro de série) : indique le numéro de série unique attribué par le constructeur au périphérique. System Up Time (Durée de fonctionnement du système) : indique la durée qui s'est écoulée depuis la dernière réinitialisation du périphérique. L'heure système s'affiche au format suivant : jours, heures, minutes et secondes. Par exemple : 41 jours 2 heures 22 minutes 15 secondes. Secure Mode (Mode sécurisé, modèle 2748 uniquement) : cochez cette option pour activer le mode sécurisé. Par défaut, la case n'est pas cochée (option désactivée). Dès que vous cliquez sur Apply Changes (Appliquer les modifications), la configuration actuelle est enregistrée et le périphérique passe en mode sécurisé. Il ne peut plus être configuré. Définition des informations du commutateur 1 Ouvrez la page Switch Status (État du commutateur). 2 Complétez les champs avec les valeurs appropriées. 3 Cliquez sur Apply Changes (Appliquer les modifications). Les paramètres sont définis et le périphérique est mis à jour. Affichage de l'adresse IP du système La page IP Addressing (Adressage IP) permet de définir manuellement l'adresse IP statique, le masque de sous-réseau et l'adresse de la passerelle par défaut du périphérique. Lorsque le client DHCP (Dynamic Host Configuration Protocol) est activé, le commutateur émet une requête auprès du serveur DHCP pour que celui-ci définisse une adresse IP, un masque de sousréseau et une adresse de passerelle par défaut. Ces éléments permettront ensuite de procéder à la gestion du périphérique. L'adresse IP, le masque de sous-réseau et la passerelle par défaut sont alors définis dynamiquement. Une fois l'adresse DHCP appliquée, le commutateur est configuré en fonction des nouvelles adresses (IP et passerelle par défaut) reçues du serveur DHCP. Pour ouvrir cette page, cliquez sur IP Addressing (Adressage IP) dans l'arborescence. 46 Configuration des paramètres du système Figure 6-2. IP Addressing (Adressage IP) DHCP : le client DHCP peut être autorisé à obtenir la configuration réseau automatiquement. La valeur par défaut est Disable (Désactiver). Ce champ permet d'activer le client DHCP. IP Address (Adresse IP) : indique l'adresse IP statique actuellement attribuée au périphérique. Subnet Mask (Masque de sous-réseau) : indique le masque de sous-réseau de l'adresse IP statique attribuée au périphérique. Default Gateway (Passerelle par défaut) : indique l'adresse statique de la passerelle par défaut actuellement attribuée au périphérique. DHCP IP Address (Adresse IP DHCP) : indique l'adresse IP reçue du serveur DHCP. DHCP Mask (Masque DHCP) : indique le masque de sous-réseau reçu du serveur DHCP. DHCP Default Gateway (Passerelle par défaut DHCP) : indique l'adresse de la passerelle par défaut reçue du serveur DHCP. Apply DHCP Address (Appliquer l'adresse DHCP) : active l'adresse IP, le masque de sous-réseau et la passerelle par défaut reçus du serveur DHCP. Configuration des paramètres du système 47 Mise à jour de l'adresse IP statique 1 Ouvrez la page IP Addressing (Adressage IP). 2 Vérifiez que la valeur du champ DHCP est bien Disable (Désactiver). 3 Entrez l'adresse IP, le masque de sous-réseau et la passerelle par défaut. 4 Cliquez sur Apply Changes (Appliquer les modifications). Les paramètres de l'adresse IP statique du système sont appliqués. 5 Reconnectez le périphérique en utilisant la nouvelle adresse IP. REMARQUE : les valeurs affichées ne sont pas configurées sur le périphérique. Configuration du client DHCP 1 Ouvrez la page IP Addressing (Adressage IP). 2 Modifiez le paramètre DHCP en sélectionnant la valeur Enable (Activer). 3 Cliquez sur Apply Changes (Appliquer les modifications). Le commutateur émet une requête auprès du serveur DHCP pour que celui-ci définisse une adresse IP, un masque de sous-réseau et une adresse de passerelle par défaut. Ces éléments permettront de procéder à la gestion du périphérique. L'adresse IP dynamique DHCP, le masque de sous-réseau DHCP et l'adresse de passerelle par défaut DHCP s'affichent. REMARQUE : les valeurs affichées ne sont pas configurées sur le périphérique. Notez les valeurs indiquées dans les champs dynamiques mis à jour. 4 Cochez la case Apply DHCP Address (Appliquer l'adresse DHCP). REMARQUE : ces nouveaux paramètres dynamiques reçus du serveur DHCP ne sont pas enregistrés tant que vous n'avez pas cliqué sur le bouton Apply Changes (Appliquer les modifications). La configuration d'origine peut être rétablie en réactivant les paramètres par défaut. 5 Cliquez sur Apply Changes (Appliquer les modifications). La nouvelle adresse DHCP dynamique est appliquée au commutateur. 6 Entrez la nouvelle adresse DHCP dans la ligne d'adresse du navigateur. Le commutateur est reconnecté à l'aide de la nouvelle adresse client DHCP. 48 Configuration des paramètres du système Définition de la configuration de l'interface La page Interface Configuration (Configuration de l'interface) permet de définir les paramètres des ports (vitesse, type et autres attributs de fonctionnement). Pour afficher cette page, cliquez sur Interface Configuration (Configuration de l'interface) dans l'arborescence. Figure 6-3. Interface Configuration (Configuration de l'interface) Interface : type actuel d'interface utilisé par le port ou LAG dont les paramètres d'interface sont définis. Interface Type (Type d'interface) : indique la vitesse maximale du port et le type de média. Ces éléments sont nécessaires pour déterminer le type de câblage approprié. Exemple : 100M-Copper (cuivre) ou 1000M-Fiber (fibre). Admin Status (État admin) : permet d'activer ou de désactiver le transfert du trafic via ce port. Si Up (Activé) est sélectionné, le transfert peut s'effectuer. Si Down (Désactivé) est sélectionné, aucun transfert n'a lieu sur ce port. Current Port Status (État actuel du port) : indique si le port est opérationnel ou non. Operational Status (État opérationnel) : indique l'état opérationnel du port. Les valeurs possibles sont les suivantes : Suspended (Interrompu) : indique que le port est actif, mais qu'il ne traite actuellement aucun trafic entrant ou sortant. Active (Actif) : indique que le port reçoit et envoie des données. Disable (Désactiver) : indique que le port est désactivé et qu'aucun trafic entrant ou sortant n'est possible. Configuration des paramètres du système 49 Admin Speed (Vitesse admin) : débit de transfert configuré pour le port. Les options disponibles dépendent du type de port. Ce paramètre ne peut être défini que si la négociation automatique est désactivée sur le port configuré. Current Port Speed (Vitesse actuelle du port) : vitesse actuelle du port synchronisé (en bits par seconde). Admin Duplex (Duplex admin) : Full Duplex (FDX - Mode duplex intégral) indique que l'interface du commutateur prend en charge le transfert entre le périphérique et une autre station de travail, simultanément et dans les deux sens. Half Duplex (HDX - Semi duplex) indique que l'interface du commutateur prend en charge le transfert entre le périphérique et une autre station de travail, dans un seul sens à la fois. Current Duplex Mode (Mode duplex en cours) : mode de transfert duplex du port synchronisé. Auto Negotiation (Négociation automatique) : active la négociation automatique sur le port. La négociation automatique est un protocole entre deux partenaires de liaison, qui permet à un port d'informer son partenaire de sa vitesse de transfert, de son mode duplex et de ses capacités de contrôle de flux. Elle doit être activée sur les deux périphériques pour fonctionner. Current Auto Negotiation (Négociation automatique en cours) : indique l'état actuel de la négociation automatique. Les valeurs possibles sont On (Activé) ou Off (Désactivé). Admin Advertisement (Annonce admin) : indique les paramètres de transfert possibles : capacité maximale, 10 Mbps en mode semi duplex, 10 Mbps en mode duplex intégral, 100 Mbps en mode semi duplex, 100 Mbps en mode duplex intégral ou 1000 Mbps en mode duplex intégral. Current Advertisement (Annonce actuelle) : indique le débit et le mode de transfert actuellement annoncés pour le port. Backpressure (Contre-pression) : le mécanisme de contre-pression permet d'éviter un encombrement temporaire et un débordement de la mémoire tampon du commutateur (lorsque le nombre de paquets du périphérique de sortie dépasse une limite donnée). Pour cela, il interdit tout transfert entre le périphérique d'entrée et le périphérique de sortie faisant l'objet d'une surcharge. La contre-pression est utilisée en mode semi duplex. Le port récepteur peut l'utiliser pour empêcher les débordements de mémoire tampon, en occupant la liaison pour qu'elle soit indisponible à tout trafic entrant supplémentaire. Il empêche ainsi temporairement le port émetteur de poursuivre le transfert. La contre-pression peut être activée ou désactivée dans le champ correspondant. Current Backpressure (Contre-pression actuelle) : valeur actuelle de la contre-pression. Flow Control (Contrôle de flux) : le mécanisme de contrôle du flux permet aux périphériques fonctionnant à une vitesse inférieure de communiquer avec des périphériques fonctionnant à une vitesse supérieure en demandant que ces derniers n'envoient pas de paquets de données. Les transmissions sont temporairement interrompues pour éviter une surcharge de la mémoire tampon. Le contrôle de flux peut être activé ou désactivé dans ce champ. Cette option active ou désactive le contrôle de flux, ou active la négociation automatique du contrôle de flux pour le port. 50 Configuration des paramètres du système Current Flow Control (Contrôle de flux actuel) : indique la valeur actuelle du contrôle de flux. Les états possibles sont Enable (Activer), Disable (Désactiver) ou Auto Negotiation (Négociation automatique). MDI/MDIX : affiche l'état MDI/MDIX du port. Les concentrateurs et les commutateurs sont délibérément câblés de façon opposée à celle des stations terminales. Ainsi, lorsqu'un concentrateur ou un commutateur est connecté à une station terminale, il est possible d'utiliser un câble Ethernet direct et les paires correspondent correctement. Lorsque deux concentrateurs ou commutateurs sont connectés entre eux, ou deux stations terminales entre elles, un câble inverseur est utilisé afin de garantir la correspondance entre les paires connectées. Les valeurs possibles sont les suivantes : MDIX - Media Dependent Interface with Crossover (Interface croisée dépendante du média) : utilisez cette option pour les concentrateurs et les commutateurs. MDI - Media Dependent Interface (Interface dépendante du média) : utilisez cette option pour les terminaux. Auto (Automatique) : utilisez cette option pour détecter automatiquement le type de câble. Current MDI/MDIX (MDI/MDIX en cours) : affiche l'état MDI/MDIX actuel du port. LAG (Groupe de liaisons agrégées) : indique si un port fait partie d'un LAG. Configuration de l'interface 1 Affichez la page Interface Configuration (Configuration de l'interface). 2 Complétez les champs avec les valeurs appropriées. 3 Cliquez sur Apply Changes (Appliquer les modifications). Les paramètres du port du commutateur sont affichés dans la fenêtre mise à jour. Affichage des trames Jumbo Les trames Jumbo permettent de réduire le nombre de trames requises pour transférer une certaine quantité de données. Elles sont acceptées en entrée (trafic entrant) et générées en sortie (trafic sortant). Ce mécanisme permet de diminuer les risques de surcharges et d'interruptions, et aboutit à des temps de traitement plus courts. L'activation de ces trames peut affecter les trames internes. REMARQUE : le commutateur PowerConnect™ 2708 ne prend pas en charge les trames Jumbo. REMARQUE : toute modification apportée aux paramètres de prise en charge des trames Jumbo nécessite le redémarrage du périphérique. La page Jumbo Frames (Trames Jumbo) permet d'activer ou de désactiver le transfert de ces trames. Pour ouvrir cette page, cliquez sur Jumbo Frames (Trames Jumbo) dans l'arborescence. Configuration des paramètres du système 51 Figure 6-4. Jumbo Frames (Trames Jumbo) Jumbo Frames (Trames Jumbo) : permet d'activer ou de désactiver l'utilisation des trames Jumbo sur le commutateur Ethernet. Current (Actuel) : affiche l'état actuel de la prise en charge des trames Jumbo. After Reset (Après réinitialisation) : indique l'état de prise en charge des trames Jumbo qui sera activé à la prochaine mise sous tension du commutateur. Activation des trames Jumbo 1 Ouvrez la page Jumbo Frames (Trames Jumbo). 2 Sélectionnez Enabled (Activé) dans le champ Jumbo Frames (Trames Jumbo). 3 Cliquez sur Apply Changes (Appliquer les modifications). Les trames Jumbo seront activées au prochain redémarrage du commutateur. Création d'une appartenance à un VLAN La page VLAN Membership (Appartenance à un VLAN) contient un tableau permettant d'affecter les ports à des VLAN. Pour ce faire, vous devez basculer entre les différentes valeurs de contrôle des ports. La page VLAN Membership (Appartenance à un VLAN) permet de définir des groupes de VLAN. Le commutateur prend en charge le mappage de 4094 ID VLAN avec un maximum de 64 VLAN. Cette page affiche également l'ID de VLAN actuellement défini et permet de créer un nouveau VLAN de façon statique. Pour ouvrir cette page, cliquez sur VLAN Membership (Appartenance à un VLAN) dans l'arborescence. 52 Configuration des paramètres du système Figure 6-5. VLAN Membership (Appartenance à un VLAN) Les ports peuvent avoir les valeurs suivantes : T: l'interface est membre d'un VLAN. Tous les paquets transmis par cette interface sont balisés (“tagged”) et contiennent des informations sur le VLAN. U : l'interface est membre d'un VLAN. Les paquets transmis par cette interface ne sont pas balisés (“untagged”). Blank (Vide) : l'interface n'est pas membre d'un VLAN. Les paquets associés à cette interface ne sont pas transférés. Show VLAN ID (Afficher les ID de VLAN) : affiche la liste des ID de VLAN définis sur le commutateur. Create VLAN (Créer un VLAN) : définit l'ID du VLAN configuré. VLAN Name (Nom du VLAN) : définit un nouveau VLAN sur le commutateur. Remove VLAN (Supprimer un VLAN) : supprime le VLAN sélectionné du commutateur. Affichage/Création de VLAN 1 Affichez la page VLAN Membership (Appartenance à un VLAN). 2 Sélectionnez le champ VLAN ID (ID de VLAN) ou Create VLAN (Créer un VLAN). 3 Cliquez sur Apply Changes (Appliquer les modifications). La modification relative au VLAN est prise en compte sur le commutateur. Configuration des paramètres du système 53 Suppression de VLAN 1 Affichez la page VLAN Membership (Appartenance à un VLAN). 2 Sélectionnez le VLAN à supprimer. 3 Cliquez sur Apply Changes (Appliquer les modifications). Le VLAN est supprimé du commutateur. Définition des paramètres d'interface des VLAN La page VLAN Interface Settings (Paramètres d'interface des VLAN) affiche différents paramètres : Interface type (Type d'interface), PVID, Frame Type (Type de trame) et Ingress Filtering (Filtrage en entrée). Pour ouvrir cette page, cliquez sur VLAN Interface Settings (Paramètres d'interface des VLAN) dans l'arborescence. Figure 6-6. VLAN Interface Settings (Paramètres d'interface des VLAN) Interface : indique le numéro d'interface du port, LAG ou VLAN configuré sur le commutateur. PVID (1-4095) : affecte un ID de VLAN aux paquets non balisés. Les valeurs possibles vont de 1 à 4094. VLAN 1 est la valeur par défaut. Cette dernière est utilisée uniquement comme ID de VLAN par défaut du port (PVID). Elle ne peut pas être supprimée du système. Le VLAN 4095 est défini comme VLAN de rejet (“Discard VLAN”). Tous les paquets qui y font référence sont rejetés. Tous les ports doivent disposer d'un PVID. Sinon, la valeur VID du VLAN est utilisée par défaut. 54 Configuration des paramètres du système Frame Type (Type de trame) : type de paquet accepté par le LAG. Les valeurs possibles sont les suivantes : Admit Tag Only (Accepter uniquement les paquets balisés) : seuls les paquets balisés sont acceptés par l'interface. Admit All (Accepter tout) : les paquets balisés et non balisés sont acceptés par l'interface. Ingress Filtering (Filtrage en entrée) : permet d'activer ou désactiver le filtrage en entrée effectué par l'interface. Ce filtrage rejette les paquets qui ne contiennent pas de port d'entrée. Mise à jour des paramètres d'interface des VLAN 1 Affichez la page VLAN Interface Settings (Paramètres d'interface des VLAN). 2 Sélectionnez l'interface (port ou LAG). 3 Cliquez sur Apply Changes (Appliquer les modifications). Les modifications apportées aux paramètres des ports de VLAN sont appliquées. Configuration de l'appartenance à un LAG Le commutateur prend en charge six LAG par système et quatre ports par LAG. Lorsqu'un port est ajouté à un LAG, il adopte automatiquement ses propriétés. La page Link Aggregation Configuration (Configuration de l'agrégation de liaisons) affiche les LAG définis et les ports agrégés qui leur sont attribués. Pour ouvrir cette page, cliquez sur LAG Membership (Appartenance à un LAG) dans l'arborescence. Figure 6-7. Link Aggregation Configuration (Configuration de l'agrégation de liaisons) Ports : indique les ports agrégés dans le LAG et le LAG auquel ils ont été attribués. LAG Group (Groupe de LAG) : ajoute un port à un LAG et indique le LAG spécifique dont le port fait partie. Configuration des paramètres du système 55 Ajout d'un port à un LAG 1 Affichez la page Link Aggregation Configuration (Configuration de l'agrégation de liaisons). 2 Cliquez sur le bouton situé sous le numéro du port pour affecter le numéro de LAG. 3 Cliquez sur Apply Changes (Appliquer les modifications). Le port est ajouté au LAG et le commutateur est mis à jour. Gestion des fichiers système Utilisez la section File Management (Gestion des fichiers) pour gérer les logiciels du commutateur, le fichier image et les fichiers de configuration. Les fichiers peuvent être téléchargés ou chargés via un serveur TFTP. Ceci s'applique uniquement à la configuration du PowerConnect 2748. La structure des fichiers de configuration s'établit comme suit : 56 • Startup Configuration File (Fichier de configuration de démarrage) : contient les commandes requises pour reconfigurer le périphérique avec les mêmes paramètres que lorsqu'il est mis hors tension ou redémarré. Ce fichier est créé en copiant les commandes de configuration à partir du fichier de configuration d'exécution ou du fichier de configuration de sauvegarde. • Running Configuration File (Fichier de configuration d'exécution) : contient toutes les commandes du fichier de démarrage, ainsi que les commandes entrées pendant la session en cours. À la mise hors tension ou au redémarrage du périphérique, toutes les commandes stockées dans le fichier de configuration d'exécution sont perdues. Pendant le processus de démarrage, toutes les commandes du fichier de démarrage sont copiées dans le fichier de configuration d'exécution et appliquées au périphérique. Pendant la session, toutes les nouvelles commandes saisies sont ajoutées aux commandes existantes du fichier de configuration d'exécution. Les commandes ne sont pas remplacées. Pour mettre à jour le fichier de démarrage, vous devez y copier le contenu du fichier de configuration d'exécution avant la mise hors tension du périphérique. Au prochain redémarrage du périphérique, les commandes sont recopiées dans le fichier de configuration d'exécution à partir du fichier de configuration de démarrage. • Image Files (Fichiers image) : des images du système sont enregistrées dans deux fichiers Flash appelés “images” (Image 1 et Image 2). L'image active stocke la copie active tandis que l'autre image stocke une deuxième copie. Le périphérique démarre et s'exécute à partir de l'image active. Si l'image active est endommagée, le système démarre automatiquement à partir de l'image non active. Ce mécanisme de sécurité permet de remédier aux dysfonctionnements susceptibles de se produire lors du processus de mise à niveau des logiciels. Configuration des paramètres du système Téléchargement de fichiers à partir d'un serveur La page File Download (Téléchargement de fichiers) permet de télécharger des fichiers à partir du serveur TFTP. Pour ouvrir cette page, cliquez sur File Download (Téléchargement de fichiers) dans l'arborescence. Figure 6-8. Téléchargement de fichiers (configuration des commutateurs PowerConnect 2708, 2716 et 2724) TFTP Server IP Address (Adresse IP du serveur TFTP) : adresse IP du serveur TFTP à partir duquel les fichiers sont téléchargés. Source File Name (Nom du fichier source - 1 à 64 caractères) : indique le fichier qui est téléchargé. Destination File (Fichier de destination) : type du fichier cible vers lequel le fichier est téléchargé. Ce champ peut avoir les valeurs suivantes : Software Image (Image de logiciel) : télécharge le fichier image du logiciel. Boot Code (Code d'amorçage) : télécharge le fichier d'amorçage. Téléchargement de fichiers à partir d'un serveur 1 Ouvrez la page File Download (Téléchargement de fichiers). 2 Indiquez le type de fichier à télécharger. 3 Complétez les champs se trouvant sur cette page. 4 Cliquez sur Apply Changes (Appliquer les modifications). Le fichier logiciel est téléchargé sur le commutateur. Configuration des paramètres du système 57 Téléchargement de fichiers à partir d'un serveur La page File Download (Téléchargement de fichiers) permet de télécharger des fichiers à partir du serveur TFTP. Ceci s'applique uniquement à la configuration du PowerConnect 2748. Pour ouvrir cette page, cliquez sur File Download (Téléchargement de fichiers) dans l'arborescence. Figure 6-9. Téléchargement de fichiers (configuration du commutateur PowerConnect 2748) Firmware Download (Téléchargement de micrologiciel) : le fichier de micrologiciel est téléchargé. Lorsque cette option est sélectionnée, les champs Configuration Download (Téléchargement de la configuration) sont grisés. Configuration Download (Téléchargement de la configuration) : le fichier de configuration est téléchargé. Lorsque cette option est sélectionnée, les champs Firmware Download (Téléchargement de micrologiciel) sont grisés. Download via TFTP (Téléchargement via TFTP) : permet de démarrer le téléchargement d'une image via le serveur TFTP. Download via HTTP (Téléchargement via HTTP) : permet de démarrer le téléchargement d'une image via le protocole HTTP. 58 Configuration des paramètres du système Section Firmware Download (Téléchargement de micrologiciel) Server IP Address (Adresse IP du serveur) : adresse IP du serveur à partir duquel les fichiers de micrologiciel sont téléchargés. Source File Name (Nom du fichier source - 1 à 159 caractères) : indique le fichier à télécharger. Destination File Name (Nom du fichier de destination) : type du fichier de destination vers lequel le fichier est téléchargé. Les valeurs possibles sont les suivantes : Software Image (Image de logiciel) : télécharge le fichier image. Boot Code (Code d'amorçage) : télécharge le fichier d'amorçage. REMARQUE : le fichier image remplace l'image non active. Il est recommandé de préciser que l'image non active deviendra active après la réinitialisation, puis de réinitialiser le périphérique immédiatement après le téléchargement. Une boîte de dialogue affiche la progression du téléchargement du fichier image. Cette fenêtre se ferme automatiquement à la fin du téléchargement. Section Configuration Download (Téléchargement de la configuration) Server IP Address (Adresse IP du serveur - 1 à 159 caractères) : adresse IP du serveur à partir duquel les fichiers de configuration sont téléchargés. Source File Name (Nom du fichier source) : indique les fichiers de configuration à télécharger. Téléchargement de fichiers à partir d'un serveur 1 Ouvrez la page File Download (Téléchargement de fichiers). 2 Indiquez le type de fichier à télécharger. 3 Complétez les champs se trouvant sur cette page. 4 Cliquez sur Apply Changes (Appliquer les modifications). Le fichier logiciel est téléchargé sur le commutateur. Chargement de fichiers sur un serveur La page File Upload to Server (Chargement de fichiers sur le serveur) contient des champs permettant de charger des logiciels sur le serveur TFTP à partir du périphérique. Le fichier image peut également être chargé à partir de la page File Upload to Server (Chargement de fichiers sur le serveur). Ceci s'applique uniquement à la configuration du PowerConnect 2748. Pour ouvrir cette page, cliquez sur File Download (Téléchargement de fichiers) dans l'arborescence. Configuration des paramètres du système 59 Figure 6-10. File Upload to Server (Chargement de fichiers sur le serveur) Upload via TFTP (Chargement via TFTP) : permet de démarrer le chargement d'une image via le serveur TFTP. Upload via HTTP (Chargement via HTTP) : permet de démarrer le chargement d'une image via le protocole HTTP. Section Configuration Upload (Chargement de la configuration) Server IP Address (Adresse IP du serveur) : adresse IP du serveur sur lequel le fichier de configuration est chargé. Destination File Name (Nom du fichier de destination - 1 à 159 caractères) : indique le chemin du fichier de configuration dans lequel le fichier est chargé. REMARQUE : cette liste de fichiers de configuration définis par l'utilisateur apparaît uniquement si ce dernier a créé des fichiers de configuration de sauvegarde. Par exemple, si l'utilisateur a copié le fichier de configuration d'exécution dans un fichier nommé BACKUP-SITE-1, cette liste apparaît dans la page File Upload to Server (Chargement de fichiers sur le serveur) et contient le fichier de configuration BACKUP-SITE-1. Chargement de fichiers sur le serveur 1 Affichez la page File Upload to Server (Chargement de fichiers sur le serveur). 2 Indiquez le type de fichier à charger. 3 Complétez les champs avec les valeurs appropriées. 4 Cliquez sur Apply Changes (Appliquer les modifications). Le logiciel est chargé sur le périphérique. 60 Configuration des paramètres du système Copie de fichiers Vous pouvez copier et supprimer des fichiers à partir de la page Copy Files (Copie de fichiers). Ceci s'applique uniquement à la configuration du PowerConnect 2748. Pour ouvrir cette page, cliquez sur Copy Files (Copie de fichiers) dans l'arborescence. Figure 6-11. Copy Files (Copie de fichiers) Save Running Configuring to Backup (Sauvegarder la configuration en cours) : lorsque cette option est sélectionnée, la configuration en cours du périphérique est enregistrée dans le fichier de sauvegarde. Restoring Save Configuration (Restaurer la configuration enregistrée) : restaure la configuration du périphérique enregistrée. Les valeurs possibles sont les suivantes : Use Saved IP (Utiliser l'adresse IP enregistrée) : lorsque cette option est sélectionnée, l'adresse IP enregistrée est utilisée pour la configuration du périphérique. Use Current IP (Utiliser l'adresse IP en cours) : lorsque cette option est sélectionnée, l'adresse IP en cours est utilisée pour la configuration du périphérique. Default User (Utilisateur par défaut) : lorsque cette option est sélectionnée, l'utilisateur par défaut est utilisé pour la configuration du périphérique. Default Password (Mot de passe par défaut) : lorsque cette option est sélectionnée, le mot de passe par défaut est utilisé pour la configuration du périphérique. Save User/Password (Enregistrer l'utilisateur et le mot de passe) : lorsque cette option est sélectionnée, le mot de passe et l'utilisateur actuellement configurés pour le périphérique sont enregistrés. Configuration des paramètres du système 61 Reset to Default User/Password (Rétablir l'utilisateur/le mot de passe par défaut) : lorsqu'elle est sélectionnée, cette option restaure l'utilisateur et le mot de passe par défaut. Restore Configuration Factory Defaults (Restaurer les paramètres de configuration définis en usine) : lorsqu'elle est sélectionnée, cette option indique que les fichiers de configuration par défaut définis en usine doivent être restaurés. Si elle n'est pas sélectionnée, les paramètres de configuration actuels sont conservés. Copie de fichiers 1 Affichez la page Copy Files (Copie de fichiers). 2 Complétez les champs Source et Destination. 3 Cliquez sur Apply Changes (Appliquer les modifications). 4 Le fichier est copié et le périphérique est mis à jour. Restauration des paramètres de configuration définis en usine 1 Affichez la page Copy Files (Copie de fichiers). 2 Cliquez sur Restore Company Factory Defaults (Restaurer les paramètres définis en usine). 3 Cliquez sur Apply Changes (Appliquer les modifications). Les paramètres définis en usine sont restaurés et le périphérique est mis à jour. Base de données utilisateurs locale La page Local User Database (Base de données utilisateurs locale) permet de définir les noms des utilisateurs, leur mot de passe et leur niveau d'accès. Pour ouvrir cette page, cliquez sur Local User Database (Base de données utilisateurs locale) dans l'arborescence. Figure 6-12. Local User Database (Base de données utilisateurs locale) 62 Configuration des paramètres du système User Name (Nom d'utilisateur - 1 à 20 caractères) : définit un nom d'utilisateur. Ce nom ne doit pas dépasser 20 caractères. New (Nouveau) : nouveau nom d'utilisateur à ajouter à la liste. Level (Niveau) : indique le niveau d'accès de l'utilisateur. Deux niveaux d'accès peuvent être définis : Read/Write (Lecture/Écriture) et Read Only (Lecture seule). Il est possible de définir deux utilisateurs pour chaque niveau d'accès. Password (Mot de passe - 0 à 32 caractères) : définit un mot de passe utilisateur sous forme alphanumérique. Les mots de passe ne peuvent pas dépasser 32 caractères. Aucune longueur minimale n'est requise. Confirm Password (Confirmer le mot de passe) : permet de confirmer le mot de passe défini par l'utilisateur. Le mot de passe s'affiche sous la forme d'une chaîne d'astérisques (*****). Remove (Supprimer) : lorsque cette option est cochée, elle permet de supprimer des utilisateurs de la liste de noms. Attribution de droits d'accès aux utilisateurs 1 Ouvrez la page Local User Database (Base de données utilisateurs locale). 2 Sélectionnez un utilisateur dans la liste de sélection User Name (Nom d'utilisateur). 3 Complétez les champs appropriés de cette page. 4 Cliquez sur Apply Changes (Appliquer les modifications). Les droits d'accès et le mot de passe de l'utilisateur sont définis et le commutateur est mis à jour. Ajout d'un utilisateur à la base de données locale 1 Ouvrez la page Local User Database (Base de données utilisateurs locale). 2 Sélectionnez New (Nouveau) et complétez le champ. 3 Complétez les champs correspondant au nouvel utilisateur. 4 Cliquez sur Apply Changes (Appliquer les modifications). Les informations concernant le nouvel utilisateur sont enregistrées et le commutateur est mis à jour. Suppression d'un utilisateur de la base de données locale 1 Ouvrez la page Local User Database (Base de données utilisateurs locale). 2 Sélectionnez User Name (Nom d'utilisateur) dans la liste de sélection. 3 Cochez la case Remove (Supprimer). 4 Cliquez sur Apply Changes (Appliquer les modifications). Le nom d'utilisateur est supprimé de la liste et le commutateur est mis à jour. Configuration des paramètres du système 63 Test intégré pour les câbles de cuivre La page Integrated Cable Test for copper cables (Test intégré pour les câbles de cuivre) permet de tester les câbles de cuivre, afin de savoir où les erreurs sont survenues sur le câble, quand un test de câble a été effectué pour la dernière fois et d'identifier le type d'erreur survenue. Vous pouvez ainsi vérifier la qualité et les caractéristiques des câbles de cuivre connectés à un port. Il est possible de tester des câbles mesurant jusqu'à 120 mètres. Ces tests sont effectués lorsque les ports sont inactifs, à l'exception du test de longueur approximative de câble. Pour ouvrir cette page, cliquez sur Integrated Cable Test (Test intégré de contrôle des câbles) dans l'arborescence. Figure 6-13. Integrated Cable Test (Test intégré de contrôle des câbles) Port : port auquel le câble est connecté. Test Result (Résultat du test) : indique les résultats du contrôle. Les résultats possibles sont : No Cable (Aucun câble) : aucun câble n'est connecté au port. Open Cable (Câble ouvert) : l'autre extrémité du câble n'est pas connectée. Short Cable (Court-circuit) : le câble a subi un court-circuit. OK : le test est positif. Cable Fault Distance (Emplacement de la panne) : indique la distance entre le port et l'endroit où l'erreur est survenue sur le câble. Last Update (Dernière mise à jour) : date du dernier test effectué sur ce câble. Approximate Cable Length (Longueur approximative du câble) : indique une estimation de la longueur du câble. Ce test ne peut être effectué que lorsque le port est actif et fonctionne. 64 Configuration des paramètres du système Exécution du test intégré de contrôle des câbles 1 Ouvrez la page Integrated Cable Test (Test intégré de contrôle des câbles). 2 Sélectionnez un port à tester. Les résultats possibles sont No Cable (Aucun câble) ou Open Cable (Câble ouvert). 3 Cliquez sur Test Now (Lancer le test). Le test est effectué. Les résultats sont affichés dans la page Integrated Cable Test for Copper Cables (Test intégré pour les câbles de cuivre). REMARQUE : la longueur de câble obtenue est une approximation. Les résultats sont classés de la manière suivante : jusqu'à 50 mètres, de 50 à 80 mètres, de 80 à 100 mètres, de 110 à 120 mètres et plus de 120 mètres. La marge d'erreur est de 20 mètres. Diagnostics des émetteurs-récepteurs optiques La page Optical Transceivers Diagnostics (Diagnostics des émetteurs-récepteurs optiques) permet d'effectuer des tests sur les câbles à fibre optique. L'émetteur-récepteur optique permet d'accéder à un ensemble de paramètres pouvant être surveillés et affichés par l'administrateur système. REMARQUE : ces diagnostics s'appliquent uniquement aux ports SFP du PowerConnect 2724, qui prend en charge la norme de diagnostic numérique SFF-4872. Pour ouvrir cette page, cliquez sur Optical Transceivers Diagnostics (Diagnostics des émetteursrécepteurs optiques) dans l'arborescence. Figure 6-14. Optical Transceivers Diagnostics (Diagnostics des émetteurs-récepteurs optiques) Configuration des paramètres du système 65 Port : port connecté au câble testé. Temperature : température interne de l'émetteur-récepteur. Voltage (Tension) : tension interne de l'alimentation. Current (Courant) : mesure de la variation du courant en émission. Output Power (Puissance de sortie) : puissance de sortie en émission (milliwatts). Input Power (Puissance d'entrée) : puissance d'entrée en réception (milliwatts). Transmitter Fault (Défaillance du transmetteur) : panne d'émission. Loss of Signal (Perte de signal) : indique si une perte de signal (LOS) s'est produite sur le câble. Data Ready (Données prêtes) : indique que l'émetteur-récepteur optique est sous tension et que les données sont prêtes. Affichage du résultat des diagnostics des émetteurs-récepteurs optiques 1 Ouvrez la page Optical Transceiver Diagnostics (Diagnostics des émetteurs-récepteurs optiques). 2 Sélectionnez une interface de câble optique à tester. 3 Cliquez sur Show All (Afficher tout). Le test est lancé et le tableau de diagnostic s'affiche. Mise en miroir des ports La fonction de mise en miroir des ports permet de surveiller et de dupliquer le trafic réseau. Elle transmet des copies des paquets entrants et sortants, depuis un maximum de 4 ports source jusqu'à un port de contrôle. Cette mise en miroir peut être configurée en sélectionnant un port spécifique vers lequel copier tous les paquets, et différents ports à partir desquels les paquets sont dupliqués. La page Port Mirroring (Mise en miroir des ports) affiche les paramètres du port source et du port de destination. Pour ouvrir cette page, cliquez sur Port Mirroring (Mise en miroir des ports) dans l'arborescence. 66 Configuration des paramètres du système Figure 6-15. Port Mirroring (Mise en miroir des ports) Destination Port (Port de destination) : indique le numéro du port vers lequel le trafic est copié. Source Port (Port source) : indique le numéro du port d'où provient le trafic. Type : indique le type du port source (émetteur, récepteur, ou les deux). Status (État) : indique si le port est actuellement surveillé (option Active) ou non (option Ready). Remove (Supprimer) : lorsque cette option est cochée, elle permet de supprimer un port source spécifique. Le trafic réseau de ce dernier reste actif, mais aucune mise en miroir n'est effectuée pour ce port. Ajout d'une session de mise en miroir des ports 1 Affichez la page Port Mirroring (Mise en miroir des ports). 2 Complétez les champs appropriés de cette page. 3 Cliquez sur Apply Changes (Appliquer les modifications). Les paramètres de la session de mise en miroir des ports sont enregistrés sur le commutateur. Activation de la fonction Storm Control Lorsque des trames de couche 2 sont transmises, les trames de diffusion, de monodiffusion inconnue et de multidiffusion sont acheminées vers tous les ports du VLAN correspondant. Lorsque leur nombre devient excessif pour les liaisons réseau, la fonction Storm Control entre en action et gère le nombre des trames entrant dans le commutateur. La page Storm Control permet de configurer les paramètres de cette fonction. Ce contrôle peut être activé ou désactivé pour chaque port. La page Storm Control affiche le type des paquets et le taux de réception. Configuration des paramètres du système 67 Configuration de la fonction Storm Control sur le PowerConnect 2708 Le PowerConnect 2708 mesure le taux de réception des paquets de diffusion, de multidiffusion et de monodiffusion inconnue pour chaque port et rejette les paquets excédentaires lorsque le taux dépasse le seuil défini. En plus de cette comptabilisation port par port, le seuil du taux de diffusion est configuré pour exclure certaines valeurs. Les utilisateurs du PowerConnect 2708 peuvent effectuer les opérations suivantes : • Définir le seuil pour les paquets de diffusion pour chaque port, afin d'éviter la réception d'un nombre trop important de paquets. • Activer Storm Control pour chaque port, avec les restrictions suivantes : trames de monodiffusion inconnue, multidiffusion et diffusion, trames de multidiffusion et diffusion ou trames de diffusion uniquement. Figure 6-16. Storm Control (configuration du PowerConnect 2708) Port : port sur lequel la fonction Storm Control est activée. Broadcast Control (Contrôle de diffusion) : permet d'activer ou désactiver le transfert de types de paquets de diffusion sur le commutateur. Broadcast Mode (Mode diffusion) : définit le mode du contrôle de diffusion en fonction des types de trafic sélectionnés. Les options possibles sont Unknown Unicast (Monodiffusion inconnue), Multicast & Broadcast (Multidiffusion et diffusion), et Broadcast only (Diffusion uniquement). Broadcast Rate Threshold (Seuil du taux de diffusion - 70 à 285 000) : ce seuil va de 70 à 285 000 paquets par seconde. La valeur par défaut est de zéro. 68 Configuration des paramètres du système Modification des paramètres des ports pour la fonction Storm Control sur le PowerConnect 2708 1 Ouvrez la page Storm Control. 2 Complétez les champs. 3 Cliquez sur Apply Changes (Appliquer les modifications). Les paramètres sont enregistrés sur le commutateur. Configuration de la fonction Storm Control sur les PowerConnect 2716 et 2724 Les commutateurs PowerConnect 2716 et 2724 mesurent le taux de réception des paquets de diffusion et de multidiffusion séparément pour chaque port (le taux est configuré de façon globale pour chaque périphérique). Ils rejettent ensuite les paquets excédentaires lorsque le taux dépasse le seuil défini. Les utilisateurs des PowerConnect 2716 et 2724 peuvent effectuer les opérations suivantes : • Définir le nombre maximal de trames de diffusion/multidiffusion autorisées sur chaque port (en nombre de paquets par seconde). • Activer ou désactiver la fonction Storm Control pour chaque port Pour ouvrir la page appropriée, cliquez sur Storm Control dans l'arborescence. Figure 6-17. Storm Control (configuration des commutateurs PowerConnect 2716 et 2724) Configuration des paramètres du système 69 Count Multicast with Broadcast (Comptabilisation des multidiffusions et des diffusions) : permet de comptabiliser le trafic de diffusion et multidiffusion. Disable (Désactiver) comptabilise uniquement le trafic de diffusion. Ce comptage est défini de façon globale pour l'ensemble du périphérique. Broadcast Rate Threshold (Seuil du taux de diffusion - 0 à 65 535) : ce seuil va de 0 à 65 535 paquets par seconde. La valeur par défaut est de 1000. Port : port à partir duquel la fonction Storm Control est activée. Broadcast Control (Contrôle de diffusion) : permet d'activer ou de désactiver le transfert de paquets de diffusion sur le commutateur. La valeur par défaut est Disable (Désactiver). Modification des paramètres des ports pour la fonction Storm Control sur les PowerConnect 2716 et 2724 1 Ouvrez la page Storm Control. 2 Complétez les champs. 3 Cliquez sur Apply Changes (Appliquer les modifications). Les paramètres sont enregistrés sur le PowerConnect 2716 et 2724). Configuration de la fonction Storm Control sur le PowerConnect 2748 Les éléments suivants décrivent la fonction Storm Control pour le PowerConnect 2748 : Figure 6-18. Storm Control (Configuration du PowerConnect 2748) 70 Configuration des paramètres du système Port : port sur lequel la fonction Storm Control est activée. Broadcast Control (Contrôle de diffusion) : permet d'activer ou désactiver le transfert de types de paquets de diffusion sur le commutateur. Mode : définit le mode du contrôle de diffusion en fonction des types de trafic sélectionnés. Les options possibles sont Unknown Unicast (Monodiffusion inconnue), Multicast & Broadcast (Multidiffusion et diffusion), et Broadcast only (Diffusion uniquement). Rate Threshold (Vitesse maximale - 3,5 K à 1000 M) : vitesse maximum (en octets par seconde) de transfert des paquets inconnus. La plage est comprise entre 3 500 et 1 000 000. La valeur par défaut est de 3500. Modification des paramètres des ports pour la fonction Storm Control sur le PowerConnect 2748 1 Ouvrez la page Storm Control. 2 Complétez les champs. 3 Cliquez sur Apply Changes (Appliquer les modifications). Les paramètres sont enregistrés sur le commutateur. Configuration des paramètres du système 71 72 Configuration des paramètres du système Configuration de la qualité de service Cette section fournit des informations sur la définition et la configuration des paramètres de la qualité de service (QoS). Présentation de la qualité de service Un exemple de mise en œuvre de QoS est le trafic de type vocal, vidéo et en temps réel qui peut être affecté à une file d'attente de priorité élevée, tandis que d'autres types de trafic peuvent être affectés à une file d'attente de priorité inférieure. Le trafic faisant l'objet de la plus forte demande bénéficie ainsi de flux améliorés. Le système prend en charge jusqu'à quatre files d'attente par port. Un paquet classé est ensuite affecté à une file d'attente de sortie. Termes relatifs à QoS : • Classification : définit les champs des paquets devant être comparés à des valeurs spécifiques. Tous les paquets correspondant aux spécifications définies par l'utilisateur sont classés ensemble. • Action : définit la gestion du trafic selon laquelle le transfert de paquets s'effectue en fonction des informations sur les paquets et des valeurs de champs, telles que la balise de priorité VLAN (VPT) et la valeur DSCP (DiffServ Code Point). Informations de classification de la balise VPT Les balises de priorité VLAN permettent de classer les paquets en les mappant avec une file d'attente de sortie. Ces balises peuvent être définies par l'utilisateur. Le tableau suivant indique les paramètres par défaut utilisés pour le mappage entre balises VPT et files d'attente. Tableau 7-1. Paramètres par défaut utilisés pour le mappage entre balises VPT et files d'attente Valeur CoS Files d'attente de transmission 0 q2 (au mieux) 1 q1 (priorité minimale) 2 q1 (priorité minimale) 3 q2 (au mieux) 4 q3 5 q3 6 q4 (priorité maximale) 7 q4 (priorité maximale) Configuration de la qualité de service 73 Une valeur VPT par défaut est attribuée à tous les paquets entrants non balisés. Cette valeur est définie port par port. Elle permet de mapper chaque paquet avec une file d'attente de sortie. Les valeurs DSCP peuvent être mappées avec des files d'attente par priorité. Ce mappage est activé séparément sur chaque système. Le tableau suivant montre le mappage par défaut entre les valeurs DSCP et les files d'attente de sortie. Tableau 7-2. Valeurs par défaut utilisées pour le mappage entre valeurs DSCP et files d'attente de sortie Valeur DSCP Files d'attente de transmission 0-15 q1 (priorité minimale) 16-31 q2 32-47 q3 48-63 q4 (priorité maximale) Services CoS Une fois les paquets affectés à une file d'attente de sortie spécifique, les services CoS peuvent être affectés à cette file d'attente. Les files d'attente de sortie sont configurées avec un schéma de planification à l'aide de l'une des méthodes suivantes : • Strict Priority (Priorité stricte) : permet de donner la priorité au trafic le plus urgent et important, au détriment d'autres applications ne présentant pas ce caractère d'urgence. Ainsi, les applications urgentes sont toujours prioritaires. Par exemple le trafic voix sur IP est transféré avant le trafic FTP ou SMTP (messagerie électronique). • Weighted Round Robin (Pondération WRR) : cette méthode garantit qu'aucune application ne monopolise la capacité de transfert du commutateur Ethernet. Elle transfère les files d'attente dans leur intégralité, l'une après l'autre. Toutes les files d'attente peuvent être incluses dans cette méthode. Définition des paramètres CoS Les paramètres CoS généraux sont définis à partir de la page CoS Settings (Paramètres CoS). Configuration des paramètres CoS La page CoS Settings (Paramètres CoS) permet d'activer ou de désactiver la fonction CoS. Il est également possible de sélectionner le mode Trust (Confiance), qui consiste en l'utilisation de champs prédéfinis d'un paquet pour déterminer sa file de sortie. Pour ouvrir cette page, cliquez sur Cos Settings (Paramètres CoS) dans l'arborescence. 74 Configuration de la qualité de service Figure 7-1. CoS Settings (Paramètres CoS) Trust Mode (Mode Confiance) : ce mode permet de définir les champs d'un paquet qui sont utilisés pour déterminer sa file de sortie. Si aucune règle n'est définie, le trafic contenant le champ CoS ou DSCP prédéfini est adressé en fonction du mode Trust sélectionné. Le trafic ne contenant aucun champ de paquet prédéfini est adressé à la file d'attente “au mieux” (q2). Les valeurs admises pour le champ Trust Mode sont les suivantes : None (Aucun) : l'ensemble du trafic est adressé à la file d'attente “au mieux” (q2). CoS : la file d'attente de sortie est déterminée par le numéro de priorité VLAN (VPT) IEEE802.1p ou par la balise VPT par défaut affectée à un port. Cette option est activée par défaut pour le mode Trust. DSCP : l'affectation des files d'attente de sortie est déterminée par le champ DSCP. Interface : port ou LAG spécifique à configurer. Disable “Trust” Mode on Interface (Désactiver le mode Trust sur l'interface) : désactive le mode Trust sur l'interface spécifiée. Ce paramètre remplace le mode Trust configuré globalement sur le commutateur Ethernet. Set Default CoS For Incoming Traffic To (Définir la valeur CoS par défaut pour le trafic entrant) : définit la valeur de la balise CoS par défaut à associer aux paquets non balisés. Les valeurs admises sont comprises entre 0 et 7. La valeur par défaut est 0. REMARQUE : les paramètres du mode Trust associés à l'interface sont prioritaires par rapport à la valeur Trust globale. Strict Priority (Priorité stricte) : indique si la planification du trafic est strictement fondée sur la priorité des files d'attente. Il s'agit de la valeur par défaut pour les files d'attente. WRR (Pondération WRR) : indique si la planification du trafic se fonde sur la pondération WRR pour l'affectation des files d'attente de sortie. Configuration de la qualité de service 75 Configuration du mode Trust : 1 Affichez la page CoS Settings (Paramètres CoS). 2 Activez l'option Trust Mode (Mode Confiance). 3 Cliquez sur Apply Changes (Appliquer les modifications). Le mode Trust est activé sur le commutateur Ethernet. Mappage de valeurs CoS et de files d'attente La page Cos to Queue (CoS à file d'attente) permet d'affecter des paramètres CoS aux files d'attente. Pour ouvrir cette page, cliquez sur Cos to Queue (CoS à file d'attente) dans l'arborescence. Figure 7-2. CoS to Queue (CoS à file d'attente) Class of Service (Classe de service) : définit la valeur des balises de priorité CoS, 0 étant la valeur la plus faible et 7 la plus élevée. Queue (File d'attente) : file d'attente avec laquelle la priorité CoS est mappée. Quatre files d'attente de priorité sont prises en charge pour le trafic réseau. Restore Defaults (Restaurer les valeurs par défaut) : restaure les valeurs par défaut (définies en usine) du commutateur Ethernet pour le mappage des valeurs CoS avec des files d'attente de sortie. 76 Configuration de la qualité de service Mappage d'une valeur CoS avec une file d'attente 1 Ouvrez la page CoS to Queue (CoS à file d'attente). 2 Définissez la file d'attente de sortie pour chaque valeur CoS. 3 Cliquez sur Apply Changes (Appliquer les modifications). La valeur CoS est mappée avec une file d'attente et le périphérique est mis à jour. Mappage d'une valeur DSCP avec une file d'attente La page DSCP to Queue (DSCP à file d'attente) permet de définir des files d'attente pour des champs DSCP spécifiques. Pour ouvrir cette page, cliquez sur DSCP to Queue (DSCP à file d'attente) dans l'arborescence. Figure 7-3. DSCP to Queue (DSCP à file d'attente) DSCP In (Valeur DSCP entrante) : indique les valeurs du champ DSCP dans le paquet entrant. Queue (File d'attente) : indique la file d'attente à laquelle les paquets contenant la valeur DSCP spécifiée sont affectés. Les valeurs sont comprises entre 1 et 4, 1 étant la valeur la plus faible et 4 la plus élevée. Mappage d'une valeur DSCP et affectation d'une file d'attente de priorité : 1 Ouvrez la page DSCP to Queue (DSCP à file d'attente). 2 Sélectionnez une valeur dans la colonne DSCP In (Valeur DSCP entrante). 3 Définissez les champs Queue (File d'attente). 4 Cliquez sur Apply Changes (Appliquer les modifications). La valeur DSCP est remplacée et la nouvelle valeur est affectée à une file d'attente de sortie. Configuration de la qualité de service 77 78 Configuration de la qualité de service Affichage des statistiques Statistiques RMON RMON (Remote Monitoring) est une extension du protocole SNMP qui permet de collecter des statistiques concernant le trafic réseau. RMON définit des statistiques actuelles et historiques et des objets de contrôle pour la couche MAC, ce qui permet de capturer des informations en temps réel sur l'ensemble du réseau. Le système permet de collecter les statistiques RMON et de visualiser les résultats dans l'interface de gestion Web. Il ne comprend aucune interface de gestion SNMP. REMARQUE : les périphériques PowerConnect™ 2708, 2716, 2724 et 2748 prennent en charge un seul groupe RMON pour les statistiques Ethernet. La page RMON Statistics (Statistiques RMON) contient des liens permettant d'afficher à distance les informations sur la configuration du réseau. Pour l'ouvrir, cliquez sur RMON Statistics dans l'arborescence. Figure 8-1. RMON Statistics (Statistiques RMON) Affichage des statistiques 79 Interface : identifie le port ou LAG correspondant aux statistiques affichées. Refresh Rate (Intervalle de rafraîchissement) : intervalle écoulé entre deux actualisations des statistiques. Drop Events (Événements rejetés) : indique le nombre d'événements ayant été rejetés depuis la dernière réinitialisation du système. Received Bytes (Octets) (Octets reçus) : indique le nombre d'octets reçus depuis la dernière réinitialisation du système. Ce nombre inclut les paquets incorrects et les octets de contrôle de trames (FCS), mais pas les bits de synchronisation des trames. Received Packets (Paquets reçus) : nombre de paquets reçus sur l'interface depuis la dernière réiNSnitialisation du système, y compris les paquets non valides et les paquets de multidiffusion et de diffusion. Broadcast Packets Received (Paquets de diffusion reçus) : nombre de paquets de diffusion valides reçus sur l'interface depuis la dernière réinitialisation du système. Ce nombre n'inclut pas les paquets de multidiffusion. Multicast Packets Received (Paquets de multidiffusion reçus) : nombre de paquets de multidiffusion valides reçus sur l'interface depuis la dernière réinitialisation du système. CRC & Align Errors (Erreurs de CRC et d'alignement) : indique le nombre d'erreurs de CRC et d'alignement qui se sont produites sur l'interface depuis la dernière réinitialisation du système. Undersize Packets (Paquets trop petits) : nombre de paquets de moins de 64 octets reçus sur l'interface depuis la dernière réinitialisation du système. Oversize Packets (Paquets trop grands) : nombre de paquets de plus de 1518 octets reçus sur l'interface depuis la dernière réinitialisation du système. Fragments : nombre de fragments (paquets de moins de 64 octets, sans les bits de synchronisation des trames mais avec les octets de contrôle FCS) reçus sur l'interface depuis la dernière réinitialisation du système. Jabbers (Jabotages) : nombre total de paquets reçus de plus de 1518 octets (sans les bits de synchronisation des trames mais avec les octets de contrôle FCS) et possédant un FCS incorrect avec un nombre d'octets entier (erreur de FCS) ou non entier (erreur d'alignement). Le délai autorisé pour la détection des jabotages est de 20 à 150 ms. Collisions : nombre de collisions reçues sur l'interface depuis la dernière réinitialisation du système. Frames of xx Bytes (Trames de xx octets) : nombre de trames de xx octets reçues sur l'interface depuis la dernière réinitialisation du système. Affichage de statistiques sur les interfaces 1 Affichez la page RMON Statistics (Statistiques RMON). 2 Sélectionnez un numéro et un type d'interface dans le champ approprié. Les statistiques correspondantes s'affichent. 80 Affichage des statistiques Glossaire Ce glossaire contient des termes techniques qui peuvent vous être utiles. A adresse IP Adresse unique attribuée à un module commutateur Ethernet connecté au moins à deux LAN ou WAN. adresse MAC Adresse matérielle spécifique identifiant chaque nœud du réseau. agrégation de liaisons Permet de regrouper des ports pour optimiser leur utilisation. apprentissage des adresses MAC L'apprentissage des adresses MAC s'effectue via un pont d'apprentissage sur lequel l'adresse MAC source des paquets est enregistrée. Les paquets destinés à cette adresse sont transférés uniquement vers l'interface du pont sur lequel l'adresse se trouve. Les paquets destinés à des adresses inconnues sont transférés à toutes les interfaces de pont. Cet apprentissage permet de réduire le trafic sur les LAN connectés. attribution de bande passante Quantité de bande passante attribuée à une application, une interface ou un utilisateur donné. B bande passante Indique la quantité de données pouvant être transférées dans un délai donné. Dans le cas des modules commutateurs numériques, la bande passante est définie en bits par seconde (bps) ou en octets par seconde. Best Effort (Au mieux) Mode de gestion du trafic selon lequel le trafic est dirigé vers la file d'attente ayant la priorité la plus basse. La livraison des paquets n'est pas garantie. BootP Protocole Bootstrap. Permet à une station de travail de détecter sa propre adresse IP, l'adresse IP d'un serveur BootP se trouvant sur le réseau ou un fichier de configuration chargé dans le secteur d'amorçage d'un module commutateur. Broadcast Storm Nombre excessif de messages de diffusion transférés simultanément sur un réseau à travers un seul port. Les réponses à ces messages étant envoyées sur l'ensemble du réseau, elles risquent de surcharger les ressources de ce dernier ou d'entraîner des dépassements de délai. Glossaire 81 C client DHCP Hôte Internet utilisant le protocole DHCP pour obtenir des paramètres de configuration (une adresse réseau par exemple). commutateur Filtre et transfère des paquets entre les segments d'un réseau local. Les commutateurs prennent en charge tous les types de protocoles impliquant un traitement par paquets. configuration de démarrage Conserve la configuration exacte du module commutateur lorsqu'il est mis hors tension ou redémarré. contre-pression Mécanisme utilisé avec le mode semi duplex et permettant à un port de ne pas recevoir un message. contrôle de flux Permet aux modules commutateurs Ethernet fonctionnant à des vitesses peu élevées de communiquer avec d'autres plus rapides. Pour cela, ces derniers stoppent leurs envois de paquets. CoS Acronyme de “Class of Service”. Une classe de service correspond à l'ordre de priorité défini dans la norme 802.1p. Elle fournit une méthode permettant de marquer les paquets par l'indication d'informations de priorité. Une valeur de classe de service comprise entre 0 et 7 est ajoutée à l'en-tête de couche 2 des paquets. Zéro correspond à la priorité la plus basse et sept à la plus haute. couche 2 Couche de liaison de données ou couche MAC. Contient l'adresse physique d'une station client ou serveur. Le traitement en couche 2 est plus rapide qu'en couche 3, car la quantité d'informations à traiter est plus réduite. couche MAC Sous-couche de la couche DTL (Data Link Control, contrôle des liaisons de données). D diffusion Méthode impliquant le transfert de paquets à tous les ports d'un réseau. domaine Groupe d'ordinateurs et de modules commutateurs Ethernet regroupés dans un réseau et utilisant des règles et des procédures communes. 82 Glossaire domaine de diffusion Ensembles de modules commutateurs Ethernet recevant des trames de diffusion envoyées par l'un des modules commutateurs Ethernet faisant partie d'un ensemble défini. Les domaines de diffusion sont reliés par des routeurs car ces derniers ne transfèrent pas les trames de diffusion. DSCP Acronyme de “DiffServe Code Point”. Le protocole DSCP fournit une méthode permettant de marquer les paquets IP avec des informations de priorité QoS. E Ethernet Ethernet correspond à la norme IEEE 802.3. Il s'agit de la norme la plus répandue dans les réseaux locaux (LAN). Elle prend en charge les transferts de données à 10, 100 ou 1000 Mbps. Ethernet Gigabit Un réseau Ethernet Gigabit transfère les données à une vitesse de 1000 Mbps et est compatible avec les normes Ethernet 10/100 Mbps existantes. F fragment Paquets Ethernet dont la taille est inférieure à 576 bits. H HOL Acronyme de “Head of Line” (Tête de ligne). Les paquets sont mis en file d'attente et les paquets en début de file d'attente sont transmis avant ceux qui se trouvent à la fin. hôte Ordinateur fournissant des informations ou des services à d'autres ordinateurs. HTTP Acronyme de “Hypertext Transfer Protocol”. Transfère des documents HTML entre serveurs et clients sur Internet. Glossaire 83 I ICMP Acronyme de “Internet Control Message Protocol”. Permet à la hôte passerelle ou au système hôte de destination de communiquer avec un hôte source, pour signaler une erreur de traitement, par exemple. IEEE Acronyme de “Institute of Electrical and Electronics Engineers”. Organisme professionnel développant des normes relatives aux communications et aux réseaux. IEEE 802.1p Définit la priorité du trafic réseau au niveau de la sous-couche MAC/liaison de données. IEEE 802.1Q Définit le fonctionnement des ponts de VLAN (définition, fonctionnement et administration des VLAN dans des infrastructures de LAN en pont). IP Acronyme de “Internet Protocol” (Protocole Internet). Définit le format des paquets et leur méthode d'adressage. Le protocole IP adresse les paquets et les transfère au port approprié. L LAG Acronyme de “Link Aggregated Group”, groupe de liaisons agrégées. Agrège des ports ou des VLAN pour former un seul port virtuel ou VLAN. Pour plus d'informations sur les LAG, voir “Définition de l'appartenance à un LAG”. LAN Acronyme de “Local Area Network”, réseau local. Réseau étendu à une pièce, un bâtiment, un campus ou toute autre zone géographique limitée. M masque Filtre qui accepte ou rejette certaines valeurs (des parties d'adresses IP, par exemple). masque à caractères génériques Indique les bits de l'adresse IP qui sont utilisés et ceux qui sont ignorés. Le masque à caractères génériques 255.255.255.255 signifie qu'aucun bit n'est important. Le masque à caractères génériques 0.0.0.0 indique que tous les bits sont importants. Par exemple, si l'adresse IP cible est 149.36.184.198 et si le masque à caractères génériques est 255.36.184.00, les deux premiers bits de l'adresse IP sont utilisés, et les deux derniers sont ignorés. 84 Glossaire masque de sous-réseau Permet de masquer tout ou partie d'une adresse IP utilisée dans une adresse de sous-réseau. MDI Acronyme de “Media Dependent Interface”, interface dépendante du média. Câble utilisé pour les terminaux. MDIX Acronyme de “Media Dependent Interface with Crossover”, interface croisée dépendante du média. Câble utilisé pour les concentrateurs et les commutateurs. mise en miroir des ports Méthode permettant de contrôler et de mettre en miroir le trafic réseau en transférant des copies des paquets entrants et sortants depuis un port vers un port de contrôle. mode duplex Permet l'envoi et la réception de données en simultané. Il existe deux sortes de modes duplex : • Duplex intégral : permet une communication bisynchrone (téléphone, etc.). Les deux parties peuvent transmettre des informations en même temps. • Semi duplex : permet une communication asynchrone (talkie-walkie, etc.). Une seule partie à la fois peut transmettre des informations. mode géré Mode qui permet de gérer le commutateur via une interface Web et conserve sa configuration entre deux redémarrages. monodiffusion Type de routage permettant le transfert d'un paquet vers un seul utilisateur. multidiffusion Mode dans lequel des copies d'un même paquet sont transmis à plusieurs ports. N négociation automatique Permet aux ports Ethernet 10/100 Mbps ou 10/100/1000 Mbps de fonctionner avec les éléments communs suivants : • Mode duplex ou semi duplex • Contrôle de flux • Vitesse Glossaire 85 P paquets Blocs d'informations transmis dans les systèmes commutés. PING Acronyme de “Packet Internet Groper”. Utilitaire vérifiant la disponibilité d'une adresse IP spécifique. Un paquet est envoyé vers une autre adresse IP et attend une réponse. Cet utilitaire est essentiellement un outil permettant à un administrateur système de vérifier si les connexions réseau sont intactes. La commande PING utilise la fonction Echo du protocole ICMP. port Les ports physiques fournissent les composants de connexion qui permettent aux microprocesseurs de communiquer avec des équipements périphériques. ports d'entrée Ports sur lesquels le trafic réseau est reçu. ports de sortie Ports à partir desquels le trafic réseau est transmis. protocole Ensemble de règles régissant la façon dont les modules commutateurs Ethernet traitent l'échange d'informations sur les réseaux. Q QoS Acronyme de “Quality of Service”, qualité de service. La qualité de service permet aux gestionnaires réseau de déterminer quel type de trafic réseau doit être transmis, ainsi que le mode de transfert à utiliser. Ces éléments sont définis en fonction de différents facteurs : priorités, types d'applications, adresses source et cible. R RMON Abréviation de “Remote Monitoring”, surveillance à distance. Permet de collecter des informations sur le réseau à partir d'une seule station de travail. routeur Module commutateur Ethernet relié à plusieurs réseaux distincts. Les routeurs transmettent les paquets entre deux réseaux ou plus. Ils fonctionnent au niveau de la couche 3. 86 Glossaire S serveur Ordinateur central qui fournit des services aux autres ordinateurs d'un réseau. Ces services comprennent notamment le stockage de fichiers et l'accès à des applications. SNMP Acronyme de “Simple Network Management Protocol”. Protocole de gestion de réseaux locaux. Un logiciel basé sur SNMP communique avec un commutateur réseau Ethernet via des agents SNMP intégrés. Ceux-ci collectent des informations sur l'activité du réseau et l'état du commutateur. Ils renvoient ensuite ces informations vers une station de travail. sous-réseau Les sous-réseaux sont les parties d'un réseau partageant un composant d'adresse commun. Sur les réseaux TCP/IP, les modules commutateurs Ethernet partageant le même préfixe font partie du même sous-réseau. Par exemple, tous les modules ayant le préfixe 157.100.100.100 font partie du même sous-réseau. T TCP/IP Acronyme de “Transmissions Control Protocol”. Protocole qui permet à deux hôtes de communiquer et d'échanger des flux de données. Le protocole TCP garantit la livraison des paquets. Il garantit également qu'ils seront transmis et reçus dans leur ordre d'envoi. terminal Module commutateur Ethernet d'un utilisateur final du réseau. TFTP Acronyme de “Trivial File Transfert Protocol”. Utilise le protocole UDP (User Data Protocol) sans fonctions de sécurité pour transférer les fichiers. trame Paquets contenant les informations d'en-tête et de fin requises par les supports physiques. trames Jumbo Les trames Jumbo permettent de diminuer le nombre de trames requises pour transférer une certaine quantité de données. Elles réduisent ainsi les risques de surcharge, ainsi que les temps de traitement et le nombre d'interruptions. Glossaire 87 V version d'amorçage Version utilisée pour l'amorçage d'un système. vitesse de port Indique la vitesse d'un port. Les vitesses possibles sont les suivantes : • Ethernet : 10 Mbps • Fast Ethernet : 100 Mbps • Ethernet Gigabit : 1000 Mbps VLAN Acronyme de “Virtual Local Area Networks”, réseaux locaux virtuels. Sous-groupes logiques d'un LAN créés au moyen d'un logiciel et non via une solution matérielle. W WAN Acronyme de “Wide Area Networks”, réseaux étendus. Réseaux couvrant une vaste zone géographique. 88 Glossaire ">
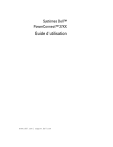
公開リンクが更新されました
あなたのチャットの公開リンクが更新されました。