Adobe Photoshop Elements 8 Editor Mode d'emploi
PDF
Télécharger
Document
Utilisation d’ADOBE® PHOTOSHOP® ELEMENTS 8 EDITOR © 2009 Adobe Systems Incorporated. All rights reserved. Copyright Utilisation d’Adobe® Photoshop® Elements 8 pour Windows® This user guide is protected under copyright law, furnished for informational use only, is subject to change without notice, and should not be construed as a commitment by Adobe Systems Incorporated. Adobe Systems Incorporated assumes no responsibility or liability for any errors or inaccuracies that may appear in the informational content contained in this guide. This user guide is licensed for use under the terms of the Creative Commons Attribution Non-Commercial 3.0 License. This License allows users to copy, distribute, and transmit the user guide for noncommercial purposes only so long as (1) proper attribution to Adobe is given as the owner of the user guide; and (2) any reuse or distribution of the user guide contains a notice that use of the user guide is governed by these terms. The best way to provide notice is to include the following link. To view a copy of this license, visit http://creativecommons.org/licenses/by-nc-sa/3.0/ Adobe, the Adobe logo, Adobe Premiere, Acrobat, Dreamweaver, Flash, Illustrator, InDesign, Photoshop, PostScript, Reader, and XMP are either registered trademarks or trademarks of Adobe Systems Incorporated in the United States and/or other countries. Windows and Windows Vista are either registered trademarks or trademarks of Microsoft Corporation in the United States and/or other countries. Apple, Macintosh and Mac OS are trademarks of Apple Inc., registered in the United States and other countries. Java is a trademark or registered trademark of Sun Microsystems, Inc. in the United States and other countries. OS/2 is a trademark of International Business Machines Corporation in the United States, other countries, or both. Dolby is a trademark of Dolby Laboratories. UNIX is a registered trademark of The Open Group in the US and other countries. SGI is a trademark of Silicon Graphics, Inc. All other trademarks are the property of their respective owners. Updated Information/Additional Third Party Code Information available at http://www.adobe.com/go/thirdparty. This product contains either BSAFE and/or TIPEM software by RSA Security, Inc. This software is based in part on the work of the Independent JPEG Group. This product includes software developed by the Apache Software Foundation (http://www.apache.org/). This Program was written with MacApp®: ©1985-1988 Apple Computer, Inc. APPLE COMPUTER, INC. MAKES NO WARRANTIES WHATSOEVER, EITHER EXPRESS OR IMPLIED, REGARDING THIS PRODUCT, INCLUDING WARRANTIES WITH RESPECT TO ITS MERCHANTABILITY OR ITS FITNESS FOR ANY PARTICULAR PURPOSE. The MacApp software is proprietary to Apple Computer, Inc. and is licensed to Adobe for distribution only for use in combination with Adobe Photoshop Elements 8. PANTONE® colors displayed here may not match PANTONE-identified standards. Consult current PANTONE Color Publications for accurate color. PANTONE® and other Pantone, Inc. trademarks are the property of Pantone, Inc. © Pantone, Inc., 2009. Portions © Eastman Kodak Company, 2009 and used under license. All rights reserved. Kodak is a registered trademark and Photo CD is a trademark of Eastman Kodak Company. Portions of this code are licensed from Focoltone Colour System. Software is produced under Dainippon Ink and Chemicals, Inc.’s (DIC) copyrights of color-data-base derived from Sample Books. Portions © 1995-2005 Jean-loup Gailly and Mark Adler Video compression and decompression is powered by On2 TrueMotion video technology. © 1992-2005 On2 Technologies, Inc. All Rights Reserved. http://www.on2.com. This product includes software developed by the OpenSymphony Group (http://www.opensymphony.com/). Portions of this code are licensed from Nellymoser (www.nellymoser.com). Sorenson Spark™ video compression and decompression technology licensed from Sorenson Media, Inc. MPEG Layer-3 audio compression technology licensed by Fraunhofer IIS and THOMSON Licensing (http://www.iis.fhg.de/amm/). Certain Spelling portions of this product is based on Proximity Linguistic Technology. ©Copyright 1990 Merriam-Webster Inc. ©Copyright 1990 All rights reserved. Proximity Technology A Division of Franklin Electronic Publishers, Inc. Burlington, New Jersey USA. ©Copyright 2003 Franklin Electronic Publishers Inc.©Copyright 2003 All rights reserved. Proximity Technology A Division of Franklin Electronic Publishers, Inc. Burlington, New Jersey USA. Legal Supplement ©Copyright 1990/1994 Merriam-Webster Inc./Franklin Electronic Publishers Inc. ©Copyright 1994 All rights reserved. Proximity Technology A Division of Franklin Electronic Publishers, Inc. Burlington, New Jersey USA. ©Copyright 1990/1994 Merriam-Webster Inc./Franklin Electronic Publishers Inc. ©Copyright 1997All rights reserved. Proximity Technology A Division of Franklin Electronic Publishers, Inc. Burlington, New Jersey USA ©Copyright 1990 Merriam-Webster Inc. ©Copyright 1993 All rights reserved. Proximity Technology A Division of Franklin Electronic Publishers, Inc. Burlington, New Jersey USA. ©Copyright 2004 Franklin Electronic Publishers Inc. ©Copyright 2004 All rights reserved. Proximity Technology A Division of Franklin Electronic Publishers, Inc. Burlington, New Jersey USA. ©Copyright 1991 Dr. Lluis de Yzaguirre I Maura ©Copyright 1991 All rights reserved. Proximity Technology A Division of Franklin Electronic Publishers, Inc. Burlington, New Jersey USA. ©Copyright 1990 Munksgaard International Publishers Ltd. ©Copyright 1990 All rights reserved. Proximity Technology A Division of Franklin Electronic Publishers, Inc. Burlington, New Jersey USA. ©Copyright 1990 Van Dale Lexicografie bv ©Copyright 1990 All rights reserved. Proximity Technology A Division of Franklin Electronic Publishers, Inc. Burlington, New Jersey USA. ©Copyright 1995 Van Dale Lexicografie bv ©Copyright 1996 All rights reserved. Proximity Technology A Division of Franklin Electronic Publishers, Inc. Burlington, New Jersey, USA. ©Copyright 1990 IDE a.s. ©Copyright 1990 All rights reserved. Proximity Technology A Division of Franklin Electronic Publishers, Inc. Burlington, New Jersey USA. ©Copyright 1992 Hachette/Franklin Electronic Publishers Inc. ©Copyright 2004 All rights reserved. Proximity Technology A Division of Franklin Electronic Publishers, Inc. Burlington, New Jersey USA. ©Copyright 1991 Text & Satz Datentechnik ©Copyright 1991 All rights reserved. Proximity Technology A Division of Franklin Electronic Publishers, Inc. Burlington, New Jersey USA. ©Copyright 2004 Bertelsmann Lexikon Verlag ©Copyright 2004 All rights reserved. Proximity Technology A Division of Franklin Electronic Publishers, Inc. Burlington, New Jersey USA. ©Copyright 2004 MorphoLogic Inc. ©Copyright 2004 All rights reserved. Proximity Technology A Division of Franklin Electronic Publishers, Inc. Burlington, New Jersey USA. ©Copyright 1990 William Collins Sons & Co. Ltd. ©Copyright 1990 All rights reserved. Proximity Technology A Division of Franklin Electronic Publishers, Inc. Burlington, New Jersey USA. ©Copyright 1993-95 Russicon Company Ltd. ©Copyright 1995 All rights reserved. Proximity Technology A Division of Franklin Electronic Publishers, Inc. Burlington, New Jersey USA. ©Copyright 2004 IDE a.s. ©Copyright 2004 All rights reserved. Proximity Technology A Division of Franklin Electronic Publishers, Inc. Burlington, New Jersey USA. The Hyphenation portion of this product is based on Proximity Linguistic Technology. ©Copyright 2003 Franklin Electronic Publishers Inc.©Copyright 2003 All rights reserved. Proximity Technology A Division of Franklin Electronic Publishers, Inc. Burlington, New Jersey USA. ©Copyright 1984 William Collins Sons & Co. Ltd. ©Copyright 1988 All rights reserved. Proximity Technology A Division of Franklin Electronic Publishers, Inc. Burlington, New Jersey USA. ©Copyright 1990 Munksgaard International Publishers Ltd. ©Copyright 1990 All rights reserved. Proximity Technology A Division of Franklin Electronic Publishers, Inc. Burlington, New Jersey USA. ©Copyright 1997 Van Dale Lexicografie bv ©Copyright 1997 All rights reserved. Proximity Technology A Division of Franklin Electronic Publishers, Inc. Burlington, New Jersey USA. ©Copyright 1984 Updated 12 June 2009 Editions Fernand Nathan ©Copyright 1989 All rights reserved. Proximity Technology A Division of Franklin Electronic Publishers, Inc. Burlington, New Jersey USA. © Copyright 1983 S Fischer Verlag ©Copyright 1997 All rights reserved. Proximity Technology A Division of Franklin Electronic Publishers, Inc. Burlington, New Jersey USA. ©Copyright 1989 Zanichelli ©Copyright 1989 All rights reserved. Proximity Technology A Division of Franklin Electronic Publishers, Inc. Burlington, New Jersey USA. ©Copyright 1989 IDE a.s. ©Copyright 1989 All rights reserved. Proximity Technology A Division of Franklin Electronic Publishers, Inc. Burlington, New Jersey USA. ©Copyright 1990 Espasa-Calpe ©Copyright 1990 All rights reserved. Proximity Technology A Division of Franklin Electronic Publishers, Inc. Burlington, New Jersey USA. ©Copyright 1989 C.A. Stromberg AB. ©Copyright 1989 All rights reserved. Proximity Technology A Division of Franklin Electronic Publishers, Inc. Burlington, New Jersey USA. Adobe Systems Incorporated, 345 Park Avenue, San Jose, California 95110, USA. Notice to U.S. Government End Users. The Software and Documentation are “Commercial Items,” as that term is defined at 48 C.F.R. §2.101, consisting of “Commercial Computer Software” and “Commercial Computer Software Documentation,” as such terms are used in 48 C.F.R. §12.212 or 48 C.F.R. §227.7202, as applicable. Consistent with 48 C.F.R. §12.212 or 48 C.F.R. §§227.7202-1 through 227.7202-4, as applicable, the Commercial Computer Software and Commercial Computer Software Documentation are being licensed to U.S. Government end users (a) only as Commercial Items and (b) with only those rights as are granted to all other end users pursuant to the terms and conditions herein. Unpublished-rights reserved under the copyright laws of the United States. Adobe Systems Incorporated, 345 Park Avenue, San Jose, CA 95110-2704, USA. For U.S. Government End Users, Adobe agrees to comply with all applicable equal opportunity laws including, if appropriate, the provisions of Executive Order 11246, as amended, Section 402 of the Vietnam Era Veterans Readjustment Assistance Act of 1974 (38 USC 4212), and Section 503 of the Rehabilitation Act of 1973, as amended, and the regulations at 41 CFR Parts 60-1 through 60-60, 60-250, and 60-741. The affirmative action clause and regulations contained in the preceding sentence shall be incorporated by reference. iv Sommaire Chapitre 1 : Prise en main d’Adobe Photoshop Elements Premières opérations . . . . . . . . . . . . . . . . . . . . . . . . . . . . . . . . . . . . . . . . . . . . . . . . . . . . . . . . . . . . . . . . . . . . . . . . . . . . . . . . . . . . . . . . . . . . . . . . . . 1 Utilisation de l’aide et contact du support technique ................................................................... 2 Conversion d’un catalogue d’une version précédente .................................................................. 3 Utilisation d’Elements Organizer et de Photoshop Elements Editor Importation et organisation de photos et de vidéos Création de projets photo ...................................................... 4 .................................................................... 4 ............................................................................................. 7 Impression et partage de photos ...................................................................................... 8 Correction (retouche) de photos ....................................................................................... 9 Conseils de dépannage . . . . . . . . . . . . . . . . . . . . . . . . . . . . . . . . . . . . . . . . . . . . . . . . . . . . . . . . . . . . . . . . . . . . . . . . . . . . . . . . . . . . . . . . . . . . . . . 11 Chapitre 2 : Espace de travail de Photoshop Elements A propos des espaces de travail . . . . . . . . . . . . . . . . . . . . . . . . . . . . . . . . . . . . . . . . . . . . . . . . . . . . . . . . . . . . . . . . . . . . . . . . . . . . . . . . . . . . . . . 12 Outils . . . . . . . . . . . . . . . . . . . . . . . . . . . . . . . . . . . . . . . . . . . . . . . . . . . . . . . . . . . . . . . . . . . . . . . . . . . . . . . . . . . . . . . . . . . . . . . . . . . . . . . . . . . . . . . . 16 Panneaux et corbeilles . . . . . . . . . . . . . . . . . . . . . . . . . . . . . . . . . . . . . . . . . . . . . . . . . . . . . . . . . . . . . . . . . . . . . . . . . . . . . . . . . . . . . . . . . . . . . . . . 19 Annulation et rétablissement . . . . . . . . . . . . . . . . . . . . . . . . . . . . . . . . . . . . . . . . . . . . . . . . . . . . . . . . . . . . . . . . . . . . . . . . . . . . . . . . . . . . . . . . . 23 Disques de travail et modules externes Chapitre 3 : Utilisation de l’Editeur Ouverture des fichiers dans l’Editeur Informations sur les fichiers . . . . . . . . . . . . . . . . . . . . . . . . . . . . . . . . . . . . . . . . . . . . . . . . . . . . . . . . . . . . . . . . . . . . . . . . . . . . . . . . . . 28 . . . . . . . . . . . . . . . . . . . . . . . . . . . . . . . . . . . . . . . . . . . . . . . . . . . . . . . . . . . . . . . . . . . . . . . . . . . . . . . . . . . . . . . . . . . 33 Affichage d’images dans l’Editeur Repères, grilles et règles . . . . . . . . . . . . . . . . . . . . . . . . . . . . . . . . . . . . . . . . . . . . . . . . . . . . . . . . . . . . . . . . . . . . . . . . . . . . . . . . 26 . . . . . . . . . . . . . . . . . . . . . . . . . . . . . . . . . . . . . . . . . . . . . . . . . . . . . . . . . . . . . . . . . . . . . . . . . . . . . . . . . . . . . 36 . . . . . . . . . . . . . . . . . . . . . . . . . . . . . . . . . . . . . . . . . . . . . . . . . . . . . . . . . . . . . . . . . . . . . . . . . . . . . . . . . . . . . . . . . . . . . . 40 Enregistrement et exportation des images Modification guidée . . . . . . . . . . . . . . . . . . . . . . . . . . . . . . . . . . . . . . . . . . . . . . . . . . . . . . . . . . . . . . . . . . . . . . . . . . . . 41 . . . . . . . . . . . . . . . . . . . . . . . . . . . . . . . . . . . . . . . . . . . . . . . . . . . . . . . . . . . . . . . . . . . . . . . . . . . . . . . . . . . . . . . . . . . . . . . . . . 49 Chapitre 4 : Utilisation des calques Création de calques . . . . . . . . . . . . . . . . . . . . . . . . . . . . . . . . . . . . . . . . . . . . . . . . . . . . . . . . . . . . . . . . . . . . . . . . . . . . . . . . . . . . . . . . . . . . . . . . . . 54 Modification des calques . . . . . . . . . . . . . . . . . . . . . . . . . . . . . . . . . . . . . . . . . . . . . . . . . . . . . . . . . . . . . . . . . . . . . . . . . . . . . . . . . . . . . . . . . . . . . 59 Copie et organisation des calques Opacité et modes de fusion . . . . . . . . . . . . . . . . . . . . . . . . . . . . . . . . . . . . . . . . . . . . . . . . . . . . . . . . . . . . . . . . . . . . . . . . . . . . . . . . . . . . . 62 . . . . . . . . . . . . . . . . . . . . . . . . . . . . . . . . . . . . . . . . . . . . . . . . . . . . . . . . . . . . . . . . . . . . . . . . . . . . . . . . . . . . . . . . . . . 67 Calques de réglage et de remplissage Masques de fusion Styles de calque . . . . . . . . . . . . . . . . . . . . . . . . . . . . . . . . . . . . . . . . . . . . . . . . . . . . . . . . . . . . . . . . . . . . . . . . . . . . . . . . . 69 . . . . . . . . . . . . . . . . . . . . . . . . . . . . . . . . . . . . . . . . . . . . . . . . . . . . . . . . . . . . . . . . . . . . . . . . . . . . . . . . . . . . . . . . . . . . . . . . . . . 74 . . . . . . . . . . . . . . . . . . . . . . . . . . . . . . . . . . . . . . . . . . . . . . . . . . . . . . . . . . . . . . . . . . . . . . . . . . . . . . . . . . . . . . . . . . . . . . . . . . . . . . 75 Chapitre 5 : Fichiers Camera Raw Traitement des fichiers image Camera Raw Paramètres et commandes Couleur et Camera Raw . . . . . . . . . . . . . . . . . . . . . . . . . . . . . . . . . . . . . . . . . . . . . . . . . . . . . . . . . . . . . . . . . . . . . . . . . . . . 79 . . . . . . . . . . . . . . . . . . . . . . . . . . . . . . . . . . . . . . . . . . . . . . . . . . . . . . . . . . . . . . . . . . . . . . . . . . . . . . . . . . . . . . . . . . . 82 . . . . . . . . . . . . . . . . . . . . . . . . . . . . . . . . . . . . . . . . . . . . . . . . . . . . . . . . . . . . . . . . . . . . . . . . . . . . . . . . . . . . . . . . . . . . . . . 83 Chapitre 6 : Sélection partielle d’une image Sélections . . . . . . . . . . . . . . . . . . . . . . . . . . . . . . . . . . . . . . . . . . . . . . . . . . . . . . . . . . . . . . . . . . . . . . . . . . . . . . . . . . . . . . . . . . . . . . . . . . . . . . . . . . . . 88 Modification des sélections . . . . . . . . . . . . . . . . . . . . . . . . . . . . . . . . . . . . . . . . . . . . . . . . . . . . . . . . . . . . . . . . . . . . . . . . . . . . . . . . . . . . . . . . . . . 98 Lissage des contours de sélection à l’aide des fonctions de lissage et de contour progressif . . . . . . . . . . . . . . . . . . . . . . . . . . . . 103 UTILISATION DE PHOTOSHOP ELEMENTS 8 EDITOR v Sommaire Déplacement et copie de sélections Mémorisation des sélections . . . . . . . . . . . . . . . . . . . . . . . . . . . . . . . . . . . . . . . . . . . . . . . . . . . . . . . . . . . . . . . . . . . . . . . . . . . . . . . . . . 104 . . . . . . . . . . . . . . . . . . . . . . . . . . . . . . . . . . . . . . . . . . . . . . . . . . . . . . . . . . . . . . . . . . . . . . . . . . . . . . . . . . . . . . . . . 107 Chapitre 7 : Correction des couleurs et des tons Concepts de base sur la correction des couleurs et des tons Réglage des tons foncés et des tons clairs Correction des dominantes couleur . . . . . . . . . . . . . . . . . . . . . . . . . . . . . . . . . . . . . . . . . . . . . . . . . . . . . . . . . . . . . . . . . . . . . . . . . . . . 119 . . . . . . . . . . . . . . . . . . . . . . . . . . . . . . . . . . . . . . . . . . . . . . . . . . . . . . . . . . . . . . . . . . . . . . . . . . . . . . . . . . 126 Réglage de la saturation et de la teinte des couleurs Filtres Réglages . . . . . . . . . . . . . . . . . . . . . . . . . . . . . . . . . . . . . . . . . . . . . . . . . . . . . . . . . . . 109 . . . . . . . . . . . . . . . . . . . . . . . . . . . . . . . . . . . . . . . . . . . . . . . . . . . . . . . . . . . . . . . . . . 130 . . . . . . . . . . . . . . . . . . . . . . . . . . . . . . . . . . . . . . . . . . . . . . . . . . . . . . . . . . . . . . . . . . . . . . . . . . . . . . . . . . . . . . . . . . . . . . . . . . . . . 137 Chapitre 8 : Recadrage, redimensionnement, retouche et transformation de photos Recadrage . . . . . . . . . . . . . . . . . . . . . . . . . . . . . . . . . . . . . . . . . . . . . . . . . . . . . . . . . . . . . . . . . . . . . . . . . . . . . . . . . . . . . . . . . . . . . . . . . . . . . . . . . . 142 Taille et résolution de l’image Retouche Netteté . . . . . . . . . . . . . . . . . . . . . . . . . . . . . . . . . . . . . . . . . . . . . . . . . . . . . . . . . . . . . . . . . . . . . . . . . . . . . . . . . . . . . . . . 148 . . . . . . . . . . . . . . . . . . . . . . . . . . . . . . . . . . . . . . . . . . . . . . . . . . . . . . . . . . . . . . . . . . . . . . . . . . . . . . . . . . . . . . . . . . . . . . . . . . . . . . . . . . . 152 . . . . . . . . . . . . . . . . . . . . . . . . . . . . . . . . . . . . . . . . . . . . . . . . . . . . . . . . . . . . . . . . . . . . . . . . . . . . . . . . . . . . . . . . . . . . . . . . . . . . . . . . . . . . . 166 Transformation . . . . . . . . . . . . . . . . . . . . . . . . . . . . . . . . . . . . . . . . . . . . . . . . . . . . . . . . . . . . . . . . . . . . . . . . . . . . . . . . . . . . . . . . . . . . . . . . . . . . . . 169 Recomposition . . . . . . . . . . . . . . . . . . . . . . . . . . . . . . . . . . . . . . . . . . . . . . . . . . . . . . . . . . . . . . . . . . . . . . . . . . . . . . . . . . . . . . . . . . . . . . . . . . . . . . 174 Assemblage de plusieurs panoramas . . . . . . . . . . . . . . . . . . . . . . . . . . . . . . . . . . . . . . . . . . . . . . . . . . . . . . . . . . . . . . . . . . . . . . . . . . . . . . . . . 177 Chapitre 9 : Définition de la couleur Définition de la couleur . . . . . . . . . . . . . . . . . . . . . . . . . . . . . . . . . . . . . . . . . . . . . . . . . . . . . . . . . . . . . . . . . . . . . . . . . . . . . . . . . . . . . . . . . . . . . . 182 Utilisation des modes et des tables de couleur Configuration de la gestion des couleurs . . . . . . . . . . . . . . . . . . . . . . . . . . . . . . . . . . . . . . . . . . . . . . . . . . . . . . . . . . . . . . . . . . . . . . . 184 . . . . . . . . . . . . . . . . . . . . . . . . . . . . . . . . . . . . . . . . . . . . . . . . . . . . . . . . . . . . . . . . . . . . . . . . . . . . . 190 Chapitre 10 : Filtres, effets, styles et illustrations Effets . . . . . . . . . . . . . . . . . . . . . . . . . . . . . . . . . . . . . . . . . . . . . . . . . . . . . . . . . . . . . . . . . . . . . . . . . . . . . . . . . . . . . . . . . . . . . . . . . . . . . . . . . . . . . . . 193 Filtres . . . . . . . . . . . . . . . . . . . . . . . . . . . . . . . . . . . . . . . . . . . . . . . . . . . . . . . . . . . . . . . . . . . . . . . . . . . . . . . . . . . . . . . . . . . . . . . . . . . . . . . . . . . . . . . 198 Filtres Artistiques . . . . . . . . . . . . . . . . . . . . . . . . . . . . . . . . . . . . . . . . . . . . . . . . . . . . . . . . . . . . . . . . . . . . . . . . . . . . . . . . . . . . . . . . . . . . . . . . . . . . 203 Filtres Atténuation Filtres Contours . . . . . . . . . . . . . . . . . . . . . . . . . . . . . . . . . . . . . . . . . . . . . . . . . . . . . . . . . . . . . . . . . . . . . . . . . . . . . . . . . . . . . . . . . . . . . . . . . . 205 . . . . . . . . . . . . . . . . . . . . . . . . . . . . . . . . . . . . . . . . . . . . . . . . . . . . . . . . . . . . . . . . . . . . . . . . . . . . . . . . . . . . . . . . . . . . . . . . . . . . . 207 Filtres Déformation Filtres Bruit . . . . . . . . . . . . . . . . . . . . . . . . . . . . . . . . . . . . . . . . . . . . . . . . . . . . . . . . . . . . . . . . . . . . . . . . . . . . . . . . . . . . . . . . . . . . . . . . . . 208 . . . . . . . . . . . . . . . . . . . . . . . . . . . . . . . . . . . . . . . . . . . . . . . . . . . . . . . . . . . . . . . . . . . . . . . . . . . . . . . . . . . . . . . . . . . . . . . . . . . . . . . . . . 213 Filtres Pixellisation Filtres Rendu . . . . . . . . . . . . . . . . . . . . . . . . . . . . . . . . . . . . . . . . . . . . . . . . . . . . . . . . . . . . . . . . . . . . . . . . . . . . . . . . . . . . . . . . . . . . . . . . . . . 214 . . . . . . . . . . . . . . . . . . . . . . . . . . . . . . . . . . . . . . . . . . . . . . . . . . . . . . . . . . . . . . . . . . . . . . . . . . . . . . . . . . . . . . . . . . . . . . . . . . . . . . . . 215 Filtres Esquisse . . . . . . . . . . . . . . . . . . . . . . . . . . . . . . . . . . . . . . . . . . . . . . . . . . . . . . . . . . . . . . . . . . . . . . . . . . . . . . . . . . . . . . . . . . . . . . . . . . . . . . 218 Filtres Esthétiques Filtres Textures . . . . . . . . . . . . . . . . . . . . . . . . . . . . . . . . . . . . . . . . . . . . . . . . . . . . . . . . . . . . . . . . . . . . . . . . . . . . . . . . . . . . . . . . . . . . . . . . . . . 220 . . . . . . . . . . . . . . . . . . . . . . . . . . . . . . . . . . . . . . . . . . . . . . . . . . . . . . . . . . . . . . . . . . . . . . . . . . . . . . . . . . . . . . . . . . . . . . . . . . . . . . 222 Filtres Vidéo . . . . . . . . . . . . . . . . . . . . . . . . . . . . . . . . . . . . . . . . . . . . . . . . . . . . . . . . . . . . . . . . . . . . . . . . . . . . . . . . . . . . . . . . . . . . . . . . . . . . . . . . . 223 Filtres Divers . . . . . . . . . . . . . . . . . . . . . . . . . . . . . . . . . . . . . . . . . . . . . . . . . . . . . . . . . . . . . . . . . . . . . . . . . . . . . . . . . . . . . . . . . . . . . . . . . . . . . . . . 223 Chapitre 11 : Peinture Présentation de la peinture Sélection des couleurs Outils de peinture . . . . . . . . . . . . . . . . . . . . . . . . . . . . . . . . . . . . . . . . . . . . . . . . . . . . . . . . . . . . . . . . . . . . . . . . . . . . . . . . . . . . . . . . . . . . . . . 231 . . . . . . . . . . . . . . . . . . . . . . . . . . . . . . . . . . . . . . . . . . . . . . . . . . . . . . . . . . . . . . . . . . . . . . . . . . . . . . . . . . . . . . . . . . . . . . . . . . . 235 Configuration des formes Fonds et contours Motifs . . . . . . . . . . . . . . . . . . . . . . . . . . . . . . . . . . . . . . . . . . . . . . . . . . . . . . . . . . . . . . . . . . . . . . . . . . . . . . . . . . . . . . . . . . 226 . . . . . . . . . . . . . . . . . . . . . . . . . . . . . . . . . . . . . . . . . . . . . . . . . . . . . . . . . . . . . . . . . . . . . . . . . . . . . . . . . . . . . . . . . . . . 242 . . . . . . . . . . . . . . . . . . . . . . . . . . . . . . . . . . . . . . . . . . . . . . . . . . . . . . . . . . . . . . . . . . . . . . . . . . . . . . . . . . . . . . . . . . . . . . . . . . . 246 . . . . . . . . . . . . . . . . . . . . . . . . . . . . . . . . . . . . . . . . . . . . . . . . . . . . . . . . . . . . . . . . . . . . . . . . . . . . . . . . . . . . . . . . . . . . . . . . . . . . . . . . . . . . . . . 248 UTILISATION DE PHOTOSHOP ELEMENTS 8 EDITOR vi Sommaire Dégradés . . . . . . . . . . . . . . . . . . . . . . . . . . . . . . . . . . . . . . . . . . . . . . . . . . . . . . . . . . . . . . . . . . . . . . . . . . . . . . . . . . . . . . . . . . . . . . . . . . . . . . . . . . . 250 Paramètres prédéfinis et bibliothèques . . . . . . . . . . . . . . . . . . . . . . . . . . . . . . . . . . . . . . . . . . . . . . . . . . . . . . . . . . . . . . . . . . . . . . . . . . . . . . 254 Chapitre 12 : Ajout de texte et de formes Ajout et modification de texte . . . . . . . . . . . . . . . . . . . . . . . . . . . . . . . . . . . . . . . . . . . . . . . . . . . . . . . . . . . . . . . . . . . . . . . . . . . . . . . . . . . . . . . 258 Modification de texte asiatique Création de formes . . . . . . . . . . . . . . . . . . . . . . . . . . . . . . . . . . . . . . . . . . . . . . . . . . . . . . . . . . . . . . . . . . . . . . . . . . . . . . . . . . . . . . 265 . . . . . . . . . . . . . . . . . . . . . . . . . . . . . . . . . . . . . . . . . . . . . . . . . . . . . . . . . . . . . . . . . . . . . . . . . . . . . . . . . . . . . . . . . . . . . . . . . . 267 Modification des formes . . . . . . . . . . . . . . . . . . . . . . . . . . . . . . . . . . . . . . . . . . . . . . . . . . . . . . . . . . . . . . . . . . . . . . . . . . . . . . . . . . . . . . . . . . . . . 270 Chapitre 13 : Création de projets dans l’Editeur Aperçu des projets de l’Editeur . . . . . . . . . . . . . . . . . . . . . . . . . . . . . . . . . . . . . . . . . . . . . . . . . . . . . . . . . . . . . . . . . . . . . . . . . . . . . . . . . . . . . . . 272 Création de projets photo . . . . . . . . . . . . . . . . . . . . . . . . . . . . . . . . . . . . . . . . . . . . . . . . . . . . . . . . . . . . . . . . . . . . . . . . . . . . . . . . . . . . . . . . . . . 272 Création d’un catalogue de photos Création d’une carte de vœux . . . . . . . . . . . . . . . . . . . . . . . . . . . . . . . . . . . . . . . . . . . . . . . . . . . . . . . . . . . . . . . . . . . . . . . . . . . . . . . . . . 278 . . . . . . . . . . . . . . . . . . . . . . . . . . . . . . . . . . . . . . . . . . . . . . . . . . . . . . . . . . . . . . . . . . . . . . . . . . . . . . . . . . . . . . . . 280 Création d’un DVD avec un menu de diaporamas Modification de projets photo . . . . . . . . . . . . . . . . . . . . . . . . . . . . . . . . . . . . . . . . . . . . . . . . . . . . . . . . . . . . . . . . . . . . . 281 . . . . . . . . . . . . . . . . . . . . . . . . . . . . . . . . . . . . . . . . . . . . . . . . . . . . . . . . . . . . . . . . . . . . . . . . . . . . . . . . . . . . . . . 281 Chapitre 14 : Optimisation pour le Web Optimisation des images . . . . . . . . . . . . . . . . . . . . . . . . . . . . . . . . . . . . . . . . . . . . . . . . . . . . . . . . . . . . . . . . . . . . . . . . . . . . . . . . . . . . . . . . . . . . 285 Utilisation de la transparence et du détourage Tramage dans les images Web . . . . . . . . . . . . . . . . . . . . . . . . . . . . . . . . . . . . . . . . . . . . . . . . . . . . . . . . . . . . . . . . . . . . . . . 293 . . . . . . . . . . . . . . . . . . . . . . . . . . . . . . . . . . . . . . . . . . . . . . . . . . . . . . . . . . . . . . . . . . . . . . . . . . . . . . . . . . . . . . . 296 Prévisualisation des images Web . . . . . . . . . . . . . . . . . . . . . . . . . . . . . . . . . . . . . . . . . . . . . . . . . . . . . . . . . . . . . . . . . . . . . . . . . . . . . . . . . . . . . 298 Chapitre 15 : Impression et partage de photos Impression de photos . . . . . . . . . . . . . . . . . . . . . . . . . . . . . . . . . . . . . . . . . . . . . . . . . . . . . . . . . . . . . . . . . . . . . . . . . . . . . . . . . . . . . . . . . . . . . . . 300 Options d’impression . . . . . . . . . . . . . . . . . . . . . . . . . . . . . . . . . . . . . . . . . . . . . . . . . . . . . . . . . . . . . . . . . . . . . . . . . . . . . . . . . . . . . . . . . . . . . . . . 305 Envoi de photos à des services de partage en ligne Partage de photos . . . . . . . . . . . . . . . . . . . . . . . . . . . . . . . . . . . . . . . . . . . . . . . . . . . . . . . . . . . . . . . . . . . 305 . . . . . . . . . . . . . . . . . . . . . . . . . . . . . . . . . . . . . . . . . . . . . . . . . . . . . . . . . . . . . . . . . . . . . . . . . . . . . . . . . . . . . . . . . . . . . . . . . . . 306 Chapitre 16 : Raccourcis clavier de Photoshop Elements Editor Touches d’affichage des images (Retouche standard) . . . . . . . . . . . . . . . . . . . . . . . . . . . . . . . . . . . . . . . . . . . . . . . . . . . . . . . . . . . . . . . . . 307 Touches de sélection des outils . . . . . . . . . . . . . . . . . . . . . . . . . . . . . . . . . . . . . . . . . . . . . . . . . . . . . . . . . . . . . . . . . . . . . . . . . . . . . . . . . . . . . . 307 Touches de sélection et déplacement d’objets . . . . . . . . . . . . . . . . . . . . . . . . . . . . . . . . . . . . . . . . . . . . . . . . . . . . . . . . . . . . . . . . . . . . . . . 309 Touches de la boîte de dialogue Extraction magique Touches de transformation des sélections . . . . . . . . . . . . . . . . . . . . . . . . . . . . . . . . . . . . . . . . . . . . . . . . . . . . . . . . . . . . . . . . . 310 . . . . . . . . . . . . . . . . . . . . . . . . . . . . . . . . . . . . . . . . . . . . . . . . . . . . . . . . . . . . . . . . . . . . . . . . . . . . 310 Touches de peinture et de pinceau . . . . . . . . . . . . . . . . . . . . . . . . . . . . . . . . . . . . . . . . . . . . . . . . . . . . . . . . . . . . . . . . . . . . . . . . . . . . . . . . . . . 311 Touches pour l’utilisation de texte . . . . . . . . . . . . . . . . . . . . . . . . . . . . . . . . . . . . . . . . . . . . . . . . . . . . . . . . . . . . . . . . . . . . . . . . . . . . . . . . . . . 311 Touches du panneau Calques . . . . . . . . . . . . . . . . . . . . . . . . . . . . . . . . . . . . . . . . . . . . . . . . . . . . . . . . . . . . . . . . . . . . . . . . . . . . . . . . . . . . . . . . 312 Touches pour l’utilisation des modes de fusion Touches du panneau Informations Touches du panneau Nuancier . . . . . . . . . . . . . . . . . . . . . . . . . . . . . . . . . . . . . . . . . . . . . . . . . . . . . . . . . . . . . . . . . . . . . . . 313 . . . . . . . . . . . . . . . . . . . . . . . . . . . . . . . . . . . . . . . . . . . . . . . . . . . . . . . . . . . . . . . . . . . . . . . . . . . . . . . . . . . 314 . . . . . . . . . . . . . . . . . . . . . . . . . . . . . . . . . . . . . . . . . . . . . . . . . . . . . . . . . . . . . . . . . . . . . . . . . . . . . . . . . . . . . . . 314 Touches d’affichage et de masquage des panneaux (Retouche standard) Touches de la Galerie de filtres Touches du filtre Fluidité . . . . . . . . . . . . . . . . . . . . . . . . . . . . . . . . . . . . . . . . . . . . . . 315 . . . . . . . . . . . . . . . . . . . . . . . . . . . . . . . . . . . . . . . . . . . . . . . . . . . . . . . . . . . . . . . . . . . . . . . . . . . . . . . . . . . . . . . 315 . . . . . . . . . . . . . . . . . . . . . . . . . . . . . . . . . . . . . . . . . . . . . . . . . . . . . . . . . . . . . . . . . . . . . . . . . . . . . . . . . . . . . . . . . . . . 315 Touches pour l’utilisation de Panorama Photomerge Touches de la boîte de dialogue Camera Raw . . . . . . . . . . . . . . . . . . . . . . . . . . . . . . . . . . . . . . . . . . . . . . . . . . . . . . . . . . . . . . . . . 316 . . . . . . . . . . . . . . . . . . . . . . . . . . . . . . . . . . . . . . . . . . . . . . . . . . . . . . . . . . . . . . . . . . . . . . . . 316 UTILISATION DE PHOTOSHOP ELEMENTS 8 EDITOR vii Sommaire Chapitre 17 : Glossaire Recherche de la définition de termes . . . . . . . . . . . . . . . . . . . . . . . . . . . . . . . . . . . . . . . . . . . . . . . . . . . . . . . . . . . . . . . . . . . . . . . . . . . . . . . . . 317 Terminologie du domaine de l’imagerie numérique . . . . . . . . . . . . . . . . . . . . . . . . . . . . . . . . . . . . . . . . . . . . . . . . . . . . . . . . . . . . . . . . . . 317 1 Chapitre 1 : Prise en main d’Adobe Photoshop Elements Alliant performances et simplicité, le logiciel Adobe® Photoshop® Elements 8 vous permet de révéler le meilleur de vos photos en un tour de main. Vous pouvez aussi partager vos créations de manière originale, localiser et afficher facilement vos photos et vos clips vidéo. Premières opérations Vérification de la configuration système requise Si vous n’êtes pas certain qu’Adobe Photoshop Elements puisse s’exécuter sur votre ordinateur, examinez la configuration système requise et les recommandations relatives à votre logiciel Adobe®. Consultez le fichier Lisez-moi contenu sur le disque d’installation du logiciel. Installation du logiciel 1 Fermez toutes les applications Adobe ouvertes sur votre ordinateur. 2 Insérez le disque d’installation dans votre lecteur, puis observez les instructions qui s’affichent à l’écran. Remarque : vous pouvez indiquer la langue et sélectionner le pays pendant l’installation de l’application. Dois-je désinstaller ma version précédente d’Adobe Photoshop Elements ? Si vous avez installé une version d’essai d’Adobe Photoshop Elements, il est judicieux de la désinstaller dans un premier temps. La désinstallation de la version précédente d’Adobe Photoshop Elements n’est pas obligatoire. Cependant, si vous le voulez, vous pouvez la désinstaller. Comment dois-je procéder pour désinstaller une version d’Adobe Photoshop Elements ? Sous le système d’exploitation Windows®, cliquez sur le menu Démarrer, puis sélectionnez Panneau de configuration. Cliquez deux fois sur Ajouter ou supprimer des programmes. Sélectionnez la version d’Adobe Photoshop Elements que vous souhaitez désinstaller, puis cliquez sur Supprimer. Confirmez la désinstallation lorsque vous y êtes invité. Enregistrement Une fois l’installation d’Adobe Photoshop Elements terminée, enregistrez votre produit pour bénéficier gratuitement des notifications de mise à jour, d’une assistance d’installation et d’autres services. Remarque : les utilisateurs résidant en-dehors des Etats-Unis peuvent s’enregistrer à tout moment en sélectionnant Aide > Enregistrement. Fichier Lisez-Moi Le disque d’installation contient le fichier Lisez-moi de votre logiciel. (Ce fichier est également copié dans le dossier de l’application lors de l’installation du produit.) Ouvrez le fichier pour lire les informations importantes qu’il contient. UTILISATION DE PHOTOSHOP ELEMENTS 8 EDITOR 2 Prise en main d’Adobe Photoshop Elements Nouvelles fonctions et améliorations Rendez-vous sur www.adobe.com/go/learn_pse_features_fr pour découvrir les nouvelles fonctions et améliorations du produit. Améliorer vos photos et les utiliser au mieux est plus simple que jamais. Utilisation de l’aide et contact du support technique Formation à Adobe Photoshop Elements Afin de guider vos premiers pas avec Adobe Photoshop Elements, l’aide de Photoshop Elements et la page du support technique disponibles sur le Web vous fournissent des liens vers des articles et des didacticiels vidéo. La page d’aide et de support technique dispose de conseils utiles sur le dépannage, des articles sur des sujets poussés, ainsi que des liens vers des pages d’aide et des forums. Rendez-vous sur www.adobe.com/support/photoshopelements. Comment poser une question ? Vous pouvez également poser des questions et obtenir des conseils auprès d’autres utilisateurs d’Adobe Photoshop Elements et d’Adobe Premiere Elements à l’adresse suivante : www.adobe.com/go/forums_fr. Utilisation de l’aide de Photoshop Elements L’aide de Photoshop Elements est accessible de différentes manières. Pour accéder à l’aide, choisissez la commande Aide > Aide de Photoshop Elements (ou appuyez sur la touche F1 de votre clavier). Si votre ordinateur est connecté à Internet, Adobe Photoshop Elements lance automatiquement l’aide sur le Web. Pour consulter l’aide complète d’Adobe Photoshop Elements, accédez à Elements Organizer et à l’aide de Photoshop Elements Editor. Aide sur le Web Il s’agit de la version la plus complète et la plus récente de l’aide d’Adobe Photoshop Elements. Pour afficher l’aide sur le Web, rendez-vous sur www.adobe.com/go/learn_pse8_fr. Votre ordinateur doit être connecté à Internet pour vous permettre d’accéder à l’aide sur le Web. Utilisez le champ Rechercher pour effectuer une recherche dans l’aide de Photoshop Elements. Aide de l’application L’aide présente dans l’application aborde des tâches et des concepts clés. Si vous n’êtes pas connecté à Internet, Photoshop Elements lance l’aide dans l’application. L’aide de l’application est une version limitée de l’aide disponible sur le Web. Fichier PDF d’aide L’aide est également disponible au format PDF, optimisé pour l’impression. Pour en savoir plus, rendez-vous sur www.adobe.com/go/learn_pse8_printpdf_fr ou cliquez sur le lien vers le fichier PDF de l’aide situé en haut de chaque page de l’aide. Le fichier PDF d’aide vous permet d’obtenir une aide complète sans connexion Internet. Liens dans l’application Certains liens d’aide se trouvent dans Photoshop Elements. Lorsque vous cliquez sur l’un de ces liens, vous êtes orienté vers la rubrique correspondante de l’aide sur le Web ou de l’aide de l’application. Remarque : si vous essayez d’accéder à une rubrique d’aide disponible uniquement sur le Web, Photoshop Elements affiche un message comportant une URL ainsi qu’un lien vers l’aide complète sur le Web. Conseils pour rechercher de l’aide • Si votre recherche porte sur une expression, telle que « effet de texte », placez cette expression entre guillemets. De cette manière, seules les rubriques contenant tous les mots de l’expression s’afficheront dans les résultats. • Assurez-vous que les termes sur lesquels porte la recherche sont correctement orthographiés. • Si la recherche d’un terme ne renvoie pas de résultats, essayez d’utiliser un synonyme, comme « Web » au lieu d’« Internet ». UTILISATION DE PHOTOSHOP ELEMENTS 8 EDITOR 3 Prise en main d’Adobe Photoshop Elements • Si vous trouvez une rubrique que vous envisagez de consulter de nouveau ultérieurement, associez-lui un signet pour y accéder rapidement. Impression d’une rubrique d’aide Pour imprimer une rubrique d’aide, utilisez la commande Imprimer du navigateur. Comment rechercher les rubriques de dépannage ? Vous pouvez consulter les principaux problèmes et rechercher les incidents et les messages d’erreur courants sur le site www.adobe.com/support/photoshopelements. Vous pouvez également poser des questions à d’autres utilisateurs d’Adobe Photoshop Elements à l’adresse suivante : www.adobe.com/go/forums_fr. Forum Vous pouvez accéder au forum de la communauté des utilisateurs Elements via l’application. Vous pouvez accéder à la page du forum de Photoshop Elements en sélectionnant Aide > Forum. Pour accéder à la page du forum d’Elements Organizer, sélectionnez Aide > Forum > Photoshop Elements. Si votre ordinateur est connecté à Internet, Photoshop Elements lance la page du forum. Le forum vous permet de recueillir les suggestions des autres utilisateurs de Photoshop Elements sur vos conceptions et de publier des conseils et astuces pratiques. Recherche de mises à jour de Photoshop Elements Si votre ordinateur est connecté à Internet, vous recevrez des notifications à chaque mise à jour de Photoshop Elements. Vous pouvez également obtenir des informations sur les dernières mises à jour en vous rendant sur www.adobe.com/fr/downloads/updates. Comment obtenir l’assistance client ? Vous pouvez obtenir une assistance en contactant directement Adobe ou en soumettant une question sur le Web. Rendez-vous sur www.adobe.com/fr/support/contact pour obtenir les coordonnées des personnes à contacter. Visitez le site Web du support Adobe à l’adresse www.adobe.com/go/support_fr. Le site de support d’Adobe présente des informations sur le dépannage et décrit les services d’assistance (gratuits ou payants) auxquels vous avez accès. Conversion d’un catalogue d’une version précédente Lorsque vous ouvrez Elements Organizer dans Adobe Photoshop Elements 8, vous pouvez rencontrer certaines difficultés en ouvrant un catalogue déjà exploité dans une version précédente d’Adobe Photoshop Elements. Convertissez le catalogue pour afficher les photos. 1 Choisissez la commande Fichier > Catalogue. 2 Cliquez sur le bouton Convertir dans le Gestionnaire de catalogues. 3 Dans la fenêtre du Gestionnaire de catalogues, sélectionnez le catalogue à convertir. Remarque : les catalogues enregistrés dans un dossier autre que l’emplacement par défaut ne s’affichent pas automatiquement dans la fenêtre Convertir le catalogue. Cliquez sur Rechercher d’autres catalogues, puis sélectionnez le dossier dans lequel se trouve votre catalogue. Les catalogues situés dans ce dossier sont ajoutés à la liste de ceux qui peuvent être convertis. 4 Cliquez sur le bouton Convertir. Affichage des catalogues déjà convertis Vous pouvez afficher les catalogues déjà convertis ou sauvegardés dans une version précédente de l’application. La fenêtre Convertir catalogue n’affiche pas ce type de catalogues par défaut. Sélectionnez l’option Afficher les catalogues déjà convertis pour afficher la liste des catalogues déjà convertis. UTILISATION DE PHOTOSHOP ELEMENTS 8 EDITOR 4 Prise en main d’Adobe Photoshop Elements Remarque : vous ne pouvez pas utiliser un catalogue converti avec les versions précédentes de l’application. Cependant, lorsque le catalogue est converti, il copie les données dans un nouveau fichier de catalogue, et le fichier d’origine reste inchangé. Vous pouvez continuer à utiliser le catalogue d’origine dans les versions précédentes. Utilisation d’Elements Organizer et de Photoshop Elements Editor Pour consulter une présentation vidéo, rendez-vous sur www.adobe.com/go/lrvid2309_pse_fr et www.adobe.com/go/lrvid2301_pse_fr. Adobe Photoshop Elements utilise deux espaces de travail principaux : Elements Organizer et Photoshop Elements Editor. Vous pouvez passer de l’un à l’autre selon la tâche que vous effectuez. Vous commencez par importer vos photos dans Elements Organizer où vous visualisez, gérez et recherchez l’ensemble de vos photos et clips vidéo. Vous pouvez également effectuer des retouches rapides dans Elements Organizer. Dans l’espace de travail Editeur, vous pouvez davantage affiner vos photos, effectuer des modifications de base, suivre les étapes de modification guidée ou encore utiliser des outils de modification avancés. Après avoir retouché vos photos dans Elements Organizer ou Photoshop Elements Editor, vous pouvez créer des projets photo, notamment des pages de scrapbook, des diaporamas, des catalogues de photos et des albums en ligne. Vous pouvez aussi partager vos créations en toute simplicité avec vos proches. Pour accéder à Elements Organizer depuis Photoshop Elements Editor, cliquez sur l’icône . Importation et organisation de photos et de vidéos Lorsque vous utilisez Adobe Photoshop Elements, vous devez commencer par importer des photos dans Elements Organizer. Vous pouvez afficher, gérer et rechercher toutes vos photos et tous vos clips vidéo dans Elements Organizer. Téléchargement de fichiers avec le téléchargeur de photos 1 Connectez votre appareil photo ou lecteur de carte à votre ordinateur (voir la documentation fournie avec le périphérique, si nécessaire). La boîte de dialogue AutoPlay de Windows qui apparaît contient une liste d’options pour l’acquisition de photos. 2 Dans la boîte de dialogue AutoPlay de Windows, sélectionnez l’option Organiser et modifier à l’aide d’Adobe Elements Organizer 8, puis cliquez sur le bouton OK. Si Elements Organizer n’est pas encore ouvert, la boîte de dialogue du téléchargeur de photos s’ouvre. Cliquez sur le bouton Obtenir des photos. Elements Organizer s’ouvre et importe les fichiers de support. Si Elements Organizer est en cours d’exécution, vous pouvez également choisir la commande Fichier > Obtenir des photos et des vidéos > A partir d’un appareil photo ou d’un lecteur de carte, pour ouvrir le téléchargeur de photos. 3 Dans la boîte de dialogue Téléchargeur de photos, sous la section Source, sélectionnez l’option du menu Obtenir des photos à partir de correspondant à l’emplacement source des photos à copier/importer. 4 Dans la section Paramètres d’importation, définissez les options suivantes : Position Définit le dossier vers lequel sont téléchargées les images. Pour modifier l’emplacement des dossiers par défaut, cliquez sur le bouton Parcourir, puis indiquez un nouvel emplacement. UTILISATION DE PHOTOSHOP ELEMENTS 8 EDITOR 5 Prise en main d’Adobe Photoshop Elements Créer sous-dossier(s) Crée un sous-dossier conformément à la convention de dénomination sélectionnée dans le menu déroulant. Si vous sélectionnez l’option Nom personnalisé, entrez un nom de sous-dossier dans la zone de saisie. Renommer les fichiers Change les noms de fichier conformément à la convention de dénomination sélectionnée dans le menu déroulant. Si vous sélectionnez l’option Nom personnalisé, saisissez un nom de fichier de base et un numéro de départ qui serviront à attribuer aux photos des noms de fichier numérotés séquentiellement. Remarque : si le nom spécifié existe déjà, le nom du fichier image copié est assorti du suffixe -1 ou d’un autre indicateur dûment numéroté. Conserver le nom de fichier actuel dans XMP Sélectionnez cette option pour nommer le fichier stocké dans les métadonnées de la photo d’après le fichier actuel. Options de suppression Etablit s’il faut conserver les photos dans votre appareil photo ou votre carte, vérifier et supprimer les fichiers ou supprimer les fichiers une fois leur copie terminée. Les photos non importées dans Adobe Photoshop Elements demeurent sur l’appareil photo ou la carte. 5 (Facultatif) Pour télécharger automatiquement des photos vers Photoshop Elements après le branchement d’un périphérique, sélectionnez l’option Téléchargement automatique. Les options de téléchargement automatique sont définies dans les préférences d’appareil photo ou de lecteur de carte. 6 (Facultatif) Pour obtenir davantage d’options de téléchargement, cliquez sur le bouton Afficher la boîte de dialogue du téléchargeur de photos Adobe (Avancé) (voir la section www.adobe.com/go/learn_org_advanceddownload_fr). 7 Cliquez sur le bouton Obtenir des photos. Les photos sont copiées sur votre disque dur. 8 Cliquez sur le bouton OK dans la boîte de dialogue Fichiers correctement copiés. Remarque : si Elements Organizer est lancé pendant la copie des photos, cliquez sur le bouton Oui dans la boîte de dialogue Fichiers correctement copiés. Organisation des photos et des clips vidéo Utilisez Elements Organizer pour gérer vos fichiers et pour localiser vos photos, fichiers vidéo et séquences audio, ainsi que les documents Adobe PDF, même s’ils sont stockés à différents endroits sur votre ordinateur. Adobe Photoshop Elements classe automatiquement vos photos par date pendant leur téléchargement. Elements Organizer dispose d’une bande de montage (choisissez la commande Fenêtre > Montage) et d’un mode d’affichage par date très utiles pour rechercher les photos en fonction de leur date. Il est judicieux de classer les photos ayant un lien entre elles dans un album. Les albums constituent un excellent moyen de partager des photos dans le cadre de projets, de créations et d’albums en ligne. Ils facilitent, en outre, la recherche des photos ayant un thème commun. Vous avez la possibilité de trier et de classer vos photos en leur attribuant une notation par étoiles, en les empilant ou en leur affectant des étiquettes de mots-clés . Pour plus d’informations sur l’utilisation des étiquettes de mots-clés, rendez-vous sur www.adobe.com/go/learn_org_photos_tag_fr. Dois-je impérativement utiliser Elements Organizer ? Non. Vous pouvez copier des photos sur votre ordinateur et utiliser l’Editeur pour les retoucher. Toutefois, Elements Organizer vous offre toutes sortes de possibilités pour vos photos. En outre, une fois que vous aurez recueilli des centaines, voire des milliers de photos sur votre ordinateur, vous vous rendrez compte qu’il est bien plus facile de les trouver et de les gérer avec Elements Organizer. UTILISATION DE PHOTOSHOP ELEMENTS 8 EDITOR 6 Prise en main d’Adobe Photoshop Elements Création d’un album 1 Cliquez sur le bouton Créer un nouvel album ou une nouvelle catégorie d’albums dans le panneau Albums de l’onglet Organiser, puis choisissez l’option Nouvel album. 2 (Facultatif) Dans le menu Catégorie d’albums, choisissez la catégorie dans laquelle vous voulez placer l’album. Menu Catégorie d’albums 3 Dans la zone de texte Nom de l’album, attribuez un nom à l’album. 4 Faites glisser des photos dans la zone Eléments. 5 Cliquez ensuite sur le bouton Terminer. L’album s’affiche dans le panneau Albums, sous la catégorie d’album spécifiée. Pour plus de détails sur la création d’album, rendez-vous sur www.adobe.com/go/learn_org_albums_create_fr. Recherche de photos et de clips vidéo Vous pouvez rechercher des photos et des fichiers vidéo par date, nombre d’étoiles, album, emplacement de dossier, nom de fichier, type de support, balise mot clé ou selon d’autres critères. Pour plus de détails, rendez-vous sur www.adobe.com/go/learn_org_photos_find_fr. Vous trouverez ci-dessous quelques fonctions d’Elements Organizer pour rechercher des photos : Bande de montage Cliquez sur un mois ou définissez une période pour la recherche chronologique de photos et de fichiers de support par date, lot d’importation ou emplacement de dossier. Barre de recherche Faites glisser une photo, une étiquette de mot-clé, un projet ou un album sur cette barre pour rechercher des photos et des fichiers de support similaires. Panneau Albums Sélectionnez un album pour afficher uniquement les fichiers de support qu’il contient. Panneau Etiquettes de mots-clés Sélectionnez une étiquette de mot-clé pour afficher uniquement les fichiers portant cette étiquette. Zone de texte Saisissez du texte dans le champ Rechercher pour rechercher des fichiers grâce au texte correspondant. Les concordances peuvent notamment porter sur les noms de fichier, les métadonnées, les étiquettes de mots-clés, les légendes, les remarques, les noms d’album, les groupes d’albums, les caractéristiques de l’appareil photo, les dates, les dossiers et les formats. UTILISATION DE PHOTOSHOP ELEMENTS 8 EDITOR 7 Prise en main d’Adobe Photoshop Elements A B C D E Elements Organizer dispose de nombreux outils et fonctions de recherche de photos. A. Barre de recherche B. Zone de texte C. Bande de montage D. Panneau Albums E. Panneau Etiquettes de mots-clés Comment trouver le fichier correspondant à une photo ou à un élément multimédia ? 1 Dans Elements Organizer, sélectionnez la photo ou la séquence multimédia dont vous voulez retrouver le fichier. 2 Appuyez simultanément sur les touches Alt et Entrée pour ouvrir la fenêtre Propriétés - Général. 3 Cliquez sur l’icône Révéler dans l’Explorateur . Création de projets photo Vous pouvez utiliser vos photos pour de nombreux projets amusants à partager avec vos proches. Il est possible, par exemple, de créer des projets photo, notamment des albums, des pages de scrapbook, des cartes de vœux, des étiquettes et des jaquettes pour CD/DVD, sans oublier des collages photo. Vous pouvez imprimer ces projets photo chez vous ou bien les télécharger vers un service d’impression en ligne. Vous pouvez également utiliser vos photos dans des galeries de photos en ligne, des diaporamas et des folioscopes. Pour plus de détails, rendez-vous sur www.adobe.com/go/learn_org_projects_fr. Donnez un rendu original à vos projets en personnalisant des modèles de projets. Vous pouvez ajuster les couleurs des modèles pour agrémenter vos photos et ajouter des éléments graphiques, du texte et des effets tels que des ombres portées et des lueurs. Utilisez le panneau Contenu pour parcourir rapidement des centaines de cadres, de thèmes, d’arrière-plans, de cliparts et d’effets à appliquer à vos photos et projets. Création et partage d’un diaporama 1 Dans Elements Organizer, sélectionnez les photos à insérer dans le diaporama. 2 Dans l’onglet Créer , cliquez sur le bouton Diaporama pour afficher la boîte de dialogue Préférences de diaporama. 3 Modifiez n’importe quelle option ou cliquez sur le bouton OK pour utiliser les options par défaut. Tous les outils utiles à la création de votre diaporama sont disponibles dans la boîte de dialogue Diaporama. Les photos à utiliser dans le diaporama apparaissent au bas de l’écran. 4 Dans l’Editeur de diaporamas, amusez-vous à ajouter des effets, du texte, de petites images, de la musique ou vos commentaires personnalisés. L’Editeur de diaporamas vous permet d’exprimer votre créativité. UTILISATION DE PHOTOSHOP ELEMENTS 8 EDITOR 8 Prise en main d’Adobe Photoshop Elements 5 Si vous voulez réorganiser vos diapositives, faites glisser les vignettes vers un nouvel emplacement. Les vignettes se situent en bas de l’Editeur de diaporamas. Faites-en glisser une en avant ou en arrière jusqu’à ce que la barre bleue s’affiche et relâchez le bouton de la souris. 6 Pour prévisualiser votre diaporama avec tous ses effets, utilisez les boutons de type magnétoscope situés sous l’écran de prévisualisation du diaporama. Vous pouvez à tout moment reprendre la modification des diaporamas en appuyant sur le bouton de type magnétoscope. Remarque : vous pouvez également prévisualiser le diaporama et tous ses effets à l’aide de l’icône Aperçu plein écran. Depuis l’aperçu plein écran, vous pouvez à tout moment revenir à la modification des diaporamas en appuyant sur la touche Echap. 7 Cliquez sur la commande Enregistrer le projet (en haut à gauche de l’Editeur de diaporamas). Il est recommandé d’effectuer des enregistrements réguliers de votre diaporama tout au long de votre travail. 8 Pour afficher et partager votre diaporama, cliquez sur l’option Sortie (dans le coin supérieur gauche de l’Editeur de diaporamas). Choisissez le mode de partage à utiliser pour votre diaporama. Vous pouvez l’enregistrer en tant que fichier de séquence ou fichier PDF. Vous pouvez également le graver sur un CD afin de pouvoir le lire sur votre téléviseur ou sur votre ordinateur. Impression et partage de photos Photoshop Elements propose plusieurs façons de partager rapidement vos photos. Vous avez la possibilité de diffuser vos photos par le biais d’albums interactifs en ligne. Vous pouvez envoyer des photos par courrier électronique. Vous pouvez imprimer des photos sur votre imprimante personnelle ou bien commander des photos imprimées par un professionnel. Sinon, vous pouvez stocker vos fichiers ou vos albums sur des CD/DVD. Dans Elements Organizer, vous devez d’abord sélectionner les photos à partager. Cliquez sur l’onglet Partager, puis sélectionnez le mode de partage de vos photos. Pour plus de détails, rendez-vous sur www.adobe.com/go/learn_org_share_fr. Impression à partir d’Elements Organizer 1 Sélectionnez des photos ou des clips vidéo dans le navigateur de photos. Si vous sélectionnez un clip vidéo, seule la première image du clip s’imprime. 2 Choisissez la commande Fichier > Imprimer. 3 Spécifiez les options d’impression dans la boîte de dialogue Tirages, puis cliquez sur le bouton Imprimer. Partage de photos par courrier électronique Photoshop Elements facilite le partage de photos par courrier électronique. Vous pouvez attacher des photos en pièce jointe à un message électronique ou insérer une photo à un message électronique à l’aide de la fonction Message photo. 1 Assurez-vous que votre messagerie cliente est spécifiée dans les préférences. Dans Elements Organizer, choisissez la commande Edition > Préférences > Partage. Dans l’Editeur, choisissez le commande Edition > Préférences > Organiser et partager, puis sélectionnez l’option Partage. Sélectionnez Microsoft Outlook®, Outlook Express ou le service de messagerie Adobe. Remarque : sous Windows Vista®, choisissez Microsoft Outlook®, la messagerie Windows ou le service de messagerie Adobe. UTILISATION DE PHOTOSHOP ELEMENTS 8 EDITOR 9 Prise en main d’Adobe Photoshop Elements 2 Sélectionnez une photo dans le navigateur de photos ou en mode Affichage par date, cliquez sur l’onglet Partager puis sur le bouton Message photo. 3 La première fois que vous envoyez une photo par courrier électronique, vous devez confirmer le service de messagerie à utiliser. Confirmez votre choix, puis cliquez sur le bouton OK. Le panneau Message photo apparaît et affiche les photos que vous avez choisies. 4 Pour sélectionner les destinataires du courrier électronique, effectuez l’une des opérations suivantes : • Sélectionnez un nom dans la liste Sélectionner les destinataires (ces noms sont extraits de votre carnet d’adresses). • Si vous le souhaitez, ajoutez le destinataire à votre carnet d’adresses en sélectionnant l’option Nouveau contact dans la boîte de dialogue Carnet d’adresses. Une fois que vous avez cliqué sur le bouton OK, le destinataire apparaît sélectionné dans la liste Sélectionner les destinataires. 5 Dans l’assistant Papeterie et dispositions, choisissez un style et un arrière-plan de papeterie. Cliquez ensuite sur le bouton Etape suivante pour personnaliser la disposition. 6 Cliquez sur le bouton Suivant. Photoshop Elements lance l’application de messagerie électronique par défaut. Que se passe t-il lorsque j’utilise un service de messagerie Internet ? Si vous utilisez un service de messagerie Internet tel que Gmail™ ou Yahoo® Mail, vous pouvez exporter vos photos et les joindre à des messages électroniques. Cliquez sur l’onglet Partager, puis sélectionnez l’option Pièces jointes. L’Assistant Pièces jointes vous guide à travers les différentes étapes permettant de créer des versions de vos photos convenant à une messagerie électronique. Correction (retouche) de photos Adobe Photoshop Elements propose plusieurs niveaux de retouche, des simples corrections en un seul clic dans Elements Organizer aux corrections chromatiques avancées et aux compositions dans Photoshop Elements Editor. Retouche de photos dans Elements Organizer Dans Elements Organizer, vous pouvez effectuer différents réglages de base sur vos photos, tels que les réglages Retouche optimisée automatique, Couleur automatique, Contraste automatique, Correction automatique des yeux rouges et Netteté automatique. Pour plus de détails, rendez-vous sur www.adobe.com/go/learn_org_fix_organizer_fr. 1 Dans Elements Organizer, sélectionnez les photos à corriger. 2 Cliquez sur l’onglet Retoucher, puis sélectionnez l’option Modifier les photos. Effectuez les réglages nécessaires. Si vous n’êtes pas satisfait des résultats, cliquez sur le bouton Annuler ou appuyez sur les touches Ctrl+Z. Recadrage d’une photo dans Elements Organizer Le recadrage permet de supprimer les zones indésirables d’une photo. 1 Dans Elements Organizer, sélectionnez les photos à recadrer. 2 Dans l’onglet Retoucher, sélectionnez l’option Recadrer, puis suivez les instructions de la boîte de dialogue Recadrer. UTILISATION DE PHOTOSHOP ELEMENTS 8 EDITOR 10 Prise en main d’Adobe Photoshop Elements Retouche de photos dans Photoshop Elements Editor Photoshop Elements Editor met à votre disposition des modes de modification supplémentaires : Retouche rapide, Modification guidée et Retouche standard. Ce sont votre niveau d’expertise en matière de retouche et la complexité de la retouche à effectuer qui déterminent le mode le mieux adapté à votre tâche. Pour plus de détails, rendez-vous sur www.adobe.com/go/learn_pse8_photos_fix_fr. 1 Dans Elements Organizer, sélectionnez les photos que vous voulez modifier dans l’Editeur. 2 Cliquez sur le triangle en regard de l’onglet Retoucher, puis choisissez une option parmi les propositions suivantes : Retouche photo standard, Retouche photo rapide ou Retouche photo guidée. Barre de l’Organiseur Dans Photoshop Elements Editor, les photos s’affichent dans la Corbeille des projets située en bas de l’espace de travail de l’Editeur. Vous pouvez vous déplacer d’une photo à l’autre en cliquant deux fois dessus dans la Corbeille des projets. Dois-je impérativement utiliser Elements Organizer pour ouvrir des images dans l’Editeur ? Non. Vous pouvez également ouvrir des photos dans l’Editeur. Choisissez la commande Fichier > Ouvrir, puis recherchez les photos à ouvrir. Que se passe-t-il si je passe dans Elements Organizer alors que je suis en train de retoucher des photos dans Photoshop Elements Editor ? Si vous basculez vers Elements Organizer alors que des fichiers sont ouverts dans l’Editeur, une bannière s’affiche par-dessus les vignettes correspondant aux fichiers ouverts. Vous devez fermer les fichiers dans l’Editeur avant de pouvoir les modifier dans Elements Organizer. Voir aussi « Concepts de base sur la correction des couleurs et des tons » à la page 109 « Modification guidée » à la page 49 Enregistrement de vos modifications Après avoir modifié une image dans Photoshop Elements Editor, enregistrez-le pour ne pas perdre votre travail. Les modifications apportées dans Elements Organizer sont automatiquement enregistrées. ❖ Dans Photoshop Elements Editor, choisissez la commande Fichier > Enregistrer. Les photos enregistrées dans l’Editeur sont enregistrées sous forme de versions ; elles sont regroupées avec d’autres versions enregistrées et la photo originale. Ces différentes versions sont empilées ensemble dans Elements Organizer, la dernière version enregistrée se trouvant au-dessus de la pile. Que se passe-t-il si je ne souhaite pas enregistrer certaines versions d’une photo ? Il est conseillé d’enregistrer des versions d’une photo afin de préserver le fichier d’origine. Si pour une raison quelconque, vous ne souhaitez pas enregistrer une version d’une photo, choisissez la commande Fichier > Enregistrer une fois que vous avez terminé de retoucher une photo. Dans la zone Options d’enregistrement, dans la boîte de dialogue Enregistrer sous, désélectionnez l’option Enregistrer dans un jeu de versions avec l’original. Par défaut, Photoshop Elements Editor enregistre le fichier au format PSD sans numéro de version à la suite du nom de fichier. UTILISATION DE PHOTOSHOP ELEMENTS 8 EDITOR 11 Prise en main d’Adobe Photoshop Elements Conseils de dépannage Voici quelques conseils à suivre afin de résoudre les problèmes de Photoshop Elements. Pour obtenir davantage de conseils, rendez-vous sur www.adobe.com/go/forums_fr. • Relancez Photoshop Elements ou redémarrez votre ordinateur. • Réinitialisez les préférences de Photoshop Elements. Maintenez les touches Ctrl+Alt+Maj enfoncées immédiatement après le lancement de Photoshop Elements. Choisissez ensuite une tâche dans l’écran de bienvenue. • Désactivez tous les programmes, notamment l’antivirus ou les applications de gravure de CD/DVD exécutées en arrière-plan. • Assurez-vous que le système d’exploitation de votre ordinateur est à jour. Installez les derniers pilotes de votre carte vidéo, carte son, imprimante ou tout autre périphérique. • Supprimez tout ajout récent à votre ordinateur. Quelle a été la dernière modification que vous avez effectuée avant que le problème ne survienne ? Avez-vous installé une nouvelle imprimante, de nouvelles polices ou un autre logiciel ? • Si un élément de Photoshop Elements semble ne pas fonctionner correctement, consultez l’Aide de Photoshop Elements. • Un problème survient lorsque vous ouvrez ou modifiez une photo. Se reproduit-t-il avec l’ensemble des photos ? Se pose-t-il pour les photos en provenance d’autres appareils photo ou sources ? 12 Chapitre 2 : Espace de travail de Photoshop Elements Adobe® Photoshop® Elements 8 comporte deux espaces de travail principaux : Elements Organizer et Editeur. Elements Organizer vous permet de rechercher, d’organiser et de partager vos photos et vos fichiers multimédias. L’Editeur vous permet de créer, modifier et retoucher vos images. Vous pouvez étoffer l’éventail des fonctions disponibles à l’aide de modules externes et augmenter la quantité de mémoire système en utilisant des disques de travail. Pour ouvrir une photo dans l’espace de travail Editeur, sélectionnez la photo dans Elements Organizer. Cliquez sur le triangle en regard de l’onglet Retoucher, puis sélectionnez Retouche photo standard, Retouche photo rapide ou Retouche photo guidée. Lorsque vous travaillez dans l’espace de travail Editeur, cliquez sur le bouton Organiseur pour ouvrir l’espace de travail Elements Organizer. Lorsque Elements Organizer et Photoshop Elements Editor sont tous les deux ouverts, vous pouvez passer d’un espace de travail à l’autre en cliquant sur le bouton correspondant dans la barre des tâches du système d’exploitation Windows®. A propos des espaces de travail Ecran de bienvenue L’écran de bienvenue s’affiche par défaut au lancement de Photoshop Elements pour vous orienter vers les tâches principales. Cliquez sur Organiser pour ouvrir Elements Organizer et importer, étiqueter ou organiser vos photos. En cliquant sur Modifier, vous ouvrez l’Editeur, lequel vous permet d’améliorer vos images ou d’ajouter des effets spéciaux. Vous pouvez fermer et rouvrir l’écran de bienvenue à votre guise en cliquant sur le bouton Ecran de bienvenue . Vous n’avez pas besoin de revenir à l’écran de bienvenue pour ouvrir d’autres espaces de travail ; vous pouvez le faire à partir de n’importe quel espace de travail. Lorsque vous cliquez sur l’icône des paramètres , la boîte de dialogue Adobe Photoshop Elements 8.0 apparaît avec les options suivantes. Les paramètres spécifiés ici déterminent le comportement d’Adobe Photoshop Elements à son lancement. Sélectionnez l’une des options, puis cliquez sur le bouton OK : • Afficher uniquement l’écran de bienvenue • Toujours lancer Elements Organizer derrière l’écran de bienvenue • Toujours lancer Photoshop Elements Editor derrière l’écran de bienvenue UTILISATION DE PHOTOSHOP ELEMENTS 8 EDITOR 13 Espace de travail de Photoshop Elements Désactivation du suivi des informations Par défaut, l’écran de bienvenue enregistre et envoie certaines informations d’utilisation à Adobe pour permettre d’améliorer l’utilisation de l’écran de bienvenue. Les données d’utilisation de l’écran de bienvenue sont anonymes et ces informations ne sont pas associées à vos données personnelles ou aux informations de votre compte Adobe. Les informations d’utilisation de Photoshop Elements Editor et d’Elements Organizer ne font pas l’objet d’un suivi. Pour désactiver le suivi des informations dans l’écran de bienvenue, effectuez les actions suivantes : 1 Sous Windows XP, cliquez sur Démarrer > Exécuter (sous Windows Vista, choisissez Démarrer), tapez regedit.exe, puis cliquez sur OK. L’Editeur du Registre Windows s’affiche. Dans l’arborescence de navigation sur la gauche, accédez à HKEY_CURRENT_USER\Software\Adobe\Elements Organizer\8.0\Organizer. 2 Cliquez avec le bouton droit de la souris n’importe où dans le panneau de droite et sélectionnez Nouveau > Valeur DWORD. Une nouvelle valeur DWORD portant le nom Nouvelle valeur #1 est créée. 3 Renommez la Nouvelle valeur #1 en DisableTracking. 4 Cliquez deux fois dessus. La boîte de dialogue Modifier la valeur DWORD s’ouvre. 5 Dans le champ Données de la valeur, entrez 1, puis cliquez sur OK et fermez l’Editeur de registre. Espace de travail Editeur Pour consulter des vidéos sur les modes Retouche standard et Modification guidée, rendez-vous sur www.adobe.com/go/lrvid2319_pse_fr et www.adobe.com/go/lrvid2318_pse_fr. L’espace de travail Editeur propose trois modes de création et de retouche d’images : Retouche standard, Retouche rapide et Modification guidée. Cliquez sur le triangle en regard de la commande Retouche standard, puis sélectionnez l’une des options suivantes : Retouche standard Permet de retoucher les photos en mode Retouche standard. Retouche rapide Permet de retoucher les photos en mode Retouche rapide. Modification guidée Permet de retoucher les photos en mode Modification guidée. L’espace de travail Retouche standard dispose des outils nécessaires pour effectuer des corrections chromatiques, créer des effets spéciaux et améliorer les photos. L’espace de travail Retouche rapide met à votre disposition des outils simples d’utilisation pour ajuster la couleur et l’éclairage ainsi que des commandes pour corriger rapidement les problèmes courants tels que les yeux rouges. L’espace de travail Modification guidée contient des outils pour les retouches photo standard, les activités guidées et les effets photographiques. Si vous découvrez le monde de l’image numérique, l’espace de travail Retouche rapide ou Modification guidée est parfait pour s’initier à la correction de photos. Si vous avez déjà utilisé des applications de retouche d’images, vous apprécierez la souplesse et les performances de l’espace de travail Retouche standard en matière de correction d’images. Il regroupe des commandes d’éclairage et de correction chromatique, mais aussi des outils pour corriger les défauts d’une image, effectuer des sélections, ajouter du texte et peindre sur les images. Vous pouvez agencer l’espace de travail Retouche standard en fonction de vos besoins. Libre à vous de déplacer, de masquer, d’afficher et de disposer les panneaux dans la Corbeille des panneaux. Vous pouvez aussi agrandir ou réduire une photo avec la fonction de zoom, faire défiler la fenêtre de document pour accéder à certaines parties masquées et créer plusieurs fenêtres et vues. UTILISATION DE PHOTOSHOP ELEMENTS 8 EDITOR 14 Espace de travail de Photoshop Elements A B C F D G E H I J Espace de travail Retouche standard A. Onglet inactif B. Onglet actif C. Zone de l’image active D Barre de menus E. Palette d’outils F. Bouton Organiseur G. Barre d’options H. Panneaux I. Corbeille des projets J. Corbeille des panneaux Barre de menus Contient des menus pour exécuter des tâches. Ces menus sont organisés par sujet. A titre d’exemple, le menu Accentuation contient des commandes qui permettent d’effectuer des réglages sur une image. Palette d’outils Contient les outils de retouche d’images. Barre d’options Fournit des options pour l’outil que vous sélectionnez. Corbeille des projets Affiche les vignettes des images ouvertes et permet de les gérer facilement. Panneaux Permettent de contrôler et de modifier les images. Corbeille des panneaux Permet d’organiser les panneaux dans la zone de travail. Barre d’état Dans l’Editeur, certains boutons de la barre d’état permettent d’afficher ou de masquer la Corbeille des projets. Voir aussi « Correction chromatique en mode Retouche rapide » à la page 110 UTILISATION DE PHOTOSHOP ELEMENTS 8 EDITOR 15 Espace de travail de Photoshop Elements Utilisation des menus contextuels Vous pouvez utiliser les menus contextuels dans l’espace de travail Editeur et dans l’espace de travail Elements Organizer. Les menus contextuels affichent les commandes associées à l’outil, à la sélection ou au panneau actif. Ces menus ne sont souvent qu’une alternative pour accéder aux commandes qui figurent dans la barre de menus de la fenêtre. Cliquez avec le bouton droit de la souris pour ouvrir un menu contextuel. Ce menu apparaît dans la Corbeille des projets en mode Retouche standard. 1 Placez le pointeur sur une image ou sur un élément de panneau. Remarque : certains panneaux seulement présentent des menus contextuels. 2 Cliquez avec le bouton droit de la souris, puis choisissez une option dans le menu. Utilisation des commandes de raccourcis et des touches de modification Vous pouvez utiliser les commandes de raccourcis dans l’espace de travail Editeur et dans l’espace de travail Elements Organizer. Une commande de raccourci vous permet d’exécuter rapidement une commande sans utiliser un menu. Une touche de modification vous permet de changer le comportement d’un outil. La commande de raccourci apparaît, le cas échéant, à droite du nom de la commande dans le menu. Voir aussi « Raccourcis clavier de Photoshop Elements Editor » à la page 307 « Touches de sélection des outils » à la page 307 Fermeture de Photoshop Elements Pour quitter Photoshop Elements, vous devez fermer à la fois l’Editeur et Elements Organizer, car la fermeture de l’un n’entraîne pas automatiquement la fermeture de l’autre. 1 Dans l’Editeur, Elements Organizer ou dans chacun des deux espaces de travail, utilisez l’une des méthodes suivantes : • Choisissez la commande Fichier > Quitter. • Cliquez sur le bouton Fermer (X) dans le coin supérieur droit de l’espace de travail. 2 Lorsque vous fermez l’Editeur, indiquez si vous voulez enregistrer les fichiers ouverts. UTILISATION DE PHOTOSHOP ELEMENTS 8 EDITOR 16 Espace de travail de Photoshop Elements Voir aussi « Enregistrement de modifications dans différents formats de fichiers » à la page 43 Outils A propos de la palette d’outils Les outils de l’Editeur sont accessibles dans l’espace de travail. Certains outils de la palette d’outils sont utilisés pour la sélection, la retouche et l’affichage des images ; d’autres s’emploient pour la peinture, le dessin et le texte. La palette d’outils s’affiche dans la partie gauche des espaces de travail Retouche standard et Retouche rapide. Dans l’espace de travail Retouche standard, vous pouvez déplacer la palette d’outils en faisant glisser la barre de manipulation située au sommet de la palette. Sélectionnez l’outil à utiliser dans la palette d’outils. Une fois sélectionné, l’outil est mis en surbrillance dans la palette d’outils. Des paramètres facultatifs s’affichent pour l’outil dans la barre d’options qui se situe sous la barre de raccourcis, dans la partie supérieure de l’espace de travail Editeur. Certains outils de la palette d’outils en masquent d’autres ; il s’agit des outils masqués. Un petit triangle situé en bas à droite de l’icône de l’outil indique la présence d’outils masqués. Lorsque vous sélectionnez un outil, tous les outils qu’il masquait s’affichent dans la barre d’options. Remarque : vous ne pouvez pas désélectionner un outil ; une fois qu’un outil est sélectionné, il le reste jusqu’à ce que vous en sélectionniez un autre. Si, par exemple, vous sélectionnez l’outil Lasso et que vous souhaitez cliquer dans votre image sans effectuer de sélection, sélectionnez l’outil Main. Il vous suffit de placer le pointeur sur un outil pour en obtenir une description. L’encadré comportant le nom de l’outil qui s’affiche sous le pointeur est appelé une info-bulle. Dans certaines info-bulles, vous pouvez cliquer sur un lien pour afficher des informations supplémentaires sur l’outil. UTILISATION DE PHOTOSHOP ELEMENTS 8 EDITOR 17 Espace de travail de Photoshop Elements Présentation de la palette d’outils A A Outils de navigation et de mesure B D Déplacement (V) Emporte-pièce (Q) Zoom (Z) Redressement (P) Recomposition (C+C) Pipette (I) D B Outils de sélection E F Tampon de duplication (S) Tampon de motif (S) Outils Texte Texte horizontal (T) Texte vertical (T) Masque de texte horizontal (T) Masque de texte vertical (T) Forme dynamique (F) Détail de forme dynamique (F) Retouche des yeux rouges (Y) Lasso (L) Lasso magnétique (L) Lasso polygonal (L) Gomme (E) Gomme d’arrière-plan (E) Gomme magique (E) Goutte d’eau (R) Netteté (R) Doigt (R) Outils de peinture et de dessin Pinceau (B) Crayon (N) Forme impressionniste (B) Remplacement de couleur (B) Outils de retouche Correcteur de tons directs (J) Lissage (J) Sélection rapide (A) Forme de sélection (A) C E Rectangle de sélection (M) Ellipse de sélection (M) Baguette magique (W) G F Recadrage (C) Main (H) C Outils de recadrage Pot de peinture (K) Dégradé (G) G Outils de forme Rectangle (U) Rectangle arrondi (U) Ellipse (U) Polygone (U) Trait (U) Forme personnalisée (U) Sélection de forme (U) Eponge (O) Densité - (O) Densité + (O) Indique l’outil par défaut * Les raccourcis clavier sont indiqués entre parenthèses Présentation de la palette d’outils Sélection d’un outil Pour consulter une vidéo sur les outils, rendez-vous sur le site www.adobe.com/go/lrvid2320_pse_fr. ❖ Utilisez l’une des méthodes suivantes : • Cliquez sur un outil. Si un petit triangle apparaît en bas à droite de l’icône de l’outil, maintenez le bouton de la souris enfoncé pour afficher les outils masqués. Cliquez ensuite sur l’outil à utiliser. • Appuyez sur la touche de raccourci de l’outil. Celle-ci apparaît dans l’info-bulle de l’outil. Vous pouvez, par exemple, sélectionner l’outil Déplacement en appuyant sur la touche V. UTILISATION DE PHOTOSHOP ELEMENTS 8 EDITOR 18 Espace de travail de Photoshop Elements A D E B C F Utilisation des outils A. Palette d’outils B. Outil actif C. Outils masqués D. Nom de l’outil E. Raccourci de l’outil F. Triangle d’outil masqué Voir aussi « Touches de sélection des outils » à la page 307 Définition des préférences des outils 1 Dans l’Editeur, choisissez la commande Edition > Préférences > Général. 2 Sélectionnez les options ci-après selon votre convenance, puis cliquez sur le bouton OK. • Sélectionnez l’option Descriptions d’outils pour afficher ou masquer les info-bulles. • Sélectionnez l’option Touche Maj pour changer d’outil afin d’activer l’un après l’autre les outils masqués d’un groupe en maintenant la touche Maj enfoncée. Lorsque cette option est désélectionnée, il vous suffit d’appuyer sur la touche de raccourci des outils d’un groupe masqué (sans utiliser la touche Maj) pour les activer ou les désactiver à tour de rôle. Définition de l’aspect d’un pointeur 1 Choisissez la commande Edition > Préférences > Affichage et pointeurs dans l’Editeur. 2 Sélectionnez un paramètre pour les pointeurs des outils de dessin : Standard Affiche les pointeurs sous forme d’icônes. Précis Affiche les pointeurs sous forme de réticules. Pointe standard Affiche les pointeurs sous forme de cercles dont la taille est égale à la moitié de la taille de la forme. Taille réelle de la pointe Affiche les pointeurs sous forme de cercles ayant la taille de la forme. Affichage du réticule de la pointe Affiche les réticules à l’intérieur de cercles lorsque vous sélectionnez l’option Pointe standard ou Taille réelle de la pointe. 3 Sélectionnez un paramètre pour les pointeurs des autres outils : Standard Affiche les pointeurs sous forme d’icônes. Précis Affiche les pointeurs sous forme de réticules. Définition des options des outils La barre d’options apparaît en haut de l’espace de travail Editeur, au-dessous de la barre de raccourcis. Elle est contextuelle, ce qui signifie que son contenu change selon l’outil sélectionné. Certains paramètres de cette barre sont communs à plusieurs outils ; d’autres sont spécifiques à un seul outil. UTILISATION DE PHOTOSHOP ELEMENTS 8 EDITOR 19 Espace de travail de Photoshop Elements A B C D Barre d’options de l’outil Lasso A. Icône d’outil B. Outil actif C. Outils masqués D. Options d’outil 1 Sélectionnez un outil. 2 Passez en revue les options disponibles dans la barre d’options. Pour plus de détails sur la définition des options d’un outil particulier, effectuez une recherche sur son nom dans l’Aide de Photoshop Elements. Remarque : pour rétablir les paramètres par défaut d’un outil (ou de tous les outils), cliquez sur l’icône de l’outil, cliquez ensuite sur le triangle dans la barre d’options, puis choisissez la commande Réinitialiser cet outil ou Réinitialiser tous les outils dans le menu contextuel. Voir aussi « Touches de sélection des outils » à la page 307 Définition d’une alerte des opérations terminées 1 Dans l’Editeur, choisissez la commande Edition > Préférences > Général. 2 Sélectionnez l’option Signal sonore en fin d’opération, puis cliquez sur le bouton OK. Panneaux et corbeilles A propos des panneaux Les espaces de travail Editeur et Elements Organizer comportent tous deux des panneaux ; cependant, ceux-ci se comportent de manière un peu différente. Les panneaux vous permettent de gérer, contrôler et modifier les images. Certains panneaux sont dotés de menus proposant des commandes et options supplémentaires. Vous pouvez organiser les panneaux dans l’espace de travail de différentes manières. Vous pouvez ranger des panneaux dans la Corbeille des panneaux, tout en les conservant à votre portée, ou laisser ouverts ceux que vous utilisez fréquemment. Rien ne vous empêche de regrouper des panneaux ou d’ancrer un panneau au bas d’un autre panneau. Remarque : pour retirer un panneau de la Corbeille des panneaux et le garder ouvert, faites-le glisser en dehors de la Corbeille. Déplacement d’un panneau. UTILISATION DE PHOTOSHOP ELEMENTS 8 EDITOR 20 Espace de travail de Photoshop Elements Menus de panneau Certaines commandes figurent à la fois dans le menu des panneaux et dans la barre de menus. D’autres commandes sont spécifiques au menu d’un panneau. Cliquez sur le menu de panneau pour afficher les différentes commandes dans chaque panneau. Curseurs déroulants dans les panneaux Certains panneaux, ainsi que certaines boîtes de dialogue, contiennent des paramètres faisant appel à des curseurs déroulants (par exemple, l’option Opacité du panneau Calques). Il suffit de cliquer sur le triangle, situé en regard de la zone de texte, le cas échéant, pour activer le curseur déroulant. Placez le pointeur sur le triangle situé en regard de la valeur définie, maintenez le bouton de la souris enfoncé, puis faites glisser le curseur ou le rayon d’angle jusqu’à obtenir la valeur souhaitée. Cliquez à l’extérieur du menu ou appuyez sur la touche Entrée pour le refermer. Appuyez sur la touche Echap pour annuler les modifications. Pour augmenter ou diminuer une valeur par incréments de 10 % lorsque le menu du curseur déroulant est ouvert, appuyez sur la flèche Haut ou Bas tout en maintenant la touche Maj enfoncée. A E F B C D GH Diverses méthodes de saisie de valeurs A. Cadran B. Cliquer ici pour ouvrir la fenêtre C. Zone de texte D. Flèche de menu E. Curseur de proximité F. Case à cocher G. Curseur H Triangle de curseur déroulant Utilisation des panneaux dans l’Editeur La Corbeille des panneaux de l’Editeur permet de stocker plusieurs panneaux en un seul et même endroit. Vous pouvez facilement configurer et fermer la Corbeille des panneaux, ou la laisser ouverte, pour y accéder rapidement. Par défaut, la Corbeille des panneaux s’affiche dans la partie droite de l’espace de travail. Lorsque vous réglez des panneaux, ils restent tels que vous les avez laissés jusqu’à réinitialisation ou modification ultérieure. UTILISATION DE PHOTOSHOP ELEMENTS 8 EDITOR 21 Espace de travail de Photoshop Elements B C A D Corbeille des panneaux A. Changer les outils du panneau B. Régler la hauteur d’un panneau C. Menu du panneau D. Faire défiler pour afficher le reste du panneau 1 Pour afficher ou masquer la Corbeille des panneaux, choisissez Fenêtre > Corbeille des panneaux. 2 Pour régler la hauteur d’un panneau, sélectionnez le panneau. Une barre de réglage apparaît alors en bas du panneau. Faites glisser le panneau à l’aide de la barre de réglage. 3 Pour effectuer des opérations sur les panneaux dans la Corbeille des panneaux, utilisez l’une des méthodes suivantes : • Pour retirer un panneau de la Corbeille des panneaux, faites glisser sa barre de titre en dehors de la corbeille. • Pour ajouter un panneau à la Corbeille des panneaux, faites y glisser sa barre de titre. • Pour réorganiser les panneaux dans la Corbeille des panneaux, faites glisser la barre de titre de chaque panneau vers l’emplacement voulu. • Pour développer ou réduire des panneaux dans la Corbeille des panneaux, cliquez deux fois sur le nom du panneau. 4 Pour vous servir des panneaux en dehors de la Corbeille des panneaux, utilisez l’une des méthodes suivantes : • Pour ouvrir un panneau, choisissez le nom de ce panneau dans le menu Fenêtre. • Pour fermer un panneau, choisissez le nom de ce panneau dans le menu Fenêtre. A défaut, cliquez sur le bouton Fermer dans la barre de titre du panneau. • Pour modifier la taille d’un panneau, faites glisser l’un de ses coins. UTILISATION DE PHOTOSHOP ELEMENTS 8 EDITOR 22 Espace de travail de Photoshop Elements • Pour regrouper des panneaux (en un seul panneau composé de plusieurs onglets), faites glisser le panneau dans le corps du panneau cible. Un trait épais encadre le corps du panneau cible lorsque le pointeur se situe au bon endroit pour le regroupement. Pour déplacer un panneau vers un autre groupe, faites glisser son onglet vers le groupe cible. Pour séparer un panneau d’un groupe, faites glisser l’onglet du panneau en dehors du groupe. • Pour déplacer un groupe de panneaux, faites glisser la barre de titre. • Pour développer ou réduire un panneau ou un groupe de panneaux, cliquez deux fois sur l’onglet ou la barre de titre du panneau. • Pour ancrer des panneaux ensemble (sous la forme d’une pile), faites glisser l’onglet ou la barre de titre d’un panneau vers le bas d’un autre panneau. Le double trait qui apparaît au bas du panneau cible indique que le pointeur se situe au bon endroit. Vous ne pouvez pas ancrer tout un groupe de panneaux. • Pour rétablir la position par défaut des panneaux, choisissez la commande Fenêtre > Réinitialiser les panneaux. Remarque : pour que l’Editeur s’ouvre systématiquement avec les panneaux positionnés par défaut, choisissez la commande Edition > Préférences > Général, puis désélectionnez l’option Enregistrer la position des panneaux. Les modifications prendront effet lors du prochain lancement de l’application. Utilisation de la Corbeille des projets dans l’Editeur Située dans la partie inférieure des espaces de travail Retouche standard et Retouche rapide, la Corbeille des projets affiche les vignettes des photos ouvertes. Elle est utile pour passer d’une photo à l’autre lorsque plusieurs photos sont ouvertes dans votre espace de travail. La Corbeille des projets offre la possibilité d’ouvrir ou de refermer des images, de masquer des images, de parcourir les images ouvertes, de placer des images au premier plan, de dupliquer une image, de faire pivoter une image ou encore d’afficher les informations sur les fichiers. Etant donné que la Corbeille des projets s’affiche à la fois dans les espaces de travail Retouche standard et Retouche rapide, vous pouvez facilement importer des images ouvertes dans l’espace Retouche rapide pour les modifier. Les projets multipages sont mis en évidence par un cadre gris autour des vignettes de page. Pour afficher ou masquer les pages individuelles, cliquez sur le bord droit du cadre. A B C Corbeille des projets A. Création photo réduite (sélectionnée) B. Cliquer pour développer la création photo C. Menu déroulant de la Corbeille des projets ❖ Utilisez l’une des méthodes suivantes : • Pour ouvrir une image, faites glisser le fichier qui se trouve sur votre ordinateur (y compris dans le Navigateur de photos) ou sur un périphérique de stockage connecté à votre ordinateur dans la Corbeille des projets. • Pour placer une image ouverte au premier plan, cliquez deux fois sur une vignette. • Pour réorganiser les photos, faites glisser les vignettes dans la Corbeille des projets. L’ordre des photos dans la corbeille n’a aucun impact sur l’ordre des photos dans Elements Organizer. • Pour fermer une image, cliquez dans la Corbeille des projets sur une vignette avec le bouton droit de la souris, puis choisissez l’option Fermer. • Pour masquer une image, cliquez sur une vignette avec le bouton droit de la souris, puis choisissez la commande Réduire dans le menu contextuel. UTILISATION DE PHOTOSHOP ELEMENTS 8 EDITOR 23 Espace de travail de Photoshop Elements Remarque : pour afficher une image masquée, cliquez deux fois sur sa vignette dans la Corbeille des projets, ou cliquez sur sa vignette avec le bouton droit de la souris et choisissez l’option Restaurer dans le menu contextuel. • Pour afficher les informations de fichier d’une photo, cliquez sur une vignette avec le bouton droit de la souris, puis choisissez l’option Informations dans le menu contextuel. • Pour dupliquer une image, cliquez sur une vignette avec le bouton droit de la souris, choisissez l’option Dupliquer dans le menu contextuel, puis nommez le fichier. • Pour faire pivoter une image, cliquez sur une vignette avec le bouton droit de la souris, puis choisissez l’option Rotation 90° vers la gauche ou Rotation 90° vers la droite dans le menu contextuel. • Pour afficher les noms de fichier, cliquez avec le bouton droit de la souris sur la vignette dans la Corbeille des projets, puis choisissez l’option Afficher les noms de fichier dans le menu contextuel. • Pour ouvrir ou fermer la Corbeille des projets, choisissez la commande Fenêtre > Corbeille des projets. • Pour afficher ou masquer manuellement la Corbeille des projets, cliquez sur sa barre de titre. Annulation et rétablissement Annulation ou rétablissement d’opérations Vous pouvez annuler ou rétablir de nombreuses opérations effectuées dans Elements Organizer et dans l’Editeur. Par exemple, vous pouvez rétablir en totalité ou en partie la dernière version enregistrée d’une image. Notez toutefois que la mémoire disponible risque de limiter l’utilisation de ces options. 1 Pour annuler ou rétablir une opération, choisissez la commande Edition > Annuler ou Edition > Rétablir. 2 Pour annuler une opération en cours d’exécution, maintenez la touche Echap enfoncée jusqu’à ce que celle-ci s’arrête. Utilisation du panneau Annuler l’historique (Editeur) Le panneau Annuler l’historique (Fenêtre > Annuler l’historique) vous permet de revenir à un état récent de l’image créée pendant la séance de travail en cours. Chaque fois que vous apportez une modification aux pixels d’une image, le nouvel état de cette image est ajouté au panneau. Vous n’avez pas besoin d’enregistrer une modification pour que celle-ci soit affichée dans l’historique. Si, par exemple, vous sélectionnez, peignez et faites pivoter une partie d’une image, chacun de ces états est ajouté séparément à la liste d’états du panneau. Vous pouvez ensuite sélectionner l’un de ces états et rétablir l’état antérieur de l’image avant sa modification. Vous pouvez continuer à travailler à partir de cette version. Les opérations telles que le zoom et le défilement n’ont aucune incidence sur les pixels de l’image et ne figurent pas dans le panneau Annuler l’historique. Les modifications apportées à l’application, par exemple aux panneaux, aux paramètres de couleur et aux préférences, n’y figurent pas non plus. UTILISATION DE PHOTOSHOP ELEMENTS 8 EDITOR 24 Espace de travail de Photoshop Elements A B C Panneau Annuler l’historique A. Etat original B. Etat C. Etat sélectionné et curseur d’état Tenez compte des observations suivantes lorsque vous utilisez le panneau Annuler l’historique : • Par défaut, le panneau Annuler l’historique répertorie les 50 états précédents. Les états plus anciens sont automatiquement supprimés pour libérer de la mémoire pour Photoshop Elements. Vous pouvez modifier le nombre d’états affichés dans le panneau Annuler l’historique dans les préférences de performances (accessibles via la commande Edition > Préférences > Performances). Le nombre maximum d’états est égal à 1 000. • L’état d’origine de la photo s’affiche toujours dans la partie supérieure du panneau Annuler l’historique. Vous pouvez donc toujours rétablir l’état d’origine d’une image en cliquant sur cet état. Cette option est pratique pour effectuer des comparaisons avant/après de vos retouches. • Lorsque vous fermez un document puis le rouvrez, tous les états de la dernière séance de travail sont supprimés du panneau. • Les versions sont ajoutées au bas de la liste. La version la plus ancienne s’affiche en début de liste, et la plus récente en fin de liste. • Chaque version est accompagnée du nom de l’outil ou de la commande utilisés pour modifier l’image. • La sélection d’une version estompe celles qui suivent. Ainsi, vous pouvez identifier facilement les modifications qui seront ignorées si vous poursuivez votre travail à partir de la version sélectionnée. • La sélection d’une version et la modification de l’image suppriment les versions qui suivent. De même, la suppression d’une version supprime cette version et celles qui suivent. Restauration de la dernière version enregistrée Lorsque vous retouchez une photo en mode Retouche standard ou Retouche rapide, vous pouvez rétablir la dernière version enregistrée. ❖ Choisissez la commande Edition > Version précédente. Remarque : le rétablissement de la version précédente est ajouté au panneau Annuler l’historique sous la forme d’état et ne peut pas être annulé. Rétablissement d’un état antérieur d’une image ❖ En mode Retouche standard ou Retouche rapide, effectuez l’une des opérations suivantes : • Cliquez sur le nom de l’état dans le panneau Annuler l’historique. • Faites glisser le curseur situé à gauche de l’état vers le haut ou le bas pour sélectionner un autre état dans le panneau Annuler l’historique. • Cliquez sur le bouton Annuler ou Rétablir dans la barre de raccourcis. • Choisissez la commande Annuler ou Rétablir dans le menu du panneau Annuler l’historique ou le menu Edition. UTILISATION DE PHOTOSHOP ELEMENTS 8 EDITOR 25 Espace de travail de Photoshop Elements Pour définir la commande de raccourci des options Aller vers l’avant et Aller vers l’arrière, choisissez la commande Edition > Préférences > Général, puis choisissez une commande dans le menu Aller vers l’arrière/avant. Suppression d’un ou plusieurs états du panneau Annuler l’historique ❖ Utilisez l’une des méthodes suivantes : • Pour supprimer un état, cliquez sur le nom de l’état, puis choisissez la commande Supprimer dans le menu du panneau Annuler l’historique. Les états qui se trouvent après l’état que vous avez sélectionné sont également supprimés. • Pour supprimer la liste des états du panneau Annuler l’historique sans modifier l’image, choisissez la commande Effacer l’historique dans le menu du panneau ou choisissez la commande Edition > Effacer > Annuler l’historique. Cette opération est pratique pour libérer de la mémoire, notamment si vous recevez une alerte signalant que la mémoire de Photoshop Elements est presque saturée. Remarque : l’effacement du panneau Annuler l’historique est irréversible. Effacement de la mémoire utilisée par le Presse-papiers et le panneau Annuler l’historique Vous pouvez supprimer des données que vous avez copiées dans le Presse-papiers ou des états du panneau Annuler l’historique pour libérer de la mémoire. ❖ En mode Retouche standard, effectuez l’une des opérations suivantes : • Pour effacer la mémoire utilisée par le Presse-papiers, choisissez la commande Edition > Effacer > Contenu du Presse-papiers. • Pour effacer la mémoire utilisée par le panneau Annuler l’historique, choisissez la commande Edition > Effacer > Annuler l’historique ou choisissez la commande Effacer l’historique dans le menu du panneau. • Pour effacer simultanément la mémoire utilisée par le Presse-papiers et par le panneau Annuler l’historique, choisissez la commande Edition > Effacer > Tout. Remarque : l’effacement du panneau Annuler l’historique ou du Presse-papiers est irréversible. Restauration des préférences par défaut Les réglages des préférences commandent notamment la façon dont Photoshop Elements affiche les images, les curseurs et la transparence, enregistre les fichiers et utilise les modules externes et les disques de travail, etc. Si l’application se comporte de manière inattendue, il est possible que le fichier de préférences soit endommagé. Vous pouvez rétablir les valeurs par défaut de toutes les préférences. ❖ Appuyez sur les touches Alt+Ctrl+Maj et maintenez-les enfoncées immédiatement après le lancement de Photoshop Elements. Cliquez sur le bouton Oui pour supprimer le fichier de paramètres Adobe Photoshop Elements. Un nouveau fichier de préférences est créé au redémarrage de Photoshop Elements. Pour plus de détails sur une option de préférence spécifique, reportez-vous à la rubrique d’aide correspondante. UTILISATION DE PHOTOSHOP ELEMENTS 8 EDITOR 26 Espace de travail de Photoshop Elements Réaffichage de messages d’avertissement désactivés Dans certains cas, des messages d’avertissement ou d’invite s’affichent. Vous avez la possibilité de désactiver l’affichage de ces messages en sélectionnant l’option Ne plus afficher dans la fenêtre de message et de rétablir les messages désactivés ultérieurement. 1 Dans l’Editeur, choisissez la commande Edition > Préférences > Général. 2 Cliquez sur le bouton Réinitialiser tous les messages d’avertissement, puis sur le bouton OK. Disques de travail et modules externes A propos des disques de travail Lorsque la mémoire vive (RAM) de votre système est insuffisante pour effectuer une opération, Photoshop Elements utilise des disques de travail. Un disque de travail est un disque ou une partition de disque dont la mémoire est disponible. Par défaut, Photoshop Elements utilise le disque dur sur lequel le système d’exploitation est installé comme disque de travail principal. Vous pouvez changer le premier disque de travail ou spécifier un deuxième, troisième ou quatrième disque de travail qui prendra la relève du premier en cas de saturation. Veillez à ce que votre premier disque de travail soit le plus rapide et qu’il dispose d’un espace défragmenté suffisant. Pour optimiser vos résultats, tenez compte des indications suivantes lors de l’affectation des disques de travail : • Veillez à ce que les disques de travail et les fichiers volumineux que vous retouchez résident sur une unité différente de celle qui exécute Photoshop Elements. • Veillez à ce que les disques de travail résident sur une unité différente de celle utilisée pour la mémoire virtuelle du système d’exploitation. • Les disques de travail doivent être localisés sur un disque local, c’est-à-dire un disque non accessible par réseau. • Les disques de travail doivent être des médias conventionnels (non amovibles). • Les disques RAID et les piles de disques conviennent parfaitement comme volumes de disques de travail dédiés. • Vous devez défragmenter périodiquement les unités comportant des disques de travail. Afin d’éviter les problèmes de fragmentation, une meilleure solution consiste toutefois à utiliser un disque vide ou disposant d’un espace disponible important. Changement de disques de travail Pour créer un disque de travail, Photoshop Elements requiert un espace de disque dur contigu. Il vous est donc conseillé de défragmenter fréquemment votre disque dur. Vous êtes invité à le faire au moyen d’un utilitaire pour disque, tel que le Défragmenteur de Windows. Pour plus de détails sur les utilitaires de défragmentation, reportez-vous à votre documentation Windows. 1 Dans l’Editeur, choisissez la commande Edition > Préférences > Performances. 2 Sélectionnez les disques de travail dans le menu correspondant (quatre maximum), puis cliquez sur le bouton OK. 3 Redémarrez Photoshop Elements pour appliquer la modification. UTILISATION DE PHOTOSHOP ELEMENTS 8 EDITOR 27 Espace de travail de Photoshop Elements A propos des modules externes Les modules externes sont des programmes logiciels développés par Adobe Systems ou d’autres éditeurs de logiciels afin d’enrichir les fonctionnalités de Photoshop Elements. De nombreux modules externes accompagnent l’application, en particulier pour l’importation, l’exportation et les effets spéciaux ; ils sont automatiquement installés dans le dossier des modules externes de Photoshop Elements. Vous pouvez sélectionner un dossier de modules externes supplémentaires dans lequel charger les modules externes compatibles stockés dans une autre application. Vous pouvez également créer un raccourci vers un module externe stocké dans un autre dossier du système. Ajoutez le raccourci ou l’alias créé dans le dossier des modules externes pour utiliser le module avec Photoshop Elements. Les modules externes, une fois installés, sont disponibles comme commandes dans le menu Importation ou Exportation, comme filtres dans le menu Filtre ou comme formats de fichier dans les boîtes de dialogue Ouvrir et Enregistrer sous. Si vous installez un grand nombre de modules externes, il se peut que Photoshop Elements ne puisse pas tous les faire figurer dans les menus appropriés. Dans ce cas, les derniers modules externes installés apparaissent dans le sous-menu Filtre > Divers. Pour empêcher le chargement d’un module externe ou d’un dossier de modules externes, ajoutez le signe tilde (~) devant le nom du dossier, répertoire ou module externe. Ce fichier (ou tous les fichiers inclus dans le dossier) est ignoré par l’application lorsque vous la redémarrez. Pour afficher les informations relatives aux modules externes installés, choisissez la commande Aide > A propos des modules externes, puis sélectionnez un module externe dans le sous-menu. Voir aussi « Filtres externes » à la page 224 Installation de modules externes ❖ Utilisez l’une des méthodes suivantes : • Utilisez le programme d’installation du module externe, s’il est fourni. • Suivez les instructions d’installation qui accompagnent le module externe. • Assurez-vous que les modules externes ne sont pas compressés avant de les copier dans le dossier des modules externes approprié du dossier Photoshop Elements. Sélection d’un dossier de modules externes supplémentaires Vous pouvez sélectionner un dossier de modules externes supplémentaires dans lequel charger les modules externes compatibles stockés dans une autre application. 1 Dans l’Editeur, choisissez la commande Edition > Préférences > Modules externes. 2 Dans la boîte de dialogue Préférences, sélectionnez l’option Dossier des modules externes supplémentaires, sélectionnez un dossier dans la liste, puis cliquez sur le bouton Sélectionner. 3 Cliquez deux fois sur le nom d’un dossier pour en afficher le contenu. Le chemin d’accès au dossier s’affiche dans la fenêtre des préférences. Remarque : sélectionnez un emplacement à l’extérieur du dossier des modules externes de Photoshop Elements. 4 Redémarrez Photoshop Elements pour charger les modules externes. 28 Chapitre 3 : Utilisation de l’Editeur L’Editeur vous offre plusieurs façons de travailler sur vos fichiers. Vous pouvez définir des options relatives à l’ouverture, l’enregistrement et l’exportation de fichiers par type, taille de fichier et résolution. Vous pouvez également traiter et enregistrer des fichiers Camera Raw. Ces outils permettent de combiner des fichiers de types différents et de les optimiser dans Adobe® Photoshop® Elements 8. L’Editeur permet de créer un fichier vierge, d’ouvrir un fichier récemment utilisé, de spécifier quels types de fichiers vous voulez ouvrir dans Photoshop Elements, et bien plus encore. Vous pouvez en outre utiliser la fonction Modification guidée lorsque vous travaillez dans l’Editeur. Cette fonction peut vous aider lorsque vous n’êtes pas certain de la marche à suivre. Ouverture des fichiers dans l’Editeur Création d’un fichier vide Si vous souhaitez créer un graphique Web, une bannière, un logo ou un papier à en-tête, vous devez commencer avec un nouveau fichier vide. 1 Dans l’Editeur, choisissez la commande Fichier > Nouveau > Fichier vide. 2 Entrez les options de la nouvelle image, puis cliquez sur le bouton OK. Nom Attribue un nom au nouveau fichier d’image. Paramètre prédéfini Fournit des options permettant de définir la largeur, la hauteur et la résolution des images que vous prévoyez d’imprimer ou d’afficher à l’écran. Sélectionnez l’option Presse-papiers pour utiliser la taille et la résolution des données que vous avez copiées dans le Presse-papiers. Vous pouvez également attribuer à une nouvelle image la taille et la résolution d’une image ouverte quelconque en choisissant son nom au bas du menu Paramètre prédéfini. Largeur, Hauteur et Résolution Définit ces options individuellement. Les valeurs par défaut sont basées sur la dernière image que vous avez créée, sauf si vous avez copié des données dans le Presse-papiers. Mode Définit une image en mode RVB, Niveaux de gris ou Bitmap (mode 1 bit). Contenu de l’arrière-plan Définit la couleur du calque d’arrière-plan de l’image. Blanc est l’option par défaut. Sélectionnez l’option Couleur d’arrière-plan pour utiliser la couleur d’arrière-plan actuelle (affichée dans la palette d’outils). Sélectionnez l’option Transparent pour rendre le calque par défaut transparent sans aucune valeur chromatique ; ainsi, la nouvelle image n’aura pas de calque d’arrière-plan, mais un calque 1. Vous pouvez également cliquer avec le bouton droit de la souris sur l’arrière-plan d’une image pour choisir une couleur d’arrière-plan (gris, noir ou une couleur personnalisée). Ouverture d’un fichier Vous pouvez ouvrir et importer des images dans divers formats dans l’Editeur. Les formats disponibles sont affichés dans les boîtes de dialogue Ouvrir et Ouvrir sous et dans le sous-menu Importation. UTILISATION DE PHOTOSHOP ELEMENTS 8 EDITOR 29 Utilisation de l’Editeur Pour ouvrir un fichier à partir du Navigateur de supports dans Elements Organizer, sélectionnez-le, cliquez sur le triangle situé en regard de l’onglet Retoucher, puis sélectionnez Retouche photo standard . 1 Dans l’Editeur, choisissez la commande Fichier > Ouvrir. 2 Localisez le fichier à ouvrir, puis sélectionnez-le. Si le fichier ne s’affiche pas, choisissez l’option Tous les formats dans le menu Fichiers de type. 3 Cliquez sur le bouton Ouvrir. Dans certains cas, une boîte de dialogue s’ouvre, vous permettant de définir les options spécifiques d’un format. Parfois, Photoshop Elements ne parvient pas à déterminer le format correct d’un fichier. Par exemple, lors du transfert d’un fichier entre Mac OS® et Windows, il arrive qu’un format soit libellé de manière incorrecte. Le cas échéant, vous devez spécifier le format correct pour l’ouverture du fichier. Voir aussi « Enregistrement de modifications dans différents formats de fichiers » à la page 43 Ouverture d’un fichier récemment ouvert ❖ Dans l’Editeur, choisissez la commande Fichier > Ouvrir un fichier récemment modifié, puis sélectionnez un fichier dans le sous-menu. Remarque : pour définir le nombre de fichiers présentés dans ce sous-menu, choisissez la commande Edition > Préférences > Enregistrement des fichiers, puis entrez un nombre dans la zone de texte La liste des fichiers récents contient : _ fichiers. Spécification du format d’ouverture d’un fichier ❖ Choisissez la commande Fichier > Ouvrir sous, puis sélectionnez le fichier à ouvrir. Choisissez ensuite un format dans le menu Ouvrir sous, puis cliquez sur le bouton Ouvrir. Important : si le fichier ne s’ouvre pas, cela signifie que le format sélectionné ne correspond peut-être pas au format réel du fichier ou que le fichier est endommagé. Ouverture d’un fichier PDF Le format PDF (Portable Document Format) est un format de fichier polyvalent pouvant représenter à la fois des données vectorielles et bitmap, et pouvant proposer des fonctions de navigation et de recherche électronique de document. Le format PDF est le format principal d’Adobe® Acrobat®. La boîte de dialogue Importer un fichier PDF vous permet de prévisualiser les pages et les images d’un fichier PDF multipage, puis de décider si vous souhaitez les ouvrir dans l’Editeur. Vous pouvez choisir d’importer les pages complètes (avec texte et images) ou seulement les images d’un fichier PDF. Si vous n’importez que les images, la résolution, la taille et le mode colorimétrique des images ne changent pas. Si vous importez les pages, vous pouvez modifier la résolution et le mode colorimétrique. Chaque page s’affiche sous forme de vignette. Pour agrandir la taille des vignettes, choisissez une option dans le menu déroulant Vignette. UTILISATION DE PHOTOSHOP ELEMENTS 8 EDITOR 30 Utilisation de l’Editeur Importation de pages à partir d’un fichier PDF 1 Dans l’Editeur, choisissez la commande Fichier > Ouvrir. 2 Sélectionnez le nom du fichier, puis cliquez sur le bouton Ouvrir. Vous pouvez modifier le type de fichier affiché en sélectionnant une option dans le menu Fichiers de type. 3 Pour importer seulement les images d’un fichier PDF, choisissez l’option Image dans le menu Sélection de la boîte de dialogue Importer un fichier PDF. Choisissez l’image ou les images à importer. Pour sélectionner plusieurs images, cliquez sur chaque image à importer tout en maintenant la touche Ctrl enfoncée. 4 Pour importer des pages d’un fichier PDF, choisissez l’option Page dans le menu Sélection, puis utilisez l’une des méthodes suivantes : • Si le fichier contient plusieurs pages, sélectionnez la ou les pages à ouvrir, puis cliquez sur le bouton OK. Pour sélectionner plusieurs pages, cliquez sur chaque page tout en maintenant la touche Ctrl enfoncée. • Dans la section Options de page, acceptez le nom existant ou saisissez le nouveau nom du fichier dans la zone Nom. • Choisissez une option dans le menu Mode (RVB pour conserver les photos en couleurs ou Niveaux de gris pour les convertir automatiquement en noir et blanc). Si le fichier contient un profil ICC (International Color Consortium) incorporé, il est possible de sélectionner ce profil à partir du menu déroulant. • Sous Résolution, acceptez la valeur par défaut (300 ppp) ou entrez une nouvelle valeur. Une résolution plus élevée augmente la taille du fichier. • Sélectionnez l’option Lissé pour minimiser les bords crénelés lors de la pixellisation de l’image (en mode point). 5 Sélectionnez l’option Supprimer les avertissements pour masquer les avertissements pendant l’importation. 6 Cliquez sur le bouton OK pour ouvrir le fichier. Ouverture d’un fichier EPS Le format EPS (Encapsulated PostScript®) pouvant représenter des données vectorielles et bitmap est pris en charge par la majorité des logiciels de graphisme, d’illustration et de mise en page. Parmi les applications Adobe qui produisent des illustrations PostScript, citons Adobe Illustrator®. Lorsque vous ouvrez un fichier EPS contenant une illustration vectorielle dans l’Editeur, cette dernière est pixellisée. En d’autres termes, les lignes et courbes de l’illustration vectorielle définies mathématiquement sont converties en pixels ou bits d’une image bitmap. Elements Organizer ne prend pas en charge les fichiers EPS. 1 Dans l’Editeur, choisissez la commande Fichier > Ouvrir. 2 Sélectionnez le fichier à ouvrir, puis cliquez sur le bouton Ouvrir. 3 Indiquez les dimensions, la résolution et le mode. Pour conserver le rapport hauteur/largeur, sélectionnez l’option Conserver les proportions. 4 Cochez la case Lissé pour minimiser l’aspect crénelé des contours, puis cliquez sur le bouton OK. UTILISATION DE PHOTOSHOP ELEMENTS 8 EDITOR 31 Utilisation de l’Editeur Le lissage permet de générer des objets aux contours lisses en fondant les contours des objets dans l’arrière-plan. Il est également possible d’importer des illustrations PostScript dans Photoshop Elements à l’aide des commandes Importer et Coller. Importation d’un fichier PDF, Adobe Illustrator ou EPS dans un nouveau calque Vous pouvez importer des fichiers PDF, Adobe® Illustrator® ou EPS dans un nouveau calque d’une image. Comme l’illustration importée est pixellisée (en mode point), vous ne pouvez modifier ni son texte ni ses données vectorielles. L’illustration est pixellisée selon la résolution du fichier dans lequel vous l’importez. 1 Dans l’Editeur, ouvrez l’image dans laquelle importer l’illustration. 2 Choisissez la commande Fichier > Importer, sélectionnez le fichier à importer, puis cliquez sur le bouton Importer. 3 Si vous importez un fichier PDF contenant plusieurs pages, sélectionnez celle à importer dans la boîte de dialogue ouverte à cet effet, puis cliquez sur le bouton OK. L’illustration importée s’affiche dans un cadre de sélection, au centre de l’image Photoshop Elements. L’illustration conserve ses proportions initiales. Toutefois, si la taille de l’illustration est supérieure à celle de l’image Photoshop Elements, l’illustration est redimensionnée en conséquence. 4 (Facultatif) Repositionnez l’illustration importée en plaçant le pointeur à l’intérieur du cadre de sélection de l’illustration et en le faisant glisser. 5 (Facultatif) Mettez l’illustration importée à l’échelle en utilisant une ou plusieurs des méthodes suivantes : • Faites glisser l’une des poignées d’angle ou latérales du cadre de sélection. Tout en maintenant la touche Maj enfoncée, faites glisser une poignée d’angle pour conserver les proportions. • Dans la barre d’options, entrez les valeurs L (largeur) et H (hauteur) pour spécifier les dimensions de l’illustration. Par défaut, ces options représentent l’échelle sous la forme d’un pourcentage. Vous pouvez cependant définir une autre unité de mesure : pouce (po), centimètre (cm) ou pixel (px). Pour conserver les proportions de l’illustration, cliquez sur la case Conserver les proportions. Cette option est activée lorsque l’arrière-plan de l’icône est blanc. 6 (Facultatif) Faites pivoter l’illustration importée en utilisant une ou plusieurs des méthodes suivantes : • Placez le pointeur à l’extérieur du cadre de sélection de l’illustration importée (le pointeur prend la forme d’une flèche courbe) et faites glisser. • Dans la barre d’options, entrez une valeur (en degrés) pour l’option Rotation . 7 (Facultatif) Inclinez l’illustration importée en maintenant la touche Ctrl enfoncée et en faisant glisser une poignée latérale du cadre de sélection. 8 Définissez l’option Lissage dans la barre d’options. Pour fusionner les pixels de contour pendant la pixellisation, sélectionnez l’option Lissage. Pour obtenir une transition par contours nets entre les pixels de contour pendant la pixellisation, désélectionnez l’option Lissage. 9 Pour valider l’illustration importée sur un nouveau calque, utilisez l’une des méthodes suivantes : • Cliquez sur le bouton de validation . • Appuyez sur la touche Entrée. Pour annuler l’importation, cliquez sur le bouton d’annulation ou appuyez sur la touche Echap. UTILISATION DE PHOTOSHOP ELEMENTS 8 EDITOR 32 Utilisation de l’Editeur Traitement de plusieurs fichiers La commande Traitement de fichiers multiples applique des paramètres à un dossier de fichiers. Si vous possédez un appareil photo numérique ou un scanner avec un chargeur de documents, vous pouvez également importer et traiter plusieurs images. Il est parfois nécessaire d’ajouter au scanner ou à l’appareil photo numérique un module externe d’acquisition prenant en charge ces opérations. Lors du traitement des fichiers, vous pouvez laisser tous les fichiers ouverts, fermer les fichiers d’origine en y enregistrant les modifications ou enregistrer les versions modifiées des fichiers à un nouvel emplacement (en conservant les fichiers d’origine inchangés). Si vous enregistrez les fichiers traités à un nouvel emplacement, vous pouvez créer leur dossier avant de démarrer le traitement. Remarque : la commande Traitement de fichiers multiples ne fonctionne pas avec les fichiers de plusieurs pages. 1 Choisissez la commande Fichier > Traitement de fichiers multiples. 2 Sélectionnez les fichiers à traiter dans le menu déroulant Traiter les fichiers de : Dossier Traite les fichiers dans le dossier que vous spécifiez. Cliquez sur le bouton Parcourir pour rechercher et sélectionner le dossier. Importation Traite les images obtenues à partir d’un appareil photo numérique ou d’un scanner. Fichiers ouverts Traite tous les fichiers ouverts. 3 Sélectionnez l’option Inclure tous les sous-dossiers si vous souhaitez traiter les fichiers situés dans les sous- répertoires du dossier spécifié. 4 Dans la zone Destination, cliquez sur le bouton Parcourir, puis sélectionnez un dossier pour les fichiers traités. 5 Si vous sélectionnez l’option Dossier comme destination, précisez une convention de dénomination des fichiers et sélectionnez les options de compatibilité de fichier pour les fichiers traités : • Dans la zone Renommer les fichiers, sélectionnez des éléments dans les menus déroulants ou entrez du texte dans les champs à associer aux noms par défaut pour tous les fichiers. Les champs permettent de modifier l’ordre et la mise en forme des composants du nom de fichier. Vous devez inclure au moins un champ unique pour chaque fichier (par exemple, nom de fichier, numéro de série ou lettre de série) pour éviter qu’un fichier n’en écrase un autre. L’option Début du numéro de série indique le numéro par lequel commenceront tous les champs de numéro de série. Si vous sélectionnez l’option Lettres de série dans le menu déroulant, les champs de lettre de série commencent toujours par la lettre « A » pour le premier fichier. • Choisissez l’option de compatibilité Windows, Mac OS ou UNIX® pour rendre les noms de fichier compatibles avec ces systèmes d’exploitation. 6 Dans la zone Taille de l’image, sélectionnez l’option Redimensionner les images pour uniformiser la taille des fichiers traités. Saisissez alors les largeur et hauteur des photos, puis choisissez une option dans le menu Résolution. Sélectionnez l’option Conserver les proportions pour conserver le rapport largeur/hauteur. 7 Pour appliquer un réglage automatique aux images, sélectionnez une option dans la palette Retouche rapide. 8 Pour ajouter un libellé aux images, choisissez une option dans le menu Libellés, puis personnalisez le texte, l’emplacement du texte, la police et le corps des caractères, l’opacité et la couleur. Pour modifier la couleur du texte, cliquez sur le témoin de couleur, puis choisissez une autre couleur dans le sélecteur de couleurs. 9 Sélectionnez l’option Consigner les erreurs de traitement de fichiers pour enregistrer les erreurs dans un fichier sans interrompre le processus. Si des erreurs sont consignées dans un fichier, un message s’affiche après le traitement. Pour examiner le fichier d’erreurs, ouvrez-le dans un éditeur de texte après l’exécution de la commande Traitement par lots. 10 Cliquez sur le bouton OK pour lancer le traitement et enregistrer les fichiers. UTILISATION DE PHOTOSHOP ELEMENTS 8 EDITOR 33 Utilisation de l’Editeur Fermeture d’un fichier 1 Utilisez l’une des méthodes suivantes dans l’Editeur : • Choisissez la commande Fichier > Fermer. • Choisissez la commande Fichier > Tout fermer. 2 Indiquez si vous voulez enregistrer le fichier. • Cliquez sur le bouton Oui pour enregistrer le fichier. • Cliquez sur le bouton Non pour fermer le fichier sans l’enregistrer. Informations sur les fichiers A propos des informations de fichier (métadonnées) Lorsque vous prenez une photo avec un appareil numérique, chaque fichier contient des informations telles que la date et l’heure de la photo, la vitesse d’obturation, l’ouverture et le modèle de l’appareil photo. En outre, lorsque vous importez un clip vidéo ou audio, les fichiers contiennent d’importantes informations sur le fichier de support. L’ensemble de ces informations constitue les métadonnées, que vous pouvez afficher ou compléter dans le panneau Propriétés d’Elements Organizer et dans la boîte de dialogue Informations de l’Editeur. Vous pouvez ajouter des informations, par exemple un titre, des étiquettes de mots-clés et des descriptions pour vous aider à identifier les images lorsque vous gérez et organisez votre collection. Lorsque vous modifiez vos images, Photoshop Elements fait automatiquement le suivi de l’historique des modifications et ajoute les informations aux métadonnées du fichier. De plus, l’application recherche automatiquement les filigranes Digimarc dans les images ouvertes. Lorsqu’elle en repère un, Photoshop Elements affiche un symbole de copyright dans la barre de titre de la fenêtre de l’image et entre les informations dans les sections Etat du copyright, Notice de copyright et URL d’informations sur le copyright de la boîte de dialogue Informations. Affichage et ajout d’informations sur les fichiers dans l’Editeur Dans l’Editeur, la boîte de dialogue Informations affiche les données de l’appareil photo, la légende et les informations concernant le copyright et l’auteur qui ont été ajoutées au fichier. Cette boîte de dialogue permet de modifier ou d’ajouter des informations aux fichiers enregistrés dans Photoshop Elements. Les informations ajoutées sont incorporées au fichier à l’aide de l’extension XMP (eXtensible Metadata Platform). XMP offre aux applications Adobe et aux collaborateurs d’un flux de production une structure XML commune permettant d’uniformiser les créations, le traitement et l’échange des métadonnées de documents entre plusieurs méthodes de publication. Si vous entrez fréquemment les mêmes métadonnées, vous pouvez créer un modèle de métadonnées, qui permettra d’accélérer l’ajout des informations aux fichiers. Il est impossible de modifier les informations affichées dans les catégories de métadonnées Mots-clés, Données de la caméra 1 et Données de la caméra 2. Important : les étiquettes ajoutées à un fichier dans le Navigateur de supports apparaissent en tant que mots-clés dans la boîte de dialogue Informations. Certains formats de fichier, tels que PDF et BMP, ne prennent pas en charge l’affichage des étiquettes sous forme de mots-clés. 1 Une fois que vous avez ouvert une image, choisissez la commande Fichier > Informations. Vous pouvez également cliquer avec le bouton droit de la souris sur une vignette dans la Corbeille des photos et choisir Informations. UTILISATION DE PHOTOSHOP ELEMENTS 8 EDITOR 34 Utilisation de l’Editeur 2 Cliquez sur l’attribut Description, dans le panneau de gauche de la boîte de dialogue, pour afficher des informations spécifiques. La zone de description vous permet d’ajouter ou de modifier le titre du document, l’auteur du fichier, la légende, le rédacteur de la légende et les informations de copyright. Saisissez les informations dans les zones de texte prévues à cet effet, puis cliquez sur le bouton OK pour incorporer les informations. Pour entrer l’état du copyright, choisissez le menu Etat du copyright. Utilisation du panneau Informations dans l’Editeur Dans l’espace de travail Retouche standard, le panneau Informations affiche des informations sur un fichier image et suit la progression de l’outil actif. Assurez-vous que le panneau Informations est visible dans votre zone de travail pour obtenir des informations lorsque vous faites glisser l’outil sur l’image. 1 Vous pouvez afficher le panneau Informations en cliquant sur l’icône triangulaire qui lui correspond si ce panneau se trouve dans la Corbeille des panneaux. Si le panneau ne se trouve ni dans la Corbeille des panneaux ni dans la zone de travail, choisissez la commande Fenêtre > Informations pour l’afficher. 2 Sélectionnez un outil. 3 Placez le pointeur sur l’image ou faites glisser l’outil sur l’image. L’affichage des informations suivantes varie selon l’outil sélectionné : Les valeurs numériques des couleurs situées sous le pointeur. Les coordonnées x et y du pointeur. La largeur (L) et la hauteur (H) d’un rectangle de sélection ou d’une forme que vous faites glisser, ou les largeur et hauteur d’une sélection active. Les coordonnées x et y de votre position de départ (lorsque vous cliquez sur l’image). Le déplacement d’une sélection, d’un calque ou d’une forme le long de l’axe des abscisses (x), ordonnées (y), . , et de l’axe des L’angle (A) d’une droite ou d’un dégradé, le nouvel angle adopté par la sélection, la forme ou le calque déplacé, ou encore l’angle de rotation d’une transformation. La distance (D) de déplacement d’une sélection, d’une forme ou d’un calque. Le pourcentage de mise à l’échelle d’une sélection, d’une forme ou d’un calque, en largeur (L) et en hauteur (H). L’angle d’inclinaison, sur l’axe horizontal (H) ou vertical (V), d’une sélection, d’une forme ou d’un calque. Voir aussi « A propos de la couleur » à la page 182 « A propos des modes de couleur des images » à la page 184 Définition des modes de couleur et des unités de mesure dans le panneau Informations ❖ Utilisez l’une des méthodes suivantes : • Pour modifier le mode d’affichage des valeurs chromatiques, cliquez sur l’icône Pipette dans le panneau Informations, puis choisissez un mode de couleur dans le menu déroulant. Vous pouvez également choisir la commande Options de panneau dans le menu Plus du panneau Informations, puis sélectionner un mode de couleur dans les menus des sections Infos couleur 1re lecture et Infos couleur 2e lecture : Niveaux de gris Affiche les valeurs de niveaux de gris sous le pointeur. Couleurs RVB Affiche les valeurs RVB (rouge, vert, bleu) sous le pointeur. Couleurs Web Affiche le code hexadécimal des valeurs RVB sous le pointeur. UTILISATION DE PHOTOSHOP ELEMENTS 8 EDITOR 35 Utilisation de l’Editeur Couleurs TSL Affiche les valeurs TSL (teinte, saturation, luminosité) sous le pointeur. • Pour modifier l’unité de mesure affichée, cliquez sur l’icône en forme de croix dans le panneau Informations, puis choisissez une unité de mesure dans le menu déroulant. Vous pouvez également sélectionner la commande Options de panneau dans le menu Plus du panneau Informations. Choisissez une unité de mesure dans le menu Unité, puis cliquez sur le bouton OK. Affichage des informations sur le fichier dans le panneau Informations ou dans la barre d’état Dans l’Editeur, vous pouvez changer les informations affichées dans le panneau Informations ou dans la barre d’état. (L’extrémité gauche de la barre d’état, située au bas de la fenêtre du document, affiche le taux actuel d’agrandissement. La section suivante affiche des informations sur le fichier actif.) 1 Utilisez l’une des méthodes suivantes : • Choisissez la commande Options de panneau dans le menu Plus du panneau Informations. • Dans la barre d’état, cliquez sur l’icône triangulaire de couleur noire. 2 Sélectionnez une option d’affichage : Tailles du document (Documents) Affiche les informations sur la quantité de données de l’image. La valeur de gauche indique la taille d’impression de l’image : taille approximative du fichier enregistré et aplati au format PSD. La valeur de droite représente la taille approximative du fichier, calques compris. Profil de document Affiche le nom du profil de couleur utilisé dans l’image. Dimensions du document Affiche la taille de l’image dans l’unité de mesure sélectionnée. Fichiers de travail Affiche les informations sur la mémoire vive (RAM), ainsi que l’utilisation du disque de travail et l’espace alloué. La valeur de gauche correspond à la mémoire vive (RAM) utilisée et à l’espace du disque de travail alloué à Photoshop Elements. La valeur de droite correspond à la mémoire vive (RAM) que Photoshop Elements peut utiliser pour le stockage des images ou le disque de travail. Efficacité Affiche la durée d’exécution (en pourcentage) réelle d’une opération, et non les opérations de lecture/écriture sur le disque de travail. Si la valeur est inférieure à 100 %, Photoshop Elements utilise le disque de travail et s’exécute donc plus lentement. Durée Affiche la durée de la dernière opération. Outil actif Affiche le nom de l’outil sélectionné. Voir aussi « A propos de la couleur » à la page 182 « A propos des disques de travail » à la page 26 « A propos des règles, grilles et repères » à la page 40 UTILISATION DE PHOTOSHOP ELEMENTS 8 EDITOR 36 Utilisation de l’Editeur Enregistrement ou suppression de modèles de métadonnées dans l’Editeur Si vous entrez fréquemment les mêmes métadonnées, vous pouvez enregistrer les informations dans un modèle de métadonnées. Les modèles peuvent être utilisés pour entrer des informations et vous dispenser de ressaisir les mêmes métadonnées dans la boîte de dialogue Informations. Dans le Navigateur de supports, vous pouvez effectuer une recherche sur les métadonnées pour localiser des fichiers et des photos. ❖ Dans l’Editeur, ouvrez la boîte de dialogue Informations, puis effectuez l’une des opérations suivantes : • Pour enregistrer un ensemble de métadonnées en tant que modèle, cliquez sur l’icône triangulaire située en haut à droite de la boîte de dialogue Informations, puis choisissez l’option Enregistrer le modèle de métadonnées. Entrez un nom de modèle, puis cliquez sur le bouton Enregistrer. • Pour supprimer un modèle de métadonnées, cliquez sur l’icône triangulaire située en haut à droite de la boîte de dialogue Informations, puis choisissez l’option Supprimer le modèle de métadonnées. Sélectionnez le nom du modèle à supprimer, puis cliquez sur le bouton Supprimer. Remarque : pour afficher l’emplacement du fichier qui contient vos modèles de métadonnées, cliquez sur l’icône triangulaire située en haut à droite de la boîte de dialogue Informations, puis choisissez l’option Afficher les modèles. Utilisation d’un modèle de métadonnées dans l’Editeur ❖ Dans l’Editeur, choisissez la commande Fichier > Informations, cliquez sur l’icône triangulaire située en haut à droite de la boîte de dialogue Informations, puis choisissez un nom de modèle dans la partie supérieure du menu. Les métadonnées du modèle vont remplacer les métadonnées actives. Remarque : vous devez avoir enregistré au moins un modèle de métadonnées pour importer des métadonnées à partir d’un modèle. Affichage d’images dans l’Editeur Affichage des images en mode Retouche standard ou Retouche rapide En mode Retouche standard ou Retouche rapide, l’outil Main , les outils Zoom , les commandes Zoom et le panneau Navigation permettent de visualiser différentes parties d’une image et de modifier l’échelle d’affichage. L’image s’affiche dans la fenêtre de document. Vous pouvez afficher simultanément plusieurs vues d’une même image dans des fenêtres différentes (par exemple, avec différents facteurs d’agrandissement). Vous disposez de plusieurs méthodes pour agrandir ou réduire une vue. La barre de titre de la fenêtre affiche le facteur d’agrandissement ou de réduction utilisé (à moins que la fenêtre ne soit trop petite). Pour afficher une autre zone de l’image, utilisez les barres de défilement de la fenêtre ou sélectionnez l’outil Main, puis balayez l’image. Vous pouvez également utiliser le panneau Navigation. Pour utiliser l’outil Main alors qu’un autre outil est sélectionné, maintenez la barre d’espace enfoncée tout en faisant glisser l’outil Main dans l’image. UTILISATION DE PHOTOSHOP ELEMENTS 8 EDITOR 37 Utilisation de l’Editeur Déplacement de l’outil Main pour afficher une autre partie de l’image Agrandissement ou réduction de l’image ❖ En mode Retouche standard ou Retouche rapide, effectuez l’une des opérations suivantes : • Sélectionnez l’outil Zoom , puis cliquez sur le bouton Zoom avant ou Zoom arrière dans la barre d’options. Cliquez sur la zone de l’image à agrandir. Chaque clic agrandit ou réduit l’image à l’échelle prédéfinie suivante ; le point sur lequel vous cliquez devient le centre de l’image affichée. Lorsque vous atteignez le facteur maximum d’agrandissement (3 200 %) ou le niveau minimum de réduction égal à 1 pixel, la loupe s’affiche évidée de son centre. Remarque : vous pouvez également utiliser l’outil Zoom pour balayer la zone de l’image à agrandir. Assurez-vous que le bouton Zoom avant est sélectionné dans la barre d’options. Pour déplacer le rectangle de sélection autour de l’image, commencez par le faire glisser, puis maintenez la barre d’espace enfoncée tout en le déplaçant vers un nouvel emplacement. Déplacement de l’outil Zoom pour agrandir l’affichage d’une image • Cliquez sur le bouton Zoom avant ou Zoom arrière dans le panneau Navigation. • Choisissez la commande Affichage > Zoom avant ou Affichage > Zoom arrière. UTILISATION DE PHOTOSHOP ELEMENTS 8 EDITOR 38 Utilisation de l’Editeur • Entrez un facteur d’agrandissement dans la case de zoom de la barre d’état ou du panneau Navigation. Lorsque vous utilisez un outil Zoom, maintenez la touche Alt enfoncée pour basculer entre le zoom avant et arrière. Affichage d’une image à 100 % ❖ En mode Retouche standard ou Retouche rapide, effectuez l’une des opérations suivantes : • Cliquez deux fois sur l’outil Zoom dans la palette d’outils. • Sélectionnez l’outil Main ou un outil Zoom, puis cliquez sur le bouton 1:1 dans la barre d’options. • Choisissez la commande Affichage > Taille réelle des pixels, ou cliquez sur l’image avec le bouton droit de la souris et choisissez l’option Taille réelle des pixels. • Entrez la valeur 100 dans la case de zoom de la barre d’état, puis appuyez sur la touche Entrée. Adaptation d’une image à la taille de l’écran ❖ En mode Retouche standard ou Retouche rapide, effectuez l’une des opérations suivantes : • Cliquez deux fois sur l’outil Main dans la palette d’outils. • Sélectionnez l’outil Main ou un outil Zoom, puis cliquez sur le bouton Taille écran dans la barre d’options ou cliquez avec le bouton droit de la souris sur l’image, puis choisissez l’option Taille écran. • Choisissez la commande Affichage > Taille écran. Ces options ajustent l’affichage et la taille de la fenêtre aux dimensions du moniteur. Redimensionnement de la fenêtre lors d’un zoom ❖ Sélectionnez un outil Zoom, puis cochez la case Redimensionner les fenêtres dans la barre d’options. La fenêtre est redimensionnée lorsque vous agrandissez ou réduisez la vue de l’image. Lorsque l’option Redimensionner les fenêtres est désélectionnée, la taille de la fenêtre reste constante, quel que soit le facteur d’affichage de l’image. Cette caractéristique peut s’avérer utile sur les petits écrans ou lorsque vous travaillez avec des images en mosaïque. Remarque : pour redimensionner automatiquement la fenêtre lorsque vous utilisez des raccourcis clavier et réduire ou agrandir ainsi la vue d’une image dans l’Editeur, choisissez la commande Edition > Préférences > Général, sélectionnez l’option Fenêtres redimensionnées par zoom-clavier, puis cliquez sur le bouton OK. Utilisation du panneau Navigation Le panneau Navigation permet de régler le facteur d’agrandissement et la zone d’affichage de l’image. Pour modifier le facteur d’agrandissement, entrez une valeur dans la case de zoom, cliquez sur les boutons Zoom avant ou Zoom arrière, ou faites glisser le curseur de zoom. Faites glisser le cadre d’affichage de la vignette de l’image pour déplacer la vue d’une image. Ce cadre délimite la fenêtre d’image. Vous pouvez également cliquer sur la vignette de l’image pour définir la zone de la vue. Remarque : pour modifier la couleur de la zone de visualisation, choisissez la commande Options de panneau dans le menu du panneau Navigation. Choisissez une couleur dans le menu ou cliquez sur le témoin de couleur pour sélectionner une couleur personnalisée dans le sélecteur de couleurs. Cliquez sur le bouton OK. UTILISATION DE PHOTOSHOP ELEMENTS 8 EDITOR 39 Utilisation de l’Editeur A B C D E Panneau Navigation A. Case de zoom B. Zoom arrière C. Faire glisser le cadre d’affichage pour déplacer la vue D. Curseur de zoom E. Zoom avant Voir aussi « Adaptation d’une image à la taille de l’écran » à la page 38 Ouverture de plusieurs vues d’une même image Dans l’espace de travail Retouche standard, vous pouvez ouvrir plusieurs fenêtres afin d’afficher différentes vues du même fichier. Une liste des fenêtres ouvertes s’affiche dans le menu Fenêtre, et la vignette de chaque image ouverte apparaît dans la Corbeille des photos. Le nombre de fenêtres par image peut être limité par la mémoire disponible. ❖ Choisissez la commande Affichage > Nouvelle fenêtre pour [nom du fichier image]. S’il y a lieu, déplacez la deuxième fenêtre pour pouvoir la visualiser en même temps que la première. Vous pouvez utiliser la commande Nouvelle fenêtre lorsque vous travaillez sur une image agrandie/réduite afin d’obtenir un aperçu de sa taille réelle dans une fenêtre distincte. Affichage et organisation de plusieurs fenêtres ❖ En mode Retouche standard, effectuez l’une des opérations suivantes : • Pour afficher les fenêtres superposées et en cascade, de la partie supérieure gauche de l’écran vers la partie inférieure droite, choisissez la commande Fenêtre > Images > Cascade. • Pour afficher des fenêtres côte à côte, choisissez la commande Fenêtre > Images > Juxtaposition. Lorsque vous refermez un fichier image, les fenêtres ouvertes sont redimensionnées pour s’adapter à l’espace disponible. • Pour afficher toutes les images ouvertes avec le même facteur d’agrandissement/de réduction que l’image active, choisissez la commande Fenêtre > Images > Faire correspondre le zoom. • Pour afficher la même section (angle supérieur gauche, centre, angle inférieur droit, etc.) de toutes les photos ouvertes, choisissez la commande Fenêtre > Images > Faire correspondre la position. La vue de toutes les fenêtres reflète l’image active (au premier plan). Le facteur de zoom ne change pas. Fermeture de fenêtres ❖ En mode Retouche standard, effectuez l’une des opérations suivantes : • Choisissez la commande Fichier > Fermer pour refermer la fenêtre active. • Cliquez sur l’icône de fermeture dans la barre de titre de la fenêtre active. • Cliquez avec le bouton droit de la souris sur la vignette dans la Corbeille de photos, puis choisissez la commande Fermer. • Choisissez la commande Fichier > Tout fermer pour fermer toutes les fenêtres ouvertes. UTILISATION DE PHOTOSHOP ELEMENTS 8 EDITOR 40 Utilisation de l’Editeur Repères, grilles et règles A propos des règles, grilles et repères En mode Retouche standard, les règles, les grilles et les repères permettent de placer avec précision les éléments (sélections, calques, formes, entres autres), horizontalement et verticalement, sur l’image. En mode Retouche rapide, seuls les repères et les grilles sont disponibles. Lorsqu’elles sont visibles, les règles s’affichent sur les bords supérieur et gauche de la fenêtre active. Les graduations des règles indiquent la position du pointeur à tout moment lorsque vous le déplacez. Vous pouvez déplacer le point d’origine des règles (graduation 0,0) pour effectuer des mesures à partir d’un point spécifique de l’image. Le point d’origine de la règle coïncide avec celui de la grille. Utilisez le menu Affichage pour afficher ou masquer les règles (en mode Retouche rapide uniquement), la grille ou le repère. Le menu Affichage vous permet aussi d’activer ou de désactiver le magnétisme d’éléments vers la grille ou le repère. Modification du point d’origine et des paramètres des règles ❖ En mode Retouche standard, effectuez l’une des opérations suivantes : • Pour modifier le point d’origine des règles, positionnez le pointeur sur l’intersection des règles dans l’angle supérieur gauche de la fenêtre, puis faites-le glisser en diagonale sur l’image. Une petite croix indique le nouveau point d’origine des règles. Relâchez la souris pour le définir. Remarque : pour rétablir l’origine par défaut des règles, cliquez deux fois dans la case d’intersection des règles dans l’angle supérieur gauche de la fenêtre. Création d’un nouveau point d’origine des règles par glissement • Pour modifier les paramètres des règles, cliquez deux fois sur une règle, ou choisissez la commande Edition > Préférences > Unités et règles. Dans le menu local Règles, choisissez une unité de mesure. Entrez la taille de la colonne dans les zones Largeur et Gouttière. Cliquez sur le bouton OK. Certains programmes de mise en page utilisent le paramètre de largeur de colonne pour afficher des images sur plusieurs colonnes. Les commandes Taille de l’image et Taille de la zone de travail se basent également sur cette valeur. Remarque : le changement d’unité de mesure dans le panneau Informations se répercute sur les règles. UTILISATION DE PHOTOSHOP ELEMENTS 8 EDITOR 41 Utilisation de l’Editeur Voir aussi « Utilisation du panneau Informations dans l’Editeur » à la page 34 « Redimensionnement de la zone de travail » à la page 145 « Modification des dimensions et de la résolution d’impression sans rééchantillonnage » à la page 150 Modification des paramètres de la grille 1 En mode Retouche standard ou Retouche rapide, choisissez la commande Edition > Préférences > Repères et grille. 2 Choisissez une couleur prédéfinie dans le menu déroulant Couleur ou cliquez sur le témoin de couleur pour choisir une couleur personnalisée. 3 Choisissez un style de grille dans le menu local Style. Vous avez le choix entre un quadrillage continu (Traits continus) et discontinu (Traits pointillés, Points). 4 Entrez une valeur numérique et choisissez une unité de mesure dans la zone Pas pour définir l’espacement des graduations principales. 5 Entrez une valeur numérique dans la zone Subdivisions pour définir l’écart entre les graduations secondaires, puis cliquez sur le bouton OK. Modification des paramètres des repères 1 En mode Retouche standard ou Retouche rapide, choisissez la commande Edition > Préférences > Repères et grille. 2 Choisissez une couleur prédéfinie dans le menu déroulant Couleur ou cliquez sur le témoin de couleur pour choisir une couleur personnalisée. 3 Choisissez un style de grille dans le menu local Style. Vous avez le choix entre un quadrillage continu (Traits continus) et discontinu (Traits pointillés, Points). Enregistrement et exportation des images A propos de l’enregistrement des images et des formats de fichiers Pour consulter une vidéo sur ce processus, rendez-vous sur le site www.adobe.com/go/lrvid2321_pse_fr. Après avoir modifié une image dans l’Editeur, veillez à l’enregistrer. Pour préserver les données de vos images, enregistrez-les régulièrement au format Photoshop (PSD). Les créations multipages sont toujours enregistrées au format Création Photo (PSE). Ces formats ne compressent pas vos données d’image. Enregistrez vos photos au format PSD (et non au format JPEG), à moins que vous ne souhaitiez les partager ou les utiliser sur une page Web. A chaque enregistrement d’une image au format JPEG, les données sont compressées et donc susceptibles de perdre des informations. Il est possible de noter une détérioration de la qualité de l’image au bout de deux ou trois enregistrements au format JPEG. L’inconvénient de l’enregistrement au format PSD est l’augmentation considérable de la taille du fichier, lequel n’est pas compressé. Photoshop Elements peut enregistrer les images sous plusieurs formats, selon l’utilisation prévue. Si vous travaillez avec des images Web, la commande Enregistrer pour le Web offre plusieurs options d’optimisation des images. Pour convertir plusieurs images au même format ou à la même taille et à la même résolution de fichier, utilisez la commande Traitement de fichiers multiples. UTILISATION DE PHOTOSHOP ELEMENTS 8 EDITOR 42 Utilisation de l’Editeur Voir aussi « Utilisation de la boîte de dialogue Enregistrer pour le Web » à la page 285 « Traitement de plusieurs fichiers » à la page 32 Formats de fichier pour l’enregistrement Photoshop Elements peut enregistrer les images dans les formats de fichiers suivants : BMP BMP est un format d’image Windows standard. Vous pouvez spécifier un format Windows ou OS/2, ainsi qu’un nombre de bits pour l’image. Pour les images 4 bits et 8 bits au format Windows, vous pouvez également opter pour la compression RLE. CompuServe GIF (Graphics Interchange Format) Le format CompuServe GIF est couramment utilisé pour afficher les graphiques et les petites animations sur les pages Web. GIF est un format compressé conçu pour réduire la taille des fichiers et la durée de transfert. Ce format prend uniquement en charge les images couleur 8 bits (256 couleurs maximum). Vous pouvez également enregistrer une image en tant que fichier GIF à l’aide de la commande Enregistrer pour le Web et les périphériques. JPEG (Joint Photographic Experts Group) Utilisé pour l’enregistrement des photos, le format JPEG conserve toutes les informations chromatiques de l’image mais compresse la taille des fichiers par élimination sélective des données. Vous pouvez choisir le niveau de compression. Un niveau élevé diminue la qualité d’image et la taille de fichier, tandis qu’un niveau faible produit l’effet inverse. JPEG est un format standard pour l’affichage des images sur le Web. JPEG 2000 Le format JPEG 2000 permet d’obtenir des images avec une compression, une qualité, une gestion des couleurs et une capacité de métadonnées bien meilleures que le format JPEG. Il prend également en charge la transparence dans les images multicalques et permet de conserver les informations enregistrées. Photoshop Elements enregistre les images au format étendu JPEG 2000 (JPF), un format de fichier plus complet que le format standard JPEG 2000 (JP2). Vous pouvez rendre les fichiers compatibles JP2 en sélectionnant l’option appropriée dans la boîte de dialogue JPEG 2000. PCX Le format PCX est un format bitmap largement reconnu par de nombreuses plates-formes. Photoshop (PSD) Il s’agit du format d’image standard de Photoshop Elements. L’utilisation de ce format est recommandée pour enregistrer vos images retouchées tout en conservant toutes leurs données graphiques et leurs calques dans un fichier d’une seule page. Format Création photo (PSE) Il s’agit du format standard de Photoshop Elements pour les créations multipages. L’utilisation de ce format est recommandée pour enregistrer vos créations photo tout en conservant toutes leurs données graphiques et leurs calques dans un fichier de plusieurs pages. Photoshop PDF (Portable Document Format) Le format Photoshop PDF est un format de fichier reconnu par toutes les plates-formes et applications. Les fichiers PDF s’affichent avec précision et conservent leurs polices, leurs mises en page, ainsi que leurs graphiques vectoriels et bitmap. Remarque : les formats PDF et PDP sont identiques, mais les fichiers PDP s’ouvrent dans Adobe Photoshop® alors que les fichiers PDF s’ouvrent dans Acrobat. Photoshop EPS (Encapsulated PostScript) Le format EPS permet de partager les fichiers Photoshop avec de nombreuses applications d’illustration et de mise en page. Pour de meilleurs résultats, imprimez les documents contenant des images EPS sur des imprimantes PostScript. PICT Le format PICT est utilisé dans les applications de mise en page et graphiques Mac OS pour le transfert d’images entre applications. Ce format est particulièrement adapté à la compression d’images contenant d’importantes zones de couleur en aplat. UTILISATION DE PHOTOSHOP ELEMENTS 8 EDITOR 43 Utilisation de l’Editeur Lorsque vous enregistrez une image RVB au format PICT, vous pouvez choisir une résolution en pixels de 16 ou 32 bits. Pour une image en niveaux de gris, vous avez le choix entre 2, 4 ou 8 bits par pixel. Pixar Le format Pixar est adopté pour l’échange de fichiers avec des ordinateurs Pixar. Les postes de travail Pixar sont conçus pour des applications graphiques haut de gamme, notamment les logiciels d’illustration et d’animation en trois dimensions. Le format Pixar prend en charge les images en niveaux de gris et RVB. PNG (Portable Network Graphics) Le format PNG permet la compression sans perte et l’affichage d’images sur le Web. Contrairement au format GIF, le format PNG prend en charge les images 24 bits et génère des transparences d’arrièreplan sans rendre le contour irrégulier. Cependant, certains navigateurs Web ne prennent pas en charge ce format. Le format PNG préserve la transparence dans les images à niveaux de gris et RVB. Photoshop Brut Ce format est utilisé pour le transfert d’images entre applications et plates-formes informatiques lorsque les autres formats ne conviennent pas. Scitex CT Le format Scitex CT est utilisé en prépresse. TGA (Targa) Le format TGA est conçu pour les systèmes équipés de la carte vidéo Truevision. Lors de l’enregistrement d’une image RVB dans ce format, vous pouvez choisir une profondeur de pixel de 16, 24 ou 32 bits et une compression RLE. TIFF (Tagged-Image File Format) Le format TIFF est utilisé pour échanger des fichiers entre applications et platesformes. TIFF est un format d’image bitmap souple pris en charge par la plupart des applications de dessin, de retouche d’images et de mise en page. La majorité des scanners de bureau peut générer des images TIFF. Par ailleurs, vous pouvez ouvrir des fichiers de formats plus anciens dans Photoshop Elements, notamment les fichiers PS 2.0, Pixel Paint, Alias Pix, IFF, Portable Bitmap, SGI RGB, Soft Image, Wavefront RLA et ElectricImage. Voir aussi « Formats de fichiers optimisés pour le Web » à la page 287 Enregistrement de modifications dans différents formats de fichiers Vous pouvez définir des options relatives à l’enregistrement de fichiers image, notamment spécifier le format et indiquer s’il faut inclure le fichier enregistré dans le catalogue du Navigateur de photos ou conserver les couches d’une image. Selon le format sélectionné, d’autres options peuvent être disponibles. Voir aussi « Définition des préférences d’enregistrement des fichiers » à la page 48 « A propos des images transparentes et des images Web avec détourage » à la page 293 « A propos du format JPEG » à la page 287 « Formats de fichiers optimisés pour le Web » à la page 287 « A propos du format GIF » à la page 288 « Conversion d’une image en une image à couleurs indexées » à la page 186 « A propos du format PNG-8 » à la page 288 « A propos du format PNG-24 » à la page 289 Modification des options d’enregistrement des fichiers 1 Dans l’Editeur, choisissez la commande Fichier > Enregistrer. UTILISATION DE PHOTOSHOP ELEMENTS 8 EDITOR 44 Utilisation de l’Editeur 2 Pour modifier les options d’enregistrement des fichiers, telles que le nom ou le format, choisissez la commande Fichier > Enregistrer sous, définissez les options d’enregistrement ci-après, puis cliquez sur le bouton Enregistrer. Remarque : des options supplémentaires sont disponibles dans une autre boîte de dialogue pour certains formats de fichiers. Nom du fichier Spécifie le nom de fichier de l’image enregistrée. Format Spécifie le format de fichier de l’image enregistrée. Enregistrer dans Elements Organizer Inclut le fichier enregistré dans votre catalogue de façon à l’afficher dans le Navigateur de photos. Certains formats de fichier pris en charge dans l’Editeur ne le sont pas dans Elements Organizer. Si vous enregistrez un fichier dans l’un de ces formats (EPS, par exemple), cette option n’est pas disponible. Enregistrer dans un jeu de versions avec l’original Enregistre le fichier, puis l’ajoute à un jeu de versions dans le Navigateur de photos pour conserver les différentes versions de l’image dans l’ordre (voir la section A propos des jeux de versions). Cette option est uniquement disponible si l’option Enregistrer dans l’Organiseur est sélectionnée. Calques Conserve tous les calques de l’image. Si cette option est désactivée ou inaccessible, l’image ne contient aucun calque. Une icône d’avertissement en regard de la case Calques indique que les calques de l’image seront aplatis ou fusionnés pour le format sélectionné. Avec certains formats, tous les calques sont fusionnés. Pour préserver les calques, sélectionnez un autre format. En tant que copie Enregistre une copie du fichier tout en conservant le fichier en cours ouvert. La copie est enregistrée dans le dossier contenant le fichier ouvert. Profil ICC Incorpore un profil colorimétrique dans l’image pour certains formats. Aperçu Enregistre les données d’aperçu du fichier. Cette option n’est disponible que lorsque vous activez Choix à l’enregistrement pour l’option Aperçus d’image de la boîte de dialogue Préférences. Extension de fichier en minuscules Enregistre l’extension du fichier en caractères minuscules. Remarque : des serveurs de fichiers Unix sont souvent utilisés pour faciliter la transmission des données sur les réseaux et par Internet. Certains serveurs de fichiers Unix ne reconnaissent pas les extensions en majuscules. Pour vous assurer que vos images arrivent correctement à destination, utilisez les extensions de fichier en minuscules. Enregistrement d’un fichier au format GIF 1 Dans l’Editeur , choisissez la commande Fichier > Enregistrer sous. 2 Spécifiez le nom et l’emplacement du fichier, puis sélectionnez l’option CompuServe GIF dans la liste des formats. Une copie de l’image est enregistrée dans le répertoire indiqué (sauf si elle est déjà en mode Couleurs indexées). 3 Si vous créez un fichier GIF animé, cochez la case Calques comme cadres. Chaque calque du fichier final apparaîtra sous la forme d’une image séparée dans le fichier GIF animé. 4 Cliquez sur le bouton Enregistrer. Si l’image d’origine est au format RVB, la boîte de dialogue Couleurs indexées s’affiche. 5 Si nécessaire, spécifiez les options de couleurs indexées dans la boîte de dialogue Couleurs indexées, puis cliquez sur le bouton OK. 6 Dans la boîte de dialogue Options GIF, sélectionnez un format pour le fichier GIF, puis cliquez sur le bouton OK : Normal Crée une image qui s’affiche dans un navigateur, une fois téléchargée uniquement. Entrelacé Affiche une série d’images qui s’affichent en basse résolution dans un navigateur au fur et à mesure du téléchargement. Le téléchargement de l’image paraît ainsi moins long et l’utilisateur peut vérifier son déroulement. Cette option augmente toutefois la taille du fichier. UTILISATION DE PHOTOSHOP ELEMENTS 8 EDITOR 45 Utilisation de l’Editeur Enregistrement d’un fichier au format JPEG 1 Dans l’Editeur , choisissez la commande Fichier > Enregistrer sous, puis sélectionnez l’option JPEG dans la liste des formats. Remarque : vous ne pouvez pas enregistrer les images en modes Couleurs indexées et Bitmap au format JPEG. 2 Spécifiez le nom et l’emplacement du fichier, définissez les options d’enregistrement, puis cliquez sur le bouton Enregistrer. La boîte de dialogue Options JPEG s’ouvre. 3 Si l’image contient des transparences, sélectionnez une couleur de cache pour simuler la transparence de l’arrière-plan. 4 Spécifiez la compression et la qualité de l’image en choisissant une option dans le menu Qualité, en déplaçant le curseur Qualité ou en entrant une valeur comprise entre 1 et 12. 5 Sélectionnez une option de format : De base (“standard”) Utilise un format compatible avec la plupart des navigateurs Web. De base optimisé Optimise la qualité des couleurs de l’image et produit un fichier un peu moins volumineux. Cette option n’est pas compatible avec tous les navigateurs Web. Progressif Crée une image qui s’affiche progressivement dans un navigateur Web au fur et à mesure du téléchargement. Les images au format JPEG progressif sont un peu plus volumineuses, leur affichage nécessite davantage de mémoire RAM et elles ne sont pas compatibles avec toutes les applications et tous les navigateurs Web. 6 Pour obtenir une estimation de la durée de téléchargement de l’image, choisissez une vitesse de modem dans la liste Taille. Vous devez cocher l’option Aperçu pour accéder aux options de cette liste. Remarque : si une application Java ne peut pas lire votre fichier JPEG, essayez de l’enregistrer sans vignette d’aperçu. 7 Cliquez sur le bouton OK. Enregistrement d’un fichier au format JPEG 2000 1 Dans l’Editeur , choisissez la commande Fichier > Enregistrer sous, puis sélectionnez l’option JPEG 2000 dans la liste des formats. Remarque : vous ne pouvez pas enregistrer les images en modes Couleurs indexées et Bitmap au format JPEG 2000. 2 Spécifiez le nom et l’emplacement du fichier, sélectionnez les options de votre choix, puis cliquez sur le bouton Enregistrer. 3 Dans la boîte de dialogue JPEG 2000, spécifiez les options de fichier : Taille de fichier Définit une taille cible pour le fichier enregistré. Cette option n’est pas disponible lorsque la compression sans perte ou express est sélectionnée. Sans perte Compresse l’image sans perte de qualité. Cette option a également pour effet de créer un fichier plus volumineux. Mode express Enregistre le fichier plus rapidement avec moins d’optimisations. Cette option risque d’augmenter la taille du fichier. Qualité Spécifie la compression et la qualité de l’image lorsque la case Sans perte n’est pas cochée. Une valeur élevée accroît la qualité d’image, ainsi que la taille de fichier. Inclure les métadonnées Inclut les informations de copyright provenant de la boîte de dialogue Informations et enregistre le nom des sélections. Inclure la transparence Préserve la prise en charge de la transparence de l’image originale. Si l’option Inclure la transparence apparaît grisée, l’image ne prend pas en charge la transparence. UTILISATION DE PHOTOSHOP ELEMENTS 8 EDITOR 46 Utilisation de l’Editeur Compatible JP2 Crée un fichier pouvant s’afficher dans les navigateurs compatibles avec le format standard JPEG 2000 (JP2), mais pas avec le format étendu JPEG 2000 (JPX). 4 Sélectionnez le mode d’affichage initial de l’image dans un navigateur Web dans la liste déroulante Ordre d’optimisation : Vignette grossissante Présente une séquence de petites vignettes qui s’agrandissent progressivement jusqu’au rendu complet de l’image. Progressif Crée une image qui s’affiche dans des versions de plus en plus détaillées au fur et à mesure de son téléchargement sur un navigateur Web. Les images au format JPEG progressif sont un peu plus volumineuses, leur affichage nécessite davantage de mémoire RAM et elles ne sont pas compatibles avec toutes les applications et tous les navigateurs Web. Cette option n’est pas disponible en mode express. Couleur Crée une image qui s’affiche d’abord en niveaux de gris, puis en couleurs au fur et à mesure de son téléchargement sur un navigateur Web. 5 Pour obtenir une estimation de la durée de téléchargement de l’image, choisissez une vitesse de modem dans la liste déroulante Débit, puis cliquez sur le bouton Aperçu. 6 Cliquez sur le bouton OK. Enregistrement d’un fichier au format Photoshop EPS 1 Dans l’Editeur , choisissez la commande Fichier > Enregistrer sous, puis sélectionnez l’option Photoshop EPS dans la liste des formats. 2 Spécifiez le nom et l’emplacement du fichier, définissez les options d’enregistrement, puis cliquez sur le bouton Enregistrer. 3 Dans la boîte de dialogue Options EPS, définissez les options suivantes : • Dans la liste déroulante Prévisualisation, choisissez l’option TIFF (8 bits/pixel) pour une meilleure qualité d’affichage ou TIFF (1 bit/pixel) pour une taille de fichier plus petite. • Choisissez une méthode de codage parmi les options suivantes : • ASCII • ASCII85 • JPEG - Qualité réduite • JPEG - Qualité moyenne • JPEG - Qualité supérieure • JPEG - Qualité maximale 4 Pour afficher les zones blanches de l’image sous forme de zones transparentes, choisissez l’option Blancs transparents. Cette option n’est disponible que pour les images en mode Bitmap. 5 Pour lisser l’apparence d’une image basse résolution à l’impression, cochez la case Interpolation de l’image. 6 Cliquez sur le bouton OK. Enregistrement d’un fichier au format Photoshop PDF 1 Dans l’Editeur , choisissez la commande Fichier > Enregistrer sous, puis sélectionnez l’option Photoshop PDF dans la liste des formats. 2 Spécifiez le nom et l’emplacement du fichier, définissez les options d’enregistrement, puis cliquez sur le bouton Enregistrer. UTILISATION DE PHOTOSHOP ELEMENTS 8 EDITOR 47 Utilisation de l’Editeur 3 Dans la boîte de dialogue Enregistrer le fichier Adobe PDF, sélectionnez une méthode de compression (voir la section « Compression des fichiers » à la page 48). 4 Sélectionnez une option dans le menu Qualité de l’image. 5 Pour afficher le fichier PDF, cochez la case Afficher le fichier PDF après l’enregistrement pour lancer Adobe Acrobat ou Adobe® Reader (selon l’application installée sur votre ordinateur). 6 Cliquez sur le bouton Enregistrer le fichier PDF. Si vous avez apporté des modifications à un fichier Acrobat Touchup, mais que ces dernières ne sont pas prises en compte lorsque vous ouvrez le fichier, ouvrez la boîte de dialogue des préférences Enregistrement des fichiers. Choisissez la commande Edition > Préférences > Enregistrement des fichiers, puis sélectionnez l’option Ecraser le fichier en cours dans la liste déroulante Au premier enregistrement. Enregistrement d’un fichier au format PNG 1 Dans l’Editeur , choisissez la commande Fichier > Enregistrer sous, puis sélectionnez l’option PNG dans la liste des formats. 2 Spécifiez le nom et l’emplacement du fichier, définissez les options d’enregistrement, puis cliquez sur le bouton Enregistrer. 3 Dans la boîte de dialogue Options PNG, sélectionnez une option d’entrelacement, puis cliquez sur le bouton OK. Non Crée une image qui s’affiche dans un navigateur Web uniquement après son téléchargement. Entrelacé Crée une image qui s’affiche à basse résolution dans un navigateur au fur et à mesure de son téléchargement. Le téléchargement de l’image paraît ainsi moins long et l’utilisateur peut vérifier son déroulement. Cette option augmente toutefois la taille du fichier. Enregistrement d’un fichier au format TIFF 1 Dans l’Editeur , choisissez la commande Fichier > Enregistrer sous, puis sélectionnez l’option TIFF dans la liste des formats. 2 Spécifiez le nom et l’emplacement du fichier, définissez les options d’enregistrement, puis cliquez sur le bouton Enregistrer. 3 Dans la boîte de dialogue Options TIFF, définissez les options suivantes : Compression de l’image Spécifie une méthode de compression des données d’image composite. Ordre des pixels Choisissez l’option Entrelacé pour ajouter la photo dans Elements Organizer. Format La plupart des applications récentes peuvent lire les fichiers aux formats Mac ou Windows. Cependant, si vous ne savez pas dans quelle application le fichier sera ouvert, sélectionnez la plate-forme de lecture du fichier. Enreg. pyramide d’images Préserve les informations multirésolutions. Photoshop Elements ne propose pas d’option d’ouverture des fichiers multirésolutions ; l’image s’ouvre dans le fichier avec la résolution la plus élevée. Toutefois, Adobe InDesign® et certains serveurs d’images prennent en charge l’ouverture de formats multirésolution. Enregistrer transparence Conserve les zones transparentes en tant que couches alpha supplémentaires si le fichier est ouvert dans une autre application (les zones transparentes sont toujours préservées si le fichier est rouvert dans Photoshop Elements). Compression du calque Spécifie la méthode de compression des données des pixels de calques (qui diffèrent des données composites). De nombreuses applications ne peuvent pas lire les données de calques et les ignorent lors de l’ouverture du fichier TIFF. Photoshop Elements est cependant capable de lire les données de calques des fichiers TIFF. Bien que les UTILISATION DE PHOTOSHOP ELEMENTS 8 EDITOR 48 Utilisation de l’Editeur fichiers contenant des données de calques soient plus volumineux, l’enregistrement de données de calques permet d’éviter l’enregistrement et la gestion d’un fichier PSD séparé contenant ces données. Compression des fichiers De nombreux formats de fichiers compressent les données de l’image pour réduire la taille du fichier. La compression sans perte conserve la totalité des données de l’image sans supprimer de détail, tandis que la compression avec perte supprime des données de l’image et certains détails. Les techniques les plus courantes sont les suivantes : RLE (Run Length Encoding) Technique de compression sans perte qui compresse les parties transparentes de chaque calque dans des images multicalques contenant une zone de transparence. LZW (Lemple-Zif-Welch) Technique de compression sans perte qui produit les meilleurs résultats avec des images comportant des zones monochromes importantes. JPEG Technique de compression avec perte qui produit les meilleurs résultats avec des photographies. CCITT Famille de techniques de compression sans perte pour les images en noir et blanc. ZIP Technique de compression sans perte qui produit les meilleurs résultats avec des images comportant des zones monochromes importantes. Définition des préférences d’enregistrement des fichiers ❖ Dans l’Editeur , choisissez la commande Edition > Préférences > Enregistrement des fichiers, puis définissez les options suivantes : Au premier enregistrement Vous permet de contrôler la méthode d’enregistrement des fichiers : • L’option Demander pour l’original (par défaut) ouvre la boîte de dialogue Enregistrer sous à la première modification (avec enregistrement) du fichier d’origine. Tous les enregistrements suivants écrasent la version d’origine. Si vous ouvrez la copie retouchée dans l’Editeur (à partir d’Elements Organizer), le premier enregistrement, ainsi que les suivants, écrasent la version précédente. • L’option Toujours demander ouvre la boîte de dialogue Enregistrer sous à la première modification (avec enregistrement) du fichier d’origine. Tous les enregistrements suivants écrasent la version d’origine. Si vous ouvrez la copie retouchée dans l’Editeur (à partir d’Elements Organizer), le premier enregistrement a pour effet d’afficher la boîte de dialogue Enregistrer sous. • L’option Ecraser le fichier en cours n’ouvre pas la boîte de dialogue Enregistrer sous. Le premier enregistrement écrase le fichier d’origine. Aperçus d’image Enregistre un aperçu de l’image avec le fichier. Sélectionnez l’option Ne jamais enregistrer pour enregistrer un fichier sans aperçu, Toujours enregistrer pour enregistrer un fichier avec les aperçus spécifiés ou Choix à l’enregistrement pour sélectionner un par un les fichiers dont vous voulez afficher un aperçu. Extension Spécifie une option pour les extensions de fichier à trois caractères indiquant le format de fichier : En majuscules ajoute l’extension en caractères majuscules et En minuscules ajoute l’extension en caractères minuscules. Dans la plupart des cas, il est recommandé de conserver l’option En minuscules sélectionnée. Utiliser Adobe Camera Raw pour les fichiers Raw pris en charge Vérifie que tous les fichiers Raw pris en charge sont ouverts avec Adobe Camera Raw et non avec un autre logiciel. Sélectionnez cette option si vous avez ajouté d’autres modules externes au dossier Plug-Ins. UTILISATION DE PHOTOSHOP ELEMENTS 8 EDITOR 49 Utilisation de l’Editeur Ignorer les profils des données de l’appareil photo (EXIF) Sélectionnez cette option pour supprimer automatiquement les profils couleur utilisés par votre appareil photo numérique. Le profil couleur que vous utilisez dans Photoshop Elements est enregistré avec l’image. Maximiser la compatibilité des fichiers PSD Enregistre une image composite dans un fichier Photoshop multicalque de sorte que vous puissiez l’importer ou l’ouvrir dans un plus grand nombre d’applications. Utilisez l’une des méthodes suivantes : • Sélectionnez Jamais pour ignorer cette étape. • Sélectionnez Toujours pour enregistrer automatiquement l’image composite. • Sélectionnez Sur demande pour recevoir une invite chaque fois que vous enregistrez un fichier. La liste des fichiers récents contient : _fichiers Spécifie le nombre de fichiers disponibles dans le sous-menu Fichier > Ouvrir un fichier récemment modifié. Entrez une valeur comprise entre 0 et 30. La valeur par défaut est de 10 lettres. Voir aussi « Enregistrement de modifications dans différents formats de fichiers » à la page 43 Modification guidée Le mode Modification guidée offre une présentation plus structurée de certaines tâches afin d’en faciliter l’exécution et fournit des explications plus détaillées tout au long du processus. L’onglet Modification guidée se trouve à droite de l’onglet Modifier de la Corbeille des panneaux, dans l’Editeur. La fonction Modification guidée permet de réaliser les tâches suivantes : Modifications de base apportées à la photo Recadrage, recomposition, rotation et/ou redressement et réglage de la netteté des photos. Eclairage et exposition Eclaircissement ou obscurcissement, réglage de la luminosité et du contraste et réglage des niveaux. Correction colorimétrique Amélioration des couleurs, suppression d’une dominante de couleur et correction de la coloration de la peau. Activités guidées Retouche des rayures, imperfections ou déchirures, guide sur la modification des photos et correction de la distorsion en trapèze. Photomerge Fusion dite intelligente de plusieurs images de prises de vue de groupe ou de visages ou utilisation de la fonction de nettoyage de scène pour supprimer les objets/sujets superflus d’une photo. Remarque : les modifications guidées disponibles peuvent varier selon votre version de Photoshop Elements. Scripts automatisés Réalisation d’une série de tâches sur une photo. Photoshop Elements est assorti d’un ensemble de scripts. Des scripts créés dans Adobe Photoshop CS3 sont également à votre disposition. Gardez à l’esprit que les scripts personnalisés ne peuvent exécuter que des tâches faisant appel à des fonctions prises en charge dans Photoshop Elements et peuvent donc être incompatibles avec certains calques et types de fichier. Effets photographiques Application d’effets pour créer un dessin au trait, donner un petit air ancien à une photo et lui donner un aspect saturé rappelant les images d’un film diapo. Utilisation des options de la fonction Modification guidée 1 Dans l’onglet Modifier de l’Editeur, cliquez sur le bouton Modification guidée. UTILISATION DE PHOTOSHOP ELEMENTS 8 EDITOR 50 Utilisation de l’Editeur 2 Choisissez une modification guidée dans la liste. 3 Utilisez l’une des méthodes suivantes : • Suivez les étapes indiquées, puis cliquez sur le bouton Terminer. • Cliquez sur le bouton Annuler pour choisir une autre modification guidée ou revenez à l’Editeur. Remarque : si vous sélectionnez une modification guidée et que vous cliquez ensuite sur le bouton Après seulement en bas du panneau de modification guidée pour activer l’affichage Avant et après de votre photo, cet affichage sera conservé lorsque vous quitterez la modification guidée. Pour revenir à l’affichage Après seulement (valeur par défaut), cliquez à nouveau sur le bouton du mode de fenêtre jusqu’à ce que l’affichage Après seulement soit restauré, ou cliquez sur le bouton du mode Standard ou Rapide pour revenir à un affichage simple. Modification guidée Recadrer la photo Utilisez la modification guidée Recadrer la photo pour recadrer une image. Vous pouvez afficher l’image après seulement ou les images avant et après, verticalement ou horizontalement. Remarque : vous pouvez également utiliser l’outil Emporte-pièce pour recadrer une image. Pour plus de détails sur l’outil Emporte-pièce, reportez-vous à la section « Utilisation de l’outil Emporte-pièce » à la page 144. Pour plus de détails sur le recadrage, reportez-vous à la section « Recadrage » à la page 142. Modification guidée Recomposer la photo Pour plus de détails sur les fonctions disponibles en mode Modification guidée Recomposer la photo, reportez-vous à la section « Recomposition » à la page 174. Modification guidée Faire pivoter et/ou redresser la photo Utilisez la modification guidée Faire pivoter et/ou redresser la photo pour faire pivoter une image par incrément de 90° ou tracer une ligne sur une image pour la réaligner. Vous pouvez afficher l’image après seulement ou les images avant et après, verticalement ou horizontalement. Pour plus de détails sur la rotation des images, reportez-vous à la section « Application d’une rotation ou d’une symétrie à un élément » à la page 169. Pour plus de détails sur le redressement des images, reportez-vous à la section « Redressement d’une image » à la page 146. Modification guidée Régler la netteté Utilisez la modification guidée Régler la netteté pour régler la netteté d’une image. Vous pouvez afficher l’image après seulement ou les images avant et après, verticalement ou horizontalement. Pour plus de détails sur le réglage de la netteté des images, reportez-vous à la section « Présentation du réglage de la netteté » à la page 166 ou « Accentuation d’une image » à la page 166. Modification guidée Eclaircir ou obscurcir Utilisez la modification guidée Eclaircir ou obscurcir pour éclaircir ou obscurcir une image. Vous pouvez afficher l’image après seulement ou les images avant et après, verticalement ou horizontalement. UTILISATION DE PHOTOSHOP ELEMENTS 8 EDITOR 51 Utilisation de l’Editeur Pour plus de détails sur l’éclaircissement ou l’obscurcissement des images, reportez-vous à la section « Réglage des tons foncés et des tons clairs » à la page 119. Modification guidée Luminosité et contraste Utilisez la modification guidée Luminosité et contraste pour régler la luminosité ou le contraste d’une image. Vous pouvez afficher l’image après seulement ou les images avant et après, verticalement ou horizontalement. Pour plus de détails sur le réglage de la luminosité et du contraste, reportez-vous à la section « Réglage des tons foncés et des tons clairs » à la page 119. Modification guidée Régler les niveaux Pour plus de détails sur l’utilisation des niveaux, reportez-vous à la section « A propos des réglages des niveaux » à la page 121. Modification guidée Améliorer les couleurs Utilisez la modification guidée Améliorer les couleurs pour améliorer la teinte, la saturation et la luminosité d’une image. Vous pouvez afficher l’image après seulement ou les images avant et après, verticalement ou horizontalement. Pour plus de détails sur l’amélioration des couleurs, reportez-vous à la section « Réglage de la saturation et de la teinte des couleurs » à la page 130. Modification guidée Supprimer une dominante de couleur Utilisez la modification guidée Supprimer une dominante de couleur pour corriger les dominantes couleur d’une image. Vous pouvez afficher l’image après seulement ou les images avant et après, verticalement ou horizontalement. Pour plus de détails sur la correction des dominantes couleur, reportez-vous à la section « Correction des dominantes couleur » à la page 126. Modification guidée Corriger la coloration de la peau Utilisez la modification guidée Corriger la coloration de la peau pour corriger les tons chair (hâle, rougeur et lumière ambiante) d’une image. Vous pouvez afficher l’image après seulement ou les images avant et après, verticalement ou horizontalement. Pour plus de détails sur la correction de la coloration de la peau, reportez-vous à la section « Réglage de la coloration de la peau » à la page 132. Modification guidée Retoucher une photo Utilisez la modification guidée Retoucher une photo pour corriger les imperfections (imperfections importantes ou petites imperfections) d’une image (à l’aide de l’outil Correcteur ou Correcteur de tons directs). Vous pouvez afficher l’image après seulement ou les images avant et après, verticalement ou horizontalement. Pour plus de détails sur la correction des imperfections, reportez-vous à la section « Correction des imperfections importantes » à la page 154 ou « Correction des taches et des petites imperfections » à la page 153. UTILISATION DE PHOTOSHOP ELEMENTS 8 EDITOR 52 Utilisation de l’Editeur Modification guidée Guide sur la modification de photos Utilisez la modification guidée Guide sur la modification de photos pour suivre les étapes de modification standard des photos dans l’ordre recommandé. Il s’agit de l’ordre qu’Adobe recommande pour la réalisation des différentes modifications, et donc de l’ordre que vous devez suivre. Vous obtiendrez ainsi des résultats optimaux dans toutes vos tâches de base de retouche de photos. Modification guidée Corriger la distorsion en trapèze Pour plus de détails sur les fonctions utilisées dans cette modification guidée, reportez-vous aux sections « Correction de la distorsion de l’objectif » à la page 157 et « Transformation manuelle d’un élément » à la page 173. Modification guidée Prise de vue de groupe Photomerge Pour plus de détails sur la prise de vue de groupe Photomerge, reportez-vous à la section « Utilisation de la fonction Prise de vue de groupe Photomerge » à la page 159. Modification guidée Visages Photomerge Pour plus de détails sur les visages Photomerge, reportez-vous à la section « Utilisation de la fonction Visages Photomerge » à la page 160. Modification guidée Nettoyage de scène Photomerge Pour plus d’informations sur le nettoyage de scène Photomerge, reportez-vous à la section « Utilisation de la fonction Nettoyage de scène Photomerge » à la page 162. Modification guidée Exposition Photomerge Pour plus de détails sur les fonctions disponibles avec l’option Exposition Photomerge, voir la section « Exposition Photomerge » à la page 163. Modification guidée Scripts automatisés (Action Player) Un script est une série de tâches exécutable d’un simple clic par Photoshop Elements. Photoshop Elements est assorti d’un ensemble de scripts. Vous pouvez également exécuter des scripts créés dans Photoshop à condition qu’ils utilisent des fonctions prises en charge par Photoshop Elements. Gardez à l’esprit que les scripts automatisés peuvent ne pas fonctionner sur tous les calques et avec tous les types de fichier. 1 Une fois l’onglet Modification guidée sélectionné dans l’Editeur, vérifiez que Scripts automatisés est développé, puis cliquez sur Action Player. 2 Suivez les instructions, puis choisissez un script dans le menu. 3 Cliquez sur le bouton Lire le script. UTILISATION DE PHOTOSHOP ELEMENTS 8 EDITOR 53 Utilisation de l’Editeur Installation des scripts créés dans Photoshop Le lecteur Action Player de la modification guidée Scripts automatisés permet de lire les scripts créés dans Photoshop. Gardez à l’esprit que seuls les scripts faisant appel à des fonctions prises en charge dans Photoshop Elements sont exécutables. ❖ Copiez le fichier .atn dans l’un des emplacements suivants : Windows XP C:\Documents and Settings\All Users\Application Data\Adobe\Photoshop Elements\8.0\Locale\fr_FR\Workflow Panels\actions Vista C:\ProgramData\Adobe\Photoshop Elements\8.0\Locale\fr_FR\Workflow Panels\actions Au prochain lancement de Photoshop Elements, le script figurera dans le menu de la modification guidée Scripts automatisés. Modification guidée Créer un dessin au trait Pour plus de détails sur les fonctions utilisées dans cette modification guidée, reportez-vous aux sections « Conversion précise des images en noir et blanc » à la page 135, « A propos des réglages des niveaux » à la page 121, « Ajout de bruit » à la page 213 et « Réglage de la saturation et de la teinte » à la page 130. Modification guidée pour créer une photo ancienne Pour plus de détails sur les fonctions utilisées dans cette modification guidée, reportez-vous aux sections « Utilisation du panneau Effets » à la page 193, « Définition de l’opacité d’un calque » à la page 68 et « A propos des réglages des niveaux » à la page 121. Modification guidée Effet Film diapo Pour plus de détails sur le réglage de la saturation, reportez-vous à la section « Réglage de la saturation et de la teinte » à la page 130. 54 Chapitre 4 : Utilisation des calques Les calques sont utiles pour ajouter des composants à une image et les manipuler indépendamment les uns des autres, sans modifier l’image d’origine de façon permanente. Vous pouvez apporter des modifications à la couleur ou à la luminosité, appliquer des effets spéciaux, repositionner le contenu du calque, spécifier différentes valeurs d’opacité et de fusion, entre autres, séparément pour chacun des calques. Vous pouvez également modifier l’ordre d’empilement des calques, lier des calques pour les manipuler simultanément, ainsi que créer des animations Web composées de calques. Création de calques Présentation des calques Les calques peuvent être comparés à des feuilles de verre superposées les unes aux autres et sur lesquelles vous pouvez dessiner. Les zones transparentes d’un calque laissent transparaître les calques inférieurs. Vous pouvez travailler sur un calque indépendamment des autres et expérimenter pour créer les effets recherchés. Tant que vous ne combinez (ou fusionnez) pas les calques, chacun d’entre eux reste indépendant. Le calque situé au bas du panneau Calques, c’està-dire le calque d’arrière-plan, est toujours verrouillé (protégé). Par conséquent, vous ne pouvez pas modifier son ordre d’empilement, son mode de fusion ou son opacité (à moins de le convertir au préalable en calque ordinaire). Les zones transparentes d’un calque laissent transparaître les calques inférieurs. Les calques sont organisés dans le panneau Calques. Il est recommandé de conserver ce panneau affiché pendant vos travaux dans Adobe® Photoshop® Elements 8. Vous pouvez ainsi voir immédiatement le calque actif (le calque sélectionné sur lequel vous travaillez). Vous pouvez simplifier la gestion des calques en les liant pour les déplacer comme un tout. Plus votre image contient de calques, plus son fichier est volumineux. La fusion des calques sur lesquels vous ne travaillez plus vous aidera à réduire la taille du fichier de l’image. Le panneau Calques est une mine de renseignements dont vous aurez besoin tout au long de votre travail sur les photos, tandis que le menu Calque vous sera des plus utiles pour manipuler les calques. Les calques ordinaires sont des calques pixellisés (d’image). Vous utilisez d’autres types de calques pour créer des effets spéciaux : Calques de remplissage Ces calques contiennent un dégradé de couleurs, une couleur en aplat ou un motif. UTILISATION DE PHOTOSHOP ELEMENTS 8 EDITOR 55 Utilisation des calques Calques de réglage Ces calques vous permettent d’affiner la couleur, la luminosité et la saturation sans apporter de modifications permanentes à l’image (jusqu’à l’aplatissement ou la réduction du calque de réglage). Calques de texte et de forme Ces calques vous permettent de créer du texte et des formes vectorisés. Vous ne pouvez pas peindre sur les calques de réglage, mais vous pouvez le faire sur leurs masques. Pour peindre sur les calques de remplissage ou de texte, vous devez d’abord les convertir en calques d’images ordinaires. Voir aussi « A propos des calques de réglage et de remplissage » à la page 69 « A propos des masques d’écrêtage du calque » à la page 74 « Verrouillage ou déverrouillage d’un calque » à la page 60 « A propos des options d’opacité et de fusion des calques » à la page 67 A propos du panneau Calques Le panneau Calques de l’Editeur (Fenêtre > Calques) recense tous les calques d’une image, du calque du dessus (en haut) au calque d’arrière-plan (en bas). Vous pouvez faire glisser le panneau hors de la Corbeille des panneaux en cliquant sur sa barre de titre, pour qu’il reste visible tant que vous en avez besoin. Le calque actif (calque de travail) est mis en surbrillance afin d’être facilement identifié. Lorsque vous travaillez sur une image, il est recommandé de vérifier quel calque est actif pour vous assurer que les réglages et modifications que vous réalisez sont appliqués au calque approprié. Si, par exemple, vous choisissez une commande et que rien ne semble se produire, vérifiez que le calque affiché est bien le calque actif. Les icônes du panneau vous permettent d’effectuer de nombreuses tâches (création, masquage, liaison, verrouillage et suppression d’un calque, par exemple). A part quelques exceptions, les modifications que vous apportez ne s’appliquent qu’au calque sélectionné ou actif, mis en surbrillance. A B C D E F G Panneau Calques A. Menu de mode de fusion B. Afficher/Masquer le calque C. Vignette du calque D. Le calque en surbrillance correspond au calque actif. E. Calque verrouillé F. Calque lié à un autre calque G. Calque avec style UTILISATION DE PHOTOSHOP ELEMENTS 8 EDITOR 56 Utilisation des calques En mode d’affichage sous forme de liste, le panneau Calques affiche une vignette, un titre et une ou plusieurs icônes décrivant chacun des calques : Le calque est visible. Cliquez sur l’icône en forme d’œil pour afficher ou masquer un calque. (Vous ne pouvez pas imprimer les calques masqués.) Le calque est lié au calque actif. Un style est appliqué au calque. Cliquez sur cette icône pour modifier le style du calque dans la boîte de dialogue Paramètres de style. Le calque est verrouillé. L’image contient des groupes de calques et a été importée depuis Adobe Photoshop. Photoshop Elements ne prend pas en charge les groupes de calques et ne peut les afficher que sous leur forme réduite. Vous devez les simplifier pour créer une image modifiable. Les boutons situés en bas du panneau vous permettent d’effectuer diverses opérations : Créer un nouveau calque Créer un calque de remplissage/réglage Supprimer un calque Lier le calque à un autre calque Verrouiller les pixels transparents. Verrouiller tous les calques Le menu de mode de fusion (Normal, Fondu, Obscurcir, etc.), la zone de texte Opacité et le bouton Plus donnant accès à un menu de commandes de calques et d’options de panneau sont également disponibles en haut du panneau. Voir aussi « A propos des calques de réglage et de remplissage » à la page 69 « A propos des options d’opacité et de fusion des calques » à la page 67 « Simplification d’un calque » à la page 60 Ajout de calques Les nouveaux calques s’affichent au-dessus du calque sélectionné dans le panneau Calques. Vous pouvez ajouter des calques à une image en utilisant les méthodes suivantes : • création de calques vierges ou conversion de sélections en calques ; • conversion d’un calque d’arrière-plan en un calque ordinaire, et inversement ; • collage de sélections dans une image ; • utilisation de l’outil Texte ou d’un outil de forme ; • duplication d’un calque existant. Vous pouvez créer, pour une même image, jusqu’à 8 000 calques ayant chacun leur mode de fusion et leur opacité. Ce nombre peut toutefois varier selon les ressources en mémoire de votre système. UTILISATION DE PHOTOSHOP ELEMENTS 8 EDITOR 57 Utilisation des calques Voir aussi « A propos du texte » à la page 258 « A propos des formes » à la page 267 « Suppression d’un calque » à la page 61 Création d’un calque vide et attribution d’un nom au calque ❖ Utilisez l’une des méthodes suivantes dans l’Editeur : • Pour créer un calque avec le nom et les paramètres par défaut, cliquez sur le bouton Créer un calque en bas du panneau Calques. Le calque obtenu est défini sur le mode Normal avec une opacité de 100 %, et son nom suit l’ordre de création. (Pour renommer le nouveau calque, cliquez deux fois dessus, puis saisissez le nouveau nom.) • Pour créer un calque et spécifier son nom et ses options, choisissez la commande Calque > Nouveau > Calque, ou choisissez la commande Nouveau calque dans le menu du panneau Calques. Spécifiez le nom et les autres options, puis cliquez sur le bouton OK. Le nouveau calque est automatiquement sélectionné et apparaît dans le panneau, au-dessus du calque précédemment sélectionné. Voir aussi « Copie d’un calque entre deux images » à la page 63 « Suppression d’un calque » à la page 61 « Duplication d’un calque dans une image » à la page 62 « Définition du mode de fusion d’un calque » à la page 68 « Définition de l’opacité d’un calque » à la page 68 Création d’un calque à partir d’une portion de calque Vous pouvez déplacer une partie d’une image d’un calque vers un nouveau calque tout en conservant le fichier d’origine intact. 1 Dans l’Editeur, sélectionnez un calque, puis définissez une sélection. 2 Choisissez l’une des commandes suivantes : • Choisissez la commande Calque > Nouveau > Calque par Copier pour copier la sélection dans un nouveau calque. • Choisissez la commande Calque > Nouveau > Calque par Couper pour couper la sélection et la coller dans un nouveau calque. La zone sélectionnée apparaît dans un nouveau calque, à la même position par rapport au contour de l’image. UTILISATION DE PHOTOSHOP ELEMENTS 8 EDITOR 58 Utilisation des calques Création d’un calque en copiant et en collant une partie d’un calque dans le nouveau calque Voir aussi « Duplication d’un calque dans une image » à la page 62 « A propos des sélections » à la page 88 Conversion du calque d’arrière-plan en calque ordinaire Le calque d’arrière-plan est le calque de base d’une image. Les autres calques sont empilés sur le calque d’arrière-plan, qui contient en général (mais pas toujours) les données d’image réelles d’une photo. Pour protéger l’image, le calque d’arrière-plan est toujours verrouillé. Si vous souhaitez modifier son ordre d’empilement, son mode de fusion ou son opacité, vous devez tout d’abord le convertir en calque ordinaire. 1 Utilisez l’une des méthodes suivantes dans l’Editeur : • Cliquez deux fois sur le calque d’arrière-plan dans le panneau Calques. • Choisissez la commande Calque > Nouveau > Calque à partir de l’arrière-plan. • Sélectionnez le calque d’arrière-plan, puis choisissez la commande Dupliquer le calque dans le menu Plus du panneau Calques pour conserver le calque d’arrière-plan intact et en créer une copie sous forme de nouveau calque. Vous pouvez créer une réplique du calque d’arrière-plan converti quelle que soit la méthode de conversion utilisée ; il suffit de sélectionner le calque d’arrière-plan converti et de choisir la commande Dupliquer le calque dans le menu Plus du panneau Calques. 2 Saisissez un nom pour le nouveau calque. Si vous faites glisser l’outil Gomme d’arrière-plan sur le calque d’arrière-plan, ce dernier est automatiquement converti en un calque ordinaire, et les zones effacées deviennent transparentes. Conversion d’un calque en calque d’arrière-plan Vous ne pouvez pas convertir un calque en calque d’arrière-plan si l’image en contient déjà un. Le cas échéant, vous devez d’abord convertir le calque d’arrière-plan existant en un calque ordinaire. 1 Sélectionnez un calque dans le panneau Calques de l’Editeur. 2 Choisissez Calque > Nouveau > Arrière-plan d’après un calque. Les zones transparentes du calque d’origine adoptent la couleur de l’arrière-plan. UTILISATION DE PHOTOSHOP ELEMENTS 8 EDITOR 59 Utilisation des calques Modification des calques Sélection d’un calque Les modifications apportées à une image ne s’appliquent qu’au calque actif. Si vous n’observez pas l’effet escompté lors de la manipulation d’une image, assurez-vous que le calque correct est sélectionné. ❖ Utilisez l’une des méthodes suivantes dans l’Editeur : • Sélectionnez la vignette ou le nom d’un calque dans le panneau Calques. • Pour sélectionner plusieurs calques, cliquez sur chaque calque tout en maintenant la touche Ctrl enfoncée. • Sélectionnez l’outil Déplacement , cliquez avec le bouton droit de la souris sur l’image, puis choisissez un calque dans le menu contextuel. Ce menu contextuel répertorie tous les calques contenant des pixels à la position du pointeur, ainsi que tous les calques de réglage. Pour sélectionner des calques de façon interactive pendant que vous utilisez l’outil Déplacement, choisissez l’option Sélection automatique du calque dans la barre d’options. Pour connaître le calque qui sera mis en surbrillance, sélectionnez l’option Afficher la sélection au survol. L’outil Déplacement affiche alors un menu contextuel indiquant l’ordre des calques. Pour sélectionner plusieurs calques à la fois, faites-les glisser. Voir aussi « Présentation des calques » à la page 54 « Sélection de toutes les zones opaques d’un calque » à la page 69 « Copie de sélections à l’aide de l’outil Déplacement » à la page 105 Affichage ou masquage d’un calque L’icône en forme d’œil affichée dans la colonne la plus à gauche du panneau Calques, en regard d’un calque, indique que ce calque est visible. 1 Dans l’Editeur, choisissez la commande Fenêtre > Calques si le panneau Calques n’est pas ouvert. 2 Utilisez l’une des méthodes suivantes : • Pour masquer un calque, cliquez sur son icône en forme d’œil. Cliquez de nouveau dans cette colonne pour faire réapparaître le calque. • Faites glisser la souris sur la colonne de l’œil pour afficher ou masquer plusieurs calques. • Pour afficher un seul calque, cliquez sur son icône en forme d’œil tout en maintenant la touche Alt enfoncée. Cliquez de nouveau dans cette colonne en maintenant la touche Alt enfoncée pour faire réapparaître tous les calques. Voir aussi « A propos du panneau Calques » à la page 55 Redimensionnement ou masquage des vignettes de calques 1 Choisissez la commande Options de panneau dans le menu Plus du panneau Calques de l’Editeur. 2 Sélectionnez une autre taille ou l’option Sans pour masquer les vignettes. Cliquez ensuite sur le bouton OK. UTILISATION DE PHOTOSHOP ELEMENTS 8 EDITOR 60 Utilisation des calques Voir aussi « A propos du panneau Calques » à la page 55 Verrouillage ou déverrouillage d’un calque Vous pouvez verrouiller entièrement ou partiellement des calques pour protéger leur contenu. Lorsqu’un calque est verrouillé, un verrou s’affiche à droite de son nom pour indiquer qu’il est impossible de le supprimer. Vous pouvez déplacer les calques verrouillés, excepté le calque d’arrière-plan, à divers endroits de la pile dans le panneau Calques. ❖ Dans l’Editeur, sélectionnez le calque dans le panneau Calques, puis utilisez l’une des méthodes suivantes : • Cliquez sur l’icône Tout verrouiller en bas du panneau Calques pour verrouiller toutes les propriétés du calque. Cliquez de nouveau sur l’icône pour les déverrouiller. • Cliquez sur l’icône Verrouiller les pixels transparents en bas du panneau Calques pour verrouiller toutes les zones transparentes du calque et rendre ainsi toute peinture impossible. Cliquez de nouveau sur l’icône pour les déverrouiller. Remarque : pour les calques de texte et de forme, les pixels transparents sont verrouillés par défaut et ne peuvent pas être déverrouillés sans simplifier au préalable le calque. Voir aussi « A propos du panneau Calques » à la page 55 Modification du nom d’un calque Lorsque vous ajoutez des calques à une image, il peut être utile de les renommer en fonction de leur contenu. Utilisez des noms descriptifs pour identifier plus facilement les calques dans le panneau Calques. Remarque : vous ne pouvez pas renommer le calque d’arrière-plan sans le convertir en calque ordinaire. ❖ Utilisez l’une des méthodes suivantes dans l’Editeur : • Cliquez deux fois sur le nom du calque dans le panneau Calques, puis entrez le nouveau nom. • Cliquez avec le bouton droit de la souris sur le calque, puis choisissez la commande Renommer le calque dans le menu contextuel. Voir aussi « Présentation des calques » à la page 54 « A propos du panneau Calques » à la page 55 « Conversion du calque d’arrière-plan en calque ordinaire » à la page 58 Simplification d’un calque Pour simplifier un calque d’objet dynamique, de cadre, de texte, de forme, de couleur en aplat, de dégradé ou de remplissage à motif (ou un groupe de calques importé depuis Photoshop), convertissez-le en calque d’image. Vous devez simplifier ces calques pour pouvoir leur appliquer des filtres et les éditer avec les outils de peinture. Toutefois, vous ne pourrez plus appliquer les options d’édition de texte et de formes. 1 Dans l’Editeur, sélectionnez un calque de texte, de forme, de remplissage ou un groupe de calques Photoshop dans le panneau Calques. UTILISATION DE PHOTOSHOP ELEMENTS 8 EDITOR 61 Utilisation des calques 2 Simplifiez le calque ou le groupe de calques importé : • Si vous avez sélectionné un calque de forme, cliquez sur le bouton Simplifier dans la barre d’options. • Si vous avez sélectionné un calque de texte, de forme, de remplissage ou un groupe de calques Photoshop, choisissez la commande Simplifier le calque dans le menu Calque ou dans le menu Plus du panneau Calques. Voir aussi « A propos des calques de réglage et de remplissage » à la page 69 « Présentation des calques » à la page 54 Suppression d’un calque En supprimant les calques dont vous n’avez plus besoin, vous réduisez la taille du fichier d’image. 1 Sélectionnez le calque dans le panneau Calques de l’Editeur. 2 Utilisez l’une des méthodes suivantes : • Faites glisser le calque jusqu’à l’icône Supprimer le calque située en bas du panneau Calques. • Cliquez sur l’icône Supprimer le calque en bas du panneau Calques, puis cliquez sur le bouton Oui dans la boîte de dialogue de confirmation. Pour empêcher l’ouverture de cette boîte de dialogue, maintenez la touche Alt enfoncée lorsque vous cliquez sur l’icône Supprimer le calque. • Choisissez la commande Supprimer le calque dans le menu Calque ou dans le menu Plus du panneau Calques, puis cliquez sur le bouton Oui. Voir aussi « Présentation des calques » à la page 54 « Création d’un calque vide et attribution d’un nom au calque » à la page 57 Prélèvement d’un échantillon à partir de tous les calques visibles Par défaut, lorsque vous utilisez certains outils, vous appliquez une couleur prélevée uniquement à partir du calque actif. Par conséquent, vous pouvez étaler ou échantillonner des pixels d’un seul calque même lorsque d’autres calques sont visibles, et vous pouvez prélever un échantillon à partir d’un calque et peindre dans un autre. Si vous voulez peindre en utilisant les données prélevées sur tous les calques visibles, procédez comme suit : 1 Dans l’Editeur, sélectionnez l’outil Baguette magique, Pot de peinture, Doigt, Goutte d’eau, Netteté ou Tampon de duplication. 2 Sélectionnez l’option Tous les calques dans la barre d’options. Voir aussi « Présentation des calques » à la page 54 « A propos des outils de peinture » à la page 226 UTILISATION DE PHOTOSHOP ELEMENTS 8 EDITOR 62 Utilisation des calques Copie et organisation des calques Duplication d’un calque dans une image Vous avez la possibilité de dupliquer les calques, y compris le calque d’arrière-plan, dans une image. ❖ Sélectionnez un ou plusieurs calques dans le panneau Calques de l’Editeur, puis utilisez l’une des méthodes suivantes : • Pour dupliquer et renommer le calque, choisissez la commande Calque > Dupliquer le calque, ou choisissez la commande Dupliquer le calque dans le menu Plus du panneau Calques. Nommez le calque dupliqué, puis cliquez sur le bouton OK. • Pour dupliquer le calque sans le nommer, sélectionnez le calque, puis faites-le glisser sur le bouton Créer un calque en bas du panneau Calques. • Cliquez sur le nom du calque ou de la vignette avec le bouton droit de la souris, puis choisissez l’option Dupliquer le calque. Voir aussi « Présentation des calques » à la page 54 Duplication d’un ou de plusieurs calques dans une autre image Vous pouvez dupliquer un calque, y compris le calque d’arrière-plan, d’une image dans une autre. Gardez à l’esprit que les dimensions en pixel de l’image cible déterminent la taille de la copie imprimée du calque dupliqué. De même, si les dimensions en pixel des deux images sont différentes, le calque dupliqué risque d’apparaître plus petit ou plus grand que prévu. 1 Ouvrez l’image source dans l’Editeur. Si vous dupliquez un calque dans une image existante plutôt que dans une nouvelle image, ouvrez également l’image cible. 2 Dans le panneau Calques de l’image source, sélectionnez le nom du ou des calques à dupliquer. Pour sélectionner plusieurs calques, cliquez sur chaque nom de calque tout en maintenant la touche Ctrl enfoncée. 3 Choisissez la commande Calque > Dupliquer le calque, ou choisissez la commande Dupliquer le calque dans le menu Plus du panneau Calques. 4 Attribuez un nom au calque dupliqué dans la boîte de dialogue Dupliquer le calque, choisissez la destination du calque, puis cliquez sur le bouton OK : • Pour dupliquer le calque dans une image existante, choisissez un nom de fichier dans le menu local Document. • Pour créer un document, choisissez l’option Nouveau dans la liste déroulante Document, puis saisissez le nom du nouveau fichier. Les images créées par duplication d’un calque n’ont pas de calque d’arrière-plan. Voir aussi « Présentation des calques » à la page 54 « A propos de la taille et de la résolution d’image » à la page 148 UTILISATION DE PHOTOSHOP ELEMENTS 8 EDITOR 63 Utilisation des calques Copie d’un calque entre deux images Vous avez la possibilité de copier un calque, y compris le calque d’arrière-plan, d’une image à une autre. Gardez à l’esprit que la résolution de l’image cible détermine la taille de la copie imprimée du calque. De même, si les dimensions en pixel des deux images sont différentes, le calque copié risque d’apparaître plus petit ou plus grand que prévu. 1 Ouvrez les deux images à utiliser dans l’Editeur. 2 Dans le panneau Calques de l’image source, sélectionnez le calque à copier. 3 Utilisez l’une des méthodes suivantes : • Choisissez la commande Sélection > Tout sélectionner pour sélectionner tous les pixels d’un calque, puis choisissez la commande Edition > Copier. Activez l’image cible, puis choisissez la commande Edition > Coller. • Faites glisser le nom du calque du panneau Calques de l’image source dans l’image cible. • Sélectionnez l’outil Déplacement pour faire glisser le calque de l’image source vers l’image cible. Le calque copié apparaît dans l’image cible, au-dessus du calque actif dans le panneau Calques. Si le calque que vous faites glisser est plus grand que l’image cible, seule une partie du calque est visible. Utilisez l’outil Déplacement pour visualiser d’autres parties du calque. Pour copier un calque à la même position qu’il occupe dans l’image source (si les images source et cible ont les mêmes dimensions de pixels) ou au centre de l’image cible (si les images source et cible ont des dimensions de pixels différentes), faites-le glisser tout en maintenant la touche Maj enfoncée. Glisser-déposer du calque de bambou dans une autre image Voir aussi « Présentation des calques » à la page 54 « A propos de la taille et de la résolution d’image » à la page 148 Déplacement du contenu d’un calque Les calques ressemblent à des images superposées sur des carreaux de verre. Vous pouvez insérer un calque dans une pile pour modifier la partie de son contenu visible par rapport aux calques du dessus et du dessous. 1 Sélectionnez un calque dans le panneau Calques de l’Editeur. Pour déplacer plusieurs calques en même temps, liez- les dans le panneau Calques en les sélectionnant puis en cliquant sur l’icône Lier les calques 2 Sélectionnez l’outil Déplacement . 3 Utilisez l’une des méthodes suivantes : • Faites glisser le ou les calques sélectionnés pour les insérer à l’endroit voulu dans l’image. . UTILISATION DE PHOTOSHOP ELEMENTS 8 EDITOR 64 Utilisation des calques • Appuyez sur les touches fléchées de votre clavier pour déplacer le ou les calques par incréments de 1 pixel, ou appuyez sur la touche Maj et une touche fléchée pour déplacer le calque par incréments de 10 pixels. • Maintenez la touche Maj enfoncée tandis que vous faites glisser pour déplacer le ou les calques directement vers le haut ou vers le bas, directement sur un côté ou sur une diagonale de 45°. Voir aussi « Présentation des calques » à la page 54 Modification de l’ordre d’empilement des calques L’ordre d’empilement des calques détermine si un calque apparaît devant ou derrière les autres. Par défaut, le calque d’arrière-plan doit rester au bas de la pile. Pour déplacer le calque d’arrière-plan, vous devez le convertir en calque ordinaire. Le déplacement d’un calque sous un autre modifie l’ordre d’empilement. 1 Sélectionnez un ou plusieurs calques dans le panneau Calques. Pour sélectionner plusieurs calques, cliquez sur chaque calque tout en maintenant la touche Ctrl enfoncée. 2 Pour changer l’ordre d’empilement, utilisez l’une des méthodes suivantes : • Faites glisser le ou les calques vers le haut ou vers le bas dans le panneau Calques. • Choisissez la commande Calque > Réorganiser, puis choisissez l’option Premier plan, Rapprocher, Eloigner ou Arrière-plan. Voir aussi « Présentation des calques » à la page 54 « Conversion du calque d’arrière-plan en calque ordinaire » à la page 58 UTILISATION DE PHOTOSHOP ELEMENTS 8 EDITOR 65 Utilisation des calques Liaison et rupture de liens entre des calques Vous pouvez déplacer simultanément le contenu des calques liés. Vous pouvez également copier, coller, fusionner et appliquer des transformations simultanément aux calques liés. Plus tard, vous voudrez peut-être modifier ou déplacer un calque lié. Le moment venu, vous pourrez tout simplement rompre le lien des calques pour les manipuler indépendamment. 1 Sélectionnez les calques à lier dans le panneau Calques de l’Editeur. Pour sélectionner plusieurs calques, cliquez sur chaque calque tout en maintenant la touche Ctrl enfoncée. 2 Cliquez sur l’icône Lier les calques en bas du panneau Calques. Une icône Lier les calques apparaît dans les calques liés. 3 Pour rompre le lien des calques, sélectionnez un calque lié dans le panneau Calques, puis cliquez sur l’icône Lier les calques en bas du panneau Calques. Voir aussi « Présentation des calques » à la page 54 « A propos des masques d’écrêtage du calque » à la page 74 Fusion de calques Les calques peuvent augmenter considérablement la taille des images. Il est cependant possible de réduire cette taille en fusionnant les calques. Envisagez de fusionner les calques uniquement lorsque l’image obtenue vous convient. Exemple de fusion Vous pouvez choisir de fusionner uniquement les calques liés, les calques visibles, le calque sélectionné avec le calque du dessous ou les calques sélectionnés. Vous pouvez également fusionner le contenu des calques visibles en un calque sélectionné sans toutefois supprimer les autres calques visibles (dans ce cas, la taille de fichier n’est pas réduite). UTILISATION DE PHOTOSHOP ELEMENTS 8 EDITOR 66 Utilisation des calques Lorsque vous avez terminé de travailler sur une image, vous pouvez l’aplatir. L’aplatissement a pour effet de fusionner tous les calques visibles, de supprimer tous les calques masqués et de remplir de blanc les zones transparentes. 1 Dans l’Editeur, assurez-vous qu’une icône en forme d’œil s’affiche en regard de chaque calque à fusionner dans le panneau Calques. 2 Utilisez l’une des méthodes suivantes : • Pour fusionner des calques sélectionnés, sélectionnez plusieurs calques en cliquant sur chacun tout en maintenant la touche Ctrl enfoncée, puis choisissez la commande Fusionner les calques dans le menu Plus du panneau Calques. • Pour fusionner un calque avec le calque du dessous, sélectionnez le calque du dessus, puis choisissez la commande Fusionner avec le calque inférieur dans le menu Calque ou dans le menu Plus du panneau Calques. Remarque : si le calque inférieur est un calque de forme, de texte ou de remplissage, vous devez le simplifier. Si le calque inférieur est lié à un autre calque ou s’il s’agit d’un calque de réglage, vous ne pouvez pas choisir la commande Fusionner avec le calque inférieur. • Pour fusionner tous les calques visibles, masquez les calques à ne pas fusionner, puis choisissez la commande Fusionner les calques visibles dans le menu Calque ou dans le menu Plus du panneau Calques. • Pour fusionner tous les calques liés visibles, sélectionnez l’un des calques liés, puis choisissez la commande Fusionner les calques liés dans le menu Calque ou dans le menu Plus du panneau Calques. Remarque : si le calque de base fusionné est un calque de texte, de forme, de couleur en aplat, de dégradé ou de remplissage à motif, vous devez le simplifier. Voir aussi « Fusion des calques de réglage » à la page 72 « Simplification d’un calque » à la page 60 Fusion de calques dans un autre calque Suivez la procédure ci-dessous pour conserver intacts les calques d’origine de la fusion. Vous obtenez un nouveau calque fusionné, plus les calques d’origine. 1 Dans l’Editeur, cliquez sur l’icône en forme d’œil en regard des calques à ne pas fusionner, puis assurez-vous qu’une icône en forme d’œil s’affiche à côté de chacun des calques à fusionner. 2 Spécifiez un calque cible pour la fusion de tous les calques visibles. Vous pouvez créer un calque ou sélectionner un calque existant dans le panneau Calques. 3 Maintenez la touche Alt enfoncée, puis choisissez la commande Fusionner les calques visibles dans le menu Calque ou dans le menu Plus du panneau Calques. Photoshop Elements fusionne une copie de tous les calques visibles avec le calque sélectionné. Voir aussi « Présentation des calques » à la page 54 « Fusion des calques de réglage » à la page 72 UTILISATION DE PHOTOSHOP ELEMENTS 8 EDITOR 67 Utilisation des calques Aplatissement d’une image Lorsque vous aplatissez une image, Photoshop Elements fusionne tous les calques visibles dans le calque d’arrière-plan, ce qui permet de réduire considérablement la taille du fichier. L’aplatissement d’une image a pour effet de supprimer tous les calques masqués et de remplir de blanc les zones transparentes. Dans la plupart des cas, il est préférable de ne pas aplatir une image tant que vous n’avez pas terminé d’éditer ses calques individuels. 1 Assurez-vous que les calques à conserver dans l’image sont visibles. 2 Choisissez ensuite la commande Aplatir l’image dans le menu Calque ou dans le menu Plus du panneau Calques. Vous pouvez observer la différence de taille entre le fichier de l’image avec calques et le fichier aplati en choisissant Tailles du document dans le menu déroulant de la barre d’état, au bas de la fenêtre de l’image. Voir aussi « Présentation des calques » à la page 54 Opacité et modes de fusion A propos des options d’opacité et de fusion des calques Pour consulter une vidéo sur ce processus, rendez-vous sur le site www.adobe.com/go/lrvid2306_pse_fr. L’opacité du calque définit le degré de visibilité du calque qui se trouve en dessous. Un calque ayant une opacité de 1 % est presque transparent, tandis qu’un calque ayant une opacité de 100 % est opaque. Les zones transparentes restent transparentes quelle que soit l’opacité définie. Le mode de fusion permet de déterminer la façon dont un calque se fond avec les pixels des calques placés en dessous. A l’aide des modes de fusion, vous pouvez créer différents effets spéciaux. L’opacité et le mode de fusion d’un calque interagissent avec l’opacité et le mode de fusion des outils de peinture. Par exemple, un calque utilise le mode de fusion Fondu avec une opacité de 50 %. Vous peignez sur ce calque avec l’outil Pinceau défini sur le mode de fusion Normal avec une opacité de 100 %. La peinture apparaît alors en mode Fondu avec une opacité de 50 %. De même, si un calque utilise le mode de fusion Normal avec une opacité de 100 % et que vous utilisez l’outil Gomme avec une opacité de 50 %, seule la moitié de la peinture disparaît du calque lorsque vous gommez. UTILISATION DE PHOTOSHOP ELEMENTS 8 EDITOR 68 Utilisation des calques A B C Fusion de calques A. Calque de bambou et calque de bordure B. Calque de bambou avec application d’une opacité de 100 % et du mode Couleur densité + C. Calque de bambou avec application d’une opacité de 50 % et du mode Couleur densité + Voir aussi « Présentation des calques » à la page 54 « A propos des modes de fusion » à la page 227 « A propos des outils de peinture » à la page 226 Définition de l’opacité d’un calque 1 Sélectionnez le calque dans le panneau Calques de l’Editeur. 2 Dans le panneau Calques, entrez une valeur comprise entre 0 et 100 pour l’opacité, ou cliquez sur la flèche à droite de la zone Opacité pour déplacer le curseur Opacité. Voir aussi « Présentation des calques » à la page 54 Définition du mode de fusion d’un calque 1 Sélectionnez le calque dans le panneau Calques de l’Editeur. 2 Choisissez une option dans le menu local des modes de fusion. Vous pouvez appuyer sur les touches Haut ou Bas du clavier immédiatement après avoir choisi un mode de fusion pour essayer les autres modes du menu. Voir aussi « Présentation des calques » à la page 54 « A propos des modes de fusion » à la page 227 UTILISATION DE PHOTOSHOP ELEMENTS 8 EDITOR 69 Utilisation des calques Sélection de toutes les zones opaques d’un calque Vous pouvez rapidement sélectionner toutes les zones opaques d’un calque. Ce procédé est utile pour exclure les zones transparentes d’une sélection. 1 Dans le panneau Calques, cliquez sur la vignette du calque tout en maintenant la touche Ctrl enfoncée. 2 Pour ajouter des pixels à une sélection existante, cliquez sur la vignette du calque dans le panneau Calques tout en maintenant les touches Ctrl et Maj enfoncées. 3 Pour supprimer les pixels d’une sélection existante, cliquez sur la vignette du calque dans le panneau Calques tout en maintenant les touches Ctrl et Alt enfoncées. 4 Pour charger l’intersection entre des pixels et une sélection existante, cliquez sur la vignette du calque dans le panneau Calques tout en maintenant les touches Ctrl, Alt et Maj enfoncées. Voir aussi « Présentation des calques » à la page 54 « A propos des sélections » à la page 88 Personnalisation de la grille de transparence La grille en damier indique la transparence d’un calque. Vous pouvez modifier l’aspect de cette grille ; évitez toutefois de la rendre blanche pour conserver la distinction visuelle entre opaque (blanc) et transparent (damier). 1 Dans l’Editeur, choisissez la commande Edition > Préférences > Transparence. 2 Choisissez une taille de motif dans le menu Grille. 3 Choisissez une couleur de motif dans le menu Couleur. Pour choisir une couleur personnalisée, cliquez sur l’une des deux cases sous le menu Couleur, puis sélectionnez une couleur dans le sélecteur de couleurs. Voir aussi « A propos du panneau Calques » à la page 55 « Utilisation du sélecteur de couleurs Adobe » à la page 234 Calques de réglage et de remplissage A propos des calques de réglage et de remplissage Les calques de réglage vous permettent de faire des essais de réglage de couleurs et de tons sans modifier définitivement les pixels de l’image. Le calque de réglage peut être comparé à un voile colorant les calques sous-jacents. Par défaut, le calque de réglage affecte tous les calques situés en dessous. Vous pouvez, toutefois, modifier ce comportement. Lorsque vous créez un calque de réglage, le panneau Calques affiche un cadre blanc représentant le réglage du calque. Les calques de remplissage permettent de remplir un calque avec une couleur en aplat, un dégradé ou un motif. Contrairement aux calques de réglage, les calques de remplissage n’affectent pas les calques inférieurs. Pour peindre sur un calque de remplissage, vous devez d’abord le convertir (ou le simplifier) en un calque ordinaire. UTILISATION DE PHOTOSHOP ELEMENTS 8 EDITOR 70 Utilisation des calques Les calques de réglage et de remplissage ont les mêmes options d’opacité et de mode de fusion que les calques d’image et peuvent être déplacés et réorganisés de la même façon que ces derniers. Par défaut, les calques de réglage et de remplissage prennent le nom du type de réglage/remplissage (par exemple, calque de remplissage Couleur unie, calque de réglage Seuil). A B Menu Créer un calque de réglage A. Calques de remplissage B. Calques de réglage Voir aussi « Modification de masques de fusion » à la page 73 « A propos des options d’opacité et de fusion des calques » à la page 67 « Application des outils de forme dynamique » à la page 120 « Simplification d’un calque » à la page 60 Création de calques de réglage 1 Dans le panneau Calques, sélectionnez le calque supérieur auquel appliquer un calque de réglage. 2 Pour restreindre les effets du calque de réglage à une certaine zone, effectuez une sélection. 3 Utilisez l’une des méthodes suivantes : • Pour inclure tous les calques inférieurs au calque de réglage, cliquez sur le bouton Créer un calque de remplissage ou de réglage en bas du panneau Calques. Choisissez ensuite l’un des types de réglages suivants. (Les trois premières options du menu sont des calques de remplissage, et non des calques de réglage.) UTILISATION DE PHOTOSHOP ELEMENTS 8 EDITOR 71 Utilisation des calques Image d’origine et image avec réglage de la teinte et de la saturation s’appliquant aux seuls calques situés sous le calque de réglage • Pour n’affecter qu’un seul calque ou plusieurs calques consécutifs inférieurs au calque de réglage, choisissez la commande Calque > Nouveau calque de réglage > [type de réglage]. Dans la boîte de dialogue Nouveau calque, sélectionnez l’option Créer un masque d’écrêtage d’après le calque précédent, puis cliquez sur OK. Niveaux Corrige la valeur des tons dans l’image. Luminosité/Contraste Eclaircit ou obscurcit l’image. Teinte/Saturation Règle les couleurs de l’image. Courbe de transfert de dégradé Met en correspondance les pixels sélectionnés et les couleurs du dégradé sélectionné. Filtre photo Règle la balance et la température des couleurs de l’image. Inverser Produit un effet de photographie négative en créant un négatif d’après les valeurs de luminosité de l’image. Seuil Restitue une image monochrome, sans gris, permettant d’identifier les zones les plus claires et les plus foncées. Isohélie Donne un aspect plat et postérisé à la photo en réduisant le nombre des valeurs de luminosité (niveaux) de l’image, et par là même le nombre de couleurs. 4 Spécifiez des options, puis cliquez sur le bouton OK dans la boîte de dialogue. (Le réglage Inverser ne propose aucune option.) Si vous sélectionnez l’option Créer un masque d’écrêtage d’après le calque précédent à l’étape 3, le calque de réglage est associé au calque situé juste en dessous, et l’effet est restreint au groupe. 5 Pour ajouter d’autres calques au groupe, appuyez sur la touche Alt, puis placez le pointeur sur la ligne séparant le calque situé au bas du groupe du calque inférieur. Cliquez lorsque le pointeur prend la forme de deux cercles intersectés . Un calque de réglage est créé automatiquement dès l’application d’une correction à l’aide de l’outil Forme dynamique ou de l’outil Détail de forme dynamique . Voir aussi « Application des outils de forme dynamique » à la page 120 « A propos des histogrammes » à la page 116 UTILISATION DE PHOTOSHOP ELEMENTS 8 EDITOR 72 Utilisation des calques Création de calques de remplissage 1 Dans le panneau Calques, sélectionnez le calque au-dessus duquel placer le calque de remplissage. 2 Pour restreindre les effets du calque de remplissage à une certaine zone, effectuez une sélection. 3 Utilisez l’une des méthodes suivantes : • Cliquez sur le bouton Créer un calque de remplissage ou de réglage en haut du panneau Calques, puis choisissez le type de remplissage. (Les trois premières options du panneau sont des calques de remplissage, tandis que les autres options sont des calques de réglage.) • Choisissez la commande Calque > Nouveau calque de remplissage > [type de remplissage]. Cliquez sur le bouton OK dans la boîte de dialogue Nouveau calque qui s’affiche. Couleur unie Crée un calque rempli d’une couleur en aplat provenant du sélecteur de couleurs. Dégradé Crée un calque de remplissage avec un dégradé. Le menu Dégradé propose plusieurs dégradés prédéfinis. Pour modifier le dégradé dans l’Editeur de dégradé, cliquez sur le dégradé de couleur. Vous pouvez faire glisser la fenêtre de l’image pour déplacer le centre du dégradé. Vous pouvez aussi spécifier la forme (style) et l’angle d’application du dégradé. Sélectionnez l’option Inverser pour inverser son sens, Simuler pour réduire l’effet de bandes ou Aligner sur le calque pour utiliser le cadre de sélection du calque dans le calcul du dégradé. Motif Crée un calque de remplissage avec un motif. Cliquez sur le motif, puis choisissez un motif dans le panneau déroulant. Vous pouvez mettre à l’échelle le motif et choisir Magnétisme de l’origine pour faire coïncider l’origine du motif avec l’origine de la fenêtre de document. Pour que le motif accompagne le calque de remplissage dans son déplacement, sélectionnez l’option Lien avec le calque. Lorsque cette option est sélectionnée, vous pouvez faire glisser le pointeur sur l’image pour positionner le motif lorsque la boîte de dialogue Motif est ouverte. Pour créer un nouveau motif prédéfini après la modification des paramètres de motif, cliquez sur le bouton Créer un nouveau motif prédéfini d’après ce motif . Modification d’un calque de réglage ou de remplissage 1 Dans l’Editeur, ouvrez la boîte de dialogue des options de réglage ou de remplissage en utilisant l’une des méthodes suivantes : • Cliquez deux fois sur la vignette la plus à gauche du calque de réglage ou de remplissage dans le panneau Calques. • Sélectionnez le calque dans le panneau, puis choisissez la commande Calque > Options de contenu de calque. 2 Apportez vos modifications, puis cliquez sur le bouton OK. Fusion des calques de réglage Il existe plusieurs manières de fusionner un calque de réglage ou de remplissage : vous pouvez le fusionner avec le calque du dessous, avec d’autres calques sélectionnés, avec les calques de son propre groupe, avec les calques auxquels il est lié ou avec tous les autres calques visibles. Néanmoins, vous ne pouvez pas utiliser un calque de réglage ou de remplissage comme calque de base ou cible d’une fusion. Lorsque vous fusionnez un calque de réglage ou de remplissage avec le calque inférieur, les réglages sont simplifiés et appliqués définitivement au calque fusionné. Le réglage ne s’applique plus aux autres calques inférieurs au calque de réglage fusionné. Vous pouvez également convertir (simplifier) un calque de remplissage en un calque d’image sans le fusionner. UTILISATION DE PHOTOSHOP ELEMENTS 8 EDITOR 73 Utilisation des calques Les calques de réglage et de remplissage dont les masques (les vignettes les plus à droite du calque dans le panneau Calques) contiennent uniquement des valeurs de blanc augmentent moyennement la taille des fichiers ; il est donc inutile de fusionner ces calques de réglage pour limiter la taille de fichier. Voir aussi « Fusion de calques » à la page 65 « Simplification d’un calque » à la page 60 Modification de masques de fusion Le masque de fusion rend invisible tout ou partie d’un calque. Il sert à afficher ou masquer certaines parties d’une image ou d’un effet. Lorsque le masque de fusion (vignette de droite) rattaché à un calque de réglage est entièrement blanc, l’effet de réglage s’applique à tous les calques sous-jacents. Si vous préférez ne pas appliquer cet effet à certaines parties des calques sous-jacents, vous devez peindre en noir les zones correspondantes du masque. Lorsque le masque de fusion est rattaché à un calque de remplissage, il permet de définir la zone remplie de ce calque. La peinture d’un masque en noir agrandit la zone protégée. 1 Sélectionnez le calque de réglage ou le calque de remplissage dans le panneau Calques de l’Editeur. 2 Sélectionnez l’outil Pinceau ou un autre outil de peinture ou de retouche. 3 Pour afficher le masque de fusion, utilisez l’une des méthodes suivantes : • Tout en maintenant la touche Alt enfoncée, cliquez sur la vignette du masque de fusion (vignette la plus à droite) pour n’afficher que le masque. Tout en maintenant la touche Alt enfoncée, cliquez de nouveau sur la vignette pour réafficher les autres calques. • Tout en maintenant les touches Alt et Maj enfoncées, cliquez sur la vignette du masque de fusion (vignette la plus à droite) pour afficher le masque dans une couleur de masquage rouge. Tout en maintenant les touches Alt et Maj enfoncées, cliquez de nouveau sur la vignette pour désactiver l’affichage rouge. • Pour restreindre les modifications à certaines parties du masque, sélectionnez les pixels correspondants. 4 Modifiez le masque de fusion : • Pour supprimer des zones de l’effet de réglage ou du remplissage, peignez le masque de fusion en noir. • Pour ajouter des zones à l’effet de réglage ou du remplissage, peignez le masque de fusion en blanc. UTILISATION DE PHOTOSHOP ELEMENTS 8 EDITOR 74 Utilisation des calques • Pour supprimer partiellement l’effet de réglage ou le remplissage et l’afficher dans divers niveaux de transparence, peignez le masque de fusion en gris. (Cliquez une fois sur la nuance de couleur de premier plan dans la palette d’outils pour choisir une nuance de gris dans le panneau Nuancier.) La portée de la suppression de l’effet ou du remplissage dépend des tons de gris de la peinture. Les nuances plus foncées augmentent la transparence, tandis que les nuances plus claires accentuent l’opacité. Tout en maintenant la touche Maj enfoncée, cliquez sur la vignette du masque (la vignette la plus à droite du calque) dans le panneau Calques pour désactiver le masque ; cliquez de nouveau sur la vignette pour activer le masque. Voir aussi « A propos des sélections » à la page 88 Masques de fusion A propos des masques d’écrêtage du calque Un masque d’écrêtage est un groupe de calques auquel vous appliquez un masque. Le calque inférieur, ou calque de base, définit les limites visibles du groupe entier. Supposez par exemple que vous avez une forme sur un calque de base, une photographie sur le calque situé au-dessus et du texte sur le calque de premier plan. Si la photographie et le texte apparaissent uniquement à travers la forme dessinée sur le calque de base, ils adoptent l’opacité de ce dernier. Vous ne pouvez associer que les calques consécutifs. Le nom du calque de base dans le groupe est souligné, et les vignettes des calques placés au-dessus sont en retrait. En outre, ces calques supérieurs sont indiqués par une icône de masque d’écrêtage . Vous pouvez lier les calques d’un masque d’écrêtage pour les déplacer simultanément. La forme dans le calque inférieur du masque d’écrêtage détermine la zone du calque de photo situé au-dessus qui transparaît. Voir aussi « Présentation des calques » à la page 54 « Liaison et rupture de liens entre des calques » à la page 65 Création d’un masque d’écrêtage 1 Utilisez l’une des méthodes suivantes dans l’Editeur : • Tout en maintenant la touche Alt enfoncée, placez le pointeur sur la ligne séparant deux calques dans le panneau Calques (le pointeur prend la forme de deux cercles intersectés ), puis cliquez. UTILISATION DE PHOTOSHOP ELEMENTS 8 EDITOR 75 Utilisation des calques • Dans le panneau Calques, sélectionnez le calque supérieur des deux calques à associer, puis choisissez la commande Calque > Créer un masque d’écrêtage. 2 Lorsque vous générez un masque d’écrêtage d’après un calque existant et un calque en cours de création, sélectionnez d’abord le calque existant dans le panneau Calques. Choisissez ensuite l’option Nouveau calque dans le menu Calque ou dans le menu Plus du panneau Calques. Dans la boîte de dialogue Nouveau calque, sélectionnez l’option Créer un masque d’écrêtage d’après le calque précédent, puis cliquez sur OK. Les calques du masque d’écrêtage adoptent les attributs d’opacité et de mode du calque de base au bas du groupe. Pour modifier l’ordre d’empilement du masque d’écrêtage par rapport aux autres calques de l’image, sélectionnez tous les calques du groupe. Ensuite, faites glisser le calque de base du groupe vers le haut ou vers le bas, dans le panneau Calques. (Si vous faites glisser un calque sans sélectionner tous les calques du groupe, vous le supprimez du groupe.) Voir aussi « Liaison et rupture de liens entre des calques » à la page 65 Suppression d’un calque d’un masque d’écrêtage Si vous dissociez le calque de base du calque situé au-dessus, vous dissociez tous les calques du masque d’écrêtage. ❖ Utilisez l’une des méthodes suivantes dans l’Editeur : • Tout en maintenant la touche Alt enfoncée, placez le pointeur sur la ligne séparant deux calques associés dans le panneau Calques (le pointeur se transforme en deux cercles intersectés ), puis cliquez. • Dans le panneau Calques, sélectionnez un calque du masque d’écrêtage, puis choisissez Calque > Annuler le masque d’écrêtage. Cette commande retire le calque sélectionné ainsi que tous les calques situés au-dessus dans le masque d’écrêtage. • Dans le panneau Calques, sélectionnez n’importe quel calque du groupe à l’exception du calque de base. Faites-le glisser en dessous du calque de base ou entre deux calques dissociés dans l’image. Annulation du masque d’écrêtage 1 Dans le panneau Calques, sélectionnez un calque différent du calque de base du masque d’écrêtage. 2 Choisissez la commande Calque > Annuler le masque d’écrêtage. Styles de calque A propos des styles de calque Les styles de calque vous permettent d’appliquer rapidement des effets au calque entier. Dans le panneau Effets, vous pouvez afficher tout un éventail de styles de calque prédéfinis et appliquer un style d’un seul clic. UTILISATION DE PHOTOSHOP ELEMENTS 8 EDITOR 76 Utilisation des calques Trois styles de calque différents appliqués à du texte L’effet est automatiquement mis à jour lorsque vous modifiez ce calque. Si, par exemple, vous appliquez un style d’ombre portée à un calque de texte, l’ombre change automatiquement dès que vous modifiez le texte. Les styles de calque peuvent être cumulés de manière à créer un effet complexe par application de plusieurs styles à un même calque. Les différents styles appliqués à un même calque peuvent provenir de bibliothèques différentes. Vous pouvez également changer les paramètres d’un style de calque pour peaufiner le résultat final. Lorsque vous appliquez un style à un calque, une icône de style apparaît à droite de son nom dans le panneau Calques. Les effets de calque sont liés au contenu du calque. En d’autres termes, si vous déplacez ou modifiez le contenu du calque, les effets évoluent en conséquence. Une fois la commande Calque > Style de calque > Paramètres de style sélectionnée, vous pouvez modifier les paramètres du style d’un calque ou appliquer d’autres paramètres ou attributs disponibles dans la boîte de dialogue. Angle d’éclairage Détermine l’angle d’éclairage de l’effet appliqué au calque. Ombre portée Détermine la distance de l’ombre portée par rapport au contenu du calque. Vous pouvez également définir la taille et l’opacité à l’aide des curseurs. Taille de la lueur externe Détermine la taille d’une lueur qui émane des bords externes du contenu du calque. Vous pouvez également définir l’opacité à l’aide du curseur. Taille de la lueur interne Détermine la taille d’une lueur qui émane des bords internes du contenu du calque. Vous pouvez également définir l’opacité à l’aide du curseur. Taille du biseau Indique la taille du biseau le long des bords internes du contenu du calque. Sens du biseautage Indique le sens du biseau : soit vers le haut, soit vers le bas. Taille du contour Indique l’épaisseur du contour. Opacité du contour Indique l’opacité du contour. Voir aussi « Utilisation du panneau Effets » à la page 193 Utilisation des styles de calque Vous pouvez appliquer des effets spéciaux à un calque, masquer ou afficher les styles d’un calque, et même modifier l’échelle d’un style de calque (par exemple, diminuer ou augmenter la taille d’un effet de lueur). Vous pouvez facilement copier un style d’un calque vers un autre. UTILISATION DE PHOTOSHOP ELEMENTS 8 EDITOR 77 Utilisation des calques Application d’un style de calque 1 Sélectionnez un calque dans le panneau Calques. 2 Choisissez la commande Styles de calque dans le menu de catégorie du panneau Effets. 3 Utilisez l’une des méthodes suivantes : • Sélectionnez un style, puis cliquez sur le bouton Appliquer. • Cliquez deux fois sur un style. • Faites glisser un style sur un calque. Icône de style indiquant qu’un style a été appliqué au calque Si le résultat ne vous plaît pas, appuyez sur la combinaison de touches Ctrl+Z pour supprimer le style ou choisissez la commande Edition > Annuler. Vous pouvez également faire glisser le style dans l’image dans laquelle il sera appliqué au calque sélectionné. Affichage ou masquage de tous les styles de calque dans une image ❖ Choisissez l’une des commandes suivantes : • Calque > Style de calque > Masquer tous les effets. • Calque > Style de calque > Afficher tous les effets. Modification des paramètres d’un style de calque Vous pouvez modifier les paramètres d’un style de calque pour en ajuster l’effet. Vous pouvez également copier les paramètres de style d’un calque à un autre et supprimer un style d’un calque. 1 Utilisez l’une des méthodes suivantes : • Cliquez deux fois sur l’icône de style dans le panneau Calques. • Choisissez la commande Calque > Style de calque > Paramètres de style. UTILISATION DE PHOTOSHOP ELEMENTS 8 EDITOR 78 Utilisation des calques 2 Pour prévisualiser les modifications apportées à l’image, sélectionnez l’option Aperçu. 3 Modifiez un ou plusieurs des paramètres de style de calque ou ajoutez-en, puis cliquez sur le bouton OK. Modification de la mise à l’échelle d’un style de calque 1 Dans le panneau Calques, sélectionnez le calque contenant les effets à mettre à l’échelle. 2 Choisissez la commande Calque > Style de calque > Mise à l’échelle des effets. 3 Pour prévisualiser les modifications apportées à l’image, sélectionnez l’option Aperçu. 4 Indiquez le facteur de mise à l’échelle des effets. Par exemple, si vous augmentez la taille d’une lueur externe, 100 % correspond à l’échelle en cours, et 200 % double la taille de la lueur. Cliquez ensuite sur le bouton OK. Copie des paramètres de style entre deux calques 1 Dans le panneau Calques, sélectionnez le calque contenant les paramètres de style à copier. 2 Choisissez la commande Calque > Style de calque > Copier le style de calque. 3 Sélectionnez le calque cible dans le panneau Calques, puis choisissez la commande Calque > Style de calque > Coller le style de calque. Suppression d’un style de calque 1 Dans le panneau Calques, sélectionnez le calque contenant le style à supprimer. 2 Choisissez la commande Calque > Style de calque > Effacer le style de calque. 79 Chapitre 5 : Fichiers Camera Raw Il est possible de traiter les fichiers Camera Raw grâce à des profils d’appareil photo prédéfinis pris en charge par Adobe® Photoshop® Elements 8 et de définir certaines valeurs communes à tous les formats de fichier image (notamment pour le contraste, la gamme de tons et la netteté). Après le traitement d’un fichier image Camera Raw, vous pouvez l’ouvrir, le retoucher, puis l’enregistrer dans un format pris en charge par Photoshop Elements. Le traitement des fichiers Camera Raw, qui font penser à des négatifs numériques, et leur manipulation dans Photoshop Elements vous permettent de faire des essais sur vos images tout en conservant les fichiers « bruts » d’origine. Traitement des fichiers image Camera Raw A propos des fichiers image Camera Raw Un fichier au format Camera Raw contient les données d’image non traitées obtenues par le capteur des appareils photo. Les fichiers Camera Raw sont comparables à des négatifs. De nombreux appareils photo peuvent enregistrer des fichiers au format Camera Raw. Vous pouvez ouvrir un fichier de ce type dans Photoshop Elements, le traiter et l’enregistrer, plutôt que de laisser l’appareil photo s’en charger. Ce format permet de déterminer la balance des blancs, la gamme des tons, le contraste, la saturation des couleurs et la netteté. Vous pouvez traiter le fichier plusieurs fois pour parvenir au résultat souhaité. Photoshop Elements n’enregistre pas les modifications dans le fichier d’origine, mais enregistre les derniers paramètres spécifiés avant l’importation du fichier de l’appareil photo vers l’ordinateur. Après avoir traité le fichier image Camera Raw par le biais des fonctions de la boîte de dialogue Camera Raw, ouvrez l’image dans Photoshop Elements. Vous pouvez alors la modifier exactement comme toute autre photo, c’est-à-dire, entre autres, corriger les yeux rouges ou effectuer divers réglages de couleur. Vous pouvez ensuite enregistrer le fichier dans n’importe quel format pris en charge par Photoshop Elements. Il est recommandé d’utiliser le format PSD. Pour utiliser des fichiers Camera Raw, vous devez configurer votre appareil photo afin qu’il enregistre les fichiers dans son format natif. Lorsque vous téléchargez les fichiers à partir de l’appareil photo, ils sont dotés d’une extension .nef, .crw, etc. Photoshop Elements ouvre uniquement les fichiers Camera Raw des appareils photo pris en charge. Visitez le site Web d’Adobe pour obtenir une liste des appareils pris en charge. UTILISATION DE PHOTOSHOP ELEMENTS 8 EDITOR 80 Fichiers Camera Raw A B C D E F G H I J K Boîte de dialogue Camera Raw A. Options d’affichage B. Cliquer sur l’onglet Réglages de base ou Détail pour accéder à diverses commandes C. Valeurs RVB D. Histogramme E. Paramètres d’image F. Menu Plus G. Appareil photo et quelques informations EXIF H. Outils I. Boutons de rotation J. Echelle K. Options de profondeur Ouverture et traitement des fichiers Camera Raw 1 Dans l’Editeur, choisissez la commande Fichier > Ouvrir. 2 Parcourez les fichiers pour sélectionner un ou plusieurs fichiers Camera Raw, puis cliquez sur le bouton Ouvrir. L’histogramme de la boîte de dialogue Camera Raw présente la gamme des tons de l’image avec les paramètres actuels. Il se met à jour automatiquement à mesure que vous définissez les paramètres. 3 (Facultatif) Réglez l’affichage de l’image à l’aide de commandes comme l’outil Zoom et d’options comme Tons foncés et Tons clairs, qui mettent en évidence l’écrêtage dans la zone d’aperçu (voir la section « Commandes des fichiers Camera Raw » à la page 82). Remarque : la commande Aperçu affiche un aperçu de l’image tenant compte des modifications que vous avez apportées aux paramètres. Lorsque vous désélectionnez l’option Aperçu, vous affichez l’image Camera Raw avec les paramètres d’origine de l’onglet sélectionné associés aux paramètres des onglets non sélectionnés. 4 Pour faire pivoter l’image de 90° dans le sens des aiguilles d’une montre ou dans le sens inverse, cliquez sur les boutons de rotation des images . 5 Afin d’appliquer les paramètres utilisés pour l’image Camera Raw précédente ou les paramètres par défaut de votre appareil photo, choisissez l’option correspondante dans le menu Paramètres. Pour traiter rapidement des images avec des conditions d’éclairage similaires, il est judicieux d’utiliser les mêmes options (voir la section « Définition des paramètres d’appareil photo personnalisés » à la page 83). 6 (Facultatif) Définissez les options pour régler la balance des blancs (voir la section « Commandes de la balance des blancs pour les fichiers Camera Raw » à la page 84). Vous pouvez contrôler les valeurs RVB des pixels dans l’image pendant que vous réglez ces dernières dans la boîte de dialogue Camera Raw. Placez l’outil Zoom, Main, Balance des blancs ou Recadrage sur l’image d’aperçu pour afficher les valeurs RVB des pixels situés directement sous le pointeur. UTILISATION DE PHOTOSHOP ELEMENTS 8 EDITOR 81 Fichiers Camera Raw 7 Réglez la tonalité à l’aide des curseurs Exposition, Luminosité, Contraste et Saturation. (voir « Réglages des tons et d’image des fichiers Camera Raw » à la page 85). Pour annuler vos réglages manuels et passer au mode de réglage automatique, sélectionnez l’option Auto. Pour rétablir les paramètres d’origine de toutes les options, appuyez sur la touche Alt, puis cliquez sur le bouton Réinitialiser. 8 Utilisez l’une des méthodes suivantes : • Pour ouvrir une copie d’un fichier Camera Raw (avec les paramètres Camera Raw appliqués) dans Photoshop Elements, cliquez sur le bouton Ouvrir. Vous pouvez modifier l’image et l’enregistrer dans un format pris en charge par Photoshop Elements. Le fichier Camera Raw original demeure intact. • Pour enregistrer les réglages dans un fichier DNG, cliquez sur le bouton Enregistrer l’image (voir la section « Enregistrement des modifications apportées aux images Camera Raw » à la page 82). • Pour annuler les réglages et fermer la boîte de dialogue, cliquez sur le bouton Annuler. Remarque : le format Digital Negative (DNG) constitue le format standard d’Adobe pour les fichiers Camera Raw. Les fichiers DNG sont utiles pour archiver les images Camera Raw, car ils contiennent les données brutes du capteur de l’appareil photo et des données définissant l’aspect de l’image. Ces fichiers peuvent également stocker les paramètres d’image Camera Raw, se substituant ainsi aux fichiers annexes XMP ou à la base de données Camera Raw. Réglage de la netteté dans les fichiers Camera Raw Le curseur Netteté permet de régler l’accentuation de l’image afin d’augmenter la définition du bord des objets. Le réglage Netteté est une variante du filtre Accentuation de Adobe Photoshop qui localise les pixels différents des pixels environnants d’après le seuil spécifié et augmente le contraste entre ces pixels de la valeur spécifiée. Lorsque vous ouvrez un fichier Camera Raw, le module externe Camera Raw calcule le seuil à utiliser en fonction du modèle d’appareil photo, de la sensibilité ISO et de la compensation d’exposition. Vous pouvez décider si l’accentuation doit être appliquée à toutes les images ou uniquement aux aperçus. 1 Faites un zoom sur l’image d’aperçu avec une valeur d’au moins 100 %. 2 Cliquez sur l’onglet Détail. 3 Faites glisser le curseur Netteté vers la droite pour augmenter le degré d’accentuation et vers la gauche pour le réduire. Lorsque le curseur se trouve sur la position Zéro, l’accentuation de l’image Camera Raw est désactivée. En général, il est préférable de régler le curseur Netteté sur une valeur assez faible pour obtenir des images propres. Si vous ne prévoyez pas beaucoup de modifications de l’image dans Photoshop Elements, utilisez le curseur Netteté de Camera Raw. Si, à l’inverse, vous avez prévu d’apporter beaucoup de modifications à l’image dans Photoshop Elements, désactivez l’accentuation de l’image dans Camera Raw. Une fois que vous avez effectué toutes les modifications et tous les redimensionnements souhaités dans Photoshop Elements, vous pouvez appliquer des filtres d’accentuation. Réduction du bruit dans les images Camera Raw L’onglet Détail de la boîte de dialogue Camera Raw comprend des commandes permettant de réduire le bruit de l’image (ces artefacts incongrus qui dégradent la qualité de l’image). Le bruit d’une image comprend un bruit de luminance (niveaux de gris), qui a pour effet de rendre l’image granuleuse, et un bruit de chrominance (couleur), généralement visible sous forme d’artefacts dans l’image. Les photos prises avec des sensibilités ISO élevées ou un appareil photo numérique peu sophistiqué peuvent être affectées d’un bruit considérable. Faites glisser les curseurs Luminance et Couleur vers la droite pour réduire respectivement le bruit de luminance et le bruit de chrominance. UTILISATION DE PHOTOSHOP ELEMENTS 8 EDITOR 82 Fichiers Camera Raw Avant d’effectuer des réglages avec les options Luminance ou Couleur, prévisualisez l’image et agrandissez-la à 100 % afin d’obtenir une meilleure vue. Faites glisser le curseur Luminance vers la droite pour réduire le bruit de luminance. Enregistrement des modifications apportées aux images Camera Raw Vous pouvez enregistrer les modifications que vous apportez à un fichier Camera Raw. La boîte de dialogue Camera Raw permet d’enregistrer l’image Camera Raw comportant vos modifications dans un fichier .dng. L’enregistrement du fichier ne permet pas son ouverture dans Photoshop Elements. (Pour ouvrir un fichier Camera Raw, cliquez simplement sur le bouton Ouvrir, comme pour n’importe quel fichier, puis modifiez-le et enregistrez-le comme toute autre image.) 1 Dans la boîte de dialogue Camera Raw, vous pouvez appliquer des réglages à une ou plusieurs images Camera Raw. 2 Cliquez sur le bouton Enregistrer l’image. 3 Dans la boîte de dialogue Options d’enregistrement, définissez l’emplacement d’enregistrement du fichier et la dénomination à utiliser en cas d’enregistrement de plusieurs fichiers Camera Raw. 4 Cliquez sur le bouton Enregistrer. Ouverture d’une image Camera Raw dans l’Editeur Après avoir traité une image Camera Raw dans la boîte de dialogue Camera Raw, vous pouvez l’ouvrir et la retoucher dans l’Editeur. 1 Dans la boîte de dialogue Camera Raw, vous pouvez appliquer des réglages à une ou plusieurs images Camera Raw. 2 Cliquez sur le bouton Ouvrir une image. La boîte de dialogue Camera Raw se ferme et la photo s’ouvre dans l’Editeur. Paramètres et commandes Commandes des fichiers Camera Raw Définit le zoom d’aperçu sur la valeur prédéfinie suivante lorsque vous cliquez dans la photo d’aperçu. Cliquez tout en maintenant la touche Alt enfoncée pour effectuer un zoom arrière. Faites glisser l’outil Zoom sur Outil Zoom UTILISATION DE PHOTOSHOP ELEMENTS 8 EDITOR 83 Fichiers Camera Raw l’image d’aperçu pour agrandir la partie sélectionnée. Pour revenir à l’affichage en 100 %, cliquez deux fois sur l’outil Zoom. Outil Main Déplace l’image dans la fenêtre d’aperçu si la photo d’aperçu est plus grande que la fenêtre. Pour utiliser l’outil Main alors qu’un autre outil est sélectionné, maintenez la barre d’espace enfoncée tout en faisant glisser l’outil Main sur l’image. Cliquez deux fois sur l’outil Main pour adapter l’aperçu de l’image à la taille de la fenêtre. Outil Balance des blancs Définit la zone dans laquelle vous cliquez sur un ton de gris neutre pour supprimer les dominantes couleur et ajuster la couleur de l’image tout entière. Les valeurs Température et Teinte varient afin de refléter l’ajustement colorimétrique. Outil Recadrage Supprime une partie de l’image. Faites glisser l’outil dans l’aperçu pour sélectionner la partie de l’image que vous souhaitez conserver, puis appuyez sur la touche Entrée. Outil Redressement Permet de réaligner une image à la verticale ou à l’horizontale. Il redimensionne ou recadre également la zone de travail pour l’adapter à l’image redressée. Retouche des yeux rouges Retouche dans les photos au flash les yeux rouges des personnes, ainsi que les yeux verts ou blancs des animaux. Ouvrir la boîte de dialogue Préférences Boutons de rotation Ouvre la boîte de dialogue Préférences Camera Raw. Fait pivoter la photo dans le sens des aiguilles d’une montre ou dans le sens inverse. Définition des paramètres d’appareil photo personnalisés Lorsque vous ouvrez un fichier Camera Raw, Photoshop Elements lit les informations du fichier afin de déterminer le modèle d’appareil photo utilisé, puis applique les paramètres appropriés à l’image. Si vous apportez sans cesse les mêmes modifications, nous vous conseillons de changer les paramètres par défaut de votre appareil photo. Vous pouvez également modifier les paramètres de chaque modèle d’appareil photo, mais pas de plusieurs appareils du même modèle. 1 Dans l’Editeur, ouvrez un fichier Camera Raw, puis modifiez l’image. 2 Pour enregistrer les paramètres actuels comme paramètres par défaut de l’appareil photo utilisé, cliquez sur le triangle situé en regard du menu Paramètres, puis choisissez la commande Enregistrer les nouveaux paramètres par défaut de Camera Raw. 3 Pour utiliser les paramètres par défaut de Photoshop Elements dans l’appareil photo, cliquez sur le triangle situé en regard du menu Paramètres, puis choisissez la commande Réinitialiser les paramètres par défaut de Camera Raw. Couleur et Camera Raw Utilisation de l’histogramme et des valeurs RVB dans les fichiers Camera Raw L’histogramme de Camera Raw affiche simultanément les trois couches (rouge, vert et bleu) de l’image. Cet histogramme est automatiquement mis à jour pendant le réglage des paramètres de la boîte de dialogue Camera Raw. Lorsque vous faites glisser l’outil Zoom, Main ou Balance des blancs sur l’image d’aperçu, les valeurs RVB apparaissent dans l’angle supérieur droit de la boîte de dialogue. UTILISATION DE PHOTOSHOP ELEMENTS 8 EDITOR 84 Fichiers Camera Raw Valeurs RVB d’une image Commandes de la balance des blancs pour les fichiers Camera Raw Un appareil photo numérique enregistre la balance des blancs au moment de l’exposition sous forme de métadonnées que vous pouvez afficher lorsque vous ouvrez le fichier dans la boîte de dialogue Camera Raw. Cela produit généralement la température de couleur appropriée. Vous pouvez régler la balance des blancs si elle n’est pas tout à fait correcte. L’onglet Réglages de base de la boîte de dialogue Camera Raw comprend les trois commandes suivantes qui permettent de corriger une dominante couleur dans l’image : Balance des blancs Définit la balance des couleurs de l’image de façon à reproduire les conditions d’éclairage lors de la photographie. Dans certains cas, il suffit de choisir une balance des blancs dans le menu Balance des blancs pour obtenir des résultats satisfaisants. Cependant, dans la plupart des cas, il vous faudra personnaliser la balance des blancs en utilisant les réglages Température et Teinte. Remarque : le module externe Camera Raw peut reconnaître les paramètres de balance des blancs de certains appareils photo. Gardez l’option Tel quel du menu Balance des blancs sélectionnée pour utiliser les paramètres de balance des blancs de l’appareil photo. Si ce n’est pas le cas de votre appareil photo, vous pouvez sélectionner l’option Tel quel ou Auto. Dans les deux cas, le module externe Camera Raw lit les données de l’image et ajuste automatiquement la balance des blancs. Température Permet d’affiner la balance des blancs en fonction d’une température de couleurs personnalisée. Vous pouvez définir la température de couleurs en utilisant l’échelle Kelvin de température de couleurs. Faites glisser le curseur vers la gauche pour corriger une photo prise avec une faible température de couleurs. Le module externe refroidit les couleurs (en les faisant tendre vers le bleu) afin de compenser la basse température de couleurs (tendant vers le jaune) de la lumière ambiante. Faites glisser le curseur vers la droite pour corriger une photo prise avec une température de couleurs élevée. Le module externe réchauffe les couleurs (en les faisant tendre vers le jaune) afin de compenser la température de couleurs élevée (tendant vers le bleu) de la lumière ambiante. UTILISATION DE PHOTOSHOP ELEMENTS 8 EDITOR 85 Fichiers Camera Raw A B C Correction de la balance des blancs A. Le déplacement du curseur Température vers la droite corrige une photo prise avec une température de couleurs élevée. B. Le déplacement du curseur Température vers la gauche corrige une photo prise avec une faible température de couleurs. C. Photo après réglage de la température de couleurs Ton Permet d’affiner la balance des blancs afin de compenser la présence de teintes vertes ou magenta. Faites glisser le curseur vers la gauche (valeurs négatives) pour ajouter du vert à la photo, et vers la droite (valeurs positives) pour ajouter du magenta. Pour régler rapidement la balance des blancs, sélectionnez l’outil Balance des blancs et cliquez sur une zone de blanc ou de gris neutre dans l’image d’aperçu. Les curseurs Température et Teinte s’ajustent automatiquement de façon à neutraliser la couleur sélectionnée (si possible). Lorsque vous cliquez sur du blanc, choisissez une zone de tons clairs comportant des détails blancs significatifs et non pas un ton clair spéculaire. Clic sur une zone blanche neutre avec l’outil Balance des blancs et correction obtenue Réglages des tons et d’image des fichiers Camera Raw Exposition Règle les zones lumineuses et sombres de l’image. Déplacez le curseur vers la gauche pour foncer l’image ou vers la droite pour l’éclaircir. Les valeurs sont des incréments équivalents à des ouvertures de diaphragme. Un réglage de +1,50 revient à élargir l’ouverture une fois et demie. De même, un réglage de -1,50 revient à diminuer l’ouverture une fois et demie. UTILISATION DE PHOTOSHOP ELEMENTS 8 EDITOR 86 Fichiers Camera Raw Maintenez la touche Alt enfoncée lorsque vous faites glisser le curseur Exposition pour afficher un aperçu des endroits où les tons clairs sont écrêtés. (L’écrêtage correspond au déplacement de certaines valeurs de pixel sur la valeur de ton clair la plus élevée ou la valeur de ton foncé la plus basse. Les zones écrêtées sont soit complètement blanches, soit complètement noires, sans aucun détail.) Déplacez le curseur jusqu’à ce que les tons clairs (mais pas les tons clairs spéculaires) soient complètement écrêtés, puis revenez légèrement sur le réglage. Le noir indique les zones non écrêtées, tandis que la couleur indique les zones écrêtées sur une ou deux couches uniquement. Maintenez la touche Alt enfoncée lorsque vous faites glisser le curseur Exposition pour faire apparaître les tons clairs écrêtés. Récupération Tente de récupérer les détails des tons clairs. Camera Raw peut reconstruire certains détails dans des zones où une ou deux couches de couleur sont écrêtées en blanc. Lumière d’appoint Tente de récupérer les détails des tons foncés, sans éclaircir les noirs. Camera Raw peut reconstruire certains détails dans des zones où une ou deux couches de couleurs sont écrêtées en noir. L’option Lumière d’appoint produit un résultat semblable à celui obtenu en utilisant la partie des tons foncés du filtre Tons foncés/Tons clairs de Photoshop ou de l’effet Tons foncés/Tons clairs d’After Effects. Noirs Définit les niveaux d’entrée devant correspondre au noir dans l’image finale. L’augmentation de la valeur des noirs permet d’étendre les zones qui correspondent au noir. Cette méthode peut parfois donner l’impression d’une image plus contrastée. La modification la plus importante apparaît dans les tons foncés ; les tons moyens et les tons clairs sont peu modifiés. Le curseur Noirs se rapproche du curseur de point noir des niveaux d’entrée lors de l’utilisation de la commande Niveaux de Photoshop ou de l’effet Niveaux d’After Effects. Luminosité Ajuste la luminosité de l’image, comme le fait le curseur Exposition. Toutefois, au lieu d’écrêter l’image dans ses tons clairs (zones complètement blanches, sans aucun détail) ou ses tons foncés (zones complètement noires, sans aucun détail), l’option Luminosité comprime les tons clairs et dilate les tons foncés lorsque le curseur est déplacé vers la droite. En règle générale, vous utilisez le curseur Luminosité pour régler globalement la luminosité après avoir défini les points d’écrêtage noir et blanc avec les curseurs Exposition et Tons foncés. Contraste Ajuste les tons moyens d’une image. Plus la valeur de contraste est élevée, plus le contraste des tons moyens augmente. Plus cette valeur est faible, moins l’image est contrastée. En règle générale, vous utilisez le curseur Contraste pour ajuster le contraste des tons moyens après avoir défini l’exposition, les tons foncés et la luminosité. Clarté Améliore la définition des contours d’une image. Cette étape permet de rétablir les détails et la netteté qui ont pu être altérés par les réglages des tons. Vibrance Permet de régler la saturation pour minimiser l’écrêtage à mesure que les couleurs deviennent complètement saturées, modifiant ainsi la saturation de toutes les couleurs moins saturées tout en agissant moins sur les couleurs plus saturées. La vibrance prévient également la sursaturation de la coloration de la peau. Saturation Règle la saturation des couleurs de l’image de -100 (monochrome) à +100 (saturation doublée). UTILISATION DE PHOTOSHOP ELEMENTS 8 EDITOR 87 Fichiers Camera Raw Netteté Le renforcement de la netteté accentue la définition des contours d’une image. D’autres commandes sont disponibles dans le panneau Détail. Le niveau de zoom doit être au moins de 100 % pour que les effets de ces commandes soient visibles. • Gain : ajuste la définition du contour. Augmentez cette valeur pour augmenter la netteté. Lorsque le curseur se trouve sur la position Zéro, l’accentuation de l’image Camera Raw est désactivée. En général, il est préférable de régler le curseur Gain sur une valeur assez faible pour obtenir des images propres. Ce réglage permet de repérer les pixels qui diffèrent des pixels avoisinants d’après le seuil que vous spécifiez et augmente le contraste des pixels de la valeur de gain que vous définissez. • Rayon : délimite le périmètre de détails visé par la netteté appliquée. Utilisez un rayon assez faible pour les photos très détaillées, et un rayon plus élevé pour les photos aux détails moins fouillés. Un rayon trop élevé risque de dénaturer la photo. • Détail : définit la quantité d’informations haute fréquence renforcées dans l’image, ainsi que l’empreinte de la netteté appliquée sur les contours. En général, les valeurs faibles précisent les contours de manière à les rendre nets, tandis que les textures de l’image sont plus prononcées avec des valeurs élevées. • Masquage : commande le masquage d’un contour. Une valeur égale à zéro applique une netteté uniformisée à tous les éléments de l’image. Une valeur égale à 100 limite la netteté aux zones proches des contours les plus nets. Réduction du bruit Règle la saturation des couleurs de l’image de -100 (monochrome) à +100 (saturation doublée). • Luminance : règle le bruit des niveaux de gris. • Couleur : règle le bruit de chrominance. Profil de l’appareil photo Permet de choisir le profil ACR (Adobe Camera Raw). Pour chacun des modèles d’appareil photo qu’il prend en charge, Camera Raw utilise des profils pour assurer le traitement des images brutes. Parmi les différents profils d’appareil photo présents sous l’onglet Etalonnage de l’appareil photo, choisissez ACR 4.4, ACR 2.4 ou Adobe Standard. Le numéro de version le plus élevé correspond au profil d’appareil photo le plus récent, et donc le plus perfectionné. Vous pouvez choisir le numéro de version le moins élevé pour souci d’uniformité avec des images existantes. 88 Chapitre 6 : Sélection partielle d’une image Une sélection permet de définir la zone modifiable d’une photo. Vous pouvez ainsi éclaircir une partie d’une photo sans toucher au reste. Vous pouvez effectuer une sélection à l’aide d’un outil ou d’une commande de sélection. Un cadre de sélection, que vous pouvez masquer, délimite la zone sélectionnée. Vous pouvez modifier, copier ou supprimer des pixels à l’intérieur du cadre de sélection, mais vous ne pouvez pas modifier les zones situées à l’extérieur de ce cadre tant que vous n’annulez pas la sélection. Sélections A propos des sélections Pour consulter une vidéo sur la sélection, rendez-vous sur www.adobe.com/go/lrvid2322_pse_fr et www.adobe.com/go/lrvid2323_pse_fr. Adobe® Photoshop® Elements 8 propose plusieurs outils de sélection adaptés à différents types de sélections. Par exemple, l’outil Ellipse de sélection sélectionne des zones circulaires et elliptiques, tandis que l’outil Baguette magique permet de sélectionner d’un seul clic une zone comportant des couleurs semblables. Les outils Lasso permettent d’effectuer des sélections plus complexes. Vous pouvez même lisser les bords d’une sélection à l’aide des fonctions de lissage et de contour progressif. Remarque : les sélections se limitent au calque actif (pour effectuer des modifications sur tous les calques à la fois, vous devez aplatir l’image au préalable). Sélection effectuée avec l’outil Ellipse de sélection et réglage de la couleur dans la zone sélectionnée UTILISATION DE PHOTOSHOP ELEMENTS 8 EDITOR 89 Sélection partielle d’une image Voir aussi « Aplatissement d’une image » à la page 67 « Application d’un contour progressif pour un outil de sélection » à la page 103 « Lissage des contours d’une sélection à l’aide de la fonction de lissage » à la page 103 A propos des outils de sélection Les outils de sélection figurent dans la palette d’outils qui, par défaut, occupe la partie gauche de l’écran. Outil Lasso Permet de dessiner un cadre de sélection à main levée. C’est l’outil idéal pour effectuer des sélections très précises. Outil Rectangle de sélection Permet de dessiner un cadre de sélection carré ou rectangulaire. Outil Ellipse de sélection Permet de dessiner un cadre de sélection rond ou elliptique. Outil Lasso polygonal Permet de dessiner un cadre de sélection avec des segments à contours droits. Outil Lasso magnétique Permet de Outil Baguette magique Permet de dessiner un cadre de sélection qui vient sélectionner les pixels de couleurs automatiquement s’ancrer aux bords des similaires en un seul clic. objets sur lesquels vous faites glisser le curseur dans la photo. Outil Sélection rapide Permet d’effectuer rapidement et automatiquement une sélection d’après la couleur et la texture lorsque vous cliquez ou faites glisser le curseur sur une zone. Outil Forme de sélection Permet de sélectionner ou de désélectionner automatiquement la zone que vous peignez, selon que vous travaillez en mode Sélection ou Masque. Outil Forme dynamique Applique des réglages de couleur et de tonalité et des effets à la sélection. L’outil crée automatiquement un calque de réglage pour l’application de modifications temporaires. Utilisation des outils Rectangle de sélection et Ellipse de sélection L’outil Rectangle de sélection permet de dessiner des cadres de sélection carrés ou rectangulaires, de même que l’outil Ellipse de sélection permet de dessiner des cadres de sélection ronds ou elliptiques. UTILISATION DE PHOTOSHOP ELEMENTS 8 EDITOR 90 Sélection partielle d’une image A C D E F B Options des outils Rectangle de sélection et Ellipse de sélection A. Outil Rectangle de sélection B. Outil Ellipse de sélection C. Nouvelle sélection D. Ajouter à la sélection E. Soustraire de la sélection F. Sélectionner l’intersection 1 Sélectionnez l’outil Rectangle de sélection ou l’outil Ellipse de sélection dans la palette d’outils de l’Editeur. 2 (Facultatif) Définissez les options d’outils de sélection dans la barre d’options située au-dessus de votre image comme suit : • Spécifiez si vous souhaitez créer une sélection, étendre une sélection, réduire une sélection ou sélectionner une zone intersectée par d’autres sélections. • Pour atténuer le cadre de sélection de façon à ce qu’il se fonde dans la zone située hors de la sélection, entrez une valeur de contour progressif. • Pour lisser les contours de votre sélection, choisissez l’option Lissage (outil Ellipse de sélection seulement). • Dans le menu déroulant Mode, choisissez la commande Normal pour définir visuellement la taille et les proportions du cadre de sélection, Proportions fixes pour définir le rapport largeur/hauteur du cadre de sélection ou Taille fixe pour spécifier la hauteur et la largeur du cadre. 3 Faites glisser le curseur sur la zone à sélectionner. Maintenez la touche Maj enfoncée pendant le déplacement pour forcer la sélection à un carré ou un cercle. Pour repositionner le cadre de sélection d’un outil de sélection, maintenez la barre d’espace enfoncée tout en le faisant glisser avec l’outil de sélection. Relâchez la barre d’espace dès que le cadre de sélection se trouve dans la zone qui convient. Utilisation de l’outil Lasso L’outil Lasso permet de dessiner des cadres de sélection à main levée. Il est idéal pour effectuer des sélections très précises. A B C D E F G Options de l’outil Lasso A. Outil Lasso B. Outil Lasso polygonal C. Outil Lasso magnétique D. Nouvelle sélection E. Ajouter à la sélection F. Soustraire de la sélection G. Sélectionner l’intersection 1 Sélectionnez l’outil Lasso dans la palette d’outils de l’Editeur. 2 (Facultatif) Définissez les options de l’outil Lasso dans la barre d’options située au-dessus de votre image comme suit : • Spécifiez si vous souhaitez créer une sélection, étendre une sélection, réduire une sélection ou sélectionner une zone intersectée par d’autres sélections. • Pour atténuer le cadre de sélection de façon à ce qu’il se fonde dans la zone située hors de la sélection, entrez une valeur de contour progressif. • Pour lisser les contours de votre sélection, choisissez l’option Lissage. UTILISATION DE PHOTOSHOP ELEMENTS 8 EDITOR 91 Sélection partielle d’une image 3 Faites glisser pour tracer un cadre de sélection à main levée : • Pour étendre la sélection, relâchez le bouton de la souris ; appuyez ensuite sur la touche Maj, puis faites glisser la souris lorsque le pointeur prend la forme de l’icône . • Pour réduire la sélection, relâchez le bouton de la souris ; appuyez ensuite sur la touche Alt, puis faites glisser la souris lorsque le pointeur prend la forme de l’icône . • Pour ajouter des segments à contours droits, appuyez sur la touche Alt (tout en maintenant le bouton de la souris enfoncé), puis relâchez le bouton de la souris. Ensuite, lorsque le pointeur prend la forme de l’icône l’endroit où terminer le segment. , cliquez à 4 Pour fermer le cadre de sélection, relâchez le bouton de la souris. Un segment rectiligne est tracé entre le point où vous avez relâché le bouton de la souris et le point de départ de votre sélection. Utilisation de l’outil Lasso polygonal L’outil Lasso polygonal permet de dessiner un cadre de sélection avec des segments à contours droits. Vous pouvez créer autant de segments qu’il est nécessaire pour tracer un cadre de sélection. A B C D E F G Options de l’outil Lasso polygonal A. Outil Lasso B. Outil Lasso polygonal C. Outil Lasso magnétique D. Nouvelle sélection E. Ajouter à la sélection F. Soustraire de la sélection G. Sélectionner l’intersection 1 Sélectionnez l’outil Lasso polygonal dans la palette d’outils de l’Editeur. 2 (Facultatif) Définissez les options de l’outil Lasso polygonal dans la barre d’options située au-dessus de votre image comme suit : • Spécifiez si vous souhaitez créer une sélection, étendre une sélection, réduire une sélection ou sélectionner une zone intersectée par d’autres sélections. • Pour atténuer le cadre de sélection de façon à ce qu’il se fonde dans la zone située hors de la sélection, entrez une valeur de contour progressif. • Pour lisser les contours de votre sélection, choisissez l’option Lissage. 3 Cliquez à l’endroit où vous souhaitez commencer le premier segment rectiligne, puis cliquez une seconde fois à l’endroit où vous souhaitez que ce segment finisse et que le suivant commence. Continuez à cliquer pour créer d’autres segments. En cas d’erreur, appuyez sur la touche Suppr. pour effacer des segments. Maintenez la touche Alt enfoncée pour tracer des segments à main levée, et non plus des segments rectilignes. 4 Utilisez l’une des méthodes suivantes pour fermer le cadre de sélection : • Placez le pointeur sur le point de départ, puis cliquez. Un cercle fermé apparaît en regard du pointeur lorsque vous passez sur le point de départ. • Si le pointeur ne se situe pas sur le point de départ, cliquez deux fois ou cliquez tout en maintenant la touche Ctrl enfoncée. Un segment rectiligne est tracé du pointeur au point de départ de votre sélection. UTILISATION DE PHOTOSHOP ELEMENTS 8 EDITOR 92 Sélection partielle d’une image Utilisation de l’outil Lasso magnétique L’outil Lasso magnétique trace un cadre de sélection qui vient automatiquement s’ancrer aux bords des objets sur lesquels vous faites glisser le curseur dans la photo. Cet outil facilite le tracé de cadres de sélection précis. L’outil Lasso magnétique est pratique pour sélectionner rapidement des objets avec des bords complexes sur des arrière-plans très contrastés. A B C D E F G Options de l’outil Lasso magnétique A. Outil Lasso B. Outil Lasso polygonal C. Outil Lasso magnétique D. Nouvelle sélection E. Ajouter à la sélection F. Soustraire de la sélection G. Sélectionner l’intersection 1 Sélectionnez l’outil Lasso magnétique dans la palette d’outils de l’Editeur. Pour passer de l’outil Lasso magnétique aux autres outils de lasso et inversement, sélectionnez l’outil Lasso magnétique, puis utilisez l’une des méthodes suivantes : • Faites glisser tout en maintenant la touche Alt enfoncée pour activer l’outil Lasso. • Cliquez tout en maintenant la touche Alt enfoncée pour activer l’outil Lasso polygonal. 2 (Facultatif) Définissez les options de l’outil Lasso magnétique dans la barre d’options située au-dessus de votre image comme suit : • Spécifiez si vous souhaitez créer une sélection, étendre une sélection, réduire une sélection ou sélectionner une zone intersectée par d’autres sélections. • Pour atténuer le cadre de sélection de façon à ce qu’il se fonde dans la zone située hors de la sélection, entrez une valeur de contour progressif. • Pour lisser les contours de votre sélection, choisissez l’option Lissage. • Pour spécifier la zone de détection de contour, entrez un nombre de pixels compris entre 1 et 256 dans la zone Largeur. L’outil détecte les contours jusqu’à une distance du pointeur correspondant à la valeur indiquée. Pour modifier le pointeur du lasso magnétique afin qu’il indique la zone de détection de contour (valeur Largeur), appuyez sur la touche Verrouillage majuscule du clavier. • Pour définir la sensibilité de l’outil Lasso magnétique aux contours dans la photo, entrez une valeur comprise entre 1 et 100 % dans la zone Déviation du contour. Une valeur élevée permet de détecter uniquement les contours qui contrastent nettement avec leur environnement ; une valeur faible permet de détecter les contours moins contrastés. • Pour définir le rythme auquel l’outil Lasso magnétique définit les points d’ancrage, entrez une valeur comprise entre 0 et 100 dans la zone Fréquence. Plus la valeur est élevée, plus le cadre de sélection est ancré rapidement. 3 Utilisez l’une des méthodes suivantes pour ajouter des segments à un cadre de sélection : • Cliquez sur des points le long du contour. • Faites glisser le curseur le long du contour tout en maintenant le bouton de la souris enfoncé. Le cadre de sélection s’ancre sur le contour de la photo. Si le cadre ne s’ancre pas sur le contour approprié, cliquez une fois pour ajouter manuellement un point, puis continuez à tracer le cadre et à cliquer sur les points voulus. En cas d’erreur, appuyez sur la touche Suppression pour effacer des points le long du cadre. UTILISATION DE PHOTOSHOP ELEMENTS 8 EDITOR 93 Sélection partielle d’une image 4 Utilisez l’une des méthodes suivantes pour fermer le cadre de sélection : • Pour fermer le cadre manuellement, faites glisser jusqu’au point de départ, puis cliquez. Un cercle fermé apparaît en regard du pointeur lorsque vous passez sur le point de départ. • Pour fermer le cadre par un segment magnétique à main levée, cliquez deux fois ou appuyez sur la touche Entrée. • Pour fermer le cadre par un segment rectiligne, cliquez deux fois tout en appuyant sur la touche Alt. Utilisation de l’outil Baguette magique L’outil Baguette magique permet de sélectionner d’un seul clic les pixels de valeurs chromatiques proches. Il vous suffit de spécifier la gamme de couleurs, ou tolérance, pour les sélections effectuées avec cet outil. Utilisez l’outil Baguette magique sur une zone comportant des couleurs semblables (un ciel bleu, par exemple). A B C D E Options de l’outil Baguette magique A. Outil Baguette magique B. Nouvelle sélection C. Ajouter à la sélection D. Soustraire de la sélection E. Sélectionner l’intersection 1 Sélectionnez l’outil Baguette magique dans l’Editeur. 2 (Facultatif) Définissez les options de l’outil Baguette magique dans la barre d’options située au-dessus de votre image comme suit : • Entrez une valeur comprise entre 0 et 255 dans la zone Tolérance. Une valeur peu élevée sélectionne les couleurs très semblables à la couleur du pixel sur lequel vous cliquez ; une valeur élevée sélectionne une gamme de couleurs plus étendue. • Pour définir un contour de sélection lisse, sélectionnez l’option Lissage. • Pour sélectionner uniquement les zones adjacentes qui utilisent les mêmes couleurs, sélectionnez l’option Pixels contigus. Lorsque cette option est désélectionnée, les pixels utilisant les mêmes couleurs sont sélectionnés dans toute la photo. • Pour sélectionner les couleurs en utilisant les données de tous les calques visibles, sélectionnez l’option Echantillonner tous les calques. Lorsque cette option est désélectionnée, l’outil Baguette magique sélectionne les couleurs du calque actif uniquement. 3 Dans la photo, cliquez sur la couleur à sélectionner. 4 Pour étendre la sélection, cliquez sur les zones non sélectionnées tout en maintenant la touche Maj enfoncée. Pour retirer une zone de la sélection, cliquez sur la zone à retirer tout en maintenant la touche Alt enfoncée. Utilisation de l’outil Sélection rapide L’outil Sélection rapide permet de définir une sélection par similarité des couleurs et textures lorsque vous cliquez ou bien cliquez et faites glisser la souris sur une zone. Vous n’avez pas besoin de définir une marque précise, car cet outil crée automatiquement et intuitivement un cadre. Remarque : l’outil Forme dynamique réalise des sélections à la manière de l’outil Sélection rapide et applique simultanément un réglage chromatique ou tonal (voir la section « Application des outils de forme dynamique » à la page 120). UTILISATION DE PHOTOSHOP ELEMENTS 8 EDITOR 94 Sélection partielle d’une image A B C D E Options des outils Sélection rapide et Forme de sélection A. Outil Sélection rapide B. Outil Forme de sélection C. Nouvelle sélection D. Ajouter à la sélection E. Soustraire de la sélection 1 Sélectionnez l’outil Sélection rapide dans l’Editeur. 2 Dans la barre d’options, choisissez l’une des options suivantes : Nouvelle sélection Cette option vous permet de définir une nouvelle sélection. Il s’agit de l’option définie par défaut. Ajouter à la sélection Cette option vous permet d’étendre une sélection existante. Soustraire de la sélection Cette option vous permet de réduire une sélection existante. Elle n’est disponible que si vous avez effectué une sélection. 3 Choisissez une forme dans le sélecteur de formes de la barre d’options. Si vous préférez sélectionner une zone plus étendue, choisissez une forme plus épaisse. Pour réaliser des sélections plus précises, choisissez une forme plus fine. 4 Cliquez ou bien cliquez et faites glisser le pointeur sur la zone traversant la plage de couleurs de l’objet à sélectionner, puis relâchez le bouton de la souris. Le cadre de sélection apparaît. 5 Utilisez l’une des méthodes suivantes pour affiner la sélection : • Pour ajouter une zone à la sélection, cliquez sur le bouton Ajouter à la sélection dans la barre d’options, puis cliquez ou bien cliquez et faites glisser le pointeur sur la zone à ajouter. • Pour soustraire une zone de la sélection, cliquez sur le bouton Soustraire de la sélection dans la barre d’options, puis cliquez ou bien cliquez et faites glisser le pointeur sur la zone à soustraire. • Pour effectuer une nouvelle sélection, cliquez sur le bouton Nouvelle sélection dans la barre d’options, puis cliquez ou dessinez pour spécifier la nouvelle zone de sélection. Utilisation de l’outil Forme de sélection L’outil Forme de sélection permet d’effectuer des sélections de deux manières : vous pouvez appliquer une couleur à la zone que vous voulez sélectionner en mode Sélection ou à des zones à ne pas sélectionner en utilisant une incrustation semi-opaque en mode Masque. Vous pouvez d’abord effectuer une sélection approximative à l’aide d’un outil de sélection, ou de l’outil Sélection rapide, puis affiner votre sélection à l’aide de l’outil Forme de sélection. Vous pouvez étendre la sélection à l’aide de l’outil Forme de sélection en mode Sélection ou en soustraire une portion en mode Masque. UTILISATION DE PHOTOSHOP ELEMENTS 8 EDITOR 95 Sélection partielle d’une image A B C D E F G Options de l’outil Forme de sélection A. Ajouter à la sélection B. Soustraire de la sélection C. Panneau déroulant des formes D. Epaisseur (de forme) E. Mode F. Dureté G. Outil Forme de sélection 1 Sélectionnez l’outil Forme de sélection dans la palette d’outils de l’Editeur. Il se peut que vous deviez cliquer sur l’outil Sélection rapide dans la palette d’outils et sélectionner l’outil Forme de sélection dans la liste d’outils masqués qui s’affiche. 2 Par défaut, l’outil est défini sur l’option Ajouter à la sélection sur l’option Soustraire de la sélection . Pour soustraire une zone de la sélection, cliquez dans la barre d’options. 3 (Facultatif) Définissez les options de l’outil Forme de sélection dans la barre d’options située au-dessus de votre image comme suit : • Choisissez une forme dans le panneau déroulant des formes prédéfinies. • Indiquez l’épaisseur de la forme. • Choisissez l’option Sélection (pour étendre la sélection) ou Masque (pour réduire la sélection) dans le menu Mode. • Définissez la dureté de la pointe avec une valeur comprise entre 1 % et 100 %. Si vous utilisez une forme floue avec l’outil Forme de sélection, il est recommandé de passer en mode Masque pour mieux distinguer les contours flous de la sélection. • En mode Masque, spécifiez une valeur d’opacité d’incrustation comprise entre 1 % et 100 %. • En mode Masque, cliquez sur la case de couleur d’incrustation, puis sélectionnez une couleur dans le sélecteur de couleurs pour définir la couleur du masque. Ce procédé est utile lorsque la couleur du masque (couleur d’incrustation) est très proche des couleurs de la photo. 4 Dessinez sur votre photo pour sélectionner ou désélectionner des zones. Extension d’une sélection en mode Sélection (à gauche) et réduction d’une sélection en mode Masque (à droite) Utilisation de la fonction Extraction magique Utilisez la fonction Extraction magique pour définir des sélections précises selon l’aspect des zones de premier plan et d’arrière-plan spécifiées. Vous pouvez spécifier ces zones en les marquant par des points de couleur. Une fois les zones marquées et la boîte de dialogue fermée, seule la zone de premier plan apparaît sur la photo dans l’Editeur. UTILISATION DE PHOTOSHOP ELEMENTS 8 EDITOR 96 Sélection partielle d’une image La fonction Extraction magique permet de sélectionner facilement des sujets ou des objets pour les superposer à un autre arrière-plan. Ainsi, vous pouvez extraire votre silhouette d’une photo de vous à bicyclette et la superposer à la photo d’un cycliste du Tour de France. Vous pouvez enregistrer l’image extraite sous la forme d’un fichier et la réutiliser à votre gré. A B C Utilisation de la fonction Extraction magique A. Zone à extraire marquée de points rouges B. Arrière-plan marqué de points bleus C. Image extraite 1 Dans l’Editeur, ouvrez la photo contenant l’objet à extraire. 2 Définissez une sélection préliminaire à l’aide de l’outil Ellipse de sélection ou Rectangle de sélection pour contrôler ce qui doit apparaître dans la boîte de dialogue Extraction magique. 3 Choisissez la commande Image > Extraction magique. La boîte de dialogue Extraction magique s’ouvre avec l’outil Forme de premier plan sélectionné par défaut. 4 Cliquez plusieurs fois ou dessinez des lignes pour marquer la zone à extraire. 5 Cliquez sur l’outil Forme d’arrière-plan , puis cliquez plusieurs fois ou dessinez des lignes pour marquer la zone à exclure de votre sélection. Lorsque vous sélectionnez des objets de différentes couleurs et textures, faites glisser le curseur sur toutes les couleurs et textures pour assurer une sélection plus précise. 6 Pour faciliter le marquage de votre sélection, choisissez l’outil Zoom ou Main pour agrandir la photo et vous déplacer dans la photo. Appuyez sur la touche Alt lorsque vous travaillez avec l’outil Zoom pour effectuer un zoom arrière. 7 Utilisez l’une des méthodes suivantes pour spécifier une autre épaisseur ou couleur de forme : • Choisissez une épaisseur de forme dans le menu local Epaisseur. UTILISATION DE PHOTOSHOP ELEMENTS 8 EDITOR 97 Sélection partielle d’une image • Cliquez sur la nuance Couleur de premier plan ou Couleur d’arrière-plan, puis choisissez une couleur dans le sélecteur de couleurs. Cliquez ensuite sur le bouton OK. 8 Cliquez sur le bouton Aperçu pour afficher votre sélection. 9 Utilisez l’une des méthodes suivantes pour spécifier les paramètres d’aperçu : • Pour modifier les éléments qui s’affichent dans la zone d’aperçu, choisissez la commande Zone de sélection ou Photo d’origine dans le menu Affichage. A défaut, appuyez sur la touche X du clavier pour passer d’une vue à l’autre. • Pour spécifier un arrière-plan différent, choisissez une option dans le menu Arrière-plan. 10 Utilisez l’une des méthodes suivantes pour affiner la sélection puis afficher de nouveau un aperçu des résultats : • Pour étendre ou réduire une sélection, ajoutez d’autres points ou traits à l’aide de l’outil Forme de premier plan ou Forme d’arrière-plan. Remarque : lorsque vous modifiez la couleur de premier plan ou d’arrière-plan, l’outil de pinceau associé devient actif. • Pour effacer les points de premier plan ou d’arrière-plan, sélectionnez l’outil Gomme de points , puis cliquez ou faites glisser le pointeur sur les marques à supprimer. • Pour ajouter des zones à une sélection, sélectionnez l’outil Ajouter à la sélection , puis cliquez sur le pointeur ou faites-le glisser sur la zone à ajouter. • Pour supprimer des zones d’une sélection, sélectionnez l’outil Soustraction de la sélection , puis cliquez ou faites glisser le pointeur sur les zones à supprimer. • Pour lisser les contours de la sélection de premier plan, sélectionnez l’outil Lissage , puis faites glisser le pointeur sur les zones à lisser. • Pour adoucir les contours de la sélection, spécifiez une valeur de contour progressif plus élevée. • Pour remplir les trous restants dans la sélection, cliquez sur le bouton Remplir les trous. • Pour identifier et supprimer une zone de la sélection principale, sélectionnez l’outil Soustraction de la sélection , puis faites glisser une ligne entre la sélection principale et la zone à supprimer. Cliquez ensuite sur le bouton Remplir les trous. • Pour supprimer les couleurs de frange entre le premier plan et l’arrière-plan, cliquez sur le bouton Supprimer la frange. Pour augmenter ou réduire la quantité de frange supprimée, spécifiez une valeur dans le menu déroulant Largeur de suppression de la frange. 11 Cliquez sur le bouton OK pour extraire les zones sélectionnées. Si vous devez recommencer, cliquez sur le bouton Réinitialiser pour supprimer toutes les marques. Suppression d’une zone sélectionnée Si vous supprimez une sélection sur un calque d’arrière-plan (fond) ou un calque utilisant l’option Verrouiller les pixels transparents, la zone sélectionnée est remplacée par la couleur d’arrière-plan ou par un motif d’arrière-plan en damier. ❖ Utilisez l’une des méthodes suivantes dans l’Editeur : • Choisissez la commande Edition > Supprimer pour supprimer la sélection. (Si vous supprimez une sélection par erreur, vous pouvez choisir Edition > Annuler pour la rétablir.) • Appuyez sur la touche Retour arrière ou Suppression pour supprimer la sélection. • Choisissez la commande Edition > Couper pour couper la sélection vers le Presse-papiers. Vous pouvez alors la coller à un autre emplacement. UTILISATION DE PHOTOSHOP ELEMENTS 8 EDITOR 98 Sélection partielle d’une image Voir aussi « Présentation des calques » à la page 54 « Verrouillage ou déverrouillage d’un calque » à la page 60 Sélection et désélection de zones à l’aide de commandes 1 Utilisez l’une des méthodes suivantes dans l’Editeur : • Pour sélectionner tous les pixels d’un calque, sélectionnez le calque dans le panneau Calques, puis choisissez la commande Sélection > Tout sélectionner. • Pour désélectionner les sélections, choisissez la commande Sélection > Désélectionner. C’est la méthode la plus sûre pour désélectionner la zone. • Pour resélectionner la dernière sélection, choisissez la commande Sélection > Resélectionner. 2 Pour afficher ou masquer les cadres de sélection, choisissez la commande Affichage > Sélection. Remarque : vous pouvez également effectuer une désélection en cliquant sur un endroit quelconque de la photo, en dehors de la zone sélectionnée. Vous risquez toutefois de sélectionner ainsi inopinément d’autres zones si vous utilisez un outil de sélection fonctionnant par clics, comme l’outil Baguette magique. Modification des sélections Déplacement d’un cadre de sélection Le déplacement d’un cadre de sélection repositionne uniquement ce cadre sans modifier la photo. 1 A l’aide de l’un des outils de sélection de l’Editeur, choisissez la commande Nouvelle sélection dans la barre d’options, puis placez le pointeur à l’intérieur d’un cadre de sélection existant. Le pointeur prend la forme de l’icône pour indiquer que vous pouvez déplacer la sélection. Remarque : l’option Nouvelle sélection s’affiche dans la barre d’options lorsqu’un outil de sélection est sélectionné (à l’exception de l’outil Forme de sélection). Utilisez temporairement un autre outil de sélection, si nécessaire, pour sélectionner cette option. 2 Utilisez l’une des méthodes suivantes : • Faites glisser le cadre de sélection de façon à délimiter une autre zone de la photo. Vous pouvez faire sortir le cadre de la zone de travail, mais cela le rend difficile à rétablir. Vous pouvez également le faire glisser vers une autre fenêtre d’image. • Pour déplacer la sélection par incréments de 1 pixel, utilisez les touches fléchées. • Pour déplacer la sélection par incréments de 10 pixels, utilisez les touches fléchées tout en maintenant la touche Maj enfoncée. • Pour contraindre le déplacement à un multiple de 45°, commencez à faire glisser le pointeur, puis continuez en maintenant la touche Maj enfoncée. Voir aussi « Déplacement d’une sélection » à la page 104 UTILISATION DE PHOTOSHOP ELEMENTS 8 EDITOR 99 Sélection partielle d’une image Inversion d’une sélection L’inversion d’une sélection consiste à sélectionner les zones désélectionnées, tout en protégeant la zone précédemment sélectionnée. ❖ Dans une photo comportant déjà un cadre de sélection, choisissez la commande Sélection > Intervertir. Vous pouvez utiliser cette commande pour sélectionner facilement un objet qui apparaît sur une zone de couleur en aplat. Sélectionnez la couleur en aplat avec l’outil Baguette magique, puis choisissez la commande Sélection > Intervertir. Extension ou réduction d’une sélection Vous pouvez ajouter des zones à une sélection existante ou en soustraire d’une sélection existante pour peaufiner les cadres de sélection. Par exemple, pour effectuer une sélection en forme d’anneau, tracez une première sélection circulaire, puis soustrayez une seconde sélection circulaire à l’intérieur de la première. ❖ Dans l’Editeur, choisissez un outil de sélection, puis procédez de l’une des manières suivantes : • Maintenez la touche Maj enfoncée (un signe plus apparaît en regard du pointeur) pour étendre la sélection, ou la touche Alt (un signe moins apparaît en regard du pointeur) pour réduire la sélection. Sélectionnez ensuite la zone à ajouter ou à soustraire, puis effectuez une autre sélection. • Cliquez sur le bouton Ajouter à la sélection ou Soustraire de la sélection dans la barre d’options, puis effectuez une autre sélection. Les options Ajouter à la sélection et Soustraire de la sélection s’affichent dans la barre d’options lorsqu’un outil de sélection est sélectionné. Sélection de l’intersection d’une zone avec une sélection existante Vous pouvez limiter la zone sur laquelle porte une sélection. Par exemple, dans une photo de montagnes enneigées, vous pouvez sélectionner les nuages blancs dans le ciel sans sélectionner les parties blanches de la montagne audessous. Pour cela, sélectionnez l’ensemble du ciel, sélectionnez ensuite l’outil Baguette magique, activez l’option Sélectionner l’intersection sélectionnée, puis désélectionnez l’option Pixels contigus pour sélectionner uniquement les zones blanches incluses dans la sélection existante (le ciel). UTILISATION DE PHOTOSHOP ELEMENTS 8 EDITOR 100 Sélection partielle d’une image Sélection du ciel et du sommet des montagnes à l’aide de l’outil Rectangle de sélection (en haut). Sélection de l’option Sélectionner l’intersection et utilisation de l’outil Baguette magique pour sélectionner les nuages (au centre). Image résultante après augmentation de la luminosité des nuages (en bas) ❖ Dans l’Editeur, choisissez un outil de sélection, puis procédez de l’une des manières suivantes : • Sélectionnez l’option Sélectionner l’intersection dans la barre d’options, puis sélectionnez une zone présentant une intersection avec la sélection existante. • Maintenez les touches Alt et Maj enfoncées pour faire apparaître une petite croix à côté du pointeur, puis sélectionnez une zone en intersection avec la sélection existante. Dilatation ou contraction d’une sélection d’un certain nombre de pixels A l’aide des commandes du menu Sélection, vous pouvez augmenter ou diminuer la taille d’une sélection existante et nettoyer les pixels isolés à l’intérieur ou à l’extérieur d’une sélection de couleur. 1 Dans l’Editeur, effectuez une sélection à l’aide d’un outil de sélection. 2 Choisissez la commande Sélection > Modifier > Dilater ou Contracter. 3 Dans la zone Dilater de ou Contracter de, entrez une valeur comprise entre 1 et 100 pixels, puis cliquez sur le bouton OK. Le cadre de sélection est déplacé vers l’intérieur ou l’extérieur du nombre de pixels indiqué. Les parties du cadre de sélection situées le long du cadre de la zone de travail restent inchangées. Encadrement d’une sélection existante par un nouveau cadre de sélection La commande Cadre crée un cadre de sélection lissé et aux contours diffus. Lorsque vous ajoutez le nouveau cadre de sélection, seuls les pixels compris entre les deux cadres sont sélectionnés. UTILISATION DE PHOTOSHOP ELEMENTS 8 EDITOR 101 Sélection partielle d’une image Utilisation de la commande Cadre pour créer une sélection de cadre de 4 pixels (en haut). Copie de la sélection sur un nouveau calque et remplissage pour définir les contours de l’image (au centre). Remplissage de la sélection sur l’image d’origine pour créer un contour autour de l’image (en bas). 1 Dans l’Editeur, effectuez une sélection à l’aide d’un outil de sélection. 2 Choisissez la commande Sélection > Modifier > Cadre. 3 Entrez une valeur comprise entre 1 et 200 pixels dans la zone de texte Largeur, puis cliquez sur le bouton OK. Voir aussi « Atténuation des contours d’une sélection à l’aide de la fonction de contour progressif » à la page 103 Inclusion de zones de couleur semblable dans une sélection 1 Dans l’Editeur, effectuez une sélection à l’aide d’un outil de sélection, puis procédez de l’une des manières suivantes : • Choisissez la commande Sélection > Etendre pour inclure tous les pixels adjacents compris dans la plage de tolérance définie dans la barre d’options. (Vous devrez peut-être choisir un outil de sélection comportant une plage de tolérance, comme l’outil Baguette magique.) Une valeur de tolérance élevée permet de sélectionner une gamme de couleurs plus étendue. • Choisissez la commande Sélection > Généraliser pour inclure tous les pixels de la photo, et pas seulement ceux adjacents, compris dans la plage de tolérance. 2 Pour développer la sélection par incréments, choisissez à plusieurs reprises l’une de ces deux commandes. Remarque : il est impossible d’utiliser les commandes Etendre et Généraliser sur une photo en mode Bitmap. Suppression de pixels isolés d’une sélection de couleur La commande Lisser recherche autour de chaque pixel sélectionné d’autres pixels appartenant à la même gamme de couleurs et les sélectionne. 1 Dans l’Editeur, effectuez une sélection à l’aide d’un outil de sélection, puis choisissez la commande Sélection > Modifier > Lisser. 2 Dans la zone Rayon, entrez une valeur comprise entre 1 et 100 pixels, puis cliquez sur le bouton OK. UTILISATION DE PHOTOSHOP ELEMENTS 8 EDITOR 102 Sélection partielle d’une image Suppression de la frange dans une sélection Lorsque vous déplacez ou collez une sélection, cette dernière inclut certains pixels voisins du cadre de sélection. Il peut en résulter une frange ou un halo sur le contour de la sélection. La commande Supprimer la frange du calque remplace la couleur des pixels de la frange par la couleur des pixels voisins contenant des couleurs pures (sans aucune couleur d’arrière-plan). Si, par exemple, vous sélectionnez un objet jaune sur fond bleu et que vous déplacez la sélection, une partie du fond bleu est déplacée avec l’objet. La commande Supprimer la frange du calque permet de remplacer les pixels bleus par des pixels jaunes. Photo du chien, sélectionnée et copiée dans une nouvelle image présentant des artefacts de l’arrière-plan (en haut). Image après l’application de la commande Supprimer la frange du calque (en bas). 1 Copiez et collez une sélection dans un nouveau calque ou un calque existant. 2 Choisissez la commande Accentuation > Régler la couleur > Supprimer la frange du calque. 3 Dans la boîte de dialogue Supprimer la frange, entrez le nombre de pixels à supprimer autour de l’objet. Une valeur de 1 ou 2 est suffisante. 4 Cliquez sur le bouton OK. UTILISATION DE PHOTOSHOP ELEMENTS 8 EDITOR 103 Sélection partielle d’une image Lissage des contours de sélection à l’aide des fonctions de lissage et de contour progressif Lissage des contours d’une sélection à l’aide de la fonction de lissage Deux méthodes sont à votre disposition pour lisser le contour marqué d’une sélection : le lissage et le contour progressif. Le lissage lisse les bords crénelés d’une sélection en adoucissant la transition de couleur entre les pixels du bord et ceux de l’arrière-plan. Dans la mesure où seuls les pixels du bord changent, aucun détail n’est perdu. Le lissage est utile lorsque des sélections sont coupées, copiées et collées pour créer des images composites. La fonction de lissage est disponible avec les outils Lasso, Lasso polygonal, Lasso magnétique, Ellipse de sélection et Baguette magique. Pour appliquer le lissage, vous devez sélectionner l’option Lissage avant d’effectuer la sélection ; vous ne pouvez pas appliquer le lissage à une sélection déjà active. 1 Dans l’Editeur, sélectionnez l’outil Lasso, Lasso polygonal, Lasso magnétique, Ellipse de sélection ou Baguette magique. 2 Sélectionnez l’option Lissage dans la barre d’options. 3 Effectuez une sélection dans la fenêtre d’image. Atténuation des contours d’une sélection à l’aide de la fonction de contour progressif ❖ Vous pouvez adoucir le contour marqué d’une sélection à l’aide de la fonction de contour progressif. Le contour progressif atténue les bords en appliquant une transition entre la sélection et les pixels situés autour. Cette atténuation peut provoquer la perte de détails sur le contour de la sélection. Vous pouvez créer une sélection à contour progressif avec les outils Ellipse de sélection, Rectangle de sélection, Lasso, Lasso polygonal ou Lasso magnétique. Vous pouvez ajouter un contour progressif à une sélection existante à l’aide du menu Sélection. Les effets de contour progressif sont visibles lorsque vous déplacez, coupez, copiez ou remplissez la sélection. Image d’origine (à gauche) et après sélection d’un contour progressif, application de la commande Intervertir et remplissage par du blanc (à droite) Application d’un contour progressif pour un outil de sélection 1 Utilisez l’une des méthodes suivantes dans l’Editeur : • Sélectionnez l’un des outils de lasso ou de sélection dans la palette d’outils, puis entrez une valeur de contour progressif dans la barre d’options pour définir la largeur du contour progressif. Le contour progressif commence au cadre de sélection. UTILISATION DE PHOTOSHOP ELEMENTS 8 EDITOR 104 Sélection partielle d’une image • Sélectionnez l’outil Forme de sélection, puis sélectionnez une forme aux contours diffus dans le panneau déroulant des formes de la barre d’options. 2 Effectuez une sélection dans la fenêtre d’image. Application d’un contour progressif à une sélection existante 1 Dans l’Editeur, effectuez une sélection à l’aide d’un outil de sélection de la palette d’outils. 2 Choisissez la commande Sélection > Contour progressif. 3 Entrez une valeur comprise entre 0,2 et 250 pixels dans la zone de texte Rayon, puis cliquez sur le bouton OK. Le rayon définit la largeur du contour progressif. Déplacement et copie de sélections Déplacement d’une sélection L’outil Déplacement vous permet de couper et de faire glisser une sélection de pixels vers un nouvel emplacement dans la photo. Vous pouvez également utiliser cet outil pour déplacer ou copier des sélections d’une photo à une autre, et d’une application à une autre. Déplacement d’une sélection d’une photo à une autre à l’aide de l’outil Déplacement Pour activer l’outil Déplacement alors qu’un autre outil est sélectionné, appuyez sur la touche Ctrl (cette technique ne fonctionne pas avec l’outil Main). 1 Dans l’Editeur, effectuez une sélection à l’aide d’un outil de sélection et choisissez l’outil Déplacement dans la palette d’outils. 2 (Facultatif) Modifiez les paramètres de l’outil Déplacement dans la barre d’options. 3 Placez le pointeur à l’intérieur du cadre de sélection et faites glisser la sélection vers un nouvel emplacement. Si vous avez sélectionné plusieurs zones, les pixels se déplacent tous ensemble. Options de l’outil Déplacement Lorsque vous sélectionnez l’outil Déplacement d’options : , vous pouvez modifier les paramètres suivants dans la barre Sélection automatique du calque Sélectionne le premier calque comportant des pixels sous l’outil Déplacement, plutôt que le calque sélectionné. UTILISATION DE PHOTOSHOP ELEMENTS 8 EDITOR 105 Sélection partielle d’une image Afficher le cadre de sélection Affiche le cadre de sélection de l’élément sélectionné. Les cases situées sur les bords et les coins du cadre de sélection vous permettent de redimensionner la sélection. Afficher la sélection au survol Met les calques individuels en surbrillance au fur et à mesure du passage de la souris sur l’image. Cliquez sur un calque en surbrillance pour le sélectionner et le déplacer. Les calques déjà sélectionnés ne sont pas mis en surbrillance au survol. Menu Disposition Fait passer le calque sélectionné devant, entre ou derrière d’autres calques. Les options disponibles sont Premier plan, Rapprocher, Eloigner et Arrière plan. Pour disposer un calque, sélectionnez-le, puis choisissez une option du menu Disposition. Menu Aligner Aligne les calques sélectionnés. Les options incluent Bords supérieurs, Centres verticaux, Bords inférieurs, Bords gauches, Centres horizontaux et Bords droits. Plusieurs calques peuvent être alignés en même temps. Pour aligner des calques, sélectionnez-en un, maintenez la touche Maj enfoncée, sélectionnez-en un autre, puis choisissez une option du menu Aligner. Menu Répartir Espace les calques sélectionnés. Les options incluent Bords supérieurs, Centres verticaux, Bords inférieurs, Bords gauches, Centres horizontaux et Bords droits. Plusieurs calques peuvent être espacés en même temps. Pour espacer des calques, sélectionnez-en un, maintenez la touche Maj enfoncée, sélectionnez-en un autre, puis choisissez une option du menu Répartir. Copie de sélections ou de calques Vous pouvez copier et coller des sélections à l’aide de l’outil Déplacement ou des commandes Copier, Copier avec fusion, Couper, Coller ou Coller dans la sélection du menu Edition. N’oubliez pas, lors du collage d’une sélection ou d’un calque entre deux photos de résolution différente, que les données collées gardent leurs dimensions originales en pixels. La zone collée peut de ce fait sembler disproportionnée dans la nouvelle image. A l’aide de la commande Image > Redimensionner > Taille de l’image, définissez une résolution identique pour les photos source et cible avant l’opération de copier-coller. Les sélections que vous coupez ou copiez sont stockées dans le Presse-papiers, l’une après l’autre. Lorsque vous quittez Photoshop Elements, le contenu du Presse-papiers est perdu, sauf si vous sélectionnez l’option Exporter le Presse-papiers dans les préférences générales. Copie de sélections à l’aide de l’outil Déplacement Pour la copie entre deux photos, faites glisser la sélection de la fenêtre active vers l’autre fenêtre. Une bordure en surbrillance apparaît autour de la fenêtre d’image lorsque vous pouvez y déposer la sélection. 1 Sélectionnez la partie de l’image à copier. 2 Sélectionnez l’outil Déplacement dans la palette d’outils de l’Editeur. 3 Maintenez la touche Alt enfoncée tout en faisant glisser la sélection à copier et à déplacer. 4 Pour effectuer des copies supplémentaires de la même sélection, utilisez l’une des méthodes suivantes : • Maintenez la touche Alt enfoncée tout en faisant glisser la sélection vers les nouveaux emplacements. • Pour décaler la réplique de 1 pixel, maintenez la touche Alt enfoncée tout en appuyant sur une touche fléchée (cela déplace et copie les pixels, créant ainsi un effet de flou). • Pour décaler la réplique de 10 pixels, maintenez enfoncées les touches Alt et Maj tout en appuyant sur une touche fléchée (cela déplace les pixels au lieu de les copier). UTILISATION DE PHOTOSHOP ELEMENTS 8 EDITOR 106 Sélection partielle d’une image Copie d’une sélection à l’aide de commandes 1 Dans l’Editeur, utilisez un outil de sélection pour sélectionner la zone à copier. 2 Utilisez l’une des méthodes suivantes : • Choisissez la commande Edition > Copier pour copier la sélection dans le Presse-papiers. • Choisissez la commande Edition > Copier avec fusion pour copier tous les calques de la zone sélectionnée dans le Presse-papiers. Lorsque vous quittez Photoshop Elements, le contenu du Presse-papiers est perdu, sauf si vous sélectionnez l’option Exporter le Presse-papiers dans les préférences générales. Collage d’une sélection dans une autre Vous pouvez utiliser la commande Coller dans la sélection pour coller une sélection dans une autre. Cette commande vous permet de tirer parti des éléments compris dans la zone sélectionnée, tout en évitant que l’image collée ait l’air plate et artificielle. Ainsi, vous pouvez utiliser un mode de fusion Lumière crue à une opacité de 85 % pour conserver le reflet créé dans une paire de lunettes. Une telle utilisation des modes de fusion nécessite de créer un calque et d’y coller la sélection. A B C Copie d’une sélection d’une image à une autre A. Partie de la photo d’origine sélectionnée B. Photo à copier-coller dans l’original C. Image résultante 1 Dans l’Editeur, utilisez la commande Copier pour copier la partie de la photo à coller (vous pouvez même copier des photos à partir d’autres applications). 2 Effectuez une sélection dans la photo dans laquelle vous voulez coller la photo copiée. Remarque : la photo copiée apparaît seulement dans les limites du cadre de sélection. Vous pouvez déplacer la photo copiée à l’intérieur du cadre, mais si vous la déplacez complètement à l’extérieur, elle ne sera plus visible. 3 Choisissez la commande Edition > Coller dans la sélection. 4 Le pointeur étant placé à l’intérieur du cadre de sélection, faites glisser l’image collée vers son emplacement. 5 Lorsque le résultat vous convient, désélectionnez l’image collée pour valider les modifications. Pour activer l’outil Déplacement alors qu’un autre outil est sélectionné, appuyez sur la touche Ctrl (cette technique ne fonctionne pas avec l’outil Main). UTILISATION DE PHOTOSHOP ELEMENTS 8 EDITOR 107 Sélection partielle d’une image Mémorisation des sélections Mémorisation, récupération ou suppression d’une sélection La mémorisation d’une sélection permet de retoucher ultérieurement une zone sélectionnée d’une photo. Vous pouvez ainsi travailler sur d’autres parties de la photo avant de récupérer la sélection mémorisée. Mémorisation de la sélection (en haut), récupération de la sélection (au centre) et utilisation de la sélection pour le remplissage avec une couleur en aplat (en bas) 1 Dans l’Editeur, effectuez une sélection dans votre photo. 2 Choisissez la commande Sélection > Mémoriser la sélection. 3 Dans la boîte de dialogue Mémoriser la sélection, choisissez la commande Nouveau dans le menu déroulant Sélection. 4 Entrez un nom pour la sélection dans la zone de texte Nom, puis cliquez sur le bouton OK. 5 Pour récupérer une sélection, choisissez la commande Sélection > Récupérer la sélection ; choisissez la sélection mémorisée dans le menu déroulant Sélection, puis cliquez sur le bouton OK. 6 Pour supprimer une sélection, choisissez la commande Sélection > Supprimer la sélection ; choisissez une sélection mémorisée dans le menu déroulant Sélection, puis cliquez sur le bouton OK. Modification d’une sélection mémorisée Vous pouvez modifier des sélections mémorisées en effectuant des remplacements, des ajouts et des soustractions dans des sélections. 1 Dans l’Editeur, effectuez une sélection dans votre photo. UTILISATION DE PHOTOSHOP ELEMENTS 8 EDITOR 108 Sélection partielle d’une image 2 Choisissez la commande Sélection > Mémoriser la sélection. 3 Dans la boîte de dialogue Mémoriser la sélection, choisissez la sélection à modifier dans le menu Sélection. 4 Sélectionnez l’une des options suivantes, puis cliquez sur le bouton OK : Remplacer la sélection Remplace la sélection mémorisée par la sélection en cours. Ajouter à la sélection Ajoute la sélection en cours à la sélection mémorisée. Soustraire de la sélection Soustrait la sélection en cours de la sélection mémorisée. Intersection avec la sélection Remplace la sélection mémorisée par l’intersection entre la sélection en cours et la sélection mémorisée. Vous pouvez également modifier une sélection mémorisée en la récupérant et en utilisant des outils de sélection pour étendre (Maj-faire glisser) ou réduire (Alt-faire glisser) la sélection (voir la section « Extension ou réduction d’une sélection » à la page 99). Modification d’une nouvelle sélection avec une sélection mémorisée 1 Dans l’Editeur, ouvrez une photo contenant une sélection mémorisée. 2 Effectuez une nouvelle sélection dans votre photo. 3 Choisissez la commande Sélection > Récupérer la sélection. 4 Choisissez une sélection mémorisée dans le menu Sélection. 5 Sélectionnez l’une des options suivantes : Ajouter à la sélection Ajoute la sélection mémorisée à la sélection en cours. Soustraire de la sélection Soustrait la sélection mémorisée de la sélection en cours. Intersection avec la sélection Remplace la sélection en cours par l’intersection entre la sélection en cours et la sélection mémorisée. 6 Pour inverser la zone sélectionnée, sélectionnez l’option Inverser, puis cliquez sur le bouton OK. 109 Chapitre 7 : Correction des couleurs et des tons Adobe® Photoshop® Elements 8 propose des outils qui vous permettent de régler la gamme des tons, les couleurs et la netteté de vos photos. Vous pouvez également supprimer les imperfections des photos, telles que les taches de poussière. Vous pouvez effectuer ces tâches dans trois modes différents, selon votre expérience et vos besoins. Concepts de base sur la correction des couleurs et des tons Présentation de la correction colorimétrique Photoshop Elements fournit plusieurs outils et commandes permettant de corriger la gamme des tons, les couleurs et la netteté de vos photos, mais aussi de supprimer les traces de poussières ou autres imperfections. Vous pouvez travailler dans trois espaces de travail différents, selon votre expérience et vos besoins. Modification guidée Si vous découvrez le monde de l’imagerie numérique et Photoshop Elements, vous pouvez utiliser la commande Modification guidée pour corriger la couleur. Cette commande vous aidera à mieux comprendre le flux de production. Retouche rapide Si vous disposez de connaissances limitées en matière d’imagerie numérique, l’espace de travail Retouche rapide est parfait pour vous initier à la correction de photos. Il comprend plusieurs outils de correction élémentaires pour les couleurs et l’éclairage. Retouche standard Si vous avez déjà manipulé des images, l’espace de travail Retouche standard vous semblera l’environnement de retouche d’images le plus souple et le plus élaboré. Il comporte des commandes d’éclairage et de correction des couleurs, ainsi que des outils nécessaires pour retoucher les imperfections des images, effectuer des sélections, ajouter du texte et dessiner sur vos images. En utilisant certaines des commandes de réglage de l’Editeur, vous pouvez apporter des modifications directement sur les pixels des images. Vous pouvez également utiliser les calques de réglage pour effectuer des ajustements temporaires qu’il vous sera facile de peaufiner jusqu’à obtenir une image parfaite. En mode Retouche standard, l’outil Forme dynamique et l’outil Détail de forme dynamique créent automatiquement un calque de réglage pour la correction que vous appliquez (voir la section « Application des outils de forme dynamique » à la page 120). Camera Raw Si vous prenez des photos numériques dans le format brut de votre appareil photo, vous pouvez ouvrir et corriger des fichiers bruts dans la boîte de dialogue Camera Raw. Le réglage de la couleur et de l’exposition améliore les images puisque les fichiers Camera Raw n’ont pas encore été traités par votre appareil photo. Le plus souvent, aucun autre réglage n’est nécessaire dans Photoshop Elements. Pour ouvrir les fichiers Camera Raw dans Photoshop Elements, commencez par les enregistrer dans un format pris en charge. Voir aussi « A propos des fichiers image Camera Raw » à la page 79 UTILISATION DE PHOTOSHOP ELEMENTS 8 EDITOR 110 Correction des couleurs et des tons Correction chromatique en mode Retouche rapide Pour consulter une vidéo sur ce processus, rendez-vous sur le site www.adobe.com/go/lrvid2307_pse_fr. Le mode Retouche rapide regroupe de nombreux outils élémentaires de retouche photo de Photoshop Elements. Lorsque vous utilisez cette fonction, limitez le nombre de commandes de couleur et d’éclairage que vous appliquez à une photo. Dans la plupart des cas, vous n’appliquez qu’une seule des commandes automatiques sur une photo. Si le résultat ne vous convient pas, cliquez sur le bouton Réinitialiser, puis essayez une autre commande. Vous pouvez également améliorer l’image à l’aide des curseurs, que vous ayez ou non utilisé une commande automatique. Ajustez la netteté de l’image en dernier. Utilisation du réglage automatique de l’obscurcissement des tons clairs en mode Retouche rapide pour retoucher une photo instantanément 1 Utilisez l’une des méthodes suivantes : • Sélectionnez une ou plusieurs photos dans Elements Organizer, cliquez sur la flèche en regard de l’option Retoucher, puis cliquez sur le bouton Modifier les photos. • Après avoir ouvert une photo dans l’Editeur, cliquez sur la flèche en regard de l’option Modifier, puis sélectionnez l’option Retouche rapide. Les photos que vous avez stockées dans la corbeille des photos sont accessibles en mode Retouche rapide. 2 (Facultatif) Définissez des options d’aperçu en effectuant une sélection dans le menu Affichage (situé sous l’aperçu de l’image). Vous pouvez configurer l’aperçu de façon à afficher la photo avant ou après une retouche ou à juxtaposer les deux aperçus. UTILISATION DE PHOTOSHOP ELEMENTS 8 EDITOR 111 Correction des couleurs et des tons 3 (Facultatif) Utilisez les outils Retouche rapide pour faire un zoom sur l’image, la déplacer et la recadrer. Vous pouvez également effectuer une sélection, retoucher les yeux rouges, blanchir les dents et transformer un ciel maussade en beau ciel bleu. 4 Pour faire pivoter une image par incréments de 90°, cliquez sur le bouton Rotation de la photo vers la gauche de 90° ou Rotation de la photo vers la droite de 90° , au bas de la fenêtre. 5 Définissez une ou plusieurs options de retouche d’image sur le côté droit de la fenêtre. Cliquez sur le bouton Réinitialiser si vous n’obtenez pas le résultat recherché, puis essayez les autres commandes. Si nécessaire, cliquez sur le triangle pour afficher les options de correction d’image dans un panneau. Aperçu en mode Retouche rapide Photoshop Elements vous permet de prévisualiser les effets des réglages réalisés sur une photo avant de les lui appliquer. Pour ce faire, utilisez l’icône de prévisualisation du mode Retouche rapide . Par exemple, vous pouvez prévisualiser un changement de couleur dans une image avant de l’appliquer. 1 Dans le panneau Retouche rapide, effectuez les réglages nécessaires à l’aide des curseurs, puis cliquez sur l’icône de prévisualisation Retouche rapide en regard du curseur. Vous pouvez afficher les vignettes des variantes disponibles. 2 Passez la souris sur les vignettes pour prévisualiser le réglage effectué sur la photo. 3 Cliquez sur la vignette pour appliquer de façon provisoire le réglage à l’image. 4 Cliquez sur le bouton Confirmer pour enregistrer le réglage ou sur le bouton Annuler pour annuler la modification. Pour affiner une image à partir de l’aperçu, maintenez le bouton de la souris enfoncé, puis faites glisser la souris vers la droite ou vers la gauche. Dans le panneau Retouche rapide, les outils suivants sont destinés à améliorer la qualité de vos photos. RETOUCHE OPTIMISEE Règle l’éclairage et les couleurs. L’option Retouche optimisée corrige la balance globale des couleurs et améliore le détail des tons foncés et des tons clairs, le cas échéant. Cliquez sur le bouton Auto pour appliquer cette commande. • Quantité Faites glisser le curseur pour faire varier la quantité de réglage. ECLAIRAGE Règle le contraste global d’une image avec de possibles répercussions sur les couleurs. Si votre image nécessite davantage de contraste et présente une dominante couleur, vous pouvez utiliser les deux options suivantes : • Niveaux • Contraste Ces options fonctionnent par mise en correspondance des pixels les plus clairs et les plus sombres de chaque couche de couleur avec le ton monochrome. Pour appliquer les paramètres, cliquez sur le bouton Auto en regard de ces options. (voir la section « A propos des réglages des niveaux » à la page 121 ou « Modification guidée Régler les niveaux » à la page 51). • Eclaircir les tons foncés Faites glisser le curseur pour éclaircir les zones les plus sombres de votre photo sans modifier les tons clairs. Les zones d’un noir pur restent intactes. • Obscurcir les tons clairs Faites glisser le curseur pour obscurcir les zones les plus claires de votre photo sans modifier les tons foncés. Les zones d’un blanc pur restent intactes. • Contraste des tons moyens Règle le contraste dans les valeurs tonales médianes (ces valeurs sont celles se situant environ à mi-chemin entre le blanc pur et le noir pur). Cela n’influe pas sur les tons extrêmement clairs ou extrêmement foncés. UTILISATION DE PHOTOSHOP ELEMENTS 8 EDITOR 112 Correction des couleurs et des tons COULEUR Règle la couleur par identification des tons foncés, moyens et clairs dans l’image, plutôt que dans des couches de couleur individuelles. Cette option neutralise les tons moyens et coupe les pixels blancs et noirs selon un ensemble de valeurs par défaut. Cliquez sur le bouton Auto pour appliquer cette commande. Réglage des valeurs chromatiques en mode Retouche rapide • Saturation Faites glisser le curseur pour rendre les couleurs plus vives ou pour les atténuer. • Teinte Modifie les couleurs dans une image. Il est préférable d’utiliser cette commande par petites touches ou avec des objets sélectionnés dont vous souhaitez modifier la couleur. BALANCE Règle la balance des couleurs d’une image sans en modifier le contraste. • Température Faites glisser le curseur pour rendre les couleurs plus chaudes (rouge) ou plus froides (bleu). Utilisez cette commande pour accentuer les couchers de soleil ou enrichir les teintes de la peau, ou lorsque la balance des couleurs définie par votre appareil photo est déréglée. • Ton Faites glisser le curseur pour amener la couleur vers le vert ou vers le magenta. Utilisez cette commande pour affiner les couleurs après avoir utilisé la commande Température. DETAIL Règle la netteté de l’image. Cliquez sur le bouton Auto pour utiliser le degré de netteté par défaut. • Plus net Faites glisser le curseur pour faire varier le degré de netteté. Faites un zoom à 100 % sur votre aperçu pour observer plus précisément le degré de netteté que vous appliquez. UTILISATION DE PHOTOSHOP ELEMENTS 8 EDITOR 113 Correction des couleurs et des tons Retouche de photos à l’aide des boutons de retouche du panneau d’outils Retouche rapide Grâce aux boutons de retouche du panneau d’outils Retouche rapide, vous pouvez appliquer des corrections et des réglages aux parties sélectionnées d’une image. Excepté pour les yeux rouges, toutes les modifications apportées avec les touches de retouche sont appliquées sur un calque de réglage. Ainsi, aucune information concernant le calque de l’image n’est éliminée ou modifiée définitivement. Vous pouvez toujours changer les paramètres de réglage sans détériorer l’image d’origine. Les boutons Blanchit les dents, Transforme un ciel gris en ciel bleu et Noir et blanc Contraste élevé permettent d’appliquer des réglages de l’outil Forme dynamique (voir les sections « Réglage de la couleur et de la tonalité à l’aide des formes dynamiques » à la page 119 et « A propos des calques de réglage et de remplissage » à la page 69). 1 Dans le panneau d’outils Retouche rapide, effectuez l’une des opérations suivantes : • Cliquez sur le bouton Retouche des yeux rouges pour supprimer les yeux rouges sur une photo. Cet outil retouche sur les photos au flash les yeux rouges des personnes ainsi que les yeux verts ou blancs des animaux. Faites glisser l’outil dans l’image autour d’un œil à corriger, ou cliquez sur le bouton Automatique dans la barre d’options (voir la section « Suppression précise de l’effet yeux rouges » à la page 152). • Cliquez sur le bouton Blanchit les dents pour appliquer un réglage Blancs éclatants. Faites glisser le curseur sur la zone de l’image où se trouvent les dents à blanchir. • Cliquez sur le bouton Transforme un ciel gris en ciel bleu pour appliquer un réglage Ciels bleus. Faites glisser le curseur sur la zone de l’image où ajouter du bleu dans le ciel. Pour consulter une vidéo sur la façon de rendre un ciel gris bleu, rendez-vous sur le site www.adobe.com/go/lrvid2304_pse_fr. • Cliquez sur le bouton Noir et blanc - Contraste élevé pour appliquer un filtre rouge contraste élevé. Faites glisser le curseur sur la zone de l’image à convertir en une image monochrome fortement contrastée. Ce réglage simule les effets produits par les photographes lorsqu’ils placent un filtre rouge devant l’objectif de leur appareil photo et utilisent une pellicule monochrome. 2 (Facultatif) Si vous avez blanchi des dents, bleui le ciel ou appliqué un filtre rouge à contraste élevé, effectuez l’une des opérations suivantes : • Etendre le réglage à d’autres parties de la photo en cliquant sur le bouton Ajouter à la sélection et en faisant glisser le curseur dans l’image. • Annuler le réglage dans des parties de la photo en cliquant sur le bouton Soustraire de la sélection et en faisant glisser le curseur dans l’image. Options de retouche rapide et de l’Editeur Ces outils fonctionnent de la même façon dans l’environnement Retouche rapide et dans l’Editeur. Définit le facteur d’agrandissement de l’aperçu de l’image. Les commandes et les options fonctionnent comme celles de l’outil Zoom dans la palette d’outils (voir la section « Agrandissement ou réduction de l’image » à la page 37). Outil Zoom Outil Main Permet de déplacer l’image dans la fenêtre d’aperçu si elle n’est pas visible en entier. Pour utiliser l’outil Main alors qu’un autre outil est sélectionné, appuyez sur la barre d’espace (voir la section « Affichage des images en mode Retouche standard ou Retouche rapide » à la page 36). Outil Sélection rapide Permet de sélectionner des parties de l’image selon l’endroit où vous cliquez ou faites glisser le curseur (voir la section « Utilisation de l’outil Sélection rapide » à la page 93). Supprime une partie de l’image. Faites glisser l’outil dans l’aperçu pour sélectionner la partie de l’image que vous souhaitez conserver, puis appuyez sur la touche Entrée (voir la section « Recadrage d’une image » à la page 142). Outil Recadrage UTILISATION DE PHOTOSHOP ELEMENTS 8 EDITOR 114 Correction des couleurs et des tons Correction de la couleur en mode Retouche standard Si vous avez déjà manipulé des images, vous trouverez que l’espace de travail Editeur constitue un environnement de retouche d’images plus souple et plus puissant. Il regroupe des commandes d’éclairage et de correction chromatique, mais aussi des outils pour corriger les défauts d’une image, effectuer des sélections, ajouter du texte et peindre sur les images. En utilisant certaines des commandes de réglage de l’Editeur, vous pouvez apporter des modifications directement sur les pixels des images. Vous pouvez également utiliser les calques de réglage pour effectuer des ajustements temporaires qu’il vous sera facile de peaufiner jusqu’à obtenir une image parfaite. Les outils Forme dynamique et Détail de forme dynamique créent automatiquement un calque de réglage dès que vous appliquez une correction (voir la section « Application des outils de forme dynamique » à la page 120 ou « A propos des calques de réglage et de remplissage » à la page 69). A B C Retouche standard A. De nombreux outils vous permettent de corriger les problèmes et de sélectionner différentes parties d’une photo. B. La Corbeille des projets vous permet de visualiser les photos qui sont ouvertes dans l’Editeur. C. La Corbeille des panneaux contient les panneaux que vous utilisez pour transformer et améliorer les photos. Lorsque vous manipulez vos photos dans l’Editeur, effectuez les tâches requises pour chaque image parmi les tâches ci-dessous. Bien que toutes les tâches ne s’appliquent pas à chaque image, cette procédure est représentative du flux de production recommandé : 1. Définition d’une option de gestion des couleurs. Spécifiez des options de gestion des couleurs (voir la section « Configuration de la gestion des couleurs » à la page 192). UTILISATION DE PHOTOSHOP ELEMENTS 8 EDITOR 115 Correction des couleurs et des tons 2. Affichage de l’image en taille réelle et recadrage, si nécessaire. Avant de procéder à des corrections de couleur, affichez l’image à un pourcentage de zoom de 100 %. C’est à 100 % que Photoshop Elements affiche l’image avec le plus de précision. Vous pouvez également détecter les imperfections de l’image, telles que les taches de poussière et les rayures. Si vous envisagez de recadrer l’image, faites-le maintenant pour économiser de la mémoire et vous assurer que l’histogramme n’utilise que les informations nécessaires. Effectuez un zoom arrière avec l’outil Zoom pour obtenir un affichage optimisé avant de recadrer une image de manière à bien centrer la sélection. 3. Vérification de la qualité et de la gamme tonale de l’image numérisée. Observez l’histogramme de l’image pour déterminer si l’image dispose du niveau de détail suffisant pour une sortie de haute qualité. 4. Redimensionnement de votre image, si nécessaire. Redimensionnez l’image à la taille souhaitée si vous comptez l’utiliser dans une autre application ou un autre projet. Pour l’imprimer ou l’utiliser dans un projet Photoshop Elements, il est généralement inutile de la redimensionner (voir la section « A propos de la taille et de la résolution d’image » à la page 148). 5. Réglage des tons clairs et tons foncés. Commencez les corrections par le réglage des valeurs des pixels correspondant aux tons clairs et foncés les plus intenses de l’image (également appelés gamme des tons). Le fait de déterminer ainsi une gamme des tons d’ensemble permet d’obtenir le plus de détails possible sur toute l’image. Ce processus correspond à la définition des tons clairs et des tons foncés ou définition des points blancs et noirs (voir la section « A propos des réglages des niveaux » à la page 121 ou « Modification guidée Régler les niveaux » à la page 51). 6. Réglage de la balance des couleurs. Une fois la gamme des tons corrigée, vous pouvez régler la balance des couleurs afin de supprimer toute dominante couleur indésirable ou corriger des couleurs sur/sous-saturées. Avec certaines commandes automatiques Photoshop Elements, la gamme des tons et les couleurs sont corrigées en une seule opération (voir la section « Réglage de la saturation et de la teinte » à la page 130). 7. Réalisation d’autres réglages de couleur, si nécessaire. Une fois la balance des couleurs d’ensemble corrigée, vous pouvez effectuer des réglages facultatifs pour améliorer les couleurs. Par exemple, vous pouvez augmenter la vivacité des couleurs dans votre image en augmentant la saturation de celle-ci. 8. Retouche de l’image. Utilisez les outils de retouche, tels que l’outil Correcteur de tons directs, pour supprimer les taches de poussière ou les imperfections dans l’image (voir la section « Correction des taches et des petites imperfections » à la page 153). 9. Renforcement de la clarté de l’image. Enfin, renforcez la clarté des contours de l’image. Cette étape permet de rétablir les détails et la netteté qui ont pu être altérés par les réglages des tons (voir la section « Présentation du réglage de la netteté » à la page 166). Voir aussi « A propos des fichiers image Camera Raw » à la page 79 UTILISATION DE PHOTOSHOP ELEMENTS 8 EDITOR 116 Correction des couleurs et des tons Réglage automatique de l’éclairage et des couleurs Photoshop Elements dispose de plusieurs commandes d’éclairage et de correction des couleurs automatiques en mode Retouche standard et en mode Retouche rapide. Le choix de la commande est fonction des besoins de l’image. Vous pouvez essayer chacune des commandes automatiques. Si le résultat de l’une ne vous convient pas, annulez-la en choisissant Edition > Annuler, puis essayez-en une autre. Vous aurez rarement besoin de plusieurs commandes automatiques pour retoucher une image. 1 Pour agir sur une seule partie de l’image, sélectionnez cette zone avec l’un des outils de sélection. Pour appliquer le réglage à l’image entière, n’effectuez aucune sélection. 2 Choisissez l’une des commandes suivantes dans le menu Accentuation : Retouche optimisée automatique Corrige la balance globale des couleurs et améliore les tons foncés et les tons clairs, le cas échéant. Niveaux automatiques Règle le contraste global d’une image avec de possibles répercussions sur les couleurs. Essayez cette commande si votre image a besoin de plus de contraste et qu’elle possède une dominante couleur. La commande Niveaux automatiques fonctionne par mise en correspondance des pixels les plus clairs et les plus sombres de chaque couche de couleur avec le blanc et le noir. Contraste automatique Règle le contraste global d’une image sans aucune répercussion sur les couleurs. Utilisez cette commande lorsque votre image a besoin de plus de contraste, mais que les couleurs sont bonnes. Cette option met en correspondance les pixels les plus clairs et les plus foncés d’une image avec le blanc et le noir, les tons clairs apparaissant alors plus clairs et les tons foncés plus foncés. Correction colorimétrique automatique Règle le contraste et la couleur en identifiant les tons foncés, moyens et clairs dans l’image, plutôt que dans des couches de couleur individuelles. Cette option neutralise les tons moyens et définit les pixels blancs et noirs selon un ensemble de valeurs par défaut. Netteté automatique Règle la netteté de l’image en améliorant la clarté des contours et en rajoutant des détails qui ont pu être altérés par les réglages des tons. Correction automatique des yeux rouges Détecte et corrige automatiquement les yeux rouges dans une image. Voir aussi « Suppression précise de l’effet yeux rouges » à la page 152 « Remplacement de couleurs dans une image » à la page 156 « Accentuation d’une image » à la page 166 A propos des histogrammes Vous pouvez utiliser l’histogramme pour analyser la répartition des tons dans l’image, afin de déterminer si elle doit être retouchée. Un histogramme présente la répartition des valeurs en pixels d’une image sous la forme d’un graphique à barres. Le côté gauche du graphique montre les valeurs des tons foncés de l’image (à partir du niveau 0), tandis que le côté droit affiche les tons clairs (niveau 255). L’axe vertical du graphique représente le nombre total de pixels à un niveau donné. Vous pouvez afficher l’histogramme d’une image dans le panneau Histogramme. Les histogrammes sont également disponibles dans les boîtes de dialogue Niveaux et Camera Raw. Vous pouvez mettre à jour un histogramme au fur et à mesure que vous travaillez pour vérifier les modifications apportées à la gamme des tons par vos réglages. Lorsque l’icône d’avertissement des données en mémoire cache apparaît, cliquez dessus pour actualiser les données de l’histogramme. UTILISATION DE PHOTOSHOP ELEMENTS 8 EDITOR 117 Correction des couleurs et des tons A B C D E Panneau Histogramme A. Menu Couche B. Menu du panneau C. Bouton Actualiser les données non mises en mémoire cache D. Icône d’avertissement des données en mémoire cache E. Statistiques Si de nombreux pixels sont accumulés dans la partie sombre ou claire du graphique, cela peut indiquer que les détails de l’image dans les tons foncés ou clairs sont écrêtés, c’est-à-dire figés en noir pur ou blanc pur. Les manipulations de récupération de ce type d’image sont limitées. S’il s’agit d’une image numérisée, vous pouvez essayer de la renumériser pour obtenir une meilleure gamme des tons. Si votre appareil photo numérique peut afficher un histogramme d’image, vérifiez-le pour savoir si l’exposition est correcte et, si nécessaire, effectuer des réglages. Pour plus de détails, consultez la documentation de l’appareil photo. L’histogramme peut révéler qu’une image n’exploite pas entièrement la gamme des tons disponible si certains pixels ne figurent pas dans les tons foncés et les tons clairs. Vous pouvez retoucher une image dont la gamme des tons est limitée en développant cette gamme à l’aide de la commande Niveaux ou l’une des commandes automatiques du menu Accentuation. A B C Lecture d’un histogramme A. Photo surexposée avec tons clairs écrêtés B. Photo correctement exposée avec une tonalité complète C. Photo sous-exposée avec tons foncés écrêtés UTILISATION DE PHOTOSHOP ELEMENTS 8 EDITOR 118 Correction des couleurs et des tons Voir aussi « A propos des fichiers image Camera Raw » à la page 79 « Utilisation de l’histogramme et des valeurs RVB dans les fichiers Camera Raw » à la page 83 « Modification guidée Régler les niveaux » à la page 51 Affichage d’un histogramme 1 Si le panneau Histogramme n’est pas ouvert dans l’Editeur ou dans la Corbeille des panneaux, choisissez Fenêtre > Histogramme. 2 Choisissez la source de l’histogramme dans le menu Source : Image entière Affiche un histogramme de l’image entière, y compris tous les calques du document multicalque. Calque sélectionné Affiche un histogramme du calque sélectionné dans le panneau Calques. Composite de réglage Affiche l’histogramme du calque de réglage qui est sélectionné dans le panneau Calques, y compris tous les calques sous le calque de réglage. 3 Pour afficher l’histogramme d’une partie de votre image, faites une sélection dans l’image, puis choisissez une option dans le menu Couche : RVB Affiche un histogramme qui est un composite de couches de couleur individuelles superposées. Rouge, Vert et Bleu Affiche les histogrammes de chaque couche de couleur. Luminosité Affiche un histogramme représentant les valeurs de luminance ou d’intensité de la couche composite. Couleurs Affiche l’histogramme RVB composite individuellement par couleur. Le rouge, le vert et le bleu représentent les pixels dans ces couches. Le cyan, le magenta et le jaune représentent les zones d’intersection des histogrammes de deux couches. Le gris représente les zones d’intersection des histogrammes des trois couches. Les images en niveaux de gris possèdent une seule option de couche, à savoir Gris. 4 Pour afficher les données statistiques suivantes sur les plages de valeurs, faites glisser l’histogramme en veillant à maintenir le bouton de la souris enfoncé pour mettre la plage en surbrillance. Pour afficher les données d’une zone spécifique de l’histogramme, placez le pointeur sur la zone : Moyenne Représente la valeur d’intensité moyenne. Ecart type Représente l’amplitude de variation des valeurs d’intensité. Médiane Affiche la valeur médiane de la plage des valeurs d’intensité. Pixels Représente le nombre total de pixels servant à calculer l’histogramme. Niveau Affiche le niveau d’intensité de la zone située sous le pointeur. Nombre Indique le nombre total de pixels au niveau d’intensité indiqué par le pointeur. % plus sombre Affiche le pourcentage de pixels au niveau indiqué par le pointeur et en dessous. Cette valeur est exprimée en pourcentage de tous les pixels de l’image, de 0 % à l’extrême gauche, à 100 % à l’extrême droite. Niveau de cache Indique la configuration de la mémoire cache de l’image. Si l’option Utiliser pour les histogrammes est sélectionnée dans la boîte de dialogue Préférences, Photoshop Elements affiche les histogrammes plus rapidement mais avec moins de précision. Pour afficher des histogrammes plus précis, désélectionnez cette option. UTILISATION DE PHOTOSHOP ELEMENTS 8 EDITOR 119 Correction des couleurs et des tons Réglage des tons foncés et des tons clairs Réglage de la couleur et de la tonalité à l’aide des formes dynamiques Pour consulter une vidéo sur ce processus, rendez-vous sur le site www.adobe.com/go/lrvid2324_pse_fr. Les outils Forme dynamique et Détail de forme dynamique règlent la tonalité et la couleur dans des parties bien précises d’une photo. Ces outils permettent également d’appliquer certains effets. Il suffit de sélectionner un réglage prédéfini et d’appliquer la correction. Ces deux outils créent automatiquement des calques de réglage. Le calque de l’image d’origine restant ainsi intact, la manipulation des photos n’en est que plus souple. N’hésitez pas à revenir en arrière et à modifier légèrement vos réglages sachant que vous ne perdrez aucune information de l’image. L’application de l’outil Forme dynamique a pour effet de délimiter une sélection par analogie de couleur et de texture. Le réglage est appliqué simultanément à la zone sélectionnée. Outil Forme dynamique appliquant une sélection de réglage L’outil Détail de forme dynamique applique le réglage à certaines parties de la photo. Utilisez cet outil pour régler en finesse les moindres détails. Application d’un contour de réglage à l’aide de l’outil Détail de forme dynamique Ces deux outils vous permettent d’étendre (par ajout) ou de réduire (par suppression) les zones que vous réglez et même d’appliquer plusieurs réglages prédéfinis à une photo. Chaque réglage prédéfini est appliqué à son propre calque de réglage. Vous pouvez affiner les paramètres pour chaque correction séparément. Une fois la correction effectuée, une épingle apparaît à l’endroit où le premier réglage a été appliqué. Cette épingle renvoie au réglage correspondant. Une nouvelle épingle apparaît à chaque application d’un réglage prédéfini différent. Cette fonction simplifie la modification d’une correction donnée, tout particulièrement si vous appliquez divers réglages. UTILISATION DE PHOTOSHOP ELEMENTS 8 EDITOR 120 Correction des couleurs et des tons Epingles indiquant plusieurs réglages sur une photo Application des outils de forme dynamique 1 Sélectionnez l’outil Forme dynamique ou l’outil Détail de forme dynamique dans la palette d’outils de l’Editeur. Les réglages prédéfinis disponibles apparaissent dans un panneau déroulant. 2 Choisissez un réglage dans le panneau déroulant des réglages prédéfinis. Choisissez une option dans le menu du panneau déroulant pour afficher divers jeux de réglages. Pour plus de détails sur la configuration du panneau déroulant, reportez-vous à la section « A propos des paramètres prédéfinis » à la page 254. 3 (Facultatif) Utilisez l’une des méthodes suivantes pour régler la taille et la qualité de l’outil de forme : • Si vous avez sélectionné l’outil Forme dynamique, ouvrez le sélecteur de formes dans la barre d’options, puis modifiez les paramètres. • Si vous avez sélectionné l’outil Détail de forme dynamique, sélectionnez une pointe de forme prédéfinie dans le panneau déroulant des formes prédéfinies. Modifiez ensuite le paramètre d’épaisseur dans la barre d’options. 4 Peignez ou faites glisser le pointeur de l’outil sur l’image. La correction est appliquée sur le calque de réglage correspondant, et une épingle de couleur apparaît à l’emplacement de la première application de l’outil de forme. 5 (Facultatif) Procédez de l’une des manières suivantes : • Pour ajouter le réglage actuel à d’autres zones de la photo, peignez ou faites glisser le curseur sur l’image. Si nécessaire, assurez-vous que l’icône Ajouter à la sélection est sélectionnée. • Pour déduire certaines parties du réglage actuel, sélectionnez l’icône Soustraire de la sélection , puis peignez dans l’image. • Pour appliquer un type de réglage différent, sélectionnez l’icône Nouvelle sélection , choisissez un réglage prédéfini dans le panneau déroulant, puis peignez dans l’image. • Pour lisser les bords de la sélection, cliquez sur le bouton Améliorer le contour dans la barre d’options, modifiez les paramètres dans la boîte de dialogue, puis cliquez sur le bouton OK. Pour plus de détails, reportez-vous à la section « Lissage des contours de sélection à l’aide des fonctions de lissage et de contour progressif » à la page 103. Remarque : si vous revenez à l’outil Forme dynamique ou Détail de forme dynamique après avoir utilisé un autre outil de la palette d’outils, le dernier réglage appliqué est actif. 6 (Facultatif) Si vous travaillez sur plusieurs réglages, effectuez l’une des opérations suivantes pour sélectionner le réglage à ajouter, à retirer ou à modifier : • Cliquez sur une épingle. UTILISATION DE PHOTOSHOP ELEMENTS 8 EDITOR 121 Correction des couleurs et des tons • Cliquez avec le bouton droit de la souris sur la photo, puis choisissez le réglage figurant dans la partie inférieure du menu. Modification des paramètres de correction de l’outil Forme dynamique 1 Utilisez l’une des méthodes suivantes : • Dans l’image, cliquez avec le bouton droit de la souris sur une épingle ou une sélection active, puis choisissez la commande Modifier les paramètres de réglage. • Dans le panneau Calques, cliquez deux fois sur la vignette du calque de réglage approprié. • Cliquez deux fois sur une épingle. 2 Modifiez les paramètres dans la boîte de dialogue, puis cliquez sur le bouton OK. Changement d’une correction prédéfinie de l’outil Forme dynamique 1 Cliquez sur une épingle ou une sélection active, puis ouvrez le panneau déroulant des réglages prédéfinis dans la barre d’options. 2 Choisissez un réglage prédéfini dans le panneau déroulant. Suppression d’une correction de l’outil Forme dynamique ❖ Cliquez avec le bouton droit de la souris sur une épingle ou une sélection active, puis choisissez la commande Supprimer le réglage. Remarque : dans le panneau Calques, vous pouvez également annuler une correction de l’outil Forme dynamique en supprimant le calque de réglage correspondant. Panneau déroulant Forme dynamique Photoshop Elements vous permet d’appliquer une multitude de réglages prédéfinis à l’aide de l’outil Forme dynamique et de l’outil Détail de forme dynamique . Ces réglages sont disponibles dans le panneau déroulant des réglages prédéfinis de la barre d’options. Le panneau déroulant des réglages prédéfinis Forme dynamique est configurable, comme tous les panneaux déroulants. Utilisez le menu du panneau pour afficher les réglages sous la forme de vignettes ou de liste. Vous pouvez également faire glisser le sélecteur en dehors de la barre d’options pour le rendre flottant dans l’espace de travail. Il est possible d’afficher des jeux de réglages ou tous les réglages en choisissant une commande dans le menu situé dans la partie supérieure gauche du panneau. Ces réglages portent sur la tonalité et les corrections. A propos des réglages des niveaux La boîte de dialogue Niveaux constitue un outil puissant de réglage des tons et des couleurs. Vous pouvez régler les niveaux sur toute l’image à la fois ou sur une partie sélectionnée. (Pour accéder à la boîte de dialogue, choisissez la commande Accentuation > Régler l’éclairage > Niveaux.) UTILISATION DE PHOTOSHOP ELEMENTS 8 EDITOR 122 Correction des couleurs et des tons A B C D Boîte de dialogue Niveaux A. Couche de réglage de la couleur B. Valeurs des tons foncés C. Valeurs des tons moyens D. Valeurs des tons clairs La boîte de dialogue Niveaux vous permet d’effectuer les opérations suivantes : • Définir les valeurs des tons foncés et des tons clairs pour vous assurer que l’image utilise la gamme des tons complète. • Régler la luminosité des tons moyens de l’image sans modifier les valeurs des tons foncés et clairs. • Retoucher une dominante couleur en rendant les gris neutres. Vous pouvez également améliorer une image en ajoutant une légère dominante couleur, par exemple, un effet réchauffant sur un coucher de soleil. • Cibler les valeurs des tons foncés et des tons clairs RVB si vous destinez les images à une impression commerciale. Lorsque vous utilisez les niveaux, vous pouvez manipuler les pixels de l’image directement ou par l’intermédiaire d’un calque de réglage. Les calques de réglage apportent une certaine souplesse : • Vous pouvez modifier un réglage à tout moment en cliquant deux fois sur le calque de réglage pour rouvrir la boîte de dialogue Niveaux. • Vous pouvez également réduire l’effet d’un réglage en diminuant l’opacité du calque de réglage dans le panneau Calques. • Vous pouvez empiler les calques de réglage pour procéder à de nombreux réglages sans dégrader l’image à la suite d’un trop grand nombre de manipulations successives. • Vous pouvez utiliser le masque de fusion du calque de réglage pour limiter un réglage à une partie de l’image. Voir aussi « A propos des calques de réglage et de remplissage » à la page 69 « Modification guidée Régler les niveaux » à la page 51 Amélioration des détails des tons foncés et des tons clairs 1 Dans l’Editeur, choisissez la commande Accentuation > Régler l’éclairage > Tons foncés/Tons clairs. 2 Faites glisser l’un des curseurs de réglage ou entrez des valeurs dans les zones de texte, puis cliquez sur le bouton OK. Eclaircir les tons foncés Eclaircit les zones sombres de votre photo pour révéler une plus grande partie des détails des tons foncés capturés dans l’image. Obscurcir les tons clairs Assombrit les zones claires de votre photo pour révéler une plus grande partie des détails des tons clairs capturés dans l’image. Les zones d’un blanc pur n’ont aucun détail et ne sont donc pas concernées par ce réglage. UTILISATION DE PHOTOSHOP ELEMENTS 8 EDITOR 123 Correction des couleurs et des tons Contraste des tons moyens Renforce ou réduit le contraste des tons moyens. Utilisez ce curseur si le contraste de l’image semble incorrect après réglage des tons foncés et clairs. Pour rétablir l’image à son état initial lors de l’ouverture de la boîte de dialogue, maintenez la touche Alt enfoncée, puis cliquez sur le bouton Réinitialiser. Avant réglage des tons foncés et des tons clairs (en haut) et après (en bas). Le réglage permet d’adoucir les traits du visage et de révéler plus de détails derrière les lunettes de soleil. Voir aussi « Suppression automatique d’une dominante couleur » à la page 128 Réglage des tons foncés et de la luminosité à l’aide des niveaux 1 Utilisez l’une des méthodes suivantes dans l’Editeur : • Choisissez la commande Accentuation > Régler l’éclairage > Niveaux. • Choisissez la commande Calque > Nouveau calque de réglage > Niveaux ou ouvrez un calque existant. 2 Choisissez l’option RVB dans le menu déroulant Couche. Lorsque le menu déroulant Couche est réglé sur RVB, vos réglages s’appliquent aux trois couches (Rouge, Vert et Bleu). Si vous travaillez sur une image en niveaux de gris, elle ne contient que la couche de gris. 3 Définissez les valeurs des tons foncés et clairs en faisant glisser les curseurs Niveaux d’entrée noir et blanc (les curseurs de gauche et de droite situés directement sous l’histogramme) jusqu’à la limite du premier groupe de pixels à l’une des extrémités de l’histogramme. Vous pouvez également entrer directement des valeurs dans la première et la troisième zone de texte Niveaux d’entrée. UTILISATION DE PHOTOSHOP ELEMENTS 8 EDITOR 124 Correction des couleurs et des tons En faisant glisser le curseur des tons clairs vers la gauche, vous éclaircissez la photo. Maintenez la touche Alt enfoncée et faites glisser le curseur des tons foncés pour afficher les zones qui seront écrêtées en noir (niveau 0). Maintenez la touche Alt enfoncée et faites glisser le curseur des tons clairs pour afficher les zones qui seront écrêtées en blanc (niveau 255). Les zones colorées indiquent l’écrêtage dans les couches individuelles. 4 Pour régler la luminosité des tons moyens sans modifier les valeurs des tons foncés et clairs, faites glisser le curseur Niveaux d’entrée gris (celui du milieu). Vous pouvez également entrer des valeurs directement dans la zone de texte Niveaux d’entrée du milieu. (La valeur 1 représente les tons moyens sans réglage actuels.) Cliquez sur le bouton OK. Le réglage est répercuté dans le panneau Histogramme. Remarque : vous pouvez cliquer sur Auto pour déplacer les curseurs de tons clairs et de tons foncés automatiquement sur les points les plus lumineux et les plus foncés de chaque couche. Cela revient au même que d’utiliser la commande Niveaux automatiques et peut provoquer une variation chromatique dans votre image. Voir aussi « Modification guidée Régler les niveaux » à la page 51 « Réglage de la saturation et de la teinte » à la page 130 « Réglage automatique de l’éclairage et des couleurs » à la page 116 UTILISATION DE PHOTOSHOP ELEMENTS 8 EDITOR 125 Correction des couleurs et des tons Réglage de la luminosité et du contraste de zones sélectionnées La commande Luminosité/Contraste est idéale sur des parties sélectionnées d’une image. L’utilisation de cette commande pour régler la luminosité d’une image entière ou pour réduire le contraste produit une image qui n’exploite pas complètement la gamme des tons disponible. Les commandes Niveaux et Tons foncés/Tons clairs sont préférables pour régler les tons. 1 Utilisez l’une des méthodes suivantes dans l’Editeur : • Choisissez la commande Accentuation > Régler l’éclairage > Luminosité/Contraste pour effectuer des réglages directement sur les pixels de l’image. • Choisissez la commande Calque > Nouveau calque de réglage > Luminosité/Contraste pour effectuer des réglages sur un calque. 2 Faites glisser les curseurs pour régler la luminosité et le contraste, puis cliquez sur le bouton OK. Faites glisser les curseurs vers la gauche pour diminuer la quantité et vers la droite pour l’augmenter. Le nombre à droite de chaque curseur indique la valeur de luminosité ou de contraste. Eclaircissement ou obscuration rapide de zones isolées Les outils Densité - et Densité + éclaircissent ou obscurcissent des zones de l’image. Vous pouvez utiliser l’outil Densité - pour faire ressortir les détails des tons foncés, et l’outil Densité + pour faire ressortir ceux des tons clairs. Image d’origine (à gauche), après application de l’outil Densité + (en haut, au centre) et après application de l’outil Densité - (en bas, à droite) 1 Dans l’Editeur, sélectionnez l’outil Densité - le groupe de l’outil Eponge ou Densité + . Si vous ne voyez pas ces outils, cherchez-les dans . 2 Définissez les options de l’outil dans la barre d’options : Menu déroulant Formes Définit la pointe de la forme. Cliquez sur la flèche située en regard de l’échantillon de forme, choisissez une catégorie de forme dans le menu déroulant Formes, puis sélectionnez une vignette. Longueur Définit l’épaisseur de la forme en pixels. Déplacez le curseur de taille ou entrez une valeur dans la zone de texte. UTILISATION DE PHOTOSHOP ELEMENTS 8 EDITOR 126 Correction des couleurs et des tons Gamme Définit la gamme des tons de l’image que l’outil règle. Sélectionnez l’option Tons moyens pour modifier la gamme médiane des gris, Tons foncés pour modifier les zones sombres et Tons clairs pour modifier les zones claires. Exposition Définit l’effet de l’outil à chaque application. Un pourcentage élevé augmente l’effet. Pour réduire ou augmenter graduellement la densité d’une zone, attribuez à l’outil une valeur d’exposition peu élevée, puis faites glisser le pointeur plusieurs fois sur la zone à retoucher. 3 Faites glisser le pointeur sur la partie de l’image à modifier. Voir aussi « Réglage de la saturation et de la teinte » à la page 130 Saturation ou désaturation rapide de zones isolées L’outil Eponge permet de saturer ou désaturer des zones de l’image. Vous pouvez utiliser cet outil pour rendre les couleurs d’un objet ou d’une zone plus vives ou plus ternes. 1 Dans l’Editeur, sélectionnez l’outil Eponge ou Densité + . Si vous ne voyez pas l’outil Eponge, recherchez l’outil Densité - . 2 Définissez les options de l’outil dans la barre d’options. Menu déroulant Formes Définit la pointe de la forme. Cliquez sur la flèche située en regard de l’échantillon de forme, choisissez une catégorie de forme dans le menu déroulant Formes, puis sélectionnez une vignette. Longueur Définit l’épaisseur de la forme en pixels. Déplacez le curseur de taille ou entrez une valeur dans la zone de texte. Mode Définit la saturation ou la désaturation. Flux Définit l’intensité de l’outil à chaque application. En mode Saturation, un pourcentage plus élevé intensifie la saturation. En mode Désaturation, un pourcentage plus élevé intensifie la désaturation. Correction des dominantes couleur Correction des dominantes couleur par comparaison des variantes d’une image Vous pouvez procéder à des réglages de couleur et de ton dans la boîte de dialogue Variantes de couleurs en comparant et en choisissant différentes variantes de vignette d’une photo. La commande Variantes de couleurs fonctionne mieux avec les images à tons moyens qui n’exigent pas de réglages chromatiques précis. Remarque : il est impossible d’utiliser la commande Variantes de couleurs avec des images en mode Couleurs indexées. UTILISATION DE PHOTOSHOP ELEMENTS 8 EDITOR 127 Correction des couleurs et des tons Comparaison des réglages de couleur dans la boîte de dialogue Variantes de couleurs 1 Dans l’Editeur, choisissez la commande Accentuation > Régler la couleur > Variantes de couleurs. Les deux images d’aperçu présentent l’image d’origine (Avant) et l’image ajustée après modifications (Après). 2 Sélectionnez une option désignant l’élément à régler dans l’image : Tons moyens, Tons foncés ou Tons clairs Indique la partie de la gamme des tons à ajuster : les zones sombres, les zones moyennes ou les zones claires. Saturation Rend les couleurs de l’image plus vives (plus de saturation) ou ternes (moins de saturation). 3 Définissez la quantité, ou intensité, de chaque réglage à l’aide du curseur de réglage des couleurs. Faites glisser le curseur vers la gauche pour diminuer la quantité et vers la droite pour l’augmenter. 4 Si vous réglez la couleur des tons moyens, foncés ou clairs, utilisez l’une des méthodes suivantes : • Pour ajouter une couleur à l’image, cliquez sur la vignette Plus de la couleur correspondante. • Pour soustraire une couleur, cliquez sur la vignette Moins de la couleur correspondante. Chaque fois que vous cliquez sur une vignette, toutes les vignettes sont actualisées. 5 Si vous réglez la saturation des couleurs, cliquez sur le bouton Moins saturé ou Plus saturé. 6 Pour annuler ou rétablir les réglages, utilisez l’une des méthodes ci-dessous, puis cliquez sur le bouton OK pour appliquer les réglages à l’image. • Cliquez sur le bouton Rétablir l’image pour recommencer à zéro et annuler tous les réglages. • Cliquez sur le bouton Annuler à une ou plusieurs reprises pour chaque réglage successif à annuler. En revanche, il est impossible d’annuler l’option Rétablir l’image. UTILISATION DE PHOTOSHOP ELEMENTS 8 EDITOR 128 Correction des couleurs et des tons • Après avoir annulé un nouveau réglage, cliquez sur le bouton Rétablir à une ou plusieurs reprises pour chaque réglage que vous souhaitez rétablir. Voir aussi « Amélioration des détails des tons foncés et des tons clairs » à la page 122 « Réglage des tons foncés et de la luminosité à l’aide des niveaux » à la page 123 Suppression automatique d’une dominante couleur Une dominante couleur est une variation chromatique malvenue dans une photo. Par exemple, une photo prise en intérieur sans flash risque de contenir trop de jaune. La commande Suppression de la dominante couleur modifie le mélange d’ensemble des couleurs pour supprimer les dominantes couleur dans une image. Image d’origine (à gauche) et image après suppression de la dominante couleur verte (à droite) 1 Dans l’Editeur, choisissez la commande Accentuation > Régler la couleur > Corrections de la dominante couleur. 2 Dans votre image, cliquez sur une zone devant être blanche, noire ou d’un gris neutre. L’image change en fonction de la couleur sélectionnée. 3 Pour recommencer à zéro en annulant les modifications apportées à l’image, cliquez sur le bouton Réinitialiser. 4 Cliquez sur le bouton OK pour accepter le changement de couleur. Voir aussi « Réglage automatique de l’éclairage et des couleurs » à la page 116 Suppression d’une dominante couleur à l’aide des niveaux Cette technique exige une expérience de la correction des couleurs, de même qu’une certaine connaissance de la roue chromatique RVB. 1 Utilisez l’une des méthodes suivantes dans l’Editeur : • Choisissez la commande Accentuation > Régler l’éclairage > Niveaux. • Choisissez la commande Calque > Nouveau calque de réglage > Niveaux ou ouvrez un calque existant. 2 Choisissez une couche de couleur à régler dans le menu local Couche : • Rouge, pour ajouter du rouge ou du cyan à l’image. • Vert, pour ajouter du vert ou du magenta à l’image. • Bleu, pour ajouter du bleu ou du jaune à l’image. 3 Faites glisser le curseur d’entrée du milieu vers la gauche ou la droite pour ajouter ou soustraire de la couleur. 4 Lorsque vous êtes satisfait de la couleur globale, cliquez sur le bouton OK. UTILISATION DE PHOTOSHOP ELEMENTS 8 EDITOR 129 Correction des couleurs et des tons Vous pouvez utiliser la pipette de gris de la boîte de dialogue Niveaux pour supprimer rapidement une dominante couleur. Cliquez deux fois sur la pipette, puis assurez-vous que les valeurs RVB sont identiques. Après avoir fermé le sélecteur de couleurs, cliquez sur une zone de votre image qui devrait être d’un gris neutre. Voir aussi « Roue chromatique » à la page 183 « Réglage des tons foncés et de la luminosité à l’aide des niveaux » à la page 123 « Modification guidée Régler les niveaux » à la page 51 « Suppression automatique d’une dominante couleur » à la page 128 Réglage des courbes des couleurs La commande Réglage des courbes de couleur permet d’améliorer les tons d’une photo en ajustant les tons clairs, les tons moyens et les tons foncés dans chaque couche de couleur. Vous pouvez, par exemple, utiliser cette commande pour retoucher des photos sur lesquelles le sujet apparaît en silhouette en raison d’un éclairage en contre-jour intense ou présentant des objets légèrement effacés en raison de la proximité du flash de l’appareil photo. Dans la boîte de dialogue Régler les courbes de couleur, vous pouvez comparer et choisir différents paramètres de ton en sélectionnant des options dans la liste Sélectionner un style. Pour affiner le réglage, ajustez les tons clairs, la luminosité et le contraste des tons moyens, ainsi que les tons foncés. A B Réglage des courbes de couleur dans une image A. Sélectionnez un style (choisissez parmi des styles prédéfinis). B. Réglez les curseurs (options personnalisées). 1 Ouvrez une image dans l’Editeur. 2 Pour agir sur une seule partie ou un seul calque de l’image, sélectionnez la zone ou le calque concerné à l’aide de l’un des outils de sélection (pour appliquer le réglage à l’image entière, n’effectuez aucune sélection). Faites vos essais de réglage des courbes de couleur sur un calque dupliqué afin de conserver la photo d’origine. 3 Choisissez la commande Accentuation > Régler la couleur > Réglage des courbes de couleur. 4 Sélectionnez un style (par exemple, Eclairage en contre-jour ou Solarisation). 5 Réglez les curseurs de tons clairs, luminosité des tons moyens, contraste des tons moyens et tons foncés. 6 Pour appliquer les réglages à votre image, cliquez sur le bouton OK Pour annuler le réglage et recommencer, cliquez sur le bouton Réinitialiser. Pour fermer la boîte de dialogue Régler les courbes de couleur, cliquez sur le bouton Annuler. UTILISATION DE PHOTOSHOP ELEMENTS 8 EDITOR 130 Correction des couleurs et des tons Voir aussi « Présentation des calques » à la page 54 Réglage de la saturation et de la teinte des couleurs Réglage de la saturation et de la teinte La commande Teinte/Saturation permet de régler la teinte (couleur), la saturation (pureté) et la luminosité de la totalité de l’image ou de composantes de couleur isolées. Utilisez le curseur Teinte pour obtenir des effets spéciaux, colorer une image noire et blanche (par exemple, pour lui donner un aspect sépia) ou pour modifier la gamme des couleurs d’une partie de l’image. A B C Modification des couleurs d ’une image à l ’aide de la commande Teinte/Saturation A. Original B. Application d’une teinte sépia à toute l’image avec l’option Redéfinir C. Couleurs magenta modifiées à l’aide du curseur Teinte avec l’option Magentas sélectionnée dans le menu déroulant Modifier Utilisez le curseur Saturation pour rendre les couleurs plus vives ou pour les atténuer. Ce réglage pourrait servir à ajouter une pointe de couleur à un paysage en augmentant la saturation de toutes les couleurs. Une autre utilisation consisterait à atténuer une couleur trop voyante, comme celle d’un pull rouge vif dans un portrait. Avant et après le réglage de la saturation de couleur Utilisez le curseur Luminosité en combinaison avec les autres réglages pour éclaircir ou assombrir une partie d’une image. Veillez à ne pas l’utiliser sur toute l’image, car ce réglage réduit la gamme des tons globale. Voir aussi « Roue chromatique » à la page 183 UTILISATION DE PHOTOSHOP ELEMENTS 8 EDITOR 131 Correction des couleurs et des tons Modification de la saturation ou de la teinte des couleurs 1 Utilisez l’une des méthodes suivantes dans l’Editeur : • Choisissez la commande Accentuation > Régler la couleur > Teinte/saturation. • Choisissez la commande Calque > Nouveau calque de réglage > Teinte/Saturation ou ouvrez un calque de teinte/saturation existant. Les deux gammes de couleurs dans la boîte de dialogue représentent les couleurs selon leur ordre sur la roue chromatique. La gamme (barre) supérieure indique la couleur avant réglage, tandis que celle du bas montre l’effet du réglage sur toutes les teintes à pleine saturation. 2 Dans le menu déroulant Modifier, sélectionnez les couleurs à régler : • Sélectionnez l’option Global pour régler toutes les couleurs simultanément. • Sélectionnez l’une des autres gammes de couleurs prédéfinies répertoriées pour la couleur à régler. Un curseur de réglage apparaît entre les gammes de couleur, vous permettant de modifier les gammes de teintes. 3 Pour l’option Teinte, entrez une valeur ou faites glisser le curseur jusqu’à ce que les couleurs s’affichent comme vous le souhaitez. Les valeurs affichées dans la zone de texte reflètent l’angle de rotation autour de la roue chromatique, à partir de la couleur d’origine du pixel. Une valeur positive indique une rotation vers la droite, tandis qu’une valeur négative correspond à une rotation vers la gauche. Les valeurs sont comprises entre -180 et +180. 4 Pour l’option Saturation, entrez une valeur ou faites glisser le curseur vers la droite pour l’augmenter ou vers la gauche pour la diminuer. Les valeurs sont comprises entre -100 et +100. 5 Pour l’option Luminosité, entrez une valeur ou faites glisser le curseur vers la droite pour l’augmenter ou vers la gauche pour la diminuer. Les valeurs sont comprises entre -100 et +100. Soyez prudent lorsque vous utilisez ce curseur sur toute une image. En effet, il réduit la gamme des tons globale de l’image. 6 Cliquez sur le bouton OK. Pour annuler les modifications et recommencer, maintenez la touche Alt enfoncée, puis cliquez sur le bouton Réinitialiser. Modification de la gamme des curseurs Teinte/Saturation 1 Utilisez l’une des méthodes suivantes dans l’Editeur : • Choisissez la commande Accentuation > Régler la couleur > Teinte/saturation. • Choisissez la commande Calque > Nouveau calque de réglage > Teinte/Saturation ou ouvrez un calque de teinte/saturation existant. 2 Choisissez une couleur individuelle dans le menu Modifier. 3 Effectuez l’une des opérations suivantes sur le curseur de réglage : • Faites glisser l’un des triangles pour régler la réduction de quantité de couleur sans aucune incidence sur la gamme. • Faites glisser l’une des gammes de gris clair pour régler la gamme sans créer d’impact sur la réduction de quantité de couleur. • Faites glisser la partie centrale grise pour déplacer entièrement le curseur de réglage, sélectionnant ainsi une zone de couleur différente. • Faites glisser l’une des gammes blanches verticales en regard de la partie centrale gris foncé pour régler la gamme de la composante chromatique. L’augmentation de la gamme diminue la réduction de quantité de couleur, et inversement. Pour déplacer la gamme de couleurs et le curseur de réglage en même temps, maintenez la touche Ctrl enfoncée tout en faisant glisser la gamme de couleurs. UTILISATION DE PHOTOSHOP ELEMENTS 8 EDITOR 132 Correction des couleurs et des tons A B C D C B A Curseur de réglage A. Réglage de la réduction de quantité de couleur progressive sans incidence sur la gamme B. Réglage de la gamme sans incidence sur la réduction de quantité de couleur progressive C. Réglage de l’étendue de la composante chromatique D. Déplacement de la totalité du curseur Si vous modifiez le curseur de réglage pour le placer dans une autre gamme de couleurs, son nom reflète ce changement. Par exemple, si vous sélectionnez les jaunes, puis modifiez la gamme de couleurs en déplaçant le curseur vers la partie rouge de la gamme (barre) des couleurs, son nom change en Rouge 2. Vous pouvez convertir jusqu’à six gammes de couleurs individuelles en variantes de la même gamme de couleurs (par exemple, de Rouge 1 à Rouge 6). Remarque : par défaut, la gamme de couleurs sélectionnée, lorsque vous choisissez une composante de couleur, est de 30° de largeur avec une réduction de quantité de couleur progressive de 30° de part et d’autre. La définition d’une réduction trop faible risque de produire un effet de bande à l’image. 4 Pour modifier la plage en choisissant des couleurs dans l’image, sélectionnez l’outil Pipette, puis cliquez sur l’image. Utilisez l’outil Ajouter pour effectuer un ajout à la plage, et l’outil Retirer pour effectuer une soustraction de la plage. Tandis que la pipette est sélectionnée, vous pouvez également appuyer sur la touche Maj pour effectuer un ajout à la gamme ou sur la touche Alt pour effectuer une soustraction à la gamme. Réglage de la coloration de la peau La commande Coloration de la peau permet de régler la couleur globale d’une photo pour faire ressortir la coloration plus naturelle de la peau. Lorsque vous cliquez sur une zone de peau dans une photo, Photoshop Elements règle la coloration de la peau ainsi que les autres couleurs de la photo. Vous pouvez régler manuellement les couleurs marron et rouge séparément pour obtenir la couleur recherchée. UTILISATION DE PHOTOSHOP ELEMENTS 8 EDITOR 133 Correction des couleurs et des tons Image d’origine (en haut) et après réglage de la coloration de la peau (en bas) 1 Ouvrez la photo dans l’Editeur, puis sélectionnez le calque à corriger. 2 Choisissez la commande Accentuation > Régler la couleur > Coloration de la peau. 3 Cliquez sur une zone de peau. Photoshop Elements règle automatiquement les couleurs de l’image. Ces réglages peuvent être très subtils. Remarque : vérifiez que la case Aperçu est cochée pour voir les effets du réglage au fur et à mesure. 4 (Facultatif) Faites glisser les curseurs suivants pour affiner la correction : Hâle Augmente ou réduit le niveau de la couleur marron des tons chair. Rougeur Augmente ou réduit le niveau de la couleur rouge des tons chair. Température Modifie la couleur globale des tons chair. 5 Lorsque vous avez terminé, cliquez sur le bouton OK. Pour annuler les modifications et recommencer, cliquez sur le bouton Réinitialiser. Réglage de la saturation de zones isolées L’outil Eponge permet de modifier la saturation ou la vivacité des couleurs d’une zone de l’image. UTILISATION DE PHOTOSHOP ELEMENTS 8 EDITOR 134 Correction des couleurs et des tons Augmentation de la saturation à l’aide de l’outil Eponge 1 Dans l’Editeur, sélectionnez l’outil Eponge . 2 Définissez les options de l’outil dans la barre d’options : Menu déroulant Formes Définit la pointe de la forme. Cliquez sur la flèche située en regard de l’échantillon de forme, choisissez une catégorie de forme dans le menu déroulant Formes, puis sélectionnez une vignette. Longueur Définit l’épaisseur de la forme en pixels. Déplacez le curseur de taille ou entrez une valeur dans la zone de texte. Mode Augmente ou réduit la saturation des couleurs. Choisissez l’option Saturer pour renforcer la couleur. En mode Niveaux de gris, cette option augmente le contraste. Choisissez l’option Désaturer pour diluer la couleur. En mode Niveaux de gris, cette option diminue le contraste. Flux Définit le taux de modification de la saturation. Déplacez le curseur de flux ou entrez une valeur dans la zone de texte. 3 Faites glisser le pointeur sur la partie de l’image à modifier. Modification de la couleur d’un objet La commande Remplacement de couleur remplace une couleur précise dans une image. Vous pouvez définir la teinte, la saturation et la luminosité de cette couleur. 1 Dans l’Editeur, choisissez la commande Accentuation > Régler la couleur > Remplacement de couleur. 2 Sélectionnez une option d’affichage sous la vignette de l’image : Sélection Affiche le masque, qui ressemble à une version en noir et blanc de l’image, dans la zone d’aperçu. Image Affiche l’image dans la zone d’aperçu. Cette option est utile lorsque vous traitez une image agrandie ou que l’espace écran est limité. 3 Cliquez sur le bouton Pipette puis sur la couleur à remplacer dans l’image ou dans la zone d’aperçu. Utilisez l’outil Ajouter pour ajouter des couleurs ou l’outil Retirer pour en supprimer de manière à les protéger. 4 Faites glisser le curseur Tolérance pour commander le degré d’inclusion, dans la sélection, des couleurs associées. 5 Utilisez l’une des méthodes suivantes pour sélectionner une couleur : • Faites glisser les curseurs Teinte, Saturation et Luminosité (ou entrez des valeurs dans les zones de texte). • Cliquez dans la case Résultats, choisissez une couleur dans le sélecteur de couleurs, puis cliquez sur le bouton OK. 6 Pour annuler les modifications et recommencer, maintenez la touche Alt enfoncée, puis cliquez sur le bouton Réinitialiser. UTILISATION DE PHOTOSHOP ELEMENTS 8 EDITOR 135 Correction des couleurs et des tons Conversion précise des images en noir et blanc Pour consulter une vidéo sur ce processus, rendez-vous sur le site www.adobe.com/go/lrvid2325_pse_fr. La commande Convertir en noir et blanc permet de choisir un type de conversion, à la différence de la commande Suppression de la couleur qui réalise automatiquement la conversion en noir et blanc. Dans la boîte de dialogue Convertir en noir et blanc, comparez les différentes conversions prédéfinies représentées par des styles d’images, puis choisissez celle qui vous convient. Sélectionnez un style, puis utilisez les curseurs disponibles pour affiner la conversion. A B C Convertir en noir et blanc A. Avant et après B. Sélectionner un style C. Intensité du réglage 1 Ouvrez une image dans l’Editeur. 2 Sélectionnez une zone ou un calque à convertir. L’image entière est convertie si vous ne sélectionnez pas de zone ou de calque. Convertissez un calque dupliqué pour tester la conversion en noir et blanc tout en conservant la photo d’origine. 3 Choisissez la commande Accentuation > Convertir en noir et blanc. 4 Sélectionnez une option de style reflétant le contenu de votre image (par exemple, Portraits ou Paysages panoramiques). 5 Faites glisser les curseurs d’intensité du réglage pour modifier le rouge, le bleu, le vert ou le contraste. Remarque : les curseurs d’intensité du réglage du rouge, vert et bleu ne colorent pas votre image ; ils incluent simplement plus ou moins de données provenant des couches de couleur d’origine dans la nouvelle image en noir et blanc. 6 Cliquez sur le bouton OK pour convertir l’image. Pour annuler les modifications et recommencer, cliquez sur le bouton Réinitialiser. Pour fermer la boîte de dialogue Convertir en noir et blanc, cliquez sur le bouton Annuler. UTILISATION DE PHOTOSHOP ELEMENTS 8 EDITOR 136 Correction des couleurs et des tons Voir aussi « Présentation des calques » à la page 54 Conversion automatique des images en noir et blanc La commande Supprimer la couleur effectue une conversion en noir et blanc en attribuant les mêmes valeurs de rouge, de vert et de bleu à chaque pixel d’une image RVB. La luminosité globale de chaque pixel demeure constante. Cette commande produit le même résultat que la définition de la saturation à -100 dans la boîte de dialogue Teinte/Saturation. 1 Pour agir sur une seule partie de l’image, sélectionnez cette zone avec l’un des outils de sélection. Pour appliquer le réglage à l’image entière, n’effectuez aucune sélection. 2 Choisissez la commande Accentuation > Régler la couleur > Supprimer la couleur. Ajout de paramètres prédéfinis pour la conversion en noir et blanc Vous pouvez ajouter manuellement des paramètres prédéfinis au convertisseur en noir et blanc en éditant un fichier texte spécifique. Remarque : cette tâche convient aux utilisateurs avancés. 1 Fermez l’Editeur. 2 Naviguez jusqu’au dossier ~ \Program Files\Adobe\Photoshop Elements 8.0\Required. 3 Ouvrez le fichier bwconvert.txt dans un éditeur de texte brut (par exemple, Bloc-notes). 4 Ajoutez votre nouveau paramètre prédéfini en observant la convention de dénomination déjà existante dans le fichier, puis donnez-lui un nom unique. 5 Enregistrez le fichier (sous son nom de fichier d’origine). 6 Lancez l’Editeur, puis choisissez la commande Accentuation > Convertir en noir et blanc pour afficher les paramètres prédéfinis. Ajout de couleur à une image en niveaux de gris Vous pouvez coloriser l’ensemble d’une image en niveaux de gris ou sélectionner des zones à redéfinir avec d’autres couleurs. Par exemple, vous pourriez sélectionner les cheveux d’une personne pour les colorer en brun, puis lui ajouter du rose aux joues après avoir effectué une autre sélection. Remarque : si l’image que vous colorez est en mode Niveaux de gris, convertissez-la en mode RVB en choisissant la commande Image > Mode > Couleurs RVB dans l’Editeur. 1 Dans l’Editeur, choisissez la commande Accentuation > Régler la couleur > Teinte/saturation ou Calque > Nouveau calque de réglage > Teinte/Saturation pour travailler sur un calque de réglage. 2 Sélectionnez l’option Redéfinir. Si la couleur de premier plan n’est ni le noir ni le blanc, Photoshop Elements convertit l’image à la teinte de la couleur du premier plan. La valeur de luminosité de chaque pixel demeure inchangée. 3 Utilisez le curseur Teinte pour sélectionner une nouvelle couleur, le cas échéant. Utilisez le curseur Saturation pour régler la saturation. Cliquez ensuite sur le bouton OK. UTILISATION DE PHOTOSHOP ELEMENTS 8 EDITOR 137 Correction des couleurs et des tons Filtres Réglages Application du filtre Egaliser Le filtre Egaliser permet de redistribuer les valeurs de luminosité des pixels d’une image, afin qu’ils représentent plus régulièrement la plage entière des niveaux de luminosité. Lorsque vous appliquez cette commande, Photoshop Elements recherche les valeurs les plus lumineuses et les plus sombres de l’image composite, puis les remet en correspondance de sorte que la valeur la plus lumineuse représente le blanc et la plus sombre, le noir. Photoshop Elements procède ensuite à l’égalisation de la luminosité, c’est-à-dire qu’il répartit régulièrement les valeurs de pixel intermédiaires sur les niveaux de gris. 1 Dans l’Editeur, sélectionnez une image, un calque ou une zone. 2 Choisissez la commande Filtre > Réglages > Egaliser. 3 Si vous avez sélectionné une zone de l’image, sélectionnez l’élément à égaliser dans la boîte de dialogue, puis cliquez sur le bouton OK : • Sélection seule, pour répartir uniformément les pixels de la sélection uniquement. • Image entière en fonction de la sélection, pour répartir régulièrement tous les pixels de l’image en fonction de ceux présents dans la sélection. Voir aussi « A propos des filtres » à la page 198 « Application d’un filtre » à la page 199 Application du filtre Courbe de transfert de dégradé Le filtre Courbe de transfert de dégradé met en correspondance la gamme des niveaux de gris d’une image avec les couleurs d’un fond en dégradé donné. Utilisation du filtre Courbe de transfert de dégradé pour simuler un ton sépia 1 Dans l’Editeur, sélectionnez une image, un calque ou une zone. 2 Utilisez l’une des méthodes suivantes : • Choisissez la commande Filtre > Réglages > Courbe de transfert de dégradé. • A l’aide du panneau Calques ou du menu Calque, créez un calque de réglage Courbe de transfert de dégradé ou ouvrez un calque de ce type. UTILISATION DE PHOTOSHOP ELEMENTS 8 EDITOR 138 Correction des couleurs et des tons 3 Spécifiez le fond en dégradé à utiliser. • Pour afficher la liste des fonds en dégradé disponibles, cliquez sur le triangle à droite du fond en dégradé affiché dans la boîte de dialogue Courbe de transfert de dégradé. Cliquez pour sélectionner le fond en dégradé recherché, puis cliquez sur une zone vide de la boîte de dialogue pour fermer la liste. • Pour modifier le fond en dégradé affiché dans la boîte de dialogue Courbe de transfert de dégradé, cliquez sur ce dernier. Modifiez ensuite le fond en dégradé existant ou créez-en un. Par défaut, les tons foncés, moyens et clairs de l’image sont respectivement mis en correspondance avec les couleurs de début (à gauche), du milieu et de fin (à droite) du fond en dégradé. 4 Sélectionnez l’une et/ou l’autre des options de dégradé, ou aucune : • L’option Simuler a pour effet d’ajouter du bruit aléatoire pour lisser l’aspect du fond en dégradé et réduire les effets de bande. • L’option Inverser a pour effet d’inverser la direction du fond en dégradé, en inversant la courbe de transfert de dégradé. 5 Cliquez sur le bouton OK. Voir aussi « A propos des filtres » à la page 198 « Application d’un filtre » à la page 199 « A propos des dégradés » à la page 250 « A propos des calques de réglage et de remplissage » à la page 69 Application du filtre Inverser Le filtre Inverser permet d’inverser les couleurs d’une image. Vous pouvez utiliser cette commande pour transformer un positif noir et blanc en négatif noir et blanc ou pour convertir un négatif numérisé noir et blanc en positif. Remarque : comme la base des films couleur contient un masque orange, la commande Inverser ne peut pas produire d’images positives précises à partir de négatifs couleur numérisés. Assurez-vous d’utiliser les paramètres appropriés aux négatifs couleur lorsque vous numérisez une pellicule sur des scanners pour diapositives. Lorsque vous inversez une image, la valeur de luminosité de chaque pixel est convertie en sa valeur inverse sur l’échelle des 256 valeurs chromatiques. Par exemple, la valeur 255 d’un pixel d’une image positive devient 0. 1 Dans l’Editeur, sélectionnez une image, un calque ou une zone. 2 Choisissez la commande Filtre > Réglages > Inverser. Voir aussi « Application d’un filtre » à la page 199 « A propos des calques de réglage et de remplissage » à la page 69 Application du filtre Isohélie Le filtre Isohélie permet de spécifier le nombre de niveaux de tons (ou valeurs de luminosité) pour chaque couche d’une image puis de mapper les pixels à la correspondance la plus proche. Si, par exemple, vous choisissez deux niveaux de tons dans une image RVB, vous obtenez six couleurs : deux pour le rouge, deux pour le vert et deux pour le bleu. UTILISATION DE PHOTOSHOP ELEMENTS 8 EDITOR 139 Correction des couleurs et des tons Cette commande présente une grande utilité pour la création d’effets spéciaux, tels que des zones plates et étendues sur une photographie. Le résultat de cette commande est des plus probants lorsque vous réduisez le nombre de niveaux de gris dans une image à niveaux de gris. Elle produit également des effets intéressants pour les images couleur. Pour que votre image comporte un nombre de couleurs précis, convertissez-la en niveaux de gris, puis spécifiez le nombre de niveaux voulu. Reconvertissez ensuite l’image dans le mode couleur précédemment utilisé, puis remplacez les tons de gris par les couleurs voulues. 1 Dans l’Editeur, sélectionnez une image, un calque ou une zone. 2 Utilisez l’une des méthodes suivantes : • Choisissez la commande Filtre > Réglages > Isohélie. • Depuis le panneau Calques ou le menu Calque, créez un calque de réglage Isohélie ou ouvrez un calque de ce type. 3 Entrez le nombre de niveaux de tons voulu, puis cliquez sur le bouton OK. Voir aussi « A propos des filtres » à la page 198 « Application d’un filtre » à la page 199 « A propos des calques de réglage et de remplissage » à la page 69 Application du filtre Seuil Le filtre Seuil convertit les images en niveaux de gris ou en couleurs en images noir et blanc fortement contrastées. Vous pouvez spécifier un certain niveau comme seuil. Tous les pixels plus clairs sont alors convertis en blanc, tandis que les pixels plus foncés sont convertis en noir. La commande Seuil est utile pour déterminer les zones les plus claires et les plus foncées d’une image. 1 Dans l’Editeur, sélectionnez une image, un calque ou une zone. 2 Utilisez l’une des méthodes suivantes : • Choisissez la commande Filtre > Réglages >Seuil. • Depuis le panneau Calques ou le menu Calque, créez un calque de réglage Seuil ou ouvrez un calque de ce type. La boîte de dialogue Seuil affiche un histogramme des niveaux de luminance des pixels de la sélection active. 3 Cochez la case Aperçu, puis utilisez l’une des méthodes suivantes : • Pour convertir l’image en noir et blanc, faites glisser le curseur sous l’histogramme jusqu’à ce que le seuil recherché s’affiche en haut de la boîte de dialogue, puis cliquez sur le bouton OK. Lorsque vous faites glisser le curseur, l’image change pour refléter le nouveau paramètre de seuil. • Pour identifier un ton clair représentatif, faites glisser le curseur vers la droite jusqu’à ce que l’image devienne du noir pur. Faites ensuite glisser le curseur dans l’autre sens jusqu’à ce que des zones blanches unies apparaissent dans l’image. • Pour identifier un ton foncé représentatif, faites glisser le curseur vers la gauche jusqu’à ce que l’image présente un blanc pur. Faites ensuite glisser le curseur dans l’autre sens jusqu’à ce que des zones noires unies apparaissent dans l’image. 4 (Facultatif) Pour rétablir les paramètres par défaut, maintenez la touche Alt enfoncée, puis cliquez sur le bouton Réinitialiser. 5 (Facultatif) Cliquez sur le bouton Annuler pour refermer la boîte de dialogue Seuil sans appliquer les modifications. UTILISATION DE PHOTOSHOP ELEMENTS 8 EDITOR 140 Correction des couleurs et des tons Voir aussi « A propos des filtres » à la page 198 « Application d’un filtre » à la page 199 « A propos des calques de réglage et de remplissage » à la page 69 Application du filtre Filtre photo La commande Filtre photo simule la technique qui consiste à placer un filtre coloré devant l’objectif de l’appareil photo pour changer la balance et la température des couleurs de la lumière transmise par l’objectif et exposant le film. Cette commande vous permet également de choisir une couleur prédéfinie pour appliquer un réglage de teinte à une image. Si vous voulez appliquer un réglage de couleur personnalisé, la commande Filtre photo permet de spécifier une couleur à l’aide du sélecteur de couleurs Adobe. Image d’origine (à gauche) et Filtre réchauffant (81) avec une densité de 60 % (à droite) 1 Utilisez l’une des méthodes suivantes : • Choisissez la commande Filtre > Réglages > Filtre photo. • Choisissez la commande Calque > Nouveau calque de réglage > Filtre photo. Cliquez sur le bouton OK dans la boîte de dialogue Nouveau calque. 2 Pour choisir la couleur du filtre, utilisez l’une des méthodes suivantes dans la boîte de dialogue Filtre photo : Filtre réchauffant (85) et Filtre refroidissant (80) Filtres de conversion chromatique qui ajustent la balance des blancs d’une image. Si une photo a été prise avec une température de couleurs faible (jaunâtre), le filtre refroidissant (80) bleuit les couleurs de l’image pour compenser la baisse de température des couleurs de la lumière ambiante. A l’inverse, si une photo a été prise avec une température de couleurs élevée (bleuâtre), le filtre réchauffant (85) rend les couleurs de l’image plus chaudes pour compenser la hausse de température des couleurs de la lumière ambiante. Filtre réchauffant (81) et Filtre refroidissant (82) Filtres de correction de la lumière conçus pour les réglages mineurs de la qualité des couleurs d’une image. Le filtre réchauffant (81) rend l’image plus chaude (plus jaune), tandis que le filtre refroidissant (82) la rend plus froide (plus bleue). Couleurs individuelles Réglez la teinte de l’image en fonction de la couleur prédéfinie de votre choix. Ce choix de couleur dépend de la façon dont vous utilisez la commande Filtre photo. Si la photo présente une dominante couleur, vous pouvez choisir une couleur complémentaire pour neutraliser cette dominante. Vous pouvez également appliquer UTILISATION DE PHOTOSHOP ELEMENTS 8 EDITOR 141 Correction des couleurs et des tons des couleurs pour obtenir des effets spéciaux ou améliorer la photo. Par exemple, la couleur Subaquatique simule la dominante turquoise des prises de vue sous-marines. • Sélectionnez l’option Filtre, puis sélectionnez un paramètre prédéfini à partir du menu Filtre. • Sélectionnez l’option Couleur, puis cliquez sur le témoin de couleur pour choisir la couleur de votre filtre coloré personnalisé dans le sélecteur de couleurs Adobe. Vérifiez que la case Aperçu est cochée pour voir les effets du filtre coloré. Si vous ne voulez pas que l’image soit foncée par l’application du filtre photo, vérifiez que la case Conserver la luminosité est bien cochée. 3 Pour ajuster la quantité de couleur appliquée à l’image, utilisez le curseur Densité ou entrez un pourcentage dans la zone de texte Densité. Plus la densité est élevée, plus le réglage est fort. 4 Cliquez sur le bouton OK. Voir aussi « A propos des filtres » à la page 198 « Application d’un filtre » à la page 199 « Réglage de la coloration de la peau » à la page 132 « A propos des calques de réglage et de remplissage » à la page 69 142 Chapitre 8 : Recadrage, redimensionnement, retouche et transformation de photos Pour créer une composition d’images personnalisée, vous pouvez recadrer et redimensionner des images. Le recadrage permet de mettre l’accent sur un sujet particulier de la photo ou de supprimer des éléments superflus à l’arrière-plan. Le redimensionnement permet d’inclure davantage de photos sur une page ou de mieux agencer les photos sur une disposition particulière. Vous pouvez retoucher certaines parties d’une photo pour corriger les yeux rouges, remplacer des couleurs, adoucir les contours et renforcer ou atténuer la netteté de la photo. Vous pouvez également faire pivoter une image, la redimensionner ou lui appliquer une déformation, une perspective, un calque ou une sélection. Vous avez même la possibilité de manipuler une image plane en deux dimensions comme s’il s’agissait d’un objet en relief, en 3 dimensions. Recadrage Recadrage d’une image L’outil Recadrage supprime la partie d’une image située à l’extérieur de la sélection ou de son rectangle. Le recadrage est utile pour supprimer les éléments d’arrière-plan superflus et pour mettre l’accent sur un sujet particulier dans une photo. Par défaut, une photo recadrée conserve la résolution de la photo d’origine. L’option Utiliser le rapport photo permet d’afficher et de modifier la taille et la résolution pendant le recadrage d’une photo. La résolution s’adapte à la taille prédéfinie utilisée, le cas échéant. Recadrage d’une photo pour supprimer une partie de l’arrière-plan 1 Sélectionnez l’outil Recadrage cliquez sur l’outil Recadrer dans l’Editeur, ou choisissez l’onglet Retoucher dans Elements Organizer et . UTILISATION DE PHOTOSHOP ELEMENTS 8 EDITOR 143 Recadrage, redimensionnement, retouche et transformation de photos 2 Si vous souhaitez utiliser une résolution différente de celle de la photo d’origine, sélectionnez l’une des options suivantes dans le menu déroulant Proportions, ou spécifiez de nouvelles valeurs dans les zones Largeur et Hauteur de la barre d’options : Aucune restriction Permet de redimensionner l’image selon les dimensions souhaitées. Utiliser le rapport photo Affiche les proportions d’origine de la photo lors du recadrage. Les zones Largeur et Hauteur affichent les valeurs utilisées pour l’image recadrée. La boîte de dialogue Résolution vous permet de modifier la résolution de l’image. Taille prédéfinie Spécifie une taille d’image prédéfinie pour la photo recadrée. Si vous souhaitez que la photo recadrée possède des dimensions précises, par exemple 10 x 15 cm, pour tenir dans un cadre à photos standard, choisissez cette taille prédéfinie. Remarque : lorsque vous spécifiez des valeurs dans les zones Largeur et Hauteur, le menu déroulant Proportions affiche l’option Personnalisés. 3 (Editeur) Faites glisser le pointeur sur la partie de l’image à conserver. Lorsque vous relâchez le bouton de la souris, le rectangle de sélection de la zone recadrée (rectangle de recadrage) s’affiche comme un cadre de sélection avec des poignées d’angle et latérales. 4 (Facultatif) Utilisez l’une des méthodes suivantes pour ajuster le rectangle de recadrage : • Pour modifier la taille prédéfinie ou les proportions, choisissez de nouvelles valeurs dans le menu Proportions de la barre d’outils. • Pour déplacer le rectangle de sélection, placez le pointeur à l’intérieur du cadre de sélection, cliquez dessus et faitesle glisser ou maintenez la touche Alt enfoncée et déplacez-le à l’aide des touches fléchées. • Pour redimensionner le rectangle de sélection, faites glisser l’une de ses poignées. (Si vous sélectionnez l’option Aucune restriction dans le menu Proportions, vous pouvez conserver les proportions lors de la mise à l’échelle en maintenant la touche Maj enfoncée pendant que vous faites glisser une poignée d’angle.) • (Editeur) Pour permuter les valeurs de largeur et de hauteur, cliquez sur l’icône Permuter la hauteur et la largeur dans la barre d’options. • (Editeur) Pour faire pivoter le rectangle, placez le pointeur en dehors du cadre de sélection (le pointeur prend la forme d’une flèche courbe ), puis faites-le glisser. (Il est impossible de faire pivoter le rectangle de recadrage sur une image en mode Bitmap.) Remarque : vous pouvez changer la couleur et l’opacité du masque de protection (zone recadrée autour de l’image) en modifiant les préférences de l’outil Recadrage. Choisissez la commande Edition > Préférences > Affichage et pointeurs, puis spécifiez de nouvelles valeurs de couleur et d’opacité dans la section Recadrage de la boîte de dialogue Préférences. Désélectionnez l’option Utiliser la protection pour que le masque de protection coloré soit invisible pendant le recadrage. 5 Cliquez sur le bouton vert Valider l’opération en cours dans l’angle inférieur droit du rectangle ou appuyez sur la touche Entrée pour terminer le recadrage. Si vous préférez annuler le recadrage, cliquez sur le bouton rouge Annuler le recadrage en cours ou appuyez sur la touche Echap. UTILISATION DE PHOTOSHOP ELEMENTS 8 EDITOR 144 Recadrage, redimensionnement, retouche et transformation de photos Cliquez sur le bouton de validation pour effectuer le recadrage. Voir aussi « Rééchantillonnage d’une image » à la page 151 Recadrage d’une photo en fonction d’une sélection Utilisez la commande Recadrer pour supprimer les zones exclues de la sélection en cours. Si vous recadrez une photo en fonction d’une sélection, Photoshop Elements rogne l’image selon le cadre qui contient les limites de la sélection (les sélections de formes irrégulières, telles que celles réalisées à l’aide de l’outil Lasso, sont recadrées selon un cadre rectangulaire contenant la sélection). Si vous utilisez la commande Recadrer sans effectuer de sélection au préalable, Photoshop Elements rogne l’image de 50 pixels sur chaque bord visible. 1 Dans l’Editeur, choisissez un outil de sélection quelconque, tel que l’outil Rectangle de sélection , pour sélectionner la partie de l’image à conserver. 2 Choisissez la commande Image > Recadrer. Utilisation de l’outil Emporte-pièce L’outil Emporte-pièce taille une photo selon la forme de votre choix. Faites glisser la forme sur votre photo, puis déplacez et/ou redimensionnez à volonté le cadre de sélection. UTILISATION DE PHOTOSHOP ELEMENTS 8 EDITOR 145 Recadrage, redimensionnement, retouche et transformation de photos Utilisez l’outil Emporte-pièce pour tailler la photo dans une forme amusante. 1 Dans l’Editeur, sélectionnez l’outil Emporte-pièce . 2 Cliquez sur le menu Forme de la barre d’options pour afficher la bibliothèque de formes et choisir une option. Pour afficher d’autres bibliothèques, cliquez sur le triangle situé sur le côté droit de la bibliothèque ouverte, puis choisissez une option dans la liste qui s’affiche. 3 Cliquez deux fois sur une forme pour la sélectionner. 4 Définissez les options de forme : Libre Trace la forme selon la taille et les dimensions souhaitées. Proportions définies Conserve les proportions de la hauteur et la largeur de la forme recadrée. Taille définie Recadre l’image à la taille exacte de la forme choisie. Taille fixe Permet de définir les dimensions exactes de la forme finale. A partir du centre Trace la forme à partir du centre. 5 Saisissez une valeur dans la zone Contour progressif pour adoucir les bords de la forme finale. Remarque : les contours progressifs adoucissent les bords de l’image recadrée de sorte qu’ils s’estompent et se confondent avec l’arrière-plan. 6 Faites glisser le curseur dans l’image pour définir les limites de la forme et déplacer cette dernière à l’emplacement voulu de l’image. 7 Cliquez sur le bouton de validation ou appuyez sur la touche Entrée pour terminer le recadrage. Si vous préférez annuler le recadrage, cliquez sur le bouton d’annulation ou appuyez sur la touche Echap. Redimensionnement de la zone de travail Vous pouvez ajouter de l’espace sur un des côtés d’une image ou sur tous. Les portions de zone de travail ajoutées adoptent la même couleur de fond que le calque d’arrière-plan, et sont transparentes sur les autres calques. Vous pouvez ajouter du texte ou redimensionner la photo dans le nouvel espace de la zone de travail. UTILISATION DE PHOTOSHOP ELEMENTS 8 EDITOR 146 Recadrage, redimensionnement, retouche et transformation de photos L’agrandissement de la zone de travail permet d’y ajouter un cadre coloré. 1 Dans l’Editeur, choisissez la commande Image > Redimensionner > Taille de la zone de travail. 2 Utilisez l’une des méthodes suivantes : • Entrez les dimensions complètes de la nouvelle zone de travail dans les zones Largeur et Hauteur. Choisissez les unités de mesure dans les menus adjacents. L’option « colonnes » mesure la largeur en tenant compte de la largeur des colonnes spécifiée dans les préférences Unités et règles et ne s’applique qu’aux réductions de taille, non aux augmentations. • Sélectionnez l’option Relative, puis indiquez de combien augmenter ou diminuer la taille de la zone de travail. Entrez un nombre négatif pour diminuer la taille. Utilisez cette option pour agrandir la zone de travail selon une valeur précise, par exemple 5 cm de chaque côté. 3 Pour l’option Position, cliquez sur l’une des flèches pour indiquer la position de l’image existante dans la nouvelle zone de travail. 4 Pour modifier la couleur de la zone de travail ajoutée, choisissez une option dans le menu Couleur d’arrière-plan de la zone de travail, puis cliquez sur le bouton OK. Redressement d’une image L’outil Redressement permet de réaligner une image à la verticale ou à l’horizontale. Il redimensionne ou recadre également la zone de travail pour l’adapter à l’image redressée. Redressement manuel d’une image 1 Dans l’Editeur, sélectionnez l’outil Redressement . UTILISATION DE PHOTOSHOP ELEMENTS 8 EDITOR 147 Recadrage, redimensionnement, retouche et transformation de photos 2 Pour redresser tous les calques de l’image, sélectionnez l’option Rotation de tous les calques, puis choisissez une option dans le menu déroulant Options de zone de travail (ce menu est disponible uniquement si vous sélectionnez l’option Rotation de tous les calques) : Etendre ou rétrécir la zone de travail Redimensionne la zone de travail à la taille de l’image pivotée. Le redressement place les angles de l’image hors des limites de la zone de travail sélectionnée. L’image redressée comportera des zones d’arrière-plan vide, mais les pixels ne seront pas écrêtés. Recadrer pour supprimer l’arrière-plan Recadre l’image pour supprimer les zones d’arrière-plan vide visibles à la suite du redressement. Certains pixels seront écrêtés. Recadrer selon la taille d’origine La taille de la zone de travail demeure identique à celle de l’image d’origine. L’image redressée comportera des zones d’arrière-plan vide, et certains pixels seront écrêtés. Redressement et recadrage pour le détourage de l’arrière-plan 3 Pour redresser l’image, utilisez l’une des méthodes suivantes : • Pour aligner l’image horizontalement, tracez une ligne dans l’image pour indiquer la nouvelle ligne droite horizontale. • Pour aligner l’image verticalement, maintenez la touche Ctrl enfoncée et tracez une ligne dans l’image pour définir la nouvelle ligne droite verticale. Redressement automatique d’une image • Pour redresser automatiquement l’image sans toucher à la zone de travail, choisissez la commande Image > Rotation > Redresser l’image. L’image redressée comportera des zones d’arrière-plan vide, mais les pixels ne seront pas écrêtés. • Pour redresser et rogner l’image automatiquement, choisissez la commande Image > Rotation > Redresser et rogner l’image. L’image redressée ne comportera pas de zones d’arrière-plan vide, mais certains pixels seront écrêtés. Division d’une image numérisée contenant plusieurs photos Si vous avez numérisé plusieurs photos à la fois sur un scanner à plat, vous pouvez automatiquement scinder et redresser l’image numérisée pour individualiser les photos qui la composent. Les photos doivent comporter une séparation claire. UTILISATION DE PHOTOSHOP ELEMENTS 8 EDITOR 148 Recadrage, redimensionnement, retouche et transformation de photos Séparation des images numérisées à partir d’une même page en trois images distinctes ❖ Dans l’Editeur, choisissez la commande Image > Diviser les photos numérisées. Photoshop Elements scinde automatiquement l’image et place chaque photo dans un fichier distinct. Pour les images présentant du blanc sur les contours (ciel clair, neige, etc.), cette commande est plus efficace si vous recouvrez l’image d’une feuille sombre lorsque vous la placez sur le scanner. Taille et résolution de l’image A propos de la taille et de la résolution d’image La taille d’une image (ses dimensions en pixels) mesure le nombre de pixels sur la largeur et la hauteur de l’image. Par exemple, votre appareil photo numérique peut prendre une photo mesurant 3000 pixels de large sur 2000 pixels de haut. Ces deux valeurs sont en corrélation directe avec la taille de fichier de l’image, et les deux sont une indication de la quantité de données d’image contenues dans une photo. La résolution indique la finesse des détails visibles dans une image. Elle est mesurée en pixels par pouce (ppp). Plus le nombre de pixels par pouce est grand, plus la résolution est élevée. En général, plus la résolution de l’image est élevée, meilleure est la qualité de l’image imprimée. Bien qu’une image numérique contienne une quantité spécifique de données d’image, elle n’a pas de taille de sortie physique ni de résolution spécifiques. Lorsque vous modifiez la résolution d’un fichier, ses dimensions physiques changent ; lorsque vous modifiez la largeur ou la hauteur d’une image, sa résolution change. La relation entre taille de l’image et résolution est apparente dans la boîte de dialogue Taille de l’image (Image > Redimensionner > Taille de l’image). Désélectionnez l’option Rééchantillonnage, car vous ne souhaitez pas modifier la quantité de données d’image dans votre photo. Modifiez ensuite la largeur, la hauteur ou la résolution. La modification d’une valeur se répercute sur les deux autres. UTILISATION DE PHOTOSHOP ELEMENTS 8 EDITOR 149 Recadrage, redimensionnement, retouche et transformation de photos Même image imprimée à 72 ppp et à 300 ppp ; zoom en encart à 200 % Si vous devez imprimer à une résolution particulière ou si vous souhaitez imprimer une image bien plus petite ou plus grande que lui permettent ses dimensions en pixels, vous pouvez rééchantillonner l’image. Le rééchantillonnage implique de supprimer ou d’ajouter des pixels dans l’image pour obtenir les dimensions ou la résolution souhaitées. A propos de la résolution de l’imprimante La résolution d’une imprimante se mesure en points d’encre par pouce (ppp). En général, la sortie imprimée est d’autant meilleure que le nombre de points par pouce est élevé. La plupart des imprimantes à jet d’encre ont une résolution de 720 à 5 760 ppp, 5 760 ppp étant la plus petite taille de point qui puisse être utilisée par une imprimante. La résolution de l’imprimante est différente de celle de l’image tout en y étant liée. Pour imprimer une photo de qualité supérieure sur une imprimante à jet d’encre, une résolution d’image d’environ 220 ppp doit produire de bons résultats. Une résolution inférieure permet d’imprimer une photo légèrement plus grande si vous acceptez quelques dégradations de l’image. Un avertissement s’affiche si vous choisissez un format entraînant une impression à moins de 220 ppp à partir de l’Editeur ou de 150 ppp depuis Elements Organizer. A propos de la résolution du moniteur La résolution de votre moniteur est exprimée en pixels. Si, par exemple, cette résolution est de 1 600 x 1 200, et que les dimensions en pixels de votre photo sont identiques, à 100 %, la photo occupe tout l’écran. La taille d’affichage d’une image à l’écran dépend d’une combinaison de facteurs : les dimensions en pixels de l’image, la taille et la résolution du moniteur. Dans Photoshop Elements, vous pouvez modifier le facteur d’agrandissement de l’image à l’écran, ce qui permet de travailler facilement avec des images de n’importe quelles dimensions. 20" 15" 832 x 624 / 640 x 480 1024 x 768 / 640 x 480 Image de 620 x 400 pixels affichée sur deux moniteurs de taille et de résolution différentes UTILISATION DE PHOTOSHOP ELEMENTS 8 EDITOR 150 Recadrage, redimensionnement, retouche et transformation de photos Lorsque vous préparez des images destinées à un affichage à l’écran, tenez compte de la plus petite résolution de moniteur à laquelle elles sont susceptibles d’être visionnées. Affichage de la taille d’image d’un fichier ouvert ❖ Dans l’Editeur, cliquez sur la zone d’informations de fichier au bas du document, puis maintenez le bouton de la souris enfoncé. La zone affiche la largeur et la hauteur de l’image (dans l’unité de mesure sélectionnée pour les règles), les dimensions en nombre total de pixels de l’image, le nombre de couches de couleur et la résolution d’image (ppp). Visualisation de la taille d’impression à l’écran ❖ Utilisez l’une des méthodes suivantes dans l’Editeur : • Choisissez la commande Affichage > Taille d’impression. • Sélectionnez l’outil Main ou Zoom, puis cliquez sur le bouton Taille d’impression dans la barre d’options. L’agrandissement de l’image est réglé de façon à afficher approximativement la taille d’impression de l’image, telle que spécifiée dans la section Taille du document de la boîte de dialogue Taille de l’image. Retenez que la taille et la résolution de votre moniteur influent sur la taille d’impression à l’écran. Modification des dimensions et de la résolution d’impression sans rééchantillonnage Vous devrez peut-être modifier les dimensions et la résolution d’impression si vous envisagez d’envoyer l’image à un atelier d’impression qui a besoin de fichiers à une résolution spécifique. Si vous imprimez une photo directement dans Photoshop Elements, ces étapes ne sont pas nécessaires. Il suffit de choisir une taille dans la boîte de dialogue d’impression pour que Photoshop Elements applique la résolution d’image appropriée. Remarque : pour modifier uniquement les dimensions ou la résolution d’impression et ajuster proportionnellement le nombre total de pixels de l’image, vous devez rééchantillonner l’image. 1 Dans l’Editeur, choisissez la commande Image > Redimensionner > Taille de l’image. 2 Vérifiez que l’option Rééchantillonnage n’est pas sélectionnée. Dans ce cas, vous pouvez modifier les dimensions d’impression et la résolution sans modifier le nombre total de pixels de l’image ; il se peut cependant que l’image ne conserve pas ses proportions. Remarque : l’option Rééchantillonnage doit être sélectionnée pour activer les options Conserver les proportions et Mettre les styles à l’échelle. 3 Pour conserver les mêmes proportions, cochez la case Conserver les proportions. Cette option permet de mettre automatiquement à jour la largeur lorsque vous modifiez la hauteur, et inversement. 4 Dans la zone Taille du document, entrez les nouvelles valeurs pour la hauteur et la largeur. S’il y a lieu, sélectionnez une autre unité de mesure. Pour la largeur, l’option « colonnes » adopte les valeurs de largeur et de gouttière spécifiées dans les préférences Unités et règles. 5 Entrez une nouvelle valeur de résolution. S’il y a lieu, sélectionnez une autre unité de mesure, puis cliquez sur le bouton OK. Pour restaurer les valeurs d’origine affichées dans la boîte de dialogue Taille de l’image, maintenez la touche Alt enfoncée, puis cliquez sur le bouton Réinitialiser. UTILISATION DE PHOTOSHOP ELEMENTS 8 EDITOR 151 Recadrage, redimensionnement, retouche et transformation de photos Rééchantillonnage d’une image La modification des dimensions en pixels d’une image est appelée rééchantillonnage. Le rééchantillonnage agit non seulement sur la taille d’une image à l’écran, mais également sur sa qualité et sa sortie imprimée, notamment ses dimensions à l’impression ou sa résolution. Le rééchantillonnage peut réduire la qualité de l’image. Lorsque vous effectuez un sous-échantillonnage, à savoir que vous réduisez le nombre de pixels de l’image, des informations sont supprimées de cette dernière. Lorsque vous suréchantillonnez, à savoir que vous augmentez le nombre de pixels de l’image, les nouveaux pixels sont ajoutés d’après les valeurs chromatiques des pixels existants, et l’image perd en détail et en netteté. A B C Rééchantillonnage d’une image A. Image sous-échantillonnée B. Image d’origine C. Image suréchantillonnée Pour ne pas avoir à suréchantillonner une image, il est préférable de la numériser ou de la créer à la résolution de l’imprimante ou du périphérique de sortie. Si vous voulez obtenir un aperçu des effets de la modification des dimensions en pixel à l’écran ou imprimer des épreuves dans différentes résolutions, rééchantillonnez une copie de votre fichier. Si vous préparez des images pour le Web, il est utile de définir la taille de l’image par ses dimensions en pixels. 1 Dans l’Editeur, choisissez la commande Image > Redimensionner > Taille de l’image. 2 Sélectionnez l’option Rééchantillonnage, puis choisissez une méthode d’interpolation : Au plus proche Méthode rapide mais moins précise. Elle est recommandée pour les illustrations contenant des bords sans lissage, afin de conserver des bords nets et d’obtenir un fichier plus petit. Elle peut cependant créer des bords UTILISATION DE PHOTOSHOP ELEMENTS 8 EDITOR 152 Recadrage, redimensionnement, retouche et transformation de photos dentelés, visibles lors de la déformation ou de la mise à l’échelle d’une image ou lors d’une série de manipulations sur une sélection. Bilinéaire Méthode de qualité moyenne. Bicubique Méthode lente, mais plus précise, produisant les gradations de tons les plus lisses. Bicubique plus lisse A utiliser pour agrandir des images. Bicubique plus net A utiliser pour réduire la taille d’une image. Cette méthode permet de préserver les détails d’une image rééchantillonnée. Notez qu’elle peut également provoquer l’apparition de zones trop nettes dans l’image. Dans ce cas, choisissez plutôt la méthode Bicubique. 3 Pour conserver les mêmes proportions, cochez la case Conserver les proportions. Cette option permet de mettre automatiquement à jour la largeur lorsque vous modifiez la hauteur, et inversement. 4 Dans la zone Dimensions de pixel, entrez les valeurs correspondant à la largeur et à la hauteur. Pour entrer ces valeurs sous la forme d’un pourcentage des dimensions actuelles, sélectionnez l’option % comme unité de mesure. La nouvelle taille de fichier de l’image s’affiche à côté de la zone Dimensions de pixel, l’ancienne taille étant spécifiée entre parenthèses. 5 Cliquez sur le bouton OK pour modifier les dimensions en pixel et rééchantillonner l’image. Pour optimiser la création d’une image plus petite, procédez à un sous-échantillonnage, puis appliquez le filtre Accentuation. Pour obtenir une image plus grande, numérisez de nouveau l’image avec une résolution plus élevée. Retouche Suppression précise de l’effet yeux rouges L’outil Retouche des yeux rouges supprime les yeux rouges des sujets photographiés au flash. Ce phénomène, occasionné par l’éclairement de la rétine du sujet par le flash de l’appareil photo, est plus fréquent lorsque vous prenez des photos dans une pièce sombre, car l’iris du sujet est alors dilaté. Pour éviter les yeux rouges, utilisez la fonction de réduction de l’effet d’œil rouge de votre appareil photo, si disponible. Pour corriger automatiquement les yeux rouges lorsque vous importez des photos dans Elements Organizer, sélectionnez l’option Correction automatique des yeux rouges dans la boîte de dialogue Obtenir des photos. Vous pouvez également retoucher les yeux rouges sur les photos sélectionnées dans le Navigateur de photos. Retouchez les yeux rouges en sélectionnant un œil (en haut) ou en cliquant sur un œil (au centre). 1 Pour corriger manuellement les yeux rouges, sélectionnez l’outil Retouche des yeux rouges d’outils Retouche standard ou dans le panneau Retouche du mode Retouche rapide. dans la palette UTILISATION DE PHOTOSHOP ELEMENTS 8 EDITOR 153 Recadrage, redimensionnement, retouche et transformation de photos 2 Sur la barre d’options, définissez la taille de la pupille et le facteur d’obscurcissement. 3 Dans l’image, utilisez l’une des méthodes suivantes : • Cliquez sur une zone rouge d’un œil. • Dessinez un cadre de sélection sur la surface recouvrant l’œil. Lorsque vous relâchez le bouton de la souris, le rouge disparaît de l’œil. Remarque : vous pouvez également retoucher automatiquement les yeux rouges en cliquant sur le bouton Automatique dans la barre d’options de l’outil Retouche des yeux rouges. Voir aussi « Réglage automatique de l’éclairage et des couleurs » à la page 116 « Réglage de la coloration de la peau » à la page 132 « Retouche de photos à l’aide des boutons de retouche du panneau d’outils Retouche rapide » à la page 113 Correction des taches et des petites imperfections L’outil Correcteur de tons directs supprime rapidement les imperfections de vos photos. Vous pouvez soit cliquer une fois sur une imperfection, soit cliquer et faire glisser le pointeur pour éliminer toutes les imperfections d’une zone. Supprimez facilement les taches ou les imperfections à l’aide de l’outil Correcteur de tons directs. 1 Dans l’Editeur, sélectionnez l’outil Correcteur de tons directs . 2 Choisissez une épaisseur de pinceau. Il est conseillé de choisir une épaisseur légèrement supérieure à la zone à recouvrir, de façon à appliquer la correction d’un seul clic. 3 Choisissez une option de forme dans la barre d’options. Similarité des couleurs Utilise les pixels autour du bord de la sélection pour trouver une zone d’image pouvant être appliquée sur la zone sélectionnée. Si cette option ne permet pas une retouche satisfaisante, choisissez la commande Edition > Annuler, puis essayez l’option Nouvelle texture. Nouvelle texture Utilise tous les pixels de la sélection pour créer une texture permettant de corriger la zone. Si la texture ne convient pas, essayez de la faire glisser sur la zone une deuxième fois. Remarque : cliquez sur l’option Echantillonner tous les calques pour appliquer la modification à tous les calques dans l’image. 4 Cliquez sur la zone de l’image à corriger, ou cliquez et faites glisser le pointeur sur une zone plus large. Voir aussi « Réglage de la coloration de la peau » à la page 132 UTILISATION DE PHOTOSHOP ELEMENTS 8 EDITOR 154 Recadrage, redimensionnement, retouche et transformation de photos Correction des imperfections importantes L’outil Correcteur corrige des imperfections étendues lorsque vous faites glisser le pointeur dessus. Vous pouvez supprimer des objets d’un arrière-plan uniforme, tel qu’un objet au milieu d’une pelouse. Avant et après l’application de l’outil Correcteur 1 Dans l’Editeur, sélectionnez l’outil Correcteur . 2 Choisissez une épaisseur de pinceau dans la barre d’options, puis définissez les options du correcteur. Mode Détermine le mode de fusion de la source ou du motif avec les pixels existants. Le mode Normal recouvre les pixels d’origine par les nouveaux pixels. Le mode Remplacer conserve le grain et la texture du film sur le contour de la forme. Source Définit la source à utiliser pour corriger les pixels. L’option Echantillon utilise les pixels de l’image actuelle. L’option Motif utilise les pixels du motif spécifié dans le panneau Motif. Aligné Applique les pixels de façon continue, sans perdre le point d’échantillonnage courant, même si vous relâchez le bouton de la souris. Désélectionnez l’option Aligné pour appliquer les pixels prélevés à partir du point d’échantillonnage initial après chaque interruption et à chaque reprise. Echantillonner tous les calques Choisissez l’option Echantillonner tous les calques pour prélever des données du calque actif, du calque actif et des calques inférieurs ou de tous les calques visibles. 3 Placez le pointeur dans une image ouverte, puis cliquez tout en maintenant la touche Alt enfoncée pour prélever des données. Remarque : si vous prélevez un échantillon d’une image pour l’appliquer à une autre, les deux images doivent utiliser le même mode de couleur, à moins que l’une des deux ne soit en mode Niveaux de gris. 4 Faites glisser le pointeur sur l’imperfection pour fusionner les données existantes avec les données prélevées. Les pixels échantillonnés sont fusionnés avec les pixels existants à chaque fois que vous relâchez le bouton de la souris. Si le contraste est prononcé sur les bords de la zone à corriger, effectuez une sélection avant d’utiliser l’outil Correcteur. Cette sélection doit être plus grande que la zone à corriger tout en suivant précisément la limite des pixels contrastés. Lorsque vous dessinez avec l’outil Correcteur, cette sélection empêche les couleurs extérieures de se mélanger à la sélection. Voir aussi « Réglage de la coloration de la peau » à la page 132 « A propos des modes de fusion » à la page 227 « A propos des motifs » à la page 248 UTILISATION DE PHOTOSHOP ELEMENTS 8 EDITOR 155 Recadrage, redimensionnement, retouche et transformation de photos Duplication des images ou des zones d’une image L’outil Tampon de duplication applique un échantillon d’une image, que vous pouvez utiliser pour dupliquer des objets, retoucher les imperfections ou recouvrir des objets dans votre photo. Photo d’origine (en haut), après l’ajout de deux étoiles de mer à l’aide de l’outil Tampon de duplication (au centre) et après la suppression d’une personne à l’aide de l’outil Tampon de duplication (en bas) 1 Dans l’Editeur, sélectionnez l’outil Tampon de duplication . 2 (Facultatif) Définissez les options de l’outil dans la barre d’options : Formes Définit la pointe de la forme. Cliquez sur la flèche située en regard de l’échantillon de forme, choisissez une catégorie de forme dans le menu déroulant Formes, puis sélectionnez une vignette. Longueur Définit la taille de la forme en pixels. Déplacez le curseur Epaisseur ou entrez une valeur dans la zone de texte. Mode Détermine le mode de fusion de la source ou du motif avec les pixels existants. Le mode Normal recouvre les pixels d’origine par les nouveaux pixels. Opacité Définit l’opacité de la peinture appliquée. Une faible opacité laisse transparaître les pixels situés sous l’empreinte de forme. Déplacez le curseur ou entrez une valeur d’opacité. Aligné Déplace la zone d’échantillon avec le curseur lorsque vous commencez à peindre, sans tenir compte du nombre d’interruptions et de reprises effectuées. Cette option est utile lorsque vous souhaitez éliminer des zones dont vous n’avez pas besoin, comme une ligne téléphonique dans le ciel ou une déchirure dans une photo numérisée. Si l’option Aligné est désélectionnée, l’outil Tampon de duplication applique la zone d’échantillon à partir du point de prélèvement initial à chaque interruption et à chaque reprise. Cela est pratique pour appliquer plusieurs copies de la même partie d’une image à différentes zones de la même image ou à une autre image. Echantillonner tous les calques Sélectionnez cette option pour prélever (copier) des données de tous les calques visibles, et désélectionnez-la pour prélever des données à partir du calque actif uniquement. UTILISATION DE PHOTOSHOP ELEMENTS 8 EDITOR 156 Recadrage, redimensionnement, retouche et transformation de photos 3 Placez le pointeur sur la partie d’une image ouverte dans laquelle prélever un échantillon, puis cliquez tout en maintenant la touche Alt enfoncée. L’outil duplique les pixels à ce point de prélèvement de l’image au fur et à mesure que vous peignez. 4 Faites glisser le pointeur ou cliquez pour appliquer l’échantillon. Voir aussi « A propos des modes de fusion » à la page 227 Remplacement de couleurs dans une image L’outil Remplacement de couleur permet de remplacer plus facilement des couleurs spécifiques dans votre image. Vous pouvez choisir une couleur cible (par exemple, une fleur jaune de l’image) et peindre par-dessus en choisissant une autre couleur, par exemple du rouge. L’outil Remplacement de couleur permet également de corriger les couleurs. Remplacement de couleurs 1 Sélectionnez l’outil Remplacement de couleur (il se trouve dans le groupe de l’outil Pinceau ). 2 Choisissez une pointe de forme dans le menu Forme de la barre d’options. Dans la plupart des cas, vous garderez le mode de fusion défini sur Couleur. 3 Dans le menu Limites, sélectionnez l’une des options suivantes : Discontiguës Remplace la couleur échantillonnée partout où elle apparaît sous le pointeur. Contiguës Remplace les couleurs contiguës par la couleur immédiatement sous le pointeur. 4 Dans le menu déroulant Tolérance, choisissez un faible pourcentage pour remplacer les couleurs très semblables au pixel sur lequel vous cliquez, et un pourcentage élevé pour remplacer une gamme des couleurs plus large. 5 Pour définir un bord lisse dans les zones que vous corrigez, sélectionnez l’option Lissage. 6 Choisissez une couleur de premier plan à substituer à la couleur actuelle. 7 Cliquez sur la couleur à remplacer dans l’image. 8 Faites glisser l’image pour remplacer la couleur cible. UTILISATION DE PHOTOSHOP ELEMENTS 8 EDITOR 157 Recadrage, redimensionnement, retouche et transformation de photos Voir aussi « Réglage de la coloration de la peau » à la page 132 Atténuation ou adoucissement des contours L’outil Goutte d’eau adoucit les contours ou les zones d’une image en dissipant leurs détails. L’atténuation d’un arrièreplan très chargé peut rendre vos images cibles plus nettes. Vous pouvez également utiliser des filtres Atténuation. Photo d’origine (à gauche) et après atténuation de son arrière-plan (à droite) 1 Sélectionnez l’outil Goutte d’eau . 2 Définissez les options de l’outil dans la barre d’options : Menu déroulant Formes Définit la pointe de la forme. Cliquez sur la flèche située en regard de l’échantillon de forme, choisissez une catégorie de forme dans le menu déroulant Formes, puis sélectionnez une vignette. Longueur Définit l’épaisseur de la forme en pixels. Déplacez le curseur Epaisseur ou entrez une valeur dans la zone de texte. Mode Spécifie la manière dont les pixels que vous adoucissez se fondent avec les autres pixels de l’image. Intensité Spécifie le degré d’atténuation à chaque application. Echantillonner tous les calques Atténue tous les calques visibles. Si cette option est désélectionnée, l’outil atténue le calque actif uniquement. 3 Faites glisser le pointeur sur la partie de l’image à adoucir. Voir aussi « Flou et Plus flou » à la page 206 « Flou gaussien » à la page 206 « A propos des modes de fusion » à la page 227 Correction de la distorsion de l’objectif La boîte de dialogue Correction de la distorsion de l’objectif vous permet de corriger les problèmes courants de distorsion de l’objectif, tels que l’obscurcissement des bords découlant d’un mauvais fonctionnement de l’objectif ou d’un réglage incorrect de ce dernier. Par exemple, sur une photo du ciel prise avec un faible éclairage, les angles de l’image risquent d’être plus foncés que le centre. Une modification de la quantité de vignettage et un réglage des tons moyens permettent de corriger la distorsion. Vous pouvez également utiliser les commandes de perspective pour faire pivoter une image ou corriger une perspective inadéquate de l’image provoquée par l’inclinaison verticale ou horizontale de l’appareil. La grille du filtre Corriger la distorsion de l’objectif vous permet d’effectuer ces réglages avec précision et en toute facilité. UTILISATION DE PHOTOSHOP ELEMENTS 8 EDITOR 158 Recadrage, redimensionnement, retouche et transformation de photos Correction de la distorsion de l’objectif 1 Sélectionnez la commande Filtre > Corriger la distorsion de l’objectif. 2 Cochez la case Aperçu. 3 Définissez les options suivantes pour corriger votre image, puis cliquez sur le bouton OK : Suppression de la distorsion Corrige la distorsion en barillet ou en coussinet de l’objectif. Entrez une valeur dans la zone correspondante, ou utilisez le curseur pour redresser les lignes horizontales et verticales courbées vers le centre de l’image ou dans le sens opposé. Quantité (section Vignette) Définit la quantité d’éclaircissement ou d’obscurcissement sur les bords de l’image. Entrez une valeur dans la zone correspondante ou utilisez le curseur pour nuancer progressivement l’image. Milieu (section Vignette) Spécifie la largeur de la zone affectée par le curseur Quantité. Déplacez le curseur ou saisissez une valeur inférieure pour agir sur une plus grande partie de l’image. Spécifiez une valeur supérieure pour restreindre l’effet aux bords de l’image. Perspective verticale Corrige la perspective de l’image provoquée par l’inclinaison de l’appareil photo dans un sens ou dans l’autre. Saisissez une valeur dans la zone correspondante, ou utilisez le curseur pour rendre parallèles les lignes verticales d’une image. Perspective horizontale Détecte les bords et le détail d’une image. Augmente la précision des détails et réduit les halos. Entrez une valeur ou utilisez le curseur pour réduire l’effet de flou provoqué par le déplacement de l’appareil photo ou du sujet. Définissez la valeur Angle pour choisir un flou directionnel. Angle Fait pivoter l’image afin de corriger une inclinaison de l’appareil photo ou d’apporter des ajustements après la correction de la perspective. Entrez une valeur dans la zone correspondante ou faites glisser le cadran d’angle pour faire pivoter l’image vers la gauche (sens inverse des aiguilles d’une montre) ou vers la droite (sens des aiguilles d’une montre). Echelle Ajuste la mise à l’échelle de l’image dans un sens ou dans l’autre. La dimension des pixels de l’image reste inchangée. Saisissez une valeur dans la zone correspondante, ou utilisez le curseur pour supprimer les zones vides de l’image résultant des corrections de distorsion en coussinet, de rotation ou de perspective. L’augmentation de la taille entraîne un recadrage de l’image et une interpolation à la dimension initiale des pixels. UTILISATION DE PHOTOSHOP ELEMENTS 8 EDITOR 159 Recadrage, redimensionnement, retouche et transformation de photos Afficher la grille Cette option affiche la grille lorsqu’elle est sélectionnée, et la masque lorsqu’elle est désélectionnée. Zoom Le zoom avant et le zoom arrière offrent une vue plus rapprochée ou plus éloignée, respectivement. Couleur Définit la couleur de la grille. Voir aussi « Modification guidée Corriger la distorsion en trapèze » à la page 52 « Réglage des courbes des couleurs » à la page 129 « Amélioration des détails des tons foncés et des tons clairs » à la page 122 Utilisation de la fonction Prise de vue de groupe Photomerge Pour consulter une vidéo sur les fonctionnalités Photomerge, rendez-vous sur le site www.adobe.com/go/lrvid2342_pse_fr. La fonction Prise de vue de groupe Photomerge vous permet de créer la photo de groupe parfaite à partir de plusieurs photos. Remarque : pour obtenir les meilleurs résultats possibles, sélectionnez toutes les images à utiliser pour former la prise de vue de groupe Photomerge dans la même séance de photos. 1 Utilisez l’une des méthodes suivantes pour sélectionner les photos de groupe à utiliser comme images sources pour la prise de vue de groupe Photomerge : • Sélectionnez les photos dans Elements Organizer. • Ouvrez les photos dans l’Editeur. 2 Choisissez la commande Fichier > Nouveau > Prise de vue de groupe Photomerge. 3 Sélectionnez la meilleure photo de groupe dans la Corbeille des projets, puis faites-la glisser vers la fenêtre Finale. 4 Cliquez sur d’autres photos dans la Corbeille des projets (à codage couleur pour un meilleur suivi). Utilisez l’outil Crayon pour marquer les zones que vous souhaitez fusionner dans la photo finale. Apportez la dernière touche à l’image en enrichissant son contenu avec l’outil Crayon ou en le simplifiant avec l’outil Gomme. 5 Définissez les options suivantes : Afficher les contours Cliquez sur cette option pour afficher les traits de crayon que vous avez tracés dans l’image source. Afficher les régions Cliquez sur cette option pour faire apparaître les zones sélectionnées dans l’image finale. Options avancées Développez ou réduisez cette flèche pour afficher ou masquer les options avancées. Outil Alignement Pour corriger l’alignement de plusieurs photos, cliquez sur cet outil, placez trois marqueurs dans l’image source et trois marqueurs dans l’image finale, puis cliquez sur le bouton Aligner les photos. Remarque : la prise de vue de groupe Photomerge fait appel à l’alignement automatique. Utilisez l’outil Alignement uniquement si l’alignement automatique n’a pas produit le résultat escompté. Fusion des pixels Sélectionnez cette option pour fusionner les pixels. 6 Cliquez sur le bouton Rétablir pour recommencer, le bouton Terminer pour terminer la prise de vue de visages Photomerge ou le bouton Annuler pour fermer la prise de vue de visages Photomerge. UTILISATION DE PHOTOSHOP ELEMENTS 8 EDITOR 160 Recadrage, redimensionnement, retouche et transformation de photos Fenêtre de prise de vue de groupe Photomerge Remarque : la fonction Prise de vue de groupe Photomerge ne prend pas en charge le format de fichier PSE. Vous obtiendrez un message d’erreur si vous essayez de créer une prise de vue de groupe Photomerge avec un fichier PSE. Ce problème est connu. Utilisation de la fonction Visages Photomerge Pour consulter une vidéo sur les fonctionnalités Photomerge, rendez-vous sur le site www.adobe.com/go/lrvid2342_pse_fr. Utilisez la fonction Visages Photomerge pour combiner plusieurs visages et créer une vue composite. 1 Utilisez l’une des méthodes suivantes pour sélectionner les images de visage à utiliser comme images sources pour les visages Photomerge : • Sélectionnez les photos de visages dans Elements Organizer. • Ouvrez les photos figurant des visages dans l’Editeur. 2 Choisissez la commande Fichier > Nouveau > Visages Photomerge. UTILISATION DE PHOTOSHOP ELEMENTS 8 EDITOR 161 Recadrage, redimensionnement, retouche et transformation de photos 3 Choisissez un visage pour l’image de base, puis faites-le glisser de la Corbeille des projets vers la fenêtre Finale. 4 Cliquez sur une autre image dans la Corbeille des projets, puis cliquez sur l’outil Alignement. Placez les trois marqueurs d’alignement sur les yeux et la bouche de l’image source et de l’image finale, puis cliquez sur le bouton Aligner les photos. 5 Cliquez sur d’autres photos dans la Corbeille des projets (à codage couleur pour un meilleur suivi). Utilisez l’outil Crayon pour marquer les zones que vous souhaitez fusionner dans la photo finale. Apportez la dernière touche à l’image en enrichissant son contenu avec l’outil Crayon ou en le simplifiant avec l’outil Gomme. 6 Définissez les options suivantes : Afficher les contours Cliquez sur cette option pour afficher les traits de crayon que vous avez tracés dans l’image source. Afficher les régions Cliquez sur cette option pour faire apparaître les zones sélectionnées dans l’image finale. 7 Cliquez sur le bouton Rétablir pour recommencer, sur le bouton Terminer pour terminer la prise de vue de visages Photomerge ou sur le bouton Annuler pour fermer la prise de vue de visages Photomerge. Fenêtre de visages Photomerge UTILISATION DE PHOTOSHOP ELEMENTS 8 EDITOR 162 Recadrage, redimensionnement, retouche et transformation de photos Utilisation de la fonction Nettoyage de scène Photomerge Utilisez la fonction Nettoyage de scène Photomerge pour créer la photo panoramique parfaite à partir de plusieurs photos. Elle vous permet d’éliminer les éléments superflus tels que les touristes qui se sont immiscés par inadvertance dans le cadre. Remarque : pour optimiser les résultats du nettoyage de scène Photomerge, pensez à utiliser des images extraites d’une même scène et prises sous le même angle. 1 Utilisez l’une des méthodes suivantes pour sélectionner entre 2 et 10 photos pour le nettoyage de scène Photomerge : • Sélectionnez les photos dans Elements Organizer. • Ouvrez les photos dans l’Editeur. 2 Choisissez la commande Fichier > Nouveau > Nettoyage de scène Photomerge. L’Editeur passe en mode Modification guidée et présente divers outils et indications dans le panneau de modification guidée intitulée Nettoyage de scène Photomerge. 3 Sélectionnez la meilleure photo dans la Corbeille des projets, puis faites-la glisser vers la fenêtre Finale. Cette photo devient l’image de base de la photo finale. 4 Cliquez sur une photo dans la Corbeille des projets (à codage couleur pour un meilleur suivi). Elle apparaît dans la fenêtre Source. 5 Utilisez l’une des méthodes suivantes pour ajouter des zones à la fenêtre Finale ou en supprimer : • Pour supprimer une zone, délimitez-la avec l’outil Crayon dans la fenêtre Finale. • Pour ajouter une zone dans la fenêtre Finale, délimitez-la avec l’outil Crayon dans la fenêtre Source. • Apportez la dernière touche à l’image en enrichissant son contenu avec l’outil Crayon ou en le simplifiant avec l’outil Gomme. 6 (Facultatif) Sélectionnez l’une des options suivantes : Afficher les contours Affiche vos coups de crayon dans l’image source. Afficher les régions Fait apparaître les zones sélectionnées dans l’image finale. 7 (Facultatif) Si l’alignement des photos pose problème, cliquez sur la flèche Options avancées pour accéder aux options suivantes : Corrige l’alignement de plusieurs photos. Cliquez sur l’outil Alignement pour placer trois marqueurs dans l’image source et trois marqueurs dans l’image finale. Faites glisser les marqueurs sur des zones analogues dans chaque photo, puis cliquez sur le bouton Aligner les photos. Outil Alignement Remarque : le nettoyage de scène Photomerge fait appel à l’alignement automatique. Utilisez l’outil Alignement uniquement si l’alignement automatique n’a pas produit le résultat recherché. Fusion des pixels Utilise plusieurs options pour mélanger les pixels. Faites des essais pour vérifier si cette option améliore ou non la photo. 8 (Facultatif) Sélectionnez d’autres photos dans la Corbeille des projets pour les utiliser dans la fenêtre Source, puis répétez l’étape 5. 9 Cliquez sur le bouton Réinitialiser pour recommencer, le bouton Terminer pour terminer le nettoyage de scène Photomerge ou le bouton Annuler pour fermer la boîte de dialogue Nettoyage de scène Photomerge. UTILISATION DE PHOTOSHOP ELEMENTS 8 EDITOR 163 Recadrage, redimensionnement, retouche et transformation de photos A B C Nettoyage de scène Photomerge A. Déplacement d’une image vers la fenêtre Finale B. Utilisation de l’outil Crayon pour marquer la zone à remplacer dans la fenêtre Finale C. Résultat dans la fenêtre Finale Exposition Photomerge Pour consulter une vidéo sur les fonctionnalités Photomerge, rendez-vous sur le site www.adobe.com/go/lrvid2342_pse_fr. Utilisez la fonction Exposition Photomerge pour traiter de façon optimale les scènes de photos qui nécessitent une correction de l’exposition. Vous pouvez fusionner deux photos afin d’obtenir une photo parfaitement exposée. Imaginons, par exemple, qu’une fenêtre fait figure d’arrière-plan sur une photo et que vous souhaitez obtenir un résultat parfait pour cette image avec les propriétés suivantes : • Une exposition satisfaisante du décor en dehors de la fenêtre • Une exposition satisfaisante des objets sombres à l’intérieur de la pièce Dans une telle situation, il n’est pas rare d’obtenir un décor surexposé en dehors de la fenêtre ou des objets sousexposés à l’intérieur de la pièce. Pour être sûr d’obtenir une photo parfaite, procédez comme suit : • Prenez au moins deux photos de la même scène avec différentes expositions. Pour un résultat optimal, prenez les photos selon une valeur d’exposition différente, et évitez les mouvements de secousse. Par exemple : • Vous pouvez prendre au moins deux photos avec flash pour obtenir une exposition satisfaisante du sujet (les objets à l’intérieur de la pièce). • Vous pouvez ensuite prendre une photo sans flash pour obtenir une exposition satisfaisante de l’arrière-plan (le décor à l’extérieur de la fenêtre). Vous pouvez utiliser sur votre appareil photo la fonction d’exposition avec prise de vue en fourchette afin de réaliser plusieurs prises de vue du même sujet selon différents paramètres d’exposition. • Fusionnez les photos pour créer une photo parfaitement exposée. La fonction Exposition Photomerge simplifie la fusion de deux photos et crée une photo parfaitement exposée. La fonction Exposition Photomerge est disponible avec les deux modes suivants : • Mode automatique • Mode manuel UTILISATION DE PHOTOSHOP ELEMENTS 8 EDITOR 164 Recadrage, redimensionnement, retouche et transformation de photos Pour obtenir un résultat optimal en mode automatique, utilisez les photos prises selon différentes valeurs d’exposition à l’aide de la fonction d’exposition avec prise de vue en fourchette. Pour obtenir un résultat optimal en mode manuel, utilisez les photos prises avec et sans flash. Exposition Photomerge Exposition Photomerge automatique Vous pouvez sélectionner les photos de votre choix depuis Elements Organizer, puis sélectionner et désélectionner les photos dans la Corbeille des projets. 1 Utilisez l’une des méthodes suivantes : • Dans Elements Organizer, choisissez entre 2 et 10 photos, puis choisissez la commande Fichier > Nouveau > Exposition Photomerge. • Dans Photoshop Elements Editor, ouvrez les fichiers requis au moyen de la commande Fichier > Ouvrir. a Dans la Corbeille des projets, sélectionnez l’option Afficher documents ouverts pour visualiser tous les fichiers ouverts. b Dans la Corbeille des projets, sélectionnez entre deux et dix photos. c Sélectionnez la commande Fichier > Nouveau > Exposition Photomerge. Photoshop Elements Editor affiche les photos sélectionnées. 2 Dans le panneau Photomerge, sélectionnez Automatique. Vous pouvez afficher les photos sélectionnées dans l’Editeur. 3 Sélectionnez l’une des options suivantes : Fusion simple Cette option ne vous permet pas de modifier les paramètres de la fonction Exposition Photomerge. Si vous sélectionnez cette option, la photo fusionnée s’affiche dans l’Editeur. UTILISATION DE PHOTOSHOP ELEMENTS 8 EDITOR 165 Recadrage, redimensionnement, retouche et transformation de photos Fusion dynamique Si vous sélectionnez cette option, vous pouvez régler les paramètres à l’aide des curseurs. Vous pouvez afficher la photo finale selon les paramètres indiqués. Vous pouvez également régler les paramètres suivants : • Détails des tons clairs Permet d’augmenter ou de diminuer les détails des tons clairs. • Tons foncés Permet d’éclaircir ou d’obscurcir les tons foncés. • Saturation Permet de modifier l’intensité de la couleur. 4 Après avoir obtenu le résultat souhaité, cliquez sur le bouton Terminer pour terminer l’exposition Photomerge. Exposition Photomerge manuelle Remarque : lorsque vous utilisez des photos prises avec flash, le mode Exposition Photomerge manuelle est défini par défaut pour la fonction Exposition Photomerge. 1 Utilisez l’une des méthodes suivantes : • Dans Elements Organizer, choisissez entre 2 et 10 photos, puis choisissez Fichier > Nouveau > Exposition Photomerge. • Dans Photoshop Elements Editor, ouvrez les fichiers requis au moyen de la commande Fichier > Ouvrir. a Dans la Corbeille des projets, sélectionnez l’option Afficher documents ouverts pour visualiser tous les fichiers ouverts. b Sélectionnez entre deux et dix photos dans la Corbeille des projets. c Sélectionnez la commande Fichier > Nouveau > Exposition Photomerge. Photoshop Elements Editor affiche les photos sélectionnées. 2 Dans le panneau Photomerge, sélectionnez Manuel. La première image de la Corbeille des projets s’affiche en tant que photo source. Vous pouvez sélectionner une image dans la Corbeille des projets pour la définir comme photo d’arrière-plan. 3 Définissez les options suivantes : Afficher les contours Cliquez sur cette option pour afficher les traits de crayon dans l’image source. Afficher les régions Cliquez sur cette option pour faire apparaître les zones sélectionnées dans l’image finale. 4 A l’aide de l’outil de sélection, sélectionnez les zones exposées dans l’image source affichée. Changez la photo de premier plan, puis sélectionnez les zones sur cette photo, le cas échéant. Vous pouvez désormais afficher une image finale avec différentes zones copiées à partir de différentes photos source au-dessus de la photo d’arrière-plan préalablement sélectionnée. 5 Modifiez la transparence des zones sélectionnées pour les fusionner convenablement avec l’arrière-plan à l’aide du curseur Transparence. Sélectionnez l’option Fusion du contour pour atténuer les contours fusionnés. Remarque : le curseur Transparence s’applique uniquement aux zones sélectionnées dans l’image source affichée. Changez d’image source si vous souhaitez modifier la transparence des zones sélectionnées des autres images. Les valeurs utilisées pour une image spécifique sont mémorisées. Si le curseur est conservé tel quel, 0 est la valeur par défaut. 6 Pour corriger l’alignement de plusieurs photos, sélectionnez Option avancée, puis cliquez sur Outil Alignement. Placez trois marqueurs sur l’image source et trois autres marqueurs sur l’image finale, puis cliquez sur l’option Aligner les photos. Cliquez ensuite sur le bouton Terminer. UTILISATION DE PHOTOSHOP ELEMENTS 8 EDITOR 166 Recadrage, redimensionnement, retouche et transformation de photos Netteté Présentation du réglage de la netteté Le renforcement de la netteté accentue la définition des contours d’une image. Qu’elles proviennent d’un appareil photo numérique ou d’un scanner, la plupart des images sont améliorées lors d’un renforcement de la netteté. Lorsque vous renforcez la netteté de vos images, tenez compte des points suivants : • Une image très floue ne peut pas être corrigée en améliorant la netteté. • Renforcez le netteté de votre image sur un calque séparé afin de pouvoir la retravailler ultérieurement si vous avez besoin de modifier le réglage. Réglez le mode de fusion du calque sur Luminosité pour éviter les variations chromatiques sur les bords. Si vous constatez que les tons clairs et les tons foncés sont atténués suite au renforcement de la netteté, utilisez les commandes de fusion des calques pour empêcher le renforcement de la netteté dans les zones de tons clairs et de tons foncés. • Si vous devez réduire le bruit de l’image, faites-le avant de renforcer la netteté afin de ne pas intensifier le bruit. • Travaillez sur la netteté de l’image en progressant par petites étapes. Commencez par renforcer la netteté pour corriger le flou capturé par un scanner ou un appareil photo numérique. Une fois que vous avez corrigé les couleurs et redimensionné votre image, renforcez sa netteté une fois de plus. • Si possible, réalisez une sortie de votre image afin d’évaluer la netteté de cette dernière après vos diverses opérations de renforcement. Le degré de netteté nécessaire varie selon que l’image est imprimée ou affichée sur une page Web. Accentuation d’une image La commande Netteté automatique augmente la clarté et la précision, sans risque de trop renforcer la netteté d’une image. L’outil Netteté accentue les contours flous d’une photo pour augmenter leur netteté ou précision. Une photo trop nette présente un aspect granuleux. Vous pouvez éviter cet aspect en définissant une valeur d’intensité faible dans la barre d’options. Il est recommandé de rendre la netteté plus subtile et d’augmenter son niveau au besoin en faisant glisser le pointeur plusieurs fois sur une zone pour cumuler l’effet. Certaines commandes de renforcement de la netteté de la boîte de dialogue Régler la netteté ne sont pas disponibles avec l’outil Netteté ou la commande Netteté automatique. Vous pouvez définir l’algorithme de renforcement ou contrôler la quantité de correction appliquée aux zones de tons clairs et de tons foncés. UTILISATION DE PHOTOSHOP ELEMENTS 8 EDITOR 167 Recadrage, redimensionnement, retouche et transformation de photos Réglage de la netteté Renforcement automatique de la netteté d’une image ❖ Sélectionnez la commande Accentuation > Netteté automatique. Renforcement de la netteté des zones d’une image Image d’origine (en haut), deux visages présentant une netteté correcte (en bas, à gauche) et deux visages présentant une netteté trop élevée (en bas, à droite) 1 Sélectionnez l’outil Netteté . 2 Définissez les options de l’outil dans la barre d’options : Menu Formes Définit la pointe de la forme. Cliquez sur la flèche située en regard de l’échantillon de forme, choisissez une catégorie de forme dans le menu déroulant Formes, puis sélectionnez une vignette. Longueur Définit l’épaisseur de la forme en pixels. Déplacez le curseur Epaisseur ou entrez une valeur dans la zone de texte. Mode Indique la manière dont la peinture appliquée fusionne avec les pixels existants de l’image. UTILISATION DE PHOTOSHOP ELEMENTS 8 EDITOR 168 Recadrage, redimensionnement, retouche et transformation de photos Intensité Spécifie le degré de renforcement de la netteté produit à chaque application. Echantillonner tous les calques Renforce la netteté de tous les calques visibles. Si cette option est désélectionnée, l’outil utilise les données du calque actif uniquement. 3 Faites glisser le pointeur sur la partie de l’image à corriger. Renforcement précis de la netteté d’une image 1 Sélectionnez la commande Accentuation > Régler la netteté. 2 Cochez la case Aperçu. 3 Définissez les options suivantes pour renforcer la netteté de l’image, puis cliquez sur le bouton OK : Gain Définit le degré de renforcement de la netteté. Saisissez une valeur dans la zone correspondante, ou faites glisser le curseur pour augmenter ou diminuer le contraste entre les pixels du contour. Cette opération permet d’améliorer la netteté. Rayon Détermine le nombre de pixels entourant les pixels de contour affectés par le renforcement. Saisissez une valeur dans la zone correspondante, ou faites glisser le curseur pour modifier la valeur de rayon. Lorsque vous augmentez le rayon, le renforcement de la netteté est visible. Supprimer Définit l’algorithme de renforcement utilisé pour accentuer la netteté de l’image. Flou gaussien est la méthode utilisée par le filtre Accentuation. Flou de l’objectif détecte les contours et le détail d’une image, fournit un détail plus net et réduit les halos de définition des contours. Flou directionnel tente de réduire les effets de flou dus au déplacement de l’appareil ou du sujet. Sélectionnez une option de flou dans le menu déroulant. Angle Définit la direction du mouvement pour l’option Flou directionnel de la commande Supprimer. Saisissez une valeur dans la zone correspondante ou faites glisser le cadran d’angle pour modifier le pourcentage d’angle vers la gauche (sens inverse des aiguilles d’une montre) ou vers la droite (sens des aiguilles d’une montre). Plus raffiné Traite le fichier plus lentement, pour une suppression plus précise du flou. Utilisation du filtre Accentuation Le filtre Accentuation reproduit une technique de composition de film traditionnelle utilisée pour renforcer la netteté des contours d’une image. Ce filtre corrige l’effet de flou produit après photographie, numérisation, rééchantillonnage ou impression. Il est utile pour les images destinées à la fois à l’impression et à l’affichage en ligne. Ce filtre permet de repérer les pixels qui diffèrent des pixels avoisinants en fonction d’un seuil que vous spécifiez et augmente le contraste des pixels selon le degré que vous indiquez. Pour les pixels adjacents situés dans le rayon spécifié, les pixels plus clairs s’éclaircissent, et les pixels plus foncés s’assombrissent. Les effets du filtre Accentuation sont bien plus prononcés à l’écran que sur une sortie imprimée haute résolution. Si l’image est destinée à l’impression, faites des essais pour déterminer les meilleurs paramètres. Le filtre Accentuation augmente le contraste pour réduire l’aspect de flou. 1 Dans l’Editeur, sélectionnez une image, un calque ou une zone. UTILISATION DE PHOTOSHOP ELEMENTS 8 EDITOR 169 Recadrage, redimensionnement, retouche et transformation de photos 2 Choisissez la commande Accentuation > Accentuation. 3 Sélectionnez l’option Aperçu. 4 Définissez les options suivantes, puis cliquez sur le bouton OK : Gain Détermine le degré d’augmentation du contraste des pixels. Pour les images imprimées haute résolution, un gain compris entre 150 et 200 % est généralement recommandé. Rayon Spécifie le nombre de pixels à rendre plus nets autour des contours. Pour les images haute résolution, un rayon compris entre 1 et 2 est généralement recommandé. Une valeur inférieure renforce uniquement les pixels de contour, tandis qu’une valeur supérieure traite une plus large bande de pixels. L’effet de cette opération est bien moins visible à l’impression qu’à l’écran, car un rayon de deux pixels représente une zone plus petite sur une image imprimée haute résolution. Seuil Détermine la distance recherchée entre les pixels et la zone environnante avant qu’ils ne soient pris en compte comme pixels de contour et renforcés. Pour éviter d’introduire du bruit, faites des essais avec des valeurs de seuil comprises entre 2 et 20. La valeur de seuil par défaut (0) renforce tous les pixels de l’image. Transformation Application d’une rotation ou d’une symétrie à un élément Vous pouvez appliquer une rotation ou une symétrie à une sélection, un calque ou une image entière. Assurez-vous de choisir la commande de correction adaptée à l’élément auquel vous souhaitez appliquer une rotation ou une symétrie. 1 Dans l’Editeur, sélectionnez la photo, le calque, la sélection ou la forme auxquels appliquer une rotation ou une symétrie. 2 Sélectionnez le menu Image > Rotation, puis choisissez l’une des commandes suivantes dans le sous-menu : 90° vers la gauche, Calque 90° vers la gauche ou Sélection 90° vers la gauche Fait pivoter la photo, le calque ou la sélection d’un quart de tour dans le sens inverse des aiguilles d’une montre (la commande Rotation de la sélection est disponible uniquement lorsqu’une sélection est active dans l’image). 90° vers la droite, Calque 90° vers la droite ou Sélection 90° vers la droite Fait pivoter la photo, le calque ou la sélection d’un quart de tour dans le sens des aiguilles d’une montre. 180°, Calque 180° ou Sélection 180° Fait pivoter la photo, le calque ou la sélection d’un demi-tour. Personnalisée Applique à l’élément une rotation égale à la valeur que vous avez spécifiée. Si vous sélectionnez cette option, indiquez la valeur de rotation en degrés que vous voulez appliquer à l’élément et la direction de la rotation. Remarque : un nombre positif fait pivoter l’objet dans le sens des aiguilles d’une montre, et un nombre négatif dans le sens inverse des aiguilles d’une montre. Lorsque vos réglages sont définitifs, cliquez sur le bouton OK. Symétrie axe horizontal, Symétrie horizontale du calque ou Symétrie horizontale de la sélection Applique une symétrie horizontale à la photo, au calque ou à la sélection. Symétrie axe vertical, Symétrie verticale du calque ou Symétrie verticale de la sélection Applique une symétrie verticale à la photo, au calque ou à la sélection. UTILISATION DE PHOTOSHOP ELEMENTS 8 EDITOR 170 Recadrage, redimensionnement, retouche et transformation de photos A B D E C F G Rotation d’une image A. Rotation 90° vers la gauche B. Symétrie horizontale C. Rotation 90° vers la droite D. Rotation 180° E. Image d’origine F. Rotation manuelle G. Symétrie verticale Rotation manuelle d’un élément Grâce aux commandes Rotation manuelle du calque et Rotation manuelle de la sélection, vous pouvez faire pivoter un élément à votre convenance. Utilisez la commande Rotation manuelle du calque pour redresser l’image, puis cliquez sur le bouton de validation pour appliquer la rotation. 1 Dans l’Editeur, sélectionnez le calque ou la sélection à faire pivoter. 2 Choisissez la commande Image > Rotation > Rotation manuelle du calque ou Rotation manuelle de la sélection. Un cadre de sélection s’affiche dans l’image. Remarque : si vous sélectionnez une image qui est en fait un calque d’arrière-plan (photo importée d’un appareil photo ou d’un scanner, par exemple), vous avez la possibilité de la convertir en calque ordinaire afin de la transformer. 3 (Facultatif) Pour modifier l’emplacement du point autour duquel la rotation de l’élément s’effectue, cliquez sur un carré du localisateur de point de référence dans la barre d’options. UTILISATION DE PHOTOSHOP ELEMENTS 8 EDITOR 171 Recadrage, redimensionnement, retouche et transformation de photos 4 Utilisez l’une des méthodes suivantes pour spécifier la valeur de rotation : • Cliquez sur la poignée de rotation au bas du cadre de sélection, puis faites-la glisser. Le pointeur se transforme en flèches concentriques lorsqu’il se trouve au-dessus de la poignée. Pour contraindre la rotation à des incréments de 15°, maintenez la touche Maj enfoncée tout en faisant glisser le pointeur. • Spécifiez un angle de rotation compris entre -180 (rotation maximale vers la gauche) et 180 (rotation maximale vers la droite) dans la zone de texte Définir la rotation de la barre d’options. 5 Utilisez l’une des méthodes suivantes : • Pour appliquer la transformation, cliquez deux fois à l’intérieur du cadre de sélection, cliquez sur le bouton de validation ou appuyez sur la touche Entrée. • Pour annuler la transformation, cliquez sur le bouton d’annulation ou appuyez sur la touche Echap. Mise à l’échelle d’un élément 1 Dans l’Editeur, sélectionnez la photo, le calque, la sélection ou la forme à mettre à l’échelle. 2 Choisissez la commande Image > Redimensionner > Echelle. Remarque : si vous sélectionnez une photo qui est en fait un calque d’arrière-plan (photo importée d’un appareil photo ou d’un scanner, par exemple), vous avez la possibilité de la convertir en calque ordinaire afin de la transformer. 3 Utilisez l’une des méthodes suivantes pour spécifier la valeur d’échelle : • Pour conserver les proportions relatives (et éviter la distorsion de l’image) lors d’une opération de mise à l’échelle, cochez la case Conserver les proportions, puis faites glisser une poignée d’angle. Vous pouvez également appuyer sur la touche Alt tout en faisant glisser une poignée d’angle. • Pour mettre uniquement la hauteur ou la largeur à l’échelle, faites glisser une poignée latérale. • Entrez un pourcentage pour la largeur, la hauteur ou les deux dans la barre d’options. 4 Utilisez l’une des méthodes suivantes : • Pour appliquer la transformation, cliquez deux fois à l’intérieur du cadre de sélection, cliquez sur le bouton de validation ou appuyez sur la touche Entrée. • Pour annuler la transformation, cliquez sur le bouton d’annulation Mise à l’échelle proportionnelle par glissement de l’angle avec l’icône d’échelle ou appuyez sur la touche Echap. UTILISATION DE PHOTOSHOP ELEMENTS 8 EDITOR 172 Recadrage, redimensionnement, retouche et transformation de photos Application d’une inclinaison ou d’une torsion à un élément L’inclinaison d’un élément consiste à le pencher verticalement ou horizontalement, alors que la torsion consiste à l’étirer ou à l’écraser. 1 Dans l’Editeur, sélectionnez la photo, le calque, la sélection ou la forme à transformer. 2 Choisissez la commande Image > Transformation > Inclinaison ou Image > Transformation > Torsion. Si vous transformez une forme à l’aide d’un outil de forme, choisissez la commande Image > Forme Transformation > Inclinaison ou Image > Forme Transformation > Torsion. Remarque : si vous sélectionnez une photo qui est en fait un calque d’arrière-plan (photo importée d’un appareil photo ou d’un scanner, par exemple), vous avez la possibilité de la convertir en calque ordinaire afin de la transformer. 3 Faites glisser une poignée pour appliquer une inclinaison ou une torsion au cadre de sélection. 4 Utilisez l’une des méthodes suivantes : • Pour appliquer la transformation, cliquez deux fois à l’intérieur du cadre de sélection, cliquez sur le bouton de validation ou appuyez sur la touche Entrée. • Pour annuler la transformation, cliquez sur le bouton d’annulation ou appuyez sur la touche Echap. Application d’une perspective à un élément L’application d’une perspective donne l’impression d’objets en trois dimensions. Image d’origine (à gauche) et image après application de la perspective (à droite) 1 Dans l’Editeur, sélectionnez l’élément à transformer. 2 Choisissez la commande Image > Transformation > Perspective. Si vous transformez une forme avec un outil de forme, choisissez la commande Image > Forme Transformation > Perspective. Remarque : si vous sélectionnez une photo qui est en fait un calque d’arrière-plan (photo importée d’un appareil photo ou d’un scanner, par exemple), vous avez la possibilité de la convertir en calque ordinaire afin de la transformer. 3 Faites glisser une poignée d’angle du cadre de sélection pour appliquer une perspective. 4 Utilisez l’une des méthodes suivantes : • Pour valider la transformation, cliquez deux fois à l’intérieur du cadre de sélection, cliquez sur le bouton de validation ou appuyez sur la touche Entrée. • Pour annuler la transformation, cliquez sur le bouton d’annulation ou appuyez sur la touche Echap. UTILISATION DE PHOTOSHOP ELEMENTS 8 EDITOR 173 Recadrage, redimensionnement, retouche et transformation de photos Transformation manuelle d’un élément La commande Transformation manuelle vous permet d’appliquer des transformations (rotation, mise à l’échelle, inclinaison, torsion et perspective) en une seule étape. Au lieu de choisir entre différentes commandes, il suffit de maintenir une touche du clavier enfoncée pour passer d’un type de transformation à un autre. 1 Dans l’Editeur, sélectionnez l’élément à transformer. 2 Choisissez la commande Image > Transformation > Transformation manuelle. Si vous transformez une forme, choisissez la commande Image > Forme Transformation > Forme Transformation manuelle. Remarque : si vous sélectionnez une photo qui est en fait un calque d’arrière-plan (photo importée d’un appareil photo ou d’un scanner, par exemple), vous avez la possibilité de la convertir en calque ordinaire afin de la transformer. 3 (Facultatif) Pour modifier l’emplacement du point autour duquel la rotation de l’élément s’effectue, cliquez sur un carré du localisateur de point de référence dans la barre d’options. 4 Utilisez l’une ou plusieurs des méthodes suivantes pour transformer l’objet : • Pour effectuer une mise à l’échelle, faites glisser une poignée du cadre de sélection. Pour mettre la largeur et la hauteur à l’échelle de manière proportionnelle, appuyez sur la touche Maj tout en faisant glisser une poignée d’angle, ou cochez la case Conserver les proportions dans la barre d’options, puis faites glisser une poignée d’angle. • Pour effectuer une rotation, pointez à l’extérieur du cadre de sélection, puis faites glisser le pointeur. Le pointeur placé en dehors du cadre de sélection prend la forme d’une double flèche incurvée . Appuyez sur la touche Maj tout en faisant glisser le curseur pour contraindre la rotation à des incréments de 15°. • Pour effectuer une torsion, appuyez sur la touche Ctrl, puis faites glisser une poignée. Lorsque vous placez le pointeur sur une poignée, il se transforme en pointe de flèche grise . • Pour effectuer une inclinaison, appuyez sur les touches Ctrl+Maj, puis faites glisser une poignée depuis le milieu d’un des côtés du cadre de sélection. Lorsque vous placez le pointeur sur une poignée latérale, ce dernier se transforme en pointe de flèche grise avec une petite flèche double . • Pour appliquer une perspective, appuyez sur les touches Ctrl+Alt+Maj, puis faites glisser une poignée d’angle. Lorsque vous placez le pointeur sur une poignée d’angle, il se transforme en pointe de flèche grise . 5 Utilisez l’une des méthodes suivantes : • Pour valider la transformation, cliquez deux fois à l’intérieur du cadre de sélection, cliquez sur le bouton de validation ou appuyez sur la touche Entrée. • Pour annuler la transformation, cliquez sur le bouton d’annulation ou appuyez sur la touche Echap. Application d’une transformation au calque d’arrière-plan Avant d’appliquer des transformations au calque d’arrière-plan, vous devez le convertir en calque ordinaire. 1 Sélectionnez le calque d’arrière-plan dans le panneau Calques de l’Editeur. 2 Convertissez le calque d’arrière-plan. 3 Appliquez la transformation. Voir aussi « Conversion du calque d’arrière-plan en calque ordinaire » à la page 58 UTILISATION DE PHOTOSHOP ELEMENTS 8 EDITOR 174 Recadrage, redimensionnement, retouche et transformation de photos Recomposition Pour consulter une vidéo sur ce processus, rendez-vous sur le site www.adobe.com/go/lrvid2341_pse_fr. L’outil Recomposition facilite le redimensionnement intelligent des photos sans pour autant modifier les éléments essentiels du contenu visuel, tels que les sujets humains, les bâtiments, les animaux, etc. Lors du redimensionnement d’une image, la mise à l’échelle normale s’applique à tous les pixels de façon uniforme. L’option Recomposition s’applique aux pixels des zones dont le contenu visuel n’inclut pas d’éléments importants. La recomposition vous permet d’augmenter ou de réduire la résolution des images pour améliorer une composition, les adapter à une disposition ou changer leur orientation. Remarque : une image peut également être recomposée sans utiliser l’option de protection de zones. Par exemple, pour recomposer une photo sans marquer de zones pour la protection ou la suppression, faites glisser les poignées de l’image . Avant la recomposition (à gauche) et après la recomposition Si vous souhaitez conserver ou supprimer des zones spécifiques lors de la mise à l’échelle d’une image, l’option Recomposition vous permet de protéger le contenu au cours du redimensionnement. A B C A. Photo sélectionnée pour la recomposition B. Zones marquées pour la protection (en vert) et pour la suppression (en rouge) C. Photo après la recomposition Recomposition d’une photo en mode Modification guidée 1 Dans la Corbeille des projets, ouvrez une photo à redimensionner, puis sélectionnez Modification guidée. UTILISATION DE PHOTOSHOP ELEMENTS 8 EDITOR 175 Recadrage, redimensionnement, retouche et transformation de photos 2 Dans le panneau Modification guidée, développez l’option Modifications de base apportées à la photo, puis sélectionnez Recomposer la photo. 3 Marquez les zones à protéger en utilisant Protéger la forme . Cliquez sur la photo à l’aide du bouton droit de la souris, puis sélectionnez l’un des modes suivants : Mise en surbrillance normale Ce mode est similaire au mode de dessin. Marquez toutes les zones à protéger. Si, par exemple, vous protégez un cercle en utilisant l’option Mise en surbrillance normale, vous devez marquer ou dessiner l’intégralité du cercle. Mise en surbrillance rapide Vous pouvez sélectionner rapidement les zones que vous souhaitez protéger. Entourez le sujet pour sélectionner les zones de votre choix. Par exemple, pour mettre en surbrillance une zone contenue dans un cercle, tracez le contour de ce cercle. La mise en surbrillance rapide permet de vous assurer que la zone contenue dans le cercle est marquée pour la protection. Vous pouvez définir l’épaisseur de la forme et la taille de la photo. La couleur verte indique les zones marquées pour la protection. 4 Pour effacer les parties des zones marquées dont vous n’avez pas besoin (en vert), utilisez l’une des méthodes suivantes : • Effacez les parties à l’aide de l’outil Gomme vert . • Cliquez sur la photo avec le bouton droit de la souris, puis sélectionnez Effacer les surbrillances de protection. 5 Marquez les zones à supprimer (c’est-à-dire les zones dont vous n’avez pas besoin) à l’aide de l’outil Supprimer la forme . La couleur rouge indique les zones marquées pour la suppression. Cliquez sur la photo avec le bouton droit de la souris, puis sélectionnez Effacer toutes les surbrillances pour effacer les zones marquées protégées et non protégées. 6 Pour effacer les parties des zones marquées dont vous n’avez pas besoin (en rouge), utilisez l’une des méthodes suivantes : • Effacez-les à l’aide de l’outil Gomme rouge . • Cliquez sur la photo à l’aide du bouton droit de la souris, puis sélectionnez Effacer les surbrillances de suppression. 7 Faites glisser les poignées de l’image pour recomposer la photo. Une fois l’opération terminée, cliquez sur le bouton Terminer. Recomposition d’une photo en mode Retouche standard 1 Dans la Corbeille des projets, ouvrez une photo à redimensionner, puis choisissez Image > Recomposition ou cliquez sur l’outil Recomposition . Remarque : pour afficher l’outil Recomposition, appuyez sur la touche C ou cliquez avec le bouton droit de la souris sur l’outil Recadrage dans la barre d’outils, puis sélectionnez l’outil Recomposition. Une boîte de dialogue présentant rapidement l’outil Recomposition s’ouvre. Si vous voulez que cette boîte de dialogue ne s’affiche plus, cochez la case Ne plus afficher. Si vous voulez revoir cette boîte de dialogue d’aide lorsque vous utilisez l’outil Recomposition, cliquez sur la photo avec le bouton droit de la souris et sélectionnez Afficher l’aide sur la recomposition. Cliquez sur Visionner un didacticiel vidéo en ligne pour voir une démonstration sur l’outil Recomposition. UTILISATION DE PHOTOSHOP ELEMENTS 8 EDITOR 176 Recadrage, redimensionnement, retouche et transformation de photos 2 Marquez les zones à protéger en utilisant Protéger la forme . Cliquez sur la photo à l’aide du bouton droit de la souris, puis sélectionnez l’un des modes suivants : • Mise en surbrillance normale • Mise en surbrillance rapide Vous pouvez définir l’épaisseur de la forme et la taille de la photo. La couleur verte indique les zones marquées pour la protection. Remarque : une image peut également être recomposée sans utiliser l’option de protection de zones. Par exemple, pour recomposer une photo sans marquer de zones pour la protection ou la suppression, faites glisser les poignées de l’image . 3 Pour effacer les parties des zones marquées dont vous n’avez pas besoin (en vert), utilisez l’une des méthodes suivantes : • Effacez les parties à l’aide de l’outil Gomme vert . • Cliquez sur la photo avec le bouton droit de la souris, puis sélectionnez Effacer les surbrillances de protection. 4 Marquez les zones à supprimer (c’est-à-dire les zones dont vous n’avez pas besoin) à l’aide de l’outil Supprimer la forme . La couleur rouge indique les zones marquées pour la suppression. Cliquez sur la photo avec le bouton droit de la souris, puis sélectionnez Effacer toutes les surbrillances pour effacer les zones marquées protégées et non protégées. 5 Pour effacer les parties des zones marquées dont vous n’avez pas besoin (en rouge), utilisez l’une des méthodes suivantes : • Effacez-les à l’aide de l’outil Gomme rouge . • Cliquez sur la photo à l’aide du bouton droit de la souris, puis sélectionnez Effacer les surbrillances de suppression. Vous pouvez définir l’épaisseur de la forme et la taille de la photo. 6 Faites glisser les poignées de l’image l’icône Valider l’opération en cours pour recomposer la photo. Une fois l’opération terminée, cliquez sur . Recomposition d’une photo dans un projet photo Vous pouvez utiliser l’outil Recomposition pour recomposer les photos dans les projets photo suivants : • Catalogue de photos • Carte de vœux • Collage photo 1 Créez un catalogue de photos, une carte de vœux ou un collage photo. 2 Cliquez sur la photo du projet photo à l’aide du bouton droit de la souris, puis sélectionnez Recomposer la photo. 3 (Facultatif) Marquez les zones à protéger en utilisant l’option Protéger la forme La couleur verte indique les zones protégées. Vous pouvez utiliser l’outil Gomme vert zones marquées superflues. . pour effacer les parties des UTILISATION DE PHOTOSHOP ELEMENTS 8 EDITOR 177 Recadrage, redimensionnement, retouche et transformation de photos Remarque : une image peut également être recomposée sans utiliser l’option de protection de zones. Par exemple, pour recomposer une photo sans marquer de zones pour la protection ou la suppression, faites glisser les poignées de l’image . 4 (Facultatif) Marquez les zones à supprimer à l’aide de l’outil Supprimer la forme . La couleur rouge indique les zones marquées pour la suppression. Vous pouvez utiliser l’outil Gomme rouge effacer les parties des zones superflues marquées pour la suppression. pour Vous pouvez définir l’épaisseur de la forme et la taille de la photo. 5 Faites glisser les poignées de l’image l’icône Valider l’opération en cours pour recomposer la photo. Une fois l’opération terminée, cliquez sur . Voir aussi « Création de projets dans l’Editeur » à la page 272 Options de recomposition Lorsque vous utilisez l’outil Recomposition, les options suivantes sont disponibles : Taille Permet de définir l’épaisseur de la forme. Paramètre prédéfini Permet de définir le rapport que vous souhaitez utiliser pour le redimensionnement. L’option Paramètre prédéfini s’applique au rapport photo mais pas aux dimensions de la photo. Par exemple, si vous utilisez un rapport prédéfini de 3x5, l’image est redimensionnée selon ce rapport. Si vous voulez mettre la photo à l’échelle en utilisant le même rapport, maintenez la touche Maj enfoncée et faites glisser les poignées d’angle. Remarque : si vous ne maintenez pas la touche Maj enfoncée, l’image est redimensionnée selon un rapport quelconque. Valeur Permet de déterminer le seuil de recomposition. Un seuil défini sur 100 % entraîne une recomposition à 100 %. Si le seuil est défini sur 0 %, l’outil Recomposition fonctionne de la même façon que l’outil Transformation. Mise en surbrillance de la coloration de peau Identifie et met en surbrillance la coloration de la peau pour protection. Vous pouvez conserver les zones avec les tons chair. Cliquez sur l’icône Mise en surbrillance de la coloration de peau pour afficher la zone de tons chair suggérée. Pour effacer les zones identifiées comme comportant des tons chair, utilisez l’outil de suppression de protection, ou cliquez sur l’image avec le bouton droit de la souris et sélectionnez Effacer les surbrillances de protection. Permuter la hauteur et la largeur Permet de permuter les valeurs spécifiées pour la hauteur et la largeur. Par exemple, vous avez entré les valeurs suivantes : H : 10 et L : 15. Cliquez sur l’icône Permuter la hauteur et la largeur pour échanger ces valeurs. Les nouvelles valeurs sont : H :15 et L : 10. Assemblage de plusieurs panoramas Création de panoramas Photomerge Pour consulter une vidéo sur ce processus, rendez-vous sur le site www.adobe.com/go/lrvid2331_pse_fr. La commande Panorama Photomerge assemble plusieurs photographies en une seule image continue. Vous pouvez, par exemple, prendre cinq photographies partiellement superposées de l’horizon, puis les assembler en un panorama. Cette commande permet tout aussi bien de juxtaposer des photos horizontalement que verticalement. UTILISATION DE PHOTOSHOP ELEMENTS 8 EDITOR 178 Recadrage, redimensionnement, retouche et transformation de photos Lorsque vous configurez une composition Panorama Photomerge, il vous suffit de sélectionner les fichiers à fusionner (appelés fichiers sources) ; Photoshop Elements les assemble automatiquement en un panorama. Une fois le panorama réalisé, vous pouvez encore repositionner individuellement des photos, si nécessaire. Création d’un panorama Photomerge La réussite d’une composition panoramique dépend largement de la qualité des photographies qui la composent. Pour éviter des problèmes éventuels, suivez les instructions suivantes lorsque vous prenez des photographies destinées à être utilisées pour un panorama Photomerge : Prévoir un chevauchement suffisant Le chevauchement des images doit représenter environ 15 % à 40 %. Si le chevauchement est inférieur à ces valeurs, la commande Panorama Photomerge risque de ne pouvoir assembler automatiquement le panorama. Si les images se chevauchent de 50 % ou plus, elles sont plus difficiles à manipuler, et la fusion risque d’être moins satisfaisante. Utiliser la même distance focale Evitez de zoomer avec l’appareil pendant que vous prenez la série de photos. Garder l’appareil photo au même niveau Bien que la fonction Panorama Photomerge puisse traiter de légères rotations entre les images, une inclinaison supérieure à quelques degrés risque de générer des erreurs lors de l’assemblage automatique du panorama. Vous pouvez utiliser un trépied à tête rotative qui vous aidera à maintenir l’alignement de l’appareil et le point de visée. Lorsque vous photographiez une scène panoramique vue d’en haut, vous avez naturellement tendance à garder le niveau de l’horizon dans le viseur. Or, cela produit une rotation considérable entre les images. Il est recommandé d’utiliser un trépied pour maintenir l’alignement de l’appareil dans ce type de situation. Garder la même position Ne changez pas votre position pendant la prise d’une série de photographies, afin de garder le même point de visée. En utilisant le viseur optique avec l’appareil maintenu près de l’œil, vous conserverez plus facilement un point de visée constant. Vous pouvez aussi utiliser un trépied pour maintenir l’appareil photo dans la même position. Eviter les objectifs déformants Les objectifs, notamment ceux à très grand angle, déforment considérablement l’image et perturbent la fonction Panorama Photomerge. Garder la même exposition Evitez d’utiliser le flash pour certaines photos et pas pour d’autres. La fonction de fusion avancée du panorama Photomerge permet de gommer les différences d’exposition. Toutefois, lorsque ces écarts sont extrêmes, elles rendent l’alignement difficile. Certains appareils photo adaptent automatiquement les réglages d’exposition lorsque vous prenez des photos ; vous devez donc vérifier ces paramètres pour vous assurer que toutes les photos sont prises avec la même exposition. Création d’une composition Panorama Photomerge 1 Utilisez l’une des méthodes suivantes : • Dans l’Editeur, choisissez la commande Fichier > Nouveau > Panorama Photomerge. • Dans Elements Organizer, choisissez la commande Fichier > Nouveau > Panorama Photomerge. UTILISATION DE PHOTOSHOP ELEMENTS 8 EDITOR 179 Recadrage, redimensionnement, retouche et transformation de photos 2 Choisissez une option dans le menu déroulant Utiliser de la boîte de dialogue Photomerge : Fichiers Génère la composition Photomerge à l’aide de fichiers image individuels. Dossiers Utilise toutes les images stockées dans un dossier pour créer la composition Photomerge. Les fichiers du dossier apparaissent dans la boîte de dialogue. Vous pouvez également sélectionner l’option Ajouter les fichiers ouverts pour utiliser les images que vous avez ouvertes dans l’Editeur. 3 Utilisez l’une des méthodes suivantes pour sélectionner les photos à utiliser : • Sélectionnez l’option Ajouter les fichiers ouverts pour utiliser les images que vous avez ouvertes dans l’Editeur. • Cliquez sur le bouton Parcourir pour accéder aux fichiers sources ou à leur dossier. Vous pouvez ajouter d’autres fichiers en cliquant à nouveau sur le bouton Parcourir pour naviguer jusqu’aux fichiers sources. Vous pouvez supprimer un fichier de la liste Fichiers source en le sélectionnant et en cliquant sur le bouton Supprimer. 4 Choisissez une option de disposition : Auto Analyse les images sources et applique une disposition en perspective ou cylindrique en fonction du meilleur résultat Photomerge. Perspective Crée une composition cohérente en désignant comme image référence l’une des images sources (par défaut, l’image du milieu). Les autres images sont alors transformées (repositionnées, étirées ou inclinées, selon les besoins) pour faire correspondre le contenu se chevauchant dans les calques. Cylindrique Réduit la déformation « effet papillon » qui peut survenir avec la disposition Perspective en affichant chacune des images comme sur un cylindre déplié. Le contenu se chevauchant concorde toujours. L’image de référence est placée au centre. Cette option est parfaitement adaptée à la création de panoramas larges. Repositionnement seul Aligne les calques et ajuste le chevauchement du contenu mais ne transforme aucune image source (étirement ou inclinaison). Disposition interactive Choisissez cette option pour ouvrir les images sources dans une boîte de dialogue et les placer manuellement. 5 Cliquez sur le bouton OK pour générer le panorama sous la forme d’un nouveau fichier. Création interactive d’un panorama Photomerge Habituellement, les options automatiques de la boîte de dialogue Photomerge produisent des panoramas satisfaisants. Si vous n’obtenez pas les résultats escomptés avec ces options, utilisez l’option Disposition interactive. La boîte de dialogue Photomerge spécifique aux dispositions interactives vous permet de réorganiser manuellement vos images sources. 1 Sélectionnez l’option Disposition interactive dans la boîte de dialogue Photomerge principale pour ouvrir la boîte de dialogue Photomerge interactive. 2 Utilisez l’une des méthodes suivantes : • Sélectionnez les options Repositionnement seul et Aligner sur l’image pour conserver l’alignement des zones de chevauchement de l’image. Photoshop Elements applique une fusion pour uniformiser l’exposition entre les images sources. • Sélectionnez l’option Perspective. Photoshop Elements sélectionne l’une des images sources pour créer un point de fuite, puis étire ou incline les autres images pour créer un effet d’enveloppement. Utilisez l’outil Point de fuite pour modifier le point de fuite et réorienter la perspective. UTILISATION DE PHOTOSHOP ELEMENTS 8 EDITOR 180 Recadrage, redimensionnement, retouche et transformation de photos 3 Faites glisser les images sur la zone de travail pour les disposer manuellement. 4 Une fois la composition organisée, cliquez sur le bouton OK pour générer le panorama sous la forme d’un nouveau fichier. La composition s’ouvre alors dans Photoshop Elements. Boîte de dialogue Photomerge spécifique aux dispositions interactives La boîte de dialogue Photomerge regroupe des outils pour manipuler la composition, une table lumineuse pour stocker les images sources inutilisées, une zone de travail pour assembler la composition et des options pour afficher et modifier la composition. Vous pouvez également effectuer un zoom avant et arrière pour mieux visualiser l’alignement de chaque fichier. A B C D E Boîte de dialogue de dispositions interactives Photomerge A. Table lumineuse B. Outils C. Zone de travail D. Image sélectionnée E. Barre d’état • Pour vous déplacer, sélectionnez l’outil Déplacement de la vue , puis faites glisser le curseur dans la zone de travail. A défaut, faites glisser la zone d’affichage (le cadre rouge) ou la barre de défilement dans la section de navigation. • Pour effectuer un zoom, cliquez sur l’icône Zoom avant l’outil Zoom et l’icône Zoom arrière . Maintenez la touche Alt enfoncée pour activer l’outil Zoom. , ou utilisez • Pour faire pivoter une image, sélectionnez l’outil Sélection de l’image sélectionnez ensuite l’outil Rotation l’image. , cliquez sur l’image à faire pivoter, , puis faites glisser le pointeur en un mouvement circulaire autour de • Pour réorganiser les images sur la table lumineuse, sélectionnez l’outil Sélection de l’image, puis faites glisser une image sur la table. • Pour ajouter une image à la composition, sélectionnez l’outil Sélection de l’image, puis faites glisser l’image de la table lumineuse jusqu’à la zone de travail. • Pour supprimer une des images de la composition, sélectionnez l’outil Sélection de l’image, puis faites glisser l’image depuis la zone de travail jusqu’à la table lumineuse. UTILISATION DE PHOTOSHOP ELEMENTS 8 EDITOR 181 Recadrage, redimensionnement, retouche et transformation de photos Assurez-vous que l’option Aligner sur l’image est sélectionnée pour aligner automatiquement les images qui se chevauchent lorsqu’une similitude est détectée. Modification du point de fuite dans un panorama Photomerge L’outil Point de fuite permet de sélectionner l’image de point de fuite, laquelle modifie la perspective de la composition du Panorama Photomerge. 1 Sélectionnez l’option Perspective dans la zone Paramètres de la boîte de dialogue Photomerge. Par défaut, l’image du milieu est considérée comme l’image de point de fuite (elle présente une bordure bleue lorsqu’elle est sélectionnée). 2 Sélectionnez l’outil Point de fuite , puis cliquez sur une image dans la zone de travail pour en faire l’image de point de fuite. Il ne peut y avoir qu’une seule image de point de fuite par composition. Remarque : maintenez la touche Alt enfoncée lorsque vous déplacez le pointeur sur une image pour afficher le cadre de sélection de cette photo. 3 Si nécessaire, utilisez l’outil Sélection de l’image pour ajuster la position des autres images. Les autres images ont une bordure rouge lorsqu’elles sont sélectionnées. Lorsque vous appliquez une correction de perspective à une composition, les autres images sont liées à l’image de point de fuite. Vous pouvez rompre ce lien en cliquant sur le bouton Repositionnement seul, en séparant les images dans la zone de travail ou en ramenant l’image de point de fuite dans la table lumineuse. Une fois le lien rompu, les images retrouvent leurs formes originales. La correction de la perspective ne fonctionne que sur des vues avec un angle de champ maximum d’environ 120 degrés. Si l’angle de champ visuel de votre composition est plus élevé, désélectionnez l’option Perspective. 182 Chapitre 9 : Définition de la couleur Dans Adobe® Photoshop® Elements 8, vous utilisez deux modèles colorimétriques pour manipuler les couleurs. L’un des modèles repose sur la perception des couleurs par l’œil humain (teinte, saturation et luminosité, ou TSL) ; l’autre repose sur l’affichage des couleurs par les écrans d’ordinateur (en quantité de rouge, de vert et de bleu, ou RVB). La roue chromatique est un outil qui vous aide à comprendre les relations entre les couleurs. Photoshop Elements comprend quatre modes qui déterminent le nombre de couleurs affichées dans une image : RVB, Bitmap, Niveaux de gris et Couleurs indexées. Définition de la couleur A propos de la couleur L’œil humain perçoit trois caractéristiques de la couleur, à savoir la teinte, la saturation et la luminosité (TSL), tandis que le moniteur d’un ordinateur restitue la couleur par l’émission d’une variété de faisceaux lumineux rouges, verts et bleus (RVB). Photoshop Elements vous permet d’utiliser à votre guise les modèles colorimétriques TSL et RVB pour sélectionner des couleurs et les manipuler. La roue chromatique vous aide à comprendre les relations entre les couleurs. Modèle TSL Reposant sur la perception humaine de la couleur, le modèle TSL décrit trois caractéristiques fondamentales de la couleur : Teinte Couleur réfléchie ou transmise à travers un objet. Elle correspond à une position sur la roue chromatique standard, exprimée en degrés (de 0 à 360). Concrètement, il s’agit de la couleur proprement dite de l’objet : rouge, orange ou vert. Saturation Pureté, ou intensité, d’une couleur. Parfois appelée chrominance, elle représente la quantité de gris contenue dans une teinte, mesurée en pourcentage de 0 (gris) à 100 (saturation totale). Sur la roue chromatique standard, la saturation augmente à partir du centre jusqu’au bord. Luminosité Clarté ou obscurité relative de la couleur, généralement exprimée sous la forme d’un pourcentage de 0 (noir) à 100 (blanc). Bien que vous puissiez utiliser le modèle TSL dans Photoshop Elements pour définir une couleur dans la boîte de dialogue Sélecteur de couleurs, le modèle ne peut pas être utilisé ni pour créer ni retoucher les images. UTILISATION DE PHOTOSHOP ELEMENTS 8 EDITOR 183 Définition de la couleur B 0 360 100 100 A C 0 0 Section TSL du sélecteur de couleurs Adobe A. Saturation B. Teinte C. Luminosité Modèle RVB Une grande partie du spectre visible peut être représentée par le mélange des trois composantes élémentaires de la lumière (rouge, vert, bleu) dans des proportions et intensités variables. Ces trois couleurs sont appelées des couleurs additives. Ensemble, les lumières rouge, verte et bleue produisent la lumière blanche (blanc). L’intersection de deux de ces couleurs produit du cyan, du magenta ou du jaune. Les couleurs primaires additives sont utilisées pour l’éclairage, la vidéo et les moniteurs. Votre moniteur, par exemple, produit de la couleur en émettant de la lumière à travers trois luminophores : rouge, vert et bleu. B A D E C F Couleurs additives (RVB) A. Rouge B. Vert C. Bleu D. Jaune E. Magenta F. Cyan Roue chromatique La roue chromatique est un outil pratique pour comprendre et retenir les relations entre les couleurs. Les trois couleurs RVB (rouge, vert et bleu) représentent les couleurs primaires additives, tandis que les couleurs cyan, magenta et jaune représentent les couleurs primaires soustractives. Directement à l’opposé de chaque couleur primaire additive se trouve sa couleur complémentaire (rouge-cyan, vert-magenta et bleu-jaune). Chaque couleur primaire soustractive se compose de deux couleurs primaires additives, sans couleur complémentaire. Par conséquent, si vous augmentez la valeur d’une couleur primaire dans une image, vous réduisez la valeur de sa couleur complémentaire. Par exemple, la couleur jaune est composée de lumière verte et rouge, sans que la lumière bleue soit présente dans le jaune. Dès l’instant que vous réglez la couleur jaune dans Photoshop Elements, vous modifiez les valeurs chromatiques dans la couche de couleur bleue. Le fait d’ajouter du bleu dans une image en retire du jaune. UTILISATION DE PHOTOSHOP ELEMENTS 8 EDITOR 184 Définition de la couleur 0/360 B A C 270 90 F D E 180 Roue chromatique. A. Magenta B. Rouge C. Jaune D. Vert E. Cyan F. Bleu Utilisation des modes et des tables de couleur A propos des modes de couleur des images Un mode de couleur détermine le nombre de couleurs pouvant être affichées dans une image, ainsi que la taille de fichier de l’image. Photoshop Elements met à votre disposition quatre modes de couleur : RVB, Bitmap, Niveaux de gris et Couleurs indexées. A B C D Modes de couleur des images A. Mode Bitmap B. Mode Niveaux de gris C. Mode Couleurs indexées D. Mode Couleurs RVB Mode Bitmap Ce mode utilise une des deux valeurs chromatiques (noir ou blanc) pour représenter les pixels d’une image. Les images en mode Bitmap sont appelées des images 1 bit, car elles ont un nombre de bits par pixel égal à 1. Mode Niveaux de gris Ce mode utilise jusqu’à 256 nuances de gris. Les images en mode Niveaux de gris sont des images 8 bits. Chaque pixel d’une image en niveaux de gris a une valeur de luminosité comprise entre 0 (noir) et 255 (blanc). Les valeurs de niveaux de gris peuvent également être mesurées comme des pourcentages de couverture de l’encre noire (0 % est égal au blanc, 100 % au noir). UTILISATION DE PHOTOSHOP ELEMENTS 8 EDITOR 185 Définition de la couleur Mode Couleurs indexées Ce mode utilise jusqu’à 256 couleurs. Les images en mode Couleurs indexées sont des images 8 bits. Lors d’une conversion en couleurs indexées, Photoshop Elements construit une table des couleurs qui mémorise et indexe les couleurs dans l’image. Si une couleur de l’image d’origine n’apparaît pas dans la table, le programme choisit celle qui s’en rapproche le plus ou simule la couleur en utilisant les couleurs disponibles. En limitant le panneau de couleurs, les couleurs indexées peuvent réduire la taille du fichier tout en conservant la qualité visuelle (pour une page Web, par exemple). Dans ce mode, les possibilités de modifications sont limitées. Pour des modifications importantes, il convient de procéder à une conversion temporaire vers le mode RVB. Dès l’instant que vous redéfinissez le mode de couleur d’une image dans l’Editeur (Image > Mode > [mode d’image]), vous modifiez définitivement les valeurs chromatiques de cette dernière. Plusieurs raisons peuvent vous décider à convertir les fichiers vers un mode différent. Si, par exemple, vous disposez d’une ancienne photo numérisée en niveaux de gris que vous souhaitez colorer, vous devez passer au mode RVB. Avant de convertir des images, il est conseillé de procéder comme suit : • Effectuez la majorité de vos modifications en mode RVB. • Enregistrez une copie de sauvegarde avant de convertir une image. Assurez-vous d’enregistrer une copie de votre image comprenant tous les calques de manière à modifier la version originale de l’image après la conversion. • Aplatissez le fichier avant de le convertir. L’interaction des couleurs entre les modes de fusion de calque varie lorsque le mode change. Remarque : les calques masqués sont ignorés et les images sont automatiquement aplaties lorsqu’elles sont converties en mode Bitmap ou Couleurs indexées, car ces modes ne reconnaissent pas les calques. Mode Couleurs RVB Il s’agit du mode de couleur adopté par défaut pour les nouvelles images Photoshop Elements et les images de votre appareil photo numérique. En mode RVB, à chaque pixel des composantes rouge, vert et bleu correspond une valeur d’intensité allant de 0 (noir) à 255 (blanc). Par exemple, un rouge vif aura une valeur R de 246, une valeur V de 20 et une valeur B de 50. Lorsque toutes les composantes ont une valeur égale, on obtient une nuance de gris neutre. Si la valeur de toutes les composantes est égale à 255, vous obtenez un blanc pur et, à l’inverse, si cette valeur est égale à 0, le résultat est un noir pur. Conversion d’une image en mode Bitmap Pour convertir une image en mode Bitmap, vous devez d’abord la convertir en mode Niveaux de gris, ce qui simplifie les informations chromatiques de l’image tout en réduisant la taille du fichier. Cette conversion en niveaux de gris supprime les informations sur la teinte et la saturation des pixels, et ne conserve que les valeurs de luminosité. Cependant, comme peu d’options de retouche sont disponibles pour les images en mode Bitmap, il est souvent préférable de retoucher l’image en mode Niveaux de gris puis de la convertir. 1 Choisissez la commande Image > Mode > Bitmap. 2 S’il s’agit d’une image RVB, cliquez sur le bouton OK pour la convertir en mode Niveaux de gris. 3 Entrez une valeur dans la zone Sortie pour définir la résolution de sortie de l’image en mode Bitmap, puis choisissez une unité de mesure. Par défaut, la résolution actuelle de l’image représente à la fois la résolution d’entrée et celle de sortie. 4 Sélectionnez l’un des modes de conversion bitmap ci-dessous, puis cliquez sur le bouton OK. 50 % Seuil Convertit en blanc les pixels dont la valeur de gris est supérieure au niveau de gris moyen (128), et en noir les pixels avec une valeur inférieure. L’image obtenue, en noir et blanc, apparaît très contrastée. UTILISATION DE PHOTOSHOP ELEMENTS 8 EDITOR 186 Définition de la couleur Image d’origine en niveaux de gris (à gauche) et convertie avec le mode 50 % Seuil (à droite). Motif géométrique Convertit une image en organisant les niveaux de gris en configurations géométriques de points blancs et noirs. Diffusion Convertit une image selon un procédé de diffusion d’erreur, en commençant par le pixel en haut à gauche de l’image. Si la valeur du pixel est supérieure au gris moyen (128), le pixel devient blanc (si elle est inférieure, il devient noir). Comme le pixel d’origine est rarement d’un blanc pur ou d’un noir pur, l’erreur est inévitablement introduite. Cette erreur se répercute sur les pixels environnants, puis elle est diffusée à travers l’image, produisant ainsi une texture granuleuse rappelant celle d’un film. Cette option est utile pour visualiser des images sur un écran en noir et blanc. Modes de conversion Motif géométrique et Diffusion Conversion d’une image bitmap en mode Niveaux de gris Avant de procéder à la conversion, gardez à l’esprit qu’une image en mode Bitmap retouchée en mode Niveaux de gris peut perdre son aspect lorsqu’elle est reconvertie en mode Bitmap. Prenons, par exemple, un pixel noir en mode Bitmap retouché en une nuance de gris en mode Niveaux de gris. Si la valeur de gris du pixel est assez claire, il deviendra blanc une fois reconverti en mode Bitmap. 1 Dans l’Editeur, choisissez la commande Image > Mode > Niveaux de gris. 2 Entrez une valeur comprise entre 1 et 16 pour le rapport. Le rapport correspond au facteur de réduction de la taille de l’image. Par exemple, pour réduire une image en niveaux de gris de 50 %, entrez un rapport d’une valeur de 2. Si vous entrez un nombre supérieur à 1, le programme calcule la moyenne entre plusieurs pixels dans l’image en mode Bitmap pour produire un seul pixel dans l’image en niveaux de gris. Cette procédure permet d’obtenir plusieurs nuances de gris à partir d’une image scannée sur un scanner 1 bit. Conversion d’une image en une image à couleurs indexées La conversion en couleurs indexées réduit le nombre de couleurs dans l’image à un maximum de 256 (nombre de couleurs standard pris en charge par les formats GIF et PNG-8, mais aussi de nombreux navigateurs Web). Cette conversion réduit la taille du fichier en supprimant les informations chromatiques de l’image. Remarque : pour convertir une image en mode Couleurs indexées, commencez avec une image en niveaux de gris ou RVB. 1 Dans l’Editeur, choisissez la commande Image > Mode > Couleurs indexées. UTILISATION DE PHOTOSHOP ELEMENTS 8 EDITOR 187 Définition de la couleur 2 Cliquez sur le bouton OK pour fusionner les calques. Remarque : vous aplatissez ainsi tous les calques visibles et supprimez les calques masqués. La conversion est automatique pour les images en niveaux de gris. S’il s’agit d’une image RVB, la boîte de dialogue Couleurs indexées s’affiche. 3 Sélectionnez l’option Aperçu dans la boîte de dialogue Couleurs indexées pour afficher un aperçu des changements. 4 Définissez l’une des options de conversion suivantes, puis cliquez sur le bouton OK : Palette Spécifie la palette des couleurs à appliquer à l’image présentant des couleurs indexées. Dix palettes de couleurs sont disponibles : • Exacte Crée un panneau d’après les couleurs exactes qui figurent dans l’image RVB (cette option est disponible uniquement si l’image comprend au plus 256 couleurs). L’absence de tramage s’explique par le fait que le panneau de l’image répertorie toutes les couleurs de l’image. • Système (Mac OS) Utilise le panneau 8 bits par défaut du système Mac OS, reposant sur un échantillonnage uniforme des couleurs RVB. • Système (Windows) Utilise le panneau 8 bits par défaut du système Windows, reposant sur un échantillonnage uniforme des couleurs RVB. • Web Utilise la palette 216 couleurs utilisée par les navigateurs Web, quelle que soit la plate-forme, pour afficher des images sur un moniteur limité à 256 couleurs. Utilisez cette option pour éviter le tramage du navigateur lorsque vous affichez des images sur un moniteur limité à 256 couleurs. • Uniforme Crée un panneau en échantillonnant uniformément les couleurs du cube de couleurs RVB. Si, par exemple, Photoshop Elements prélève 6 niveaux de couleurs à intervalles réguliers de rouge, de vert et de bleu, la combinaison produit un panneau uniforme de 216 couleurs (soit 6 au cube). Le nombre total des couleurs affichées dans une image correspond au cube parfait le plus proche (8, 27, 64, 125 ou 216), inférieur à la valeur définie dans la zone de texte Couleurs. • Perceptive locale ou globale Crée un panneau personnalisé en donnant la priorité aux couleurs auxquelles l’œil humain est le plus sensible. L’option Locale (Perceptive) applique le panneau à des images individuelles alors que l’option Globale (Perceptive) permet d’appliquer le panneau sélectionné à plusieurs images (pour une production multimédia, par exemple). • Sélective locale ou globale Crée une table de couleurs semblable à la table de couleurs Perceptive, mais en favorisant les larges zones colorées et le respect des couleurs Web. Cette option produit généralement les images de la plus haute fidélité chromatique. L’option Locale (Sélective) applique le panneau à des images individuelles alors que l’option Globale (Sélective) permet d’appliquer le panneau sélectionné à plusieurs images (pour une production multimédia, par exemple). • Adaptative locale ou globale Crée un panneau en échantillonnant les couleurs du spectre qui figurent le plus souvent dans l’image. Par exemple, une image RVB contenant uniquement du vert et du bleu produit un panneau composé essentiellement de verts et de bleus. La plupart des images concentrent des couleurs situées dans des zones particulières du spectre. Pour définir un panneau de manière plus précise, sélectionnez d’abord une partie de l’image contenant les couleurs à mettre en valeur. Photoshop Elements oriente la conversion vers ces couleurs. L’option Locale (Adaptative) applique le panneau à des images individuelles alors que l’option Globale (Adaptative) permet d’appliquer le panneau sélectionné à plusieurs images (pour une production multimédia, par exemple). • Personnalisée Crée un panneau personnalisé en utilisant la boîte de dialogue Table des couleurs. Modifiez la table des couleurs et enregistrez-la pour l’utiliser plus tard, ou cliquez sur le bouton Charger pour charger une table des couleurs créée précédemment. Cette option affiche également le panneau Adaptative actif, ce qui permet d’avoir un aperçu des couleurs utilisées le plus souvent dans l’image. UTILISATION DE PHOTOSHOP ELEMENTS 8 EDITOR 188 Définition de la couleur • Précédente Utilise le panneau personnalisé de la conversion précédente, facilitant ainsi la conversion de plusieurs images avec le même panneau personnalisé. Couleurs Spécifie le nombre de couleurs à inclure dans la table des couleurs (jusqu’à 256) pour les panneaux Uniforme, Perceptive, Sélective ou Adaptative. Forcées Fournit des options pour forcer l’inclusion de certaines couleurs dans la table. Noir et blanc ajoute un noir et un blanc purs à la table des couleurs ; Primaires ajoute du rouge, du vert, du bleu, du cyan, du magenta, du jaune, du noir et du blanc ; Web ajoute 216 couleurs sécurisées pour le Web ; Autre permet de définir des couleurs personnalisées à ajouter. Transparence Etablit s’il faut conserver ou non les zones transparentes de l’image pendant la conversion. Si cette case est cochée, une entrée d’index spéciale est ajoutée pour les couleurs transparentes dans la table des couleurs. Si elle n’est pas cochée, les zones transparentes sont remplies avec la couleur du cache, ou avec du blanc si aucune couleur de cache n’est sélectionnée. Cache Spécifie la couleur d’arrière-plan (fond) utilisée pour remplir le contour lissé attenant aux zones transparentes de l’image. Lorsque l’option Transparence est cochée, le cache est appliqué aux zones de contour de sorte que le contour se fonde parfaitement à un arrière-plan Web de même couleur. Lorsque la case Transparence n’est pas cochée, le cache est appliqué aux zones transparentes. Si vous optez pour le réglage de cache Sans et que la case Transparence est cochée, vous obtenez une transparence avec un contour net. Sinon, toutes les zones transparentes sont remplies avec du blanc 100 %. Simuler Spécifie si vous devez utiliser un motif de tramage ou non. A moins que vous ne choisissiez le réglage Exacte dans la liste déroulante Palette, la table des couleurs peut ne pas contenir toutes les couleurs utilisées dans l’image. Pour simuler les couleurs absentes de la table, vous pouvez juxtaposer les couleurs. Cette juxtaposition entremêle les pixels des couleurs disponibles pour simuler les couleurs manquantes. • Non Ne juxtapose pas les couleurs, mais utilise la couleur la plus proche de la couleur manquante. Ce procédé tend à produire des transitions nettes entre les nuances de couleur dans l’image, créant un effet de contour postérisé. • Diffusion Utilise une méthode de diffusion d’erreur qui produit un tramage moins structuré que l’option Motif. Pour empêcher que les couleurs de l’image présentes dans la table des couleurs ne soient juxtaposées, cochez la case Conserver les couleurs exactes. Ce choix se révèle judicieux pour préserver le texte et les traits fins des images Web. • Motif Applique un motif carré semblable à une demi-teinte pour simuler les couleurs absentes de la table des couleurs. • Bruit Permet de réduire les motifs hétérogènes le long des contours. Gain Spécifie le pourcentage de couleurs d’image à tramer. Le nombre de couleurs juxtaposées et la taille du fichier graphique obtenu sont proportionnels au facteur spécifié. Conserver les couleurs exactes Empêche le tramage des couleurs de l’image présentes dans la table des couleurs. Modification de couleurs dans une table de couleurs indexées Vous pouvez modifier les couleurs dans la table des couleurs pour produire des effets spéciaux ou appliquer de la transparence dans l’image à une couleur unique dans la table. 1 Ouvrez l’image à couleurs indexées dans l’Editeur. 2 Choisissez la commande Image > Mode > Table des couleurs. 3 Cliquez ou faites glisser la souris dans la table pour choisir la couleur ou la gamme de couleurs à modifier. 4 Choisissez une couleur dans le sélecteur de couleurs ou prélevez une couleur directement dans l’image. UTILISATION DE PHOTOSHOP ELEMENTS 8 EDITOR 189 Définition de la couleur Si vous modifiez une gamme de couleurs, Photoshop Elements crée un dégradé dans la table des couleurs entre les couleurs de début et de fin. La première couleur que vous choisissez dans le sélecteur de couleurs représente la couleur de début de cette gamme. Lorsque vous cliquez sur le bouton OK, le sélecteur de couleurs réapparaît de sorte que vous puissiez choisir la dernière couleur de la gamme. Les couleurs sélectionnées dans le sélecteur de couleurs sont placées dans la gamme que vous avez définie dans la boîte de dialogue Table des couleurs. 5 Cochez la case Aperçu pour obtenir un aperçu des modifications apportées à l’image. 6 Cliquez sur le bouton OK dans la boîte de dialogue Table des couleurs pour appliquer les nouvelles couleurs à l’image à couleurs indexées. Application de transparence à une seule couleur dans une table de couleurs indexées 1 Dans l’Editeur, choisissez la commande Image > Mode > Table des couleurs. 2 Sélectionnez la pipette, puis cliquez sur la couleur désirée dans la table ou dans l’image. La couleur prélevée est remplacée par de la transparence dans l’image. Cliquez sur le bouton OK. Utilisation d’une table de couleurs indexées prédéfinie 1 Dans l’Editeur, choisissez la commande Image > Mode > Table des couleurs. 2 Sélectionnez une option dans le menu Table : Corps noir Affiche un panneau constitué d’après les différentes couleurs émises par un radiateur intégral lorsqu’il chauffe (du noir au rouge, orange, jaune et blanc). Niveaux de gris Affiche un panneau basé sur les 256 nuances de gris (du noir au blanc). Spectre Affiche un panneau basé sur les couleurs produites quand la lumière blanche traverse un prisme (du violet, bleu et vert au jaune, orange et rouge). Système Affiche le panneau système 256 couleurs standard pour les systèmes d’exploitation Mac OS ou Windows. Enregistrement ou chargement d’une table de couleurs indexées • Pour enregistrer une table, cliquez sur le bouton Enregistrer dans la boîte de dialogue Table des couleurs. • Pour charger une table, cliquez sur le bouton Charger dans la boîte de dialogue Table des couleurs. Une fois la table des couleurs chargée dans l’image, les couleurs de cette image changent pour refléter la position des couleurs auxquelles elles font référence dans la nouvelle table des couleurs. Remarque : vous pouvez également charger dans le panneau Nuancier des tables de couleurs enregistrées. Voir aussi « Utilisation du panneau Nuancier » à la page 232 UTILISATION DE PHOTOSHOP ELEMENTS 8 EDITOR 190 Définition de la couleur Configuration de la gestion des couleurs A propos de la gestion des couleurs La gestion des couleurs vous permet d’atteindre une certaine homogénéité des couleurs entre appareils photo numériques, scanners, moniteurs d’ordinateur et imprimantes. Chacun de ces périphériques reproduit une gamme de couleurs spécifique. L’image subit une variation chromatique lors du transfert d’une image du scanner au moniteur, puis du moniteur à une imprimante. Cette variation chromatique s’explique par le fait que chaque périphérique dispose d’une gamme de couleurs qui lui est propre et reproduit également ces couleurs de manière différente. RVB CMJN A B Photoshop Elements C Gammes des couleurs de divers périphériques et documents A. Espace colorimétrique Lab (totalité du spectre visible) B. Documents (espace de travail) C. Périphériques La gestion des couleurs convertit les couleurs d’une image de sorte que chaque périphérique puisse les reproduire de la même manière et que les couleurs affichées sur le moniteur soient proches de celles de l’image imprimée. Il est possible que toutes les couleurs ne correspondent pas exactement, car l’imprimante peut ne pas reproduire la même gamme de couleurs que le moniteur. UTILISATION DE PHOTOSHOP ELEMENTS 8 EDITOR 191 Définition de la couleur A B C D Gestion des couleurs avec profils A. Les profils décrivent les espaces colorimétriques du périphérique d’entrée et du document. B. A partir des informations descriptives contenues dans les profils, le système de gestion des couleurs identifie les couleurs réelles du document. C. Le système de gestion des couleurs transpose les valeurs numériques dans l’espace colorimétrique du moniteur à partir des informations contenues dans le profil de ce dernier. D. Le système de gestion des couleurs transpose les valeurs numériques du document dans les valeurs chromatiques du périphérique de sortie à l’aide des informations contenues dans le profil de ce dernier afin d’imprimer les couleurs réelles. Création de profils pour les périphériques Vous devez définir le profil de vos périphériques ou utiliser le profil ICC créé par le fabricant pour obtenir une gestion efficace des couleurs. Périphériques d’acquisition La création de profil n’est pas indispensable pour les périphériques d’acquisition tels que les appareils photo numériques ou les scanners. Elle est toutefois recommandée pour les scanners si vous souhaitez reproduire fidèlement les couleurs dans les transparences numérisées et limiter ainsi les corrections chromatiques à apporter dans Photoshop Elements. Moniteurs Il est important d’étalonner votre moniteur et d’en effectuer le profilage. Si vous travaillez avec un ordinateur portable ou un autre type d’ordinateur relié à un moniteur LCD, vous pouvez utiliser le profil fourni par le fabricant. Si vous disposez d’un colorimètre et du logiciel associé permettant d’effectuer le profilage, vous pouvez utiliser les profils obtenus dans Photoshop Elements. Imprimantes La création de profils pour une imprimante à jet d’encre fournit généralement de meilleurs résultats ; il est néanmoins possible d’obtenir des impressions d’excellente qualité sans profil d’impression en utilisant les commandes du pilote d’imprimante. De nombreux fabricants d’imprimante fournissent des profils d’imprimante ICC sur leurs sites Web. Un profil distinct est nécessaire pour chaque type d’imprimante, d’encre et de papier. Vous pouvez également obtenir des profils spécialement adaptés à votre combinaison d’encre et de papier. Lorsque vous enregistrez une image sur laquelle vous avez travaillé, Photoshop Elements offre la possibilité d’incorporer (associer) un profil ICC correspondant aux couleurs telles qu’elles sont affichées sur le moniteur de l’ordinateur ou sur le périphérique qui a servi à produire cette image. L’incorporation de profils à une image rend ses couleurs portables, ce qui signifie que ses valeurs chromatiques peuvent être converties par divers périphériques. Si, par exemple, vous envoyez l’image sur une imprimante à jet d’encre, le système de gestion des couleurs lit le profil incorporé et convertit les données chromatiques en utilisant le profil de l’imprimante. Votre imprimante peut alors utiliser ces données converties de manière à exprimer les couleurs précisément pour le support sélectionné. UTILISATION DE PHOTOSHOP ELEMENTS 8 EDITOR 192 Définition de la couleur Tâches de gestion des couleurs Si vous souhaitez faire appel à la gestion des couleurs, vous devez effectuer les tâches suivantes au préalable : • Configurez la gestion des couleurs en incorporant un profil de couleur, puis en utilisant les profils de périphérique lors de la numérisation ou de l’impression d’un document (voir la section « Configuration de la gestion des couleurs » à la page 192). • Etalonnez le moniteur, puis créez son profil. Si vous utilisez un moniteur LCD, utilisez le profil qui accompagne le moniteur. Pour obtenir des instructions détaillées, consultez la documentation livrée avec votre moniteur LCD. • Lorsque vous imprimez une image à partir de Photoshop Elements, assurez-vous que le profil de couleur spécifié dans la zone Gestion des couleurs de la boîte de dialogue Imprimer est correct. Si vous n’avez pas de profil d’imprimante, spécifiez les couleurs par le biais des commandes de couleur du pilote de l’imprimante (voir la section Présentation de l’impression). Choisissez en outre un paramètre de couleur adapté à votre flux de production, comme l’option Optimiser l’impression. Configuration de la gestion des couleurs 1 Dans l’Editeur, choisissez la commande Edition > Couleurs. 2 Sélectionnez l’une des options de gestion des couleurs ci-dessous, puis cliquez sur le bouton OK. Aucun système de gestion des couleurs Laisse l’image sans description. Cette option utilise le profil de votre moniteur comme espace de travail. Il supprime tout profil incorporé à l’ouverture d’une image et n’attache pas de description à l’enregistrement. Toujours optimiser les couleurs pour les écrans d’ordinateur Utilise sRVB en tant qu’espace de travail RVB. L’espace de travail Niveaux de gris utilisé est Gamma gris 2.2. Cette option conserve les profils incorporés et attribue le profil sRVB à l’ouverture de fichiers sans description. Toujours optimiser pour l’impression Utilise Adobe RVB en tant qu’espace de travail RVB. L’espace de travail Niveaux de gris utilisé est Engraissement de 20 %. Cette option conserve les profils incorporés et attribue le profil Adobe RVB à l’ouverture de fichiers sans description. Me laisser choisir Vous permet de choisir entre le profil sRVB (paramètre par défaut) et le profil Adobe RVB à l’ouverture de fichiers sans description. 3 Lorsque vous enregistrez un fichier, cochez la case Profil ICC dans la boîte de dialogue Enregistrer sous. Conversion de profil colorimétrique Il n’est pas fréquent de modifier le profil colorimétrique d’un document. Photoshop Elements affecte automatiquement le profil colorimétrique en fonction de la configuration sélectionnée dans la boîte de dialogue Couleurs. Cependant, il existe une raison de changer de profil colorimétrique : lors de la préparation d’un document pour une autre destination en sortie. Vous pouvez également effectuer cette opération pour corriger le comportement d’une police que vous ne souhaitez plus appliquer dans un document. Le changement du profil colorimétrique est conseillé uniquement aux utilisateurs chevronnés. ❖ Dans l’Editeur, choisissez la commande Image > Convertir le profil de couleur, puis sélectionnez l’une des options suivantes : Supprimer le profil Permet de supprimer le profil de sorte que les couleurs du documents ne sont plus gérées. Conversion en profil sRVB Permet d’incorporer un profil sRVB dans le document. Conversion en profil Adobe RVB Permet d’incorporer un profil Adobe RVB dans le document. 193 Chapitre 10 : Filtres, effets, styles et illustrations Vous disposez d’un grand nombre de filtres, d’effets, de styles et d’illustrations pour améliorer vos images. Les filtres Désentrelacement et Couleurs NTSC, par exemple, vous permettent de lisser les images d’une vidéo ou de préparer une vidéo pour la télévision. Vous pouvez également installer et utiliser des filtres externes tiers ou créer des filtres personnalisés. Effets Utilisation du panneau Effets Le panneau Effets est l’endroit par excellence à partir duquel appliquer des effets. Par défaut, le panneau Effets se trouve au-dessus de la Corbeille des panneaux. C A D B E Panneau Effets A. Catégorie B. Exemples de vignettes C. Menu Plus D. Sous-catégorie E. Appliquer (enregistrer) Filtres Permet d’appliquer des filtres à une image. Styles de calque Effets de la photo Permet d’appliquer des styles de calque à une image. Permet d’appliquer des effets photographiques à une image. Chaque section contient des exemples sous forme de vignettes représentant les illustrations ou effets qu’il est possible d’ajouter ou d’appliquer à une image. La plupart des sections comportent un menu d’options de catégorie, associé à une liste de sous-catégories correspondantes. Utilisation du panneau Contenu Le panneau Contenu est l’endroit par excellence à partir duquel appliquer des illustrations, décorations thématiques et styles de texte aux images. Pour afficher le panneau Contenu, choisissez la commande Fenêtre > Contenu. UTILISATION DE PHOTOSHOP ELEMENTS 8 EDITOR 194 Filtres, effets, styles et illustrations B A C Panneau Contenu A. Catégorie B. Menu Plus C. Exemples de vignettes Dans le panneau Contenu, vous disposez de divers éléments de filtre permettant d’améliorer les images, regroupés par sections comme suit : Choisissez parmi une sélection d’arrière-plans décoratifs. Filtre pour les arrière-plans Filtre pour les images Choisissez parmi des images prédéfinies pour améliorer votre image ou projet. Permet d’appliquer des graphiques à votre image ou projet. Filtre pour les graphiques Filtre pour les formes Permet d’appliquer des formes à votre image ou projet. Filtre pour les effets de texte Filtre pour les thèmes Permet d’appliquer du texte à votre image ou projet. Choisissez parmi une sélection de thèmes à appliquer à votre projet. Chaque section contient des exemples sous forme de vignettes représentant les illustrations ou effets qu’il est possible d’ajouter ou d’appliquer à une image. La plupart des sections comportent un menu d’options de catégorie, associé à une liste de sous-catégories correspondantes. Remarque : lorsque vous cliquez sur ces boutons, vous activez ou désactivez l’affichage des vignettes correspondantes. Ajout de formes ou graphiques stylisés à une image Lorsque vous ajoutez une forme ou un graphique à une image, cet élément constitue un nouveau calque qui n’affecte pas l’image d’origine. 1 Dans le panneau Contenu, utilisez l’une des méthodes suivantes : • Cliquez sur l’icône Filtre pour les graphiques ou Filtre pour les formes . • Choisissez une catégorie dans le menu déroulant correspondant (par exemple, Evénement ou Activité), puis choisissez une sous-catégorie (par exemple, Bébé). 2 Choisissez ensuite la couleur de la forme dans la palette d’outils. 3 Utilisez l’une des méthodes suivantes : • Sélectionnez une vignette, puis cliquez sur le bouton Appliquer. • Cliquez deux fois sur une vignette. • Faites glisser la vignette sur l’image. 4 Utilisez l’outil Déplacement pour positionner ou redimensionner la forme ou le graphique. UTILISATION DE PHOTOSHOP ELEMENTS 8 EDITOR 195 Filtres, effets, styles et illustrations Voir aussi « A propos des formes » à la page 267 « Sélection ou déplacement d’une forme » à la page 270 Ajout d’un arrière-plan artistique à une image Lorsque vous ajoutez un arrière-plan artistique à une image, vous remplacez le calque d’arrière-plan existant. A l’aide des outils de sélection, vous pouvez ainsi créer un calque pour séparer les membres de votre famille d’un arrière-plan représentant une cuisine, puis remplacer la cuisine par un arrière-plan représentant un paysage extérieur. 1 Si votre image ne comporte qu’un calque d’arrière-plan, sélectionnez ce dernier, puis choisissez la commande Calque > Dupliquer le calque. Attribuez un nom au calque, puis cliquez sur le bouton OK. 2 Sélectionnez le calque d’arrière-plan dans le panneau Calques. 3 Cliquez sur l’icône Arrière-plan dans le panneau Contenu. 4 Utilisez l’une des méthodes suivantes : • Sélectionnez une vignette, puis cliquez sur le bouton Appliquer. • Cliquez deux fois sur une vignette. • Faites glisser la vignette sur l’image. Ajout d’un cadre ou d’un thème à une image Lorsque vous ajoutez une image ou un thème à un projet de photo, les cadres sont affichés avec une zone vide (grise) à la place de l’image. Cliquez sur une image dans la Corbeille des projets et faites-la glisser sur la zone vide. 1 Dans le panneau Contenu, utilisez l’une des méthodes suivantes : • Cliquez sur l’icône Filtre pour les thèmes ou Filtre pour les images . • Choisissez une catégorie dans le menu déroulant correspondant (par exemple, Par événement ou Par activité), puis choisissez une sous-catégorie (par exemple, Bébé ou Art culinaire). 2 Utilisez l’une des méthodes suivantes : • Sélectionnez une vignette, puis cliquez sur le bouton Appliquer. • Cliquez deux fois sur une vignette. • Faites glisser la vignette sur l’arrière-plan vide. 3 Faites glisser l’image de votre choix de la Corbeille des projets vers le cadre. 4 Redimensionnez l’image à l’intérieur du cadre ou du thème à l’aide du curseur, puis cliquez sur l’icône de validation pour appliquer la modification ou cliquez sur l’icône d’annulation 5 Centrez l’image à l’aide de l’outil Déplacement, puis cliquez sur l’icône de validation modification ou cliquez sur l’icône d’annulation . pour appliquer la . A propos des effets de photo Les effets de photo permettent de donner rapidement différentes apparences à vos images. Dans le panneau Effets, cliquez sur l’icône Effets de la photo , puis choisissez l’une des sous-catégories (Photo décolorée, Cadre, Effets divers, Couleur monochrome, Photo ancienne ou Photo vintage). Cadre Applique une variété d’effets aux contours d’un calque sélectionné ou à une partie d’un calque. Le cadre crée également une zone réservée dont vous pouvez facilement compléter ou modifier le contenu. UTILISATION DE PHOTOSHOP ELEMENTS 8 EDITOR 196 Filtres, effets, styles et illustrations Effets d’image Appliquent des effets à une copie d’un calque sélectionné. L’application de l’effet Blizzard à une image donne l’impression qu’il neige. L’effet Néon transforme l’image en photo prise sous néon. Vous pouvez utiliser les effets d’image tels que Pastel à l’huile ou Mise au point floue pour adoucir les couleurs d’une image ou la rendre floue. Vous pouvez également combiner plusieurs effets d’image. Dans ce cas, vous pouvez être invité à aplatir les calques au préalable. Textures Appliquent des calques de texture à une image. Vous pouvez appliquer une texture à une nouvelle image vide comme arrière-plan ou à une image existante. En organisant les calques et en utilisant l’opacité et d’autres outils de calques, vous pouvez créer des images intéressantes et attrayantes. Plusieurs effets de photo appliquent des filtres avec des valeurs modifiées. Voir aussi « Utilisation du panneau Effets » à la page 193 « Amélioration des performances avec les filtres et les effets » à la page 203 « Aplatissement d’une image » à la page 67 Application d’un effet Si vous souhaitez faire des essais avec un effet, modifiez un calque dupliqué afin de préserver l’image d’origine. 1 Utilisez l’une des méthodes suivantes : • Pour appliquer un effet à la totalité d’un calque, désélectionnez les éventuelles zones sélectionnées dans l’image, puis sélectionnez le calque dans le panneau Calques. • Pour appliquer un effet à une partie de calque, sélectionnez la zone concernée à l’aide d’un des outils de sélection. • Pour appliquer un effet à du texte, sélectionnez ou saisissez le texte, puis utilisez un effet de texte du panneau Contenu. 2 Dans le panneau Effets, choisissez l’option Effets de la photo , puis utilisez l’une des méthodes suivantes : • Cliquez deux fois sur un effet. • Faites glisser un effet dans l’image. • Sélectionnez un effet, puis cliquez sur le bouton Appliquer. Remarque : dans certains cas, lorsque vous appliquez un effet à une image comportant plusieurs calques, vous êtes invité à aplatir l’image au préalable. UTILISATION DE PHOTOSHOP ELEMENTS 8 EDITOR 197 Filtres, effets, styles et illustrations Déplacement d’un effet d’image sur une photo Voir aussi « A propos des effets de photo » à la page 195 « Amélioration des performances avec les filtres et les effets » à la page 203 « Présentation des calques » à la page 54 Ajout de texte stylisé à une image Lorsque vous ajoutez du texte à une image, le calque de texte ainsi créé vous permet de modifier le texte sans toucher à l’image d’origine. 1 Dans le panneau Contenu, cliquez sur l’icône de texte , puis utilisez l’une des méthodes suivantes : • Sélectionnez une vignette, puis cliquez sur le bouton Appliquer. • Cliquez deux fois sur une vignette. • Faites glisser une vignette sur l’image. 2 Un bloc de texte s’affiche sur l’image, et l’outil Texte devient actif. Saisissez le nouveau texte. 3 Lorsque vous avez terminé votre saisie, cliquez sur l’icône de validation l’icône d’annulation pour appliquer la modification ou sur . 4 Repositionnez ou redimensionnez le bloc de texte à l’aide de l’outil Déplacement. 5 (Facultatif) Ajoutez de la couleur au texte à l’aide du panneau déroulant Couleur dans la barre d’options. 6 Lorsque vous avez terminé vos modifications, cliquez sur l’icône de validation ou sur l’icône d’annulation pour appliquer la modification . 7 (Facultatif) Pour tester les différents effets de texte, faites glisser une vignette différente sur le bloc de texte. Voir aussi « A propos du texte » à la page 258 « Modification du texte d’un calque de texte » à la page 260 « Modification de l’orientation d’un calque de texte » à la page 264 UTILISATION DE PHOTOSHOP ELEMENTS 8 EDITOR 198 Filtres, effets, styles et illustrations Ajout d’illustrations ou d’effets aux Favoris Si vous envisagez de réutiliser ultérieurement certains effets ou illustrations, ajoutez-les à la section Favoris du panneau Effets. ❖ Dans le panneau Effets ou Contenu, cliquez sur la vignette avec le bouton droit de la souris, puis choisissez la commande Ajouter aux favoris. Filtres A propos des filtres Vous pouvez utiliser des filtres pour corriger ou retoucher vos photos. Vous pouvez également en utiliser pour appliquer des effets spéciaux artistiques ou créer des transformations insolites à l’aide d’effets de déformation. Outre les filtres fournis par Adobe, certains filtres proposés par des développeurs tiers sont disponibles sous forme de modules externes. Une fois installés, ces filtres externes apparaissent au bas des listes de filtres. Les filtres vous permettent de modifier radicalement l’aspect d’une photo. Vous pouvez appliquer les filtres de trois manières différentes : Menu Filtre Il regroupe tous les filtres disponibles et permet de les appliquer un à un. Galerie de filtres Elle affiche, sous forme de vignettes, des exemples de ce que produit chaque filtre, de la même façon que le panneau. Cette galerie permet de cumuler plusieurs filtres et d’appliquer chaque filtre plusieurs fois. Vous pouvez également changer l’ordre des filtres et les paramètres de chaque filtre appliqué pour obtenir les effets souhaités. La Galerie de filtres est souvent la méthode d’application la plus pratique en raison de sa souplesse. Cependant, tous les filtres du menu Filtre n’y figurent pas. Panneau Effets Il affiche, sous forme de vignettes, des exemples de ce que produit chaque filtre figurant dans le menu Filtre. Vous pouvez également utiliser cette palette pour appliquer les effets et les styles de calques. UTILISATION DE PHOTOSHOP ELEMENTS 8 EDITOR 199 Filtres, effets, styles et illustrations Conseils à suivre pour l’application de filtres Les informations ci-après vous aideront à mieux comprendre la procédure d’application de filtres à vos images. • Affichez un aperçu du résultat du filtre. L’application de filtres à une image de grande taille peut être une opération fastidieuse. Vous pouvez gagner du temps en affichant d’abord un aperçu du résultat du filtre dans la Galerie de filtres. Pour la plupart des filtres, cet aperçu peut également être affiché dans la boîte de dialogue Options de filtre et dans la fenêtre de document. Vous pouvez alors choisir d’appliquer le filtre ou d’annuler l’opération sans perte de temps. • Les filtres s’appliquent uniquement à la partie active d’une image. Ils agissent uniquement sur le calque actif visible ou sur une partie du calque sélectionnée. • Les filtres ne fonctionnent pas sur tous les types d’images. Certains d’entre eux ne peuvent pas être utilisés sur les images en mode Niveaux de gris, et aucun filtre ne fonctionne sur les images en mode Bitmap ou Couleurs indexées. Plusieurs filtres ne fonctionnent pas sur des images 16 bits. • Vous pouvez appliquer une nouvelle fois le dernier filtre. Le dernier filtre appliqué est affiché en haut du menu Filtre. Vous pouvez l’appliquer de nouveau avec les mêmes paramètres que les derniers utilisés de façon à améliorer un peu plus cette image. Conseils à suivre pour créer des effets visuels grâce aux filtres Utilisez les techniques suivantes pour obtenir des résultats visuels spécifiques au moyen des filtres : • Créez un contour progressif. Si vous appliquez un filtre à une zone sélectionnée, vous pouvez atténuer les contours de l’effet du filtre en appliquant un contour progressif à la sélection avant d’appliquer le filtre. • Appliquez successivement des filtres pour renforcer les effets. Vous pouvez appliquer des filtres à des calques individuels ou à une succession de calques pour produire un effet cumulé. Vous pouvez choisir différents modes de fusion dans le panneau Calques pour fusionner l’effet. Pour qu’un filtre agisse sur un calque, ce dernier doit être visible et contenir des pixels. • Créez des textures et des arrière-plans. En appliquant des filtres à des images de couleurs en aplat ou en niveaux de gris, vous pouvez générer toute une variété d’arrière-plans et de textures. Vous pouvez ensuite atténuer ces textures. Même si certains filtres (le filtre Verre, par exemple) n’ont qu’un effet réduit ou invisible lorsqu’ils sont appliqués à des couleurs en aplat, d’autres produisent des effets intéressants. Pour ce type de couleurs, vous pouvez utiliser les filtres Ajout de bruit, Craie/Fusain, Nuages, Crayon Conté, Nuages par différence, Verre, Plume calligraphique, Trame de demi-teintes, Mezzo-tinto, Papier gaufré, Pointillisme, Réticulation, Pastels, Eponge ou Sous-couche. Vous pouvez également utiliser les filtres du sous-menu Texture. • Améliorez la qualité et l’homogénéité de l’image. Vous pouvez maquiller les défauts, modifier ou améliorer une image, ou encore homogénéiser l’aspect de plusieurs images en appliquant le même filtre à chacune. Voir aussi « Utilisation du panneau Effets » à la page 193 « Amélioration des performances avec les filtres et les effets » à la page 203 Application d’un filtre 1 Choisissez la zone à laquelle appliquer le filtre : • Pour appliquer un filtre à la totalité d’un calque, désélectionnez les zones sélectionnées, puis sélectionnez le calque dans le panneau Calques. • Pour appliquer un filtre à une partie d’un calque, sélectionnez la zone souhaitée à l’aide de l’un des outils de sélection. UTILISATION DE PHOTOSHOP ELEMENTS 8 EDITOR 200 Filtres, effets, styles et illustrations 2 Choisissez la manière d’appliquer le filtre : • Pour utiliser la Galerie de filtres, choisissez la commande Filtre > Galerie de filtres, sélectionnez une catégorie, puis cliquez sur le filtre à appliquer. • Pour utiliser le panneau Effets, choisissez la commande Fenêtre > Effets, sélectionnez une catégorie, puis cliquez deux fois sur le filtre à appliquer. Vous pouvez également faire glisser un filtre vers une image. • Pour utiliser le menu Filtre, choisissez l’option Filtre, sélectionnez un sous-menu puis le filtre à appliquer. Si un nom de filtre est suivi de points de suspension (…), une boîte de dialogue d’options de filtre s’affiche. 3 Dans ce cas, vous devez entrer des valeurs ou sélectionner des options. 4 Sélectionnez l’option Aperçu, si elle est disponible, pour afficher le filtre dans la fenêtre de document. En fonction du filtre et de la façon dont vous l’appliquez, utilisez l’une des méthodes suivantes pour en afficher l’aperçu : • Utilisez le bouton + ou - au-dessous de la fenêtre d’aperçu pour agrandir ou réduire l’aperçu. • Cliquez sur la barre de zoom (à l’endroit où apparaît le facteur de zoom) pour choisir un facteur de zoom. • Cliquez, puis faites glisser la souris dans la fenêtre d’aperçu pour centrer une zone spécifique de l’image dans la fenêtre. • Cliquez sur le bouton Afficher/Masquer en haut de la boîte de dialogue pour masquer les vignettes des filtres. Une fois les vignettes masquées, la zone d’aperçu est agrandie. • Cliquez sur l’icône en forme d’œil en regard d’un filtre pour masquer l’effet dans l’aperçu. 5 Si la boîte de dialogue contient des curseurs, maintenez la touche Alt enfoncée tout en faisant glisser un curseur pour afficher l’aperçu en temps réel (rendu en temps réel). 6 Cliquez dans la fenêtre d’image pour centrer une zone spécifique de l’image dans la fenêtre d’aperçu (cette fonctionnalité n’est pas disponible dans toutes les fenêtres d’aperçu). Remarque : une ligne clignotante sous la taille d’aperçu indique que le rendu de l’aperçu est en cours. 7 Si vous utilisez la Galerie de filtres ou si le filtre s’y ouvre, utilisez l’une des méthodes suivantes, puis cliquez sur le bouton OK : • Cliquez sur le bouton Nouveau calque d’effet situé au bas de la boîte de dialogue, puis choisissez un autre filtre à appliquer. Vous pouvez ajouter plusieurs calques d’effets pour appliquer plusieurs filtres. • Réorganisez les filtres appliqués en faisant glisser un nom de filtre vers une nouvelle position dans la liste des filtres appliqués, située au bas de la boîte de dialogue. La réorganisation de l’ordre des filtres peut complètement transformer l’aspect de l’image. • Pour supprimer chaque filtre appliqué, sélectionnez le filtre, puis cliquez sur le bouton Supprimer un calque d’effet . 8 Si vous utilisez une commande Filtre ou le panneau Effets, utilisez l’une des méthodes suivantes, puis cliquez sur le bouton OK : • Cliquez deux fois sur le filtre. • Faites glisser le filtre sur l’image. Voir aussi « Utilisation du panneau Effets » à la page 193 UTILISATION DE PHOTOSHOP ELEMENTS 8 EDITOR 201 Filtres, effets, styles et illustrations Catégories de filtres Vous pouvez appliquer les catégories de filtres suivantes : Correction de la distorsion de l’objectif Ce filtre corrige les aberrations de lentille fréquentes telles que la distorsion en barillet, la distorsion en coussinet et le vignettage. Il fait également pivoter une image et en corrige la perspective suite à une inclinaison de l’appareil photo à la verticale ou à l’horizontale. Filtres Réglages Ces filtres modifient les valeurs de luminosité, la couleur, la gamme des niveaux de gris et les niveaux de tons d’une image. Ils permettent par ailleurs de convertir les pixels de couleur en noir et blanc. Filtres Artistiques Ces filtres simulent un aspect de peinture sur les supports traditionnels pour créer une apparence unique. Filtres Atténuation Ces filtres permettent d’atténuer une sélection ou une image. Ils sont particulièrement utiles pour les retouches. Filtres Contours Ces filtres produisent un aspect de peinture ou d’œuvre d’art par l’application de divers effets de formes et de contours à l’encre. Filtres Déformation Ces filtres permettent de déformer géométriquement une image pour réaliser des effets tridimensionnels et de remodelage. Filtres Bruit Ces filtres fusionnent une sélection avec les pixels avoisinants et suppriment les surfaces problématiques, telles que les éraflures ou les traces de poussière. Filtres Pixellisation Ces filtres définissent avec netteté une image ou une sélection par rassemblement des pixels de valeurs chromatiques similaires. Filtres Rendu Ces filtres permettent de créer des motifs de nuages, des halos, des fibres et des éclairs dans une image. Filtres Esquisse Ces filtres ajoutent une texture aux images pour ajouter de la profondeur ou produire un effet de dessin à la main. Filtres Esthétiques Ces filtres produisent un effet de tableau peint ou un effet impressionniste par dispersion des pixels et intensification des contrastes. Filtres Textures Ces filtres donnent aux images un semblant de profondeur ou de substance ou un aspect organique. Filtres Vidéo Ces filtres limitent la gamme des couleurs à celles admises pour la télévision et lissent les images animées obtenues à partir d’une vidéo. Filtres Divers Ces filtres vous permettent de créer vos propres effets de filtre, de modifier des masques, de déplacer une sélection par translation dans une image et d’effectuer des réglages de couleur rapides. Filtres Digimarc Ces filtres permettent d’afficher un filigrane Digimarc. Galerie de filtres La Galerie de filtres (commande Filtre > Galerie de filtres) permet de cumuler différents filtres et d’appliquer chaque filtre plusieurs fois. Vous pouvez également changer l’ordre des filtres et les paramètres de chaque filtre appliqué pour obtenir les effets souhaités. Comme il est possible d’appliquer plusieurs filtres à une image depuis la boîte de dialogue Galerie de filtres, vous pouvez contrôler très précisément l’influence de chaque filtre sur l’image. La Galerie de filtres est souvent la méthode d’application la plus pratique en raison de sa souplesse et de sa convivialité. UTILISATION DE PHOTOSHOP ELEMENTS 8 EDITOR 202 Filtres, effets, styles et illustrations A B C Application de filtres par le biais de la Galerie de filtres A. Photo d’origine B. Application d’un seul filtre par photo C. Application successive de trois filtres Toutefois, tous les filtres ne sont pas présents dans la Galerie de filtres. Certains filtres ne sont en effet disponibles que sous la forme de commandes individuelles dans le menu Filtre. Par ailleurs, vous ne pouvez pas appliquer d’effets ni de styles de calques à partir de la Galerie de filtres, ce que vous pouvez faire à partir du panneau Effets. A B C D E F G H I Boîte de dialogue Galerie de filtres A. Catégorie de filtre B. Vignette du filtre sélectionné C. Afficher/Masquer les vignettes des filtres D. Menu Filtre E. Options du filtre sélectionné F. Liste d’effets de filtre à appliquer ou à organiser G. Filtre masqué H. Filtres cumulés mais non sélectionnés I. Filtre sélectionné mais non appliqué Voir aussi « Utilisation du panneau Effets » à la page 193 UTILISATION DE PHOTOSHOP ELEMENTS 8 EDITOR 203 Filtres, effets, styles et illustrations Options de texture et de surface de verre Les filtres Crayon Conté, Verre, Pastels, Placage de texture et Sous-couche disposent d’options de placage de texture. Ces options définissent l’aspect des images comme si ces dernières étaient peintes sur des textures (une toile ou des briques, par exemple) ou vues à travers des blocs de verre. Texture Spécifie le type de texture à appliquer. Vous pouvez également choisir la commande Charger une texture pour spécifier un fichier Photoshop. Echelle Accentue ou atténue l’effet sur la surface de l’image. Relief (si disponible) Règle la profondeur de surface de la texture. Lumière (si disponible) Définit la direction de la source lumineuse sur l’image. Inverser Inverse les couleurs claires et foncées de la surface. Amélioration des performances avec les filtres et les effets Certains filtres et effets nécessitent beaucoup de mémoire, en particulier lorsqu’ils sont appliqués à des images haute résolution. Les techniques suivantes permettent d’améliorer les performances : • Testez les filtres et les paramètres sur une petite portion sélectionnée de l’image. • Testez les filtres et les paramètres sur une copie réduite de l’image. Une fois que vous êtes satisfait du résultat, appliquez le filtre avec les mêmes paramètres à l’image d’origine. • Libérez de la mémoire avant d’appliquer le filtre ou l’effet, en effaçant le contenu du Presse-papiers et/ou l’historique des annulations. Choisissez la commande Edition > Effacer > [commande]. • Quittez les autres applications éventuelles pour libérer de la mémoire. • Configurez les options des filtres de manière à simplifier l’utilisation de la mémoire par les filtres. Les filtres consommateurs de mémoire sont les filtres Eclairage, Découpage, Vitrail, Chrome, Ondulation, Effet pointilliste, Aérographe et Verre. (Par exemple, pour réduire la complexité du filtre Vitrail, augmentez la taille de cellule. Pour simplifier le filtre Découpage, augmentez la valeur de simplicité et/ou diminuez la valeur de fidélité.) Voir aussi « A propos des effets de photo » à la page 195 Filtres Artistiques Crayon de couleur Le filtre Crayon de couleur redessine une image à l’aide de crayons de couleur sur un arrière-plan uni. Ce filtre conserve les contours importants et leur donne un aspect de croisillons grossiers ; la couleur d’arrière-plan en aplat transparaît au travers des zones plus lisses. Vous pouvez régler l’épaisseur du crayon, la pression du trait et la clarté du papier. Remarque : pour obtenir un effet de parchemin, modifiez la couleur d’arrière-plan juste avant d’appliquer le filtre Crayon de couleur à une zone sélectionnée. UTILISATION DE PHOTOSHOP ELEMENTS 8 EDITOR 204 Filtres, effets, styles et illustrations Découpage Le filtre Découpage produit une image constituée de morceaux irréguliers de papier de couleur. Les images fortement contrastées apparaissent en silhouette, tandis que les images en couleurs sont composées de plusieurs calques de papier couleur. Vous pouvez définir le nombre de niveaux, la simplicité et la fidélité. Pinceau à sec Le filtre Pinceau à sec peint une image selon une technique à mi-chemin entre la peinture à l’huile et l’aquarelle, faisant appel à un pinceau sec. Ce filtre simplifie l’image en réduisant sa gamme des couleurs à des zones de couleur commune. Vous pouvez définir l’épaisseur et le détail du pinceau, ainsi que la texture. Grain photo Le filtre Grain photo applique une texture granuleuse uniforme à une image. Il rend le motif des zones plus claires de l’image plus lisse et plus saturé. Ce filtre est utile pour éliminer l’effet de bande dans les fusions ou les dégradés et pour unifier visuellement les éléments provenant de sources diverses. Vous pouvez définir le grain, les zones claires et l’intensité. Fresque Le filtre Fresque peint un calque de façon grossière par l’application rapide de petites touches arrondies. Vous pouvez définir l’épaisseur et le détail du pinceau, ainsi que la texture. Néon Le filtre Néon utilise la couleur de premier plan, la couleur d’arrière-plan et la couleur de lueur pour colorer une image tout en l’adoucissant. Vous pouvez définir la taille, la luminosité et la couleur de la lueur. Les valeurs de taille faibles limitent la couleur de lueur aux zones foncées, alors que les valeurs élevées appliquent la couleur de lueur aux zones de tons moyens et clairs d’un calque. Pour sélectionner une lueur, cliquez sur la case Couleur, puis sélectionnez une couleur dans le sélecteur de couleurs. Barbouillage Le filtre Barbouillage donne à une image l’aspect d’une peinture. Vous pouvez définir l’épaisseur et le type du pinceau, ainsi que la netteté. Couteau à palette Le filtre Couteau à palette réduit le niveau de détail d’une image pour produire l’effet d’une toile recouverte d’une fine couche de peinture, révélant la texture sous-jacente. Vous pouvez définir l’épaisseur et le détail de la touche, ainsi que l’adoucissement. Emballage plastique Le filtre Emballage plastique donne l’impression qu’un calque est recouvert d’un plastique brillant accentuant les détails de la surface. Vous pouvez définir l’intensité, le détail et l’adoucissement. UTILISATION DE PHOTOSHOP ELEMENTS 8 EDITOR 205 Filtres, effets, styles et illustrations Contour postérisé Le filtre Contour postérisé réduit le nombre de couleurs dans une image en fonction de l’option de postérisation définie et recherche les contours de l’image pour tracer des lignes noires par-dessus. Les zones étendues de l’image reçoivent un simple ombrage, alors que les petits détails foncés sont répartis dans toute l’image. Vous pouvez définir l’épaisseur du contour, l’intensité du contour et la postérisation. Pastels Le filtre Pastels donne l’impression que l’image a été esquissée avec une craie pastel sur un arrière-plan texturé. Dans les zones de couleur vive, la craie semble épaisse et peu texturée ; dans les zones plus foncées, la craie semble avoir été grattée pour révéler la texture. Vous pouvez définir la longueur des touches, le niveau de détail et la texture. Les options de texture définissent l’aspect des images comme si ces dernières étaient peintes sur des textures telles qu’une toile, des briques, un sac ou du grès. Etalement Le filtre Etalement lisse une image par petites touches déposées en diagonale pour étaler les zones plus foncées de l’image. Les zones plus claires deviennent plus lumineuses et perdent en détail. Vous pouvez définir la longueur des touches, les zones claires et l’intensité. Eponge Le filtre Eponge peint un calque avec des zones de couleur contrastée très texturée. Vous pouvez définir la taille du pinceau, la définition et l’adoucissement. Sous-couche Le filtre Sous-couche peint un calque comme sur une texture d’arrière-plan. Vous pouvez définir l’épaisseur du pinceau, l’étendue de la texture et les options de texture. Les options de texture définissent l’aspect des images comme si ces dernières étaient peintes sur des textures telles qu’une toile, des briques, un sac ou du grès. Aquarelle Le filtre Aquarelle donne à une image l’aspect d’une aquarelle en simplifiant ses détails à l’aide d’un pinceau de taille moyenne trempé dans de l’eau et de la peinture. Lorsque des modifications de tons notables sont apportées aux contours, le filtre sature les couleurs. Vous pouvez définir le détail du pinceau, les ombres et la texture. Filtres Atténuation Moyenne Le filtre Moyenne recherche la couleur moyenne d’une image ou d’une sélection puis applique cette couleur de surface à l’image ou à la sélection pour lui donner un aspect lisse. Si, par exemple, vous sélectionnez une zone d’herbe, le filtre transforme la zone en une surface verte homogène. UTILISATION DE PHOTOSHOP ELEMENTS 8 EDITOR 206 Filtres, effets, styles et illustrations Flou et Plus flou Les filtres Atténuation, utiles pour les retouches, lissent une sélection ou une image. Ils lissent les transitions en calculant la moyenne des valeurs chromatiques des pixels proches des contours marqués des lignes définies et des zones ombrées. Flou Elimine le bruit lorsque des transitions de couleur notables surviennent dans une image. Les filtres Flou et Plus flou permettent d’obtenir des transitions lisses en calculant la moyenne des valeurs chromatiques des pixels proches des contours marqués des lignes définies et des zones ombrées. Plus flou Produit un effet bien plus prononcé que celui du filtre Flou. Remarque : avant d’appliquer un filtre de flou, désélectionnez l’option Verrouiller les pixels transparents dans le panneau Calques. Application de flou à l’arrière-plan d’une photo Flou gaussien Le filtre Flou gaussien atténue rapidement une sélection selon une valeur réglable. Le terme gaussien se rapporte à la courbe en forme de cloche générée lorsque Photoshop Elements applique une moyenne pondérée aux pixels. Le filtre Flou gaussien ajoute des détails basse fréquence et peut générer un effet de brume. Vous pouvez définir le rayon du flou dans les options du filtre pour déterminer le périmètre de recherche des pixels dissemblables à atténuer. Flou directionnel Le filtre Flou directionnel applique un effet d’atténuation dans une direction particulière (comprise entre -360° et +360°) et sur une distance spécifique (de 1 à 999). Ce filtre produit un effet semblable à la prise de vue d’un objet en mouvement, avec un temps d’exposition fixe. Vous pouvez définir l’angle et la distance d’atténuation. Flou radial Le filtre Flou radial simule l’effet obtenu par le zoom ou la rotation d’un objectif pour produire un léger flou. L’option Valeur contrôle le niveau de flou. L’option Rotation crée un effet de flou le long de lignes circulaires concentriques et permet de définir un angle de rotation. L’option Zoom crée un effet de flou le long des lignes, comme si vous effectuiez un zoom avant ou arrière sur l’image, et permet de spécifier une valeur comprise entre 1 et 100. La qualité du flou peut s’étendre du type Brouillon, pour des résultats plus rapides mais grenus, aux types Normale et Supérieure pour des résultats plus lisses, impossibles à distinguer sauf sur une grande sélection. Vous pouvez spécifier l’origine du flou en faisant glisser le motif sur la zone Centre. UTILISATION DE PHOTOSHOP ELEMENTS 8 EDITOR 207 Filtres, effets, styles et illustrations Flou optimisé Le filtre Flou optimisé atténue une image avec précision. Vous pouvez spécifier le rayon du périmètre dans lequel le filtre doit rechercher les pixels dissemblables à atténuer, un seuil pour définir le degré de différence entraînant l’élimination des valeurs de pixel et la qualité du flou. Vous pouvez également définir un mode pour la totalité de la sélection (Normal) ou pour les contours des transitions de couleur (Contour seul et Masquage du contour). En présence d’un contraste notable, l’option Contour seul applique des contours noir et blanc, tandis que l’option Masquage du contour applique du blanc. Flou de surface Le filtre Flou de surface rend une image floue en conservant son contour intact. Ce filtre est utile pour la création d’effets spéciaux et la suppression du bruit et du grain. L’option Rayon spécifie la taille de la zone échantillonnée pour le flou. L’option Seuil détermine le degré de divergence des valeurs tonales des pixels voisins par rapport à la valeur du pixel central avant d’être compris dans le flou. Les pixels dont les différences de valeurs tonales sont inférieures à la valeur du seuil sont exclus du flou. Filtres Contours Contours accentués Le filtre Contours accentués accentue les contours d’une image. Lorsque la luminosité de contour définie est élevée, les accentuations s’apparentent à de la craie blanche ; lorsque la luminosité est faible, elles s’apparentent à de l’encre noire. Vous pouvez définir l’épaisseur, la luminosité et le lissage du contour. Diagonales Le filtre Diagonales repeint une image par des touches en diagonale. Les touches de peinture sont appliquées dans un sens dans les zones plus claires de l’image, et dans le sens opposé dans les zones plus foncées. Vous pouvez définir la balance, la longueur et la netteté des touches. Croisillons Le filtre Croisillons ajoute de la texture et esquisse le contour des zones colorées en dessinant des semblants de hachures au crayon, tout en préservant les détails et les caractéristiques de l’image d’origine. Vous pouvez définir la longueur, la netteté et l’intensité (le nombre de hachures) des touches. Noir/Blanc Le filtre Noir/Blanc applique une teinte plus proche du noir aux zones foncées d’une image par petits coups de pinceau rapprochés et peint les zones plus claires par touches de blanc plus longues. Vous pouvez définir la balance des touches, ainsi que les niveaux d’intensité du noir et du blanc. Contour encré Le filtre Contour encré redessine une image en traçant de fines lignes rapprochées sur les détails d’origine, avec un style de dessin à la plume. Vous pouvez définir la longueur des touches, ainsi que les niveaux de clair et de foncé. UTILISATION DE PHOTOSHOP ELEMENTS 8 EDITOR 208 Filtres, effets, styles et illustrations Effet pointilliste Le filtre Effet pointilliste simule l’effet d’un aérographe à projections. Vous pouvez définir le rayon de la projection, ainsi que son lissage. Aérographe Le filtre Aérographe repeint un calque d’après ses couleurs dominantes, par touches pulvérisées selon un angle. Vous pouvez définir la longueur, le rayon et la direction des touches. Sumi-e Le filtre Sumi-e redessine un calque dans le style japonais comme s’il était dessiné avec un pinceau mouillé, trempé dans l’encre noire, sur du papier de riz. On obtient ainsi des contours flous et lisses avec des noirs intenses. Vous pouvez définir l’épaisseur, la pression et le contraste des touches. Filtres Déformation Lueur diffuse Le filtre Lueur diffuse transforme l’image de manière à donner l’impression qu’elle est vue au travers d’un filtre de diffusion léger. Ce filtre ajoute du bruit blanc translucide à une image, la lueur diminuant à partir du centre de la sélection. Dispersion Le filtre Dispersion détermine comment déformer une sélection à partir d’une image de référence. Par exemple, en utilisant une image de référence en forme de parabole, vous pouvez créer une image qui semble être imprimée sur un tissu maintenu par les coins. Ce filtre requiert un fichier d’image de référence composé d’une image aplatie enregistrée au format Photoshop ou une image en mode Bitmap. Vous pouvez utiliser vos propres fichiers ou les fichiers contenus dans le dossier Photoshop Elements 8/Plug-Ins/Displacement Maps ou le dossier Photoshop Elements 4/Presets/Textures. Voir aussi « A propos des filtres » à la page 198 « Aplatissement d’une image » à la page 67 Application du filtre Dispersion 1 Dans l’Editeur, sélectionnez une image, un calque ou une zone. 2 Choisissez la commande Filtre > Déformation > Dispersion. 3 Pour définir l’amplitude de la dispersion, entrez une valeur comprise entre -999 et 999 dans les zones de texte Echelle horizontale et Echelle verticale. Lorsque les axes horizontal et vertical de l’échelle sont réglés sur 100 %, la plus grande dispersion est de 128 pixels (car le gris du milieu ne produit pas de dispersion). UTILISATION DE PHOTOSHOP ELEMENTS 8 EDITOR 209 Filtres, effets, styles et illustrations 4 Si l’image de référence n’est pas de la même taille que la sélection, vous devez sélectionner son mode d’adaptation à l’image : Adapter Redimensionne l’image. Juxtaposer Remplit la sélection par la répétition de l’image de référence. 5 Sélectionnez le mode de remplissage des vides créés par le filtre dans l’image, puis cliquez sur le bouton OK. Reboucler Remplit les vides avec un contenu provenant du bord opposé de l’image. Pixels du contour Etend les couleurs des pixels le long du contour de l’image dans la direction spécifiée. 6 Sélectionnez l’image de référence, puis ouvrez-la. Photoshop Elements applique l’image de référence à l’image. Verre Le filtre Verre donne l’impression qu’une image est vue à travers différents types de verre. Vous pouvez sélectionner un effet Verre ou créer votre propre surface en verre sous la forme d’un fichier Photoshop puis l’appliquer. Vous pouvez régler les paramètres d’échelle, de déformation et de lissage. Lorsque vous utilisez des commandes de surface avec un fichier, suivez les instructions indiquées pour le filtre Dispersion. Fluidité Le filtre Fluidité facilite la manipulation de zones d’image, tout comme si ces zones avaient été fondues. Vous travaillez dans un aperçu du calque sélectionné de l’image en utilisant des outils spéciaux pour déformer, faire tourner, dilater, contracter, déplacer ou refléter des zones de l’image. Vous pouvez apporter de légères retouches ou appliquer des déformations importantes produisant un effet artistique. Voir aussi « A propos des filtres » à la page 198 Application du filtre Fluidité 1 Dans l’Editeur, sélectionnez une image, un calque ou une zone. 2 Choisissez la commande Filtre > Déformation > Fluidité. 3 Pour agrandir ou réduire l’affichage de l’image, utilisez l’une des méthodes suivantes : • Choisissez un facteur de zoom dans le menu déroulant situé dans l’angle inférieur gauche de la boîte de dialogue. • Sélectionnez l’outil Zoom dans la palette d’outils de la boîte de dialogue, puis cliquez dans l’image pour l’agrandir, ou cliquez dans l’image tout en maintenant la touche Alt enfoncée pour la réduire. Vous pouvez également utiliser l’outil Zoom pour balayer la zone de l’aperçu à agrandir. • Sélectionnez un outil dans la palette d’outils. 4 Sélectionnez l’un des outils suivants dans la palette d’outils : Déformation Pousse les pixels en avant lorsque vous le faites glisser sur l’image. Brouille légèrement les pixels pour créer des effets de feu, de nuages, d’ondes et autres effets similaires. Pour régler le lissage, faites glisser le curseur déroulant Variation de turbulence dans la section Options d’outils, ou entrez une valeur comprise entre 1 et 100 dans la zone de texte. Plus la valeur est élevée, plus le lissage est élevé. Turbulence Tourbillon horaire Fait pivoter les pixels dans le sens des aiguilles d’une montre lorsque vous maintenez le bouton de la souris enfoncé et faites glisser le pointeur sur l’image. UTILISATION DE PHOTOSHOP ELEMENTS 8 EDITOR 210 Filtres, effets, styles et illustrations Fait pivoter les pixels dans le sens contraire des aiguilles d’une montre lorsque vous maintenez le bouton de la souris enfoncé et faites glisser le pointeur sur l’image. Outil Tourbillon antihoraire Contraction Déplace les pixels vers le centre de la zone de la forme lorsque vous maintenez le bouton de la souris enfoncé et faites glisser le pointeur sur l’image. Eloigne les pixels du centre de la zone de la forme lorsque vous maintenez le bouton de la souris enfoncé et faites glisser le pointeur sur l’image. Dilatation Glissement des pixels Déplace les pixels perpendiculairement à la direction du tracé. Faites glisser le pointeur pour déplacer les pixels vers la gauche, et faites-le glisser tout en maintenant la touche Alt enfoncée pour déplacer les pixels vers la droite. Copie les pixels dans la zone de la forme. Faites glisser le pointeur pour réfléchir la zone perpendiculairement à la direction du tracé (vers la gauche ou en dessous). Faites glisser le pointeur tout en maintenant la touche Alt enfoncée pour réfléchir la zone dans la direction opposée à celle du tracé (par exemple, la zone au-dessus d’un trait vers le bas). Utilisez des traits superposés pour créer un effet semblable à un reflet dans l’eau. Miroir Reconstruction Annule entièrement ou partiellement les modifications apportées. 5 Dans la section Options d’outils, réglez l’épaisseur et la pression selon les besoins : • Pour modifier l’épaisseur, faites glisser le curseur déroulant ou entrez une valeur comprise entre 1 et 600 pixels. • Pour modifier la pression, faites glisser le curseur déroulant ou entrez une valeur comprise entre 1 et 100. Une faible pression vous permet d’effectuer les modifications de façon plus progressive. • Si vous utilisez un stylet, sélectionnez l’option Pression du stylet. Pour créer un effet de glissement linéaire entre le point sélectionné et le point précédent sur lequel vous avez cliqué, cliquez sur les outils Déformation, Glissement des pixels ou Miroir tout en maintenant la touche Maj enfoncée. 6 Pour appliquer les modifications de l’image d’aperçu à l’image réelle, cliquez sur le bouton OK. 7 (Facultatif) Pour rétablir un état antérieur d’une image, utilisez l’une des méthodes suivantes : • Sélectionnez l’outil Reconstruction , puis maintenez le bouton de la souris enfoncé ou balayez les zones déformées. Le rétablissement s’effectue plus rapidement au centre de la forme. Cliquez en maintenant la touche Maj enfoncée pour reconstruire en ligne droite la surface comprise entre le point sélectionné et le point précédent sur lequel vous avez cliqué. • Pour rétablir la totalité de l’image d’aperçu à l’état dans lequel elle se trouvait lorsque vous avez ouvert la boîte de dialogue, maintenez la touche Alt enfoncée, puis cliquez sur le bouton Rétablir (Annuler). A défaut, cliquez sur le bouton Rétablir pour rétablir l’image d’origine et les précédents paramètres des outils. Océan Le filtre Océan ajoute à la surface de l’image des ondulations espacées de manière aléatoire donnant l’impression qu’elle est vue sous l’eau. Contraction Le filtre Contraction resserre une sélection ou un calque vers l’intérieur ou l’extérieur. Application du filtre Contraction 1 Dans l’Editeur, sélectionnez une image, un calque ou une zone. UTILISATION DE PHOTOSHOP ELEMENTS 8 EDITOR 211 Filtres, effets, styles et illustrations 2 Choisissez la commande Filtre > Déformation > Contraction. 3 Faites glisser le curseur vers la droite, dans les valeurs positives, pour contracter une sélection vers son centre, ou vers la gauche, dans les valeurs négatives, pour la déplacer vers l’extérieur. Cliquez ensuite sur le bouton OK. Voir aussi « A propos des filtres » à la page 198 Coordonnées polaires Le filtre Coordonnées polaires convertit les coordonnées rectangulaires d’une sélection en coordonnées polaires, et inversement, selon l’option sélectionnée. Ce filtre vous permet de créer une anamorphose cylindrique (art populaire au XVIIIe siècle) par laquelle une image déformée semble normale lorsqu’elle est vue au travers d’un cylindre équipé d’un miroir. Ondulation Le filtre Ondulation crée un motif ondulé sur une sélection, comme des ondulations à la surface d’un étang. Pour une plus grande précision, utilisez le filtre Onde. Les options de ce filtre permettent de définir le nombre et la taille des ondulations. Cisaillement Le filtre Cisaillement déforme l’image le long d’une courbe. Voir aussi « A propos des filtres » à la page 198 Application du filtre Cisaillement 1 Dans l’Editeur, sélectionnez une image, un calque ou une zone. 2 Choisissez la commande Filtre > Déformation > Cisaillement. 3 Pour définir une courbe de déformation, utilisez l’une des méthodes suivantes dans la boîte de dialogue Cisaillement : • Cliquez d’un côté ou de l’autre de la ligne verticale. • Cliquez sur la ligne verticale, puis faites glisser le nouveau point de courbe. Vous pouvez faire glisser un point le long de la courbe pour ajuster la déformation et ajouter des points de courbe. 4 Sélectionnez l’une des options suivantes pour les zones non définies, puis cliquez sur le bouton OK : Reboucler Remplit les nouveaux vides de l’image avec du contenu provenant du bord opposé de l’image. Pixels du contour Etend les couleurs des pixels. Un effet de bande peut se produire si les pixels de contour sont de différentes couleurs. Vous pouvez cliquer sur le bouton Défaut pour rétablir la courbe en droite. Sphérisation Le filtre Sphérisation donne à des objets un effet 3D en bouclant la sélection autour ou à l’intérieur d’une forme sphérique, en déformant l’image et en l’étirant. UTILISATION DE PHOTOSHOP ELEMENTS 8 EDITOR 212 Filtres, effets, styles et illustrations Application du filtre Sphérisation 1 Dans l’Editeur, sélectionnez une image, un calque ou une zone. 2 Choisissez la commande Filtre > Déformation > Sphérisation. 3 Entrez une valeur positive dans la zone de texte Valeur pour étirer l’image vers l’extérieur comme si elle enveloppait une sphère. Entrez une valeur négative pour compresser l’image vers l’intérieur comme si elle était enveloppée à l’intérieur d’une sphère. 4 Choisissez le mode normal, horizontal ou vertical, puis cliquez sur OK. Voir aussi « A propos des filtres » à la page 198 Tourbillon Le filtre Tourbillon fait pivoter une image ou une sélection plus nettement au centre que sur les contours. En définissant un angle, vous produisez un effet de tourbillon. Vous pouvez faire glisser le curseur vers la droite, dans les valeurs positives, pour appliquer à l’image un tourbillon dans le sens horaire, ou vers la gauche, dans les valeurs négatives, pour produire un tourbillon antihoraire ; une autre solution consiste à entrer une valeur comprise entre 999 et 999. Onde Le filtre Onde crée un motif ondulé sur un calque ou une sélection. Application du filtre Onde 1 Dans l’Editeur, sélectionnez une image, un calque ou une zone. 2 Choisissez la commande Filtre > Déformation > Onde. 3 Sélectionnez un type d’onde dans la section Forme : Sinusoïdale, Triangulaire ou Rectangulaire. 4 Pour définir le nombre de générateurs d’ondes, faites glisser le curseur ou entrez un nombre compris entre 1 et 999. 5 Faites glisser les curseurs de longueur d’onde Mini et Maxi pour définir la distance comprise entre chaque crête d’onde. Réglez les deux curseurs à la même valeur pour créer un schéma régulier de crêtes d’ondes. 6 Faites glisser les curseurs d’amplitude Mini et Maxi pour définir la longueur d’onde. 7 Faites glisser les curseurs d’échelle Horiz. et Vert. pour définir la hauteur et la largeur de l’effet d’onde. 8 Pour appliquer des résultats aléatoires d’après les valeurs définies dans la boîte de dialogue, cliquez sur le bouton Phase initiale aléatoire. Cliquez plusieurs fois sur ce bouton pour accentuer l’effet. 9 Sélectionnez l’une des options suivantes, puis cliquez sur le bouton OK : Reboucler Remplit les vides de l’image avec un contenu provenant du bord opposé de l’image. Pixels du contour Etend les couleurs des pixels le long du contour de l’image dans la direction spécifiée. Voir aussi « A propos des filtres » à la page 198 Zigzag Le filtre Zigzag applique une déformation radiale à une sélection selon le rayon des pixels qu’elle contient. UTILISATION DE PHOTOSHOP ELEMENTS 8 EDITOR 213 Filtres, effets, styles et illustrations Application du filtre Zigzag 1 Dans l’Editeur, sélectionnez une image, un calque ou une zone. 2 Choisissez la commande Filtre > Déformation > Zigzag. 3 Faites glisser le curseur Amplitude pour définir le niveau et la direction de la déformation. 4 Faites glisser le curseur Inflexions pour définir le nombre d’inversions de direction du zigzag, depuis le centre de la sélection vers le contour. 5 Choisissez un type de déformation dans le menu Type, puis cliquez sur le bouton OK. Autour du centre Fait pivoter les pixels autour du centre de la sélection. A partir du centre Produit un effet ondulant vers le centre de la sélection ou dans le sens opposé. Ronds dans l’eau Produit un effet ondulant qui déforme la sélection vers le coin supérieur gauche ou le coin inférieur droit. Voir aussi « A propos des filtres » à la page 198 Filtres Bruit Ajout de bruit Le filtre Ajout de bruit applique des pixels aléatoires à une image, en simulant le résultat obtenu lorsque des photos sont prises avec un film grande vitesse. Ce filtre permet également de réduire l’effet de bande dans des sélections à contour progressif ou des fonds dégradés, de donner un aspect plus réaliste à des zones fortement retouchées ou encore de créer une texture de calque. Vous pouvez définir la quantité de bruit, le type de répartition du bruit et le mode de couleur. L’option Uniforme produit une répartition subtile, tandis que l’option Gaussienne crée un effet moucheté. L’option Monochromatique applique le filtre en utilisant les tons existants de l’image sans modifier les couleurs. Flou intérieur Le filtre Flou intérieur détecte les contours d’un calque (zones ayant subi des modifications de couleur notables) et rend floue la totalité d’une sélection à l’exception de ses contours. Ce type de flou permet de supprimer le bruit tout en conservant les détails. Ce filtre permet de supprimer l’effet de bande ou le bruit visuel qui apparaît fréquemment sur les numérisations de magazines ou d’autres documents imprimés. Antipoussière Le filtre Antipoussière réduit le bruit visuel en modifiant des pixels dissemblables. Médiane Le filtre Médiane réduit le bruit dans un calque en fusionnant la luminosité des pixels d’une sélection. Ce filtre recherche les pixels de même luminosité et élimine les pixels trop dissemblables des pixels adjacents, puis remplace le pixel central par la valeur de luminosité médiane des pixels trouvés. Ce filtre permet notamment d’éliminer ou de réduire l’effet de mouvement sur une image, ou les motifs indésirables parfois visibles sur une image numérisée. UTILISATION DE PHOTOSHOP ELEMENTS 8 EDITOR 214 Filtres, effets, styles et illustrations Réduction de bruit Le filtre Réduction de bruit réduit le bruit de lumière et de couleur, tel que le bruit créé par une photo prise avec une lumière insuffisante. Sélectionnez l’option Supprimer l’artefact JPEG pour supprimer les artefacts et les halos engendrés par l’enregistrement d’une image avec une qualité JPEG faible. Cette photo (à gauche), prise avec un téléphone mobile, présente une zone de bruit sur le visage de l’enfant. Grâce au filtre Réduction de bruit, les pixels isolés sont corrigés (à droite). Filtres Pixellisation Demi-teintes couleur Le filtre Demi-teintes couleur simule le résultat de l’utilisation d’une trame de demi-teintes dilatée sur le calque. Le filtre divise l’image en rectangles et remplace chaque rectangle par un cercle. La taille du cercle est proportionnelle à la luminosité du rectangle. Application du filtre Demi-teintes couleur 1 Dans l’Editeur, sélectionnez une image, un calque ou une zone. 2 Choisissez la commande Filtre > Pixellisation > Demi-teintes couleur. 3 Entrez une valeur, comprise entre 4 et 127 pixels, pour le rayon maximal d’un point en demi-teintes. 4 Entrez une valeur d’angle de trame comprise entre -360 et 360 (angle du point par rapport à l’horizontale réelle) pour une ou plusieurs couches : • Pour les images en niveaux de gris, entrez une valeur dans la zone correspondant à la couche 1. Les valeurs indiquées dans les zones de texte des autres couches n’ont pas d’incidence sur le filtre. • Pour les images couleur, utilisez les couches 1, 2, 3 et 4, qui correspondent aux couches CMJN (Cyan, Magenta, Jaune et Noir). 5 Cliquez sur le bouton Défaut pour rétablir la valeur par défaut de tous les angles de trame, puis cliquez sur le bouton OK. Voir aussi « A propos des filtres » à la page 198 UTILISATION DE PHOTOSHOP ELEMENTS 8 EDITOR 215 Filtres, effets, styles et illustrations Cristallisation Le filtre Cristallisation redessine un calque en rassemblant la couleur dans un polygone. Vous pouvez définir la maille des cristaux. Facettes Le filtre Facettes redessine un calque en blocs de couleur en aplat. Ce filtre vous permet de donner l’impression qu’une image numérisée est peinte à la main ou de donner à une image réaliste l’aspect d’un tableau abstrait. Fragmentation Le filtre Fragmentation redessine un calque pour qu’il apparaisse décalé et flou. Mezzo-tinto Le filtre Mezzo-tinto redessine un calque en un motif aléatoire de zones noir et blanc dans une image en niveaux de gris, ou de couleurs totalement saturées dans une image couleur. Vous pouvez choisir un motif à points, lignes ou traits. Mosaïque Le filtre Mosaïque redessine un calque en blocs de couleur carrés. Vous pouvez définir la taille du carreau. Pointillisme Le filtre Pointillisme redessine un calque en points agencés de manière aléatoire, comme dans un tableau pointilliste, et utilise comme toile la couleur d’arrière-plan dans la palette d’outils pour remplir l’espace entre les points. Vous pouvez définir la taille des cellules. Filtres Rendu Nuages Le filtre Nuages génère un motif de nuage flou à l’aide de valeurs aléatoires qui varient entre les couleurs de premier plan et d’arrière-plan sur la barre d’outils. Pour générer un motif de nuage plus marqué, choisissez la commande Filtre > Rendu > Nuages tout en maintenant la touche Alt enfoncée. Nuages par différence Le filtre Nuages par différence utilise des valeurs générées de manière aléatoire qui varient entre les couleurs de premier plan et d’arrière-plan dans la palette d’outils pour produire un effet de nuage. Lorsque vous sélectionnez ce filtre pour la première fois, des portions de l’image sont inversées selon un motif de nuage. Une application répétée crée des motifs de veinules ressemblant à une texture marbrée. UTILISATION DE PHOTOSHOP ELEMENTS 8 EDITOR 216 Filtres, effets, styles et illustrations Fibres Le filtre Fibres reproduit l’aspect de fibres tissées d’après les couleurs de premier plan et d’arrière-plan. Il est possible de contrôler les écarts chromatiques à l’aide de l’option Variance. Plus la valeur est faible, plus les bandes de couleur sont longues ; plus la valeur est élevée, plus les fibres sont courtes et la répartition des couleurs variée. L’option Intensité agit sur l’aspect de chaque fibre. Plus le paramètre est faible, plus les fibres sont dispersées ; plus le paramètre est élevé, plus les fibres sont courtes et filandreuses. Le bouton Phase initiale aléatoire modifie l’apparence du motif ; vous pouvez le sélectionner tant que vous n’avez pas trouvé de motif à votre convenance. Lorsque le filtre Fibres est appliqué, les données graphiques du calque actif sont remplacées par les fibres. Pour colorer les fibres, ajoutez un calque de réglage de la courbe de transfert de dégradé (voir la section « A propos des calques de réglage et de remplissage » à la page 69). Halo Le filtre Halo simule la réfraction provoquée par la projection d’une lumière vive dans l’objectif d’un appareil photo. Vous pouvez définir la luminosité, la position et la forme (le type d’objectif) du halo. Pour définir la position, cliquez dans la fenêtre d’aperçu de la boîte de dialogue. Eclairage Le filtre Eclairage permet de produire des effets d’éclairage élaborés sur des images RVB. Vous pouvez créer plusieurs éclairages, définir des propriétés d’éclairage individuelles et faire glisser simplement des éclairages dans la fenêtre d’aperçu pour tester différentes configurations d’éclairage. Vous pouvez également utiliser des matières provenant de fichiers de niveaux de gris, appelés textures, pour produire des effets de style 3D et enregistrer vos propres styles pour les utiliser dans d’autres images. Application du filtre Eclairage 1 Dans l’Editeur, sélectionnez une image, un calque ou une zone. 2 Choisissez la commande Filtre > Rendu > Eclairage. 3 Définissez les options de votre choix, puis cliquez sur le bouton OK. Zone d’aperçu Affiche un aperçu de l’effet servant de référence pour ajuster chaque éclairage (voir la section « Réglage d’un éclairage » à la page 218). Vous pouvez ajouter un éclairage en faisant glisser dans la zone d’aperçu l’icône d’éclairage . Vous pouvez créer un total de 16 éclairages. Pour supprimer un éclairage, sélectionnez-le dans la fenêtre d’aperçu, puis faites-le glisser (par son cercle central) vers la Corbeille ou appuyez sur la touche Suppr. Pour copier un éclairage existant, sélectionnez-le dans la fenêtre d’aperçu, puis faites-le glisser vers le nouvel emplacement souhaité dans la fenêtre tout en maintenant la touche Alt enfoncée. Enregistrer Bouton permettant de nommer et d’enregistrer le style. Les styles enregistrés contiennent tous les paramètres de chaque éclairage et sont affichés dans le menu Style dès que vous ouvrez une image dans Photoshop Elements. Suppression Bouton permettant de supprimer le style sélectionné. Les styles par défaut ne peuvent pas être supprimés. Menu Style Permet de choisir l’un des styles d’éclairage par défaut suivants, ainsi que des styles personnalisés que vous avez enregistrés : Remarque : si vous choisissez un style comportant plusieurs éclairages, vous devez définir des options pour chacun d’entre eux. • Projecteur à 45° Ajoute un projecteur jaune avec une intensité moyenne et un cône large. UTILISATION DE PHOTOSHOP ELEMENTS 8 EDITOR 217 Filtres, effets, styles et illustrations • Bleu omnidirectionnel Ajoute un éclairage bleu omnidirectionnel en hauteur avec une intensité totale sans cône. • Cercle lumineux Ajoute quatre projecteurs. Le blanc est défini par une intensité totale et un cône concentré. Le jaune est défini par une intensité forte et un cône concentré. Le rouge est défini par une intensité moyenne et un cône concentré. Le bleu est défini par une intensité totale et un cône moyen. • Phare montant Ajoute un projecteur blanc avec une intensité moyenne et un cône large. • Phare plongeant Ajoute deux projecteurs blancs avec une intensité moyenne et un cône large. • Par défaut Ajoute un projecteur blanc avec une intensité moyenne et un cône large. • 5 sources plongeantes/5 sources montantes Ajoute cinq projecteurs blancs plongeants ou montants avec une intensité totale et un cône large. • Flash Ajoute une lumière jaune omnidirectionnelle avec une intensité moyenne. • Projecteur puissant Ajoute un projecteur blanc avec une intensité moyenne et un cône large. • Parallèle Ajoute une lumière bleue avec une intensité totale sans cône ou une lumière blanche directionnelle avec une intensité moyenne sans cône. • RVB Eclairages rouge, vert et bleu produisant une lumière d’intensité moyenne et un cône large. • Tamisé direct Ajoute deux éclairages directionnels blanc (intensité tamisée) et bleu (intensité moyenne) sans cône. • Projecteur tamisé Eclairage omnidirectionnel tamisé d’intensité moyenne. • Projecteur diffus Projecteur blanc avec une intensité totale et un cône large (100). • 3 sources plongeantes Ajoute trois projecteurs blancs avec une intensité moyenne et un cône large. • Projecteur triple Ajoute trois projecteurs avec une intensité moyenne et un cône large. Type Contient les options suivantes pour chaque éclairage dans le style sélectionné : • Activé Active ou désactive la lumière sélectionnée dans la fenêtre d’aperçu. Cette option est utile lorsque votre style d’effets d’éclairage utilise plusieurs lumières et que vous souhaitez en observer une en particulier. • Intensité Spécifie l’intensité de la lumière. • Cône Spécifie la largeur du faisceau de lumière. • Case de couleur Affiche le sélecteur de couleurs pour modifier la couleur de la lumière. Cliquez sur cette case blanche pour l’utiliser. Propriétés Contient les options suivantes pour l’image sur laquelle vous émettez la lumière : • Brillance Détermine le degré de réflexion de la lumière par la surface, de Mat (faible réflexion) à Brillant (forte réflexion). • Matière Détermine si c’est la lumière ou l’objet sur lequel la lumière est projetée qui produit le reflet le plus intense. Le paramètre Plastique reflète la couleur de la lumière, tandis que le paramètre Métallique reflète la couleur de l’objet. • Exposition Augmente la lumière (valeurs positives) ou la diminue (valeurs négatives). La valeur 0 ne produit aucun effet. • Ambiance Diffuse la lumière comme si elle était combinée à une autre source lumineuse dans une pièce, notamment la lumière du soleil ou celle d’une lampe fluorescente. Sélectionnez la valeur 100 pour utiliser uniquement la source lumineuse, ou la valeur -100 pour diffuser complètement cette source lumineuse. • Case de couleur Affiche le sélecteur de couleurs pour modifier la couleur de la lumière ambiante. Cliquez sur cette case blanche pour l’utiliser. UTILISATION DE PHOTOSHOP ELEMENTS 8 EDITOR 218 Filtres, effets, styles et illustrations Texture Contient les options suivantes permettant de créer une texture pour l’image sur laquelle la lumière est émise : • Menu Texture Permet de sélectionner les couches de couleur rouge, vert et bleu de l’image pour pouvoir contrôler la manière dont la lumière est réfléchie par chaque couche et ainsi créer un effet de texture. Vous pouvez également utiliser la transparence du calque actif pour créer un effet de texture. • Blanc = haut Rehausse les parties claires de la couche à partir de la surface. Désélectionnez cette option pour rehausser les parties sombres. • Relief Fait varier la profondeur de la texture de Plat (0) à Montagneux (100). Réglage d’un éclairage Utilisez l’une des méthodes suivantes dans la zone d’aperçu de l’éclairage, en fonction du type d’éclairage : • (Eclairages directionnels, omnidirectionnels et projecteurs) Pour déplacer l’éclairage, faites glisser le cercle situé en son centre. • (Eclairages directionnels) Pour modifier la direction de l’éclairage, faites glisser la poignée à l’extrémité de la ligne selon un angle par rapport à la ligne. Faites glisser la souris tout en maintenant la touche Ctrl enfoncée pour conserver une hauteur d’éclairage constante. • (Eclairages directionnels) Pour modifier la hauteur de l’éclairage, faites glisser la poignée à l’extrémité de la ligne dans la direction de la ligne. Faites glisser la souris tout en maintenant la touche Maj enfoncée pour conserver un angle constant et modifier la hauteur de l’éclairage (longueur de ligne). • (Eclairages omnidirectionnels) Pour augmenter ou diminuer la taille du faisceau lumineux, faites glisser l’une des poignées définissant les contours de l’éclairage. • (Projecteurs) Pour modifier l’angle de l’éclairage, faites glisser la poignée à l’extrémité de la ligne. • (Projecteurs) Pour étirer l’ellipse ou la faire pivoter, faites glisser l’une des poignées. Faites glisser la souris tout en maintenant la touche Maj enfoncée pour conserver un angle constant et modifier uniquement la taille de l’ellipse. Faites glisser la souris tout en maintenant la touche Ctrl enfoncée pour conserver une taille constante et modifier l’angle ou la direction du projecteur. Voir aussi « Application du filtre Eclairage » à la page 216 « Eclairage » à la page 216 Texture Le filtre Texture utilise une image Photoshop en niveaux de gris comme texture pour une image. Filtres Esquisse Bas-relief Le filtre Bas-relief transforme une image pour qu’elle semble gravée en bas-relief et éclairée pour accentuer les variations de la surface. Les zones sombres de l’image prennent la couleur de premier plan, tandis que les zones claires utilisent la couleur d’arrière-plan. Vous pouvez définir le niveau de détail et de lissage du relief. UTILISATION DE PHOTOSHOP ELEMENTS 8 EDITOR 219 Filtres, effets, styles et illustrations Craie/Fusain Le filtre Craie/Fusain remplace les tons clairs et moyens d’une image par un arrière-plan uni gris en tons moyens dessiné grossièrement à la craie. Les zones de tons foncés sont remplacées par des diagonales noires tracées au fusain. Le fusain est dessiné dans la couleur de premier plan, tandis que la craie est de la couleur de l’arrière-plan. Vous pouvez définir la pression du trait et les zones de fusain et de craie. Fusain Le filtre Fusain redessine une image pour créer un effet d’étalement. Les contours principaux sont dessinés franchement, et les tons moyens sont esquissés d’une touche en diagonale. Le fusain est de la couleur du premier plan, tandis que le papier est de la couleur de l’arrière-plan. Vous pouvez définir l’épaisseur du trait, le niveau de détail de l’image et la répartition entre les tons clairs et foncés. Chrome Le filtre Chrome donne à l’image une surface chromée et polie en utilisant les tons clairs comme points élevés et les tons foncés comme points bas sur la surface réfléchissante. Vous pouvez définir le niveau de détail et de lissage de la surface chromée. Après application du filtre Chrome, utilisez la boîte de dialogue Niveaux pour contraster davantage l’image. Crayon Conté Le filtre Crayon Conté simule la texture des crayons Conté noir intense et blanc pur sur une image. Ce filtre utilise la couleur de premier plan pour les zones foncées et la couleur d’arrière-plan pour les zones claires. Vous pouvez définir le niveau d’accentuation du premier plan et de l’arrière-plan et spécifier des options de texture. Ces options définissent l’aspect des images comme si ces dernières étaient peintes sur des textures (une toile ou des briques, par exemple) ou vues à travers des blocs de verre. Pour obtenir un effet plus réaliste, remplacez la couleur de premier plan par l’une des couleurs habituelles du crayon Conté (noir, sépia, sanguine) avant d’appliquer le filtre. Pour obtenir un effet plus discret, utilisez le blanc comme couleur d’arrière-plan et mélangez-y un peu de couleur de premier plan. Plume calligraphique Le filtre Plume calligraphique utilise des touches d’encre fines et linéaires pour faire ressortir les détails de l’image d’origine et produit un effet particulièrement impressionnant sur des images numérisées. Ce filtre remplace la couleur dans l’image d’origine en utilisant la couleur de premier plan pour l’encre et la couleur d’arrière-plan pour le papier. Vous pouvez définir la longueur et la direction du trait, ainsi que la répartition entre les tons clairs et foncés. Trame de demi-teintes Le filtre Trame de demi-teintes simule l’effet d’une trame de demi-teintes tout en conservant la gamme des tons continus. Vous pouvez définir la taille, le contraste et le type de trame des demi-teintes. Papier gaufré Le filtre Papier gaufré simule la texture du papier fait à la main en combinant les effets des filtres Estampage et Grain. Les zones foncées de l’image apparaissent comme des trous sur la couche supérieure du papier, révélant ainsi la couleur d’arrière-plan. Vous pouvez définir la balance, la granularité et le relief de l’image. UTILISATION DE PHOTOSHOP ELEMENTS 8 EDITOR 220 Filtres, effets, styles et illustrations Photocopie Le filtre Photocopie simule l’effet obtenu lorsqu’une image est photocopiée. Pour les larges zones sombres, la copie tend à se limiter autour des contours, tandis que les tons moyens deviennent noirs ou blancs unis. Vous pouvez définir le niveau de détail et d’obscurcissement. Plâtre Le filtre Plâtre moule le calque de façon à produire un effet de plâtre 3D puis colore le résultat à l’aide des couleurs de premier plan et d’arrière-plan. Les zones foncées sont rehaussées, tandis que les zones claires sont abaissées. Vous pouvez définir la balance de l’image, son lissage et la lumière. Réticulation Le filtre Réticulation simule la déformation et la diminution contrôlées d’une émulsion pour film photographique pour créer une image semblant dense dans les zones foncées, et légèrement grenée dans les tons clairs. Vous pouvez définir les niveaux de densité, de premier plan et d’arrière-plan. Tampon Le filtre Tampon simplifie l’image de sorte qu’elle semble tamponnée avec un tampon de caoutchouc ou de bois. Vous pouvez définir le lissage, ainsi que la répartition entre les tons clairs et foncés. Ce filtre convient parfaitement aux images en noir et blanc. Contour déchiré Le filtre Contour déchiré produit une image constituée de morceaux de papier déchirés puis la colore à l’aide des couleurs de premier plan et d’arrière-plan. Vous pouvez définir la balance, le lissage et le contraste de l’image. Ce filtre convient particulièrement aux images composées de texte ou d’objets fortement contrastés. Papier humide Le filtre Papier humide utilise des taches barbouillées qui semblent peintes sur du papier fibreux et humide, entraînant l’écoulement et le mélange des couleurs. Vous pouvez définir la longueur, la luminosité et le contraste de la fibre de papier. Filtres Esthétiques Diffusion Le filtre Diffusion mélange les pixels dans une sélection pour lui donner un aspect moins net, en fonction de l’option sélectionnée : Normal déplace les pixels de manière aléatoire en ignorant les valeurs chromatiques ; Plus foncé remplace les pixels clairs par des pixels plus foncés ; Plus clair remplace les pixels foncés par des pixels plus clairs ; Anisotrope atténue tous les pixels. UTILISATION DE PHOTOSHOP ELEMENTS 8 EDITOR 221 Filtres, effets, styles et illustrations Estampage Le filtre Estampage donne l’impression que la sélection est rehaussée ou estampée, en convertissant sa couleur de fond en gris et en traçant les contours avec la couleur de fond d’origine. Vous pouvez définir l’angle et la hauteur de l’estampage, ainsi que le pourcentage exprimant la quantité de couleur dans la sélection. Extrusion Le filtre Extrusion applique une texture 3D à une sélection ou un calque. Application du filtre Extrusion 1 Dans l’Editeur, sélectionnez une image, un calque ou une zone. 2 Choisissez la commande Filtre > Esthétiques > Extrusion. 3 Définissez les options suivantes, puis cliquez sur le bouton OK : Cubes Crée des objets avec une face avant carrée et quatre faces latérales. Pyramides Crée des objets constitués de quatre faces triangulaires se rencontrant en un même point. Longueur Détermine la longueur de la base de l’objet, comprise entre 2 et 255 pixels. Profondeur Indique dans quelle proportion l’objet le plus haut semble sortir de l’écran, au moyen d’une valeur comprise entre 1 et 255. Aléatoire Applique une profondeur arbitraire à chaque cube ou pyramide. Selon la luminosité Fait correspondre la profondeur de chaque objet à sa luminosité (les objets lumineux paraissent plus protubérants que les objets foncés). Faces frontales opaques Remplit la face avant de chaque cube avec la couleur moyenne du cube. Désélectionnez cette option pour remplir la face avant de chaque cube avec l’image. Elle n’est pas disponible pour les pyramides. Masquer les terminaisons superflues Masque tout objet s’étendant au-delà de la sélection. Voir aussi « A propos des filtres » à la page 198 Tracé des contours Le filtre Tracé des contours identifie les zones de l’image contenant des transitions notables et met en relief les contours. Comme le filtre Courbes de niveau, le filtre Tracé des contours met en relief les contours d’une image par des lignes noires sur fond blanc. Ce filtre permet notamment de créer une bordure autour de l’image. Remarque : après avoir appliqué des filtres tels que Tracé des contours et Courbes de niveau pour éclaircir les contours, vous pouvez appliquer la commande de filtre Inverser pour souligner le contour d’une image en couleurs avec des lignes colorées ou celui d’une image en niveaux de gris avec des lignes blanches. Contour lumineux Le filtre Contour lumineux identifie les contours de couleur et leur applique un effet Néon. Vous pouvez définir l’épaisseur, la luminosité et le lissage du contour. UTILISATION DE PHOTOSHOP ELEMENTS 8 EDITOR 222 Filtres, effets, styles et illustrations Solarisation Le filtre Solarisation fusionne une image négative et une image positive pour produire un résultat semblable à l’exposition rapide d’un tirage photo à la lumière pendant le développement. Carrelage Le filtre Carrelage divise une image en une série de carreaux, décalant ainsi la sélection par rapport à sa position d’origine. Vous pouvez définir le nombre de carreaux et le pourcentage du décalage. Vous pouvez également choisir l’un des éléments suivants pour remplir les joints : Couleur d’arrière-plan, Couleur de premier plan, Image inversée ou Image d’origine, cette dernière option ayant pour effet de superposer la version carrelée à la version d’origine et de révéler partiellement l’image d’origine sous les contours carrelés. Courbes de niveau Le filtre Courbes de niveau recherche les transitions des zones de luminosité principales et les met finement en relief pour produire un effet semblable aux lignes d’une image en contours. Vous pouvez définir le niveau d’évaluation des valeurs chromatiques et indiquer s’il faut mettre en relief les pixels inférieurs (Inférieur) ou supérieurs (Supérieur) à ce niveau. Utilisez le panneau Informations en mode Niveaux de gris pour identifier la valeur chromatique à tracer. Reportez ensuite cette valeur dans la zone de texte Niveau. Soufflerie Le filtre Soufflerie crée de petites lignes horizontales dans l’image pour simuler un effet de soufflerie. Vous pouvez définir la force et la direction de la soufflerie. Filtres Textures Craquelure Le filtre Craquelure peint une image sur une surface plâtrée en haut-relief, produisant ainsi un fin réseau de fissures qui suivent les contours de l’image. Utilisez ce filtre pour créer un effet d’estampage avec des images dont la gamme des couleurs ou des niveaux de gris est étendue. Vous pouvez définir l’espacement, la profondeur et la luminosité des craquelures. Grain Le filtre Grain ajoute de la texture à une image en simulant différents types de grain. Les types de grain Léger et Pointillé utilisent la couleur d’arrière-plan. Vous pouvez définir l’intensité, le contraste et le type de grain. Effet mosaïque Le filtre Effet mosaïque dessine l’image comme si elle était constituée de petits morceaux ou carreaux de mosaïque séparés par des joints (en revanche, le filtre Pixellisation > Mosaïque divise une image en blocs de pixels de différentes couleurs). Vous pouvez définir la taille du carreau, l’épaisseur et la luminosité du joint. UTILISATION DE PHOTOSHOP ELEMENTS 8 EDITOR 223 Filtres, effets, styles et illustrations Patchwork Le filtre Patchwork divise une image en carrés remplis par la couleur prédominante dans les différentes zones de l’image. Le filtre diminue ou augmente de manière aléatoire la profondeur des carreaux pour répliquer les tons clairs et foncés. Vous pouvez définir la taille et le relief des carreaux. Vitrail Le filtre Vitrail produit une image constituée de cellules juxtaposées unicolores soulignées par la couleur de premier plan. Vous pouvez définir la taille, le plomb et la luminosité. Placage de texture Le filtre Placage de texture permet de simuler différents types de texture ou de sélectionner un fichier à utiliser comme texture. Ces options de texture définissent l’aspect des images comme si ces dernières étaient peintes sur des textures (une toile ou des briques, par exemple) ou vues à travers des blocs de verre. Filtres Vidéo Désentrelacement Le filtre Désentrelacement lisse les images animées obtenues en vidéo en supprimant les lignes entrelacées impaires ou paires de l’image vidéo. Vous pouvez remplacer les lignes supprimées par duplication ou par interpolation. Couleurs NTSC Le filtre Couleurs NTSC limite la gamme des couleurs imprimables à celles admises pour la télévision pour empêcher que des couleurs sursaturées ne se mélangent sur les lignes de balayage de la télévision. Filtres Divers Autre Le filtre Autre permet de concevoir votre propre effet de filtre (filtres personnalisés). Ce filtre permet de modifier les valeurs de luminosité de chaque pixel de l’image en fonction d’une opération mathématique prédéfinie, appelée convolution. Une valeur est réattribuée à chaque pixel en fonction des valeurs des pixels avoisinants. Vous pouvez enregistrer les filtres personnalisés que vous avez créés et les utiliser avec d’autres images Photoshop. Utilisez les boutons Enregistrer et Charger pour enregistrer et réutiliser les filtres personnalisés. Application du filtre Autre 1 Dans l’Editeur, sélectionnez une image, un calque ou une zone. 2 Choisissez la commande Filtre > Divers > Autre. 3 Sélectionnez la zone de texte centrale qui représente le pixel en cours d’évaluation. Entrez la valeur, comprise entre -999 et +999, par laquelle vous voulez multiplier la valeur de luminosité de ce pixel. UTILISATION DE PHOTOSHOP ELEMENTS 8 EDITOR 224 Filtres, effets, styles et illustrations 4 Sélectionnez une zone de texte représentant un pixel adjacent. Entrez la valeur par laquelle vous voulez multiplier le pixel à cette position. Par exemple, pour multiplier par 2 la valeur de luminosité du pixel immédiatement à droite du pixel sélectionné (central), entrez 2 dans la zone de texte immédiatement à droite de la zone de texte centrale. Remarque : pour éviter de rendre l’image complètement blanche ou noire, la somme des valeurs de la matrice doit être égale à 1. 5 Répétez les étapes 3 et 4 pour tous les pixels à inclure dans l’opération. Il n’est pas nécessaire d’entrer des valeurs dans toutes les zones de texte. 6 Dans la zone de texte Echelle (diviseur), entrez la valeur par laquelle vous voulez diviser la somme des valeurs de luminosité des pixels inclus dans le calcul. 7 Dans la zone de texte Décalage, entrez la valeur à ajouter au résultat du calcul du diviseur. 8 Cliquez sur le bouton OK. Le filtre Autre est appliqué à tous les pixels de l’image, un par un. Voir aussi « A propos des filtres » à la page 198 Passe-haut Le filtre Passe-haut conserve les détails de contour dans un rayon spécifié, là où des transitions de couleur nettes surviennent, et supprime le reste de l’image. (Avec un rayon de 0,1 pixel, seuls les pixels du contour sont conservés.) Ce filtre supprime les détails de basse fréquence dans une image et produit un effet inverse à celui du filtre Flou gaussien. Vous pouvez utiliser ce filtre pour extraire des traits de dessin et de larges zones noir et blanc dans des images numérisées. Dans ce cas, appliquez le filtre avant d’utiliser la commande Filtre > Réglages > Seuil ou de convertir l’image en mode Bitmap. Maximum et Minimum Les filtres Maximum et Minimum examinent un à un les pixels d’une sélection, de la même façon que le filtre Médiane. Dans un rayon spécifié, ces deux filtres remplacent la valeur de luminosité du pixel sélectionné par la valeur de luminosité maximale ou minimale des pixels environnants. Le filtre Maximum produit un effet de maigri : il étale les zones blanches et affine les zones noires. Le filtre Minimum produit un effet de grossi il étale les zones noires et réduit les zones blanches. Translation Le filtre Translation déplace une sélection horizontalement vers la droite ou verticalement vers le bas, selon une valeur spécifiée, laissant un espace vide à l’emplacement d’origine de la sélection. Selon la taille de la sélection, vous pouvez remplir la zone évidée avec un arrière-plan transparent, avec les pixels de contour ou avec les pixels provenant des bords droit ou inférieur d’une image. Filtres externes Vous pouvez installer des filtres tiers conçus par des éditeurs de logiciels autres qu’Adobe. Une fois installés, les filtres tiers s’affichent au bas du menu Filtre, sauf indication contraire de la part du développeur. UTILISATION DE PHOTOSHOP ELEMENTS 8 EDITOR 225 Filtres, effets, styles et illustrations Si vous êtes intéressé par la création de modules externes, prenez contact avec le support de développement Adobe Systems Developer Support. Important : si vous rencontrez des problèmes avec le module externe d’un fabricant tiers ou si vous avez des questions, contactez directement le fabricant. Voir aussi « A propos des filtres » à la page 198 « Application d’un filtre » à la page 199 « A propos des modules externes » à la page 27 Filtres Digimarc Photoshop Elements analyse automatiquement les images ouvertes pour y rechercher les filigranes Digimarc®. Lorsqu’elle en repère un, elle affiche un symbole de copyright dans la barre de titre de la fenêtre de l’image et reporte les informations dans les sections Etat du copyright, Notice de copyright et URL d’informations sur le copyright de la boîte de dialogue Informations. Voir aussi « A propos des filtres » à la page 198 « Catégories de filtres » à la page 201 « Application d’un filtre » à la page 199 Détection d’un filigrane Digimarc 1 Choisissez la commande Filtre > Digimarc > Lecture du filigrane. Si le filtre repère un filigrane, une boîte de dialogue affiche l’identifiant du créateur, l’année de copyright (si présente) et les attributs de l’image. 2 Cliquez sur le bouton OK. Si un navigateur Web est installé sur votre ordinateur, cliquez sur le bouton Rechercher pour en savoir davantage sur le propriétaire de l’image. Cette option lance le navigateur et affiche le site Web Digimarc, où vous trouverez des informations détaillées sur le numéro d’identification Digimarc. 226 Chapitre 11 : Peinture Les outils de peinture permettent de modifier la couleur des pixels d’une image. Les outils Pinceau et Crayon fonctionnent comme des outils de dessin traditionnels, en appliquant de la couleur par touches. L’outil Dégradé, la commande Remplir et l’outil Pot de peinture permettent d’appliquer de la couleur à des zones étendues d’une image. Les outils Gomme, Flou et Doigt, notamment, modifient les couleurs existantes d’une image. La particularité des outils de peinture d’Adobe® Photoshop® Elements 8 est que vous pouvez définir des options spécifiant la façon dont un outil applique ou modifie la couleur. Par exemple, vous pouvez appliquer des couleurs graduellement, avec des contours flous, par grandes touches de peinture, avec différentes options de stylet, différentes propriétés de fusion et avec des pinceaux de différentes formes. Vous pouvez même simuler la pulvérisation de peinture à l’aide d’un aérographe. Présentation de la peinture A propos des outils de peinture L’espace de travail Editeur de Photoshop Elements comprend plusieurs outils qui permettent d’appliquer des couleurs ou de les modifier. Lorsque vous sélectionnez un outil de peinture, une variété de formes de pointe prédéfinies et de paramètres d’épaisseur de pinceau, de fusion de peinture et d’opacité, ainsi que d’effets d’aérographe, s’affiche dans la barre d’options. Vous pouvez créer de nouvelles formes prédéfinies et les enregistrer dans des bibliothèques de formes. Vous avez également la possibilité de personnaliser les formes et les paramètres des outils de peinture et de retouche, puis de les gérer à l’aide du Gestionnaire des paramètres prédéfinis. A B C Options de forme dans la barre d’options A. Panneau déroulant des formes et vignette de forme B. Curseur d’épaisseur de forme et zone de texte C. Menu Plus L’outil Pinceau permet de peindre des lignes lissées. Les autres outils de peinture incluent notamment le crayon pour créer des contours marqués et la gomme pour effacer des pixels de couleur sur les calques. L’outil Pot de peinture et la commande Remplir permettent de remplir les zones de l’image avec de la couleur ou des motifs. L’outil Tampon de motif permet d’appliquer l’un des motifs prédéfinis ou un motif créé par vous-même. L’outil Forme impressionniste modifie la couleur existante par application de petites touches. L’outil Doigt modifie également la couleur de l’image en simulant l’effet d’un doigt étalant de la peinture fraîche. UTILISATION DE PHOTOSHOP ELEMENTS 8 EDITOR 227 Peinture L’outil Détail de forme dynamique crée automatiquement un calque de réglage dès que vous appliquez de la peinture. Il garde intact le calque de l’image d’origine. Vous pouvez peindre et peaufiner les réglages à volonté sans dégrader votre photo d’origine (voir la section « Réglage de la couleur et de la tonalité à l’aide des formes dynamiques » à la page 119). A propos des couleurs de premier plan et d’arrière-plan Vous appliquez la couleur de premier plan lorsque vous utilisez les outils Pinceau ou Crayon et lorsque vous remplissez des sélections avec l’outil Pot de peinture. La couleur que vous appliquez au calque d’arrière-plan à l’aide de l’outil Gomme est appelée couleur d’arrière-plan. Vous pouvez voir et modifier les couleurs de premier plan et d’arrière-plan dans les deux cases intersectées au bas de la palette d’outils. La case supérieure représente la couleur de premier plan et la case inférieure, la couleur d’arrière-plan. Les couleurs de premier plan et d’arrière plan sont également utilisées conjointement par l’outil Dégradé et certains filtres d’effets spéciaux. C A D B Cases de couleur de premier plan et d’arrière-plan dans la palette d’outils A. Case de couleur de premier plan B. Cliquer ici pour utiliser les couleurs par défaut (noir et blanc) C. Cliquer ici pour permuter entre les couleurs de premier plan et d’arrière-plan D. Case de couleur d’arrière-plan Vous pouvez modifier les couleurs de premier plan et d’arrière-plan dans·la palette d’outils avec l’outil Pipette, dans le panneau Nuancier ou le sélecteur de couleurs. Voir aussi « Sélection des couleurs » à la page 231 A propos des modes de fusion Les modes de fusion déterminent l’incidence d’un outil de peinture ou de retouche sur les pixels de l’image. Lorsque vous observez l’effet d’un mode de fusion, gardez à l’esprit les définitions suivantes : • La couleur de base est la couleur d’origine de l’image. • La couleur de fusion est la couleur appliquée à l’aide de l’outil de peinture ou de retouche. • La couleur finale est la couleur résultant de la fusion. UTILISATION DE PHOTOSHOP ELEMENTS 8 EDITOR 228 Peinture Mode de fusion Produit (en haut), mode de fusion Superposition (au centre) et mode de fusion Luminosité (en bas) appliqués au calque de l’étoile de mer Vous pouvez choisir l’un des modes de fusion suivants dans le menu Mode de la barre d’options : Normal Modifie ou peint chaque pixel pour lui donner la couleur finale. Il s’agit du mode par défaut. Le mode Normal est appelé Seuil lorsque vous travaillez sur une image en mode Bitmap ou Couleurs indexées. Fondu Modifie ou peint chaque pixel pour lui donner la couleur finale. Cependant, la couleur finale est obtenue par un remplacement aléatoire des pixels avec la couleur de base ou la couleur de fusion, selon l’opacité d’un pixel à cet endroit. Ce mode convient parfaitement à l’outil Pinceau et aux formes de grande taille. Arrière Modifie ou peint seulement la partie transparente d’un calque. Ce mode fonctionne uniquement sur les calques dont les pixels transparents sont déverrouillés et équivaut à peindre au dos des zones transparentes d’une feuille de verre. Transparent Modifie ou peint tous les pixels et les rend transparents. Pour utiliser ce mode, vous devez sélectionner un calque pour lequel l’option Verrouiller les pixels transparents est désélectionnée dans le panneau Calques. Obscurcir Analyse les coordonnées chromatiques de chaque couche et sélectionne la couleur de base ou de fusion (selon la couleur la plus foncée) comme couleur finale. Les pixels plus clairs que la couleur de fusion sont remplacés, et les pixels plus foncés demeurent intacts. Couleur plus foncée Compare la somme des valeurs des couches des couleurs de fusion et de base et affiche la couleur présentant la valeur la plus faible. Le mode Couleur plus foncée ne génère pas une troisième couleur, issue de la fusion Obscurcir, mais choisit les valeurs de couche les plus faibles entre la couleur de base et la couleur de fusion afin de créer la couleur finale. Produit Analyse les coordonnées chromatiques de chaque couche et multiplie la couleur de base par la couleur de fusion. La couleur obtenue est toujours plus foncée. Si vous multipliez une couleur avec du noir, vous obtenez du noir. Si vous multipliez une couleur avec du blanc, la couleur reste inchangée. Lorsque vous peignez avec une couleur autre que le noir ou le blanc, les traits successifs appliqués à l’aide d’un outil de dessin produisent des couleurs progressivement plus foncées. Cet effet équivaut à dessiner sur une image à l’aide de plusieurs marqueurs magiques. UTILISATION DE PHOTOSHOP ELEMENTS 8 EDITOR 229 Peinture Densité couleur + Analyse les coordonnées chromatiques de chaque couche et obscurcit la couleur de base pour refléter la couleur de fusion. La fusion avec du blanc ne produit aucun effet. Densité linéaire + Analyse les coordonnées chromatiques de chaque couche et obscurcit la couleur de base pour refléter la couleur de fusion par réduction de la luminosité. La fusion avec du blanc ne produit aucun effet. Eclaircir Analyse les coordonnées chromatiques de chaque couche et sélectionne la couleur de base ou de fusion (selon la couleur la plus claire) comme couleur finale. Les pixels plus foncés que la couleur de fusion sont remplacés, et les pixels plus clairs demeurent intacts. Superposition Analyse les coordonnées chromatiques de chaque couche et multiplie l’inverse des couleurs de fusion et de base. La couleur obtenue est toujours plus claire. La couleur reste inchangée si vous y superposez du noir. Vous obtenez du blanc si vous superposez du blanc à une couleur. Cet effet équivaut à projeter plusieurs diapositives photographiques les unes sur les autres. Densité couleur - Analyse les coordonnées chromatiques de chaque couche et éclaircit la couleur de base pour refléter la couleur de fusion, tandis que la fusion avec du noir ne produit aucun effet. Densité linéaire (Addition) Analyse les coordonnées chromatiques de chaque couche et éclaircit la couleur de base pour refléter la couleur de fusion par augmentation de la luminosité, tandis que la fusion avec du noir ne produit aucun effet. Plus clair Compare toutes les valeurs de couche pour la couleur de base et la couleur de fusion et affiche la valeur chromatique la plus forte. Cette option ne génère pas une troisième couleur, comme c’est le cas avec le mode Eclaircir, mais choisit les valeurs de couche les plus élevées parmi les couleurs de base et de fusion pour créer la couleur finale. Incrustation Multiplie ou superpose les couleurs, selon la couleur de base. Les motifs ou les couleurs recouvrent les pixels existants tout en préservant les tons clairs et les tons foncés de la couleur de base. La couleur de base est mélangée à la couleur de fusion pour refléter la teinte foncée ou claire de la couleur d’origine. Lumière tamisée Obscurcit ou éclaircit les couleurs, selon la couleur de fusion. Cet effet équivaut à projeter une lumière de projecteur diffuse sur l’image. Si la couleur de fusion contient moins de 50 % de gris, l’image est éclaircie. Si la couleur de fusion contient plus de 50 % de gris, l’image est obscurcie. Peindre avec du noir ou du blanc pur produit une zone nettement plus foncée ou plus claire sans produire du noir ou du blanc pur. Lumière crue Multiplie ou superpose les couleurs, selon la couleur de fusion. Cet effet équivaut à projeter une lumière de projecteur crue sur une image. Si la couleur de fusion contient moins de 50 % de gris, l’image est éclaircie. Cet effet est utile pour ajouter des tons clairs à une image. Si la couleur de fusion contient plus de 50 % de gris, l’image est obscurcie. Cet effet permet d’ajouter des tons foncés à une image. Peindre avec du noir ou du blanc pur permet d’obtenir du noir ou du blanc pur. Lumière vive Augmente ou diminue la densité des couleurs par augmentation ou réduction du contraste, selon la couleur de fusion. Si la couleur de fusion (source lumineuse) contient moins de 50 % de gris, l’image est éclaircie par diminution du contraste. Si la couleur de fusion contient plus de 50 % de gris, l’image est obscurcie par augmentation du contraste. Lumière linéaire Augmente ou diminue la densité des couleurs par augmentation ou réduction de la luminosité, selon la couleur de fusion. Si la couleur de fusion (source lumineuse) contient moins de 50 % de gris, l’image est éclaircie par augmentation de la luminosité. Si la couleur de fusion contient plus de 50 % de gris, l’image est obscurcie par diminution de la luminosité. Lumière ponctuelle Remplace les couleurs, selon la couleur de sous-fusion. Si la couleur de fusion (source lumineuse) contient moins de 50 % de gris, les pixels plus sombres que la couleur de fusion sont remplacés, tandis que les pixels plus clairs restent intacts. Si la couleur de fusion contient plus de 50 % de gris, les pixels plus clairs que la couleur de fusion sont remplacés, tandis que les pixels plus sombres restent intacts. Ce mode permet d’ajouter des effets spéciaux à une image. UTILISATION DE PHOTOSHOP ELEMENTS 8 EDITOR 230 Peinture Mélange maximal Réduit les couleurs au blanc, noir, rouge, vert, bleu, jaune, cyan et magenta, selon la couleur de base et la couleur de fusion. Différence Analyse les coordonnées chromatiques de chaque couche et soustrait la couleur de fusion de la couleur de base, ou inversement, selon la couleur la plus lumineuse. La fusion avec du blanc inverse les valeurs de la couleur de base, tandis que la fusion avec du noir ne produit aucun effet. Exclusion Crée un effet semblable au mode Différence, mais moins contrasté. La fusion avec du blanc inverse les valeurs de la couleur de base, tandis que la fusion avec du noir ne produit aucun effet. Teinte Crée une couleur finale ayant la luminance et la saturation de la couleur de base, et la teinte de la couleur de fusion. Saturation Crée une couleur finale ayant la luminance et la teinte de la couleur de base, et la saturation de la couleur de fusion. Peindre dans ce mode ne produit aucun effet sur une zone non saturée (avec une valeur de gris neutre). Couleur Crée une couleur finale ayant la luminance de la couleur de base, et la teinte et la saturation de la couleur de fusion. Ce mode préserve les niveaux de gris de l’image et est pratique pour colorer des images monochromes ou pour teinter des images en couleurs. Utilisation du mode de fusion Couleur pour modifier la couleur d’une chemise Luminosité Crée une couleur finale ayant la teinte et la saturation de la couleur de base, et la luminance de la couleur de fusion. Ce mode produit l’effet inverse du mode Couleur. Couleurs Web sécurisées Les couleurs Web sécurisées correspondent aux 216 couleurs utilisées par les navigateurs sous Windows et Mac OS. En travaillant exclusivement avec ces couleurs, vous garantissez que les couleurs de l’illustration destinée à être publiée sur le Web s’afficheront correctement dans un navigateur Web. Vous pouvez repérer les couleurs Web sécurisées dans le sélecteur de couleurs Adobe en procédant comme suit : • Sélectionnez l’option Couleurs Web uniquement dans l’angle inférieur gauche du sélecteur de couleurs, puis choisissez une couleur. Lorsque cette option est sélectionnée, toutes les couleurs que vous choisissez sont compatibles avec le Web. • Choisissez une couleur dans le sélecteur de couleurs. Si vous choisissez une couleur incompatible avec le Web, un cube s’affiche en regard du rectangle de couleur situé dans l’angle supérieur droit du sélecteur de couleurs. Cliquez sur ce cube pour sélectionner la couleur Web la plus proche. (Si aucun cube n’apparaît, la couleur choisie est sécurisée.) UTILISATION DE PHOTOSHOP ELEMENTS 8 EDITOR 231 Peinture Voir aussi « Utilisation du panneau Nuancier » à la page 232 « Utilisation du sélecteur de couleurs Adobe » à la page 234 « A propos du tramage » à la page 296 Sélection des couleurs Choix d’une couleur à l’aide de l’outil Pipette L’outil Pipette permet de copier facilement une couleur sans devoir sélectionner une nuance. Il copie ou prélève la couleur d’une zone de la photo pour définir une nouvelle couleur de premier plan ou d’arrière-plan. Vous pouvez prélever un échantillon à partir de l’image active, d’une autre image ouverte ou du bureau de l’ordinateur. Si vous voulez que cette couleur soit toujours disponible, vous pouvez ajouter la couleur échantillonnée au panneau Nuancier. Vous pouvez également spécifier la taille de la zone échantillonnée par la pipette. Par exemple, vous pouvez définir la pipette pour échantillonner les valeurs chromatiques moyennes d’une zone de 5 pixels sur 5 ou de 3 pixels sur 3 sous le pointeur. A B Sélection d’une couleur de premier plan avec la pipette A. Echantillon ponctuel B. Echantillon Moyenne 5 x 5 1 Sélectionnez l’outil Pipette dans la palette d’outils de l’Editeur. 2 (Facultatif) Pour modifier la taille d’échantillon de la pipette, choisissez une option dans le menu déroulant Taille de la barre d’options : • Echantillon ponctuel, pour lire la valeur exacte du pixel sur lequel vous cliquez. • Moyenne 3 x 3 ou Moyenne 5 x 5, pour lire la valeur moyenne du nombre de pixels spécifié dans la zone sur laquelle vous cliquez. 3 Utilisez l’une des méthodes suivantes pour sélectionner une couleur : • Pour sélectionner une nouvelle couleur de premier plan à partir d’une image, cliquez sur la couleur souhaitée dans l’image. Pour sélectionner une couleur apparaissant à un autre endroit de l’écran de l’ordinateur, cliquez dans l’image et faites glisser. • Pour sélectionner une nouvelle couleur d’arrière-plan à partir d’une image, cliquez sur la couleur souhaitée tout en maintenant la touche Alt enfoncée. La case de couleur de premier plan change au fur et à mesure que vous cliquez et faites glisser l’outil Pipette. 4 Relâchez le bouton de la souris pour choisir la nouvelle couleur. UTILISATION DE PHOTOSHOP ELEMENTS 8 EDITOR 232 Peinture Remarque : vous pouvez activer temporairement l’outil Pipette pendant que vous utilisez un autre outil de peinture pour changer rapidement de couleur sans sélectionner l’autre outil. Il suffit de maintenir la touche Alt enfoncée. Une fois la couleur choisie, relâchez la touche Alt. Voir aussi « A propos des couleurs de premier plan et d’arrière-plan » à la page 227 Choix d’une couleur dans la palette d’outils ❖ Utilisez l’une des méthodes suivantes : • Pour définir les cases de couleur de premier plan et d’arrière-plan sur le noir et le blanc, cliquez sur l’icône Couleurs de premier plan et d’arrière-plan par défaut . • Pour intervertir les couleurs des deux cases, cliquez sur l’icône Permuter les couleurs de premier plan et d’arrièreplan . • Pour modifier la couleur de premier plan, cliquez sur la case de couleur supérieure dans la palette d’outils, puis choisissez une couleur dans le sélecteur de couleurs. • Pour modifier la couleur d’arrière-plan, cliquez sur la case de couleur inférieure dans la palette d’outils, puis choisissez une couleur dans le sélecteur de couleurs. Voir aussi « A propos des couleurs de premier plan et d’arrière-plan » à la page 227 Utilisation du panneau Nuancier Le panneau Nuancier (Fenêtre > Nuancier) est un emplacement pratique pour stocker les couleurs que vous utilisez fréquemment dans vos images. Vous pouvez choisir une couleur de premier plan ou d’arrière-plan en cliquant sur une nuance dans le panneau Nuancier. Vous pouvez créer une bibliothèque de nuances personnalisées en ajoutant ou en supprimant des couleurs. Vous pouvez également enregistrer une bibliothèque de nuances et la recharger pour l’utiliser dans une autre image. Vous pouvez modifier la disposition des vignettes dans le panneau Nuancier en choisissant une option dans le menu Plus. Bien qu’il soit possible d’ajouter un grand nombre de couleurs au panneau Nuancier, il est préférable de limiter la taille du panneau pour une plus grande facilité de gestion et de meilleures performances. Le fait de créer des bibliothèques vous permet de grouper des nuances apparentées ou spéciales et de limiter ainsi la taille du panneau. Les différentes bibliothèques de nuances sont stockées dans le dossier Photoshop Elements\8.0\Presets\Color Swatches. Les bibliothèques personnalisées enregistrées dans le dossier Color Swatches s’affichent automatiquement dans le menu déroulant correspondant du panneau. Voir aussi « Utilisation du Gestionnaire des paramètres prédéfinis » à la page 256 Choix d’une couleur à l’aide du panneau Nuancier 1 Si le panneau Nuancier n’est pas déjà ouvert dans l’Editeur, choisissez la commande Fenêtre > Nuancier. 2 (Facultatif) Choisissez une bibliothèque de nuances dans le menu du panneau Nuancier, dans l’angle supérieur gauche. UTILISATION DE PHOTOSHOP ELEMENTS 8 EDITOR 233 Peinture 3 Utilisez l’une des méthodes suivantes : • Pour choisir une couleur de premier plan, cliquez sur une couleur dans le panneau. • Pour choisir une couleur d’arrière-plan, cliquez sur une couleur dans le panneau tout en maintenant la touche Ctrl enfoncée. Ajout d’une couleur au panneau Nuancier Si vous réutilisez souvent une couleur, vous pouvez l’enregistrer comme nuance dans le panneau Nuancier. Les nuances enregistrées sont ajoutées à la bibliothèque de couleurs du panneau. Pour enregistrer définitivement vos nuances personnalisées, vous devez enregistrer l’intégralité de la bibliothèque. 1 Définissez, dans la palette d’outils, la couleur de premier plan à ajouter. 2 Dans le panneau Nuancier, utilisez l’une des méthodes suivantes : • Cliquez sur le bouton Nouvelle nuance de couleur de premier plan au bas du panneau Nuancier. La nuance est ajoutée et automatiquement appelée Nuance 1. • Choisissez l’option Nouvelle nuance dans le menu Plus du panneau. • Placez le pointeur sur un espace vide au bas du panneau Nuancier (le pointeur prend la forme d’un pot de peinture), puis cliquez sur cet espace vide pour ajouter la couleur. Sélection d’une couleur avec la pipette et ajout comme nouvelle nuance 3 Nommez la nouvelle couleur, puis cliquez sur le bouton OK. 4 Si vous êtes invité à enregistrer la bibliothèque de nuances, entrez un nouveau nom dans la boîte de dialogue Enregistrer, puis cliquez sur le bouton Enregistrer. Enregistrement et utilisation des bibliothèques de nuances personnalisées ❖ Dans le panneau Nuancier, utilisez l’une des méthodes suivantes : • Pour enregistrer une bibliothèque de nuances, choisissez la commande Enregistrer le nuancier dans le menu Plus. Pour que le nuancier apparaisse dans le menu déroulant des bibliothèques de nuances du panneau, enregistrez le fichier dans le dossier Photoshop Elements\8.0\Presets\Color Swatches. Remarque : vous devez relancer Photoshop Elements pour que le nouveau nuancier apparaisse dans le menu. • Pour sélectionner et charger une bibliothèque de nuances, choisissez la commande Charger un nuancier dans le menu Plus du panneau. • Pour remplacer la bibliothèque de nuances ouverte par une autre bibliothèque, choisissez la commande Remplacer le nuancier dans le menu Plus du panneau, puis sélectionnez une bibliothèque. Rétablissement des nuances par défaut d’une bibliothèque de nuances 1 Dans l’Editeur, choisissez une bibliothèque de nuances dans le menu déroulant du panneau Nuancier. 2 Dans le menu Plus du panneau Nuancier, choisissez la commande Gestionnaire des paramètres prédéfinis. UTILISATION DE PHOTOSHOP ELEMENTS 8 EDITOR 234 Peinture 3 Choisissez l’option Nuancier dans le menu Type de la boîte de dialogue Gestionnaire des paramètres prédéfinis. 4 Choisissez l’option Réinitialiser le nuancier dans le menu Plus, puis cliquez sur le bouton Terminer. Suppression d’une couleur du panneau Nuancier 1 Utilisez l’une des méthodes suivantes : • Faites glisser la nuance vers le bouton Corbeille du panneau, puis cliquez sur le bouton OK pour confirmer la suppression. • Appuyez sur la touche Alt pour transformer le pointeur en une icône en forme de ciseaux, puis cliquez sur une couleur dans le panneau Nuancier. 2 Si vous êtes invité à enregistrer la bibliothèque, entrez un nom dans la boîte de dialogue Enregistrer, puis cliquez sur le bouton Enregistrer. Remarque : pour supprimer définitivement les nuances, vous devez réenregistrer la bibliothèque qui les contenait. Utilisation du sélecteur de couleurs Adobe Le sélecteur de couleurs Adobe vous permet de sélectionner la couleur de premier plan ou d’arrière-plan dans un spectre de couleurs ou en définissant des couleurs de façon numérique. Par ailleurs, vous pouvez sélectionner des couleurs selon les modèles TSL et RVB ou choisir de ne sélectionner que des couleurs Web sécurisées. A B C D E F G H Sélecteur de couleurs Adobe A. Couleur réglée B. Couleur d’origine C. Valeurs chromatiques TSL D. Valeurs chromatiques RVB E. Affichage des couleurs Web uniquement F. Champ de couleur G. Curseur de couleur H. Valeur chromatique hexadécimale 1 Cliquez sur les cases de couleur de premier plan ou d’arrière-plan dans la palette d’outils pour afficher le sélecteur de couleurs. 2 Cliquez à l’intérieur du champ de couleur. Lorsque vous cliquez dans le champ de couleur, un marqueur circulaire indique la position de la couleur dans le champ, et les valeurs numériques reflètent la nouvelle couleur. 3 Faites glisser les triangles blancs le long du curseur pour passer à une autre couleur. 4 Pour spécifier un nombre de manière visuelle, vous pouvez également utiliser l’une des méthodes suivantes : • Entrez la valeur hexadécimale de la couleur dans la zone de texte située sous les valeurs RVB. (Les valeurs chromatiques hexadécimales sont souvent utilisées par les concepteurs de sites Web.) UTILISATION DE PHOTOSHOP ELEMENTS 8 EDITOR 235 Peinture • Pour le mode de couleur RVB, sélectionnez un bouton radio, puis spécifiez la valeur des composantes comprise entre 0 et 255 (0 correspondant à aucune lumière, et 255 à la lumière la plus vive). • Pour le mode de couleur TSL, sélectionnez un bouton radio, puis spécifiez des pourcentages de saturation et de luminosité ; exprimez la teinte sous forme d’un angle compris entre 0 et 360° correspondant à une position sur la roue chromatique. 5 La partie supérieure du rectangle de couleur à droite du curseur affiche la nouvelle couleur. La partie inférieure du rectangle contient la couleur d’origine. 6 Cliquez sur le bouton OK pour commencer à peindre avec la nouvelle couleur. Remarque : vous pouvez sélectionner des couleurs à l’aide du sélecteur de couleurs intégré de votre système ou d’un sélecteur de couleurs externe. Choisissez la commande Edition > Préférences > Général, puis choisissez le sélecteur de couleurs. Outils de peinture Utilisation de l’outil Pinceau L’outil Pinceau permet d’appliquer des touches colorées légères ou franches. Vous pouvez l’utiliser pour simuler les techniques du pistolet à peinture. (S’il n’apparaît pas dans la palette d’outils, sélectionnez l’outil Forme impressionniste ou Remplacement de couleur , puis cliquez sur l’icône de l’outil Pinceau dans la barre d’options.) 1 Dans l’Editeur, sélectionnez une couleur de peinture en définissant la couleur de premier plan. 2 Sélectionnez l’outil Pinceau dans la palette d’outils. 3 Définissez les options de l’outil Pinceau dans la barre d’options, puis faites glisser le pointeur de l’outil sur l’image pour peindre. Pour tracer une droite, cliquez sur un point de départ dans l’image. Puis, tout en maintenant la touche Maj enfoncée, cliquez pour définir un point d’arrivée. Vous pouvez spécifier les options de l’outil Pinceau suivantes : Formes Définit la pointe de la forme. Cliquez sur la flèche située en regard de l’échantillon de forme, choisissez une catégorie de forme dans le menu déroulant Formes, puis sélectionnez une vignette. Longueur Définit la taille de la forme en pixels. Déplacez le curseur Epaisseur ou entrez une valeur dans la zone de texte. Mode Indique comment la peinture appliquée est fusionnée avec les pixels existants de l’image. Opacité Définit l’opacité de la peinture appliquée. Une faible opacité laisse transparaître les pixels situés sous l’empreinte de forme. Déplacez le curseur ou entrez une valeur d’opacité. Permet de produire des effets d’aérographe. Cette option applique des tons graduels à une image, en simulant les techniques d’aérographe traditionnelles. Aérographe Options de tablette de formes Définit les options à contrôler avec votre stylet si vous utilisez une tablette sensible à la pression au lieu d’une souris. Autres options Définit des options de forme supplémentaires. UTILISATION DE PHOTOSHOP ELEMENTS 8 EDITOR 236 Peinture Voir aussi « A propos des modes de fusion » à la page 227 « A propos des couleurs de premier plan et d’arrière-plan » à la page 227 « A propos des options de forme » à la page 242 « Ajout d’une forme à la bibliothèque de formes » à la page 244 « Configuration de la prise en charge des tablettes sensibles à la pression » à la page 245 Utilisation de l’outil Crayon L’outil Crayon permet de tracer à main levée des traits à contours nets. 1 Dans l’Editeur, sélectionnez une couleur de peinture en définissant la couleur de premier plan. 2 Sélectionnez l’outil Crayon dans la palette d’outils (il se trouve dans le groupe de l’outil Pinceau ). 3 Définissez les options de l’outil Crayon dans la barre d’options, puis faites glisser le pointeur de l’outil sur l’image pour peindre. Pour tracer une droite, cliquez sur un point de départ dans l’image. Puis, tout en maintenant la touche Maj enfoncée, cliquez pour définir un point d’arrivée. Vous pouvez spécifier les options de l’outil Crayon suivantes : Formes Définit la pointe de la forme. Cliquez sur la flèche située en regard de l’échantillon de forme, choisissez une catégorie de forme dans le menu déroulant Formes, puis sélectionnez une vignette. Longueur Définit la taille de la forme en pixels. Déplacez le curseur Epaisseur ou entrez une valeur dans la zone de texte. Mode Indique comment la peinture appliquée est fusionnée avec les pixels existants de l’image. Opacité Définit l’opacité de la peinture appliquée. Une faible opacité laisse transparaître les pixels situés sous l’empreinte de forme. Déplacez le curseur ou entrez une valeur d’opacité. Inversion auto Applique la couleur d’arrière-plan sur les zones contenant la couleur de premier plan. Si vous commencez à partir d’une zone ne contenant pas la couleur de premier plan, l’outil applique la couleur de premier plan. Voir aussi « A propos des modes de fusion » à la page 227 « A propos des couleurs de premier plan et d’arrière-plan » à la page 227 « A propos des outils de peinture » à la page 226 « A propos des options de forme » à la page 242 UTILISATION DE PHOTOSHOP ELEMENTS 8 EDITOR 237 Peinture Utilisation de l’outil Forme impressionniste L’outil Forme impressionniste apporte aux couleurs et aux détails existants de l’image des petites touches de peinture stylisées. En combinant diverses options de style, de taille et de tolérance, il est possible de simuler la texture associé à la peinture de différents styles artistiques. 1 Sélectionnez l’outil Forme impressionniste dans la palette d’outils de l’Editeur. (Si cet outil n’apparaît pas dans la palette d’outils, cliquez avec le bouton droit de la souris sur l’outil Pinceau ou Remplacement de couleur , puis sélectionnez l’outil Forme impressionniste dans la barre d’options.) 2 Définissez les options de l’outil Forme impressionniste dans la barre d’options, puis faites glisser le pointeur de l’outil sur l’image pour peindre. Photo d’origine (à gauche) et après utilisation de l’outil Forme impressionniste (à droite) Vous pouvez spécifier les options de l’outil Forme impressionniste suivantes : Formes Définit la pointe de la forme. Cliquez sur la flèche située en regard de l’échantillon de forme, choisissez une catégorie de forme dans le menu déroulant Formes, puis sélectionnez une vignette. Longueur Définit la taille de la forme en pixels. Déplacez le curseur Epaisseur ou entrez une valeur dans la zone de texte. Mode Indique comment la peinture appliquée est fusionnée avec les pixels existants de l’image (voir la section « A propos des modes de fusion » à la page 227 pour plus de détails). Opacité Définit l’opacité de la peinture appliquée. Une faible opacité laisse transparaître les pixels situés sous l’empreinte de forme. Déplacez le curseur ou entrez une valeur d’opacité. Autres options Style affecte la forme dessinée par le pinceau. Zone contrôle la taille de l’empreinte de forme. Une valeur de zone élevée augmentera également le nombre d’empreintes. Tolérance définit l’écart chromatique admis pour que les pixels adjacents soient pris en compte par le tracé d’une forme. Voir aussi « A propos des options de forme » à la page 242 Utilisation de l’outil Doigt L’outil Doigt simule l’effet d’un doigt étalant de la peinture fraîche. Il prélève la couleur au point de départ et l’étale lorsque vous faites glisser. Vous pouvez appliquer l’outil Doigt aux couleurs existantes de l’image ou maculer l’image avec la couleur de premier plan. UTILISATION DE PHOTOSHOP ELEMENTS 8 EDITOR 238 Peinture Image d’origine (à gauche) et après étalement sur des parties de la photo (à droite) 1 Sélectionnez l’outil Doigt dans la palette d’outils de l’Editeur. (Si cet outil n’apparaît pas dans la palette d’outils, sélectionnez l’outil Goutte d’eau ou Netteté , puis cliquez sur l’icône de l’outil Doigt dans la barre d’options.) 2 Définissez les options de l’outil Doigt dans la barre d’options, puis faites glisser le pointeur de l’outil sur l’image pour étaler la couleur. Pour utiliser temporairement l’option Peinture au doigt lorsque vous faites glisser l’outil Doigt, appuyez sur la touche Alt. Vous pouvez spécifier les options de l’outil Doigt suivantes : Formes Définit la pointe de la forme. Cliquez sur la flèche située en regard de l’échantillon de forme, choisissez une catégorie de forme dans le menu déroulant Formes, puis sélectionnez une vignette. Longueur Définit la taille de la forme en pixels. Déplacez le curseur Epaisseur ou entrez une valeur dans la zone de texte. Mode Indique comment la peinture appliquée est fusionnée avec les pixels existants de l’image (voir la section « A propos des modes de fusion » à la page 227 pour plus de détails). Intensité Définit l’importance de l’effet d’étalement. Echantillonner tous les calques Etale la couleur de tous les calques visibles. Si cette option est désélectionnée, l’outil Doigt étale les couleurs du calque actif uniquement. Peinture au doigt Etale la couleur de premier plan au début de chaque application. Si cette option est désélectionnée, l’outil Doigt applique la couleur sous le pointeur au début de chaque application. Voir aussi « Présentation des calques » à la page 54 « A propos des options de forme » à la page 242 Utilisation de l’outil Gomme L’outil Gomme modifie les pixels d’une image au fur et à mesure que vous faites glisser la souris dessus. Si vous travaillez sur le calque d’arrière-plan ou sur un calque dont les pixels transparents sont verrouillés, les pixels adoptent la couleur d’arrière-plan ; à défaut, les pixels gommés deviennent transparents. Les pixels transparents sont indiqués par la grille de transparence. 1 Sélectionnez l’outil Gomme dans la palette d’outils. (Si cet outil n’apparaît pas dans la palette d’outils, sélectionnez l’outil Gomme d’arrière-plan ou Gomme magique , puis cliquez sur l’icône de l’outil Gomme dans la barre d’options.) UTILISATION DE PHOTOSHOP ELEMENTS 8 EDITOR 239 Peinture 2 Définissez les options de l’outil Gomme d’arrière-plan dans la barre d’options, puis faites glisser l’outil sur la zone à effacer. Vous pouvez spécifier les options de l’outil Gomme suivantes : Formes Définit la pointe de la forme. Cliquez sur la flèche située en regard de l’échantillon de forme, choisissez une catégorie de forme dans le menu déroulant Formes, puis sélectionnez une vignette. Longueur Définit la taille de la forme en pixels. Déplacez le curseur Epaisseur ou entrez une valeur dans la zone de texte. Mode Forme efface en utilisant les caractéristiques de l’outil Pinceau, ce qui permet de réaliser des effacements graduels. Crayon effectue des effacements nets de la même manière qu’un crayon. Carré utilise un carré de 16 pixels aux contours nets comme gomme. Opacité Définit l’intensité du gommage. Une opacité de 100 % rend complètement transparents les pixels d’un calque et efface les pixels de la couleur d’arrière-plan sur le calque d’arrière-plan. Une opacité plus faible rend les pixels d’un calque partiellement transparents et peint partiellement avec la couleur d’arrière-plan sur le calque d’arrière-plan. (Si le mode Carré est sélectionné dans la barre d’options, l’option Opacité n’est pas disponible.) Voir aussi « A propos des modes de fusion » à la page 227 « A propos des options de forme » à la page 242 Utilisation de l’outil Gomme magique L’outil Gomme magique modifie tous les pixels similaires lorsque vous le faites glisser sur une photo. Si vous travaillez sur un calque dont les pixels transparents sont verrouillés, les pixels adoptent la couleur d’arrière-plan ; à défaut, les pixels deviennent transparents. Vous pouvez choisir d’effacer uniquement des pixels contigus ou tous les pixels similaires du calque actif. UTILISATION DE PHOTOSHOP ELEMENTS 8 EDITOR 240 Peinture Image d’origine (à gauche) et après effacement des nuages (à droite) 1 Dans le panneau Calques, sélectionnez le calque contenant les zones à effacer. Remarque : si vous sélectionnez l’arrière-plan, il devient automatiquement un calque lorsque vous utilisez la gomme magique. 2 Sélectionnez l’outil Gomme magique sélectionnez l’outil Gomme dans la barre d’options.) dans la palette d’outils. (Si cet outil n’apparaît pas dans la palette d’outils, ou Gomme d’arrière-plan , puis cliquez sur l’icône de l’outil Gomme magique 3 Définissez des options dans la barre d’options, puis cliquez sur la zone de calque à effacer. Vous pouvez spécifier les options de l’outil Gomme magique suivantes : Tolérance Définit la gamme des couleurs effaçables. Une faible tolérance remplace les pixels dont la valeur chromatique est très proche de celle du pixel sur lequel vous avez cliqué. Une tolérance élevée remplace une plus large plage de pixels. Lissage Lisse les contours de la zone gommée, en donnant un aspect plus naturel. Contiguës Efface uniquement les pixels adjacents à celui sur lequel vous cliquez. Désélectionnez cette option pour effacer tous les pixels similaires de l’image. Echantillonner tous les calques Echantillonne la couleur gommée à partir de données provenant de tous les calques visibles. Désélectionnez cette option pour effacer uniquement les pixels sur le calque actif. Opacité Définit l’intensité du gommage. Une opacité de 100 % rend les pixels complètement transparents sur un calque et efface les pixels de la couleur d’arrière-plan sur un calque verrouillé. Une opacité plus faible rend les pixels partiellement transparents sur un calque et peint partiellement avec la couleur d’arrière-plan sur un calque verrouillé. Voir aussi « A propos des modes de fusion » à la page 227 « A propos des options de forme » à la page 242 UTILISATION DE PHOTOSHOP ELEMENTS 8 EDITOR 241 Peinture « A propos du panneau Calques » à la page 55 « Lissage des contours d’une sélection à l’aide de la fonction de lissage » à la page 103 Utilisation de l’outil Gomme d’arrière-plan L’outil Gomme d’arrière-plan rend transparents les pixels de couleur pour vous permettre de supprimer facilement un objet de son arrière-plan. En agissant délicatement, vous pouvez conserver les contours de l’objet de premier plan tout en éliminant les pixels de la frange d’arrière-plan. Le pointeur de l’outil se présente sous la forme d’un cercle avec une croix indiquant la zone sensible . Au fur et à mesure que vous déplacez le pointeur, les pixels contenus dans le cercle et d’une valeur chromatique semblable à celle du pixel sous la zone sensible sont effacés. Si le cercle chevauche votre objet de premier plan et ne contient pas de pixels semblables au pixel de la zone sensible, l’objet de premier plan n’est pas effacé. Effacement des éléments d’arrière-plan superflus. Vous pouvez remplacer des éléments d’arrière-plan par d’autres éléments à l’aide de l’outil Tampon de duplication ou en ajoutant un autre calque. 1 Dans le panneau Calques, sélectionnez le calque contenant les zones à effacer. Remarque : si vous sélectionnez l’arrière-plan, il devient automatiquement un calque lorsque vous utilisez la gomme d’arrière-plan. 2 Sélectionnez l’outil Gomme d’arrière-plan l’outil Gomme d’options.) ou Gomme magique . (Si cet outil n’apparaît pas dans la palette d’outils, sélectionnez , puis cliquez sur l’icône de l’outil Gomme d’arrière-plan dans la barre 3 Définissez les options de l’outil Gomme d’arrière-plan dans la barre d’options, puis faites glisser l’outil sur la zone à effacer. Maintenez la zone sensible de l’outil en dehors des zones à conserver. Vous pouvez spécifier les options de l’outil Gomme d’arrière-plan suivantes : Sélecteur de forme prédéfinie Définit les paramètres prédéfinis de la forme, tels que l’épaisseur, le diamètre, la dureté et le pas. Déplacez les curseurs Epaisseur ou entrez des chiffres dans les zones de texte. Limites Contiguës efface les parties juxtaposées arborant la couleur de la zone sensible. Discontiguës efface les pixels contenus dans le cercle qui sont semblables à la couleur de la zone sensible. Tolérance Définit l’écart chromatique admis entre un pixel et la zone sensible pour être pris en compte par l’outil. Une faible tolérance limite l’effacement aux zones qui sont très semblables à la couleur de la zone sensible. Une tolérance élevée remplace une gamme des couleurs plus étendue. UTILISATION DE PHOTOSHOP ELEMENTS 8 EDITOR 242 Peinture Voir aussi « A propos des options de forme » à la page 242 Configuration des formes A propos des options de forme Vous pouvez simuler des touches de peinture en définissant le taux d’estompage progressif des empreintes de forme appliquées avec l’outil. Vous pouvez définir les options qui varient de façon dynamique sur une empreinte de forme, notamment la diffusion, l’épaisseur et la couleur. La vignette de forme située dans la barre d’options reflète les changements de forme à mesure que vous réglez les options de stylet. Pour définir les options de stylet, sélectionnez l’outil Pinceau, puis sélectionnez les commandes de votre choix dans le menu Autres options de la barre d’options. Pas Définit la distance entre les empreintes de la forme sur le dessin. Pour modifier le pas, entrez un nombre ou utilisez le curseur pour définir une valeur correspondant à un pourcentage du diamètre de la forme. (La vignette de forme située dans la barre d’options varie de façon dynamique pour refléter le réglage du pas.) Plus le pas est élevé, plus les sauts de la forme sont nombreux. Estomper Définit le nombre d’étapes jusqu’à ce que le flux de peinture soit totalement estompé. Une valeur faible applique un estompage très rapide, et la valeur zéro ne crée aucun effet d’estompage. Chaque étape équivaut à une marque de la pointe d’une forme. Les valeurs admises sont comprises entre 0 et 9999. Si, par exemple, vous spécifiez 10 étapes, vous obtenez un estompage en 10 incréments. Pour les formes plus petites, il est conseillé de définir une valeur de 25 ou supérieure. Si les dessins s’estompent trop rapidement, augmentez cette valeur. Estompage en 40, 60 et 80 étapes Variation de teinte Définit le taux auquel la couleur d’empreinte de forme bascule entre les couleurs de premier plan et d’arrière-plan. Plus la valeur est élevée, plus les permutations sont fréquentes (pour définir les couleurs utilisées par l’option de variation de teinte, voir la section « A propos des couleurs de premier plan et d’arrière-plan » à la page 227). UTILISATION DE PHOTOSHOP ELEMENTS 8 EDITOR 243 Peinture Tracé de pinceau avec et sans variation de teinte Dureté Définit la taille du centre de la forme. Entrez un nombre ou utilisez le curseur pour définir une valeur correspondant à un pourcentage du diamètre de la forme. Formes avec différentes valeurs de dureté Diffusion La diffusion de la forme détermine la manière dont les empreintes de la forme sont distribuées dans le dessin. Les valeurs faibles produisent un trait plus dense et une peinture moins diffuse, tandis que les valeurs élevées augmentent la zone de diffusion. Empreinte de forme avec valeurs de diffusion faible et élevée Angle Définit l’angle de décalage de l’axe prolongé d’une forme elliptique par rapport à l’axe horizontal. Entrez une valeur en degrés ou déplacez la flèche dans l’icône d’angle pour définir l’angle souhaité. Les formes angulaires produisent un effet ciselé. Arrondi Définit le rapport entre l’axe court et l’axe long de la forme. Entrez un pourcentage ou faites glisser un point dans l’icône d’angle en le rapprochant ou l’éloignant de la flèche. Une valeur de 100 % crée une forme circulaire, une valeur de 0 % crée une forme linéaire, et les valeurs intermédiaires créent des formes elliptiques. UTILISATION DE PHOTOSHOP ELEMENTS 8 EDITOR 244 Peinture Le réglage de l’arrondi modifie la pointe de la forme. Voir aussi « A propos des modes de fusion » à la page 227 Ajout d’une forme à la bibliothèque de formes 1 Sélectionnez l’outil Pinceau . 2 Cliquez sur la flèche située en regard de l’échantillon de forme pour afficher le panneau déroulant dans la barre d’options ; choisissez une catégorie dans le menu déroulant Formes, puis sélectionnez une forme à modifier dans la liste. 3 Utilisez la barre d’options pour modifier la forme d’origine. 4 Cliquez sur la flèche située en regard de l’échantillon de forme pour afficher le menu du panneau, puis choisissez l’option Enregistrer la forme. 5 Entrez un nom dans la boîte de dialogue Nom de la forme, puis cliquez sur le bouton OK. La nouvelle forme est sélectionnée dans la barre d’options et, ajoutée au bas du panneau déroulant des formes. Suppression d’une forme 1 Sélectionnez l’outil Pinceau . 2 Cliquez sur la flèche située en regard de l’échantillon de forme pour afficher le panneau déroulant des formes dans la barre d’options. 3 Utilisez l’une des méthodes suivantes : • Appuyez sur la touche Alt pour transformer le pointeur en une icône en forme de ciseaux, puis cliquez sur la forme à supprimer. • Sélectionnez la forme dans le panneau déroulant, puis choisissez la commande Supprimer la forme dans le menu du panneau. • Choisissez la commande Gestionnaire des paramètres prédéfinis dans le menu du panneau, sélectionnez l’option Formes dans la liste Type, sélectionnez une forme dans la liste de la boîte de dialogue, puis cliquez sur le bouton Supprimer. Création d’une forme personnalisée à partir d’une image Vous pouvez créer une forme personnalisée en sélectionnant une zone sur une photo. La forme utilise une version en niveaux de gris de la sélection pour appliquer la couleur de premier plan à votre image. Par exemple, vous pourriez sélectionner une feuille et la colorer aux couleurs d’automne. Vous pouvez également créer une forme à l’aide de l’outil Pinceau. Vous pouvez créer une forme personnalisée à partir d’un calque entier ou d’une sélection. La taille maximale de la forme personnalisée est de 2 500 x 2 500 pixels. UTILISATION DE PHOTOSHOP ELEMENTS 8 EDITOR 245 Peinture Création d’une forme personnalisée de chien. Cette forme permet de peindre sur des formes de chiens. 1 Utilisez l’une des méthodes suivantes : • Sélectionnez une partie d’une image à utiliser comme forme personnalisée. • N’effectuez aucune sélection pour utiliser le calque entier comme forme personnalisée. Utilisez les outils de peinture pour tracer la forme et la sélectionner. Vous pouvez utiliser des contours nets ou diffus et varier l’opacité des traits pour produire des effets de contour flou. 2 Choisissez la commande Edition > Définir une forme ou Définir une forme d’après la sélection. 3 Nommez la forme, puis cliquez sur le bouton OK. Voir aussi « Utilisation du Gestionnaire des paramètres prédéfinis » à la page 256 Configuration de la prise en charge des tablettes sensibles à la pression Photoshop Elements est compatible avec la plupart des tablettes de numérisation sensibles à la pression, telles que les tablettes Wacom®. A partir du tableau de bord logiciel de votre tablette, vous pouvez faire varier les propriétés de l’outil Pinceau en fonction des options de la tablette et du degré de pression que vous appliquez avec votre stylet. ❖ Sélectionnez l’outil Pinceau dans la palette d’outils de l’Editeur, puis, dans la barre d’options, définissez l’option de tablette que vous voulez contrôler par la pression du stylet. UTILISATION DE PHOTOSHOP ELEMENTS 8 EDITOR 246 Peinture Fonds et contours Utilisation de l’outil Pot de peinture L’outil Pot de peinture permet de remplir une zone dont les valeurs chromatiques sont semblables aux pixels sur lesquels vous cliquez. Vous pouvez remplir une zone avec la couleur de premier plan ou un motif. 1 Dans l’Editeur, choisissez une couleur de premier plan. 2 Sélectionnez l’outil Pot de peinture dans la palette d’outils. 3 Définissez les options de l’outil Pot de peinture dans la barre d’options, puis cliquez sur la partie de l’image à remplir. Si vous ne voulez pas remplir les zones transparentes d’un calque, vous pouvez les verrouiller dans le panneau Calques. Vous pouvez spécifier les options de l’outil Pot de peinture suivantes : Motif Définit un motif à utiliser comme remplissage. Mode Indique comment la peinture appliquée est fusionnée avec les pixels existants de l’image. Opacité Définit l’opacité de la peinture appliquée. Une faible opacité laisse transparaître les pixels situés sous l’empreinte de forme. Déplacez le curseur ou entrez une valeur d’opacité. Tolérance Définit l’écart chromatique admis pour remplir les pixels. Une faible tolérance remplit les pixels dont la valeur chromatique est très proche de celle du pixel sur lequel vous avez cliqué. Une tolérance élevée remplit les pixels contenant une plus grande gamme des couleurs. Lissage Lisse les bords de la sélection remplie. Contiguës Remplit les pixels aux valeurs chromatiques similaires situés les uns à côté des autres. Désélectionnez cette option si vous voulez remplir tous les pixels similaires dans l’image, y compris ceux qui ne sont pas adjacents. L’option Tolérance définit l’écart chromatique admis. Tous les calques Remplit les pixels similaires sur tous les calques visibles compris dans les niveaux définis par les options Tolérance et Pixels contigus. Voir aussi « A propos des couleurs de premier plan et d’arrière-plan » à la page 227 « A propos des modes de fusion » à la page 227 « Lissage des contours d’une sélection à l’aide de la fonction de lissage » à la page 103 « Création de calques de remplissage » à la page 72 Remplissage d’un calque avec une couleur ou un motif Vous pouvez également utiliser un calque de remplissage pour appliquer un fond ou un motif à votre image, à la place des outils de forme. Le calque de remplissage offre davantage de souplesse en permettant de changer les propriétés du fond et du motif et de modifier le masque de remplissage pour restreindre le dégradé à une portion de l’image. 1 Dans l’Editeur, sélectionnez une couleur de premier plan ou d’arrière-plan. 2 Sélectionnez la zone à remplir. Pour remplir un calque entier, sélectionnez-le dans le panneau Calques. 3 Choisissez la commande Edition > Remplir le calque. UTILISATION DE PHOTOSHOP ELEMENTS 8 EDITOR 247 Peinture 4 Définissez les options dans la boîte de dialogue Remplir le calque, puis cliquez sur le bouton OK. Remplir Choisissez une couleur dans le menu Avec. Pour sélectionner une couleur différente, choisissez l’option Couleur, puis sélectionnez une couleur dans le sélecteur de couleurs. Choisissez l’option Motif pour remplir le calque avec un motif. Motif personnalisé Spécifie le motif à utiliser si vous choisissez la commande Motif dans le menu Avec. Vous pouvez également utiliser des motifs provenant des bibliothèques fournies ou créer vos propres motifs. Mode Spécifie la manière dont le motif de couleur appliqué fusionne avec les pixels existants de l’image. Opacité Définit l’opacité du motif de couleur à appliquer. Conserver les zones transparentes Remplit uniquement les pixels opaques. Voir aussi « A propos des motifs » à la page 248 « A propos des modes de fusion » à la page 227 « A propos des couleurs de premier plan et d’arrière-plan » à la page 227 « Création de calques de remplissage » à la page 72 Traçage du contour des objets sur un calque Vous pouvez utiliser la commande Contour pour tracer automatiquement un contour coloré autour d’une sélection ou du contenu d’un calque. Remarque : pour ajouter un contour à l’arrière-plan, vous devez d’abord le convertir en calque ordinaire. L’arrière-plan ne contenant aucun pixel transparent, le calque entier est entouré. 1 Sélectionnez la zone de l’image ou un calque dans le panneau Calques de l’Editeur. 2 Choisissez la commande Edition > Contour de la sélection. 3 Dans la boîte de dialogue Contour, définissez les options suivantes, puis cliquez sur le bouton OK pour ajouter le contour : Epaisseur Spécifie l’épaisseur du contour franc. Les valeurs admises sont comprises entre 1 et 250 pixels. Couleur Définit la couleur du contour. Cliquez sur le témoin de couleur pour sélectionner une couleur dans le sélecteur de couleurs. Position Spécifie si la bordure doit être placée à l’intérieur, à l’extérieur ou au centre de la sélection ou des limites du calque. Mode Indique comment la peinture appliquée est fusionnée avec les pixels existants de l’image. Opacité Définit l’opacité de la peinture appliquée. Entrez une valeur d’opacité ou cliquez sur la flèche et déplacez le curseur. Conserver les zones transparentes Entoure uniquement les zones contenant des pixels opaques sur un calque. Cette option n’est pas disponible si votre image ne comporte aucune zone transparente. Voir aussi « A propos des modes de fusion » à la page 227 UTILISATION DE PHOTOSHOP ELEMENTS 8 EDITOR 248 Peinture Motifs A propos des motifs Vous pouvez peindre un motif avec l’outil Tampon de motif ou remplir une sélection ou un calque avec un motif que vous choisissez dans les bibliothèques de motifs. Dans Photoshop Elements, vous pouvez choisir parmi différents motifs. Pour personnaliser vos images ou pour créer des pages d’album uniques, vous pouvez concevoir vos propres motifs. Vous pouvez enregistrer les motifs que vous créez dans une bibliothèque, puis charger vos bibliothèques de motifs à l’aide du Gestionnaire des paramètres définis ou du panneau déroulant Motif, qui s’affiche dans la barre d’options des outils Tampon de motif et Pot de peinture. Vous pouvez ainsi utiliser facilement un motif dans plusieurs images. A B C Création d’un motif personnalisé A. Sélection rectangulaire utilisée pour définir le motif B. Motif personnalisé dans le sélecteur de motifs C. Nouvelle image remplie avec le motif personnalisé Voir aussi « Remplissage d’un calque avec une couleur ou un motif » à la page 246 « Utilisation du Gestionnaire des paramètres prédéfinis » à la page 256 Utilisation de l’outil Tampon de motif L’outil Tampon de motif prédéfini. applique un motif défini à partir de votre image, d’une autre image ou d’un motif 1 Sélectionnez l’outil Tampon de motif dans la palette d’outils de l’Editeur. (S’il n’apparaît pas dans la palette d’outils, sélectionnez l’outil Tampon de duplication d’options.) , puis cliquez sur l’icône de l’outil Tampon de motif dans la barre 2 Choisissez un motif dans le panneau déroulant Motif de la barre d’options. Pour charger des bibliothèques de motifs supplémentaires, sélectionnez le nom d’une bibliothèque dans le menu du panneau déroulant, ou choisissez la commande Charger les motifs, puis recherchez le dossier dans lequel se trouve la bibliothèque. Vous pouvez également créer votre propre motif. 3 Définissez les options de l’outil Tampon de motif dans la barre d’options, puis faites glisser le pointeur de l’outil sur l’image pour peindre. Vous pouvez spécifier les options de l’outil Tampon de motif suivantes : Formes Définit la pointe de la forme. Cliquez sur la flèche située en regard de l’échantillon de forme, choisissez une catégorie de forme dans le menu déroulant Formes, puis sélectionnez une vignette. UTILISATION DE PHOTOSHOP ELEMENTS 8 EDITOR 249 Peinture Longueur Définit la taille de la forme en pixels. Déplacez le curseur Epaisseur ou entrez une valeur dans la zone de texte. Mode Indique comment la peinture appliquée est fusionnée avec les pixels existants de l’image (voir la section « A propos des modes de fusion » à la page 227). Opacité Définit l’opacité du motif appliqué. Une faible opacité laisse transparaître les pixels situés sous le motif. Déplacez le curseur ou entrez une valeur d’opacité. Aligné Répète le motif de manière contiguë et uniforme. Le motif est appliqué d’une touche de peinture à l’autre. Si l’option Aligné est désélectionnée, le motif est centré sur le pointeur après chaque interruption et reprise. Forme impressionniste Peint le motif en utilisant les tampons pour créer un effet impressionniste. Voir aussi « Remplissage d’un calque avec une couleur ou un motif » à la page 246 Ajout d’un motif personnalisé au sélecteur de motifs 1 Utilisez l’une des méthodes suivantes : • Pour créer un motif d’après une portion d’image, délimitez-la par une sélection rectangulaire avec un contour progressif de 0 pixel. • Pour créer un motif d’après l’image entière, désélectionnez tout. 2 Choisissez la commande Edition > Définir le motif d’après la sélection. 3 Donnez un nom au motif dans la boîte de dialogue Nom du motif. 4 Pour désélectionner la sélection d’origine, choisissez la commande Sélection > Désélectionner. Voir aussi « A propos des sélections » à la page 88 Utilisation d’un motif prédéfini figurant dans le dossier des motifs PostScript Chaque fichier de motif prédéfini contenu dans le dossier des motifs PostScript contient un seul motif au format Adobe Illustrator. Vous pouvez mettre ces motifs à l’échelle à une résolution quelconque. 1 Choisissez la commande Fichier > Ouvrir. 2 Naviguez jusqu’au dossier Photoshop Elements 8.0/Presets/Patterns/PostScript Patterns. 3 Sélectionnez le motif à utiliser, puis cliquez sur le bouton Ouvrir. 4 Lorsque la boîte de dialogue Pixelliser le format générique EPS s’ouvre, cliquez sur le bouton OK pour continuer. 5 Choisissez la commande Sélection > Tout sélectionner ou délimitez par une sélection rectangulaire le motif avec un contour progressif de 0 pixel dans la barre d’options. 6 Choisissez la commande Edition > Définir le motif d’après la sélection. Le motif est défini comme motif Adobe Photoshop Elements. 7 Donnez un nom au motif dans la boîte de dialogue Nom du motif, puis cliquez sur le bouton OK. Voir aussi « Utilisation du Gestionnaire des paramètres prédéfinis » à la page 256 UTILISATION DE PHOTOSHOP ELEMENTS 8 EDITOR 250 Peinture Dégradés A propos des dégradés Pour remplir une zone avec un dégradé, faites glisser le pointeur de l’outil Dégradé sur l’image ou la sélection. La distance entre le point de départ (celui où vous appuyez pour la première fois sur le bouton de la souris) et le point d’arrivée (celui où vous relâchez le bouton de la souris) influe sur l’aspect du dégradé, de la même façon que le type de dégradé. L’outil Dégradé et l’Editeur de dégradé vous permettent de créer un mélange de couleurs personnalisé dans vos photos. Vous pouvez choisir l’un des types de dégradé suivants dans la barre d’options : Dégradé linéaire Dégradé radial Dégradé incliné Dégradé réfléchi Applique un dégradé en ligne droite entre le point de départ et le point d’arrivée. Applique un dégradé de forme circulaire entre le point de départ et le point d’arrivée. Applique un dégradé autour du point de départ dans le sens inverse des aiguilles d’une montre. Applique un dégradé de part et d’autre du point de départ en utilisant des dégradés linéaires symétriques. Dégradé en losange Applique un dégradé en forme de losange en partant du point de départ vers l’extérieur. Le point d’arrivée définit un angle du losange. Vous pouvez également appliquer un dégradé à l’image au moyen d’un calque de remplissage. Le calque de remplissage offre davantage de souplesse en permettant de modifier les propriétés de dégradé et d’éditer le masque de remplissage pour restreindre le dégradé à une portion de l’image. Les dégradés sont stockés dans des bibliothèques. Vous pouvez choisir d’afficher une bibliothèque de dégradés différente dans le menu déroulant du sélecteur de dégradés en cliquant sur le petit triangle du menu et en sélectionnant une bibliothèque au bas de la liste. Vous pouvez enregistrer et charger vos propres bibliothèques de dégradés dans ce menu. Vous avez également la possibilité de gérer les dégradés à l’aide du Gestionnaire des paramètres définis. Voir aussi « Création de calques de remplissage » à la page 72 UTILISATION DE PHOTOSHOP ELEMENTS 8 EDITOR 251 Peinture Application d’un dégradé 1 Pour remplir une partie de l’image, sélectionnez cette partie avec l’un des outils de sélection. A défaut, le dégradé est appliqué à tout le calque actif. 2 Sélectionnez l’outil Dégradé . 3 Dans la barre d’options, cliquez sur le type de dégradé souhaité. 4 Choisissez un fond en dégradé dans le panneau déroulant du sélecteur de dégradés de la barre d’options. 5 (Facultatif) Définissez les options de dégradé dans la barre d’options. Mode Spécifie comment le dégradé appliqué est fusionné avec les pixels existants de l’image. Opacité Définit l’opacité du dégradé. Une faible opacité laisse transparaître les pixels situés sous le dégradé. Déplacez le curseur ou entrez une valeur d’opacité. Inverser Inverse l’ordre des couleurs dans le fond en dégradé. Simuler Crée un dégradé plus régulier avec moins de bandes de couleur apparentes. Transparence Utilise la transparence du dégradé (au lieu des zones transparentes de l’image), si le dégradé contient des zones transparentes. 6 Placez le pointeur dans l’image à l’endroit où définir le point de départ du dégradé, puis faites glisser la souris pour définir le point d’arrivée. Pour contraindre l’angle à un multiple de 45°, maintenez la touche Maj enfoncée lorsque vous faites glisser la souris. Application d’un fond en dégradé à du texte 1 Sélectionnez le texte à remplir. 2 Choisissez la commande Calque > Simplifier le calque pour convertir le texte vectoriel en image bitmap. Vous ne pourrez plus modifier le texte une fois que le calque sera simplifié. 3 Tout en maintenant la touche Ctrl enfoncée, cliquez sur la vignette du calque de texte dans le panneau Calques pour sélectionner le texte. 4 Sélectionnez l’outil Dégradé. 5 Dans la barre d’options, cliquez sur le type de dégradé souhaité. 6 Choisissez un fond en dégradé dans le panneau déroulant du sélecteur de dégradés. 7 Placez le pointeur dans le texte à l’endroit où définir le point de départ du dégradé, puis faites glisser la souris pour définir le point d’arrivée. Voir aussi « Simplification d’un calque » à la page 60 Définition d’un dégradé Vous pouvez définir vos propres dégradés dans la boîte de dialogue Editeur de dégradé. Un dégradé peut inclure deux couleurs ou plus, ou une couleur ou plus, qui s’estompent progressivement jusqu’à la transparence. UTILISATION DE PHOTOSHOP ELEMENTS 8 EDITOR 252 Peinture A B C Boîte de dialogue Editeur de dégradé A. Etape de couleur B. Milieu de couleur C. Etape d’opacité Pour définir un dégradé, vous ajoutez une étape de couleur à ajouter au dégradé, faites glisser le taquet d’étape de couleur et l’icône de milieu pour définir l’intervalle entre deux couleurs, puis définissez l’étape d’opacité pour définir la transparence de votre choix dans le dégradé. 1 Dans l’Editeur, sélectionnez l’outil Dégradé . 2 Pour afficher la boîte de dialogue Editeur de dégradé, cliquez sur le bouton Modifier à côté de l’échantillon de dégradé. 3 Dans la zone Paramètres prédéfinis de la boîte de dialogue Editeur de dégradé, sélectionnez un dégradé sur lequel fonder le nouveau dégradé. 4 Pour choisir les couleurs de votre dégradé, utilisez l’une des méthodes suivantes : • Cliquez deux fois sur le taquet d’étape de couleur ou cliquez sur le témoin Couleur pour afficher le sélecteur de couleurs. Choisissez une couleur, puis cliquez sur le bouton OK. • Choisissez l’option Premier plan dans le menu déroulant Couleur pour utiliser la couleur de premier plan. • Choisissez l’option Arrière-plan dans le menu déroulant Couleur pour utiliser la couleur d’arrière-plan. • Choisissez l’option Couleur utilisateur dans le menu déroulant Couleur pour utiliser systématiquement la couleur que vous choisissez pour le dégradé, autre que le premier plan ou l’arrière plan. 5 Pour modifier l’emplacement de l’étape d’une couleur, faites glisser le taquet vers la gauche ou vers la droite. 6 Pour ajouter une couleur au dégradé, cliquez sous la bande de dégradé pour définir une autre étape de couleur. 7 Pour définir le point central de transition entre les couleurs, déplacez le losange sous la bande de dégradé vers la gauche ou vers la droite. 8 Pour supprimer l’étape de couleur que vous modifiez, cliquez sur le bouton Supprimer. 9 Pour définir la fluidité de la transition des couleurs, entrez un pourcentage dans la zone de texte Lissage ou déplacez le curseur. 10 Si nécessaire, définissez les valeurs de transparence du dégradé en déplaçant les étapes d’opacité. 11 Pour enregistrer le dégradé comme dégradé prédéfini, entrez un nom pour le nouveau dégradé, puis cliquez sur le bouton Nouveau. 12 Cliquez sur le bouton OK. Le nouveau dégradé est sélectionné et prêt à l’emploi. Voir aussi « Utilisation du sélecteur de couleurs Adobe » à la page 234 Définition de la transparence d’un dégradé Chaque fond en dégradé est associé à des paramètres (étapes d’opacité) qui déterminent l’opacité du fond à différents endroits du dégradé. Le motif en damier indique la quantité de transparence dans l’aperçu du dégradé. Les dégradés nécessitent au moins deux étapes d’opacité. 1 Créez un dégradé. UTILISATION DE PHOTOSHOP ELEMENTS 8 EDITOR 253 Peinture 2 Pour régler l’opacité de départ dans l’Editeur de dégradé, cliquez sur le taquet d’étape d’opacité de gauche situé au- dessus de la bande de dégradé. Le triangle situé au bas du taquet devient noir, signe que vous procédez à l’édition de la transparence de départ. 3 Utilisez l’une des méthodes suivantes pour définir l’opacité : • Entrez une valeur comprise entre 0 (transparence totale) et 100 % (opacité totale). • Déplacez le curseur déroulant Opacité. 4 Pour régler l’opacité de l’extrémité, cliquez sur le taquet d’étape de transparence de droite situé au-dessus de la bande de dégradé. Définissez ensuite l’opacité comme décrit à l’étape 3. 5 Pour régler les positions de départ ou d’arrivée de l’opacité, utilisez l’une des méthodes suivantes : • Déplacez le taquet d’étape d’opacité correspondante vers la gauche ou vers la droite. • Sélectionnez le taquet d’étape d’opacité correspondante, puis entrez une valeur dans la zone Position. 6 Pour régler la position de l’opacité du milieu (le point situé à mi-chemin entre les opacités de départ et d’arrivée), utilisez l’une des méthodes suivantes : • Déplacez le losange situé au-dessus de la bande de dégradé vers la gauche ou vers la droite. • Sélectionnez le losange, puis entrez une valeur dans la zone Position. 7 Pour supprimer l’étape d’opacité en cours d’édition, cliquez sur le bouton Supprimer ou faites glisser le taquet d’étape en dehors de la bande de dégradé. 8 Pour ajouter une opacité intermédiaire, cliquez au-dessus de la bande de dégradé pour définir une nouvelle étape d’opacité. Vous pouvez alors régler et déplacer cette opacité de la même manière que les opacités de départ ou d’arrivée. Pour supprimer une opacité intermédiaire, faites glisser le taquet d’étape de transparence correspondant vers le haut et hors de la bande de dégradé, ou sélectionnez l’étape et cliquez sur le bouton Supprimer. 9 Pour enregistrer le dégradé comme dégradé prédéfini, entrez un nouveau nom dans la zone de texte Nom, puis cliquez sur le bouton Nouveau. Un nouveau dégradé prédéfini est créé avec le paramètre de transparence que vous avez spécifié. 10 Cliquez sur le bouton OK pour refermer la boîte de dialogue et sélectionner le nouveau dégradé. Assurez-vous que l’option Transparence est sélectionnée dans la barre d’options. Création d’un dégradé de type bruit Un dégradé de type bruit est un dégradé dont les couleurs sont réparties de façon aléatoire selon une gamme des couleurs que vous spécifiez. A B C Dégradés de type bruit avec différentes valeurs de bruit A. 10 % de bruit B. 50 % de bruit C. 90 % de bruit 1 Dans l’Editeur, sélectionnez l’outil Dégradé . 2 Pour afficher la boîte de dialogue Editeur de dégradé, cliquez sur le bouton Modifier de la barre d’options. 3 Choisissez l’option Bruit dans le menu Type de dégradé. UTILISATION DE PHOTOSHOP ELEMENTS 8 EDITOR 254 Peinture 4 Définissez les options pour le dégradé. Cassure Définit la fluidité de la transition entre les couleurs du motif. Modèle de couleur Spécifie le modèle colorimétrique à utiliser pour définir la gamme des couleurs à inclure dans le dégradé. Pour définir la gamme des couleurs, faites glisser le curseur de chacune des composantes chromatiques. Restreindre les couleurs Empêche les couleurs sursaturées. Ajouter de la transparence Ajoute de la transparence à des couleurs aléatoires. 5 Pour mélanger les couleurs de façon aléatoire, cliquez sur le bouton Phase initiale aléatoire jusqu’à ce que vous trouviez un dégradé vous satisfaisant. 6 Entrez le nom du nouveau dégradé. 7 Pour ajouter votre dégradé prédéfini, cliquez sur le bouton Nouveau. 8 Cliquez sur le bouton OK pour refermer la boîte de dialogue et sélectionner le nouveau dégradé. Paramètres prédéfinis et bibliothèques A propos des paramètres prédéfinis Dans l’espace de travail Retouche standard, les panneaux déroulants s’affichent dans la barre d’options et permettent d’accéder à des bibliothèques prédéfinies contenant des formes, des nuances, des dégradés, des motifs, des styles de calque et des formes personnalisées. Les éléments figurant dans chaque bibliothèque sont appelés des paramètres prédéfinis. Un panneau déroulant fermé représente la vignette du paramètre prédéfini sélectionné. A B Affichage du panneau déroulant Emporte-pièce dans la barre d’options A. Cliquez pour afficher le panneau déroulant. B. Cliquez ici pour afficher le menu du panneau déroulant contenant les bibliothèques de paramètres prédéfinis. Vous pouvez modifier l’affichage d’un panneau déroulant afin de visualiser les paramètres prédéfinis par leur nom, sous forme d’icônes de vignettes, ou avec leur nom et leur icône. Vous pouvez utiliser le Gestionnaire des paramètres prédéfinis pour charger les bibliothèques correspondantes. Les paramètres prédéfinis sont stockés dans des fichiers de bibliothèque distincts qui se trouvent dans le sous-dossier Presets du dossier de l’application Photoshop Elements. Utilisation des options des paramètres prédéfinis 1 Sélectionnez un outil. 2 Dans la barre d’options, ouvrez le panneau déroulant. Certains outils seulement possèdent un panneau déroulant. UTILISATION DE PHOTOSHOP ELEMENTS 8 EDITOR 255 Peinture 3 Utilisez l’une des méthodes suivantes : • Pour afficher et sélectionner les bibliothèques de paramètres prédéfinis chargées, cliquez sur le triangle situé dans l’angle supérieur droit du panneau déroulant. • Pour sélectionner un paramètre prédéfini, cliquez sur un élément de la bibliothèque. • Pour enregistrer une forme, ouvrez le menu du panneau déroulant, choisissez la commande Enregistrer la forme, entrez un nom dans la boîte de dialogue qui s’affiche, puis cliquez sur le bouton OK. • Pour enregistrer un dégradé ou un motif, ouvrez le menu du panneau déroulant, choisissez la commande Nouveau dégradé ou Nouveau motif, entrez un nom dans la boîte de dialogue qui s’affiche, puis cliquez sur le bouton OK. • Pour renommer une forme, un dégradé ou un motif dans un panneau déroulant, ouvrez le menu du panneau déroulant, choisissez la commande Renommer correspondante, entrez un nouveau nom, puis cliquez sur le bouton OK. • Pour supprimer une forme, un dégradé ou un motif d’un panneau déroulant, sélectionnez un élément, ouvrez le menu du panneau déroulant, puis choisissez la commande Supprimer correspondante. Vous pouvez également maintenir la touche Alt enfoncée et cliquer sur une forme ou un dégradé. • Pour enregistrer une bibliothèque de formes, de dégradés ou de motifs, ouvrez le menu du panneau déroulant. Dans le menu, choisissez l’option Enregistrer les formes, Enregistrer les dégradés ou Enregistrer les motifs, fichier le fichier de bibliothèque, puis cliquez sur le bouton Enregistrer. • Pour charger une bibliothèque de formes, de dégradés ou de motifs, ouvrez le menu du panneau déroulant, choisissez la commande Charger correspondante, sélectionnez le fichier de bibliothèque à ajouter, puis cliquez sur le bouton Charger. Remarque : la commande Charger a pour effet d’ajouter le contenu de la bibliothèque de formes aux formes déjà disponibles. Si vous choisissez une bibliothèque prédéfinie de formes, cette dernière remplace le jeu de formes existant. • Pour remplacer le jeu de dégradés actif dans un panneau déroulant, ouvrez le menu du panneau déroulant, choisissez un fichier de bibliothèque dans la section inférieure du menu, puis cliquez sur le bouton OK. Vous pouvez également choisir la commande Remplacer correspondante, rechercher un fichier de bibliothèque à sélectionner et cliquer sur le bouton Charger. • Pour remplacer le jeu actif de formes ou de motifs d’un panneau, choisissez une bibliothèque dans le menu Formes. Remarque : pour remplacer le jeu actif de formes, de dégradés ou de motifs, vous pouvez également choisir la commande Gestionnaire des paramètres prédéfinis dans le menu du panneau déroulant et utiliser ce gestionnaire pour charger une autre bibliothèque de formes, de dégradés ou de motifs. • Pour charger le jeu de formes, de dégradés ou de motifs par défaut, ouvrez le menu du panneau déroulant, puis choisissez la commande Réinitialiser correspondante. Modification de l’affichage des éléments dans un menu de panneau déroulant 1 Utilisez l’une des méthodes suivantes : • Pour modifier l’affichage d’un panneau, ouvrez le menu d’un panneau déroulant en cliquant sur le triangle situé dans l’angle supérieur droit du panneau. • Pour modifier l’affichage de tous les panneaux, choisissez la commande Edition > Gestionnaire des paramètres prédéfinis pour ouvrir le gestionnaire des paramètres prédéfinis, puis cliquez sur le bouton Plus. 2 Sélectionnez une option d’affichage : Texte seul Affiche le nom de chaque élément. UTILISATION DE PHOTOSHOP ELEMENTS 8 EDITOR 256 Peinture Petite vignette ou Grande vignette Affiche une vignette de chaque élément. Petite liste ou Grande liste Affiche le nom et la vignette de chaque élément. Vignette du contour Affiche un échantillon et une vignette d’un contour. Cette option est disponible pour les formes uniquement. Remarque : les options décrites ci-dessus ne sont pas toutes proposées par l’ensemble des panneaux déroulants. Utilisation du Gestionnaire des paramètres prédéfinis Dans l’espace de travail Retouche standard, vous pouvez utiliser le Gestionnaire des paramètres prédéfinis (à l’aide de la commande Edition > Gestionnaire des paramètres prédéfinis) pour gérer les bibliothèques de formes, de nuances, de dégradés ou de motifs qui accompagnent Photoshop Elements. Vous pouvez, par exemple, regrouper vos formes préférées dans un jeu ou rétablir les paramètres prédéfinis par défaut. Chaque type de bibliothèque est un fichier avec son extension de fichier et son dossier par défaut. Les fichiers des paramètres prédéfinis sont installés, sur votre système, dans le sous-dossier Presets du dossier de Photoshop Elements. Remarque : pour supprimer un paramètre prédéfini du Gestionnaire, sélectionnez-le, puis cliquez sur le bouton Supprimer. Vous pouvez toujours utiliser la commande Réinitialiser correspondante pour rétablir les éléments par défaut d’une bibliothèque. Déplacement d’un paramètre prédéfini vers un nouvel emplacement dans le Gestionnaire de paramètres prédéfinis Chargement d’une bibliothèque 1 Dans le menu Type du Gestionnaire des paramètres prédéfinis, choisissez la commande Formes, Nuancier, Dégradés ou Motifs. 2 Utilisez l’une des méthodes suivantes : • Cliquez sur le bouton Charger, sélectionnez une bibliothèque dans la liste, puis cliquez sur le bouton OK. Si vous voulez charger une bibliothèque située dans un autre dossier, recherchez ce dossier, puis sélectionnez la bibliothèque. Par défaut, les fichiers des paramètres prédéfinis sont installés sur votre système, dans le dossier Presets du dossier de Photoshop Elements. • Cliquez sur le bouton Plus, puis choisissez une bibliothèque dans la section inférieure du menu. 3 Lorsque vous avez fini, cliquez sur le bouton Terminer. Restauration de la bibliothèque par défaut ou remplacement des bibliothèques affichées ❖ Dans le Gestionnaire des paramètres prédéfinis, cliquez sur le bouton Plus, puis choisissez une commande du menu : Réinitialiser Rétablit la bibliothèque par défaut de ce type. Remplacer Remplace la bibliothèque chargée par le contenu d’une autre bibliothèque. Enregistrement d’un sous-ensemble de bibliothèque 1 Dans le Gestionnaire des paramètres prédéfinis, cliquez tout en maintenant la touche Maj enfoncée pour sélectionner plusieurs paramètres prédéfinis contigus, ou cliquez tout en maintenant la touche Ctrl pour sélectionner des paramètres prédéfinis non contigus. Seuls les paramètres prédéfinis que vous sélectionnez sont enregistrés dans la nouvelle bibliothèque. UTILISATION DE PHOTOSHOP ELEMENTS 8 EDITOR 257 Peinture 2 Cliquez sur le bouton Enregistrer le groupe, puis entrez un nom pour la bibliothèque. Si vous ne voulez pas enregistrer la bibliothèque dans le dossier par défaut, recherchez un autre dossier, puis enregistrez la bibliothèque. Changement de nom d’un paramètre prédéfini 1 Dans le Gestionnaire des paramètres prédéfinis, utilisez l’une des méthodes suivantes : • Sélectionnez un paramètre prédéfini dans la liste, puis cliquez sur le bouton Renommer. • Cliquez deux fois sur un paramètre prédéfini de la liste. 2 Entrez le nouveau nom du paramètre. Si vous avez sélectionné plusieurs paramètres prédéfinis, vous êtes invité à entrer plusieurs noms. 258 Chapitre 12 : Ajout de texte et de formes Vous pouvez ajouter du texte et des formes de différents effets, couleurs et styles à une image. Dans l’Editeur, utilisez les outils Texte horizontal et Texte vertical pour créer et modifier du texte. Vous pouvez créer un texte de ligne ou un texte de paragraphe. Dans Photoshop Elements, les formes sont des graphiques vectoriels (lignes et courbes définies par leurs caractéristiques géométriques au lieu de pixels) indépendants de la résolution et peuvent être déplacées, redimensionnées ou modifiées sans perte de détail ou de clarté, ni de qualité. Le texte et les formes sont créés dans des calques distincts. Ajout et modification de texte A propos du texte Dans l’Editeur, utilisez les outils Texte horizontal et Texte vertical pour créer et modifier du texte. Le texte saisi s’affiche dans un nouveau calque de texte. Vous pouvez créer un texte de ligne ou un texte de paragraphe. Chaque ligne de texte de ligne saisie est indépendante, c’est-à-dire qu’elle varie en longueur à mesure que vous l’éditez sans être renvoyée à la ligne suivante. Pour créer une ligne de texte, appuyez sur la touche Entrée. Le texte de paragraphe est renvoyé à la ligne suivante dans les limites de paragraphe que vous spécifiez. Texte de ligne (haut de l’image) et texte de paragraphe (bas de l’image) Utilisez les outils Masque de texte (cliquez avec le bouton droit de la souris sur l’outil Texte) pour créer une sélection dans la forme de texte. Vous pouvez ensuite créer différents effets et différents découpages dans le texte. Cliquez sur une image avec l’outil Texte pour passer en mode édition et saisir ou modifier le texte. Vous devez valider les modifications apportées au texte avant d’effectuer toute autre opération (par exemple, sélectionner une commande de menu). L’outil Texte est en mode édition lorsque les boutons de validation et d’annulation apparaissent dans la barre des options. Remarque : lorsque vous ajoutez du texte à une image en mode Couleurs indexées, Photoshop Elements ne crée pas de calque de texte. Le texte saisi s’affiche sous forme de texte masqué. UTILISATION DE PHOTOSHOP ELEMENTS 8 EDITOR 259 Ajout de texte et de formes Ajout de texte Pour consulter une vidéo sur ce processus, rendez-vous sur le site www.adobe.com/go/lrvid2326_pse_fr. 1 Dans l’Editeur, sélectionnez l’outil Texte horizontal ou Texte vertical . 2 Utilisez l’une des méthodes suivantes : • Pour créer une ligne de texte, cliquez à l’intérieur de l’image pour placer un point d’insertion de texte. • Pour créer un texte de paragraphe, faites glisser l’outil Texte pour définir le rectangle de saisie du texte. La petite ligne qui traverse le pointeur en forme de I indique la position de la ligne de base du texte. Pour le texte horizontal, la ligne de base représente la ligne sur laquelle se trouve le texte. Pour le texte vertical, la ligne de base représente l’axe central des caractères du texte. 3 (Facultatif) Sélectionnez des options de texte (police, style, corps et couleur, par exemple) dans la barre d’options. 4 Entrez les caractères de votre choix. Si vous n’avez pas créé une zone de saisie de texte, appuyez sur la touche Entrée pour commencer une nouvelle ligne. Le texte apparaît dans son propre calque, appelé calque de texte. 5 Utilisez l’une des méthodes suivantes pour valider le calque de texte : • Cliquez sur le bouton de validation dans la barre d’options. • Appuyez sur la touche Entrée du pavé numérique. • Cliquez dans l’image, à l’extérieur de la zone de texte. • Sélectionnez un autre outil dans la palette d’outils. Remarque : pour supprimer le calque de texte avant de le valider, cliquez sur le bouton Annuler . Voir aussi « Ajout de texte stylisé à une image » à la page 197 Options de l’outil Texte Définissez les options suivantes de l’outil Texte dans la barre d’options : Définir la famille de polices Applique une famille de polices à du nouveau texte ou à du texte existant. Définir le style Applique des styles de police (par exemple, gras) à du nouveau texte ou à du texte existant. Définir le corps Applique une taille de police à du nouveau texte ou à du texte existant. Lissé Applique un effet de lissage au texte. UTILISATION DE PHOTOSHOP ELEMENTS 8 EDITOR 260 Ajout de texte et de formes A B Application du lissage A. Lissage désactivé B. Lissage activé Applique un style de police gras à du nouveau texte ou à du texte existant. Utilisez cette option si votre police n’a pas de vrai style gras que vous pouvez sélectionner depuis le menu de style de police. Faux gras Applique un style de police italique à du nouveau texte ou à du texte existant. Utilisez cette option si votre police n’a pas de vrai style italique que vous pouvez sélectionner depuis le menu de style de police. Faux italique Souligné Barré Souligne le nouveau texte ou le texte existant. Barre du nouveau texte ou du texte existant. Définir l’interligne Définit l’espacement entre les lignes du nouveau texte ou du texte sélectionné. Menu Couleur du texte Applique une couleur au nouveau texte ou au texte sélectionné. Créer un texte déformé Déforme le texte sur le calque sélectionné. Modifier l’orientation du texte Change l’orientation verticale du texte en orientation horizontale, et inversement. Modification du texte d’un calque de texte Pour consulter une vidéo sur ce processus, rendez-vous sur le site www.adobe.com/go/lrvid2327_pse_fr. Une fois le calque de texte créé, vous pouvez éditer le texte et y appliquer des commandes de calque. Vous pouvez insérer, modifier et supprimer du texte sur les calques de texte. Si un style est appliqué à un calque de texte, l’intégralité du texte hérite des attributs de ce style. Vous pouvez également modifier l’orientation (soit horizontale, soit verticale) d’un calque de texte. Lorsqu’un calque de texte est vertical, les lignes de texte se lisent de haut en bas. Lorsqu’un calque de texte est horizontal, les lignes de texte se lisent de gauche à droite. 1 Sélectionnez l’outil Texte horizontal Déplacement ou Texte vertical puis cliquer deux fois sur le texte. . Vous pouvez également sélectionner l’outil Lorsque vous cliquez dans un calque de texte, l’outil Texte change au point d’insertion en fonction de l’orientation du calque. UTILISATION DE PHOTOSHOP ELEMENTS 8 EDITOR 261 Ajout de texte et de formes 2 Sélectionnez le calque de texte dans le panneau Calques, ou cliquez dans le texte pour sélectionner automatiquement un calque de texte. 3 Placez le point d’insertion dans le texte, puis procédez de l’une des manières suivantes : • Cliquez pour définir l’emplacement du point d’insertion. • Sélectionnez un ou plusieurs caractères à modifier. • Saisissez le texte. 4 Utilisez l’une des méthodes suivantes pour valider le calque de texte : • Cliquez sur le bouton de validation dans la barre d’options. • Cliquez dans l’image. • Sélectionnez un autre outil dans la palette d’outils. Alignement du texte ❖ A l’aide d’un outil de texte, cliquez sur le menu déroulant d’alignement, puis sélectionnez l’une des options suivantes : Texte aligné à gauche Texte centré Aligne le bord gauche de chaque ligne de texte du calque sur la position initiale du curseur. Aligne le centre de chaque ligne de texte du calque sur la position initiale du curseur. Texte aligné à droite Aligne le bord droit de chaque ligne de texte du calque sur la position initiale du curseur. Sélection de caractères 1 Dans l’Editeur, sélectionnez l’outil Texte. 2 Sélectionnez le calque de texte dans le panneau Calques, ou cliquez dans le texte pour sélectionner automatiquement un calque de texte. 3 Placez le point d’insertion dans le texte, puis procédez de l’une des manières suivantes : • Faites glisser la souris pour sélectionner un ou plusieurs caractères. • Cliquez deux fois dans le texte pour sélectionner un seul mot. • Cliquez trois fois dans le texte pour sélectionner une ligne entière de texte. • Cliquez dans le texte, puis cliquez tout en maintenant la touche Maj enfoncée pour sélectionner une plage de caractères. • Choisissez la commande Sélection > Tout sélectionner pour sélectionner tous les caractères du calque. • Pour sélectionner des caractères à l’aide des touches fléchées, maintenez la touche Maj enfoncée, puis appuyez sur la touche Droite ou Gauche. Choix d’une famille et d’un style de police Une police est un ensemble de caractères (lettres, chiffres ou symboles) qui partagent la même graisse, la même chasse et le même style. Lors de la sélection d’une police, vous pouvez indépendamment sélectionner la famille de police de caractères (par exemple, Arial) et le style de caractère. Un style de caractère est une variante d’une police individuelle d’une famille de caractères (par exemple, Normal, Gras ou Italique). La plage des styles disponibles varie selon chaque police. UTILISATION DE PHOTOSHOP ELEMENTS 8 EDITOR 262 Ajout de texte et de formes Si une police ne comprend pas le style dont vous avez besoin, vous pouvez appliquer des styles dits faux (versions simulées des styles gras et italique). Une « fausse police » est une version de police générée par ordinateur qui simule une police de caractères de remplacement, utilisée uniquement si aucun style correspondant n’est disponible pour une police donnée. 1 Si vous apportez des modifications à du texte existant, sélectionnez un ou plusieurs caractères dont vous voulez modifier la police. Pour modifier la police de tous les caractères d’un calque, sélectionnez ce dernier dans le panneau Calques, puis utilisez les boutons et les menus de la barre d’options pour modifier le type, le style, le corps, l’alignement et la couleur de la police. 2 Dans la barre d’options, choisissez une famille de polices de caractères dans le menu déroulant Définir la famille de polices. 3 Utilisez l’une des méthodes suivantes : • Choisissez un style de police dans le menu déroulant Définir le style de la barre d’options. • Si la famille de polices que vous choisissez ne contient pas de style gras ou italique, cliquez sur le bouton Faux gras et/ou sur le bouton Faux italique , puis cliquez sur le bouton OK. Remarque : le texte que vous saisissez adopte par défaut la couleur du premier plan. Vous pouvez cependant modifier la couleur du texte avant ou après l’avoir saisi. Lors de la modification de calques de texte, vous pouvez modifier la couleur de caractères isolés ou de tous les caractères d’un calque. Choix d’un corps de caractère Le corps des caractères détermine l’encombrement du caractère dans l’image. La taille physique de la police dépend de la résolution de l’image. Une lettre capitale dans un texte de 72 points mesure environ 2,5 cm de haut dans une image de 72 ppp. Les résolutions supérieures réduisent le corps d’un texte donné, car les pixels sont plus serrés dans les images à résolution élevée. 1 Si vous apportez des modifications à du texte existant, sélectionnez un ou plusieurs caractères dont vous voulez modifier le corps. Pour modifier le corps de tous les caractères d’un calque, sélectionnez le calque de texte dans le panneau Calques. 2 Sélectionnez l’outil Texte horizontal ou Texte vertical . 3 Dans la barre d’options, entrez ou sélectionnez une nouvelle valeur dans la zone Définir le corps. Vous pouvez entrer un corps supérieur à 72 points. La valeur entrée est convertie dans l’unité de mesure par défaut. Pour utiliser une autre unité de mesure, entrez l’unité (po, cm, pt, px ou pica) après la valeur dans la zone de texte Définir le corps. L’unité de mesure par défaut est le point. Vous pouvez cependant changer l’unité de mesure dans la section Unités et règles de la boîte de dialogue Préférences. Dans l’Editeur, choisissez la commande Edition > Préférences > Unités et règles, puis choisissez une unité de mesure pour le texte. Modification de la couleur de texte Vous pouvez modifier la couleur de texte avant ou après la saisie. Lors de la modification de calques de texte, vous pouvez modifier la couleur de caractères isolés ou de tous les caractères d’un calque. Vous pouvez aussi appliquer un dégradé au texte d’un calque de texte. UTILISATION DE PHOTOSHOP ELEMENTS 8 EDITOR 263 Ajout de texte et de formes La palette déroulante Définir la couleur du texte de la barre d’options propose un grand choix de nuances prédéfinies. 1 Utilisez l’une des méthodes suivantes : • Pour modifier la couleur de texte avant de le saisir, sélectionnez l’outil Texte. • Pour modifier la couleur d’un texte existant, sélectionnez un outil de texte, puis faites-le glisser pour sélectionner le texte. 2 Utilisez l’une des méthodes suivantes : • Pour choisir une couleur dans le sélecteur de couleurs, cliquez sur le témoin de couleur dans le menu déroulant Définir la couleur du texte de la barre d’options. • Pour choisir une couleur dans une liste de nuances, cliquez sur le triangle à droite du menu déroulant Définir la couleur du texte de la barre d’options. Voir aussi « Utilisation du panneau Nuancier » à la page 232 « Utilisation du sélecteur de couleurs Adobe » à la page 234 Création et utilisation d’un texte masqué Les outils Masque de texte horizontal et Masque de texte vertical permettent de créer une sélection dans la forme de texte. Grâce aux cadres de sélection de texte, vous pouvez vous amuser à couper le texte d’une image pour révéler l’arrière-plan ou à coller le texte sélectionné dans une nouvelle image. Faites des essais avec différentes options pour personnaliser vos images et vos compositions. Masque de texte horizontal utilisé pour créer une sélection remplie 1 Dans l’Editeur, sélectionnez le calque sur lequel faire apparaître la sélection. Pour obtenir des résultats optimaux, ne créez pas le cadre de sélection du texte sur un calque de texte. UTILISATION DE PHOTOSHOP ELEMENTS 8 EDITOR 264 Ajout de texte et de formes 2 Sélectionnez l’outil Masque de texte horizontal ou Masque de texte vertical . 3 Sélectionnez des options de texte supplémentaires (voir la section « Options de l’outil Texte » à la page 259), puis saisissez votre texte. Le cadre de sélection de texte apparaît dans l’image du calque actif. Déformation de texte La déformation permet d’effectuer une distorsion du texte pour obtenir un large éventail de formes différentes. Vous pouvez, par exemple, donner à du texte la forme d’un arc ou d’une vague. La déformation s’applique à tous les caractères du calque de texte. Il est impossible de déformer isolément certains caractères. Il est également impossible de déformer du texte en faux gras. Calque de texte auquel une déformation a été appliquée 1 Dans l’Editeur, sélectionnez un calque de texte. 2 Utilisez l’une des méthodes suivantes : • Sélectionnez un outil de texte, puis cliquez sur le bouton Créer un texte déformé dans la barre d’options. • Choisissez Calque > Texte > Déformer le texte. 3 Choisissez un style de déformation dans le menu déroulant Style. Le style détermine la forme de base du texte déformé. 4 Sélectionnez l’orientation de l’effet de déformation (horizontale ou verticale). 5 (Facultatif) Spécifiez les valeurs d’options de déformation supplémentaires pour contrôler l’orientation et la perspective de l’effet de déformation : • Inflexion, pour spécifier l’importance de la déformation. • Déformation horizontale et Déformation verticale, pour appliquer une perspective à la déformation. 6 Cliquez sur le bouton OK. Annulation de la déformation de texte 1 Sélectionnez un calque de texte auquel une déformation a été appliquée. 2 Sélectionnez un outil de texte, puis cliquez sur le bouton Créer un texte déformé dans la barre d’options, ou choisissez la commande Calque > Texte > Déformer le texte. 3 Choisissez la commande Sans dans le menu déroulant Style, puis cliquez sur le bouton OK. Modification de l’orientation d’un calque de texte 1 Sélectionnez le calque de texte dans le panneau Calques de l’Editeur. 2 Utilisez l’une des méthodes suivantes : • Sélectionnez un outil de texte, puis cliquez sur le bouton Modifier l’orientation du texte dans la barre d’options. UTILISATION DE PHOTOSHOP ELEMENTS 8 EDITOR 265 Ajout de texte et de formes • Choisissez la commande Calque > Texte > Horizontal ou Calque > Texte > Vertical. Modification de texte asiatique Affichage des options de texte asiatique Photoshop Elements comprend plusieurs options de manipulation de texte asiatique. Les polices asiatiques sont souvent appelées des polices codées sur deux octets ou polices CJC (chinois, japonais et coréen). 1 Dans l’Editeur, choisissez la commande Edition > Préférences > Texte. 2 Définissez les options de texte : • Afficher les options de texte asiatique, pour afficher les options de texte asiatique. • Afficher les polices en anglais, pour afficher le nom des polices asiatiques en anglais. 3 Cliquez sur le bouton OK. Le bouton Afficher les options de texte asiatique est ajouté à la barre d’options des outils de texte. Réduction de l’espace entre les caractères asiatiques L’option Tsume permet de réduire l’espace qui entoure un caractère (mais pas le caractère lui-même) selon une valeur exprimée en pourcentage. Lorsque l’option Tsume est appliquée à un caractère, l’espace est réduit de part et d’autre du caractère selon un pourcentage uniforme. 1 Si vous travaillez avec un calque existant, sélectionnez ce dernier dans le panneau Calques, puis sélectionnez un outil de texte. 2 Sélectionnez les caractères à modifier. 3 Cliquez sur le bouton Afficher les options de texte asiatique dans la barre d’options. Si le bouton n’est pas visible, assurez-vous que les préférences sont définies de manière à rendre les options de texte asiatique visibles. 4 Sélectionnez un pourcentage pour l’option Tsume dans le menu déroulant, et appuyez sur la touche Entrée ou Retour. Plus le pourcentage est élevé, plus les caractères sont comprimés. A 100 % (la valeur maximale), aucun espace ne sépare le cadre de sélection du caractère de son embox. Remarque : un embox, également connu sous le nom de cadratin, est un espace dont la hauteur et la largeur correspondent à peu près à la chasse de la lettre « M ». Activation ou désactivation de l’option tate-chuu-yoko Le tate-chuu-yoko (également appelé kumimoji et renmoji) est un bloc de texte horizontal placé à l’intérieur d’une ligne de texte vertical. UTILISATION DE PHOTOSHOP ELEMENTS 8 EDITOR 266 Ajout de texte et de formes Avant et après l’application du tate-chuu-yoko 1 Si vous travaillez avec un calque existant, sélectionnez ce dernier dans le panneau Calques, puis sélectionnez un outil de texte. 2 Sélectionnez les caractères à faire pivoter. 3 Cliquez sur le bouton Afficher les options de texte asiatique dans la barre d’options. 4 Sélectionnez l’option Tate-Chuu-Yoko. Activation ou désactivation de l’option Mojikumi L’option Mojikumi détermine l’espacement entre la ponctuation, les symboles, les nombres et les autres catégories de caractères japonais. Lorsque l’option Mojikumi est désactivée, un espacement à pleine chasse est appliqué aux caractères. Lorsque l’option Mojikumi est activée, un espacement à demi-chasse est appliqué aux caractères. Option Mojikumi activée (en haut) et désactivée (en bas) 1 Si vous travaillez avec un calque existant, sélectionnez ce dernier dans le panneau Calques, puis sélectionnez un outil de texte. 2 Cliquez sur le bouton Afficher les options de texte asiatique 3 Sélectionnez l’option Mojikumi. dans la barre d’options. UTILISATION DE PHOTOSHOP ELEMENTS 8 EDITOR 267 Ajout de texte et de formes Création de formes A propos des formes Dans Photoshop Elements, les formes sont des graphiques vectoriels composés de lignes et de courbes définies par leurs caractéristiques géométriques au lieu de pixels. Les graphiques vectoriels sont indépendants de la résolution : ils peuvent être mis à n’importe quelle échelle et imprimés avec n’importe quelle résolution sans perte de détail ou de clarté. Vous pouvez les déplacer, les redimensionner ou les modifier sans perdre en qualité graphique. Les écrans d’ordinateur affichant les images suivant une grille de pixels, les données vectorielles sont affichées à l’écran en tant que pixels. Les formes sont créées dans des calques de forme. Un calque de forme peut contenir une ou plusieurs formes, selon l’option de zone de forme sélectionnée. Vous pouvez sélectionner plusieurs formes dans un même calque. Vous pouvez changer la couleur d’une forme en modifiant son calque de remplissage et en lui appliquant des styles de calque. Les outils de forme offrent un moyen simple de créer des boutons, des barres de navigation et d’autres éléments employés sur les pages Web. Objets vectoriels créés avec les outils de forme dans Photoshop Elements Voir aussi « Sélection ou déplacement d’une forme » à la page 270 « Transformation d’une forme » à la page 271 « Application d’un style de calque à une forme » à la page 271 Dessin d’un rectangle, d’un carré ou d’un rectangle arrondi 1 Dans l’Editeur, sélectionnez l’outil Rectangle ou Rectangle arrondi . Si nécessaire, sélectionnez et maintenez enfoncé un autre outil de forme dans la palette d’outils, puis choisissez un outil dans la liste qui s’affiche. 2 (Facultatif) Dans la barre d’options, cliquez sur le triangle des options de géométrie pour accéder aux options suivantes : Libre Permet de définir la largeur et la hauteur d’un rectangle en faisant glisser le curseur. Carré Limite le dessin d’un rectangle à un carré. Taille fixe Trace un rectangle aux dimensions exactes que vous avez spécifiées dans les zones de texte de largeur et de hauteur. UTILISATION DE PHOTOSHOP ELEMENTS 8 EDITOR 268 Ajout de texte et de formes Rapport L/H Trace un rectangle sur la base des dimensions que vous avez indiquées dans les zones de texte de largeur et de hauteur. A partir du centre Trace un rectangle depuis le centre de l’emplacement où vous commencez à dessiner (un rectangle est généralement tracé à partir de son angle supérieur gauche). Magnétisme des pixels Ancre les côtés d’un rectangle sur ses limites en pixels. 3 Faites glisser le curseur dans l’image pour tracer la forme. Dessin d’un cercle ou d’une ellipse 1 Dans l’Editeur, sélectionnez l’outil Ellipse . Si nécessaire, sélectionnez et maintenez enfoncé un autre outil de forme dans la palette d’outils, puis choisissez cet outil dans la liste qui s’affiche. 2 (Facultatif) Dans la barre d’options, cliquez sur le triangle des options de géométrie pour utiliser les options suivantes : Libre Permet de définir la largeur et la hauteur d’une ellipse en faisant glisser le curseur. Cercle Trace un cercle parfait au lieu d’une ellipse. Taille fixe Trace une ellipse aux dimensions exactes que vous avez spécifiées dans les zones de texte de largeur et de hauteur. Rapport L/H Trace une ellipse proportionnelle sur la base des dimensions que vous avez indiquées dans les zones de texte de largeur et de hauteur. A partir du centre Trace une ellipse depuis le centre de l’emplacement où vous commencez à dessiner (une ellipse est généralement tracée à partir de l’angle supérieur gauche). 3 Faites glisser le curseur dans l’image pour tracer l’ellipse. Dessin d’une forme à plusieurs côtés 1 Dans l’Editeur, sélectionnez l’outil Polygone . Si nécessaire, sélectionnez et maintenez enfoncé un autre outil de forme dans la palette d’outils, puis choisissez cet outil dans la liste qui s’affiche. 2 (Facultatif) Dans la barre d’options, sélectionnez le triangle des options de géométrie pour utiliser les options suivantes : Rayon Définit la distance entre le centre et les points externes d’un polygone. Angles arrondis Arrondit les angles d’un polygone. Etoile Transforme un polygone en étoile. Côtés indentés de Spécifie la profondeur des indentations de l’étoile. Branches arrondies Arrondit les indentations d’une étoile. 3 Dans le champ Côtés, indiquez le nombre de côtés du polygone. 4 Faites glisser le curseur dans l’image pour tracer le polygone. Dessin d’un trait ou d’une flèche 1 Dans l’Editeur, sélectionnez l’outil Trait . Si nécessaire, sélectionnez et maintenez enfoncé un autre outil de forme dans la palette d’outils, puis choisissez cet outil dans la liste qui s’affiche. UTILISATION DE PHOTOSHOP ELEMENTS 8 EDITOR 269 Ajout de texte et de formes 2 (Facultatif) Dans la barre d’options, sélectionnez le triangle des options de géométrie pour utiliser les options suivantes : Flèches : Début et Fin Permet d’ajouter une flèche à l’une et/ou l’autre des extrémités d’une ligne. Sélectionnez l’option Début, Fin ou les deux pour spécifier à quelle(s) extrémité(s) de la ligne vous voulez ajouter une flèche. Les options de forme s’affichent dans la boîte de dialogue déroulante. Choix d’options de flèche Flèches : Epaisseur et Taille Définissez les proportions de la flèche sous la forme d’un pourcentage de l’épaisseur du trait (de 10 à 1 000 % pour la largeur, et de 10 à 5 000 % pour la longueur). Entrez une valeur (comprise entre -50 % et +50 %) pour indiquer la concavité de la flèche. Concavité La base du triangle représentant la flèche est plus ou moins creusée selon la concavité définie. 3 Dans le champ Epaisseur, indiquez l’épaisseur du trait en pixels. 4 Faites glisser le curseur dans l’image pour tracer le trait. Dessin d’une forme personnalisée L’outil Forme personnalisée vous permet de tracer toutes sortes de formes. Lorsque vous sélectionnez l’outil Forme personnalisée, vous pouvez accéder à toutes ces formes depuis la barre d’options. 1 Dans l’Editeur, sélectionnez l’outil Forme personnalisée . Si nécessaire, sélectionnez et maintenez enfoncé un autre outil de forme dans la palette d’outils, puis choisissez cet outil dans la liste qui s’affiche. 2 Sélectionnez une forme dans le panneau déroulant Forme de la barre d’options. Cliquez sur la flèche en haut à droite du panneau pour faire apparaître les formes que vous pouvez choisir et sélectionner leur affichage. 3 (Facultatif) Dans la barre d’options, sélectionnez le triangle des options de géométrie pour utiliser les options suivantes : Libre Permet de définir la largeur et la hauteur d’un rectangle, d’un rectangle arrondi, d’une ellipse ou d’une forme personnalisée en faisant glisser le curseur. Proportions définies Trace une forme personnalisée selon les proportions définies lors de sa création. Taille définie Trace une forme personnalisée selon la taille définie lors de sa création. Taille fixe Trace une forme personnalisée en tant que forme fixe d’après les dimensions que vous avez indiquées dans les zones de texte de largeur et de hauteur. A partir du centre Trace une forme personnalisée à partir du centre. 4 Faites glisser le curseur dans l’image pour tracer la forme. UTILISATION DE PHOTOSHOP ELEMENTS 8 EDITOR 270 Ajout de texte et de formes L’outil Forme personnalisée propose des formes prédéfinies que vous pouvez appliquer à vos photos. Création de plusieurs formes sur un même calque 1 Sélectionnez un calque de forme dans le panneau Calques de l’Editeur, ou créez-en un. 2 Si vous voulez créer un type de forme différent, sélectionnez un autre outil de forme. 3 Sélectionnez une option de zone de forme pour déterminer le mode de chevauchement des formes, puis faites glisser le curseur dans l’image pour tracer de nouvelles formes : Ajoute une forme supplémentaire à la forme existante. Cette forme recouvre alors l’intégralité de la zone dans laquelle se trouvent les formes que vous avez préalablement dessinées. Addition Soustraction Supprime la zone de chevauchement des formes. Le reste de la zone dans laquelle se trouvent les formes est préservé. Intersection Exclusion Affiche uniquement la zone de superposition des formes. Les autres zones sont supprimées. Supprime les zones de chevauchement entre la nouvelle forme et la forme existante. Modification des formes Sélection ou déplacement d’une forme Utilisez l’outil Sélection de forme pour sélectionner des formes d’un seul clic. Si vous convertissez une forme en élément bitmap en simplifiant le calque de forme, vous ne pouvez plus la sélectionner à l’aide de l’outil Sélection de forme (vous devez alors utiliser l’outil Déplacement). Lorsqu’un calque contient plusieurs formes, vous pouvez toutes les repositionner ensemble à l’aide de l’outil Déplacement. Si, en revanche, vous ne voulez repositionner qu’une seule forme sur le calque, vous devez utiliser l’outil Sélection de forme. 1 Utilisez l’une des méthodes suivantes dans l’Editeur : • Sélectionnez l’outil Sélection de forme dans la palette d’outils. • Si un autre outil de forme est actif, cliquez sur l’outil Sélection de forme dans la barre d’options. 2 Cliquez sur la forme pour la sélectionner. 3 Déplacez la forme en la faisant glisser vers son nouvel emplacement. UTILISATION DE PHOTOSHOP ELEMENTS 8 EDITOR 271 Ajout de texte et de formes Transformation d’une forme 1 Sélectionnez l’outil Sélection de forme . 2 Utilisez l’une des méthodes suivantes : • Sélectionnez la forme à transformer, choisissez la commande Image > Transformation, puis choisissez une commande de transformation. • Cliquez deux fois sur la forme à transformer, puis faites glisser un point d’ancrage pour la transformer. Modification de la couleur de toutes les formes d’un calque 1 Cliquez deux fois sur la vignette du calque de forme dans le panneau Calques de l’Editeur. 2 Utilisez le sélecteur de couleurs pour sélectionner une nouvelle couleur. Remarque : si la couleur d’une forme ne change pas lorsque vous sélectionnez une nouvelle couleur, vérifiez si un style (identifiable par une icône de style dans le panneau Calques) est appliqué au calque. En effet, certains styles ignorent la couleur de base de la forme. Voir aussi « Utilisation du sélecteur de couleurs Adobe » à la page 234 « Utilisation de l’outil Pot de peinture » à la page 246 Application d’un style de calque à une forme Les styles de calque permettent d’appliquer rapidement et facilement des effets, notamment une ombre portée ou un biseautage, à des formes. N’oubliez pas que le style de calque est appliqué à toutes les formes sur le calque. Si, par exemple, vous appliquez le style Ombre portée à un calque contenant plusieurs formes, toutes ces formes apparaîtront avec une ombre portée. Avant l’application d’un style de calque à une forme personnalisée (à gauche) et après (à droite) 1 Dans le panneau Calques, cliquez sur le bouton Créer un calque . 2 Dans le panneau Contenu, sélectionnez une forme, puis insérez-la dans le nouveau calque. 3 Dans le panneau Effets, cliquez sur le bouton Styles de calque vous voulez appliquer à la forme. , puis cliquez deux fois sur la vignette du style que 272 Chapitre 13 : Création de projets dans l’Editeur Vous pouvez utiliser vos photos dans des projets créatifs comme des diaporamas et des catalogues de photos et les partager avec votre famille et vos amis. Aperçu des projets de l’Editeur A propos des projets Grâce à Elements Organizer et à Photoshop Elements Editor, vous pouvez modifier facilement et rapidement des photos de manière inventive. Vous pouvez réaliser certains projets de bout en bout dans Elements Organizer. Pour d’autres projets, sélectionnez les photos que vous souhaitez utiliser dans Elements Organizer, puis terminez le projet dans Photoshop Elements Editor. Les projets situés dans l’onglet Créer vous guident tout au long de l’utilisation de modèles professionnels pour la création votre propre projet. Lorsque vous avez terminé un projet, vous pouvez soit le partager en ligne, soit l’imprimer chez vous ou via un service d’impression professionnel. Vos projets apparaissent dans Elements Organizer. Le fichier du projet et les sous-dossiers associés contenant le document ou les pages Web de chaque projet sont créés sur votre disque dur. Pour conserver le lien entre ces fichiers de projet, sous-dossiers et fichiers de pages, évitez de les déplacer dans l’Explorateur Windows. Utilisez plutôt la commande Déplacer dans Elements Organizer. Vous pouvez partager des projets de nombreuses façons. Par exemple, vous pouvez graver un diaporama sur un CD vidéo. Vous pouvez également faire imprimer vos projets de manière professionnelle en faisant appel à Adobe Photoshop Services. Remarque : les projets des versions précédentes de Photoshop Elements risquent de ne pas s’ouvrir dans cette version. Vous devrez peut-être utiliser une version précédente pour ouvrir certains projets. Création de projets photo A propos des projets photo Les projets photo englobent les catalogues de photos, calendriers avec photos, collages de photos, cartes de vœux et jaquettes et étiquettes de CD/DVD. Remarque : les catalogues de photos sont des projets photo. Ils disposent toutefois de leur propre espace de travail, avec un palette d’outils réduite et un accès limité au panneau Contenu. Les catalogues de photos sont conçus spécialement pour l’impression en ligne. Vous pouvez les imprimer en local, mais chaque côté d’une double page est traité comme une page séparée. UTILISATION DE PHOTOSHOP ELEMENTS 8 EDITOR 273 Création de projets dans l’Editeur Les projets ne comportant qu’une seule page sont enregistrés par défaut au format Photoshop (PSD). En revanche, ceux de plusieurs pages sont enregistrés au format PSE qui a l’avantage d’être plus polyvalent. Contrairement aux formats d’image classiques qui nécessitent l’ouverture et la modification séparées de chaque image, le format PSE permet de créer et d’imprimer jusqu’à 30 pages à la fois. Remarque : les fichiers multipages pouvant être très volumineux, il est conseillé d’utiliser un ordinateur avec un minimum d’un Go de mémoire vive (RAM) pour obtenir des performances optimales. Lorsque vous commencez un projet photo, un panneau correspondant au type de ce projet s’ouvre dans la Corbeille des panneaux. Chaque panneau de projet photo permet de définir un format, une disposition et un thème uniques ou communs à chaque type de projet. Par exemple, les options de format du modèle Jaquette de CD sont différentes de celles du modèle Collage de photos, mais il existe également des options de disposition et de thème communes à la plupart des projets. C’est aussi dans ce panneau que vous devez indiquer si vous souhaitez utiliser les options Remplissage automatique avec les photos de la corbeille des projets, Inclure les légendes et Nombre de pages (le cas échéant). Après avoir défini ces options principales, le projet photo s’ouvre, et vous pouvez alors appliquer des motifs et des styles aux images à l’aide du panneau Effets. L’Editeur vous permet également d’ajouter ou de modifier des cadres, arrière-plans et styles de calque. Vous pouvez, par exemple, appliquer un arrière-plan différent à chaque page d’un album photos à l’aide du panneau Contenu au lieu d’avoir le même arrière-plan sur toutes les pages comme c’est le cas par défaut. Lorsque vous avez terminé un projet, plusieurs options de partage vous sont proposées. Vous pouvez ainsi imprimer des cartes de vœux ou des collages de photos, ou les envoyer par courrier électronique, ou encore graver des albums photos sur CD ou DVD. Vous pouvez également faire imprimer vos projets de manière professionnelle en faisant appel à Adobe Photoshop Services. Voir aussi « Utilisation du panneau Effets » à la page 193 Utilisation du panneau des projets photo C’est dans le panneau de projets de la Corbeille des panneaux que naissent vos projets photo. Pour ajouter des images à un projet photo, sélectionnez l’option Remplissage automatique avec les photos de la corbeille des projets ou ajoutezles manuellement dans l’Editeur plus tard. UTILISATION DE PHOTOSHOP ELEMENTS 8 EDITOR 274 Création de projets dans l’Editeur Définition des options d’un projet photo Par exemple, si vous cliquez sur Collage photo sous l’onglet Créer, vous disposez des options suivantes dans la boîte de dialogue des projets photo : Format de page Fournit des formats de page prédéfinis pour chaque projet. Le format choisi devient le format par défaut de toutes les pages du projet, mais vous pouvez le modifier ultérieurement dans l’Editeur. Chaque type de projet propose différentes options de format. Par exemple, les formats des modèles de carte de vœux sont plus petits que les formats des modèles d’album photos. Choisir une disposition Fournit des dispositions prédéfinies pour les collages à une ou plusieurs photos par page. La disposition choisie devient la disposition par défaut de toutes les pages du projet, mais vous pouvez la modifier ultérieurement dans l’Editeur. Par exemple, si la disposition d’origine est structurée pour des photos en mode paysage et que vous voulez ajouter des photos en mode portrait, vous pouvez faire pivoter le cadre de l’image ou sélectionner l’option Ajuster le cadre à la photo dans le menu contextuel. Choisir un thème Fournit une variété de motifs prédéfinis pour agrémenter vos images de cadres et arrière-plans prédéfinis. Le thème et le cadre choisis deviennent les thème et cadre par défaut de toutes les pages du projet, mais vous pouvez les modifier ultérieurement dans l’Editeur. Vous pouvez par exemple choisir d’appliquer un arrière-plan différent à chaque page d’un scrapbook. Remplissage automatique avec les photos de la corbeille des projets Place automatiquement les images sélectionnées du projet dans le même ordre que dans la Corbeille des projets. Vous pouvez sélectionner des fichiers ou albums ouverts, ou bien des fichiers sélectionnés dans Elements Organizer, pour remplir automatiquement le projet. Pour disposer les images dans un ordre particulier, réorganisez-les dans la Corbeille des projets avant de commencer un projet. Vous pouvez également réorganiser les images ultérieurement dans le projet photo à l’aide de l’Editeur. Inclure les légendes Ajoute une légende sur l’image ou juste en dessous (suivant la disposition) sur un calque séparé. Toute légende existante accompagne l’image dans le projet. Il existe plusieurs moyens de modifier le texte d’une UTILISATION DE PHOTOSHOP ELEMENTS 8 EDITOR 275 Création de projets dans l’Editeur légende, suivant le mode de sélection du texte. Vous pouvez par exemple mettre le texte en surbrillance à l’aide de l’outil Texte pour lui appliquer des types de police, des styles et une couleur. La sélection du cadre du texte à l’aide du pointeur de l’outil Déplacement permet de faire pivoter, de redimensionner et de déplacer le texte. Vous pouvez également cliquer deux fois sur le texte pour le modifier. Nombre de pages Définit le nombre de pages du projet. Si vous avez sélectionné l’option Remplissage automatique avec les photos de la corbeille des projets dans le panneau de projet, le nombre de pages nécessaires est identifié pour la disposition choisie. Il est possible de modifier ce paramètre. Par exemple, si vous savez que vous continuerez d’ajouter de nouvelles images à un projet et que les photos sélectionnées ne nécessitent que quatre pages, vous pouvez prévoir 10 pages pour les images à ajouter ultérieurement. Remarque : Photoshop Elements autorise des projets photo de 30 pages maximum. Si votre projet contient plus de 30 pages, créez un second fichier qui pourra être ajouté au fichier d’origine lors de l’envoi à Adobe Photoshop Services. Types de projets photo A propos des collages de photos Les collages de photos vous permettent de réaliser des projets photo grand format, tels que des collages photo ou des tirages uniques. Les collages de photos peuvent être imprimés à domicile, commandés en ligne ou enregistrés sur un disque dur et envoyés par courrier électronique. Exemples de collages de photos Voir aussi « Création d’un collage de photos, d’une étiquette, d’une jaquette de CD ou de DVD » à la page 277 A propos des cartes de vœux Les cartes de vœux vous permettent d’ajouter différents motifs et dispositions à vos images et d’ajouter jusqu’à 22 photos sur une page. Les cartes de vœux peuvent être imprimées à domicile ou enregistrées sur un disque dur et envoyées par courrier électronique. Les cartes de vœux peuvent être commandées en ligne auprès d’Adobe Photoshop Services dans certaines régions. UTILISATION DE PHOTOSHOP ELEMENTS 8 EDITOR 276 Création de projets dans l’Editeur Exemple de cartes de vœux avec photo Voir aussi « Création d’un collage de photos, d’une étiquette, d’une jaquette de CD ou de DVD » à la page 277 A propos des jaquettes de CD et de DVD Photoshop Elements vous permet de créer des jaquettes (couvertures) pour coffrets de CD et DVD. Elles peuvent être imprimées à domicile, enregistrées sur le disque dur et envoyées par courrier électronique au format PDF. Exemples de jaquettes de CD et de DVD Voir aussi « Création d’un collage de photos, d’une étiquette, d’une jaquette de CD ou de DVD » à la page 277 A propos des étiquettes de CD et de DVD Photoshop Elements vous permet de créer des étiquettes adhésives ou non pour CD/DVD, à l’aide d’une imprimante à jet d’encre. Les étiquettes peuvent être imprimées à domicile ou enregistrées sur le disque dur et envoyées par courrier électronique au format PDF. UTILISATION DE PHOTOSHOP ELEMENTS 8 EDITOR 277 Création de projets dans l’Editeur Exemples d’étiquettes de CD et de DVD Voir aussi « Création d’un collage de photos, d’une étiquette, d’une jaquette de CD ou de DVD » à la page 277 A propos des diaporamas Les diaporamas représentent une façon amusante de partager vos fichiers de support. Photoshop Elements permet de personnaliser des diaporamas en leur ajoutant des séquences audio, des cliparts, du texte et même des commentaires audio. Les images au format PDF ne sont pas affichées dans les diaporamas. Une fois un diaporama terminé, il existe différentes façons de le partager. Pour plus d’informations, reportez-vous à la section Création de diaporamas. Création d’un collage de photos, d’une étiquette, d’une jaquette de CD ou de DVD Pour consulter une vidéo sur les collages de photos, rendez-vous sur le site www.adobe.com/go/lrvid2329_pse_fr. 1 Dans Elements Organizer, sélectionnez les photos que vous souhaitez utiliser dans votre projet. Pour ajouter des photos à un projet existant, ouvrez l’Editeur. 2 Sélectionnez l’onglet Créer , puis sélectionnez un type de projet : • Collage photo • Cliquez sur Plus d’options et sélectionnez CD Jackets (utilisateurs des Etats-Unis uniquement) ou cliquez sur Jaquette de CD (tous les utilisateurs excepté ceux des Etats-Unis). • Cliquez sur Plus d’options et sélectionnez Jaquette de DVD. • Cliquez sur Plus d’options, puis sélectionnez Etiquette de CD/DVD. 3 Sélectionnez un format, un thème et une disposition ou, dans le cas des jaquettes et étiquettes de CD et DVD, uniquement un thème et une disposition. Si vous avez l’intention d’imprimer le projet, choisissez un format standard pris en charge par votre imprimante. 4 Sélectionnez d’autres options, notamment les options Remplissage automatique avec les photos de la corbeille des projets, Inclure les légendes et Nombre de pages. 5 Cliquez ensuite sur le bouton Terminer. Le projet s’ouvre dans l’Editeur. Vous pouvez modifier votre conception dans le panneau Contenu, Effets ou Favoris. 6 Ajoutez des photos (si ce n’est pas déjà fait) ou de nouvelles pages au collage de photos. UTILISATION DE PHOTOSHOP ELEMENTS 8 EDITOR 278 Création de projets dans l’Editeur 7 Pour afficher et personnaliser vos photos, utilisez l’une des méthodes suivantes : • Pour faire défiler les différentes pages, cliquez sur la flèche ou dans le coin inférieur gauche de la fenêtre de l’image, ou choisissez une page dans la Corbeille des projets. • Modifiez la position ou les dimensions des photos. • Faites pivoter une photo. • Ajoutez ou modifiez le texte. • Remplacez ou supprimez une photo. 8 Choisissez la commande Fichier > Enregistrer. Par défaut, les projets sont enregistrés dans le dossier Mes images, mais vous pouvez choisir un autre emplacement. 9 Par défaut, l’option Enregistrer dans Elements Organizer est sélectionnée de sorte à placer le projet dans Elements Organizer. Désélectionnez cette option si vous ne voulez pas que le projet soit placé dans Elements Organizer. 10 Saisissez un nom de fichier, puis cliquez sur le bouton Enregistrer. Voir aussi « Utilisation du panneau Effets » à la page 193 « Modification de projets photo » à la page 281 Création d’un catalogue de photos Pour consulter une vidéo sur ce processus, rendez-vous sur le site www.adobe.com/go/lrvid2328_pse_fr. Les catalogues de photos vous permettent d’utiliser toutes sortes de dispositions et de conceptions. Les catalogues de photos peuvent être imprimés à domicile, commandés en ligne auprès d’Adobe® Photoshop® Services ou enregistrés sur votre disque dur et envoyés par courrier électronique. Les catalogues de photos sont conçus pour être commandés en ligne à l’aide d’Adobe Photoshop Services. UTILISATION DE PHOTOSHOP ELEMENTS 8 EDITOR 279 Création de projets dans l’Editeur Fenêtre de catalogue de photos Création d’un catalogue de photos et impression sur une imprimante locale 1 Depuis l’Editeur, cliquez sur Créer, puis sélectionnez Catalogue de photos (ou depuis Elements Organizer, sélectionnez l’onglet Créer, puis choisissez Catalogue de photos). 2 Sélectionnez l’option Imprimer avec l’imprimante locale. 3 Sélectionnez l’une des options suivantes : • Disposition aléatoire de photos • Choisissez une disposition de photo Si vous sélectionnez l’option Disposition aléatoire de photos, indiquez les valeurs pour les options suivantes : • Format de la page • Thème Si vous sélectionnez l’option Choisissez une disposition de photo, effectuez l’une des opérations suivantes : a Indiquez le format de page, sélectionnez les mises en page gauche et droite, puis cliquez sur le bouton Suivant. b Sélectionnez un thème. 4 Définissez les autres options, puis cliquez sur l’option Créer : Remplissage automatique avec les photos de la corbeille des projets Ajoute les photos déjà ouvertes dans la Corbeille des projets. Inclure les légendes Inclut la légende sous la photo, si la photo a une légende. Nombre de pages Définit le nombre de pages dans le catalogue de photos. Remarque : parfois, les nombre maximal et minimal de pages autorisés varient selon les paramètres locaux. UTILISATION DE PHOTOSHOP ELEMENTS 8 EDITOR 280 Création de projets dans l’Editeur 5 Utilisez le panneau Contenu pour ajouter des conceptions créatives à votre catalogue de photos. 6 Utilisez la barre d’outils d’édition du catalogue de photos pour peaufiner votre catalogue. Barre d’outils du catalogue de photos Création d’une carte de vœux Les cartes de vœux vous permettent d’appliquer toutes sortes de dispositions et de conceptions à vos images et d’intégrer 22 photos sur une seule page. Vous pouvez imprimer des cartes de vœux à domicile, les enregistrer sur un disque dur et les envoyer par courrier électronique. Les cartes de vœux peuvent être commandées en ligne auprès d’Adobe Photoshop Services dans certaines régions. Exemple de cartes de vœux avec photo Création d’une carte de vœux et impression sur une imprimante locale 1 Depuis l’Editeur, cliquez sur Créer, puis sélectionnez Carte de vœux (ou depuis Elements Organizer, sélectionnez l’onglet Créer, puis choisissez Carte de vœux). 2 Sélectionnez Imprimer avec l’imprimante locale. 3 Indiquez le format de page, la disposition et le thème. 4 Définissez les autres options, puis cliquez sur le bouton Terminer : Remplissage automatique avec les photos de la corbeille des projets Ajoute les photos déjà ouvertes dans la Corbeille des projets. Inclure les légendes Inclut la légende sous la photo, si la photo a une légende. 5 Utilisez le panneau Contenu pour ajouter des conceptions créatives à votre carte de vœux. UTILISATION DE PHOTOSHOP ELEMENTS 8 EDITOR 281 Création de projets dans l’Editeur Création d’un DVD avec un menu de diaporamas Vous pouvez graver vos diaporamas sur DVD pour les partager avec vos proches. Pour créer un DVD, vous devez être équipé d’un lecteur DVD-RW. Vous pouvez regarder un DVD sur votre téléviseur à l’aide d’un lecteur DVD, ou bien sur votre ordinateur grâce à un lecteur CD/DVD et un logiciel capable de lire les fichiers au format DVD. 1 Insérez un DVD inscriptible dans votre lecteur de DVD-RW. 2 Dans Elements Organizer, sélectionnez un ou plusieurs projets de diaporama ou fichiers WMV. Pour sélectionner plusieurs diaporamas ou fichiers WMV, appuyez sur la touche Ctrl, puis cliquez sur chaque diaporama ou fichier WMV à inclure. 3 Cliquez sur Créer > DVD avec un menu. La boîte de dialogue Créer un DVD avec un menu s’ouvre. 4 Pour organiser les diaporamas, utilisez l’une des méthodes suivantes : • Pour ajouter un diaporama ou une vidéo, cliquez sur Ajouter des diaporamas et des vidéos, sélectionnez les diaporamas ou les vidéos à ajouter, puis cliquez sur OK. • Pour déplacer un diaporama ou une vidéo, faites-les glisser vers un nouvel emplacement. • Pour supprimer un diaporama ou une vidéo, sélectionnez-les, puis cliquez sur Supprimer le diaporama ou la vidéo. 5 Cliquez sur le bouton Suivant. Une fois lancé, Adobe Premiere Elements vous permet de créer un DVD avec un menu de diaporamas. Modification de projets photo A propos de la modification de projets photo Dans l’Editeur, vous pouvez modifier les collages de photos, les cartes de vœux, ainsi que les jaquettes et les étiquettes de CD/DVD. Le panneau Contenu permet d’ajouter différents cadres, textures, arrière-plans et graphiques aux projets. Il permet également d’appliquer des effets de texte. L’Editeur permet aussi de redimensionner, de faire pivoter et de déplacer des images et légendes. Voir aussi « Utilisation du panneau Effets » à la page 193 Ajout d’images à un projet photo Vous pouvez ajouter des images à un projet photo dans l’Editeur. Une fois les images ajoutées, vous pouvez les réorganiser, les modifier ou les remplacer. 1 Si le projet photo n’est pas encore ouvert dans l’Editeur, sélectionnez-le dans Elements Organizer, cliquez sur le triangle situé en regard de Retoucher > Retouche standard, ou faites glisser le projet photo vers l’Editeur. Vous devez être dans l’Editeur pour pouvoir ajouter des images à un projet photo. 2 Choisissez Fichier > Ouvrir. Choisissez les photos à ajouter. Si vous ne voyez pas les images, recherchez leur emplacement, puis cliquez sur le bouton Ouvrir pour les placer dans la Corbeille des projets. UTILISATION DE PHOTOSHOP ELEMENTS 8 EDITOR 282 Création de projets dans l’Editeur 3 Sélectionnez une photo dans la Corbeille des projets et faites-la glisser dans un cadre, c’est-à-dire dans la zone grise de la disposition. Pour remplacer une photo dans un projet photo, cliquez avec le bouton droit de la souris sur la photo existante, puis sélectionnez l’option Remplacer la photo. Sélectionnez ensuite un fichier d’image, puis cliquez sur le bouton Importer. Vous pouvez également cliquer deux fois sur une image dans le projet photo, puis cliquer sur le bouton Obtenir une nouvelle photo, ou sélectionner une autre photo dans la Corbeille des projets et la faire glisser dans un cadre. Voir aussi « Utilisation du panneau Effets » à la page 193 Ajout de pages à un projet photo 1 Dans la Corbeille des projets, sélectionnez la page qui précèdera la nouvelle page. Déplacement de pages dans un projet photo 2 Utilisez l’une des méthodes suivantes : • Pour ajouter une page vide, choisissez la commande Edition > Ajouter une page vide, ou cliquez avec le bouton droit de la souris sur une page dans la Corbeille des projets et sélectionnez cette option dans le menu contextuel. Vous pouvez également faire glisser une page vide vers un autre emplacement du projet photo. Par exemple, vous pouvez la faire glisser au début du projet pour l’utiliser comme page de titre. • Pour ajouter une page utilisant la disposition sélectionnée, choisissez la commande Edition > Ajouter une page avec la disposition sélectionnée, ou cliquez avec le bouton droit de la souris sur la page dans la Corbeille des projets et sélectionnez cette option dans le menu contextuel. Vous pouvez également faire glisser une nouvelle page vers un emplacement différent du projet. Par exemple, cela permet de déplacer la nouvelle page ailleurs dans le projet. • Pour supprimer une page, choisissez la commande Edition > Supprimer la page sélectionnée, ou cliquez avec le bouton droit de la souris sur la page et sélectionnez cette option dans le menu contextuel. Voir aussi « Utilisation du panneau Effets » à la page 193 Repositionnement ou redimensionnement de photos dans un projet photo 1 Pour ajuster la photo et le cadre ensemble, cliquez sur la photo une fois. Pour ajuster la photo dans son cadre, cliquez deux fois sur la photo. Cette opération fait apparaître un cadre de sélection exposant les bords de la photo, même si ceux-ci sont masqués par le cadre. 2 Utilisez l’une des méthodes suivantes : • Pour repositionner la photo, cliquez n’importe où dans le cadre de sélection, puis faites glisser la photo. • Pour redimensionner la photo, faites glisser le curseur. Vous pouvez également positionner l’outil Déplacement sur un coin, dans le haut, dans le bas ou sur les côtés ; lorsque la flèche diagonale à deux têtes glisser. apparaît, faites-la UTILISATION DE PHOTOSHOP ELEMENTS 8 EDITOR 283 Création de projets dans l’Editeur 3 Après avoir repositionné ou redimensionné la photo dans le cadre, cliquez sur le bouton de validation le bouton d’annulation A ou sur . B C Redimensionnement d’une photo dans l’Editeur A. Faire glisser un coin de la photo pour la redimensionner B. Déplacer le curseur de redimensionnement C. Les zones qui sortent du cadre de la photo sont masquées. Remplacement ou suppression de photos dans un projet photo ❖ Utilisez l’une des méthodes suivantes : • Cliquez deux fois sur la photo, puis cliquez sur le bouton Obtenir une nouvelle photo . • Faites glisser une nouvelle photo de la Corbeille des projets sur une photo. • Pour remplacer une photo sur une page, cliquez avec le bouton droit de la souris sur la photo, puis sélectionnez l’option Remplacer la photo. • Pour supprimer (effacer) une photo d’une page, cliquez avec le bouton droit de la souris sur la photo, puis sélectionnez l’option Effacer la photo. Rotation de photos dans un projet photo 1 Pour faire pivoter la photo et le cadre ensemble, cliquez sur la photo une fois. Pour faire pivoter la photo dans son cadre, cliquez deux fois sur la photo. 2 Utilisez l’une des méthodes suivantes : • Cliquez n’importe où dans le cadre de sélection ; un cercle apparaît sous la sélection. Placez le curseur sur le cercle. Lorsque la double flèche incurvée à quatre têtes Rotation d’une image dans un projet photo apparaît, faites-la glisser pour faire pivoter l’image. UTILISATION DE PHOTOSHOP ELEMENTS 8 EDITOR 284 Création de projets dans l’Editeur • Placez l’outil Déplacement sur un coin. Lorsque la flèche incurvée à deux têtes apparaît, faites-la glisser pour faire pivoter la photo. Plus le curseur est loin du coin, plus vos modifications pourront être précises. • Cliquez deux fois sur la photo, puis cliquez sur le bouton de rotation qui se trouve à côté du curseur (ce dernier ne pivote que par incréments de 90°). 3 Une fois que vous avez fini, cliquez sur le bouton de validation ou sur le bouton d’annulation . Modification des pages d’un projet photo dans Photoshop CS4 Si Adobe®Photoshop® CS4 et Photoshop Elements sont installés sur le même ordinateur, vous pouvez envoyer des fichiers JPEG, GIF et d’autres fichiers photo à page unique vers Photoshop à l’aide de la commande Edition > Retoucher avec Photoshop. Photoshop ne prend pas en charge le format de fichier PSE multipage, ce qui signifie qu’il ne peut pas modifier des projets photo entiers. Cependant, Photoshop peut modifier les pages individuelles d’un projet photo (format PSD à page unique). Photoshop offre un contrôle direct sur de nombreux aspects des pages de projet photo, en permettant par exemple de modifier directement les calques photo (appelés objets dynamiques dans Photoshop) et les cadres. Ces fonctions sont limitées dans Photoshop Elements afin de préserver un flux de retouche des images aisé et automatique. 1 Dans le Navigateur de photos, sélectionnez le document au format Projets photo. 2 Cliquez sur les options Afficher les propriétés, puis sur l’onglet Général. 3 Cliquez sur l’icône de dossier à côté du chemin d’accès au fichier PSE, qui permet d’afficher le document PSE dans l’Explorateur Windows. 4 Localisez et ouvrez le dossier portant le nom du document PSE. 5 Cliquez avec le bouton droit de la souris sur le fichier PSD correspondant à la page que vous souhaitez modifier, puis choisissez la commande Ouvrir avec > Photoshop CS4. 6 Dans Photoshop, effectuez vos modifications, puis choisissez la commande Fichier > Enregistrer. Lorsque Photoshop vous demande si vous voulez remplacer le fichier existant, cliquez sur le bouton Oui. Important : vous ne devez ni réorganiser ni renommer les calques dans le fichier PSD. Cela risquerait d’entraver le bon fonctionnement des fonctions de retouche de Photoshop Elements. Folioscopes L’option Folioscope vous permet de créer une vidéo image par image de vos photos. Vous pouvez commencer la création d’un folioscope dans Photoshop Elements et poursuivre cette tâche dans Elements Organizer. Pour commencer la création d’un folioscope, cliquez sur Créer > Plus d’options > Folioscope. Pour plus de détails, reportezvous à la section Création d’un folioscope. 285 Chapitre 14 : Optimisation pour le Web L’optimisation pour le Web est le procédé qui consiste à comprimer des images et à définir les options à utiliser pour un affichage optimal sur Internet. Lorsque vous placez des images sur Internet, la taille des fichiers est importante : le but est d’obtenir une taille assez petite pour garantir une durée de téléchargement raisonnable, tout en préservant des couleurs et des détails satisfaisants. Il existe trois principaux formats de fichiers graphiques pour le Web : GIF, JPEG et PNG. Optimisation des images A propos de l’optimisation Vous devez penser à la taille des fichiers lorsque vous placez des images sur le Web. Le but est d’obtenir une taille assez petite pour garantir des délais de téléchargement raisonnables, tout en préservant des couleurs et des détails satisfaisants. Trois principaux formats de fichiers graphiques sont utilisés sur le Web : GIF, JPEG et PNG. Vous pouvez optimiser les images dans ces formats en utilisant l’une des méthodes suivantes : • Pour optimiser précisément une image en vue de son utilisation dans une application de création de pages Web telle qu’Adobe® Dreamweaver®, vous pouvez faire appel à la commande Enregistrer pour le Web. La boîte de dialogue Enregistrer pour le Web permet de prévisualiser l’image dans différents formats de fichier et selon différents paramètres d’optimisation. Vous pouvez également définir les paramètres de transparence et d’animation. • Pour une optimisation de base, il suffit d’utiliser la commande Enregistrer sous. Selon le format sélectionné, vous pouvez spécifier la qualité de l’image, la transparence ou le détourage d’arrière-plan, la couleur d’affichage et la méthode de téléchargement. Utilisation de la boîte de dialogue Enregistrer pour le Web La boîte de dialogue Enregistrer pour le Web permet de prévisualiser les effets de diverses options d’optimisation sur une photo destinée à être partagée sur le Web. La procédure est simple : ouvrez une photo dans l’Editeur, puis choisissez la commande Fichier > Enregistrer pour le Web. Choisissez ensuite un format dans le menu déroulant des formats de fichier (GIF, JPEG, PNG-8 ou PNG-24), puis définissez vos options. Le menu déroulant des formats de fichier est situé juste au-dessous du menu Paramètres prédéfinis. Vous enregistrez ainsi une copie de votre fichier sans remplacer l’image d’origine. UTILISATION DE PHOTOSHOP ELEMENTS 8 EDITOR 286 Optimisation pour le Web A B C D E F G H I Boîte de dialogue Enregistrer pour le Web A. Palette d’outils B. Couleur de la pipette C. Paramètres d’optimisation D. Taille de l’image E. Options d’animation F. Menu Zoom G. Image d’origine H. Image optimisée I. Menu d’aperçu dans le navigateur Les options d’optimisation figurent sur le côté droit de la boîte de dialogue Enregistrer pour le Web. Outre le format de fichier Web, vous pouvez choisir des options de compression et de couleur, préserver la transparence de l’arrièreplan, définir le détourage d’arrière-plan et modifier la taille de l’image. Vous pouvez utiliser des paramètres prédéfinis (en choisissant un format dans le menu Paramètres prédéfinis) ou sélectionner des options propres à un format pour garantir une meilleure optimisation. Les fenêtres de l’image affichent l’image d’origine (à gauche) et un aperçu de l’image optimisée (à droite). Les informations d’optimisation (paramètres sélectionnés, taille du fichier optimisé et durée de téléchargement estimée) apparaissent sous les fenêtres. Au fur et à mesure des réglages, les informations sous l’image optimisée changent pour refléter les nouveaux paramètres. Une petite palette d’outils s’affiche dans le coin supérieur gauche de la boîte de dialogue. Sélectionnez l’outil Main , puis faites glisser le pointeur pour visualiser les différentes zones de l’image. Sélectionnez l’outil Zoom , puis cliquez dans une vue pour l’agrandir, ou maintenez la touche Alt enfoncée tout en cliquant dans la vue pour la réduire (à défaut, utilisez la case Zoom située en bas à gauche de la boîte de dialogue). Pour créer des couleurs de détourage, utilisez l’outil Couleur de la Pipette. Voir aussi « Prévisualisation d’une image optimisée dans un navigateur Web » à la page 298 « Prévisualisation des variations d’affichage des couleurs » à la page 298 « Affichage de la durée de téléchargement estimée » à la page 298 UTILISATION DE PHOTOSHOP ELEMENTS 8 EDITOR 287 Optimisation pour le Web Formats de fichiers optimisés pour le Web Vous pouvez choisir parmi quatre formats pour le Web. Prenez en compte les observations suivantes lorsque vous choisissez un format pour votre image Web : JPEG Il s’agit du format généralement recommandé pour l’enregistrement de photographies. PNG-24 Comme JPEG, ce format est excellent pour les photographies. Préférez le format PNG-24 au format JPEG si votre image contient des pixels transparents (le format JPEG ne prend pas en charge la transparence ; vous devez la remplir avec une couleur de détourage). Pour une même image, les fichiers PNG-24 sont souvent beaucoup plus volumineux que les fichiers JPEG. GIF Il s’agit du format idéal pour les dessins au trait, les illustrations comportant de larges zones de couleur en aplat et des détails précis, ainsi que pour le texte. Par ailleurs, si vous souhaitez exporter une image animée, vous devez utiliser le format GIF. PNG-8 Ce format, moins connu, est interchangeable avec le format GIF. Ses applications sont les mêmes (à l’exception de l’animation). Les images aux formats GIF et PNG-8, parfois appelées images à couleurs indexées, peuvent afficher jusqu’à 256 couleurs. Photoshop Elements crée une table des couleurs pour convertir une image en image à couleurs indexées. Si une couleur de l’image d’origine ne figure pas dans cette table, l’application choisit la couleur la plus proche dans la table ou simule la couleur en combinant les couleurs disponibles. Les fichiers JPEG et PNG-24 prennent en charge les couleurs 24 bits pour pouvoir afficher jusqu’à 16 millions de couleurs. Selon le format sélectionné, vous pouvez spécifier la qualité de l’image, la transparence ou le détourage d’arrière-plan, la couleur d’affichage et la méthode utilisée par le navigateur pour afficher l’image pendant le téléchargement. L’aspect d’une image sur le Web dépend également des couleurs affichées par la plate-forme de l’ordinateur, du système d’exploitation, du moniteur et du navigateur. Vous pouvez prévisualiser les images dans différents navigateurs et sur différentes plates-formes pour savoir comment elles s’afficheront sur le Web. A propos du format JPEG Le format JPEG prend en charge les couleurs 24 bits, ce qui lui permet de préserver les variations subtiles de luminosité et de teinte des photographies. Une version basse résolution d’une image au format JPEG progressif s’affiche dans le navigateur Web jusqu’à son téléchargement complet. La compression d’image JPEG est dite avec perte, car elle élimine des données de façon sélective. Un paramètre de qualité plus élevé permet de réduire les données éliminées, mais le mode de compression JPEG risque néanmoins de dégrader les détails de l’image, tout particulièrement si elle contient du texte ou des graphiques vectoriels. Remarque : des artefacts, tels que des vagues ou des zones de bandes, sont créés chaque fois que vous enregistrez une image au format JPEG. C’est pourquoi vous devez toujours enregistrer les fichiers JPEG à partir de l’image d’origine, et non d’un fichier JPEG précédemment enregistré. Image d’origine (à gauche) et image JPEG optimisée selon le paramètre de qualité Bas (à droite) UTILISATION DE PHOTOSHOP ELEMENTS 8 EDITOR 288 Optimisation pour le Web Le format JPEG ne prend pas en charge la transparence. Lorsque vous enregistrez une image au format JPEG, les pixels transparents sont remplis avec la couleur de détourage définie dans la boîte de dialogue Enregistrer pour le Web. Pour simuler les effets d’une transparence d’arrière-plan, vous pouvez calquer la couleur de détourage sur la couleur d’arrière-plan de la page Web. Si l’image contient des zones transparentes et que vous ne connaissez pas la couleur d’arrière-plan de la page Web, ou si l’arrière-plan est un motif, utilisez de préférence un format prenant en charge la transparence (GIF, PNG 8 ou PNG-24). Voir aussi « Création d’une image GIF ou PNG avec un détourage » à la page 295 A propos du format GIF Le format GIF utilise les couleurs 8 bits et compresse efficacement les zones de couleur en aplat tout en préservant les détails des dessins au trait, des logos ou du texte. Ce format est également utilisé pour créer une image animée et conserver la transparence d’une image. Il est pris en charge par la plupart des navigateurs. Le format GIF utilise la méthode de compression LZW sans perte. Toutefois, les fichiers GIF étant limités à 256 couleurs, l’optimisation d’un original 24 bits au format GIF 8 bits risque de dégrader l’intensité des couleurs. Image GIF avec une correction sélective (à gauche) et image GIF avec une couleur Web (à droite) Vous pouvez choisir le nombre de couleurs utilisées dans une image GIF pour définir le tramage des couleurs dans un navigateur. Le format GIF prend en charge la transparence et le détourage d’arrière-plan qui vous permettent de fusionner les bords de l’image avec la couleur d’arrière-plan de la page Web. Voir aussi « Conservation de la transparence d’arrière-plan dans une image au format GIF ou PNG » à la page 294 A propos du format PNG-8 Le format PNG-8 utilise les couleurs 8 bits. Tout comme le format GIF, le format PNG-8 compresse efficacement les zones de couleurs en aplat tout en préservant les détails des dessins au trait, des logos ou du texte. Le format PNG-8 n’étant pas pris en charge par tous les navigateurs, il peut être souhaitable de l’éviter lorsque vous distribuez l’image auprès d’un vaste public. Le format PNG-8 utilise une méthode de compression plus avancée que le format GIF et la taille d’un fichier de ce format peut être de 10 à 30 % inférieure à celle d’un fichier GIF de la même image, selon les caractéristiques chromatiques de l’image. Bien que la compression PNG-8 soit sans perte, l’optimisation d’une image d’origine 24 bits en fichier PNG 8 bits risque de dégrader l’intensité des couleurs. UTILISATION DE PHOTOSHOP ELEMENTS 8 EDITOR 289 Optimisation pour le Web Remarque : avec certaines images, en particulier celles qui comportent des motifs simples et peu de couleurs, la compression GIF peut créer un fichier plus petit que la compression PNG-8. Affichez les images optimisées dans les formats GIF et PNG-8 pour comparer la taille des fichiers. Comme avec le format GIF, vous pouvez choisir le nombre de couleurs utilisées dans une image pour définir le tramage des couleurs dans un navigateur. Le format PNG-8 prend en charge la transparence et le détourage d’arrièreplan qui vous permettent de fusionner les bords de l’image avec la couleur d’arrière-plan de la page Web. PNG-8 avec 256 couleurs et sans tramage (à gauche) et PNG-8 avec 16 couleurs et tramage (à droite) Voir aussi « Conservation de la transparence d’arrière-plan dans une image au format GIF ou PNG » à la page 294 A propos du format PNG-24 Le format PNG-24 prend en charge les couleurs 24 bits. Tout comme le format JPEG, le format PNG-24 préserve les variations subtiles de luminosité et de teinte des photographies. Comme les formats GIF et PNG-8, le format PNG-24 préserve les détails graphiques, notamment ceux des dessins au trait, des logos ou du texte. Le format PNG-24 utilise la même méthode de compression sans perte que le format PNG-8. C’est pourquoi, pour une même image, les fichiers PNG-24 sont généralement plus volumineux que les fichiers JPEG. Il peut être souhaitable d’éviter le format PNG-24 lorsque vous distribuez l’image auprès d’un vaste public. Le format PNG-24 prend en charge la transparence et le détourage d’arrière-plan, ainsi que la transparence multiniveau. Vous pouvez disposer de 256 degrés de transparence (de l’opacité à une transparence complète), ce qui permet de fusionner les bords d’une image avec toute couleur d’arrière-plan. Toutefois, les navigateurs ne prennent pas tous en charge la transparence multiniveau. Voir aussi « Conservation de la transparence d’arrière-plan dans une image au format GIF ou PNG » à la page 294 A propos du format GIF animé Le format GIF animé crée une illusion de mouvement en affichant une séquence d’images sur une période de temps. Photoshop Elements est un outil puissant et facile à utiliser qui permet de créer des graphiques GIF animés à partir d’une image multicalque. Pour créer un fichier GIF animé, vous manipulez des calques. Chaque calque devient une image lorsque Photoshop Elements génère une animation optimisée. Les fichiers GIF animés sont compilés dans un document couleur RVB dans l’Editeur. Vous pouvez ouvrir un fichier GIF animé existant en utilisant la commande Ouvrir à partir de l’Editeur. Photoshop Elements crée un calque pour chaque image du fichier. Pour visualiser une image précise dans la fenêtre de document, rendez visible le calque de cette image dans le panneau Calques, puis masquez les autres calques. UTILISATION DE PHOTOSHOP ELEMENTS 8 EDITOR 290 Optimisation pour le Web Les images contenues dans des calques différents peuvent être mises en séquence pour créer une animation. Voir aussi « Présentation des calques » à la page 54 « Prévisualisation d’une animation » à la page 299 Application d’un paramètre d’optimisation prédéfini Vous pouvez rapidement et aisément optimiser une image pour le Web en choisissant un paramètre d’optimisation prédéfini dans le menu déroulant Paramètres prédéfinis, à côté de l’angle supérieur droit de la boîte de dialogue Enregistrer pour le Web. Les paramètres prédéfinis sont adaptés aux besoins d’optimisation de différents types d’images. Le nom de chaque paramètre prédéfini reflète son format et son niveau de qualité. Par exemple, choisissez l’option JPEG élevée pour optimiser une image au format de fichier JPEG avec une qualité d’image élevée et une compression basse. Choisissez l’option GIF 32 Tramé pour optimiser une image au format GIF, réduire le nombre de couleurs à 32 et appliquer un tramage. 1 Dans la boîte de dialogue Enregistrer pour le Web, choisissez un nom de paramètre dans le menu déroulant Paramètres prédéfinis, puis cliquez sur le bouton OK. 2 Dans la boîte de dialogue Enregistrer une copie optimisée sous, entrez un nom de fichier, puis cliquez sur le bouton Enregistrer. Remarque : si vous modifiez les options d’un paramètre prédéfini, la mention « Personnalisé » s’affiche dans le menu déroulant Paramètres prédéfinis. Vous ne pouvez pas enregistrer un paramètre personnalisé ; toutefois, les paramètres actuels apparaissent au prochain affichage de la boîte de dialogue Enregistrer pour le Web. Optimisation d’une image au format JPEG Le format JPEG est le format standard de compression des photographies. 1 Ouvrez une image dans l’Editeur, puis choisissez la commande Fichier > Enregistrer pour le Web. 2 Choisissez l’option JPEG dans le menu déroulant des formats d’optimisation. 3 Pour optimiser l’image à une taille de fichier particulière, cliquez sur la flèche à droite du menu Paramètres prédéfinis, puis cliquez sur l’option Optimiser pour la taille du fichier. Entrez un nombre dans la zone de texte Taille de fichier désirée, puis sélectionnez soit l’option Paramètres actuels pour optimiser les paramètres en cours, soit l’option Sélection automatique GIF/JPEG pour déterminer automatiquement si le format JPEG ou GIF est le mieux adapté. UTILISATION DE PHOTOSHOP ELEMENTS 8 EDITOR 291 Optimisation pour le Web 4 Utilisez l’une des méthodes suivantes pour spécifier le niveau de compression : • Choisissez une option de qualité (Basse, Moyenne, Haute, etc.) dans le menu déroulant situé sous le menu des formats d’optimisation. • Cliquez sur la flèche du menu déroulant Qualité, puis déplacez le curseur Qualité. • Entrez une valeur comprise entre 0 et 100 dans la zone Qualité. Lorsque le paramètre de qualité est élevé, un plus grand nombre de détails est conservé dans l’image optimisée, mais la taille du fichier est plus élevée. Affichez l’image optimisée avec différents paramètres de qualité pour choisir le meilleur compromis entre qualité et taille de fichier. 5 Sélectionnez l’option Progressif pour afficher l’image progressivement dans un navigateur Web, c’est-à-dire pour l’afficher d’abord à basse résolution puis augmenter progressivement les résolutions au fur et à mesure du téléchargement. Remarque : certains navigateurs ne prennent pas en charge les images JPEG progressives. 6 Pour préserver le profil ICC de l’image d’origine dans le fichier optimisé, sélectionnez l’option Profil ICC. Certains navigateurs utilisent les profils ICC pour la correction des couleurs. Le profil ICC de l’image dépend du paramètre de couleur actif. 7 Si l’image d’origine contient de la transparence, sélectionnez une couleur de détourage identique à l’arrière-plan de la page Web. Les zones transparentes de l’image d’origine sont remplies avec la couleur de détourage. 8 Pour enregistrer l’image optimisée, cliquez sur le bouton OK. Dans la boîte de dialogue Enregistrer une copie optimisée sous, entrez un nom de fichier, puis cliquez sur le bouton Enregistrer. Voir aussi « A propos du format JPEG » à la page 287 « A propos de la gestion des couleurs » à la page 190 Optimisation d’une image au format GIF ou PNG-8 Le format GIF est le format standard de compression d’images avec de larges zones de couleurs en aplat et des détails précis, comme ceux des dessins au trait, des logos ou du texte. Tout comme le format GIF, le format PNG-8 prend en charge la transparence et compresse efficacement les zones de couleurs en aplat tout en préservant les détails précis ; toutefois, certains navigateurs Web ne peuvent pas afficher les fichiers au format PNG-8. 1 Ouvrez une image dans l’Editeur, puis choisissez la commande Fichier > Enregistrer pour le Web. 2 Choisissez les paramètres GIF ou PNG-8 dans le menu déroulant des formats d’optimisation. 3 Pour afficher une image basse résolution pendant le téléchargement de l’image haute résolution, sélectionnez l’option Entrelacé. Le téléchargement de l’image paraît ainsi moins long, et l’utilisateur peut vérifier son déroulement. 4 Dans le menu situé au-dessous de celui des formats d’optimisation, choisissez un algorithme de réduction des couleurs pour générer la table des couleurs : Perceptive Crée une table des couleurs personnalisée en donnant la priorité aux couleurs auxquelles notre œil est plus sensible. Sélective Crée une table de couleurs semblable à la table de couleurs Perceptive, mais en favorisant les larges zones colorées et le respect des couleurs Web. En général, cette table des couleurs restitue fidèlement les couleurs de l’image (Sélective est l’option par défaut). UTILISATION DE PHOTOSHOP ELEMENTS 8 EDITOR 292 Optimisation pour le Web Adaptative Crée une table des couleurs personnalisée en échantillonnant les couleurs à partir du spectre apparaissant le plus souvent dans l’image. Par exemple, une image contenant uniquement des nuances de vert et de bleu produit une table des couleurs constituée essentiellement de verts et de bleus. La plupart des images concentrent des couleurs situées dans des zones particulières du spectre. Restrictive (Web) Utilise la table des couleurs Web sécurisées standard de 216 couleurs commune aux palettes 8 bits (256 couleurs) des systèmes Windows et Mac OS. Cette option garantit qu’aucun tramage de navigateur n’est appliqué aux couleurs lorsque l’image est affichée en couleurs 8 bits. Si votre image comporte moins de 216 couleurs, les couleurs inutilisées sont supprimées de la table. 5 Pour spécifier le nombre maximum de couleurs dans le panneau Couleur, sélectionnez un nombre dans le menu Couleurs, entrez une valeur dans la zone de texte ou cliquez sur les flèches pour changer le nombre de couleurs. Si l’image comporte moins de couleurs que le panneau, la table des couleurs est conforme au nombre inférieur de couleurs dans l’image. 6 Si vous avez opté pour l’algorithme de réduction de couleurs Restrictive (Web), vous pouvez choisir l’option Auto du menu Couleurs. Choisissez cette option pour que Photoshop Elements détermine le nombre optimal de couleurs de la table des couleurs selon la fréquence des couleurs dans l’image. 7 Choisissez un pourcentage de tramage, soit en entrant une valeur dans la zone de texte Tramage, soit en cliquant sur la flèche du menu déroulant Tramage et en faisant glisser le curseur qui s’affiche. 8 Si l’image contient de la transparence, activez l’option Transparence pour conserver les pixels transparents, ou désactivez-la pour remplir les pixels entièrement et partiellement transparents avec la couleur de détourage. 9 Pour créer un fichier GIF animé, sélectionnez l’option Animation. 10 Pour enregistrer l’image optimisée, cliquez sur le bouton OK. Dans la boîte de dialogue Enregistrer une copie optimisée sous, entrez un nom de fichier, puis cliquez sur le bouton Enregistrer. Voir aussi « A propos du tramage » à la page 296 « A propos des images transparentes et des images Web avec détourage » à la page 293 Optimisation d’une image au format PNG-24 Le format PNG-24 est adapté à la compression des photographies. Toutefois, pour une même image, les fichiers PNG24 sont souvent beaucoup plus volumineux que les fichiers JPEG. Le format PNG-24 est recommandé uniquement lorsque vous travaillez avec une image dotée de plusieurs niveaux de transparence partielle. 1 Ouvrez une image dans l’Editeur, puis choisissez la commande Fichier > Enregistrer pour le Web. 2 Choisissez l’option PNG-24 comme format d’optimisation. 3 Sélectionnez l’option Entrelacé pour afficher une image basse résolution dans le navigateur pendant le téléchargement de l’image haute résolution. Le téléchargement de l’image paraît ainsi moins long, et l’utilisateur peut vérifier son déroulement. 4 Si l’image contient de la transparence, activez l’option Transparence pour conserver les pixels transparents, ou désactivez-la pour remplir les pixels entièrement et partiellement transparents avec la couleur de détourage. 5 Pour enregistrer l’image optimisée, cliquez sur le bouton OK. Dans la boîte de dialogue Enregistrer une copie optimisée sous, entrez un nom de fichier, puis cliquez sur le bouton Enregistrer. Voir aussi « Conservation de la transparence d’arrière-plan dans une image au format GIF ou PNG » à la page 294 UTILISATION DE PHOTOSHOP ELEMENTS 8 EDITOR 293 Optimisation pour le Web Création d’un fichier GIF animé 1 Placez les images devant figurer dans chaque cadre de l’animation sur des calques distincts du panneau Calques de l’Editeur. Par exemple, pour créer une animation représentant un clin d’œil, vous devez placer l’image d’un œil ouvert sur un calque, et l’image d’un œil fermé sur un autre calque. 2 Choisissez la commande Fichier > Enregistrer pour le Web. Remarque : si votre image comporte plusieurs calques, vous pouvez également ouvrir la boîte de dialogue Enregistrer pour le Web à partir de la boîte de dialogue Enregistrer sous, en choisissant le format CompuServe GIF et en sélectionnant l’option Calques comme cadre. 3 Optimisez l’image au format GIF. 4 Sélectionnez l’option Animation. 5 Définissez d’autres options dans la section Animation de la boîte de dialogue : Aperçu en boucle Répète sans arrêt l’animation dans un navigateur Web. Délai de l’image Spécifie le nombre de secondes pendant lequel chaque image est affichée dans un navigateur Web. Utilisez une valeur décimale pour spécifier des fractions de seconde. Par exemple, indiquez 0,5 pour une demiseconde. Voir aussi « Prévisualisation d’une animation » à la page 299 « Présentation des calques » à la page 54 Utilisation de la transparence et du détourage A propos des images transparentes et des images Web avec détourage La transparence permet de créer des images non rectangulaires pour le Web. La transparence d’arrière-plan, prise en charge par les formats GIF et PNG, conserve les pixels transparents de l’image et permet à l’arrière-plan de la page Web de transparaître dans les zones transparentes de votre image. Bien que le format JPEG ne prenne pas en charge la transparence, vous pouvez spécifier une couleur de détourage pour simuler une impression de transparence dans l’image d’origine. Bouton Web sans transparence (à gauche) et avec transparence (à droite) Le détourage d’arrière-plan, pris en charge par les formats GIF, PNG et JPEG, simule la transparence par remplissage ou fusion des pixels transparents avec une couleur de détourage correspondant à la couleur d’arrière-plan de la page Web. Le détourage d’arrière-plan donne de meilleurs résultats lorsque le fond de la page Web est d’une couleur unie et que vous connaissez cette couleur. UTILISATION DE PHOTOSHOP ELEMENTS 8 EDITOR 294 Optimisation pour le Web Pour créer une transparence ou un détourage d’arrière-plan dans l’image optimisée, vous devez commencer par utiliser une image contenant des pixels transparents. Vous pouvez créer la transparence lorsque vous créez un calque ou que vous utilisez les outils Gomme d’arrière-plan, Gomme magique ou Extraction magique. Lorsque vous travaillez avec des fichiers au format GIF ou PNG-8, vous pouvez créer des zones transparentes à bords nets : tous les pixels transparents à plus de 50 % dans l’image d’origine sont complètement transparents dans l’image optimisée, et tous les pixels opaques à plus de 50 % dans l’image d’origine sont complètement opaques dans l’image optimisée. Utilisez la transparence à bords nets lorsque vous ne connaissez pas la couleur d’arrière-plan de la page Web ou lorsque cet arrière-plan présente une texture ou un motif. Toutefois, gardez à l’esprit que la transparence à bords nets peut produire des bords crénelés dans l’image. Image GIF sans transparence à bords nets (à gauche) et avec transparence à bords nets (à droite) Voir aussi « Ajout de calques » à la page 56 « Formats de fichiers optimisés pour le Web » à la page 287 Conservation de la transparence d’arrière-plan dans une image au format GIF ou PNG Les formats GIF et PNG-8 prennent en charge un seul niveau de transparence : les pixels peuvent être complètement transparents ou opaques, mais ils ne peuvent pas être partiellement transparents. (En revanche, le format PNG-24 prend en charge la transparence multiniveau, ce qui signifie qu’une image peut contenir jusqu’à 256 degrés de transparence, allant de l’opacité à la transparence complète.) 1 Dans l’Editeur, ouvrez une image contenant de la transparence ou créez-en une, puis choisissez la commande Fichier > Enregistrer pour le Web. 2 Dans la boîte de dialogue Enregistrer pour le Web, sélectionnez le format d’optimisation GIF, PNG-8 ou PNG-24. 3 Activez l’option Transparence. 4 Pour les formats GIF et PNG-8, indiquez comment traiter les pixels partiellement transparents dans l’image d’origine. Vous pouvez fusionner ces pixels avec une couleur de détourage ou créer une transparence à bords nets. Voir aussi « A propos du format GIF » à la page 288 « A propos du format PNG-8 » à la page 288 « A propos du format PNG-24 » à la page 289 UTILISATION DE PHOTOSHOP ELEMENTS 8 EDITOR 295 Optimisation pour le Web Création d’une image GIF ou PNG avec un détourage Lorsque vous connaissez la couleur d’arrière-plan de la page Web sur laquelle l’image sera affichée, vous pouvez utiliser la fonction de détourage pour remplir ou fusionner les pixels transparents avec une couleur de détourage correspondant à la couleur d’arrière-plan de la page Web. 1 Dans l’Editeur, ouvrez une image contenant de la transparence ou créez-en une, puis choisissez la commande Fichier > Enregistrer pour le Web. 2 Dans la boîte de dialogue Enregistrer pour le Web, sélectionnez le format d’optimisation GIF, PNG-8 ou PNG-24. 3 Pour les formats GIF et PNG-8, utilisez l’une des méthodes suivantes : • Pour conserver tels quels les pixels complètement transparents et pour fusionner les pixels partiellement transparents avec la couleur de détourage, sélectionnez la case Transparence. Cette option permet d’éviter l’effet d’auréole qui apparaît lorsque vous placez une image lissée sur un arrière-plan Web différent de celui de l’image. Elle évite également l’apparition de bords crénelés dans les zones transparentes à bords nets. • Pour remplir les pixels transparents avec la couleur de détourage et fusionner les pixels partiellement transparents avec cette même couleur, désélectionnez la case Transparence. 4 Sélectionnez une couleur dans le menu déroulant Détourage : • Couleur de la pipette (pour utiliser la couleur de l’échantillon de la pipette) • Blanc, Noir ou Autre (pour choisir une couleur dans le sélecteur de couleurs) Voir aussi « A propos du format GIF » à la page 288 « A propos du format PNG-8 » à la page 288 « A propos du format PNG-24 » à la page 289 Création d’une transparence à bords nets dans un fichier GIF ou PNG-8 Utilisez la transparence à bords nets lorsque vous ne connaissez pas la couleur d’arrière-plan de la page Web ou lorsque cet arrière-plan présente une texture ou un motif. Toutefois, gardez à l’esprit que la transparence à bords nets peut produire des bords crénelés dans l’image. 1 Dans l’Editeur, ouvrez une image contenant de la transparence ou créez-en une, puis choisissez la commande Fichier > Enregistrer pour le Web. 2 Dans la boîte de dialogue Enregistrer pour le Web, sélectionnez le format d’optimisation GIF ou PNG-8. 3 Activez l’option Transparence. 4 Sélectionnez l’option Sans dans le menu Détourage. Voir aussi « A propos du format GIF » à la page 288 « A propos du format PNG-8 » à la page 288 UTILISATION DE PHOTOSHOP ELEMENTS 8 EDITOR 296 Optimisation pour le Web Création d’une image JPEG avec un détourage Bien que le format JPEG ne prenne pas en charge la transparence, vous pouvez spécifier une couleur de détourage pour simuler une impression de transparence dans l’image d’origine. La couleur de détourage remplit les pixels complètement transparents et se fond avec les pixels partiellement transparents. Lorsque vous placez l’image JPEG sur une page Web dont l’arrière-plan correspond à la couleur de détourage, l’image semble intégrée à l’arrière-plan. 1 Dans l’Editeur, ouvrez une image contenant de la transparence ou créez-en une, puis choisissez la commande Fichier > Enregistrer pour le Web. 2 Dans la boîte de dialogue Enregistrer pour le Web, sélectionnez l’option JPEG comme format d’optimisation. 3 Sélectionnez une couleur dans le menu déroulant Détourage : Sans, Couleur de la pipette (pour utiliser la couleur de l’échantillon de la pipette), Blanc, Noir ou Autre (pour sélectionner une couleur dans le sélecteur de couleurs). Lorsque vous sélectionnez l’option Sans, le blanc est utilisé comme couleur de détourage. Voir aussi « A propos du format JPEG » à la page 287 Tramage dans les images Web A propos du tramage La plupart des images Web sont créées par des concepteurs équipés d’écrans couleur 24 bits (qui affichent plus de 16 millions de couleurs) bien que certains utilisateurs affichent les pages Web sur des ordinateurs dotés d’écrans couleur 8 bits (qui n’affichent que 256 couleurs). Par conséquent, les images Web contiennent souvent des couleurs qui ne sont pas disponibles sur certains ordinateurs. Les ordinateurs utilisent alors une technique appelée tramage pour simuler les couleurs qu’ils ne peuvent pas afficher. Le tramage utilise des pixels adjacents de différentes couleurs pour donner l’impression d’une troisième couleur. Par exemple, une couleur rouge et une couleur jaune peuvent être tramées en mosaïque pour créer l’illusion d’une couleur orange absente de la palette des couleurs 8 bits. Le tramage simule des tons continus. Utilisez les couleurs de la palette Web pour garantir que les couleurs ne seront pas tramées lorsqu’elles seront affichées sur des systèmes Windows ou Mac OS prenant en charge l’affichage 256 couleurs. Lorsque vous créez une image, vous pouvez utiliser le sélecteur de couleurs pour choisir des couleurs sécurisées pour le Web. Lorsque vous optimisez des images, deux types de tramage peuvent se produire : Tramage d’application Il se produit dans les images GIF et PNG-8 lorsque Photoshop Elements tente de simuler des couleurs qui ne figurent pas dans la table des couleurs actuelle. Vous pouvez soit gérer le tramage d’application en choisissant un motif de tramage, soit essayer de l’éviter en ajoutant davantage de couleurs à la table. UTILISATION DE PHOTOSHOP ELEMENTS 8 EDITOR 297 Optimisation pour le Web Tramage de navigateur Il se produit lorsqu’un navigateur Web avec affichage couleurs 8 bits (mode 256 couleurs) tente de simuler des couleurs qui ne figurent pas dans la palette des couleurs 8 bits. Le tramage de navigateur peut se produire avec des images GIF, PNG ou JPEG. Photoshop Elements permet de contrôler la quantité de tramage de navigateur en remplaçant les couleurs sélectionnées de l’image par des couleurs Web sécurisées. Vous pouvez aussi spécifier des couleurs Web sécurisées lors du choix d’une couleur dans le sélecteur de couleurs. Le tramage d’application peut être prévisualisé dans les images GIF et PNG-8. Les images contenant principalement des couleurs en aplat donnent de bons résultats sans tramage. A l’inverse, les images en tons continus (notamment les dégradés) donnent souvent de meilleurs résultats avec un tramage qui évite l’apparition de bandes de couleurs. Voir aussi « Formats de fichiers optimisés pour le Web » à la page 287 « Utilisation du sélecteur de couleurs Adobe » à la page 234 « Optimisation d’une image au format GIF ou PNG-8 » à la page 291 Contrôle du tramage dans les images Web 1 Ouvrez une image dans l’Editeur, puis choisissez la commande Fichier > Enregistrer pour le Web. 2 Choisissez vos paramètres d’optimisation. 3 Entrez une valeur dans la zone de texte Tramage, ou cliquez sur la flèche du menu déroulant Tramage et faites glisser le curseur qui s’affiche. 4 Le pourcentage de tramage indique la quantité de tramage appliquée à l’image. Un pourcentage élevé restitue un plus grand nombre de couleurs et de détails dans l’image, mais risque de créer un fichier plus volumineux. Pour une compression et une qualité d’affichage optimales, utilisez le plus petit pourcentage de tramage d’application qui vous permette d’obtenir le détail de couleurs recherché. Prévisualisation du tramage Vous pouvez prévisualiser le tramage de navigateur directement dans Photoshop Elements ou dans un navigateur utilisant un affichage couleur 8 bits (mode 256 couleurs). 1 Ouvrez une image dans l’Editeur, puis choisissez la commande Fichier > Enregistrer pour le Web. 2 Choisissez vos paramètres d’optimisation. 3 Pour prévisualiser le tramage dans Photoshop Elements, choisissez l’option de tramage de navigateur dans le menu de la palette de document de la boîte de dialogue Enregistrer pour le Web. (Pour afficher ce menu, cliquez sur le triangle situé en haut à droite de l’image optimisée.) 4 Pour prévisualiser le tramage dans un navigateur, procédez comme suit : • Réglez l’affichage couleur de votre ordinateur sur le mode couleur 8 bits (256 couleurs). Consultez la documentation de votre système d’exploitation pour obtenir plus d’informations sur la modification de l’affichage couleur. • Sélectionnez un navigateur dans le menu Aperçu dans de la boîte de dialogue Enregistrer pour le Web. Voir aussi « Ajout d’un navigateur dans le menu Aperçu dans » à la page 298 UTILISATION DE PHOTOSHOP ELEMENTS 8 EDITOR 298 Optimisation pour le Web Prévisualisation des images Web Prévisualisation d’une image optimisée dans un navigateur Web Vous pouvez utiliser n’importe quel navigateur Web installé sur votre système. L’aperçu du navigateur affiche l’image avec une légende indiquant le type de fichier de l’image, les dimensions des pixels, la taille de fichier, les caractéristiques de compression et autres informations HTML. 1 Ouvrez l’image à prévisualiser dans l’Editeur. 2 Choisissez la commande Fichier > Enregistrer pour le Web, puis appliquez vos paramètres d’optimisation. 3 Dans l’angle inférieur droit de l’image optimisée, choisissez un navigateur dans le menu Aperçu dans, ou cliquez sur l’icône de navigateur pour lancer votre navigateur Web par défaut. Voir aussi « Utilisation de la boîte de dialogue Enregistrer pour le Web » à la page 285 Ajout d’un navigateur dans le menu Aperçu dans 1 Dans l’Editeur, choisissez la commande Fichier > Enregistrer pour le Web. 2 Cliquez sur la flèche orientée vers le bas du menu Aperçu dans, puis choisissez l’option Modifier la liste. 3 Dans la boîte de dialogue Navigateurs, cliquez sur le bouton Tout rechercher. La boîte de dialogue affiche tous les navigateurs installés. 4 Sélectionnez-en un, puis cliquez successivement sur les boutons Ajouter et OK. Affichage de la durée de téléchargement estimée 1 Ouvrez une image dans l’Editeur, puis choisissez la commande Fichier > Enregistrer pour le Web. 2 Choisissez vos paramètres d’optimisation. 3 Cliquez sur le triangle situé en haut à droite de l’image optimisée pour afficher le menu du panneau de document. 4 Choisissez une vitesse d’accès à Internet, qu’il s’agisse d’un accès par modem, RNIS, câble ou DSL. 5 La durée de téléchargement estimée qui s’affiche sous l’image optimisée varie selon la vitesse d’accès à Internet sélectionnée. Si la durée de téléchargement vous semble trop longue, essayez d’autres paramètres d’optimisation ou modifiez la taille de l’image dans la boîte de dialogue Enregistrer pour le Web. Voir aussi « A propos de l’optimisation » à la page 285 Prévisualisation des variations d’affichage des couleurs Lors de l’optimisation d’une image pour le Web, prenez en compte le mode d’affichage de cette image sur différents moniteurs. En général, une image apparaît plus foncée sur les systèmes Windows que sur les systèmes Mac OS. Vous pouvez simuler les différences d’affichage entre plates-formes dans la boîte de dialogue Enregistrer pour le Web. 1 Ouvrez une image dans l’Editeur, puis choisissez la commande Fichier > Enregistrer pour le Web. 2 Choisissez vos paramètres d’optimisation. UTILISATION DE PHOTOSHOP ELEMENTS 8 EDITOR 299 Optimisation pour le Web 3 Cliquez sur le triangle situé en haut à droite de l’image optimisée pour afficher le menu de la palette de document. 4 Choisissez une option d’affichage : Couleur non compensée Affiche l’image sans réglage des couleurs (option par défaut). Couleur Windows standard Règle les couleurs de façon à simuler un moniteur Windows standard. Couleur Macintosh standard Règle les couleurs de façon à simuler un moniteur Macintosh® standard. Utilisation du profil de couleur du document Affiche l’image avec son profil colorimétrique, le cas échéant. Remarque : ces options d’aperçu règlent les couleurs uniquement dans la boîte de dialogue Enregistrer pour le Web ; elles ne les modifient ni dans l’image d’origine ni dans l’image optimisée. Voir aussi « A propos de l’optimisation » à la page 285 Prévisualisation d’une animation Vous pouvez afficher l’aperçu d’une animation dans la boîte de dialogue Enregistrer pour le Web ou dans un navigateur Web. La boîte de dialogue Enregistrer pour le Web affiche l’animation sous forme d’images fixes. Vous devez prévisualiser l’animation dans un navigateur pour afficher les images sous forme de séquence programmée. 1 Configurez une image animée dans l’Editeur, puis choisissez la commande Fichier > Enregistrer pour le Web. 2 Pour prévisualiser une animation à partir de la boîte de dialogue Enregistrer pour le Web, utilisez l’une des méthodes suivantes : • Pour afficher l’image suivante de l’animation, cliquez sur le bouton Image suivante . • Pour afficher l’image précédente de l’animation, cliquez sur le bouton Image précédente • Pour afficher la dernière image de l’animation, cliquez sur le bouton Dernière image • Pour afficher la première image de l’animation, cliquez sur le bouton Première image . . . 3 Pour prévisualiser une animation dans un navigateur Web, procédez comme suit : • Dans l’angle inférieur droit de l’image optimisée, choisissez un navigateur dans le menu Aperçu dans, ou cliquez sur l’icône de navigateur pour lancer votre navigateur Web par défaut. • Utilisez les commandes Arrêter et Actualiser ou Recharger de votre navigateur pour arrêter ou exécuter de nouveau l’animation. 300 Chapitre 15 : Impression et partage de photos Adobe® Photoshop® Elements 8 propose plusieurs options pour l’impression et le partage de vos photos. Vous pouvez les faire imprimer en ligne par des professionnels en utilisant Adobe Photoshop Services ou les imprimer à domicile. Vous pouvez imprimer des photos individuelles, des planches contact (vignettes de chaque photo sélectionnée), des collections d’images (une page d’une ou plusieurs photos imprimées selon différentes tailles) et même des transferts pour T-shirt. Photoshop Elements vous permet en outre de partager vos images et de commander des tirages par Internet. Impression de photos Présentation de l’impression Pour consulter une présentation vidéo, rendez-vous sur le site www.adobe.com/go/lrvid2333_pse_fr. Photoshop Elements propose plusieurs options pour l’impression de vos photos. Vous pouvez les faire imprimer en ligne par des professionnels à l’aide des services d’Adobe Photoshop ou les imprimer à domicile (Elements Organizer permet également de sélectionner un clip vidéo à imprimer, mais seule la première image est imprimée). Vous avez la possibilité d’imprimer des photos individuelles, des planches contact (vignettes de chaque photo sélectionnée) et des collections d’images (une page d’une ou de plusieurs photos imprimées selon différentes tailles). Vous pouvez même faire pivoter une image horizontalement pour imprimer des transferts pour T-shirt. Remarque : l’impression d’un fichier PDF nécessite l’installation préalable d’Adobe Acrobat sur votre ordinateur. Enfin, vous pouvez imprimer des créations réalisées dans Photoshop Elements, telles que des albums photos, des cartes et des calendriers. Vous pouvez commander certains projets auprès de services d’impression en ligne. UTILISATION DE PHOTOSHOP ELEMENTS 8 EDITOR 301 Impression et partage de photos A B C Diverses options d’impression A. Photos individuelles B. Planche contact C. Collection d’images Avant d’imprimer vos photos, vous devez indiquer dans Photoshop Elements quelques informations de base concernant le document à imprimer, telles que le format de papier utilisé et l’orientation de la page. Définissez ces options dans la boîte de dialogue Format d’impression. Il est possible que vous deviez également spécifier les unités de mesure dans la boîte de dialogue Préférences. Voir aussi « Définition des options du format de page et de l’imprimante » à la page 305 Impression de photos dans l’Editeur 1 Utilisez l’une des méthodes suivantes : • Ouvrez les photos dans l’Editeur. • Sélectionnez des photos dans la Corbeille des projets, puis cliquez sur des photos tout en maintenant la touche Ctrl enfoncée pour en sélectionner plusieurs. Remarque : vous pouvez sélectionner les photos dans Elements Organizer et choisir l’option Afficher fichiers d’Elements Organizer. Les photos s’affichent dans la Corbeille des projets. 2 Sélectionnez Fichier > Imprimer. 3 Sélectionnez une imprimante dans le menu Sélectionner une imprimante. Vous pouvez également cliquer sur le bouton Format d’impression pour définir les options d’impression de page. 4 Pour modifier les paramètres d’impression, cliquez sur le bouton Modifier les paramètres. 5 Sélectionnez le format du papier dans le menu Format du papier. 6 Sélectionnez une des options du menu Type d’impression. UTILISATION DE PHOTOSHOP ELEMENTS 8 EDITOR 302 Impression et partage de photos 7 Sélectionnez une taille d’impression dans le menu Sélectionner la taille d’impression. 8 Sélectionnez ou saisissez un chiffre dans la zone de texte Imprimer copies de chaque page. 9 Pour adapter l’image individuelle à la disposition d’impression spécifiée, sélectionnez l’option Recadrer automatiquement. L’image est mise à l’échelle et, si nécessaire, recadrée en fonction des proportions de la disposition d’impression. Désélectionnez cette option si vous ne souhaitez pas que les photos soient recadrées. 10 (Facultatif) Cliquez sur le bouton Autres options pour modifier d’autres paramètres. 11 Cliquez sur le bouton Imprimer. Si vous n’arrivez pas à imprimer une photo dans un format particulier, essayez de la redimensionner aux dimensions souhaitées avant de l’imprimer. Voir aussi « Définition des options du format de page et de l’imprimante » à la page 305 « Modification des dimensions et de la résolution d’impression sans rééchantillonnage » à la page 150 Autres options pour l’impression depuis l’Editeur Lorsque vous cliquez sur le bouton Plus d’options dans la boîte de dialogue Imprimer, les options suivantes sont disponibles : • Choix d’impression • Taille d’impression personnalisée • Gestion des couleurs Choix d’impression Permet d’indiquer les paramètres suivants : • Détails de la photo Vous pouvez imprimer la date, la légende et le nom du fichier en sélectionnant les options suivantes : • Afficher la date • Afficher la légende • Afficher le nom du fichier • Cadre Vous pouvez indiquer les détails suivants pour le cadre : • Epaisseur en pouces, millimètres ou points. • Couleur du cadre • Couleur d’arrière-plan • Transfert à repasser Sélectionnez l’option Inverser l’image pour pouvoir transférer l’image sur un T-shirt. Remarque : certaines imprimantes disposent d’une option d’inversion d’image. Si c’est le cas de votre imprimante, pour inverser une image, assurez-vous d’utiliser soit les paramètres de votre pilote d’impression, soit l’option Inverser l’image. Sélectionner les deux options en même temps revient à appliquer deux fois la symétrie horizontale. • Repères de coupe Sélectionnez l’option Imprimer les traits de coupe (repères sur les quatre bords de la photo) pour faciliter le rognage de la photo. Taille d’impression personnalisée Permet d’indiquer les paramètres suivants : • Taille d’impression La largeur et la hauteur peuvent être définies en pouces, en centimètres ou en millimètres. Sélectionnez l’option Ajuster au support pour ajuster l’image à la page. UTILISATION DE PHOTOSHOP ELEMENTS 8 EDITOR 303 Impression et partage de photos Gestion des couleurs Affiche le profil de couleur de l’image. Le champ Espace de l’image affiche l’espace colorimétrique incorporé dans le fichier photo. (La gestion des couleurs n’est pas appliquée à l’aperçu avant impression de la boîte de dialogue d’impression, et cet aperçu n’est pas actualisé en fonction du profil choisi.) Vous pouvez modifier le profil pour l’impression à l’aide des options suivantes : • Gestion des couleurs Vous pouvez vous reposer sur la fonction de gestion des couleurs de votre imprimante ou de Photoshop Elements, ou vous pouvez décider de travailler sans gestion des couleurs. • Profil de l’imprimante Vous permet de définir un profil d’imprimante personnalisé pour convertir les couleurs de l’image dans l’espace colorimétrique de l’imprimante, ou de désactiver la conversion des couleurs. Si vous disposez d’un profil ICC correspondant à une combinaison de papier et d’imprimante, choisissez-le à partir du menu. Veillez à désactiver la gestion des couleurs du pilote d’imprimante. • Mode de rendu Permet de spécifier le mode de conversion des couleurs de l’espace colorimétrique d’origine de l’image lorsque certaines couleurs ne sont pas disponibles dans l’espace d’impression. Mise à l’échelle d’une image dans la boîte de dialogue d’impression Lorsque vous modifiez l’échelle d’une image dans la boîte de dialogue d’impression, seules la taille et la résolution de l’image imprimée sont modifiées (la taille du fichier reste identique). ❖ Dans l’Editeur, sélectionnez Fichier > Imprimer. Cliquez sur le bouton Plus d’options dans la boîte de dialogue Imprimer. Sélectionnez l’option Taille d’impression personnalisée, puis utilisez l’une des méthodes suivantes : • Sélectionnez Ajuster au support pour ajuster l’image à la page. • Définissez les unités de mesure dans le menu Unités, et saisissez des valeurs numériques dans les zones Hauteur et Largeur pour une mise à l’échelle précise. Les dimensions sont conservées, ce qui signifie que la modification d’une dimension entraîne la modification proportionnelle de l’autre dimension. Impression d’images multicalques dans l’Editeur Si l’image (PSD ou TIFF) contient plusieurs calques, utilisez le panneau Calques pour masquer temporairement les calques et empêcher leur impression. 1 Ouvrez une image multicalque en mode Retouche standard. 2 Dans le panneau Calques, cliquez sur l’icône en forme d’œil pour masquer un calque. 3 Après avoir sélectionné les calques devant être visibles à l’impression, sélectionnez Fichier > Imprimer. La boîte de dialogue d’impression qui s’ouvre affiche uniquement les calques visibles dans l’aperçu. 4 Définissez les options d’impression, puis cliquez sur le bouton Imprimer. Voir aussi « Présentation des calques » à la page 54 Utilisation de l’option Tirages photo Vous pouvez imprimer des photos à l’aide de l’option Tirages photo. 1 Utilisez l’une des méthodes suivantes : • Ouvrez les photos dans l’Editeur. • Cliquez sur des photos tout en maintenant la touche Ctrl enfoncée pour sélectionner plusieurs photos dans la Corbeille des projets. UTILISATION DE PHOTOSHOP ELEMENTS 8 EDITOR 304 Impression et partage de photos Remarque : vous pouvez sélectionner les photos dans Elements Organizer et choisir l’option Afficher fichiers de l’Organiseur. Les photos s’affichent dans la Corbeille des projets. 2 Choisissez la commande Créer > Tirages photo. 3 Utilisez l’une des méthodes suivantes : • Sélectionnez l’option Imprimer avec l’imprimante locale pour imprimer les photos à l’aide d’une imprimante configurée sur votre ordinateur. La boîte de dialogue d’impression s’ouvre. Pour plus de détails, reportez-vous à la section « Impression de photos dans l’Editeur » à la page 301. • Sélectionnez l’option Imprimer une collection d’images. En choisissant cette option, la boîte de dialogue d’impression s’ouvre dans Elements Organizer. Pour plus de détails, reportez-vous à la section « Impression d’une collection d’images » à la page 304. 4 Suivez les instructions affichées à l’écran pour imprimer vos photos. Impression d’une planche contact Grâce à la disposition de ses vignettes sur une seule page, une planche contact permet de prévisualiser facilement des groupes d’images. Vous pouvez imprimer une planche contact à partir d’Elements Organizer. Vous pouvez toutefois commencer ce processus dans Photoshop Elements Editor. Sélectionnez Planche contact dans la boîte de dialogue Imprimer. Elements Organizer s’ouvre, ce qui vous permet d’imprimer la planche contact requise. Pour plus de détails sur l’impression d’une planche contact depuis Elements Organizer, reportez-vous à la section Impression d’une planche contact. Exemple de planche contact Impression d’une collection d’images L’option Collection d’images permet d’importer plusieurs copies d’une ou plusieurs photos sur une seule page, à la manière des planches traditionnellement vendues par les photographes de portrait. De nombreuses options de format et d’importation permettent d’adapter la présentation d’une collection d’images. Vous pouvez imprimer des collections d’images à partir d’Elements Organizer. Vous pouvez toutefois commencer ce processus dans Photoshop Elements Editor. Sélectionnez Collection d’images dans la boîte de dialogue Imprimer. Elements Organizer s’ouvre, ce qui vous permet d’imprimer la collection d’images requise. Pour plus de détails sur l’impression d’une collection d’images depuis Elements Organizer, reportez-vous à la section Impression d’une collection d’images. UTILISATION DE PHOTOSHOP ELEMENTS 8 EDITOR 305 Impression et partage de photos Différentes tailles sont disponibles pour les collections d’images. Options d’impression Définition des options du format de page et de l’imprimante 1 Choisissez la commande Fichier > Imprimer, puis sélectionnez Format d’impression dans la boîte de dialogue Imprimer. En mode Retouche standard, Retouche rapide ou Modification guidée, la commande Imprimer est uniquement disponible si vous avez ouvert une photo. 2 Dans la boîte de dialogue qui s’affiche, cliquez sur le bouton Imprimante, puis choisissez une imprimante dans le menu Nom. Si nécessaire, cliquez sur le bouton Propriétés pour définir les options de disposition et de papier. Le bouton des options avancées de la boîte de dialogue du pilote d’imprimante (le cas échéant) permet de définir d’autres options d’imprimante. La disponibilité de ce bouton et des options d’imprimante dépend de l’imprimante, des pilotes d’imprimante et de Windows. Cliquez sur le bouton OK pour fermer les boîtes de dialogue. Remarque : si vous souhaitez mettre l’image à imprimer à l’échelle, utilisez les options de mise à l’échelle de la boîte de dialogue Aperçu avant impression plutôt que les options avancées de l’imprimante. La boîte de dialogue d’impression propose une vignette d’aperçu affichant l’image mise à l’échelle. De plus, il est préférable de ne pas définir les options de mise à l’échelle à la fois dans les options avancées de l’imprimante et dans la boîte de dialogue Aperçu avant impression. Le cas échéant, ce paramètre serait appliqué deux fois, et la taille de l’image risquerait d’être autre que celle escomptée. 3 Dans la boîte de dialogue Format d’impression, définissez les options telles que le format de papier et l’orientation, puis cliquez sur le bouton OK. Envoi de photos à des services de partage en ligne 1 Dans l’Editeur, cliquez sur l’onglet Partager . 2 Cliquez sur le bouton Plus d’options, puis choisissez l’un des services de partage de photos dans le menu déroulant. 3 Suivez les instructions qui s’affichent à l’écran pour partager vos photos en ligne. UTILISATION DE PHOTOSHOP ELEMENTS 8 EDITOR 306 Impression et partage de photos Partage de photos Photoshop Elements vous permet de partager des photos par message électronique. Vous pouvez attacher des photos en pièce jointe à un message électronique ou insérer une photo à un message électronique à l’aide de la fonction Message photo. Vous pouvez également partager des albums en ligne et partager des photos en les gravant sur CD/DVD. Comme Elements Organizer permet une organisation et une gestion efficaces des fichiers de support, vous pouvez commencer le partage de fichiers de supports dans Photoshop Elements et le terminer dans Elements Organizer. Vous pouvez sélectionner les fichiers de support à partager dans Elements Organizer. Pour plus de détails sur le partage de fichiers de support à partir d’Elements Organizer, reportez-vous à la section Partage de photos par courrier électronique. Pour le partage de photos, l’onglet Partager de Photoshop Elements offre les options suivantes : Album en ligne Permet de partager les albums. Pièces jointes Permet de partager des photos comme pièces jointes. Message photo Permet d’utiliser un assistant pour insérer vos photos dans le corps d’un message électronique avec une papeterie personnalisée colorée. CD/DVD Permet de graver des photos sur un CD/DVD. Diaporama PDF Combine les fichiers image et de support en un seul fichier PDF. Les destinataires peuvent afficher le fichier PDF sous forme de diaporama à l’aide du logiciel Adobe Reader disponible gratuitement. Vous pouvez également partager des images à l’aide des services en ligne. Pour plus de détails, reportez-vous à la section A propos des services en ligne. 307 Chapitre 16 : Raccourcis clavier de Photoshop Elements Editor Vous pouvez utiliser les commandes de raccourcis pour naviguer dans Elements Organizer et y rechercher, afficher et retoucher vos photos. Dans l’Editeur, les raccourcis vous permettent d’afficher, de sélectionner, de retoucher et d’utiliser nombre des autres outils disponibles en mode Retouche standard. Touches d’affichage des images (Retouche standard) Cette liste partielle comporte les raccourcis les plus utiles. Vous obtiendrez des raccourcis supplémentaires dans les commandes de menu et les info-bulles. Opération Raccourci Passer en revue les documents ouverts vers l’avant Ctrl + Tab Passer en revue les documents ouverts vers l’arrière Ctrl + Maj + Tab Adapter l’image à la taille de la fenêtre Ctrl + 0 (ou cliquer deux fois sur l’outil Main) Agrandir à 100 % Ctrl + Alt + 0 (ou cliquer deux fois sur l’outil Zoom) Passer à l’outil Main (hors mode édition de texte) Espace Passer à l’outil Zoom avant Ctrl + Espace Passer à l’outil Zoom arrière Espace + Alt Repositionner le rectangle de zoom tout en faisant glisser Espace - faire glisser Agrandir une zone spécifiée de l’image Ctrl + faire glisser sur l’aperçu dans le panneau Navigation Faire défiler l’image à l’aide de l’outil Main Faire glisser ou faire glisser la zone d’affichage dans le panneau Navigation Faire défiler vers le haut/bas d’un écran Page précédente ou Page suivante Faire défiler vers le haut/bas de 10 unités Maj + Page précédente ou Page suivante Faire défiler vers la gauche ou vers la droite d’un écran Ctrl + Page précédente ou Page suivante Faire défiler vers la gauche ou vers la droite de 10 unités Ctrl + Maj + Page précédente ou Page suivante Déplacer l’affichage vers le coin supérieur gauche ou inférieur droit Origine ou Fin Touches de sélection des outils Cette liste partielle comporte les raccourcis les plus utiles. Vous obtiendrez des raccourcis supplémentaires dans les commandes de menu et les info-bulles. UTILISATION DE PHOTOSHOP ELEMENTS 8 EDITOR 308 Raccourcis clavier de Photoshop Elements Editor Opération Raccourci Activer l’un après l’autre les outils ayant le même raccourci clavier Appuyer sur la touche de raccourci tout en maintenant la touche Maj enfoncée (la préférence Touche Maj pour changer d’outil doit être activée) Activer l’un après l’autre les outils d’un groupe Alt - clic sur l’outil Outil Déplacement V Outil Zoom Z Outil Main H Outil Pipette I Outil Rectangle de sélection M Outil Ellipse de sélection Outil Lasso L Outil Lasso magnétique Outil Lasso polygonal Outil Baguette magique W Outil Forme de sélection (ou outil Sélection rapide) A Outil Texte horizontal T Outil Texte vertical Outil Masque de texte horizontal Outil Masque de texte vertical Outil Recadrage C Outil Recomposition Outil Emporte-pièce Q Outil Redressement P Outil Retouche des yeux rouges Y Outil Correcteur de tons directs J Outil Lissage Outil Tampon de duplication S Outil Tampon de motif Outil Crayon N Outil Gomme E Outil Gomme d’arrière-plan Outil Gomme magique Outil Pinceau B Outil Forme impressionniste Outil Remplacement de couleur Outil Forme dynamique Outil Détail de forme dynamique F UTILISATION DE PHOTOSHOP ELEMENTS 8 EDITOR 309 Raccourcis clavier de Photoshop Elements Editor Opération Raccourci Outil Pot de peinture K Outil Dégradé G Outil Rectangle U Outil Rectangle arrondi Outil Ellipse Outil Polygone Outil Trait Outil Forme personnalisée Outil Sélection de forme Outil Goutte d’eau R Outil Netteté Outil Doigt Outil Eponge O Outil Densité Outil Densité + Afficher/Masquer tous les panneaux (sauf les panneaux Contenu et Tabulation Calques) Définir les couleurs par défaut de premier plan et d’arrière-plan D Permuter entre les couleurs par défaut de premier plan et d’arrière- X plan Touches de sélection et déplacement d’objets Cette liste partielle comporte les raccourcis les plus utiles. Vous obtiendrez des raccourcis supplémentaires dans les commandes de menu et les info-bulles. Opération Raccourci Désélectionner Ctrl + D Déplacer la sélection en cours Espace - faire glisser Etendre ou réduire une sélection Tout outil de sélection + Maj ou Alt - faire glisser Intersection avec une sélection Tout outil de sélection + Maj + Alt - faire glisser Tracer un cercle ou un carré de sélection (si aucune autre sélection Maj - faire glisser n’est active) Tracer un rectangle de sélection à partir du centre (si aucune autre Alt - faire glisser sélection n’est active) Restreindre la forme et tracer un rectangle de sélection à partir du centre Maj + Alt - faire glisser Passer à l’outil Déplacement Ctrl (sauf lorsque l’outil Main ou tout outil de forme est sélectionné) UTILISATION DE PHOTOSHOP ELEMENTS 8 EDITOR 310 Raccourcis clavier de Photoshop Elements Editor Opération Raccourci Passer de l’outil Lasso magnétique à l’outil Lasso polygonal Alt - clic et faire glisser Supprimer le dernier point d’ancrage pour l’outil Lasso magnétique ou Lasso polygonal Suppression Appliquer/Annuler une opération de l’outil Lasso magnétique Entrée/esc Déplacer la copie d’une sélection Outil Déplacement + Alt - faire glisser la sélection Déplacer la zone de sélection de 1 pixel Toute sélection + touche Droite, Gauche, Haut ou Bas Déplacer la sélection de 1 pixel Outil Déplacement + touche Droite, Gauche, Haut ou Bas Déplacer le calque de 1 pixel lorsque aucune sélection n’est effectuée sur le calque Ctrl + touche Droite, Gauche, Haut ou Bas Augmenter/Diminuer le périmètre de détection Outil Lasso magnétique + , (virgule) ou ; (point-virgule) Accepter le recadrage ou quitter le recadrage Outil Recadrage + Entrée ou Echap Activer/Désactiver l’isolation de recadrage / (barre oblique) Touches de la boîte de dialogue Extraction magique Cette liste partielle comporte les raccourcis les plus utiles. Vous obtiendrez des raccourcis supplémentaires dans les commandes de menu et les info-bulles. Opération Raccourci Outil Forme de premier plan B Outil Forme d’arrière-plan P Outil Gomme de points E Outil Ajout à la sélection A Outil Soustraction de la sélection D Outil Lissage J Outil Zoom Z Outil Main H Touches de transformation des sélections Cette liste partielle comporte les raccourcis les plus utiles. Vous obtiendrez des raccourcis supplémentaires dans les commandes de menu et les info-bulles. Opération Raccourci Transformer à partir du centre ou appliquer une symétrie Alt Contraindre Maj Tordre Ctrl UTILISATION DE PHOTOSHOP ELEMENTS 8 EDITOR 311 Raccourcis clavier de Photoshop Elements Editor Opération Raccourci Incliner Ctrl + Maj Changer la perspective Ctrl + Maj + Alt Appliquer Entrée Annuler Echap ou Ctrl + . (point) Touches de peinture et de pinceau Cette liste partielle comporte les raccourcis les plus utiles. Vous obtiendrez des raccourcis supplémentaires dans les commandes de menu et les info-bulles. Opération Raccourci Passer à l’outil Pipette Tout outil de peinture ou de forme + Alt (sauf l’outil Forme impressionniste) Sélectionner la couleur d’arrière-plan Outil Pipette + Alt - clic Définir l’opacité, la tolérance ou l’exposition du mode peinture Tout outil de peinture ou de retouche + touches numériques (par exemple, 0 = 100 %, 1 = 10 %, 4 suivi rapidement de 5 = 45 %) Passer en revue les modes de fusion Maj + + (plus) ou - (moins) Appliquer la couleur de premier plan ou d’arrière-plan à la sélection ou au calque Alt + Retour arrière ou Ctrl + Retour arrière Afficher la boîte de dialogue Remplir Maj + Retour arrière Activer/Désactiver l’option Verrouiller les pixels transparents / (barre oblique) Joindre des points par une droite (dessiner une ligne droite) Tout outil de peinture + Maj - clic Supprimer une forme Alt - clic sur la forme Diminuer/Augmenter l’épaisseur de la forme Maj + * ou * Diminuer/Augmenter la souplesse de la forme par incrément de 25 % ; (point-virgule) ou Maj + ; (point-virgule) Sélectionner l’épaisseur de forme précédente/suivante , (virgule) ou . (point) Sélectionner la première/dernière forme : (deux-points) ou ! (point d’exclamation) Afficher un pointeur en croix précis pour les formes Verrouillage majuscule Touches pour l’utilisation de texte Cette liste partielle comporte les raccourcis les plus utiles. Vous obtiendrez des raccourcis supplémentaires dans les commandes de menu et les info-bulles. UTILISATION DE PHOTOSHOP ELEMENTS 8 EDITOR 312 Raccourcis clavier de Photoshop Elements Editor Opération Raccourci Déplacer le texte dans l’image Ctrl - faire glisser le texte lorsque le calque de texte est sélectionné Sélectionner un caractère sur la gauche/droite ou une ligne vers le Maj + touche Gauche/Droite ou Bas/Haut ou Ctrl + Maj + touche bas/haut ou un mot vers la gauche/droite Gauche/Droite Sélectionner des caractères placés entre le point d’insertion et le point de clic de la souris Maj - clic Déplacer le curseur d’un caractère vers la gauche/droite, d’une ligne vers le bas/haut ou d’un mot vers la gauche/droite Touche Gauche/Droite, Bas/Haut ou Ctrl + touche Gauche/Droite Sélectionner un mot, une ligne ou un paragraphe Cliquer deux, trois ou quatre fois Mettre le texte à l’échelle ou l’incliner dans un cadre de sélection lors du redimensionnement de ce cadre Ctrl - faire glisser les poignées du cadre de sélection Aligner sur la gauche, sur la droite ou centrer Outil Texte horizontal ou Masque de texte horizontal + Ctrl + Maj + L, R ou C Aligner en haut, en bas ou centrer Outil Texte vertical ou Masque de texte vertical + Ctrl + Maj + L, R ou C Rétablir le style de police par défaut Ctrl + Maj + Y Activer/Désactiver le style Soulignement Ctrl + Maj + U Activer/Désactiver le style Barré Ctrl + Maj + : (deux-points) Diminuer/Augmenter le corps des caractères de texte sélectionnés Ctrl + Maj + < ou > de 2 points/pixels Touches du panneau Calques Cette liste partielle comporte les raccourcis les plus utiles. Vous obtiendrez des raccourcis supplémentaires dans les commandes de menu et les info-bulles. Opération Raccourci Définir les options du calque Alt - clic sur le bouton Créer un calque Supprimer sans confirmation Alt - clic sur le bouton Corbeille Appliquer une valeur et conserver la zone de texte active Maj + Entrée Charger la transparence du calque comme sélection Ctrl - clic sur la vignette du calque Etendre la sélection Ctrl + Maj - clic sur le calque Réduire la sélection Ctrl + Alt - clic sur la vignette du calque Intersection avec la sélection active Ctrl + Maj + Alt - clic sur la vignette du calque Fusionner les calques visibles Ctrl + Maj + E Créer un calque vierge avec boîte de dialogue Alt - clic sur le bouton Créer un calque Créer un calque sous le calque cible Ctrl - clic sur le bouton Créer un calque Activer le calque inférieur/supérieur Maj + Alt + , ou ; Sélectionner le calque suivant inférieur/supérieur Alt + , ou ; UTILISATION DE PHOTOSHOP ELEMENTS 8 EDITOR 313 Raccourcis clavier de Photoshop Elements Editor Opération Raccourci Déplacer le calque cible vers le bas/haut Ctrl + , ou ; Fusionner une copie de tous les calques visibles avec le calque cible Ctrl + Maj + Alt + E Fusionner avec le calque inférieur Ctrl + E Copier le calque actif sur le calque inférieur Alt + commande Fusionner avec le calque inférieur du menu déroulant du panneau Copier tous les calques visibles sur le calque actif Alt + commande Fusionner les calques visibles du menu déroulant du panneau Afficher/Masquer tous les autres calques actuellement visibles Alt - clic sur l’icône en forme d’œil Activer/Désactiver le verrouillage des pixels transparents pour le calque cible ou le dernier verrou appliqué / (barre oblique) Editer les propriétés de calque Double clic sur la vignette du calque Sélectionner tout le texte ; sélectionner temporairement l’outil Texte Double clic sur la vignette du calque de texte Créer un masque de calque Alt - clic sur la ligne séparant deux calques Renommer un calque Double clic sur le nom du calque Touches pour l’utilisation des modes de fusion Cette liste partielle comporte les raccourcis les plus utiles. Vous obtiendrez des raccourcis supplémentaires dans les commandes de menu et les info-bulles. Opération Raccourci Passer en revue les modes de fusion Maj + + (plus) ou - (moins) Normal Maj + Alt + N Fondu Maj + Alt + I Arrière Maj + Alt + Q Transparent Maj + Alt + R Obscurcir Maj + Alt + K Produit Maj + Alt + M Densité couleur + Maj + Alt + B Densité linéaire + Maj + Alt + A Eclaircir Maj + Alt + G Superposition Maj + Alt + S Densité couleur - Maj + Alt + D Densité linéaire - Maj + Alt + W Incrustation Maj + Alt + O UTILISATION DE PHOTOSHOP ELEMENTS 8 EDITOR 314 Raccourcis clavier de Photoshop Elements Editor Opération Raccourci Lumière tamisée Maj + Alt + F Lumière crue Maj + Alt + H Lumière vive Maj + Alt + V Lumière linéaire Maj + Alt + J Lumière ponctuelle Maj + Alt + Z Mélange maximal Maj + Alt + L Différence Maj + Alt + E Exclusion Maj + Alt + X Teinte Maj + Alt + U Saturation Maj + Alt + T Couleur Maj + Alt + C Luminosité Maj + Alt + Y Touches du panneau Informations Cette liste partielle comporte les raccourcis les plus utiles. Vous obtiendrez des raccourcis supplémentaires dans les commandes de menu et les info-bulles. Opération Raccourci Changer le mode de lecture des couleurs Clic sur l’icône Pipette Changer les unités de mesure Clic sur l’icône en forme de croix Touches du panneau Nuancier Cette liste partielle comporte les raccourcis les plus utiles. Vous obtiendrez des raccourcis supplémentaires dans les commandes de menu et les info-bulles. Opération Raccourci Créer une nuance d’après la couleur de premier plan Clic dans une zone vide du panneau Sélectionner la couleur d’arrière-plan Ctrl - clic sur la nuance Supprimer la couleur Alt - clic sur la nuance UTILISATION DE PHOTOSHOP ELEMENTS 8 EDITOR 315 Raccourcis clavier de Photoshop Elements Editor Touches d’affichage et de masquage des panneaux (Retouche standard) Cette liste partielle comporte les raccourcis les plus utiles. Vous obtiendrez des raccourcis supplémentaires dans les commandes de menu et les info-bulles. Opération Raccourci Ouvrir l’Aide F1 Afficher/Masquer le panneau Contenu F7 Afficher/Masquer le panneau Informations F8 Afficher/Masquer le panneau Histogramme F9 Afficher/Masquer le panneau Annuler l’historique F10 Afficher/Masquer le panneau Calques F11 Afficher/Masquer le panneau Navigation F12 Touches de la Galerie de filtres Cette liste partielle comporte les raccourcis les plus utiles. Vous obtiendrez des raccourcis supplémentaires dans les commandes de menu et les info-bulles. Opération Raccourci Appliquer un nouveau filtre au-dessus de celui sélectionné Alt - clic sur un filtre Ouvrir/Fermer tous les triangles de développement Alt - clic sur un triangle de développement Transformer le bouton Annuler en bouton Par défaut Ctrl Transformer le bouton Annuler en bouton Rétablir/Réinitialiser Alt Annuler/Rétablir Ctrl + Z Aller vers l’avant Ctrl + Maj + Z Aller vers l’arrière Ctrl + Alt + Z Touches du filtre Fluidité Cette liste partielle comporte les raccourcis les plus utiles. Vous obtiendrez des raccourcis supplémentaires dans les commandes de menu et les info-bulles. Opération Raccourci Outil Déformation W Outil Turbulence A Outil Tourbillon horaire R UTILISATION DE PHOTOSHOP ELEMENTS 8 EDITOR 316 Raccourcis clavier de Photoshop Elements Editor Opération Raccourci Outil Tourbillon antihoraire L Outil Contraction P Outil Dilatation B Outil Glissement des pixels S Outil Miroir M Outil Reconstruction E Outil Zoom Z Outil Main H Touches pour l’utilisation de Panorama Photomerge Cette liste partielle comporte les raccourcis les plus utiles. Vous obtiendrez des raccourcis supplémentaires dans les commandes de menu et les info-bulles. Opération Raccourci Outil Sélection de l’image A Outil Rotation de l’image R Outil Point de fuite (option Perspective sélectionnée) V Outil Zoom Z Outil Main H Passer à l’outil Main Espace Aller vers l’arrière Ctrl + Z Aller vers l’avant Ctrl + Maj + Z Déplacer l’image sélectionnée de 1 pixel Touche Droite, Gauche, Haut ou Bas Transformer le bouton Annuler en bouton Rétablir/Réinitialiser Alt Afficher une bordure individuelle de l’image Alt - déplacer le pointeur sur l’image Touches de la boîte de dialogue Camera Raw Cette liste partielle comporte les raccourcis les plus utiles. Vous obtiendrez des raccourcis supplémentaires dans les commandes de menu et les info-bulles. Opération Raccourci Afficher les tons clairs qui seront écrêtés dans l’aperçu Alt - faire glisser les curseurs Exposition ou Noirs Activer le bouton Ouvrir une copie de la boîte de dialogue Camera Raw Alt 317 Chapitre 17 : Glossaire Le glossaire répertorie les termes propres à Adobe® Photoshop® Elements 8 et au domaine de l’imagerie numérique. Si le terme que vous recherchez n’apparaît pas dans la liste, recherchez-le dans l’Aide pour trouver sa définition en contexte. Recherche de la définition de termes ❖ Dans l’onglet Sommaire de l’Aide, développez les lettres situées sous « Terminologie du domaine de l’imagerie numérique ». Si le terme que vous recherchez n’apparaît pas dans la liste, saisissez-le dans la zone de recherche pour en identifier les occurrences dans l’Aide. Terminologie du domaine de l’imagerie numérique A accentuation Technique renforçant les détails d’une image en augmentant le contraste entre les zones claires et les zones sombres. (Nom emprunté à un procédé de photographie traditionnelle qui consiste à augmenter le contraste par la superposition d’un négatif légèrement flou sur l’original.) ADM Adobe Dialog Manager. Fichier utilisé par de nombreux modules externes dans Photoshop Elements. Adobe Color Engine (moteur de couleurs Adobe) Moteur chargé de la gestion des couleurs affichées à l’écran et imprimées. Grâce à ce moteur de couleurs, vous pouvez reproduire et appliquer la gamme d’un espace colorimétrique à la gamme d’un autre espace. Adobe RVB Profil d’espace colorimétrique RVB créé par Adobe Systems, Incorporated. Il fournit un large spectre de couleurs (voir aussi « RVB » à la page 330). aérographe Option de forme permettant d’appliquer des tons graduels à une image, en simulant les techniques d’aérographe traditionnelles. Plus la pression appliquée est forte, plus la peinture se densifie. Cette option permet de simuler un effet de pulvérisation de couleurs sur une image. AGMLib Fichier de bibliothèque Adobe Graphics Manager, installé et utilisé par Photoshop Elements. album Groupe de photos que vous souhaitez afficher ensemble. Les photos d’un même album peuvent porter des étiquettes différentes. Toutes les photos d’une collection sont numérotées, ce qui vous permet de les ordonner. Grâce aux albums, vous pouvez classer vos photos dans des albums photos et des diaporamas. aperçu EPS PICT Aperçu d’écran basse résolution enregistré avec un fichier EPS Macintosh. aperçu EPS TIFF Aperçu d’écran basse résolution enregistré avec un fichier EPS. aplatissement Fusion de tous les calques visibles en un calque d’arrière-plan afin de réduire la taille du fichier. appareil photo numérique Appareil photo qui enregistre les données d’image en pixels, constitués de bits d’informations pouvant être traités par un ordinateur. artefact Perturbation inattendue et indésirable d’une image numérique causée par des paramètres incorrects ou un traitement défectueux. Il peut s’agir notamment d’un bleuissement, d’un moiré, d’une accentuation de la netteté des couleurs ou de bruit. UTILISATION DE PHOTOSHOP ELEMENTS 8 EDITOR 318 Glossaire Assistant Outil de Photoshop Elements chargé de vous accompagner du début à la fin d’un processus de création. L’assistant vous informe de toutes les fonctions que vous pouvez utiliser à chaque étape du processus de création ; choisissez celles qui vous conviennent avant de passer à l’étape suivante. Association de fichier Moteur interne de Photoshop Elements permettant à l’application de reconnaître, de modifier et d’ouvrir différents types de fichiers. associé Fichier associé à une application (ou association de fichiers). Chaque type de fichier est associé à une application. Par exemple, les fichiers PSD sont associés à Adobe Photoshop et à Photoshop Elements. Un message d’alerte vous indique si le fichier que vous tentez d’ouvrir n’est pas associé à une application. atténuation Technique consistant à calculer la moyenne des valeurs de pixels adjacents afin de réduire le contraste et créer un effet adouci et flou. augmentation de la densité Obscurcissement sélectif d’une partie d’une image. B balance des blancs Fonction qui compense la variation du rendu de couleurs identiques sous des sources d’éclairage différentes : lumière incandescente, lumière fluorescente, lumière du soleil, etc. bas-relief En photographie numérique, il s’agit de l’illusion donnée qu’une image est légèrement rehaussée par rapport à la surface de son arrière-plan. bichrome Fichier bicolore en niveaux de gris qui utilise deux tons directs. Photoshop Elements ne prend pas en charge les fichiers bichromes. biseau Effet rehaussé ou enfoncé autour de la totalité ou d’une partie d’une image ou d’un texte. Vous créez des biseaux en appliquant un ton clair et un ton foncé aux contours internes et externes du cadre de l’image ou du texte de manière à simuler une profondeur en trois dimensions. bits/couche Nombre de bits par couche. Cette mesure correspond au nombre de tons contenus dans chaque couche de couleur. bleuissement Artefact produit par un débordement d’informations chromatiques depuis un capteur d’un appareil photo (correspondant à un pixel) vers les capteurs adjacents. Un bleuissement peut entraîner des marques, des halos ainsi qu’une perte de détails (voir aussi « artefact » à la page 317). BMP Format de fichier standard pour l’enregistrement des fichiers bitmap sous Windows. Windows peut afficher les fichiers BMP sur n’importe quel type de périphérique d’affichage. bruit Artefact provenant d’une interférence ou d’une erreur liée à l’appareil photo. Le bruit se traduit souvent par des pixels isolés d’une couleur inattendue ou une apparence granuleuse générale. Certaines techniques de compression peuvent amplifier le bruit. C cache image Portion d’espace disque utilisée comme mémoire virtuelle. Le cache image accélère la représentation à l’écran des images haute résolution. cadre de sélection Bordure rectangulaire autour d’une image, d’une forme ou d’un texte que vous pouvez faire pivoter ou redimensionner par glissement. cadre de sélection de transformation Cadre entourant la partie d’une image que vous modifiez avec une commande de transformation. UTILISATION DE PHOTOSHOP ELEMENTS 8 EDITOR 319 Glossaire calque Mécanisme permettant de superposer et de combiner plusieurs images. Les calques sont semblables à des transparents en acétate (ou en plastique) que vous pouvez empiler et modifier. Il existe des calques spéciaux en plus des calques d’image ordinaires (voir « calque de remplissage » à la page 319 et « calque de réglage » à la page 319). calque actif Calque sélectionné dans le panneau Calques. calque cible Calque sélectionné dans le panneau Calques. calque d’arrière-plan Calque de base d’une image, contenant les données de l’image. Le calque d’arrière-plan est toujours verrouillé. Si vous souhaitez modifier son ordre d’empilement, son mode de fusion ou son opacité, vous devez tout d’abord le convertir en calque ordinaire. calque de cadre Calque masquant une image dans une création photo. Le calque de cadre entoure l’image et peut être redimensionné, pivoté ou repositionné à l’aide des méthodes utilisées pour les images. calque de contenu Tout calque dans Photoshop Elements contenant une image, un texte ou un objet. calque de forme Calque contenant des formes vectorisées (voir aussi « calque » à la page 319). calque de réglage Calque permettant de procéder à des réglages de couleur et de ton dans l’image sans modifier définitivement les valeurs des pixels. Utilisez les calques de réglage pour simuler divers tons et couleurs. Le calque de réglage peut être comparé à un voile à travers lequel apparaissent les calques sous-jacents (voir aussi « calque » à la page 319). calque de remplissage Calque contenant une couleur en aplat, un motif ou un dégradé, selon celui que vous choisissez. calque de texte Calque contenant du texte vectorisé (voir aussi « calque » à la page 319). calque verrouillé Calque du panneau Calques accompagné de l’icône de verrou. Vous ne pouvez pas modifier un calque verrouillé. Le calque d’arrière-plan est toujours verrouillé. caractère imprimable Objet texte pouvant être imprimé. caractère Unicode Partie du système de codage universel des caractères. CCITT Comité Consultatif International Téléphonique et Télégraphique. Groupe chargé de définir les standards en matière de communications. Désormais appelé ITU-T (International Telecommunications UnionTelecommunication Standardization sector, Syndicat international des télécommunications-Secteur Standardisation des télécommunications). Le CCITT a développé une famille de techniques de compression sans perte pour les images en noir et blanc. chrominance Voir « saturation » à la page 330. CIE Commission Internationale de l’Eclairage. Groupe chargé de définir les standards de couleurs universels au début des années 1930. Le modèle de couleur Lab fut développé par la CIE. CMJN Sigle des encres cyan, magenta, jaune et noir. Encres utilisées par la plupart des imprimantes pour reproduire les images en couleurs. Photoshop Elements ne prend pas en charge l’espace colorimétrique CMJN ; cependant, la plupart des imprimantes de bureau s’y convertissent automatiquement. codage ZIP Technique de compression sans perte plus particulièrement adaptée aux images comportant des zones monochromes importantes. ColorSync Logiciel de gestion des couleurs fourni par Apple. commande Tout élément de menu que vous sélectionnez pour effectuer une opération. compression Technique permettant de réduire la taille de fichier des images bitmap. compression avec perte Technique de compression d’image utilisant un rapport de compression qui entraîne la perte de certaines données d’image. UTILISATION DE PHOTOSHOP ELEMENTS 8 EDITOR 320 Glossaire compression JPEG Technique de compression avec perte qui réduit les données d’image et la taille du fichier (voir aussi « compression avec perte » à la page 319). compression sans perte Technique de compression d’image qui empêche la dégradation de l’image causée par la perte de données. Les techniques de compression sans perte utilisent généralement un rapport de compression moins élevé que les techniques avec perte. contour (1) Ligne entourant une image ou partie d’une image créée à l’aide de la commande Contour ou avec un outil de dessin, de peinture ou de sélection. (2) Caractéristiques des lignes créées à l’aide de l’un des outils de peinture ou de dessin, en particulier les formes. contour progressif Adoucissement du contour d’une sélection. contraste Ecart de luminosité entre les zones claires et les zones sombres d’une image. Le contraste détermine le nombre de nuances de l’image. CoolType Technologie de police d’Adobe permettant d’améliorer la résolution du texte affiché sur les écrans. corps noir Matière théorique noire lorsqu’elle est complètement froide et qui commence à produire diverses couleurs au fur et à mesure qu’elle se réchauffe. Lorsque sa température (mesurée en degrés Kelvin) augmente, elle commence à produire des couleurs allant du rouge (la plus froide) au blanc (la plus chaude) (voir aussi « température de couleur » à la page 331). correction des tons Réglage appliqué aux tons d’une image : tons foncés, tons clairs ou tons moyens. Vous pouvez régler les valeurs des tons clairs et des tons foncés pour augmenter la gamme de tons, régler la luminosité des tons moyens sans affecter les valeurs des tons foncés et des tons clairs, etc. couche Concept décrivant les données chromatiques d’une image. Une image en niveaux de gris noir et blanc contient une couche, une image RVB en contient trois, et une image CMJN en contient quatre. En règle générale, une couche décrit les composantes rouge, vert ou bleu qui sont mélangées pour produire toutes les autres couleurs. couche alpha Masque permettant de manipuler, d’isoler et de protéger des parties spécifiques d’une image. Dans Photoshop Elements, les couches alpha s’appellent des sélections mémorisées (enregistrées). Pour enregistrer une couche alpha, choisissez la commande Sélection > Mémoriser la sélection. Pour charger une couche alpha, choisissez la commande Sélection > Récupérer la sélection. couche cible Couche sélectionnée dans le panneau Couches de Photoshop. Il n’existe pas de panneau Couches dans Photoshop Elements. couche de ton direct Couche Photoshop contenant un ton direct, par exemple une couleur Pantone. Photoshop Elements ne prend pas en charge les couches de tons directs. couches de couleur Composantes chromatiques à partir desquelles toutes les autres couleurs d’une image sont obtenues. Celles-ci se réfèrent généralement au rouge, au vert et au bleu (RVB). couleur cible Couleur que vous spécifiez pour les tons clairs, les gris neutres et les tons foncés pour la retouche d’une photo. couleur indexée Couleur dont le rendu est obtenu par l’utilisation d’une valeur en pixels comme indice d’une palette de 256 couleurs au maximum, en vue d’une interprétation. couleur RVB 48 bits Mode d’image haute définition pouvant contenir des milliers de couleurs par couche. Photoshop Elements prend en charge les couleurs 8 bits ou 16 bits par couche. Ainsi, une image RVB peut correspondre à un total de 24 bits ou 48 bits, en fonction du codage par couche. couleur Web sécurisée Une des 216 couleurs dont l’affichage est homogène sur le Web, quel que soit le navigateur ou la plate-forme de l’ordinateur. couleurs chaudes Couleurs à l’extrémité rouge du spectre, y compris le jaune et l’orange, associées à la chaleur. UTILISATION DE PHOTOSHOP ELEMENTS 8 EDITOR 321 Glossaire couleurs complémentaires Couple de couleurs lumineuses dont le mélange produit une lumière blanche (blanc), ou couple de couleurs d’encre dont le mélange produit du noir. Lorsque deux couleurs sont dites complémentaires, elles figurent face à face sur la roue chromatique. couleurs froides Couleurs se trouvant à l’extrémité bleue du spectre. couleurs primaires additives Rouge, vert et bleu. En associant ces trois couleurs, l’œil humain perçoit la totalité des couleurs. Pour créer des couleurs autres que les couleurs primaires additives, les moniteurs d’ordinateur combinent ces trois couleurs lumineuses. Par exemple, pour créer du jaune, un moniteur émet une combinaison de lumière rouge et verte. Lorsqu’elles sont associées les unes aux autres à leur degré d’intensité maximal, les couleurs primaires additives produisent du blanc (voir aussi « couleurs primaires soustractives » à la page 321). couleurs primaires soustractives Cyan, magenta et jaune. En théorie, la combinaison en quantités égales des pigments de ces trois couleurs produit du noir. Les imprimantes combinent ces couleurs selon des proportions variées afin de représenter l’ensemble des couleurs imprimables. Les couleurs primaires additives sont utilisées pour combiner les couleurs lumineuses, tandis que les couleurs primaires soustractives le sont pour les couleurs d’encre (voir aussi « couleurs primaires additives » à la page 321). craquelure Fissure de surface aussi fine qu’un cheveu rencontrée dans les tableaux anciens, et effet utilisé pour simuler les fissures de surface dans les images photographiques. crénelage Effet prenant la forme de dentelures visibles sur les contours des diagonales, des arcs, etc., produit par l’alignement des pixels en motif en dents de scie. D définition Netteté ou clarté des détails d’une image. déformation Distorsion d’une image, souvent un texte, selon un large éventail de formes différentes. Vous pouvez, par exemple, déformer une ligne de texte en forme d’arc ou de vague. dégradé Méthode spécifique permettant d’obtenir une transition lisse entre deux couleurs adjacentes, y compris le noir et le blanc. dégradé de type bruit Dégradé de couleurs réparties de façon aléatoire selon une gamme de couleurs spécifiées. demi-teinte Image monochrome composée de points de taille variable simulant les nuances de gris d’une photo. Ce type d’image est employé pour la reproduction de photographies sur des imprimantes PostScript ou des presses d’imprimerie. détourage Méthode permettant de simuler la transparence dans les images affichées sur des pages Web. Lorsque la transparence n’est pas prise en charge, vous pouvez spécifier une couleur de détourage correspondant à l’arrière-plan afin de simuler la transparence. diffusion Caractérise la distribution des empreintes de la forme sur un contour. dimensions en pixels Nombre des pixels situés sur la largeur et la hauteur d’une image. Il s’agit d’une mesure de la quantité des données d’image d’une photo, non de la taille physique de celle-ci une fois imprimée ou affichée sur un moniteur. disque de travail Système de mémoire virtuelle de Photoshop Elements qui utilise tout lecteur ou toute partition de disque contenant de l’espace disponible. Vous pouvez spécifier les disques de travail à utiliser lorsque la mémoire RAM nécessaire pour exécuter une opération est insuffisante. dominante couleur Variation chromatique indésirable et inattendue dans une photo. Par exemple, une photo prise en intérieur sans flash risque de contenir trop de jaune. UTILISATION DE PHOTOSHOP ELEMENTS 8 EDITOR 322 Glossaire données de tracé dans le Presse-papiers Données des tracés vectoriels stockées sur le Presse-papiers. Les tracés vectoriels sont utilisés avec les données vectorielles, telles que les calques de texte ou de formes. données vectorielles Données caractéristiques des polices PostScript utilisées pour l’impression. Ces données sont stockées dans le fichier de police vectorielle, également appelée police d’imprimante. droplet Petite application permettant de traiter par lots les images que vous faites glisser sur son icône. Photoshop Elements ne prend pas en charge les droplets. duplication Opération consistant à peindre à l’aide de l’outil Tampon de duplication. Vous devez définir un point d’échantillonnage sur le calque actif avant d’appliquer l’outil Tampon de duplication. E échantillonnage Sélection d’une couleur à l’aide de la pipette en vue de l’utiliser avec un outil de dessin ou de peinture. éclairage en contre-jour Lumière dont la source est située derrière le sujet photographié. éclairement Mesure de la quantité de lumière tombant sur un sujet d’une photo. entrelacement Affichage d’une série de versions basse résolution d’une image dans un navigateur alors que le fichier image complet est en cours de téléchargement. EOF Dernière ligne de code lisible dans un fichier. L’erreur « fin de fichier inattendue » indique que le fichier utilisé est endommagé. EPS Encapsulated PostScript (PostScript encapsulé). Format de fichier utilisé pour l’enregistrement d’images destinées à des programmes d’illustration ou de mise en page. erreurs Message du système ou de l’application vous signalant l’échec d’une commande ou d’une opération. espace colorimétrique Mode de couleur conçu pour un périphérique ou dans un but spécifique. Par exemple, Adobe RVB est l’espace colorimétrique utilisé par les applications Adobe, et sRVB est l’espace colorimétrique utilisé par la plupart des moniteurs. Les espaces colorimétriques jouent un rôle important dans la gestion des couleurs, où le profil de couleur d’une image est concilié avec l’espace colorimétrique de l’application ou du périphérique sur lequel l’image est affichée. L’espace colorimétrique utilisé par les applications Adobe est parfois appelé espace de travail. estomper Lorsqu’elle est utilisée avec les outils de peinture, commande permettant de contrôler le nombre d’étapes nécessaires pour atténuer le flux de peinture jusqu’à le faire disparaître. état d’historique Etat d’une image indiqué dans le panneau Annuler l’historique. étiquette Libellé joint à vos photos pour mieux les organiser. Vous pouvez créer vos propres étiquettes en fonction des personnes, des lieux et des événements qu’ils représentent. En outre, vous pouvez attacher plusieurs étiquettes à une même photo. Une fois étiquetées, vos photos seront faciles à trouver lorsque vous les cherchez par étiquette. EXIF Exchangeable Image File Format. Standard conçu pour simplifier l’échange des données entre appareils photo et logiciels. Les données peuvent inclure la marque de l’appareil, la date et l’heure de la prise de vue, les réglages de l’appareil, la vitesse d’obturation, etc. exposition Mesure de la quantité de lumière sous laquelle une photo est prise. Les photos numériques sous-exposées sont trop sombres, tandis que celles surexposées sont trop claires. F famille de polices (de caractères) Ensemble de polices portant le même nom mais ayant des styles différents. Par exemple, les polices Times Italic, Times Bold et Times Bold Italic appartiennent toutes à la même famille de polices. UTILISATION DE PHOTOSHOP ELEMENTS 8 EDITOR 323 Glossaire fausse police Version générée par ordinateur d’une police de caractères simulant l’apparence d’une police non disponible. FDF Fichier contenant des annotations provenant d’un fichier Adobe Acrobat PDF. Photoshop Elements ne peut pas ouvrir les fichiers FDF. fichier cache Fichier utilisé par la mémoire virtuelle. Le fichier cache optimise les performances de Photoshop Elements. fichier CMap Fichier utilisé pour accéder aux jeux de caractères des polices codées sur deux octets, comme les polices japonaises. fichier d’erreurs Fichier texte généré lorsqu’une erreur survient pendant l’exécution de la commande de traitement par lots ou de traitement de fichiers multiples. fichier du panneau Microsoft Table des couleurs attachée à un fichier image. fichier EPS Fichier PostScript encapsulé. Format de fichier graphique pouvant représenter des données vectorielles et bitmap, pris en charge par la plupart des programmes de graphisme, d’illustration et de mise en page. fichier GIF animé Série d’images au format GIF créant une illusion de mouvement lorsqu’elles sont affichées sous forme de séquence dans le temps. fichier JPEG différentiel Procédé de codage utilisé pour certains fichiers JPEG. Les fichiers JPEG différentiels ne sont pas pris en charge dans Photoshop Elements. fichier Scitex Fichier haute résolution pouvant être utilisé avec les systèmes propriétaires de Scitex. Photoshop Elements est capable d’ouvrir les fichiers Scitex enregistrés en mode RVB. filtres Outils préfournis permettant de modifier l’apparence d’une image, notamment lui donner l’aspect d’une mosaïque, y ajouter un éclairage unique, y appliquer des déformations, etc. flou Adoucissement des détails d’une image ou de parties d’une image. flou gaussien Effet adoucissant appliqué par une distribution en forme de cloche des tons et des couleurs. format Camera Raw Format décrivant les données exactement telles qu’elles sont capturées par le capteur de l’appareil photo, sans qu’elles soient traitées dans l’appareil. Egalement appelé format Raw. (Ce format diffère du « format Photoshop Brut » à la page 323.) format Photoshop Brut Format étudié pour les images enregistrées dans des formats non documentés, telles que celles utilisées dans les applications scientifiques. (Ce format diffère du « format Camera Raw » à la page 323.) format Targa (TGA) Format de fichier compatible avec les systèmes utilisant la carte vidéo Truevision. forme personnalisée Forme figurant dans le sélecteur de forme personnalisée de la barre d’options. Le sélecteur de forme personnalisée est disponible lorsque vous sélectionnez l’outil Forme personnalisée. forme prédéfinie Forme dont la taille, l’épaisseur et d’autres paramètres sont prédéfinis. Photoshop Elements vous propose un choix de formes prédéfinies et vous permet de créer vos propres formes. Vous pouvez créer jusqu’à 8 000 formes prédéfinies dans Photoshop Elements. G gamme Plage de couleurs reproductibles par un périphérique (voir aussi « espace colorimétrique » à la page 322). gamme des couleurs Plage de couleurs pouvant être reproduites par un périphérique dans un espace colorimétrique. gestion des couleurs Système utilisé pour obtenir des couleurs uniformes lors du transfert d’une d’un périphérique à un autre (par exemple, d’un appareil photo vers un ordinateur et d’un ordinateur vers une imprimante). UTILISATION DE PHOTOSHOP ELEMENTS 8 EDITOR 324 Glossaire GIF Graphic Image File (fichier d’image graphique). Format de fichier adapté aux images contenant des dessins au trait, des zones monochromes importantes, ainsi que du texte. Les animations Web sont créées à partir d’images au format GIF. graphique vectoriel Lignes, formes et autres composants d’image graphique stockés dans un format qui incorpore des formules géométriques pour le rendu des éléments de l’image. Pour cette raison, les graphiques sont mis à l’échelle sans dégradation de la qualité de l’image, et la sortie ne contient pas de lignes crénelées. Adobe Illustrator est un programme d’illustration vectorielle. groupe de calques Collection de calques enregistrés avec une image Photoshop. Lorsque vous ouvrez un fichier contenant un groupe de calques dans Photoshop Elements, les calques individuels du groupe sont masqués et classés dans un dossier en lecture seule. Pour modifier un groupe de calques dans Photoshop Elements, commencez par simplifier le calque. H halo de définition des contours Artefact revêtant la forme d’une auréole lumineuse entourant les contours, résultant d’un renforcement de la netteté (voir aussi « artefact » à la page 317). histogramme Représentation graphique sous forme de barres de la répartition des valeurs en pixels d’une image numérique. L’axe horizontal représente les niveaux allant de 0 (plus foncé) à 255 (plus clair), et l’axe vertical représente le nombre de pixels à chaque niveau. I ICC International Color Consortium. Les profils de périphérique ICC sont les profils standard de l’industrie utilisés pour la reproduction précise des couleurs sur des périphériques tels que des scanners, des moniteurs et des imprimantes (voir aussi « profil » à la page 329). ICM Image Color Management. Il s’agit du système intégré de gestion des couleurs de Windows qui utilise différents profils de couleurs pour les images et les périphériques, notamment pour les scanners ou les imprimantes. Ce système est comparable à ColorSync d’Apple sous Mac OS. image à une seule couche Image contenant une seule couche, par exemple une image en mode bitmap, en niveaux de gris ou à couleurs indexées. image bitmap Image constituée de rangées et de colonnes de pixels dans la mémoire de l’ordinateur. Egalement appelée image pixellisée. Les formats BMP, GIF, JPEG, PSD, PICT et TIFF sont des formats de fichier bitmap (voir aussi « graphique vectoriel » à la page 324). image de largeur nulle Image sans dimensions spécifiées. image de longueur nulle Image sans dimensions spécifiées. image pixellisée Voir « image bitmap » à la page 324. image sous-exposée Image trop sombre prise sous un éclairage peu lumineux ou avec des réglages d’appareil photo incorrects. inclinaison Déviation du contenu d’une image par rapport à un axe vertical ou horizontal. L’inclinaison peut être la résultante d’un artefact de l’appareil photo ou un effet intentionnel. indépendance de la résolution Propriété permettant de redimensionner une image sans en modifier la résolution. La résolution en pixels d’une image bitmap standard étant fixe, la qualité d’une image diminue lorsqu’elle est agrandie. Une image indépendante de la résolution n’est toutefois pixellisée qu’au moment de sa simplification ou de son impression. UTILISATION DE PHOTOSHOP ELEMENTS 8 EDITOR 325 Glossaire interface de module d’acquisition Module externe permettant d’importer des photos à partir d’un appareil photo numérique ou d’un scanner. isohélie Procédé permettant de réduire le nombre de tons continus d’une image. L’isohélie produit une image plate, de type bande dessinée. Cet effet peut être appliqué délibérément mais est parfois le résultat d’une surcompression. J jeu de versions Versions modifiées de vos photos regroupées automatiquement lorsque vous enregistrez une modification dans l’Editeur. Par défaut, lorsque vous retouchez une photo dans l’Editeur, Photoshop Elements place la dernière version modifiée sur le dessus du jeu de versions et classe l’original ainsi que les précédentes versions modifiées sous celle-ci. Vous pouvez faire apparaître les photos dans un jeu de versions ou le convertir en éléments individuels quand vous le voulez. JPEG Joint Photographic Experts Group. Comité d’experts chargé de développer des algorithmes pour la compression des fichiers image d’ordinateur. Décrit également tout fichier image auquel un algorithme JPEG est appliqué. Le format JPEG est généralement utilisé pour le partage des photos sur le Web. Le format JPEG 2000, une variante améliorée du format JPEG, prend également en charge la transparence mais n’est pas disponible pour certaines images. JPEG à codage arithmétique Type de compression utilisé pour les fichiers JPEG. JPEG de base Convention de compression standard pour les fichiers JPEG. L’affichage des fichiers de base JPEG est obtenu par un balayage ligne par ligne sur le Web. K kumimoji Voir « tate-chuu-yoko » à la page 331. L lecteur de carte Matériel portable permettant de stocker, de télécharger et d’obtenir des photos, des fichiers audio et vidéo, ainsi que toutes autres données. Vous pouvez télécharger des données stockées sur un lecteur de carte vers Photoshop Elements. légende Texte ou commentaire audio joint à une photo. Pour ajouter des légendes audio dans le Navigateur de photos, utilisez un microphone connecté à votre ordinateur ou importez un fichier audio. Pour ajouter des légendes sous forme de texte, saisissez le texte dans le champ Légende du panneau Propriétés du Navigateur de photos ou de la boîte de dialogue Informations de l’espace Retouche standard. légende audio Commentaire audio d’une photo. lissage Atténuation des dentelures des images numériques obtenue par le calcul de la moyenne des couleurs des pixels à un point délimité. lumière ambiante Conditions d’éclairage naturelles dans lesquelles une photo est prise, sans être améliorée par le flash de l’appareil photo. luminance Luminosité. En termes techniques, il s’agit de la somme des valeurs RVB la plus élevée et la plus faible divisée par deux. luminophore Substance recouvrant la surface interne d’un écran cathodique. Les luminophores émettent de la lumière en réponse à une stimulation électrique et déterminent l’affichage des couleurs à l’écran. Avec le temps, les luminophores se modifient et rendent nécessaire un nouvel étalonnage ou profilage du moniteur. luminosité Clarté ou obscurité relative d’une image déterminant l’intensité des couleurs. C’est aussi la clarté ou l’obscurité relative de n’importe quelle couleur (voir aussi « luminance » à la page 325). UTILISATION DE PHOTOSHOP ELEMENTS 8 EDITOR 326 Glossaire LZW (Lemple-Zif-Welch) Technique de compression sans perte tout particulièrement adaptée à la compression d’images contenant des zones monochromes importantes. M masque de fusion Zone protégée d’un calque de réglage. Vous ne pouvez pas modifier les zones se trouvant sous ce masque. masque de texte Contour de sélection sous la forme d’un texte. Mezzo-tinto Effet simulant le motif de la lumière et de l’ombre rencontré sur les gravures réalisées à partir d’une plaque rugueuse. mode d’image Mode de couleur d’une image, tel que Niveaux de gris ou RVB. mode de couleur Détermine la façon dont les composantes chromatiques sont associées, en fonction du nombre de couches de couleur dont dispose le modèle colorimétrique. Les modes de couleur les plus courants sont, entre autres, les modes Niveaux de gris (1 couche), RVB (3 couches) et CMJN (4 couches). Photoshop Elements prend en charge les modes Bitmap, Niveaux de gris, Couleurs indexées et RVB. mode de fusion Fonction définissant l’incidence d’un outil de peinture ou de retouche sur les pixels d’une image. La couleur de fusion est appliquée à la couleur de base (d’origine) pour produire une nouvelle couleur, la couleur finale. Lorsqu’il est appliqué à des calques, le mode de fusion détermine la manière dont les pixels d’un calque fondent avec les pixels des calques sous-jacents. mode Masque Couche de masque créée en mode Masque dans Photoshop. Photoshop Elements qui est dépourvu du mode Masque aplatit toutes les couches des images Photoshop. modèle colorimétrique Tout système de description des composantes chromatiques (couleurs). Les principaux modèles de couleur sont les modèles RVB, CMJN et TSL. module d’exportation Module externe permettant d’exporter les images dans différents formats de fichier depuis Photoshop Elements. module d’extension Module externe pour Photoshop Elements permettant d’améliorer les performances ou d’ajouter des fonctions. module d’interprétation Module externe convertissant les données vectorielles en données bitmap. module de filtre Module externe de filtre installé avec Photoshop Elements et répertorié dans le menu Filtre. module de format de fichier Module externe permettant à Photoshop Elements d’ouvrir différents formats de fichiers. module de sélection Module externe permettant de faire une sélection dans Photoshop Elements (par exemple, le module de sélection de la texture utilisé par l’outil Sélecteur magique et par la commande Extraction magique). module externe Petit programme logiciel développé par Adobe ou des éditeurs tiers afin d’enrichir les fonctionnalités des produits Adobe. moiré Motif à bandes onduleuses dans une image ressemblant au motif produit par de la soie sur laquelle on aurait renversé de l’eau. Le moiré peut provenir de l’incapacité de l’appareil photo à capturer le détail d’une image. mojikumi Système permettant de déterminer l’espacement entre les signes de ponctuation, les symboles et les chiffres dans le texte japonais. moniteur vidéo Moniteur utilisant une méthode de numérisation progressive pour l’affichage des images (à l’inverse du téléviseur qui utilise des signaux entrelacés). moteur de pixellisation Moteur dans Photoshop Elements permettant de convertir les données vectorielles, telles que le texte, en données bitmap. UTILISATION DE PHOTOSHOP ELEMENTS 8 EDITOR 327 Glossaire motif Motif prédéfini inclus dans Photoshop Elements, ou motif que vous créez. Vous pouvez utiliser les motifs avec les calques de remplissage, la commande Remplir, l’outil Tampon de motif ou l’outil Pot de peinture. Multiple Master Polices Type 1 personnalisables dont vous pouvez modifier les caractéristiques, telles que la graisse, la chasse, le style et la taille optique. N netteté Dans les programmes de retouche de photos, toute fonctionnalité qui améliore les détails sur les contours des objets et personnes photographiés. Le renforcement de la netteté est souvent appliqué lors du traitement dans l’appareil photo, bien que ce renforcement ne soit pas appliqué aux images de fichier Camera Raw (voir aussi « accentuation » à la page 317). Niveaux Fonction de réglage des couleurs et des tons. La fonction Niveaux permet de définir les valeurs des tons foncés et des tons clairs de manière à utiliser une gamme de tons complète, de régler les tons moyens uniquement, de corriger les dominantes couleur, etc. Niveaux automatiques Commande de correction automatique des couleurs. niveaux de gris Image comportant une seule couche, composée uniquement de noir, de blanc et de nuances de gris. Selon la profondeur, les images en niveaux de gris peuvent reproduire différentes nuances de gris. niveaux de gris 16 bits Mode d’image haute définition pouvant contenir des milliers de nuances de gris. Photoshop Elements prend en charge les images 16 bits aplaties (il ne prend pas en charge les calques dans les images 16 bits). nuances Couleurs prédéfinies que vous pouvez sélectionner dans le panneau Nuancier. Vous pouvez charger jusqu’à 8 190 nuances dans Photoshop Elements. numérisation Processus de conversion d’une image tangible, telle qu’une diapositive ou une impression, en image numérique, à l’aide d’une lumière dirigée sur des capteurs tels que les capteurs CCD. numérisation progressive Méthode d’affichage des images à l’écran qui dessine (balaye) de gauche à droite 60 images vidéo complètes par seconde. La numérisation progressive permet de générer une image plus claire, plus propre que celle de la vidéo entrelacée. O objets Cos Partie interne d’un fichier Adobe PDF. opacité Degré selon lequel un élément bloque la lumière. Vous pouvez modifier l’opacité des calques, des filtres et des effets de sorte qu’une plus grande (ou petite) partie de l’image sous-jacente soit visible. opaque Contraire de transparent. Un texte, une forme ou un calque opaque ne laisse rien transparaître. P panorama Représentation étendue d’un sujet, généralement un paysage, réalisée par superposition chronologique des prises de vue puis par fusion pour former une seule image. panoramique Déplacement du point de mire d’un sujet à l’autre ou d’un endroit à l’autre de la photo en un laps de temps défini. Par exemple, dans le diaporama de Photoshop Elements, vous pouvez définir le point de début du panoramique sur un visage de la photo et le faire s’arrêter sur un autre visage, créant ainsi une vidéo à partir de la photo. Vous pouvez également effectuer un zoom avant ou arrière sur une photo en un laps de temps défini. Par exemple, vous pouvez d’abord réaliser un gros plan sur un visage puis effectuer un zoom arrière pour afficher l’ensemble de la photo. UTILISATION DE PHOTOSHOP ELEMENTS 8 EDITOR 328 Glossaire papier peint Image ou images d’arrière-plan situées sur votre bureau Windows. Vous pouvez créer un papier peint personnalisé à l’aide de l’assistant de création de Photoshop Elements. paramètre Flou Paramètre déterminant le degré de tolérance de l’outil Baguette magique et de la commande Remplacement de couleur. Vous commandez ainsi le degré d’inclusion, dans la sélection, des couleurs associées. Voir Tolérance. paramètre Teinte Variation d’une couleur obtenue par l’ajout de blanc, réduisant ainsi la saturation et augmentant la luminosité. PDF (PDP) Portable Document Format. Format de fichier Adobe qui capture les éléments d’un document imprimé, y compris les graphiques et les photos, sous la forme d’une image électronique. Vous pouvez effectuer des recherches dans un document PDF, le parcourir, l’imprimer et l’envoyer par courrier électronique. Les fichiers PDF et PDP sont identiques, à l’exception près que les fichiers PDF s’utilisent avec Adobe Acrobat et les fichiers PDP avec Adobe Photoshop Elements. perspective Angle ou niveau de la prise de vue, c’est-à-dire la vue « œil de l’appareil ». PICT Format de fichier pour le stockage des photos numériques sous Mac OS. pile Photos rassemblées sous une seule photo. L’utilisation de piles permet de ne pas encombrer le Navigateur de photos avec toutes les photos d’un même sujet utilisées dans un projet. pixel Unité rectangulaire élémentaire des données dont est composée une image numérique. Les contours des pixels forment un motif en dents de scie à moins que le lissage ne soit utilisé (voir aussi « image bitmap » à la page 324). pixels n’appartenant pas à la frange Pixels sélectionnés à plus de 50 % dans une sélection lissée. pixels par pouce (ppp) Mesure de la résolution de l’image enregistrée dans un fichier d’appareil photo ou d’ordinateur. Des valeurs en ppp élevées produisent des photographies aux détails précis et aux fichiers volumineux (voir aussi « points par pouce (ppp) » à la page 328). PixMap Image bitmap stockée dans la mémoire de l’ordinateur. PNG-24 Portable Network Graphics. Format d’image qui prend en charge les couleurs 24 bits. Tout comme le format JPEG, le format PNG-24 préserve les détails des photographies. Contrairement au format JPEG, il prend en charge 256 nuances de transparence. PNG-8 Portable Network Graphics. Format d’image bitmap qui utilise les couleurs 8 bits. Tout comme le format GIF, le format PNG-8 compresse efficacement les zones de couleurs en aplat tout en préservant les détails des dessins au trait, des logos ou d’un texte. point Unité de mesure par défaut du texte (par exemple, Times Roman Normal, 12 points). point blanc Point de référence utilisé pour représenter le blanc. Il sert à calculer toutes les autres couleurs de l’image. pointillisme Style de peinture par très petites touches de points indiscernables individuellement à une certaine distance. L’œil fusionne les points selon la couleur perçue. points par pouce (ppp) Mesure de la résolution de l’imprimante. Des valeurs en ppp élevées produisent des impressions aux détails précis (voir aussi « pixels par pouce (ppp) » à la page 328). police Ensemble de lettres, chiffres, signes de ponctuation et symboles partageant la même graisse, la même chasse et le même style. Times Italic en est un exemple. polices codées sur deux octets Terme désignant les polices asiatiques, souvent appelées polices CJC (chinoise, japonaise et coréenne). Chaque caractère est représenté par deux bits au lieu d’un. PostScript Langage de programmation développé par Adobe qui décrit l’aspect du texte, les formes graphiques et les images échantillonnées sur les pages imprimées ou affichées à l’écran. UTILISATION DE PHOTOSHOP ELEMENTS 8 EDITOR 329 Glossaire Presse-papiers Emplacement de stockage temporaire des données prélevées à l’aide des commandes Couper et Copier. profil Informations sur l’espace colorimétrique d’un périphérique, d’une application ou d’un fichier photo. Un profil colorimétrique de périphérique ICC permet de convertir les données chromatiques d’une image de sorte que la couleur soit reproduite fidèlement sur le périphérique en question (voir aussi « gestion des couleurs » à la page 323). profil d’espace de travail Gris Profil prédéfini permettant de déterminer la meilleure méthode d’affichage et d’impression des images en niveaux de gris, pour un réglage de couleur spécifique. profil d’espace de travail RVB Profil de couleur définissant l’espace de travail RVB d’un appareil photo numérique ou d’un scanner. profil d’imprimante Profil décrivant la méthode de reproduction des couleurs par les imprimantes. profil incorporé Profil ICC (couleur) résidant dans un fichier image. Ce profil garantit une interprétation exacte des couleurs de l’image (voir aussi « gestion des couleurs » à la page 323). profondeur Nombre de couleurs utilisées pour représenter un pixel dans une image. Une image 1 bit est une image noir et blanc ; une image 8 bits peut présenter 256 couleurs ou niveaux de gris ; une image 16 bits peut contenir 65 536 couleurs. profondeur de couleur (d’échantillonnage) Mesure, exprimée en bits, du nombre de couleurs pouvant être reproduites sur un écran ou à l’impression de chaque pixel d’une image. Plus la profondeur est élevée, plus le nombre de couleurs disponibles est grand, et plus leur représentation est précise dans l’image numérique. projet Produit que vous créez en utilisant vos photos dans Photoshop Elements. Vous pouvez créer, entre autres, des diaporamas, des pages d’album, des cartes de vœux et des calendriers. proportions Rapport entre la largeur et la hauteur d’une image. Ce rapport sert à déterminer l’affichage d’une image dans le cadre d’une page ou d’un moniteur. PSD Format de fichier natif d’Adobe Photoshop et d’Adobe Photoshop Elements. Q QuickTime Logiciel développé par Apple permettant de visionner les séquences et autres fichiers multimédias sur un ordinateur. R RAID Acronyme de Redundant Array of Independent Disks. Catégorie de lecteurs de disque utilisant au moins deux lecteurs simultanément afin d’améliorer les performances et de garantir une réponse appropriée en cas d’échec matériel ou logiciel. recadrage Coupure d’une partie d’une image afin d’améliorer sa composition ou de l’encadrer. réduction Réduction de la quantité de lumière au fur et à mesure qu’elle se déplace de sa source. Désigne également la longueur de la transition entre des couleurs associées dans la boîte de dialogue Teinte/saturation. réduction de la densité Eclaircissement sélectif d’une partie d’une image. rééchantillonnage Modification de la résolution d’une image en changeant ses dimensions en pixels. Le sous- échantillonnage consiste à réduire le nombre de pixels, et le suréchantillonnage à augmenter ce nombre. réglage du gamma Contraste résultant de l’obscurcissement ou de l’éclaircissement des tons moyens d’une image. Lorsque vous réglez le gamma, vous modifiez la luminosité des tons moyens sans affecter considérablement les tons clairs et les tons foncés. UTILISATION DE PHOTOSHOP ELEMENTS 8 EDITOR 330 Glossaire remarques Remarque ajoutée à un fichier Photoshop. Dans Photoshop Elements, vous pouvez afficher et supprimer des remarques, mais vous ne pouvez pas en ajouter. rendu Conversion d’un calque vectoriel, notamment un calque de forme ou de texte, en un calque ordinaire. Pour convertir un calque vectoriel en un calque ordinaire, choisissez la commande Calque > Simplifier le calque. renmoji Voir « tate-chuu-yoko » à la page 331. Renommer des fichiers multiples Fonction permettant de renommer automatiquement plusieurs fichiers en une seule opération, disponible par le biais de la commande Traitement de fichiers multiples. résolution Mesure de la clarté et de la netteté d’une image. Dans le cas des images numériques, elle est mesurée en pixels par pouce (voir aussi « résolution de moniteur » à la page 330 et « résolution d’imprimante » à la page 330). résolution d’écran Dimensions de la grille de pixels utilisée par un moniteur. résolution d’imprimante Finesse des détails rendus dans une image par une imprimante. Elle est mesurée en points d’encre par pouce (ppp). Une résolution de 240 ppp produit généralement de bons résultats lors de l’impression de photos de haute qualité sur une imprimante à jet d’encre (voir aussi « résolution » à la page 330 et « résolution de moniteur » à la page 330). résolution de moniteur Résolution d’un moniteur dont les dimensions sont exprimées en pixels. La taille d’une image affichée à l’écran dépend des dimensions en pixels de l’image en question, de la taille du moniteur et de la résolution de ce dernier (voir aussi « résolution » à la page 330 et « résolution d’imprimante » à la page 330). réticulation Méthode de photographie traditionnelle qui consiste à plonger rapidement la pellicule dans une émulsion chaude puis froide (révélateur chaud puis fixateur froid). Il en résulte un motif de lignes aléatoire dans une image photographique moins fines qu’une craquelure. RLE (Run Length Encoding) Technique de compression sans perte des parties transparentes de chaque calque d’images (voir aussi « compression sans perte » à la page 320). rognage Suppression de pixels d’une image à l’aide de la commande Rogner de Photoshop. Il n’existe pas de commande Rogner dans Photoshop Elements. roue chromatique Représentation circulaire des couleurs du spectre visible selon laquelle les couleurs complémentaires sont directement à l’opposé les unes des autres. RVB Modèle de représentation des couleurs sur un écran d’ordinateur. Le rouge, le vert et le bleu (RVB) sont combinés en proportions variables de manière à représenter toute couleur. Le modèle RVB peut représenter 256 x 256 x 256 couleurs. S saturation Pureté, ou intensité, d’une couleur. Une couleur entièrement saturée ne contient pas de gris. Les commandes de saturation permettent de rendre les couleurs plus éclatantes (moins de noir ou de blanc ajouté) ou plus ternes (plus de noir ou de blanc ajouté). sélecteur de couleurs Adobe Utilitaire intégré permettant de définir la couleur de premier plan ou d’arrière-plan dans une application Adobe. sélection Partie d’une image sélectionnée en vue d’une manipulation quelconque : duplication dans un calque, correction des couleurs, suppression, rotation, etc. La sélection est formée par tous les pixels, entièrement ou partiellement sélectionnés, définis par la délimitation de la sélection. séparation des couleurs Conversion des données chromatiques RVB en données CMJN pour l’impression. serveur de polices Moteur interne de Photoshop Elements permettant à l’application d’utiliser et d’afficher les polices. UTILISATION DE PHOTOSHOP ELEMENTS 8 EDITOR 331 Glossaire services en ligne Services auxquels vous pouvez vous connecter ou à partir desquels vous pouvez commander sur Internet. Ces services en ligne sont accessibles directement depuis Photoshop Elements pour commander des tirages, des catalogues et des cartes, entre autres produits. Par ailleurs, vous avez à votre disposition des services de partage de photos en ligne. silhouette Masse sombre ressortant sur un arrière-plan clair. simplification Conversion d’un calque de texte, de forme, de couleur en aplat, de dégradé ou de remplissage à motif en un calque d’image ordinaire. Vous devez simplifier ces types de calques avant d’appliquer des filtres ou d’utiliser des outils de peinture. sRVB Espace colorimétrique RVB désormais standard sur le Web. La plupart des moniteurs d’ordinateur peuvent uniquement afficher les couleurs de l’espace colorimétriques RVB (voir aussi « espace colorimétrique » à la page 322). style de police Variante d’une police individuelle d’une famille de polices. Italique, Normal et Gras sont des styles de police. style de texte Voir « style de police » à la page 331. style faux gras Style de texte permettant d’appliquer un effet gras à une famille de polices de caractères dépourvue du style Gras. T table de fausses couleurs Système utilisé pour indexer ou référencer les couleurs lorsque le nombre de bits est insuffisant pour représenter toutes les couleurs. table des couleurs Voir « table de fausses couleurs » à la page 331. tate-chuu-yoko Bloc de texte horizontal disposé sur une ligne verticale. teinte Couleur réfléchie ou transmise à travers un objet. Dans l’usage courant, la teinte est la propriété qui permet d’identifier une couleur en tant que rouge, bleu, jaune etc. ; il s’agit de la « couleur d’une couleur ». téléchargeur de photos Adobe Fonctionnalité de Photoshop Elements de recherche et téléchargement automatique des photos stockées sur les lecteurs de carte, les appareils photo numériques ou les téléphones portables connectés à l’ordinateur. Vous pouvez désactiver la détection automatique dans les préférences de l’appareil photo ou du lecteur de carte. Une fois les préférences désactivées, vous pourrez toujours accéder manuellement au téléchargeur : cliquez sur l’icône Obtenir des photos dans le Navigateur de photos, puis choisissez la commande A partir d’un appareil photo ou d’un lecteur de carte ou A partir d’un téléphone mobile. température En matière de couleur, degré de chaleur (en degrés Kelvin) qu’un objet doit absorber avant de produire une certaine couleur. Chaque couleur est associée à une température de couleur, comme le sont différents types de lumière (voir aussi « corps noir » à la page 320). température de couleur (1) Position d’une couleur sur une échelle allant du chaud (rouge) au froid (bleu). (2) Degré de chaleur (en degrés Kelvin) qu’un objet doit absorber afin de produire une certaine couleur. Chaque couleur est associée à une température de couleur, comme le sont différents types de lumière. TIFF Tagged Image File Format. Format d’image numérique couramment utilisé pour les images destinées à l’impression ou la publication. Vous pouvez compresser les images TIFF sans perte. tirage sépia Photographie en tons de brun. Les programmes de retouche de photos simulent cette apparence ancienne par application d’effets spéciaux. tolérance Mesure de la précision de certains outils. La tolérance représente la variation de la valeur entre des pixels adjacents affectés par un outil. Plus la tolérance est élevée, plus le nombre de pixels affectés ou sélectionnés est important. UTILISATION DE PHOTOSHOP ELEMENTS 8 EDITOR 332 Glossaire tons clairs Eléments les plus lumineux d’une image (voir aussi « tons foncés » à la page 332). tons clairs et tons foncés Couleurs claires et foncées d’une image. tons foncés Eléments les plus sombres d’une image, et degré de détail visible dans ces zones sombres (voir aussi « tons clairs » à la page 332). tons moyens Zone comprise entre le ton clair le plus lumineux et le ton foncé le plus sombre. tracé cible Tracé sélectionné dans le panneau Tracés de Photoshop. Il n’existe pas de panneau Tracés dans Photoshop Elements. traitement par lots Exécution simultanée d’une ou plusieurs tâches informatiques sur un ensemble de fichiers. tramage Approximation d’une couleur non disponible par l’utilisation d’au moins deux couleurs disponibles. La couleur des pixels adjacents est modifiée dans le but de reproduire la couleur non disponible. tranches Portions d’une image dans Photoshop divisant l’image en plusieurs zones fonctionnelles. Les tranches ne sont pas prises en charge dans Photoshop Elements. transformation Mise à l’échelle, réduction, agrandissement, inclinaison, distorsion, rotation ou modification de la perspective d’un calque, d’une sélection ou d’une forme. transition Effet ajouté entre deux photos, par exemple dans un diaporama, qui détermine l’aspect visuel du passage d’une photo à l’autre. Par exemple, lorsque vous ajoutez une transition par fondu entre deux photos, la première s’estompe peu à peu pour faire place progressivement à la seconde. transparence Dans le domaine de la photographie numérique, fonctionnalité prenant en charge les zones transparentes d’une image ou d’un calque d’image. Certains formats d’image ne prennent pas en charge la transparence. TSL Mode de couleur basé sur la perception humaine de la couleur et décrivant la couleur selon la teinte, la saturation et la luminosité. TWAIN Protocole permettant aux applications et aux périphériques, tels que des scanners et des appareils photo, d’échanger des informations. type de forme Style d’outil de forme : pinceau, pinceau impressionniste ou aérographe. V valeur chromatique Description mathématique de la couleur d’un pixel déterminée à partir de ses composantes chromatiques. valeur de diffusion Espacement entre les éléments d’un contour. valeur de luminosité Luminosité d’une image ou d’une sélection, généralement exprimée par un pourcentage compris entre 0 (noir) et 100 (blanc). variation Matérialisation du caractère aléatoire des contours. variation de teinte Définit le taux auquel la couleur d’empreinte de forme bascule entre les couleurs de premier plan et d’arrière-plan. Plus la valeur est élevée, plus les permutations sont fréquentes. VCD Video Compact Disc. Disque compact vidéo. CD sur lequel se trouvent des fichiers audio et vidéo au format MPEG. Vous pouvez lire les VCD avec un lecteur de DVD ou un lecteur de CD. Il est même possible d’ajouter un menu aux VCD que vous créez dans Photoshop Elements. verrouillé Fichier défini en lecture seule. Les fichiers verrouillés s’affichent avec une icône de verrou dans le Navigateur de photos. UTILISATION DE PHOTOSHOP ELEMENTS 8 EDITOR 333 Glossaire version précédente Commande rétablissant la dernière version enregistrée de l’image. vidéo entrelacée Vidéo générée par un système développé pour les premiers téléviseurs, encore utilisé pour les écrans de téléviseurs standard. La vidéo s’affiche à l’écran à une fréquence de 30 images par seconde (NTSC) ou 25 images par seconde (PAL). Chaque image est divisée en deux trames entrelacées, sachant qu’une trame s’affiche pendant 1/60e de seconde. La trame impaire contient toutes les lignes de balayage impaires et la trame paire toutes les lignes de balayage paires d’une image vidéo. L’œil humain perçoit les informations figurant dans deux trames entrelacées séquentielles comme une seule et même image (voir aussi « numérisation progressive » à la page 327). vignettage Effet caractérisé par une diminution progressive de la luminosité sur les bords d’une image. vignette Petite représentation basse résolution d’une image. Le programme affiche des vignettes des photos que vous utilisez afin de vous permettre de les repérer et de les modifier. Y yeux rouges Reflet du flash de l’appareil photo dans la rétine du sujet photographié, produisant un point rouge dans l’œil de ce dernier. Vous pouvez les éliminer automatiquement lorsque vous importez des images ou bien à l’aide de l’outil Retouche des yeux rouges. Z zone de travail Espace de travail délimité autour d’une image existante, dans la fenêtre de l’image. Les données relatives aux calques peuvent être situées en dehors de la zone de travail, mais elles sont rattachées à la zone de travail lorsque vous aplatissez l’image. Pour modifier la taille et la couleur de la zone de travail, choisissez la commande Image > Redimensionner > Taille de la zone de travail. zone sensible Zone dans laquelle la concentration de lumière est telle que les détails sont perdus, à savoir une zone éclatée en blanc. ">
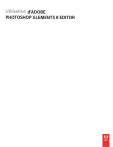
Lien public mis à jour
Le lien public vers votre chat a été mis à jour.