Kenwood DNN 9230 DAB Manuel utilisateur
PDF
Скачать
Документ
SYSTEME DE NAVIGATION CONNECTE DNN9230DAB MANUEL D'INSTRUCTIONS DE NAVIGATION GPS © IM365_Nav_E_Fr_00 Sommaire Contrats de licence Utilisateur final Mise en route Utilisation du système de navigation Aide 24h/24 Recherche de rubriques d'aide Icônes de la barre d'état Signaux satellites Affichage des signaux satellites du GPS Utilisation des boutons à l'écran Utilisation du clavier virtuel Ajout d'un raccourci Suppression d'un raccourci Recherche de positions Recherche d'une position par catégorie Recherche dans une catégorie Recherche d'une position à l'aide de la barre de recherche Modification de la zone de recherche Recherche de stations-service et de prix de carburants Recherche d'une adresse Recherche d'une ville Recherche d'une intersection Recherche d'un lieu à l'aide de coordonnées Recherche d'une position en parcourant la carte Recherche d'une position à l'aide de la fonction Recherche rapide Enregistrement d'une position d'origine Retour à la position d'origine Modification des données concernant votre position d'origine Recherche de destinations récentes Suppression de la liste des destinations récentes Recherche d'un parking Définition d'une position simulée Enregistrement d'une position Enregistrement de votre position actuelle Démarrage d'un itinéraire vers une position enregistrée Modification d'une position enregistrée Attribution de catégories à une position enregistrée Suppression d'une position enregistrée Commande vocale Astuces pour la commande vocale Démarrage d'un itinéraire à l'aide d'une commande vocale Recherche d'une adresse 2 Manuel d'instructions de navigation GPS 4 10 10 10 10 10 11 11 11 11 11 11 12 12 12 Navigation Démarrage d'un itinéraire Aperçu d'itinéraires multiples Suivi d'un itinéraire Utilisation de la carte de navigation Utilisation des commandes multi-tactiles Ajout d'un point à un itinéraire Suivi d'un détour Arrêt de l'itinéraire Mise à jour des limites de vitesse Utilisation des itinéraires suggérés Utilisation des services à proximité des sorties Recherche de services à proximité des sorties Navigation jusqu'à une sortie Utilisation de la fonction Rechercher plus loin Contournement de caractéristiques routières Ajout d'une zone à éviter personnalisée Contournement d'une route Désactivation d'un contournement personnalisé Suppression des contournements personnalisés Activation des détours avancés Suivi d'un détour pour éviter une zone particulière Navigation à vol d'oiseau 18 18 18 18 18 18 19 19 19 19 19 19 20 20 20 20 20 20 20 21 21 21 21 12 12 13 13 13 13 14 14 14 14 15 15 15 15 15 15 15 15 16 16 16 16 17 17 17 17 Pages cartographiques Personnalisation des calques de la carte Affichage du journal de trajet Modification du champ de données de la carte Modification de la perspective de la carte Personnalisation des boutons de la carte Suppression de boutons de la carte Affichage de la liste des changements de direction Affichage de l'itinéraire complet sur la carte Affichage du prochain changement de direction Affichage des intersections Affichage des alertes routières Affichage d'informations sur le trajet Réinitialisation des informations sur le trajet Affichage d'informations sur la position actuelle Recherche de services à proximité Directions jusqu'à votre position actuelle 22 22 22 22 22 22 22 23 23 23 23 23 23 24 24 24 24 Utilisation des applications A propos des applications A propos d'ecoRoute Création d'un profil de véhicule Réinitialisation du profil de véhicule Ajustement de la consommation Utilisation de la fonction ecoChallenge A propos des scores ecoChallenge Masquage de votre score ecoChallenge Réinitialisation de votre score Affichage de votre consommation A propos du rapport kilométrique Affichage d'un rapport kilométrique Exportation d'un rapport kilométrique Définition des itinéraires les plus économiques Planification d'un trajet Modification d'un itinéraire de trajet Suivi d'un trajet enregistré Modification d'un trajet enregistré Importation d'un itinéraire Affichage des destinations et itinéraires précédents Utilisation de l'horloge universelle Affichage du planisphère Utilisation de l'option Parking dynamique A propos des caméras de surveillance du trafic en temps réel Utilisation de l'option Horaires des films Informations sur le trafic Activation de l'abonnement aux services d'info-trafic Présentation du trafic Données de trafic avec le service d'info-trafic INRIX A propos de l'icône de trafic Trafic sur votre itinéraire Affichage du trafic sur votre itinéraire Contournement manuel du trafic sur votre itinéraire Recherche d'un autre itinéraire Visualisation du trafic sur la carte Recherche des problèmes de circulation Visualisation d'un incident de circulation sur la carte Compréhension des informations de trafic 25 25 25 25 25 25 25 26 26 26 26 26 26 27 27 27 27 27 27 28 28 28 28 28 Personnalisation des paramètres 31 Personnalisation du système de navigation Modification des aramètres de la carte Activation des cartes Modification des paramètres de navigation Réglage des paramètres d'affichage Préférences d'itinéraire Mise à jour des paramètres de l'heure Définition des langues Ajout de paramètres de sécurité Paramètres de l'appareil et de confidentialité Restauration des paramètres 31 31 31 31 31 31 32 32 32 32 32 Annexes 33 Mise à jour du logiciel Mise à jour des données cartographiques Alertes Garmin Points d'intérêt personnalisés Recherche de points d'intérêt personnalisés 33 33 33 34 34 28 28 29 29 29 29 29 30 30 30 30 30 30 30 30 Icônes utilisées dans ce manuel Des précautions importantes sont décrites pour éviter les blessures et les situations potentiellement dangereuses. Des instructions spéciales, des explications supplémentaires, des restrictions d'utilisation et des références sont fournies. Français 3 Contrats de licence Utilisateur final Contrat de licence du logiciel EN UTILISANT LE DNN9230DAB, VOUS RECONNAISSEZ ETRE LIE PAR LES TERMES DU PRESENT CONTRAT DE LICENCE DE LOGICIEL. LISEZ ATTENTIVEMENT CE CONTRAT DE LICENCE. Garmin Ltd. et ses filiales (« Garmin ») concèdent une licence limitée pour l'utilisation du logiciel intégré à cet appareil (le « Logiciel ») sous la forme d'un programme binaire exécutable, dans le cadre du fonctionnement normal du produit. Tout titre, droit de propriété ou droit de propriété intellectuelle dans le Logiciel ou concernant le Logiciel est la propriété de Garmin et/ou de ses fournisseurs tiers. Vous reconnaissez que le Logiciel est la propriété de Garmin et/ou de ses fournisseurs tiers et qu'il est protégé par les lois en vigueur aux Etats-Unis d'Amérique et par les traités internationaux relatifs aux droits d'auteur. Vous reconnaissez également que la structure, l'organisation et le code du Logiciel, dont le code source n'est pas fourni, constituent d'importants secrets de fabrication de Garmin et/ou de ses fournisseurs tiers, et que le code source du Logiciel demeure un important secret de fabrication de Garmin et/ou de ses fournisseurs tiers. Vous acceptez de ne pas décompiler, désassembler, modifier, assembler à rebours, effectuer l'ingénierie à rebours ou transcrire en langage humain intelligible le Logiciel ou toute partie du Logiciel, ou créer toute œuvre dérivée du Logiciel. Vous acceptez de ne pas exporter ni de réexporter le Logiciel vers un pays contrevenant aux lois de contrôle à l'exportation des Etats-Unis d'Amérique ou à celles de tout autre pays concerné. Contrat de licence utilisateur final NAVTEQ® Le logiciel intégré dans votre produit Garmin (ci-après désigné « Logiciel ») est la propriété de Garmin Ltd. ou de ses filiales (conjointement appelées « Garmin »). Les données cartographiques tierces intégrées à votre produit Garmin ou l'accompagnant (ci-après désignées « Données cartographiques ») sont la propriété de NAVTEQ North America LLC et/ou de ses filiales (ci-après désignés « NAVTEQ ») et sont accordées sous licence à Garmin. Garmin possède également sous licence des informations, du texte, des images, des graphiques, des photographies, du contenu audio et vidéo ainsi que d'autres applications et données en provenance de fournisseurs de données tiers (ci-après désignées « Données provenant de tiers »). Les Données cartographiques et les Données provenant de tiers sont collectivement désignées par le terme « Données ». Le Logiciel et les Données sont protégés par les lois et les traités internationaux relatifs aux droits d'auteur. Le Logiciel et les Données ne sont pas vendus mais concédés sous licence. Le Logiciel et les Données sont concédés selon les termes du contrat suivant et sont soumis aux conditions générales suivantes, acceptés à la fois par l'Utilisateur final (« vous/votre/vos ») et par Garmin, ses concédants de licence (ainsi que leurs propres fournisseurs et concédants de licence) et leurs filiales. 4 Manuel d'instructions de navigation GPS IMPORTANT : LISEZ CE CONTRAT ATTENTIVEMENT AVANT D'UTILISER CE PRODUIT. EN INSTALLANT, EN COPIANT OU EN UTILISANT CE PRODUIT DE QUELQUE MANIERE QUE CE SOIT, VOUS RECONNAISSEZ AVOIR LU ET ACCEPTEZ LES TERMES ET DISPOSITIONS DE LA PRESENTE LICENCE. SI VOUS NE LES ACCEPTEZ PAS, RENVOYEZ LE PRODUIT COMPLET AU REVENDEUR AUPRES DUQUEL VOUS L'AVEZ ACHETE DANS LES 7 JOURS SUIVANT SA DATE D'ACHAT (PRODUIT NEUF UNIQUEMENT) POUR UN REMBOURSEMENT INTEGRAL. CONDITIONS GENERALES DU CONTRAT DE LICENCE Garmin (« nous ») vous fournit un support de stockage contenant le logiciel informatique (le « Logiciel ») ainsi que les Données intégrées ou jointes, notamment tout document imprimé et toute documentation « en ligne » (conjointement appelés le « Produit » dans le présent contrat de licence), et vous accorde une licence limitée non exclusive vous autorisant à utiliser le Produit conformément aux dispositions du présent Contrat de licence. Vous vous engagez à utiliser ces données et le produit Garmin à des fins personnelles uniquement ou, le cas échéant, pour les opérations internes de votre société, et non pour le service bureau, l'exploitation partagée, la revente ou d'autres fins similaires. De même, mais conformément aux restrictions énoncées dans les paragraphes suivants, vous n'êtes autorisé à copier ces Données pour votre utilisation personnelle que pour (i) les visualiser et (ii) les enregistrer, à condition de ne pas supprimer les mentions de droits d'auteur apparentes et de ne modifier le Logiciel ou les Données d'aucune façon. Vous vous engagez à ne reproduire, copier, modifier, décompiler ou désassembler d'aucune façon une partie quelconque de ce Produit, à ne pas en reconstituer la logique ou en créer des dérivés, et ne pouvez pas le transférer ou le distribuer sous quelque forme et pour quelque fin que ce soit, sauf dans la mesure permise par la législation en vigueur. En outre, Garmin se réserve le droit de mettre fin à l'offre de Données proposée par tout fournisseur tiers dans le cas où ledit fournisseur cesse de fournir ledit contenu ou si le contrat conclu entre Garmin et ledit fournisseur est résilié pour quelque raison que ce soit. Restrictions. A moins que vous n'en ayez reçu l'autorisation expresse de Garmin, et sans que cela ne limite le paragraphe précédent, vous n'êtes pas autorisé à utiliser ces Données avec des produits, systèmes ou applications installés ou autrement connectés à ou en communication avec des véhicules, et possédant des capacités de répartition, de gestion de parc de véhicules ou d'applications similaires, dans lesquels les Données sont utilisées par un centre de contrôle central dans la répartition d'un parc de véhicules. En outre, il vous est interdit de céder ou louer ces Données, ou tout produit Garmin contenant ces Données à quelque personne ou tiers. Seules les sociétés de location de véhicules ayant reçu une autorisation expresse et écrite de Garmin sont autorisées à louer à leurs clients les produits Garmin contenant ces Données. Aucune garantie. Ce Produit (Données comprises) vous est fourni « en l'état » et vous vous engagez à l'utiliser à vos risques et périls. Garmin et ses concédants de licence (ainsi que leurs propres fournisseurs et concédants de licence) excluent les garanties, représentations ou déclarations de toutes sortes, explicites ou implicites, légales ou autres, y compris et de manière non limitative, les garanties de contenu, de qualité, de précision, d'exhaustivité, d'efficacité, de fiabilité, de qualité marchande, d'adéquation à un usage particulier, d'utilité, d'utilisation ou de résultats obtenus à partir de ce Produit, ou de fonctionnement sans erreur ou sans interruption des Données ou du serveur. Exclusion de garantie. GARMIN ET SES CONCEDANTS DE LICENCE (AINSI QUE LEURS PROPRES FOURNISSEURS ET CONCEDANTS DE LICENCE) REJETTENT TOUTE GARANTIE, EXPLICITE OU IMPLICITE, DE QUALITE, DE PERFORMANCES, DE QUALITE MARCHANDE, D'ADEQUATION A UN USAGE PARTICULIER OU D'ABSENCE DE CONTREFACON. AUCUNE RECOMMANDATION NI INFORMATION ORALE OU ECRITE FOURNIE PAR GARMIN OU SES FOURNISSEURS ET CONCEDANTS DE LICENCE NE SAURAIT REPRESENTER UNE QUELCONQUE GARANTIE, ET NE DOIT ETRE PRISE POUR ACQUISE, DE QUELQUE MANIERE QUE CE SOIT. CETTE EXCLUSION DE GARANTIE REPRESENTE UNE CONDITION ESSENTIELLE DU PRESENT CONTRAT. Certains Etats, territoires et pays n'autorisent pas certaines exclusions de garantie, par conséquent les exclusions ci-dessus peuvent ne pas s'appliquer à vous. Exclusion de responsabilité. GARMIN ET SES CONCEDANTS DE LICENCE (AINSI QUE LEURS PROPRES FOURNISSEURS ET CONCEDANTS DE LICENCE) NE PEUVENT ETRE TENUS RESPONSABLES VIS-A-VIS DE VOUS : D'UNE RECLAMATION, DEMANDE OU ACTION, INDEPENDAMMENT DE LA CAUSE INTRINSEQUE DE LA RECLAMATION, DEMANDE OU ACTION FAISANT VALOIR DES PERTES, BLESSURES OU DOMMAGES, DIRECTS OU INDIRECTS, POUVANT RESULTER DE L'UTILISATION OU DE LA POSSESSION DE CES INFORMATIONS ; OU DE LA PERTE DE BENEFICES, REVENUS, CONTRATS OU GAINS, OU DE TOUT AUTRE DOMMAGE DIRECT, INDIRECT, ACCESSOIRE, SPECIAL OU IMMATERIEL DECOULANT DE L'UTILISATION OU DE L'INCAPACITE A UTILISER CES INFORMATIONS, D'UNE INEXACTITUDE DES INFORMATIONS, OU DE LA VIOLATION DE CES CONDITIONS GENERALES, QUE CE SOIT POUR UNE FAUTE CONTRACTUELLE, DELICTUELLE OU BASEE SUR UNE GARANTIE, MEME SI GARMIN OU SES CONCEDANTS DE LICENCE ONT ETE AVERTIS DE LA POSSIBILITE DE TELS DOMMAGES. LA RESPONSABILITE GLOBALE DE GARMIN ET DE SES CONCEDANTS DE LICENCE EU EGARD A LEURS OBLIGATIONS EN VERTU DU PRESENT CONTRAT, OU AU PRODUIT ET AUX DONNEES GARMIN NE DOIT PAS EXCEDER 1 $. Certains Etats, territoires et pays n'autorisent pas certaines exclusions de responsabilité ou limitations de dommages, par conséquent les limitations ci-dessus peuvent ne pas s'appliquer à vous. Exclusion de promotion. Toute référence à des produits, services, processus, liens hypertextes vers des tiers ou autres Données par leur nom commercial, marque commerciale, nom de fabricant, fournisseur ou autre ne constitue ou n'implique pas nécessairement que Garmin ou ses concédants de licence les approuvent, les parrainent ou les recommandent. Les informations relatives aux produits et aux services relèvent de la seule responsabilité de chacun de leur fabricant. Le nom et le logo NAVTEQ, les marques commerciales et les logos NAVTEQ et NAVTEQ ON BOARD ainsi que les autres marques commerciales et noms commerciaux appartenant à NAVTEQ North America LLC ne peuvent pas être utilisés à des fins commerciales sans l'autorisation écrite préalable de NAVTEQ. Contrôle des exportations. Vous vous engagez à n'exporter, d'où que ce soit, aucune partie des Données qui vous ont été fournies et aucun produit dérivé direct, autrement que conformément aux lois, réglementations et restrictions sur les exportations applicables et ce, avec toutes les licences et autorisations requises. Indemnités. Vous vous engagez à indemniser, défendre et dégager de toute responsabilité Garmin et ses concédants de licence (ainsi que leurs concédants de licence, revendeurs, ayants cause, filiales et sociétés affiliées, de même que les responsables, directeurs, employés, actionnaires, agents et représentants respectifs de chacun d'entre eux) pour des pertes, blessures (y compris les blessures mortelles), demandes, actions, coûts, dépenses ou réclamations de toute sorte et de toute nature, y compris mais de manière non limitative, les frais d'avocat, découlant de ou liés à votre utilisation ou possession de ce Produit (Données incluses). Données cartographiques pour le Canada. Les Données cartographiques pour le Canada peuvent inclure ou représenter des données de concédants de licence, y compris Sa Majesté la Reine du chef du Canada et la Société canadienne des postes. Ces données sont concédées « en l'état ». Les concédants de licence, notamment Sa Majesté la Reine du chef du Canada et la Société canadienne des postes, ne formulent aucune garantie ni aucun engagement, express ou tacite, légal ou autre, relatif auxdites données, y compris et de manière non limitative, les garanties d'efficacité, d'exhaustivité, de précision ou d'adéquation à un usage particulier. Les concédants de licence, notamment Sa Majesté la Reine du chef du Canada et la Société canadienne des postes, ne peuvent en aucun cas être tenus responsables d'une réclamation, demande ou action, indépendamment de la cause intrinsèque de la réclamation, demande ou action faisant valoir des pertes, blessures ou dommages, directs ou indirects, pouvant résulter de l'utilisation ou de la possession de ces données ou des Données cartographiques. Les concédants de licence, notamment Sa Majesté la Reine du chef du Canada et la Société canadienne des postes, ne peuvent en aucun cas être tenus responsables de la perte de revenus ou de contrats, ni d'aucune perte indirecte résultant Français 5 Contrats de licence Utilisateur final d'une quelconque erreur dans les données ou les Données cartographiques. Vous acceptez d'assurer et de protéger les concédants de licence, notamment Sa Majesté la Reine du chef du Canada, le ministre des Ressources naturelles du Canada et la Société canadienne des postes ainsi que leurs dirigeants, employés et mandataires contre toute réclamation, demande ou action, indépendamment de la cause intrinsèque de la réclamation, demande ou action faisant valoir des pertes, coûts, dépenses, dommages ou blessures (y compris les blessures mortelles) résultant de l'utilisation ou de la possession des données ou des Données cartographiques. Les conditions décrites dans cette section s'ajoutent à l'ensemble des droits et obligations auxquels sont assujetties les parties selon les termes du Contrat. En cas d'incohérences ou de conflit entre les dispositions de la présente section et celles du Contrat, les dispositions de cette section prévalent. Données cartographiques pour les Etats-Unis. NAVTEQ détient une licence non exclusive du United States Postal Service®, qui lui permet de publier et vendre des informations ZIP+4®. ©United States Postal Service® 2010. Les prix ne sont ni établis, ni contrôlés, ni approuvés par le United States Postal Service®. Les marques et marques déposées suivantes sont la propriété de USPS : United States Postal Service, USPS et ZIP+4. Données cartographiques pour le Canada. Les Données cartographiques pour le Canada sont fournies avec l'autorisation des autorités canadiennes, notamment : © Sa Majesté, © l'Imprimeur de la Reine pour l'Ontario, © la Société canadienne des postes, GeoBase®, © le Ministère des ressources naturelles du Canada. Tous droits réservés. Données cartographiques pour l'Australie. Les Données cartographiques pour l'Australie reposent sur des données NAVTEQ sous licence de PSMA Australia Limited (www.psma. com.au). De plus, le Produit intègre des données © 2010 Telstra Corporation Limited, GM Holden Limited, Intelematics Australia Pty Ltd, Sentinel Content Pty Limited et Continental Pty Ltd. Si votre Produit utilise les codes RDS-TMC contenus dans les Données cartographiques, les codes de position de trafic sont la propriété de © 2010 Telstra Corporation Limited et de ses concédants de licence. Durée. Le présent Contrat est en vigueur jusqu'à (i) la résiliation ou l'expiration de votre abonnement (par vous ou par Garmin), si applicable, ou (ii) la résiliation du Contrat par Garmin pour quelque raison que ce soit, y compris, mais de manière non limitative, si Garmin considère que vous avez enfreint les dispositions du présent Contrat. En outre, la résiliation d'un accord conclu entre Garmin et tout concédant de licence de données tiers mettra fin au présent Contrat. Accord intégral. Ces conditions générales constituent l'intégralité de l'accord conclu entre Garmin (et ses concédants de licence, leurs concédants de licence et revendeurs) et vous à propos de l'objet du présent contrat, et remplacent tout accord verbal ou écrit précédemment conclu entre vous et nous concernant ledit objet. 6 Manuel d'instructions de navigation GPS Législation compétente. (a) Données NAVTEQ - Union européenne Les conditions générales susdécrites sont régies par la législation en vigueur aux Pays-Bas et ne donnent lieu à aucun (i) conflit de lois, ni à (ii) la Convention des Nations Unies sur les contrats relatifs à la vente internationale de biens dont l'application est explicitement exclue. Vous vous engagez à vous conformer à la juridiction des Pays-Bas pour tous litiges, réclamations ou actions découlant des/liés aux Données NAVTEQ qui vous sont fournies dans le cadre du présent Contrat. (b) Données NAVTEQ - Etats-Unis et hors Union européenne Les conditions générales susdécrites sont régies par la législation en vigueur dans l'Etat de l'Illinois et ne donnent lieu à aucun (i) conflit de lois, ni à (ii) la Convention des Nations Unies sur les contrats relatifs à la vente internationale de biens dont l'application est explicitement exclue. Vous vous engagez à vous conformer à la juridiction de l'Etat de l'Illinois pour tous litiges, réclamations ou actions découlant des/liés aux Données NAVTEQ qui vous sont fournies dans le cadre du présent Contrat. (c) Litiges, réclamations ou actions non liés aux Données NAVTEQ Les conditions générales susdécrites sont régies par la législation en vigueur dans l'Etat du Kansas et ne donnent lieu à aucun (i) conflit de lois, ni à (ii) la Convention des Nations Unies sur les contrats relatifs à la vente internationale de biens dont l'application est explicitement exclue. Vous vous engagez à vous conformer à la juridiction de l'Etat du Kansas pour tous litiges, réclamations ou actions découlant des/liés aux Données qui vous sont fournies dans le cadre du présent Contrat. Utilisateurs finals du gouvernement des Etats-Unis. Si l'Utilisateur final est une agence, un département ou toute autre entité gouvernementale américaine, ou encore s'il est financé entièrement ou en partie par le Gouvernement américain, alors l'utilisation, la reproduction, la publication, la modification, la divulgation et le transfert du Produit et de la documentation jointe sont soumis aux restrictions énoncées dans le DFARS 252.227-7014(a)(1) (juin 1995) (définition des logiciels commerciaux du Département de la défense), DFARS 27.7202-1 (politique du Département de la défense sur les logiciels commerciaux), FAR 52.227-19 (juin 1987) (clause sur les logiciels commerciaux pour les agences civiles), DFARS 252.227-7015 (novembre 1995) (données techniques du Département de la défense – clause sur les articles commerciaux), FAR 52.227-14 Alternates I, II et III (juin 1987) (clause relative aux données techniques et aux logiciels informatiques non commerciaux d'agences civiles) et/ou FAR 12.211 et FAR 12.212 (acquisition d'articles commerciaux), selon le cas. En cas de conflit entre les différentes provisions FAR et DFARS mentionnées ici et dans l'accord de licence, la formulation présentant les limitations les plus importantes pour les droits du gouvernement doit alors s'appliquer. Les sous-traitants/fabricants sont Garmin International, Inc., 1200 East 151st Street, Olathe, KS 66062, Etats-Unis et NAVTEQ North America LLC, 425 West Randolph Street, Chicago, Illinois 60606, Etats-Unis. Garmin® est une marque commerciale de Garmin Ltd. ou de ses filiales, déposée aux Etats-Unis et dans d'autres pays. Ces marques commerciales ne peuvent pas être utilisées sans l'autorisation expresse de Garmin. NAVTEQ est une marque commerciale aux Etats-Unis et dans d'autres pays. Tous les autres noms de société ou marques commerciales mentionnés ou suggérés dans le présent document sont la propriété de leurs détenteurs respectifs. Tous droits réservés. Français 7 Contrats de licence Utilisateur final Contrat de licence utilisateur NAVTEQ Traffic™ Il est possible que votre produit Garmin soit équipé pour recevoir des informations de trafic. Le cas échéant, les conditions générales suivantes s'appliquent à l'utilisation de votre produit Garmin. NAVTEQ North America LLC et/ou ses filiales, y compris Traffic. com (« NAVTEQ »), détient les droits des données d'événement de trafic (« Données de trafic ») et, si vous bénéficiez du service RDS/TMC, ceux des réseaux RDS/TMC par lesquels ces données sont transmises à votre produit Garmin. En vous abonnant, en recevant ou en accédant de quelque manière que ce soit aux Informations de trafic, vous reconnaissez avoir lu le présent Contrat, l'avoir bien compris, accepter d'être lié par ses conditions générales et avoir au moins 18 ans. Si vous êtes en désaccord avec les conditions générales du Contrat, si vous refusez l'abonnement ou si l'abonnement fait partie de l'offre de votre produit Garmin, retournez le produit dans les 7 jours au revendeur auprès duquel vous l'avez acheté pour un remboursement intégral. Vous vous engagez à utiliser les Informations de trafic et le produit Garmin à des fins personnelles et non commerciales uniquement, et non pour le service bureau, l'exploitation partagée ou d'autres fins similaires. Vous vous engagez à ne pas modifier, copier, scanner, décompiler, désassembler ou procéder à l'ingénierie inverse d'une quelconque partie des informations de trafic ni utiliser toute autre méthode pour reproduire, dupliquer, rééditer, transmettre ou distribuer de quelque façon que ce soit toute information de trafic. Vous vous engagez à indemniser, défendre et dégager de toute responsabilité NAVTEQ (et ses filiales) et Garmin Ltd. (et ses filiales) contre les réclamations, dommages, coûts ou autres dépenses provenant directement ou indirectement (a) d'une utilisation non autorisée de votre part des Données de trafic ou des réseaux RDS/TMC, (b) toute violation de votre part du présent Contrat et/ou (c) toute activité de votre part non autorisée ou illégale liée au présent Contrat. Les Informations de trafic sont fournies à titre indicatif uniquement. Vous vous engagez à assumer tout risque lié à leur utilisation. NAVTEQ (et ses filiales), Garmin Ltd. (et ses filiales) et leurs fournisseurs ne garantissent en aucun cas le contenu des données, les conditions de la route et de circulation, les possibilités d'utilisation ou la rapidité de l'itinéraire. Les informations de trafic vous sont fournies « en l'état » et vous vous engagez à les utiliser à vos risques et périls. NAVTEQ (et ses filiales) et Garmin Ltd. (et ses filiales) ne garantissent aucunement l'adaptation ou la compatibilité des Informations de trafic avec le produit Garmin et ne peuvent garantir que les Informations de trafic fonctionneront correctement avec le produit Garmin. En outre, NAVTEQ (et ses filiales) et Garmin Ltd. (et ses filiales) ne garantissent en aucun cas la fiabilité, la précision ou l'exhaustivité des Informations de trafic, ces dernières pouvant contenir des inexactitudes et/ou des erreurs 8 Manuel d'instructions de navigation GPS de temps à autre. Dans les limites prévues par la loi, toutes les garanties quelles qu'elles soient concernant les données de trafic sont expressément exclues et annulées par les présentes, s'agissant notamment des garanties de qualité marchande, d'adaptation à l'utilisation, de précision et d'exhaustivité des informations de trafic et/ou l'absence de virus. NAVTEQ (et ses filiales), Garmin Ltd. (et ses filiales) et leurs fournisseurs déclinent toute responsabilité en cas de perte, blessure ou préjudice résultant de l'utilisation ou de l'impossibilité d'utiliser le produit Garmin et les informations de trafic du fait des conditions météorologiques, de la destruction des transmetteurs et/ou d'autres infrastructures d'émission, d'une catastrophe naturelle et/ou d'un manque de fiabilité, d'exhaustivité ou de précision des informations de trafic. En aucun cas, NAVTEQ (et ses filiales), Garmin Ltd. (et ses filiales) et leurs fournisseurs ne peuvent être tenus responsables, envers vous ou un tiers, d'un quelconque préjudice compensatoire, direct, indirect, accidentel, spécial ou consécutif (notamment tout préjudice direct, indirect, spécial, punitif ou exemplaire de perte d'activité, perte de revenus, interruption d'activité ou perte d'informations à usage professionnel) découlant de l'utilisation ou de l'impossibilité d'utiliser le produit Garmin ou les informations de trafic, quand bien même NAVTEQ ou Garmin aurait été informés de l'éventualité de tels préjudices. Trafic. Si vous achetez un service d'info-trafic « à vie » ou « à durée limitée », vous recevrez les Données d'info-trafic pendant la durée de vie utile de votre récepteur d'info-trafic Garmin (tant que vous possédez un GPS Garmin compatible) ou tant que Garmin reçoit les Données d'info-trafic de son fournisseur tiers (la période la plus courte étant retenue). Garmin peut résilier ce contrat immédiatement si vous enfreignez ses conditions. L'abonnement aux services ne peut être transféré vers une autre personne ni vers un autre produit Garmin. Législation compétente. Les conditions générales susdécrites sont régies par la législation en vigueur dans l'Etat de l'Illinois et ne donnent lieu à aucun (i) conflit de lois, ni à (ii) la Convention des Nations unies sur les contrats relatifs à la vente internationale de biens dont l'application est explicitement exclue. Vous vous engagez à vous conformer à la juridiction de l'Etat de l'Illinois pour tous litiges, réclamations ou actions découlant des/liés aux Informations de trafic qui vous sont fournies. Utilisateurs finals du gouvernement des Etats-Unis. Lorsque les Données de trafic sont obtenues par ou pour le gouvernement des Etats-Unis ou toute autre entité recherchant ou utilisant des droits semblables à ceux que fait valoir habituellement le gouvernement des Etats-Unis, ces données constituent un « article commercial » tel que défini au 48 C.F.R. (« FAR ») 2.101 et sont concédées sous licence conformément au présent contrat ; quelle que soit la façon dont elles sont fournies, les informations de trafic doivent être signalées et intégrées comme il se doit aux « Modalités d'utilisation » ci-après et être traitées conformément à de telles modalités : Modalités d'utilisation Nom du sous-traitant (fabricant/fournisseur) : NAVTEQ Adresse du sous-traitant (fabricant/fournisseur) : 425 West Randolph Street, Chicago, Illinois 60606, Etats-Unis Ces données constituent un article commercial tel que défini au FAR 2.101 et sont soumises au contrat de licence utilisateur final NAVTEQ Traffic™. © 2011 NAVTEQ ; © 2011 Traffic.com – Tous droits réservés. Si le contractant, l'organisme gouvernemental fédéral ou tout officier fédéral refuse de se conformer à la légende du présent contrat, il doit en informer NAVTEQ avant de rechercher d'autres droits relatifs aux informations de trafic. NAVTEQ et Traffic.com sont des marques commerciales aux Etats-Unis et dans d'autres pays. © 2011 NAVTEQ ; © 2011 Traffic.com. Tous droits réservés. Français 9 Mise en route Lors de la première utilisation du Kenwood Navigation System, vous devez configurer votre système. Le menu d'aide offre des informations supplémentaires. Aide 24h/24 AVERTISSEMENT Consultez les « Précautions d'emploi et informations importantes » dans le Manuel de démarrage rapide pour prendre connaissance des avertissements et autres informations importantes sur le produit. Sélectionnez Applications > Aide pour afficher des informations sur l'utilisation de l'appareil. Recherche de rubriques d'aide ⁄ • Les captures d'écran figurant dans le présent manuel peuvent différer légèrement des écrans de votre système de navigation. Les images utilisées dans le présent manuel sont fournies pour référence uniquement. Utilisation du système de navigation Pour obtenir des informations complètes sur le système audio, consultez les manuels des autres systèmes Kenwood. Sélectionnez Applications > Aide > Icônes de la barre d'état La barre d'état est située en haut du menu principal. Les icônes de la barre d'état donnent des informations sur les fonctionnalités de l'appareil. Vous pouvez sélectionner certaines de ces icônes si vous souhaitez modifier les paramètres ou afficher des informations supplémentaires. Etat du signal GPS. Heure actuelle. ➊ ➋ • Sélectionnez ➊ pour accéder au système de navigation. • Lorsque vous naviguez, ➋ affiche le système audio Kenwood. Lorsque vous utilisez le système audio, les informations de navigation s'affichent. 10 Manuel d'instructions de navigation GPS . Signaux satellites Ajout d'un raccourci Une fois allumé, l'appareil se met à capter les signaux satellites. Pour acquérir des signaux satellites, le système doit disposer barre d'une vue dégagée sur le ciel. Lorsqu'au moins une est verte, votre système capte les signaux satellites. Vous pouvez ajouter des raccourcis au menu Où aller ?. Un raccourci peut pointer sur une position, une catégorie ou un outil de recherche. Le menu Où aller ? peut contenir jusqu'à 36 icônes. Affichage des signaux satellites du GPS Pour plus d'informations sur la fonction GPS, rendez-vous sur le site www.garmin.com/aboutGPS. Sélectionnez 1 Sélectionnez Où aller ? > raccourci(s). > Supprimer pour revenir au menu principal. • Maintenez la touche enfoncée pour revenir au menu principal. • Sélectionnez pour afficher d'autres choix. ou • Maintenez la touche • Sélectionnez 2 Sélectionnez un élément. Suppression d'un raccourci . Utilisation des boutons à l'écran • Sélectionnez 1 Sélectionnez Où aller ? > Ajouter un raccourci. ou enfoncée pour accélérer le défilement. pour afficher un menu d'options pour l'écran actuel. 2 Sélectionnez le raccourci à supprimer. 3 Sélectionnez à nouveau le raccourci pour confirmer votre choix. Utilisation du clavier virtuel Pour changer la configuration du clavier, voir « Paramètres de langue » (page 32). Lorsque le clavier virtuel s'affiche, sélectionnez les touches correspondant aux lettres ou chiffres à saisir pour ce faire. • Sélectionnez pour ajouter un espace. • Sélectionnez pour supprimer un caractère. • Sélectionnez • Sélectionnez pour effacer toute l'entrée. pour modifier la langue du clavier. pour saisir des caractères spéciaux tels que des • Sélectionnez signes de ponctuation. • Sélectionnez minuscules). pour changer le format des caractères (majuscules/ Français 11 Recherche de positions Le système de navigation propose de nombreuses méthodes de recherche de positions. Les cartes détaillées chargées dans votre système de navigation contiennent des positions, telles que des restaurants, des hôtels et des centres auto. Utilisez les catégories pour parcourir les entreprises et attractions de tourisme/culture à proximité de votre position. Recherche d'une position par catégorie 1 Sélectionnez Où aller ?. 3 Saisissez un terme pour votre recherche. Les termes de recherche suggérés s'affichent sous la barre de texte pendant que vous tapez. 2 Sélectionnez une catégorie ou choisissez Catégories. 4 Sélectionnez une option : 3 Sélectionnez une sous-catégorie, si nécessaire. 4 Sélectionnez une position. • Pour rechercher un type d'activité, entrez un nom de catégorie, tel que « cinémas ». • Pour rechercher une entreprise par son nom, entrez le nom entier ou une partie de celui-ci. Recherche dans une catégorie • Pour rechercher une adresse à proximité, entrez le numéro et le nom de la rue. Pour affiner les résultats, vous pouvez effectuer une recherche dans une catégorie donnée. • Pour rechercher une adresse dans une autre ville, entrez le numéro et le nom de la rue, ainsi que la ville et le département. 1 Sélectionnez Où aller ?. • Pour rechercher une ville, entrez son nom et le département où elle se trouve. 2 Sélectionnez une catégorie ou choisissez Catégories. • Pour rechercher des coordonnées, entrez la latitude et la longitude. 3 Sélectionnez une sous-catégorie, si nécessaire. 4 Dans la barre de recherche, saisissez tout ou partie du nom (page 12). Recherche d'une position à l'aide de la barre de recherche Vous pouvez utiliser la barre de recherche pour trouver une position en indiquant une catégorie, le nom d'une enseigne, une adresse ou le nom d'une ville. 1 Sélectionnez Où aller ?. 2 Sélectionnez la barre de recherche ➊. ➊ 5 Sélectionnez une option : • Pour effectuer une recherche à l'aide d'un terme de recherche suggéré, sélectionnez ce terme. • Pour effectuer une recherche à l'aide du texte que vous avez . saisi, sélectionnez 6 Au besoin, sélectionnez une position. Modification de la zone de recherche Par défaut, votre appareil recherche les positions les plus proches de votre position actuelle. Vous pouvez rechercher un lieu à proximité d'une autre ville ou d'une autre position. 1 Sélectionnez Où aller ? > Rechercher à proximité de. 2 Sélectionnez une option. 3 Au besoin, sélectionnez une position. 12 Manuel d'instructions de navigation GPS Recherche de stations-service et de prix de carburants Afin d'utiliser cette fonction, vous devez vous abonner au service Prix du carburant, et votre appareil doit être connecté en Wi-Fi pour accéder aux services connectés. Cette fonction n'est pas disponible dans toutes les zones. Recherche d'une ville Pour pouvoir rechercher une ville, vous devez d'abord ajouter un raccourci à l'outil de recherche de ville (page 11). 1 Sélectionnez Où aller ? > Villes. 2 Sélectionnez Saisir la recherche. Vous pouvez rechercher des stations-service à proximité et comparer les prix des carburants. 3 Saisissez le nom de la ville, puis . sélectionnez 1 Sélectionnez Où aller ? > Catégories > Prix des carburants. 4 Sélectionnez une ville. 2 Le cas échéant, sélectionnez > Type de carburant, sélectionnez un type de carburant, puis Enregistrer. Recherche d'une intersection 3 Sélectionnez une station-service. Recherche d'une adresse Pour pouvoir rechercher une intersection, vous devez d'abord ajouter un raccourci à l'outil de recherche d'intersection (page 11). 1 Sélectionnez Où aller ? > Intersections. ⁄ • L'ordre des étapes peut changer en fonction des données cartographiques chargées sur votre appareil. 1 Sélectionnez Où aller ? > Adresse. 2 Saisissez le numéro de l'adresse, puis sélectionnez Terminé. 2 Sélectionnez un état ou une province. Au besoin, sélectionnez Modifier Etat/pays pour modifier le pays, l'état ou la province. 3 Saisissez le premier nom de rue, puis sélectionnez Suivant. 3 Saisissez le nom de rue, puis sélectionnez Suivant. 4 Si nécessaire, sélectionnez la rue. 4 Si nécessaire, sélectionnez Rechercher dans pour modifier la ville, l'état ou la province. 5 Saisissez le second nom de rue, puis sélectionnez Suivant. 5 Si nécessaire, sélectionnez la ville, l'état ou la province. 6 Si nécessaire, sélectionnez la rue. 6 Si nécessaire, sélectionnez l'adresse. 7 Si nécessaire, sélectionnez l'intersection. Français 13 Recherche de positions Recherche d'un lieu à l'aide de coordonnées 4 Sélectionnez une option : Pour pouvoir rechercher une position à l'aide de coordonnées, vous devez d'abord ajouter un raccourci à l'outil de recherche de coordonnées (page 11). • Sélectionnez un marqueur de position. • Sélectionnez un point, tel qu'une rue, une intersection ou une adresse. Il est possible de rechercher un lieu à partir de la latitude et de la longitude. Cette possibilité peut se révéler intéressante en cas de chasse au trésor. 5 Le cas échéant, sélectionnez la description de la position pour afficher des informations supplémentaires. 1 Sélectionnez Où aller ? > Coordonnées. > Format, 2 Si nécessaire, sélectionnez sélectionnez le format de coordonnées adapté au type de carte que vous utilisez et enfin sélectionnez Enregistrer. Recherche d'une position à l'aide de la fonction Recherche rapide Une fois la recherche d'un point d'intérêt effectuée, certaines catégories peuvent afficher une liste de Recherche rapide qui renvoie les quatre destinations dernièrement sélectionnées. 3 Sélectionnez la latitude. 1 Sélectionnez Où aller ?. 4 Saisissez les nouvelles coordonnées, puis sélectionnez Terminé. 2 Sélectionnez une catégorie ou choisissez Catégories. 5 Sélectionnez la longitude. 3 Le cas échéant, sélectionnez une destination dans la liste de Recherche rapide ➊. 6 Saisissez les nouvelles coordonnées, puis sélectionnez Terminé. 7 Sélectionnez Montrer sur la carte. ➊ Recherche d'une position en parcourant la carte Pour pouvoir rechercher des lieux inclus dans les données cartographiques, tels que des restaurants, des hôpitaux et des stations-service, vous devez d'abord activer le calque de carte pour les lieux se trouvant sur l'itinéraire que vous empruntez (page 22). 4 Si nécessaire, sélectionnez la destination appropriée. 1 Sélectionnez Afficher carte. Enregistrement d'une position d'origine 2 Parcourez la carte et effectuez un zoom afin d'afficher la zone à explorer. Vous pouvez définir comme position d'origine l'endroit où vous vous rendez le plus souvent. 3 Si nécessaire, sélectionnez , puis sélectionnez une icône de catégorie pour afficher uniquement une catégorie de lieux spécifique. Des marqueurs de position ( s'affichent sur la carte. 1 Sélectionnez Où aller ? > d'origine. 2 Sélectionnez Saisir mon adresse, Utiliser ma position actuelle ou Choisir dans Destinations récentes. ou un point bleu) 14 Manuel d'instructions de navigation GPS > Définir la position La position est enregistrée sous « Domicile » dans le menu Enregistré. Retour à la position d'origine 4 Sélectionnez une zone sur la carte. Sélectionnez Où aller ? > Retour maison. Modification des données concernant votre position d'origine L'adresse de la position s'affiche en bas de l'écran. 5 Sélectionnez la description de la position. 6 Sélectionnez Définir la position. 1 Sélectionnez Où aller ? > Enregistré > Domicile. Enregistrement d'une position 2 Sélectionnez > > Modifier. 1 Recherchez une position (page 12). 3 Saisissez vos modifications. 2 Sélectionnez une position dans les résultats de la recherche. 4 Sélectionnez Terminé. Recherche de destinations récentes Votre appareil stocke les 50 dernières destinations. 1 Sélectionnez Où aller ? > Récents. 3 Sélectionnez . 4 Sélectionnez > Enregistrer. 5 Si nécessaire, entrez un nom, puis sélectionnez OK. 2 Sélectionnez une position. Enregistrement de votre position actuelle Suppression de la liste des destinations récentes 1 Sur la carte, sélectionnez l'icône du véhicule. 2 Sélectionnez Enregistrer. Sélectionnez Où aller ? > Récents > Oui. > Effacer > 3 Saisissez un nom, puis sélectionnez Terminé. Recherche d'un parking 4 Sélectionnez OK. 1 Sélectionnez Où aller ? > Catégories > Parking. 2 Sélectionnez la position d'un parking. Définition d'une position simulée Si vous ne recevez pas de signal satellite, vous pouvez utiliser le GPS pour définir une position simulée. 1 Sélectionnez Paramètres > Navigation. 2 Sélectionnez Simulateur GPS. 3 Dans le menu principal, sélectionnez Afficher carte. Français 15 Recherche de positions Démarrage d'un itinéraire vers une position enregistrée 1 Sélectionnez Où aller ? > Enregistré. 2 Si nécessaire, sélectionnez une catégorie ou Tous les favoris. Vous pouvez ajouter des catégories personnalisées pour y classer vos positions enregistrées. ⁄ • Les catégories n'apparaissent dans le menu des positions enregistrées qu'une fois que vous avez enregistré plus de 12 positions. 3 Sélectionnez une position. 1 Sélectionnez Où aller ? > Enregistré. 4 Sélectionnez Aller !. 2 Sélectionnez une position. Modification d'une position enregistrée 1 Sélectionnez Où aller ? > Enregistré. 3 Sélectionnez . 4 Sélectionnez > Modifier > Catégories. 2 Sélectionnez une catégorie, si nécessaire. 5 Entrez un ou plusieurs noms de catégorie, séparés par des virgules. 3 Sélectionnez une position. 6 Sélectionnez une catégorie suggérée, le cas échéant. 4 Sélectionnez . 5 Sélectionnez > Modifier. 6 Sélectionnez une option : • Sélectionnez Nom. • Sélectionnez Numéro de téléphone. • Pour attribuer des catégories au favori, sélectionnez Catégories. • Pour changer le symbole qui sert à marquer l'emplacement du favori sur les cartes, sélectionnez Modifier le symbole cartographique. 7 Modifiez les informations. 8 Sélectionnez Terminé. 16 Attribution de catégories à une position enregistrée Manuel d'instructions de navigation GPS 7 Sélectionnez Terminé. Suppression d'une position enregistrée ⁄ • Une fois supprimées, les positions sont définitivement perdues. 1 Sélectionnez Où aller ? > Enregistré. 2 Sélectionnez > Supprimer le ou les favori(s). 3 Cochez la case en regard des postions enregistrées à supprimer, puis sélectionnez Supprimer. Commande vocale La fonction Commande vocale vous permet de contrôler votre appareil en prononçant des mots et des ordres. Le menu Commande vocale fournit des instructions vocales ainsi qu'une liste d'ordres possibles (DNN9230DAB). ⁄ • La fonction Commande vocale n'est pas disponible pour toutes les langues et régions, et seul le modèle DNN9230DAB propose cette fonctionnalité. 3 Ecoutez l'invite vocale, puis prononcez le nom de la position. Une liste de lieux s'affiche à l'écran. Astuces pour la commande vocale • Parlez d'une voix normale en direction de l'appareil. • Réduisez le bruit ambiant, par exemple les bruits de voix ou la radio, de façon à augmenter la précision de la reconnaissance vocale. • Enoncez les commandes vocales telles qu'elles apparaissent à l'écran. • Répondez aux invites vocales de l'appareil. • Rallongez l'expression d'activation pour réduire le risque d'activation accidentelle de la commande vocale. • Attendez l'émission des deux tonalités qui confirment l'activation et la désactivation du mode Commande vocale. 4 Dites le numéro de ligne. Démarrage d'un itinéraire à l'aide d'une commande vocale Vous pouvez prononcer les noms de lieux connus. 1 Appuyez sur le bouton Commande vocale. 2 Dites Rechercher lieu. 5 Dites Naviguer. Recherche d'une adresse 1 Appuyez sur le bouton Commande vocale. 2 Dites Rechercher adresse. 3 Prononcez l'adresse en entier. Français 17 Navigation Vous pouvez créer, personnaliser et modifier vos itinéraires. Démarrage d'un itinéraire Utilisation de la carte de navigation 1 Recherchez une position (page 12). 1 Dans le menu principal, sélectionnez Afficher carte. 2 Sélectionnez une position. 2 Si les commandes de zoom sont masquées, sélectionnez la carte pour les afficher. 3 Sélectionnez Aller !. 3 Sélectionnez la carte pour passer en mode de navigation. 4 Au besoin, sélectionnez un itinéraire. Les boutons de la carte s'affichent. Aperçu d'itinéraires multiples 1 Recherchez une position (page 12). 2 Sélectionnez une position dans les résultats de la recherche. 3 Sélectionnez Itinéraires. 4 Utilisez les boutons à l'écran pour sélectionner un itinéraire. 5 Sélectionnez Aller !. 4 Sélectionnez une option : • Pour effectuer un zoom avant ou arrière, sélectionnez . ou • Pour faire pivoter l'affichage de la carte, sélectionnez • Pour ajouter ou supprimer des calques de carte, sélectionnez . • Pour afficher une catégorie de positions spécifique, sélectionnez , puis choisissez une icône de catégorie. • Pour recentrer la carte sur votre position actuelle, . sélectionnez • Pour afficher les raccourcis vers la carte et les fonctions de . navigation, sélectionnez Suivi d'un itinéraire Une ligne magenta marque l'itinéraire. Votre destination est signalée par un drapeau à damiers. Tout au long de votre trajet, l'appareil vous guide jusqu'à la destination à l'aide d'instructions vocales, de flèches sur la carte et d'indications apparaissant en haut de la carte. Si vous quittez l'itinéraire initial, l'appareil calcule un nouvel itinéraire et vous donne les instructions pour l'emprunter. 18 Manuel d'instructions de navigation GPS . • Pour basculer entre l'affichage Nord en haut et l'affichage 3D, . sélectionnez Utilisation des commandes multi-tactiles Vous pouvez utiliser les commandes multi-tactiles pour modifier l'affichage de la carte de navigation en cours d'utilisation. • Resserrez vos deux doigts sur l'écran pour effectuer un zoom arrière. • Ecartez vos deux doigts sur l'écran pour effectuer un zoom avant. Ajout d'un point à un itinéraire 1 Lorsque vous suivez un itinéraire, sélectionnez pour revenir au menu principal. 2 Sélectionnez Où aller ?. 3 Recherchez une position (page 12) 4 Sélectionnez Aller !. 5 Sélectionnez Ajouter à l'itinéraire actif. Suivi d'un détour Lorsque vous suivez un itinéraire, vous pouvez utiliser des détours pour éviter des obstacles (travaux, par exemple). ⁄ Mise à jour des limites de vitesse AVIS L'icône de limite de vitesse est affichée à titre d'information uniquement et ne saurait soustraire le conducteur à son obligation de se conformer à tous les panneaux de limitation de vitesse et de respecter à tout moment les consignes de sécurité routière. Garmin et JVC KENWOOD ne sauraient être tenues responsables des amendes ou assignations en justice dont vous pourriez faire l'objet à la suite de toute infraction de votre part au Code de la route. Une icône indiquant la limite de vitesse actuelle peut s'afficher lorsque vous vous déplacez sur de grands axes routiers. 1 Sur la carte, sélectionnez vitesse. 2 Sélectionnez limite de vitesse. et > Définir la limite de pour définir la • Si l'itinéraire emprunté est la seule option possible, l'appareil ne calcule pas de détour. Sur la carte, sélectionnez > Détour. Arrêt de l'itinéraire Sur la carte, sélectionnez . Utilisation des itinéraires suggérés Pour pouvoir utiliser cette fonction, vous devez d'abord enregistrer au moins une position et activer la fonction d'historique de voyage (page 15). Grâce à la fonction myTrends™, votre appareil prévoit votre destination en fonction de votre historique de voyage, du jour de la semaine et de l'heure de la journée. Lorsque vous vous êtes rendu plusieurs fois à une position enregistrée, celle-ci s'affiche dans la barre de navigation de la carte, avec l'estimation du temps de parcours et les informations sur le trafic. Sélectionnez la barre de navigation afin d'afficher un itinéraire suggéré pour atteindre la position. Utilisation des services à proximité des sorties ⁄ • Vous devez vous trouver aux Etats-Unis sur une autoroute principale ou sur une route nationale pour utiliser les services à proximité des sorties. Pendant vos déplacements, vous pouvez rechercher des stations-service, des restaurants, des hébergements ou des toilettes situés à proximité des sorties avoisinantes. Ces services sont répertoriés dans des onglets par catégorie. Carburant Restaurants Hébergement Toilettes Français 19 Navigation Recherche de services à proximité des sorties 1 Sur la carte, sélectionnez des sorties. > Services à proximité Ajout d'une zone à éviter personnalisée Les contournements personnalisés vous permettent de contourner des zones et des sections de route spécifiques. Vous pouvez activer et désactiver les contournements personnalisés selon vos besoins. 2 Utilisez les flèches pour sélectionner une sortie proche. 1 Sélectionnez Paramètres > Navigation > Personnaliser les contournements. 3 Sélectionnez un onglet des services à proximité des sorties. 2 Si nécessaire, sélectionnez Ajouter un contournement. 4 Sélectionnez un point d'intérêt. 3 Sélectionnez Ajouter une zone à éviter. Navigation jusqu'à une sortie 1 Sur la carte, sélectionnez des sorties > . 4 Sélectionnez le coin supérieur gauche de la zone à éviter, puis sélectionnez Suivant. > Services à proximité 5 Sélectionnez le coin inférieur droit de la zone à éviter, puis sélectionnez Suivant. 2 Sélectionnez un service à proximité des sorties. 3 Sélectionnez Aller !. La zone sélectionnée est ombrée sur la carte. 6 Sélectionnez Terminé. Utilisation de la fonction Rechercher plus loin Lorsque les sorties avoisinantes ne proposent pas les services recherchés, vous pouvez rechercher plus loin sur votre itinéraire. 1 Lorsque vous suivez un itinéraire, sur la carte, sélectionnez > Services à proximité des sorties. 1 Sélectionnez Paramètres > Navigation > Personnaliser les contournements. 2 Sélectionnez Ajouter une route à éviter. 2 Sélectionnez un onglet de services à proximité des sorties pour lequel la recherche de services avoisinants n'a rien donné. 3 Sélectionnez le point de départ de la section de route à éviter, puis sélectionnez Suivant. 3 Sélectionnez Rechercher plus loin. 4 Sélectionnez le point d'arrivée de la section de route, puis sélectionnez Suivant. 4 Sélectionnez sorties. 5 Sélectionnez Terminé. > pour afficher d'autres 5 Sélectionnez un service. Désactivation d'un contournement personnalisé 6 Sélectionnez Aller !. Vous pouvez désactiver un contournement personnalisé sans le supprimer. Contournement de caractéristiques routières 1 Sélectionnez Paramètres > Navigation > Contournements. 2 Sélectionnez les caractéristiques routières que vous souhaitez éviter dans vos itinéraires, puis sélectionnez Enregistrer. 20 Contournement d'une route Manuel d'instructions de navigation GPS 1 Sélectionnez Paramètres > Navigation > Personnaliser les contournements. 2 Sélectionnez un contournement. 3 Sélectionnez > Désactiver. Suppression des contournements personnalisés 1 Sélectionnez Paramètres > Navigation > Personnaliser les contournements. Navigation à vol d'oiseau Si vous vous déplacez sans suivre la route, vous pouvez utiliser le mode Vol d'oiseau. 1 Sélectionnez Paramètres > Navigation. 2 Sélectionnez une option : 2 Sélectionnez Méthode de calcul > Vol d'oiseau > Enregistrer. • Pour supprimer tous les contournements personnalisés, . sélectionnez • Pour supprimer un contournement personnalisé, > Supprimer. sélectionnez-le, puis sélectionnez L'itinéraire sera calculé sur une ligne droite menant à la position. Activation des détours avancés Sélectionnez Paramètres > Navigation > Détours avancés. Suivi d'un détour pour éviter une zone particulière Vous pouvez faire un détour sur une distance donnée à un moment de votre trajet ou un détour en empruntant les routes de votre choix. Cette fonction est utile si vous rencontrez des zones de travaux, des routes barrées ou de mauvaises conditions de circulation. 1 Sélectionnez une destination, puis sélectionnez Aller ! (page 12). 2 Sur la carte, sélectionnez > Détour. 3 Sélectionnez 0,5 km suivant sur l'itinéraire, 2 km suivant sur l'itinéraire, 5 km suivant sur l'itinéraire ou Détour par route(s) de l'itinéraire. 4 Si nécessaire, sélectionnez une route à éviter. Français 21 Pages cartographiques Vous pouvez choisir les données qui apparaîtront sur la carte et visualiser les prochains changements de direction et les informations sur la position actuelle. Personnalisation des calques de la carte Vous pouvez choisir les données qui apparaîtront sur la carte, telles que les icônes de points d'intérêt et de conditions de circulation. 1 Sur la carte, sélectionnez . Modification de la perspective de la carte 1 Sélectionnez Paramètres > Carte et véhicule > Affichage de la carte routière. 2 Sélectionnez une option : 2 Sélectionnez Calques de carte. • Sélectionnez Tracé en haut pour afficher la carte en deux dimensions (2D). La direction à suivre est indiquée en haut de la carte. 3 Sélectionnez les calques que vous voulez ajouter à la carte, puis sélectionnez Enregistrer. • Sélectionnez Nord en haut pour afficher la carte en 2D avec le Nord en haut de la carte. • Sélectionnez 3D pour afficher la carte en trois dimensions. Affichage du journal de trajet Votre appareil tient à jour un journal de trajet, c'est-à-dire un journal où est enregistré le trajet parcouru. 1 Sélectionnez Paramètres > Carte et véhicule > Calques de carte. 2 Cochez la case Journal de trajet. Modification du champ de données de la carte 1 Sur la carte, sélectionnez le champ de données dans le coin inférieur gauche. 2 Sélectionnez un type de données à afficher. Personnalisation des boutons de la carte Vous pouvez placer jusqu'à trois icônes à droite de la carte principale. 1 Sélectionnez Paramètres > Carte et véhicule > Boutons de la carte. 2 Sélectionnez une icône, puis OK. 3 Sélectionnez . 4 Sélectionnez une icône différente. Suppression de boutons de la carte Vous pouvez retirer tous les boutons à droite de la carte. 3 Sélectionnez Enregistrer. 1 Sélectionnez Paramètres > Carte et véhicule > Boutons de la carte. 2 Sélectionnez une icône, puis OK. 3 Sélectionnez Enregistrer. 22 Manuel d'instructions de navigation GPS Affichage de la liste des changements de direction Affichage des intersections Lorsque vous suivez un itinéraire, vous pouvez visualiser tous les changements de direction et toutes les manœuvres à effectuer sur cet itinéraire, ainsi que la distance à parcourir entre deux changements de direction. Lorsque vous suivez un itinéraire, vous avez la possibilité de visualiser les intersections sur les grands axes. Lorsque vous approchez d'une intersection, l'image de celle-ci s'affiche brièvement (selon disponibilité). 1 Sélectionnez la barre de texte située en haut de la carte. Sélectionnez sur la carte pour afficher l'intersection, le cas échéant. 2 Sélectionnez un changement de direction. Affichage des alertes routières Les détails relatifs à ce changement s'affichent à l'écran. Le cas échéant, une image de l'intersection s'affiche pour les intersections sur les grands axes. Lorsque vous suivez un itinéraire, une alerte routière peut apparaître. Sélectionnez une alerte pour afficher d'autres informations. Affichage de l'itinéraire complet sur la carte 1 Tout en suivant un itinéraire, sélectionnez la barre de navigation située en haut de la carte. 2 Sélectionnez > Carte. Affichage d'informations sur le trajet La page d'informations sur le trajet indique votre vitesse actuelle et vous fournit des données statistiques concernant votre voyage. Affichage du prochain changement de direction Sur la carte, sélectionnez voyage. > Calculateur de Lorsque vous suivez un itinéraire, un aperçu du prochain changement de direction, changement de voie ou autre manœuvre s'affiche en haut à gauche de la carte. Cet aperçu donne également la distance à parcourir avant le changement ou la manœuvre et, le cas échéant, la voie sur laquelle vous devrez vous trouver. A partir de la carte, sélectionnez pour afficher le prochain changement de direction sur la carte. Français 23 Pages cartographiques Réinitialisation des informations sur le trajet 1 Sur la carte, sélectionnez voyage. 2 Sélectionnez > Calculateur de > Tout réinitialiser. 3 Sélectionnez une option : • Si vous ne suivez pas d'itinéraire, sélectionnez Tout sélectionner pour réinitialiser tous les champs de données, à l'exception de l'indicateur de vitesse, sur la page. • Sélectionnez Réinitialiser les données de trajet pour réinitialiser les informations contenues dans le calculateur de voyage. • Sélectionnez Réinitialiser la vitesse maximale pour réinitialiser la vitesse maximale. • Sélectionnez Réinitialiser la distance du trajet B pour réinitialiser l'odomètre. Affichage d'informations sur la position actuelle Vous pouvez utiliser la page Où suis-je ? pour afficher les informations sur votre position actuelle. Cette fonction est utile si vous souhaitez communiquer rapidement votre position aux services d'urgence. Sur la carte, sélectionnez > Où suis-je ?. Recherche de services à proximité Vous pouvez utiliser la page Où suis-je ? pour trouver des services à proximité, tels que les hôpitaux et les postes de police. 1 Sur la carte, sélectionnez > Où suis-je ?. 2 Sélectionnez une catégorie. Directions jusqu'à votre position actuelle Si vous devez indiquer à quelqu'un comment se rendre à la position où vous vous trouvez, votre appareil peut vous fournir une liste de directions. 24 Sélectionnez Applications > Où suis-je ? > >Directions vers moi. Manuel d'instructions de navigation GPS Utilisation des applications Les applications sur votre système de navigation permettent d'accéder à la planification de trajets, aux rapports de carburant et aux services connectés. A propos des applications Réinitialisation du profil de véhicule Les applications de votre système de navigation offrent une connectivité de type premium comme le trafic en temps réel, le prix du carburant, le parking dynamique, les caméras de surveillance du trafic en temps réel, les horaires des films et bien plus encore. La couverture de ces services varie selon votre région. Pour en savoir plus, consultez les manuels des autres systèmes Kenwood. 1 Sélectionnez Applications > ecoRoute™ > Profil de véhicule. 2 Sélectionnez Réinitialiser. Ajustement de la consommation A propos d'ecoRoute La fonction ecoRoute™ calcule la consommation de votre véhicule, la quantité de CO2 rejeté et le coût du trajet jusqu'à une destination donnée. Elle offre également des outils permettant d'améliorer la consommation. Utilisez cette fonction lorsque vous faites le plein pour définir avec précision votre consommation. 1 Sélectionnez Applications > ecoRoute™ > A la pompe. Les données fournies par la fonction ecoRoute sont uniquement des estimations. Les données ne sont pas collectées directement à partir du véhicule. Pour obtenir des rapports de carburant plus précis correspondant à votre véhicule et à vos habitudes de conduite, ajustez votre consommation. 2 Saisissez le prix actuel du carburant. 3 Saisissez la quantité de carburant consommée par votre véhicule depuis le dernier plein. 4 Saisissez la distance parcourue depuis le dernier plein. Création d'un profil de véhicule La création d'un profil de véhicule sert de base à ecoRoute pour calculer la consommation de votre véhicule. 1 Sélectionnez Applications > ecoRoute™. 2 Saisissez les informations requises, puis sélectionnez Suivant. 3 Sélectionnez Terminé. 5 Sélectionnez Suivant. Utilisation de la fonction ecoChallenge La fonction ecoChallenge vous permet d'optimiser votre consommation en attribuant une note à vos habitudes de conduite. Vos scores ecoChallenge sont proportionnels à vos économies de carburant. La fonction ecoChallenge collecte des données et calcule un score à chaque déplacement. L'icône ecoChallenge carte. indique votre score actuel sur la Sélectionnez Applications > ecoRoute™ > ecoChallenge. Français 25 Utilisation des applications Affichage de votre consommation ⁄ • Pour afficher les scores ecoChallenge détaillés, sélectionnez l'icône. 1 Sélectionnez Applications > ecoRoute™ > Consommation. La couleur de la feuille située sur l'icône d'ecoChallenge varie en fonction de votre performance. A propos des scores ecoChallenge Le graphique figurant au bas de l'écran illustre votre consommation moyenne sur un certain laps de temps de conduite. • Général : combinaison des scores de vitesse, d'accélération et de freinage. • Vitesse : vous gagnez des points en roulant à la vitesse la plus économique en carburant pour votre véhicule (entre 70 et 100 km/h pour la plupart des véhicules). 2 Sélectionnez une section du graphique pour effectuer un zoom avant. • Accélération : vous gagnez des points en accélérant progressivement, vous en perdez en accélérant brutalement. 3 Sélectionnez Réinitialiser pour effacer les données de consommation. • Freinage : vous gagnez des points en freinant progressivement, vous en perdez en freinant brutalement. Masquage de votre score ecoChallenge 1 Sélectionnez Paramètres > Carte et véhicule > Boutons de la carte. 2 Sélectionnez . 3 Sélectionnez OK. Réinitialisation de votre score Vous pouvez recommencer l'ecoChallenge en cours. 1 Sélectionnez Applications > ecoRoute > ecoChallenge. 2 Sélectionnez A propos du rapport kilométrique Un rapport kilométrique indique la distance, la durée, la consommation moyenne et le prix du carburant jusqu'à votre destination. Un rapport kilométrique est créé pour chaque itinéraire que vous suivez. Si vous interrompez un itinéraire sur l'appareil, un rapport kilométrique est créé pour la distance que vous avez parcourue. Les rapports kilométriques sont générés automatiquement lorsque vous faites une étape ou lorsque vous arrivez à destination. Affichage d'un rapport kilométrique Vous pouvez afficher les 20 rapports kilométriques les plus récents. > Réinitialiser. 1 Sélectionnez Applications > ecoRoute™ > Rapport kilométrique. 3 Sélectionnez Oui. 2 Sélectionnez un rapport. 26 Manuel d'instructions de navigation GPS Pour réinitialiser toutes les données du rapport, sélectionnez Réinitialiser. Exportation d'un rapport kilométrique Modification d'un itinéraire de trajet 1 Connectez un périphérique de stockage USB grande capacité à votre appareil Kenwood. 1 Sélectionnez Applications > Planificateur de trajets. 2 Sélectionnez un trajet enregistré. 2 Sélectionnez Applications > ecoRoute™ > Rapport kilométrique. 3 Sélectionnez Exporter pour exporter les rapports et les enregistrer sur le périphérique de stockage USB grande capacité. Définition des itinéraires les plus économiques 1 Sélectionnez Paramètres > Navigation > Méthode de calcul. 3 Sélectionnez une option : • Pour modifier l'heure de départ ou l'heure d'arrivée, sélectionnez une position dans le trajet. • Pour enregistrer le temps que vous comptez rester à une position, sélectionnez une position dans le trajet, puis sélectionnez Durée. • Pour afficher un trajet sur la carte, sélectionnez Carte. Suivi d'un trajet enregistré 1 Sélectionnez Applications > Planificateur de trajets. 2 Sélectionnez Economique. 2 Sélectionnez un trajet enregistré. Planification d'un trajet 3 Sélectionnez Aller !. Vous pouvez utiliser le planificateur de trajets pour créer et enregistrer un trajet contenant plusieurs destinations. 4 Si vous y êtes invité, sélectionnez un itinéraire. 1 Sélectionnez Applications > Planificateur de trajets. Modification d'un trajet enregistré 2 Sélectionnez Nouveau trajet. 1 Sélectionnez Applications > Planificateur de trajets. 3 Sélectionnez Sélectionner le point de départ. 2 Sélectionnez un trajet enregistré. 4 Recherchez une position (page 12). 3 Sélectionnez . 5 Sélectionnez Sélectionner. 4 Sélectionnez une option : 6 Pour ajouter des positions, sélectionnez . • Sélectionnez Renommer le trajet. 7 Sélectionnez Suivant. • Sélectionnez Modifier les destinations pour ajouter ou supprimer des positions, ou pour modifier l'ordre des positions. 8 Saisissez un nom, puis sélectionnez Terminé. • Sélectionnez Supprimer trajet. • Sélectionnez Optimiser l'ordre pour organiser les arrêts de votre trajet de la manière la plus efficace possible. Français 27 Utilisation des applications Importation d'un itinéraire Utilisation de l'option Parking dynamique Le Planificateur de trajets et le site KENWOOD Route Collector peuvent échanger des informations relatives à 10 itinéraires maximum. Vous devez disposer d'une connexion à Internet active pour partager des itinéraires. Afin d'utiliser cette fonction, vous devez vous abonner au service Parking dynamique, et votre appareil doit être connecté en Wi-Fi pour accéder aux services connectés. Cette fonction n'est pas disponible dans toutes les zones. 1 Lorsque vous êtes connecté à Internet, sélectionnez Applications > Planificateur de trajets. 2 Sélectionnez une option. 1 Sélectionnez Applications > Parking dynamique. 2 Sélectionnez la position d'un parking. • Sélectionnez Local pour utiliser un itinéraire enregistré localement. • Sélectionnez Serveur pour télécharger et utiliser un itinéraire provenant du site KENWOOD Route Collector. Affichage des destinations et itinéraires précédents Pour pouvoir utiliser cette fonction, vous devez d'abord activer l'historique de voyage (page 32). Vous pouvez afficher vos itinéraires précédents ainsi que les lieux où vous vous êtes arrêté sur la carte. Sélectionnez Applications > Où je suis allé. Utilisation de l'horloge universelle A propos des caméras de surveillance du trafic en temps réel Afin d'utiliser cette fonction, vous devez vous abonner au service Caméras de surveillance du trafic en temps réel, et votre appareil doit être connecté en Wi-Fi pour accéder aux services connectés. Cette fonction n'est pas disponible dans toutes les zones. Les caméras de surveillance du trafic fournissent des images du trafic en temps réel sur des routes et intersections principales. Il vous est possible d'enregistrer les caméras que vous souhaitez visionner régulièrement. 1 Sélectionnez Applications > Caméras de surveillance du trafic en temps réel. 2 Sélectionnez Toucher pour ajouter. 1 Sélectionnez Applications > Horloge universelle. 3 Sélectionnez une route ou une intersection. 2 Le cas échéant, sélectionnez une ville, saisissez un nom de ville, puis sélectionnez Terminé. 4 Sélectionnez Enregistrer. Affichage du planisphère Sélectionnez Applications > Horloge universelle > . Les horaires nocturnes apparaissent dans la zone ombrée de la carte. Utilisation de l'option Horaires des films Afin d'utiliser cette fonction, vous devez vous abonner au service Horaires des films, et votre appareil doit être connecté en Wi-Fi pour accéder aux services connectés. Cette fonction n'est pas disponible dans toutes les zones. 1 Sélectionnez Applications > Horaires des films. 2 Sélectionnez > Sélectionner le jour. 3 Sélectionnez le titre d'un film ou le nom d'un cinéma. 28 Manuel d'instructions de navigation GPS Informations sur le trafic Grâce au récepteur intégré, le système de navigation peut recevoir et traiter des informations sur le trafic. A la réception d'un message signalant un incident de circulation, l'événement est indiqué sur la carte, vous permettant de modifier votre itinéraire pour contourner l'incident. Le service d'info-trafic n'est pas disponible sur tous les modèles ni dans toutes les zones. AVIS Garmin et JVC KENWOOD déclinent toute responsabilité quant à la précision et à l'opportunité des informations sur le trafic. Les informations sur le trafic peuvent n'être disponibles que dans certaines zones ou certains pays. Activation de l'abonnement aux services d'infotrafic Données de trafic avec le service d'info-trafic INRIX Vous pouvez acheter un abonnement aux services d'infotrafic pour recevoir des données sur le trafic avec le service d'info-trafic INRIX. Lorsque votre système de navigation est connecté à INRIX et se trouve dans une zone de couverture du trafic, il commence à afficher des informations sur la circulation. Les données de trafic ne sont pas disponibles dans toutes les régions. Vous n'avez pas besoin d'activer l'abonnement inclus avec le système de navigation. Le service est automatiquement activé lorsque votre système acquiert des signaux satellites en recevant les signaux sur le trafic du prestataire de service payant. Présentation du trafic Lorsque vous recevez des informations sur la circulation, une icône de trafic apparaît sur la carte. L'icône de trafic change de couleur selon la densité de circulation. Votre système de navigation peut recevoir des données de trafic à l'aide du récepteur d'info-trafic intégré ou d'un abonnement au service d'info-trafic INRIX. Le récepteur d'info-trafic doit se trouver à portée d'une station qui transmet des données sur le trafic pour recevoir ces informations. L'abonnement aux services d'info-trafic est automatiquement activé lorsque le système de navigation acquiert des signaux satellites en recevant des signaux sur le trafic du fournisseur de services. Vous pouvez ajouter d'autres abonnements à tout moment. Pour obtenir des informations sur les récepteurs d'info-trafic et les zones de couverture, consultez le site www.garmin.com/kenwood. Consultez les manuels des autres systèmes Kenwood pour obtenir des informations sur l'abonnement aux services d'info-trafic INRIX. A propos de l'icône de trafic Couleur Description Signification Vert Faible congestion Le trafic reste fluide. Jaune Congestion moyenne Le trafic est légèrement perturbé. Rouge Congestion importante Le trafic est fortement perturbé, voire interrompu. Gris Aucune donnée Les données de trafic n'ont pas été mises à jour. Français 29 Informations sur le trafic Trafic sur votre itinéraire Visualisation du trafic sur la carte Lors du calcul de l'itinéraire, le système de navigation prend en compte les conditions de circulation actuelles et optimise automatiquement l'itinéraire pour qu'il soit le plus rapide possible. En cas de problème de circulation important lors du suivi d'un itinéraire, le système de navigation recalcule automatiquement l'itinéraire. L'icône de trafic change de couleur selon le degré de gravité des problèmes de circulation sur votre itinéraire ou la route sur laquelle vous conduisez. S'il n'existe pas de meilleur itinéraire, il peut arriver que le système de navigation vous fasse passer par un itinéraire sur lequel se présente un problème de circulation. Le retard dû à ce problème est automatiquement pris en compte dans l'estimation de votre heure d'arrivée. La carte de trafic indique l'état de la circulation et les ralentissements sur les routes à proximité à l'aide de codes couleur. Affichage du trafic sur votre itinéraire 1 Lorsque vous suivez un itinéraire, sélectionnez 2 Sélectionnez Conditions de circulation. Recherche des problèmes de circulation 1 Sur la carte, sélectionnez 3 Sélectionnez un événement. 2 Sélectionnez Conditions de circulation > . 2 Sélectionnez Trafic sur l'itinéraire. 3 Utilisez les flèches pour afficher d'autres problèmes de trafic sur votre itinéraire, le cas échéant. > Eviter. Visualisation d'un incident de circulation sur la carte . 2 Sélectionnez Conditions de circulation. 3 Sélectionnez une icône de trafic. Compréhension des informations de trafic La légende du trafic explique les icônes et couleurs utilisées sur la carte du trafic. 1 Sur la carte, sélectionnez . 2 Sélectionnez Légende du trafic. Recherche d'un autre itinéraire 1 Alors que vous suivez un trajet au volant de votre véhicule, sélectionnez . 2 Sélectionnez Autre itinéraire. 3 Sélectionnez un itinéraire. 30 Manuel d'instructions de navigation GPS . 4 Si plusieurs problèmes de circulation se présentent, utilisez les flèches pour afficher les autres ralentissements. 1 Sur la carte, sélectionnez Contournement manuel du trafic sur votre itinéraire 4 Sélectionnez . 3 Sélectionnez un élément dans la liste. Une liste d'événements trafic organisée en fonction de leur position sur votre itinéraire s'affiche. 1 Sur la carte, sélectionnez . . 2 Sélectionnez Trafic sur l'itinéraire. 1 Sur la carte, sélectionnez Personnalisation des paramètres Vous pouvez personnaliser les paramètres de votre système de navigation GPS. Personnalisation du système de navigation 1 Sélectionnez Paramètres. 2 Sélectionnez une catégorie de paramètres. 3 Sélectionnez le paramètre pour le modifier. Modification des aramètres de la carte Sélectionnez Paramètres > Carte et véhicule. • Véhicule : sélectionnez Modifier pour modifier l'icône utilisée pour afficher votre position sur la carte. Sélectionnez l'icône que vous souhaitez utiliser, puis Enregistrer. • Affichage carte routière : sélectionnez une perspective de carte. Modification des paramètres de navigation Sélectionnez Paramètres > Navigation. • Méthode de calcul : permet de définir les préférences d'itinéraire. • Contournements : permet de définir les caractéristiques routières à éviter dans vos itinéraires. • Personnaliser les contournements : permet d'éviter des routes ou zones particulières. • Détours avancés : permet de définir la longueur d'un détour. • Mode Sécurité : désactive toutes les fonctions qui requièrent l'attention du conducteur et qui risqueraient de le distraire pendant la conduite. • Simulateur GPS : permet d'arrêter la réception des signaux GPS sur l'appareil et d'économiser la batterie. Réglage des paramètres d'affichage • Détails cartographiques : réglez le niveau de détail de la carte. Une plus grande précision cartographique peut ralentir l'affichage de la carte. • Thème de la carte : permet de modifier la couleur des données cartographiques. • Mode Couleur : sélectionnez Jour pour un environnement lumineux, Nuit pour un environnement sombre ou Auto pour passer automatiquement de l'un à l'autre. • Boutons de la carte : permet de choisir les icônes qui seront ajoutées à la carte. Vous pouvez placer jusqu'à trois icônes sur la carte. Sélectionnez Paramètres > Affichage. • Calques de carte : permet de définir les données qui apparaîtront sur la carte. Préférences d'itinéraire • Tableaux de bord : permet de définir la présentation du tableau de bord de la carte. • Mes cartes : permet de spécifier les cartes que l'appareil doit utiliser parmi celles qui sont installées. Activation des cartes 1 Sélectionnez Paramètres > Carte et véhicule > Mes cartes. 2 Sélectionnez une carte. Sélectionnez Paramètres > Navigation > Méthode de calcul. L'itinéraire est calculé en fonction des données de vitesse de circulation et d'accélération du véhicule. • Temps le plus court : calcule les itinéraires les plus rapides à parcourir, la distance pouvant être plus longue. • Distance la plus courte : calcule les itinéraires les plus courts en termes de distance, la durée du parcours pouvant être plus longue. • Economique : calcule les itinéraires les plus économiques en carburant. • Vol d'oiseau : calcule une ligne directe de votre position jusqu'à votre destination. Français 31 Personnalisation des paramètres Mise à jour des paramètres de l'heure Restauration des paramètres Vous pouvez rétablir les réglages par défaut d'une certaine catégorie de paramètres ou de l'ensemble des paramètres. Sélectionnez Paramètres > Unités et heure. • Heure actuelle : sélectionnez Automatique pour mettre à jour l'heure automatiquement. Lorsque l'option Automatique n'est pas sélectionnée, vous pouvez régler l'heure par incréments de 15 minutes. 1 Sélectionnez Paramètres. • Format d'heure : sélectionnez le format 12 heures, 24 heures ou l'heure UTC. 2 Si nécessaire, sélectionnez une catégorie de paramètres. • Unités : permet de définir l'unité de mesure utilisée pour les distances. 3 Sélectionnez Définition des langues Sélectionnez Paramètres > Langue et clavier. • Profil de voix : sélectionne une voix pour le guidage vocal. • Langue du clavier : permet de définir la langue du clavier. • Configuration du clavier : permet de définir la configuration du clavier. Ajout de paramètres de sécurité Sélectionnez Paramètres > Navigation > Mode Sécurité. • Mode Sécurité : activez ou désactivez le mode Sécurité. Lorsque le véhicule se déplace, le mode Sécurité désactive toutes les fonctions de l'unité qui requièrent l'attention du conducteur et qui risqueraient de le distraire pendant qu'il conduit. Paramètres de l'appareil et de confidentialité Sélectionnez Paramètres > Appareil. • Info produit : permet d'afficher le numéro de version du logiciel, le numéro d'identification de l'appareil et des informations sur plusieurs autres fonctionnalités du logiciel. ⁄ • Ces informations sont nécessaires lorsque vous mettez à jour le logiciel du système ou que vous achetez des données cartographiques supplémentaires (page 33). • Historique de voyage : permet à l'appareil d'enregistrer les informations pour les fonctions myTrends (page 19), Où je suis allé (page 28) et le journal de trajet. • Effacer l'historique de voyage : supprime tout l'historique de voyage pour les fonctions myTrends (page 19), Où je suis allé (page 28) et le journal de trajet. 32 Manuel d'instructions de navigation GPS > Restaurer. Annexes Cette annexe contient des informations supplémentaires concernant votre système de navigation, notamment concernant la mise à jour du logiciel et des données cartographiques. Mise à jour du logiciel Pour mettre à jour le logiciel du système de navigation, un périphérique de stockage USB grande capacité et une connexion Internet sont requis. Alertes Garmin AVERTISSEMENT Garmin et JVC KENWOOD déclinent toute responsabilité quant à l'exactitude ou aux conséquences de l'utilisation d'une base de données d'alertes Garmin. 1 Accédez au site www.garmin.com/Kenwood. 2 Recherchez le modèle de votre appareil, puis sélectionnez Software Updates > Download. 3 Lisez et acceptez les conditions du contrat de licence. 4 Suivez les instructions données sur le site Web pour effectuer l'installation de la mise à jour logicielle. Mise à jour des données cartographiques Des informations sur les alertes Garmin sont disponibles dans certaines zones. Visitez le site http://my.garmin.com pour en connaître les disponibilités. Le système de navigation comprend les positions de centaines d'alertes Garmin pour ces zones. L'appareil de navigation vous prévient lorsque vous vous approchez d'une alerte Garmin et peut vous avertir si vous roulez trop vite. Les données sont mises à jour au moins une fois par semaine. Vous avez donc toujours accès aux informations les plus récentes. Vous pouvez à tout moment acheter des cartes d'autres régions ou prolonger les abonnements existants. Chaque région acquise a une date d'expiration. Vous pouvez acheter des données cartographiques mises à jour auprès de Garmin, ou vous adresser à votre revendeur Kenwood ou au centre d'assistance Kenwood pour en savoir plus. 1 Accédez au site www.garmin.com/Kenwood. 2 Recherchez votre appareil Kenwood et sélectionnez Order Map Updates. 3 Suivez les instructions données sur le site Web pour mettre à jour votre carte. Français 33 Annexes Points d'intérêt personnalisés Vous pouvez charger manuellement des bases de données de points d'intérêt personnalisés, disponibles auprès de différentes entreprises sur Internet. Certaines bases de données de points d'intérêt personnalisés contiennent des informations d'alertes concernant des points tels que les alertes Garmin et les zones d'écoles. Le système de navigation peut vous avertir lorsque vous approchez de l'un de ces points. Vous êtes tenu de vous assurer que l'utilisation des informations sur les alertes Garmin est légale dans votre région. AVERTISSEMENT Garmin et JVC KENWOOD déclinent toute responsabilité quant aux conséquences de l'utilisation de bases de données de points d'intérêt personnalisés ou quant à la précision des bases de données de points d'intérêt personnalisés. Une fois la base de données de points d'intérêt téléchargée, utilisez Garmin POI Loader afin d'installer les points d'intérêt sur un périphérique de stockage USB grande capacité. Utilisez le périphérique de stockage USB grande capacité pour charger les points d'intérêt. Le logiciel POI Loader est disponible à l'adresse www.garmin.com/products/poiloader. Pour plus d'informations, reportez-vous au fichier d'aide de POI Loader. (Cliquez sur Aide pour ouvrir le fichier d'aide.) ⁄ • A chaque fois que vous chargez des points d'intérêt personnalisés dans votre système de navigation, les points d'intérêt personnalisés déjà enregistrés dans le système sont effacés. 34 Manuel d'instructions de navigation GPS Recherche de points d'intérêt personnalisés 1 Sélectionnez Où aller ? > Catégories > Points d'intérêt personnalisés. 2 Sélectionnez une catégorie. Pour obtenir gratuitement les dernières mises à jour logicielles (à l'exclusion des données cartographiques) tout au long de la vie de vos produits Garmin, visitez le site Web de Garmin à l'adresse suivante : www.garmin.com/Kenwood. © 2012 Garmin Ltd. ou ses filiales Garmin International, Inc. 1200 East 151st Street, Olathe, Kansas 66062, Etats-Unis Garmin (Europe) Ltd. Liberty House, Hounsdown Business Park, Southampton, Hampshire, SO40 9LR, Royaume-Uni Garmin Corporation No. 68, Zhangshu 2nd Road, Xizhi Dist., New Taipei City, 221, Taïwan (République de Chine) www.garmin.com Numéro de référence 190-01567-30 Rév. A Garmin® et le logo Garmin sont des marques commerciales de Garmin Ltd. ou de ses filiales, déposées aux Etats-Unis d'Amérique et dans d'autres pays. ecoRoute™, myTrends™ et trafficTrends™ sont des marques commerciales de Garmin Ltd. ou de ses filiales. Elles ne peuvent être utilisées sans l'autorisation expresse de Garmin. NAVTEQ® est une marque commerciale de NAVTEQ Inc. ou de ses filiales, déposée dans un ou plusieurs pays, notamment aux Etats-Unis. La marque et les logos Bluetooth® sont la propriété de Bluetooth SIG, Inc. Toute utilisation de ces marques par Garmin fait l'objet d'une licence. Tous les autres noms de société ou marques commerciales mentionnés ou suggérés dans le présent document sont la propriété de leurs détenteurs respectifs. Tous droits réservés. ">
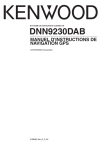
Публичная ссылка обновлена
Публичная ссылка на ваш чат обновлена.