Belkin SPEEDPAD NOSTROMO N50 #F8GFPC001EA Manuel utilisateur
PDF
Download
Document
P73665ea-F8GFPC001ea_fr_man.qxd 31-01-2003 11:14 Page 1 Présentation des fonctions Bienvenue et merci 10 boutons d'action programmables Molette d'accélération Merci d'avoir choisi le SpeedPad Nostromo n50. Vous allez constater que vous possédez l'outil nécessaire pour augmenter vos scores et écraser vos adversaires. Outre le SpeedPad Nostromo n50, Belkin fabrique également d'autres périphériques de jeu Nostromo ainsi qu'une vaste gamme d'accessoires pour PC. Visitez notre site Web à l'adresse belkin.com pour obtenir de plus amples informations. Glossaire Démarrage rapide.......................................................................11 Logiciel de programmation Nostromo.....................................12 Création d'un profil .....................................................................12 Profile Editor (Editeur de profil) ...........................................12 Ecran principal........................................................................13 Création d'un profil.................................................................13 Macro Editor (Editeur de macros).......................................14 Création d'une macro ............................................................14 Programmation d'un axe.......................................................15 Autres options de réaffectation/reprogrammation ..........15 Utilisation du profil......................................................................16 Loadout Manager (Gestionnaire de programmation) ......16 Chargement du profil créé....................................................17 Dépannage...................................................................................18 Base stable Repose-main réglable Bouton 8 directions programmables P73665ea-F8GFPC001ea_fr_man.qxd 31-01-2003 11:14 Page 12 Démarrage rapide Le SpeedPad Nostromo n50 est un contrôleur Plug-and-Play simple que vous pouvez paramétrer sans le logiciel de programmation si vous décidez de ne pas l'installer. • Suivez les instructions qui apparaissent à l'écran afin de terminer l'installation. 3. Lancez le logiciel Nous vous conseillons vivement d'installer le logiciel de programmation Nostromo. Vous pouvez toutefois ne pas l'installer. Le n50 est prêt à l'emploi et fonctionne comme un périphérique d'interface utilisateur (HID). Pour pouvoir jouer, il vous suffit de brancher le SpeedPad et suivre les instructions simples qui s'affichent à l'écran. • Lancez le logiciel de programmation Nostromo. • Cliquez deux fois sur * votre bureau ou recherchez le logiciel en cliquant sur « Start » (Démarrer), puis sur « Programs » (Programmes). • Pour obtenir de plus amples informations, reportez-vous à la section « Logiciel de programmation du Nostromo ». Pour tirer le meilleur parti de la programmation et des fonctionnalités, nous vous conseillons toutefois de suivre la procédure d'installation simple et d'utiliser le logiciel de programmation Nostromo. Reportezvous aux instructions dans la section suivante pour effectuer la configuration à l'aide du CD fourni. Ce logiciel fonctionne avec tous les jeux pour Windows® 98, 2000 ou Me. Si vous utilisez Windows 2000 ou Windows XP, assurez-vous de brancher le SpeedPad avant d'installer les logiciels fournis sur le CD. 4. Sélectionnez un profil • Le logiciel de programmation Nostromo est fourni avec des profils prêts à l'emploi. Vous pouvez télécharger d'autres profils à l'adresse belkin.com/nostromo. Pour soumettre vos propres profils, envoyez-les en pièce jointe à un message électronique à l'adresse [email protected]. • Pour sélectionner un profil, ouvrez le programme Profile Editor du logiciel de programmation Nostromo. Ensuite, sélectionnez l'icône « Open » (Ouvrir) dans la barre des tâches ou la commande « Open » (Ouvrir) du menu « File » (Fichier). Vous accédez ainsi au dossier « Profile » (Profil) dans lequel les profils sont normalement stockés. Sélectionnez celui que vous souhaitez utiliser, puis cliquez sur « Open » (Ouvrir). 1. Installation du logiciel L'installation du logiciel de programmation Nostromo vous procurera plus de souplesse et jusqu'à 56 fonctions programmables. Vous pourrez personnaliser les contrôleurs Nostromo en fonction des jeux auxquels vous jouez. • Pour créer un profil, sélectionnez l'option « New » (Nouveau). Pour obtenir de plus amples informations sur la création de profils, reportezvous à la section « Création d'un profil ». • Insérez le CD du logiciel de programmation Nostromo dans votre lecteur de CD/DVD de votre ordinateur. Pour effectuer l'installation sous Windows 2000 et Windows XP, VEILLEZ A INSTALLER D'ABORD LE SPEEDPAD, PUIS LE LOGICIEL. • Pour obtenir de plus amples informations, reportez-vous à la section « Logiciel de programmation Nostromo » ci-dessous. • Le logiciel doit démarrer automatiquement. Si cela n'est pas le cas, cliquez sur « Start » (Démarrer), puis suis « Run » (Exécuter). Cliquez sur « Browse » (Parcourir), puis choisissez votre lecteur de CD. Sélectionnez « setup.exe », puis cliquez sur « OK ». 5. Affectation d'un profil à un jeu dans Loadout Manager • Ouvrez Loadout Manager en cliquant sur * dans la barre des tâches sur votre bureau ou cliquez sur « Start » (Démarrer) sous « Programs » (Programmes). Cliquez sur la barre (à gauche) sur laquelle apparaît votre contrôleur de jeu. Cliquez sur « Load Profile » (Charger un profil), puis sélectionnez le profil à utiliser. • Suivez les instructions qui apparaissent à l'écran afin de continuer l'installation du logiciel. • Le premier écran vous accueille dans le programme d'installation Nostromo. Cliquez sur « Next » (Suivant). • Ensuite, cliquez sur « Browse » (Parcourir) (à droite) et repérez le fichier de jeu exécutable (.exe) que vous aimeriez utiliser. Vous pouvez sélectionner le lien associé au jeu sur votre bureau. Si vous n'avez pas de lien sur votre bureau, vous pouvez sélectionner le fichier en effectuant une recherche dans le répertoire d'installation du jeu. • L'écran suivant contient l'accord de licence. Cliquez sur le bouton approprié afin d'accepter les termes de l'accord. Si vous n'êtes pas d'accord, l'installation s'arrêtera. • Sur l'écran suivant, un message vous demande de choisir le dossier d'installation. Le programme crée un répertoire pour vous. Nous vous conseillons vivement de placer des raccourcis vers Profile Editor et Loadout Manager sur votre bureau. Il sera ainsi plus facile et plus rapide pour vous d'utiliser le logiciel à l'avenir. Cliquez sur « Next » (Suivant). • Pour obtenir de plus amples informations sur Loadout Manager, reportez-vous à la section « Utilisation du profil ». • Pour obtenir de plus amples informations, reportez-vous à la section « Logiciel de programmation Nostromo » suivante, page 2. • Dans la fenêtre suivante, cliquez sur « Next » (Suivant) afin de commencer l'installation. • Vous êtes maintenant prêt à passer à l'action. Félicitations ! N'oubliez pas de vérifier les options à l'intérieur de votre jeu pour être certain de profiter de tout ce qui vous est offert. • Une fois l'installation terminée, sélectionnez « Finish » (Terminer) et passez à l'installation de votre contrôleur de jeu. 2. Branchez le Nostromo n50 • Branchez le Nostromo n50 sur un port USB disponible de votre ordinateur. 11 P73665ea-F8GFPC001ea_fr_man.qxd 31-01-2003 11:14 Page 13 Le logiciel de programmation Nostromo Introduction Création d'un profil Le logiciel de programmation Nostromo est un ensemble d'outils qui enrichit votre expérience de jeu lorsque vous utilisez le SpeedPad Nostromo n50. PROFILE EDITOR (EDITEUR DE PROFIL) Profile Editor est l'outil qui permet de créer et de personnaliser des profils. Un profil est un ensemble de fonctions associées à des boutons que vous pouvez enregistrer et affecter à des jeux spécifiques. Il vous permet d'augmenter vos fonctions de jeu et d'améliorer les possibilités de personnalisation. Il vous permet également de reconfigurer votre contrôleur à votre guise, selon les jeux que vous utilisez. Voici quelques exemples d'actions que vous pouvez programmer : • Touche individuelle : éfinissez un bouton sur le contrôleur pour qu'il fonctionne comme une touche du clavier. Le logiciel de programmation Nostromo comprend deux composants principaux : • Macros : enregistrez une séquence de frappe et/ou des actions du contrôleur de jeu que vous pourrez exécuter à partir d'une seule touche. • Profile Editor qui permet de créer et de modifier des profils. Un profil est un ensemble de fonctions associées à des boutons que vous pouvez enregistrer et affecter à des jeux spécifiques. • Redéfinition des boutons : redéfinissez les boutons du contrôleur de jeu pour produire différents effets. • Loadout Manager qui permet de programmer des profils de jeu précis sur les contrôleurs. • Redéfinition des axes : déplacez l'axe du contrôleur de jeu entre les manettes de jeu ou les boutons, selon vos préférences. Ce logiciel vous permet de : • Fonctions d'axe améliorées : divisez un axe en plusieurs bandes et programmez différentes fonctions sur chacune d'elles. CRÉER ET ENREGISTRER VOS PROPRES PROFILS • Trois niveaux de programmation : utilisez l'un des trois boutons de changement de niveau sur chaque contrôleur et quadruplez le nombre de fonctions que vous pouvez programmer. • Créez des profils personnalisés pour chaque périphérique. • Téléchargez des profils sur Internet. • Souris : programmez le contrôleur de jeu pour qu'il fonctionne comme une souris, ce qui vous permettra de l'utiliser pour parcourir les menus et autres éléments sur le bureau. AFFECTER DES PROFILS À DES JEUX SPÉCIFIQUES • Affectez des profils à vos jeux préférés chaque fois que vous les démarrez. RECONFIGURER OU REPROGRAMMER DES BOUTONS DE 3 FAÇONS • Reconfigurez les boutons du SpeedPad pour qu'ils correspondent aux touches du clavier. • Affectez les fonctions de certains boutons à d'autres boutons. • Attribuez des macros à des boutons. DECOUPER LES AXES • Divisez n'importe quel axe en bandes ou sections et affectez une touche ou une macro à chacune d'elles. UTILILISER TROIS NIVEAUX DE PROGRAMMATION • Les niveaux de programmation rouge, vert et bleu quadruplent le nombre de fonctions qui peuvent être programmées sur d'autres boutons. 12 P73665ea-F8GFPC001ea_fr_man.qxd 31-01-2003 11:14 Page 14 ECRAN PRINCIPAL CRÉATION D'UN PROFIL Voici une illustration de l'écran Profile Editor du SpeedPad Nostromo n50. Cette section explique comment créer un profil à l'aide de Profile Editor. En général, la création d'un profil consiste en trois fonctions : réaffectation des touches individuelles, création de macros et programmation des axes. • Pour commencer, cliquez sur « Start » (Démarrer), « Programs » (Programmes), puis sélectionnez « Nostromo » et « Profile Editor ». L'écran principal de « Profile Editor » apparaît. • Avec le bouton de gauche de la souris, cliquez sur le bouton « Button 01 ». • Sélectionnez « Single Key » (Touche individuelle) dans le menu contextuel. L'écran « Single Key Assignment » (Affectation de touche individuelle) apparaît. RÉAFFECTATION DES TOUCHES INDIVIDUELLES Cet écran permet de sélectionner une touche et de l'associer à l'un des boutons du contrôleur de jeu Nostromo. Lorsqu'une touche est associée à un bouton, une pression sur ce bouton exécutera la même fonction que la touche elle-même sur le clavier. Si c'est la première fois que vous associez une touche à l'un des boutons d'attribution de fonction, l'écran ressemblera à ceci : L'écran principal se compose des éléments suivants : • Vues du périphérique : permet de voir clairement les touches que vous programmez. • Barre de menus et barre d'outils • Barre de changement de mode : permet de sélectionner le mode rouge, vert ou bleu. A ce stade-ci, appuyez sur une touche du clavier ou sur la barre d'espace. Le nom de la touche sur laquelle vous avez appuyé apparaît à l'écran. • Zone de sélection de contrôleur : permet aux utilisateurs possédant plusieurs périphériques Nostromo de passer facilement d'un contrôleur à l'autre pendant la programmation. Remarquez que le même nom apparaîtra également en surbrillance dans la zone d'édition au centre de l'écran. Vous pouvez garder le nom par défaut ou lui en attribuer un autre comme, par exemple, « Coups de feu ». • Boutons d'attribution de fonction : boutons ou identificateurs d'axe, tels que « Button 01 » que vous sélectionnez pour ouvrir les fenêtres de programmation. Vous pouvez maintenant cliquer soit sur « OK » si cette configuration vous convient, soit sur « Cancel » (Annuler) pour l'annuler. Vous pouvez également cliquer sur « Record Key » (Enregistrer la touche) pour enregistrer une autre touche du clavier. REMARQUE : Si vous enregistrez une nouvelle touche, le nom que vous avez entré dans la zone d'édition sera effacé. 13 P73665ea-F8GFPC001ea_fr_man.qxd 31-01-2003 11:14 Page 15 champ « Name » (Nom) dans la partie supérieure de l'écran. MACRO EDITOR (EDITEUR DE MACROS) • Avec le bouton gauche de la souris, cliquez sur le bouton « Start » (Démarrer) pour commencer l'enregistrement des événements. Pour créer une macro pour un bouton particulier, sélectionnez un autre bouton, puis « New Macro » (Nouvelle macro). Une macro est une combinaison de boutons qui, ensemble, exécutent une fonction spéciale. De plus, dans de nombreux jeux, vous pouvez créer une macro pour envoyer des messages (tels que « Couvre-moi » ou « Attaque ») en appuyant sur un seul bouton. • A l'aide du clavier, entrez les combinaisons de touches pour la macro que vous voulez créer. Il s'agit habituellement d'une combinaison de manœuvres qui mènent à un nouveau mouvement ou une phrase, comme « Couvre-moi », que vous utiliserez dans un jeu. Remarquez que les touches sur lesquelles vous appuyez et que vous relâchez sont enregistrées dans le champ « Event » (Evénement) dans la partie gauche de l'écran. • Avec le bouton gauche de la souris, cliquez sur « Stop » (Arrêter) pour arrêter l'enregistrement de la macro. Cet écran permet de créer des macros. Vous pouvez également l'utiliser pour modifier les propriétés des macros après les avoir enregistrées. • Cliquez sur « OK ». Cette commande enregistre la macro associée au bouton. Remarquez que la fonction « Delay Adjust » (Réglage du délai) vous permet de régler le délai entre chaque pression du bouton. Vous pouvez également choisir de répéter la macro aussi longtemps que le bouton reste enfoncé. Pour ce faire, cochez la case « Repeat this macro while button remains depressed » (Répéter cette macro lorsque le bouton est enfoncé). La macro continuera d'être répétée aussi longtemps que le bouton restera enfoncé. • Champ « Event » (événement) : à mesure que vous enregistrez une macro, les séquences de frappe, les événements du contrôleur et les délais entre les événements apparaissent dans la fenêtre « Event » (Evénement) sur la gauche. • « Start » (Démarrer) : ce bouton permet de démarrer l'enregistrement d'une nouvelle macro. Vous pouvez même régler le délai entre la fin et le début d'une macro qui se répète en utilisant la fonction « Adjust Delay Between Repeats » (Régler le délai entre chaque répétition) dans la partie inférieure de la fenêtre. • « Stop » (Arrêter) : ce bouton permet d'arrêter l'enregistrement d'une macro. • « Delay Adjust » (Réglage du délai) : cette commande vous permet de régler la durée d'un délai dans la liste des événements. Il vous suffit de cliquer sur le délai souhaité dans la liste des événements et d'utiliser les flèches vers le haut et vers le bas pour le modifier. • Record Delays Between Events (Enregistrer les délais entre les événements) : permet d'activer ou de désactiver l'enregistrement des délais. Si une macro a été enregistrée sans délai, les événements seront exécutés à la vitesse maximum, soit environ 10 millisecondes entre chaque événement. • Repeat This Macro While Button Remains Pressed (Répéter cette macro lorsque le bouton est enfoncé) : si ce paramètre est activé, la macro sera répétée aussi longtemps que vous appuierez sur le bouton auquel elle est associée. • Repeat Delay Adjust (Réglage de la répétition du délai) : ce paramètre permet de régler de délai de répétition. CRÉATION D'UNE MACRO • Entrez un nouveau nom pour la macro que vous souhaitez créer dans le 14 P73665ea-F8GFPC001ea_fr_man.qxd 31-01-2003 11:14 Page 16 PROGRAMMATION D'UN AXE Pour attribuer des fonctions aux bandes (sections), cliquez sur celle que vous souhaitez programmer. Les choix suivants vous sont proposés : « Single Key » (Touche individuelle), « New Macro » (Nouvelle macro), « Delete Region » (Supprimer une zone) et « Off » (Désactivé). La programmation de « Single Key » (Touche individuelle) et de « New Macros » (Nouvelle macro) ressemble à la programmation de fonctions dans Profile Editor. Affectation de fonctions à un axe Pour redéfinir un axe ou lui attribuer des fonctions, cliquez simplement sur le bouton que vous voulez modifier, comme le montre l'illustration ci-dessous : Sélectionnez « Delete Region » (Supprimer une zone) pour éliminer la bande. Sélectionnez « Off » (Désactivé) pour fermer la bande à toute fonction. La fenêtre « Axis » s'ouvre. Elle affiche la liste de tous les axes qui peuvent être redéfinis. Pour redéfinir un axe, sélectionnez simplement celui qui vous souhaitez affecter à l'axe en cours. Réglage de la zone morte sur un axe Dans la fenêtre « Define Axis » (Définition de l'axe), la bande centrale porte la mention « Off » (Désactivé). Elle est habituellement appelée la « zone morte ». Vous pouvez facilement modifier cette zone à l'aide de votre souris en déplaçant les limites de la partie désactivée vers l'intérieur ou l'extérieur. Découpage des axes Le découpage d'un axe consiste à le diviser en sections, puis à attribuer des fonctions à chacune d'elles. Grâce à cette fonction, vous pouvez transformer l' « axe X gauche » en n'importe quelle fonction clavier ou macro que vous créez. AUTRES OPTIONS DE RÉAFFECTATION/REPROGRAMMATION Affectation d'un bouton « Direct Input » (Saisie directe) à un bouton Pour affecter un bouton « Direct Input » (Saisie directe) à un bouton sur un périphérique de jeu Nostromo, cliquez simplement sur le numéro du bouton voulu et sélectionnez « DI Button » (Bouton SD). La fenêtre « Direct Input » (Saisie directe) s'ouvre. Pour découper un axe, cliquez sur le bouton de l’axe que vous souhaitez programmer, puis sélectionnez « Define Axis » (Définir l'axe). La fenêtre « Define Axis » (Définition de l'axe) suivante apparaît : Dans le menu déroulant, sélectionnez le bouton « Direct Input » (Saisie directe) que vous aimeriez associer au bouton sélectionné sur le contrôleur. Vous pouvez ensuite renommer le bouton avec la fonction de votre choix dans la fenêtre « Name » (Nom). Cliquez sur « OK » pour redéfinir le bouton. • Donnez un nom aux nouvelles fonctions de cet axe. Affectation d'un axe « Direct Input » (Saisie directe) à un bouton • Ensuite, cochez la case « Use Bands » (Utiliser le découpage). Pour affecter un axe « Direct Input » (Saisie directe) à un bouton sur un périphérique de jeu Nostromo, cliquez simplement sur le numéro du bouton voulu et sélectionnez « DI Axis UP » (Axe SD haut) ou « DI Axis Down » (Axe SD bas). La fenêtre « Direct Input » (Saisie directe) s'ouvre. Dans le menu déroulant, sélectionnez l'axe « Direct Input » (Saisie directe) que vous aimeriez associer au bouton sélectionné sur le contrôleur. Vous pouvez ensuite renommer l'axe avec la fonction de votre choix dans la fenêtre « Name » (Nom). Cliquez sur « OK » pour redéfinir le bouton. Pour diviser l'axe, cliquez deux fois sur l'étendue approximative voulue à droite ou à gauche de l'axe. Une ligne apparaît, comme sur l'illustration de droite : Chaque bande que vous créez sera une nouvelle zone à laquelle vous pourrez attribuer des fonctions. Affectation d'un bouton de souris à un contrôleur de jeu Nostromo Pour affecter un bouton de souris à un bouton sur un périphérique de jeu Nostromo, cliquez simplement sur le numéro du bouton voulu et sélectionnez « Mouse Button » (Bouton de souris). La fenêtre « Mouse Button » (Bouton de souris) s'ouvre. Pour redéfinir le bouton de gauche, du centre ou de droite, sélectionnez simplement le cercle du bouton que vous 15 P73665ea-F8GFPC001ea_fr_man.qxd 31-01-2003 11:14 Page 17 « Signature » et partage de votre profil souhaitez associer au bouton de votre choix sur le contrôleur. Cliquez sur « OK » pour redéfinir le bouton. Dans la barre d'outils de « Profile Editor », l'icône figurant entre le point d'interrogation et l'icône de « Loadout Manager » correspond à la fenêtre « Profile Properties » (Propriétés du profil). Cliquez sur cette icône pour ouvrir une fenêtre similaire à celle-ci : Niveaux de programmation Le logiciel de programmation Nostromo vous permet de définir trois niveaux de programmation : rouge, vert et bleu. Chaque changement de niveau permet d'ajouter un autre niveau de programmation à chaque bouton. Remplir les champs de cette fenêtre équivaut à remplir une fiche d'identité pour votre profil. Ce profil peut être identifié comme votre réalisation personnelle, avec vos commentaires, votre adresse électronique, etc. pour le groupe d'utilisateurs Nostromo. • Pour programmer les changements de niveau, vous devez sélectionner un bouton (rouge, vert ou bleu). Quel que soit le niveau, ce bouton restera un bouton de changement de niveau et ne pourra pas être associé à une fonction. Une fois votre profil enregistré et identifié, vous pouvez le soumettre à l'équipe Nostromo de Belkin par courrier électronique, sous forme de pièce jointe, à l'adresse [email protected] afin d'être placé sur le site Web. Ainsi, votre profil et/ou votre fichier de configuration sera mis à la disposition de tous les autres utilisateurs de périphériques de jeu Nostromo partout dans le monde. • Pour programmer un bouton de changement de niveau, cliquez sur le bouton voulu et sélectionnez « Red » (Rouge), « Green » (Vert) ou « Blue » (Bleu). Ensuite, sélectionnez « Momentary » (Temporaire) ou « Toggle » (Basculer). Lorsque vous avez fini de créer ou de modifier vos profils, cliquez sur le menu « File » (Fichier) dans la barre d'outils, puis sélectionnez « Save » (Enregistrer). • Si vous sélectionnez « Momentary » (Temporaire), la fonction du bouton demeure en vigueur uniquement lorsque vous maintenez le bouton enfoncé. Si vous sélectionnez « Toggle » (Basculer), vous devrez appuyer sur le bouton de changement de niveau pour activer le niveau programmé. Le contrôleur restera à ce niveau jusqu'à ce que vous appuyez à nouveau sur le bouton. Votre profil est enregistré dans le dossier C:\Program Files\Belkin\Nostromo\Profiles. Si vous avez choisi un autre dossier d'installation que C:\ProgramFiles\Belkin\Nostromo, votre profil se trouve dans VotreRépertoireInstallation\Profiles. • Une fois qu'un bouton a été défini comme bouton de changement de niveau, vous devez ouvrir la fenêtre correspondante pour lui attribuer des fonctions. Téléchargement de profils • Vous pouvez afficher différentes fenêtres de changement de niveau en cliquant sur les flèches rouge, verte ou bleue dans la barre d'outils de la partie supérieure de l'écran. Vous pouvez revenir à la fenêtre initiale en cliquant sur l'icône « SpeedPad ». N'hésitez pas à soumettre les profils que vous créez afin qu'ils figurent sur le site belkin.com. Pour soumettre un profil, envoyez-le par courrier électronique sous forme de pièce jointe à l'adresse [email protected]. Pour télécharger des profils existants, rendez-vous à l'adresse belkin.com/nostromo et cliquez sur « Downloads » (Téléchargements). UTILISATION DU PROFIL AVEC LOADOUT MANAGER • Une fois que vous êtes dans les différentes fenêtres de changement de niveau, vous pouvez redéfinir les touches, créer des macros et reprogrammer les axes exactement comme vous l'avez fait au début. Loadout Manager (Gestionnaire de programmation) a pour fonction de programmer les profils sur les contrôleurs de jeu. Deux modes sont à votre disposition : manuel et automatique. Une configuration préétablie est un ensemble de profils attribués aux contrôleurs Nostromo sur votre système (un seul profil par contrôleur), accompagnés d'un jeu (ou n'importe quelle autre application). Dès que vous chargez ce jeu, Loadout Manager charge automatiquement les profils que vous avez établis. Vous pouvez ainsi facilement créer des profils qui seront associés à chaque jeu que vous utilisez. Le système chargera automatiquement ces profils chaque fois que vous démarrerez un jeu. • Enregistrez vos paramètres. • Grâce à ces changements de niveau, vous pouvez quadrupler les options de programmation de chaque périphérique de jeu Nostromo. Vous aurez ainsi rapidement accès à plusieurs fonctions durant les jeux, ainsi que toute la souplesse voulue pour affecter des touches de changement de niveau à n'importe quelle position sur votre contrôleur Nostromo. 16 P73665ea-F8GFPC001ea_fr_man.qxd 31-01-2003 11:14 Page 18 Les configurations sont établies à l'aide de Loadout Manager. Vous attribuez un profil à chaque contrôleur et, ensuite, vous sélectionnez un jeu à associer aux profils. boutons du contrôleur. L'icône représentant celui que vous cherchez s'allume. • Cliquez sur le bouton de profil pour ce contrôleur. Ensuite, sélectionnez l'option « Load Profile… » (Charger le profil) dans le menu. La fenêtre de sélection de fichier s'ouvre. « Manual Mode » (Mode manuel) : : il s'agit de la façon la plus simple d'utiliser Loadout Manager. Lorsque vous êtes dans ce mode, vous sélectionnez directement les profils pour les contrôleurs. Il vous suffit simplement d'ouvrir la fenêtre d'activation et de sélectionner un profil pour chaque contrôleur affiché. • Recherchez le profil souhaité, sélectionnez-le, puis cliquez sur « OK ». « Automatic Mode » (Mode automatique) : lorsque vous êtes dans ce mode, vous établissez une configuration pour chaque jeu. Loadout Manager attend alors que le jeu commence. Ensuite, Loadout Manager charge l'ensemble des profils associés à cette configuration prédéfinie. • Dans la partie droite de la fenêtre de Loadout Manager, cliquez sur « Browse » (Parcourir) pour sélectionnez le fichier de jeu exécutable (.exe) que vous souhaitez utiliser. Vous pouvez également cliquer sur le raccourci associé au jeu sur votre bureau le cas échéant. Sinon, vous pouvez chercher le fichier dans le répertoire où vous avez installé le jeu. La configuration initiale en mode automatique est plus complexe, mais une fois effectuée, vous n'avez plus à vous en soucier. Lancez simplement le jeu que vous voulez utiliser et Loadout Manager s'occupera de configurer les contrôleurs comme vous le souhaitez. CHARGEMENT DU PROFIL CRÉÉ Après avoir créé un profil, vous devez l'activer avec un jeu à l'aide de Loadout Manager. Pour ce faire, sélectionnez simplement le contrôleur, le profil et le fichier de jeu exécutable. Vous pouvez ensuite lancer le jeu à partir de Loadout Manager. Open the Loadout Manager. S'il est en cours d'utilisation, une icône figure dans la barre d'état système, à droite de la barre des tâches dans la partie inférieure du bureau : Sinon, vous pouvez le démarrer à partir du menu « Start » (Démarrer) : « Start » (Démarrer) -> « Programs » (Programmes) -> « Nostromo » -> « Loadout Manager ». • Repérez dans la liste le contrôleur dont vous voulez charger le profil. Si vous disposez de plusieurs contrôleurs et que vous ne savez pas quelle icône à l'écran les représente, appuyez simplement sur quelques 17 P73665ea-F8GFPC001ea_fr_man.qxd 31-01-2003 11:14 Page 19 DEPANNAGE • Débranchez le contrôleur. Lorsque je démarre le jeu à partir de Loadout Manager, je ne reçois aucune réponse du SpeedPad n50. • Désinstallez tout logiciel Nostromo, y compris les pilotes du périphérique. • Redémarrez l'ordinateur. • Vérifiez l'état en cliquant successivement sur « Start » (Démarrer), « Control Panel » (Panneau de configuration) et « Game Controllers » (Options de jeu). Assurez-vous que le contrôleur figure dans la liste et que l'état indiqué est « OK ». • Branchez le périphérique de jeu Nostromo que vous voulez utiliser. Laissez-le s'installer sans le CD Nostromo. • Pendant que le contrôleur est toujours branché, installez le logiciel et les pilotes fournis sur le CD. • Dans votre jeu, assurez-vous que le clavier est sélectionné comme contrôleur par défaut. Le jeu fige. • Vérifiez que le câble du contrôleur est branché correctement. • Redémarrez l'ordinateur. • Dans la fenêtre « Game Controllers » (Options de jeu), assurez-vous que votre contrôleur Nostromo figure dans la liste et que l'état indiqué est « OK ». Si vous ne voyez pas cette ligne ou si voyez le message « Not connected » (Non connecté), débranchez le contrôleur et désinstallez le logiciel et les pilotes. Ensuite, redémarrez l'ordinateur, réinstallez le logiciel et branchez le contrôleur. Si vous utilisez Windows 2000, assurez-vous de brancher d'abord le contrôleur. Le SpeedPad n'apparaît pas dans le Panneau de configuration de Windows. • Vérifiez que vos attributions de boutons sont correctes. Lorsque j'installe le logiciel sous Windows XP, Microsoft recommande de mettre fin à l'installation parce que les pilotes ne sont pas « signés ». Que dois-je faire ? • Débranchez votre SpeedPad et désinstallez le logiciel et les pilotes. Ensuite, redémarrez l'ordinateur, réinstallez le logiciel et branchez le SpeedPad. Si vous utilisez Windows 2000, assurez-vous de brancher le contrôleur avant de redémarrer l'ordinateur. Après avoir utilisé Loadout Manager, Windows se comporte de façon chaotique, comme si une touche du clavier était restée enfoncée. • Vous devez sélectionner « Continue Anyway » (Poursuivre) pour terminer l'installation. Vos contrôleurs fonctionneront normalement même s'ils ne sont pas « signés ». • Si vous utilisez le SpeedPad n50, centrez la molette d'accélération. La molette d'accélération ne se centre pas d'elle-même. Par conséquent, si une fonction est attribuée à la position de déplacement vers l'avant en mode automatique, l'ordinateur agira comme si elle était constamment activée. Lorsque j'installe le logiciel sous Windows XP, un message me demande d'installer divers périphériques que je n'ai pas. S'agit-il d'une erreur ? • Non, ce n'est pas une erreur. Ces périphériques virtuels font partie du code interne du logiciel de programmation Nostromo et sont habituellement installés en arrière-plan. Si un message vous demande d'installer des périphérique virtuels, c'est simplement que la « signature numérique » n'a pas été détectée par Windows XP. ° Pour éviter cette situation, gardez la molette d'accélération bien centrée lorsque vous n'utilisez pas de jeu ou attribuez cette fonction à un autre bouton. ° Une autre façon de corriger la situation est d'attribuer la fonction non pas à un bouton, mais à une macro, car une macro enregistre les pressions et relâchements du bouton. Vos contrôleurs fonctionneront normalement même s'ils ne sont pas « signés ». • Pour continuer l'installation du logiciel Nostromo, suivez les instructions à l'écran de l'Assistant « New Hardware Installation » (Ajout de nouveau matériel) et installez tous les périphériques virtuels. Les fonctions du bouton ne sont pas ce elles devraient être dans le profil que j'utilise : • Vérifiez si les attributions initiales du clavier dans les options de jeu ont été modifiées. Dans l'affirmative, cela aura une incidence sur votre profil, car les fonctions du profil sont basées sur les fonctions du clavier. Sous Windows 2000, les pilotes Nostromo n'ont pas été chargés et le contrôleur est seulement reconnu comme interface utilisateur. • Sous Windows 2000, les contrôleurs DOIVENT ÊTRE BRANCHÉS AVANT ET PENDANT L'INSTALLATION DU LOGICIEL FOURNI SUR LE CD. 18 P73665ea-F8GFPC001ea_fr_man.qxd 31-01-2003 11:14 Page 20 Si vous avez toujours des problèmes, contactez l'assistance technique de Belkin aux numéros indiqués ci-dessous. Assurez-vous d'abord qu'il s'agit bien d'un problème concernant un contrôleur de jeu Nostromo et le logiciel de programmation Nostromo et non d'un problème concernant le jeu que vous utilisez. Si vous avez des problèmes avec le jeu, contactez directement son fabricant. Réglementation FCC DECLARATION DE CONFORMITE AVEC LES REGLES FCC POUR LA COMPATIBILITE ELECTROMAGNETIQUE Nous, Belkin Components, sis au 501 West Walnut Street, Compton CA 90220, déclarons sous notre seule responsabilité que le produit F8GFPC001ea auquel se réfère la présente déclaration, est conforme à la partie XV des règles FCC. Le fonctionnement doit remplir les deux conditions suivantes : (1) ce périphérique ne doit pas causer d’interférences nuisibles et (2) ce périphérique doit accepter toute interférence reçue, y compris les interférences pouvant entraîner un fonctionnement non désiré. Assistance technique Déclaration de conformité CE Nous, Belkin Components, déclarons sous notre seule responsabilité que le produit F8GFPC001ea auquel se réfère la présente déclaration, est conforme à la norme sur les émissions génériques EN50081-1 et à la norme sur l’immunité générique EN50082-1 1992. Assistance technique aux Etats-Unis belkin.com/support/tech/ Garantie produit limitée à vie de Belkin Components Téléphone :800.223.5546, poste 2263 Belkin garantit ce produit à vie contre tout défaut de matériau et de fabrication. Si l’appareil s’avère défectueux, Belkin Components le réparera ou le remplacera gratuitement, à sa convenance, à condition que le produit soit retourné, port payé, pendant la durée de la garantie, au distributeur Belkin agréé auquel le produit a été acheté. Une preuve d’achat peut être exigée. 310.898.1100, poste 2263 Fax: 310.604.2089 E-mail: [email protected] La présente garantie est caduque si le produit a été endommagé par accident, abus, usage impropre ou mauvaise application, si le produit a été modifié sans autorisation écrite de Belkin, ou si un numéro de série Belkin a été supprimé ou rendu illisible. LA GARANTIE ET LES VOIES DE RECOURS SUSMENTIONNÉES FONT FOI EXCLUSIVEMENT ET REMPLACENT TOUTES LES AUTRES, ORALES OU ÉCRITES, EXPLICITES OU IMPLICITES. BELKIN REJETTE EXPRESSÉMENT TOUTES LES GARANTIES IMPLICITES, Y COMPRIS MAIS SANS RESTRICTION, LES GARANTIES AFFÉRENTES À LA QUALITÉ LOYALE ET MARCHANDE ET À LA POSSIBILITÉ D’UTILISATION À UNE FIN DONNÉE. Assistance technique en Europe 00 800 223 55 460 [email protected] Aucun revendeur, représentant ou employé de Belkin n’est habilité à apporter des modifications ou adjonctions à la présente garantie, ni à la proroger. BELKIN N’EST PAS RESPONSABLE DES DOMMAGES SPÉCIAUX, DIRECTS OU INDIRECTS, DÉCOULANT D’UNE RUPTURE DE GARANTIE, OU EN VERTU DE TOUTE AUTRE THÉORIE JURIDIQUE, Y COMPRIS MAIS SANS RESTRICTION LES PERTES DE BÉNÉFICES, TEMPS D’ARRÊT, FONDS DE COMMERCE, REPROGRAMMATION OU REPRODUCTION DE PROGRAMMES OU DE DONNÉES MÉMORISÉS OU UTILISÉS AVEC DES PRODUITS BELKIN OU DOMMAGES CAUSÉS À CES PROGRAMMES OU À CES DONNÉES. Assistance technique en Australie Appel gratuit 1800 666 040 Assistance technique en Nouvelle-Zélande Appel gratuit 0800 441 913 19 ">
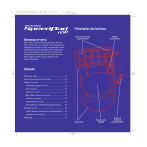
Public link updated
The public link to your chat has been updated.