Huawei Mate 8 Manuel utilisateur
PDF
Télécharger
Document
Guide de l'utilisateur Contenu Nouvelles fonctionnalités Mode Appareil photo pro 1 Empreintes digitales intelligentes 2 Capture d'écran avec une phalange 3 Capture vidéo d'écran 5 Ouverture de deux applications sur un seul écran 6 Déballage de votre téléphone Prise en main du téléphone 9 Insérer une carte SIM et une carte microSD 10 Chargement du téléphone 11 Allumer et éteindre votre téléphone 12 Transfert de données Utilisation de l'application Backup pour transférer des données 13 Transférer des données entre votre téléphone et un ordinateur 14 Copier des contacts à partir d'un ancien téléphone vers un nouveau téléphone 15 Première utilisation et configuration initiale Première utilisation 16 Paramètres double SIM 17 Connexion à Internet 17 Thèmes et fonds d'écran 19 Paramètres de notification et d'autorisation 20 Configuration du capteur d'empreinte. 20 Paramètres de contrôle par les mouvements et de navigation 21 Installer des applications Installer une application à partir d'une carte microSD 25 i Contenu Installer une application partagée par un autre téléphone 26 Désinstaller une application 27 Prise en main du téléphone Verrouillage et déverrouillage de l'écran 28 Gestes tactiles 30 Icônes d'état et de notification 32 Écran d'accueil 33 Notification 39 Utilisation de la reconnaissance d'empreinte digitale 42 Accéder aux applications 45 Personnalisation de votre téléphone 48 Saisir un texte 51 Trucs et astuces Ajouter rapidement des contacts 53 Prendre des photos lorsque l'écran est éteint 53 Selfie parfait 54 Utilisation du mode time-lapse pour accélérer l'action 55 Prendre des photos pendant l'enregistrement d'une vidéo 56 Appeler des contacts quand l'écran est désactivé 57 Utilisation du réveil vocal 57 Répondre ou rejeter un appel en utilisant les commandes vocales 58 Trouver rapidement des applications 58 Utiliser Wi-Fi+ pour se connecter au réseau Wi-Fi avec le signal le plus fort 59 Utilisation facile à une seule main sur les grands téléphones 59 Partager votre carte QR 60 Utilisation du téléphone avec des gants 60 Mode poche 61 Régler rapidement le volume du système 61 Utilisation du menu flottant au lieu des touches du téléphone 62 ii Contenu Alignement automatique des applications de l'écran d'accueil 62 Mode Désactivation tactile 63 Appels et contacts Ouverture du clavier de numérotation 64 Répondre ou rejeter un appel 67 Fonctions disponibles pendant un appel 68 Répondre à un double appel 69 Faire une téléconférence téléphonique 69 Consultation du journal des appels 70 Activation du mode poche 71 Paramètres d’appel 71 Création d'un contact 74 Ajouter rapidement des contacts 74 Importation ou exportation de contacts 75 Gestion des contacts 77 Trouver un contact 78 Affichage des contacts de différents comptes 79 Ajouter un contact à vos favoris 79 Groupes de contacts 79 Messages et e-mails Consulter un message texte 81 Envoyer un message texte 81 Répondre à un message 82 Suppression d'un fil de discussion 82 Gestion des messages 82 Gestion des expressions courantes 83 Ajouter un compte e-mail 84 Envoyer un e-mail 85 Consulter vos e-mails 86 Gestion des contacts VIP 86 Configurer les paramètres de compte 87 Appareil photo et Galerie Accéder au viseur 88 Prendre une photo 88 iii Contenu Modes de capture 89 Mode Time-lapse 98 Enregistrement au ralenti 98 Mode Appareil photo pro 99 Mode Light painting 101 Photos panoramiques 106 Lancer l'appareil photo depuis la Galerie 108 Tourner une vidéo 108 Paramètres vidéo 109 Paramètres d'appareil photo 110 Visualiser les photos et les vidéos 111 Ajout de notes à une image 114 Organisation des photos et des vidéos 114 Partage d'images ou de vidéos 115 Modification d'une image 116 Utiliser l'appareil photo ou la Galerie pour scanner un code QR 117 Musique et vidéo Ajouter des chansons sur votre téléphone 119 Rechercher de la musique locale 119 Écouter de la musique 120 Créer une liste de lecture 121 Lire une liste de lecture 122 Définir une chanson comme sonnerie 122 Visionner une vidéo 123 Accéder à Internet Utilisation des données mobiles pour accéder à Internet 124 Utilisation du Wi-Fi pour se connecter à Internet 124 Partager votre Internet mobile avec d'autres appareils 126 Transférer des données via Bluetooth 131 Transférer des données via Wi-Fi Direct 132 Transférer des données entre votre téléphone et un ordinateur 134 iv Contenu Transférer des données entre votre téléphone et un appareil de stockage USB 134 Multi-écran 137 Utilisation de la technologie NFC pour transférer des données entre téléphones 137 Sauvegarder et restaurer Utilisation de l'application Sauvegarde pour sauvegarder et restaurer des données 139 Restaurer aux paramètres d'usine 140 Mise à jour de votre téléphone 141 Gestion des fichiers Affichage des fichiers 143 Partager des fichiers 144 Création de dossiers 145 Renommer des fichiers 145 Copier, déplacer ou supprimer des fichiers 145 Création ou extraction d'archives 146 Exclusion des petites images 146 Stockage de fichiers privés dans un coffre-fort 147 Utiliser votre téléphone pour afficher les fichiers partagés par un ordinateur 148 Gestion de l'alimentation Surveiller votre consommation d'énergie 149 Consulter la consommation d'énergie 150 Activation du mode Ultra économie d'énergie 150 Fermeture des applications d'arrière-plan lorsque l'écran est verrouillé 151 Empêcher les applications d'arrière-plan d'accéder à Internet 151 Configuration de l'affichage et du son 152 Gestionnaire du téléphone - une protection complète pour votre téléphone Optimisation de votre système 153 Gestion de l'utilisation des données 155 v Contenu Filtre anti-harcèlement 156 Gestion de batterie 156 Verrouillage d'applications 157 Des fonctionnalités pratiques qui vous facilitent la vie Agenda 158 Horloge 159 Météo 161 Bloc-notes 162 Radio FM 163 Calculatrice 164 Enregistrement sonore 165 Miroir 167 Activer l'accès à vos données de localisation 168 Configuration des paramètres d'affichage 168 Paramètres du son 170 Paramètres Modification de la méthode de déverrouillage de l'écran 171 Mode avion 172 Utilisation du menu flottant 173 Définir le code PIN de votre carte SIM 174 Configurer un compte 175 Réglage de la date et de l'heure 176 Changer la langue du système 176 Fonctions d'accessibilité À propos des fonctionnalités d'accessibilité de votre téléphone 177 TalkBack 177 Sous-titres 181 Utilisation des gestes d'agrandissement 181 Utiliser le bouton marche/arrêt pour mettre fin à un appel. 183 Réglage du délai de réponse de l'écran 183 Correction des couleurs 184 vi Contenu Información de seguridad Información de seguridad 185 Renseignements personnels et sécurité des données 190 Aviso legal 192 vii Nouvelles fonctionnalités Nouvelles fonctionnalités Mode Appareil photo pro La photographie est une affaire de lumière et de composition. Lorsqu'ils sont combinés efficacement, ces deux éléments peuvent produire de superbes images émouvantes. Le mode Appareil photo pro permet d'affiner vos photos et vous donne le plein contrôle sur la composition, l'exposition et la vitesse d'obturation. 1 Ouvrir 2 Sur l'écran des paramètres d'appareil photo pro, vous pouvez activer des lignes de Appareil photo et appuyer sur > Professionel. grille ou configurer des paramètres tels que l'éclairage, l'exposition et la vitesse d'obturation. Pour de plus amples informations, consulter Paramètres d'appareil photo pro. • Lignes de grille : Appuyer sur l'icône en haut de l'écran. Vous pouvez sélectionner une superposition de grille 3 x 3, de grille phi ou de spirale. Ces superpositions ont été conçues par des professionnels pour vous aider à composer des photos d'aspect professionnel. 1 Nouvelles fonctionnalités • Vitesse d'obturation et contrôle de l'exposition : Ajuster les paramètres au bas de l'écran pour produire une photo parfaitement exposée. Vous pouvez définir la sensibilité ISO, la vitesse d'obturation, la balance des blancs, la compensation d'exposition, le mode de mise au point et le mode de mesure. Pour de plus amples informations, consulter Mode Appareil photo pro. Empreintes digitales intelligentes Les empreintes digitales intelligentes rendent l'utilisation de votre téléphone encore plus facile. Les empreintes digitales ne servent pas seulement pour le déverrouillage. Toucher le capteur avec n'importe quel doigt pour activer les fonctions fréquemment utilisées. Dites adieu aux fastidieuses manipulations à l'écran. 1 Ouvrir 2 Dans la section Toucher et maintenir, activer les boutons interrupteurs des Paramétres et sélectionner Identif. via empreinte digitale. fonctionnalités que vous souhaitez activer. • Prise de photos/vidéos: Depuis l'écran du viseur de l'appareil photo, appuyer longuement sur le capteur d'empreinte digitale pour prendre une photo. • Prise d'appel: Quand un appel entrant arrive, appuyer longuement sur le capteur d'empreinte digitale pour répondre. • Annulation d'alarme: Lorsqu'une alarme se déclenche, appuyer longuement sur le capteur d'empreinte digitale pour arrêter l'alarme. 2 Nouvelles fonctionnalités Capture d'écran avec une phalange Vous voulez montrer vos exploits de jeu vidéo à vos amis ? Vous pouvez utiliser une phalange pour prendre une capture de la totalité de l'écran ou d'une partie de celui-ci. 1 Ouvrir 2 Appuyer sur Contrôle par les mouvements > Capture d'écran intelligente puis activer le Paramétres et sélectionner Assistance intelligente. bouton interrupteur Capture d'écran intelligente. • Capture d'écran entier : Frapper l'écran fermement à deux reprises avec votre phalange pour capturer l'écran actuel dans son intégralité. • Capture d'écran partielle : Frapper l'écran fermement avec votre phalange. Faire glisser votre phalange autour de la zone que vous souhaitez capturer, puis revenir au point de départ. Votre sélection est affichée à l'écran; la zone à l'intérieur de la ligne bleue sera capturée. Vous pouvez également sélectionner la boîte de capture d'écran en haut de l'écran pour différentes formes de capture d'écran. Appuyer sur pour enregistrer une capture d'écran. 3 Nouvelles fonctionnalités Après la création d'une capture d'écran, appuyer sur Partager pour la partager avec des amis. Pour de plus amples informations sur le partage, consulter Partage d'images ou de vidéos. Par défaut, les captures d'écran sont stockées dans Galerie, dans le dossier Captures d'écran. 4 Nouvelles fonctionnalités Capture vidéo d'écran Utilisez la fonction de capture vidéo d'écran pour montrer à vos amis et votre famille comment utiliser les fonctions du téléphone ou enregistrer des séquences de jeu vidéo. Avant d'effectuer une capture vidéo d'écran, assurez-vous que votre téléphone est déverrouillé. Démarrage de l'enregistrement Vous pouvez activer la capture vidéo d'écran en utilisant l'une des méthodes suivantes : • Frapper deux fois l'écran avec deux phalanges, puis choisir un format vidéo. • Appuyer simultanément sur le bouton d'augmentation de volume et le bouton marche/ arrêt, puis choisir un format vidéo. 5 Nouvelles fonctionnalités Pendant l'enregistrement d'écran, vous pouvez également enregistrer du son en parlant dans le microphone. Arrêt de l'enregistrement Vous pouvez arrêter la capture vidéo d'écran en utilisant l'une des méthodes suivantes : • Frapper deux fois l'écran avec deux phalanges. • Appuyer simultanément sur le bouton d'augmentation de volume et le bouton marche/ arrêt. Par défaut, les enregistrements vidéo sont stockés dans Galerie, dans le dossier Captures vidéo d’écran. Partage des enregistrements d'écran Ouvrir Galerie. Appuyer longuement sur l'enregistrement que vous souhaitez partager, puis appuyer sur pour le partager avec des amis. Ouverture de deux applications sur un seul écran Vous voulez regarder un film pendant que vous créez la liste de courses de la semaine? Ceci est maintenant possible avec les fenêtres doubles, une fonctionnalité qui vous permet de visionner simultanément deux applications sur l'écran. Vous pouvez activer les fenêtres doubles en utilisant l'une des méthodes suivantes : 6 Nouvelles fonctionnalités • Faire glisser vers le haut avec deux doigts à partir du bas de la barre de navigation virtuelle. • Appuyer longuement sur Récent. 7 Nouvelles fonctionnalités • Si l'écran est en mode portrait, glisser une phalange horizontalement sur ce dernier. Dans l'affichage en fenêtres doubles, l'écran est divisé en deux fenêtres. Une application peut être ouverte dans chaque fenêtre (par exemple, ouvrir Vidéos dans une fenêtre et Bloc-notes dans l'autre). Faire glisser le bord d'une fenêtre pour la redimensionner ou appuyer sur pour ouvrir le menu des fenêtres doubles : • Appuyer sur pour permuter les deux fenêtres. • Appuyer sur pour revenir à l'écran de sélection d'application. • Appuyer sur pour sortir des fenêtres doubles. 8 Déballage de votre téléphone Déballage de votre téléphone Prise en main du téléphone Le HUAWEI Mate 8 est doté d'un processeur Kirin 950, d'un écran Full HD de 6 pouces avec 368 ppi, d'une batterie de 4000 mAh, d'un boîtier entièrement en métal et d'un appareil photo arrière de 16 mégapixels. Il est livré avec la toute nouvelle interface utilisateur EMUI 4.0 qui apporte de nouvelles fonctions intelligentes, sûres et faciles à utiliser. Microphone NFC Témoin d'état Prise micro-casque Écouteur Appareil photo frontal Capteurs de proximité Flash Bouton de volume Scanneur d'empreinte digitale Appareil photo Fente pour carte Bouton d'alimentation Haut-parleur Port micro-USB Microphone à Microphone réduction de bruit Ne pas couvrir le capteur de proximité, car cela affecterait certaines fonctions du téléphone. Si vous utilisez un protecteur d'écran, ne pas couvrir le capteur. Utiliser un protecteur d'écran qui est conçu pour votre téléphone avec un trou spécialement conçu pour le capteur. 9 Déballage de votre téléphone Insérer une carte SIM et une carte microSD Le Mate 8 dispose d'un emplacement de carte 2-en-1, qui est situé sur le côté supérieur gauche du téléphone. Vous pouvez insérer deux cartes nano-SIM, ou une carte nano-SIM et une carte microSD. Astuces : • S'assurer que la carte est correctement orientée et maintenir le support de carte à plat lors de son insertion dans votre téléphone. • Utiliser uniquement des cartes nano-SIM standard. L'insertion de cartes non-standard peut endommager le support de carte SIM. • Veillez à ne pas vous blesser ou endommager votre téléphone lorsque vous utilisez l'outil d'éjection de carte SIM. • Rangez l'outil d'éjection de carte SIM hors de portée des enfants pour les empêcher de l'avaler ou de se blesser. 1 Appuyer longuement sur le bouton marche/arrêt, puis sélectionner pour éteindre votre téléphone. Pour retirer le support de carte, insérer l'outil d'éjection de carte SIM fourni avec votre 1DQ R6 1DQ ,0 R6 ,0 téléphone dans le petit trou à côté du support de carte. PLF UR6 ' R6 ,0 ou 1DQ 2 10 Déballage de votre téléphone 3 Insérer une carte SIM ou une carte microSD dans le support de carte. 4 Insérer le support de carte dans le sens correct dans votre téléphone. Chargement du téléphone Le Mate 8 est livré avec une logiciel de gestion d'énergie optimisée et une batterie de 4000 mAh pour vous offrir une autonomie impressionnante. Utilisation de votre batterie • Votre batterie peut être rechargée des centaines de fois, mais toutes les batteries ont une durée de vie limitée. Si vous remarquez une détérioration significative de l'autonomie de la batterie de votre téléphone, contactez un centre de service agréé Huawei pour obtenir une batterie de remplacement. La batterie est intégrée dans le téléphone et n'est pas amovible. N'essayez pas de la retirer vous-même. • Votre téléphone peut devenir chaud après une utilisation prolongée ou lorsqu'il est exposé à des températures ambiantes élevées. Ceci est tout à fait normal. Si votre téléphone devient chaud au toucher, arrêter de le charger et désactiver les fonctions inutiles. Placer votre téléphone dans un endroit frais et le laisser refroidir à température ambiante. Éviter tout contact prolongé avec la surface de votre téléphone si elle devient chaude. • Pour charger votre téléphone, utiliser uniquement des batteries, chargeurs et câbles USB authentiques Huawei. L'utilisation d'accessoires tiers peut nuire à la performance de votre téléphone et constitue un danger pour la sécurité. Éviter d'utiliser votre téléphone quand il est en charge. Ne pas couvrir votre téléphone ou l'adaptateur d'alimentation. • Le temps de charge peut varier en fonction de la température ambiante et du niveau de batterie restant. • Un avertissement de batterie faible s'affichera lorsque le niveau de la batterie est faible. • Votre téléphone s'éteindra automatiquement lorsque la batterie est presque vide. 11 Déballage de votre téléphone Témoin d'état de la batterie L'état de la batterie est indiqué par le témoin lumineux de votre téléphone et l'icône de la batterie dans la barre d'état. • Si l'indicateur d'état clignote en rouge et l'icône de la batterie devient , le niveau de la batterie est inférieur à 10 %. • L'indicateur d'état et l'icône de la batterie indiquent l'état de la batterie pendant la charge. Si l'indicateur d'état est rouge et l'icône de la batterie est , le niveau de la batterie est inférieur à 10 %. Si l'indicateur d'état est jaune et l'icône de la batterie est , le niveau de la batterie est compris entre 10 % et 80 %. Si l'indicateur d'état est vert et l'icône de la batterie est , le niveau de la batterie est compris entre 80 % et 100 %. Si l'indicateur d'état est vert et l'icône de la batterie est , la batterie est complètement chargée et vous pouvez débrancher le câble de charge de votre téléphone. Si votre téléphone ne répond pas après avoir appuyé sur le bouton marche/arrêt, cela indique que la batterie est vide. Charger votre batterie pendant au moins 10 minutes en utilisant un chargeur Huawei et puis allumer le téléphone. Allumer et éteindre votre téléphone Avant de commencer à utiliser votre téléphone, vous devez savoir comment l'allumer et l'éteindre. • Pour allumer votre téléphone, appuyer longuement sur le bouton marche/arrêt jusqu'à ce que votre téléphone vibre et l'écran s'allume. • Pour éteindre votre téléphone, appuyer longuement sur le bouton marche/arrêt puis appuyer sur . Si votre téléphone ne répond pas après avoir maintenu le bouton marche/arrêt enfoncé pendant 20 secondes, la batterie peut être vide. Si tel est le cas, connecter votre téléphone à un chargeur pour recharger la batterie. 12 Transfert de données Transfert de données Utilisation de l'application Backup pour transférer des données Les sauvegardes faciles aident à vous assurer de ne jamais perdre vos données. Vous pouvez initier une sauvegarde locale pour copier des données dans le stockage interne de votre téléphone ou sur une carte microSD. Les fonctionnalités peuvent varier en fonction de votre opérateur. Sauvegarder des données sur la mémoire de stockage locale 1 Ouvrir 2 Appuyer sur Chiffrer votre sauvegarde. 3 Sélectionner les données à sauvegarder, et suivre les instructions à l'écran pour Sauvegarde. effectuer la sauvegarde. Si le cryptage des données est sélectionné, entrer un mot de passe lorsque vous y êtes invité et assurez-vous de vous en souvenir. Par défaut, les données sauvegardées sont enregistrées dans le dossier HuaweiBackup dans Fichiers. Restaurer des données à partir de la mémoire de stockage locale 1 Ouvrir 2 Sélectionner les données à restaurer. Sauvegarde. Si les données de sauvegarde sont cryptées, entrer le mot de passe lorsque vous y êtes invité. 3 Sélectionner les données à restaurer, puis appuyer sur Restaurer. 13 Transfert de données Transférer des données entre votre téléphone et un ordinateur Utilisez un ordinateur pour voir les photos stockées sur votre téléphone, ou transférez des fichiers entre votre téléphone et un ordinateur. Connecter votre appareil à un ordinateur à l'aide d'un câble USB. Sélectionner Photos ou Fichiers. Votre ordinateur installera automatiquement les pilotes nécessaires. Une fois installé, double-cliquer sur le nouveau disque qui apparaît pour gérer les fichiers. Le nom du disque devrait être votre modèle de téléphone. Appuyer pour plus d'informations Appuyer pour modifier le mode de connexion USB • Photos: Afficher les photos qui sont stockées sur votre téléphone. • Fichiers: Transférer les fichiers entre votre téléphone et un ordinateur. • Si aucun type de connexion n'est spécifié, votre téléphone restera en mode de chargement. 14 Transfert de données Copier des contacts à partir d'un ancien téléphone vers un nouveau téléphone Lorsque vous changez de téléphone, l'une des premières choses que vous devez faire est de copier des contacts de votre ancien appareil. Voici quelques méthodes simples que vous pouvez utiliser pour copier les contacts de votre ancien téléphone vers votre nouveau téléphone. Utiliser la fonction d'importation SIM pour copier les contacts de Carte SIM la carte SIM sur votre nouveau téléphone. Pour de plus amples informations, consulter Importation de contacts depuis une carte SIM. Si les deux téléphones prennent en charge les cartes microSD, exporter vos contacts au format vCard de l'ancien téléphone sur Appareil de stockage une carte microSD, puis copier les contacts sur le nouveau téléphone. Pour de plus amples informations, consulter Importation de contacts à partir d'un périphérique de stockage. Activer le Bluetooth sur les deux téléphones et transférer les Bluetooth contacts via la connexion sans fil du Bluetooth. Pour de plus amples informations, consulter Importation de contacts via Bluetooth. Utiliser l'application Huawei Backup sur votre ancien téléphone pour exporter les contacts (si pris en charge) et ensuite utiliser la Sauvegarder même application sur votre nouveau téléphone pour les restaurer. Pour plus de détails, voir Utilisation de l'application Sauvegarde pour sauvegarder et restaurer des données. Synchroniser les contacts de votre ancien téléphone sur un Ordinateur ordinateur, puis les synchroniser sur le nouveau téléphone en utilisant un gestionnaire de téléphone. • Installer des applications de réseaux sociaux et synchroniser vos Autres méthodes contacts. • Vous connecter à votre compte Exchange et synchroniser vos contacts. 15 Première utilisation et configuration initiale Première utilisation et configuration initiale Première utilisation Avant d'utiliser votre téléphone, lisez le guide de démarrage rapide fourni avec le téléphone et vérifiez que la carte SIM est insérée correctement. Après avoir allumé votre téléphone, le système vous guidera à travers la configuration initiale. Suivez les instructions de configuration à l'écran pour commencer à utiliser votre nouveau téléphone. 1 Sélectionnez votre langue et région, puis appuyez sur Suivant. 2 Passez à l'écran Paramétres Wi-Fi. Votre téléphone détectera automatiquement les points d'accès Wi-Fi s'ils sont présents à proximité. Sélectionnez le réseau auquel vous souhaitez vous connecter, puis entrez le mot de passe pour accéder à Internet. 3 Sur l'écran Conditions d’utili., acceptez les paramètres par défaut et appuyez sur Page suivante. 4 Suivez les instructions à l'écran pour activer Wi-Fi+. 5 Si votre téléphone dispose d'un capteur d'empreinte digitale, suivez les instructions à l'écran pour ajouter une empreinte digitale. Après avoir ajouté une empreinte digitale, il vous faudra également créer un code PIN ou mot de passe que vous pouvez utiliser en combinaison avec votre empreinte digitale pour déverrouiller votre téléphone. 6 Sur l'écran Configuration réussie, appuyez sur Commencer pour terminer la configuration. Attendez un instant et l'interface EMUI se lancera. Vous pouvez maintenant commencer à utiliser votre téléphone. 16 Première utilisation et configuration initiale Paramètres double SIM Passer librement entre deux cartes SIM. Gérer votre travail et votre vie privée sur un seul appareil. Cette fonctionnalité est disponible uniquement sur les téléphones à double SIM. Ouvrir Paramétres et appuyer sur Gestion de double SIM. Vous pouvez configurer les deux cartes SIM comme souhaité. • Si vous désactivez une carte SIM, vous ne pourrez pas l'utiliser pour émettre ou recevoir des appels, envoyer des messages ou accéder à Internet. • Sélectionner Appel double cartes SIM. Vous pouvez configurer si vous souhaitez sélectionner une carte SIM manuellement ou utiliser la carte SIM par défaut à chaque fois que vous faites un appel. Si vous choisissez d'utiliser la carte SIM par défaut, votre téléphone utilisera cette carte SIM pour tous les appels sortants. Connexion à Internet Restez connecté en permanence avec la connexion Wi-Fi ou de données mobile de votre téléphone. Se connecter à un réseau Wi-Fi 1 2 Faire glisser la barre d'état vers le bas pour ouvrir le panneau de notifications. Dans l'onglet Raccourcis, appuyer longuement sur paramètres Wi-Fi. pour ouvrir l'écran des 17 Première utilisation et configuration initiale 3 Activer le bouton interrupteur Wi-Fi. Votre téléphone affichera les réseaux Wi-Fi disponibles. 4 Appuyer sur le réseau Wi-Fi auquel vous souhaitez vous connecter. Si le réseau Wi-Fi est crypté, saisir le mot de passe dès que vous y êtes invité. Utilisation des données mobiles Avant d'utiliser les données mobiles, assurez-vous que vous avez un forfait de données avec votre opérateur réseau. 1 Faire glisser la barre d'état vers le bas pour ouvrir le panneau de notifications. 2 Dans l'onglet Raccourcis, appuyer sur pour activer les données mobiles. Lorsque vous n'avez pas accès à Internet, vous pouvez désactiver les données mobiles pour économiser votre batterie et réduire l'utilisation de données. 18 Première utilisation et configuration initiale Thèmes et fonds d'écran Lorsque vous vous connectez avec votre ID Huawei, vous pouvez télécharger différents thèmes et fonds d'écran pour personnaliser votre téléphone. Changer de thème Donnez du caractère à votre téléphone et configurez un thème unique qui reflète votre personnalité. Ouvrir Thémes, sélectionner un thème, puis appuyer sur . Appuyer sur pour mélanger et assortir les méthodes de verrouillage d'écran, fonds d'écran, icônes d'applications, polices de caractères et bien plus encore. Changement de fond d'écran Définir vos images ou photos préférées comme fond d'écran de votre téléphone. 1 Ouvrir 2 Appuyer sur Fonds d’écran et ensuite appuyer sur Ecran verrouillé ou Page Paramétres et sélectionner Affichange. d’accueil. • Définir le fond d'écran: Dans les onglets Fonds d’écran ou Animations, sélectionner une image, puis suivre les instructions à l'écran pour la définir comme fond d'écran. Vous pouvez également ouvrir appuyer sur Galerie, appuyer longuement sur une image, puis > Définir en tant que > Fond d'écran. Suivre les instructions à l'écran pour définir l'image comme fond d'écran. • Secouer le téléphone pour changer de fond d'écran : Activer le bouton interrupteur Modification en secouant. Le fond d'écran changera à chaque fois que vous secouez votre téléphone. Activer le bouton interrupteur Changement aléatoire, puis configurer Intervalle et Album à afficher. Votre téléphone changera automatiquement de fond d'écran à l'intervalle de temps spécifié. 19 Première utilisation et configuration initiale Paramètres de notification et d'autorisation Gérez les autorisations d'applications et de notification pour améliorer la confidentialité et la sécurité de votre téléphone. Configurer les autorisations de notification 1 Ouvrir Paramétres et appuyer sur Notifications & barre d’état > Centre de notifications. 2 Sélectionner une application pour configurer ses autorisations de notification. Par exemple, sélectionner Email et activer les boutons interrupteurs Barre d'état, Bannières et Écran de verrouillage. Lorsque vous recevez un e-mail, vous recevrez des notifications dans la barre d'état, l'écran d'accueil et l'écran de verrouillage. Configuration du capteur d'empreinte. Si vous ne faites pas confiance aux mots de passe de déverrouillage ordinaires, essayez le déverrouillage par empreinte digitale. Utilisez votre empreinte digitale pour déverrouiller l'écran, accéder aux fichiers chiffrés, aux applications protégées et effectuer des paiements dans les applications de paiement tierces. 1 Ouvrir Paramétres et sélectionner Identif. via empreinte digitale > Gestion d'empreinte digitale. 2 Sélectionner Code ou Mot de passe et suivre les instructions à l'écran pour définir un mot de passe de verrouillage d'écran. 3 Après avoir défini un mot de passe, appuyer sur Enregistrer pour ajouter votre empreinte digitale. 4 Placer le doigt sur le capteur d'empreinte digitale. Appuyer légèrement sur le capteur jusqu'à ce que le téléphone vibre. Répéter cette étape en utilisant les différentes parties de votre doigt jusqu'à ce que le téléphone ait ajouté avec succès votre empreinte digitale. 5 Après avoir ajouté votre empreinte digitale, appuyer sur OK. Vous pouvez maintenant utiliser votre empreinte digitale pour déverrouiller votre téléphone. 20 Première utilisation et configuration initiale Paramètres de contrôle par les mouvements et de navigation Vous pouvez contrôler votre téléphone facilement en utilisant des gestes simples. Par exemple, retourner votre téléphone pour couper les sonneries ou le porter à votre oreille pour répondre aux appels ou composer un numéro. Gestes Ouvrir Paramétres. Appuyer sur Assistance intelligente > Contrôle par les mouvements puis sélectionner les gestes que vous voulez activer. • Retourner: Mettre les sons en sourdine et désactiver les vibrations pour les appels entrants, les alarmes et les minuteurs. • Soulever: Soulever le téléphone pour réduire le volume de sonnerie des appels entrants, des alarmes et des minuteurs. 21 Première utilisation et configuration initiale • Mettre à l’oreille : Quand un appel arrive, porter le téléphone à votre oreille pour répondre. Vous pouvez aussi porter le téléphone à votre oreille en visualisant le journal des appels ou les coordonnées de contact pour appeler quelqu'un. Pour les appels en mode mains libres ou avec une oreillette Bluetooth, vous pouvez porter le téléphone à votre oreille pour passer en mode écouteur. • Incliner: En mode édition de l'écran d'accueil, appuyer longuement sur une icône ou un widget puis pivoter le téléphone vers la gauche ou la droite vous permet de déplacer l'icône ou le widget vers l'écran suivant. • Capture d'écran intelligente: Frapper deux fois sur l'écran en utilisant une phalange pour capturer l'écran en entier, ou capturer une partie de l'écran en dessinant une forme fermée sur l'écran à l'aide de votre phalange. Frapper deux fois sur l'écran à l'aide de deux phalanges pour démarrer ou arrêter l'enregistrement d'écran. 22 Première utilisation et configuration initiale • Dessiner: Utiliser une phalange pour dessiner une lettre sur l'écran et lancer une application prédéfinie. • Geste d’activation du double-fenétrage: Utiliser une phalange pour dessiner une ligne droite à travers l'écran et activer les doubles fenêtres. Barre de navigation Ouvrir Paramétres, puis appuyer sur Assistance intelligente > Barre de navigation pour configurer la barre de navigation. Choisir une disposition personnalisée de la barre de navigation 23 Première utilisation et configuration initiale Choisir une disposition personnalisée de la barre de navigation Si vous sélectionnez une barre de navigation contenant , vous pouvez appuyer sur pour ouvrir rapidement le panneau de notifications. 24 Installer des applications Installer des applications Installer une application à partir d'une carte microSD Vous pouvez enregistrer des packages d'installation sur une carte microSD et les partager avec d'autres téléphones. • Les packages d'installation de sources tierces peuvent contenir des virus ou des logiciels malveillants et doivent être installés avec prudence. Il est préférable de n'installer que des applications qui ont été téléchargées à partir de sources de confiance. • Avant d'installer une application à partir d'une carte microSD, appuyer sur Paramétres > Paramétres avancés > Sécurité et activer le bouton interrupteur Sources inconnues. Ceci autorise votre téléphone à installer des applications tierces. Après avoir installé une application, assurez-vous de revenir à Paramétres > Paramétres avancés > Sécurité et de désactiver le bouton interrupteur Sources inconnues. 1 Copier le package d'installation sur la carte microSD. 2 Insérer la carte microSD dans le téléphone. 3 Localiser le package d'installation sur la carte microSD et appuyer dessus pour l'installer. Après l'installation, l'application sera visible sur votre écran d'accueil. 25 Installer des applications Installer une application partagée par un autre téléphone Si vos amis ont sur leur téléphone une application que vous souhaitez, ils peuvent l'envoyer à votre téléphone en utilisant la fonction Bluetooth ou Wi-Fi Direct. • Avant d'utiliser la fonction Bluetooth ou Wi-Fi Direct pour recevoir des applications, appuyer sur Paramétres > Paramétres avancés > Sécurité et activer le bouton interrupteur Sources inconnues. Ceci autorise votre téléphone à installer des applications tierces. Après avoir installé une application, assurez-vous de revenir à Paramétres > Paramétres avancés > Sécurité et de désactiver le bouton interrupteur Sources inconnues. • Le partage d'application avec Wi-Fi Direct est uniquement pris en charge lorsque l'expéditeur et le destinataire utilisent des téléphones Huawei. 1 Activer la fonction Bluetooth sur les deux téléphones et les associer. Alternativement, activer le Wi-Fi sur les deux téléphones et établir une connexion Wi-Fi Direct. Pour de plus amples informations, se reporter à Activation du Bluetooth et association de votre téléphone avec un autre appareil et Transférer des données via Wi-Fi Direct. 2 Sur l'autre téléphone, accéder à l'écran d'accueil et appuyer longuement sur l'application à partager. Faire glisser l'application sur l'icône en haut de l'écran. Sélectionner Bluetooth ou Wi-Fi Direct pour partager l'application. 26 Installer des applications 3 Une boîte de dialogue Transfert de fichier apparaîtra sur votre téléphone. Appuyer sur Accepter pour accepter le fichier. Pour voir la progression du transfert, glisser le doigt vers le bas sur la barre d'état pour ouvrir le panneau de notifications. 4 Lorsque le transfert est terminé, appuyer sur le message dans le panneau de notifications pour ouvrir le dossier où le fichier est stocké. Appuyer sur le package d'installation pour installer l'application. 5 Après avoir installé l'application, appuyer sur OK. L'application sera alors visible sur votre écran d'accueil. Désinstaller une application Vous pouvez libérer de l'espace sur votre téléphone en supprimant les applications inutilisées. Ceci permettra d'accroître les performances de votre téléphone. • Certaines applications système pré-installées ne peuvent pas être supprimées.. • Dans l'écran d'accueil, appuyer longuement sur l'application que vous souhaitez désinstaller et la faire glisser vers l'icône • . Appuyer sur Paramétres > Applications, sélectionner l'application à désinstaller, puis appuyer sur Désinstaller. 27 Prise en main du téléphone Prise en main du téléphone Verrouillage et déverrouillage de l'écran Verrouiller l'écran • Méthode 1: Pour le verrouillage manuel de l'écran, appuyer sur le bouton marche/ arrêt. • Méthode 2: Après une durée d'inactivité spécifiée, votre écran se verrouillera automatiquement. Pour changer le délai de mise en veille de l'écran , appuyer sur Paramétres, puis sur Affichage > Veille. Déverrouiller l'écran Quand l'écran est éteint, appuyer sur le bouton marche/arrêt pour l'allumer. Faire glisser votre doigt dans n'importe quelle direction pour déverrouiller l'écran. 28 Prise en main du téléphone Déverrouillage magazine L'écran de déverrouillage Magazine donne de la vie à votre écran. Chaque magazine contient une sélection d'images qui sont affichées tour à tour lorsque votre écran est verrouillé. Faire glisser votre doigt du bas vers le haut de l'écran de verrouillage pour afficher les options du déverrouillage Magazine. Ajouter l'image aux favoris Configurer le type de verrouillage d'écran, la méthode de mise à jour des images et le type de magazine Raccourcis d'application Voir, ajouter ou supprimer des images dans votre magazine Balayer vers le haut pour ouvrir l'appareil photo Ajouter des magazines à la liste de visualisation : Appuyer sur > Souscriptions pour ajouter vos magazines préférés à la liste de visualisation. La mise à jour des images de Magazine nécessite une connexion Internet. Paramétrer votre téléphone pour que les images soient mises à jour via Wi-Fi pour éviter une utilisation excessive des données. Appuyer sur puis activer le bouton interrupteur Mise à jour automatique par Wi-Fi. Gérer vos images de déverrouillage Magazine : Appuyer sur pour ajouter ou supprimer des images. Ajouter l'image aux favoris : Appuyer sur pour ajouter une image à vos favoris et empêcher votre téléphone de la remplacer automatiquement par une nouvelle image quand un magazine est mis à jour. 29 Prise en main du téléphone Gestes tactiles Vous pouvez utiliser des gestes tactiles simples pour effectuer diverses tâches, telles qu'ouvrir des applications, faire défiler des listes et zoomer sur des images. Appuyer : Appuyer une fois sur un élément. Par exemple, appuyer pour sélectionner une option ou ouvrir une application. Appuyer deux fois : Appuyer deux fois sur la zone cible de l'écran en succession rapide. Par exemple, appuyer deux fois sur une image pour effectuer un zoom avant ou arrière. Appuyer longuement : Appuyer longuement sur la zone cible de l'écran pendant au moins 2 secondes. Par exemple, appuyer longuement sur un espace vide de l’écran d’accueil pour entrer dans le mode édition de l'écran d'accueil. Glisser le doigt : Faire glisser votre doigt sur l'écran. Par exemple, dans l'onglet Notifications dans le panneau de notifications, glisser le doigt vers la gauche ou la droite sur une notification pour la supprimer. Faire glisser le doigt verticalement ou horizontalement pour aller aux écrans d'accueil, faire défiler un document et bien d'autres actions encore. 30 Prise en main du téléphone Déplacer : Appuyer longuement sur un objet puis le déplacer. Par exemple, vous pouvez utiliser ce geste pour réorganiser les applications et widgets sur l'écran d'accueil. Écarter les doigts : Écarter deux doigts sur l'écran. Par exemple, écarter deux doigts pour effectuer un zoom avant sur une image ou sur une page Web. Pincer les doigts : Pincer deux doigts sur l'écran. Par exemple, pincer deux doigts pour effectuer un zoom arrière sur une image ou sur une page Web. Glisser vers le haut avec deux doigts : Glisser vers le haut avec deux doigts sur l'écran. Par exemple, glisser vers le haut avec deux doigts sur la barre de navigation virtuelle pour activer le mode doubles fenêtres. 31 Prise en main du téléphone Icônes d'état et de notification Les icônes d'état et de notification peuvent varier selon votre région ou votre opérateur. Icônes d'état Les icônes d'état sont affichées sur le côté droit de la barre d'état. Les icônes d'état affichent des informations sur l'état de votre téléphone, telles que les informations de connexion réseau, la force du signal, le niveau de la batterie et l'heure. Intensité du signal Aucun signal Connecté via GPRS Connecté via 3G Connecté via EDGE Connecté via HSPA Connecté via 4G/LTE Connecté via HSPA+ Mode avion activé Itinérance Réception de données de localisation du GPS Bluetooth activé Mode silencieux activé Mode vibreur activé En charge Alarme(s) activée(s) Batterie faible Batterie pleine Casque branché Carte SIM introuvable Icônes de notification Les icônes de notification sont affichées sur le côté gauche de la barre d'état quand vous recevez un nouveau message ou une notification. Appels manqués Appel en cours Nouveau(x) e-mail(s) Nouveau(x) message(s) Sélectionner une méthode de saisie. Connecté via Wi-Fi Nouveau message vocal Réseau Wi-Fi disponible 32 Prise en main du téléphone Téléchargement de données en cours Transfert de données en cours Mémoire de stockage du Futurs événements téléphone pleine Synchronisation de données en cours Problème d'identification ou de synchronisation Point d'accès Wi-Fi portable activé Échec de la synchronisation Connecté à un VPN Mode de débogage USB activé Partage de connexion via USB activé Écran d'accueil Prise en main de l'écran d'accueil Vos écrans d'accueil contiennent vos widgets favoris et toutes vos applications. Nous avons supprimé la liste d'applications pour vous offrir un accès plus pratique et direct à vos applications. Champ d'affichage : affiche les icônes d'applications, dossiers et widgets Indicateur de position d'écran : indique quel écran d'accueil est affiché Dock : affiche les applications souvent utilisées Barre de navigation : affiche les touches de navigation virtuelles 33 Prise en main du téléphone Touches de la barre de navigation virtuelle : • Retour : Appuyer pour revenir à l'écran précédent ou quitter une application. Pendant la saisie de texte, appuyer pour fermer le clavier à l'écran. • Accueil : Appuyer pour revenir à l'écran d'accueil. • Récent : Appuyer pour accéder à la liste des applications récemment utilisées, ou appuyer longuement pour activer le mode doubles fenêtres. Passage d'un écran d'accueil à l'autre Faire glisser votre doigt vers la droite ou la gauche pour voir les écrans d'accueil étendus. Appuyer sur Accueil pour retourner à l'écran d'accueil par défaut. Dans l'écran d'accueil, pincer les doigts ou appuyer longuement sur une zone vide de l'écran d'accueil pour entrer dans le mode d'édition de l'écran d'accueil. Vous pouvez : • Définir l'écran d'accueil par défaut : Appuyer sur en haut de l'écran d'accueil pour définir l'écran d'accueil choisi comme écran d'accueil par défaut. • Déplacer un écran d'accueil : Faire glisser l'écran d'accueil à l'endroit désiré. • Ajouter un écran d'accueil : Appuyer sur sur l'écran d'accueil le plus éloigné vers la gauche ou la droite. • Supprimer un écran d'accueil vide : Appuyer sur au bas d'un écran vide. 34 Prise en main du téléphone Rotation automatique de l'écran Lorsque vous faites pivoter votre téléphone, certaines applications règlent automatiquement l'orientation de l'écran pour les rendre plus faciles à utiliser. Cette fonction vous permet de profiter des applications à capteur d'inclinaison, telles que des jeux de courses automobiles. Balayer vers le bas depuis la barre d'état pour ouvrir le panneau de notifications, puis appuyer sur Rotat. auto. dans l'onglet Raccourcis pour activer ou désactiver la rotation automatique de l'écran. 35 Prise en main du téléphone Organiser les applications et les widgets sur l'écran d'accueil Ajout de widgets à l'écran d'accueil Ajouter les widgets fréquemment utilisés à l'écran d'accueil pour un accès rapide. Sur l'écran d'accueil, pincer avec deux doigts pour entrer dans le mode de modification de l'écran d'accueil. Appuyer sur Widgets et sélectionner un widget. Le widget sera ajouté sur l'espace vide de votre écran d'accueil. Vous devez avoir suffisamment d'espace sur l'écran d'accueil pour ajouter un widget. S'il n'y a pas assez d'espace, ajouter un autre écran d'accueil ou libérer de l'espace. Déplacer un widget ou une icône Sur l'écran d'accueil, appuyer longuement sur une icône d'application ou un widget jusqu'à ce que le téléphone émette une vibration. Vous pouvez ensuite déplacer l'icône d'application ou le widget à l'endroit souhaité. 36 Prise en main du téléphone Supprimer un widget ou une icône Sur l'écran d'accueil, appuyer longuement sur l'icône ou le widget à supprimer jusqu'à l'affichage de en haut de l'écran. Faire glisser l'icône d'application ou le widget à supprimer sur . Après avoir déplacé/supprimé une icône d'application, un espace vierge apparaîtra sur l'écran d'accueil. Vous pouvez trier automatiquement les icônes d'application ; pour des informations détaillées, voir Alignement automatique des applications de l'écran d'accueil. Création de dossier Vous pouvez créer des dossiers sur l'écran d'accueil pour organiser vos applications par type. Par exemple, vous pouvez créer un dossier Jeux qui contient toutes vos applications de jeu. Sur l'écran d'accueil, faire glisser une icône sur une autre icône pour créer un dossier contenant les deux applications. Pour renommer le dossier, ouvrir le dossier et appuyer sur le nom du dossier. Masquer des applications Sur l'écran d'accueil, écarter deux doigts. Appuyer sur , sélectionner les applications à masquer, puis appuyer sur OK. Les applications n'apparaîtront plus sur l'écran d'accueil une fois qu'elles ont été masquées. 37 Prise en main du téléphone Prendre une capture d'écran Votre téléphone offre un moyen rapide et pratique de prendre des captures d'écran et les partager avec vos amis. Les captures d'écran sont sauvegardées par défaut dans le dossier Captures d'écran dans Galerie. Utiliser les boutons de marche/arrêt et de réduction de volume pour effectuer une capture d'écran. Appuyer simplement simultanément sur les boutons de marche/arrêt et de réduction de volume pour prendre une capture d'écran. Utiliser le bouton interrupteur de raccourci de capture d'écran Ouvrir le panneau de notifications, puis appuyer sur dans l'onglet Raccourcis pour prendre une capture d'écran. 38 Prise en main du téléphone Utiliser une phalange pour prendre une capture d'écran Vous pouvez utiliser une phalange pour prendre une capture de la totalité de l'écran ou d'une partie de celui-ci. Pour de plus amples informations, consulter Empreintes digitales intelligentes. Appuyer sur Partager quand la capture d'écran est affichée pour la partager avec vos amis. Notification Témoin d'état Le témoin d'état sur votre téléphone indique les informations suivantes : • Rouge clignotant : Le niveau de la batterie est extrêmement bas. • Rouge constant (en charge) : Batterie faible. • Jaune constant (en charge) : Batterie moyenne. • Vert constant (en charge) : Batterie presque chargée. • Vert clignotant : Vous avez des messages ou notifications non lus. Rappels Les rappels vous permettent de savoir si vous avez des notifications. Par exemple, le nombre affiché sur l'icône de téléphone indique le nombre d'appels manqués. Ouvrir les applications avec des rappels pour voir plus de détails sur les notifications. Si vous souhaitez désactiver les rappels pour une application, pincer deux doigts sur l'écran d'accueil pour accéder au mode d'édition de l'écran d'accueil, puis appuyer sur Plus de param. > Badge des icônes d'applis et désactiver le bouton interrupteur à côté de l'application correspondante. 39 Prise en main du téléphone Panneau de notifications Faire glisser la barre d'état vers le bas pour ouvrir le panneau de notifications et consulter les notifications. Appuyer pour afficher les détails de notification Balayer à gauche ou à droite pour effacer les notifications 9[VVXOSKXZU[ZKYRKY TUZOLOIGZOUTY Glisser vers la gauche sur le panneau de notifications pour aller à l'onglet des raccourcis. (U[ZUTYJKXGIIU[XIO 'P[YZKXRGR[SOTUYOZªJKR ªIXGT Vous pouvez modifier l'onglet des raccourcis. Glisser vers le haut sur l'onglet Raccourcis, puis appuyer sur Modifier pour afficher tous les raccourcis. Faire glisser les icônes de raccourci à l'emplacement désiré pour réorganiser leur disposition. 40 Prise en main du téléphone Afficher les notifications sur l'écran de verrouillage Vous pouvez voir les nouvelles notifications (comme les appels manqués et les messages) sur l'écran de verrouillage. 1 Ouvrir 2 Appuyer sur Ecran de verrouillage, puis activer le bouton interrupteur Présentation des Paramétres. détails de notifications pour activer les notifications sur l'écran de verrouillage. Par défaut, votre téléphone affichera uniquement les notifications sur l'écran de verrouillage pour certaines applications. Pour activer les notifications sur l'écran de verrouillage pour plus d'applications, voir Paramètres de notification et d'autorisation. Après avoir activé les notifications de l'écran de verrouillage, les nouvelles notifications seront affichées sur l'écran de verrouillage. Glisser à droite sur une notification pour afficher des informations plus détaillées. Paramètres du panneau de notifications et de la barre d'état Ouvrir Paramétres, puis appuyer sur Notifications & barre d’état pour configurer la liste déroulante et les paramètres d'affichage pour le panneau de notifications et la barre d'état. 41 Prise en main du téléphone Configuration des paramètres de panneau déroulant • Appuyer sur Actions en glissant le doigt > Sèlection intelligente. Lorsque vous ouvrez le panneau de notifications, votre téléphone ouvre l'onglet des notifications si vous avez de nouvelles notifications, sinon il ouvre l'onglet des raccourcis. • Appuyer sur Actions en glissant le doigt > Notifications à gauche,raccourcis à droite. Balayer vers le bas à partir de la gauche de la barre d'état pour ouvrir l'onglet des notifications, ou balayer vers le bas à partir de la droite de la barre d'état pour ouvrir l'onglet des raccourcis. • Activer le bouton interrupteur Panneau de notifications pour accéder au panneau de notifications lorsque l'écran est verrouillé. Vous ne pouvez pas accéder au panneau de notifications depuis l'écran de verrouillage si vous avez défini un mot de passe de verrouillage d'écran. Configuration des paramètres d'affichage Activer ou désactiver les boutons interrupteurs Affichage du nom de l'opérateur ou Pourcentage du niveau de batterie pour configurer le contenu qui est affiché dans la barre d'état. Utilisation de la reconnaissance d'empreinte digitale En plus de réveiller et de déverrouiller l'écran, le capteur d'empreinte digitale peut également être utilisé pour prendre une photo, répondre à un appel entrant ou désactiver une alarme. Ajout d'une empreinte digitale pour la première fois Pour mieux protéger votre vie privée, vous pouvez utiliser la fonction déverrouillage d'écran par empreinte digitale, disponible lorsque le mode de déverrouillage est réglé sur Code ou Mot de passe. 1 Ouvrir 2 Appuyer sur Identif. via empreinte digitale > Gestion d'empreinte digitale. 3 Sélectionner Code ou Mot de passe et suivre les instructions à l'écran pour définir un Paramétres. code PIN ou un mot de passe de verrouillage d'écran. 42 Prise en main du téléphone 4 Après avoir défini un code PIN ou un mot de passe, appuyer sur Enregistrer pour ajouter votre empreinte digitale. 5 Placer le doigt sur le capteur d'empreinte digitale. Appuyer légèrement sur le capteur jusqu'à ce que le téléphone vibre. Répéter cette étape en utilisant les différentes parties de votre doigt jusqu'à ce que le téléphone ait ajouté avec succès votre empreinte digitale. 6 Après avoir ajouté votre empreinte digitale, appuyer sur OK. Vous pouvez maintenant utiliser votre empreinte digitale pour déverrouiller votre téléphone. Vous serez invité à entrer votre code PIN ou mot de passe de secours lorsque vous redémarrez votre téléphone ou si la reconnaissance d'empreinte digitale échoue. Ajout, suppression ou modification d'empreintes digitales 1 Ouvrir 2 Appuyer sur Identif. via empreinte digitale > Gestion d'empreinte digitale 3 Entrer votre mot de passe de verrouillage d'écran, puis appuyer sur Suivant. 4 Dans la section Liste d'empreintes digitales, vous pouvez : • Paramétres. Appuyer sur Nouvelle empreinte digitale pour ajouter d'autres empreintes digitales. Vous pouvez ajouter jusqu'à cinq empreintes digitales. • Appuyer sur une empreinte digitale préalablement ajoutée pour la renommer ou la supprimer. 43 Prise en main du téléphone Accéder au coffre-fort avec votre empreinte digitale Avant de pouvoir accéder à l'application Coffre-fort avec votre empreinte digitale, vous devez activer Coffre-fort dans Fichiers. Après avoir activé Coffre-fort, vous serez invité à associer une empreinte digitale à votre compte. Appuyer sur Associer pour accéder au coffre-fort par votre empreinte digitale. Si vous sautez cette étape, vous pouvez aussi activer cette fonction de la manière suivante : 1 Ouvrir 2 Appuyer sur Identif. via empreinte digitale > Gestion d'empreinte digitale. 3 Entrer votre mot de passe de verrouillage d'écran, puis appuyer sur Suivant. 4 Appuyer sur Accès au coffre-fort et suivre les instructions à l'écran pour saisir votre Paramétres. mot de passe pour le coffre-fort et activer la reconnaissance d'empreintes digitales. Accéder au verrouillage d'applications avec votre empreinte digitale Avant de pouvoir accéder au verrouillage d'applications avec votre empreinte digitale, vous devez activer Verrouillage d’applications dans Gestionnaire Téléphone. Après avoir activé le verrouillage d'applications, vous serez invité à associer une empreinte digitale à votre compte. Appuyer sur Gestionnaire Téléphone pour accéder au verrouillage d'applications et aux applications verrouillées avec votre empreinte digitale. Si vous sautez cette étape, vous pouvez aussi activer cette fonction de la manière suivante : 1 Ouvrir 2 Appuyer sur Identif. via empreinte digitale > Gestion d'empreinte digitale. 3 Entrer votre mot de passe de verrouillage d'écran, puis appuyer sur Suivant. 4 Appuyer sur Accéder au verrou d'appli et suivre les instructions à l'écran pour saisir Paramétres. votre mot de passe pour le verrouillage d'applications et activer la reconnaissance d'empreintes digitales. 44 Prise en main du téléphone Contrôle au toucher du capteur d'empreinte digitale Toucher le capteur avec n'importe quel doigt pour effectuer des fonctions courantes. Dites adieu aux fastidieuses manipulations à l'écran. 1 Ouvrir 2 Appuyer sur Identif. via empreinte digitale. 3 Dans la section Toucher et maintenir, activer les boutons interrupteurs des Paramétres. fonctionnalités que vous souhaitez activer. • Prise de photos/vidéos: Depuis l'écran du viseur de l'appareil photo, appuyer longuement sur le capteur d'empreinte digitale pour prendre une photo. • Prise d'appel: Quand un appel entrant arrive, appuyer longuement sur le capteur d'empreinte digitale pour répondre. • Annulation d'alarme: Lorsqu'une alarme se déclenche, appuyer longuement sur le capteur d'empreinte digitale pour arrêter l'alarme. Accéder aux applications Ouvrir et passer d'une application à l'autre Ouvrir des applications depuis l'écran verrouillé Appuyer sur le bouton d'alimentation pour réveiller l'écran, puis balayer vers le haut sur l'icône pour ouvrir l'application appareil photo. Vous pouvez également faire glisser à partir du bas de l'écran et appuyer sur une icône de raccourci pour lancer rapidement l'application correspondante. 45 Prise en main du téléphone Ouvrir une application depuis l'écran verrouillé Sur l'écran d'accueil, appuyer sur une icône pour ouvrir l'application correspondante. Passer d'une application à l'autre Pour passer à une autre application, appuyer sur Accueil pour retourner à l'écran d'accueil, puis appuyer sur l'icône de l'application que vous souhaitez ouvrir. Recherche d'applications Trouver une application • Glisser vers la gauche ou la droite pour rechercher l'application souhaitée. • Glisser vers le bas à partir du milieu de l'écran pour accéder à la barre de recherche, puis entrer le nom de l'application à rechercher. Les résultats de la recherche seront affichés en dessous de la barre de recherche. Pour de plus amples informations, consulter Trouver rapidement des applications. Voir les applications récemment utilisées Appuyer sur Récent pour afficher la liste des applications récemment utilisées. Pour de plus amples informations, consulter Voir les applications récemment utilisées. 46 Prise en main du téléphone Recherche d'applications masquées Sur l'écran d'accueil, écarter deux doigts pour voir vos applications masquées. Voir les applications récemment utilisées Appuyer sur • Récent pour afficher la liste des applications récemment utilisées. Appuyer sur une miniature pour ouvrir l'application correspondante. 47 Prise en main du téléphone • Glisser le doigt vers la droite ou la gauche pour afficher les applications récemment utilisées. • Glisser le doigt vers le haut sur une miniature pour fermer l'application correspondante. • Glisser le doigt vers le bas sur une miniature pour verrouiller l'application correspondante. apparaîtra à côté de l'application. Glisser à nouveau le doigt vers le bas sur une miniature pour déverrouiller l'application. • Appuyer sur pour fermer toutes les applications déverrouillées. Personnalisation de votre téléphone Écran d'accueil simple L'écran d'accueil simple utilise des icônes et des polices plus grandes et a été conçu avec les utilisateurs plus âgés à l'esprit. 1 Ouvrir 2 Appuyer sur Style de l’écran d’accueil > Simple, puis appuyer sur Paramétres. pour sélectionner l'écran d'accueil simple. 3 Sur l'écran d'accueil simple, vous pouvez : • Appuyer sur les icônes d'applications ou les widgets pour les ouvrir. • Appuyer longuement sur une icône pour passer en mode d'édition de l'écran d'accueil et ajouter ou supprimer des icônes d'applications. • Appuyer sur Autres pour ouvrir la liste des applications et voir ou ouvrir des applications. • Appuyer sur • Appuyer sur Accueil standard pour quitter l'écran d'accueil simple. pour ajouter des contacts ou des applications à l'écran d'accueil. Changer de thème Vous pouvez changer le fond d'écran d'accueil, le style des icônes, la police de caractères et bien plus encore. Pour de plus amples informations, consulter Thèmes et fonds d'écran. 48 Prise en main du téléphone Changement de fond d'écran Vous pouvez définir vos images ou photos préférées comme fond d'écran de votre téléphone. Pour de plus amples informations, consulter Thèmes et fonds d'écran. Associer des sonneries aux contacts Vous pouvez associer une sonnerie unique à chaque contact afin de savoir facilement qui vous appelle. 1 Ouvrir 2 Sélectionner le contact souhaité puis appuyer sur Sonnerie. 3 Sélectionner la sonnerie ou le fichier musical souhaité puis appuyer sur Contacts. . Pour plus d'informations sur la façon de configurer les sonneries et les vibrations pour les appels et les messages, consulter Paramètres du son. 49 Prise en main du téléphone Modification de la taille de police La taille de police du téléphone peut être augmentée pour faciliter l'utilisation par les utilisateurs plus âgés. Ouvrir Paramétres, puis appuyer sur Affichage. Vous pouvez configurer les paramètres suivants : • Mode d’affichage: Modifier la taille de police, des images et d'autres éléments de l'interface utilisateur. Sélectionner Large pour augmenter la taille de police ou Petite pour afficher plus de contenu sur un seul écran. Changer le mode d'affichage et afficher un aperçu Le mode d'affichage sélectionné • Taille de police: Définir la taille de police du système. La taille de police Ultra grande ne sera affichée que dans les messages, les contacts et l'application de numérotation. 50 Prise en main du téléphone Saisir un texte Changer de méthode de saisie Vous pouvez changer la méthode de saisie de texte comme désiré. 1 Sur l'écran de saisie de texte, glisser votre doigt sur la barre d'état vers le bas pour ouvrir le panneau de notifications. 2 Appuyer sur Sélectionner un mode de saisie dans l'onglet Notifications, puis sélectionner la méthode de saisie souhaitée. S'il n'y a pas de méthode de saisie à choisir, aller dans Paramétres, appuyer sur Paramétres avancés > Langue & saisie > Clavier par défaut > Configurer les modes de saisie, puis activer le bouton interrupteur à côté de la méthode de saisie correspondante. Méthode de saisie Huawei Swype Vous pouvez entrer rapidement des mots en faisant glisser votre doigt sur le clavier. (GRG_KXRKYRKZZXKYVU[XYGOYOXJKYSUZY (GYI[RKXKTZXKRKZZXKY SOT[YI[RKYKZSGP[YI[RKY 6GXGS©ZXKYJKRG SªZNUJKJKYGOYOK :U[INKJ KLLGIKSKTZGXXO©XK 9GOYOX[TKYVGIKSKTZ (GYI[RKXKTZXKRGYGOYOKKTLXGT¨GOYKZINOTUOY 9GOYOXJKYINOLLXKYKZJKYY_SHURKY 51 Prise en main du téléphone Méthode de saisie Android Passer à la saisie vocale Basculer entre lettres minuscules et majuscules Saisir des chiffres et des symboles Saisir une virgule Appuyer longuement pour ouvrir le menu des options de saisie Touche d'effacement arrière Saisir un point Appuyer longuement pour saisir des symboles Saisir un espace Appuyer longuement pour choisir un autre mode de saisie Modification du texte Vous pouvez sélectionner, couper, copier, et coller un texte sur votre téléphone. • Sélectionner du texte : Appuyer longuement sur le texte pour faire apparaître Faire glisser ou . pour sélectionner plus ou moins de texte, ou appuyer sur Tout sélectionner pour sélectionner tout le texte dans la fenêtre de texte. • Copier du texte : Sélectionner le texte et appuyer sur Copier. • Couper du texte : Sélectionner le texte et appuyer sur Couper. • Coller du texte : Appuyer longuement sur l'endroit où vous souhaitez insérer le texte puis appuyer sur Coller. • Partager du texte : Sélectionner le texte, puis appuyer sur Partager pour choisir une méthode de partage. 52 Trucs et astuces Trucs et astuces Ajouter rapidement des contacts Utiliser l'appareil photo pour prendre une photo d'une carte de visite. Votre téléphone reconnaîtra les coordonnées et les ajoutera automatiquement. Dans Contacts, appuyer sur Cartes de vistie > Scanner. A m y Ya n g 9GRKYJOXKIZUX 'JJXKYY .[G]KO.72UTMMGTM*OYZXOIZ9NKT`NKT68) 3UHORK 2GTJROTK +SGOR 'S_&N[G]KOIUS Prendre des photos lorsque l'écran est éteint Vous avez déjà manqué une grande opportunité de photo parce que vous n'avez pas pu activer l'appareil photo à temps? Vous pouvez désormais prendre rapidement des photos avec votre téléphone, même lorsque l'écran est éteint. Sur l'écran des réglages de l'appareil photo, appuyer sur Prise de vue rapide > Ouvrir app. et pdre photo. Lorsque l'écran est éteint, pointer votre téléphone vers un sujet et appuyer deux fois sur le bouton de réduction de volume. Le téléphone prendra une photo et affichera la vitesse à laquelle elle a été capturée. Appuyer deux fois sur le bouton de réduction de volume Pour de plus amples informations, consulter Ultra Instantané. 53 Trucs et astuces Selfie parfait Activer le mode selfie parfait et configurer vos paramètres de beauté personnalisés pour vous assurer de briller dans les photos de groupe. Sur l'écran des réglages de l'appareil photo, appuyer sur Selfie parfait. Activer le bouton interrupteur Selfie parfait puis configurer vos paramètres de beauté personnalisés. Ensuite, passer au mode Embellir puis appuyer sur pour prendre une photo. Votre téléphone détectera votre visage et appliquera vos paramètres de beauté personnalisés pour vous assurer de vous démarquer dans une photo de groupe. Pour de plus amples informations, consulter Mode Selfie parfait. 54 Trucs et astuces Utilisation du mode time-lapse pour accélérer l'action Le mode Time-lapse vous permet de capturer et d'accélérer des changements subtils dans un paysage, comme un lever ou un coucher de soleil, ou le mouvement des nuages. Sur l'écran de l'appareil photo, faire glisser vers la gauche ou la droite pour passer à Time-lapse. Tenir le téléphone de manière stable puis appuyer sur pour commencer la capture vidéo. Pour de plus amples informations, consulter Mode Time-lapse. 55 Trucs et astuces Prendre des photos pendant l'enregistrement d'une vidéo Vous souhaitez prendre une photo tout en capturant une vidéo? Sur l'écran de l'appareil photo, faire glisser vers la gauche ou la droite pour passer à Vidéo. Pendant l'enregistrement d'une vidéo, appuyer sur pour prendre des photos. 56 Trucs et astuces Appeler des contacts quand l'écran est désactivé Activer les appels abrégés pour passer des appels même lorsque l'écran est éteint. Pour activer les appels abrégés, voir Activation de l'appel abrégé. Lorsque l'écran est éteint, appuyer longuement sur le bouton de réduction de volume. Lorsque vous entendez le signal sonore, prononcez le nom du contact que vous voulez appeler. Votre téléphone appellera automatiquement le contact. Utilisation du réveil vocal Ouvrir Paramétres. Appuyer sur Assistance intelligente > Commande vocale > Activation vocale, puis appuyer sur le bouton interrupteur Activation vocale et suivre les instructions à l'écran pour saisir vos commandes de réveil vocal. Vous pouvez : • Trouver votre téléphone: Dire « OK téléphone, où êtes-vous ? ». Votre téléphone sonnera pour être localisé. • Émettre un appel: Dire « OK téléphone, appeler Nathalie ». Votre téléphone appellera Nathalie. Le réveil vocal ne reconnaît que les commandes vocales en anglais. 57 Trucs et astuces Répondre ou rejeter un appel en utilisant les commandes vocales Aller dans Paramétres, appuyer sur Assistance intelligente > Commande vocale, puis activer le bouton interrupteur Répondre aux appels via commande vocale. Si vos mains sont occupées quand un appel arrive, il suffit de dire « Répondre » ou « Refuser » pour répondre ou refuser l'appel. Appuyer sur Langue de la commande vocale pour changer la langue de commande vocale. Trouver rapidement des applications Si vous avez beaucoup d'applications installées sur votre téléphone, vous pouvez utiliser la fonction de recherche pour vous épargner la recherche d'une application écran par écran. Glisser vers le bas à partir du milieu de l'écran pour accéder à la barre de recherche, puis entrer le nom de l'application à rechercher. Les résultats de la recherche seront affichés en dessous de la barre de recherche. 58 Trucs et astuces Utiliser Wi-Fi+ pour se connecter au réseau Wi-Fi avec le signal le plus fort Après avoir activé Wi-Fi+, votre téléphone surveillera les réseaux Wi-Fi et les données mobiles et sélectionnera la connexion avec le meilleur signal et la plus haute vitesse de transfert de données. Faire glisser la barre d'état vers le bas pour ouvrir le panneau de notifications. Dans l'onglet Raccourcis, appuyer longuement sur et sélectionner Wi-Fi+. Activer le bouton interrupteur Wi-Fi+ pour activer cette fonctionnalité. Pour de plus amples informations, consulter Connexion au réseau Wi-Fi avec le signal le plus fort. Utilisation facile à une seule main sur les grands téléphones Ouvrir Paramétres. Sélectionner Assistance intelligente > Interface de navig. à une main > Affichage avec écran réduit puis activer le bouton interrupteur de mode de navigation à une main. 59 Trucs et astuces Partager votre carte QR Partagez vos coordonnées avec de nouveaux amis à l'aide d'un code QR et dites adieu à la corvée de saisie manuelle des numéros de téléphone. Sur l'écran des détails du contact, appuyer sur le code QR au haut de l'écran pour afficher votre code QR personnel. Utilisation du téléphone avec des gants Avec le mode gant activé, vous pouvez continuer à utiliser votre téléphone facilement, même dans le froid. Ouvrir Paramétres, puis appuyer sur Assistance intelligente > Mode gant. 60 Trucs et astuces Mode poche Si vous manquez souvent des appels lorsque votre téléphone est dans votre poche, activez le mode poche. Votre téléphone augmentera progressivement le volume de la sonnerie et l'intensité de la vibration lorsque vous recevez un appel entrant. Pour activer le mode poche, ouvrir Téléphone. Appuyer sur > Paramétres dans l'onglet Clavier et activer le bouton interrupteur Mode poche. Régler rapidement le volume du système Quand vous jouez à un jeu ou écoutez de la musique dans les lieux publics, vous pouvez réduire le volume pour éviter de déranger les autres. De même, dans des endroits bruyants, vous pouvez avoir besoin d'augmenter le volume de la sonnerie pour éviter de manquer des appels importants. La réglage du volume sur votre téléphone est rapide et facile. Sur n'importe quel écran, appuyer sur les touches de volume sur le côté du téléphone pour régler le volume. Appuyer sur pour ajuster les niveaux de volume individuels pour les sonneries, le multimédia, les alarmes et les appels téléphoniques. 61 Trucs et astuces Utilisation du menu flottant au lieu des touches du téléphone Le menu flottant vous donne un accès rapide aux fonctions du téléphone fréquemment utilisées, facilitant l'utilisation de votre téléphone avec une seule main. Une fois activé, le menu flottant s'affiche sur la plupart des écrans. Vous pouvez utiliser le menu flottant pour effectuer rapidement des tâches courantes, telles que le retour à l'écran d'accueil ou le nettoyage de la mémoire du téléphone. Ouvrir Paramétres, appuyer sur Assistance intelligente > Menu flottant, puis activer le bouton interrupteur Menu flottant. Alignement automatique des applications de l'écran d'accueil Des espaces inoccupés peuvent apparaître sur l'écran d'accueil après la désinstallation d'applications ou leur déplacement dans des dossiers. Vous pouvez organiser les applications proprement sur l'écran d'accueil en utilisant la fonction d'alignement automatique. Pincer avec deux doigts pour entrer dans le mode de modification de l'écran d'accueil. Appuyer sur Plus de param. puis activer le bouton interrupteur Secouer. Appuyer longuement sur un espace vide de l’écran d’accueil pour entrer dans le mode édition de l'écran d'accueil. Secouez votre téléphone pour réaligner les icônes d'applications et combler les espaces vides. 62 Trucs et astuces Mode Désactivation tactile Lorsque votre téléphone est dans une poche ou un sac, des pressions accidentelles pourraient composer un numéro ou utiliser inutilement les données mobiles. Pour éviter toute manipulation accidentelle, activer le mode tactile désactivé. Ouvrir Paramétres, appuyer sur Assistance intelligente, puis activer le bouton interrupteur Désactivation du mode tactile. Si vous allumez votre téléphone tandis que le haut de l'écran est couvert, il ne sera pas possible d'effectuer d'opération tactile sur l'écran. L'écran tactile fonctionne correctement une fois que le haut de l'écran est découvert. 63 Appels et contacts Appels et contacts Ouverture du clavier de numérotation Composition intelligente Entrer le nom ou les initiales d'un contact dans le clavier de numérotation. Votre téléphone affiche les contacts correspondants. 1 Ouvrir 2 Entrer le nom ou les initiales d'un contact dans le clavier de numérotation (par exemple Téléphone. Christophe Durand ou CD). Votre téléphone recherchera dans vos contacts et le journal d'appels et affichera les résultats au-dessus du clavier de numérotation. 3 Dans la liste, sélectionner le contact que vous souhaitez appeler. Si votre téléphone utilise deux cartes SIM, appuyer sur 4 Appuyer sur 1 ou 2 pour émettre l'appel. pour mettre fin à l'appel. Activation de l'appel abrégé Appelez des personnes rapidement, même lorsque l'écran est éteint. 1 Ouvrir 2 Appuyer sur Téléphone sur l'écran d'accueil. > Paramétres > appel rapide puis activer le bouton interrupteur Appel abrégé. Quand l'appel abrégé est activé, appuyer longuement sur le bouton de réduction de volume lorsque l'écran est éteint. Lorsque vous entendez le signal sonore, prononcez le nom du contact que vous voulez appeler. Le téléphone composera le numéro. 64 Appels et contacts Émettre un appel depuis Contacts 1 Ouvrir 2 Appuyer sur la barre de recherche et entrer le nom ou les initiales de la personne à Contacts. appeler. Pour plus d'informations sur la recherche de contacts, voir Trouver un contact. 3 Appuyer sur le numéro du contact. Si votre téléphone utilise deux cartes SIM, appuyer sur 1 2 ou pour émettre l'appel. Émettre un appel depuis le journal d'appels Afficher les appels entrants et sortants dans le journal d'appels et composer les numéros correspondants. 1 Ouvrir 2 Faire glisser la liste vers le haut et le bas pour voir tous les appels. Appuyer sur le nom Téléphone. ou le numéro de la personne à appeler. Si votre téléphone utilise deux cartes SIM, appuyer sur 1 ou 2 pour émettre l'appel. Passer un appel d'urgence En cas d'urgence, vous pouvez émettre des appels d'urgence depuis votre téléphone, même sans carte SIM. Toutefois, vous devez être dans une zone couverte par un réseau de téléphonie mobile. 1 Ouvrir 2 Entrer votre numéro d'urgence local sur le clavier de numérotation, puis appuyer Téléphone. . Vous pouvez passer des appels d'urgence même lorsque l'écran est verrouillé. Sur l'écran de verrouillage, appuyer sur Appels d’urgence, saisir le numéro d'urgence local, appuyer sur . La capacité à passer des appels d'urgence peut dépendre des réglementations locales et des opérateurs de réseau dans votre région. Un réseau à faible capacité d'utilisation ou des perturbations environnementales peuvent empêcher votre appel d'être connecté. Ne jamais compter uniquement sur son téléphone pour des communications essentielles, en cas d'urgence. 65 Appels et contacts Appel abrégé Configurer la numérotation rapide pour les personnes que vous appelez fréquemment. Il suffit d'appuyer longuement sur une touche numérique pour composer leur numéro. La touche numérique 1 est la touche par défaut de la messagerie vocale. Elle ne peut pas être utilisée comme touche d'appel abrégé. 1 Ouvrir 2 Appuyer longuement sur une touche numérique pour l'associer à un contact. 3 Revenir au clavier de numérotation et appuyer longuement sur une touche numérique Téléphone. pour appeler le contact associé. Si vous utilisez un téléphone à double carte SIM, appuyer longuement sur une touche numérique, puis sélectionner 1 2 ou pour appeler le contact associé. Pour supprimer une association de touche, ouvrir le clavier de numérotation et appuyer sur > Paramétres > Appel abrégé. Sélectionner l'association de contact à supprimer, puis appuyer sur Supp. numéro attribué. Émettre un appel à l'international Avant de passer un appel longue distance, contacter votre opérateur de réseau pour activer les appel internationaux ou le service d'itinérance internationale. 1 Ouvrir 2 Sur l'écran du clavier de numérotation, appuyer longuement sur la touche 0 pour saisir Téléphone. un symbole +, puis entrer le code international, l'indicatif régional et le numéro de téléphone. 3 Appuyer sur . Si votre téléphone utilise deux cartes SIM, appuyer sur 1 ou 2 . Rappel automatique Il arrive parfois qu'un appel ne parvienne pas à aboutir. Le rappel automatique peut recomposer le numéro d'un contact jusqu'à ce que votre appel aboutisse. • Rappel unique : La première fois qu'un appel n'aboutit pas ou est interrompu, le téléphone affichera l'écran de rappel unique. Appuyer sur pour recomposer le numéro une fois. 66 Appels et contacts • Rappel infini : Si le rappel unique échoue, votre téléphone affichera l'écran de rappel infini. Appuyer sur pour recomposer le numéro jusqu'à ce que l'appel aboutisse. • Assurez-vous d'appuyer sur rapidement. L'écran de rappel se fermera si vous ne rappelez pas dans les 10 secondes. • Pour annuler une tentative de rappel, appuyer sur . Répondre ou rejeter un appel Lors d'un appel entrant, vous pouvez appuyer sur le bouton du volume pour mettre la sonnerie en sourdine. Quand l'écran est verrouillé : • Déplacer vers la droite pour répondre à l'appel. • Déplacer vers la gauche pour rejeter l'appel. • Appuyer sur pour rejeter l'appel et envoyer un message texte personnalisé ou prédéfini à l'appelant. • Appuyer sur pour définir une notification de rappel. Quand l'écran est déverrouillé : • Appuyer sur pour répondre à l'appel. 67 Appels et contacts • Appuyer sur pour rejeter l'appel. • Appuyer sur pour rejeter l'appel et envoyer un message texte personnalisé ou prédéfini à l'appelant. • Appuyer sur pour définir une notification de rappel. Sur l'écran du clavier de numérotation, appuyer sur > Paramétres > Envoyer un SMS suite à un rejet d’appel pour modifier les messages texte prédéfinis. Fonctions disponibles pendant un appel Pendant un appel, votre téléphone affichera un menu d'appel. Mettre l'appel actuel en attente Ouvrir le calendrier ouvert Afficher vos notes Silencieux Commencer un appel à trois Afficher vos contacts Activer le mode mains-libres Ouvrir le clavier Mettre fin à l'appel • Masquer le menu d'appel : Appuyer sur Accueil ou Retour. Pour revenir au menu d'appel, appuyer sur la barre d'état verte en haut de l'écran. • Commencer un appel à trois : Merci de contacter votre opérateur réseau pour savoir comment utiliser cette fonction.Pour de plus amples informations, consulter Faire une téléconférence téléphonique. • Régler le volume : Appuyer sur le bouton de volume vers le haut pour augmenter le volume et vers le bas pour diminuer le volume. 68 Appels et contacts Répondre à un double appel Avant d'activer cette fonction, vérifiez que vous avez souscrit à un service d'appel en attente et que la fonction d'appel en attente est activée sur votre téléphone. Pour plus d'informations sur l'activation de l'appel en attente, voir Activer l'appel en attente. Contactez votre fournisseur d'accès pour obtenir de plus amples détails. 1 Pendant un appel, si vous recevez un autre appel, appuyer sur . Vous pouvez alors répondre à l'appel, tout en maintenant l'autre ligne en attente. 2 Appuyer sur pour basculer d'un appel à l'autre. Faire une téléconférence téléphonique Il très simple de planifier une conférence téléphonique via la fonction appel à plusieurs sur votre téléphone. Appelez un numéro (ou recevez un appel) puis appelez un autre numéro et ajoutez-le à la conférence téléphonique. La conférence téléphonique nécessite la prise en charge par le réseau. Assurez-vous d'avoir activé ce service. Contactez votre fournisseur d'accès pour obtenir de plus amples détails. 1 Appeler le premier participant. 69 Appels et contacts 2 Une fois que l'appel est connecté, appuyer sur , puis composer le numéro du second participant. Le premier participant sera mis en attente. 3 Lorsque le second appel est connecté, appuyer sur pour commencer la conférence téléphonique. 4 Pour ajouter plus de personnes à la conférence, répéter les étapes 2 et 3. 5 Appuyer sur pour mettre fin à l'appel. Consultation du journal des appels Ajouter un numéro à partir du journal d'appels Sélectionner un numéro dans le journal d'appels et l'enregistrer dans vos contacts. 1 Ouvrir 2 Dans le journal d'appels, appuyer sur Téléphone. à côté du numéro que vous souhaitez ajouter et procéder comme suit : • Appuyer sur pour créer un nouveau contact. Pour de plus amples informations, consulter Création d'un contact. • Appuyer sur pour ajouter le numéro à un contact existant. Effacement du journal d'appels Ouvrir Téléphone et procéder comme suit : • Supprimer une entrée : Appuyer longuement sur une entrée de journal, puis appuyer sur Supprimer l’entrée. • Supprimer plusieurs entrées : Appuyer sur sélectionner les entrées à supprimer. Appuyer sur > Effacer le journal d'appel et > Supprimer. 70 Appels et contacts Activation du mode poche Le mode poche vous assure de ne pas manquer d'appels lorsque votre téléphone est dans votre poche. 1 Ouvrir 2 Appuyer sur 3 Activer le bouton interrupteur Mode poche. Téléphone. > Paramétres. Si votre téléphone est dans votre poche ou sac à main quand quelqu'un vous appelle, le volume et l'intensité de la sonnerie et de la vibration du téléphone augmenteront progressivement jusqu'à ce que vous répondiez. Paramètres d’appel Activer le transfert d'appel Si vous n'êtes pas disponible pour prendre un appel, vous pouvez configurer votre téléphone pour transférer les appels vers un autre numéro. 1 Ouvrir 2 Appuyer sur 3 Appuyer sur Transfert d’appels. Si votre téléphone utilise deux cartes SIM, appuyer Téléphone. > Paramétres. sur Carte 1 ou Carte 2 puis sur Transfert d’appels. 71 Appels et contacts 4 Sélectionner une méthode de transfert, entrer le numéro de destination, puis appuyer sur Activer. Lorsque le transfert d'appel est activé, votre téléphone transfèrera les appels qui répondent à certaines conditions (telles que « Transférer quand la ligne est occupée ») vers le numéro spécifié. Activer l'appel en attente L'appel en attente vous permet de prendre un appel entrant lorsque vous êtes déjà en communication. Vous pouvez ensuite basculer entre les deux conversations. 1 Ouvrir 2 Appuyer sur 3 Appuyer sur Autres paramétres puis activer le bouton interrupteur Appel en Téléphone. > Paramétres. attente. Si votre téléphone utilise deux cartes SIM, appuyer sur Carte 1 ou Carte 2, puis sélectionner et activer le bouton interrupteur Appel en attente.. Après avoir activé l'appel en attente, lorsque vous recevez un appel entrant et vous êtes déjà dans un appel, appuyer sur pour répondre au nouvel appel, ou sur pour basculer entre les deux appels. Activation du mode Ne pas déranger Le mode Ne pas déranger vous permet de travailler ou de vous détendre dans la paix et la tranquillité. Votre téléphone ne vous informera que des appels ou des messages importants. 1 Ouvrir 2 Appuyer sur Ne pas déranger puis activer le bouton interrupteur Ne pas déranger. 3 Appuyer sur Définir les interruptions prioritaires > Liste blanche > Paramétres. pour ajouter des contacts à la liste blanche. Lorsque mode Ne pas déranger est activé, votre téléphone ne sonne ou ne vibre que lorsque les contacts choisis vous appellent ou vous envoient un message. Votre téléphone mettra en sourdine les sonneries ou les vibrations pour tous les autres appels ou messages. Les notifications pour ces appels et messages peuvent être consultées dans le panneau de notifications. 72 Appels et contacts Configuration du filtre anti-harcèlement Le filtre anti-harcèlement bloque automatiquement les appels et les messages provenant de sources inconnues ou sur la liste noire. La liste noire est constamment mise à jour, assurant que vous ne soyez jamais dérangé. Ouvrir Gestionnaire Téléphone puis appuyer sur Filtre anti-harcélement pour configurer les règles de filtrage et les listes noires ou blanches. Pour de plus amples informations, consulter Filtre anti-harcèlement. Vous pouvez également ouvrir Téléphone puis appuyer sur > Filtre anti- harcélement pour configurer le filtre anti-harcèlement. Configuration de la messagerie vocale Renvoyer les appels vers votre messagerie vocale lorsque votre téléphone est éteint ou indisponible. Les appelants peuvent laisser un message vocal que vous pourrez écouter plus tard. La messagerie vocale doit être prise en charge par votre opérateur réseau. Veuillez vous assurer que vous êtes abonné à ce service. Contactez votre opérateur réseau pour des informations sur le service de messagerie vocale. 1 Ouvrir 2 Appuyer sur 3 Appuyer sur Autres paramétres. Si votre téléphone utilise deux cartes SIM, appuyer Téléphone. > Paramétres. sur Autres paramétres ou Carte 1 puis sur Carte 2. 4 Appuyer sur Messagerie vocale > Numéro de messagerie vocale puis entrer le numéro de votre messagerie vocale. Lorsque vous recevez un message vocal, l'icône est affichée dans la barre d'état. Composer le numéro de la messagerie vocale pour récupérer le message. 73 Appels et contacts Création d'un contact 1 Ouvrir 2 Appuyer sur 3 Sélectionner un emplacement pour sauvegarder le contact à partir du menu d'options. 4 Saisir le nom, le numéro de téléphone et les autres informations du contact puis Contacts. appuyer sur . . Pour enregistrer un numéro depuis le journal d'appels, appuyer sur que vous souhaitez enregistrer, puis sélectionner ou à côté du numéro . Vous pouvez également enregistrer des numéros de téléphone ou adresses e-mail contenus dans Messagerie ou Email à vos contacts. Ajouter rapidement des contacts Entrer des coordonnées plus rapidement sur votre téléphone. Numériser ou prendre des photos de cartes de visite permet d'ajouter automatiquement les noms, les numéros de téléphone et autres informations à vos contacts. 1 Ouvrir 2 Appuyer sur Cartes de visite > Scanner. 3 Vous pouvez alors : • Contacts. Prendre une photo d'une carte : Placer la carte de visite sur une surface plane et tenir le téléphone en orientation paysage. Ajuster le cadre du viseur afin que la carte corresponde aux lignes directrices, puis appuyer sur . A m y Ya n g 9GRKYJOXKIZUX 'JJXKYY .[G]KO.72UTMMGTM*OYZXOIZ9NKT`NKT68) 3UHORK 2GTJROTK +SGOR 'S_&N[G]KOIUS 74 Appels et contacts • Prendre des photos de plusieurs cartes : Basculer en mode Rafale et suivre les instructions à l'écran pour photographier plusieurs cartes. Lorsque vous avez terminé de numériser ou de prendre des photos, les informations de contact seront automatiquement enregistrées dans Cartes de visite. Importation ou exportation de contacts Votre téléphone prend en charge les fichiers de contacts .vcf. VCF est un format de fichier normalisé pour le stockage d'informations, telles que les noms, adresses et numéros de téléphone. Importation de contacts à partir d'un périphérique de stockage 1 Ouvrir 2 Appuyer sur 3 Sélectionner un ou plusieurs fichiers .vcf, puis appuyer sur OK. Contacts. > Importer/Exporter > Importer d'une mémoire de stockage. Importation de contacts depuis une carte SIM 1 Ouvrir 2 Appuyer sur Contacts. > Importer/Exporter > Importer depuis Carte SIM. Si votre téléphone prend en charge deux cartes SIM, vous pouvez choisir d'importer depuis la carte SIM 1 ou SIM 2. 3 Sélectionner les contacts à importer, puis appuyer sur 4 Choisir l'emplacement vers lequel importer les contacts. Votre téléphone importera . automatiquement les contacts. Importation de contacts via Bluetooth 1 Ouvrir 2 Appuyer sur 3 Sélectionner Dispose du Bluetooth puis appuyer sur Suivant. Contacts. > Importer/Exporter > Importer d’un autre téléphone. 75 Appels et contacts 4 Activer le Bluetooth sur l'appareil depuis lequel vous souhaitez importer les contacts et le rendre visible pour les autres appareils Bluetooth. 5 Appuyer sur Suivant. Votre téléphone activera automatiquement le Bluetooth et recherchera des périphériques à proximité. 6 Appuyer sur l'appareil Bluetooth depuis lequel vous souhaitez importer des contacts. Une fois associé, votre téléphone importera automatiquement des contacts depuis l'autre appareil Bluetooth. Importation de contacts en utilisant Wi-Fi Direct 1 Ouvrir 2 Appuyer sur 3 Sélectionner Importer via Wi-Fi Direct puis appuyer sur Suivant. Le téléphone vous Contacts. > Importer/Exporter > Importer d’un autre téléphone. invite alors à activer le Wi-Fi et recherche des périphériques Wi-Fi Direct. 4 Sélectionner le périphérique Wi-Fi Direct auquel vous connecter. Une fois connecté, votre téléphone importera automatiquement les contacts depuis l'autre appareil. Exportation de contacts vers un périphérique de stockage 1 Ouvrir 2 Appuyer sur 3 Appuyer sur Exporter. 4 Choisir l'emplacement depuis lequel exporter les contacts et appuyer sur OK. Contacts. > Importer/Exporter > Exporter vers une mémoire de stockage. Par défaut, le fichier .vcf exporté est sauvegardé dans le répertoire racine du stockage interne de votre téléphone. Vous pouvez ouvrir Fichiers pour afficher le fichier exporté. Exportation des contacts vers une carte SIM 1 Ouvrir 2 Appuyer sur Contacts. > Importer/Exporter > Exporter vers Carte SIM. Si votre téléphone prend en charge deux cartes SIM, vous pouvez choisir d'importer depuis la carte SIM 1 ou SIM 2. 76 Appels et contacts 3 Sélectionner les contacts à exporter, puis appuyer sur 4 Appuyer sur OK. . Partage de contacts 1 Ouvrir 2 Appuyer sur 3 Sélectionner les contacts à partager, puis appuyer sur 4 Sélectionner le mode de partage puis suivre les instructions à l'écran. Contacts. > Importer/Exporter > Partager. . Gestion des contacts Modifier un contact Après la création d'un contact, vous pouvez modifier ses coordonnées à tout moment. Cela inclut l'ajout ou la suppression des informations par défaut telles que les numéros de téléphone ou les adresses e-mail. Vous pouvez également ajouter un anniversaire ou un surnom, ou choisir une sonnerie personnalisée. 1 Ouvrir 2 Appuyer longuement sur le contact à modifier, puis appuyer sur Modifier. 3 Saisir les nouvelles coordonnées, puis appuyer sur Contacts. . Fusion des doublons Lorsque vous ajoutez des contacts à votre téléphone à partir de différentes sources, vous pouvez vous retrouver avec des doublons. Ces doublons peuvent être fusionnés en un seul pour aider à garder vos contacts organisés. 1 Ouvrir 2 Appuyer sur 3 Sélectionner les contacts à fusionner, puis appuyer sur Contacts. > Organiser les contacts > Fusionner contacts en double. . 77 Appels et contacts Supprimer des contacts 1 Ouvrir 2 Appuyer sur 3 Sélectionner le contact à supprimer, puis appuyer sur 4 Appuyer sur Supprimer. Contacts. > Organiser les contacts > Supprimer des contacts par groups. . Vous pouvez également appuyer longuement sur un contact que vous souhaitez supprimer. Dans le menu des options, sélectionner Supprimer pour supprimer ce contact. Trouver un contact Rechercher des contacts stockés sur le téléphone, la carte SIM ou liés à un compte en ligne. 1 Ouvrir Contacts. Pour obtenir des résultats de recherche plus complets, veiller à ce que Contacts soit configuré pour afficher tous vos contacts. Dans Contacts, appuyer sur > Préférences d'affichage puis sélectionner Tous les contacts. 2 Sur la liste de contacts, utiliser l'une des méthodes suivantes pour trouver un contact : • Faire défiler la liste de contacts vers le haut ou le bas. • Faire glisser votre doigt vers le haut ou le bas de l'index sur le côté droit de l'écran pour faire défiler vos contacts. • Entrer le nom du contact, les initiales, le numéro de téléphone, l'adresse e-mail ou d'autres informations dans la barre de recherche en haut de la liste de contacts. Les résultats de la recherche seront affichés en dessous. 3 Sélectionner un contact. Vous pouvez alors choisir de l'appeler, lui envoyer un message texte ou modifier ses coordonnées. 78 Appels et contacts Affichage des contacts de différents comptes Si vous avez trop de contacts, vous pouvez choisir d'afficher uniquement les contacts du téléphone, les contacts de la carte SIM ou les contacts liés à un compte particulier. 1 Ouvrir 2 Appuyer sur 3 Sélectionner les comptes à afficher ou personnaliser les paramètres d'affichage. Contacts. > Préférences d'affichage. Ajouter un contact à vos favoris Vous pouvez ajouter les personnes fréquemment contactées à vos favoris afin qu'elles soient plus faciles à trouver. 1 Ouvrir 2 Appuyer longuement sur le contact que vous voulez ajouter à vos favoris, puis appuyer Contacts. sur Ajouter aux favoris pour l'ajouter à Ajouter aux favoris. Lors de l'affichage des détails du contact, vous pouvez aussi appuyer sur pour ajouter le contact à vos favoris. Groupes de contacts Organiser les amis et la famille en différents groupes. Vous pouvez envoyer des messages texte ou des e-mails à toutes les personnes dans un groupe. Les contacts disposent désormais de Groupes intelligents. Votre téléphone peut automatiquement trier les contacts en fonction de leur société, leur emplacement ou la date de votre dernier contact. Cela permet une gestion intelligente des contacts et des groupes. Création d'un groupe 1 Ouvrir 2 Appuyer sur Groupes puis sur 3 Entrer le nom du groupe (par exemple Famille ou Amis), puis appuyer sur OK. 4 Appuyer sur Contacts. . . Sélectionner les contacts à ajouter au groupe, puis appuyer sur . 79 Appels et contacts Modification d'un groupe Ajouter ou supprimer des personnes d'un groupe ou changer le nom du groupe. 1 Ouvrir 2 Appuyer sur Groupes et sélectionner le groupe à modifier. 3 Appuyer sur et ajouter de nouveaux membres au groupe. 4 Appuyer sur . Vous pouvez : Contacts. • Appuyer sur Retirer des membres et supprimer des membres du groupe. • Appuyer sur Supprimer le groupe et supprimer le groupe. • Appuyer sur Renommer pour modifier le nom du groupe. Envoyer des messages ou des e-mails à un groupe 1 Ouvrir 2 Appuyer sur Groupes et sélectionner le groupe auquel vous souhaitez envoyer le Contacts. message ou l'e-mail. 3 Appuyer sur pour envoyer un message ou appuyer sur pour envoyer un e-mail. Supprimer un groupe 1 Ouvrir 2 Appuyer sur Groupes. 3 Appuyer longuement sur le groupe à supprimer, puis appuyer sur Supprimer. 4 Appuyer sur Supprimer. Contacts. Supprimer un groupe de contacts retirera tous les contacts du groupe dans votre téléphone. 80 Messages et e-mails Messages et e-mails Consulter un message texte Ouvrir Messagerie, puis balayer vers le haut ou le bas pour faire défiler vos messages. Pour rechercher un message, balayer vers le bas dans la liste des fils de message et entrer votre terme de recherche dans la barre de recherche. Afficher les messages indésirables Si votre téléphone a incorrectement marqué un message comme indésirable, appuyer sur > Filtre anti-harcèlement dans la liste des fils de messages. Vous pouvez afficher les messages indésirables et configurer les paramètres de filtrage. Envoyer un message texte Vous pouvez agrémenter vos messages texte en ajoutant des émoticônes, des images, des vidéos, de la musique, des enregistrements et bien plus encore. 1 Ouvrir 2 Dans la liste des fils de messages, appuyer sur 3 Appuyer sur le champ du destinataire et saisir le nom ou le numéro de téléphone du Messagerie. contact. Vous pouvez également appuyer sur . pour ouvrir votre liste de contacts et choisir un contact ou groupe de contacts. 4 Sélectionner le champ de texte et entrer votre message, puis appuyer sur Si vous saisissez plus de trois lignes de texte, appuyer sur plein écran. Appuyer sur . pour passer en mode pour ajouter une pièce jointe à votre message. Comment annuler un message texte après qu'il ait été envoyé? Vous pouvez annuler un message texte jusqu'à quatre secondes après qu'il ait été envoyé. Appuyer sur > Paramétres puis activer le bouton interrupteur Annulation de l’envoi. Appuyer deux fois sur le message pour annuler l'envoi. 81 Messages et e-mails Répondre à un message 1 Ouvrir 2 Depuis la liste des fils de messages, appuyer sur le nom ou le numéro de téléphone Messagerie. d'un contact pour voir le fil de conversation. 3 Sélectionner le champ de texte et entrer votre message, puis appuyer sur . Comment répondre à un message dans la barre de notification? Les nouveaux messages seront affichés dans la barre de notification. Appuyer sur le bouton pour écrire une réponse. Suppression d'un fil de discussion Vous pouvez supprimer les fils de discussion indésirables ou anciens pour faire de l'ordre dans votre boîte de réception. 1 Ouvrir 2 Dans la liste des fils de conversation, appuyer longuement sur le fil de discussion. 3 Sélectionner les fils de discussion à supprimer, puis appuyer sur Messagerie. > Supprimer. Gestion des messages Vous pouvez supprimer les messages indésirables, transférer des messages vers d'autres contacts, copier et coller le contenu de messages et verrouiller les messages ou les ajouter à vos favoris pour éviter de les supprimer par accident. 1 Ouvrir 2 Depuis la liste des fils de messages, appuyer sur le nom ou le numéro de téléphone Messagerie. d'un contact pour voir le fil de conversation. 3 Appuyer longuement sur un message. Vous pouvez : • Transférer le message : Appuyer sur pour transférer le message à un autre contact. • Supprimer le message : Appuyer sur > Supprimer pour supprimer le message. 82 Messages et e-mails • Copier le message : Appuyer sur pour copier le message dans le presse-papiers et le coller ailleurs. Lors de l'affichage d'un message, appuyer deux fois sur le message pour ouvrir la vie de sélection de texte en plein écran. • Ajouter le message à vos favoris : Appuyer sur > Copier dans les favoris pour ajouter le message à vos favoris. Lorsque vous supprimez des messages, les messages placés dans vos favoris ne seront pas affectés. Dans la liste des fils de messages, appuyer sur > Copier dans les favoris pour afficher vos messages favoris. • Verrouiller le message : Appuyer sur > Verrouiller pour verrouiller le message. Lorsque vous supprimez des messages, les messages verrouillés ne seront pas affectés. Gestion des expressions courantes Vous pouvez créer des expressions courantes pour gagner du temps lorsque vous rédigez un message texte. 1 Ouvrir 2 Dans la liste des fils de messages, appuyer sur Messagerie. > Paramétres > Avancés > Expressions courantes. Vous pouvez : • Appuyer sur une expression courante pour la modifier. • Appuyer sur pour créer une nouvelle expression courante. Comment ajouter une expression courante à un message texte? Lorsque vous rédigez un message texte, appuyer sur . Sélectionner Expression, puis sélectionner une expression courante à ajouter à votre message. 83 Messages et e-mails Ajouter un compte e-mail Ajouter un compte de messagerie POP3 ou IMAP Lorsque vous ajoutez un compte, contactez votre prestataire de service pour vous assurer des paramètres de compte requis. 1 Ouvrir 2 Choisir un fournisseur de service e-mail ou appuyer sur Autres. 3 Saisir votre adresse e-mail et votre mot de passe, puis appuyer sur Suivant. Appuyer Email. sur Manuelle pour ajouter un compte manuellement. 4 Suivre les instructions à l'écran pour configurer votre compte. Le système se connecte ensuite automatiquement au serveur et vérifie les paramètres de serveur. Une fois que le compte a été configuré, Boîte de réception sera affiché. Modifier le compte ou le dossier Rechercher Composer un message Modifier les paramètres de compte e-mail Après avoir ajouté un compte de messagerie, appuyer sur > Paramétres > Ajouter un compte dans votre Boîte de réception pour continuer à ajouter d'autres comptes. 84 Messages et e-mails Ajouter un compte Exchange Exchange est système de messagerie électronique développé par Microsoft pour les entreprises. Certains fournisseurs de service e-mail fournissent aussi des comptes Exchange aux particuliers. Lorsque vous ajoutez un compte, contactez votre prestataire de service pour vous assurer des paramètres de compte requis. 1 Ouvrir 2 Appuyer sur Exchange. 3 Saisir votre adresse e-mail, votre nom d'utilisateur et votre mot de passe. Appuyer sur Email. Suivant. 4 Suivre les instructions à l'écran pour configurer votre compte. Le système se connecte ensuite automatiquement au serveur et vérifie les paramètres de serveur. Une fois que le compte a été configuré, Boîte de réception sera affiché. Envoyer un e-mail 1 Ouvrir 2 Appuyer sur 3 Appuyer sur DE: puis sélectionner le compte que vous voulez utiliser. 4 Saisir un ou plusieurs destinataires. Email. . Pour envoyer l'e-mail en Cc ou en Cci à plusieurs destinataires, appuyer sur CC/CCI:. 5 Entrer l'objet et le corps principal du message. Appuyer sur jointe. 6 Appuyer sur pour ajouter une pièce . Envoyer [email protected] Destinataire Choisir le destinataire dans la liste des contacts Objet Corps de l'e-mail Ajouter une pièce jointe Appuyer sur > Enregistrer pour enregistrer le message comme brouillon. 85 Messages et e-mails Consulter vos e-mails Lorsque vous ouvrez , votre téléphone vérifie automatiquement les nouveaux e-mails. Pour vérifier les nouveaux e-mails manuellement, balayer vers le bas dans votre . 1 Ouvrir 2 Dans votre Boîte de réception, appuyer sur Email. en haut à gauche pour sélectionner un compte. 3 Appuyer sur l'e-mail que vous voulez lire. Vous pouvez : • Appuyer sur pour lui ajouter une étoile pour référence future. • Appuyer sur pour le supprimer. • Appuyer sur pour répondre. • Appuyer sur pour répondre à tous. • Appuyer sur pour le transférer. • Appuyer sur puis sélectionner Marq.non lu pour marquer un e-mail comme non lu. • Balayer vers la gauche ou la droite pour lire l'e-mail suivant ou précédent. Gestion des contacts VIP Vous pouvez ajouter des contacts importants à votre liste VIP. Les e-mails de vos contacts VIP apparaitront dans une boîte de réception séparée. 1 Ouvrir 2 Dans votre Boîte de réception, ouvrir l'e-mail que vous voulez lire. 3 Appuyer sur la photo du contact, puis sélectionner Ajouter à la liste VIP dans le menu Email. qui s'affiche. Pour modifier les paramètres de notification et les sonneries pour vos contacts VIP, aller à l'écran Boîte de réception et appuyer sur > > Notifications VIP. 86 Messages et e-mails Configurer les paramètres de compte Changer de compte e-mail Si vous avez ajouté plusieurs comptes e-mail sur votre téléphone, veuillez vous assurer d'utiliser le bon compte avant de consulter ou d'envoyer des e-mails. 1 Ouvrir 2 Dans votre Boîte de réception, appuyer sur Email. en haut à droite pour ouvrir la liste des comptes. 3 Sélectionner le compte de messagerie à utiliser. Suppression d'un compte e-mail 1 Ouvrir 2 Dans Boîte de réception, appuyer sur 3 Sélectionner le compte à supprimer. 4 Appuyer sur Supprimer le compte > OK. Email. > Paramétres. Après avoir supprimé un compte e-mail, votre téléphone ne pourra plus envoyer ni recevoir des e-mails en utilisant ce compte. Personnaliser votre compte e-mail Vous pouvez afficher les photos de contact et définir la fréquence d'actualisation de la boîte de réception, choisir ce que vous souhaitez afficher après la suppression d'un email, modifier votre signature et changer les sonneries de notification d'e-mail. 1 Ouvrir 2 Dans votre Boîte de réception, appuyer sur Email. > Paramétres puis choisir les paramètres souhaités. 87 Appareil photo et Galerie Appareil photo et Galerie Accéder au viseur Ouvrir Appareil photo pour accéder au viseur. Permuter les modes flash Autres options Basculer entre les caméras avant et arrière Balayer vers la gauche ou vers la droite pour changer de mode de capture Voir les images ou les vidéos Appliquer des effets de filtre Prendre une photo Pour plus d'informations sur les paramètres de l'appareil photo, voir Paramètres d'appareil photo. Prendre une photo 1 Ouvrir 2 Sélectionner le mode de prise de vue souhaité. 3 Cadrer la scène que vous souhaitez capturer. Le téléphone effectue la mise au point Appareil photo. automatiquement. Vous pouvez également sélectionner un point sur l'écran comme un point focal. Pour régler la longueur focale, pincer deux doigts ensemble ou les écarter sur le viseur. 88 Appareil photo et Galerie 4 Appuyer sur pour prendre une photo. Appuyer sur la miniature en bas à gauche de l'écran pour afficher une photo et la partager avec vos amis. Pour de plus amples informations, consulter Partage d'images ou de vidéos. Modes de capture L'appareil est livré avec plusieurs modes de capture vous permettant de prendre des photos superbes dans différentes conditions de prise de vue. Votre téléphone peut ne pas prendre en charge tous ces modes de capture. Pour changer le mode de capture, balayer vers la gauche ou la droite dans le viseur, ou appuyer sur . • Embellir: Déplacer le curseur pour ajuster le niveau de beauté et embellir le visage. • Panoramique: Utiliser ce mode pour prendre des photos grand-angle. Pour de plus amples informations, consulter Prendre une photo panoramique. • Panoramique: Utiliser ce mode pour prendre des autoportraits panoramiques. Pour de plus amples informations, consulter Prendre des autoportraits panoramiques. • Mode nuit: Utiliser ce mode pour prendre des photos de nuit. L'appareil photo ajuste automatiquement l'exposition en fonction des conditions de lumière ambiante. Pour de plus amples informations, consulter Mode Super nuit. • HDR: Améliore une photo prise dans des conditions de lumière insuffisante ou extrême. • M. au point intég.: Utiliser ce mode pour sélectionner à nouveau le point focal après avoir pris une photo. Pour de plus amples informations, consulter Mode de mise au point intelligente. • Professionnel: Utiliser ce mode pour des images époustouflantes de qualité DSLR. Pour de plus amples informations, consulter Mode Appareil photo pro. • Light Painting: Capture les traînées lumineuses en utilisant de faibles vitesses d'obturation. Pour de plus amples informations, consulter Mode Light painting. • Filegrane: Ajouter une sélection de filigranes à vos photos. • Note audio: Utiliser ce mode pour enregistrer quelques secondes d'audio avec la photo. 89 Appareil photo et Galerie Mode Selfie parfait Avec le mode Selfie parfait, votre téléphone détectera automatiquement votre visage dans une photo de groupe et appliquera des réglages prédéfinis de mise en valeur du visage pour vous démarquer de la foule. 1 Ouvrir 2 Appuyer sur 3 Appuyer sur Selfie parfait pour configurer les paramètres de mise en valeur du visage. Appareil photo. > > Selfie parfait puis activer le bouton interrupteur Selfie parfait. a) Prendre trois photos de votre visage de face, de profil et avec votre tête abaissée. b) Régler les paramètres pour vos yeux, pupilles, teint de peau et forme du visage comme désiré. Appuyer sur • pour confirmer. Modifier les photos d'étalonnage : Sur l'écran des réglages de l'appareil photo, sélectionner Selfie parfait > Modifier les infos personnelles pour modifier vos photos d'étalonnage. • Modifier les paramètres de mise en valeur du visage : Sur l'écran des réglages de l'appareil photo, appuyer sur Selfie parfait > Règler effets embellir pour régler les paramètres de beauté, comme le teint de la peau et la forme du visage. Passer au mode Embellir puis appuyer sur pour prendre une photo. L'appareil photo détectera automatiquement votre visage et appliquera les réglages prédéfinis de mise en valeur du visage. 90 Appareil photo et Galerie Mode Super nuit Le mode Super nuit améliore la qualité des images prises de nuit et dans des conditions de faible luminosité en accentuant les détails des zones sombres pour produire des images plus lumineuses et plus colorées. Utiliser un trépied pour réduire le flou de bougé. 1 Ouvrir 2 Appuyer sur Appareil photo. > Mode nuit. Appuyer sur Auto. et suivre les instructions à l'écran pour ajuster manuellement le niveau ISO et les autres paramètres d'exposition. 3 Tenir le téléphone de manière stable puis appuyer sur pour prendre une photo. Votre téléphone prendra plusieurs clichés et les combinera en une seule image. 91 Appareil photo et Galerie Correction de document Vous pouvez utiliser le mode de correction de document pour ajuster automatiquement l'orientation d'un document dans une photo. Par exemple, si vous êtes assis sur le côté d'une salle de réunion, vous pouvez prendre une photo d'un PowerPoint et ensuite utiliser le réajustement pour recadrer et redresser l'image de sorte qu'elle s'affiche parfaitement à l'écran. 1 Ouvrir 2 Appuyer sur 3 Mettre au point sur le sujet (par exemple un PPT, une affiche ou un écran), puis Appareil photo. appuyer sur > Réajustement de document. pour prendre une photo. Votre téléphone extraira automatiquement la partie de l'image contenant du texte et ajustera son orientation pour la rendre plus facile à lire. 92 Appareil photo et Galerie Ultra Instantané Appuyer sur le bouton de réduction de volume à deux reprises pour prendre une photo, même lorsque l'écran est éteint. Cette fonctionnalité n'est pas disponible pendant la lecture de musique. 1 Ouvrir 2 Appuyer sur Appareil photo. > > Prise de vue rapide, puis sélectionner Ouvrir app.et pdre photo. Sélectionner Désactivé pour désactiver cette fonctionnalité. 3 Pointer la caméra vers l'objet désiré, puis appuyer sur le bouton de réduction de volume à deux reprises en succession rapide. L'appareil photo prendra automatiquement une photo et affichera l'heure de capture. En raison du temps de capture rapide, la qualité d'image peut être réduite pour les photos de nuit ou en gros plan. Choisir un endroit avec beaucoup de lumière et prendre la photo à une distance convenable. 93 Appareil photo et Galerie Prise de vue en rafale Utilisez le mode rafale lorsque vous voulez prendre une photo d'un sujet en mouvement, par exemple, lors d'un match de football. L'appareil photo prendra plusieurs images en succession rapide afin que vous ne manquiez rien de l'action. 1 Ouvrir 2 Faire la mise au point sur le sujet, puis appuyer longuement sur Appareil photo. pour démarrer la séquence de rafale. Relâcher le doigt pour arrêter de prendre des photos. 3 Pour visualiser et sélectionner les images, appuyer sur la miniature de l'image puis appuyer sur , . indique des photos prises en mode rafale. 4 Votre téléphone sélectionnera automatiquement la meilleure photo. Appuyer sur pour sélectionner une autre photo, puis appuyer sur . Le téléphone sauvegardera automatiquement les photos sélectionnées et supprimera les autres. 94 Appareil photo et Galerie Ajouter un filigrane aux photos Vous pouvez personnaliser vos photos en ajoutant des filigranes. Par exemple, vous pouvez ajouter l'heure, le lieu ou votre humeur. 1 Ouvrir 2 Appuyer sur 3 Balayer vers la gauche ou vers la droite ou appuyer sur Plus, puis sélectionner le Appareil photo. > Filigrane. filigrane souhaité. 4 Faire glisser le filigrane pour le repositionner. 5 Appuyer sur pour prendre une photo. Prise de photo via commande vocale L'appareil photo est doté d'une fonction de prise de photo à commande vocale pour un contrôle mains-libres. 1 Ouvrir 2 Appuyer sur 3 Activer le bouton interrupteur Contrôle audio. Vous pouvez : • Appareil photo. > Contrôle audio. Prendre une photo en émettant une commande vocale. 95 Appareil photo et Galerie • Prendre une photo lorsque le téléphone détecte un bruit fort, comme quand vous dites « cheese ». 4 Cadrer la scène que vous souhaitez capturer. Votre téléphone prendra une photo automatiquement lorsque vous émettez une commande vocale ou si le téléphone détecte un bruit élevé. Suivi d'objet Utilisez le suivi de l'objet pour prendre des photos de sujets en mouvement, comme des personnes ou des animaux. La caméra fera automatiquement la mise au point sur le sujet en mouvement pour assurer que votre image reste nette. Le mode suivi d'objet ne peut pas être utilisé en même temps que la capture de sourire. 1 Ouvrir 2 Appuyer sur 3 Appuyer sur votre sujet à l'écran. Votre appareil photo gardera la mise au point sur le Appareil photo. > puis activer le bouton interrupteur Suivi d’objet. sujet. 4 Appuyer sur pour prendre une photo. 96 Appareil photo et Galerie Mode de mise au point intelligente Avec le mode de mise au point intelligente, vous pouvez changer le point focal après avoir pris une photo pour plus de netteté. 1 Ouvrir 2 Appuyer sur 3 Tenir le téléphone de manière stable et veiller à ce que le sujet reste immobile. Appuyer sur Appareil photo. > M.au point inté.. pour prendre une photo. Votre téléphone prendra plusieurs clichés en utilisant des focales différentes et les combinera en une seule image. 4 Appuyer sur la miniature d'image puis appuyer sur pour ajuster le point focal. indique des photos prises en mode de mise au point intelligente. 5 Appuyer sur la zone de la photo que vous souhaitez définir comme point focal. Appuyer sur pour enregistrer les modifications. 97 Appareil photo et Galerie Mode Time-lapse Le mode Time-lapse vous permet de capturer et d'accélérer des changements subtils dans le monde naturel. Par exemple, vous pouvez enregistrer l'ouverture d'une fleur ou le mouvement des nuages. 1 Ouvrir 2 Balayer vers la gauche ou la droite et sélectionner Time-lapse. 3 Appuyer sur pour démarrer l'enregistrement d'une vidéo. 4 Appuyer sur pour arrêter l'enregistrement. Appareil photo. Appuyer sur la miniature pour lire l'enregistrement. La vidéo sera lue à une vitesse supérieure. Enregistrement au ralenti Vous pouvez enregistrer des vidéos au ralenti pour profiter de scènes à mouvement rapide en détails, telles que la chute de gouttes d'eau ou des mouvements de danse. 1 Ouvrir 2 Appuyer sur > Ralenti. 3 Appuyer sur pour démarrer l'enregistrement d'une vidéo. Appareil photo. 98 Appareil photo et Galerie 4 Appuyer sur l'écran pour faire la mise au point sur un objet ou une zone pendant l'enregistrement. 5 Appuyer sur pour arrêter l'enregistrement. Appuyer sur la miniature pour lire l'enregistrement au ralenti. Mode Appareil photo pro Le mode Appareil photo pro vous donne le contrôle total sur les réglages de l'appareil photo pour prendre des photos de qualité professionnelle dans des conditions de prise de vue difficiles. Vous pouvez régler manuellement l'exposition et les autres paramètres de capture. Utilisation du mode Appareil photo pro Votre téléphone est livré avec le mode Appareil photo pro, qui vous donne un contrôle manuel sur les réglages de l'appareil pour des photos de qualité professionnelle. 1 Ouvrir 2 Appuyer sur 3 Vous pouvez ajouter une superposition de grille ou de spirale et configurer Appareil photo. > Professionnel. manuellement les paramètres de l'appareil photo. Pour de plus amples informations, consulter Paramètres d'appareil photo pro. 4 Appuyer sur pour prendre une photo. 99 Appareil photo et Galerie Paramètres d'appareil photo pro Lorsque vous passez en mode Appareil photo pro, vous pouvez régler tout un ensemble de paramètres dans le viseur pour produire des clichés d'aspect professionnel. Par exemple, vous pouvez régler les paramètres ISO, la correction d'exposition, la balance des blancs, la vitesse d'obturation et bien plus encore. Activer les lignes de grille Avertissement de sous-exposition Réglages manuels Appuyer sur l'icône de superposition de grille pour activer la superposition. Vous pouvez sélectionner une superposition de grille 3 x 3, de grille phi ou superpositi de spirale. Utiliser la grille 3 x 3 pour prises de vue d'ordre général. La grille phi est similaire à la grille 3 x 3, mais utilise le nombre d'or pour diviser le on de viseur en sections distinctes. Utiliser la grille en spirale pour la photographie grille en intérieur ou les portraits. Icône de Icône de sousexposition Appuyer sur cette icône pour restaurer les paramètres d'exposition par défaut. Cette icône apparaît uniquement lorsque l'exposition est trop faible. 100 Appareil photo et Galerie • : Appuyer pour configurer le mode de mesure (la méthode utilisée pour déterminer l'exposition). Vous pouvez sélectionner la mesure matricielle, la mesure centrale pondérée ou la mesure spot. La mesure matricielle est réglée par défaut. • ISO: Appuyer pour régler la sensibilité de l'appareil photo à la lumière. L'augmentation du paramètre ISO crée une image plus lumineuse, mais il y aura une augmentation notable du bruit. Vous pouvez configurer l'appareil photo pour ajuster automatiquement le paramètre ISO, ou l'ajuster manuellement. • S: Appuyer pour régler la vitesse d'obturation. Vous pouvez configurer l'appareil photo pour ajuster automatiquement la vitesse d'obturation, ou l'ajuster manuellement. Paramètre • EV: Appuyer pour configurer la compensation de l'exposition. Sélectionner s manuels un réglage d'exposition pour augmenter/diminuer la luminosité. Appuyer longuement sur l'icône pour verrouiller le réglage d'exposition actuel. • AF: Appuyer pour définir le mode de mise au point. Vous pouvez sélectionner la mise au point par toucher à l'écran, la mise au point automatique continue, ou la mise au point manuelle. La mise au point automatique continue est réglée par défaut. Lorsque la mise au point automatique continue est sélectionnée, appuyer longuement sur l'icône pour activer le verrouillage de la mise au point. • "8# : Appuyer pour sélectionner une balance des blancs en fonction des conditions de lumière ambiante. Vous pouvez choisir la lumière du jour, une ampoule un tungstène, une lampe fluorescente et bien plus encore. Vous pouvez également régler la température de couleur. Appuyer longuement sur l'icône pour verrouiller la balance des blancs. Mode Light painting Le mode Light Painting vous permet de prendre des photos superbes de traînées lumineuses sans avoir à régler manuellement l'ouverture ou la vitesse d'obturation. Vous pouvez choisir parmi quatre réglages différents selon le scénario de prise de vue. • Traînées lumineuses: Capturer les traînées de lumière des voitures la nuit. 101 Appareil photo et Galerie • Graffiti lumineux: Capturer des traînées de lumière dans un environnement sombre. • Eau de soie: Capturer des images soyeuses d'eau qui coule. • Poussières d'étoiles: Capturer des images époustouflantes de traînées d'étoiles dans le ciel nocturne. Traînées lumineuses En mode Light Painting, sélectionner Traînées lumineuses pour capturer les traînées de lumière faites par les voitures la nuit. Utiliser un trépied pour réduire le flou de bougé. 1 Choisir un emplacement adapté et tenir votre téléphone de manière stable. Prendre le cliché d'assez loin pour de meilleurs résultats. Éviter de pointer la caméra sur des lampadaires pour empêcher que des parties de l'image soient surexposées. 2 Ouvrir 3 Appuyer sur Light Painting > Traînées lumineuses. 4 Appuyer sur Appareil photo. pour commencer l'exposition. Le temps d'exposition est affiché en bas de l'écran. 5 Un aperçu de l'image est affiché dans le viseur. Lorsque la durée de l'exposition souhaitée est écoulée, appuyer sur à la fin de l'exposition. 102 Appareil photo et Galerie Graffiti lumineux En mode Light Painting, sélectionner Graffiti lumineux pour créer des motifs ou du texte en déplaçant une source de lumière en face de l'appareil photo. • Choisir une source de lumière avec une couleur et luminosité adaptée, comme une torche ou un bâton lumineux. • Utiliser un trépied pour réduire le flou de bougé. 1 Choisir un emplacement adapté et tenir votre téléphone de manière stable. Choisir un endroit éloigné d'autres sources de lumière pour s'assurer que la personne qui tient la source de lumière n'apparait pas dans l'image. 2 Ouvrir 3 Appuyer sur Light Painting > Graffiti lumineux. 4 Appuyer sur Appareil photo. pour commencer l'exposition. Le temps d'exposition est affiché en bas de l'écran. 5 Un aperçu de l'image est affiché dans le viseur. Appuyer sur pour arrêter l'exposition. 103 Appareil photo et Galerie Eau soyeuse En mode Light Painting, sélectionner Eau soyeuse pour capturer des images soyeuses de cascades et de rivières. Utiliser un trépied pour réduire le flou de bougé. 1 Choisir un emplacement adapté et tenir votre téléphone de manière stable. 2 Ouvrir 3 Appuyer sur Light Painting > Eau de soie. 4 Appuyer sur Appareil photo. pour commencer l'exposition. Le temps d'exposition est affiché en bas de l'écran. 5 Un aperçu de l'image est affiché dans le viseur. Lorsque la durée de l'exposition souhaitée est écoulée, appuyer sur à la fin de l'exposition. 104 Appareil photo et Galerie Traînée d'étoile Vous pouvez utiliser votre appareil photo pour capturer le mouvement des étoiles dans le ciel nocturne. • Utiliser un trépied pour réduire le flou de bougé. • Choisir un endroit éloigné de la pollution lumineuse avec une bonne vue du ciel nocturne. Les ciels dégagés produiront les meilleurs résultats. 1 Utiliser un trépied pour stabiliser votre téléphone. Lors de la prise du cliché, rester loin des sources lumineuses et éviter les temps d'exposition excessifs pour empêcher que des parties de l'image soient surexposées. 2 Ouvrir 3 Appuyer sur Light Painting > Poussières d'étoiles. 4 Appuyer sur Appareil photo. pour commencer l'exposition. Le temps d'exposition est affiché en bas de l'écran. 5 Un aperçu de l'image est affiché dans le viseur. Lorsque la durée de l'exposition souhaitée est écoulée, appuyer sur à la fin de l'exposition. 105 Appareil photo et Galerie Photos panoramiques Prendre une photo panoramique Vous pouvez sélectionner le mode Panorama pour prendre des photos grand-angle. 1 Choisir un emplacement adapté et tenir votre téléphone de manière stable. • Prendre la photo dans un espace large et ouvert et éviter les arrière-plans monochromatiques. • Prendre la photo à bonne distance. 2 Ouvrir 3 Appuyer sur > Panoramique. 4 Appuyer sur pour commencer à prendre des photos. 5 Suivre les instructions à l'écran pour prendre la photo. Déplacer lentement l'appareil Appareil photo. photo de gauche à droite, en veillant à ce que la flèche reste au niveau de la ligne médiane. 106 Appareil photo et Galerie 6 Appuyer sur pour arrêter la prise de vue. L'appareil photo assemble les photos automatiquement pour créer une photo panoramique. Prendre des autoportraits panoramiques Vous pouvez également prendre des photos grand-angle en mode autoportrait. Cette fonction est idéale lorsque vous souhaitez capturer un cadre magnifique. Vous ne pouvez pas prendre d'autoportraits panoramiques en mode paysage. 1 Ouvrir 2 Appuyer sur pour sélectionner l'appareil photo avant. 3 Appuyer sur > Panoramique. 4 Tenir le téléphone de manière stable puis appuyer sur Appareil photo. pour prendre la première photo. • S'assurer que les sujets ne bougent pas entre chaque photo. • Tenir votre téléphone de manière stable et le déplacer lentement pendant que vous tournez. 5 Tourner votre téléphone vers la gauche tout en suivant les instructions à l'écran. Votre téléphone prendra automatiquement la deuxième photo lorsque la boîte bleue est alignée avec la boîte sur le côté gauche. 6 Tourner votre téléphone vers la droite tout en suivant les instructions à l'écran. Votre téléphone prendra automatiquement la photo finale lorsque la boîte bleue est alignée avec la boîte sur le côté droit. L'appareil photo assemble automatiquement les photos pour créer une photo panoramique. 107 Appareil photo et Galerie Lancer l'appareil photo depuis la Galerie 1 Ouvrir 2 Aller dans l'onglet Photos, puis glisser vers le bas pour afficher le viseur en mode Galerie. moitié d'écran. Balayer vers le bas à nouveau pour lancer l'appareil photo. Cette fonction n'est disponible que sur certains appareils photo. 3 Sélectionner le mode de prise de vue souhaité. Pour de plus amples informations, consulter Modes de capture. 4 Appuyer sur pour prendre une photo. 5 Appuyer sur Retour pour revenir à Galerie. Tourner une vidéo 1 Ouvrir 2 Balayer vers la gauche ou la droite et sélectionner Vidéo. 3 Appuyer sur Appareil photo. pour démarrer l'enregistrement d'une vidéo. 108 Appareil photo et Galerie 4 Appuyer sur l'écran pour faire la mise au point sur un objet ou une zone pendant l'enregistrement. Appuyer sur pour suspendre l'enregistrement, puis appuyer sur pour reprendre. 5 Appuyer sur pour arrêter l'enregistrement. Pendant l'enregistrement, appuyer sur pour enregistrer la scène actuelle sous forme de photo. Paramètres vidéo Le mode beauté et le stabilisateur ne peuvent pas être activés en même temps. Appuyer sur > en mode d'enregistrement vidéo pour configurer les paramètres suivants : • Résolution: Configurer la résolution vidéo. • Étiquette GPS: Afficher le lieu de prise de la vidéo. • Emplacement d'enregistrement: Définir l'emplacement de stockage par défaut pour vos vidéos. Vous pouvez sélectionner la mémoire interne du téléphone ou la carte microSD. 109 Appareil photo et Galerie • Mode Beauté: Embellissement automatique du visage pendant l'enregistrement. Le mode beauté n'est pas pris en charge pour certaines résolutions vidéo. • Suivi d’objet: Toucher un objet à l'écran. La caméra fera la mise au point sur l'objet sélectionné lors de la capture de la vidéo. • Stabilisateur d’image: Réduit les tremblements de la caméra pendant l'enregistrement. Paramètres d'appareil photo Appuyer sur > dans l'application appareil photo pour configurer les paramètres suivants : • Résolution: Régler la résolution de l'appareil photo. • Étiquette GPS:: Afficher le lieu où la photo a été prise. • Emplacement d'enregistrement: Définir l'emplacement de stockage par défaut pour vos photos. Vous pouvez sélectionner la mémoire interne du téléphone ou la carte microSD. • Selfie parfait: Activer ou désactiver cette fonction dans le mode pour la reconnaissance faciale automatique et l'amélioration de portrait personnalisée. Pour de plus amples informations, consulter Mode Selfie parfait. • Contrôle audio: Prendre une photo à l'aide de la commande vocale. • App. sur le bouton du volume pour: Configurer les paramètres du bouton de volume. Vous pouvez sélectionner Prendre photo, Zoomer ou Mettre au point. • Silencieux: Activer cette fonction pour couper le son de l'appareil photo. En raison de contraintes juridiques, cette fonctionnalité n'est pas disponible dans tous les pays et régions. • Minuteur: Activer cette fonction pour définir un retardateur. • Prise de photo au toucher: Appuyer sur l'écran pour prendre une photo. • Capture des sourires: L'appareil photo prendra automatiquement une photo lorsqu'il détecte un sourire. • Suivi d’objet: Toucher un objet pour que L'appareil photo suit et fait automatiquement la mise au point sur l'objet. Pour de plus amples informations, 110 Appareil photo et Galerie consulter Suivi d'objet. • Prise de vue rapide: Appuyer sur le bouton de réduction de volume à deux reprises pour prendre une photo lorsque l'écran est éteint. Pour de plus amples informations, consulter Ultra Instantané. • Réglage d’image: Régler la saturation, le contraste et la luminosité. Visualiser les photos et les vidéos Vous pouvez afficher les photos et vidéos suivantes dans la Galerie : • Photos et vidéos prises avec l'appareil photo. • Photos et vidéos que vos amis ont partagées avec vous. • Photos et vidéos synchronisées à partir de votre ordinateur. • Photos et vidéos enregistrées à partir de messages, d'e-mails ou de sites Web, ainsi que des captures d'écran. 111 Appareil photo et Galerie Ouvrir Galerie puis appuyer sur une image pour l'afficher en mode plein écran. Les options de menu seront masquées lorsque vous affichez des photos ou des vidéos en mode plein écran. Appuyer sur n'importe quelle partie de l'écran pour afficher les options de menu. Vous pouvez : Afficher les détails de la photo Menu en superposition • Définir l'image comme fond d'écran d'accueil : Lorsque la photo est en mode plein écran, appuyer sur > Définir en tant que > Fond d'écran pour la définir comme fond d'écran d'accueil. • Afficher les détails de l'image : Appuyer sur pour afficher les détails de l'image, tels que l'ISO, la compensation d'exposition et la résolution. 112 Appareil photo et Galerie Affichage des photos en ordre chronologique Aller dans l'onglet Photos. Les photos sont automatiquement affichées dans l'ordre chronologique. Appuyer sur > Paramétres puis activer le bouton interrupteur Affichage de la date pour afficher l'heure de prise de la photo. Date de prise de vue Affichage des photos par lieu Aller dans l'onglet Photos puis appuyer sur . Les photos avec des informations de localisation seront affichées sur une carte. Appuyer sur > Paramétres puis activer le bouton interrupteur Affichage du lieu pour afficher le lieu de prise de la photo. Lecture d'un diaporama Aller dans l'onglet Photos puis appuyer sur > Diaporama. Toucher l'écran pour arrêter le diaporama. Visualiser les photos et les vidéos par album Aller dans l'onglet Albums. Les photos et vidéos sont automatiquement ajoutées aux dossiers par défaut. Par exemple, les vidéos que vous prenez avec l'appareil photo sont automatiquement ajoutées au dossier Vidéos de l'appareil photo, et les captures d'écran sont ajoutées au dossier Captures d'écran. 113 Appareil photo et Galerie Masquer des albums Vous pouvez masquer les albums rarement utilisés pour rendre la navigation plus facile. Pour masquer un album, aller dans l'onglet Albums, appuyer sur > Masquer albums puis activer le bouton interrupteur à côté de l'album que vous voulez masquer. Désactiver le bouton interrupteur à côté de l'album pour l'afficher. Ajout de notes à une image Vous pouvez utiliser la Galerie pour ajouter des notes à vos images et les rendre plus vivantes. 1 Ouvrir 2 Appuyer sur une image pour l'afficher en mode plein écran. Appuyer sur Galerie. > Ajouter un mémo. 3 Saisir votre note. Vous pouvez ajouter l'image à vos images de déverrouillage Magazine pour les afficher sur l'écran de verrouillage. Organisation des photos et des vidéos Utiliser la Galerie pour organiser les photos et les vidéos afin de les trouver rapidement et facilement. Ajout de photos ou de vidéos sur un nouvel album 1 Ouvrir 2 Aller à l'onglet Albums, puis appuyer sur 3 Sélectionner les images ou les vidéos que vous voulez ajouter au nouvel album, puis Galerie. appuyer sur 4 et entrer le nom de l'album. . Choisir si vous voulez copier ou déplacer les photos ou les vidéos sur le nouvel album. 114 Appareil photo et Galerie Déplacement de photos ou de vidéos sur d'autres albums 1 Ouvrir 2 Appuyer longuement sur une miniature d'image ou de vidéo dans l'onglet Photos ou Galerie. Albums, puis sélectionner les fichiers que vous souhaitez déplacer. 3 Appuyer sur , puis sélectionner l'album de destination, ou appuyer sur pour créer un nouvel album et le sélectionner comme album de destination. Suppression d'images ou de vidéos Si vous manquez d'espace de stockage, vous pouvez utiliser la Galerie pour supprimer des photos et vidéos indésirables. 1 Ouvrir 2 Appuyer longuement sur une miniature d'image ou de vidéo dans l'onglet Photos ou Galerie. Albums, puis sélectionner les fichiers que vous souhaitez supprimer. 3 Appuyer sur > Supprimer pour supprimer les fichiers sélectionnés. Partage d'images ou de vidéos Vous pouvez utiliser la Galerie pour partager des photos et vidéos avec vos amis à travers différentes applications. 1 Ouvrir 2 Appuyer longuement sur une miniature d'image ou de vidéo dans l'onglet Photos ou Galerie. Albums, puis sélectionner les fichiers que vous souhaitez partager. 3 Appuyer sur , sélectionner un mode de partage puis suivre les instructions à l'écran pour partager vos fichiers. 115 Appareil photo et Galerie Modification d'une image L'application Galerie est livrée avec un puissant outil de retouche d'image que vous pouvez utiliser pour donner de la vie à vos photos. Par exemple, vous pouvez dessiner des graffitis, ajouter des filigranes ou appliquer une variété de filtres. 1 Ouvrir 2 Appuyer sur une image pour l'afficher en mode plein écran. Appuyer sur Galerie. pour modifier l'image. 3 Sélectionner un outil de retouche d'image. Vous pouvez : Voir la comparaison avant et après (GRG_KX\KXYRGMG[INKU[RGJXUOZK VU[XYªRKIZOUTTKXRKYU[ZORYJ ªJOZOUT • Effectuer une rotation d'image : Appuyer sur et balayer l'écran pour ajuster l'angle de rotation. Appuyer sur Miroir pour créer une image miroir de la photo. • Recadrer une photo : Appuyer sur pour sélectionner le ratio de recadrage (par exemple, 16:9). Faire glisser les bords pointillés pour recadrer l'image à la taille souhaitée. • Ajouter un filtre : Appuyer sur • Accentuer les couleurs : Appuyer sur et sélectionner le filtre souhaité. et sélectionner les couleurs à accentuer. 116 Appareil photo et Galerie • Rendre une image floue : Appuyer sur . Utiliser le curseur pour ajuster la quantité de flou. Faire glisser le cercle sur la partie de l'image que vous ne voulez pas flouter. • Régler les paramètres de l'image : Appuyer sur . Vous pouvez régler la luminosité, le contraste, la saturation et d'autres paramètres pour rendre votre image plus éclatante. • Appliquer des effets de mise en valeur du visage : Appuyer sur pour appliquer des effets de mise en valeur du visage pour les personnes dans une image. Vous pouvez choisir parmi différents effets d'amélioration de la peau et des yeux. • Appliquer des effets de mosaïque : Appuyer sur et sélectionner l'effet de mosaïque souhaité. • Dessiner des graffitis : Appuyer sur • Ajouter un filigrane : Appuyer sur pour sélectionner le pinceau et la couleur. pour ajouter un filigrane et personnaliser votre photo. Vous pouvez choisir l'heure, le lieu, la météo, le type d'exercice et bien plus encore. • Ajouter une étiquette : Appuyer sur et sélectionner le type et la police d'étiquette désirés. Vous pouvez utiliser les étiquettes pour enregistrer votre humeur ou vos pensées. Utiliser l'appareil photo ou la Galerie pour scanner un code QR Les codes QR sont un moyen rapide et pratique de recevoir des informations. Par exemple, vous pouvez scanner un code QR pour afficher des informations d'offre spéciale ou ajouter des contacts. Vous pouvez scanner un code QR en utilisant l'appareil photo, ou utiliser la Galerie pour scanner un code QR contenu dans une image stockée sur votre téléphone. Scanner un code QR dans une image 1 Ouvrir 2 Sélectionner l'image contenant le code QR que vous souhaitez scanner pour l'afficher Galerie. en mode plein écran. 3 Appuyer sur l'écran. La Galerie scannera automatiquement le QR code. 4 Appuyer sur Afficher les détails pour afficher les détails du code QR. 117 Appareil photo et Galerie Lecture d’un code QR avec l’appareil photo 1 Ouvrir 2 Cadrer le code QR dans le viseur de l'appareil. L'appareil photo scannera Appareil photo. automatiquement le QR code. 3 Appuyer sur Afficher les détails pour afficher les détails du code QR. 118 Musique et vidéo Musique et vidéo Ajouter des chansons sur votre téléphone Vous pouvez enregistrer des chansons sur votre téléphone ou les ajouter à une liste de lecture pour pouvoir écouter votre musique à tout moment. Pour ajouter des chansons sur votre téléphone : • Copier des chansons depuis votre ordinateur en utilisant le câble USB. • Télécharger des chansons à partir d'Internet. • Transférer des chansons via Bluetooth. Pour de plus amples informations, consulter Envoi et réception de fichiers via Bluetooth. • Transférer des chansons de vos autres appareils via Wi-Fi Direct. Pour de plus amples informations, consulter Utilisation de Wi-Fi Direct pour envoyer et recevoir des fichiers. Rechercher de la musique locale Vous pouvez utiliser des mots-clés pour trouver rapidement vos chansons préférées. 1 Ouvrir 2 Appuyer sur Ma musique > Morceaux stockés localement. 3 Appuyer sur 4 Vous pouvez choisir d'organiser votre musique par nom de chanson, artiste, nom Musique. pour rechercher et afficher votre musique locale. d'album ou dossier. Pour rechercher une chanson particulière, appuyer sur , puis entrer le nom du morceau, de l'artiste ou de l'album dans la barre de recherche. Rechercher de la musique locale Chercher dans la musique locale Parcourir la musique par catégorie Aléatoire Trier la musique par nom de morceau ou par date d'ajout 119 Musique et vidéo Écouter de la musique Les fonctionnalités peuvent varier en fonction de votre opérateur. 1 Ouvrir 2 Appuyer sur Morceaux stockés localement. 3 Appuyer sur une chanson pour la lire. Musique. Utiliser votre téléphone pendant la lecture de musique • Lorsqu'une chanson est en cours de lecture, appuyer sur Accueil pour quitter l'écran de lecture sans arrêter la lecture de la chanson. Pour revenir à l'écran de lecture de musique, ouvrir le panneau de notifications et appuyer sur la chanson en cours de lecture. • Pour fermer le lecteur de musique, aller à l'écran Ma musique, puis appuyer sur > Fermer l'application. • Appuyer sur la chanson en cours de lecture pour revenir à l'écran de lecture. Balayer vers la gauche ou la droite pour afficher la liste des chansons, la pochette de l'album et les paroles. 120 Musique et vidéo Utilisation de l'écran de lecture Appuyer sur l'écran de lecture pour afficher ou masquer les icônes de menu. Activer les effets DTS pour le casque Régler le volume de lecture Ajouter le morceau à la liste de lecture Changer le mode de lecture Menu Ajouter le morceau aux favoris Créer une liste de lecture Vous pouvez organiser votre musique en créant des listes de lecture personnalisées qui contiennent vos chansons préférées. 1 Ouvrir 2 Appuyer sur Listes de lecture > Nouvelle liste de lecture. 3 Nommer la liste de lecture et appuyer sur Enregistrer. 4 Appuyer sur Ajouter. Sélectionner les chansons à ajouter et appuyer sur 5 Appuyer sur Musique. . à côté du nom de la chanson. Vous pouvez sélectionner Renommer ou Supprimer pour renommer ou supprimer une chanson. Listes de lecture existantes Renommer ou supprimer la liste de lecture Nouvelle liste de lecture 121 Musique et vidéo Lire une liste de lecture Vous pouvez créer des listes de lecture selon l'humeur ou l'occasion et organiser votre musique pour un accès rapide. 1 Ouvrir 2 Appuyer sur Listes de lecture et sélectionner la liste de lecture souhaitée. 3 Appuyer sur une chanson pour commencer la lecture. Appuyer sur Lecture aléatoire de Musique. tout pour mélanger les chansons de la liste de lecture. Définir une chanson comme sonnerie Vous pouvez définir vos chansons préférées comme sonneries de message ou d'appel pour personnaliser votre téléphone. Les fonctionnalités peuvent varier en fonction de votre opérateur. 1 Ouvrir 2 Trouver la chanson que vous souhaitez définir comme sonnerie. 3 Appuyer sur Musique. > Définir en tant que sonnerie à côté du nom de la chanson. Vous pouvez choisir de définir la chanson comme sonnerie d'appel, de notification ou d'alarme. 122 Musique et vidéo Visionner une vidéo 1 Ouvrir 2 Appuyer sur la vidéo que vous souhaitez lire. 3 Appuyer sur Vidéos. pour arrêter la lecture vidéo. Activer les effets DTS pour le casque Verrouiller l'écran Régler la vitesse de lecture Sur l'écran de lecture vidéo, vous pouvez : • Glisser vers la droite ou la gauche pour avancer/reculer rapidement. • Glisser vers le haut ou le bas sur le côté gauche de l'écran pour ajuster la luminosité de l'écran. • Glisser vers le haut ou le bas sur le côté droit de l'écran pour ajuster le volume. 123 Accéder à Internet Accéder à Internet Utilisation des données mobiles pour accéder à Internet Votre opérateur réseau vous facturera pour l'utilisation des données mobiles pour accéder à Internet. Avant d'utiliser les données mobiles, assurez-vous que vous avez un forfait de données avec votre opérateur réseau. 1 Ouvrir 2 Appuyer sur Plus > Réseau mobile. 3 Activer le bouton interrupteur Données mobiles pour activer les données mobiles. Paramétres. Lorsque vous n'avez pas besoin de l'accès à Internet, vous pouvez désactiver les données mobiles pour économiser votre batterie et réduire l'utilisation de données mobiles. Utilisation du Wi-Fi pour se connecter à Internet Vous aurez besoin d'un point d'accès Wi-Fi ou hotspot pour vous connecter à Internet en utilisant le Wi-Fi. Vos données personnelles et informations financières peuvent être à risque si vous vous connectez à des réseaux Wi-Fi publics non sécurisés. Se connecter à un réseau Wi-Fi 1 Ouvrir 2 Appuyer sur Wi-Fi puis activer le bouton interrupteur Wi-Fi. Votre téléphone affichera Paramétres. les réseaux Wi-Fi disponibles. 124 Accéder à Internet • Rechercher manuellement des réseaux Wi-Fi: Appuyer sur Rechercher. Votre téléphone recherchera à nouveau les réseaux Wi-Fi disponibles. • Ajouter un réseau Wi-Fi qui ne figure pas dans la liste: Appuyer sur Ajouter un réseau. Suivre les instructions à l'écran pour configurer les paramètres Wi-Fi et le mot de passe. 3 Sélectionner le réseau Wi-Fi auquel vous souhaitez vous connecter. • Si le réseau Wi-Fi ne nécessite pas de mot de passe, votre téléphone se connectera automatiquement. • Si le réseau est protégé, entrer le mot de passe sans fil lorsque vous y êtes invité, puis appuyer sur Se connecter. Une fois que votre téléphone est connecté à un réseau Wi-Fi, il affiche l'icône dans la barre d'état. Votre téléphone se souviendra des réseaux Wi-Fi que vous avez déjà utilisés et s'y connectera automatiquement. Connexion à un réseau Wi-Fi via WPS WPS permet à votre téléphone de se connecter à un routeur compatible WPS sans avoir à retenir un mot de passe. 1 Ouvrir 2 Appuyer sur Wi-Fi puis activer le bouton interrupteur Wi-Fi. 3 Appuyer sur Paramétres. > Paramétres avancés, puis procéder comme suit : • Appuyer sur Connexion WPS, puis appuyer sur le bouton WPS du routeur Wi-Fi. • Appuyer sur Connexion PIN WPS pour générer un code PIN, puis entrer ce code PIN sur le routeur Wi-Fi. Une fois que votre téléphone est connecté à un réseau Wi-Fi, il affiche l'icône dans la barre d'état. Votre téléphone se souviendra des réseaux Wi-Fi que vous avez déjà utilisés et s'y connectera automatiquement. 125 Accéder à Internet Connexion au réseau Wi-Fi avec le signal le plus fort Lorsque vous activez Wi-Fi+, votre téléphone se connecte automatiquement au réseau Wi-Fi avec le signal le plus fort. Si vous avez activé les données mobiles, votre téléphone passe automatiquement à votre connexion de données mobile lorsque la force du signal Wi-Fi est faible pour vous assurer de rester connecté à Internet. 1 Ouvrir 2 Appuyer sur Plus > Wi-Fi+ > Paramètres Wi-Fi+. 3 Activer le bouton interrupteur Wi-Fi+. Paramétres. Partager votre Internet mobile avec d'autres appareils Vous pouvez partager la connexion Internet mobile de votre téléphone avec d'autres appareils (tels que des téléphones, des tablettes ou des ordinateurs) qui ne disposent pas d'une connexion Internet. Cette fonction utilise le forfait de données de votre carte SIM. Les méthodes de partage Internet suivantes peuvent être utilisées : • Via Wi-Fi: Créer un point d'accès Wi-Fi portable pour partager la connexion Internet de votre téléphone avec d'autres appareils. • Via Bluetooth: Partager la connexion de données mobiles de votre téléphone avec d'autres appareils Bluetooth. • Via USB: Utiliser un câble USB pour partager la connexion Internet de votre téléphone avec un ordinateur. 126 Accéder à Internet Utilisation d'un point d'accès Wi-Fi portable pour partager la connexion Internet mobile Vous pouvez configurer un point d'accès Wi-Fi portable pour partager la connexion Internet de votre téléphone avec d'autres appareils. Par rapport au partage de connexion Bluetooth, la fonction de point d'accès Wi-Fi portable offre des connexions plus rapides et à plus longue portée, mais la consommation est plus élevée. S'assurer que les données mobiles sont activées sur votre téléphone. Pour de plus amples informations, consulter Utilisation des données mobiles pour accéder à Internet. 1 Ouvrir 2 Appuyer sur Plus > Partage de connexion Internet. 3 Appuyer sur Via Wi-Fi puis activer le bouton interrupteur du point d'accès Wi-Fi. Paramétres. Après avoir activé votre point d'accès Wi-Fi personnel, votre téléphone affichera l'icône dans la barre d'état. 4 Appuyer sur Configurer un hotspot Wi-Fi pour afficher ou modifier le nom du point d'accès, les paramètres de sécurité et mot de passe, puis appuyer sur Enregistrer. • Comment modifier le nom du point d'accès? Le SSID du réseau est le nom du point d'accès. Par défaut, c'est le nom de modèle de votre téléphone. Vous pouvez modifier manuellement le nom pour quelque chose qui est plus facile à retenir. 127 Accéder à Internet • Comment modifier les paramètres de sécurité du point d'accès? Appuyer sur Sécurité pour configurer les paramètres de sécurité du point d'accès. Votre téléphone utilise le chiffrement WPA2 PSK par défaut. Les autres appareils auront besoin d'un mot de passe pour se connecter au point d'accès. Si vous choisissez Aucune, les autres appareils n'auront pas besoin d'un mot de passe pour se connecter au point d'accès. • Comment configurer un mot de passe facile à retenir? Le mot de passe du point d'accès est généré aléatoirement par votre téléphone. Pour des raisons de sécurité, choisir un mot de passe qui n'est pas facile à deviner et le changer régulièrement. • Comment configurer le nombre maximal de connexions? Appuyer sur Nbre max. de connexions autorisées et changer le nombre maximal de connexions. Par défaut, votre téléphone autorise huit appareils à se connecter simultanément au point d'accès. Vous aurez besoin de connaître le nom et le mot de passe du point d'accès pour vous connecter avec d'autres appareils. Comment limiter la quantité de données que d'autres appareils peuvent utiliser? Appuyer sur Limite de données sur l'écran Via Wi-Fi, puis suivre les instructions à l'écran pour définir la limite de données. Lorsque les appareils connectés dépassent cette limite, votre téléphone désactive automatiquement le point d'accès Wi-Fi. Utilisation du partage de connexion USB pour partager la connexion Internet mobile avec un ordinateur Utiliser un câble USB pour partager la connexion Internet de votre téléphone avec un ordinateur. Ceci est utile si la connexion Internet de votre ordinateur cesse de fonctionner. • S'assurer que les données mobiles sont activées sur votre téléphone. Pour de plus amples informations, consulter Utilisation des données mobiles pour accéder à Internet. 128 Accéder à Internet • Selon le système d'exploitation de votre ordinateur, vous pourriez avoir à installer des pilotes du téléphone sur l'ordinateur ou établir une connexion à un réseau afin de pouvoir utiliser le partage de connexion via USB. Reportez-vous aux instructions de votre système d'exploitation. 1 Utiliser un câble USB pour connecter votre téléphone à l'ordinateur. 2 Ouvrir 3 Appuyer sur Plus > Partage de connexion Internet. 4 Activer le bouton interrupteur Via USB pour partager votre connexion de données Paramétres. mobiles. Après avoir activé le partage de connexion USB, votre téléphone affichera l'icône dans la barre d'état. Vous pouvez ensuite utiliser votre ordinateur pour accéder à Internet. Il n'est pas possible d'utiliser la fonction de partage de connexion USB du téléphone si ce dernier est en mode stockage USB. 129 Accéder à Internet Utilisation du partage de connexion Bluetooth pour partager la connexion Internet mobile avec d'autres appareils Utiliser la fonction de partage de connexion Bluetooth pour transformer votre téléphone en routeur sans fil et partager la connexion Internet avec d'autres appareils. Cette fonction offre une connexion Internet relativement lente avec une portée maximum de 10 mètres, mais consomme moins d'énergie qu'un point d'accès Wi-Fi personnel. Assurez-vous que vous avez un forfait de données avec votre opérateur réseau. Pour de plus amples informations, consulter Utilisation des données mobiles pour accéder à Internet. 1 Établir une connexion Bluetooth entre deux téléphones et vérifier qu'ils sont associés. Pour plus de détails, voir Activation du Bluetooth et association de votre téléphone avec un autre appareil. 2 Ouvrir 3 Appuyer sur Plus > Partage de connexion Internet. 4 Activer le bouton interrupteur Via Bluetooth pour partager votre connexion de Paramétres. données mobiles. Après avoir activé le partage de connexion Bluetooth, votre téléphone affichera l'icône dans la barre d'état. D'autres dispositifs peuvent désormais se connecter et utiliser la connexion de données mobile. 130 Accéder à Internet Transférer des données via Bluetooth Activation du Bluetooth et association de votre téléphone avec un autre appareil 1 Ouvrir 2 Appuyer sur Bluetooth. 3 Appuyer sur le bouton interrupteur Bluetooth. Votre téléphone recherchera et Paramétres. affichera automatiquement les appareils Bluetooth à proximité. 4 Sélectionner le périphérique auquel s'associer et suivre les instructions à l'écran. Envoi et réception de fichiers via Bluetooth Vérifier que les deux téléphones sont associés avant de tenter de transférer des fichiers. • Envoyer des fichiers : Appuyer longuement sur le fichier que vous souhaitez envoyer, puis appuyer sur Partager > Bluetooth. Votre téléphone recherchera automatiquement des appareils à proximité. Sélectionner l'appareil de réception. • Recevoir des fichiers : Quand un autre appareil tente de vous envoyer des fichiers via Bluetooth, sélectionner Accepter dans l'invite qui apparaît. Ouvrir le panneau de notifications pour vérifier la progression du transfert du fichier. Dissocier des appareils Bluetooth 1 Ouvrir 2 Désactiver Bluetooth. 3 Activer le bouton interrupteur Bluetooth. 4 Appuyer sur Paramétres. à côté du nom de l'appareil associé, puis appuyer sur Dissocier. 131 Accéder à Internet Changer le nom de votre Bluetooth Par défaut, votre modèle de téléphone est utilisé comme nom d'appareil lorsque vous activez le Bluetooth. Vous pouvez changer le nom pour quelque chose de plus facile à reconnaître. 1 Ouvrir 2 Appuyer sur Bluetooth > Nom de l’appareil. 3 Renommer le téléphone, puis appuyer sur OK. Paramétres. Transférer des données via Wi-Fi Direct Vous pouvez utiliser Wi-Fi Direct pour transférer des photos, des pages Web, et des contacts entre deux téléphones sans connexion à un réseau Wi-Fi. Wi-Fi Direct est similaire au Bluetooth mais est plus rapide, ce qui convient pour le transfert de fichiers plus volumineux tels que les vidéos. • Wi-Fi Direct ne peut uniquement être utilisé pour transférer des données entre deux appareils Huawei. • Vérifier que les deux appareils prennent en charge Wi-Fi Direct. 132 Accéder à Internet Connexion de deux appareils à l'aide de Wi-Fi Direct Pour transférer des données sans fil entre deux téléphones, vous devez établir une connexion Wi-Fi Direct. 1 Ouvrir 2 Appuyer sur Wi-Fi puis activer le bouton interrupteur Wi-Fi. 3 Appuyer sur 4 Lorsque votre téléphone détecte l'autre téléphone, sélectionnez-le. Suivez les Paramétres. . Veiller à ce que Wi-Fi Direct soit aussi activé sur l'autre téléphone. instructions à l'écran pour établir une connexion Wi-Fi Direct entre les deux téléphones. Pour mettre fin à la connexion Wi-Fi Direct, sélectionner pour ouvrir l'écran Wi-Fi Direct. Sélectionner le téléphone dont vous souhaitez vous déconnecter et appuyer sur OK pour déconnecter. Utilisation de Wi-Fi Direct pour envoyer et recevoir des fichiers Vous pouvez partager des fichiers entre deux téléphones en établissant une connexion Wi-Fi Direct. Cette fonction nécessite une connexion Wi-Fi Vérifier que le Wi-Fi est activé sur les deux téléphones. 1 Ouvrir 2 Appuyer sur Partager > Wi-Fi Direct. Attendre que le dispositif de réception soit Galerie et sélectionner la photo à envoyer. détecté, puis le sélectionner. Si le dispositif de réception n'est pas détecté, vérifier que la connexion Wi-Fi est activée. 3 Sur le dispositif de réception, lorsque la boîte de dialogue Transfert de fichier apparaît, sélectionner Accepter pour recevoir les fichiers. Ouvrir le panneau de notifications et appuyer sur Notifications pour vérifier la progression du transfert du fichier. Par défaut, les fichiers reçus sont enregistrés dans le dossier Wi-Fi Direct de la mémoire interne de votre téléphone. 133 Accéder à Internet Transférer des données entre votre téléphone et un ordinateur Utilisez un ordinateur pour voir les photos stockées sur votre téléphone, ou transférez des fichiers entre votre téléphone et un ordinateur. Pour de plus amples informations, consulter Transférer des données entre votre téléphone et un ordinateur. Transférer des données entre votre téléphone et un appareil de stockage USB Vous pouvez utiliser un câble USB On-The-Go (OTG) pour connecter votre téléphone directement à un périphérique de stockage USB et transférer des fichiers. Les appareils de stockage USB compatibles comprennent les clés USB, les lecteurs de cartes et les téléphones disposant d'une carte microSD. • Cette fonction est uniquement disponible pour les téléphones prenant en charge les câbles USB OTG. • Veuillez utiliser un câble USB OTG certifié par Huawei. Pour acheter un câble, veuillez contacter le revendeur de votre appareil. 134 Accéder à Internet Transférer des données entre le téléphone et une carte microSD Vous pouvez utiliser un câble USB OTG pour accéder aux données de la carte microSD d'un autre téléphone sans utiliser d'ordinateur. Assurez-vous que le téléphone auquel vous souhaitez vous connecter a une carte microSD insérée. 1 Connectez-vous à l'autre téléphone à l'aide d'un câble USB OTG et un câble de données USB. Câble USB Câble USB OTG 2 Sur l'autre téléphone, définir le mode de connexion USB sur périphérique USB. 3 Appuyer sur > Local > Clé USB Linux pour parcourir les données sur la carte microSD. Vous pouvez sélectionner et copier des données vers un dossier de destination. Pour de plus amples informations, consulter Copier, déplacer ou supprimer des fichiers. 4 Lorsque la navigation est terminée, appuyer sur Paramétres > Paramétres avancés > Mémoire & stockage > Clé USB Linux > Désactiver. 5 Débrancher les câbles USB OTG et de données USB des deux téléphones. 135 Accéder à Internet Transférer des données entre votre téléphone et un appareil de stockage USB Votre téléphone peut accéder aux données sur des clés USB, des lecteurs de cartes et d'autres dispositifs de stockage directement avec un câble USB OTG. 1 Connecter votre téléphone à une clé USB via un câble USB OTG. Câble USB OTG 2 Appuyer sur > Local > Clé USB Linux pour parcourir les données sur la clé USB. Vous pouvez sélectionner et copier des données vers un dossier de destination. Pour de plus amples informations, consulter Copier, déplacer ou supprimer des fichiers. 3 Lorsque la navigation est terminée, appuyer sur Paramétres > Paramétres avancés > Mémoire & stockage > Clé USB Linux > Désactiver. 4 Débrancher le câble USB OTG du téléphone et de la clé USB. 136 Accéder à Internet Multi-écran Partager du contenu multimédia avec des amis et la famille. Le multi-écran vous permet de vous connecter à un téléviseur ou un écran sans fil et d'y afficher des photos, des vidéos ou un jeu. Que faire si mon téléviseur ne prend pas en charge le multi-écran? Tant que votre téléviseur est compatible HDMI, vous pouvez acheter un boîtier TV Android ou un appareil sans fil semblable pour afficher le contenu du téléphone sur votre TV. Ouvrir Paramétres. Appuyer sur Paramétres avancés > MirrorShare et sélectionner le dispositif de réception. Pour de plus amples informations, reportez-vous au manuel d'utilisation de votre boîtier TV. Utilisation de la technologie NFC pour transférer des données entre téléphones Vous pouvez utiliser la technologie NFC pour partager rapidement des données entre deux téléphones. Pour partager des photos, des vidéos, des pages Web et des contacts, il suffit de placer les deux téléphones dos à dos. La fonction est uniquement disponible pour les téléphones disposant de la technologie NFC. Activation du mode NFC 1 Ouvrir 2 Appuyer sur Plus > NFC. 3 Activer le bouton interrupteur NFC. 4 Activer le bouton interrupteur Huawei Beam. Paramétres. 137 Accéder à Internet Utilisation de la technologie NFC pour partager des pages Web ou des contacts Avant de partager des données, s'assurer que les deux téléphones sont déverrouillés et que NFC et Huawei Beam sont activés. 1 Sélectionner une page Web ou un contact à partager. 2 Tenir votre téléphone mobile et l'appareil de réception dos à dos. Une fois la connexion établie, vous entendrez un son et le contenu que vous partagez se réduira sur l'écran. 3 Suivre les instructions à l'écran et appuyer sur l'écran pour partager des données avec l'autre appareil. 138 Sauvegarder et restaurer Sauvegarder et restaurer Utilisation de l'application Sauvegarde pour sauvegarder et restaurer des données Les sauvegardes faciles aident à vous assurer de ne jamais perdre vos données. Vous pouvez utiliser une sauvegarde locale pour copier des données dans le stockage interne de votre téléphone ou sur une carte microSD. Les fonctionnalités peuvent varier en fonction de votre opérateur. Créer une nouvelle sauvegarde Historique de sauvegarde Protection par mot de passe Davantage de paramètres Sauvegarder des données sur la mémoire de stockage locale 1 Ouvrir 2 Appuyer sur Nouvelle sauvegarde. 3 Sélectionner les données à sauvegarder, et suivre les instructions à l'écran pour Sauvegarde. effectuer la sauvegarde. Si le cryptage des données est sélectionné, entrer un mot de passe lorsque vous y êtes invité et assurez-vous de vous en souvenir. Par défaut, les données sauvegardées sont enregistrées dans le dossier HuaweiBackup dans Fichiers. 139 Sauvegarder et restaurer Restaurer des données à partir de la mémoire de stockage locale 1 Ouvrir 2 Sélectionner les données à restaurer. Sauvegarde. Si les données de sauvegarde sont cryptées, entrer le mot de passe lorsque vous y êtes invité. 3 Sélectionner les données à restaurer, puis appuyer sur Restaurer. Restaurer aux paramètres d'usine Restaurer votre téléphone aux paramètres d'usine effacera toutes les données personnelles de la mémoire de stockage du téléphone, y compris les informations de compte, les paramètres du système et des applications ainsi que les applications téléchargées. Il est recommandé de sauvegarder les données importantes de votre téléphone avant de le restaurer aux paramètres d'usine. Pour de plus amples informations, consulter Utilisation de l'application Sauvegarde pour sauvegarder et restaurer des données. 1 Ouvrir 2 Appuyer sur Paramètres avancès > Sauvegarde & rèinitialisation > Restaurer les Paramétres. valeurs d’usine. 3 Choisir si vous voulez formater votre stockage interne, puis appuyer sur Rèinitialiser tèlèphone. La sélection de Effacer les donnèes de la mèmoire de stockage interne supprimera tous les fichiers de votre stockage interne, tels que la musique et les images. 4 Appuyer sur Rèinitialiser tèlèphone pour restaurer la configuration d'usine du téléphone. Votre téléphone redémarrera automatiquement lorsque le processus est terminé. 140 Sauvegarder et restaurer Mise à jour de votre téléphone Mettre à jour votre téléphone à la dernière version du système pour bénéficier de la meilleure expérience utilisateur. • Utiliser un logiciel non autorisé pour la mise à jour de votre téléphone peut le rendre inutilisable ou mettre vos informations personnelles à risque. Il est recommandé de faire une mise à jour via les fonctions de mise à jour de votre téléphone ou de télécharger les packs officiels de mise à jour sur le site Web Huawei. • Toutes vos données personnelles peuvent être effacées pendant la mise à jour du système. Il est aussi recommandé de sauvegarder les données importantes avant la mise à jour de votre téléphone. • Avant d'effectuer la mise à jour, s'assurer que le téléphone dispose d'au moins 20 % d'autonomie de batterie. • Après la mise à jour, il est possible que certaines applications tierces soient incompatibles avec votre système, telles que les applications de banque en ligne et les jeux. En effet, il faut un certain temps pour que les développeurs d'applications tierces produisent des versions mises à jour pour les nouvelles versions d'Android. Veuillez attendre qu'une nouvelle version de l'application soit publiée. Pour afficher le numéro de version de votre téléphone, appuyer sur Paramètres > À propos du téléphone > Numéro de build. 141 Sauvegarder et restaurer Mises à jour OTA Quand une nouvelle mise à jour système est publiée, vous serez invité à télécharger et installer la dernière version. Sélectionner la mise à jour OTA pour des mises à jour rapides et sécurisées. S'assurer que le téléphone est connecté à Internet avant la mise à jour. Se connecter à un réseau Wi-Fi avant la mise à jour pour éviter la facturation de frais de données. 1 Ouvrir 2 Appuyer sur Mises à jour. Le téléphone recherchera automatiquement les mises à Paramétres. jour. 3 Sélectionner la dernière version pour télécharger le package de mise à jour. 4 Une fois le téléchargement terminé, appuyer sur Redémarrer et mettre à jour. Le processus de mise à jour peut prendre un certain temps. Ne pas utiliser votre téléphone avant qu'il ait terminé la mise à jour. Votre téléphone redémarrera automatiquement lorsque la mise à jour est terminée. 142 Gestion des fichiers Gestion des fichiers Affichage des fichiers Afficher les fichiers par catégorie Si vous souhaitez conserver vos fichiers organisés, vous pouvez ouvrir l'onglet Fichiers dans Catégories. Vos fichiers sont automatiquement triés en différentes catégories. Trouver rapidement des fichiers Si les fichiers sont nombreux et désorganisés, utiliser la fonction de recherche pour trouver rapidement ce que vous cherchez. 1 Ouvrir 2 Dans l'onglet Local, appuyer sur Stockage interne ou Carte SD . 3 Appuyer sur Fichiers. , puis saisir le nom du fichier ou des mots clés. Les résultats de la recherche seront affichés en dessous de la barre de recherche. Trier vos fichiers Si vos fichiers sont désorganisés, vous pouvez utiliser la fonction de tri pour classer vos fichiers par type, nom, taille ou date. 1 Ouvrir 2 Dans l'onglet Local, appuyer sur Stockage interne ou Carte SD . 3 Appuyer sur Fichiers. , puis trier les fichiers par type, nom, taille ou date comme souhaité. 143 Gestion des fichiers Ajouter un signet Ajoutez un signet à un fichier si vous avez besoin d'un accès rapide à certains fichiers, mais ne voulez pas encombrer votre écran d'accueil avec des raccourcis. 1 Ouvrir 2 Dans l'onglet Local, appuyer longuement sur le fichier ou le dossier de destination, Fichiers. > Ajouter un signet. puis appuyer sur 3 Dans l'onglet Catégories, appuyer sur Signets pour afficher et accéder à vos fichiers dotés d'un signet. Création de raccourcis de fichiers sur l'écran d'accueil Vous pouvez créer un raccourci vers des fichiers fréquemment utilisés sur l'écran d'accueil pour un accès facile. 1 Ouvrir 2 Dans l'onglet Local, appuyer sur Stockage interne ou Carte SD . 3 Appuyer longuement sur le fichier pour lequel vous souhaitez créer un raccourci, puis Fichiers. appuyer sur > Créer un raccourci sur l'écran d'accueil. Partager des fichiers Si vous avez une photo ou une vidéo intéressante, vous pouvez utiliser l'application Fichiers pour la partager sur les réseaux sociaux ou avec des amis. 1 Ouvrir 2 Dans l'onglet Local, appuyer sur Stockage interne ou Carte SD . 3 Sélectionner les fichiers à partager, puis appuyer sur 4 Choisir un mode de partage et suivre les instructions à l'écran pour partager vos Fichiers. > Partager. fichiers. 144 Gestion des fichiers Création de dossiers Créer des dossiers et déplacer des fichiers à l'intérieur de ceux-ci pour garder votre téléphone organisé. 1 Ouvrir 2 Dans l'onglet Local, appuyer sur Stockage interne ou Carte SD . 3 Appuyer sur Fichiers. , saisir le nom du nouveau dossier, puis appuyer sur Enregistrer. Renommer des fichiers Donnez à vos fichiers des noms distinctifs afin de les trouver plus rapidement. 1 Ouvrir 2 Dans l'onglet Local, appuyer sur Stockage interne ou Carte SD . 3 Appuyer longuement sur le fichier ou dossier à renommer, puis appuyer sur Fichiers. > Renommer. 4 Renommer le fichier ou le dossier et appuyer sur OK. Copier, déplacer ou supprimer des fichiers 1 Ouvrir 2 Dans l'onglet Local, appuyer sur Stockage interne ou Carte SD . 3 Sélectionner les fichiers que vous souhaitez copier, déplacer ou supprimer. Vous Fichiers. pouvez : • Copier des fichiers vers un dossier de destination : Appuyer sur sélectionner un dossier de destination, puis appuyer sur • • . Déplacer des fichiers vers un dossier de destination : Appuyer sur sélectionner un dossier de destination, puis appuyer sur Supprimer des fichiers : Appuyer sur , , . > Supprimer. 145 Gestion des fichiers Création ou extraction d'archives Vous pouvez combiner plusieurs fichiers en une seule archive zip. Ce format utilise moins d'espace de stockage et est facile à partager. 1 Ouvrir 2 Dans l'onglet Local, appuyer sur Stockage interne ou Carte SD . 3 Sélectionner les fichiers ou dossiers que vous souhaitez ajouter à l'archive, puis Fichiers. appuyer sur 4 > Compresser. Choisir la destination de l'archive. Les fichiers sélectionnés seront ensuite compressés dans une archive zip, qui sera nommée automatiquement. Pour extraire une archive, appuyer longuement sur le fichier d'archive, puis appuyer sur > Extraire vers. Sélectionner l'emplacement où l'archive doit être extraite. Exclusion des petites images Lors de l'affichage des images, vous pouvez constater que l'application Fichiers affiche beaucoup d'images et de vignettes en mémoire cache des pages Web que vous avez visité. Vous pouvez exclure ces images pour réduire l'encombrement visuel. 1 Ouvrir 2 Appuyer sur Fichiers. > Paramètres, puis activer le bouton interrupteur Filtrer les images de petite taille pour empêcher l'affichage des fichiers plus petits que 30 Ko. 146 Gestion des fichiers Stockage de fichiers privés dans un coffrefort Pour se protéger des regards indiscrets, activer le mode Coffre-fort, définir un mot de passe et déplacer les fichiers dans un coffre-fort pour les crypter. Vous pouvez toujours les sortir du coffre-fort à une date ultérieure. 1 Ouvrir 2 Dans l'onglet Catégories ou Local, appuyer sur Coffre-fort. 3 Appuyer sur Créer pour définir l'emplacement de stockage du coffre-fort. 4 Suivre les instructions à l’écran pour définir le mot de passe de votre coffre-fort et Fichiers. votre question de sécurité, puis appuyer sur OK pour ouvrir le coffre-fort. 5 • Appuyer sur . Suivre les instructions à l'écran pour sélectionner des fichiers, puis appuyer sur pour les ajouter au coffre-fort. Supprimer les fichiers d'un coffre-fort : Dans Coffre-fort, ouvrir le dossier qui contient les fichiers que vous souhaitez supprimer. Appuyer longuement sur le fichier à supprimer, puis appuyer sur • . Détruire un coffre-fort : Dans Coffre-fort, appuyer sur Paramètres > Supprimer le coffre-fort. Suivre les instructions à l'écran pour supprimer les fichiers du coffre-fort et le détruire. • Modifier le mot de passe du coffre-fort : Dans Coffre-fort, appuyer sur Paramètres > Modifier le mot de passe. Suivre les instructions à l'écran pour modifier le mot de passe. 147 Gestion des fichiers Utiliser votre téléphone pour afficher les fichiers partagés par un ordinateur Vous pouvez utiliser la fonction de voisinage réseau dans Files pour afficher les fichiers stockés sur votre ordinateur. 1 Connecter votre ordinateur et votre téléphone au même réseau Wi-Fi. Pour plus d'informations sur la connexion de votre téléphone à un réseau Wi-Fi, voir Se connecter à un réseau Wi-Fi. 2 Sur l'ordinateur, activer le partage pour les fichiers auxquels vous souhaitez accéder à l'aide de votre téléphone. Pour plus d'informations sur le partage de fichiers sur votre ordinateur, reportez-vous aux instructions de votre système d'exploitation. 3 Sur le téléphone, ouvrir 4 Dans l'onglet Local, appuyer sur Voisinage réseau pour afficher les périphériques du Fichiers. réseau local. Si aucun périphérique n'est répertorié, appuyer sur pour actualiser la liste. Si il n'y a toujours pas de périphérique, revenir à l'étape 1 et vérifier que l'ordinateur et le téléphone sont connectés sur le même réseau Wi-Fi. 5 Sélectionner l'ordinateur auquel vous voulez vous connecter et saisir le nom d'utilisateur et le mot de passe. Une fois connecté, vous pouvez utiliser votre téléphone pour voir les fichiers partagés par l'ordinateur. Pour vous déconnecter, revenir à la liste de voisinage réseau et appuyer longuement sur l'ordinateur auquel vous êtes connecté. Vous pouvez également utiliser le voisinage réseau pour accéder aux fichiers partagés sur votre Box TV ou votre routeur si cette fonction est prise en charge. 148 Gestion de l'alimentation Gestion de l'alimentation Surveiller votre consommation d'énergie Si l'autonomie de batterie de votre téléphone est insuffisante, utiliser l'application Gestionnaire du téléphone pour savoir comment vous pouvez économiser de l'énergie. 1 Ouvrir 2 Appuyer sur Gestion de la batterie > Optimiser. Votre téléphone vérifiera les problèmes Gestionnaire Téléphone. de consommation d'énergie et optimisera automatiquement les performances. Pour réduire davantage la consommation d'énergie, reportez-vous à Problémes optimisés. Sélectionner Afficher ou Optimiser pour ajuster manuellement les paramètres d'économie d'énergie. 3 Appuyer sur Terminer pour quitter. Plus de paramètres d'économie d'énergie Pourcentage de batterie restant Appuyer pour afficher les statistiques détaillées d'utilisation de la batterie 149 Gestion de l'alimentation Consulter la consommation d'énergie L'application Gestionnaire du téléphone vous permet d'identifier rapidement et de fermer les applications qui vident la batterie de votre téléphone. Ouvrir Gestionnaire Téléphone, puis appuyer sur Gestion de la batterie. Vous pouvez configurer les paramètres suivants : • Appuyer sur Maîtrise conso. d'énergie excessive pour afficher les applications d'arrièreplan gourmandes en énergie. Sélectionner les applications à fermer, puis appuyer sur pour les fermer. • Appuyer sur Niveau de consommation pour voir quels composants et logiciels du téléphone consomment le plus d'énergie. Sélectionner les applications à fermer, puis appuyer sur pour les fermer. Un message apparaîtra dans le panneau de notifications si des applications gourmandes en énergie sont en cours d'exécution en arrière-plan. Si vous ne souhaitez pas recevoir ces notifications, appuyez sur puis désactivez le bouton interrupteur Avis de consommation. Activation du mode Ultra économie d'énergie Si vous attendez un appel important mais votre téléphone dispose d'une faible autonomie de batterie, activez le mode d'alimentation Ultra dans l'application Gestionnaire du téléphone. Ce mode désactive tout sauf les fonctions essentielles comme les appels, les SMS et les fonctions de contact afin de prolonger l'autonomie de la batterie. Ouvrir Gestionnaire Téléphone. Sélectionner Gestion de la batterie > Mode de gestion d’alimentation > Ultra, puis sélectionner > Activer. Appuyer sur Quitter pour désactiver le mode d'alimentation Ultra. 150 Gestion de l'alimentation Fermeture des applications d'arrière-plan lorsque l'écran est verrouillé Vous pouvez économiser beaucoup d'énergie en fermant les applications d'arrière-plan lorsque l'écran est verrouillé. 1 Ouvrir 2 Appuyer sur 3 Désactiver les boutons interrupteurs pour les applications non essentielles afin de les Gestionnaire Téléphone. > Applications protégées. empêcher de s'exécuter quand l'écran est verrouillé. Si vous voulez qu'une application continue de fonctionner après que l'écran soit verrouillé (comme une application de sauvegarde qui effectue une sauvegarde), activer le bouton interrupteur pour cette application. Appuyez sur le bouton Marche/Arrêt pour verrouiller l'écran. Votre téléphone fermera toutes les applications d'arrière-plan à l'exception de celles qui sont protégées. Empêcher les applications d'arrière-plan d'accéder à Internet Utiliser le gestionnaire des applications réseau pour empêcher certaines applications de se connecter à Internet et d'utiliser votre forfait de données. 1 Ouvrir 2 Appuyer sur Gestion de flux > Applications connectées. Gestionnaire Téléphone. 151 Gestion de l'alimentation 3 Basculer entre les onglets Applications installées et Applications système pour configurer les autorisations d'accès à Internet pour chaque application. Appuyer sur pour configurer les applications qui ont accès à Internet en itinérance. Autorisations d'accès Internet avancées Sélectionner le type d'application Sélection par lot des autorisations d'accès Internet Si vous désactivez l'accès Internet d'une application, il vous sera demandé si vous souhaitez activer l'accès Internet la prochaine fois que vous l'ouvrez. Configuration de l'affichage et du son Vous pouvez économiser de l'énergie en optimisant les paramètres de l'affichage et du son sur votre téléphone. Voir Configuration des paramètres d'affichage pour apprendre à économiser l'énergie en désactivant Daydream, en éteignant le témoin lumineux et en réduisant la luminosité et le délai de mise en veille de l'écran. Voir Paramètres du son pour apprendre à économiser l'énergie en désactivant les alertes sonores ou les vibrations inutiles. 152 Gestionnaire du téléphone - une protection complète pour votre téléphone Gestionnaire du téléphone - une protection complète pour votre téléphone L'application Gestionnaire du téléphone vous aide à libérer de l'espace sur votre téléphone, bloquer les appels et les messages indésirables et à empêcher les applications à consommation intensive de s'exécuter en arrière-plan. L'application Gestionnaire du téléphone est une application de gestion de téléphone gratuite qui vous permet de mieux protéger et gérer votre téléphone. Avec l'application Gestionnaire du téléphone, vous pouvez : • Détecter les problèmes et vider la corbeille du système afin de l'optimiser. • Activer le mode d'économie d'énergie pour maximiser le temps de veille de votre téléphone. • Bloquer les appels, messages et notifications indésirables. La disponibilité des services et fonctions de Gestionnaire du téléphone varie selon le pays/région et l'opérateur réseau. Optimisation de votre système Vous pouvez utiliser l'application Gestionnaire du téléphone pour accélérer votre téléphone et optimiser les performances. Effectuer une analyse complète Ouvrir Gestionnaire Téléphone. Votre téléphone procèdera automatiquement à une analyse complète. Suivre les instructions à l'écran pour nettoyer les fichiers inutiles, optimiser les performances du système et éliminer les vulnérabilités de sécurité. 153 Gestionnaire du téléphone - une protection complète pour votre téléphone Nettoyage de votre téléphone 1 Ouvrir 2 Appuyer sur Optimisation systéme pour rechercher et effacer les données Gestionnaire Téléphone. d'applications mises en cache et dans la corbeille du système. Suivre les instructions à l'écran pour effacer manuellement les fichiers ou configurer les paramètres. Configurer le nettoyage automatique et les rappels Nettoyer les fichiers et désinstaller des applications par type Supprimer les enregistrements d'utilisation de l'application Quitter le nettoyage 3 Appuyer sur Terminer pour quitter. 154 Gestionnaire du téléphone - une protection complète pour votre téléphone Gestion de l'utilisation des données L'application Gestionnaire du téléphone est livrée avec une fonctionnalité de gestion de données que vous pouvez utiliser pour surveiller l'utilisation des données et éviter de dépasser votre quota mensuel. Ouvrir Gestionnaire Téléphone, puis appuyer sur Gestion de flux. Vous pouvez consulter les statistiques détaillées d'utilisation des données, ou configurer les paramètres suivants : Voir et configurer l'utilisation des données pour chaque carte SIM Informations sur l'utilisation des données Entrer un forfait de données et configurer des rappels d'utilisation des données • Param. de rappel de conso. de données: Entrer les détails du forfait de données et configurer des rappels d'utilisation des données. • Classement par consommation de données: Voir l'utilisation de données par application. • Applications connectées: Gérer les autorisations d'accès à Internet pour les applications. Fermer les applications d'arrière-plan inutiles qui se connectent à Internet afin de réduire l'utilisation des données et la consommation d'énergie. Pour de plus amples informations, consulter Empêcher les applications d'arrière-plan d'accéder à Internet. • Point d’accés mobile ou Paramétres réseau de données mobiles: Configurer les paramètres d'un point d'accès mobile ou d'une connexion au réseau mobile. 155 Gestionnaire du téléphone - une protection complète pour votre téléphone Filtre anti-harcèlement L'application Gestionnaire du téléphone dispose d'un filtre anti-harcèlement et d'un centre de notification pour bloquer les appels, les messages et les notifications push indésirables. Ouvrir • Gestionnaire Téléphone. Vous pouvez : Appuyer sur Filtre anti-harcélement > et suivre les instructions à l'écran pour configurer une liste noire ou blanche d'appels, de mots-clés et les paramètres de spam. • Appuyer sur Notifier et sélectionner une application pour configurer ses autorisations de notification et ses paramètres. Gestion de batterie L'application Gestionnaire du téléphone est livrée avec une fonction de gestion de la batterie pour vous aider à économiser de l'énergie lorsque vous êtes en mode nomade et vous empêcher de manquer des appels importants et des messages. Ouvrir Gestionnaire Téléphone, puis appuyer sur Gestion de la batterie. Vous pouvez : • Vérifier la consommation d'énergie de votre téléphone et maximiser son autonomie en veille. Pour de plus amples informations, consulter Surveiller votre consommation d'énergie. • Voir les statistiques détaillées d'utilisation de la batterie et fermer les applications d'arrière-plan à forte consommation énergétique. Pour de plus amples informations, consulter Consulter la consommation d'énergie. • Vous pouvez alterner entre plusieurs modes d'économie d'énergie. 156 Gestionnaire du téléphone - une protection complète pour votre téléphone Verrouillage d'applications Vous pouvez utiliser la fonction de verrouillage d'applications pour empêcher l'accès non autorisé à des applications. Après avoir activé la fonction de verrouillage d'applications, vous devrez entrer votre mot de passe lorsque vous ouvrez une application verrouillée. Vous devrez saisir à nouveau le mot de passe lorsque vous déverrouillez l'écran. Ouvrir Gestionnaire Téléphone, puis appuyer sur Verrouillage d’applications. Suivre les instructions à l'écran pour définir un mot de passe de verrouillage d'application et entrer les réponses aux questions de sécurité. Pour verrouiller une application, activer le bouton interrupteur à côté de l'application correspondante. Appuyer sur pour changer le mot de passe ou désactiver la fonction de verrouillage d'applications. 157 Des fonctionnalités pratiques qui vous facilitent la vie Des fonctionnalités pratiques qui vous facilitent la vie Agenda L'application Agenda vous aide à planifier votre quotidien. Par exemple, elle vous aide à planifier à l'avance et affiche des informations sur les jours fériés. Si vous avez sauvegardé les dates d'anniversaire de vos contacts, Agenda crée automatiquement des rappels d'anniversaire. Création et suppression d'événements 1 Ouvrir 2 Appuyer sur , puis entrer les informations détaillées de l'événement. 3 Appuyer sur pour enregistrer l'événement. Agenda. Pour supprimer un événement, aller à l'événement que vous souhaitez supprimer, puis appuyer sur . Consulter l'agenda 1 Ouvrir 2 Sur l'écran Agenda, vous pouvez : • Agenda. Appuyer sur Mois, Semaine ou Jour. Dans la vue par mois, par semaine ou par jour, faire glisser le doigt vers gauche ou la droite pour changer le mois, la semaine ou le jour affiché. 158 Des fonctionnalités pratiques qui vous facilitent la vie Horloge Dans l'application Horloge, vous pouvez ajouter des alarmes, voir l'heure à différents endroits dans le monde et les dates des jours fériés ainsi qu'utiliser les fonctions de chronomètre et de minuteur. Sélectionner la fonction d'horloge Alarmes Ajouter une alarme Davantage de paramètres Gestion des alarmes Ouvrir • Horloge. Dans l'onglet Alarme(s), vous pouvez : Ajouter une alarme : Appuyer sur et régler l'heure de l'alarme, sa sonnerie, sa fréquence de répétition et plus encore. Appuyer sur pour appliquer. • Activer ou désactiver une alarme : Activer le bouton interrupteur à côté de l'alarme. • Configurer les paramètres d'alarme : Appuyer sur pour configurer la durée de répétition, les paramètres du mode silencieux et le comportement du bouton de volume. • Supprimer une alarme : Appuyer longuement sur l'alarme à supprimer, puis appuyer sur . 159 Des fonctionnalités pratiques qui vous facilitent la vie Horloge universelle Ouvrir • Horloge. Dans l'onglet Horloge(s), vous pouvez : Ajouter une ville: Appuyer sur . Saisir le nom d'une ville ou en choisir une dans la liste des villes. • Définir votre fuseau horaire: Appuyer sur pour définir votre fuseau horaire et l'heure et la date du système. • Supprimer une ville: Appuyer sur Modifier villes. Appuyer sur que vous souhaitez supprimer puis appuyer sur à côté de la ville . Chronomètre 1 Ouvrir 2 Dans Chronométre, appuyer sur Horloge. pour démarrer le chronomètre. Pendant le chronométrage, appuyer sur pour compter les tours. Glissez vers le haut sur le milieu de l'écran du chronomètre pour afficher vos données de tour. 3 Appuyer sur pour mettre le chronomètre en pause. 4 Appuyer sur pour reprendre le chronométrage. Appuyer sur données du chronomètre ou pour effacer les pour afficher vos données de tour. Minuteur 1 Ouvrir 2 En dessous de Minuteur, tourner la molette pour régler le compte à rebours. Horloge. Appuyer sur pour définir une sonnerie pour le minuteur. 3 Appuyer sur 4 Lorsque le minuteur se déclenche, balayer l'écran pour éteindre la sonnerie. pour lancer le minuteur. Lorsque le minuteur effectue le compte à rebours, appuyer sur le minuteur, ou appuyer sur pour réinitialiser pour suspendre le compte à rebours. 160 Des fonctionnalités pratiques qui vous facilitent la vie Météo L'application Météo vous permet de vérifier la météo actuelle et les prévisions sur plusieurs jours là où vous vous trouvez, et plusieurs autres destinations dans le monde. Ouvrir Météo, puis faire glisser vers le haut ou le bas pour afficher les informations météo de votre emplacement actuel. Glisser votre doigt vers la droite ou la gauche pour voir la météo d'autres villes. Ajout et suppression de villes Vous pouvez ajouter plusieurs villes à l'application Météo afin de rester informé de la météo dans les villes qui vous intéressent. 1 Ouvrir 2 Appuyer sur • Météo. . Vous pouvez : Ajouter une ville : Appuyer sur > . Sélectionner une ville dans la liste ou rechercher la ville souhaitée dans la barre de recherche. Vous pouvez ajouter un maximum de 10 villes à l'application Météo. • Supprimer une ville : Appuyer longuement sur la ville à supprimer, puis appuyer sur . Consultation de la météo 1 Ouvrir 2 Balayer vers la gauche ou la droite pour basculer entre les villes et afficher la météo Météo. locale. Faire glisser vers le haut pour afficher des informations météo plus détaillées. L'application Météo affiche les températures en degrés Celsius par défaut. Appuyer sur > Unité de température pour afficher les températures en degrés Fahrenheit. Actualisation de la météo 1 Ouvrir 2 Faire glisser le doigt vers la gauche ou la droite pour trouver la météo de la ville Météo. souhaitée. 161 Des fonctionnalités pratiques qui vous facilitent la vie 3 Faire glisser le doigt du haut vers le bas de l'écran pour l'actualisation manuelle de la météo. Vous pouvez également configurer des actualisations automatiques de la météo. . Activer le bouton interrupteur Mise à jour automatique, puis Appuyer sur configurer Fréq. d'actualisation. Votre téléphone actualisera les données météo selon les intervalles que vous avez définis. Bloc-notes Utilisez l'application Bloc-notes pour enregistrer des informations importantes ou des listes de courses. Vous pouvez configurer des rappels pour chaque note. Sur l'écran d'accueil du Bloc-notes, les notes en attente ont un préfixe « - » pour vous aider à identifier rapidement les notes qui nécessitent votre attention. Ajouter une note 1 Ouvrir 2 Appuyer sur Nouvelle note, entrer votre note puis appuyer sur Bloc-notes. pour enregistrer. Une fois que la note est enregistrée, vous pouvez également suivre les instructions à l'écran pour la partager ou la supprimer ou encore l'ajouter aux Favoris. Suppression des notes 1 Ouvrir 2 Appuyer longuement sur la note à supprimer (ou sélectionner plusieurs notes), puis Bloc-notes. appuyer sur 3 . Appuyer sur Supprimer. 162 Des fonctionnalités pratiques qui vous facilitent la vie Radio FM La radio FM nécessite qu'un casque soit branché car ce dernier sert d'antenne FM. Ouvrir Radio FM. Activer le haut-parleur Rechercher des stations et régler la minuterie d'arrêt programmé Ajouter la station actuelle aux favoris Éteindre ou allumer la radio FM Station précédente • Station suivante Rechercher des stations disponibles : Appuyer sur > pour rechercher et enregistrer les stations disponibles. Votre téléphone recherchera et enregistrera automatiquement les stations la première fois que vous ouvrez la radio FM. • Configurer l'arrêt automatique : Appuyer sur > z , puis définir la durée z d'arrêt automatique. • Régler le volume : Appuyer sur le bouton de volume vers le haut pour augmenter le volume et vers le bas pour diminuer le volume. 163 Des fonctionnalités pratiques qui vous facilitent la vie Calculatrice Ouvrir Calculatrice. Tourner l'orientation de l'écran pour basculer entre les calculatrices standard et scientifique. 164 Des fonctionnalités pratiques qui vous facilitent la vie Enregistrement sonore Vous pouvez utiliser l'application Enregistrement sonore pour enregistrer des sons dans une variété de différents scénarios, comme des réunions, des interviews ou votre propre voix. Enregistrement sonore 1 Ouvrir 2 Balayer vers la gauche ou la droite sur l'écran pour sélectionner un mode Enregis. sonore. d'enregistrement. 3 Appuyer sur pour démarrer l'enregistrement. Lorsque vous sélectionnez le mode Réunion, votre téléphone détectera automatiquement la direction de la source sonore et augmentera la réponse de fréquence pour cette direction. Afin d'assurer une qualité d'enregistrement optimale, placez votre téléphone sur une surface plane et ne couvrez pas le micro. 4 Lorsque vous enregistrez, appuyez sur pour suspendre l'enregistrement ou pour ajouter un libellé. 5 Pour mettre fin à l'enregistrement, appuyer sur . Entrer un nom pour le fichier d'enregistrement, puis appuyer sur Enregistrer. 165 Des fonctionnalités pratiques qui vous facilitent la vie Lecture d'un enregistrement 1 Ouvrir 2 Appuyer sur 3 Aller dans l'onglet Normal, puis sélectionner le fichier d'enregistrement que vous Enregis. sonore. . souhaitez jouer, ou appuyer sur le bouton de lecture à côté du nom de fichier. Pause Lire l'enregistrement dans l'écouteur Ajouter un favori 166 Des fonctionnalités pratiques qui vous facilitent la vie Miroir Vous aimeriez avoir un miroir pour être sûr de votre look ? Votre téléphone est livré avec une application de miroir pour vous aider à maintenir ce look superbe où que vous soyez. Ajuster la luminosité Changer le cadre du miroir Zoom avant ou arrière Ouvrir • Miroir. Appuyer sur l'écran une fois pour figer l'écran actuel. Appuyer à nouveau pour arrêter de figer l'écran. • Appuyer deux fois sur l'écran pour zoomer. Appuyer deux fois à nouveau pour revenir à l'écran d'origine. • Lorsque vous soufflez sur le microphone, le téléphone affiche un effet « embué » sur le miroir. Vous pouvez essuyer l'écran pour supprimer cet effet. 167 Paramètres Paramètres Activer l'accès à vos données de localisation L'accès à vos données de localisation permet aux applications basées sur la localisation (comme la météo et l'appareil photo) de recueillir et utiliser vos données de localisation. Vous devez activer l'accès à votre position avant d'utiliser des cartes ou des applications de navigation. Les fonctionnalités peuvent varier en fonction de votre opérateur. 1 Ouvrir 2 Appuyer sur Paramètres avancés > Données de localisation puis activer le bouton Paramétres. interrupteur Accéder à ma localisation. 3 Vous pouvez choisir Mode de localisation: • Utiliser GPS, Wi-Fi et réseaux mobiles: Utilise à la fois GPS et la connexion Internet de votre téléphone. Activer cette option pour un positionnement très précis. • Utiliser Wi-Fi et réseaux mobiles: Utilise la connexion Internet de votre téléphone uniquement. Activer cette option pour réduire la consommation d'énergie de votre téléphone et maximiser son autonomie en veille. • Utiliser uniquement le GPS: Ne nécessite pas de connexion de données mobile. Activer cette fonction pour réduire l'utilisation des données mobiles. Configuration des paramètres d'affichage Vous pouvez configurer les paramètres d'affichage pour personnaliser votre téléphone. Par exemple, vous pouvez changer le fond d'écran, la taille de police et le délai de mise en veille de l'écran. Ouvrir Paramétres, puis appuyer sur Affichage. Vous pouvez configurer les paramètres suivants: 168 Paramètres • Température de couleur: Régler la température de couleur pour les images affichées sur votre téléphone. Sélectionner une température de couleur plus chaude pour une apparence plus douce et une température de couleur froide pour une image plus nette. Décocher la case Température de couleur pour ajuster manuellement la température de couleur. • Fonds d'écran: Définir les fonds d'écran de la page d'accueil et de l'écran verrouillé. Pour de plus amples informations, consulter Thèmes et fonds d'écran. • Mode d'affichage : Modifier la taille de police, des images et d'autres éléments de l'interface utilisateur. Sélectionner Large pour augmenter la taille de police ou Petit pour afficher plus de contenu sur un seul écran. • Taille de police: Définir la taille de police. La taille de police ultra grande ne sera affichée que dans les messages, les contacts et l'application de numérotation. • Écran de veille interactif: Lorsque cette fonction est activée et que vous avez configuré Source d'images et Durée, votre téléphone affichera automatiquement les images quand il est en cours de chargement et l'écran est verrouillé. • Témoin lumineux: L'indicateur d'état clignote lorsque vous recevez des appels entrants, des messages ou d'autres notifications. • Luminosité: Votre téléphone ajustera automatiquement la luminosité de l'écran en fonction de la luminosité ambiante. Décocher la case Ajustement auto. de la luminosité pour ajuster manuellement la luminosité. • Veille: L'écran se verrouillera automatiquement après une période d'inactivité pour réduire la consommation d'énergie. Sélectionner Veille pour ajuster le délai de verrouillage de l'écran ou désactiver la fonction de verrouillage automatique de l'écran. • Rotation automatique de l'écran: Si cette option est activée, l'orientation de l'écran change automatiquement en fonction de la façon dont vous tenez votre téléphone lorsque vous effectuez certaines opérations, telles que la navigation d'une page web, l'affichage d'une image ou l'écriture un message. • Affichage sans fil: Diffuser le contenu de votre téléphone sur d'autres écrans via WiFi. Les options ci-dessus peuvent ne pas être disponibles sur tous les modèles de téléphone. 169 Paramètres Paramètres du son Changer les sonneries des appels entrants ou des messages, régler la sonnerie d'alerte système et les effets de vibration. Ouvrir Paramétres, puis appuyer sur Son. Vous pouvez configurer les paramètres suivants : • Volume: Changer la sonnerie d'appel entrant et de message et régler le volume du multimédia, de l'alarme et des appels. • Mode silencieux: Une fois activé, votre téléphone ne sonnera pas lorsque vous recevez un appel ou un message, mais l'écran s'allumera toujours. Si vous avez également activé Vibration en mode silencieux, votre téléphone vibrera pour vous avertir des appels entrants et des messages. Vous pouvez également ouvrir le panneau de notifications, passer à l'onglet des raccourcis et appuyer sur • pour basculer entre Son, Vibreur et Silencieux. Sélectionner une sonnerie dans Sonnerie et vibreur pour changer la sonnerie. Vous pouvez choisir parmi les sonneries prédéfinies ou un fichier de musique local. Activer le bouton interrupteur pour activer les vibrations lorsque votre téléphone sonne. • Son de notification par défaut: Choisir une sonnerie prédéfinie ou un fichier de musique local comme tonalité de notification pour les messages, les e-mails et autres notifications. • Lorsque vous utilisez votre téléphone pour écouter de la musique ou regarder des vidéos, insérez un casque et activez Mode DTS casque pour une fabuleuse expérience en son surround DTS multicanal. • Activer les bouton interrupteurs dans Système pour activer ou désactiver les tonalités de numérotation sonore, les sons de verrouillage d'écran, les tonalités de capture d'écran, de mise en marche et d'arrêt et la vibration au toucher. Les options ci-dessus peuvent ne pas être disponibles sur tous les modèles de téléphone. 170 Paramètres Modification de la méthode de déverrouillage de l'écran Vous pouvez définir un mot de passe de verrouillage d'écran pour empêcher l'accès non autorisé à votre téléphone. Définir un schéma de déverrouillage d'écran 1 Ouvrir 2 Appuyer sur Ecran de verrouillage > Mode de déverrouillage de l'écran > Schéma. 3 Connecter au moins quatre points pour créer un schéma de déverrouillage d'écran, Paramétres. puis relâcher le doigt. Dessiner à nouveau votre schéma de déverrouillage d'écran pour confirmer. 4 Entrer un code PIN de secours contenant au moins quatre chiffres. Si vous oubliez votre motif de déverrouillage, vous pouvez entrer ce code PIN pour déverrouiller votre téléphone. Utilisation d'un mot de passe pour déverrouiller l'écran 1 Ouvrir 2 Appuyer sur Ecran de verrouillage > Mode de déverrouillage de l'écran. 3 Vous pouvez choisir de définir un code PIN ou un mot de passe : • Paramétres. Appuyer sur Code, puis entrer un code PIN contenant au moins quatre chiffres et sélectionner Continuer. • Appuyer sur Mot de passe, puis entrer un mot de passe contenant au moins quatre caractères et sélectionner Continuer. 4 Saisir votre code PIN ou mot de passe à nouveau pour confirmer, puis appuyer sur OK. Vous pouvez également utiliser votre empreinte digitale pour déverrouiller l'écran. Appuyer sur Enregistrer dans la boîte de dialogue pour ajouter votre empreinte digitale. 171 Paramètres Activer le déverrouillage par empreinte digitale 1 Ouvrir 2 3 Appuyer sur Ecran de verrouillage > Mode de déverrouillage de l'écran. 4 Appuyer sur Enregistrer et suivre les instructions à l'écran pour ajouter une empreinte digitale et activer le déverrouillage par empreinte digitale. Paramétres. Appuyer sur Code ou Mot de passe puis suivre les instructions à l'écran pour configurer les paramètres de mot de passe. Pour plus d'informations sur la fonction de déverrouillage par empreinte digitale, voir Utilisation de la reconnaissance d'empreinte digitale. Supprimer le mot de passe de déverrouillage d'écran 1 Ouvrir 2 Appuyer sur Ecran de verrouillage > Mode de déverrouillage de l'écran. 3 Entrer votre mot de passe ou schéma de verrouillage d'écran, puis appuyer sur Aucun. Paramétres. Mode avion Des appareils sans fil peuvent interférer avec les systèmes de vol d'un avion. Éteignez le téléphone ou passez en mode avion lorsque vous voyagez en avion. Après avoir activé le mode avion, toutes les fonctionnalités de réseau de votre téléphone seront désactivées. Vous ne serez pas en mesure de passer ou de recevoir des appels ou d'utiliser les données mobiles, le Bluetooth ou le Wi-Fi. Toutefois, vous serez toujours en mesure de jouer de la musique, regarder des vidéos et utiliser des applications qui ne nécessitent pas de connexion Internet. Utiliser l'une des méthodes suivantes pour activer ou désactiver le mode avion : • Faire glisser la barre d'état vers le bas pour ouvrir le panneau de notifications. Dans l'onglet Raccourcis, activer le bouton interrupteur Mode Avion. 172 Paramètres • Appuyer longuement sur le bouton marche/arrêt, puis appuyer sur Mode Avion. • Ouvrir Paramétres, puis activer le bouton interrupteur Mode Avion. Quand le mode avion est activé, s'affiche dans la barre d'état. Utilisation du menu flottant Le menu flottant vous donne un accès rapide aux fonctions courantes du téléphone, le rendant encore plus facile à utiliser. Une fois activé, le menu flottant s'affiche sur la plupart des écrans. Vous pouvez le faire glisser vers la gauche ou vers la droite comme vous le souhaitez. Vous pouvez utiliser le menu flottant pour effectuer rapidement des tâches courantes, telles que le retour à l'écran d'accueil ou le nettoyage de la mémoire du téléphone. Ouvrir Paramétres. Appuyer sur Paramètres > Assistance intelligente puis activer le bouton interrupteur Menu flottant. Une fois activé, le menu flottant sera affiché sur tous les écrans, sauf l'écran de verrouillage et le panneau de notifications. Appuyer sur pour élargir le menu flottant. 173 Paramètres À partir du menu élargi, vous pouvez : • Appuyer sur pour revenir à l'écran précédent ou quitter l'application en cours d'exécution. • Appuyer sur pour revenir à l'écran d'accueil. • Appuyer sur pour afficher la liste des dernières applications utilisées. • Appuyer sur pour verrouiller l'écran. • Appuyer sur pour nettoyer la mémoire du téléphone et fermer les applications en cours d'exécution en arrière-plan. • Appuyer sur pour réduire le menu. Définir le code PIN de votre carte SIM Un numéro d'identification personnel (PIN) est livré avec votre carte SIM pour protéger les données de votre téléphone. Si vous avez activé la protection par code PIN de votre carte SIM, vous devrez saisir le code PIN chaque fois que vous allumez votre téléphone ou insérez la carte SIM dans un autre téléphone. Les fonctionnalités peuvent varier en fonction de votre opérateur. Avant d'effectuer les opérations suivantes, assurez-vous que vous avez reçu un code PIN avec la carte SIM de votre opérateur. 1 Ouvrir 2 Appuyer sur Paramètres avancés > Sécurité, puis sélectionner les options dans Paramétres. Verrouillage de carte pour configurer les paramètres de verrouillage SIM. 3 Activer le bouton interrupteur Verrouiller la carte SIM. 4 Saisir le code PIN, puis appuyer sur OK. Appuyer sur Changer le code PIN de la carte SIM pour modifier votre code PIN. • Vous serez invité à entrer la clé de déblocage PIN (PUK) si vous dépassez le nombre maximum de tentatives de code PIN erroné. Votre carte SIM deviendra inutilisable si vous entrez incorrectement le code PUK de trop nombreuses fois. 174 Paramètres • Contactez votre opérateur réseau pour plus de détails au sujet des limites de code PIN et PUK. Activer le verrouillage de la SIM Changer le code PIN de cette carte SIM Configurer un compte Ajouter un compte De nombreuses applications et services en ligne vous demandent de créer un compte afin d'accéder à la gamme complète des fonctionnalités. 1 Ouvrir 2 Appuyer sur Comptes > Ajouter un compte. 3 Sélectionner type de compte et suivre les instructions sur écran pour saisir les Paramétres. informations de compte. • Vous devez installer l'application correspondante avant de pouvoir ajouter un compte pour une application tierce. • Pour ajouter un compte d'entreprise, voir Ajouter un compte Exchange. • Pour ajouter un compte e-mail, voir Ajouter un compte de messagerie POP3 ou IMAP. Supprimer un compte 1 Ouvrir 2 Appuyer sur Comptes et sélectionner le type de compte. 3 Sélectionner le compte que vous souhaitez supprimer, puis suivre les instructions à Paramétres. l'écran pour le supprimer. 175 Paramètres Synchronisation des données avec votre téléphone Vous pouvez synchroniser les e-mails, les contacts et d'autres données de compte avec votre téléphone pour vous assurer que toutes vos informations restent à jour lorsque vous changez de téléphone ou vous connectez à votre compte sur votre ordinateur. Le type de données qui peuvent être synchronisée dépend du type de compte. Certaines applications peuvent ne pas prendre en charge la synchronisation pour tous les types de données. L'exemple ci-dessous illustre comment synchroniser des données pour un compte de messagerie. 1 Ouvrir 2 Appuyer sur Comptes > Paramétres. , puis sélectionner Synchro. automatique des données. Suivre les instructions à l'écran, appuyer sur OK et activer le bouton interrupteur de synchronisation de données. 3 Sur la page Comptes, sélectionner un type de compte, puis sélectionner le compte à synchroniser avec votre téléphone. 4 Appuyer sur pour synchroniser. Réglage de la date et de l'heure Les fonctionnalités peuvent varier en fonction de votre opérateur. 1 Ouvrir 2 Appuyer sur Paramètres avancés > Date & heure pour configurer les paramètres. Paramétres. Changer la langue du système 1 Ouvrir 2 Appuyer sur Paramètres avancés > Langue & saisie. 3 Appuyer sur Langue et région et sélectionner la langue souhaitée. Paramétres. 176 Fonctions d'accessibilité Fonctions d'accessibilité À propos des fonctionnalités d'accessibilité de votre téléphone Les fonctionnalités d'accessibilité facilitent l'utilisation du téléphone pour les utilisateurs malvoyants ou malentendants. TalkBack Activer ou désactiver TalkBack TalkBack est une fonctionnalité d'accessibilité conçue pour les utilisateurs malvoyants. Elle fournit des instructions vocales pour vous aider à utiliser votre téléphone. Quand elle est activée, votre téléphone émet des instructions vocales pour tous les contenus que vous touchez, sélectionnez ou activez. Veuillez l'activer avec prudence. Les instructions vocales de TalkBack ne sont pas disponibles dans toutes les langues. 1 Ouvrir 2 Appuyer sur Paramètres avancés > Accessibilité > TalkBack. 3 Activer le bouton interrupteur TalkBack, puis appuyer sur OK pour activer TalkBack. Le Paramétres. tutoriel sonore sera lancé automatiquement lorsque vous activez TalkBack pour la première fois. Si vous avez besoin de lire le tutoriel à nouveau, appuyez sur pour accéder aux paramètres, puis sélectionnez le tutoriel. 4 Appuyer sur , puis sélectionner Explorer au toucher. Votre téléphone n'émettra pas d'instructions vocales pour le contenu que vous touchez sauf si vous activez Explorer au toucher. 177 Fonctions d'accessibilité Utiliser TalkBack pour contrôler votre téléphone Après avoir activé TalkBack, vous pouvez utiliser des gestes pour : Parcourir l'écran : Utiliser deux doigts pour balayer l'écran (au lieu d'un). Balayer vers le haut ou le bas avec deux doigts pour faire défiler les listes de menus. Balayer vers la gauche ou la droite pour passer d'un écran à l'autre. Sélectionner un élément : Appuyer sur un élément avec un doigt pour le sélectionner (il ne sera pas ouvert). Le téléphone lira le contenu de l'élément sélectionné. 178 Fonctions d'accessibilité Ouvrir un élément : Appuyer deux fois sur n'importe quelle partie de l'écran à l'aide d'un seul doigt pour confirmer votre sélection de l'étape précédente. Par exemple, si vous voulez ouvrir Paramètres, deux étapes sont nécessaires: Appuyer sur l'icône Paramètres une fois en utilisant un doigt, puis appuyer deux fois sur n'importe quelle partie de l'écran. Déplacer un élément : Appuyer sur l'élément que vous souhaitez déplacer, puis appuyer deux fois sur n'importe quelle partie de l'écran. Garder votre doigt sur l'écran et déplacer l'objet à l'endroit désiré. 179 Fonctions d'accessibilité Configuration des paramètres de TalkBack Vous pouvez personnaliser les paramètres de TalkBack selon vos besoins personnels. 1 Ouvrir 2 Appuyer sur Paramètres avancés > Accessibilité > TalkBack > 3 Vous pouvez régler le volume de rétroaction, les paramètres de rétroaction sonore, les Paramétres. . gestes de contrôle et plus encore. Énoncement des mots de passe Cette fonctionnalité fournit une rétroaction sonore pour les utilisateurs malvoyants. Lorsque vous entrez un mot de passe, votre téléphone lira les lettres que vous saisissez. Cette fonction nécessite que TalkBack soit activé. 1 Ouvrir 2 Appuyer sur Paramètres avancés > Accessibilité puis activer le bouton interrupteur Paramétres. Énoncement des mots de passe. Sortie en synthèse vocale (TTS) Cette fonction convertit le texte en voix pour les utilisateurs malvoyants. Cette fonction nécessite que TalkBack soit activé. 1 Ouvrir 2 Appuyer sur Paramètres avancés > Accessibilité > Synthèse vocale. 3 Sélectionner le moteur de synthèse vocale et la vitesse de lecture désirés. Paramétres. 180 Fonctions d'accessibilité Sous-titres En plus de fournir des instructions vocales, TalkBack affiche également des sous-titres pour les utilisateurs malentendants. Cette fonction nécessite que TalkBack soit activé. 1 Ouvrir 2 Appuyer sur Paramètres avancés > Accessibilité > Sous-titres. 3 Activer le bouton interrupteur Sous-titres, puis configurer la langue, la taille et le Paramétres. style de sous-titre. Utilisation des gestes d'agrandissement Vous pouvez zoomer sur une partie de l'écran pour faciliter sa visualisation. Le clavier et la barre de navigation ne peuvent pas être agrandis. 1 Ouvrir 2 Appuyer sur Paramètres avancés > Accessibilité > Gestes d'agrandissement. 3 Activer le bouton interrupteur Gestes d'agrandissement. • Paramétres. Pour zoomer, toucher l'écran trois fois en succession rapide. Toucher l'écran trois fois à nouveau pour effectuer un zoom arrière. Gestes d'agrandissement sera toujours activé lorsque vous touchez l'écran trois fois. Pour désactiver cette fonction, désactiver le bouton interrupteur Gestes d'agrandissement. 181 Fonctions d'accessibilité • Balayer l'écran avec deux doigts ou plus pour parcourir une zone agrandie. • Pincer ou écarter deux ou plusieurs doigts pour régler le zoom. Écarter les doigts pour effectuer un zoom avant. Pincer les doigts pour effectuer un zoom arrière. 182 Fonctions d'accessibilité • Toucher l'écran trois fois en succession rapide, puis maintenir votre doigt sur l'écran pour effectuer un zoom avant temporaire. Garder le doigt sur l'écran et effectuer un balayage pour parcourir une zone agrandie. Relâcher le doigt pour effectuer un zoom arrière. Utiliser le bouton marche/arrêt pour mettre fin à un appel. 1 Ouvrir 2 Appuyer sur Paramètres avancés > Accessibilité puis activer le bouton interrupteur Paramétres. Marche/arrêt pour raccrocher. Une fois que vous avez activé cette fonctionnalité, vous pouvez appuyer sur le bouton marche/arrêt pour mettre fin à un appel. Réglage du délai de réponse de l'écran Vous pouvez régler le délai de réponse de votre téléphone à des gestes tels que le toucher ou le toucher prolongé. 1 Ouvrir 2 Appuyer sur Paramètres avancés > Accessibilité > Délai de pression. 3 Sélectionner le délai désiré: Court, Moyen ou Long. Paramétres. 183 Fonctions d'accessibilité Correction des couleurs Le mode de correction des couleurs ajuste les couleurs pour aider les utilisateurs daltoniens à faire la distinction entre les différentes parties de l'écran. Utiliser cette fonction avec prudence. La correction de couleur est conçue pour les utilisateurs malvoyants et peut affecter les performances de votre téléphone. 1 Ouvrir 2 Appuyer sur Paramètres avancés > Accessibilité puis activer le bouton interrupteur Paramétres. Correction des couleurs. 3 Appuyer sur Mode de correction, puis sélectionner un mode de correction. 184 Información de seguridad Información de seguridad Información de seguridad Esta sección contiene información importante sobre el funcionamiento del dispositivo. Describe, además, cómo utilizar el dispositivo de manera segura. Lea esta información atentamente antes de utilizar el dispositivo. Dispositivos electrónicos No utilice el dispositivo cuando su uso esté prohibido. No utilice el dispositivo cuando su uso pueda generar situaciones peligrosas o interferir con otros dispositivos electrónicos. Interferencias con dispositivos médicos • Cumpla con las reglas y normas vigentes de los hospitales y centros de salud. No utilice el dispositivo en lugares donde su uso esté prohibido. • Algunos dispositivos inalámbricos pueden afectar el funcionamiento de los audífonos o marcapasos. Comuníquese con su operador para obtener más información. • Los fabricantes de marcapasos recomiendan mantener una distancia mínima de 15 cm entre el teléfono móvil y un marcapasos para evitar posibles interferencias. En caso de tener un marcapasos, use el teléfono en el lado opuesto y no lo lleve en el bolsillo delantero. Protección de la audición durante el uso de auriculares • Para evitar daños al oído, no escuche música a un volumen muy elevado por períodos prolongados. • Si se utilizan auriculares a un volumen muy elevado, se pueden lesionar los oídos. Para evitar lesiones, baje el volumen a un nivel seguro y confortable. • La exposición a volúmenes altos mientras conduce un vehículo puede distraerlo y aumentar la probabilidad de sufrir accidentes. Áreas con presencia de elementos inflamables y explosivos • No utilice el dispositivo en áreas donde se almacenen elementos inflamables o explosivos (por ejemplo, gasolineras, depósitos de aceite o plantas químicas). El uso 185 Información de seguridad del dispositivo en este tipo de entornos aumenta el riesgo de explosión o incendio. Además, siga las instrucciones indicadas por escrito o mediante símbolos. • No almacene ni transporte el dispositivo en recipientes que contengan gases o líquidos inflamables, o explosivos. Seguridad vial • Cumpla con las normas y leyes locales cuando utilice el dispositivo. A fin de evitar accidentes, no utilice su dispositivo inalámbrico mientras conduce. • Concéntrese en conducir. Su responsabilidad primordial es conducir de manera segura. • No sostenga el dispositivo mientras conduce. Utilice los accesorios de manos libres. • Si debe hacer o responder una llamada, primero detenga el vehículo en un sitio seguro y estaciónelo. • Las señales de radiofrecuencia podrían afectar los sistemas electrónicos de los vehículos. Para más información, consulte al fabricante del vehículo. • En un vehículo, no coloque el dispositivo sobre el airbag ni en su área de apertura. Si el airbag se infla, podría lesionarlo debido a la gran fuerza que ejerce al inflarse. • No utilice el dispositivo a bordo de un avión o en las inmediaciones del mismo. El uso de dispositivos inalámbricos en un avión puede interferir con las redes inalámbricas y resultar peligroso para pilotar el avión. Además, puede ser ilegal. Condiciones de uso • No utilice el dispositivo en entornos con polvo, humedad o suciedad. Tampoco lo utilice en áreas con campos magnéticos. El uso del dispositivo en ese tipo de entornos puede ocasionar el mal funcionamiento del circuito. • No utilice el dispositivo durante tormentas eléctricas para protegerlo de situaciones peligrosas generadas por descargas atmosféricas. • No exponga el dispositivo a la luz directa del sol (por ejemplo, sobre la guantera de un automóvil) por períodos prolongados. • Para proteger el dispositivo o los accesorios contra incendios o posibles descargas eléctricas, evite exponerlo a la lluvia y a la humedad. • Mantenga el dispositivo alejado del fuego o de fuentes de calor (por ejemplo, estufas, hornos de microondas, cocinas, calentadores, radiadores o velas). 186 Información de seguridad • No coloque objetos punzantes de metal, como alfileres, cerca del auricular o el altavoz. El auricular puede atraer esos objetos y provocar lesiones. • Deje de utilizar las aplicaciones o el dispositivo temporalmente si se recalienta. Si la piel queda expuesta a un dispositivo sobrecalentado por un período prolongado, es posible que se produzcan síntomas de quemaduras a baja temperatura, como enrojecimiento y pigmentación más oscura. • No dirija la cámara con flash del dispositivo hacia los ojos de las personas o mascotas. Esto podría generar pérdida temporal de la visión o daño ocular. • No toque la antena del dispositivo. Si lo hace, es posible que la calidad de las comunicaciones se vea afectada. • No permita que los niños ni las mascotas muerdan el dispositivo ni sus accesorios así como tampoco que se los coloquen en la boca. Esto puede ocasionar daños o explosiones. • Respete las leyes y normas locales, así como la privacidad y los derechos de los demás. Seguridad de los niños • Cumpla con todas las precauciones para la seguridad de los niños. Puede resultar peligroso permitir que los niños jueguen con el dispositivo o con los accesorios. El dispositivo contiene partes desmontables que pueden causar asfixia. Manténgalo alejado de los niños. • El dispositivo y los accesorios no están diseñados para ser utilizados por niños. Los niños solo deben usar el dispositivo con la supervisión de un adulto. Accesorios • El uso de baterías, cargadores o adaptadores de corriente no autorizados o incompatibles puede generar incendios, explosiones u otras situaciones peligrosas. • Utilice solo los accesorios aprobados por el fabricante para este modelo. El uso de cualquier otro tipo de accesorio puede invalidar la garantía,violar leyes y normas locales, y resultar peligroso. Comuníquese con el vendedor para obtener información sobre la disponibilidad de accesorios aprobados en el área donde reside. Seguridad del cargador • En el caso de los dispositivos que van conectados a la red, la toma de corriente debe encontrarse cerca del dispositivo y debe ser de fácil acceso. 187 Información de seguridad • Desenchufe el cargador de la toma de energía y del dispositivo cuando no esté siendo utilizado. • No deje que el cargador se caiga ni lo golpee. • Si el cable de alimentación se daña (por ejemplo: los hilos quedan al descubierto o se rompen), o si el enchufe se afloja, deje de utilizar el cable de inmediato. Si continúa utilizándolo, es posible que se produzcan descargas eléctricas, cortocircuitos o incendios. • No toque el cable de alimentación con las manos mojadas ni tire de él para desconectar el cargador. • No toque el dispositivo ni el cargador con las manos mojadas. De hacerlo, es posible que se produzcan descargas eléctricas, cortocircuitos o el mal funcionamiento del dispositivo. • Si el dispositivo estuvo expuesto al agua (o a otros líquidos) o a excesiva humedad, llévelo a un centro de servicios autorizado para que lo revisen. • Asegúrese de que el cargador cumpla con los requerimientos de la Cláusula 2.5 de la recomendación IEC60950-1/EN60950-1/UL60950-1, y de que haya sido verificado y aprobado de conformidad con las normas nacionales o locales. • Conecte el dispositivo solo a productos que tengan el logo USB-IF o que hayan aprobado el programa USB-IF. Seguridad de la batería • No acerque los polos de la batería a objetos conductores, como llaves, joyas u otros materiales de metal. De hacerlo, se pueden generar cortocircuitos en la batería, lo que puede provocar lesiones o quemaduras. • No exponga la batería a condiciones de calor excesivo ni a la luz directa del sol. No la coloque sobre dispositivos de calentamiento, como hornos de microondas, cocinas o radiadores, ni dentro de ellos. Si se recalientan, las baterías pueden explotar. • No intente modificar la estructura de la batería ni inserte objetos extraños en ella. No la sumerja en agua ni en otros líquidos; tampoco la exponga a ellos. Esto puede generar incendios, explosiones u otras situaciones peligrosas. • Si la batería pierde líquido electrolítico, asegúrese de que este no entre en contacto directo con la piel ni los ojos. Si el líquido electrolítico entra en contacto con la piel o 188 Información de seguridad los ojos, lave inmediatamente la zona afectada con agua limpia y consulte a un médico. • Si la batería se deforma, cambia de color o se recalienta al cargarla o guardarla, deje de utilizar el dispositivo de inmediato y extraiga la batería. Si continúa utilizándola, es posible que pierda líquido electrolítico, o se genere un incendio o una explosión. • No arroje las baterías al fuego ya que pueden explotar. Las baterías dañadas también pueden explotar. • Deseche las baterías usadas de acuerdo con las normas locales. El uso no adecuado de la batería puede generar incendios, explosiones u otras situaciones peligrosas. • No permita que los niños ni las mascotas muerdan la batería ni se la coloquen en la boca. Esto puede ocasionar daños o explosiones. • No aplaste ni perfore la batería; tampoco la exponga a excesiva presión externa. De hacerlo, se puede generar un cortocircuito o el sobrecalentamiento de la batería. • Evite que el dispositivo o la batería se caigan. Si el dispositivo o la batería se golpean contra una superficie dura pueden dañarse. • Si el tiempo en espera del dispositivo se reduce significativamente, reemplace la batería. • El dispositivo tiene una batería integrada que no puede ser extraída. No intente extraer la batería, dado que puede dañarse el dispositivo. Para reemplazar la batería, acérquese con el dispositivo al centro de servicios autorizado. Limpieza y mantenimiento • Mantenga el dispositivo y los accesorios secos. No intente secarlos con una fuente de calor externa, como un horno de microondas o un secador de pelo. • No exponga el dispositivo ni los accesorios al frío o calor extremos. Este tipo de entornos puede interferir en el correcto funcionamiento y provocar incendios o explosiones. • Evite golpes ya que estos podrían producir el mal funcionamiento o el recalentamiento del dispositivo, incendios o explosiones. • Antes de limpiar el equipo o realizar tareas de mantenimiento, cierre todas las aplicaciones, deje de utilizarlo y desconecte todos los cables. 189 Información de seguridad • No limpie el dispositivo ni los accesorios con detergentes, polvos ni con cualquier otro agente químico (como alcohol o benceno). Estas sustancias pueden dañar los componentes o causar potenciales incendios. Utilice un paño limpio, suave y seco. • No coloque tarjetas con bandas magnéticas (como tarjetas de crédito o de teléfono) cerca del dispositivo por períodos prolongados. Esto puede dañar las bandas magnéticas de las tarjetas. • No desarme ni modifique la estructura del dispositivo ni de los accesorios. Esto invalida la garantía y libera al fabricante de toda responsabilidad derivada de daños. Ante un problema técnico,comuníquese con un centro de servicios autorizado para solicitar ayuda o la reparación del dispositivo. • Si la pantalla del dispositivo se daña a causa de un golpe, deje de usarlo inmediatamente. No toque el dispositivo ni intente retirar las partes dañadas. Comuníquese con el centro de servicios autorizado. Llamadas de emergencia La disponibilidad de las llamadas de emergencia está sujeta a la calidad de la red móvil, la política de su operador y las leyes y normas locales. Nunca dependa exclusivamente del teléfono para realizar llamadas de emergencia. Protección ambiental • El dispositivo y sus accesorios, como el adaptador de corriente, los auriculares y la batería (si están incluidos), no se deben desechar junto con los residuos comunes. • El método para desechar el dispositivo y los accesorios está sujeto a las reglamentaciones locales. Apoye la recolección y el reciclaje adecuados. Renseignements personnels et sécurité des données L'utilisation de certaines fonctions ou applications tierces sur votre appareil pourrait entraîner la perte ou la mise à disposition de vos renseignements personnels à d’autres personnes. Plusieurs mesures sont recommandées pour vous aider à protéger vos renseignements personnels et confidentiels. • Gardez votre appareil dans un endroit sûr pour empêcher toute utilisation non autorisée. 190 Información de seguridad • Réglez l'écran de votre appareil sur verrouillage automatique et créez un mot de passe ou un motif de déverrouillage pour l'ouvrir. • Sauvegardez régulièrement les renseignements personnels contenus sur votre carte et carte mémoire, ou stockés dans la mémoire de votre appareil. Si vous changez d’appareil, assurez-vous de transférer ou de supprimer toutes les données personnelles contenues sur votre ancien appareil. • Si vous êtes inquiet au sujet des virus lorsque vous recevez des messages ou des courriels d'un inconnu, supprimez-les sans les ouvrir. • Si vous utilisez votre appareil pour naviguer sur Internet, évitez les sites Web qui pourraient poser un risque de sécurité, afin de prévenir tout risque d'appropriation de vos renseignements personnels. • Si vous utilisez les services tels que le Wi-Fi ou Bluetooth, créez des mots de passe pour ces services afin de prévenir tout accès non autorisé. Lorsque ces services ne sont pas en utilisation, désactivez-les. • Installez, et maintenez à jour, un logiciel de sécurité et effectuez régulièrement des scans à la recherche de virus. • Assurez-vous d'obtenir des applications tierces à partir de sources légitimes. Les applications tierces téléchargées doivent être scannées à la recherche des virus. • Installez un logiciel de sécurité ou les correctifs publiés par Huawei ou les fournisseurs d'applications tierces. • Certaines applications exigent et transmettent des informations de localisation. En conséquence, une partie tierce peut être en mesure de partager vos informations de localisation. • Votre appareil peut fournir des informations de détection et de diagnostic aux fournisseurs d'applications tierces. Les fournisseurs tiers utilisent cette information pour améliorer leurs produits et services. 191 Información de seguridad Aviso legal Copyright © Huawei Technologies Co., Ltd. 2016. Reservados todos los derechos. Se prohíbe reproducir o transmitir cualquier parte de este manual, de cualquier forma y por cualquier medio, sin el consentimiento previo por escrito de Huawei Technologies Co., Ltd. y sus afiliados ("Huawei"). El producto descrito en este manual puede incluir software protegido por derechos de autor de Huawei y de posibles licenciadores. Los clientes no podrán en modo alguno reproducir, distribuir, modificar, descompilar, desmontar, desencriptar, extraer, alquilar ni ceder el software mencionado, como tampoco practicar ingeniería inversa en el software, ni conceder sublicencias de este, a menos que tales restricciones estén prohibidas por la legislación vigente o que dichas acciones reciban la aprobación de los respectivos titulares de los derechos de autor. Marcas comerciales y permisos , y son marcas comerciales o registradas de Huawei Technologies Co., Ltd. Android™ es una marca comercial de Google Inc. LTE es una marca comercial de ETSI. Los logotipos y la marca denominativa Bluetooth ® son marcas registradas propiedad de Bluetooth SIG, Inc. y todo uso de dichas marcas por parte de Huawei Technologies Co., Ltd. está sometido a un acuerdo de licencia. Otros nombres de empresas, servicios, productos y marcas comerciales que se mencionan en este documento podrían ser propiedad de sus respectivos titulares. Aviso Algunas características del producto y sus accesorios descritas en el presente documento dependen del software instalado, las capacidades y los ajustes de la red local y, por lo tanto, es posible que los operadores de red o los proveedores de servicios de red locales no las hayan activado o las hayan limitado. Por lo tanto, las descripciones mencionadas en este manual podrían no coincidir exactamente con el producto o los accesorios adquiridos. 192 Información de seguridad Huawei se reserva el derecho a cambiar o modificar cualquier información o las especificaciones contenidas en este manual sin aviso previo y sin responsabilidad comercial alguna. Declaración de software de terceros Huawei no es titular de la propiedad intelectual del software ni de las aplicaciones de terceros suministradas con este producto. Por lo tanto, Huawei no proporcionará ninguna garantía de ningún tipo para el software ni para las aplicaciones de terceros. Huawei tampoco proporcionará soporte a los clientes que utilicen dicho software y aplicaciones, ni será responsable de las funciones ni del rendimiento del software ni de las aplicaciones de terceros. Los servicios del software y de las aplicaciones de terceros podrían interrumpirse o finalizarse en cualquier momento y Huawei no garantiza la disponibilidad de ningún contenido ni de ningún servicio. Los terceros proveedores de servicios ofrecen contenidos y servicios a través de herramientas de transmisión o redes fuera del control de Huawei. Hasta el máximo permitido por la ley vigente, se establece explícitamente que Huawei no será responsable ni compensará por los servicios proporcionados por proveedores de servicios de terceros, ni por la interrupción ni la finalización de contenido o servicios de terceros. Huawei no será responsable de la legalidad, calidad ni cualquier otro aspecto de ningún software instalado en este producto, ni de ningún trabajo de terceros transmitido o descargado de cualquier forma posible, que incluye, entre otros, textos, imágenes, vídeos, software, etc. Los clientes asumirán el riesgo de todas y cada una de las consecuencias, incluso la incompatibilidad entre el software y este producto, resultantes de la instalación del software o la transmisión o descarga de trabajos de terceros. Este producto está basado en la plataforma de código abierto Android™. Huawei ha realizado los cambios necesarios en dicha plataforma. Por lo tanto, es posible que este producto no admita todas las funciones compatibles con la plataforma Android estándar o podría ser incompatible con software de terceros. Huawei no ofrece ninguna garantía ni declaración relacionada con dicha compatibilidad y descarta expresamente toda responsabilidad relacionada con esas cuestiones. EXENCIÓN DE RESPONSABILIDADES EL CONTENIDO DE ESTE MANUAL NO CONSTITUYE GARANTÍA ALGUNA. A EXCEPCIÓN DE LOS CASOS EN QUE ASÍ LO REQUIERA LA LEY APLICABLE, NO SE OTORGAN GARANTÍAS DE NINGUNA CLASE, NI EXPRESAS NI IMPLÍCITAS. ENTRE OTRAS, A TÍTULO MERAMENTE 193 Información de seguridad ENUNCIATIVO, NO SE OFRECE NINGUNA GARANTÍA DE COMERCIABILIDAD NI DE APTITUD PARA UN FIN ESPECÍFICO RESPECTO DE LA PRECISIÓN, LA CONFIABILIDAD NI EL CONTENIDO DE ESTE MANUAL. HASTA EL MÁXIMO PERMITIDO POR LA LEY VIGENTE, EN NINGÚN CASO HUAWEI SERÁ RESPONSABLE DE NINGÚN DAÑO ESPECIAL, INCIDENTAL, INDIRECTO NI RESULTANTE, NI DE PÉRDIDAS DE BENEFICIOS, NEGOCIO, INGRESOS, DATOS, FONDO DE COMERCIO NI AHORROS ANTICIPADOS, CON INDEPENDENCIA DE SI TALES PÉRDIDAS SON PREVISIBLES O NO. LA RESPONSABILIDAD MÁXIMA (ESTA LIMITACIÓN NO SE APLICARÁ A RESPONSABILIDAD POR LESIONES PERSONALES EN LA MEDIDA EN QUE LA LEY VIGENTE PROHÍBA DICHA LIMITACIÓN) DE HUAWEI DERIVADA DEL USO DEL PRODUCTO DESCRITO EN ESTE MANUAL ESTARÁ LIMITADA A LA CANTIDAD ABONADA POR LOS CLIENTES PARA ADQUIRIR ESTE PRODUCTO. Normativa de importación y exportación Los clientes cumplirán todas las leyes y normativas de exportación o importación vigentes y serán responsables de obtener todos los permisos y las licencias gubernamentales necesarios para exportar, re-exportar o importar el producto mencionado en este manual, incluidos el software y los datos técnicos. Política de privacidad Para comprender mejor cómo protegemos sus datos personales, consulte la política de privacidad en http://consumer.huawei.com/privacy-policy. 194 Ce guide est fourni à titre de référence uniquement. Le produit réel, y compris sa couleur, sa taille et la disposition de l’écran, peut s’avérer différent. Les déclarations, informations et recommandations de ce guide ne constituent aucunement une garantie, expresse ou tacite. Veuillez consulter le site http://consumer.huawei.com/en/support/hotline pour avoir accès aux dernières mises à jour de la hotline et des adresses email de votre pays ou région. Model: HUAWEI NXT-L09 HUAWEI NXT-L29 V100R001_01 ">
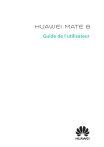
Lien public mis à jour
Le lien public vers votre chat a été mis à jour.