LG L1520P Manuel utilisateur
PDF
Скачать
Документ
Manuel d’utilisation L1520P L1720P , N oubliez pas de lire le chapitre Précautions importantes avant d'utiliser cet appareil. Conservez ce manuel (CD) à portée de main pour pouvoir le consulter facilement. Repérez l'étiquette située sur le capot arrière et imdiquez les références qui s’y trouvent à votre revendeur, quand vous l’appelez. @ La Precautions importantes Cet appareil est concu et fabriqué pour assurer votre sécurité, Cependant, un mauvais usage peut entraîner des risques d'électrocution ou d'incendie, Afin de garantir un fonctionnement correct de toutes les protections présentes dans ce moniteur, veillez à observer les règles d'installation, d'utilisation et d'entretien énoncées ci-dessous. Sécurité générale Utilisez uniquement le cordon d'alimentation fourni avec l'appareil. Si vous deviez néanmoins en utiliser un autre, assurez-vous qu'il est conforme aux normes du pays. Si le cordon d'alimentation présente un défaut, veuillez contacter le fabricant ou le service de réparation agréé le plus proche afin de vous procurer un cordon fonctionnel. Le cordon d'alimentation constitue le dispositif principal de déconnexion. Assurez-vous que la prise électrique reste facilement accessible après l'installation. Ne faites fonctionner le moniteur qu'à partir d'une des sources d'alimentation électrique spécifiées dans ce manuel ou affichées sur le moniteur. Si vous n'êtes pas certain du type d'installation et d'alimentation électrique dont votre local est équipé, consultez votre distributeur. La surcharge en courant alternatif des prises, fiches et câbles de raccordement est dangereuse. I| en va de même pour les cordons d'alimentation endommagés et les prises/fiches électriques cassées. Toutes ces conditions peuvent causer des chocs électriques et des incendies. Pour tout remplacement de ces matériels, faites appel à un technicien de maintenance. N'ouvrez pas le moniteur. # || Ne contient aucun élément qui puisse faire l'objet d'une intervention de l'utilisateur. m || recèle des hautes tensions dangereuses, même lorsque l'alimentation est coupée. = S'il Ne fonctionne pas correctement, contactez le distributeur. Pour éviter les risques de blessure physique : = Ne placez pas le moniteur sur un plan incling, à moins de l'y fixer solidement. = Utilisez uniquement les supports recommandés par le fabricant. Pour éviter les risques d'incendie ou de sinistre : = Éteignez toujours le moniteur lorsque vous quittez la pièce pour un temps prolongé. Ne le laissez jamais allumé lorsque vous sortez de chez vous. = Veillez à ce que les enfants ne fasse pas tomber le moniteur ou n'insèrent d'objets dans les ouvertures du boîtier. Certains composants internes renferment des tensions électriques dangereuses. » N'ajoutez pas d'accessoires non prévus pour le moniteur. = EN cas d'orage ou lorsque vous devez laisser |e moniteur longtemps sans surveillance, débranchez le cordon d'alimentation de la prise secteur. Precautions importantes Installation Ne faites reposer ou rouler aucun objet sur le cordon d'alimentation et placez le moniteur de façon à protéger le cordon. N'utilisez par le moniteur en milieu humide, par exemple à côté d'une baignoire, d'un lavabo, d'un évier, d'un lave-linge, dans un sous-sol ou près d'une piscine. Les moniteurs disposent d'orifices de ventilation destinés à évacuer la chaleur générée par leur fonctionnement. Si ces orifices sont obturés, cette chaleur peut nuire au fonctionnement du moniteur et causer un incendie. Vous ne devez donc JAMAIS : m Placer |e moniteur sur un lit, un divan, un tapis : les évents placés sous le moniteur doivent rester libres. n Encastrer le moniteur dans un espace clos, à moins qu'une ventilation adaptée soit installée. mu Couvrir les orifices de ventilation avec des vêtements ou autres tissus. m Placer le moniteur à proximité d'un radiateur ou d'une source de chaleur. Ne jamais frotter ou gratter l'écran LCD à matrice active avec un objet dur. Vous risquez de rayer ou d'endommager définitivement l'écran. N'appuyez jamais sur l'écran LCD longtemps avec le doigt, car cela peut créer des images rémanentes. L'écran peut comporter des pixels défaillants. Ils apparaissent sous la forme de tâches rouges, vertes ou bleues. Cependant, ces pixels n'ont aucune influence sur les performances de l'écran. Si possible, utilisez les résolutions recommandées pour obtenir une qualité d'image optimale. Lorsque vous utilisez une résolution différente de celles recommandées, les images affichées peuvent être de Mauvaise qualité. Cette caractéristique est due à la technologie LCD. Nettoyage » Débranchez le moniteur avant de nettoyer l'écran. a» Utilisez un linge légèrement humide. N'utilisez par d'aérosol directement sur l'écran : le produit risque de couler dans l'écran et de provoquer un choc électrique. Réemballage = Conservez le carton et le matériel d'emballage. Ils représentent le Moyen de transport idéal de l'appareil. En cas de déménagement ou d'expédition, réutilisez l'emballage d'origine. Mise en décharge sûre » La lampe fluorescente utilisée dans ce produit contient une petite quantité de mercure. » Ne jetez pas cet appareil avec le reste de vos déchets ménagers. L'élimination de ce produit doit s'effectuer conformément aux réglementations en vigueur dans votre pays. Connexion du moniteur : Avant de mettre en service le moniteur, assurez-vous qu'il est éteint, et que le l'ordinateur et les autres périphériques sont également éteints. Déplier le socle 1. Placez le moniteur, face vers le haut, sur un coussin ou un chiffon doux. 2 . Tirez le socle Jusqu'au premier cran (65°) en le tenant à deux Mains. 3. Dépliez le socle jusqu'à 90° en tirant légèrement plus fort. Ne pas forcer pour déplier le socle à fond, vous pourriez endommager le moniteur. 4. Placez le moniteur sur son socle et ajustez l'angle à @ votre convenance. Réglez l'angle du socle en tenant le haut du moniteur a deux mains. Replier le support 1. Placez-vous en face du moniteur et poussez-e vers l'arrière, comme indiqué sur l'illustration. Ne le poussez pas a plus de 180°, cela pourrait endommager le socle. » L'illustration décrit le mode de connexion général. Votre moniteur peut présenter des différences avec le modèle. Évitez de toucher ou d'appuyer sur l'écran en dépliant ou en repliant le socle. Connexion du moniteur Connexion à l'ordinateur 1. Séparer le capot arrière en faisant glisser sa partie inférieure vers le bas, comme indiqué sur l'illustration. 2. Connecter le câble d'entrée et le câble d'alimentation (voir page suivante). 3. Quand les câbles sont connectés, replacer le capot arrière sur la rainure de la partie supérieure et pousser vers le naut. 4. Insérez le couvercle arrière sur les rainures de chaque côté, en le tenant par le bas. Connexion du moniteur Connexion à l'ordinateur 1. Connectez le câble vidéo. Une fois le câble connecté, serrez les vis papillon pour assurer une bonne connexion. 2. Branchez le cordon d'alimentation dans une prise secteur facilement accessible et proche du moniteur. REMARQUE = La vue arrière de l'appareil est volontairement simplifiée. = Elle représente un modèle général ; il se peut que votre moniteur soit différent. Cordon a AZ d'alimentation Cable vidéo Signal numérique Signal analogiquel DvI-D D-SUB CS e ae » Adaptateur pour «= == * Macintosh Type alimentation par PC Avec les ordinateurs Apple <= Macintosh, un adaptateur est p с. necessaire pour passer du <= Ib connecteur VGS D-sub haute densité a 15 broches MAC een eneeneenees sur 3 rangées du câble fourni au connecteur à 15 broches sur 2 rangées. 3. Appuyez sur le bouton d figurant sur le panneau avant pour allumer l'alimentation. Lorsque l'alimentation du moniteur est y allumée, la fonction 'Self Image Setting Function' 'Reglage automatique de l'image") est automatiquement exécutée. REMARQUE ‘Self Image Setting Function’ ("Réglage automatique de l'image"): Cette fonction fournit à l'utilisateur des réglages d'écran optimaux. Lorsque l'utilisateur connecte le moniteur pour la première fois, cette fonction règle automatiquement l'écran aux réglages optimaux sur des signaux d'entrée individuels. Si vous souhaitez régler le moniteur en cours d'utilisation ou exécuter cette fonction encore une fois manuellement, appuyez sur le bouton "AUTO" sur le panneau avant du moniteur. Sinon, vous pouvez exécuter l'option "Réinitialisation” sur l'écran de réglage OSD. Soyez cependant prudent : cette option initialise tous les éléments de menu, sauf "Langue". Fonctions du panneau de commande Commandes du panneau MENU “ LIGHTVIEW 2 SOURCE E ose | v A 4 >» © | > e. м ed vw > °° © @ 00 © Commande Fonction Bouton d'alimentation Ce bouton permet d'allumer et d'éteindre le moniteur. Témoin dalimentation Ce voyant est bleu quand I'affichage fonctionne (DPMS) normalement. Ce voyant devient orange, quand l’écran est en mode DPM (économie d'énergie). Ce bouton permet de faire apparaître et disparaître Bouton MENU l'affichage du menu à l'écran. Ces boutons permettent de sélectionner et de paramétrer Boutons VA 4» les éléments du menu affiché. Bouton AUTO/SELECT Ce bouton permet de saisir et de valider les valeurs COO e choisies dans le menu affiché. Fonctions du panneau de commande Commande Fonction a acces direct © LIGHTVIEW У A JOUR TEXTE JOUR ete option vous permet de choisir le réglage de NUIT image le plus approprié à l'environnement (luminosité ambiante, type d'image, etc.). * JOUR : forte luminosité ambiante * NUIT : faible luminosité ambiante « TEXTE : pour I'affichage de textes (traitement de texte, etc.) * FILM : pour les images animées (vidéo ou cinéma) * PHOTO : pour les images fixes ou les dessins * NORMAL : ce sont des conditions normales de fonctionnement. LIGHTVIEW LIGHTVIEW v A ” vw 4 — MENU IMAGE Xr = Si о < EN Вх Accés au réglage du contraste et de la luminosité. СЛ = пани : , — Y A «< » — MENU LL < O RÉGLAGE AUTOMATIQUE D'IMAGE Lorsque vous réglez le moniteur, appuyez sur le bouton AUTO/SELECT pour entrer dans le menu à l'écran. A Cette option permet de régler automatiquement l'affichage DE L'IMAGE " , . ' . . suivant la résolution en cours. L'affichage optimal est Moniteur 15 pouces : 1024x768 Moniteur 17 pouces : 1280x1024 © SOURCE Ce bouton permet d'activer le connecteur Dsub ou DVI. Cette fonction est utilisée lorsque deux ordinateurs sont connectés au moniteur. L'option sélectionnée par défaut est Dsub. OSD VERROUILLAGE/DEVERROUILLAGEE : MENU PS Cette fonction vous permet de verrouiller les paramètres de commande actuels afin qu'ils ne soient pas modifiés par inadvertance. Appuyez sur le bouton MENU et maintenez-le enfoncé pendant 5 secondes. Le message "OSD VERROUILLAGE" devrait apparaître. Vous pouvez déverrouiller les commandes OSD à n'importe quel moment en appuyant sur le bouton MENU pendant 5 secondes. Le message "OSD DEVERROUILLAGEE" devrait apparaître. Réglages du menu à l'écran (OSD) Réglage de l'affichage Grâce au système de menu à l'écran OSD, vous pouvez en quelques instants régler la taille de l'image, sa position, ainsi que d'autres paramètres. Le bref exemple ci-dessous vous permettra de vous familiariser avec ces commandes. La section qui suit définit dans ses lignes générales le fonctionnement des réglages et des sélections que vous pouvez effectuer avec l'OSD. REMARQUE = Avant de procéder au réglage de l'image, laissez le moniteur se stabiliser pendant une trentaine de minutes. Pour effectuer des réglages dans l'OSD, procédez comme suit : ” A MENU — Y A — AUTOSELECT — Y A <> MENU <— MENU ‘ 1 \, Appuyez sur le bouton MENU. Le menu principal de l'OSD apparaît. Pour accéder aux commandes, utilisez les boutons V ou A . Lorsque l'icône de votre choix apparaît en surbrillance, appuyez sur le bouton AUTO/SELECT. Utilisez les boutons Ÿ A « № pour amener l'élément au niveau voulu. Pour accepter les modifications, appuyez sur le bouton MENU. DW N= Pour sortir de 1 OSD, appuyez sur le bouton MENU. sélection et réglage de l'OSD Le tableau ci-dessous détaille les menus de commande, de réglage et de paramétrage de l'OSD. Menu principal Sous-menu A ID Reference IMAGE LUMINOSITE @ |© | Réglage de la luminosité et du li CONTRASTE e le contraste de l'image GAMMA @ 18e COULEUR | |PRÉDEF | 650K | © |© | Personnalisation de la couleur 930K | @ |@ | de l'écran ROUGE @ |e VERT @ 1e BLEU @ 1e POSITION | HORIZONTALE e Réglage de la position de l'écran VERTICALE o CHEMINEMENT | HORLOGE o Optimisation de la clarté et de la PHASE e stabilité de l'image INSTALLATION | LANGUE 9 |9 | Personnalisation du statut de OSD HORZONTALE | @ |@ l'écran en fonction de l'environnement de l'utilisateur POSITION | VERTICALE 1 8 (8 BALANCE DES BLANCS| @ VOYANT DALIMENTATIN | Y | O REINITIALISATION | ® |® 9 : Adjustable À : Analog Input D : Digital Input REMARQUE = L'ordre des icônes est différent suivant le modèle (C9-C11). Sélection et réglage de l'OSD Maintenant que vous connaissez la procédure de sélection et de réglage des éléments à l'aide du système OSD, voici la liste de tous les icônes (ainsi que leur nom et description) présents dans le menu OSD. REMARQUE » Les langues du menu à l'écran (OSD) peuvent être différentes de celles du manuel. Pour régler la luminosité et le contraste de l'image Réglage OSD Description IMAGE se. LUMINOSITE “>. Réglage de la luminosité de l'écran. DAS SEITE CONTRASTE © CONSTRASTE , «= С пани =) Réglage du contraste de l'écran. GAMMA ‘ Y GAMMA Définition d'une valeur gamma MENUS] personnalisée. (-50-50) Sur le moniteur, une valeur gamma élevée donne une image blanchátre et une valeur gamma faible donne une image a contraste élevé. Pour personnaliser la couleur de l'écran Réglage OSD Description 1... PRÉDÉF 6500K/9300K —_ OB EE Sélection de la couleur de votre choix. DS » 6500K Blanc tirant sur le rouge. -— — 50 « 9300K Blanc tirant sur le bleu. pee — 8 50 or ROUGE SL m— 9) 50 VERT Définition des niveaux de couleur de votre BLEU choix. Pour régler la position de l'écran Réglage OSD Description POSITION f | Horizontale Position ВЕ HORIZONTALE Positionnement de l'image de droite à |= - —————— (O gauche. == Verticale Position y Positionnement de l'image de haut en bas. ME N U® sélection et réglage de l'OSD Pour optimiser la clarté et la stabilité de l'image Réglage OSD Description CHEMINEMENT HORLOGE A HORLOGE = aa 5 PHASE PHASE @ = 50 MENUS Réduction des barres ou bandes verticales visible à l'arrière-plan. La taille horizontale de l'écran est également modifiée. Réglage de la netteté de l'écran. Cet élément permet de supprimer tout bruit numérique vertical ainsi que d'améliorer la netteté des caractères. Pour personnaliser l'écran en fonction de l'environnement de l'utilisateur Réglage OSD INSTALLATION LANGUE LANGUE » FRANCAIS HORIZONTALE OSD POSITION CD VER Fo BALANCE DES BLANCS INSTALLATION BALANCE DES BLANCS NON VOYANT D'ALIMENTATION PON REINITIALISATION PNON VOYANT D'ALIMENTAITON REINITIALISATION DTT) Choix de la langue d'affichage des noms des commandes. Réglage de la position de l'OSD à l'écran. Si la sortie de la carte vidéo diverge des spécifications requises, le niveau des couleurs peut être dégénéré en raison d'une distorsion du signal vidéo. À l'aide de cette fonction, le niveau du signal est réglé pour adapter le niveau de sortie standard de la carte vidéo afin de fournir limage optimale. Activez cette fonction lorsque les couleurs blanc et noir sont présentes sur l'écran. Utiliser cette fonction pour régler le voyant d'alimentation, à l'avant du moniteur, sur ON (MARCHE) ou OFF (ARRET). . S'il est réglé sur OFF (ARRET), le voyant s'éteindra au bout de 15 secondes. Si, à tout moment, il est réglé sur ON (MARCHE), le voyant s'allumera automatiquement. Retour a toutes les valeurs d'usine sauf pour le paramètre "LANGUE". Appuyez sur la touche »> pour réinitialiser immédiatement. Si cette mesure n'améliore pas la qualité de l'image à l'écran, rétablissez les réglages d'usine par défaut. Si nécessaire, exécutez une nouvelle fois la fonction de balance des blancs. Cette fonction sera activée uniquement si le signal d'entrée est un signal analogique. Résolution des problèmes Avant de demander une intervention, vérifiez les points suivants. Absence d'image @ Le cordon d'alimentation du moniteur est-il branché ? © La diode témoin d'alimentation est-elle allumée ? © L'appareil est-il sous tension et la diode témoin d'alimentation est-elle verte ? © La diode témoin d'alimentation est-elle orange ? © L'écran affiche-t-il le message "COUPURE"? © L'écran affiche-t-il le message "VERIF SIGNAL"? - Vérifiez le branchement du cordon d'alimentation à la prise secteur. < Appuyez sur le bouton de mise sous tension. - Réglez la luminosité et le contraste. « Si le moniteur est en mode d'économie d'énergie, bougez la souris ou appuyez sur une touche du clavier. L'image doit alors réapparaître. - Assurez-vous que l'appareil est sous tension. * Allumez le PC. - Ce message apparaît lorsque le signal du PC (émis par la carte vidéo) est déphasé par rapport à la fréquence horizontale ou verticale du moniteur. Reportez-vous a la section 'Spécifications' du manuel pour reconfigurer le moniteur. - Ce message apparaît lorsque le câble vidéo reliant votre PC au moniteur est débranché. Vérifiez le câble et essayez à nouveau. L'écran affiche-t-il le message "OSD VERROUILLAGE"? @ Le message “OSD VERROUILLAGE” s'affiche-t-il lorsque vous appuyez sur le bouton MENU ? + Vous pouvez protéger les paramétres de commande actuels afin qu'ils ne soient pas modifiés par inadvertance. Vous pouvez déverrouiller les commandes OSD à n'importe quel moment en appuyant sur le bouton MENU pendant 5 secondes. Le message "OSD DÉVERROUILLAGE" devrait apparaître. Résolution des problemes L'image ne s'affiche pas correctement E L'image est mal positionnée © Des barres ou des bandes verticales apparaissent en arrière-plan. © Un bruit numérique horizontal est visible, ou les caractères ne sont pas clairs. @ ll n'y a qu'une seule couleur à l'écran ou les couleurs ne sont pas normales. @® L'écran clignote. < Appuyez sur le bouton AUTO/SELECT pour régler automatiquement l'image de façon idéale. Si le résultat ne vous convient pas, réglez la position de l'image à l'aide des icônes H Position(position horizontale) et V Position (position verticale) dans le menu OSD. Dans Panneau de configuration --> Affichage -> Paramètres, vérifiez si la fréquence ou la résolution a changé. Si tel est le cas, réglez à nouveau la carte vidéo sur la résolution recommandée. Appuyez sur le bouton AUTO/SELECT pour régler automatiquement l'image de façon idéale. Si le résultat ne vous convient pas, utilisez l'icône HORLOGE dans le menu OSD pour résoudre le probleme. Appuyez sur le bouton AUTO/SELECT pour régler automatiquement l'image de façon idéale. Si le résultat ne vous convient pas, utilisez l'icône PHASE dans le menu OSD pour résoudre le problème. Dans Panneau de configuration -> Affichage --> Paramètres, choisissez la résolution d'écran conseillée ou réglez l'image de façon appropriée. Paramétrez les options de couleur sur 24 bits (vraies couleurs) ou supérieur. Vérifiez la connexion du câble de signal. Utilisez un tournevis pour le serrer si nécessaire. Assurez-vous que la carte vidéo est correctement installée dans son emplacement. Paramétrez les options de couleur sur 24 bits (vraies couleurs) ou supérieur dans Panneau de configuration -- Paramètres. Vérifiez si l'écran est en mode entrelacé. Si tel est le cas, passez à la résolution recommandée. Assurez-vous que la tension est suffisante. Elle doit être supérieure à 100-240 V 50/60Hz CA. Résolution des problemes Avez-vous installé le pilote d'affichage ? (O Avez-vous installé le « Assurez-vous d'installer les pilotes pilote d'affichage ? d'affichage à partir de la disquette ou du CD fourni avec le moniteur. Vous pouvez aussi télécharger le pilote à partir de notre site Web : http://www.lge.com. @ L'écran affiche-t-il le - Vérifiez que la carte vidéo prend en charge message "Moniteur non la fonction Plug&Play. reconnu, moniteur Plug&Play (VESA DDC)" trouvé ? Fonction USB (E Impossible de - Vérifiez si le câble USB est correctement configurer la fonction connecté. USB. « Vérifiez si le PC et le système d'exploitation sont compatibles USB. Pour vérifier la prise en charge USB, consultez le fabricant de chaque système. Spécifications L1520P Ecran Écran plat LCD TFT à matrice active de 15 pouces (38,1 em) Traitement anti-éblouissement Zone visualisable de 15 pouces Pas de masque 0,297 mm Entrée sync Fréquence horiz. 30 - 63 kHz (automatique) Fréquence vertic. 56 -75 Hz (automatique) Forme TTL séparé, positif/négatif SOG (Synchro. sur le vert) Numérique Entrée vidéo Entrée signal Connecteur D-Sub à 15 broches Connecteur DVI - D (numérique) Forme RVB analogique (0,7 Vp-p/75 ohm), numérique Analogique : VESA 1024 x 768@ 75 Hz Recommandée VESA 1024 x 768 @ 60 Hz Plug & Play DDC 2B Consommation Normal .. 20W Veille/économie < 2W DPMS Off < 2W Dimensions et Position dépliée Position pliée poids (Avec socle pivotant) — Largeur 36,38 cm / 14,32 pouces | 36,38 cm / 14,32 pouces Hauteur 33,07 ст / 13,02 pouces | 35,80 cm / 14,09 pouces Profondeur 22,00 cm/ 8,66 pouces | 11,37 cm/ 4,48 pouces Net 3,2 kg (7,05 livres) Inclinaison du socle Horizontale 0-25 Alimentation CA 100-240 V- 50/60 Hz 0,6 A Environnement Conditions de fonctionnement Température 10°Ca3b°C Humidité 10 % a 80% sans condensation Conditions de stockage Température 20°Can0°C Humidité 5 % a 95 % sans condensation Socle pivotant Fixe (O), mobile ( ) Cable vidéo Fixe ( ), mobile (O) Cordon d'alimentation Prise secteur ou prise PC REMARQUE m Les informations du présent document sont passibles de modification sans préavis. @ Spécifications L1720P Ecran Ecran plat LCD TFT & matrice active de 17 pouces (43,2 em) Traitement anti-eblouissement Zone visualisable de 17 pouces Pas de masque 0,264 mm Entrée sync Fréquence horiz. Analógico : 30 — 83 kHz (automático) Digital : 30 — 71 kHz (automático) Fréquence vertic. — 56 -75 Hz (automatique) Forme TTL séparé, positif/négatif SOG (Synchro. sur le vert) Numerique Entree video Entree signal Connecteur D-Sub a 15 broches Connecteur DVI - D (numérique) Forme RVB analogique (0, 7 Vp-p/75 ohm), numérique Résolution Maxi DVI Numérique : VESA 1280 x 1024@60 Hz D-Sub Analogique : VESA 1280 x 1024@75 Hz Recommandée VESA 1280 x 1024 @ 60 Hz Plug & Play DDC 2B Consommation Normal : 43W Veille/économie — < 2W DPMS Off < 2W Dimensions et poids Position dépliée Position pliée (Avec socle pivotant) a Largeur 3940 cm/ 15,51 pouces | 39,40 cm/ 15,51 pouces Hauteur 37,90 ст / 14,92 pouces | 41,20 em/ 16,22 pouces Profondeur 23,20 cm/ 9,13 pouces 12,70 cm / 5,00 pouces Net 4,5 kg (9,92 livres) Alimentation Inclinaison 0-25 Environnement CA 100-240 V- 50/60 Hz 1,0 A Conditions de fonctionnement Température 10°Ca 35°C Humidité 10 % a 80% sans condensation Conditions de stockage Température -20°Ca60°C Inclinaison du socle Humidité 5 % a 95 % sans condensation Socle pivotant Fixe (O), mobile ( ) Cable vidéo Fixe ( ), mobile (QO) Cordon d'alimentation Prise secteur ou prise PC REMARQUE = Les informations du présent document sont passibles de modification sans préavis. @ Spécifications Modes prédéfinis (résolution) @ Moniteur 15 pouces Modes prédéfinis Fréquence horiz. Fréquence vertic. (résolution) (kHz) 1 VGA 640 x 350 31,468 70 2 VGA 720 x 400 31,468 70 3 VGA 640 x 480 31,469 60 4 VESA 640 х 480 35,000 66,67 5 VESA 640 х 480 37,861 72,8 6 VESA 640 х 480 37,500 75 7 VESA 3800 x 600 35,156 56,25 8 VESA 3800 x 600 37,879 60 9 VESA 3800 x 600 48,077 72 10 VESA 3800 x 600 46,875 75 11 MAC 832 x 624 49,725 75 12 VESA 1024 x 768 48,363 60 13 VESA 1024 x 768 56,476 70 14 VESA 1024 x 768 60,023 75 © Moniteur 17 pouces Modes prédéfinis Fréquence horiz. Fréquence vertic. (résolution) (kHz) 1 VGA 640 x 350 31,469 70 2 VGA 720 x 400 31,468 70 3 VGA 640 x 480 31,469 60 4 VESA 640 x 480 37,500 75 5 VESA 3800 x 600 37,879 60 6 VESA 3800 x 600 46,875 75 7 MAC 832 x 624 49,725 75 8 VESA 1024 x 768 48,363 60 9 VESA 1024 x 768 60,023 75 10 MAC 1152 x 870 68,681 75 11 VESA 1152 x 900 61,805 65 12 VESA 1280 x 1024 63,981 60 13 VESA 1280 x 1024 79,976 75 voyant Normal Bleu Veille/économie Orange DPMS Off Orange Spécifications Placement des broches du connecteur de signal m Connecteur DVI-D T. M. D. S. Données 2- DICO? Signal (DVI-D) Broche Signal (DVI-D) 16 Détection a chaud T. M.D. S. Données 2+ 17 T.M.D.S. Données 0- T. M.D. S. Données 2/4 blindé 18 T.M.D.S. Données 0+ T. M. D. S. Données 4- 19 T.M.D.S. Données 0/5 blindé T. M. D. S. Données 4+ 20 T.M.D.S. Données 5- Horloge DDC 21 T.M.D.S. Données 5+ Données DDC 22 T.M.D.5. Horloge blindé Synchro verticale analogique. 23 1.M.D.S. Horloge+ T. M. D. S. Données 1- 24 T.M.D.S. Horloge- T. M.D. S. Données 1+ T. M. D. $. Données 1/3 blindé T. M. D. S. Données 3- T. M. D. 5. Données 3+ +5V Terre (retour de synchro H et V+5V)) Ale IP» => | 0 || [01 A (WIN | T. M. D. S. (Transition Minimized Differential Signaling, signal différentiel de transition réduit) Installation de la fixation murale standard VESA Ce moniteur est conforme aux normes VESA en matiére de montage et de sûreté. 1. Placer I'avant du moniteur vers le bas, sur un linge ou toute autre surface douce, puis retirer le couvercle arrière. 2. Faire glisser la partie inférieure du couvercle à deux mains, comme indiqué sur l'illustration. 3. Séparer la base du socle avec un tournevis, comme indiqué. Support mural VESA Connecté à un autre objet (montage sur socle et montage mural. ce moniteur accepte les supports compatibles VESA.) Pour plus de renseignements, reportez- vous au manuel de montage mural VESA. UD i Relié à un câble de blocage vendu séparément dans tout magasin informatique. ; = de sécurité Kensington - en option Utilisation du bus USB (Universal Serial Bus) - en option La technologie USB (Universal Serial Bus) est une innovation dans le domaine de la connectique informatique. Grace a cette technologie, vous pouvez connecter rapidement et en toute simplicité une souris, un clavier ou tout autre périphérique à votre moniteur sans passer par l'ordinateur. Votre système gagne ainsi en flexibilité. Sous USB, vous pouvez connecter « à chaud » (lorsque l'ordinateur fonctionne) jusqu'à 120 périphériques à partir d'un seul port sans perdre aucune configuration ni gêner le processus de détection automatique. Ce moniteur dispose d'un concentrateur USB alimenté, permettant la connexion de deux périphériques USB. Connexion USB 1. Connectez le port USB ascendant du moniteur sur le port descendant d'un PC compatible USB ou sur un autre concentrateur à l'aide du câble. (L'ordinateur doit disposer d'un port USB) 2. Connectez les périphériques compatibles USB sur les ports descendants du moniteur. = La vue arrière de l'appareil est volontairement simplifiée. = ————— Port amont USB Vers le port USB descendant du PC ou vers un autre concentrateur „<> Port USB descendant connectez les cables de ZA périphériques USB (clavier, A souris, etc.). > | REMARQUE m Pour activer le concentrateur USB, le moniteur doit être connecté à un PC compatible USB (le système d'exploitation doit être compatible) ou à Un autre concentrateur à l'aide du câble USB livré. = Lorsque vous connectez le câble USB, vérifiez que la forme du connecteur à l'extrémité du câble correspond bien à la forme de la prise. =» Même si le moniteur est en mode d'économie d'énergie, les périphériques compatibles USB fonctionnent (ports descendant et ascendant) lorsqu'ils sont connectés au concentrateur intégré. Utilisation du bus USB (Universal Serial Bus) - en option Spécifications USB Norme USB Concentrateur USB rév 1,1 alimenté Alimentation du port descendant 100 MA chacun (MAX) Vitesse de communication 12 Mbps (maxi), 1,5 Mbps (mini) Ports USB 1 port ascendant 2 ports descendants IMPORTANT :Ces connecteurs USB ne sont pas conçus pour être utilisés avec des périphériques USB réclamant beaucoup d'électricité, comme les caméras vidéo, les scanners, etc. LGE vous recommande de connecter ce type de périphérique directement sur votre ordinateur. Digitally yours ====... @ La ">
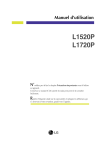
Публичная ссылка обновлена
Публичная ссылка на ваш чат обновлена.