Belkin SWITCH KVM SOHO, VGA & USB-4 PORTS #F1DS104LEA Manuel utilisateur
Vous trouverez ci-dessous de brèves informations pour OmniView SOHO F1DS102Lea, OmniView SOHO F1DS104Lea. Les commutateurs KVM OmniView SOHO avec audio de Belkin vous donnent le contrôle de plusieurs ordinateurs avec une seule console. Ces commutateurs KVM compacts et abordables sont assortis d'une garantie de 3 ans et d'une assistance technique gratuite. La résolution vidéo prise en charge est jusqu'à 2048 x 1536.
PDF
Télécharger
Document
Switch KVM OmniView® SOHO avec audio VGA avec console USB et support d'hôte Manuel de l'utilisateur F1DS102Lea F1DS104Lea Table des matières 1. Introduction..................................................................................................... 1 Contenu de l'emballage.............................................................................. 1 2. Présentation................................................................................................... 2 Caractéristiques.......................................................................................... 2 Matériel requis............................................................................................. 3 Illustrations de l'appareil............................................................................. 4 Spécifications.............................................................................................. 5 3. Installation du switch KVM............................................................................. 6 Préconfiguration.......................................................................................... 6 Raccordement du switch KVM................................................................... 7 Branchement de l'audio et du microphone................................................ 8 Mise en route des systèmes....................................................................... 9 4. Utilisation du switch KVM............................................................................. 10 Sélection d'un ordinateur à l'aide des sélecteurs de port à accès direct.10 Sélection d'un ordinateur à l'aide des raccourcis clavier......................... 10 Configuration de la séquence d'amorce des raccourcis clavier.............. 11 Raccourcis clavier - Référence rapide..................................................... 12 Commutation audio/micro........................................................................ 13 5. Guide de mise à jour du micrologiciel.......................................................... 14 Mise à niveau à l'aide de Windows Version Utility................................... 14 Mise à niveau à l'aide de Mac Version Utility........................................... 18 6. Foire aux questions...................................................................................... 24 7. Dépannage.................................................................................................... 26 Dépannage de mise à jour du micrologiciel............................................. 30 8. Information................................................................................................... 31 Introduction section Merci d'avoir choisi le Switch KVM OmniView SOHO avec audio de Belkin. Notre gamme variée de solutions KVM vous montre comment Belkin s'engage à fournir des produits de grande qualité et résistants à un prix compétitif. Conçus pour vous donner le contrôle de plusieurs ordinateurs et/ou serveurs à partir d'une console, les Switchs KVM de Belkin offrent diverses possibilités applicables à toutes les configurations, de petite ou de grande taille. Ce Switch KVM OmniView de Belkin, compact et abordable, est assorti d'une Garantie de 3 ans et d'une assistance technique gratuite. Ce manuel vous donnera des détails sur votre nouveau Switch, de l'installation et du fonctionnement jusqu'au dépannage, dans le cas peu probable où vous rencontreriez un problème. Pour une installation rapide, reportez-vous au Guide d'Installation Rapide fourni avec votre switch. Merci d'avoir choisi le Switch KVM OmniView SOHO avec audio de Belkin. Merci de votre confiance. Vous allez vite constater pourquoi plus d'un million d'OmniView de Belkin sont utilisés dans le monde. Contenu du coffret OmniView Switch KVM SOHO avec audio Bloc d'alimentation Adaptateur secteur CC 9 V, 1 A ; avec fiches UK et CEE Manuel de l'utilisateur Guide d'installation rapide Kits de câbles USB SOHO 2/4, 1,8 mètre 1 Présentation Caractéristiques Résolution vidéo prise en charge Le switch KVM SOHO peut prendre en charge des résolutions vidéo jusqu'à 2048 x 1536. Vous pouvez ainsi utiliser les technologies d'affichage les plus récentes pour tous vos ordinateurs. Mise à niveau Flash La fonction de mise à jour du micrologiciel représente une garantie supplémentaire pour votre investissement et maximise la durée de vie du switch KVM. Il n'est pas nécessaire de remplacer votre switch KVM pour résoudre des problèmes de compatibilité, puisque ceux-ci peuvent être résolus facilement par des mises à jour du micrologiciel. La mise à niveau ne nécessite aucun câble spécial ; vous pouvez utiliser le même câble KVM qui raccorde votre ordinateur au switch. Hub USB 2.0 intégré Le switch KVM SOHO propose un hub USB 2.0 haute vitesse intégré, permettant de partager deux périphériques USB, comme une imprimante, avec tous vos ordinateurs. Le switch KVM comporte deux ports USB. L'un des ports se situe à l'arrière et l'autre est facilement accessible à l'avant. Prise en charge haut-parleur/micro Le switch KVM SOHO vous permet de partager un ensemble de haut-parleurs et un micro entre tous vos ordinateurs. Il est ainsi inutile de les débrancher et les rebrancher chaque fois que vous changez d'ordinateur. Sélecteurs de port à accès direct Les sélecteurs de ports à accès direct, situés à l'avant du switch KVM SOHO, vous permettent de commuter facilement d'un ordinateur à l'autre. Ces boutons vous permettent de modifier le port KVM ou la configuration audio/micro. Câbles Tous les câbles requis mesurent 1,8 mètre et sont inclus avec l'appareil pour une installation facile. Les câbles sont également plus petits et faciles à organiser. oyants lumineux Chaque bouton est muni de deux voyants lumineux. V L'un des voyants indique le port auquel le KVM est raccordé et l'autre représente le port sur lequel l'audio/micro est activé. 2 Présentation Matériel requis section Systèmes d'exploitation Les switchs KVM OmniView SOHO avec audio s'utilisent avec des ordinateurs sous : Plates-formes • Windows® 2000, XP, Vista®, Server 2003 • DOS • Linux® • Novell® • Mac OS®* X v10.x *avec prise en charge USB Clavier Prise en charge des claviers 101, 102, 104 et 107 touches Souris Souris PS/2 compatibles Microsoft® Remarque : Les logiciels de souris ne sont pas pris en charge Moniteur VGA SVGA MultiSync® Microphone Microphone multimédia/stéréo avec connecteurs 3,5 mm Audio Haut-parleur multimédia avec connecteurs 3,5 mm Bloc d'alimentation Adaptateur CC 9 V, 1 A requis 3 Présentation Illustrations de l'appareil Vue de face Switch KVM Soho VGA U-type 4 Port Enclosure Graphics v.2.1 F1DS102L, F1DS104L Concentrateur USB Port 1 front panel Commutateur audio/ micro Soho VGA U-type 4 Port Enclosure Graphics v.2.1 F1DS102L, F1DS104L Vue de dos back panel Voyants lumineux Soho DVI 4 Port Enclosure des ports Port du 4e ordinateur front panel Port du 3e ordinateur Port du 2e ordinateur Port du 1er ordinateur Port VGA de la console Graphics v.2.1 F1DD102L, F1DD104L Prises audio/micro pour ordinateur supplémentaire back panel front panel Fiche d'alimentation CC Soho DVI 4 Port Enclosure Graphics v.2.1 F1DD102L, F1DD104L back panel 4 Prises de console Prises de console Audio/Micro Port Hub USB 2 Prises de console Audio/Micro Port de console USB Présentation Spécifications F1DS102Lea, F1DS104Lea Alimentation : Adaptateur CC 9 V, 1 A avec broche centrale positive PC pris en charge : 2 (F1DS102Lea), 4 (F1DS104Lea) Clavier de console : USB Souris de console : USB Moniteur pris en charge : VGA et SVGA MultiSync, LCD Résolution maximale : 2048x1536@85Hz Entrée/sortie audio : Prise 3,5 mm Entrée/sortie micro : Prise 3,5 mm Port VGA : type HDDB 15 broches Voyants lumineux : 4 (F1DS102Lea), 8 (F1DS104Lea) Coque : Plastique à résistance élevée aux Dimensions : F1DS102Lea 12,5 (L) x 5,5 (l) x 5,5 (p) po. (317,5 x 139,7 x 139,7 mm) chocs section Référence : F1DS104Lea 12,5 (L) x 5,5 (l) x 5,5 (p) po. (317,5 x 139,7 x 139,7 mm) Poids : F1DS102Lea (0,67 kg) F1DS104Lea (0,68 kg) Température de fonctionnement : 0° à 40 °C Température de stockage : -20° à 60 °C Humidité : 0 à 80 % d'humidité relative sans Garantie : 3 ans condensation Remarque : Ces spécifications sont sujettes à modification sans préavis. 5 Installation du switch KVM Préconfiguration Où installer le switch KVM La taille compacte du switch KVM est parfaitement adaptée à une installation sur un bureau. Prenez en considération les éléments suivants avant d'installer votre switch KVM : l'utilisation des sélecteurs de ports à accès direct ; la longueur des câbles reliés au clavier, au moniteur et à la souris ; l'emplacement de vos unités centrales par rapport à la console ; la longueur des câbles utilisés pour brancher vos ordinateurs au switch KVM. Avertissements Ne placez pas les câbles à proximité de lampes fluorescentes, de systèmes de climatisation ou d'appareils produisant du bruit électrique (les aspirateurs, par exemple). Configuration à un seul Switch Cette section vous donne toutes les instructions nécessaires à l'installation d'un seul switch KVM. (F1DS102Lea ou F1DS104Lea) Remarque importante : Avant de brancher quoi que ce soit au switch KVM ou à votre ordinateur, assurez-vous que tout votre équipement est hors tension. Le branchement ou le débranchement de câbles lorsque les ordinateurs sont allumés risque d'endommager les ordinateurs ou le Switch de façon irrémédiable. Belkin n'est pas responsable des dommages causés par ces actions. Type et modèle de câbles : Utilisation des modèles USB : Câble combiné VGA/USB raccordé au port USB du PC hôte 6 Installation du switch KVM Raccordement du switch KVM Le switch KVM est un appareil d'installation Plug-and-Play. Pour une installation et une prise en main rapides, veuillez suivre les consignes suivantes en ce qui concerne l'ordre de configuration : section Étape 1 Branchez le clavier, le moniteur et la souris partagés (ainsi que les hautparleurs et le micro) sur le port de console du switch KVM. Étape 2 Raccordement de chaque ordinateur au switch KVM, en utilisant le câble KVM USB et les câbles audio et micro. 7 Installation du switch KVM Branchement de l'audio et du microphone Remarque : Il n'est pas nécessaire d'utiliser des haut-parleurs et des microphones avec votre switch KVM. Branchements audio 1. À l'aide du câble audio relié à vos haut-parleurs, branchez la fiche 3,5 mm dans la prise audio vert lime de la console, sur le Switch KVM. 2. À l'aide du câble pour microphone relié à votre microphone, branchez la fiche 3,5 mm dans la prise audio rose de la console, sur le Switch KVM. 3.À l'aide du Kit de câblage USB SOHO, branchez une extrémité vert jaune à fiche 3,5 mm mâle sur la prise pour haut-parleurs de votre carte son ou de l'ordinateur, et branchez l'autre extrémité sur la prise du switch KVM. 4.À l'aide du câble KVM, branchez une extrémité rose avec fiche 3,5 mm dans la prise pour microphone de votre carte son ou ordinateur, et branchez l'autre extrémité dans la prise du Switch KVM. . 8 Installation du switch KVM Mise en route des systèmes Le switch KVM doit être mis sous tension avant les ordinateurs. section Une fois les câbles branchés, allumez toutes les unités centrales reliées au switch KVM. Tous les ordinateurs peuvent être allumés simultanément. Le switch KVM émule une souris et un clavier sur chaque port et permet l'amorçage normal de votre ordinateur. Votre switch KVM est prêt à l'emploi. Vous pouvez choisir l'ordinateur à utiliser en vous servant des sélecteurs de port à accès direct situés sur la face avant du switch KVM ou à l'aide des raccourcis clavier. Notez que la vidéo s'affiche 1 à 2 secondes après avoir effectué la commutation. Ceci est dû au rafraîchissement du signal vidéo. La synchronisation du signal de la souris et du clavier a également lieu à ce moment. Il s'agit d'un comportement normal qui garantit que la synchronisation a été correctement établie. 9 Utilisation du switch KVM Sélection d'un ordinateur avec les sélecteurs de port à accès direct Vous pouvez choisir directement l'ordinateur à contrôler en appuyant sur le sélecteur de port à accès direct correspondant situé à côté du port. Le voyant lumineux s'allume afin d'indiquer que le port est sélectionné. KVM LED Center Function Audio LED • Appuyez sur le bouton central pour commuter à la fois le switch KVM et l'audio pour l'ordinateur correspondant. • e voyant lumineux KVM à gauche du bouton vous permet de commuter L uniquement le clavier USB, la vidéo et la souris vers l'ordinateur raccordé. • e voyant lumineux audio à droite du bouton vous permet de commuter L indépendamment le signal audio pendant que vous continuez à travailler avec un autre ordinateur. Sélection d'un ordinateur à l'aide des raccourcis clavier Une séquence de raccourci clavier se compose au moins de trois touches spécifiques (séquence de raccourci = [Arrêt défil]* + [Arrêt défil] * + Touche(s) de commande). Les touches de raccourci programmables vous permettent de personnaliser la séquence d'amorce des raccourcis clavier. Par exemple : ARRÊT DÉFIL VER. MAJ F12 VERR NUM CTRL_GAUCHE CTRL_DROITE 10 Utilisation du switch KVM Configuration de la séquence d'amorce des raccourcis clavier Pour les utilisateurs qui souhaitent utiliser une séquence d'amorce autre que deux Arrêt défil successifs, il est possible de la configurer aisément. section 1. A ppuyez sur « Arrêt défil » + « Arrêt défil » + H et une tonalité signale que l'appareil est prêt pour la configuration d'une nouvelle séquence d'amorce [ou maintenez votre doigt appuyé sur le centre du dernier bouton du panneau avant (bouton 2 ou bouton 4) jusqu'à entendre trois tonalités, puis relâchez le bouton]. 2. S électionnez et appuyez sur la touche à utiliser comme séquence d'amorce (choisissez entre ARRÊT DÉFIL, VERR MAJ, F12, VERR NUM, CTRL_GAUCHE, CTRL_DROIT) et vous entendrez une tonalité de confirmation de sélection. Vous pouvez désormais utiliser la nouvelle séquence d'amorce pour exécuter vos commandes par raccourci clavier. Remarque :Chaque touche d'une séquence de raccourci doit être enfoncée dans un délai de deux secondes après la touche précédente. Dans le cas contraire, la séquence de touches de raccourci n'est pas considérée comme valide. Pour modifier la séquence d’amorce de raccourci clavier par défaut avec Arrêt défil, vous pouvez soit utiliser la séquence de touches de raccourci : arrêt défil – arrêt défil – H – (y), y = y = ARRÊT DÉFIL, VERR MAJ, ÉCHAP, F12, CTRL_GAUCHE, CTRL_DROITE ou VERR NUM (comme décrit dans le Guide d’installation rapide). ou Vous pouvez en outre utiliser la méthode suivante : Maintenez le denier bouton enfoncé pour activer le mode de configuration de touche de raccourci. Étape 1. Maintenez le dernier bouton enfoncé (correspond au deuxième bouton sur le modèle à 2 ports et au quatrième sur le modèle à 4 ports) jusqu’à entendre une tonalité. Relâchez ensuite le bouton. Étape 2. Dans un délai de deux secondes, appuyez sur l’une des touches d’amorce de raccourci disponibles (y), y = ARRÊT DÉFIL, VERR MAJ, ÉCHAP, F12, CTRL_GAUCHE, CTRL_DROITE ou VERR NUM, pour la définir comme touche d’amorce. Par exemple, si vous appuyez sur VERR MAJ après avoir entendu les deux tonalités, la séquence de raccourci sera : VERR MAJ – VERR MAJ – touche de commande. 11 Utilisation du switch KVM Pour une liste détaillée des séquences de raccourci et leurs commandes correspondantes, veuillez consulter la fiche de référence rapide ci-dessous. Raccourcis clavier - Référence rapide Switch KVM 2/4 ports SOHO avec audio et micro -- Commandes d'opération pour raccourcis/boutons de la face avant séquence de raccourci = [Arrêt défil]* + [Arrêt défil] * + Touche(s) de commande * séquence d'amorce programmable = ARRÊT DÉFIL, VERR MAJ, F12 ou VERR NUM, CTRL_GAUCHE, CTRL_DROIT Commande Raccourcis clavier1 Boutons de la face avant Description Sélectionner le canal de l'ordinateur 2 (sélection simultanée port PC/ audio et micro, si l'association est activée) Arrêt Défil + Arrêt Défil + (x) (x est une touche numérique de la rangée supérieure) x = 1~2 / x = 1~4 pour le n° de canal du PC Sélectionner le canal audio/ micro 2 (sélection simultanée port PC/ audio et micro, si l'association est activée) Arrêt Défil + Arrêt Défil + (Fy) Fy = F5~F6/Fx=F5~F8 (Fy est une touche de fonction) -- Sélectionner le canal audio/micro actif (Raccourci clavier : sélection simultanée du canal PC/audio et micro, si l'association est activée) Associer la commutation du PC et de l'audio/micro 2 Arrêt Défil + Arrêt Défil + Q -- Activer l'association de la commutation du port PC et de l'audio/ micro. (Raccourci clavier : lorsque cette fonction est activée, la commutation d'un ordinateur et/ou de l'audio/micro par raccourci clavier sont reliée) (paramètre par défaut) Désassocier la commutation du PC et de l'audio/micro 2 Arrêt Défil + Arrêt Défil + W -- Désactiver l'association de la commutation du PC et de l'audio/micro Canal de PC inférieur suivant 2 (sélection simultanée de PC/ audio et micro, si l'association est activée) Arrêt Défil + Arrêt Défil + (flèche haut) -- Sélectionner le canal de PC inférieur suivant (Raccourci clavier : sélection simultanée de PC/audio et micro, si l'association est activée) Canal de PC supérieur suivant 2 (sélection simultanée de PC/ audio et micro, si l'association est activée) Arrêt Défil + Arrêt Défil + (flèche bas) -- Sélectionner le canal de PC supérieur suivant (Raccourci clavier : sélection simultanée de PC/audio et micro, si l'association est activée) Canal de PC précédent Arrêt Défil + Arrêt Défil + espace arrière -- Basculer entre le canal précédent et le canal actuel [Par défaut] Définir la séquence d'amorce d'un raccourci clavier Arrêt Défil + Arrêt Défil + H + (y) y = ARRÊT DÉFIL, VERR MAJ, ÉCHAP, F12, VERR NUM, CTRL_GAUCHE ou CTRL_DROIT Lire le KVM Version du micrologiciel Ouvrir Bloc-Notes Arrêt défil + Arrêt défil + V Appuyez sur l'icône d'ordinateur à gauche d'un bouton pour sélectionner le canal de l'ordinateur actif Sélectionner le canal de l'ordinateur actif (Raccourci clavier : sélection simultanée port PC/audio et micro, si l'association est activée) Appuyez sur et maintenez le dernier bouton (bouton 2 / bouton 4) jusqu'à ce que vous entendiez Sélectionner une séquence d'amorce de raccourci clavier trois bips, relâchez le bouton puis appuyez sur la touche (y). Cela aura parmi 6 touches pour effet de rétablir la séquence d'amorce à ARRÊT DÉFIL. -- Lire la version actuelle du micrologiciel sur le switch KVM. Cela peut être utile lorsqu'une mise à jour du micrologiciel est effectuée, puisque cela vous permet de lire la version du micrologiciel avant et après la mise à jour, et confirmer que l'installation s'est déroulée correctement. Remarques : 1. Les raccourcis au clavier USB permettent un contrôle plus rapide et plus élargi de la commutation de vos switchs KVM et de l'audio/micro, en plus des boutons de la face avant. Si vous avez configuré une séquence d'amorce de raccourci clavier avec d'autres touches que deux ARRÊT DÉFIL consécutifs, vous devriez modifier votre séquence de raccourci clavier de façon appropriée. (Pour la configuration de la séquence d'amorce, voir le tableau des raccourcis clavier.) 2. Lorsque l'association de la commutation du PC et de l'audio/micro est activée par le raccourci clavier : Arrêt Défil+ Arrêt Défil+ Q, la commutation de tout PC et de l'audio/micro par raccourci clavier sont reliées. (Toutefois, l'association n'affectera pas le fonctionnement autonome du bouton de la face avant.) Pour retirer cette association, utilisez le raccourci clavier : Arrêt Défil + Arrêt Défil + W. Utilisateurs Mac® : Disposition clavier PC standard vers clavier MAC -- Arrêt Défil+ Arrêt Défil+ C = (touche d'éjection CD/DVD); Arrêt Défil+ Arrêt Défil+ F10 = F13 ; Arrêt Défil+ Arrêt Défil+ F11 = F14 ; Arrêt Défil+ Arrêt Défil+ F12 = F15. Voyants lumineux : Voyant d'état de l'ordinateur (3 états : allumé/clignotant/éteint). Allumé = port actif avec liaison entre le switch KVM et l'ordinateur (par interface USB) ; Clignotant = port actif mais aucune liaison entre le switch KVM et l'ordinateur ; Éteint = port non actif. État du voyant audio (2 états : Allumé/Éteint). Allumé = port actif pour sortie audio ; Éteint = port non actif pour sortie audio. 12 Utilisation du switch KVM section Remarques : 1. Les raccourcis au clavier USB permettent un contrôle plus rapide et plus élargi de la commutation de vos switchs KVM et de l'audio/micro, en plus des boutons de la face avant. Si vous avez configuré une séquence d'amorce de raccourci clavier avec d'autres touches que deux ARRÊT DÉFIL consécutifs, vous devriez modifier votre séquence de raccourci clavier de façon appropriée. (Pour la configuration de la séquence d'amorce, voir le tableau des raccourcis clavier.) 2. Lorsque l'association de la commutation du PC et de l'audio/micro est activée par le raccourci clavier : Arrêt Défil+ Arrêt Défil+ Q, la commutation de tout PC et de l'audio/micro par raccourci clavier sont reliées. (Toutefois, l'association n'affectera pas le fonctionnement autonome du bouton de la face avant.) Pour retirer cette association, utilisez le raccourci clavier : Arrêt Défil + Arrêt Défil + W. Utilisateurs Mac® : Disposition clavier PC standard vers clavier MAC -- Arrêt Défil+ Arrêt Défil+ C = (touche d'éjection CD/DVD); Arrêt Défil+ Arrêt Défil+ F10 = F13 ; Arrêt Défil+ Arrêt Défil+ F11 = F14 ; Arrêt Défil+ Arrêt Défil+ F12 = F15. Voyants lumineux : Voyant d'état de l'ordinateur (3 états : allumé/clignotant/éteint). Allumé = port actif avec liaison entre le switch KVM et l'ordinateur (par interface USB) ; Clignotant = port actif mais aucune liaison entre le switch KVM et l'ordinateur ; Éteint = port non actif. État du voyant audio (2 états : Allumé/Éteint). Allumé = port actif pour sortie audio ; Éteint = port non actif pour sortie audio. Commutation audio/micro L'audio/micro est indépendant du switch KVM et peut être commuté de façon isolée. Vous pouvez ainsi travailler sur le port 1 du switch KVM tout en écoutant de la musique sur le port 3. Vous pouvez commuter l'audio/micro de deux manières : 1.Utilisation des sélecteurs de port directs : Le sélecteur de port possède un voyant lumineux audio qui indique le port sur lequel l'audio/micro est réglé. Appuyez sur le symbole de haut-parleur sur l'un des quatre boutons pour commuter l'audio/micro vers le port correspondant. 2.Utilisation des touches de raccourci prédéfinies : consultez la Fiche de référence rapide pour une liste des raccourcis clavier. 13 Guide de mise à jour du micrologiciel Ce switch KVM intègre une fonction permettant de mettre le micrologiciel à jour lorsque cela est nécessaire pour améliorer sa compatibilité avec d'autres appareils ou son fonctionnement et ses performances. L'utilitaire de mise à niveau est disponible à la fois en version Windows et Mac. Vous pouvez choisir la version qui correspond à la plate-forme sur laquelle le chargement du micrologiciel du switch KVM sera effectué. Les paragraphes suivants décrivent les procédures pour une mise à jour correcte du micrologiciel avec les utilitaires de mise à niveau Windows et Mac. Veuillez suivre ces consignes pour réaliser la mise à jour du micrologiciel. La mise à jour du micrologiciel s'effectue par le port 1 du switch KVM. L'ordinateur connecté au port 1 du switch est appelé de « PC hôte » pour cette procédure. Tous les câbles connectés aux ports KVM seront débranchés du switch, sauf un : le câble qui est connecté au port 1. Le connecteur USB à l'autre extrémité du câble au port 1 sera branché au port USB du PC hôte. Le connecteur du moniteur est toujours débranché. Le clavier, la souris et le moniteur de la console KVM doivent être débranchés du switch KVM et branchés directement sur le PC hôte. Mise à niveau à l'aide de Windows Version Utility Préparation du switch KVM et du PC hôte Remarque : Le PC hôte doit être sous Windows 2000 ou version ultérieure pour procéder à la mise à jour du micrologiciel. Étape 1. Assurez-vous que l'adaptateur secteur est branché au switch KVM. Assurez-vous que les câbles KVM du port 1 sont toujours connectés au switch KVM et que le connecteur USB de l'autre extrémité est branché dans un port USB du PC hôte. Le connecteur du moniteur n'est pas utilisé. Le moniteur, la souris et le clavier de la console doivent être débranchés des ports de console du switch KVM et branchés directement sur le PC hôte. Remarque : Le cordon d'alimentation doit aussi rester branché sur le switch KVM. Étape 2. Les câbles branchés au port 1 du switch KVM doivent également être branchés au PC hôte. Branchez le câble VGA et le câble USB au PC hôte. Important : Certains ordinateurs hôtes peuvent ne pas posséder assez de ports USB pour permettre l'utilisation d'un clavier USB, d'une souris USB et du câble USB nécessaire à la mise à jour. (Par exemple le Mac mini, qui ne possède que deux ports USB.) Le cas échéant, il n'est pas nécessaire de brancher le clavier au PC hôte, puisque la souris seule est mise en œuvre lors de la mise à jour. 14 Guide de mise à jour du micrologiciel Étape 3. Mettez le PC hôte sous tension et copiez ou téléchargez l'utilitaire de mise à jour du micrologiciel « Belkin Soho.exe » ainsi que le fichier de mise à jour « *.blk » à partir de belkin.com/support. Activation de l'utilitaire de mise à jour du micrologiciel section Remarque : Fermez tous les programmes en cours qui ne sont pas nécessaires, tels que les antivirus, les programmes de surveillance système ou les mises à jour automatiques ; dans le cas contraire, la stabilité du système risque d'être compromise pendant la mise à jour. Étape 4. Double cliquez sur l'icône de « Belkin Soho.exe », l'utilitaire de mise à jour du micrologiciel. Un message d'avertissement peut s'afficher si un programme antivirus est en cours d'exécution sur l'ordinateur. Lisez-le attentivement à titre d'information (et fermez tout programme non nécessaire avant la mise à jour). Cliquez sur « OK ». L'écran affiche une boîte de dialogue de sélection de fichier. 15 Guide de mise à jour du micrologiciel Connexion du switch KVM au PC hôte Étape 5. Ensuite, appuyez sur le premier bouton du panneau avant du switch KVM jusqu'à entendre trois tonalités. Le switch KVM est maintenant en mode de mise à jour. Étape 6. Vérifiez que les câbles KVM du port 1 sont toujours raccordés à l'ordinateur hôte. Remarque : La mise à niveau ne nécessite aucun câble spécial ; vous pouvez utiliser le même câble KVM qui raccorde votre ordinateur au switch. Toutefois, les câbles KVM utilisés dépendent du modèle. Étape 7. Cliquez sur le bouton « Browse » [Parcourir] et localisez le fichier de mise à jour du micrologiciel, reconnaissable à son extension « *.blk ». Sélectionnez le fichier de mise à jour (par exemple : « UCF-30-11-07.blk ») et cliquez sur « Open [Ouvrir] » pour charger le fichier. Cliquez ensuite sur « Upgrade » [Mettre à jour] pour le préparer au chargement. 16 Guide de mise à jour du micrologiciel Début du chargement du fichier Remarque : Avant d'appuyer sur le bouton « Upgrade » [Mettre à jour] de l'utilitaire, vérifiez que la commutation est établie sur le port 1 du switch KVM où l'ordinateur est connecté. Dans le cas contraire, commutez sur cet ordinateur avant d'appuyer sur le bouton « Upgrade ». Après que vous ayez appuyé sur le bouton « Upgrade », l'unité est immédiatement centrée sur le dernier bouton (le port 2 pour le modèle à 2 ports, le port 4 pour le modèle à 4 ports) puis sur le port 1 après que la complétion du processus de mise à jour. section Étape 8. Après avoir cliqué sur le bouton « Upgrade » [Mettre à jour], la progression du transfert de fichier débute dans les secondes qui suivent et peut être surveillée par l'avancement de la barre de progression. Attendez que la barre de progression arrive au bout et la procédure de mise à jour est terminée. Remarque : Entre-temps, veillez à ne pas mettre l'ordinateur hors tension et à ne pas débrancher le câble de connexion USB. Dans le cas contraire, le chargement du fichier sera interrompu et la procédure de mise à jour sera annulée. Si ce problème survient, reportez-vous à la section « Dépannage pour la mise à jour du micrologiciel ». Le chargement du fichier est terminé lorsque la barre de progression atteint 100 %. Un message vous signale alors que la mise à jour a correctement été effectuée. Cliquez sur « OK ». La procédure de mise à jour du micrologiciel est terminée. 17 Guide de mise à jour du micrologiciel Étape 9. Enfin, débranchez le cordon d'alimentation à l'arrière du switch KVM ainsi que tous les autres câbles du switch KVM, puis effectuez une réinitialisation à froid. Rebranchez tous les câbles sur le switch KVM. Vous pouvez désormais bénéficier des nouvelles fonctionnalités et compatibilités de la nouvelle version du micrologiciel. Remarque : Après avoir réalisé la procédure de mise à jour du micrologiciel, essayez la commutation de port et les autres fonctions du switch KVM pour vérifier qu'elles fonctionnent correctement avec le nouveau micrologiciel. Si c'est le cas, cela signifie que la mise à jour s'est effectuée avec succès. Félicitations ! Si vous rencontrez une erreur pendant la procédure de chargement du fichier et si vous ne parvenez pas à terminer correctement la mise à jour, reportez-vous à la section « Dépannage pour la mise à jour du micrologiciel ». Mise à niveau à l'aide de Mac Version Utility Préparation du switch KVM et de l'hôte Mac Étape 1. Assurez-vous que l'adaptateur secteur est branché au switch KVM. Vérifiez que les câbles KVM du port 1 sont toujours raccordés au switch KVM. Le moniteur, la souris et le clavier doivent être débranchés du switch KVM et branchés directement sur l'ordinateur hôte. Le cordon d'alimentation doit aussi rester branché sur le switch KVM. Étape 2. Mettez l'hôte Mac sous tension et copiez ou téléchargez l'utilitaire de mise à jour du micrologiciel, « Belkin Soho.pkg », ainsi que le fichier de mise à jour, « *.blk ». 18 Guide de mise à jour du micrologiciel Installation et activation de l'utilitaire de mise à jour du micrologiciel Remarque : Fermez tous les programmes en cours qui ne sont pas nécessaires, tels que les antivirus, les programmes de surveillance système ou les mises à jour automatiques ; dans le cas contraire, la stabilité du système risque d'être compromise pendant la mise à jour. Étape 3. Double cliquez sur l'icône de « Belkin Soho.pkg », l'utilitaire de mise à jour du logiciel, et l'écran affiche un message qui vous guidera lors de l'installation. section Cliquez sur « Continue » et l'écran affiche une boîte de dialogue de sélection de fichier. Cliquez sur le bouton « Choose» [Choisir] pour sélectionner le chemin d'installation pour l'utilitaire de mise à jour. Suivez ensuite les étapes pour l'installation de l'utilitaire de mise à jour. 19 Guide de mise à jour du micrologiciel Après l'installation du programme, vous pouvez trouver l'icône de l'utilitaire de mise à jour dans le dossier « Application ». Étape 4. Double cliquez ensuite sur l'icône « Belkin Soho FW » pour activer l'utilitaire de mise à jour. L'utilitaire de mise à jour est maintenant prêt. 20 Guide de mise à jour du micrologiciel Connexion du switch KVM à l'hôte Mac Étape5. Appuyez sur le premier bouton du panneau avant du switch KVM jusqu'à entendre trois tonalités. Le switch KVM est maintenant en mode de mise à jour. Étape 6. Vérifiez que les câbles KVM du port 1 sont toujours raccordés à l'hôte Mac. section Remarque : La mise à niveau ne nécessite aucun câble spécial ; vous pouvez utiliser le même câble KVM qui raccorde votre ordinateur au switch. Toutefois, les câbles KVM utilisés dépendent du modèle. 21 Guide de mise à jour du micrologiciel Étape 7. Cliquez sur le bouton « Browse » [Parcourir] et localisez le fichier de mise à jour du micrologiciel, reconnaissable à son extension « *.blk ». Sélectionnez le fichier de mise à jour (par exemple : « UCF-30-11-07.blk ») et cliquez sur « Choose [Choisir] » pour charger le fichier. Ensuite, cliquez sur « Upgrade » [Mettre à jour] pour lancer le chargement. Début du chargement du fichier Remarque : Avant d'appuyer sur le bouton « Upgrade » [Mettre à jour] de l'utilitaire, vérifiez que la commutation est établie sur le port 1 du switch KVM où l'hôte Mac est connecté. Dans le cas contraire, commutez sur ce port avant d'appuyer sur le bouton « Upgrade ». Étape8. Après avoir cliqué sur le bouton « Upgrade » [Mettre à jour], la progression du transfert de fichier débute dans les secondes qui suivent et peut être surveillée par l'avancement de la barre de progression. Attendez que la barre de progression arrive au bout et la procédure de mise à jour est terminée. Remarque : Entre-temps, veillez à ne pas mettre l'ordinateur hors tension et à ne pas débrancher le câble de connexion USB. Dans le cas contraire, le chargement du fichier sera interrompu et la procédure de mise à jour sera annulée. Si ce problème survient, reportez-vous à la section « Dépannage pour la mise à jour du micrologiciel ». 22 Guide de mise à jour du micrologiciel Le chargement du fichier est terminé lorsque la barre de progression atteint 100 %. Un message vous signale alors que la mise à jour a correctement été effectuée. section Cliquez sur « OK ». La procédure de mise à jour du micrologiciel est terminée. Étape 9. Enfin, débranchez le cordon d'alimentation à l'arrière du switch KVM ainsi que tous les autres câbles du switch KVM, puis effectuez une réinitialisation à froid. Rebranchez tous les câbles sur le switch KVM. Vous pouvez désormais bénéficier des nouvelles fonctionnalités et compatibilités de la nouvelle version du micrologiciel. Remarque : Après avoir réalisé la procédure de mise à jour du micrologiciel, essayez la commutation de port et les autres fonctions du switch KVM pour vérifier qu'elles fonctionnent correctement avec le nouveau micrologiciel. Si c'est le cas, cela signifie que la mise à jour s'est effectuée avec succès. Félicitations ! Si vous rencontrez une erreur pendant la procédure de chargement du fichier et si vous ne parvenez pas à terminer correctement la mise à jour, reportezvous à la section « Dépannage pour la mise à jour du micrologiciel ». 23 Questions fréquentes Quels systèmes d'exploitation le switch KVM prend-il en charge ? Le switch KVM prend en charge tous les systèmes d'exploitation fonctionnant sur une plate-forme USB. Avec un adaptateur approprié, il fonctionnera également avec les systèmes d'exploitation SunTM et Mac non compatibles USB. Les systèmes d'exploitation compatibles sont (liste non exhaustive) : Windows 2000, Server 2003, XP, Vista, Linux et Mac OS. Que veut dire mise à niveau par mémoire Flash ? Lorsque c'est nécessaire, le micrologiciel du switch KVM peut être mis à niveau à l'aide de mises à jour flash, en surfant sur belkin.com. Cette fonction garantit que votre switch KVM fonctionnera avec la plupart des ordinateurs et périphériques récents. Comment le switch KVM permet-il à l'utilisateur de changer de port ? Le switch KVM accepte deux méthodes de sélection du port. Vous pouvez sélectionner des ordinateurs en utilisant des raccourcis clavier spécialement conçus à cet effet ou indépendamment en appuyant sur les sélecteurs de port à accès direct. Quelle est la résolution vidéo maximale prise en charge par le switch KVM ? Le circuit vidéo évolué du switch KVM prend en charge une résolution maximum de 2048 x 1536 @ 85 Hz. La prise en charge de résolutions élevées est idéale pour les graphistes et les artistes qui exigent une vidéo de haute qualité. Quels sont les avantages de la prise en charge d'entrée/sortie audio/micro par le switch KVM SOHO? Le switch KVM SOHO est idéal pour les particuliers ou les petites entreprises qui utilisent couramment des applications multimédias. Avec la prise en charge multimédia, vous n'avez plus besoin de haut-parleurs supplémentaires pour chaque ordinateur raccordé au KVM. L'audio et le microphone se commutent aussi indépendamment au switch KVM. Dois-je installer un logiciel pour pouvoir utiliser le switch KVM ? Non. Le switch KVM ne demande aucune installation de pilote ou de logiciel sur vos ordinateurs. Il vous suffit de relier tous vos ordinateurs aux ports PC du KVM, puis de brancher un clavier, un moniteur et une souris au port de la console et vous êtes prêt à l'utiliser. 24 Questions fréquentes Le Switch a-t-il besoin d'un adaptateur de courant CC ? Oui, le switch KVM nécessite un adaptateur CC 9 V, 1A avec broche centrale positive. Puis-je utiliser le Switch pour permuter uniquement les signaux vidéo ? section Oui, vous pouvez utiliser le switch KVM pour permuter uniquement les signaux vidéo sans devoir brancher le clavier et la souris. Ces derniers doivent être connectés directement à l'ordinateur source du signal vidéo afin de vous assurer que cet ordinateur fonctionne correctement. Puis-je utiliser le switch KVM SOHO sur mon ordinateur Sun prenant en charge l'USB ? Oui, le switch KVM fonctionne avec tous les ordinateurs compatibles USB. Le switch KVM SOHO est-il compatible avec Linux ? Oui, le switch KVM fonctionne avec tous les noyaux Linux configurés pour la prise en charge de l'USB. Est-ce que le switch KVM prend en charge les claviers Microsoft ? Oui, le switch KVM est compatible avec les claviers Microsoft Internet Keyboard PRO, Natural® Keyboard PRO, et Logitech® avec un maximum de 107 touches standard. Quelle est la durée de garantie sur le switch KVM ? d'une garantie limitée de trois ans. Le switch KVM bénéficie 25 Dépannage VIDÉO Problème : J'obtiens des images floues, ombragées ou dédoublées sur le moniteur. Solution : • Vérifiez que tous les câbles vidéo sont correctement installés. • Vérifiez sur votre ordinateur que le moniteur utilisé prend bien en charge la résolution et le taux de rafraîchissement. • Vérifiez sur votre ordinateur que la carte graphique utilisée prend bien en charge la résolution et le taux de rafraîchissement. • Branchez le moniteur directement sur l'ordinateur qui vous pose problème afin de savoir si ce problème se produit toujours. Problème : J'obtiens un écran noir. Solution : • Vérifiez que tous les câbles vidéo sont correctement installés. • Si vous n'utilisez pas d'adaptateur secteur, vérifiez que le câble du clavier est correctement branché entre l'ordinateur et le port approprié du switch KVM. • Branchez directement le moniteur sur l'ordinateur afin de vérifier qu'il fonctionne correctement. 26 Dépannage CLAVIER Problème : L'ordinateur ne détecte aucun clavier et j'obtiens une erreur de clavier au démarrage. Solution : • Vérifiez que le câble du clavier entre le Switch et l'ordinateur est correctement branché. Si cela n'est pas le cas, resserrez-la. • Essayez de changer de clavier. • Branchez l'ordinateur sur un autre port. section • Si vous utilisez le logiciel fourni avec votre clavier, désinstallez-le, puis réinstallez le pilote de clavier Microsoft standard. SOURIS Problème : Je perds la souris lorsque je passe sur un autre canal. Solution : • Vérifiez que la souris USB utilisée est correctement branchée sur la console du switch KVM. • Si vous utilisez le pilote de souris fourni avec votre souris, désinstallez-le, puis installez le pilote de souris Microsoft standard. • Débranchez, puis rebranchez le câble relié au canal avec lequel vous avez des problèmes afin de synchroniser à nouveau la connexion de la souris. • Branchez la souris directement à l'ordinateur avec lequel vous rencontrez des problèmes de souris. • Si l'ordinateur était en mode veille, laissez-lui au moins une minute pour que celui-ci retrouve le fonctionnement de la souris. • Désactivez les programmes de gestion de l'énergie sur l'ordinateur qui présente des problèmes. • Essayez de changer de souris. 27 Dépannage Problème : La souris n'est pas détectée au démarrage. Solution : • Vérifiez les câbles et assurez-vous qu'ils sont correctement insérés. Problème : L'ordinateur démarre, mais la souris ne fonctionne pas. Solution : • Assurez-vous que la souris est correctement branchée. • Assurez-vous que la souris fonctionne lorsqu'elle est directement branchée sur l'ordinateur. Il peut être nécessaire de redémarrer le serveur pour effectuer cette vérification. • Essayez une autre souris. Problème : Lorsque je change de port, le mouvement de la souris est complètement désordonné. Solution : • Vérifiez qu'un seul pilote de souris est installé. • Assurez-vous que le pilote est prévu pour une souris USB standard ou pour une souris PS/2 ou USB compatible Microsoft. • Ne déplacez pas la souris ou n'appuyez pas sur un bouton lorsque vous changez de port sur le switch. • Vous pouvez réinitialiser la souris afin d'obtenir un déplacement normal. Débranchez-la simplement de l'avant du switch KVM pendant 2 ou 3 secondes, puis rebranchez-la. GÉNÉRAL Problème : Mon ordinateur ne démarre pas lorsqu'il est connecté au switch KVM, mais fonctionne correctement lorsque je branche le clavier, le moniteur et la souris directement sur l'ordinateur. Solution : • Assurez-vous que les câbles du clavier et de la souris sont biens en place entre le switch et l'ordinateur. • Vérifiez que les câbles du clavier et de la souris ne sont pas intervertis. 28 Dépannage Problème : Je connecte mon ordinateur au switch KVM SOHO via le port USB, mais le clavier et la souris ne fonctionnent pas. Solution : • Avant de brancher le switch KVM SOHO, assurez-vous que le pilote USB HID est installé sur tous les ordinateurs. (Pour installer le pilote USB HID, branchez une souris ainsi qu'un clavier USB sur l'ordinateur. Windows installera automatiquement les pilotes.) Problème : section Certaines touches de mon clavier ne fonctionnent pas correctement lorsque j'utilise un ordinateur Mac. Solution : • Étant donné que vous utilisez un clavier pour PC sur un ordinateur Mac, il se peut que quelques touches d'options du clavier PC soient inversées. Les touches principales fonctionnent selon l'inscription qu'elles portent. AUDIO ET MICROPHONE Problème : J'ai branché les haut-parleurs au switch KVM mais l'ordinateur n'émet aucun son. Solution : • Assurez-vous que la prise en charge du son est activée sur l'ordinateur en vérifiant les paramètres du système. • Assurez-vous que le volume sonore est suffisamment élevé en vérifiant la configuration du son. • Assurez-vous que le câble audio est correctement branché et qu'il est branché sur le connecteur approprié. • Assurez-vous que vos haut-parleurs fonctionnent correctement. 29 Dépannage Dépannage pour la mise à jour du micrologiciel Problème : La barre de progression s'arrête pendant une durée prolongée sans avancer. Solution : Maintenez le premier bouton du panneau avant enfoncé jusqu'à entendre trois tonalités, puis cliquez sur le bouton de mise à jour de l'utilitaire de mise à niveau. La procédure de mise à jour du micrologiciel débute immédiatement et la barre de progression se complète graduellement. Toutefois, si la barre de progression s'arrête quelque part au milieu et n'avance plus pendant une période prolongée (plus de cinq minutes), il est possible qu'il y ait un problème. Si tel est le cas, débranchez simplement tous les câbles du switch KVM et recommencez l'ensemble de la procédure de mise à jour du micrologiciel, comme décrit au Guide de mise à jour du micrologiciel. Si toutefois la souris et le clavier ne fonctionnent plus à partir de la console du switch KVM, vous pouvez les brancher directement sur l'ordinateur hôte (bien que le câble USB doive encore être rebranché sur le switch KVM). Poursuivez ensuite la procédure de mise à jour du micrologiciel. Remarque : Avant de lancer la procédure de mise à jour, assurez-vous d'avoir fermé tous les programmes non nécessaires sur l'ordinateur hôte, tels que les antivirus, les programmes de surveillance système ou les mises à jour automatiques. Remarque :Ce micrologiciel est résistant aux plantages. Si la mise à jour échoue avant d'être terminée, relancez simplement la procédure pour effectuer une nouvelle tentative. Problème : Pendant le transfert du fichier de mise à jour du micrologiciel, l'ordinateur s'est éteint en raison d'une coupure de courant inattendue ou la connexion USB s'est interrompue. Comment recommencer l'ensemble de la procédure de mise à jour du micrologiciel ? Solution : Veuillez suivre les instructions fournies dans la réponse précédente. 30 Informations Déclaration FCC Déclaration de conformité à la réglementation FCC en matière de compatibilité électromagnétique Belkin International, Inc., dont le siège se situe 501 West Walnut Street, Compton, CA 90220, États-Unis, déclare sous sa propre et unique responsabilité que les produits : F1DS102L, F1DS104L, auxquels se réfère la présente déclaration : Sont conformes aux normes énoncées à l'alinéa 15 de la réglementation FCC. Leur fonctionnement doit satisfaire aux deux conditions suivantes : (1) cet appareil ne peut pas engendrer d'interférences nuisibles et (2) cet appareil doit accepter toute interférence reçue, y compris les interférences pouvant entraîner un fonctionnement non souhaité. section Déclaration de conformité CE Belkin International, Inc., déclare sous sa propre et unique responsabilité que les produits F1DS102L et F1DS104L, auxquels se réfère la présente déclaration, ont été élaborés en conformité avec les normes d'émissions EN55022 ainsi que les normes d'immunité EN55024, LVP EN61000-3-2 et EN61000-3-3. ICES Cet appareil numérique de la classe A est conforme à la norme NMB-003 du Canada. 31 Informations Garantie produit limitée de 3 ans de Belkin International, Inc. Couverture offerte par la garantie Belkin International, Inc. (« Belkin ») garantit à l'acheteur initial de ce produit Belkin que le produit est exempt de défauts de conception, de montage, de matériau et de fabrication. Période de garantie Belkin Corporation garantit ce produit Belkin pour une période de trois ans. En cas de problème Garantie du produit Belkin s'engage à réparer ou à remplacer gratuitement, à sa convenance, tout produit défectueux (sans intervention dans les frais d'expédition du produit). Belkin se réserve le droit de mettre fin, sans avis préalable, à la production de n'importe quel produit et rejette toute garantie limitée consistant en la réparation ou au remplacement de ces produits dont la fabrication a cessé. Si Belkin n'est pas en mesure de réparer ou de remplacer le produit (par exemple, parce que sa production a été arrêtée), Belkin proposera soit un remboursement ou une note de crédit pour l'achat d'un autre produit de Belkin.com, pour un montant égal à celui du prix d'achat du produit figurant sur la preuve d'achat originale et après déduction de la valeur équivalant à son usage normal. Limites de la couverture offerte par la garantie Toutes les garanties précitées sont nulles et non avenues si le produit Belkin n'est pas retourné à Belkin, à la demande expresse de celui-ci, l'acheteur étant responsable de l'acquittement des frais d'expédition, ou si Belkin détermine que le produit Belkin a été installé de façon inappropriée ou modifié d'une quelconque manière. La garantie du produit Belkin ne protège pas contre des calamités naturelles comme les inondations, les tremblements de terre, la foudre, la guerre, le vandalisme, le vol, l'usure normale, l'érosion, l'épuisement, l'obsolescence, l'abus, les dommages provoqués par des perturbations de basse tension (baisses ou affaissements de tension, par exemple), un programme non autorisé ou une modification de l'équipement du système. Pour une demande d'intervention Procédez comme suit pour obtenir une réparation de votre produit Belkin : 1.Contactez Belkin International, Inc. au 501 W. Walnut St., Compton CA 90220, ÉtatsUnis, À l'attention de : Customer Service (service client) ou appelez le (800)-223-5546 15 jours maximum après l'événement. Préparez-vous à fournir les informations suivantes : a. Le numéro de référence du produit Belkin. b. Le lieu d'achat du produit. c. La date d'achat du produit. d. Une copie de la facture originale. 2. Le représentant du service client Belkin vous donnera alors toutes les instructions sur la façon d'expédier votre facture et le produit Belkin et la façon de présenter votre réclamation. 32 Informations Belkin se réserve le droit d'examiner le produit Belkin endommagé. Tous les frais d'expédition du produit Belkin à l'adresse de Belkin en vue de son inspection seront entièrement à la charge de l'acheteur. Si Belkin détermine, à son entière discrétion, qu'il serait impossible d’expédier l’équipement endommagé à Belkin, Belkin peut désigner un atelier de réparation de son choix pour l'inspection du produit et l'établissement d'un devis de réparation. Les coûts, s’il en est, pour l’expédition de l’équipement jusqu’à l’atelier de réparation et le retour, ainsi que pour l’estimation, seront entièrement à la charge de l’acheteur. L’équipement endommagé doit être disponible pour inspection jusqu’au règlement de la demande de réclamation. Lorsqu’un règlement intervient, Belkin se réserve le droit d'un recours en subrogation sous toute autre police d'assurance détenue par l'acheteur. La loi nationale face à la garantie. section CETTE GARANTIE NE COMPREND QUE LA GARANTIE BELKIN. BELKIN REJETTE PAR LE PRÉSENT DOCUMENT TOUTES LES AUTRES GARANTIES, EXPLICITES OU IMPLICITES, SAUF EXCEPTIONS PRÉVUES PAR LA LOI, Y COMPRIS MAIS SANS S'Y LIMITER, LES GARANTIES IMPLICITES AFFÉRENTES À LA QUALITÉ LOYALE ET MARCHANDE ET À L'ADÉQUATION À UNE FINALITÉ DONNÉE. CES GARANTIES IMPLICITES, LE CAS ÉCHÉANT, SONT D'UNE DURÉE LIMITÉE AUX CONDITIONS DE LA PRÉSENTE GARANTIE. Certains pays ne permettent pas d’imposer de limite à la durée de validité des garanties implicites. Il se peut donc que les limites ci-dessus ne s'appliquent pas dans votre cas. BELKIN NE PEUT EN AUCUN CAS ÊTRE TENU RESPONSABLE DE DOMMAGES ACCESSOIRES, DIRECTS, INDIRECTS OU MULTIPLES, Y COMPRIS, MAIS SANS S'Y LIMITER, LA PERTE DE REVENUS OU D'AFFAIRES DÉCOULANT DE LA VENTE OU DE L'UTILISATION DE TOUT PRODUIT BELKIN, MÊME LORSQU'IL A ÉTÉ AVISÉ DE LA PROBABILITÉ DES DITS DOMMAGES. La garantie vous confère des droits légaux spécifiques. Vous pouvez également bénéficier d'autres droits qui varient d'un pays à l'autre. Certains pays ne permettent pas d'exclure ou de limiter les dommages accidentels, consécutifs ou autres, de sorte que les limitations d'exclusions précitées peuvent ne pas s'appliquer dans votre cas. 33 Switch KVM OmniView® SOHO avec audio VGA avec console USB et support d'hôte Assistance technique gratuite* Vous trouverez des informations techniques sur le site www.belkin.com dans la zone d'assistance technique. Pour contacter le service d'assistance technique par téléphone, veuillez composer le numéro correspondant dans la liste ci-dessous*. *Hors coût de communication locale Pays AUTRICHE BELGIQUE RÉPUBLIQUE TCHÈQUE DANEMARK FINLANDE FRANCE ALLEMAGNE GRÈCE HONGRIE ISLANDE IRLANDE ITALIE LUXEMBOURG PAYS-BAS NORVÈGE POLOGNE PORTUGAL RUSSIE AFRIQUE DU SUD ESPAGNE SUÈDE SUISSE ROYAUME-UNI Numéro Adresse Internet 0820 200766 http://www.belkin.com/uk/support/ 07 07 00 073 http://www.belkin.com/nl/support/ 239 000 406 http://www.belkin.com/uk/support/ 701 22 403 http://www.belkin.com/uk/support/ 00800 - 22 35 54 60 http://www.belkin.com/uk/support/ 08 - 25 54 00 26 http://www.belkin.com/fr/support/ 0180 - 500 57 09 http://www.belkin.com/de/support/ 00800 - 44 14 23 90 http://www.belkin.com/uk/support/ 06 - 17 77 49 06 http://www.belkin.com/uk/support/ 800 8534 http://www.belkin.com/uk/support/ 0818 55 50 06 http://www.belkin.com/uk/support/ 02 - 69 43 02 51 http://www.belkin.com/it/ support 34 20 80 85 60 http://www.belkin.com/uk/support/ 0900 - 040 07 900,10 € par minute http://www.belkin.com/nl/support/ 81 50 0287 http://www.belkin.com/uk/support/ 00800 - 441 17 37 http://www.belkin.com/uk/support/ 707 200 676 http://www.belkin.com/uk/support/ 495 580 9541 http://www.belkin.com/support/ 0800 - 99 15 21 http://www.belkin.com/uk/support/ 902 - 02 43 66 http://www.belkin.com/es/support/ 07 - 71 40 04 53 http://www.belkin.com/uk/support/ 08 - 48 00 02 19 http://www.belkin.com/uk/support/ 0845 - 607 77 87 http://www.belkin.com/uk/support/ AUTRES PAYS +44 - 1933 35 20 00 Belkin Ltd. Express Business Park Shipton Way, Rushden NN10 6GL, Royaume-Uni Belkin B.V. Boeing Avenue 333 1119 PH Schiphol-Rijk Pays-Bas Belkin GmbH Hanebergstraße 2 80637 Munich Allemagne Belkin SAS 130 rue de Silly 92100 Boulogne-Billancourt France Belkin Iberia Avda. Cerro del Aguila 3 28700 San Sebastián de los Reyes Espagne Belkin Suède Knarrarnäsgatan 7 164 40 Kista Suède © 2008 Belkin International, Inc. Tous droits réservés. Toutes les raisons commerciales sont des marques déposées de leurs fabricants respectifs. Mac et Mac OS sont des marques de commerce d'Apple Inc., enregistrées aux États-Unis et dans d'autres pays. Microsoft, Windows et Windows Vista sont des marques déposées ou des marques de commerce de Microsoft Corporation aux États-Unis et/ou dans d'autres pays. PM00313ea ">
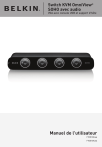
Lien public mis à jour
Le lien public vers votre chat a été mis à jour.
Caractéristiques clés
- Prend en charge une résolution vidéo jusqu'à 2048 x 1536
- Mise à niveau Flash du micrologiciel
- Hub USB 2.0 intégré pour partager des périphériques USB
- Prise en charge haut-parleur/micro
- Sélecteurs de port à accès direct
- Fourni avec les câbles requis pour une installation facile
Questions fréquemment posées
Le switch KVM prend en charge tous les systèmes d'exploitation fonctionnant sur une plate-forme USB, notamment Windows, Linux et Mac OS.
Vous pouvez sélectionner des ordinateurs en utilisant des raccourcis clavier spécialement conçus à cet effet ou indépendamment en appuyant sur les sélecteurs de port à accès direct.
Le circuit vidéo évolué du switch KVM prend en charge une résolution maximum de 2048 x 1536 @ 85 Hz.
