Blu Pure XR Manuel du propriétaire
PDF
Télécharger
Document
PURE XR MANUEL DE L'UTILISATEUR 1 Table des matières Renseignements relatifs à la sécurité.................................................................................................... 4 Introduction............................................................................................................................................... 8 Barre de Navigation ................................................................................................................................. 9 Zone de notification ............................................................................................................................... 10 Fonctions d'appel ................................................................................................................................... 13 Contacts.................................................................................................................................................. 15 Messagerie ............................................................................................................................................. 19 Bluetooth et Wi-Fi .................................................................................................................................. 21 Navigateur Opéra .................................................................................................................................. 24 Gmail....................................................................................................................................................... 25 Play Store ............................................................................................................................................... 27 Amazon Services ................................................................................................................................... 29 2 Appareil Photo ....................................................................................................................................... 35 Caméléon ............................................................................................................................................... 37 Galerie .................................................................................................................................................... 39 Musique .................................................................................................................................................. 41 Next Radio.............................................................................................................................................. 44 Magnétophone ....................................................................................................................................... 46 Gestionnaire de Fichiers ....................................................................................................................... 47 Sécurité Mobile McAfee ........................................................................................................................ 48 Agenda ................................................................................................................................................... 53 Alarme..................................................................................................................................................... 55 Paramètres ............................................................................................................................................. 56 Stockage ................................................................................................................................................. 61 Résolution de problèmes ...................................................................................................................... 63 3 Renseignements relatifs à la sécurité Veuillez lire attentivement les termes ci-dessous : Utiliser de façon sécuritaire Ne jamais utiliser le téléphone dans des situations où il pourrait causer un danger. Sécurité au volant Veuillez observer toutes les lois et règles de transport. Veuillez conduire avec les deux mains sur le volant. VEUILLEZ CONDUIRE DE MANIÈRE RESPONSABLE - NE JAMAIS TEXTER ET CONDUIRE Sécurité dans les hôpitaux Veuillez suivre les règles et limitations des hôpitaux. Veuillez éteindre votre téléphone mobile si vous êtes près d'appareils médicaux. Sécurité aéroportuaire N'oubliez pas de suivre les règles de sécurité des aéroports et de vol. Avertissement chimique Ne pas utiliser votre téléphone mobile près de carburants ou produits chimiques. Avertissement de température Ne jamais exposer votre téléphone à des conditions de température extrêmes. 4 Risque lié à l'eau Votre téléphone n'est pas à l'épreuve de l'eau. Garder votre téléphone à l'abri de l'eau ou de tout autre liquide pour éviter des dommages. Appels d'urgence S'assurer que votre téléphone mobile est allumé dans une zone de service. Dans l'écran d'accueil, toucher sur la touche téléphone et composer le numéro d'urgence. Accessoires et batteries Utiliser seulement des batteries et accessoires homologués pour Blu. Sauvegarde des informations Ne pas oublier de conserver par écrit toutes les informations importantes. Sécurité de la batterie et mesures de précautions - Pour de meilleurs résultats et une meilleure autonomie de la batterie, il est recommandé de charger la batterie complétement avant d'utiliser le téléphone mobile pour la première fois. - La performance optimale d'une nouvelle batterie est généralement obtenue après deux ou trois cycles de charge complets. Note : Ne pas oublier que la surcharge continue aura des répercussions sur la durée de vie de la batterie. - Pendant la charge de la batterie, conserver le téléphone mobile hors de portée des enfants. - Garder la batterie dans un endroit frais et sec loin des rayons du soleil et de l'eau. - Ne pas exposer les piles à des températures extrêmes (inférieure à -8 °C (18 °F) ou supérieure à 43 °C 5 (110 °F). - Cesser immédiatement d'utiliser la batterie si elle dégage une odeur, a des fissures et des fuites, une surchauffe, ou si elle est déformée ou à tout autre type de dommage physique. - Éviter d'utiliser le chargeur à proximité ou proche des liquides. Si le chargeur est en contact avec de l'eau ou n'importe quel liquide, le débrancher immédiatement afin de réduire le risque de surchauffe, de mauvais fonctionnement, de décharge électrique ou d'incendie. 6 7 Déchets dangereux - Mise au rebut des batteries Avertissement : Ne pas jeter les batteries avec les déchets quotidiens incontrôlés. Le symbole retrouvé dans ce manuel indique que la batterie dans ce produit ne doit pas être mise au rebut avec les déchets quotidiens à la fin de leur durée utile. Si les batteries ne sont pas mises au rebut adéquatement, les substances qui s'y trouvent peuvent nuire à la santé humaine et à l'environnement. Veuillez-vous conformer aux lois environnementales pour disposer correctement de déchets. Nettoyage et Entretien - Éviter d'utiliser l'appareil et les accessoires dans des endroits trop humides pour éviter le mauvais fonctionnement. - Utiliser un chiffon doux et sec pour nettoyer l'appareil, la batterie et le chargeur. - Ne pas utiliser d'alcool, de diluant, de benzène ou tout autre solvant pour nettoyer l'appareil . Introduction Marche/Arrêt En fonction - Veuillez-vous assurer que la carte SIM est bien insérée dans le téléphone. Appuyer 8 longuement sur la touche Marche/Arrêt pour allumer le téléphone. Hors tension - En mode veille, appuyer longuement la touche Marche/Arrêt jusqu'à ce le menu options s'affiche. Sélectionner Arrêt à partir du menu pour éteindre le téléphone. Barre de Navigation La barre de navigation est un espace dédié qui affiche des boutons de navigation de dispositif. Ces boutons de système permettent à l'utilisateur de contrôler le téléphone avec efficacité. Reculer Retourne à l'écran précédent ; Ferme du clavier, tous les programmes ouverts ou n'importe quelle option de menu. Accueil Bouton d'accueil arrête toute action en cours, puis retourne à l'écran d'accueil. Applications Récentes Ouvre une liste d'applications récemment ouvertes qui permet de basculer facilement entre eux. Cette option peut également fermer toutes les applications ouvertes en faisant glisser sur le côté. 9 Zone de notification La zone de notification est située sur le haut de l'écran qui contient des informations utiles et importantes concernant votre téléphone et les applications qui sont installées. Dans la zone de notification, plusieurs icônes apparaîtront comme l'indicateur de l'intensité du signal, le niveau de charge de la batterie, l'indicateur de données, les indicateurs de Bluetooth et de Wi-Fi activés. Vous pouvez faire glisser la zone de notification vers le bas avec votre doigt pour afficher les notifications ou les actions en cours. 10 Touche Effacer les notifications Notification et Applications en cours Configuration rapide des paramètres de notification Pour effacer les notifications, faire glisser la zone de notification vers le bas et cliquer sur l'icône Effacer les notifications situées au coin supérieure droit de l'écran (Un (X) comme sur la figure). Configuration rapide des paramètres de notification La fenêtre des paramètres de notification fournit des raccourcis vers différents paramètres du téléphone 11 pour un accès rapide. Cliquer sur l'un des raccourcis de notification pour l'activer ou désactiver. Le menu de paramètres de notification rapide est accessible en faisant glisser vers le haut de la Barre de Navigation. Certains paramètres comprennent Wi-Fi, Bluetooth, Emplacement, Son, et Vibrer. Configuration rapide des paramètres de système Configuration rapide des paramètres de système 12 Pour accéder aux paramètres du système, faites glisser votre doigt vers le haut de l'écran d'accueil. Cette option vous permet de changer fond d'écran, définition du thème, modifié de bureau, et d'ajuster les paramètres de bureau. Fonctions d'appel Sur l'interface de composition, composer le numéro de téléphone et ensuite cliquer sur la touche de composition. Placer un Appel » Cliquer sur le bouton de téléphone pour ouvrir le clavier de numérotation. Sur le clavier de numérotation, entrez le numéro de téléphone que vous souhaitez composer. Vous pouvez également appuyer et maintenir la touche 0 enfoncée pour ajouter le signe (+) lors de l'ajout d'un préfixe de numérotation internationale. » Cliquer sur le bouton appeler pour effectuer l'appel. Lors d'un appel à une extension, vous pouvez cliquer sur le bouton du clavier pour ouvrir l'interface du clavier et entrer le numéro de l'extension. » Cliquer sur le bouton terminer pour terminer l'appel. Options d'appel Il y a différentes options qui peuvent être utilisées dans le journal des appels et l'interface de composition. 13 En cliquant sur la touche plus, alors que dans le cadran pavé fait apparaître l'option de menu cadran qui donne accès aux options de la liste noire, cadran de vitesse et paramètres d'appel. Pour une meilleure organisation, le journal des appels comprend les appels récents et contacts à partir des onglets rapides. Journal des appels Chaque appel composé ou reçu sera enregistré dans le journal des appels du téléphone. Tous les 14 numéros du registre peuvent être composés en cliquant sur l'icône de composition à l'écran. Lorsque le numéro apparaît sur la liste, cliquer dessus pour voir les détails. Pour supprimer un appel de l'historique des appels, appuyer sur la touche de menu et choisir Supprimer. Vous pouvez supprimer un ou plusieurs appels. Contacts Saisir : Cliquer sur le Menu des applications et sélectionner contacts. ▪ ▪ L'affichage par défaut, c'est les contacts du téléphone et ceux de la carte SIM. Les contacts sont classés en ordre alphabétique par défaut. 15 Remarque : Enregistrer vos contacts sur votre compte Google facilite le stockage et synchronisation avec des entrées multiples dans différents combinés et de comprimés. Lors de la synchronisation de votre compte Gmail avec un nouveau téléphone, tous vos contacts Google stockées sont automatiquement synchronisés avec le nouveau téléphone. Ajouter un contact et recherche Cliquer sur l'icône de Recherche pour accéder à l'interface de recherche. Tous numéros ou lettres associées à la liste de contact enregistrée seront affichés dans les résultats de la recherche. Ajouter un nouveau Contact ▪ Cliquer sur l'icône (+) ajouter un contact pour ajouter un contact icône en bas à. 16 ▪ ▪ ▪ Sélectionner l'option où enregistrer vos contacts, votre compte Google, le téléphone ou la carte SIM. Vous pouvez saisir différentes coordonnées du contact, notamment l'ajout de photo, du nom, du numéro de téléphone, du groupe, de l'adresse et de l'adresse courriel parmi d'autres options. Cliquer pour enregistrer un contact. Champ de saisie d'information du contact 17 Supprimer un Contact ▪ ▪ ▪ Cliquer sur l'icône Contacts pour accéder au répertoire téléphonique. Cliquer sur la touche Menu pour accéder au menu des Contacts. Cliquer sur Opération Multiple et faire défiler pour sélectionner le(s) contact(s) à supprimer. Importer/Exporter des contacts Le téléphone vous permet d'importer et d'exporter des contacts pour synchroniser les informations entre différents médias de stockage notamment la carte SIM, compte Gmail et votre téléphone. Pour Importer/Exporter les contacts : 1. Toucher sur l'icône Contacts pour accéder au répertoire. 2. Appuyer sur la touche Menu et sélectionner la touche Importer/Exporter 18 3. Sélectionner la source d'où vous voulez copier les contacts. Une fois fait, cliquer sur suivant et sélectionner la destination où vous voulez copier et choisir les contacts à copier. Messagerie Vous pouvez utiliser cette fonction pour échanger des messages texte et multimédia avec votre famille et vos amis. Les messages à destination et en provenance du même contact ou numéro de téléphone seront sauvegardés comme une seule conversation afin que vous puissiez voir facilement l'intégralité de l'historique du message. Ouvrir Messagerie Pour accéder » Cliquer sur le Menu des applications puis sur l'icône de Messagerie. 19 Ajouter un destinataire Options Paramètres message Options pièces jointes Envoi d'un SMS Menu Application » Messagerie » Nouveau message » Cliquer sur l'icône Contact afin de saisir le message texte du destinataire » Composer le message texte et cliquer sur envoyer. 20 Envoi d'un MMS Lors de la création d'un message, le type de message par défaut est le SMS. Le message sera automatiquement converti en MMS lorsqu'une copie jointe sera ajoutée ou quand le message SMS dépassera 10 pages. » Cliquer sur l'icône Pièce jointe dans l'interface de messagerie. ▪ » Cliquer pour ajouter des pièces jointes et créer un message MMS Bluetooth et Wi-Fi Bluetooth est une technologie de communication sans fil à courte portée que les appareils peuvent utiliser pour échanger des informations et se connecter à différents types d'appareils dont les écouteurs et les autres périphériques. Activation du Bluetooth Paramètres » Bluetooth et choisir Bluetooth pour l'activer. ▪ L'icône Bluetooth apparaîtra dans la zone de notification. Le Bluetooth détectera tous les appareils dans sa zone de portée et affichera la liste de tous ceux qui ont été détectés. 21 ▪ Après avoir complété le balayage, tous les appareils détectés seront affichés dans la liste d'appareils disponibles. Une fois l'appareil identifié, cliquer dessus pour le coupler. Liste de tous les appareils Bluetooth détectés Note : Le temps maximum de détection du téléphone est de 2 minutes Activation du Wi-Fi Paramètres » Wi-Fi et choisir pour démarrer le Wi-Fi 22 ▪ Cliquer sur le réseau Wi-Fi désiré pour être connecté. Note : Les réseaux non-sécurisés peuvent être connectés directement - les réseaux sécurisés nécessitent un mot de passe ou un justificatif d'identité avant d'établir la connexion. Pour afficher les options avancées, cliquer sur l'onglet option disponible. L'écran de Connexion réseau affiche le champ Mot de passe 23 Navigateur Opéra Opéra est le moyen rapide et sûr de naviguer avec votre téléphone Android. Onglet d'accès rapide Historique Affiche les pages Web récentes Numérotation abrégée Affiche vos sites favoris, signets et pages enregistrées comme une galerie d'images. Ajouter des dossiers ou réorganiser votre cadran de vitesse avec le coup d'un doigt. Découverte Obtenez des recommandations pour les dernières nouvelles, arts, affaires, spectacles et autres catégories populaires selon vos préférences. Paramètres des fonctions du menu Mise en page de l'application • Cette option change la mise en page du navigateur Nouvel onglet • Cette option permet d'ajouter des onglets Effacer les données de navigation • Cette option efface toutes les données stockées 24 Images hors-route • Vérifier pour choisir parmi les qualités d'image Cliquer Menu pour accéder aux options du navigateur Web Opéra Gmail 25 Gmail est le service de courriel gratuit de Google. Pour accéder au programme Gmail, cliquer sur la page des applications et ensuite sur l'icône Gmail soit en ouvrant la session de votre compte courant soit en suivant les instructions pour créer un nouveau compte. Note : Afin de faciliter les comptes avec les services Google, votre compte Gmail, nom d'utilisateur et mot de passe seront utilisés pour certains programmes Google comme : Google Play Store, Google Drive, Google +, Google Photos, Google Calendar et Google Wallet. Ouvrir Gmail Pour accéder » Cliquer sur l'icône de Gmail. Envoyer un Email » Cliquer sur le bouton nouveau message pour créer un nouvel email. » Entrer l'adresse e-mail du destinataire. » Entrer un sujet » Composer votre message. Cliquer sur le bouton de pièce jointe pour ajouter une pièce jointe. » Cliquer sur le bouton envoyer pour envoyer l'email. 26 La boîte de réception de Gmail est par défaut séparée en trois différentes catégories. Ces catégories comprennent la boîte de réception Principale et des Réseaux sociaux pour Facebook, Twitter et les media sociaux, des Promotions pour les courriels commerciaux. Vous pouvez modifier ces catégories dans paramètres Gmail Play Store Google Play vous permet de télécharger directement de la musique, des films et des jeux sur votre appareil. Pour accéder à Google Play Store, cliquer sur le menu des applications et ensuite sur l'icône 27 Play Store. Note : Vous devez vous connecter à votre compte Google lorsque vous configurez votre téléphone ou accédez au Play Store pour la première fois. Ouvrir Play Store Pour accéder » Cliquer sur l'icône de Play Store Rechercher et choisir parmi les différentes catégories de Play Store 28 Installation d'une Application » Parcourir les catégories disponibles ou entrez le nom en la zone de texte pour trouver votre application souhaitée. » Cliquer sur l'application. » Cliquer sur installer (pour les applications gratuites) ou cliquez sur le prix (pour les applications payantes). » Suivez l'à l'écran instructions pour terminer l'installation. Amazon Services 29 L'application Amazon vous permet de magasiner des millions de produits et de gérer vos commandes Amazon à partir de n'importe où. Vous pouvez parcourir, boutique par département, comparer les prix, lire les commentaires, les produits d'actions avec des amis, et de vérifier l'état des commandes déjà passées. Vous pouvez comparer les prix et la disponibilité en scannant un code-barres, à travers une image avec votre appareil photo, ou en utilisant votre voix. Magasin L’Amazon Pour accéder » cliquer sur le menu applications Barre de recherché de Amazon puis sur l'icône de magasin l'Amazon. Cliquer sur la barre de menu pour les options supplémentaires 30 Amazon options de recherche Vous pouvez rechercher l'application Amazon grâce à des méthodes pratiques, telles que la reconnaissance d'image. 31 Photo reconnaissance scanne ce qui est affiché et il recherche automatiquement L'Boutique App Amazon Pour accéder » cliquer sur le menu applications puis sur l'icône d'Boutique App Amazon. 32 Rechercher des applications et des jeux disponibles Cliquer sur la barre de menu pour les options supplémentaires Installation d'une Application » Parcourir les catégories disponibles ou entrez le nom en la zone de texte pour trouver votre application souhaitée. » Cliquer sur l ‘application. » Cliquer sur Obtenir (pour les applications gratuites) ou cliquer sur Acheter l’Appli (usage payant). 33 » Suivez à l'écran instructions pour terminer l'installation. N'oublier pas de télécharger et essayer l’Appli du jour ! Amazon Kindle Pour accéder » cliquer sur le menu applications puis sur l'icône Amazon Kindle. 34 Cliquer sur la barre de menu pour les options supplémentaires Kindle recommande les options adaptées à vous Appareil Photo Avant de l'utiliser : Nous suggérons d'insérer la carte SD avant d'utiliser l'appareil photo ou la caméra vidéo. Utiliser la carte mémoire de grande capacité de stockage pour sauvegarder toutes les photos ou vidéos de grande capacité prises par le téléphone. 35 Ouvrir Appareil photo Pour accéder » Cliquer sur l'icône d’appareil photo. Note : Vous pouvez placer un raccourci sur n'importe quel écran Prendre une photo » Visent à l'objet ou la scène qui la photo est prise. » Sur l'écran, toucher la touche de l’obturateur pour capturer l'image. » Une fois la photo prise, elle sera sauvegardée dans la galerie de photos. » Vous pouvez visualiser les photos en cliquant sur la boîte Visualisation. Enregistrer une vidéo » Visent à l'objet ou la scène que la vidéo est prise. » Cliquer sur le bouton de vidéo pour démarrer l'enregistrement. » Cliquer sur le bouton de vidéo pour arrêter l'enregistrement. Vous pouvez régler différents paramètres de l'appareil photo en appuyant sur Menu dans l'interface de l'appareil photo. En mode appareil photo standard, vous pouvez passer en mode vidéo pour enregistrer ou cliquer sur la galerie boîte de visualisation. 36 Options d'appareil photo Sélectionner l'Appareil photo ou vidéo Caméléon 37 Couleur du thème Prendre une photo d'une scène ou un objet et changer les couleurs du thème du téléphone pour correspondre à l'image qui a été prise. Prendre une photo et vous déplacer le cercle pour sélectionner la couleur ou l'ombre. Une fois sélectionnée, cliquez sur aperçu Aperçu de choisie du couleur 38 Galerie La galerie organise toutes vos photos et vidéos en une seule application. Ouvrir la Galerie Pour accéder » Cliquer sur l'icône de la Galerie. Visualisation des photos et vidéos » Cliquer sur une image pour afficher en plein écran. Pour lire un clip vidéo, cliquer sur le bouton jouer » Pour naviguer dans la Galerie, glisser votre doigt vers la gauche ou la droite. 39 Photos et vidéos sont stockées par date Partager des photos Vous pouvez partager des photos en les envoyant par différents types d'applications installées. Vous pouvez aussi envoyer des photos par messagerie MMS comme pièces jointes et aussi par Bluetooth. Modifier une photo Appuyer sur Menu et sélectionner Retoucher photos. Vous pouvez choisir parmi différents effets qui peuvent inclure : Parmi les options, Tirage d'époque, Noir et Blanc, Instantanée, Latté, Litho, Traitement 40 croisé, Recadrage, Rotation, Miroir, Redressage, Vignette, Contraste, Exposition, Couleur automatique, Ombragé et Brillant. Recadrer les photos Cliquer sur menu et recadrer pour ajuster la taille de l'image. Une fois que l'image s'affiche, placer vos deux doigts sur l'image à l'écran, les serrer ou les écarter pour régler la taille. Pour garder les proportions, maintenir l'un des quatre coins de l'image et ajuster. Musique Écouter de la musique Cliquer sur l'icône Musique pour lancer le lecteur de Musique 41 État de la chanson Commandes des pistes Recherche de musique Vous pouvez faire une recherche de chanson à partir du dossier des médias par nom d'artiste, titre de la chanson, titre de l'album. Les formats suivants sont disponibles : AMR, MIDI, MP3, WAV et OGG. 42 Vous pouvez rechercher de la musique à partir Artiste ou Chanson Vous pouvez aussi sauvegarder, jouer et organiser la musique à partir de la liste de chansons Régler le Lecteur de musique en arrière-plan Cliquer sur la touche Accueil pour envoyer le lecteur de musique en arrière-plan. Une icône apparaîtra sur la barre d'état indiquant que le lecteur de musique est actif. 43 Icône musique pendant que le lecteur de musique est en arrière-plan. Défilez vers le bas sur la barre de notification pour les contrôles de joueur de musique en arrière-plan Next Radio Next Radio une application Android qui combine radio FM locale via le tuner intégré de votre appareil avec un contenu enrichi via Internet pour vous montrer des pochettes d'album, logos de la station et chanson & programme détails d'affichage et engageante. Si vous aimez une chanson, vous pouvez l'acheter instantanément que vous écoutez. Ouvrir Radio Pour accéder » Cliquer sur le Menu Applications puis sur l'icône de radio. Note : Next Radio utilise un casque filaire qui fonctionne comme une antenne pour capter les signaux. 44 Cliquer pour sélectionner les chaînes Cliquer pour acheter la chanson Cliquer pour ajouter les chaînes de radio préférées Radio FM comme arrière-plan Cliquer sur la touche accueil pour envoyer la radio en arrière-plan. Chaînes préférées Cliquer sur le cœur pour ajouter toute station de radio à vos favoris. 45 Magnétophone Vous pouvez envoyer tout enregistrement audio via le Gestionnaire de fichiers en choisissant n'importe quelle option de partage par défaut incluant Bluetooth, MMS, Google Drive et Gmail. Enregistrer ▪ ▪ Maintenir le microphone du téléphone près de la source sonore. Cliquer la touche Enregistrer pour effectuer l'enregistrement audio et la touche Arrêter pour mettre fin à l'enregistrement. Temps d'enregistrement Commandes d'enregistrement 46 Nous suggérons d'enregistrer tous vos enregistrements sur votre carte SD pour une capacité de stockage maximale. Assurez-vous d'installer la carte SD pour une plus grande capacité de stockage. Gestionnaire de Fichiers Le gestionnaire de fichiers vous permet de faire une recherche et d'organiser vos fichiers enregistrés facilement et efficacement grâce à un programme. Ouvrir Gestionnaire de fichiers Pour accéder » Cliquer sur l'icône de Gestionnaire de fichiers. 47 Défiler et rechercher dans la liste du Gestionnaire pour trouver les fichiers enregistrés. Sécurité Mobile McAfee McAfee Mobile Security offre une protection primée mobiles contre les virus et les logiciels malveillants. Il sécurise également vos périphériques, sites Web et applications tout en contribuant à maintenir la vie de la batterie et le stockage du système. Caractéristiques d'expérience qui améliorent votre téléphone ou tablette Android performances avec le leader et pointe antivol, périphérique Emplacement, App confidentialité Protection, antivirus, optimisation des performances et la sécurité des fonctionnalités d'Intel 48 Security. Ouvrir Sécurité Mobile McAfee Pour accéder »Cliquez sur le menu des applications, puis sur l'icône McAfee. Note : S'il vous plaît entré une adresse e-mail valide lors de l'enregistrement avec McAfee Mobile Security pour la première fois. Lors de l'inscription, vous recevrez un essai gratuit de 14 jours avec des fonctionnalités haut de gamme. Après l'essai de 14 jours est terminée, vous pouvez choisir de continuer avec le contenu premium de McAfee ou de garder Mobile Security avec ses caractéristiques standard gratuites. 49 Entrer votre email et cliquer sur Suivant pour démarrer le processus d'inscription. Tous les abonnements actuels McAfee recevront automatiquement les fonctionnalités Premium, sans frais supplémentaires. Services Premium McAfee Services avec l'abonnement premium comprennent : • Analyse de sécurité : La fonction de balayage de sécurité fournit à votre appareil avec protection en temps réel contre les dernières menaces de virus. 50 • Confidentialité : Le service de contrôle de la confidentialité vous permet de verrouiller des applications, des appels de blocs, et de vérifier l'exposition de données pour savoir combien les renseignements personnels de vos applications peuvent accéder et partager. • Sauvegarde : L'option de sauvegarde protège vos informations personnelles dans le même que votre appareil est perdu, volé ou endommagé. L'option de restauration vous permet de restaurer vos données, alors que la lingette option supprime tous les renseignements personnels et les fichiers. 51 En cliquant sur le bouton de menu affiche les paramètres et autres options Services de McAfee Standard Parmi les fonctionnalités gratuites incluses avec votre appareil BLU : • Optimiseur de batterie : l'optimiseur de batterie peaufine votre appareil pour l'accroissement de la puissance et la performance. Cette option vous permet également de nettoyer la mémoire système en 52 fermant tous les apps actives ou inactives. • Trouver l'appareil : dans le cas où vous perdez votre appareil, l'appareil trouver caractéristique trouvera, verrouiller et même prend une Capture Cam qui silencieusement prend un téléphone de la personne qui prend votre appareil et il envoie automatiquement à vous. • Sécurité de web : La fonctionnalité de sécurité Web vous permet d'éviter les réseaux Wi-Fi douteux ainsi vous pouvez vous connecter, surfer et recherche sur le web sans soucis Agenda L’agenda permet de garder une trace des moments les plus importants de votre vie dans une seule application. Ouvrir Agenda Pour accéder » Cliquer sur le Menu Applications puis sur l'icône d’agenda. 53 Création d'un événement » Appuyer et maintenir sur la date à ajouter un nouvel événement. Dans la nouvelle fenêtre de l'événement, cliquer sur Modifier. » Entrer les nouveaux détails de l'événement y compris nom, lieu, date et heure de début. » Cliquer pour enregistrer les paramètres. Saisir l'information au Calendrier tel que, entre autres, Nom, Emplacement, Date Appuyer à ajouter un nouvel événement 54 Alarme Cliquer sur l'icône Horloge ensuite cliquer sur l'onglet Alarme pour accéder à l'interface d'alarme. Cette option vous permet d'ajouter et de modifier les alarmes. Cliquer pour ajouter, modifier ou supprimer les alarmes Cliquer sur l'heure et la minute désirées pour régler l'alarme. 55 Paramètres Sans fil et Réseaux Les données de Mobile • Paramètres de connexion de données mobile (APN, réseaux préférés) • Paramètre » Wi-Fi pour activer. Lorsqu'activé, le Wi-Fi cherchera automatiquement les réseaux disponibles. Les réseaux non-sécurisés peuvent être utilisés directement et tout réseau sécurisé nécessite un mot de passe ou un justificatif d'identité avant d'établir la connexion Wi-Fi Bluetooth • Activation du Bluetooth. Lorsqu'activé, le Bluetooth détectera automatiquement tout appareil actif à proximité • Cliquer pour coupler l'appareil Plus de réseaux sans fil et Réseaux • Point d'accès mobile et modem, RPV • Mode avion Note : Le mode avion désactive automatiquement toutes les connexions réseau. Réglages de Base Affichage 56 • Luminosité, Fond d'écran, Veille, Veille interactive, Taille de police et Rotation Sonnerie et Vibration Cette option définit les paramètres de la sonnerie pour la réception des appels et des notifications. Certains paramètres incluent : • Vibration, volume, sonneries, sonneries de notifications, clavier de numérotation, rétroaction haptique et tonalités. Ne pas déranger • Sécurité Réglez l’heure pour faire taire les appels et des alertes. Régler les paramètres du verrouillage de l'écran : Utiliser le glissement, motif, NIP ou un mot de passe pour verrouiller l'écran. • Motif : La configuration initiale comprend des instructions de déverrouillage faciles ainsi que des exemples. Cliquer pour poursuivre l'étape de motif de sécurité. Note : Vous pouvez ajouter un motif de sécurité supplémentaire à l'allumage. • NIP : Saisir un numéro NIP pour déverrouiller l'écran • Mot de passe : Utiliser un mot de passe pour déverrouiller l'écran Note : Vous pouvez arrêter la fonction de sécurité en tout temps. Configurer le verrouillage de la carte SIM par NIP • Le NIP (Numéro d'Identification Personnel) de la carte SIM est utilisé pour prévenir l'utilisation non autorisée de la carte SIM. Pour changer un code NIP bloqué, vous devrez déverrouiller la carte SIM ensuite allé à changer le mot de 57 passe de l'écran. Le téléphone vous demandera automatiquement de saisir l'ancien code NIP et vous demandera de saisir un nouveau code NIP deux fois. Le téléphone vous notifiera ensuite que la modification a réussi. Si vous saisissez trois fois un NIP erroné, les codes de la SIM et le NIP seront automatiquement bloqués. Vous aurez besoin du code PUK pour déverrouiller le téléphone qui est disponible auprès de votre fournisseur de services. Si le code PUK est saisi 10 fois de suite de façon erronée, la carte SIM sera verrouillée définitivement. Veuillez consulter votre fournisseur de services pour obtenir une nouvelle carte SIM • Sources inconnues - Permettre l'installation d'applications de sources inconnues Centre des Notifications et Control • Alerte de gérer et mettre à jour des notifications pour les applications installées. • Configurer les autorisations de réglages rapides. Applications • Gestion des applications - Gérer et effacer les applications installées Opération Tactile 3D • Appuyez sur l’écran avec différents degrés de pression pour révéler le contenu des aperçus et des menus rapides. Gestes Intelligents • Configuration de geste intelligent. Cliquer sur le geste et suivez l’instruction sur l'écran. Suspendre 58 • Définit une touche d'accès rapide sur l'écran d'accueil. Vous pouvez longtemps le bouton pour masquer dans la barre de notification. Matériel LED Indicateur • LED rappels. Stockage et USB • Voir l'information sur l'utilisation de la mémoire du téléphone et régler l'écriture sur disque par défaut. Mémoire • Cliquer pour visualiser l’utilisation de la mémoire du téléphone. Gérer la Batterie • Renseignements sur le niveau d'utilisation général de la batterie. Fonction de la Touche • Cliquer pour modifier l’emplacement des boutons Reculer/Apps Récentes Personnel Localisation • Haute précision - Utiliser le Wi-Fi et les Réseaux mobiles pour déterminer votre emplacement. • Économie de batterie - Utiliser les Réseaux mobiles pour déterminer l'emplacement. • Appareil seulement - Utiliser le GPS pour déterminer votre emplacement. 59 Comptes • Ajouter et gérer les comptes (comptes IMAP, POP3, Corporatifs et d'application) Google • Ajouter et gérer les comptes et services de Google Langue et saisie • Langue - Changer la langue du téléphone • Dictionnaire personnalisé - Ajouter ou supprimer des mots du clavier au dictionnaire personnalisé, • Correcteur orthographique - vérification d'orthographe, dactylographie vocale, texte-parole, dactylographie vocale Google. Sauvegarde et Réinitialisation • Sauvegarde des données - sauvegardera toutes les données d'application, les mots de passe du WLAN et autres paramètres dans les serveurs de Google • Rétablir les paramètres d'origine - Rétabli le téléphone et efface de façon permanente toutes les données enregistrées. Système Date et Heure • Modification de la date et de l'heure. • Choisir le format de la date - Vous avez le choix entre 3 formats de date : Mois-Jour-Année, Jour-Mois-Année et Année-Mois-Jour. 60 Configurer activation/désactivation • Programmer le téléphone pour s'allumer ou s'éteindre automatiquement à un moment précis. Accessibilité • Le bouton de mise en marche met fin à l'appel, autorotation de l'écran, Talk Back, mots de passe vocaux et grande police Impression • Vous pouvez imprimer les fichiers via les imprimantes adaptées au nuage (Veuillez vérifier la compatibilité des imprimantes sur le site Web de Google Cloud Print) Options pour les Développeur Si le téléphone n'affiche pas les options du Développeur, appuyer « numéro de fabrication » sept (7) fois sur l'onglet Au sujet du téléphone. • L'option du Développeur donne accès à un débogage par port USB et à d'autres options du développeur. Autres Au sujet de l'Appareil • État des informations du téléphone et mises à jour du micro logiciel Stockage 61 Brancher le téléphone à l'aide du câble USB fourni. Une fois branchée, une interface de connexion apparaîtra. Dans le mode connexion par interface, choisir l'une des options disponibles pour le transfert de fichiers à votre ordinateur. Vous pouvez choisir de transférer des fichiers par le biais de copie de fichier. Images ou d'images, sélectionnez affichage Photo 62 Résolution de problèmes Vous trouverez ci-dessous une liste des problèmes courants qui peuvent se produire lors de l'utilisation de votre téléphone mobile. Essayer ces étapes de dépannage simple pour résoudre tout type de problèmes que vous pourriez rencontrer. Le téléphone ne s'allume pas ▪ ▪ Appuyer longuement sur la touche marche/arrêt jusqu'à ce que la séquence de démarrage apparaisse sur l'écran. Vérifier le niveau de charge de la batterie et s'assurer que le niveau de charge est suffisant. Le téléphone reste figer après plusieurs minutes ▪ Retirer et reposer la batterie - Si votre téléphone dispose d'une batterie intégrée, veuillez appuyer longuement sur la touche marche/arrêt. Le téléphone s'éteint tout seul ▪ Vérifier si l'écran de verrouillage est activé. ▪ Vérifier si la batterie du téléphone nécessite d'être rechargée. La batterie ne se charge pas ▪ Vérifier si la batterie est déjà chargée. ▪ ▪ S'assurer que la batterie est insérée dans le bon sens. S'assurer que la batterie utilisée est une batterie homologuée pour un BLU. ▪ Contre-vérifier si le connecteur du chargeur est bien branché au téléphone. Note : Brancher le chargeur uniquement après l'insertion de la batterie. 63 La période d'attente est trop courte ▪ Veuillez garder à l'esprit que la période d'attente est directement liée à l'utilisation du téléphone (Internet, Texte, Appels vocaux, Cartes, etc.). ▪ Les batteries doivent généralement être remplacées après un an d'utilisation. Le téléphone n'arrive pas à se connecter au réseau (Voix ou Donnée) ▪ ▪ Vérifier si vous avez un service actif auprès de votre fournisseur de services. Contacter votre fournisseur de services du réseau local et vérifier si vous êtes dans sa zone de couverture du réseau. Le téléphone affiche une erreur de la carte SIM ▪ S'assurer que la carte SIM est correctement insérée dans la fente prévue. ▪ S'assurer que la carte SIM n'est pas endommagée ou rayée. Un code NIP incorrect a été saisi trois fois ▪ La carte SIM se verrouillera et vous devrez saisir le code de déverrouillage (code PUK). Veuillez contacter votre fournisseur de services local pour obtenir le code PUK. Je ne peux pas faire d'appels ▪ S'assurer que le numéro composé est correct et que les touches de numérotation ont été appuyées. ▪ Utiliser la composition nationale au complet avec votre indicatif régional ou à l'étranger, utiliser les codes d'accès internationaux spécifiques de chaque pays. Je ne peux pas recevoir d'appels ▪ S'assurer que votre téléphone est connecté au réseau. 64 L'identification de l'appelant ne s'affiche pas sur les appels entrants ▪ Contacter votre fournisseur de services de réseau local et vérifier que vous disposez de la fonction Identification de l'appelant activée sur votre compte ou vérifier si l'appelant n'aurait pas bloqué l'affichage de son numéro. L'appelant ne peut pas laisser un message vocal ▪ Contacter votre fournisseur de services du réseau local et vérifier si votre service de messagerie vocale est activé pour votre compte ou vérifier si le réseau est encombré. Le téléphone ne se connecte pas au réseau internet ▪ Vérifier auprès de votre fournisseur de services que votre compte dispose d'un forfait internet/donnée approprié et est activé. ▪ S'assurer que les paramètres APN internet sont configurés (selon l'opérateur). Les messages texte ne peuvent pas être envoyés/reçus ▪ ▪ S'assurer auprès de votre fournisseur de services que la messagerie texte est activée. S'assurer que les paramètres APN sont configurés (selon l'opérateur). Les informations fournies dans ce manuel sont susceptibles de changer sans préavis et BLU Products se réserve le droit de modifier ce manuel en tout temps. BLU Products a fait tout son possible pour s'assurer que ce manuel est exact et décline toute responsabilité et obligation en cas d'inexactitudes ou d'oublis. 65 ">
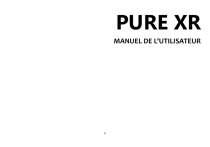
Lien public mis à jour
Le lien public vers votre chat a été mis à jour.