Native Instruments TRAKTOR KONTROL X1 Manuel utilisateur
PDF
Télécharger
Document
Guide d’Installation Avertissement Les informations contenues dans ce document peuvent être modifiées à tout moment sans préavis et n’engagent pas la responsabilité de Native Instruments GmbH. Le Logiciel décrit dans ce document est soumis à l’acceptation d’une Licence d’Utilisation et ne doit pas être copié sur d’autres supports. Aucune partie de ce manuel ne peut être copiée, reproduite, transférée ou enregistrée, sous quelque forme que ce soit et pour quelque usage que ce soit, sans l’accord écrit explicite de Native Instruments GmbH. Tous les noms de produits et d’entreprises sont des marques déposées par leurs propriétaires respectifs. “Native Instruments”, “NI” and associated logos are (registered) trademarks of Native Instruments GmbH. Mac, Mac OS, GarageBand, Logic, iTunes and iPod are registered trademarks of Apple Inc., registered in the U.S. and other countries. Windows, Windows Vista and DirectSound are registered trademarks of Microsoft Corporation in the United States and/or other countries. All other trade marks are the property of their respective owners and use of them does not imply any affiliation with or endorsement by them. Écrit par : Native Instruments GmbH Version du document : 1.0 (07/2011) Remerciements spéciaux à l’équipe de bêta-testeurs, dont l’aide nous fut précieuse non seulement pour trouver et corriger les bogues, mais aussi pour rendre ce produit encore meilleur. Contact Germany Native Instruments GmbH Schlesische Str. 29-30 D-10997 Berlin Germany www.native-instruments.de USA Native Instruments North America, Inc. 6725 Sunset Boulevard Los Angeles, CA 90028 USA www.native-instruments.com © Native Instruments GmbH, 2011. Tous droits réservés. Table des matières Table des matières 1 Bienvenue dans TRAKTOR KONTROL X1 ...................................................................... 5 1.1 1.2 1.3 1.4 Contenu de la boîte .................................................................................................................... 5 À propos de ce Guide d’installation ............................................................................................ 5 Recommandations ...................................................................................................................... 5 Notes .......................................................................................................................................... 6 1.4.1 Élimination du produit ............................................................................................... 6 1.4.2 Spécifications sujettes à changement ....................................................................... 7 1.4.3 Avis de non-responsabilité ........................................................................................ 7 2 Vue d’ensemble de l’installation ................................................................................. 8 3 Installation logicielle du TRAKTOR KONTROL X1 sur Mac OS X ..................................... 9 3.1 3.2 4 Installation en tant que composant de TRAKTOR ........................................................................ 10 3.1.1 Sélectionnez les éléments à installer ......................................................................... 10 3.1.2 Choisissez un emplacement ...................................................................................... 13 3.1.3 Terminez l’installation logicielle ................................................................................ 14 Installation du pilote du TRAKTOR KONTROL X1 uniquement ...................................................... 14 Installation logicielle du TRAKTOR KONTROL X1 sur Windows ...................................... 15 4.1 4.2 4.3 4.4 Installation en tant que composant de TRAKTOR ........................................................................ 16 4.1.1 Confirmez les composants à installer ........................................................................ 18 4.1.2 Confirmez l’emplacement d’installation de l’application .......................................... 18 4.1.3 Choisissez le pilote matériel ...................................................................................... 20 4.1.4 Terminez l’installation logicielle ................................................................................ 23 Installation du pilote du TRAKTOR KONTROL X1 uniquement ...................................................... 23 Connecter le TRAKTOR KONTROL X1 ............................................................................................ 24 4.3.1 Connecter le TRAKTOR KONTROL X1 sur Mac OS X ..................................................... 24 4.3.2 Connecter le TRAKTOR KONTROL X1 sur Windows ...................................................... 24 Prêt(e) pour le KONTROL ............................................................................................................. 24 TRAKTOR KONTROL X1 - Guide d’Installation - 4 Bienvenue dans TRAKTOR KONTROL X1 Contenu de la boîte 1 Bienvenue dans TRAKTOR KONTROL X1 1.1 Contenu de la boîte 1.2 À propos de ce Guide d’installation La boîte de TRAKTOR KONTROL X1 contient les éléments suivants : ▪ le contrôleur TRAKTOR KONTROL X1 ▪ un câble USB ▪ le disque d’installation des logiciels ▪ un masque pour Sample Deck ▪ ce Setup Guide (Guide d’installation). Ce Guide d’installation (Setup Guide) va vous aider à installer et configurer le TRAKTOR KONTROL X1 sur votre ordinateur. Si vous souhaitez plus d’informations, veuillez vous reporter au document Reference Manual (Manuel de référence) du TRAKTOR KONTROL X1, copié sur votre disque dur au format PDF lors de l’installation. Sur Windows, vous trouverez le manuel au format PDF à l’emplacement suivant : ▪ Démarrer > Programmes > Native Instruments > Traktor Kontrol X1 > Documentation ou ▪ C:\Program Files\Native Instruments\Traktor Kontrol X1 Driver\Documentation Sur Mac OS X, vous trouverez le manuel au format PDF à l’emplacement suivant : ▪ Applications/Native Instruments/Traktor Kontrol X1 Driver/Documentation 1.3 Recommandations Pour vous assurer que le contrôleur TRAKTOR KONTROL X1 ou tout autre matériel connecté à celui-ci ne soit pas endommagé lors de son utilisation ou de son entretien, veuillez lire et comprendre les instructions suivantes : TRAKTOR KONTROL X1 - Guide d’Installation - 5 Bienvenue dans TRAKTOR KONTROL X1 Notes ▪ N’ouvrez pas le contrôleur TRAKTOR KONTROL X1 et ne tentez pas de le démonter ni de modifier quoi que ce soit de ses composants internes. Le contrôleur TRAKTOR KONTROL X1 ne contient aucune pièce réparable ni remplaçable par l’utilisateur ou utilisatrice. Si l’appareil semble mal fonctionner, cessez immédiatement de l’utiliser et faites-le inspecter par un personnel qualifié. ▪ N’exposez pas le TRAKTOR KONTROL X1 à la pluie, ne l’utilisez pas près de l’eau ni dans un environnement humide. ▪ Assurez-vous qu’aucun liquide ni aucune autre matière ne pénètre dans l’appareil. Lorsque vous nettoyez le TRAKTOR KONTROL X1, utilisez un tissu doux et sec. N’utilisez jamais de diluant, solvant, liquide de nettoyage ni lingette de nettoyage imprégnée de produits chimiques. ▪ N’utilisez et ne stockez jamais le TRAKTOR KONTROL X1 dans des endroits sujets à des températures élevées (par exemple à la lumière directe du soleil dans un véhicule fermé, ou encore près d’un radiateur) ou des endroits sujet à de fortes vibrations. ▪ Laissez toujours le contrôleur TRAKTOR KONTROL X1 s’adapter à la température de la pièce après l’avoir stocké dans un environnement froid. ▪ Ne placez pas le TRAKTOR KONTROL X1 dans une position instable pouvant entraîner sa chute accidentelle. ▪ Avant de déplacer le TRAKTOR KONTROL X1, débranchez tous les câbles qui lui sont connectés. ▪ N’exercez pas de pression démesurée sur les boutons, potentiomètres, interrupteurs et prises. ▪ Ne placez pas d’objets lourds sur le contrôleur TRAKTOR KONTROL X1. 1.4 Notes 1.4.1 Élimination du produit Si ce produit venait à être définitivement endommagé ou si vous souhaitez vous en débarrasser, veuillez observer la réglementation en vigueur dans votre pays concernant l’élimination des déchets électroniques. TRAKTOR KONTROL X1 - Guide d’Installation - 6 Bienvenue dans TRAKTOR KONTROL X1 Notes 1.4.2 Spécifications sujettes à changement 1.4.3 Avis de non-responsabilité Les informations contenues dans ce manuel sont réputées correctes à la date d’impression ou de mise en ligne. Cependant, Native Instruments se réserve le droit d’effectuer des changements dans les spécifications à tout moment et sans préavis ni obligation de mettre à jour les appareils existants. La société Native Instruments GmbH ne peut être tenue responsable des dégâts ou des pertes de données occasionné(e)s par une mauvaise utilisation ou une modification du TRAKTOR KONTROL X1. TRAKTOR KONTROL X1 - Guide d’Installation - 7 Vue d’ensemble de l’installation 2 Vue d’ensemble de l’installation Ce chapitre propose un aperçu des étapes nécessaires pour faire fonctionner le système TRAKTOR KONTROL X1 : l’installation, l’activation, les mises à jour et la configuration – chacune de ces étapes sera décrite plus en détail dans les chapitres suivants de ce guide. ▪ Installation logicielle : insérez le disque d’installation, localisez le fichier de l’installeur et double-cliquez dessus pour lancer la procédure d’installation. Lisez et suivez attentivement les instructions à l’écran, acceptez les Accords de Licence et saisissez le mot de passe de votre ordinateur si nécessaire (Mac OS X uniquement). ▪ Installation matérielle : branchez le contrôleur TRAKTOR KONTROL X1 à votre ordinateur comme décrit plus loin dans ce document. ▪ Activation : activez votre logiciel TRAKTOR via l’application Service Center. L’activation peut s’effectuer en ligne ou hors ligne. Pour plus d’informations sur la procédure d’activation, veuillez vous reporter au document Reference Manual (Manuel de référence) de TRAKTOR 2, copié sur votre disque dur au format PDF lors de l’installation. Indépendamment de la procédure d’activation de TRAKTOR, vous pouvez utiliser le TRAKTOR KONTROL X1 comme contrôleur MIDI. ▪ Mise à jour : téléchargez les dernières mises à jour via l’application Service Center. Naviguez ensuite jusqu’au dossier de téléchargement et installez toutes les mises à jour téléchargées. ▪ Des chapitres ultérieurs de ce guide vous proposeront des suggestions de lecture, des conseils pour la résolution des problèmes ainsi que des réponses aux questions fréquemment posées. TRAKTOR KONTROL X1 - Guide d’Installation - 8 Installation logicielle du TRAKTOR KONTROL X1 sur Mac OS X 3 Installation logicielle du TRAKTOR KONTROL X1 sur Mac OS X Ce chapitre vous guide pas à pas dans la procédure d'installation du TRAKTOR KONTROL X1. Avant de lancer la procédure d’installation du système TRAKTOR KONTROL X1, voici quelques points à avoir à l’esprit : ▪ Veuillez lire attentivement les écrans de l’installeur et vérifier les emplacements d’installation proposés, afin qu’aucun dossier non souhaité ne soit créé sur votre disque dur. ▪ Le déplacement des dossiers d’installation liés à un logiciel Native Instruments une fois l’installation effectuée est déconseillé. Les futures mises à jour du logiciel se basent sur les emplacements d’installation spécifiés lors de l’installation initiale. Installation logicielle du TRAKTOR KONTROL X1 L’installation logicielle du TRAKTOR KONTROL X1 comprend l’installation du Controller Editor, du Service Center, du logiciel TRAKTOR PRO 2 et du pilote du TRAKTOR KONTROL X1. Pour plus d’informations sur le Controller Editor, veuillez consulter le manuel du Controller Editor, copié sur votre disque dur au format PDF lors de l’installation. Les sections suivantes détaillent l’installation logicielle du TRAKTOR KONTROL X1 sur Windows et sur Mac OS X. Il y a deux manières d’installer les logiciels du TRAKTOR KONTROL X1 : ▪ en tant que composant de l’installation de TRAKTOR 2 (toutes versions) ou ▪ en tant qu’installation autonome du TRAKTOR KONTROL X1. Ne connectez pas le TRAKTOR KONTROL X1 avant d’avoir achevé l’installation du pilote ! Vous ne pouvez pas installer le TRAKTOR KONTROL X1 sur un port USB 1.1 – un port USB 2.0 est nécessaire. TRAKTOR KONTROL X1 - Guide d’Installation - 9 Installation logicielle du TRAKTOR KONTROL X1 sur Mac OS X Installation en tant que composant de TRAKTOR Consultez toujours le fichier Readme situé sur le DVD d’installation car il contient des informations de dernière minute non encore disponibles lors de la création de ce Guide d’installation. 3.1 Installation en tant que composant de TRAKTOR 3.1.1 Sélectionnez les éléments à installer Le pilote du TRAKTOR KONTROL X1, le Controller Editor et l’application Service Center sont installés durant l’installation de TRAKTOR PRO 2. Les sections suivantes expliquent comment installer le pilote du TRAKTOR KONTROL X1 et l’application Controller Editor en tant que composants de l’installation de TRAKTOR. 1. Insérez le DVD d’installation dans le lecteur de DVD de votre ordinateur. Son icône apparaît alors dans le Finder de Mac OS X. 2. Double-cliquez sur l’icône du DVD de TRAKTOR pour afficher son contenu. 3. Double-cliquez sur le fichier de l’installeur intitulé Traktor 2 Mac.mpkg. 4. Suivez les instructions à l’écran. ► Après avoir accepté l’accord de licence du logiciel, cliquez sur Continue. TRAKTOR KONTROL X1 - Guide d’Installation - 10 Installation logicielle du TRAKTOR KONTROL X1 sur Mac OS X Installation en tant que composant de TRAKTOR → La fenêtre de l’installeur affiche les composants disponibles à l’installation. Il est recommandé de laisser tous les composants sélectionnés, à moins d’avoir une raison particulière de désélectionner l’un d’eux (par exemple si ce composant particulier est déjà installé sur votre ordinateur). Basic Installation : ceci installe le logiciel dédié à votre contrôleur TRAKTOR KONTROL X1 ainsi que sa documentation. Ce composant ne peut être désélectionné. Il comprend également l’installation du Service Center (nécessaire à l’activation du logiciel) et le Controller Editor (qui vous permet de configurer les assignations MIDI de votre TRAKTOR KONTROL X1, afin de l’utiliser comme contrôleur MIDI avec toute autre application). Audio 2/4/8 DJ Drivers : ceci installe les pilotes pour les interfaces audio AUDIO 2 DJ, AUDIO 4 DJ et AUDIO 8 DJ de Native Instruments. Si vous ne comptez pas utiliser ces interfaces audio, vous pouvez désactiver les cases correspondantes. Traktor Kontrol X1 : ceci installe le pilote pour le contrôleur TRAKTOR KONTROL X1. Cette case doit être cochée afin de pouvoir utiliser votre X1. TRAKTOR KONTROL X1 - Guide d’Installation - 11 Installation logicielle du TRAKTOR KONTROL X1 sur Mac OS X Installation en tant que composant de TRAKTOR Traktor Kontrol S4 : ceci installe le pilote pour le contrôleur TRAKTOR KONTROL S4. Si vous ne comptez pas utiliser ce contrôleur, vous pouvez désactiver cette case. Traktor Audio 2/6/10 : ceci installe les pilotes pour les interfaces audio TRAKTOR AUDIO 2, TRAKTOR AUDIO 6 et TRAKTOR AUDIO 10 de Native Instruments. Si vous ne comptez pas utiliser ces interfaces audio, vous pouvez désactiver les cases correspondantes. Il est fortement recommandé d’installer le logiciel du TRAKTOR KONTROL X1 à l’emplacement proposé par défaut. Si vous avez quand même besoin de modifier l’emplacement d’installation, cliquez sur l’icône de dossier dans la colonne Location et sélectionnez l’emplacement souhaité. TRAKTOR KONTROL X1 - Guide d’Installation - 12 Installation logicielle du TRAKTOR KONTROL X1 sur Mac OS X Installation en tant que composant de TRAKTOR 3.1.2 Choisissez un emplacement ► Cliquez sur Install pour installer le logiciel à l’emplacement par défaut, ou bien cliquez sur Change Install Location… et naviguez vers l’emplacement de votre choix. Cliquez ensuite sur Install. TRAKTOR KONTROL X1 - Guide d’Installation - 13 Installation logicielle du TRAKTOR KONTROL X1 sur Mac OS X Installation en tant que composant de TRAKTOR 3.1.3 Terminez l’installation logicielle ► Une fois l’installation achevée, vous êtes accueilli(e) par cet écran. Cliquez sur Restart pour quitter l’installeur et redémarrer votre Mac. L’'installation logicielle de TRAKTOR PRO 2 et du TRAKTOR KONTROL X1 est maintenant terminée. 3.2 Installation du pilote du TRAKTOR KONTROL X1 uniquement Au cas où vous avez déjà installé le logiciel TRAKTOR 2 sur votre ordinateur, la section suivante vous explique comment installer le pilote du TRAKTOR KONTROL X1 sans le logiciel TRAKTOR PRO 2. L’installeur inclut également le Controller Editor et le Service Center. Pour plus d’informations sur le Controller Editor, veuillez consulter le manuel du Controller Editor copié sur votre disque dur au format PDF lors de l’installation. TRAKTOR KONTROL X1 - Guide d’Installation - 14 Installation logicielle du TRAKTOR KONTROL X1 sur Windows 4 Installation logicielle du TRAKTOR KONTROL X1 sur Windows Ce chapitre vous guide pas à pas dans la procédure d'installation du TRAKTOR KONTROL X1. Avant de lancer la procédure d’installation du système TRAKTOR KONTROL X1, voici quelques points à avoir à l’esprit : ▪ Veuillez lire attentivement les écrans de l’installeur et vérifier les emplacements d’installation proposés, afin qu’aucun dossier non souhaité ne soit créé sur votre disque dur. ▪ Le déplacement des dossiers d’installation liés à un logiciel Native Instruments une fois l’installation effectuée est déconseillé. Les futures mises à jour du logiciel se basent sur les emplacements d’installation spécifiés lors de l’installation initiale. Installation logicielle du TRAKTOR KONTROL X1 L’installation logicielle du TRAKTOR KONTROL X1 comprend l’installation du Controller Editor, du Service Center, du logiciel TRAKTOR PRO 2 et du pilote du TRAKTOR KONTROL X1. Pour plus d’informations sur le Controller Editor, veuillez consulter le manuel du Controller Editor, copié sur votre disque dur au format PDF lors de l’installation. Les sections suivantes détaillent l’installation logicielle du TRAKTOR KONTROL X1 sur Windows et sur Mac OS X. Il y a deux manières d’installer les logiciels du TRAKTOR KONTROL X1 : ▪ en tant que composant de l’installation de TRAKTOR 2 (toutes versions) ou ▪ en tant qu’installation autonome du TRAKTOR KONTROL X1. Ne connectez pas le TRAKTOR KONTROL X1 avant d’avoir achevé l’installation du pilote ! Vous ne pouvez pas installer le TRAKTOR KONTROL X1 sur un port USB 1.1 – un port USB 2.0 est nécessaire. TRAKTOR KONTROL X1 - Guide d’Installation - 15 Installation logicielle du TRAKTOR KONTROL X1 sur Windows Installation en tant que composant de TRAKTOR Consultez toujours le fichier Readme situé sur le DVD d’installation car il contient des informations de dernière minute non encore disponibles lors de la création de ce Guide d’installation. 4.1 Installation en tant que composant de TRAKTOR Le pilote du TRAKTOR KONTROL X1, le Controller Editor et l’application Service Center sont installés durant l’installation de TRAKTOR PRO 2. Les sections suivantes expliquent comment installer le pilote du TRAKTOR KONTROL X1 et l’application Controller Editor en tant que composants de l’installation de TRAKTOR. 1. Insérez le DVD d’installation dans le lecteur de DVD de votre ordinateur. 2. Utilisez l’Explorateur de Windows pour naviguer dans le contenu du DVD. 3. Double-cliquez sur le fichier de l’installeur intitulé Traktor 2 PC.exe. 4. Cliquez sur Next pour continuer. TRAKTOR KONTROL X1 - Guide d’Installation - 16 Installation logicielle du TRAKTOR KONTROL X1 sur Windows Installation en tant que composant de TRAKTOR 5. Pour continuer, acceptez les termes de l’accord de licence logicielle puis cliquez sur Next. TRAKTOR KONTROL X1 - Guide d’Installation - 17 Installation logicielle du TRAKTOR KONTROL X1 sur Windows Installation en tant que composant de TRAKTOR 4.1.1 Confirmez les composants à installer ► Choisissez maintenant les composants que vous souhaitez installer puis cliquez sur Next pour continuer. Basic Installation : ceci installe le logiciel dédié à votre contrôleur TRAKTOR KONTROL X1 ainsi que sa documentation. Ce composant ne peut être désélectionné. Il comprend également l’installation du Service Center (nécessaire à l’activation du logiciel) et le Controller Editor (qui vous permet de configurer les assignations MIDI de votre TRAKTOR KONTROL X1, afin de l’utiliser comme contrôleur MIDI avec toute autre application). 4.1.2 Confirmez l’emplacement d’installation de l’application Un écran vous demande de sélectionner et de confirmer l’emplacement d’installation du logiciel TRAKTOR 2. TRAKTOR KONTROL X1 - Guide d’Installation - 18 Installation logicielle du TRAKTOR KONTROL X1 sur Windows Installation en tant que composant de TRAKTOR Il est fortement recommandé d’installer le logiciel du TRAKTOR KONTROL X1 à l’emplacement proposé par défaut. Si vous préférez tout de même modifier l’emplacement d’installation, cliquez sur Change… pour ouvrir une boîte de dialogue de sélection de dossier et sélectionnez-y l’emplacement souhaité. ► Cliquez sur Next pour continuer. TRAKTOR KONTROL X1 - Guide d’Installation - 19 Installation logicielle du TRAKTOR KONTROL X1 sur Windows Installation en tant que composant de TRAKTOR 4.1.3 1. Choisissez le pilote matériel Choisissez les pilotes des interfaces audio de Native Instruments que vous souhaitez installer. Cochez les cases correspondant à votre matériel puis cliquez sur Next pour continuer. TRAKTOR KONTROL X1 - Guide d’Installation - 20 Installation logicielle du TRAKTOR KONTROL X1 sur Windows Installation en tant que composant de TRAKTOR 2. Si vous comptez utiliser l’une des interfaces audio Native Instruments suivantes, cochez sa case puis cliquez sur Next pour continuer. TRAKTOR KONTROL X1 - Guide d’Installation - 21 Installation logicielle du TRAKTOR KONTROL X1 sur Windows Installation en tant que composant de TRAKTOR 3. Cochez la case du TRAKTOR KONTROL X1 pour installer le pilote du TRAKTOR KONTROL X1 avec TRAKTOR, puis cliquez sur Next pour continuer. 4. Suivez les instructions à l’écran. TRAKTOR KONTROL X1 - Guide d’Installation - 22 Installation logicielle du TRAKTOR KONTROL X1 sur Windows Installation en tant que composant de TRAKTOR 4.1.4 Terminez l’installation logicielle ► Cliquez sur Finish pour achever l’installation logicielle. ► Veuillez activer maintenant votre logiciel TRAKTOR PRO 2 via le Service Center. Pour plus d’informations sur la procédure d’activation, veuillez consulter le document Setup Guide (Guide d’installation) de TRAKTOR 2 copié sur votre ordinateur au format PDF lors de l’installation. 4.2 Installation du pilote du TRAKTOR KONTROL X1 uniquement Au cas où vous avez déjà installé le logiciel TRAKTOR 2 sur votre ordinateur, la section suivante vous explique comment installer le pilote du TRAKTOR KONTROL X1 sans le logiciel TRAKTOR PRO 2. L’installeur inclut également le Controller Editor et le Service Center. Pour plus d’informations sur le Controller Editor, veuillez consulter le manuel du Controller Editor copié sur votre disque dur au format PDF lors de l’installation. TRAKTOR KONTROL X1 - Guide d’Installation - 23 Installation logicielle du TRAKTOR KONTROL X1 sur Windows Connecter le TRAKTOR KONTROL X1 4.3 Connecter le TRAKTOR KONTROL X1 Une fois l’installation logicielle achevée, connectez le TRAKTOR KONTROL X1 à un port USB 2.0 (ou ultérieur) disponible sur votre ordinateur via le câble USB fourni. Ne connectez pas le TRAKTOR KONTROL X1 avant d’avoir achevé l’installation du pilote. 4.3.1 Connecter le TRAKTOR KONTROL X1 sur Mac OS X Une fois l’installation logicielle effectuée et le TRAKTOR KONTROL X1 connecté à un port USB 2.0 (ou ultérieur) de votre ordinateur, aucune étape supplémentaire n’est nécessaire. Vous ne pouvez pas installer le TRAKTOR KONTROL X1 sur un port USB 1.1 – un port USB 2.0 est nécessaire. Vous pouvez également utiliser un répartiteur USB (un « hub ») ; cependant, Native Instruments ne peut garantir la compatibilité avec tous les répartiteurs USB actuellement disponibles sur le marché. 4.3.2 Connecter le TRAKTOR KONTROL X1 sur Windows Lorsque vous connectez pour la première fois le TRAKTOR KONTROL X1 à un port USB 2.0 de votre ordinateur, Windows identifie le TRAKTOR KONTROL X1 et lance l’étape finale de l’installation. Vous ne pouvez pas installer le TRAKTOR KONTROL X1 sur un port USB 1.1 – un port USB 2.0 est nécessaire. Vous pouvez également utiliser un répartiteur USB (un « hub ») ; cependant, Native Instruments ne peut garantir la compatibilité avec tous les répartiteurs USB actuellement disponibles sur le marché. 4.4 Prêt(e) pour le KONTROL ► Le TRAKTOR KONTROL X1 a été conçu pour être un appareil « Plug and Play ». Une fois sa partie logicielle installée, aucune autre configuration n’est nécessaire. Ouvrez TRAKTOR et vous êtes prêt(e) pour le mix ! TRAKTOR KONTROL X1 - Guide d’Installation - 24 Installation logicielle du TRAKTOR KONTROL X1 sur Windows Prêt(e) pour le KONTROL La fonctionnalité « Plug and Play » est uniquement disponible à partir de la version 1.2.3 de TRAKTOR. Le contrôle des Sample Decks est uniquement disponible à partir de la version 2.0.3 de TRAKTOR. Pour plus d’informations, veuillez consulter le document Reference Manual (Manuel de référence) du TRAKTOR KONTROL X1. TRAKTOR KONTROL X1 - Guide d’Installation - 25 ">
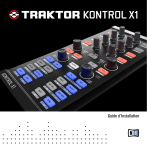
Lien public mis à jour
Le lien public vers votre chat a été mis à jour.