Trendnet TK-217i 2-Port USB KVM Switch Manuel utilisateur
PDF
Scarica
Documento
Guide d'installation rapide TK-217i 1.02 Table of Contents Français 1. Avant de commencer 2. Procéder à l'installation 3. Fonctionnement 4. Utilisation de l'utilitaire KVM 1 1 2 3 4 Technical Specifications Troubleshooting 10 11 Version 02.15.2011 1. Avant de commencer Contenu de l'emballage ŸTK-217i ŸGuide d'installation rapide en plusieurs langues ŸCD-ROM (contenant l'utilitaire) Vérification de l'équipement ŸClavier USB ŸSouris USB ŸMoniteur compatible VGA ŸUn PC avec port VGA ŸOrdinateurs avec ports USB ŸWindows 7(32/64-bit)/Vista(32/64-bit)/XP(32/64-bit)/2000/2003 Server/Me/98SE, Linux et Mac OS Exigences logicielles SE supportés Microprocesseur Mémoire Windows 7 (32/64-bit) 1GHz ou supérieur 1GB RAM ou supérieur Windows Vista (32/64-bit) 800MHz ou supérieur 512MB RAM ou supérieur Windows XP (32/64-bit) 300MHz ou supérieur 256MB RAM ou supérieur Mac OS X (10.6) Microprocesseur Intel 1GB RAM ou supérieur Mac OS X (10.5) 867MHz ou supérieur 512MB RAM ou supérieur Mac OS X (10.4) 333MHz ou supérieur 256MB RAM ou supérieur 1 2. Procéder à l'installation 1. ETEIGNEZ correctement votre ordinateur et vos moniteurs. 2. Branchez le clavier, le moniteur et la souris partagés au port console du Switch KVM. 3. Utilisez les câbles KVM intégrés pour brancher vos deux ordinateurs au Switch KVM. Vers Ordinateur Vers Ordinateur Ordinateur 1 4. Allumez le premier ordinateur et attendez qu'il soit entièrement démarré. 5. Enfoncez le bouton du switch distant pour sélectionner le deuxième ordinateur (optionnel). 6. Allumez le deuxième ordinateur et attendez qu'il soit entièrement démarré. Ordinateur 2 L'installation est maintenant complète. 2 3. Fonctionnement Remarque: 1. Le Switch USB KVM TK-217i ne nécessite aucun pilote ni logiciel. 2. Pour passer d’in ordinateur à l’autre, vous pouvez utiliser l’interrupteur du switch KVM, une séquence de raccourci clavier ou l’utilitaire KVM (uniquement avec Windows / MAC OS X (10.4~10.6)). Pour plus d’informations sur l’utilitaire KVM, veuillez consulter le point 4, Utilisation de l’utilitaire KVM. L’installation et l’utilisation de l’utilitaire KVM est optionnel. Interrupteur Enfoncez l’interrupteur pour passer à l’autre ordinateur. Clavier Séquences de touches de raccourci Après avoir appuyé sur la touche Scroll Lock, vous disposez de 2 secondes pour appuyer à nouveau sur cette dernière. Si vous n'enfoncez aucune touche dans les deux secondes, le mode « accès rapide » est annulé. Commande universelle de raccourci Commande Combinaison de touches Description Sélection du PC Scroll Lock + Scroll Lock Passer à l’autre ordinateur 3 4. Utilisation de l'utilitaire KVM Pour les utilisateurs Windows 1. Insérez le CD-ROM avec l'utilitaire dans le lecteur de CD-ROM de votre ordinateur. 2. Cliquez sur Run AUTORUN.EXE (Windows 7/Vista uniquement). 3. Cliquez ensuite sur Install Utility (Installer l'utilitaire ). 4. Cliquez sur Next (Suivant). Suivez ensuite les instructions de l'assistant d'installation 5. Cliquez sur Finish. 4 6. Double-cliquez sur l'icône de l'utilitaire KVM. 7. Si vous désirez modifier le raccourci, saisissez un caractère. Vous pouvez saisir n'importe quel chiffre, lettre ou symbole. Les touches de contrôle telles Alt, Ctrl, Shift, CAPS LOCK, Tab, Esc, and Num Lock et les touches de fonction ne peuvent pas être utilisées. Exemple : CTRL + ALT + A. 8. Sélectionnez la durée de la recherche automatique (10~60). Les intervalles proposés sont de 5 secondes. 9. Une fois que vous apportiez toutes les modifications désirées, puis OK de clic. 10. Faites un clic droit sur l'icône de l'utilitaire KVM de la barre de tâches. Si votre PC est branché au port ordinateur 1, vous devez voir une icône portent le numéro 1. Si votre PC est branché à l'ordinateur 2, vous devez voir une icône portant le numéro 2. 11. Sélectionnez le PC vers lequel vous désirez passer. 12. Cliquez sur Start Auto-Scan (Débuter la recherche automatique) pour commencer la recherche automatique. Faites un clic droit sur l'icône de l'utilitaire KVM et sélectionnez Stop Auto-Scan (Arrêter la recherche automatique) pour stopper la recherche automatique. 5 Pour les utilisateurs Mac OS X (10-.4~10.6) 1. Insérez le CD-ROM avec l'utilitaire dans le lecteur de CD-ROM de votre ordinateur. 2. Double-cliquez sur l’icône du CD-ROM du TK-217i se trouvant sur votre bureau. 3. Double-cliquez sur le dossier Maintosh. 4. Double-cliquez sur TrendnetUSBKVMSwitcher.pkg. 5. Cliquez sur Continue (Continuer). 6. Sélectionnez une destination et cliquez ensuite sur Continue (Continuer). 6 7. Cliquez sur Install (Installer). 8. Lorsque l’écran d’authentification apparaît, saisissez le nom et le mot de passe de votre ordinateur et cliquez ensuite sur OK. 9. Cliquez sur Close (Fermer). 10. Double-cliquez sur l’icône MacIntosh HD 11. Double-cliquez sur l’icône Applications 12. Cliquez sur Trendnet USB-KVM Switcher. 7 13. Double cliquez sur l’icone de USB KVM Switcher de la station d’accueil. Si votre ordinateur rs connecté au port de l’ordinateur 1, vous devriez voir une icône ave le chiffre 1. Si votre ordinateur est connecté à l’ordinateur 2, vous devriez voir une icône avec le chiffre 2. 14. Si vous désirez modifier le raccourci, saisissez un caractère. Vous pouvez saisir n'importe quel chiffre, lettre ou symbole. Les touches de contrôle telles Alt, Ctrl, Shift, CAPS LOCK, Tab, Esc, and Num Lock et les touches de fonction ne peuvent pas être utilisées. Exemple : CTRL + ALT + A. 15. Sélectionnez la durée de la recherche automatique (10~60). Les intervalles proposés sont de 5 secondes. 16. Une fois que vous apportiez toutes les modifications désirées, puis OK de clic. 17. Faites un clic droit sur l’icone de l’utilitaire KVM de la station d’accueil. Si votre PC est branché au port ordinateur 1, vous devez voir une icône portent le numéro 1. Si votre PC est branché à l'ordinateur 2, vous devez voir une icône portant le numéro 2. 8 18. Sélectionnez le ordinateur vers lequel vous désirez passer. 19. Cliquez sur Start Auto-Scan (Débuter la recherche automatique) pour commencer la recherche automatique. Faites un clic droit sur l'icône de l'utilitaire KVM et sélectionnez Stop Auto-Scan (Arrêter la recherche automatique) pour stopper la recherche automatique. L'installation est maintenant complète Si vous désirez des informations détaillées sur la configuration et les paramètres avancés du TK-217i, veuillez consulter la rubrique Dépannage, le guide de l'utilisateur sur CD-ROM ou le site Internet de TRENDnet sur http://www.trendnet.com. Enregistrez votre produit Afin d’être sûr de recevoir le meilleur niveau de service clientèle et le meilleur support possibles, veuillez prendre le temps d’enregistrer votre produit en ligne sur: www.trendnet.com/register Nous vous remercions d’avoir choisi TRENDnet. 9 Technical Specifictions Hardware Controls 2 Computers Cable 2 sets of VGA and USB combination cables ( length: 77 cm, 31 in.) Computer Connectors 2 x USB Type A ports (male) 2 x 15-pin VGA ports (female) Console Connectors 1 x 15-pin VGA (male) 2 x USB Type A ports (female) (mouse and keyboard connections) Video Resolution Up to 2048 x 1536 Port Selection Push Button switch (with 1.45 m, (57 in.) cable length Hot Key commands and Auto Scan Power Type USB Bus Powered Dimensions 89x 64x 25 mm (3.5 x 2.5 x 1.0 in.) Weight 315g (11.2 oz) Temperature Operating: 0° ~ 40° C (32° ~ 104° F) Storage: -20°C ~ 60°C (-4°F ~140°F) Humidity Max. 90%, (non-Condensing) Certifications CE, FCC 10 Troubleshooting 1. Where is the power supply? I did not find one in the box. The TK-217i does not require a power supply. It draws power from your computer's USB connections. As long as your KVM switch is connected to the USB port, it will receive the necessary power to function. 2. I have the TK-217i connected properly, but my keyboard and mouse don't work. 1. Make sure your USB ports are working properly by connecting your mouse and keyboard directly to the USB ports on your computers. 2. Once you confirm that your computer's USB port is functional, please reboot all computers, and try to use the KVM switch again. 3. Can I connect and disconnect the USB cables while the computers are turned on? Yes, you can connect or disconnect the USB cables while the computers are turned on, because the USB interface is Plug-and-Play and Hot-Pluggable. 4. Will the KVM switch remember the keyboard settings between computers? Yes, the KVM switch will remember the keyboard settings when switching between your computers. (i.e.: Caps Lock, Num Lock, etc.) 5. How do I switch from one computer to another with the KVM switch? PC User: Push button switch, Universal Hot-Key Commands, or USB KVM Switcher Software Mac User: Push button switch or USB KVM Switcher Software (Mac OS X 10.4~10.6) Linux User: Push button switch or Universal Hot-Key Commands If you still encounter problems or have any questions regarding the TK-217i, please contact TRENDnet's Technical Support Department. 11 12 13 Copyright ©2011. All Rights Reserved. TRENDnet. ">
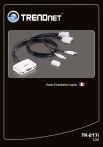
Link pubblico aggiornato
Il link pubblico alla tua chat è stato aggiornato.