HTC HD Mini Manuel utilisateur
PDF
Скачать
Документ
Votre HTC HD mini Guide de mise en route rapide 2 Guide de mise en route rapide Avant de faire quoi que ce soit, veuillez lire ceci Chargez la batterie La batterie de votre téléphone n’a pas encore été chargée. Pendant que votre téléphone se recharge, il est important de ne pas retirer la batterie. Ceci peut endommager votre téléphone. Également, veuillez ne pas essayer de démonter votre téléphone. (Si vous le faites, cela peut annuler votre garantie.) Choisissez un forfait avec sagesse Votre téléphone peut utiliser beaucoup de bande passante Internet vraiment rapidement. Avant d’utiliser votre téléphone, nous vous recommandons fortement de consulter votre opérateur sur les tarifs de données. Si vous avez sur un forfait de données standard, les coûts pourraient augmenter rapidement. Passer à un abonnement forfaitaire pourrait être beaucoup moins cher. Connaissez les lois sur la vie privée Certains pays ont des lois strictes sur comment e et quand vous pouvez enregistrer des conversations téléphoniques. Par exemple, il peut être nécessaire de le dire à la personne à qui vous parlez avant de commencer l’enregistrement. C’est une bonne idée de prendre connaissance des lois là où vous vivez avant d’utiliser la fonctionnalité d’enregistrement de votre téléphone. Et enfin, voici quelques mots importants de notre équipe juridique (LIMITATION DES DOMMAGES) Dans les limites maximales prévues par la loi applicable, en aucun cas HTC ou ses filiales ne doivent être tenus responsables par vous, tout utilisateur ou une partie tierce de dommages indirects, spéciaux, consécutifs, accessoires ou punitifs de quelque sorte que ce soit, contractuellement, civilement ou autre, y compris, mais pas seulement, la perte de revenues, la perte d’achalandage, la perte d’opportunités d’affaires, la perte de données et/ou la perte de profit, quelle qu’ait pu être la prévisibilité ou que HTC ou ses filiales aient été informés ou non de la possibilité de tels dommages. Et en aucun cas la responsabilité totale de HTC ses ou filiales ne peut être supérieure au montant reçu de votre part, quelle que soit la théorie juridique en vertu de laquelle la cause de l’action est intentée. Ce qui précède ne saurait affecter les droits statutaires qui ne peuvent pas être exclus. Guide de mise en route rapide 3 Ce Guide de démarrage vous aidera à mettre en route votre téléphone. Dans ce guide, nous utilisons les symboles suivants pour indiquer des informations importantes ou utiles : Remarques Informations importantes Conseils Précautions de sécurité Pour le guide de l’utilisateur complet et d’autres ressources utiles, consultez le site Web de support HTC à www.htc.com/support. Sommaire 1. Contenu de l’emballage 4 2. Découvrir votre téléphone 4 3. Avant d’allumer votre téléphone 5 4. Mise en route 7 5. Écran Démarrer 7 6. Écran Verrouiller 8 7. Obtenir vos contacts dans le téléphone 8 8. Faites l’expérience de HTC Sense 10 9. Se connecter à Internet 16 10. Faites passer vos messages 18 11. Utiliser l’appareil photo 20 12. Partager les photos et les vidéos 22 13. Gérer les connexions sans fil de votre téléphone 25 14. Synchroniser avec votre ordinateur 26 15. Réinitialisation d’usine 27 16. Conseils de dépannage 28 4 Guide de mise en route rapide 1. Contenu de l’emballage Voici ce que vous devriez trouver dans la boîte. • Téléphone • Casque stéréo 3,5 mm • Batterie • Adaptateur d’alimentation • Câble USB • Ce guide de mise en route rapide 2. Découvrir votre téléphone Prise du casque 3,5 mm Écouteur ALIMENTATION Diode de notification Contrôle du volume Écran tactile DÉMARRER ACCUEIL PRÉCÉDENT APPELER/ ENVOYER Fin Connecteur USB Guide de mise en route rapide 3. Avant d’allumer votre téléphone Retirer le couvercle du dos 1. Tenez votre téléphone fermement. 2. Tirez depuis l’espace sur le panneau supérieur comme illustré. 3.Retirez le couvercle du dos avec soin. Insérer la carte SIM 1. Insérez la carte SIM avec ses contacts dorés vers le bas et le coin tronqué dirigé vers l’extérieur du logement. 2. Poussez la carte SIM à fond dans le logement. Insérer la batterie 1. Insérez la batterie dans le téléphone d’abord avec ses contacts exposés en cuivre. Les contacts exposés en cuivre devraient être sur la droite lorsque vous insérez la batterie. 2. Poussez la batterie entièrement. 5 6 Guide de mise en route rapide Insérer une carte microSD 1. Insérez la carte microSD (non fournie) dans le connecteur avec ses contacts dorés dirigés vers le bas. 2. Poussez-la entièrement jusqu’à ce qu’elle clique en place. Remettez le couvercle du dos 1. Insérez les onglets à l’intérieur du couvercle du dos dans les trous à l’intérieur du panneau inférieur du téléphone. 2. Appuyez le téléphone contre le couvercle du dos jusqu’à ce qu’il s’enclenche. Vous devez installer le couvercle du dos pour que l’antenne pour fonctionne correctement. Charger la batterie 1. Branchez l’adaptateur d’alimentation dans le connecteur USB au bas de votre téléphone. 2. Branchez l’adaptateur d’alimentation à une prise électrique pour commencer à charger la batterie. Il faudra environ trois heures pour que la batterie soit complètement chargée. Si l’adaptateur d’alimentation fourni avec votre téléphone dispose de prises interchangeables, vous devez d’abord fixer la prise à l’adaptateur d’alimentation avant de charger la batterie. Guide de mise en route rapide 7 Après l’installation de la carte SIM, la batterie et la carte microSD et la charge de la batterie, vous êtes maintenant prêt à allumer votre téléphone pour la première fois. Appuyez le bouton ALIMENTATION pour allumer votre téléphone. Continuez à lire et commencez à explorer ce que vous pouvez faire avec votre téléphone. 4. Mise en route Lorsque vous allumez votre téléphone pour la première fois, votre téléphone affiche des tutoriels et vous montre comment configurer vos comptes de messagerie et réseaux sociaux favoris. Vous pouvez suivre les instructions à l’écran pour terminer la configuration, ou ignorer la configuration et la faire plus tard en appuyant DÉMARRER, puis en appuyant sur Configuration. 5. Écran Démarrer Appuyez le bouton DÉMARRER ( ) sur votre téléphone pour ouvrir l’écran Démarrer. L’écran Démarrer donne accès aux fonctions et programmes essentiels de votre téléphone. 8 Guide de mise en route rapide 6. Écran Verrouiller L’écran Verrouiller est affiché à chaque fois que le téléphone est verrouillé. Cela évite un appui accidentel sur un bouton ou l’écran tactile. Votre téléphone se verrouille automatiquement quand l’affichage s’éteint (automatiquement ou vous avez appuyé le bouton ALIMENTATION) et votre téléphone entre en mode veille. Quand vous voyez l’écran Verrouiller, faites glisser la barre de déverrouillage vers le bas pour déverrouiller votre téléphone. Pour plus d’informations sur l’écran Verrouiller, consultez le chapitre « Mise en route » du Manuel de l’utilisateur PDF. 7. Obtenir vos contacts dans le téléphone Vous pouvez ajouter les contacts de plusieurs manières sur votre téléphone. Créer de nouveaux contacts Vous pouvez créer de nouveaux contacts et entrer leur numéro de téléphone, adresse de messagerie et autres détails sur votre téléphone. 1. Sur l’écran d’accueil, passez sur l’onglet Contacts, appuyez sur Tous les contacts, puis appuyez sur Nouveau. Guide de mise en route rapide 9 2. Pour ajouter une photo du contact, appuyez sur l’icône Photo du contact ( ) dans le coin supérieur gauche de l’écran Nouvelle carte de contact. Choisissez si vous souhaitez utiliser la photo de la personne depuis Facebook ou Outlook, sélectionner une photo dans Albums, ou prendre une photo de la personne utilisant Caméra. 3. Entrez les détails du contact dans les champs prévus. Vous pouvez également affecter une sonnerie au contact. 4. Lorsque vous avez fini, appuyez sur Terminé. Sur l’écran Nouvelle carte de contact, faites défiler vers le bas de l’écran puis appuyez sur Plus pour entrer des détails de contact supplémentaires. Synchroniser les contacts Outlook Vous pouvez synchroniser vos contacts Outlook ou le serveur Exchange (compte professionnel Outlook) avec votre téléphone. Pour plus d’informations sur la synchronisation de votre téléphone avec votre ordinateur, voir « Synchroniser avec votre ordinateur » dans ce guide. Consultez le Manuel de l’utilisateur PDF pour apprendre comment synchroniser votre téléphone avec le serveur Exchange. Synchroniser avec Microsoft My Phone Microsoft® My Phone synchronise les informations entre votre téléphone et un site Web protégé par mot de passe hébergé par Microsoft. Vous pouvez sauvegarder et restaurer vos contacts, rendez-vous du calendrier, photos et autres informations. Reportez-vous au Manuel de l’utilisateur PDF pour des détails. 10 Guide de mise en route rapide 8. Faites l’expérience de HTC Sense Découvrez HTC Sense™ sur votre téléphone, une expérience intuitive, transparente, fondée sur trois principes fondamentaux — 100% moi, rester proche et découvrir l’inattendu. Écran d’accueil personnalisé Définissez l’heure et la météo de votre position actuelle sur l’horloge météo de l’écran d’accueil. L’écran d’accueil affiche également vos rendez-vous à venir. Appuyez sur l’élément respectif quand vous souhaitez changer l’horloge météo pour afficher un autre lieu, mettre à jour les informations météo ou accéder au Calendrier. Les fonctions essentielles que vous utilisez couramment, comme Contacts, Messages, E-Mail, Internet, et plus, sont facilement accessibles à l’avant sur l’écran d’accueil. Les onglets en bas de l’écran d’accueil correspondent aux différentes fonctions du téléphone. Tout simplement, appuyez et maintenez sur l’onglet actif, puis déplacez votre doigt vers la gauche ou la droite à la fonction que vous souhaitez utiliser. Vous pouvez également appuyer directement sur un onglet. Vous pouvez également personnaliser l’écran d’accueil avec un papier peint, animé ou une simple image, (en appuyant sur Menu > Papier peint de l’accueil), réorganiser les onglets, et ajouter des liens rapides vers vos sites Web préférés, les applications et les contacts qui comptent le plus pour vous. Guide de mise en route rapide 11 Ce sont les contacts qui comptent Rapprocher les personnes les plus importantes—c’est ce que votre téléphone fait. Placez les contacts avec lesquels vous communiquez le plus souvent sur le devant sur l’onglet Contacts de l’écran d’accueil. Appuyez simplement sur la photo d’un contact pour rapidement l’appeler ou créer un nouveau message à envoyer à ce contact. Votre téléphone organise les SMS et MMS, les conversations par messages électroniques, et les journaux d’appels d’un contact en un seul endroit, vous pouvez donc voir en un coup d’œil toutes les communications avec cette personne. Votre téléphone vous permet aussi de rester à l’écoute de vos cercles sociaux, en intégrant de façon transparente les informations Facebook dans les détails personnels de vos contacts stockés. Vous pouvez immédiatement voir ce qu’ils font et savoir s’ils ont de nouvelles photos ou autres mises à jour. Plus important encore, vous êtes bien informé sur leur anniversaire et autres événements importants. L’envoi de messages à des contacts multiples est rendu plus facile, aussi. Déplacez le curseur sur l’onglet Groupes et créez un groupe de contacts sélectionnés pour pouvoir envoyer facilement un SMS, MMS ou message électronique au groupe sans avoir à ajouter les contacts destinataires un par un à votre message. 12 Guide de mise en route rapide Réseaux sociaux Profitez de Twitter directement depuis votre téléphone. Avec l’appareil photo haute résolution du téléphone, vous pouvez prendre une photo et la transférer immédiatement à votre album Facebook. Sur Twitter, vous pouvez également envoyer une photo avec votre message tweet. De plus, vous pouvez capturer une vidéo et la partager sur YouTube. Voir « Partager des photos et vidéos sur Facebook, Twitter et YouTube » dans ce guide pour plus de détails. Smart Dial La fonction Smart Dial du Numéroteur téléphonique permet de téléphoner facilement et rapidement. Entrez simplement le numéro de téléphone mobile ou les premières lettres du nom de la personne que vous souhaitez appeler. Smart Dial recherche automatiquement et filtre votre liste de contacts (stockée sur votre téléphone et votre carte SIM) et les numéros de téléphone dans l’Historique des appels. Depuis la liste filtrée, sélectionnée le numéro de téléphone que vous voulez appeler. Guide de mise en route rapide Clavier à l’écran Pour entrer le texte, choisissez parmi les trois dispositions de clavier suivantes : AZERTY complet, AZERTY compact, et Clavier du téléphone. Le clavier à l’écran offre les fonctions de prévision des mots et de correction auto, vous aidant à saisir plus rapidement et plus précisément. Ne vous inquiétez pas si vous n’appuyez pas toutes les bonnes touches tout le temps, l’important est de s’en approcher et de laisser le AZERTY complet clavier à l’écran faire le reste. Lorsque vous ajoutez le nom du destinataire dans votre message, il vous suffit d’entrer les premières lettres de son nom. Une liste des noms correspondants dans vos contacts stockés sera affichée. Appuyez sur le numéro ou l’autre adresse de messagerie du destinataire auquel vous souhaitez envoyer votre message. Internet et divertissement multimédia Lorsque vous affichez des pages Web, parcourez vos photos et vidéos, ou naviguez dans les albums de musique, vous pouvez tourner votre téléphone sur le côté vers la gauche pour passer l’écran en vue paysage. 13 14 Guide de mise en route rapide Zoom pincé L’écran tactile capacitif de votre téléphone est conçu pour le réel contrôle tactile. Lorsque vous affichez les pages Web, photos, messages ou documents, effectuez un zoom avant et arrière librement avec un simple pincement de vos doigts. En utilisant votre pouce et votre index, appuyez sur l’écran tactile et écartez vos doigts pour un zoom avant. Pincez vos doigts pour un zoom arrière. Zoom avant Zoom arrière Sur certains écrans où des commandes à l’écran ou icônes apparaissent petites et l’appui est difficile, vous pouvez également utiliser le zoom pincé pour un zoom avant et arrière. Après un zoom avant, la commande à l’écran ou l’icône s’agrandit et vous pouvez facilement l’appuyer avec votre doigt. Vous verrez aussi une petite fenêtre d’aperçu, et vous pouvez faire glisser votre doigt sur cette fenêtre pour effectuer un panoramique dans l’écran en zoom. Lorsque vous tenez de votre téléphone dans une main et que vous défilez avec le pouce de la même main, faites attention à ne pas toucher l’écran avec vos doigts ou votre paume, car le téléphone pourrait interpréter cela comme un geste de zoom pincé. Guide de mise en route rapide 15 HTC Footprints Utilisez HTC Footprints™ pour enregistrer les chroniques de votre vie. Partout où vous allez, vous pouvez prendre des photos des lieux que vous avez visités et stocker leur position GPS et autres détails sur votre téléphone. Depuis l’onglet Footprints de l’écran d’accueil, vous pouvez alors parcourir facilement les photos et retrouvez vos lieux préférés. Pour plus d’informations sur l’utilisation de Footprints, consultez le chapitre « Trouver et enregistrer les lieux » dans le Manuel d’utilisation PDF. Simplement intuitif Il est beaucoup plus facile de faire l’expérience de certaines fonctions du HTC HD mini que de les expliquer. Comme le niveau du volume de la sonnerie qui diminue lorsque le téléphone détecte que vous l’avez ramassé, ou l’affichage qui s’ajuste automatiquement au niveau de lumière dans votre environnement et s’éteint pour éviter des appuis accidentels sur l’écran pendant un appel. C’est aussi l’expérience tactile capacitive qui vous permet de régler facilement les paramètres, de définir des rendez-vous du calendrier, de parcourir les photos et de naviguer dans les menus simplement avec le toucher du doigt. 16 Guide de mise en route rapide 9. Se connecter à Internet Votre téléphone met tout Internet dans votre poche. Vous pouvez aller en ligne en utilisant une connexion de données ou Wi-Fi. Utiliser une connexion de données C’est simple. Lorsque vous allumez le téléphone pour la première fois (la carte SIM étant insérée), il devrait se connecter automatiquement au service de données de votre opérateur. Pour prolonger l’autonomie de la batterie, vous pouvez désactiver la connexion de données lorsqu’elle n’est pas utilisée. Sur l’écran d’accueil, passez sur l’onglet Paramètres, appuyez sur Contrôles sans fil, puis appuyez sur le curseur Dés/Act de la Connexion de données. Utiliser Wi-Fi Si vous avez ignoré la configuration Wi-Fi lorsque vous avez allumé votre téléphone pour la première fois, suivez les étapes ci-dessous pour connecter votre téléphone à un réseau Wi-Fi. 1. Sur l’écran d’accueil, passez sur l’onglet Paramètres puis appuyez sur Contrôles sans fil. 2. Appuyez sur Wi-Fi. Les réseaux sans fil détectés sont affichés sur l’écran. 3. Appuyez sur le réseau Wi-Fi désiré. Si vous sélectionnez un réseau ouvert (non sécurisé), vous êtes automatiquement connecté au réseau. Si vous avez sélectionné un réseau sécurisé, entrez la clé de sécurité du réseau, puis appuyez sur Terminé. Vous êtes alors connecté au réseau. Guide de mise en route rapide 17 Naviguer sur le Web Le Navigateur de votre téléphone rend la navigation sur le Web facile et amusante. Faites une expérience riche de la navigation sur Internet avec Opera Mobile™. Sur l’écran d’accueil, passez sur l’onglet Internet puis appuyez sur Lancer le navigateur pour ouvrir Opera Mobile. Opera Mobile s’affiche en deux modes : modes plein écran et affichage normale. Le mode plein écran masque la barre d’adresse et les commandes du navigateur. Pour passer du mode plein écran au mode d’affichage normal, appuyez sur l’icône Restaurer ( ) dans le coin inférieur droit de l’écran du navigateur. En affichant une page Web en plein écran, appuyez votre pouce et votre index sur l’écran tactile et écartez vos doigts pour un zoom avant. Pincez vos doigts pour un zoom arrière. 18 Guide de mise en route rapide 10. Faites passer vos messages Restez en contact avec les personnes qui comptent pour vous. Envoyer des SMS Envoyez des SMS à d’autres téléphones mobiles. Si vous dépassez la limite du nombre de caractères pour un seul SMS, votre SMS sera envoyé en un seul message, mais sera facturé comme plusieurs messages. 1. Sur l’écran d’accueil, passez sur l’onglet Messages, puis appuyez sur l’icône Nouveau Message ( ) en haut à droite de l’écran. 2. Dans le champ À, entrez le numéro de téléphone mobile du destinataire. Vous pouvez également entrer les premières lettres du nom du destinataire pour afficher une liste des noms correspondants dans vos contacts stockés, puis appuyez sur le numéro de téléphone mobile du destinataire auquel vous souhaitez envoyer votre message. 3. Appuyez sur la zone de texte qui indique « Appuyez pour composer le texte », puis entrez votre message. 4. Quand vous avez fini de composer le SMS, appuyez sur Envoyer. Envoyer des MMS Envoyez des messages multimédia (MMS) qui contiennent des photos, vidéos et clips audio. 1. Sur l’écran d’accueil, passez sur l’onglet Messages, puis appuyez sur l’icône Nouveau Message ( ) en haut à droite de l’écran. 2. Dans le champ À, entrez le numéro de téléphone mobile ou l’adresse de messagerie du destinataire. Vous pouvez également entrer les premières lettres du nom du destinataire pour afficher une liste des noms correspondants dans vos contacts stockés, Guide de mise en route rapide 19 puis appuyez sur le numéro de téléphone mobile ou l’adresse de messagerie du destinataire auquel vous souhaitez envoyer votre message. 3. Appuyez sur le bouton Joindre ( ) puis choisissez ce que vous souhaitez insérer dans le message multimédia : photo/vidéo, audio, détails de contact, rendez-vous du calendrier ou diaporama. 4. Quand vous avez fini de composer le MMS, appuyez sur Envoyer. Pour configurer un compte de messagerie Internet Configurez des comptes de messagerie sur votre téléphone, qui peuvent inclure votre messagerie personnelle et vos comptes professionnels. (Consultez le Manuel de l’utilisateur PDF pour apprendre comment configurer votre compte professionnel Outlook.) 1. Sur l’écran d’accueil, passez à l’onglet E-mail. 2. Si vous configurez un compte de messagerie pour la première fois, appuyez sur Ajouter un compte. Dans le cas contraire, appuyez sur Menu > Ajouter un compte. 3. Sélectionnez un fournisseur de messagerie. Si votre fournisseur de messagerie n’est pas dans la liste, appuyez sur Autre. 4. Saisissez votre adresse de messagerie et le mot de passe, puis appuyez sur Suivant. 5. Entrez votre nom et le nom d’affichage du compte puis appuyez sur Suivant. Si le type de compte de messagerie que vous voulez configurer n’est pas dans la base de données du téléphone, les écrans suivants vous inviteront à entrer plus de détails, tels que les paramètres du serveur de messagerie entrant et sortant. Obtenez les paramètres auprès de votre fournisseur de messagerie. 6. Choisissez la fréquence souhaitée pour que votre téléphone envoie et de reçoive automatiquement les messages électroniques. 7. Appuyez sur Terminé. 20 Guide de mise en route rapide Pour envoyer les messages électroniques 1. Sur l’écran d’accueil, passez à l’onglet E-Mail, puis appuyez sur un compte de messagerie que vous voulez utiliser sur le côté droit de l’écran. 2. Appuyez sur l’icône Nouvel e-mail ( un nouveau message électronique. ) pour créer 3. Appuyez À puis sélectionnez un contact ou un groupe d’e-mails. Dans le champ À, vous pouvez également entrer les premières lettres du nom du destinataire pour afficher une liste des noms correspondants dans vos contacts stockés, puis appuyez sur un destinataire pour remplir automatiquement le numéro de téléphone ou l’adresse de messagerie de la personne. 4. Entrez votre objet et le texte, puis appuyez sur Envoyer. 11. Utiliser l’appareil photo Que vous voyagiez pour affaires ou plaisir, vous aimerez prendre des photos et capturer des vidéos de votre voyage et des rencontres avec l’appareil photo 5 mégapixels de votre téléphone. Prendre une photo 1. Sur l’écran d’accueil, passez sur l’onglet Photos et vidéos puis appuyez sur l’icône Caméra ( ). 2. Laissez l’appareil photo faire la mise au point sur le sujet au centre de l’écran du viseur, ou vous pouvez choisir librement n’importe quelle zone pour faire la mise au point en appuyant sur la zone souhaitée sur l’écran du viseur. Guide de mise en route rapide 21 Mise au point auto Mise au point tactile Si vous appuyez en dehors de la zone de mise au point effective, un cadre blanc apparaît pour indiquer la limite dans laquelle vous pouvez utiliser la mise au point tactile. 3. Appuyez le bouton Caméra virtuelle ( ) brièvement pour prendre la photo immédiatement, ou appuyez et maintenez le bouton Caméra virtuelle pour une nouvelle mise au point puis pour prendre la photo. Capturer une vidéo 1. Sur l’écran d’accueil, passez sur l’onglet Photos et vidéos puis appuyez sur l’icône Caméscope ( ). 2. Pointez l’appareil photo sur votre sujet. 3. Appuyez le bouton Caméra virtuelle ( ) brièvement pour commencer la capture vidéo, ou appuyez et maintenez le bouton Caméra virtuelle pour une nouvelle mise au point puis pour commencer la capture. 22 Guide de mise en route rapide 4. Pour arrêter la capture, appuyez à nouveau sur le bouton Caméra virtuelle. Pour en savoir plus sur l’utilisation de l’appareil photo, consultez le chapitre « Caméra et multimédia » du Manuel de l’utilisateur PDF. 12. Partager les photos et les vidéos Vous pouvez partager facilement vos photos sur Facebook et Twitter directement depuis votre téléphone ou transférer des vidéos sur YouTube. Connexion à vos réseaux sociaux Si vous avez ignoré la configuration de vos comptes de réseaux sociaux quand vous allumé votre téléphone pour la première fois, vous devez d’abord vous connecter à vos comptes avant de pouvoir transférer et partager vos photos et vidéos. 1. Sur l’écran d’accueil, passez sur l’onglet Paramètres puis appuyez sur Services de données. 2. Connectez-vous à Facebook, YouTube et Twitter un à la fois. Appuyez sur chacun et sur l’écran suivant, entrez votre nom d’utilisateur et le mot de passe, puis appuyez sur Connexion. Transférer des photos sur Facebook Après avoir pris une photo avec l’appareil photo de votre téléphone, vous pouvez transférer la photo sur Facebook. Utilisez Albums lorsque vous voulez transférer plusieurs photos en même temps. 1. Ouvrez Caméra et prenez une photo. Pour des instructions, voir « Utiliser l’appareil photo » dans ce guide. 2. Après avoir pris une photo, appuyez sur l’icône Partager ( ), sélectionnez Transférer à Facebook, puis appuyez sur Envoyer. Guide de mise en route rapide 23 3. Pour partager plusieurs photos, passez sur l’onglet Photos et vidéos sur l’écran d’accueil, puis appuyez sur Albums en bas à gauche de l’écran. Dans Albums, appuyez sur Menu > Partager > Facebook, appuyez sur chacune des photos que vous souhaitez partager, puis appuyez sur Transférer. Après la fin du transfert, utilisez le navigateur Web pour vous connecter à votre compte Facebook si vous voulez vérifier et parcourir les photos transférées dans Facebook. Vous les verrez sur la page d’accueil principale. Vous les trouverez également groupées dans l’album « Transferts Mobile ». Transférer une photo sur Twitter Vous pouvez transférer une seule photo à la fois sur Twitter. Créez d’abord un nouveau tweet, puis sélectionnez une photo ou utilisez Caméra pour prendre une photo. Votre téléphone transfère la photo à un service d’hébergement de photos, puis insère son adresse URL dans le tweet. 1. Sur l’écran d’accueil, passez sur l’onglet Twitter. 2. Appuyez sur Menu > Nouveau tweet. Si vous souhaitez entrer un tweet, saisissez votre texte dans la zone fournie. 3. Appuyez sur le bouton Caméra ( ). 4. Si vous ne voyez pas la photo souhaitée sur l’écran suivant, appuyez d’abord sur Albums et sélectionnez l’album contenant la photo que vous souhaitez partager. 5. Quand vous voyez la photo souhaitée, appuyez sur la photo pour la sélectionner. Vous pouvez également appuyer sur l’icône Caméra ( ) en haut à gauche de l’écran pour utiliser Caméra et prendre une photo. 24 Guide de mise en route rapide 6. Votre téléphone commence ensuite à transférer la photo vers l’hôte photo Twitter. Lorsque le transfert est terminé, l’adresse URL de la photo est alors entrée dans votre message tweet. 7. Appuyez sur Mettre à jour pour envoyer votre tweet avec l’adresse URL de la photo pour qu’elle puisse être vue dans Twitter. Si vous retournez à l’onglet Twitter de l’écran d’accueil et appuyez sur Tous les tweets, vous verrez le tweet envoyé qui contient l’adresse URL de la photo partagée. Transférer des vidéos sur YouTube Vous pouvez utiliser Caméra pour capturer une vidéo et la partager immédiatement sur YouTube. Utilisez Albums lorsque vous voulez transférer plusieurs vidéos en même temps. 1. Ouvrez Caméra et capturez une vidéo. Pour des instructions, voir « Utiliser Caméra » dans ce guide. 2. Après avoir capturé une vidéo, appuyez sur l’icône Partager ( ), sélectionnez Transférer à YouTube, puis appuyez sur Envoyer. 3. Sur l’écran Transfert de vidéos, entrez un titre descriptif et des tags pour la vidéo. Appuyez également sur le curseur Dés/Act pour définir si cette vidéo est publique pour tous. 4. Appuyez sur Transférer. Pour partager plusieurs vidéos, passez sur l’onglet Photos et vidéos sur l’écran d’accueil, puis appuyez sur Albums en bas à gauche de l’écran. Dans Albums, appuyez sur Menu > Partager > YouTube, appuyez sur chacune des vidéos que vous souhaitez partager, appuyez sur Suivant, puis suivez les étapes 3 et 4 ci-dessus pour transférer les vidéos sur YouTube. Guide de mise en route rapide 25 Après la fin du transfert, utilisez le navigateur Web pour vous connecter à votre compte YouTube si vous voulez vérifier et afficher les vidéos transférées. Vous les trouverez groupées sous « Vidéos transférées » dans l’historique de votre compte. 13. Gérer les connexions sans fil de votre téléphone Comm Manager permet d’activer et désactiver facilement les fonctions de communication sans fil de votre téléphone comme le Wi-Fi, Bluetooth, la connexion de données, et plus encore. Sur l’écran d’accueil, passez sur l’onglet Paramètres puis appuyez sur Contrôles sans fil pour ouvrir Comm Manager. Sur l’écran Comm Manager, appuyez sur le côté gauche pour configurer les paramètres listés. Appuyez sur le curseur Dés/Act à droite pour activer ou désactiver une fonction. Pour plus d’informations sur l’utilisation de Comm Manager, consultez le chapitre « Gérer votre téléphone » du Manuel de l’utilisateur PDF. Avec Routeur Wi-Fi sur Comm Manager, vous pouvez configurer votre téléphone comme un routeur sans fil afin que votre ordinateur puisse se connecter via Wi-Fi à votre téléphone et utiliser la connexion de données du téléphone pour accéder à Internet. Pour plus d’informations, consultez le chapitre « Internet et réseaux sociaux » dans le Manuel d’utilisation PDF. 26 Guide de mise en route rapide 14.Synchroniser avec votre ordinateur Vous pouvez emporter des informations de votre ordinateur où que vous alliez en les synchronisant avec votre téléphone. Pour trouver comment vous pouvez télécharger et installer sur Microsoft ActiveSync (pour Windows XP) ou le Gestionnaire pour appareils Windows Mobile (pour Windows Vista ou Windows 7) sur votre ordinateur, visitez le site Web suivant : http://www.windowsmobile.com/getstarted Configurer ActiveSync 1. Connectez votre téléphone à votre ordinateur. L’assistant d’installation de synchronisation démarre automatiquement. Cliquez sur Suivant pour continuer. 2. Pour synchroniser votre téléphone avec votre ordinateur, désélectionnez la case Synchroniser directement avec un serveur exécutant Microsoft Exchange, puis cliquez sur Suivant. 3. Sélectionnez les types d’informations du contact que vous souhaitez synchroniser, puis cliquez sur Suivant. 4. Cochez ou décochez la case Permettre les connexions données sans fil sur votre appareil selon votre préférence. 5. Cliquez sur Terminer. Configurer le Gestionnaire pour appareils Windows Mobile 1. Connectez votre téléphone à votre ordinateur. Le Gestionnaire pour appareils Windows Mobile se configure, puis s’ouvre. 2. Sur l’écran d’accord de licence, cliquez sur Accepter. 3. Sur l’écran d’accueil du Gestionnaire pour appareils Windows Mobile, cliquez sur Configurer votre appareil. 4. Sélectionnez les éléments que vous souhaitez synchroniser, puis cliquez sur Suivant. Guide de mise en route rapide 27 5. Entrez un nom pour votre téléphone puis cliquez sur Installation. 15. Réinitialisation d’usine Vous devez repartir à zéro ? Si vous passez votre téléphone à quelqu’un d’autre ou vous voulez tout simplement un nouveau départ, vous pouvez effectuer une réinitialisation d’usine de votre téléphone. Ce n’est pas une mesure à prendre à la légère. La réinitialisation d’usine de votre téléphone supprimera toutes vos données, y compris les applications que vous avez téléchargées et installées. Elle retourne le téléphone à l’état où il se trouvait avant que vous l’allumiez pour la première fois. Assurez-vous de sauvegarder toutes les données que vous souhaitez conserver avant d’effectuer une réinitialisation d’usine de votre téléphone. Réinitialiser le téléphone par l’intermédiaire des paramètres 1. Sur l’écran d’accueil, passez sur l’onglet Paramètres puis appuyez sur Sécurité > Réinitialisation d’usine. 2. Entrez « 1234 », puis appuyez sur Oui. Réinitialiser le téléphone en utilisant les boutons du téléphone 1. Quand le téléphone est éteint, appuyez et restez appuyé sur les boutons VOLUME + et VOLUME -, puis appuyez brièvement sur le bouton ALIMENTATION et relâchez-le. Vous verrez alors un message à l’écran vous avertissant que cela supprimera toutes vos données personnelles et réinitialisera tous les paramètres aux valeurs par défaut de l’usine. 2. Relâchez les boutons VOLUME + et VOLUME -. 28 Guide de mise en route rapide 3. Appuyez le bouton VOLUME + pour exécuter la réinitialisation matérielle, ou appuyez sur le bouton ALIMENTATION pour annuler la réinitialisation. 16. Conseils de dépannage Q. Que faire si le téléphone se plante ou fonctionne lentement ? Vous pouvez essayer de redémarrer votre téléphone ou de libérer de la mémoire sur le téléphone. Désinstallez les modules supplémentaires du téléphone pour éliminer toute instabilité fonctionnelle qu’ils peuvent causer. Après avoir sauvegardé vos données et fichiers, restaurez le téléphone à ses paramètres par défaut d’usine. Depuis l’écran d’accueil, passez sur l’onglet Paramètres, appuyez sur Sécurité > Réinitialisation d’usine, puis suivez les instructions à l’écran pour restaurer votre téléphone aux paramètres par défaut d’usine. Si l’écran de votre téléphone ne répond plus et vous ne pouvez plus accéder à Windows Mobile, effectuez une réinitialisation matérielle. Pour plus d’informations sur la réinitialisation matérielle, consultez le chapitre « Gérer votre téléphone » du Manuel de l’utilisateur PDF. Q. La durée en veille du téléphone semble diminuer. La durée en veille peut différer, selon votre utilisation du téléphone. Activer et utiliser les fonctions sans fil telles que Bluetooth ou Wi-Fi videra la batterie plus rapidement. Des appels de longue durée, l’utilisation de l’appareil photo, la connexion à Internet, et autres videront la batterie plus rapidement. Guide de mise en route rapide 29 Les batteries sont des produits consommables et doivent être remplacées tous les huit mois à un an. Pour plus d’informations, vous pouvez également visiter le site Web du support HTC. Sur le site Web du support, sélectionnez votre modèle de téléphone et consultez la FAQ. Q. Le téléphone chauffe quand je charge la batterie ou quand je fais de longs appels. Il est normal que le téléphone chauffe pendant la charge. Après la charge il retourne à sa température normale. Il est normal que le téléphone chauffe quand vous utiliser la même fonction pendant longtemps, par exemple pendant un long appel ou l’enregistrement d’un long clip vidéo. Soyez assuré que tous les téléphones HTC sont testés et certifiés par les agences de réglementation locales avant la livraison. Vérifiez les mises à jour supplémentaires et des conseils utiles sur notre site Web : www.htc.com/support. 91H0xxxx-xxM Rev.A htc.com ">
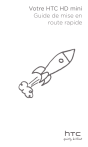
Публичная ссылка обновлена
Публичная ссылка на ваш чат обновлена.