Asus Vivo Tab TF810C Manuel utilisateur
PDF
Download
Document
Tablette tactile Manuel de l'utilisateur TF810C ASUS se dévoue pour concevoir des produits/emballages respectueux de l’environnement pour protéger la santé des utilisateurs et minimiser l’impact sur l’environnement. La réduction du nombre de pages de ce manuel est conforme aux directives en matière de réduction des émissions de carbone. Pour consulter le mode d’emploi détaillé et obtenir d’autres informations sur ce produit, visitez le site de support d’ASUS à l’adresse suivante : http://support.asus.com/. F7493 Novembre 2012 INFORMATIONS SUR LES DROITS D’AUTEUR Aucune partie du présent manuel, y compris les produits et logiciels qui y sont décrits, ne peut être reproduite, transmise, transcrite, stockée dans un système de base de données, ni traduite dans aucune langue, sous une quelconque forme et par tout moyen, hormis la documentation conservée par l’acheteur à des fins de sauvegarde, sans la permission expresse de ASUSTeK COMPUTER INC. (“ASUS”). ASUS FOURNIT CE MANUEL “TEL QUEL” SANS GARANTIE D’AUCUNE SORTE, QU’ELLE SOIT EXPRESSE OU IMPLICITE,COMPRENANT MAIS SANS Y ÊTRE LIMITE LES GARANTIES OU CONDITIONS DE COMMERCIALISATION OU D’APTITUDE POUR UN USAGE PARTICULIER. EN AUCUN CAS ASUS, SES DIRECTEURS, CADRES, EMPLOYÉS OU AGENTS NE POURRONT ÊTRE TENUS POUR RESPONSABLES POUR TOUT DOMMAGE INDIRECT, SPÉCIAL, SECONDAIRE OU CONSÉCUTIF (INCLUANT LES DOMMAGES POUR PERTE DE PROFIT, PERTE DE COMMERCE, PERTE D‘UTILISATION DE DONNÉES, INTERRUPTION DE COMMERCE ET ÉVÉNEMENTS SEMBLABLES), MÊME SI ASUS A ÉTÉ INFORME DE LA POSSIBILITÉ DE TELS DOMMAGES PROVENANT DE TOUT DÉFAUT OU ERREUR DANS CE MANUEL OU DU PRODUIT. Les produits et noms de sociétés qui apparaissent dans ce manuel ne sont utilisés que dans un but d’identification ou d’explication dans l’intérêt du propriétaire, sans intention de contrefaçon. Toutes les marques mentionnées dans ce manuel sont la propriété de leur propriétaires respectifs. LES SPÉCIFICATIONS ET INFORMATIONS CONTENUES DANS CE MANUEL NE SONT FOURNIES QU’A TITRE INFORMATIF, ET SONT SUJETTES A CHANGEMENT A TOUT MOMENT SANS AVERTISSEMENT ET NE DOIVENT PAS ÊTRE INTERPRÉTÉES COMME UN ENGAGEMENT DE LA PART D’ASUS. ASUS N‘ASSUME AUCUNE RESPONSABILITÉ POUR TOUTE ERREUR OU INEXACTITUDE QUI POURRAIT APPARAÎTRE DANS CE MANUEL, INCLUANT LES PRODUITS ET LOGICIELS QUI Y SONT DÉCRITS. Copyright © 2012 ASUSTeK COMPUTER INC. Tous droits réservés. CLAUSE DE RESPONSABILITÉ LIMITÉE Des dommages peuvent survenir suite à un défaut sur une pièce fabriquée par ASUS ou un tiers. Vous avez le droit à des dommages et intérêts auprès d’ASUS. Dans un tel cas, indépendamment de la base sur laquelle vous avez droit de revendiquer les dommages et intérêts auprès d’ASUS, ASUS ne peut être responsable de plus que des dommages et intérêts pour les dommages corporels (y compris la mort) et les dégâts aux biens immobiliers et aux biens personnels tangibles ; ou les autres dommages et intérêts réels et directs résultant de l’omission ou de la défaillance d’exécuter ses devoirs légaux au titre de la présente Déclaration de Garantie, jusqu’au prix forfaitaire officiel de chaque produit. ASUS n’est responsable et ne peut vous indemniser qu’au titre des pertes, des dégâts ou revendications basées sur le contrat, des préjudices ou des infractions à cette Déclaration de Garantie. Cette limite s’applique aussi aux fournisseurs d’ASUS et à ses revendeurs. Il s’agit du maximum auquel ASUS, ses fournisseurs, et votre revendeur, sont collectivement responsables. EN AUCUNE CIRCONSTANCE ASUS N’EST RESPONSABLE POUR CE QUI SUIT : (1) LES REVENDICATIONS DE TIERS CONTRE VOUS POUR DES DOMMAGES ET INTÉRÊTS ; (2) LES PERTES, OU DÉGÂTS, A VOS ENREGISTREMENTS DE DONNÉES ; OU (3) LES DOMMAGES ET INTÉRÊTS SPÉCIAUX, FORTUITS, OU INDIRECTS OU POUR N’IMPORTE QUELS DOMMAGES ET INTÉRÊTS ÉCONOMIQUES CONSÉCUTIFS (INCLUANT LES PERTES DE PROFITS OU D’ÉCONOMIES), ET CE MÊME SI ASUS, SES FOURNISSEURS OU VOTRE REVENDEUR SONT INFORMÉS D’UNE TELLE POSSIBILITÉ. SERVICE ET SUPPORT Visitez notre site Web multilingue sur http://support.asus.com 2 Manuel de l’utilisateur pour tablette tactile ASUS Table des matière À propos de ce manuel.............................................................................5 Conventions utilisées dans ce manuel..................................................................... 6 Typographie....................................................................................................................... 6 Contenu de la boîte...................................................................................7 Précautions relatives à la sécurité...........................................................8 Utiliser votre tablette tactile......................................................................................... 8 Entretien de votre tablette tactile.............................................................................. 9 Chapitre 1 : Présentation du matériel Présentation de la tablette tactile........................................................ 12 Vue avant ..........................................................................................................................12 Vue arrière.........................................................................................................................14 Chapitre 2 : Utilisation de la tablette tactile Prise en main de la tablette................................................................... 18 Charger la tablette tactile............................................................................................18 Allumer la tablette tactile............................................................................................19 Fonctionnalités multi-gestes................................................................ 20 Utiliser les fonctionnalités tactiles multi-gestes.................................................20 Connecter un périphérique d’affichage HDMI....................................................22 Utiliser le dongle USB...................................................................................................23 Utiliser le stylet................................................................................................................23 Utiliser le dock clavier........................................................................... 24 Présentation du dock clavier......................................................................................24 Attacher la tablette tactile..........................................................................................27 Charger la tablette par le biais du dock clavier...................................................28 Utiliser le pavé tactile....................................................................................................29 Touches de fonction......................................................................................................31 Touches Windows®........................................................................................................32 Détacher la tablette tactile.........................................................................................33 TF810C 3 Chapitre 3 : Windows® 8 Démarrer Windows® 8 pour la première fois........................................ 36 Écran de verrouillage de Windows® 8................................................... 36 Interface Windows®................................................................................ 37 Écran d’accueil.................................................................................................................37 Applications Windows®................................................................................................37 Applications Windows® 8....................................................................... 38 Personnaliser les applications....................................................................................38 Liste complète des applications...............................................................................38 Barre des charmes.................................................................................. 39 Afficher la Barre des charmes.....................................................................................39 Aperçu de la Barre des charmes................................................................................40 Fonctionnalité Snap.............................................................................. 41 Utiliser la fonctionnalité Snap....................................................................................41 Connexion à Internet............................................................................. 43 Activer la connexion Wi-Fi...........................................................................................43 Mode Avion............................................................................................ 43 Activer ou désactiver le mode Avion......................................................................43 Internet Explorer 10............................................................................... 44 Utiliser Internet Explorer 10........................................................................................44 Tout supprimer et réinstaller Windows®............................................... 46 Éteindre la tablette tactile.................................................................... 47 Basculer la tablette tactile en mode veille............................................................47 Chapitre 4 : Applications ASUS Présentation des applications ASUS.................................................... 50 My Library.........................................................................................................................50 MyDictionary...................................................................................................................54 ASUS WebStorage..........................................................................................................55 ASUS @vibe......................................................................................................................67 SuperNote.........................................................................................................................69 Appendice.............................................................................................. 73 4 Manuel de l’utilisateur pour tablette tactile ASUS À propos de ce manuel Ce manuel fournit des informations détaillées sur les fonctionnalités matérielle et logicielles de votre tablette tactile, et est organisé comme suit : Chapitre 1 : Présentation du matériel Ce chapitre détaille les composants matériels de votre tablette tactile. Chapitre 2 : Utilisation de la tablette tactile Ce chapitre détaille l’utilisation des différentes parties de votre tablette tactile. Chapitre 3 : Windows® 8 Ce chapitre offre une vue d’ensemble de l’utilisation du système d’exploitation Windows® 8 de votre tablette tactile. Chapitre 4 : Applications ASUS Ce chapitre présente les différentes applications logicielles ASUS installées sur votre tablette tactile. Appendices Cette section inclut les notices et les déclarations relatives à la sécurité de votre tablette tactile. TF810C 5 Conventions utilisées dans ce manuel Pour mettre en valeur les informations essentielles offertes par ce guide, les messages sont présentés de la manière qui suit : IMPORTANT ! Ce message contient des informations vitales devant être suivies pour compléter une tâche. REMARQUE : ce message contient des informations et des astuces additionnelles pouvant vous aider à compléter certaines tâches. AVERTISSEMENT ! Ce message contient des informations importantes devant être suivies pour garantir votre sécurité lors de l’exécution de certaines tâches et de ne pas endommager les données de l’ordinateur portable et ses composants. Typographie Gras Gras + Italique 6 = fait référence à un menu ou un élément devant être sélectionné. = indique les sections de ce manuel auxquelles vous pouvez vous référer. Manuel de l’utilisateur pour tablette tactile ASUS Contenu de la boîte REMARQUES : • Contactez votre revendeur si l’un des éléments ci-dessus est manquant ou endommagé. • Le contenu de la boîte peut varier en fonction du pays ou de la région d’achat. Tablette tactile Chargeur USB Câble connecteur Dock vers USB Documentation technique et carte de garantie TF810C Dongle USB Pochette de protection Stylet Chiffon de nettoyage 7 Précautions relatives à la sécurité Utiliser votre tablette tactile This Tablet PC should only be used in environments with ambient temperatures between 0°C (32°F) and 35°C (95°F). Référez-vous à l’étiquette localisée sur le manuel de l’utilisateur l’ordinateur portable pour vérifier que votre adaptateur secteur répond aux exigences de voltage. NE laissez pas la tablette connectée à une source d’alimentation après avoir complètement recharger sa batterie. Certains dispositifs électriques n’ont pas été conçus pour être connectés en permanence à leur source d’alimentation. N’utilisez pas de cordons d’alimentation, d’accessoires ou d’autres périphériques endommagés. Lorsque la tablette est allumée, assurez-vous de ne pas la transporter ou de la recouvrir d’un matériau ne permettant pas une circulation de l’air optimale. Ne placez pas la tablette tactile sur une surface inégale ou instable. Vous pouvez faire passer votre tablette dans les détecteurs à rayons X des aéroports. Cependant, il est recommandé de ne pas faire passer votre tablette via les portiques de détection magnétique, ni de l’exposer aux détecteurs portables. Contactez votre compagnie aérienne si vous souhaitez utiliser la tablette à bord d’un avion. La plupart des compagnies aériennes émettent des restrictions concernant l’utilisation d’appareils électroniques. 8 Manuel de l’utilisateur pour tablette tactile ASUS Entretien de votre tablette tactile Débranchez l’adaptateur secteur et retirez la batterie (si applicable) avant de nettoyer la tablette tactile. Utilisez une éponge en cellulose ou un chiffon doux en peaux de chamois humidifié d’une solution détergente non abrasive et de quelques gouttes d’eau tiède. Nettoyez les zones d’humidité restantes à l’aide d’un chiffon sec. NE PAS utiliser de solvants puissants tels que des diluants, du benzène ou autres produits chimiques sur ou à proximité de la surface de la tablette tactile. Ne placez pas d’objets sur la tablette tactile. Ne pas exposer la tablette tactile à des champs magnétiques ou électriques puissants. Ne pas exposer la tablette tactile à la pluie ou à l’humidité, le tenir éloigné des liquides. Ne pas exposer la tablette tactile à un environnement poussiéreux. Ne pas utiliser la tablette tactile durant une fuite de gaz. TF810C 9 10 Manuel de l’utilisateur pour tablette tactile ASUS Chapitre 1 : Présentation du matériel Chapitre 1 : Présentation du matériel TF810C 11 Présentation de la tablette tactile Vue avant Capteur de luminosité Ce capteur détecte la luminosité ambiante afin d'ajuster automatiquement la luminosité de l'écran et garantir un confort visuel optimal. Caméra intégrée frontale Utilisez cette caméra intégrée de 2 méga-pixels pour prendre des photos et enregistrer des vidéos avec votre tablette. Indicateur lumineux de la caméra Ce voyant lumineux s’allume lorsque vous utilisez la caméra. Écran tactile L’écran tactile vous permet de contrôler la tablette avec vos doigts. 12 Manuel de l’utilisateur pour tablette tactile ASUS Bouton tactile Windows® 8 Touchez ce bouton tactile pour accéder à l’écran d’accueil / menu Démarrer. Si vous êtes déjà sur l’écran d’accueil, appuyer sur ce bouton permet de retourner vers la dernière application ouverte. Connecteur Dock Utilisez ce connecteur pour alimenter la tablette tactile et recharger sa batterie interne. Vous pouvez aussi y connecter le dongle fourni pour profiter d’une connectivité USB 2.0. Si vous avez fait l’achat du dock clavier optionnel, vous pouvez le relier à la tablette par le biais de ce connecteur et ainsi profiter d’un clavier, d’un pavé tactile et de ports USB 2.0 additionnels. TF810C 13 Vue arrière Port micro HDMI Insérez un câble mini HDMI sur ce port (compatible avec la norme HDCP) pour connecter un périphérique disposant d’une prise HDMI. Bouton de volume Appuyez sur ce bouton pour augmenter ou diminuer le son. Haut-parleurs Votre tablette est équipée de haut-parleurs stéréo de grande qualité. Microphone Cette prise est aussi conçue pour accueillir un microphone dédié aux visioconférences, à l’enregistrement vocal ou à de simples narrations audio. Étiquette NFC (Near Field Communication) L’étiquette NFC intégré vous permet de partager en toute simplicité vos contacts, photos, vidéos, carte de visites et autres fichiers. Pour utiliser la fonctionnalité NFC, placez l’étiquette à proximité de l’étiquette NFC d’un autre appareil. 14 Manuel de l’utilisateur pour tablette tactile ASUS Caméra embarquée arrière Utilisez cette caméra intégrée de 8 méga-pixels pour prendre des photos et enregistrer des vidéos en haute définition avec votre tablette. Bouton Marche/Arrêt Appuyez sur ce bouton pour allumer ou basculer la tablette en mode veille/veille prolongée ou sortir la tablette du mode veille/veille prolongée. Maintenez ce bouton enfoncé pendant environ huit (8) secondes pour forcer la tablette à s’éteindre lorsque celle-ci ne répond pas. Indicateur de charge de la batterie Ce voyant lumineux bi-color, localisé sur le bouton Marche/Arrêt, offre un indicateur visuel de l’état de la batterie : Couleur Blanc Orange État Batterie complètement rechargée. Batterie en cours de rechargement. Éteint L’adaptateur secteur n’est pas connecté à la tablette. Bouton de réinitialisation manuelle Si le système ne répond pas, utilisez un trombone déplié pour appuyer sur ce bouton et forcer la tablette à redémarrer. AVERTISSEMENT ! Veuillez noter que forcer le système à s’éteindre peut entraîner la perte de vos données. Il est fortement recommandé de faire une copie de sauvegarde de vos données de manière régulière. Prise combo sortie casque / entrée microphone Cette prise est utilisée pour connecter la sortie audio de la tablette tactile à des enceintes amplifiées ou un casque. Vous pouvez aussi utiliser cette prise pour connecter un microphone à la tablette. Fente pour carte Micro SD Insérez une carte Micro SD dans cette fente. Le lecteur de cartes mémoire est compatible avec les formats de carte microSD, microSDHC et microSDXC. TF810C 15 Flash à LED de la caméra Utilisez le flash pour prendre des photos dans des environnements sombres. Options de flash disponibles : Réglage Auto Activer Torche Désactiver Description Utilisation automatique du flash selon les conditions d’éclairage. Utilisation constante du flash. Permet d’utiliser la LED comme source d’éclairage lors de la prise de photos ou l’enregistrement de vidéos. Le flash est désactivé. Loquet Déplacez et maintenez le loquet vers le bas pour pouvoir désengager la tablette du dock clavier. Charnières Permettent d’attacher la tablette tactile à son dock clavier. 16 Manuel de l’utilisateur pour tablette tactile ASUS Chapitre 2 : Utilisation de la tablette tactile Chapitre 2 : Utilisation de la tablette tactile TF810C 17 Prise en main de la tablette Charger la tablette tactile Pour charger la tablette tactile : Connectez le câble connecteur Dock vers USB à l’adaptateur secteur. Branchez le connecteur doté de 36 broches à la tablette. Branchez l’adaptateur secteur sur une prise électrique. IMPORTANT ! 18 • N ’utilisez que l’adaptateur secteur fourni avec votre appareil. L’utilisation d’un autre type d’adaptateur secteur peut endommager votre appareil. • Assurez-vous que le connecteur doté de 36 broches est entièrement inséré sur la tablette. • Assurez-vous de brancher l’adaptateur secteur à une prise électrique dotée d’une tension nominale appropriée. La tension de sortie de l’adaptateur secteur est de 5Vcc (2A). • Si vous utilisez la tablette lorsque celle-ci est en cours de chargement, la prise électrique doit se trouver à proximité de la tablette et aisément accessible. • N ’oubliez pas de charger complètement la batterie pendant huit (8) heures avant la première utilisation de la tablette en fonctionnement sur batterie. Manuel de l’utilisateur pour tablette tactile ASUS Allumer la tablette tactile Pour allumer votre tablette tactile : Appuyez sur le bouton d’alimentation (Marche/ Arrêt). TF810C 19 Fonctionnalités multi-gestes Les fonctionnalités tactiles multi-gestes vous permettent d’exécuter des programmes et d’accéder aux paramètres de votre tablette. Les différentes fonctionnalités peuvent être activées à l’aide de gestes effectués sur l’écran tactile. Utiliser les fonctionnalités tactiles multi-gestes Glissé à partir de la bordure gauche Glissé à partir de la bordure droite Faites glisser votre doigt à partir de la bordure gauche du pavé tactile pour basculer entre toutes les applications ouvertes. Faites glisser votre doigt à partir de la bordure droite du pavé tactile pour ouvrir la Barre des charmes. Glissé depuis la bordure supérieure Glissé du doigt • Faites glisser votre doigt sur la surface du pavé tactile pour naviguer sur l’écran tactile. • 20 À partir de l’écran d’accueil, faites glisser votre doigt à partir de la bordure supérieure pour afficher la liste complète des applications. Dans une application en cours d’exécution, effectuez le même geste pour afficher son menu contextuel. Manuel de l’utilisateur pour tablette tactile ASUS Zoom arrière Zoom avant Rapprochez deux doigts sur le pavé tactile pour effectuer un zoom arrière. Éloignez deux doigts sur le pavé tactile pour effectuer un zoom avant. Appuyé-déplacé Frappé/Double frappé • • • Maintenez votre doigt enfoncé sur la tuile d’une application, puis glissez-la jusqu’à l’endroit voulu. Appuyez sur la partie supérieure de l’écran jusqu’à ce qu’une icône représentant une main apparaisse. Faites glisser l’application vers le bas de l’écran pour la fermer. TF810C • À partir de l’écran d’accueil, appuyez sur une application pour l’exécuter. En mode Bureau, frappez deux fois sur un élément pour l’exécuter. 21 Connecter un périphérique d’affichage HDMI Pour connecter un périphérique d’affichage externe doté d’une prise HDMI : Utilisez le câble fourni pour relier l’extrémité micro HDMI au port micro HDMI de la tablette tactile. Reliez ensuite l’extrémité HDMI du câble à la prise HDMI du périphérique d’affichage. 22 Manuel de l’utilisateur pour tablette tactile ASUS Utiliser le dongle USB Le dongle USB permet de connecter un dispositif USB à votre tablette. Grâce à ce dongle USB, vous pouvez désormais accéder au contenu de vos périphériques de stockage USB externes, connecter un système d’enceintes USB , utiliser un clavier/ une souris ou tout autre dispositif externe doté d’une interface USB. Pour utiliser le dongle USB : A. B. Connectez le dongle USB fourni au connecteur Dock de votre tablette tactile. Insérez le périphérique USB externe au port USB du dongle. IMPORTANT ! Assurez-vous que l’interface de connexion, dotée de 36 broches du dongle, est entièrement inséré sur la tablette. Utiliser le stylet Le stylet permet de saisir des commandes sur votre tablette tactile. Grâce au stylet, vous pouvez effectuer des sélections ou dessiner sur l’écran tactile. TF810C 23 Utiliser le dock clavier Présentation du dock clavier Vue avant esc f1 f2 f3 f4 f5 f6 f7 f8 f9 f11 f10 f12 pause break prt sc sysrq insert num lk delete scr lk backspace tab enter caps lock shift shift pgup ctrl fn alt alt ctrl home pgdn end Charnière Permet d’attacher la tablette tactile au dock clavier. Crochets de verrouillage Ces crochets permettent de sécuriser la tablette à son dock clavier. Touches de fonction Ces touches permettent d’exécuter certaines commandes sur votre tablette tactile. REMARQUE : consultez la section Touches de fonction pour plus de détails. 24 Manuel de l’utilisateur pour tablette tactile ASUS Interface de connexion pour dock clavier Ce connecteur permet d’attacher la tablette au dock clavier et transformer l’ensemble en ordinateur portable. Lorsque ces deux éléments sont connectés, vous pouvez profiter d’un clavier standard, d’une connectivité USB 2.0 et d’une batterie additionnelle permettant d’étendre la durée d’opération jusqu’à seize (16) heures. Indicateur d’activité du pavé tactile Ce voyant lumineux s’allume lorsque le pavé tactile du dock clavier est désactivé. Clavier Le dock est pourvu d’un clavier de grande largeur disposant d’une amplitude confortable pour la saisie. Il est aussi doté de touches de fonction offrant un accès rapide à certaines fonctionnalités Windows ainsi que le contrôle d’applications de lecture multimédia. REMARQUE : la disposition du clavier varie en fonction des territoires. Pavé tactile Le pavé tactile offre une interface intuitive permettant d’utiliser des fonctions multi-gestes pour naviguer à l’écran. Il simule aussi les fonctions d’une souris de bureau traditionnelle. REMARQUE : consultez la section Utiliser le pavé tactile pour plus de détails. TF810C 25 Vue latérale gauche Vue latérale droite Port USB 2.0 Le port USB (Universal Serial Bus) est compatible avec les périphériques USB 2.0 ou USB 1.1 tels que les claviers, les dispositifs de pointage, les lecteurs de mémoire Flash, les disques durs externes, les imprimantes ou les systèmes d’enceintes. Connecteur Dock Utilisez le câble connecteur Dock vers USB pour relier l’appareil à l’adaptateur secteur et ainsi fournir votre dock clavier en courant électrique et recharger la batterie interne. Indicateur de charge de la batterie Ce voyant lumineux bi-color, localisé sur le bouton Marche/Arrêt, offre un indicateur visuel de l’état de la batterie : 26 Couleur Blanc Orange État Batterie complètement rechargée. Batterie en cours de rechargement. Éteint L’adaptateur secteur n’est pas connecté à la tablette. Manuel de l’utilisateur pour tablette tactile ASUS lk num lk e e f1 f2 f3 f4 f5 f6 alt f7 f8 ct rl f9 hom f1 0 pgd n pgu p end f1 2 sh ift pa us bre e ak en te r prt sy sc srq ba ck sp ac inse rt scr de let e Attacher la tablette tactile ct rl sh ift fn ca p s lo ck tab a lt esc Pour attacher la tablette tactile : Placez le dock clavier sur une surface égale et stable. Alignez la tablette avec la charnière du dock clavier. Insérez fermement la tablette dans la charnière. Votre tablette vibre pour indiquer celle-ci est bien en place sur le dock clavier. IMPORTANT ! Lorsque votre tablette tactile est fixée au dock clavier, transportez toujours l’ensemble en saisissant la base du dock clavier. TF810C 27 lk lk ac e f1 f2 f3 f4 f5 f6 alt f7 f8 ct rl f9 hom f1 0 pgd n pgu p end f1 2 sh ift pa us bre e ak en te r prt sys sc rq ba ck sp num inse rt e scr del ete Charger la tablette par le biais du dock clavier ctr l sh if t fn ca ps lo ck tab a lt esc Pour charger la tablette à l’aide du dock clavier : Connectez le connecteur Dock USB à l’adaptateur secteur. Insérez la prise dotée de 36 broches au connecteur Dock. Branchez l’adaptateur secteur à une prise électrique. IMPORTANT ! 28 • N’utilisez que l’adaptateur secteur et le câble connecteur Dock vers USB fournis avec votre tablette tactile (séries TF810C) pour recharger la tablette et le dock clavier. L’utilisation d’un autre type d’adaptateur secteur peut endommager vos appareils. • Assurez-vous que la prise dotée de 36 broches est entièrement inséré sur le dock clavier. • Assurez-vous de brancher l’adaptateur secteur à une prise électrique dotée d’une tension nominale appropriée. La tension de sortie de l’adaptateur secteur est de 5Vcc (2A). • Si vous utilisez la tablette lorsque celle-ci est en cours de chargement, la prise électrique doit se trouver à proximité de la tablette et aisément accessible. • N ’oubliez pas de charger complètement la batterie pendant huit (8) heures avant la première utilisation du dock clavier en fonctionnement sur batterie. Manuel de l’utilisateur pour tablette tactile ASUS Utiliser le pavé tactile Fonctionnalités gestuelles à un doigt Glissé à partir de la bordure droite Glissé à partir de la bordure gauche Faites glisser votre doigt à partir de la bordure droite du pavé tactile pour ouvrir la Barre des charmes. Faites glisser votre doigt à partir de la bordure gauche du pavé tactile pour basculer entre toutes les applications ouvertes. Glissé depuis la bordure supérieure Glissé-déplacé • Frappez deux fois sur un élément et maintenez votre doigt sur le pavé tactile en le faisant glisser jusqu’à l’endroit voulu. Désengagez votre doigt du pavé tactile pour placer l’objet à l’endroit voulu. • À partir de l’écran d’accueil, faites glisser votre doigt à partir de la bordure supérieure pour afficher la liste complète des applications. Dans une application en cours d’exécution, effectuez le même geste pour afficher son menu contextuel. Glissé du doigt Frappé/Double frappé Faites glisser votre doigt sur la surface du pavé tactile pour déplacer le pointeur à l’écran. • • TF810C À partir de l’écran d’accueil, appuyez sur une application pour l’exécuter. En mode Bureau, frappez deux fois sur un élément pour l’exécuter. 29 Fonctionnalités gestuelles à deux doigt Défilement à 2 doigt (haut/bas) Défilement à 2 doigt (gauche/droite) Faites glisser deux doigts vers le haut ou le bas pour faire défiler une page ou un document dans la même direction Faites glisser deux doigts vers le gauche ou la droite pour faire défiler une page ou un document dans la même direction Zoom arrière Zoom avant Rapprochez deux doigts sur le pavé tactile pour effectuer un zoom arrière. Éloignez deux doigts sur le pavé tactile pour effectuer un zoom avant. Glissé-déplacé Sélectionnez un élément puis maintenez le bouton de clic gauche. Faites glisser un autre doigt pour glisser-déplacer l’objet vers l’emplacement voulu. 30 Manuel de l’utilisateur pour tablette tactile ASUS Touches de fonction Les touches de fonction du dock clavier permettent d’exécuter certaines actions à partir de l’écran d’accueil et du Bureau de Windows® 8. Les actions résultantes sont affichées par le biais d’une interface OSD sur l’écran de votre tablette tactile. fn + f1 Bascule la tablette en mode veille. fn + f2 Active / Désactive la connexion sans fil Wi-Fi. fn + fn + f3 f4 Active / Désactive la fonction Bluetooth®. Active / Désactive le mode Avion. REMARQUE : si activé, le mode Avion désactive toute forme de connectivité sans fil. fn + fn + fn + f5 f6 f8 Diminue la luminosité de l’écran. Augmente la luminosité de l’écran. Active / Désactive le périphérique d'affichage secondaire. REMARQUE : un dispositif d’affichage externe doit être connecté pour pouvoir utiliser cette touche de fonction. fn + fn + fn + TF810C f9 Active / Désactive le pavé tactile. REMARQUE : le voyant lumineux de cette touche s’allume lorsque le pavé tactile a été désactivé. f10 f11 Active / Désactive le son. Baisse le volume du haut-parleur. 31 fn + f12 Augmente le volume du haut-parleur. Touches Windows® Description des deux touches Windows® du dock clavier : Appuyez sur cette touche pour retourner à l’écran d’accueil. Si vous êtes déjà sur l’écran d’accueil, appuyer sur ce bouton permet de retourner vers la dernière application ouverte. • À partir de l’écran d’accueil, sélectionnez une application puis appuyez sur cette touche pour ouvrir la barre d’outils. REMARQUE : utilisez les flèches du clavier pour sélectionner une application. • 32 En mode Bureau, appuyez sur cette touche pour simuler un clic droit de souris. Manuel de l’utilisateur pour tablette tactile ASUS num lk lk f1 f2 f3 f4 f5 f6 alt f7 f8 ctr l f9 ho me f1 0 pgd n pgu p end f1 sh 2 ift pa us brea e k en te r prt sy sc srq ba ck sp inse rt ac e scr de let e Détacher la tablette tactile ct rl sh ift fn ca ps lo ck tab a lt esc Pour détacher la tablette tactile du dock clavier : Placez l’ensemble sur une surface égale et stable. Déplacez le loquet de verrouillage vers le bas pour désenclencher la tablette de la charnière du dock clavier. Désengagez la tablette du dock clavier. TF810C 33 34 Manuel de l’utilisateur pour tablette tactile ASUS Chapitre 3 : Windows® 8 Chapitre 3 : Windows® 8 TF810C 35 Démarrer Windows® 8 pour la première fois Lors du premier démarrage de votre tablette tactile, une série d’écrans apparaît pour vous guider dans les différentes étapes de configuration des paramètres de base du système d’exploitation Windows® 8. Premier démarrage : 1. 2. 3. 4. 5. Appuyez sur le bouton de mise en route de votre tablette tactile. Lisez attentivement les termes du contrat de licence. Cochez l’option J’accepte les termes du contrat de licence, puis appuyez sur J’accepte. Suivez les instructions apparaissant à l’écran pour configurer les options suivantes : • Personnalisation • Paramètres Une fois terminé, le tutoriel vidéo de Windows® 8 apparaît. Visionnez ce tutoriel pour faire plus ample connaissance avec les fonctionnalités de Windows® 8. Ouvrez une session par le biais de votre compte pour accéder à l’écran d’accueil. Écran de verrouillage de Windows® 8 Lorsque votre tablette tactile ouvre une session Windows® 8 ou lorsqu’elle bascule en mode veille ou veille prolongée, l’écran de verrouillage de Windows® 8 apparaît. Faites glisser le verrou pour accéder à l’écran d’accueil. 36 Manuel de l’utilisateur pour tablette tactile ASUS Interface Windows® L’interface utilisateur Windows® 8 est une interface en tuiles utilisée pour accéder rapidement aux applications Windows® à partir de l’écran d’accueil. Elle inclut les fonctionnalités décrites plus bas. Écran d’accueil L’écran d’accueil apparaît après avoir ouvert une session par le biais d’un compte utilisateur. Il organise tous les programmes et les applications dont vous avez besoin en un seul endroit. Tuiles Compte utilisateur Applications Windows® Ce groupe d’applications peut être personnalisé pour créer un centre de travail et/ou de divertissement tout-en-un sur votre tablette tactile. REMARQUE : certaines applications nécessitent la connexion à un compte Microsoft avant de pouvoir être utilisées. TF810C 37 Applications Windows® 8 Personnaliser les applications Redimensionnez ou détachez les applications de l’écran d’accueil par le biais des méthodes suivantes. Redimensionner une application Pour redimensionner la tuile d’une application : 1. Faites glisser la tuile vers le bas pour afficher la barre d’outils. 2. Appuyez sur l’application. pour réduire ou sur agrandir la tuile de Détacher une application Pour détacher une application : 1. Faites glisser la tuile vers le bas pour afficher la barre d’outils. 2. Appuyez sur pour détacher l’application de l’écran d’accueil. Liste complète des applications Ouvrir l’écran des applications Pour afficher la liste complètes des applications disponibles : 1. Faites glisser votre doigt à partir de la bordure supérieure ou inférieure de l’écran pour afficher Toutes les applications. 2. Appuyez sur pour afficher la liste de toutes les applications installées sur votre tablette tactile. Ajouter une application à l’écran d’accueil Pour ajouter une application à l’écran d’accueil : 1. À partir de l’écran des applications, faites glisser l’application vers le bas pour afficher la barre d’outils. 2. Appuyez sur d’accueil. 38 pour ajouter l’application sélectionnée à l’écran Manuel de l’utilisateur pour tablette tactile ASUS Barre des charmes La Barre des charmes est une barre d’outils pouvant être déclenchée à partir du côté droit de l’écran. Elle dispose de divers outils permettant de partager vos applications et d’offrir un accès rapide à divers paramètres de votre tablette tactile. Barre des charmes Afficher la Barre des charmes REMARQUE : la barre des charmes est composée d’un ensemble d’icônes blanches. L’image ci-dessus illustre l’apparence de la barre des charmes lorsque celle-ci est activée. Pour afficher la Barre des charmes, faites glisser votre doigt à partir de la bordure droite de l’écran. Si vous utilisez une tablette tactile avec un dock clavier ASUS (accessoire optionnel), déplacez le curseur sur le coin supérieur droit ou gauche de l’écran, ou utilisez la combinaison de touches + . TF810C 39 Aperçu de la Barre des charmes Rechercher Cet outil vous permet d’effectuer une recherche des fichiers, des applications ou des programmes contenus sur votre tablette. Partager Cet outil vous permet de partager des applications par le biais de réseaux sociaux ou de courriers électroniques. Accueil Cet outil permet de retourner à l’écran d’accueil. À partir de l’écran d’accueil, vous pouvez aussi utiliser cet outil pour basculer vers une application récente. Périphériques Cet outil vous permet d’accéder et de partager des fichiers avec les périphériques connectés à votre tablette tels qu’une imprimante ou un dispositif d’affichage externe. Paramètres Cet outil vous permet d’accéder à divers paramètres de votre tablette. REMARQUE : assurez-vous que le dock clavier (optionnel) dispose des dernières mises à jour Windows®. Pour ce faire, placez la tablette dans le dock clavier lors de l’apparition des notifications de mise à jour Windows®. 40 Manuel de l’utilisateur pour tablette tactile ASUS Fonctionnalité Snap La fonctionnalité Snap vous permet d’exécuter simultanément deux applications à la fois. Une fois activée, la barre Snap apparaît et divise l’écran en deux. IMPORTANT ! Une résolution d’écran d’au moins 1366 x 768 pixels est requise pour utiliser la fonctionnalité Snap. Barre Snap Utiliser la fonctionnalité Snap Pour activer la fonctionnalité Snap par le biais de l’écran tactile de votre tablette : 1. 2. 3. Exécutez une application. Maintenez votre doigt enfoncé sur la partie supérieure de l’écran puis faites glisser votre doigt vers la droite ou la gauche jusqu’à ce que la barre Snap apparaisse. Exécutez une autre application. TF810C 41 Si vous utilisez une tablette tactile avec un dock clavier ASUS (accessoire optionnel), vous pouvez activer la fonctionnalité Snap par le biais du pavé tactile ou du clavier. Utiliser la pavé tactile Pour utiliser la pavé tactile : 1. 2. 3. 4. Exécutez une application. Positionnez le curseur sur la partie supérieure de l’écran. Lorsque le curseur se transforme en icône représentant une main, faites glisser l’application vers le côté droit ou gauche de l’écran. Exécutez une autre application. Utiliser le clavier Pour utiliser le clavier : 1. Exécutez une application. 2. Utilisez la combinaison de touches 3. 4. Exécutez une autre application. Pour basculer d’une application à l’autre, utilisez la combinaison de touches + J . 42 + . Manuel de l’utilisateur pour tablette tactile ASUS Connexion à Internet Consultez vos emails, surfez sur Internet et partagez des applications sur vos réseaux sociaux par le biais de la connexion sans fil Wi-Fi de votre tablette. IMPORTANT ! Le mode Avion doit être désactivé pour pouvoir utiliser l’ensemble des fonctionnalités sans fil. Activer la connexion Wi-Fi Pour activer la connexion Wi-Fi : 1. Ouvrez la Barre des charmes. 2. Appuyez d’abord sur 3. Sélectionnez un point d’accès dans la liste des réseaux Wi-Fi disponibles, puis appuyez sur Connecter. Si nécessaire, entrez la clé de sécurité puis appuyez sur Suivant. Choisissez d’activer ou non le partage sans fil entre votre tablette et d’autres appareils sans fil faisant parti du même réseau. 4. 5. puis sur . Mode Avion Le mode Avion désactive toute forme de connectivité sans fil pour vous permettre d’utiliser votre tablette à bord d’un avion. REMARQUE : consultez votre compagnie aérienne pour obtenir plus d’informations sur les services pouvant être utilisés ainsi que les restrictions concernant l’utilisation d’une tablette tactile lors d’un vol aérien. Activer ou désactiver le mode Avion Pour activer / désactiver le mode Avion : 1. Ouvrez la Barre des charmes. 2. Appuyez d’abord sur 3. Faites glisser l’interrupteur vers la gauche pour désactiver le mode Avion ou vers la droite pour l’activer. TF810C puis sur . 43 Internet Explorer 10 Internet Explorer 10 (IE10) est un navigateur Internet intuitif, rapide et sûr pour parcourir et partager vos sites Web favoris. REMARQUE : assurez-vous d’être connecté à Internet avant d’utiliser IE10. Utiliser Internet Explorer 10 Pour utiliser use Internet Explorer 10 : 1. À partir de l’écran d’accueil, appuyez sur . 2. Dans la barre d’adresse, entrez l’adresse du site Web puis appuyez sur . Page actuelle Actualiser Ajouter à l’écran d’accueil Paramètres Barre d’adresse Page précédente Page suivante Ajouter ou fermer des onglets Les onglets représentent les pages Internet visitées et apparaissant sous formes de vignettes dans la barre des menus. 44 Manuel de l’utilisateur pour tablette tactile ASUS Pour ajouter un nouvel onglet : 1. Faites glisser votre doigt à partir de la bordure supérieure ou inférieure de la page Web d’Internet Explorer 10 pour afficher la barre des menus. 2. Appuyez sur 3. Entrez une adresse Web puis appuyez sur . . Pour fermer un onglet : glisser votre doigt à partir de la bordure supérieure ou inférieure de la 1. Faites page Web d’Internet Explorer 10 pour afficher la barre des menus. 2. Appuyez sur l’icône de l’onglet pour le fermer. 3. Pour fermer tous les onglets, appuyez sur > Fermer les onglets. REMARQUE : cette action ferme tous les onglets ouverts sauf la page Web actuellement affichée à l’écran. TF810C 45 Tout supprimer et réinstaller Windows® La restauration de votre ordinateur dans son état de fonctionnement initial peut être effectuée à partir de l’option Tout supprimer et réinstaller Windows de l’écran «Paramètres du PC» de Windows® 8. Suivez les instructions suivantes pour restaurer la configuration initiale de votre ordinateur : IMPORTANT ! Faites une copie de sauvegarde de vos données importantes avant d’utiliser cette fonctionnalité. REMARQUE : le processus de réinitialisation peut prendre du temps. 1. Ouvrez la Barre des charmes. 2. Cliquez sur Paramètres > Plus de paramètres PC > Général. 3. Faites défiler le volet de droite jusqu’à l’option Tout supprimer et réinstaller Windows. Sous cette option, cliquez sur Commencer. 4. Suivez les instructions apparaissant à l’écran pour compléter la procédure de restauration. 46 Manuel de l’utilisateur pour tablette tactile ASUS Éteindre la tablette tactile Vous pouvez éteindre votre tablette par le biais de l’une des méthodes suivantes : de la Barre des charmes, puis appuyez sur > • Appuyez sur l’icône Arrêter. • À partir de l’écran d’ouverture de session, appuyez sur • Si la tablette se bloque et ne répond plus, maintenez le bouton Marche/Arrêt enfoncé pendant environ huit (8) secondes pour forcer la tablette à s’éteindre. > Arrêter. Basculer la tablette tactile en mode veille Lorsque votre tablette est allumée, appuyez une fois sur le bouton Marche/Arrêt. TF810C 47 48 Manuel de l’utilisateur pour tablette tactile ASUS Chapitre 4 : Applications ASUS Chapitre 4 : Applications ASUS TF810C 49 Présentation des applications ASUS My Library My Library est une interface intégrée pour votre collection de livres au format électronique., Cette application permet d’ajouter et de classer vos livres électroniques, aussi appelés «ebooks», par titre, auteur ou date. REMARQUE : MyLibrary n’est compatible qu’avec les livres électroniques au format ePub. Menu principal Appuyez pour classer vos livres par date, auteur ou titre Livres électroniques Importer des livres Suivez les instructions suivantes pour importer des livres sur votre bibliothèque : 1. Faites glisser votre doigt à partir de la bordure supérieure ou inférieure de l’écran pour ouvrir la barre des menus. 2. Appuyez d’abord sur , puis sur Fichiers pour localiser les livres électroniques à ajouter à votre bibliothèque. 50 Manuel de l’utilisateur pour tablette tactile ASUS 3. Sélectionnez les livres à ajouter puis appuyez sur Ouvrir. Lire un livre électronique Faites glisser ou appuyez avec votre doigt sur la page de droite ou de gauche pour faire tourner les pages comme vous le feriez avec un lire traditionnel. Retour à la Bibliothèque Liste des chapitres Recherche de mot(s) Zoom avant Liste des marquepages et mode de lecture jour/nuit Insertion de marque-page Zoom arrière Défilement des pages TF810C 51 Placer un marque-page Vous pouvez placer un marque-page virtuel pour retourner rapidement à la dernière page lue ou simplement marquer une page spécifique du livre. Pour placer un marque-page : 1. Faites glisser votre doigt à partir de la bordure supérieure ou inférieure de l’écran pour ouvrir la barre des menus. 2. Appuyez sur pour marquer la page. Vous pouvez marquer autant de pages que vous le souhaitez. 3. Pour afficher la liste des marque-pages, appuyez sur , puis sélectionner la page à atteindre. 52 Manuel de l’utilisateur pour tablette tactile ASUS Options d’édition Les options d’édition de My Library vous permettent d’obtenir la définition d’un mot, de copier, traduire et partager un mot ou un passage de texte. Pour afficher les options d’édition : 1. Maintenez votre doigt sur un mot pour faire apparaître un menu d’outils ainsi que la définition du mot. REMARQUE : pour sélectionner un passage complet, maintenez votre doigt sur un mot et faites-le glisser pour sélectionner la portion de texte désirée. L’outil dictionnaire n’apparaît pas lors de la sélection d’un passage. 2. Appuyez sur Surligner pour sélectionner un mot ou une phrase. Appuyez sur Note pour enregistrer le mot ou le passage. Appuyez sur Copier pour copier la sélection dans le presse-papiers. REMARQUES : •Pour traduire un mot ou un passage, appuyez sur d’abord sur Surligner, puis sur Traduction et sélectionnez une langue. • 3. Pour partager un mot ou un passage, appuyez sur Partager puis sélectionnez l’une des applications disponibles. Pour visualiser la liste des notes enregistrées, appuyez sur puis sélectionnez la note à ouvrir. TF810C 53 MyDictionary MyDictionary est une application vous permettant d’obtenir la définition, la prononciation et l’éventuelle traduction d’un mot ou d’une phrase. Dictionnaire Appuyez pour ouvrir le Dictionnaire Entrez un mot et appuyez sur Translate Appuyez pour ouvrir Wiktionary Appuyez pour écouter la prononciation du mot Définition Historique Traduction Appuyez pour sélectionner la langue source Appuyez pour ouvrir l’écran de Traduction Appuyez pour intervertir les langues Appuyez pour sélectionner la langue cible Traduction Entrez le mot ou la phrase à traduire 54 Manuel de l’utilisateur pour tablette tactile ASUS ASUS WebStorage ASUS WebStorage est un espace de stockage en ligne vous permettant de synchroniser, partager et d’accéder à vos fichiers à tout moment et où que vous soyez. Cette application permet aussi de créer des notes, prendre des photos, enregistrer des vidéos et des messages vocaux et de les enregistrer instantanément sur votre compte WebStorage. REMARQUES : • Un compte ASUS WebStorage est requis pour utiliser cette application. Créez-en un si vous ne possédez pas de compte. • Assurez-vous d’être connecté à Internet avant de tenter d’accéder à ASUS WebStorage. • Vérifiez de bien avoir installé la dernière version du logiciel ASUS WebStorage PC Suite sur votre ordinateur. Visitez le site Web http://www.asuswebstorage.com pour plus de détails. Écran principal d’ASUS WebStorage TF810C 55 Travailler avec ASUS WebStorage ASUS WebStorage intègre différents dossiers vous permettant de gérer vos données en toute simplicité. MySyncFolder Le dossier MySyncFolder vous permet d’accéder, de partager et de modifier les fichiers synchronisés avec votre ordinateur par le biais de la tablette tactile. Les fichiers modifiés et enregistrés seront synchronisés automatiquement sur votre ordinateur. Depuis MySyncFolder, vous pouvez aussi prendre des notes et des photos, enregistrer des vidéos et des messages vocaux et les transférer sur ce dossier. Transférer des fichiers Pour transférer des fichiers sur MySyncFolder : pour ouvrir le dossier MySyncFolder. 1. Appuyez sur 2. Faites glisser votre doigt à partir de la bordure supérieure ou inférieure de l’écran pour ouvrir la barre des menus. 3. Appuyez sur , puis localisez le fichier à transférer sur MySyncFolder. Ajouter des fichiers Pour ajouter des fichiers au dossier MySyncFolder : 1. Faites glisser votre doigt à partir de la bordure supérieure ou inférieure de l’écran pour ouvrir la barre des menus. 2. Appuyez sur puis sélectionnez l’une des options disponibles : Appuyez sur Prise de notes pour prendre des notes. Appuyez sur Cliché pour prendre une photo. Appuyez sur Enregistrement vidéo pour enregistrer une vidéo. Appuyez sur Enregistrement audio pour enregistrer un message audio. Spécifiez un nom de fichier et appuyez sur Enregistrer. Le fichier enregistré sera automatiquement transféré sur le dossier MySyncFolder. a. b. c. d. 3. 56 Manuel de l’utilisateur pour tablette tactile ASUS Supprimer des fichiers Pour supprimer du contenu de MySyncFolder : 1. Faites glisser le fichier ou le dossier vers le bas pour ouvrir la barre des menus. 2. Appuyez sur pour supprimer le(s) fichier(s)/dossier(s) sélectionné(s), puis appuyez sur OK. Personnaliser le dossier Divers options de personnalisation sont disponibles. Vous pouvez renommer, marquer certains fichiers comme favoris et les partager par email ou via un lien vers le site Web officiel d’ASUS WebStorage. Pour personnaliser le contenu de MySyncFolder : 1. Faites glisser le fichier ou le dossier vers le bas pour ouvrir la barre des menus. 2. Pour renommer un fichier ou un dossier, appuyez sur nouveau nom puis appuyez sur 3. . Spécifiez le . Pour marquer un dossier ou fichier comme favori, appuyez sur . REMARQUE : lorsqu’un fichier ou dossier est ajouté à la liste des favoris, une étoile apparaît sur le coin supérieur gauche du fichier/dossier. 4. Pour partager un fichier par le biais d’un email ou d’un lien, appuyez sur puis sur pour l’envoi d’un e-mail ou sur pour l’envoi d’un lien. REMARQUES : • Vous devez posséder un compte Microsoft pour partager du contenu via e-mail. • Les fichiers marqués comme favoris ou partagés par liens sont automatiquement ajoutés aux dossiers Étoilé et Mon lien de partage. TF810C 57 Données sauvegardées Le dossier Données sauvegardées vous permet d’ouvrir les fichiers stockés sur votre ordinateur. Vous pouvez également y marquer des fichiers comme favoris et les partager par le biais d’un e-mail ou d’un lien vers le site Web officiel d’ASUS WebStorage. REMARQUES : • ASUS WebStorage utilisera le nom de votre ordinateur pour le dossier de sauvegarde. • L’emplacement et le nom des fichiers sauvegardés sont identiques à ceux de votre ordinateur. • Pour sauvegarder des fichiers à partir de votre ordinateur ou augmenter la capacité de stockage, vous devez faire l’achat de l’une des offres WebStorage disponibles. Pour plus d’informations, visitez le site Web https://service. asuswebstorage.com/store. Marquer et partager des fichiers Vous pouvez marquer vos fichiers comme favoris et envoyer le lien d’accès à vos fichiers par email ou par le biais d’un lien vers le site Web officiel d’ASUS WebStorage. Pour ce faire : pour ouvrir le dossier Données sauvegardées. 1. Appuyez sur 2. Faites glisser le fichier ou le dossier vers le bas pour ouvrir la barre des menus. 3. Appuyez sur pour ajouter le fichier ou le dossier à la liste des favoris ou appuyez sur pour l’envoi d’un lien ASUS WebStorage. REMARQUES : 58 • Vous devez posséder un compte Microsoft pour partager du contenu via e-mail. • Les fichiers marqués comme favoris ou partagés par liens sont automatiquement ajoutés aux dossiers Étoilé et Mon lien de partage. Manuel de l’utilisateur pour tablette tactile ASUS Ma collection Le dossier Ma collection vous permet de transférer vos fichiers favoris sans avoir à les synchroniser avec votre ordinateur. À partir de ce dossier, pouvez également prendre des notes et des photos, enregistrer des vidéos et des messages vocaux et les transférer sur Ma collection. Transférer des fichiers Pour transférer des fichiers : 1. Appuyez sur pour ouvrir le dossier Ma collection. 2. Appuyez sur , puis localisez le fichier à transférer. 3. Appuyez sur Ouvrir pour transférer le fichier sur le dossier Ma collection. Ajouter des fichiers Pour ajouter des fichiers au dossier Ma collection : 1. Faites glisser votre doigt à partir de la bordure supérieure ou inférieure de l’écran pour ouvrir la barre des menus. 2. Appuyez sur puis sélectionnez l’une des options disponibles : Appuyez sur Prise de notes pour prendre des notes. Appuyez sur Cliché pour prendre une photo. Appuyez sur Enregistrement vidéo pour enregistrer une vidéo. Appuyez sur Enregistrement audio pour enregistrer un message audio. Spécifiez un nom de fichier et appuyez sur Enregistrer. Le fichier enregistré sera automatiquement transféré sur le dossier Ma collection. a. b. c. d. 3. Supprimer des fichiers Pour supprimer du contenu du dossier Ma collection : 1. Faites glisser le fichier ou le dossier vers le bas pour ouvrir la barre des menus. 2. Appuyez sur pour supprimer le(s) fichier(s)/dossier(s) sélectionné(s), puis appuyez sur OK. TF810C 59 Personnaliser le dossier Divers options de personnalisation sont disponibles. Vous pouvez renommer, marquer certains fichiers comme favoris et les partager par email ou par le biais d’un lien vers le site Web officiel d’ASUS WebStorage. Pour personnaliser le contenu du dossier Ma collection : 1. Faites glisser le fichier ou le dossier vers le bas pour ouvrir la barre des menus. 2. Pour renommer un fichier ou un dossier, appuyez sur nouveau nom puis appuyez sur 3. . Spécifiez le . Pour marquer un dossier ou fichier comme favori, appuyez sur . REMARQUE : lorsqu’un fichier ou dossier est ajouté à la liste des favoris, une étoile apparaît sur le coin supérieur gauche du fichier/dossier. 4. Pour partager un fichier par le biais d’un email ou d’un lien, appuyez sur puis sur pour l’envoi d’un e-mail ou sur pour l’envoi d’un lien. REMARQUES : 60 • Vous devez posséder un compte Microsoft pour partager du contenu via e-mail. • Les fichiers marqués comme favoris ou partagés par liens sont automatiquement ajoutés aux dossiers Étoilé et Mon lien de partage. Manuel de l’utilisateur pour tablette tactile ASUS Étoilé Ce dossier vous permet d’accéder en toute simplicité aux fichiers ayant été marqués comme favoris. Vous pouvez aussi supprimer du contenu de ce dossier. Supprimer un fichier ou un dossier Pour supprimer un fichier ou un dossier : pour ouvrir le dossier Étoilé. 1. Appuyez sur 2. Faites glisser le fichier ou le dossier vers le bas pour ouvrir la barre des menus. 3. Appuyez sur pour supprimer le fichier ou le dossier. Personnaliser le dossier Divers options de personnalisation sont disponibles. Vous pouvez renommer et partager vos fichiers par email ou par le biais d’un lien vers le site Web officiel d’ASUS WebStorage. Pour personnaliser le contenu du dossier Étoilé : 1. Faites glisser le fichier ou le dossier vers le bas pour ouvrir la barre des menus. 2. Pour renommer un fichier ou un dossier, appuyez sur nouveau nom puis appuyez sur 3. . Spécifiez le . Pour partager un fichier par le biais d’un email ou d’un lien, appuyez sur puis sur pour l’envoi d’un e-mail ou sur pour l’envoi d’un lien. REMARQUES : • Vous devez posséder un compte Microsoft pour partager du contenu via e-mail. • Les fichiers marqués comme favoris ou partagés par liens sont automatiquement ajoutés au dossier Mon lien de partage. TF810C 61 Modifications récentes Ce dossier vous permet de visualiser le contenu sauvegardé dans les dossiers MySyncFolder, Données sauvegardées et Ma collection. À partir de ce dossier vous pouvez aussi renommer, supprimer et marquer certains fichiers comme favoris, et les partager par email ou par le biais d’un lien vers le site Web officiel d’ASUS WebStorage. REMARQUE : seul le contenu sauvegardé dans les dossiers MySyncFolder et Ma collection peut être personnalisé. Visualiser le contenu récemment modifié Pour visualiser le contenu ayant été récemment modifié : pour ouvrir le dossier Modifications récentes. 1. Appuyez sur 2. Appuyez sur le fichier à ouvrir. 3. Appuyez sur pour retourner au menu principal. Personnaliser le dossier Divers options de personnalisation sont disponibles. Vous pouvez renommer et partager vos fichiers par email ou par le biais d’un lien vers le site Web officiel d’ASUS WebStorage. Pour personnaliser le contenu du dossier : 1. Faites glisser le fichier ou le dossier vers le bas pour ouvrir la barre des menus. 2. Pour renommer un fichier ou un dossier, appuyez sur nouveau nom puis appuyez sur 3. . Spécifiez le . Pour supprimer un fichier, appuyez sur , puis sur OK. IMPORTANT ! La suppression des fichiers de ce dossier supprimera également les fichiers à leur emplacement d’origine. Assurez-vous d’avoir fait une copie de sauvegarde de vos fichiers importants. 4. Pour marquer un fichier comme favori, appuyez sur . REMARQUE : lorsqu’un fichier ou dossier est ajouté à la liste des favoris, une étoile apparaît sur le coin supérieur gauche du fichier/dossier. 62 Manuel de l’utilisateur pour tablette tactile ASUS 5. Pour partager un fichier par le biais d’un email ou d’un lien, appuyez sur puis sur pour l’envoi d’un e-mail ou sur pour l’envoi d’un lien. REMARQUES : • Vous devez posséder un compte Microsoft pour partager du contenu via e-mail. • Les fichiers marqués comme favoris ou partagés par liens sont automatiquement ajoutés au dossier Mon lien de partage. Photos récentes Ce dossier vous permet de visualiser les photos sauvegardées dans les dossiers MySyncFolder, Données sauvegardées et Ma collection. À partir de ce dossier vous pouvez aussi renommer, supprimer et marquer certaines photos comme favoris, et les partager par email ou par le biais d’un lien vers le site Web officiel d’ASUS WebStorage. REMARQUE : seul le contenu sauvegardé dans les dossiers MySyncFolder et Ma collection peut être personnalisé. Visualiser les photos récentes Pour parcourir la liste des photos récentes : pour ouvrir le dossier Photos récentes. 1. Appuyez sur 2. Appuyez sur la photo à afficher. 3. Appuyez sur TF810C pour retourner au menu principal. 63 Personnaliser le dossier Divers options de personnalisation sont disponibles. Vous pouvez renommer et partager vos photos par email ou par le biais d’un lien vers le site Web officiel d’ASUS WebStorage. Pour personnaliser le contenu du dossier : 1. Faites glisser le fichier ou le dossier vers le bas pour ouvrir la barre des menus. 2. Pour renommer un fichier ou un dossier, appuyez sur nouveau nom puis appuyez sur 3. . Spécifiez le . Pour supprimer une photo, appuyez sur , puis sur OK. IMPORTANT ! La suppression des photos de ce dossier supprimera également les photos à leur emplacement d’origine. Assurez-vous d’avoir fait une copie de sauvegarde de vos photos importantes. 4. Pour marquer un fichier comme favori, appuyez sur . REMARQUE : lorsqu’une photo est ajoutés à la liste des favoris, une étoile apparaît sur le coin supérieur gauche de la photo. Musique récente Ce dossier vous permet de visualiser la musique sauvegardée dans les dossiers Données sauvegardées et Ma collection. À partir de ce dossier vous pouvez aussi renommer, supprimer et marquer certains fichiers audio comme favoris, et les partager par email ou par le biais d’un lien vers le site Web officiel d’ASUS WebStorage. REMARQUE : seul le contenu sauvegardé dans le dossier Ma collection peut être personnalisé. Écouter de la musique Pour lancer la lecture d’un morceau : 1. Appuyez sur pour ouvrir le dossier Musique récente. REMARQUE : la liste de lecture apparaît sur le côte droit de l’écran. 2. Sélectionnez un morceau à écouter à partir de la liste de lecture. 3. Appuyez sur 64 pour retourner au menu principal. Manuel de l’utilisateur pour tablette tactile ASUS Personnaliser le dossier Divers options de personnalisation sont disponibles. Vous pouvez renommer et partager votre musique par email ou par le biais d’un lien vers le site Web officiel d’ASUS WebStorage. Pour personnaliser le contenu du dossier : 1. À partir du volet de la liste de lecture, appuyez sur le morceau à personnaliser. REMARQUE : lorsqu’un morceau est sélectionné, une coche bleue apparaît sur le côté gauche du fichier. 1. Pour renommer un fichier ou un dossier, appuyez sur nouveau nom puis appuyez sur 2. . Spécifiez le . Pour supprimer un fichier audio, appuyez sur , puis sur OK. IMPORTANT ! La suppression des morceaux de ce dossier supprimera également les morceaux à leur emplacement d’origine. Assurez-vous d’avoir fait une copie de sauvegarde de vos fichiers audio importants. 3. Pour marquer un morceau comme favori, appuyez sur . REMARQUE : lorsqu’un morceau est ajoutés à la liste des favoris, une étoile apparaît sur le coin supérieur gauche du fichier audio. Mon lien de partage Ce dossier permet d’accéder et de visualiser les liens ASUS WebStorage envoyés pour le partage de fichiers. REMARQUE : seul le contenu sauvegardé dans les dossiers MySyncFolder et Ma collection peut être personnalisé. Visualiser les liens partagés Pour visualiser la liste des liens partagés : pour ouvrir le dossier Mon lien de partage. 1. Appuyez sur 2. Appuyez sur le fichier ou le dossier à ouvrir. 3. Appuyez sur TF810C pour retourner au menu principal. 65 Personnaliser le dossier Divers options de personnalisation sont disponibles. Vous pouvez renommer et partager votre musique par email ou par le biais d’un lien vers le site Web officiel d’ASUS WebStorage. Pour personnaliser le contenu du dossier : 1. À partir du volet de la liste de lecture, appuyez sur le morceau à personnaliser. 2. Pour renommer un fichier ou un dossier, appuyez sur nouveau nom puis appuyez sur 3. . Spécifiez le . Pour supprimer un fichier, appuyez sur , puis sur OK. IMPORTANT ! La suppression des fichiers de ce dossier supprimera également les fichiers à leur emplacement d’origine. Assurez-vous d’avoir fait une copie de sauvegarde de vos fichiers importants. 4. Pour marquer un fichier comme favori, appuyez sur . REMARQUE : lorsqu’un fichier ou dossier est ajouté à la liste des favoris, une étoile apparaît sur le coin supérieur gauche du fichier/dossier. 66 Manuel de l’utilisateur pour tablette tactile ASUS ASUS @vibe ASUS @vibe est une plate-forme de divertissement multimédia centralisée vous permettant de profiter de vos artistes et stations radio favoris. REMARQUE : le contenu du service varie en fonction des pays/régions. Menu principal d’ASUS @vibe Artiste ou station radio à la une Plus de contenu Utiliser @vibe ASUS @vibe permet de profiter de la diffusion musicale en continu offerte par les services radio Internet tels que AUPEO!. TF810C 67 Utiliser l’application AUPEO! Free Music AUPEO! Free Music est une application de radio Internet vous permettant de profiter d’un service de station radio en continu. Pour utiliser AUPEO! Free Music: 1. 2. Dans l’application AUPEO! Free Music, appuyez sur l’artiste que vous souhaitez écouter. Pour rechercher d’autres artistes, appuyez sur MORE et faites défiler l’écran sur les côtés. Appuyez pour retourner à l’écran principal Appuyez pour visualiser les artistes à la une Appuyez pour sélectionner une catégorie 3. 68 Appuyez sur le morceau à lire. Manuel de l’utilisateur pour tablette tactile ASUS SuperNote SuperNote est une application intuitive vous permettant de prendre des notes, dessiner, capturer et insérer des images et enregistrer des sons et des vidéos pour profiter d’une expérience interactive avancée. Écran principal de SuperNote Appuyez pour trier les bloc-notes Appuyez pour définir un mot de passe et activer le masque de blocnotes Liste des bloc-notes Utiliser SuperNote SuperNote intègre trois modes pour un seul canevas. Vous pouvez dessiner, gribouiller ou simplement saisir du texte au clavier. Créer un nouveau bloc-notes Pour créer un nouveau bloc-notes : 1. Appuyez sur Nouveau bloc-notes. 2. Spécifiez le nom du bloc-notes ainsi que le type de mise en page grâce aux options Couleur de page et Style. REMARQUE : vous pouvez visualiser la mise en page des options sélectionnées sur le côté droit de l’écran. 3. Appuyez sur OK. TF810C 69 Interface de nouveau bloc-notes Retour à l’écran Gribouillage principal Saisie au clavier Dessin Annuler Rétablir Supprimer la page Nouvelle page Page précédente Paramètres et nombre de pages Page suivante REMARQUE : les paramètres varient en fonction du mode de saisie utilisé. Personnaliser un bloc-notes SuperNote offre de nombreuses options destinées à satisfaire votre créativité. Faites glisser votre doigt à partir de la bordure inférieure ou supérieure de l’écran pour afficher la barre d’outils vous permettant de personnaliser vos bloc-notes. REMARQUE : les outils disponibles varient en fonction du mode de saisie utilisé. Pour personnaliser votre bloc-notes : 1. 2. 3. 70 À partir de l’écran principal de SuperNote, appuyez sur le bloc-notes à personnaliser. Faites glisser votre doigt à partir de la bordure inférieure ou supérieure de l’écran pour afficher la barre d’outils. Pour insérer un fichier, appuyez sur Insérer puis sélectionnez l’une des options disponibles. Manuel de l’utilisateur pour tablette tactile ASUS 4. Appuyez sur Couleur pour choisir une couleur spécifique. 5. Appuyez sur Lecture seule pour parcourir les pages du bloc-notes Renommer un bloc-notes Pour renommer un bloc-notes : 1. À partir de l’écran principal de SuperNote, faites glisser le bloc-notes à partir de la bordure inférieure ou supérieure de l’écran pour afficher la barre des menus. 2. Appuyez sur 3. Appuyez n’importe où sur l’écran pour enregistrer le nouveau nom de fichier. puis spécifiez le nouveau nom du bloc-notes. Masquer un bloc-notes Pour masquer un bloc-notes : 1. À partir de l’écran principal de SuperNote, faites glisser le bloc-notes à partir de la bordure inférieure ou supérieure de l’écran pour afficher la barre des menus. 2. Appuyez sur puis appuyez sur OK. REMARQUE : appuyez sur l’icône masqués. TF810C de l’écran principal pour afficher les bloc-notes 71 Supprimer un bloc-notes Pour supprimer un bloc-notes : 1. À partir de l’écran principal de SuperNote, faites glisser le bloc-notes à partir de la bordure inférieure ou supérieure de l’écran pour afficher la barre des menus. 2. Appuyez sur 72 puis appuyez sur OK. Manuel de l’utilisateur pour tablette tactile ASUS Appendice Rapport de la Commission Fédérale des Communications (FCC) Ce dispositif est conforme à l’alinéa 15 des règles établies par la FCC. L’opération est sujette aux deux conditions suivantes : • • Ce dispositif ne peut causer d’interférence nuisible. Ce dispositif se doit d’accepter toute interférence reçue, incluant toute interférence pouvant causer des résultats indésirables. Cet équipement a été testé et s’est avéré être conforme aux limites établies pour un dispositif numérique de classe B, conformément à l’alinéa 15 des règles de la FCC. Ces limites sont conçues pour assurer une protection raisonnable contre les interférences nuisibles à une installation réseau. Cet équipement génère, utilise et peut irradier de l’énergie à fréquence radio. Il peut causer une interférence nuisible aux communications radio s’il n’est pas installé et utilisé selon les instructions du fabricant. Cependant, il n’est pas exclu qu’une interférence se produise lors d’une installation particulière. Si cet équipement cause une interférence nuisible aux signaux radio ou télévisé, ce qui peut-être déterminé par l’arrêt puis le réamorçage de l’appareil, l’utilisateur est encouragé à essayer de corriger l’interférence de la manière suivante : • Réorienter ou replacer l’antenne de réception. • Augmenter l’espace de séparation entre l’équipement et le récepteur. • Relier l’équipement à une sortie sur un circuit différent de celui auquel le récepteur est relié. • Consulter le revendeur ou un technicien spécialisé radio/TV pour obtenir de l’aide. Les changements ou les modifications apportés à cette unité qui n’ont pas été expressément approuvés par la partie responsable de la conformité pourraient annuler l’autorité de l’utilisateur à manipuler cet équipement. Cet appareil et son (ses) antenne(s) ne doit (doivent) pas être utilisés en conjonction avec une autre antenne ou un autre équipement d’émission radio. Tablette tactile TF810C Mesure DAS maximum du module Wi-Fi #NH-665 Identifiant FCC : MSQTF810C Identifiant Industrie Canada : 3568A-TF810C FCC : 0.869 W/Kg CE : 0.384 W/Kg Mesure DAS maximum du module Wi-Fi #AH-691 Identifiant FCC : MSQTF810CAH691 FCC : 1.490 W/Kg Directives concernant l’exposition aux fréquences radio Cet équipement est conforme aux limitations en matière d’exposition aux fréquences radio instaurées pour un environnement non contrôlé et établies par les directives de la FCC. Les normes utilisent une unité de mesure connue sous le nom de Débit d’absorption spécifique ou DAS. La limite DAS établie par la FCC est de 1.6W/kg. Les tests pour le DAS font fonctionner, selon des positions spécifiées par la FCC, l’appareil transmettant à son niveau de puissance reconnu le plus élevé sur toutes les bandes de fréquence testées. TF810C 73 La valeur DAS la plus haute fournie à la FCC est de 0.869 W/kg à proximité du corps. La FCC a accordé une licence d’équipement à cet appareil, et tous les niveaux DAS signalés ont été jugés conformes aux directives de la FCC en matière d’émissions RF. Les informations DAS sur ce modèle d’appareil sont classées auprès de la FCC et disponibles sous la section Display Grant à l’adresse : www.fcc.gov/oet/ea/fccid après recherche de l’identifiant FCC : • MSQTF810C pour le module Wi-Fi # NH-665 • MSQTF810CAH691 pour le module Wi-Fi # AH-691 Cet appareil est conforme au DAS pour la population générale/limites d’exposition non contrôlées dans ANSI/IEEE C95.1-1999 et a été testé conformément aux méthodes de mesure et procédures spécifiées dans le bulletin OET 65 supplément C. Cet appareil ne peut être opéré dans la bande de fréquence des 5.15-5.25GHz qu’en intérieur. L’utilisation de cet appareil en extérieur dans la bande de fréquence des 5150-5250MHz est interdite. Cet appareil est équipement esclave. Il ne peut pas être utilisé pour la détection de radards et en mode ad-hoc dans la bande DFS. Canada, avis d’Industrie Canada (IC) Cet appareil numérique de classe B est conforme aux normes canadiennes ICES-003 et RSS-210. Son fonctionnement est soumis aux deux conditions suivantes : (1) cet appareil ne doit pas causer d'interférence et (2) cet appareil doit accepter toute interférence, notamment les interférences qui peuvent affecter son fonctionnement. L’identifiant IC de cet appareil est 3568A-TF810C pour le module Wi-Fi # NH-665 Informations concernant l'exposition aux fréquences radio (RF) La puissance de sortie émise par cet appareil sans fil est inférieure à la limite d'exposition aux fréquences radio d'Industrie Canada (IC). Utilisez l’appareil sans fil de façon à minimiser les contacts humains lors du fonctionnement normal. Ce périphérique a été évalué et démontré conforme aux limites SAR (Specific Absorption Rate – Taux d'absorption spécifique) d'IC lorsqu'il est installé dans des produits hôtes particuliers qui fonctionnent dans des conditions d'exposition à des appareils portables. Ce périphérique est homologué pour l'utilisation au Canada. Pour consulter l'entrée correspondant à l’appareil dans la liste d'équipement radio (REL - Radio Equipment List) d'Industrie Canada rendez-vous sur: http://www.ic.gc.ca/app/sitt.reltel/srch/nwRdSrch.do?lang=eng Pour des informations supplémentaires concernant l'exposition aux RF au Canada rendez-vous sur : http://www.ic.gc.ca/eic/site/smt-gst.nsf/eng/sf08792.html 74 Manuel de l’utilisateur pour tablette tactile ASUS Bruit et prévention de perte auditive À pleine puissance, l’écoute prolongée du baladeur peut endommager l’oreille de l’utilisateur. Pour éviter d’éventuels troubles auditifs, ne pas utiliser cet appareil à plein volume pendant de longues périodes. Marque CE Marque CE pour les appareils sans module réseau sans fil/Bluetooth La version commerciale de cet appareil est conforme aux directives 2004/108/CE sur la “Compatibilité électromagnétique” et 2006/95/EC sur les “Faibles tensions”. Marque CE pour les appareils dotés d’un module réseau sans fil/Bluetooth Cet appareil est conforme aux directives 1999/5/CE du Parlement Européen et du Conseil votées le 9 Mars 1999 concernant les équipements hertziens et les terminaux de télécommunications et la reconnaissance mutuelle de leur conformité. Exigence de sécurité électrique Les produits utilisant des courants électriques nominaux pouvant atteindre 6 A et pesant plus de 3 Kg doivent utiliser des cordons d’alimentation supérieurs ou équivalents à : H05VV-F, 3G, 0.75mm2 or H05VV-F, 2G, 0.75mm2. Services de reprise et de recyclage d’ASUS Les programmes de recyclage et de reprise d’ASUS découlent de nos exigences en termes de standards élevés de respect de l’environnement. Nous souhaitons apporter à nos clients permettant de recycler de manière responsable nos produits, batteries et autres composants ainsi que nos emballages. Veuillez consulter le site http://csr.asus.com/english/Takeback.htm pour plus de détails sur les conditions de recyclage en vigueur dans votre pays. Notice relative au revêtement de l’appareil IMPORTANT ! Pour maintenir le niveau de sécurité électrique et fournir une meilleure isolation, un revêtement a été appliqué pour isoler le châssis de cet appareil. Veuillez toutefois noter que les zones de l’appareil où se trouvent les différentes interfaces de connexion ne disposent pas de ce revêtement spécial. TF810C 75 Mise au rebut Risque d’explosion si la batterie est remplacée par une batterie de type incorrect. Mettre les batteries au rebut conformément aux instructions fournies. NE PAS mettre la batterie au rebut avec les déchets municipaux. Le symbole représentant une benne à roues barrée indique que la batterie ne doit pas être mise au rebut avec les déchets municipaux. NE PAS mettre ce produit au rebut avec les déchets municipaux. Ce produit a été conçu pour permettre une réutilisation et un recyclage appropriés des pièces. Le symbole représentant une benne à roues barrée indique que le produit (équipement électrique, électronique et ou contenant une batterie au mercure) ne doit pas être mis au rebut avec les déchets municipaux. Consultez les réglementations locales pour la mise au rebut des produits électroniques. NE PAS jeter l’appareil au feu. NE PAS court-circuiter les contacts. NE PAS désassembler l’appareil. Fabricant Adresse Représentant légal en Europe Adresse 76 ASUSTeK Computer Inc. No.150, LI-TE RD., PEITOU, TAIPEI 112, TAIWAN ASUS Computer GmbH HARKORT STR. 21-23, 40880 RATINGEN, ALLEMAGNE Manuel de l’utilisateur pour tablette tactile ASUS EC Declaration of Conformity We, the undersigned, Manufacturer: ASUSTek COMPUTER INC. Address, City: No. 150, LI-TE RD., PEITOU, TAIPEI 112, TAIWAN R.O.C. Country: TAIWAN Authorized representative in Europe: ASUS COMPUTER GmbH Address, City: HARKORT STR. 21-23, 40880 RATINGEN Country: GERMANY declare the following apparatus: Product name : ASUS Tablet Model name : TF810C conform with the essential requirements of the following directives: 2004/108/EC-EMC Directive EN 55022:2010 EN 61000-3-2:2006+A2:2009 EN 55013:2001+A1:2003+A2:2006 EN 55024:2010 EN 61000-3-3:2008 EN 55020:2007+A11:2011 1999/5/EC-R &TTE Directive EN 300 328 V1.7.1(2006-10) EN 300 330-1 V1.7.1(2010-02) EN 300 330-2 V1.5.1(2010-02) EN 300 440-1 V1.6.1(2010-08) EN 300 440-2 V1.4.1(2010-08) EN 301 511 V9.0.2(2003-03) EN 301 908-1 V4.2.1(2010-03) EN 301 908-2 V3.2.1(2007-05) EN 301 893 V1.4.1(2005-03) EN 302 544-2 V1.1.1(2009-01) EN 62311:2008 EN 301 489-1 V1.9.2(2011-09) EN 301 489-3 V1.4.1(2002-08) EN 301 489-4 V1.3.1(2002-08) EN 301 489-7 V1.3.1(2005-11) EN 301 489-9 V1.4.1(2007-11) EN 301 489-17 V2.1.1(2009-05) EN 301 489-24 V1.5.1(2010-10) EN 302 326-2 V1.2.2(2007-06) EN 302 326-3 V1.3.1(2007-09) EN 301 357-2 V1.3.1(2006-05) 2006/95/EC-LVD Directive EN 60950-1 / A11:2009 EN 60065:2002+A1:2006+A11:2008 EN 60950-1 / A12:2011 EN 60065:2002 / A12:2011 2009/125/EC-ErP Directive Regulation (EC) No. 1275/2008 Regulation (EC) No. 278/2009 EN 62301:2005 EN 62301:2005 Regulation (EC) No. 642/2009 EN 62301:2005 Ver. 120601 CE marking (EC conformity marking) Position : Name : CEO Jerry Shen Declaration Date: Aug. 27, 2012 Year to begin affixing CE marking:2012 TF810C Signature : __________ 77 78 Manuel de l’utilisateur pour tablette tactile ASUS ">
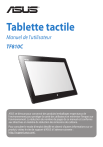
Public link updated
The public link to your chat has been updated.