CyberLink PowerProducer 6.0 Manuel utilisateur
Vous trouverez ci-dessous de brèves informations pour PowerProducer. Ce logiciel de gravure vous permet de créer des disques de films professionnels avec des menus personnalisables, de graver directement à partir de caméscopes, d'éditer des disques gravés et d'utiliser des utilitaires de disque.
PDF
Télécharger
Document
CyberLink PowerProducer Manuel de l'utilisateur Copyright et limites de responsabilité Tous droits réservés. Toute reproduction, stockage dans un système de recherche ou transmission de tout ou partie de cette publication, par quelque procédé que ce soit, électronique, mécanique, par photocopie, enregistrement ou autres est interdite sans l’accord écrit préalable de CyberLink Corporation. Dans la mesure permise par le droit, PowerProducer EST FOURNI "EN L'ÉTAT". TOUTE GARANTIE, QU’ELLE SOIT EXPRESSE OU IMPLICITE, EST EXCLUE, Y COMPRIS, MAIS NON DE FAÇON LIMITATIVE, TOUTE GARANTIE RELATIVE À L’INFORMATION, AUX SERVICES OU AUX PRODUITS FOURNIS PAR L’INTERMÉDIAIRE DE OU EN RELATION AVEC PowerProducer, AINSI QUE TOUTE GARANTIE IMPLICITE DE QUALITÉ, D’ADÉQUATION À UN USAGE PARTICULIER, DE NON ATTEINTE À LA VIE PRIVÉE OU D’ABSENCE DE CONTREFAÇON. EN UTILISANT CE LOGICIEL, VOUS MANIFESTEZ VOTRE ACCEPTATION DU FAIT QUE CYBERLINK NE POURRA ÊTRE TENUE RESPONSABLE DE TOUTE PERTE DIRECTE, INDIRECTE, OU ACCESSOIRE CONSÉCUTIVE À L’UTILISATION DE CE LOGICIEL OU DES DOCUMENTS CONTENUS DANS CE PROGICIEL. Les modalités des présentes conditions seront régies et interprétées conformément aux lois de Taiwan, République de Chine (ROC). PowerProducer est une marque déposée, de même que d’autres noms de sociétés et de produits apparaissant dans cette publication. Ceux-ci ne sont utilisés qu’à des fins d’identification et demeurent la propriété exclusive de leurs sociétés respectives. Dolby, Pro Logic, MLP Lossless, Surround EX, ainsi que le symbole en double-D sont des marques déposées de Dolby Laboratories. CyberLink Siège central international: CyberLink Corporation, 15F, No.100, Min-Chiuan Road, Hsin-Tian City, Taipei Hsien, Taiwan, République de Chine. Assistance Web: http://www.cyberlink.com Téléphone #: 886-2-8667-1298 Télécopie #: 886-2-8667-1300 Copyright © 2012 CyberLink Corporation. Sommaire Introduction ....................................................1 Bienvenue ................................................................................................1 Nouvelles ................................................................................................1 fonctionnalités DirectorZone ................................................................................................2 Versions ................................................................................................2 de PowerProducer Configuration ................................................................................................3 système requise Présentation de PowerProducer ....................................................5 Les projets ................................................................................................6 PowerProducer Produire ....................................................7 un disque de film Sélectionner ................................................................................................8 votre fichier multimédia Types ................................................................................................9 de disque pris en charge et formats de fichier Sélectionner ................................................................................................10 les disques 3D Importer ................................................................................................10 du contenu multimédia dans PowerProducer Importer ................................................................................................11 des fichiers multimédia Importer ................................................................................................12 les scènes sur un disque Capturer ................................................................................................13 une vidéo Vidéo................................................................................................15 3D Éditer les ................................................................................................19 clips média Réorganiser ................................................................................................19 les vidéoclips Ajuster ................................................................................................20 le format d’affichage d’un vidéoclip Utiliser ................................................................................................20 Coupe AB Fusionner ................................................................................................22 les clips Fractionner ................................................................................................23 les clips Définir ................................................................................................24 la miniature de titre de la vidéo i CyberLink Po w erPro ducer Coupure ................................................................................................25 commerciale Détecter ................................................................................................25 et supprimer les publicités automatiquement Supprimer ................................................................................................26 manuellement les publicités Édition des ................................................................................................27 diaporamas de photos Ajouter ................................................................................................29 plus de photos à un diaporama Réorganiser ................................................................................................29 les diapositives Définir ................................................................................................30 la musique de fond d’un diaporama Définir ................................................................................................31 la durée du diaporama Ajouter ................................................................................................31 des effets de diaporama Définir ................................................................................................32 la photo comme miniature de titre Créer................................................................................................32 un diaporama navigable Édition ................................................................................................33 avancée pour photos (optionnel) Personnaliser ................................................................................................33 les menus de disque Appliquer ................................................................................................34 les modèles prédéfinis Créer................................................................................................35 des menus de disque personnalisés Personnaliser ................................................................................................38 la disposition du menu Définir les ................................................................................................38 chapitres Définir ................................................................................................39 les chapitres automatiquement Définir ................................................................................................40 les chapitres manuellement Ajouter................................................................................................40 une liste de lecture Finaliser................................................................................................42 votre disque Graver ................................................................................................43 votre production sur disque Enregistrer ................................................................................................45 votre production sous forme d’une image de disque Créer................................................................................................46 un dossier Right-to-Disc ....................................................47 Graver une ................................................................................................48 vidéo directement sur un disque Configurer ................................................................................................49 les paramètres de capture Définir ................................................................................................50 la qualité vidéo et autres options Éditer un disque après la gravure ....................................................53 Utilitaires ....................................................55 de disque Effacer un ................................................................................................55 disque ii Copier un ................................................................................................56 disque Rendre ................................................................................................57 un disque compatible avec les lecteurs DVD Finaliser/Définaliser ................................................................................................58 un disque Graver un ................................................................................................59 disque à partir d’une image de disque Enregistrer ................................................................................................59 une image de disque Graver un ................................................................................................60 disque depuis un dossier Exporter................................................................................................60 vers un fichier Lancer LabelPrint ................................................................................................61 Préférences de PowerProducer ....................................................63 Préférences ................................................................................................63 des projets Préférences ................................................................................................65 Vidéo/Audio Préférences ................................................................................................66 générales Assistance ....................................................67 technique Avant de ................................................................................................67 contacter l’assistance technique Assistance ................................................................................................68 Web iii CyberLink Po w erPro ducer iv Intro ductio n Chapitre 1: Introduction Ce chapitre présente CyberLink PowerProducer et le processus de production de films numériques. Il décrit également toutes les dernières fonctionnalités, les versions disponibles, et passe en revue la configuration minimum requise pour le programme. Remarque : ce document est pour référence et à but d’information seulement. Son contenu et le programme correspondant peuvent être modifiés sans préavis. Bienvenue Bienvenue dans la famille d’outils pour vidéo numérique CyberLink. CyberLink PowerProducer est le logiciel de gravure par excellence qui vous permet d’effectuer une grande variété de tâches. CyberLink PowerProducer permet d’importer toutes les formats vidéo et photo les plus populaires (y compris un grand nombre des derniers formats 3D*), et la gravure de disques aux formats Blu-ray*, AVCHD*, AVCREC*, DVD et VCD*. Si cela ne suffit pas, CyberLink PowerProducer vous permet également de graver des vidéos depuis divers appareils (caméscope, TV, webcam, etc.) directement sur un disque (Right-to-Disc), d’éditer des disques précédemment gravés, et d’accéder à un grand nombre d’utilitaires de disque pratiques pour effacer et copier des disques, créer et graver des images de disque, et plus encore. Remarque : * fonctionnalité optionnelle dans CyberLink PowerProducer. Consultez le tableau des versions sur notre site Web pour des informations de version détaillées. Nouvelles fonctionnalités La liste suivante présente les nouvelles fonctionnalités sont disponibles dans les plus récentes versions de CyberLink PowerProducer : Créez et gravez des 3D Blu-ray, AVCHD et disques DVD*. Importez des fichiers vidéo MKV et FLV, et des photos aux formats d’image RAW (Canon/Nikon). Qualité de production MPEG-2 améliorée pour la capture vidéo et la création de disques DVD. 1 CyberLink Po w erPro ducer Choisissez parmi les 144 effets de transition pour créer des diaporamas accrocheurs. Création de menus améliorée, y compris en 3D et des menus avec ouvertures animées. Dernier moteur de menu de disque et améliorations des performances de codage vidéo pour accélérer les tâches de création et de gravure. Performances de codage H.264 (MPEG-4) améliorées et prise en charge des dernières technologies de codage matériel par GPGPU et processeur. Terminer la création de disques avec l’inclusion du programme CyberLink LabelPrint. Remarque : * fonctionnalité optionnelle dans CyberLink PowerProducer. Consultez le tableau des versions sur notre site Web pour des informations de version détaillées. DirectorZone DirectorZone est un service Web qui vous permet de télécharger des modèles de menu créés par d’autres utilisateurs, pour pouvoir les utiliser sur les disques que vous produisez. Pour accéder à DirectorZone, cliquez sur le bouton Télécharger plus de modèles dans la fenêtre Menu personnalisé de CyberLink PowerProducer. Ou allez sur http:// directorzone.cyberlink.com pour afficher plus d’informations détaillées sur les fonctionnalités qui sont disponibles sur le site Web DirectorZone. Versions de PowerProducer Les fonctionnalités disponibles dans CyberLink PowerProducer dépendent entièrement de la version qui est installée sur votre ordinateur. Les formats de fichiers pris en charge, les fonctionnalités d’édition, les fonctions de création de disque, et autres fonctionnalités varient en fonction de la version que vous avez. Pour déterminer votre version de CyberLink PowerProducer, cliquez sur le logo CyberLink PowerProducer n’importe où dans le programme. Mise à jour de votre logiciel CyberLink peut offrir périodiquement des mises à niveau et mises à jour logicielles (correctifs). CyberLink PowerProducer vous invite automatiquement lorsque l’une 2 Intro ductio n ou l’autre est disponible. Remarque : vous devez vous connecter à Internet pour utiliser cette fonction. Pour mettre à jour votre logiciel, procédez comme suit : 1. Ouvrez la fenêtre Informations de mise à niveau à l’aide d’une des procédures suivantes : Cliquez sur le bouton . Cliquez sur le logo de PowerProducer dans le coin supérieur droit, puis sur le bouton Mise à niveau dans la fenêtre À propos de PowerProducer. 2. Cliquez sur la fonctionnalité que vous souhaitez mettre à jour, ou sur le correctif avec lequel vous souhaitez mettre à jour CyberLink PowerProducer. 3. Une fenêtre de navigateur s’ouvre, dans laquelle vous pouvez acheter des mises à niveau du produit ou télécharger la dernière mise à jour. Configuration système requise La configuration système requise listée ci-dessous est le minimum recommandé pour la gravure. Vous trouverez peut être que votre système, bien que possédant la configuration minimum requise, nécessite une extension de capacité pendant les tâches spécifiques de gravure. Configuration système minimum requise Système d’exploitation Microsoft Windows 8, 7, Vista ou XP (Windows XP Service Pack 3 est nécessaire pour la capture HDV). Résolution d’écran 1024 x 768, couleurs 16 bits ou supérieur. Processeur Création de VCD / SVCD / DVD / -VR / +VR : Pentium 4 3,0 GHz ou AMD Athlon 64 X2 ou supérieur (nécessaire). Création d’AVCHD / AVCREC / disque Blu-ray : Pentium Core 2 Duo E6400, ou AMD Phenom II X2 (recommandé). Carte graphique VRAM de 128 Mo ou plus (VRAM de 1 Go ou plus est recommandé). DV/HDV Périphérique compatible OHCI IEEE 1394. 3 CyberLink Po w erPro ducer 4 Capture Capture de vidéo analogique : périphériques de capture USB ou PCI conformes aux standards WDM. Capture de vidéo provenant d’un caméscope DV : périphériques d’E/S IEEE 1394 conforme aux standards OHCI. Importation de photo DSC : interface USB. Mémoire 512 Mo nécessaire. DDR2 3 Go ou plus recommandé. Espace du disque dur (installation) 2 Go. Espace du disque dur (Gravure) 1 Go libre pour la production de VCD. 10 Go (20 Go recommandé) libre pour la production de DVD. 60 Go (100 Go recommandé) libre pour la production de disque Blu-ray/AVCHD/AVCREC. Gravure de disque Un graveur de CD ou DVD (CD-R/RW, DVD+R/RW ou DVD-R/RW) est nécessaire pour graver les titres VCD/ SVCD/DVD/+VR/-VR/AVCHD/AVCREC. Un graveur Blu-ray est nécessaire pour graver les disques Blu-ray. Connexion à Internet L’importation/exportation de certains formats peut nécessiter une activation via une connexion Internet. L’activation est rapide, facile et gratuite. Présentatio n de Po w erPro ducer Chapitre 2: Présentation de PowerProducer CyberLink PowerProducer se compose de quatre modules principaux : Produire Disque Film, Right-to-Disc, Éditer le disque, et Utilitaires de disque. Dans ces modules, vous pouvez effectuer une grande variété de tâches, notamment importer et éditer des vidéos et des photos, personnaliser des menus de disque, graver une vidéo depuis un appareil directement sur un disque, éditer des disques précédemment gravés, et beaucoup plus avec les utilitaires de disque. Ce qui suit est une présentation de chaque module et de certaines fonctions qui peuvent être effectuées à l’aide de CyberLink PowerProducer. Dans le module Produire Disque Film vous utilisez vos vidéoclips et photos pour créer des disques professionnels, complet avec menus élégants que vous personnalisez. Vous pouvez graver des disques en 2D et 3D*, et dans divers formats de disques, y compris disque Blu-ray*, AVCHD*, AVCREC*, DVD et CD vidéo*. Voir Produire un disque de film pour des détails complets sur toutes les fonctionnalités et fonctions disponibles. Avec le module Right-to-Disc vous pouvez graver le contenu d’une vidéo directement depuis un caméscope DV, un caméscope HDV, un téléviseur, une webcam ou un magnétoscope sur un disque. En le transférant directement sur un DVD ou un disque Blu-ray*, vous gagnez du temps en n’ayant pas à écrire le contenu préalablement sur votre disque dur. Pour plus d’informations sur ce module, voir Right-to-Disc. Si vous avez gravé votre production sur un disque réinscriptible, vous pouvez revenir et modifier ultérieurement le contenu dans le module Éditer le disque. Allez à Éditer un disque après la gravure pour trouver plus de détails sur ce module. 5 CyberLink Po w erPro ducer Le module Utilitaires de disque fournit plusieurs fonctionnalités pratiques incluant l’effacement et la copie de disques, la gravure de disques à partir d’images ou de dossiers, l’enregistrement d’images de disque et beaucoup plus encore. Pour en savoir plus sur tous les utilitaires dans CyberLink PowerProducer, voir Utilitaires de disque. Remarque : * fonctionnalité optionnelle dans CyberLink PowerProducer. Consultez le tableau des versions sur notre site Web pour des informations de version détaillées. Les projets PowerProducer Lorsque votre créez un nouveau disque, vous pouvez cliquer sur le bouton en haut de la fenêtre pour l’enregistrer dans un fichier .ppp, un format de fichier projet qui est utilisé exclusivement par CyberLink PowerProducer. Ce fichier projet contient une liste des médias (vidéoclips, photos, musique de fond) dans votre projet, le type de disque et le modèle de menu sélectionné, et un journal de toutes les modifications que vous souhaitez apporter aux médias importés. Remarque : les changements effectués à vos vidéoclips, fichiers audio ou photos dans CyberLink PowerProducer, n’affectent pas les médias originaux. À tout moment, vous pouvez créer un nouveau fichier de projet CyberLink PowerProducer, ou ouvrir ou enregistrer des fichiers existants dans de nouveaux fichiers. Les boutons permettant d’exécuter ces tâches se trouvent sur la barre des tâches en haut de la fenêtre du programme, et disponibles selon la fonction dans laquelle vous êtes. La barre d’outils comporte également le bouton d’accueil, ce qui vous permet de revenir à la page où vous pouvez choisir un module de CyberLink PowerProducer. Cliquez sur le bouton d’aide pour ouvrir ce fichier d’aide, ou sur les Préférences de PowerProducer. 6 pour définir Pro duire un disque de film Chapitre 3: Produire un disque de film Ce chapitre vous guide dans le processus de création d’un disque de film, de la capture du contenu à la gravure de votre production finale sur un disque. Il comprend des instructions pour la création d’une production vidéo ou d’un diaporama de photos complet, et des détails sur comment personnaliser un menu de disque. Pour commencer, ouvrez CyberLink PowerProducer, puis sur la page d’accueil cliquez sur l’option Produire Disque Film pour commencer à utiliser cette fonction. 7 CyberLink Po w erPro ducer Sélectionner votre fichier multimédia La première étape pour produire un disque de film est de choisir un format de disque, puis spécifiez le format d’enregistrement, la capacité et le format d’affichage de la vidéo. Pour commencer la production d’un disque de film, procédez comme suit : 1. Sélectionnez le type de format de disque à utiliser : Remarque : voir Types de disque pris en charge et formats de fichier pour la liste des types de disques pris en charge et les formats de fichier associés. Disque Blu-ray* : crée une vidéo haute définition d’une grande qualité qu’il sera possible de lire sur votre lecteur Blu-ray. DVD : crée une vidéo de haute qualité et plus longue sur un DVD. AVCHD* : crée une vidéo haute définition d’une grande qualité sur un DVD, 8 Pro duire un disque de film en utilisant le codec vidéo MPEG-4 AVC (H.264). AVCREC* : crée un disque de film de haute définition sur un support DVD dans le format de disque AVCREC. CD vidéo : crée une vidéo de moins bonne qualité ou un diaporama sur un CD. 2. Sélectionnez le format d’enregistrement vidéo pour votre disque. Ici, vous pouvez également choisir de créer un disque 3D*. Selon le format de disque sélectionné, la qualité du format et les options disponibles peuvent varier. Par exemple, votre sélection déterminera si votre disque a un menu ou non. Remarque : pour plus d’informations sur les disques 3D*, voir Sélectionner les disques 3D. 3. Sélectionnez la capacité du disque que vous utilisez pour graver votre film produit. 4. Définissez le format de lecture pour votre disque. 5. Cliquez sur Suivant pour continuer. Remarque : * fonctionnalité optionnelle dans CyberLink PowerProducer. Consultez le tableau des versions sur notre site Web pour des informations de version détaillées. Types de disque pris en charge et formats de fichier CyberLink PowerProducer prend en charge les types de disques et les types de formats vidéo suivants : Types de disque Types de formats vidéo BD-RE*, BD-R* BDAV*, BDMV* DVD-R, DVD-R DL, DVD+R, DVD+R DL DVD Vidéo, AVCHD*, AVCREC* DVD-RW DVD Vidéo, DVD-VR, DVD+VR, AVCHD*, AVCREC* DVD+RW DVD Vidéo, DVD+VR, AVCHD*, AVCREC* DVD-RAM DVD-VR CD-R, CD-RW VCD*, SVCD* 9 CyberLink Po w erPro ducer Remarque : * fonctionnalité optionnelle dans CyberLink PowerProducer. Consultez le tableau des versions sur notre site Web pour des informations de version détaillées. Sélectionner les disques 3D CyberLink PowerProducer prend désormais en charge la création de disques 3D*. Vous pouvez créer des disques 3D au format de disque Blu-ray, AVCHD ou DVD. Notez que CyberLink PowerProducer ne peut pas convertir les médias 2D en 3D, tous les fichiers multimédias sur votre disque 3D doivent donc être dans un format 3D. Voir Média 3D pour plus d’informations sur les médias 3D que vous pouvez importer et la configuration du format source d’un fichier multimédia. Remarque : * fonctionnalité optionnelle dans CyberLink PowerProducer. Consultez le tableau des versions sur notre site Web pour des informations de version détaillées. Pour assurer votre film produit est gravé en 3D, procédez comme suit : Si vous produisez un disque Blu-ray 3D, sélectionnez BDMV (3D côte à côte sans menu) dans la liste déroulante du format d’enregistrement. Si vous produisez un DVD 3D, sélectionnez DVD vidéo (3D côte à côte sans menu) dans la liste déroulante du format d’enregistrement. Si vous produisez un AVCHD 3D, sélectionnez AVCHD (3D côte à côte sans menu) dans la liste déroulante du format d’enregistrement. Remarque : CyberLink PowerProducer ne prend actuellement pas en charge la création de disques 3D avec menus de disque. Importer du contenu multimédia dans PowerProducer La prochaine étape de création de votre disque est d’importer tout le contenu multimédia que vous souhaitez inclure sur votre disque. Votre disque peut inclure à la fois des vidéos et des photos, que vous importez directement dans votre projet. Vous pouvez également capturer de la vidéo à partir d’un appareil connecté, comme un caméscope, une webcam, etc., ou extraire des scènes d’un disque non protégé par copyright. Vous pouvez importer et capturer le contenu média dans le panneau Contenu de la 10 Pro duire un disque de film fenêtre de création du disque de CyberLink PowerProducer. Importer des fichiers multimédia Si vous avez déjà des vidéos et des photos que vous voulez utiliser dans votre production sur le disque dur de votre ordinateur, vous pouvez importer les fichiers directement dans CyberLink PowerProducer. Vous pouvez également importer des fichiers multimédia stockés sur un périphérique amovible. Remarque : si vous importez des fichiers multimédia stockés sur un périphérique amovible dans la bibliothèque multimédia, ils seront supprimés si le périphérique amovible est déconnecté. Pour de meilleurs résultats, il est recommandé de copier le contenu média sur le disque dur de votre ordinateur avant de l’importer. Formats pris en charge CyberLink PowerProducer prend en charge les formats de fichiers suivants : 11 CyberLink Po w erPro ducer Photo : BMP, GIF, JPEG, PNG, TIFF CyberLink PowerProducer prend également en charge l’importation des formats d’image RAW des appareils photo suivants, qui sont ensuite convertis au format JPEG une fois importés : CR2 (Canon), NEF (Nikon), NRW (Nikon) Vidéo : 3G2, 3GP, ASF, AVI, DAT, DV-AVI, DVR-MS*, FLV (H.264), HD MPEG-2, M2T*, M2TS, MKV (H.264), MOD*, MOV, MOV (H.264), MP4, MPE, MPEG-1*, MPEG-2*, MPEG4 AVC (H.264), MTS, TOD*, TPD, TRP, TS, VOB*, VRO*, WMV, WMV-HD, WTV* Format vidéo 3D : AVI double flux, MVC*, Vidéo côte à côte*, Vidéo dessus/dessous Remarque : * fonctionnalité optionnelle dans CyberLink PowerProducer. Consultez le tableau des versions sur notre site Web pour des informations de version détaillées. Importer du contenu multimédia Pour importer du contenu multimédia dans CyberLink PowerProducer, effectuez l’une des opérations suivantes dans la zone Importer : Remarque : vous pouvez également faire glisser et déplacer le contenu multimédia sur la fenêtre de CyberLink PowerProducer pour l’importer dans le programme. Cliquez sur le bouton Fichiers vidéo pour importer la vidéo. Remarque : si vous importez des fichiers vidéo 3D, sélectionnez l’option Détecter les formats vidéo 3D pour que CyberLink PowerProducer détecte automatiquement le format source vidéo 3D des fichiers. Voir Définir le format source vidéo 3D pour plus d’informations. Cliquez sur le bouton Photos pour importer des photos et entrer dans la salle Diaporama de photos. En même temps que les photos sont importées, CyberLink PowerProducer crée automatiquement un nouvel album diaporama. Voir Édition des diaporamas de photos pour plus d’informations. Remarque : si vous voulez créer plus d’un diaporama sur votre disque, il suffit d’importer les photos souhaitées dans chaque diaporama séparément. CyberLink PowerProducer créera un nouvel album diaporama pour chaque ensemble de photos importées, que vous pouvez ensuite modifier ultérieurement. Importer les scènes sur un disque Vous pouvez extraire les scènes d’un disque non protégé par copyright, et importer le contenu vidéo dans CyberLink PowerProducer. 12 Pro duire un disque de film Pour graver extraire les scènes et importer les vidéos, procédez comme suit : 1. Insérez le disque qui contient la vidéo que vous souhaitez importer dans votre lecteur de disque. 2. Dans la section Importer du panneau Contenu, cliquez sur le bouton Scènes sur disque. 3. Si vous avez plus d’un lecteur de disque installé sur votre ordinateur, sélectionnez dans la liste déroulante le Lecteur qui contient le disque que vous souhaitez importer. 4. Si le disque contient des Listes de lecture, assurez-vous d’en sélectionner une dans la liste déroulante pour pouvoir extraire des scènes de celui-ci. 5. Dans la section Scènes, cochez les cases à côté de tout le contenu que vous souhaitez extraire et importer dans CyberLink PowerProducer. Remarque : si nécessaire, double-cliquez sur une scène, puis utilisez les commandes de lecture sur la droite de la fenêtre pour regarder les scènes sélectionnées dans la fenêtre d’aperçu. 6. Cliquez sur . CyberLink PowerProducer extraira les scènes sélectionnées à partir du disque, puis les importera dans le panneau des miniatures en bas de la fenêtre. Remarque : les fichiers vidéo extraits sont enregistrées au format MPEG-2 pour le répertoire de travail spécifié dans les Préférences. 7. Lorsque vous avez terminé, cliquez sur OK pour revenir à la fenêtre Auteur. Capturer une vidéo Dans CyberLink PowerProducer vous pouvez capturer une vidéo (y compris le son) depuis les appareils suivants : un caméscope DV un caméscope HDV un téléviseur une webcam PC un magnétoscope Pour commencer la capture d’une vidéo, procédez comme suit : 13 CyberLink Po w erPro ducer 1. Dans la section Capturer du panneau Contenu, cliquez sur le bouton Vidéo. Remarque : assurez-vous que votre caméscope DV ou HDV est allumé et qu’il est en mode magnétoscope afin de pouvoir être détecté par CyberLink PowerProducer. Si votre caméscope se connecte à votre ordinateur via une connexion USB, importez simplement les fichiers vidéo directement depuis votre caméscope, comme s’il s’agissait d’un autre disque dur sur votre ordinateur. Voir Importer des fichiers multimédia pour plus d’informations sur l’importation de fichiers vidéo depuis votre ordinateur. 2. Dans la fenêtre Capturer vidéo, sélectionnez le périphérique source à partir duquel vous voulez capturer la vidéo dans la liste déroulante. Remarque : avant de commencer la capture, soyez sûr de cliquer sur pour configurer les paramètres de capture ou de régler les options de capture, si la capture est à partir d’un caméscope. Voir Configurer les paramètres de capture pour plus d’informations. 3. Si nécessaire, localisez le contenu que vous souhaitez capturer d’une des manières suivantes : lors de la capture depuis un caméscope HDV ou DV, vous pouvez utiliser les commandes de lecture dans la fenêtre d’aperçu pour trouver le contenu. Remarque : lorsque vous utilisez les commandes de lecture et pour trouver le contenu que vous voulez capturer, vous pouvez cliquer sur sélectionnez un incrément de recherche différent. puis lors de la capture depuis un téléviseur, utilisez les boutons pour sélectionner la chaîne à partir de laquelle vous voulez capturer la vidéo. 4. Si nécessaire, sélectionnez Durée d’auto-enregistrement puis entrez la longueur de la vidéo que vous voulez capturer. CyberLink PowerProducer arrêtera la capture une fois que la durée a été atteinte. Remarque : avant de commencer l’enregistrement, il est recommandé de Configurer les paramètres de capture et Définir les préférences de capture pour caméscope, en fonction de votre périphérique de capture. 5. Cliquez sur pour commencer la capture. 6. Cliquez sur souhaitée. pour arrêter la capture lorsque vous avez obtenu la vidéo 7. Lorsque vous avez terminé, cliquez sur OK pour revenir à la fenêtre de création du disque. 14 Pro duire un disque de film Configurer les paramètres de capture Si vous capturez depuis une webcam, un magnétoscope ou un téléviseur, cliquez sur pour configurer les paramètres de capture. Selon le périphérique à partir duquel vous capturez, dans la fenêtre Paramètres de capture vous pouvez définir les périphériques d’entrée vidéo et audio, ainsi que sélectionner la bonne chaîne et la source vidéo lors de la capture depuis un téléviseur. Définir les préférences de capture pour caméscope Lorsque vous capturez depuis un caméscope HDV ou DV, définissez les préférences de capture comme suit : Activer la capture en temps non-réel : sélectionnez pour que CyberLink PowerProducer continue le traitement de la vidéo capturée après l’arrêt de la lecture de la vidéo originale de manière à assurer qu’aucune trame n’est perdue pendant la capture. Code temps DV : affiche le code temporel vidéo à la position actuelle. pour ajouter une remarque de texte, une estampille de date ou une estampille d’heure à la vidéo capturée, cliquez sur le bouton . Sur l’onglet Superposition de texte, sélectionnez le type et le format d’affichage de la superposition de texte que vous souhaitez inclure dans votre vidéo enregistrée. Sélectionner l’onglet Format de superposition pour définir la police et la position pour le texte. Vidéo 3D CyberLink PowerProducer prend en charge différents formats vidéo 3D* que vous pouvez utiliser pour créer des disques 3D. Toute vidéo 3D importée est indiquée par une icône 3D dans le coin supérieur droit de sa miniature. Remarque : * fonctionnalité optionnelle dans CyberLink PowerProducer. Consultez le tableau des versions sur notre site Web pour des informations de version détaillées. 15 CyberLink Po w erPro ducer La différence entre les menus 3D et pseudo 3D Dans les versions prises en charge de CyberLink PowerProducer, il y a des vidéos qui s’affichent en 3D, et des menus qui ont des propriétés pseudo 3D. Les vidéos 3D sont composées de deux images de perspectives légèrement différentes. Elles ont une image pour l’œil gauche et une image pour l’œil droit. Lorsque ces images sont affichées avec du matériel et des logiciels compatibles 3D, elles produisent un effet qui donne l’impression de profondeur. Certains menus de disque dans CyberLink PowerProducer ont des propriétés pseudo 3D. Disponible dans toutes les versions du programme, ces effets sont tout simplement des animations 3D qui comportent uniquement une image. Les menus pseudo 3D ne produisent pas un effet de profondeur 3D quand affichés en mode 3D. Définir le format source 3D Lorsque la vidéo 3D est importée dans CyberLink PowerProducer, vous devrez peutêtre définir le format de la vidéo/photo source 3D. C’est parce que le contenu média 3D existe dans divers formats de source vidéo. CyberLink PowerProducer doit connaître le format source de chaque fichier multimédia 3D afin de pouvoir l’afficher correctement en 3D. Remarque : si vous créez un disque 2D avec du contenu média 3D, vous devez toujours définir le format source 3D afin d’assurer que la vidéo s’affiche correctement en 2D. Pour définir le format source 3D de vos vidéos 3D, procédez comme suit : Remarque : si vous avez sélectionné l’option Détecter les formats vidéo 3D pour l’importation de la vidéo, il n’est pas nécessaire d’effectuer cette étape. Toutefois, si vous trouvez que la vidéo ne s’affiche pas correctement en 3D, alors vous pouvez suivre ces étapes pour modifier le format source. 1. Cliquez droit sur un fichier vidéo 3D dans la fenêtre Auteur, sélectionnez Définir le format source 3D, puis une des options suivantes : Remarque : ceci est la procédure de définition du format source 3D lors de la création d’un disque 3D. Si vous créez un disque 2D, voir Définir le format source pour les disques 2D. 16 Pro duire un disque de film 2D : sélectionnez cette option si le fichier multimédia sélectionné est en fait du contenu 2D. Format côte à côte (Œil gauche d’abord) : sélectionnez cette option si le contenu 3D a deux images différentes côte à côte. CyberLink PowerProducer fusionne les deux images pour produire l’effet 3D, en montrant l’image de l’œil gauche en premier. Format côte à côte (Œil droit d’abord) : sélectionnez cette option si le contenu 3D a deux images différentes côte à côte. CyberLink PowerProducer fusionne les deux images pour produire l’effet 3D, en montrant l’image de l’œil droit en premier. Format dessus/dessous (Œil gauche d’abord) : sélectionnez cette option si le contenu 3D a deux images vidéo différentes, l’une au-dessus de l’autre. CyberLink PowerProducer fusionne les deux images pour produire l’effet 3D, en montrant l’image de l’œil gauche en premier. Format dessus/dessous (Œil droit d’abord) : sélectionnez cette option si le contenu 3D a deux images vidéo différentes, l’une au-dessus de l’autre. CyberLink PowerProducer fusionne les deux images pour produire l’effet 3D, en montrant l’image de l’œil droit en premier. Définir le format source pour les disques 2D Si vous souhaitez utiliser des fichiers vidéo 3D dans la production d’un disque de film 2D, vous devez modifier le format de la source en 2D pour que le contenu soit affiché correctement sur votre disque. Pour définir le format source de fichiers vidéo 3D lors de la création d’un disque 2D, procédez comme suit : 1. Cliquez sur Vidéoclips dans la section Éditer de la fenêtre de création du disque de CyberLink PowerProducer. 2. Cliquez droit sur le fichier vidéo dans le panneau du storyboard. 3. Sélectionnez Définir le format source 3D, puis une des options suivantes : 2D : sélectionnez cette option si le fichier multimédia sélectionné est en fait du contenu 2D. Format côte à côte (Œil gauche d’abord) : sélectionnez cette option si le contenu 3D a deux images différentes côte à côte. CyberLink PowerProducer fusionne les deux images pour produire l’effet 3D, en 17 CyberLink Po w erPro ducer montrant l’image de l’œil gauche en premier. Format côte à côte (Œil droit d’abord) : sélectionnez cette option si le contenu 3D a deux images différentes côte à côte. CyberLink PowerProducer fusionne les deux images pour produire l’effet 3D, en montrant l’image de l’œil droit en premier. Format dessus/dessous (Œil gauche d’abord) : sélectionnez cette option si le contenu 3D a deux images vidéo différentes, l’une au-dessus de l’autre. CyberLink PowerProducer fusionne les deux images pour produire l’effet 3D, en montrant l’image de l’œil gauche en premier. Format dessus/dessous (Œil droit d’abord) : sélectionnez cette option si le contenu 3D a deux images vidéo différentes, l’une au-dessus de l’autre. CyberLink PowerProducer fusionne les deux images pour produire l’effet 3D, en montrant l’image de l’œil droit en premier. Configuration 3D Avant de pouvoir activer le mode 3D, vous devez d’abord définir votre périphérique d’affichage 3D. Pour définir votre périphérique d’affichage 3D, procédez comme suit : 1. Sélectionnez le menu de configuration 3D en dessous de la fenêtre d’aperçu . 2. Sélectionnez une des options suivantes : Sélectionnez votre type d’affichage 3D dans la liste, c’est-à-dire TVHD prêt pour la 3D (damier), LCD à micro-polarisateur 3D (entrelacé par ligne), LCD 3D séquentielle 120Hz, Téléviseur 3D HDMI 1.4, etc. Si vous n’avez pas d’écran 3D, sélectionnez le mode Anaglyphe rouge/cyan puis utilisez des lunettes 3D anaglyphiques glyphe (rouge/cyan) pour regarder le contenu 3D. Activer le mode 3D Une fois que vous avez défini votre périphérique d’affichage 3D, vous pouvez activer le mode 3D à tout moment pour un aperçu de votre production vidéo en 3D. Pour l’activer, il suffit de sélectionner le bouton 18 . Pro duire un disque de film Pour désactiver le mode 3D, il suffit de sélectionner le bouton . Éditer les clips média CyberLink PowerProducer vous permet d’effectuer des tâches d’édition mineures sur vos vidéoclips importés et capturés. Vous pouvez également éditer les diaporamas de photos créés, lesquels sont traités comme des vidéoclips dans la fonction d’édition. Pour éditer les clips média dans votre production, cliquez sur Vidéoclips dans la section Éditer de la fenêtre de création du disque de CyberLink PowerProducer. Réorganiser les vidéoclips Une fois que vous avez tous les vidéoclips que vous souhaitez inclure dans votre film produit, la prochaine étape est d’assurer qu’ils sont de l’ordre de visionnage correct. 19 CyberLink Po w erPro ducer Dans la fenêtre Éditer les clips, réorganisez les clips du panneau de storyboard comme suit : pour réorganiser les vidéoclips, il suffit de sélectionner une vidéo dans le panneau du storyboard, puis de la faire glisser vers la nouvelle position. pour supprimer un vidéoclip de la production de film, sélectionnez-le dans le panneau du storyboard, puis cliquez sur le bouton . Ajuster le format d’affichage d’un vidéoclip Lorsque vous importez ou capturez un vidéoclip, CyberLink PowerProducer détecte automatiquement son format d’affichage. Si le projet que vous créez a un format d’affichage différent, vous pouvez ajuster manuellement le format d’affichage des vidéoclips dans votre projet. Pour ajuster manuellement le format d’affichage d’un vidéoclip, procédez comme suit : 1. Cliquez droit sur un vidéoclip dans le panneau du storyboard en bas de la fenêtre Éditer les clips. 2. Sélectionnez Propriétés pour ouvrir la fenêtre Propriétés vidéo. 3. Sélectionnez le nouveau format d’affichage dans le menu déroulant Format d’affichage. 4. Cliquez sur OK. Utiliser Coupe AB L’option Coupe AB permet de découper les extrémités d’un vidéoclip/diaporama de photos. Vous pouvez également couper la portion centrale et garder les deux 20 Pro duire un disque de film extrémités. Pour effectuer une coupe AB sur un clip/diaporama, procédez comme suit : 1. Dans la fenêtre Éditer les clips, cliquez sur l’ongle Coupe AB. 2. Sélectionnez le clip/diaporama que vous voulez éditer dans le panneau du storyboard. 3. Faites glisser le curseur de lecture à la position où vous souhaitez commencer la coupe, puis cliquez sur 4. . Faites glisser le curseur de lecture à la position où vous souhaitez terminer la coupe, puis cliquez sur . 21 CyberLink Po w erPro ducer Vous pouvez également faire glisser manuellement le marqueur droit à la position où vous souhaitez terminer la coupe. 5. Ensuite, sélectionnez : Garder sélection pour garder le segment vidéo signalé en bleu. Supprimer sélection pour supprimer le segment vidéo signalé en bleu. Ceci fusionnera les deux segments gris ensemble. 6. Cliquez sur storyboard. . Le clip/diaporama édité apparaît dans le panneau du Fusionner les clips Vous pouvez fusionner des vidéoclips dans le storyboard ensemble en un clip plus long en utilisant la fonction Fusionner. Vous pouvez également fusionner deux ou plusieurs diaporamas de photos en un seul diaporama dans cette fonction. Remarque : les vidéoclips et des diaporamas ne peuvent pas être fusionnés ensemble. Pour fusionner plusieurs clips ensemble, procédez comme suit : 22 Pro duire un disque de film 1. Dans la fenêtre Éditer les clips, cliquez sur l’onglet Fusionner. 2. Sélectionnez le premier vidéoclip ou diaporama que vous voulez fusionner avec un autre clip dans le panneau du storyboard. 3. Cliquez sur 4. Continuez d’ajouter tous les clips que vous souhaitez fusionner ensemble. 5. Une fois tous les clips ajoutés, utilisez les boutons et pour organiser les clips dans la séquence souhaitée dans le clip final. 6. Cliquez sur pour fusionner les clips. Le nouveau clip sera affiché dans le panneau du storyboard comme un seul clip. pour l’ajouter à la liste de fusion. Remarque : lorsque les clips sont fusionnés, le format d’affichage du clip fusionné correspond à celui du clip le plus long. Fractionner les clips Vous pouvez fractionner un vidéoclip ou un diaporama de photos en deux clips séparés. Pour fractionner un clip, procédez comme suit : 1. Dans la fenêtre Éditer les clips, cliquez sur l’onglet Fractionner. 2. Sélectionnez le vidéoclip ou diaporama que vous voulez fractionner dans le panneau du storyboard. 3. Faites glisser le curseur temporel (ou utilisez les commandes du lecteur) à la position du clip où vous voulez le fractionner. 23 CyberLink Po w erPro ducer 4. Cliquez sur pour fractionner le clip. Deux clips seront affichés dans le panneau du storyboard. Définir la miniature de titre de la vidéo Dans la fenêtre Éditer les clips vous pouvez définir une image d’un vidéoclip comme miniature du titre. Cette miniature sera affichée sur le vidéoclip dans CyberLink PowerProducer, et plus important encore, dans le menu du disque après l’avoir gravé sur un disque. Pour définir une image d’une vidéo comme la miniature, procédez comme suit : 1. Sélectionnez le vidéoclip dans lequel vous voulez définir la miniature de titre dans le panneau du storyboard. 2. Faites glisser le curseur temporel (ou utilisez les commandes du lecteur) à l’image du clip que vous voulez utiliser comme sa miniature de titre. 3. Cliquez sur le bouton 24 pour définir la miniature de titre. Pro duire un disque de film Coupure commerciale Vous pouvez utiliser la fonction Coupure commerciale pour supprimer les publicités de télévision dans la vidéo capturée. Pour supprimer les publicités de télévision dans vos vidéoclips, cliquez sur Coupure commerciale dans la section Éditer de la fenêtre de création du disque de CyberLink PowerProducer. Détecter et supprimer les publicités automatiquement CyberLink PowerProducer peut détecter automatiquement les publicités dans un vidéoclip. Vous pouvez ensuite affiner les points d’édition proposés, avant de supprimer rapidement les publicités en cliquant simplement sur un bouton. Pour détecter automatiquement et supprimer les publicités dans un vidéoclip, procédez comme suit : 25 CyberLink Po w erPro ducer 1. Sélectionnez le vidéoclip dans lequel vous voulez supprimer les publicités dans le panneau du storyboard. 2. Cliquez sur le bouton . CyberLink PowerProducer procédera à la détection de toutes les publicités du vidéoclip et elles seront mises en évidence en bleu sous la fenêtre d’aperçu. Les publicités sont alors placées dans le panneau du storyboard. 3. Cliquez sur chaque publicité dans le panneau du storyboard et utilisez les commandes de lecture pour en avoir un aperçu. Assurez-vous que les points de marque de début et de fin ne coupent pas les segments de la vidéo que vous souhaitez conserver. Vous pouvez cliquer sur pour passer rapidement à la fin d’une publicité mise en évidence. 4. Si nécessaire, faire glisser les curseurs de marque de début et de fin pour ajuster les positions de coupe au début et à la fin de la publicité. Une fois satisfait du résultat, cliquez sur marque de début/fin. pour définir les nouvelles positions de 5. Quand vous avez fini de peaufiner tous les positions de marque de début/fin, assurez-vous que Supprimer sélection est sélectionné. 6. Cliquez sur 7. Cliquez sur OK pour revenir à la fenêtre de création du disque. pour supprimer toutes les publicités sélectionnées. Supprimer manuellement les publicités Vous pouvez également supprimer manuellement les publicités dans un vidéoclip. Pour supprimer manuellement les publicités dans un clip, procédez comme suit : 1. Sélectionnez le vidéoclip dans lequel vous voulez supprimer les publicités dans le panneau du storyboard. 2. Faites glisser le curseur temporel (ou utilisez les commandes du lecteur) au point juste avant le début de la publicité. 3. Cliquez sur 4. Faites glisser le curseur temporel (ou utilisez les commandes du lecteur) au point juste avant le fin de la publicité. 26 pour définir la position de marque de début. Pro duire un disque de film 5. Cliquez sur pour définir la position de marque de début. 6. Cliquez sur le bouton sélectionné. , pour assurer que Supprimer sélection est Remarque : faire ce qui précède supprimera le contenu que vous venez de sélectionner, à savoir les publicités. Si vous voulez garder la partie que vous avez sélectionnée, assurez-vous que Garder sélection est sélectionné. 7. Cliquez sur pour supprimer la publicité sélectionnée. 8. Si votre vidéoclip contient plus de publicités, répétez les étapes ci-dessus pour les supprimer. 9. Lorsque vous avez terminé, cliquez sur OK pour revenir à la fenêtre Auteur. Édition des diaporamas de photos CyberLink PowerProducer utilise des photos que vous importez pour créer des diaporamas accrocheurs dans la fenêtre Diaporama photo. La fenêtre Diaporama photo est lancée automatiquement lorsque vous importez des photos dans le programme, lorsque CyberLink PowerProducer crée automatiquement un album diaporama pour vous. Si vous n’êtes plus dans la fenêtre Diaporama photo et vous voulez éditer un album diaporama, cliquez sur Diaporama de photos dans la section Éditer de la fenêtre de création du disque de CyberLink PowerProducer. 27 CyberLink Po w erPro ducer Si vous avez importé plus d’une série de photos, et créé plusieurs albums diaporama, assurez-vous de sélectionner l’album que vous souhaitez modifier avant de poursuivre. Pour sélectionner l’album diaporama que vous souhaitez modifier, cliquez simplement sur les boutons 28 ou jusqu’à ce que vous le trouviez. Pro duire un disque de film Ajouter plus de photos à un diaporama À tout moment vous pouvez ajouter des photos supplémentaires à l’album diaporama créé par CyberLink PowerProducer. Remarque : si vous souhaitez ajouter des photos dans un nouveau diaporama, en créant un nouvel album diaporama, vous devez les importer dans la fenêtre de création du disque. Voir Importer du contenu multimédia pour plus d’informations. Pour ajouter des photos à un album diaporama existant, procédez comme suit : 1. Si nécessaire, utilisez les boutons et pour sélectionner l’album diaporama auquel vous voulez ajouter des photos. 2. Clic Ajouter des photos. 3. Dans la fenêtre Importer, sélectionnez toutes les photos que vous souhaitez ajouter à l’album diaporama. 4. Cliquez sur Importer pour les ajouter dans l’album diaporama. Remarque : lorsque vous avez terminé d’ajouter toutes les photos à votre diaporama, sélectionnez l’option Sauvegarder les photos sur le disque pour que CyberLink PowerProducer en fasse une copie de sauvegarde lorsque vous gravez le disque. Réorganiser les diapositives Une fois que vous avez toutes les photos que vous souhaitez inclure dans votre album diaporama, la prochaine étape est d’assurer qu’elles sont de l’ordre correct et s’affichent correctement. Utilisez les boutons et pour sélectionner un album diaporama, puis mettezle à jour dans le panneau du storyboard comme suit : Pour réorganiser l’ordre des diapositives, il suffit de sélectionner une photo dans le panneau du storyboard, puis de la faire glisser vers la nouvelle position. 29 CyberLink Po w erPro ducer Si l’orientation d’une photo est incorrecte, sélectionnez-la puis cliquez sur dans les commandes de lecture sous la fenêtre d’aperçu pour la faire pivoter de 90 degrés dans le sens antihoraire. Pour supprimer une diapositive de l’album diaporama, sélectionnez-le dans le panneau du storyboard, puis cliquez sur le bouton . Définir la musique de fond d’un diaporama Pour définir la musique de fond pour un diaporama de photos, procédez comme suit : 1. Si nécessaire, utilisez les boutons et pour sélectionner l’album diaporama dont vous souhaitez définir la musique de fond. 2. Clic Définir la musique de fond. La fenêtre Musique de fond s’affiche, puis vous emmène à la fenêtre d’importation. 3. Sélectionnez tous les fichiers audio que vous souhaitez utiliser comme musique de fond dans votre diaporama, puis cliquez sur Ouvrir. Remarque : vous pouvez importer plus d’une chanson, et même un album entier. 4. Au besoin, définissez l’ordre dans lequel vous voulez que la musique soit lue à l’aide des boutons du côté droit. 5. Sélectionner Répétition automatique si vous voulez que la musique importée se répète pendant le diaporama. 6. Sélectionner Fondu croisé automatique pour ajouter un fondu entre chacune des chansons que vous avez importées. 7. Si nécessaire, sélectionnez un fichier audio importé, puis coupez-le à l’aide des commandes du lecteur et des indicateurs de marque de début/marque de fin. 8. Clic OK pour enregistrer vos modifications et définir la musique de fond dans 30 Pro duire un disque de film votre diaporama. Définir la durée du diaporama Dans la section Durée de la fenêtre Diaporama de photos vous pouvez définir la longueur d’affichage de chaque photo dans un diaporama, ou combien de temps est nécessaire pour lire le diaporama complet. Utilisez les boutons et pour sélectionner un album diaporama, puis définissez la durée comme suit : Pour définir la durée d’affichage de chaque diapositive (photo), sélectionnez l’option Diapositives puis entrez une durée en secondes. Pour définir la durée de l’album diaporama complet, sélectionnez l’option Album puis entrez une durée en minutes et secondes dans les champs fournis. Pour faire correspondre la longueur du diaporama à la durée de la musique de fond que vous avez importée, sélectionnez l’option Faire correspondre à la durée de la musique. Cette option est activée uniquement si vous avez précédemment importé une musique de fond. Ajouter des effets de diaporama Dans la section Effets, vous pouvez définir le type d’effets qui s’affichera dans votre diaporama de photos, y compris les transitions entre les diapositives et l’ajout de mouvement à vos photos. Utilisez les boutons et pour sélectionner un album diaporama, puis définissez les effets comme suit : Panoramique automatique & Zoom : sélectionnez cette option rendre votre diaporama plus attrayant en y ajoutant du mouvement. Lorsqu’elle est sélectionnée, elle ajoute un effet de panoramique et de zoom aux photos de votre diaporama. Effet de transition : dans ce menu déroulant, choisissez une transition que vous souhaitez entre chacune des photos dans votre album de diaporama. Remarque : sélectionnez Aléatoire pour avoir de nombreuses différentes transitions entre les diapositives, au lieu de la même transition entre chacune. Durée : dans le champ fournie, entrez la quantité de temps, en secondes, 31 CyberLink Po w erPro ducer nécessaire pour que la transition se produise. Une fois que vous avez fini d’ajouter des effets de diaporama, cliquez sur le bouton Appliquer à tous les albums si vous voulez que tous les albums diaporama sur votre disque aient les mêmes effets. Définir la photo comme miniature de titre Dans la fenêtre Diaporama de photos vous pouvez définir n’importe quelle diapositive dans un album diaporama comme miniature de titre. Cette miniature sera affichée sur l’album diaporama dans CyberLink PowerProducer, et plus important encore, dans le menu du disque après l’avoir gravé sur un disque. Pour définir une diapositive comme miniature de titre, procédez comme suit : 1. Utilisez les boutons et pour sélectionner un album diaporama dont vous souhaitez définir la miniature de titre.. 2. Sélectionnez la photo/diapositive que vous voulez utiliser comme miniature de titre dans le panneau du storyboard. 3. Cliquez sur le bouton pour définir la miniature de titre. Créer un diaporama navigable Lors de la création d’un disque au format BDMV (2D standard avec menu)*, vous pouvez créer un diaporama navigable*. Une fois gravé sur un disque, le diaporama navigable vous permet de parcourir les photos du diaporama à votre rythme à l’aide du bouton Chapitre suivant, sans avoir à interrompre la musique de fond ajoutée. Pour créer un diaporama navigable, désélectionnez simplement Panoramique automatique & Zoom puis sélectionnez Aucune transition dans le menu déroulant Effet de transition. Remarque : * fonctionnalité optionnelle dans CyberLink PowerProducer. Consultez le tableau des versions sur notre site Web pour des informations de version détaillées. 32 Pro duire un disque de film Édition avancée pour photos (optionnel) Si nécessaire, cliquez sur le bouton Édition des photos pour éditer et retoucher les photos de votre diaporama dans CyberLink PhotoNow! Veuillez consulter le fichier d’aide dans ce produit pour l’assistance sur l’utilisation de ce programme. Personnaliser les menus de disque Si vous créez un disque avec un menu, une des dernières étapes avant la gravure est de personnaliser le menu du disque. Dans la fenêtre Menu personnalisé vous avez le contrôle créatif sur l’apparence de votre menu de disque. Remarque : si vous créez un disque Blu-ray 3D*, AVCHD* ou DVD, cette fonction n’est pas disponible. CyberLink PowerProducer ne prend actuellement pas en charge la création de disques 3D avec menus de disque. * Fonctionnalité optionnelle dans CyberLink PowerProducer. Consultez le tableau des versions sur notre site Web pour des informations de version détaillées. Dans cette fenêtre, vous pouvez : Importez un arrière-plan personnalisé pour l’utiliser comme menu ou choisissez parmi un grand nombre de modèles prédéfinis. Modifiez le texte et la disposition générale des boutons et du texte. Ajoutez une vidéo de première lecture et une musique de fond. Pour commencer à personnaliser votre menu, cliquez sur Menu dans la section Éditer de la fenêtre de création du disque de CyberLink PowerProducer. 33 CyberLink Po w erPro ducer Appliquer les modèles prédéfinis CyberLink PowerProducer vous offre plusieurs modèles de menus élégants. Ces menus ont déjà été personnalisés pour vous et peuvent inclure des fonctionnalités comme du mouvement et une musique de menu. Remarque : cliquez sur le bouton Télécharger plus de modèles télécharger plus de modèles gratuits depuis DirectorZone. Voir DirectorZone pour plus d’informations. Les modèles de menu dans CyberLink PowerProducer ont du texte cliquable ou des miniatures cliquables selon le modèle sélectionné. Certains menus sont également multicouches, composés d’une page d’accueil principale de menu, avec du texte lié avec les pages de sous-menu qui contiennent vos scènes et chapitres. Les Scènes dans un menu font référence aux vidéoclips (titres) et diaporamas de photos (albums) que vous avez ajoutés lors de la création de votre disque. Les Chapitres peuvent être ajoutés aux vidéoclips dans votre film produit, pour rendre votre disque plus facilement navigable. Voir Définition des chapitres pour plus d’informations. 34 Pro duire un disque de film Pour naviguer dans un menu multicouches dans la fenêtre Menu personnalisé, cliquez sur Scènes ou Chapitres, puis sur diaporama sur votre disque. pour afficher les clips et albums Pour appliquer un menu de disque prédéfini à dans votre film produit, procédez comme suit : 1. Dans la fenêtre Menu personnalisé, cliquez sur Modèles. 2. Dans la liste, sélectionnez la miniature du modèle de menu que vous souhaitez utiliser. 3. Sélectionnez : Appliquer à la page actuelle pour définir le modèle de menu à la page de menu actuelle que vous visionnez dans la fenêtre d’aperçu du menu du disque. Appliquer à toutes les pages pour appliquer le modèle de menu à toutes les pages de votre menu de disque, c’est-à-dire accueil, scènes, chapitres. 4. Cliquez sur pour revenir à la fenêtre précédente. Créer des menus de disque personnalisés Vous pouvez personnaliser les menus de disque dans CyberLink PowerProducer, ou créez vos propres nouveaux menus de disque. Remarque : les menus personnalisés sont automatiquement enregistrés et disponibles sous M enus personnalisés dans le menu déroulant de la fenêtre du menu. Utiliser un arrière-plan de menu personnalisé Vous pouvez importer votre propre photo ou miniature à partir d’une vidéo et l’utiliser comme arrière-plan de votre menu. Pour utiliser un arrière-plan personnalisé dans votre menu de disque, procédez comme suit : 35 CyberLink Po w erPro ducer 1. Dans la fenêtre Menu personnalisé, cliquez sur Modèles. 2. Cliquez sur puis sélectionnez la photo ou la vidéo que vous souhaitez utiliser pour l’importer dans CyberLink PowerProducer. 3. Ensuite, sélectionnez : Appliquer à la page actuelle pour définir l’arrière-plan importé à la page de menu actuelle que vous visionnez dans la fenêtre d’aperçu du menu du disque. Appliquer à toutes les pages l’arrière-plan importé à toutes les pages de votre menu de disque, c’est-à-dire accueil, scènes, chapitres. 4. Cliquez sur pour revenir à la fenêtre précédente. Spécifier le nombre de boutons par page Pour spécifier le nombre de boutons miniatures qui sont affichés sur chaque page de menu, procédez comme suit : Remarque : certains menus prédéfinis ne vous permettent pas de spécifier le nombre de boutons par page. 1. Dans la page Menu personnalisé, cliquez sur Miniatures par page. 2. Sélectionnez le nombre de boutons miniatures en cliquant sur l’icône correspondante. 3. Cliquez sur modifications. pour revenir à la fenêtre précédente et appliquer vos Modifier le texte du menu Pour modifier le texte du titre qui apparaît sur une page du menu, double-cliquez simplement dessus, puis entrez le nouveau texte. Pour changer les propriétés de la police du texte, cliquez sur la zone de texte, puis cliquez sur . Dans la fenêtre Police, modifiez le type de police, le style, la taille, la 36 Pro duire un disque de film couleur et l’alignement. Vous pouvez également ajouter une ombre ou une bordure à votre texte. Cliquez sur OK lorsque vous avez terminé de modifier les propriétés de la police. Définir la musique de fond du menu Certains modèles de menu ont une musique de fond par défaut, mais vous pouvez ajouter votre propre musique ou modifier la musique existante si vous préférez. Pour définir la musique de fond du menu, procédez comme suit : 1. Cliquez sur . La fenêtre Musique de fond s’ouvre. 2. Si vous voulez changer le fichier musical utilisé dans le menu, cliquez sur pour sélectionner un fichier musical différent. 3. Ensuite, sélectionnez : Fondu avant si vous voulez que la musique de fond apparaisse progressivement. Fondu arrière si vous voulez que la musique de fond disparaisse progressivement. Répétition automatique si vous voulez que la musique de fond se répète tandis que le menu est affiché. 4. Si nécessaire, vous pouvez couper la musique de fond à l’aide des commandes du lecteur et des indicateurs de marque de début/marque de fin. 5. Ajustez le curseur du dB pour régler le volume de la musique de fond. 6. Lorsque vous avez terminé, cliquez sur OK pour enregistrer vos modifications. Ajouter une vidéo de première lecture Utilisez cette option pour ajouter une vidéo comme vidéo de première lecture sur 37 CyberLink Po w erPro ducer votre disque créé. La vidéo de première lecture est lue automatiquement lorsque le disque est inséré dans un lecteur de disque, avant le chargement du menu du disque. Aucun bouton de navigation n’est disponible pendant la première lecture, et les spectateurs ne peuvent effectuer une avance rapide pour passer ce segment. Dans une production professionnelle, c’est habituellement un avis de copyright ou un avertissement. Cependant, vous pouvez préférer plutôt utiliser une introduction personnelle ou un vidéoclip différent. Pour définir un vidéoclip comme vidéo de première lecture, procédez comme suit : cliquez sur puis sélectionnez la vidéo que vous souhaitez utiliser comme vidéo de première lecture. cliquez sur lecture. pour supprimer la vidéo définie comme vidéo de première cliquez sur pour un aperçu de la vidéo de première lecture. Personnaliser la disposition du menu Vous pouvez réorganiser les miniatures de clip/album et le texte sur chaque page de menu, en donnant à votre menu de disque une disposition personnalisée. Pour déplacer les clips ou le texte, utilisez une des procédures suivantes : Remarque : pour les menus multicouches, vous pouvez avoir à cliquer sur Scènes puis cliquez sur pour afficher les clips miniatures. Cliquez droit sur une miniature, puis sélectionnez Avance (vers le début de votre histoire) ou Retour (vers la fin de votre histoire). Le clip se déplace d’une position vers la direction spécifiée. Faites glisser les miniatures et leur texte correspondant n’importe où dans le menu. Utilisez les flèches sur votre clavier pour déplacer les miniatures et le texte à la position exacte souhaitée. Définir les chapitres CyberLink PowerProducer vous permet d’ajouter des chapitres des vidéoclips dans votre film produit. Comme pour les disques commerciaux, lorsque vous définissez des chapitres, cela permet de sélectionner les scènes dans les vidéoclips que vous 38 Pro duire un disque de film ajoutez au disque. Pour définir des chapitres sur votre disque, cliquez Chapitres dans la section Éditer de la fenêtre de création du disque de CyberLink PowerProducer. Définir les chapitres automatiquement Pour définir les chapitres automatiquement, procédez comme suit : 1. Si nécessaire, utilisez les boutons et pour sélectionner le vidéoclip (titre) auquel vous souhaitez ajouter des chapitres. 2. Vous pouvez définir les chapitres d’une des manières suivantes : Si vous voulez que votre vidéo ait un certain nombre de chapitres, sélectionnez l’option Définir les chapitres à intervalles réguliers, puis entrez le nombre dans la case correspondante. 39 CyberLink Po w erPro ducer Si vous souhaitez que CyberLink PowerProducer définisse les chapitres en détectant les changements de scènes dans le vidéoclip, sélectionnez l’option Définir les chapitres par détection de scène. Remarque : vous pouvez contrôler le nombre de chapitres en faisant glisser le curseur pour augmenter ou réduire la sensibilité de la détection de scènes. Une sensibilité plus importante définit plus de chapitres. 3. Cliquez sur pour définir les chapitres. Chaque chapitre s’affiche dans le panneau du storyboard sous forme de miniatures. 4. Cliquez sur OK pour enregistrer vos modifications. Remarque : si nécessaire, utilisez les commandes de lecture, puis cliquez sur pour définir une image de la vidéo comme miniature du chapitre. Cette miniature s’affiche sur le chapitre dans le panneau du storyboard et sur votre disque final. Définir les chapitres manuellement Pour définir des chapitres manuellement, procédez comme suit : 1. Si nécessaire, utilisez les boutons et pour sélectionner le vidéoclip (titre) auquel vous souhaitez ajouter des chapitres. 2. Utilisez les contrôles de la lecture pour localiser la position du clip vidéo auquel vous souhaitez ajouter un chapitre. 3. Cliquez sur 4. Répétez les deux dernières étapes pour ajouter autant de chapitres que nécessaire. 5. Cliquez sur OK pour enregistrer vos modifications. pour ajouter un marqueur de chapitre à cette position. Remarque : si nécessaire, utilisez les commandes de lecture, puis cliquez sur pour définir une image de la vidéo comme miniature du chapitre. Cette miniature s’affiche sur le chapitre dans le panneau du storyboard et sur votre disque final. Ajouter une liste de lecture Vous pouvez ajouter des listes de lecture multimédia personnalisées aux disques que vous créez. Les listes de lecture peuvent inclure des vidéoclips et des 40 Pro duire un disque de film diaporamas, que vous pouvez couper de sorte qu’ils soient spécifiquement conçus pour les listes de lecture. Remarque : les listes de lecture ne sont disponibles que lorsque vous créez des disques DVD-VR ou BDAV*. * Fonctionnalité optionnelle dans CyberLink PowerProducer. Consultez le tableau des versions sur notre site Web pour des informations de version détaillées. Pour ajouter des listes de lecture, procédez comme suit : 1. Cliquez sur Liste de lecture dans la section Éditer de la fenêtre de création du disque de CyberLink PowerProducer. 2. Si nécessaire, cliquez sur pour créer une nouvelle liste de lecture. Vous pouvez ajouter plusieurs listes de lecture à un disque. 3. Dans la section Titres originaux, cochez les cases sous les vidéoclips que vous souhaitez ajouter à la nouvelle liste de lecture. Vous pouvez également cliquer sur 4. pour sélectionner rapidement tous les vidéoclips importés. Double-cliquez sur chaque vidéoclip sélectionné, puis utilisez les boutons 41 CyberLink Po w erPro ducer et pour le découper, si nécessaire. 5. Cliquez sur ou pour ajouter les vidéoclips sélectionnés à la liste de lecture. Notez que vous pouvez ajouter un vidéoclip à une liste de lecture plus d’une fois. 6. Répétez ces étapes pour chaque nouvelle liste de lecture si nécessaire. 7. Cliquez sur OK pour enregistrer vos modifications. Finaliser votre disque Après avoir importé vos fichiers multimédias, les avoir réorganisés sur le storyboard, édité vos vidéos et photos, personnalisé votre menu de disque, défini les chapitres, alors il est temps de finaliser votre production. Finaliser votre production implique la gravure de votre production sur un disque, ou la sortir sous forme d’image de disque ou de dossier. Avant de commencer, cliquez sur le bouton Structure du disque pour afficher la structure de votre menu de disque. Dans l’arborescence, vous pouvez voir tous les titres (vidéoclips et albums diaporama) sur votre disque et les chapitres dans chaque titre. Ensuite, assurez-vous d’avoir un aperçu de toute la production avant de la graver sur un disque. Pour ce faire, cliquez sur l’onglet Aperçu dans la fenêtre de création de disque pour voir quel apparence aura votre disque gravé quand il est lu un lecteur de disque. Utilisez votre souris pour sélectionner le texte du menu et les miniatures dans le menu, vous pouvez avoir un aperçu du contenu du disque entier depuis le début. Utilisez les commandes qui se trouvent sous la fenêtre d’aperçu pour démarrer et arrêter l’aperçu. Si vous créez un disque 3D, il n’y a pas de menu disponible pour l’aperçu. Cependant, vous pouvez toujours avoir un aperçu de l’apparence du disque en cliquant sur pour activer la 3D, puis en sélectionnant une miniature dans la fenêtre de création du disque. Lorsque vous avez terminé de consulter l’aperçu de votre disque et êtes prêt à continuer, cliquez sur Suivant. 42 Pro duire un disque de film Graver votre production sur disque La gravure de votre production sur disque est la dernière étape du processus de production d’un film. Une fois qu’il est gravé vous pouvez le lire sur un lecteur de disque. Pour graver votre production sur un disque, procédez comme suit : 1. Sélectionner l’option Graver sur un disque dans la fenêtre Sortie finale. 2. Spécifiez vos options de gravure comme suit : Nom du volume du disque : dans le champ fourni, entrez un nom pour votre disque. Le nom du disque peut comporter jusqu’à 16 caractères. Nombre de copies : dans le champ fourni, entrez le nombre de disques que vous voulez faire graver par CyberLink PowerProducer à la suite. Si vous utilisez une carte graphique NVIDIA prenant en charge la technologie CUDA ou une carte graphique ATI prenant en charge la technologie Stream, 43 CyberLink Po w erPro ducer sélectionnez Activer l’encodage vidéo du matériel GPU pour aider à accélérer le temps de production global. 3. Cliquez sur pour configurer les paramètres de gravure comme suit : Lecteur d’enregistrement : si nécessaire, sélectionnez le graveur que CyberLink PowerProducer utilisera pour graver la production sur disque. Vitesse d’enregistrement : définissez la vitesse d’enregistrement utilisée lors de la gravure du disque. Si vous rencontrez des erreurs pendant le processus de gravure, essayez de diminuer la vitesse de gravure. Protéger contre la sous-alimentation du tampon : sélectionnez cette option pour assurer que la vidéo est écrite sur le disque sans interruption. Une interruption de la gravure vidéo peut entraîner un disque inutilisable. Protéger le disque : sélectionnez cette option pour protéger un DVD-VR contre un effacement accidentel. Cliquez sur OK pour définir vos modifications. 4. Si vous utilisez un disque réinscriptible non vide, cliquez sur pour effacer le disque. Voir Effacer un disque pour des détails sur l’utilisation de cette fonction. 5. Cliquez sur Graver. CyberLink PowerProducer commencera la gravure de votre film sur le disque. Remarque : le processus de gravure peut prendre quelques minutes, selon la longueur et la qualité de votre vidéo ainsi que la puissance de traitement de votre ordinateur. Soyez prêt à patienter le temps que CyberLink PowerProducer traite votre production. Lorsque la tâche est terminée, une fenêtre apparaît, affichant un message de félicitations et offrant plusieurs options : Cliquez sur Lecture du disque pour lire le disque dans CyberLink PowerDVD, s’il est installé sur votre ordinateur. Cliquez sur Aller à la page principale pour retourner à la page d’accueil de CyberLink PowerProducer. Cliquez sur Lancer LabelPrint pour créer une étiquette de disque pour votre disque dans CyberLink LabelPrint. Consultez le fichier d’aide dans ce programme pour obtenir des informations détaillées sur la création des étiquettes de disque. 44 Pro duire un disque de film Remarque : CyberLink PowerProducer envoie les informations de titre et d'auteur depuis votre disque créé à LabelPrint. Ces informations sont ajoutées au champs titre et artiste, respectivement, vous n'avez donc pas à les entrer à nouveau lors de la création de votre étiquette de disque. Cliquez sur Quitter PowerProducer pour fermer le programme. Enregistrer votre production sous forme d’une image de disque Vous pouvez enregistrer votre production sur votre disque dur sous forme d’image de disque pour une gravure ultérieure. Cette option est particulièrement utile si votre ordinateur ne contient pas actuellement de graveur installé. Pour enregistrer votre production sous forme d’image de disque, procédez comme suit : 1. Sélectionner l’option Enregistrer image de disque dans la fenêtre Sortie finale. 2. Si nécessaire, cliquez sur pour sélectionner l’emplacement sur le disque dur de votre ordinateur où vous souhaitez enregistrer l’image du disque. Vous pouvez également saisir un nom de fichier personnalisé pour l’image de disque. 3. Si vous utilisez une carte graphique NVIDIA prenant en charge la technologie CUDA ou une carte graphique ATI prenant en charge la technologie Stream, sélectionnez Activer l’encodage vidéo du matériel GPU pour aider à accélérer le temps de production global. 4. Cliquez sur Graver. CyberLink PowerProducer commencera à enregistrer votre production sous forme d’image de disque. Lorsque la tâche est terminée, une fenêtre apparaît, affichant un message de félicitations et offrant deux options : Cliquez sur Aller à la page principale pour retourner à la page d’accueil de CyberLink PowerProducer. Cliquez sur Lancer LabelPrint pour créer une étiquette de disque pour votre image de disque dans CyberLink LabelPrint. Consultez le fichier d’aide dans ce programme pour obtenir des informations détaillées sur la création des étiquettes de disque. 45 CyberLink Po w erPro ducer Remarque : CyberLink PowerProducer envoie les informations de titre et d'auteur depuis votre disque créé à LabelPrint. Ces informations sont ajoutées au champs titre et artiste, respectivement, vous n'avez donc pas à les entrer à nouveau lors de la création de votre étiquette de disque. Cliquez sur Quitter PowerProducer pour fermer le programme. Créer un dossier Créer un dossier sort votre film produit en une série de fichiers dans un dossier que vous pourrez ensuite graver sur disque. Pour créer un dossier, procédez comme suit : 1. Cochez l’option Créer un dossier dans la fenêtre Sortie finale. 2. Si nécessaire, cliquez sur pour sélectionner l’emplacement sur le disque dur de votre ordinateur où vous souhaitez enregistrer le dossier. 3. Si vous utilisez une carte graphique NVIDIA prenant en charge la technologie CUDA ou une carte graphique ATI prenant en charge la technologie Stream, sélectionnez Activer l’encodage vidéo du matériel GPU pour aider à accélérer le temps de production global. 4. Cliquez sur Graver. CyberLink PowerProducer commencera à sortir votre production dans un dossier. Remarque : créer un dossier écrase les données existantes d’un répertoire. Lorsque la tâche est terminée, une fenêtre apparaît, affichant un message de félicitations et offrant deux options : Cliquez sur Aller à la page principale pour retourner à la page d’accueil de CyberLink PowerProducer. Cliquez sur Lancer LabelPrint pour créer une étiquette de disque pour votre image de disque dans CyberLink LabelPrint. Consultez le fichier d’aide dans ce programme pour obtenir des informations détaillées sur la création des étiquettes de disque. Remarque : CyberLink PowerProducer envoie les informations de titre et d'auteur depuis votre disque créé à LabelPrint. Ces informations sont ajoutées au champs titre et artiste, respectivement, vous n'avez donc pas à les entrer à nouveau lors de la création de votre étiquette de disque. Cliquez sur Quitter PowerProducer pour fermer le programme. 46 Right-to -Disc Chapitre 4: Right-to-Disc Vous pouvez graver le contenu d’une vidéo à partir d’un caméscope DV, d’un caméscope HDV, d’un téléviseur, d’une webcam ou d’un magnétoscope, directement vers un DVD ou un disque Blu-ray* sans avoir à l’écrire préalablement sur votre disque dur. Cela peut vous faire économiser du temps lorsque vous souhaitez transférer la vidéo sur un disque. Remarque : certains caméscopes sont reconnus comme des disques durs externes sur votre PC, et donc la fonction Right-to-Disc n’est pas disponible. Dans ce cas, copiez la vidéo sur le disque dur de votre ordinateur, puis utiliser la fonction d’importation dans le module Produire Disque Film. Pour commencer, ouvrez CyberLink PowerProducer, puis sur la page d’accueil cliquez sur l’option Right-to-Disc pour commencer à utiliser cette fonction. 47 CyberLink Po w erPro ducer Remarque : * fonctionnalité optionnelle dans CyberLink PowerProducer. Consultez le tableau des versions sur notre site Web pour des informations de version détaillées. Graver une vidéo directement sur un disque Vous pouvez utiliser CyberLink PowerProducer pour effectuer les tâches Right-toDisc suivantes : Graver une vidéo à partir d’un caméscope DV directement sur un DVD ou un disque Blu-ray*. Graver une vidéo à partir d’un caméscope HDV directement sur un disque Bluray*. Graver une vidéo à partir de la télévision directement sur un DVD ou un disque Blu-ray*. Graver une vidéo à partir d’une webcam PC directement sur un DVD ou un disque Blu-ray*. Graver une vidéo à partir d’un magnétoscope directement sur un DVD ou un disque Blu-ray*. Remarque : * fonctionnalité optionnelle dans CyberLink PowerProducer. Consultez le tableau des versions sur notre site Web pour des informations de version détaillées. Les étapes pour effecteur chacune des ces fonctions sont similaires. Il n’y a que la configuration des paramètres qui est légèrement différente. Pour graver une vidéo directement sur un disque, procédez comme suit : 1. Dans la fenêtre Confirmer l’enregistrement du disque, insérez le disque cible et assurez-vous que le bon lecteur est sélectionné. 2. Définissez la Vitesse maximum définissez la vitesse d’enregistrement utilisée lors de la gravure du disque. Si vous rencontrez des erreurs pendant le processus de gravure, essayez de diminuer la vitesse de gravure. 3. Dans le coin inférieur gauche de la fenêtre, assurez-vous de sélectionner le format de disque cible dans le menu déroulant. Si le format est différent du format original du disque, CyberLink PowerProducer permet d’initialiser et de formater le disque pour vous. 48 Right-to -Disc 4. Cliquez sur Suivant pour passer à la fenêtre Right-to-Disc. 5. Sélectionnez la source à partir de laquelle vous souhaitez capturer dans la liste déroulante Enregistrement de. Remarque : assurez-vous que votre caméscope DV ou HDV est démarré et qu’il est en mode magnétoscope/caméra afin qu’il puisse être détecté par CyberLink PowerProducer. 6. Sur l’onglet Paramètres de capture, configurez les paramètres de capture. Voir Configurer les paramètres de capture pour des informations détaillées. 7. Sur l’onglet Paramètres, définissez la qualité et le format audio de la vidéo capturée. Voir Définir la qualité vidéo et autres options pour des informations détaillées. 8. Définissez les préférences de disque comme suit : Sélectionnez l'endroit où ce disque sera lu : sélectionnez le format TV (NTSC ou PAL) ou l’endroit où le disque sera lu. L’endroit doit correspondre à la région dans laquelle vous avez l’intention de lire votre vidéo. Nom du volume du disque : dans le champ fourni, entrez un nom pour votre disque. Le nom du disque peut comporter jusqu’à 16 caractères. Nom du disque : dans le champ fourni, entrez un nom pour votre disque. Ce nom de disque s’affiche dans le lecteur de disque lors de la lecture du disque. 9. Cliquez sur Enregistrer pour commencer la gravure. CyberLink PowerProducer commencera la capture et gravera la vidéo sur le disque. Remarque : le processus de gravure peut prendre quelques minutes, selon la longueur de votre vidéo. Configurer les paramètres de capture Avant de capturer la vidéo et de la graver sur le disque, assurez-vous de configurer les paramètres de capture sur l’onglet Paramètres de capture. Les paramètres de capture disponibles varient en fonction de la source que vous enregistrez. Paramètres de capture pour webcam, magnétoscope, téléviseur Si vous capturez depuis une webcam, un magnétoscope ou un téléviseur, configurez les paramètres comme suit : 49 CyberLink Po w erPro ducer si nécessaire, sélectionnez Durée d’auto-enregistrement puis entrez la longueur de la vidéo que vous voulez capturer. CyberLink PowerProducer arrêtera la capture une fois que la durée a été atteinte. Cliquez sur pour configurer les paramètres de capture avancés. Selon le périphérique à partir duquel vous capturez, dans la fenêtre Paramètres de capture vous pouvez définir les périphériques d’entrée vidéo et audio, ainsi que sélectionner la source vidéo lors de la capture depuis un téléviseur. Si vous capturez depuis un téléviseur, sélectionnez le No. de canal à partir duquel vous souhaitez capturer. Paramètres de capture pour caméscope Si vous capturez depuis un caméscope, configurez les paramètres comme suit : Longueur de la cassette DV : sélectionnez la longueur de la cassette DV qui est dans le caméscope à partir le menu déroulant. Définir les heures de marque de début/fin : si vous connaissez les codes temporels pour le segment de la vidéo que vous voulez capturer, saisissez-les dans ces champs. pour ajouter une remarque de texte, une estampille de date ou une estampille d’heure à la vidéo capturée, cliquez sur le bouton . Sur l’onglet Superposition de texte, sélectionnez le type et le format d’affichage de la superposition de texte que vous souhaitez inclure dans votre vidéo enregistrée. Sélectionner l’onglet Format de superposition pour définir la police et la position pour le texte. Définir la qualité vidéo et autres options Avant de capturer la vidéo et de la graver sur le disque, assurez-vous de régler la qualité vidéo et plus encore sur l’onglet Paramètres comme suit : Qualité vidéo : sélectionnez la qualité de la vidéo capturée dans le menu déroulant. Résolution vidéo : si nécessaire, définissez le format d'affichage de la vidéo capturée. 50 Right-to -Disc Format audio : sélectionnez le format de l’audio qui sera capturé et gravé sur le disque. En-tête de menu : entrez le texte que vous souhaitez inclure dans le menu du disque qui sera gravé sur le disque. Cliquez sur our définir les propriétés de la police de ce texte de menu, si nécessaire. Remarque : cliquez sur sur l’onglet Paramètres afin de créer un menu personnalisé pour votre disque. Voir Créer des menus de disque pour plus d’informations. 51 CyberLink Po w erPro ducer 52 Éditer un disque après la gravure Chapitre 5: Éditer un disque après la gravure Après avoir gravé votre production sur un disque réinscriptible au format +VR, -VR ou BDAV*, vous pouvez revenir en arrière et éditer le contenu sur le disque plus tard. Remarque : * fonctionnalité optionnelle dans CyberLink PowerProducer. Consultez le tableau des versions sur notre site Web pour des informations de version détaillées. Pour commencer, ouvrez CyberLink PowerProducer, puis sur la page d’accueil cliquez sur l’option Éditer le disque pour commencer à utiliser cette fonction. Pour éditer un disque, procédez comme suit : 53 CyberLink Po w erPro ducer 1. Dans la fenêtre Confirmer le disque à éditer, insérez le disque cible, sélectionnez une vitesse d’enregistrement maximum, puis cliquez sur Suivant . 2. Effectuez les modifications nécessaires dans le programme CyberLink PowerProducer de la manière suivante : Pour importer plus de contenu média, voir Importer du contenu multimédia dans PowerProducer. Pour éditer des clips ou diaporamas, voir Éditer les clips média. Pour éditer des diaporamas, voir Édition des diaporamas de photos. Pour modifier le menu de disque, voir Personnaliser les menus de disque. 3. Lorsque vous avez terminé vos éditions, cliquez sur Suivant. 4. Cliquez sur Graver pour regraver votre disque avec les éditions appliquées. 54 Utilitaires de disque Chapitre 6: Utilitaires de disque CyberLink PowerProducer comprend certains utilitaires de disque pratiques que vous pouvez utiliser pour gérer et formater vos disques. Vous pouvez également créer et graver des images disque et des dossiers, exporter des disques en fichiers et accéder au programme CyberLink LabelPrint. Pour commencer, ouvrez CyberLink PowerProducer, puis sur la page d’accueil cliquez sur l’option Utilitaires de disque pour commencer à utiliser cette fonction. Effacer un disque Si vous utilisez un disque réinscriptible, vous pouvez en effacer le contenu déjà enregistré ou gravé. Ce qui vous permet de réutiliser les mêmes disques d’une gravure à l’autre sans être obligé de continuellement acheter de nouveaux disques. 55 CyberLink Po w erPro ducer Pour effacer un disque, suivez les indications données ici : 1. Dans la fenêtre Utilitaires de disque, cliquez sur Effacer le disque. 2. Insérez votre disque puis sélectionnez votre lecteur. 3. Sélectionnez une méthode d’effacement : L’option Rapide efface l’index contenu sur le disque. L’option Complet efface tout le contenu du disque. 4. Cliquez sur Démarrer pour commencer. CyberLink PowerProducer effacera le contenu sur le disque. 5. Cliquez sur Fermer pour revenir à la fenêtre Utilitaires de disque. Copier un disque CyberLink PowerProducer vous permet d’effectuer une copie exacte d’un disque quel que soit son format. Cependant, vous devez copier le disque vers un autre disque du même format. Vous ne pouvez pas, par exemple, copier un CD vers un DVD. Pour copier un disque, suivez les indications données ici : Remarque : vous n’avez pas de deux lecteurs de disque dans votre ordinateur pour utiliser cette fonction. 1. Dans la fenêtre Utilitaires de disque, cliquez sur Copier un disque. 2. Insérez le disque que vous souhaitez copier dans le Lecteur source puis sélectionnez-le dans la liste déroulante. 3. Insérez un disque vierge dans votre graveur, puis sélectionnez-le dans la liste déroulante Lecteur cible. Remarque : si vous utilisez le même lecteur pour copier et graver le disque, il suffit de sélectionner l’option Créer image de disque puis un dossier spécifique pour enregistrer l’image de disque qui sera gravée. Après avoir copié le disque, CyberLink PowerProducer vous invitera à insérer le disque vierge pour la gravure. 4. Définissez les options de gravure comme suit : Vitesse d’enregistrement : définissez la vitesse d’enregistrement utilisée lors de la gravure du disque. Si vous rencontrez des erreurs pendant le processus de gravure, essayez de diminuer la vitesse de gravure. 56 Utilitaires de disque Nombre de copies : dans le champ fourni, entrez le nombre de disques que vous voulez faire graver par CyberLink PowerProducer à la suite. Activer la protection de sous-exécution du tampon : sélectionnez cette option pour assurer que la vidéo est écrite sur le disque sans interruption. Une interruption de la gravure vidéo peut entraîner un disque inutilisable. Supprimer le fichier image après la gravure : sélectionnez cette option si vous voulez que CyberLink PowerProducer supprime automatiquement le fichier image du disque source créé pour graver le disque après la fin de la gravure. Créer image de disque : si vous n’avez qu’un seul lecteur de disque, cliquez sur pour spécifier l’emplacement où CyberLink PowerProducer enregistre le fichier image de disque créé qu’il va graver sur le disque vierge. 5. Cliquez sur Démarrer pour commencer. CyberLink PowerProducer copiera et gravera le disque. 6. Cliquez sur Fermer pour revenir à la fenêtre Utilitaires de disque. Rendre un disque compatible avec les lecteurs DVD CyberLink PowerProducer peut convertir des disques DVD-VR au format DVD vidéo, pour qu’ils puissent être lus sur la plupart des lecteurs DVD. Vous devez posséder un graveur DVD pour utiliser cet utilitaire. Pour rendre un disque DVD-VR compatible avec le DVD-Vidéo, procédez comme suit : 1. Dans la fenêtre Utilitaires de disque, cliquez sur Rendre compatible. 2. Insérez le disque DVD-VR dans le lecteur, puis sélectionnez-le dans la liste déroulante Lecteur source. 3. Insérez un disque vierge, puis sélectionnez-le dans la liste déroulante Lecteur cible. Remarque : le disque source doit être au format DVD-VR. Remarque : le disque cible peut être un disque au format DVD-R/RW ou DVD+R/ RW. 4. Définissez les options de gravure comme suit : Vitesse d’enregistrement : définissez la vitesse d’enregistrement utilisée lors 57 CyberLink Po w erPro ducer de la gravure du disque. Si vous rencontrez des erreurs pendant le processus de gravure, essayez de diminuer la vitesse de gravure. Nombre de copies : dans le champ fourni, entrez le nombre de disques que vous voulez faire graver par CyberLink PowerProducer à la suite. Activer la protection de sous-exécution du tampon : sélectionnez cette option pour assurer que la vidéo est écrite sur le disque sans interruption. Une interruption de la gravure vidéo peut entraîner un disque inutilisable. Conserver le dossier : sélectionnez cette option pour conserver un dossier DVD sur le disque s’il y en a un lors de la conversion du format du disque. 5. Cliquez sur Démarrer pour commencer. CyberLink PowerProducer gravera le disque et le rendra compatible. 6. Cliquez sur Fermer pour revenir à la fenêtre Utilitaires de disque. Finaliser/Définaliser un disque Si vous voulez regarder un disque DVD-RW avec un profil -VR sur un lecteur, vous devez d’abord finaliser le disque, les disques non finalisés ne pouvant pas être affichés sur certains lecteurs domestiques. Lorsque vous finalisez le disque, plus aucune donnée ne peut y être ajoutée, même si le disque contient assez d’espace. Cependant, vous pouvez définaliser un disque afin d’effectuer des fonctions d’édition complémentaires (telles qu’ajouter une vidéo ou des chapitres, etc.). Pour finaliser ou définaliser un disque, procédez comme suit : 1. Dans la fenêtre Utilitaires de disque, cliquez sur Finaliser/Définaliser. La fenêtre Finaliser ou Définaliser s’ouvre (selon l’état du disque). 2. Insérez votre disque et sélectionnez votre lecteur. 3. Cliquez sur Démarrer pour commencer. CyberLink PowerProducer finalisera/ définalisera le disque. 4. Cliquez sur Fermer pour revenir à la fenêtre Utilitaires de disque. 58 Utilitaires de disque Graver un disque à partir d’une image de disque Une image de disque est un fichier sur votre ordinateur (au format .RDF ou .ISO), qui est le double du contenu et de la structure des fichiers d’un disque. CyberLink PowerProducer vous permet de graver une image de disque sur un disque. Pour graver une image de disque, procédez comme suit : 1. Dans la fenêtre Utilitaires de disque, cliquez sur Graver le disque à partir de l'image. 2. Cliquez sur pour sélectionner l’image de disque que vous souhaitez graver sur un disque. 3. Insérez un disque vierge, puis sélectionnez votre lecteur dans la liste déroulante Lecteur si nécessaire. 4. Sélectionnez une Vitesse d’enregistrement pour graver le disque. Si vous rencontrez des erreurs pendant le processus de gravure, essayez de diminuer la vitesse de gravure. 5. Cliquez sur Démarrer pour commencer. CyberLink PowerProducer gravera l’image de disque sur le disque. 6. Cliquez sur Fermer pour revenir à la fenêtre Utilitaires de disque. Enregistrer une image de disque Si vous avez précédemment gravé une image vers un disque, vous pouvez enregistrer cette image sur votre disque dur. Enregistrer une image de disque est utile si vous souhaitez sauvegarder vos disques sur le disque dur de votre ordinateur. Pour enregistrer une image de disque, procédez comme suit : 1. Dans la fenêtre Utilitaires de disque, cliquez sur Enregistrer Image de disque. 2. Insérez votre disque, puis sélectionnez votre lecteur dans la liste déroulante Lecteur si nécessaire. 59 CyberLink Po w erPro ducer 3. Si nécessaire, cliquez sur pour sélectionner l’emplacement sur le disque dur de votre ordinateur où vous souhaitez enregistrer l’image du disque. Vous pouvez également saisir un nom de fichier personnalisé pour l’image de disque. 4. Cliquez sur Démarrer pour commencer. CyberLink PowerProducer enregistrera l’image de disque sur le disque dur de votre ordinateur. 5. Cliquez sur Fermer pour revenir à la fenêtre Utilitaires de disque. Graver un disque depuis un dossier Si vous avez créé un dossier qui contient tous les fichiers multimédia de votre production, vous pouvez graver ce dossier sur un disque. Graver un dossier sur disque est similaire à graver une image de disque, mais n’utilise pas de compression, et n’a donc pas de problèmes de compatibilité. Pour graver un disque à partir d’un dossier, procédez comme suit : 1. Dans la fenêtre Utilitaires de disque, cliquez sur Graver le disque à partir du dossier. 2. Insérez un disque vierge, puis sélectionnez votre lecteur dans la liste déroulante Lecteur si nécessaire. 3. Cliquez sur un disque. 4. Cliquez sur Démarrer pour commencer. CyberLink PowerProducer gravera le dossier sur le disque. 5. Cliquez sur Fermer pour revenir à la fenêtre Utilitaires de disque. pour sélectionner le dossier que vous souhaitez graver sur Exporter vers un fichier Utilisez la fonction Exporter vers un fichier pour exporter des fichiers DVD vidéo, DVD-VR, DVD+VR, BDMV* et AVCHD* depuis un disque vers votre disque dur. Les fichiers vidéo sont enregistrés au format MPEG-2. Remarque : * fonctionnalité optionnelle dans CyberLink PowerProducer. Consultez le tableau des versions sur notre site Web pour des informations de version détaillées. 60 Utilitaires de disque Pour exporter des fichiers vers le disque dur, procédez comme suit : 1. Dans la fenêtre Utilitaires de disque, cliquez sur Exporter vers un fichier. La fenêtre Exporter vers un fichier s’ouvre. 2. Insérez le disque depuis lequel vous voulez exporter, puis sélectionnez votre lecteur dans la liste déroulante Lecteur si nécessaire. 3. Sélectionnez les clips que vous voulez exporter dans le panneau Scènes. Vous pouvez avoir un aperçu des clips sélectionnés en utilisant les contrôles de lecture de la fenêtre d’aperçu et pour vous assurer que le contenu vidéo exporté est bien le contenu désiré. 4. Si nécessaire, cliquez sur pour sélectionner l’emplacement sur le disque dur de votre ordinateur où les fichiers sont enregistrés. 5. Cliquez sur Exporter. CyberLink PowerProducer exportera les clips sur le disque dur de votre ordinateur. 6. Cliquez sur Fermer pour revenir à la fenêtre Utilitaires de disque. Lancer LabelPrint La dernière étape de la création de votre disque est de créer une étiquette pour lui. Vous pouvez le faire dans le programme CyberLink LabelPrint, que vous pouvez ouvrir en cliquant sur Lancer LabelPrint dans les Utilitaires de disque. Consultez le fichier d’aide dans ce programme pour obtenir des informations détaillées sur la création des étiquettes de disque. Remarque : CyberLink PowerProducer envoie les informations de titre et d'auteur depuis votre disque créé à LabelPrint. Ces informations sont ajoutées au champs titre et artiste, respectivement, vous n'avez donc pas à les entrer à nouveau lors de la création de votre étiquette de disque. Consultez le fichier d’aide dans ce programme pour obtenir des informations détaillées sur la création des étiquettes de disque. 61 CyberLink Po w erPro ducer 62 Préférences de Po w erPro ducer Chapitre 7: Préférences de PowerProducer Pour définir vos préférences dans CyberLink PowerProducer, cliquez simplement sur le bouton . Remarque : les préférences dans CyberLink PowerProducer ne peuvent être définies que lorsque vous êtes dans la fonction Produire Disque Film. Préférences des projets Dans la fenêtre Préférences, sélectionnez l’onglet Projet. Les options disponibles sont les suivantes : Remarque : les options de projet qui sont disponibles dépendent du format de disque que vous avez sélectionné. Mode de lecture du film : à partir du menu déroulant, définissez le comportement de lecture du disque quand il est inséré dans un lecteur de disque. Selon le mode sélectionné, le disque peut ou peut ne pas afficher le menu du disque, et l’ordre de lecture des titres (vidéos et diaporamas de photos sur le disque) peut varier. Répertoire de travail : c’est le répertoire que CyberLink PowerProducer utilise pour stocker la vidéo capturée, créer des images de disque pendant la gravure et enregistrer des fichiers de projet par défaut. Cliquez sur pour sélectionner un autre dossier, si nécessaire. Si vous changez ce répertoire, assurez-vous qu’il y a assez d’espace libre sur le disque dur pour accueillir la gravure. Répertoire temporaire : c’est le répertoire utilisé par CyberLink PowerProducer pour les fichiers temporaires qui sont automatiquement supprimés lorsque vous quittez CyberLink PowerProducer. Cliquez sur pour sélectionner un autre dossier, si nécessaire. Paramètres de capture Non par défaut de la vidéo capturée : entrez un préfixe de nom de fichier qui sera utilisé dans chaque fichier vidéo que vous capturez. CyberLink 63 CyberLink Po w erPro ducer PowerProducer ajoutera un horodatage unique après le préfixe que vous entrez pour distinguer chaque fichier capturé. Fractionner les fichiers vidéo capturés selon la limite de taille du disque : sélectionnez cette option pour que CyberLink PowerProducer fractionne automatiquement les fichiers vidéo lors de la capture, de sorte qu’ils tiendront sur le type de disque que vous utilisez dans votre production. Créer un nouveau chapitre chaque : sélectionnez cette option si vous voulez ajouter automatiquement des chapitres de vidéos pendant la capture. CyberLink PowerProducer ajoutera un chapitre aux intervalles que vous spécifiez dans les champs prévus. Activer la technologie CyberLink MPEG@Best : sélectionnez cette option pour graver des vidéos MPEG à la meilleure qualité possible. En tenant compte de la puissance de traitement de votre ordinateur, CyberLink PowerProducer ajustera la vitesse de gravure pour assurer la meilleure qualité vidéo. Paramètres du menu Ajouter un index de miniatures : sélectionnez pour ajouter un index de miniatures au menu du disque. Activer la miniature vidéo : sélectionnez si vous voulez que les miniatures des chapitres affichent de la vidéo sur le menu du disque. Délai du menu automatique : sélectionnez cette option pour que la lecture de votre disque créé commence automatiquement après l’expiration de la durée définie par l’utilisateur du menu. Durée de menu définie par l’utilisateur : entrez la durée de lecture des miniatures vidéo et de la musique de fond dans un menu de disque créé. Afficher zone de télé sûre : sélectionnez cette élément pour afficher un cadre dans la fenêtre d’aperçu lors de la création de votre menu de disque. Ce cadre est une indication de la zone de sécurité où vous pouvez vous assurer que les éléments de menu ajoutés, notamment le texte, les miniatures et les boutons, sont à l’intérieur de la zone d’affichage de la plupart des téléviseurs. Rotation automatique des photos pendant l’import : sélectionnez cette option si vous voulez que CyberLink PowerProducer effectue une rotation automatique des photos importées à leur orientation correcte lors de la création d’un diaporama. Notez que cette fonction ne fonctionne que si les 64 Préférences de Po w erPro ducer photos ont été prises avec un appareil photo numérique compatible Exif (Exchangeable Image File Format). Préférences Vidéo/Audio Dans la fenêtre Préférences, sélectionnez l’onglet Vidéo/Audio. Les options disponibles sont les suivantes : Remarque : les options de qualité vidéo et audio qui sont disponibles dépendent du format de disque que vous avez sélectionné. Formats de fichier : indique le format vidéo du fichier qui sera gravé sur votre disque. Si disponible, vous pouvez sélectionner un format vidéo différent du fichier dans le menu déroulant. Cependant, tous les types de disques sélectionnés ne vous permettent pas de modifier le format de fichier vidéo. Qualité vidéo : sélectionnez la qualité vidéo pour votre disque dans le menu déroulant. Les qualités vidéo disponibles dépendent du format du disque vidéo que vous avez sélectionné dans la fenêtre Sélectionnez votre média. Ils ont des taux de bit différents, donnant des fichiers de tailles différentes. Plus la qualité de la vidéo est élevée, plus le fichier résultant est large et moins la taille de la vidéo qui peut tenir sur un disque est courte. Ajustement intelligent : après avoir sélectionné la qualité de votre vidéo, sélectionnez cette option pour que CyberLink PowerProducer assure la meilleure qualité de vidéo pour votre type de disque spécifique. Si la taille du fichier de la vidéo produite ne tient pas sur le disque que vous gravez, CyberLink PowerProducer réduira légèrement le débit, mais ne réduira pas la résolution, afin de garantir que la meilleure qualité vidéo correspond exactement à la capacité du disque que vous utilisez. Format audio : indique le format de l’audio qui sera gravé sur votre disque. Si disponible, vous pouvez sélectionner un format audio différent du fichier dans le menu déroulant. Cependant, tous les types de disques sélectionnés ne vous permettent pas de modifier le format audio. Voici une liste des formats audio possibles : LPCM est un format audio non compressé ; Dolby Digital* utilise le format Dolby Digital Consumer Encoder pour créer une sortie audio stéréo de haute qualité ; Dolby Digital 5.1* utilise le format Dolby Digital Consumer Encoder pour créer une sortie audio de haute qualité à six canaux. Remarque : * fonctionnalité optionnelle dans CyberLink PowerProducer. Consultez le tableau des versions sur notre site Web pour des informations de version détaillées. Emplacement : sélectionnez l’endroit où votre disque sera lu. L’emplacement 65 CyberLink Po w erPro ducer détermine le format de télévision (PAL ou NTSC) de la vidéo qui sera gravée sur le disque. Réduit les artéfacts polyédriques vidéo (Intel SSE4 optimisé) : si votre ordinateur prend en charge Intel SSE4, sélectionnez cette option pour réduire les artefacts polyédriques qui peuvent apparaître sur une vidéo enregistrée avec une basse résolution ou un débit réduit. Préférences générales Dans la fenêtre Préférences, sélectionnez l’onglet Général. Les options disponibles sont les suivantes : Utiliser la langue par défaut du système : sélectionnez cette option pour que la langue d’affichage de CyberLink PowerProducer soit la même que la langue par défaut de votre système d’exploitation. Défini par l’utilisateur : sélectionnez cette option et ensuite la langue que vous voulez utiliser pour CyberLink PowerProducer dans le menu déroulant. Connexion à Internet : sélectionnez cette option pour permettre à CyberLink PowerProducer de se connecter automatiquement à Internet pour rechercher les mises à jours et afficher des informations sur les promotions de CyberLink. 66 Assistance technique Chapitre 8: Assistance technique Ce chapitre contient les informations relatives à l’assistance technique. Il contient toutes les informations pour trouver les réponses à vos questions. Vous pouvez aussi rapidement obtenir des réponses en contactant votre distributeur/revendeur local. Avant de contacter l’assistance technique Veuillez consulter l’une des options d’assistance gratuite de CyberLink : consultez le guide de l’utilisateur ou l’aide en ligne installée avec votre application. consultez la base de connaissance de la section assistance du site Web CyberLink. http://www.cyberlink.com/prog/support/cs/index.do Ces FAQ contiennent des informations et des conseils qui sont plus récents que le guide de l’utilisateur et l’aide en ligne. Lorsque vous contactez l’assistance technique par courrier électronique ou téléphone, veuillez préparer les informations suivantes : clé d'activation enregistrée (votre clé d’activation peut se trouver sur la jaquette du CD, sur la boîte ou dans le message reçu après avoir acheté des produits dans le magasin CyberLink). le nom du produit, la version et le numéro de build, que vous pouvez généralement afficher en cliquant sur l’image du nom de produit sur l’interface utilisateur. la version Windows installée sur votre système. les périphériques matériels utilisés (carte de capture, carte son, carte VGA) et leurs caractéristiques. le contenu des messages d’avertissement affichés (vous souhaiterez peut-être 67 CyberLink Po w erPro ducer l’écrire ou effectuer une capture d’écran). une description détaillée du problème et des circonstances dans lesquelles il s’est produit. Assistance Web Des solutions à vos problèmes sont disponibles 24 heures sur 24 et gratuitement sur notre site Web CyberLink : Remarque : vous devez d’abord vous inscrire comme membre avant d’utiliser le support Web de CyberLink. CyberLink offre une vaste gamme d’options d’assistance par le Web, notamment des FAQ dans les langues suivantes : Langue URL de l’assistance Web Anglais http://www.cyberlink.com/prog/support/cs/index.do Chinois traditionnel http://tw.cyberlink.com/prog/support/cs/index.do Japonais http://support.jp.cyberlink.com/ Italien http://it.cyberlink.com/prog/support/cs/index.do Allemand http://de.cyberlink.com/prog/support/cs/index.do Français http://fr.cyberlink.com/prog/support/cs/index.do Espagnol http://es.cyberlink.com/prog/support/cs/index.do Chinois simplifié http://cn.cyberlink.com/prog/support/cs/index.do Coréen http://kr.cyberlink.com/prog/support/cs/index.do Remarque : Le forum de la communauté d'utilisateurs de CyberLink n'est disponible qu'en anglais et en allemand. 68 Index Index B Bienvenue 1 3 C 3D activer 15 aperçu des disques 42 définir le format source 15 présentation 15 sélectionner les disques 10 vidéo 15 A Capturer paramètres 15, 49, 63 préférences 15 vidéo 13 CD vidéo 8 Chapitres définir 38 Clips fractionner 23 Configuration système requise 3 Coupe AB 20 Coupure commerciale 25 Ajouter listes de lecture 40 Ajustement intelligent 65 Albums musique de fond 30 Aperçu lors de l’import de contenu DVD 40 Définir le format 3D 15 Assistance 67 Délai du menu automatique 64 Assistance technique 67 Diaporama Assistance Web 68 durée 31 Audio édition 19 Dolby 65 Diaporama navigable 32 format sur disque 65 Diaporamas LPCM 65 créer 27 AVCHD 8 effets 31 AVCREC 8 fusionner 22 D musique de fond 30 69 CyberLink Po w erPro ducer Diaporamas navigable 32 transitions 31 Diapositives Effets réorganiser 29 panoramique et zoom 31 DirectorZone transition 31 présentation 2 Enregistrer Disque Blu-ray 8 projets 6 Disques 3D 10, 42 ajouter des menus 33 aperçu 42 Format d’affichage 8 capacité 8 ajuster 20 capturer les scènes à partir de 12 Format de télévision 65 copie 56 Format source 15 créer des dossiers 46 Fusionner créer des images 45 clips 22 édition 53 E F effacer 55 exporter vers un fichier 60 finaliser 58 format audio 65 format vidéo 65 formats pris en charge 9 graver 43 qualité vidéo 65 utilitaires 55 DivX 8 Dolby 65 Dossier 46 Dossier de disque graver sur disque 60 DVD 8 70 G Graver 43 contenu DV 47 dossier DVD 60 image de disque 59 Right-to-disc 48 I Image de disque graver 59 Images édition 33 importer 11 Index Images de disque créer 56 enregistrer 59 L LabelPrint 43, 61 Listes de lecture ajouter 40 LPCM 65 M Média édition 19 formats pris en charge 11 importer 11 Menus appliquer 34 boutons 36 chapitres 38 durée 64 musique de fond 37 paramètres 64 personnaliser 33, 35 personnaliser la disposition 38 texte 36 vidéo de première lecture 37 Miniature vidéo 63 Miniatures durée 64 index 63 paramètre 32 Mise à niveau 2 Modes de lecture 63 Musique de fond diaporamas 30 menus 37 N Nouvelles fonctionnalités 1 NTSC 65 P PAL 65 Panoramique et zoom 31 Paramètres capture 15, 63 capturer 49 menu 64 PhotoNow! 33 Photos ajouter au diaporama 29 créer des diaporamas 27 édition 33 formats pris en charge 11 importer 11 pivoter 29 réorganiser 29 rotation automatique 63 sauvegarder 29 Pivoter 29, 63 Préférences 63 Projet 6 Protection de sous-exécution du tampon 57 Pseudo 3D 71 CyberLink Po w erPro ducer Pseudo 3D présentation 15 coupure commerciale 25 définir la miniature 24 édition 19 format d’enregistrement 8 Format de télévision 65 format sur disque 65 formats pris en charge 11 fractionner 23 fusionner 22 importer 11 qualité 65 réorganiser 19 rogner 20 sélection du format 8 R Répertoire de travail 63 Répertoire temp 63 Right-to-disc 48 S Sauvegarder les photos 29 SVCD 8 T Z Titres définir la miniature 24 Transitions 31 Zone de télé sûre 64 U Utilitaires 55 V VCD 8 Videos 8 Vidéos 3D 15 capturer 13 chapitres 38 couper 20 72 ">
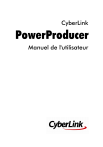
Lien public mis à jour
Le lien public vers votre chat a été mis à jour.
Caractéristiques clés
- Graver des disques Blu-ray, AVCHD et DVD.
- Importer des fichiers vidéo MKV et FLV, et des photos RAW.
- Qualité de production MPEG-2 améliorée pour DVD.
- Effets de transition pour diaporamas.
- Création de menus améliorée.
- Codage vidéo et performances améliorées.
- Intégration de CyberLink LabelPrint.
Questions fréquemment posées
Vous pouvez graver des disques Blu-ray, DVD et CD vidéo.
Oui, vous pouvez créer des diaporamas et ajouter de la musique de fond, des effets et des transitions.
Oui, vous pouvez appliquer des modèles prédéfinis ou créer des menus de disque personnalisés.
Oui, vous pouvez utiliser Right-to-Disc pour graver une vidéo directement sur un disque.